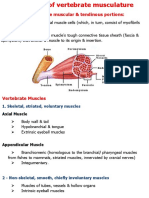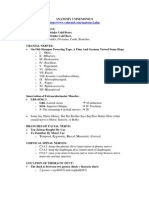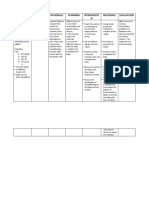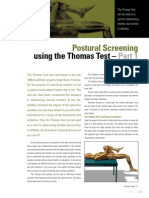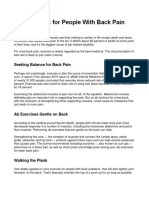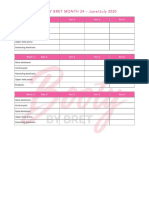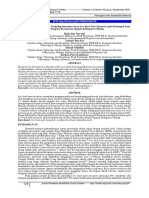Beruflich Dokumente
Kultur Dokumente
Pub Med Help
Hochgeladen von
Mohammad BahadoriOriginalbeschreibung:
Copyright
Verfügbare Formate
Dieses Dokument teilen
Dokument teilen oder einbetten
Stufen Sie dieses Dokument als nützlich ein?
Sind diese Inhalte unangemessen?
Dieses Dokument meldenCopyright:
Verfügbare Formate
Pub Med Help
Hochgeladen von
Mohammad BahadoriCopyright:
Verfügbare Formate
PubMed Help
PubMed Help
PubMed Help
Created: August 01, 2004 Updated: August 12, 2008
PubMed lets you search millions of bibliographic citations and abstracts in the fields of medicine, nursing, dentistry, veterinary medicine, the health care system, and preclinical sciences. It provides access to MEDLINE and to articles in selected life sciences journals not included in MEDLINE. PubMed is a free resource. It was developed and maintained by the National Center for Biotechnology Information (NCBI) at the U.S. National Library of Medicine (NLM) located at the National Institutes of Health. For a brief overview of searching PubMed, see the PubMed Quick Start section. This PubMed Help book was prepared by the NCBI [http://www.ncbi.nlm.nih.gov].
PubMed Quick Start
Section Contents
How do I search PubMed? How do I search by author?
[www.nlm.nih.gov/bsd/viewlet/search/subject/subject.html] [www.nlm.nih.gov/bsd/viewlet/search/author/author.html]
How do I search by journal name? How do I find a specific citation? I have some information such as the author, journal name and the year the
article was published. Is there anything special for clinical searches? How do I find systematic reviews? How do I search for medical genetics information? Can you explain the search results? How do I display an abstract? How can I get a copy of the article? How can I save my results? I retrieved too many citations. How can I focus my search? I retrieved too few citations. How can I expand my search? Im not finding what I need. How does a PubMed search work? I need further assistance and training.
How do I search PubMed? subject.html]
[www.nlm.nih.gov/bsd/viewlet/search/subject/
1. Identify the key concepts for your search. 2. Enter the terms (or key concepts) in the search box. 3. Click Go. Click here [http://www.ncbi.nlm.nih.gov/sites/entrez?cmd=Search&db=PubMed&term=pain% 20sleep%20disorders] to run this search in PubMed.
Example What role does pain have in sleep disorders?
PubMed Help
PubMed Help
Example The key concepts are: pain sleep disorders
How do I search by author? author.html]
[www.nlm.nih.gov/bsd/viewlet/search/author/
Enter the authors last name plus initials without punctuation in the search box and click Go.
Example Watson JD [http://www.ncbi.nlm.nih.gov/sites/entrez?cmd=Search&db=PubMed&term=watson%20jd] Lederberg J [http://www.ncbi.nlm.nih.gov/sites/entrez?cmd=Search&db=PubMed&term=lederberg%20j]
If you only know the authors last name, use the author search field tag [au], e.g., brody[au]. Click the Limits tab to use the author search builder that includes an autocomplete feature.
Example To search for citations to articles written by Bonnie Ramsey about gene therapy for cystic fibrosis patients enter the following search terms into the search box: cystic fibrosis gene therapy ramsey bw [http://www.ncbi.nlm.nih.gov/sites/entrez?cmd=Search&db=PubMed&term=cystic %20fibrosis%20gene%20therapy%20ramsey%20bw]
Full author names may be searched for citations published from 2002 forward if the full author name is available in the article.
Example Joshua Lederberg [http://www.ncbi.nlm.nih.gov/sites/entrez?cmd=Search&db=PubMed&term=joshua%20lederberg] Garcia Algar, Oscar [http://www.ncbi.nlm.nih.gov/sites/entrez?cmd=Search&db=PubMed&term=garcia%20algar,% 20oscar]
How do I search by journal name?
1. Enter the journal name or title abbreviation in the search box. 2. Add any additional search terms. 3. Click Go. Click the Limits tab to use the journal search builder that includes an autocomplete feature.
Example To search for citations to articles about drosophila in the journal Molecular Biology of the Cell enter the following in the search box: molecular biology of the cell drosophila [http://www.ncbi.nlm.nih.gov/sites/entrez? cmd=Search&db=PubMed&term=molecular%20biology%20of%20the%20cell%20drosophila]
PubMed Help
PubMed Help
Example
How do I find a specific citation? I have some information such as the author, journal name and the year the article was published.
Use the Single Citation Matcher to find citations with a fill-in-the-blank format: 1. Click Single Citation Matcher from the PubMed sidebar. 2. Enter the information you have in the fill-in-the-blank boxes. 3. Click Go.
Is there anything special for clinical searches?
From the Clinical Queries page you can search by a clinical study category, find systematic reviews and run medical genetics searches.
Clinical study category
The Clinical Study Categories use built-in search filters that will limit retrieval to citations to articles reporting research conducted with specific methodologies, including those that report applied clinical research. To find citations for a specific clinical study category: 1. Click Clinical Queries from the PubMed sidebar. 2. Click Search by Clinical Study Category. 3. Enter your search terms in the search box. 4. Select a category: therapy, diagnosis, etiology, or prognosis. 5. Select a scope: narrow, specific search or broad, sensitive search. 6. Click Go.
Example If you are researching the clinical aspect of gene therapy for cystic fibrosis, from the Clinical Queries page, select the category therapy and the Scope narrow, specific search and enter the following search terms in the search box: cystic fibrosis gene therapy [http://www.ncbi.nlm.nih.gov/sites/entrez?cmd=Search&db=PubMed&term=(cystic%20fibrosis %20gene%20therapy)%20AND%20(randomized%20controlled%20trial%5bPT%5d%20OR%20(randomized%5bTIAB %5d%20AND%20controlled%5bTIAB%5d%20AND%20trial%5bTIAB%5d))]
How do I find systematic reviews or medical genetic searches?
In PubMed, Systematic Reviews cover a broad set of articles that build consensus on biomedical topics and Medical Genetics Searches find citations related to topics in medical genetics. 1. Click Clinical Queries from the PubMed sidebar. 2. Select either Find Systematic Reviews or Medical Genetics Searches. 3. Enter search terms in the search box. 4. For Medical Genetics Searches, change the search categories, if applicable. 3
PubMed Help
PubMed Help
5. Click Go.
Example If you are researching systematic reviews on inhalation therapy for pneumonia from the Clinical Queries page click Systematic Reviews and enter the following search terms in the search box: inhalation therapy pneumonia [http://www.ncbi.nlm.nih.gov/sites/entrez?cmd=Search&db=PubMed&term=(inhalation% 20therapy%20pneumonia)%20AND%20systematic%5bsb%5d]
Example To find information on sickle cell anemia and genetic counseling from the Clinical Queries page click Medical Genetic Search, click the All check box to deselect all the categories and click the Genetic Counseling check box. Enter the following search terms in the search box: sickle cell anemia [http://www.ncbi.nlm.nih.gov/sites/entrez?cmd=Search&db=PubMed&term=(sickle%20cell%20anemia) %20AND%20((Genetic%20Counseling%20OR%20Inheritance%20pattern%20AND%20genetics))]
Can you explain the search results?
PubMed search results are displayed in a summary format, see the Anatomy of Search Results Page below. Citations are initially displayed 20 per page with the most recently entered citations displayed first. You can mouse over a journals title abbreviation to display the full journal name.
How do I display an abstract?
Click on the authors names in a citation to see the abstract if it is available. 4
PubMed Help
PubMed Help
How can I get a copy of the article?
PubMed search results do not include an electronic copy of the journal article. However, the abstract display of PubMed citations may provide links to electronic copies from non-PubMed sources, such as directly from the publishers Web site. These electronic journals may require a subscription (which you may access through your local medical library). Sometimes electronic journals have free access. Visit your local medical library if there is not an electronic copy available. For more information on obtaining the article, see How to Get the Journal Article.
How can I save my results?
There are several ways to save PubMed search results including using the Clipboard to save citations temporarily and My NCBI Collections to save indefinitely. 1. Click the check box to the left of the citations you want to save. 2. From the Send to menu, select Clipboard. 3. To view your selections, click Clipboard from the Feature tabs. For additional information see Saving Citations Temporarily using the Clipboard and My NCBI Collections. For other save options, see: Saving Your Search & Automatic E-mail Updates Creating a URL to Bookmark Your Search Saving Citations as a Text File Exporting Citations into a Reference Management Program
I retrieved too many citations. How can I focus my search?
To limit the number of search results: Replace general search terms with more specific ones (e.g., use low back pain instead of back pain). Add more search terms. Use PubMeds Limits feature to restrict citations by age group, language, publication type, date, human studies, etc.
The tool symbol
selections.
to the right of the filter tabs links you to My NCBI where you can change your filter
Example If the search pain sleep disorders [http://www.ncbi.nlm.nih.gov/sites/entrez?cmd=Search&db=PubMed&term=pain% 20sleep%20disorders] retrieves too many citations consider adding more specific search terms to focus your results such as facial pain sleep disorders [http://www.ncbi.nlm.nih.gov/sites/entrez?cmd=Search&db=PubMed&term=facial% 20pain%20sleep%20disorders].
I retrieved too few citations. How can I expand my search?
Click the Related Articles link next to a relevant citation. The link displays a pre-calculated set of PubMed
citations closely related to the selected article. Remove extraneous or specific terms from the search box. Try using alternative terms to describe the concepts you are searching.
PubMed Help
PubMed Help
Example If your search, facial pain sleep disorders [http://www.ncbi.nlm.nih.gov/sites/entrez?cmd=Search&db=PubMed&term=facial %20pain%20sleep%20disorders], retrieves too few citations consider removing search terms to broader the search and retrieve more citations such as, pain sleep disorders [http://www.ncbi.nlm.nih.gov/sites/entrez? cmd=Search&db=PubMed&term=pain%20sleep%20disorders].
Im not finding what I need. How does a PubMed search work?
PubMed may modify your search terms to enhance your retrieval. Sometimes these changes may not match what you have in mind. To see how PubMed modified your search, click Details from the Feature Tabs. You can edit your search in Details. For additional information, see How PubMed works: Automatic Term Mapping.
Example If you search for cystic fibrosis by its abbreviation cf the cf search [http://www.ncbi.nlm.nih.gov/sites/entrez? cmd=Search&db=PubMed&term=cf] retrieves some citations that do not discuss cystic fibrosis. To see why PubMed retrieved these citations, click Details to see that PubMed translated cf to search for citations about cerebrospinal fluid or cf.
I need further assistance and training Contacting customer support
E-mail the PubMed Help Desk [http://www.ncbi.nlm.nih.gov/sites/ehelp?
Db=pubmed&Page=Home&Host=portal101&Snapshot=entrez]
Call the NLM Customer service desk: 1-888-FIND-NLM (1-888-346-3656) Monday - Friday from 8:30 a.m.-8:45 p.m. EST Saturday from 9:00 a.m.-5:00 p.m. EST
Other NLM publications
Tutorials [http://www.nlm.nih.gov/bsd/disted/pubmed.html] Distance Education Resources [http://www.nlm.nih.gov/bsd/dist_edu.html] NLM PubMed Training Manuals [http://www.nlm.nih.gov/pubs/web_based.html] NLM Technical Bulletin [http://www.nlm.nih.gov/pubs/techbull/tb.html]
Search Field Descriptions and Tags
Affiliation [AD] Article Identifier [AID] All Fields [ALL] Author [AU] Comment Corrections Corporate Author [CN] Issue [IP] Journal Title [TA] Language [LA] Last Author [LASTAU] Location ID [LID] MeSH Date [MHDA] Place of Publication [PL] Publication Date [DP] Publication Type [PT] Secondary Source ID [SI] Subset [SB] Substance Name [NM]
PubMed Help
PubMed Help
EC/RN Number [RN] Entrez Date [EDAT] Filter [FILTER] First Author Name [1AU] Full Author Name [FAU] Full Investigator Name [FIR] Grant Number [GR] Investigator [IR]
MeSH Major Topic [MAJR] MeSH Subheadings [SH] MeSH Terms [MH] NLM Unique ID [JID] Other Term [OT] Owner Pagination [PG] Personal Name as Subject [PS] Pharmacological Action MeSH Terms [PA]
Text Words [TW] Title [TI] Title/Abstract [TIAB] Transliterated Title [TT] UID [PMID] Volume [VI]
Affiliation [AD]
Can include the institutional affiliation and address (including e-mail address) of the first author of the article as it appears in the journal. This field can be used to search for work done at specific institutions (e.g., cleveland [ad] AND clinic [ad]).
Article Identifier [AID]
Includes article identifiers submitted by journal publishers such as doi (digital object identifier). These data are typically used for generating LinkOut links.
All Fields [ALL]
Includes all search fields except for Place of Publication and Transliterated Title. Terms enclosed in double quotes or truncated will be searched in all fields. PubMed ignores stopwords.
Author [AU]
The format to search for this field is: last name followed by a space and up to the first two initials followed by a space and a suffix abbreviation, if applicable, all without periods or a comma after the last name (e.g., fauci as or o'brien jc jr). Initials and suffixes may be omitted when searching. PubMed automatically truncates on an author's name to account for varying initials, e.g., o'brien j [au] will retrieve o'brien ja, o'brien jb, o'brien jc jr, as well as o'brien j. To turn off this automatic truncation, enclose the author's name in double quotes and tag with [au] in brackets, e.g., "o'brien j" [au] to retrieve just o'brien j. Searching by full author name for articles published from 2002 forward is also possible, if available. Full names display in the FAU field on the MEDLINE display format. Various limits on the number of authors included in the MEDLINE citation have existed over the years (see NLM policy on author names).
Comment Correction Type
The data in these fields are citations to other associated journal publications, e.g., comments or errata. Often these link to the respective citation. Comments/Corrections data can be retrieved by the search term that follows each type: Comment in: hascommentin Comment on: hascommenton Erratum in: haserratumin Erratum for:: haserratumfor Corrected and republished in: hascorrectedrepublishedin Corrected and republished from: hascorrectedrepublishedfrom 7
PubMed Help
PubMed Help
Partial Retraction in: haspartialretractionin Partial Retraction of: haspartialretractionof Republished in: hasrepublishedin Republished from: hasrepublishedfrom Retraction in: hasretractionin Retraction of: hasretractionof Update in: hasupdatein Update of: hasupdateof Summary for patients in: hassummaryforpatientsin Original Report in: hasoriginalreportin
Corporate Author [CN]
Identifies the corporate or collective authorship of an article. Corporate names display exactly as they appear in the journal. Note: Citations indexed pre-2000 and some citations indexed in 2000-2001 retain corporate authors at the end of the title field. For comprehensive searches, consider including terms and/or words searched in the title field [ti].
EC/RN Number [RN]
Number assigned by the Enzyme Commission (EC) to designate a particular enzyme or by the Chemical Abstracts Service (CAS) for Registry Numbers, e.g., 1-5-20-4[rn]
Entrez Date [EDAT]
Date the citation was added to the PubMed database. The Entrez Date is set to the Publication Date on citations before September 1997, when this field was first added to PubMed. Citations are displayed in Entrez Date order that is last in, first out. Dates or date ranges must be entered using the format YYYY/MM/DD [edat], e.g., 1998/04/06 [edat]. The month and day are optional (e.g., 1998 [edat] or 1998/03 [edat]). To enter a date range, insert a colon (:) between each date (e.g., 1996:1997 [edat] or 1998/01:1998/04 [edat]). Note: The Entrez Date is not changed to reflect the date a publisher supplied record is elevated to in process or when an in process record is elevated to indexed for MEDLINE.
Filter [FILTER] [SB]
Technical tags used by LinkOut [http://www.ncbi.nlm.nih.gov/projects/linkout], filters include: loall[sb] - Citations with LinkOut links in PubMed. free full text[sb] - Citations that include a link to a free full-text article. full text[sb] - Citations that include a link to a full-text article. Use Preview/Index to browse the LinkOut index. Select Filter from the All Fields menu, enter 'loprov' in the query box, select Index. PubMed displays an alphabetic list of the LinkOut providers [http://www.ncbi.nlm.nih.gov/ entrez/journals/active_providers.html]. The 'losubj' and 'loattr' entries are links indexed by Subject Types and Attributes [http://www.ncbi.nlm.nih.gov/books/bv.fcgi?rid=helplinkout.section.files.Special_Elements_Sub]. The 'loftext' entries include a link to the online full-text of a journal citation. 8
PubMed Help
PubMed Help
First Author Name [1AU]
The first personal author name in a citation.
Full Author Name [FAU]
The full author name for articles published from 2002 forward, if available. Full author searching can be entered in natural or inverted order, e.g., julia s wong or wong julia s.
Full Investigator or Collaborator Name [FIR]
The full investigator or collaborator name for articles, if available. Full investigator searching can be entered in natural or inverted order, e.g., harry janes or janes harry.
Grant Number [GR]
Research grant numbers, contract numbers, or both that designate financial support by any agency of the US PHS (Public Health Service), several United Kingdom granting agencies and other funding sources. The three pieces of the grant number (LM05545 - number, LM - acronym, and United States NLM - institute country and mnemonic) are each individually searchable using the [gr] tag. Additional information about NIH grant numbers and tips for searching: NIH grant numbers, e.g., 5R01CA101211-03, typically have three main parts: 1. A prefix that indicates the type of grant, e.g., 5R01 2. An 8-character serial number consisting of a 2-letter NIH institute/center code and a 6-digit number, e.g., CA101211 3. A suffix that includes additional data such as grant year To search for an individual NIH grant number use the 8-character serial number and the [gr] tag, e.g., ca101211 [gr]. Note: Grant numbers display in PubMed as they appear in the published article. If the number in the journal article is not 6 digits, e.g., CA84141, insert a leading zero, e.g., ca084141[gr], so the entire search string is a total of 8 characters long. For a broader search, use the 2-letter grant code assigned to an agency and the [gr] tag, e.g., ca[gr] For the broadest search, use the agency abbreviation and the [gr] tag, e.g., nci[gr]. See Grant codes and agency abbreviations used in grant numbers [http://www.nlm.nih.gov/bsd/grant_acronym.html] for help determining the agency abbreviation using the grant code. Search organization names with or without the country, e.g., united states cdc[gr] or cdc[gr].
Issue [IP]
The number of the journal issue in which the article was published.
Investigator [IR]
Names of principal investigator(s) or collaborators who contributed to the research. Search names following the Author field format, e.g., soller b [ir]
Journal Title [TA]
The journal title abbreviation, full journal title, or ISSN number (e.g., J Biol Chem, Journal of Biological Chemistry, 0021-9258). 9
PubMed Help
PubMed Help
The Journals database [http://www.ncbi.nlm.nih.gov/sites/entrez?db=journals] is available from the PubMed homepage sidebar to look up the full name, abbreviation, and ISSN number of a journal. If a journal title contains special characters, e.g., parentheses, brackets, enter the name without these characters, e.g., enter J Hand Surg [Am] as J Hand Surg Am.
Language [LA]
The language in which the article was published. Note that many non-English articles have English language abstracts. You can either enter the language or enter just the first three characters of most languages, e.g., chi [la] retrieves the same as chinese [la]. The most notable exception is jpn [la] for Japanese.
Last Author Name [LASTAU]
The last personal author name in a citation.
Location ID [LID]
The doi or publisher ID that serves the role of pagination to locate an online article.
MeSH Date [MHDA]
The date the citation was indexed with MeSH Terms and elevated to MEDLINE for citations with an Entrez Date after March 4, 2000. The MeSH Date is initially set to the Entrez Date when the citation is added to PubMed. If the MeSH Date and Entrez Date on a citation are the same, and the Entrez Date is after March 4, 2000, the citation has not yet been indexed. Dates must be entered using the format YYYY/MM/DD [mhda], e.g. 2000/03/15 [mhda]. The month and day are optional (e.g., 2000 [mhda] or 2000/03 [mhda]). To enter a date range, insert a colon (:) between each date (e.g., 1999:2000 [mhda] or 2000/03:2000/04 [mhda]).
MeSH Major Topic [MAJR]
A MeSH term that is one of the main topics discussed in the article denoted by an asterisk on the MeSH term or MeSH/Subheading combination, e.g., Cytokines/physiology* See MeSH Terms [MH] below.
MeSH Subheadings [SH]
MeSH Subheadings [http://www.nlm.nih.gov/mesh/topsubscope2008.html] are used with MeSH terms to help describe more completely a particular aspect of a subject. For example, the drug therapy of asthma is displayed as asthma/drug therapy, see MeSH/Subheading Combinations in MeSH Terms [MH] below. The MeSH Subheading field allows users to "free float" Subheadings, e.g., hypertension [mh] AND toxicity [sh]. MeSH Subheadings automatically include the more specific Subheading [http://www.nlm.nih.gov/mesh/subhierarchy2008.html] terms under the term in a search. To turn off this automatic feature, use the search syntax [sh:noexp], e.g., therapy [sh:noexp]. In addition, you can enter the MEDLINE two-letter MeSH Subheading abbreviations rather than spelling out the Subheading, e.g., dh [sh] = diet therapy [sh]. 10
PubMed Help
PubMed Help
MeSH Terms [MH]
NLM's Medical Subject Headings [http://www.nlm.nih.gov/mesh/meshhome.html] controlled vocabulary of biomedical terms that is used to describe the subject of each journal article in MEDLINE. MeSH contains more than 23,000 terms and is updated annually to reflect changes in medicine and medical terminology. MeSH terms are arranged hierarchically by subject categories with more specific terms arranged beneath broader terms. PubMed allows you to view this hierarchy and select terms for searching in the MeSH Database. Skilled subject analysts examine journal articles and assign to each the most specific MeSH terms applicable typically ten to twelve. Applying the MeSH vocabulary ensures that articles are uniformly indexed by subject, whatever the author's words. Notes on MeSH Terms and Major MeSH Topic search fields: To search the term only as a MeSH term, it must be tagged using the search field, e.g., [mh] for MeSH Terms or [majr] for MeSH Major Topic. A tagged term is checked against the MeSH translation table. And mapped to the appropriate MeSH term. Some concepts may map to two or more MeSH terms. To turn off this mapping, enclose the MeSH term in double quotes and tag with [mh], e.g., "cold" [mh]. MeSH terms are arranged hierarchically by subject categories with more specific terms arranged beneath broader terms. MeSH terms in PubMed automatically include the more specific MeSH terms in a search. For more detailed information about MeSH vocabulary including the hierarchical structure, please see the MeSH home page [http://www.nlm.nih.gov/mesh/meshhome.html]. MeSH/Subheading Combinations: To directly attach MeSH Subheadings, use the format MeSH Term/ Subheading, e.g., neoplasms/diet therapy. You may also use the MEDLINE two-letter MeSH Subheading abbreviations, e.g., neoplasms/dh. The [mh] tag is not required, however [majr] may be used, e.g., plants/ genetics[majr]. Only one Subheading may be directly attached to a MeSH term. For a MeSH/Subheading combination, PubMed always includes the more specific terms arranged beneath broader terms for the MeSH term and also includes the more specific terms arranged beneath broader Subheadings [http:// www.nlm.nih.gov/mesh/subhierarchy2008.html]. The broader Subheading, or one of its indentions, will be directly attached to the MeSH term or one of its indentions. For example, hypertension/therapy also retrieves hypertension/diet therapy; hypertension/drug therapy; hypertension, malignant/therapy; hypertension, malignant/drug therapy, and so on, as well as hypertension/therapy. To turn off the automatic inclusion of the more specific terms, use the syntax [field:noexp], e.g., hypertension [mh:noexp], or hypertension [majr:noexp], or hypertension/therapy [mh:noexp]. The latter example turns off the more specific terms in both parts, searching for only the one Subheading therapy attached directly to only the one MeSH term hypertension. If parentheses are embedded in a MeSH term, replace the parentheses with a space and tag with [mh] e.g., enter the MeSH term Benzo(a)pyrene as benzo a pyrene [mh]. MeSH terms can be selected for searching in the MeSH database [http://www.ncbi.nlm.nih.gov/sites/entrez? db=mesh] and from Preview/Index.
NLM Unique ID [JID]
The alpha-numeric identifier for the cited journal that was assigned by NLM's Integrated Library System LocatorPlus [http://130.14.16.152], e.g., 0375267 [jid].
Other Term [OT]
Mostly non-MeSH subject terms (keywords), including NASA Space Flight Mission, assigned by an organization other than NLM. The Other Term data may be marked with an asterisk to indicate a major concept, however asterisks are for display only. You cannot search Other Terms with a major concept tag. The OT field is searchable with the Text Word [tw] and Other Term [ot] search tags.
Owner
Acronym that identifies the organization that supplied the citation data. Search using owner + the owner acronym, e.g. ownernasa. 11
PubMed Help
PubMed Help
Pagination [PG]
Enter only the first page number that the article appears on. The citation will display the full pagination of the article but this field is searchable using only the first page number.
Personal Name as Subject [PS]
Use this search field tag to limit retrieval to where the name is the subject of the article, e.g., varmus h[ps]. Search names following the Author field format, e.g., varmus h[ps].
Pharmacological Action MeSH Terms [PA]
Substances known to have a particular pharmacologic action. Each pharmacologic action term index is created with the drug/substance terms known to have that effect. This includes both MeSH terms and terms for Supplementary Concept Records.
Place of Publication [PL]
Indicates the cited journal's country of publication. Geographic Place of Publication regions are not searchable. In order to retrieve records for all countries in a region (e.g., North America) it is necessary to OR together the countries of interest. Note: This field is not included in All Fields or Text Word retrieval.
Publication Date [DP]
The date that the article was published. Dates or date ranges must be searched using the format YYYY/MM/DD [dp], e.g. 1998/03/06 [dp]. The month and day are optional (e.g., 1998 [dp] or 1998/03 [dp]). To enter a date range, insert a colon (:) between each date (e.g., 1996:1998 [dp] or 1998/01:1998/04 [dp]). Use the following format to search X days, months or years immediately preceding todays date where X = numeric value: last X days[dp] last X months[dp] last X year[dp] Note: Journals vary in the way the publication date appears on an issue. Some journals include just the year, whereas others include the year plus month or year plus month plus day. And, some journals use the year and season (e.g., Winter 1997). The publication date in the citation is recorded as it appears in the journal. If an article is published electronically and in print on different dates both dates are searchable and may be included on the citation prefaced with an Epub or Print label. The electronic date will not be searchable if it is later than the print date, except when range searching. To search for electronic dates only use the search tag [EPDAT], for print dates only tag with [PPDAT].
Publication Type [PT]
Describes the type of material the article represents (e.g., Review, Clinical Trial, Retracted Publication, Letter); see the PubMed Publication Types, e.g., review[pt]. Publication Types are arranged hierarchically with more specific terms arranged beneath broader terms. Publication types automatically include the more specific publication types in a search. 12
PubMed Help
PubMed Help
Secondary Source ID [SI]
The SI field identifies secondary source databanks and accession numbers of outside resources discussed in MEDLINE articles, e.g., GenBank, GEO, PubChem, ClinicalTrials.gov, ISRCTN. The field is composed of the source followed by a slash followed by an accession number and can be searched with one or both components, e.g., genbank [si], AF001892 [si], genbank/AF001892 [si]. The SI field and the NCBI sequence database links are not linked. The PubMed links to these databases are created from the reference field of the GenBank or GenPept flat file. These references include citations that discuss the specific sequence presented in these flat files.
Subset [SB]
Method of restricting retrieval by topic, citation status and journal/citation subsets. Searchable with [SB]. See also Limits and Finding Related Links for a Citation Using LinkOut).
Substance Name [NM]
The name of a chemical discussed in the article. Synonyms to the Supplementary Concept Substance Name will automatically map when tagged with [nm]. This field was implemented in mid-1980. Many chemical names are searchable as MeSH terms before that date.
Text Words [TW]
Includes all words and numbers in the title, abstract, other abstract, MeSH terms, MeSH Subheadings, Publication Types, Substance Names, Personal Name as Subject, Corporate Author, MEDLINE Secondary Source, and Other Terms (see Other Term [OT] above) typically non-MeSH subject terms (keywords), including NASA Space Flight Mission, assigned by an organization other than NLM.
Title [TI]
Words and numbers included in the title of a citation.
Title/Abstract [TIAB]
Words and numbers included in the title, abstract, and other abstract of a citation. English language abstracts are taken directly from the published article. If an article does not have a published abstract, NLM does not create one.
Transliterated Title [TT]
Words and numbers in title originally published in a non-English language, in that language. Non-Roman alphabet language title are transliterated. Transliterated title is not included in All Fields or Text Word retrieval so you must search terms using the [tt] search tag.
Unique Identifier [PMID]
PubMed Unique Identifier PMID. To search for a PMID enter the number with or without the search field tag [pmid]. You can search for several PMIDs by entering each number in the query box separated by a space (e.g., 17170002 16381840); PubMed will OR the PMIDs together. To search in combination with other terms, you must enter the search field tag, e.g., smith [au] AND (pubmed AND 16381840[pmid]). 13
PubMed Help
PubMed Help
Volume [VI]
The number of the journal volume in which an article is published.
14
PubMed Help
PubMed Help
MeSH Subheadings
Abbreviation AB AD AE AG AA AN AH AI BI BS BL CF CS CI CH CL CO CN CT CY DF DI DU DH DE DT EC ED EM EN EP ES EH ET GE GD HI IM IN IR IS IP LJ MeSH Subheading Abnormalities Administration and Dosage Adverse Effects Agonists Analogs and Derivatives Analysis Anatomy and Histology Antagonists and Inhibitors Biosynthesis Blood Supply Blood Cerebrospinal Fluid Chemical Synthesis Chemically Induced Chemistry Classification Complications Congenital Contraindications Cytology Deficiency Diagnosis Diagnostic Use Diet Therapy Drug Effects Drug Therapy Economics Education Embryology Enzymology Epidemiology Ethics Ethnology Etiology Genetics Growth and Development History Immunology Injuries Innervation Instrumentation Isolation and Purification Legislation and Jurisprudence Abbreviation MA ME MT MI MO NU OG PS PY PA PK PD PH PP PO PC PX RE RA RI RT RH SC SE ST SN SD SU TU TH TO TM TR TD US UL UR UT VE VI MeSH Subheading Manpower Metabolism Methods Microbiology Mortality Nursing Organization and Administration Parasitology Pathogenicity Pathology Pharmacokinetics Pharmacology Physiology Physiopathology Poisoning Prevention and Control Psychology Radiation Effects Radiography Radionuclide Imaging Radiotherapy Rehabilitation Secondary Secretion Standards Statistics and Numerical Data Supply and Distribution Surgery Therapeutic Use Therapy Toxicity Transmission Transplantation Trends Ultrasonography Ultrastructure Urine Utilization Veterinary Virology
15
PubMed Help
PubMed Help
PubMed Publication Types
See complete list of Publication Types [http://www.nlm.nih.gov/mesh/pubtypes2008.html]. Publication types found in PubMed are listed below. Addresses Lectures Bibliography Biography Case Report Classical Article Clinical Conference Clinical Trial [includes all types and phases of clinical trials] Clinical Trial, Phase I Clinical Trial, Phase II Clinical Trial, Phase III Clinical Trial, Phase IV Controlled Clinical Trial Multicenter Study Randomized Controlled Trial Comment Congresses Overall Corrected and Republished Article Consensus Development Conference Consensus Development Conference, NIH Dictionary Directory Duplicate Publication Editorial Evaluation Studies Festschrift Government Publications Guideline Practice Guideline Historical Article Biography Interview Classical Article Festschrift Interactive Tutorial Interview Introductory Journal Article Journal Article Introductory Journal Article Review Interactive Tutorial Lectures Legal Cases Legislation Letter Meta-Analysis Multicenter Study News Newspaper Article Overall
16
PubMed Help
PubMed Help
See complete list of Publication Types [http://www.nlm.nih.gov/mesh/pubtypes2008.html]. Publication types found in PubMed are listed below. Patient Education Handout Periodical Index Practice Guideline Published Erratum Retraction of Publication Retracted Publication Review Consensus Development Conference Consensus Development Conference, NIH Randomized Controlled Trial Scientific Integrity Review Technical Report Twin Study Validation Studies
Stopwords
Stopwords A B C D E F H I J K M N O P Q R S T U V W a, about, again, all, almost, also, although, always, among, an, and, another, any, are, as, at be, because, been, before, being, between, both, but, by can, could did, do, does, done, due, during each, either, enough, especially, etc for, found, from, further had, has, have, having, here, how, however i, if, in, into, is, it, its, itself just kg, km made, mainly, make, may, mg, might, ml, mm, most, mostly, must nearly, neither, no, nor obtained, of, often, on, our, overall perhaps, pmid quite rather, really, regarding seem, seen, several, should, show, showed, shown, shows, significantly, since, so, some, such than, that, the, their, theirs, them, then, there, therefore, these, they, this, those, through, thus, to upon, use, used, using various, very was, we, were, what, when, which, while, with, within, without, would
17
PubMed Help
PubMed Help
MEDLINE Display
More Details: MEDLINE/PubMed Data Element (Field) Descriptions [http://www.nlm.nih.gov/ bsd/mms/medlineelements.html] Description English language abstract taken directly from the published article Institutional affiliation and address of the first author Article ID values supplied by the publisher may include the pii (controlled publisher identifier) or doi (digital object identifier) Authors Copyright statement provided by the publisher Reference containing a comment about the article Corporate author or group names with authorship responsibility Reference upon which the article comments Final, correct version of an article Original article that was republished in corrected form Used for internal processing at NLM Used for internal processing at NLM Electronic publication date The date the article was published The date the citation was added to PubMed Cites the original article needing the correction Reference containing a published erratum to the article Full Author Names Full investigator or collaborator name Full Personal Name of the subject of the article Supplemental or descriptive information related to the document Research grant numbers, contract numbers, or both that designate financial support by any agency of the US PHS or Wellcome Trust Abbreviated gene names (used 1991 through 1996) The number of the issue, part, or supplement of the journal in which the article was published Investigator or collaborator Affiliation investigator or collaborator International Standard Serial Number of the journal Unique journal ID in NLM's catalog of books, journals, and audiovisuals Full journal title from NLMs cataloging data The language in which the article was published
Tag AB AD AID
Name Abstract Affiliation Article Identifier
AU CI CIN CN CON CRF CRI DA DCOM DEP DP EDAT EFR EIN FAU FIR FPS GN GR
Author Copyright Information Comment In Corporate Author Comment On Corrected and republished from Corrected and republished in Date Created Date Completed Date of Electronic Publication Publication Date Entrez Date Erratum For Erratum In Full Author Name Full Investigator Full Personal Name as Subject General Note Grant Number
GS IP
Gene Symbol Issue
IR IRAD IS JID JT LA
Investigator Investigator Affiliation ISSN NLM Unique ID Full Journal Title Language
18
PubMed Help
PubMed Help
More Details:
MEDLINE/PubMed Data Element (Field) Descriptions [http://www.nlm.nih.gov/ bsd/mms/medlineelements.html] The pii or doi that serves the role of pagination The date a change was made to the record NLM's Medical Subject Headings (MeSH) controlled vocabulary The date MeSH terms were added to the citation. The MeSH date is the same as the Entrez date until MeSH are added Abstract supplied by an NLM collaborating organization Copyright owner Identification numbers provided by organizations supplying citation data Cites the original article associated with the patient summary Non-MeSH subject terms (keywords) assigned by an organization identified by the Other Term Owner Organization that provided the Other Term data Organization acronym that supplied citation data The full pagination of the article Publisher supplied dates regarding the article publishing process Journal's country of publication Unique number assigned to each PubMed citation Partial retraction of the article Article being partially retracted Individual is the subject of the article Publication status The type of material the article represents Articles model of print or electronic publishing Number of bibliographic references for Review articles Retraction of the article Number assigned by the Enzyme Commission to designate a particular enzyme or by the Chemical Abstracts Service for Registry Numbers Article being retracted Article being cited has been republished or reprinted in either full or abridged form from another source Article being cited also appears in another source in either full or abridged form Journal or citation subset values representing specialized topics NASA-supplied data space flight/mission name and/or number Identifies secondary source databanks and accession numbers of molecular sequences discussed in articles
LID LR MH MHDA
Location ID Last Revision Date MeSH Terms MeSH Date
OAB OCI OID ORI OT
Other Abstract Other Copyright Information Other ID Original Report In Other Term
OTO OWN PG PHST PL PMID PRIN PROF PS PST PT PUBM RF RIN RN
Other Term Owner Owner Pagination Publication History Status Date Place of Publication PubMed Unique Identifier Partial Retraction In Partial Retraction Of Personal Name as Subject Publication Status Publication Type Publishing Model Number of References Retraction In EC/RN Number
ROF RPF
Retraction Of Republished From
RPI SB SFM SI
Republished In Subset Space Flight Mission Secondary Source Identifier
19
PubMed Help
PubMed Help
More Details:
MEDLINE/PubMed Data Element (Field) Descriptions [http://www.nlm.nih.gov/ bsd/mms/medlineelements.html] Composite field containing bibliographic information Cites a patient summary article Used for internal processing at NLM Standard journal title abbreviation The title of the article Title of the article originally published in a non-English language, in that language Update to the article The article being updated Volume number of the journal
SO SPIN STAT TA TI TT UIN UOF VI
Source Summary For Patients In Status Tag Journal Title Abbreviation Title Transliterated Title Update In Update Of Volume
Searching PubMed
Section Contents
A basic search and automatic term mapping subject.html] Searching by author
[www.nlm.nih.gov/bsd/viewlet/search/subject/
[www.nlm.nih.gov/bsd/viewlet/search/author/author.html]
Searching by journal title [www.nlm.nih.gov/bsd/viewlet/search/journal/journal.html] Searching by date Limit your searches (Limits) Searching for a phrase Truncating search terms Combining searches (History) Finding a citation using the Single Citation Matcher Browsing PubMed's index of terms (Preview/Index) Combining search terms with Boolean operators (AND, OR, NOT) Searching in a specific field or index Previewing the number of search results (Preview/Index) Finding articles related to a citation Using Clinical Queries Finding systematic reviews
A basic search subject.html]
[http://www.nlm.nih.gov/bsd/viewlet/search/subject/
1. Identify the key concepts in your research question.
Example Find citations about bronchodilators for treating asthma in children. The key concepts are bronchodilators, asthma and children [http://www.ncbi.nlm.nih.gov/sites/entrez? cmd=Search&db=PubMed&term=bronchodilators%20asthma%20children]
20
PubMed Help
PubMed Help
Example
1. Enter the significant terms into the search box. 2. Press the Enter key or click Go. A spell [http://www.pubmedcentral.nih.gov/articlerender.fcgi?artid=2137159] checking feature suggests alternative spellings for PubMed search terms that may include misspellings. A Citation Sensor displays results for searches that include terms characteristic of citation searching, e.g., author names, journal titles, and publication dates. To modify your current search, change your search terms in the search box or in Details.
Searching by author author.html]
[http://www.nlm.nih.gov/bsd/viewlet/search/author/
Enter the authors name in the format of last name followed by initials. Omit punctuation.
Examples smith ja [http://www.ncbi.nlm.nih.gov/sites/entrez?cmd=Search&db=PubMed&term=smith%20ja] jones k [http://www.ncbi.nlm.nih.gov/sites/entrez?cmd=Search&db=PubMed&term=jones%20k]
More information about author searching: Click the Limits tab to use the author search builder that includes an autocomplete feature. Author names are automatically truncated to account for varying initials and designations such as Jr. To turn off the truncation, use double quotes around the author's name with the author search field tag [au], e.g., "smith j" [au]. If only the author's last name is entered, tag the name search with the author search field [au], to find the name in the author field only. Use the [1au] tag to search for the first personal author or [lastau] to search for the last personal author name in a citation.
Example woods [au] [http://www.ncbi.nlm.nih.gov/sites/entrez?cmd=Search&db=PubMed&term=woods%5bau%5d]
Full author names may be searched for citations published from 2002 forward if the full author name is available in the article. Enter a full author name in natural or inverted order, e.g., julia s wong or wong julia s.
Example Joshua Lederberg [http://www.ncbi.nlm.nih.gov/sites/entrez?cmd=Search&db=PubMed&term=joshua%20lederberg] Garcia Algar, Oscar [http://www.ncbi.nlm.nih.gov/sites/entrez?cmd=Search&db=PubMed&term=garcia%20algar,% 20oscar]
More information about full author searching: A comma following the last name for searching is optional. For some names, however, it is necessary to distinguish which name is the last name by using the comma following the last name, e.g., james, ryan. Omit periods after initials and put all suffixes at the end, e.g., vollmer charles jr 21
PubMed Help
PubMed Help
Initials and suffixes are not required, if you include a middle initial or suffix, you will only retrieve citations for
articles that were published using the middle initial or suffix. To distinguish author initials that may match a full author name use the [fau] search tag, e.g., peterson do [fau].
Searching by journal title journal/journal.html]
[http://www.nlm.nih.gov/bsd/viewlet/search/
Enter in the search box one of the following: full journal title (e.g., molecular biology of the cell) title abbreviation (e.g., mol biol cell) ISSN number, a standardized international code (e.g., 1059-1524)
Example new england journal of medicine [http://www.ncbi.nlm.nih.gov/sites/entrez?cmd=Search&db=PubMed&term=new% 20england%20journal%20of%20medicine]
To find full journal names, use the Journals database [http://www.ncbi.nlm.nih.gov/sites/entrez?db=journals]. 1. Click Journals Database on the PubMed sidebar. 2. Enter the journal name and click Go. 3. Check the Suggestions if the journal name does not display in the results. 4. Choose PubMed under the Links menu to search for the journal. More information about journal searching: Use the Single Citation Matcher that includes a journal autocomplete feature. Click the Limits tab to use the journal search builder that also includes an autocomplete feature. If a journal title is also a MeSH term (e.g., Gene Therapy, Science, or Cell), PubMed will search the untagged term as MeSH. Tag the journal title by using the Journal Title search field [ta] to search for the journal (e.g., gene therapy[ta]). If a journal title is a single word, tag the title using the Journal Title search field (e.g., scanning [ta]). Otherwise, PubMed will search the untagged single word journal title as a MeSH term (if applicable) or as All Fields. Searching with the full journal title or title abbreviation is recommended for complete retrieval of indexed items; older citations may not have an ISSN. If a journal title or title abbreviation includes a special character (e.g., parentheses, brackets, &), enter the title or abbreviation without the special characters. For example, to search j hand surg [am], enter j hand surg am. Searching for a journal will automatically map to the official journal title and the title associated with an alternative title, if one exists. To turn off this automatic mapping enclose the journal in double quotes and tag with [ta]. A list of all journals [http://www.ncbi.nlm.nih.gov/entrez/citmatch_help.html#JournalLists] that are included in the PubMed database is available by FTP in the Uncompressed, GNU Zip, UNIX Compress, or PKZIP format.
Searching by date
1. Click the Limits tab. 2. You may limit your search to articles published or added to PubMed by a pre-set date range by choosing the date range from the Dates menus.
22
PubMed Help
PubMed Help
3. You may also enter any desired date range by selecting Specify date range (YYYY/MM/DD) under the menus. Enter a single date or a date range in the fill-in-the-blank boxes. Month and day are optional. If you want to search for a date range up to the current date, leave the To date boxes blank. 4. Select additional search limits or add search terms to the search box, if desired. Click Go. When you start a new search, turn off the Date limit by clicking the Limits tab check box. More information about date searching:
Searching by a single date in the search box
Enter dates using the format YYYY/MM/DD [date field]. There is a selection of date fields to use: Date of Publication [dp] Entrez Date [edat] - The date the citation first entered PubMed. MeSH Date [mhda] - The date the citation was indexed with MeSH terms. The month and day are optional.
Example 1997/10/06 [edat] [http://www.ncbi.nlm.nih.gov/sites/entrez?cmd=Search&db=PubMed&term=1997/10/06%5bedat%5d] 1998/03/15 [dp] [http://www.ncbi.nlm.nih.gov/sites/entrez?cmd=Search&db=PubMed&term=1998/03/15%5bdp%5d] 1997 [edat [http://www.ncbi.nlm.nih.gov/sites/entrez?cmd=Search&db=PubMed&term=1997%5bedat%5d]] 1997/03 [dp [http://www.ncbi.nlm.nih.gov/sites/entrez?cmd=Search&db=PubMed&term=1997/03%5bdp%5d]]
Searching for a date range in the search box
Enter date ranges using a colon (:) between each date followed by a [date field].
Example 1993:1995 [dp] [http://www.ncbi.nlm.nih.gov/sites/entrez?cmd=Search&db=PubMed&term=1993:1995%5bdp%5d] 1997/01:1997/06 [edat [http://www.ncbi.nlm.nih.gov/sites/entrez?cmd=Search&db=PubMed&term=1997/01:1997/06% 5bedat%5d]]
Comprehensive searches for a full year should be entered as 2000:2000[dp] rather than 2000[dp] to retrieve citations with a different print and electronic year of publication.
Searching for a relative date range
Use the following format to search for a relative date range: term="last X days"[Search Tag] term="last X months"[Search Tag] term="last X years"[Search Tag] where X is the number of days, months or years immediately preceding todays date and [Search Tag] is the date search tag:[dp] or [edat].
Limit your searches (Limits)
You can limit your search by full text or free full text, age group, gender, humans or animals studies, languages, publication types, dates, and by other parameters. Limits also includes a search builder for authors and journals. 23
PubMed Help
PubMed Help
1. Click the Limits tab. 2. You may enter an author or journal. 3. Choose any limit selections from the options available on the page. 4. If necessary, make changes to the search terms in the search box or enter a new search. 5. Click Go. Note: The "in process" and "supplied by publisher" citations may be excluded for some limit selections because they have not yet completed the MEDLINE indexing process and may not include these data. When Limits are in effect a check will appear in the Limits tab and your selected limits will display in a yellow bar. To turn off limits click off the Limits tab check box and run a new search. Go and Clear All Limits buttons are available at the bottom of the Limits page. The Go button function at the top and bottom of the page is equivalent.
Limit parameter details Author and Journal
To search by author, click Add Author. An author search box will display. The author search box includes an autocomplete feature; enter a name in the Author name box and you will see a list of suggested names that gets shorter as you type more letters. As soon as you see the author name you are looking for, you may select that name. To add additional authors, click the Add Another Author link to open another author search box. The default author search is to include all author names in your search. To change this to search for any authors you selected click the radio button from All these authors to Any of these. Click the remove link to delete an author search box. Author names will automatically move to the PubMed search box when you click Go. Selected limits will be activated for any subsequent searches except for authors and journals. Author and journal selections will only be included in subsequent searches if they are not cleared from the PubMed search box. To search by journal, click Add Journal. The journal search box also includes an autocomplete feature; enter a name in the journal name box and you will see a list of suggested names that gets shorter as you type more letters. As soon as you see the journal title you are looking for, you may select it. To add additional journals, click the Add Another Journal link to open another journal search box. Search results will include any of the selected journals. Journals will automatically move to the PubMed search box when you click Go. Author and journal selections will only be included in subsequent searches if they are not cleared from the PubMed search box.
Full Text, Free Full Text, and Abstracts
To limit your search results to only citations that include a link to full text, a link to free full text, or an abstract, click the appropriate check boxes. Alternatively, you may search for citations with links to full text, free full text or include an abstract using the values: full text[sb], free full text[sb], or 'hasabstract'. No search field tag is required for hasabstract.
Example neoplasms AND hasabstract [http://www.ncbi.nlm.nih.gov/sites/entrez?cmd=Search&db=PubMed&term=neoplasms% 20AND%20hasabstract]
Note: Most citations in PubMed to articles published before 1975 do not include abstracts. 24
PubMed Help
PubMed Help
Published or Added to PubMed Dates
You may limit your search to articles published or added to PubMed by a pre-set date range, e.g., in the last 60 days; or you may enter any desired date range by selecting Specify date range (YYYY/MM/DD) from the Dates menus. If you select Specify date range from a date Dates menu, enter a single date or a date range in the fill-in-theblank boxes. Month and day are optional. If you want to search for a date range up to the current date, leave the To date boxes blank. PubMed displays search results when the citation was added in descending order, i.e., last in, first out.
Humans or Animals
The Humans or Animals limit restricts your search to a human or animal study. With this limit, PubMed retrieval will be limited to MEDLINE citations. The "in process" and "supplied by publisher" citations will be excluded because they have not yet completed the indexing process and do not carry these data.
Gender
The gender limit restricts your search to a specific gender for a human study. With this limit, PubMed retrieval will be limited to MEDLINE citations. The "in process" and "supplied by publisher" citations will be excluded because they have not yet completed the indexing process and do not carry these data.
Languages
The languages limit restricts your search to articles written in a particular language. Languages initially displays a list of the most frequently used languages: English French German Italian Japanese Russian Spanish The complete list of languages is available under the More Languages label.
Subsets Journal Groups & More Subsets
The Journal/Citation subsets restrict retrieval to specialized journals or articles on specialized topics in other journals. The table lists the Journal subsets, along with the value used for searching. (Note: some subsets are closed and no longer being assigned to current data.) To search for a Journal/Citation subset, enter in the search box: jsubset?, where ? represents the subset value.
Example neoplasms AND jsubsete [http://www.ncbi.nlm.nih.gov/sites/entrez?cmd=Search&db=PubMed&term=neoplasms%20AND %20jsubsete] This search will limit retrieval to citations from bioethics journals or selected bioethics citations from other journals.
The Journal/Citation subset does not require a search tag. 25
PubMed Help
PubMed Help
Topics
The topics subsets restrict retrieval to specific subjects including: AIDS Bioethics Cancer Complementary Medicine History of Medicine Space Life Sciences Systematic Reviews Toxicology Each topic subset limit uses its own specialized search strategy [http://www.nlm.nih.gov/bsd/pubmed_subsets.html]. Alternatively, each topic subset can be searched using the respective search value of aids, bioethics, cancer, cam, history, space, systematic or tox followed by the [sb] search tag.
Example asthma AND cam [sb] [http://www.ncbi.nlm.nih.gov/sites/entrez?cmd=Search&db=PubMed&term=asthma%20AND% 20cam%20%5bsb%5d]
Do not confuse the topic subsets for AIDS, Bioethics, Cancer, History of Medicine, and Space Life Sciences with the journal or other subsets (see below) for the same topics, i.e., jsubsetx, jsubsete, jsubsetq, and jsubsets.
PubMed Central Subset
This subset restricts retrieval to citations that have a full-text article available for free in PubMed Central [http:// www.pubmedcentral.nih.gov] (PMC). To search for PubMed Central citations use Limits Subsets, or simply enter pubmed pmc local[sb] into the search box.
Example protein p53 AND pubmed pmc local[sb] [http://www.ncbi.nlm.nih.gov/sites/entrez?cmd=Search&db=PubMed&term=protein %20p53%20AND%20pubmed%20pmc%20local%5bsb%5d]
To search for all citations that have free full-text articles available (both PMC citations and citations where the free full-text article is provided directly from the journals Web site in PMC), enter pubmed pmc[sb] in the search box. Use the PMID : PMCID Converter [http://www.ncbi.nlm.nih.gov/sites/pmctopmid] to translate one type of ID to the other.
Citation Status Subsets
The citation status indicates the processing stage of an article in the PubMed database (see PubMed Citation Status Subsets). The status tags are displayed with each citation in the search results. To search for a particular citation status, enter one of the search terms below followed by the [sb] search tag publisher 26
PubMed Help
PubMed Help
in process medline oldmedline pubmednotmedline
Example n engl j med AND medline [sb] [http://www.ncbi.nlm.nih.gov/sites/entrez?cmd=Search&db=PubMed&term=n%20engl%20j %20med%20AND%20medline%5bsb%5d]
To search for the total number of PubMed citations, enter all [sb] in the search box. Note: The MEDLINE subset can be selected from More Subsets in Limits. For additional information, see PubMed's Overview.
Ahead of Print Citations
Publishers may submit citations for articles that appear on the Web in advance of the journal issue's release. These are ahead-of-print citations. To search for ahead of print citations, enter pubstatusaheadofprint into the search box
Example pubstatusaheadofprint AND gene [http://www.ncbi.nlm.nih.gov/sites/entrez? cmd=Search&db=PubMed&term=pubstatusaheadofprint%20AND%20gene]
Following publication of the completed issue, the date an article was published electronically is retained on these citations, e.g. Proc Natl Acad Sci U S A. 2003 Apr 1;100(7):3925-9. Epub 2003 Mar 24.
Publication Types
The publication type limit will restrict your search based on the type of material the article represents, such as: Clinical Trial Editorial Letter Meta-Analysis Practice Guideline Randomized Controlled Trial Review The complete list of publication types is available under the Limits Type of Article More Publication Types. With this limit, PubMed retrieval will be limited to MEDLINE citations. The "in process" and "supplied by publisher" citations will be excluded because they have not yet completed the indexing process and will not include a Publication Type.
Ages
The Limits age groups restrict your search to a specific age group for a human study, and include: All Infant: birth-23 months All Child: 0-18 years All Adult:19+ years Newborn: birth-1 month 27
PubMed Help
PubMed Help
Infant: 1-23 months Preschool Child: 2-5 years Child: 6-12 years Adolescent: 13-18 years Adult: 19-44 years Middle Aged: 45-64 years Middle Aged + Aged: 45+ years Aged: 65+ years 80 and over: 80+ years
With this limit, PubMed retrieval will be limited to MEDLINE citations. The "in process" and "supplied by publisher" citations will be excluded because they have not yet completed the indexing process and do not carry these data.
Tag Terms
To limit untagged search terms to a specific citation field choose a field from the Tag Terms All Fields menu located at the bottom of the Limits page. See Also: Searching in a specific field of index
Searching for a phrase
PubMed does not perform adjacency searching. However, many phrases are recognized by the MeSH Translation Table used in PubMed's Automatic Term Mapping (ATM) feature. For example, if you enter fever of unknown origin, PubMed recognizes this phrase as a MeSH concept. If a phrase is not recognized you can instruct PubMed to bypass ATM and search for a phrase using the formats outlined below.
Examples Enclose the phrase in double quotes: kidney allograft [http://www.ncbi.nlm.nih.gov/sites/entrez? cmd=Search&db=PubMed&term=%22kidney%20allograft%22] Use a search tag: kidney allograft[tw] Use a hyphen: first-line Truncate: kidney allograft*
More information for phrase searching: If you use a hyphen or quotes and the phrase is not found, the hyphen or quotes are ignored and the phrase is processed using automatic term mapping. Phrases may appear in a PubMed record but not be in the phrases index. When you enter your search terms as a phrase PubMed will not perform automatic term mapping that includes explosion of MeSH terms. For example, "health planning" will include citations that are indexed to the MeSH term, Health Planning, but will not include the more specific terms, e.g., Health Care Rationing, Health Care Reform, Health Plan Implementation, etc., that are included with the automatic MeSH mapping. Truncating a word in a multi-word query may result in an unexpected phrase search. For example the search, fetus infection* maternal will treat fetus infection* as a phrase. Check Details to see the search translation.
Truncating search terms
To search for all terms that begin with a word, enter the word followed by an asterisk (*).
Example flavor* [http://www.ncbi.nlm.nih.gov/sites/entrez?cmd=Search&db=PubMed&term=flavor*]
28
PubMed Help
PubMed Help
Example Finds terms that begin with the root term flavor, such as flavored, flavorful, flavoring, etc.
More information about truncation: PubMed searches for the first 600 variations of a truncated term. If a truncated term (e.g., tox*) produces more than 600 variations, PubMed displays a warning message to lengthen the root word to search for all endings. Truncation turns off automatic term mapping and the automatic explosion of a MeSH term. For example, heart attack* will not map to the MeSH term Myocardial Infarction or include any of the more specific terms, e.g., Myocardial Stunning; Shock, Cardiogenic. Truncating a word in a multi-word query may result in an unexpected phrase search. For example the search, fetus infection* maternal will treat fetus infection* as a phrase.
Combining searches (History)
Previous searches can be combined or used in subsequent searches using the search statement number from History. 1. Click the History tab. 2. Click on the linked search statement number to display the options menu that includes Boolean operators to AND, OR or NOT your search to the search box. Alternatively you can enter a number sign followed by the search number, e.g., #1, in the search box. 3. Add additional search terms into the search box or combine with other searches. 4. Click Go.
Examples #2 AND #6 #3 AND (drug therapy OR diet therapy) #5 gene therapy
For additional information, see Viewing your search history.
Finding a citation using the Single Citation Matcher
The Single Citation Matcher has a fill-in-the-blank form for searching for a citation when you have some bibliographic information, e.g., journal name, volume, page number. 1. Click Single Citation Matcher on the PubMed sidebar. 2. Enter the bibliographic information you have. 3. Click Go. More information about using the Single Citation Matcher: The journal box includes an autocomplete feature that suggests titles as you enter a title abbreviation or full title. Titles displayed by the autocomplete menu are in ranked order based on the number of citations in PubMed. After selecting a journal with special characters (e.g., ampersand, colon) when using the Back button to return to the Single Citation Matcher you must clear and reenter the title. 29
PubMed Help
PubMed Help
The author box also includes an autocomplete feature that suggests author names in ranked order based on
the number of citations. Full author names may be searched for citations published from 2002 forward if the full author name is available in the article. Click either the 'Only as first author' or Only as last author check box to limit an author name to the first or last author.
Browsing PubMed's index of terms (Preview/Index)
Preview/Index provides an alphabetical display of all search terms in each PubMed search field. You can browse by all fields or within a specific field such as MeSH Terms. 1. Click the Preview/Index tab. 2. Select a search field from the All Fields menu at the bottom of the page. 3. Enter a search term in the search box. If you want to see a list of all terms, leave the search box empty. 4. Click Index. 5. PubMed displays an alphabetic list of search terms. The number of citations for that term appears in parentheses to the right of the term. Click Up or Down to move within the Index. 6. Select a term. To select multiple terms (and OR them together), select on each term while holding down the Ctrl key (PC) or the Command key (Mac). 7. Click the appropriate Boolean operator to add the search term to the search box. Be sure to clear the search box before beginning a new search. 8. Continue adding terms (repeating steps 2 to 7), if desired. 9. Click Go. If you only want to preview the number of results, click Preview. More information about using the index: Preview/Index displays the last three searches from History. History retains the last 100 searches. PubMed processes all Boolean operators left to right. To change this order, enclose search terms to be processed first in parentheses, e.g., common cold AND (vitamin c OR zinc). PubMed will automatically OR (and add parentheses) for multiple terms selected from the Index.
Combining search terms with Boolean operators (AND, OR, NOT)
PubMed assumes the AND operator between concepts, e.g., vitamin c common cold is translated as vitamin c AND common cold. Enter Boolean operators in uppercase characters to combine or exclude search terms: AND retrieves results that include all the search terms. OR retrieves results that include at least one of the search terms. NOT excludes the retrieval of terms from your search.
Examples Find citations on DNA that were authored by Dr. Crick in 1993: dna [mh] AND crick [au] AND 1993 [dp] [http://www.ncbi.nlm.nih.gov/sites/entrez?cmd=Search&db=PubMed&term=dna %5bmh%5d%20AND%20crick%5bau%5d%20AND%201993%5bdp%5d] Find articles on the effects of heat or humidity on multiple sclerosis: (heat OR humidity) AND multiple sclerosis [http://www.ncbi.nlm.nih.gov/sites/entrez?cmd=Search&db=PubMed&term= (heat%20OR%20humidity)%20AND%20multiple%20sclerosis] Find citations about arthritis excluding the Publication Type Letter: arthritis NOT letter [pt] [http://www.ncbi.nlm.nih.gov/sites/entrez?cmd=Search&db=PubMed&term=arthritis%20NOT% 20letter%5bpt%5d]
30
PubMed Help
PubMed Help
PubMed processes searches in a left-to-right sequence. Use parentheses to nest concepts that should be processed as a unit and then incorporated into the overall search.
Example common cold AND (vitamin c OR zinc) [http://www.ncbi.nlm.nih.gov/sites/entrez? cmd=Search&db=PubMed&term=common%20cold%20AND%20(vitamin%20c%20OR%20zinc)]
More information about using Boolean operators: Boolean operators must be used when combining tagged search terms as follows: search term [tag] BOOLEAN OPERATOR search term [tag]. (See Search Field Descriptions and Tags) In a multi-word search PubMed will use Automatic Term Mapping to identify concepts. For example, for the search air bladder fistula, PubMed will search "air bladder" as a phrase. If you do not want this automatic phrase parsing, enter each term separated by the Boolean operator AND, e.g., air AND bladder AND fistula. Click Details to see how PubMed translated your search strategy.
Searching in a specific field or index
To search a specific field in a citation (e.g., author, title, journal, etc.) and bypass the automatic term mapping, tag the search term by adding the appropriate search tag (Search Field Descriptions and Tags). The search tag must be enclosed in square brackets. Case and spacing do not matter (e.g., crabs [mh] = Crabs[mh])
Example aromatherapy [mh] [http://www.ncbi.nlm.nih.gov/sites/entrez?cmd=Search&db=PubMed&term=aromatherapy%5bmh%5d]
Previewing the number of search results (Preview)
To preview the number of citations before displaying the search results: 1. Click the Preview/Index tab. 2. Enter your search term(s) in the search box. 3. Click Preview. The number of results is displayed. 4. To display the citations, click the result link. Use Preview to add search terms incrementally to refine your search before retrieving the citations. 1. Enter a search term in the search box. 2. Click Preview. The number of results is displayed. 3. Continue adding terms and selecting Preview until your search is complete. Note: Preview displays the last three searches from History. History retains the last 100 searches.
Finding articles related to a citation
Click the Related Articles link on the right side of a citation. 31
PubMed Help
PubMed Help
The Related Articles link will retrieve a pre-calculated set of PubMed citations that are closely related to the selected article. The related articles will be displayed in ranked order from most to least relevant, with the linked from citation displayed first. More information about Related Articles: The AbstractPlus display automatically includes the first 5 Related Article citations. Each citation in PubMed includes a link that retrieves a pre-calculated set of citations that are closely related to the selected article. PubMed creates this set by comparing words from the title, abstract, and MeSH terms using a word-weighted algorithm. If you select Related Articles from the Display menu without selecting specific citations, PubMed will retrieve the related articles for the citations displayed on the page. Limits are NOT in effect when you use a Related Articles link. After linking on Related Articles, although the box next to Limits may be checked, there is no yellow bar displaying the Limits in effect. You can, however, refine the list of Related Articles using PubMeds History feature. In History, you will see that the Related Articles retrieval is represented as "Link to PubMed from (PMID of document)." Use this Search number in a search. (Keep in mind that the list you get with a Related Articles link is displayed in ranked order from most to least relevant. Refining the list removes the ranked order and may remove citations that are most relevant.) Use the ELink utility to retrieve related articles for large sets of citations.
Using Clinical Queries
The PubMed Clinical Queries page provides specialized PubMed searches for clinicians: Search by Clinical Study Category Finding Systematic Reviews Medical Genetics Searches
Search by clinical study category
The Clinical Study Category is a specialized search method with built-in search filters that limit retrieval to citations to articles reporting research conducted with specific methodologies, including those that report applied clinical research. To find citations using the Clinical Study Category: 1. Click Clinical Queries from the PubMed sidebar 2. Click Search by Clinical Study Category 3. Enter your search term in the search box 4. Select a Category: therapy, diagnosis, etiology, or prognosis 5. Select a Scope: narrow, specific search or broad, sensitive search 6. Click Go
Example Find research on diagnosing cystic fibrosis. On the Clinical Queries page click Search by Clinical Study Category. Enter cystic fibrosis in the search box. Click diagnosis under Category and narrow, specific search under Scope, click Go [http://www.ncbi.nlm.nih.gov/sites/ entrez?cmd=Search&db=PubMed&term=(cystic%20fibrosis)%20AND%20(specificity%5bTitle/Abstract%5d)].
32
PubMed Help
PubMed Help
Finding systematic reviews
In PubMed, Systematic Reviews cover a broad set of articles [http://www.nlm.nih.gov/bsd/pubmed_subsets/ sysreviews_strategy.html] that build consensus on biomedical topics. This feature is provided to help clinicians locate systematic reviews and similar articles. To find Systematic Reviews: 1. Click Clinical Queries from the PubMed sidebar 2. Click Find Systematic Review 3. Enter your search terms in the search box 4. Click Go
Example Find Systematic Reviews on inhalation therapy for pneumonia. On the Clinical Queries page click Find Systematic Reviews. Enter the search terms inhalation therapy pneumonia into the search box, click Go [http://www.ncbi.nlm.nih.gov/sites/entrez? cmd=Search&db=PubMed&term=(inhalation%20therapy%20pneumonia)%20AND%20systematic%5bsb%5d].
Alternatively, enter search terms followed by AND systematic[sb] into the search box. For example, lyme disease AND systematic[sb].
Medical genetics searches
In PubMed, Medical Genetics Searches finds citations related to various topics in medical genetics. 1. Click Clinical Queries from the PubMed Sidebar 2. Select Medical Genetics Searches 3. Enter search terms in the search box 4. Change the search categories, if applicable 5. Click Go.
Example Find information on genetic counseling for sickle cell anemia. On the Clinical Queries page, click Medical Genetic Searches. Enter the search terms sickle cell anemia into the search box. Under Category, click on All to deselect all the categories, click Genetic Counseling, click Go [http://www.ncbi.nlm.nih.gov/ sites/entrez?cmd=Search&db=PubMed&term=(sickle%20cell%20anemia)%20AND%20((Genetic%20Counseling% 20OR%20Inheritance%20pattern%20AND%20genetics))].
More information about Clinical Queries: The Clinical Study Category search filters are based on the work of Haynes RB et al [http://www.nlm.nih.gov/ pubs/techbull/jf04/cq_info.html]. See the filter table for details. Systematic Reviews uses a customized search strategy [http://www.nlm.nih.gov/bsd/pubmed_subsets/ sysreviews_strategy.html]. A list of related sources [http://www.nlm.nih.gov/bsd/pubmed_subsets/ sysreviews_sources.html] on this topic is provided. In PubMed, systematic reviews cover a broad set of articles that build consensus on biomedical topics and include: 33
PubMed Help
PubMed Help
systematic reviews meta-analyses reviews of clinical trials evidence-based medicine consensus development conferences guidelines citations from journals specializing in clinical review studies The Medical Genetics Searches were developed in conjunction with the staff of GeneReviews: Genetic Disease Online Reviews at GeneTests, University of Washington, Seattle. The Medical Genetic Searches use built-in search filters.
The results of these searches can be refined using PubMeds Limits (e.g., English language). Journal/Citation Subsets
Subset Code AIM Journal/Citation Subset Abridged Index Medicus [http://www.nlm.nih.gov/bsd/aim.html] is a list created in 1970 of approximately 120 core clinical English language journals that corresponds to "Core clinical journals" subset in Limits. Dentistry journals Citations from bioethics journals or selected bioethics citations from other journals Health administration journals, non-Index Medicus Index Medicus journals Consumer health journals Nursing journals History of medicine journals and selected citations from other journals Citations from non-Index Medicus journals in the field of history of medicine Citations from space life sciences journals and selected space life sciences citations from other journals Health technology assessment journals, non-Index Medicus AIDS/HIV journals (selected citations from other journals 1980-2000)
D E H IM K N Q QIS S T X
PubMed Citation Status Subsets
Status Tag PubMed - as supplied by publisher How to Search publisher[sb] NOT pubstatusnihms NOT pubstatuspmcsd Citation Status Citations recently added to PubMed via electronic submission from a publisher, and are soon to proceed to the next stage, PubMed - in process (see below). This tag is also on citations received before late 2003 if they are from journals not indexed for MEDLINE, or from a journal that was accepted for MEDLINE after the citations' publication date. These citations have not been reviewed for accurate bibliographic data. Citations will be reviewed for accurate bibliographic data and indexed, i.e., the articles will be reviewed and MeSH
PubMed - in process
in process[sb]
34
PubMed Help
PubMed Help
Status Tag
How to Search
Citation Status vocabulary will be assigned (if the subject of the article is within the scope of MEDLINE). Citations that have been indexed with MeSH Terms, Publication Types, Substance Names, etc., and have been reviewed for accurate bibliographic data. Author manuscripts for articles in PubMed Central that would not normally be included in PubMed because they are from journals that are either not currently indexed or are selectively indexed in MEDLINE or do not participate in PMC. Records for selective deposit articles in PMC. These are articles published in non-MEDLINE journals and the publisher has chosen to deposit in PMC only those articles that fall under an open access or a similar program covering selected articles from a range of journals. Citations that have been reviewed for accurate bibliographic data but will not receive MEDLINE indexing, because they are for articles in non-MEDLINE journals, or they are for articles in MEDLINE journals but the articles are out of scope or they are from issues published prior to the date the journal was selected for indexing, or citations to articles from journals that deposit their full text articles in PubMed Central but have not yet been recommended for indexing in MEDLINE. This tag identifies citations in the OLDMEDLINE [http://www.nlm.nih.gov/ databases/databases_oldmedline.html] subset.
PubMed - indexed for MEDLINE
medline[sb]
PubMed
pubstatusnihms AND publisher[sb]
PubMed
pubstatuspmcsd AND publisher[sb]
PubMed
pubmednotmedline[sb]
PubMed - OLDMEDLINE
oldmedline[sb]
Understanding Your Search Results
Search results initially display in a summary format in the order they were entered in PubMed as last in, first out. You can change the display format. A default of 20 citations is displayed per page. If there are more than 20 citations, they will be displayed on subsequent pages. To display the abstract for a journal article, click the authors link for each citation or click the icon to the left of the citation. Some citations do not have abstracts and will include the note No abstract available.
35
PubMed Help
PubMed Help
For additional information see: Displaying and Sorting Your Search Results
Displaying and Sorting Your Search Results
Section Contents Use the Action Bar, located at the top and bottom of the search results, for: Changing the citation display format Changing the number of citations shown per page Sorting your search results Using "Send to" for: Creating a printer friendly version of the results Saving citations as a text file Saving citations temporarily using the Clipboard E-mailing citations Ordering journal articles Search results also provide a way to: Move to another page of search results
Add Filter Tabs using the tool symbol
36
PubMed Help
PubMed Help
Understanding the Action Bar
Sorting your search results
From the Sort menu, select a sort field: publication date, first author, last author, journal, title. More information about sorting: Citations in PubMed are displayed in reverse date added order: last in, first out. The added date is the date that a record was initially added to PubMed and should not be confused with the publication date, which is the date an article was published. Publication Date sorts the most recent citations first, the secondary sort is journal. Publication dates without a month are set to January, multiple months (e.g., Oct-Dec) are set to the first month, and dates without a day are set to the first day of the month. Dates that include a season are set as: winter = January, spring = April, summer = July and fall = October. First author, last author and journal sort A to Z; the secondary sort is publication date.
Move to another page of search results
The Action Bar displays the number of citations retrieved and the number of pages of to display all the citations for your search. You may change the number of citations shown per page using the Show menu. This is especially helpful when printing your results. To move to a specific result page enter the page number in the Page box and click the Page button, or click the Previous or Next links to move back or forward to adjacent pages. For you to use this feature your Web browser must be set to accept cookies.
Changing How Search Results are Displayed
Section Contents Changing the citation display format Changing the number of citations shown per page
Changing the citation display format
Results are initially displayed in the Summary format except results that retrieve a single citation which will display the AbstractPlus view. You can change the display for all or selected citations by selecting a new display format from the Display menu. Note: Use My NCBI to change the display for a single citation. 37
PubMed Help
PubMed Help
To change the display format only for selected citations, click the check box to the left of each citation before selecting a display format. There are several display formats for PubMed citations. Users planning on exporting citations into a citation management program should use the MEDLINE format. See PubMed Citation Display Formats for a description of all the formats. You can also display links from PubMed citations to other databases (e.g., Nucleotide Links) from the Display menu.
Changing the number of citations shown per page
From the Show menu, select the number of citations you want displayed per page. More information for changing number if citations shown per page: PubMed displays your search results in the default 20 citations per page. You can change the number of citations displayed on a single page from 5 to 500 items. To display all citations on a single page, select a number higher than the total number of your search results. PubMed Citation Display Formats
Display Format Summary [http://www.ncbi.nlm.nih.gov/sites/entrez? cmd=retrieve&db=pubmed&list_uids=17555271&dopt=DocSu m] Format Description This format may include: Authors, Corporate Authors, Title (Titles originally published in a language other than English are translated and displayed in brackets), Journal source, Review Publication Type, language if the article is not in English, "No abstract available" notation, PMID, Comment/Correction links, and citation status. Summary also displays icon links next to each citation to indicate whether or not the citation includes an abstract, or when the full article is available free in PubMed Central [http://www.ncbi.nlm.nih.gov/sites/entrez?db=PMC] or elsewhere. Authors, first 30 characters of the Title, and PMID.
Brief [http://www.ncbi.nlm.nih.gov/sites/entrez? cmd=retrieve&db=pubmed&list_uids=17555271&dopt=Brief] AbstractPlus [http://www.ncbi.nlm.nih.gov/sites/entrez? This format may include: Journal source, Comment/Correction links, cmd=retrieve&db=pubmed&list_uids=17555271&dopt=Abstract Title, language if article is not in English, Authors, Collaborators, Plus] Corporate Author, Author Affiliation, Abstract (if present), Personal Name as Subject, PMID, citation status and the first 5 Related Articles. Search links are available for Journal Title Abbreviations, Authors and Personal Name as Subject. Click a field search link to display a menu with NCBI database search options. Click an author name to search for that author in PubMed. Abstract [http://www.ncbi.nlm.nih.gov/sites/entrez? This format may include: Journal source, Comment/Correction links, cmd=retrieve&db=pubmed&list_uids=17555271&dopt=Abstract Title, language if article is not in English, Authors, Collaborators, Plus] Corporate Author, Author Affiliation, Abstract (if present), Publication Types (except for the Journal Article publication type), Personal Name as Subject, PMID, and citation status. Search links are available for Journal Title Abbreviations, Authors, Publication Types and Personal Name as Subject. Click a field search link to display a menu with NCBI database search options. Click an author name to search for that author in PubMed. Citation [http://www.ncbi.nlm.nih.gov/sites/entrez? This format may include: Journal Source, Comment/Correction links, cmd=retrieve&db=pubmed&list_uids=17555271&dopt=Citation] Title, language if article is not in English, Authors, Collaborators, Corporate Author, Author Affiliation, Abstract (if present), Publication Types (except for the Journal Article publication type), MeSH Terms, Personal Name as Subject, Chemical
38
PubMed Help
PubMed Help
Display Format
Format Description
Substances, Secondary Source databank accession numbers, Grant numbers, PMID, and citation status. Search links are available from Journal Title Abbreviations, Authors, MeSH Terms, Publication Types, Substances, Grant Support, Secondary Source ID, and Personal Name as Subject. Click a field search link to display a menu with NCBI database search options. Identifiers may also link to other databases such as ClinicalTrials.gov and ISRCTN. MEDLINE [http://www.ncbi.nlm.nih.gov/sites/entrez? Two-character tagged field format (Table 8) for the complete record. cmd=retrieve&db=pubmed&list_uids=17555271&dopt=MEDLIN Use this format to export citations into reference management E] programs. ASN.1 [http://www.ncbi.nlm.nih.gov/sites/entrez? ASN.1 (Abstract Syntax Notation One) is an international standard cmd=retrieve&db=pubmed&list_uids=17555271&dopt=ASN1] used to achieve inter-operability between platforms, including computer-to-computer, pager-to-computer, and many other possible combinations. XML [http://www.ncbi.nlm.nih.gov/sites/entrez? EXtensible Markup Language tagged format is a standard cmd=retrieve&db=pubmed&list_uids=17555271&dopt=XML] maintained by the World Wide Web Consortium (W3C). PubMed XML output conforms to several DTDs. Users running scripts to downloading data in XML should use the Entrez Programming Utilities rather than the Web version of PubMed. A document describing the MEDLINE XML [http://www.nlm.nih.gov/bsd/ licensee/data_elements_doc.html] data element descriptions is available. UI List [http://www.ncbi.nlm.nih.gov/sites/entrez? Use this format with Send to File or Text to list only PMIDs. cmd=retrieve&db=pubmed&list_uids=17555271&dopt=uilist]
Finding Related Resources for a Citation
Section Contents Linking to other NCBI databases Finding related links for a citation using LinkOut Finding Cited Articles for a PubMed citation Finding PubMed Central articles that have cited an article Finding Bookshelf books that have cited an article Reporting broken or problem links
Linking to other NCBI databases
Links to other resources or NCBI databases are available from the Links menu to the right of each citation and from the Display menu. PubMed typically only processes the first 5,000 items with links when using the Display menu. The complete list of database links and the maximum items processed is available. The Abstract, AbstractPlus and Citation displays also include search links to PubMed, MeSH and other NCBI databases. Search links are for the exact term displayed; variant forms of a term are not searched. Note: To simultaneously search all NCBI databases use the cross-database search system.
39
PubMed Help
PubMed Help
Finding related links for a citation using LinkOut
Most PubMed citations have LinkOut [http://www.ncbi.nlm.nih.gov/projects/linkout] links to a variety of Web sites including publishers, aggregators, libraries, biological databases, sequence centers, and other resources. These links can take you to the provider's site to obtain the full-text of articles or related resources, e.g., consumer health information. There may be a charge to access the text or information. To display the links associated with a single citation click the Links menu and select LinkOut to display the related links. To see related links for more than one citation: 1. In your search results, click the citation check boxes. If you do not make any selections, PubMed will show links for all citations on the page. 2. From the Display menu, select LinkOut. To find citations with links to free full-text articles [http://www.ncbi.nlm.nih.gov/entrez/linkout/journals/jourlists.cgi?typeid=2&type=providers&show=ALL&operation=Show], enter search terms followed by AND free full text[sb] in the search box. To find citations with links to full-text articles [http://www.ncbi.nlm.nih.gov/entrez/linkout/journals/jourlists.cgi? typeid=1&type=providers&operation=Show], enter search terms followed by AND full text[sb]. More information about Links: The Links menu uses JavaScript, which may cause problems for some browsers. Use My NCBI to change the display format. The LinkOut format displays links (if available) by broad categories (e.g., Literature) and then by subject categories. These categories have been selected by the LinkOut provider. Full-text provider links also include the form of the article available (e.g., full-text PDF). The current list of LinkOut providers [http://www.ncbi.nlm.nih.gov/projects/linkout/doc/ lojournalsproviders.shtml] is available. A publisher's icon link may display on the AbstractPlus, Abstract and Citation display formats if they have electronically provided their citation data to PubMed. Links are only available for publishers that are participating in LinkOut; publishers are responsible for providing working links. Links to other providers appear on the LinkOut display format. Use My NCBI to customize your LinkOut preferences to display only links of interest to you.
Finding Cited Articles for a PubMed Citation
The Cited Articles link is available when there is a full text article in PMC for a PubMed citation. The Cited Article link displays the PubMed references for the PMC article.
Finding PubMed Central articles that have cited an article
The Cited in PMC link is available for PubMed citations cited by PubMed Central [http://www.ncbi.nlm.nih.gov/ sites/entrez?db=PMC] articles. The Cited in PMC link lists the articles in PMC for the cited PubMed citation. 1. In your search results, click the citation check boxes. If you do not make any selections, PubMed will select all citations on the page. 2. From the Display menu, select Cited in PMC.
Finding Bookshelf books that have cited an article
The Cited in Books link is available for PubMed citations cited in the bibliography of a Book in the Bookshelf [http://www.ncbi.nlm.nih.gov/sites/entrez?db=Books]. 40
PubMed Help
PubMed Help
1. In your search results, click the citation check boxes. If you do not make any selections, PubMed will select all citations on the page. 2. From the Display menu, select Cited in Books.
Reporting broken or problem links
Links are supplied by the LinkOut providers. Corrections and changes to links are made by the providers and are their responsibility. To report problem links or inquire about electronic journal subscriptions, contact the provider directly. You can usually find a contact link at the provider's Web site.
Viewing Your Search History
Click the History tab, after you run your first search, to display your searches in the order they were run. To view the results for a search, click on the number of results.
History options menu
Click on the Search number in History to open the options menu that includes Boolean operators to AND, OR or NOT your search to the search box. Other menu options include: Delete the search from the History Go to re-run the search Details to display the search details Save in My NCBI More information about the History: The Search History will be lost after 8 hours of inactivity. Click Clear History to delete all searches from History. PubMed will move a search statement number to the top of the History if a new search is the same as a previous search. History search numbers may not be continuous because some numbers are assigned to intermediate processes, such as displaying a citation in another format. The maximum number of searches held in History is 100. Once the maximum number is reached, PubMed will remove the oldest search from the History to add the most current search. A separate Search History will be kept for each database, although the search statement numbers will be assigned sequentially for all databases. PubMed uses cookies to keep a history of your searches. For you to use this feature, your Web browser must be set to accept cookies. Citations in the Clipboard are represented by the search number #0, which may be used in Boolean search statements. For example, to limit the citations you have collected in the Clipboard to English language citations, use the following search: #0 AND english [la]. This does not change or replace the Clipboard contents.
Displaying the Search Details
PubMed may modify or add additional search terms to your search to optimize retrieval. Click the Details tab to view your search as it was translated using automatic term mapping and search rules. More information about Details: 41
PubMed Help
PubMed Help
The Query Translation box shows the search strategy used to run the search. To edit the search in the Query Translation box, add or delete terms and then click Search. Click URL to display the current search as a URL to bookmark for future use. Searches created using
History numbers can not be saved using the URL feature.
The Result number link displays the total number of citations for the search. Translations details how each term was translated using PubMed's search rules and syntax. User Query shows the search terms as you entered them in the query box and any syntax errors with the
query.
You may also save your search using My NCBI.
If your last action was displaying related article citations or selected items in another format, Details will
indicate this rather than the last query.
Printing Citations
Use the Printer selection under the Sent to menu on your search results or the print function of your Web browser. To display a printer-friendly version: 1. In your search results, click the citation check boxes. If you do not make any selections, PubMed will select all citations on the current page. 2. From the Send to menu, select Printer. 3. Click Print this page and use the Print Dialog box to choose your printer and print. 4. Click Close this window to return to your search results after printing. More information about printing: If your Web browser is set to block pop-ups, you may need to allow pop-ups from NCBI or other NLM Web pages to display the PubMed printer page. If you use the print function of your Web browser consider displaying citations as plain text by selecting Text from the Send to menu before printing. To print citations from different searches, save the citations in PubMeds Clipboard, then print or use Send to Printer from the Clipboard. See also: Changing the number of citations shown per page Changing the citation display format
Saving and E-mailing Results and Searches
Section Contents Saving citations temporarily using the Clipboard or indefinitely using My NCBI Collections Saving citations as a text file Exporting citations into a reference management program E-mailing citations Saving searches with My NCBI Saving searches as RSS (Really Simple Syndication) feeds Creating a URL to bookmark your search
Saving citations temporarily using the Clipboard
The Clipboard gives you a place to collect selected citations from one or several searches. The Clipboard will be lost after 8 hours of inactivity on PubMed or on any of the other databases. 42
PubMed Help
PubMed Help
You may also save your search results indefinitely using My NCBI Collections. To add citations to the Clipboard: 1. In your search results, use the citation check boxes to select citations. To save all your citations do not click any check boxes. 2. From the Send to menu, select Clipboard. 3. To view your selections, click the Clipboard tab. To delete citations from the Clipboard: 1. Use the check boxes to select citations. To delete all citations, do not click any check boxes. 2. From the Send to menu, select Clip Remove. More information about the Clipboard: The Clipboard displays an asterisk if items have been added and a mouseover of the Clipboard tab displays the number of items. The maximum number of items that can be placed in the Clipboard is 500. If you select Clipboard from the Send to menu without selecting citations using the check box, PubMed will add all (up to 500 citations) of your search results to the Clipboard. The Clipboard will not add a citation that is currently in the Clipboard; it will not create duplicate entries. PubMed uses cookies to add your selections to the Clipboard. For you to use this feature, your Web browser must be set to accept cookies. Citations in the Clipboard are represented by the search number #0, which may be used in Boolean search statements. For example, to limit the citations you have collected in the Clipboard to English language articles, use the following search: #0 AND english [la]. This does not affect or replace the Clipboard contents.
Saving citations as a text file
1. In your search results, use the citation check boxes to select citations. You may move to other pages to continue your selections. If you do not make any selections, PubMed will save the entire retrieval. 2. From the Display menu, select a display format. 3. From the Send to menu, select File. 4. Your Web browser will prompt you to save the PubMed search results in a file on your computer. More information about saving citations to a file: Saving a large retrieval may take several minutes. The default for the Send to File feature is to save the entire retrieval unless you select specific citations. For example, if you use the Send to File feature on a screen displaying 1-20 items of 2,356, your saved file will contain all 2,356 citation. To save citations in HTML format, use the Save as... function of your browser. Change the file extension to html. When saving as HTML, only those citations displayed on the page will be saved so you may want to consider changing the number of citations shown per page.
Exporting citations into a reference management program
Reference management software includes programs such as EndNote, Reference Manager, and ProCite. Questions regarding these commercial software packages should be directed to the respective companies. 1. In your search results, use the citation check boxes to select citations. To export all the citations do not select any citations. 2. From the Display menu, select MEDLINE. 3. From the Send to menu, select File. 43
PubMed Help
PubMed Help
4. Import this file to your reference management program.
E-mailing citations
1. In your search results, use the check boxes to select citations. To e-mail all citations displayed on the page, do not make any selections. 2. From the Send to menu, select E-mail. 3. Choose selections for Format, Sort, HTML or Text. 4. Enter an e-mail address. You may also enter a message that will be included with the search results email. 5. Click Mail. The system returns you to your results page and displays a message confirming that the email message was sent. Note: Use My NCBI to setup an automatic e-mailing of search updates. Your PubMed results will be sent from the NCBI automatic mail server, Sent by Entrez [nobody@ncbi.nlm.nih.gov], with a "Subject" of PubMed Search Results. Do not reply to this message. This is not a functioning customer service e-mail address. More information about e-mailing citations: You may e-mail up to 500 items at a time to a single e-mail address. The search will be included in your results email, or a notation indicating the selected items count. If you choose HTML, your PubMed e-mail message displays as a PubMed results page and includes links to Related Articles, LinkOut, and other PubMed features. The recipients e-mail program must be set for HTML view in order to properly view in HTML format.
Saving searches as RSS (Really Simple Syndication) feeds
You can create a PubMed search as an RSS feed. An RSS reader is required to use this service. There are numerous RSS readers to choose from and many are available to download free from the Web. To retrieve new items for your PubMed search since the last time you were connected to your RSS reader: 1. Run a search in PubMed. 2. Choose RSS Feed from the Send to menu. 3. On the RSS Feed Page you may edit the name of the feed and limit the number of items to be displayed, click Create Feed. If the number of citations retrieved is greater than your limit number you will have the option to link to PubMed to display the entire retrieval. 4. Click the XML icon to display the XML and copy and paste the URL into the subscribe form in your RSS reader. Web browsers and RSS readers may use different options to copy the feed. PubMed RSS feeds use the My NCBI Whats New strategy for updating searches.
Creating a URL to bookmark your search
You can create a URL with your search terms that can be bookmarked in your Web browser for future use. Documentation is also available for creating a web link to PubMed [http://www.ncbi.nlm.nih.gov/books/bv.fcgi? rid=helplinks.chapter.linkshelp]. 1. Run a search and then click Details. 2. Click URL below the Query Translation box. 44
PubMed Help
PubMed Help
3. Bookmark the URL using your Web browser function. You can also copy the URL from the Web browsers URL address box. More information about creating a bookmark: Searches that were created using a search statement number in History (e.g., #1 OR #2 AND human[mh]) can not be saved using the URL feature because search statements are lost when History expires. You may use History numbers to save a search in My NCBI. After saving the bookmark, you may want to use your Web browser's edit functions to rename the bookmark.
My NCBI
My NCBI saves searches and results and features an option to automatically update and e-mail search results from your saved searches. My NCBI includes additional features for highlighting search terms, storing an e-mail address, filtering search results and setting LinkOut, document delivery service and outside tool preferences. Note: To use My NCBI, your Web browser must be set to accept cookies and to allow pop-ups from NCBI Web pages. Section Contents
Registering for My NCBI [www.nlm.nih.gov/bsd/viewlet/myncbi/getting_started.html] Signing in and out of My NCBI Forgot your My NCBI username or password Changing your My NCBI password [www.nlm.nih.gov/bsd/viewlet/myncbi/ Saving your searches & automatic e-mail updates saving_searches.html] Running a saved search without update limits Checking for new citations since you last updated a saved search Deleting a search Changing a saved search Saving results in collections [www.nlm.nih.gov/bsd/viewlet/myncbi/collections_viewlet_swf.html] Saving results in My Bibliography Managing and deleting collections Merging collections Deleting items in a collection User preferences including storing an e-mail address, highlighting search terms, changing the Links menu display & changing the single citation display format [www.nlm.nih.gov/bsd/viewlet/myncbi/filters.html] Changing your filter preferences Setting LinkOut preferences Setting an outside tool preference Setting your document delivery provider preference Sharing filters, highlighting, document delivery, and outside tool settings
Registering for My NCBI getting_started.html]
[www.nlm.nih.gov/bsd/viewlet/myncbi/
1. Click Register for an account on the My NCBI Sign In page. 2. Enter a username (3-10 alpha-numeric characters) and a password (6-8 alpha-numeric characters). 45
PubMed Help
PubMed Help
3. Choose a security question and answer so you can reset your password if you forget it. 4. Enter the characters displayed as an image in the text box to help us prevent automated programs from registering accounts. 5. You can enter a default email address. This email address will be used for both automatic email updates and the Send to E-mail feature in PubMed. Note: Record your username, password, and answer to the security question for future reference. Only one email address may be associated with each My NCBI account. A confirmation message will be sent to the email address to activate automatic email updates.
Signing in and out of My NCBI
1. Enter your username and password and click Sign In. Click the Keep me signed in check box to create a permanent cookie so after you sign in, My NCBI will be indefinitely available from your computer without signing in again. 2. Click the Remember my name check box to retain your username on your computer. 3. Click Sign Out from the My NCBI header to sign out. Note: If the Keep me signed in check box is not checked your My NCBI account will be active for your current session only. You will be automatically signed out after you close your browser window. You may sign out at any time to sever your access to My NCBI whether you sign in using the session-only option or automatic sign in. Click login options for My NCBI partner organizations to log into My NCBI using another organizations account.
Forgot your My NCBI username or password?
If you forgot your username click I forgot my username on the Sign In page, enter your e-mail address, and then click Send Reminder. If you forgot your password click I forgot my password on the Sign In page. 1. Enter your username and click Next. 2. Answer the security question you chose when you registered. 3. After verification, you will be prompted to enter a new password. 4. Make a note of the new password, you will need it to Sign in to My NCBI. 5. Click Finish.
Changing your My NCBI password
1. Sign in to My NCBI. 2. Under Preferences click Common Preferences 3. Click Password 4. Enter your old password and new password and click Save.
46
PubMed Help
PubMed Help
Saving your search & automatic e-mail updates bsd/viewlet/myncbi/saving_searches.html]
To save your searches and set up automatic e-mail updates: 1. Sign in to My NCBI.
[http://www.nlm.nih.gov/
2. Run or preview your search. You may use History numbers in your search, however, PubMed processes from left to right so order your search statement numbers with this in mind, or use parentheses for nesting. 3. Click the Save Search link next to the query box Go button. 4. You may edit the name of the search. The maximum number of characters for the search name is 100. The name of the saved search will be included in the Subject of the automatic e-mail update messages. 5. Click the Yes radio button to receive automatic e-mail updates of new search results or OK to simply save the search. 6. You can change the frequency of your updates. E-mailed updates will be sent daily on the scheduled days starting from the day after the schedule is set. 7. If you selected Yes to receive e-mail updates of search results, enter an address in the Email box if it is empty. This address will be used for all e-mail updates for the account. 8. Set the Format to HTML or Text. 9. You may also change the report format, number of items to be sent, or add additional text (up to 200 characters) to the automatic updates. 10. Click Save. 11. To change or create a schedule for a saved search select My Saved Data, click Manage Saved Searches, and then click the saved search name. Note: Links to Related Articles cannot be saved in My NCBI. Dates and date ranges are not recommended for saved searches. Saved searches cannot be edited. Any e-mail updates that bounce back (cannot be delivered) three times, will be changed to no schedule. Each My NCBI account can only have one e-mail address. In the event an update is not sent out on schedule or is incomplete, the next scheduled update will include the omitted items, if any. E-mail updates may be affected by e-mail filtering SPAM software. Consider adding nih.gov domain to your e-mail "safe list." Click the database searches column headings to sort alphabetically by name, last searched date, or schedule.
Confirmation e-mail for automatic e-mail updates
An initial e-mail message will be sent to confirm e-mail addresses used for My NCBI. Recipients must confirm their e-mail account before My NCBI will automatically send updates.
Running a saved search without update limits
1. Sign in to My NCBI. 2. Under My Saved Data, click Manage Saved Searches.
47
PubMed Help
PubMed Help
3. Click view results for the saved search you want to run. Note: This will not modify the Last Searched date and time for the saved search.
Checking for new citations since you last updated a saved search
1. Sign in to My NCBI. 2. Under My Saved Data, click Manage Saved Searches. 3. The Last Searched column displays when the last update was generated either automatically or manually. Mouse over the information to display the explicit date. 4. Click the check box next to a search. To select all your searches click the check box under the database name. 5. Click Show Whats New. 6. To display the new items, click the # new items link. This also updates the saved search with the current date and time. Note: If you do not click # new items, the search date and time are not updated. More information about My NCBI updates: My NCBI uses the following strategy, for searches with untagged terms and searches that do not use Limits, to find new citations: (Query AND T1 : T2 [MHDA]) NOT (Query [TIAB] AND 0001 : T1 [EDAT]) Where: Query = saved search. T1 = the date and time the search was last updated. T2 = today's date and time. 0001 = the date that will include all citations. [MHDA] = the search tag for the MeSH date. This field reflects the date MeSH terms were added to the citation. (Note: until MeSH terms are added, the MHDA value is the same as the EDAT.) [EDAT] = the search tag for the date the citation was added to PubMed. [TIAB] = the search tag for words in the Title and Abstract fields.
Example The saved search is heart attack. The search was last updated on January 7, 2008 at 11:00 a.m. and today's update date and time is January 13, 2008 9:59 a.m. ("myocardial infarction"[MeSH Terms] OR ("myocardial"[All Fields] AND "infarction"[All Fields]) OR "myocardial infarction"[All Fields] OR ("heart"[All Fields] AND "attack"[All Fields]) OR "heart attack"[All Fields]) AND "2008/01/07 11.00"[MHDA] : "2008/01/13 09.59"[MHDA]) NOT (heart attack[TIAB] OR ("myocardial"[TIAB] AND "infarction"[TIAB]) OR "myocardial infarction"[TIAB] OR ("heart"[TIAB] AND "attack"[TIAB]) AND "0001"[EDAT] : "2008/01/07 11.00"[EDAT])
Note: My NCBI saved searches that include search field tags or selection from the Limits page use an abbreviated what's new search to ensure that all citations are retrieved. Searches that include the search field tags FAU, IR, 1AU, LASTAU, CN, AU, PS, IP, TA, LA, PG, TI, TIAB, LID, JID, TT or VI use the strategy: Query AND T1 : T2 [EDAT] 48
PubMed Help
PubMed Help
Searches that include search field tags other than the ones listed above, use the strategy: Query AND T1 :
T2 [MHDA]
Deleting a search
1. Sign in to My NCBI. 2. Under My Saved Data, click Manage Saved Searches, and then click the check box for a search to select it. 3. Click Delete Searches.
Changing a saved search
Saved searches cannot be edited; save a new search with your changes and delete the old one. To change a saved search: 1. Sign in to My NCBI. 2. Under My Saved Data Manage Saved Searches. 3. Click the My NCBI search name for the saved search you want to edit. 4. The saved search will run in PubMed without any date limits, and the search will display in the query box. 5. Edit, change or correct the search in the query box and click Go to run the revised search. 6. Click the Save Search link next to query box. 7. Delete the old saved search.
Saving results in collections collections_viewlet_swf.html]
To save results in a collection: 1. Sign in to My NCBI.
[www.nlm.nih.gov/bsd/viewlet/myncbi/
2. Run a PubMed search, on the results page select the items you want to save using the check boxes; if you do not select any items all results up to 500 items will be sent to collections. 3. Select Collections under the Send to menu. 4. On the Save Collection window you may create a new collection or append to an existing collection, enter a collection name.
Managing and deleting collections
1. To display your collections, under My NCBI My Saved Data, click Manage my Saved Collections. 2. Click the column headings to sort alphabetically by name, last modified date, or by the number of items in each collection. 3. Use the check boxes to select collections to delete and then click Delete PubMed Collections. 4. Click View in PubMed next to the collection name to display the items in PubMed. 5. Click the collection name to view the collection contents, change the name, or delete individual items within a collection. 49
PubMed Help
PubMed Help
Merging collections
1. Under My Saved Data click Manage Saved Collections. 2. Use the check boxes to select the collections you want to merge. 3. Click Merge PubMed Collections.
Deleting items in a collection
1. Under My Saved Data click Manage Saved Collections. 2. Click the collection name. 3. Use the check boxes to select items to delete. 4. Click Remove Selected from the Actions menu.
Saving Results in My Bibliography
My Bibliography and Other Citations are available to save your PubMed citations using a search template. To populate My Bibliography with your papers: 1. Under My Saved Data click My Bibliography. 2. Click add items if your bibliography is empty. 3. Enter your name and other optional search criteria to limit your search if your name is not a unique author name in PubMed, click Go. 4. Review the list of citations and use the check boxes to select your papers, click Add to My Bibliography. 5. To add additional citations since the last time you updated your bibliography click the plus symbol on the My Bibliography Actions bar. 6. Use the Other Citations link under My Saved Data to create an additional bibliography using a saved search form.
User preferences including storing an e-mail address, highlighting search terms, changing the links menu display & changing the display format of single citations
To store an e-mail address for the automatic e-mail updates and for the Send to E-mail feature: 1. Sign in to My NCBI 2. Click Preferences on the My NCBI sidebar. 3. Click E-mail address. 4. Click Save. Note: A confirmation e-mail message will be sent to the e-mail address to activate automatic e-mail updates. For the Send to E-mail option, you may enter a new address that will not affect My NCBI updates.
Highlighting search terms
To highlight search terms as well as terms that have been added by PubMed to enhance your search choose a highlight color under Preference Highlighting, and then click Save. Highlighting is only active when you are signed into My NCBI; the default user preference is set to Off. 50
PubMed Help
PubMed Help
Changing the links menu display
To change the way links menu on the search results displays in PubMed choose the Plain Links selection under Preferences Links Display, and then click Save.
Changing the display format of single citations
The default display for single citations is AbstractPlus. For searches that retrieve multiple results and display in the Summary format, click the author names or icons to the left of each citation to display the AbstractPlus format. To change the single citation default display choose a different format the Preferences Single Citation Display, and then click Save. Note: You can also change the single citation display by adding a URL parameter to the PubMed URL. The parameter is dr= followed by the display name. For example, to change the default to the Citation display use: http://www.ncbi.nlm.nih.gov/sites/entrez?dr=citation
Changing your filter preferences myncbi/filters.html]
[http://www.nlm.nih.gov/bsd/viewlet/
My NCBI includes a filters feature that groups search results by areas of interest. Filter results with their respective counts for the current search display as tabs, next to the All tab for the total search retrieval. Click on the tab to display the citations grouped by that filter. You can have up to five active filters using My NCBI. To change your filter selections: 1. Sign in to My NCBI. 2. Click the tool icon to the right of the filter tabs to link to the Frequently Requested Filters.
3. Click the check boxes to select or deselect filters. 4. To view additional options click: Browse Filters to browse filters by category. Subject-related filters are under Properties. Search Filters to search the filter names and descriptions. My Filters to display the active filters and icon settings. 5. Your filter selections are in effect only when you are signed in to My NCBI. Note: When you click on the filter tab a tack symbol to your search. will appear in the tab. Click the tack to append the filter
Setting LinkOut preferences
In PubMed, the icon to the citation provider is included on the AbstractPlus, Abstract and Citation displays. All other links to providers display on the LinkOut page. To customize your LinkOut preferences: 1. Sign in to My NCBI. 2. Click Search Filters on the My NCBI sidebar. 3. Click PubMed to view your current list of filters.. 4. To view or change your LinkOut icons settings click: 51
PubMed Help
PubMed Help
Browse Filters to browse filters and LinkOut providers by category. Search Filters to search the filter and LinkOut provider names and descriptions. My Filters to see a list of your current filter and LinkOut provider icon settings.
5. Click the check box next to each selection to add an icon to your PubMed displays. Note: Your LinkOut preferences are in effect only when you are signed in to My NCBI.
Setting an outside tool preference
PubMed supports OpenURL-based services [http://www.ncbi.nlm.nih.gov/projects/linkout/doc/openurlfaq.shtml] either through LinkOut [http://www.ncbi.nlm.nih.gov/projects/linkout] or outside tool [http:// www.ncbi.nlm.nih.gov/books/bv.fcgi?rid=helplinkout.section.related.Outside_Tool]. Outside Tool allows institutions to display an icon link back to their institution on the AbstractPlus, Abstract and Citation format for all PubMed citations. The icon link is the base URL provided by the institution and the PMID of the citation. Please send questions about this service to linkout@ncbi.nlm.nih.gov. To add an Outside Tool preference: 1. Sign in to My NCBI. 2. Choose Preferences Outside Tool. 3. Select an institution from the list. 4. Your outside tool preference is in effect only when you are signed in to My NCBI.
Setting your document delivery provider preference
NLMs Loansome Doc [http://www.nlm.nih.gov/loansomedoc/loansome_home.html] is the default document delivery provider for PubMeds order documents feature. To change your document delivery provider: 1. Sign in to My NCBI. 2. Choose Preferences Document Delivery. 3. Select a service from the list. Note: Your document delivery preference is in effect only when you are signed in to My NCBI. 5.
Sharing filter, document delivery and outside tool settings
My NCBI accounts can be configured to share filter, highlighting, document delivery, and outside tool settings. To setup a shared account: 1. Sign in to My NCBI. 2. Click Search Filters or Preferences Highlighting, Document Delivery, or Outside Tool. 3. Click the Institutions share selections box. 4. Choose the appropriate selections under each My NCBI feature. Only those settings for a feature where the share box is checked will be shared. 5. Create a URL using the following format: http://www.ncbi.nlm.nih.gov/sites/entrez?myncbishare=username 52
PubMed Help
PubMed Help
where username is the shared My NCBI account Sign in name. Use this URL to create a link to PubMed. More information about My NCBI Shared Accounts: Settings activated using a My NCBI shared account URL will timeout after eight hours of inactivity. A user accessing PubMed using shared settings is not signed in to My NCBI so the My NCBI box will not display Welcome username. If a user signs in to My NCBI the setting for their personal account will take precedent over the shared account settings.
How to Get the Journal Article
PubMed does not include copies of journal articles. Here are some tips for obtaining articles. Section Contents Many articles are available for free. If you are a physician, researcher, or health professional, utilize your affiliation with a medical library or institution. If you are a member of the general public or not affiliated with a medical library or institution, try finding free copies, check with your local library, or go directly to the publisher.
Free copies of some articles may be obtained in these ways: PubMed Central
Follow these links on PubMed citations to PubMed Central [http://www.ncbi.nlm.nih.gov/sites/entrez? db=PMC]:
PubMed Central is a free digital archive of full-text journal articles maintained by the U.S. National Institutes of Health. To access the article, click the icon to go to the abstract view and then click the Free full text article in PubMed Central icon.
Free from the publisher
On the summary results the following icon indicates the full-text article is available from the publishers Web site free-of-charge.
To access the article, click the icon to go to the abstract view and then click the free full text article icon. See also: Direct from publisher as some publishers will provide free access to articles after you register as a guest. Free Biomedical Literature Resources [http://www.nlm.nih.gov/docline/freehealthlit.html] Note: When you click a full text link in PubMed, you leave PubMed and are directed to the full text at an external provider's site. NLM/NCBI does not hold the copyright to this material, and cannot give permission for its use. Users should review all copyright restrictions set forth by the full text provider before reproducing, redistributing, or making commercial use of material accessed through LinkOut. 53
PubMed Help
PubMed Help
Please see the Copyright and Disclaimers [http://www.ncbi.nlm.nih.gov/About/disclaimer.html] page for additional information.
If you are affiliated with a hospital, university, or other institution
Your local medical library is your best option. If you see icons for your library on the abstract view this indicates
that your library provides a link to the article, or has the journal in its collection. Example library icons:
If your library does not have access to the article you need, ask a librarian about ordering the article from other institutions. If you need articles on a routine basis consider using the PubMed Order option under the Send to menu. First, you must register with a delivery service. 1. The default article order service in PubMed is the NLM-sponsored Loansome Doc [http://docline.gov/ loansome/login.cfm] service. This allows you to order the full-text of an article from participating medical libraries. Local fees and delivery methods will vary. This service is recommended for health professionals associated with a medical library. 2. If you are not affiliated with a medical library or want to change your document delivery provider to another service use Document Delivery in My NCBI. After registering for Loansome Doc or another document ordering service use the PubMeds Send to Order feature to place the order: 1. Click the check box next to each citation to order. You may move to other pages within your results to select additional citations. 2. From the Send to menu, select Order. 3. Follow the on-screen directions. Note: For information on the medical libraries in your area (or country) that provide articles via Loansome Doc [http://docline.gov/loansome/login.cfm] check the frequently asked questions (FAQ [http://www.nlm.nih.gov/ services/faqill.html]) including: How do I find an ordering library [http://www.nlm.nih.gov/services/ldfind.html]?
Local library
Some local libraries have copies of medical journals or can get a copy of an article for you. Ask your local librarian about inter-library loan options and if there will be a charge. For information on the medical libraries in your area (or country) that provide articles via the NLM-sponsored Loansome Doc [http://docline.gov/loansome/login.cfm] service check the frequently asked questions (FAQ [http://www.nlm.nih.gov/services/faqill.html]) including: How do I find an ordering library [http://www.nlm.nih.gov/ services/ldfind.html]?
Direct from publisher
Journal publishers or related organizations may provide access to articles for a fee or sometimes free following your registration as an individual or guest. When available, icons to these sources can be found on the AbstractPlus, Asbstract and Citation displays. Additional links to articles may be available on the LinkOut display. Example abstract icons: 54
PubMed Help
PubMed Help
Other Services Including the MeSH and Journals Databases
Section Contents Searching by using the MeSH database Searching for journals in the Journals database Using the Text version of PubMed Creating a Web link to search PubMed Using the E-utilities programming tools Using the Batch Citation Matcher Using Batch Entrez
Searching by using the MeSH Database
MeSH [http://www.nlm.nih.gov/pubs/factsheets/mesh.html] (Medical Subject Headings) is NLM's controlled vocabulary thesaurus used for indexing MEDLINE articles. The MeSH Database [http://www.ncbi.nlm.nih.gov/ sites/entrez?db=mesh] is available from the Search menu or the sidebar. Use the MeSH database to find MeSH terms including Subheadings, Publication Types, Supplementary Concept Records (substance names) and Pharmacological Actions - and build a PubMed search strategy. The MeSH database can be searched by MeSH term, MeSH Entry Term, Subheading, Publication Type, Substance Name, or words within a MeSH Scope Note. Subheadings and Publication Types are included in the MeSH term searches. Please see the following MeSH Database animated tutorials:
Searching with the MeSH Database Combining MeSH Terms
[www.nlm.nih.gov/bsd/viewlet/mesh/searching/mesh1.html]
[www.nlm.nih.gov/bsd/viewlet/mesh/combining/mesh2.html] [www.nlm.nih.gov/bsd/viewlet/mesh/
Subheadings and other features of the MeSH Database subheadings/mesh3.html]
What are the Suggestions? The database displays MeSH or Entry Term suggestions based on an algorithm that compares letter combinations in words. You can use the MeSH or Entry Term suggestion link to go directly to a record. A new set of suggestions will be displayed based on the selected term. More information about the MeSH database: Search results are displayed in relevance-ranked order, therefore, when a users query exactly matches a MeSH Term, that Term is displayed first. Click the MeSH term from the Summary display or choose Full from the Display menu to view additional information and search specifications, such as Subheadings, Restrict Search to Major Topic headings only or Do Not Explode this term. Year Introduced is the year the term was added to the MeSH. If more than one year is shown, the term was available for indexing back to the earliest year noted. Articles are indexed using the vocabulary in place at the time of indexing, therefore, the Year Introduced for a term and the date of publication of a citation indexed with that term may not agree. The MeSH database Links menu includes the following links: 55
PubMed Help
PubMed Help
PubMed - retrieves citations for the MeSH term in PubMed. PubMed Major Topic retrieves citations for the MeSH terms as a Major Topic of the article in PubMed. Clinical Queries - enters the MeSH term in the Clinical Queries query box. NLM MeSH Browser - links to the NLM MeSH Browser [http://www.nlm.nih.gov/mesh/MBrowser.html] for more information about the MeSH term.
The display menu option PubMed Links retrieves PubMed citations for the selected MeSH terms or the MeSH terms displayed on the page. Search Box: The MeSH database provides a Search Box that can be used to build a PubMed search. From any display format: 1. Click the MeSH term check box, including specifications if using the Full display, e.g., Subheadings. 2. Use the Send to menu to select one of the following: 3. Search Box with AND 4. Search Box with OR 5. Search Box with NOT 6. To add additional terms to this strategy, continue searching the database and add terms to the Search Box using the Send to Search Box feature. 7. When you have completed your search click Search PubMed.
Searching for journals in the Journals database
The Journals Database [http://www.ncbi.nlm.nih.gov/sites/entrez?db=journals] includes information about the journals in PubMed and the other NCBI databases. What are the Suggestions? In addition to the search results, this database provides suggestions. The suggestions are based on an algorithm that scores the relatedness of phrases included in a user's journal query. Click on a journal under Suggestions to go directly to a specific journal record. Suggestions are generated from an index (multi) that is a combination of indices which may result in a journal being repeated in the list of suggestions. Searching in the Journals database: 1. Enter the full or partial journal name in the search box 2. Click Go. 3. Click the journal title for a specific journal, or choose Full from the Display menu, to view additional information. Building a PubMed search for multiple journals: 1. Run a search and use the check boxes to select the journals. 2. Select Search box with OR from the Send to menu. 3. To add additional journals continue searching the database and adding the journals to the Search Box using the Send to Search Box feature, and then click Search PubMed. Note: To search PubMed for all journals displayed in a journal search choose PubMed Links from the Display menu. More information about the Journals database: 56
PubMed Help
PubMed Help
The Journals database includes journals in the other NCBI databases as well as PubMed. To limit journal
searches to only PubMed journals or currently indexed MEDLINE journals, click these check boxes in Limits. Click the NLM ID to link to journal information in the NLM Catalog [http://www.ncbi.nlm.nih.gov/sites/entrez? db=nlmcatalog]. If a journal includes parentheses or brackets, e.g., J Hand Surg [Am], enter the abbreviation or title without the special characters, j hand surg am. Search results are displayed in alphabetical order except when a user's query exactly matches a journal title, then that title will display first.
Untagged journal terms are searched in all fields. The following tags are also available to limit your search to a specific field:
Acid Free End Year [EYR] Currently Indexed Indexing Subset [XS] Indexed for Subset Indexing Treatment
ISO Abbreviation [ISO] ISSN [ISSN] ISSN Type [IS] Languages [LA] NLM ID [NLMID] Place of Publication [PL]
PMC Holdings Start Year [SYR] Subject Terms [ST] Subset [SB] Title [TI] Title Abbreviation [TA]
Acid Free
Some or all of the journal issues are printed on acid-free paper. Search as acidfree.
End Year [EYR]
The last year of the publication. To enter a date range, insert a colon (:) between each date, e.g., 1996:1998 [eyr].
Currently Indexed
Search for journals that are currently indexed for MEDLINE with currentlyindexed and those that are not currently indexed with notcurrrentlyindexed. Search for the version of the journal indexed as currentlyindexedprint or currentlyindexedelectronic.
Indexing Subset [XS]
Used for internal processing at NLM.
Indexed For Subset
To search for an indexed for journal subset, enter in the search box jsubset?, where ? represents the subset value. Click the Limits tab to search for subsets.
Indexing Treatment
Search for selectively or fully indexed journals as: currentindexingtreatmentfull or currentindexingtreatmentselective.
ISO Abbreviation [ISO Abbr]
The International Organization for Standardization (ISO) journal abbreviation. 57
PubMed Help
PubMed Help
International Standard Serial Number [ISSN]
The ISSN number for the journal.
ISSN Type [IS]
Search for all print or electronic ISSNs as print[is] or electronic[is].
Languages [LA]
The language the journal is published. Click the Limits tab to search by language.
NLM Unique ID [NLM ID]
The NLM Integrated Library System alpha-numeric identifier for the journal.
Place of Publication [PL]
Indicates the journal's country of publication.
PubMed Central Holdings
Search for journals currently in PubMed Central (PMC) as: journals pmc[sb] and for forthcoming PMC journals as: journalspmcforthcoming.
Start Year [SYR]
The first year of the publication. To enter a date range, insert a colon (:) between each date, e.g., 1996:1998 [syr].
Subject Terms [ST]
Subject terms are assigned by NLM for MEDLINE journals to describe a journals overall scope. The complete list of subject terms [http://www.nlm.nih.gov/bsd/journals/subjects.html] is available
Subsets [SB]
To search for journals included in a specific database, enter journals xxx[sb], where xxx is the database, e.g., journals nuccore[sb]
Title [Title]
The full journal title.
Title Abbreviation [Title Abbr]
The journal title abbreviation. Other journal resources include: The list of PubMed journals with links to full-text [http://www.ncbi.nlm.nih.gov/projects/linkout/journals/ jourlists.cgi?typeid=1&type=journals&operation=Show] A list of all journals [http://www.ncbi.nlm.nih.gov/entrez/citmatch_help.html#JournalLists] that are included in PubMed by FTP in the Uncompressed GNU Zip, UNIX Compress, or PKZIP format The List of Serials [http://www.nlm.nih.gov/tsd/serials/lsiou.html] Indexed for Online Users The List of Journals [http://www.nlm.nih.gov/tsd/serials/lji.html] Indexed in Index Medicus 58
PubMed Help
PubMed Help
The NLM Catalog [http://www.ncbi.nlm.nih.gov/sites/entrez?db=nlmcatalog] database
Using the Text version of PubMed
Click Text version on the PubMed sidebar. The Text version is helpful for users who require special adaptive equipment to access the Web. It provides basic PubMed search and retrieval functionality. Text Version Help is available.
Creating a Web link to search PubMed
See Creating a Web Link to the NCBI Databases [http://www.ncbi.nlm.nih.gov/books/bv.fcgi?rid=helplinks.chapter.linkshelp] and Add PubMed to Your Web Site for more information.
Using the E-utilities programming tools
Entrez Programming Utilities are tools that provide access to data outside of the regular Web query interface. This may be helpful for retrieving search results for future use in another environment.
Using the Batch Citation Matcher
The Batch Citation Matcher [/entrez/getids.cgi], available from the PubMed sidebar menu, allows you to retrieve the PubMed IDs for many articles all at once. This feature requires that you enter the bibliographic information (journal, volume, page, etc.) in a format outlined in the Batch Citation Matcher online help [http:// www.ncbi.nlm.nih.gov/entrez/getids_help.html].
Using Batch Entrez
Use Batch Entrez [http://sites/batchentrez?db=Nucleotide] to upload a file of PMIDs directly to PubMed.
Appendices
Section Contents How PubMed works: automatic term mapping Cookies Search Field Descriptions and Tags MeSH Subheadings MeSH Subheading hierarchies [http://www.nlm.nih.gov/mesh/subhierarchy2008.html] PubMed Publication Types Stopwords MEDLINE display format NLM author indexing policy Grant code and institute abbreviations used in grant numbers [http://www.nlm.nih.gov/bsd/grant_acronym.html] PubMed character conversions Computation of Related Articles 59
PubMed Help
PubMed Help
PMID to PMC ID Converter [http://www.ncbi.nlm.nih.gov/sites/pmctopmid]
How PubMed works: automatic term mapping
Untagged terms that are entered in the search box are matched (in this order) against a MeSH [http:// www.nlm.nih.gov/pubs/factsheets/mesh.html] (Medical Subject Headings) translation table, a Journals translation table, the Full Author translation table, Author index, the Full Investigator (Collaborator) translation table and an Investigator (Collaborator) index. When a match is found for a term or phrase in a translation table the mapping process is complete and does not continue on to the next translation table.
1. MeSH translation table
The MeSH Translation Table contains: MeSH [http://www.nlm.nih.gov/pubs/factsheets/mesh.html] terms The See-Reference mappings (also known as entry terms) for MeSH terms MeSH Subheadings Publication Types Pharmacologic action terms Terms derived from the Unified Medical Language System (UMLS [http://www.nlm.nih.gov/pubs/factsheets/ umls.html]) that have equivalent synonyms or lexical variants in English Supplementary concept (substance) names and their synonyms. If a match is found in this translation table, the term will be searched as MeSH (that includes the MeSH term and any specific terms indented under that term in the MeSH hierarchy [http://www.nlm.nih.gov/pubs/factsheets/ mesh.html]), and in all fields. For example, if you enter child rearing in the query box, PubMed will translate this search to: "child rearing"[MeSH Terms] OR ("child"[All Fields] AND "rearing"[All Fields]) OR "child rearing"[All Fields] If you enter a MeSH Term that is also a Pharmacologic Action PubMed will search the term as [MeSH Terms], [Pharmacologic Action], OR in [All Fields]. If you enter an entry term for a MeSH term the translation will also include an all fields search for the MeSH term associated with the entry term. For example, a search for odontalgia will translate to: "toothache"[MeSH Terms] OR "toothache"[All Fields] OR "odontalgia"[All Fields] because Odontalgia is an entry term for the MeSH term toothache. Substance name mappings do not include a mapping for individual terms in a phrase, e.g., IL-22 will not include IL[All Fields AND 22[All Fields]. MeSH term mappings that include a standalone number or single character do not include a mapping for individual terms in a phrase, e.g., Protein C will not include Protein[All Fields] or C[All Fields]. More information about automatic term mapping: Click Details to verify how your terms are translated. If you want to report a translation that does not seem accurate for your search topic, please e-mail the information to the NLM Help Desk [http:// www.ncbi.nlm.nih.gov/sites/ehelp?Db=pubmed&Page=Results&Host=portal210&Snapshot=entrez].
2. Journals translation table
The Journals translation table contains the: full journal title title abbreviation ISSN number. 60
PubMed Help
PubMed Help
These will automatically map to the journal abbreviation that is used to search journals in PubMed and in all fields. For example, a search for drug discovery will translate to: "Nat Rev Drug Discov"[Journal] OR ("drug"[All Fields] AND "discovery"[All Fields]) OR "drug discovery"[All Fields]
3. Full Author translation table
The full author translation table includes full author names for articles published from 2002 forward, if available. Enter a full author name in natural or inverted order, e.g., julia s wong or wong julia s. More information about full author searching: A comma following the last name for searching is optional. For some names, however, it is necessary to distinguish which name is the last name by using the comma following the last name, e.g., james, ryan. Omit periods after initials and put all suffixes at the end, e.g., vollmer charles jr Initials and suffixes are not required, if you include a middle initial or suffix, you will only retrieve citations for articles that were published using the middle initial or suffix. To distinguish author initials that may match a full author name use the [fau] search tag, e.g., peterson do [fau].
4. Author index
If the term is not found in the above tables, except for Full Author, and is not a single term, PubMed checks the author index for a match. When combining multiple authors, to avoid a match with full author names, include initials or use the [au] search tag, e.g., ryan[au] james[au].
5. Full Investigator (Collaborator) translation table
The full investigator (collaborator) translation table includes full names, if available. Enter a full investigator name in natural or inverted order, e.g., harry janes or janes harry.
6. Investigator (Collaborator) index
If the term is not found in the above tables, except for Full Author, and is not a single term, PubMed checks the investigator index for a match.
7. If no match is found?
PubMed breaks apart the phrase and repeats the above automatic term mapping process until a match is found. PubMed ignores stopwords in searches. If there is no match, the individual terms will be combined (ANDed) together and searched in all fields.
Cookies
A "cookie" is information stored by a Web site server (e.g., PubMed) on your computer. See the NLM Privacy Policy [http://www.nlm.nih.gov/privacy.html] for additional information. In the case of PubMed, it is information about your interactions that may be needed later to perform a function. Cookies allow PubMed to provide more interactive features such as Preview/Index, Clipboard, History, My NCBI and paging through results. Cookies placed by PubMed are removed from your computer after a set time period unless you choose to use a persistent cookie with the My NCBI automatic sign in function. To use these interactive features you need to enable cookies on your computer. Please consult your browser's Help for information on enabling cookies. If you have problems using cookie-dependent features of PubMed even after enabling cookies, possible reasons may include: 61
PubMed Help
PubMed Help
Cookies are blocked by your provider or institution. Check with your Internet provider and/or the system
administrator at your institution to see if cookies can be accepted. Even if you have them enabled in your Web browser, if they are blocked by your provider or institution (e.g., by a firewall, proxy server, etc.), cookiedependent features of PubMed won't work. Your computer's date and time settings are incorrect. Check your computer's time settings to ensure that they are correct.
MeSH Subheadings
See the MeSH Subheadings and scope notes and allowable categories [http://www.nlm.nih.gov/mesh/topsubscope2008.html] on the NLM website.
MEDLINE display format
The MEDLINE Display Format tags table defines the data tags that compose the PubMed MEDLINE display format. The tags are presented in alphabetical order. Some of the tags (e.g., CIN) are not mandatory and therefore will not be found in every PubMed MEDLINE display format. Other tags (e.g., AU, MH, RN) may occur multiple times in one record. Not all fields are searchable in PubMed. See Search Field Descriptions and Tags.
NLM Author Indexing Policy
NLM's author indexing policy is as follows: 1966 - 1984: MEDLINE did not limit the number of authors. 1984 - 1995: The NLM limited the number of authors to 10, with "et al" as the eleventh occurrence. 1996 - 1999: The NLM increased the limit from 10 to 25. If there were more than 25 authors, the first 24 were listed, the last author was used as the 25th, and the twenty-sixth and beyond became "et al." 2000 - Present: MEDLINE does not limit the number of authors. Note: Until 1990, only five transliterated (Japanese and Cyrillic) authors were included on each citation. Since 1990, the first ten transliterated authors have been entered. Chinese ideograms for co-authors are not transliterated at all if the journal lists only a single transliterated name in the table of contents.
PubMed Character Conversions
PubMed uses certain characters to have special meaning in searches, while others are converted to spaces, see PubMed character conversions.
Computation of Related Articles
The neighbors of a document are those documents in the database that are the most similar to it. The similarity between documents is measured by the words they have in common, with some adjustment for document lengths. To carry out such a program, one must first define what a word is. For us, a word is basically an unbroken string of letters and numerals with at least one letter of the alphabet in it. Words end at hyphens, spaces, new lines, and punctuation. A list of 132 common, but uninformative, words (also known as stopwords) are eliminated from processing at this stage. Next, a limited amount of stemming of words is done, but no thesaurus is used in processing. Words from the abstract of a document are classified as text words. Words from titles are also classified as text words, but words from titles are added in a second time to give them a small advantage in the local weighting scheme. MeSH terms are placed in a third category, and a MeSH term with a subheading qualifier is entered twice, once without the qualifier and once with it. If a MeSH term is starred (indicating a major concept in a document), the star is ignored. These three categories of words (or phrases in the case of MeSH) comprise the representation of a document. No other fields, such as Author or Journal, enter into the calculations. 62
PubMed Help
PubMed Help
Having obtained the set of terms that represent each document, the next step is to recognize that not all words are of equal value. Each time a word is used, it is assigned a numerical weight. This numerical weight is based on information that the computer can obtain by automatic processing. Automatic processing is important because the number of different terms that have to be assigned weights is close to two million for this system. The weight or value of a term is dependent on three types of information: 1) the number of different documents in the database that contain the term; 2) the number of times the term occurs in a particular document; and 3) the number of term occurrences in the document. The first of these pieces of information is used to produce a number called the global weight of the term. The global weight is used in weighting the term throughout the database. The second and third pieces of information pertain only to a particular document and are used to produce a number called the local weight of the term in that specific document. When a word occurs in two documents, its weight is computed as the product of the global weight times the two local weights (one pertaining to each of the documents). The global weight of a term is greater for the less frequent terms. This is reasonable because the presence of a term that occurred in most of the documents would really tell one very little about a document. On the other hand, a term that occurred in only 100 documents of one million would be very helpful in limiting the set of documents of interest. A word that occurred in only 10 documents is likely to be even more informative and will receive an even higher weight. The local weight of a term is the measure of its importance in a particular document. Generally, the more frequent a term is within a document, the more important it is in representing the content of that document. However, this relationship is saturating, i.e., as the frequency continues to go up, the importance of the word increases less rapidly and finally comes to a finite limit. In addition, we do not want a longer document to be considered more important just because it is longer; therefore, a length correction is applied. This local weight computation is based on the Poisson distribution and the formula can be found in Lin J and Wilbur WJ [http:// www.ncbi.nlm.nih.gov/pubmed/17971238]. The similarity between two documents is computed by adding up the weights (local wt1 local wt2 global wt) of all of the terms the two documents have in common. This provides an indication of how related two documents are. The resultant score is an example of a vector score. Vector scoring was originated by Gerard Salton and has a long history in text retrieval. The interested reader is referred to Salton, Automatic Text Processing, Reading, MA: Addison-Wesley, 1989 for further information on this topic. Our approach differs from other approaches in the way we calculate the local weights for the individual terms. Once the similarity score of a document in relation to each of the other documents in the database has been computed, that document's neighbors are identified as the most similar (highest scoring) documents found. These closely related documents are precomputed for each document in PubMed so that when you select Related Articles, the system has only to retrieve this list. This enables a fast response time for such queries.
63
Das könnte Ihnen auch gefallen
- Hidden Figures: The American Dream and the Untold Story of the Black Women Mathematicians Who Helped Win the Space RaceVon EverandHidden Figures: The American Dream and the Untold Story of the Black Women Mathematicians Who Helped Win the Space RaceBewertung: 4 von 5 Sternen4/5 (895)
- The Subtle Art of Not Giving a F*ck: A Counterintuitive Approach to Living a Good LifeVon EverandThe Subtle Art of Not Giving a F*ck: A Counterintuitive Approach to Living a Good LifeBewertung: 4 von 5 Sternen4/5 (5794)
- Shoe Dog: A Memoir by the Creator of NikeVon EverandShoe Dog: A Memoir by the Creator of NikeBewertung: 4.5 von 5 Sternen4.5/5 (537)
- Grit: The Power of Passion and PerseveranceVon EverandGrit: The Power of Passion and PerseveranceBewertung: 4 von 5 Sternen4/5 (588)
- The Yellow House: A Memoir (2019 National Book Award Winner)Von EverandThe Yellow House: A Memoir (2019 National Book Award Winner)Bewertung: 4 von 5 Sternen4/5 (98)
- The Little Book of Hygge: Danish Secrets to Happy LivingVon EverandThe Little Book of Hygge: Danish Secrets to Happy LivingBewertung: 3.5 von 5 Sternen3.5/5 (400)
- Never Split the Difference: Negotiating As If Your Life Depended On ItVon EverandNever Split the Difference: Negotiating As If Your Life Depended On ItBewertung: 4.5 von 5 Sternen4.5/5 (838)
- Elon Musk: Tesla, SpaceX, and the Quest for a Fantastic FutureVon EverandElon Musk: Tesla, SpaceX, and the Quest for a Fantastic FutureBewertung: 4.5 von 5 Sternen4.5/5 (474)
- A Heartbreaking Work Of Staggering Genius: A Memoir Based on a True StoryVon EverandA Heartbreaking Work Of Staggering Genius: A Memoir Based on a True StoryBewertung: 3.5 von 5 Sternen3.5/5 (231)
- The Emperor of All Maladies: A Biography of CancerVon EverandThe Emperor of All Maladies: A Biography of CancerBewertung: 4.5 von 5 Sternen4.5/5 (271)
- Devil in the Grove: Thurgood Marshall, the Groveland Boys, and the Dawn of a New AmericaVon EverandDevil in the Grove: Thurgood Marshall, the Groveland Boys, and the Dawn of a New AmericaBewertung: 4.5 von 5 Sternen4.5/5 (266)
- The Hard Thing About Hard Things: Building a Business When There Are No Easy AnswersVon EverandThe Hard Thing About Hard Things: Building a Business When There Are No Easy AnswersBewertung: 4.5 von 5 Sternen4.5/5 (345)
- On Fire: The (Burning) Case for a Green New DealVon EverandOn Fire: The (Burning) Case for a Green New DealBewertung: 4 von 5 Sternen4/5 (74)
- The World Is Flat 3.0: A Brief History of the Twenty-first CenturyVon EverandThe World Is Flat 3.0: A Brief History of the Twenty-first CenturyBewertung: 3.5 von 5 Sternen3.5/5 (2259)
- Team of Rivals: The Political Genius of Abraham LincolnVon EverandTeam of Rivals: The Political Genius of Abraham LincolnBewertung: 4.5 von 5 Sternen4.5/5 (234)
- The Unwinding: An Inner History of the New AmericaVon EverandThe Unwinding: An Inner History of the New AmericaBewertung: 4 von 5 Sternen4/5 (45)
- The Gifts of Imperfection: Let Go of Who You Think You're Supposed to Be and Embrace Who You AreVon EverandThe Gifts of Imperfection: Let Go of Who You Think You're Supposed to Be and Embrace Who You AreBewertung: 4 von 5 Sternen4/5 (1090)
- The Sympathizer: A Novel (Pulitzer Prize for Fiction)Von EverandThe Sympathizer: A Novel (Pulitzer Prize for Fiction)Bewertung: 4.5 von 5 Sternen4.5/5 (121)
- Her Body and Other Parties: StoriesVon EverandHer Body and Other Parties: StoriesBewertung: 4 von 5 Sternen4/5 (821)
- Skeletal Muscles Have Muscular & Tendinous PortionsDokument14 SeitenSkeletal Muscles Have Muscular & Tendinous PortionsBasim MaqsoodNoch keine Bewertungen
- School of Health Sciences Bachelor of Occupational Therapy: Biomechanics & Kinesiology (BOCT 1103) Assignment 1Dokument4 SeitenSchool of Health Sciences Bachelor of Occupational Therapy: Biomechanics & Kinesiology (BOCT 1103) Assignment 1thevatnaNoch keine Bewertungen
- Anatomymnemonics PDFDokument28 SeitenAnatomymnemonics PDFSenthilkumar ThiyagarajanNoch keine Bewertungen
- Assessment Diagnosis Rationale Planning Interventio N Rationale EvaluationDokument2 SeitenAssessment Diagnosis Rationale Planning Interventio N Rationale Evaluationbambem aevanNoch keine Bewertungen
- Postural Screening Part 1Dokument3 SeitenPostural Screening Part 1SheenaPerlasNoch keine Bewertungen
- Mr. Skeleton PDFDokument6 SeitenMr. Skeleton PDFniaNoch keine Bewertungen
- Ab Exercises For People With Back PainDokument131 SeitenAb Exercises For People With Back PainDavidArcher100% (1)
- Protocolos LCADokument8 SeitenProtocolos LCAOmar VargasNoch keine Bewertungen
- MammographyDokument27 SeitenMammographyRohmatullah Anas100% (1)
- Breastfeeding QuestionnaireDokument2 SeitenBreastfeeding QuestionnaireDr Puteri Nur Sabrina Binti Mohd HanapiNoch keine Bewertungen
- Kitai 1989 Et - Al, - Specificity of Joint Angle in Isometric TrainingDokument5 SeitenKitai 1989 Et - Al, - Specificity of Joint Angle in Isometric Trainingok okNoch keine Bewertungen
- 1 s2.0 S1939865422002673 MainDokument9 Seiten1 s2.0 S1939865422002673 MainKhalil IbrahimNoch keine Bewertungen
- BBB Month 24 Workout LogDokument8 SeitenBBB Month 24 Workout LogluniblueNoch keine Bewertungen
- Camargo 2019Dokument9 SeitenCamargo 2019Jefferson James Dos SantosNoch keine Bewertungen
- 7 - Flexor Tendon Injury PDFDokument50 Seiten7 - Flexor Tendon Injury PDFFlorin PanduruNoch keine Bewertungen
- Pelvic GirdleDokument21 SeitenPelvic GirdlecptconsultingNoch keine Bewertungen
- Modified P.H.U.L. Workout ProgramDokument1 SeiteModified P.H.U.L. Workout ProgramJuniartoNoch keine Bewertungen
- Muscles of Shoulder and ArmDokument3 SeitenMuscles of Shoulder and ArmAhadNoch keine Bewertungen
- S E - A /A: Houlder Xercises Ctive SsistedDokument3 SeitenS E - A /A: Houlder Xercises Ctive SsistedmitchNoch keine Bewertungen
- Choose From The Word Bank Below To Identify This Silly Skeleton's BonesDokument2 SeitenChoose From The Word Bank Below To Identify This Silly Skeleton's Bonesbjy525Noch keine Bewertungen
- Dsem TRM 0115 0290 3 - LRDokument64 SeitenDsem TRM 0115 0290 3 - LRNadya IrawanNoch keine Bewertungen
- Capsular Pattern Pada Idiopathic Frozen Shoulder: Oleh SugijantoDokument11 SeitenCapsular Pattern Pada Idiopathic Frozen Shoulder: Oleh SugijantoRhany JulyatiNoch keine Bewertungen
- Adventist University of The Philippines: Musculoskeletal SystemDokument6 SeitenAdventist University of The Philippines: Musculoskeletal SystemAnnie AlbertoNoch keine Bewertungen
- BDFC 1Dokument1 SeiteBDFC 1Misa AjversonNoch keine Bewertungen
- Peringatan Hari Kesehatan NasionalDokument3 SeitenPeringatan Hari Kesehatan NasionalCesario PrimaNoch keine Bewertungen
- Axillary Nerve Injury Diagnosis and Treatment.6Dokument8 SeitenAxillary Nerve Injury Diagnosis and Treatment.6denesisNoch keine Bewertungen
- Activity 7. The Skeletal SystemDokument9 SeitenActivity 7. The Skeletal SystemAlaine Danica DimaandalNoch keine Bewertungen
- Postural DeformitiesDokument37 SeitenPostural DeformitiesBalram Jha80% (5)
- 24 Top Orthopedic TestsDokument29 Seiten24 Top Orthopedic TestsDavid Gal100% (1)
- C.I. Reactive Black 5 : ChemistryDokument15 SeitenC.I. Reactive Black 5 : ChemistryMohammad Noman AkramNoch keine Bewertungen