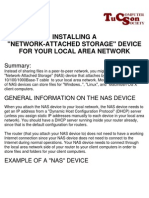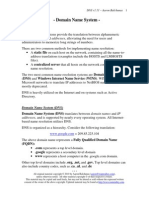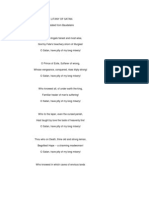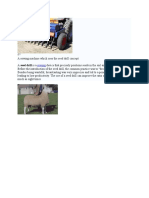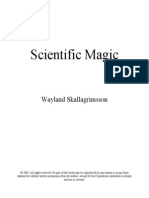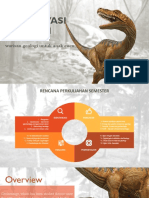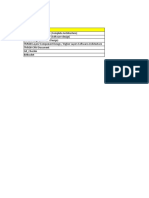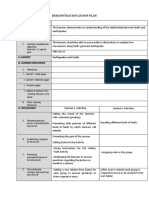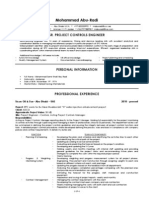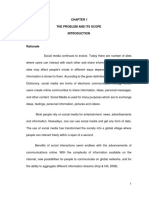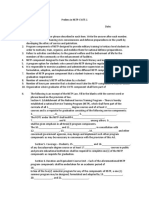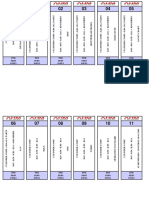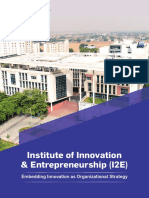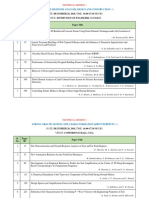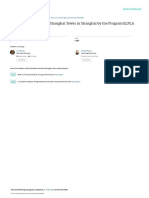Beruflich Dokumente
Kultur Dokumente
Manual
Hochgeladen von
Chazzy MusOriginalbeschreibung:
Copyright
Verfügbare Formate
Dieses Dokument teilen
Dokument teilen oder einbetten
Stufen Sie dieses Dokument als nützlich ein?
Sind diese Inhalte unangemessen?
Dieses Dokument meldenCopyright:
Verfügbare Formate
Manual
Hochgeladen von
Chazzy MusCopyright:
Verfügbare Formate
SPACETracker User Manual
system. This manual guides you through the day-to-day use of Spacetracker via your unique Spacetracker webpage.
Index 1. Key Features: a. Real time view b. History c. Reports d. Manage 2. Log in 3. Main control window 4. Realtime 5. Map 6. History 7. Report 8. Manage 9. Language 10. Map Options 11. Style 12. Central Menu a. Geofence b. Speed Alarm c. Report Interval d. Stop Engine
1. Key Features: a. Real time view Follow your vehicles in real time. Enables you to monitor the full range of vehicle movements and alerts as they happen. b. History Play back vehicle movements on the map, including all alerts and full speed and location information from any journey or monitored time period. Data can be exported as a KML, Excel or PDF document. c. Reports Generates comprehensive reports for the dates, times, movements and alarm data for a monitored vehicle across the period of time you choose. Data can be exported as a KML, Excel or PDF document. d. Manage Manage your account details, including password and login, email and functionality,
2. Log in The log in page provides authorized users with access to the Spacetracker control site. In any web browser (Internet Explorer, Firefox, Google Chrome, etc,) type in gps.space95.sc then enter your Account log in name and Password in the boxes provided:
3. Main control window After successfully logging in to your Spacetracker account the next window displayed is the main control window, showing the real-time movements of your monitored vehicles on the hybrid satellite/map image and the full range of control options. Vehicles covered by your Spacetracker account are listed in the box on the left of the screen. Displayed below this is the location, velocity and any alarm information for the vehicle selected in the list above.
4. Realtime The real-time movements of your monitored vehicles can be viewed on either a map, satellite image or hybrid image of the map layered over the satellite image, as shown below:
By left-clicking your mouse on a monitored vehicle will be displayed:
5. Map Clicking the main Map tab gives access to a standard user map, which does not show monitored vehicles:
6. History
Clicking the History tab gives access to all monitored vehicle movements. Using the Tracker dropdown menu on the left hand side of the screen the user can select which vehicle to review, and use the date and time options below to select the relevant time period. Increasing or decreasing the Playback time interval provides a more or less detailed historical report.
Once a vehicle and time span have been selected, clicking Search will create a detailed movement report (including alarm activations) and generate a reviewable movement play-back on the map on the right of the screen.
The Save to KML, Save to Excel and Save to PDF tabs on the map allow the user to export the data in the appropriate format. 7. Report Clicking the Report tab gives the user access to a complete range of reports on their monitored vehicles. Using the selection boxes the user can choose which vehicle to generate a report for, establish a time period for which to report and choose which alarms to include in the report. Reports generated can be exported using the Save to Excel and Save to PDF tabs.
By clicking on the Date selection box, the user is given a calendar option panel allowing them to select the time period to be reported upon.
Selecting the Filter drop-down menu provides the user with a full list of alarm options. The user can choose to receive an alert for an individual alarm or all alarms.
Selecting the GPS Report tab on the left hand menu, provides full location, speed and alarm details for the time period selected.
Selecting Distance Report on the left hand menu gives the total distance travelled by each monitored vehicle in the time period selected, as well as the starting and terminating point during that time.
Selecting Stop Report gives time and location information for every stop made by a selected vehicle within a selected period of time.
8. Manage Clicking the Manage tab gives the user control over their account password and settings. Choosing Modify Password in the left hand menu allows the user to alter their password details at any time.
Selecting My Account in the left hand menu allows the user to change their User ID and the Time Zone display.
9. Language The Language tab in the top right of every screen gives the user a drop down menu choice of 12 languages to display on the site.
10. Map Options The Map tab in the top right of every screen allows the user to choose between viewing the map display from Google Map or Virtual Earth.
11. Style The Style tab in the top right of every screen allows the user to alter the background colour of the Spacetracker interface.
12. Central Menu Tabs in the Central Menu, located at the top centre of the map viewer, give the user control of the vehicle and its interaction with the real-time alarm system.
a. Geofence The Geofence tab allows the user to ring-fence areas of the map into which or outside of which vehicles can be excluded. Should an excluded vehicle enter or leave (as decided by the user) the Geofenced area, the user will receive an alarm warning.
Selecting Add new Geofence enables a user to select the vehicle to be fenced.
After clicking Select range from map, the user can define the area to fence by making a single left click and moving the curser to a position where they would like another limit to the fence and clicking again
there, to create a rectangular Geofence. To alter the boundaries of the Geofence the user can click and drag on the square tabs on the Geofence.
b. Speed Alarm The Speed Alarm tab enables a user to set a speed limit for a selected vehicle. Should the vehicle exceed that limit the user will receive an alarm notification. The Speed Alarm limits are in bands of 10kmph, ranging from 10kmph to 200kmph.
When a monitored vehicle with a fixed speed limit exceeds that limit an alarm is automatically generated for the user.
c. Report Interval
The Report Interval tab allows a user to establish regular reports from a monitored vehicle, containing greater detail than the standard reports generated during Realtime viewing.
d. Stop Engine The Stop Engine tab allows a user to prevent a vehicle with an immobilizer from being restarted once the engine has been switched off. This feature must be specially activated by SPACE95 prior to use. Contact SPACE95 on 323935 for further information.
Das könnte Ihnen auch gefallen
- Installing A "Network-Attached Storage" Device For Your Local Area NetworkDokument24 SeitenInstalling A "Network-Attached Storage" Device For Your Local Area NetworkChazzy MusNoch keine Bewertungen
- Installing A "Network-Attached Storage" Device For Your Local Area NetworkDokument24 SeitenInstalling A "Network-Attached Storage" Device For Your Local Area NetworkChazzy MusNoch keine Bewertungen
- Installing A "Network-Attached Storage" Device For Your Local Area NetworkDokument24 SeitenInstalling A "Network-Attached Storage" Device For Your Local Area NetworkChazzy MusNoch keine Bewertungen
- The Black Book of Satan: A Practical Guide to Ceremonial MagickDokument47 SeitenThe Black Book of Satan: A Practical Guide to Ceremonial MagickChazzy MusNoch keine Bewertungen
- Installing A "Network-Attached Storage" Device For Your Local Area NetworkDokument24 SeitenInstalling A "Network-Attached Storage" Device For Your Local Area NetworkChazzy MusNoch keine Bewertungen
- INF DNS FundamentalsDokument5 SeitenINF DNS FundamentalsnakhtarsNoch keine Bewertungen
- Installing A "Network-Attached Storage" Device For Your Local Area NetworkDokument24 SeitenInstalling A "Network-Attached Storage" Device For Your Local Area NetworkChazzy MusNoch keine Bewertungen
- Installing A "Network-Attached Storage" Device For Your Local Area NetworkDokument24 SeitenInstalling A "Network-Attached Storage" Device For Your Local Area NetworkChazzy MusNoch keine Bewertungen
- Installing A "Network-Attached Storage" Device For Your Local Area NetworkDokument24 SeitenInstalling A "Network-Attached Storage" Device For Your Local Area NetworkChazzy MusNoch keine Bewertungen
- Installing A "Network-Attached Storage" Device For Your Local Area NetworkDokument24 SeitenInstalling A "Network-Attached Storage" Device For Your Local Area NetworkChazzy MusNoch keine Bewertungen
- Aleister Crowley - The Litany of Satan Cd4 Id 727044608 Size7Dokument4 SeitenAleister Crowley - The Litany of Satan Cd4 Id 727044608 Size7Tracy McCulloughNoch keine Bewertungen
- Higher Algebra - Hall & KnightDokument593 SeitenHigher Algebra - Hall & KnightRam Gollamudi100% (2)
- EsetDokument124 SeitenEsetChazzy MusNoch keine Bewertungen
- EsetDokument124 SeitenEsetChazzy MusNoch keine Bewertungen
- INF DNS FundamentalsDokument5 SeitenINF DNS FundamentalsnakhtarsNoch keine Bewertungen
- EsetDokument124 SeitenEsetChazzy MusNoch keine Bewertungen
- EsetDokument124 SeitenEsetChazzy MusNoch keine Bewertungen
- INF DNS FundamentalsDokument5 SeitenINF DNS FundamentalsnakhtarsNoch keine Bewertungen
- INF DNS FundamentalsDokument5 SeitenINF DNS FundamentalsnakhtarsNoch keine Bewertungen
- Setup LogDokument257 SeitenSetup LogChazzy MusNoch keine Bewertungen
- FormularDokument1 SeiteFormularChazzy MusNoch keine Bewertungen
- 34Dokument1 Seite34Chazzy MusNoch keine Bewertungen
- What The RegsvrDokument1 SeiteWhat The RegsvrChazzy MusNoch keine Bewertungen
- FormularDokument1 SeiteFormularChazzy MusNoch keine Bewertungen
- FormularDokument1 SeiteFormularChazzy MusNoch keine Bewertungen
- A Sowing Machine Which Uses The Seed Drill ConceptDokument1 SeiteA Sowing Machine Which Uses The Seed Drill ConceptChazzy MusNoch keine Bewertungen
- FormularDokument1 SeiteFormularChazzy MusNoch keine Bewertungen
- What The RegsvrDokument1 SeiteWhat The RegsvrChazzy MusNoch keine Bewertungen
- Scientific MagicDokument179 SeitenScientific MagicDavid C. Chamberlain100% (1)
- The Subtle Art of Not Giving a F*ck: A Counterintuitive Approach to Living a Good LifeVon EverandThe Subtle Art of Not Giving a F*ck: A Counterintuitive Approach to Living a Good LifeBewertung: 4 von 5 Sternen4/5 (5794)
- The Little Book of Hygge: Danish Secrets to Happy LivingVon EverandThe Little Book of Hygge: Danish Secrets to Happy LivingBewertung: 3.5 von 5 Sternen3.5/5 (399)
- A Heartbreaking Work Of Staggering Genius: A Memoir Based on a True StoryVon EverandA Heartbreaking Work Of Staggering Genius: A Memoir Based on a True StoryBewertung: 3.5 von 5 Sternen3.5/5 (231)
- Hidden Figures: The American Dream and the Untold Story of the Black Women Mathematicians Who Helped Win the Space RaceVon EverandHidden Figures: The American Dream and the Untold Story of the Black Women Mathematicians Who Helped Win the Space RaceBewertung: 4 von 5 Sternen4/5 (894)
- The Yellow House: A Memoir (2019 National Book Award Winner)Von EverandThe Yellow House: A Memoir (2019 National Book Award Winner)Bewertung: 4 von 5 Sternen4/5 (98)
- Shoe Dog: A Memoir by the Creator of NikeVon EverandShoe Dog: A Memoir by the Creator of NikeBewertung: 4.5 von 5 Sternen4.5/5 (537)
- Elon Musk: Tesla, SpaceX, and the Quest for a Fantastic FutureVon EverandElon Musk: Tesla, SpaceX, and the Quest for a Fantastic FutureBewertung: 4.5 von 5 Sternen4.5/5 (474)
- Never Split the Difference: Negotiating As If Your Life Depended On ItVon EverandNever Split the Difference: Negotiating As If Your Life Depended On ItBewertung: 4.5 von 5 Sternen4.5/5 (838)
- Grit: The Power of Passion and PerseveranceVon EverandGrit: The Power of Passion and PerseveranceBewertung: 4 von 5 Sternen4/5 (587)
- Devil in the Grove: Thurgood Marshall, the Groveland Boys, and the Dawn of a New AmericaVon EverandDevil in the Grove: Thurgood Marshall, the Groveland Boys, and the Dawn of a New AmericaBewertung: 4.5 von 5 Sternen4.5/5 (265)
- The Emperor of All Maladies: A Biography of CancerVon EverandThe Emperor of All Maladies: A Biography of CancerBewertung: 4.5 von 5 Sternen4.5/5 (271)
- On Fire: The (Burning) Case for a Green New DealVon EverandOn Fire: The (Burning) Case for a Green New DealBewertung: 4 von 5 Sternen4/5 (73)
- The Hard Thing About Hard Things: Building a Business When There Are No Easy AnswersVon EverandThe Hard Thing About Hard Things: Building a Business When There Are No Easy AnswersBewertung: 4.5 von 5 Sternen4.5/5 (344)
- Team of Rivals: The Political Genius of Abraham LincolnVon EverandTeam of Rivals: The Political Genius of Abraham LincolnBewertung: 4.5 von 5 Sternen4.5/5 (234)
- The Unwinding: An Inner History of the New AmericaVon EverandThe Unwinding: An Inner History of the New AmericaBewertung: 4 von 5 Sternen4/5 (45)
- The World Is Flat 3.0: A Brief History of the Twenty-first CenturyVon EverandThe World Is Flat 3.0: A Brief History of the Twenty-first CenturyBewertung: 3.5 von 5 Sternen3.5/5 (2219)
- The Gifts of Imperfection: Let Go of Who You Think You're Supposed to Be and Embrace Who You AreVon EverandThe Gifts of Imperfection: Let Go of Who You Think You're Supposed to Be and Embrace Who You AreBewertung: 4 von 5 Sternen4/5 (1090)
- The Sympathizer: A Novel (Pulitzer Prize for Fiction)Von EverandThe Sympathizer: A Novel (Pulitzer Prize for Fiction)Bewertung: 4.5 von 5 Sternen4.5/5 (119)
- Her Body and Other Parties: StoriesVon EverandHer Body and Other Parties: StoriesBewertung: 4 von 5 Sternen4/5 (821)
- Kuliah 1 - Konservasi GeologiDokument5 SeitenKuliah 1 - Konservasi GeologiFerdianNoch keine Bewertungen
- Abiding LonelinessDokument9 SeitenAbiding Lonelinessgrupodelectura04Noch keine Bewertungen
- 5 Grade - Lesson 1.3 Dissolving and Back Again: ObjectiveDokument4 Seiten5 Grade - Lesson 1.3 Dissolving and Back Again: ObjectiveManushka ThomasNoch keine Bewertungen
- TM500 Design Overview (Complete ArchitectureDokument3 SeitenTM500 Design Overview (Complete ArchitectureppghoshinNoch keine Bewertungen
- Schwarzschild Metric and Black Hole HorizonsDokument39 SeitenSchwarzschild Metric and Black Hole Horizonsসায়ন চক্রবর্তীNoch keine Bewertungen
- Lec08 (Topic 4 Define Classes)Dokument33 SeitenLec08 (Topic 4 Define Classes)huaiencheengNoch keine Bewertungen
- The Godfather Term One Sample Basic Six Annual Scheme of Learning Termly Scheme of Learning WEEK 1 - 12Dokument313 SeitenThe Godfather Term One Sample Basic Six Annual Scheme of Learning Termly Scheme of Learning WEEK 1 - 12justice hayfordNoch keine Bewertungen
- Develop Network Monitoring System IP Subnet CalculatorDokument23 SeitenDevelop Network Monitoring System IP Subnet CalculatorabiramanNoch keine Bewertungen
- CROCI Focus Intellectual CapitalDokument35 SeitenCROCI Focus Intellectual CapitalcarminatNoch keine Bewertungen
- Ivy DLP 2nd Quart CotDokument4 SeitenIvy DLP 2nd Quart CotJhim CaasiNoch keine Bewertungen
- Test Unit 7 m.2Dokument6 SeitenTest Unit 7 m.2Petchara SridakunNoch keine Bewertungen
- 7 C's of Business LetterDokument3 Seiten7 C's of Business LetterGladys Forte100% (2)
- Mohammad Abu-Radi ResumeDokument4 SeitenMohammad Abu-Radi ResumeMohammad Abu-RadiNoch keine Bewertungen
- Antenna SpecificationsDokument2 SeitenAntenna SpecificationsRobertNoch keine Bewertungen
- CHEE319 Tutorial 4 SolnDokument13 SeitenCHEE319 Tutorial 4 SolnyeshiduNoch keine Bewertungen
- SEM 3037E Tower Piping.Dokument52 SeitenSEM 3037E Tower Piping.Kodali Naveen KumarNoch keine Bewertungen
- Sulzer MC EquipmentDokument12 SeitenSulzer MC EquipmentsnthmlgtNoch keine Bewertungen
- 3.1-Pile Design Calculation For Boundary (p1 To p50)Dokument24 Seiten3.1-Pile Design Calculation For Boundary (p1 To p50)layaljamal2Noch keine Bewertungen
- Effect of Social Media On The Academic PerformanceDokument55 SeitenEffect of Social Media On The Academic PerformanceFJ Asufra100% (2)
- Prelims in NSTPDokument2 SeitenPrelims in NSTPJanine Alexis TividadNoch keine Bewertungen
- Penomoran Bantex - K64&COMPDokument8 SeitenPenomoran Bantex - K64&COMPVigour Rizko MurdyneNoch keine Bewertungen
- DRM 25Dokument14 SeitenDRM 25Anantha RajanNoch keine Bewertungen
- I2E: Embedding Innovation as Organizational StrategyDokument11 SeitenI2E: Embedding Innovation as Organizational StrategyDeepak PanditNoch keine Bewertungen
- CalculationDokument24 SeitenCalculationhablet1100% (1)
- Company Profile HighlightsDokument7 SeitenCompany Profile HighlightsRaynald HendartoNoch keine Bewertungen
- 16SEE - Schedule of PapersDokument36 Seiten16SEE - Schedule of PapersPiyush Jain0% (1)
- 31 Legacy of Ancient Greece (Contributions)Dokument10 Seiten31 Legacy of Ancient Greece (Contributions)LyreNoch keine Bewertungen
- Stylistic and DiscourseDokument4 SeitenStylistic and Discourseeunhye carisNoch keine Bewertungen
- Overhead Water Tank Structural AnalysisDokument28 SeitenOverhead Water Tank Structural Analysiscollins unanka100% (3)
- Analysis of Piled Raft of Shanghai Tower in Shanghai by The Program ELPLADokument18 SeitenAnalysis of Piled Raft of Shanghai Tower in Shanghai by The Program ELPLAAmey DeshmukhNoch keine Bewertungen