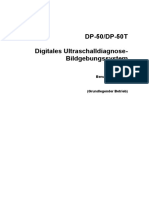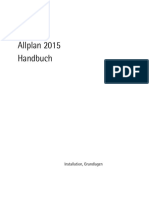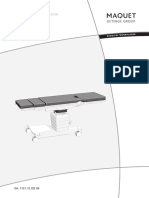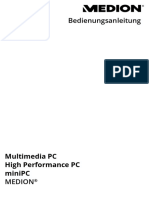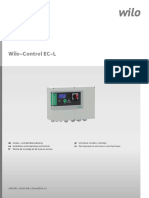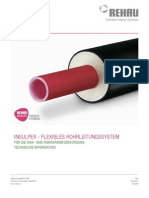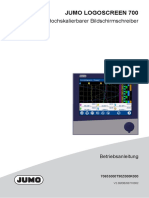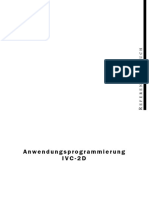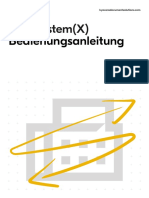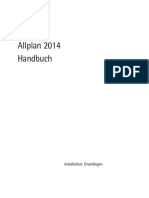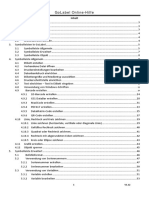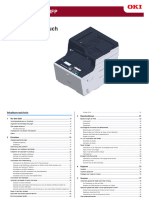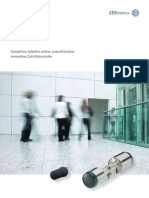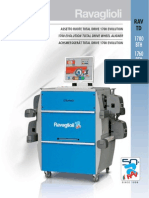Beruflich Dokumente
Kultur Dokumente
Installationsanleitung CLIQ Manager
Hochgeladen von
F650_yellowCopyright
Verfügbare Formate
Dieses Dokument teilen
Dokument teilen oder einbetten
Stufen Sie dieses Dokument als nützlich ein?
Sind diese Inhalte unangemessen?
Dieses Dokument meldenCopyright:
Verfügbare Formate
Installationsanleitung CLIQ Manager
Hochgeladen von
F650_yellowCopyright:
Verfügbare Formate
Inhaltsverzeichnis
I.1-1
Inhaltsverzeichnis
1. 2. 2.1 2.1.1 2.1.2 2.1.3 2.1.4 2.2 2.2.1 2.2.2 2.2.3 2.3 2.4 3. 3.1 3.1.1 3.1.2 3.1.3 3.1.4 3.2 4. 4.1 4.2 4.3 4.3.1 4.3.2 5. 5.1 5.1.1 5.1.2 5.2 5.2.1 5.2.2 5.3 5.4 5.5 Schliesystem nach Ma ....................................................................................... 1.1-1 Installation und Update........................................................................................... 2.1-1 Programm installieren............................................................................................. 2.1-1 Installationsassistenten starten .............................................................................. 2.1-2 Software-Lizenz-Vertrag anerkennen..................................................................... 2.1-3 Zielpfad whlen ...................................................................................................... 2.1-3 Installation fertig stellen .......................................................................................... 2.1-5 Programmiergert anschlieen .............................................................................. 2.2-1 COM-Programmiergert ......................................................................................... 2.2-1 USB-Programmiergert .......................................................................................... 2.2-1 USB-Treiber installieren ......................................................................................... 2.2-2 Update installieren.................................................................................................. 2.3-1 Programm deinstallieren......................................................................................... 2.4-1 Programm starten................................................................................................... 3.1-1 Erster Programmstart ............................................................................................. 3.1-1 Lizenznummer eingeben ........................................................................................ 3.1-1 Firmendaten eingeben............................................................................................ 3.1-3 Benutzer anmelden ................................................................................................ 3.1-4 Programmiergert konfigurieren............................................................................. 3.1-5 Programm aufrufen................................................................................................. 3.2-1 Kurzbeschreibung................................................................................................... 4.1-1 Programm konfigurieren ......................................................................................... 4.1-1 Wichtige Funktionen ausfhren .............................................................................. 4.2-1 Elektromechanische Schlssel............................................................................... 4.3-1 Batteriewechsel ...................................................................................................... 4.3-2 Zeit synchronisieren ............................................................................................... 4.3-2 Allgemeine Funktionen ........................................................................................... 5.1-1 Bedienhinweise ...................................................................................................... 5.1-1 Aufbau der Bedienoberflche ................................................................................. 5.1-1 Bedienelemente...................................................................................................... 5.1-3 Hilfefunktion verwenden ......................................................................................... 5.2-1 Online-Hilfe anzeigen ............................................................................................. 5.2-1 Informationen zu dem Programm anzeigen ........................................................... 5.2-2 Mittlerfunktion des Programmiergertes................................................................. 5.3-1 PIN-Code eingeben ................................................................................................ 5.4-1 Eintrge anzeigen bzw. bearbeiten ........................................................................ 5.5-1
Version: P84 5 133 1104
I.1-2
Inhaltsverzeichnis
5.5.1 5.5.2 5.5.3 5.5.4 5.6 5.6.1 5.6.2 5.6.3 6. 6.1 6.2 6.2.1 6.2.2 6.2.3
Anzeige der Spalten ndern ................................................................................... 5.5-1 Eintrge in den Spalten suchen.............................................................................. 5.5-2 Bild hinzufgen ....................................................................................................... 5.5-3 Autoeintrag verwenden........................................................................................... 5.5-4 Auflistung drucken .................................................................................................. 5.6-1 Drucker auswhlen................................................................................................. 5.6-2 Vorschau anzeigen................................................................................................. 5.6-3 Firmendaten fr den Ausdruck ndern ................................................................... 5.6-4 Schlieanlage......................................................................................................... 6.1-1 Taskleiste ............................................................................................................... 6.1-1 Schlieanlage......................................................................................................... 6.2-1 Menleiste .............................................................................................................. 6.2-2 Daten einer Schlieanlage importieren .................................................................. 6.2-2 Mechanische Schlieanlage erstellen .................................................................... 6.2-3
6.2.3.1 Daten eingeben ...................................................................................................... 6.2-4 6.2.3.2 Zustzliche Informationen eingeben....................................................................... 6.2-5 6.2.4 Schlieanlage ffnen.............................................................................................. 6.2-5 6.2.4.1 Schlieanlage auswhlen....................................................................................... 6.2-6 6.2.4.2 berfllige Schlssel anzeigen und zurckfordern ................................................ 6.2-7 6.2.5 Daten einer Schlieanlage sichern......................................................................... 6.2-8 6.2.5.1 6.2.5.2 6.2.5.3 6.2.6 6.2.7 6.3 6.3.1 6.3.2 6.3.2.1 6.3.2.2 6.3.2.3 6.3.2.4 6.3.2.5 6.3.2.6 6.3.3 6.3.4 6.4 6.4.1 6.4.2 Einstellungen fr die Datensicherung vornehmen.................................................. 6.2-9 Daten einer Schlieanlage wiederherstellen ........................................................ 6.2-12 Schlieanlage freigeben....................................................................................... 6.2-14 Schlieanlage lschen ......................................................................................... 6.2-15 Weitere Funktionen .............................................................................................. 6.2-15 Verwaltung.............................................................................................................. 6.3-1 Person auswhlen .................................................................................................. 6.3-2 Schlssel verwalten................................................................................................ 6.3-3 Schlssel ausgeben ............................................................................................... 6.3-3 Ausgabe- bzw. Rckgabedatum festlegen ............................................................. 6.3-4 Besucherstatus fr Personen einrichten................................................................. 6.3-6 Schlssel zurckgeben........................................................................................... 6.3-8 Aus- oder Rckgabe der Schlssel registrieren ..................................................... 6.3-9 Ausgabe- bzw. Rckgabebesttigung drucken .................................................... 6.3-10 berfllige Schlssel zurckfordern ..................................................................... 6.3-11 Schlssel als vermisst melden ............................................................................. 6.3-13 Personen ................................................................................................................ 6.4-1 Menleiste .............................................................................................................. 6.4-2 Personendaten importieren .................................................................................... 6.4-2
6.4.2.1 Personendaten aus Outlook importieren ................................................................ 6.4-3
Version: P84 5 133 1104
Inhaltsverzeichnis
I.1-3
6.4.2.2 Personendaten als ASCII-Datei importieren........................................................... 6.4-7 6.4.3 Personendaten manuell eingeben........................................................................ 6.4-11 6.4.3.1 Daten eingeben .................................................................................................... 6.4-11 6.4.3.2 Zustzliche Details eingeben................................................................................ 6.4-14 6.4.4 Informationen einsehen ........................................................................................ 6.4-15 6.4.4.1 6.4.4.2 6.4.4.3 6.4.5 6.4.6 6.4.7 6.5 6.5.1 6.5.2 6.5.3 Schlssel einer Person fr die aktuelle Schlieanlage anzeigen ......................... 6.4-16 Historie einsehen.................................................................................................. 6.4-18 Schlssel einer Person fr die anderen Schlieanlagen anzeigen ...................... 6.4-19 Personendaten lschen........................................................................................ 6.4-20 Personen den Schlieanlagen zuordnen ............................................................. 6.4-21 Weitere Funktionen .............................................................................................. 6.4-24 Schlssel ................................................................................................................ 6.5-1 Menleiste .............................................................................................................. 6.5-2 Informationen einsehen .......................................................................................... 6.5-3 Daten einer Schlieung anzeigen .......................................................................... 6.5-5
6.5.3.1 Zugehrige Gruppen bzw. Schlssel anzeigen ...................................................... 6.5-6 6.5.4 Daten einer Gruppe anzeigen ................................................................................ 6.5-7 6.5.5 6.5.5.1 6.5.5.2 6.5.5.3 6.5.5.4 6.5.6 6.5.7 6.5.7.1 6.5.7.2 6.5.7.3 6.5.7.4 6.5.8 6.5.9 Daten eines Schlssels anzeigen........................................................................... 6.5-8 Schlieberechtigung anzeigen ............................................................................... 6.5-9 Elektromechanische Informationen anzeigen....................................................... 6.5-10 Herstellerangaben anzeigen................................................................................. 6.5-11 Historie einsehen und lschen ............................................................................. 6.5-14 Ereignisliste auslesen........................................................................................... 6.5-16 Zeitplan fr E2 Schlssel bzw. E3 Schlssel erstellen ......................................... 6.5-19 Zeitzone auswhlen.............................................................................................. 6.5-20 Einstellungen vornehmen ..................................................................................... 6.5-22 Vorlage fr Zeitplne anlegen bzw. verwenden ................................................... 6.5-24 Zeitplan bertragen .............................................................................................. 6.5-26 E1 Schlssel deaktivieren bzw. aktivieren............................................................ 6.5-27 Schlieung und mechanische Schlssel hinzufgen ........................................... 6.5-28
6.5.9.1 Schlieung anlegen.............................................................................................. 6.5-28 6.5.9.2 Mechanische Schlssel anlegen .......................................................................... 6.5-30 6.5.10 Schlssel als vermisst bzw. als gefunden melden ............................................... 6.5-32 6.5.11 6.5.12 6.6 6.6.1 6.6.2 6.6.3 Schlssel bzw. Schlieung lschen ..................................................................... 6.5-33 Weitere Funktionen .............................................................................................. 6.5-34 Zylinder/Tren ........................................................................................................ 6.6-1 Menleiste .............................................................................................................. 6.6-2 Informationen einsehen .......................................................................................... 6.6-3 Daten einer Tr anzeigen ....................................................................................... 6.6-5
6.6.3.1 Zugehrige Zylinder anzeigen ................................................................................ 6.6-6
Version: P84 5 133 1104
I.1-4
Inhaltsverzeichnis
6.6.3.2 Zugehrige Artikel anzeigen................................................................................... 6.6-7 6.6.4 Daten eines Zylinders anzeigen ............................................................................. 6.6-8 6.6.4.1 6.6.4.2 6.6.4.3 6.6.4.4 6.6.4.5 6.6.5 6.6.6 6.6.7 6.6.8 Schlieberechtigte Schlssel anzeigen.................................................................. 6.6-9 Zutrittsberechtigte Personen anzeigen................................................................. 6.6-10 Historie einsehen.................................................................................................. 6.6-11 Elektromechanische Informationen anzeigen....................................................... 6.6-12 Herstellerangaben anzeigen................................................................................. 6.6-13 Ereignisliste auslesen........................................................................................... 6.6-14 Artikelinformationen des Herstellers anzeigen ..................................................... 6.6-19 Zylinder reprogrammieren .................................................................................... 6.6-20 Tren bzw. Zylinder hinzufgen ........................................................................... 6.6-22
6.6.8.1 Tren anlegen ...................................................................................................... 6.6-22 6.6.8.2 Zylinder anlegen ................................................................................................... 6.6-23 6.6.9 Zylinderstatus ndern ........................................................................................... 6.6-25 6.6.10 6.6.11 6.7 6.7.1 6.7.2 Zylinder bzw. Tren lschen................................................................................. 6.6-27 Weitere Funktionen .............................................................................................. 6.6-28 Gebudeplan .......................................................................................................... 6.7-1 Menleiste .............................................................................................................. 6.7-2 Gebudeplan erstellen ........................................................................................... 6.7-3
6.7.2.1 Gebudeplan anlegen ............................................................................................ 6.7-3 6.7.2.2 Trsymbole einfgen .............................................................................................. 6.7-4 6.7.3 Informationen einsehen .......................................................................................... 6.7-7 6.7.3.1 6.7.3.2 6.7.3.3 6.7.4 Berechtigungen fr eine Tr anzeigen ................................................................... 6.7-9 Schlieberechtigung anzeigen ............................................................................... 6.7-9 Zutrittsberechtigung anzeigen .............................................................................. 6.7-10 Schlieberechtigung der Schssel fr die Zylinder ndern .................................. 6.7-11
6.7.4.1 Schlieberechtigung zuweisen............................................................................. 6.7-11 6.7.4.2 Schlieberechtigung entziehen ............................................................................ 6.7-13 6.7.5 Schlieberechtigung bertragen .......................................................................... 6.7-14 6.7.6 6.7.7 6.8 6.8.1 6.8.2 6.8.3 6.8.4 6.8.4.1 6.8.4.2 6.8.4.3 6.8.4.4 Gebudeplan lschen........................................................................................... 6.7-15 Weitere Funktionen .............................................................................................. 6.7-15 Schlieplan............................................................................................................. 6.8-1 Menleiste .............................................................................................................. 6.8-2 Informationen einsehen .......................................................................................... 6.8-3 Schlieberechtigung anzeigen ............................................................................... 6.8-5 Schlieberechtigung der Schlssel fr die Zylinder ndern ................................... 6.8-5 Schlieberechtigung zuweisen............................................................................... 6.8-6 Schlieberechtigung entziehen .............................................................................. 6.8-9 Schlieberechtigung bertragen .......................................................................... 6.8-11 Schlieberechtigung besttigen ........................................................................... 6.8-13
Version: P84 5 133 1104
Inhaltsverzeichnis
I.1-5
6.8.5
Schlieberechtigung fr E3 Schlssel ndern...................................................... 6.8-14
6.8.5.1 Schlieberechtigung zuweisen und bertragen ................................................... 6.8-14 6.8.5.2 Schlieberechtigung entziehen und bertragen................................................... 6.8-16 6.8.6 Weitere Funktionen .............................................................................................. 6.8-18 6.9 6.10 6.10.1 6.10.2 6.10.3 6.10.4 6.10.5 6.10.6 6.10.7 6.10.8 7. 7.1 7.2 7.2.1 7.2.2 7.2.2.1 7.2.2.2 7.2.2.3 7.2.2.4 7.2.2.5 7.2.3 7.2.3.1 7.2.3.2 7.2.3.3 7.2.4 7.2.5 7.2.6 7.3 7.4 7.5 7.5.1 7.5.2 7.5.3 7.5.4 7.5.5 7.5.6
Version: P84 5 133 1104
Anlageninfo............................................................................................................. 6.9-1 Berichte ................................................................................................................ 6.10-1 Personenberichte ................................................................................................. 6.10-2 Besucherliste ........................................................................................................ 6.10-3 Schlsselberichte ................................................................................................. 6.10-4 Vermisste Schlssel ............................................................................................. 6.10-5 Statusliste der Schlssel ...................................................................................... 6.10-5 berfllige Schlssel ............................................................................................ 6.10-6 Zutrittsberechtigungen.......................................................................................... 6.10-6 Schlieberechtigungen......................................................................................... 6.10-7 Setup ...................................................................................................................... 7.1-1 Taskleiste ............................................................................................................... 7.1-1 Benutzer ................................................................................................................. 7.2-1 Menleiste .............................................................................................................. 7.2-2 Informationen einsehen .......................................................................................... 7.2-2 Daten des Supervisor anzeigen ............................................................................. 7.2-3 Daten eines Benutzers anzeigen............................................................................ 7.2-4 Daten eines Benutzerprofils anzeigen.................................................................... 7.2-5 Zugriffsrechte anzeigen .......................................................................................... 7.2-5 Programmierschlssel anzeigen ............................................................................ 7.2-7 Benutzer bzw. Benutzerprofil hinzufgen ............................................................... 7.2-7 Benutzer bzw. Benutzerprofil anlegen.................................................................... 7.2-7 Passwort einrichten bzw. ndern............................................................................ 7.2-8 Zugriffsrechte zuweisen.......................................................................................... 7.2-8 Benutzer einem Benutzerprofil zuordnen ............................................................... 7.2-9 Benutzer bzw. Benutzerprofil lschen .................................................................... 7.2-9 Weitere Funktionen .............................................................................................. 7.2-10 Sprachen ................................................................................................................ 7.3-1 Firmendaten ........................................................................................................... 7.4-1 Konfigurationen ...................................................................................................... 7.5-1 Zielpfad fr die Datenbank whlen ......................................................................... 7.5-1 Anzeigeoptionen einstellen..................................................................................... 7.5-5 Zeit- und Datumsangabe formatieren..................................................................... 7.5-6 Anlagendaten lterer Programmversionen importieren.......................................... 7.5-7 Symbolik des Gebudeplans einstellen................................................................ 7.5-11 Standardtext fr Mitteilungen erstellen ................................................................. 7.5-12
I.1-6
Inhaltsverzeichnis
7.6 7.6.1 7.6.2 8. 8.1 8.2 8.2.1 8.2.1.1 8.2.1.2 8.2.1.3 8.2.1.4 8.2.1.5 8.2.2
Benutzer ndern ..................................................................................................... 7.6-1 Benutzer auswhlen ............................................................................................... 7.6-2 Benutzer freigeben ................................................................................................. 7.6-3 Elektro. Setup ......................................................................................................... 8.1-1 Taskleiste ............................................................................................................... 8.1-1 Programmierschlssel ............................................................................................ 8.2-1 Informationen einsehen .......................................................................................... 8.2-2 Daten des Haupt-Programmierschlssels anzeigen .............................................. 8.2-2 Daten eines untergeordneten Programmierschlssels anzeigen ........................... 8.2-3 Elektromechanische Informationen anzeigen......................................................... 8.2-4 Herstellerinformationen anzeigen........................................................................... 8.2-5 Artikelinformationen anzeigen ................................................................................ 8.2-7 Programmierrechte eines Programmierschlssels ndern..................................... 8.2-8
8.2.2.1 Programmierrechte zuweisen................................................................................. 8.2-9 8.2.2.2 Programmierrechte entziehen .............................................................................. 8.2-10 8.2.3 Programmierschlssel einem Benutzer zuweisen................................................ 8.2-11 8.2.4 8.2.5 8.3 8.4 8.4.1 8.4.1.1 8.4.1.2 8.4.1.3 8.4.2 8.5 8.5.1 8.5.2 8.5.3 8.5.4 9. Programmierschlssel vermissen......................................................................... 8.2-12 Weitere Funktionen .............................................................................................. 8.2-12 PIN-Code ndern.................................................................................................... 8.3-1 Elektromech. Info.................................................................................................... 8.4-1 Elektromechanische Informationen anzeigen......................................................... 8.4-2 Auftragliste des Programmierschlssels anzeigen................................................. 8.4-3 Ereignislisten der elektromechanischen Schlssel anzeigen ................................. 8.4-4 Autorisierte Zylinder fr E3 Schlssel anzeigen ..................................................... 8.4-5 Zeit synchronisieren ............................................................................................... 8.4-6 PG-Optionen........................................................................................................... 8.5-1 Datum und Zeit einstellen....................................................................................... 8.5-1 Allgemeine Einstellungen vornehmen .................................................................... 8.5-2 Schnittstelle und bertragungsrate einstellen ........................................................ 8.5-3 Hardware anzeigen ................................................................................................ 8.5-4 Index....................................................................................................................... 9.1-1
Version: P84 5 133 1104
Schliesystem nach Ma
1.1-1
1.
Schliesystem nach Ma
Von Zylindern wird Sicherheit erwartet, von Schlieanlagen Flexibilitt. Egal, ob in Unternehmen oder ffentlichen Einrichtungen, in Unis oder Krankenhusern: Wo immer Organisationen in Bewegung sind, Mitarbeiter wechseln oder umziehen, sich Funktionen ndern und Zutrittsberechtigungen wechseln, ist Flexibilitt gefragt. Diese Flexibilitt ermglicht Ihnen die neuartige elektromechanische Schlieanlage von IKON, welche gemeinsam mit der ASSA ABLOY Gruppe fr hchste Anforderungen entwickelt wurde und weltweit zum Einsatz kommt. Die Leistungsmerkmale von Elektronik und Mechanik sind in dieser elektromechanischen Schlieanlage vereinigt und gewhrleisten hhere Sicherheit und mehr Flexibilitt als jede andere Schlieanlage. So knnen elektromechanische Zylinder mit den Programmen CLIQ Manager und CLIQ Manager Plus jederzeit individuell und zeitgenau programmiert werden - ohne Umbau, Ausbau oder Nachkauf von mechanischen Zylindern. Erreicht wird dies durch die hochentwickelte Mikroelektronik mit einer neuartigen Datenverschlsselung in eine hchst sichere elektromechanische Schlieanlage von IKON. Es wird weder eine externe Verkabelung noch eine Verbindung zu einem Netzwerk fr die Datenbertragung bentigt. Die Datenbertragung erfolgt ber Programmierschlssel, mit welchen eine Anpassung der Schlieberechtigung fr Ihre Schlieanlage softwaregesteuert schnell und einfach erfolgen kann.
Umfassende Kontrolle ber die Schlssel Mit dem Programm CLIQ Manager bzw. CLIQ Manager Plus haben Sie jederzeit eine Kontrolle ber die elektromechanischen und mechanischen Schlssel Ihrer Schlieanlage. In dieser Schlieanlage ist jeder Schlssel ein Unikat und kann vollstndig fr seinen Besitzer personalisiert werden. Dies bietet Ihnen die ntige Flexibilitt fr die Zuweisung von elektromechanischen Schlieberechtigungen und garantiert Sicherheit, da Sie den elektromechanischen Zylindern fr verloren gegangene elektromechanische Schlssel jederzeit die Schlieberechtigungen individuell entziehen knnen. Die mechanischen Schlssel knnen lediglich die mechanischen Zylinder einer Schlieung ffnen und sind dadurch von sicherheitsrelevanten Bereichen einer Schlieanlage ausgeschlossen.
Bild 1.1/1: Elektromechanischer und mechanischer Schlssel
Mit den Programmierschlsseln einer Schlieanlage knnen Benutzer des Programms die elektromechanischen Zylinder entsprechend den Schlieberechtigungen der elektromechanischen Schlssel programmieren.
Version: P84 5 133 1104
1.1-2
Schliesystem nach Ma
Die elektromechanischen Programmierschlssel und elektromechanischen Benutzerschlssel in der elektromechanischen Schlieanlage von IKON haben folgende Leistungsmerkmale: Benutzerschlssel mit Unikatskodierung Lithiumbatterie CR 2025 in der Schlsselreide Lebensdauer der Batterie 20.000 Schlieungen (ca. 2 Jahre) Zustandsinformationen in dem LC-Display Schlssel und Batterie sind spritzwassergeschtzt in drei Ausfhrungen erhltlich: E1, mit einem Speicher fr bis zu 50 Ereignisse und ohne Quarz fr Zeiteinstellumgen E2, mit einem erweiteren Speicher fr bis zu 100 Ereignisse und mit Quarz fr Zeiteinstellungen E3, direkt programmierbar fr Schlieberechtigungen, ansonsten wie E2 Programmierschlssel bermittelt bis zu 750 Programmierschritte (Auftrge) an die elektromechanischen Zylinder bermittelt die Programmierung an die E3 Schlssel Lithiumbatterie CR 2025 in der Schlsselreide ermglicht das Auslesen von bis zu 750 Ereignissen aus den elektromechanischen Zylindern besitzt keine Schliefunktion
Sicheres Zylindersystem Die von CLIQ Manager bzw. CLIQ Manager Plus verwaltete elektromechanische Schlieanlage kann mit unterschiedlichen Zylindern ausgestattet werden, welche in ihrer Lnge auf die jeweilige Trblattstrke angepasst sind. Dabei sind Kombinationen aus elektromechanischen und mechanischen Schlieseiten der Zylinder mglich. Sie knnen also bestimmen, welche Seite der Tr elektromechanisch oder mechanisch gesichert sein soll und die Schlieberechtigung eines elektromechanischen Schlssels fr jede Seite individuell bestimmen. Kombinieren Sie die Sicherheit so, wie es an der jeweiligen Tr in Ihrer Schlieanlage bentigt wird. Die elektromechanischen Zylinder in der elektromechanischen Schlieanlage von IKON haben folgende Leistungsmerkmale: Grundleistung die elektromechanische Schlieseite verriegelt mit fnf mechanischen und einer elektromechanischen Zuhaltung sowie einer Sperrleiste mit Unikatskodierung optional: Anbohrschutz AB=2 integrierter Speicherchip Standardspeicher E1 Berechtigung fr bis zu 100 elektronische Gruppen mglich (pro Gruppe kann es mehr als 65.000 individuelle Schlssel geben) Sperrung von bis zu 100 individuellen Schlsseln mglich Schlievorgnge und -versuche knnen protokolliert werden (bis zu 50 Ereignisse) Erweiterter Speicher E2 und E3 Berechtigung fr bis zu 1000 elektronische Gruppen mglich (pro Gruppe kann es mehr als 65.000 individuelle Schlssel geben) Sperrung von bis zu 1500 individuellen Schlsseln mglich Schlievorgnge und -versuche knnen protokolliert werden (bis zu 750 Ereignisse)
Version: P84 5 133 1104
Schliesystem nach Ma
1.1-3
Die mechanischen Zylinder in der elektromechanischen Schlieanlage von IKON sind mit folgenden Leistungsmerkmalen ausgestattet: die mechanische Schlieseite verriegelt mit 12 mechanischen Zuhaltungen und zwei Sperrleisten optional: Anbohrschutz AB=2 Die von IKON gelieferten Zylinder (elektromechanisch oder mechanisch) knnen nachtrglich aufgrund des Baukastensystems dieser Schlietechnik in der Lnge verndert werden. Bei der Planung Ihrer Schlieanlage bietet Ihnen das breitgefcherte Produktsortiment von IKON hinsichtlich der verwendeten Typen groe Freiheit und Flexibilitt.
Knaufzylinder Doppelzylinder Halbzylinder
Hngeschloss
Mbelolive
Schliehebelzylinder
Bild 1.1/2: Auszug aus dem Typenprogramm
Mittlerfunktion des Programmiergertes Das Programmiergert bernimmt die Mittlerfunktion bei der bertragung der verschlsselten Daten zwischen dem Programm CLIQ Manager bzw. CLIQ Manager Plus und dem Programmierschlssel. Die in dem Programm genderten Schlieberechtigungen werden ber das Programmiergert zu dem Programmierschlssel gesendet, um mit diesem die entsprechenden elektromechanischen Zylinder der Schlieanlage zu programmieren.
Bild 1.1/3: Programmiergert
Version: P84 5 133 1104
1.1-4
Schliesystem nach Ma
Ebenso wird ber das Programmiergert die in dem Programm festgelegten Zeiteinstellungen fr die E2 Schlssel oder E3 Schlssel in den entsprechenden Schlssel geladen. Die Ereignisse der elektromechanischen Schlssel und der elektromechanischen Zylinder werden ber das Programmiergert ausgelesen und als Ereignislisten in dem Programm CLIQ Manager bzw. CLIQ Manager Plus angezeigt. Durch diese Ereignislisten erhalten Sie ein berblick ber die ausgefhrten Schlievorgnge der elektromechanischen Schlssel innerhalb Ihrer Schlieanlage.
Version: P84 5 133 1104
Programm installieren
2.1-1
2.
Installation und Update
Das Programm CLIQ Manager bzw. CLIQ Manager PLUS kann unter folgenden Betriebssystemen installiert werden: Windows XP Windows 2000 Windows ME Windows 98
Minimale Hardware-Voraussetzung: Arbeitsspeicher 256 MB Festplattenkapazitt 250 MB ab Pentium III, 500 MHz
2.1
Programm installieren
Legen Sie die Installations-CD fr das Programm CLIQ Manager bzw. CLIQ Manager Plus in das CDLaufwerk Ihres Windows-Rechners ein. Es ffnet sich automatisch ein Startfenster, in dem Sie mit dem entsprechenden Button die gewnschte Sprache fr die Installation auswhlen knnen.
Bild 2.1/1: Startfenster
Mit dem Button [Install/Update] beginnen Sie mit der Installation des Programms (siehe Abschnitt 2.1.1). Mit den weiteren Button in diesem Startfenster knnen Sie Informationen zu diesem Programm einsehen.
Version: P84 5 133 1104
2.1-2
Programm installieren
2.1.1
Installationsassistenten starten
Klicken Sie in dem Startfenster auf den Button [Install /Update], um den InstallShield Wizard (Installationsassistent) zu starten, der Sie durch die Installation des Programms CLIQ Manager bzw. CLIQ Manager Plus fhrt. Klicken Sie auf den Button [Next], um mit der Installation des Programms zu beginnen.
Bild 2.1/2: InstallShield Wizard
Mit dem Button [Cancel] wird dieses und die folgenden Fenster geschlossen ohne dass das Programm installiert wird. Es ffnet sich ein Hinweisfenster, in dem Sie mit dem Button [Ja] die Installation abbrechen.
Bild 2.1/3: Hinweisfenster
Mit dem Button [Nein] wird wieder der InstallShield Wizard angezeigt.
Version: P84 5 133 1104
Programm installieren
2.1-3
2.1.2
Software-Lizenz-Vertrag anerkennen
In diesem Fenster werden die Bestimmungen des Software-Lizenz-Vertrages fr das Programm CLIQ Manager bzw. CLIQ Manager Plus angezeigt. Klicken Sie auf den Button [Yes], um den angezeigten SoftwareLizenz-Vertrag anzuerkennen und mit der Installation des Programms fortzufahren.
Klicken Sie auf den Button [Back], wenn Sie zu dem zuvor angezeigten Fenster zurckkehren mchten. Mit dem Button [No] wird dieses Fenster geschlossen ohne dass das Programm installiert wird.
2.1.3
Zielpfad whlen
Mchten Sie das Programm CLIQ Manager bzw. CLIQ Manager Plus in den unter Destination Folder angegebenen Ordner mit entsprechendem Zielpfad installieren, klicken Sie auf den Button [Next].
Hinweis:
Nur gebte Windows-Anwender sollten ggf. den Zielpfad verndern.
Version: P84 5 133 1104
2.1-4
Programm installieren
Klicken Sie auf den Button [Browse...], wenn Sie einen anderen Zielordner mit entsprechendem Zielpfad fr die Installation des Programms auswhlen mchten. Es ffnet sich ein Fenster, in dem Sie in dem Feld Directories durch Doppelklicken den (Ziel-)Ordner auswhlen knnen, in den das Programm CLIQ Manager bzw. CLIQ Manager Plus installiert werden soll. In dem Feld Path wird der dazugehrige Zielpfad des ausgewhlten Ordners angezeigt. Alternativ knnen Sie den Zielpfad auch direkt in dieses Feld eingeben. Mit dem Button [Abbrechen] schliet sich dieses Fenster ohne dass ein neuer Zielordner bernommen wurde.
Besttigen Sie die Auswahl mit dem Button [OK], um den gewhlten Ordner als Zielordner zu bernehmen und klicken Sie in dem InstallShield Wizard auf den Button [Next]. Klicken Sie auf den Button [Back], wenn Sie zu dem zuvor angezeigten Fenster zurckkehren mchten. Die Installation des Programms erfolgt in den von Ihnen festgelegten Zielordner und wird mit einem Fenster angezeigt.
Anhand des Balkens und der Prozentanzeige knnen Sie den Installationsfortschritt verfolgen.
Version: P84 5 133 1104
Programm installieren
2.1-5
2.1.4
Installation fertig stellen
Klicken Sie auf den Button [Finish], um die Installation des Programms CLIQ Manager bzw. CLIQ Manager Plus zu beenden.
Mit Installation des Programms wird z.B. das Symbol mit dem Sie das Programm direkt starten knnen. Hinweis:
auf dem Desktop Ihres Windows-Rechners angelegt,
Bevor Sie das Programm starten, schlieen Sie wie in Abschnitt 2.2 beschrieben das Programmiergert an.
Version: P84 5 133 1104
2.1-6
Programm installieren
Version: P84 5 133 1104
Programmiergert anschlieen
2.2-1
2.2
Programmiergert anschlieen
Damit die bertragung der elektromechanischen Daten zwischen dem Programm CLIQ Manager bzw. CLIQ Manager Plus und dem Programmierschlssel erfolgen kann, mssen Sie das Programmiergert an Ihrem Windows-Rechner anschlieen. Das Programmiergert ist zwei Ausfhrungen erhltlich: als USB-Programmiergert mit USB-Schnittstelle als COM-Programmiergert mit COM-Schnittstelle
Bevor Sie das Programmiergert an den Windows-Rechner anschlieen, stecken Sie Ihren Programmierschlssel in die mit einem farbigen Halbkreis gekennzeichnete ffnung und einen elektromechanischen Schlssel in die andere ffnung des Programmiergertes.
2.2.1
COM-Programmiergert
Fahren Sie Ihren Windows-Rechner herunter und schalten diesen aus, bevor Sie das COM-Programmiergert an eine freie serielle COM-Schnittstelle (COM 1 oder COM 2 ) anschlieen. Stecken Sie die beiden Stecker des Schnittstellenkabels in die serielle Schnittstelle des Programmiergertes (siehe Bild 2.2/1) und in die serielle Schnittstelle des Windows-Rechners. Schalten Sie danach den Windows-Rechner wieder ein.
COM-Schnittstelle
USB-Schnittstelle
Bild 2.2/1: Anschlsse des Programmiergerts
Doppelklicken Sie auf das Symbol schrieben das Programm zu starten.
auf dem Desktop Ihres Windows-Rechners, um wie in Abschnitt 3.1 be-
2.2.2
USB-Programmiergert
Das USB-Programmiergert knnen Sie an eine freie USB-Schnittstelle Ihres Windows-Rechners anschlieen ohne dass Sie den Windows-Rechner herunterfahren und ausschalten mssen. Stecken Sie die beiden Stecker des Schnittstellenkabels in die USB-Schnittstelle des Programmiergertes (siehe Bild 2.2/1) und in die USBSchnittstelle des Windows-Rechners. Falls Ihr Windows-Rechner fr das USB-Programmiergert keinen entsprechenden USB-Treiber findet, ffnet sich das Fenster Neue Hardware gefunden.
Version: P84 5 133 1104
2.2-2
Programmiergert anschlieen
Bild 2.2/2: Fenster Neue Hardware gefunden
In diesem Fenster wird Ihnen angezeigt, dass der USB-Treiber fr das USB-Programmiergert nicht auf dem Windows-Rechner installiert ist. Hinweis: Der USB-Treiber befindet sich auf der Installations-CD fr das Programm CLIQ Manager bzw. CLIQ Manager Plus.
2.2.3
Hinweis:
USB-Treiber installieren
Die Installation des USB-Treibers erfolgt in zwei Teilen. In dem ersten Teil wird die Software USB-Converter und in dem zweiten Teil die Software USB-Port auf dem Windows-Rechner installiert.
1. Teil: Suche und Installation der Software USB-Converter Gleichzeitig wird mit dem Fenster Neue Hardware gefunden der Assistent fr die Suche gestartet, der Sie durch die Suche und Installation der Software USB-Converter fhrt.
Bild 2.2/3: Fenster Assistent fr das Suchen neuer Hardware
Mit den Button [Abbrechen] wird dieses Fenster wieder geschlossen ohne dass die Software USB-Converter gesucht und installiert wird. Klicken Sie auf den Button [Weiter], um mit der Suche zu beginnen. Es ffnet sich
Version: P84 5 133 1104
Programmiergert anschlieen
2.2-3
das nachfolgende Fenster, in dem das Optionsfeld Nach passenden Treiber fr das Gert suchen (empfohlen) aktiviert ist. Mit dem Button [Abbrechen] wird dieses Fenster wieder geschlossen und die Suche abgebrochen. Klicken Sie auf den Button [Zurck], wenn Sie zu dem vorherigen Fenster zukehren mchten.
Nehmen Sie keine nderung an der Einstellung vor und klicken Sie auf den Button [Weiter], um mit der Suche fortzufahren. In dem sich ffnenden Fenster sind die beiden Optionsfelder Diskettenlaufwerke und CD-ROMLaufwerke aktiviert. Mit dem Button [Abbrechen] wird dieses Fenster wieder geschlossen und die Suche abgebrochen. Klicken Sie auf den Button [Zurck], wenn Sie zu dem vorherigen Fenster zukehren mchten.
Deaktivieren Sie durch Anklicken das Optionsfeld Diskettenlaufwerke und klicken Sie auf den Button [Weiter], um mit der Suche fortzufahren.
Version: P84 5 133 1104
2.2-4
Programmiergert anschlieen
In dem nachfolgenden Fenster wird angezeigt, dass die Suche abgeschlossen ist und die Software USB-Converter gefunden wurde. Mit dem Button [Abbrechen] wird dieses Fenster wieder geschlossen ohne dass die Installation der Software USB-Converter erfolgt. Klicken Sie auf den Button [Zurck], wenn Sie zu dem vorherigen Fenster zukehren mchten.
Klicken Sie auf den Button [Weiter], um die Software USB-Converter zu installieren. Es ffnet sich das nachfolgende Fenster, in dem Sie auf den Button [Fertig stellen] klicken mssen, um die Installation der Software USBConverter zu beenden.
Nachdem die Software USB-Converter auf dem Windows-Rechner installiert wurde, ist der erste Teil der Installation fr den USB-Treiber abgeschlossen.
Version: P84 5 133 1104
Programmiergert anschlieen 2. Teil: Suche und Installation der Software USB-Port
2.2-5
Es ffnet sich erneut das Fenster Neue Hardware gefunden fr die Suche und Installation der Software UBSPort.
Bild 2.2/4: Fenster Neue Hardware gefunden
In diesem Fenster wird Ihnen angezeigt, dass die Software USB-Port auf dem Windows-Rechner nicht gefunden wurde. Gleichzeitig wird mit dem Fenster Neue Hardware gefunden der Assistent fr die Suche gestartet, der Sie durch die Suche und Installation der Software USB-Port fhrt. Fhren Sie die gleichen Schritte wie in dem ersten Teil beschrieben fr den zweiten Teil aus. Am Ende der Installation fr die Software USB-Port ffnet sich das nachfolgende Fenster.
Klicken Sie auf den Button [Fertig stellen], um die Installation fr den zweiten Teil zu beenden. Der USB-Treiber ist somit vollstndig installiert und Sie knnen durch Doppelklicken auf das Symbol Desktop Ihres Windows-Rechners das Programm starten (siehe Abschnitt 3.1). auf dem
Version: P84 5 133 1104
2.2-6
Programmiergert anschlieen
Version: P84 5 133 1104
Update installieren
2.3-1
2.3
Update installieren
Ein Update fr Ihr Programm knnen Sie entweder von einer CD installieren oder aus dem Internet herunterladen und installieren. Doppelklicken Sie auf die entsprechende Datei (Format: .exe), um die Datei fr das Update zu starten. Es ffnet sich das Startfenster (siehe Bild 2.1/1), in dem Sie auf den Button [Install / Update] klicken mssen, um den Installationsassistenten zu starten. Aktivieren Sie in diesem Fenster das Optionsfeld Update und klicken Sie auf den Button [Next].
Bild 2.3/1: Installationsassistent
Anhand des Balkens und der Prozentanzeige knnen Sie den Installationsfortschritt in dem angezeigten Fenster verfolgen. Klicken Sie auf den Button [Finish], um die Installation des Updates fr das Programm CLIQ Manager bzw. CLIQ Manager Plus zu beenden.
Doppelklicken Sie z.B. auf das Symbol auf dem Desktop Ihres Windows-Rechners, um das Programm CLIQ Manager bzw. CLIQ Manager Plus zu starten (siehe Abschnitt 3.2).
Version: P84 5 133 1104
2.3-2
Update installieren
Es ffnet sich das Fenster CLIQ Manager aktualisieren, in dem Sie auf den Button [OK] klicken mssen, um das Programm zu aktualisieren. Mit dem Button [Abbrechen] wird dieses Fenster geschlossen ohne dass das Programm aktualisiert wird.
Bild 2.3/2: Fenster CLIQ Manager aktualisieren
Mit folgendem Hinweisfenster werden Sie darauf hingewiesen, dass das Programm nur aktualisiert werden kann, wenn kein anderer Benutzer auf die Datenbank zugreift (siehe Abschnitt 7.5.1). Stellen Sie sicher, dass kein anderer Benutzer auf die Datenbank zugreift, bevor Sie dieses Hinweisfenster mit dem Button [Ja] besttigen. Klicken Sie auf den Button [Nein], wenn noch andere Benutzer auf die Datenbank zugreifen.
Bild 2.3/3: Hinweisfenster
Nachdem das Programm erfolgreich aktualisiert wurde, ffnet sich folgendes Hinweisfenster, das Sie mit dem Button [OK] besttigen mssen.
Bild 2.3/4: Hinweisfenster
Version: P84 5 133 1104
Programm deinstallieren
2.4-1
2.4
Programm deinstallieren
Legen Sie die Installations-CD fr das Programm CLIQ Manager bzw. CLIQ Manager Plus in das CDLaufwerk Ihres Windows-Rechners ein und klicken Sie in dem Startfenster (siehe Bild 2.1/1) auf den Button [Install / Update], um den Installationsassistent zu starten. Aktivieren Sie in diesem Fenster das Optionsfeld Uninstall und besttigen Sie mit dem Button [Next].
Bild 2.4/1: Installationsassistent
Es ffnet sich ein Hinweisfenster, in dem Sie mit dem Button [Yes] nicht mehr bentigte Dateien lschen. Mit dem Button [No] bleiben diese Dateien erhalten.
Nachdem das Programm von Ihrem Windows-Rechner deinstalliert ist, ffnet sich der InstallShield Wizard. Klicken Sie auf den Button [Finish], um die Deinstallation abzuschlieen.
Version: P84 5 133 1104
2.4-2
Programm deinstallieren
Um smtliche Dateien des Programms CLIQ Manager bzw. CLIQ Manager Plus von Ihrem Windows-Rechner zu lschen, mssen Sie mit der rechten Maustaste auf [Start] in der Taskleiste Ihres Rechners klicken und in dem Aufklappfenster den Explorer whlen. Whlen Sie in dem Verzeichnis des Explorers durch Anklicken den Ordner A2Software aus, welcher mit dem von Ihnen angegebenen Zielpfad installiert wurde (siehe Abschnitt 2.1.3). Lschen Sie diesen Ordner mit der Funktion Lschen unter dem Menpunkt Datei und leeren Sie ggf. den Papierkorb Ihres Windows-Rechners.
Version: P84 5 133 1104
Erster Programmstart
3.1-1
3.
3.1
Programm starten
Erster Programmstart
Doppelklicken Sie auf das Symbol , um das Programm CLIQ Manager bzw. CLIQ Manager Plus zu starten und nehmen Sie wie nachfolgend beschrieben die Eingaben und Einstellungen fr die Registrierung und Konfiguration des Programms vor.
3.1.1
Lizenznummer eingeben
Zuerst ffnet sich das Fenster Registrierungsschlssel, in dem Sie die Lizenznummer fr die Registrierung Ihres Programms eingeben mssen. Sie knnen die Registrierung entweder per Internet oder per Fax vornehmen.
Bild 3.1/1: Fenster fr Registrierungsschlssel
Online-Registrierung Klicken Sie auf den Button [www.registerserver.com], wenn Sie das Programm per Internet registrieren mchten. Es ffnet sich der Internetbrowser mit der Registrierungsseite von IKON. In dem Anzeigefeld Registration key dieser Webseite wird automatisch der Registrierungsschlssel Ihres Programms angezeigt.
Bild 3.1/2: Registrierungs-Center
Version: P84 5 133 1104
3.1-2
Erster Programmstart
Klicken Sie auf den Button [SEND KEY], um die zugehrige Lizenznummer zu erhalten. Es wird die folgende Website mit Ihrer Lizenznummer angezeigt. Schreiben Sie diese Lizenznummer ab und schlieen Sie die Website mit dem Symbol .
Bild 3.1/3: Registrierungs-Center mit Anzeige der Lizenznummer
Registrierung per FAX Klicken Sie in dem Fenster Registrierungsschlssel auf den Button [Fax-Formular], wenn Sie das Programm per FAX registrieren mchten. Geben Sie in den Eingabefelder des Fax-Formulars die entsprechenden Eingaben fr Ihre Firma ein. Drucken Sie das Formular mit dem Symbol aus, bevor Sie es mit dem Symbol schlieen und senden Sie dieses per Fax an IKON.
Bild 3.1/4: Faxvorlage fr Angabe der Firmendaten
Version: P84 5 133 1104
Erster Programmstart
3.1-3
Geben Sie in das Eingabefeld Lizenznummer des Fensters Registrierungsschlssel die per Internet oder per Fax gesendete Lizenznummer fr Ihr Programm ein (siehe Bild Bild 3.1/1). Mit dem Button [Abbrechen] wird dieses Fenster geschlossen ohne dass die Eingabe der Lizenznummer bernommen wird. Besttigen Sie die Eingabe der Lizenznummer mit dem Button [OK]. Haben Sie eine falsche Lizenznummer eingegeben, ffnet sich das fogende Hinweisfenster. Besttigen Sie dieses Hinweisfenster mit dem Button [OK] und geben Sie die richtige Lizenznummer fr Ihr Programm ein.
Bild 3.1/5: Hinweisfenster
3.1.2
Firmendaten eingeben
Nach bernahme der Lizenznummer ffnet sich das Fenster Firmendaten. In diesem Fenster knnen Sie in den entsprechenden Eingabefeldern die Daten fr Ihre Firma eingeben, damit diese in den Kopfzeilen der Drucklisten angezeigt werden (siehe Abschnitt 6.10). Mit den Pfeilen der Auswahlfelder Geffnet ab und Geschlossen ab knnen Sie die ffnungszeiten fr Ihre Firma einstellen. Sie knnen diese Firmendaten auch nachtrglich eingeben, ndern oder ergnzen (siehe Abschnitt 7.4).
Bild 3.1/6: Fenster Firmendaten
Klicken Sie auf das Symbol , wenn Sie ein Logo von Ihrer Firma einfgen mchten. Es ffnet sich das Fenster ffnen, in dem Sie mit dem Auswahlfeld Suchen in den entsprechenden Ordner und in dem Anzeigebereich durch Anklicken die gewnschte Bilddatei auswhlen mssen.
Version: P84 5 133 1104
3.1-4
Erster Programmstart
Bild 3.1/7: Fenster ffnen
Die ausgewhlte Bilddatei wird in das Eingabefeld Dateiname bernommen und kann mit dem Button [ffnen] bzw. durch Doppelklicken auf die Bilddatei in das Fenster Firmendaten als Logo bernommen werden. Mit dem Button [Abbrechen] wird dieses Fenster geschlossen ohne dass das Logo bernommen wird. Hinweis: Bilddateien mit dem Format .jpg, .bmp, .wmf und .ico knnen als Logo in das Fenster Firmendaten eingefgt werden.
Nachdem Sie das Logo Ihrer Firma in das Fenster Firmendaten bernommen haben, ist das Symbol aktiv, mit dem Sie das eingefgte Logo wieder entfernen knnen. Mit dem Button [Abbrechen] in dem Fenster Firmendaten wird dieses Fenster geschlossen und das Programm ohne bernahme der Firmendaten beendet. Klicken Sie auf den Button [OK], um ggf. die Firmendaten zu bernehmen und das Fenster Anmeldung zu ffnen.
3.1.3
Benutzer anmelden
Nach der Eingabe der Lizenznummer und ggf. der Firmendaten ffnet sich das Fenster Anmeldung. In diesem Fenster mssen Sie sich als Supervisor fr die Bedienung des Programms anmelden.
Bild 3.1/8: Fenster Anmeldung
Version: P84 5 133 1104
Erster Programmstart Hinweis:
3.1-5
Bei dem ersten Programmstart ist als Benutzer nur der Supervisor ohne Passwort eingerichtet.
Mit dem Button [Abbrechen] wird dieses Fenster geschlossen ohne dass das Programm gestartet wird. Klicken Sie auf den Button [OK], um das Programm zu starten. Der Ladefortschritt des Programms wird kurzzeitig mit einem Fenster angezeigt.
3.1.4
Programmiergert konfigurieren
Nach dem Programmstart ffnet sich das Fenster Programmiergert-Optionen mit der Karteikarte bertragungseinstellungen. In dieser Karteikarte werden entsprechend dem Programmiergert die Einstellungen fr die bertragung angezeigt.
Bild 3.1/9: Fenster Programmiergert-Optionen mit Karteikarte bertragungseinstellungen
berprfen Sie, ob die Anzeige des Auswahlfeldes PC-Schnittstelle mit der Schnittstelle des Windows-Rechners bereinstimmt, an der das COM- bzw. USB-Programmiergert angeschlossen ist.
Version: P84 5 133 1104
3.1-6
Erster Programmstart
PC-Schnittstelle des Windows-Rechners anzeigen Sie knnen die vorhandenen Schnittstellen (Anschlsse: COM und LPT) Ihres Windows-Rechners anzeigen, in dem Sie wie folgt vorgehen: Klicken Sie mit der rechten Maustaste auf das Symbol fr den Arbeitsplatz und klicken Sie danach in dem ffneten Aufklappfenster auf die Funktion Eigenschaften .
Bild 3.1/10: Aufklappfenster
Es ffnet sich das Fenster Systemeigenschaften mit der Karteikarte Allgemein. ffnen Sie die Karteikarte Hardware durch Anklicken des Karteireiters.
Bild 3.1/11: Fenster Systemeigenschaften
Klicken Sie in dieser Karteikarte auf den Button [Gerte-Manager...], um das FensterGerte-Manager zu ffnen. ffnen Sie die Auflistung fr die Schnittstellen durch Anklicken des Symbols vor Anschlsse (COM und LPT). In dieser Auflistung werden alle vorhandenen Schnittstellen Ihres Windows-Rechners angezeigt.
Version: P84 5 133 1104
Erster Programmstart
3.1-7
Bild 3.1/12: Fenster Gerte-Manager
PC-Schnittstelle in dem Fenster Programmiergert-Optionen ndern und bertragungsrate berprfen ndern Sie ggf. in dem Fenster Programmiergert-Optionen die in dem Auswahlfeld PC-Schnittstelle angezeigte Schnittstelle, sodass diese mit der in dem Fenster Gerte-Manager fr das COM- bzw. USB-Programmiergert bereinstimmt. Entsprechend der Anzeige des Fensters Gerte-Manager fr die Schnittstelle des USB-Programmiergertes, mssen Sie in diesem Fall mit dem Pfeil des Auswahlfeldes PC-Schnittstelle die Einstellung COM 3 whlen.
Bild 3.1/13: Fenster Programmiergert-Optionen mit Karteikarte bertragungseinstellungen
Version: P84 5 133 1104
3.1-8
Erster Programmstart
berprfen Sie die Anzeige des Auswahlfeldes bertragungsrate fr die Datenbertragung. Die bertragungsrate muss 115200 betragen, damit eine Kommunikation zwischen dem Windows-Rechner und dem jeweiligen Programmiergert erfolgen kann. Klicken Sie nach der berprfung auf das Symbol , um die Einstellungen zu dem jeweiligen Programmiergert zu bertragen. Es ffnet sich ein Hinweisfenster, das Sie mit dem Button [OK] besttigen mssen.
Bild 3.1/14: Hinweisfenster
Klicken Sie nach der bertragung in dem Fenster Programmiergert-Optionen auf den Button [Beenden], um das Fenster wieder zu schlieen und das Programmfenster fr die Bedienung des Programms anzuzeigen (siehe Bild 3.2/4). In diesem Programmfenster knnen Sie u.a. Schlieanlagen importieren, Personen fr die Schlieanlagen anlegen und die Schlssel der Schlieanlagen verwalten. Bevor Sie die Funktionen in dem Programm CLIQ Manager bzw. CLIQ Manager Plus ausfhren knnen, mssen Sie wie in Abschnitt 6.2.2 beschreiben zuerst eine Schlieanlage importieren.
Version: P84 5 133 1104
Programm aufrufen
3.2-1
3.2
Programm aufrufen
Fr die Bedienung des Programms CLIQ Manager bzw. CLIQ Manager Plus kann der Supervisor weitere Benutzer mit Benutzername und Passwort einrichten. Diesen Benutzer kann der Supervisor unterschiedliche Zugriffsrechte fr die Funktionen des Programmes zuweisen. Bei jedem Aufruf des Programms ffnet sich das Fenster Anmeldung. In diesem Fenster mssen Sie sich als Benutzer fr die Bedienung des Programms anmelden. Klicken Sie auf das Symbol und whlen Sie wie in Abschnitt 7.6 beschrieben Ihren Benutzername aus. In dem Anzeigefeld Name wird Ihr Benutzername angezeigt und Sie mssen ggf. Ihr Passwort in das Eingabefeld Passwort eingeben.
Bild 3.2/1: Fenster Anmeldung
Mit dem Button [Abbrechen] wird diese Fenster geschlossen ohne dass das Programm gestartet wird. Klicken Sie auf den Button [OK], um das Programm CLIQ Manager bzw. CLIQ Manager Plus zu starten.Der Ladefortschritt des Programms wird kurzzeitig mit einem Fenster angezeigt. Benutzer freigeben Wenn Sie vor einem Programmabsturz bereits angemeldet waren, ffnet sich das folgende Hinweisfenster, wenn Sie auf den Button [OK] in dem Fenster Anmeldung klicken.
Bild 3.2/2: Hinweisfenster
Besttigen Sie dieses Hinweisfenster mit dem Button [OK] und klicken Sie in dem Fenster Anmeldung auf das aktivierte Symbol (siehe Bild 3.3/1).
Version: P84 5 133 1104
3.2-2
Programm aufrufen
Es ffnet sich das Fenster Benutzerfreigabe, in dem Sie ggf. Ihr Passwort in das Eingabefeld Passwort eingeben mssen (siehe Abschnitt 7.2.3).
Bild 3.2/3: Fenster Benutzerfreigabe
Mit dem Button [Abbrechen] wird dieses Fenster geschlossen ohne dass Sie als Benutzer fr die Bedienung des Programms wieder freigegeben sind. Klicken Sie auf den Button [OK], um sich als Benutzer fr das Programm wieder freizugeben. Das Programm CLIQ Manager bzw. CLIQ Manager Plus wird gestartet und das jeweilige Programmfenster angezeigt.
Bild 3.2/4: Programmfenster fr Programm CLIQ Manager Plu
Version: P84 5 133 1104
Programm aufrufen
3.2-3
In diesem Programmfenster knnen Sie die Funktionen des Programms ausfhren, fr die Sie entsprechende Zugriffsrechte haben. Bestimmte Funktionen in dem Programm - wie z.B. die Programmierschlssel fr eine Schlieanlage anzeigen - knnen jedoch nur von dem Supervisor ausgefhrt werden. Bei Funktionen fr die Sie keine Zugriffsrechte haben bzw. die nur durch den Supervisor ausgefhrt werden knnen, ffnet sich das folgende Hinweisfenster. Besttigen Sie dieses Hinweisfenster mit dem Button [OK].
Bild 3.2/5: Hinweisfenster
Bevor Sie die Funktionen in dem Programm CLIQ Manager Plus ausfhren knnen, mssen Sie wie in Abschnitt 6.2.4 beschreiben zuerst eine Schlieanlage ffnen.
Version: P84 5 133 1104
3.2-4
Programm aufrufen
Version: P84 5 133 1104
Programm konfigurieren
4.1-1
4.
Kurzbeschreibung
Im folgenden werden die wichtigsten Funktionen des Programms CLIQ Manager bzw. CLIQ Manager Plus skizziert, um Ihnen einen berblick ber die Funktionalitt dieser Programme zu vermitteln. Die ausfhrliche Beschreibungen dieser Funktionen knnen Sie den entsprechenden Abschnitten in diesem Handbuch entnehmen.
4.1
Programm konfigurieren
Bevor Sie die Funktionalitt des Programms nutzen, konfigurieren Sie das Programm entsprechend Ihren Anforderungen.
Einstellungen fr die Bedienung vornehmen Folgende Einstellungen knnen fr die Bedienung mit den Symbolen des Bereichs Setup vorgenommen werden: Klicken Sie auf das Symbol , wenn Sie als Supervisor in dem Fenster Benutzer weitere Benutzer fr die Bedienung des Programms einrichten mchten. Sie knnen diesen Benutzern unterschiedliche Zugriffsrechte fr die Funktionen des Programms und ein Passwort zuweisen, mit dem sich der Benutzer bei einem Programmaufruf anmelden muss. Der angemeldete Benutzer fr die Bedienung des Programms kann jederzeit gendert werden ohne dass das Programm erneut aufgerufen werden muss. Klicken Sie auf das Symbol und melden Sie sich in dem Fenster Anmeldung mit Ihrem Benutzername und ggf. mit mit Ihrem Passwort an. ndern Sie ggf. die Firmendaten, welche Sie bei der Installation des Programms vorgegeben haben. Diese Eingaben werden in der Kopfzeile der Drucklisten fr die Berichte angezeigt. Klicken Sie auf das Symbol und nehmen Sie in dem Fenster Firmendaten die nderungen vor. In dem Fenster Konfiguration, das mit dem Symbol geffnet wird, knnen Sie weitere Einstellungen fr das Programm vornehmen.ndern Sie ggf. den Speicherort der Datenbank, wenn andere Benutzer auf diese Datenbank ebenso zugreifen sollen.Stellen Sie die Anzeige fr Bilder und Symbole z.B. fr die bertragung der Schlieberechtigung zu den E3 Schlsseln ein. Formatieren Sie die Zeit- und Datumsangabe fr das Programm. Importieren Sie ggf. Dateien von alten Programmversionen, um deren Anlagendaten in die aktuelle Version zu bernehmen. Stellen Sie die Symbolik des Gebudeplans nach Ihren Wnschen ein und erstellen Sie einen Standardtext fr die Ausgabe- bzw. Rckgabebesttigung eines Schlssels, fr Mahnungsmitteilungen von berflligen Schlsseln sowie fr nderungsmitteilungen. Stellen Sie ggf. die gewnschte Sprache fr die Anzeige des Programms ein, indem Sie auf das Symbol klicken. Es ffnet sich das Fenster Sprachdatei auswhlen, in dem Sie die entsprechende Sprache auswhlen knnen.
Version: P84 5 133 1104
4.1-2
Programm konfigurieren
Elektronische Einstellungen vornehmen Mit den Symbolen des Bereiches Elektro. Setup knnen Sie folgende elektronische Einstellungen fr das Programm vornehmen: Klicken Sie auf das Symbol , um als Supervisor in dem Fenster Programmierschlssel die untergeordneten Programmierschlssel einer Schlieanlage mit unterschiedlichen Programmierrechten dem jeweiligen Benutzer zuzuordnen. Der Haupt-Programmierschlssel muss sich immer in Besitz des Supervisor befinden. ndern Sie ggf. den PIN-Code fr Ihren Programmierschlssel, der in der entsprechenden ffnung des Programmiergertes stecken muss. Klicken Sie auf das Symbol und nehmen Sie in dem Fenster PIN-Code ndern die nderung vor. Stimmt die quarzgesteuerte Zeit eines Programmierschlssels, eines E2 Schlssels oder eines E3 Schlssels nicht mit der Zeit Ihres Windows-Rechners berein, erhalten Sie ein Hinweisfenster. Klicken Sie auf das Symbol und whlen Sie die entsprechende ffnung des Programmiergertes aus. Synchronisieren Sie in der Karteikarte Diagnose des Fensters Elektromech. Informationen die Zeit, indem Sie auf das Symbol klicken. Klicken Sie auf das Symbol , wenn Sie in dem Fenster Programmiergert-Optionen ggf. die Einstellungen fr das angeschlossene Programmiergert ndern mchten.
Version: P84 5 133 1104
Wichtige Funktionen ausfhren
4.2-1
4.2
Wichtige Funktionen ausfhren
Nachdem Sie die Anlagendaten einer elektromechanischen Schlieanlage importiert und Personen angelegt haben, knnen Sie mit den Symbolen des Bereichs Schlieanlage die nachfolgenden Funktionen ausfhren. Schlssel verwalten Klicken Sie auf das Symbol , um in dem Fenster Verwaltung die Schlssel einer ausgewhlten Schlieanlage zu verwalten. In diesem Fenster knnen Sie Personen auswhlen und an diese Schlssel ausgeben bzw. ausgegebene Schlssel von Personen wieder zurcknehmen. Fr die Ausgabe stehen folgende elektromechanische Schlsseltypen zur Verfgung: E1 Schlssel (ohne Quarz), deren Schlieberechtigung deaktiviert bzw. aktiviert werden kann E2 Schlssel (mit Quarz), deren Schlieberechtigung zeitlich eingeschrnkt werden kann E3 Schlssel (mit Quarz), deren Schlieberechtigung direkt programmiert und zeitlich eingeschrnkt werden kann
Dadurch ist es mglich an Personengruppen den entsprechenden elektromechanischen Schlsseltyp auszugeben, um die Zutrittsberechtigungen fr diese Personengruppen zeitlich einzuschrnken oder zu entziehen. Sie knnen z.B. an Bauarbeiter, die whrend Renovierungsarbeiten hufig die Rume wechseln und dadurch stndig neue Zutrittsberechtigungen bentigen, E3 Schlssel ausgeben. Fr diesen E3 Schlssel knnen Sie die Schlieberechtigung schnell und einfach ndern, ohne dass die elektromechanischen Zylinder neu programmiert werden mssen. Ebenso knnen Sie in dem Fenster Verwaltung einen Schlssel als vermisst und einen vermissten Schlssel als wieder gefunden melden. Wurde das Rckgabedatum eines Schlssels berschritten, wird dieser berflliger Schlssel in eine Mahnungsliste bernommen. Die einzelnen Mahnungen der Mahnungsliste knnen Sie separat ausdrucken, um diese an die entsprechenden Personen auszugeben. Zeiteinstellungen fr einen E2 Schlssel bzw. E3 Schlssel vornehmen Mchten Sie die Schlieberechtigung fr einen E2 Schlssel bzw. E3 Schlssel zeitlich einschrnken, ffnen Sie das Fenster Schlssel mit dem Symbol und whlen Sie den entsprechenden Schlssel durch Anklicken aus. Klicken Sie auf das Symbol , um das Fenster Elektromech. Schlsselkarte zu ffnen. Whlen Sie in diesem Fenster die Karteikarte Elektromech. Informationen aus. ffnen Sie das Fenster Zeitplan erstellen mit dem Symbol und nehmen Sie die entsprechenden Zeiteinstellungen vor, in der die Schlieberechtigung fr einen E2 Schlssel bzw. E3 Schlssel gelten soll. Die Zeiteinstellungen knnen als Vorlagen gespeichert werden, damit diese wieder als Zetplan verwendet werden knnen. Schlieberechtigung der elektromechanischen Schlssel fr die elektromechanischen Zylinder ndern Klicken Sie auf das Symbol bzw. , um in dem Fenster Gebudeplan bzw. Schlieplan die Schlieberechtigung der Schlssel fr die Zylinder zu ndern. In dem Fenster Gebudeplan wird die fehlende oder bestehende Schlieberechtigung der Schlssel fr die Zylinder mit unterschiedlichen farbigen Trsymbolen angezeigt. Durch den Wechsel in den Zugriffsmodus knnen Sie die Schlieberechtigung einem Schlssel fr die Zylinder zuweisen oder entziehen. In dem Fenster Schlieplan werden die Schlssel und Zylinder mit ihren Schlieberechtigungen in einer Funktionsmatrix anhand von Berechtigungssymbolen angezeigt. Die Schlieberechtigungen der Schlssel knnen Sie in dieser Funktionsmatrix durch Anklicken der Berechtigungssymbole leicht und schnell ndern.
Version: P84 5 133 1104
4.2-2
Wichtige Funktionen ausfhren
Genderte Schlieberechtigung zu den elektromechanischen Zylindern bertragen Nachdem Sie die Schlieberechtigung eines Schlssels fr die Zylinder gendert haben, mssen Sie die genderte Schlieberechtigung zu den Zylindern bertragen. Klicken Sie auf das Symbol in dem Fenster Gebudeplan bzw. Schlieplan, um die nderung der Schlieberechtigung mit Hilfe des Programmiergertes zu dem Programmierschlssel zu senden. Dabei knnen Sie eine To Do-Liste mit den entsprechenden Zylindern ausdrucken, die mit dem Programmierschlssel gem den nderungen der Schlieberechtigung programmiert werden mssen. Stecken Sie den Programmierschlssel in den jeweiligen Zylinder, fr welchen die Schlieberechtigung gendert wurde. Lassen Sie den Programmierschlssel so lange in dem Zylinder gesteckt bis in dem Display das Symbol anzeigt wird. Nachdem der jeweilige Zylinder mit dem Programmierschlssel programmiert wurde, mssen Sie auf das Symbol klicken, um die Programmierung der Schlieberechtigung in dem Programm zu besttigen. Schlieberechtigung fr E3 Schlssel ndern Die Schlieberechtigung eines E3 Schlssels knnen Sie mit Hilfe des Programmiergertes und des Programmierschlssels direkt ndern ohne dass Sie die genderten Schlieberechtigungen zu den jeweiligen elektromechanischen Zylindern bertragen mssen. Klicken Sie in dem Fenster Schlieplan auf das Symbol , damit der gesteckte E3 Schlssel in der Funktionsmatrix markiert wird. Klicken Sie danach auf das Symbol , um die genderte Schlieberechtigung ber den Programmierschlssel zu dem E3 Schlssel zu senden. Ereignislisten aus den elektromechanischen Schlsseln und Zylindern auslesen In den Schlsseln und Zylindern werden die berechtigten bzw. unberechtigten Schlievorgnge in Ereignislisten protokolliert. Sie knnen die Ereignislisten anzeigen, indem Sie diese ber den Programmierschlssel aus dem Schlssel auslesen. Klicken Sie auf das Symbol und whlen Sie in dem geffneten Fenster Elektromech. Informationen die ffnung des Programmiergerts aus, damit die Ereignisliste eines Schlssels angezeigt wird. Um die Ereignisliste eines Zylinders auszulesen, mssen Sie mit dem Symbol das Fenster Zylinder/Tren anzeigen und den entsprechenden Zylinder auswhlen. Drucklisten ausdrucken Klicken Sie auf das Symbol , um in dem Fenster Berichte zwischen verschiedenen Drucklisten zu whlen, die das Programm entsprechend Ihren Anforderungen erstellt. Folgende Drucklisten stehen zur Auswahl und knnen entweder als Vorschau angezeigt oder gedruckt werden: Personenliste eine Besucherliste Schlsselliste eine Liste mit vermissten Schlsseln eine Statusliste der Schlssel eine Liste mit berflligen Schlsseln eine Liste mit Zutrittsberechtigungen eine Liste mit Schlieberechtigungen
Version: P84 5 133 1104
Elektromechanische Schlssel
4.3-1
4.3
Elektromechanische Schlssel
Zu jeder elektromechanischen Schlieanlage gehren die elektromechanischen Programmierschlssel und die elektromechanischen Benutzerschlssel. Mit den Programmierschlsseln werden die elektromechanischen Zylinder der Schlieanlage entsprechend den Schlieberechtigungen der Benutzerschlssel programmiert. Dadurch ist jeder Benutzerschlssel ein Unikat und kann vollstndig fr seinen Besitzer personalisiert werden. Fr die Benutzerschlssel stehen die Schlsseltypen E1, E2 und E3 zur Verfgung. Fr die E2 Schlssel und E3 Schlssel knnen Zeiteinstellungen fr die Schlieberechtigung vorgenommen genommen werden.
Bild 4.3/1: Elektromechanische Schlssel
Die Programmierschlssel und Benutzerschlssel sind hochwertige elektromechanische Produkte, die vor Schmutz und Nsse geschtzt werden mssen. Treten bei dem Schlievorgang der Benutzerschlssel Fehlfunktionen aufgrund von Nsse und Schmutz auf, drfen die Schlssel nur trocken abgewischt werden. Bei dem Schlievorgang besteht durch die Energie- und Datenbertragung eine Freigabeverzgerung von ca. 0,3 s. Die Programmierschlssel unterscheiden sich durch ihre vollstndige Rotfrbung von den elektromechanischen Benutzerschlsseln. Beide Schlssel verfgen ber ein LC-Display, in dem mit entsprechenden Symbolen nachfolgende Informationen angezeigt werden:
Symbol gesteckt nein nein nein ja ja nein ja nein ja ja nein Benutzerschlssel Programmierschlssel Normalzustand Batterie fast leer, bitte wechseln (Grau: Symbol blinkt) Batterie leer, keine Funktion Schlieberechtigung OK (Anzeige noch bis 5 s nach Abziehen des Schlssels) Keine Schlieberechtigung (Anzeige noch bis 5 s nach Abziehen des Schlssels) Zur Zeit keine Berechtigung oder Zeit ist ungltig Programmierung ist aktiv (Grau: Symbol blinkt) Programmierung aller Zylinder noch nicht erfolgt (Grau: Symbol blinkt) Zylinder wurde erfolgreich programmiert (Anzeige noch bis 5 s nach Abziehen des Schlssels) In diesem Zylinder ist keine Programmierung erforderlich (Grau: Symbol blinkt) Kurzschluss der Schlsselkontakte
Version: P84 5 133 1104
4.3-2
Elektromechanische Schlssel
4.3.1
Batteriewechsel
Wird in dem LC-Display eines Schlssels das Symbol oder angezeigt, muss die Batterie fr diesen Schlssel gewechselt werden. Die Batterie der elektromechanischen Benutzer- und Programmierschlssel ist in die Schlsselreide integriert und kann leicht und schnell ausgewechselt werden. Sie mssen handelsbliche Lithiumkopfzellen CR 2025 als Batterie fr die Schlssel verwenden. Nachdem Batteriewechsel mssen Sie fr den Programmierschlssel, E2 Schlssel oder E3 Schlssel die Zeit synchronisieren.
Bild 4.3/2: Batteriewechsel
Hinweis:
Die Zeiteinstellungen werden fr die E2 Schlssel und E3 Schlssel aus Sicherheitsgrnden deaktiviert. Erst nachdem Sie fr diese Schlssel die Zeit synchronisiert haben, knnen Sie die Zeiteinstellungen zu den Schlsseln wieder bertragen (siehe Abschnitt 6.5.7).
4.3.2
Hinweis:
Zeit synchronisieren
Stellen Sie sicher, dass Ihr Programmierschlssel und der entsprechende E2 Schlssel oder E3 Schlssel fr die ausgewhlte Schlieanlage in den entsprechenden ffnungen des Programmiergertes stecken (siehe Abschnitt 5.3).
Klicken Sie in der Taskleiste auf den Button [Elektro. Setup], um den Bereich Elektro. Setup zu ffnen. ffnen Sie danach das Fenster Elektromech. Informationen, indem Sie auf das Symbol klicken.
Bild 4.3/3: Fenster Elektromech. Informationen
Version: P84 5 133 1104
Elektromechanische Schlssel
4.3-3
Whlen Sie in diesem Fenster die entsprechende ffnung fr den Schlssel aus, fr den Sie einen Batteriewechsel vorgenommen haben. Es ffnet sich das Fenster Elektromech. Informationen mit der aktivierten Karteikarte Listen. Klicken Sie auf den Karteireiter Diagnose, um die Karteikarte zu ffnen.
Bild 4.3/4: Fenster Elektromech. Informationen mit dem Karteiblatt Diagnose
ffnen Sie mit dem Symbol das Fenster Quarz berprfen und klicken Sie in diesem Fenster auf dem Button [Starten], um die Zeitsynchronisation zu dem entsprechenden Schlssel zu bertragen. Mit dem Button [Abbrechen] wird das Fenster wieder geschlossen.
Bild 4.3/5: Fenster Quarz berprfen
Nachdem Sie die Zeitinformationen mit dem Button [Starten] bertragen haben, ffnet sich ein Hinweisfenster, das Sie mit dem Button [OK] besttigen mssen.
Bild 4.3/6: Hinweisfenster
Version: P84 5 133 1104
4.3-4
Elektromechanische Schlssel
Version: P84 5 133 1104
Bedienhinweise
5.1-1
5.
Allgemeine Funktionen
Die nachfolgenden Bedienhinweise beschreiben die wichtigsten Bedienelemente, mit welchen die Funktionen in dem Programm ausgefhrt werden. Funktionen, deren Anwendung in den Fenstern identisch ist, werden ebenso an dieser Stelle zentral beschrieben.
5.1
Bedienhinweise
Fr die Bedienung des Programms CLIQ Manager bzw. CLIQ Manager Plus mssen Sie sich keine komplizierten Tastenkombinationen merken. Die Handhabung der Bedienoberflche erfolgt mit wenigen Tasten bzw. Mausfunktionen. Die vollgrafische Bedienoberflche des Programms ist fr die verschiedenen Bereiche in Fenstertechnik aufgebaut und vom Grundprinzip her gleich gestaltet. Dadurch sind die gleichen Bedienungselemente auch immer wieder an der gleichen Position angeordnet.
5.1.1
Aufbau der Bedienoberflche
Die Bedienoberflche besteht generell aus einer Kopf-, Men-, Symbol- und Taskleiste sowie dem Anzeigebereich fr die Fenster. In einigen Fenstern wie z.B. Schlssel erhalten Sie eine Auflistung der importierten bzw. angelegten Daten, welche in Zeilen und Spalten bersichtlich dargestellt werden.
Kopfleiste Menleiste Spalte Titelleiste des Fensters Zeile Schlieanlage Anzeigebereich des Fensters
Symbolleiste
Taskleiste
Setup
Elektro Setup
Bild 5.1/1: Bedienoberflche z.B. des Fensters Schlssel
Version: P84 5 133 1104
5.1-2
Bedienhinweise
Kopeiste Die Kopfleiste enthlt den Namen des jeweiligen Programms sowie folgende Symbole: legt das Programm in der Statusleiste Ihres Windows-Rechners ab deaktiviert beendet das Programm
Menleiste Die Menleiste enthlt im Allgemeinen die Menpunkte Schlieanlage, Datei, Bearbeiten und Hilfe mit fensterspezifischen Funktionen. Klicken Sie auf einen Menpunkt, um das zugehrige Aufklappfenster zu ffnen und whlen Sie eine Funktion durch Anklicken aus.
Symbolleiste Die Symbolleiste enthlt fensterspezifische Symbole, mit welchen einige Funktionen der Menpunkte ausgefhrt werden knnen. Klicken Sie auf ein Symbol, um die zugehrige Funktion auszufhren. Mit diesem Symbol am rechten Rand der Symbolleiste wird der Bereich bzw. das Programm beendet.
Taskleiste Die Taskleiste enthlt die entsprechenden Symbole eines Bereiches, mit welchen die zugehrigen Fenster im Anzeigebereich angezeigt bzw. geffnet werden. Klicken Sie auf den Button [Setup] bzw. [Elektro. Setup], wenn Sie die zugehrige Taskleiste dieser Bereiche anzeigen mchten. Mit dem Button [Schlieanlage] wird die Taskleiste des Bereichs Schlieanlage wieder angezeigt. Klicken Sie auf das Symbol oberhalb des Button [Schlieanlage], wenn Sie die Anzeige in den Taskleisten verkleinern mchten. Mit dem Symbol wird die Anzeige wieder auf die Ursprungsgre zurckgesetzt. Anzeigebereich In dem Anzeigebereich wird das entsprechende Fenster angezeigt bzw. geffnet, welches mit dem jeweiligen Symbol in der Taskleiste aufgerufen wird. In Fenstern mit Auflistungen von Daten knnen Sie mit dem Symbol in der Symbolleiste oder mit der Funktion Informationskarte unter dem Menpunkt Datei in der Men-leiste ein zustzliches Fenster ffnen, um die Daten einer Zeile einzusehen. Alternativ knnen Sie auf die entsprechenden Zeile doppel- bzw. dreifachklicken. In zustzlich geffneten Fenstern enthlt die Menleiste im Allgemeinen die Menpunkte Datei, Ansicht und Hilfe. Mit den Funktionen OK und Abbrechen des Menpunktes Datei knnen sie eventuelle nderungen in den Fenstern speichern bzw. das jeweilige Fenster ohne Speichern schlieen. Der Menpunkt Ansicht enthlt die Namen der Karteikarten eines Fenster, mit welchen Sie durch Anklicken die entsprechende Karteikarte anzeigen knnen. Mit der Funktion Online-Hilfe unter dem Menpunkt Hilfe rufen Sie die Online-Hilfe fr das Programm auf (siehe Abschnitt 5.2.1).
Version: P84 5 133 1104
Bedienhinweise
5.1-3
5.1.2
Button
Bedienelemente
Klicken Sie auf einen Button, um die zugehrige Funktion auszufhren. Im folgenden sind die wichtigsten Button aufgefhrt: speichert nderungen in den Fenstern bernimmt nderungen fr die Schlieanlage schliet das jeweilige Fenster ohne nderungen zu bernehmen schliet Fenster, in denen keine nderungsmglichkeiten bestehen
Karteireiter Klicken Sie auf einen Karteireiter, um die zugehrige Karteikarte anzuzeigen. Der Karteireiter einer aktivierten Karteikarte wird hervorgehoben dargestellt.
Auswahl-, Options-, Eingabe- und Anzeigefelder Klicken Sie auf den Pfeil eines Auswahlfeldes, um aus dem Aufklappfenster die entsprechende Funktion zu whlen. Die gewhlte Funktion ist blau hinterlegt und wird in dem Auswahlfeld angezeigt. Bei einigen Auswahlfeldern knnen Sie ber Pfeile den angezeigten Wert verndern. Es gibt runde und eckige Optionsfelder, deren Auswahl durch Anklicken erfolgt. Das aktivierte Optionsfeld wird bei den runden durch einen Punkt und bei den eckigen durch einen Haken dargestellt. In den Eingabefeldern mssen Sie ber die Tastatur Ihre Eingaben vornehmen. Klicken Sie erst in das Eingabefeld und geben Sie dann Ihre Eingabe ein (ein blinkender Cursor wird in dem Feld sichtbar). In den Anzeigefeldern werden Angaben der Schlieanlage angezeigt. Einige dieser Angaben knnen verndert werden.
Scroll-Balken
Ist die Auflistung in den Fenstern grer als der Anzeigebereich, kann mit den horizontalen bzw. vertikalen Scroll-Balken der gewnschte Teil der Auflistung sichtbar gemacht werden.
Version: P84 5 133 1104
5.1-4
Bedienhinweise
Version: P84 5 133 1104
Hilfefunktion verwenden
5.2-1
5.2 5.2.1
Hilfefunktion verwenden Online-Hilfe anzeigen
Klicken Sie unter dem Menpunkt Hilfe in der Menleiste auf die Funktion Online-Hilfe anzeigen, um die Online-Hilfe zu ffnen.
Bild 5.2/1: Fenster Online-Hilfe
Whlen Sie die Sprache fr die Online-Hilfe mit dem jeweiligen Schlssel aus. In der Online-Hilfe erhalten Sie entsprechende Informationen zu den einzelnen Themen. Klicken Sie in dieser Online-Hilfe im unteren Bereich auf einen Button, um in dem linken Bereich das Inhaltsverzeichnis zu dem jeweiligen Thema anzuzeigen. Hinweis: Mit der Funktion Englische Hilfe bzw. mit der Taste F1 wird nur die englische Hilfe geffnet.
Version: P84 5 133 1104
5.2-2
Hilfefunktion verwenden
5.2.2
Informationen zu dem Programm anzeigen
Klicken Sie unter dem Menpunkt Hilfe in der Menleiste auf die Funktion ber ..., wenn Sie die Website aufrufen mchten, in welcher Sie Informationen zu dem Programm erhalten. Es ffnet sich das Fenster CLIQ Customer, in dem Sie auf den Link http://www.a2software.net klicken mssen.
Bild 5.2/2: Fenster CLIQ Customer
Besteht eine Internet-Verbindung zu Ihrem Windows-Rechner, wird folgende Website angezeigt.
Bild 5.2/3: Website mit Informationen zu dem Programm
Mit dem Button [OK] wird das Fenster CLIQ Customer wieder geschlossen.
Version: P84 5 133 1104
Mittlerfunktion des Programmiergertes
5.3-1
5.3
Mittlerfunktion des Programmiergertes
Das an Ihrem Windows-Rechner angeschlossene Programmiergert bernimmt die Mittlerfunktion bei der bertragung der elektromechanischen Daten aus dem Programm zu dem Programmierschlssel und umgekehrt. Schalten Sie das COM-Programmiergert mit der Taste [OK] ein. Halten Sie die Taste [OK] so lange gedrckt bis das Display des COM-Programmiergerts aktiviert wird. Im Gegensatz zu dem COM-Programmiergert ist das USB-Programmgert immer eingeschaltet und muss nicht mit der Taste [OK] explizit einschalten werden.
ffnung fr den elektromechanischen Schlssel ffnung fr den Programmierschlssel
Taste [OK]
Bild 5.3/1: Programmiergert
In dem Fenster Programmiergert-Optionen knnen Sie die Einstellungen fr das angeschlossene COM-Programmiergert vornehmen bzw. anzeigen (siehe Abschnitt 8.5). Entsprechend Ihren Einstellungen schaltet sich das COM-Programmiergert nach Ablauf einer vorgegebenen Zeitspanne automatisch aus. Ist das COM-Programmiergert ausgeschaltet und Sie ffnen in dem Programm einen sicherheitsrelevanten Bereich z.B. das Fenster Schlieplan, erhalten Sie ein Hinweisfenster.
Bild 5.3/2: Hinweisfenster
Drcken Sie zuerst auf die Taste [OK] des Programmiergerts und klicken Sie danach in dem Hinweisfenster auf den Button [Wiederholen], um die Verbindung zu dem COM-Programmiergert wieder herzustellen. Es ffnet sich das Fenster PIN-Code eingeben. Geben Sie in das Eingabefeld dieses Fensters den PIN-Code Ihres Programmierschlssels der ausgewhlte Schlieanlage ein (siehe Abschnitt 5.4).
Version: P84 5 133 1104
5.3-2
Mittlerfunktion des Programmiergertes
Senden Sie nderungen in dem Programm ber das Programmiergert zu dem Programmierschlssel, um mit diesem die entsprechenden elektromechanischen Zylinder der Schlieanlage zu programmieren. Nachdem der jeweilige elektromechanische Zylinder mit dem Programmierschlssel programmiert wurde, mssen Sie den Programmierschlssel wieder in die entsprechende ffnung des Programmiergerts stecken und die nderung in dem Programm besttigen. Ebenso wird ber das Programmiergert die in dem Programm festgelegte Zeiteinstellungen fr einem E2 Schlssel bzw. einem E3 Schlssel in den entsprechenden Schlssel geladen. Neben dem Programmierschlssel muss fr die bertragung der Zeiteinstellungen der entsprechende E2 Schlssel bzw. E3 Schlssel in der anderen ffnung des Programmiergerts stecken. Bei der bertragung der Ereignislisten eines elektromechanischen Schlssels mssen der Programmierschlssel und der elektromechanische Schlssel in den entsprechenden ffnungen des Programmiergerts stecken. Die Ereignisliste eines elektromechanischen Zylinders wird ber den Programmierschlssel von dem Programmiergert in das Programm geladen.
Version: P84 5 133 1104
PIN-Code eingeben
5.4-1
5.4
PIN-Code eingeben
Um in dem Programm CLIQ Manager bzw. CLIQ Manager Plus sicherheitsrelevante Funktionen fr eine elektromechanische Schlieanlage ausfhren zu knnen, muss der PIN-Code fr einen Programmierschlssel eingeben werden. Dadurch wird verhindert, dass nicht autorisierte Benutzer diese sicherheitsrelevanten Funktionen in dem Programm ausfhren knnen. Zu den sicherheitsrelevanten Funktionen gehren die nderungen der Schlieberechtigungen fr die E3 Schlssel und elektromechanischen Zylindern sowie das Auslesen der Ereignislisten aus den elektromechanischen Schlsseln und Zylindern. Jede elektromechanische Schlieanlage verfgt ber einen Haupt-Programmierschlssel und kann mehrere untergeordnete Programmierschlssel haben. Der Supervisor muss in Besitz des Haupt-Programmierschlssels sein, weil mit diesem Schlssel alle sicherheitsrelevanten Funktionen fr die jeweilige elektromechanische Schlieanlage ausfhrt werden knnen. Die untergeordneten Programmierschlssel knnen von dem Supervisor mit unterschiedlichen Programmierrechten versehen und an die Benutzer ausgegeben werden. Mit den eingeschrnkten Programmierrechten der untergeordneten Programmierschlssel knnen diese Benutzer nur fr bestimmte elektromechanische Zylinder die Schlieberechtigungen ndern. Hinweis: Stellen Sie sicher, dass Ihr Programmierschlssel fr die ausgewhlte Schlieanlage in der entsprechenden ffnung des Programmiergerts steckt und das COM-Programmiergert eingeschaltet ist (siehe Abschnitt 5.3).
Bei Auswahl einer elektromechanischen Schlieanlage oder einer sicherheitsrelevanten Funktion ffnet sich das Fenster PIN-Code eingeben. Geben Sie in das Eingabefeld dieses Fensters den PIN-Code Ihres Programmierschlssels fr die ausgewhlte Schlieanlage ein.
Bild 5.4/1: Fenster PIN-Code eingeben
Klicken Sie auf den Button [OK], um den PIN-Code zu bernehmen. Mit dem Button [Abbrechen] ffnet sich eine Sicherheitsabfrage, in der Sie darauf hingewiesen werden, dass Sie ohne bernahme des PIN-Codes sicherheitsrelevante Funktionen in dem Programm nicht ausfhren knnen. Mit dem Button [OK] wird die Sicherheitsabfrage wieder geschlossen.
Version: P84 5 133 1104
5.4-2
PIN-Code eingeben
Bild 5.4/2: Sicherheitsabfrage
Whlen Sie eine Schlieanlage aus und steckt der fr diese Schlieanlage zugehrige Programmierschlssel nicht in der entsprechenden ffnung des Programmiergerts, ffnet sich das folgende Hinweisfenster. In diesem Hinweisfenster werden Sie darauf hingewiesen, dass der gesteckte Programmierschlssel nicht zu der ausgewhlten Schlieanlage gehrt. Mit dem Button [Abbrechen] wird das Hinweisfenster geschlossen und es ffnet sich wie beschrieben wieder die Sicherheitsabfrage (siehe Bild 5.4/2).
Bild 5.4/3: Hinweisfenster
Whlen Sie eine Schlieanlage aus und steckt Ihr Programmierschlssel nicht in der entsprechenden ffnung des Programmiergerts, ffnet sich das folgende Hinweisfenster. In diesem Hinweisfenster werden Sie darauf hingewiesen, dass der gesteckte Programmierschlssel nicht Ihnen gehrt.
Bild 5.4/4: Hinweisfenster
Stecken Sie den richtigen Programmierschlssel in die entsprechende ffnung des Programmiergerts (siehe Abschnitt 5.3) und klicken Sie in dem angezeigten Hinweisfenster auf den Button [Wiederholen] bzw. auf den Button [OK].
Version: P84 5 133 1104
Eintrge anzeigen bzw. bearbeiten
5.5-1
5.5 5.5.1
Eintrge anzeigen bzw. bearbeiten Anzeige der Spalten ndern
Mchten Sie die Anzeige der Spalten fr die Eintrge in der Auflistung des jeweiligen Fensters ndern, klicken Sie auf das Symbol in der Symbolleiste oder whlen Sie in der Menleiste unter dem Menpunkt Datei die Funktion Spaltenauswahl. Es ffnet sich das Fenster Spaltenauswahl, in dem die einzelnen Spalten aufgelistet sind, die in dem jeweiligen Fenster angezeigt werden knnen. Whlen Sie durch Anklicken die Spalte aus, welche Sie entsprechend Ihren Anforderungen fr die jeweilige Auflistung bernehmen mchten. Ausgewhlte Spalten werden mit dem Symbol dargestellt und ordnen sich oberhalb der nicht ausgewhlten Spalten an. Durch erneutes Anklicken knnen Sie bereits ausgewhlte Spalten wieder aus der Auswahl entfernen. Hinweis: Fr die Anzeige der Eintrge in der Auflistung des jeweiligen Fensters muss zumindest eine Auswahl getroffen werden.
Bild 5.5/1: Fenster Spaltenauswahl z.B. fr Personendaten
Mit dem Button [Abbrechen] wird dieses Fenster geschlossen ohne dass die Anzeige der Spalten in der jeweiligen Auflistung verndert wird. Klicken Sie auf den Button [OK], um die Eintrge in den Spalten entsprechend Ihrer Auswahl anzuzeigen. Die Eintrge der einzelnen Spalten werden in der Auflistung des jeweiligen Fensters unterhalb der entsprechenden Spaltenbezeichnung angezeigt. Sie knnen die Reihenfolge der Spalten ndern, indem Sie in der Kopfzeile dieser Auflistung auf eine Spaltenbezeichnung klicken und bei gedrckter Maustaste die Spalte an der gewnschten Position platzieren. Lassen Sie die Maustaste los. Die ausgewhlte Spalte fgt sich an dieser Position ein und verschiebt die nachfolgenden Spalten um jeweils eine Position.
Version: P84 5 133 1104
5.5-2
Eintrge anzeigen bzw. bearbeiten
Mchten Sie eine Spaltenbreite verndern, fahren Sie mit dem Mauszeiger ber den entsprechenden Spaltenrand in Hhe der Kopfzeile. Der Mauszeiger verwandelt sich in das Symbol . Nach Mausklick knnen Sie bei gedrckter Maustaste die Spaltenbreite verndern. Lassen Sie die Maustaste los. Die ausgewhlte Spalte wird mit der gewnschten Breite festgesetzt.
5.5.2
Eintrge in den Spalten suchen
Mchten Sie in der Auflistung des jeweiligen Fensters nach einem bestimmten Eintrag suchen, whlen Sie die entsprechende Spalte durch Anklicken eines Eintrags aus, in welcher die Suchabfrage vorgenommen werden soll. Der ausgewhlte Eintrag wird gelb hinterlegt und mit einer schwarzen Umrandung angezeigt. Klicken Sie auf das Symbol in der Symbolleiste oder whlen Sie in der Menleiste unter dem Menpunkt Datei die Funktion Suchen. Es ffnet sich eine Suchmaske, in welcher die Bezeichnung der ausgewhlten Spalte unterhalb des Eingabefeldes angezeigt wird. Klicken Sie auf den Button [Erweitern], wenn Sie weitere Einstellungen fr die Suchabfrage vornehmen mchten. Mit den Optionsfeldern Vorwrts und Rckwrts knnen Sie whlen, in welcher Richtung bezogen auf den ausgewhlten Eintrag die Suchabfrage in der Auflistung vorgenommen werden soll. Mit dem Button [Reduzieren] wird der untere Bereich dieser Maske wieder zugeklappt.
Bild 5.5/2: Suchmaske
Geben Sie in das Eingabefeld das Suchkriterium ein, nach welchem in der ausgewhlten Spalte gesucht werden soll. Sie knnen jederzeit eine andere Spalte auswhlen, indem Sie in dem jeweiligen Fenster in eine andere Spalte klicken. Hinweis: Als Suchkriterium gengt es, den ersten Buchstaben bzw. die erste Zahl des gesuchten Eintrags einzugeben. Die Spalte darf nicht markiert sein, d.h. sie darf nicht gelb hinterlegt und mit einer schwarzen Umrandung angezeigt werden.
Version: P84 5 133 1104
Eintrge anzeigen bzw. bearbeiten
5.5-3
Nach Eingabe des Suchkriteriums zeigt das Symbol fr Gefunden bzw. fr Nicht gefunden an, ob in der ausgewhlten Spalte ein Eintrag, der dem eingegebenem Suchkriterium entspricht, gefunden bzw. nicht gefunden wurde. Wurde ein Eintrag gefunden, wird die zugehrige Zeile in der Auflistung markiert. Der entsprechende Eintrag ist gelb hinterlegt und wird mit einer schwarzen Umrandung angezeigt. In der Suchmaske werden die Button [Vorheriger] und [Nchster] angezeigt, mit denen Sie nach einem vorherigen bzw. nchsten Eintrag in der Auflistung suchen knnen, der dem eingegebenem Suchkriterium entspricht. Mit dem Button [Abbrechen] wird die Suchmaske wieder geschlossen.
5.5.3
Bild hinzufgen
Mchten Sie ein Bild einfgen, klicken Sie in dem jeweiligen Fenster auf das Symbol . Es ffnet sich das Fenster ffnen, in dem Sie mit dem Auswahlfeld Suchen in den entsprechenden Ordner und durch Anklicken die gewnschte Bilddatei in dem Anzeigebereich auswhlen mssen. Die ausgewhlte Bilddatei wird in das Eingabefeld Dateiname bernommen und kann mit dem Button [ffnen] bzw. durch Doppelklicken auf die Bilddatei in das jeweilige Fenster als Bild bernommen werden. Mit dem Button [Abbrechen] wird dieses Fenster geschlossen ohne dass das Bild bernommen wird.
Bild 5.5/3: Fenster ffnen
Nachdem Sie ein Bild in das jeweilige Fenster bernommen haben, ist das Symbol eingefgte Bild ggf. wieder entfernen knnen.
aktiv, mit dem Sie das
Version: P84 5 133 1104
5.5-4
Eintrge anzeigen bzw. bearbeiten
5.5.4
Autoeintrag verwenden
Mchten Sie in den jeweiligen Fenstern entsprechenden Eintrge in den Spalten der neu angelegten Zeilen vornehmen, knnen Sie die Eingabe der Eintrge automatisieren. Whlen Sie in der Auflistung durch Anklicken eines Feldes, die Spalte aus, in welcher die Eintrge automatisch eingetragen werden sollen. Fr Eingaben vorgesehene Felder der Spalten sind nach Anklicken gelb hinterlegt und werden mit einer schwarzen Umrandung angezeigt. Klicken Sie auf das Symbol in der Symbolleiste oder whlen Sie unter dem Menpunkt Bearbeiten in der Menleiste die Funktion Autoeintrag. Es ffnet sich z.B. in dem Fenster Schlssel das gleichlautende Fenster Schlssel, in dem Sie Einstellungen fr die gewnschten Eintrge vornehmen knnen.
Bild 5.5/4: Fenster Schlssel
Geben Sie in das Eingabefeld Ausfllen mit den gewnschten Text ein, der in den Feldern der ausgewhlten Spalte eingetragen werden soll. Mit dem Symbol knnen Sie in dem geffneten Aufklappfenster bereits eingegebene Texte durch Anklicken auswhlen. Aktivieren Sie das Optionsfeld Vorherigen Text berschreiben, wenn etwaige Eintrge berschrieben werden sollen. Whlen Sie mit dem entsprechenden Optionsfeld unter Autoeintrag auswhlen ... die Option aus, ab welcher Zeile die Eintrge in den Feldern der ausgewhlten Spalte eingetragen bzw. gendert werden soll. Mit den Optionsfeldern unter Erweiterte Optionen knnen Sie die Art der Nummerierung fr die Eintrge einstellen. Ist das Optionsfeld Nur Nummern aktiviert, mssen Sie in die Eingabefelder Beginnen mit die Zahl fr den Beginn der Nummerierung und Zhlschritt die Zahl des Zhlschrittes fr die Nummerierung eingeben. Haben Sie das Optionsfeld Nummern zulassen aktiviert, knnen Sie mit den Auswahlfeldern Beginnen mit die Zahl bzw. den Buchstaben fr den Beginn der Nummerierung und Zhlschritt die Zahl bzw. den Buchstaben des Zhlschrittes fr die Nummerierung auswhlen.
Version: P84 5 133 1104
Eintrge anzeigen bzw. bearbeiten
5.5-5
Ist kein Optionsfeld unter Erweiterte Optionen aktiviert, erfolgt die Nummerierung anhand von Buchstaben, die Sie mit den Auswahlfeldern Beginnen mit und Zhlschritt auswhlen knnen. Die Optionsfelder Nur Grobuchstaben verwenden, Klein- und Grobuchstaben verwenden und Nur Kleinbuchstaben verwenden sind nur aktiv, wenn Sie das Optionsfeld Nummern zulassen aktiviert haben oder wenn kein Optionsfeld unter Erweiterte Optionen aktiviert ist. Mit diesen Optionsfeldern knnen Sie whlen, ob fr die Nummerierung Klein- bzw. Grobuchstaben verwendet werden sollen. Mit den Optionsfeldern unter Zhlschritt einfgen ... knnen Sie whlen, an welcher Stelle die Nummerierung in den Eintrgen stehen soll. Bei Auswahl des Optionsfeldes Spezifisch mssen Sie in das Eingabefeld Ausfllen mit das Zeichen # an der Stelle in dem Text eingeben, an der die Nummerierung in dem Eintrgen stehen soll. Ist das Optionsfeld Ohne Zhlschritt aktiviert, werden die Eintrge ohne Nummerierung vorgenommen.
Version: P84 5 133 1104
5.5-6
Eintrge anzeigen bzw. bearbeiten
Version: P84 5 133 1104
Auflistung drucken
5.6-1
5.6
Auflistung drucken
Mchten Sie die Auflistung des jeweiligen Fensters drucken, klicken Sie auf das Symbol in der Symbolleiste oder whlen Sie in der Menleiste unter dem Menpunkt Datei die Funktion Drucken. Bei dem Druck der Personendaten ffnet sich zunchst das Fenster Druckbereich auswhlen, in dem Sie mit den Pfeilen der Auswahlfelder Von und Bis den Bereich mit Anfangs- und Endzeile in der Auflistung fr die Personendaten auswhlen mssen, welche Zeilen fr den Druck einbezogen werden soll.
Bild 5.6/1: Fenster Druckbereich auswhlen
Mit dem Button [Abbrechen] wird dieses Fenster geschlossen ohne dass die Auswahl des Bereichs bernommen wird. Klicken Sie auf den Button [OK], um das Fenster Druckeinstellungen zu ffnen. Bevor Sie in dem Fenster Druckeinstellungen die Auflistung von Personendaten mit dem Symbol drucken, nehmen Sie wie auch fr den Druck der anderer Auflistungen entsprechende Druckeinstellungen vor. Mit dem Button [Abbrechen] wird das Fenster Druckeinstellungen wieder geschlossen und das vorherige Fenster angezeigt ohne dass die Auflistung gedruckt wird.
Bild 5.6/2: Fenster Druckeinstellungen
Version: P84 5 133 1104
5.6-2
Auflistung drucken
5.6.1
Drucker auswhlen
Klicken Sie auf das Symbol , um einen Drucker auszuwhlen. Es ffnet sich das Fenster Drucken, in dem Sie mit dem Auswahlfeld Name den gewnschten Drucker durch Anklicken auswhlen mssen und weitere Einstellungen vornehmen knnen. Mit dem Button [Abbrechen] wird dieses Fenster geschlossen ohne dass die Einstellungen bernommen werden. Klicken Sie auf den Button [OK], um wieder zu dem Fenster Druckeinstellungen zu gelangen und mit dem Symbol die Auflistung auf den ausgewhlten Drucker auszugeben.
Bild 5.6/3: Fenster Drucken
Mit dem Button [Eigenschaften...] knnen Sie ggf. weitere Einstellungen in den Karteikarten fr den Druck der Auflistung vornehmen.
Version: P84 5 133 1104
Auflistung drucken
5.6-3
5.6.2
Vorschau anzeigen
Mit dem Symbol knnen Sie eine Vorschau des Ausdrucks auf dem Bildschirm anzeigen. In der Kopfzeile werden die Bezeichnung der ausgewhlten Auflistung sowie die Firmen- und Anlagendaten mit Anzeige des Datums dargestellt. Unterhalb der Kopfzeile erhalten Sie eine bersichtliche Auflistung der ausgewhlten Zeilen.
Bild 5.6/4: Vorschau z.B. fr die Auflistung von Personendaten
Mit dem Symbol knnen Sie die Vorschau in der Vollbildansicht anzeigen. Das Symbol stellt die Vorschau mit einer Anzeige von 100 % dar und das Symbol zeigt die Vorschau in voller Breite des Anzeigebereiches an. Mit den Symbolen bzw. und bzw. knnen Sie zu der ersten bzw. vorherigen oder zu der nchsten bzw. letzten Seite der Vorschau wechseln. Klicken Sie auf den Button [Abbrechen] oder whlen Sie in der Menleiste unter dem Menpunkt Datei die Funktion Abbrechen, um dieses Fenster wieder zu schlieen.
Version: P84 5 133 1104
5.6-4
Auflistung drucken
5.6.3
Firmendaten fr den Ausdruck ndern
Mit dem Symbol ffnet sich das Fenster Firmendaten, in dem die Firmendaten angezeigt werden, welche bei der Installation des Programms CLIQ Manager bzw. CLIQ Manager Plus eingegeben wurden (siehe Abschnitt 3.2). Diese eingegebenen Firmendaten werden in die Kopfzeile des Ausdrucks bernommen und entsprechend angezeigt. Haben Sie sich bei dem Aufruf des Programms CLIQ Manager bzw. CLIQ Manager Plus in dem Fenster Anmeldung als Supervisor angemeldet (siehe Abschnitt 3.1.3), knnen Sie diese Eintrge nachtrglich eingeben, ndern bzw. ergnzen. Markieren Sie den entsprechenden Eintrag in dem Eingabefeld und berschreiben Sie diesen bzw. nehmen Sie einen Eintrag in dem entsprechenden Eingabefeld vor. Mit den Pfeilen der Auswahlfelder Geffnet ab und Geschlossen ab knnen Sie die ffnungszeiten Ihrer Firma einstellen.
Bild 5.6/5: Fenster Firmendaten
Mit dem Symbol Hinweis:
knnen Sie wie in Abschnitt 5.5.3 beschrieben das Logo Ihrer Firma einfgen.
Dateien mit dem Format .jpg, .bmp, .wmf und .ico knnen als Logo in das Fenster Firmendaten eingefgt werden. aktiv,
Nachdem Sie das Logo Ihrer Firma in das Fenster Firmendaten bernommen haben, ist das Symbol mit dem Sie das eingefgte Logo ggf. wieder entfernen knnen.
Mit dem Button [Abbrechen] wird das Fenster Firmendaten geschlossen ohne dass eventuelle nderungen bernommen werden. Klicken Sie auf den Button [OK], um die nderungen zu besttigen und zu bernehmen.
Version: P84 5 133 1104
Schlieanlage
6.1-1
6.
Schlieanlage
Klicken Sie in der Taskleiste des Programms CLIQ Manager bzw. CLIQ Manager Plus auf den Button [Schlieanlage], um die Taskleiste mit den Symbolen dieses Bereiches anzuzeigen.
6.1
Taskleiste
Die Taskleiste von Schlieanlage enthlt die nachfolgenden Symbole. Wenn Sie auf ein Symbol klicken, wird ein entsprechendes Fenster angezeigt bzw. geffnet, in dem Sie die Funktionen des Programms CLIQ Manager bzw. CLIQ Manager Plus ausfhren knnen. zeigt das Fenster Schlieanlage an (siehe Abschnitt 6.2).
ffnet das Fenster Verwaltung (siehe Abschnitt 6.3).
zeigt das Fenster Personen an (siehe Abschnitt 6.4).
zeigt das Fenster Schlssel an (siehe Abschnitt 6.5).
zeigt das Fenster Zylinder/Tren (siehe Abschnitt 6.6).
zeigt das Fenster Gebudeplan an (siehe Abschnitt 6.7).
zeigt das Fenster Schlieplan an (siehe Abschnitt 6.8).
ffnet das Fenster Anlageninfo (siehe Abschnitt 6.9).
ffnet das Fenster Berichte (siehe Abschnitt 6.10).
Version: P84 5 133 1104
6.1-2
Schlieanlage
Version: P84 5 133 1104
Schlieanlage
6.2-1
6.2
Schlieanlage
Klicken Sie in der Taskleiste auf das Symbol fr Schlieanlage, um das Fenster Schlieanlage in dem Anzeigebereich anzuzeigen.
In diesem Fenster erhalten Sie eine bersichtliche Auflistung der (aller) Schlieanlage(n), die Sie importiert bzw. angelegt (nur CLIQ Manager Plus) haben. Die Anlagendaten der elektromechanischen Schlieanlage werden von dem jeweiligen Systempartner zur Verfgung gestellt und knnen von Ihnen in diesem Fenster importiert werden. Mit dem Programm CLIQ Manager Plus haben Sie die Mglichkeit, eine elektromechanische Schlieanlage mit weiteren mechanische Komponenten zu ergnzen bzw. zustzliche mechanische Schlieanlagen anzulegen. In der Auflistung des Fensters Schlieanlage werden in der Spalte Typ fr die elektromechanischen Schlieanlagen das Symbol und fr die mechanischen Schlieanlagen das Symbol angezeigt.
Bild 6.2/1: Fenster Schlieanlage
In dem Fenster Schlieanlage knnen Sie u.a. elektromechanische Schlieanlagen importieren mechanische Schlieanlagen erstellen (CLIQ Manager Plus) Anlagendaten der Schlieanlage(n) sichern Anlagendaten einer Schlieanlage wiederherstellen eine Schlieanlage freigeben eine Schlieanlage lschen
Version: P84 5 133 1104
6.2-2
Schlieanlage
6.2.1
Menleiste
Die Menleiste dieses Fensters enthlt die nachfolgenden Menpunkte. Wenn Sie auf einen Menpunkt klicken, wird ein Aufklappfenster mit den entsprechenden Funktionen geffnet. Einige dieser Funktionen werden in der Symbolleiste zustzlich mit Symbolen angezeigt.
Menpunkt Datei Backup (siehe Abschnitt 6.2.5) OK, ffnet die ausgewhlte Schlieanlage Abbrechen, schliet das Fenster Schlieanlage
Menpunkt Bearbeiten Schlieanlage erstellen (siehe Abschnitt 6.2.3) Schlieanlage importieren (siehe Abschnitt 6.2.2) Schlieanlage lschen (siehe Abschnitt 6.2.6) Schlieanlage freigeben (siehe Abschnitt 6.2.5.3) Spaltenauswahl (siehe Abschnitt 5.5.1) Aktualisieren
Menpunkt Hilfe Englische Hilfe (siehe Abschnitt 5.2.1)
6.2.2
Hinweis:
Daten einer Schlieanlage importieren
Stellen Sie sicher, dass Ihr Programmierschlssel fr die importierte Schlieanlage in der entsprechenden ffnung des Programmiergerts steckt und das COM-Programmiergert eingeschaltet ist (siehe Abschnitt 5.3).
Legen Sie den Datentrger mit den Anlagendaten der elektromechanischen Schlieanlage in das entsprechende Laufwerk Ihres Windows-Rechners ein und klicken Sie auf das Symbol in der Symbolleiste oder whlen Sie in der Menleiste unter dem Menpunkt Bearbeiten die Funktion Schlieanlage importieren. Es ffnet sich das Fenster Schlieanlagenimport, in dem das Optionsfeld Superlock 16-Bit-Datei aktiviert ist. Whlen Sie das entsprechende Format fr den Import durch Anklicken eines Optionsfeldes aus.
Bild 6.2/2: Fenster Schlieanlagenimport
Version: P84 5 133 1104
Schlieanlage
6.2-3
Mit dem Button [Abbrechen] wird dieses Fenster geschlossen ohne dass die Anlagendaten der elektromechanischen Schlieanlage importiert werden. Klicken Sie auf den Button [OK], um die Einstellung zu besttigen und die Daten zu importieren. Es ffnet sich das Fenster Connecting DB..., in dem Sie mit dem Auswahlfeld Suchen in den entsprechenden Ordner und durch Anklicken die gewnschte Datei (Format .WIN) in dem Anzeigebereich auswhlen mssen. Mit dem Button [Abbrechen] wird dieses Fenster geschlossen ohne dass die ausgewhlte Datei geffnet wird.
Bild 6.2/3: Fenster Connecting DB...
Die ausgewhlte Datei wird in das Eingabefeld Dateiname bernommen und kann mit dem Button [ffnen] bzw. durch Doppelklicken auf die Datei geffnet werden. Der Ladefortschritt der Daten wird kurzzeitig mit einem Fenster angezeigt. Nachdem die Anlagendaten der elektromechanischen Schlieanlage importiert wurden, ffnet sich das Fenster Pin-Code eingeben, in dem Sie in das Eingabefeld den PIN-Code Ihres Programmierschlssels fr die importierte Schlieanlage eingeben und die Eingabe mit dem Button [OK] besttigen mssen (siehe Abschnitt 5.4). Die importierte elektromechanische Schlieanlage wird in das Fenster Schlieanlage bernommen und deren Daten entsprechend der Spaltenauswahl (siehe Abschnitt 5.5.1) angezeigt.
6.2.3
Mechanische Schlieanlage erstellen
Benutzer des Programms CLIQ Manager Plus knnen zustzliche mechanische Schlieanlagen anlegen, um ggf. mechanische Schlssel dieser Schlieanlage(n) zu verwalten. Klicken Sie auf das Symbol oder whlen Sie in der Menleiste unter dem Menpunkt Bearbeiten die Funktion Schlieanlage erstellen. Es ffnet sich das Fenster Schlieanlagenerstellung mit der aktivierten Karteikarte Informationen.
Version: P84 5 133 1104
6.2-4
Schlieanlage
6.2.3.1 Daten eingeben
Das Symbol zeigt an, dass es sich um eine mechanische Schlieanlage handelt. Als Erstellungsdatum dieser Schlieanlage wird in dem Anzeigefeld Erstellungsdatum das aktuelle Datum angezeigt. Das Anzeigefeld nderungsdatum zeigt das Datum einer eventuellen nderung dieser Schlieanlage an.
Bild 6.2/4: Fenster Schlieanlagenerstellung mit Karteikarte Informationen
Nehmen Sie die entsprechenden Eingaben in den Eingabefeldern vor und klicken Sie auf das Symbol , wenn Sie eine Abbildung oder Grafik zu dieser Schlieanlage einfgen mchten. Es ffnet sich das Fenster ffnen (siehe Bild 5.5/3), in dem Sie wie in Abschnitt 5.5.3 beschrieben die gewnschte Bilddatei auswhlen mssen. Hinweis: Bilddatei mit dem Format .jpg, .bmp, .wmf und .ico knnen als Abbildung oder Grafik in das Fenster Schlieanlagenerstellung eingefgt werden.
Nachdem Sie eine Abbildung zu der Schlieanlage in das Fenster Schlieanlagenerstellung bernommen haben, ist das Symbol aktiv, mit dem Sie die eingefgte Abbildung ggf. wieder entfernen knnen.
Version: P84 5 133 1104
Schlieanlage
6.2-5
6.2.3.2 Zustzliche Informationen eingeben
Klicken Sie auf den Karteireiter Bemerkung, wenn Sie weitere Informationen zu dieser Schlieanlage eingeben mchten. Nehmen Sie die entsprechenden Eingaben in den Eingabefeldern vor.
Bild 6.2/5: Fenster Schlieanlagenerstellung mit Karteikarte Bemerkung
Mit dem Button [Abbrechen] wird dieses Fenster geschlossen ohne dass eine mechanische Schlieanlage angelegt wird. Klicken Sie auf den Button [OK], um diese Schlieanlage zu speichern. Die Daten der angelegten Schlieanlage werden in dem Fenster Schlieanlage aufgelistet und entsprechend der Spaltenauswahl (siehe Abschnitt 5.5.1) angezeigt. Sie knnen einige der Eingaben in den Karteikarten Informationen und Bemerkung fr diese Schlieanlage nachtrglich ndern bzw. ergnzen, indem Sie in der Taskleiste auf das Symbol klicken und in dem geffneten Fenster Anlageninfo wie in Abschnitt 6.9 beschrieben die nderungen bzw. Ergnzungen vornehmen.
6.2.4
Hinweis:
Schlieanlage ffnen
Stellen Sie sicher, dass Ihr Programmierschlssel fr die ausgewhlte Schlieanlage in der entsprechenden ffnung des Programmiergerts steckt und das COM-Programmiergert eingeschaltet ist (siehe Abschnitt 5.3).
Whrend fr Benutzer des Programms CLIQ Manager bei Aufruf dieses Programms die importierte elektromechanische Schlieanlage automatisch ausgewhlt ist, mssen Benutzer des Programms CLIQ Manager Plus die gewnschte Schlieanlage in dem Fenster Schlieanlage durch Anklicken auswhlen und die Auswahl mit dem Button [OK] besttigen.
Version: P84 5 133 1104
6.2-6
Schlieanlage
Alternativ knnen Sie auf die entsprechende Zeile doppelklicken. Wurde noch keine Schlieanlage ausgewhlt, ffnet sich ein Hinweisfenster, welches Sie mit dem Button [OK] besttigen mssen.
Bild 6.2/6: Hinweisfenster
Bei Auswahl einer elektromechanischen Schlieanlage ffnet sich das Fenster PIN-Code eingeben, in dem Sie in das Eingabefeld den PIN-Code Ihres Programmierschlssels der ausgewhlten Schlieanlage eingeben und die Eingabe mit dem Button [OK] besttigen mssen (siehe Abschnitt 5.4). Mit dem Button [Abbrechen] wird das Fenster Schlieanlage geschlossen ohne dass die ausgewhlte Schlieanlage geffnet wird.
6.2.4.1 Schlieanlage auswhlen
Haben Sie in dem Programm CLIQ Manager Plus bereits eine Schlieanlage ausgewhlt und mchten zu einer anderen Schlieanlage wechseln, klicken Sie in der Taskleiste auf das Symbol . Es ffnet sich das Fenster Schlieanlage, in dem die ausgewhlte Schlieanlage mit (Nur Lesen) und mit dem Symbol gekennzeichnet ist.
Bild 6.2/7: Fenster Schlieanlage
Whlen Sie wie beschrieben eine andere Schlieanlage aus.
Version: P84 5 133 1104
Schlieanlage
6.2-7
6.2.4.2 berfllige Schlssel anzeigen und zurckfordern
An Personen ausgegebene Schlssel knnen mit einem Rckgabedatum versehen sein, an welchem ein Schlssel zurckgegeben werden soll (siehe Abschnitt 6.3.3). Wird dieses Rckgabedatum berschritten, ffnet sich bei Auswahl der entsprechenden Schlieanlage ein Hinweisfenster.
Bild 6.2/8: Hinweisfenster
Mit dem Button [Nein] wird dieses Fenster geschlossen ohne dass die entsprechenden berflligen Schlssel angezeigt werden. Besttigen Sie dieses Hinweisfenster mit dem Button [Ja], um das Fenster Mahnungsliste zu ffnen.
Bild 6.2/9: Fenster Mahnungsliste
In diesem Fenster werden die berflligen Schlssel der ausgewhlten Schlieanlage mit Pos, Name, Org.-Nr., Schlsselbesitzer sowie mit Ausgabedatum, Ausgabezeit, Rckgabedatum und Rckgabezeit aufgelistet. Das Symbol bzw. gibt die Art des jeweiligen Schlssels (elektromechanisch bzw. mechanisch) an. In den Spalten Ausgabedatum und Ausgabezeit wird der genaue Zeitpunkt angezeigt, an dem ein Schlssel an eine Person ausgegeben wurde. Den genauen Zeitpunkt des eingestellten Rckgabedatums zeigen die Spalten Rckgabedatum und Rckgabezeit an.
Version: P84 5 133 1104
6.2-8
Schlieanlage
Mit dem Button [OK] wird dieses Fenster geschlossen ohne dass die Auflistung dieser berflligen Schlssel als Druckliste ausgegeben wird. Klicken Sie auf das Symbol , um das Fenster Druckeinstellungen zu ffnen, in dem Sie wie in Abschnitt 5.6 beschrieben die Druckeinstellungen vornehmen sowie diese Druckliste drucken knnen. Sie knnen eine Druckliste mit Auflistung der berflligen Schlssel auch nachtrglich erstellen (siehe Abschnitt 6.10.6).
6.2.5
Daten einer Schlieanlage sichern
Klicken Sie auf das Symbol in der Symbolleiste oder whlen Sie in der Menleiste unter dem Menpunkt Datei die Funktion Backup, um das Fenster Backup oder Wiederherstellung zu ffnen.
Bild 6.2/10: Fenster Backup oder Wiederherstellung
Mit dem Button [Backup] ffnet sich ein anderes Fenster, in dem Sie entweder die Datensicherung fr die ausgewhlte Schlieanlage oder die Datensicherung fr alle Schlieanlagen vornehmen knnen (siehe Abschnitt 6.2.5.1). Klicken Sie auf den Button [Wiederherstellen], um die Daten einer Schlieanlage wieder herzustellen (siehe Abschnitt 6.2.5.2). Mit dem Button [Abbrechen] wird das Fenster Backup oder Wiederherstellung geschlossen.
Version: P84 5 133 1104
Schlieanlage
6.2-9
6.2.5.1 Einstellungen fr die Datensicherung vornehmen
Mchten Sie die Einstellungen fr die Datensicherung der Schlieanlage(n) vornehmen, klicken Sie in dem Fenster Backup oder Wiederherstellung auf den Button [Backup]. In dem geffneten Fenster knnen Sie mit dem Button [Ausgewhlte Schlieanlagen] oder mit dem Button [Alle Schlieanlagen] whlen, ob Sie fr alle Schlieanlagen oder nur fr die ausgewhlte(n) Schlieanlage(n) eine Datensicherung vornehmen mchten.
Bild 6.2/11: Fenster Backup oder Wiederherstellung
Es ffnet sich das Fenster Backup-Einstellungen, in dem Sie mit dem Schieberegler Sicherheitsstufe die Sicherheitsstufe sowie mit dem Schieberegler Komprimierung die Komprimierung fr die Datensicherung einstellen knnen. In dem Anzeigefeld Sicherheitsstufenbeschreibung werden Ihre Einstellungen fr die Sicherheitsstufe angezeigt. Nehmen Sie mit den Optionsfeldern ggf. weitere Einstellungen vor. Eine Mehrfachauswahl ist mglich.
Bild 6.2/12: Fenster Backup-Einstellungen
Mit dem Button [Abbrechen] wird dieses Fenster geschlossen ohne dass die Einstellungen fr die Datensicherung bernommen werden. Klicken Sie auf den Button [OK], um die Einstellungen zu bernehmen.
Version: P84 5 133 1104
6.2-10
Schlieanlage
Es ffnet sich das Fenster ffnen, in dem Sie mit dem Auswahlfeld Suchen in den entsprechenden Ordner fr die Sicherungsdatei auswhlen knnen. ndern Sie ggf. den Dateinamen in dem Eingabefeld Dateiname. Klicken Sie auf den Button [ffnen], um eine Sicherungsdatei fr die Schlieanlage(n) zu erstellen.
Bild 6.2/13: Fenster ffnen
Haben Sie das Optionsfeld Passwortschutz fr die Schlieanlage verwenden aktiviert, ffnet sich das Fenster Passworteingabe. Geben Sie in das Eingabefeld das gewnschte Passwort fr die Sicherungsdatei der Schlieanlage(n) ein und klicken Sie auf den Button [OK], um die Eingabe fr das Passwort zu bernehmen.
Bild 6.2/14: Fenster Passworteingabe
Mit dem Button [Abbrechen] wird dieses Fenster geschlossen und es ffnet sich eine Sicherheitsabfrage. Klicken Sie in der Sicherheitsabfrage auf den Button [OK], wenn Sie kein Passwort fr die Sicherungsdatei verwenden mchten. Klicken Sie auf den Button [Abbrechen], wenn Sie wieder zu dem Fenster Passworteingabe zurckkehren mchten.
Bild 6.2/15: Sicherheitsabfrage
Version: P84 5 133 1104
Schlieanlage
6.2-11
Haben Sie das Optionsfeld Schlieanlagenkommentare definieren aktiviert, ffnet sich das Fenster Kommentareingaben. Geben Sie in das Eingabefeld den gewnschten Kommentar ein, der bei dem ffnen der Sicherungsdatei fr die Schlieanlage(n) angezeigt werden soll.
Bild 6.2/16: Fenster Kommentareingaben
Mit dem Button [Abbrechen] wird dieses Fenster geschlossen ohne dass der Kommentar bernommen wird. Klicken Sie auf den Button [OK], um den Kommentar zu bernehmen. Die Erstellung der Sicherungsdatei fr die ausgewhlte(n) Schlieanlage(n) wird durch ein Fenster angezeigt. Nach der Fertigstellung der Sicherungsdatei ffnet sich ein Hinweisfenster, das Sie mit dem Button [OK] besttigen mssen.
Bild 6.2/17: Hinweisfenster
Version: P84 5 133 1104
6.2-12
Schlieanlage
6.2.5.2 Daten einer Schlieanlage wiederherstellen
Die Anlagendaten einer Schlieanlage werden entsprechend Ihrer Einstellung fr die Datensicherung (siehe Abschnitt 6.2.5.1) in einer Sicherungsdatei gespeichert, sodass Sie ggf. bei einem Absturz des Programms auf diese zurckgreifen knnen. Klicken Sie in dem Fenster Backup oder Wiederherstellung (siehe Bild 6.2/10) auf den Button [Wiederherstellen], wenn Sie auf diese Sicherungsdatei zurckgreifen mchten. Es ffnet sich das Fenster Connecting DB..., in dem Sie mit dem Auswahlfeld Suchen in den entsprechenden Ordner und durch Anklicken die Sicherungsdatei mit den gespeicherten Anlagendaten auswhlen mssen. Die ausgewhlte Sicherungsdatei wird in das Eingabefeld Dateiname bernommen und kann mit dem Button [ffnen] bzw. durch Doppelklicken auf die Datei bernommen werden. Mit dem Button [Abbrechen] wird dieses Fenster geschlossen ohne dass die Sicherungsdatei bernommen wird.
Bild 6.2/18: Fenster Connecting DB
Hinweis:
Haben Sie fr die Sicherungsdatei ein Passwort verwendet, ffnet sich das Fenster Passworteingabe (siehe Bild 6.2/14). Geben Sie in das Eingabefeld das eingerichtete Passwort ein.
Nachdem Sie eine Sicherungsdatei bernommen haben, ffnet sich das Fenster Liste der Schlieanlage. In diesem Fenster werden alle Schlieanlagen aufgelistet, die in der ausgewhlten Sicherungsdatei enthalten sind.
Bild 6.2/19: Fenster Liste der Schlieanlage
Version: P84 5 133 1104
Schlieanlage
6.2-13
Whlen Sie durch Anklicken die Zeile fr die Schlieanlage in der Auflistung aus, die Sie wiederherstellen mchten. Mit dem Button [Abbrechen] wird dieses Fenster wieder geschlossen. Klicken Sie auf den Button [OK], um die Schlieanlage wiederherzustellen. Es ffnet sich eine Sicherheitsabfrage, in der Sie die Wiederherstellung der Anlagendaten fr die Schlieanlage mit dem Button [Ja] besttigen mssen. Mit dem Button [Nein] wird die Sicherheitsabfrage geschlossen ohne dass die Anlagendaten fr die Schlieanlage wiederhergestellt werden.
Bild 6.2/20: Sicherheitsabfrage
Die Anlagendaten der Schlieanlage werden mit dem Stand der gespeicherten Anlagendaten berschrieben. Es ffnet sich ein Hinweisfenster, das Sie mit dem Button [OK] besttigen mssen.
Bild 6.2/21: Hinweisfenster
Version: P84 5 133 1104
6.2-14
Schlieanlage
6.2.5.3 Schlieanlage freigeben
Mchten Sie eine schreibgeschtzte Schlieanlage (Nur Lesen) z.B. nach einem Programmabsturz wieder freigeben, whlen Sie durch Anklicken die entsprechende Zeile der Schlieanlage in der Auflistung aus.
Bild 6.2/22: Fenster Schlieanlage
Klicken Sie auf das aktivierte Symbol oder whlen Sie in der Menleiste unter dem Menpunkt Bearbeiten die aktive Funktion Schlieanlage freigeben. Es ffnet sich eine Sicherheitsabfrage, in der Sie die Freigabe der Schlieanlage mit dem Button [Ja] besttigen mssen. Mit dem Button [Nein] wird die Sicherheitsabfrage geschlossen ohne dass die Schlieanlage freigeben wird.
Bild 6.2/23: Sicherheitsabfrage
Es ffnet sich das Fenster Freigeben, in dem Sie in das Eingabefeld das Wort freigeben in Kleinbuchstaben eingeben mssen.
Bild 6.2/24: Fenster Freigeben
Version: P84 5 133 1104
Schlieanlage
6.2-15
Mit dem Button [Abbrechen] wird dieses Fenster geschlossen ohne dass die ausgewhlte Schlieanlage freigegeben wird. Klicken Sie auf den Button [OK], um die Schlieanlage freizugeben. Bei Auswahl einer elektromechanischen Schlieanlage ffnet sich das Fenster PIN-Code eingeben, in dem Sie den PIN-Code des Programmierschlssels der ausgewhlten Schlieanlage in das Eingabefeld eingeben und die Eingabe mit dem Button [OK] besttigen mssen (siehe Abschnitt 5.4).
6.2.6
Hinweis:
Schlieanlage lschen
Stellen Sie sicher, dass Ihr Programmierschlssel fr die ausgewhlte Schlieanlage in der entsprechenden ffnung des Programmiergerts steckt und das COM-Programmiergert eingeschaltet ist (siehe Abschnitt 5.3).
Whlen Sie durch Anklicken die Zeile der Schlieanlage in der Auflistung aus, welche Sie lschen mchten. Klicken Sie auf das Symbol oder whlen Sie in der Menleiste unter dem Menpunkt Bearbeiten die Funktion Schlieanlage lschen. Es ffnet sich das Fenster Schlieanlage lschen, in dem Sie in das Eingabefeld das Wort LOESCHEN in Grobuchstaben eingeben mssen.
Bild 6.2/25: Fenster Schlieanlage lschen
Mit dem Button [Abbrechen] wird dieses Fenster geschlossen ohne dass die ausgewhlte Schlieanlage gelscht wird. Klicken Sie auf den Button [OK], um in dem geffneten Fenster PIN-Code eingeben den PIN-Code des Programmierschlssels der ausgewhlten Schlieanlage in das Eingabefeld einzugeben und die Eingabe mit dem Button [OK] zu besttigen (siehe Abschnitt 5.4). Hinweis: Bei dem Lschen einer mechanischen Schlieanlage erfolgt keine Sicherheitsabfrage durch Eingabe eines PIN-Codes.
6.2.7
Weitere Funktionen
Anzeige der Spalten ndern Klicken Sie auf das Symbol oder whlen Sie in der Menleiste unter dem Menpunkt Bearbeiten die Funktion Spaltenauswahl, wenn Sie die Anzeige der Spalten ndern mchten. Es ffnet sich das Fenster Spaltenauswahl, in dem Sie wie in Abschnitt 5.5.1 beschrieben die Auswahl der Spalten vornehmen knnen.
Version: P84 5 133 1104
6.2-16
Schlieanlage
Version: P84 5 133 1104
Verwaltung
6.3-1
6.3
Verwaltung
Klicken Sie in der Taskleiste auf das Symbol fr Verwaltung, um das Fenster Verwaltung zu ffnen.
In diesem Fenster knnen Sie fr die ausgewhlte Schlieanlage die Ausgabe bzw. Rckgabe der Schlssel verwalten. Ebenso knnen Sie Schlssel schnell und einfach als vermisst melden und ggf. eine Mahnung fr berfllige Schlssel ausgeben, deren Rckgabedatum berschritten wurde. Nachdem Sie eine Person ausgewhlt haben, erhalten Sie eine bersichtliche Auflistung aller elektromechanischen und mechanischen Schlssel, die sich bereits in Besitz dieser Person befinden. Zustzlich knnen Sie die Zylinder anzeigen, fr die diese Schlssel eine Schlieberechtigung haben.
Bild 6.3/1: Fenster Verwaltung
In dem Fenster Verwaltung knnen Sie u.a. Schlssel ausgeben bzw. zurckgeben Ausgabe- bzw. Rckgabedatum fr Schlssel festlegen Ausgabe- bzw. Rckgabebesttigung drucken Schlssel als vermisst melden berfllige Schlssel zurckfordern Besucherstatus fr Personen einrichten
Version: P84 5 133 1104
6.3-2
Verwaltung
6.3.1
Person auswhlen
Mchten Sie an Personen Schlssel ausgeben bzw. mchten Personen Ihren Schlssel zurckgeben, klicken Sie auf das Symbol . Es ffnet sich das Fenster Personen, in dem alle Personen mit Pos, Name, Nachname und Spitzname aufgelistet sind, die in der ausgewhlten Schlieanlage angelegt wurden. Whlen Sie durch Anklicken der entsprechenden Zeile die Person aus, an die Sie einen Schlssel ausgeben oder die ihren Schlssel zurckgeben mchte.
Bild 6.3/2: Fenster Personen
Das Symbol ist aktiv und Sie knnen in dem geffneten Fenster Personenkarte die Daten der ausgewhlten Person einsehen (siehe Abschnitt 6.4.4). Mchten Sie nach einer bestimmten Person suchen, whlen Sie durch Anklicken eines Eintrags die entsprechende Spalte fr die Suchabfrage aus. Klicken Sie auf das Symbol , um die Suchabfrage wie in Abschnitt 5.5.1 beschrieben durchzufhren. Mit dem Symbol oder mit der Funktion Personendaten erstellen unter dem Menpunkt Bearbeiten der Menleiste knnen Sie auch in diesem Fenster wie in Abschnitt 6.4.3 beschrieben Personendaten anlegen. Mit dem Button [Abbrechen] wird das Fenster Personen geschlossen ohne dass die ausgewhlte Person bernommen wird. Klicken Sie auf den Button [OK], um die ausgewhlte Person in das Fenster Verwaltung zu bernehmen. Die Daten dieser Person werden in dem oberen Bereich dieses Fensters angezeigt. Haben Sie in der Karteikarte Anzeigeoptionen des Fensters Konfiguration das entsprechende Optionsfeld aktiviert (siehe Abschnitt 7.5.2), werden fr diese Person zustzlich die Signatur und das Bild mit angezeigt. In der Karteikarte Ausgabeliste werden die Schlssel angezeigt, die sich in Besitz der ausgewhlten Person befinden (siehe Bild 6.3/1). Das Symbol bzw. gibt die Art des jeweiligen Schlssels (elektromechanisch bzw. mechanisch) an. Mchten Sie die Zylinder anzeigen, fr die dieser Schlssel eine Schlieberechtigung hat, klicken Sie auf den Karteireiter Zylinder/Tren (siehe Abschnitt 6.3.2.4).
Version: P84 5 133 1104
Verwaltung
6.3-3
6.3.2
Schlssel verwalten
Nachdem Sie eine Person ausgewhlt haben, knnen Sie Schlssel ausgeben und zurcknehmen oder als vermisst melden sowie eine Mahnung fr berfllige Schlssel ausgeben.
6.3.2.1 Schlssel ausgeben
Unter Ausgabe stehen Ihnen verschiedene Mglichkeiten zur Verfgung, an die ausgewhlte Person einen Schlssel auszugeben: Schlssel in dem Fenster Schlssel fr die Ausgabe auswhlen (siehe Bild 6.5/1) Klicken Sie auf das erste Symbol , wenn Sie einen Schlssel in diesem Fenster auswhlen mchten. In der Auflistung dieses Fensters werden die Schlieungen mit Gruppen und Schlsseln bersichtlich angezeigt. Mchten Sie, dass nur die Schlssel angezeigt werden, klicken Sie auf das Symbol . Schlssel in dem Fenster Gebudeplan fr die Ausgabe auswhlen (siehe Bild 6.7/1) Klicken Sie auf das mittlere Symbol , wenn fr die ausgewhlte Schlieanlage ein Gebudeplan erstellt wurde. ffnen Sie das Popup-Fenster Schlssel mit dem Symbol und whlen Sie den jeweiligen Schlssel aus. In der Auflistung des Popup-Fensters werden die Schlieungen mit Gruppen und Schlsseln bersichtlich angezeigt. Die Trsymbole in dem Gebudeplan ndern bei Auswahl eines Schlssels ihre Darstellung, sodass Sie eine bersichtliche grafische Anzeige der Schlieberechtigung dieses Schlssels fr die Zylinder erhalten. Schlssel in dem Fenster Schlieplan fr die Ausgabe auswhlen (siehe Bild 6.8/1) Klicken Sie auf das untere Symbol , wenn Sie einen Schlssel in diesem Fenster auswhlen mchten. Die Schlssel werden in einer Funktionsmatrix mit unterschiedlichen Berechtigungssymbolen bersichtlich dargestellt. Durch diese Berechtigungssymbole erhalten Sie einen berblick ber die Schlieberechtigungen der Schlssel fr die jeweiligen Zylinder. Durch den Eintrag Vorrtig in der Spalte Schlsselbesitzer des Fensters (Popup-Fensters) Schlssel knnen Sie erkennen, welche Schlssel noch nicht ausgegeben wurden. Die Zeile der vermissten Schlssel sind in den Fenstern (Popup-Fenster) Schlssel und Schlieplan rot markiert und Sie knnen diese Schlssel nicht ausgeben. Whlen Sie in der Auflistung des entsprechenden Fensters Schlssel, Gebudeplan oder Schlieplan durch Anklicken der entsprechenden Zeile den gewnschten Schlssel aus. Klicken Sie auf den Button [OK] bzw. doppelklicken Sie auf die entsprechende Zeile, um den ausgewhlten Schlssel mit der aktuell eingestellte Schlieberechtigung in das Fenster Verwaltung zu bernehmen. Mit dem Button [Abbrechen] wird das entsprechende Fenster Schlssel, Gebudeplan oder Schlieplan geschlossen ohne dass der ausgewhlte Schlssel bernommen wird. Nach der bernahme des Schlssels ffnet sich das Fenster Ausgabe- und Rckgabetermine, in dem Sie wie in Abschnitt 6.3.2.2 beschrieben den Zeitpunkt der Aus- und Rckgabe fr den Schlssel einstellen knnen.
Version: P84 5 133 1104
6.3-4
Verwaltung
6.3.2.2 Ausgabe- bzw. Rckgabedatum festlegen
In dem Fenster Ausgabe- und Rckgabetermine wird als Ausgabedatum das aktuelle Datum mit Uhrzeit in dem Anzeigefeld Ausgabedatum und den Auswahlfeldern von Ausgabezeit angezeigt. Fr die Ausgabe eines Schlssels knnen Sie einen anderen Zeitpunkt einstellen sowie ein Rckgabedatum festlegen.
Bild 6.3/3: Fenster Ausgabe- und Rckgabetermine
Ausgabedatum Klicken Sie auf das Symbol neben dem Anzeigefeld Ausgabedatum, wenn Sie einen anderen Zeitpunkt fr die Ausgabe des Schlssels einstellen mchten. Es ffnet sich das Fenster Kalender, in dem das aktuelle Datum in der Kalenderansicht markiert ist.
Bild 6.3/4: Fenster Kalender
Whlen Sie durch Anklicken den entsprechenden Tag aus, an dem der Schlssel ausgegeben werden soll. Mit den Symbolen bzw. und bzw. knnen Sie zu der Kalenderansicht des letzten Jahres bzw. Monats oder des nchsten Monats bzw. Jahres wechseln. Der ausgewhlte Tag ist blau markiert whrend der jeweils aktuelle Tag in diesem Fenster eine rote Markierung annimmt. Mit dem Button [Abbrechen] wird dieses Fenster geschlossen ohne dass die Auswahl bernommen wird. Klicken Sie auf den Button [OK], um die Auswahl in das
Version: P84 5 133 1104
Verwaltung
6.3-5
Fenster Ausgabe- und Rckgabetermine zu bernehmen. Das Anzeigefeld Ausgabedatum zeigt den ausgewhlten Tag fr die Ausgabe des Schlssels an. Mit den Auswahlfeldern von Ausgabezeit knnen Sie die genaue Uhrzeit fr die Ausgabe des Schlssels an diesem Tag einstellen. Rckgabedatum Klicken Sie auf das Symbol neben dem Anzeigefeld Rckgabedatum und whlen Sie wie beschrieben den Tag in dem Fenster Kalender aus, an dem der Schlssel zurckgegeben werden soll. Das Anzeigefeld Rckgabedatum zeigt den ausgewhlten Tag fr die Rckgabe des Schlssels an. Mit den Auswahlfeldern von Rckgabezeit knnen Sie die genaue Uhrzeit fr die Rckgabe des Schlssels an diesem Tag einstellen. Hinweis: Schlssel, fr welche kein Rckgabedatum festgelegt wurde, werden ohne zeitliche Einschrnkung an die ausgewhlte Person ausgegeben.
Mit dem Button [Abbrechen] wird das Fenster Ausgabe- und Rckgabetermine geschlossen ohne dass der ausgewhlte Schlssel mit dem Aus- und Rckgabedatum bernommen wird. Klicken Sie auf den Button [OK], um den Schlssel mit dem Aus- und Rckgabedatum in das Fenster Verwaltung zu bernehmen. bernahme der Schlssel mit dem Ausgabe- und Rckgabedatum in das Fenster Verwaltung Nach der bernahme wird dieser Schlssel in der Karteikarte Ausgabeliste mit dem Symbol dargestellt und das Ausgabe- und ggf. das Rckgabedatum in den Anzeigefeldern Ausgabedatum und Rckgabedatum angezeigt. Sie knnen in dem Eingabefeld Bemerkung Bemerkungen eingeben, welche die Ausgaben der Schlssel dokumentieren und bei Auswahl dieser Person angezeigt werden.
Bild 6.3/5: Fenster Verwaltung mit Karteikarte Ausgabeliste
Version: P84 5 133 1104
6.3-6
Verwaltung
Sie knnen das Ausgabe- und Rckgabedatum fr Schlssel nachtrglich ndern bzw. festlegen. Klicken Sie unter dem Anzeigefeld Ausgabedatum bzw. Rckgabedatum auf das Symbol . Es ffnet sich das Fenster Verwaltung, in dem Sie wie beschrieben das Ausgabe- bzw. Rckgabedatum ndern knnen.
Bild 6.3/6: Fenster Verwaltung fr die Eingabe des Ausgabe- und Rckgabedatums
Hinweis:
Das Ausgabedatum eines Schlssels kann nur gendert werden, wenn die Ausgabe des Schlssels noch nicht in dem Programm registriert wurde (siehe Abschnitt 6.3.2.5).
Mit dem Button [Abbrechen] werden diese Fenster geschlossen ohne dass die nderung in das Fenster Verwaltung bernommen wird. Klicken Sie auf den Button [OK], um die nderung zu bernehmen. Klicken Sie in dem Fenster Verwaltung auf den Button [Registrieren], um die Ausgabe des Schlssels in dem Programm zu registrieren (siehe Abschnitt 6.3.2.6).
6.3.2.3 Besucherstatus fr Personen einrichten
Whlen Sie in dem Fenster Verwaltung wie beschrieben eine Person aus und klicken Sie auf das Symbol , wenn diese Person einen Besucherstatus erhalten soll. Es ffnet sich das Fenster Besucherstatus, in dem Sie wie in Abschnitt 6.3.2.2 beschrieben den Zeitraum mit den Auswahlfeldern Ankunftsdatum und Abfahrtsdatum einstellen mssen, in der die Person als Besucher in das Programm bernommen werden soll.
Bild 6.3/7: Fenster Besucherstatus
Geben Sie ggf. Bemerkungen zu dieser Person in das Eingabefeld Bemerkung ein. Klicken Sie auf das Symbol , um fr diese Person einen Besucherausweis zu drucken. Es ffnet sich das Fenster Druckeinstellungen, in dem Sie wie in Abschnitt 5.6 beschrieben die Druckeinstellungen vornehmen und den Besucherausweis drucken
Version: P84 5 133 1104
Verwaltung
6.3-7
knnen. Mit dem Button [Abbrechen] wird dieses Fenster geschlossen ohne dass der Zeitraum und der Besucherstatus bernommen werden. Klicken Sie auf den Button [OK], um den Zeitraum und den Besucherstatus fr diese Person in das Fenster Verwaltung zu bernehmen. In den Anzeigefeldern Ankunftsdatum und Abfahrtsdatum des Fensters Verwaltung wird der Zeitraum fr den Besucherstatus angezeigt. Sie knnen wie Abschnitt 6.3.2.1 beschrieben fr den Zeitraum, in welchem fr diese Person der Besucherstatus gilt, einen Schlssel ausgeben.
Bild 6.3/8: Fenster Verwaltung mit Karteikarte Ausgabeliste
Hinweis:
Das Ausgabe- und Rckgabedatum des ausgewhlten Schlssels darf das Ankunfts- und Abfahrtsdatum fr den Besucherstatus nicht unter- bzw. berschritten.
berschreitet z.B. das Rckgabedatum des ausgewhlten Schlssels das Abfahrtsdatum, ffnet sich das folgende Hinweisfenster. Besttigen Sie dieses Hinweisfenster mit dem Button [OK].
Bild 6.3/9: Hinweisfenster
Version: P84 5 133 1104
6.3-8
Verwaltung
Klicken Sie in dem Fenster Verwaltung auf den Button [Registrieren], um den Besucherstatus fr die Personen und ggf. die Ausgabe des Schlssels in dem Programm zu registrieren (siehe Abschnitt 6.3.2.6).
6.3.2.4 Schlssel zurckgeben
Mchte eine Person ihren Schlssel wieder zurckgeben, whlen Sie wie beschrieben diese Person aus. Whlen Sie in der Karteikarte Ausgabeliste durch Anklicken der entsprechenden Zeile den Schlssel aus, den diese Person zurckgeben mchte. Klicken Sie unter Rckgabe auf das Symbol , um die Rckgabe des Schlssels zu bernehmen. Der zurckgegebene Schlssel wird in der Karteikarte mit dem Symbol dargestellt.
Bild 6.3/10: Fenster Verwaltung mit Karteikarte Ausgabeliste
Mchten Sie die Zylinder anzeigen, fr die dieser Schlssel eine Schlieberechtigung hat, ffnen Sie die Karteikarte Zylinder/Tren durch Anklicken des Karteireiters. In dieser Karteikarte werden alle berechtigteten Zylinder aufgelsitet. Wurden den Zylinder Tren zugeordnet (siehe Abschnitt 6.6.2), werden die Tren zusammen mit den Zylindern angezeigt. Klicken Sie auf die Symbole , damit die Auflistungen aufklappen und die Zylinder fr diese Tren angezeigt werden. Mit den Symbol werden die Auflistungen wieder zugeklappt. Den Zylindern sind Symbole vorangestellt, die den jeweiligen Zylindertyp anzeigen: fr einen elektromechanischen Zylinder, fr einen mechanischen Zylinder, fr einen Doppelzylinder mit einer elektro- und einer mechanischen Seite und fr einen elektromechanischen Doppelzylinder. Die Schlieberechtigung dieses Schlssels fr die jeweiligen elektromechanischen Zylinder muss in dem Fenster Gebudeplan bzw. Schlieplan entzogen werden (siehe Abschnitt 6.7.4 oder 6.8.4).
Version: P84 5 133 1104
Verwaltung
6.3-9
Bild 6.3/11: Fenster Verwaltung mit Karteikarte Zylinder/Tren
Klicken Sie auf den Button [Registrieren], um die Rckgabe des Schlssels in dem Programm zu registrieren.
6.3.2.5 Aus- oder Rckgabe der Schlssel registrieren
Mit dem Button [Schlieen] in dem Fenster Verwaltung ffnet sich eine Sicherheitsabfrage. Klicken Sie in dieser Sicherheitsabfrage auf den Button [Nein], wenn Sie wieder in das Fenster Verwaltung zurckkehren mchten. Mit dem Button [Ja] wird die Sicherheitsabfrage und das Fenster Verwaltung geschlossen ohne das die Ausoder Rckgabe der Schlssel in dem Programm registriert wird.
Bild 6.3/12: Sicherheitsabfrage
Klicken Sie auf den Button [Registrieren], wenn Sie die Aus- oder Rckgabe der Schlssel in dem Programm registrieren und das Fenster Verwaltung schlieen mchten. Es ffnet sich eine Hinweisfenster fr den Druck einer Ausgabe- oder einer Rckgabebesttigung.
Version: P84 5 133 1104
6.3-10
Verwaltung
6.3.2.6 Ausgabe- bzw. Rckgabebesttigung drucken
Nachdem Sie die Ausgabe bzw. Rckgabe des Schlssels mit dem Button [Registrieren] besttigt haben, ffnet sich ein Hinweisfenster. In diesem Hinweisfenster knnen Sie whlen, ob Sie eine Besttigung drucken mchten.
Bild 6.3/13: Hinweisfenster
Mit dem Button [Nein] wird das Hinweisfenster geschlossen ohne dass eine Besttigung fr die Ausgabe bzw. Rckgabe des Schlssels gedruckt wird. Klicken Sie auf den Button [Ja], um den Druck zu besttigen. Es ffnet sich das Fenster Druckeinstellungen, in dem Sie wie in Abschnitt 5.6 beschrieben die Druckeinstellungen vornehmen und die Besttigung drucken knnen. Hinweis: Eine Ausgabe- bzw. Rckgabebesttigung kann nur unmittelbar und nicht nachtrglich gedruckt werden.
In der Rckgabe- oder Ausgabebesttigung wird in der Kopfzeile die Firmen- und Anlagendaten mit Anzeige des Datums sowie des Benutzers dargestellt. Unterhalb der Kopfzeile werden die Personendaten mit ihrer Privatadresse angezeigt. Zustzlich erhalten Sie eine bersichtliche Auflistung der ausgegebenen oder zurckgegebenen Schlssel.
Bild 6.3/14: Rckgabebesttigung
Version: P84 5 133 1104
Verwaltung
6.3-11
6.3.3
berfllige Schlssel zurckfordern
Wird bei dem ffnen einer Schlielage durch das Programm festgestellt, dass es berfllige Schlssel gibt, knnen Sie eine Druckliste mit diesen berfllige Schlssel ausdrucken (siehe Abschnitt 6.2.4.2). In dieser Druckliste knnen Sie anhand der Spalte Schlsselbesitzer erkennen, an welche Personen Sie Mahnungen ausgeben mssen. Whlen Sie wie beschrieben die entsprechende Person aus. Der berfllige Schlssel von dieser Person wird in der Karteikarte Ausgabeliste mit dem Symbol dargestellt. Whlen Sie durch Anklicken der entsprechenden Zeile diesen Schlssel aus, damit in dem Anzeigefeld Rckgabedatum der berfllige Zeitpunkt fr die Rckgabe dieses Schlssels angezeigt wird.
Bild 6.3/15: Fenster Verwaltung mit Karteikarte Ausgabeliste
Sie knnen ggf. das Rckgabedatum fr diesen berflligen Schlssel ndern, wenn Sie unter dem Anzeigefeld Rckgabedatum auf das Symbol klicken. Es ffnet sich das Fenster Verwaltung, in dem Sie wie beschrieben ein anderes Rckgabedatum einstellen knnen (siehe Bild 6.3/6). Mchten Sie an diese Person eine Mahnungsmittellung ausgeben, klicken Sie unter Rckgabe auf das aktivierte Symbol . Es ffnet sich das Fenster Mahnungsmitteilung, in dem dieser berfllige Schlssel mit Pos, Name, Org.-Nr., Schlsselbesitzer, Ausgabedatum, Ausgabezeit, Rckgabedatum und Rckgabezeit aufgelistet wird.
Version: P84 5 133 1104
6.3-12
Verwaltung
Die Zeiten in den Spalten Ausgabedatum, Ausgabezeit, Rckgabedatum und Rckgabezeit geben den genauen Zeitpunkt der Schlsselausgabe bzw. den berflligen Zeitpunkt fr die Rckgabe dieses Schlssel an. Das Symbol bzw. gibt die Art des jeweiligen Schlssels (elektromechanisch bzw. mechanisch) an.
Bild 6.3/16: Fenster Mahnungsmitteilung
Whlen Sie in diesem Fenster durch Anklicken die entsprechende Zeile des berflligen Schlssels aus, fr welchen Sie eine Mahnung an diese Person ausgeben mchten. Mit dem Button [Abbrechen] wird dieses Fenster wieder geschlossen ohne dass eine Mahnung fr diese Person ausgegeben wird. Klicken Sie auf den Button [OK], um das Fenster Druckeinstellungen zu ffnen. Nehmen Sie wie in Abschnitt 5.6 beschrieben die Druckeinstellungen fr die Mahnung vor. Klicken Sie in dem Fenster Verwaltung auf den Button [Schlieen], um dieses Fenster wieder zu schlieen.
Version: P84 5 133 1104
Verwaltung
6.3-13
6.3.4
Schlssel als vermisst melden
Whlen Sie wie beschrieben die Person aus, die einen Schlssel als vermisst (verloren) gemeldet hat. Whlen Sie in der Karteikarte Ausgabeliste durch Anklicken der entsprechenden Zeile den Schlssel aus, welcher von der Person als verloren gemeldet wurde. Klicken Sie unter Rckgabe auf das Symbol , um diesen Schlssel als vermisst zu bernehmen. Es ffnet sich eine Sicherheitsabfrage. Mit dem Button [Nein] wird die Sicherheitsabfrage geschlossen ohne dass der Schlssel als vermisst bernommen wird.
Bild 6.3/17: Sicherheitsabfrage
Klicken Sie in der Sicherheitsabfrage auf den Button [Ja], um den Schlssel als vermisst zu bernehmen. In der Karteikarte Ausgabeliste wird dieser vermisste Schlssel mit dem Symbol angezeigt.
Bild 6.3/18: Fenster Verwaltung mit Karteikarte Ausgabeliste
Hinweis:
Stellen Sie sicher, dass Ihr Programmierschlssel fr die ausgewhlte Schlieanlage in der entsprechenden ffnung des Programmiergerts steckt und das COM-Programmiergert eingeschaltet ist (siehe Abschnitt 5.3).
Version: P84 5 133 1104
6.3-14
Verwaltung
Klicken Sie auf den Button [Registrieren], um den vermissten Schlssel in dem Programm zu registrieren. Es ffnet sich das folgende Hinweisfenster. Besttigen Sie dieses Hinweisfenster mit dem Button [OK].
Bild 6.3/19: Hinweisfenster
Dieser vermisste Schlssel verliert jegliche Schlieberechtigung innerhalb der Schlieanlage. bertragen Sie wie in Abschnitt 6.8.4.3 beschrieben den genderten Status dieses Schlssels zu dem Programmierschlssel, um mit diesem die entsprechenden elektromechanischen Zylinder neu zu programmieren. Hinweis: Wird der verlorene Schlssel wieder gefunden, kann der Status vermisst fr diesen Schlssel in dem Programm wieder zurckgesetzt werden (siehe Abschnitt 6.5.10).
Version: P84 5 133 1104
Personen
6.4-1
6.4
Personen
Klicken Sie in der Taskleiste auf das Symbol fr Personen, um das Fenster Personen in dem Anzeigebereich anzuzeigen.
In diesem Fenster erhalten Sie eine bersichtliche Auflistung aller Personendaten, welche in dem Programm CLIQ Manager bzw. CLIQ Manager Plus fr die ausgewhlte Schlieanlage angelegt bzw. importiert wurden. Schlssel dieser Schlieanlage knnen nur an Personen ausgegeben werden, deren Personendaten in diesem Fenster aufgelistet sind. Das Programm CLIQ Manager bzw. CLIQ Manager Plus kann bis zu 500.000 Personen fr eine Schlieanlage verwalten. Die Daten dieser Personen sind in den Karteikarten des Fensters Personenkarte fr die jeweilige Person hinterlegt und knnen von Ihnen auf einen Blick eingesehen werden. Trotz der Vielzahl der mglichen Personen behalten Sie dadurch den berblick ber alle Daten, welche fr Personen angegeben wurden.
Bild 6.4/1: Fenster Personen
In dem Fenster Personen knnen Sie u.a. Personendaten importieren bzw. anlegen Personendaten einsehen Personendaten lschen Personen anderen Schlieanlagen zuordnen
Version: P84 5 133 1104
6.4-2
Personen
6.4.1
Menleiste
Die Menleiste enthlt die nachfolgenden Menpunkte. Wenn Sie auf einen Menpunkt klicken, wird ein Aufklappfenster mit den entsprechenden Funktionen geffnet. Einige dieser Funktionen werden in der Symbolleiste zustzlich mit Symbolen angezeigt.
Menpunkt Schlieanlage Schlieanlage, Auswahl einer anderen Schlieanlage Menpunkt Datei Suchen (siehe Abschnitt 5.5.2) Spaltenauswahl (siehe Abschnitt 5.5.1) Informationskarte (siehe Abschnitt 6.4.4) Drucken (siehe Abschnitt 5.6) Beenden, schliet das Fenster Personen
Menpunkt Bearbeiten Kopieren, kopiert den Eintrag eines Eingabefeldes Einfgen, fgt kopierten Eintrag in ein Eingabefeld ein Erstellen (siehe Abschnitt 6.4.3) Personendaten importieren (siehe Abschnitt 6.4.2) Lschen (siehe Abschnitt 6.4.5)
Menpunkt Hilfe Englische Hilfe (siehe Abschnitt 5.2.1) Online-Hilfe anzeigen (siehe Abschnitt 5.2.1) ber (siehe Abschnitt 5.2.2)
Nachdem Sie eine Zeile durch Anklicken ausgewhlt haben, knnen Sie mit der rechten Maustaste ein Aufklappfenster ffnen und einige dieser Funktionen auswhlen.
6.4.2
Personendaten importieren
Legen Sie ggf. einen Datentrger in das entsprechende Laufwerk Ihres Windows-Rechners ein, wenn Sie Personendaten importieren mchten. Klicken Sie auf das Symbol in der Symbolleiste oder whlen Sie in der Menleiste unter dem Menpunkt Bearbeiten die Funktion Personendaten importieren. Es ffnet sich das Fenster Personendaten importieren. Mit dem aktivierten Optionsfeld Personendaten aus Outlook importieren knnen Sie Personendaten aus dem Adressbuch von Outlook (siehe Abschnitt 6.4.2.1) und mit dem aktivierten Optionsfeld Personendaten als ASCII-Datei importieren knnen Sie Persondaten aus einer Textdatei (siehe Abschnitt 6.4.2.2) bernehmen.
Version: P84 5 133 1104
Personen
6.4-3
Bild 6.4/2: Fenster Personendaten importieren
Hinweis:
Dateien mit dem Format .txt knnen als Textdatei in das Fenster Personendaten importieren bernommen werden.
Mit dem Button [Abbrechen] wird dieses Fenster geschlossen ohne dass die Personendaten importiert werden. Klicken Sie auf den Button [OK], um entsprechend Ihrer Auswahl die Personendaten zu importieren.
6.4.2.1 Personendaten aus Outlook importieren
Um die Personendaten aus dem Adressbuch bernehmen zu knnen, mssen Sie zuerst Outlook ffnen. Klicken Sie in Outlook unter dem Menpunkt Datei auf die Funktion Andere Adressbcher unter der Funktion Export, um das Adressbuch zu exportieren.
Bild 6.4/3: Fenster Outlook
Es ffnet sich das Fenster Exportprogramm fr das Adressbuch. Whlen Sie in diesem Fenster die Funktion Textdatei (mit Komma als Trennzeichen) aus und klicken Sie auf den Button [Exportieren], wenn Sie das Adressbuch exportieren mchten.
Version: P84 5 133 1104
6.4-4
Personen
Bild 6.4/4: Fenster Exportprogramm fr das Adressbuch
Es ffnet sich das Fenster CSV-Export. Klicken Sie auf den Button [Durchsuchen...], um das Adressbuch als Textdatei zu exportieren und den Speicherort auszuwhlen.
Bild 6.4/5: Fenster CSV-Export
Es ffnet sich das Fenster Datei speichern unter. Whlen Sie in diesem Fenster mit dem Auswahlfeld Speichern den entsprechenden Ordner als Speicherort aus und geben Sie einen Dateinamen in das Eingabefeld Dateiname ein.
Bild 6.4/6: Fenster Datei speichern unter
Version: P84 5 133 1104
Personen
6.4-5
Klicken Sie in dem Fenster Datei speichern unter auf den Button [Speichern], um den Dateinamen in das Fenster CSV-Export zu bernehmen. Es wird wieder das Fenster CSV-Export mit dem bernommenen Dateinamen angezeigt. Klicken Sie auf dem Button [Weiter], um mit den Einstellungen fortzufahren.
Bild 6.4/7: Fenster CSV-Export
Das Fenster CSV-Export ndert seine Darstellung und Sie knnen durch Aktivierung der Optionsfelder die jeweiligen Eintrge z.B. Vorname, Nachname usw. fr die Personen bernehmen. Klicken Sie auf den Button [Zurck], wenn Sie zu dem zuvor angezeigten Fenster zurckkehren mchten. Klicken Sie auf den Button [Fertig stellen], um das Adressbuch mit dem eingegebenen Namen als Textdatei zu speichern.
Bild 6.4/8: Fenster CSV-Export
Aktivieren Sie in dem Fenster Personendaten importieren das Optionsfeld Personendaten aus Outlook importieren, um die Personendaten zu importieren. Es ffnet sich das Fenster Connecting DB..., in dem Sie mit dem Auswahlfeld Suchen in den entsprechenden Ordner und danach durch Anklicken die gespeicherteTextdatei auswhlen mssen. Der Name der ausgewhlte Textdatei wird in das Eingabefeld Dateiname bernommen und kann mit dem Button [ffnen] bzw. durch Doppelklicken auf die Textdatei in das Fenster Personendaten importieren importiert werden. Mit dem Button [Abbrechen] wird dieses Fenster geschlossen ohne dass die Textdatei importiert wird.
Version: P84 5 133 1104
6.4-6
Personen
Bild 6.4/9: Fenster Connecting DB...
Nachdem die Textdatei in das Fenster Personendaten importieren importiert wurde, knnen Sie durch Abklicken der Optionsfelder die Personen auswhlen, deren Daten Sie in das Fenster Personen bernehmen mchten.
Bild 6.4/10: Fenster Personendaten importieren
Hinweis:
Bei dem Abklicken eines Optionsfeldes wird diese deaktivierte Zeile in der Auflistung als letzte Zeile angehngt.
Mit dem Button [Abbrechen] wird dieses Fenster geschlossen ohne dass die Daten der ausgewhlten Person(en) bernommen. Klicken Sie auf den Button [OK], um die Daten der ausgewhlten Person(en) als neue Zeile(n) in das Fenster Personen zu bernehmen.
Version: P84 5 133 1104
Personen
6.4-7
6.4.2.2 Personendaten als ASCII-Datei importieren
Mchten Sie die Personendaten Ihres Personals aus einem anderen Programm in dieses Programm bernehmen, speichern Sie diese Personendaten als Textdatei entweder mit dem Format .txt oder .prn. Bei bernahme der Personendaten aus einer Excel-Datei, whlen Sie bei der Funktion Speichern unter den Dateityp Formatierter Text (Leerzeichen getrennt) aus, um diese als Textdatei mit dem Format .prn zu speichern. ffnen Sie diese Textdatei (.txt oder .prn) mit dem MS Editor und speichern Sie diese nochmal als Textdatei mit dem Format .txt. Aktivieren Sie in dem Fenster Personendaten importieren das Optionsfeld Personendaten als ASCII-Datei importieren. Es ffnet sich das Fenster Personendaten importieren mit aktivierter Karteikarte Personendaten.
Bild 6.4/11: Fenster Personendaten importieren mit Karteikarte Personendaten
Klicken Sie auf das Symbol , um die Personendaten zu importieren. Es ffnet sich das Fenster Connecting DB..., in dem Sie mit dem Auswahlfeld Suchen in den entsprechenden Ordner und danach durch Anklicken die gespeicherte Textdatei auswhlen mssen. Der Name der ausgewhlten Textdatei wird in das Eingabefeld Dateiname bernommen und kann mit dem Button [ffnen] bzw. durch Doppelklicken auf die Textdatei in das Fenster Personendaten importieren importiert werden.
Bild 6.4/12: Fenster Connecting DB...
Version: P84 5 133 1104
6.4-8
Personen die An-
Nach dem Import der Textdatei in das Fenster Personendaten importieren wird neben dem Symbol zahl der Personendaten (Datensatz) angezeigt (siehe Bild Bild 6.4/13). Eingabe der Positionsnummer und der Zeichenlnge
Geben Sie in die entsprechenden Eingabefelder Pos die Positionsnummer und Long die Zeichenlnge fr die jeweiligen Eintrge aus der Textdatei ein, damit diese in die dazugehrigen Anzeigefelder bernommen werden. Klicken Sie auf den Karteireiter Andere Info und geben Sie auch in dieser Karteikarte die Positionsnummern sowie die Zeichenlnge in die jeweiligen Eingabefelder Pos und Long ein, um weitere Eintrge aus der Textdatei zu bernehmen. Hinweis: Besttigen Sie jede Eingabe in den Eingabefeldern Pos und Long mit der ENTER-Taste.
Importierte Eintrge fr Personen anzeigen Haben Sie die richtigen Postionsnummern und Zeichenlngen fr die Eintrge eingegeben, werden in den Anzeigefeldern z.B. der Titel, der Vorname, der Nachname usw. fr die erste Person aus der Textdatei angezeigt.
Bild 6.4/13: Fenster Personendaten importieren mit Karteikarte Personendaten
Mit den aktivierten Symbolen bzw. oder bzw. knnen Sie zu der nchsten bzw. letzten oder zu der vorherigen bzw. ersten Person wechseln, um die Eintrge in den Anzeigefeldern fr diese Person anzuzeigen. Klicken Sie auf den Karteireiter Andere Info, um in dieser Karteikarte z.B. die Organisation, den Arbeitsplatz, die Abteilung usw. fr die erste Person aus der Textdatei in den entsprechenden Anzeigefeldern anzuzeigen.
Version: P84 5 133 1104
Personen
6.4-9
Bild 6.4/14: Fenster Personendaten importieren mit Karteikarte Andere Info
Falsche Eingabe der Positionsnummern und der Zeichenlngen Wird z.B. in dem Anzeigefeld Nachnahme der Vorname der Person angezeigt, weil die eingegebene Positionsnummer nicht mit der Positionsnummer aus der Textdatei bereinstimmt, berschreiben Sie alle Positionsnummern in den Eingabefeldern Pos mit 0. ffnen Sie die Textdatei mit dem Editor und zhlen Sie die einzelnen Eintrge durch und geben Sie danach die richtigen Positionsnummern in die Eingabefelder Pos ein. Bei Eingabe der falschen Zeichenlnge in die Eingabefelder Long werden die Eintrge in den Anzeigefeldern nicht vollstndig oder mit Buchstaben des nchsten Eintrages angezeigt. ndern Sie die Eingaben in den Eingabefeldern Long so lange bis die Eintrge vollstndig oder ohne Buchstaben des nchsten Eintrages angezeigt werden. Eingabe einer bereits vorhandenen Positionsnummer Geben Sie zweimal die gleiche Positionsnummer in ein Eingabefeld Pos ein, ffnet sich ein Hinweisfenster nachdem Sie die ENTER-Taste gedrckt haben. Besttigen Sie dieses Hinweisfenster mit dem Button [OK] und ndern Sie die doppelt eingegebene Positionsnummer.
Bild 6.4/15: Hinweisfenster
Mit dem Button [Abbrechen] in dem Fenster Personendaten importieren wird das Fenster geschlossen ohne dass die importierten Personendaten bernommen werden. Klicken Sie auf den Button [OK], um die importierten Personendaten als neue Zeile(n) in das Fenster Personen zu bernehmen.
Version: P84 5 133 1104
6.4-10
Personen
bernahme von Personendaten fr bereits vorhandene Personalnummern Wird bei der bernahme der importierten Personendaten fr die Personalnummer(n) festgestellt, dass fr diese Personalnummer(n) bereits Personendaten in der Datenbank vorhanden sind, ffnet sich das Fenster Personalnummer bereits vorhanden. Hinweis: Diese Fenster wird nur angezeigt, wenn das Optionsfeld Mit dieser Option mssen bei dem Import die Personendaten vor dem berschreiben besttigt werden aktiviert ist (siehe Abschnitt 7.5.2).
Bild 6.4/16: Fenster Personalnummer bereits vorhanden
In diesem Fenster werden die gespeicherten und die importierten Personendaten fr die selbe Personalnummer bersichtlich aufgelistet. Klicken Sie auf den Button [Aktualisieren], wenn die gespeicherten Personendaten mit den importieren Personendaten berschrieben werden sollen. Mit dem Button [berspringen] werden die Personendaten weder berschrieben noch bernommen. Mchten Sie die Personendaten mit einer neuen Personalnummer bernehmen, klicken Sie auf den Button [ndern]. Es ffnet sich das Fenster Personalnummer ndern, in dem Sie in dem Eingabefeld die angezeigte Personalnummer mit der neuen Personalnummer berschreiben mssen.
Bild 6.4/17: Fenster Personalnummer ndern
Version: P84 5 133 1104
Personen
6.4-11
Mit dem Button [Abbrechen] wird dieses Fenster geschlossen ohne dass die Personendaten mit der neuen Personalnummer bernommen wird. Klicken Sie auf den Button [OK], um die Personendaten mit der neuen Personalnummer als neue Zeile in das Fenster Personen zu bernehmen. Das Fenster Personalnummer bereits vorhanden wird automatisch wieder geschlossen, nachdem die doppelt vorhandenen Personendaten entweder bersprungen, aktualisiert oder mit einer neuen Personalnummer bernommen wurden.
6.4.3
Personendaten manuell eingeben
Klicken Sie auf das Symbol in der Symbolleiste oder whlen Sie in der Menleiste unter dem Menpunkt Bearbeiten die Funktion Erstellen, wenn Sie die Personendaten manuell eingeben mchten. Es ffnet sich das Fenster Personenkarte mit der aktivierten Karteikarte Allgemeines.
6.4.3.1 Daten eingeben
Als Erstellungsdatum dieser Personendaten wird in dem Anzeigefeld Erstellungsdatum das aktuelle Datum angezeigt.
Bild 6.4/18: Fenster Personenkarte mit Karteikarte Allgemeines
Version: P84 5 133 1104
6.4-12
Personen
Klicken Sie auf den Button [Name eingeben...], um in dem geffneten Fenster Name eingeben... die entsprechenden Eingaben in den Eingabefeldern vorzunehmen. Mit den Auswahlfeldern knnen Sie die Anrede sowie ggf. einen Namenszusatz auswhlen.
Bild 6.4/19: Fenster Name eingeben...
Mit dem Button [Abbrechen] schliet sich dieses Fenster ohne dass die Eingaben bernommen werden. Klicken Sie auf den Button [OK], um die Eingaben in das Fenster Personenkarte zu bernehmen. Dort knnen Sie zustzlich eine Personalnummer fr diese Person in das Eingabefeld Personalnummer eingeben. Klicken Sie auf das jeweilige Symbol , wenn Sie ein Bild und/oder eine Abbildung der Signatur dieser Person einfgen mchten. Es ffnet sich das Fenster ffnen (siehe Bild 5.5/3), in dem Sie wie in Abschnitt 5.5.3 beschrieben das gewnschte Bild und/oder die Abbildung auswhlen mssen. Hinweis: Dateien mit dem Format jpg, bmp, wmf und ico knnen als Bild und/oder Abbildung in das Fenster Personenkarte eingefgt werden.
Nachdem Sie ein Bild und/oder eine Abbildung der Signatur in das Fenster Personenkarte bernommen haben, ist das Symbol aktiv, mit dem Sie das eingefgte Bild und/oder die Abbildung ggf. wieder entfernen knnen. Mchten Sie als Erstellungsdatum dieser Personendaten ein anderes Datum als das aktuelle angeben oder den Zeitpunkt einstellen, an welchem diese Person die Beschftigung in dem Unternehmen aufnimmt, klicken Sie auf das jeweilige Symbol neben dem Anzeigefeld Erstellungsdatum bzw. Austrittsdatum. Es ffnet sich das Fenster Kalender, in dem das aktuelle Datum in der Kalenderansicht markiert ist. Whlen Sie durch Anklicken den entsprechenden Tag aus, der als Erstellungsdatum bzw. als Eintrittsdatum angezeigt werden soll. Mit den Symbolen bzw. und bzw. knnen Sie zu der Kalenderansicht des letzten Jahres bzw. Monats oder des nchsten Monats bzw. Jahres wechseln. Der ausgewhlte Tag ist blau markiert whrend der jeweils aktuelle Tag in diesem Fenster eine rote Markierung annimmt. Mit dem Button [Abbrechen] wird dieses Fenster geschlossen ohne dass die Auswahl bernommen wird. Klicken Sie auf den Button [OK], um die Auswahl in das Fenster Personenkarte zu bernehmen.
Version: P84 5 133 1104
Personen
6.4-13
Bild 6.4/20: Fenster Kalender
Geben Sie ggf. in dem Fenster Personenkarte eine Zusatzinformation in das Eingabefeld Personentyp ein. Whlen Sie mit dem Symbol bzw. neben dem Anzeigefeld Personenstatus den Status dieser Person aus. Durch Anklicken des jeweiligen Symbols knnen Sie zwischen Aktiviert und Deaktiviert wechseln. Hinweis: An Personen mit dem Status Deaktiviert kann kein Schlssel ausgegeben werden.
Klicken Sie auf den Button [Adresse (Dienst)...] um in dem geffneten Fenster Adresse die entsprechenden Eingaben zu der Adresse dieser Person vorzunehmen. Mit dem Symbol unterhalb dieses Button knnen Sie in dem geffneten Aufklappfenster zwischen Adresse (Dienst)... und Adresse (Privat)... whlen. Entsprechend Ihrer Auswahl wird der Button als [Adresse (Dienst)...] bzw. [Adresse (Privat)...] dargestellt.
Bild 6.4/21: Fenster Adresse
Version: P84 5 133 1104
6.4-14
Personen
Mit dem Button [Abbrechen] wird dieses Fenster geschlossen ohne dass die Eingaben in das Fenster Personenkarte bernommen werden. Klicken Sie auf den Button [OK], um die Eingaben zu bernehmen. Geben Sie in das Eingabefeld Telefon (Organisation) die Telefonnummer dieser Person ein. Mit dem Symbol knnen Sie in dem geffneten Aufklappfenster zwischen Telefon 1 (Dienst), Telefon 2 (Dienst), Mobil, Weiterleitung, und Pager whlen. Die Bezeichnung dieses Eingabefeldes wird entsprechend Ihrer Auswahl dargestellt. In das Eingabefeld Fax (Dienst) knnen Sie zustzlich die Faxnummer sowie in das Eingabefeld E-Mailadresse 1 die E-Mail fr diese Person eintragen. Mit dem Symbol knnen Sie in dem geffneten Aufklappfenster zwischen E-Mailadresse 1, E-Mailadresse 2 und E-Mailadresse 3 whlen. Die Bezeichnung dieses Eingabefeldes wird entsprechend Ihrer Auswahl dargestellt.
6.4.3.2 Zustzliche Details eingeben
Klicken Sie in dem Fenster Personenkarte auf den Karteireiter Details, wenn Sie weitere Informationen zu dieser Person eingeben mchten. Nehmen Sie die entsprechenden Eingaben in den Eingabefeldern vor.
Bild 6.4/22: Fenster Personenkarte mit Karteikarte Details
Mit den aktivierten Symbolen bzw. oder bzw. knnen Sie direkt zu der nchsten bzw. letzten oder zu der vorherigen bzw. ersten Zeile in der Auflistung des Fensters Personen wechseln. Haben Sie nderungen in einer der Karteikarte des Fensters Personenkarte vorgenommen, ffnet sich nach dem Wechseln eine Sicherheitsabfrage. Klicken Sie auf den Button [Ja], um die nderungen der Personendaten
Version: P84 5 133 1104
Personen
6.4-15
zu speichern. Mit dem Button [Nein] wird die erste bzw. vorherige Zeile in dem Fenster Personenkarte angezeigt ohne dass die aktuellen Personendaten gespeichert werden.
Bild 6.4/23: Sicherheitsabfrage
Mit dem Button [Abbrechen] in dem Fenster Personenkarte wird dieses Fenster geschlossen ohne dass die Eingaben in den Karteikarten bernommen werden. Klicken Sie auf den Button [OK], um die Eingaben zu speichern. Eine neue Zeile fr diese Personendaten wird in der Auflistung des Fensters Personen an letzter Stelle angehngt. Anstatt die Eingaben in dem Fenster Personenkarte vorzunehmen, knnen Sie ebenso in der Auflistung des Fenster Personen in das entsprechende Eingabefeld einer Spalte klicken und die Information direkt in das Eingabefeld eingeben. Fr Eingaben vorgesehene Felder der Spalten sind nach Anklicken gelb hinterlegt und werden mit einer schwarzen Umrandung angezeigt. Mit dem Symbol in der Symbolleiste oder mit der Funktion Kopieren unter dem Menpunkt Bearbeiten in der Menleiste knnen Sie einen ausgewhlten Eintrag kopieren. Whlen Sie durch Anklicken ein Eingabefeld aus und klicken Sie auf das Symbol in der Symbolleiste oder whlen Sie die Funktion Einfgen unter dem Menpunkt Bearbeiten in der Menleiste, wenn Sie den kopierten Eintrag in dieses Eingabefeld einfgen mchten.
6.4.4
Informationen einsehen
Mchten Sie Informationen zu einer bestimmten Person einsehen, whlen Sie in der Auflistung durch Anklicken die entsprechende Zeile dieser Person aus und klicken Sie auf das Symbol in der Symbolleiste oder whlen Sie in der Menleiste unter dem Menpunkt Datei die Funktion Informationskarte. Alternativ knnen Sie auf die entsprechende Zeile doppel- bzw. dreifachklicken. Es ffnet sich das Fenster Personenkarte, in dem die Personendaten mit den zugehrigen Informationen in den verschiedenen Karteikarten angezeigt werden. Die Karteikarten Allgemeines (siehe Bild 6.4/18) und Details (siehe Bild Bild 6.4/22) enthalten Angaben, unter denen diese Person in der Schlieanlage registriert ist. Sie knnen diese Angaben ndern bzw. ergnzen, indem Sie wie in Abschnitt 6.4.3 beschrieben Ihre nderungen vornehmen.
Version: P84 5 133 1104
6.4-16
Personen
6.4.4.1 Schlssel einer Person fr die aktuelle Schlieanlage anzeigen
Klicken Sie in dem Fenster Personenkarte auf den Karteireiter Schlssel der aktuellen Schlieanlage, wenn Sie einen berblick darber haben mchten, welche Schlssel sich in Besitz dieser Person fr die aktuelle Schlieanlage befinden und welche Zylinder bzw. Tren mit diesen Schlsseln geffnet bzw. nicht geffnet werden knnen.
Bild 6.4/24: Fenster Personenkarte mit Karteikarte Schlssel der aktuellen Schlieanlage
Schlssel anzeigen In dem oberen Anzeigebereich Schlsselliste dieser Karteikarte werden die Schlssel der aktuellen Schlieanlage mit Pos, Name, Org.-Nr. und Alt. Org.-Nr. aufgelistet, die sich in Besitz dieser Person (Schlsselbesitzer) befinden. Das Symbol bzw. gibt die Art des jeweiligen Schlssels (elektromechanisch bzw. mechanisch) an. Der Status Vermisst zeigt an, ob der jeweilige Schlssel als vermisst gemeldet ist. Zutrittsberechtigung anzeigen Der untere Anzeigebereich Schlieberechtigung dieser Karteikarte werden die Zylinder der aktuellen Schlieanlage mit Pos, Name, Tr-Nr., Alt. Org.-Nr., Org.-Nr. und Art aufgelistet. Wurden den Zylinder Tren zugeordnet (siehe Abschnitt 6.6.2), werden die Tren zusammen mit den Zylindern angezeigt. Klicken Sie auf die Symbole , damit die Auflistungen aufklappen und die Zylinder fr diese Tren angezeigt werden. Mit den Symbol werden die Auflistungen wieder zugeklappt. Das der jeweiligen Tr vorangestellte Trsymbol gibt Auskunft ber die Zutrittberechtigung dieser Person zu den Tren. Die Bedeutung dieser Trsymbole knnen Sie der Innenseite des Rckblatts dieses Handbuches entnehmen.
Version: P84 5 133 1104
Personen
6.4-17
Den Zylindern sind Symbole vorangestellt, die den jeweiligen Zylindertyp anzeigen: fr einen elektromechanischen Zylinder, fr einen mechanischen Zylinder, fr einen Doppelzylinder mit einer elektro- und einer mechanischen Seite und fr einen elektromechanischen Doppelzylinder. Das dem jeweiligen Zylinder vorangestellte Berechtigungssymbol gibt Auskunft ber die Schlieberechtigung des ausgewhlten Schlssels: Mit den Berechtigungssymbol , , , , oder wird die bestehende oder fehlende Schlieberechtigung des Schlssels fr Halbzylinder oder Doppelzylinder dargestellt (siehe Abschnitt 6.8.3). Bei Auswahl eines vermissten Schlssels wird die ehemalige Schlieberechtigung mit dem Berechtigungssymbol angezeigt. Klicken Sie auf das Symbol und whlen Sie in dem geffneten Aufklappfenster entweder die Funktion Spaltenauswahl fr Schlssel oder Spaltenauswahl fr Zylinder/Tren, wenn Sie die Anzeige der Spalten fr die Auflistung in dem Anzeigebereich Schlsselliste oder in dem Anzeigebereich Schlieberechtigung ndern mchten. Es ffnet sich das Fenster Spaltenauswahl, in dem Sie wie in Abschnitt 5.5.1 beschrieben die Auswahl der Spalten vornehmen knnen.
Bild 6.4/25: Aufklappfenster fr die Spaltenauswahl
Mit dem Button [Abbrechen] oder mit dem Button [OK] wird das Fenster Personenkarte geschlossen und Sie befinden sich wieder in dem Fenster Personen.
Version: P84 5 133 1104
6.4-18
Personen
6.4.4.2 Historie einsehen
Klicken Sie in dem Fenster Personenkarte auf den Karteireiter Historie, wenn Sie einen berblick darber haben mchten, welche Schlssel sich in Besitz dieser Person befunden haben und welche Zylinder bzw. Tren mit diesen Schlsseln geffnet werden konnten.
Bild 6.4/26: Fenster Personenkarte mit Karteikarte Historie
In dem oberen Anzeigebereich Historie dieser Karteikarte werden die Schlssel mit Pos, Schlsselname und Org.-Nr. aufgelistet, die sich in Besitz dieser Person (Name und Nachname) befunden haben. Mit Ausgabedatum und Ausgabezeit wird der genaue Zeitpunkt angegeben, an dem ein Schlssel an diese Person ausgegeben wurde. Der genauen Zeitpunkt der Rckgabe eines Schlssels wird mit Rckgabedatum und Rckgabezeit angegeben. Das Symbol bzw. gibt die Art des jeweiligen Schlssels (elektromechanisch bzw. mechanisch) an. In dem unteren Anzeigebereich Schlieberechtigung werden die entsprechenden Zylinder mit Pos, Name, Tr-Nr., Alt. Org.-Nr., Org.-Nr. und Art aufgelistet, fr welche die aufgefhrten Schlsseln des oberen Anzeigebereiches eine Schlieberechtigung hatten. Wurden den Zylinder Tren zugeordnet (siehe Abschnitt 6.6.2), werden die Tren zusammen mit den Zylindern angezeigt. Klicken Sie auf die Symbole , damit die Auflistungen aufklappt und die Zylinder fr diese Tren angezeigt werden. Mit den Symbol wird die Auflistungen wieder zugeklappt. Den Zylindern sind Symbole vorangestellt, die den jeweiligen Zylindertyp anzeigen: fr einen elektromechanischen Zylinder, fr einen mechanischen Zylinder, fr einen Doppelzylinder mit einer elektro- und einer mechanischen Seite und fr einen elektromechanischen Doppelzylinder.
Version: P84 5 133 1104
Personen
6.4-19
Mit dem Button [Abbrechen] oder mit dem Button [OK] wird das Fenster Personenkarte geschlossen und Sie befinden sich wieder in dem Fenster Personen.
6.4.4.3 Schlssel einer Person fr die anderen Schlieanlagen anzeigen
Klicken Sie in dem Fenster Personenkarte auf den Karteireiter Schlssel der anderen Schlieanlage, wenn Sie einen berblick darber haben mchten, welche Schlssel sich in Besitz dieser Person aus den anderen Schlieanlagen befinden. In dem Anzeigebereich werden die Schlssel mit Pos, Schlieanlage, Name, Org.-Nr. und Alt. Org.Nr. aufgelistet, welche an diese Person (Schlsselbesitzer) ausgegeben wurden. Das Symbol bzw. gibt die Art des jeweiligen Schlssels (elektromechanisch bzw. mechanisch) an. Der Status Vermisst zeigt an, ob der jeweilige Schlssel als vermisst gemeldet ist.
Bild 6.4/27: Fenster Personenkarte mit Karteikarte Schlssel der anderen Schlieanlage
Mit dem Button [Abbrechen] oder mit dem Button [OK] wird das Fenster Personenkarte geschlossen und Sie befinden sich wieder in dem Fenster Personen.
Version: P84 5 133 1104
6.4-20
Personen
6.4.5
Personendaten lschen
Whlen Sie durch Anklicken die Zeile einer Person in der Auflistung aus, deren Personendaten Sie lschen mchten. Klicken Sie auf das Symbol in der Symbolleiste oder whlen Sie in der Menleiste unter dem Menpunkt Bearbeiten die Funktion Lschen. Es ffnet sich eine Sicherheitsabfrage, in der Sie auf den Button [Ja] klicken mssen. Mit dem Button [Nein] wird die Sicherheitsabfrage geschlossen ohne dass die ausgewhlten Personendaten gelscht werden.
Bild 6.4/28: Sicherheitsabfrage
Hinweis:
Es knnen nur Personendaten einer Person gelscht werden, die nicht in Besitz von Schlsseln einer Schlieanlage ist.
Version: P84 5 133 1104
Personen
6.4-21
6.4.6
Personen den Schlieanlagen zuordnen
Klicken Sie auf das Symbol , wenn Sie die Zuordnung der Personen zu den Schlieanlagen anzeigen mchten. Es ffnet sich das Fenster Zuordnungsplan, in dem die Zuordnung fr die einzelnen Personen zu den Schlieanlagen in der Funktionsmatrix im unteren Bereich mit unterschiedlichen Symbolen angezeigt wird. Mit dem Symbol bzw. wird die Zuordnung bzw. fehlende Zuordnung der Person zu einer Schlieanlage dargestellt.
Bild 6.4/29: Fenster Zuordnungsplan
Mchten Sie die Zuordnung fr Personen zu den Schlieanlagen ndern, doppelklicken Sie auf das entsprechende Symbol in der Funktionsmatrix. Die Personendaten der Person werden automatisch in die zugeordnete Schlieanlage bernommen, sodass Sie Schlssel dieser Schlieanlage an die Person ausgeben knnen. Personen zuordnen Eine fehlende Zuordnung der Person zu einer Schlieanlage wird in der Funktionsmatrix mit dem Symbol angezeigt. Mchten Sie eine Person zu einer Schlieanlage zuordnen, doppelklicken Sie in der Funktionsmatrix auf das entsprechende Symbol. Die Zuordnung der Person zu einer Schlieanlage wird in der Funktionsmatrix mit dem Symbol angezeigt. Sie knnen auch gleichzeitig mehrere Personen zu einer Schlieanlage zuordnen. Whlen Sie in der Funktionsmatrix das Symbol durch Anklicken aus und klicken Sie auf das grne Symbol in der Symbolleiste. Es ffnet sich das Fenster Autoeintrag, in dem Sie die jeweilige Auflistung der Funktionsmatrix mit dem Symbol
Version: P84 5 133 1104
6.4-22
Personen
bzw. auswhlen knnen. Entsprechend dieser Auswahl werden die Zuordnungen entweder von mehreren Personen fr eine Schlieanlage gendert oder von einer Person fr mehrere Schlieanlagen gendert. Durch Anklicken des grnen Symbols wechseln Sie in das Fenster Lschen (siehe Bild 6.4/32), in dem Sie die Zuordnungen mehreren Personen oder mehreren Schlieanlagen wieder entziehen knnen. Mit dem Button [Abbrechen] wird dieses Fenster geschlossen ohne dass eine Zuordnung zugewiesen wird.
Bild 6.4/30: Fenster Autoeintrag
Mit dem Symbol bzw. ffnet sich jeweils das Fenster Autoeintrag der Berechtigungen, in dem Sie die Zuweisung der Zuordnung auf die Zeile der jeweiligen Auflistung anwenden knnen. Mit dem Anzeigefeld Von wird die Zeile des ausgewhlten Symbols in der Funktionsmatrix angezeigt. Das Anzeigefeld Erster zeigt Ihnen an, dass ab dieser Zeile die nderung der Zuordnung erfolgt. Geben Sie in das Eingabefeld Bis die Zeile der Person bzw. der Schlieanlage ein, bis zu welcher die Zuordnung gendert werden soll. Mit dem Anzeigefeld Letzter wird Ihnen die Zeile der letzten Person bzw. der letzten Schlieanlage angezeigt.
Bild 6.4/31: Fenster Autoeintrag der Berechtigungen
Mit dem Button [Abbrechen] werden diese Fenster geschlossen ohne dass die Zuweisung einer Zuordnung erfolgt. Klicken Sie auf den Button [OK], um die nderung der Zuordnung auf die Zeile der jeweiligen Auflistung anzuwenden. Zuordnung entziehen Eine bestehende Zuordnung der Person zu einer Schlieanlage wird in der Funktionsmatrix mit dem Symbol angezeigt. Mchten Sie die Zuordnung der Person zu einer Schlieanlage entziehen, doppelklicken Sie in der Funktionsmatrix auf das entsprechende Symbol. Die entzogene Zuordnung der Person zu einer Schlieanlage wird in der Funktionsmatrix mit dem Symbol angezeigt. Sie knnen auch gleichzeitig mehreren Personen die Zuordnung zu einer Schlieanlage entziehen. Whlen Sie in der Funktionsmatrix das Symbol durch Anklicken aus und klicken Sie auf das rote Symbol in der Sym-
Version: P84 5 133 1104
Personen
6.4-23
bolleiste. Es ffnet sich das Fenster Lschen, in dem Sie die jeweiligen Auflistung der Funktionsmatrix mit dem Symbol bzw. auswhlen knnen. Entsprechend dieser Auswahl werden die Zuordnungen entweder mehrere Personen fr eine Schlieanlage entzogen oder einer Person fr mehrere Schlieanlagen entzogen. Durch Anklicken des roten Symbols wechseln Sie in das Fenster Autoeintrag (siehe Bild 6.4/30), in dem Sie die Zuordnungen mehreren Personen oder mehreren Schlieanlagen wieder zugewiesen knnen. Mit dem Button [Abbrechen] wird dieses Fenster geschlossen ohne dass eine Zuordnung entzogen wird.
Bild 6.4/32: Fenster Lschen
Mit dem Symbol bzw. ffnet sich jeweils das Fenster Berechtigungen autom. lschen, in dem Sie die Entziehung der Zuordnung auf die Zeile der jeweiligen Auflistungen anwenden. Mit dem Anzeigefeld Von wird die Zeile des ausgewhlten Symbols in der Funktionsmatrix angezeigt. Das Anzeigefeld Erster zeigt Ihnen an, dass ab dieser Zeile die nderung der Zuordnung erfolgt. Geben Sie in das Eingabefeld Bis die Zeile der Person bzw. der Schlieanlage ein, bis zu welcher die Zuordnung gendert werden soll. Mit dem Anzeigefeld Letzter wird Ihnen die Zeile der letzten Person bzw. der letzten Schlieanlage angezeigt.
Bild 6.4/33: Fenster Berechtigungen autom. lschen
Hinweis:
Sie knnen einer Person die Zuordnung zu der jeweiligen Schlieanlage nur entziehen, wenn die Person von dieser Schlieanlage keinen Schlssel mehr besitzt. Es ffnet sich ein Hinweisfenster, das Sie mit dem Button [OK] besttigen mssen.
Bild 6.4/34: Hinweisfenster
Version: P84 5 133 1104
6.4-24
Personen
6.4.7
Weitere Funktionen
Anzeige der Spalten ndern Klicken Sie auf das Symbol oder whlen Sie in der Menleiste unter dem Menpunkt Datei die Funktion Spaltenauswahl, wenn Sie die Anzeige der Spalten fr die Auflistung in dem Fenster Personen ndern mchten. Es ffnet sich das Fenster Spaltenauswahl, in dem Sie wie in Abschnitt 5.5.1 beschrieben die Auswahl der Spalten vornehmen knnen. Eintrge suchen Mchten Sie in der Auflistung nach einer bestimmten Person suchen, whlen Sie die entsprechende Spalte durch Anklicken eines Eintrags aus, in welcher die Suchabfrage vorgenommen werden soll. Der ausgewhlte Eintrag wird gelb hinterlegt und mit einer schwarzen Umrandung angezeigt. Klicken Sie auf das Symbol in der Symbolleiste oder whlen Sie in der Menleiste unter dem Menpunkt Datei die Funktion Suchen. Es ffnet sich eine Suchmaske, in der Sie wie in Abschnitt 5.5.2 beschrieben die Suchabfrage durchfhren knnen. Auistung der Personendaten drucken Klicken Sie auf das Symbol in der Symbolleiste oder whlen Sie in der Menleiste unter dem Menpunkt Datei die Funktion Drucken, wenn Sie die Auflistung der Personendaten drucken mchten. Es ffnet sich das Fenster Druckbereich auswhlen, in dem Sie wie in Abschnitt 5.6 beschrieben den Bereich mit Anfangs- und Endzeile auswhlen mssen, welcher fr den Druck einbezogen werden soll. Nach Besttigung mit dem Button [OK] ffnet sich das Fenster Druckeinstellungen, in dem Sie die Druckeinstellungen vornehmen und die Auflistung dieser Personendaten drucken knnen.
Version: P84 5 133 1104
Schlssel
6.5-1
6.5
Schlssel
Klicken Sie in der Taskleiste auf das Symbol fr Schlssel, um das Fenster Schlssel in dem Anzeigebereich anzuzeigen.
In diesem Fenster erhalten Sie eine bersichtliche Auflistung aller elektromechanischen und/oder mechanischen Schlssel, die in dem Programm CLIQ Manager bzw. CLIQ Manager Plus fr die ausgewhlte Schlieanlage importiert bzw. angelegt (nur CLIQ Manager Plus) wurden. Die Schlsseldaten sind in den entsprechenden Karteikarten hinterlegt und knnen von Ihnen auf einen Blick in ihrer Gesamtheit eingesehen werden. Trotz der Vielzahl der mglichen Schlssel behalten Sie dadurch den berblick ber alle Daten eines Schlssels. Mit dem Programm CLIQ Manager Plus knnen Sie mechanische Schlssel fr eine zustzliche Schlieung anlegen, sodass Sie auch diese verwalten knnen.
Bild 6.5/1: Fenster Schlssel
In dem Fenster Schlssel knnen Sie u.a. Daten einer Schlieung, Gruppe sowie eines Schlssels einsehen Zeitplan fr einen E2 Schlssel oder fr einen E3 Schlssel erstellen E1 Schlssel deaktivieren oder aktivieren einen Schlssel als vermisst bzw. als gefunden melden Historie eines Schlssel einsehen und lschen mechanische Schlieungen und mechanische Schlssel anlegen bzw. lschen (CLIQ Manager Plus)
Version: P84 5 133 1104
6.5-2
Schlssel
6.5.1
Menleiste
Die Menleiste dieses Fensters enthlt die nachfolgenden Menpunkte. Wenn Sie auf einen Menpunkt klicken, wird ein Aufklappfenster mit den entsprechenden Funktionen geffnet. Einige dieser Funktionen werden in der Symbolleiste zustzlich mit Symbolen angezeigt.
Menpunkt Schlieanlage Schlieanlage, Auswahl einer anderen Schlieanlage
Menpunkt Datei Suchen (siehe Abschnitt 5.5.2) Spaltenauswahl (siehe Abschnitt 5.5.1) Informationskarte (siehe Abschnitt 6.5.3, 6.5.4 oder 6.5.5) Drucken (siehe Abschnitt 5.6) Nur Schlssel anzeigen bzw.Schlieungen mit Schlssel anzeigen (siehe Abschnitt 6.5.2) Gesteckten Schlssel markieren (siehe Abschnitt 6.5.12) Historie lschen (siehe Abschnitt 6.5.5.4) Beenden, schliet das Fenster Schlssel
Menpunkt Bearbeiten Kopieren, kopiert den Eintrag eines Eingabefeldes Einfgen, fgt kopierten Eintrag in ein Eingabefeld ein Autoeintrag (siehe Abschnitt 5.5.4) Erstellen (siehe Abschnitt 6.5.9) Schlieung Schlssel Erweitern (siehe Abschnitt 6.5.9.1 oder 6.5.9.2) Lschen (siehe Abschnitt 6.5.11) Menpunkt Hilfe Englische Hilfe (siehe Abschnitt 5.2.1) Online-Hilfe anzeigen (siehe Abschnitt 5.2.1) ber ... (siehe Abschnitt 5.2.2)
Nachdem Sie eine Zeile durch Anklicken ausgewhlt haben, knnen Sie mit der rechten Maustaste ein Aufklappfenster ffnen und einige dieser Funktionen auswhlen.
Version: P84 5 133 1104
Schlssel
6.5-3
6.5.2
Informationen einsehen
In der Auflistung des Fensters Schlssel wird eine Schlieung mit dem Symbol und die darin enthaltenen Schlssel mit dem Symbol bzw. dargestellt, das die Art des jeweiligen Schlssels (elektromechanisch bzw. mechanisch) angibt. Elektromechanische Schlssel sind innerhalb einer Schlieung in einer Gruppe zusammengefasst, die durch das Symbol dargestellt wird. In der Spalte Typ wird fr den E1 Schlssel das Symbol , fr den E2 Schlssel und E3 Schlssel das Symbol angezeigt. Der E3 Schlssel ist zustzlich in der Spalte Pos. durch das Symbol gekennzeichnet. Fr die E2 Schlssel und E3 Schlssel knnen Sie einen Zeitplan fr die Schlieberechtigung erstellen (siehe Abschnitt 6.5.7). Die Zeile eines vermissten Schlssels ist in dieser Auflistung rot markiert. Durch Anklicken des Symbols kann die Auflistung aufgeklappt und die zugehrigen Schlssel einer Schlieung bzw. Gruppe angezeigt werden. Mit dem Symbol wird die Auflistung wieder zugeklappt. Klicken Sie auf das Symbol in der Symbolleiste, wenn Sie bestimmte Schlssel anzeigen bzw. nicht anzeigen mchten. Es ffnet sich das Fenster Anzeigeoptionen, in dem Sie durch Anklicken des entsprechenden Optionsfeldes die Anzeige von vermissten bzw. geplanten Schlsseln in der Auflistung einstellen. Geplante Schlssel wurden noch nicht von IKON geliefert und stehen demzufolge nicht real zur Verfgung.
Bild 6.5/2: Fenster Anzeigeoptionen
Mit dem Button [Abbrechen] wird dieses Fenster geschlossen ohne dass die Einstellung fr die Anzeige dieser Schlssel bernommen wird. Klicken Sie auf den Button [OK], um die Schlssel entsprechend Ihrer Einstellung aufzulisten. Klicken Sie auf das Symbol in der Symbolleiste oder whlen Sie in der Menleiste unter dem Menpunkt Datei die Funktion Schlieungen mit Schlssel anzeigen, wenn Sie in der Auflistung die Schlssel mit der (den) zugehrigen Schlieung(en) und Gruppen angezeigt haben mchten. Mit dem Symbol in der Symbolleiste bzw. mit der Funktion Nur Schlssel anzeigen unter dem Menpunkt Datei in der Menleiste werden nur die Schlssel der ausgewhlten Schlieanlage angezeigt. Mchten Sie die Daten einer bestimmten Schlieung, Gruppe oder eines bestimmten Schlssels einsehen, whlen Sie in der Auflistung durch Anklicken die entsprechende Zeile aus. Klicken Sie auf das Symbol in der Symbolleiste oder whlen Sie in der Menleiste unter dem Menpunkt Datei die Funktion Informationskarte. Alternativ knnen Sie auf die entsprechende Zeile doppel- bzw. dreifachklicken.
Version: P84 5 133 1104
6.5-4
Schlssel
Abhngig von der Auswahl ffnet sich bei einer Schlieung das Fenster Schlieungskarte, bei einer Gruppe das Fenster Gruppenkarte sowie bei einem elektromechanischen Schlssel das Fenster Elektromech. Schlsselkarte bzw. bei einem mechanischen Schlssel das Fenster Mech. Schlsselkarte. Die Beschreibung der einzelnen Karteikarten in diesen Fenstern wird jeweils anhand eines Fensters vorgenommen und gilt ebenso fr die entsprechende Karteikarte der anderen Fenster. Mit den Symbolen bzw. und bzw. in diesen Fenstern knnen Sie direkt zu der (dem) ersten bzw. vorherigen oder der (dem) nchsten bzw. letzten Schlieung, Gruppe oder Schlssel in der Auflistung wechseln, um die Daten in dem jeweiligen Fenster anzuzeigen. Haben Sie nderungen z.B. in dem Fenster Elektromech. Schlsselkarte vorgenommen, ffnet sich bei dem Wechseln zu einem anderen Schlssel eine Sicherheitsabfrage, in der Sie mit dem Button [Ja] die nderungen besttigen mssen. Mit dem Button [Nein] wird die Sicherheitsabfrage geschlossen ohne dass die nderungen gespeichert werden.
Bild 6.5/3Sicherheitsabfrage fr einen Schlssel
Version: P84 5 133 1104
Schlssel
6.5-5
6.5.3
Daten einer Schlieung anzeigen
Bei Auswahl einer Schlieung ffnet sich das Fenster Schlieungskarte mit der aktivierten Karteikarte Allgemeine Informationen.
Bild 6.5/4: Fenster Schlieungskarte mit Karteikarte Allgemeine Informationen
In dieser Karteikarte werden Angaben zu der Schlieung angezeigt, unter denen diese in der Schlieanlage registriert ist. Das Anzeigefeld Anzahl zeigt mit dem Symbol die Anzahl der zugehrigen mechanischen Schlssel dieser Schlieung an. Mit dem Optionsfeld Verriegelt knnen Sie diese Schlieung bei Bedarf sperren bzw. entsperren. Sie knnen die Eintrge in den Eingabefeldern ggf. ndern bzw. ergnzen, indem Sie den jeweiligen Eintrag markieren und berschreiben bzw. einen Eintrag vornehmen. Mit dem Button [Abbrechen] wird das Fenster geschlossen ohne dass nderungen gespeichert werden. Klicken Sie auf den Button [OK], um die nderungen zu bernehmen.
Version: P84 5 133 1104
6.5-6
Schlssel
6.5.3.1 Zugehrige Gruppen bzw. Schlssel anzeigen
Klicken Sie bei Auswahl einer Schlieung bzw. einer Gruppe in dem Fenster Schlieungskarte bzw. Gruppenkarte auf den Karteireiter Schlsselliste, wenn einen berblick ber die zugehrigen Gruppen bzw. Schlssel haben mchten. Bei Auswahl einer Schlieung werden die zugehrigen Gruppen mit den elektromechanischen Schlsseln und ggf. die mechanischen Schlssel angezeigt. Bei Auswahl einer Gruppe werden nur die zugehrigen elektromechanischen Schlssel angezeigt
Bild 6.5/5: Fenster Schlieungskarte mit Karteikarte Schlsselliste
In dieser Auflistung werden die entsprechenden Gruppen bzw. Schlssel mit Pos, Name, Org.-Nr., Schlsselbesitzer und Vermisst angezeigt. In dem Fenster Schlieungskarte wird zustzlich Anzahl und in dem Fenster Gruppenkarte zustzlich Alt. Org.-Nr. angezeigt. Die Zeile eines vermissten Schlssels ist in dieser Auflistung rot markiert. Die ausgewhlte Schlieung wird mit dem Symbol und die darin enthaltenen mechanischen Schlssel und Gruppen mit dem Symbol bzw. dargestellt. Die elektromechanischen Schlssel sind durch das Symbol gekennzeichnet. Mit den Button [Abbrechen] oder mit dem Button [OK] wird das Fenster wieder geschlossen. In dem Fenster Schlieungskarte wird in der Spalte Typ fr den E1 Schlssel das Symbol , fr den E2 Schlssel und E3 Schlssel das Symbol angezeigt. Der E3 Schlssel ist zustzlich in der Spalte Pos. durch das Symbol gekennzeichnet.
Version: P84 5 133 1104
Schlssel
6.5-7
6.5.4
Daten einer Gruppe anzeigen
Bei Auswahl einer Gruppe ffnet sich das Fenster Gruppenkarte mit der aktivierten Karteikarte Allgemeine Information.
Bild 6.5/6: Fenster Gruppenkarte mit Karteikarte Allgemeine Information
In dieser Karteikarte werden Angaben zu der Gruppe angezeigt, unter denen diese in der Schlieanlage registriert ist. Das Anzeigefeld Schlsselanzahl zeigt mit dem Symbol die Anzahl der zugehrigen elektromechanischen Schlssel dieser Gruppe an. Mit dem Optionsfeld Verriegelt knnen Sie diese Gruppe bei Bedarf sperren bzw. entsperren. Sie knnen die Eintrge in den Eingabefeldern ggf. ndern bzw. ergnzen, indem Sie den jeweiligen Eintrag markieren und berschreiben bzw. einen Eintrag vornehmen. Mit dem Button [Abbrechen] wird das Fenster geschlossen ohne dass nderungen gespeichert werden. Klicken Sie auf den Button [OK], um die nderungen zu bernehmen.
Version: P84 5 133 1104
6.5-8
Schlssel
6.5.5
Daten eines Schlssels anzeigen
Bei Auswahl eines elektromechanischen Schlssels ffnet sich das Fenster Elektromech. Schlsselkarte mit der aktivierten Karteikarte Allgemeine Informationen. Bei Auswahl eines mechanischen Schlssels ffnet sich das Fenster Mech. Schlsselkarte mit der aktivierten Karteikarte Allgemeine Informationen.
Bild 6.5/7: Fenster Elektromech. Schlsselkarte mit Karteikarte Allgemeine Informationen
In dieser Karteikarte werden Angaben zu einem Schlssel angezeigt, unter denen dieser in der Schlieanlage registriert ist. Zustzlich erhalten Sie ggf. Angaben zu der Person, an welche dieser Schlssel ausgegeben wurde. Die Anzeigefelder Ausgabedatum und Ausgabezeit geben den genauen Zeitpunkt an, an welchem der Schlssel ausgegeben wurde. Den ggf. genauen Zeitpunkt der geplanten Rckgabe dieses Schlssels knnen Sie den Anzeigefeldern Rckgabedatum und Rckgabezeit entnehmen. Das Anzeigefeld Quarz zeigt an, ob es sich bei dem ausgewhlten Schlssel um einen elektromechanischen Schlssel mit Quarz (E2 Schlssel und E3 Schlssel mit Quarz, E1 Schlssel ohne Quarz) handelt. Mit dem Optionsfeld Verriegelt knnen Sie diesen Schlssel bei Bedarf sperren bzw. entsperren. Sie knnen die Bezeichnung des Schlssels in dem Eingabefeld Name ndern, indem Sie den Eintrag markieren und berschreiben. Geben Sie in das Eingabefeld Bemerkung ggf. weitere Angaben zu diesem Schlssel ein bzw. berschreiben Sie den Eintrag. Mchten Sie Personendaten der Person anzeigen, an welche dieser Schlssel ausgegeben wurde, klicken Sie auf das Symbol . Es ffnet sich das Fenster Personenkarte (siehe Abschnitt 6.4.4), in dem die entsprechenden Personendaten in den verschiedenen Karteikarten angezeigt werden. Mit dem Button [Abbrechen] wird das Fenster geschlossen ohne dass nderungen gespeichert werden. Klicken Sie auf den Button [OK], um die nderungen zu bernehmen.
Version: P84 5 133 1104
Schlssel
6.5-9
6.5.5.1 Schlieberechtigung anzeigen
Klicken Sie auf den Karteireiter Zylinder/Tren, wenn Sie einen berblick ber die Zylinder bzw. Tren haben mchten, welche mit dem ausgewhlten Schlssel einer Schlieung oder Gruppe geffnet bzw. nicht geffnet werden knnen.
Bild 6.5/8: Fenster Schlieungskarte mit Karteikarte Zylinder/Tren
In dieser Auflistung werden die Zylinder mit Pos, Name, Alt. Org.-Nr., Org.-Nr. und Art angezeigt. Wurden den Zylinder Tren zugeordnet (siehe Abschnitt 6.6.2), werden die Tren zusammen mit den Zylindern angezeigt. Klicken Sie auf die Symbole , damit die Auflistungen aufklappen und die Zylinder fr diese Tren angezeigt werden. Mit den Symbol werden die Auflistungen wieder zugeklappt. In den Fenstern Schlieungskarte, Elektromech. Schlsselkarte bzw. Mech. Schlsselkarte wird zustzlich Tr-Nr. und in dem Fenster Gruppenkarte Farbe und Schlieart angezeigt. Die Tren sind durch ein Trsymbol gekennzeichnet, das die Art des zugehrigen Zylinders und die Schlieberechtigung des ausgewhlten Schlssels angibt. Die Bedeutung dieser Trsymbole knnen Sie der Innenseite des Rckblatts dieses Handbuches entnehmen. Den Zylindern sind Symbole vorangestellt, die den jeweiligen Zylindertyp anzeigen: fr einen elektromechanischen Zylinder, fr einen mechanischen Zylinder, fr einen Doppelzylinder mit einer elektro- und einer mechanischen Seite und fr einen elektromechanischen Doppelzylinder.. Das dem jeweiligen Zylinder vorangestellte Berechtigungssymbol gibt Auskunft ber die Schlieberechtigung des ausgewhlten Schlssels: Mit den Berechtigungssymbolen , , , , und wird die bestehende oder fehlende Schlieberechtigung des Schlssels fr Halbzylinder und Doppelzylinder dargestellt (siehe Abschnitt 6.8.3). Bei Auswahl eines vermissten Schlssels wird die ehemalige Schlieberechtigung mit dem Berechtigungssymbol angezeigt. Mit den Button [Abbrechen] oder mit dem Button [OK] wird dieses Fenster wieder geschlossen.
Version: P84 5 133 1104
6.5-10
Schlssel
6.5.5.2 Elektromechanische Informationen anzeigen
Klicken Sie bei Auswahl eines elektromechanischen Schlssels in dem Fenster Elektromech. Schlsselkarte auf den Karteireiter Elektromech. Informationen, wenn Sie die Ereignisliste auslesen oder Zeitplne erstellen mchten.
Bild 6.5/9: Fenster Elektromech. Schlsselkarte mit Karteikarte Elektromech. Informationen
Hinweis:
Stellen Sie sicher, dass Ihr Programmierschlssel fr die ausgewhlte Schlieanlage in der entsprechenden ffnung des Programmiergerts steckt und das COM-Programmiergert eingeschaltet ist (siehe Abschnitt 5.3).
Mit dem Symbol knnen Sie die Ereignislisten wie in Abschnitt 6.5.6 beschrieben fr den ausgewhlten Schlssel auslesen. Mit dem Symbol knnen Sie wie in Abschnitt 6.5.7 beschrieben einen Zeitplan fr die Schlieberechtigung des E2 Schlssels oder des E3 Schlssels erstellen. Bei Auswahl eines E1 Schlssels knnen Sie mit diesem Symbol wie in Abschnitt 6.5.8 beschrieben den E1 Schlssel deaktivieren bzw. aktivieren Mit den Button [Abbrechen] bzw. mit dem Button [OK] wird dieses Fenster wieder geschlossen.
Version: P84 5 133 1104
Schlssel
6.5-11
6.5.5.3 Herstellerangaben anzeigen
Klicken Sie bei Auswahl eines elektromechanischen Schlssels in dem Fenster Elektromech. Schlsselkarte auf den Karteireiter Herstellerangaben, wenn Sie die Herstellerangaben zu diesem Schlssel einsehen mchten.
Bild 6.5/10: Fenster Elektromech. Schlsselkarte mit Karteikarte Herstellerangaben
Hinweis:
Stellen Sie sicher, dass Ihr Programmierschlssel fr die ausgewhlte Schlieanlage in der entsprechenden ffnung des Programmiergerts steckt und das COM-Programmiergert eingeschaltet ist (siehe Abschnitt 5.3).
Mit dem Symbol knnen Sie die elektromechanischen Informationen des Herstellers zu dem ausgewhlten Schlssel anzeigen. Mit dem Symbol gen. knnen Sie die Artikelinformationen des Herstellers zu dem ausgewhlten Schlssel anzei-
Mit dem Button [Abbrechen] oder mit dem Button [OK] wird dieses Fenster wieder geschlossen.
Version: P84 5 133 1104
6.5-12
Schlssel
Elektromechanische Informationen des Herstellers anzeigen Mchten Sie die elektromechanischen Informationen des Herstellers fr den ausgewhlten Schlssels anzeigen, klicken Sie in der Karteikarte Herstellerangaben auf das Symbol . Es ffnet sich ein Hinweisfenster, in dem Sie aufgefordert werden den ausgewhlten Schlssel in die Schlsselffnung des Programmiergerts zu stecken. Besttigen Sie das Hinweisfenster mit dem Button [OK] und stecken Sie den Schlssel in die Schlsselffnung des Programmiergerts (siehe Abschnitt 5.3).
Bild 6.5/11: Hinweisfenster
Es ffnet sich das Fenster Elektromech. Informationen mit dem aktivierten Karteiblatt Listen. In diesem Fenster werden in dem oberen Bereich Angaben zu dem elektromechanischen Schlssel angezeigt, unter denen dieser Schlssel in der Schlieanlage registriert ist. Die Bezeichnung der ausgewhlten Schlieanlage wird in dem Anzeigefeld Schlieanlage angezeigt. In dem unteren Bereiche erhalten Sie in den Karteikarten eine bersichtliche Anzeige der allgemeinen elektromechanische Informationen des Herstellers zu diesem Schlssel. Mit dem Button [Schlieen] wird dieses Fenster wieder geschlossen.
Bild 6.5/12: Fenster Elektromech. Informationen
Version: P84 5 133 1104
Schlssel Artikelinformationen des Herstellers anzeigen
6.5-13
Mchten Sie die Artikelinformationen des Herstellers fr den ausgewhlten Schlssels anzeigen, klicken Sie in der Karteikarte Herstellerangaben auf das Symbol . Es ffnet sich das Fenster Artikelinformation, in dem Sie die Artikelinformationen zu dem ausgewhlten Schlssel einsehen knnen. Mit dem Button [Abbrechen] wird dieses Fenster wieder geschlossen.
Bild 6.5/13: Fenster Artikelinformation
Hinweis:
Die nderung dieser Angaben ist nicht ratsam.
Version: P84 5 133 1104
6.5-14
Schlssel
6.5.5.4 Historie einsehen und lschen
Klicken Sie in den Fenstern Elektromech. Schlsselkarte bzw. Mech. Schlsselkarte und Schlieungskarte auf den Karteireiter Historie, wenn Sie einen berblick ber die Personen haben mchten, an welche der ausgewhlte Schlssel bzw. die Schlssel einer Schlieung ausgegeben wurden.
Bild 6.5/14: Fenster Elektromech. Schlsselkarte mit Karteikarte Historie
In dieser Auflistung werden die entsprechenden Schlssel mit Pos, Schlsselname, Org.-Nr., Name, Nachname sowie mit Ausgabedatum, Ausgabezeit, Rckgabedatum und Rckgabezeit angezeigt. Mit Ausgabedatum und Ausgabezeit wird der genaue Zeitpunkt angegeben, an dem der Schlssel an diese Person ausgegeben wurde. Den genauen Zeitpunkt der Rckgabe des Schlssels geben Rckgabedatum und Rckgabezeit an. Das Symbol bzw. gibt die Art des ausgewhlten Schlssels (elektromechanisch bzw. mechanisch) an, welcher an die Personen ausgegeben wurde. Mchten Sie die Historie dieses Schlssels lschen, schlieen Sie das entsprechende Fenster mit dem Button [Abbrechen], um in dem Fenster Schlssel auf die Funktion Historie lschen unter dem Menpunkt Datei zu klicken. Es ffnet sich ein Hinweisfenster, in dem Sie mit dem Button [Ja] den Lschvorgang besttigen. Mit dem Button [Nein] wird das Hinweisfenster geschlossen ohne dass die Historie fr diesen Schlssel gelscht wird.
Version: P84 5 133 1104
Schlssel
6.5-15
Bild 6.5/15: Hinweisfenster
Bevor die Historie gelscht wird, ffnet sich das Fenster Kalender, in dem das aktuelle Datum in der Kalenderansicht markiert ist.
Bild 6.5/16: Fenster Kalender
Whlen Sie durch Anklicken den entsprechenden Tag aus, bis zu welchem die Historie des Schlssels gelscht werden soll. Mit den Symbolen bzw. und bzw. knnen Sie zu der Kalenderansicht des letzten Jahres bzw. Monats oder des nchsten Monats bzw. Jahres wechseln. Der ausgewhlte Tag ist blau markiert whrend der jeweils aktuelle Tag in diesem Fenster eine rote Markierung bernimmt. Mit dem Button [Abbrechen] wird dieses Fenster geschlossen ohne dass die Auswahl bernommen wird. Klicken Sie auf den Button [OK], um in der geffneten Sicherheitsabfrage den Lschvorgang zu besttigen. Mit dem Button [Nein] wird die Sicherheitsabfrage geschlossen ohne dass die Historie gelscht wird.
Bild 6.5/17: Hinweisfenster
Version: P84 5 133 1104
6.5-16
Schlssel
6.5.6
Ereignisliste auslesen
Mchten Sie die Ereignisliste aus dem ausgewhlten elektromechanischen Schlssel auslesen, klicken Sie in der geffneten Karteikarte Elektromech. Informationen des Fenster Elektromech. Schlsselkarte auf das Symbol . Es ffnet sich ein Hinweisfenster, in dem Sie aufgefordert werden den ausgewhlten Schlssel in die Schlsselffnung des Programmiergerts zu stecken. Besttigen Sie das Hinweisfenster mit dem Button [OK] und stecken Sie den Schlssel in die Schlsselffnung des Programmiergerts (siehe Abschnitt 5.3).
Bild 6.5/18: Hinweisfenster
Es ffnet sich das Fenster Elektromech. Informationen mit der aktivierten Karteikarte Interne Ereignisliste. In dem oberen Bereich dieses Fensters werden die allgemeine Angaben zu dem elektromechanischen Schlssel sowie die Bezeichnung der ausgewhlten Schlieanlage angezeigt. Mit dem Button [Schlieen] knnen Sie diese Fenster wieder geschlieen. Interne Ereignisliste In dieser Karteikarte erhalten eine bersichtliche Auflistung der berechtigte bzw. unberechtigte Schlievorgnge fr die Zylinder und die Programmierung fr die Schlieberechtigung des Schlssels innerhalb der aktuelle Schlieanlage.
Bild 6.5/19: Fenster Elektromech. Informationen mit Karteikarte Interne Ereignisliste
Hinweis:
Bei einem E3 Schlssel wird zustzlich der Karteireiter Autorisierte Zylinder angezeigt.
Version: P84 5 133 1104
Schlssel
6.5-17
Mit dem Symbol ffnet sich das Fenster Spaltenauswahl, in dem Sie wie in Abschnitt 5.5.1 beschrieben die Anzeige der Spalten fr die Auflistung ndern knnen. Externe Ereignisliste Klicken Sie auf den Karteireiter Externe Ereignisliste, wenn Sie die Schlievorgnge des Schlssels fr die Zylinder und Programmierung der Schlieberechtigung des Schlssels innerhalb einer anderen Schlieanlage anzeigen mchten.
Bild 6.5/20: Fenster Elektromech. Informationen mit Karteikarte Externe Ereignisliste
Mchten Sie in diesen Auflistungen nach einem bestimmten Eintrag suchen, whlen Sie die entsprechende Spalte durch Anklicken eines Eintrags aus, in welcher die Suchabfrage vorgenommen werden soll. Klicken Sie auf das Symbol , um wie in Abschnitt 5.5.2 beschrieben die Suchabfrage durchzufhren. Klicken Sie auf das Symbol , wenn Sie wie Abschnitt 5.6 beschrieben die ausgewhlte Ereignisliste drucken mchten. Mit dem Symbol knnen Sie die jeweilige Ereignisliste auf der Festplatte bzw. auf einem Datentrger speichern. Es ffnet sich das Fenster Datei speichern unter. Whlen Sie in diesem Fenster mit dem Auswahlfeld Speichern den entsprechenden Ordner als Speicherort fr die Ereignisliste aus und ndern Sie ggf. den Namen in dem Eingabefeld Dateiname. Klicken Sie auf den Button [Speichern], um die Ereignisliste als Textdatei (Format: .txt) zu speichern. Mit dem Button [Abbrechen] wird dieses Fenster geschlossen ohne dass die Ereignisliste gespeichert wird.
Version: P84 5 133 1104
6.5-18
Schlssel
Bild 6.5/21: Fenster Datei speichern unter
Autorisierte Zylinder fr E3 Schlssel anzeigen In der Karteikarte Autorisierte Zylinder werden die Zylinder, fr die der gesteckte E3 Schlssel eine Schlieberechtigung hat, aufgelistet.
Bild 6.5/22: Fenster Elektromech. Informationen mit Karteikarte Autorisierte Zylinder
Version: P84 5 133 1104
Schlssel
6.5-19
6.5.7
Zeitplan fr E2 Schlssel bzw. E3 Schlssel erstellen
Mchten Sie einen Zeitplan fr bestimmte Zeiten erstellen, in denen ein E2 Schlssel bzw. ein E3 Schlssel eine Schlieberechtigung erhlt, whlen Sie wie in Abschnitt 6.5.2 beschrieben in der Auflistung durch Anklicken den entsprechenden Schlssel aus. E2 Schlssel und E3 Schlssel sind mit dem Symbol gekennzeichnet. Der E3 Schlssel wird zustzlich in der Spalte Pos. mit dem Symbol angezeigt. Klicken Sie in der Karteikarte Elektromech. Informationen des Fensters Elektromech. Schlsselkarte auf das Symbol (siehe Abschnitt 6.5.5.2), um den Zeitplan fr den ausgewhlten Schlssel erstellen zu knnen. Es ffnet sich das Fenster Zeitplan erstellen, in dem Sie einen Zeitplan erstellen oder den aktuellen Zeitplan fr die Schlieberechtigung dieses Schlssels angezeigt anzeigen knnen.
Bild 6.5/23: Fenster Zeitplan erstellen
In dem oberen Bereich dieses Fensters werden neben den allgemeinen Angaben zu dem ausgewhlten E2 Schlssel oder E3 Schlssel und unter Status Informationen zu dem Zeitplan anhand von Symbolen sowie ggf. Warnmeldungen angezeigt. Das Datum und die Uhrzeit werden von Ihrem Windows-Rechner bernommen und entsprechend in einem Display dargestellt. Hinweis: Achten Sie bei der Einstellung des Zeitplans fr einen E2 Schlssel oder E3 Schlssel darauf, dass die Zeitangabe Ihres Windows-Rechners korrekt ist.
Version: P84 5 133 1104
6.5-20
Schlssel
6.5.7.1 Zeitzone auswhlen
Aktivieren Sie in dem Fenster Zeitplan erstellen das Optionsfeld Sommer/Winterzeit verwenden unter dem Bereich Umstellung Sommer/Winterzeit, wenn Sie die Sommer- und Winterzeit einstellen und eine entsprechende Zeitzone auswhlen mchten. Abhngig von dieser Auswahl werden die zugehrigen Button, Auswahlfelder und Symbole aktiv. Klicken Sie in dem Fenster Zeitplan erstellen auf den Button [Zeitzone auswhlen], um das Fenster Zeitzone auswhlen zu ffnen. In diesem Fenster sind die Zeitzonen alphabetisch aufgelistet und Sie knnen eine Zeitzone durch Anklicken auswhlen.
Bild 6.5/24: Fenster Zeitzone auswhlen
Mit dem Button [Abbrechen] wird dieses Fenster geschlossen ohne dass eine Zeitzone in das Fenster Zeitplan erstellen bernommen wird. Klicken Sie auf den Button [OK] um die ausgewhlte Zeitzone zu bernehmen. Mit dem jeweiligen Symbol unter den Bereichen Sommer und Winter in dem Fenster Zeitplan erstellen wird das Fenster Kalender geffnet, in dem das aktuelle Datum in der Kalenderansicht markiert ist. Whlen Sie durch Anklicken den entsprechenden Tag aus, an dem die Sommer- bzw. Winterzeit beginnen soll. Der ausgewhlte Tag ist blau markiert whrend der jeweils aktuelle Tag in diesem Fenster eine rote Markierung bernimmt. Hinweis: Der ausgewhlte Tag fr den Beginn der Sommer- bzw. Winterzeit darf nicht in der Vergangenheit liegen und ist nur fr ein Jahr gltig.
Mit den Symbolen bzw. und bzw. knnen Sie zu der Kalenderansicht des letzten Jahres bzw. Monats oder des nchsten Monats bzw. Jahres wechseln.
Version: P84 5 133 1104
Schlssel
6.5-21
Bild 6.5/25: Fenster Kalender
Mit dem Button [Abbrechen] wird dieses Fenster geschlossen ohne dass der ausgewhlte Tag bernommen wird. Klicken Sie auf den Button [OK], um die Auswahl in das Fenster Zeitplan erstellen zu bernehmen. Zustzlich mssen Sie mit den Auswahlfeldern unter dem Bereich Sommer und Winter in dem Fenster Zeitplan erstellen die Uhrzeit einstellen, zu der die Sommer- bzw. Winterzeit beginnen soll. Whlen Sie unter dem Bereich Sommer mit dem ersten Auswahlfeld die Stunde und mit dem zweiten die Minuten fr die Uhrzeit aus. Nehmen Sie ebenso die Einstellung unter dem Bereich Winter fr die Uhrzeit vor. Mit dem Button [Aus MS Windows whlen] in dem Fenster Zeitplan erstellen wird die Zeitzone von Ihrem Windows-Rechner bernommen und in den entsprechend Auswahlfeldern der Bereiche Sommer und Winter angezeigt. Klicken Sie auf den Button [Auf Standardwerte zurcksetzen] in dem Fenster Zeitplan erstellen, wenn Sie die Einstellungen wieder auf die Standardwerte zurcksetzen mchten.
Version: P84 5 133 1104
6.5-22
Schlssel
6.5.7.2 Einstellungen vornehmen
Whlen Sie in dem Fenster Zeitplan erstellen mit dem entsprechenden Optionsfeld unter den Bereich Schlssel ist gltig die Zeiteinstellung aus, die Sie fr den ausgewhlten E2 Schlssel oder E3 Schlssel vornehmen mchten. Abhngig von dieser Auswahl werden die zugehrigen Options-, Auswahlfelder und Symbole aktiv.
Bild 6.5/26: Fenster Zeitplan erstellen
Schlieberechtigung ohne Einschrnkung Aktivieren Sie das Optionsfeld Immer, wenn der E2 Schlssel oder der E3 Schlssel eine Schlieberechtigung ohne eine zeitliche Einschrnkung erhalten soll. Zeitraum fr die Schlieberechtigung Bei Auswahl des Optionsfeldes Nur Start- / Enddatum mssen Sie mit dem jeweiligen Symbol unter den Bereichen Startdatum und Enddatum das Fenster Kalender (siehe Bild 6.5/23) ffnen, in dem das aktuelle Datum in der Kalenderansicht markiert ist. Whlen Sie durch Anklicken den entsprechenden Tag aus, an dem die Schlieberechtigung des E2 Schlssels oder des E3 Schlssels beginnt bzw. endet. Der ausgewhlte Tag ist blau markiert whrend der jeweils aktuelle Tag in dem Fenster eine rote Markierung bernimmt. Mit den Symbolen bzw. und bzw. knnen Sie zu der Kalenderansicht des letzten Jahres bzw. Monats oder des nchsten Monats bzw. Jahres wechseln. Mit dem Button [Abbrechen] wird das Fenster Kalender geschlossen ohne dass der ausgewhlte Tag bernommen wird. Klicken Sie auf den Button [ndern], um die Auswahl in das Fenster Zeitplan erstellen zu bernehmen.
Version: P84 5 133 1104
Schlssel Zeitraum mit denierten Zeiten fr die Schlieberechtigung
6.5-23
Bei Auswahl des Optionsfeldes Datum mit Start- / Endzeit mssen Sie mit dem jeweiligen Symbol unter den Bereichen Startdatum und Enddatum das Fenster Kalender (siehe Bild 6.5/23) ffnen und wie beschrieben den entsprechenden Tag auswhlen, an dem die Schlieberechtigung des Schlssels beginnt bzw. endet. Zustzlich mssen Sie mit den Options- und Auswahlfeldern unter den Bereichen Startzeit und Endzeit die Einstellung der Zeitspanne vornehmen, in welcher der E2 Schlssel oder der E3 Schlssel an einem bestimmten Wochentag innerhalb des eingestellten Zeitraums eine Schlieberechtigung erhlt. Whlen Sie mit dem entsprechenden Optionsfeld den gewnschten Wochentag aus und stellen Sie unter dem Bereich Startzeit mit dem ersten Auswahlfeld die Stunde und mit dem zweiten die Minuten fr den Beginn der Zeitspanne ein. Nehmen Sie ebenso die Einstellung unter dem Bereich Endzeit fr das Ende der Zeitspanne vor. Denierte Zeiten fr die Schlieberechtigung Bei Auswahl des Optionsfeldes Nur Start- / Endzeit knnen Sie die Einstellung mit den Options- und Auswahlfeldern unter den Bereichen Startzeit und Endzeit fr die Zeitspanne der Wochentage vornehmen, in welcher der E2 Schlssel oder E3 Schlssel eine Schlieberechtigung erhlt. Whlen Sie mit dem entsprechenden Optionsfeld den gewnschten Wochentag aus und stellen Sie unter dem Bereich Startzeit mit dem ersten Auswahlfeld die Stunde und mit dem zweiten die Minuten fr den Beginn der Zeitspanne ein. Nehmen Sie ebenso die Einstellung unter dem Bereich Endzeit fr das Ende der Zeitspanne vor. Die Schlieberechtigung des Schlssels ist bei dieser Auswahl nicht durch einen festgelegten Zeitraum begrenzt. Schlieberechtigung deaktivieren Bei Auswahl des Optionsfeldes Niemals knnen Sie den E2 Schlssel oder den E3 Schlssel deaktivieren, sodass diesem die Schlieberechtigung entzogen wird. Klicken Sie auf den Button [Zeiten zurcksetzen], wenn Sie die vorgenommenen Einstellungen in dem Zeitplan wieder zurcksetzen mchten. Mit dem Button [Abbrechen] in dem Fenster Zeitplan erstellen schliet sich dieses Fenster ohne dass die Einstellung des Zeitplans fr den ausgewhlten E2 Schlssel oder E3 Schlssel gesendet werden. Klicken Sie auf den Button [OK], um die Einstellung des Zeitplans wie in Abschnitt 6.5.7.4 beschrieben zu dem ausgewhlte E2 Schlssel oder E3 Schlssel zu senden.
Version: P84 5 133 1104
6.5-24
Schlssel
6.5.7.3 Vorlage fr Zeitplne anlegen bzw. verwenden
Zeitplan als Vorlage anlegen Sie knnen Einstellungen fr Zeitplne als Vorlagen anlegen, um auf diese Einstellungen ggf. zurckgreifen zu knnen. Mchten Sie Vorlagen fr Zeitplne anlegen, klicken Sie in dem Fenster Zeitplan erstellen auf den Button [Vorlagen fr Zeitplne] (siehe Bild 6.5/24). Es ffnet sich das Fenster Vorlagen fr Zeitplne, in dem ggf. bereits angelegte Vorlagen aufgelistet sind.
Bild 6.5/27: Fenster Vorlagen fr Zeitplne
Klicken Sie auf das Symbol , um eine Vorlage fr einen Zeitplan anzulegen. Es ffnet sich das Fenster Vorlagenkarte, in dem Sie in das Eingabefeld Name den Namen fr den Zeitplan eingeben mssen und die Einstellung wie in Abschnitt 6.5.7.2 beschrieben fr die Zeiten des Zeitplans vornehmen mssen.
Bild 6.5/28: Fenster Vorlagenkarte
Version: P84 5 133 1104
Schlssel
6.5-25
Mit dem Button [Abbrechen] wird dieses Fenster geschlossen ohne dass die Einstellung des Zeitplans als Vorlage in das Fenster Vorlagen fr Zeitplne bernommen wird. Mit dem Button [OK] wird diese Einstellung als Vorlage angelegt. Vorlage fr einen Zeitplan verwenden Mchten Sie einen Zeitplan fr einen E2 Schlssel oder E3 Schlssel verwenden, den Sie als Vorlage erstellt haben, klicken Sie auf den Pfeil des Auswahlfeldes unterhalb des Button [Vorlagen fr Zeitplne]. Whlen Sie in dem aufgeklappten Auswahlfeld den gewnschten Zeitplan durch Anklicken aus und klicken Sie auf das Symbol , um die Einstellungen des Zeitplans in das Fenster Zeitplan erstellen zu bernehmen.
Bild 6.5/29: Fenster Zeitplan erstellen
Mchten Sie die Einstellungen des bernommenen Zeitplans ndern, klicken Sie auf das Symbol . Es ffnet sich das Fenster Vorlagenkarte, in dem Sie wie in Abschnitt 6.5.7.2 beschrieben die Einstellungen des Zeitplans ndern knnen und die nderungen mit den Button [OK] besttigen mssen. Mit dem Button [Abbrechen] in dem Fenster Zeitplan erstellen schliet sich dieses Fenster ohne dass die Einstellung des Zeitplans zu dem ausgewhlten E2 Schlssel oder E3 Schlssel gesendet werden. Klicken Sie in dem Fenster Zeitplan erstellen auf den Button [ndern], um die Einstellung des Zeitplans wie in Abschnitt 6.5.7.4 beschrieben zu dem ausgewhlte E2 Schlssel oder E3 Schlssel zu senden. Vorlage lschen Whlen Sie durch Anklicken die Zeile einer Vorlage in dem Fenster Vorlagen fr Zeitplne aus und klicken Sie auf das Symbol oder auf die Funktion Lschen unter dem Menpunkt Bearbeiten in der Menleiste. Es
Version: P84 5 133 1104
6.5-26
Schlssel
ffnet sich eine Sicherheitsabfrage, in der Sie auf den Button [Ja] klicken mssen, um die Vorlage zu lschen. Mit dem Button [Nein] wird Sicherheitsabfrage geschlossen ohne dass die Vorlage gelscht wird.
Bild 6.5/30: Sicherheitsabfrage
6.5.7.4 Zeitplan bertragen
Nachdem Sie in dem Fenster Zeitplan erstellen die Einstellungen fr einen Zeitplan vorgenommen bzw. eine Vorlage fr eine Zeitplan ausgewhlt haben, klicken Sie auf den Button [OK]. Es ffnet sich ein Hinweisfenster, in dem Sie darauf hingewiesen werden, dass der ausgewhlte E2 Schlssel oder E3 Schlssel in der Schlsselffnung des Programmiergerts stecken muss (siehe Abschnitt 5.3).
Bild 6.5/31: Hinweisfenster
Besttigen Sie das Hinweisfenster mit dem Button [OK], um den Zeitplan zu dem E2 Schlssel oder E3 Schlssel zu bertragen. Es ffnet sich erneut ein Hinweisfenster, in dem die bertragung zu dem E2 Schlssel oder E3 Schlssel angezeigt wird.
Bild 6.5/32: Hinweisfenster
Besttigen Sie dieses Hinweisfenster mit dem Button [OK], um wieder in das Fenster Elektromech. Schlsselkarte zu gelangen, in dem die Karteikarte Elektromech. Informationen angezeigt wird.
Version: P84 5 133 1104
Schlssel
6.5-27
6.5.8
E1 Schlssel deaktivieren bzw. aktivieren
Mchten Sie einen E1 Schlssel deaktivieren, whlen Sie diesen in der Auflistung des Fensters Schlssel durch Anklicken aus. E1 Schlssel sind in der Auflistung mit dem Symbol gekennzeichnet. Klicken Sie auf das Symbol in der Symbolleiste oder whlen Sie in der Menleiste unter dem Menpunkt Datei die Funktion Informationskarte. Alternativ knnen Sie auf die entsprechende Zeile doppel- bzw. dreifachklicken. Es ffnet sich das Fenster Elektromech. Schlsselkarte, in dem Sie auf den Karteireiter Elektromech. Informationen klicken mssen (siehe Bild 6.5/9). Klicken Sie in dieser Karteikarte auf das Symbol , wenn Sie diesen Schlssel deaktivieren mchten. Es ffnet sich das Fenster Einstellung fr E1 Schlssel, in dem Sie durch Anklicken des entsprechenden Optionsfeldes diesen Schlssel deaktivieren oder ggf. aktivieren knnen.
Bild 6.5/33: Fenster Einstellung fr E1 Schlssel
Mit dem Button [Abbrechen] wird dieses Fenster geschlossen ohne dass der E1 Schlssel deaktiviert bzw. aktiviert wird. Klicken Sie auf den Button [OK], um diesen Schlssel zu deaktivieren bzw. zu aktivieren.
Version: P84 5 133 1104
6.5-28
Schlssel
6.5.9
Schlieung und mechanische Schlssel hinzufgen
Benutzer des Programms CLIQ Manager Plus knnen eine neue Schlieungen fr mechanische Schlssel anlegen bzw. bereits bestehende Schlieungen um mechanische Schlssel ergnzen.
6.5.9.1 Schlieung anlegen
Klicken Sie auf das Symbol in der Symbolleiste oder whlen Sie in der Menleiste unter dem Menpunkt Bearbeiten die Funktion Erstellen und klicken Sie auf die Funktion Schlieung, wenn Sie eine neue Schlieung fr mechanische Schlssel anlegen mchten. In der Auflistung wird an letzter Stelle jeweils eine leere Zeile fr diese Schlieung und fr den dazugehrigen mechanischen Schlssel angelegt. Whlen Sie in der Auflistung durch Anklicken die neu angelegte Zeile dieser Schlieung aus und klicken Sie auf das Symbol in der Symbolleiste oder whlen Sie in der Menleiste unter dem Menpunkt Datei die Funktion Informationskarte. Alternativ knnen Sie auf die entsprechende Zeile doppel- bzw. dreifachklicken. Es ffnet sich das Fenster Schlieungskarte mit der aktivierten Karteikarte Allgemeine Informationen, in der Sie wie in Abschnitt 6.5.3 beschrieben die entsprechenden Eingaben in den Eingabefeldern vornehmen mssen.
Bild 6.5/34: Fenster Schlieungskarte mit Karteikarte Allgemeine Informationen
Anstatt die Eingaben in dem Fenster Schlieungskarte vorzunehmen, knnen Sie ebenso in der Auflistung in das Eingabefeld der entsprechenden Spalte klicken und die Information eingeben. Fr Eingaben vorgesehene Felder der Spalten sind nach Anklicken gelb hinterlegt und werden mit einer schwarzen Umrandung angezeigt.
Version: P84 5 133 1104
Schlssel
6.5-29
Mit dem Symbol in der Symbolleiste oder mit der Funktion Kopieren unter dem Menpunkt Bearbeiten in der Menleiste knnen Sie einen ausgewhlten Eintrag kopieren. Whlen Sie durch Anklicken ein Eingabefeld aus und klicken Sie auf das Symbol in der Symbolleiste oder whlen Sie die Funktion Einfgen unter dem Menpunkt Bearbeiten in der Menleiste, wenn Sie den kopierten Eintrag in dieses Eingabefeld einfgen mchten. Mchten Sie mehrere mechanische Schlieungen anlegen, whlen Sie in der Auflistung durch Anklicken die Zeile einer Schlieung aus und klicken Sie in der Menleiste unter dem Menpunkt Bearbeiten auf die Funktion Erweitern. Es ffnet das Fenster Schlieung, in dem Sie die Einstellungen vornehmen mssen.
Bild 6.5/35: Fenster Schlieung
Whlen Sie mit dem Auswahlfeld Anzahl erweitert um die Anzahl der Zeilen aus. Oberhalb dieses Auswahlfeldes wird die Anzahl der Schlieungen angezeigt, die bereits fr die ausgewhlte Schlieanlage importiert bzw. angelegt wurden. Neben Max. Anzahl von Schlieungen wird die Anzahl der Schlieungen angezeigt, welche noch angelegt werden knnen. Hinweis: Fr eine Schlieanlage knnen maximal 999.999 Schlieungen angelegt werden. Haben Sie die erste Zeile (Schlieung) in der Auflistung angeklickt, ist das Optionsfeld Vor der ausgewhlten Zeile einfgen deaktiviert.
Mit dem Optionsfeld Am Ende der Liste anhngen werden die Zeilen an letzter Stelle in der Auflistung angelegt. Aktivieren Sie das Optionsfeld Vor der ausgewhlten Zeile einfgen, wenn Sie die Zeilen vor der Position einfgen mchten, die Sie in dem Fenster Schlssel markiert haben. Aktivieren Sie das Optionsfeld Schlssel, wenn Sie der Schlieung Zeilen fr Schlssel hinzufgen mchten. Das Fenster ndert seine Bezeichnung in Schlssel und Sie knnen wie Abschnitt 6.5.9.2 beschrieben der Schlieung der leeren Zeilen fr die Schlssel hinzugefgen. Mit dem Button [Abbrechen] wird dieses Fenster geschlossen ohne dass leere Zeilen fr Schlieungen angelegt werden. Besttigen Sie die Einstellung fr die Zeilen mit dem Button [OK].
Version: P84 5 133 1104
6.5-30
Schlssel
6.5.9.2 Mechanische Schlssel anlegen
Mchten Sie einer bereits bestehenden Schlieung einen neuen mechanischen Schlssel hinzufgen, whlen Sie in der Auflistung durch Anklicken die entsprechende Zeile der Schlieung aus. Klicken Sie auf das Symbol in der Symbolleiste oder whlen Sie in der Menleiste unter dem Menpunkt Bearbeiten die Funktion Erstellen und klicken Sie auf die Funktion Schlssel. In der Auflistung wird unterhalb der ausgewhlten Schlieung der neue mechanische Schlssel entweder an letzter Stelle oder an erster Stelle aufgelistet. Hinweis: Gruppen enthalten elektromechanische Schlssel, denen nicht mechanische Schlssel hinzugefgt werden knnen.
Whlen Sie in der Auflistung durch Anklicken die neu angelegte Zeile des mechanischen Schlssels aus und klicken Sie auf das Symbol in der Symbolleiste oder whlen Sie in der Menleiste unter dem Menpunkt Datei die Funktion Informationskarte. Alternativ knnen Sie auf die entsprechende Zeile doppel- bzw. dreifachklicken. Es ffnet sich das Fenster Mech. Schlsselkarte mit der aktivierten Karteikarte Allgemeine Informationen, in der Sie die entsprechenden Eingaben in den Eingabefeldern vornehmen mssen.
Bild 6.5/36: Fenster Mech. Schlsselkarte mit Karteikarte Allgemeine Informationen
Bei einem neu angelegten mechanischen Schlssel wird der Status Vorrtig in dem Anzeigefeld Schlsselbesitzer angezeigt. Mit dem Optionsfeld Verriegelt knnen Sie diesen Schlssel bei Bedarf sperren bzw. entsperren. Anstatt die Eingaben in dem Fenster Mech. Schlsselkarte vorzunehmen, knnen Sie ebenso in der Auflistung in das Eingabefeld der entsprechenden Spalte klicken und die Information eintragen. Fr Eingaben vorgesehene
Version: P84 5 133 1104
Schlssel
6.5-31
Felder der Spalten sind nach Anklicken gelb hinterlegt und werden mit einer schwarzen Umrandung angezeigt. Mit dem Symbol in der Symbolleiste oder mit der Funktion Kopieren unter dem Menpunkt Bearbeiten in der Menleiste knnen Sie einen ausgewhlten Eintrag kopieren. Whlen Sie durch Anklicken ein Eingabefeld aus und klicken Sie auf das Symbol in der Symbolleiste oder whlen Sie die Funktion Einfgen unter dem Menpunkt Bearbeiten in der Menleiste, wenn Sie den kopierten Eintrag in dieses Eingabefeld einfgen mchten. Mchten Sie mehrere mechanische Schlssel anlegen, whlen Sie in der Auflistung durch Anklicken die Zeile eines mechanischen Schlssels aus und klicken Sie in der Menleiste unter dem Menpunkt Bearbeiten auf die Funktion Erweitern. Es ffnet sich das Fenster Schlssel, in dem Sie die Einstellungen vornehmen mssen.
Bild 6.5/37: Fenster Schlssel
Whlen Sie mit dem Auswahlfeld Anzahl erweitert um die Anzahl der Zeilen aus. Oberhalb dieses Auswahlfeldes wird die Anzahl der Schlssel angezeigt, die bereits fr die ausgewhlte Schlieanlage importiert bzw. angelegt wurden. Neben Max. Anzahl von Schlssel wird die Anzahl der Schlssel angezeigt, welche noch angelegt werden knnen. Hinweis: Fr eine Schlieanlage knnen maximal 1.000.000 Schlssel angelegt werden. Haben Sie in der Auflistung die Zeile einer Gruppe oder eines elektromechanischen Schlssels angeklickt, ffnet sich das Fenster Schlieung mit dem deaktivierten Optionsfeld Vor der ausgewhlten Zeile einfgen.
Mit dem Optionsfeld Am Ende der Liste anhngen werden die Zeilen an letzter Stelle in der Auflistung angelegt. Aktivieren Sie das Optionsfeld Vor der ausgewhlten Zeile einfgen, wenn Sie die Zeilen vor der Position einfgen mchten, die Sie in dem Fenster Schlssel markiert haben. Mit dem Button [Abbrechen] wird dieses Fenster geschlossen ohne dass leere Zeilen fr mechanische Schlssel angelegt werden. Besttigen Sie die Einstellung fr die Zeilen mit dem Button [OK].
Version: P84 5 133 1104
6.5-32
Schlssel
6.5.10 Schlssel als vermisst bzw. als gefunden melden
Whlen Sie in der Auflistung des Fensters Schlssel durch Anklicken die Zeile des Schlssels aus, welchen Sie als vermisst bzw. als gefunden melden mchten. Klicken Sie auf das Symbol in der Symbolleiste oder whlen Sie in der Menleiste unter dem Menpunkt Datei die Funktion Informationskarte. Alternativ knnen Sie auf die entsprechende Zeile doppel- bzw. dreifachklicken. Es ffnet sich bei Auswahl eines elektromechanischen Schlssels das Fenster Elektromech. Schlsselkarte mit der aktivierten Karteikarte Allgemeine Informationen (siehe Bild 6.5/7). bzw. bei Auswahl eines mechanischen Schlssels das Fenster Mech. Schlsselkarte mit der aktivierten Karteikarte Allgemeine Informationen (siehe Bild 6.5/36). Hinweis: Stellen Sie sicher, dass Ihr Programmierschlssel fr die ausgewhlte Schlieanlage in der entsprechenden ffnung des Programmiergerts steckt und das COM-Programmiergert eingeschaltet ist (siehe Abschnitt 5.3).
Schlssel als vermisst melden Klicken Sie in diesen Karteikarten auf das Symbol , um einen Schlssel als vermisst zu melden. Es ffnet sich ein Hinweisfenster, in dem Sie mit dem Button [Ja] besttigen, dass dieser Schlssel als vermisst registriert werden soll. Mit dem Button [Nein] wird dieses Fenster geschlossen ohne dass der Schlssel den Status eines vermissten Schlssels annimmt.
Bild 6.5/38: Hinweisfenster
Besttigen Sie den genderten Status dieses Schlssels mit dem Button [OK] in dem Fenster Elektromech. Schlsselkarte bzw. Mech. Schlsselkarte. Sie erhalten folgendes Hinweisfenster, das Sie mit dem Button [OK] besttigen mssen. Senden Sie wie in Abschnitt 6.8.4.3 beschrieben den genderten Status dieses Schlssels an den Programmierschlssel, um mit diesem die entsprechenden elektromechanischen Zylinder zu programmieren. Ein als vermisst registrierter Schlssel verliert jegliche Schlieberechtigung innerhalb der Schlieanlage.
Bild 6.5/39: Hinweisfenster
Version: P84 5 133 1104
Schlssel Schlssel als gefunden melden
6.5-33
Sie knnen einen vermissten Schlssel in diesen Karteikarten wieder als gefunden melden, indem Sie auf das Symbol klicken. Es ffnet sich ein Hinweisfenster, in dem Sie mit dem Button [Ja] besttigen, dass dieser Schlssel als gefunden registriert werden soll. Mit dem Button [Nein] wird dieses Fenster geschlossen ohne dass der Schlssel den Status eines wieder gefundenen Schlssels annimmt.
Bild 6.5/40: Hinweisfenster
Nachdem ein ehemals vermisster Schlssel mit dem Button [OK] in dem Fenster Elektromech. Schlsselkarte bzw. Mech. Schlsselkarte als gefunden registriert ist, kann dieser wieder an eine Person ausgegeben werden. Hinweis: Die Schlieberechtigung fr diesen Schlssel muss in dem Fenster Gebudeplan bzw. Schlieplan wie in Abschnitt 6.7.4.1 bzw. 6.8.4.1 neu zugewiesen und zu den entsprechenden elektromechanischen Zylindern bertragen werden (siehe Abschnitt 6.8.4.3).
6.5.11 Schlssel bzw. Schlieung lschen
Hinweis: Elektromechanische Schlssel sowie zugehrige Gruppen und Schlieungen knnen nicht gelscht werden.
Whlen Sie durch Anklicken die Zeile einer hinzugefgten Schlieung bzw. eines mechanischen Schlssels in der Auflistung aus, dessen Daten Sie lschen mchten. Klicken Sie auf das Symbol in der Symbolleiste oder whlen Sie in der Menleiste unter dem Menpunkt Bearbeiten die Funktion Lschen. Es ffnet sich eine Sicherheitsabfrage, in der Sie auf den Button [Ja] klicken mssen. Mit dem Button [Nein] wird die Sicherheitsabfrage geschlossen ohne dass die Daten der Schlieung bzw. des ausgewhlten Schlssels gelscht werden.
Bild 6.5/41: Sicherheitsabfrage
Hinweis:
Es knnen nur die Daten von mechanischen Schlsseln gelscht werden, die nicht an eine Person ausgegeben wurden.
Version: P84 5 133 1104
6.5-34
Schlssel
6.5.12 Weitere Funktionen
Anzeige der Spalten ndern Klicken Sie auf das Symbol in der Symbolleiste oder whlen Sie in der Menleiste unter dem Menpunkt Datei die Funktion Spaltenauswahl, wenn Sie die Anzeige der Spalten ndern mchten. Es ffnet sich das Fenster Spaltenauswahl, in dem Sie wie in Abschnitt 5.5.1 beschrieben die Auswahl der Spalten vornehmen knnen. Eintrge suchen Mchten Sie in der Auflistung nach einem bestimmten Schlssel suchen, whlen Sie die entsprechende Spalte durch Anklicken eines Eintrags aus, in welcher die Suchabfrage vorgenommen werden soll. Der ausgewhlte Eintrag wird gelb hinterlegt und mit einer schwarzen Umrandung angezeigt. Klicken Sie auf das Symbol in der Symbolleiste oder whlen Sie in der Menleiste unter dem Menpunkt Datei die Funktion Suchen. Es ffnet sich eine Suchmaske, in der Sie wie in Abschnitt 5.5.2 beschrieben die Suchabfrage durchfhren knnen. Autoeintrag verwenden Mchten Sie die entsprechenden Eingaben zu neu angelegten Zeilen vornehmen, knnen Sie diese Eingaben automatisieren. Whlen Sie in der Auflistung durch Anklicken eines Eingabefeldes die Spalte aus, in welcher die Informationen fr die jeweiligen Zeilen automatisch eingetragen werden sollen. Fr Eingaben vorgesehene Felder der Spalten sind nach Anklicken gelb hinterlegt und werden mit einer schwarzen Umrandung angezeigt. Klicken Sie auf das Symbol in der Symbolleiste oder whlen Sie unter dem Menpunkt Bearbeiten in der Menleiste die Funktion Autoeintrag. Es ffnet sich das Fenster Schlssel (siehe Bild 5.5/4), in dem Sie wie in Abschnitt 5.5.4 beschrieben Einstellungen fr die gewnschten Eintrge vornehmen knnen. Auistung drucken Klicken Sie auf das Symbol in der Symbolleiste oder whlen Sie in der Menleiste unter dem Menpunkt Datei die Funktion Drucken, wenn Sie die Auflistung der Schlssel drucken mchten. Es ffnet sich das Fenster Druckeinstellungen (siehe Bild 5.6/3), in dem Sie wie in Abschnitt 5.6 beschrieben die Druckeinstellungen vornehmen knnen. Gesteckten Schlssel anzeigen Hinweis: Stellen Sie sicher, dass Ihr Programmierschlssel fr die ausgewhlte Schlieanlage und der elektromechanische Schlssel in den entsprechenden ffnungen des Programmiergerts steckt und das COM-Programmiergert eingeschaltet ist (siehe Abschnitt 5.3).
Klicken Sie auf das Symbol in der Symbolleiste oder whlen Sie in der Menleiste unter dem Menpunkt Datei die Funktion Gesteckten Schlssel markieren, wenn Sie die Zeile des elektromechanischen Schlssels, welcher in der ffnung des Programmiergerts steckt, in der Auflistung markiert haben mchten. Zeit synchronisieren Stimmt die Zeit eines elektromechanischen Schlssels nicht mit der Zeit Ihres Windows-Rechners berein, knnen Sie wie in Abschnitt 8.4.2 beschrieben die Zeit fr diesen Schlssel synchronisieren.
Version: P84 5 133 1104
Zylinder/Tren
6.6-1
6.6
Zylinder/Tren
Klicken Sie in der Taskleiste auf das Symbol fr Zylinder/Tren, um das Fenster Zylinder/Tren in dem Anzeigebereich anzuzeigen.
In diesem Fenster erhalten Sie eine bersichtliche Auflistung aller elektromechanischen und mechanischen Zylinder, die in dem Programm CLIQ Manager bzw. CLIQ Manager Plus fr die ausgewhlte Schlieanlage importiert bzw. angelegt (nur CLIQ Manager Plus) wurden. Die Tren- und Zylinderdaten sind in den entsprechenden Karteikarten hinterlegt und knnen von Ihnen auf einen Blick in ihrer Gesamtheit eingesehen werden. Trotz der Vielzahl der mglichen Zylinder bzw. Tren behalten Sie dadurch den berblick ber alle Daten eines Zylinders bzw. einer Tr. Mit dem Programm CLIQ Manager Plus haben Sie die Mglichkeit, weitere Tren und mechanische Zylinder anzulegen.
Bild 6.6/1: Fenster Zylinder/Tren
In dem Fenster Zylinder/Tren knnen Sie u.a. Daten eines Zylinders bzw. einer Tr einsehen mechanische Zylinder und Tren anlegen (CLIQ Manager Plus) Zylinderstatus ndern Zylinder reprogrammieren mechanische Zylinder bzw. Tren lschen
Version: P84 5 133 1104
6.6-2
Zylinder/Tren
6.6.1
Menleiste
Die Menleiste dieses Fensters enthlt die nachfolgenden Menpunkte. Wenn Sie auf einen Menpunkt klicken, wird ein Aufklappfenster mit den entsprechenden Funktionen geffnet. Einige dieser Funktionen werden in der Symbolleiste zustzlich mit Symbolen angezeigt.
Menpunkt Schlieanlage Schlieanlage, Auswahl einer anderen Schlieanlage
Menpunkt Datei Suchen (siehe Abschnitt 5.5.2) Spaltenauswahl (siehe Abschnitt 5.5.1) Informationskarte (siehe Abschnitt 6.6.2) Drucken (siehe Abschnitt 5.6) Verbundenen Zylinder suchen, wird nicht verwendet Beenden, schliet das Fenster Zylinder/Tren
Menpunkt Bearbeiten Kopieren, kopiert den Eintrag eines Eingabefeldes Einfgen, fgt kopierten Eintrag in ein Eingabefeld ein Autoeintrag (siehe Abschnitt 5.5.4) Erstellen (siehe Abschnitt 6.6.8) Neue Tr fr diesen Zylinder Neue Tr Neuen Zylinder Alle vorrtigen Zylinder den Tren hinzufgen Erweitern (siehe Abschnitt 6.6.8.1 und 6.6.8.2) Tren Zylinder Lschen (siehe Abschnitt 6.6.10) Aufwrts bzw. Abwrts, ndert die Position in der Auflistung Menpunkt Hilfe Englische Hilfe (siehe Abschnitt 5.2.1) Online-Hilfe anzeigen (siehe Abschnitt 5.2.1) ber ... (siehe Abschnitt 5.2.1)
Nachdem Sie eine Zeile durch Anklicken ausgewhlt haben, knnen Sie mit der rechten Maustaste ein Aufklappfenster ffnen und einige dieser Funktionen auswhlen.
Version: P84 5 133 1104
Zylinder/Tren
6.6-3
6.6.2
Informationen einsehen
In der Auflistung des Fensters Zylinder/Tren werden die Zylinder der ausgewhlten Schlieanlage mit dem entsprechenden Symbol angezeigt, das die Art des jeweiligen Zylinders angibt. Mit dem Symbol bzw. wird ein elektromechanischer bzw. mechanischer Halbzylinder und mit dem Symbol bzw. ein Doppelzylinder mit einer elektromechanischen und einer mechanischen Seite bzw. ein elektromechanischer Doppelzylinder dargestellt. Die Zeile eines zerstrten Zylinders ist in dieser Auflistung rot markiert. Klicken Sie auf das Symbol in der Symbolleiste, wenn Sie bestimmte Zylinder anzeigen bzw. nicht anzeigen mchten. Es ffnet sich das Fenster Anzeigeoptionen, in dem Sie durch Anklicken des entsprechenden Optionsfeldes die Anzeige von inaktiven bzw. geplanten Zylindern in der Auflistung einstellen. Geplante Zylinder wurden noch nicht von IKON geliefert und stehen demzufolge nicht real zur Verfgung.
Bild 6.6/2: Fenster Anzeigeoptionen
Mit dem Button [Abbrechen] wird dieses Fenster geschlossen ohne dass die Einstellung fr die Anzeige dieser Zylinder bernommen wird. Klicken Sie auf den Button [OK], um die Zylinder entsprechend Ihrer Einstellung aufzulisten. Whlen Sie unter dem Menpunkt Bearbeiten in der Menleiste die Funktion Erstellen und klicken Sie auf die Funktion Alle vorrtigen Zylinder den Tren hinzufgen, wenn Sie fr Zylinder die zugehrigen Tren erstellen mchten. Es ffnet sich ein Hinweisfenster, in dem Sie whlen knnen, ob die Tren mit der Bezeichnung der zugehrigen Zylinder aufgelistet werden sollen.
Bild 6.6/3: Hinweisfenster
Mit dem Button [Nein] werden die Tren ohne Bezeichnung in der Auflistung angezeigt. Klicken Sie auf den Button [Ja], wenn Sie die jeweilige Zylinderbezeichnung fr die Tren bernehmen mchten. Die Tren werden in
Version: P84 5 133 1104
6.6-4
Zylinder/Tren
der Auflistung angezeigt. Durch Anklicken des Symbols kann die Auflistung aufgeklappt und die zugehrigen Zylinder einer Tr angezeigt werden. Mit dem Symbol wird die Auflistung wieder zugeklappt. Mchten Sie die Daten einer bestimmten Tr bzw. eines bestimmten Zylinders einsehen, whlen Sie in der Auflistung durch Anklicken die entsprechende Zeile aus. Klicken Sie auf das Symbol in der Symbolleiste oder whlen Sie in der Menleiste unter dem Menpunkt Datei die Funktion Informationskarte. Alternativ knnen Sie auf die entsprechende Zeile doppel- bzw. dreifachklicken. Abhngig von der Auswahl ffnet sich bei einer Tr das Fenster Trkarte bzw. bei einem Zylinder das Fenster Zylinderkarte. Die Beschreibung der einzelnen Karteikarten in diesen Fenstern wird jeweils anhand eines Fensters vorgenommen und gilt ebenso fr die entsprechende Karteikarte des anderen Fensters. Mit den Symbolen bzw. und bzw. in diesen Fenstern knnen Sie direkt die erste bzw. vorherige oder die nchste bzw. letzte Zeile eines Zylinders oder einer Tr der Auflistung in dem jeweiligen Fenster anzeigen. Haben Sie nderungen in einem Fenster vorgenommen, ffnet sich nach dem Wechseln eine Sicherheitsabfrage. Klicken Sie auf den Button [Ja], um die nderungen in dem jeweiligen Fenster zu speichern. Mit dem Button [Nein] wird die Sicherheitsabfrage geschlossen ohne dass die nderungen gespeichert werden.
Bild 6.6/4: Hinweisfenster
Version: P84 5 133 1104
Zylinder/Tren
6.6-5
6.6.3
Daten einer Tr anzeigen
Bei Auswahl einer Tr ffnet sich das Fenster Trkarte mit der aktivierten Karteikarte Allgemeine Informationen.
Bild 6.6/5: Fenster Trkarte mit Karteikarte Allgemeine Informationen
In dieser Karteikarte werden Angaben zu der Tr angezeigt, unter denen diese Tr in der Schlieanlage registriert ist. Das Anzeigefeld Zylinderanzahl zeigt die Anzahl der zugehrigen Zylinder an. Sie knnen die Eintrge in den Eingabefeldern ndern bzw. ergnzen, indem Sie den jeweiligen Eintrag markieren und berschreiben bzw. einen Eintrag vornehmen. Mit dem Button [Abbrechen] wird dieses Fenster geschlossen ohne dass nderungen gespeichert werden. Klicken Sie auf den Button [OK], um die nderungen zu bernehmen.
Version: P84 5 133 1104
6.6-6
Zylinder/Tren
6.6.3.1 Zugehrige Zylinder anzeigen
Klicken Sie in dem Fenster Trkarte auf den Karteireiter Zylinderliste, wenn Sie einen berblick ber die zugehrigen Zylinder haben mchten.
Bild 6.6/6: Fenster Trkarte mit Karteikarte Zylinderliste
In dieser Auflistung werden die entsprechenden Zylinder mit Pos, Name, Org.-Nr., Alt. Org.-Nr., Farbe, Schlieart sowie Art angezeigt. Das entsprechende Symbol gibt an, um welche Art von Zylinder es sich jeweils handelt. Mit dem Symbol bzw. wird ein elektromechanischer bzw. mechanischer Halbzylinder und mit dem Symbol bzw. ein Doppelzylinder mit einer elektromechanischen und einer mechanischen Seite bzw. ein elektromechanischer Doppelzylinder dargestellt. Durch Doppelklicken auf die Zeile eines Zylinders wird das Fenster Zylinderkarte geffnet, in dem Sie die entsprechenden Angaben zu diesem Zylinder einsehen knnen (siehe Abschnitt 6.6.4). Mit den Button [Abbrechen] oder mit dem Button [OK] wird dieses Fenster wieder geschlossen.
Version: P84 5 133 1104
Zylinder/Tren
6.6-7
6.6.3.2 Zugehrige Artikel anzeigen
Klicken in dem Fenster Trkarte auf den Karteireiter Artikel, wenn Sie einen berblick ber die zugehrigen Artikel haben mchten.
Bild 6.6/7: Fenster Trkarte mit Karteikarte Artikel
In dieser Auflistung werden die zugehrigen Artikel mit Pos, Katalog-ID, Referenz und Artikelname angezeigt. Klicken Sie auf das Symbol , wenn Sie fr die ausgewhlte Tr einen Artikel hinzufgen mchten. Eine leere Zeile wird an letzter Stelle angehngt und Sie knnen die entsprechenden Eingaben vornehmen. Fr Eingaben vorgesehene Felder der Spalten sind nach Anklicken gelb hinterlegt und werden mit einer schwarzen Umrandung angezeigt. Geben Sie in diese Eingabefelder die Referenz und Artikelname ein. Mchten Sie einen Artikel wieder lschen, whlen Sie die entsprechende Zeile durch Anklicken aus und klicken Sie auf das Symbol . Es ffnet sich eine Sicherheitsabfrage, in der Sie auf den Button [Ja] klicken mssen, um den ausgewhlten Artikel zu lschen. Mit dem Button [Nein] wird die Sicherheitsabfrage geschlossen ohne dass der Artikel gelscht wird.
Bild 6.6/8: Sicherheitsabfrage
Mit dem Button [Abbrechen] in dem Fenster Trkarte wird das Fenster geschlossen ohne dass nderungen gespeichert werden. Klicken Sie auf den Button [OK], um die nderungen zu bernehmen.
Version: P84 5 133 1104
6.6-8
Zylinder/Tren
6.6.4
Daten eines Zylinders anzeigen
Bei Auswahl eines Zylinders ffnet sich das Fenster Zylinderkarte mit der aktivierten Karteikarte Allgemeine Informationen.
Bild 6.6/9: Fenster Zylinderkarte mit Karteikarte Allgemeine Informationen
In dieser Karteikarte werden Angaben zu dem Zylinder angezeigt, unter denen dieser Zylinder in der Schlieanlage registriert ist. Neben Art gibt das entsprechende Symbol die Art des ausgewhlten Zylinders an. Mit dem Symbol bzw. wird ein elektromechanischer bzw. mechanischer Halbzylinder und mit dem Symbol bzw. ein Doppelzylinder mit einer elektromechanischen und einer mechanischen Seite bzw. ein elektromechanischer Doppelzylinder dargestellt. Sie knnen die Eintrge in den Eingabefeldern ndern bzw. ergnzen, indem Sie den jeweiligen Eintrag markieren und berschreiben bzw. einen Eintrag vornehmen. Ebenso knnen Sie wie in Abschnitt 6.6.4 beschrieben den Status dieses Zylinders ndern, indem Sie auf das Symbol neben dem Anzeigefeld Status klicken. Bei Auswahl eines Zylinders, der noch nicht einer Tr zugeordnet wurde, knnen Sie dessen Zuordnung vornehmen. Mit dem Optionsfeld Verriegelt knnen Sie diesen Zylinder bei Bedarf sperren bzw. entsperren. Mit dem Button [Abbrechen] wird dieses Fenster geschlossen ohne dass nderungen gespeichert werden. Klicken Sie auf den Button [OK], um die nderungen zu bernehmen.
Version: P84 5 133 1104
Zylinder/Tren
6.6-9
6.6.4.1 Schlieberechtigte Schlssel anzeigen
Klicken Sie in dem Fenster Zylinderkarte bzw. Trkarte auf den Karteireiter Schlsselliste, wenn Sie einen berblick darber haben mchten, welche Schlssel den ausgewhlten Zylinder oder die ausgewhlte Tr ffnen bzw. nicht ffnen knnen.
Bild 6.6/10: Fenster Trkarte mit Karteikarte Schlsselliste
In dieser Auflistung werden die Schlssel mit Pos, Name, Org.-Nr., Anzahl, Schlsselbesitzer, Vermisst und Typ angezeigt. Eine Schlieung wird mit dem Symbol und die darin enthaltenen Gruppen mit dem Symbol dargestellt. Die zugehrigen Schlssel sind durch das Symbol bzw. gekennzeichnet, das die Art des jeweiligen Schlssels (elektromechanisch bzw. mechanisch) angibt. Die E1 Schlssel werden mit dem Symbol , die E2 Schlssel und E3 Schlssel werden mit dem Symbol angezeigt. Der E3 Schlssel ist zustzlich in der Spalte Pos. durch das Symbol gekennzeichnet. Fr die E2 Schlssel und E3 Schlssel knnen Sie einen Zeitplan fr die Schlieberechtigung erstellen (siehe Abschnitt 6.5.7). Die Zeile eines vermissten Schlssels ist in dieser Auflistung rot markiert. Anhand des vorangestellten Trsymbols knnen Sie die Schlieberechtigung des jeweiligen Schlssels zu dem ausgewhlten Zylinder einsehen. Die Bedeutung dieser Trsymbole knnen Sie der Innenseite des Rckblatts dieses Handbuches entnehmen. Mit den Button [Abbrechen] oder mit dem Button [OK] wird dieses Fenster wieder geschlossen.
Version: P84 5 133 1104
6.6-10
Zylinder/Tren
6.6.4.2 Zutrittsberechtigte Personen anzeigen
Klicken Sie in dem Fenster Zylinderkarte bzw. Trkarte auf den Karteireiter Personen, wenn Sie einen berblick ber die Personen haben mchten, welche den ausgewhlten Zylinder bzw. die ausgewhlte Tr ffnen knnen.
Bild 6.6/11: Fenster Zylinderkarte mit Karteikarte Personen
In dieser Auflistung werden die entsprechenden Personen mit Pos, Name, Nachname und Spitzname angezeigt. Durch Doppelklicken auf die Zeile einer Person wird das Fenster Personenkarte geffnet, in dem Sie die entsprechenden Daten zu dieser Person einsehen knnen (siehe Abschnitt 6.4.4). Mit den Button [Abbrechen] oder mit dem Button [OK] wird dieses Fenster wieder geschlossen.
Version: P84 5 133 1104
Zylinder/Tren
6.6-11
6.6.4.3 Historie einsehen
Klicken Sie in dem Fenster Zylinderkarte bzw. Trkarte auf den Karteireiter Historie, wenn Sie einen berblick darber haben mchten, welche Personen mit welchem Schlssel den ausgewhlten Zylinder bzw. die ausgewhlte Tr ffnen konnten.
Bild 6.6/12: Fenster Zylinderkarte mit Karteikarte Historie
In dieser Auflistung werden die entsprechenden Personen mit Name und Nachname sowie deren Schlssel mit Pos, Schlsselname, Org.-Nr. und mit Ausgabedatum, Ausgabezeit, Rckgabedatum und Rckgabezeit angezeigt. Das Symbol bzw. gibt die Art des jeweiligen Schlssels (elektromechanisch bzw. mechanisch) an. Mit Ausgabedatum und Ausgabezeit wird der genaue Zeitpunkt angegeben, an dem dieser Schlssel an die Person ausgegeben wurde. Der genaue Zeitpunkt der Rckgabe des Schlssels wird mit Rckgabedatum und Rckgabezeit angegeben. Mit den Button [Abbrechen] oder mit dem Button [OK] wird dieses Fenster wieder geschlossen.
Version: P84 5 133 1104
6.6-12
Zylinder/Tren
6.6.4.4 Elektromechanische Informationen anzeigen
Klicken Sie bei Auswahl eines elektromechanischen Zylinders in dem Fenster Zylinderkarte auf den Karteireiter Elektromech. Info, wenn Sie die Ereignisliste dieses Zylinders auslesen mchten.
Bild 6.6/13: Fenster Zylinderkarte mit Karteikarte Elektromech. Info
Hinweis:
Stellen Sie sicher, dass Ihr Programmierschlssel fr die ausgewhlte Schlieanlage in der entsprechenden ffnung des Programmiergerts steckt und das COM-Programmiergert eingeschaltet ist (siehe Abschnitt 5.3).
Mit dem Symbol knnen Sie die Ereignislisten wie in Abschnitt 6.6.5 beschrieben ber den Programmierschlssel fr den ausgewhlten Zylinder auslesen. Hinweis: Mit dem Symbol werden die Ereignislisten direkt aus dem angeschlossenen Zylinder ausgelesen. Diese Funktion ist in der deutschen Version nicht verfgbar.
Mit den Button [Abbrechen] oder mit dem Button [OK] wird dieses Fenster wieder geschlossen.
Version: P84 5 133 1104
Zylinder/Tren
6.6-13
6.6.4.5 Herstellerangaben anzeigen
Klicken Sie bei Auswahl eines elektromechanischen Zylinders in dem Fenster Zylinderkarte auf den Karteireiter Herstellerangaben, wenn Sie die Herstellerangaben zu diesem Zylinders einsehen mchten.
Bild 6.6/14: Fenster Zylinderkarte mit Karteikarte Herstellerangaben
Hinweis:
Stellen Sie sicher, dass Ihr Programmierschlssel fr die ausgewhlte Schlieanlage in der entsprechenden ffnung des Programmiergerts steckt und das COM-Programmiergert eingeschaltet ist (siehe Abschnitt 5.3).
Mit dem Symbol knnen Sie die Artikelinformationen des Herstellers zu dem ausgewhlten Zylinder anzeigen (siehe Abschnitt 6.6.6). Mit dem Symbol knnen Sie wie in Abschnitt 6.6.7 beschrieben die elektromechanische Seite A eines Halbzylinders bzw. die elektromechanischen Seiten A und B eines Doppelzylinders reprogrammieren. Hinweis: Mit dem Symbol werden die elektromechanischen Informationen des angeschlossenen Zylinders angezeigt. Diese Funktion ist in der deutschen Version nicht verfgbar.
Mit dem Button [Abbrechen] oder mit dem Button [OK] wird dieses Fenster wieder geschlossen.
Version: P84 5 133 1104
6.6-14
Zylinder/Tren
6.6.5
Hinweis:
Ereignisliste auslesen
Es ist ratsam, das Fenster Zylinderkarte aus dem Fenster Schlieplan heraus zu ffnen (siehe Abschnitt 6.8.2), wenn Sie die Ereignisliste eines Zylinders anzeigen mchten. Sie knnen dann direkt in diesem Fenster den Auftrag zu dem Programmierschlssel senden, um die Ereignisliste auszulesen.
Ereignisliste anfordern Mchten Sie fr den ausgewhlten Zylinder die Ereignislisten anfordern, klicken Sie in der geffneten Karteikarte Elektromech. Informationen des Fensters Zylinderkarte auf das Symbol . Es ffnet sich bei Auswahl eines Doppelzylinders ( ) zuerst das Fenster Auswahl der Zylinderseite, in dem Sie die Zylinderseite fr Anforderung der Ereignislisten auswhlen mssen. Klicken Sie auf den entsprechenden Button, um das Fenster Ereignisliste anzeigen zu ffnen.
Bild 6.6/15: Fenster Auswahl der Zylinderseite
Bei Auswahl eines Halbzylinders ( ) oder eines Doppelzylinders mit einer mechanischen Seite ( ), ffnet sich gleich das Fenster Ereignisliste anzeigen, in dem Sie das Optionsfeld Daten aus Zylinder lesen aktivieren mssen.
Bild 6.6/16: Fenster Ereignisliste anzeigen
Mit dem Button [Abbrechen] wird dieses Fenster geschlossen ohne dass die Ereignisliste des ausgewhlten Zylinders angefordert wird. Klicken Sie auf den Button [OK] und besttigen Sie das geffnete Hinweisfenster mit dem Button [OK].
Version: P84 5 133 1104
Zylinder/Tren
6.6-15
Bild 6.6/17: Hinweisfenster
Bevor Sie den Auftrag zu dem Programmierschlssel senden, um die Ereignislisten dieses Zylinders auszulesen, knnen Sie die Ereignislisten weiterer elektromechanischer Zylinder anfordern. Schlieen Sie das Fenster Zylinderkarte mit dem Button [OK] bzw. mit dem Button [Abbrechen]. Whlen Sie in dem Fenster Zylinder/Tren einen weiteren Zylinder aus, von welchem Sie wie beschrieben die Ereignislisten anfordern mchten. Auftrag zu den Programmierschlssel senden Klicken Sie auf das Symbol in der Taskleiste, um das Fenster Schlieplan zu ffnen. In diesem Fenster sind die Zylinder mit dem Ampelsymbol (grnes Licht) gekennzeichnet, von welchen die Ereignisliste ausgelesen werden soll (siehe Bild 6.8/1). Klicken Sie auf das Symbol in der Symbolleiste, um den Auftrag zu dem Programmierschlssel zu senden. Die Zylinder werden nun mit dem Ampelsymbol (gelbes Licht) gekennzeichnet und Sie knnen in dieser Zeit keine nderungen vornehmen. Das Ampelsymbol (rotes Licht) zeigt an, dass zu einem anderen Programmierschlssel ein Auftrag fr den Zylinder gesendet wurde und noch keine Besttigung erfolgt ist (siehe Abschnitt 8.4.1.1). Die bertragung des Auftrags bzw. der Auftrge zu dem Programmierschlssel wird mit dem Fenster Auftragsliste senden angezeigt. Dieses Fenster wird automatisch geschlossen, wenn die bertragung beendet ist. Danach ffnet sich ein Hinweisfenster, in dem Sie mit dem Button [Ja] das Fenster Druckeinstellungen (siehe Bild 5.6/2) ffnen knnen, um wie in Abschnitt 5.6 beschrieben die Einstellungen fr den Druck einer To Do-Liste vorzunehmen. In dieser To Do-Liste werden die Zylinder aufgelistet, von welchen der Programmierschlssel die Ereignislisten auslesen soll. Mit dem Button [Nein] wird dieses Fenster geschlossen ohne dass eine To Do-Liste ausgedruckt wird.
Bild 6.6/18: Hinweisfenster
Stecken Sie den Programmierschlssel in die entsprechenden Zylinder, von welchen die Ereignisliste ausgelesen werden soll. Lassen Sie den Programmierschlssel in dem jeweiligen Zylinder so lange gesteckt bis in dem Display das Symbol angezeigt wird. Stecken Sie danach den Programmierschlssel wieder in die entsprechende ffnung des Programmiergerts und klicken Sie in dem Fenster Schlieplan auf das Symbol in der Symbolleiste, um die Ereignisliste der Zylinder zu empfangen. Es ffnet sich das Fenster PIN-Code eingeben,
Version: P84 5 133 1104
6.6-16
Zylinder/Tren
in dem Sie in das Eingabefeld den PIN-Code des Programmierschlssels der ausgewhlten Schlieanlage eingeben und die Eingabe mit dem Button [OK] besttigen mssen (siehe Abschnitt 5.4). Die bertragung des Auftrags bzw. der Auftrge zu dem Programmierschlssel wird mit dem Fenster Auftragsliste empfangen angezeigt. Dieses Fenster wird automatisch geschlossen, wenn die bertragung beendet ist. Wurde mit dem Programmierschlssel die Ereignislisten nicht empfangen oder haben sich Probleme ergeben, ffnet sich das Fenster Ergebnisse der Auftragsliste. In diesem Fenster erhalten Sie einen berblick der nicht gesendeten oder empfangenen Auftrge. Klicken Sie auf den Button [Abbrechen], um das Fenster Ergebnisse der Auftragsliste wieder zu schlieen.
Bild 6.6/19: Fenster Ergebnisse der Auftragsliste
Senden Sie wie beschrieben den Auftrag bzw. die Auftrge erneut zu den Programmierschlssel. Liegt kein Fehler bei der bertragung der Ereignislisten vor, wird das Fenster Ergebnisse der Auftragsliste nicht angezeigt. Ereignisliste aufrufen Doppelklicken Sie in dem Fenster Schlieplan auf die entsprechenden Zeile des Zylinders. Sie knnen auch auf das Symbol in der Taskleiste klicken, um ggf. wieder in dem Fenster Zylinder/Tren wie beschrieben das Fenster Zylinderdaten fr den jeweiligen Zylinder zu ffnen. Klicken Sie auf den Karteireiter Elektromech. Info und ffnen Sie mit dem Symbol wie beschrieben das Fenster Ereignisliste anzeigen.
Version: P84 5 133 1104
Zylinder/Tren
6.6-17
Bild 6.6/20: Fenster Ereignisliste anzeigen
Das Symbol fr Interne Ereignisliste bzw. fr Externe Ereignisliste ist nun aktiv, mit dem Sie das Fenster Interne Ereignisliste bzw. Externe Ereignisliste ffnen knnen. Interne Ereignisliste und Externe Ereignisliste anzeigen In dem Fenster Interne Ereignisliste sind die Ereignisse fr den ausgewhlten Zylinder aufgelistet, die mit Schlsseln der ausgewhlte Schlieanlage ausgelst wurden.
Bild 6.6/21: Fenster Interne Ereignisliste
In dem Fenster Externe Ereignisliste sind die Ereignisse des ausgewhlten Zylinders aufgelistet, die mit Schlsseln einer anderen Schlieanlage ausgelst wurden.
Version: P84 5 133 1104
6.6-18
Zylinder/Tren
Bild 6.6/22: Fenster Externe Ereignisliste
Mit dem Symbol ffnet sich das Fenster Spaltenauswahl, in dem Sie wie in Abschnitt 5.5.1 beschrieben die Auswahl der Spalten fr die Anzeige der Ereignisse vornehmen knnen. Mchten Sie in der Auflistung nach einem bestimmten Ereignis suchen, whlen Sie die entsprechende Spalte durch Anklicken eines Eintrags aus, in welcher die Suchabfrage vorgenommen werden soll. Klicken Sie auf das Symbol , um in der geffneten Suchmaske wie in Abschnitt 5.5.2 beschrieben die Suchabfrage durchzufhren. Klicken Sie auf das Symbol , wenn Sie die Ereignisliste eines Zylinders drucken mchten. Es ffnet sich das Fenster Druckeinstellungen (siehe Bild 5.6/2), in dem Sie wie in Abschnitt 5.6 beschrieben die Einstellungen fr den Druck vornehmen knnen. Mit dem Symbol knnen Sie die jeweilige Ereignisliste dieses Zylinders auf der Festplatte Ihres Windows-Rechners bzw. auf einen Datentrger speichern. Es ffnet sich das Fenster Datei speichern unter, in dem Sie mit dem Auswahlfeld Speichern den entsprechenden Ordner auswhlen mssen, in dem diese Informationen als Textdatei (Format: .txt) gespeichert werden sollen. berschreiben Sie in dem Eingabefeld Dateiname ggf. den Dateinamen mit der gewnschten Bezeichnung und klicken Sie auf den Button [Speichern]. Mit dem Button [Abbrechen] wird dieses Fenster geschlossen ohne dass diese Ereignisse gespeichert werden.
Bild 6.6/23: Fenster Datei speichern unter
Version: P84 5 133 1104
Zylinder/Tren
6.6-19
6.6.6
Artikelinformationen des Herstellers anzeigen
Mchten Sie die Artikelinformationen des Herstellers fr den ausgewhlten Zylinder anzeigen, klicken Sie in der Karteikarte Herstellerangaben des Fensters Zylinderkarte auf das Symbol . Es ffnet sich bei Auswahl eines Doppelzylinders ( ) zuerst das Fenster Auswahl der Zylinderseite, in dem Sie die Zylinderseite fr die Anzeige der Artikelinformationen auswhlen mssen. Klicken Sie auf den entsprechenden Button, um das Fenster Artikelinformation zu ffnen.
Bild 6.6/24: Fenster Auswahl der Zylinderseite
Bei Auswahl eines Halbzylinders ( ) oder eines Doppelzylinders mit einer mechanischen Seite ( ) ffnet sich gleich das Fenster Artikelinformation, in dem Sie die Artikelinformationen zu dem ausgewhlten Zylinder einsehen knnen.
Bild 6.6/25: Fenster Artikelinformation
Hinweis:
Die nderung der Herstellerangaben ist nicht ratsam.
Mit dem Button [Abbrechen] werden diese Fenster wieder geschlossen.
Version: P84 5 133 1104
6.6-20
Zylinder/Tren
6.6.7
Zylinder reprogrammieren
Die Programmierung der elektromechanischen Zylinder kann aufgrund von diversen Einflssen nicht mehr mit dem Stand des Programms bereinstimmen, sodass eine Reprogrammierung dieser Zylinder erforderlich ist. Mchten Sie diese elektromechanischen Zylinder reprogrammieren, whlen Sie in der Auflistung durch Anklicken die entsprechende Zeile des Zylinders aus. Klicken Sie auf das Symbol in der Symbolleiste oder whlen Sie in der Menleiste unter dem Menpunkt Datei die Funktion Informationskarte. Alternativ knnen Sie auf die entsprechende Zeile doppel- bzw. dreifachklicken. Es ffnet sich das Fenster Zylinderkarte (siehe Bild 6.6/9) mit der aktivierten Karteikarte Allgemeine Informationen, in dem Sie auf den Karteireiter Herstellerangaben klicken mssen. Klicken Sie in dieser Karteikarte auf das Symbol , um die Daten des Programms ber den Programmierschlssel zu dem ausgewhlten Zylinder zu bertragen. Es ffnet sich ein Hinweisfenster, in dem Sie aufgefordert werden, den Haupt-Programmierschlssel in die entsprechende ffnung des Programmiergerts zu stecken. Besttigen Sie das Hinweisfenster mit dem Button [OK] und stecken Sie den Haupt-Programmierschlssel der ausgewhlten Schlieanlage in die entsprechende ffnung des Programmiergerts (siehe Abschnitt 5.3).
Bild 6.6/26: Hinweisfenster
Danach ffnet sich eine Sicherheitsabfrage, in der Sie auf den Button [Ja] klicken mssen, um den Zylinder zu reprogrammieren. Mit dem Button [Nein] wird dieses Fenster geschlossen ohne dass der ausgewhlte Zylinder reprogrammiert wird.
Bild 6.6/27: Sicherheitsabfrage
Es ffnet sich ein erneut ein Hinweisfenster, das Sie mit dem Button [OK] besttigen mssen.
Version: P84 5 133 1104
Zylinder/Tren
6.6-21
Bild 6.6/28: Hinweisfenster
Schlieen Sie das Fenster Zylinderkarte mit dem Button [OK] bzw. mit dem Button [Abbrechen]. Klicken Sie auf das Symbol in der Taskleiste, um das Fenster Schlieplan zu ffnen. In diesem Fenster wird fr den Zylinder das Ampelsymbol mit dem grnen Licht angezeigt, der reprogrammiert werden soll (siehe Bild 6.8/1). Klicken Sie auf das Symbol in der Symbolleiste, um den Auftrag zu dem Programmierschlssel zu beertragen. Das Ampelsymbol fr diesen Zylinder wechselt von grn auf gebes Licht und Sie knnen in dieser Zeit keine nderungen vornehmen. Die bertragung des Auftrags zu dem Programmierschlssel wird mit dem Fenster Auftragsliste senden angezeigt. Dieses Fenster wird automatisch geschlossen, wenn die bertragung beendet ist. Danach ffnet sich ein Hinweisfenster, in dem Sie mit dem Button [Ja] das Fenster Druckeinstellungen ffnen knnen, um wie in Abschnitt 5.6 beschrieben die Einstellungen fr den Druck einer To Do-Liste vorzunehmen. In dieser To Do-Liste wird der Zylinder aufgelistet, der reprogrammiert werden soll. Mit dem Button [Nein] wird dieses Fenster geschlossen ohne dass eine To Do-Liste ausgedruckt wird.
Bild 6.6/29: Hinweisfenster
Stecken Sie den Programmierschlssel in den entsprechenden Zylinder. Lassen Sie den Programmierschlssel in dem jeweiligen Zylinder so lange gesteckt bis in dem Display das Symbol angezeigt wird. Stecken Sie danach den Programmierschlssel wieder in die entsprechende ffnung des Programmiergerts und klicken Sie in dem Fenster Schlieplan auf das Symbol in der Symbolleiste, um die Reprogrammierung der Zylinder zu empfangen. Es ffnet sich das Fenster PIN-Code eingeben, in dem Sie in das Eingabefeld den PIN-Code des Programmierschlssels der ausgewhlten Schlieanlage eingeben und die Eingabe mit dem Button [OK] besttigen mssen (siehe Abschnitt 5.4). Die bertragung des Auftrags von dem Programmierschlssel wird mit dem Fenster Auftragsliste empfangen angezeigt. Dieses Fenster wird automatisch geschlossen, wenn die bertragung beendet und die Reprogrammierung des Zylinders abgeschlossen ist.
Version: P84 5 133 1104
6.6-22
Zylinder/Tren
6.6.8
Tren bzw. Zylinder hinzufgen
Benutzer des Programms CLIQ Manager Plus knnen neue Tren anlegen sowie bereits bestehende Tren um mechanische Zylinder ergnzen.
6.6.8.1 Tren anlegen
Klicken Sie auf das Symbol in der Symbolleiste oder whlen Sie in der Menleiste unter dem Menpunkt Bearbeiten die Funktion Erstellen und klicken Sie auf die Funktion Tren, wenn Sie eine neue Tr anlegen mchten. In der Auflistung wird an letzter Stelle eine leere Zeile fr diese Tr angelegt. Mchten Sie eine neue Tr fr einen noch nicht zugeordneten Zylinder anlegen, whlen Sie die entsprechende Zeile des Zylinders durch Anklicken in der Auflistung aus. Klicken Sie auf das Symbol in der Symbolleiste oder whlen Sie in der Menleiste unter dem Menpunkt Bearbeiten die Funktion Erstellen und klicken Sie auf die Funktion Neue Tr fr diesen Zylinder. Es ffnet sich ein Hinweisfenster, in dem Sie whlen knnen, ob die neue Tr mit der Bezeichnung des ausgewhlten Zylinders angelegt werden soll.
Bild 6.6/30: Hinweisfenster
Mit dem Button [Nein] wird die Tr ohne Bezeichnung in der Auflistung oberhalb des ausgewhlten Zylinders angezeigt. Klicken Sie auf den Button [Ja], wenn Sie die Zylinderbezeichnung fr die neue Tr bernehmen mchten. Whlen Sie in der Auflistung durch Anklicken die neu angelegte Zeile dieser Tr aus und klicken Sie auf das Symbol in der Symbolleiste oder whlen Sie in der Menleiste unter dem Menpunkt Datei die Funktion Informationskarte. Alternativ knnen Sie auf die entsprechende Zeile doppel- bzw. dreifachklicken. Es ffnet sich das Fenster Trkarte (siehe Bild 6.6/5) mit der aktivierten Karteikarte Allgemeine Informationen, in der Sie wie in Abschnitt 6.6.3 beschrieben die entsprechenden Eingaben in den Eingabefeldern vornehmen mssen. Anstatt die Eingaben in dem Fenster Trkarte vorzunehmen, knnen Sie ebenso in der Auflistung in das entsprechende Eingabefeld einer Spalte klicken und die Information eintragen. Fr Eingaben vorgesehene Felder der Spalten sind nach Anklicken gelb hinterlegt und werden mit einer schwarzen Umrandung angezeigt. Mit dem Symbol in der Symbolleiste oder mit der Funktion Kopieren unter dem Menpunkt Bearbeiten in der Menleiste knnen Sie einen ausgewhlten Eintrag kopieren. Whlen Sie durch Anklicken ein Eingabefeld aus und klicken Sie auf das Symbol in der Symbolleiste oder whlen Sie die Funktion Einfgen unter dem Menpunkt Bearbeiten in der Menleiste, wenn Sie den kopierten Eintrag in dieses Eingabefeld einfgen mchten.
Version: P84 5 133 1104
Zylinder/Tren
6.6-23
Mchten Sie mehrere Tren anlegen, whlen Sie in der Menleiste unter dem Menpunkt Bearbeiten die Funktion Erweitern und klicken Sie auf die Funktion Tren. Es ffnet sich das Fenster Tren, in dem Sie mit dem Auswahlfeld Anzahl erweitern um die Anzahl der leeren Zeilen auswhlen knnen, die fr Tren angelegt werden sollen. Oberhalb dieses Auswahlfeldes wird die Anzahl der Tren angezeigt, die bereits fr die ausgewhlte Schlieanlage importiert bzw. angelegt wurden. Hinweis: Fr eine Schlieanlage knnen maximal 500.000 Tren angelegt werden.
Mit dem Optionsfeld Am Ende der Liste anhngen werden die Zeilen an letzter Stelle in der Auflistung angelegt. Aktivieren Sie das Optionsfeld Vor der ausgewhlten Zeile einfgen, wenn Sie die Zeilen vor der Position einfgen mchten, die Sie in dem Fenster Zylinder/Tren markiert haben.
Bild 6.6/31: Fenster Tren
Mit dem Button [Abbrechen] wird dieses Fenster geschlossen ohne dass leere Zeilen fr Tren angelegt werden. Besttigen Sie die Einstellung fr die neu anzulegenden Zeilen mit dem Button [OK].
6.6.8.2 Zylinder anlegen
Mchten Sie einen neuen mechanischen Zylinder anlegen, klicken Sie auf das Symbol in der Symbolleiste oder whlen Sie in der Menleiste unter dem Menpunkt Bearbeiten die Funktion Erstellen und klicken Sie auf die Funktion Zylinder. In der Auflistung wird an letzter Stelle eine leere Zeile fr einen Zylinder angelegt. Mit der Funktion Aufwrts bzw. Abwrts unter dem Menpunkt Bearbeiten in der Menleiste knnen Sie die Position einer durch Anklicken ausgewhlten Zeile fr einen mechanischen Zylinder in der Auflistung ndern. Hinweis: Sind in der Auflistung Zeilen mit Tren enthalten, knnen Sie mit der Funktion Aufwrts bzw. Abwrts nur die Position der Zeilen fr die Zylinder auswhlen, die zu einer Tr gehren.
Whlen Sie in der Auflistung durch Anklicken die neu angelegte Zeile des mechanischen Zylinders aus und klicken Sie auf das Symbol in der Symbolleiste oder whlen Sie in der Menleiste unter dem Menpunkt Datei die Funktion Informationskarte. Alternativ knnen Sie auf die entsprechende Zeile doppel- bzw. drei-
Version: P84 5 133 1104
6.6-24
Zylinder/Tren
fachklicken. Es ffnet sich das Fenster Zylinderkarte (siehe Bild 6.6/9) mit der aktivierten Karteikarte Allgemeine Informationen, in der Sie wie in Abschnitt 6.6.4 beschrieben die entsprechenden Eingaben in den Eingabefeldern vornehmen mssen. Bei einem neu angelegten mechanischen Zylinder wird der Status Vorrtig in dem Anzeigefeld Status angezeigt. Sie knnen diesen Status ndern, indem Sie wie in Abschnitt 6.6.4 beschrieben diesen Zylinder einer Tr zuordnen. Mit dem Optionsfeld Verriegelt knnen Sie diesen Zylinder bei Bedarf sperren bzw. entsperren. Anstatt die Eingaben in dem Fenster Zylinderkarte vorzunehmen, knnen Sie ebenso in der Auflistung in das entsprechende Eingabefeld einer Spalte klicken und die Information eintragen. Fr Eingaben vorgesehene Felder der Spalten sind nach Anklicken gelb hinterlegt und werden mit einer schwarzen Umrandung angezeigt. Mit dem Symbol in der Symbolleiste oder mit der Funktion Kopieren unter dem Menpunkt Bearbeiten in der Menleiste knnen Sie einen ausgewhlten Eintrag kopieren. Whlen Sie durch Anklicken ein Eingabefeld aus und klicken Sie auf das Symbol in der Symbolleiste oder whlen Sie die Funktion Einfgen unter dem Menpunkt Bearbeiten in der Menleiste, wenn Sie den kopierten Eintrag in dieses Eingabefeld einfgen mchten. Mchten Sie mehrere mechanische Zylinder anlegen, whlen Sie in der Menleiste unter dem Menpunkt Bearbeiten die Funktion Erweitern und klicken Sie auf die Funktion Zylinder. Es ffnet sich das Fenster Zylinder, in dem Sie mit dem Auswahlfeld Anzahl erweitern um die Anzahl der leeren Zeilen auswhlen knnen, die fr mechanische Zylinder angelegt werden sollen. Oberhalb dieses Auswahlfeldes wird die Anzahl der Zylindern angezeigt, die bereits fr die ausgewhlte Schlieanlage importiert bzw. angelegt wurden. Hinweis: Fr eine Schlieanlage knnen maximal 500.000 Zylinder angelegt werden.
Mit dem Optionsfeld Am Ende der Liste anhngen werden die leeren Zeilen an letzter Stelle in der Auflistung angelegt. Aktivieren Sie das Optionsfeld Vor der ausgewhlten Zeile einfgen, wenn Sie die Zeilen vor der Position einfgen mchten, die Sie in dem Fenster Zylinder/Tren markiert haben.
Bild 6.6/32: Fenster Zylinder
Version: P84 5 133 1104
Zylinder/Tren
6.6-25
Mit dem Button [Abbrechen] wird dieses Fenster geschlossen, ohne dass leere Zeilen fr mechanische Zylinder angelegt werden. Besttigen Sie die Einstellung fr die neu anzulegenden Zeilen mit dem Button [OK].
6.6.9
Zylinderstatus ndern
Mchten Sie den Status eines Zylinders ndern bzw. einen Zylinder einer Tr zuordnen, whlen Sie in der Auflistung durch Anklicken die entsprechende Zeile des Zylinders aus. Klicken Sie auf das Symbol in der Symbolleiste oder whlen Sie in der Menleiste unter dem Menpunkt Datei die Funktion Informationskarte. Alternativ knnen Sie auf die entsprechende Zeile doppel- bzw. dreifachklicken. Es ffnet sich das Fenster Zylinderkarte (siehe Bild 6.6/9) mit der aktivierten Karteikarte Allgemeine Informationen, in der Sie auf das Symbol neben dem Anzeigefeld Status klicken mssen. Es ffnet sich das Fenster Zylinderstatus, in dem Sie mit dem entsprechenden Optionsfeld den Status dieses Zylinders ndern bzw. einen Zylinder einer Tr zuordnen knnen.
Bild 6.6/33: Fenster Zylinderstatus
Hinweis:
Der Status eines beschdigten Zylinders kann auch durch Reprogrammierung (siehe Abschnitt 6.6.4) nicht mehr gendert werden.
Bei Auswahl eines Zylinders, der noch nicht einer Tr zugeordnet wurde, werden die Optionsfelder Installiert und Beschdigt angezeigt. Aktivieren Sie das Optionsfeld Installiert, um das Fenster Trliste zu ffnen, in dem die Tren der ausgewhlten Schlieanlage mit Pos, Name, Nr., Typ, Zylinder und Name des Gebudeplans aufgelistet sind.
Version: P84 5 133 1104
6.6-26
Zylinder/Tren
Bild 6.6/34: Fenster Trliste
Whlen Sie durch Anklicken die entsprechende Zeile einer Tr aus, welcher der ausgewhlte Zylinder zugeordnet werden soll. Klicken Sie auf das Symbol , wenn Sie eine neue Tr fr die ausgewhlte Schlieanlage anlegen mchten. In der Auflistung wird an letzter Stelle eine leere Zeile fr diese Tr angelegt. Mit dem Button [Abbrechen] wird dieses Fenster geschlossen, ohne dass der Zylinder der ausgewhlten Tr zugeordnet wird. Klicken Sie auf den Button [OK], um die Zuordnung des Zylinders zu bernehmen. Das Fenster Zylinderstatus wird wieder angezeigt, in dem sich mit dem Button [OK] ein Hinweisfenster ffnet, das Sie mit dem Button [Ja] besttigen mssen, um die nderung bzw. Zuordnung in das Fenster Zylinderkarte zu bernehmen. Mit dem Button [Nein] wird dieses Fenster geschlossen ohne dass der Zylinderstatus gendert bzw. der Zylinder der ausgewhlten Tr zugeordnet wird. Das Anzeigefeld Status in dem Fenster Zylinderkarte zeigt den eingestellten Status dieses Zylinders an.
Bild 6.6/35: Hinweisfenster
Version: P84 5 133 1104
Zylinder/Tren
6.6-27
6.6.10 Zylinder bzw. Tren lschen
Hinweis: Elektromechanische Zylinder knnen nicht gelscht werden.
Whlen Sie durch Anklicken die Zeile des mechanischen Zylinders bzw. der Tr in der Auflistung aus, dessen bzw. deren Daten Sie lschen mchten. Klicken Sie auf das Symbol in der Symbolleiste oder whlen Sie in der Menleiste unter dem Menpunkt Bearbeiten die Funktion Lschen. Es ffnet sich eine Sicherheitsabfrage, in der Sie auf den Button [Ja] klicken mssen. Mit dem Button [Nein] wird die Sicherheitsabfrage geschlossen ohne dass die Daten des ausgewhlten Zylinders bzw. der Tr gelscht werden.
Bild 6.6/36: Sicherheitsabfrage
Hinweis:
Zylinder bzw. Tren knnen nicht gelscht werden, wenn Personen zu diesen eine Zutrittsberechtigung haben.
Es ffnet sich ein Hinweisfenster, das Sie mit dem Button [OK] besttigen mssen.
Bild 6.6/37: Hinweisfenster
Version: P84 5 133 1104
6.6-28
Zylinder/Tren
6.6.11 Weitere Funktionen
Anzeige der Spalten ndern Klicken Sie auf das Symbol in der Symbolleiste oder whlen Sie in der Menleiste unter dem Menpunkt Datei die Funktion Spaltenauswahl, wenn Sie die Anzeige der Spalten ndern mchten. Es ffnet sich das Fenster Spaltenauswahl, in dem Sie wie in Abschnitt 5.5.1 beschrieben die Auswahl der Spalten vornehmen knnen. Eintrge suchen Mchten Sie in der Auflistung nach einem bestimmten Zylinder bzw. nach einer bestimmten Tr suchen, whlen Sie die entsprechende Spalte durch Anklicken eines Eintrags aus, in welcher die Suchabfrage vorgenommen werden soll. Der ausgewhlte Eintrag wird gelb hinterlegt und mit einer schwarzen Umrandung angezeigt. Klicken Sie auf das Symbol in der Symbolleiste oder whlen Sie in der Menleiste unter dem Menpunkt Datei die Funktion Suchen. Es ffnet sich eine Suchmaske, in der Sie wie in Abschnitt 5.5.2 beschrieben die Suchabfrage durchfhren knnen. Autoeintrag verwenden Mchten Sie die entsprechenden Eingaben zu neu angelegten Zeilen vornehmen, knnen Sie diese Eingaben automatisieren. Whlen Sie in der Auflistung durch Anklicken eines Eingabefeldes die Spalte aus, in welcher die Informationen fr die jeweiligen Zeilen automatisch eingetragen werden sollen. Fr Eingaben vorgesehene Felder der Spalten sind nach Anklicken gelb hinterlegt und werden mit einer schwarzen Umrandung angezeigt. Klicken Sie auf das Symbol in der Symbolleiste oder whlen Sie unter dem Menpunkt Bearbeiten in der Menleiste die Funktion Autoeintrag. Es ffnet sich das Fenster Tren, in dem Sie wie in Abschnitt 5.5.4 beschrieben Einstellungen fr den gewnschten Eintrag vornehmen knnen. Auistung drucken Klicken Sie auf das Symbol in der Symbolleiste oder whlen Sie in der Menleiste unter dem Menpunkt Datei die Funktion Drucken, wenn Sie die Auflistung der Zylinder- und Trdaten drucken mchten. Es ffnet sich das Fenster Druckeinstellungen (siehe Bild 5.6/2), in dem Sie wie in Abschnitt 5.6 beschrieben die Druckeinstellungen vornehmen knnen. Hinweis: Die Funktion Verbundenen Zylinder suchen unter dem Menpunkt Datei in der Menleiste ist in der deutschen Version nicht verfgbar.
Version: P84 5 133 1104
Gebudeplan
6.7-1
6.7
Gebudeplan
Klicken Sie in der Taskleiste auf das Symbol fr Gebudeplan, um das Fenster Gebudeplan in dem Anzeigebereich anzuzeigen.
In diesem Fenster knnen Sie in dem Programm CLIQ Manager bzw. CLIQ Manager Plus Gebudeplne fr die ausgewhlte Schlieanlage erstellen. Dadurch erhalten Sie eine grafische Anzeige der Schlie- und Zutrittsberechtigungen von Schlsseln und Personen, welche anhand von unterschiedlichen farbigen Trsymbolen dargestellt werden. Die Bedeutung dieser Trsymbole knnen Sie der Innenseite des Rckblatts dieses Handbuches entnehmen. Neben einer bersichtlichen Darstellung der Verknpfung dieser Berechtigungen knnen Sie in dem Fenster Gebudeplan von dem Anzeigemodus in den Zugriffsmodus wechseln. In diesem Modus kann wie auch in dem Fenster Schlieplan (siehe Abschnitt 6.8.4) die Schlieberechtigung eines elektromechanischen Schlssels bzw. einer Gruppe von elektromechanischen Schlsseln fr einen Zylinder gendert werden.
Bild 6.7/1: Fenster Gebudeplan
In dem Fenster Gebudeplan knnen Sie u.a. Gebudeplne fr die ausgewhlte Schlieanlage erstellen Berechtigungen der Schlssel und der Personen einsehen Schlieberechtigungen zuweisen bzw. entziehen Schlieberechtigungen zu dem Programmierschlssel bertragen eine To Do-Liste fr den Programmierschlssel drucken die genderte Schlieberechtigung besttigen
Version: P84 5 133 1104
6.7-2
Gebudeplan
6.7.1
Menleiste
Die Menleiste dieses Fensters enthlt die nachfolgenden Menpunkte. Wenn Sie auf einen Menpunkt klicken, wird ein Aufklappfenster mit den entsprechenden Funktionen geffnet. Einige dieser Funktionen werden in der Symbolleiste zustzlich mit Symbolen angezeigt.
Menpunkt Schlieanlage Schlieanlage, Auswahl einer anderen Schlieanlage
Menpunkt Datei Zylinder/Tr (siehe Abschnitt 6.7.3) Schlssel (siehe Abschnitt 6.7.3) Personen (siehe Abschnitt 6.7.3) Aktualisieren, aktualisiert die Auflistung der Popup-Fenster Beenden, schliet das Fenster Gebudeplan
Menpunkt Bearbeiten Gebudeplan (siehe Abschnitt 6.7.2., 6.7.3 und 6.7.6) Gebudeplan erstellen Gebudeplan bearbeiten Gebudeplan lschen Informationskarte Gebudeplan vergrern Gebudeplan verkleinern
Tren (siehe Abschnitt 6.7.2.2 und 6.7.3) Trsymbol entfernen Informationskarte Zwischen Trnamen und -nummer umschalten Trsymbol verriegeln bzw. Trsymbol freigeben Trsymbol vergrern Trsymbol verkleinern Menpunkt Hilfe Englische Hilfe (siehe Abschnitt 5.2.1) Online-Hilfe anzeigen (siehe Abschnitt 5.2.1) ber ... (siehe Abschnitt 5.2.2)
Mit der rechten Maustaste knnen Sie bei Auswahl eines Trsymbols ein Aufklappfenster ffnen, in dem Sie die Informationen zu dem zugehrigen Zylinder der jeweiligen Tr einsehen knnen.
Version: P84 5 133 1104
Gebudeplan
6.7-3
6.7.2
Gebudeplan erstellen
6.7.2.1 Gebudeplan anlegen
Klicken Sie auf das Symbol in der Symbolleiste oder whlen Sie in der Menleiste unter dem Menpunkt Bearbeiten die Funktion Gebudeplan und klicken Sie auf die Funktion Gebudeplan erstellen. Es ffnet sich das Fenster Gebudeplan, in dem Sie in die Eingabefelder die entsprechenden Angaben zu dem Gebudeplan eingeben mssen. Mit dem Symbol mssen Sie eine Abbildung zu dem Gebudeplan wie in Abschnitt 5.3.3 beschrieben einfgen. Hinweis: Dateien mit dem Format .jpg und .bmp knnen als Abbildung in das Fenster Gebudeplan eingefgt werden.
Bild 6.7/2: Fenster Gebudeplan
Mit dem Button [Abbrechen] wird dieses Fenster geschlossen ohne dass ein Gebudeplan fr die ausgewhlte Schlieanlage angelegt wird. Klicken Sie auf den Button [OK], um diesen Gebudeplan zu speichern. In dem Fenster Gebudeplan wird die eingefgte Abbildung zu dem Gebudeplan sowie der angegebene Name als Karteireiter am unteren Rand dieses Fensters angezeigt. Mchten Sie einen weiteren Gebudeplan anlegen, klicken Sie erneut auf das Symbol in der Symbolleiste oder whlen Sie in der Menleiste unter dem Menpunkt Bearbeiten die Funktion Gebudeplan und klicken
Version: P84 5 133 1104
6.7-4
Gebudeplan
Sie auf die Funktion Gebudeplan erstellen. Geben Sie wie beschrieben in dem geffneten Fenster Gebudeplan die entsprechenden Angaben ein und fgen Sie eine Abbildung zu diesem Gebudeplan ein. Mit dem Button [OK] wird diese Abbildung in dem Fenster Gebudeplan sowie der angegebene Name dieses Gebudeplans als weiterer Karteireiter angezeigt. Sie knnen die verschiedenen Abbildungen der Gebudeplne anzeigen, indem Sie auf den entsprechenden Karteireiter klicken. Mit den Symbolen bzw. und bzw. knnen Sie zu dem ersten bzw. vorherigen oder zu dem nchsten bzw. letzten Gebudeplan wechseln und diesen anzeigen. Klicken Sie auf das Symbol bzw. in der Symbolleiste, wenn Sie die angezeigte Abbildung vergrern bzw. verkleinern mchten. Ebenso knnen Sie in der Menleiste unter dem Menpunkt Bearbeiten die Funktion Gebudeplan whlen und auf die Funktion Gebudeplan vergrern bzw. Gebudeplan verkleinern klicken. Die Anzeige einer Abbildung kann dadurch entsprechend Ihren Anforderungen grer bzw. kleiner dargestellt werden.
6.7.2.2 Trsymbole einfgen
Bevor Sie Trsymbole in den Gebudeplan einfgen knnen, mssen Sie in dem Fenster Zylinder/Tren wie in Abschnitt 6.6.2 beschrieben mit der Funktion Alle vorrtigen Zylinder den Tren hinzufgen fr Zylinder die zugehrigen Tren erstellen. Klicken Sie in dem Fenster Gebudeplan auf das Symbol in der Symbolleiste oder whlen Sie in der Menleiste unter dem Menpunkt Datei die Funktion Zylinder/Tren. Es ffnet sich das Popup-Fenster Zylinder/Tren, in dem die Tren sowie die zugehrigen Zylinder wie in Abschnitt 6.6.2 beschrieben aufgelistet sind.
Bild 6.7/3: Popup-Fenster Zylinder/Tren
In der Auflistung dieses Popup-Fensters werden Tren mit dem Symbol dargestellt. Durch Anklicken des Symbols kann die Auflistung aufgeklappt und alle zugehrigen Zylinder einer Tr angezeigt werden. Mit dem Symbol wird die Auflistung wieder zugeklappt.
Version: P84 5 133 1104
Gebudeplan
6.7-5
Haben Sie mehrere Gebudeplne erstellt, mssen Sie zuerst den entsprechenden Gebudeplan auswhlen, in welchen Sie die jeweiligen Trsymbole einfgen mchten. Durch erneutes Klicken wird ein Trsymbol in dem Gebudeplan festgesetzt. Tren, welche als Trsymbole in den Gebudeplan eingefgt wurden, werden in dem Popup-Fenster ohne das Symbol dargestellt. Fgen Sie die aufgelisteten Tren als Trsymbole in den Gebudeplan ein, indem Sie auf das jeweilige Symbol in dem Popup-Fenster klicken und bei gehaltener Maustaste dieses in dem Gebudeplan platzieren. An dem Mauszeiger ist dabei ein Blattsymbol angehngt. Die farbigen Trsymbole in dem Gebudeplan fr die eingefgten Tren geben die Art des zugehrigen Zylinders an und werden wie folgt dargestellt: Trsymbol (blau) zugehriger Zylinder mechanischer Zylinder (Doppel-, Knauf- oder Halbzylinder)
(rot)
elektromechanischer Halbzylinder
(blau/rot)
Doppelzylinder mit einer mechanischen und einer elektromechanischen Seite
(blau)
elektromechanischer Doppelzylinder bzw. mehrere Zylinder
Hinweis:
Generell werden Tren mit mechanischen Zylindern durch ein blaues und Tren mit elektromechanischen Zylindern durch ein rotes Symbol dargestellt.
Um Schlie- und Zutrittsberechtigungen von Schlsseln und Personen grafisch anzeigen zu knnen, ndern diese Trsymbole abhngig von der ausgewhlten Zeile in den Popup-Fenstern ihre Darstellung (siehe Abschnitt 6.7.3). Die Bedeutung dieser unterschiedlichen Trsymbole knnen Sie der Innenseite des Rckblatts dieses Handbuches entnehmen. Mit dem Symbol bzw. in der Symbolleiste knnen Sie die eingefgten Trsymbole vergrern bzw. verkleinern. Ebenso knnen Sie in der Menleiste unter dem Menpunkt Bearbeiten die Funktion Tren whlen und auf die Funktion Trsymbol vergrern bzw. Trsymbol verkleinern klicken. Mchten Sie die Position der Trsymbole in dem Gebudeplan verndern, klicken Sie das entsprechende Symbol an und platzieren Sie dieses bei gehaltener Maustaste an die gewnschte Position. Lassen Sie die Maustaste los, um das Symbol festzusetzen. Mit dem Symbol in der Symbolleiste knnen Sie die Position aller eingefgten Trsymbole in dem Gebude-
plan verriegeln. Ebenso knnen Sie in der Menleiste unter dem Menpunkt Bearbeiten die Funktion Tren whlen und auf die Funktion Trsymbol verriegeln klicken.
Version: P84 5 133 1104
6.7-6
Gebudeplan
Durch Klicken auf das Symbol in der Symbolleiste bzw. durch Auswahl der Funktion Positionen freigeben unter der Funktion Tren des Menpunkts Bearbeiten in der Menleiste knnen Sie die Position der Trsymbole wieder freigeben. Sie knnen in den Gebudeplan eingefgte Trsymbole wieder entfernen, indem Sie das entsprechende Trsymbol durch Anklicken auswhlen und auf das Symbol in der Symbolleiste klicken oder in der Menleiste unter dem Menpunkt Bearbeiten die Funktion Tren whlen und auf die Funktion Trsymbol entfernen klicken. Es ffnet sich eine Sicherheitsabfrage, in der Sie mit dem Button [Ja] besttigen mssen, dass das ausgewhlte Trsymbol aus dem Gebudeplan entfernt werden soll. Mit dem Button [Nein] wird das Trsymbol nicht entfernt.
Bild 6.7/4: Sicherheitsabfrage
Hinweis:
Trsymbole knnen in dem Gebudeplan nur ausgewhlt werden, wenn deren Position nicht verriegelt ist.
Die zugehrige Tr des entfernten Trsymbols wird in dem Popup-Fenster Zylinder/Tren wieder mit dem Symbol dargestellt. Entsprechend der eingestellten Symbolik bei der Konfiguration des Programms CLIQ Manager bzw. CLIQ Manager Plus (siehe Abschnitt 7.5.5) ndern die durch Anklicken ausgewhlten bzw. markierten Trsymbole ihre Darstellung und werden z.B. mit einer gestrichelten Umrandung angezeigt.
Version: P84 5 133 1104
Gebudeplan
6.7-7
6.7.3
Informationen einsehen
Anzeigefenster Whlen Sie in dem Gebudeplan mit der rechten Maustaste durch Anklicken ein Trsymbol aus, wenn Sie Informationen und die Art zu dem zugehrigen Zylinder dieser Tr einsehen mchten. Es ffnet sich ein Anzeigefenster, in dem ein elektromechanischer bzw. mechanischer Zylinder mit dem Symbol bzw. , ein Doppelzylinder mit einer elektromechanischen und einer mechanischen Seite oder ein elektromechanischer Doppelzylinder mit dem Symbol bzw. angezeigt wird.
Bild 6.7/5: Anzeigefenster
Klicken Sie auf das Symbol , um das Fenster Zylinderkarte fr den Zylinder dieser Tr zu ffnen. In diesem Fenster knnen Sie in den verschiedenen Karteikarten u.a. die Schlieberechtigung der Schlssel sowie die Zutrittsberechtigung der Personen einsehen und ggf. die Ereignislisten des Zylinders auslesen (siehe Abschnitt 6.6.4). Mit dem Symbol ffnet sich ein Aufklappfenster, in dem Sie u.a. mit der Funktion Trsymbol entfernen das ausgewhlte Trsymbol wie beschrieben wieder entfernen knnen. Mchten Sie den zugehrigen Zylinder dieser Tr in dem geffneten Popup-Fenster Zylinder/Tren suchen, klicken Sie auf das Symbol oder . Nach der Suche zeigt das Symbol an, dass der Zylinder in dem PopupFenster Zylinder/Tren gefunden wurde und die entsprechende Zeile markiert ist.
Bild 6.7/6: Anzeigefenster
Im Zugriffsmodus zeigen die Berechtigungssymbole unter den Buchstaben A und B die Schlieberechtigung des ausgewhlten Schlssels bzw. der ausgewhlten Gruppe zu diesem Zylinder an (siehe Abschnitt 6.7.4).
Bild 6.7/7: Anzeigefenster
Klicken Sie auf das Symbol
, wenn Sie das Anzeigefenster wieder schlieen mchten.
Version: P84 5 133 1104
6.7-8
Gebudeplan
Popup-Fenster Um die Verknpfung der Berechtigungen von Schlsseln und Personen in dem Fenster Gebudeplan sichtbar zu machen, mssen die Popup-Fenster Zylinder/Tren, Schlssel sowie Personen gleichzeitig geffnet sein. Klicken Sie auf das jeweilige Symbol , sowie in der Symbolleiste oder whlen Sie in der Menleiste unter dem Menpunkt Datei die Funktion Zylinder/Tr, Schlssel sowie Personen.
Bild 6.7/8: Popup-Fenster des Gebudeplans
In den Popup-Fenstern Zylinder/Tren, Schlssel und Personen werden die Tren mit den zugehrigen Zylinder, die Schlieung(en) mit den darin enthaltenen Gruppen und Schlsseln und die Personen, die fr die ausgewhlte Schlieanlage angelegt wurden, aufgelistet. Durch Anklicken des Symbols kann die jeweilige Auflistung in den Popup-Fenstern Zylinder/Tren und Schlssel aufgeklappt und die zugehrigen Zylinder bzw. die zugehrigen Schlssel einer Schlieung oder Gruppe angezeigt werden. Mit dem Symbol wird die jeweilige Auflistung wieder zugeklappt. Durch Doppelklicken auf eine Zeile in diesen Popup-Fenstern ffnet sich das entsprechende Fenster, in dem Sie die zugehrigen Informationen zu den Tren, Zylindern, Schlieungen usw. einsehen knnen. Sie knnen die Verknpfung der Berechtigungen anzeigen, indem Sie in dem entsprechenden Popup-Fenster die Zeile eines Zylinders, eines Schlssels einer Gruppe oder einer Person durch Anklicken auswhlen. Bei Auswahl eines Schlssels, einer Gruppe oder einer Person ndern die Trsymbole in dem Gebudeplan ihre Darstellung und zeigen die Schlie- bzw. Zutrittsberechtigung an. Hinweis: Aktivieren Sie in dem Fenster Konfiguration das Optionsfeld Erklrungseinblendungen fr die Trsymbole, um zustzlich in einem Einblendfeld Anmerkungen zu dem zugehrigen Zylinder sowie zu den Schlie- und Zutrittsberechtigungen anzuzeigen (siehe Abschnitt 7.5.2). Dieses Einblendfeld wird angezeigt, wenn Sie in dem Gebudeplan mit dem Mauszeiger ber ein Trsymbol fahren.
Version: P84 5 133 1104
Gebudeplan
6.7-9
Abhngig von der ausgewhlten Zeile werden in den Auflistungen der jeweils anderen Popup-Fenster die entsprechenden Zeilen angezeigt. Mit dem Symbol in der Symbolleiste oder mit der Funktion Aktualisieren unter dem Menpunkt Datei in der Menleiste knnen Sie die Auflistungen der Popup-Fenster aktualisieren und erneut eine Auswahl vornehmen.
6.7.3.1 Berechtigungen fr eine Tr anzeigen
Whlen Sie in der Auflistung des Popup-Fensters Zylinder/Tren (siehe Bild Bild 6.7/10) durch Anklicken einer Zeile eine Tr bzw. einen Zylinder aus, um die Schlieberechtigung der Schlssel und/oder die Personen mit der Zutrittsberechtigung zu dieser Tr bzw. zu diesem Zylinder anzuzeigen. Alternativ knnen Sie in dem Gebudeplan auf ein Trsymbol klicken. In dem Popup-Fenster Schlssel werden die unterschiedlichen Trsymbole in Miniatur den Schlsseln bzw. Gruppen vorangestellt, sodass Sie die Schlieberechtigung des jeweiligen Schlssels bzw. einer Gruppe einsehen knnen. Die Bedeutung dieser Trsymbole knnen Sie der Innenseite des Rckblatts dieses Handbuches entnehmen.
Bild 6.7/9: Popup-Fenster Schlssel mit Trsymbolen
Gleichzeitig werden in dem Popup-Fenster Personen die entsprechenden Personen aufgelistet, welche zu der ausgewhlten Tr bzw. zu dem Zylinder eine Zutrittsberechtigung haben.
6.7.3.2 Schlieberechtigung anzeigen
Whlen Sie in der Auflistung des Popup-Fensters Schlssel durch Anklicken einer Zeile einen Schlssel bzw. eine Gruppe aus, um dessen/deren Schlieberechtigung anzuzeigen. Die Trsymbole in dem Gebudeplan ndern entsprechend dem ausgewhlten Schlssel bzw. der ausgewhlten Gruppe ihre Darstellung und geben die Schlieberechtigung fr den Zylinder der jeweiligen Tr an. Die Bedeutung dieser Trsymbole knnen Sie der Innenseite des Rckblatts dieses Handbuches entnehmen. Gleichzeitig werden in dem Popup-Fenster Zylinder/Tren diese unterschiedlichen Trsymbole in Miniatur den aufgelisteten Tren vorangestellt, sodass Sie die Schlieberechtigung fr den zugehrigen Zylinder auch in diesem Popup-Fenster einsehen knnen.
Version: P84 5 133 1104
6.7-10
Gebudeplan
Bild 6.7/10: Popup-Fenster Zylinder/Tren mit Trsymbolen
In dem Popup-Fenster Personen wird die entsprechende Person angezeigt, in deren Besitz sich der ausgewhlte Schlssel befindet. Bei Auswahl einer Gruppe listet dieses Popup-Fenster die Personen auf, welche Schlssel dieser Gruppe besitzen.
6.7.3.3 Zutrittsberechtigung anzeigen
Whlen Sie in der Auflistung des Popup-Fensters Personen durch Anklicken einer Zeile eine Person aus, um deren Zutrittsberechtigung anzuzeigen.
Bild 6.7/11: Popup-Fenster Personen
Die Trsymbole in dem Gebudeplan ndern entsprechend der ausgewhlten Person ihre Darstellung und geben die Zutrittsberechtigung fr den Zylinder der jeweiligen Tr an. Die Bedeutung dieser Trsymbole knnen Sie der Innenseite des Rckblatts dieses Handbuches entnehmen. Gleichzeitig werden in dem Popup-Fenster Schlssel die entsprechenden Schlssel aufgelistet, die sich in Besitz dieser Person befinden. In dem Popup-Fenster Zylinder/Tren werden die entsprechenden Tren bzw. Zylinder aufgelistet, zu denen die ausgewhlte Person eine Zutrittsberechtigung hat.
Version: P84 5 133 1104
Gebudeplan
6.7-11
6.7.4
Hinweis:
Schlieberechtigung der Schssel fr die Zylinder ndern
Sind Sie nicht als Supervisor sondern als Benutzer angemeldet und hat Ihr untergeordneter Programmierschlssel nur eingeschrnkte Programmierrechte, knnen die Sie Schlieberechtigungen der Schlssel oder der Gruppen fr die entsprechenden Zylinder ggf. nicht ndern. In dem Fenster Schlieplan werden diese Zyllinder mit dem Symbol dargestellt, fr die Ihr untergeordneter Programmierschlssel keine Programmierrechte hat (siehe Bild 6.8/3).
Klicken Sie in der Symbolleiste auf den Pfeil des Anzeigefeldes und whlen Sie in dem geffneten Aufklappfenster die Funktion Zugriffsmodus. In der Symbolleiste wird das Anzeigefeld und in der Titelleiste das gelb blinkendes Symbol angezeigt. Sie knnen nun die Schlieberechtigung sowohl eines elektromechanischen Schlssels als auch einer Gruppe mit elektromechanischen Schlssel fr die elektromechanischen Zylinder ndern. Im Falle einer Gruppe wird die Schlieberechtigung aller zugehrigen Schlssel gendert. Hinweis: Die Schlieberechtigungen der mechanischen Schlssel gilt nur fr mechanische Zylinder und knnen nicht gendert werden. Sie knnen in diesem Fenster nur die Schlieberechtigungen der E3 Schlssel fr die Zylinder ndern. Die nderung der Schlieberechtigung fr die E3 Schlssel ( ) selber mssen Sie in dem Fenster Schlieplan vornehmen (siehe Abschnitt 6.8.5).
6.7.4.1 Schlieberechtigung zuweisen
Mchten Sie einem elektromechanischen Schlssel bzw. einer Gruppe mit elektromechanischen Schlsseln eine Schlieberechtigung fr einen Zylinder zuweisen, ffnen Sie wie beschrieben das Popup-Fenster Schlssel. Klicken Sie in diesem Popup-Fenster zuerst auf das Symbol , um die Auflistung bis zu den Schlsseln aufzuklappen. Whlen Sie danach durch Anklicken die entsprechende Zeile des Schlssels aus dem Sie die Schlieberechtigung fr den jeweiligen Zylinder zuweisen mchten.
Bild 6.7/12: Popup-Fenster Schlssel
Klicken Sie mit der rechten Maustaste in dem Gebudeplan auf das entsprechende Trsymbol, um in dem geffneten Anzeigefenster die Schlieberechtigung fr den zugehrigen Zylinder anzuzeigen. In diesem AnzeigefensVersion: P84 5 133 1104
6.7-12
Gebudeplan
ter wird die fehlende Schlieberechtigung des Schlssels oder der Gruppe unter den Buchstaben A und B mit den Berechtigungssymbolen (elektromechanischer Halbzylinder), (elektromechanischen Doppelzylinder) und bzw. (Doppelzylinder mit einer elektromechanischen Seite) angezeigt.
Bild 6.7/13: Fenster Gebudeplan
Doppelklicken Sie auf das Berechtigungssymbol, um eine Schlieberechtigung dem Schlssel oder der Gruppe fr diesen Zylinder zuzuweisen. Abhngig von dem jeweiligen Zylinder wird die zugewiesene Schlieberechtigung mit den Berechtigungssymbolen , , und angezeigt. Um die Schlieberechtigung einer Seite oder beiden Seiten eines Doppelzylinders zuzuweisen, mssen Sie auf die entsprechende(n) Hlfte(n) des Berechtigungssymbols , oder doppelklicken.
Bild 6.7/14: Anzeigefenster
Das Ampelsymbol mit dem grnen Licht zeigt an, dass die Schlieberechtigung fr den jeweiligen Zylinder gendert wurde. Gleichzeitig wird die zugewiesene Schlieberechtigung in dem entsprechenden Trsymbol mit dem Zeichen + angezeigt. Das Symbol in der Symbolleiste fr die bertragung ist aktiviert.
Version: P84 5 133 1104
Gebudeplan
6.7-13
6.7.4.2 Schlieberechtigung entziehen
Mchten Sie einem elektromechanischen Schlssel bzw. einer Gruppe mit elektromechanischen Schlsseln die Schlieberechtigung fr einen Zylinder entziehen, whlen Sie in dem Popup-Fenster Schlssel wie in Abschnitt 6.7.4.1 beschrieben den Schlssel durch Anklicken der entsprechenden Zeile aus. Klicken Sie mit der rechten Maustaste auf das entsprechende Trsymbol, um in dem geffneten Anzeigefenster die Schlieberechtigung fr den zugehrigen Zylinder zu ndern (siehe Bild 6.7/13). In diesem Anzeigefenster wird die bestehende Schlieberechtigung des Schlssels bzw. der Gruppe mit den Berechtigungssymbolen (elektromechanischer Halbzylinder), (elektromechanischen Doppelzylinder) und bzw. (Doppelzylinder mit einer elektromechanischen Seite) angezeigt. Doppelklicken Sie auf das Berechtigungssymbol, um die Schlieberechtigung dem Schlssel bzw. der Gruppe fr diesen Zylinder zu entziehen. Abhngig von dem jeweiligen Zylinder wird die entzogene Schlieberechtigung mit den Berechtigungssymbolen , , , oder angezeigt. Um die Schlieberechtigung einer Seite oder beiden Seiten eines Doppelzylinders zu entziehen, mssen Sie auf die entsprechende(n) Hlfte(n) des Berechtigungssymbols , oder doppelklicken.
Bild 6.7/15: Anzeigefenster
Das Ampelsymbol mit dem grnen Licht zeigt an, dass die Schlieberechtigung fr den jeweiligen Zylinder gendert wurde. Gleichzeitig wird die entzogene Schlieberechtigung in dem entsprechenden Trsymbol mit dem Zeichen - angezeigt. Das Symbol in der Symbolleiste fr die bertragung ist aktiviert (siehe Bild 6.7/13).
Version: P84 5 133 1104
6.7-14
Gebudeplan
6.7.5
Hinweis:
Schlieberechtigung bertragen
Stellen Sie sicher, dass Ihr Programmierschlssel fr die ausgewhlte Schlieanlage in der entsprechenden ffnung des Programmiergerts steckt und das COM-Programmiergert eingeschaltet ist (siehe Abschnitt 5.3).
Anhand des Ampelsymbols mit dem grnen Licht wird Ihnen angezeigt, dass die Schlieberechtigung fr dienen Zylinder gendert wurde. Die nderung muss zu dem Programmierschlssel bertragen werden, um mit diesem die entsprechenden Zylinder gem den nderungen zu programmieren. Whrend der bertragung wird das Ampelsymbol mit dem gelben Licht angezeigt und es knnen keine nderungen fr die Schlieberechtigungen vorgenommen werden. Erst nachdem die Programmierung der genderten Schlieberechtigung besttigt wurde, knnen wieder nderungen der Schlieberechtigungen vorgenommen werden. Das Ampelsymbol mit dem rotem Licht bedeutet, dass zu einem Programmierschlssel ein Auftrag bertragen wurde, dessen Besttigung noch nicht erfolgte ist (siehe Abschnitt 8.2.1.4). Die bertragung der genderten Schlieberechtigung zu den Zylindern erfolgt wie fr das Fenster Schlieplan beschrieben und wird an dieser Stelle nur kurz beschrieben: Schlieberechtigung zu dem elektromechanischen Zylinder bertragen (siehe Abschnitt 6.8.4.3) Klicken Sie auf das aktivierte Symbol in der Symbolleiste, um die nderung der Schlieberechtigung zu dem Programmierschlssel zu bertragen. Die bertragung des Auftrags bzw. der Auftrge zu dem Programmierschlssel wird mit dem Fenster Auftragsliste senden angezeigt. Diese Fenster wird automatisch geschlossen, wenn die bertragung beendet ist. Sie knnen eine To Do-Liste den entsprechenden Zylinder ausdrucken, welche mit dem Programmierschlssel gem den nderungen der Schlieberechtigung neu programmiert werden mssen. In der Symbolleiste ist das Symbol wieder deaktiviert und das Symbol aktiviert. Zylinder programmieren (siehe Abschnitt 6.8.4.3) Stecken Sie den Programmierschlssel in den jeweiligen Zylinder, fr welchen die Schlieberechtigung gendert worden ist. Lassen Sie den Programmierschlssel in dem Zylinder so lange gesteckt, bis in dem Display das Symbol angezeigt wird. Programmierung der elektromechanischen Zylinder besttigen (siehe Abschnitt 6.8.4.4) Stecken Sie den Programmierschlssel wieder in die entsprechende ffnung des Programmiergerts und klicken Sie auf das Symbol in der Symbolleiste, um die Programmierung der genderten Schlieberechtigung zu besttigen. Die bertragung des Auftrags bzw. der Auftrge von dem Programmierschlssel wird mit dem Fenster Auftragsliste empfangen angezeigt. Diese Fenster wird automatisch geschlossen, wenn die bertragung beendet ist. Danach ffnet sich das Fenster Ergebnisse der Auftragsliste, in dem die empfangenen Auftrge mit den Ergebnissen bersichtlich angezeigt werden. In dem entsprechenden Anzeigefenster (siehe Bild 6.7/14 und Bild 6.7/15) ndern die Symbole ihre Darstellung und zeigen an, dass die nderung der Schlieberechtigung programmiert ist. Nach dem Empfang ist das Symbol in der Symbolleiste fr Empfang wieder deaktiviert.
Version: P84 5 133 1104
Gebudeplan
6.7-15
6.7.6
Gebudeplan lschen
Whlen Sie einen Gebudeplan durch Anklicken des zugehrigen Karteireiters am unteren Rand des Fenster aus, welchen Sie lschen mchten. Klicken Sie auf das Symbol in der Symbolleiste oder whlen Sie unter dem Menpunkt Bearbeiten die Funktion Gebudeplan und klicken Sie auf die Funktion Gebudeplan lschen. Es ffnet sich eine Sicherheitsabfrage, in der Sie auf den Button [Ja] klicken mssen. Mit dem Button [Nein] wird die Sicherheitsabfrage geschlossen ohne dass der ausgewhlte Gebudeplan gelscht wird.
Bild 6.7/16: Sicherheitsabfrage
Tren, welche als Trsymbole in diesen Gebudeplan eingefgt waren, werden in dem Popup-Fenster Zylinder/ Tren wieder mit dem Symbol dargestellt. Sie knnen diese Tren wieder wie in Abschnitt 6.7.2.2 beschrieben als Trsymbole in einen anderen Gebudeplan einfgen.
6.7.7
Weitere Funktionen
Stellen Sie sicher, dass Ihr Programmierschlssel fr die ausgewhlte Schlieanlage in der entsprechenden ffnung des Programmiergerts steckt und das COM-Programmiergert eingeschaltet ist (siehe Abschnitt 5.3). Klicken Sie auf das Symbol in der Symbolleiste und whlen Sie die Funktion Gesteckten Schlssel markieren, wenn Sie die Zeile des Schlssels, welcher in der ffnung des Programmiergerts steckt, in der Auflistung des Popup-Fensters Schlssel markiert haben mchten. Hinweis: Die Funktion Verbundenen Zylinder suchen (Symbol verfgbar. ) ist in der deutschen Version nicht
Version: P84 5 133 1104
6.7-16
Gebudeplan
Version: P84 5 133 1104
Schlieplan
6.8-1
6.8
Schlieplan
Klicken Sie in der Taskleiste auf das Symbol fr Schlieplan, um das Fenster Schlieplan in dem Anzeigebereich anzuzeigen.
Hinweis:
Stellen Sie sicher, dass Ihr Programmierschlssel fr die ausgewhlte Schlieanlage in der entsprechenden ffnung des Programmiergerts steckt und das COM-Programmiergert eingeschaltet ist (siehe Abschnitt 5.3).
In diesem Fenster erhalten Sie eine bersichtliche Anzeige aller elektromechanischen und mechanischen Schlssel sowie der Zylinder, die in dem Programm CLIQ Manager bzw. CLIQ Manager Plus fr die ausgewhlte Schlieanlage importiert bzw. angelegt (nur CLIQ Manager Plus) wurden. Die Schlieberechtigung des einzelnen Schlssels zu dem jeweiligen Zylinder wird mit unterschiedlichen Berechtigungssymbolen in einer Funktionsmatrix im unteren rechten Bereich dieses Fensters angezeigt. Dadurch knnen Sie schnell und einfach alle Schlieberechtigungen innerhalb dieser Schlieanlage auf einen Blick einsehen und diese ggf. ndern.
Bild 6.8/1: Fenster Schlieplan
In dem Fenster Schlieplan knnen Sie u.a. Schlieberechtigungen der Schlssel einsehen Schlieberechtigungen zuweisen bzw. entziehen Schlieberechtigungen zu dem Programmierschlssel bertragen eine To Do-Liste fr die Programmierung der Zylinder drucken Schlieberechtigungen besttigen
Version: P84 5 133 1104
6.8-2
Schlieplan
6.8.1
Menleiste
Die Menleiste dieses Fensters enthlt die nachfolgenden Menpunkte. Wenn Sie auf einen Menpunkt klicken, wird ein Aufklappfenster mit den entsprechenden Funktionen geffnet. Einige dieser Funktionen werden in der Symbolleiste zustzlich mit Symbolen angezeigt.
Menpunkt Schlieanlage Schlieanlage, Auswahl einer anderen Schlieanlage
Menpunkt Datei Spaltenauswahl (siehe Abschnitt 5.5.1) Zylinder/Tren Schlssel Anordnung tauschen (siehe Abschnitt 6.8.2) Zoomen (siehe Abschnitt 6.8.2) 150 % 100 % 75 % 50 % 33 % Anderer Zoom
Nur Schlssel anzeigen bzw. Schlieungen mit Schlssel anzeigen (siehe Abschnitt 6.8.2) Zylinder/Tren (siehe Abschnitt 6.8.2) Liste aufklappen Liste zuklappen Informationskarte
Schlssel (siehe Abschnitt 6.8.2) Liste aufklappen Diese Zeile aufklappen Liste zuklappen Informationskarte
Menpunkt Bearbeiten Autoeintrag der Berechtigungen (siehe Abschnitt 6.8.4.1) Berechtigungen autom. lschen (siehe Abschnitt 6.8.4.2) Menpunkt Hilfe Englische Hilfe (siehe Abschnitt 5.2.1) Online-Hilfe anzeigen (siehe Abschnitt 5.2.1) ber ... (siehe Abschnitt 5.2.2)
Nachdem Sie in der jeweiligen Auflistung eine Zeile durch Anklicken ausgewhlt haben, knnen Sie mit der rechten Maustaste ein Aufklappfenster ffnen und einige dieser Funktionen auswhlen.
Version: P84 5 133 1104
Schlieplan
6.8-3
6.8.2
Informationen einsehen
In dem Fenster Schlieplan werden die Schlssel und Zylinder der ausgewhlten Schlieanlage jeweils in einer Auflistung bersichtlich angezeigt, die neben und oberhalb der Funktionsmatrix angeordnet sind. Das Anzeigefeld im oberen linken Bereich dieses Fensters zeigt den durch Anklicken ausgewhlten Schlssel sowie den ausgewhlten Zylinder bzw. die ausgewhlte Tr mit der entsprechenden Nummerierung an. Klicken Sie auf das Symbol in der Symbolleiste oder whlen Sie in der Menleiste unter dem Menpunkt Datei die Funktion Anordnung tauschen, wenn Sie die Position der Auflistungen tauschen mchten. In der Auflistung fr die Schlssel wird die Schlieung mit dem Symbol und die darin enthaltenen Schlssel mit dem Symbol bzw. dargestellt, das die Art des jeweiligen Schlssels (elektromechanisch bzw. mechanisch) angibt. Elektromechanische Schlssel sind innerhalb einer Schlieung in einer Gruppe zusammengefasst, die durch das Symbol dargestellt wird. Der E3 Schlssel ist zustzlich durch das Symbol gekennzeichnet. Die Auflistung fr die Zylinder zeigt diese mit dem entsprechenden Symbol an, das die Art des jeweiligen Zylinders angibt. Mit dem Symbol bzw. wird ein elektromechanischer bzw. mechanischer Zylinder und mit dem Symbol bzw. ein Doppelzylinder mit einer elektromechanischen und einer mechanischen Seite bzw. ein elektromechanischer Doppelzylinder dargestellt. Die Zeile eines zerstrten Zylinders ist in dieser Auflistung rot markiert. Wurde in dem Fenster Zylinder/Tren die Funktion Alle vorrtigen Zylinder den Tren hinzufgen gewhlt (siehe Abschnitt 6.6.2), werden die zugehrigen Tren in dieser Auflistung mit aufgelistet. Durch Anklicken des Symbols kann die jeweilige Auflistung aufgeklappt und die zugehrigen Schlssel einer Schlieung bzw. Gruppe sowie die zugehrigen Zylinder einer Tr angezeigt werden. Mit dem Symbol wird die jeweilige Auflistung wieder zugeklappt. Ebenso knnen Sie unter dem Menpunkt Datei die Funktion Zylinder/Tren bzw. Schlssel whlen und auf die Funktion Liste aufklappen bzw. Liste zuklappen klicken, um die jeweilige Auflistung auf- bzw. zuzuklappen. Mit der Funktion Diese Zeile aufklappen unter der Funktion Schlssel wird die durch Anklicken ausgewhlte Gruppe bzw. Schlieung aufgeklappt. Klicken Sie auf das Symbol in der Symbolleiste oder whlen Sie in der Menleiste unter dem Menpunkt Datei die Funktion Schlieungen mit Schlssel anzeigen, wenn Sie in der entsprechenden Auflistung die Schlssel mit der (den) zugehrigen Schlieung(en) und Gruppen angezeigt haben mchten. Mit dem Symbol in der Symbolleiste bzw. mit der Funktion Nur Schlssel anzeigen unter dem Menpunkt Datei in der Menleiste werden nur die Schlssel der ausgewhlten Schlieanlage in dieser Auflistung angezeigt. Mit dem Symbol in der Symbolleiste bzw. mit der Funktion Zoomen unter dem Menpunkt Datei in der Menleiste ffnet sich ein Aufklappfenster, in dem Sie einen Zoomfaktor fr die Anzeige des Schlieplans auswhlen knnen. Klicken Sie in diesem Aufklappfenster auf die Funktion Anderer Zoom, wenn Sie einen anderen Zoomfaktor einstellen mchten. Es ffnet sich das Fenster Zoomen, in dem Sie in das Eingabefeld einen Faktor fr den Zoom eintragen mssen.
Version: P84 5 133 1104
6.8-4
Schlieplan
Mit dem Symbol wird das Eingabefeld aufgeklappt und Sie knnen durch Anklicken einen bereits eingetragenen Zoomfaktor auswhlen. Mit dem Button [Abbrechen] wird dieses Fenster geschlossen ohne dass der eingetragene bzw. ausgewhlte Zoomfaktor fr die Anzeige des Schlieplans bernommen wird. Klicken Sie auf den Button [OK], um den Zoomfaktor zu bernehmen.
Bild 6.8/2: Fenster Zoomen
Mchten Sie die Daten einer bestimmten Schlieung, Gruppe oder eines bestimmten Schlssels bzw. eines bestimmten Zylinders oder einer bestimmten Tr einsehen, whlen Sie in der entsprechenden Auflistung durch Anklicken die gewnschte Zeile aus. Klicken Sie auf das Symbol in der Symbolleiste und whlen Sie in dem geffneten Aufklappfenster die Funktion Zylinderkarte bzw. Schlsselkarte. Ebenso knnen Sie in der Menleiste unter dem Menpunkt Datei die Funktion Zylinder/Tren bzw. Schlssel whlen und auf die Funktion Informationskarte klicken. Alternativ knnen Sie auf die entsprechende Zeile doppelklicken. Abhngig von der Auswahl ffnet sich bei einer Schlieung das Fenster Schlieungskarte (siehe Abschnitt 6.5.3), bei einer Gruppe das Fenster Gruppenkarte (siehe Abschnitt 6.5.4) sowie bei einem elektromechanischen Schlssel das Fenster Elektromech. Schlsselkarte (siehe Abschnitt 6.5.5) bzw. bei einem mechanischen Schlssel das Fenster Mech. Schlsselkarte (siehe Abschnitt 6.5.9.1). Bei Auswahl eines Zylinders ffnet sich das Fenster Zylinderkarte (siehe Abschnitt 6.6.4) und fr eine Tr das Fenster Trkarte (siehe Abschnitt 6.6.3). Mit dem Button [Abbrechen] werden diese Fenster wieder geschlossen.
Version: P84 5 133 1104
Schlieplan
6.8-5
6.8.3
Schlieberechtigung anzeigen
In der Funktionsmatrix dieses Fensters werden die Schlieberechtigungen der Schlssel, der Gruppe fr den jeweiligen Zylinder und die Schlieberechtigungen der E3 Schlssel mit unterschiedlichen Berechtigungssymbolen angezeigt. Die Schlieberechtigungen werden mit folgenden Berechtigungssymbolen dargestellt:
mechanischer Schlssel: elektromechanischer Schlssel: mechanischer Zylinder ffnet Gruppe:
ffnet
elektromechanischer Halbzylinder
ffnet
ffnet (elektromechanische Berechtigung)
ffnet nicht
ffnet (elektromechanische Berechtigung) ffnet nicht (keine elektromechanische Berechtigung)
ffnet nicht (keine elektromechanische Berechtigung)
Doppelzylinder mit einer mechanischen und einer elektromechanischen Seite
ffnet (elektromechanische Berechtigung)
ffnet nicht
ffnet (elektronische Berechtigung) ffnet nur eine Seite (keine elektromechanische Berechtigung)
ffnet nur eine Seite (keine elektromechanische Berechtigung)
elektromechanischer Doppelzylinder
ffnet (elektromechanische Berechtigung)
ffnet nicht
ffnet (elektronische Berechtigung) ffnet nur eine Seite (keine elektronische Berechtigung fr beide Seiten) ffnet nicht (keine elektromechanische Berechtigung)
ffnet nur eine Seite (keine elektromechanische Berechtigung fr beide Seiten) ffnet nicht (keine elektromechanische Berechtigung)
Die Schlieberechtigung eines elektromechanischen Schlssels fr die jeweiligen elektromechanischen Zylinder werden automatisch entzogen, wenn dieser Schlssel als vermisst gemeldet oder gesperrt wurde. Die entsprechenden Berechtigungssymbole in der Funktionsmatrix werden fr diesen Schlssel rot angezeigt.
6.8.4
Schlieberechtigung der Schlssel fr die Zylinder ndern
Die importierten Anlagendaten einer elektromechanischen Schlieanlage enthalten auch die Schlieberechtigung der elektromechanischen und mechanischen Schlssel. Sie knnen diese Schlieberechtigung sowohl eines elektromechanischen Schlssels als auch einer Gruppe mit elektromechanischen Schlsseln fr die elektromechanischen Zylinder ndern. Im Falle einer Gruppe wird die Schlieberechtigung fr alle zugehrigen Schlssel gendert. Hinweis: Die Schlieberechtigung der mechanischen Schlssel gilt nur fr mechanische Zylinder und kann nicht gendert werden.
Version: P84 5 133 1104
6.8-6
Schlieplan
Sind Sie nicht als Supervisor sondern als Benutzer angemeldet und hat Ihr untergeordneter Programmierschlssel nur eingeschrnkte Programmierrechte, werden die fehlenden Programmierrechte fr die jeweiligen Zylinder durch das Symbol angezeigt. Eine nderung der Schlieberechtigung der Schlssel oder der Gruppen fr diese Zylinder knnen Sie mit Ihrem untergeordneten Programmierschlssel nicht vornehmen. Setzen Sie mit Ihrem Supervisor in Verbindung, damit dieser ggf. die Programmierrechte fr Ihren untergeordneter Programmierschlssel ndert.
Bild 6.8/3: Fenster Schlieplan mit Anzeige der fehlenden Programmierrechte
6.8.4.1 Schlieberechtigung zuweisen
Die fehlende Schlieberechtigung eines elektromechanischen Schlssels oder einer Gruppen mit elektromechanischen Schlsseln fr die jeweiligen Zylinder wird in der Funktionsmatrix mit den Berechtigungssymbolen (elektromechanischer Halbzylinder), (elektromechanischen Doppelzylinder) und bzw. (Doppelzylinder mit einer elektromechanischen Seite) angezeigt. Hinweis: Bei einer Gruppe mit E3 Schlssel mssen Sie in der Funktionsmatrix die Zeile der entsprechenden Gruppe auswhlen.
Mchten Sie einem elektromechanischen Schlssel oder einer Gruppe eine Schlieberechtigung fr einen Zylinder zuweisen, klicken Sie zuerst auf das jeweilige Symbol , um die beide Auflistungen bis zu den Schlsseln bzw. bis zu den Zylindern aufzuklappen. Doppelklicken Sie danach in der Funktionsmatrix auf das entsprechende
Version: P84 5 133 1104
Schlieplan
6.8-7
Berechtigungssymbol. Abhngig von dem jeweiligen Zylinder wird die zugewiesene Schlieberechtigung mit den Berechtigungssymbolen , , und angezeigt. Um die Schlieberechtigung fr eine elektromechanische Seite bzw. fr beide elektromechanischen Seiten eines Doppelzylinders zuzuweisen, mssen Sie auf die entsprechende(n) Hlfte(n) des Berechtigungssymbols , oder doppelklicken.
Bild 6.8/4: Fenster Schlieplan mit genderter Schlieberechtigung
Mchten Sie die Schlieberechtigungen mehreren Schlsseln fr einen Zylinder oder die Schlieberechtigung eines Schlssels fr mehrere Zylinder gleichzeitig zuweisen, whlen Sie in der Funktionsmatrix ein Berechtigungssymbol durch Anklicken aus. Hinweis: Sie knnen die Schlieberechtigungen nicht gleichzeitig fr mehrere Gruppen zuweisen.
Klicken Sie auf das grne Symbol in der Symbolleiste oder whlen Sie unter dem Menpunkt Bearbeiten die Funktion Autoeintrag der Berechtigungen. Es ffnet sich das Fenster Autoeintrag, in dem Sie die jeweilige Auflistung der Funktionsmatrix mit dem Symbol bzw. auswhlen knnen. Entsprechend dieser Auswahl werden die Schlieberechtigungen entweder mehreren Schlsseln fr einen Zylinder zugewiesen oder einem Schlssel fr mehrere Zylinder zugewiesen.
Version: P84 5 133 1104
6.8-8
Schlieplan
Durch Anklicken des grnen Symbols wechseln Sie in das Fenster Lschen (siehe Bild 6.8/7), in dem Sie die Schlieberechtigungen mehreren Schlsseln oder mehreren Zylindern wieder entziehen knnen. Mit dem Button [Abbrechen] wird dieses Fenster geschlossen ohne dass eine Schlieberechtigung zugewiesen wird.
Bild 6.8/5: Fenster Autoeintrag
Mit dem Symbol bzw. ffnet sich jeweils das Fenster Autoeintrag der Berechtigungen, in dem Sie die Zuweisung der Schlieberechtigung auf die Zeile der jeweiligen Auflistung anwenden. Mit dem Anzeigefeld Von wird die Zeile des ausgewhlten Symbols in der Funktionsmatrix angezeigt. Das Anzeigefeld Erster zeigt Ihnen an, dass ab dieser Zeile die nderung der Schlieberechtigung erfolgt. Geben Sie in das Eingabefeld Bis die Zeile des Schlssels bzw. des Zylinders ein, bis zu welcher die Schlieberechtigung gendert werden soll. Mit dem Anzeigefeld Letzter wird Ihnen die Zeile des letzten einer Gruppe zugehrigen Schlssels bzw. die Zeile des letzten Zylinders angezeigt.
Bild 6.8/6: Fenster Autoeintrag der Berechtigungen
Mit dem Button [Abbrechen] werden diese Fenster geschlossen ohne dass die Zuweisung einer Schlieberechtigung erfolgt. Klicken Sie auf den Button [OK], um die nderung der Schlieberechtigung auf die Zeile der jeweiligen Auflistung anzuwenden. Das Ampelsymbol mit dem grnen Licht in dem Fenster Schlieplan zeigt an, dass die Schlieberechtigung fr den jeweiligen Zylinder gendert wurde. Mit dem Symbol in der Symbolleiste mssen Sie die nderung der Schlieberechtigung an Ihren Programmierschlssel bertragen (siehe Abschnitt 6.8.4).
Version: P84 5 133 1104
Schlieplan
6.8-9
6.8.4.2 Schlieberechtigung entziehen
Hinweis: Die Schlieberechtigungen der elektromechanischen Schlsseln bzw. der Gruppen fr die mechanischen Zylinder kann nicht entzogen werden.
Die bestehende Schlieberechtigung eines elektromechanischen Schlssels oder einer Gruppen mit elektromechanischen Schlsseln fr die jeweiligen Zylinder wird in der Funktionsmatrix mit dem Berechtigungssymbolen (elektromechanischer Halbzylinder), (elektromechanischer Doppelzylinder) und bzw. (eine Seite eines elektromechanischen Doppelzylinders) angezeigt. Hinweis: Bei einer Gruppe mit E3 Schlsseln mssen Sie in der Funktionsmatrix die Zeile der entsprechenden Gruppe auswhlen.
Mchten Sie die Schlieberechtigung eines elektromechanischen Schlssels oder einer Gruppe fr einen Zylinder entziehen, klicken Sie zuerst auf das jeweilige Symbol , um die beiden Auflistungen bis zu den Schlsseln bzw. bis zu den Zylindern aufzuklappen. Doppelklicken Sie danach in der Funktionsmatrix auf das entsprechende Berechtigungssymbol. Abhngig von dem jeweiligen Zylinder wird die entzogene Schlieberechtigung mit den Berechtigungssymbolen , , , oder angezeigt. Um die Schlieberechtigung fr eine elektromechanische Seite bzw. fr beide elektromechanischen Seiten eines Doppelzylinders zu entziehen, mssen Sie auf die entsprechende(n) Hlfte(n) des Berechtigungssymbols , oder doppelklicken. Mchten Sie die Schlieberechtigungen mehreren Schlsseln fr einen Zylinder oder die Schlieberechtigung eines Schlssels fr mehrere Zylinder gleichzeitig entziehen, whlen Sie in der Funktionsmatrix ein Berechtigungssymbol durch Anklicken aus. Hinweis: Sie knnen die Schlieberechtigungen nicht gleichzeitig fr mehrere Gruppen entziehen.
Klicken Sie auf das rote Symbol in der Symbolleiste oder whlen Sie unter dem Menpunkt Bearbeiten die Funktion Berechtigungen autom. lschen. Es ffnet sich das Fenster Lschen, in dem Sie die jeweilige Auflistung der Funktionsmatrix mit dem Symbol bzw. auswhlen knnen. Entsprechend dieser Auswahl werden die Schlieberechtigungen entweder mehreren Schlsseln fr einen Zylinder entzogen oder einem Schlssel fr mehrere Zylinder entzogen.
Bild 6.8/7: Fenster Lschen
Version: P84 5 133 1104
6.8-10
Schlieplan
Durch Anklicken des roten Symbols wechseln Sie in das Fenster Autoeintrag (siehe Bild 6.8/5), in dem Sie die Schlieberechtigungen mehreren Schlsseln oder mehreren Zylindern wieder zuwiesen knnen. Mit dem Button [Abbrechen] wird dieses Fenster geschlossen ohne dass die Schlieberechtigungen entzogen werden. Mit dem Symbol bzw. ffnet sich jeweils das Fenster Berechtigungen autom. lschen, in dem Sie das Entziehen der Schlieberechtigung auf die Zeile der jeweiligen Auflistungen anwenden. Mit dem Anzeigefeld Von wird die Zeile des ausgewhlten Symbols in der Funktionsmatrix angezeigt. Das Anzeigefeld Erster zeigt Ihnen an, dass ab dieser Zeile die nderung der Schlieberechtigung erfolgt. Geben Sie in das Eingabefeld Bis die Zeile des Schlssels bzw. des Zylinders ein, bis zu welcher die Schlieberechtigung gendert werden soll. Mit dem Anzeigefeld Letzter wird Ihnen die Zeile des letzten einer Gruppe zugehrigen Schlssels bzw. die Zeile des letzten Zylinders angezeigt.
Bild 6.8/8: Fenster Berechtigungen autom. lschen
Mit dem Button [Abbrechen] werden diese Fenster geschlossen ohne dass die Entziehung der Schlieberechtigung erfolgt. Klicken Sie auf den Button [OK], um die nderung der Schlieberechtigung auf die Zeile der jeweiligen Auflistung anzuwenden. Das Ampelsymbol mit dem grnen Licht in dem Fenster Schlieplan (siehe Bild 6.8/4) zeigt an, dass die Schlieberechtigung fr den jeweiligen Zylinder gendert wurde. Mit dem Symbol in der Symbolleiste mssen Sie die nderung der Schlieberechtigung an Ihren Programmierschlssel bertragen (siehe Abschnitt 6.8.4).
Version: P84 5 133 1104
Schlieplan
6.8-11
6.8.4.3 Schlieberechtigung bertragen
Anhand des Ampelsymbols mit dem grnen Licht wird Ihnen angezeigt, dass die Schlieberechtigung fr einen Zylinder gendert wurde. Diese nderung muss zu dem Programmierschlssel gesendet werden, um mit diesem die entsprechenden Zylinder gem den nderungen zu programmieren. In dieser Zeit wird das Ampelsymbol mit dem gelben Licht angezeigt, und es knnen keine nderungen fr die Schlieberechtigungen vorgenommen werden. Erst nachdem die Programmierung der genderten Schlieberechtigung besttigt wurde, knnen Sie die Schlieberechtigung wieder ndern. Das Ampelsymbol mit dem roten Licht bedeutet, dass zu einem Programmierschlssel ein Auftrag gesendet wurde, dessen Besttigung noch nicht erfolgte ist (siehe Abschnitt 8.4.1.1).
Bild 6.8/9: Fenster Schlieplan fr die bertragung
Hinweis:
Stellen Sie sicher, dass Ihr Programmierschlssel fr die ausgewhlte Schlieanlage in der entsprechenden ffnung des Programmiergerts steckt und das COM-Programmiergert eingeschaltet ist (siehe Abschnitt 5.3).
Klicken Sie auf das Symbol in der Symbolleiste, um die nderungen der Schlieberechtigung zu dem Programmierschlssel zu bertragen. Die bertragung der nderungen der Schlieberechtigung zu dem Programmierschlssel wird mit dem Fenster Auftragsliste senden angezeigt. Diese Fenster wird automatisch geschlossen, wenn die bertragung beendet ist.
Version: P84 5 133 1104
6.8-12
Schlieplan
Danach ffnet sich ein Hinweisfenster, in dem Sie mit dem Button [Ja] das Fenster Druckeinstellungen ffnen, um wie in Abschnitt 5.6 beschrieben die Einstellungen fr den Druck einer To Do-Liste vorzunehmen. In dieser To Do-Liste werden die Zylinder aufgelistet, welche mit dem Programmierschlssel gem den nderungen der Schlieberechtigung programmiert werden mssen. Mit dem Button [Nein] wird dieses Hinweisfenster geschlossen ohne dass eine To Do-Liste ausgedruckt wird.
Bild 6.8/10: Hinweisfenster
Nachdem die nderung der Schlieberechtigung(en) zu Ihrem Programmierschlssel gesendet wurde, ist das Symbol in der Symbolleiste aktiv. Mit diesem Symbol knnen Sie ebenso das Fenster Druckeinstellungen ffnen, um eine To Do-Liste auszudrucken. Das Symbol in der Symbolleiste ist aktiv und das Symbol in der Symbolleiste ist deaktiviert. Zylinder programmieren Stecken Sie den Programmierschlssel in den jeweiligen Zylinder, fr welchen die Schlieberechtigung gendert worden ist. Lassen Sie den Programmierschlssel in dem Zylinder so lange gesteckt, bis in dem Display das Symbol angezeigt wird. Der jeweilige Zylinder wird mit dem Programmierschlssel entsprechend der Schlieberechtigung des Schlieplans programmiert.
Bild 6.8/11: Zylinder programmieren
Version: P84 5 133 1104
Schlieplan
6.8-13
6.8.4.4 Schlieberechtigung besttigen
Hinweis: Stellen Sie sicher, dass Ihr Programmierschlssel fr die ausgewhlte Schlieanlage in der entsprechenden ffnung des Programmiergerts steckt und das COM-Programmiergert eingeschaltet ist (siehe Abschnitt 5.3).
Nachdem der jeweilige Zylinder mit dem Programmierschlssel programmiert wurde, mssen Sie auf das Symbol in der Symbolleiste klicken, um die nderung der Schlieberechtigung zu besttigen. Es ffnet sich das Fenster PIN-Code eingeben, in dem Sie in das Eingabefeld den PIN-Code des Programmierschlssels der ausgewhlten Schlieanlage eingeben und mit dem Button [OK] besttigen mssen (siehe Abschnitt 5.4). Die bertragung der genderten Schlieberechtigung von dem Programmierschlssel wird mit dem Fenster Auftragsliste empfangen angezeigt. Diese Fenster wird automatisch geschlossen, wenn die bertragung beendet ist. In der Funktionsmatrix des Schlieplans ndern die entsprechenden Berechtigungssymbole ihre Darstellung und zeigen an, dass die nderung der Schlieberechtigung programmiert ist. Wurde mit dem Programmierschlssel die Schlieberechtigung fr den Zylindern noch nicht gendert oder haben sich Probleme ergeben, ffnet sich das Fenster Ergebnisse der Auftragsliste. In diesem Fenster erhalten Sie einen berblick der nicht ausgefhrten Auftrge. Klicken Sie auf den Button [Abbrechen], um das Fenster Ergebnisse der Auftragsliste wieder zu schlieen.
Bild 6.8/12: Fenster Ergebnisse der Auftragsliste
Version: P84 5 133 1104
6.8-14
Schlieplan
6.8.5
Hinweis:
Schlieberechtigung fr E3 Schlssel ndern
Aktivieren Sie in dem Fenster Konfiguration das Optionsfeld Mit dieser Option werden die Funktionen fr den E3 Schlssel aktiviert, um zustzlich die Symbole fr bertragung zu dem E3 Schlssel in der Symbolleiste anzuzeigen (siehe Abschnitt 7.5.5).
Eine nderung der Schlieberechtigungen fr die E3 Schlssel ist nur mglich, wenn Sie wie in Abschnitt 6.8.4.1 beschrieben den jeweiligen elektromechanischen Zylindern eine Schlieberechtigung fr die E3 Schlssel zugeweisen haben. Durch die Zuweisung dieser Schlieberechtigungen werden die Zylinder zu autorisierten Zylindern. In der Funktionsmatrix werden generell die nicht autorisierten Zylinder mit einem weiem Berechtigungssymbol und die autorisierten Zylinder mit einem gelben Berechtigungssymbol dargestellt. ndern Sie die Schlieberechtigung der E3 Schlssel fr nicht autorisierte Zylinder, wird diese bernommene nderung mit einem rosa Berechtigungssymbol angezeigt.
Bild 6.8/13: Fenster Schlieplan fr die E3 Schlssel
6.8.5.1 Schlieberechtigung zuweisen und bertragen
Die fehlende Schlieberechtigung eines E3 Schlssels ( ) fr einen autorisierten Zylinder wird in der Funktionsmatrix mit dem Berechtigungssymbolen (elektromechanischen Halbzylinder), (elektromechanischer Doppelzylinder) und bzw. (Doppelzylinder mit einer elektromechanischen Seite) angezeigt.
Version: P84 5 133 1104
Schlieplan
6.8-15
Mchten Sie einem E3 Schlssel eine Schlieberechtigung fr die jeweiligen autorisierten Zylinder zuweisen, klicken Sie zuerst auf das jeweilige Symbol , um die beiden Auflistungen bis zu den Schlsseln bzw. bis zu den Zylindern aufzuklappen. Klicken Sie danach auf das aktivierte Symbol in der Symbolleiste. Dieses Symbol blinkt und der in das Programmiergert gesteckte E3 Schlssel wird in der entsprechenden Aufliszung blau markiert. Doppelklicken Sie in der Funktionsmatrix auf das entsprechende Berechtigungssymbol. Abhngig von dem jeweiligen Zylinder wird die zugewiesene Schlieberechtigung fr den E3 Schlssel mit den genderten Berechtigungssymbolen , , , angezeigt. Um eine Berechtigung fr die elektromechanische Seite bzw. fr beide Seiten eines Doppelzylinders zuzuweisen, mssen Sie auf die entsprechende(n) Hlfte(n) des Berechtigungssymbols , oder doppelklicken. Hinweis: Whlen Sie in der Funktionsmatrix die Zeile eines E3 Schlssels aus und doppelklicken Sie auf ein Berechtigungssymbol ( ), knnen Sie nur einem autorisierten Zylinder die Schlieberechtigung fr den E3 Schlssel entziehen (siehe Abschnitt 6.8.4.1).
Nachdem Sie die Schlieberechtigung fr einen E3 Schlssel gendert haben, ist das Symbol in der Symbolleiste aktiv. Klicken Sie auf dieses Symbol, um die Schlieberechtigung zu dem E3 Schlssel zu bertragen. Es ffnet sich das Fenster PIN-Code eingeben. Geben Sie in diesem Fenster in das Eingabefeld den PIN-Code Ihres Programmierschlssels der ausgewhlten Schlieanlage ein und besttigen Sie die Eingabe mit dem Button [OK] (siehe Abschnitt 5.4).
Bild 6.8/14: Schlieplan
Version: P84 5 133 1104
6.8-16
Schlieplan
Es ffnet sich ein Hinweisfenster, in dem Sie aufgefordert werden den ausgewhlten E3 Schlssel in die entsprechende ffnung des Programmiergerts zu stecken. Besttigen Sie das Hinweisfenster mit dem Button [OK] und stecken Sie den zu programmierenden E3 Schlssel in die entsprechende ffnung des Programmiergerts (siehe Abschnitt 5.3).
Bild 6.8/15: Hinweisfenster
Die Programmierung der Schlieberechtigung fr den E3 Schlssel wird mit dem Fenster E3 Schlssel programmieren angezeigt. Dieses Fenster wird automatisch geschlossen, wenn die Programmierung beendet ist. Das Symbol in der Symbolleiste ist wieder deaktiviert. Hinweis: Weisen Sie einem E3 Schlssel Schlieberechtigungen fr nicht autorisierte Zylinder ( ) zu, wird nach der Programmierung in der Funktionsmatrix die Schlieberechtigung fr die jeweiligen Zylinder mit einem rosa Berechtigungssymbol angezeigt.
Dieses rosa Berechtigungssymbol weist Sie daraufhin, dass Sie diese Zylinder trotz zugewiesener Schlieberechtigung nicht dem E3 Schlssel ffnen knnen. Weisen Sie diesen Zylindern wie in Abschnitt 6.8.4.1 beschrieben wieder eine Schlieberechtigung fr den E3 Schlssel zu, damit Sie den Zylinder ffnen knnen.
6.8.5.2 Schlieberechtigung entziehen und bertragen
Die bestehende Schlieberechtigung eines E3 Schlssels ( ) fr einen autorisierten Zylinder wird in der Funktionsmatrix mit den Berechtigungssymbolen (elektromechanischen Halbzylinder), (elektromechanischer Doppelzylinder) bzw. (Doppelzylinder mit einer elektromechanischen Seite) angezeigt. Mchten Sie einem E3 Schlssel ( ) eine Schlieberechtigung fr einen Zylinder entziehen, klicken Sie zuerst auf das jeweilige Symbol , um die beiden Auflistungen bis zu den Schlsseln bzw. bis zu den Zylindern aufzuklappen. Klicken Sie auf das aktivierte Symbol in der Symbolleiste. Dieses Symbol blinkt und der in das Programmiergert gesteckte E3 Schlssel wird in der entsprechenden Auflistung blau markiert. Doppelklicken Sie in der Funktionsmatrix auf das entsprechende Berechtigungssymbol. Abhngig von dem jeweiligen autorisierten Zylinder wird die entzogene Schlieberechtigung mit den Berechtigungssymbolen , , oder angezeigt. Um eine Berechtigung fr die elektromechanische Seite bzw. fr beide Seiten eines Doppelzylinders zu entziehen, mssen Sie auf die entsprechende(n) Hlfte(n) des Berechtigungssymbols , oder doppelklicken.
Version: P84 5 133 1104
Schlieplan Hinweis:
6.8-17
Whlen Sie in der Funktionsmatrix die Zeile eines E3 Schlssels aus und doppelklicken Sie auf ein Berechtigungssymbol ( ), knnen Sie nur einem autorisierten Zylinder die Schlieberechtigung fr den E3 Schlssel entziehen (siehe Abschnitt 6.8.4.1).
Nachdem Sie die Schlieberechtigung gendert haben, ist das Symbol in der Symbolleiste aktiv. Klicken Sie auf dieses Symbol, um die Schlieberechtigung zu dem E3 Schlssel zubertragen (siehe Bild 6.8/14). Es ffnet sich das Fenster PIN-Code eingeben. Geben Sie in diesem Fenster in das Eingabefeld den PIN-Code Ihres Programmierschlssels der ausgewhlten Schlieanlage ein und besttigen Sie die Eingabe mit dem Button [OK] (siehe Abschnitt 5.4). Es ffnet sich ein Hinweisfenster, in dem Sie aufgefordert werden den ausgewhlten E3 Schlssel in die entsprechende ffnung des Programmiergerts zu stecken. Besttigen Sie das Hinweisfenster mit dem Button [OK] und stecken Sie den zu programmierenden E3 Schlssel in die entsprechende ffnung des Programmiergerts (siehe Abschnitt 5.3).
Bild 6.8/16: Hinweisfenster
Die Programmierung der Schlieberechtigung zu dem E3 Schlssel wird mit dem Fenster E3 Schlssel programmieren angezeigt. Dieses Fenster wird automatisch geschlossen, wenn die Programmierung beendet ist. Das Symbol in der Symbolleiste ist wieder deaktiviert. Hinweis: ndern Sie die Schlieberechtigung der E3 Schlssel fr nicht autorisierte Zylinder ( ), wird nach der Programmierung die entzogene Schlieberechtigung einem weien Berechtigungssymbol angezeigt.
Version: P84 5 133 1104
6.8-18
Schlieplan
6.8.6
Weitere Funktionen
Anzeige der Spalten ndern Klicken Sie auf das Symbol in der Symbolleiste oder whlen Sie in der Menleiste unter dem Menpunkt Datei die Funktion Spaltenauswahl und klicken Sie auf die Funktion Zylinder/Tren bzw. Schlssel. Es ffnet sich das Fenster Spaltenauswahl, in dem Sie wie in Abschnitt 5.5.1 beschrieben die Auswahl der Spalten fr den Schlieplan vornehmen knnen. Gesteckten Schlssel anzeigen Hinweis: Stellen Sie sicher, dass Ihr Programmierschlssel fr die ausgewhlte Schlieanlage in der entsprechenden ffnung des Programmiergerts steckt und das COM-Programmiergert eingeschaltet ist (siehe Abschnitt 5.3).
Klicken Sie auf das Symbol in der Symbolleiste oder whlen Sie die Funktion Gesteckten Schlssel markieren unter dem Menpunkt Datei in der Menleiste, wenn Sie die Zeile des Schlssels, der in der ffnung des Programmiergerts steckt, in der Auflistung markiert haben mchten. Hinweis: Die Funktion Verbundenen Zylinder suchen unter dem Menpunkt Datei in der Menleiste ist in der deutschen Version nicht verfgbar.
Version: P84 5 133 1104
Anlageninfo
6.9-1
6.9
Anlageninfo
Klicken Sie in der Taskleiste auf das Symbol fr Anlageninfo, um das Fenster Allgemeine Informationen zu ffnen.
In diesem Fenster sind die Angaben zu der ausgewhlten Schlieanlage unter den Karteireitern Informationen und Bemerkung aufgefhrt, welche bei dem Importieren bzw. bei der Erstellung einer Schlieanlage in dem Fenster Schlieanlagenerstellung (siehe Abschnitt 6.2.2 und Abschnitt 6.2.3) angelegt bzw. eingegeben wurden. Das Symbol bzw. zeigt an, um welchen Typ es sich bei der ausgewhlten Schlieanlage handelt.
Bild 6.9/1: Fenster Allgemeine Informationen mit Karteikarte Informationen
Sie knnen in den Karteikarten einige dieser Eingaben nachtrglich ndern bzw. ergnzen, indem Sie in den Eingabefeldern den entsprechenden Eintrag markieren und berschreiben bzw. einen Eintrag vornehmen. Mit dem Symbol knnen Sie eine Abbildung fr diese Schlieanlage wie in Abschnitt 5.5.3 beschrieben einfgen. Hinweis: Dateien mit dem Format jpg, bmp, wmf und ico knnen als Abbildung in das Fenster Allgemeine Informationen eingefgt werden.
Nachdem Sie eine Abbildung zu der Schlieanlage in das Fenster Allgemeine Informationen bernommen haben, ist das Symbol aktiv, mit dem Sie die eingefgte Abbildung ggf. wieder entfernen knnen. Bei Auswahl einer mechanischen Schlieanlage wird rechts unterhalb des Anzeigefeldes nderungsdatum das Symbol angezeigt. Klicken Sie auf dieses Symbol, wenn Sie in dem Fenster Kalender wie in Abschnitt 6.3.2.2 beschrieben ein anderes nderungsdatum einstellen mchten.
Version: P84 5 133 1104
6.9-2
Anlageninfo
Klicken Sie in dem Fenster Allgemeine Informationen auf den Karteireiter Bemerkung, wenn Sie weitere Informationen zu dieser Schlieanlage einsehen bzw. eingeben mchten.
Bild 6.9/2: Fenster Allgemeine Informationen mit Karteikarte Bemerkung
Mit dem Button [Abbrechen] wird dieses Fenster geschlossen ohne dass eventuelle nderungen bernommen werden. Klicken Sie auf den Button [OK], um die nderungen zu bernehmen.
Version: P84 5 133 1104
Berichte
6.10-1
6.10
Berichte
Klicken Sie in der Taskleiste auf das Symbol fr Berichte, um das Fenster Berichte zu ffnen.
In diesem Fenster knnen Sie zwischen verschiedenen Drucklisten whlen, welche das Programm CLIQ Manager bzw. CLIQ Manager Plus entsprechend Ihren Anforderungen erstellt. Diese Drucklisten knnen fr die Bereiche Personenberichte, Schlsselberichte, Zutrittsberechtigungen sowie Schlieberechtigungen erstellt und ausgedruckt werden. Mit dem Button [Abbrechen] wird dieses Fenster geschlossen ohne dass eine Druckliste ausgewhlt wird.
Bild 6.10/1: Fenster Berichte
Bevor eine Druckliste ausgedruckt wird, ffnet sich das Fenster Druckeinstellungen (siehe Bild 5.6/2), in dem Sie wie in Abschnitt 5.6 beschrieben Druckeinstellungen vornehmen sowie die jeweilige Druckliste drucken knnen. In dem oberen Bereich einer Druckliste werden Angaben zu der ausgewhlten Schlieanlage mit Schlieanlage, Projekt sowie ggf. eine Abbildung fr diese Schlieanlage angezeigt. Benutzer gibt den Benutzer an, welcher sich fr die Bedienung des Programms CLIQ Manager bzw. CLIQ Manager Plus angemeldet hat.
Version: P84 5 133 1104
6.10-2
Berichte
6.10.1 Personenberichte
Klicken Sie auf den Button [Personenberichte], wenn Sie eine Druckliste erstellt haben mchten, welche Personendaten entsprechend Ihren Anforderungen auflistet. Es ffnet sich das Fenster Personenbericht auswhlen, in dem Sie abhngig von den jeweils aktivierten Optionsfeldern die gewnschte Druckliste erstellen knnen. Mit dem Button [Abbrechen] wird dieses Fenster geschlossen ohne dass eine Druckliste erstellt wird.
Bild 6.10/2: Fenster Personenbericht auswhlen
Mit dem Symbol fr Alle Personen und fr Personen mit Schlsseln ffnet sich das Fenster Druckbereich auswhlen, in dem Sie mit den Pfeilen der Auswahlfelder den Bereich mit Anfangs- und Endzeile der Auflistung des Fensters Personen (siehe Bild 6.4/1) auswhlen mssen, welcher fr die Druckliste einbezogen werden soll.
Bild 6.10/3: Fenster Druckbereich auswhlen
Mit dem Button [Abbrechen] wird dieses Fenster geschlossen ohne dass diese Druckliste gedruckt wird. Klicken Sie auf den Button [OK], um die Druckliste mit dem ausgewhlten Bereich zu drucken.
Version: P84 5 133 1104
Berichte
6.10-3
Bild 6.10/4: Druckliste fr Personenbericht z.B. Nur Personen mit Schlsseln
In den Drucklisten fr die Personendaten sind die entsprechenden Personen ggf. mit einer Abbildung aufgelistet. Abhngig von den aktivierten Optionsfeldern werden die Schlssel der jeweiligen Person bzw. die Historie mit Org.-Nr., Name, Alt. Org.-Nr. sowie Ausgabedatum und Rckgabedatum angezeigt, die den genauen Zeitpunkt der Schlsselausgabe und -rckgabe sowie das ggf. festgelegte Rckgabedatum anzeigen.
6.10.2 Besucherliste
Klicken Sie in dem Fenster Personenbericht auswhlen auf das Symbol fr Besucher, wenn Sie eine Druckliste mit den Personendaten von Besuchern der ausgewhlten Schlieanlage erstellt haben mchten.
Bild 6.10/5: Druckliste fr Besucherdaten
In der Druckliste fr die Besucher werden die entsprechenden Personendaten mit Name sowie Ankunftsdatum, Ankunftszeit, Abfahrtsdatum und Abfahrtszeit aufgelistet, die den genauen Zeitraum fr die Zutrittsberechtigung dieser Besucher anzeigen.
Version: P84 5 133 1104
6.10-4
Berichte
6.10.3 Schlsselberichte
Klicken Sie auf den Button [Schlsselberichte], wenn Sie eine Druckliste erstellt haben mchten, welche Schlsseldaten entsprechend Ihren Anforderungen auflistet. Es ffnet sich das Fenster Schlsselberichte auswhlen, in dem Sie zwischen verschiedenen Drucklisten whlen knnen. Mit dem Button [Abbrechen] wird dieses Fenster geschlossen ohne dass eine Druckliste ausgewhlt wird.
Bild 6.10/6: Fenster Schlsselberichte auswhlen
Klicken Sie auf das Symbol fr Schlssel, wenn Sie abhngig von den aktivierten Optionsfeldern bestimmte Schlssel bzw. alle Schlssel der ausgewhlten Schlieanlage in einer Druckliste aufgelistet haben mchten.
Bild 6.10/7: Druckliste z.B. fr alle Schlssel der Schlieanlage
In den Drucklisten fr die Schlsseldaten werden die entsprechenden Schlssel mit Name, Org.-Nr., Alt. Org.-Nr., Vermisst und Schlsseltyp aufgelistet. Abhngig von den aktivierten Optionsfeldern werden die
Version: P84 5 133 1104
Berichte
6.10-5
Historie sowie Personen, an welche der jeweilige Schlssel ausgegeben wurde, mit Personalnummer und Schlsselbesitzer angezeigt. Mit Ausgabedatum, Ausgabezeit sowie Rckgabedatum und Rckgabezeit wird der genaue Zeitpunkt der Schlsselausgabe und -rckgabe sowie das ggf. festgelegte Rckgabedatum angezeigt.
6.10.4 Vermisste Schlssel
Klicken Sie auf das Symbol , wenn Sie eine Druckliste der vermissten Schlssel erstellt haben mchten.
Bild 6.10/8: Druckliste fr vermisste Schlssel
6.10.5 Statusliste der Schlssel
Klicken Sie auf das Symbol fr Schlsselstatus, wenn Sie eine Druckliste erstellt haben mchten, welche die Anzahl der an Personen ausgegebenen Schlssel bzw. der verbleibenden Schlssel fr die ausgewhlte Schlieanlage auflistet.
Bild 6.10/9: Druckliste fr Schlsselstatus
In dieser Druckliste wird unter Gesamt die jeweilige Anzahl der Schlssel gleicher Eigenschaften mit Pos, Name und Org.-Nr. angezeigt. Geliefert und Verbleiben zeigen die Anzahl der jeweils ausgegebenen bzw. verbliebenen Schlssel an. Unterhalb des Trennungsstriches wird die Zahlenangabe bezogen auf die Gesamtanzahl der Schlssel angezeigt.
Version: P84 5 133 1104
6.10-6
Berichte
6.10.6 berfllige Schlssel
Klicken Sie auf das Symbol , wenn Sie eine Druckliste mit Schlsseldaten erstellt haben mchten, fr welche das Rckgabedatum berschritten wurde.
Bild 6.10/10: Mahnungsmitteilung
In dieser Druckliste werden die entsprechenden Schlssel mit Schlsselname und Org.-Nr. sowie mit Rckgabedatum und Rckgabezeit aufgelistet, die den berflligen Zeitpunkt fr die Rckgabe angeben. Das Symbol bzw. gibt die Art des jeweiligen Schlssels (elektromechanisch bzw. mechanisch) an. Unter Name wird die entsprechende Person angezeigt, an welche wie in Abschnitt 6.3.3.6 beschrieben eine Mahnung ausgegeben werden muss.
6.10.7 Zutrittsberechtigungen
Klicken Sie auf den Button [Zutrittsberechtigungen], wenn Sie eine Druckliste mit den Personendaten erstellt haben mchten, welche zu der ausgewhlten Schlieanlage eine Zutrittsberechtigung haben.
Bild 6.10/11: Druckliste fr Zutrittsberechtigungen
In dieser Druckliste werden unterhalb der entsprechenden Personendaten die jeweiligen Schlssel einer Person sowie die Zylinder aufgelistet, welche mit diesen Schlsseln geffnet werden knnen. Das Symbol bzw. gibt die Art des jeweiligen Schlssels bzw. Zylinders (elektromechanisch bzw. mechanisch) an.
Version: P84 5 133 1104
Berichte
6.10-7
6.10.8 Schlieberechtigungen
Klicken Sie auf den Button [Schlieberechtigungen], wenn Sie eine Druckliste mit den Zylinderdaten erstellt haben mchten, welche mit an Personen ausgegebenen Schlsseln geffnet werden knnen.
Bild 6.10/12: Druckliste fr Schlieberechtigungen
In dieser Druckliste werden unterhalb der entsprechenden Zylinderdaten die jeweiligen Personen sowie deren Schlssel aufgelistet, mit welchen diese Zylinder geffnet werden knnen. Das Symbol bzw. gibt die Art des jeweiligen Zylinders bzw. Schlssels (elektromechanisch bzw. mechanisch) an.
Version: P84 5 133 1104
6.10-8
Berichte
Version: P84 5 133 1104
Setup
7.1-1
7.
Setup
Klicken Sie in der Taskleiste des Programms CLIQ Manager bzw. CLIQ Manager Plus auf den Button [Setup], um die Taskleiste mit den Symbolen dieses Bereiches anzuzeigen.
7.1
Taskleiste
Die Taskleiste von Setup enthlt die nachfolgenden Symbole. Wenn Sie auf ein Symbol klicken, wird ein entsprechendes Fenster angezeigt bzw. geffnet, in dem Sie die Funktionen des Programms CLIQ Manager bzw. CLIQ Manager Plus ausfhren knnen.
zeigt das Fenster Benutzer an (siehe Abschnitt 7.2).
ffnet das Fenster Sprachen (siehe Abschnitt 7.3).
ffnet das Fenster Firmendaten (siehe Abschnitt 7.4).
ffnet das Fenster Konfiguration (siehe Abschnitt 7.5).
ffnet das Fenster Benutzer ndern (siehe Abschnitt 7.6).
Hinweis:
Das Symbol wird in der Taskleiste nur angezeigt, wenn Sie sich in dem Fenster Anmeldung als Supervisor angemeldet haben (siehe Abschnitt 7.6).
Version: P84 5 133 1104
7.1-2
Setup
Version: P84 5 133 1104
Benutzer
7.2-1
7.2
Benutzer
Klicken Sie in der Taskleiste auf das Symbol fr Benutzer, um das Fenster Benutzer in dem Anzeigebereich anzuzeigen.
Hinweis:
Sie knnen nur als Supervisor Benutzer fr die Bedienung des Programms einrichten.
In dem Fenster Benutzer erhalten Sie eine bersichtliche Auflistung der Benutzer, die fr die Bedienung durch dem Supervisor aneingerichtet wurden. Die Benutzerdaten sind in den entsprechenden Karteikarten hinterlegt und knnen von Ihnen auf einen Blick in ihrer Gesamtheit eingesehen werden. Trotz der Vielzahl der mglichen Benutzer behalten Sie dadurch den berblick ber alle Daten eines Benutzers.
Bild 7.2/1: Fenster Benutzer
In dem Fenster Benutzer knnen Sie u.a. Benutzer bzw. Benutzerprofile anlegen Passwort fr Benutzer einrichten bzw. ndern Zugriffsrechte und untergeordnete Programmierschlssel den Benutzern zuweisen Benutzer einem Benutzerprofil zuordnen Benutzer bzw. Benutzerprofile lschen
Version: P84 5 133 1104
7.2-2
Benutzer
7.2.1
Menleiste
Die Menleiste enthlt die nachfolgenden Menpunkte. Wenn Sie auf einen Menpunkt klicken, wird ein Aufklappfenster mit den entsprechenden Funktionen geffnet. Einige dieser Funktionen werden in der Symbolleiste zustzlich mit Symbolen angezeigt.
Menpunkt Schlieanlage Schlieanlage, Auswahl einer anderen Schlieanlage
Menpunkt Datei Spaltenauswahl (siehe Abschnitt 5.5.1) Informationskarte (siehe Abschnitt 7.2.2) Beenden, schliet das Fenster Benutzer
Menpunkt Bearbeiten Autoeintrag (siehe Abschnitt 5.5.4) Aktiviert/Deaktiviert (siehe Abschnitt 7.2.2.2) Benutzer kopieren (siehe Abschnitt 7.2.3.1) Erstellen (siehe Abschnitt 7.2.3.1) Benutzerprofil erstellen Benutzer erstellen Benutzer mit diesem Benutzerprofil erstellen Lschen (siehe Abschnitt 7.2.5) Menpunkt Hilfe Englische Hilfe (siehe Abschnitt 5.2.1) Online-Hilfe anzeigen (siehe Abschnitt 5.2.1) ber ... (siehe Abschnitt 5.2.2)
Mit der rechten Maustaste knnen Sie ein Aufklappfenster ffnen und einige dieser Funktionen auswhlen.
7.2.2
Informationen einsehen
In der Auflistung des Fensters Benutzer wird der Supervisor mit dem Symbol dargestellt. Der Supervisor hat alle Zugriffsrechte auf die Funktionen des Programms CLIQ Manager bzw. CLIQ Manager Plus und kann fr die Bedienung des Programms weitere Benutzer einrichten. Diese Benutzer werden durch das Symbol und die Benutzerprofile durch das Symbol gekennzeichnet. Benutzerprofile sind Vorlagen fr Zugriffsrechte, denen Benutzer zugeordnet werden knnen. Durch Anklicken des Symbols kann die Auflistung aufgeklappt und die zugehrigen Benutzer eines Benutzerprofils angezeigt werden. Mit dem Symbol wird die Auflistung wieder zugeklappt.
Version: P84 5 133 1104
Benutzer
7.2-3
Mchten Sie die Daten des Supervisor oder eines bestimmten Benutzers bzw. Benutzerprofils einsehen, whlen Sie in der Auflistung durch Anklicken die entsprechende Zeile aus. Klicken Sie auf das Symbol in der Symbolleiste oder whlen Sie in der Menleiste unter dem Menpunkt Datei die Funktion Informationskarte. Alternativ knnen Sie auf die entsprechende Zeile doppel- bzw. dreifachklicken. Abhngig von der Auswahl ffnet sich bei dem Supervisor bzw. bei einem Benutzer das Fenster Benutzerkarte (siehe Abschnitt 7.2.2.1 und Abschnitt 7.2.2.2) und bei einem Benutzerprofil das Fenster Benutzerprofil-Karte (siehe Abschnitt 7.2.2.3). Die Beschreibung der einzelnen Karteikarten in diesen Fenstern wird jeweils anhand eines Fensters vorgenommen und gilt ebenso fr die entsprechende Karteikarte des anderen Fensters. Mit dem Button [Abbrechen] werden diese Fenster geschlossen ohne dass nderungen bernommen werden. Klicken Sie auf den Button [OK], um nderungen zu bernehmen.
7.2.2.1 Daten des Supervisor anzeigen
Bei Auswahl des Supervisor ffnet sich das Fenster Benutzerkarte mit der aktivierten Karteikarte Allgemeine Informationen.
Bild 7.2/2 : Fenster Benutzerkarte mit Karteikarte Allgemeine Informationen
In dieser Karteikarte werden Angaben zu dem Supervisor angezeigt, unter denen dieser in der Schlieanlage registriert ist. Das Symbol neben Typ zeigt an, dass es sich um die Daten des Supervisor handelt. Sie knnen die Eintrge in den Eingabefeldern Name, Passwort und Bemerkung ndern bzw. ergnzen, indem Sie den jeweiligen Eintrag markieren und berschreiben bzw. einen Eintrag vornehmen.
Version: P84 5 133 1104
7.2-4
Benutzer
7.2.2.2 Daten eines Benutzers anzeigen
Bei Auswahl eines Benutzers ffnet sich das Fenster Benutzerkarte mit der aktivierten Karteikarte Allgemeine Informationen.
Bild 7.2/3: Fenster Benutzerkarte mit Karteikarte Allgemeine Informationen
Das Symbol neben Typ zeigt an, dass es sich um die Daten eines untergeordneten Benutzers handelt. Sie knnen die Eintrge in den Eingabefeldern ggf. ndern bzw. ergnzen, indem Sie den jeweiligen Eintrag markieren und berschreiben bzw. einen Eintrag vornehmen. Zustzlich werden in dieser Karteikarte weitere Angaben zu dem ausgewhlten Benutzer angezeigt: War dieser Benutzer im Falle eines Absturz des Programms CLIQ Manager bzw. CLIQ Manager Plus fr die Bedienung des Programms angemeldet, knnen Sie diesen mit dem Symbol neben Angemeldet wieder freigeben. Das Optionsfeld Aktiviert zeigt den Status dieses Benutzers an, den Sie durch Anklicken des Optionsfeldes ndern knnen. Sie knnen den Status eines Benutzers ebenso ndern, indem Sie in der Auflistung des Fensters Benutzer die entsprechende Zeile durch Anklicken auswhlen und auf das Symbol in der Symbolleiste oder auf die Funktion Aktiviert/ Deaktiviert unter dem Menpunkt Bearbeiten in der Menleiste klicken. Mit dem Symbol neben dem Anzeigefeld Profil knnen Sie diesen Benutzer wie in Abschnitt 7.2.4 beschrieben einem Benutzerprofil zuordnen. Wurde dieser Benutzer bereits einem Benutzerprofil zugeordnet, werden zustzlich die Symbole und neben dem Anzeigefeld Profil angezeigt. Mit dem Symbol knnen Sie die Zuordnung dieses Benutzers zu einem Benutzerprofil aufheben und mit dem Symbol das Fenster Benutzerprofil-Karte ffnen (siehe Bild 7.2/4), in dem Sie die Angaben des entsprechenden Benutzerprofils einsehen knnen. Klicken Sie in diesem Fenster auf den Button [Abbrechen], wenn Sie wieder die Angaben zu dem ausgewhlten Benutzer in dem Fenster Benutzerkarte anzeigen mchten.
Version: P84 5 133 1104
Benutzer
7.2-5
7.2.2.3 Daten eines Benutzerprofils anzeigen
Bei Auswahl eines Benutzerprofils ffnet sich das Fenster Benutzerprofil-Karte mit der aktivierten Karteikarte Allgemeine Informationen.
Bild 7.2/4: Fenster Benutzerprofil-Karte mit Karteikarte Allgemeinen Informationen
In dieser Karteikarte werden Angaben zu dem Benutzerprofil angezeigt, unter denen dieses Benutzerprofil in der Schlieanlage registriert ist. Das Symbol neben Typ zeigt an, dass es sich um die Daten eines Benutzerprofils handelt. Sie knnen die Eintrge in den Eingabefeldern ggf. ndern bzw. ergnzen, indem Sie den jeweiligen Eintrag markieren und berschreiben bzw. einen Eintrag vornehmen. Klicken Sie in diesen Karteikarten auf das Symbol , wenn Sie ein Bild des Benutzers bzw. eine Abbildung zu dem Benutzerprofil einfgen mchten. Es ffnet sich das Fenster ffnen (siehe Bild 5.5/3), in dem Sie wie in Abschnitt 5.5.3 beschrieben das gewnschte Bild auswhlen mssen. Dateien mit dem Format .bmp knnen als Bild in das Fenster Benutzerkarte bzw. Benutzerprofil-Karte eingefgt werden. Nachdem Sie ein Bild des Benutzers bzw. eine Abbildung zu dem Benutzerprofil in das Fenster Benutzerkarte bzw. Benutzerprofil-Karte bernommen haben, ist das Symbol aktiv, mit dem Sie das eingefgte Bild ggf. wieder entfernen knnen.
7.2.2.4 Zugriffsrechte anzeigen
Klicken Sie bei Auswahl eines Benutzers bzw. Benutzerprofils in dem Fenster Benutzerkarte bzw. Benutzerprofil-Karte auf den Karteireiter Zugriffsrechte, wenn Sie einen berblick ber dessen Zugriffsrechte auf die Funktionen des Programms CLIQ Manager bzw. CLIQ Manager Plus haben mchten.
Version: P84 5 133 1104
7.2-6
Benutzer
Bild 7.2/5: Fenster Benutzerprofil-Karte mit Karteikarte Zugriffsrechte
In dieser Karteikarte sind unter Liste der Zugriffsrechte die Bereiche des Programms mit den entsprechenden Funktionen aufgelistet. Das Symbol bzw. gibt an, ob dem Benutzerprofil bzw. dem Benutzer ein Zugriffsrecht auf die jeweilige Funktion zugewiesen bzw. nicht zugewiesen wurde. Durch Anklicken des Symbols kann die Auflistung aufgeklappt und die Bereiche bzw. zugehrigen Funktionen eines Bereichs angezeigt werden. Durch erneutes Anklicken dieses Symbols wird die Auflistung wieder zugeklappt.
Version: P84 5 133 1104
Benutzer
7.2-7
7.2.2.5 Programmierschlssel anzeigen
Klicken Sie bei Auswahl des Supervisor bzw. eines Benutzers in dem Fenster Benutzerkarte auf den Karteireiter Programmierschlssel, wenn Sie alle Programmierschlssel der ausgewhlten Schlieanlage bzw. den Programmierschlssel dieser Person aufgelistet haben mchten.
Bild 7.2/6: Fenster Benutzerkarte mit Karteikarte Programmierschlssel
In dieser Auflistung werden die entsprechenden Programmierschlssel mit Pos., Schlieanlage, Name, Org.-Nr. und Programmierschlssel-Typ angezeigt. Mit diesen Programmierschlsseln knnen in der ausgewhlten Schlieanlage z.B. Zylinder programmiert werden, um Schlieberechtigungen zuzuweisen bzw. zu ndern.
7.2.3
Benutzer bzw. Benutzerprofil hinzufgen
7.2.3.1 Benutzer bzw. Benutzerprofil anlegen
Klicken Sie auf das Symbol in der Symbolleiste oder whlen Sie in der Menleiste unter dem Menpunkt Bearbeiten die Funktion Erstellen und klicken Sie auf die Funktion Benutzer erstellen bzw. Benutzerprofil erstellen, wenn Sie einen neuen Benutzer bzw. ein neues Benutzerprofil anlegen mchten. Mchten Sie einen Benutzer mit einem bestimmten Benutzerprofil anlegen, whlen Sie in der Auflistung durch Anklicken die entsprechende Zeile des Benutzerprofils aus. Klicken Sie auf das Symbol in der Symbolleiste oder whlen Sie in der Menleiste unter dem Menpunkt Bearbeiten die Funktion Erstellen und klicken Sie auf die Funktion Benutzer mit diesem Benutzerprofil erstellen. Soll ein Benutzer mit den gleichen Eigenschaften eines bereits bestehenden Benutzers angelegt werden, whlen Sie in der Auflistung durch Anklicken den entsprechenden Benutzer aus. Klicken Sie auf das Symbol in der Symbolleiste oder whlen Sie in der Menleiste unter dem Menpunkt Bearbeiten die Funktion Benutzer ko-
Version: P84 5 133 1104
7.2-8
Benutzer
pieren. In der Auflistung wird an letzter Stelle bzw. unterhalb des entsprechenden Benutzerprofils eine leere Zeile fr diesen Benutzer bzw. fr ein Benutzerprofil angelegt. Whlen Sie in der Auflistung durch Anklicken die neu angelegte Zeile fr diesen Benutzer bzw. fr dieses Benutzerprofil aus und klicken Sie auf das Symbol in der Symbolleiste oder whlen Sie in der Menleiste unter dem Menpunkt Datei die Funktion Informationskarte. Alternativ knnen Sie auf die entsprechende Zeile doppelbzw. dreifachklicken. Abhngig von der ausgewhlten Zeile ffnet sich das Fenster Benutzerkarte bzw. Benutzerprofil-Karte, in dem Sie die entsprechenden Eingaben vornehmen mssen. Anstatt die Eingaben in dem Fenster Benutzerkarte bzw. Benutzerprofil-Karte vorzunehmen, knnen Sie ebenso in der Auflistung in das entsprechende Eingabefeld einer Spalte klicken und die Information eintragen. Fr Eingaben vorgesehene Felder der Spalten sind nach Anklicken gelb hinterlegt und werden mit einer schwarzen Umrandung angezeigt.
7.2.3.2 Passwort einrichten bzw. ndern
In der Karteikarte Allgemeine Informationen des Fensters Benutzerkarte (siehe Bild 7.2/2 und Bild 7.2/3) knnen Sie das Passwort fr den Supervisor bzw. ausgewhlten Benutzer in das Eingabefeld Passwort eintragen oder ndern. Bei Aufruf des Programms CLIQ Manager bzw. CLIQ Manager Plus muss sich dieser Benutzer in dem Fenster Anmeldung mit dem eingerichteten Passwort anmelden, um das Programm ffnen zu knnen (siehe Abschnitt 3.1.3). Hinweis: Wird kein Passwort fr den Supervisor bzw. fr einen Benutzer eingerichtet, kann dieser das Programm ohne Passworteingabe ffnen.
7.2.3.3 Zugriffsrechte zuweisen
Klicken Sie in dem Fenster Benutzerkarte (siehe Bild 7.2/3) bzw. Benutzerprofil-Karte (siehe Bild 7.2/4) auf die Karteikarte Zugriffsrechte, um dem ausgewhlten Benutzer bzw. Benutzerprofil Zugriffsrechte auf die Funktionen des Programms zuzuweisen. In dieser Karteikarte sind unter Liste der Zugriffsrechte die Bereiche des Programms mit den entsprechenden Funktionen aufgelistet. Durch Anklicken des Symbols kann die Auflistung aufgeklappt und die Bereiche bzw. zugehrigen Funktionen eines Bereichs angezeigt werden. Durch erneutes Anklicken dieses Symbols wird die Auflistung wieder zugeklappt. Whlen Sie durch Anklicken des entsprechenden Optionsfeldes die Funktionen aus, fr welche Sie dem Benutzer bzw. Benutzerprofil ein Zugriffsrecht zuweisen mchten. Ausgewhlte Funktionen werden durch das Symbol gekennzeichnet und knnen durch erneutes Anklicken des Optionsfeldes wieder aus der Auswahl entfernt werden. Mchten Sie fr alle Funktionen des Programms bzw. fr die Funktionen eines Bereiches Zugriffrechte zuweisen, aktivieren Sie das Optionsfeld von Liste der Zugriffsrechte bzw. von dem jeweiligen Bereich.
Version: P84 5 133 1104
Benutzer
7.2-9
7.2.4
Benutzer einem Benutzerprofil zuordnen
Whlen Sie in der Auflistung des Fensters Benutzer durch Anklicken die entsprechende Zeile des Benutzers aus, welchen Sie einem Benutzerprofil zuordnen mchten. Klicken Sie auf das Symbol in der Symbolleiste oder whlen Sie in der Menleiste unter dem Menpunkt Datei die Funktion Informationskarte. Alternativ knnen Sie auf die entsprechenden Zeile doppel- bzw. dreifachklicken. Es ffnet sich das Fenster Benutzerkarte mit der aktivierten Karteikarte Allgemeine Informationen (siehe Bild 7.2/3), in der Sie auf das Symbol neben dem Anzeigefeld Profil klicken mssen. Es ffnet sich das Fenster Benutzerprofil auswhlen, in dem bereits angelegte Benutzerprofile aufgelistet sind.
Bild 7.2/7: Fenster Benutzerprofil auswhlen
Mit dem Button [Abbrechen] wird dieses Fenster geschlossen ohne dass ein Benutzerprofil in das Fenster Benutzerkarte bernommen wird. Whlen Sie die Zeile des entsprechenden Benutzerprofils durch Anklicken aus und besttigen Sie die Auswahl mit dem Button [OK]. In dem Fenster Benutzerkarte wird das ausgewhlte Benutzerprofil in den Anzeigefeldern von Profil mit ID und Namen angezeigt.
7.2.5
Hinweis:
Benutzer bzw. Benutzerprofil lschen
Die Daten des Supervisor knnen nicht gelscht werden.
Whlen Sie durch Anklicken die Zeile eines Benutzers bzw. Benutzerprofils in der Auflistung des Fensters Benutzer aus, dessen Daten Sie lschen mchten. Klicken Sie auf das Symbol in der Symbolleiste oder whlen Sie in der Menleiste unter dem Menpunkt Bearbeiten die Funktion Lschen. Es ffnet sich jeweils eine Sicherheitsabfrage, in der Sie auf den Button [Ja] klicken mssen. Mit dem Button [Nein] wird die Sicherheitsabfrage geschlossen ohne dass die Daten des ausgewhlten Benutzers bzw. Benutzerprofils gelscht werden.
Version: P84 5 133 1104
7.2-10
Benutzer
Bild 7.2/8: Sicherheitsabfrage
Soll ein Benutzerprofil gelscht werden, dem Benutzer zugeordnet sind, ffnet sich zustzlich eine Sicherheitsabfrage, in der Sie mit dem Button [Ja] die zugeordneten Benutzer mit lschen. Klicken Sie auf den Button [Nein], wenn Sie nur das Benutzerprofil, aber nicht die zugeordneten Benutzer lschen mchten.
Bild 7.2/9: Sicherheitsabfrage
7.2.6
Weitere Funktionen
Anzeige der Spalten ndern Klicken Sie auf das Symbol oder whlen Sie in der Menleiste unter dem Menpunkt Bearbeiten die Funktion Spaltenauswahl, wenn Sie die Anzeige der Spalten ndern mchten. Es ffnet sich das Fenster Spaltenauswahl, in dem Sie wie in Abschnitt 5.5.1 beschrieben die Auswahl der Spalten vornehmen knnen. Autoeintrag verwenden Mchten Sie die entsprechenden Eingaben zu neu angelegten Zeilen vornehmen, knnen Sie diese Eingaben automatisieren. Whlen Sie in der Auflistung durch Anklicken eines Eingabefeldes die Spalte aus, in welcher die Informationen fr die jeweiligen Zeilen automatisch eingetragen werden sollen. Fr Eingaben vorgesehene Felder der Spalten sind nach Anklicken gelb hinterlegt und werden mit einer schwarzen Umrandung angezeigt. Klicken Sie auf das Symbol in der Symbolleiste oder whlen Sie unter dem Menpunkt Bearbeiten in der Menleiste die Funktion Autoeintrag. Es ffnet sich das Fenster Benutzername, in dem Sie wie in Abschnitt 5.5.4 beschrieben Einstellungen fr die gewnschten Eintrge vornehmen knnen.
Version: P84 5 133 1104
Sprachen
7.3-1
7.3
Sprachen
Klicken Sie in der Taskleiste auf das Symbol fr Sprachen, um das Fenster Sprachdatei auswhlen zu ffnen.
In diesem Fenster knnen Sie die Sprache fr die Anzeige des Programms CLIQ Manager bzw. CLIQ Manager Plus einstellen.
Bild 7.3/1: Fenster Sprachdatei auswhlen
Whlen Sie durch Anklicken die entsprechende Sprache aus und besttigen Sie die Auswahl mit dem Button [OK]. Das Programm wird in der ausgewhlten Sprache angezeigt. Mit dem Button [Abbrechen] wird das Fenster geschlossen ohne dass die ausgewhlte Sprache fr die Anzeige bernommen wird.
Version: P84 5 133 1104
7.3-2
Sprachen
Version: P84 5 133 1104
Firmendaten
7.4-1
7.4
Firmendaten
Klicken Sie in der Taskleiste auf das Symbol fr Firmendaten, um das Fenster Firmendaten zu ffnen.
In diesem Fenster sind die Firmendaten aufgefhrt, welche bei der Installation des Programms CLIQ Manager bzw. CLIQ Manager Plus angegeben wurden (siehe Abschnitt 3.1.2). Diese Angaben werden in der Kopfzeile der Drucklisten angezeigt, welche entsprechend Ihren Anforderungen von dem Programm erstellt werden (siehe Abschnitt 6.10).
Bild 7.4/1: Fenster Firmendaten
Sie knnen diese Eingaben ndern bzw. ergnzen, wenn Sie sich bei Aufruf des Programms in dem Fenster Anmeldung als Supervisor angemeldet haben (siehe Abschnitt 3.1.3). Markieren Sie den entsprechenden Eintrag in den Eingabefeldern und berschreiben Sie diesen bzw. nehmen Sie einen Eintrag vor. Mit den Pfeilen der Auswahfelder Geffnet ab und Geschlossen ab knnen Sie die ffnungszeiten fr Ihre Firma einstellen. Mit dem Symbol knnen Sie das Logo Ihrer Firma einfgen. Es ffnet sich das Fenster ffnen, in dem Sie wie in Abschnitt 5.5.3 beschrieben das gewnschte Bild auswhlen mssen. Hinweis: Dateien mit dem Format .jpg, .bmp, wmf und ico knnen als Logo in das Fenster Firmendaten eingefgt werden.
Nachdem Sie das Logo Ihrer Firma in das Fenster Firmendaten bernommen haben, ist das Symbol aktiv, mit dem Sie das eingefgte Logo ggf. wieder entfernen knnen. Mit dem Button [Abbrechen] wird das Fenster Firmendaten geschlossen ohne dass eventuelle nderungen bernommen werden. Klicken Sie auf den Button [OK], um die nderungen zu bernehmen.
Version: P84 5 133 1104
7.4-2
Firmendaten
Version: P84 5 133 1104
Konfigurationen
7.5-1
7.5
Konfigurationen
Klicken Sie in der Taskleiste auf das Symbol fr Konfiguration, um das Fenster Konfiguration zu ffnen.
In diesem Fenster knnen Sie in den verschiedenen Karteikarten Einstellungen vornehmen, um das Programm CLIQ Manager bzw. CLIQ Manager Plus entsprechend Ihren Anforderungen zu konfigurieren. Mit dem Button [Abbrechen] wird das Fenster Konfiguration geschlossen ohne dass eventuelle nderungen bernommen werden. Klicken Sie auf den Button [OK], um nderungen zu bernehmen.
7.5.1
Zielpfad fr die Datenbank whlen
Bei Installation des Programms knnen Sie den Zielordner mit entsprechendem Zielpfad whlen, in welchen das jeweilige Programm installiert werden soll (siehe Abschnitt 2.1.3). Die Datenbank dieser Programme wird auf dem internen Netzlaufwerk in den Ordner Data gespeichert, welcher sich in diesem Zielordner befindet. In der Karteikarte Datenbank zeigt das Anzeigefeld den Zielpfad fr die Datenbank an und das Optionsfeld Interne Datenbank ist aktiviert.
Bild 7.5/1: Fenster Konfiguration mit Karteikarte Datenbank
Version: P84 5 133 1104
7.5-2
Konfigurationen
Auswahl Interne Datenbank Befindet sich Ihr Windows-Rechner in einem Netzwerk und Sie mchten die Datenbank auf einem externen Netzlaufwerk speichern, aktivieren Sie das Optionsfeld Diese Datenbank als Server zulassen. Mehrere Benutzer knnen dadurch in einem Netzwerk auf diese Datenbank zugreifen. Klicken Sie auf den Button [Installationsinformation], um in den Eingabefeldern des Fensters Installationsinformation Bemerkungen zu der nderung des Zielpfads einzutragen.
Bild 7.5/2: Fenster Installationsinformation
Auswahl Externe Datenbank Sie knnen den Zielpfad fr die Datenbank ndern, indem Sie das Optionsfeld Externe Datenbank aktivieren. Es ffnet sich ein Hinweisfenster, in dem Sie mit dem Button [Ja] die nderung des Zielpfads besttigen. Mit dem Button [Nein] wird dieses Fenster wieder geschlossen ohne dass ein anderer Zielpfad fr die Datenbank angegeben wird.
Bild 7.5/3: Hinweisfenster
Nach Besttigung dieses Fensters ndert die Karteikarte Datenbank ihre Darstellung und Sie knnen den Zielpfad fr den Speicherort der Datenbank ndern oder diese auf ein externes Netzlaufwerk speichern.
Version: P84 5 133 1104
Konfigurationen
7.5-3
Bild 7.5/4: Fenster Konfiguration mit Karteikarte Datenbank
Klicken Sie auf das Symbol neben dem Anzeigefeld Auswahl des externen Speicherortes fr die Datenbank, wenn Sie einen anderen Zielordner fr die Datenbank angeben mchten. Es ffnet sich erneut das Hinweisfenster, in dem Sie auf den Button [OK] klicken mssen, um das Fenster Ordner suchen zu ffnen. Whlen Sie in diesem Fenster den entsprechenden Ordner durch Anklicken aus, in welchen die Datenbank gespeichert werden soll.
Bild 7.5/5: Fenster Ordner suchen
Version: P84 5 133 1104
7.5-4
Konfigurationen
Mit dem Button [Abbrechen] wird dieses Fenster geschlossen ohne dass ein anderer Zielpfad bernommen wird. Besttigen Sie die Auswahl des Ordners mit dem Button [OK]. Klicken Sie auf das Symbol neben dem Anzeigefeld Auswahl des externen Speicherortes fr die Datenbank, um in dem geffneten Fenster Externe Datenbankverbindung die IP-Adresse des Windows-Rechners in das Eingabefeld einzugeben, welcher in diesem Netzwerk als Server fungiert.
Bild 7.5/6: Fenster Externe Datenbankverbindung
Mit dem Button [Abbrechen] wird dieses Fenster geschlossen ohne dass die Angaben bernommen werden. Klicken Sie auf den Button [OK], um die Angaben zu besttigen.
Version: P84 5 133 1104
Konfigurationen
7.5-5
7.5.2
Anzeigeoptionen einstellen
Klicken Sie in dem Fenster Konfiguration auf den Karteireiter Anzeigeoptionen, wenn Sie die Anzeige des Bildes und der Signaturabbildung einer jeweiligen Person fr das Fenster Verwaltung einstellen mchten.
Bild 7.5/7: Fenster Konfiguration mit Karteikarte Anzeigeoptionen
Aktivieren bzw. deaktivieren Sie durch Anklicken das Optionsfeld Anzeige Bild und Signatur, um die entsprechenden Bilder in dem Fenster Verwaltung anzuzeigen bzw. nicht anzuzeigen. Mit den Optionsfeldern unter Personendaten als ASCII-Datei importieren knnen Sie whlen, ob bei dem Import der Personendaten als Textdatei (ASCII) die bereits fr eine Personalnummer vorhandenen Personendaten automatisch oder erst nach der Besttigung berschrieben werden sollen. Mit dem Button [Zurcksetzen] unter Listen werden die Spaltengre und die Anzahl der Spalten in den Auflistungen der jeweiligen Fenster auf die voreingestellten Werte zurckgesetzt. Aktivieren Sie das Optionsfeld Mit dieser Option werden die Funktionen fr den E3 Schlssel aktiviert, wenn die Symbole fr die bertragung zu dem E3 Schlssel in der Symbolleiste des Fensters Schlieplan angezeigt werden soll. Mit diesen Symbolen knnen die Schlieberechtigungen zu dem E3 Schlssel gesendet bzw. empfangen werden.
Version: P84 5 133 1104
7.5-6
Konfigurationen
7.5.3
Zeit- und Datumsangabe formatieren
Klicken Sie in dem Fenster Konfiguration auf den Karteireiter Datum/Zeit, wenn Sie die Zeit- und Datumsangabe in dem Programm formatieren mchten.
Bild 7.5/8: Fenster Konfiguration mit Karteikarte Datum/Zeit
Entsprechend dem aktivierten Optionsfeld von Stundenformat wird die Stundenangabe bezogen auf jeweils 12 Stunden bzw. in fortlaufenden Zahlen fr die 24 Stunden eines Tages angegeben. Mit dem Auswahlfeld Datumsformat knnen Sie das Format der Datumsangabe einstellen. DD gibt den Tag an, MM den Monat und YYYY das Jahr. Whlen Sie mit dem Auswahlfeld Erster Wochentag den entsprechenden Tag aus, welcher als erster Tag einer Woche gelten soll.
Version: P84 5 133 1104
Konfigurationen
7.5-7
7.5.4
Anlagendaten lterer Programmversionen importieren
Anlagendaten auf Festplatte des Windows-Rechners speichern Bevor Sie in diesem Fenster die Anlagendaten von einem CLIQ Manager bzw. CLIQ Manager Plus der Version 16 Bit importieren knnen, gehen Sie wie folgt vor: legen Sie den Datentrger mit dem 16-Bit-Manager und den Anlagendaten in das entsprechende Laufwerk Ihres Windows-Rechners ein erstellen auf Ihrer Festplatte Ihres Windows-Rechners eine neuen Ordner z.B. mit dem Dateinamen IKON Der Dateiname fr diesen Ordner darf nicht mehr als acht Buchstaben haben. speichern Sie den Ordner 16bit-Manager und den Ordner fr die Anlagendaten z.B. AnlagendatenTestSLB des Datentrgers in den neuen Ordner IKON
Hinweis: -
Bild 7.5/9: Ordern auf der Festplatte
nachdem Sie die Ordner auf in den Ordner IKON gespeichert haben, mssen Sie den Schreibschutz fr die beiden Ordner 16bit-Manager und Anlagendaten-TestSLB aufheben
Schreibschutz fr den Ordner 16bit-Manager aufheben klicken Sie mit der rechten Maustaste auf den Ordner16bit-Manger, um das Fenster Eigenschaften von 16bitManager zu ffnen deaktivieren in diesem Fenster unter Attribute das Optionsfeld Schreibschutz durch Anklicken klicken Sie Button [bernehmen], damit der Schreibschutz aufgehoben wird
Version: P84 5 133 1104
7.5-8
Konfigurationen
Bild 7.5/10: Fenster Eigenschaften von 16bit-Manager
es ffnet sich das Fenster nderung der Attribute besttigen, in dem Sie das untere Optionsfeld durch Anklicken aktivieren mssen
Bild 7.5/11: nderung der Attribute besttigen
klicken Sie auf den Button [OK], um den Schreibschutz fr den Ordner 16bit-Manager, die dazugehrigen Unterordner und Dateien aufzuheben das Fenster nderung der Attribute besttigen wird wieder geschlossen und das Fenster Eigenschaften von 16bitManager angezeigt klicken Sie auf den Button [OK], um das Fenster Eigenschaften von 16bitManager zu schlieen mit den [Abbrechen] in den beiden Fenstern, wird das jeweilige Fenster geschlossen ohne dass der Schreibschutz aufgehoben wird
Schreibschutz fr den Ordner Anlagendaten-TestSLB aufheben fhren Sie gleiche Schritte wie fr den Ordner 16bit-Manager beschrieben aus, um den Schreibschutz fr diesen Ordner aufzuheben
Version: P84 5 133 1104
Konfigurationen Anlagendaten des 16-Bit-Managers importieren
7.5-9
Klicken Sie in dem Fenster Konfiguration auf den Karteireiter 16 Bit CLIQ Manager Import, wenn Sie Anlagendaten der 16-Bit-Manager importieren mchten, die Sie zuvor auf der Festplatte gespeichert haben.
Bild 7.5/12: Fenster Konfiguration mit Karteikarte 16 Bit CLIQ Manager Import
Klicken Sie auf den Button [Suche starten], um nach lteren Programmversionen auf der Festplatte Ihres Windows-Rechners zu suchen. Mit dem Button [Suche beenden] wird die Suche nach diesen Programmversionen abgebrochen. In dem unteren Anzeigebereich werden alle gefundenen 16-Bit-Manager aufgelistet. Whlen Sie durch Anklicken der entsprechenden Zeile den 16-Bit-Manager aus, den Sie konvertieren mchten und klicken Sie auf den Button [16 Bit CLIQ importieren]. Es ffnet sich ein Hinweisfenster, in dem Sie mit dem Button [Ja] die Konvertierung besttigen mssen. Mit dem Button [Nein] wird das Hinweisfenster geschlossen ohne dass der 16-Bit-Manager konvertiert wird.
Bild 7.5/13: Hinweisfenster
Version: P84 5 133 1104
7.5-10
Konfigurationen
Die Konvertierung des 16-Bit-Managers wird mit dem Fenster Schlieanlage konvertieren angezeigt. Nach der Konvertierung wird dieses Fenster automatisch geschlossen und das Fenster Liste der Schlieanlagen des 16 Bit CLIQ Managers geffnet. In diesem Fenster werden alle Schlieanlagen des 16-Bit-Managers bersichtlich aufgelistet sind.
Bild 7.5/14: Fenster Liste der Schlieanlagen des 16 Bit CLIQ Managers
Whlen Sie durch Anklicken der entsprechenden Zeile die Schlieanlage aus, von welcher Sie die Anlagendaten importieren mchten und klicken Sie auf den Button [OK]. Mit dem Button [Abbrechen] wird dieses Fenster geschlossen ohne dass die Daten der ausgewhlten Schlieanlage bernommen werden. Haben Sie auf den Button [OK] geklickt, ffnet sich das Fenster Schlielangen importieren, mit dem der Import der Schlieanlage angezeigt wird. Dieses Fenster wird automatisch geschlossen, wenn der Import beendet ist. Es ffnet sich das Fenster Schlieanlage, in dem die importierte Schlieanlage angezeigt wird.
Version: P84 5 133 1104
Konfigurationen
7.5-11
7.5.5
Symbolik des Gebudeplans einstellen
In dem Gebudeplan des Fensters Gebudeplan werden Zutritts- und Schlieberechtigungen anhand unterschiedlicher Trsymbole dargestellt, welche entsprechend der ausgewhlten Person bzw. des ausgewhlten Schlssels ihre Darstellung ndern (siehe Abschnitt 6.7.3). Klicken Sie in dem Fenster Konfiguration auf den Karteireiter Gebudeplan, wenn Sie die Darstellung dieser Trsymbole fr die Zutritts- und Schlieberechtigungen einstellen mchten.
Bild 7.5/15: Fenster Konfiguration mit Karteikarte Gebudeplan
Whlen Sie mit dem Auswahlfeld Auswahl Darstellungsform die Art der Darstellung aus. Das Anzeigefeld Beispiel zeigt die Einstellung der Darstellung in einer Vorschau an. Aktivieren Sie das Optionsfeld, wenn Einblendfelder in dem Gebudeplan Erklrungen zu den Trsymbolen angezeigt werden sollen. Diese Einblendfelder werden angezeigt, wenn Sie in dem Gebudeplan mit dem Mauszeiger ber ein Trsymbol fahren.
Version: P84 5 133 1104
7.5-12
Konfigurationen
7.5.6
Standardtext fr Mitteilungen erstellen
Klicken Sie in dem Fenster Konfiguration auf den Karteireiter Berichte, wenn Sie unter den entsprechenden Karteireitern in dieser Karteikarte einen Standardtext fr die jeweilige Mitteilung erstellen mchten.
Bild 7.5/16: Fenster Konfiguration mit Karteikarte Berichte
Sie knnen einen Standardtext fr die Ausgabe- bzw. Rckgabebesttigung eines Schlssels, fr Mahnungsmitteilungen fr berfllige Schssel sowie fr nderungsmitteilungen festlegen. Die fr Eingaben vorgesehenen Felder sind unter diesen Karteireitern grn markiert und zeigen die zuletzt vorgenommenen Eintrge an. berschreiben Sie ggf. diese Eintrge mit dem jeweiligen Standardtext, welcher die entsprechende Auflistung einer Mitteilung kommentieren soll. Mit dem Button [Standardvorgaben] werden die Eintrge in den Eingabefeldern der jeweiligen Mitteilung auf den Auslieferungsstand des Programms CLIQ Manager bzw. CLIQ Manager Plus zurckgesetzt.
Version: P84 5 133 1104
Benutzer ndern
7.6-1
7.6
Benutzer ndern
Klicken Sie in der Taskleiste auf das Symbol fr Benutzer ndern, um das Fenster Anmeldung zu ffnen.
In diesem Fenster knnen Sie sich als Benutzer fr die Bedienung des Programms anmelden. Der Supervisor ist immer mit seinem Namen z.B. Mustermann ausgewhlt.
Bild 7.6/1: Fenster Anmeldung
Hinweis:
Mit dem Button [Abbrechen] wird das Fenster Anmeldung geschlossen und das Programm CLIQ Manager bzw. CLIQ Manager Plus beendet.
Mchten Sie dieses Fenster wieder schlieen, geben Sie ggf. das Passwort fr den Supervisor ein und klicken auf den Button [OK]. Haben ein falsches Passwort eingegeben, ffnet sich ein Hinweisfenster. Besttigen Sie dieses Hinweisfenster mit dem Button [OK].
Bild 7.6/2: Hinweisfenster
Hinweis:
Das Programm wird automatisch beendet, wenn das Passwort viermal falsch eingegeben wurde.
Version: P84 5 133 1104
7.6-2
Benutzer ndern
7.6.1
Benutzer auswhlen
Klicken Sie auf das Symbol , um das Fenster Benutzer auswhlen zu ffnen. In diesem Fenster sind die von dem Supervisor eingerichteten Benutzer aufgelistet (siehe Abschnitt 7.2). Wird in diesem Fenster kein Benutzer fr die Bedienung ausgewhlt, ist automatisch der Supervisor in dem Fenster Anmeldung aktiv.
Bild 7.6/3: Fenster Benutzer auswhlen
Whlen Sie durch Anklicken der entsprechenden Zeile Ihren Benutzernamen aus und besttigen Sie die Auswahl mit dem Button [OK] bzw. doppelklicken Sie auf die Zeile. Mit dem Button [Abbrechen] wird das Fenster Benutzer auswhlen wieder geschlossen, ohne dass Ihr Benutzername in das Fenster Anmeldung bernommen wird. In dem Fenster Anmeldung wird Ihr Benutzername in dem Anzeigefeld Name angezeigt und Sie mssen ggf. Ihr Passwort in das Eingabefeld Passwort eingeben (siehe Abschnitt 7.2.3). Klicken Sie auf den Button [OK], um das Programm mit Ihrem Benutzernamen neu zu starten.
Bild 7.6/4: Fenster Anmeldung
Version: P84 5 133 1104
Benutzer ndern
7.6-3
7.6.2
Benutzer freigeben
Wenn Sie vor einem Programmabsturz bereits angemeldet waren, ffnet sich das folgende Hinweisfenster, wenn Sie auf den Button [OK] in dem Fenster Anmeldung klicken.
Bild 7.6/5: Hinweisfenster
Besttigen Sie dieses Hinweisfenster mit dem Button [OK] und klicken Sie in dem Fenster Anmeldung auf das aktivierte Symbol (siehe Bild 7.6/4). Es ffnet sich das Fenster Benutzerfreigabe, in dem Sie ggf. Ihr Passwort in das Eingabefeld Passwort eingeben mssen.
Bild 7.6/6: Fenster Benutzerfreigabe
Mit dem Button [Abbrechen] wird dieses Fenster geschlossen ohne dass Sie als Benutzer fr die Bedienung des Programms wieder freigegeben sind. Klicken Sie auf den Button [OK], um sich als Benutzer fr das Programm wieder freizugeben. Hinweis: Der Supervisor muss nach einem Programmabsturz von dem Supervisor selber wieder freigegeben werden.
Das Programm CLIQ Manager bzw. CLIQ Manager Plus wird erneut gestartet und das jeweilige Programmfenster angezeigt. Bevor Sie die Funktionen in dem Programm CLIQ Manager Plus ausfhren knnen, mssen Sie wie in Abschnitt 6.2.4 beschreiben zuerst eine Schlieanlage ffnen.
Version: P84 5 133 1104
7.6-4
Benutzer ndern
Version: P84 5 133 1104
Elektro. Setup
8.1-1
8.
Elektro. Setup
Klicken Sie in der Taskleiste des Programms CLIQ Manager bzw. CLIQ Manager Plus auf den Button [Elektro. Setup], um die Taskleiste mit den Symbolen dieses Bereiches anzuzeigen.
8.1
Taskleiste
Die Taskleiste von Elektro. Setup enthlt die nachfolgenden Symbole. Wenn Sie auf ein Symbol klicken, wird ein entsprechendes Fenster angezeigt bzw. geffnet, in dem Sie die Funktionen des Programms CLIQ Manager bzw. CLIQ Manager Plus ausfhren knnen.
zeigt das Fenster Programmierschlssel an (siehe Abschnitt 8.2).
ffnet das Fenster nderung PIN-Code (siehe Abschnitt 8.3).
ffnet das Fenster Elektromech. Info (siehe Abschnitt 8.4).
ffnet das Fenster PG-Optionen (siehe Abschnitt 8.5).
Hinweis:
Sie knnen das Fenster Programmierschlssel nur ffnen, wenn Sie sich in dem Fenster Anmeldung als Supervisor angemeldet haben (siehe Abschnitt 7.6). Sind Sie als Benutzer angemeldet und klicken auf das Symbol , ffnet sich ein Hinweisfenster. Besttigen Sie dieses Hinweisfenster mit dem Button [OK].
Bild 8.1/1: Hinweisfenster
Version: P84 5 133 1104
8.1-2
Elektro. Setup
Version: P84 5 133 1104
Programmierschlssel
8.2-1
8.2
Programmierschlssel
Klicken Sie in der Taskleiste auf das Symbol fr Programmierschlssel, um das Fenster Programmierschlssel in dem Anzeigebereich anzuzeigen.
Hinweis:
Stellen Sie sicher, dass Ihr Programmierschlssel fr die ausgewhlte Schlieanlage in der entsprechenden ffnung des Programmiergerts steckt und das COM-Programmiergert eingeschaltet ist (siehe Abschnitt 5.3).
In diesem Fenster erhalten Sie eine bersichtliche Auflistung der Programmierschlssel, die mit den Anlagendaten der elektromechanischen Schlieanlage importiert wurden (siehe Abschnitt 6.2.2). Der Haupt-Programmierschlssel muss in Besitz des Supervisor sein, der fr die Bedienung des Programms weitere Benutzer anlegen kann (siehe Abschnitt 7.2.3). Diesen Benutzern knnen die untergeordneten Programmierschlssel mit unterschiedlichen Programmierrechte zugewiesen werden, um die Schlieberechtigung fr die Zylinder zu programmieren.
Bild 8.2/1: Fenster Programmierschlssel
In dem Fenster Programmierschlssel knnen Sie u.a. Daten des Haupt- sowie der untergeordneten Programmierschlssel(s) einsehen Programmierrechte der Programmierschlssel einsehen Programmierrechte einem untergeordneten Programmierschlssel zuweisen bzw. entziehen einen untergeordneten Programmierschlssel einem Benutzer zuordnen einen untergeordneten Programmierschlssel als vermisst melden
Version: P84 5 133 1104
8.2-2
Programmierschlssel
8.2.1
Informationen einsehen
In der Auflistung des Fensters Programmierschlssel wird der Haupt-Programmierschlssel unter der Spalte Programmierschlssel-Typ als Aktueller Programmierschlssel (Haupt) angezeigt. Mit diesem Programmierschlssel knnen die Programmierungen fr die Schlieberechtigung aller Zylinder ausgefhrt werden. Die untergeordneten Programmierschlssel werden als Programmierschlssel (Unter) angezeigt und knnen von dem Supervisor Benutzern zugewiesen werden. Dadurch ist es diesen Benutzern mglich, die jeweils zugewiesenen Programmierung fr die Schlieberechtigung der entsprechenden Zylinder auszufhren. Mchten Sie die Daten eines Programmierschlssels einsehen, whlen Sie in der Auflistung durch Anklicken die entsprechende Zeile aus. Klicken Sie auf das Symbol in der Symbolleiste bzw. doppelklicken Sie auf die entsprechende Zeile, um das Fenster Programmierschlsselkarte zu ffnen.
8.2.1.1 Daten des Haupt-Programmierschlssels anzeigen
Bei Auswahl des Haupt-Programmierschlssels ffnet sich das Fenster Programmierschlsselkarte mit der aktivierten Karteikarte Allgemeine Informationen.
Bild 8.2/2: Fenster Programmierschlsselkarte des Haupt-Programmierschlssels
In dieser Karteikarte werden Angaben zu dem Haupt-Programmierschlssel angezeigt, unter denen dieser in der Schlieanlage registriert ist. Das Anzeigefeld Programmierschlssel-Typ zeigt an, dass es sich um die Daten des Haupt-Programmierschlssels handelt. Klicken Sie auf das Symbol , wenn Sie dessen PUK-Code in dem Anzeigefeld PUKCode unverschlsselt anzeigen mchten.
Version: P84 5 133 1104
Programmierschlssel
8.2-3
Im Gegensatz zu untergeordneten Programmierschlsseln kann der Haupt-Programmierschlssel nicht einem beliebigen Benutzer zugewiesen werden. Der Haupt-Programmierschlssel kann nicht als vermisst gemeldet werden. Hinweis: Melden Sie den Verlust des Haupt-Programmierschlssels unverzglich Ihrem Systempartner und fordern Sie einen Ersatz fr diesen Schlssel an.
8.2.1.2 Daten eines untergeordneten Programmierschlssels anzeigen
Bei Auswahl eines untergeordneten Programmierschlssels ffnet sich das Fenster Programmierschlsselkarte mit der aktivierten Karteikarte Allgemeine Informationen.
Bild 8.2/3: Fenster Programmierschlsselkarte eines untergeordneten Programmierschlssels
In dieser Karteikarte werden Angaben zu dem untergeordneten Programmierschlssel angezeigt, unter denen dieser in der Schlieanlage registriert ist. Das Anzeigefeld Programmierschlssel-Typ zeigt an, dass es sich um die Daten eines untergeordneten Programmierschlssels handelt. Klicken Sie auf das Symbol , wenn Sie dessen PUK-Code in dem Anzeigefeld PUK-Code unverschlsselt anzeigen mchten. Zustzlich erhalten Sie in dem Anzeigefeld Benutzer zuweisen Angaben zu dem Benutzer, welchem dieser untergeordnete Programmierschlssel zugeordnet wurde. Mchten Sie diesen Schlssel einem anderen Benutzer zuordnen, klicken Sie auf das Symbol . Es ffnet sich das Fenster Benutzer auswhlen (siehe Bild 8.2/12), in dem Sie wie in Abschnitt 8.2.3 beschrieben diesen Programmierschlssel einem anderen Benutzer zuordnen knnen.
Version: P84 5 133 1104
8.2-4
Programmierschlssel
8.2.1.3 Elektromechanische Informationen anzeigen
Klicken Sie in dem Fenster Programmierschlsselkarte auf den Karteireiter Elektromech. Informationen, wenn Sie die elektromechanischen Informationen eines Programmierschlssels anzeigen mchten.
Bild 8.2/4: Fenster Programmierschlsselkarte mit Karteikarte Elektromech. Informationen
Hinweis:
Stellen Sie sicher, dass Ihr Programmierschlssel fr die ausgewhlte Schlieanlage in der entsprechenden ffnung des Programmiergerts steckt und das COM-Programmiergert eingeschaltet ist (siehe Abschnitt 5.3).
Mit dem Symbol knnen die elektromechanischen Informationen des Herstellers (siehe Abschnitt 8.2.1.4). und mit dem Symbol die Artikelinformationen des Herstellers (siehe Abschnitt 8.2.1.5) fr den ausgewhlte Programmierschlssel anzuzeigen werden. Hinweis: Um die elektromechanischen Informationen eines untergeordneten Programmierschlssels anzuzeigen, mssen Sie zuerst die Zuweisung fr diesen Programmierschlssel ndern. Weisen Sie wie in Abschnitt 8.2.3 beschrieben diesem untergeordneten Programmierschlssel wieder dem Supervisor zu.
Version: P84 5 133 1104
Programmierschlssel
8.2-5
8.2.1.4 Herstellerinformationen anzeigen
Mchten Sie die elektromechanischen Informationen des Herstellers fr den ausgewhlten Programmierschlssels anzeigen, klicken Sie in der geffneten Karteikarte Elektromech. Informationen auf das Symbol . Es ffnet sich ein Hinweisfenster, in dem Sie aufgefordert werden den ausgewhlten Programmierschlssel in die Programmierffnung des Programmiergerts zu stecken. Besttigen Sie das Hinweisfenster mit dem Button [OK] und stecken Sie den Programmierschlssel in die Programmierffnung des Programmiergerts (siehe Abschnitt 5.3).
Bild 8.2/5: Hinweisfenster
Es ffnet sich das Fenster Elektromech. Informationen mit der aktivierten Karteikarte Listen. In dem oberen Bereich dieses Fensters werden die allgemeinen Angaben zu dem Programmierschlssel sowie die Bezeichnung der ausgewhlten Schlieanlage angezeigt. In dem unteren Bereich erhalten Sie in den ersten Karteikarten eine bersichtliche Anzeige der elektromechanischen Herstellerangaben zu diesem Programmierschlssel.
Bild 8.2/6: Fenster Elektromech. Informationen mit Karteikarte Listen
Der Karteireiter Auftragsliste wird nur angezeigt, wenn der Programmierschlssel noch offene Auftrge hat. Wurde in dem Fenster Schlieplan z.B. die nderung einer Schlieberechtigung noch nicht besttigt, werden in dieser Karteikarte die Auftrge bersichtlich aufgelistet, die noch nicht besttigt sind (siehe Abschnitt 6.8.4.3).
Version: P84 5 133 1104
8.2-6
Programmierschlssel
Klicken Sie auf den Karteireiter Auftragsliste, um die offenen Auftrge anzuzeigen.
Bild 8.2/7: Fenster Elektromech. Informationen mit Karteikarte Auftragsliste
Mit dem Button [Schlieen] wird dieses Fenster wieder geschlossen.
Version: P84 5 133 1104
Programmierschlssel
8.2-7
8.2.1.5 Artikelinformationen anzeigen
Mchten Sie die Artikelinformationen des Herstellers fr den ausgewhlten Programmierschlssel anzeigen, klicken Sie in der geffneten Karteikarte Elektromech. Informationen auf das Symbol . Es ffnet sich das Fenster Artikelinformation, in dem Sie die Artikelinformationen zu dem ausgewhlten Schlssel einsehen knnen.
Bild 8.2/8: Fenster Artikelinformation
Hinweis:
Die nderung dieser Angaben ist nicht ratsam.
Klicken Sie auf den Button [PIN-Code ndern], wenn Sie den PIN-Code des ausgewhlten Programmierschlssels ndern mchten. Es ffnet sich das Fenster nderung PIN-Code (siehe Bild 8.3/1), in dem Sie wie in Abschnitt 8.2 beschrieben den PIN-Code ndern knnen. Mit dem Button [Abbrechen] wird dieses Fenster wieder geschlossen.
Version: P84 5 133 1104
8.2-8
Programmierschlssel
8.2.2
Programmierrechte eines Programmierschlssels ndern
Klicken Sie auf das Symbol in der Symbolleiste, wenn Sie die Programmierrechte eines untergeordneten Programmierschlssels fr die Programmierung der Schlieberechtigung der Zylinder ndern mchten. Das Fenster Programmierschlssel ndert seine Darstellung. Mit dem Symbol in der Symbolleiste gelangen Sie wieder in die andere Darstellung zurck.
Bild 8.2/9: Fenster Programmierschlssel mit Anzeige der Programmierrechte
In dieser Darstellung werden alle Programmierschlssel und Zylinder der ausgewhlten Schlieanlage in einer jeweiligen Auflistung angezeigt, die neben und oberhalb der Matrix im unteren Bereich dieser Darstellung anordnen sind. Das Anzeigefeld, das im oberen Bereich des Fensters angeordnet ist, zeigt den durch Anklicken ausgewhlten Programmierschlssel bzw. Zylinder mit der entsprechenden Nummerierung an. Klicken Sie auf das Symbol in der Symbolleiste, wenn Sie die Position der Auflistungen tauschen mchten. Wurde in dem Fenster Zylinder/Tren die Funktion Alle vorrtigen Zylinder den Tren hinzufgen gewhlt (siehe Abschnitt 6.6.2), werden in der Auflistung fr die Zylinder die zugehrigen Tren mit aufgelistet. Durch Anklicken des Symbols kann die Auflistung aufgeklappt und alle zugehrigen Zylinder einer Tr angezeigt werden. Mit dem Symbol wird die Auflistung wieder zugeklappt. Die Art des jeweiligen Zylinders wird durch ein entsprechendes Symbol angezeigt: Mit dem Symbol bzw. wird ein elektromechanischer bzw. mechanischer Zylinder und mit dem Symbol bzw. ein Doppelzylinder mit einer elektromechanischen und einer mechanischen Seite bzw. ein elektromechanischer Doppelzylinder dargestellt.
Version: P84 5 133 1104
Programmierschlssel
8.2-9
Mchten Sie die Daten eines Zylinders, einer Tr oder eines bestimmten Programmierschlssels einsehen, doppelklicken Sie auf die entsprechende Zeile in der Auflistung. Abhngig von der ausgewhlten Zeile ffnet sich bei einem Zylinder das Fenster Zylinderkarte (siehe Abschnitt 6.6.4), bei einer Tr das Fenster Trkarte (siehe Abschnitt 6.6.3) sowie bei einem Programmierschlssel das Fenster Programmierschlsselkarte (siehe Abschnitt 8.2.1). Mit dem Symbol in der Symbolleiste ffnet sich ein Aufklappfenster, in dem Sie einen Zoomfaktor fr die Anzeige der Darstellung in dem Fenster auswhlen knnen. Klicken Sie in diesem Aufklappfenster auf die Funktion Anderer Zoom, wenn Sie einen anderen Zoomfaktor einstellen mchten. Es ffnet sich das Fenster Zoomen, in dem Sie in das Auswahlfeld einen Faktor fr den Zoom eingeben knnen. Klicken Sie auf das Symbol , um in dem geffneten Auswahlfeld einen anderen Zoomfaktor auszuwhlen.
Bild 8.2/10: Fenster Zoomen
Mit dem Button [Abbrechen] wird dieses Fenster geschlossen ohne dass der eingegebene bzw. der ausgewhlte Zoomfaktor fr die Darstellung bernommen wird. Klicken Sie auf den Button [OK], um den Zoomfaktor zu bernehmen.
8.2.2.1 Programmierrechte zuweisen
Die Programmierrechte eines Programmierschlssels wird in der Matrix mit unterschiedlichen Symbolen fr den jeweiligen Zylinder angezeigt. Dadurch knnen Sie schnell und einfach alle Programmierrechte der Programmierschlssel auf einen Blick einsehen und diese fr die untergeordnete Programmierschlssel ggf. ndern (siehe Bild 8.2/9). Hinweis: Die Programmierrechte des Haupt-Programmierschlssels werden in der Matrix mit hellblauen Symbolen angezeigt und knnen nicht gendert werden.
Die Programmierrechte eines untergeordneten Programmierschlssels wird automatisch entzogen, wenn dieser Programmierschlssel als vermisst gemeldet wurde. Die entsprechenden Symbole werden fr diesen Programmierschlssel rot angezeigt. Fehlende Programmierrechte eines untergeordneten Programmierschlssels wird in der Matrix mit dem Symbol bzw. angezeigt.
Version: P84 5 133 1104
8.2-10
Programmierschlssel
Mchten Sie einem untergeordneten Programmierschlssel Programmierrechte fr bestimmten Zylinder zuweisen, doppelklicken Sie auf das entsprechende Symbol in der Matrix. Abhngig von dem jeweiligen Zylinder wird das zugewiesene Programmierrecht mit dem Symbol fr einen elektromechanischen Halbzylinder, fr die elektromechanische Seite eines Doppelzylinders, bzw. fr eine Seite und fr beide Seiten eines elektromechanischen Doppelzylinders angezeigt. Um das Programmierrecht fr beide Seiten eines elektromechanischen Doppelzylinders zuzuweisen, mssen Sie auf die entsprechende Hlfte des Symbols bzw. nochmals doppelklicken.
8.2.2.2 Programmierrechte entziehen
Bestehende Programmierrechte eines untergeordneten Programmierschlssels werden in der Matrix mit dem Symbol fr einen elektromechanischen Halbzylinder, fr die elektromechanische Seite eines Doppelzylinders, bzw. fr eine Seite und fr beide Seiten eines elektromechanischen Doppelzylinders angezeigt. Mchten Sie die Programmierrechte eines untergeordneten Programmierschlssels fr Zylinder entziehen, doppelklicken Sie auf das entsprechende Symbol. Das entzogene Programmierrecht wird mit dem Symbol bzw. angezeigt. Um das Programmierrecht fr die elektromechanische Seite eines Doppelzylinders oder fr eine Seite bzw. beide Seiten eines elektromechanischen Doppelzylinders zu entziehen, mssen Sie auf die entsprechende(n) Hlfte(n) des Symbols bzw. , und doppelklicken. In dem Fenster Schlieplan werden die fehlenden Programmierrechte des untergeordneten Programmierschlssels mit dem Symbol angezeigt.
Bild 8.2/11: Fenster Schlieplan
Version: P84 5 133 1104
Programmierschlssel
8.2-11
8.2.3
Programmierschlssel einem Benutzer zuweisen
Whlen Sie in der Auflistung des Fensters Programmierschlssel durch Anklicken die entsprechenden Zeile eines untergeordneten Programmierschlssels aus, welchen Sie einem Benutzer zuweisen mchten. Klicken Sie auf das Symbol in der Symbolleiste bzw. doppelklicken Sie auf diese Zeile. Es ffnet sich das Fenster Programmierschlsselkarte mit der aktivierten Karteikarte Allgemeine Informationen (siehe Bild 8.2/3), in der Sie auf das Symbol neben dem Anzeigefeld Benutzer zuweisen klicken mssen. Es ffnet sich das Fenster Benutzer auswhlen, in dem die fr das Programm angelegten Benutzer aufgelistet sind.
Bild 8.2/12: Fenster Benutzer auswhlen
Mit dem Button [Abbrechen] wird dieses Fenster geschlossen ohne dass der ausgewhlte untergeordnete Programmierschlssel einem Benutzer zugewiesen wurde. Whlen Sie die Zeile des Benutzers durch Anklicken aus, welchem Sie diesen Programmierschlssel zuweisen mchten. Besttigen Sie die Auswahl mit dem Button [OK] bzw. doppelklicken Sie auf die entsprechende Zeile. In dem Fenster Programmierschlssel wird der ausgewhlte Benutzer in dem Anzeigefeld Benutzer zuweisen angezeigt. Mit dem Button [Abbrechen] in dem Fenster Programmierschlsselkarte wird die Zuweisung des untergeordneten Programmierschlssels nicht bernommen. Klicken Sie auf den Button [OK], um die Zuweisung zu bernehmen.
Version: P84 5 133 1104
8.2-12
Programmierschlssel
8.2.4
Programmierschlssel vermissen
Whlen Sie in der Auflistung des Fensters Programmierschlssel durch Anklicken die entsprechende Zeile des untergeordneten Programmierschlssels aus, welchen Sie als vermisst melden mchten. Klicken Sie auf das Symbol in der Symbolleiste bzw. doppelklicken Sie auf diese Zeile. Es ffnet sich das Fenster Programmierschlsselkarte mit der aktivierten Karteikarte Allgemeine Informationen (siehe Bild 8.2/3), in der Sie auf das Symbol neben dem Anzeigefeld Status klicken mssen. Es ffnet sich eine Sicherheitsabfrage, in der Sie auf den Button [Ja] klicken mssen, um den untergeordneten Programmierschlssel als vermisst zu melden. Mit dem Button [Nein] wird die Sicherheitsabfrage geschlossen und Sie befinden sich wieder in dem Fenster Programmierschlssel.
Bild 8.2/13: Sicherheitsabfrage
Ein als vermisst registrierter untergeordneter Programmierschlssel verliert jegliche Berechtigung, Funktionen an den Zylindern auszufhren. Melden Sie ggf. den Verlust dieses Schlssels unverzglich Ihrem Systempartner und fordern Sie einen Ersatz fr diesen untergeordneten Programmierschlssel an. Im Gegensatz zu elektromechanischen und mechanischen Schlsseln knnen als vermisst registrierte untergeordnete Programmierschlssel nicht mehr als gefunden gemeldet werden.
8.2.5
Weitere Funktionen
Anzeige der Spalten ndern Klicken Sie auf das Symbol in der Symbolleiste, wenn Sie die Anzeige der Spalten ndern mchten. Es ffnet sich das Fenster Spaltenauswahl, in dem Sie wie in Abschnitt 5.5.1 beschrieben die Auswahl der Spalten vornehmen knnen. Zeit synchronisieren Stimmt die Zeit eines Programmierschlssels nicht mit der Zeit Ihres Windows-Rechners berein, knnen Sie wie in Abschnitt 8.4.2 beschrieben die Zeit fr den Programmierschlssel synchronisieren.
Version: P84 5 133 1104
PIN-Code ndern
8.3-1
8.3
PIN-Code ndern
Klicken Sie in der Taskleiste auf das Symbol fr PIN-Code ndern, um das Fenster PIN-Code ndern zu ffnen.
Bei Auswahl einer elektromechanischen Schlieanlage bzw. bei Funktionen in sicherheitsrelevanten Bereichen ffnet sich das Fenster PIN-Code eingeben, in dem der Benutzer des Programms CLIQ Manager bzw. CLIQ Manager Plus den PIN-Code seines Programmierschlssels in das Eingabefeld eingeben muss (siehe Abschnitt 5.4). Klicken Sie auf das Symbol mchten. Hinweis: in der Taskleiste, wenn Sie den PIN-Code Ihres Programmierschlssels ndern
Stellen Sie sicher, dass Ihr Programmierschlssel fr die ausgewhlten Schlieanlage in der entsprechenden ffnung des Programmiergerts steckt und das COM-Programmiergert eingeschaltet ist (siehe Abschnitt 5.3).
Bild 8.3/1: Fenster PIN-Code ndern
Geben Sie in das Eingabefeld Alter PIN-Code des geffneten Fensters nderung PIN-Code den gltigen PINCode Ihres Programmierschlssels ein. Geben Sie in das Eingabefeld Neuer PIN-Code den PIN-Code ein, welchen Sie Ihrem Programmierschlssel neu zuweisen mchten. Besttigen Sie diesen PIN-Code durch erneute Eingabe in das Eingabefeld Neuen PIN-Code besttigen. Der PIN-Code wird in den Eingabefeldern aus Sicherheitsgrnden mit den Zeichen xxxxxx angezeigt. Hinweis: Der PIN-Code fr den Programmierschlssel muss sechs Zeichen enthalten.
Besttigen Sie den genderten PIN-Code mit dem Button [OK]. Mit dem Button [Abbrechen] wird dieses Fenster geschlossen ohne dass der PIN-Code des Programmierschlssels gendert wird.
Version: P84 5 133 1104
8.3-2
PIN-Code ndern
Version: P84 5 133 1104
Elektromech. Info
8.4-1
8.4
Elektromech. Info
Klicken Sie in der Taskleiste auf das Symbol fr Elektromech. Info, um das Fenster Elektromech. Informationen zu ffnen.
In diesem Fenster knnen Sie die ffnung des Programmiergerts whlen, um die Herstellerangaben zu Ihrem Programmierschlssel bzw. zu einem bestimmten elektromechanischen Schlssel anzuzeigen sowie deren Ereignisliste auszulesen.
Bild 8.4/1: Fenster Elektromech. Informationen
Hinweis:
Stellen Sie sicher, dass Ihr Programmierschlssel und der jeweilige elektromechanische Schlssel fr die ausgewhlte Schlieanlage in den entsprechenden ffnung des Programmiergerts steckt und das COM-Programmiergert eingeschaltet ist (siehe Abschnitt 5.3). Die Funktion Zylinderffnung ist in der deutschen Version nicht verfgbar.
Klicken Sie das entsprechende Optionsfeld, um die elektromechanischen Informationen zu dem gestecktem Schlssel auszulesen. Mit dem Button [OK] ffnet sich das Fenster Elektromech. Informationen fr jeweiligen Schlssel, in dem die ausgelesenen Informationen angezeigt werden. Mit dem Button [Abbrechen] wird das Fenster Elektromech. Informationen geschlossen ohne dass die Informationen zu diesen Schlsseln angezeigt werden.
Version: P84 5 133 1104
8.4-2
Elektromech. Info
8.4.1
Elektromechanische Informationen anzeigen
Programmierschlssel Bei Auswahl Programmierungsffnung ffnet sich das Fenster Elektromech. Informationen fr den gesteckten Programmierschlssel. In dem oberen Bereich dieses Fensters werden die Angaben zu dem Programmierschlssel angezeigt, unter denen dieser in der ausgewhlten Schlieanlage registriert ist. Die ersten vier Karteikarten enthalten die allgemeinen elektromechanischen Herstellerangaben des Programmierschlssels. Das Symbol gibt an, dass es sich um die Daten eines Programmierschlssels handelt. Hinweis: Der Karteireiter Auftragsliste wird nur angezeigt, wenn der jeweilige Programmierschlssel noch offene Auftrge hat (siehe Abschnitt 8.4.1.1).
Bild 8.4/2: Fenster Elektromech. Informationen mit Karteikarte Listen
Elektromechanischer Schlssel Bei Auswahl Schlsselffnung ffnet sich das Fenster Elektromech. Informationen fr den gesteckten elektromechanischen Schlssel. In dem oberen Teils des Fensters werden die Angaben zu dem Schlssel angezeigtunter denen dieser in der ausgewhlten Schlieanlage registriert ist. Die ersten vier Karteikarten enthalten die allgemeinen elektromechanischen Herstellerangaben des Schlssels. Das Symbol gibt an, dass es sich um die Daten eines elektromechanischen Schlssels handelt. Hinweis: Bei einem E3 Schlssel wird zustzlich der Karteireiter Autorisierte Zylinder angezeigt (siehe Abschnitt 8.4.1.3).
Version: P84 5 133 1104
Elektromech. Info
8.4-3
Bild 8.4/3: Fenster Elektromech. Informationen mit Karteikarte Listen
8.4.1.1 Auftragliste des Programmierschlssels anzeigen
Wurde in dem Fenster Schlieplan die nderung einer Schlieberechtigung noch nicht besttigt, werden in der Karteikarte Auftragsliste die Auftrge fr den gesteckten Programmierschlssel bersichtlich aufgelistet, die noch nicht besttigt sind.
Bild 8.4/4: Fenster Elektromech. Informationen mit Karteikarte Auftragsliste
Version: P84 5 133 1104
8.4-4
Elektromech. Info
8.4.1.2 Ereignislisten der elektromechanischen Schlssel anzeigen
Klicken Sie in dem Fenster Elektromech. Informationen auf den Karteireiter Interne Ereignisliste oder Externe Ereignisliste, wenn Sie die jeweilige Ereignisliste eines elektromechanischen Schlssels anzeigen mchten.In diesen Ereignislisten werden die berechtigte bzw. unberechtigte Schlievorgnge fr die Zylinder und die Programmierung des Schlssels protokolliert. In der Karteikarte Interne Ereignisliste werden die Schlievorgnge des gesteckten Schlssels innerhalb der ausgewhlten Schlieanlage aufgelistet.
Bild 8.4/5: Fenster Elektromech. Informationen mit Karteikarte Interne Ereignisliste
In der Karteikarte Externe Ereignisliste werden die Schlievorgnge des gesteckten Schlssels fr die Zylinder innerhalb einer anderen Schlieanlage aufgelistet.
Bild 8.4/6: Fenster Elektromech. Informationen mit Karteikarte Externe Ereignisliste
Version: P84 5 133 1104
Elektromech. Info
8.4-5
Mchten Sie in diesen Auflistungen nach einem bestimmten Eintrag suchen, whlen Sie die entsprechende Spalte durch Anklicken eines Eintrags aus, in welcher die Suchabfrage vorgenommen werden soll. Klicken Sie auf das Symbol , um wie in Abschnitt 5.5.2 beschrieben die Suchabfrage durchzufhren. Mit dem Symbol knnen Sie wie in Abschnitt 5.5.1 beschrieben die Spalten fr die Auflistung auswhlen. Mit dem Symbol knnen Sie die jeweilige Ereignisliste auf der Festplatte bzw. auf einem Datentrger speichern. Es ffnet sich das Fenster Datei speichern unter. Whlen Sie in diesem Fenster mit dem Auswahlfeld Speichern den entsprechenden Ordner als Speicherort fr die Ereignisliste aus und ndern Sie ggf. den Namen in dem Eingabefeld Dateiname. Klicken Sie auf den Button [Speichern], um die Ereignisliste als Textdatei (Format: .txt) zu speichern. Mit dem Button [Abbrechen] wird dieses Fenster geschlossen ohne dass die Ereignisliste gespeichert wird.
Bild 8.4/7: Fenster Datei speichern unter
8.4.1.3 Autorisierte Zylinder fr E3 Schlssel anzeigen
In der Karteikarte Autorisierte Zylinder werden die Zylinder, fr die der gesteckte E3 Schlssel eine Schlieberechtigung hat, aufgelistet.
Bild 8.4/8: Fenster Elektromech. Informationen mit Karteikarte Autorisierte Zylinder
Version: P84 5 133 1104
8.4-6
Elektromech. Info
8.4.2
Zeit synchronisieren
Stimmt die Zeit des Programmierschlssels, des E2 Schlssels oder des E3 Schlssels nicht mit der Zeit des Windows-Rechners berein, knnen Sie in der Karteikarte Diagnose die Zeitiformation zu dem jeweiligen Schlssel bertragen. Klicken Sie auf den Karteireiter Diagnose in dem Fenster Elektromech. Informationen, um diese Karteikarte zu ffnen.
Bild 8.4/9: Fenster Elektromech. Informationen mit dem Karteiblatt Diagnose
ffnen Sie mit dem Symbol das Fenster Quarz berprfen und klicken Sie in diesem Fenster auf dem Button [Starten], um die Zeitsynchronisation zu dem Schlssel zu bertragen. Mit dem Button [Abbrechen] wird das Fenster wieder geschlossen.
Bild 8.4/10: Fenster Quarz berprfen
Nachdem Sie die Zeitinformation mit dem Button [Starten] bertragen haben, ffnet sich ein Hinweisfenster, das Sie mit dem Button [OK] besttigen mssen.
Version: P84 5 133 1104
Elektromech. Info
8.4-7
Bild 8.4/11: Hinweisfenster
Klicken Sie in dem Fenster Elektromech. Informationen auf den Button [Schlieen], wenn Sie dieses Fensters wieder schlieen mchten.
Version: P84 5 133 1104
8.4-8
Elektromech. Info
Version: P84 5 133 1104
PG-Optionen
8.5-1
8.5
PG-Optionen
Klicken Sie in der Taskleiste auf das Symbol fr PG-Optionen, um das Fenster Programmiergert-Optionen zu ffnen.
In diesem Fenster knnen Sie Einstellungen fr das angeschlossene COM-Programmiergert vornehmen bzw. die Einstellungen fr beide Programmiergert anzeigen. Hinweis: Stellen Sie sicher, dass Ihr Programmierschlssel fr die ausgewhlten Schlieanlage in der entsprechenden ffnung des Programmiergerts steckt und das COM-Programmiergert eingeschaltet ist (siehe Abschnitt 5.3). Bei Anschluss eines USB-Programmiergert mssen keine Einstellungen vornehmen.
8.5.1
Datum und Zeit einstellen
In der Karteikarte Datums- und Zeiteinstellungen werden die Zeit und das Datum des angeschlossene Programmiergerts sowie des Windows-Rechners angezeigt. In den Anzeigefelder wird hinter Programmiergert die aktuelle Zeit und das aktuelle Datum des Programmiergerts und unter PC-Zeit die aktuelle Zeit und das aktuelle Datum des Windows-Rechners angezeigt.
Bild 8.5/1: Fenster Programmiergert-Optionen mit Karteikarte Datum- und Zeiteinstellungen
Mchten Sie die Zeit des Programmiergerts auf die Zeit des Windows-Rechners einstellen, knnen Sie entweder fr die Zeiteinstellung die Auswahlfelder und fr die Einstellung des Datums das Symbol verwenden oder das Optionsfeld Zeit zwischen PC und PG synchronisieren anklicken.
Version: P84 5 133 1104
8.5-2
PG-Optionen
Klicken Sie auf das Symbol , um die genderten Einstellungen der Zeit und des Datums zu dem Programmiergert zu bertragen. Es ffnet sich ein Hinweisfenster, das Sie mit dem Button [OK] besttigen mssen.
Bild 8.5/2: Hinweisfenster
8.5.2
Allgemeine Einstellungen vornehmen
Klicken Sie auf den Karteireiter Allgemeine Einstellungen, wenn Sie weitere Einstellungen fr das Programmiergert vornehmen mchten.
Bild 8.5/3: Fenster Programmiergert-Optionen mit Karteikarte Allgemeine Einstellungen
Mit dem Auswahlfeld Sprache knnen Sie die Sprache und mit dem Auswahlfeld Passwort einen ZahlenCode fr das Programmiergert einstellen. Stellen Sie mit dem Auswahlfeld Abschaltzeit Aus die Zeitspanne ein, nach deren Ablauf das COM-Programmiergert sich ausschalten soll. Mit dem Auswahlfeld Hintergrundbeleucht.-Zeit knnen Sie die Zeitspanne fr die Hintergrundbeleuchtung des Programmiergerts einstellen. Hinweis: Lassen Sie die Einstellung des Auswahlfeldes N-Addresse unverndert, da es sich bei dieser Adresse um eine Herstellereinstellung handelt.
Version: P84 5 133 1104
PG-Optionen
8.5-3
Klicken Sie auf das Symbol , um die genderten Einstellungen zu dem Programmiergert zu bertragen. Es ffnet sich ein Hinweisfenster, das Sie mit dem Button [OK] besttigen mssen.
Bild 8.5/4: Hinweisfenster
8.5.3
Schnittstelle und bertragungsrate einstellen
Klicken Sie auf den Karteireiter bertragungseinstellungen, wenn Sie die Schnittstelle und die bertragungsrate fr Programmiergert einstellen mchten.
Bild 8.5/5: Fenster Programmiergert-Optionen mit Karteikarte bertragungseinstellungen
Whlen Sie mit dem Auswahlfeld PC-Schnittstelle die Schnittstelle des Windows-Rechners aus, an welche das Programmiergert angeschlossen werden ist (siehe Abschnitt 2.2). Mit dem Auswahlfeld bertragungsrate mssen Sie eine bertragungsrate von 115200 einstellen. Stellen Sie sicher, dass die richtige Schnittstelle fr das Programmiergert ausgewhlt ist. COM1 oder COM2 sind die serielle Schnittstellen des Windows-Rechners, an denen das COM-Programmiergert angeschlossen weden muss. Fr das USB-Programmiergert mssen die COM3 auswhlen und ggf. wie in Abschnitt 2.2.2 beschrieben vorher den USB-Treiber installieren.
Version: P84 5 133 1104
8.5-4
PG-Optionen
Klicken Sie auf das Symbol , um die genderten Einstellungen zu dem Programmiergert zu bertragen. Es ffnet sich ein Hinweisfenster, das Sie mit dem Button [OK] besttigen mssen.
Bild 8.5/6: Hinweisfenster
8.5.4
Hardware anzeigen
Klicken Sie auf den Karteireiter Hardware, wenn Sie die Angaben zu der Hardware des angeschlossenen Programmiergerts anzeigen mchten.
Bild 8.5/7: Fenster Programmiergert-Optionen mit Karteikarte Hardware
Klicken Sie auf den Button [Beenden], wenn Sie das Fenster wieder schlieen mchten.
Version: P84 5 133 1104
Index
9.1-1
9.
A
Index
Adressbuch aus Outlook exportieren .................................................................................................. 6.4-3 Anlageninformation fr eine Schlieanlage ndern ....................................................................................................... 6.9-1 fr eine Schlieanlage ergnzen ................................................................................................... 6.9-1 Anzeigebereich ................................................................................................................................ 5.1-2 Anzeigeoptionen einstellen ................................................................................................................ 7.5-5 Artikelinformationen anzeigen von einem elektromechanischen Schlssel .................................................................................. 6.5-13 von einem elektromechanischen Zylinder ..................................................................................... 6.6-19 von einem Programmierschlssel .................................................................................................. 8.2-7 Auftragsliste eines Programmierschlssels anzeigen ................................................................. 8.2-5, 8.4-3 Ausgabe- bzw. Rckgabedatum festlegen ..................................................................................................................................... 6.3-4 Autoeintrag verwenden ..................................................................................................................... 5.5-4 Autorisierte Zylinder der E3 Schlssel anzeigen ...................................................................... 6.5-18, 8.4-5
B
Batteriewechsel ................................................................................................................................ 4.3-2 Bedienelemente ............................................................................................................................... 5.1-3 Bedienhinweise ................................................................................................................................ 5.1-1 Bedienoberflche ............................................................................................................................. 5.1-1 Benutzer .......................................................................................................................................... 7.2-1 als Supervisor anmelden .............................................................................................................. 3.1-4 anlegen ....................................................................................................................................... 7.2-7 anmelden .................................................................................................................................... 3.2-1 auswhlen ................................................................................................................................... 7.6-2 Benutzerdaten lschen ................................................................................................................. 7.2-9 einem Benutzerprofil zuordnen ...................................................................................................... 7.2-9 falsches Passwort eingegeben ...................................................................................................... 7.6-1 fr die Bedienung des Programms ndern ..................................................................................... 7.6-1 nach Programmabsturz freigeben ........................................................................................ 3.2-1, 7.6-3 Benutzerprofil anlegen ....................................................................................................................................... 7.2-7 lschen ....................................................................................................................................... 7.2-9 Benutzerschlssel ............................................................................................................................ 4.3-1 Berechtigungen fr eine Tr anzeigen ................................................................................................ 6.7-9 Bereich Elektro. Setup ........................................................................................................................... 8.1-1 Schlieanlage ........................................................................................................................... 6.1-1 Setup ....................................................................................................................................... 7.1-1 Berichte ......................................................................................................................................... 6.10-1 fr Besucher .............................................................................................................................. 6.10-3 fr Personen ............................................................................................................................. 6.10-2 fr Schlieberechtigungen .......................................................................................................... 6.10-7
Version: P84 5 133 1104
9.1-2
Index
fr Schlssel ............................................................................................................................. 6.10-4 fr Schlsselstatus ..................................................................................................................... 6.10-5 fr berfllige Schlssel (Mahnungsmitteilung) ............................................................................. 6.10-6 fr vermisste Schlssel ............................................................................................................... 6.10-5 fr Zutrittsberechtigungen ........................................................................................................... 6.10-6 Besucherliste ................................................................................................................................. 6.10-3 Besucherstatus einrichten ................................................................................................................. 6.3-6 Betriebssystem ................................................................................................................................ 2.1-1 Bild hinzufgen ................................................................................................................................ 5.5-3
D
Daten anzeigen von dem Supervisor ..................................................................................................................... 7.2-3 von einem Benutzer ..................................................................................................................... 7.2-4 von einem Benutzerprofil .............................................................................................................. 7.2-5 von einem Haupt-Programmierschlssel ........................................................................................ 8.2-2 von einem Schlssel .................................................................................................................... 6.5-8 von einem untergeordneten Programmierschlssel ......................................................................... 8.2-3 von einem Zylinder ....................................................................................................................... 6.6-8 von einer Gruppe ......................................................................................................................... 6.5-7 von einer Schlieung ................................................................................................................... 6.5-5 von einer Tr ............................................................................................................................... 6.6-5 Daten einer Schlieanlage importieren ............................................................................................... 6.2-2 Daten einer Schlieanlage sichern ..................................................................................................... 6.2-8 Daten wiederherstellen ................................................................................................................... 6.2-12 Datenbank als Server zulassen .......................................................................................................... 7.5-2 Datensicherung Daten wiederherstellen ............................................................................................................... 6.2-12 Einstellungen vornehmen ............................................................................................................. 6.2-9 Kommentar eingeben ................................................................................................................. 6.2-11 Passwort eingeben .................................................................................................................... 6.2-10 Drucken Auflistung des Fensters ................................................................................................................ 5.6-1 Ausgabe- bzw. Rckgabebesttigung .......................................................................................... 6.3-10 Besucherausweis ......................................................................................................................... 6.3-6 Drucker auswhlen ...................................................................................................................... 5.6-2 Druckliste fr Besucher .............................................................................................................................. 6.10-3 fr Mahnungsmitteilungen (berfllige Schlssel) ......................................................................... 6.10-6 fr Personen ............................................................................................................................. 6.10-3 fr Schlieberechtigungen .......................................................................................................... 6.10-7 fr Schlssel ............................................................................................................................. 6.10-4 fr Schlsselstatus ..................................................................................................................... 6.10-5 fr vermisste Schlssel ............................................................................................................... 6.10-5 fr Zutrittsberechtigungen ........................................................................................................... 6.10-6
E
Eintrge suchen ............................................................................................................................... 5.5-2
Version: P84 5 133 1104
Index
9.1-3
Elektromechanische Informationen anzeigen von einem Programmierschlssel ........................................................................................ 8.2-5, 8.4-2 von einem Schlssel ........................................................................................................ 6.5-10, 8.4-2 von einem Zylinder ..................................................................................................................... 6.6-12 Elektromech. Informationen ............................................................................................................... 8.4-1 Elektro. Setup .................................................................................................................................. 8.1-1 Ereignislisten externe Ereignisliste anzeigen ............................................................................... 6.5-17, 6.6-17, 8.4-4 interne Ereignisliste anzeigen ............................................................................... 6.5-16, 6.6-17, 8.4-4 von einem elektromechanischen Schlssel auslesen .................................................................... 6.5-16 von einem elektromechanischen Zylinder auslesen ....................................................................... 6.6-14 Erster Programmstart ........................................................................................................................ 3.1-1 Externen Speicherort fr die Datenbank auswhlen ............................................................................. 7.5-4 E1 Schlssel deaktivieren bzw. aktivieren ......................................................................................... 6.5-27 E1 Schlssel (ohne Quarz) ................................................................................................................ 4.2-1 E2 Schlssel (mit Quarz) ................................................................................................................... 4.2-1 E3 Schlssel (mit Quarz) ................................................................................................................... 4.2-1
F
Firmendaten ndern ........................................................................................................................................ 7.4-1 eingeben ........................................................................................................................... 3.1-3, 7.4-1 fr den Ausdruck ndern .............................................................................................................. 5.6-4 Freigeben der Schlieanlage nach Programmabsturz ................................................................................... 6.2-14 des Benutzers nach Programmabsturz .......................................................................................... 7.6-3
G
Gebudeplan ................................................................................................................................... 6.7-1 erstellen ...................................................................................................................................... 6.7-3 lschen ..................................................................................................................................... 6.7-15 Trsymbole einfgen .................................................................................................................... 6.7-4
H
Hardware-Voraussetzung .................................................................................................................. 2.1-1 Herstellerangaben anzeigen von einem elektromechanischen Schlssel .................................................................................. 6.5-11 von einem elektromechanischen Zylinder ..................................................................................... 6.6-13 Historie fr eine Person einsehen ............................................................................................................ 6.4-18 fr eine Tr einsehen ................................................................................................................. 6.6-11 fr einen Schlssel einsehen ...................................................................................................... 6.5-14 fr einen Schlssel lschen ........................................................................................................ 6.5-14 fr einen Zylinder einsehen ......................................................................................................... 6.6-11
Version: P84 5 133 1104
9.1-4
Index
I
Importieren Anlagendaten lterer Programmversionen ..................................................................................... 7.5-7 Daten einer Schlieanlage ............................................................................................................ 6.2-2 Personendaten als ASCII-Datei ..................................................................................................... 6.4-7 Personendaten aus Outlook ................................................................................................ 6.4-2, 6.4-3 Information zu einer Person einsehen .............................................................................................. 6.4-15 Informationen zu dem Gebudeplan einsehen ..................................................................................................... 6.7-7 zu einem Benutzer einsehen ......................................................................................................... 7.2-2 zu einem Programmierschlssel einsehen ..................................................................................... 8.2-2 zu einem Schlssel einsehen .............................................................................................. 6.5-3, 6.8-3 zu Zylindern/Tren einsehen ......................................................................................................... 6.6-3 IP-Adresse eingeben ........................................................................................................................ 7.5-4
K
Kommentar eingeben ...................................................................................................................... 6.2-11 Konfigurationen ................................................................................................................................ 7.5-1 Anlagendaten importieren ............................................................................................................. 7.5-7 Anzeigeoptionen einstellen ........................................................................................................... 7.5-5 Standardtext fr Mitteilungen erstellen ......................................................................................... 7.5-12 Symbolik des Gebudeplans einstellen ........................................................................................ 7.5-11 Zeit- und Datumsangabe formatieren ............................................................................................. 7.5-6 Zielpfad fr die Datenbank whlen ................................................................................................. 7.5-1 Kopfleiste ........................................................................................................................................ 5.1-2
L
LCD-Symbole der elektromechanischen Schlssel .............................................................................. 4.3-1 Leistungsmerkmale der elektromechanischen Benutzerschlssel .................................................................................. 1.1-2 der elektromechanischen Programmierschlssel ............................................................................ 1.1-2 der elektromechanischen Zylinder ................................................................................................. 1.1-2 der mechanischen Zylinder ........................................................................................................... 1.1-3 Lizenznummer eingeben ................................................................................................................... 3.1-1
M
Mechanische Schlieanlage erstellen ................................................................................................. 6.2-3 Mechanischen Schlssel anlegen .................................................................................................... 6.5-30 Menleiste ....................................................................................................................................... 5.1-2 von Benutzer ............................................................................................................................. 7.2-2 von Gebudeplan ...................................................................................................................... 6.7-2 von Personen ............................................................................................................................ 6.4-2 von Schlieanlage ..................................................................................................................... 6.2-2 von Schlieplan ......................................................................................................................... 6.8-2
Version: P84 5 133 1104
Index
9.1-5
von Schlssel ............................................................................................................................ 6.5-2 von Zylinder/Tren ..................................................................................................................... 6.6-2
O
Online-Hilfe verwenden ..................................................................................................................... 5.2-1 Online-Registrierung ......................................................................................................................... 3.1-1
P
Passwort ndern ........................................................................................................................................ 7.2-8 eingeben ................................................................................................................................... 6.2-10 fr den Supervisor einrichten ........................................................................................................ 7.2-8 fr einen Benutzer einrichten ........................................................................................................ 7.2-8 Personalnummer doppelt vorhanden ................................................................................................ 6.4-10 Personen ......................................................................................................................................... 6.4-1 auswhlen ................................................................................................................................... 6.3-2 Besucherstatus einrichten ............................................................................................................. 6.3-6 Daten fr bereits vorhandenen Personalnummern bernehmen ..................................................... 6.4-10 Daten importieren ........................................................................................................................ 6.4-2 Daten lschen ........................................................................................................................... 6.4-20 Daten manuell eingeben ............................................................................................................. 6.4-11 den Schlieanlagen zuordnen ..................................................................................................... 6.4-21 die Zuordnung fr die Schlieanlagen entziehen ........................................................................... 6.4-22 Historie einsehen ....................................................................................................................... 6.4-18 importiere Personendaten berschreiben ..................................................................................... 6.4-10 Information einsehen .................................................................................................................. 6.4-15 Schlssel der aktuelle Schlieanlage anzeigen ............................................................................. 6.4-16 Zutrittsberechtigung anzeigen ..................................................................................................... 6.4-16 Personenberichte ........................................................................................................................... 6.10-2 Personendaten als ASCII-Datei importieren ........................................................................................................... 6.4-7 aus Outlook importieren ............................................................................................................... 6.4-3 PIN-Code ndern ............................................................................................................................. 8.3-1 PIN-Code eingeben .......................................................................................................................... 5.4-1 Positionsnummer (Pos) eingeben ............................................................................................ 6.4-8, 6.4-9 Programm aufrufen ........................................................................................................................... 3.2-1 Programm deinstallieren ................................................................................................................... 2.4-1 Programm installieren ....................................................................................................................... 2.1-1 Software-Lizenz-Vertrag anerkennen ............................................................................................. 2.1-3 Zielpfad whlen ........................................................................................................................... 2.1-3 Programm starten ............................................................................................................................. 3.1-1 als Supervisor anmelden .............................................................................................................. 3.1-4 Benutzer anmelden ...................................................................................................................... 3.2-1 Benutzer nach Programmabsturz freigeben .................................................................................... 3.2-1 erster Programmstart ................................................................................................................... 3.1-1 Firmendaten eingeben ................................................................................................................. 3.1-3 Lizenznummer eingeben .............................................................................................................. 3.1-1 Programm aufrufen ...................................................................................................................... 3.2-1
Version: P84 5 133 1104
9.1-6
Index
Programmiergert allgemeine Einstellungen vornehmen ............................................................................................. 8.5-2 anschlieen ................................................................................................................................. 2.2-1 COM-Programmiergert ............................................................................................................... 2.2-1 COM-Programmiergert einschalten .............................................................................................. 5.3-1 Datum und Zeit einstellen ............................................................................................................. 8.5-1 Hardware anzeigen ...................................................................................................................... 8.5-4 Mittlerfunktion .............................................................................................................................. 5.3-1 Schnittstelle und bertragungsrate einstellen ................................................................................. 8.5-3 USB-Programmiergert ................................................................................................................ 2.2-1 Programmiergert-Optionen (PG-Optionen) ........................................................................................ 8.5-1 Programmierschlssel ............................................................................................................ 4.3-1, 8.2-1 als vermisst melden ......................................................................................................... 8.2-3, 8.2-12 Auftragsliste anzeigen .................................................................................................................. 8.2-5 einem Benutzer zuweisen ........................................................................................................... 8.2-11 Programmierrechte ndern ........................................................................................................... 8.2-8 Programmierrechte entziehen ..................................................................................................... 8.2-10 Programmierrechte zuweisen ........................................................................................................ 8.2-9 von einem Benutzer anzeigen ....................................................................................................... 7.2-7
R
Registrierung Online ......................................................................................................................................... 3.1-1 per FAX ...................................................................................................................................... 3.1-2
S
Schlieanlage aus der Sicherungsdatei auswhlen ............................................................................................ 6.2-12 auswhlen ................................................................................................................................... 6.2-6 lschen ..................................................................................................................................... 6.2-15 nach Programmabsturz freigeben ................................................................................................ 6.2-14 ffnen ......................................................................................................................................... 6.2-5 Schlieberechtigung Bedeutung der Berechtigungssymbole anzeigen ............................................................................. 6.8-5 den elektromechanischen Schlsseln fr die Zylinder entziehen ........................................... 6.7-13, 6.8-9 den elektromechanischen Schlsseln fr die Zylinder zuweisen ........................................... 6.7-11, 6.8-6 den E3 Schlsseln entziehen und bertragen ............................................................................... 6.8-16 den E3 Schlsseln zuweisen und bertragen ............................................................................... 6.8-14 der elektromechanischen Schlssel fr die Zylinder ndern ................................................. 6.7-11, 6.8-5 der Schlssel anzeigen ................................................................................................................ 6.5-9 fr die E3 Schlssel ndern ........................................................................................................ 6.8-14 fr die Zylinder programmieren ................................................................................................... 6.8-12 in dem Gebudeplan anzeigen ...................................................................................................... 6.7-9 in dem Programm besttigen ...................................................................................................... 6.8-13 zu den elektromechanischen Zylindern bertragen ........................................................... 6.7-14, 6.8-11 Schlieplan ...................................................................................................................................... 6.8-1 Schlieung hinzufgen ................................................................................................................................ 6.5-28
Version: P84 5 133 1104
Index
9.1-7
lschen ..................................................................................................................................... 6.5-33 Schlssel ......................................................................................................................................... 6.5-1 als gefunden melden .................................................................................................................. 6.5-33 als vermisst melden ....................................................................................................... 6.3-13, 6.5-32 ausgeben .................................................................................................................................... 6.3-3 einer Person fr die aktuelle Schlieanlage anzeigen .................................................................... 6.4-16 einer Person fr die anderen Schlieanlagen anzeigen ................................................................. 6.4-19 gesteckten Schlssel markieren .................................................................................................. 6.5-34 lschen ..................................................................................................................................... 6.5-33 verwalten .................................................................................................................................... 6.3-3 zurckgeben ............................................................................................................................... 6.3-8 Schlsselberichte ........................................................................................................................... 6.10-4 Setup .............................................................................................................................................. 7.1-1 Software-Lizenz-Vertrag anerkennen ................................................................................................. 2.1-3 Spalten auswhlen ........................................................................................................................... 5.5-1 Sprache einstellen ............................................................................................................................ 7.3-1 Standardtext fr Mitteilungen erstellen .............................................................................................. 7.5-12 Symbolik des Gebudeplans einstellen ............................................................................................ 7.5-11 Symbolleiste .................................................................................................................................... 5.1-2
T
Taskleiste ........................................................................................................................................ 5.1-2 des Bereichs Elektro. Setup ........................................................................................................ 8.1-1 des Bereichs Schlieanlage ....................................................................................................... 6.1-1 des Bereichs Setup .................................................................................................................... 7.1-1 Textdatei fr Datenimport erstellen (ASCII) ......................................................................................... 6.4-7 Tren hinzufgen ................................................................................................................................ 6.6-22 lschen ..................................................................................................................................... 6.6-27 Trsymbole einfgen ........................................................................................................................ 6.7-4 Typenprogramm der Zylinder ............................................................................................................. 1.1-3
U
berfllige Schlssel anzeigen ..................................................................................................................................... 6.2-7 zurckfordern .................................................................................................................. 6.2-7, 6.3-11 Update installieren ............................................................................................................................ 2.3-1 USB-Treiber suchen ........................................................................................................................................ 2.2-2
V
Verwaltung ...................................................................................................................................... 6.3-1 Vorschau des Ausdrucks anzeigen .................................................................................................... 5.6-3
Version: P84 5 133 1104
9.1-8
Index
Z
Zeichenlnge (Long) eingeben ................................................................................................ 6.4-8, 6.4-9 Zeit synchronisieren fr einen elektromechanischen Schlssel ....................................................................................... 8.4-6 fr einen Programmierschlssel .................................................................................................... 8.4-6 Zeit synchronisieren nach Batteriewechsel .......................................................................................... 4.3-2 Zeit- und Datumsangabe formatieren ................................................................................................. 7.5-6 Zeitplan erstellen definierte Zeiten fr die Schlieberechtigung ................................................................................ 6.5-23 fr einen E2 Schlssel ................................................................................................................ 6.5-19 fr einen E3 Schlssel ................................................................................................................ 6.5-19 Schlieberechtigung ohne Einschrnkung .................................................................................... 6.5-22 Vorlage anlegen ........................................................................................................................ 6.5-24 Vorlage lschen ......................................................................................................................... 6.5-25 Vorlage verwenden .................................................................................................................... 6.5-25 Zeitraum fr die Schlieberechtigung ........................................................................................... 6.5-22 Zeitraum mit definierten Zeiten fr die Schlieberechtigung ........................................................... 6.5-23 Zeitzone auswhlen ................................................................................................................... 6.5-20 Zielpfad fr die Datenbank whlen ........................................................................................... 2.1-3, 7.5-1 Zugehrige Artikel einer Tr anzeigen ................................................................................................ 6.6-7 Zugehrige Gruppen einer Schlieung anzeigen ................................................................................. 6.5-6 Zugehrige Schlssel einer Gruppe anzeigen ..................................................................................... 6.5-6 Zugehrige Zylinder einer Tr anzeigen .............................................................................................. 6.6-6 Zugriffsrechte einem Benutzer zuweisen ............................................................................................................. 7.2-8 einem Benutzerprofil zuweisen ...................................................................................................... 7.2-8 von einem Benutzer anzeigen ....................................................................................................... 7.2-5 von einem Benutzerprofil anzeigen ................................................................................................ 7.2-5 Zuordnung der Personen fr die Schlieanlage entziehen .............................................................................. 6.4-22 der Personen zu den Schlieanlagen zuweisen ............................................................................ 6.4-21 Zustzliche Informationen eingeben ................................................................................................... 6.2-5 Zutrittsberechtigung einer Person anzeigen ............................................................................................................... 6.4-16 im Gebudeplan anzeigen .......................................................................................................... 6.7-10 Zylinder einer bestimmten Tr hinzufgen ................................................................................................ 6.6-25 hinzufgen ................................................................................................................................ 6.6-23 lschen ..................................................................................................................................... 6.6-27 programmieren .......................................................................................................................... 6.8-12 reprogrammieren ....................................................................................................................... 6.6-20 schlieberechtigte Schlssel anzeigen ........................................................................................... 6.6-9 Status ndern ............................................................................................................................ 6.6-25 zutrittsberechtigte Personen anzeigen ......................................................................................... 6.6-10 Zylinder/Tren .................................................................................................................................. 6.6-1
Version: P84 5 133 1104
Das könnte Ihnen auch gefallen
- VKRC Prog 54 deDokument420 SeitenVKRC Prog 54 deLevy Faria GiembinskyNoch keine Bewertungen
- KR C2 - KonfigurationDokument98 SeitenKR C2 - KonfigurationIvan Fresneda 5 6Noch keine Bewertungen
- TASKalfa2321 DEDokument278 SeitenTASKalfa2321 DEbalauniverseNoch keine Bewertungen
- Service Manual Canon - W8400Dokument212 SeitenService Manual Canon - W8400Jose Rojas ValeroNoch keine Bewertungen
- DP-50/DP-50T Digitales Ultraschalldiagnose-BildgebungssystemDokument217 SeitenDP-50/DP-50T Digitales Ultraschalldiagnose-BildgebungssystemRaduNoch keine Bewertungen
- PC-Bedienplatz Lmt/Uae/Uaec: Basis-BenutzerhandbuchDokument138 SeitenPC-Bedienplatz Lmt/Uae/Uaec: Basis-BenutzerhandbuchkplatekNoch keine Bewertungen
- SM Ir1600Dokument317 SeitenSM Ir1600mb903Noch keine Bewertungen
- Net Admin User Guide DEDokument77 SeitenNet Admin User Guide DEKerem YavuzNoch keine Bewertungen
- 1759911cd 1Dokument60 Seiten1759911cd 1Artem IegorovNoch keine Bewertungen
- EasySieveDokumentation de PDFDokument90 SeitenEasySieveDokumentation de PDFCristián Bada GoytendíaNoch keine Bewertungen
- Manual DEDokument101 SeitenManual DEJose Manuel ReyesNoch keine Bewertungen
- Service Manual: CanonDokument144 SeitenService Manual: CanonAbo Elmagd Abo ElsoudNoch keine Bewertungen
- Sinumerik 840CDokument267 SeitenSinumerik 840CMilos LazovicNoch keine Bewertungen
- R-2670 FDMA Operator Manual 68-80309F17Dokument98 SeitenR-2670 FDMA Operator Manual 68-80309F17patatepoileNoch keine Bewertungen
- UM 812-142 frida-VLF24 De-De PDFDokument108 SeitenUM 812-142 frida-VLF24 De-De PDFsakthiveldurai100% (1)
- Triumph Adler BedienungDokument659 SeitenTriumph Adler Bedienungandrey.millerNoch keine Bewertungen
- Allplan 2015 HandbuchDokument310 SeitenAllplan 2015 HandbuchAnaviNoch keine Bewertungen
- Pianoteq DeutschDokument70 SeitenPianoteq DeutschShywings LiuNoch keine Bewertungen
- DPS Immulite 2000 - BedienungsanleitungDokument438 SeitenDPS Immulite 2000 - BedienungsanleitungluisNoch keine Bewertungen
- Mach 3 Software 1-50.deDokument50 SeitenMach 3 Software 1-50.deNorbert HNoch keine Bewertungen
- KST UserTech 30 deDokument75 SeitenKST UserTech 30 deFlow89Noch keine Bewertungen
- Maquet Betastar Mobiler OP-Tisch - User Manual (De)Dokument90 SeitenMaquet Betastar Mobiler OP-Tisch - User Manual (De)Fábio Ferreira MudoNoch keine Bewertungen
- De Systeme Generic Manual 04 - 2021 FinalDokument51 SeitenDe Systeme Generic Manual 04 - 2021 FinalinakifarinaNoch keine Bewertungen
- Schema EC-LDokument264 SeitenSchema EC-LLupu AlinNoch keine Bewertungen
- NP60Dokument70 SeitenNP60Costin Caraiman100% (1)
- 2291 ProgrammieranleitungDokument250 Seiten2291 ProgrammieranleitungСлоба ЈовановићNoch keine Bewertungen
- 5 Bedienungsanleitung DeutschDokument149 Seiten5 Bedienungsanleitung DeutschC-Mens MashupNoch keine Bewertungen
- Autostainer-XL V1.0Dokument161 SeitenAutostainer-XL V1.0Epifanio de CarvalhoNoch keine Bewertungen
- Manuual For Alesis SR 16 Drum MachineDokument70 SeitenManuual For Alesis SR 16 Drum Machineshu2uNoch keine Bewertungen
- Techn. Information INSULPEX 878600 PDFDokument64 SeitenTechn. Information INSULPEX 878600 PDFRandy LangleyNoch keine Bewertungen
- CATALOGO - Aparecee - 3224 - 7230 PDFDokument182 SeitenCATALOGO - Aparecee - 3224 - 7230 PDFXabi Romero ArósteguiNoch keine Bewertungen
- 70653000T90Z000K000Dokument290 Seiten70653000T90Z000K000PGM4 mktNoch keine Bewertungen
- Manual v1.0.0 Ib-Mp305 SupportDokument75 SeitenManual v1.0.0 Ib-Mp305 SupportSanatatea ClujNoch keine Bewertungen
- Handbuch Mach3.01 DTDokument656 SeitenHandbuch Mach3.01 DTOlaf Koepke100% (3)
- Bedienungsanleitung Sky Q SatDokument136 SeitenBedienungsanleitung Sky Q SatMichael RiemannNoch keine Bewertungen
- Buch Hard Und Software PraxisDokument222 SeitenBuch Hard Und Software PraxisDragozmajNoch keine Bewertungen
- DMR-152 Manual deDokument43 SeitenDMR-152 Manual dePippi LangsamNoch keine Bewertungen
- Akg SR4500Dokument90 SeitenAkg SR4500Jô SantosNoch keine Bewertungen
- Referenzhandbuch IVC 2DDokument267 SeitenReferenzhandbuch IVC 2DEmdzejNoch keine Bewertungen
- Sony Up-D897 1st-Edition SM PDFDokument66 SeitenSony Up-D897 1st-Edition SM PDFVivek SrivastavaNoch keine Bewertungen
- NVR Wifi-Kit Mit Doppelter AntenneDokument70 SeitenNVR Wifi-Kit Mit Doppelter Antennegzn4gyhyx5Noch keine Bewertungen
- wms450 Manual PDFDokument104 Seitenwms450 Manual PDFponnusjNoch keine Bewertungen
- Fax (X) 2321 DEDokument152 SeitenFax (X) 2321 DEbalauniverseNoch keine Bewertungen
- Net Viewer User Guide DEDokument111 SeitenNet Viewer User Guide DEjannnNoch keine Bewertungen
- Allplan 2014 HandbuchDokument289 SeitenAllplan 2014 HandbuchCristi BrebanNoch keine Bewertungen
- Godex GoLabel OnlineHelp deDokument78 SeitenGodex GoLabel OnlineHelp deDirk BrauweilerNoch keine Bewertungen
- HAINBUCH TOPlus Betriebsanleitung PDFDokument108 SeitenHAINBUCH TOPlus Betriebsanleitung PDFAshok MalkudNoch keine Bewertungen
- D 3 ListviewDokument36 SeitenD 3 ListviewN NNoch keine Bewertungen
- 88828012DE Manual 882 Compact IC Plus ? AnionDokument121 Seiten88828012DE Manual 882 Compact IC Plus ? AniongohcheekeongNoch keine Bewertungen
- PLT V02Dokument115 SeitenPLT V02dendinharunNoch keine Bewertungen
- LS4 Laser Scanner 3SF7834-6PB00Dokument138 SeitenLS4 Laser Scanner 3SF7834-6PB00TetsusaigaNoch keine Bewertungen
- Sony Up-990ad Up-970ad 1st-Edition SMDokument90 SeitenSony Up-990ad Up-970ad 1st-Edition SMArafat El KaoutariNoch keine Bewertungen
- KL 4000 C KL 4000 C-S: Linear UnitsDokument75 SeitenKL 4000 C KL 4000 C-S: Linear Units2243042Noch keine Bewertungen
- Manual GermanDokument123 SeitenManual GermanZakaria AmraniNoch keine Bewertungen
- MC 563Dokument180 SeitenMC 563qih58576Noch keine Bewertungen
- Libble deDokument155 SeitenLibble deMarko AckermannNoch keine Bewertungen
- CMMT-AS Manual 2023-04k 8195472d1Dokument1.344 SeitenCMMT-AS Manual 2023-04k 8195472d1sabicytNoch keine Bewertungen
- Werkstatthandbuch - Evotop 40 - 55Dokument59 SeitenWerkstatthandbuch - Evotop 40 - 55Lukas DiederichNoch keine Bewertungen
- POWERScope 5000 MA R1 0 de enDokument167 SeitenPOWERScope 5000 MA R1 0 de enamir256taheriNoch keine Bewertungen
- Open Source und Workflow im Unternehmen: Eine Untersuchung von Processmaker, Joget, Bonita Open Solution, uEngine und ActivitiVon EverandOpen Source und Workflow im Unternehmen: Eine Untersuchung von Processmaker, Joget, Bonita Open Solution, uEngine und ActivitiNoch keine Bewertungen
- TW1800 Wuchtmaschine HANDBUCH PDFDokument16 SeitenTW1800 Wuchtmaschine HANDBUCH PDFigrekqaNoch keine Bewertungen
- CEStronics OMEGA ACTIVE DeutschDokument20 SeitenCEStronics OMEGA ACTIVE DeutschMac ConinNoch keine Bewertungen
- OpenOffice Calc - Handbuch - Kapitel 1Dokument25 SeitenOpenOffice Calc - Handbuch - Kapitel 1Qwertky100% (3)
- Rav TD 1780-1760bth-E It 3Dokument6 SeitenRav TD 1780-1760bth-E It 3Boyd JohnstonNoch keine Bewertungen
- Heimkino Magazin 01-02 2012 Januar-FebruarDokument116 SeitenHeimkino Magazin 01-02 2012 Januar-FebruarFabian Ükermann100% (1)