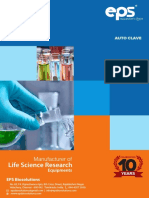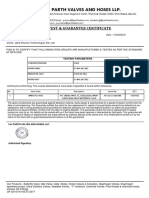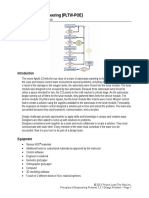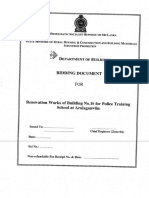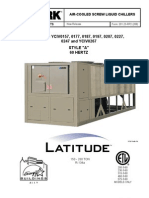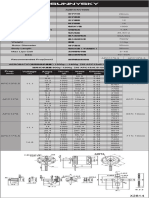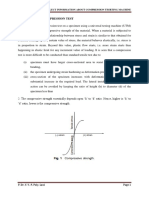Beruflich Dokumente
Kultur Dokumente
PSP 900 Enug
Hochgeladen von
Martina TommasiOriginalbeschreibung:
Originaltitel
Copyright
Verfügbare Formate
Dieses Dokument teilen
Dokument teilen oder einbetten
Stufen Sie dieses Dokument als nützlich ein?
Sind diese Inhalte unangemessen?
Dieses Dokument meldenCopyright:
Verfügbare Formate
PSP 900 Enug
Hochgeladen von
Martina TommasiCopyright:
Verfügbare Formate
User Guide
Copyright Information
Copyright 2004 by Jasc Software, Inc. All rights reserved. No portion of the contents of this publication may be reproduced or transmitted in any form or by any means without the express written permission of Jasc Software, Inc.
Trademark Information
Animation Shop, ImageCommander, Media Center Plus, Paint Shop and the Jasc orbit logo are trademarks of Jasc Software, Inc. Jasc, Paint Shop Pro, and The Power to Create are registered trademarks of Jasc Software, Inc. Acrobat, PostScript, Photoshop, Photoshop Elements are either registered trademarks or trademarks of Adobe Systems Incorporated. The Postscript language is copyrighted by Adobe Systems Incorporated. Macintosh is a registered trademark of Apple Computer, Inc. Autodesk is a registered trademark of Autodesk, Inc. MacPaint is a product and trademark of Claris Corporation. GIF is a service mark property and Graphic Interchange Format is copyright property of CompuServe Inc. CorelDRAW, Ventura Publisher, WordPerfect are either registered trademarks or trademarks of Corel Corporation. GEM, GEM Paint are either registered trademarks or trademarks of Digital Research Inc. Digimarc is a registered trademark of Digimarc Corporation. Deluxe Paint is a registered trademark of Electronic Arts. Kodak Photo CD is registered trademark of Eastman Kodak Company. OS/2, Lotus 1-2-3 are registered trademarks of International Business Machines Corporation. Dr. Halo is a registered trademark of Media Cybernetics. Micrografx Draw is registered trademark of Micrografx, Inc. Microsoft, Windows, Microsoft Paint, Microsoft Word, Video For Windows are either registered trademarks or trademarks of Microsoft Corporation. CT is a registered trademark of Scitex Corporation. ZSoft Paintbrush is a registered trademark of ZSoft Corporation. Portions copyright 2003 Access Softek. Portions copyright 2004 Bengt, Inc. Portions copyright 2001-2003 Python Software Foundation. All rights reserved. All other trademarks or registered trademarks are the property of their respective owners. We have done our best to ensure that the material found in this publication is both useful and accurate. However, please be aware that errors may exist in this publication, and that neither the authors nor Jasc Software, Inc. make any guarantees concerning the accuracy of the information found here or in the use to which it may be put.
Printed in the United States of America First Printing 2004
Contents
Chapter 1 Getting Started . . . . . . . . . . . . . . . . . . . . . . . 1
Whats New in Version 9 . . . . . . . . . . . . . . . . . . . . . . . . . . . . . . . System Requirements . . . . . . . . . . . . . . . . . . . . . . . . . . . . . . . . . . Installing the Software . . . . . . . . . . . . . . . . . . . . . . . . . . . . . . . . . Learning Paint Shop Pro. . . . . . . . . . . . . . . . . . . . . . . . . . . . . . . . 2 6 6 7
Chapter 2 Getting to Know The Program . . . . . . . . . . . 9
Starting and Exiting Paint Shop Pro . . . . . . . . . . . . . . . . . . . . . . Exploring the User Interface . . . . . . . . . . . . . . . . . . . . . . . . . . . Using Shortcut and Function Keys . . . . . . . . . . . . . . . . . . . . . . . Using Toolbars and Palettes . . . . . . . . . . . . . . . . . . . . . . . . . . . . Working with Dialogs . . . . . . . . . . . . . . . . . . . . . . . . . . . . . . . . Viewing Images . . . . . . . . . . . . . . . . . . . . . . . . . . . . . . . . . . . . . Viewing Image Information . . . . . . . . . . . . . . . . . . . . . . . . . . . . 10 10 11 12 19 22 28
Chapter 3 Getting Images into Paint Shop Pro . . . . . . 29
Importing Images from Digital Cameras and Scanners. . . . . . . . Opening Existing Images . . . . . . . . . . . . . . . . . . . . . . . . . . . . . . Creating Images . . . . . . . . . . . . . . . . . . . . . . . . . . . . . . . . . . . . . Capturing Images from the Computer Screen . . . . . . . . . . . . . . . Opening Frames from Animation Shop . . . . . . . . . . . . . . . . . . . Using the Paint Shop Pro Browser . . . . . . . . . . . . . . . . . . . . . . . Saving Image Files . . . . . . . . . . . . . . . . . . . . . . . . . . . . . . . . . . . Closing Image Files . . . . . . . . . . . . . . . . . . . . . . . . . . . . . . . . . . 30 33 35 41 43 44 49 52
ii
Contents
Chapter 4 Customizing Paint Shop Pro . . . . . . . . . . . . 53
Using Custom Workspaces . . . . . . . . . . . . . . . . . . . . . . . . . . . . . Customizing Toolbars and Menus . . . . . . . . . . . . . . . . . . . . . . . . Setting General Program Preferences . . . . . . . . . . . . . . . . . . . . . Setting Autosave Preferences . . . . . . . . . . . . . . . . . . . . . . . . . . . Setting File Locations . . . . . . . . . . . . . . . . . . . . . . . . . . . . . . . . . Setting File Format Preferences . . . . . . . . . . . . . . . . . . . . . . . . . Setting File Format Associations. . . . . . . . . . . . . . . . . . . . . . . . . Resetting Application Preferences . . . . . . . . . . . . . . . . . . . . . . . Assigning and Viewing Shortcut Keys . . . . . . . . . . . . . . . . . . . . Adjusting Monitor Display Options . . . . . . . . . . . . . . . . . . . . . . 54 56 59 67 67 73 79 80 81 84
Chapter 5 Improving Photographs . . . . . . . . . . . . . . . . 87
Basic Steps in Improving Photographs . . . . . . . . . . . . . . . . . . . . 88 Using the Digital Camera Noise Removal Filter . . . . . . . . . . . . . 89 Using the Chromatic Aberration Removal Filter . . . . . . . . . . . . . 92 Using the Fill Flash Filter . . . . . . . . . . . . . . . . . . . . . . . . . . . . . . 95 Using the Backlighting Filter . . . . . . . . . . . . . . . . . . . . . . . . . . . 96 How to Approach Color, Contrast, and Saturation Adjustments . 96 Fixing Photos in One Step. . . . . . . . . . . . . . . . . . . . . . . . . . . . . . 97 Correcting Image Distortions . . . . . . . . . . . . . . . . . . . . . . . . . . . 97 Improving Colors . . . . . . . . . . . . . . . . . . . . . . . . . . . . . . . . . . . 100 Improving Contrast . . . . . . . . . . . . . . . . . . . . . . . . . . . . . . . . . . 106 Improving Image Clarity . . . . . . . . . . . . . . . . . . . . . . . . . . . . . . 107 Improving Saturation . . . . . . . . . . . . . . . . . . . . . . . . . . . . . . . . 109 Removing Image Defects and Noise . . . . . . . . . . . . . . . . . . . . . 110 Removing Source Defects . . . . . . . . . . . . . . . . . . . . . . . . . . . . . 114 Retouching Photographs . . . . . . . . . . . . . . . . . . . . . . . . . . . . . . 117
Chapter 6 Making Color and Tonal Corrections . . . . . 125
Key Points to Know Before Making Corrections . . . . . . . . . . . How Corrections Relate to Color Depth . . . . . . . . . . . . . . . . . . Adjusting the Color Balance . . . . . . . . . . . . . . . . . . . . . . . . . . . Adjusting Brightness and Contrast . . . . . . . . . . . . . . . . . . . . . . Replacing Colors. . . . . . . . . . . . . . . . . . . . . . . . . . . . . . . . . . . . Reducing or Removing Colors . . . . . . . . . . . . . . . . . . . . . . . . . Using the Histogram to Analyze Images . . . . . . . . . . . . . . . . . . 126 127 128 134 140 142 145
Contents
iii
Chapter 7 Editing Images . . . . . . . . . . . . . . . . . . . . . 151
Adding Borders . . . . . . . . . . . . . . . . . . . . . . . . . . . . . . . . . . . . Changing the Canvas Size . . . . . . . . . . . . . . . . . . . . . . . . . . . . Combining Two Images . . . . . . . . . . . . . . . . . . . . . . . . . . . . . . Correcting Image Perspective. . . . . . . . . . . . . . . . . . . . . . . . . . Cropping Images . . . . . . . . . . . . . . . . . . . . . . . . . . . . . . . . . . . Cutting, Copying, and Pasting . . . . . . . . . . . . . . . . . . . . . . . . . Deleting Images . . . . . . . . . . . . . . . . . . . . . . . . . . . . . . . . . . . . Flipping and Mirroring Images. . . . . . . . . . . . . . . . . . . . . . . . . Repeating Commands. . . . . . . . . . . . . . . . . . . . . . . . . . . . . . . . Resizing Images . . . . . . . . . . . . . . . . . . . . . . . . . . . . . . . . . . . . Rotating Images . . . . . . . . . . . . . . . . . . . . . . . . . . . . . . . . . . . . Scaling and Transforming Images . . . . . . . . . . . . . . . . . . . . . . Using Rulers, Grids, and Guides . . . . . . . . . . . . . . . . . . . . . . . Using Undo/Redo . . . . . . . . . . . . . . . . . . . . . . . . . . . . . . . . . . . Warping Images Using the Mesh Warp Tool . . . . . . . . . . . . . . Using the History Palette . . . . . . . . . . . . . . . . . . . . . . . . . . . . . 152 152 153 155 157 160 164 164 165 166 168 171 173 177 178 181
Chapter 8 Making Selections in Images . . . . . . . . . . 191
Using the Selection Tools. . . . . . . . . . . . . . . . . . . . . . . . . . . . . Using Edit Selection. . . . . . . . . . . . . . . . . . . . . . . . . . . . . . . . . Adjusting Selection Borders . . . . . . . . . . . . . . . . . . . . . . . . . . . Converting a Selection into a Layer . . . . . . . . . . . . . . . . . . . . . Creating Custom Patterns from Selections . . . . . . . . . . . . . . . . Modifying Selections . . . . . . . . . . . . . . . . . . . . . . . . . . . . . . . . Clipping a Selection to the Canvas . . . . . . . . . . . . . . . . . . . . . . Moving Selections within an Image . . . . . . . . . . . . . . . . . . . . . Saving and Loading Selections. . . . . . . . . . . . . . . . . . . . . . . . . Working with Standard and Floating Selections . . . . . . . . . . . . 192 201 202 204 205 205 212 213 214 218
Chapter 9 Applying Effects . . . . . . . . . . . . . . . . . . . . 219
Choosing Effects . . . . . . . . . . . . . . . . . . . . . . . . . . . . . . . . . . . Using Effects Dialogs. . . . . . . . . . . . . . . . . . . . . . . . . . . . . . . . Adding Noise . . . . . . . . . . . . . . . . . . . . . . . . . . . . . . . . . . . . . . Adding Picture Frames . . . . . . . . . . . . . . . . . . . . . . . . . . . . . . . Creating Your Own Effects . . . . . . . . . . . . . . . . . . . . . . . . . . . Using the Displacement Map Effect . . . . . . . . . . . . . . . . . . . . . Using the Radial Blur Effect . . . . . . . . . . . . . . . . . . . . . . . . . . Mathematically Combining Two Images . . . . . . . . . . . . . . . . . 220 220 225 226 228 228 230 231
iv
Contents
Chapter 10 Working with Colors and Materials . . . . . . 233
Basics of Using the Materials Palette . . . . . . . . . . . . . . . . . . . . Using the Materials Palette . . . . . . . . . . . . . . . . . . . . . . . . . . . . Choosing Colors . . . . . . . . . . . . . . . . . . . . . . . . . . . . . . . . . . . . Choosing Gradients . . . . . . . . . . . . . . . . . . . . . . . . . . . . . . . . . . Choosing Patterns . . . . . . . . . . . . . . . . . . . . . . . . . . . . . . . . . . . Choosing Textures . . . . . . . . . . . . . . . . . . . . . . . . . . . . . . . . . . Working with Swatches . . . . . . . . . . . . . . . . . . . . . . . . . . . . . . Editing Gradients . . . . . . . . . . . . . . . . . . . . . . . . . . . . . . . . . . . Understanding Color and Color Models . . . . . . . . . . . . . . . . . . How Monitor and Print Colors Differ . . . . . . . . . . . . . . . . . . . . Working with Color Channels . . . . . . . . . . . . . . . . . . . . . . . . . . Understanding Color Depth. . . . . . . . . . . . . . . . . . . . . . . . . . . . Working with Image Palettes . . . . . . . . . . . . . . . . . . . . . . . . . . Making a Palette Color Transparent . . . . . . . . . . . . . . . . . . . . . 234 236 239 244 246 247 249 251 256 258 259 260 269 272
Chapter 11 Raster Painting . . . . . . . . . . . . . . . . . . . . . 275
Setting Brush and Paint Options . . . . . . . . . . . . . . . . . . . . . . . . Painting with the Paint Brush or Airbrush. . . . . . . . . . . . . . . . . Creating Brush Tips . . . . . . . . . . . . . . . . . . . . . . . . . . . . . . . . . Using the Brush Variance Palette . . . . . . . . . . . . . . . . . . . . . . . Filling Areas with Colors, Gradients, Patterns, or Textures . . . Warping Images With the Warp Brush . . . . . . . . . . . . . . . . . . . Erasing Parts of an Image . . . . . . . . . . . . . . . . . . . . . . . . . . . . . Cloning Parts of Images . . . . . . . . . . . . . . . . . . . . . . . . . . . . . . Painting with Picture Tubes . . . . . . . . . . . . . . . . . . . . . . . . . . . Replacing Colors. . . . . . . . . . . . . . . . . . . . . . . . . . . . . . . . . . . . Retouching Images . . . . . . . . . . . . . . . . . . . . . . . . . . . . . . . . . . 276 278 280 282 284 286 287 290 290 293 294
Contents
Chapter 12 Art Media Tools . . . . . . . . . . . . . . . . . . . . 297
Art Media Layers . . . . . . . . . . . . . . . . . . . . . . . . . . . . . . . . . . . Using the Mixer Palette . . . . . . . . . . . . . . . . . . . . . . . . . . . . . . Using the Art Media Brushes . . . . . . . . . . . . . . . . . . . . . . . . . . Using the Oil Brush . . . . . . . . . . . . . . . . . . . . . . . . . . . . . . . . . Using the Chalk Tool . . . . . . . . . . . . . . . . . . . . . . . . . . . . . . . . Using the Pastel Tool . . . . . . . . . . . . . . . . . . . . . . . . . . . . . . . . Using the Crayon Tool . . . . . . . . . . . . . . . . . . . . . . . . . . . . . . . Using the Colored Pencil Tool . . . . . . . . . . . . . . . . . . . . . . . . . Using the Marker Tool . . . . . . . . . . . . . . . . . . . . . . . . . . . . . . . Using the Palette Knife Tool . . . . . . . . . . . . . . . . . . . . . . . . . . Using the Smear Tool . . . . . . . . . . . . . . . . . . . . . . . . . . . . . . . . Using the Art Eraser Tool. . . . . . . . . . . . . . . . . . . . . . . . . . . . . 298 299 305 308 310 311 312 313 314 315 316 317
Chapter 13 Drawing and Editing Objects . . . . . . . . . . 319
Drawing Objects. . . . . . . . . . . . . . . . . . . . . . . . . . . . . . . . . . . . Drawing Lines with the Pen Tool . . . . . . . . . . . . . . . . . . . . . . . Drawing Bezier Curves with the Pen Tool . . . . . . . . . . . . . . . . Drawing Freehand Curves with the Pen Tool . . . . . . . . . . . . . . Using the Rectangle Tool . . . . . . . . . . . . . . . . . . . . . . . . . . . . . Using the Ellipse Tool . . . . . . . . . . . . . . . . . . . . . . . . . . . . . . . Using the Symmetric Shape Tool . . . . . . . . . . . . . . . . . . . . . . . Using the Preset Shape Tool. . . . . . . . . . . . . . . . . . . . . . . . . . . Creating Custom Line Styles . . . . . . . . . . . . . . . . . . . . . . . . . . Editing Vector Object Properties . . . . . . . . . . . . . . . . . . . . . . . Adding and Closing Contours . . . . . . . . . . . . . . . . . . . . . . . . . Aligning and Arranging Vector Objects . . . . . . . . . . . . . . . . . . Resizing and Reshaping Vector Objects . . . . . . . . . . . . . . . . . . Editing Paths and Contours . . . . . . . . . . . . . . . . . . . . . . . . . . . Editing Nodes. . . . . . . . . . . . . . . . . . . . . . . . . . . . . . . . . . . . . . 320 321 325 326 328 329 330 331 334 336 338 343 347 349 351
Chapter 14 Working with Layers . . . . . . . . . . . . . . . . . 359
About Layers . . . . . . . . . . . . . . . . . . . . . . . . . . . . . . . . . . . . . . Adding New Layers to Images . . . . . . . . . . . . . . . . . . . . . . . . . Editing Layer Properties. . . . . . . . . . . . . . . . . . . . . . . . . . . . . . Modifying Layers . . . . . . . . . . . . . . . . . . . . . . . . . . . . . . . . . . . Using Adjustment Layers . . . . . . . . . . . . . . . . . . . . . . . . . . . . . Using the Layers palette . . . . . . . . . . . . . . . . . . . . . . . . . . . . . . 360 366 368 378 382 385
vi
Contents
Chapter 15 Working with Masks . . . . . . . . . . . . . . . . . 389
About Masks . . . . . . . . . . . . . . . . . . . . . . . . . . . . . . . . . . . . . . . Creating Masks . . . . . . . . . . . . . . . . . . . . . . . . . . . . . . . . . . . . . Deleting Masks . . . . . . . . . . . . . . . . . . . . . . . . . . . . . . . . . . . . . Editing Masks . . . . . . . . . . . . . . . . . . . . . . . . . . . . . . . . . . . . . . Loading Masks . . . . . . . . . . . . . . . . . . . . . . . . . . . . . . . . . . . . . Saving Masks . . . . . . . . . . . . . . . . . . . . . . . . . . . . . . . . . . . . . . 390 391 396 397 399 402
Chapter 16 Working with Text . . . . . . . . . . . . . . . . . . . 405
Creating Text . . . . . . . . . . . . . . . . . . . . . . . . . . . . . . . . . . . . . . Formatting Text . . . . . . . . . . . . . . . . . . . . . . . . . . . . . . . . . . . . Editing Text . . . . . . . . . . . . . . . . . . . . . . . . . . . . . . . . . . . . . . . Moving Text . . . . . . . . . . . . . . . . . . . . . . . . . . . . . . . . . . . . . . . Applying Effects to Text . . . . . . . . . . . . . . . . . . . . . . . . . . . . . . Converting Text to Curves . . . . . . . . . . . . . . . . . . . . . . . . . . . . Creating Text on Object Paths. . . . . . . . . . . . . . . . . . . . . . . . . . Creating Text with Image Patterns . . . . . . . . . . . . . . . . . . . . . . Scaling and Transforming Text . . . . . . . . . . . . . . . . . . . . . . . . . 406 410 411 412 413 413 414 418 418
Chapter 17 Automating Tasks . . . . . . . . . . . . . . . . . . . 419
Using and Creating Presets . . . . . . . . . . . . . . . . . . . . . . . . . . . . Processing Multiple Files . . . . . . . . . . . . . . . . . . . . . . . . . . . . . Renaming Multiple Files . . . . . . . . . . . . . . . . . . . . . . . . . . . . . . Scripting Basics . . . . . . . . . . . . . . . . . . . . . . . . . . . . . . . . . . . . Running a Saved Script . . . . . . . . . . . . . . . . . . . . . . . . . . . . . . . Stopping or Undoing a Script . . . . . . . . . . . . . . . . . . . . . . . . . . About Restricted Script Mode . . . . . . . . . . . . . . . . . . . . . . . . . . Recording and Saving a Script . . . . . . . . . . . . . . . . . . . . . . . . . Editing Scripts. . . . . . . . . . . . . . . . . . . . . . . . . . . . . . . . . . . . . . Binding Scripts to Icons . . . . . . . . . . . . . . . . . . . . . . . . . . . . . . 420 422 424 425 427 427 428 429 430 433
Contents
vii
Chapter 18 Printing Images . . . . . . . . . . . . . . . . . . . . 435
About Printing . . . . . . . . . . . . . . . . . . . . . . . . . . . . . . . . . . . . . About Printing Options . . . . . . . . . . . . . . . . . . . . . . . . . . . . . . Printing Multiple Images on a Page . . . . . . . . . . . . . . . . . . . . . Printing a Single Image . . . . . . . . . . . . . . . . . . . . . . . . . . . . . . Printing Images from the Browser . . . . . . . . . . . . . . . . . . . . . . Printing Images Using a Template . . . . . . . . . . . . . . . . . . . . . . Placing Text Captions on the Layout . . . . . . . . . . . . . . . . . . . . Printing with CMYK Color Separations . . . . . . . . . . . . . . . . . . Saving Images for Printing . . . . . . . . . . . . . . . . . . . . . . . . . . . . 436 437 439 446 446 448 451 452 456
Chapter 19 Sharing and Creating Images for the Web 457
Sending Images via E-Mail . . . . . . . . . . . . . . . . . . . . . . . . . . . Uploading Images to a Photo Sharing Service . . . . . . . . . . . . . Saving Images for the Web . . . . . . . . . . . . . . . . . . . . . . . . . . . Saving Images for Use In Animation Shop. . . . . . . . . . . . . . . . Previewing Images in a Web Browser . . . . . . . . . . . . . . . . . . . Creating Image Rollovers . . . . . . . . . . . . . . . . . . . . . . . . . . . . . Mapping Images . . . . . . . . . . . . . . . . . . . . . . . . . . . . . . . . . . . . Slicing Images . . . . . . . . . . . . . . . . . . . . . . . . . . . . . . . . . . . . . Using Digital Watermarks . . . . . . . . . . . . . . . . . . . . . . . . . . . . 458 458 459 470 470 471 472 476 480
viii
Contents
CHAPTER
Getting Started
1
Paint Shop Pro sets the standard for affordable, professional image editing. Version 9 builds on Paint Shop Pros legacy of creative innovation with a new set of art media tools, professional photo correction filters, and precision graphic design capabilities to offer users limitless creativity. You can greatly reduce time spent on production tasks with Paint Shop Pros streamlined production tools. Edit photos, create graphics, draw, paint, and animate, all within a highly customizable workspace environment. Paint Shop Pro 9 provides advanced tools for advanced imaginations.
Contents
Whats New in Version 9 System Requirements . . Installing the Software . . Learning Paint Shop Pro
. . . .
. . . .
. . . .
. . . .
. . . .
. . . .
. . . .
. . . .
. . . .
. . . .
. . . .
. . . .
. . . .
. . . .
. . . .
. . . .
. . . .
. . . .
. . . .
. . . .
. . . .
. . . .
. . . .
. . . .
. . . .
. . . .
. . . .
. . . .
. . . .
. . . .
. . . .
2 6 6 7
Chapter 1: Getting Started
Whats New in Version 9
Briefly described below are the new features in Paint Shop Pro 9 that will enhance your ability to work with digital photographs, create and enhance artwork and graphics, and boost your productivity.
User Interface Enhancements
Although similar to the version 8 interface, Paint Shop Pro 9 has been updated to include the following. The History palette lists each command you apply to the active image. The most recent action appears at the top of the list. The History palette gives you the ability to quickly undo and redo actions applied to the current image. In addition to its basic Undo and Redo To Here functions, the History Palette also offers the ability to save selected actions as the Quickscript, which you can then apply to other open images. Refer to Chapter 7 for more information. The Mixer palette offers a more natural, intuitive way for artists to create and pick colors. Working in conjunction with the new Art Media brush tools and the new Art media layer, the Mixer palette provides artists with the best way to digitally simulate real-world painting. Refer to Chapter 12 for more information. What was labeled the Layers palette in previous versions is now called the Layers palette. What was labeled the Material palette in version 8 is now called the Materials palette. Additionally, the Materials palette now contains the Frame tab, offering a new (and for some users a more intuitive) method of choosing colors. Refer to Chapter 10 for more information. Open images can optionally be displayed in a tabbed format across the top of the workspace. To make an image active, click the desired tab. When many images are open, use the forward and backward buttons to scroll among the tabs. Refer to Chapter 2 for more information. The docking behavior of palettes has been modified. Palettes can be set to slide open and closed from a tab along the right side, roll up at a user-selected speed, or roll up into the nearest quadrant of the workspace. Refer to Chapter 2 for more information.
Chapter 1: Getting Started
The Customize dialog now contains a new tab called Scripts. This tab lets you easily bind a script to one of 50 icons. The icon can then be dragged onto a toolbar or into a menu. Refer to Chapter 17 for more information. The General Program Preferences dialog has new options for the Crop tool's shading area, as well as the number of steps to save for the History palette. Additionally the main workspace rightclick context menu now contains the command to access this dialog in a single click. Refer to Chapter 4 for more information. In the Adjust menu, the three Automatic correction commands (Color Balance, Contrast Enhancement, and Saturation Enhancement) have been pulled out of their former submenus and now reside as standalone items. Additionally, the Adjust menu contains a Photo Fix item loaded with helpful commands geared toward quickly correcting common problems with digital photos.
New Art Media Tools
Working in conjunction with the new Mixer palette, the new Art Media tools let you create digital artwork that closely mimics real-world media, pigments, paints, and artist's tools. The Oil Brush creates realistic paint strokes, while the Chalk, Pastel, Crayon, Colored Pencil, and Marker tools are used for making dry-pigment works of art. Refer to Chapter 12 for more information.
Chapter 1: Getting Started
Image Browser Updates
The Image Browser now contains two tabs, Find and Info, in the left side of the Browser window. The Find tab contains the familiar Windows Explorer-like navigation view, and the Info tab displays image information, creator data, and EXIF data. Additionally, with the Browser active you can choose File > Sort and use the Sorting dialog to sort images by EXIF data. Refer to Chapter 3 for more information.
Raw Camera Image Support
You can now open Raw (unprocessed) images from high-end digital cameras in Paint Shop Pro. Additionally, a new File Format Preferences tab contains an option for displaying a dialog that allows for further Raw image editing before the image opens in Paint Shop Pro. Refer to Chapter 4 for more information.
New Digital Photo Correction Filters
Four new filters provide innovative methods of correcting common problems with digital photos: The Digital Camera Noise Removal filter scans your photo and removes image noise often inherent to digital cameras while intelligently preserving normal image textures. You can even customize noise removal by defining specific regions or color ranges to focus on or ignore, and then save settings as a Preset that can be applied to photos taken from the same camera. The Chromatic Aberration Removal filter helps eliminate the colored glow that often appears in digital photos, especially in an image's high contrast images. The Fill Flash filter corrects underexposed, shadowy areas of your photos. The Backlighting filter corrects the opposite problem by compensating for overexposed areas surrounding the photo's subject. Refer to Chapter 5 for more information on these filters.
New Effects
Two new powerful and interesting effects include:
Chapter 1: Getting Started
The Displacement Map effect lets you create two or threedimensional surface effects using a different, underlying image as the basis for the effect. The Radial Blur effect lets you add interesting and fun spin, twist, and zoom effects to an image. Refer to Chapter 9 for more information on these effects.
Vector Drawing Tool Updates
Creating vector shapes has never been easier or more powerful. The Pen tool's functionality has been simplified to offer a clearer, more intuitive way to create and edit curves and lines. Three new tools, Rectangle, Ellipse, and Symmetric Shape, provide all the controls you need to create buttons, banners, polygons, any kind of rectangle or ellipse or custom shape. The Preset Shape tool provides you with a variety of arrows, flowers, gears, and other miscellaneous shapes. Refer to Chapter 13 for more information.
Text Tool Updates
The Text tool now provides a vertical text layout option, updates to the text on a path feature, as well as new anti-aliasing rendering options that generate cleaner text at smaller font sizes. Refer to Chapter 16 for more information.
Crop Tool Updates
The Crop tool now provides the option of shading the area outside the crop box. This option can be set in the Transparency and Shading tab of the General Program Preferences dialog. Refer to Chapter 7 for more information.
Print Layout Feature Updates
The Print Layout feature now lets you draw a text box on the layout to easily add custom captions or titles to your printed pages. Additionally, you can create elliptical cells and apply edits to multiple cells simultaneously. Refer to Chapter 18 for more information.
Chapter 1: Getting Started
System Requirements
Before installing Paint Shop Pro, make sure that your computer meets the minimum system requirements, or matches/exceeds the recommended configuration:
Minimum System Requirements
Windows 98SE / 2000 (SP4)/ ME / XP 300 MHz processor or faster 256 MB RAM 500 MB free disk space 16-bit display adapter at 800 x 600 resolution Microsoft Internet Explorer 6.0 or later
Recommended System Configuration
Windows XP 1.0 GHz processor or faster 512 MB RAM 500 MB free disk space 32-bit display adapter at 1024 x 768 resolution Microsoft Internet Explorer 6.0 or later
Installing the Software
Before installing Paint Shop Pro, close any programs or applications that you have running on your computer. To install the software: 1 Insert the Paint Shop Pro CD in your CD-ROM drive. The installation program starts automatically. Note: If the installation program does not start automatically, use Windows Explorer or double-click the My Computer icon, navigate to the contents of the Paint Shop Pro CD, and doubleclick the file Autorun.exe. 2 Follow the prompts to install the program.
Chapter 1: Getting Started
Learning Paint Shop Pro
Learn Paint Shop Pro in a variety of ways: in addition to reading this User Guide, we encourage you to use the Help system, follow the Quick Guides in the Learning Center palette, and visit our Web site for even more learning resources.
Using the Quick Guides to Learn Common Tasks
Quick Guides are short, fast tutorials that guide you through new tasks and projects using your own image. Perform each step yourself, or have the program show you where to find the tools needed to complete the task. To use Quick Guides: 1 Choose View > Palettes > Learning Center or press F10 to open the Learning Center window. 2 Click the title of a Quick Guide to view the selected topic.
Using the Help System
When you start up the Paint Shop Pro Help system (by choosing Help > Help Topics, or by pressing the F1 key) it will open to the Welcome to Paint Shop Pro page. The left side of the Help window contains the Contents tab (listing all the main Help pages), the Index tab, the Search tab, and the Favorites tab. The right side of the Help window displays the currently selected Help topic. Most command dialogs have a Help button located along the bottom of the dialog. Click that button to open a Help topic associated with the dialog.
Context-Sensitive Help Tool
To display Help about a particular user interface item, such as a tool or button or menu item, use the Context Help button as follows: 1 Choose Help > Context Help. The cursor shape changes to: 2 Drag the cursor over the item you want to display Help for, and then click the mouse. The Help file will open and display the Help topic associated with what you clicked.
Chapter 1: Getting Started
Using the Jasc Software Learning Center
The Jasc Software Learning Center shows you how to use Paint Shop Pros features to create amazing photograph enhancements and sophisticated graphics. Jasc and third-party tutorials walk you through the steps for everything from restoring old photographs to creating metallic text. To access the Jasc Software Learning Center, use your internet browser to got to www.Jasc.com, and then click the Support link. In addition to Learning Center tutorials, you'll also find Knowledge Base articles and other helpful materials.
Using Web-Based Resources
On the Help menu of Paint Shop Pro, you can access a number of Web site pages dedicated to support issues. In the Help menu select one of the following Web site links: Online Support and Resources Access the Jasc Customer Care Center to search for answers in our Knowledge Base, submit questions to Technical Support, or give us feedback. Register Product Online Register your copy of Paint Shop Pro online. Check for Updates Check the Jasc.com Web site for updates to Paint Shop Pro. Contact Information Send an e-mail message to Technical Support.
Getting in Touch with Other Paint Shop Pro Users
Millions of people use and love Paint Shop Pro. There are many independent (non-Jasc) Paint Shop Pro communities where users share tips and tricks, ask questions, and get answers about Paint Shop Pro. There are Web sites, newsgroups, and chatrooms devoted to Paint Shop Pro. As a starting point, search online for Paint Shop Pro. Popular newsgroups include forums.jasc.com as well as the Usenet newsgroup, comp.graphics.apps.paint-shop-pro. You can access newsgroups using your favorite news reader such as Microsoft Outlook Express, or an on-line news reader such as Google Groups.
CHAPTER
2
The Paint Shop Pro workspace includes menus, tools, toolbars, and palettes that you use to create and edit images. Becoming familiar with this workspace will help you accomplish your photo editing, painting, and drawing tasks.
Getting to Know The Program
Contents
Starting and Exiting Paint Shop Pro Exploring the User Interface . . . . . . Using Shortcut and Function Keys . Using Toolbars and Palettes . . . . . Working with Dialogs . . . . . . . . . . . Viewing Images . . . . . . . . . . . . . . . Viewing Image Information . . . . . . .
. . . . . . .
. . . . . . .
. . . . . . .
. . . . . . .
. . . . . . .
. . . . . . .
. . . . . . .
. . . . . . .
. . . . . . .
. . . . . . .
. . . . . . .
. . . . . . .
. . . . . . .
. . . . . . .
. . . . . . .
. . . . . . .
. . . . . . .
. . . . . . .
. . . . . . .
. . . . . . .
. . . . . . .
. . . . . . .
10 10 11 12 19 22 28
10
Chapter 2: Getting to Know The Program
Starting and Exiting Paint Shop Pro
To start Paint Shop Pro: If you chose to place the Paint Shop Pro icon on your desktop during installation, you can start the program by double-clicking this icon. If you chose not to place the Paint Shop Pro icon on your desktop, start the program by clicking the Start button and choosing All Programs > Jasc Software > Jasc Paint shop Pro 9. The first time you start Paint Shop Pro, the program displays the File Format Associations dialog. This dialog lets you assign file formats to the program so that your computer always uses Paint Shop Pro to open files in those formats. You can change associations at any time by choosing the File > Preferences > File Format Associations menu commands. For more information, see Setting File Format Associations on page 79. To exit paint Shop Pro: Exit Paint Shop Pro using one of the following methods: Choose File > Exit; or Click the Close button in the upper right-hand corner of the main window's title bar; or Click the Paint Shop Pro icon in the upper left-hand corner of the main window title bar and choose Close from its menu. Note: Note: If there are unsaved images open in the workspace, you'll be prompted to save them before closing the program.
Exploring the User Interface
When you open Paint Shop Pro, it displays the main program window. This window is your work area. It contains the commands and tools used to create, edit, print, and export your images. The Paint Shop Pro workspace includes the following components: Menu bar The menu bar displays commands for performing tasks. Menus are organized by topic. For example, the Effects menu contains commands for applying effects to images.
Chapter 2: Getting to Know The Program
11
Toolbars The toolbars display buttons for common commands. See Using Toolbars on page 14. Palettes The palettes display information and help you select tools, modify options, manage layers, select colors, and perform other editing tasks. See Using Palettes on page 15. Status bar The Status bar displays text about the selected tool or menu command as well as image information, including the dimensions and color depth. See Viewing Image Information on page 28. Browser Displays thumbnail previews of image files. You can open, delete, copy, and perform other file commands in the Browser. For more information, see Using the Paint Shop Pro Browser on page 44. Print Layout window Displays a window on which you can arrange and size multiple images, add text captions, apply templates, and then print the images. For more information, see Printing a Single Image on page 446.
Using Shortcut and Function Keys
To work quickly and easily in Paint Shop Pro, learn the shortcut and function keys for common tasks. Key combinations like Ctrl + Z (Undo) and Ctrl + C (Copy) become second nature as you work, and they save time over using the mouse.
Customizing Shortcut Keys
If you dont like the assigned function keys, you can customize the function keys to suit your needs. See Assigning and Viewing Shortcut Keys on page 81. To view all assigned keys, including custom shortcuts, choose Help > Keyboard Map.
Here are the ways you can use shortcut and function keys in Paint Shop Pro: Use shortcut keys to execute menu commands, display palettes, edit nodes on vector objects, and execute Browser commands. All menu commands list their shortcut keys on the menu. Shortcut keys for palettes are listed on the View > Palettes menu. Use shortcut keys to select tools. Move the cursor over a tool to display a ToolTip with its shortcut key in parentheses. Use function keys to display a menu by pressing Alt plus the underlined letter of the menu name (for example, press Alt + F for the File menu). Then, press the underlined letter of a menu command or scroll through menus using the arrow keys. Press ESC to return to your image without executing a command. To display all default shortcut keys, choose Help > Keyboard Map.
12
Chapter 2: Getting to Know The Program
Using Toolbars and Palettes
One aspect of customizing your workspace involves the ability to dock, float, resize, and move the toolbars and palettes. The sections below describe how to work with palettes and toolbars. To allow for palette docking: 1 Choose View > Docking Options. The Palettes tab of the Preferences dialog appears. 2 In the Allow docking of section, mark the palettes you want to be able to dock. Note: Even if a palette is set for docking, by holding down Ctrl and then dragging the palette you can place it anywhere in the workspace.
Pushpin Button in a Toolbar or Palette Title Bar
Be aware of the pushpin button in the toolbar/palette's title bar as it relates to floating and docking: When the toolbar/palette is floating: When the pushpin is pointing down, the toolbar/palette will remain fully displayed when you move the cursor away from it. When the pushpin is pointing to the left , the toolbar/palette will roll up so that only its title bar is visible. When the palette is docked: (For palettes only) When the pushpin button is pointing down, the palette will remain fully displayed in its docked position when you move the cursor away from it.
Chapter 2: Getting to Know The Program
13
(For palettes only) When the pushpin is pointing to the left, the palette will slide into the workspace side. You'll then see a tab with the palette name. To display the palette again, move the cursor over the tab.
The Animate Auto Hide and Quadrant Rollup Options
The way in which floating palettes roll up can be modified by two settings in the Options tab of the Customize dialog. (Choose View > Customize to display this dialog.) To set the speed in which floating palettes roll up, mark the Animate Auto Hide check box, and then drag the Speed slider to the desired setting. To have the title bar of rolled up floating palettes move into the nearest workspace quadrant, mark the Quadrant Rollup check box. (The Quadrant Rollup check box is marked by default.) When this box is not marked, floating palettes will roll up and their title bar will not move. To dock a toolbar or palette: Double-click its title bar; or Drag its title bar to one edge of the workspace. The toolbar or palette snaps into place. To float a toolbar: Double-click its handle; or
14
Chapter 2: Getting to Know The Program
Place the cursor over the handle (you'll get the four-sided mover icon) and drag the handle to move the toolbar away from the workspace edge. Note: The handle size and position will vary depending on the toolbar's size and whether it is vertical or horizontal. To move an undocked toolbar or palette: Drag its title bar to a new position. To resize a toolbar or palette: Click and drag the sides or corners of a toolbar or palette to change its size. To display all toolbars and palettes: Press Ctrl + Shift + T. Note: To hide a specific palette, click the Close button on its title bar.
Using Toolbars
The toolbars display buttons for the most common tasks. Position the cursor over a button to display a ToolTip with its name. The Status bar displays more information about the command.
Status bar
The Status bar displays text about the selected tool or menu command, as well as image information including the dimensions, color depth, and cursor position. For more information, see Viewing Image Information on page 28.
Display or hide toolbars, or arrange them on the workspace. Dock a toolbar to snap it into place at an edge of a workspace, or to float it to move it anywhere on the screen. Paint Shop Pro contains these toolbars: Standard toolbar Displays the most common commands, such as saving images, undoing a command, and cutting items. Paint Shop Pro automatically displays this toolbar when you first run the program. Tools toolbar Crop, paint, draw, type, and perform other image editing tasks. See Using the Tools on page 17. Browser toolbar Displays commands for using the Paint Shop Pro Browser. Effects toolbar Displays commands for applying effects to your images.
Chapter 2: Getting to Know The Program
15
Photo toolbar Displays commands for enhancing photos.
Customizing toolbars
You can add and remove buttons from toolbars and create your own toolbars. For more information, see Customizing Toolbars and Menus on page 56.
Script toolbar Displays commands for creating and running scripts. Web toolbar Displays commands for creating and saving images for the Web. To execute a toolbar command: Click the command button. If the button is greyed out, it is not available. To display or hide a toolbar:
Flyout menu displaying toolbars
Do either of the following: Choose View > Toolbars and choose the toolbar from the menu. Right-click any toolbar or palette, choose Toolbars, and then choose the toolbar from the context menu. Note: To hide a specific toolbar or the palette, click the close button on its title bar.
Using Palettes
Use palettes to choose tools and tool options, select colors, and manage layers. Display or hide palettes, or arrange them on the workspace. Dock a palette to snap it into place at an edge of a workspace, or to float it to move it anywhere on the screen. Paint Shop Pro contains these palettes: Materials palette Select colors and materials for painting, drawing, filling, and retouching. Refer to Chapter 10 for more information. Tool Options palette Modify options for the currently selected tool. See Setting Tool Options on page 17. Layers palette View, organize, and edit image layers. See About Layers on page 360. History palette Lists the actions taken on the current image, allows you to undo and redo adjacent or non-adjacent actions, and allows you to create Quickscripts. Refer to Chapter 7 for more information. Mixer palette Place and mix pigments for use with the Art Media tools, allowing you to create realistic oil paint strokes, as well as chalk, colored pencil, and marker strokes. Refer to Chapter 7 for more information. Learning Center palette Displays tutorials for common tasks. See Using the Quick Guides to Learn Common Tasks on page 7.
16
Chapter 2: Getting to Know The Program
Histogram palette Displays a graph of the distribution of red, green, blue, greyscale, hue, saturation, and lightness values in an image. Analyze the distribution of detail in the shadows, midtones, and highlights to decide how to make corrections. See Using the Histogram to Analyze Images on page 145. Overview palette Displays a thumbnail view of the active image, as well as information about the image. See Using the Overview Palette on page 18. Script Output palette Displays actions you take and the results of running scripts. See About the Script Output Palette on page 427. Brush Variance palette Sets additional brush options. This palette is particularly useful if you have a 4D mouse or a pressure-sensitive tablet. For example, you can vary the opacity of a brush stroke by applying pressure with the stylus. You can use some options with a mouse. To display or hide a palette:
Flyout menu displaying pallets
Do one of the following: Choose View > Palette and choose the palette name. Type the palettes shortcut key (listed to the right of the name). Right-click any palette and choose the palette name from the context menu. To set the docking preference of palettes: Choose File > Preferences > General Program Preferences and click the Palettes tab of the dialog. In the Allow docking of group box, mark the check boxes of the palettes you want Paint Shop Pro to dock automatically when you drag them to the edge of the workspace. Note You can also open the Palettes tab of the Paint shop Pro 9 Preferences dialog by choosing View > Docking Options. To resize a palette: Click and drag a corner or an edge, or use the Minimize and Maximize buttons in the upper right corner.
Chapter 2: Getting to Know The Program
17
Using the Tools
Flyout menu displaying tools
Use the Paint Shop Pro tools to perform actions such as crop, paint, draw, add text, and perform other image editing and creative tasks. Select a tool by clicking its button on the Tools toolbar. Some tools (for example Crop, Move, and Text) reside in their own space on the Tools toolbar. Most other tools, however, are grouped with other tools that perform similar tasks. A group of tools is denoted by a small arrow on the right side; click the arrow to reveal the other tools. To view information about a tool, hold the cursor over it. A tool tip displays the tool name and shortcut key, and the Status bar (located along the bottom of the main Paint Shop Pro window) displays hints for using the tool. To use a tool:
Why some tools are inactive (greyed out)
Some tools work only on raster or vector layers. For example, the Paint Brush and Clone Brush work only on raster layers; the Object Selection tool works only on vector layers. For information on raster and vector layers, see About Layers on page 360.
1 Click its button on the Tools toolbar. For tools that share a flyout with other tools, click the down-arrow next to the tool and select the tool. 2 Specify options using the Tool Options palette. See Setting Tool Options below. 3 Use the tool on the image. For information on moving, hiding, and displaying the Tools toolbar, see Using Toolbars on page 14.
Resetting Tool Options to Default Values
To reset the Tool Options palette to the default values, click the Presets drop-list and then click the Reset to default button .
Setting Tool Options
After you select a tool from the Tools toolbar, set its options in the Tool Options palette. Options include such settings as brush size and shape for painting tools and line width for drawing tools. By default, the palette is below the Standard toolbar. The palette displays options grouped into bands, which you can minimize and drag within the palette. To display a minimized band, click its handle or right-facing arrow. Set the options before you use the tool. You cannot edit settings in the Tool Options palette for brush strokes or objects you have already created.
18
Chapter 2: Getting to Know The Program
Although the items in the Tool Options palette depend upon the active tool, here are features common to all or some of the tools: Presets Scripts that load specific settings for a tool. For more information, refer to Chapter 17. Arrow button When more tool options are available than there is room to show them, click these buttons to reveal the additional options. Apply button Some tools (Crop, for example) have this button. Click it to apply the changes you have made or execute the action. Here is an example of an un-docked Tool Options palette for the Oil Brush tool:
Using the Overview Palette
The Overview palette
Display the Overview palette to preview the entire active image or to view image information. The Overview palette displays a rectangle over the part of the image visible in the image window. To show other areas of the image, click and drag this rectangle. The Overview palette contains two tabs: Preview Displays the image preview. The image updates after you complete an action. Transparent areas of the image appear as white. Info Displays image status information including height and width, color depth, memory used, cursor position, rotation, and other information.
Chapter 2: Getting to Know The Program
19
Using Context Menus
Context menu for the Layers palette
Context menus provide quick access to commands specific to the active tool, selection, or palette. Note For a complete list of Context menus, choose View > Customize to open the Customize dialog. Click the Menu tab, and select a context menu from the Select context menu drop-down list. To use a context menu: 1 Position the cursor over an image, an empty area of a palette, a layer name on the Layers palette, a thumbnail in the Browser, or a toolbar. 2 Right-click to display the context menu. 3 Choose a command from the menu.
Working with Dialogs
The Average dialog
Dialogs are windows that open when you choose certain Paint Shop Pro commands. Use them to select and preview command options. All dialogs remember where you last positioned them on the screen and re-open in the same location. Most dialogs have the following features in common: Preview windows Zoom and navigate to see before and after views of changes. Presets Saved settings, or scripts, that you can use to make quick changes to images. Use the presets that come with Paint Shop Pro or create your own. For more information on creating and using presets, refer to chapter 17. Numeric edit controls The controls that you use to select a value. Color boxes The box you click to select a color. Randomize parameters button A button you click to try out random settings in the dialog. Resize Handle A handle in the lower right corner of the dialog used to change the size of the dialog.
20
Chapter 2: Getting to Know The Program
Using Preview Windows
The preview windows
Most dialogs that correct images, apply effects, or modify selections have two preview windows that show the image before and after changes are applied. Use the window controls to zoom the preview in or out, pan it, or proof changes on the actual image. You can show or hide the preview windows. When you hide previews, use the main image window to proof changes. To display or hide preview windows: Click the Show/Hide Previews button To zoom the image preview: .
Size the dialog
In each Paint Shop Pro dialog with preview windows, you can size the dialog by clicking and dragging a corner. Expand a dialog when you want the preview windows to be large enough to see detailed changes. You can also doubleclick the dialog title bar to maximize the dialog.
Click the Zoom In or Zoom Out buttons. The zoom percentage displays next to the Zoom buttons. To pan the image: Do either of the following: Move the cursor over either preview window (the cursor changes to a hand), and then click and drag the image. Click and hold the Navigate button , and then center the selection rectangle over the part of the image you want to display. To proof changes in the main image window: Click the Proof button . All settings in the dialog are applied to the main image window. Each time you change settings, click the Proof button to view the changes in the main image window. To set automatic proofing: Click the Autoproof button .
Exceptions to panning in the left preview window
In a few dialogs, the left preview window is used for making selections (such as selecting a red eye in the Red Eye Removal dialog). In these dialogs, the cursor does not change to a hand over the left preview window. Use the right preview window for panning instead.
Paint Shop Pro automatically applies all dialog settings to the main image window each time you change a setting.
Chapter 2: Getting to Know The Program
21
Using Preset Settings
Presets in a dialog
Presets are saved settings, or scripts, that you can use to make quick changes to images. Use the presets that come with Paint Shop Pro or create your own. For more information on creating and using presets, refer to Chapter 17.
Editing Numerical Values
Numeric edit controls
Spin controls Edit box
To edit numbers in Paint Shop Pro dialogs, you use the Jasc numeric edit controls, which provide an easy way to edit numbers and change settings. To edit numbers: Do one of the following:
Meter bar
Slider button
To enter a specific value, click the edit box, use the Delete or Backspace key to delete the number as needed, and then type a new value. You can also double-click the number to highlight it, and then type a new value. Note: If you type a value in the edit box that is out of range for the control, the box turns red.
Using sliders to select values
To increase or decrease the number by one, click the up or down arrow of the spin controls. To choose an approximate value, click once at a position on the meter bar. To choose from the range of possible settings, click and hold the mouse button down on the meter bar or the slider button, drag to select a desired setting, and release the mouse.
Using Color Boxes
The color box in the New Image dialog.
In some dialogs, a color box displays the currently selected color. When you move the cursor over the color box, the cursor changes to a dropper and displays the RGB values. Click the color box to select another color: Left-click the color box to select from the Color dialog. Right-click the color box to select from recently used colors.
22
Chapter 2: Getting to Know The Program
Randomizing Parameters
Many correction and effect dialogs have a Randomize parameters button. Click this button to update all dialog settings with random values. To try out a variety of settings, click the button multiple times. To randomize settings within a dialog: Click the Randomize parameters button .
Resizing a Dialog
All dialogs contain a Resize Handle in the lower right corner of the dialog. Click and drag the handle to resize the dialog.
Viewing Images
An image window
The image window displays your image. You can move or size the image window or open the same image in multiple image windows (for example, to see the image at different magnifications). The title bar at the top of the image window shows the file name and the magnification percentage. An asterisk after the filename indicates the image has been modified since you last saved it. To see a thumbnail of the entire image, display the Overview palette. To move an image window: Click and drag the title bar to move an image to a new position in the workspace. To resize an image window:
Does the image have a watermark?
If the image has an embedded watermark, a copyright symbol is displayed in front of its name. For more information on watermarks, see Using Digital Watermarks on page 480.
Click an edge or a corner of the image window and drag it to a new position. If the image is larger than the window, use the scrollbars to view another area of the image. To minimize or maximize an image window: To minimize an image window so that only its title bar appears, click the Minimize button located in the upper right corner of the image's title bar. Click the Restore button to display the image window at its previous size.
Chapter 2: Getting to Know The Program
23
To maximize an image window that it fills the Paint Shop Pro workspace, click the Maximize button located in the upper right corner of the image's title bar. To close an image window: Click the Close button located in the upper right corner of the image's title bar. If you have unsaved changes to the image, you'll be prompted to save the changes. To open multiple views of the same image:
Save time by saving workspaces
Did you know that you can save entire workspaces, not just images? The workspace includes open images, their magnifications and screen positions, as well as the positions of palettes, toolbars, and windows. For more information, see Using Custom Workspaces on page 54.
Choose Window > New Window or press Shift + W. A new window opens with another view of the active image. When you make changes in one window, the other is updated. To make a copy of the active image: Choose Window > Duplicate or press Shift + D. A copy of the active image opens and can be edited independent from the original image. To arrange multiple windows: Do either of the following: Choose Window > Cascade to display windows stacked and cascading from the upper left to the lower right of the workspace. Choose Window > Tile Vertically or Window > Tile Horizontally to display windows side by side vertically or horizontally. Windows are resized to fit within the workspace. To close an image window: Do either of the following: To close an active window, choose File > Close or click the Close button on the title bar of the image. To close all windows, choose Window > Close All. If there are any unsaved changes in the images, you will be prompted to save the files.
24
Chapter 2: Getting to Know The Program
To see a list of all open images: At the bottom of the Window menu the file names for all open images appear. The file names are listed in the order they were opened in Paint Shop Pro.
Tabbed Image Windows
Paint Shop Pro 9 gives you the option of displaying open images in a tabbed format.
To set this option, choose Window > Tabbed Documents. To turn off this feature and go back to the floating image windows, choose this option again. When this option is on, the active image covers the entire workspace, and its bolded file name appears in a tab across the top of the workspace. Each open image has a separate tab. To view another image, click its tab. To access an image tab not in the current view, click the and buttons. To close an image in tabbed format, click the Close button .
Note: When the Tabbed Document option is on, the concept of minimizing and maximizing the image window no longer applies.
Chapter 2: Getting to Know The Program
25
Navigating the View Area
When an image is too large to fit within its window, scroll bars appear on the bottom and right sides of the image. To view another area of the image: Do one of the following: On the Tools toolbar, choose the Pan tool drag in the image. , and then click and
Click and drag the horizontal or vertical scroll bar. Press the arrow keys to move the image by small increments. Display the Overview palette (choose View > Palettes > Overview), and then drag the preview rectangle to a new position. To fit the window to the image: Choose Window > Fit to Image or press Ctrl + W.
Magnifying and Reducing the View
Zooming in and out
Magnify the view of an image (zoom in) to view and edit image details or reduce the view (zoom out) to see the overall image. The title bar of the image window displays the zoom percentage. To zoom in: Do one of the following: Zoom with the mouse wheel, roll the optional wheel on your mouse to zoom in or out quickly. On the Tools toolbar choose the Zoom tool (if necessary, click the down-arrow next to the Pan tool), and then left-click the area you want to magnify. The view magnifies to the next preset percentage with each click, up to the maximum magnification of 5000%.
Automatic resizing
By default, when you zoom in or out the image window is automatically resized to fit the image. To change this preference setting, see View Preferences on page 60.
Choose the Zoom tool or the Pan tool, and then in the Tool Options palette select a zoom percentage or click the Zoom In or Zoom In More buttons. Choose View > Zoom > Zoom In to magnify the view to the next preset percentage. Choose View > Zoom > Zoom In More to magnify the view by five preset percentages.
26
Chapter 2: Getting to Know The Program
To zoom out: Do one of the following: On the Tools toolbar, select the Zoom tool (if necessary, click the down-arrow next to the Pan tool) and then right-click the area you want to reduce. The view reduces to the previous preset percentage with each click, down to a minimum magnification of 1%. Choose the Zoom tool or the Pan tool, and then in the Tool Options palette select a zoom percentage or click the Zoom Out or Zoom Out More buttons. Choose View > Zoom > Zoom Out to reduce the view to the next preset percentage. Choose View > Zoom > Zoom Out More to reduce the view by five preset percentages. To magnify a specific area: 1 Choose View > Magnifier. This puts the cursor in magnifier mode. 2 Place the cursor over the part of the image you want to magnify. The selected area is displayed at the highest percentage that will fit within the window. 3 To turn off magnifier mode, choose View > Magnifier again.
Chapter 2: Getting to Know The Program
27
Previewing and Editing Using the Full Screen
Previewing on the full screen
Use the Full Screen Preview command to preview an image without any of the menus, toolbars, or palettes visible. Use the Full Screen Edit command to expand the entire workspace, giving you the largest possible space for displaying and editing images. The palettes and toolbars are visible but the menus, Paint Shop Pro title bar, and Status bar are hidden. To preview an image on the full screen: 1 Choose View > Full Screen Preview or press Ctrl + Shift +A. The workspace disappears and the image displays at its current magnification. 2 To return to the Paint Shop Pro workspace, press any key. To edit using the full screen:
Editing using the full screen
1 Choose View > Full Screen Edit or press Shift + A. The menu bar and status bar disappear. To select from a menu when using the full screen, move the cursor to the top of the screen and left-click. The menus appear as you move the mouse along the top. 2 To return the window to its previous size, press Shift + A.
28
Chapter 2: Getting to Know The Program
Viewing Image Information
As you work with an image, you may want to view information about it. There are several ways to do this, as described in the sections below. To view general image information: Look at the Status bar (along the bottom of the main Paint Shop Pro window) to see the cursor position, image height and width in pixels, and the color depth. Display the Info tab of the Overview palette to view information about the image. Choose View > Palettes > Overview, and then click the Info tab. The information displayed depends on what tool is selected. To view image color information: Choose Image > Count Image Colors to display the number of unique colors in the image. To view detailed image information: 1 Choose Image > Image Information, or press Shift + I. 2 Do one of the following: Click the Image Information tab to view the file name and format, image dimensions, resolution, and color depth, modification status, number of layers and alpha channels, and the amount of RAM and disk space used for the image as well as its selections, masks, alpha channels, and undo storage. Click the Creator Information tab to view or edit the image title, artist name, copyright, description, date created, and date modified. Click the Watermark Information tab to view and enter information on Digimarc watermarking. Click the EXIF Information tab to view information for images taken with digital cameras. In the Section group box, mark the check boxes for the information you want to display: Input Device, Artist, Date, Image, Shot Conditions, and GPS.
29
CHAPTER
3
You can get images into Paint Shop Pro in a variety of ways: import images (from a digital camera, card reader, or scanner), capture images from the computer screen, duplicate an existing image or layer, or create a new image.
Getting Images into Paint Shop Pro
Contents
Importing Images from Digital Cameras and Scanners . Opening Existing Images . . . . . . . . . . . . . . . . . . . . . . Creating Images . . . . . . . . . . . . . . . . . . . . . . . . . . . . Capturing Images from the Computer Screen . . . . . . . Opening Frames from Animation Shop . . . . . . . . . . . . Using the Paint Shop Pro Browser . . . . . . . . . . . . . . . Saving Image Files . . . . . . . . . . . . . . . . . . . . . . . . . . Closing Image Files . . . . . . . . . . . . . . . . . . . . . . . . . .
. . . . . . . .
. . . . . . . .
. . . . . . . .
. . . . . . . .
. . . . . . . .
. . . . . . . .
. . . . . . . .
. . . . . . . .
30 33 35 41 43 44 49 52
30
Chapter 3: Getting Images into Paint Shop Pro
Importing Images from Digital Cameras and Scanners
Running scanning software
In addition to running the scanning software from Paint Shop Pro, you can also run the software from the Windows Start menu. After you perform the scan, you then need to run Paint Shop Pro.
With Paint Shop Pro you can access and manage your images while they are in your digital camera. You can also load the images directly into Paint Shop Pro. Before you can view and download images from a digital camera, card reader, or scanner you must install the special software (called drivers) that enables your computer to connect to the camera, card reader, or scanner. You must install this software before connecting the camera, card reader, or scanner to the computer. Refer to the documentation supplied with your camera, card reader, or scanner for more information about this software. Determine which type of connection your camera, card reader, or scanner uses: WIA The default for WIA compatible computers running the Windows XP and ME operating systems. Your camera, card reader, or scanner must support WIA. Mounted Drive The default for non-WIA computers, and the most common type of connection. Some cameras and scanners, and most card readers are viewed as an additional disk drive when they are connected to the USB port of your computer. TWAIN Most cameras and scanners are TWAIN-compliant. Use this setting if your camera, scanner, or card reader is TWAINcompliant.
Chapter 3: Getting Images into Paint Shop Pro
31
Downloading Images Using Windows XP, ME and a USB Cable
Paint Shop Pro supports the WIA connection protocol. If your computer has the Windows XP or ME operating system, your camera or scanner uses the WIA connection system, and you connect your camera or scanner to the computer using a USB cable, then Paint Shop Pro and Windows XP or ME will automatically detect when you have connected your camera to your computer. To download from a WIA camera or scanner with Windows XP or ME: 1 Connect the camera, card reader, or scanner to the computer using the USB cable. 2 Choose File > Import > From Scanner or Camera to download the images to your computer.
Downloading Images From a Mounted Drive
Viewing EXIF Data
EXIF stands for Exchangeable Image File Format. If your camera supports this standard, it will record the time & date the image was taken, exposure information (ISO, shutter, aperture) and other camera details in the header of each image file. To view EXIF data, choose Image > Image Information to open the Current Image Information dialog, and then click the EXIF Information tab.
Some cameras, card readers, and scanners display as a separate drive (assigned a drive letter) on your computer. For example, your camera may display as My Computer\Removable Disk (G:). To download from a camera, card reader, or scanner that appears as a mounted drive: 1 Choose File > Open to open the Open dialog. Or choose File > Browse and use the browser to locate the images on the mounted drive. 2 Navigate to the drive for your camera, card reader, or scanner. 3 Locate the images that you want to download in a folder or subfolder of that drive. 4 Select the images that you want to download and click Open to open the images in Paint Shop Pro.
32
Chapter 3: Getting Images into Paint Shop Pro
Importing Images Using the TWAIN Interface
To import images using the TWAIN interface: 1 Choose File > Import > TWAIN > Select Source. The Select Source dialog lists the TWAIN-compliant devices connected to your computer.
What does your image need?
Here are some edits your digital photograph may need: Crop the image. Cropping reduces the amount of memory the image uses and eliminates extra areas of color, which may allow you to make better color corrections. Correct colors or retouch parts of the image.
Note: You only need to select the source the first time you connect to the camera, card reader, or scanner. 2 Click the name of the device, then click Select. 3 Choose File > Import > TWAIN > Acquire to run the devices software. 4 Do one of the following: For scanners, perform the scan using the devices software. (Refer to the scanner manufacturers documentation for details.) For digital cameras, an Import dialog displays. Select the images that you want to download, and then click Download. When the device and software finish processing the image, the image is sent to Paint Shop Pro and placed in an image window. The software remains open so you can continue to acquire images or close the software. 5 Click the Paint Shop Pro icon in the Windows task bar to display Paint Shop Pro and your image. 6 Choose File > Save As to save the image.
Chapter 3: Getting Images into Paint Shop Pro
33
Opening Existing Images
You can open images in a variety of file formats. The list of formats you can open in Paint Shop Pro appears in the Open dialog. You can select which formats Paint Shop Pro displays as available to open. You can open a file using the Open dialog or the Browser or by choosing a recently used file from the File > Recent Files menu. With the Open dialog, you can view a preview of each image file that you select. With the Browser, you can view previews of all image files within a folder. When you open a file via the Browser, the Browser window stays open until you close it. To open an image file using the Open dialog: 1 Do one of the following: Choose File > Open. Click the Open button Press Ctrl + O.
From open to browse
While opening a file from the Open dialog, you may decide you want to preview all files in a folder. Click the Browse button to open the Browser.
2 In the Look in drop-down list, select the folder where the file is stored. 3 Click the name of the file you want to open. To select multiple files, press Ctrl and click each name. 4 To view information or a preview of the image, choose an option: Details Click this button to open a pop-up that displays information about the selected image. Click OK to close this popup. Show preview Mark this check box to display the selected image in the preview area. If you have selected multiple files, no preview is displayed; use the Browse window instead. 5 Click Open. To open an image file using the Browser: 1 Do one of the following: Choose File > Browse; or Click the Browse button Press Ctrl + B. ; or
34
Chapter 3: Getting Images into Paint Shop Pro
The Browse window opens. Note that the Paint Shop Pro menu bar displays commands specific to when the Browse window is active. The Browse menu is active until you open a new file or click an open image. 2 In the left side of the Browse window youll see the Find and Info tabs. Use the Find tab like you would Windows Explorer to navigate and then select the folder that contains the file you want to open. Use the Info tab to display image information on a selected image. The right side of the Browse window displays thumbnails of image files located in the selected folder. 3 Select files using one of these methods:
Explore the Browser
For more information on using the Browser, see Using the Paint Shop Pro Browser on page 44.
Click a thumbnail image; or To select non-adjacent files, hold down Ctrl and click each file; or To select adjacent files, click the first file, hold down Shift, and click the last file. Note: To deselect a file, press Ctrl and click its thumbnail. 4 Open the selected file(s) using one of these methods: Double-click a single files thumbnail or Ctrl + double-click one thumbnail when multiple files are selected; or Select a file or multiple files and then drag them onto a blank part of the work space; or Press Enter; or Right-click and select Open from the context menu; or Choose Image File > Open. After the file or files open, you can close the Browse window by clicking its Close button. You may also want to leave the Browse window open in the workspace. To open a recently used file: Choose File > Recent Files and then choose the file name. By default, the Recent Files menu lists four recently used files. You can include up to 10 files. For more information, refer to the Miscellaneous Preferences details in Chapter 4.
Chapter 3: Getting Images into Paint Shop Pro
35
Creating Images
About Raster and Vector Graphics
Computer graphics are of two types: raster (also called bitmap) or vector. With Paint Shop Pro, you create both raster and vector images, as well as images with Art Media content. You can also create an image with both raster and vector layers (or Art Media layers). Its important to understand the differences between the two data types.
Raster Images
Raster images are composed of individual elements, called pixels, arranged in a grid. Each pixel has a specific location and color. If you magnify raster data, you can see the individual pixels as squares of colors. An object in a raster image is defined by its pixels. For example, the front door in an image of a house is made up of a mosaic of pixels at certain locations in the image. In bitmap images you edit pixels rather than objects or shapes. Raster images can display subtle changes in tones and colors, so they are most often used for images like photographs and digital artwork. Raster images contain a fixed number of pixels, so when you magnify the image you are magnifying the display size of the pixels. As a result, raster images can display jagged rather than smooth edges if magnified on screen or printed at a large magnification.
Vector Graphics
Vector graphics or images use geometric characteristicslines, curves, and their locationsto define objects. For example, a door in a graphic of a house is made up of a rectangle with a certain width and height at a specific location and filled with a certain color. In vector images you edit objects or shapes rather than pixels. Vector graphics do not lose clarity or detail when scaled to any size or printed at any resolution. They work well for technical illustrations or corporate logos.
36
Chapter 3: Getting Images into Paint Shop Pro
Choosing Raster or Vector
In Paint Shop Pro, you create and edit raster and vector data on separate layers. With some tools you create raster data (like brush strokes with the Paint tool) and with other tools (like the Text and Preset Shapes tools) you can choose whether you want to create raster or vector data. In general, use vector objects when youll need to edit the object as an element separate from other parts of the image. For example, if you add a star to an image, you may want to change its size, color or location. This is easier if the star is a vector object. You can create raster data on separate layers so you can easily edit or move them. To apply tools or commands to vector objects that work only on raster data (such as the painting tools or the effects commands), you can create a raster selection of a vector object. Then, paste the selection to a new raster layer.
About Image Size, Resolution, and Color Depth
Before you create a new image, think about how you will use it. For example, will you display the image on a Web site, send it as an email attachment, or print it? How you use the image helps you determine the images size, resolution, and color depth. All three elements also contribute to the file size of the image. Image Size The physical dimensions of the image. In Paint Shop Pro you define image height and width in pixels, inches, centimeters, or millimeters. For printed images for which you know the size you need, use inches, centimeters, or millimeters. By starting with the final image dimensions, you can produce an image that will fit the page. For printed images that you will import into another software package (such as a word processor) and resize as needed, use whichever unit is easiest for you. For images to be displayed on screen, use pixels. You can resize an image after you have created it, but doing so may result in loss of image data. For more information, refer to the Resizing Images details in Chapter 7.
Chapter 3: Getting Images into Paint Shop Pro
37
Image Resolution The number of pixels per inch (ppi) or pixels per centimeter in images. It is important to select an appropriate resolution. Too low a resolution causes pixelation, or large pixels that produce coarse output. Too high a resolution adds to an images memory requirements without producing a proportional increase in its quality. Typical image resolutions are as follows: For images displayed on Web pages, use 72 or 96 ppi. For images printed to a high-quality printer, set the image resolution to one-half to one-quarter of the actual printer resolution. For example, for a laser printer with a resolution of 600 dots per inch (dpi), use an image resolution of 150 to 300 ppi. Color Depth The number of colors that a pixel can display. Each pixels color information is stored in a certain number of computer bitsfrom 1 bit to 24 bits. In a 1-bit image, each pixel can display only one of two colors (black or white). In a 24-bit image, each pixel can display one of 16 million colors. Images with a color depth of 16 million colors look best because they contain the most colors, but they also require the most memory to store and edit. Not all computer monitors can display 16 million colors, so some file formats limit the number of supported colors. For example, GIF images, a popular format for the Web, contain up to 256 colors (8-bit depth). Many of Paint Shop Pros effect and correction commands work on 16 million color images only. Therefore, its best to create most images using 16 million colors. When you have finished working on the image, you can decrease its color depth and save it in another format. For more information, see Understanding Color Depth on page 260.
38
Chapter 3: Getting Images into Paint Shop Pro
Creating an Image
You can create a new image by creating a blank image or by using another image as a starting point. For information on using other images, see Creating New Images from Existing Images on page 39. When you create a new blank image, you select the image size and resolution, along with the color depth and background color and material. Its important to choose a size and resolution that fits with your desired output type and output quality. For more information, see About Image Size, Resolution, and Color Depth on page 36. To create a new image: 1 Do one of the following to open the New Image dialog: Choose File > New; or Press Ctrl + N; or Click the New Image button 2 Choose the image dimensions: To select a preset size for the new image, in the Presets droplist choose a standard size for print materials (such as 4 x 6 or letter) or computer screens (such as 640 x 480 pixels). The Presets list defaults to the Last Used option, which specifies the settings that were used the last time you created a new image. To create an image using specific dimensions, in the Image Dimensions group box, set the following options: Units The units of the dimensions (pixels, inches, centimeters, or millimeters). Width The width of the new image. Height The height of the new image. Resolution The resolution of the new image. Specify the resolution units (pixels/inch or pixels/cm) in the drop-down list. 3 In the Image Characteristics group box, select from these options: on the toolbar.
Chapter 3: Getting Images into Paint Shop Pro
39
Raster Background, Vector Background, or Art Media Background The type of the bottommost layer. Choose a raster background for most photographic applications. Choose a vector layer if you are creating vector graphics. Choose an Art Media layer if you are creating an image with the Art Media tools. Color Click in the Color box and set the background color or material. For raster images, click the color box to select from the Material dialog (for 16 million color images) or the image palette (for images of all other color depths). To choose a transparent background (for greyscale or 16 million color images only), mark the Transparent check box. For more information on choosing colors or materials, refer to Chapter 10. For vector images, you only need to choose the color depth. Vector images start with a transparent vector layer. Note: The Memory Required field displays the amount of memory required for the image. Your computer should have at least two to three times this amount of RAM. To reduce the memory requirement, reduce the resolution or the dimensions of the image. Canvas texture This is available only when Art Media Background is selected. Select a canvas texture from the droplist, and then a fill color for the texture. (Uncheck the Enable fill color option if you do not want a fill the chosen texture with a color.) Art Media tool strokes applied to the texture will take on the properties (bumpy, smooth, etc.) of the texture you choose. 4 Click OK. The new image opens in the work space.
Creating New Images from Existing Images
You can use a copy of an existing image or a layer to create a new image. You can also create an image from any graphic data copied to the Windows clipboard from Paint Shop Pro. To duplicate an entire image: 1 Open the image you want to duplicate. 2 Choose Window > Duplicate or press Shift + D. A new window containing the image opens in the work space.
40
Chapter 3: Getting Images into Paint Shop Pro
To create a new image from a layer of another image: 1 On the Layers palette, click the layer you want to copy. 2 Choose Edit > Copy. Note: If you use the Cut or Copy commands, the current selection or layer is placed on the clipboard. 3 Choose Edit > Paste > As New Image. A new image window opens in the work space. The layer you copied is now the background of the new image. To create a new image from a layered image: 1 On the Layers palette, click a layer. 2 Choose Edit > Copy Merged. Note: All layers are merged into one layer and placed on the clipboard. 3 Choose Edit > Paste > As New Image. A new image window opens in the work space. The new image contains all layers merged into one raster layer. To create a new image from clipboard data: 1 Cut or copy a selection or layer of an image, or an item from another program. 2 Choose Edit > Paste > As New Image. The clipboard data is pasted as a new image. If this command is greyed out, then the data you have copied to the clipboard cannot be pasted as a Paint Shop Pro image. Note: A dialog may appear requesting additional information such as width and height of the new image window. You can change your preferences so that Paint Shop Pro does not prompt for size and options when you paste data. Refer to the preferences information in Chapter 4.
Chapter 3: Getting Images into Paint Shop Pro
41
Capturing Images from the Computer Screen
You can take a picture, called a screen capture, of all or part of the computer screen. You can then edit and save the screen capture in Paint Shop Pro. Before you capture screens you should configure the screen capture options.
Setting Screen Capture Options
Add the capture icons to a toolbar
If you frequently capture screens, you may want to create a new toolbar containing the icons for the screen capture command. Refer to Chapter 4 for details.
Use the Capture Setup dialog to select how you want to capture, how you activate the screen capture, and to set other options. To set screen capture options: 1 Choose File > Import > Screen Capture > Setup to open the Capture Setup dialog. 2 In the Capture group box, select the type of capture: Area Captures an area of the screen that you select by clicking once at one corner of the area and clicking again at the opposite corner. Full screen Captures the entire computer screen. Client area Captures the contents of the active program. Window Captures the active window. If a dialog is open, this option captures the dialog. If no dialog is open, this option captures the active application. Object Captures an object within a program, such as a menu bar, toolbar, icon, or a document window. When you initiate the capture, you move the cursor over an object and it is highlighted with a rectangle. 3 In the Activate capture using group box, select the method for activating the screen capture: Right mouse click A right mouse click activates a capture. Hot key A key (such as F11) or key combination (such as Shift + F1) activates a capture. Select the option, then click the dropdown list to select a key or key combination. Delay timer The screen capture is taken a certain number of seconds after you start the screen capture.
42
Chapter 3: Getting Images into Paint Shop Pro
Note: These options select the method for activating the capture after you have started the screen capture feature. To start the screen capture, you click the Capture Now button on this dialog, or at the Paint Shop Pro work space press Shift + C or choose File > Import > Screen Capture > Start. 4 In the Options group box, select from the following options: Include cursor Mark this check box to include the cursor in screen captures. This check box is not available for area captures. Multiple captures Mark this check box when you want to take multiple captures one after the other. Start the screen capture, and then press the hot key to activate it multiple times. Clear this check box to have Paint Shop Pro display after you take one screen capture. 5 Do one of the following: To start the screen capture feature immediately, click Capture Now. Screen capture settings are saved and Paint Shop Pro minimizes to the task bar. Use the hot key to activate the screen capture. See Capturing Images from the Computer Screen on page 41. To save the settings, click OK.
Capturing a Screen
How do I capture a Paint Shop Pro screen?
Open two copies of Paint Shop Pro. In one copy, set up the screen capture options and start the capture feature (press Shift + C), which minimizes the software. Display the other Paint Shop Pro and press the hot key to activate the capture.
Once you have configured the screen capture settings, you can begin capturing screens. When you are finished, you can edit the screen captures as needed and save the image in Paint Shop Pro. For information about saving images, see Saving Image Files on page 49. To capture a screen: 1 Open or display Paint Shop Pro. 2 To start the screen capture feature, do one of the following: Choose File > Import > Screen Capture > Start. Press Shift + C. Paint Shop Pro minimizes to the Windows task bar. 3 Open or display the image or window that you want to capture.
Chapter 3: Getting Images into Paint Shop Pro
43
4 To activate the screen capture, right-click or press the hot key (such as F10) you chose during setup. If you chose Full Screen, Client Area, or Window during setup, the screen, area, or window is captured. 5 For Area and Object captures, select the area or object to capture: For Area captures, click at the top corner of the area you want to capture, then move the cursor to the bottom corner and click again. As you move the cursor a rectangle displays the selection area. For Object captures, move the cursor until the area you want is highlighted (with a black rectangle around it), then click to activate the capture. 6 If you selected to take multiple captures during setup, you can now take another capture. Right-click or press the hot key for each screen capture. When you are finished, click the Paint Shop Pro button in the Windows task bar.
Opening Frames from Animation Shop
Paint Shop Pro allows you to bring in selected frames from Jasc Animation Shop. After exporting the frames, you can use Paint Shop Pro's image editing arsenal to modify the frames before sending them back to Animation Shop. Before opening Animation Shop frames in Paint Shop Pro, be aware of the Export option in the Animation Shop Preferences (this option affects how selected animation frames open in Paint Shop Pro). To set the export options in Animation Shop: 1 In Animation Shop, choose File > Preferences > General Program Preferences, and choose the Layered Files tab. The first option is a check box labeled "Export frames to Paint Shop Pro as layered images." 2 Your choices are: If you mark this check box, when you subsequently select multiple animation frames for export to Paint Shop Pro, the frames will be contained as individual layers within one Paint Shop Pro image. If you do NOT mark this check box, when you subsequently select multiple animation frames for export to Paint Shop Pro, each frame will open as its own Paint Shop Pro image file.
44
Chapter 3: Getting Images into Paint Shop Pro
To open frames from Animation Shop: 1 In Animation Shop, select the frames you want to export to Paint Shop Pro. Only selected frames will be exported. 2 Choose File > Export Frames > To Paint Shop Pro. If Paint Shop Pro is already open, it will become the active application, and the selected frame(s) will appear. If Paint Shop Pro was not open, it will start up, and the selected frame(s) will appear.
Important Notes about Interactivity
While animation frames are open in Paint Shop Pro, the two programs are linked, meaning that modifications made on the frames in Paint Shop Pro can be automatically updated to the associated animation in Animation Shop. (To do so, in Paint Shop Pro, choose Edit > Update Back to Animation Shop). You can, however, break this link. To do so, in Animation Shop, choose File > Export Frames > Break Link with Exported Frames. You can also break the link by closing the images in Paint Shop Pro without saving changes. If you also have an older version of Paint Shop Pro, be aware that Animation Shop will export selected frames to the most recently used version of Paint Shop Pro.
Using the Paint Shop Pro Browser
With the Paint Shop Pro Browser, you can view, open, sort, and manage your files. When you open the Browser window (or when the Browser is the active window), you'll notice that the menu bar instantly changes into Browser mode. This provides a variety of options for selecting files to open and for renaming, moving, copying, and deleting files. The Image Browser contains two tabs, Find and Info, in the left side of the Browser window. The Find tab contains the familiar Windows Explorer-like navigation view, and the Info tab displays image information, creator data, and EXIF data. Additionally, with the Browser active you can choose File > Sort and use the Sorting dialog to sort images by EXIF data.
Chapter 3: Getting Images into Paint Shop Pro
45
To open the Browser: Choose File > Browse, or press Ctrl + B, or press the Browse button on the Standard toolbar. To select all files in a folder: On the Browser menu, choose Edit > Select All or press Ctrl + A. To deselect all files in a folder: On the Browser menu, choose Edit > Select None or press Ctrl + D. To select files by file characteristics: 1 On the Browser menu, choose File > Select. In the Select dialog, you can select files that have specific file or image attributes, such as name, file extension, size, width, bits per pixel, and date. 2 Select the file and image attributes, then click OK. To change the order of thumbnails: Click the files thumbnail and drag it to a new position within the same folder. To sort thumbnails by file characteristics: While in Browser mode, the Sorting dialog contains options for sorting images via their EXIF data. 1 Choose File > Sort to open the Thumbnail Sort dialog. 2 In the Sort condition drop-list of either the Primary sort order or the Secondary sort order sections, choose the desired options to sort by (for example, you can sort by EXIF data), and then click OK. Note: Sorting thumbnails is a one-time operation. The thumbnails will not remain sorted if you add new images or change the properties of the existing files. New images are always added to the end of the list. To invert which files are selected: Choose Edit > Invert Selection. All selected thumbnails are deselected and all unselected thumbnails are selected.
46
Chapter 3: Getting Images into Paint Shop Pro
To rename files: 1 Press Ctrl + R or right-click the thumbnail and select Rename from the context menu. 2 Type the new filename. The Browser does not automatically add an extension. 3 Click OK. To copy files: 1 Press Ctrl + Y or right-click the thumbnail and select Copy To from the context menu. 2 Select the folder to copy the file to. 3 Click OK. To paste files to other applications that support OLE functions:
Copying one image into another image
You can copy the layers of one image into another image. See Cutting, Copying, and Pasting on page 160.
Press Alt and click the files thumbnail, drag it to the applications button in the Window task bar until the application opens, then move the cursor to the application and release the mouse button. You can paste images into any applications that support meta files, DIBs, and BMPs, such as Microsoft Word. If the image has more than one layer, all layers are automatically merged. To move files: Do one of the following: Click the files thumbnail and drag it to a different folder in the left pane of the Browse window. You can also select several thumbnails and drag them to a new folder. Select the file or files, then press Ctrl + M or right-click the thumbnail and choose Move To from the context menu. At the Browse for Folder dialog, select the desired folder and click OK. To delete files: 1 Select the file or files you want to delete. 2 Press Ctrl + Delete or right-click the files thumbnail and select Delete from the context menu. To find files: 1 Choose File > Find Name to open the Find dialog.
Chapter 3: Getting Images into Paint Shop Pro
47
2 Enter the search criteria and click Find Next or Find All to display the search results in the Browser window. To rotate files: 1 Select the files that you want to rotate. 2 Choose ImageFile > JPEG Lossless Rotation, and then choose an option to rotate the selected files.
Using the Find Tab in the Browser
The Image Browser includes two tabbed panes on the left side, the Find tab (for navigation) and the Info tab (for displaying image information). Use the Find tab's familiar Windows Explorer-like controls to navigate to the folder containing the desired images. To use the tab: 1 If it is not already open, start up the Image Browser. The Find tab will be the active tab. 2 Using the Windows Explorer-like interface, navigate to the folder containing the desired images. Thumbnails of the folder's images will appear on the right side of the window.
Note: To modify how the thumbnails are displayed, choose File > Preferences > General Program Preferences (or right-click in the workspace and choose General Program Preferences from the context menu) and then choose the Browser tab. Make the desired settings in this tab to affect the Image Browser.
Using the Info Tab in the Browser
Use the Info tab to display pertinent image information, such as creator details as well as EXIF details for digital photos. To use the tab:
48
Chapter 3: Getting Images into Paint Shop Pro
1 If it is not already open, start up the Image Browser. 2 Click the Info tab located in the upper left portion of the Browser window. 3 Click an image thumbnail to view its details in the Info tab. If you're browsing digital camera images, the EXIF data associated with the image will appear in the Details section of this tab.
Updating Thumbnails
When you open a folder in the Browser, Paint Shop Pro creates thumbnails for all supported graphic images and stores them in a file called PspBrwse.jbf. Every folder you have opened in the Browser has a copy of this thumbnail file. Paint Shop Pro uses this file to display thumbnails more quickly each time you open a folder. The default preference setting is to have the thumbnails file update automatically every time you open the folder. To change this preference, use the Browser tab in the General Program Preferences dialog. Occasionally you may want to update the thumbnails with the Update Thumbnails command. For example, if you have used Windows Explorer to delete or add a file in a folder, you can choose File > Update Thumbnails, or press F5 to update the thumbnails file. (You can also open the folder again in the Browser for Paint Shop Pro to update it automatically.) After a thumbnail file is created, new files are appended to the end of the thumbnails list. To sort the list alphabetically or by other characteristics, choose File > Sort.
Chapter 3: Getting Images into Paint Shop Pro
49
Saving Image Files
Paint Shop Pro has a native .PspImage format that supports layers, alpha channels, and other features you use to create images. You will find it convenient to save an image in this format while you are working on it and then convert it to a different format after you have finished.
Using Autosave
You can use the Autosave feature to save your files automatically at specified intervals. This can prevent you from losing your work if your computer shuts down unexpectedly. For more information, please refer to Setting Autosave Preferences on page 67.
Compressing a .PspImage File
Always save a .PspImage version of your file
To be able to use all Paint Shop Pro features, we recommend you save and edit your files in .PspImage format with a color depth of 16 million colors. You can then use the Save As or Export command to save a copy of the file in the desired output format. Your original image stays intact in case you need to make changes to it later.
An image file in the .PspImage format can be saved without compression, or it can be compressed to save space. Both of the compression methods that Paint Shop Pro uses are lossless, and reduce the file size without losing any image information. Saving a file without compressing it is the quicker method, but it requires more hard disk space.
Paint Shop Pro uses two compression methods:
Run length encoding (RLE), which is fast and compresses most multi-layered images to about 75% of their original sizes. It works well with images that contain large areas of the same color. LZ77 compression, which is slower than RLE, but can compress an image to a smaller size than RLE. It works well with photorealistic images. Choose a compression option by clicking the Options button in the various save dialogs.
Saving an Image
You can easily save an image with the same file name and location. Note that this will overwrite the original image with the modified image. To save the image using a different name or file format, choose File > Save As.
50
Chapter 3: Getting Images into Paint Shop Pro
To save an image: To automatically save the image with the same file name and location (overwriting the original image with the modified image): Choose File > Save. Press Ctrl + S. Click the Save button on the toolbar.
Saving a New Image File
The first time you save an image, Paint Shop Pro automatically opens the Save As dialog, where you select a location, name, and format for the image. After this, Paint Shop Pro saves changes to the original image without opening the dialog. To save a new image: 1 Choose File > Save, press Ctrl + S, or click the Save button the toolbar to open the Save As dialog. on
2 Use the Save In drop-down list to navigate to the folder in which you want to save the image file. If you frequently save files to the same folder, click the Favorites folder and select a folder from the list. 3 In the File Name field, type a name for the file. 4 To save the file in a new format, select the format from the Save As Type list. 5 If the file format has save options, click the Options button to open the Save Options dialog. Select new settings, if appropriate. If you are unsure of the settings, use the default values. Click OK to return to the Save As dialog. 6 Click Save to close the dialog and save the file. You can have Paint Shop Pro display the last used file type when opening this dialog. Select this option in the Dialogs and Palettes Preferences tab of the General Program Preferences dialog.
Chapter 3: Getting Images into Paint Shop Pro
51
Saving an Image File in its Original Format
When you save an image and then edit it, the image title bar displays a Modified tag (an asterisk) after the files name to indicate the file has been modified. This tag disappears each time you save the file; it reappears when you again edit the image.
Saving an Image in a New File Format
If you want to save a file in another format, use the Save As command. To save a file: 1 Choose File > Save As or press F12 to open the Save As dialog. 2 Navigate to and open the folder in which you want to save the image file. 3 To rename the image file, type a new name in the File name field. 4 In the Save as type drop-down list, select a new format. 5 If the file format has save options, click the Options button to open the Save Options dialog. Select new settings, if appropriate. If you are unsure of the settings, use the default values. Click OK to return to the Save As dialog. 6 Click Save to save the image file and close the dialog.
Saving a Copy of an Image
When you save an image using the Save Copy As command, you are copying the original file, not saving it. Use this command to save a version of a file without affecting the original. The dialog contains all the same features as the Save As dialog. Note When using the Save Copy As command: The modifier tag is not affected. It does not disappear from the title bar. The file name does not change. The copy is titled Image Name. Paint Shop Pro saves the copy to the same directory and in the same format that was last used with the Save Copy As command (not the Save As command).
52
Chapter 3: Getting Images into Paint Shop Pro
To save a copy of an image: 1 Choose the File > Save Copy As or press Ctrl + F12 to open the Save Copy As dialog. 2 Use the Save In drop-down list to navigate to a new folder if you want to save the copy in a different folder. If necessary, use the Up One Level button to help navigate, or the Create New Folder button to create a new folder. 3 In the File Name box, type a name for the file. 4 To save the file in a different format, select the format from the Save As Type drop-down list. 5 If the file format has save options, click the Options button to open the Save Options dialog. Select new settings, if appropriate. If you are unsure of the settings, use the default values. Click OK to return to the Save As dialog. 6 Click Save to save a copy of the file. Note For information about saving several images in a new file format, refer to Chapter 17. For information about optimizing images for the Web, refer to Chapter 19.
Closing Image Files
To close an Image, choose File > Close, or click the Close button on the image window's title bar. If you haven't saved changes to the image, you'll be prompted to do so.
53
CHAPTER
4
By setting up Paint Shop Pro to appear and respond in ways that best suit your work, youll not only create a better user experience, but youll likely find yourself working faster and more efficiently. This chapter describes the various ways you can customize Paint Shop Pro.
Note CMYK Conversion Preferences are covered in Chapter 16, Printing Images.
Customizing Paint Shop Pro
Contents
Using Custom Workspaces . . . . . . . . . Customizing Toolbars and Menus . . . . Setting General Program Preferences . Setting Autosave Preferences . . . . . . Setting File Locations . . . . . . . . . . . . Setting File Format Preferences . . . . . Setting File Format Associations . . . . Resetting Application Preferences . . . Assigning and Viewing Shortcut Keys . Adjusting Monitor Display Options . . .
. . . . . . . . . .
. . . . . . . . . .
. . . . . . . . . .
. . . . . . . . . .
. . . . . . . . . .
. . . . . . . . . .
. . . . . . . . . .
. . . . . . . . . .
. . . . . . . . . .
. . . . . . . . . .
. . . . . . . . . .
. . . . . . . . . .
. . . . . . . . . .
. . . . . . . . . .
. . . . . . . . . .
. . . . . . . . . .
. . . . . . . . . .
. . . . . . . . . .
. . . . . . . . . .
. . . . . . . . . .
54 56 59 67 67 73 79 80 81 84
54
Chapter 4: Customizing Paint Shop Pro
Using Custom Workspaces
The Paint Shop Pro workspace is made up of all the programs palettes, toolbars, and open images. You may find that the way you arrange the workspace while editing photos may differ from your arrangement for using the Web tools. Fortunately, Paint Shop Pro allows you to save any number of workspace arrangements, allowing you to load the specific workspace that best suits the work you intend to do.
Saving Workspaces
When you save a workspace, Paint Shop Pro saves the information in a .PspWorkspace file. The following information is stored: Ruler, grid, and guide information Menu, palette, and toolbar settings, locations, and docking status Browser window position (if open) Full screen edit mode status Open images, including the images zoom levels and scroll bar locations Note: Workspace files do not include an actual copy of any open images. Workspace files only reference the name and location of an image. If you delete an image from your computer, it will not display in a workspace. To save the current workspace: 1 Choose File > Workspace > Save or press Shift + Alt + S to open the Save Workspace dialog. 2 To save the workspace in a folder other than the program default folder, click the File Locations button. 3 In the New Workspace Name field, type a name for the new workspace. 4 Click Save. If your workspace contains any modified images that you have not saved, you will be prompted to save the changes to your image. Choose from these options: Yes Saves the image changes and saves the workspace.
Chapter 4: Customizing Paint Shop Pro
55
No Saves the workspace, but does not save the changes to your image. Cancel The workspace is not saved.
Loading Workspaces
To load a workspace:
Quick Access to Workspaces
Load a recently used workspace by choosing it from the list of recent workspaces located at the bottom of the File > Workspace menu.
1 Choose File > Workspace > Load or press Shift + Alt + L to open the Load Workspace dialog. 2 Select the workspace file you want to load. Note: To load a workspace not displayed in the dialog, click the File Locations button and use the File Locations dialog to make the desired workspace folder the active directory. 3 Click Load. Workspace files do not include an actual copy of any open images. Workspace files only reference the name and location of an image. If you delete an image from your computer, it will not display in a workspace. If you had two windows open for the same image when you saved the workspace, they both open again. If an image from the workspace is already open, Paint Shop Pro applies the workspace settings to the open image.
Deleting Saved Workspaces
To delete a saved workspace: 1 Choose File > Workspace > Delete or press Shift + Alt + D to open the Workspace dialog. 2 Select the workspace file you want to delete. 3 Click Delete.
56
Chapter 4: Customizing Paint Shop Pro
Customizing Toolbars and Menus
Paint shop Pro 9 gives you almost total control over the programs toolbars, allowing you to: Move commands from toolbar to toolbar. Add almost any command to any toolbar. Add your own custom scripts to toolbars (Refer to Chapter 17). Create your own custom toolbar.
Customizing Toolbars
When you display the Customize dialog, the entire Paint Shop Pro workspace transforms into customize mode. You can click and drag almost any menu command or tool to any other menu or toolbar. You can add or delete commands from the menus on the Menu Bar. All this can be done with the Commands and Toolbars tabs of the Customize dialog. To access the toolbar customize mode:
Right-click access to Customize dialog
Another way to access the Customize dialog is to right-click in the Menu bar, Tool palette, or Tool Options palette, and then choose Customize from the context menu.
1 To open the Customize dialog, choose View > Customize. You can click back and forth between tabs to access the controls you need. 2 After making your changes, click Close. To select which toolbars are displayed: Choose View > Toolbars, and select the toolbar that you want to display; or Choose View > Customize to open the Customize dialog. Click the Toolbars tab, and mark the checkbox for the toolbars that you want to display, and then click Close. To select which Menu Bar is displayed: 1 Click the Menu tab. 2 In the Application Frame Menus group box, select an option from the Show Menus for drop down list: Default This set of commands displays when no images are open. Image This set of commands displays when images are open. Browser This set of commands displays when the Browser is the active window.
Chapter 4: Customizing Paint Shop Pro
57
To reset a Menu Bar: 1 Click the Menu tab. 2 In the Application Frame Menus group box, select the menu you want to reset from the Show Menus for drop-down list. 3 Click the Reset button. To move a command button or tool: While in Customize mode, drag the item to another palette or toolbar. To add commands or tools to a toolbar: 1 Click the Commands tab of the Customize dialog. 2 From the Categories list, select a category. Paint Shop Pro groups related commands into categories. For example, click the File category to display all File menu commands. To list all Paint Shop Pro commands at once, choose All Commands. 3 From the Commands list, click and drag a command to a toolbar. To remove commands or tools from a toolbar Drag the item to an empty workspace area or an empty area outside a toolbar. Release the mouse button when you see the cursor change to this shape: ; or Right-click on the item and choose Delete from the context menu. To reset all toolbars: 1 Click the Toolbars tab. 2 Click the Reset All button. All toolbars will revert to the programs default settings. To reset a specific toolbar: 1 Click the Toolbars tab. 2 In the Toolbars list, select the name of the toolbar to reset. 3 Click the Reset button. The selected toolbar will revert to the programs default settings.
58
Chapter 4: Customizing Paint Shop Pro
To add a separator to a toolbar:
1 Choose View > Customize to display the Customize dialog. 2 Right-click a button in the toolbar to which youll be adding the separator, and then choose Include Separator from the context menu that appears. This adds a separator to the left of the button you clicked. Note: To rearrange a button relation to the separator, hold down Alt and drag the button to the desired location. To delete a separator from a toolbar: 1 Choose View > Customize to display the Customize dialog. 2 Right-click the toolbar button directly to the right of the separator. This displays the context menu. Notice the check mark next to the Start Group item. 3 Select the Include Separator item to remove the check mark and the separator.
Creating a New Toolbar
You can create a custom tool bar with your favorite commands and tools. To create a new toolbar: 1 Choose View > Customize to open the Customize dialog. 2 Click the Toolbars tab. 3 Click New to open the Toolbar name dialog. 4 Type a name for the new toolbar and click OK. Youll see a small, empty toolbar. 5 Drag this new toolbar off to the side of the Customize dialog so you can see it better. 6 To add commands to it, choose the Commands tab in the Customize dialog. 7 Under Categories, choose the menu containing commands you want to load onto your custom toolbar. 8 Drag command icons into the new toolbar. Add separator bars, if necessary, as described above. 9 When youre done adding commands, click Close. Your custom toolbar is now listed when you choose View > Toolbars.
Chapter 4: Customizing Paint Shop Pro
59
To delete a custom toolbar: 1 Choose View > Customize to open the Customize dialog. 2 Click the Toolbars tab. 3 In the Toolbars list, select the name of the custom toolbar you want to delete. 4 Click Delete. 5 Click Close.
Customizing Context Menus
Context menus open when you right-click with a certain tool or right-click over a certain area of the workspace. To customize a context menu 1 Choose View > Customize to open the Customize dialog. 2 Click the Menu tab. 3 From the Select context menu drop-down list, choose a context menu. The context menu will display in the workspace. Edit the menu just like any other toolbar. For instructions see, Customizing Toolbars on page 56.
Setting General Program Preferences
General Program Preferences define the behavior of various features. To set General Program Preferences: 1 Choose File > Preferences > General Program Preferences to open the Paint Shop Pro Preferences dialog. 2 Click the tab containing the preference information you want to change. 3 Modify the desired settings, and then click OK.
Undo Preferences
The Undo tab controls some settings of the Undo and Redo commands, as well as one setting for the History palette
60
Chapter 4: Customizing Paint Shop Pro
Undo and Redo Settings
To enable Paint Shop Pro to undo actions, mark the Enable the undo system check box. This enables you to set all the items in this area of the Undo tab. When the undo system is active, you can set the following options: Limit undo/redo disk usage to n MBytes of storage per open image Sets the maximum amount of disk space each images undo/redo steps can use. Limit undo/redo to n steps per open image Sets the number of undoable/redoable steps in each open image. The default value is 250. Steps older than 250 will become undoable steps, only 10 of which will be retained as defined by the Non-undoable steps after last undoable step setting. Compress undo/redo information Marking this check box saves disk space, but slows down undo and redo operations. Enable the redo system Activates the Redo command, allowing you to redo actions you have undone.
History Palette Setting
n Non-undoable steps after last undoable step Sets the number of non-undoable steps that will be retained after the last nonundoable step limit has been reached. The default value is 10.
View Preferences
The View tab controls some image window behaviors.
Zooming
These options determine if Paint Shop Pro automatically resizes an image window when you zoom in or zoom out. A window is resized to include as much of the image as will fit.
New Images
Auto size With this check box marked, Paint Shop Pro automatically zooms out to fit the entire image in the window if you open an image that is too large to fit in its image window.
Chapter 4: Customizing Paint Shop Pro
61
After Changing Size
Fit window to image check box is selected, Paint Shop Pro automatically resizes the image window whenever you resize an image. Auto Size With this check box marked, if you increase an images size to more than can fit in its window, Paint Shop Pro reduces the images magnification accordingly.
Display and Caching Preferences
The Display and Caching tab controls presentation and caching.
About color pickers
In previous versions of Paint Shop Pro, you could use the Jasc Color Picker or the Windows Color Picker. In Paint shop Pro 9, the Windows Color Picker is not available.
Presentation Options
Re-use last type in save-as dialog When you mark this check box, the last file format used to save an image automatically appears in the Save as type field. Display all color dropper ToolTips Clear this box to hide the color information that appears next to the dropper tool when it is positioned over a color. Use precise cursors Mark this check box to use a cross hair for tool cursors instead of the tools icon. Show brush outlines Clear this check box to hide the outline (shape, size) of the current brush as the cursor moves over an image. Thumbnail/Preview Enter a size for the thumbnails in the Effects Browser and the preview images that display in the Layers palette. Zoom/Rescaling Quality Adjust the slider between Faster and Better. Faster will zoom images faster, but will display less fine detail. Better will zoom images more slowly, but display more fine detail.
Caching Options
These options allow for faster image redraws after you make changes. By default, they are all marked. Turning these options off will likely slow image redraws. In the Image group box: Merged Image Clear this check box to stop saving an image cache of your entire merged image.
62
Chapter 4: Customizing Paint Shop Pro
Merged Below Active Layer Clear this check box to stop saving an image cache of all the layers below the active one.
Group Layers Options
Merged Group Clear this check box to stop saving an image cache of the merged image for each group. Merged Below Active Layer Clear this check box to stop saving an image cache of all the group layers below the active one.
Palettes Preferences
The Palettes tab controls behaviors of the materials palette as well as how palettes dock.
Materials Palette Options
Display colors in RGB format or Display colors in HSL format This option controls the color information that appears in the materials palette and with the dropper tool.
Why use hexadecimal?
Web browsers use the hexadecimal format to specify colors.
Decimal display or Hexadecimal display This option controls how color values will display throughout the program. Show rainbow picker or Show document palette For images with limited palettes (8-bit, 256 color), the document palette shows only colors that are actually in the image.
Docking Options
Clear the check box beside each palette to prevent the palette from docking. This will allow you to drag the palette anywhere in the workspace.
Browser Preferences
The Browser tab controls the appearance and operation of the Browser.
Thumbnail Size
Enter values (in pixels) for the thumbnail size the Browser displays. The size range is from 50 to 150 pixels. Clear the Symmetric check box to adjust thumbnail width and height independently.
Chapter 4: Customizing Paint Shop Pro
63
Appearance
Color choice tip:
Right-click the Selection color box to pick from the Recent Colors dialog.
Choose Use Windows colors to highlight thumbnails with the current Windows selection color. Or, choose Use classic colors and choose a thumbnail highlight color form the Selection color box. Clear the Display flat style thumbnails check box to display thumbnails that look like raised button bars.
Other Options
Display tooltips over thumbnails Clear this check box to hide the image information that appears when the cursor is over thumbnails. Save browser files to disk Clear this check box to stop the Browser from creating a cache file in folders you browse. By default, when you view a folder using the Browser, Paint Shop Pro saves a file called pspbrwse.jbf in that folder. This cache file allows you to view the thumbnails more quickly the next time you browse the folder. Automatically update the thumbnails Mark this check box to automatically update a folders cache file every time the folder is browsed. When you view a folder with the Browser, the Browser displays the contents of the folders cache file. If you make changes to the images in the folder, the thumbnails will not show the results unless the cache file is updated. File Format Exclusions Click this button (located in the lower right corner of the Browser preferences tab) to display a dialog allowing you to exclude selected file formats from appearing in the browser.
Units Preferences
Grid Preferences
To set grid preferences, see Chapter 6, Editing Images.
The Units tab controls ruler options and the default resolutions for new images.
Rulers
Choose a measurement system for the rulers from the Display units drop-down list. Choose Toolbar colors to have the ruler color match Paint Shop Pros toolbars or choose Black on White rulers.
64
Chapter 4: Customizing Paint Shop Pro
Default Resolution
Choose a measurement system from the drop-down list and enter the default resolution for new images. You can override this resolution on an image-by-image basis by modifying the settings in the New Image dialog.
Vector Coordinates
When this check box is marked, objects will snap to the center of pixels while theyre moving. You will have to zoom in very far to see this.
Transparency and Shading Preferences
Color choice tip:
Right-click the Selection color box to pick from the Recent Colors dialog.
The Transparency and Shading tab controls the grid size and color representing transparent backgrounds and transparent areas of layers. Additionally, this is where you set the color and opacity of the Crop shading area.
Setting Transparency Options
Grid size Chose one of the four grid sizes from the drop-down list. Grid Colors Choose a color scheme from the Scheme drop-down list. To customize the grid colors, click inside the Color 1 or Color 2 boxes and select new colors. Preview displays your proposed changes to the transparency grid.
Setting Crop Shading Options
Enable crop shading area Mark this check box to activate shading outside the crop rectangle. Color Click inside the Color box to choose a shading area color. Opacity Use the Opacity setting to control how opaque the shading area color will be. Warning: When crop shading is enabled and you attempt to crop an 8-bit (256 colors) or less image, the area outside the crop rectangle will be black. Thus when cropping these types of images, you may want to disable this option.
Chapter 4: Customizing Paint Shop Pro
65
Warnings Preferences
The Warnings tab controls how warning dialogs will display. By default, Paint Shop Pro displays a warning dialog whenever you are about to perform an operation that will result in lost information or one that can not be applied to the image in its current state. To prevent a warning from appearing, clear the check box in front of its description. Click the Enable All button to mark all the check boxes in the list. Click the Disable All button to clear all the check boxes in the list.
Photo Sharing Preferences
The current photo sharing service provider is shown in the Select a photo sharing service list. When you choose File > Export > PhotoSharing, that providers site will be accessed via your Web browser.
Auto Action Preferences
Common actions that need to be performed in order to further edit an image can be automated. For example, you can only apply effects to 24-bit images. However, most of the Effects menu items are active even if the active image is 8-bit. When you select an effect in an 8-bit image, the Auto Actions dialog opens telling you Paint Shop Pro must convert the image to 24-bit to proceed with the effect. To set the preferences for an Auto Action: 1 Select an Auto Action from the Auto Action Prompt list. 2 Choose one of these options for each action: Never Prevents the action from happening. Choosing Never will make certain menu commands inactive if an Auto Action is required to complete the command. Note that some items in the list do not have this option available. Always Performs the action silently (without prompting you). Prompt Asks if you want to perform the action.
66
Chapter 4: Customizing Paint Shop Pro
Set all the actions in the list to a certain option by clicking Always All, Never All, or Prompt All. Reset all the actions in the list to the programs default settings by clicking Reset.
Miscellaneous Preferences
The Miscellaneous tab controls a variety of preferences. Recently used file list Set the maximum number of files that will appear when you choose File > Recent Files. For example, if the value is set to four, only the last four saved files will appear on the list. Note: You must restart Paint Shop Pro before the new settings will take effect. Tolerance to background color when pasting a transparent selection When you paste data as a transparent selection, Paint Shop Pro adds it to the current image, defines it as a selection, and then deselects all the pixels that match the current background color. The tolerance value you enter determines how closely the background color must match the transparent color for it to become transparent. The tolerance scale is 0% to 200%. Zero percent indicates that only image pixels with a perfect match to the current background color are made transparent. 200 percent indicates that all image pixels are made transparent. Clipboard Data on Exit Choose how Paint Shop Pro will handle any clipboard data when you exit the program. Ask Whenever you exit, Paint Shop Pro will ask you what to do with the clipboard data. Delete Clipboard data will be deleted on exit. Leave Data will remain in the clipboard on exit. Force full window redraw when positioning image elements Mark this check box to redraw the information in the active window whenever you move objects in the image. Show splash screen when application starts Clear this option to hide the Jasc Software, Inc. splash screen which appears at program startup.
Chapter 4: Customizing Paint Shop Pro
67
Disable pressure support for puck-type pointing devices Mark this check box to turn off the pressure sensitive features of pucktype pointing devices included with graphics tablets.
Setting Autosave Preferences
Paint Shop Pro can automatically save all open images on a set schedule. These autosaved files can help you recover your work if your computer crashes. When Paint Shop Pro starts after a crash, it will open any autosaved files it finds. Note To find where Paint Shop Pro saves the autosaved files, select File > Preferences > File Locations and select the Undo/Temporary Files folder from the File Type list. To set the autosave preferences: 1 Choose File > Preferences > Autosave Settings to open the Autosave dialog. 2 Set the options: Enable autosave Mark this check box to activate the autosave feature. Minutes Set the number of minutes between each autosave.
Setting File Locations
Paint Shop Pro resources include such items as scripts, picture tubes, patterns, gradients, displacement maps, and workspaces. The full listing of resources displays along the left side of the File Locations dialog. Paint Shop Pro saves and searches for resources in several default folders on your computer. By changing File Locations preferences, you can change where Paint Shop Pro looks for and saves these resources. You can also control how plug-ins are used and which Web browsers are used to preview your images. Note: By default, all new files you create are saved in the appropriate folder of the ...My Documents\My PSP Files folder. Most default program resources are stored in the appropriate folder in the path ...\Program Files\Jasc Software Inc\Paint Shop Pro 9.
68
Chapter 4: Customizing Paint Shop Pro
Editing File Locations
Edit Paths: another way to view file locations
You can open the File Locations dialog by clicking the Edit Paths button which appears in many Paint Shop Pro dialogs.
The File Locations dialog controls where Paint Shop Pro looks for and saves important files.
Changing File Locations
You can change where Paint Shop Pro to stores and retrieves specific resources. To change file locations: 1 Choose File > Preferences > File Locations to open the File Locations dialog. 2 From the File types list on the left side, select the resource that you want to change file locations for. 3 At the top of the dialog's right side you'll see the default folders where the specified resource can be saved to. Add Select a listed folder and then click this button (or click the Browse for Folder button at the end of the selected folder) to add another folder to the list. This will display the Browser for Folder dialog, allowing you to navigate to and select another folder. To create a new resource folder, click the Browse for Folder dialog's Create New Folder button and then enter the folder name. Remove Select a listed folder and then click this button to remove the folder for the current resource category. Select a folder and then click this button to move the folder up the list. Select a folder and then click this button to move the folder down the list. 4 Use the options in the Folder options section to enable the folder system as well as the subfolders. When these items are unchecked, Paint Shop Pro will not be able to search for folders and their subfolders. 5 In the Save to field, click the drop list and then click on the folder where you want the current resource saved to. 6 Click OK to save your settings and return to Paint Shop Pro. Important: To create a custom category for a particular resource, Refer to the Creating a Custom Category section in this chapter.
Chapter 4: Customizing Paint Shop Pro
69
Using the Resource Manager Dialog
Paint Shop Pro resources include such items as scripts, picture tubes, patterns, gradients, displacement maps, and workspaces. The full listing of resources displays along the left side of the File Locations dialog. Using a consistent method for managing these resources can make your workflow easier. This is where the Resource Manager dialog comes in.
Accessing the Resource Manager Dialog
Wherever you find a Presets control (such as in the Tool Options palette's Presets drop list for any tool, or in the Presets drop list for a dialog), or the visual resource drop-list for resources such as Preset Shapes, Gradients, etc., you'll find the Resource Manager button . Click this button to access the Resource Manager dialog.
Deleting a Resource
1 If necessary, from the Category drop-list choose the category where the resource resides. 2 Click the resource from the list. 3 Click the Delete button. You'll be prompted to verify that you wish to proceed. 4 Click Yes to delete the resource.
Renaming a Resource
1 If necessary, from the Category drop-list choose the category where the resource resides. 2 Click the resource from the list. 3 Click the Rename button. The Rename Resource dialog appears. 4 Enter the new name for the resource and then click OK.
Copying a Resource to Another Location
1 If necessary, from the Category drop-list choose the category where the resource resides. 2 Click the resource from the list. 3 Click the Copy button. The Save As dialog appears. Note: At this point, you could also rename the file via the Save As dialog's File Name field.
70
Chapter 4: Customizing Paint Shop Pro
4 Navigate to the folder where you want to move the resource, and then click Save.
Moving a Resource to Another Location
1 If necessary, from the Category drop-list choose the category where the resource resides. 2 Click the resource from the list. 3 Click the Move button. The Browse for Folder dialog appears. 4 Navigate to the folder where you want to move the resource, and then click OK. Note: If you move the resource to a location not currently listed in the File Locations dialog, you won't see the resource in the visual resource drop-list, nor in the Resource Manager dialog.
Creating a Custom Category
Create your own categories that will appear for a given resource as follows: 1 Access the File Locations dialog using one of the following methods: Choose File > Preferences > File Locations; or From the Presets area of a dialog, or Presets area of the Tool Options palette, or from a resource's visual drop-list, click the File Locations button. 2 In the File types list on the left side of the dialog, click the resource for which you wish to create a new category folder. 3 In the File folders list, click once on the folder under which the sub folder will reside. 4 In the Folder Options area of the File Locations dialog, make sure the Enable and Use sub folders check boxes are marked, and then click the Create Sub Folder button. This displays the Enter Name dialog. 5 Enter a name for the sub folder, and then click OK to close the Enter Name dialog. 6 (In the Save to field toward the bottom of the File Locations dialog, note that the category you created automatically becomes the folder where new resources of that type will be saved.) Click OK to close the File Locations dialog.
Chapter 4: Customizing Paint Shop Pro
71
To have the new category appear in the Categories drop-list, you must first save a resource in the folder you just created, or use the Copy or Move buttons described above to place a resource file in the new folder.
Setting Plug-in Locations
Paint Shop Pro allows you to use Adobe compatible plug-ins. Use the File Locations dialog to choose folders containing plug-ins and control how plug-ins are used. To control plug-in functions: 1 Choose File > Preferences > File Locations to open the File Locations dialog. 2 From the File types list, select Plug-ins. 3 Set these options: Enable plug-ins Mark this box to allow Paint Shop Pro to use plug-ins. Limit Loaded plug-in files to those with an .8B* extension The .8B* extension is the most common plug-in extension. Clear this check box to load plug-ins with other extensions. Allow file format plug-ins to request pre-filtering of support file types Some plug-ins can open files that Paint Shop Pro also supports. Mark this check box to allow a plug-in to try to open (pre-filter) the file before it opens in Paint Shop Pro. To add plug-in locations: 1 Choose File > Preferences > File Locations to open the File Locations dialog. 2 From the File types list, select Plug-ins. 3 Click the Add button. The Browse for Folder dialog appears. 4 Type the full path name of the folder you want to add and click OK. This takes you back to the File Locations dialog. 5 Make sure the Enable option is checked in the Folder Options section of the File Locations dialog, and then click OK.
72
Chapter 4: Customizing Paint Shop Pro
Selecting a Web Browser
Paint Shop Pro allows you to preview your images with Web browsers. Use the File Locations dialog to select which browser(s) to use. To delete or edit Web browsers:
Another way to select Web browsers:
Select View > Preview in Web Browser to open the Preview in Web Browser dialog. Click the Edit Web Browser button.
1 Choose File > Preferences > File Locations to open the File Locations dialog. 2 From the File types list, select Web Browsers. 3 Select a browser from the list. 4 Click Edit to change the browsers location or Delete to remove the browser from the list. 5 Click OK. To add Web browsers: 1 Choose File > Preferences > File Locations to open the File Locations dialog. 2 From the File types list, select Web Browsers. 3 Click Add to open the Browser Information dialog. 4 Type the full path name of the Web browser you want to add or click the Browse button to find and select the program. Type a different name in the Web Browser Name field if desired and Click OK. 5 Click OK.
Chapter 4: Customizing Paint Shop Pro
73
Setting File Format Preferences
With File Format Preferences, you can specify how Paint Shop Pro handles images in the following formats: Windows Metafile, Kodak PhotoCD, PNG, PostScript, RAW Graphics, and Raw Camera Data.
Setting Raw Camera Data Preferences
To better support the prosumer digital camera user, Paint Shop Pro 9 now supports Raw camera data images. These images contain unprocessed sensor data captured by high-end digital cameras from Canon, Fuji, Kodak, Minolta, Nikon, Olympus, and Pentax.
Raw Camera Data Images vs. RAW (Graphics) File Format Images
In order to avoid confusion, be aware that there is quite a difference between Raw (unprocessed) camera data images and images in the RAW graphics file format.
Raw Camera Data Images
This help topic focuses on Raw camera data images produced by high-end digital cameras. The data from these images in no way resembles or responds like RAW graphics image data.
RAW (Graphics) File Format Images
RAW graphics images are basic raster data format images with no compression, and may include an optional non-standard header which is not supported by Paint Shop Pro. These graphics images are used primarily by game developers and by the scientific community. Game developers use RAW graphics images for custom image texturing, bumpmapping, and shading. The scientific community uses these images for custom application-based image analysis. Paint Shop Pro is used not only to create and edit RAW graphics images, but also to provide conversion from standard formats (such as TIF, JPEG, or TGA) into the RAW graphics format.
74
Chapter 4: Customizing Paint Shop Pro
Opening Raw Camera Data Images and RAW Graphics Images
When you choose File > Open, and then check the options in the Open dialog's Files of type field, you'll notice that RAW graphics files are differentiated from Raw camera data images as shown here.
Setting Raw File Format Options
You may want the option of displaying a separate dialog for setting sharpening, white balance, and exposure levels before the Raw camera images open in Paint Shop Pro. Do this in the Raw Camera Data tab of the File Format Preferences dialog. 1 Choose File > Preferences > File Format Preferences. 2 Click the Raw Camera Data tab. 3 Make sure the Prompt for override settings each time a raw camera format is opened check box is marked. 4 Click OK to close the File Format Preferences dialog. Now when you now attempt to open a Raw camera data image, the Raw Camera Data dialog will appear, allowing you to override the camera settings. If this check box is not marked, the Raw Camera Dialog will not appear prior to opening a Raw camera image.
Chapter 4: Customizing Paint Shop Pro
75
Using the Raw Camera Data Dialog
1 If necessary, use the zoom in and zoom out buttons to modify the image preview, and use the Pan button to determine what portion of the image is shown in the preview area. You can also use one of the Zoom level presets from the drop-list. To set the image zoom level to 100 percent, click the button. 2 If you want to rotate the image, use the Rotate Left and Rotate Right buttons to rotate in 90-degree increments. 3 If you expand the size of the dialog, click the button to proportionally scale the image to fit the new window size. 4 The Sharpen Mode setting controls the contrast between adjacent image pixels. Be aware that applying sharpening may introduce noise in the image. Click the Sharpen Mode drop list and choose a setting: Low: applies a minor level of sharpening. Normal: applies a moderate level of sharpening -- in some case this may introduce image noise. High: applies a high level of sharpening -- may introduce image noise. Standard: this is the camera-specific default level of sharpening. Off: no sharpening will be applied. 5 The White Balance settings provide options for correcting the color cast certain types of lighting may cause. If the photo was shot indoors in fluorescent lighting, for example, and the camera was set for outdoor lighting conditions, the photo may have a green color cast. In this case, you could choose Fluorescent to correct this problem. Click the White Balance drop list and choose a setting: As Shot: uses the camera settings enabled when the photo was taken. Incandescent: applies correction for a photo taken in incandescent light. Fluorescent: applies correction for a photo taken in fluorescent light. Sunny: applies correction for a photo taken in sunlight. Cloudy: applies correction for a photo taken in cloudy conditions. Shade: applies correction for a photo taken in the shade. Flash: applies correction for a photo taken with camera flash.
76
Chapter 4: Customizing Paint Shop Pro
6 Use the Exposure compensation numeric edit control to set an exposure value. (The default value is 1.0.) The values range from -2.0 to 2.0; lower values will darken the image, while higher values will lighten the image. 7 When you're satisfied with the settings, click OK to open the Raw camera image into the Paint Shop Pro workspace.
Setting Kodak PhotoCD Preferences
The Kodak PhotoCD format (PCD) is used by many photo developers. This format can provide multiple image resolutions in one file. To set PCD file format preferences: 1 Choose File > Preferences > File Format Preferences to open the File Format Preferences dialog. 2 Click the PCD tab. 3 Choose: A default resolution setting. For example, 1536 x 1204 pixels. Ask when loading each file PSP will ask you to pick a default resolution each time you open a PCD file. 4 Click OK.
Setting Postscript File Preferences
Paint Shop Pro can read PostScript files (including multi-page files) through level 2 and open them as raster images. When converting, Paint Shop Pro can anti-alias objects and retain transparency information. To set PostScript file import preferences: 1 Choose File > Preferences > File Format Preferences to open the File Format Preferences dialog. 2 Click the PostScript tab. 3 Choose a prompt setting:
Chapter 4: Customizing Paint Shop Pro
77
Prompt for size and options each time a PostScript file is opened When you mark this check box, Paint Shop Pro will ask you to choose settings for each PostScript file you open. Clear this check box to use the Size and Options when not prompting settings for all opened PostScript files. 4 If necessary, choose non-prompting options: Resolution Set the resolution for the converted raster image Image mode Select a mode from the drop-down list. Page Size Select a page size from the drop-down list. By default, if a PostScript file has a bounding box, the program will match the canvas size to the bounding box. Landscape Mark this check box to switch the page orientation to landscape. The default is portrait. This option does not rotate your images; only use this option for landscape PostScript files. Anti-aliasing Mark this box to anti-alias PostScript objects as they are converted to raster images. Render transparency Clear this check box to use a white background instead of the default transparent background.
Setting RAW Graphics File Preferences
Paint Shop Pro can read and save RAW graphics image formats. This format (which is not to be confused with Raw Camera Data images) is commonly used in graphics images in the scientific and computer gaming industries. To set RAW graphics file preferences: 1 Choose File > Preferences > File Format Preferences to open the File Format Preferences dialog. 2 Click the RAW (Graphics) tab. 3 Set the Save options: Header size Sets header size of the file. Flip top and bottom Mark this box to flip the image upside down. 4 Set the 24 bit options: RGB order or BGR order Choose the color order. Planar mode Clear this box to turn off planar mode.
78
Chapter 4: Customizing Paint Shop Pro
Setting Metafile Preferences
Windows Meta File (WMF) is the Microsoft Windows native vector format. To set WMF image preferences: 1 Choose File > Preferences > File Format Preferences to open the File Format Preferences dialog. 2 Click the Metafile / Import tab. 3 Choose from the two Load options: Prompt for size and options each time a file is opened When you choose this option, Paint Shop Pro will ask you to choose settings for each WMF image you open. Use file header information when available Some WMF files have a file header containing default size information. Choose this option to use the file header default size (if available). If you open a file without a header, the size defaults to the values you type in the Default size when file header is not available group box. 4 Choose the following options: Import vector data Mark this check box to import WMF vector data as objects you can edit with vector tools. Clear this check box to convert all vector objects to raster images. Apply smoothing Mark this check box to smooth curved polylines (vector data only).
Setting PNG Preferences
Set preferences for opening and saving PNG files as described below. 1 Choose File > Preferences > File Format Preferences. The File Format Preferences dialog appears. 2 Click the PNG tab. 3 Mark the Load and Save transparency to/from Alpha channel option to enable feature for PNG files.
Chapter 4: Customizing Paint Shop Pro
79
Setting File Format Associations
File format associations control how Paint Shop Pro will interact with many types of file formats.
Adding and Removing Associations
What if I want to open a file in another program?
When you associate a file format with Paint Shop Pro, you can still open that format in other programs. Just use the other programs Open command.
You can have certain file formats automatically open in Paint Shop Pro. For example, when you associate the JPEG file format with Paint Shop Pro, all JPEG files will open in Paint Shop Pro when you double-click them from the Windows desktop. The associated JPEG files will also display Paint Shop Pro icons. To associate a file with Paint Shop Pro: 1 Choose File > Preferences > File Format Associations to open the File Format Associations dialog. Do any of the following: To associate a specific file format, mark the formats check box. To associate all listed formats, click the Select All button. To associate all listed formats that are not already associated with other applications, click the Select Unused button. To associate no file formats with Paint Shop Pro, click the Remove All button. 2 Click OK. Note To add or remove file extensions you want associated with the selected format, see Changing File Format Extensions below.
Changing File Format Extensions
Note File format extension changes will not take effect until the next time you start Paint Shop Pro. To set file extensions: 1 Choose File > Preferences > File Format Associations to open the File Format Associations dialog. 2 Select the file format that contains the extensions you want to set.
80
Chapter 4: Customizing Paint Shop Pro
3 Click the Extensions button to open the Extensions dialog. The preferred extension (the extension that Paint Shop Pro will use to save files) is at the top of the list. 4 Do one of the following: To add a file extension, click the Add button. Type in the new extension and click OK. Note: File extensions that have been associated with Paint Shop Pro will have an asterisk (*) after the name. To delete a file extension, select the extension from the list and click Delete. To reset a format to its default extension(s), select the extension from the list and click Reset. To make an extension the preferred choice, select the extension and click Preferred. The extension will move to the top of the list. 5 Click OK.
Resetting Application Preferences
Various program preferences can be reverted back to their defaults. To reset application preferences: 1 Choose File > Preferences > Reset Preferences to open the Reset Application dialog. 2 Select from these choices: Reset general preferences Mark this check box to reset all general program preference settings to the program defaults. Reset file locations Mark this check box to reset all file location settings to the program defaults. Reset workspace to default configuration Mark this check box to reset the current workspace to the program defaults. Reset dialog positions and last used settings When you mark this check box, any dialogs that open will appear in their default locations. Also, Paint Shop Pro will forget the last settings you used in all dialogs.
Chapter 4: Customizing Paint Shop Pro
81
Delete all cache files Mark this check box to delete (reset) all existing cache files. Paint Shop Pro saves cache files on your computer to improve program performance. Cache files can become corrupted by computer errors. Make all toolbars/palettes visible and on screen Mark this check box to view all toolbars and palettes. 3 Click OK.
Assigning and Viewing Shortcut Keys
You can view existing keyboard shortcuts, assign a keyboard shortcut to menu commands, bound scripts, and tools, and even modify keyboard shortcuts. To assign shortcut keys to commands and tools: 1 Choose View > Customize to open the Customize dialog. 2 Click the Keyboard tab. 3 In the Set Accelerator for drop-list, pick which applications shortcuts you want to assign. Choose Default (for Paint Shop Pros main workspace) or Browser (for when the Image Browser is active) 4 In the Category drop-list, select a category. Paint Shop Pro groups related commands into categories. For example, if you pick the File category, all the commands in the file menu are displayed. To list all commands at once, choose All Commands. 5 In the Command list, select a command name. 6 The description of the command and any assigned shortcut keys are displayed. 7 Click in the Press New Shortcut Key field. 8 Press the new keyboard shortcut you want to assign to the command. The shortcut will appear in the Press New Shortcut Key field. If the shortcut is already assigned to another command, this will display above the field. 9 Click Assign to assign the new shortcut to the selected command. 10 Assign more shortcut keys, or click Close. To assign a shortcut key to a bound script: 1 Choose View > Customize to open the Customize dialog.
82
Chapter 4: Customizing Paint Shop Pro
2 Click the Keyboard tab. 3 In the Set Accelerator for drop-down list, pick which applications shortcuts you want to assign. Choose Default (for Paint Shop Pros main workspace) or Browser (for when the Image Browser is active). 4 In the Category drop-list, select Bound Script. (Note that the Bound Scripts that appear in the Commands list match what appears in the Bound Scripts list of the Scripts tab.) 5 In the Commands list, select the bound script to which you want to assign a keyboard shortcut. 6 Click in the Press New Shortcut Key field. 7 Press the new keyboard shortcut you want to assign to the bound script. The shortcut will appear in the Press New Shortcut Key field. If the shortcut is already assigned to another command, this will display above the field. 8 Click Assign to assign the new shortcut to the selected bound script. 9 Assign more shortcut keys as described above, or click Close. To view all shortcut keys: 1 Choose Help > Keyboard Map to open the Help Keyboard dialog. 2 In the Show Accelerator for drop-down list, pick which applications shortcuts you want to view. Choose Default (for Paint Shop Pros main workspace) or Browser (for when the Image Browser is active) 3 In the Category drop-down list, select a category. Paint Shop Pro groups related commands into categories. For example, if you pick the File category, all the commands in the file menu are displayed. To list all commands at once, choose All Commands. The commands and their shortcut keys are displayed in the list, sorted by command name. Click any column heading (Command, Keys, or Description) to sort alphabetically by that column. Note: To print the list of the current category of shortcut keys, click Print in the Keyboard Map dialogs toolbar. To select commands and copy their information to the clipboard, click Copy . 4 When you are finished viewing keys, click the Close button in the upper right corner of the dialogs title bar.
Chapter 4: Customizing Paint Shop Pro
83
To modify a keyboard shortcut: 1 Choose View > Customize to open the Customize dialog. 2 Click the Keyboard tab. 3 In the Category drop-list, choose the menu associated with the command, script, or tool for which you want to modify the keyboard shortcut. 4 In the Commands list, click the item for which you want to modify the keyboard shortcut. 5 In the Current Keys field, click once on the shortcut to highlight it, then click the Remove button located along the bottom of the dialog. 6 Click inside the Press New Shortcut Key field so the cursor is blinking, and then press the desired keyboard keys you wish to assign as the new shortcut. (For example, hold down the Alt key and press Q; you'll then see Alt + Q in the Press New Shortcut Key field.) If the keyboard combination you entered is already assigned, this will be displayed above this field. If the keyboard combination is not assigned, you'll see "Assigned to: " above this field. If you make a mistake entering the keyboard combination, just start over with the correct key since pressing Delete or Backspace will not erase what you entered. 7 When you're ready to assign the keyboard combination, click Assign. 8 Click Close to close the Customize dialog.
Adjusting General View Options
The Menu and Options tabs of the Customize dialog control a variety of general menu and toolbar features.
Menu Tab
Menu animations Choose an animation style for menu opening and closing from the drop-down list. Menu icons Clear this check box to hide the Menu Bar icons.
84
Chapter 4: Customizing Paint Shop Pro
Options Tab
Toolbars and Palettes
Show Screen Tips on toolbars Clear this check box to hide the ToolTips that appear over tools and buttons. Show shortcut keys in Screen Tips Clear this check box to hide the shortcut key (if available) that appear in ToolTips. Large icons Mark this check box to display larger toolbar icons. Use Quadrant Rollups Mark this check box to have floating palettes roll up toward the nearest quadrant of the workspace.
Personalized Menus and Toolbars
Menus show recently used commands first Mark this check box to have Paint Shop Pro simplify its menus to show only recently used commands. You can expand the menus by clicking the expansion button. Show full menus after a short delay If menus are only showing the most recent items, all items will appear in a moment. Reset my usage data Click this button to erase the memory of your recently used menu commands.
Adjusting Monitor Display Options
Calibrating Your Monitor
To get the best results when working with Paint Shop Pro, you need to properly calibrate your monitor. Calibrating the monitor improves image quality and allows others to view your images as you intend.
How often should I calibrate my monitor?
Monitor performance can change over time, so its best to calibrate your monitor every few months.
To calibrate your monitor, you need an on-screen aid that helps you adjust the monitors brightness and contrast. The Jasc Web site provides an on-screen aid as well as detailed instructions for calibration. Go to the Support section of www.jasc.com.
Chapter 4: Customizing Paint Shop Pro
85
Adjusting the Monitor Gamma Setting
Note about Color Management
If you enable Windows Color Management, Paint Shop Pro ignores the monitor gamma preference setting.
Paint Shop Pros monitor gamma setting adjusts how colors display in Paint Shop Pro. This setting does not affect how your monitor displays colors in other applications. Most users should not adjust the monitor gamma setting. If you make color corrections after you change the monitor gamma, the colors may look distorted on other monitors or in applications other than Paint Shop Pro. To adjust the monitor gamma: 1 Choose File > Preferences > Monitor Gamma to open the Monitor Gamma Adjustment dialog. 2 Lean away from your monitor and look at the red, green, blue, and grey rectangles. Each color contains an inner, solid color rectangle and outer, patterned rectangles. On a correctly adjusted monitor, the inner rectangles are difficult to distinguish from the outer rectangles. 3 Do one of the following: To adjust the red, green, and blue values in unison, mark the Link channels check box. To adjust the values individually, clear the Link channels check box. 4 For each color (or for all colors if they are linked), drag the slider until the inner rectangle seems to blend into the outer rectangle. Note: If you have difficulty getting the inner rectangle to blend into the outer rectangle, your monitor may be too old and faded. 5 Click OK. Note: Click Reset to return no gamma adjustment (1.00).
Using Windows Color Management
Color Management is a feature in Windows 98 or later that improves color consistency and accuracy between images displayed on monitors and printed on paper. Color Management also allows you to preview how images will look when printed on a specific color printer. Color Management is generally not used for Web images because most Web browsers dont use Color Management.
86
Chapter 4: Customizing Paint Shop Pro
When to use Color Management
You need to use Color Management if any of the following are true: Your pre-press provider requires specific color values for a known set of printing conditions. You are using the same color graphics for printing on a printer and displaying on a monitor. You plan to use international and domestic printing presses.
In order for Windows Color Management to work effectively, you must have proper color profiles for all the devices you are using. To create proper monitor and printer profiles, you must use thirdparty color profiling tools that include software or hardware for determining how your monitor and printer produce color. If you do not have custom monitor and printer profiles, using Color Management is not recommend. For more information on Color Management, please refer to your Windows documentation. To use Color Management: 1 Choose File > Preferences > Color Management. 2 Mark the Enable Color Management check box. 3 Choose an option: Basic color management Adjusts how the monitor displays colors and how the printer produces colors. Most users should choose this option. Proofing Previews on the monitor how colors will appear on a particular device. This option is best at representing the limitations of a particular output device, such as a printer. 4 Select the printer and monitor profiles for your devices in the drop-down lists. 5 For Rendering Intent, select the approach used to map image colors to the color gamut of your monitor or printer. The available options depend upon your Windows system. For detailed descriptions, see your Windows documentation. 6 If you selected the Proofing option, select the Emulated device profile (the profile of the output device) and the Rendering Intent. 7 Click OK.
87
CHAPTER
5
Once you have photos in Paint Shop Pro, the next step is to correct any problems with the images. Sometimes the problems are obvious, such as when the subject is too dark. Sometimes, you know that the picture could look better, but you dont know what to fix. This chapter will help you determine what needs improvement in a photo and show you how to improve it. Note All commands mentioned in this chapter work on 16 million color and greyscale images only. To increase the color depth of an image, see Increasing the Color Depth of an Image on page 261.
Improving Photographs
Contents
Basic Steps in Improving Photographs . . . . . . . . . . . . . . . . . . Using the Digital Camera Noise Removal Filter . . . . . . . . . . . . Using the Chromatic Aberration Removal Filter . . . . . . . . . . . . Using the Fill Flash Filter . . . . . . . . . . . . . . . . . . . . . . . . . . . . Using the Backlighting Filter . . . . . . . . . . . . . . . . . . . . . . . . . How to Approach Color, Contrast, and Saturation Adjustments Fixing Photos in One Step . . . . . . . . . . . . . . . . . . . . . . . . . . . Correcting Image Distortions . . . . . . . . . . . . . . . . . . . . . . . . . Improving Colors . . . . . . . . . . . . . . . . . . . . . . . . . . . . . . . . . . Improving Contrast . . . . . . . . . . . . . . . . . . . . . . . . . . . . . . . . Improving Image Clarity . . . . . . . . . . . . . . . . . . . . . . . . . . . . . Improving Saturation . . . . . . . . . . . . . . . . . . . . . . . . . . . . . . . Removing Image Defects and Noise . . . . . . . . . . . . . . . . . . . . Removing Source Defects . . . . . . . . . . . . . . . . . . . . . . . . . . . Retouching Photographs . . . . . . . . . . . . . . . . . . . . . . . . . . . .
. . . . . . . . . . . . . . .
. . . . . . . .
88 89 92 95 96 96 97 97 100 106 107 109 110 114 117
88
Chapter 5: Improving Photographs
Basic Steps in Improving Photographs
Paint Shop Pro contains many features you can use to enhance your photos. Whenever you work on photos, you should follow the same basic steps in a specific order to get the best results. This is necessary because some later actions remove image data that is needed to successfully complete earlier steps.
Improving Photographs
Identify the steps you may need to take to improve your photos. 1 Calibrate your monitor to ensure that screen and print images match as closely as possible and that colors are consistent from image to image. For more information, refer to Calibrating Your Monitor in Chapter 4.
Analyzing images using the histogram
For image editing professionals, the histogram and its accompanying adjustment features are powerful tools for understanding and correcting imagesespecially those with contrast or brightness problems. For casual users, getting familiar with the histogram may not be necessary because Paint Shop Pro offers many simpler ways to adjust images. For information about using the histogram to analyze your photos, see Using the Histogram to Analyze Images on page 145.
2 Improve colors, contrast, and saturation. Use Paint Shop Pros automatic adjustment commands or use the manual adjustments to make initial corrections to your images. Refer to How to Approach Color, Contrast and Saturation Adjustments later in this chapter. 3 Remove "noise" image artifacts often present in digital photos. Refer to Using the Digital Camera Noise Removal Filter later in this chapter. 4 Remove color aberrations often present in digital photos. Refer to Using the Chromatic Aberration Removal Filter later in this chapter. 5 Quickly correct problems caused by too much flash or not enough flash. Refer to Using the Fill Flash Filter and Using the Backlighting Filter later in this chapter. 6 Correct defects caused by the image source, including unwanted patterns on scanned images and undesirable lines on video frames. Refer to Removing Source Defects later in this chapter. 7 Correct image defects, such as black or white specks, and image distortions caused by camera lenses. Refer to Removing Image Defects and Noise later in this chapter. 8 Retouch photos, including removing scratches and red-eye effects on people and animals. During this step you can also remove unwanted highlights and objects from your photos. Refer to Retouching Photographs later in this chapter.
Chapter 5: Improving Photographs
89
9 Clarify and sharpen images. Refer to Improving Image Clarity later in this chapter. 10 Remove red eye from your photo. Refer to Removing Red Eyes later in this chapter.
Using the Digital Camera Noise Removal Filter
The tiny, non-uniform speckles that can sometimes appear in digital photos are referred to as "noise." These unwanted image artifacts usually derive from inevitable sources such as JPEG file compression, or even as a result of electronic fluctuations inside a digital camera. A good example would be a photo of a clear blue sky. Zooming in may reveal tiny specks of color that you know are not present in the sky. You can use this filter to identify and remove noise while preserving detail smaller than the noise itself. In addition to scanning and identifying three potential noise regions (in the highlight, midtone, and shadow regions of the image), the Digital Camera Noise Removal filter lets you target additional image areas for noise removal. This filter works on the entire image, or on a selection.
Camera Presets and Standard Presets
This filter gives you the option of creating a Camera preset. When a Camera preset option is checked, the Presets drop-list will only display these special types of presets. When you load a camera preset, the image is not sampled at all, but instead the camera preset settings are applied. You can still create additional sampling regions, however. Using a camera preset is recommended when your camera produces consistent noise patterns across each image. Camera presets tend to work well on similar photos, such as photos of people. When you do not use a camera preset, the filter will scan your image (or selection) and determine potential areas needing correction by placing sampling regions in the highlight, midtone, and shadow regions. Like other dialogs and tools, you can also save and load standard presets for this filter. When you load a standard preset, the filter will use the preset's dialog settings, but will still scan the image and place the three sampling regions.
90
Chapter 5: Improving Photographs
Typical Uses for this Filter
Here are some scenarios in which this filter could be an ideal solution: For photos you know are going to contain excessive noise (such as a video whiteboard capture), use the filter with low settings to help make the overall image clearer without excessive blurring. For photos taken with normal settings yet still having image artifacts surrounding the subject area, use this filter to target just these key areas needing correction. For photos taken with the same camera that tend to have noise in the same area, use this filter to create a camera preset that can be applied to all images from the camera. For higher-end photography, use the options in the filter's Protect Image tab to specify the color ranges to preserve or discard. Lower-end cameras tend to produce more noise than higher-end cameras. Note that in some cases, using the JPEG Artifact Removal filter before using this filter (or instead of using this filter) can yield good results. Be aware also that the Digital Camera Noise Removal filter is not designed to remove moire patterns.
Accessing and Using the Filter
1 Choose Adjust > Photo Fix > Digital Camera Noise Removal. 2 Note the three crosshairs placed on the image preview in the Remove Noise tab (not in the normal preview area in the top half of the dialog). These represent noise samples (as determined by the filter) located in the image's light, midtone, and dark areas. Click a crosshair to view its sampling region in the upper left preview window. To move a crosshair, hold down the right mouse button and drag the crosshair to a new position. The sampling region will move accordingly.
Chapter 5: Improving Photographs
91
To create more crosshairs, go to the left preview pane in the upper half of the dialog, and then drag the cursor over the areas you want to apply correction. A correction box will encompass the area you dragged, and in the Remove Noise section's preview box, a crosshair will appear over the area. (Note that you may want to maximize the size of the dialog and zoom in appropriately (in the upper left preview window) to help identify image areas with noise artifacts.) You can have a maximum of 10 sampling regions. Avoid sampling an image edge (this will result in excessive smoothing), and avoid sampling pure black and pure white regions of the image. To make a sampling region's box active in the upper left preview window, click its associated crosshairs in the Remove Noise section's preview box. To remove a crosshair, go into the upper left preview pane and drag a corner of the correction box onto its diagonally opposite corner. 3 In the Remove Noise tab, set a level for the Small, Medium and Large details correction settings. These settings denote the amount of correction in its respective spatial noise band. Mark the Lock check box to adjust these settings in proportion to each other. 4 Use the Correction/Blend setting to determine the percentage of the corrected image to blend in with the original. Values range from 0 percent (no noise reduction) to 100 percent (full processing of the entire image), and the default is 70 percent. 5 Use the Sharpening setting to define the percentage (if any) of sharpening to apply to the image after the noise reduction is applied. The default value is 0 percent. 6 To save the current settings as a preset specific to this image and camera, mark the Camera preset check box, and then save the preset by clicking the Save button found in the Presets drop-list at the top of the dialog. Note that when the Camera preset option is checked, the Presets drop list will only display previously saved Camera presets, not the standard presets. 7 To save the current settings as a standard Preset, uncheck the Camera preset option, and then click the Save button found in the Presets drop list at the top of the dialog. 8 Click OK to apply the correction.
92
Chapter 5: Improving Photographs
Using the Protect Image Tab
For more advanced correction, click the Protect Image tab. The options in this tab allow you to define regions of color and texture that can be protected from noise correction. For example, you may want to protect skin tones in a photo from having any correction applied to them. You can define as many regions to protect as you like. To define a protected region: 1 Select the Protect Image tab. 2 In the dialog's upper left preview window, pan and zoom as necessary so you can view the region you wish to protect. 3 Hold down the Ctrl key and drag the cursor to over the region you wish to protect. Note that by holding down Ctrl you will not create a corresponding crosshair in the Remove Noise tab's Sampling Regions preview area. 4 In the Protect Image tab, the Hue and Range settings will reflect the area you sampled. You can manually adjust the Hue knob by dragging it inside the ring, or by adjusting the Hue and/or Range settings. 5 Optionally, you can drag any of the seven graph handles downward to progressively diminish the noise reduction (apply less correction/smoothing to that segment of the hue range). For example, dragging just the middle graph handle all the way to the bottom of the graph will completely suppress the midtone of the current hue range. Note that you cannot drag the graph handles laterally. 6 To completely remove all color adjustments (essentially starting over in this tab), click the Reset All button. To remove color adjustments for the current color range, click the Reset Current button. 7 Click OK to apply the correction.
Using the Chromatic Aberration Removal Filter
Chromatic aberration occurs when the imaging system (such as a camera) places incorrect colors in at least some locations within the image. In conventional film cameras, this is usually caused by a lens defect. In digital cameras, a number of effects can contribute to chromatic aberration, including:
Chapter 5: Improving Photographs
93
The camera's inherent lens aberration (which causes fuzziness at image edges); often more common with telephoto and zoom lenses. The camera's auto-exposure (how it estimates the correct exposure setting), which can lead to sensor blooming. The demosaicing process (where different colors are caught by different camera sensor elements and combined to make one pixel) taking place inside the camera. To a much lesser extent, the postprocessing (artifact removal, noise removal, and sharpening) that takes place inside the camera. In your own digital photos, you may notice chromatic aberrations in these types of situations: The sky seen through tree branches or leaves The edges of interior windows where bright light is coming through the window Night photos of fireworks or city lights Photos of fluorescent light fixtures or bare light bulbs Sun or light reflections on water Reflections on chrome The edges of backlit objects Sunlit white shirts against a dark background Paint Shop Pro's Chromatic Aberration Removal filter can eliminate or reduce these types of color defects. To use this filter: 1 Choose Adjust > Photo Fix > Chromatic Aberration. The Chromatic Aberration Correction dialog opens. Note: It's critical in using this dialog that the left and right preview windows are visible. Make sure the Show/Hide Previews button is active (appears sunken) . 2 In most cases, you should zoom to at least 200%. This simplifies targeting problem areas in the photo. Use the dialog's Zoom In and Zoom Out buttons as needed.
94
Chapter 5: Improving Photographs
3 In the left preview window, dragging the cursor encloses a sampled area defining an area needing correction. Use the Navigate button to pan the image and set a viewable image area in the left preview window. Note the following points: You can create a maximum of ten samples. If you've identified more than ten, apply the corrections and then restart the effect. For each sample box, a corresponding "Sample n" (where n is 1 through 10) appears in the List of Samples area located in the center of the dialog. Each Sample listing has a color swatch to the left, indicating a color average for the sampled area. Place the cursor over a sample handle to enlarge or reduce a sample. To delete a sample, click it (or its corresponding Sample listing) and then click the Remove button in the bottom right of the dialog. You can also delete a sample box by dragging a corner onto its diagonally opposite corner and then releasing the mouse button when the corners meet. To select a specific sample, click its corresponding "Sample n" entry in the List of Samples area. 4 The Range setting (located to the right of the List of Samples area) displays the color range of the active sample. The color box directly above the Range setting shows a visual representation of the range. You can increase or decrease the active sample's range value to affect the pixel range that will be corrected. 5 Mark the Show Differences check box to show which image areas will be affected. The affected areas will appear in the right preview window as white areas on black. The brighter (whiter) the area, the more degree of correction will be applied. 6 If Show Differences is marked, click the Auto Proof or the Proof button to preview the results on the image itself. 7 The Radius setting (located to the left of the List of Samples area) indicates the of the sample's aberration. The default value is 10. Usually values in the range of 4 to 20 produce the most acceptable results. Values greater than 10 are useful on sampling areas enclosing sensor blooming aberrations. Values lower than 10 are useful when trying to remove 1 or 2-pixel aberrations caused by demosaicing, as well as when using the filter on images less than one megapixel. Generally, set the Radius to the smallest setting that will effectively remove the aberration.
Chapter 5: Improving Photographs
95
8 Mark the Result on New Layer check box to automatically create a new raster layer (assuming you click OK to apply corrections) on which the corrected image will reside. This is a convenient way to protect your original, unedited image on its own layer. If you do not mark this check box, the corrections will be applied on the same layer as the original image. 9 Click OK to apply the corrections.
Applying This Filter to Selections or Layers
Be aware that you can limit the number of "false corrections" by making a selection and then applying this filter. You can also use this filter on separate image layers.
Using the Fill Flash Filter
One of the more common problems in photography involves lighting. Photos taken in bright light often have little detail in the shadow areas since the camera is attempting to not overexpose the brighter areas. The Fill Flash filter allows you to lighten the darker, underexposed areas of a photo. If your photo's background is too dark, or you feel there's too much difference between the photo's light and dark areas, this filter is a good choice to help correct that problem.
Accessing and Using the Filter
1 Choose Adjust > Photo Fix > Fill Flash. 2 Use the Strength value to determine how much the darker areas will be lightened.
Using Fill Flash in Combination with Backlighting
You may run into a situation where a photo has just enough of a problem with too-dark areas as well as too-light areas. In that case, try running the Fill Flash filter on the photo, and then the Backlighting filter.
96
Chapter 5: Improving Photographs
Using the Backlighting Filter
Another common problem in photography involves photos having too much lighting from the background, essentially washing out the entire image. A similar problem involves photos with too much flash on the subject. The Backlighting filter allows you to darken the bright, overexposed areas of a photo.
Accessing and Using the Filter
1 Choose Adjust > Photo Fix > Backlighting. 2 Use the Strength value to determine how much the lighter areas will be darkened.
Using Backlighting in Combination with Fill Flash
You may run into a situation where a photo has just enough of a problem with too-light areas as well as too-dark areas. In that case, try running the Backlighting filter on the photo, and then the Fill Flash filter.
How to Approach Color, Contrast, and Saturation Adjustments
The color, contrast, and saturation have the most influence on our perception of a photographs quality. If the colors are washed out or the contrast is low, the photo doesnt look right.
Curious about color?
For more information about the qualities of color, see Understanding Color and Color Models on page 256.
Paint Shop Pros adjustments modify the basic components of color: hue, saturation, and lightness. Hue is the color (such as red or yellow). Saturation is the vividness of the color. Lightness is the intensity of light in the color. Make adjustments in this order: For most photos, first adjust the color and then adjust the contrast. (Contrast adjustment can result in a loss of image information that is needed for color adjustments.) For images that are extremely dark or light, first adjust the contrast to make the colors more visible, then adjust the color. If necessary, adjust the contrast again. Always adjust the saturation last.
Chapter 5: Improving Photographs
97
Adjusting greyscale images
Because greyscale and black-andwhite photos have no color, you can adjust only the contrast. See Improving Contrast on page 106.
Each color, contrast, and saturation adjustment can be made automatically or manually. For automatic adjustments, you choose a few settings and Paint Shop Pro does the rest. For manual adjustments, you analyze the photo and decide what adjustments it needs. Note When correcting color photographs, start with the automatic adjustments, and see if you like the result. If the photo still isnt right, use the manual adjustments.
Fixing Photos in One Step
Use the One Step Photo Fix command to automatically adjust the color balance, contrast, clarity, saturation, smooth edges, and sharpen the image. To fix a photo in one step: Choose Adjust > One Step Photo Fix; or On the Photo toolbar, click One Step Photo Fix . Note: To view the Photo toolbar, choose View > Toolbars > Photo.
Correcting Image Distortions
Camera lenses can create distortions in photographs. You see these distortions most often in wide-angle photographs, in close-up photographs taken with cameras with fixed focal ranges, and in cameras with inexpensive lenses (such as disposable cameras). Note The Barrel and Fisheye Distortion Correction commands work on 16 million color and greyscale images only. To increase the color depth of an image, see page 261. You must correct lens distortions before cropping the image. For distortion corrections to work properly, the axis of the camera lens must coincide with the center of the image.
98
Chapter 5: Improving Photographs
Correcting Barrel Distortions
If your image has a barrel distortion, it looks pushed out at the center. Lines that should be straight are curved. To correct a barrel distortion: 1 Choose Adjust > Photo Fix > Barrel Distortion Correction. 2 Set the Strength of the correction. Adjust this value until the distortion disappears. Look for lines in the image that are curved and adjust the Strength Value until they become straight. The image is resized as you adjust this value. 3 Preserve central scale Whether the scale of the center of the picture remains the same or is adjusted. If you mark this check box, pixels are either added to, or removed from the image. Clear this check box if you do not want to change the size of the image or layer. Note: If the Preserve central scale check box is marked, the size changes to the original image display in the Result size group box. 4 Click OK.
Correcting Fisheye Distortions
If your image has a fisheye distortion, it looks as though it has been pasted onto a sphere or blown up like a balloon. Lines that should be straight are curved and the edges of the image look compressed. To correct a fisheye distortion: 1 Choose Adjust > Photo Fix > Fisheye Distortion Correction. 2 Adjust the image using the following options: Field of View The strength of the correction. Adjust this value until the distortion disappears. Preserve central scale Whether the scale of the center of the picture remains the same or is adjusted. If you mark this check box, pixels are either added to, or removed from the image. Clear this check box if you do not want to change the size of the image or layer. Note: If the Preserve central scale check box is marked, the size changes to the original image display in the Result size group box.
Chapter 5: Improving Photographs
99
Correcting Pincushion Distortions
If your image has a pincushion distortion, it looks pushed in at the center. Lines that should be straight are curved. To correct a pincushion distortion: 1 Choose Adjust > Photo Fix > Pincushion Distortion Correction. 2 Adjust the image using the following options: Strength of the correction. Adjust this value until the distortion disappears. Look for lines in the image that are curved and adjust the Strength value until they become straight. The image is resized as you adjust this value. Preserve central scale Whether the scale of the center of the picture remains the same or is adjusted. If you mark this check box, pixels are either added to, or removed from the image. Clear this check box if you do not want to change the size of the image or layer. Note: If the Preserve central scale check box is marked, the size changes to the original image display in the Result size group box. 3 Click OK.
100
Chapter 5: Improving Photographs
Improving Colors
To improve your photographs, start by adjusting the colors. Different types of lighting, photographic equipment, and photo processing can cause incorrect coloring in images. In addition, scanned images or digital camera images can have unnatural color casts. Note The Automatic Color Balance and Fade Correction commands work on 16 million color images only. To increase the color depth of an image, see Increasing the Color Depth of an Image on page 261.
Automatically Balancing Colors
To create natural-looking colors and remove any color cast in your image, use the Automatic Color Balance command. This command works best for correcting images with several colors rather than images with variations of one color. You can apply the command to a selection or an entire image. To balance colors automatically: 1 Choose Adjust > > Automatic Color Balance. 2 In the preview window, center an important part of the image (such as a face). Pan the image by clicking and dragging in the preview window; zoom in or out as necessary. 3 Set the Strength of correction for the image, from 1 (the least) to 100 (the most). Start with 30 and then adjust the strength until the image looks the most natural. 4 If there is a strong color cast to the image (a particular color added to all colors in the image), mark the Remove color cast check box to remove it. 5 In the Illuminant temperature group box, adjust the images illuminant temperature from warmer tones (oranges) to cooler tones (blues). Type a value or drag the slider. The default setting is 6500K, which gives the effect of a photo taken in typical daylight. Photos taken indoors tend to look more orange, while photos taken in bright sunlight tend to look more blue. Adjust the value to achieve the desired effect or until the colors look natural. If colors do not improve, you may not need to make this adjustment. 6 Click OK.
Chapter 5: Improving Photographs
101
Using Source and Target Colors to Correct Colors Manually
When it is particularly important to get a certain color right, use the Manual Color Correction command. Select a color in the image that needs to be corrected (the source color), and then select the color you want it to be (the target color). For the target color, choose from preset color options, a specific color, or a color from another image. Paint Shop Pro then adjusts all colors in the selection or image based on the shift from the source color to the target color. Use this command when the image has skin tones that need to be corrected or when you want to get a specific color exactly right. This adjustment also works well for images with grossly incorrect colors. You can apply the command to a selection or an entire image. To use the Manual Color Correction dialog: 1 Choose Adjust > Color Balance > Manual Color Correction. 2 In the right preview window, center the area with the source color. Pan the image by clicking and dragging in the preview window; zoom in or out as necessary. Note: You must use the right preview window for panning the image because you select the source color in the left preview window. 3 Define the Source color in the left preview window using one of these methods: Click once to select a single pixel. Zoom in to make sure you select the correct color. Click and drag to select a rectangular area. To select an irregularly shaped area, mark the Freehand check box, then click and drag over the image. To change your selection, click the Clear button or make another selection. Choose an area that is mostly one color. You do not have to be overly precise with the selection area because pixels in the selection are averaged to determine the source color. When you select the source color, the Source color box displays the selected color.
102
Chapter 5: Improving Photographs
4 Choose the Target color using one of these methods:
The Source and Target color boxes
To choose from a preset color category, select the Preset colors option, choose a color category from the list, and then choose a color from within the category. See Choosing Color Categories on page 102. To choose from the Color dialog, left-click the Target color box. See Choosing Colors on page 239. To choose from recently used colors, right-click the Target color box. To choose from any open image, move the cursor over the image until it changes into a dropper and then click the color.
Select target colors manually by entering Hue, Saturation, and Lightness values
To choose a color based on its hue, saturation, and lightness (HSL) values, select the Manual option, and then enter the values. When you select the color, the Target color box displays the target color. 5 If you are using the Preset colors option or have selected a source color from the Target color box, choose from the following options:
Preserving lightness and saturation
If you mark Preserve Lightness and Preserve Saturation, and the source and target colors are similar hues, you may not notice much change in the adjusted image. Try clearing one or both options. To match the target color exactly, clear Preserve Lightness and Preserve Saturation.
Preserve Lightness Mark this check box to preserve the lightness of the source color in the corrected image. Clear this check box to match the lightness of the corrected image to the target colors lightness. Preserve Saturation Mark this check box to preserve the saturation of the source color in the corrected image. Clear this check box to match the saturation of the corrected image to the target colors saturation. 6 Click OK.
Choosing Color Categories
The preset color categories of the Manual Color Correction dialog consist of a variety of frequently occurring colors. Most of these categories are called memory colors because people remember them particularly well and notice when they dont look natural. Typical examples are skin tones and sky colors. Memory color categories in the Color Category list are Beverage, Foliage, Fruits, Grasses, Grays, Hair Colors, Metals, Skintones, Sky, Various Foods, Vegetables, Water, and Woods.
Chapter 5: Improving Photographs
103
There are other categories that you may find helpful when defining the target colors for your photographs: Pure Colors The main colors on the color wheel (example, red, orange, yellow). Standard A set of colors designed to let you make very subtle changes in hue. When you select a source color, the Nearest preset color field above the list displays a number for the color that is the closest match in the Standard category. To correct an image using Standard Colors: 1 Choose Adjust > Color Balance > Manual Color Correction. 2 Click in the left preview window to select a source color. 3 Select the Preset colors option. 4 In the list underneath, choose Standard. The Nearest preset color area above the list box displays the Standard color that is the closest match to the source color. Click the Color box to the right of the list and scroll to view the color. 5 Modify the target color using one of the following options: To shift all hues in the image slightly, choose a color from the Preset colors list that is similar to the current color. To shift all hues in the image drastically, choose a color from the Preset colors list that is quite different from the current color. Preserve Lightness Mark this check box to preserve the lightness of the source color in the corrected image. Clear this check box to match the lightness of the corrected image to the target colors lightness. Preserve Saturation Mark this check box to preserve the saturation of the source color in the corrected image. Clear this check box to match the saturation of the corrected image to the target colors saturation.
104
Chapter 5: Improving Photographs
Using Grey World to Adjust Colors
Like the Automatic Color Balance command, the Grey World Color Balance command corrects image colors, but it uses a different mathematical algorithm. The premise behind this command is that the average of all colors in the image should be neutral. Although this may be a reasonable approximation for some complex images, it isn't true for all images. (For example, an image dominated by a blue sky.) You should therefore use your own judgement to determine if this command is appropriate for your image. By default the Grey World Color Balance command balances in way that causes neutral objects to have approximately equal red, green, and blue components. When viewed on a typical computer monitor, this corresponds to a color temperature of about 6500k. The Grey World command allows you to simulate other color temperatures relative to 6500k by adjusting the Illuminant Temperature control to higher values (to produce cooler neutrals with larger blue components and reduced red and green components) or lower values (to produce warmer neutrals with smaller blue components and increased red and green components). To correct colors using the Grey World dialog:
When not to use Grey World color correction
This color correction may not work well for: Very simple scenes with few colors Images with a limited range of hues (such as mostly blues) Simple computer-generated graphics
1 Choose Adjust > Color Balance > Grey World Color Balance. The right preview window shows the image colors automatically corrected with the Grey World algorithm. 2 In the preview window, center an important part of the image (such as a face). Pan the image by clicking and dragging in the preview window; zoom in or out as necessary. 3 In the Illuminant Temperature group box, type a value or drag the slider to change the images illuminant temperature from warmer tones (oranges) to cooler tones (blues). The default setting is 6500K, which gives the effect of a photo taken in typical daylight. Photos taken indoors tend to look more orange, while photos taken in bright sunlight tend to look more blue. Adjust the value to achieve the desired effect or until the colors look the most natural. 4 Click OK.
Chapter 5: Improving Photographs
105
Correcting Faded Images
Color depth
The Fade Correction command works on 16 million color images only. To increase the color depth of an image, see Increasing the Color Depth of an Image on page 261.
With time and exposure to the elements, especially light, the dyes in a photograph fade. Colors become less vivid, the image acquires an undesirable color cast, and contrast is lost. Use the Fade Correction command to restore color and contrast to faded photographic images. You can apply the command to a selection or an entire image. The Fade Correction command is a simple, one-step adjustment that corrects both color and contrast. If the resulting image doesnt look as good as you would like, the image may need different adjustments. Instead, try applying the three automatic adjustments from the submenus of the Adjust menu in this order: Automatic Color Balance, Automatic Contrast Enhancement, Automatic Saturation Enhancement. To use fade correction:
Have a faded black-andwhite photo?
Black-and-white photos have no colors to correct. Instead, use the Automatic Contrast Enhancement command to restore the photograph. See Automatically Enhancing Contrast on page 106.
1 Choose Adjust > Color Balance > Fade Correction. 2 In the preview window, center an important part of the image (such as a face). Pan the image by clicking and dragging in the preview window; zoom in or out as necessary. 3 For Amount of correction, start with 45 and adjust the value until the image looks the most natural. Note: Use the minimum value that produces a good correction. If you apply too much correction, highlight and shadow areas may lose detail and objects may blend together. 4 Click OK.
106
Chapter 5: Improving Photographs
Improving Contrast
The tone scale (contrast) of an image represents the distribution of lightness values. It is a combination of Brightness and Contrast. The brightness of an image relates to the overall sensation you get when it is viewed. If most of the tones are large, the image appears to be bright. If most of the tones are small, the image appears to be dark. Adjusting the brightness therefore tends to shift the average tone value either up (to make the image brighter) or down (to make it darker). The contrast of an image relates to the range that the tones occupy. If most of the tones in an image are similar to each other, then the image has a low contrast and appears "flat." If the tones are spread widely across the scale, then its contrast is high. Therefore a contrast adjustment either spreads the tones out (increasing the contrast) or compresses them together (lowering the contrast). Paint Shop Pro has several commands that are useful for adjusting the brightness and contrast of an image. Go to the Adjust > Brightness and Contrast submenu for a list of available commands. Note: The Automatic Contrast Enhancement command works on 16 million color and greyscale images only. To increase the color depth of an image, see Increasing the Color Depth of an Image on page 261.
Automatically Enhancing Contrast
The Automatic Contrast Enhancement command is useful for improving the tone distribution of your image. It automatically adapts its behavior to the tone content of each image. Therefore, it will be most effective when used without any selections, because then the entire range of tones will be available for analysis. Note: If you apply this command to a selection on an image, the contrast adjustment may not be as effective because all the image information is not available. To automatically adjust contrast: 1 Choose Adjust > Automatic Contrast Enhancement. 2 In the preview window; center an important part of the image. Pan the image by clicking and dragging in the preview window; zoom in or out as necessary.
Chapter 5: Improving Photographs
107
3 Adjust the Bias (the brightness) of the correction: Lighter, Neutral, or Darker. 4 Adjust the Strength of correction: Normal or Mild. 5 Adjust the Appearance of the correction: Flat (a slight difference between light and dark areas) Natural (an average difference between light and dark areas) Bold (a striking difference between light and dark areas). 6 Click OK.
Improving Image Clarity
Accentuating Edges and Contrast Areas
Use Edge effects to accentuate edges and contrast areas in your image. For more information on Edge effects, see Applying Edge Effects on page 222.
Improving image clarity is the final step in image correction. Use the Clarify and Sharpen commands to clarify and sharpen your images. Note The Clarify and Sharpen Edge commands work on 16 million color or greyscale images only. To increase the color depth of an image, see Increasing the Color Depth of an Image on page 261.
Clarifying Images
Use the Clarify command to give your image a crisp, focused look so objects stand out. This command adds a sense of depth and clarity to the image. It can also make hazy, foggy, or slightly out of focus images look clearer. To clarify images: 1 Make sure the image has no selections. If necessary, choose Selections > Select None. The Clarify command is not available if the image contains a selection. 2 Choose Adjust > Brightness/Contrast > Clarify. 3 In the preview window, center an important part of the image (such as a face). Pan the image by clicking and dragging in the preview window; zoom in or out as necessary. 4 For Strength of effect, use the smallest value that gives a satisfying result. 5 Click OK.
108
Chapter 5: Improving Photographs
Sharpening Images
Paint Shop Pro contains several commands that sharpen your image by increasing the contrast of adjacent pixels: Sharpen and Sharpen More Focus the image and improve its clarity by increasing the contrast between adjacent pixels where there are significant color contrasts, usually at the edges of objects. The Sharpen More command sharpens with a stronger effect than the Sharpen command. Both commands are automatically applied to the image. Unsharp Mask Sharpens the mid- to high-contrast edges in the image without enhancing noise. This command locates adjacent pixels that have a difference in lightness values that you specify and increases their contrast by an amount you specify. This command is typically used in professional color corrections. To use the Sharpen or Sharpen More command: Choose Adjust > Sharpness > Sharpen or Adjust > Sharpness > Sharpen More. To use the Unsharp Mask dialog: 1 Choose Adjust > Sharpness > Unsharp Mask. 2 In the preview window, center an important part of the image (such as a face). Pan the image by clicking and dragging in the preview window; zoom in or out as necessary. 3 Sharpen the image with the following options: Radius The number of pixels to adjust around each edge. A value between 0.5 and 2 works best, depending on the image. A lower value sharpens only the edge pixels, while a higher value sharpens a wider band of pixels. The effect is much less noticeable in print than on-screen because a small radius (for example, 1 pixel) represents a smaller area in a high-resolution printed image. Therefore, use lower values for on-screen images and higher values for high resolution printed images. Strength The amount of contrast to increase in the images pixels. Start with a low value and increase it gradually. Clipping The difference in lightness values that adjacent pixels must have before they are sharpened. 4 Click OK.
Chapter 5: Improving Photographs
109
Improving Saturation
After you have adjusted the tones of your image (by using the Automatic Contrast Enhancement command), adjust the saturation. Saturation is an indicator of the relative amount of color vividness. Imagine a highly saturated color like bright orange. As the saturation is reduced (keeping the hue and lightness unchanged), the orange color becomes brownish, then taupe and finally a middle neutral grey (after the saturation has been set all the way down to zero). Reducing the saturation "drains" the color away, leaving just the greyscale component. Taupe and mauve are familiar, fairly low saturation colors because they are quite neutral, with just a touch of color. Apple red and banana yellow are high saturation colors. Generally speaking, saturation is a measure of how different a color is from a neutral grey of the same brightness. For digital images, increasing the saturation can give the image brilliant color and "punch." But too much saturation will distort colors such as skin tones. Paint Shop Pro has several commands that are useful for adjusting the saturation of an image. Go to the Adjust > Hue and Saturation submenu for a list of available commands.
Automatically Enhancing Saturation
The Automatic Saturation Enhancement command is useful for improving the saturation of your image. It automatically adapts its behavior to the color content of each image. Therefore, it will be most effective when used without any selections, because then the entire range of colors will be available for analysis. Note This command works on 16 million color and greyscale images only. To increase the color depth of an image, see Increasing the Color Depth of an Image on page 261. If you apply this command to a selection (rather than the entire image), the saturation adjustment may not be as effective because all image information is not available. This command has no effect on greyscale images because they have no color, it can be used on sepia or duotone images. To automatically enhance saturation: 1 Choose Adjust > Automatic Saturation Enhancement.
110
Chapter 5: Improving Photographs
2 In the preview window, center an important part of the image (such as a face). Pan the image by clicking and dragging in the preview window; zoom in or out as necessary. 3 Set the Bias (which is the overall saturation) to your preferred target saturation. The command will automatically adjust the saturation to match this target. 4 Set the Strength of the correction to Weak, Normal or Strong. 5 Mark the Skintones present check box if appropriate. With this enabled, the saturation adjustment algorithm is modified in a way that produces more natural looking skin tones. 6 Click OK to apply the correction.
Removing Image Defects and Noise
Sometimes images have defects that are called noiseblack, white, or colored specks ranging in size from very tiny to relatively large or all-over noise that gives surfaces a grainy look. You can use Paint Shop Pros Noise commands to remove noise from images. Before you decide which command to use, determine the type of noise that your image contains. Note All Noise commands work on 16 million color and greyscale images only. To increase the color depth of an image, see Increasing the Color Depth of an Image on page 261.
Removing Single-Pixel Specks
Use the Despeckle command to remove single-pixel specks that are mostly white or black. This command analyzes the brightness of each pixel and compares it to the surrounding pixels to determine if it should be removed. To remove single-pixel specks in an image: 1 Select the area that contains the specks. 2 Choose Adjust > Add/Remove Noise > Despeckle. The selection is despeckled.
Chapter 5: Improving Photographs
111
Removing Multiple-Pixel Black or White Specks
Use the Salt and Pepper Filter command to remove multiple-pixel black or white specks, such as those caused by dust on film or video. This command compares an area of pixels to the surrounding pixels and adjusts an area that is a speck to match those surrounding pixels. To remove multiple-pixel specks: 1 Select the area that contains the specks. See Using the Selection Tools on page 192. 2 Choose Adjust > Add/Remove Noise > Salt And Pepper Filter. 3 Define the adjustment using the following options: Speck size The minimum size, in pixels, of the largest speck that can be completely removed. The value is always an odd number. Sensitivity to specks How different an area must be from its surrounding pixels to be considered a speck. 4 Mark the Include all lower speck sizes check box to have Paint Shop Pro remove all lower speck sizes. Results are usually better if you mark this check box. 5 Mark or clear the Aggressive action check box to set whether the strength of correction is normal (if the check box is cleared) or aggressive (if the check box is marked). 6 Click OK.
Removing Noise While Preserving Edge Details
Should I make a selection first?
You can apply the Edge Preserving Smooth command to a selection or an image. It is faster and more effective when applied to a selection.
Use the Edge Preserving Smooth command to remove noise in an image without losing edge details. This command finds details such as object edges and preserves them, while smoothing the areas between the edges. For example, you can preserve the edges of facial features while removing a blotchy complexion. You can also use the Edge Preserving Smooth command to minimize film grain. To remove noise while preserving edge details: 1 Select the area that contains the noise.
112
Chapter 5: Improving Photographs
2 Choose Adjust > Add/Remove Noise > Edge Preserving Smooth. 3 For Amount of smoothing, change the value until you are satisfied with the adjustment. Choose the smallest amount of smoothing that removes the specks while retaining image detail. 4 Click OK.
Removing Small Areas of Noise
Use the Median Filter command to remove small random specks or areas of noise that are distinctly different from the surrounding area. You can also use the command to remove single-pixel colored specks. The Median Filter command adjusts the intensity of each pixel in the image to the median intensity of surrounding pixels. The median intensity is the middle value (not the average) in the range of values. To preserve object edges, the Median Filter command adjusts a pixel that is very different from surrounding pixels more than a pixel that is similar to surrounding pixels. You can choose the number of surrounding pixels to use in the calculation. If you choose a large number, more noise is removed and so more detail is lost. To remove small areas of noise: 1 Select the area that contains the noise. 2 Choose Adjust > Add/Remove Noise > Median Filter. 3 For Filter Aperture, choose the number of surrounding pixels to include in determining the median intensity of each pixel. The filter is always an odd number of pixels. To preserve image details, choose the smallest filter that removes the noise. For single-pixel colored specks, set the filter to 3. 4 Click OK.
Chapter 5: Improving Photographs
113
Removing Noise While Keeping Texture Details
Should I make a selection first?
You can apply the Texture Preserving Smooth command to a selection or an image. The command is faster and more effective when applied to a selection.
Use the Texture Preserving Smooth command to remove noise or specks in an image while preserving texture details. This command analyzes an images pixels to determine if they display textured or smooth areas. Textured areas are preserved (few noise adjustments are made) and smooth areas are adjusted to remove noise. For example, textures in clothing may be preserved while noise from another area (such as a persons face) is removed. To remove noise while keeping texture details: 1 Select the area that contains the noise. 2 Choose Adjust > Add/ Remove Noise > Texture Preserving Smooth. 3 For Amount of correction, set a value to choose the strength of the correction. At lower values, a small amount of noise is removed but textured areas are preserved. At higher values, more noise is removed but textured areas may not be fully preserved. 4 Click OK.
Softening the Image
The three Softness commands are Soft Focus, Soften, Soften More. Soften applies a uniform blur to your image. Soften More applies the Soften command with more intensity. The Soft Focus command makes the image look as though it was taken with a camera using a soft focus filter. To use the Soften and Soften More commands, choose Adjust > Softness and either the Soften or Soften More command. To use the Soft Focus command: 1 Choose Adjust > Softness > Soft Focus to open the dialog. 2 In the preview window, center the important part of the image. Pan the image by clicking and dragging in the preview window; zoom in or out as necessary. 3 For Softness, set a percentage value to choose the strength of the correction. At lower values, the image is softened only a small amount. At higher values, the image appears to have a blurred effect.
114
Chapter 5: Improving Photographs
4 For Edge importance, set a percentage value to choose the strength of the correction. At lower values, the edges of the image are softened. At higher values, the detail of the edges are retained. 5 Mark the Include scattered light check box if you want bright areas in the background of the image to be softened. 6 For Amount, set a percentage value to choose the strength of the halo effect. At lower values, the halo is added to only very bright areas in the image. At higher values, a halo effect is created around bright areas. 7 For Halo size, set a percentage value to choose the size of the halo. At lower values, the halo is small. At higher values, the halo effect is large. 8 For Halo visibility, set a percentage value to choose the strength of the halo visibility. At lower values, the halo effect is subtle. At higher values, the halo effect is more obvious. 9 Click OK.
Removing Source Defects
Images can contain defects that come from the process of scanning or capturing them Note These commands work on 16 million color and greyscale images only. To increase the color depth of an image, see Increasing the Color Depth of an Image on page 261.
Fixing Line Problems in Video Images
Video images can contain visible scan lines. In these images, lines can be missing or out of alignment with other lines. The resulting image looks excessively blurry. Use the Deinterlace command to eliminate missing or misaligned lines from your image and to reconstruct missing information. If the image contains noise, it may become more visible after removing scan lines. For information on removing noise, see Removing Image Defects and Noise on page 110. Note: Apply the Deinterlace command before you resize the image. Resizing adds or removes pixels from the image, which makes it more difficult to determine scan lines.
Chapter 5: Improving Photographs
115
If your image has already been resized, you must return it to as close to the original size as possible so that each scan line is one pixel high. Zoom in until you can see individual pixels to determine how many pixels make up one scan line, and then resize the image so that each scan line is one pixel. For example, if the enlarged image has scan lines that are two pixels high, you would resize it by 50 percent. Keep in mind that the image loses clarity when you resize it. To deinterlace an image: 1 Make sure the image has no selections. If necessary, choose Selections > Select None. The Deinterlace command is not available if the image contains a selection. 2 Choose Adjust > Add/Remove Noise > Deinterlace. 3 In the preview window, center the area of the image where the scan lines are most apparent. 4 For Scanlines to retain, select either Odd or Even to determine whether the odd-numbered or even-numbered scan lines are kept. 5 Click OK.
Removing Artifacts from JPEG Images
When you save a file to the JPEG format from any software package (such as scanning software), the file information is compressed to create a smaller file. The compression produces artifactsunwanted image problemsthat can appear as halos or color leakage beyond the edges of objects, checkerboard problems on smooth backgrounds, or blocky-looking areas in an image. Use Paint Shop Pros JPEG Artifact Removal command to restore a JPEG image to its original appearance. Note Because JPEG compression discards image information, there are limits to how well the image can be restored. To remove JPEG artifacts:
What if my file is not in JPEG format?
You can apply the JPEG Artifact Removal command to a file in any format. For example, if you have saved a JPEG file as a Paint Shop Pro (.PspImage) file, you can still apply the command.
1 Make sure the image has no selections. If necessary, choose Selections > Select None. The JPEG Artifact Removal command is not available if the image contains a selection. 2 Choose Adjust > Add/Remove Noise > JPEG Artifact Removal. 3 In the preview window, center the area of the image where the artifacts are most apparent.
116
Chapter 5: Improving Photographs
4 In the Strength group box, set the strength of correction to Low, Normal, High, or Maximum. For best results, try each option and examine all areas of the image to see which strength setting works best. 5 Set the Crispness to determine the amount of detail that is restored, from 0 (the least) to 100 (the most). Start with 50 and adjust the value until the image looks the most natural. This option determines how much fine-detail information the artifact removal attempts to create. The recreated information can only be a guess since the original information is lost. Excessive crispness may produce fine dots in the image. 6 Click OK.
Removing Undesirable Patterns in Scanned Images
Scanning printed images can produce undesirable patterns called Moir patterns. Other patterns may come from scanning photographs printed on textured paper. Paint Shop Pros Moir Pattern Removal command removes these patterns from your images. You can apply the command to a selection or an entire layer. To remove moir patterns: 1 Choose Adjust > Add/Remove Noise > Moir Pattern Removal. 2 Magnify the image in the preview window until you can see the fine patterns clearly. 3 For Fine details, select a value to remove fine patterns. Change the value one number at a time until the pattern just disappears. Higher values may blur the image, so use the lowest value that removes the pattern. 4 Reduce the image magnification until you can see bands or color blotches clearly in the preview window. Bands or blotches may be visible when the image is at 100%, but may be easier to see at smaller percentages. 5 For Remove bands, change the value one number at a time until any color bands or blotches are less visible (they may not disappear completely). Use the lowest value possible to avoid desaturation of small objects. 6 Click OK.
Chapter 5: Improving Photographs
117
Note After you have removed the Moir pattern, you may be able to use the Sharpen commands to restore detail and remove blurriness without reintroducing the pattern. This approach works best when you choose a Fine Details setting in the Moir Pattern Removal dialog that is slightly higher than needed to remove the pattern. For more information on the Sharpen commands, see Clarifying Images on page 107.
Retouching Photographs
Paint Shop Pro offers many options for retouching your photos. You can remove red eyes from people, or the green eyes of animals using the Red Eye Removal command. If there are scratches, cracks, and other unwanted defects on a relatively smooth background, use the Scratch Remover tool. If there are many small scratches or creases, use the Automatic Small Scratch Remover command. If there are elements you want to remove, use the Clone Brush tool. Use the retouch tools to lighten, darken, emboss, change colors, and apply other retouches to parts of the image. Note The Red Eye and Small Scratch Removal commands work on 16 million color images only. To increase the color depth of an image, see Increasing the Color Depth of an Image on page 261
Removing Red Eyes
When you take a flash picture of people, sometimes their eyes look redthe result of the flashs light reflecting off the retina of the eye. Use the Red-Eye Removal command to return eyes to natural colors. You can also use this command to enhance or change eye colors. To use the Red Eye Removal command: 1 Make sure the image has no selections. If necessary, choose Selections > Select None. The Red-Eye Removal command is not available if the image contains a selection. 2 Choose Adjust > Red Eye Removal. 3 In the right preview window, center the red eyes of the subject. Pan the image by clicking and dragging in the preview window; zoom in or out as necessary.
118
Chapter 5: Improving Photographs
Note: You must use the right preview window for panning the image because you select the subjects eyes in the left preview window. 4 From the Method drop-down list, select a correction method:
So you always wanted blue eyes...
To use the Red-Eye Removal command to enhance or change eye colors, follow the same steps for correcting red eyes with these special instructions: Select the new eye color. Select the entire eye (pupil and iris). Adjust the Iris Size setting until the pupil and iris look natural. Use the Feather and Blur settings to make the new eyes look more natural.
Auto Human Eye Automatically selects the correction area using a circular selection and chooses settings appropriate to a human eye. If you are correcting human eyes (even partially obscured ones), try this method first. Auto Animal Eye Automatically selects the correction area using a circular or elliptical selection area and chooses settings appropriate to an animal eye. You can also rotate the selection with this method. If you are correcting animal eyes, try this method first. Freehand Pupil Outline Manually select the correction area on human or animal eyes using a Freehand Selection tool. Use this method for difficult situations, such as a partially obscured pupil. Point-to-Point Pupil Outline Manually select the correction area on human or animal eyes using a Point-to-Point Selection tool. Use this method for difficult situations, such as a partially obscured pupil. 5 In the left preview window, select the first eye to correct:
About manual eye correction methods
For both the Pupil Outline methods, select the pupil (the small dark circle at the eyes center), not the entire eye. These methods correct red pupils on humans and animals, but do not correct human irises (youll notice the Hue option for setting the iris hue is not available). Typically, red-eye effect is confined to the pupil, so with these manual methods you can correct the red pupil.
For the Auto Human Eye or Auto Animal Eye method, click anywhere inside the red area of the eye to select the eye automatically. You can also click and drag from the center of the eye to the outside edge of the red area. For the Freehand Pupil Outline method, click and drag the cursor around the edge of the red area of the pupil. Release the mouse button when you reach the beginning point of the selection. For the Point-to-Point Pupil Outline method, left-click at points a few pixels apart around the edge of the red area of the pupil. (Right-click to reverse a click.) When you reach the beginning point, double-click. Note: To remove a selection, click Delete. After you select the eye, a circle appears around the selected area and a control box for making adjustments encloses the circle. The right preview window displays the corrected eye.
Chapter 5: Improving Photographs
119
6 Make sure the selection is positioned and sized properly over the red area of the eye: To move the selection, drag it to a new location. For the Auto Animal Eye method, drag the center rotation handle to rotate the selection. You can also reshape the eye from a circle to an ellipse by dragging its side handles. 7 Fine-tune the eye correction by adjusting the pupil size and lightness, glint, iris size, and feathering and blurring of the iris. Refer to the fine-tuning steps later in this section.
Need to change a setting?
To make further corrections on any eye you have selected, click the circle surrounding the eye. You can change any of the settings except Method. To change the correction method, remove the selection (click Delete), select the method, and then select the eye again.
8 To correct other red eyes, repeat the previous steps. The settings from the first eye are retained, so the subsequent corrections should be much quicker. 9 Click OK. To fine-tune the eye correction on the Red-Eye Removal dialog: 1 For a human eye, look at the corrected eye to see if you need to adjust the iris area around the pupil. (An animal eye usually does not show an iris.) Sometimes the red eye area covers the iris. If needed, adjust the iris with the following options: Iris Size The size of the iris. Increasing the iris size decreases the pupil size. Hue The color of the iris (such as blue, brown, or green). This option is not available for the Freehand Pupil Outline and Pointto-Point Pupil Outline methods because these methods select the pupil, rather than the pupil and iris. Color The color variation of the iris (such as light blue or deep blue). 2 For Pupil lightness, adjust the value so that the corrected eye appears the appropriate shade and matches your perception of the natural color. 3 Examine the glint in the eye. A glint makes the eye look natural and lively; without it the eye looks dead. Adjust the glint using the following options: Glint size The size of the glint. Glint lightness The lightness of the glint. Lower values darken the glint; higher values lighten it. Center glint Mark the check box to move the glint to the center of the pupil. Clear it to leave the glint at its original position.
120
Chapter 5: Improving Photographs
Correcting obscured human eyes
If a human eye is partially obscured, select the Auto Human Eye method, and then use the Refine setting to adjust the correction area.
4 Use Refine when the eye is partially obscured in the original image. For example, if the eyelid covers part of the original eye, it should cover it in the corrected eye. Use the Refine Slider to reduce the correction. Slowly drag the slider to the left to reduce the correction and minimize its overlap with the surrounding skin. 5 To blend the corrected eye with the rest of the image, set the following options: Feather Adjusts the edges of the corrected eye. Smaller values make the edges more defined; larger values blend the edges to the surrounding image areas. Blur Blends the eye with surrounding pixels when the photo has a grainy appearance. Increase the setting one unit at a time until the eye blends naturally with the rest of the image.
Removing Scratches with the Scratch Remover Tool
Smooth vs. textured background
The Scratch Remover tool uses the background image details to create new information to replace the scratch. If the background is relatively smooth, the result is usually satisfying. To remove scratches from a textured background, the Clone tool may be more effective. See Cloning Parts of Images on page 290.
The Scratch Remover tool is one way to remove scratches, cracks, and other defects from your images. Use the tool to enclose the area with the scratch and erase it. The tool works best for scratches on relatively smooth backgrounds. Note This tool can be used only on backgrounds; it is not available when you are working on layers. If there are many small scratches in the image, use the Automatic Small Scratch Remover command. See Removing Scratches with the Automatic Small Scratch Removal Command on page 122. To use the Scratch Remover tool: 1 If necessary, click the background layer on the Layers palette. 2 To limit the correction to a specific area, make a selection. (See Using the Selection Tools on page 192.) This step works well when you need to be careful not to remove important details near the scratch. 3 Select the Scratch Remover tool .
Chapter 5: Improving Photographs
121
4 On the Tool Options palette, set the following options: Width The width, in pixels, of the tool. Choose a width that is about 3 or 4 pixels wider than the scratch. If the width is considerably larger than the scratch, you will lose image detail. Selection boxes The shape of the Scratch Remover tool. Select the flat-end option to correct scratches that are perpendicular to object edges in the image or are in an open area (the background is similar and has no objects in it). Select the pointed-end option to correct scratches at an angle to object edges in the image (with this option, you can place the tool closer to the edges).
Achieving the best results
If the scratch background is highly textured or contains many image variations (say, a flower, a face, and a wall), the result may not be as satisfying. Try these tips to get the best results: Before using the tool, select the area that contains the scratch. Use a tool width about 3 or 4 pixels wider than the scratch itself. For scratches over several different backgrounds, try removing the scratch a section at a time. Consider using the Clone Tool instead.
5 Center the cursor just outside one end of the scratch, then click and drag the bounding box over the scratch: If the tool width is 10 or fewer pixels, the box is single-sided. Position the box so that the edges surround, but do not touch, the scratch. If the tool width is more than 10 pixels, the box is doublesided. Position the box so that the inner edges surround, but do not touch, the scratch. 6 With the mouse button still pressed, you can adjust the size and position of the rectangle: Press the Arrow keys to move the starting point of the bounding box by 1 pixel. Press PageUp or PageDown to increase or decrease the width of the box by 1 pixel. 7 When the rectangle properly encloses the scratch, release the mouse button. The scratch is removed. If you are not satisfied with the result, click Undo to undo the scratch removal, then try selecting the scratch again (perhaps varying the width of the tool).
122
Chapter 5: Improving Photographs
Removing Scratches with the Automatic Small Scratch Removal Command
Color depth
The Automatic Small Scratch Removal command works on 16 million color or greyscale images only. To increase the color depth of an image, see page 261.
The Automatic Small Scratch Remover command finds and eliminates small, line-shaped defects that are either lighter or darker than the surrounding area. To use the Automatic Small Scratch Removal command: 1 To limit the correction to a specific area, make a selection. (See Using the Selection Tools on page 192.) The command works best on a selection rather than the entire image. 2 Choose Adjust > Add/Remove Noise > Automatic Small Scratch Removal. 3 Mark the check box of the type of scratches to remove (you must choose at least one option): Remove dark scratches Mark this check box to remove scratches that are darker than their background. Remove light scratches Mark this check box to remove scratches that are lighter than their background. 4 Specify how scratches are removed with the options in these two group boxes: Local contrast limits The difference in contrast between a scratch and its background. Use a value that sets the limits to where they achieve the best results. Start with the Lower limit at 0 and the Upper limit at 50. If scratches remain, the Automatic Small Scratch Removal command is unable to remove them. If scratches disappear, then adjust the limits to minimize loss of image detail. Adjust the Lower limit up to the setting just below where scratches reappear. Adjust the Upper limit down to the setting just above where the scratches reappear. Strength The strength of the scratch removal: Mild, Normal, or Aggressive. Select the lowest setting that removes scratches. Look at all areas of the image to make sure important details are not lost. 5 Click OK.
Chapter 5: Improving Photographs
123
Blurring Images
Use Blur to soften a selection or an image. Blur images for photo retouching or to remove noise in the image. The Blur commands smooth transitions and decrease contrast by averaging the pixels near edges and areas of significant color transitions. To increase the effect of any of the Blur effects, apply them multiple times to the same image. Note These commands work on greyscale and 16 million color (24-bit) images only. To increase the color depth of an image, see page 261. For descriptions and visual examples all the blur commands, refer to the Help system. Select from the following blur commands:
Applying the Motion Blur effect
Average Removes noise that occurs throughout an image by adjusting the intensity of each pixel to the average intensity of its surrounding pixels. Also removes color dithering that results from increasing the color depth of an image from paletted to 24 bit. Blur and Blur More Remove noise by applying smooth transitions and decreasing the contrast in your image. The Blur More effect applies the Blur effect with more intensity. Use either effect to reduce graininess in your image. Gaussian Blurs an image by an adjustable amount. Blends a specific number of pixels incrementally, following a bell-shaped curve. The blurring is dense in the center and feathers at the edges. Motion Blur Blurs in a particular direction (from 0 to 359 degrees) and at a particular strength (from 1 to 100). Use this effect to simulate taking a picture of a moving object using a fixed exposure time. Radial Blur Blurs an image by simulating what you might see if you took a picture while spinning a camera in circles, or by zooming in quickly using a very slow shutter speed. You can also choose a twirling effect To apply a Blur effect: 1 On the Layers palette, click the layer containing the area you want to blur. 2 To limit the blur to a specific area, make a selection in the image.
124
Chapter 5: Improving Photographs
3 Choose Adjust > Blur, then choose a effect. For the Blur and Blur More effects, the effect is applied to the image or selection. For the Average, Gaussian, and Motion effects, a dialog opens. Choose from the options, then click OK. The effect is applied to the image or selection.
125
CHAPTER
6
Paint Shop Pro provides advanced and flexible commands that aid in color corrections and create dramatic effects. Start your corrections with Paint Shop Pros automatic commands and then use the advanced correction commands if your images still need adjusting. For an introduction to color and tonal corrections, see How to Approach Color, Contrast, and Saturation Adjustments on page 96. For an overview of steps that help you improve your photographs, see Basic Steps in Improving Photographs on page 88.
Making Color and Tonal Corrections
Contents
Key Points to Know Before Making Corrections . How Corrections Relate to Color Depth . . . . . . . Adjusting the Color Balance . . . . . . . . . . . . . . . Adjusting Brightness and Contrast . . . . . . . . . . Replacing Colors . . . . . . . . . . . . . . . . . . . . . . . Reducing or Removing Colors . . . . . . . . . . . . . Using the Histogram to Analyze Images . . . . . .
. . . . . . .
. . . . . . .
. . . . . . .
. . . . . . .
. . . . . . .
. . . . . . .
. . . . . . .
. . . . . . .
. . . . . . .
. . . . . . .
. . . . . . .
. . . . . . .
126 127 128 134 140 142 145
126
Chapter 6: Making Color and Tonal Corrections
Key Points to Know Before Making Corrections
All the Paint Shop Pro correction command dialogs have common ways of adjusting color and lightness. Keep the following key things in mind: Lightness levels are specified in a scale from zero (no light, black) to 255 (100% light, white). Image files store their color information in channels, or planes, of color. A color channel specifies the amount of a certain color in each pixel of the image. Many correction dialogs let you to edit the red, green and blue channels. The histogram also displays the hue, saturation, lightness, and greyscale channels. Colors are specified on a scale from zero (no color) to 255 (100% of the color). Hue settings are displayed on a color wheel or they use values that represent positions on the color wheel. For a visual representation, look at the Jasc Color Picker. Although actual hue values range from 0 to 255, some correction dialogs use degrees to represent hues on the color wheel (from 0 to 359 degrees counter-clockwise starting at the top). When you first open a correction dialog, reset the settings by choosing Default in the Presets drop-down list. Otherwise, the dialog uses the settings from the previous correction. If theres an adjustment layer available for a correction command, use it. That way the original pixels are left unchanged. If you change your mind or want to revise the correction, its much easier when you use an adjustment layer. See, Using Adjustment Layers on page 382 Depending upon the color depth of your image, some correction commands may not be available. Its always best to work with images of 16 million (24-bit) colors. If needed, you can reduce the color depth when you finish editing the image. For more information, see How Corrections Relate to Color Depth on page 127.
Chapter 6: Making Color and Tonal Corrections
127
How Corrections Relate to Color Depth
The following table shows you which correction commands and adjustment layers are available for images of different color depths and which color depths can apply commands to selections.
Color Depth
2 color (1-bit) 16 color (4-bit)
Commands that Apply to Entire Layer or Image
Greyscale, Negative Image Greyscale, Posterize, Solarize, and Sepia, plus all commands in the Adjust menu Same as 16 color (4-bit), plus the Equalize and Stretch Histogram commands All commands that correct brightness or contrast
Commands available for Selections
None None
Available Adjustment Layers
None None
256 color (8-bit)
None
None
Greyscale (8-bit)
The same commands that work on the layer or image All correction commands
Brightness/Contrast, Curves, Invert, Levels, Posterize, Threshold All adjustment layers
16 million, 32K, or 64K color (24-bit)
All correction commands
128
Chapter 6: Making Color and Tonal Corrections
Adjusting the Color Balance
In technical terms, color balance refers to the balance of red, green, and blue in your images. In common usage, balancing colors means creating natural looking images without a color cast (an overall imbalance of colors in an image). Use Paint Shop Pro to correct color balance and also to change the balance to create dramatic effects.
Changing the Overall Color Balance
Color depth
To apply this command to a selection, the image must be a 16 million (24-bit) color image (otherwise the command is applied to the entire image). To increase the color depth of an image, see page 261.
Use the Red/Green/Blue command to adjust the amount of red, green, and blue in your image and to make color corrections by changing the overall color cast. To reduce the amount of a color in the image, you can either increase its opposite color on the color wheel or reduce the amount of adjacent colors on the color wheel. For example, to color correct an image containing too much yellow, either increase the amount of blue or decrease the amount of red and green. To use the Red/Green/Blue command: 1 To limit the correction to a specific area, make a selection in the image. See Using the Selection Tools on page 192. 2 Choose Adjust > Color Balance > Red/Green/Blue. 3 In the Red, Green, and Blue edit boxes, select the percentage to change each value. A value of 0% indicates the original value. To add more of a color, use a positive number. To remove some of a color, use a negative number. Keep in mind the following: Reducing the amount of blue adds a yellow cast to the image. Reducing the amount of green adds a magenta cast to the image. Reducing the amount of red adds a cyan cast to the image. 4 Click OK.
The automatic alternative
For a quick and easy way to balance colors, use the Automatic Color Balance command. See Automatically Balancing Colors on page 100.
Chapter 6: Making Color and Tonal Corrections
129
Changing the Color Balance of Shadows, Midtones, and Highlights
Color depth
To apply this command to a selection, the image must be a 16 million (24-bit) color image (otherwise the command is applied to the entire image). In addition, adjustment layers are available for 16 million (24-bit) color images only. To increase the color depth of an image, see page 261.
Use the Color Balance command to change the balance of colors in an image. This command provides general color correction and allows you to adjust the color balance in shadows, midtones, and highlights. To use the Color Balance command: 1 To limit the correction to a specific area, make a selection in the image. See Using the Selection Tools on page 192. 2 Do one of the following: To modify the image pixels directly, choose Adjust > Color Balance > Color Balance. To create an adjustment layer, choose Layers > New Adjustment Layer > Color Balance. For information on adjustment layers, see Using Adjustment Layers on page 382. 3 To reset the settings, in the Presets drop-down list, select Default. 4 In the Tone balance group box, select which lightness level (tonal range) of colors to adjust: Shadows (dark colors), Midtones (colors in the middle range), and Highlights (bright colors). Adjust each one individually. 5 To have the corrected image match the lightness of the original image, mark the Preserve luminosity check box. 6 In the Color balance group box, drag a slider toward a color to increase that color in the image or drag a slider away from a color to decrease the color. Increasing the proportion of one color decreases the proportion of its opposite on the color wheel. The values in the Color levels edit boxes show the color changes for the red, green, and blue channels. Values range from -100 to 100. Zero indicates the original color balance. 7 Click OK.
130
Chapter 6: Making Color and Tonal Corrections
Adjusting the Hue, Saturation, and Lightness in Unison
Color depth
To apply this command to a selection, the image must be a 16 million (24-bit) color image (otherwise the command is applied to the entire image). In addition, adjustment layers are available for 16 million (24-bit) color images only. To increase the color depth of an image, see page 261.
Use the Hue/Saturation/Lightness command to shift all colors in an image and change their strength and lightness. Heres how the command works: Changing the hue shifts all pixels in an image around the color wheel to a different point. For example, if you change the red pixels to green, the green pixels turn to blue and the yellow pixels turn to cyan. Changing the saturation adjusts the amount of grey in a color. The level of grey increases as the saturation decreases. Changing the lightness adjusts the colors brightness. To use the Hue/Saturation/Lightness command:
Creating a duotone
You can use the Hue/Saturation/ Lightness command or the Colorize command to create a duotone image (a greyscale image with one color added). For more information on duotones, see Colorizing Images on page 141.
1 To limit the correction to a specific area, make a selection in the image. See Using the Selection Tools on page 192. 2 Do one of the following: To modify the image pixels directly, choose Adjust >Hue and Saturation > Hue/Saturation/Lightness. To create an adjustment layer, choose Layers > New Adjustment Layer > Hue/Saturation/Lightness. For information on adjustment layers, see Using Adjustment Layers on page 382. 3 In the Edit drop-down list, choose the color range to adjust. To edit all colors simultaneously, choose Master. To edit a specific color range, choose Reds, Yellows, Greens, Cyans, Blues, or Magentas. The color rings represent the colors in the image. The outer ring represents the original values and the inner ring represents the adjusted values. If you choose a specific color range to edit, a control ring is added between the inner and outer rings where you can change the color range that you adjust. 4 To turn the image into a duotone (two-color) image, mark the Colorize check box. The image turns into a greyscale image (if you have previews or proofing on). You can now select a hue and adjust the saturation and lightness values to colorize the image.
Chapter 6: Making Color and Tonal Corrections
131
5 If you are editing a specific color range (rather than the Master mode), you can change the color range that you adjust using the control ring: To set the range width, drag the two outer points on the control ring, which mark the beginning and end of the adjustment area. To change where the adjustment builds to full effect, drag the two inner bars. In the area between the two inner bars, the adjustment is in full effect. To move the adjustment area, drag the white circle. 6 To change the hue, drag the Hue slider until the colors appear as you want them. You can also type a value in the Hue edit box. The hue value is not on the typical hue scale of 0 to 255. Instead, the value is the number of degrees of rotation around the 360 degree color wheel from the pixels original color. A positive values indicates a clock-wise rotation and a negative value indicates a counter-clockwise rotation. For example, when the Hue value is at 180, blue becomes yellow and green becomes magenta. 7 Drag the Saturation slider up to increase the saturation or drag it down to decrease the saturation. Values can range from -100 to 100; at zero the saturation is unchanged. 8 Drag the Lightness slider up to increase the lightness or drag it down to decrease the lightness. Values can range from -100 to 100; at zero the lightness is unchanged. 9 Click OK.
132
Chapter 6: Making Color and Tonal Corrections
Correcting Colors by Setting Black and White Points
Color depth
To apply this command to a selection, the image must be a 16 million (24-bit) color image (otherwise the command is applied to the entire image). To increase the color depth of an image, see page 261.
If an image has a color cast, an effective way to correct it is to select those points that you know are supposed to be black or white and shift all colors based on resetting these points to true black and true white. You can do this with the Black and White Points command. You can also define the grey point too. After you select the points, all colors are shifted. To use the Black and White Points command: 1 To limit the correction to a specific area, make a selection in the image. See Using the Selection Tools on page 192. 2 Choose Adjust > Color Balance > Black and White Points. 3 In the right preview window, center the area with the source points (the points that should be black, white, or grey). Pan the image by clicking and dragging in the preview window; zoom in or out as necessary. Note: You must use the right preview window for panning the image because you select the source colors in the left preview window. 4 To use a greyscale palette to select all destination colors, mark the Balance to grey check box. If this check box is cleared, you can select any color for the destination points. 5 For each point that you want to correct, do the following: Select the source point: click the colors dropper button , then click a color in the left preview window that is supposed to be the color you are correcting (black, grey, or white). If you want, change the default color: for the Desired color boxes, click the appropriate Color box (black, grey, or white) and select a color from a black-and-white color palette. Note: To select a destination color from the image window or the desktop, position the cursor over any destination color box, press and hold the Ctrl key, move the cursor over the image or the desktop, and click a color. 6 To preserve the lightness of the source color, mark the Preserve lightness check box. If this check box is cleared, the lightness of the corrected image matches the target colors lightness instead. 7 Click OK.
Chapter 6: Making Color and Tonal Corrections
133
Adjusting the Color Channels
Color depth
To apply this command to a selection, the image must be a 16 million (24-bit) color image (otherwise the command is applied to the entire image). In addition, adjustment layers are available for 16 million (24-bit) color images only. To increase the color depth of an image, see page 261.
Use the Channel Mixer command to increase or decrease the red, blue, or green color channel by a percentage of itself and the other two channels. Use this command when you want to adjust color channels individually. To use the Channel Mixer command: 1 To limit the correction to a specific area, make a selection in the image. See Using the Selection Tools on page 192. 2 Do one of the following: To modify the image pixels directly, choose Adjust > Color Balance > Channel Mixer. To create an adjustment layer, choose Layers > New Adjustment Layer > Channel Mixer. For information on adjustment layers, see Using Adjustment Layers on page 382. 3 Do one of the following: To maintain a color image, in the Output channel drop-down list, select a color channel to edit: Red, Green, or Blue. To change the image to a monochrome (which looks like a greyscale but has a color depth of 16 million colors), mark the Monochrome check box. The Channel drop-down list displays Grey. When you adjust the color channels in the next step, you change the amount of each channel that is used to create the monochrome image. 4 In the Source channels group box, use the Red, Green, and Blue edit boxes or sliders to change the current percentage of that color in the channel you are editing. For example, if you are editing the Red channel and set the Red value to 50%, you reduce the amount of red in the image to 50% of its original amount. 5 To brighten the color channel, drag the Constant slider to the right. To darken the color channel, drag the slider to the left. The default of zero is the original setting. 6 Click OK.
134
Chapter 6: Making Color and Tonal Corrections
Adjusting Brightness and Contrast
Automatic adjustment
Choose Adjust > Brightness and Contrast > Automatic Contrast Enhancement to adjust the contrast with several easy-to-use options.
There are numerous methods for correcting the brightness and contrast of an image. Analyze the image with the histogram and then use the histogram commands to adjust the image. Use the Brightness/Contrast command to adjust the brightness or contrast individually. Use the Curves command to change the brightness values of individual pixels. Use the Gamma Correction command to change the images gamma, which adjusts the brightness and contrast in unison. Adjust the brightness of highlights, midtones, and shadows to improve contrast and bring out detail in light or dark areas. Use the Levels command to adjust the lightness of the image.
Using the Histogram to Fix Contrast Problems
Creative ideas for equalizing
In some cases the effect of equalizing the histogram of an image may be too strong. You may get better results when you blend the original image with the equalized version. Copy and paste the original as a new layer, then equalize the copied layer and use the layer opacity options to blend the two layers together. For more information on the opacity options, see Changing Opacity of Layers on page 372.
In Paint Shop Pro there are three main ways to use the histogram to fix contrast problems: Use the Histogram Adjustment command to edit the luminosity (or lightness) channel. See Correcting Images by Adjusting the Histogram on page 148. Use the Histogram Equalize command to average image brightness by distributing the lightness values of pixels more evenly across the lightness spectrum from black to white. This command makes the darkest pixel as close to black as possible and the lightest pixel as close to white as possible, and then distributes the remaining pixels evenly between these two values. Use the Histogram Stretch command to increase contrast. If an images histogram does not cover the entire lightness spectrum, the image does not contain very dark or very light areas and so it lacks contrast. The Stretch command stretches the graph closer to both ends so that it covers more of the spectrum. (You can also do this manually with the Histogram Adjustment command.)
Chapter 6: Making Color and Tonal Corrections
135
To use the Histogram Equalize command:
Make your own adjustment layer!
Although there are no adjustment layers for the Histogram Equalize and Histogram Stretch commands, you can still apply the commands without changing the original image pixels. Make a copy of the layer to which you are applying the commands and paste it as a new layer. Apply the commands to the copied layer, and on the Layers palette turn off the visibility of the original layer. You can use this trick with all Paint Shop Pro correction commands that dont have an adjustment layer.
1 To limit the adjustment to a specific area, make a selection in the image. See Using the Selection Tools on page 192. 2 Choose Adjust > Brightness and Contrast > Histogram Equalize. The image updates in the image window. To use the Histogram Stretch command: 1 To limit the adjustment to a specific area, make a selection in the image. 2 Choose Adjust > Brightness and Contrast > Histogram Stretch. The image updates in the image window.
Manually Adjusting Brightness and Contrast
You can manually adjust the brightness and contrast of an image using the Brightness/Contrast command. This is one of the simplest of the lightness correction commands. To adjust contrast and brightness manually: 1 To limit the adjustment to a specific area, make a selection in the image. See Using the Selection Tools on page 192. 2 Do one of the following: To modify the image pixels directly, choose Adjust > Brightness and Contrast > Brightness/Contrast. To create an adjustment layer, choose Layers > New Adjustment Layer > Brightness/Contrast. For information on adjustment layers, see Using Adjustment Layers on page 382.
Color depth
To apply this command to a selection, the image must be a 16 million (24-bit) color image (otherwise the command is applied to the entire image). In addition, adjustment layers are available for 16 million (24-bit) color or greyscale images only. To increase the color depth of an image, see page 261.
Using automatic corrections
To adjust the contrast with several easy-to-use options (such as choosing an appearance that is flat, natural, or bold), use the Automatic Contrast Enhancement command. See Automatically Enhancing Contrast on page 106.
3 In the Brightness edit box, select a negative number to darken the image or select a positive number to lighten image. A value of zero indicates no change. 4 In the Contrast edit box, select a positive number to increase the contrast or select a negative number to decrease the contrast. A value of zero indicates no change. 5 Click OK.
136
Chapter 6: Making Color and Tonal Corrections
Adjusting Individual Brightness Values
Color depth
To apply this command to a selection, the image must be a 16 million (24-bit) color image (otherwise the command is applied to the entire image). In addition, adjustment layers are available for 16 million (24-bit) color or greyscale images only. To increase the color depth of an image, see page 261.
Use the Curves command to adjust the individual brightness values of your image. You can change any brightness value on the 0255 scale. For example, you can change all pixels that have a brightness value of 128 to a value of 150. The Curves command gives you enormous flexibility in changing the brightness of your image. To use the Curves command: 1 To limit the adjustment to a specific area, make a selection in the image. See Using the Selection Tools on page 192. 2 Do one of the following: To modify the image pixels directly, choose Adjust > Brightness and Contrast > Curves. To create an adjustment layer, choose Layers > New Adjustment Layer > Curves. For information on adjustment layers, see Using Adjustment Layers on page 382. 3 To reset the settings, in the Presets drop-list choose Default. 4 In the Channel drop-down list, select a color channel to edit. Choose RGB to edit the red, green, and blue channels together. Choose Red, Green, or Blue to edit the individual color channels. 5 Use the points on the graph to adjust the relationship between the input levels (the brightness of the original pixels) and output levels (the brightness of corrected pixels). At the lower left of the chart, both values are zero (black). At the upper right, both values are 255 (white). To add a point to the graph, move the cursor over the dotted red line until the cursor changes to an arrowhead and displays +ADD, then click the line. To move the line, drag a point or enter values in the Input or Output edit box. To remove a point, drag it off the graph. 6 Click OK.
Chapter 6: Making Color and Tonal Corrections
137
Adjusting the Brightness and Contrast in Unison
Color depth
To apply this command to a selection, the image must be a 16 million (24-bit) color image (otherwise the command is applied to the entire image). To increase the color depth of an image, see page 261.
Use the Gamma Correction command to adjust the brightness and contrast of an image in unison. The gamma of an image is a standard measure of its contrast and brightness. The gamma curve has three components: the red, green, and blue of the image. In addition to adjusting the brightness and contrast of the image, with the Gamma Correction command you can adjust the color balance of an image by unlinking the three components and changing them separately. For example, if the image has a red cast to it, you can reduce its red value. To use the Gamma Correction command: 1 To limit the adjustment to a specific area, make a selection in the image. See Using the Selection Tools on page 192. 2 Choose Adjust > Brightness and Contrast > Gamma Correction. In the Gamma Correction dialog, the graph shows the gamma curves for the three colors. If the three colors have the same gamma value, there is one white line representing the three colors. If the gammas are different values, there is a line for each color. The left side of the graph represents the shadows of the image; the right side represents the highlights. 3 Do one of the following: To adjust the brightness and contrast in unison, mark the Link check box. To change the color balance of the image rather than the brightness and contrast, clear the Link check box. 4 For the Red, Green, and Blue values, drag the sliders or type new numbers in the edit boxes. A value of 1 indicates the original gamma. If colors are linked, increasing the value lightens the image and decreasing the value darkens the image. If colors are not linked, increasing or decreasing a individual color value increases or decreases the amount of that color in the image.
138
Chapter 6: Making Color and Tonal Corrections
5 Click OK. Note: The Gamma Correction command can result in an image looking somewhat flat; you may want to increase the contrast after correcting the gamma. See Improving Contrast on page 106.
Adjusting the Brightness of Highlights, Midtones, and Shadows
Color depth
To apply this command to a selection, the image must be a 16 million (24-bit) color image (otherwise the command is applied to the entire image). To increase the color depth of an image, see page 261.
The Highlight/Midtone/Shadow command is useful to adjust selected regions of the tone scale. In this sense, the tone scale is divided into three general regions, containing light values (highlights), middle values (midtones) and dark values (shadows). The Highlight region is centered on the 75% tone, the Midtone region is centered on the 50% tone and the Shadow region is centered on the 25% tone. These three regions overlap somewhat in order to provide smooth transitions as the tone scale passes from one region to the next. To use the Highlight/Midtone/Shadow command: 1 To limit the adjustment to a specific area, make a selection in the image. See Using the Selection Tools on page 192. 2 Choose Adjust > Brightness and Contrast > Highlight/Midtone/ Shadow. 3 Select an adjustment method, either Absolute or Relative: Absolute adjustment method: the controls are used to set the absolute positions of the 25% histogram point (Shadows), the 50% histogram point (Midtones) and the 75% histogram point (Highlights). Typical values are about 35 for Shadow, 50 for Midtone and 65 for Highlight, but they will vary depending on the particular image you have. Increasing the value will lighten the region and decreasing the value will darken it. Relative adjustment method: the controls are used to adjust the lightness relative to their original state. Positive values will lighten the region and negative values will darken it. 4 Set the desired values for Shadow, Midtone, and Highlight: Shadow Removes lightness from the image. Increasing the value darkens lighter pixels.
Chapter 6: Making Color and Tonal Corrections
139
Midtone Changes the middle portion of the light scale. Increase the value to darken middle values or decrease the value to lighten middle values. Highlight Adds lightness to the image. Decreasing the value lightens darker pixels. 5 Click OK to apply the correction.
Adjusting the Lightness Levels
Color depth
To apply this command to a selection, the image must be a 16 million (24-bit) color image (otherwise the command is applied to the entire image). In addition, adjustment layers are available for 16 million (24-bit) color or greyscale images only. To increase the color depth of an image, see page 261.
Use the Levels command to make adjustments to the brightness, contrast, and gamma in the image. Adjusting the gamma changes the brightness values of middle grey tones. To use the Levels command: 1 To limit the correction to a specific area, make a selection in the image. See Using the Selection Tools on page 192. 2 Do one of the following: To modify the image pixels directly, choose Adjust > Brightness and Contrast > Levels. To create a Levels adjustment layer, choose Layers > New Adjustment Layer > Levels. For information on adjustment layers, see Using Adjustment Layers on page 382. 3 In the Channel drop-down list, select a color channel to edit. Choose RGB to edit the red, green, and blue channels together. Choose Red, Green, or Blue to edit the individual color channels. 4 To increase the contrast of the image, drag the Input levels sliders, which show the images brightness values. To darken the darkest values, drag the black diamond to the right; all values below this value become zero (black). To lighten the lightest values, drag the clear diamond to the left; all values above this value become 255 (white). To change the value of medium grey, drag the grey Gamma diamond left or right; the range for of the gamma value is 0 to 7.99, with 1 being in the middle. 5 To decrease the contrast, drag the Output levels sliders. To lighten the darkest pixels, drag the black diamond to the right. To darken the lightest pixels, drag the clear diamond to the left. 6 Click OK.
140
Chapter 6: Making Color and Tonal Corrections
Replacing Colors
Changing Individual Colors
Color depth
To apply this command to a selection, the image must be a 16 million (24-bit) color image (otherwise the command is applied to the entire image). To increase the color depth of an image, see page 261.
Use the Hue Map command to replace one or more colors throughout a photograph or other complex image. For example, you can shift all greens to blues. You can also use the Hue Map command to change the saturation or the lightness of the image. When you adjust these values, all colors (original and shifted colors) are adjusted. To use the Hue Map command: 1 To limit the correction to a specific area, make a selection in the image. See Using the Selection Tools on page 192. 2 Choose Adjust > Hue and Saturation > Hue Map. The Hue Map dialog opens. In the Hue shift group box, the top row of color boxes shows 10 original colors and the bottom row of color boxes represents the shifted colors. Each color is represented in degrees around the 360-degree color wheel. 3 To reset the colors to their default settings (which is no shift in colors), in the Presets drop-down list choose Default. 4 For each color that you want to shift, drag its slider to a new color. 5 To change the saturation of all colors, adjust the Saturation shift value (from -100 to 100). A value of zero represents no change. 6 To change the lightness of all colors, adjust the Lightness shift value (from -100 to 100). A value of zero represents no change. 7 Click OK.
Chapter 6: Making Color and Tonal Corrections
141
Colorizing Images
Color depth
To apply this command to a selection, the image must be a 16 million (24-bit) color image (otherwise the command is applied to the entire image). To increase the color depth of an image, see page 261.
Use the Colorize command to replace all colors in a selection or an image with a single color and saturation while leaving the lightness values unchanged. You can use this command to create sepia tones (the brown seen in old photographs) and other single-color effects. Note The Colorize command creates an image that looks like a duotone (two-color) image. To create a duotone with more subtle color changes, apply the Greyscale command, increase the color depth to 16 million (24-bit) colors, then apply the Colorize command. To colorize an image: 1 To limit the correction to a specific area, make a selection in the image. See Using the Selection Tools on page 192. 2 Choose Adjust > Hue and Saturation > Colorize. 3 To colorize the image, modify the following settings: Hue The hue that all current colors are changed to. Click the slider button and drag the slider to select the color visually. Saturation The saturation of the selected hue. Click the slider button and drag the slider to select the saturation visually. 4 Click OK.
142
Chapter 6: Making Color and Tonal Corrections
Reducing or Removing Colors
In Paint Shop Pro you can reduce or remove colors in several ways. You can create black-and-white, greyscale, duotone (two-color), colorized, and sepia images. You can also create a negative image or create a positive image from a photographic negative.
Creating Black-and-White Images
Color depth
To apply this command to a selection, the image must be a 16 million (24-bit) color image (otherwise the command is applied to the entire image). In addition, adjustment layers are available for 16 million (24-bit) color or greyscale images only. To increase the color depth of an image, see page 261.
To create a black-and-white image, use the Threshold command. Select the threshold lightness valuebelow which all pixels are changed to black and above which all pixels are changed to white. This command does not change the color depth of the image. Note The Threshold command creates an image with pixels of two colors: black or white. To create a black-and-white photograph, which is really made up of many shades of grey, see Creating Greyscale Images on page 143. To use the Threshold command: 1 To limit the correction to a specific area, make a selection in the image. See Using the Selection Tools on page 192. 2 Do one of the following: To modify the image pixels directly, choose Adjust > Brightness and Contrast > Threshold. To create an adjustment layer, choose Layers > New Adjustment Layer > Threshold. For information on adjustment layers, see Using Adjustment Layers on page 382.
Another way to create a black-and-white image
You can also decrease an images color depth to 2 colors, which gives you options for how colors are reduced that may result in more natural-looking images than the Threshold command. For more information, see Decreasing Color Depth to 2 Colors (1-bit) on page 262.
3 Click the Zoom out button until you can see the entire image in the preview windows. 4 In the Threshold edit box, select a pixel lightness value that determines which pixels change to white (those above the threshold) and which pixels change to black (those below the threshold). The value ranges from 1 to 255. Adjust the threshold until the image in the preview window is satisfactory. 5 Click OK.
Chapter 6: Making Color and Tonal Corrections
143
Creating Greyscale Images
A greyscale look-alike
Theres another way to create an image that looks like a greyscale but maintains its same color depth: Use the Channel Mixer command and mark the Monochrome check box. With this command you can modify how much of the images red, green, and blue channels are used to create the monochrome image. For more information, see Adjusting the Color Channels on page 133.
A greyscale image looks like a traditional black-and-white photograph. Use the Greyscale command to convert a colored image into a greyscale image with a palette that contains white, black, and 254 shades of grey. Each color in the image is replaced with a grey that matches its lightness value. The Greyscale command changes the color depth of the image to 8bit. To create a greyscale image: Choose Image > Grey Scale.
Creating Sepia Tone Images
Sepia tones are the browns of old black-and-white photographs and newsprint. You can give your photographs and graphics this 19th Century look by turning them into sepia-tone images. In Paint Shop Pro you have two ways to do this: Apply the Sepia Tone effect to the image. You select the number of years to age the image. See Applying Artistic Effects on page 222. Use the Colorize command and choose a brown hue. For more information, see Colorizing Images on page 141.
Reducing the Number of Lightness Levels
Color depth
To apply this command to a selection, the image must be a 16 million (24-bit) color image (otherwise the command is applied to the entire image). In addition, adjustment layers are available for 16 million (24-bit) color or greyscale images only. To increase the color depth of an image, see page 261.
Use the Posterize command to reduce the number of lightness levels in the image and create interesting effects. With this command, Paint Shop Pro divides the range of lightness levels (from 2 to 255) into a number of equal increments that you specify. As you lower the number, you increase the effect. To use the Posterize command: 1 To limit the correction to a specific area, make a selection in the image. See Using the Selection Tools on page 192. 2 Do one of the following: To modify the image pixels directly, choose Effects > Artistic Effects > Posterize.
144
Chapter 6: Making Color and Tonal Corrections
To create a Posterize adjustment layer, choose Layers > New Adjustment Layer > Posterize. For information on adjustment layers, see Using Adjustment Layers on page 382. 3 In the Level edit box, select the number of lightness levels (2 to 255) for the adjusted image. To create a dramatic effect, the number of levels typically must be below 10. 4 Click OK.
Creating Negative Images
Color depth
To apply this command to a selection, the image must be a 16 million (24-bit) color image (otherwise the command is applied to the entire image). In addition, adjustment layers are available for 16 million (24-bit) color or greyscale images only. To increase the color depth of an image, see page 261.
In Paint Shop Pro there are three ways to create a negative image (which looks like a photographic negative): Use the Negative Image command to replace each pixel color with its opposite on the color wheel. You can also use the Negative Image command to create a positive image from a scanned photographic negative. Use an Invert adjustment layer to create an adjustment layer that has the same effect as the Negative Image command but doesnt change the original image pixels. Use the Solarize command to produce a negative image in which you control the threshold level. This level is the lightness value above which all colors are inverted. Use this command to create interesting effects. You can create a negative of a selection or an entire image. To use the Negative Image command: Choose Adjust > Negative Image. To use an Invert adjustment layer: 1 Choose Layers > New Adjustment Layer > Invert. 2 Choose the layer properties. There are no additional settings for this adjustment layer. For information on adjustment layers, see Using Adjustment Layers on page 382. 3 Click OK.
Chapter 6: Making Color and Tonal Corrections
145
To use the Solarize command: 1 Choose Effects > Artistic Effects > Solarize. 2 In the Threshold edit box, select a lightness threshold (1 to 254) above which all colors are inverted. At a threshold of 1, all image pixels are inverted and the effect is the same as applying the Negative Image command. 3 Click OK.
Using the Histogram to Analyze Images
Do I need the histogram?
For image editing professionals, the histogram is a powerful tool for understanding and correcting images. For casual users, getting familiar with the histogram may not be necessary. Paint Shop Pro offers many simpler ways to adjust images. For information on how to begin correcting your photos, see How to Approach Color, Contrast, and Saturation Adjustments on page 96.
The histogram displays a distribution graph of red, green, blue, greyscale, hue, saturation, and lightness values in an image. You can analyze the distribution of detail in the shadows (shown in the left part of the histogram), in the midtones (shown in the middle), and the highlights (shown in the right part) and decide how to make corrections. After you analyze the histogram, you can correct the image with Paint Shop Pros color and contrast correction commands or you can use commands that adjust your image based on its histogram features: Equalize, Histogram Adjustment, and Stretch. To display the histogram for an image: 1 To limit the histogram data to a specific area, make a selection in the image. See Using the Selection Tools on page 192. 2 Choose View > Palettes > Histogram or press F7.
The graph represents how many pixels are at each value of the selected channels. The vertical axis represents the number of pixels and ranges from zero pixels to the highest number of pixels in the graph. The horizontal axis represents the value from zero to 255 of a selected channel: Red, Green, Blue, Greyscale, Hue, Saturation, and Lightness.
146
Chapter 6: Making Color and Tonal Corrections
For detailed information on the graph, see Understanding Histogram Values on page 147 and Guidelines for Analyzing the Histogram on page 147. 3 Mark or clear the check boxes below the graph to display or hide the values for the channels. 4 Choose the image data that is graphed: Sample merged If this check box is marked, the histogram graphs all layers in the image. If this check box is cleared, the histogram graphs only the current layer. Selection only If this check box is marked, the histogram graphs only the active selection. If the check box is cleared, the histogram graphs the entire layer or image. 5 Do one of the following: To view information about a specific value, place the cursor at that point on the histogram. To select a range of values, click and drag in the graph. When you release the mouse, the range is deselected. These fields show information about the selected point or range: Value(s) The value or range of values (from 0 to 255) of the point over which the cursor is positioned in the graph. % in Range The percent of image pixels that are the value(s) of the selected point or range. The number in parentheses is the number of pixels that are the selected value(s). % Above The percent of image pixels that are above the value(s) of the selected point or range. % Below The percent of image pixels that are below the value(s) of the selected point or range. 6 To view the mean and median values for a channel, in the Display channel drop-down list choose a channel: Red, Green, Blue, Hue, Saturation, Lightness, or Greyscale. The Mean field displays the average value for the selected channel. The Median field displays the middle value in the range of values for the selected channel. Note: The Display Channel has no effect on what is graphed in the histogram.
Chapter 6: Making Color and Tonal Corrections
147
Understanding Histogram Values
The value of a selected channel is graphed from 0 to 255 along the horizontal axis of the histogram. The meaning of the value depends on the selected channel: Red, Green, and Blue values represent the amount of red, green, or blue in each color channel. A channel value of zero indicates the color is not present and a value of 255 indicates the color is at full strength. For example, if the graph has a spike at the value 128 for the Red channel, then there are a large number of pixels with a red value of 128 (or middle red). Hue, Saturation, and Lightness values are a different representation of color than the Red, Green, and Blue channels. Hue is the actual color and the value is the number assigned on the color wheel; for example, red is zero, yellow is 43, green is 85, cyan is 128, blue is 170, and magenta is 212. (As a reference, look at the color wheel on the Jasc Color Picker.) Saturation is the level of grey added to the hue; zero is very grey and unsaturated and 255 is no grey and fully saturated. Lightness is the brightness of the hue; zero is no light (black), 128 is middle grey, and 255 is fully light (white). The lightness histogram has information similar to the greyscale histogram. Greyscale values are levels of grey; zero is black, 128 is middle grey, and 255 is white. These represent the brightness or luminosity of an image. The distribution of grey values determines the contrast of an image.
Guidelines for Analyzing the Histogram
Here are guidelines that can help you analyze the histogram and make decisions about how to correct your images: If a line spikes, there are many pixels at that value. If a line is close to the horizontal axis, there are few pixels at that level. If the graph is spread out, the image has a balanced composition and probably has enough detail to be corrected. If the lines are compressed into a narrow area, the image probably doesnt contain enough detail to be corrected; try a new scan.
148
Chapter 6: Making Color and Tonal Corrections
The usefulness of the histogram depends upon the image content as well as its channel values. For example, an image of pale, desaturated skin tones may display a big saturation peak on the left side (in the lower values) of the histogram. An image of a bright red fire engine may display a peak on the right side (in the higher values) of the histogram. If the images were improperly saturated, the saturation histograms might be reversed. If the greyscale graph is mostly at the left side, the image is too dark. If the greyscale graph is mostly at the right side, the image is too light. If the greyscale lines are not spread out enough, you may need to increase the contrast.
Correcting Images by Adjusting the Histogram
Color depth
The Histogram Adjustment command applies to greyscale and 16 million (24-bit) color images only. To increase the color depth of an image, see page 261.
Use the Histogram Adjustment command to adjust the contrast and color balance of your image. The graph in the Histogram Adjustment dialog displays how many pixels are at each value of the selected channel. The vertical axis represents the number of pixels and ranges from zero pixels to the highest number of pixels in the graph. The horizontal axis represents the value from zero to 255 of the selected channel. When you change the histogram, the graph displays the adjusted histogram as red and the original histogram as grey. To turn off the red overlay, clear the Overlay result histogram check box.
What the ToolTip reveals
When you place the cursor over the histogram, a ToolTip displays the following information: Input is the value on the horizontal axis Count is the number of pixels that have that value Integral is the percentage of pixels in the image with that value Output is the adjusted value.
For detailed information on the graph, see Understanding Histogram Values on page 147 and Guidelines for Analyzing the Histogram on page 147. In the Histogram Adjustment dialog, you can edit the luminance (lightness) and the red, green, and blue color channels. The Histogram Window (opened by choosing View > Palettes > Histogram) also graphs the hue, saturation, and greyscale values, but these cannot be edited by adjusting the histogram.
Chapter 6: Making Color and Tonal Corrections
149
Note The Histogram Adjustment dialog graphs one color channel at a time, unlike the Histogram Window which can display all color channels at once. You may want to first display the Histogram Window (choose View > Palettes > Histogram), then use autoproofing on the Histogram Adjustment dialog so you can see changes graphed in the Histogram Window. To use the Histogram Adjustment command:
Quick histogram adjustments
To correct contrast using histogram functions, you can use the Equalize or Stretch commands. See Using the Histogram to Fix Contrast Problems on page 134.
1 To limit the adjustment to a specific area, make a selection in the image. See Using the Selection Tools on page 192. 2 Choose Adjust > Brightness and Contrast > Histogram Adjustment to open the Histogram Adjustment dialog. 3 For the Edit option, choose a channel: Luminance Lightness values of the image. If you are correcting contrast, start with this channel. Color Pick a color channel from the drop-down list: Red, Green, or Blue.
Zoom in or out
Click to magnify the histogram or click to reduce the view of the histogram. Click 1:1 to display the histogram at its original size.
4 In the Presets drop-down list, choose Default. The default values represent no adjustment to the image. 5 On the left side of the histogram, look for a gap between the left edge and the point where the graph starts to rise. If there is a gap, it shows that the darkest pixels in the image are not completely black. Click and drag the Low slider (the black triangle) to the point where the graph rises. The top Low edit box displays the low position (from 0 to 255). The bottom edit box displays the percentage of pixels that are between zero and the low value; their contrast will be lost. As a general rule, keep the percentage below 0.1%. 6 On the right side of the histogram, look for a gap between the right edge of the window and the point where the graph decreases to zero pixels. If there is a gap, click and drag the High slider (the white triangle) to that point on the graph. This changes the lightest pixels in the image to white. As a general rule, keep the High percentage change (the bottom edit box) to below 0.1%. 7 If the overall image is too dark or too light, adjust the gamma. (Gamma is a standard measure of change in an images contrast.) If the image is too dark, drag the Gamma slider (the grey triangle) to the right to increase the gamma (the number changes in the Gamma edit box). If the image is too light, drag the Gamma slider to the left to decrease the gamma.
150
Chapter 6: Making Color and Tonal Corrections
8 If the graph has peaks on the left and right sides and contains low points in the center, the midtones need to be compressed. Shadows and highlights need to be expanded to reveal the information they contain. This often occurs in flash photography when a subject is too close to the camera; the subject appears brightly illuminated but the background of the photograph is very dark. To compress the midtones, click and drag the Midtones slider up. 9 If the graph peaks in the center and has a low number of pixels at the left and right sides, expand the midtones by dragging the Midtones slider down. 10 If you are improving your image, skip this step. If you are creating artistic effects, use the Output Max and Min sliders on the left side of the histogram to make further adjustments. The Max slider is the white circle within a grey square; the Min slider is the black circle within a grey square. To darken the images whites, click and drag the Max slider down. To lighten the images blacks, click and drag the Min slider up. Note: Even though you are dragging sliders along the vertical axis, the Max and Min values actually affect the horizontal axis. They indicate the maximum and minimum value (from 0 to 255) in the image. All pixels outside those values are converted so that they fall within the maximum and minimum. 11 To adjust another channel, choose it in the Edit drop-down list and follow these steps again. 12 Click OK.
151
CHAPTER Editing Images
7
Edit your images in many ways: copy from one image to another, crop or resize an image, flip, mirror, or rotate an image, or change an images scale or perspective.
Contents
Adding Borders . . . . . . . . . . . . . . . . . . . . . Changing the Canvas Size . . . . . . . . . . . . . Combining Two Images . . . . . . . . . . . . . . . Correcting Image Perspective . . . . . . . . . . Cropping Images . . . . . . . . . . . . . . . . . . . . Cutting, Copying, and Pasting . . . . . . . . . . Deleting Images . . . . . . . . . . . . . . . . . . . . Flipping and Mirroring Images . . . . . . . . . . Repeating Commands . . . . . . . . . . . . . . . . Resizing Images . . . . . . . . . . . . . . . . . . . . Rotating Images . . . . . . . . . . . . . . . . . . . . Scaling and Transforming Images . . . . . . . . Using Rulers, Grids, and Guides . . . . . . . . Using Undo/Redo . . . . . . . . . . . . . . . . . . . Warping Images Using the Mesh Warp Tool Using the History Palette . . . . . . . . . . . . . .
. . . . . . . . . . . . . . . .
. . . . . . . . . . . . . . . .
. . . . . . . . . . . . . . . .
. . . . . . . . . . . . . . . .
. . . . . . . . . . . . . . . .
. . . . . . . . . . . . . . . .
. . . . . . . . . . . . . . . .
. . . . . . . . . . . . . . . .
. . . . . . . . . . . . . . . .
. . . . . . . . . . . . . . . .
. . . . . . . . . . . . . . . .
. . . . . . . . . . . . . . . .
. . . . . . . . . . . . . . . .
. . . . . . . . . . . . . . . .
. . . . . . . . . . . . . . . .
152 152 153 155 157 160 164 164 165 166 168 171 173 177 178 181
152
Chapter 7: Editing Images
Adding Borders
Adding a colored border
Use the Add Borders command to add a colored frame around an image. The border increases the dimensions of the image by the width of the border. For multi-layer images, Paint Shop Pro prompts you to flatten the image first. To add colored borders without flattening an image, use the Canvas Size command instead; see Scaling and Transforming Images on page 171. To add borders: 1 Choose Image > Add Borders to open the Add Borders dialog. 2 Mark the Symmetric check box to create an equal width border on all sides. Clear the check box to enter each border width independently.
Color choice tip:
Right-click the color box to pick from the Recent Colors dialog
3 In the Size in pixels group box, select the dimensions of the border. Note: To change the dimensions from pixels, select the units in the drop-down list in the Original Dimensions group box. 4 Click the Color box to choose the color for the border. 5 Click OK.
Changing the Canvas Size
Original image and canvas added at the top
The image canvas is the work area of the image and defines the images dimensionsfor example, 200 by 300 pixels. Sometimes you need more canvas to add elements to an image; other times you want to make the canvas size smaller. Use the Canvas Size command to add or remove pixels at the edges of the image. Note Reducing the canvas size is not always the same as cropping an image. For images with layers, reducing the canvas size does not delete the pixels outside the new canvas area, it just shows less of the layer. Background layer information will always be deleted, even when there are other layers in the image.
Chapter 7: Editing Images
153
To change the images canvas size: 1 Choose Image > Canvas Size to open the Canvas Size dialog.
Other resize options
You can also change the image size by resizing, cropping, or printing at a different size. For a comparison of these options, see the sidebar Other ways to change an images size on page 166.
2 Choose settings from the New Dimensions group box: Width, Height Enter values for the new canvas size. Units Use this drop- list to change the measurement system. Lock aspect ratio Mark this check box to constrain the new canvas size to the current image proportions. The numeric edit control (below the check box) indicates the images current width-to-height ratio. Change this value to create a different aspect ratio. Background Click in the color box and pick a color for any added canvas. Or, mark the Transparent check box to have any added canvas be transparent. Note: You must choose a color for any canvas added to the background layer. 3 Set the placement of the image in the new canvas. In the Placement group box, click a placement button. The fields to the right of the placement buttons will show the amount of canvas added or subtracted from each edge. Note: You can also enter values in the fields to control image placement. 4 Click OK.
Color choice tip:
Right-click the color box to pick from the Recent Colors dialog
Combining Two Images
Paint Shop Pro can combine two images into a third image. The new image is the product of the color data from the two source images. The color data from the two images is combined on a pixel-by-pixel basis according to the function you select. To combine two images: 1 Open the two images you want to combine. 2 Choose Image > Arithmetic to open the Image Arithmetic dialog. 3 Choose an image for Image #1 from the drop-down list. The size of Image #1 determines the size of the new image. 4 Choose an image for Image #2 from the drop-down list.
154
Chapter 7: Editing Images
5 From the Function group box, select a method for combining the images: Add Image 1 Value + Image 2 Value Subtract Image 1 Value - Image 2 Value Multiply Image 1 Value x Image 2 Value Difference Absolute Value of (Image 1 Value - Image 2 Value) Lightest Maximum of (Image 1 Value, Image 2 Value) Darkest Minimum of (Image 1 Value, Image 2 Value) Average (Image 1 value + Image 2 Value)/2 OR Binary Or AND Binary And XOR Binary And/Or 6 From the Channel group box, select the color channel from each image to use for combination. Mark the All channels check box to use all the color channels in both images. This will produce a 24-bit image. 7 In the Modifiers group box, choose modifier options. The modifiers are applied to the color values produced by the Function and the Channel selections. Divisor This number is used to divide the color values. It can reduce the effects of the other selections. Bias This number shifts each color value by a fixed amount. The number is added to the color value produced by the Function, Channel, and Divisor selections. Clip color values This check box determines how Paint Shop Pro handles final color values greater than 255 and less than 0. Clip Color Values
Marked Cleared
Value less than 0
Value = 0 Value = Value + 256
Value more than 255
Value = 255 Value = Value - 256
8 Click OK.
Chapter 7: Editing Images
155
Correcting Image Perspective
When you take pictures of tall objects, the resulting photographs may have perspective distortionthe objects seem to be leaning or angled. This distortion happens when the camera is at an angle to the subjects. Fix perspective distortion with two tools: Tool
Deform tool
How to Use
Drag the corner handles of a bounding box around an entire layer to interactively change the perspective. See To use the Deform tool to correct perspective: below.
Applies to...
The current layer only. Raster layers only.
Perspective Drag a bounding box around a The current layer Correction feature within the image (such as a only. tool building) that is supposed to be Raster layers only. rectangular but is angled. Paint Shop Pro adjusts the perspective to make the selected feature rectangular. See To use the Perspective Correction tool to correct perspective: on page 156.
To use the Deform tool to correct perspective: 1 Select the layer to correct in the Layers palette. 2 Use grid lines to help you correct lines in your photograph that should be vertical or horizontal. To turn on the grid, choose View > Grid. 3 On the Tools toolbar, select the Deform tool . 4 Press Ctrl and click and drag a corner handle. The image updates when you release the mouse button. Continue adjusting the perspective until the image looks correct. Note: If the correction causes some image data to fall outside the image canvas, you can restore that data by increasing the size of the canvas. See Scaling and Transforming Images on page 171.
156
Chapter 7: Editing Images
To use the Perspective Correction tool to correct perspective:
Correcting perspective
1 On the Tools toolbar, select the Perspective Correction tool A bounding box with corner handles appears on the image. 2 On the Tool Options palette, select from these options:
Grid lines To display grid lines in the box, enter the number of lines to display. Crop image Mark this check box to crop the image back to its original size after the perspective is applied. Areas of the image that fall outside the original image size are deleted. 3 Drag each handle to the corner of a feature that is supposed to be rectangular. For example, the feature may be a building with sides that are angled but should be straight. 4 On the Tool Options palette, fine-tune the position of the bounding box by specifying the X and Y positions of the four corner handles. 5 Double-click the image or click Apply.
After Correction
Bounding box
Note: To reset the perspective correction box to the original rectangle, click Reset on the Tool Options palette.
Chapter 7: Editing Images
157
Cropping Images
Cropping an image
Crop images to create stronger compositions and change the image focus. Cropping can reduce the memory needed to edit the image. Also, by eliminating extraneous areas of color, cropping can improve color corrections. Use the Crop tool to select the crop areaa rectangle with edge and corner handles that defines what part of the image to keep. You can also crop based a selection or based on the opaque areas of an image. Note Cropping permanently removes the parts of the image outside the crop area. To define the crop area: 1 On the Tools toolbar, click the Crop tool . 2 Define the crop rectangle doing any of the following: Click and drag the crop area rectangle over the image; or On the Tool Options palette: Enter values for the Height and Width of the crop area (if necessary, change the unit of measurement with the Units drop-down list); or Enter positions for the Top, Bottom, Left, and Right sides of the crop area; or
Crop Area
After Cropping
To use a standard image size, choose one of the many Presets. Note: The image area outside the crop rectangle will be shaded. To modify this shaded area, or to turn off the shading option, go to the Transparency and Shading tab of the General Program Preferences dialog. Note also that when crop shading is enabled and you attempt to crop an 8-bit (256 colors) or less image, the area outside the crop rectangle will be black. Thus when cropping these types of images, you may want to disable this option. 3 To adjust the crop area, do any of the following: Click and drag an edge or corner handle; or Move the entire crop rectangle by placing the cursor inside it and then dragging the mouse; or Adjust the Height and Width values; or
158
Chapter 7: Editing Images
Adjust the Top, Bottom, Left, and Right sides of the crop area; or To remove the crop area and start over, right-click anywhere in the image. Note: To constrain the crop area to its current proportions, mark the Maintain aspect ratio check box on the Tool Options palette. Be aware that if you're using a cropping preset, this check box will be unavailable. 4 When you're ready to crop the image, double click inside the crop rectangle, or click the Apply button in the Tool Options palette. Note: After cropping an image, you may notice that the Width and Height values in the Crop tool options are set to 1 and 1. This is not a reflection of the cropped image size. To see the image size dimensions after cropping, choose Image > Image Information, and in the Image Information tab's Image section, look at the Dimensions field. To crop an image for printing: 1 On the Tools toolbar, click the Crop tool 2 Define the crop area. 3 On the Tool Options palette, mark the Specify Print Size check box. 4 In the Units drop-down list, select inches or centimeters. You cannot use pixels for this method of cropping. 5 Enter the desired Height and Width for the final image. The program will fit the final crop area into this size (reducing or increasing the image resolution as needed). 6 To adjust the crop area, do any of the following: Click and drag an edge or corner handle; or Click and drag within the crop area to move the whole rectangle; or On the Tool Options palette, enter positions for the Top, Bottom, Left, and Right sides of the crop area. 7 To crop the image, double-click the image or click Apply To crop an image for on-screen display: 1 On the Tools toolbar, click the Crop tool . . .
Chapter 7: Editing Images
159
2 On the Tool Options palette, clear the Specify Print Size check box. 3 Define and adjust the crop area. 4 To crop the image, double-click the image or click Apply .
Cropping with a Selection
In Paint Shop Pro, you can make a selection and then crop the image using that selection. Note: If you crop to a selection that is feathered, the current background color fills in the feathered region of the selection. To crop using a selection: 1 Make a selection in the image. Note: The selection can be any shape. Paint Shop Pro places a crop area rectangle around irregularly shaped selections. 2 Do either of the following: Choose Image > Crop to Selection. Click the Crop tool, and then click Current selection in the Snap crop rectangle to group box on the Tool Options palette. Adjust the crop area and click Apply .
160
Chapter 7: Editing Images
Cropping Based on Opaque Areas
Cropping to opaque area
Use this feature to eliminate transparent areas at image edges. The Crop tool can automatically set the crop area to cover just the opaque (non-transparent) area of a single layer or an entire image. Note Opaque areas that are not rectangular, may have transparent areas remaining after cropping. To crop to the opaque area of a layer or image: 1 Click the Crop tool . 2 On the Tool Options palette, select an option from the Snap crop rectangle to group box: Layer Opaque Merged Opaque Selects opaque areas of the current layer. Selects opaque area of all layers.
Note: If any layer or the background has a solid color (nontransparent) background, the entire layer or image is selected as the crop area.
After Cropping
3 Adjust the crop area as needed. See, To define the crop area: on page 157. 4 To crop the image, double-click the image or click Apply .
Cutting, Copying, and Pasting
What is the clipboard?
The Windows clipboard is an area of computer memory used for temporary storage. Cut or copied image data is stored in it.
You can cut or copy a selection or an entire layer to the Windows clipboard and then paste the contents of the clipboard into the same image or another image. The basic commands are: Cut Removes a selection or a layer to the clipboard and replaces it with the selected background color or transparency. Copy Copies a selection or a layer to the clipboard. Copy Merged Copies a flattened (merged) version of all the layers in a selection to the clipboard. Paste Pastes a cut or copied selection or layer as a new image, a selection, a new layer, or into the current layer.
Chapter 7: Editing Images
161
To cut a selection or a layer:
Cutting vs. deleting
The Cut command places your data in the Windows clipboard so that you can paste it. The Clear command throws away the data.
1 Select the area or layer you want to cut. For information about making selections, see Chapter 8, Making Selections in Images. 2 Choose Edit > Cut or press Ctrl + X. To copy a selection or a layer: 1 Select the area or layer you want to copy. 2 Do either of the following: To copy the selection or active layer, choose Edit > Copy or press Ctrl + C. To copy all layers of the selected area, choose Edit > Copy Merged or press Ctrl + Shift + C. To paste a cut or copied selection as a new image: Choose Edit > Paste > Paste As New Image or press Ctrl + V. To paste a cut or copied selection as a new layer: 1 Select the image into which you want to paste the selection. 2 Choose Edit > Paste > Paste As New Layer or press Ctrl + L.
162
Chapter 7: Editing Images
To paste a cut or copied selection into a layer:
When the pasted selection looks out of proportion
When you paste data into another image, the data keeps its original pixel dimensions. If one image is much larger or smaller than the other, the selection may look out of proportion. After you paste the selection, use the Deform tool to scale the selection. See the sidebar Quick steps for proportional scaling on page 172. Resize the two images to make them similar size before copying and pasting. See Resizing Images on page 166.
1 On the Layers palette of the target image, click the layer into which you want to paste the selection. 2 Choose Edit > Paste and choose one of these commands: Paste As New Selection (Ctrl + E) Pastes the contents of the clipboard as a floating selection above the current layer. If the image already contains a floating selection, it is defloated first. Paste As Transparent Selection (Ctrl + Shift + E) Use this command to remove a specific color from the selection you are pasting. The command makes transparent any pixels in the clipboard data that exactly match the current background color (in the Materials palette). Then the command pastes the contents of the clipboard as a floating selection above the current layer. Note: Select the background color before you paste. Paste Into Selection (Ctrl + Shift + L) Pastes the contents of the clipboard into the current selection. The clipboard contents are resized to fit the current selection.
Another way to remove a color from a selection
Modify your selection by choosing Selections > Modify > Select Color Range. For detailed instructions, see Adding or Removing a Color from a Selection on page 208.
Copying One Image into Another Using the Browser
You can copy all the layers of an image in the Browser into an open image by dragging the image thumbnail from the Browser onto the open image. To use the Browser to copy one image into another: 1 Open the image into which you want to copy the layers. This target image must be a 16 million color or greyscale image. 2 On the Layers palette, click the layer which you want to place the new image above. 3 Open the Browser (choose File > Browse or press Ctrl + B). 4 Navigate to the folder containing the image you want to copy. 5 Click the browser thumbnail and drag it into the target image. When you release the mouse button, the layers are added to the image. They are linked automatically. Note: If a new layer duplicates the name of a layer in the target image, a number is appended to the name.
Chapter 7: Editing Images
163
Copying Paint Shop Pro Images into Other Applications
Copy a Paint Shop Pro image into other applications (such as word processors or desktop publishing packages) in these ways: Choose File > Save As to save the image to another file format (such as TIF or BMP), and then open the other application and import or place the file. In Paint Shop Pro, copy the image (choose Edit > Copy to copy the current selection or layer or Edit > Copy Merged to copy all layers), and then open the other application and paste the image.
Dont have the other document visible?
Drag the image to the applications icon on the Windows task bar, wait for the application to open, move the cursor over the document, and then release the mouse button.
Open the Paint Shop Pro Browser, select the image, and then press Alt while clicking and dragging the image to an open document in the other application. A multi-layered image is merged (or flattened) before it is copied into the other document. The copy and browser options are available only for programs that support graphic clipboard data.
Emptying the Clipboard
Placing large amounts of data in the clipboard can slow your computers performance. Emptying the clipboard erases the clipboard data. Note This command cannot be undone. To empty the clipboard: Choose Edit > Empty Clipboard.
164
Chapter 7: Editing Images
Deleting Images
In Paint Shop Pro you can delete image files from the main workspace or using the Browser. To delete the current image in the workspace: Choose File > Delete or press Ctrl + Delete. To delete an image using the Browser: 1 Display the Browser, choose File > Browse or press Ctrl + B. 2 Navigate to the folder containing the file you want to delete. 3 Select the image to be deleted. 4 Choose File > Delete or press Ctrl + Delete.
Flipping and Mirroring Images
Flipping an image
Use the Flip command to reverse an image along its horizontal axisthe on top becomes the bottom and vice versa. Use the Mirror command to reverse the image along its vertical axisthe left side becomes the right and vice versa. Note To flip or mirror all layers in an image, make them all part of the same layer group. To flip a selection, layer, or image:
Mirroring an image
Choose Image > Flip or press Ctrl + I. Flipping a selection converts it into a floating selection, leaving the original layer unchanged. To mirror a selection, layer, or image: Choose Image > Mirror or press Ctrl + M. Mirroring a selection converts it into a floating selection, leaving the original layer unchanged.
Chapter 7: Editing Images
165
Repeating Commands
To repeat multiple actions:
Record a script and run it on each image. For more information on using scripts, please see Scripting Basics on page 425.
The Repeat command lets you apply the same command to other images or to apply a command multiple times to the same image. This command allows you to apply the same effect or correction without opening a dialog each time. The last command that can be repeated always displays in the Edit menu. If the previous command cannot be repeated, the Repeat command is inactive. To repeat a command: You can repeat a command (or apply a command to another image) in multiple ways: Choose Edit > Repeat; or Press Ctrl + Y; or Hold down Shift while selecting any toolbar button or menu item. This will bypass the dialog and run the command with the last used settings.
Another way to repeat actions:
Holding down Shift while selecting any toolbar button or menu item bypasses the dialog and runs the command with the last used setting.
Repeating a Command Via the History Palette
With the History palette open, drag the desired command action listed in the History palette and drop it onto another image. This will make the second image active and apply the command to it. The History palette is discussed toward the end of this chapter.
166
Chapter 7: Editing Images
Resizing Images
Other ways to change an images size
In addition to resizing an image, you can also change the image size by changing the canvas size, cropping the image, or printing at a different size. Resizing the image removes pixels to make it smaller or adds pixels to make it larger. Increasing the canvas size adds pixels at the edge of the image. Decreasing the canvas size hides pixels at the edges of the image (full layer information is kept). Cropping an image deletes the pixels outside the selected crop area. Printing through Print Layout resizes the image for printing but the image file remains unchanged. This is the best option if you want to print the image at various sizes.
After scanning or importing an image, you can adjust its size using Image > Resize. Pixels have no set, physical size. Each pixel just represents one area of a single color. Resizing can reduce or increase the number of pixels in the image (resampling the image). This reduces or increases the file size. For instructions, see To increase or decrease the pixels in an image: on page 166. Resolution is the number of pixels printed per inch. More pixels per inch (ppi), will create smaller printed pixels and a smaller printed image. Fewer ppi, will create larger printed pixels and a larger printed image. Resizing can also change the images resolution, leaving the number of pixels in an image (and the file size) unchanged. For instructions see, To change the resolution (print size) of an image: on page 167. For best results: Dont increase an images size more than 25 percent. Increasing the size of an image causes a loss of detail and sharpness. Only resize an image once. If your first resize is not correct, undo it and try again. Correct and retouch images before resizing. To increase or decrease the pixels in an image: 1 Choose Image > Resize (Shift + S) to open the Resize dialog. 2 To resize the current layer only, clear the Resize all Layers check box. 3 Mark the Resample using check box and select a resampling type: Note: Bilinear, bicubic, and weighted average resampling are available only for greyscale and 16 million color images. Smart Size Use this type in most cases. Based on the new pixel dimensions you set, Paint Shop Pro chooses the best algorithm listed below. Weighted Average Uses a weighted-average color value of neighboring pixels to determine how newly created pixels will appear. Use this type when reducing photo-realistic, irregular, or complex images.
Chapter 7: Editing Images
167
Bilinear Uses the two nearest pixels around each existing pixel to determine how newly created pixels will appear. Bicubic Minimizes the jaggedness that often results from expanding an image by estimating how the newly created pixels will appear. Use this type when enlarging photo-realistic, irregular, or complex images. Pixel Resize Duplicates or removes pixels as necessary to achieve the selected width and height of the image. Use this type with hard-edged images and simple graphics. 4 To constrain the new image dimensions to the images current proportions, mark the Lock Aspect Ratio check box. The aspect (width-to-height) ratio defaults to the ratio of the active image. Changing the aspect ratio distorts the image by stretching or contracting it in one dimension more than the other. 5 To keep the images current print size, mark the Maintain original print size check box. The image resolution will change, keeping the print size constant. For information on selecting image resolution, see About Image Size, Resolution, and Color Depth on page 36. 6 In the Pixel Dimensions group box, enter the new Width and Height values. From the drop-down list, choose whether to enter values in pixels or as a percent of the original size. 7 Click OK. To change the resolution (print size) of an image: 1 Choose Image > Resize (Shift + S) to open the Resize dialog. 2 Clear the Resample using check box. 3 In the Print Size group box, enter the new Width and Height values or the new Resolution value. Choose measurement systems from the drop-down lists. 4 Click OK.
168
Chapter 7: Editing Images
Rotating Images
Rotating an image turns it around its pivot point. Rotating can straighten an image that was scanned at a slight angle. Use the Rotate command, the Deform tool, or the Straighten tool, as shown in the table. Command How to Use or Tool
Free Rotate Choose the rotation angle from a command dialog and then apply the rotation. See To Free Rotate: on page 168. Rotate 90 degree commands Deform tool Rotate image 90 degrees clockwise or counter clockwise. See To rotate all layers 90 degrees: on page 169. Drag the rotation handle to see the effect of the rotation immediately. See To rotate with the Deform tool: on page 169. Specify a line along an image feature that is supposed to be straight. Paint Shop Pro aligns the image with this rotation line. Use this tool when the image has a strong vertical or horizontal feature (such as a building or a horizon). See To rotate with the Straighten tool: on page 170.
Applies to...
A selection, the current layer, or all layers of the image. All layers of the image. The current layer only. Raster layers only. The current layer or all layers in the image. Raster layers only.
Straighten tool
To Free Rotate: 1 To rotate a selection or layer (rather than the whole image), do either of the following: To rotate a selection, make a selection in the image. To rotate a layer, on the Layers palette click the layer name. 2 Choose Image > Rotate > Free Rotate (Ctrl + R) to open the Rotate dialog. 3 In the Direction group box, select the rotation direction: Right or Left. 4 In the Degrees group box, select the number of degrees to rotate. To enter a value between 0.01 and 359.99, select the Free option.
Chapter 7: Editing Images
169
5 To apply the rotation to all layers rather than just the current layer or selection, mark the All layers check box. 6 Click OK. Note: When you rotate a selection, the selection becomes a floating selection and the original image is unchanged. To rotate all layers 90 degrees: 1 Choose Image > Rotate and pick Rotate 90 Clockwise or Rotate 90 Counter clockwise. To rotate with the Deform tool: 1 Select a layer on the Layers palette.
Deform Tool rotation
Rotation Pivot Point
2 On the Tools toolbar, choose the Deform tool
3 To change the center of rotation, drag the rotation pivot point (the circle at the images center). 4 Click and drag the rotation handle (the square connected by a line to the rotation pivot point) to a new position. Keep adjusting the rotation as needed. Note: Paint Shop Pro hides the image data that is rotated off the canvas. You can view the data by increasing the size of the image canvas. See Scaling and Transforming Images on page 171.
Rotation Handle
Placing Rotation Pivot Points
In Paint shop Pro 9, pivot points will snap to grids and guides.
170
Chapter 7: Editing Images
To rotate with the Straighten tool:
Straightening an image
1 To straighten a layer (rather than the whole image), click the layer name on the Layers palette. 2 On the Tools toolbar, click the Straighten tool .A straightening bar with end handles appears on the image. 3 Click and drag each handle of the straightening bar to align it with the part of the image that you want to be straight. 4 On the Tool Options palette, choose from these options: Auto Paint Shop Pro automatically straightens the image based on the position of the straightening bar.
Position Straighten Bar
Make vertical Rotates the image to make the straightening bar vertical. Make horizontal Rotates the image to make the straightening bar horizontal. Angle To choose a specific angle for the straightening bar, enter a value with the numeric edit control. Crop image To crop the edges of the image to make it rectangular after straightening, mark the check box. Clear this check box to fill edge areas with the background color.
After straighten and crop
Rotate all layers To straighten all layers in the image, mark this check box. 5 To apply the command, double-click the image or click Apply .
Chapter 7: Editing Images
171
Scaling and Transforming Images
Deforming an image
The Deform tool gives you the power to transform images interactively. Use the tool to scale, shear, distort, apply perspective, or rotate a layer as follows: Scaling resizes the selection or layer horizontally, vertically, or proportionally. Shearing skews a selection or layer vertically or horizontally. Distorting stretches or contracts a selection or layer in any direction. Applying perspective corrects the perspective or applies a false perspective on a selection or layer. For specific directions, see Warping Images Using the Mesh Warp Tool on page 178. Rotating moves a selection or a layer around a pivot point. For specific directions, see Scaling and Transforming Images on page 171. The Deform tool works on raster layers only. To deform vector objects or text in similar ways, see Resizing and Reshaping Vector Objects on page 347 or Applying Effects to Text on page 413. To deform an image: 1 Choose a layer by clicking its name on the Layers palette. 2 On the Tools toolbar, select the Deform tool
Bounding box
Distort
Skew
Asymmetric Perspective
Symmetric Perspective
A bounding box with handles appears on the selection or the layer. 3 To deform the image by clicking and dragging in the image, do one or more of the following: To resize, click and drag one of the corner or edge handles. To resize while keeping the current proportions, right-click and drag a corner handle. To move the entire image within the canvas, click and drag anywhere within the bounding box. To change the center of rotation, drag the rotation pivot point. To rotate, drag the rotation handle. To change perspective symmetrically, press Ctrl and drag a corner handle horizontally or vertically.
Color depth and layers
The Deform tool works on greyscale and 16 million color images only. To increase the color depth of an image, see page 261. To use the Deform tool, the image data must be on a regular raster layer. If necessary, promote the background by choosing Layers > Promote Background Layer.
172
Chapter 7: Editing Images
Deform Tool Tip
To make the deform handles on a layer easier to see, drag the corner of the image window to make it larger than the image.
To change perspective asymmetrically, press Shift and drag a corner handle. To shear, press Shift while dragging a side handle. To distort, press Ctrl and Shift while dragging a handle. 4 Adjust the deformation or view the deformation settings on the Tool Options palette. For more information on these settings, see More Deform Options below. 5 To cancel previous deformations, choose Edit > Undo (Ctrl Z). Note By default, you must press the Shift and Ctrl keys to deform an image. To apply a deform operation without having to hold down keys, choose a different Mode from the Tool Options Palette: Scale The default setting; you must hold down a key or keys. Shear (Shift) Allows you to shear without holding down Shift. Perspective (Ctrl) Allows you to change perspective without holding down Ctrl. Free (Shift + Ctrl) Allows you to distort without holding down Ctrl + Shift.
How do I resize and reshape vector objects and text?
Use the Object Selection Tool. For instructions, see Using the Selection Tools on page 192.
Quick steps for proportional scaling
To resize a floating selection or layer and keep the same proportions, select the Deform tool and right-click and drag a corner handle of the bounding box.
More Deform Options
You can precisely control many of the deform settings. The following options appear on the Deform tools Tool Options palette: Pivot X, Pivot Y Sets the X and Y coordinates of the rotation pivot point. Position X, Position Y Sets the X and Y coordinates of the top left corner handle. Scale X(%), Scale Y(%) Sets the percentage change for the horizontal (X) and vertical (Y) resize. Shear The offset of a side. Enter positive values to shear to the right and negative values to shear to the left. At 0.5, a side shears 50% of its length. Angle The rotation around the pivot point. The image rotates clockwise from 0 to 360 degrees. Reset Rectangle Resets the deformation rectangle to its original shape but keeps any current deformations.
Chapter 7: Editing Images
173
Perspective X, Perspective Y The best way to create and adjust perspective is by dragging the control handles. When you create a perspective effect with the control handles, you are manipulating many variables. Changing the values in the Perspective fields may affect the scale, shear, and position values.
Using Rulers, Grids, and Guides
Use the rulers, grids, and guides to align and arrange artwork and image elements. Note You must save your image in .PspImage format to save your grid and guide settings.
Using Rulers
Displaying rulers on an image
You can hide or display rulers. By default, rulers are hidden. When the cursor is on the image, a thin line appears on each ruler to show the cursors position. You can display rulers in pixels, inches, or centimeters and change the color of the ruler. To display or hide rulers: Choose View > Rulers or press Ctrl + Alt + R. To change ruler units and colors: 1 Choose File > Preferences > General Program Preferences. 2 Click the Units tab. 3 In the Display units drop-down list, select Pixels, Inches, or Centimeters. 4 Choose the ruler color by selecting either Black on white or Toolbar colors. 5 Click OK.
174
Chapter 7: Editing Images
Using Grids
Displaying grids on an image
Grids are horizontal and vertical lines that help you position items. You can display or hide grids and set preferences for grid spacing and appearance. When you display grids, they appear in all open image windows. To display or hide the grid: Choose View > Grid or press Ctrl + Alt + G. To modify the grid: 1 Do either of the following: Right-click the images title bar and from the context menu choose Change Grid, Guide, and Snap Properties. Choose View > Change Grid, Guide, and Snap Properties. 2 Click the Grids tab. The Default settings group box shows settings for all future grids you display. The Current image settings group box shows settings for the grid in the current image. 3 For either the default or current settings, select from these options: Horizontal grids Sets the distance between horizontal grid lines (starting from the top of the image). Vertical grids Sets the distance between vertical grid lines (starting from the left side of the image). Units The unit of measure for positioning grid lines. Color Click the color box to select a different color for grid lines. Snap influence Controls how many pixels away an item must be to snap to a guide or grid. The Snap to Grid option must be selected in the View menu.
Chapter 7: Editing Images
175
Using Guides
Displaying guides on an image
Guides are horizontal or vertical lines that you drag onto your image to use for positioning items or aligning. While grids place a series of horizontal and vertical lines at certain intervals, you place guides at the locations you want. To place guides, you must first display the rulers by choosing View > Rulers. To display or hide guides: Choose View > Guides. To place a horizontal or vertical guide: 1 Do one of the following: To place a horizontal guide, click the top ruler and drag a guide to the desired position. To place a vertical guide, click the left ruler and drag a guide to the desired position. As you drag, the Status Bar displays the guides position in pixels. To move a guide: Do either of the following: Click the guide handle on the ruler and drag it to a new position. Double-click or right-click the guide handle to display the Guide Properties dialog, type in a new Guide position value, and click OK. To change the color and position of a guide: 1 Double-click or right-click the guide handle to display the Guide Properties dialog. 2 Select from these options:
Color choice tip:
Right-click the color box to pick from the Recent Colors dialog
Guide color Click the color box to choose a new color for the guides. Guide position Type values in this field to control the guides position (in pixels). 3 Click OK.
176
Chapter 7: Editing Images
To modify settings for guides: 1 To open the Grid, Guide, and Snap Properties dialog, do any of the following: Choose View > Change Grid, Guide, and Snap Properties. Right-click the image title bar to display a context menu, and choose Change Grid, Guide, and Snap Properties. Double-click the ruler. 2 Click the Guides tab. The Default settings group box shows settings for all the guides you place in the future. The Current image settings group box shows settings for the guides in the current image. 3 For either the default or current image settings, select from these options: Color Click in the color box to choose a new guide color. Snap influence Controls how many pixels away an item must be to snap to a guide or grid. The Snap to Grid option must be selected in the View menu. 4 Click OK. To delete one guide: Do either of the following: Drag the guide handle in the ruler off the image window. Double-click the guide handle to display the Guide Properties dialog and click Delete. To delete all guides in an image or all open images: 1 Choose View > Change Grid, Guide, and Snap Properties. 2 Click the Guides tab. 3 Mark the Delete guides check box, and then select From current image only or From ALL open images. 4 Click OK.
Chapter 7: Editing Images
177
Snapping to Grids and Guides
Items wont snap?
Grids or guides must be displayed for items to snap to them.
You can use the Snap features to align your brush strokes and objects precisely to the nearest grid line or guide. The snap influence controls how many pixels away an item must be to snap to guide or grid. Note An items center point will snap to a guide or grid point if the center point is the closest part of the item to a grid point or guide. To snap to the nearest grid line: Choose View > Snap to Grid (Ctrl + Shift + G). To snap to the nearest guide: Choose View > Snap to Guides (Shift + Alt + G). Note: If a grid point and a guide are equal distances from an item, the item will snap to the guide. To change the snap influence: 1 Choose View > Change Grid, Guide, and Snap Properties. 2 Click the Grid or Guides tab and change the Snap influence value. The Default settings group box shows settings for all future guides or grids. The Current image settings group box controls settings for guides in the current image. 3 Click OK.
Using Undo/Redo
You can undo most actions as you edit an image. Use the Undo command to remove brush strokes, color adjustments, effects, etc. Use the Redo command to reapply a command that you have undone. Note: The History palette, described later in this chapter, provides a more robust undo/redo functionality.
178
Chapter 7: Editing Images
To undo the last action:
What you cant undo
In Paint Shop Pro you can undo most actionswith these exceptions: Renaming files Saving files Opening and closing files Changes that are program-wide and not specific to the current image (such as changes to color settings and preferences) Actions that do not change image pixels (such as zooming and scrolling)
Click the Undo button
, choose Edit > Undo, or press Ctrl + Z.
If the action cant be undone, the Undo button and menu command are inactive. To redo the last action: Click the Redo button Ctrl + Alt + Z. , choose Edit > Redo, or press
To revert to the last saved version of an image: Choose File > Revert.
Warping Images Using the Mesh Warp Tool
Warping with the Mesh Warp tool
Use the Mesh Warp tool to deform images, layers, and selections. Clicking the tool places a grid, or mesh, on the image. The grid intersections have mesh points, or nodes, that you drag to create deformations. Note The Mesh Warp tool is limited to deforming the interior of a selection. Use the Warp brush when you want to blend the selection into the rest of the image. To use the Mesh Warp tool: 1 On the Tools toolbar, select the Mesh Warp tool .
Other ways to warp images
Use the Warp Brush. See Warping Images With the Warp Brush on page 286. Use the Warp Effect. See Applying Geometric Effects on page 223.
2 Drag the nodes to deform the image: Click and drag a node to move it. Press Shift while dragging a node to move the entire row or column. Press Ctrl while dragging a node to deform the row or column into a smooth curve.
Chapter 7: Editing Images
179
3 Choose settings from the Tool Options palette:
Activate and move nodes using the keyboard
Press Ctrl + PgUp or Ctrl + PgDn to activate the next or previous node in a row. Press Shift + Ctrl + PgUp or Shift + Ctrl + PgDn to activate the next or previous node in a column. Press the Ctrl + Arrow keys to move the node 1 pixel. Press the Shift + Ctrl + Arrow keys to move the node 5 pixels.
Draft quality Choose the quality of the preview that displays while you edit the mesh nodes. Note: Increasing the quality can slow the warping process in large images. Final apply Clear the Best Quality check box to create a finished mesh warp at the lower quality of the mesh preview. Mesh horizontal and Mesh vertical The values indicate the number of mesh lines within the frame. The border lines are not counted. Note: You can change the grid size as you work. Entering new Mesh values reconfigures the grid and returns it to the original position. The image retains any deformations you have made. Symmetric Mark this check box to create a grid that evenly covers the image. If your image is not square, there will be different values for Mesh horizontal and Mesh vertical. Clear this check box to adjust the Mesh horizontal and Mesh vertical independently. Show grid Clear the check box to hide the mesh warp grid. 4 You can save the position of the mesh nodes (the deformation map) to apply the deformation to other images. For instructions see Saving and Loading Deformation Maps on page 179. 5 Use Edit > Undo to undo changes to the mesh as you edit. 6 To apply the mesh warp, double-click the image or click Apply . To cancel the mesh warp, click Cancel .
Saving and Loading Deformation Maps
You can save the deformations you have created to warp other images. Paint Shop Pro creates a Deformation Map file that contains the positions of the nodes and the number of mesh lines. Save the mesh during the warping process or after you have applied the deformation. To save a deformation map: 1 On the Mesh Warp Tool Options palette, in the Deformation map group box, click Save to open the Save Deformation Map dialog.
180
Chapter 7: Editing Images
2 In the New deformation map group box, type a name for the map file. 3 In the Checkerboard size drop-down list, choose a checkerboard size that helps you preview the deformation effect. This information is not saved with the map file. 4 Click Save to add the file to the default Deformation Maps folder. Click the Edit Paths button to choose a different folder for saving the deformation maps. To load a deformation map:
What is an Edge Mode setting?
The Edge Mode setting determines what happens if there is a gap between the border of the image and the edge of the image.
1 On the Mesh Warp Tool Options palette, select an option under Edge mode: Background or transparency fill The areas between the edge of the image and the edge of the warp are filled with: the current background color if the areas are on a background, transparency if the areas are on a layer. Fixed The edge pixels are replicated to fill in the areas between the edge of the image and the edge of the warp. Wraparound The areas between the edge of the image and the edge of the warp are filled with material from the opposite side of the image. 2 Click Open Deformation Map Map dialog. to open the Load Deformation
3 In the Deformation map group box, choose a map from the dropdown list. Click the Edit Paths button to load a map from a different folder. 4 In the Operation group box, select how you want the map to be added: Replace current map Replaces the existing mesh nodes with the new map. Any adjustments you have made but not applied are lost. Add to current map Adds the settings from the new deformation map to the mesh nodes. Any adjustments you have made are retained. 5 In the Mapping group box, select how Paint Shop Pro should adjust the size of the map to fit to the layer or image: Fit to canvas The map size adjusts to fit the image canvas. Fit to layer The map size adjusts to fit the current layer.
Chapter 7: Editing Images
181
Current size centered on The map retains its original size and is positioned in the center of the Canvas or Layer. 6 In the Preview group box, choose a Checkerboard size from the drop-down list to obtain the best preview of the deformation. 7 Click Load.
Using the History Palette
The History palette lists each command you apply to the active image. The most recent action appears at the top of the list. The History palette gives you the ability to quickly undo and redo actions applied to the current image. In addition to its basic Undo and Redo To Here functions, the History Palette also offers several additional powerful and time-saving functions: Selectively Undo any listed action. Depending on which action you undid, actions that were applied after the undone action may or may not remain applied to the image. This is described in more detail in the section Undoing and Redoing History Palette Actions below. Save a Quickscript based on any number of selected History palette actions, and then run the Quickscript on the current image or another open image. This is described in more detail in Saving and Applying Quickscripts below. Save History palette actions as a regular PspScript file, or copy them to the clipboard for pasting into another script file. Drag and drop History palette actions onto another image to instantly apply those actions.
Displaying and Hiding the History Palette
Display this palette by choosing View > Palettes > History, or by pressing F3. To hide the palette, click its Close button in the upper right corner of the title bar, or choose the menu item again, or press F3 again.
Setting the Number of Saved Commands in the History Palette
By default, the History palette will list the 250 most recently executed commands on the active image. To set this value higher or lower:
182
Chapter 7: Editing Images
1 Choose File > Preferences > General Program Preferences. 2 Click the Undo tab. 3 Make sure the Enable the undo system check box is marked. 4 Set the Limit undo/redo to n steps per open image to the desired value. As mentioned above, the default value is 250. Steps older than 250 will become undoable steps, only 10 of which will be retained as defined by the next setting. 5 The Non-undoable steps after the last non-undoable step value, as mentioned above, sets the number of non-undoable steps that will be retained after the last non-undoable step limit has been reached. The default value is 10. Note: Non-undoable steps cannot be undone or redone anymore. They can, however, be reapplied to the current image or other open images, can be saved to the Quickscript, or as a regular PspScript file, or copied to the clipboard.
Undoing and Redoing History Palette Actions
The History palette lists all actions performed on the active image. The most recent action is at the top of the list, and the first action performed is at the bottom of the list. You can select an individual action to modify by clicking its name in the History palette, or select multiple actions by holding down Shift (to select adjacent actions) or Ctrl (to select non-adjacent actions). After applying any number of actions to an image, you can use the History palette to: Undo any listed action by clicking its Undo/Redo button , or by highlighting the item name and then pressing the Undo to here button on the History palette's toolbar. Both methods perform an Undo to Here function, undoing the action you clicked as well as all subsequent actions (which are listed above the action you clicked). The undone actions will be denoted with a yellow X .
Chapter 7: Editing Images
183
Redo an undone action by again clicking its Undo/Redo button, or by highlighting the item name and then pressing the Redo to here button on the History palette's toolbar. Both methods perform a Redo to Here function, undoing the action you clicked as well as all preceding actions (which are listed below the action you clicked). The redone actions will no longer have an X of any color over their eye icon. Note: Selectively undone actions (denoted with a red X) that precede the action you clicked will not be redone. These actions can only be redone by purposely choosing Redo Selected. Selectively undo an action by holding down Ctrl and clicking its Undo/Redo button, or by highlighting the item name and then pressing the Undo selected button on the History palette toolbar. Selectively undone actions will be denoted by a red X . Be aware that a selectively undone action can yield unintended or unexpected results depending on its relationship to subsequent actions. Refer to the section Using the Selective Undo Feature Carefully below for more information. Redo a selectively undone action by highlighting the item name and then pressing the Redo selected button on the History palette toolbar. To redo selectively undone actions, Ctrl-click them again.
Using the History Palette's Undo and Redo Toolbar Buttons
The table below lists the function of each undo/redo-related button in the History palette. Undo to here Click a History palette item name and then click
this button to undo the item and all actions that followed it. Same as clicking on that items Eye icon.
Redo to here Click an undone (yellow X) History palette item
name and then click this button to redo the action and any other undone actions preceding it. Same as clicking on that items Eye icon.
Undo selected Click a History palette item name and then click this button to selectively undo the item. Be aware that this may or may not affect subsequent actions, and may not yield the intended results. Same as Ctrl-clicking that items Eye icon.
184
Chapter 7: Editing Images
Redo selected Click a selectively undone History palette item name and then click this button to redo the action.Same as Ctrlclicking that items Eye icon. Clear selectively undone commands Click this button to
convert all selectively undone actions into non-undoable commands (commands that can no longer be undone or redone). You'll be prompted whether or not to perform this action.
Show non-undoable commands Click this button to show or
hide the non-undoable commands. When shown, non-undoable items will be listed in gray (denoting that they're inactive/ unavailable).
Empty history Click this button to convert all History palette
items into non-undoable commands. You'll be prompted whether or not to perform this action.
Using the History Palette's Context Menu
Right-click on a selected History palette item (or group of selected items) to display the context menu, which contains all History palette-related commands.
Using the Selective Undo Feature Carefully
What about the standard Undo and Redo commands?
You can still use the Standard toolbar's Undo and Redo buttons, or choose Edit > Undo / Redo to undo or redo actions in the order they were performed. Using these methods will update the History palette Undo/ Redo button to the appropriate state ( for undone items, and for redone items). Be aware, however, that selectively undoing an action can only be performed via the History palette.
The History palette's selective undo feature is powerful and convenient, but under certain circumstances may not be the ideal course of action. Shown below are two examples showing the results of the selective undo feature.
A Simple Example
1 Here is an image containing five individual paint strokes placed left to right across the image.
Chapter 7: Editing Images
185
2 Click here to see what happens when we selectively undo the second and third strokes.
An Example of an Unintended Results
1 Here is a photo that could benefit from straightening as well as the Fillflash filter applied to the foreground.
186
Chapter 7: Editing Images
2 Here is the photo after being straightened and cropped.
3 Here is a Freehand selection of the foreground area.
Chapter 7: Editing Images
187
4 Here is the Fillflash filter applied to the selection.
5 Here you can see what happens when you selectively undo the straightening. Clearly this adversely affected the Freehand selection and the Fill flash applied to it.
188
Chapter 7: Editing Images
Saving and Applying Quick Scripts
One of the powerful and convenient features of the History palette is that it allows you to selectively choose steps applied to an image and save those steps as a Quickscript. You can then apply the Quickscript to another image (or to the current image). Be aware that there is only one Quickscript; each time you select History palette commands and click the Save Quickscript button, the previously saved Quickscript is written over.
Saving Commands as a Quickscript
To save one more commands as a Quickscript:
Where is the Quickscript?
The Quickscript is saved to the file QuickScriptTemp.PspScript and resides in the ScriptsTrusted folder.
1 Click the desired commands listed in the History palette (click the command name, not its associated button). Note that as soon as one command is selected, the Save Quickscript button activates. 2 Click the Save Quickscript button . The selected steps can now be applied to any image the next time you click the Run Quickscript button. Note: Saving a group of selected commands as the Quickscript overwrites the previously saved Quickscript without warning.
Applying a Quickscript to Another Image
After saving commands as the Quickscript, open another image (or make another open image active) and then click the Run Quickscript button .
A Note About Scripting and Plug-ins
Be aware that if you've executed commands involving plug-ins, scripting these commands may not produce the intended results. In particular, plug-in commands will not execute in Silent mode and may not default to the parameters originally used.
Applying Selected Commands to Other Images
Commands selected in the History palette can quickly be applied to another image, or to all images open in the Paint Shop Pro workspace.
Chapter 7: Editing Images
189
To apply selected commands to all open images: 1 Select the desired commands Shift-click to select adjacent commands, or Ctrl-click to select non-adjacent commands. 2 Right-click on any selected command to display the History palette's context menu, and then choose Apply to other open documents. To drag commands to another image: To quickly apply one or more selected commands to another open image, drag the command name(s) (not the icon) onto another open image.
Saving Commands as PspScript Files
Commands selected in the History palette can quickly be saved to the .PspScript file format, or copied to the clipboard.
Saving to the .PspScript Format
1 Click the desired commands listed in the History palette Shiftclick to select adjacent commands, or Ctrl-click to select nonadjacent commands. 2 Right-click on any selected command to display the History palette's context menu, and then choose Save to script. This displays the Save As dialog. 3 If necessary, navigate to the folder where the script will reside. 4 In the File name field, enter a name for the script. 5 In the Save only active commands check box, do one of the following: Mark this check box (it is marked by default) to not include undone commands in the script. Uncheck this box if you want to include the undone commands in the script. Be aware, however, that the undone commands will be active (not undone) when the script is executed. 6 Click Save.
190
Chapter 7: Editing Images
Copying Commands to the Clipboard
To copy the Python syntax associated with selected commands to the clipboard: 1 Click the desired commands listed in the palette Shift-click to select adjacent commands, or Ctrl-click to select non-adjacent commands. 2 Right-click on any selected command to display the History palette's context menu, and then choose Copy to the Clipboard. 3 Open a text editor such as Notepad, or a Python-aware text editor application such as PythonWin or Idle. 4 In the text editor application, paste the clipboard contents. You'll then see the syntax associated with the commands you selected.
191
CHAPTER
8
Selecting the parts of images to edit is an important step in modifying images. After you create a selection, you can edit it while leaving the rest of the image unchanged. You can use tools (such as painting or drawing) or apply commands (such as flipping, copying, or cropping) to the selection. The border of a selection is identified by black and white dashes called a marquee. This chapter shows you how to make many types of selections.
Making Selections in Images
Contents
Using the Selection Tools . . . . . . . . . . . . . . . . Using Edit Selection . . . . . . . . . . . . . . . . . . . . Adjusting Selection Borders . . . . . . . . . . . . . . . Converting a Selection into a Layer . . . . . . . . . Creating Custom Patterns from Selections . . . . Modifying Selections . . . . . . . . . . . . . . . . . . . . Clipping a Selection to the Canvas . . . . . . . . . . Moving Selections within an Image . . . . . . . . . . Saving and Loading Selections . . . . . . . . . . . . . Working with Standard and Floating Selections .
. . . . . . . . . .
. . . . . . . . . .
. . . . . . . . . .
. . . . . . . . . .
. . . . . . . . . .
. . . . . . . . . .
. . . . . . . . . .
. . . . . . . . . .
. . . . . . . . . .
. . . . . . . . . .
. . . . . . . . . .
. . . . . . . . . .
192 201 202 204 205 205 212 213 214 218
192
Chapter 8: Making Selections in Images
Using the Selection Tools
Transforming a selection
Here are a few of the ways you can edit selections: Cut, copy, or paste selections. Crop to a selection. Move selections within the image. Flip, mirror, or rotate selections. Correct colors within selections. Apply effects to selections. Paint or draw in selections.
The way in which you select part of the image depends upon the type of layer: raster and art media, or vector. Paint Shop Pro provides selection tools that create raster (or pixel) selections as well as vector selection tools that select vector objects.
Raster (and Art Media) Selection Tools
Selection tool Makes a selection of a specific shape, such as a rectangle, circle, or star. See Making Selections with the Selection Tool on page 193. Freehand Selection tool Makes a selection of an irregular shape or around the edges of an object, such as the petals of a flower or a childs hand. See Making Selections with the Freehand Selection Tool on page 195. Magic Wand tool Makes a selection based on a color, brightness, or opacity. See Making Selections with the Magic Wand Tool on page 197. These selection tools are grouped together in a flyout on the Tools toolbar. One tool is displayed at a time. Click the down arrow to the right of the tool to see the other selection tools. Although these selection tools create raster selections, you can use them on vector layers; they create raster selections from the vector objects. For example, if you copy the selection and paste it as a new image, the object is copied as individual pixels (rather than a vector object) onto a raster layer.
Use multiple selections tools
You can make an initial selection with one selection tool, and then switch to another selection tool to add to or subtract from the selection. For more information, see Modifying Selections on page 205, or Subtracting from a Selection on page 207.
Vector Selection Tools
To select vector objects and vector text (without turning them into raster selections), use these tools: Object Selection tool Selects vector objects or vector text. See Selecting Vector Objects on page 199. Text tool Creates a selection in the shape of text. See Selecting Text on page 199.
Chapter 8: Making Selections in Images
193
Making Selections with the Selection Tool
Use the Selection tool to select a portion of a raster layer, or to create a raster selection of objects on a vector layer. You can make a selection of a specific shape: rectangle, square, rounded rectangle, rounded square, ellipse, circle, triangle, pentagon, hexagon, octagon, star, or arrow. To use the Selection tool: 1 On the Tools toolbar, choose the Selection tool Selection tool flyout. from the
2 On the Tool Options palette, choose from these options: Selection Type Use this drop-list to choose the shape of the selection area (rectangle, ellipse, star shape, etc.). Mode Specifies whether you want to Replace, Add, or Remove from an existing selection.
Feather before or after
If you select a Feather value in the Tool Options palette, that value affects the next selection that you make with the Selection tool. You can also change the feathering of an existing selection; choose Selections > Modify > Feather or Selections > Modify > Inside/ Outside Feather.
Feather Specifies a width in pixels (0 to 200) that the selection is faded along the edges. When you move or paste the selection, feathering helps blend the selection into the surrounding area and makes it appear more natural. The higher the Feather value, the softer the edges. Set the width to 0 to create a selection with no feathering and distinct edges. Anti-alias Mark this check box to use anti-aliasing, which produces a smooth-edged selection by partially filling in pixels along the edge, making them semi-transparent. Clear the check box to keep the original edges. Note: After you create a selection, you cannot change the Selection Type or the Anti-alias setting. Changing these options applies to the next selection you make. You can change the feathering; see Changing the Feathering of a Selection on page 207. 3 To make the selection, do one of the following: Drag in the image. As you drag, a border indicates the selection. When you release the mouse, the selection border becomes a marquee. If you select a Feather value, that portion of the selection is added to the marquee.
194
Chapter 8: Making Selections in Images
To make a selection of a specific size, on the Tool Options palette, click Custom Selection and then enter the selection position in pixels for the left, top, right, and bottom positions. The positions are measured from the top left corner. On the Tool Options palette, choose Layer opaque to select opaque areas (the non-transparent area that has data) of the current layer. Choose Merged opaque to select the opaque area of all layers within the image. This option is unavailable if the image has only one layer. 4 To create a rectangular selection from an odd shaped selection:
Align that selection
You can use grids and guides in the image window to help you align your selections. For more information, see Using Rulers, Grids, and Guides on page 173.
In the Create selection from area of Tool Options, choose Current selection . A new rectangular selection surrounds the current selection. 5 To modify the selection borders, do any of the following: To add to the selection, from the Mode drop-down list, choose Add, or hold down the Shift key and click and drag another selection area (it does not need to be part of the original selection). To subtract from the selection, from the Mode drop-down list, choose Remove, or hold down the Ctrl key and click and drag within the original selection. To move the selection marque, right-click and drag with any selection tool, or choose the Mover tool and right-click and drag within the selection. Note: You can also switch to another selection tool before adding to or subtracting from the selection. You can now edit the contents of the selection (move it, copy it, paint it, correct colors, apply effects, and so on). The selection remains active until you make another selection or right-click outside the selection boundary to deselect it while one of the selection tools is active, or choose Selections > Select None.
Chapter 8: Making Selections in Images
195
Making Selections with the Freehand Selection Tool
With the Freehand Selection tool, you can select objects with irregular borders. Use this tool to select everything from the outline of a tree to a childs hand to the jagged edge of a leaf. To use the Freehand Selection tool:
Select the layer first!
Before you make a selection, display the Layers palette and click the name of the layer that contains the data you want to select.
1 If the image has more than one layer, click the layer on which you want to make a selection from the Layers palette. 2 On the Tools toolbar, choose the Freehand Selection tool from the Selection tool flyout. 3 On the Tool Options palette, choose the Selection Type to determine how Paint Shop Pro makes the selection: Edge Seeker Click on the edges of irregularly shaped areas, and Paint Shop Pro finds the edges between two areas with subtle color or light changes between them. Freehand Click and drag to select the arealike making a freehand drawing. Use this type for irregular shapes when you want to make a selection quickly. Point to Point Click from point to point and Paint Shop Pro draws a straight border between the points. Use this when you want a selection with straight edges. Smart Edge Click along the edges of irregularly shaped areas and Paint Shop Pro finds the edges. Use this selection to create a border between two areas of highly contrasting color or light.
Using the Edge Seeker selection type
Using the Freehand selection type
4 On the Tool Options palette, choose from these additional options: Feather A width in pixels (0 to 200) that the selection is faded along the edges. Feathering controls the sharpness of a selections edges. For a detailed description, see page 193. Range Specifies the distance (0 to 15) from the point you click that Paint Shop Pro searches for an edge. This option is available only for the Edge Seeker selection type. Smoothing The amount of smoothing (from 0 to 40) for the selection border. This smooths sharp edges or jagged lines. Anti-alias Mark this check box to use anti-aliasing, which produces a smooth-edged selection by partially filling in pixels along the edge, making them semi-transparent. Clear the check box to keep the original edges.
196
Chapter 8: Making Selections in Images
Sample Merged If the check box is marked, the tool searches for an edge in all layers of the area you select. If the check box is cleared, the tool searches for edges only in the current layer. It is only available when the image has multiple layers and when using the Edge Seeker and Smart Edge selection types. 5 Make the selection:
Using the Point to Point selection type
For the Edge Seeker and Smart Edge selection types, click in the image where you want to start the selection, then click points around the area you want to select. After you click each point, a line indicates the selection border. To delete a previous point, press Delete. To complete the selection, double-click or right-click. For the Freehand selection type, drag an outline of the area you want to select. When the line encloses the selection, release the mouse button. (If you release too soon, start again or add to the selection as described in the next step.) For the Point to Point selection type, click where you want the selection border to start and then continue clicking until you return near the starting point. To complete the selection, double-click or right-click. To delete a previous point, press Delete. For all selection types, the line becomes a marquee indicating the selection border. 6 To modify the selection area, do either of the following: To add to the selection, from the Mode drop-down list choose Add, or hold down the Shift key and click and drag another selection area. To subtract from the selection, from the Mode drop-down list choose Remove, or hold down the Ctrl key and click and drag within the original selection. Note: You can also switch to another selection tool before adding to or subtracting from the selection. You can now edit the contents of the selection (move it, copy it, paint in it, correct colors, apply effects, etc.). The selection remains active until you make another selection or right-click to deselect it, or choose Selections > Select None.
Chapter 8: Making Selections in Images
197
Making Selections with the Magic Wand Tool
Select what you dont want
Sometimes the easiest way to select a complicated part of an image is to select the part of the image that you dont want and then invert the selection. For example, if you have a picture of a tree silhouetted against a blue sky, use the Magic Wand tool to select the sky and then invert the selection to select the tree. For more information, see Selecting Everything Outside the Selection on page 204.
Use the Magic Wand tool to select content rather than defining edges in the image. It works well for selecting a complex part of an image that has distinctly different pixels from other partsfor example, a pink rose surrounded by green leaves. The tool uses four types of values for making selectionscolor (RGB value), hue, brightness, or opacity. With the Magic Wand, you select the type of match you want (such as hue), choose a tolerance that determines how closely pixels must match, and then click once in the image to select the pixel that the other pixels are compared to. To use the Magic Wand tool: 1 If the image has more than one layer, on the Layers palette click the layer name which contains the part of the image you want to select. 2 On the Tools toolbar, choose the Magic Wand tool Selection tool flyout. from the
3 On the Tool Options palette, choose the Match mode to determine how Paint Shop Pro creates the selection: None Chooses all pixels. RGB Value Chooses pixels that match the red, green, and blue value of the color that you select in the image. Color Chooses pixels of the same color that you select in the image. Hue Chooses pixels based on the position in the color wheel of the hues you select within the image. Brightness Chooses pixels based on the brightness of the color you select within the image. All Opaque Chooses only areas containing pixels. No transparent areas are selected. Opacity Chooses pixels based on their opacity. 4 On the Tool Options palette, choose from these additional options: Tolerance Controls how closely the selected pixels must match the initial pixel you click. At low settings, the values must be close. At higher settings, the Magic Wand tool selects a wider range of pixels.
198
Chapter 8: Making Selections in Images
Feather A width in pixels (0 to 200) that the selection is faded along the edges. Feathering controls the sharpness of a selections edges. For a detailed description, see page 193. Sample Merged Mark this check box to have the Magic Wand tool search for matching pixels in the merged image. Clear this check box to limit the selection to the active layer. Contiguous Mark this check box to select pixels that connect to your original pixel. Unchecked, this option selects any image pixel meeting the other criteria youve set. Anti-alias Mark this check box and then choose whether you want to anti-alias inside or outside of the selection marquee. 5 Click the part of the image that has pixels you want to match. The selection marquee surrounds all matching pixels. If the Magic Wand tool selected more pixels or fewer pixels than you wanted, adjust the Tolerance value and make a new selection. 6 To modify the selection, from the Mode drop-down list, choose: Replace to replace an existing selection with a new selection. Add to add to the selection, click another area of the image. (Holding down Shift will also do this.) Remove to subtract from the selection, click within the original selection to remove the selection. (Holding down Ctrl will also do this.) Note: Use the Expand or Select Similar commands to add to the selection. See Modifying Selections on page 205. You can now edit the contents of the selection (move it, copy it, paint in it, correct colors, apply effects, etc.). The selection remains active until you make another selection or right-click to deselect it.
Chapter 8: Making Selections in Images
199
Selecting Vector Objects
To edit a vector object or vector text, you must first select the object with the Object Selection tool. You can select one or several objects, on the same layer or on different layers. You can also select vector objects from the Layers palette. To select vector objects with the Object Selection tool:
Versatile Object Selector
In addition to selecting vector objects, use the Object Selection tool to: Move, resize, reshape, and rotate vector objects and vector text. Align and distribute vector objects. Group and ungroup vector objects. Apply Edit menu commands such as copying and pasting. For more information, see Chapter 13, Drawing and Editing Objects.
1 On the Tools toolbar, choose the Object Selection tool 2 Do one of the following:
Click the object you want to select. To select multiple objects, press Shift and click each additional object. Drag the cursor to create a selection rectangle around the object(s). The rectangle must enclose all objects completely to select them. A bounding box with handles surrounds the objects you selected. For information on using these handles to edit the objects, see Resizing and Reshaping Vector Objects on page 347. To select vector objects from the Layers palette: 1 On the Layers palette, click the plus sign (+) to next to a layer to expand the layer and display the objects within the layer. 2 Click the name of the object. To select multiple objects, press Shift and click each object name. A bounding box in the image surrounds the objects you selected.
To deselect all
To undo the Select All command, choose Selections > Select None.
Selecting Text
You can make two types of selections with text: Use the Object Selection tool to select vector text so that you can edit it. Use the Text tool to create a raster text selection (a selection marquee shaped like text) that you can use to create interesting effects. For example, create a text selection on a solid colored layer and then delete the selection so the letters become transparent and are outlined in the solid color. To select vector text: 1 On the Layers palette, click the layer name that contains the text. 2 On the Tools toolbar, choose the Object Selection tool .
200
Chapter 8: Making Selections in Images
3 Click the text. A bounding box with editing handles surrounds the text. You can now move or resize the text. Double-click to edit the vector properties (such as the color or texture). To edit the words themselves, click the Text tool and then click the text. You can also right-click on the text in the Layers palette and choose Edit Text from the context menu. To create a text selection with the Text tool:
About the Text tool
Making a text-shaped selection is just one thing that the Text tool can do. The tools main function is to add text to your image. For more information, see Chapter 16, Working with Text.
1 Select the Text tool
2 On the Tool Options palette, in the Create as group box choose Selection (which creates a selection shaped like the text rather than text as a painted object). 3 Click where you want to start the text selection to open the Text Entry dialog. 4 Select the text options and type the text. 5 Click Apply.
Deselecting a Selection
You can deselect any selection in the image, which removes the marquee and integrates the selection back into the image. If you deselect a floating selection, Paint Shop Pro defloats it and places it in the underlying layer if the layer is raster. If the underlying layer is vector or art media, Paint Shop Pro creates a new raster layer and defloats the selection to it. To deselect a selection: Choose Selections > Select None, right-click in the image outside the selection marquee, or press CTRL + D.
Selecting All Non-Masked Areas
Creating a mask from a selection
You can also use a selection to create a mask. For more information, see Creating Masks from Selections on page 394.
Create a selection that selects all non-masked areas and omits all masked areas. The selection is clipped to the canvas size. To select all non-masked areas: 1 Create a mask as described in Creating Masks on page 391. 2 On the Layers palette, select the mask layer.
Chapter 8: Making Selections in Images
201
3 Choose Selections > From Mask. The selection marque surrounds the non-masked areas. Note If you saved a mask to an alpha channel, you can load it as a selection by choosing Selections > Load from Alpha Channel.
Selecting All Pixels
Selecting a layer
As long as there are no selections on the image, when you click a layers name on the Layers palette Paint Shop Pro automatically selects all contents of the active layer (though without a selection marquee). If the layer has data that is moved off the image canvas, that data is also selected.
Use the Select All command to select everything on a single layer or in the entire image if the image has only one layer. The Select All command selects everything on the image canvas. To select all pixels in a layer or an image: 1 If the image has more than one layer, on the Layers palette click the name of the layer you want to select. 2 Choose Selections > Select All or press Ctrl + A. A marquee appears around the layer on the canvas.
Creating Raster Selections from Vector Objects
You can select a vector object, convert it to a raster selection, and then copy and paste this selection into another layer or another image. Do this when you want to apply raster-only tools and commands to vector objects. To create a raster selection from a vector object: 1 Use the Object Selection tool to select one or more vector objects. 2 Choose Selections > From Vector Object. The selection marquee surrounds each vector object. You can now copy and paste the selection as needed. The original vector objects remain unchanged.
Using Edit Selection
Use the Edit Selection command to create a selection from a brush stroke, or to apply an effect to only the selection marquee.
202
Chapter 8: Making Selections in Images
To create a selection: 1 Choose Selection > Edit Selection, or click the Edit Selection button on the Layers palette. A selection layer is added to the Layers palette. 2 Select a painting tool from the Tools toolbar. For more information, see Chapter 11, Raster Painting. 3 Set the options for the painting tool in the Tool Options palette and the Variance palette. 4 Paint on the image with black, white or shades of grey. The lightness of the paint controls the opacity of the selection. A ruby overlay displays the brush strokes. 5 Choose Selection > Edit Selection, or click the Edit Selection button on the Layers palette. The selection marquee displays the selected area. To apply tools and effects to the selection marquee: 1 Make a selection on the image. See Using the Selection Tools on page 192. 2 Choose Selection > Edit Selection, or click the Edit Selection button on the Layers palette. A ruby overlay displays in the selected area. 3 Apply a tool or effect to the selection area. 4 For more information, see Chapter 11, Raster Painting, or Chapter 9, Applying Effects. 5 When finished editing the selection, choose Selection > Edit Selection to display the selection marquee. To turn off the selection marquee but retain the selection itself, choose Selections > Hide Marquee. To remove the selection, choose Selections > Select None.
Adjusting Selection Borders
After you make a selection in your image, you may want to modify or edit the selection borders.
Chapter 8: Making Selections in Images
203
Moving the Selection Marquee
Tips:
If you right-click in the image outside the marquee, you deselect the selection. If you click and drag the selection with a selection tool, you float the selection and move it. (If you did one of these by mistake, press Ctrl + Z to undo.)
To change or fine-tune the area the selection encloses, you can use the Mover tool to move the marquee. To move the selection marquee: 1 On the Tools toolbar, choose a selection tool. 2 Right-click inside or on the marquee and drag the marquee to a new position.
Hiding and Viewing the Selection Marquee
The selection marquee is normally visible. Sometimes when working with a selection it is helpful to hide the marquee temporarily without disabling the selection. For example, you may want to see the results of pasting a selection or feathering a selections edges. To hide or view the marquee: Choose Selections > Hide Marquee or press Ctrl + Shift + M.
204
Chapter 8: Making Selections in Images
Selecting Everything Outside the Selection
Inverting a selection
Sometimes the easiest way to select a complicated part of an image is to select the part of the image that you dont want and then invert the selection. For example, if you have a picture of a person against a solid color background, you can select the background and then invert the selection to select the person. To invert a selection: 1 Make a selection in the image. 2 Choose Selections > Invert. The marquee changes to enclose the opposite area of the image.
Converting a Selection into a Layer
Color depth
The Promote to Layer command works on 16 million color and greyscale images only. To increase the color depth of an image, see page 261.
To convert a selection into a layer, use the Promote to Layer command on the Selections menu. The original selection contents are unchanged; a copy of the selection becomes a new layer. By converting the selection into a layer, you can modify it without changing the original image data. To promote a selection to a layer:
Placing a selection in another image
To place a selection as a layer within another image, copy the selection, open the other image, and choose Edit > Paste > As New Layer.
1 Make a selection in the image. 2 Choose Selections > Promote to Layer. The new layer is placed above the original selections layer and is named Promoted Selection.
Chapter 8: Making Selections in Images
205
Creating Custom Patterns from Selections
How to use the pattern
To use the pattern that you create, save it in the Patterns folder of the Paint Shop Pro program folder and select it as your foreground or background material. (See Choosing Patterns on page 246.) You can then use the pattern to paint, create text, or fill an entire image.
You can turn a selection into a custom, seamless pattern which you can use for applications like painting, adding text, or creating Web page backgrounds. To create a custom pattern: 1 Make a selection in the image. 2 Choose Effects > Image Effects > Seamless Tiling to open the Seamless Tiling dialog. 3 Choose the tiling method, direction, settings, and corner style, and then click OK.
Modifying Selections
After you make a selection in your image, you may want to modify or edit the selection.
Adding to a Selection
Adding to a selection
You can add to the selection area using the selection tools, either the same selection tool you used to make the original selection or a different selection tool. For example, you have a picture of a person carrying a large sign. You can select the sign with the rectangular Selection tool, then add the person to the selection using the Freehand Selection tool. You can also use the Expand command to increase a selection by a specific number of pixels or the Select Similar commands to add to selections based on pixel color values. To add to a selection using the selection tools: 1 On the Tools toolbar, choose the selection tool (Selection, Freehand, or Magic Wand tool) that you want to use to add to the selection. 2 On the Tool Options palette, select the tool options. 3 Hold down the Shift key as you click the parts of the image you want to add to the selection. The areas do not need to be adjacent.
206
Chapter 8: Making Selections in Images
To expand the selection by a specific number of pixels: 1 Choose Selections > Modify > Expand. 2 Select the number of pixels (1 to 100) by which you want to expand the selection. 3 Click OK. The marquee expands while keeping its original shape. To add pixels to a selection based on color values: 1 Choose Selections > Modify > Select Similar. Note: Youll get best results with this dialog if your original selection is not anti-aliased. Note also that in the dialog you can click the Transparency button to change between showing only the selection or showing the selection and the rest of the image. 2 Select from these options: Tolerance Specifies how closely pixels must match the colors of the initial selection. At low settings, the values must be close. At higher settings, more pixels match. Sample Merged If the check box is marked, Paint Shop Pro selects matching pixels in the merged image. If the check box is cleared, Paint Shop Pro selects pixels in the active layer only. Anti-alias Mark this check box to use anti-aliasing, which produces a smooth-edged selection by partially filling in pixels along the edge, making them semi-transparent. Mark whether you want the areas Inside or Outside the selection marquee to be anti-aliased. Clear the Anti-alias check box to keep the original edges. Contiguous Selects all adjacent pixels of a similar color. Discontiguous Selects all pixels of a similar color anywhere within the image. 3 Click OK. The selection changes to include matching pixels.
Chapter 8: Making Selections in Images
207
Subtracting from a Selection
Subtracting from a selection
You can subtract from the selection area using the selection tools, either the same selection tool you used to make the original selection or a different selection tool. You can also use the Contract command to contract a selection by a specific number of pixels. To subtract from a selection using the selection tools: Hold down the Ctrl key as you click the parts of the image you want to remove from the selection. To contract the selection by a specific number of pixels: 1 Choose Selections > Modify > Contract. 2 Select the number of pixels by which you want to contract the selection. 3 Click OK. The marquee contracts while keeping its original shape.
Changing the Feathering of a Selection
Feathering specifies a width in pixels (0 to 200) that the selection is faded along the edges. When you move or paste the selection, feathering helps blend the selection into the surrounding area and makes it appear more natural. The higher the Feather value, the softer the edges. Set the width to 0 to create a selection with no feathering and distinct edges.
How to set the feathering before you create a selection
To feather a new selection, choose a selection tool (Selection, Freehand, or Magic Wand) and on the Tool Options palette adjust the Feather value. When you make the new selection, that feathering is used.
Use the Tool Options palette to set the feathering before creating a selection. After you create the selection, you can modify the feathering amount and the feathering position (inside or outside the selection border) using commands from the Selection menu. To change the feathering amount: 1 Choose Selections > Modify > Feather. 2 Select the number of pixels for the feathering width, both inside and outside of the selection. 3 Click OK.
208
Chapter 8: Making Selections in Images
To adjust the position and amount of feathering: 1 Choose Selections > Modify > Inside/Outside Feather. Note: In the dialog you can click the Toggle Selection button to change between showing only the selection or showing the selection and the rest of the image. 2 Select the feather position: Inside, Outside, or Both (the feather amount is added to each side). 3 In the Feather amount edit box, enter the width in pixels of the feathering. 4 Click OK. To unfeather a selection: 1 Choose Selections > Modify > Unfeather. 2 Select the threshold value. The higher the value, the less feathering. 3 Click OK.
Adding or Removing a Color from a Selection
An alternative
To remove a color from a selection, you can also use the Paste As Transparent Selection command to remove a color when you paste a selection. However, with this command you cannot remove shades of a color, only the exact color you specify as the background color. For more information, see Cutting, Copying, and Pasting on page 160.
To add or remove a color from a selection, use the Select Color Range command. You can choose to add or remove a color from the selection border. The color that you choose is either added or removed, and the selection border changes. If you copy and paste the selection, the pasted area has the color added or removed. To add or remove a color from a selection area: 1 Make a selection in the image. 2 Choose Selections > Modify > Select Color Range. 3 Select either the Add color range or Subtract color range option. 4 Move the cursor over the image and click a color. The Reference color box, displays the selected color.You can also click this box to open the Color dialog and choose a color. For more information, see Choosing Colors on page 239. 5 In the Tolerance edit box, specify a color tolerance (0 to 200). If the value is 0, no colors are added or removed from the selection area. If you specify a higher value, shades of the color or related colors are added or removed.
Chapter 8: Making Selections in Images
209
6 In the Softness edit box, specify the amount of softness for the referenced color. 7 Click OK. The selection borders change to add or exclude the color you specified.
Cleaning Up the Edges of a Selection
Color depth
These commands work on 16 million color and greyscale images only. To increase the color depth of an image, see page 261.
When you move or copy a selection, some of the pixels surrounding the border are included, especially when the selection is anti-aliased or feathered. Matting cleans up the border by removing these pixels. There are three Matting commands: Remove Black Matte, Remove White Matte, and Defringe. Use the Remove Black Matte or Remove White Matte command when the selection is from an image with a black or white background. These commands remove the black or white pixels at the selection edges. Use the Defringe command when the selection is from an image with a colored background. Defringing bleeds non-feathered pixels in the selection edges outward and over the jaggies in the feathered part of the selection. To use a Matting command: 1 If the selection is not floating, choose Selections > Float.
Using matting on a layer
You can also use matting to clean up the edges of a layer created from a selection. The Layers menu has the same Matting commands as the Selections menu. For more information, see Cleaning up the Edges of Layers Created from Selections on page 381.
2 Do one of the following: To remove the black matte, choose Layers > Matting > Remove Black Matte. To remove the white matte, choose Layers > Matting > Remove White Matte. To move a colored matte, choose Layers > Matting > Defringe. The Defringe dialog opens. Enter the number of pixels to defringe and click OK.
210
Chapter 8: Making Selections in Images
Removing Specks and Holes from a Selection
To remove holes and specks from a selection: 1 Choose Selections > Modify > Remove Specks and Holes to open the Remove Specks and Holes dialog. 2 Do one of the following: Choose the Remove Specks option to remove only specks from the selection. Choose the Remove Holes option to remove only holes from the selection. Choose the Remove Specks and Holes option to remove both specks and holes from the edges of the selection.
How specks and holes are removed
The Remove Specks and Holes dialog removes specks and holes from the area that you define in square pixels. For example: If you have an area of specs and/or holes in an image that is 20 pixels wide by 20 pixels high, then in the number of pixels field, enter 5 and a scale factor of 100. Because 20 x 20 = 400, and 5 X 100 = 500 then all specs and/or holes in a pixel area less than 500 will be removed.
Note: In the dialog you can click the Toggle Selection button to change between showing only the selection or showing the selection and the rest of the image. 3 For the Square area smaller than, enter the number of pixels and the scale factor. Start at low values, and increase them as necessary until the specks and/or holes are removed. 4 Click OK. The holes and specks in the selection are removed.
Smoothing the Boundary of a Selection
Use the Smooth command to smooth the edges of a selection. To smooth the boundary of a selection: 1 Choose Selections > Modify > Smooth to open the Smooth Selection dialog. 2 For Smoothing amount enter a number for the level of smoothing for the corners of the selection. Note: In the dialog you can click the Toggle Selection button to change between showing only the selection or showing the selection and the rest of the image. 3 For Corner scale enter the number of pixels at the corners of the selection to smooth. 4 Anti-alias mark this check box to smooth the edges of the selection.
Chapter 8: Making Selections in Images
211
5 Preserve Corners mark this check box if you want the corners preserved. Clear this check box if you want the corners to be smoothed. 6 Click OK. The selection is smoothed.
Recovering the Anti-alias
Use the Recover Anti-alias command when you want to restore the original anti-aliasing of an object that was pasted into an image. This command is useful if you made the selection without anti-aliasing, and now want the edges of the selection to be smooth. To recover the anti-alias: 1 Choose Selections > Modify > Recover Anti-alias to open the Recover Anti-alias dialog. The selection with the anti-alias added in the right preview window. 2 To apply the anti-alias to all layers of the selection, mark the Sample merged check box. 3 To apply the anti-alias and copy the result to a new layer, mark the Result on new layer check box. 4 Choose an Anti-alias option: Inside to anti-alias the inside of the selection marquee. Outside to anti-alias outside of the selection marquee. 5 Click OK to anti-alias the selection edges.
Shape-Based Anti-aliasing
Use the Shape-Based Anti-alias command to anti-alias a selection based on its shape. To anti-alias based on shape: 1 Choose Selections > Modify > Shape-Based Anti-alias to open the Shape-based Anti-alias dialog. 2 Choose an Anti-alias option: Inside to anti-alias the inside of the selection marquee. Outside to anti-alias outside of the selection marquee. 3 Click OK to anti-alias the selection edges.
212
Chapter 8: Making Selections in Images
Modifying the Select Selection Borders
Use the Select Selection Borders command to add a border around the selection. This command is useful when you want to add a border around the selection, and then fill that border using the Flood Fill tool. To change the shape-based anti-alias: 1 Choose Selections > Modify > Select Selection Borders to open the Select Selection Borders dialog. 2 Choose whether you want to add a selection border Inside, Outside, or on Both sides of the selection border. 3 Mark the Anti-alias check box if you want to smooth the edges of the selection border. 4 Enter the width of the border in pixels. 5 Click OK to add a selection border.
Clipping a Selection to the Canvas
After making a selection in Paint Shop Pro, you can move the selection anywhere on the image, including off the canvas. If you've expanded the image window to show the off-canvas diagonal crosshatch pattern area, you'd see the portion of the selection moved off the canvas. The Clip to Canvas command allows you to remove the portion of the selection not within the image borders. To use this command: 1 Make a selection and move part of it off the image canvas. 2 If necessary, expand the image window to reveal the diagonal crosshatch pattern area that appears outside the image borders. 3 Optionally, choose Selections > Defloat. This will defloat the selection, which allows for more selection edits than would otherwise be available. If you don't choose this command, Paint Shop Pro will display an Auto-Actions dialog, prompting you to take this action before completing the next step. 4 Choose Selections > Clip to Canvas. The selection area outside the image borders will be removed
Chapter 8: Making Selections in Images
213
Moving Selections within an Image
You can move a selection and leave the space empty or you can move a copy of the selection and leave the original data.
Moving a Selection and Leaving an Area of Background
To move a selection by cutting it from a layer and leaving a transparent area or area of background do one of the following: Drag the selection with one of the selection tools (Selection, Freehand, or Magic Wand tool) Press any of the arrow keys to move it one pixel. Hold down Shift and then press any of the arrow keys to move it 10 pixels. Hold down Shift and then press the Page Up, Page Down, Home, or End key to move it 10 pixels. Hold down Shift and Ctrl and then press the Page Up, Page Down, Home, or End key to move it 100 pixels.
Moving a Selection and Leaving the Original Data
To move a selection by creating a copy of it and leaving the original data in place, do one of the following: Hold down Alt while using the selection tool to drag the selection. Hold down Alt and then press any of the arrow keys to copy and move the selection by 1 pixel. Hold down Shift with Alt and press any of the arrow keys to copy and move the selection by 10 pixels. Hold down Ctrl and press the Page Up, Page Down, Home, or End key to move the selection 10 pixels.
214
Chapter 8: Making Selections in Images
Saving and Loading Selections
Its helpful to save complicated selections that you may use again or to save selections to use in other images to create effects. Save a selection in one of two ways: Save the selection as a file with a .PspSelection extension on a hard disk or removable disk; see Saving Selections to Disk on page 214. To load this selection file into Paint Shop Pro, see Loading Selections from Disk on page 215. Save the selection as an alpha channel within the image. The selection is stored as part of the image, not as a separate file. See Saving Selections to Alpha Channels on page 215. To load the selection into the same or a different image, see Loading Selections from Alpha Channels on page 216.
Saving Selections to Disk
When you save a selection to a hard disk or a removable disk, Paint Shop Pro saves the selection as a separate file with a .PspSelection extension. You can then load this selection into the current image or another image. To save a selection file: 1 Make a selection in the image. 2 Choose Selections > Load/Save Selection > Save Selection to Disk to open the Save Selection to Disk dialog. The Selection files drop-list shows thumbnails of selections files in the default directory for selections. To change the default directory, or to add another directory, click the File Locations button. 3 In the File name edit box, type a name for the selection. 4 Click Save.
Chapter 8: Making Selections in Images
215
Loading Selections from Disk
Load a selection (with a .PspSelection extension) or image file that you have saved to a hard disk or removable disk. When you load an image, Paint Shop Pro creates a selection based on luminance, nonblack pixels, or opacity. To load a file or selection from disk: 1 Choose Selections > Load/Save Selections > Load Selection from Disk to open the Load Selection from Disk dialog. The Selection Files drop-list shows thumbnails of selections files in the default directory for selections. To change the default directory, click the File Locations button. 2 Choose the selection or image file you want to load.
Another way to create greyscale images
You can open .PspMask and .PspSelection files in Paint Shop Pro, edit them and save them with another file extension (.PspImage, .jpeg, .gif, etc.).
3 In the Operation group box, select an option to determine whether to replace the selection or add to or subtract from it. 4 In the Create selection from group box, choose what Paint Shop Pro creates the selection from. 5 Click Load. The selection displays on the current layer.
Saving Selections to Alpha Channels
Save a selection to an alpha channel within the current image or within another image. An alpha channel is a data storage area in an image that holds selections and masks. Alpha channels are like secret compartments within a suitcaseuse them to store things you may need later. Selections and masks stored in alpha channels have no effect on the look of an image. To use the stored selections or masks, load them into the same image or another image. When you save the image to a file format other than .PspImage format, the alpha channels are not saved. Always keep a master copy of your image in .PspImage format. To save a selection to an alpha channel: 1 Make a selection in the image. 2 Choose Selections > Load/Save Selections > Save Selection to Alpha Channel to open the Save Selection to Alpha Channel dialog. The Add to document drop-down list displays the image name and below it are the alpha channels in the image (if any).
216
Chapter 8: Making Selections in Images
3 To save a selection to another images alpha channel, select the image name in the Add to document drop-down list. The image must be open in Paint Shop Pro. 4 To edit the default name for the new alpha channel, type a new name in the Name edit box. 5 To move the selection to the upper left corner of the image canvas, mark the Move to upper left of canvas check box. This option is helpful when the selection is larger than the current image and may not otherwise show up on the image. 6 Click Save. The selection is saved to the alpha channel.
Loading Selections from Alpha Channels
When you save a selection as an alpha channel within a .PspImage image, you can load that selection from the alpha channel into the same image or into any other image. To load a selection from an alpha channel: 1 Choose Selections > Load/Save Selection > Load Selection from Alpha Channel to open the Load Selection from Alpha dialog. Note: In the Preview group box, click the Transparency button to show the area around the selection as either transparent or black . 2 In the Load from Document drop-down list, select the image that contains the alpha channel you want to load. To load from another images alpha channel, the image must be open in Paint Shop Pro. 3 In the drop-down list below the document name, choose the alpha channel that contains the selection you want to load. 4 In the Operation group box, choose whether the selection you load replaces, adds to, or subtracts from the active selection in the image (if there is one). 5 A message in the Operations group box indicates how the original alpha channel rectangle (which is the saved selection) intersects the canvas of the current image: completely intersects, does not completely intersect (part of the selection is off the canvas), or does not intersect at all. If it partially intersects or does not intersect, mark the Move to Upper Left of Canvas check box to move the selection onto the image canvas.
Chapter 8: Making Selections in Images
217
6 In the Options group box, choose from these options: Mark the Move to upper left of canvas check box to place the loaded selection in the upper left. If the check box is cleared, the selection remains in the same position it was on the original image. Mark the Clip to canvas check box to clip the selection at the places where it goes beyond the image canvas. Mark the Invert image check box to select everything outside the original selection. 7 Click the Load button. The selection displays on the current layer.
Deleting Selections from Alpha Channels
If you saved selections to alpha channels that you no longer need, you can delete them. You can delete alpha channels from the current image only. To delete an alpha channel: 1 Choose Image > Delete Alpha Channel to open the Delete Alpha Channel dialog. 2 Select the alpha channel that you want to delete, or mark the Delete all alpha channels check box. 3 Click Delete.
218
Chapter 8: Making Selections in Images
Working with Standard and Floating Selections
Vector and Art Media turned rasterpay attention to the defloat!
When you use one of the raster selection tools (Selection, Freehand, or Magic Wand) to select vector objects or text or art media content, the tool creates a raster selection of the object or text or painting. If you move the selection, it becomes a floating selection. When you try to perform a new action, Paint Shop Pro automatically promotes the floating selection to a new layer.
A raster selection can be either standard (non-floating) or floating. A standard selection is part of a layer or image. When you edit a standard selection, you modify the image itself. Standard selections are what you create when you use the Selection, Freehand, and Magic Wand tools. A floating selection temporarily rests above the image or layer. The Layers palette displays a Floating Selection icon to indicate that the layer contains a floating selection. Floating applies to raster selections only. Selections are automatically floated when you do one of the following: Move a selection with one of the selection tools (Selection, Freehand, or Magic Wand tool). Paste a selection by choosing Edit > Paste > As New Selection. Select the Floating option when creating text. Floating selections are automatically defloated to the nearest raster layer, or promoted to a raster layer, when you deselect the selection, create a new selection, or add to or subtract from the selection. As a result, much of the time you do not have to be aware of whether a selection is floating or standardPaint Shop Pro takes care of it for you. However, you can also float a selection using the Float command, which creates a copy of the selection that you can move or modify without changing the original image. When you finish editing the floating selection, use the Defloat command to defloat it. To float a selection: 1 Make a raster selection in the image using the Selection, Freehand, or Magic Wand tools. 2 Choose Selections > Float or press Ctrl + F. To defloat a selection: Choose Selections > Defloat or press Ctrl +Shift + F.
219
CHAPTER
9
Paint Shop Pro has many special effects you can apply to your images including: 3D, artistic, geometric, illumination, reflection, and texture effects. Distort images to create subtle or dramatic effects. Note To blur images, see Blurring Images on page 123.
Applying Effects
Contents
Choosing Effects . . . . . . . . . . . . . . . . . Using Effects Dialogs . . . . . . . . . . . . . Adding Noise . . . . . . . . . . . . . . . . . . . . Adding Picture Frames . . . . . . . . . . . . Creating Your Own Effects . . . . . . . . . . Using the Displacement Map Effect . . . Using the Radial Blur Effect . . . . . . . . . Mathematically Combining Two Images
. . . . . . . .
. . . . . . . .
. . . . . . . .
. . . . . . . .
. . . . . . . .
. . . . . . . .
. . . . . . . .
. . . . . . . .
. . . . . . . .
. . . . . . . .
. . . . . . . .
. . . . . . . .
. . . . . . . .
. . . . . . . .
. . . . . . . .
. . . . . . . .
. . . . . . . .
. . . . . . . .
220 220 225 226 228 228 230 231
220
Chapter 9: Applying Effects
Choosing Effects
Choose Paint Shop Pros effects in one of two ways: through a menu command or through the Effect Browser. Use the Effect Browser when you want to try out multiple effects before applying them to your image. The Effect Browser displays presets, both the defaults and any that you create. To choose an effect through a menu: From the main menu, choose Effects, choose a sub-menu, and then choose an effect. For example, choose Effects > Distortion Effects > Twirl. For most effects, a dialog with preview windows opens. Modify the settings and click OK. To choose an effect using the Effect Browser:
About effects presets
To display the thumbnail previews that you see in the Effect Browser, Paint Shop Pro applies an effects default preset and any presets you have saved to the image. This preset is a script file (.PspScript).
1 Choose Effects > Effect Browser to open the Effect Browser. The left panel shows the Effects Presets folders, which are located in the Presets folder of the Paint Shop Pro program folder. Paint Shop Pro scans the folders and creates thumbnails of your image with each effect applied to it. 2 To preview all effects on the image, click the Presets folder. 3 To preview types of effects, click one of the Effect folders (such as 3D Effects, Artistic Effects, or Blur). 4 To select an effect preset, click the thumbnail image in the right panel. 5 Do either of the following: To apply the selected preset effect, click the Apply button. To display a dialog where you can modify the selected preset effect, click the Modify button. (If this button is greyed out, the effect does not have adjustable settings.) Paint Shop Pro applies the effect to your image.
Using Effects Dialogs
Most effects open a dialog in which you adjust settings to customize the effect. These dialogs contain several common features: Use the preview windows to view the original image and the image with the effect applied to it.
Chapter 9: Applying Effects
221
To reset settings to default values, in the Presets drop-list select Reset to Default. When you first open a dialog, Paint Shop Pro displays the lastused settings. (The Presets drop-list is set to Last Used.) Use this preset to apply the same effect to multiple images without having to adjust the settings each time. To save and load your own preset effects, see Using and Creating Presets on page 420.
Applying 3D Effects
Example of a 3D effect
The 3D effects create images or selections that appear to have three dimensions. These effects are particularly useful for creating images for Web pages. To see the appropriate effect for the Buttonize, Chisel, Cutout, Drop Shadow, Inner Bevel, and Outer Bevel effects, first make a selection in the image. To apply an effect, choose it from the Effects Browser or choose Effects > 3D Effects and select an effect. To apply these effects to an entire layer, increase the canvas size to add pixels around the edges. Note These effects work on greyscale and 16 million color (24-bit) images only. To increase the color depth of an image, see page 261. For descriptions and visual examples of each effect, refer to the Help system.
Applying Art Media Effects
Example of an Art Media effect
Apply art media effects to make an image look like it was painted or drawn using pencil, charcoal, or chalk. To limit an effect to a specific area, make a selection before applying the effect. To apply an effect, choose it from the Effects Browser or choose Effects > Art Media Effects and select an effect. Note These effects work on greyscale and 16 million color (24-bit) images only. To increase the color depth of an image, see page 261. For descriptions and visual examples of each effect, refer to the Help system.
222
Chapter 9: Applying Effects
Applying Artistic Effects
Example of an Artistic effect
Apply artistic effects to age a photograph or to create a variety of artistic results. To limit an effect to a specific area, make a selection before applying the effect. To apply an effect, choose it from the Effects Browser or choose Effects > Artistic Effects and select an effect. Note These effects work on greyscale and 16 million color (24-bit) images only. To increase the color depth of an image, see page 261. For descriptions and visual examples of each effect, refer to the Help system.
Applying Edge Effects
Use Edge effects to clarify your image and to accentuate the edges and contrast areas in your image. To apply an effect, choose it from the Effects Browser or choose Effects > Edge Effects and select an effect. Note These effects work on greyscale and 16 million color (24-bit) images only. To increase the color depth of an image, see page 261. For descriptions and visual examples of each effect, refer to the Help system.
Applying Distortion Effects
Example of an Distortion effect
Apply distortion effects to distort an image. To limit an effect to a specific area, make a selection before applying the effect. To apply an effect, choose it from the Effects Browser or choose Effects > Distortion Effects and select an effect. Note These effects work on greyscale and 16 million color (24-bit) images only. To increase the color depth of an image, see page 261. For descriptions and visual examples of each effect, refer to the Help system.
Chapter 9: Applying Effects
223
Applying Geometric Effects
Example of a Geometric effect
The geometric effects include such effects as turning an image into a sphere or cylinder, and altering an images perspective. To limit an effect to a specific area, make a selection before applying the effect. To apply an effect, choose it from the Effects Browser, or choose Effects > Geometric Effects and select an effect. Note These effects work on greyscale and 16 million color (24-bit) images only. To increase the color depth of an image, see page 261. For descriptions and visual examples of each effect, refer to the Help system.
Applying Illumination Effects
Example of an Illumination effect
The illumination effects apply a sunburst or spotlights to images. To limit an effect to a specific area, make a selection before applying the effect. To apply an effect, choose it from the Effects Browser, or choose Effects > Illumination Effects and select an effect. Note These effects work on greyscale and 16 million color (24-bit) images only. To increase the color depth of an image, see page 261. For descriptions and visual examples of each effect, refer to the Help system.
Applying Image Effects
Example of an Image effect
The Image effects are Offset, Page Curl, and Seamless Tiling. To limit an effect to a specific area, make a selection before applying the effect. To apply an effect, choose it from the Effects Browser, or choose Effects > Image Effects and select an effect. Note These effects work on greyscale and 16 million color (24-bit) images only. To increase the color depth of an image, see page 261.
224
Chapter 9: Applying Effects
For descriptions and visual examples of each effect, refer to the Help system.
Applying Reflection Effects
Example of a Reflection effect
The reflection effects include such effects as creating a kaleidoscope or an intricate pattern. To limit an effect to a specific area, make a selection before applying the effect. To apply an effect, choose it from the Effects Browser, or choose Effects > Reflection Effects and select an effect. Note These effects work on greyscale and 16 million color (24-bit) images only. To increase the color depth of an image, see page 261. For descriptions and visual examples of each effect, refer to the Help system.
Chapter 9: Applying Effects
225
Applying Texture Effects
Example of a Texture effect
The texture effects turn images into a variety of textures, such as leather, mosaic tiles, and polished stone. To limit an effect to a specific area, make a selection before applying the effect. To apply an effect, choose it from the Effects Browser, or choose Effects > Texture Effects and select an effect. Note These effects work on greyscale and 16 million color (24-bit) images only. To increase the color depth of an image, see page 261. For descriptions and visual examples of each effect, refer to the Help system.
Adding Noise
Adding noise to an image
Use the Add Noise effect to reduce the detail in an image and add a grainy texture. This effect can also be used for image correction. By adding a small percentage of noise to an image, you can reduce the appearance of small imperfections and scratches. To use the Add Noise effect: 1 Choose Adjust > Add/ Remove Noise > Add Noise to open the Add Noise dialog. 2 Choose the pattern of the noise: Random, Uniform, or Gaussian. With Uniform noise, the color of the noise resembles the original pixels. With Gaussian noise, the majority of the noise values are even closer to the original. 3 In the Add Noise edit box, select the percentage of noise to add. 4 To use black and white noise pixels, mark the Monochrome check box. To use colored pixels, clear the check box. 5 Click OK.
226
Chapter 9: Applying Effects
Adding Picture Frames
Picture frames can provide an eye-catching final touch to your images. Choose from square or oval frames, modern or classic styles, stained glass or metal, or a variety of other styles. The frame is applied on a separate layer. After adding the picture frame you can edit it like any layer move it with the Move tool, turn its visibility on and off, change its opacity, color, etc. Note This effect works on greyscale and 16 million color (24-bit) images only. To increase the color depth of an image, see page 261. To add a picture frame:
Adding a picture frame
1 Choose Image > Picture Frame to open the Picture Frame dialog. 2 In the Picture Frame section of the dialog, select a frame from the drop-list. 3 If the frame has transparent areas (for example, round or oval frames), in the Transparency color section of the dialog choose your options: To have the transparent areas remain transparent, mark the Keep Transparent check box. To use a color for transparency areas, clear the Keep Transparent check box and click the color box to select a color.
Chapter 9: Applying Effects
227
Picture frames with transparency
If you apply a picture frame with transparent areas to a background layer and place the frame outside the image, the transparent areas are the current background color rather than transparent. (The background layer does not support transparency.)
4 In the Orientation section of the dialog, select the frame placement: Frame inside of the image or Frame outside of the image. If you select an inside frame, Paint Shop Pro resizes the frame to fit within the image canvas. If you select an outside frame, Paint Shop Pro increases the canvas size to accommodate the frame. The added canvas uses the current background color. However, the area will be transparent if it is a layer and you mark the Keep Transparent check box. 5 Choose other options in the Orientation section of the dialog: Frame canvas When this layer option is chosen, the frame will reside on a layer named "Picture Frame" in the Layers palette. If you apply successive frames using this option, the frames will reside on layers named "Picture Frame 1," "Picture Frame 2," etc. Frame current layer When this layer option is chosen, the frame will reside on a layer with the same name as the original except with the words "Picture Frame" appended to it. For example, if you append a frame to the Background layer, the frame will reside on a layer named "Background Picture Frame." If you apply successive frames using this option, the frames will reside on layers named after the original but appended with "Picture Frame 1," "Picture Frame 2," etc. Flip frame Reverses the frame along its horizontal axis. Mirror frame Reverses the frame along its vertical axis. Rotate frame 90 CW Rotates the frame clockwise. 6 Click OK. Paint Shop Pro adds the frame to the image and creates a new layer based on whether you selected Frame canvas or Frame current layer (described above). Note: If the width and height differ by a considerable amount, the frame appears thicker along the shorter sides. Note: After you add a picture frame, you can edit it as you can any layermove it with the Move tool, turns its visibility on and off, or change its opacity, color, etc.
Loading picture frames
To change the folder to load picture frames from, click the File Locations button. By default, picture frames are stored in the Frames folder of the Paint Shop Pro program folder.
228
Chapter 9: Applying Effects
Creating Your Own Effects
To create your own effects (also called filters), use the User Defined command. To create your own effects:
An easy way to create your own effects
On the User Defined Filter dialog, click the Randomize button to automatically adjust the coefficients and create unusual effects. Just keep clicking the Randomize button until you find an effect that you like.
1 Choose Effects > User Defined to open the User Defined Filter dialog. The edit boxes in the Filter matrix group box show coefficients that process pixels to create the effect. 2 In the Presets drop-down list, select a filter to use as a starting point. Choose Default for default settings or select one of the other filters. 3 Set the Matrix modifiers: The Divisor number is used to divide the Filter matrix values. It can reduce the effects of the filter matrix. Use the Compute button to calculate a Divisor that will adjust the brightness of the image back to no change. The Bias number shifts each color value by a fixed amount. The number is added to the color value produced by the filter matrix. 4 In the Apply to group box, pick the which color values the effect applies to.Choose Color Channels and mark the channels, or choose Grey Values. 5 After you make changes, click OK. Paint Shop Pro applies the effect to the image.
Using the Displacement Map Effect
This filter allows the user to warp, or displace, one image based on the contents of another image. This can allow you to do such things as: Apply text to real world objects to make it look like the text was there all along; Create your own unique deformation type effects based on images previously modified by Paint Shop Pro's Distortion or Geometric effects; By using the dialog's Gradient option, users can create effects resembling morphing-type effects such as erosion and dilation;
Chapter 9: Applying Effects
229
By combining images such as gradients with line art this filter can produce interesting embossing type effects;
Accessing and Using the Filter
1 Choose Effects > Distortion Effects > Displacement Map. 2 In the Displacement Map section of the dialog, click the image drop-list and choose an image to use as the displacement map. 3 Because the map likely won't have the same dimensions as the source image being transformed, choose either the Stretch map to fit image option, or the Tile map to cover image option. If you choose the Tile option, you can adjust the Size % setting to tile the image to a size that covers the image being deformed. 4 Set the Blur value to the amount you wish to blur the displacement map. Lower values produce jittery, pointillist effects, while higher values produce smoother warping effects. 5 In the Displacement Properties section, choose one of these options: 2D offsets using red and green: this option displaces the image using the red and green channels. 3D surface using luminance: this option displaces pixels in proportion to changes in light. Like a bump map, this option treats the source image like it's a 3D surface in which pixel luminance values determine height. 6 Use the Intensity setting to control the amount of displacement. Lower values result in less change to the image, higher values yield greater deformation. 7 Use the Rotation setting to determine the rotation of the displacement data. For example, a setting of 180 changes upward/left displacement to downward/right displacement. 8 Use the Edge mode setting to determine how "out of bounds" displacement is handled: Wrap: treats the image as if it were a tile repeating in each direction. Repeat: takes each side's edge pixel and repeats it outward infinitely. Color: allows you to choose a color from the Color box to represent out of bounds pixels.
230
Chapter 9: Applying Effects
Transparent: (available only with layered images) results in out of bounds pixels being transparent.
Using the Radial Blur Effect
This filter produces an image effect that simulates what you might see if you took a picture while spinning a camera in circles, or by zooming in quickly using a very slow shutter speed. You can also choose a twirling effect.
Accessing and Using the Filter
1 Choose Adjust > Blur > Radial Blur. 2 In the Blur type section, choose one of these options: Spin: blurs pixels circularly around the image center. Zoom: blurs pixels away from the center. Twirl: blurs pixels in a spiraling manner. 3 In the Blur section, choose a Strength value. Lower values lessen the effect; higher values intensify the effect. 4 If you chose the Twirl option, you can then set the Twirl degrees value, which ranges from -90 to 90. 5 Mark the Elliptical check box if the radius should be squeezed to fit the image. If the image is square, this option will have no effect. For rectangular images, this option produces elliptical blurring; when turned off, the blurring will be circular. 6 In the Center section, choose the settings that affect the center of the image: Horizontal offset %: allows you to set the horizontal center point of the blur. Vertical offset %: allows you to set the vertical center point of the blur. Protect center %: allows you to determine how much to diminish blurring at the image center. Higher values increase the radius of the unblurred center area.
Chapter 9: Applying Effects
231
Mathematically Combining Two Images
Paint Shop Pro can create a variety of effects using the Arithmetic effect, which combines two images to produce a third one based on settings you select. To combine images using the Arithmetic command: 1 Open the two images you want to combine. 2 Choose Image > Arithmetic to open the Image Arithmetic dialog. 3 In the Image #1 and Image #2 drop-down lists, select the images to combine. The size of Image #1 determines the size of the new image. 4 In the Function group box, select a method for combining the images. The color data from the two images is combined on a pixel-by-pixel basis according to the function. Function
Add Subtract Multiply Difference Lightest Darkest Average Or And
New Color Value Equals
Image 1 Value + Image 2 Value Image 1 Value - Image 2 Value Image 1 Value x Image 2 Value Absolute Value of (Image 1 Value - Image 2 Value) Maximum of (Image 1 Value, Image 2 Value) Minimum of (Image 1 Value, Image 2 Value) (Image 1 value + Image 2 Value) / 2 Binary Or Binary And
5 From the Channel group box, select the color channels to combine: Mark the All channels check box to use all the color channels in both images. This will produce a 24-bit image. Select a specific color channel for each image to produce a greyscale image.
232
Chapter 9: Applying Effects
6 Set the Modifiers. The modifiers are applied to the color values produced by the Formula and the Channel selections. The Divisor number is used to divide the color values. It can reduce the effects of the other selections. The Bias number shifts each color value by a fixed amount. The number is added to the color value produced by the Formula, Channel, and Divisor selections. 7 Mark or clear the Clip color values check box to determine how Paint Shop Pro handles final color values greater than 255 and less than 0. Check box Setting
Selected Cleared
If value is less than 0
value = 0 value = 256 + value
If Value is more than 0
value = 255 value = value - 256
8 Click OK.
233
C H A P T E R 10 Working with Colors and Materials
Whether you are applying color to an image or adjusting photographic colors, its important to understand how Paint Shop Pro works with color. This chapter describes how to choose colors and materials that you can use to paint, draw, or fill. It also discusses the basics of colorhow it is displayed on screen and printedas well as image color depth.
Contents
Basics of Using the Materials Palette . . Using the Materials Palette . . . . . . . . . Choosing Colors . . . . . . . . . . . . . . . . . Choosing Gradients . . . . . . . . . . . . . . . Choosing Patterns . . . . . . . . . . . . . . . . Choosing Textures . . . . . . . . . . . . . . . Working with Swatches . . . . . . . . . . . . Editing Gradients . . . . . . . . . . . . . . . . . Understanding Color and Color Models . How Monitor and Print Colors Differ . . . Working with Color Channels . . . . . . . . Understanding Color Depth . . . . . . . . . Working with Image Palettes . . . . . . . . Making a Palette Color Transparent . . .
. . . . . . . . . . . . . .
. . . . . . . . . . . . . .
. . . . . . . . . . . . . .
. . . . . . . . . . . . . .
. . . . . . . . . . . . . .
. . . . . . . . . . . . . .
. . . . . . . . . . . . . .
. . . . . . . . . . . . . .
. . . . . . . . . . . . . .
. . . . . . . . . . . . . .
. . . . . . . . . . . . . .
. . . . . . . . . . . . . .
. . . . . . . . . . . . . .
. . . . . . . . . . . . . .
. . . . . . . . . . . . . .
. . . . . . . . . . . . . .
. . . . . . . . . . . . . .
. . . . . . . . . . . . . .
234 236 239 244 246 247 249 251 256 258 259 260 269 272
234
Chapter 10: Working with Colors and Materials
Basics of Using the Materials Palette
The Materials palette offers a variety of ways to choose colors, styles, and materials for the raster and vector tools. When using the Art Media tools, however, you'll notice some functionality of the Materials palette is disabled. To display or hide the Materials palette: Choose View > Materials palette or press F6. To close the palette you can click the Close button located in the palette's title bar, or choose View > Palettes > Materials again. To choose a foreground or background solid color:
Materials palette tabs
1 On the Materials palette, make sure the Foreground or Background style is set to Color (not Gradient or Pattern), and the either the Frame or Rainbow tab is active, then do one of the following: To choose a foreground color, click the Foreground/Stroke properties box. This will display the Material Properties dialog. To choose a background color, click the Background/Fill properties box. This will display the Material Properties dialog.
Note: You can also click the Foreground Material box or the Background Material box to display the Material Properties dialog, and then click the Color tab. 2 From the Material Properties dialog's Color tab, select the desired color, and then click OK.
Chapter 10: Working with Colors and Materials
235
The Material Properties dialog
To choose a foreground or background material (color, gradient, pattern, or texture):
1 On the Materials palette, do one of the following: To choose a foreground material, click the Foreground Material box. To choose a background material, click the Background Material box. The Material Properties dialog opens. In this dialog, you can choose from all of Paint Shop Pros colors, gradients, patterns, and textures. 2 To choose the style, click the Color, Gradient, or Pattern tab and select the appropriate settings. For more information, see Choosing Colors on page 239, Choosing Gradients on page 244, or Choosing Patterns on page 246. 3 To choose a texture, mark the Texture check box and select a texture. For more information, see Choosing Textures on page 247. 4 Click OK. To choose from recently used materials:
Recent Materials dialog
On the Materials palette, right-click a Color or Material box to display the Recent Materials dialog, and then choose a material. On the Recent Materials dialog you can click the Other button to display the Material Properties dialog and choose or create a material from all of Paint Shop Pros colors, gradients, patterns, and textures. To choose a color from the Frame tab: 1 On the Materials palette, click the Frame tab . It displays an outer Hue rectangle and an inner Saturation rectangle, as well as a strip containing white, three shades of grey, and black. 2 On the Saturation rectangle, click on the desired saturation: Left-click to set the Foreground/Stroke color (hold down the mouse button to display a tool tip with the cursor position's RGB value) Right-click to set the Background/Fill color (hold down the mouse button to display a tool tip with the cursor position's RGB value) 3 Drag the horizontal slider to further adjust the saturation.
236
Chapter 10: Working with Colors and Materials
4 Drag the vertical slider to adjust lightness. To choose a color from the Rainbow tab's Available Colors panel: 1 On the Materials palette, click the Rainbow tab . 2 Move the cursor over the Available Colors panel; its shape changes to a dropper. As you move the dropper around the panel, a ToolTip displays the color value beneath the dropper tip. 3 Do one of the following: To choose the foreground color, left-click in the Available Colors panel. To choose the background color, right-click in the Available Colors panel. The Foreground or Background Color box displays the selected color. If the Style button is set to Gradient or Pattern, change it to Color so that the material is updated with the color. To apply the current materials to all tools: On the Materials palette, mark the All tools check box.
You can reverse the foreground and background color or material
Swap Colors Swap Materials
If you clear this check box, the current materials are applied to the active tool only. To reverse the foreground and background colors: Click the Swap Colors icon .
To reverse the foreground and background materials: Click the Swap Materials icon .
Using the Materials Palette
Color basics
For information on colorhow it is perceived, displayed, and printed see Understanding Color and Color Models on page 256.
With Paint Shop Pro you can paint, draw, and fill with a variety of colors, styles, and materials. A style is the color, gradient, or pattern. A material is the style plus the optional texture. You select materials on the Materials palette.
Chapter 10: Working with Colors and Materials
237
In general you use foreground materials for brush strokes and background materials for fills. When you paint with a raster brush, right-clicking the brush paints with the background material, and for fill tools, left-clicking fills with the foreground material. When using the Art Media tools, the current foreground color is used to apply pigment in the Mixer palette. For text and vector shapes, the foreground color is the stroke (or outline) of the text or shape and the background color is the fill of the text or shape.
About the relationship between the Material and Color boxes
Since you can select colors by clicking the Material boxes, you may wonder why the Materials palette includes Color boxes too. With the Foreground or Background Property box, you can select a new color even when the Material box displays a gradient or a pattern. The Color boxes provide a quick way to change colors without changing the other parts of the material.
In general, it's best to select the tool you want to use, select the color/material on the Materials palette, set the other tool options, and then use the tool. Note that when using the Art Media tools, some functionality of the Materials palette is disabled. The Materials palette is shown below.
Here are the main components of the Materials palette: Frame tab This is the first tab across the top. It displays an outer Hue rectangle and an inner Saturation rectangle, as well as a strip containing white, three shades of grey, and black. You can drag the vertical slider to adjust lightness, and drag the horizontal slider to adjust saturation. Rainbow tab This is the second tab across the top. It displays the Available Colors panel, where you can click to select a color. At the bottom of the tab you can click to select white, black, or three shades of grey. Swatches tab Displays swatches, which are materials you can save to use again. For more information, see Working with Swatches on page 249. Foreground and Background Color boxes Display the current foreground or background color.
238
Chapter 10: Working with Colors and Materials
You can reverse the foreground and background color or material
Swap Colors Swap Materials
Foreground and Background Material boxes Display the current foreground or background material (the stylecolor, gradient, or patternplus the texture). Style button Specifies which style is currently selected: color , gradient , or pattern . To change between the most recently selected color, gradient, or pattern: click the Style button and select a new style. To define a new color, gradient, or pattern, click a Material box. Texture button Turns the current texture on or off. To choose a new texture, click the Foreground Material or Background Material boxes. Transparency button Specifies whether the foreground or background material is transparent (in other words, it has no style or texture). You use a transparent material primarily with vector objects and texta transparent foreground has no outline (the objects or letters are filled only) and a transparent background has no fill (the objects or letters are outlined only). This button is unavailable for tools that require a foreground or background color. All Tools If the check box is marked, the selected foreground and background materials apply to all tools. If the check box is cleared, the selected materials apply only to the active tool (such as the Paintbrush tool or the Preset Shapes tool). Note The All Tools check box does not apply to the Edit Text command.
Chapter 10: Working with Colors and Materials
239
Choosing Colors
When you edit images in Paint Shop Pro, you often need to choose a colorbefore you paint, when making manual color corrections, or when choosing a background for a new image. You choose colors as follows: For images with 16 million colors, choose from the Jasc Color Picker. See Choosing Colors from the Jasc Color Picker on page 239. With images with 2 to 256 colors, choose from the image palette. See Choosing Colors from the Image Palette on page 242. For all images, you can choose a color from an open image or from any displayed color. See Choosing Colors from an Image or the Desktop on page 242. Choose a color from the Frame tab or the Rainbow tab of the Materials palette. Left-click to choose the foreground color or right-click to choose the background color.
Choosing Colors from the Jasc Color Picker
The Jasc Color Picker
Color wheel Saturation/ Lightness box Basic Colors panel
The Jasc Color Picker displays when you click a Color or Material box on the Materials palette. You also choose from this color picker when you click a Color box in some Paint Shop Pro dialogs. The Jasc Color Picker offers a variety of ways to select colors: Select from the Color wheel and Saturation/Lightness box, which offer a visual way to select a color based on its hue, saturation, and lightness. Select from the Basic Colors panel, which displays commonly used colors. Select RGB or HSL values to choose a color based on its red, green, and blue values or its hue, saturation, and lightness values. Enter an HTML color code. Select a color from the active image. Note If the active image has a color depth less than 24-bit (16 million colors), you must select colors from a palette rather than the Jasc Color Picker. See Choosing Colors from the Image Palette on page 242.
240
Chapter 10: Working with Colors and Materials
To display the Jasc Color Picker: On the Materials palette, do one of the following: To choose the foreground color, click the Foreground Material box or Foreground Color box. To choose the background color, click the Background Material box or Background Color box. If you clicked a Material box, the Material Properties dialog opens (here you can choose colors, gradients, patterns, and textures); click the Color tab to display the Jasc Color Picker. If you clicked a Color box, the Color dialog opens and displays the Jasc Color Picker; here you can choose colors only. To choose a color using the Color wheel:
The selection rings show which color is selected
Color wheel Saturation/ Lightness box
1 On the Color wheel, click the approximate color or drag the selection ring around the color wheel to select the color. The Color wheel represents the huenotice that the Hue edit box updates with a value between 0 and 255 as you go around the wheel. 2 On the Saturation/Lightness box, click to choose a color variation or drag the selection ring. Move from left to right to increase the saturation. Move from top to bottom to increase the lightness. To choose a color from the Basic Colors panel:
The Basic Colors panel displays commonly used colors
1 Move the cursor over the Basic Colors panel. A ToolTip displays the color value. 2 Click the color you want. Notice that the RGB and HSL values update with the current color values and the selection rings on the Color wheel and the Saturation/Lightness box move to the selected color. To choose a color using its RGB or HSL value: For each value you want to change, do one of the following:
Use the numeric edit controls to choose a color using its RGB or HSL value
Click the slider button Drag the meter bar
and drag the slider to a new position. to a new position.
Click the edit box and type a new value. To change the value by one, click the up or down arrows .
Chapter 10: Working with Colors and Materials
241
Note: Clear the Link Colors check box to have the sliders visually represent only their selected value (such as just the hue). To choose a color from the active image: 1 Make sure the Jasc Color Picker is displayed. See To display the Jasc Color Picker: on page 240. 2 Move the cursor over the active image. The cursor turns into a dropper and a ToolTip displays the color values. 3 Click the part of the image that has the color you want. The Jasc Color Picker updates with that color. Note: You can also choose a color from an image using the Dropper tool or a special feature of Color or Material boxes. See Choosing Colors from an Image or the Desktop on page 242.
Specifying HTML Code for Colors
With the Jasc Color Picker, you can view the HTML (Hypertext Markup Language) code for each color you select. You can also specify a color by entering the HTML code. Note By default, Paint Shop Pro displays decimal (base 10) numbers in the Jasc Color Picker. You can also display hexadecimal (base 16) numbersthe format of HTML color codes. For more information, see Display and Caching Preferences on page 61. To specify or view HTML code for colors:
The HTML code for the color true red (RGB 255, 0, 0) in the Jasc Color Picker
Hexadecimal symbol
1 Display the Jasc Color Picker. See To display the Jasc Color Picker: on page 240. 2 Do one of the following: To specify a color using its HTML code, type the code in the HTML edit box.
Red Blue Green
To view the HTML code of a particular color, choose a color by other methods (such as entering RGB values or selecting from the color wheel), and then view the number in HTML edit box.
242
Chapter 10: Working with Colors and Materials
Choosing Colors from the Image Palette
Selecting colors from the image palette
Images that have a color depth less than 24-bit (16 million colors) are called paletted imagesthe available colors are a subset of all the colors your computer can display. The palette varies from 2 to 256 colors, depending upon the color depth of your image. With these images, you must choose foreground and background colors from the palette rather than from the Jasc Color Picker. Note If you select the Rainbow Picker as your preference setting, the Available Colors panel of the Materials palette shows all colors for both paletted and non-paletted (16 million color) images. For paletted images, when you select a color on the Available Colors panel Paint Shop Pro chooses the nearest color in the palette. To choose colors from the palette: 1 On the Materials palette, do one of the following: To choose the foreground color, click the Foreground Color or Foreground Material box. To choose the background color, click the Background Color or Background Material box. Clicking a Color box opens the Color dialog and displays the palette. Clicking a Material box opens the Material Properties dialog; click the Color tab to display the palette. 2 In the Sort order drop-down list, select the way the colors are sorted: Palette (in order by the way the palette stores the colors), Hue (in order by color) or Luminance (in order by lightness). 3 Click the desired color. The colors index number within the palette, color value (RGB or HSL), and HTML code are displayed. 4 Click OK.
Choosing Colors from an Image or the Desktop
When should I choose a color from the desktop?
You can choose a foreground or background color from the desktop when you particularly like an icon color, or when you want to match the Windows desktop colors.
Use the Dropper tool to choose a foreground or background color from any open image. Or use a special feature of Color and Material boxes to select from any color within Paint Shop Pro (such as a color on a toolbar). If you have Windows 2000 or later, you can choose a color from other applications (such as a color displayed in a word processor).
Chapter 10: Working with Colors and Materials
243
Note You can also use the Jasc Color Picker to choose a color from any open image. See To choose a color from the active image: on page 241. To use the Dropper tool to choose (or sample) a color: 1 On the Tools toolbar, choose the Dropper tool hidden under the Color Replacer tool. 2 Position the cursor over the color in the image. 3 Left-click to make the color the foreground color or right-click to make it the background color. To choose a color from the active image: 1 Position the cursor over the active image. Note: This applies to the Brush, Eraser, and Picture Tube tools. 2 Hold down the Ctrl key and left-click to choose the color as the foreground color or right-click to choose the color as the background color. To choose a color from an image or the desktop: 1 Make sure the color you want to choose is displayed on the screen.
Material and Color boxes on the Materials palette (left) and a Color box on a Paint Shop Pro dialog (right).
. The tool may be
2 Position the cursor over a Color or Material box (on the Materials palette or in a dialog). Note: On the Materials palette, you must assign the foreground and background color separately. Position the cursor over one or the other, follow the steps, and then start over for the other color. 3 Hold down the Ctrl key and continue to hold it down until youve completed the following steps. 4 Move the cursor over the area of the desktop that has the color you want to choose. The cursor is a dropper over any area that you can choose from. For Windows 2000 or later systems, the cursor remains a dropper when you move off Paint Shop Pro onto another application. 5 Left-click to select the color. The Color box or Material box updates with the color. 6 To change the color selection, continue to hold the Ctrl key and click on different parts of the desktop. 7 Release the Ctrl key.
244
Chapter 10: Working with Colors and Materials
Choosing Gradients
Color depth
Gradients are available for greyscale and 16 million color images only. To increase the color depth of an image, see page 261.
Gradients are gradual blends between two or more colors. You can paint, draw, or fill with gradients to create interesting effects or helpful color transitions. Use gradients to create Web buttons with shadows and highlights, to make objects look shiny or glowing, or to add dimension to objects. Use gradients to fade Web page graphics into other content or use a black-to-white gradient as a mask. You choose gradients on the Gradient tab of the Material Properties dialog. To choose a foreground or background gradient: 1 On the Materials palette, set the Foreground/Stroke or the Background/Fill style to Gradient, and then click the associated property box. This displays the Materials Properties dialog, and the Gradient tab will be active. 2 Click the Gradient drop-list to view a thumbnail of the available gradients. If necessary, choose a Category containing the desired gradients. 3 Click the desired gradient. This closes the drop-list. The gradient name will appear above the drop-list. 4 If desired, set the following options for the gradient:
Example applications of gradients
The Gradient tab of the Material Properties dialog
Style The style for the gradient: Linear Sunburst , and Radial .
, Rectangular
Angle (Linear, rectangular, and radial gradients only) The angle or direction of the gradient, from 0 to 359 degrees.
Gradient drop-list
Repeats The number of times (from 0 to 100) to repeat the gradient pattern. Invert Mark to invert the colors of the gradient. Center Point (Rectangular, sunburst, and radial gradients only) The horizontal and vertical coordinates of the point from which the gradient disperses or radiates. The distance is measured as a percentage of the fill areas width. Change the center point to create fills in circles or other shapes where the center of the gradient is not at the center of the object.
Chapter 10: Working with Colors and Materials
245
Focal Point (Rectangular and sunburst gradients only) The horizontal and vertical coordinates of the point where the foreground color of the gradient begins. The distance is measured as a percentage of the fill areas width. Change the focal point to create fills in circles or other shapes where the effective light source is not at the center of the object. This option is available only when the Link Center and Focal Points check box is cleared. The examples below show the effect of varying the center point and the focal point.
30, 30 50, 50
Location of coordinates
Center: 50, 50 Focal: 50, 50
Center: 50, 50 Focal: 30, 30
Center: 30, 30 Focal: 50, 50
Center: 30, 30 Focal: 30, 30
Link center and focal points (Rectangular and sunburst gradients) Mark this check box to have the center and focal points be the same values. Clear the check box to edit the focal point separately from the center point. Note: You can also move the center point by dragging the control needle or cross-hairs shown in the Gradient drop-list. If you clear the Link Center and Focal Points check box, you can move the focal point by dragging the cross-hairs on the gradient. 5 To edit the colors, transition points, and opacity of the gradient, click the Edit button. For more information, see Editing Gradients on page 251. 6 To save this gradient as a swatch that you can access later, click the Add to swatches button, type a name, and press Enter. 7 Click OK.
246
Chapter 10: Working with Colors and Materials
Choosing Patterns
Example applications of patterns
You can paint, draw, or fill patterns to create interesting effects. Paint Shop Pro includes many patterns (such as bricks and zebra stripes). You can create your own as well. You can also use an entire image or part of an image as a pattern. Patterns are a great way to add creative flair to your images. You can apply patterned brushstrokes, create objects with patterned fills or edges, and create patterned text. You can use patterns to create stationary to use when sending e-mail or to create tiled images for Web pages. Patterns are especially helpful for projects that require an interesting backgroundsuch as a CD covers, calendars, or greeting cards.
Color depth
Patterns are available for greyscale and 16 million color images only. To increase the color depth of an image, see page 261.
You choose patterns on the Patterns tab of the Material Properties dialog. To choose a foreground or background pattern: 1 On the Materials palette, set the Foreground/Stroke or the Background/Fill style to Pattern, and then click the associated property box. This displays the Materials Properties dialog, and the Pattern tab will be active. 2 Click the Pattern drop-list to view a thumbnail of the available patterns. If necessary, choose a Category containing the desired patterns. 3 Click the desired pattern. This closes the drop-list. The pattern name will appear above the drop-list. 4 If desired, set the following options for the pattern: Angle The angle (or direction) of the pattern, from 0 to 359 degrees. You can also click and drag the control needle on the pattern to change the angle. Scale The scalefrom 10 to 250 percent of the images actual size. At smaller values, the image is repeated more frequently throughout the pattern. At larger values, the image may be cropped and may lose detail and become blurry. 5 To save this pattern as a swatch that you can access later, click the Add to Swatches button, type a name, and press Enter. 6 Click OK.
The Pattern tab of the Material Properties dialog
Pattern list
Chapter 10: Working with Colors and Materials
247
To use an image as a pattern: 1 Open the image you want to use. 2 To select a part of the image as the pattern, make a selection in the image. 3 Follow the same steps as above for choosing a pattern and choose the image from the Pattern Type drop-down list. If the image has a selection, the selection rather than the entire image is available as a pattern. To create a new pattern: 1 Create an image (in Paint Shop Pro or another application). 2 Save the image as a file in the Patterns folder of the Paint Shop Pro program folder. Note: To change the default location of pattern files, on the Material Properties dialog click the File Locations button in the Pattern drop-list. See, Editing File Locations on page 68.
Choosing Textures
Pattern versus texture
For a comparison of patterns and textures, see Understanding the Difference Between Patterns and Textures on page 249.
You can paint, draw, or fill with a texture to create interesting effects. Textures give your images the effect of having a textured canvas or paper. Paint Shop Pro includes many textures, such as clouds, cracked cement, and old paper. You can create your own as well. You use textures with the current style (solid color, gradient, or pattern) for foreground and background strokes or fills. You can apply strokes or fills multiple times to gradually darken and fill in the texture. To select the current texture for the foreground or background material: On the Materials palette, click the Texture style button on the Foreground Material box or the Background Material box. The most recently chosen texture becomes active. To choose a new texture: 1 With the current style set to Texture, on the Materials palette do one of the following: To choose a foreground texture, click the Foreground Material box.
Example of painting with a texture
248
Chapter 10: Working with Colors and Materials
To choose a background texture, click the Background Material box. The Material Properties dialog opens. 2 Mark the Texture check box. 3 Click the Texture Type drop-list and select a type of texture.
The Texture panel of the Material Properties dialog
4 Select the options for the texture: Angle The angle (or direction) of the texture, from 0 to 359 degrees. You can also click and drag the control needle to change the angle.
Texture Type
Scale The scalefrom 10 to 250 percent of the images actual size. At smaller values, the image is repeated more frequently throughout the texture. At larger values, the image may be cropped and may lose detail and become blurry. As you modify the options, the Current color box displays the resulting material (the style plus the texture). 5 To change the style of the material, click the Color, Gradient, or Pattern tab and specify the options. 6 Click OK. To create a new texture:
Where are texture files stored?
The Texture Type drop-list displays all the available files in the Textures folder of the Paint Shop Pro program folder. You can also include .TEX files from previous versions of Paint Shop Pro in this folder.
1 Create an image (in Paint Shop Pro or another application). 2 Save the image as a file in the Textures folder of the Paint Shop Pro program folder. Note: To change the default location of texture files, on the Material Properties dialog click the File Locations button in the Pattern drop-list. See, Editing File Locations on page 68.
Chapter 10: Working with Colors and Materials
249
Understanding the Difference Between Patterns and Textures
Painting with: a pattern, a texture, a pattern and a texture
On the Materials palette you can select both a pattern and a texture as part of a material. Whats the difference between the two? A pattern is an opaque, repeated image with specific colors and details. A pattern is a style just like solid color or gradient. Thus, patterns do not use the current foreground or background colors. Lets say you select the pattern called Bricks and then apply brushstrokes with the Paintbrush tool. Each brush stroke paints the brick pattern. A texture gives the effect of having textured canvas or paper. Textures use the current style (such as a solid color). Lets say the foreground color is yellow and you select the texture called Crumpled Paper. When you apply a brush stroke, each brush stroke paints yellow with the texture of crumpled paper. Unlike patterns, textures can be applied at the same time as styles solid color, gradient, or pattern. That means you can have both a pattern and a texture selected at the same time.
Working with Swatches
Swatches are materials that you can save to use again. For example, if you create a material that is a certain shade of green with a fog texture, you can save it as a swatch. Swatches are displayed on the Swatches tab of the Materials palette. To create a new swatch:
An alternative way to create a swatch
While you are selecting a material on the Material Properties dialog, click the Add to Swatches button to create a new swatch of the currently selected material.
1 On the Materials palette, click the Swatches tab
2 Click the Create New Swatch button . You can also click the More Options button and choose New Swatch. 3 Type a name for the swatch. This name appears as a ToolTip when you hold the cursor over the swatch on the Materials palette. 4 Press OK to open the Material Properties dialog.
250
Chapter 10: Working with Colors and Materials
The Swatches tab of the Materials palette
Swatches tab
5 Select the style (color, gradient, or pattern) and the texture for the material. 6 Click OK. To select a swatch: 1 On the Materials palette, click the Swatches tab . 2 Do one of the following: To select a swatch as the foreground material, left-click the swatch you want to use. To select a swatch as the background material, right-click the swatch you want to use.
Swatches
View button
Delete button
To edit a swatch: 1 On the Materials palette, click the Swatches tab . 2 Double-click the swatch you want to edit. You can also click the swatch, click the More Options button , and then choose Edit Swatch. The Material Properties dialog opens. 3 Edit the style (color, gradient, or pattern) or the texture for the material. 4 Click OK. To delete a swatch: 1 On the Materials palette, click the Swatches tab 2 Click the swatch you want to delete. 3 Click the Delete Swatch button or click the More Options button and choose Delete Swatch. To rename a swatch: 1 On the Materials palette, click the Swatches tab 2 Click the swatch you want to rename. 3 Click the More Options button and choose Rename Swatch. . .
New Swatch More Options button button
To change how swatches are displayed: 1 On the Materials palette, click the Swatches tab .
Chapter 10: Working with Colors and Materials
251
2 Do one of the following: To select which swatch types are displayed, click the View button and choose All , Colors , Gradients , or Patterns . You can also click the More Options button , choose View, and then choose the swatch type to display. To change how swatches are sorted, click the More Options button , choose Sort, and then choose By Style or By Name. By default, the swatches are sorted by style. To change between small and large thumbnails of the swatches, click the More Options button and choose Small Thumbnails or Large Thumbnails. By default, small thumbnails are displayed.
Editing Gradients
Editing the default gradients
If you edit and save one of the gradients that comes with Paint Shop Pro, you are permanently changing the gradient type. For example, if you select the Green Neon gradient type, change its colors to orange and yellow, and save it. The next time you select the Green Neon gradient type, it is no longer green. To maintain Paint Shop Pros default gradients, save changes to a new gradient file. See Saving Edited Gradients on page 254.
You can change the colors, transition points, and transparency of gradients in the Gradient Editor dialog. You can edit Paint Shop Pros default gradients or create your own gradients. You can also rename, delete, import, and export gradients. The Gradient Editor dialog is shown below.
Gradient bar
Transparency bar Result shows gradient settings plus transparency settings
To specify the colors and transition points of the gradient, use settings in the Gradient group box. To change the transition points, edit the location of markers and midpoints on the gradient bar: Markers indicate points of solid color.
252
Chapter 10: Working with Colors and Materials
Midpoints indicate the positions where two colors are equally blended. Each pair of markers has a midpoint that can be located anywhere between the markers.
How can I restore Paint Shop Pros default gradients?
Do a custom installation to reinstall the gradients from the Paint Shop Pro program disk. For more information, see Installing the Software on page 6.
To specify the transparency of the gradient, including opacity values and transition points, use the settings in the Transparency group box. Markers and midpoints indicate the places where the transparency changes. You change and add markers on the transparency bar, which represents the transparency of the gradient across its width. The following table shows example gradients that result from different numbers of markers. Produce this Linear Gradient Produce this Rectangular Gradient
These Gradient Marker Locations
Midpoint
Markers
Markers
To display the Gradient Editor dialog: 1 On the Materials palette, click the Foreground Material box or the Background Material box. The Material Properties dialog opens. 2 Click the Gradient tab. 3 Choose the gradient you want to edit, then click the Edit button. To change the location of markers and midpoints: Do one of the following: Click and drag the marker or midpoint to a new location.
Chapter 10: Working with Colors and Materials
253
Click the marker or midpoint to select it, then enter a value in the Location field. To add a new marker: Click a position under the gradient bar or the transparency bar. For the gradient bar, the markers initial color is determined by the currently highlighted Fore, Back, or Custom button. Click another color button to change the color. For the transparency bar, the markers initial opacity is 100%. Change this value in the Opacity edit box. To delete a marker: Click the marker and drag it away from the gradient bar or the transparency bar. To change the color for a marker:
If a gradient uses foreground or background colors
If a gradient contains the foreground or background color, when you next apply the gradient it uses the current foreground and background colors of the image (rather than the colors that you used to define the gradient). To create a gradient that always contains the same colors, color all markers with custom colors.
1 Click the marker below the gradient bar to select it. The triangle at the top of the marker turns black. 2 Choose a color by doing one of the following: To use the foreground color, click the Fore button To use the background color, click the Back button . .
To use the currently defined custom color, click the Custom button . To choose a new custom color, left-click the Custom color box to select from the Color Picker or right-click to select from recently used colors. To select a color from within the gradient itself, click the gradient bar. To change marker transparency: 1 Click the marker below the transparency bar to select it. The triangle at the top of the marker turns black. 2 Change the value in the Opacity edit box. Values range from 0% (completely transparent) to 100% (opaquethe underlying pixels are covered completely).
254
Chapter 10: Working with Colors and Materials
Saving Edited Gradients
After editing a gradient via the Gradient Editor dialog, you can save the gradient as follows: 1 Click the Copy button. This displays the Copy Gradient dialog. 2 Enter a unique name for the gradient, and then click OK. 3 You'll see a message asking to confirm that you wish to save the gradient. Click Yes.
Creating New Gradient Types
You can create a new gradient type that is selectable from the dropdown list of the Gradient tab of the Material Properties dialog. If you use the foreground and background colors to define the gradient, the images current foreground and background colors are used when you apply the gradient. To create a gradient type that always uses the same colors, use custom colors for all markers. To create a new gradient type: 1 Display the Gradient Editor dialog. 2 Click the New button. 3 Type a name for the new gradient. 4 Click OK. The gradient is initially defined with two markers at 0 and 100% that use the custom color. You can now edit the gradient.
Exporting Gradients
After creating a new gradient, you may want to export it to use in another program. Although Paint Shop Pros default gradients are stored in .PspGradient format, you export gradients as .GRD format, which is commonly used in other applications. To export a gradient:
How do I get my .GRD format gradient to be listed?
To have a .GRD format gradient be listed as a gradient type, you must import it. See Importing Gradients on page 255.
1 Display the Gradient Editor dialog. See To display the Gradient Editor dialog: on page 252. 2 If you have not already selected the gradient to export, choose it from the Types box and edit its settings as desired. 3 Click the Export button.
Chapter 10: Working with Colors and Materials
255
4 Select the folder in which to save the gradient. Paint Shop Pros default gradients are stored in the Gradients folder within the Paint Shop Pro program folder. 5 In the File name edit box, type a name for the new gradient. 6 Click the Export button.
Importing Gradients
Importing Jasc gradient files
To import a gradient saved in Jasc Gradient format (.PspGradient), place the file in the Gradients folder. All .PspGradient files in that folder are automatically listed as available gradient types.
You can import gradients in the .GRD file format, which is a format used in other applications. To import a .GRD gradient: 1 Display the Gradient Editor dialog. See To display the Gradient Editor dialog: on page 252. 2 Click the Import button. 3 Select the folder containing the gradient you want to import. All .GRD files are listed. 4 Select the gradients file name. 5 Click OK.
Renaming and Deleting Gradients
You can rename or delete gradient types. To rename a gradient:
How can I restore Paint Shop Pros default gradients?
Do a custom installation to reinstall the gradients from the Paint Shop Pro program disk. For more information, see Installing the Software on page 6.
1 Display the gradient you want to rename in the Gradient Editor dialog. 2 Click the Rename button. This displays the Rename Gradient dialog. 3 Type the new name. 4 Click OK. To delete a gradient: 1 Click the gradient you want to delete in the Gradient Editor dialog. 2 Click the Delete button. You'll see a message asking to confirm the deletion. 3 Click Yes.
256
Chapter 10: Working with Colors and Materials
Understanding Color and Color Models
We usually think of color as a quality inherent in an objecta red car or a green frog. But color is really what we see as a result of three factors interacting: light, the object, and the observer. As rays of light hit the object, the object absorbs some light and reflects some light. We see the reflected light and perceive it as color. Different colors reflect light of different wavelengths. Human eyes are able to perceive thousands of colors in the visible spectrum of light. When you apply ink to paper, the colors we see result from the light that the ink reflects. Computer monitors use emitted light rather than reflected lightthe colors we see result from light emitted from the screen. To describe how color is produced or perceived, we use color models. Computer monitors display colors by producing varying amounts of red, green, and blue lightthe RGB color model. Human eyes perceive color by its hue, saturation, and lightness levelsthe HSL color model. With Paint Shop Pro you can select colors using either the RGB or HSL color model. You can also output images using the CMYK (Cyan, Magenta, Yellow, Black) model, which is used for high-end printing applications.
RGB Model
Selecting the color model
RGB is the default color model. To change your color model preference, see Display and Caching Preferences on page 61. Paint Shop Pro uses your preferred color model (RGB or HSL) whenever color values are displayed, such as with the Dropper tool. When you select colors from the Jasc Color Picker, you are able to enter RGB or HSL values regardless of your preference setting. The color model used to display color values on-screen has no effect on how colors are printed. Choose a color model preference that is easier for you to use.
All colors on your computer screen are created by mixing red, green, and blue light in varying proportions and intensities. Adding all the colors together creates white. Each primary color (red, green, and blue) is assigned a value from 0 (none of the color present) to 255 (the color at full strength). For example, pure red is produced by combining a red value of 255, a green value of 0, and a blue value of 0. Yellow is a combination of a red value of 255, a green value of 255, and a blue value of 0. Setting all three values to 255 produces white; setting all three values to 0 produces black. When all three colors are set to the same value (such as 120, 120, 120), the result is grey.
HSL Model
The HSL model is based on how the human eye perceives color using the characteristics of hue, saturation, and lightness. Each characteristic is assigned a value from 0 to 255. The three characteristics are described as follows:
Chapter 10: Working with Colors and Materials
257
Hue The color reflected from an object, such as red, yellow, or orange. Each hue value is assigned based on its position on the color wheel. On the Jasc Color Pickers color wheel, colors are assigned counterclockwise from the top. Red is at the top (value 0) and as you move around the wheel the colors go through orange, yellow, green, blue, purple, and back to red. Saturation The purity or vividness of the color. Saturation represents the amount of grey in the color, from 0 (entirely grey) to 255 (fully saturated color). Lightness The perceived amount or intensity of light in the color. Lightness ranges from 0 (no light, or black) to 255 (total lightness, or white). At 50 percent lightness, or a value of 128, a color is considered pure. For example, pure red has a hue of 255, a saturation of 255 (100 percent) and a lightness of 128 (50 percent). For pure blue, the hue is 170, saturation is 255 and lightness is 128.
CMYK Model
The CMYK model is based on the fact that ink on paper both absorbs and reflects light. As white light strikes the ink, part of the color spectrum is absorbed and part is reflected back to your eyes (resulting in the color you see). In this model, the primary colors cyan (C), magenta (M), and yellow (Y) combine in varying proportions to produce a variety of colors. When the three colors are combined, they produce black. Because impurities in the ink make it difficult to produce a true black, a fourth color, black (K), is added. Combining inks in this way is called four-color process printing. It is used by printing services and high-end color printers. Although you cannot create images in Paint Shop Pro using the CMYK model, you can produce color separations that can be printed on CMYK printers. There are two ways to do this: You can split the images into CMYK channels or you can print color separation pages. CMYK channels are simply four separate greyscale images that represent the percentage and location of cyan, magenta, yellow, and black in the image. For more information, see Working with Color Channels on page 259. When you print CMYK separations, Paint Shop Pro prints a separate greyscale page for each primary color. You can then use these pages as color plates to give to a printing service. For more information, see Printing with CMYK Color Separations on page 452.
258
Chapter 10: Working with Colors and Materials
How Monitor and Print Colors Differ
Computer monitor colors and printed colors may often be quite differentwhich is a challenge when you are trying to match a certain color. Colors can also appear different from monitor to monitor. Image colors on a monitor are influenced by a variety of factors: the color range, called the color gamut, of the input device (such as the scanner or camera), the manufacturer and age of the monitor, and the monitors brightness and contrast settings. When you print an image, you introduce other factors that influence color: the quality and absorption properties of the paper, the color gamut of the printer, and the conversion of RGB values from the monitor to the CMYK values of the printers ink. This conversion is a challenge because of the different approaches to color between monitors and printers. Because monitors use light to display color, they use additive colorswhen you add them together, they produce white. Conversely, when you remove all monitor colors you produce black. Because printers use ink to display color, they use subtractive colorswhen you remove colors, you produce white, and when you add all printer colors you produce black. As a result, monitors and printers have different color gamuts. Although they share many of the same colors, there are some colors a monitor can display that a printer cant print and some colors a printer can print that a monitor cant display. Given all the factors that go into producing colors, how do you go about making colors accurate and consistent? Try these options: Calibrate your monitor every few months. See Calibrating Your Monitor on page 84. Get to know the typical differences between your monitors colors and your printers colors so that you can adjust your images as needed. Print out several photographs or other images and compare them to the screen. Are there typical results? For example, your printer may always print colors darker than your monitor displays them. Knowing this, you can modify the lightness of your images accordingly. Consider using Windows Color Management, which helps to improve color consistency across devices. See Adjusting Monitor Display Options on page 84.
Additive colors
Subtractive colors
Chapter 10: Working with Colors and Materials
259
Working with Color Channels
Does it matter what color model is selected?
No. You can split images into RGB, HSL, or CMYK color channels regardless of the type of color model (RGB or HSL) you chose as a display preference.
Image files store their color information in channels, or planes, of colors. You can separate (or split) an image into RGB, HSL, or CMYK color channels. An RGB image has three channels: red, green, and blue. An HSL image has three channels: hue, saturation, and lightness. Although you cannot create or edit an image using the CMYK model, you can still split the image to four channels: cyan, magenta, yellow, and black. The Split Channel command creates a new greyscale image for each color channel; the original image is not affected. For example, an HSL image is split into separate greyscale images named Hue, Saturation, and Lightness. Each greyscale image represents the percentage and location of a color (such as red) or a characteristic (such as lightness) within the image. You can edit the greyscale images and use them to create interesting effects or masks. You can combine them again using the Combine Channel command. If you split an image into CMYK channels, you can then send the four greyscale images to a printing service. (You can also print CMYK separations directly; see Printing with CMYK Color Separations on page 452.) To split color channels: 1 Open the image. 2 Choose Image > Split Channel and choose RGB, HSL, or CMYK. A new greyscale image opens for each color channel. To combine color channels:
Color channels are planes of color. This RGB image has three channels: red, green, and blue.
Creative ideas for color channels
Here are a few of the things you can do with color channels: Create a color shift by splitting an image into HSL channels, modifying the Hue channel, then combining the channels. Use a channel greyscale to create a selection.
1 Open each color channel file. 2 Choose Image > Combine Channel and choose Combine from RGB, Combine from HSL, or Combine from CMYK. 3 For each Channel source drop-down list, select the name of the file that contains that channel. For example, in the Combine RGB dialog, you might select the file Red1 as the red channel source. Note: If you are combining channels that you split with the Split Channels command, mark the Sync check box to have Paint Shop Pro automatically fill in the Channel Source boxes with matching file names. 4 Click OK. Paint Shop Pro displays a new image file that combines the color channels you selected.
260
Chapter 10: Working with Colors and Materials
Understanding Color Depth
Color depth, also called bit depth, refers to the number of colors each pixel (and therefore its image) can display. As the color depth increases, the number of colors an image can display increases. Each pixels color information is stored in a certain number of computer bitsfrom 1 bit to 24 bits. In a 1-bit image, each pixel can display only one of two colors (black or white). In a 24-bit image, each pixel can display one of 16 million colors (224 or 2 colors for each bit). Images with a color depth of 16 million colors look best because they contain the most colors, but they also require the most memory to store and edit. In Paint Shop Pro, you can create 2 color (1-bit), 16 color (4-bit), greyscale (8-bit), 256 color (8-bit), and 16 million color (24-bit) images. Many of Paint Shop Pros effect and correction commands work on 16 million color images only. Therefore, it is best to create most images using 16 million colors. After you finish working on an image, you can decrease its color depth and save it in another format. Computer monitors also have a color depth that is determined by the monitors capabilities as well as the selected color setting. If you display an image with a higher color depth than the monitor can display, the image will have some color distortion. Some file formats limit the number of supported colors so that images display correctly on a variety of monitor types. For example, GIF images, a popular format for the Web, contain up to 256 colors (8-bit depth). The number of colors actually used in an image is usually less than the color depth. For example, in a 16 million color image, the image is capable of displaying that many colors but may only use 50,000 colors. You can use the Layers > Count Layer Colors command to count the number of colors in a layer of the image. To view the color depth of an image: Do one of the following:
The color depth is the third number in the Status bar (here 16 million colors).
Look at the Status bar, which displays the active images pixel dimensions (the first two numbers) and color depth (the third number). Press F9 to display the Overview palette, click the Info tab, and then view the Color Depth field. Choose Image > Image Information, then look at the Pixel Depth/ Color field.
Chapter 10: Working with Colors and Materials
261
To view the color depth of a monitor:
Viewing and adjusting monitor settings
You can view the possible settings for your monitor by following these steps: click the Windows Start button, choose Settings > Control Panel, double-click the Display icon, and then click the Settings tab. For information on adjusting your monitor settings, see your Windows documentation.
1 Choose Help > About Paint Shop Pro. 2 Click the System Info button. 3 Scroll down to the Video Driver Information section and look at the Number of Colors field. To view the number of colors in a layer: 1 On the Layers palette, click the layer name that you want to check. 2 Choose Image > Count Image Colors.
Increasing the Color Depth of an Image
Quick color depth changes
If you are increasing or decreasing several images to the same color depth, you can add the color depths button to the toolbar. For more information, see Customizing Toolbars and Menus on page 56.
If an image has a color depth less than 24-bit, you may want to increase the color depth while editing the image. Many of Paint Shop Pros effect and correction commands work only on images with 16 million colors. Depending on the color depth of your image, you can also increase an image to 16 colors (4-bit) or 256 colors (8-bit). To increase the color depth of an image: Choose Image > Increase Color Depth and choose the desired color depth: 16 Colors (4-Bit), 256 Colors (8-Bit), or 16 Million Colors (24bit). Color depths not available for the active image are greyed out.
Decreasing the Color Depth of an Image
Limitations of decreasing color depth
Keep in mind these limitations when decreasing color depth: Most Paint Shop Pro effect and correction commands work on 16 million color and greyscale images only. When you decrease the color depth, Paint Shop Pro first flattens the image, merging the data on all layers. However, you can add vector layers to images of any color depth.
If you are creating an image for on-screen viewing, you may want to decrease the number of colors to make sure most monitors can display the image properly. Also, when you have finished editing an image, you may want to decrease color depth to save memory space. Note If you are creating images for the Web, we recommend that you work with 16 million colors (24-bit) images so that all Paint Shop Pro commands are available. When you are ready to save the images, use the GIF optimizer or JPEG optimizer, which automatically decreases the color depth in the saved image but doesnt change the color depth or layers of your original .PspImage file. Depending upon the current color depth of your image, you can decrease its color depth to the following:
262
Chapter 10: Working with Colors and Materials
2 colors (1-bit) Converts to a black and white image and drastically reduces file size. See Decreasing Color Depth to 2 Colors (1-bit) on page 262. 16 colors (4-bit) Converts to a color image with very limited colors. Use this option if your image uses a small number of colors and you want a smaller file size. See Decreasing Color Depth to 16 Colors (4-Bit) on page 264. 256 colors (8-bit) Converts to a color image that works well for onscreen viewing when your image will be viewed on a variety of monitor types. This is a helpful color depth for images viewed on the Web. See Decreasing Color Depth to 256 Colors (8-Bit) on page 265. 32K or 64K colors (24-bit) Converts to 32,000 or 64,000 colors within a 24-bit image. For images viewed on older monitors, this color depth results in better refresh rates. See Decreasing Color Depth to 32K or 64K Colors (24-Bit) on page 266. X colors Converts to a color image with a number of colors that you specify (from 2 to 256). This color depth can produce smaller file sizes and faster download times for file formats such as GIF. See Decreasing Color Depth to a Selected Number of Colors on page 266. Note When you change the color depth, you permanently change the colors of the images pixels. Before decreasing the color depth, do as much editing as possible in your original image and save a backup copy of the image that includes all layers.
Decreasing Color Depth to 2 Colors (1-bit)
Another way to create a black-and-white image
You can use the Threshold command to select the lightness value threshold (from 1 to 255) at which color pixels are changed to black or white. With this command, the color depth does not change. For more information, see Creating Black-and-White Images on page 142.
To create a black-and-white image, you can decrease an images color depth to 2 colors. If your image is already black and white (perhaps it is a line drawing or a photograph to which you applied the Threshold command), decreasing the color depth to 2 colors can drastically reduce the file size. When you decrease color depth to 2 colors, choosing from the variety of options is not an exact science. Try out several different combinations and see which produces your desired result.
Chapter 10: Working with Colors and Materials
263
To decrease the color depth to 2 colors: 1 Choose Image > Decrease Color Depth > 2 Colors (1-bit).
Ordered Dither reduction method and Error Diffusion reduction method
2 In the Palette component group box, choose the color channel to use for the final image: Grey (the lightness values), Red, Green, or Blue. Choosing Grey produces the best results in most cases. However, if the image consists mostly of a single color, selecting that color channel may produce the best results. 3 In the Reduction method group box, choose a color reduction method. See About Color Reduction Methods on page 267. Note: With the Error Diffusion method, you must also select the Floyd-Steinberg, Burkes, or Stucki option, which are algorithms for the dithering pattern. Try them out to see what result you like best. 4 In the Palette weight group box, select an option: Weighted A weighted palette produces less dithering and produces sharper edges. Non-weighted A non-weighted palette produces more dithering and softer edges. Note: Dithering places pixels of different colors or grey levels next to each other to simulate missing colors or greys. 5 Click OK.
Original color image and Nearest Color reduction method
264
Chapter 10: Working with Colors and Materials
Decreasing Color Depth to 16 Colors (4-Bit)
To reduce the file size of images with few colors, decrease the color depth of an image to 16 colors (4-bit). This color depth is especially useful for simple graphics on Web pages that you want to load quickly. To decrease the color depth to 16 colors:
Edit the palette
When you decrease color depth to 16 colors, the resulting image has an image palette that contains 16 specific colors. You can change any of those colors (and create interesting effects) by editing the image palette. See Working with Image Palettes on page 269.
1 To emphasize the importance of certain colors in the conversion, select an area of your image (optional). 2 Choose Image > Decrease Color Depth > 16 Colors (4-bit). 3 In the Palette group box, choose a palette option. See About Palette Options on page 268. 4 In the Reduction Method group box, choose a color reduction method. See About Color Reduction Methods on page 267. Note: The Ordered Dither option is available only for the Windows color palette. 5 In the Options group box, mark or clear these check boxes: Boost marked colors by If you selected an area of your image, you can mark this check box to make the colors in the selection more important by a factor of the value you enter. The selected colors will stand out from the rest of the image. Reduce color bleeding If you chose the Optimized Median Cut or the Optimized Octree palette and the Error Diffusion reduction method, you can mark this check box to make the left-to-right bleed effect of colors less noticeable. 6 Click OK.
Chapter 10: Working with Colors and Materials
265
Decreasing Color Depth to 256 Colors (8-Bit)
To limit your image to colors most monitors can display and to reduce file size, decrease the color depth of the image to 256 colors (8-bit). You can choose a Web-safe palette that assures your image displays properly on a variety of computer monitors. To decrease the color depth to 256 colors:
Greyscale versus 256-color images
Greyscale images can have 256 shades of grey; 256-color images can have 256 colors. Both types of images are 8-bit depth. However, the Color Depth commands apply to color images only. If you want to create a greyscale image from a color image, see Creating Greyscale Images on page 143.
1 To emphasize the importance of certain colors in the conversion, select an area of your image (optional). 2 Choose Image > Decrease Color Depth > 256 Colors (8-bit). 3 In the Palette group box, choose a palette option. See About Palette Options on page 268. 4 In the Reduction method group box, choose a color reduction method. See About Color Reduction Methods on page 267. Note: The Ordered Dither option is available only for the Standard/Web-safe color palette. 5 In the Options group box, mark or clear these check boxes: Boost marked colors by If you selected an area of your image and you are using the Optimized Median Cut method, mark this check box to make the colors in the selection more important by a factor from 1 to 10. The selected colors will stand out from the rest of the image. Include Windows colors If you chose the Optimized Median Cut or the Optimized Octree palette, you can mark this check box if you want the 16 standard Windows colors included in the converted images palette. Reduce color bleeding If you chose the Optimized Median Cut or the Optimized Octree palette and the Error Diffusion reduction method, you can mark this check box to make the left-to-right bleed effect of colors less noticeable. 6 Click OK.
266
Chapter 10: Working with Colors and Materials
Decreasing Color Depth to 32K or 64K Colors (24-Bit)
To reduce the number of colors used in a 24-bit image, decrease the color depth of an image to 32K (32,000) or 64K (64,000) colors. Displaying images with 32K or 64K colors on older monitors results in better refresh rates than displaying 24-bit images with 16 million colors. To decrease the color depth to 32K or 64K colors: 1 Choose Image > Decrease Color Depth and then choose 32K Colors or 64K Colors. 2 In the Reduction method group box, select the method. See About Color Reduction Methods on page 267. 3 Click OK.
Decreasing Color Depth to a Selected Number of Colors
To select the number of colors in an image, use the X Colors command to decrease the color depth of an image and reduce the file size. If you specify 16 or fewer colors, the image is saved as a 4-bit image. If you specify 17 to 256 colors, the image is saved as an 8-bit image. For some file formats, particularly GIF, file compression is sensitive to the number of colors in the image. For example, using 100 colors instead of 256 colors produces a smaller file size (and produces faster download times), even though both files are 8-bit images. To decrease the color depth to a selected number of colors: 1 To emphasize the importance of certain colors in the conversion, select an area of your image (optional). 2 Choose Image > Decrease Color Depth > X Colors (4/8-bit). 3 In the Number of colors edit box, enter the number of colors (from 2 to 256) for the converted images palette. 4 In the Palette group box, select the palette options. See About Palette Options on page 268. 5 In the Reduction method group box, choose a color reduction method. See About Color Reduction Methods on page 267.
Chapter 10: Working with Colors and Materials
267
6 In the Options group box, mark or clear these check boxes: Boost marked colors by If you selected an area of your image and you are using the Optimized Median Cut or Optimized Octree methods, mark this check box to make the colors in the selection more important by a factor from 1 to 10. The selected colors will stand out from the rest of the image. Include Windows colors Mark this check box if you want the 16 standard Windows colors included in the converted images palette. Reduce color bleeding If you chose the Error Diffusion reduction method, you can mark this check box to make the left-to-right bleed effect of colors less noticeable. 7 Click OK.
About Color Reduction Methods
Give it a try
When you decrease an images color depth, dont be intimidated by the mathematical algorithms that make up the color reduction methods and the palette options. Your best bet is to start with the default settings, see if you like the result, and then try out several other combinations of settings. Finding the right options is not an exact scienceit takes some experimentation.
When you decrease an images color depth, you must select a color reduction method. Depending upon the color depth you select, two or three of these methods are available: Nearest Color Replaces the original color of a pixel with the color in the newly generated palette that is closest to the original RGB value. This method eliminates dithering and produces a high-contrast image. Simple graphics may look better with this method. Error Diffusion Replaces the original color of a pixel with the most similar color in the palette, but spreads the discrepancy between the original and new color to the surrounding pixels. As it replaces a color (working from the top left to the bottom right of the image), it adds the error, or discrepancy to the next pixel, before selecting the most similar color. This method produces a natural looking image and often works best for photographs or complex graphics. Ordered Dither Adjusts adjacent pixels so that two colors give the illusion of a third color and intermingles pixels to produce patterns based on a known palette. Use this method to give the image the appearance of containing more colors than it actually does. Images may appear to be composed of cross-hatches and dots and may have distinct patterns of light and dark areas.
268
Chapter 10: Working with Colors and Materials
About Palette Options
When you decrease an images color depth, you must select a palette option. Depending upon the color depth you select, two or three of these methods are available: Optimized Median Cut Measures and ranks each color by how frequently it occurs in the image, then uses the most frequently occurring colors to determine the new palette. Even if your image contains fewer colors than the palette that is generated, this method may not represent each color exactly. The method, therefore, is not as accurate as the Optimized Octree method, but it is better at weighting color importance. Optimized Octree Creates an eight-level tree with eight branching nodes totaling 256 individual leaves or colors to determine the new palette. This method attempts to reproduce each color in the original image, so if your image contains fewer colors than the palette that is generated, every color in the image is represented. This method is faster and more accurate than Optimized Median Cut, but it is not as good at weighting color importance. Windows Changes each pixels color to the nearest color in the Windows palette. Standard/Web-Safe Palette Changes each pixels color to the nearest color in the standard Web-safe palette. Use this method to create images for the Web that can be viewed without color distortion on most monitors.
Chapter 10: Working with Colors and Materials
269
Working with Image Palettes
Should I load a Web-safe palette for Web images?
Not necessarily. When you load an image palette into 16 million color images, you decrease the color depth to 256 colors, which flattens all layers and makes many effect and correction commands unavailable. Except when you want to control the specific colors in a palette, keep your image at a color depth of 16 million colors in .PspImage format. When you finish editing the image, export it to GIF or PNG format using a Web-safe palette. Your original .PspImage file remains intact for later editing. See Saving Images for the Web on page 459.
An image palette is a collection of colors that an image uses similar to a painters palette of paints. An image palette is a subset of all the colors your monitor can display. Images with color depths of 16 to 256 colors have an image palette that contains those colors that are used in the image. You can edit this palette to fine-tune colors or create interesting color effects. Images with a color depth of 16 million colors do not have an image palette because they can contain all the colors your computer can display. For these images, you can load an image palette to decrease the images color depth to 256 colors or 8-bit. Loading a palette produces the same result as using the Decrease Color Depth command, except that you are controlling which colors are used in the converted image. For more information on color depth, see Understanding Color Depth on page 260. Paint Shop Pro also includes a Safety palette for creating Web images that can be viewed without color distortion on most monitors. Using this palette produces the same result as using the Decrease Color Depth > 256 Colors (8-bit) command and selecting the Standard/Web-safe palette option. For more information, see Using the Web-Safe Color Palette on page 271. You can also create and save your own palettes. Preset palettes are located in the Palettes folder of the Paint Shop Pro program folder. You can store your custom palettes there as well. To edit an image palette of 16 to 256 color images:
Editing the palette of a greyscale image
If you select the Edit Palette command for a greyscale image, you are prompted to change the image to 8-bit indexed color. Doing so allows you to add color to your greyscale image, similar to the Colorize command.
1 Choose Image > Palette > Edit Palette. Note: This command is not available for 16 million color images. 2 To change the sort order (or arrangement) of colors, select an option from the Sort Order drop-down list: Palette Order (in order by the way the palette stores the colors), By Luminance (in order by lightness) or By Hue (in order by color). 3 To replace a color, double-click it. The Color dialog opens and displays the Jasc Color Picker. (For more information, see Choosing Colors from the Jasc Color Picker on page 239.) Make your selection and click OK. Notice that the image updates with the new color. To return the palette to its original colors, on the Edit Palette dialog click the Revert button. 4 Click OK.
270
Chapter 10: Working with Colors and Materials
To save an image palette:
Why should I save a palette?
When you save a palette, you can load it into other imagesa good way to achieve consistent colors across several images. Saving a palette is also useful if you are making many color changes and want to save a backup copy of the palette. If you are using a palette with the current image only, you dont need to save it as a separate file because the palette colors are saved with the image itself.
1 Choose Image > Palette > Save Palette. 2 Select the folder where you want to save the palette. Its most convenient to save it in the Palettes folder of the Paint Shop Pro program folder, where the preset image palettes are saved. 3 In the File name field, type a name for the palette. Paint Shop Pro automatically adds the .PspPalette extension when you save the file. 4 In the Save palette as group box, select a palette format: PSP palette (the default) or Microsoft palette (for use with other applications). 5 Click Save. To load an image palette:
Color depth changes
When you load a palette, the color depth of the image decreases, if necessary, to match the number of colors in the palette. For example, if you load a 256 color palette into a 16 million (24-bit) color image, the image decreases to a 256 color (8-bit) image.
1 Choose Image > Palette > Load Palette. 2 Select the folder which contains the palette you want to load. Preset image palettes are stored in the Palettes folder of the Paint Shop Pro program folder. 3 Select the palette. 4 In the Apply palette using group box, select an option: Nearest color matching Changes each image color to the color in the palette that is the closest match. Error diffusion dithering Attempts to maintain the images appearance by dithering colors that are not in the palette. Dithering places pixels of different colors next to each other to simulate missing colors.
What if I change my mind?
If you loaded a palette and now you want to change it back to the original palette or color depth, click the Undo button or press Ctrl + Z, or undo the action in the History palette.
Maintain indexes Assigns each color in the palette a sequential index number and does the same for each color in the image, then changes each color in the image to the like-numbered color in the palette. 5 Click Open. The palette is loaded and the images colors are updated.
Chapter 10: Working with Colors and Materials
271
Using the Web-Safe Color Palette
Paint Shop Pro includes a Safety palette with 256 colors that are Web-safeyour images can be viewed without color distortion on most computer monitors. There are three ways to use this palette on an image: Load the Safety palette into your image. For 16 million color (24-bit) images, this flattens the layers, reduces the images color depth to 256 colors (8-bit), and makes many of Paint Shop Pros effect and correction commands unavailable. Decrease the images color depth to 256 colors and select the Standard/Web-Safe Palette option. Decreasing the color depth also flattens layers and makes some Paint Shop Pro commands unavailable. For more information, see Decreasing Color Depth to 256 Colors (8-Bit) on page 265. Edit the image in 16 million colors (saving it in .PspImage format), then use the GIF or PNG optimizer to export a copy of the image. These optimizers use the Web-safe palette by default and decrease the color depth in the saved image. We recommend this alternative because it does not change the color depth or flatten the layers of your original .PspImage file and keeps all Paint Shop Pro effect and commands available. For more information, see Saving Images for the Web on page 459. To load the Web-safe color palette: 1 Choose Image > Palette > Load Palette. 2 Select the Palettes folder of the Paint Shop Pro program folder. 3 Select the palette Safety.pal. 4 In the Apply palette using group box, select an option: Nearest color matching Changes each image color to the color in the palette that is the closest match. Error diffusion dithering Attempts to maintain the images appearance by dithering colors that are not in the palette. Dithering places pixels of different colors next to each other to simulate missing colors. Maintain indexes Assigns each color in the palette a sequential index number and does the same for each color in the image, then changes each color in the image to the like-numbered color in the palette. This option is not available for 16 million color images. 5 Click Open.
272
Chapter 10: Working with Colors and Materials
Making a Palette Color Transparent
Two logos displayed on a Web page: without a transparent color (top) and with a transparent color (bottom)
Paletted images (those with 256 or fewer colors, such as GIF or PNG files) do not support transparent backgrounds, but you often need a way to make part of your image transparent when displayed on a Web page. For example, you may have a round logo and you want the background of the Web page to display around the logo. Most Web browsers can choose not to display one color, effectively making it transparent. In Paint Shop Pro you have two ways to make one color transparent: Use the Set Palette Transparency command to make one color in an image palette transparent. The color can be the background color or any color from the image. To set a transparent color, the image must have one layer only and must use an image palette, which means the image must have a color depth less than 16 million colors (24-bit). Edit the image in 16 million colors (saving it in .PspImage format), then use the GIF or PNG optimizer to export a copy of the image. With these optimizers you can set the transparency of the image. We recommend this alternative because it does not change the color depth or flatten the layers of your original .PspImage file and keeps all Paint Shop Pro effect and commands available. For more information, see Saving Images for the Web on page 459. If you decide to make one color transparent in your image, use the Set Palette Transparency command to select the color, and then use the View Palette Transparency command to display the transparent color in your image. You can also use the Set Palette Transparency command to change or undo the transparency of a color. To make one image color transparent: 1 Choose Image > Palette > Set Palette Transparency. 2 If you are prompted to reduce the color depth and number of layers, click Yes to continue and then choose the options for decreasing color depth. For more information, see Decreasing Color Depth to 256 Colors (8-Bit) on page 265.
Chapter 10: Working with Colors and Materials
273
3 On the Set Palette Transparency dialog, select an option: To undo the transparency of a color, select No Transparency. To make the background color transparent, select Set the transparency value to the current background color. To assign a specific color to be transparent, click the color on the image itself, enter a value in the edit box of the Set the transparency value to a palette entry option, or click the color box to select from the current color picker. 4 To view the transparency on the image, click the Proof button. 5 Click OK. The color is now transparent; however, it may still be displayed until you hide it. To view or hide the transparency of a color: Choose Image > Palette > View Palette Transparency.
274
Chapter 10: Working with Colors and Materials
275
C H A P T E R 11 Raster Painting
These tools give you endless options to get creative with your images. Apply soft or hard-edged brush strokes of any color or material, paint with another image as a source, retouch images to correct colors or contrast, replace colors, or paint with picture tubes. You can also erase pixels to transparency. All painting tools (not to be confused with the Art Media tools, which work on Art Media layers) work on raster layers only. The raster painting tools are fully effective on greyscale or 16 million color images, but can be applied with limited results to images of other color depths. You can also make a selection in an image and then use the painting tool to change only the pixels within the selection. For more information on selections, see Using the Selection Tools on page 192.
Contents
Setting Brush and Paint Options . . . . . . . . . . . . . . . . . . . Painting with the Paint Brush or Airbrush . . . . . . . . . . . . . Creating Brush Tips . . . . . . . . . . . . . . . . . . . . . . . . . . . . Using the Brush Variance Palette . . . . . . . . . . . . . . . . . . Filling Areas with Colors, Gradients, Patterns, or Textures Warping Images With the Warp Brush . . . . . . . . . . . . . . . Erasing Parts of an Image . . . . . . . . . . . . . . . . . . . . . . . . Cloning Parts of Images . . . . . . . . . . . . . . . . . . . . . . . . . Painting with Picture Tubes . . . . . . . . . . . . . . . . . . . . . . . Replacing Colors . . . . . . . . . . . . . . . . . . . . . . . . . . . . . . Retouching Images . . . . . . . . . . . . . . . . . . . . . . . . . . . . .
. . . . . . . . . . .
. . . . . . . . . . .
. . . . . . . . . . .
. . . . . . . . . . .
276 278 280 282 284 286 287 290 290 293 294
276
Chapter 11: Raster Painting
Setting Brush and Paint Options
The brush and paint options help you create hundreds of different brush strokes when using the raster painting tools. Play with the options until you get the effect you want.
Basic Brush Options
Brush strokes with 75% and 25% densities
The following options are available on the Tool Options palette for painting tools. Shape The shape of the brush tip. Round and Square are the standard brush tips. Choose Round to create curved strokes that look more smooth or choose Square to create brush strokes with corners. Choose the other shapes to create interesting effects. For information on creating your own brush tips, see Creating Brush Tips on page 280. Size Determines the pixel size of the brush, from 1 to 500 pixels. If the brush is asymmetrical (such as when the Thickness is set to 50%), the size is the brush height. Note that you can adjust the Size value via the keyboard as well as through the Tool Options palette. Refer to the Adjusting the Brush Size Via the Keyboard section on the next page. Hardness Determines how sharp the edges of the tool are. Setting this to 100 gives you the sharpest, hardest edge; setting this to lower values gives you an increasingly softer, fading edge. Step Determines the distance placed between applications of paint during a single (continuous) paint stroke. Lower Step values yield a smoother, more continuous appearance; higher step values yield a choppier appearance. Density Determines the coverage of the paint step. (For the Eraser tool, this setting determines the level of erasing.) Higher values yield complete coverage; lower values yield spottier coverage as though you're spraying the paint. Note that when using the Airbrush tool, you should set Density to values lower than 100.
Brush strokes with 100% and 50% hardness
Brush strokes with different thickness
Brush strokes with 0 and 45 degree rotation
Brush strokes with different steps
Thickness Determines how wide the brush is. Setting Thickness to 100 gives you a completely round or completely square brush (depending on the Shape setting). As the Thickness setting decreases, the brush becomes increasingly narrow. Rotation The degrees of rotation of the brush tip, from 0 to 359.
Chapter 11: Raster Painting
277
Opacity How well the paint covers the image surface. At 100% opac-ity, the paint covers everything. At 1% opacity, the paint is almost transparent. For the Eraser tool, this setting determines the level of erasing. Blend mode How painted pixels are blended with pixels on underlying layers. The blend modes are the same as layer blend modes; for more information, see About Blend Modes on page 373. Continuous stroke Specifies whether paint builds up as you apply multiple strokes of less than 100% opacity over the same area. If this check box is marked, paint maintains a continuous color and repaint-ing an area has no effect. If this check box is cleared (the default), each brush stroke over the same area applies more paint; the color darkens until it reaches 100% opacity. Wet look paint Mimics wet paint, with soft color inside and a darker ring near the edge. Decrease the Hardness setting from its maximum of 100% to see the effect.
Adjusting the Brush Size Via the Keyboard
What is an impression?
A brush impression is one click of the painting tool. For example, if you click once with the Paint Brush tool using a round brush, the impression is a circle. The same round paint brush makes many impressions as you drag the cursor, which results in a stroke of color.
While using any Art Media tool, raster painting brush (with the exception of the Warp brush), the Clone brush, the Color Replacer, or the Eraser and Background Eraser, you can quickly adjust the brush size without taking the cursor off the image and into the Tool Options palette. To adjust the brush size via the keyboard: Press Alt + X to decrease the brush size by one pixel. Press Alt + C to increase the brush size by one pixel. Hold down Alt and Shift and then press X to decrease the brush size by 20 pixels. Hold down Alt and Shift and then press C to increase the brush size by 20 pixels. Hold down the Alt key and drag (to drag, hold down the left mouse button and then move the mouse) the left mouse button up or down to rapidly change the brush size. Hold down the Alt and Shift keys and drag the left mouse button; the size will be set to its lowest value (3 pixels for the Art Media tools, and 1 pixel for the raster painting tools) and then you can drag to increase it from there.
278
Chapter 11: Raster Painting
Painting with the Paint Brush or Airbrush
Transparent painting
If you want a transparent paint brush, use the Eraser or Background Eraser tool. These tools erase pixels to transparency on raster layers. For more information, see Erasing Parts of an Image on page 287.
The Paint Brush and the Airbrush tools work in similar ways. Both create strokes of color in a selection or an image and have a variety of options for changing the brush stroke. The Paint Brush tool creates strokes of color that simulates an artists paint brush. Brush strokes can have hard or soft edges. The Airbrush simulates an airbrush or spray can, and is time-dependent, meaning, the longer you hold the brush over an area, the more the brush produces the effect. To use the Paint Brush or Air Brush:
Painting with the Paint Brush and the Airbrush
1 On the Tools toolbar, choose the tool: Paint Brush . (One tool may be hidden under the other.)
or Airbrush
2 Choose the foreground and background colors and materials. See Choosing Colors on page 239. 3 On the Tool Options palette, choose a shape: round , or square . For information on creating your own brush tips, see Creating Brush Tips on page 280. Note: To create rectangular, elliptical, or angled brush tips, start with the round or square shape and modify it using the Thickness and Rotation options.
Default brush options
To reset brush options to their default values, on the Tool Options palette click the Presets dropdown window and click the Reset to Defaults button.
4 Specify the brush options such as size, opacity, hardness, thickness, and rotation. See If you are sharing a Preset for a custom brush (brushes created from selections) then you will need to select both the .PspBrush file and the associated PSP Script file. on page 282. 5 For the Airbrush, in the Rate edit box select the rate at which the brush applies paint (from 0 to 50). Use a value of 0 if want to apply a consistent amount of paint. Use higher values if you want more paint applied when you drag the mouse slowly or pause the mouse. 6 For the Paint Brush, set the following options:
Chapter 11: Raster Painting
279
Continuous Stroke Specifies whether paint builds up as you apply multiple strokes of less than 100% opacity over the same area. If this check box is marked, paint maintains a continuous color and repainting an area has no effect. If this check box is cleared (the default), each brush stroke over the same area applies more paint; the color darkens until it reaches 100% opacity. Click the New Stroke button to cancel the effect for all previous brush strokes. Only new brush strokes will darken if you paint over them. Wet Look Paint Mimics wet paint, with soft color inside and a darker ring near the edge. Decrease the Hardness setting from its maximum of 100% to see the effect. 7 Drag in the image to paint as follows:
Undoing paint strokes
When you are applying paint strokes, the Undo command can be your best friend. To remove the most recent stroke, click the Undo button or press Ctrl + Z. To undo multiple brush strokes, press Ctrl + Z multiple times. If you undo too many strokes, click the Redo button or press Ctrl + Alt + Z. You can also use the History palette to undo and redo your actions.
For all painting tools, to apply the foreground material, drag with the left mouse button. For all painting tools, to apply the background material, drag with the right mouse button. For all painting tools, to paint a straight line, click once at the beginning point, then press Shift and click the end point. To continue the straight line, move to the next point and press Shift and click. For the Airbrush, to build up color in one area click and hold the mouse at one position.
Using Brush Tip Presets
Use the tool Presets to save creative brush effects. You can choose from many artistic presets or create, save, and share your own. Brush Presets work just like other tool Presets. To reset brush options to their default values, on the Tool Options palette click the Presets drop-down window and click the Reset to Default button . For more information on presets, see Using and Creating Presets on page 420. Note:
280
Chapter 11: Raster Painting
Creating Brush Tips
Brush tips versus tool Presets
When you create a brush tip, you are saving all of the options selected for the brush, including the brush shape, step, density, thickness, size, hardness, and rotation settings. You can also include the variance settings. The brush tip settings that you save can be applied to any tool that has a brush tip control in the Tool Options palette. When you create a tool Preset, you are savings all the settings that you specified for a particular tool, including all of the parameters and variance settings. The tool Preset is available only when you select that particular tool.
You can create your own brush tips to use with painting tools. Select a brush, modify the brush options and variance settings, and then save the brush tip in the Brushes folder of the Paint Shop Pro program folder. The next time you want to paint with that brush tip, simply select it from the Brush Tip drop-down list. You can also make a selection, and then turn that selection into a custom brush with a width and height up to 500 by 500 pixels. To create a brush tip: 1 On the Tools toolbar, choose a painting tool such as the Paint Brush, Airbrush, or Color Replacer. 2 Modify the settings for the brush in the Tool Options and Brush Variance palettes. 3 On the Tool Options palette, click the Brush Tip drop-down window . Current brush tips are displayed. 4 Click the Create Brush Tip button , or choose File > Export > Brush Tip to open the Create Brush Tip dialog. Note: To save the new brush in a folder other than the default Brushes folder, click the File Locations button in the Tools presets drop-list. 5 In the Name field, type a name for the brush tip. 6 Complete the Author, Copyright, and Description fields. 7 Mark the Save Variance check box to save the brush variance settings with the brush tip. 8 Click OK. You can now use the brush tip with one of the painting tools. To create a brush tip from a selection: 1 Make a selection of the area you want to convert into a custom brush. The selection must be on a raster layer. For more information on selections, see Using the Selection Tools on page 192. 2 On the Tools toolbar, choose a painting tool such as the Paint Brush, Airbrush, or Color Replacer. 3 On the Tool Options palette, click the Brush Tip drop-down window . Current brush tips are displayed.
Chapter 11: Raster Painting
281
4 Click the Create Brush Tip from Selection button , or choose File > Export > Brush Tip. A preview of the new brush appears in the Create Brush Tip dialog. Note: To save the new brush in a folder other than the default Brushes folder, click the File Locations button in the tools presets drop-list. 5 To set a default step value, select a step value. 6 In the Name field, type a name for the brush tip. 7 Complete the Author, Copyright, and Description fields. 8 Mark the Save Variance check box to save the brush variance settings with the brush tip. 9 Click OK. You can now use the brush tip with one of the painting tools. To delete a custom brush:
Importing Brush Tips
To import custom brush tips, choose File > Import > Custom Brush to open the Open dialog. Select the location of the brush tip and click OK to import the custom brush tip.
1 On the Tools toolbar, choose a painting tool such as the Paint Brush, Airbrush, or Color Replacer. 2 On the Tool Options palette, click the Brush Tip drop-list. Current brush tips are displayed. 3 In the list of brush tips, select the brush tip that you want to delete, and then click the Resource Manager button. 4 In the Resource Manager dialog, click Delete.
Saving and Sharing Brush Tips
Once you create a Preset for a brush you can save it in the Brushes folder in the Paint Shop Pro program folder. You can then share your brush Presets with others by sending them the brush file. If the brush uses a custom shape, you will have to share both the brush file and the custom shape file for that brush. To save brush tip settings as a preset: 1 Click the down-arrow on the Presets button, and then click the Save preset button to open the Save Preset dialog.
282
Chapter 11: Raster Painting
2 Type a name for the Preset.
Brush tips versus tool Presets
When you create a brush tip, you are saving all of the options selected for the brush, including the brush shape, step, density, thickness, size, hardness, and rotation settings. You can also include the variance settings. The brush tip settings that you save can be applied to any tool that has a brush tip control in the Tool Options palette. When you create a tool Preset, you are savings all the settings that you specified for a particular tool, including all of the parameters and variance settings. The tool Preset is available only when you select that particular tool.
Note: You cannot use the names Default or Last Used. 3 To enter additional Preset information, click the Options button, and then enter information in the Author, Copyright, and Description fields. The Preset includes group box shows the data saved with this Preset. To omit any of these items from the Preset, click the Save icon (a red X will appear over it) associated with the data. 4 Click OK. To share brush tip Presets: 1 Navigate to the brushes folder in the Paint Shop Pro program directory. 2 Provide the brush file or files (brush files have a .PspBrush extension) to the person with whom you want to share the brush Preset. They should place the brush files in the Brushes folder in the Paint Shop Pro program folder. Note: If you are sharing a Preset for a custom brush (brushes created from selections) then you will need to select both the .PspBrush file and the associated PSP Script file.
Using the Brush Variance Palette
Use the Brush Variance palette to customize the brush settings in the Tool Options palette. The variance settings modify the Tool Option settings by applying adjustments to the settings for a particular tool option. Adjustments can be randomized by increasing the Jitter percentage.
The Brush Variance palette
Note To reset brush variance options to their default values, click the Reset to Default button on the Brush Variance palette. To open the Brush Variance palette: Choose View > Palettes > Brush Variance, or press F11.
To use the Brush Variance palette:
1 Choose a brush or eraser tool from the Tools toolbar. 2 Configure the brush options in the Tool Options palette.
Chapter 11: Raster Painting
283
3 On the Brush Variance palette, set the brush variance for each available option: Normal No variance applied. Pressure The pressure applied from a tablet stylus. Altitude The angle between the stylus and tablet. Azimuth Determines the rotation angle of the tip. Twist The rotation angle around the stylus (for 4D mouse only). Fingerwheel Applies to the wheel on an airbrush stylus. Z-Wheel Used with a 4D mouse wheel with the wheel configuration set to application defined behavior. Direction The angle between consecutive mouse points on a path. Fade In Fades in the brush impression. For the Size option, the brush size fades from small to large. Repeating Fade In Repeatedly fades in the brush impression. For the Size option, the brush size fades from small to large. Fade Out Fades out the brush impression. For the Size option, the brush size fades from large to small. Oscillating Fade Repeatedly fades the brush impression in and out. For the Size option, the brush size fades from small to large to small. Note: Options in the Variance palette marked with an asterisk * apply only to users with a pressure sensitive tablet. The options available will depend on the type of tablet being used. 4 Set the Jitter% for each available option. The higher the value, the more randomly the option is applied. 5 For the Fade rate (pixels) select the number of pixels over which the fade in and fade out will occur. Lower values produce a faster fade, while higher values produce a slower fade. 6 For the Position Jitter (%) select a percentage for randomly adjusting the brush impression location. Mark the Scale check box if you want the jitter to scale with the brush size. 7 For Impressions per step indicate how many brush impressions are made per step of the brush stroke.
284
Chapter 11: Raster Painting
Filling Areas with Colors, Gradients, Patterns, or Textures
What are contiguous pixels?
Contiguous means near, next, or adjacent. Contiguous pixels are like continuous chains of matching pixels radiating from the initial pixel you click. When the Flood Fill tool finds a pixel that doesnt match, it breaks the chain. Even if a pixel is just one pixel away from a matching pixel, it is discontiguous.
Use the Flood Fill tool to fill a selection or a layer with the foreground or background color and material. You can fill all pixels or fill only those pixels that match options that you specify. When you click in the image, the Flood Fill tool finds and fills all contiguous (adjacent) pixels that match the pixel you select. To use the Flood Fill tool: 1 On the Tools toolbar, choose the Flood Fill tool . 2 Choose the foreground or background color and material to fill the area with. See Choosing Colors on page 239. 3 On the Tool Options palette, specify the Match Mode options: Match Mode How pixels that match the pixel you click are chosen and filled: None has no matching criteria and so fills all pixels. RGB fills contiguous pixels that match the red, green, and blue values. Color fills contiguous pixels that match the hue and saturation values. Hue fills contiguous pixels that match the hue value. Brightness fills contiguous pixels that match the brightness. All Opaque fills all pixels that are opaque (not transparent). Opacity fills contiguous pixels that match the opacity. Tolerance How closely the selected pixels must match the initial pixel you click. The range is 0 to 200. At lower settings, only pixels with very similar colors are filled. At higher settings, more pixels are filled. Sample Merged Mark this check box to choose pixels to fill based on matching pixels from all layers merged together. Clear this check box to choose matching pixels to fill in from the current layer only.
Flood Fill versus Color Replacer
Because the Flood Fill tool can fill pixels that match certain criteria (such as RGB value), its effect is similar to the Color Replacer tool. Here are the differences: The Flood Fill tool fills matching pixels that are contiguous to the initial pixel you click. The Color Replacer changes pixels either within its brush stroke or in the entire layer. The Color Replacer tool changes colors based on their RGB value. The Flood Fill tool changes pixels based on RGB, hue, brightness, or opacity values.
Chapter 11: Raster Painting
285
4 Select the Blend Mode options:
Apply the tool only where you want it
To limit the effects of this tool to a specific area, first make a selection in the image.
Blend Mode How filled pixels are blended with pixels of underlying layers. The blend modes are the same as the Layer blend modes; for more information, see About Blend Modes on page 373. Opacity The opacity for the fill. At 100% opacity, the paint covers everything; at 1% opacity, the paint is almost transparent. 5 Position the cursor over the area of the selection or image that you want to fill, and then do one of the following: To fill with the foreground material, click the left mouse button. To fill with the background material, click the right mouse button. If the Match Mode is None, all pixels on the current layer are filled. For all other Match Mode settings, the Flood Fill tool fills matching pixels that are contiguous to the pixel you click.
286
Chapter 11: Raster Painting
Warping Images With the Warp Brush
Before and after applying the Warp Brush tool
The warp brushes create strokes that produce a warping effect on image pixels. You can twirl areas of images, contract or expand parts of images, and create many interesting effects. To use the Warp Brush: 1 On the Tools toolbar, choose the Warp Brush under the Paint Brush or Airbrush.) . (It may be hidden
Default brush options
To reset brush options to their default values, on the Tool Options palette click the Presets drop-down window and choose Default, or click the Reset to Default button .
2 Specify the brush options such as shape, size, and hardness. See If you are sharing a Preset for a custom brush (brushes created from selections) then you will need to select both the .PspBrush file and the associated PSP Script file. on page 282. 3 For the Strength value, enter a percentage (0 to 100) that specifies how strong the warping effect is. Full strength is 100%; minimum strength is 1%. 4 Under Warp Modes, choose the type of warp: Push pushes pixels in the direction of the stroke (similar to smearing paint) in a time-independent way. Expand pushes pixels away from the center of the brush in a time-dependent way. Contract pulls pixels into the center of the brush in a timedependent way. Right Twirl rotates pixels clockwise around the center of the brush in a time-dependent way. Left Twirl rotates pixels counter-clockwise around the center of the brush in a time-dependent way. Noise causes random movements of pixels under the brush in a time-dependent way. Iron Out Unwarp removes unapplied warps in a time-independent way. removes unapplied warps in a time-dependent way.
What are time-dependent warp types?
Time-dependent means that the longer you hold the brush over an area, the more the brush produces the effect.
Another way to warp images
You can also use the Mesh Warp tool to warp images. See Warping Images Using the Mesh Warp Tool on page 178.
5 Select an Edge mode, a Draft mode quality, and Final apply mode quality. See Warping Images Using the Mesh Warp Tool on page 178. 6 Do one or both of the following to warp the image: Click and drag in the image.
Chapter 11: Raster Painting
287
For the time-dependent modes, place the cursor at one position and hold down the mouse button to repeat the effect at one area. 7 To unwarp an area, choose the Iron Out or Unwarp option under Warp Mode, and then click over the area you want to restore. Continue clicking or holding the mouse button down until the original pixel position is restored.
Erasing Parts of an Image
Before and after applying the Eraser tool
Use the Eraser tool to erase areas of a layer to transparency or to the background color. Use the Background Eraser tool to selectively erase to transparencywith options that determine which pixels are erased.
Using the Eraser Tool
When you use the Eraser tool to erase on a raster layer, all pixels in the tools path become transparent. When you erase on the background (which does not support transparency), the Eraser tool acts like a paintbrush; all pixels in the tools path become the current foreground or background color or material. To use the Eraser tool:
Undoing versus erasing
When should you undo paint strokes and when should you erase in the image? Undo paint strokes when you made a mistake with a stroke. Undoing a paint stroke restores the image detail under the stroke. Erase paint when you want to change certain pixels to transparent (or a color if the background is selected). Erase to create an effectsuch as one layer showing through another layer. Erasing does not restore the image detail under the stroke.
1 On the Tools toolbar, choose the Eraser tool under the Background Eraser tool.)
. (It may be hidden
2 On the Tool Options palette, choose the brush tip, size, opacity, and other options. (See If you are sharing a Preset for a custom brush (brushes created from selections) then you will need to select both the .PspBrush file and the associated PSP Script file. on page 282.) For the opacity setting, 100% erases pixels to complete transparency and a lower opacity erases pixels to partial transparency. 3 Drag in the image to erase as follows: To erase pixels, drag with the left mouse button. To restore erased pixels, drag with the right mouse button. To erase a straight line, click once at the beginning point, then press Shift and click the end point. To continue the straight line, move to the next point and press Shift and click.
288
Chapter 11: Raster Painting
Note: If you erase on the background, the eraser strokes change to the background color when you use the left mouse button or to the foreground color when you use the right mouse button. To erase to transparency, promote the background to a full layer.
Using the Background Eraser Tool
Use the Background Eraser tool to selectively erase pixels. For example, in a photograph of a mountain range, you can erase the sky. To use the Background Eraser tool: 1 On the Tools toolbar, choose the Background Eraser tool may be hidden under the Eraser tool.) . (It
2 On the Tool Options palette, choose the brush tip, size, opacity, hardness and other options. (See If you are sharing a Preset for a custom brush (brushes created from selections) then you will need to select both the .PspBrush file and the associated PSP Script file. on page 282.) For the opacity setting, 100% erases pixels to complete transparency and a lower opacity erases pixels to partial transparency. 3 Choose from these additional options:
Before and after applying the Background Eraser
Tolerance How closely the selected pixels must match the sampled pixel. The range is 0 to 200. At lower settings, only pixels with very similar colors are erased. At higher settings, more pixels are erased. (This edit box is unavailable if the Auto Tolerance check box is marked.) Sampling How the tool determines what pixels to erase: Once samples at the center of the brush where you first click and erases all matching pixels for the duration of the stroke. Continuous samples at the center of the brush at every step and erases all matching pixels. BackSwatch erases all pixels that match the current background color on the Materials palette rather than sampling from the image. ForeSwatch erases all pixels that match the current foreground color on the Materials palette rather than sampling from the image.
Chapter 11: Raster Painting
289
Limits Whether erased pixels must be adjacent to each other:
Sampling advice
For the Sampling option, choose the Once setting to erase similar colors while avoiding erasing areas you want to keep. You can keep clicking and dragging (in other words, keep restarting the eraser strokes) to erase similar areas. If the area you want to erase is quite variable, try using the Continuous setting and set the step value very low (even down to 1) so that the area is sampled frequently as you erase.
Discontiguous erases all pixels in the tools path that match the sampled pixels, even if they are discontiguous (nonadjacent). Use this mode on images that show the background through holes in the image. Contiguous erases only contiguous pixels that match sampled pixels. Use this mode when the background pixels are close in color to the edges of the object you want to isolate. Find Edges restricts the brush erasing according to the edge information. Auto Tolerance Mark this check box to have the tool determine the tolerance based on the pixels in the Background Eraser tools path; the tolerance may change continuously as the tool moves over different parts of the layer. Clear this check box to have the tool use the Tolerance setting that you choose. Sample merged Mark this check box to sample data from all layers merged together; only pixels in the current layer are erased. Clear the check box to sample data from the current layer only. Ignore lightness Mark this check box when the colors in the object that you want to isolate are strongly saturated and the background is unsaturated, or vice versa.
Auto or manual tolerance?
Start with the Auto Tolerance check box marked. Begin erasing. If too much or too little is erased, clear the Auto Tolerance check box. The Tolerance edit box displays the automatically determined tolerance. If too much was erased, lower the tolerance. If too little was erased, raise the tolerance. In addition, you can reduce the step and increase the brush size. To determine the automatic tolerance, the Background Eraser samples a larger area more frequently.
4 If the image has more than one layer, on the Layers palette click the layer that has an object that you want to isolate by erasing the background. Note: The Background Eraser cannot be applied on the background, which does not support transparency. If you apply the tool to the background, you are prompted to promote it to a full layer. 5 Drag on the layer, around the edges of the subject to erase the background area as follows: To erase pixels, drag with the left mouse button. To erase a straight line, click once at the beginning point, then press Shift and click the end point. To continue the straight line, move to the next point and press Shift and click. To restore erased pixels, drag with the right mouse button.
290
Chapter 11: Raster Painting
Cloning Parts of Images
Original image and image after cloning
The Clone Brush tool is a fun and powerful way to edit your images by using parts of an image as a paint source. You can remove elements within your image by painting over them with another part of the image. The paint source can be part of the same layer, another layer in the image, a merged image, or a layer from another image. To use the Clone Brush: 1 On the Tools toolbar, choose the Clone Brush tool . 2 On the Tool Options palette, choose the brush tip, size, opacity, and other options. See If you are sharing a Preset for a custom brush (brushes created from selections) then you will need to select both the .PspBrush file and the associated PSP Script file. on page 282.
Why does nothing happen when I apply the Clone Brush?
If nothing appears to be happening when you apply the Clone Brush, make sure you selected a source area with data. If the selected layer has no data at the source point, but another layer does have data there, it may appear that you selected a source area. On the Layers palette, click the name of a raster layer before you define the source area. Also, make sure the layer doesnt have a selection or, if it does, make sure you right-click within the selection.
3 Mark the Aligned mode check box to have the Clone Brush tool paint from the point of the source area relative to the first point you click on the target area each time you stop and start painting. You can keep clicking and dragging over the target area to fill in the source image. Clear the check box to have every stroke copy the same data. 4 Mark the Sample merged check box to clone data from all layers merged together. Clear the check box to clone data from the current layer only. 5 On the source image, right-click or press Shift and click the center point of the source area. 6 Click and drag on the image you want to change to paint the cloned area.
Painting with Picture Tubes
Two examples of picture tubes
Use the Picture Tube tool to paint with a collection of objects without having to draw them. You can add butterflies and beetles to a picnic setting, fill an aquarium with fish, or frame a picture with holly. Use one of the picture tubes included with Paint Shop Pro or create your own.
Chapter 11: Raster Painting
291
Picture tubes are .PspTube files. Each picture tube file is made up of a series of images arranged in rows and columns that are called cells. Picture tubes may have any number of cells. As you paint with the Picture Tube tool, Paint Shop Pro paints one image of a picture tube after another. Many picture tubes create discrete images (such as traffic signs), while some create the effect of a continuous image (such as crepe paper).
Raster only
The Picture Tube tool paints raster objects on raster layers. You cannot use the tool on vector layers. To make picture tube elements easier to edit, it is helpful to paint them on a separate layer.
Note To use Paint Shop Pro version 9 picture tubes with Paint Shop Pro version 7, copy the version 9 tubes with the .PspTube extension to the picture tube directory in version 7, and then re-name the files with the .TUB extension. To paint with a picture tube: 1 On the Tools toolbar, choose the Picture Tube tool . 2 On the Tool Options palette, click the Picture Tube drop-down window and select a picture tube. Note: Most picture tube previews show one image rather than all images in the picture tube. To view all images, paint with the picture tube, or open the .PspTube file with the Browser. 3 If necessary, adjust the following options:
Changing default values for picture tubes
To change default values for a picture tube, including the placement mode, step size, and selection mode, click the Settings icon on the Tool Options palette. You can also change the number of cells in the picture tube. After you change values, mark the Save as Default for this Picture Tube check box and click OK.
Scale The percentage (10 to 250%) to reduce or enlarge each image in the picture tube and scale the step. Step The distance in pixels (1 to 500) between the centers of each picture tube image that you paint. Placement mode The way images are placed: Continuous evenly spaced by step size or Random random spacing between 1 pixel and the step size. Selection mode How Paint Shop Pro selects images to paint from the cells within the picture tube: Random selects images randomly; Incremental selects images one by one from top left to the bottom right; Angular selects images based on the direction you drag the cursor as you paint; Pressure selects images based on the pressure you apply on a pressure-sensitive tablet; Velocity selects images based on the speed you drag the cursor as you paint. 4 To paint one image of the picture tube, click once in the image. To paint multiple images, drag in the image.
292
Chapter 11: Raster Painting
Creating Picture Tubes
Color depth and layers
This tool works only on raster layers in greyscale and 16 million color images. To convert a vector layer to a raster layer, choose Layers > Convert to Raster Layer. To increase the color depth of an image, see page 261.
To create your own picture tubes, create a grid of cells and then fill each cell with an image. The cells can be any size, but picture tubes with larger cells require more memory to use. To create a picture tube: 1 Choose View > Change Grid, Guide, and Snap Properties, click the Grid tab, set the current horizontal and vertical grids, then click OK. The grid positions are the value in pixels that the width and height of cells will be. Images can be no larger than this cell size. 2 Choose File > New to open the New Image dialog. 3 Set the following options:
Painting with one image
To use an entire image as a paint brush, export the image as a picture tube. Use a cell arrangement of one cell across by one cell down. The image must contain one raster layer that is not the background; to promote the background to a layer, choose Layers > Promote to Layer. Then choose the Picture Tube tool and select the new picture tube you created.
Image Dimensions Choose a width and height (in pixels) that are multiples of the horizontal and vertical grid spacing. The width and height of the image determine the total number of cells in the image. For example, if the grid spacing is 100 pixels, create an image of 400 pixels wide by 300 pixels high to have 12 cells (four across and three down). Image Characteristics Choose Raster Background as the layer type and mark the Transparent check box. 4 Click OK. 5 If the grid is not visible, choose View > Grid. 6 Create one image in each grid square. These squares are the picture tube cells. Note: To change the size of cells, change the grid size and then use the Canvas Size command to change the canvas size. 7 Choose File > Export > Picture Tube to open the Export Picture Tube dialog. 8 Set the following options: Cell arrangement Enter the number of cells across and down. Placement options Choose the default options for this picture tube. You can change these options when you apply the picture tube. For more information, see the descriptions on page 291.
Filling the cells of a picture tube
Chapter 11: Raster Painting
293
I want more picture tubes!
There are a variety of Web sites that offer free picture tubes. Start with Jasc.com and click Free Downloads. Or search the Web for free picture tubes.
Tube name Enter the file name of the tube. The extension .PspTube is automatically added to the file name. Note: By default, picture tube files are stored in the Picture Tubes folder of the Paint Shop Pro program folder. 9 Click OK. The picture tube is saved. 10 Close the image file. To edit it later, save it as a .PspImage or other format file.
Replacing Colors
Use the Color Replacer tool to replace one color in a selection or layer with another color. You can use brush strokes to replace only those pixels that the brush touches or you can replace all pixels of a certain color in a selection or a layer. You can set a tolerance value so that the Color Replacer changes similar, not just identical, colors. To use the Color Replacer tool:
Apply the tool only where you want it
To limit the effects of this tool to a specific area, first make a selection in the image.
1 On the Tools toolbar, choose the Color Replacer tool may be hidden under the Eye Dropper tool.
. The tool
2 Choose the color to replace as the foreground or background color. See Choosing Colors on page 239 or Choosing Colors from an Image or the Desktop on page 242. 3 Choose the color to substitute as the other color (foreground or background).
Nothing seems to happen when you apply the Color Replacer tool...
Make sure you have selected a foreground or background color that is in the image. If there are no pixels that match, then no pixel colors are replaced. To pick a foreground or background color directly from the image, see Choosing Colors from an Image or the Desktop on page 242.
4 To replace colors using brush strokes (rather than all colors in the layer), on the Tool Options palette choose the brush tip, size, opacity, and other options. See If you are sharing a Preset for a custom brush (brushes created from selections) then you will need to select both the .PspBrush file and the associated PSP Script file. on page 282. 5 In the Tolerance edit box, specify a value that sets how closely the selected pixels must match the initial pixel you click. The range is 0 to 200. At lower settings, only pixels with very similar colors are replaced. At higher settings, more pixels are replaced. 6 Position the cursor over the area of a selection or layer that contains the color you want to replace, and then do one of the following: To replace all occurrences of a color, double-click. To replace using brush strokes, drag in the image.
294
Chapter 11: Raster Painting
For both options, use the left mouse button to replace the background color with the foreground color and use the right mouse button to replace the foreground color with the background color.
Retouching Images
Before and after applying the Emboss brush
You can retouch images with Paint Shop Pros retouch brushes, which apply changes with brush strokes. Some retouch brushes mimic photographic effects while others change pixels based on their lightness, saturation, hue, or color values. Some retouch brushes create similar effects to Paint Shop Pros color correction commands. The following table describes each of the retouch brushes. Brush
Dodge
Before and after applying the Dodge brush
Effect
Lightens and brings out the details in areas that are in shadow. This tool mimics the traditional photographic darkroom technique of holding back some of the light when printing photographs to produce lighter areas. The Dodge tool is the opposite of the Burn tool. Darkens areas of the image that are too light. Spreads color and image details from the starting point and picks up new color and image details as it moves; the effect is similar to smearing paint. Spreads color and image details from the starting point but does not pick up any new color or image details. Smooths edges and reduces contrast. Heightens edges and accentuates contrasts. Causes the foreground to appear raised from the background by suppressing color and tracing edges in black. Lightening increases brightness; darkening decreases brightness. (Choose to affect the RGB or Lightness value of pixels).
Before and after applying the Smudge brush
Burn Smudge
Push
Before and after applying the Soften brush
Soften Sharpen Emboss
Lighten/Darken
Saturation Up/Down Increases or decreases the saturation (affects the HSL value of pixels).
Chapter 11: Raster Painting
295
Brush
Hue Up/Down Change-to-Target
Effect
Increases or decreases the hue (affects the HSL value of pixels). Changes pixels based on a characteristic of the current foreground color (on the Materials palette): color, hue, saturation, or lightness. If you choose the color as the target, the tool applies the foreground color without affecting the luminance. If you choose the hue, saturation, or lightness as the target, it applies the foreground colors hue, saturation, or lightness value without changing the other values.
To use a retouch brush:
Apply the brush only where you want it
To limit the effects of this brush to a specific area, first make a selection in the image.
1 On the Tools toolbar, choose the retouch brush: Dodge , Burn , Smudge , Push , Soften , Sharpen , Emboss , Lighten/ Darken , Saturation , Hue , or Change to Target . 2 On the Tool Options palette, choose the brush tip, size, opacity, and other options. See If you are sharing a Preset for a custom brush (brushes created from selections) then you will need to select both the .PspBrush file and the associated PSP Script file. on page 282. 3 Depending upon the tool, select from the following options: Swap mouse buttons Mark this check box to swap the functions of the left (up) and right (down) mouse buttons. Sample merged (Smudge, Push, Soften, Sharpen, Emboss) Mark this check box to retouch data from all layers merged together. Clear this check box to retouch data on the current layer only. Mode (Lighten/Darken) Choose what is lightened or darkened: RGB values or Lightness values. Mode (Change to Target) Choose the characteristic of the foreground color to target: Color (RGB value; luminance is not changed), Hue, Lightness, or Saturation. Limit Choose which option you want to limit for the Dodge and Burn tools: None, Shadows, Midtones, or Highlights.
Using the mouse buttons
When using the retouch tools you can retouch an image by left-clicking, and apply the opposite of the retouch by rightclicking.
296
Chapter 11: Raster Painting
4 Drag in the image to apply the brush. If the brush has two functions (such as Hue Up/Down), drag with the left mouse to apply the first function and drag with the right mouse button to apply the second function.
297
C H A P T E R 12 Art Media Tools
Working in conjunction with the new Mixer palette, the new Art Media tools let you create digital artwork that closely mimics realworld media, pigments, paints, and artist's tools. The Oil Brush creates realistic paint strokes, while the Chalk, Pastel, Crayon, Colored Pencil, and Marker tools are used for making dry-pigment works of art.
Contents
Art Media Layers . . . . . . . . . Using the Mixer Palette . . . . . Using the Art Media Brushes . Using the Oil Brush . . . . . . . Using the Chalk Tool . . . . . . Using the Pastel Tool . . . . . . Using the Crayon Tool . . . . . Using the Colored Pencil Tool Using the Marker Tool . . . . . Using the Palette Knife Tool . Using the Smear Tool . . . . . . Using the Art Eraser Tool . . .
. . . . . . . . . . . .
. . . . . . . . . . . .
. . . . . . . . . . . .
. . . . . . . . . . . .
. . . . . . . . . . . .
. . . . . . . . . . . .
. . . . . . . . . . . .
. . . . . . . . . . . .
. . . . . . . . . . . .
. . . . . . . . . . . .
. . . . . . . . . . . .
. . . . . . . . . . . .
. . . . . . . . . . . .
. . . . . . . . . . . .
. . . . . . . . . . . .
. . . . . . . . . . . .
. . . . . . . . . . . .
. . . . . . . . . . . .
. . . . . . . . . . . .
. . . . . . . . . . . .
. . . . . . . . . . . .
. . . . . . . . . . . .
. . . . . . . . . . . .
. . . . . . . . . . . .
. . . . . . . . . . . .
298 299 305 308 310 311 312 313 314 315 316 317
298
Chapter 12: Art Media Tools
Art Media Layers
Art Media layers are automatically created when you begin using any of the Art Media tools. In this regard, the layer-creation functionality is similar to the vector tools. You can also create a new Art Media layer by doing any of the following: Choosing Layers > New Art Media layer; or Clicking the New Art Media Layer button palette; or on the Layers
Right-clicking on the Layers palette and choosing New Art Media layer from the context menu.
In the Layers palette, Art Media layers look like this: Art Media layers can be converted to Raster layers, but not Vector layers.
Dry and Wet Art Media Layers
Paint strokes applied by the Oil Brush and Palette Knife are, by default, wet in terms of how strokes interact with other strokes by smearing/mixing together. You can, however, choose to dry the Art Media layer at any time. Conversely, you can choose to make a dry Art Media layer wet again: Choose Layers > Dry Art Media layer (or right click on the Layers palette and choose Dry Art Media layer from the context menu) to dry the strokes applied by the Oil Brush or Palette Knife. Choose Layers > Wet Art Media layer (or right click on the Layers palette and choose Dry Art Media layer from the context menu) to make dried Oil Brush or Palette Knife strokes wet again. Note: Note: Both the Dry Art Media layer command and the Wet Art Media layer command can be selectively undone in the History palette.
Chapter 12: Art Media Tools
299
Creating New Images with an Art Media Layer
When creating a new image via the New Image dialog, you can choose to create the image with an Art Media layer. To enhance the realism, additional options include: Setting a canvas texture on which Art Media pigment will be applied. Applying a fill color to the texture.
Modifying Art Media Layer Properties
After creating the new image, the texture and/or the fill color can be changed. To do so: 1 Display the Layer Properties dialog by double-clicking the Art Media layer in the Layers palette, or by highlighting the layer and then choosing Layers > Properties. 2 Select the Canvas Texture tab. 3 Modify the texture and/or fill color setting. Note: New textures applied after you've already applied Art Media tool strokes will not affect these pre-existing strokes, but instead just the strokes applied to the new canvas texture.
Using the Mixer Palette
The Mixer palette allows users to mix any number of colors into a single paint swatch in a manner similar to a traditional artist's palette. With this off-canvas palette, you can mix and experiment with colors just like a real palette, and then use your Art Media brushes to make realistic strokes simulating the rich, expressive results you get with physical pigment media such as paint, pastel, pencil, and chalk.
300
Chapter 12: Art Media Tools
Getting To Know the Palette
This illustration identifies the elements of the Mixer palette.
Painting with the Mixer Palette Materials
Here are the basics steps for painting with the Art Media tools and the Mixer palette: 1 In the Materials palette, set the Foreground/Stroke property to Color (the Mixer palette only works with the current Foreground/ Stroke solid color, not gradients, patterns, or textures), and then use the Materials palette's Frame, Rainbow, or Swatch tab to choose the color you want to start working with. Note: Note: When any Art Media tool is active, the mode buttons below the Foreground/Stroke and Background/Fill property boxes will be inactive. Note: In the Mixer palette, select the Mixer Tube tool . 2 In the Mixer area, lay down paint strokes by dragging the cursor. The width of the stroke is determined by the Size setting for the Tube tool.
Chapter 12: Art Media Tools
301
3 Optionally, you can set another Foreground/Stroke color in the Materials palette like you did in Step 1, and again use paint strokes in the Mixer area. Continue doing this as much as you like. Use the Mixer area as you would a real-life painting palette. Use the Unmix button to undo a Mixer Tube (or Mixer Knife) action; use the Remix button to redo the undone action. You can then save the Mixer area as a page as described in a section below. 4 If you have multiple colors applied to the Mixer area, you'll notice that strokes that pass over another color will mix the colors just like a real-life palette. At this point you could also use the Mixer Knife tool to smear Mixer area colors together. Use the Unmix button to undo a Mixer Knife (or Mixer Tube) action; use the Remix button to redo the undone action. Use the Size setting to determine the stroke width for the Tube tool and the Knife tool -- be aware that each tool's Size setting can be unique. Note: The Mixer Knife tool and the Mixer Tube tool exchange functionality when dragging with the right mouse button. When using the Tube tool, left-drag to apply paint, right-drag to mix paint. When using the Knife tool, left drag to mix paint, rightdrag to apply paint. 5 When you're ready to begin painting, select the Mixer palette's Mixer Dropper tool and then click the desired color in the Mixer area. Notice that dragging the cursor around the Mixer area updates the Materials palette's Foreground/Stroke property in tandem with your current sampling position. Be aware of the following points: For the Oil Brush and Palette Knife tools, the Mixer palette's Dropper tool's cursor size is determined by the Size setting in the Tool Options palette. For all the other Art Media tools (Chalk, Colored Pencil, Marker, etc.), the sampling area is determined by the Mixer palette's Size drop-list setting. The drop-list becomes active when using any Art Media tool other than Oil Brush or Palette Knife. 6 In the Art Media tools group in the Tools toolbar, select the desired Art Media brush to use. The Oil Brush and Palette Knife, by default, create wet paint strokes, while the other tools create dry paint strokes. For details on each Art Media tool, see Using the Art Media Brushes.
302
Chapter 12: Art Media Tools
Note: When using the Oil Brush or Palette Knife, you can choose to "dry" the Art Media layer, or make it "wet" again by choosing Layers > Dry Art Media layer or Wet Art Media layer. See the Dry and Wet Art Media Layers section below for more details. 7 Place the Art Media brush cursor inside the image area and begin making paint strokes. The strokes will be applied on an Art Media layer. (If this layer type is not the active layer, one will be created automatically once you begin using the Art Media tool.) 8 To get more paint, or choose another color, use the Mixer palette's Dropper tool to click the desired color in the Mixer area. Now go back to the image canvas and paint. 9 To clean the brush tip, click the Clean button in the Tool Options palette, or mark the Auto Clean check box to start with a clean brush tip for every stroke. 10 Experiment with the Tool Options palette settings to control brush behavior.
Dry and Wet Art Media Layers
Paint strokes applied by the Oil Brush and Palette Knife are, by default, wet in terms of how strokes interact with other strokes by smearing/mixing together. You can, however, choose to dry the Art Media layer at any time. Conversely, you can choose to make a dry Art Media layer wet again: Choose Layers > Dry Art Media layer (or right click on the Layers palette and choose Dry Art Media layer from the context menu) to dry the strokes applied by the Oil Brush or Palette Knife. Choose Layers > Wet Art Media layer (or right click on the Layers palette and choose Dry Art Media layer from the context menu) to make dried Oil Brush or Palette Knife strokes wet again. Note: Note: Both the Dry Art Media layer command and the Wet Art Media layer command can be selectively undone in the History palette.
Chapter 12: Art Media Tools
303
Navigating the Mixer Area
Use the Navigate button to pan around the Mixer area page: 1 Place the cursor over this button and then hold down the left mouse button. This displays a small version of the entire 500 x 500 pixel Mixer page, and a black outline box reflects the current view in the Mixer area. 2 Drag the mouse to pan the page. Release the mouse button when the desired portion of the page is enclosed in the outline box. This feature works in a similar manner to the Overview palette.
Emptying the Mixer Area
To empty the mixer area (clean the page), do one of the following: Choose Clean Page from the Mixer palette's menu access button at the bottom right of the palette; or Click the New Page button save the current page. , and choose No when asked to
Saving Mixer Area Pages
To save the current Mixer area as a page, choose Save Page or Save Page As in the Mixer palette's menu access button, and then enter a name for the page.
Loading Mixer Area Pages
To load a previously saved Mixer area page, click the Load Mixer Page button , or choose Load Page in the Mixer palette's menu access button. Navigate to where the page resides to select it.
About the Unmix and Remix Buttons
The Mixer palette's Unmix and Remix buttons allow you to undo Mixer Tube and Mixer Knife actions. Note the following points about these buttons: Unmix allows you to undo the 20 most recent Mixer Tube or Mixer Knife actions. The following page operations will clear the current history: New Page, Load Page, Clean Page, and Delete Page.
304
Chapter 12: Art Media Tools
The Unmix/Remix functionality is limited to the current session of Paint Shop Pro; if you exit the application, restart it, and open the same image, the Unmix/Remix buttons are reinitiated. Closing and opening the mixer palette will not reinitiate the Unmix/Remix states. Mixer Tube and Mixer Knife actions cannot be undon/redone by choosing Edit > Undo / Redo, nor by clicking the Standard toolbar's Undo and Redo buttons, nor by pressing Ctrl + Z or Ctrl + Alt + Z.
Creating a Custom Mixer Page
The Mixer pages you work on and save via the Mixer palette are 500 x 500 pixels. You can, however, create larger, custom mixer pages as described below. (Note that Mixer pages cannot be smaller than 500 x 500 pixels.) 1 Create a new image by clicking the New button on the Standard toolbar, or choose File > New. The New Image dialog appears. 2 In the Image Dimensions section, enter the desired dimensions for the Mixer page. Remember that the Width and Height must be at least 500 pixels. 3 In the Image Characteristics section: Choose the Art Media Background option. Choose a texture from the Texture drop list. The texture acts like an invisible surface on which Art Media pigments are applied. 4 Check the Enable fill color check box if you wish to fill the mixer page with a color. Be aware, however, that you cannot sample this color, nor will the Art Media tools affect the color. 5 If you marked the Enable fill color option, click the Color box and choose a fill color. 6 Click OK to create the new image. 7 *Optional: At this point you can apply Art Media pigment to the image. 8 Click the Save button on the Standard toolbar, or choose File > Save. The Save As dialog appears. 9 Navigate to the current directory where your Mixer pages are being read from this is set in the File Locations dialog. The directory should either be:
Chapter 12: Art Media Tools
305
...My Documents\My PSP Files\Mixer Pages; or ...Program Files\Jasc Software Inc\Paint Shop Pro 9\Mixer Pages 10 Save the new image in the .PspImage file format. When you now choose to load another Mixer page, the custom page will be available.
Using the Art Media Brushes
The Art Media brushes and tools in the Tools toolbar are shown here: Use these tools when working on Art Media layers. Like any other tool, the Art Media tools have their own settings in the Tool Options palette to control their behavior on the image. The purpose of these tools is to simulate the rich, expressive results you get when working on physical pigment media such as paint, chalk, pastel, and pencil. The tools will appeal not only to creative graphic artists, but also to photocentric users looking for ways to touch up their images. Note: Although the Art Media tools support Presets, they do not support custom brush tips like the Paint Brush and other raster painting tools.
The Wet Pigment Media Tools
The Oil Brush and Marker tools simulate painting with a wet pigment media. The Oil Brush further simulates wet painting in that it will run out of paint during the stroke. To "get more paint," simply release the mouse button, then hold it down again and drag more paint strokes. You can also get more paint from the Mixer palette's Mixer area.
306
Chapter 12: Art Media Tools
Note that the Oil Brush and the Palette Knife are the only Art Media tools capable of producing strokes with multiple colors on the brush head. This simulates what you could get using a real-life painting palette with multiple wet pigments on it. Additionally, when the Oil Brush or Palette Knife is active, you can "dry" wet strokes by choosing Layers > Dry Art Media layer; conversely you can make dried strokes "wet" by choosing Layers > Wet Art Media layer. (These commands are also available in the Layers palette's context menu.) Note Both the Dry Art Media layer command and the Wet Art Media layer command can be selectively undone in the History palette.
The Dry Pigment Media Tools
The Chalk, Pastel, Crayon, and Colored Pencil tools simulate artwork created with dry pigment media. Unlike the Oil and Acrylic brushes, these dry tools don't "run out" of their respective pigment media. Additionally, the pigment applied with these tools has less volume than what is applied via the Oil Brush or Acrylic Brush.
The Palette Knife, Smear, and Art Eraser Tools
The Palette Knife can be used to smear art media pigments with a hard, knife-like edge, or it can be used to apply the pigments. The Smear tool is to smear art media pigments as though you were using a finger or cloth. The Art Eraser tool is used to erase pigment from the Art Media layer. When using the Art Eraser over areas covered with multiple paint strokes (such as those applied by the Oil or Acrylic brushes), you'll find that it may take multiple strokes with the Art Eraser tool to clean the area. Conversely, using this tool on strokes applied with the Chalk or Colored Pencil tool will yield quicker results. For more details on each of these tools, click its associated link below.
Chapter 12: Art Media Tools
307
Adjusting the Brush Size Via the Keyboard
While using any Art Media tool, raster painting brush (with the exception of the Warp brush), the Clone brush, the Color Replacer, or the Eraser and Background Eraser, you can quickly adjust the brush size without taking the cursor off the image and into the Tool Options palette. To adjust the brush size via the keyboard: Press Alt + X to decrease the brush size by one pixel. Press Alt + C to increase the brush size by one pixel. Hold down Alt and Shift and then press X to decrease the brush size by 20 pixels. Hold down Alt and Shift and then press C to increase the brush size by 20 pixels. Hold down the Alt key and drag (to drag, hold down the left mouse button and then move the mouse) the left mouse button up or down to rapidly change the brush size. Hold down the Alt and Shift keys and drag the left mouse button; the size will be set to its lowest value (3 pixels for the Art Media tools, and 1 pixel for the raster painting tools) and then you can drag to increase it from there.
About the Trace Check Box
One particular Tool Options setting to be aware of is the Trace check box. When this check box is marked, the current Art Media tool will select the pigment/paint color by sampling the data below the center of the brush regardless of the layer type. (This feature works much the same way the Clone Brush's Sample Merged tool option works). When you hold down the mouse button to begin the stroke, note that a single sample is performed, and the resulting color is used for the duration of the stroke. This feature allows you to, for example, use the Art Media tools to trace over a photo residing on the Background layer, using colors in the photo as the pigment media source. With careful, detailed use of this feature you could create an impressionistic effect similar to what you can get with some of Paint Shop Pro's own effects or even third party plug-ins such as Virtual Painter. Be aware that when tracing over elements such as an eye or other small, fine features, you'll get better results if you set your zoom level appropriately as well as the brush size setting in the Tool Options palette.
308
Chapter 12: Art Media Tools
Using the Oil Brush
Oils present a dense medium that blends color by mixing thick medium rather than through an overlay function. The Oil Brush can potentially be loaded with multiple colors across the head. Mixing with oil already on the canvas results in smearing and blending. Shininess is important, as well as the existence of texture from the mass of medium on the canvas interacting with the bristles of the brush, as well as the texture of the canvas.
Art Media Brush Presets
Like other Paint Shop Pro tools, the Art Media Brushes comes with presets. To use a preset: In the Tool Options palette, click the Presets button. This displays a list of preset styles. From the list, choose the desired brush preset.
There are a number of options for managing the reloading of the Oil Brush tool head between strokes: Reload with solid color from the materials palette Reload with Art Media material from the Materials palette Not loaded at all, but instead relying on the user to dip into the palettes or canvas manually after each stroke. These options helps to mimic real world paint tools while also allowing the digital user to take a more convenient approach to applying new paint strokes.
Dry and Wet Art Media Layers
Paint strokes applied by the Oil Brush and Palette Knife are, by default, wet in terms of how strokes interact with other strokes by smearing/mixing together. You can, however, choose to dry the Art Media layer at any time. Conversely, you can choose to make a dry Art Media layer wet again: Choose Layers > Dry Art Media layer (or right click on the Layers palette and choose Dry Art Media layer from the context menu) to dry the strokes applied by the Oil Brush or Palette Knife. Choose Layers > Wet Art Media layer (or right click on the Layers palette and choose Dry Art Media layer from the context menu) to make dried Oil Brush or Palette Knife strokes wet again. Note: Both the Dry Art Media layer command and the Wet Art Media layer command can be selectively undone in the History palette.
Oil Brush Tool Options
Oil Brush tool options include: Shape: Choices include Round or Square.
Chapter 12: Art Media Tools
309
Size: Defines the size of the tool head in pixels. Note that you can also adjust the Size setting via the keyboard. Refer to the Adjusting the Brush Size Via the Keyboard section earlier in this chapter. Thickness: Defines the aspect ratio of the tool head. Note that this setting is only active when the Fixed angle Head Tracking option is chosen. Rotation: Defines the angle of head rotation in degrees Head Tracking: Choose Track path to have the brush head bend around the path of the stroke, or choose Fixed angle to have the brush head remain at a fixed angle. Head Loading: Defines (in percentage) the amount of material on the brush at the start of the stroke. Viscosity: Defines the rate at which the material on the brush is applied, and thus the length of the stroke before your paint runs out. Firmness: Defines the amount of splay in the brush, how the rendered line gets wider with more pressure, and how well it penetrates the surface on to which it is painting. Bristle size: Defines the bristle size affects the underlying noise function for texture and application of paint. Reloading: the method by which the brush is reloaded after a stroke. As noted above this could involve requiring the user to "pick up" paint from the canvas or mixer, automatically reloading, cleaning and reloading the brush, or other options. Auto Clean check box: When marked, this check box simulates cleaning the brush and dipping it in fresh paint at the start of a new stroke. When unchecked, the brush head is not cleaned at the start of the stroke. Instead, the "dirty" head has a small amount of the current color added to whatever dirty head state exists from the previous stroke. Clean button: Click this button to clean the head and start the next stroke with fresh paint/pigment. Note that this button is only active when the Auto Clean check box is not marked. Trace check box: When marked, the current Art Media tool will select the pigment/paint color by sampling the data below the center of the brush regardless of the layer type. (This feature works much the same way the Clone Brush's Sample Merged tool option works). When you hold down the mouse button to begin the stroke, note that a single sample is performed, and the resulting color is used for the duration of the stroke.
310
Chapter 12: Art Media Tools
Note: The Auto Clean check box and the Clean button are only available with the Oil Brush and Palette Knife tools.
Using the Chalk Tool
Chalk presents a dry media with infinite head loading, meaning the media does not "run out" over the course of a stroke like it does with the Oil Brush. As applied by the Chalk tool , its dry pigment tends to penetrate the canvas texture proportional to the pressure at which you apply it. This is due to Paint Shop Pro mimicking a solid tool head, combined with the chalk having a fixed viscosity. Chalk does not have a bristle component to the stroke, but is instead applied via the tool's flat or angled surface. The stroke edges tend to have a fall-off and break up affected strongly by the current canvas texture. Chalk is a matte and powdery medium, so it doesn't tend to smear itself much, though it does sink in to the dents in the canvas. Because it is a hard pigment medium, chalk does not apply volume to the surface of the canvas.
Art Media Brush Presets
Like other Paint Shop Pro tools, the Art Media Brushes comes with presets. To use a preset: In the Tool Options palette, click the Presets button. This displays a list of preset styles. From the list, choose the desired brush preset.
Chalk Tool Options
Chalk tool options include: Shape: Choices include Round or Square. Size: Defines the size of the tool head in pixels. Note that you can also adjust the Size setting via the keyboard. Refer to the Adjusting the Brush Size Via the Keyboard section earlier in this chapter. Thickness: Defines the aspect ratio of the tool head. Rotation: Defines the angle of head rotation in degrees Head Tracking: Controls whether the tool head bends around the path of the users stroke, or remains at a fixed angle. Trace check box: When marked, the Chalk tool will select the pigment color by sampling the data below the center of the tool regardless of the layer type. (This feature works much the same way the Clone Brush's Sample Merged tool option works). When you hold down the mouse button to begin the stroke, note that a single sample is performed, and the resulting color is used for the duration of the stroke.
Chapter 12: Art Media Tools
311
Using the Pastel Tool
Pastel is a dry media, softer than chalk, but like chalk it has infinite brush loading. Applied with the Pastel tool , its dry pigment tends to penetrate the canvas texture proportional to the pressure at which you apply it. Pastel pigments have a fixed viscosity slightly less than chalk, meaning the strokes you apply leave some volume on the canvas as they break from the pigment stick. Pastels do not have a bristle component to the stroke, instead presenting a flat or angled surface of the stick. The stroke edges tend to have a fall-off and break up affected strongly by the canvas texture. Pastel is slightly shiny, interacts with itself by smearing slightly, and dirtying the tool head slightly when applied with light pressure. It loads the canvas more than chalk, breaking up more when applied, and this give the appearance of volume to the surface.
Art Media Brush Presets
Like other Paint Shop Pro tools, the Art Media Brushes comes with presets. To use a preset: In the Tool Options palette, click the Presets button. This displays a list of preset styles. From the list, choose the desired brush preset.
Pastel Tool Options
Pastel tool options include: Shape: Choices include Round or Square. Size: Defines the size of the tool head in pixels. Note that you can also adjust the Size setting via the keyboard. Refer to the Adjusting the Brush Size Via the Keyboard section earlier in this chapter. Thickness: Defines the aspect ratio of the tool head. Rotation: Defines the angle of head rotation in degrees Head Tracking: Controls whether the tool head bends around the path of the users stroke, or remains at a fixed angle. Trace check box: When marked, the Pastel tool will select the pigment color by sampling the data below the center of the tool regardless of the layer type. (This feature works much the same way the Clone Brush's Sample Merged tool option works). When you hold down the mouse button to begin the stroke, note that a single sample is performed, and the resulting color is used for the duration of the stroke.
312
Chapter 12: Art Media Tools
Using the Crayon Tool
Crayon is a dry media similar to chalk though with a "wetter" feel that prevents powdering, and the tool has infinite pigment loading. As applied by the Crayon tool , its dry pigment tends to penetrate the canvas texture proportional to the pressure at which you apply it. This is due to Paint Shop Pro mimicking a solid tool head. The pigment leaves a slightly waxy volume that can smear for a short distance as it is painted over. Crayons do not have a bristle component to the stroke, instead presenting a flat or angled tool surface. The body of the stroke tends to have a fall-off and break up affected strongly by the canvas texture, but although crayon pigment is less transparent than chalk, it does not does not powder. Crayon is a little more shiny than pastel, smears itself slightly less, but does apply a tiny amount of matter to the canvas and can smooth over bumps if used repeatedly. This is because the volume that is laid down is viscous enough to fill dents but also dense enough to prevent large-range smearing.
Art Media Brush Presets
Like other Paint Shop Pro tools, the Art Media Brushes comes with presets. To use a preset: In the Tool Options palette, click the Presets button. This displays a list of preset styles. From the list, choose the desired brush preset.
Crayon Tool Options
Crayon tool options include: Shape: Choices include Round or Square. Size: Defines the size of the tool head in pixels. Note that you can also adjust the Size setting via the keyboard. Refer to the Adjusting the Brush Size Via the Keyboard section earlier in this chapter. Thickness: Defines the aspect ratio of the tool head. Rotation: Defines the angle of head rotation in degrees Head Tracking: Controls whether the tool head bends around the path of the users stroke, or remains at a fixed angle. Trace check box: When marked, the Crayon tool will select the pigment color by sampling the data below the center of the tool regardless of the layer type. (This feature works much the same way the Clone Brush's Sample Merged tool option works). When you hold down the mouse button to begin the stroke, note that a single sample is performed, and the resulting color is used for the duration of the stroke.
Chapter 12: Art Media Tools
313
Using the Colored Pencil Tool
Colored Pencils present a dry medium that doesn't tend to break up but does apply solidly to the canvas. As applied by the Colored Pencil tool , its pigment has a very strong interaction between pressure and the canvas. The tool size is small compared to other tools. Head-loading is infinite, and viscosity is very high. Pencil doesn't apply bump to the surface, and will only smear when pressure is applied with a less smooth tipped tool. To smear colored pencil strokes, you would use the Smear tool. Pencil strokes tend to blend with a multiply mode when used lightly, but overlay when used with firm pressure. This can be used to simulate a wide range of color blends, using the tool softly to apply a hint of color, or firmly to cover over whats underneath.
Art Media Brush Presets
Like other Paint Shop Pro tools, the Art Media Brushes comes with presets. To use a preset: In the Tool Options palette, click the Presets button. This displays a list of preset styles. From the list, choose the desired brush preset.
Colored Pencil Tool Options
Colored Pencil tool options include: Shape: Choices include Round or Square. Size: Defines the size of the tool head in pixels. Note that you can also adjust the Size setting via the keyboard. Refer to the Adjusting the Brush Size Via the Keyboard section earlier in this chapter. Thickness: Defines the aspect ratio of the tool head. Rotation: Defines the angle of head rotation in degrees Head Tracking: Controls whether the tool head bends around the path of the users stroke, or remains at a fixed angle. Style: If you're using a stylus, you can choose Tilt to change the style through a linear progression based upon the stylus tilt. Choose Tip to mimic using the very tip of a pencil. Choose Edge to mimic using the pencil's edge. Softness: Defines the softness of the pencil lead, controlling how easily pressure or velocity break up the lead and cause it to powder into the canvas dents, or to smudge when applied. Trace check box: When marked, the Colored Pencil tool will select the pigment color by sampling the data below the center of the tool regardless of the layer type. (This feature works much the same way the Clone Brush's Sample Merged tool option works). When you hold down the mouse button to begin the stroke, note that a single sample is performed, and the resulting color is used for the duration of the stroke.
314
Chapter 12: Art Media Tools
Using the Marker Tool
Marker pens are a slightly wet medium, though generally not wet enough to interact with other wet media. As applied by the Marker tool , its pigment goes on the canvas with a multiply function when using pens, simulating the interaction of using a pen repeatedly on the same spot. An imperfect hue will tend towards a different color, very similar to the behavior of standard markers. Marker ink tends to be semi-transparent, and can get darker when applied with more pressure. Bristling generally does not occur since pen tips tend to be firm or solid even if soft. Pens generally have a very sharp fall-off at the stroke edge, and generally there is full canvas penetration even at light pressure.
Marker Tool Options
Art Media Brush Presets
Like other Paint Shop Pro tools, the Art Media Brushes comes with presets. To use a preset: In the Tool Options palette, click the Presets button. This displays a list of preset styles. From the list, choose the desired brush preset.
Marker tool options include: Shape: Choices include Round or Square. Size: Defines the size of the tool head in pixels. Note that you can also adjust the Size setting via the keyboard. Refer to the Adjusting the Brush Size Via the Keyboard section earlier in this chapter. Thickness: Defines the aspect ratio of the tool head. Rotation: Defines the angle of head rotation in degrees Head Tracking: Controls whether the tool head bends around the path of the users stroke, or remains at a fixed angle. Trace check box: When marked, the Marker tool will select the pigment color by sampling the data below the center of the tool regardless of the layer type. (This feature works much the same way the Clone Brush's Sample Merged tool option works). When you hold down the mouse button to begin the stroke, note that a single sample is performed, and the resulting color is used for the duration of the stroke.
Chapter 12: Art Media Tools
315
Using the Palette Knife Tool
The Palette Knife interacts with the mass of medium on the canvas. Generally it would only interact with strokes placed by the Oil Brush given that it is the only tools that apply large amounts of its medium. As the mass of the medium reduces in a spot, there is less to smear and using the Palette Knife has less effect. This means that Crayon, which applies very little medium, will only be slightly affected by the Palette Knife. The method of loading or cleaning the Palette Knife mirrors the Oil Brush in some ways. You can clean it automatically after each stroke, retain the color picked up from the canvas, or allow manual cleaning. The Palette Knife can be used to apply pigment or smear it, depending on user preference.
Art Media Brush Presets
Like other Paint Shop Pro tools, the Art Media Brushes comes with presets. To use a preset: In the Tool Options palette, click the Presets button. This displays a list of preset styles. From the list, choose the desired brush preset.
Dry and Wet Art Media Layers
Paint strokes applied by the Oil Brush and Palette Knife are, by default, wet in terms of how strokes interact with other strokes by smearing/mixing together. You can, however, choose to dry the Art Media layer at any time. Conversely, you can choose to make a dry Art Media layer wet again: Choose Layers > Dry Art Media layer (or right click on the Layers palette and choose Dry Art Media layer from the context menu) to dry the strokes applied by the Oil Brush or Palette Knife. Choose Layers > Wet Art Media layer (or right click on the Layers palette and choose Dry Art Media layer from the context menu) to make dried Oil Brush or Palette Knife strokes wet again. Note: Both the Dry Art Media layer command and the Wet Art Media layer command can be selectively undone in the History palette.
Palette Knife Tool Options
Palette Knife tool options include: Shape: Choices include Round or Square. Size: Defines the size of the tool head in pixels. Note that you can also adjust the Size setting via the keyboard. Refer to the Adjusting the Brush Size Via the Keyboard section earlier in this chapter. Thickness: Defines the aspect ratio of the tool head. Note that this setting is only active when the Fixed angle Head Tracking option is
316
Chapter 12: Art Media Tools
chosen. Rotation: Defines the angle of head rotation in degrees Head Tracking: Choose Track path to have the brush head bend around the path of the stroke, or choose Fixed angle to have the brush head remain at a fixed angle. Head Loading: Defines (in percentage) the amount of material on the brush at the start of the stroke. Auto Clean check box: When marked, this check box simulates cleaning the tool and dipping it in fresh paint at the start of a new stroke. When unchecked, the tool head is not cleaned at the start of the stroke. Instead, the "dirty" head has a small amount of the current color added to whatever dirty head state exists from the previous stroke. Clean button: Click this button to clean the head and start the next stroke with fresh paint/pigment. Note that this button is only active when the Auto Clean check box is not marked. Trace check box: When marked, the Palette Knife tool will select the pigment/paint color by sampling the data below the center of the tool regardless of the layer type. (This feature works much the same way the Clone Brush's Sample Merged tool option works). When you hold down the mouse button to begin the stroke, note that a single sample is performed, and the resulting color is used for the duration of the stroke.
Using the Smear Tool
Unlike the Palette Knife, the purpose of the Smear tool is to smear existing pigment, including pigment that has no volume on the canvas, such as pencil. This simulates using a cloth or finger to softening out chalk or pencil strokes on a real-life canvas. The Smear tool only interacts with pigment already on the canvas, and has no loading of its own. When used on dry pigment, it will have a smudge effect. When used on wet pigment, it will have a smear effect. This tool's functionality differs from real-life smearing in that its operation changes based on the pigment type you're trying to smear. But it does mimic the various real-life methods used to distort color masses such as fingers on pencil, rags on oil, etc.
Chapter 12: Art Media Tools
317
Art Media Brush Presets
Like other Paint Shop Pro tools, the Art Media Brushes comes with presets. To use a preset: In the Tool Options palette, click the Presets button. This displays a list of preset styles. From the list, choose the desired brush preset.
Smear Tool Options
Smear tool options include: Shape: Choices include Round or Square. Size: Defines the size of the tool head in pixels. Note that you can also adjust the Size setting via the keyboard. Refer to the Adjusting the Brush Size Via the Keyboard section earlier in this chapter. Thickness: Defines the aspect ratio of the tool head. Rotation: Defines the angle of head rotation in degrees Head Tracking: Controls whether the tool head bends around the path of the users stroke, or remains at a fixed angle.
Using the Art Eraser Tool
The Art Eraser tool lets you erase art media from the image. Specifically, it erases mass where there is some, and color where there is not mass. While this tool is not strictly realistic, it does provide important flexibility to the Art Media tool set, allowing you to erase mistakes progressively rather than requiring an entire stroke to be undone.
Art Eraser Tool Options
Art Eraser tool options include: Shape: Choices include Round or Square. Size: Defines the size of the tool head in pixels. Note that you can also adjust the Size setting via the keyboard. Refer to the Adjusting the Brush Size Via the Keyboard section earlier in this chapter. Thickness: Defines the aspect ratio of the tool head. Rotation: Defines the angle of head rotation in degrees Head Tracking: Controls whether the brush head bends around the path of the users stroke, or remains at a fixed angle.
318
Chapter 12: Art Media Tools
319
C H A P T E R 13 Drawing and Editing Objects
Use Paint Shop Pros drawing tools to create objects in a variety of styles. Draw anything from simple lines, rectangles, ellipses, and shapes to complex illustrations.
Contents
Drawing Objects . . . . . . . . . . . . . . . . . . . . . Drawing Lines with the Pen Tool . . . . . . . . . Drawing Bezier Curves with the Pen Tool . . . Drawing Freehand Curves with the Pen Tool . Using the Rectangle Tool . . . . . . . . . . . . . . . Using the Ellipse Tool . . . . . . . . . . . . . . . . . Using the Symmetric Shape Tool . . . . . . . . . Using the Preset Shape Tool . . . . . . . . . . . . Creating Custom Line Styles . . . . . . . . . . . . Editing Vector Object Properties . . . . . . . . . . Adding and Closing Contours . . . . . . . . . . . . Aligning and Arranging Vector Objects . . . . . Resizing and Reshaping Vector Objects . . . . Editing Paths and Contours . . . . . . . . . . . . . Editing Nodes . . . . . . . . . . . . . . . . . . . . . . .
. . . . . . . . . . . . . . .
. . . . . . . . . . . . . . .
. . . . . . . . . . . . . . .
. . . . . . . . . . . . . . .
. . . . . . . . . . . . . . .
. . . . . . . . . . . . . . .
. . . . . . . . . . . . . . .
. . . . . . . . . . . . . . .
. . . . . . . . . . . . . . .
. . . . . . . . . . . . . . .
. . . . . . . . . . . . . . .
. . . . . . . . . . . . . . .
. . . . . . . . . . . . . . .
. . . . . . . . . . . . . . .
320 321 325 326 328 329 330 331 334 336 338 343 347 349 351
320
Chapter 13: Drawing and Editing Objects
Drawing Objects
Vector objects are created with the Pen, Rectangle, Ellipse, Symmetric Shape, and Preset Shape tools. The Text tool can also create vector objects. Use the Pen tool to draw single lines and polylines, Bezier (point to point) curves, and freehand lines. Use the Rectangle tool to create rectangles and squares. Use the Ellipse tool to create ellipses and circles. Use the Symmetric Shape tool to create polygons and star shapes. Use the Preset Shape tool to place already-created shapes (such as arrows, starbursts, flowers, callouts, etc.) on the image. Each of the tools has the "Create as vector" check box in the Tool Options palette. When marked, this option places the object on a vector layer, giving you the most editing flexibility. When this option is not marked, the object will be placed on a raster layer. Raster Objects When creating objects on raster layers, you are really painting on the raster layer. Even though you create a raster object in the same way as a vector object, your finished shape is not a vector object. Once the shape is complete, it becomes pixels on a layer. You can only edit the pixels with raster editing tools.
For more about Raster vs. Vector Objects
For overview information on vector and raster data, see About Raster and Vector Graphics on page 35.
Note: You can only draw raster objects on raster layers. If you try to draw a raster object on a vector layer, Paint Shop Pro will create a new raster layer for your object. Vector Objects When you create objects on vector layers, you are creating objects that can be edited later. A vector objects properties (outline color, fill color, size, location and more) can all be easily changed over and over. You can also edit the paths, contours, line segments, and nodes that make up vector objects. Note: You can only draw vector objects on vector layers. If you try to draw a vector object on a raster layer, Paint Shop Pro will create a new vector layer for your object. To draw objects: 1 On the Tools toolbar, choose the Pen tool , Rectangle tool , Ellipse tool , Symmetric Shape tool , or the Preset Shape tool . (Note that the Rectangle, Ellipse, Symmetric Shape, and Preset Shape tools are grouped together.) 2 In the Materials palette, set the desired color/materials for the object's stroke and fill. 3 In the Tool Options palette, set the desired options.
Chapter 13: Drawing and Editing Objects
321
4 Depending on the tool, click and drag, or hold down the left mouse button and drag to create the object. 5 In the Tool Options palette, click Apply creation of the shape and deselect it. to complete the
The Anatomy of a Vector Object
Closed object selected with Object Selection tool
Bounding Box Path
Object An object is anything you create with a vector tool. Each object is represented by its own bounding box. An object has properties you can control such as line style and fill color. Each object contains one path made up of contours and nodes. Path An object contains one path. The path is all the contours in an object. The properties of the path are controlled by the objects properties. A paths direction flows from its start to end point. Some paths are closed (their start and end points are the same). Contour A path contains at least one contour. A contour contains at least one line segment. A contours direction flows from its start to end point. A contour can also be open or closed. The contours in a path do not need to be connected. Some of a contours properties are controlled by its objects properties (e.g. line style, fill color, antialiasing). The shape of a contour is controlled by the type and location of its nodes. Node A contour contains at least two nodes. A node is a point on a contour that define the contours shape at that point. For instructions on editing nodes, see, Editing Nodes on page 351. Line Segment The straight or curved line between two nodes is a line segment.
Open object selected with Pen tool
Contour Path Contour
Contour selected with Pen tool
Start Node End
Line Segments
Drawing Lines with the Pen Tool
Corner Join Types
One of the functions of the Pen tool is to draw line segments as well as connected line segments.
322
Chapter 13: Drawing and Editing Objects
To draw an unconnected line segment: 1 From the Tools toolbar, choose the Pen tool . 2 In the Materials palette, set the desired Foreground/Stroke property. (Note that for single, unconnected line segments, you do not need to bother with the Background/Fill color.) 3 In the Tool Options palette's Mode section, click the Draw Lines and Polylines button . 4 Set other tool options:
Pen tool line segment
Connect Segments: Mark this check box to automatically connect each line segment. Show Nodes: Mark this check box to display the objects nodes during creation. Create on Vector: Mark this check box to place the object on the current vector layer. If no vector layer exists, this option will create a new one for the object. If this option is not checked, the line will be placed on a raster layer (making it more difficult to subsequently edit). Line Style: From the drop-list, choose the style to use for the line. For a plain, standard line, choose +Solid. Width: Set the desired line width in pixels. Anti-alias: Mark this check box to apply anti-aliasing to the object, giving the edges a smoother appearance. 5 Place the cursor at the starting point, hold down the left mouse button and then drag the mouse. Release the mouse button when the line reaches the desired length. Note: To create a vertical, horizontal, or 45-degree line, hold down the Shift key while you drag the mouse. 6 In the Tool Options palette, click Apply to complete the creation of the shape and deselect it. 7 To edit the line, click the Edit button in the Tool Options palette's Mode section, and then click the line. Edit mode allows for a variety of ways to modify the line. Note that you can also choose the Object Selection tool and modify the line in other ways (such as move, rotate, stretch, etc.). To draw connected line segments: 1 From the Tools toolbar, choose the Pen tool .
Chapter 13: Drawing and Editing Objects
323
2 In the Materials palette, set the desired Foreground/Stroke property. If you want the connected segments to have a fill, you'll also need to set the Background/Fill property. If you do not want the line segments to have a fill, set the Background/Fill property to Transparent. 3 In the Tool Options palette's Mode section, click the Draw Lines and Polylines button . 4 Set other tool options: Connect Segments: Mark this check box to automatically connect each line segment. Show Nodes: Mark this check box to display the objects nodes during creation. Create on Vector: Mark this check box to place the object on the current vector layer. If no vector layer exists, this option will create a new one for the object. If this option is not checked, the line will be placed on a raster layer (making it more difficult to subsequently edit). Line Style: From the drop-list, choose the style to use for the line. For a plain, standard line, choose +Solid. Width: Set the desired line width in pixels. Anti-alias: Mark this check box to apply anti-aliasing to the object, giving the edges a smoother appearance.
Corner Join types
Round Line Bevel
Join: Choose from one of three Join types. Miter Join (this setting makes the Miter limit setting available) produces more pointed joins; Round Join rounds off the joins; and Beveled Join produces a sloped join. Miter limit: (This is only available when Miter Join is chosen.) This sets the degree of pointedness for Miter joins. Lower values create less pointed joins; higher values created more pointed joins. 5 Place the cursor at the starting point, hold down the left mouse button and then drag the mouse. Release the mouse button when the first line reaches the desired length. 6 To create the next segment, drag the mouse again, and release the button to complete the next line segment. 7 Repeat step 6 to create as many connected line segments as you wish. 8 You can complete the shape in two different ways:
Miter
324
Chapter 13: Drawing and Editing Objects
For an open shape (where the first and last segment are not connected), click the Create New Contour button in the Tool Options palette. For a closed shape (where the first and last segments are connected), click the Close Contour button in the Tool Options palette. Note: To create a vertical, horizontal, or 45-degree line, hold down the Shift key while you drag the mouse. 9 In the Tool Options palette, click Apply to complete the creation of the shape and deselect it. 10 To edit the line, click the Edit button in the Tool Options palette's Mode section, and then click the line. Edit mode allows for a variety of ways to modify the line. Note that you can also choose the Object Selection tool and modify the line in other ways (such as move, rotate, stretch, etc.).
Saving a Preset
Save an often-used set of Tool Options palette settings for subsequent use as follows: 1 Set the Tool Options to the desired settings. 2 Click the Presets drop-list, and then click the Save preset button . The Save Preset dialog appears. 3 In the Preset Name field, enter a name for the preset. 4 Optionally, you can click the Options button to enter more information about the preset, such as the Author, Copyright, and Description. You can also choose to exclude particular preset properties by clicking the associated button (a red "x" will appear over excluded properties). 5 Click OK to save the preset and close the Save Preset dialog.
Loading a Preset
Resetting tool options
To reset the Tool Options palette to the default values, click the Presets drop-list and then click the Reset to default button .
To load a preset, click the Presets drop-list and then click the desired preset from the list.
Chapter 13: Drawing and Editing Objects
325
Drawing Bezier Curves with the Pen Tool
One of the functions of the Pen tool is to draw Bezier (point to point) curves. To draw a Bezier curve object: 1 From the Tools toolbar, choose the Pen tool . 2 In the Materials palette, set the desired Foreground/Stroke property. This determines the color/material used for the object's stroke. If you want the curve to have a fill, you'll also need to set the Background/Fill property. If you do not want the curve to have a fill, set the Background/Fill property to Transparent. 3 In the Tool Options palette's Mode section, click the Draw Point to Point - Bezier Curve button . 4 Set other tool options:
Pen tool Bezier curve
Connect Segments: Mark this check box to automatically connect each curve segment. If you do not mark this check box, the curve will end after you've placed the second segment. Show Nodes: Mark this check box to display the objects nodes during creation. Create on Vector: Mark this check box to place the object on the current vector layer. If no vector layer exists, this option will create a new one for the object. If this option is not checked, the line will be placed on a raster layer (making it more difficult to subsequently edit). Line Style: From the drop-list, choose the style to use for the line. For a plain, standard line, choose +Solid. Width: Set the desired line width in pixels. Anti-alias: Mark this check box to apply anti-aliasing to the object, giving the edges a smoother appearance. 5 Place the cursor where you want the first node, hold down the left mouse button and then drag the mouse. As you drag you'll see the node's control arm handles with the arrow-end of the handle pointing in the direction you dragged the mouse. Release the mouse button when the first control arm reaches the desired length. 6 Place the cursor where you want the second node, and drag the mouse. As you drag, you'll see the curve segment on the image canvas.
326
Chapter 13: Drawing and Editing Objects
7 If you checked the Connect Segments option, you can continue adding segments in this manner. 8 You can complete the Bezier curve object in two different ways: For an open shape (where the first and last segment are not connected), click the Create New Contour button in the Tool Options palette. For a closed shape (where the first and last segments are connected), click the Close Contour button in the Tool Options palette. 9 In the Tool Options palette, click Apply to complete the creation of the shape and deselect it. 10 To edit the shape, click the Edit button in the Tool Options palette's Mode section, and then click the shape. Edit mode allows for a variety of ways to modify the Bezier curve. Note that you can also choose the Object Selection tool and modify the shape in other ways (such as move, rotate, stretch, etc.).
Drawing Freehand Curves with the Pen Tool
One of the functions of the Pen tool is to draw Freehand curves. To draw a Freehand curve object: 1 From the Tools toolbar, choose the Pen tool . 2 In the Materials palette, set the desired Foreground/Stroke property. This determines the color/material used for the object's stroke. If you want the curve to have a fill, you'll also need to set the Background/Fill property. If you do not want the curve to have a fill, set the Background/Fill property to Transparent. 3 In the Tool Options palette's Mode section, click the Draw Freehand button . 4 Set other tool options:
Chapter 13: Drawing and Editing Objects
327
Pen tool Freehand curve
Tracking: (This setting is only available for Freehand mode.) Tracking sets the distance in pixels between the nodes of a Freehand curve object. A higher value will create smoother, less precise lines with fewer nodes. A lower value will create more segmented, precise lines with more nodes.
Connect Segments: Mark this check box to automatically connect each Freehand curve object. If you do not mark this check box, Freehand objects will not be connected. Show Nodes: Mark this check box to display the objects nodes during creation. Create on Vector: Mark this check box to place the object on the current vector layer. If no vector layer exists, this option will create a new one for the object. If this option is not checked, the line will be placed on a raster layer (making it more difficult to subsequently edit). Line Style: From the drop-list, choose the style to use for the line. For a plain, standard line, choose +Solid. Width: Set the desired line width in pixels. Anti-alias: Mark this check box to apply anti-aliasing to the object, giving the edges a smoother appearance. Join: Choose from one of three Join types. Miter Join (this setting makes the Miter limit setting available) produces more pointed joins; Round Join rounds off the joins; and Beveled Join produces a sloped join. Miter limit: (This is only available when Miter Join is chosen.) This sets the degree of pointedness for Miter joins. Lower values create less pointed joins; higher values created more pointed joins.
328
Chapter 13: Drawing and Editing Objects
5 Place the cursor where you want to begin the curve, hold down the left mouse button and then drag the mouse. As you drag you'll see the curve following the cursor path. Release the mouse button when you've completed the freehand curve. 6 In the Tool Options palette, click Apply to complete the creation of the shape and deselect it. 7 To edit the shape, click the Edit button in the Tool Options palette's Mode section, and then click the shape. Edit mode allows for a variety of ways to modify the Freehand curve. Note that you can also choose the Object Selection tool and modify the shape in other ways (such as move, rotate, stretch, etc.).
Using the Rectangle Tool
This tool allows you to create squares, rectangles, and rounded rectangles. To use the tool: 1 Select the Rectangle tool in the Tools toolbar. It's grouped with the Ellipse, Symmetric Shapes, and Preset Shape tools. 2 In the Materials palette, set your Foreground/Stroke and Background/Fill properties. 3 In the Tool Options palette's Mode section, choose either Draw Rectangle or Draw Square . 4 Set the remaining Tool Options: Show Nodes: mark this check box to display the objects nodes during creation. Create on Vector: mark this check box to place the object on the current vector layer. If no vector layer exists, this option will create a new one for the object. Roundness X and Y Radius: sets the radii for the object's corners. Left, Top, Width, and Height: When the Show Nodes check box is marked, these settings allow you to determine the object's pixel coordinates. When Show Nodes is off, these settings become active when you choose Edit mode after drawing the object. Line Style options: set the type of line, it's stroke width, anti-alias setting, as well as Join and Miter Limit settings. 5 Drag the cursor to draw the symmetric object. 6 In the Tool Options palette, click Apply to complete the creation of the shape and deselect it.
Chapter 13: Drawing and Editing Objects
329
7 To edit the shape, click the Edit button in the Tool Options palette's Mode section, and then click the shape. Edit mode allows for a variety of ways to modify the shape. For example, you can hold down Shift and drag one of the selected rectangles corner handles to maintain equal radii (X and Y will remain the same). Note that you can also choose the Object Selection tool and modify the shape in other ways (such as move, rotate, stretch, etc.).
Using the Ellipse Tool
This tool allows you to create circles and ellipses. To use the tool: 1 Select the Ellipse tool in the Tools toolbar. It's grouped with the Rectangle, Symmetric Shapes, and Preset Shape tools. 2 In the Materials palette, set your Foreground/Stroke and Background/Fill properties. 3 In the Tool Options palette's Mode section, choose either Draw Ellipse or Draw Circle . 4 Set the remaining Tool Options: Show Nodes: mark this check box to display the objects nodes during creation. Create on Vector: mark this check box to place the object on the current vector layer. If no vector layer exists, this option will create a new one for the object. Radius X and Radius Y: When the Show Nodes check box is marked, these options allow you to set the radii for the object. When Show Nodes is off, these settings become active when you choose Edit mode after drawing the object. Center X and Center Y: When the Show Nodes check box is marked, these options allow you to determine the object center's horizontal (Center X) and vertical (Center Y) position. When Show Nodes is off, these settings become active when you choose Edit mode after drawing the object. 5 Drag the cursor to draw the ellipse. 6 In the Tool Options palette, click Apply to complete the creation of the shape and deselect it.
330
Chapter 13: Drawing and Editing Objects
7 To edit the shape, click the Edit button in the Tool Options palette's Mode section, and then click the shape. Edit mode allows for a variety of ways to modify the shape. Note that you can also choose the Object Selection tool and modify the shape in other ways (such as move, rotate, stretch, etc.).
Using the Symmetric Shape Tool
This tool allows you to create polygons and star shapes. To use the tool: 1 Select the Symmetric Shape tool in the Tools toolbar. It's grouped with the Rectangle, Ellipse, and Preset Shape tools. 2 In the Materials palette, set your Foreground/Stroke and Background/Fill properties. 3 In the Tool Options palette's Mode section, choose either Draw Polygon or Draw Stellated . 4 Set the remaining Tool Options: Show Nodes: mark this check box to display the objects nodes during creation. Create on Vector: mark this check box to place the object on the current vector layer. If no vector layer exists, this option will create a new one for the object. Number of Sides: sets the number of sides for the object. Radius: (available only for the Stellated objects) sets the object's radius. Rounded Inner: (available only for the Stellated objects) mark this check box to apply rounded inner corners to the object. Rounded Outer: mark this check box to apply rounded outer corners to the object. Line Style options: set the type of line, it's stroke width, anti-alias setting, as well as Join and Miter Limit settings. 5 Drag the cursor to draw the symmetric object. 6 In the Tool Options palette, click Apply to complete the creation of the shape and deselect it.
Chapter 13: Drawing and Editing Objects
331
7 To edit the object (assuming you created it as a vector object), choose Edit in the Tool Options palette's Mode section. Note that the Symmetric Shape tool's Edit mode functionality is much like that of the Pen tool's Edit mode functionality. For example, to add a node to a Symmetric Shape while using the tool's Edit mode, hold down Ctrl and click on the path. Note that you can also choose the Object Selection tool and modify the object in other ways (such as move, rotate, stretch, etc.).
Using the Preset Shape Tool
This tool allows you to place pre-made shapes on the image. The Shapes drop-list in the Tool Options palette has shape categories. You can choose to display All shapes, or choose categories such as Arrows, Basic Shapes, Callouts, and Preset Shapes.
To use the tool: 1 Select the Preset Shape tool in the Tools toolbar. It's grouped with the Ellipse, Symmetric Shapes, and Preset Shape tools.
332
Chapter 13: Drawing and Editing Objects
Sample preset shapes
2 In the Tool Options palette's Shapes drop-list (shown above), choose the desired preset shape. To control what appears in the drop list, select the appropriate category (All, Arrows, Basic Shapes, Callouts, or Preset Shapes). 3 To define how the preset shape will appear, choose one of the following options: Do not mark the Retain style check box in the Tool Options palette if you want to define the preset shape's stroke and fill properties. By having this option unchecked, the preset shape will be drawn using the current Foreground/Stroke and/or Backgound/Fill property settings in the Materials palette. If you do not want to have either a Foreground/Stroke or a Background/Fill, set the appropriate property to Transparent. To have the preset shape look just like it does in the Shape list, mark the Retain style check box. Having this option checked will ignore the Materials palette settings. 4 Set other tool options: Create on Vector: Mark this check box to place the object on the current vector layer. If no vector layer exists, this option will create a new one for the object. If this option is not checked, the preset shape will be placed on a raster layer (making it more difficult to subsequently edit). Line Style: From the drop-list, choose the style to use for the preset shape's stroke. For a plain, standard line, choose +Solid. Width: Set the desired stroke width in pixels. Anti-alias: Mark this check box to apply anti-aliasing to the object, giving the edges a smoother appearance. Join: Choose from one of three Join types. Miter Join (this setting makes the Miter limit setting available) produces more pointed joins; Round Join rounds off the joins; and Beveled Join produces a sloped join. Miter limit: (This is only available when Miter Join is chosen.) This sets the degree of pointedness for Miter joins. Lower values create less pointed joins; higher values created more pointed joins. 5 Place the cursor on the image canvas, hold down the left mouse button and then drag to create the shape. Release the mouse button when the shape reaches the desired size.
Chapter 13: Drawing and Editing Objects
333
Note: To create the shape with the same aspect ratio as that shown in the Shapes list, hold down Shift while dragging the mouse. To place the centerpoint of the shape at the position where you clicked, hold down the right mouse button while dragging out the shape. 6 In the Tool Options palette, click Apply to complete the creation of the shape and deselect it. 7 To edit the object (assuming you created it as a vector object), click the Edit button in the Tool Options palette's Mode section, and then click the object. Edit mode allows for a variety of ways to modify the object. Note that you can also choose the Object Selection tool and modify the object in other ways (such as move, rotate, stretch, etc.).
Creating New Preset Shapes
You can create your own preset shape by saving any vector object (lines, shapes, or text) and exporting it for subsequent use with the Preset Shape tool. Preset shapes are stored in files called shape libraries, which contain one or more vector objects. Paint Shop Pros default shape libraries are located in the Preset Shapes folder of the Paint Shop Pro program folder. By default, your custom preset shapes are saved in the Preset Shapes folder of your My PSP9 Files folder in your My Documents folder. To create a new preset shape: 1 Create an image with one or more vector objects that you want to save as preset shapes. 2 Give each object a unique name that will help you identify it. You cannot export multiple objects with the same name. To name objects, refer to the section Editing Vector Object Properties later in this chapter. 3 Use the Object Selection tool to select one or more objects to save as preset shapes. To export all objects, make sure none are selected. 4 To open the Export Shape Library dialog, do one of the following: Choose File > Export > Shape; or
334
Chapter 13: Drawing and Editing Objects
Right-click and choose Export > Shape from the Object Selection tool's context menu. 5 Type a name for the library file and click OK. The library file (.PspShape extension) saves to the default Preset Shapes folder. To modify a library: 1 Use File > Open to open the library file in Paint Shop Pro. 2 Modify, add, or delete objects in the file. 3 Save and close the library file. Note: You will have to restart Paint Shop Pro to use the modified preset objects. To delete an entire library: Delete the library file from the Preset Shapes folder.
Creating Custom Line Styles
You can edit the default line styles or design your own line styles. Saved styles appear in the Line Style drop-down window on the Tool Options palette for the Pen, Rectangle, Ellipse, Symmetric Shape, Preset Shape, and Text tools. To create and save a customized line style: 1 Choose the Pen, Rectangle, Ellipse, Symmetric Shape, Preset Shape, or Text tool. 2 On the Tool Options palette, click the Line Style drop-down window. Note: If you want to copy an existing line style to create a new style, or if you want to edit or delete an existing line style, select that style in the Line Style drop-down window. 3 Click the Custom button to open the Styled Lines dialog. 4 In the Caps group box, choose end cap settings for the line segments. For details, see End Cap Styles on page 335. 5 In the Style group box, choose dash and gap lengths. For details, see Dash Segment Style on page 335. 6 When you are finished, do one of the following:
Chapter 13: Drawing and Editing Objects
335
If you are creating a new line, click Save As New. Type a unique name in the Styled Line Name field. Click OK. If you are editing an existing line, click Save. To close the dialog without saving changes, click Cancel. Note: To reset the dialog back to the style you started with, click the Reset button .
End Cap Styles
The Caps group box in the Styled Lines dialog controls the end cap style of each segment in the line style. The settings are: First Cap From the drop-down list, pick the style for the first segment in the line. Size Click this button to open the Cap Size dialog and adjust the size of the end cap. To set and adjust height and width equally, select the Link axes check box. Last Cap From the drop-down list, pick the style for the last segment in the line. Different Segment Caps Mark this check box to create separate end caps for all the middle segments (dashes) in the line. Clear the check box to use the First Cap and Last Cap settings for each dash. Segment Start From the drop-down list, pick the style for the beginning of each dash. Segment End From the drop-down list, pick the style for the end of each dash.
Dash Segment Style
The Style group box in the Styled Lines dialog controls the length of dashes and gaps in the line style.
Edit Area Slider Preview Area
First Cap
Segment Start
Segment End
Last Cap
336
Chapter 13: Drawing and Editing Objects
The Preview Area at the bottom of the Styled Lines dialog displays the changes you make to the line. The Edit Area has a ruler (in pixels) to help you to size dashes and gaps. Each dash or gap can be selected and adjusted with its Slider. The Style settings are: Add Adds dashes or gaps. Set the length of the dashes or gaps with the numeric edit control or by clicking and dragging the sliders. Delete Deletes the selected dash or gap. Select a dash or gap by clicking on its slider in the edit area. Clear Removes all dashes and gaps. Zoom Buttons out. Undo box. Click to zoom the view of the edit area in or
Click to undo previous changes made in the Style group
Editing Vector Object Properties
Selecting vector objects
Use the Object Selection tool to select vector objects. Press Shift and to select multiple vector objects.
Drawing lines and shapes as vector objects gives you the flexibility of editing them after they are drawn. Note All of the commands in the Objects menu appear in a context menu that opens when you right-click on objects, contours, or nodes. To delete a vector object: 1 Select the vector object to delete. Note: To delete one object within a group, you must click its name on the Layers palette. 2 Press the Delete key or choose Edit > Clear. To edit the colors and materials of vector objects: 1 Select the vector object(s) you want to edit. 2 On the Materials palette, choose a new foreground or background color or material. The background color controls an objects fill color. The foreground color controls an objects line color.
Chapter 13: Drawing and Editing Objects
337
Editing Vector Object Properties
Vector properties include the basics of vector objects such as line width, line style, and anti-aliasing. You can also change the name of the object (as it appears on the Layers palette) and change whether the object is visible or not. To edit vector properties: 1 Select the vector object(s) you want to edit.
Object editing tip
You can also edit a vector objects properties by selecting the object and choosing the Pen tool. Changing the settings in the Tool Options palette will modify the selected object.
2 Click Properties on the Tool Options palette or choose Objects > Properties to open the Property dialog. Note: You can also open the dialog by double-clicking the objects name on the Layers palette. 3 Choose the line options (stroke width, join, miter, line style, and anti-alias). 4 Choose stroke (line) and fill settings: Stroke Clear the check box to choose no line. Mark the check box and pick a color from the color box to choose line color. Fill Clear the check box to choose no fill. Mark the check box and pick a color from the color box to choose fill color.
Change object names from the Layers palette
On the Layers palette, right-click the object name and choose Rename from the context menu.
5 In the Name field, change the name of the object as it appears on the Layers palette. If more than one object is selected, you must change their names using the Layers palette. 6 To make the selected object(s) invisible or visible, clear or mark the Visible check box. (You can also do this by clicking the Visibility Toggle on the Layers palette.) Invisible objects are often used as paths for text. 7 Click OK.
338
Chapter 13: Drawing and Editing Objects
Adding and Closing Contours
Adding a contour to a preset shape
You can add new contours to any existing object, even objects you created with the Preset Shapes tool. The new contour will have the same properties (including color, material, line style, and so on) as the selected object. To add nodes to a contour, see Adding or Removing Nodes on a Contour on page 354. To add a contour to an object: 1 From the Tools toolbar, select the Pen tool 3 Click on an object to select it. 4 From the Tool Options palette's Mode section, click the desired drawing tool (Line, Bezier, or Freehand), and then create the contour. 5 When you finish drawing the contour, do one of the following: . . 2 From the Tool Options palettes Mode section, click Edit
Another way to add contours to an object:
You can paste a contour into a selected contour.
To continue editing the contour, select Edit Mode from the Tool Options palette. To finish this object, choose another tool. To close a contour: 1 From the Tools toolbar, select the Pen tool 3 Click on an contour to select it. 4 Do one of the following: Choose Objects > Edit > Close (Ctrl+Shift+C). Right-click on the contour and select Edit > Close from the context menu On the Tool Options palette, click Close Selected open contours . Note: When you close a contour, Paint Shop Pro draws a segment from the contours start to its end node. . . 2 From the Tool Options palettes Mode section, click Edit
Chapter 13: Drawing and Editing Objects
339
To duplicate a contour:
Duplicating a contour
Before
1 From the Tools toolbar, select the Pen tool 3 Select one node on the contour. 4 From Objects > Edit choose:
. .
2 From the Tool Options palettes Mode section, click Edit
Duplicate (Ctrl+D) Copies the selected contour and pastes it directly on top of the original contour.
Duplicate with Offset
Note: The overlapping nodes will all show node-on-node indicators. Duplicate & Offset (Ctrl+Shift+D) Copies the selected contour and pastes it at an offset from the original contour. The default offset is 10 pixels in the X and Y directions. Note: To adjust the number of pixels contours are offset, type new settings in the Duplication X and Duplication Y fields of the Tool Options palette.
Node on Node Duplicate No Offset
Reversing the Direction of Contours or Paths
Reversing a path with text
The direction of a contour flows from the start node to the end node. When you place the cursor over the start node, START displays next to the cursor. When you place the cursor over the end node, END displays. If the object has an closed path, CLOSE displays. For vector objects, you can reverse an entire path (all the contours in the object) or reverse one contour within a path. The direction of a contour or a path affects two important things: Text flow along a contour. Reverse direction to change how text aligns on a contour. Fill properties of overlapping contours. When contours with different directions overlap, the resulting fill is transparent. Reverse one contour overlapping another contour to create cutout objects. To reverse a path or contour: 1 From the Tools toolbar, select the Pen tool . . 2 From the Tool Options palettes Mode section, click Edit 3 Click on a contour or path, and then select one node on the contour.
Reversing a contour to create a hollow shape
340
Chapter 13: Drawing and Editing Objects
Note: To reverse multiple contours, select one node from each contour. 4 Right-click on the path or contour, choose Edit from the context menu, and choose: Reverse Path (Ctrl + Shift + R) or Reverse Contour (Ctrl+R). Note: You can also access these commands by choosing Objects > Edit.
Joining Contours
You can join two contours by connecting their end points.You can manually drag nodes together to join them, or you can have Paint Shop Pro automatically join two nodes. To join two contours: 1 From the Tools toolbar, select the Pen tool . . 2 From the Tool Options palettes Mode section, click Edit 3 Select one of the contours to show all nodes in the object. 4 Select the start or end node of the first contour you want to join. Note: You can only join contours in the same object. 5 Do one of the following: To have Paint Shop Pro draw a contour between the points: Press Shift and select the start or end node of the other contour. Press Ctrl + J, or right-click and choose Edit > Join from the context menu.
To avoid joining contours when moving nodes:
Hold down Ctrl while you drag.
To join contours manually: Click and drag the node over the other contours start or end node. When the cursor displays JOIN, release the mouse button.
Chapter 13: Drawing and Editing Objects
341
Breaking Contours
Breaking a contour at a node
You can break a contour at any node. When you break a closed path or contour, you open it. When you break an open path or contour, you create two separate contours. There are two ways to break contours: at a node or with the Pen tool.
Before
To break a contour at a node: 1 From the Tools toolbar, select the Pen tool . . 2 From the Tool Options palettes Mode section, click Edit 3 Select the node you want to break the contour at. 4 Do one of the following: Choose Objects > Edit > Break (Ctrl+K). Right-click the node and choose Edit > Break from the context menu. The path or contour breaks and a new node is added on top of the current node. The node square changes to a node-on-node indicator. Drag one node away to separate them.
After Break
One node dragged away
342
Chapter 13: Drawing and Editing Objects
To break a contour with the Pen tool:
Breaking contours with the Pen tool
1 From the Tools toolbar, select the Pen tool
2 From the Tool Options palettes Mode section, click Knife Mode . 3 Select the contour you want to break.
Cutting in Knife Mode
4 Click and drag across the contour where you want it to break. Note The Knife Mode of the Pen tool will cut through all selected contours in an object.
After
Breaking multiple contours with the Pen tool
After removing cut sections
Chapter 13: Drawing and Editing Objects
343
Aligning and Arranging Vector Objects
Align and arrange vector objects in a variety of ways: align their edges, distribute them evenly, center them on the image canvas, and arrange their order (from top to bottom) on a layer. Note All of the commands in the Objects menu appear in a context menu that opens when you right-click on objects, contours, or nodes. To move a vector object:
Copying, and pasting vector objects
Cut, copy, and paste vector objects just like any other data. Select the object and from the Edit menu, select Cut or Copy. To paste vector objects within the same layer, choose Edit > Paste > As New Vector Selection. To paste vector objects as a new layer, choose Edit > Paste > As New Layer. To paste vector objects as a new image, choose Edit > Paste > As New Image.
1 Select the object(s) you want to move. 2 Do any of the following: Click inside a bounding box and drag the object or objects to a new position. To move one pixel at a time, press Shift or Ctrl and press the Up, Down, Left, or Right arrow keys. To move 10 pixels at a time, press Ctrl + Shift and press the Up, Down, Left, or Right arrow keys.
Grouping and Ungrouping Vector Objects
To edit several objects in similar ways, group them together. When objects are grouped, you can move, resize, reshape, and change their lines and materials all at once. You can also group several groups of vector objects. When you group objects on different layers, Paint Shop Pro automatically moves them all to the layer of the first object you selected. Each group has a label on the Layers palette and all the objects in the group are shown as components. Click the plus sign in front of the group name to show the groups components. Note Even if an object belongs to a group, you can still select it on the Layers palette and edit it individually. There are two ways to group objects: Use the Object Selection tool or use the Layers palette.
344
Chapter 13: Drawing and Editing Objects
To group vector objects using the Object Selection tool:
How to edit one object within a group
When you have a group of objects, most Paint Shop Pro commands apply to the entire group. However, there are several ways to edit one object within the group. First, click the object name on the Layers palette (the name becomes bold), then you can: Right-click the object name and choose a command from the context menu. Move the object using the arrow keys.
1 Use the Object Selection tool the group.
to select each object you want in or choose Objects >
2 On the Tool Options palette, click Group Group. To group objects using the Layers palette:
1 On the Layers palette, click the name of the first object you want to group. 2 Press Shift and click each object you want to add to group. 3 Right-click one of the object names and choose Group from the context menu. Note: If you group objects from several layers, Paint Shop Pro moves them all to the layer of the first object you selected. To ungroup all objects in a group: 1 Select the group. 2 Do one of the following: Choose Objects > Ungroup. On the Object Selection tools Tool Options palette, click the Ungroup button . On the Layers palette, right-click the group name and select Ungroup from the context menu. To remove a single object from a group: On the Layers palette, drag the object from the group into another group or layer.
Chapter 13: Drawing and Editing Objects
345
Aligning Vector Objects
Align Tops
You can align objects in relation to each other. For example, align their top edges. To align vector objects: 1 On the Tools toolbar, choose the Object Selection tool .
Before
After
2 Select the first vector object. All other objects selected will align to this object. 3 Press the Shift key and select each additional object you want to align. 4 On the Tool Options palette, click one of the Object Alignment buttons: Top , Bottom , Left . , Right , Vertical Center , or Horizontal Center
Note: You can also choose Objects > Align and select a command.
Distributing Vector Objects
Distribute Vertical Tops
You can evenly distribute vector objects in relation to each other. For example, distribute three objects so that their top edges are evenly spaced from each other. To distribute objects in relation to the canvas, see Positioning Vector Objects on the Canvas on page 346. To evenly distribute objects:
Before
After
1 On the Tools toolbar, choose the Object Selection tool
2 Select one object to select it. Press Shift and select the other objects. Note: You must have three or more objects selected to distribute them in relation to each other. 3 Choose from the following:
Another way to distribute
With your objects selected, rightclick on an object. From the context menu, select a distribution method from Distribute Object.
To distribute objects in relation to each other: On the Tool Options palette click one of the Object Distribution buttons: Vertical Top Horizontal Left , Vertical Center . , Vertical Bottom , or , Horizontal Right , Horizontal Center
346
Chapter 13: Drawing and Editing Objects
Positioning Vector Objects on the Canvas
To align vector objects to the canvas:
Center on Canvas
1 On the Tools toolbar, choose the Object Selection tool 2 Click an object to select it.
3 On the Tool Options palette, click one of the Position on Canvas buttons:
Before After
Center in Canvas , Horizontal Center in Canvas Vertical Center in Canvas . Note: All these commands are also available by choosing Object > Align. To distribute vector objects on the canvas: 1 On the Tools toolbar, choose the Object Selection tool 2 Click an object to select it. .
, or
3 On the Tool Options palette, click one of the Position on Canvas buttons: Space Evenly Horizontal or Space Evenly Vertical .
Note: All these commands are also available by choosing Object > Distribute.
Arranging Vector Objects
Bringing the circle to the top
Each object you draw on a layer is stacked on top of the next (even if they dont overlap). If you draw 50 objects on a layer, the 50th is at the top and the 1st in on the bottom. When you have overlapping objects, you can move objects up or down the stack of objects. To arrange vector objects: 1 On the Tools toolbar, choose the Object Selection tool 2 Click an object to select it. .
Chapter 13: Drawing and Editing Objects
347
3 Do one of the following:
Using the Layers palette to arrange vector objects
To change an objects position on a layer: select the object name in the Layers palette, click and drag the object up or down in the list of objects.
To move an object to the top: On the Tool Options palette, click Bring to Top
. .
To move an object to the bottom: Click Send to Bottom To move an object up or down one position: Click Move Up or Move Down .
Note: All these commands are also available by choosing Objects > Arrange.
Resizing and Reshaping Vector Objects
Quick steps for proportional scaling
To resize a vector object and keep the same proportions, select the object with the Object Selection tool and right-click and drag a corner handle of the bounding box.
The Object Selection tool gives you the power to transform vector objects and vector text interactively. Select an object and drag the handles on the bounding box to resize, rotate, shear, distort, or apply perspective. You can also resize and reshape a vector object by editing its nodes and contours using the Pen tool. For instructions, see Editing Paths and Contours on page 349. Note All of the commands in the Objects menu appear in a context menu that opens when you right-click on objects, contours, or nodes. To resize and reshape vector objects:
Reshaping Objects
Before
1 Use the Object Selection, Preset Shape, or Text tool to select an object. 2 Do one or more of the following: To resize, click and drag one of the corner or edge handles. To resize while keeping the current proportions, right-click and drag a corner handle.
Shear
Distort
To change perspective symmetrically, press Ctrl and drag a corner handle horizontally or vertically. To change perspective asymmetrically, press Shift and drag a corner handle. To shear, press Shift while dragging a side handle. To distort, press Ctrl and Shift while dragging a handle.
Symmetric Perspective
Asymmetric Perspective
348
Chapter 13: Drawing and Editing Objects
To rotate vector objects: 1 Use the Object Selection tool
Rotation Controls
to select an object.
2 Click and drag the rotation handle. Note: To change the center of rotation, press Ctrl while clicking and dragging the rotation pivot point to a new location.
Rotation Pivot Point
Making Vector Objects the Same Size
Rotation Handle
You can make all objects you select the same height, width, or both. The dimensions of the first object selected are used for resizing. To make vector objects the same size: 1 On the Tools toolbar, choose the Object Selection tool . 2 Click the first vector object. The first object controls how all the other selections will be resized. 3 Press the Shift key and click the objects that you want to resize. 4 On the Tool Options palette, choose a Make Same Size option: Make Same Height Make Same Width Make Same Width and Height Note: All these commands are also available by choosing Objects > Make Same Size.
Same Size Both
Before
After
Chapter 13: Drawing and Editing Objects
349
Editing Paths and Contours
To fine-tune or completely transform vector objects, edit their nodes, contours, and paths. For more detail on paths and contours see, The Anatomy of a Vector Object on page 321. For more detail on types of nodes, see Editing Nodes on page 351. Note All of the commands in the Objects menu appear in a context menu that opens when you right-click on objects, contours, or nodes. To edit a contour: 1 From the Tools toolbar, select the Pen tool . . 2 From the Tool Options palette's Mode section, select Edit 3 Click on a contour, then double-click one node to select all nodes. 4 Choose Objects > Edit and select a command: Cut Removes the selected contour to the Windows clipboard. If the object has only one contour, the command removes the entire object. Copy Copies the selected contour to the Windows clipboard. Paste Pastes a cut or copied contour into the current object. Delete Deletes the selected contour. Select All (Ctrl+A) Selects all nodes in the path. Select None (Ctrl+Shift+A) Deselects any selected nodes. Invert Selection (Ctrl+I) Selects all deselected nodes and deselects all selected nodes. To delete a contour: 1 From the Tools toolbar, select the Pen tool . . 2 From the Tool Options palette's Mode section, select Edit 3 Click on a contour, then double-click one node to select all nodes. 4 Press Delete or choose Edit > Clear. Note: You cannot delete a path. A path is deleted with its object or when all its contours are deleted.
350
Chapter 13: Drawing and Editing Objects
To move a path: 1 From the Tools toolbar, select the Pen tool . . 2 From the Tool Options palette's Mode section, select Edit 3 To select the path, click on any contour in the path. 4 To move all the contours in the object (the path), click and drag any contour. To move a contour: 1 From the Tools toolbar, select the Pen tool 3 Do one of the following: Hold down Shift and move the cursor over the contour. The cursor will display SUB. Click and drag the contour. Click on a contour or path, then double-click one node to select all nodes. Click and drag one of the nodes. . . 2 From the Tool Options palette's Mode section, select Edit
Chapter 13: Drawing and Editing Objects
351
Editing Nodes
The Anatomy of a Node
Components of a Node
Selected Node Control Handle Control arm
A node is a point on a contour that defines the contours shape at that point. The Nodes have zero, one, or two control arms extending from them. The length and direction of the control arms determine the shape of the contour at the node. Click on the control handles to adjust control arms. The straight or curved line between two nodes is a line segment.
Direction Deselected Node
Node Types
Symmetrical Choose this type to create a smooth flowing curve from one side of the node to the other. Any adjustments to one control arm are mirrored by the other. Asymmetrical Choose this type to obtain a different amount of curve on each side of the node, but still keep a smooth flow through the node. You can independently adjust the length of each control arm, but the not the direction. Cusp Choose this type for nodes that have extreme changes in direction. You can adjust the length and direction of each control arm independently. Smooth Choose this type of node to create a smooth transition between straight and curved line segments.
Symmetrical Node
Asymmetrical Node
Cusp Node
Selecting Nodes
Smooth Node
To select one or more nodes: 1 From the Tools toolbar, select the Pen tool . . 2 From the Tool Options palette's Mode section, select Edit 4 Do any of the following: To select one node, click the node. To deselect a node, press shift click the node. To select multiple nodes, press Shift and click each node. Or, click and drag a rectangle over the nodes.
3 Click a vector object. The object becomes an outline with nodes.
352
Chapter 13: Drawing and Editing Objects
To select all nodes on a contour, double-click one node. If the object has only one contour, this selects all nodes in the path. To select all nodes in a path (all nodes in the object), press Ctrl + A or right-click and choose Edit > Select All from the context menu. To select the next or previous node on a contour, press Shift and press an arrow key. Note: Start or end nodes are easy to find. The cursor will display START, END when it is over the node. If the shape is closed, the cursor will display CLOSE.
Moving Nodes
Node moving tips:
While you drag a node you can constrain its line segments to 45 degree increments. Hold down Shift to constrain the previous segment.
Moving a node alters the shape of a vector object. If an object has more than one contour, move a contour by moving all of its nodes. Move the path to move the entire object. To move a node: 1 From the Tools toolbar, select the Pen tool . . 2 From the Tool Options palette's Mode section, select Edit
3 Click and drag a node to a new position or press the arrow keys. Note: To move multiple nodes, select them and click and drag a selected node.
Changing Curves and Lines
You can adjust the shape of the contour at a node by changing the node type, adjusting the nodes control arms or changing the line segments.
Chapter 13: Drawing and Editing Objects
353
Changing Node Types
For example, to soften a sharp corner, change a cusp node to a symmetrical node. To adjust a curve by changing the node type: 1 From the Tools toolbar, select the Pen tool
From Cusp to Symmetrical
. .
2 From the Tool Options palette's Mode section, select Edit 3 Select a node. 4 Do one of the following: Choose Objects > Node Type and select a node type: Asymmetrical (Ctrl+Shift+S) Symmetrical (Ctrl+S) Cusp (Ctrl+U) Smooth
Right-click on the node, choose a Node Type from the context menu.
Adjusting Nodes with Control Arms
Adjusting Control Arms
The length and direction of a nodes control arms determines the shape of the contour at the node. The arrow control handle indicates the direction of the contour. To adjust a curve using control arms: 1 Select a node to display its control arms. Note: Cusp nodes may have no control arms. 2 Move the cursor over a control handle until the cursor changes to two rotating arrows, and then click and drag the handle. Note: To constrain the control arms to fixed angles (45 degree increments), press and hold Shift as you drag.
Changing Line Segments
Instead of changing node types, you can simply tell Paint Shop Pro what type of line segment you want on each side of the node. You can also convert line segments from curved to straight. The line segment type and node type work together. For example, when you add a straight line before or after a symmetrical curve, the node type changes to asymmetrical.
354
Chapter 13: Drawing and Editing Objects
To change the line segment before or after a node: 1 Select a node.
Changing Line Segments
2 Do one of the following: Choose Objects > Node Type and select an option: To straighten the segment before and after a node, choose Convert to Line. (Ctrl+L). To straighten the segment before or after a node, choose Line Before (Ctrl+B) or Line After (Ctrl+F). To curve the segment before or after a node, choose Curve Before (Ctrl+1) or Curve After (Ctrl+2). Right-click the node and choose a Node Type from the context menu. 3 Make a selection: Note: You can also access these commands by choosing Objects > Node Type. To straighten a curve between two nodes: 1 Select two consecutive nodes.
Original
Line Before
Line After
Convert to Line
2 Right-click one node and choose Node Type >Convert to Line from the context menu.
Adding or Removing Nodes on a Contour
To create more options for editing the shape of a vector object, add, delete, or merge nodes anywhere along the path of a vector object.
Adding Nodes
You can add nodes in all three modes of the Pen tool. To add nodes on a contour (Drawing and Edit Modes): 1 From the Tools toolbar, select the Pen tool
Adding Nodes in Drawing or Edit Modes
. .
2 From the Tool Options palette's Mode section, select Edit 3 Click the contour you want modify.
4 Press and hold Ctrl as you move the cursor over the contour to where you want to add a node. The cursor displays +ADD.
Chapter 13: Drawing and Editing Objects
355
5 While continuing to press Ctrl, click the line. A symmetric node is added. To add nodes on a contour (Knife Mode): 1 From the Tools toolbar, select the Pen tool
Adding nodes in Knife Mode
. .
2 From the Tool Options palette's Mode section, select Knife 3 Click the contour you want modify.
4 Press and hold Ctrl. The cursor changes from CUT to ADD.
Click and drag to add nodes
5 Click and drag the cursor across the contour where you want to add nodes. To add a new start or end node: 1 From the Tools toolbar, select the Pen tool . 2 From the Tool Options palette, select the egment type you want to use (Line, Bezier, or Freehand).
After
3 Select the start or end node of the contour. 4 Click to draw another node, the contour automatically connects to the new node. 5 Do one of the following: Continue drawing new nodes. To edit the nodes or contour, select Edit To finish the changes, choose another tool. .
356
Chapter 13: Drawing and Editing Objects
Deleting or Merging Nodes
Deleting vs. Merging
Node
Merging nodes on a contour removes the nodes from the contour, but retains the line segments on each side. The line segments are combined into one line segment between remaining nodes. If the contour is curved at the node, Paint Shop Pro attempts to retain the curve. Deleting a node on a contour removes the node and line segments on each side. If you delete a node in the middle of an open contour, the vector object becomes two separate contours. If you delete a node in a closed contour, the contour opens.
Deleted
Merged
To merge one or more nodes:. 1 Select the node you want to merge. 2 Merge the node in one of these ways:. Choose Objects > Edit > Merge (Ctrl + M). Right-click on the node and choose Edit > Merge from the context menu. Press Ctrl, move the cursor over the node until MERGE displays, and then click the node. To delete a node and its line segments: 1 Select the node you want to delete. 2 Do one of the following: Press Delete. Right-click and choose Edit > Delete from the context menu. Choose Objects > Edit > Delete. Note: To delete one line segment, break the path at one node of the line segment, and then delete the new node that is created. For information on breaking paths, see Breaking Contours on page 341.
Chapter 13: Drawing and Editing Objects
357
Transforming Nodes
Transforming Nodes
You can change the shape of a contour by manipulating its nodes in a variety of ways, such as flipping, mirroring, and rotating. Transform nodes using the Object menu commands or the Tool Options palette.
Flip
Using the Object Menu to Transform Nodes
The Objects menu will transform selected nodes using the current settings for each transformation command. To transform nodes with the current settings: 1 Select the nodes you want to transform. 2 Choose Objects > Transform Selected Nodes and choose a command: Flip (Ctrl+Shift+F) Moves selected nodes along the vertical axisthose on top go the bottom and vice versa. Applied to a single node, the control arms (if any) will flip. Mirror (Ctrl+Shift+M) Moves selected nodes along the horizontal axisthose on the left go to the right and vice versa. Applied to a single node, the control arms (if any) will mirror.
Mirror
Expand
Contract
Rotate Rotates the selected nodes by the current rotation setting. Applied to a single node, the control arms (if any) will rotate. Skew X Moves selected nodes to the left or right (along the horizontal axis) using the current skew setting.
Skew Y
Skew Y Moves selected nodes to the left or right (along the vertical axis) using the current skew setting. Contract (F8) Moves the selected nodes closer to each other by the current contraction setting. Cannot be applied to a single node. Expand (F9) Moves the selected nodes away from each other by the current expansion setting. Cannot be applied to a single node.
358
Chapter 13: Drawing and Editing Objects
Using the Tool Options Palette to Transform Nodes
You can set and apply transformations to selected nodes from the Pen tools Tool Options palette. To adjust and apply transformation settings: 1 From the Tools toolbar, select the Pen tool Note: You may need to click the More button options in the Tool Options palette. 3 Select the node(s) to transform. 4 From the Tool Options palette select a transform function: Expand Contract Sets the number of pixels to expand nodes. Sets the number of pixels to contract nodes. . . 2 From the Tool Options palette's Mode section, select Edit
to view all the
Skew X Sets the number of pixels to skew nodes on the horizontal axis. Skew Y Sets the number of pixels to skew nodes on the vertical axis. Rotate Sets the degrees nodes will rotate. 5 Type a value for the selected transformation setting. 6 Click Apply .
359
C H A P T E R 14 Working with Layers
Layers are fundamental to creating and editing images in Paint Shop Pro. Use layers to add elements to your images, create artistic effects and illustrations, and make editing images easier. You can add or delete layers, rearrange their stacking order (the order from top to bottom), and blend their pixels in a variety of ways. Unless you merge the layers, each layer remains independent; you can edit it without affecting the others.
Contents
About Layers . . . . . . . . . . . . . Adding New Layers to Images Editing Layer Properties . . . . Modifying Layers . . . . . . . . . . Using Adjustment Layers . . . . Using the Layers palette . . . .
. . . . . .
. . . . . .
. . . . . .
. . . . . .
. . . . . .
. . . . . .
. . . . . .
. . . . . .
. . . . . .
. . . . . .
. . . . . .
. . . . . .
. . . . . .
. . . . . .
. . . . . .
. . . . . .
. . . . . .
. . . . . .
. . . . . .
. . . . . .
. . . . . .
. . . . . .
. . . . . .
. . . . . .
. . . . . .
360 366 368 378 382 385
360
Chapter 14: Working with Layers
About Layers
Ways to use layers
For descriptions of the many tasks you can accomplish with layers, check out these sections: Using Layers with Photographic Images on page 364 Using Layers with Illustrations on page 365
When you create or import an image in Paint Shop Pro, the image has a single layer. Depending on the type of image you created or imported, you'll see in the Layers palette that the single layer may be labeled Background (this is case when opening images such as photos or screen captures), Raster, Vector, or Art Media. For most simple image retouches and corrections, you do not have to add any layers. However, it's generally a good habit to simply duplicate the layer (by clicking the Duplicate Layer button in the Layers palette toolbar) before applying actions such as the photo correction commands. By applying any changes to the duplicated layer, you'll always preserve the original image on its own layer. And when you intend to do more complex work such as add elements to the image, create photo compassions, add text and other effects, etc., it's highly encouraged that you utilize layers for these tasks. Each layer that you add begins as a transparent sheet over the background. As you add brush strokes, vector objects, or text, you cover up parts of the Background layer. Transparent parts allow you to see through to underlying layers. You can stack up multiple layers to create whatever effect youd likesuch as artistic compositions, photo collages, or complex illustrations. In the following illustration, each image is on a separate layer. The background layer is transparent.
Creating image compositions with layers
Chapter 14: Working with Layers
361
Types of Layers
Raster and vector data
For more information on raster and vector data, see About Raster and Vector Graphics on page 35.
There are six types of layers: Background, Raster, Vector, Art Media, Mask, and Adjustment. The icon before the layer name on the Layers palette shows the type of layer. In addition, you can create layer groups, and promote selections to layers. Paint Shop Pro supports up to 500 layers. The actual number of layers allowed in an image may be limited by the amount of memory in your computer Note: Only greyscale and 16 million color images can have multiple raster layers. Images of any color depth can include multiple vector layers.
Background Layer
Background layer or not?
Paint Shop Pro supports transparency on layers other than the background. To create an image without transparent areas, choose a solid colored background. The image will contain a background layer as the bottom layer. To create a new image with transparent areas, choose a transparent background. The image will contain a raster layer as the bottom layer. For more information on creating new images, see Creating Images on page 35.
The background layer is the bottom layer of an image. It is named Background on the Layers palette and cannot be renamed. When you import file formats such as JPEG, GIF, or PNG into Paint Shop Pro, they are one layerthe background layer. The background layer contains raster data but cannot display transparency. You cannot change its order in the stack, its blend mode, or its opacity. To move a background layer higher in the stacking order, promote it to a regular raster layer; see Promoting a Background Layer to a Regular Raster Layer on page 367. If you create a new image with a transparent background, it does not have a background layer and its bottom layer is a raster layer named Raster Layer 1. You may move this layer anywhere within the stacking order, or change its opacity or blend mode.
Raster Layers
How many layers?
Paint Shop Pro supports up to 500 layers. The actual number of layers allowed in an image may be limited by the amount of memory in your computer.
Raster layers are layers with raster data only. Raster data is composed of individual elements, called pixels, arranged in a grid. Each pixel has a specific location and color. Photographic images are composed of raster data. If you magnify raster data, you can see the individual pixels as squares of colors. Use raster layers for displaying subtle changes in tones and colors. Or, use raster layers for objects and raster text on which you want to apply raster-only commands and tools. The effects commands, the painting tools, and many other tools apply only to raster layers.
362
Chapter 14: Working with Layers
Raster data must be on raster layers (a regular raster layer or the background layer). If you try to use a raster tool while a vector layer is selected, Paint Shop Pro prompts you to convert the vector layer into a raster layer.
Vector Layers
Color depth
Only greyscale and 16 million color images can have multiple raster layers. Images of any color depth can include multiple vector layers.
Vector layers are layers with only vector objects (lines and shapes), vector text, or vector groups. Vector objects and text are composed of geometric characteristicslines, curves, and their locations. When you edit vector objects and text, you edit these lines and curves, rather than editing individual pixels. Vector graphics and vector text maintain their clarity and detail when scaled to any size or printed at any resolution. Use vector layers to create objects or text that you can easily edit. To display the names of vector objects on a vector layer, click the plus sign in front of the layer name on the Layers palette. Vector objects must be on vector layers. If you create a vector object while a raster layer is selected, Paint Shop Pro creates a vector layer just above the current layer. In addition, you cannot move a vector layer to a non-vector layer.
Art Media Layers
Art Media layers are automatically created when you begin using any of the Art Media tools. In this regard, the layer-creation functionality is similar to the vector tools. You can also create a new Art Media layer by choosing Layers > New Art Media layer. Art Media layers can be converted to Raster layers, but not Vector layers.
Dry and Wet Art Media Layers
Paint strokes applied by the Oil Brush and Palette Knife are, by default, wet in terms of how strokes interact with other strokes by smearing/mixing together. You can, however, choose to dry the Art Media layer at any time. Conversely, you can choose to make a dry Art Media layer wet again: Choose Layers > Dry Art Media layer (or right click on the Layers palette and choose Dry Art Media layer from the context menu) to dry the strokes applied by the Oil Brush or Palette Knife.
Chapter 14: Working with Layers
363
Choose Layers > Wet Art Media layer (or right click on the Layers palette and choose Dry Art Media layer from the context menu) to make dried Oil Brush or Palette Knife strokes wet again. Note: Both the Dry Art Media layer command and the Wet Art Media layer command can be selectively undone in the History palette.
New Images with an Art Media Layer
When creating a new image via the New Image dialog, you can choose to create the image with an Art Media layer. Choose the Art Media Background option in the New Image dialog's Image Characteristics section.
Adjustment Layers
Adjustment layers are correction layers that adjust the color or tone of underlying layers. Each adjustment layer makes the same correction as an equivalent command on the Adjust menu, but does not change image pixels like the command does.
Saving multi-layer images
When you create multi-layer images, you must save them i PspImage format (Paint Shop Pros native format) to maintain all layer information. When you save to most other formats, all layers are merged into one background layer. When you save to .PSD (PhotoShop) format, the image maintains raster and adjustment layers, but vector layers are converted to raster layers.
Adjustment layers cannot be the bottom layer. You will not be able to delete other layers if deleting them causes an adjustment layer to become the bottom layer. For more information, see Using Adjustment Layers on page 382.
Mask Layers
Mask layers show or hide portions of underlying layers. A mask is basically an adjustment layer that modifies opacity. Use masks to create sophisticated effects. For example, mask all details around the main subject in a photograph, or use a mask to create a picture frame that fades away at the center to reveal the subject. Mask layers cannot be the bottom layer. You will not be able to delete other layers if deleting them causes a mask layer to become the bottom layer. For more information, see Chapter 15, Working with Masks.
364
Chapter 14: Working with Layers
Using Layers with Photographic Images
Original photographs and the resulting photo collage
When you open a digital photograph or scanned image in Paint Shop Pro, the image is on the background layer. For most photographic enhancements, such as cropping, correcting colors, or retouching, you can work on this background layer without ever adding another layer. However, there are many ways to use layers with your photographic images to make changes easier and create interesting effects: Task How to Do It with Layers
Preserve the original Make a duplicate copy of the background layer image before (choose Layers > Duplicate). Turn off the visibility making changes. of the background layer (click the layers Visibility button ) and make all changes to the duplicate layer. Make color and tonal corrections. Add text or graphics. Use adjustment layers instead of changing the image directly. For more information, see Using Adjustment Layers on page 382. Add them as vector objects to a new vector layer. (If you add them to the raster layer with the image, you must add them as raster data and theyll be difficult to edit.) Duplicate the background layer, apply an effect to the duplicate, and then change the opacity or blend range of the modified layer to blend the two layers. Place each photograph on a separate layer. (For each image, choose Edit > Copy to copy the image, select the collage image, and choose Edit > Paste as New Layer. Position each layer with the Move tool. Use each layers opacity setting and blend mode to control how much of each layer shows through. Use a mask to hide parts of a layer or create soft edges around a layer.
Create interesting effects. Create a photo collage.
Chapter 14: Working with Layers
365
Task
Create a panoramic photograph.
How to Do It with Layers
Take a series of photographs with overlapping subject matter, then stitch the photographs together using layers. Create an image with a canvas large enough to display the panorama, then copy each photograph onto a separate layer. Decrease the opacity of one layer to see though it as you use the Move tool to match up the edges of the other photograph. Do this with each layer, then return the layers to 100 percent opacity.
Using Layers with Illustrations
Individual layers and the final illustration
Layers are invaluable for illustrations. Here are some of the many ways to use layers: Task
Make changes easier.
How to Do It with Layers
Create individual components on separate layers to make them easy to edit together. For example, if you have an illustration of a car speeding down a highway in the mountains, create the car, the driver, the highway, and the mountains on separate layers. Link or group layers that need to move together. For example, link the car and the driver in this example so that when you move the car to the left, the driver moves too. Create objects you need to fine-tune or edit as vector objects on vector layers. Create a new layer with raster copies of the vector objects. To do this, duplicate the vector layer and then convert it to a raster layer. Turn off the visibility of the vector layer. Make a copy of a layer and try out changes. Turn the visibility of a layer off and on to see which works best in the overall image. Keep a copy of the intermediate steps of transformations, then turn off the visibility of those layers. If you need to go back a few steps at a later date, youve got the data.
Move multiple layers together on the image canvas. Edit graphical elements. Apply rasteronly commands and effects to vector objects. Experiment with changes. Save work-inprogress.
366
Chapter 14: Working with Layers
Adding New Layers to Images
Color depth
An image must be greyscale or 16 million color to create adjustment layers or more than one raster layer. If you have an image of another color depth, Paint Shop Pro prompts you to convert it to 16 million colors when you try to add a new adjustment or raster layer.
There are many ways to add layers to images. Create a new layer, promote the background to a regular layer, duplicate an existing layer, or make a selection and turn it into a layer.
Creating New Layers
Create new layers to use for placing new elements in your images. To create a new layer: 1 On the Layers palette, click the layer which you want to add a layer above. 2 Do one of the following: To create a new raster layer, click the New Raster Layer button or choose Layers > New Raster Layer. To create a new vector layer, click the New Vector Layer button or choose Layers > New Vector Layer. To create a new Art Media layer, click the New Art Media Layer button or choose Layers > New Art Media layer. To create a new mask layer, click the New Mask Layer button or choose Layers > New Mask Layer > Show or Hide. For information on mask show or hide layers, see Creating New Mask Layers on page 392. To create a new adjustment layer, choose Layers > New Adjustment Layer and choose a type of adjustment layer. For information on adjustment layers, see Using Adjustment Layers on page 382. 3 Edit the layer properties as desired and click OK. For more information, see Editing Layer Properties on page 368. The new layer is added above the active layer. It is named with the type of layer and a number, such as Vector Layer 1. To rename the layer, see Renaming Layers on page 368.
Alternative ways to create new layers
For all layer types, place the cursor over a layer name on the Layers palette, and then right-click and select the new layer type from the context menu. To create a layer with default layer properties, press Shift and click one of the new layer buttons on the Layers palette: New Raster Layer, New Vector Layer, New Art Media Layer, or New Mask Layer.
Chapter 14: Working with Layers
367
Promoting a Background Layer to a Regular Raster Layer
More about background layers
For more information, see Background Layer on page 361.
When you want the background layer to function like a regular raster layer, promote it to a layer. Unlike the background layer, raster layers support transparency and can be moved anywhere within the stacking order. To promote a background layer: Choose Layers > Promote Background Layer, or right-click on the layer and select Promote Background Layer from the Layers context menu.
Duplicating Layers
Copying all layers to another image
Use the Browse window to copy all layers of an image into another image. For more information, see Copying One Image into Another Using the Browser on page 162.
Duplicate a layer within an image to use as a starting point for a new layer, or to try out edits and effects while keeping the original layer intact. Or, copy a layer to another image. To duplicate a layer within the same image: Do one of the following: Click its name on the Layers palette, then choose Layers > Duplicate. Right-click its name on the Layers palette, then choose Duplicate from the context menu. Click its name on the Layers palette, choose Edit > Copy to copy the layer, and then choose Edit > Paste > As New Layer. The duplicated layer is added just above the current layer. To copy a layer to another image: Do either of the following: On the Layers palette, click and drag the name of the layer or layer group onto an open image, and then release the mouse button. Paint Shop Pro adds the layer above the selected layer of the second image. On the Layers palette, click the name of the layer or layer group that you want to copy, choose Edit > Copy, select the image to copy to, and then choose Edit > Paste > As New Layer. The layer is pasted to the center of the canvas.
368
Chapter 14: Working with Layers
Creating Raster Layers from Selections
How to start a new vector layer with a vector selection
Use the Object Selection tool to select one or more vector objects, choose Edit > Copy to copy the object(s), and then choose Edit > Paste > As New Layer.
Use the Selection menus Promote Selection to Layer command to promote a selection to a layer. Use the Selection, Freehand Selection, or Magic Wand tool to make a raster selection of raster or vector data. The new layer is always a raster layer. You can also copy a raster selection and paste it as a new layer. To create a raster layer from a selection: 1 Use the Selection, Freehand Selection, or Magic Wand tool to make a selection on the image. 2 Do one of the following: Choose Selections > Promote Selection to Layer. The new layer is named Promoted Selection. Choose Edit > Copy to copy the selection, and then choose Edit > Paste > As New Layer. The new layer is named Raster plus a number (Raster 1).
Cleaning up selection edges
When you promote a selection, some of the pixels surrounding the selection border may be included, especially when the selection is anti-aliased or feathered. Use the Matting commands to clean up the border by removing these pixels. To clean up a selection before you copy or promote it, see Cleaning Up the Edges of a Selection on page 209. To clean up a layer created from a selection, see Cleaning up the Edges of Layers Created from Selections on page 381.
Editing Layer Properties
Layer properties are everything you see on the Layers palette: the name, layer grouping and linking, layer opacity, blending, transparency protection, and layer icon highlight colors. To change properties, double-click a layer name to display the Layer Properties dialog or make changes in the right panel of the Layers palette. For information about editing an adjustment layer, see Editing an Adjustment Layer on page 384.
Renaming Layers
As you add layers to an image, you may find it convenient to rename the layers so they are easy to identify on the Layers palette.
Chapter 14: Working with Layers
369
To rename a layer:
Alternative way to rename
Double-click the layer name to display the Layer Properties dialog and enter a new name in the Name edit box.
1 On the Layers palette, right-click the name of the layer and choose Rename from the context menu. 2 Type the name and press Enter.
Showing and Hiding Layers, Groups, and Vector Objects
Original image, and image with all layers but one made invisible
Use the Visibility toggles on the Layers palette to make layers, layer groups, or vector objects visible or invisible in the image. These items remain in the image but are hidden. When a layer is visible, the Visibility toggle displays . When a layer is hidden, the Visibility toggle displays . To show or hide individual layers and layer groups: Do one of the following on the Layers palette: Click the Visibility toggle for each layer or Layer Group you want to show or hide. Note: Hiding a layer group hides all of the layers within that group. To show one layer only, right-click a layer name and choose View > Current Only from the context menu. To show all layers: Choose Layers > View > All, or right-click a layer name and choose View > All from the context menu. To invert which layers are shown or hidden: Right-click a layer name and choose View > Invert from the context menu. All previously visible items become invisible and all invisible items become visible. Right-click the layer name of a linked group and choose View > Invert from the context menu. To show or hide vector objects: On the Layers palette, click the Visibility toggle for each vector object you want to show or hide.
370
Chapter 14: Working with Layers
Grouping Layers
Modify that layer group
Here are some of the possible ways to modify a layer group: Edit its layer properties, such as its opacity and blend mode. See Editing Layer Properties on page 368. Drag it to a new position in the images stacking order. All of its layers move too. Rename it. See Renaming Layers on page 368. Delete itPaint Shop Pro deletes all of its layers too. See Deleting Layers or their Contents on page 381.
Create layer groups to group multiple layers together. Layer groups allow you to do the following: Organize the Layers palette. Set layer properties, such as opacity and blend mode, for the whole group. Limit the effect of adjustment layers to layers below them in a group rather than in the entire image. Move all grouped layers in the stacking order by clicking and dragging the layer group name. Move layers together on the image canvasif the group is linked. (Otherwise grouped layers move independently.) For more information, see Linking Layers and Layer Groups on page 371. Layer groups can contain raster, vector, mask, and adjustment layers, and must contain at least one layer. Layer groups can also contain other layer groups (called nested groups). If you move all of the layers out of a layer group, Paint Shop Pro deletes the layer group. Note Adjustment and mask layers cannot be the bottom layer. Vector objects cannot be moved from their layer group. To create a layer group: 1 On the Layers palette, click the first layer to be in the layer group. 2 Do one of the following:
How to add a layer to the bottom of a layer group
Drag the layer to the second-tobottom position. Then drag the bottom layer up.
On the Layers palette, click the Layer Group button
Choose Layers > New Layer Group. The Layer Properties dialog opens. Make changes as necessary and click OK. Choose Layers > Arrange > Move Into Group. The layer group is created, and the selected layer becomes part of the layer group. By default, the layer group is named Group with a number (for example, Group 1). 3 To add a layer to the layer group, click its name and drag it into the layer group. A black line shows the position until you release the mouse button. Note: You can also add a layer group within a layer group (called a nested group).
Chapter 14: Working with Layers
371
To remove a layer from the group:
Drag the layer to a new position outside the layer group, or choose Layers > Arrange > Move Out of Group.
To ungroup layers:
Select the layer group that you want to ungroup, and then choose Layers > Ungroup Layers.
Linking Layers and Layer Groups
Use layer linking to have layers move together on the image canvas when you move one layer with the Move tool. To link individual layers, use the Layer Link button on the Layers palette. By default, this button says None. Change each layer that you want to link to the same number, say 1 or 2. Left-click to increase the number; right-click to decrease it.
An image with a linked group and linked layers
Layer Link button
Use group linking to have all layers within a layer group move together on the image canvas. The Group Link button on the Layers palette displays a blue icon when the group is linked or a grey icon when the group is not linked. Layer links take precedence over group links. For example, Layer Group 1 is linked and contains Layer1, Layer2, and Layer3. Layer1 is set to link number 1. Layer4 (outside of the layer group) is also set to link number 1. If you move Layer4, Layer1 will move. If you move Layer2, Layer1 will not move. To link layers: For each layer you want to link, change its link set number to the same number. Do either of the following on the Layers palette: Left-click the Layer Link button to increase the number. Right-click the Layer Link button to decrease the number. Double-click each layer name to display the Layer Properties dialog, change the Link Set number, and then click OK.
Group Link button
372
Chapter 14: Working with Layers
To unlink layers:
Does linking affect the stacking order?
No. Linking affects only movements within the image canvas using the Move tool. The only way to move layers together in the stacking order is to group them. When you move a group layer in the stacking order, all layers move (regardless of whether the group is linked or not).
For each layer you want to remove from the link set, do either of the following on the Layers palette: Left-click or right-click the Layer Link button until it displays None. Double-click the layer name to display the Layer Properties dialog, change the Link Set number to 0, and then click OK. To link or unlink layer groups: Do either of the following on the Layers palette: Click the Group Link button unlinked. . A grey button means the group is
Double-click the layer name to display the Layer Properties dialog, mark or clear the Group is Linked check box, and then click OK.
Changing Opacity of Layers
To create interesting effects, vary the opacity of a layer from the default of 100 percent (fully opaque) down to 0 percent (transparent). When a layer is partially transparent, layers below it show through. To change the opacity of all layers within a layer group, set the opacity of the layer group. The Opacity setting of the Layers palette displays the opacity of each layer. The overall opacity of a layer and the opacity of individual pixels are independent of each other. For example, if a pixel starts at 50% opacity and the layer is set to 50% opacity, the pixel will appear 25% opaque. If the layer is also in a layer group that is set to 50% opacity, then the pixel opacity will be 12.5% opaque. To set the opacity of a layer or layer group: 1 On the Layers palette, click the name of the layer. 2 Do one of the following: Drag the Opacity slider to the desired percentage.
Double-click the layer name to display the Layer Properties dialog, change the Opacity setting, and click OK.
Chapter 14: Working with Layers
373
Blending Layers
Blend modes: Normal, Darken, Luminance, and Dissolve
Create interesting effects by changing the way pixels of one layer blend with pixels of underlying layers. Paint Shop Pro contains a variety of blend modes that specify how it blends pixels. The image displays the blended pixels, but layers are not actually combined. By default, each layer has a blend mode of Normal, which blends pixels based on the opacity of the selected layer. The pixels of the selected layer are blended with the combination of all underlying layers, not just the layer directly beneath it. To limit the pixels that the blend mode affects, set the blend range. See Setting Blend Ranges on page 376. To set the blend mode of a layer: On the Layers palette, click the Blend Mode drop-down list of the layer you want to set and select the blend mode from the list. For descriptions of the blend modes, see About Blend Modes below.
About Blend Modes
Color depth and layers
The Hue, Saturation, Color, and Luminance blend modes are available only for 16 million color images. The Multiply, Screen, Difference, and Exclusion blend modes produce the same result no matter how layers are ordered within the Layers palette.
The table describes each of the blend modes. In the table, selected layer refers to the layer for which you are setting the blend mode. Note Several of the blend modes have been enhanced, the transfer of color channels has been improved. These blend modes may not be compatible with other applications. Use the Legacy blend modes for compatibility with other applications. Blend Mode Result
Normal Displays pixels of underlying layers based on the opacity of pixels on the selected layer. If data is fully opaque, no pixels show through. As the opacity decreases, more pixels from underlying layers show through. Displays pixels in the selected layer that are darker than the underlying layers. Pixels lighter than the underlying layers disappear. Displays pixels in the selected layer that are lighter than the underlying layers. Pixels darker than the underlying layers disappear.
Darken
Lighten
374
Chapter 14: Working with Layers
Blend Mode Result
Hue Applies the hue of the selected layer to the underlying layers (without changing the saturation or lightness). This blend mode was introduced in Paint Shop Pro 8, and is an improvement on the original Hue blend mode (Hue (Legacy)). This blend mode was first introduced in version 5 of Paint Shop Pro, and functions similarly to the Hue blend mode. It is retained for the sake of compatibility with older versions of Paint Shop Pro. Applies the saturation of the selected layer to the underlying layers (without affecting the hue or lightness). This blend mode was introduced in Paint Shop Pro 8, and is an improvement on the original Hue blend mode (Saturation (Legacy)). This blend mode was first introduced in version 5 of Paint Shop Pro, and functions similarly to the Saturation blend mode. It is retained for the sake of compatibility with older versions of Paint Shop Pro. Applies the hue and saturation of the selected layer to the underlying layers (without affecting the lightness). This blend mode was introduced in Paint Shop Pro 8, and is an improvement on the original Color blend mode (Color (Legacy)). This blend mode was first introduced in version 5 of Paint Shop Pro, and functions similarly to the Color blend mode. It is retained for the sake of compatibility with older versions of Paint Shop Pro. Applies the luminance (or lightness) of the selected layer to the underlying layers (without affecting the hue or saturation). This blend mode was introduced in Paint Shop Pro 8, and is an improvement on the original Luminance blend mode (Luminance (Legacy)). This blend mode was first introduced in version 5 of Paint Shop Pro, and functions similarly to the Luminance blend mode. It is retained for the sake of compatibility with older versions of Paint Shop Pro. Combines the colors of the selected layer with the underlying layers to produce a darker color. Multiplying any color with black produces black. Multiplying any color with white leaves the color unchanged.
Hue (Legacy)
Saturation
Saturation (Legacy)
Color
Color (Legacy)
Luminance
Luminance (Legacy)
Multiply
Chapter 14: Working with Layers
375
Blend Mode Result
Screen Lightens the colors of underlying layers by multiplying the inverse of the selected and underlying layers. The result is a color that is the same or a lightened version of the selected layer. Randomly replaces the colors of some pixels on the selected layer with those of the underlying layers to create a speckled effect. The selected layers opacity determines the number of pixels replaced; the lower the opacity, the more pixels that are replaced. Combines the Multiply and Screen blend modes. If the color channel value of underlying layers is less than half the maximum value, the Multiply blend mode is used. If the color channel value is greater than or equal to half the value, the Screen blend mode is used. The Overlay blend mode shows patterns or colors of the selected layer while preserving the shadows and highlights of underlying layers. Combines the Multiply and Screen blend modes. If the color channel value of the selected layer is less than 128, the Multiply blend mode is used. If the color channel value is greater than or equal to 128, the Screen blend mode is used. In general, use the Hard Light blend mode to add highlights or shadows. Combines the Burn and Dodge blend modes. If the color channel value of the selected layer is less than 128, the Burn blend mode is used. If the color channel value is greater than or equal to 128, the Dodge blend mode is used. In general, use the Soft Light blend mode to add soft highlights or shadows. Subtracts the selected layers color from the color of the underlying layers. Lightens the image by having the lightness values of the colors in the selected layer lighten the colors of underlying layers. Light colors produce the most lightening; black has no effect. Darkens the image by having the lightness values of the selected layer reduce the lightness of underlying layers. Creates an effect similar to but softer than the Difference blend mode.
Dissolve
Overlay
Hard Light
Soft Light
Difference Dodge
Burn Exclusion
376
Chapter 14: Working with Layers
Setting Blend Ranges
Blend ranges: normal, 50%, 60%, and 75%
In addition to setting the blend mode of a layer, you can set the blend range. This range limits the pixels that the blend mode affects. By default, the blend mode applies to all pixels. Blend ranges set the opacity based on brightness or color channel to drop colors out of the selected layer and make other colors show through. To set the blend range: 1 On the Layers palette, select a layer and set its blend mode. (See Blending Layers on page 373.) 2 Double-click the layer name to open the Layer Properties dialog. 3 Click the Blend Ranges tab. 4 In the Blend Channel drop-down list, select a channel to use when blending layers. Select Grey Channel to have the lightness values of layers determine opacity. Select Red Channel, Green Channel, or Blue Channel to have the respective color values determine opacity. 5 Set the opacity ramp for the channel as follows: First, drag the upper arrows to indicate the values at which the opacity is 100 percent. Next, drag the lower arrows to indicate the values at which the opacity is 0 percent. Note that the values on the left side indicate the ramp up values, while the values on the right side indicate the ramp down values.
Setting the blend ranges
For example, in the graphic in the left column, the selected layers opacity is 100 percent between lightness values of 43 and 126, and falls off at the lightest and darkest areas. 6 Click OK. Paint Shop Pro applies the blend only to the pixels that fall within the range you selected. The right panel of the Layers palette displays the Blend Range icon to indicate that a blend range is being used.
Protecting Transparent Areas
To apply tools and effects only to areas of a raster layer with data, use the Lock Transparency feature on the Layers palette. Transparent areas remain protected when you paint, apply effects, paste selections, or perform other edits.
Chapter 14: Working with Layers
377
Note This feature applies to raster layers only. You cannot lock the transparency of vector, adjustment, mask, or group layers. Also, background layers do not support transparency. When transparency is locked, the Lock Transparency button displays . When a transparency is not locked, the Lock Transparency button is grey . To lock or unlock the transparency: Do one of the following: On the Layers palette, click the Lock transparency button of the appropriate raster layer. Double-click the layer name to display the Layer Properties dialog, mark or clear the Lock transparency check box, and click OK.
Setting Icon Highlight Colors
To organize the Layers palette visually, specify the highlight colors for layers and layer groups. The highlight color displays as the background of the icon to the left of the layer or group name. It has no effect on the image itself. In a layer group, layers that have not been assigned individual highlight colors inherit the color of the parent layer. As an example, use the same highlight color for all layers in layer group and use a different color to highlight other layers or layer groups. To set the highlight color of an icon: 1 On the Layers palette, double-click the name of the layer to open the Layer Properties dialog. 2 Mark the Highlight in Layers palette check box. 3 Do one of the following: To select a new color, click the color box next to the check box. Choose a color and click OK. To choose from recently used colors, right-click the color box and click a color. 4 At the Layer Properties dialog, click OK. The icon now displays the highlight color.
378
Chapter 14: Working with Layers
Modifying Layers
Modify layers to change the look of your image. Arrange the stacking order, move layers within the image canvas, merge layers, clean up edges of layers created from selections, or delete layers.
Arranging the Stacking Order of Layers
The arrangement of layers within your image is critical to what the image looks like. If one layer is above another one, that layers data can cover data below it. To change the stacking order of layerswhich changes the resulting imagemove layers on the Layers palette. If a layer or a layer group has components, such as vector objects or grouped layers, all the components move with it. To move one layer, layer group, or vector object:
Moving the background layer
The background layer is always the bottom layerit cannot be moved. To change its position, promote it to a raster layer first. See Promoting a Background Layer to a Regular Raster Layer on page 367.
On the Layers palette, click the name of the layer, layer group, or vector object and drag it to a new position. A black line shows the position until you release the mouse button. When you drag an item, the cursor changes into a hand . If it displays a null symbol , you cannot move the selected item to a particular position. For example: The background layer cannot be moved. There can never be a layer below the background layer. A vector object cannot be moved into a raster layer. Mask and Adjustment layers cannot be at the bottom of an image or a layer group. To move multiple vector objects: 1 On the Layers palette, click the first vector object. 2 Press Shift and click each additional vector object, or right-click and choose Select all. 3 Drag the selected objects to a new position. A black line shows the position until you release the mouse button.
Chapter 14: Working with Layers
379
Moving Layers within the Image Canvas
Original image, and with one layer moved to the right
Use the Move tool to move the contents of an entire layer anywhere within the image canvas. If you move part of a layer off the canvas, Paint Shop Pro does not crop it. You can move it back to the canvas, or increase the canvas size to show the additional data. Note You cannot use the Move tool on the background layer. To move the contents of the background layer, promote it to a regular raster layer first. See Promoting a Background Layer to a Regular Raster Layer on page 367. To move a layer within the image canvas: 1 On the Layers palette, select the layer you want to move.
Wheres the layer?
If you move a layer off the image canvas, you can no longer see it. To get the data back, press the Shift key while dragging it with the Mover tool. Or, increase the canvas size enough so that the layer appears, move it to where you want, then decrease the canvas size again.
2 On the Tools toolbar, click the Move tool
3 Click and drag in the image to move the layer to a new position. 4 To limit the Mover tool to the current layer, press and hold the Shift key while you click the image and drag the layer.
Merging Layers
Merging layers is also called flattening. You can merge selected layers, or all of the layers in an image. Merging layers decreases the memory requirements for the image. Paint Shop Pro merges layers based on the blend modes, converts vector data and vector text to raster data, and replaces transparent areas of the background layer with white. Always make a backup copy of the original .PspImage image before you merge layers. Once you merge layers, you cannot edit the layers separately. Unless you are certain you have finished editing the image, its best not to merge layers. To merge two layers together: 1 Make sure one layer is located directly above the other on the Layers palette. 2 Click the name of the layer above the one you want to merge it with.
Saving flattened images
Many file formats, such as JPEG, GIF, and TIF, do not support multilayered images. When you save to these formats, Paint Shop Pro merges all layers into a single background layer.
380
Chapter 14: Working with Layers
3 Choose Layers > Merge > Merge Down to merge the two layers. The following table describes how layer types are merged: Top Layer Merged with Creates
Any layer Raster Raster Vector Vector Vector Art Media Background Background Mask Any Layer Any Layer Mask / Adjustment
Mask Background
Mask Background Not Permitted
To merge all layers: Choose Layers > Merge > Merge All (Flatten) to merge the layers into one background layer. To merge all visible layers: 1 On the Layers palette, click the Visibility toggle for each layer that you do not want to merge. 2 Choose Layers > Merge > Merge Visible to merge all visible layers into a raster layer named Merged. Invisible layers are not affected. The new raster layer, which maintains the transparency information of the original layers, is the active layer. Note: If a visible layer is in a layer group, only the visible layers in that group will be merged. If the layer group is marked invisible (making all layers within the group invisible), none of the layers within the group will be merged. To merge all layers in a layer group: 1 On the Layers palette, click the layer group, or a layer within the group, that you want to merge. 2 Choose Layers > Merge > Merge Group to merge all layers in the group into one raster layer.
Chapter 14: Working with Layers
381
Cleaning up the Edges of Layers Created from Selections
Color depth
These commands work on 16 million color and greyscale images only. To increase the color depth of an image, see page 261.
When you promote or paste a selection to create a layer, some of the pixels surrounding the selection border are included, especially when the selection is anti-aliased or feathered. The Layers > Matting commands clean up the border by removing these pixels. There are three Matting commands: Remove Black Matte, Remove White Matte, and Defringe. Use the Remove Black Matte or Remove White Matte command when the selection came from an image with a black or white background. These commands remove the black or white pixels at the layer edges. Use the Defringe command when the selection came from an image with a colored background. Defringing bleeds non-feathered pixels in the layer edges outward and over the jaggies in the feathered part of the layer. To use a Matting command:
Using matting on a selection
To clean up the edges of a selection before you promote or copy it, use the Selections > Matting commands. See Cleaning Up the Edges of a Selection on page 209.
1 On the Layers palette, click the name of the layer that was created from a selection. 2 Do one of the following: To remove the black matte, choose Layers > Matting > Remove Black Matte. To remove the white matte, choose Layers > Matting > Remove White Matte. To remove a colored matte, choose Layers > Matting > Defringe to open the Defringe dialog. Enter the number of pixels to defringe and press Enter.
Deleting Layers or their Contents
To remove a layer from an image, delete the entire layer. Or, delete the contents of a layer to keep the layer within the image; raster and vector layers become transparent and the background layer is filled with the current background color and material. To delete a layer: 1 Make sure nothing is selected outside the layer you wish to delete.
382
Chapter 14: Working with Layers
2 On the Layers palette, click the name of the layer you want to delete. 3 Click the Delete Layer button on the Layers palette toolbar, rightclick and choose Delete from the context menu, or drag the layer to the Delete Layer button . To delete the contents of a layer: 1 Make sure nothing is selected outside the layer you wish to delete. 2 On the Layers palette, click the name of the layer. 3 Press the Delete key or choose Edit > Clear.
Using Adjustment Layers
Adjustment layers are correction layers that adjust the color or tone of underlying layers, without modifying their pixels directly. Choose from these types of adjustment layers: Brightness/Contrast, Channel Mixer, Color Balance, Curves, Hue/Saturation/Lightness, Invert, Levels, Posterize, and Threshold. All adjustment levels have equivalent commands on the Adjust menu. The advantage of an adjustment layer is that you do not modify the image layers themselves, so its easier to make quick changes to the color and tonal adjustments. Add adjustment layers to test various color corrections or to see how several corrections look when you combine them. Hide, delete, or edit adjustment layers.
How to create an adjustment layer that applies to one layer only
Create a layer group with the one layer, and then add the adjustment layer above the layer in the layer group.
An adjustment layer applies to all layers below it that are at the same level, as follows: If the adjustment layer is at the main level (rather than in a layer group), it applies to all layers below it in the stacking order. If an adjustment layer is in a layer group, it applies only to layers within the group that are lower in the stacking order. To add an adjustment layer: 1 On the Layers palette, click the layer which you want to create an adjustment layer above. 2 To apply the adjustment layer to a selection, make a selection. 3 Choose Layers > New Adjustment Layer and select the type of adjustment layer.
Chapter 14: Working with Layers
383
A dialog with the name of the adjustment layer opens. The preview windows show the image before and after changes. The Adjustment tab shows the color and tonal correction settings to change. Note: The General tab includes layer properties such as layer name, blend mode, and opacity. Change these properties here or on the Layers palette. For more information, see Editing Layer Properties on page 368. 4 To reset values to default settings, in the Presets drop-down list choose Default. Or, double-click the adjustment layer to open the Properties dialog, and click the Reset to Default button . 5 Modify the settings on the Adjustment tab, and then click OK. The adjustment layer is added just above the previously selected layer.
About Adjustment Layer Types
Chapter 6, Making Color and Tonal Corrections describes in detail each type of adjustment layer. The table shows specific sections to refer to within that chapter. Type of Correction
Adjust color balance
Adjustment Layer
Color Balance
For More Information
See Changing the Color Balance of Shadows, Midtones, and Highlights on page 129. See Adjusting the Hue, Saturation, and Lightness in Unison on page 130. See Adjusting the Color Channels on page 133. See Manually Adjusting Brightness and Contrast on page 135. See Adjusting Individual Brightness Values on page 136. See Adjusting the Lightness Levels on page 139.
Hue/Saturation/ Lightness Channel Mixer Adjust brightness and contrast Brightness/ Contrast Curves Levels
384
Chapter 14: Working with Layers
Type of Correction
Reduce or remove colors
Adjustment Layer
Invert Threshhold Posterize
For More Information
See Creating Negative Images on page 144. See Creating Black-and-White Images on page 142. See Reducing the Number of Lightness Levels on page 143.
Editing an Adjustment Layer
How to delete an adjustment layer
Delete an adjustment layer just as you do any other type of layer. Click the layer name and then click the Delete Layer button on the Layers palette toolbar. To undo a deletion, click the Undo button or press Ctrl + Z, or use the History palette.
Edit an adjustment layer to change the color or tonal correction. Or, change the layer properties such as layer name and opacity. To edit an adjustment layer: 1 On the Layers palette, double-click the name of the adjustment layer that you want to edit. Or, select the layer and choose Layers > Properties. The Layer Properties dialog opens. 2 On the Adjustment tab, modify the color or tonal correction settings. For detailed information, refer to the appropriate section as listed in About Adjustment Layer Types on page 383. 3 Click the General tab to modify the general layer properties such as layer name, blend mode, and opacity. Change these properties here or on the Layers palette. For more information, see Editing Layer Properties on page 368. 4 Click OK.
Modifying Portions of Adjustment Layers
Sometimes most of an adjustment layer correction works well, but one part of an image doesnt need all of the correction. One way to solve this challenge is to make a selection in the image and create an adjustment layer for that selection. However, if the image has multiple areas that need different levels of correction, use a more flexible approach of creating one adjustment layer and modifying portions of it.
Chapter 14: Working with Layers
385
Adjustment layers are greyscale layers. Use the painting tools to selectively change which parts of the image get the full correction and which parts get partial or no correction. Adjustment layers contain pixels that can display 256 shades of grey. These grey levels indicate the amount of correction. White pixels mean Paint Shop Pro applies the full correction that you specify. Black pixels mean Paint Shop Pro applies no correction. Grey pixels vary the correction. For lighter greys, Paint Shop Pro applies close to the full correction. For darker greys, Paint Shop Pro applies close to no correction. Middle grey means Paint Shop Pro applies the correction at half strength. Here are the basics of selectively modifying adjustment layers: When you first create an adjustment layer, all pixels in the layer are white (full strength correction). If you create an adjustment layer when there is an active selection, all pixels in the selection are white (full strength correction) and all other pixels are black (no correction). When you select an adjustment layer, the Material palette displays black, white, and 254 shades of grey as available colors. To modify portions of the adjustment layer, use the painting tools to paint with shades of grey. To see what the pixels of an adjustment layer look like, click the Mask Overlay button . Or, position the cursor over the layer name. The layer thumbnail displays the greyscale adjustment layer.
Using the Layers palette
The Layers palette lists all layers in an image. The order of layers on the palette is the order of layers in the image. The top layer is listed first and the bottom layer is listed last. Change this stacking order by dragging a layer to a new position on the Layers palette. Note Adjustment and mask layers cannot be the bottom layer. Vector objects cannot be moved from their layer group. Create layer groups to organize the Layers palette. Link layers or groups so they move together when you use the Move tool in the image.
386
Chapter 14: Working with Layers
The left panel of the Layers palette displays the names of layers and layer groups. The icon to the left of each name indicates the type of layer (background, raster, vector, mask, adjustment, group, or floating selection). When there are more layers than the palette can display, use the scroll bars on the right side to move the list of layers up or down. The right panel of the Layers palette displays options for the layer, including visibility, opacity, blend mode, link set, and lock transparency. The Layers palette toolbar includes buttons for command tasks, such as adding a new raster or vector layer.
Displaying the Layers palette
Display or hide the Layers palette, or move it anywhere on the screen. For information on moving, docking, and undocking the Layers palette, see Using Palettes on page 15. To display or hide the Layers palette: Choose View > Layers palette or press F8.
Viewing the Contents of Layers
Seeing layer contents
The image window shows all visible layers in the image. To view a thumbnail of a layers contents, use the Layers palette. To turn off or on the visibility of layers in the image window, see Showing and Hiding Layers, Groups, and Vector Objects on page 369.
Chapter 14: Working with Layers
387
To view the contents of one layer: On the Layers palette, move the cursor over a layer name to display a thumbnail of the layer contents. To set the size of the layer thumbnail: 1 Choose File > Preferences > General Program Preferences. 2 Click the Display and Caching tab. 3 Set the desired thumbnail size by adjusting the Thumbnail / Preview size setting in the upper right corner of the tab.
Selecting Layers
Selecting a layer
When an image has more than one layer, you must select the layer you want to work on. Changes to the image affect only the selected layer (also called the active layer). You can select only one layer at a time. To select a layer: On the Layers palette, click the name of the layer to highlight the selected layer.
Expanding and Contracting Layers and Layer Groups
The Layers palette displays its components like the tree of folders and directories in Windows Explorer. Items that have subcomponents have a minus sign in front of them when expanded or a plus sign when contracted. Expand a vector layer or layer group to see the names of its subcomponents. Contract a vector layer or layer group to make the Layers palette easier to navigate. To expand a layer or layer group: On the Layers palette, click the plus sign layer or layer group name. To contract a layer or layer group: On the Layers palette, click the minus sign layer or layer group name. in front of the vector in front of the vector
388
Chapter 14: Working with Layers
389
C H A P T E R 15 Working with Masks
A mask is a greyscale image that is applied to a layer. Use mask layers hide and show parts of a layer, fade between layers, and create other special effects. A mask can be created from a selection, from an alpha channel, or an existing image. Masks can completely cover a layer, or cover a layer with varying levels of opacity.
Contents
About Masks . . Creating Masks Deleting Masks Editing Masks . Loading Masks Saving Masks .
. . . . . .
. . . . . .
. . . . . .
. . . . . .
. . . . . .
. . . . . .
. . . . . .
. . . . . .
. . . . . .
. . . . . .
. . . . . .
. . . . . .
. . . . . .
. . . . . .
. . . . . .
. . . . . .
. . . . . .
. . . . . .
. . . . . .
. . . . . .
. . . . . .
. . . . . .
. . . . . .
. . . . . .
. . . . . .
. . . . . .
. . . . . .
. . . . . .
. . . . . .
. . . . . .
. . . . . .
. . . . . .
. . . . . .
. . . . . .
. . . . . .
. . . . . .
390 391 396 397 399 402
390
Chapter 15: Working with Masks
About Masks
Original and masked images
A mask layer covers parts of another layer completely or with varying levels of opacity. Use masks to fade between layers or to create special effects with precision. For example, mask all details around the main subject in a photograph, or use a mask to create a Web page navigation bar that fades away. You can create a new mask layer that you can paint on which hides or shows underlying layers. You can also create a mask layer from an image, a selection, or the luminance of an image. In addition, use the sample masks (stored in the Masks folder of the Paint Shop Pro program folder) and apply them as is, or customize them. Mask layers function similar to other types of layers. Turn the visibility of the mask layer on or off, change the overall opacity of the mask layer, or link the mask layer to other layers. For more information, see Editing Layer Properties on page 368. Mask layers are automatically saved with the image in the .PspImage format. You can also save a mask to an alpha channel or as a separate image file on a disk. For more information, see Loading Masks on page 399.
How Masks Affect Underlying Layers
A mask layer applies to all layers below it that are at the same level, as follows: If a mask layer is in a layer group, it applies only to layers within the group that are lower in the stacking order. If the mask layer is at the main level (rather than in a layer group), it applies to all layers below it in the stacking order.
Color depth
Masks work with greyscale with transparency and 16 million color images only. To increase the color depth of an image, see page 261.
To change which underlying layers the mask applies to, on the Layers palette drag the mask layer to a new position in the stacking order. For more information, see Arranging the Stacking Order of Layers on page 378. Mask layers can never be the bottom layer in the image or in a layer group.
Chapter 15: Working with Masks
391
Mask Layers as Greyscale Raster Layers
See the contents of the mask layer
To see what the mask layer looks like, position the cursor over the layer name on the Layers palette. A thumbnail displays the greyscale mask layer.
Masks are greyscale raster layersthey contain pixels that can display 256 shades of grey. Rather than applying grey paint to the image, however, the levels of grey correspond to levels of opacity, or masking. White pixels show underlying layers, black pixels hide underlying layers, and grey pixels show varying amounts of underlying layers. The darker the grey, the more the underlying pixels are masked. Even though masks are raster layers, you can create masks that hide or show portions of vector layers. When you select a mask layer, the Materials palette displays black, white, and 254 shades of grey as available colors. Paint on the mask layer to change the visibility of underlying pixels. All tools and commands that work on greyscale raster layers work on masks. For the Pen, Preset Shapes, and Text tools (which can create raster or vector objects), create raster objects on mask layers.
Creating Masks
There are several ways to add a mask to an image. You can create a new mask layer completely showing or hiding the underlying layers. You can also create a mask from an image or a selection. Note Because background layers do not support transparency, you cannot apply a mask to them. When the background layer is selected when you create a new mask, you are prompted to promote the background to a full layer.
392
Chapter 15: Working with Masks
Creating New Mask Layers
To show or hide the underlying layers completely with the new mask, choose from the Show All or Hide All Layer menu commands. To create a new mask layer:
Other ways to create a new mask layer
On the Layers palette, right-click the layer to which you want to add a mask and choose New Mask Layer > Show All to show all underlying pixels or Hide All to hide all underlying pixels. Or, click the Show All button on the Layers palette.
1 On the Layers palette, click the layer you want to mask. 2 Choose Layers > New Mask Layer and then choose the type of mask: Show All Shows all underlying pixels. All pixels of the mask are white. The underlying layer will appear unchanged. Paint the mask with greys or black to hide portions of the underlying layers. Hide All Hides all underlying pixels. All pixels of the mask are black. The underlying layer will be completely hidden. Paint the mask with white or greys to show portions of underlying layers. The mask layer and the selected layer are added to a new layer group. The mask layer applies to the selected layer only. To apply it to all underlying layers, drag it from the layer group to the main level.
Hint for editing masks
Display the Overview palette (choose View > Palettes > Overview) while editing a mask so that you can see the image as it will print or display (without the transparency grid or the mask overlay).
To view the mask on the image, on the Layers palette click the Mask Overlay toggle . For more information on editing the mask, see Editing Masks on page 397.
Chapter 15: Working with Masks
393
Creating Masks from Images
Using an image as a mask
Use any image as a mask for another image. Paint Shop Pro converts the image into greyscale raster data and uses it for the mask. The original, or source, image is not altered. Note Another way to create a mask from an image is to load the image file from disk; see Loading Masks from Disk on page 399. To create a mask from an image: 1 Open the image that you want to use for the mask. 2 Select the image in which you want to create the mask layer. 3 On the Layers palette, click the layer you want to mask. 4 Choose Layers > New Mask Layer > From Image to open the Add Mask From Image dialog. 5 In the Source window drop-down list, select the image to use for the mask. 6 In the Create mask from group box, select an option: Source luminance The luminance value of the pixel color determines the degree of masking. Lighter colors produce less masking; darker colors produce more masking. Transparent areas completely mask the layer. Any non-zero value Transparent areas completely mask the layer. There is no gradation to the masking. Pixels with data (opacity of 1-255) become white pixels in the mask; transparent pixels become black in the mask. Source opacity The opacity of the image determines the degree of masking. Fully opaque pixels produce no masking; partially transparent pixels create more masking; transparent pixels produce full masking. 7 To reverse the transparency of the mask data, mark the Invert mask data check box. Black pixels become white, white pixels become black, and greys are assigned their mirror value. 8 Click OK. The mask layer and the selected layer are added to a new layer group. The mask layer applies to the selected layer only. To apply it to all underlying layers, drag it from the layer group to the main level.
394
Chapter 15: Working with Masks
For information on editing the mask, see Editing Masks on page 397. To view the mask on the image, on the Layers palette click the Mask Overlay toggle .
Creating Masks from Selections
Using a selection as a mask
Use a raster selection to create a mask that shows or hides the selection. To create masks from selections on vector layers, use the Selection, Freehand Selection, and Magic Wand tools. You cannot use the Object Selection tool. To create a mask from a selection: 1 Use the Selection, Freehand Selection, or Magic Wand tool to make a selection on a raster or vector layer in the image. 2 Do either of the following: To mask the selection, choose Layers > New Mask Layer > Hide Selection. To mask everything except the selection, choose Layers > New Mask Layer > Show Selection. The mask layer and the selected layer are added to a new layer group. The mask layer applies to the selected layer only. To apply it to all underlying layers, drag it from the layer group to the main level. For information on editing the mask, see Editing Masks on page 397. To view the mask on the image, on the Layers palette click the Mask Overlay toggle .
Chapter 15: Working with Masks
395
Creating Masks from Channels
Using the greyscale channel as a mask
When you split an image into its RGB, HSL, or CMYK channels, Paint Shop Pro creates a greyscale image for each channel. Use one of these channel images to create a mask for the original image or another image. To create a mask from a channel: 1 Split the image into channels using one of the Image > Split Channel commands, and leave the resulting greyscale images open in the workspace. For more information, see Working with Color Channels on page 259. 2 Select the image where you want to create the mask layer. 3 Choose Layers > New Mask Layer > From Image to open the Add Mask From Image dialog. 4 In the Source window drop-down list, select which channel image to use for the mask. 5 In the Create mask from group box, select the Source opacity option. 6 To reverse the transparency of the mask data, mark the Invert mask data check box. 7 Click OK. The mask layer and the selected layer are added to a new layer group. The mask layer applies to the selected layer only. To apply it to all underlying layers, drag it from the layer group to the main level. For information on editing the mask, see Editing Masks on page 397. To view the mask on the image, on the Layers palette click the Mask Overlay toggle .
396
Chapter 15: Working with Masks
Displaying the Mask Overlay
Masked image with and without overlay
When you create a mask, the image window shows the effect of the mask, but does not display the mask automatically. Use the Mask Overlay toggle on the Layers palette to display the mask overlay. By default, the overlay is a 50 percent opacity red color for completely masked pixels and lower opacity red for partially masked pixels. When you paint or modify the mask, this overlay shows what is painted or changed. To change the color and opacity of the mask overlay, see Changing the Mask Overlay Color on page 398. When the mask overlay is displayed, the Mask Overlay toggle displays . When the overlay is hidden, the Mask Overlay toggle displays . To display or hide the mask overlay: Click the Mask Overlay toggle , or choose Layers > View Overlay.
Deleting Masks
Hiding masks
To turn off the visibility of a mask, but keep it in the image, click the Visibility toggle on the Layers palette.
Delete a mask entirely from an image, or merge the mask with the underlying layer and then delete the mask layer. If you merge the mask, you can no longer edit it independently. A mask saved to an alpha channel is not deleted when you delete the mask layer. To delete a mask: 1 Delete the mask in either of these ways: On the Layers palette, right-click the name of the mask layer and choose Delete. On the Layers palette, click the name of the mask layer, and then choose Layers > Delete, or click the Delete button . Paint Shop Pro displays a message asking if you want to merge the mask with the underlying layer. 2 Do either of the following: To merge the mask with the layer, click Yes. Paint Shop Pro merges the layers and deletes the mask layer. To remove the mask from the image without affecting the underlying layer, click No. Paint Shop Pro deletes the mask layer.
Chapter 15: Working with Masks
397
Deleting Masks from Alpha Channels
How do I view the alpha channels?
To see what masks and selections are saved to alpha channels in an image, choose Image > Delete Alpha Channel. Click the Alpha Channel drop-down list to list all alpha channels in the current image. When you finish, click Cancel.
If you saved selections to alpha channels that you no longer need, you can delete them. Delete alpha channels from the current image only. To delete an alpha channel: 1 Choose Image > Delete Alpha Channel to open the Delete Alpha Channel dialog. 2 Select the alpha channel that you want to delete, or mark the Delete all alpha channels check box. 3 Click Delete.
Editing Masks
Ways to modify masks
Use the painting tools. See Chapter 11, Raster Painting. Paint with gradients, textures, or patterns. See Creating Gradient, Pattern or Texture Masks on page 399. Apply effects commands. See Chapter 9, Applying Effects. Create a shape in one image, then use it as a mask in another image. See Loading Masks on page 399. Use the Move tool to move the mask layer within the image canvas.
Edit a mask the same way you edit any greyscale raster layer. Select a mask layer on the Layers palette, and then use the painting tools or the effects commands to modify the mask. When you edit a mask, you change either the areas or the degree of masking. For example, painting over an object to mask it changes the area, while applying a gradient fill edits the degree of masking. Remember that a mask layer is a greyscale layer with 256 levels of grey that correspond to levels of masking. When you select a mask layer, the Materials palette displays the greyscale palette. Apply black or white to mask or erase the mask at 100 percent. Apply greys to vary the level of masking. Edit the layer properties of a mask, such as the name, visibility, or opacity, in the same way you do any type of layer. For more information, see Editing Layer Properties on page 368. To create a gradient or textured mask, invert the mask, or change the overlay color, refer to the following sections.
398
Chapter 15: Working with Masks
Changing the Mask Overlay Color
By default, the mask overlay displays red semi-transparent pixels to show the mask on the image. Change the color or opacity for the mask layer to make it easier to see on your image. To change the mask overlay color and opacity:
Displaying the Mask Overlay
For more information on the mask overlay, see Creating Masks on page 391.
1 Do one of the following to open the Layer Properties dialog: On the Layers palette, double-click the mask layer button or right-click the mask layer button and choose Properties. Choose Layers > Properties. 2 Click the Overlay tab and change the following: Overlay Color The default overlay color is pure red (RGB 255, 0, 0). Click the color box and choose a new color. Opacity The opacity of the overlay. The default is 50 percent. 3 Click OK.
Inverting Masks
To reverse the transparency of a mask, invert it. Black pixels become white and white pixels become black. Greys become their mirror valuethe maximum value (255) minus the current value. To invert a mask: 1 On the Layers palette, select the name of the mask layer. 2 Choose Layers > Invert Mask/Adjustment.
Chapter 15: Working with Masks
399
Creating Gradient, Pattern or Texture Masks
Using a gradient mask
Use a gradient, pattern, or texture mask to create interesting effects. A gradient mask varies the opacity of an image from fully hidden to fully shown. Use a gradient mask to fade an image in or out. A pattern or texture mask varies the image opacity in a repeated pattern throughout the image. To create any of these masks, on the Materials palette select the material (gradient, pattern, or texture) and then fill the mask layer with it. When you choose a colored material, Paint Shop Pro converts it to greyscale before applying it. To create a gradient, pattern, or texture mask: 1 Create a new mask. See Creating Masks on page 391.
Using a pattern mask
2 Click the Mask Overlay toggle the mask overlay.
on the Layers palette to display .
3 On the Tools toolbar, click the Flood Fill tool
Note: To fill all pixels in the mask, on the Tool Options palette set the Match Mode to None. On the Materials palette, select a gradient, texture, or pattern. See Choosing Gradients on page 244, Choosing Patterns on page 246, or Choosing Textures on page 247. 4 Left-click the mask to apply the foreground material; right-click the mask to apply the background material.
Loading Masks
Paint Shop Pro masks
The Masks folder of the Paint Shop Pro program folder contains sample masks, such as gradients and several types of circles and squares that frame images.
Once you have saved a mask to a hard disk or a removable disk, you can load the mask into images without opening the original image.
Loading Masks from Disk
Load a mask file that you have saved or load one of the sample masks that come with Paint Shop Pro. Mask files have a .PspMask extension. Use the Layers > Load/Save Mask > From Disk command to load mask files or load image files as masks.
400
Chapter 15: Working with Masks
To load a mask from disk: 1 On the Layers palette, click the layer you want to mask. 2 Choose Layers > Load/Save Masks > Load Mask From Disk to open the Load Mask From Disk dialog. The Mask group box shows all masks in all directories listed in your file locations for masks. To change the default directory, click the Edit Paths button. For more information, see Setting File Format Associations on page 79. 3 In the Mask group box, click the drop-down list to choose from mask and image files. The Preview group box displays the selected mask on the image canvas. 4 In the Orientation group box, select from the following options: Fit to canvas Adjusts the mask to fit the current image canvas (stretching or contracting as needed). Fit to layer Adjusts the mask to fit the current layers data (stretching or contracting as needed). If the layer has not been shifted beyond the edges of the canvas, this option is identical to the Fit to Canvas option. As is Places the mask starting in the top left corner of the current layer; this option does not change the mask proportions. If the mask image is smaller than the current layer, Paint Shop Pro by default masks all pixels outside of the mask image boundaries. 5 In the Options group box, choose whether Paint Shop Pro shows or hides pixels surrounding the loaded mask data (if there are any). These options affect the mask only if the Orientation option is As Is and the loaded mask is smaller than the current image canvas. Invert transparency To invert the transparency of the mask image. Hide all mask Makes surrounding pixels black to hide underlying pixels. Show all mask Makes surrounding pixels white to show underlying pixels. Use image value Makes surrounding pixels white or black depending upon whether the original mask was a show all mask or a hide all mask. 6 Click Load.
Chapter 15: Working with Masks
401
Paint Shop Pro adds the mask layer and the selected layer to a new layer group. The mask layer applies to the selected layer only. To apply it to all underlying layers, drag it from the layer group to the top of the main level. To view the mask on the image, on the Layers palette click the Mask Overlay toggle .
Loading Masks from Alpha Channels
When you save a mask to an alpha channel within a .PspImage image, you can load that mask from the alpha channel into the same image or into any other image. To load a mask from an alpha channel: 1 On the Layers palette, click the layer you want to mask. 2 Choose Layers > Load/Save Mask > Load Mask From Alpha Channel to open the Load Mask from Alpha dialog. 3 In the Document drop-down list, select the image which contains the alpha channel you want to load. (Choose from open images with existing alpha channels only.) 4 In the drop-down list below the document name, choose the alpha channel which contains the mask you want to load. 5 In the Orientation group box, select from the following options: Fit to canvas, Fit to layer, or As is. For descriptions, see page 400. 6 In the Options group box, select whether Paint Shop Pro hides or shows pixels surrounding a loaded mask that is smaller than the current image canvas. Choose a Hide all or Show all mask. To invert the transparency of the mask image, mark the Invert transparency check box. For detailed descriptions, see page 400. 7 Click Load. Paint Shop Pro adds the mask layer and the selected layer to a new layer group. The mask layer applies to the selected layer only. To apply it to all underlying layers, drag it from the layer group to the main level. To view the mask on the image, on the Layers palette click the Mask Overlay toggle .
402
Chapter 15: Working with Masks
Saving Masks
Paint Shop Pro automatically saves mask layers in the .PspImage format. When you want to share a mask with others, or use a mask in another image, save the mask to your hard drive or to an alpha channel.
Saving Masks to Disk
When you save a mask to a hard disk or a removable disk, Paint Shop Pro saves the mask as a separate file with a .PspMask extension. You can then load this mask into other images without opening the original image. To save a mask to disk: 1 On the Layers palette, click the name of the mask layer. 2 Choose Layers > Load/Save Mask > Save Mask to Disk to open the Save Mask To Disk dialog. The Mask files group box displays the current masks in the default Masks directory. The New mask group box displays the current mask. 3 To change the folder where the mask file is saved, click the Edit Paths button. By default, mask files are stored in the Masks folder of the Paint Shop Pro program folder. For more information, see Setting File Format Associations on page 79. 4 In the File name edit box, type a name for the mask file. 5 Click Save.
Saving Masks to Alpha Channels
Save a mask to an alpha channel within the current image or within another image. An alpha channel is a data storage area in an image which stores masks and selections. Alpha channels are like secret compartments within a suitcaseuse them to store things you may need later. Masks and selections stored in alpha channels have no effect on the look of an image. To use the stored masks or selections, load them into the same image or another image.
Chapter 15: Working with Masks
403
Selections in alpha channels
For information on saving or loading selections in alpha channels, see Saving Selections to Alpha Channels on page 215.
When you save the image to a file format other than .PspImage format, the alpha channels are not saved. Always keep a master copy of your image in .PspImage format. To save a mask to an alpha channel: 1 On the Layers palette, click the name of the mask layer. 2 Choose Layers > Load/Save Mask > Save Mask To Alpha Channel to open the Save Mask to Alpha dialog. The Add to document drop-down list displays all open documents and below it are the alpha channels in the image (if any). 3 To save a mask to an images alpha channel, select the image name in the Add to document drop-down list. The image must be open in Paint Shop Pro. 4 To edit the default name for the new alpha channel, type a new name in the Name field. 5 Click Save.
404
Chapter 15: Working with Masks
405
C H A P T E R 16 Working with Text
The Text tool lets you place vector text objects (although you can choose to create text on raster layers) on your image and set a variety of options, including text direction. Afterward you can apply any of Paint Shop Pros effects making text in your images stand out.
Contents
Creating Text . . . . . . . . . . . . . . . Formatting Text . . . . . . . . . . . . . . Editing Text . . . . . . . . . . . . . . . . . Moving Text . . . . . . . . . . . . . . . . Applying Effects to Text . . . . . . . . Converting Text to Curves . . . . . . Creating Text on Object Paths . . . Creating Text with Image Patterns Scaling and Transforming Text . . .
. . . . . . . . .
. . . . . . . . .
. . . . . . . . .
. . . . . . . . .
. . . . . . . . .
. . . . . . . . .
. . . . . . . . .
. . . . . . . . .
. . . . . . . . .
. . . . . . . . .
. . . . . . . . .
. . . . . . . . .
. . . . . . . . .
. . . . . . . . .
. . . . . . . . .
. . . . . . . . .
. . . . . . . . .
. . . . . . . . .
. . . . . . . . .
. . . . . . . . .
. . . . . . . . .
. . . . . . . . .
406 410 411 412 413 413 414 418 418
406
Chapter 16: Working with Text
Creating Text
Text in images
Use the Text tool to create text on an image. Choose text colors on the Materials palette and text options on the Tool Options palette, then click in the image and enter text in the Text Entry dialog. Be aware that if you have vector objects in your image (objects created with the Pen, Ellipse, Rectangle, Symmetric Shape, or Preset Shape tools), the behavior of the Text tool will be as follows: To place text on the image (text not fit to a vector path), do not click near a path. To place text on a vector object or path without attaching to the object or path, hold down the Alt key and click. To place text on a vector object or path, place the Text tool cursor on top of the object or path (the cursor shape will change to ) and click. See Creating Text on Object Paths for more information. To create text: 1 On the Tools toolbar, choose the Text tool . 2 On the Materials palette, make the desired Foreground/Stroke property and Background/Fill property settings. The foreground setting determines the text outline, while the background setting determines the text fill (the area within characters). For standard text with no outline, set the Stroke width on the Tool Options palette to 0, or click the Foreground/Stroke property's Transparent button. For hollow text, click the Background/Fill property's Transparent button. 3 On the Tool Options palette's Create as drop-list, choose the type of text: Vector creates vector text that resides on a vector layer. This is the most editable form of text. Selection creates a selection marquee in the shape of the text characters. You can treat the selection as you would any made from the Selection tools in that it can be moved, copied, filled, etc. This form of text is not vector-based. Floating creates raster text that is a floating selection. Ideally you should place this type of text on it's own raster layer, otherwise it is merged with the current layer and would be difficult to edit.
Chapter 16: Working with Text
407
4 Choose a text direction in the Direction drop-list:
Text direction examples
Horizontal and Down : this creates "normal" text where subsequent lines are placed below the top text line. Vertical and Left : this places each character vertically, but subsequent lines are placed to the left of the top line. Vertical and Right : this places each character vertically, but subsequent lines are placed to the right of the top line. 5 Choose the basic text formatting options, including Font, Size, Stroke width (if you're using a Foreground/Stroke in the Materials palette), Font style, and Alignment. See Formatting Text on page 410. 6 Choose an Anti-alias option from the Anti-alias drop list:
Whats the real text size?
For the Size setting, the only way to guarantee true WYSIWYG text is if your image resolution is equal to your printing resolution.
Off applies no anti-aliasing. Sharp applies a slight edge enhancement to the text. Smooth applies a slight filtering effect similar to removing a moire pattern. 7 Optionally, you can choose a Line Style (affects only the stroke) as well as Join and Miter settings. Normal text uses the default line style labeled +Solid in the Line Style drop list. 8 The Warp check box affects text fit to a path. When marked, the text will "warp" around the curves of the path (if the path is not curved, you won't see the effect). Also, be aware that warping is set on a per-character basis, so part of a text block can be warped and part will appear unwarped. When this option is not marked, the text fits on the path in a more straight manner.
9 When creating text fit to a path, the Offset setting allows you to define the distance between the text and the path it is fit to. This setting will have no effect for text not fit to a path.
Note: Use negative Offset values to place text below the path.
408
Chapter 16: Working with Text
10 The last Text tool options include: Leading: Sets the vertical space between text lines. Kerning: Sets the horizontal space between characters. Kerning values are expressed as 1.000 being equal to one EM. Auto kern check box: Mark this option to factor in the font's built-in kerning values. Tracking: Lets you set an equal amount of space across selected characters. 11 Once all your Tool Options are ready, click in the image where you want to place the text. The Text Entry dialog opens. Note the following points regarding where you click to place the text: To place text on the image (text not fit to a vector path), do not click near a path. To place text on a vector object or path without attaching to the object or path, hold down the Alt key and click. To place text on a vector object or path, place the Text tool cursor on top of the object or path (the cursor shape will change to ) and click. 12 Type the text. As you type in the dialog, the text displays on the image. To add a line break, press Enter. 13 To change any of the text formatting options, in the Text Entry dialog, highlight the words or characters that you want to change, and then make changes on the Tool Options palette. For more information about editing, see Applying Effects to Text on page 413. 14 Mark the Remember Text check box to display the entered text the next time you open the Text Entry dialog. 15 Click Apply. The text displays on the image. If you've added vector text, note also that this will be reflected in the Layers palette.
A Note About the Text Size Setting
The Text tool's Size setting in the Tool Options palette is expressed in points where the calculation is relative to the pixel per inch resolution of your monitor. Most monitors today are designed to be 96 pixels to the inch. Points are a unit of measurement where 72.27 points are equal to one inch. However, the computer world has changed the measurement to 72 points per inch. Thus a 24-point font is roughly equivalent to 1/3 of an inch.
Chapter 16: Working with Text
409
Be aware that this is relative to the number of pixels per inch. The calculation to go from size to display fontsize is :
fontsize = (Size x Monitor-pixels-per-inch) / 72
Using the above example of Size set to 24-point:
fontsize = (24 x 96) / 72 = 2304 / 72 = 32
since 32 / 96 = 1/3 then relative to the monitor specifications, the fontsize is 1/3 of an inch. But since our images also carry a resolution, (for example 200 pixels per inch) and printers may have yet a different (usually higher) resolution, a typical printer resolution is 300 dpi or 600 dpi or greater. In order for a 1/3 inch size font on a 300 dpi image, then the value should be 100. Which means to correctly calculate the appropriate size for points, the above algorithm should replace monitor pixels per inch with image pixels per inch or image resolution. For example, if your image dimensions were one inch wide by one inch high, and the image resolution were 100 dpi, printing this image on a 300 x 300 dpi printer will produce an image roughly one-third of an inch square.
About Vector, Floating, and Selection Text
The Text tool creates vector text, a text selection, or floating (raster) text. Choose an option from the Create As drop-down list: Vector Creates vector text, which is the only type of text you can edit by changing the words, font type, style, and alignment. Use this setting in most cases. When you want to apply raster-only tools (such as the Paint Brush) or commands (such as applying a 3D effect), merge the vector layer to a raster layer. If you create vector text while a raster layer is active, Paint Shop Pro adds a new vector layer with the text. Selection Creates a selection marquee in the shape of text, rather than creating text as a painted object. Move, copy, fill, or otherwise edit it just like any other selection. For example, use the Paint Brush to paint the selection with a texture. You can also use a text selection to create special effects. Delete the text selection to create words that are cut out of the image. Or, create a text selection on a photographic image, and then copy and paste the selection to a new image; the result is text filled with the image.
410
Chapter 16: Working with Text
Floating (Raster) Creates raster text that is a floating selection. You cannot exit raster text, so use this type when you know that the words and formatting will not change. Use raster text when you want to apply raster-only tools (such as the Paint Brush) or commands (such as applying a 3D effect). Its best to create raster text on a new raster layer. That way, you can easily select the text and make changes such as stretching it with the Deform tool. When Paint Shop Pro defloats the raster text selection (such as when you click another tool), the raster text is merged with the underlying raster layer. If a vector layer is active, Paint Shop Pro creates a new raster layer.
Formatting Text
Text with several formatting options
When you enter or edit text with the Text tool, select from the following formatting options on the Tool Options palette: Font A set of characters (letters, numbers, and symbols) that share a common look. Click the Font drop-down list to see the font family name (such as Arial or Times New Roman) displayed in the font itself. Size The point size of the text. How small or large a font looks in the image depends upon the images resolution. 72-point text is approximately 1 inch high in a 72-dpi image, but will be smaller in images with higher resolution. For more information on text size, refer to the section A Note About the Text Size Setting found earlier in this chapter. Stroke Width The text outline pixel width. Choose 0 pixels to have no outline. Anti-alias Anti-aliasing smooths the jagged edges of text by softening the color transition between edge pixels and background pixels. Anti-aliasing greatly increases the number of colors in the image. This makes it challenging to reduce the number of colors and thus reduce file size. Anti-aliasing may cause stray colors to appear along the edges of text. Alignment How text is aligned in relation to the initial cursor positionwhere you clicked in the image to insert the text. Aligns the left edge of each text line to the initial cursor position.
Chapter 16: Working with Text
411
Aligns the center of each text line to the initial cursor position. Aligns the right edge of each text line to the initial cursor position. Type Style The style of text; choose bold, italic, or both. to Underline or Strikethrough Click to underline text. Click place a horizontal line through text.
Line Options Define the look of the text outline (stroke). Options include Line Style (such as solid or dashed), Join, and Miter Limit. For details, see Drawing Objects on page 320. For information on Custom line styles, see Creating Custom Line Styles on page 334. Offset Sets the distance between the text and the path it is fit to. This setting will have no effect for text not fit to a path Leading: Sets the vertical space between text lines. Kerning: Sets the horizontal space between characters. Kerning values are expressed as 1.000 being equal to one EM. Auto kern check box: Mark this option to factor in the font's built-in kerning values. Tracking: Lets you set an equal amount of space across selected characters.
Editing Text
Use the Text tool to edit vector text. You can edit the characters and their appearance. Note: You cannot edit the characters or formatting of raster text. To modify Raster text, use the Deform tool. To edit vector text: 1 To open the Text Entry dialog, do one of the following: On the Tools toolbar, click the Text tool, position the cursor over the text in the image until the cursor turns to , then click; or Right-click the text and select Edit Text; or On the Layers palette, double-click the text object; or On the Layers palette, right-click on the text object and select Edit Text from the context menu.
412
Chapter 16: Working with Text
The Text Entry dialog opens with the text highlighted. In this dialog, you can only change highlighted text. If no text is highlighted when you choose options, the options affect new text you type at the cursor position. 2 Edit the text in any of these ways: To format all text, keep it all highlighted and choose options on the Tool Options palette or choose new colors or materials on the Materials palette. To format one or more characters, click and drag to highlight the text you want to change, and choose options on the Tool Options or Materials palette. To add new text, click where you want to insert it and begin typing. To delete text, highlight the text and press Delete.
Moving Text
How to move text to another layer
To move text to another layer, select the text, then cut and paste it to another layer.
To move or position vector text on a layer, use the Object Selection tool. To move raster text, use a selection tool like the Magic Wand tool to select and move it. To move vector text: 1 On the Tools toolbar, click the Object Selection tool . 2 Select the text you want to move. A bounding box surrounds the text. 3 Move the cursor inside the bounding box, the cursor changes to . 4 Click and drag the text anywhere within the image. To move raster text: 1 On the Tools toolbar, select one of the Selection tools. For details, see Using the Selection Tools on page 192. 2 Select the text you want to move. 3 Move the cursor inside the selection marquee, the cursor changes to . 4 Click and drag the text anywhere within the image.
Chapter 16: Working with Text
413
Applying Effects to Text
Text with buttonize effect and drop shadow effect
Apply any of Paint Shop Pros effects to raster text to create an endless variety of looks. Apply a drop shadow or a beveled edge, turn text into brush strokes or colored chalk. For vector text, convert it into a raster selection, and then apply effects. Type of Text
Raster
How to Apply Effects
Create the raster text on a transparent layer, separate from other raster data in the image. Select the text on the layer using the Magic Wand tool, and then apply any of the commands on the Effects menu. Use the Object Selection tool to select the text. Choose Selections > From Vector Object to create a raster selection of the text, then choose Paste > As New Layer. Follow the steps above for raster text. Turn off the visibility of the vector text, but keep the vector text in case you want to edit it.
Vector
Converting Text to Curves
Regular text, and text converted to curves and modified with the Pen tool
To edit vector text as a vector object, convert it to curves. You can then move or add nodes, change the angles of line segments, and perform other edits using the Pen tool's Edit mode. Use this feature to create interesting text. Convert each letter into its own object, or convert the entire text into one object with each letter as a separate contour within the object path. After you convert text to curves, it is no longer textso you cannot change the characters, their font or leading, or do any other text edits. To convert text to curves: 1 Use the Object Selection tool 2 Do one of the following: To convert the entire text object into one vector object, choose Objects > Convert Text to Curves > As Single Shape. This produces one path containing a contour for each letter. to select the text.
414
Chapter 16: Working with Text
To convert each letter into a separate vector object with its own path, choose Objects > Convert Text to Curves > As Character Shapes. To edit the nodes of the text, you must select the letters individually. 3 To edit the nodes, choose the Pen tool and then choose Edit mode in the Tool Options palette.
Creating Text on Object Paths
You can easily create text that fits any vector object. Every vector object in Paint Shop Pro has a path (or outline) that defines its shape. Fitting text to these paths can create fun and interesting effects.
Note: You cannot create deformed text on a path, Paint Shop Pro will remove the deformation when placing the text on the path. There are two ways to create text on a path: Create the path (a line or shape) first, and then create new text on the path. Create the path and the text as separate objects, and then fit the text to the path. To create new text on a path: 1 Use the vector drawing tools to create a vector shape. 2 Click the Text tool.
Put some distance between text and path
To change the distance between the text and the object path, change the Offset value in the Tool Options palette.
3 In the Tool Options palette's Create as drop-list, choose Vector 4 Select other options (font, size, alignment, offset, and so on) as desired. Use the Materials palette to set the text's Background/ Fill property as well as its Foreground/Stroke property. 5 Move the cursor over the line or shape until the cursor changes to , and then click. The Text Entry dialog displays.
Chapter 16: Working with Text
415
Note: To place text on a vector object or path without attaching to the object or path, hold down the Alt key and click. 6 Enter the text and click OK. The text displays along the path of the shape
Fitting Existing Text to a Path
Make the object disappear
After you align text to a vector object, you can make the object invisible. On the Layers palette, click the Visibility toggle of the object.
To attach a previously unattached text object to a previously unattached path object: 1 Choose the Object Selection tool 2 Select the text. 3 Hold down Shift and click the vector object to select it also. 4 Choose Objects > Fit Text to Path. The text aligns along the object. .
Detaching Text from its Path
To detach text from its associated vector object: 1 Choose the Object Selection tool 2 Select the text or the vector object. 3 Choose Objects > Detach Object from Path. .
Moving Text Along Its Path
To move text along the path it is attached to: 1 Choose the Object Selection tool 2 Select the attached text. 3 Place the cursor over any part of the text (or over the selected text's bounding box Centerpoint icon) so that the cursor shape changes to this: 4 Drag the mouse to move the text. Note that as you drag you'll see a small circular icon move in tandem with the text. This icon will indicate the starting point of the text once you release the mouse button. .
416
Chapter 16: Working with Text
5 Release the mouse button to place the text at the desired position.
Chapter 16: Working with Text
417
Aligning and Spacing Text on Object Paths
Aligning Text on a path
Text is aligned based on the insertion point
When you create text along a path, the text placement depends upon features of the text and the path. Feature
Text alignment (left, center, or right).
How it affects text on a path
For new text on a path: Paint Shop Pro aligns the text using the position where you clicked to insert the text. Left-aligned text begins at that position. Center-aligned text is centered on that position. Right-aligned text ends at that position. For existing text fit to a path: Paint Shop Pro aligns the text using the start and end nodes of the path. Left-aligned text begins at the start node. Center-aligned text is placed midway between the start and end nodes. Right-aligned text ends at the end node.
Direction of path
The text goes in the direction from the start node to the end node. The direction determines whether the text aligns right-side-up above the path or upsidedown below the path. Reverse the path to change the direction. See Reversing the Direction of Contours or Paths on page 339.
Spacing between text and path
The Offset value of the text determines the spacing between the text and the path. Use positive values to position the text above the path and negative values to position the text below the path. On open paths, text that is longer than the path hangs from the end. The angle of the last line segment determines the direction it hangs. On closed paths, text that is longer than the path wraps around itself.
Open or closed path
418
Chapter 16: Working with Text
Creating Text with Image Patterns
There are several ways to create text that is filled with an image:
Text filled with a pattern
Effect
Fill text with a repeated image
How to do it
Open the image you want to use to fill the text, click the Background Material box on the Materials palette, click the Pattern tab, and select the image from the drop-down list. Use this background material to create new vector or raster text, or to edit existing vector text. For existing raster text, paint or fill the text with the background material.
Fill text with one image
Open a copy of the image. Create new text as a selection on the image (on the Text tools Tool Options palette, in the Create As drop-down list choose Selection). Then copy the selection to a new image.
Scaling and Transforming Text
To scale (resize) and transform text: For vector text, use the Object Selection tool to scale, rotate, shear, distort, or apply perspective to text. For more information, see Resizing and Reshaping Vector Objects on page 347. For raster text, use the Deform tool to scale, rotate, shear, distort, or apply perspective to a raster selection or a layer. For more information, see Scaling and Transforming Images on page 171.
419
C H A P T E R 17 Automating Tasks
Automating a lengthy task or set of tasks is one of the many exciting benefits of Paint Shop Pro. This chapter describes important timesaving features: Automated Productivity Scripts let you automate an action or set of actions that you apply to images. Binding scripts to icons that can be placed in toolbars or menus for more convenient access. Presets allow you to save dialog or tool settings for later use. The Batch Process feature lets you, among other things, convert multiple files from one file format to another. The Batch Rename feature lets you rename multiple files at once.
Contents
Using and Creating Presets . . . Processing Multiple Files . . . . . Renaming Multiple Files . . . . . . Scripting Basics . . . . . . . . . . . Running a Saved Script . . . . . . Stopping or Undoing a Script . . About Restricted Script Mode . . Recording and Saving a Script . Editing Scripts . . . . . . . . . . . . . Binding Scripts to Icons . . . . . .
. . . . . . . . . .
. . . . . . . . . .
. . . . . . . . . .
. . . . . . . . . .
. . . . . . . . . .
. . . . . . . . . .
. . . . . . . . . .
. . . . . . . . . .
. . . . . . . . . .
. . . . . . . . . .
. . . . . . . . . .
. . . . . . . . . .
. . . . . . . . . .
. . . . . . . . . .
. . . . . . . . . .
. . . . . . . . . .
. . . . . . . . . .
. . . . . . . . . .
. . . . . . . . . .
. . . . . . . . . .
. . . . . . . . . .
. . . . . . . . . .
. . . . . . . . . .
. . . . . . . . . .
420 422 424 425 427 427 428 429 430 433
420
Chapter 17: Automating Tasks
Using and Creating Presets
Presets are essentially scripts that define the behavior, properties, or settings of a dialog or tool. Many dialogs and tools come with predefined, ready to use Presets. You can also design and save your own Presets. When you find yourself frequently using particular settings for a dialog or tool, saving these settings as a Preset saves you the time needed to define each dialog or tool setting each time you use it. Simply save the settings and they'll appear in the Presets drop-list for that tool or dialog
Examples of Presets
Shown below are two examples of Presets, one from the Crop tool, and one from the New Image dialog.
Chapter 17: Automating Tasks
421
Most Paint Shop Pro dialogs and the Tool Options palette have the following default presets: Last Applied These are the settings last used in this dialog. Each time the dialog opens, Paint Shop Pro displays the Last Used preset settings. Default These are the default program settings for this dialog or tool. The default settings can provide a good starting point for your work. To choose a preset: In the Presets drop-list, select the desired Preset from the list. To reset values to default settings: In the Presets drop-list, click the Reset to default button . To reset a dialog to the settings that displayed when you opened the dialog, hold down Shift and then click the Reset to default button. To save settings as a preset:
How do I edit a preset?
To edit a Preset, select it, modify the dialog or tool settings, click the Save Preset button, and type the same preset name. When you are prompted to replace the current Preset, choose Yes.
1 Modify the dialog or tool settings. 2 Click the Save preset button 3 Type a name for the Preset. Note: You cannot use the names Default or Last Applied. 4 To enter additional Preset information, click the Options button, and then enter information in the Author, Copyright, and Description fields. The Preset includes group box shows the data saved with this Preset. To omit any of these items from the Preset, click the Save button associated with the item (a red X will appear over it). 5 Click OK. To delete a preset: 1 In the Presets drop-list, click the Resource Manager button 2 In the Resource Manager dialog, select the preset you want to delete. 3 Click Delete, and when prompted to confirm deletion, click Yes. . . to open the Save Preset dialog.
422
Chapter 17: Automating Tasks
Processing Multiple Files
To process multiple files use the Batch Process feature. Depending on your settings in the Batch Process dialog, Paint Shop Pro can make copies of original files, convert and then save the copies in the output folder you select. To use the Batch Process feature: 1 Open the Batch Process dialog by choosing File > Batch > Process. 2 Navigate to the folder containing the source (original) files. 3 In the Save Mode group box, choose one of the following options: New Type This is the most basic option, requiring only that a new output type be set in the Type field of the Save Options group box. You can also choose to run a script with this Save Mode. This option will: a) read in the file, b) run the script (if defined) against the file, c) save the file to its new location and/or name, and d) convert it to the new file format. Copy This option requires that a script is defined in the Script group box. This option will: a) read in the file, b) run the script against the file, and c) save the file to a new location and/or name. With this option selected, the Type field and Options button of the Save Options group box will be disabled. Overwrite This option requires that a script is defined in the Script group box. This option will: a) read in the file, b) run the script against the file, and c) save the file to its original location (the original file is overwritten). With this option selected, all Save Options group box settings are inactive. Obey Script This option requires that a script is defined in the Script group box. This option will: a) read in the file, and b) run the script against the file. With this option selected, all Save Options group box settings are inactive. Note: Since no save is performed, you should only use this option when you know the script performs a save. If not, this option will not have any effect. 4 In the Save Options group box, set the following (the Save Mode settings affects what is available in this group box):
Chapter 17: Automating Tasks
423
Click the Type drop-list to select a new file format. If a format has save options, the Options button is accessible. Click it to open the Save Options dialog. Select the format options and click OK to return to the Batch Process dialog. Designate another output (destination) folder for the new files by typing a path in the Folder field, or by clicking the Browse button next to this field and navigating to another folder. Unless you specify another output folder, Paint Shop Pro saves the converted files in the same folder as the source files. You also have the option of renaming the converted files. To do so, click Modify to open the Modify Filename Format dialog. The Rename Options list displays the choices for renaming your files. Select an option and click Add to move it into the Included list. Choose from the following options: Custom Text When you choose this option, the program displays a Custom text field below the Included list. Type the text you want inserted into the filename. Date The current date is added to the name. Document Name Includes the original name in the new name, but also allows for case changes (upper, lower). Sequence The position of a file in the renaming process is added to each file. Time The current time is added to the name. A preview of the new file naming scheme appears at the bottom of the dialog. Click OK to go back to the Batch Process dialog. 5 To stop the conversion process if Paint Shop Pro encounters an error, mark the Stop on error check box. If you do not mark it, the program processes all the images without stopping. The error messages appear in a Batch Conversion Status dialog. Note: If you are overwriting files during processing, particularly many files, you may want to leave this box unchecked to avoid having to confirm the overwriting of each file. 6 Use the Script group box to run a script on all the files before converting them. In the text entry box, enter the path for the script, or click Browse and then navigate to where the script resides. Mark the Run script in silent mode check box to ensure the script runs in this mode. 7 If you have already selected files to process, click Start. If you have not already selected the files to process, do one of the following:
424
Chapter 17: Automating Tasks
To process specific files, press Shift while selecting contiguous files or Ctrl while selecting non-contiguous files, and then click Start. To process all files displayed, click Select All. The Batch Progress dialog opens, and the batch conversion starts. The Current Step pane displays each filename and whether it is converted, while the Job Progress bar indicates the conversion progress. To stop the conversion, click Abort. During the conversion, Paint Shop Pro might open other dialogs requesting more information if you have selected Meta, PostScript, Photo-CD, or RAW files. 8 After the files have been converted, either click OK to close the dialog, or click Save Log to save the progress messages to a text file. Clicking Save Log opens the Save As dialog. Type a name for the file and click Save. Paint Shop Pro saves the information with a .log file extension.
Renaming Multiple Files
To use the Batch Rename feature: 1 Open the Batch Rename dialog by choosing File > Batch > Rename. 2 Navigate to the folder containing the source (original) files. If necessary, use the Files of type field to display particular file formats. Choose All Files to display the folders entire contents. 3 To define a new name for the files, click Modify to open the Modify Filename Format dialog. The Rename Options list displays the choices for renaming your files. Select an option and click Add to move it into the Included list. Choose from the following options: Custom Text When you choose this option, the program displays a Custom text field below the Included list. Type the name you want applied to the converted files. Date The current date is added to the name. Document Name Includes the original name in the new name, but also allows for case changes (upper, lower). Sequence The position of a file in the renaming process is added to each file.
Chapter 17: Automating Tasks
425
Time The current time is added to the name. A preview of the new file naming scheme appears at the bottom of the dialog. Click OK to go back to the Batch Rename dialog. 4 To stop the rename process if Paint Shop Pro encounters an error, mark the Stop on error check box. If you do not mark it, the program processes all the images without stopping. 5 If you have already selected files to rename, click Start. If you have not already selected the files to rename, do one of the following: To rename specific files, press Shift while selecting contiguous files or Ctrl while selecting non-contiguous files, and then click Start. To rename all files displayed, click Select All.
Scripting Basics
One of the more powerful features in Paint Shop Pro is Scripting. Paint Shop Pro has a full-featured scripting engine based on the Python programming language (see http://www.python.org/ for more information on this language). Although you can write your own scripts using Python syntax, Paint Shop Pros built-in script recorder can do this work for you, allowing you to script almost any action within the application. If, however, you choose to write a script in the Python language, note that Python uses indentation to determine scoping, thus you must be very careful about mixing spaces and tabs. We recommend that you use a Python-aware editor such as PythonWin or Idle if you choose to write your own scripts.
Displaying the Script Toolbar
You will find it much easier and faster working with scripts via the Script toolbar. If it is not already displayed, choose View > Toolbars > Script. The Script toolbar looks like this:
426
Chapter 17: Automating Tasks
About the Script Toolbar Buttons
Note Most of the Script toolbar buttons have equivalent menu commands accessed by choosing File > Script. The items in the Script toolbar are: Select Script By default, this drop-list shows the scripts saved in Paint Shop Pro 9s Scripts-Trusted and Scripts-Restricted folders. Using the File Locations dialog, you can add any folder to the list of folders that this drop-list displays scripts from. Run Selected Script Click this button to run the script displayed in the Select Script drop-list. Edit Selected Script Click this button to edit the script displayed in the Select Script drop-list. Interactive Script Playback Toggle Click this button to switch between Silent and Interactive mode when running scripts. When the button shows a border, it is set to Interactive mode. Run Script Click this button to display the Run Script dialog. Navigate (if necessary) to and select the script you wish to load, and then click Open. Stop Script Click this button to stop the running script. Note: This button will only be active while the script is running. Start Script Recording Click this button to begin recording actions that will comprise a script. Pause Script Recording Click this button to pause the recording of a script. Click this button again to resume recording. Cancel Script Recording recording. Save Script Recording you have recorded. Click this button to cancel script Click this button to save the actions
Note: This button is only active if you have completed a scriptable action.
Chapter 17: Automating Tasks
427
About the Script Output Palette
Script Output tip
Text in the Script Output window can be selected and copied to the clipboard. This can be helpful if you need to report error information.
To display this palette, choose View > Palettes > Script Output. This palette may automatically appear to display information such as script error information, including details on Python syntax errors or runtime errors. To clear the Script Output palette: Choose File > Script > Clear Output Window or right-click the window and choose Clear from the context menu.
Running a Saved Script
To run a script listed in the Select Script drop-list: 1 Select the script that you want to run from the drop-list.
To run a script on all open images:
Using one of the methods on the right, run the script on the first image. Make another image active, and then press Ctrl + Y. Repeat this for each open image. You could also drag the script action from the History palette and drop it onto another open image.
2 Click Run Selected Script
To run a script not listed in the Select Script drop-list: 1 Click Run Script to display the Run Script dialog. 2 Navigate to the folder containing the script that you want to run. 3 Select the script and click Open to execute the script.
Stopping or Undoing a Script
To stop a running script: Click Stop Script . Note: The Stop Script button is only active while the script is running. Depending on the script, this may only be a few seconds. To undo an applied script: Like any other action applied to an image, you can always undo an applied script by clicking Undo on the Standard toolbar. You can also undo actions via the History palette.
428
Chapter 17: Automating Tasks
About Restricted Script Mode
The scripts in Paint Shop Pro 9 are created in the Python programming language, which can unfortunately be used to create and execute malicious scripts. Because of this potential danger, Paint Shop Pro includes two explicit directory sets: Scripts - Restricted Scripts residing here are restricted, as are any scripts not in the Trusted folder (see Restriction information below). Scripts - Trusted Scripts residing here are trusted.
What is Restricted?
Some general notes about Restricted scripts: When the application searches for scripts, Restricted scripts are searched before Trusted scripts. In the Script toolbars Select Script drop-list, the two sets of scripts are intermingled and listed alphabetically. When saving a script, the path defaults to the Restricted directory for the first time this is done with the application. After that, it defaults to the most recently used directory. If a script is run from an unconfigured path, it is treated as Restricted. If a path appears in both the Restricted and Trusted lists, it is treated as Restricted. Presets, Material palette Swatches, and Print Layout Templates (which are essentially scripts) are treated as Restricted. Additionally, the following commands are not allowed when run from a Restricted script: File: Save, Save As, Save Copy As, Close, Close All, Send, Exit File > Export: GIF Optimizer, PNG Optimizer, JPEG Optimizer, Image Mapper, Image Slicer File > Preferences: File Locations File > Batch: Process, Rename
Chapter 17: Automating Tasks
429
Toggling Interactive Script Playback Mode
When you have scripted actions that involve dialogs, you can choose to run the script so the dialogs will not appear (this is Silent mode) for user interaction, or the dialogs will appear (this is Interactive mode) for user interaction. To toggle between Interactive and Silent script playback mode, simply click the Interactive Script Playback Toggle button on the Script toolbar. When the button has a border around it, it is in Interactive mode. Note: If youve edited the script and set part or all of it to run in either Silent or Interactive mode, this button will not override that setting. If all or part of a script is set to Default mode, the state of this button will override the Default setting.
Recording and Saving a Script
Before you begin recording a script, be aware of these general rules as to which actions can be recorded within Paint Shop Pro 9:
Scripting rules of thumb:
The longer a task takes to complete, the more desirable it is to have a script for it. However, if a task only takes two or three mouse clicks to complete, creating and running a script for those few actions may not save you any time.
You cannot script user interface customizations, CMYK profile creation/editing, operations inside the Browser, operations inside of Print Layout, gradient creation, or the floating/docking/ arranging of toolbars, palettes and windows. Materials palette and Mixer palette operations as well as Tool Palette selections can be scripted but are not recorded these actions need to be written via a text editor application. Plug-ins are scriptable, but plug-ins that do not support scripting cannot be scripted. Outside of the above restrictions, most actions you perform in Paint Shop Pro are scriptable. To record and save a script: 1 Make a note of or write down the specific actions you wish to record. Ideally, your actions should be as efficient as possible. 2 To begin recording, click Start Script Recording 3 Perform the actions that comprise the script. 4 Click Save Script Recording following: . In the Save As dialog, do the .
430
Chapter 17: Automating Tasks
If you chose to undo any actions while recording the script, you can choose to retain (by not marking) or remove (by marking) undone commands via the Remove Undone Commands check box located toward the bottom of the Save As dialog. Mark the Save Materials check box if you wish to save the Materials palette settings used by the scripted actions. If you do not mark this option, affected commands will use the current Materials palette settings. Mark the Save Dialog Positions check box to display interactive dialogs in their position during recording. Optionally, you can click the Description button to enter Author, Copyright, and Description information. The information you enter will be seen if you chose to edit the script. 5 Navigate (if necessary) to where the script will reside, enter a name for the script, and then click Save.
Editing Scripts
Scripts can be edited via the Paint Shop Pro user interface, or by editing the scripts Python code with a text editor application.
Editing Scripts Using Paint Shop Pro
To edit the currently selected script:
1 Click the Edit Selected Script button . The Script Editor dialog will appear, listing the actions that comprise the script, as well as some basic information. Shown below is a portion of the dialog.
Mark to use command
Select a Mode for the command actions
Click the command or feature to modify its settings
Note: If the script you wish to edit is not in the Select Script drop-list, choose File > Script > Edit to display the Open dialog. Navigate to where the script resides. When you open the script, its information will appear in the Script Editor dialog.
Chapter 17: Automating Tasks
431
Note: If the Script Editor cannot open the script (e.g. the format is unreadable, or perhaps the script was created or edited manually in a text editor), the script will open in the default text editor application set in the File Locations dialog. Refer to the section Editing Via a Text Editor below. 2 In the Scripts Commands section, you can do the following: Mark the check box to use that portion of the script. Use the Mode drop-list to set a mode for the scripts actions: Silent Skip all dialogs. The command in the script is executed without providing the user dialog interaction. Interactive Allows for user interaction with dialogs and other settings. Default Executes the command based on what the execution environment has set for its preference. To display and/or modify a commands settings, select the command and then click Edit, or double-click the command. Be aware that command names show in italics with the words NOT editable cannot be selected for editing. Note: There are a small number of commands that can only be edited when an image is open in the workspace. To remove commands from the script, select the command and click Delete. To select multiple commands, use the standard Shift-click (to select adjacent items) or Ctrl-click (to select non-adjacent items) methods. 3 To view and/or edit the Python code associated with the script, click the Text Editor button. The default text editor will open the script. Until you specify another application, the default editor is Notepad. To change the default text editor, see Editing Scripts with a Text Editor below. 4 To save your edits, click Save, and then click Close.
Editing Scripts with a Text Editor
With the Script Editor dialog displayed, you can edit the Python code for your script by clicking the Text Editor button. (If you have already modified the script in the Script Editor dialog, you will be prompted to save or discard changes prior to switching to the text editor application.) The editor application designated for script editing will open.
432
Chapter 17: Automating Tasks
To change the script editing application: 1 Choose File > Preferences > File Locations (or click the File Locations button in the Select Script drop list) to open the File Locations dialog. 2 In the File Types list, choose Python Source Editor. 3 On the right side of the dialog, enter the path for the editor application you wish to use. Click Browse if you need to navigate for the correct path.
Trouble Shooting a Script
The Single Step command (accessed by choosing File > Script > Single Step) provides a way to sequentially step through a script's actions, allowing you to selectively apply actions to the current image. Single Step can be thought of as a mode or a toggle: once you choose this menu item, scripts you run will be put through the Single Step "filter" until you toggle off the mode by choosing the menu item again. To use this command:
Access Single Step quicker
If you find yourself using the Single Step command often, you may want to add it to a toolbar for quicker access. Refer to Chapter 4 for more information on customizing toolbars.
1 Choose File > Script > Single Step. This puts Paint Shop Pro in Script Single Step mode. Note that the Step Script dialog will not appear until you choose to run a script. 2 Run the desired script. 3 The Step Script dialog appears, listing the script's name and first action. Use the dialog's buttons as follows: Click Continue to apply the command to the image and move on to the next command in the script. Click Skip Command to not apply this particular command to the image, and instead move on to the next command in the script. Click Stop Scripts to cancel this operation and close the Step Script dialog. Note, however, that Paint Shop Pro remains in Script Single Step mode until you toggle off this command. 4 To turn off Single Step mode, choose File > Script > Single Step again.
Chapter 17: Automating Tasks
433
Binding Scripts to Icons
You can quickly and easily bind a script to any of 50 icons, and then drag the icon to a custom or existing toolbar, or to a menu. By dragging the icon onto a toolbar or menu you can have easier, quicker access to your favorite scripts, and can execute them with a single click. Be aware that you can use an icon for any number of scripts. This gives you a virtually limitless ability to bind scripts to icons. For example, you could assign a script to the red light bulb icon and drag it to the Photo toolbar. You could then assign a different script to the same icon and drag it to the Adjust menu.
Assigning a keyboard shortcut to a Bound Script
Once youve created a bound script, you could assign a keyboard shortcut to it as another way to quickly run the script. Refer to Chapter 4 for information on assigning keyboard shortcuts.
Assigning a Script to an Icon
1 Choose View > Customize. This displays the Customize dialog. 2 Click the Scripts tab. 3 Click the Scripts drop-list, and then click the script you want to assign to an icon. (Note that the scripts displayed in this list match those in the Script toolbar's Select Script drop list.) 4 Shown below the Scripts drop-list are the 50 icons. To assign the displayed script to an icon, click the desired icon, and then click the Bind button in the upper right portion of the Scripts tab. Notice in the Bound Scripts area below, the icon and its associated script appear in the list.
434
Chapter 17: Automating Tasks
5 To place the icon in a menu or toolbar: In the Bound Script area, place the cursor over the icon or the script. Drag the mouse into the menu or toolbar where you want to place the bound script icon. Release the mouse button when the button is in the desired location. When you hold the cursor over the toolbar's script icon, you'll see the path name and file name associated with the script. If you've dragged the script icon into a menu, the menu will display the script's name, and the script's path will appear in the status bar located along the bottom the main Paint Shop Pro window.
Using the Same Icon for Multiple Scripts
Although there are 50 icons available for script assignments, be aware that you can use the same icon for multiple scripts. This essentially gives you an unlimited ability to assign scripts to icons.
Removing a Script from an Icon
To un-bind a script from an icon: 1 In the Bound Script area of the Customize dialog's Scripts tab, click the icon or script name. 2 Click the Remove button located below the Bound Scripts list. Note: Unbinding a script from an icon will also remove it from the user interface and from any keyboard shortcut assigned to it.
Removing a Bound Script from a Menu or Toolbar
To remove a bound script icon from a menu or toolbar, place the cursor over the icon, drag the icon into the Paint Shop Pro workspace, and then release the mouse button.
435
C H A P T E R 18 Printing Images
With Paint Shop Pro you can print one image on a page, print several images on a page, or print selected images within a folder. You can also create templates that save the size and placement of images, and add text captions to the template. There are several ways to print in Paint Shop Pro: Print a single image. For more information, see Printing Multiple Images on a Page on page 439. Print multiple images on one page. Arrange and size images in any way you like. Choose from over 100 templates, or create your own custom template. For more information, see Printing a Single Image on page 446. Print images from the Browser as thumbnails or in any arrangement. For more information, see Printing with CMYK Color Separations on page 452.
Contents
About Printing . . . . . . . . . . . . . . . . . . About Printing Options . . . . . . . . . . . . Printing Multiple Images on a Page . . Printing a Single Image . . . . . . . . . . . Printing Images from the Browser . . . . Printing Images Using a Template . . . Placing Text Captions on the Layout . . Printing with CMYK Color Separations Saving Images for Printing . . . . . . . . .
. . . . . . . . .
. . . . . . . . .
. . . . . . . . .
. . . . . . . . .
. . . . . . . . .
. . . . . . . . .
. . . . . . . . .
. . . . . . . . .
. . . . . . . . .
. . . . . . . . .
. . . . . . . . .
. . . . . . . . .
. . . . . . . . .
. . . . . . . . .
. . . . . . . . .
. . . . . . . . .
. . . . . . . . .
. . . . . . . . .
. . . . . . . . .
436 437 439 446 446 448 451 452 456
436
Chapter 18: Printing Images
About Printing
Before you print, you should understand how image resolution, color and lightness, paper quality, and the file type of the image effect the quality of the printed image.
Image Resolution
Laser and ink-jet printers work by applying dots of black or colored ink to paper. While the image resolution is measured in pixels per inch (ppi), the printer resolution is measured in dots per inch (dpi). To determine the printed image size in inches, the printer divides the image size in pixels by the pixels per inch. An image with a high resolution appears smaller when printed at its original size than an image with a low resolution. You can scale images when you use Print Layout to print multiple images. However, this can lower the quality of the print, as it enlarges each pixel. You will get better results if you create the image using a resolution that is appropriate for the printer. Use the following guidelines to determine the image size for printing: For a 300 dpi printer, use a 72 to 120 ppi image. For a 600 dpi printer, use a 125 to 170 ppi image. For a 1200 dpi printer, use a 150 to 200 ppi image.
Image Color and Lightness
Computer monitors display color by combining red, green, and blue light on the screen. Color printers, however, use a combination of cyan, magenta, yellow, and black inks. The difference in these two color modes can cause images to appear darker on paper than on the screen. As you become familiar with how your printer handles color, adjust your images to compensate. If the printed image appears too dark, use the Brightness/Contrast command to adjust it.
Paper Quality
The texture and color of the paper affects the quality of the printed image. Porous paper can cause colors to bleed into each other; colored paper can alter the image colors; off-white paper can reduce the contrast and vibrancy of colors. For the best results, refer to your printers owner manual for paper recommendations.
Chapter 18: Printing Images
437
Saving Images for Printing
If you are printing your image on a personal printer, save it in the .PspImage format. This gives you the most flexibility. Paint Shop Pro prints all the layers in an image, so you dont need to flatten it (merge all layers). If you are using a black-and-white printer, choose the Greyscale option in the Print dialog. If you are sending the image to a printing service, flatten the image before saving it. When you save an image in most formats other than .PspImage, Paint Shop Pro automatically flattens the image. Ask your printer about the requirements for file format, resolution, and color depth. If you need CMYK color separations, choose that option in the Print dialog.
About Printing Options
To open the Print Setup dialog, from the main Paint Shop Pro workspace, choose File > Print, or press Ctrl + P. From the Print Layout window, choose File > Print Setup, or click the Print Setup button.
How to access Print options
From the main Paint Shop Pro workspace, choose File > Print, or press Ctrl + P. From the Print Layout window, choose File > Print Setup, or click the Print Setup button.
Note: Note: You can script most print options. However, all printer settings may not be scriptable due to variations in printer drivers. The following printing options are available when printing a single image. Most of the options are also available when printing multiple images from the Print Layout window. Choosing print setup options: 1 In the Printer group box, choose the printer to send the image to. Click the Printer button to select a different printer. Click the Properties button to view or change printer properties. For more information, refer to your printer documentation. 2 Print to File Mark this check box to save the image to a file instead of sending it to a printer. When you click the Print button to print the image, Paint Shop Pro prompts you for a file name. 3 Enter the number of copies to print in the Number of Copies field. 4 In the Orientation group box choose either the portrait or landscape orientation.
438
Chapter 18: Printing Images
Scripting print options
You can script most print options. However, all printer settings may not be scriptable due to variations in printer drivers.
5 In the Print Output group box, choose the type of output: Color, Greyscale, or CMYK Separations. For more information on printing CMYK color separations, see Printing with CMYK Color Separations on page 452. 6 In the Color options group box, choose an option: Negative Mark this check box to print a negative of the image. Background Mark this check box to print a color background around the image, and then click the color box to choose the background color. 7 In the Print Marks group box, choose from the following options: Corner Crop Marks Mark this check box to print crop marks at the corners of the image. Center Crop Marks Mark this check box to print crop marks at the center of the image edges. Registration Marks Mark this check box to print registration marks at the corners of the image. CMYK Plate Labels Mark this check box to print labels (Cyan, Magenta, Yellow, or Black) on each color plate (or page). This check box is available only when you select the CMYK Separations option. Image Name Mark this check box to print the image file name below the image. 8 Mark the Header check box to include header text at the top of the page, and then type the text in the edit box. 9 Mark the Footer check box to include footer text at the bottom of the page, and then type the text in the edit box. 10 Click Close to apply the settings and close the Print Setup dialog.
Chapter 18: Printing Images
439
How to change the paper size
The paper size (such as letter or legal) is a printer property. At the Print window or the Page Setup window, click the Properties button, then the Paper tab.
Select Template (Print dialog only) Click this button to open the Templates dialog and choose a template. For more information on choosing templates, see Printing a Single Image on page 446. Fill the template with the current image (Print dialog only) Choose this option to fill the selected template with the current image. Print the selected template with saved images (Print dialog only) If you select a template that contains links to images, the current image will be ignored and the template and all its images will be printed. Header (Print Layout window only) Mark the check box to include header text at the top of the page, and then type the text in the edit box. Footer (Print Layout window only) Mark the check box to include footer text at the bottom of the page, and then type the text in the edit box.
Template printing is scriptable.
The Print command and the Template tab settings can be recorded in a script.
Printing Multiple Images on a Page
Use Paint Shop Pros Print Layout window to print multiple images in a variety of ways. For example, print multiple 4 x 6 copies of the same image, print two different images on the same page, or arrange an image to print on labels. You can even add text captions onto the print layout, and place images in rectangular or elliptical cells. Note After you arrange a layout, save the layout as a template that you can use later. For more information, see Saving a Page Layout on page 445. Paint Shop Pro includes many templates to use or modify. For more information, see Printing a Single Image on page 446.
440
Chapter 18: Printing Images
About the Print Layout Window
Print Layout Window Thumbnails Layout
To print images using the Print Layout Window: 1 Open the Print Layout window: From the Paint Shop Pro workspace, open each of the images you want to print, and then choose File > Print Layout. From the Paint Shop Pro Browser, select the thumbnail of each image you want to print, and then choose File > Print Layout.
Where did the image go?
The print layout workspace extends under the thumbnail list. Zoom out or use the scroll bars to see if your image is hidden under the thumbnail list.
Thumbnails of all open images display on the left side. The page layout to be printed displays in the center of a gray area (the print layout workspace). Note: To select more images from the Print Layout window, choose File > Open Image or click the Open an Image button .
2 Drag the thumbnails of the images you want to print into the print layout. If an image is larger than the page, Paint Shop Pro asks whether you want to scale the image. Click Yes to scale the image to fit, or click No to place the image at its current size.
Chapter 18: Printing Images
441
Using the Zoom tools: To zoom in on a specific area, click the Zoom to Rectangle button . Then click and drag within the page layout to choose an area to zoom in on (make sure you click on a blank part of the page to begin). To zoom in, click Zoom In 10% . To zoom out, click Zoom Out 10%. To make the page layout fill the workspace, click Zoom to Page . You can also choose any of these commands from the Zoom menu.
Note: To locate an image that is out of view in the Print Layout window, use the scrollbars to scroll through the workspace and locate the image, or choose Preferences > Auto Arrange. Paint Shop Pro arranges all images in the workspace onto the page. If the image is still out of view, choose Zoom > Zoom to Page. 3 Choose File > Print, or press Ctrl + P to open the Print dialog, or click Print to print the page with the current print settings. Note: To adjust print settings, choose File > Print Setup or click the Print Setup . For more details, see About Printing Options on page 437. 4 To close the Print Layout window, choose File > Close or click the Close button . Note To remove an image from a print layout, click the image to select it, and then press Delete, or choose Image > Remove.
Arranging and Sizing Images in a Layout
Save layouts
You can save layouts as templates to make page layout easier. Paint Shop Pro also includes many templates with common layouts. For more information, see Saving a Page Layout on page 445 and Printing a Single Image on page 446.
Once you have images open in the Print Layout window, you can automatically or manually arrange images in a layout.
Automatically Arranging Images in a Layout
Use the Auto Arrange command to automatically size and position images on the page of the Print Layout window. Paint Shop Pro divides the page into sections of equal size and places each image in a section. Only images on the page or in the workspace are used. Before automatically arranging images, specify these preferences: To include borders between arranged images, choose View > Options to set up border options width (the default is 0.5 inches or 1.27 centimeters). If you do not use borders, Paint Shop Pro may arrange images with touching edges. To have Paint Shop Pro enlarge (stretch) images to fit their sections of the page layout, choose View > Stretch to Fit or click the Stretch to fit button . If you do not choose this option, when Paint Shop Pro automatically arranges photos, it keeps them the same size or, if necessary, makes them smaller to fit.
Manually Arranging and sizing Images in a Layout
Use rotate, resize, position, or zoom the images. Display the grid if you want to precisely position image in the window.
442
Chapter 18: Printing Images
To automatically arrange images: 1 Drag each image that you want to arrange onto the page or the workspace. 2 Choose Preferences > Auto Arrange, or click the Auto Arrange button . To rotate an image: 1 Click the image to select it. To select multiple images, press Shift and click each additional image. 2 On the toolbar, click Rotate Clockwise 90 or Rotate Counterclockwise 90 . Or, select the same commands from the Edit menu. To resize an image:
Notes on resizing
Resizing an image for printing can result in poor image quality. When you enlarge an image, the image loses detail and sharpness. As a general rule, dont enlarge or reduce an image more that about 25 percent. If you need more than a 25 percent change, scan or create the image at a different resolution.
1 Click the image to select it. 2 Resize manually or via the Resize dialog: To resize manually, drag a corner handle until the image is the size you want it. The image maintains its aspect ratio. Click the Resize button on the toolbar, or choose Edit > Resize. Use the Resize dialog options to set the desired size. To position an image: Click and drag the image to a new position on the page. You can also temporarily place images in the workspace around the page. You can also position an image by clicking one of the command buttons. These buttons align the selected image to the layout page.
Place lower left Center image Place upper left Position image at X,Y
Place lower right
Place upper right
Position image at X,Y Click this button to open the Place Image dialog. Enter values to set the position of the images top left corner.
Using the Grid in a Layout
Use the grid to align images evenly on the page.
Chapter 18: Printing Images
443
To display or hide the grid: Choose View > Show Grid. To snap images to the grid: 1 Display the grid. 2 Choose View > Snap to Grid. When you click and drag an image to position it, Paint Shop Pro snaps it to the nearest grid line when you release the mouse. To change the grid settings: 1 Choose View > Options to open the Print Layout Options dialog. 2 Set the grid options on the right side of the dialog. For more information see In the Grid settings group box, set the following options: on page 444. 3 Click OK.
444
Chapter 18: Printing Images
Changing Print Layout Window Options
Use the options in the Print Layout dialog to set auto arrange options, units of measurement, grid settings and template options. To change Print Layout window settings: 1 In the Print Layout window, choose View > Options to open the Print Layout Options dialog. 2 Choose the Units, either inches or centimeters from the drop down list. The dialogs measurements will change to match. 3 Mar the Center to full page check box to have Paint Shop Pro calculate the page center based on the actual size of the page. Clear this check box to have the page center calculated based on the printers margins. 4 In the Auto Arrange group box, choose from the following: Use borders Mark this box to have the Auto Arrange function leave a specified border around all images. Enter values for the horizontal and vertical border sizes. Stretch to fit Mark this box to have the auto arrange function enlarge images as much as possible (while keeping their aspect ratios). Horizontal and Vertical border size Sets the size of the border using the units option chosen above. 5 In the Template options group box: Choose the Default Placement to determine how images will be placed in template cells by default. Mark the Apply to current template check box to apply the new default placement option to all the cells of the open template. 6 In the Grid settings group box, set the following options: Show Grid Mark the check box to show the grid, or clear it to hide the grid. Dot Grid Mark the check box to use a dotted-line grid, or clear it to use a solid line grid. Grid Color Click the color box to choose another color for grid lines. Horizontal Spacing Sets spacing between horizontal grid lines.
Chapter 18: Printing Images
445
Vertical Spacing Sets spacing between vertical grid lines. Snap-to-Grid Mark the check box to snap images to grid lines when you position them. Clear the check box to position images freely on the page.
Saving a Page Layout
After you set up a page layout, you can save it. You can also save just the formatting of your layout to use with other images. Paint Shop Pro saves the layout as a template. By default, templates you save are stored in the Print Templates folder of the My Documents\My PSP Files folder. You can save your layouts in two ways: as a template or as a template with images.
Templates
By default, Paint Shop Pro saves your layout as a template. When you save your layout, Paint Shop Pro uses the size and position of the images in your layout to create blank cells for new images to be placed in. When you open the template later, you must place new images into the blank cells.
Templates with Images
For a layout with certain images that you want to print repeatedly, save the layout as a template with links to the images. Every time you open the template, it will open and display the images you placed in your layout. If you modify images linked to a template, the modified images will appear the next time you open the template. To save a layout: 1 Choose File > Save Template or click the Save Template button to open the Save dialog. 2 Enter a name for the new template in the Name field. 3 Choose a save option: Mark the Save with Images check box to save image links with the template. When you open the template the images currently on the page will appear. Clear this check box to create a blank template.
446
Chapter 18: Printing Images
4 Click OK. Note To delete a print layout, use Windows Explorer to navigate to where the template resides, and then delete the layout from the folder.
Printing a Single Image
To print the active image:
Quick steps for printing
Press Ctrl + P to open the Print dialog, then press Enter.
1 Choose File > Print, click Print Print dialog. 2 Do any or all of the following:
, or press Ctrl + P to open the
In the Printer group box, select the printer and whether to print to file. On the Placement tab, choose the number of copies, the page orientation, and the size and position of the image. On the Options tab, choose the print output, color options, and print marks. On the Template tab, choose to print a template with images or fill a template with the current image. Selected options display on the image preview. For more information on the options, see Printing a Single Image on page 446. 3 Click the Print button to print the image. Or, click the Close button to save the print options without printing the image.
Printing Images from the Browser
Use the Paint Shop Pro Browser to print all images within a folder, or only selected images. Print the images as thumbnails, or print them any size using a template. When you print from the Browser, Paint Shop Pro automatically includes the file name under each image, as well as the folder name at the top of the page, and a page number at the bottom. To print images from the Browser: 1 Choose File > Browse or press Ctrl + B. The Browse window opens and the main menu updates with Browse commands.
Chapter 18: Printing Images
447
2 Navigate to the folder that contains the files you want to print. 3 Select files using one of these methods: Click the files thumbnail. To select more than one file, press Ctrl and click each file. To select sequential files, click the first file, then press Shift and click the last file. Note: To deselect a file, press Ctrl and click its thumbnail. 4 Choose File > Print to open the Browser Print dialog. 5 Choose options from the Printer and Copies group boxes. For more information, see Printing a Single Image on page 446. 6 Choose a thumbnail option: Use Thumbnails Mark the check box to use thumbnail images, which print faster but are lower resolution and fuzzy. Clear the check box to print the images at normal resolution. 7 Choose template options: Use the standard template Mark this box to print all the images at thumbnail size. Clear this box to choose a template from the drop down list. The Browser will use the template to format your images for printing. To change the folder where Paint Shop Pro loads templates from, click the Edit Paths button. For more information, see Chapter 4, Setting File Format Associations. 8 Choose a Print Range option: All Prints all the pages the Browser has created for printing. Pages Prints only the page range you enter in the from and to fields. Selection Prints only the images you selected in the Browser window instead of all the images in the current folder. 9 Click the Print button to print. Or, click the Close button to save the print options without printing the images.
448
Chapter 18: Printing Images
Printing Images Using a Template
To open the Print Layout window
At the Paint Shop Pro main menu, choose File > Print Layout. This command is only available when at least one image is open in Paint Shop Pro.
Use templates to simplify image placement and sizing. Templates, by default, do not contain any specific images. However, Paint Shop Pro can save templates with links to images. Save your own templates (created from page layouts) or use any of Paint Shop Pros many templates. By default, sample templates are stored in the Print Templates folder of Paint Shop Pro program folder. To change where Paint Shop Pro stores and searches for templates, click the Edit template file locations button or choose File > Template locations. For more information, see Chapter 4, Setting File Format Associations. To print images using a template: 1 Open the Print Layout window:
A quick way to print with templates from the main workspace
The Template tab of the File > Print command allows you to fill templates with the current image and print templates with saved images. These actions are also scriptable. For more information on the Print to Template option, see Printing a Single Image on page 446.
From the Paint Shop Pro workspace, open each of the images you want to print, and then choose File > Print Layout. From the Paint Shop Pro Browser, select the thumbnail of each image you want to print, and then choose File > Print Layout. Each open file is displayed in the thumbnail list on the left side. A blank layout is displayed. 2 In the Print Layout window, choose File > Open Template or click Open Template to open the Templates dialog. 3 Choose a category from the Select a category list. Thumbnails of the templates in each category are shown in the window to the left. Templates that have images saved with them will show colored template cells. Note: When you save custom templates, they will appear under the User Defined category. 4 Select the thumbnail of the template you want to open.
Template Hint
You can also open a template by double clicking its thumbnail.
5 Click OK. Paint Shop Pro displays the template in the Print Layout window. Note: If you saved images with the template, the images will appear in the template cells and in the thumbnail list. Templates that have images missing will display a greyed out cell in the template thumbnail. 6 In the Print Layout window, choose File > Open Template or click Open Template to open the Templates dialog.
Chapter 18: Printing Images
449
7 Choose a category from the Select a category list. 8 Select the thumbnail of the template you want to delete. Click Delete. 9 Place images into the cells in the template: Place multiple images by dragging each thumbnail into a template cell. Fill the template with copies of the same image, by dragging one image thumbnail onto any cell and then choosing Edit > Fill Template with Image or clicking the Fill template with image button . Paint Shop Pro fills all cells with the image. Note: By default, Paint Shop Pro centers the image within the cell and scales the image to fit the cell. To change the default placement method, see In the Template options group box: on page 444.
Quick steps to printing multiple copies of the same image
Open a template, drag one image into any cell of the template, then choose Templates > Fill Template with Image. Paint Shop Pro places the same image in every cell. Now choose File > Print.
10 Choose a cell placement method from the Print Layout window toolbar or from Edit > Cell Placement. Note: You can select the image placement method of a cell before or after you place an image. Free format Allows you to freely resize and position the image in the cell. Size and Center The image size is not changed to match the cell. You can resize the image and the image will always stay centered in the cell. Fill Cell with the image Centers the image in the cell and scales the image to fill the cell. The image aspect ratio is maintained, but parts of the image may not be visible. Fit and center Scales the image to fit entirely inside the cell and centers the image in the cell. The image aspect ratio is maintained. Fit and adjust left Scales the image to fit entirely inside the cell and aligns the image to the left side of the cell. The image aspect ratio is maintained. Fit and adjust right Scales the image to fit entirely inside the cell and aligns the image to the right side of the cell. The image aspect ratio is maintained. Fit and adjust top Scales the image to fit entirely inside the cell and aligns the image to the top of the cell. The image aspect ratio is maintained.
450
Chapter 18: Printing Images
Fit and adjust bottom Scales the image to fit entirely inside the cell and aligns the image to the bottom of the cell. The image aspect ratio is maintained. To move, rotate, and resize images in cells:
Placing images from the thumbnail list
To control how Paint Shop Pro places an image when you drag it from the thumbnail list, change the template options. For more information see, In the Template options group box: on page 444.
Follow the instructions in Choose Preferences > Auto Arrange, or click the Auto Arrange button . on page 442. To remove an image from a template: 1 Click the image to select it. 2 Press Delete, or choose Edit > Remove.
Editing Template Cells
You cannot move or resize cells in a template. A cells position and size is locked when a layout is saved as a template. However, if you saved images with a template, you can revert the template back to a layout. To revert a template (with images) to a layout: 1 Open the template you want to edit. For more information, see Printing a Single Image on page 446. 2 Choose File > New Template or click the New Template button . A dialog will open asking, Do you want to keep the current images in the new template? 3 Click Yes. The Print Layout window will display a new layout that contains all the images that were in the template.
Editing Multiple Cells Simultaneously
Print Layout allows you to apply modifications to multiple cells at the same time. To do so: 1 Select the desired cells. Drag the cursor to enclose the cells in a bounding box, or hold down Ctrl and click the cells you want to select. When selected, the cell border will turn red. 2 Apply the desired edit to the cells. Use the commands in the Edit menu or those in the Print Layout toolbar.
Chapter 18: Printing Images
451
Creating an Elliptical Image Cell
To change a cell from rectangular to elliptical: 1 In Print Layout, load a template containing at least one cell. 2 Click the cell you want to make elliptical, and then click the Make cell elliptical button on the Print Layout toolbar, or choose Edit > Set selected cells elliptical. The cell's image will then appear through the ellipse. Note: To make the cell rectangular again, click the Make cell rectangular button , or choose Edit > Set selected cells rectangular.
Placing Text Captions on the Layout
To place a box containing custom text onto your print layout: 1 In the main Paint Shop Pro workspace, open the image(s) you wish to print. 2 Choose File > Print Layout. This puts Paint Shop Pro in Print Layout mode. Your open images will appear along the left side of the window. 3 Drag the images into the layout area on the right, or load an existing template and drag your images into the template's cells. 4 In the Print Layout toolbar, click the Text tool . 5 Position the cursor where you want the text to appear, and then drag the cursor to create the text box. When you release the mouse button, the Text Field dialog will appear. 6 Enter the text you want to appear on the printed page. 7 Set your options for font, size, style, color, and alignment. Note that if you want to continue using these settings, mark the Retain text settings check box at the bottom of the Text Field dialog. 8 Click OK to place your text on the layout. 9 If necessary, drag the sides of the text box to fit the text it contains. Drag the text box to move it. 10 To rotate the text, select the text box (if it isn't already selected), then choose Edit > Rotate Clockwise 90 / Rotate Counterclockwise 90. You could also click these buttons on the toolbar, or right-click and choose either rotation command from the context menu.
452
Chapter 18: Printing Images
Printing with CMYK Color Separations
When you print using CMYK separations, Paint Shop Pro prints four pages representing the levels of Cyan, Magenta, Yellow, and Black in the image. Note Printing CMYK separations is the opposite of the Colors > Split Channels > Split to CMYK command. When you split channels Paint Shop Pro treats white as full color and black as no color (brighter equals more color). When you print CMYK separations, Paint Shop Pro treats black as full color and white as no color (darker equals more color). To modify the default CMYK conversion preferences, see Defining CMYK Profiles on page 452 To print CMYK color separations: 1 Choose File > Print to open the Print dialog. 2 Click the Options tab. 3 In the Print Output group box, choose CMYK Separations. 4 Choose other print options as desired. For more information, see Printing a Single Image on page 446. 5 Click the Print button.
Defining CMYK Profiles
In a CMYK (Cyan, Magenta, Yellow, and Black) conversion, Paint Shop Pro replaces the RGB (Red, Green, and Blue) colors you see on the monitor with the CMYK colors used in printing. You can then print a separate page for each CMYK color by selecting the CMYK Separations option in the Page Setup dialog box. This is useful if you are using a pre press shop and doing high-end printing. Before printing the separations, configure the CMYK preferences to determine how Paint Shop Pro handles the conversion from RGB to CMYK. Save these preferences in a file called a profile. To set the current profile: 1 Choose File > Preferences CMYK Conversion Preferences to open the CMYK Conversion Preferences dialog.
Chapter 18: Printing Images
453
2 Choose the name of the profile from the Current Profile drop down list. 3 Click OK. To create a new profile: Note Paint Shop Pro uses the programs default settings until you create a profile. 1 Choose File > Preferences > CMYK Conversion Preferences to open the CMYK Conversion Preferences dialog. 2 Do one of the following: Choose the name of a profile from the Current Profile drop down list and click New. This will base the new profile on the settings of the selected profile. Click New. This will base the new profile on the programs defaults. The New CMYK Profile dialog will open. 3 Type a name for the new profile in the Enter profile name field. 4 Choose the initial setting: Reset to defaults Base the new profile on the programs defaults. Use current settings Base the new profile on the settings in the current profile. 5 Click OK. To remove a profile: 1 Choose File > Preferences > CMYK Conversion Preferences to open the CMYK Conversion Preferences dialog. 2 Choose the name of the profile from the Current Profile drop down list. 3 Click OK.
454
Chapter 18: Printing Images
Modifying a CMYK Profile
Use the tabs on the CMYK Profile dialog to configure the CMYK black generation, transfer and components, and to adjust the for color shifts. To open the CMYK Profile dialog: 1 Choose File > Preferences > CMYK Conversion Preferences to open the CMYK Conversion Preferences dialog. 2 Choose the name of the profile from the Current Profile drop down list. 3 Click Modify to open the CMYK Profile dialog Note Clicking Default in any of the profile tabs will reset the tab to the programs default settings. To configure the Black Generation tab: 1 In the CMYK Profile dialog click the Black Generation tab.
2 In the Method group box, choose from the following options: UCR - Undercolor Removal Replaces some of the cyan, magenta, and yellow components of neutral grey and shadow areas with black. This helps compensate for some of the trapping problems that occur in multi-color printing. GCR - Grey Component Replacement Replaces grey components in colored areas with black. The least prominent color is reduced or removed completely, along with proportional amounts of the other two colors, to define a grey component, which is then replaced with black ink. 3 In the Parameters group box, configure the following settings:
Chapter 18: Printing Images
455
Total coverage limit This can range from 200 to 400% Blank ink coverage limit This can range from 0 to 200% Black starts at This can range from 0 to 100% GCR Black Gamma This can range from 1 to 4. This option is inactive unless the GCR option is selected. Note: The black line in the graph represents the black value and updates as you change the settings. To configure the Transfer and Components tab: 1 In the CMYK Profile dialog click the Transfer and Components tab.
The left panel of the Transfer and Components tab displays a graph of the transfer curves for cyan, magenta, yellow, and black. The right panels display parameters for grey and color components. 2 In the Transfer Curves group box, adjust the transfer curves by highlighting the name of a curve in the Transfer Curves dropdown list, and then dragging the points of the curve up or down. Each transfer curve contains five adjustable points that define the curve based on its zero-tone, quarter-tone, mid-tone, threequarter-tone, and full-tone percentages. The default curve is a straight line from 0 to 100%. A curve that slopes above this 45 line produces darker tones. 3 In the Grey Component group box, set the percentages by typing values into the corresponding fields. Values can range from 0 to 100%. 4 In the Color Component group box, set the percentages by typing values into the corresponding fields. Values can range from 0 to 100%.
456
Chapter 18: Printing Images
To configure the Ink Calibration tab: 1 In the CMYK Profile dialog click the Ink Calibration tab.
2 In the Hue and Greyness group box, click in the color box of the color you want to change to open the Color dialog. Adjust the color settings and click OK. 3 In the Grey Balance group box , type values in the text fields to adjust the individual CMY percentages.
Saving Images for Printing
If you are printing your image on a personal printer, save it in the .PspImage format. This gives you the most flexibility. Paint Shop Pro prints all the layers in an image, so you dont need to flatten it (merge all layers). If you are using a black-and-white printer, choose the Greyscale option in the Print dialog. If you are sending the image to a printing service, flatten the image before saving it. When you save an image in most formats other than .PspImage, Paint Shop Pro automatically flattens the image. Ask your printer about the requirements for file format, resolution, and color depth. If you need CMYK color separations, choose that option in the Print dialog.
457
C H A P T E R 19 Sharing and Creating Images for the Web
Use the Web tools to create backgrounds for your Web pages, map and slice images to create hotspots or rollovers. Optimize images for the Web to reduce the image file size and make images load more quickly. Share your images by sending them via e-mail. Protect your images by adding a watermark with creator and copyright information.
Contents
Sending Images via E-Mail . . . . . . . . . . . . . . Uploading Images to a Photo Sharing Service Saving Images for the Web . . . . . . . . . . . . . . Saving Images for Use In Animation Shop . . . Previewing Images in a Web Browser . . . . . . Creating Image Rollovers . . . . . . . . . . . . . . . Mapping Images . . . . . . . . . . . . . . . . . . . . . . Slicing Images . . . . . . . . . . . . . . . . . . . . . . . Using Digital Watermarks . . . . . . . . . . . . . . .
. . . . . . . . .
. . . . . . . . .
. . . . . . . . .
. . . . . . . . .
. . . . . . . . .
. . . . . . . . .
. . . . . . . . .
. . . . . . . . .
. . . . . . . . .
. . . . . . . . .
. . . . . . . . .
. . . . . . . . .
. . . . . . . . .
458 458 459 470 470 471 472 476 480
458
Chapter 19: Sharing and Creating Images for the Web
Sending Images via E-Mail
Use Paint Shop Pro to e-mail any open image to friends, family, or colleague using an e-mail program. The image is in its current file format whenever possible. Note In order to send images via e-mail your computer must have a default e-mail application that supports the MAPI standard such as Microsoft Outlook, or Outlook Express To send the image via e-mail: Choose File > Send or click the Send Mail button on the toolbar. Your current mail program opens with the file attached. Enter the recipient, type a message, and then send it.
Uploading Images to a Photo Sharing Service
Use Paint Shop Pro to easily upload your images to a photo sharing service. Photo sharing services allow you to upload and store your images online, order high-quality prints and greeting cards, and share your images online.
Using other photo sharing services
As Paint Shop Pro is updated, support for additional photo sharing services may be included. To find out if support for additional photo sharing services is available, be sure your computer is connected to the Internet, and then choose Help > Check for Updates. To change your service choose File > Preferences > General Program Preferences, click the PhotoSharing tab, and then choose the photo sharing service from the list of available services.
Before you can add, share, and print pictures at a photo sharing service, you must enroll. Signing up is free and gives you space to store, print, and share your images. Visit the Web site for the photo sharing to obtain your user name and password.
Uploading Images a Photo Sharing Service
You can use Paint Shop Pro to upload images to a photo sharing service. To upload images to a photo sharing service: 1 Choose File > Browse or click the Browse button to open the Paint Shop Pro Browser. on the toolbar
2 Select the images that you want to upload to a photo sharing service.
Chapter 19: Sharing and Creating Images for the Web
459
3 To open the PhotoSharing dialog: Click the PhotoSharing button on the Browser toolbar. Choose File > Export > PhotoSharing. Right-click to display a context menu and select PhotoSharing. 4 The Upload Album field displays the name of the album where the images will be stored on the PhotoSharing site. By default the album is named with the current date, but you can enter a different name for the album. 5 In the Connection Info group box, enter the user name (e-mail address) and password for the photo sharing service. Note: Mark the Remember Password check box if you want the system to remember the login information. 6 Click the Upload button to upload the images to the photo sharing site. 7 Once the images are uploaded, you will be prompted to visit the photo sharing site, click Yes to automatically access the web site for the photo sharing service.
Notes about Uploading
If you are unable to log-in to a photo sharing service, first make sure that your computer is connected to the Internet, and that you have entered the correct e-mail address and password on the login screen. If you are unable to log-in and are using Paint Shop Pro in a corporate environment, you may need to modify the Proxy Server settings. Check with your Network Administrator to get the Proxy Server information for your corporate network.
Saving Images for the Web
Because the majority of Web browsers recognize GIF and JPEG images, these two formats are used most often for saving Web images. Newer versions of the Web browsers can also recognize the more recent PNG format, and many Web browsers also support Windows Wireless Bitmap (WBMP) and iMode formats, which are popular to display when using wireless devices. When you save images for the Web, there are three major issues to consider: layers, color depth, and file size.
460
Chapter 19: Sharing and Creating Images for the Web
Layers
Because none of the current Web browsers can display layered images, you need to flatten an image before saving it for the Web. Flatten it by choosing Layers > Merge > Merge All (Flatten).
Color Depth
Some computers are only capable of displaying up to 256 colors. If an image on a Web page contains more colors, the Web browser uses its own dithering method to display the image. This can produce color distortion. If you reduce the color depth of the image to 8 bits (256 colors) before placing it on your Web page, its appearance will be more consistent.
File Size
Lossy vs. Lossless compression
Lossy compression is a compression method that eliminates data to reduce the file size, while lossless compression retains all of the original image data and reduces the file size by storing patterns of pixels in the image.
File size affects the majority of users accessing a Web page. As the size of an image file increases, it takes more time to download, so viewers have a longer wait. Use a file format that reduces the image size most efficiently while keeping the quality as high as possible.
Web File Formats
Choose from the following file formats when saving image for use on the Web: GIF Use this format to compress line art and images with areas of similar colors. It supports 8-bit (256) color. There are two versions of GIF: 89a, which can save transparency and animation information, and 87a, which cannot. Both are recognized by most browsers and use lossless compression. JPEG Use this format to compress photographic images. It supports 24-bit (16 million) color, uses lossy compression, and is recognized by most browsers. PNG This format compresses most images efficiently. It supports up to 24-bit (16 million) color and uses lossless compression. It is recognized by most browsers, however many features of this format are not available. Wireless Bitmap (WBMP) This format is used with many wireless devices. The images are black and white and have lossless compression.
Chapter 19: Sharing and Creating Images for the Web
461
Optimizing GIF Files
Use the Paint Shop Pro GIF Optimizer feature to save GIF files that maximize quality while minimizing file size. You can save images with or without transparency, depending on how you want to display them on your Web pages. Paletted images (those with 256 or fewer colors, such as GIF or PNG files) do not support transparent backgrounds, but you often need to make part of your image transparent when displayed on a Web page. For example, you may have a round logo and you want the background of the Web page to display around the logo. Most Web browsers can choose not to display one color, effectively making that color transparent. Use the GIF optimizer to choose the color to make transparent. To optimize and save a GIF file: 1 Choose File > Export > GIF Optimizer to open the GIF Optimizer dialog. The preview windows show the current image on the left and the resulting GIF file on the right. 2 Do one of the following: Configure the settings on the Transparency, Partial Transparency, Colors, and Format tabs. For more information, see Choosing GIF Optimizer Settings below. Click the Use Wizard button to let Paint Shop Pro guide you through the process.
Choosing GIF Optimizer Settings
The GIF Optimizer dialog contains four tabs where you configure the transparency, color, and format options for the file. The fifth tab displays estimated download times of the image at various modem speeds.
GIF Optimizer Transparency Tab
The option you choose in this tab determines which area of the image becomes transparent: None Produces a GIF file that does not contain one color set to transparency. Existing Image or Layer Transparency Uses the current transparency information from the image.
462
Chapter 19: Sharing and Creating Images for the Web
Inside the Current Selection For images with a selection, this option makes everything within the selection transparent. Outside the Current Selection For images with a selection, this option makes everything outside the selection transparent. Areas that Match this Color Click the color box to select any color. Or, to choose a color from the image, move the cursor over the image, and click the color. In the Tolerance edit box, set a tolerance factor that indicates how closely colors must match the selected color before they become transparent.
GIF Optimizer Partial Transparency Tab
A GIF file cannot contain partially transparent pixels. All pixels must be either transparent or opaque (visible). Original images may contain partially transparent pixels if the image does not have a background layer, and you have reduced the opacity of a layer, added a mask, feathered a selection, or used a brush at a reduced opacity setting. Use the options in the Partial Transparency tab to determine whether the partially transparent pixels become transparent or opaque, and whether they are blended with another color. If you chose the None option in the Transparency tab, the options in this tab are unavailable. To determine how Paint Shop Pro represents partially transparent pixels, choose from these options: Use Full Transparency for Pixels Below x% Opacity Pixels below the opacity value you enter become transparent. Pixels above the opacity value become opaque. As you lower the value, you reduce the number of transparent pixels. Use a 50% Dither Pattern Paint Shop Pro makes partially transparent pixels opaque using either the color chosen for blending or the image color (depending on the blending option), then applies a 50% dither pattern to make colors look more natural. Use Error Diffusion Dither Paint Shop Pro makes partially transparent pixels opaque using either the color chosen for blending or the image color (depending on the blending option), then applies an error diffusion dither to make colors look more natural. To determine how partially transparent pixels are blended, choose one of these options:
Chapter 19: Sharing and Creating Images for the Web
463
Yes Blends the partially transparent pixels with the color in the Blend color box. To choose a new color, click in the color box to choose from the Color dialog. Partially transparent pixels below the value you entered above are blended with this color. No Uses the existing image color at 100% opacity.
GIF Optimizer Colors Tab
GIF images have an 8-bit color depth, which means they can display up to 256 colors. Because these colors are stored in a palette, an image containing 256 or fewer colors is called a paletted image. To reduce file size, you can have fewer than 256 colors. Use the options in this tab to select the colors and type of palette used. 1 Choose how many colors you want the saved image to contain. As you remove colors, the size of the file decreases, but so does the quality of the image. Use the preview windows to help you determine the best balance between file size and image quality. 2 Choose the amount of dithering, which refers to the way Paint Shop Pro arranges pixels in an image to compensate for missing colors in the adjacent pixels. 3 Choose a method of color selection for the palette that will be used for the image: Choose the Existing Palette option if your image is already paletted and you want to use its palette. Choose the Standard/Web-safe option if your image will be used on the Web. Choose the Optimized Median Cut option if you need to reduce the image to only a few colors. Choose the Optimized Octree option if your original image contains only a few colors. Note: Depending on your needs, you may want to try both Optimized options and choose the one that gives you the best looking result or the smallest file size. 4 In the Options group box: Mark Boost selected colors to give selected colors more weight by a factor of the value you enter. Use this if you have made a selection in the image and you want its colors stand out from the rest of the image. After marking the check box, and set the value to determine the amount of color boosting.
464
Chapter 19: Sharing and Creating Images for the Web
Mark the Include Windows colors check box to include the 16 standard Windows colors in the palette. If the image will be used on the Web, mark this check box.
GIF Optimizer Format Tab
1 Choose a type of file, to determine how the image is displayed as it downloads: Non-interlaced The image downloads one line at a time, starting from the top. Interlaced The image is displayed incrementally in several passes, and detail is added each time. Use this option with larger images so that the viewer can get an idea of how the image looks while waiting for it to download. 2 Choose a version for the file. Choose Version 89a to save transparency information. It is selected automatically if the image contains transparent pixels. Version 87a is available only if the image does not contain a transparency.
GIF Optimizer Download Times Tab
This tab displays the size of the compressed file and an estimate of the download time at four Internet speeds. If the file size is too large, decrease it by clicking the Colors tab and reducing the number of colors.
Saving the GIF File
After you have selected the options, click OK to open the Save As dialog. Navigate to the folder in which you want to save the new image and type a name for the file. When you click Save, Paint Shop Pro saves a copy of the image as a GIF file.
Optimizing JPEG Files
Paint Shop Pro provides a JPEG Optimizer feature to assist you in saving JPEG files that maximize quality while minimizing file size. To optimize and save a JPEG file: 1 Choose File > Export > JPEG Optimizer to open the JPEG Optimizer dialog. The preview windows show the current image on the left and the resulting JPEG file on the right. 2 Do one of the following:
Chapter 19: Sharing and Creating Images for the Web
465
Configure the settings on the Quality and Format tabs, and view estimated download times on the Download Times tab. Click the Use Wizard button to let Paint Shop Pro guide you through the process.
Choosing JPEG Optimizer Settings
Dont lose more data
Each time you open and save a JPEG, image data is discarded. It is a good idea to keep a copy of the original image.
The JPEG Optimizer dialog contains two tabs where you configure the settings and a third that displays estimated download times of the image at various Internet speeds.
JPEG Optimizer Quality Tab
Lossy vs. Lossless compression
Lossy Compression is a compression method that eliminates data to reduce the file size, while lossless compression retains all of the original image data and reduces the file size by storing patterns of pixels in the image.
Use this tab to set a compression value and chroma subsampling for the file. The compression value reduces the file size by deleting image information. This means that as you increase the compression, you lower the quality of the image. Use the image preview window to help you find the best balance between the two. With Chroma subsampling the file size of the JPEG is reduced by averaging the color information for every 2 x 2 square of pixels. You can change this setting to have a larger area of color information averaged.
JPEG Optimizer Format Tab
The options on this tab determine how an image appears as it is being loaded: Standard The image downloads one line a time, starting from the top. Progressive The image is displayed incrementally in several passes, and detail is added each time. Use this option with larger images so that the viewer can get an idea of how the image looks while waiting for it to download.
JPEG Optimizer Download Times Tab
This tab displays the size of the compressed file and an estimate of the download time at four modem speeds. To change the file size, click the Quality tab and increase or reduce the compression value.
466
Chapter 19: Sharing and Creating Images for the Web
Saving the JPEG File
After you have selected the options, click OK to open the Save As dialog. Navigate to the folder in which you want to save the new image, and type a name for the file. When you click Save, Paint Shop Pro saves the image in the JPEG format.
Optimizing PNG Files
Paint Shop Pro provides a PNG Optimizer feature to assist you in saving PNG files that maximize quality while minimizing file size. To optimize and save a PNG file: 1 Choose File > Export > PNG Optimizer to open the PNG Optimizer dialog. The preview windows show the current image on the left and the resulting PNG file on the right. 2 Do one of the following: Configure the settings on the Colors, Transparency, and Format tabs, and view estimated download times on the Download Times tab. For more information, see Choosing PNG Optimizer Settings below. Click the Use Wizard button to let Paint Shop Pro guide you through the process.
Choosing PNG Optimizer Settings
The PNG Optimizer dialog contains three tabs where you configure the color, transparency, and format options of the file. The fourth page displays estimated download times of the image at various modem speeds.
PNG Optimizer Colors Tab
Use this tab to select a color depth for your PNG image and, for paletted images, the method of color reduction, number of colors, and amount of dithering. 1 Select the image type to determine whether the saved image is Palette-Based (256 colors or less), Greyscale (8-bit), or 16 million color (24-bit). Remember that a 24-bit image is larger and takes more time to download than an 8-bit image. If you want to use the Alpha Transparency option (on the Transparency tab) with your image, you must choose either the Greyscale or 24-bit color option. Paletted images cannot display alpha transparency.
Chapter 19: Sharing and Creating Images for the Web
467
Note: When you choose to create a Palette-Based image, the other options on this tab become available. 2 Choose how many colors you want the image to contain. As mentioned, a paletted image contains 256 or fewer colors. As you remove colors, the size of the file decreases, but so does the quality of the image. Use the preview windows to help you determine how small you can make the image without compromising quality. 3 Choose how much dithering you want in the image. This refers to the way the program arranges pixels to compensate for missing colors in the adjacent pixels. Use the preview windows to help you determine the best setting. 4 Select a method of color selection to determine how Paint Shop Pro reduces the number of colors in the image: Select Existing Palette if your image is paletted and you want to use its palette. Select Standard/Web-safe if your image will be used on the Web. Select Optimized Median Cut if you need to reduce the image to only a few colors. Select Optimized Octree if your original image contains only a few colors. Note: Depending on your needs, try both Optimized options and select the one that produces the better-looking image or the smaller file size. 5 In the Options group box: Mark Boost selected colors to give selected colors more weight by a factor of the value you enter. Use this if you have made a selection in the image and you want its colors stand out from the rest of the image. After marking the check box, and set the value to determine the amount of color boosting. Mark the Include Windows colors check box to include the 16 standard Windows colors in the palette. If the image will be used on the Web, mark this check box.
468
Chapter 19: Sharing and Creating Images for the Web
PNG Optimizer Transparency Tab
The option you choose in this tab determines which area of the image becomes transparent. To create a transparency from a selection, make the selection before opening the PNG Optimizer dialog. 1 For the type of transparency, choose from these options: No transparency Saves the image without transparency. Single color transparency Makes one color transparent. If the image contains transparency, then you can then select the Existing Image or Layer Transparency option (described below). If the image does not contain a transparency, then select the Areas that Match this Color option. The Single Color Transparency option usually creates a smaller file than the Alpha Channel Transparency option, but selecting it causes the image to lose existing alpha channel transparency. Alpha channel transparency Uses the images alpha channel transparency. Because paletted images cannot contain alpha channels, this option is available only when you select Greyscale or 16 million color option on the Colors tab. 2 For the areas of the image to be transparent, choose from these options: Existing image or layer transparency Uses the current transparency information. For paletted transparency and alpha transparency images, the alpha channel is used to create transparency Inside the current selection For images with a selection, this option makes transparent everything within the selection. Outside the current selection For images with a selection, this option makes transparent everything outside the selection. Areas that match this color Click the color box to select any color. Or, to choose a color from the image, move the cursor over the image, and click the color. In the Tolerance edit box, set a tolerance factor that indicates how closely colors must match the selected color before they become transparent.
Chapter 19: Sharing and Creating Images for the Web
469
PNG Optimizer Format Tab
Use this tab to determine how an image appears as it is downloaded: Non-interlaced The image downloads one line at a time, starting from the top. Interlaced The image is displayed incrementally in several passes, and detail is added each time. Use this option with larger images so that the viewer can get an idea of how the image looks while waiting for it to download.
PNG Optimizer Download Times Tab
This tab displays the size of the compressed file and an estimate of the download time at four modem speeds. If the file size is too large, decrease it by clicking the Colors tab and reducing the number of colors.
Saving the PNG File
After you have selected the options, click OK to open the Save As dialog. Navigate to the folder in which you want to save the new image, and type a name for the file. When you click Save, Paint Shop Pro saves a copy of the image and leaves the original image unchanged.
470
Chapter 19: Sharing and Creating Images for the Web
Saving Images for Use In Animation Shop
If you want to save an image for use in Animation Shop, you must be aware of the following: Animation Shop can only open .PspImage format images saved with the PSP 7 or earlier compatibility option. In the Save As dialog, choose either of these file formats: Choose the Animation Shop format; or Choose the Paint Shop Pro Image format, click Options, and then choose an earlier Paint Shop Pro version compatibility option. Animation Shop also supports popular file formats such as GIF and JPG. Note that JPEG 2000 is not supported by Animation Shop.
Previewing Images in a Web Browser
If you have a Web browser installed on your computer, you can use the Web Browser feature to see how your active image will look on the Web. Paint Shop Pro creates an HTML page that displays your image in Windows Bitmap, GIF, JPEG, or PNG format. To preview image files in Web browsers: 1 Choose View > Preview in Web Browser to open the Preview in Web Browser dialog. 2 To change or add Web browsers, click the Edit Web Browsers button. For more information, see Setting File Format Associations on page 79. You can select up to three browsers. 3 In the Select image formats list, click each format in which you want to preview your image. 4 To select a background color for the Web page, left-click the Background color box to choose from the Color dialog or rightclick it to choose a recently used color. 5 In the Image size group box: Mark the Use default check box to keep the original image dimension. Clear the check box to enter new image dimensions (in pixels) in the Width and Height edit boxes. The resizing is done using HTML and not by Paint Shop Pro. Mark the Lock Aspect Ratio check box to keep the images current height to width ratio when it is resized.
Chapter 19: Sharing and Creating Images for the Web
471
6 Click the Preview button. If you selected to preview only the Bitmap format, the program launches the Web Browser and displays the image. If you selected any other format, the program opens the appropriate Optimization dialog (see Saving Images for the Web on page 459). Select your choices for optimizing the image and click OK. The Web browser or browsers display your image in the selected formats. You may need to scroll to see them. For each format, the browser displays the file size, color depth, and approximate download times at different modem speeds.
Creating Image Rollovers
A rollover is an image or section of an image that changes appearance when the user activates it. Web designers frequently create rollovers for the buttons of a navigation bar. When a user clicks a button, the browser displays the linked Web page (or file), and the rollover area displays a different button. You can assign a rollover to both sliced and mapped images by choosing a file for the slice or area to display when the user performs a specific mouse action. To create image rollovers: 1 Create the image that will be used as the rollover image. Often this second image is a duplicate of the original, but modified to appear differently when the mouse rolls over the original image. 2 Choose File > Export > Image Mapper or Image Slicer to open the Image Mapper or Image Slicer dialog. 3 If necessary, navigate to an image region, and then use the appropriate tool (rectangle, ellipse, polygon) to specify the region where you want to add a rollover. 4 Click the Rollover Creator button to open the Rollover Creator dialog.
Viewing a Preview
Click the Preview button to view your work in a Web browser window.
5 Select the check box of the action you want used to activate the rollover: Mouse over, Mouse out, Mouse click, Mouse double-click, Mouse up, Mouse down, and then click the Open button to open the Select Rollover dialog. 6 Navigate to and select the graphics file you want to use as the rollover image.
472
Chapter 19: Sharing and Creating Images for the Web
7 Click Open. On the Rollover Creator dialog, the File box displays the file path. 8 For each action you want associated with a rollover, mark the check box and choose a rollover file. Note: If you do not select a file, then the original file is used. 9 Click Close to return to the Image Mapper or Image Slicer dialog.
Mapping Images
Use the Image Mapper dialog to create image maps for your Web pages. An image map is a graphic that contains a mapped areas (called cells), that link to URLs. Cells can be circles, rectangles, or irregular shapes. When user moves the mouse over a cell, the cursor changes to a hand indicating that you can click that area to jump to another Web page. To map an image, first create the map areas (cells), then assign the URLs, set cell properties, and then save the map file as GIF, JPEG, or PNG file. When you save the file, a HTML page is automatically generated and copied to the clipboard, so all you have to do is paste it into the source files for the Web page.
Creating Map Areas
On the Image Mapper dialog, use the tools in the Tools group box to create and edit the mapped areas. To create a map area:
Tips:
Use the Pan tool drag the image in the preview to view hidden areas of the image. Increase the size of the dialog to view more of the image in the preview area. Use the Zoom buttons to magnify a specific area of the image.
1 Choose File > Export > Image Mapper to open the Image Mapper dialog. 2 Choose the shape of a mapped area. The Rectangle tool creates square or rectangular map areas, the Circle tool creates circular map areas, and the Polygon tool creates map areas enclosed with multiple straight line segments. 3 Do either of the following: With the Rectangle or Circle tool, click the image in the preview window (not the original image) and drag the cursor until the area you want map is enclosed.
Chapter 19: Sharing and Creating Images for the Web
473
With the Polygon tool, click the image in the preview window to set the starting point, move the cursor to where you want the line to change directions, and click the image. Continue clicking new positions in the image to change the direction of the line. To complete the polygon, left-click on or near the starting point, or right-click the image. To change the shape of a map area: Select the Pan tool , and then:
Click and drag any point on a rectangle or a polygon. Click and drag a circle by the dot at its upper left or lower right. To move the entire map area: Select the Move tool to a new position. , click inside the map area, and then drag it
To remove a map area from the image: Select the Eraser tool , and then click inside the map area.
To remove all of the map areas: Click the Clear button.
Assigning Map Area Properties
After you have created the map areas (or cells), use the settings in the Cell Properties group box to assign URLs, alternate text, and targets. To assign map area properties:
Viewing a Preview
Click the Preview button to view your work in a Web browser window.
1 Make a map area active by clicking inside it with the Pan or Move tool. Its boundaries are displayed in the lower portion of the Cell Properties group box. 2 In the URL field, type the address of the Web page that you want to link to (example: http//www.jasc.com), or select an recently used address from the drop-down list. If you do not want to link to a Web page, type #.
474
Chapter 19: Sharing and Creating Images for the Web
URL and Alt text tip
The recent information typed in the URL and Alt text fields is remembered by the program. To adjust how much information is remembered, see Setting Map Preferences on page 474.
3 In the Alt text field, type the text that displays if image doesn't load or if the user has images disabled in their Web browser. This text also appears as a ToolTip in some versions of Internet Explorer. You can also select recently typed text from the drop-down list. 4 In the Target box, select the target frame in which to open the linked page: _blank Loads the linked page in a new browser window. _parent Loads the linked page in the parent frameset of the link. If the link is not in a nested frame, the image loads in the full browser window. _self Loads the linked page in the same frame as the link. _top Loads the linked page in the full browser window and removes all frames. 5 To assign a rollover to a map area, click the Rollover Creator button, see Slicing Images on page 476.
Setting Map Preferences
Using the Map Preferences dialog to select new colors for the border lines of the active and inactive map areas and enter the number of entries that the URL and Alt text drop-down lists display. 1 In the Image Mapper dialog, click the Preferences button to open the Map Preferences dialog. 2 For the Active map border color, click the color box and choose a color. 3 For the Inactive map border color, click the color box and choose a color. 4 For the Maximum history list, enter the number of entries stored in the URL and Alt text drop-down lists. 5 Click OK.
Chapter 19: Sharing and Creating Images for the Web
475
Saving and Loading the Map Settings
When you save the map settings, you save the map area arrangement and the information you entered in the Image Mapper dialog. You can then re-load the settings into the same image, or use the settings with a different image. To save the map settings: 1 In the Image Mapper dialog, click the Save Settings As button to open the Save Map Settings dialog. 2 Navigate to the folder in which you want to save the settings file. The file is saved in the .JMD format. 3 Type a name for the file and click Save. To load the map settings: 1 Open the image in which you want to load map settings. 2 Choose File > Export > Image Mapper to open the Image Mapper dialog. 3 Click the Load Settings button to open the Load Map Settings dialog. 4 Navigate to and select the .JMD file you want to load. 5 Click Open.
Saving an Image Map to the Clipboard
Save map settings to the clipboard so you can paste them into the HTML code. To save an image map to the clipboard: 1 In the Image Mapper dialog, click the Save to Clipboard button to open the HTML Destination Folder dialog. 2 Navigate to the folder where the HTML file is saved, and click OK to open the Image Map Save as dialog. 3 Navigate to the folder where the image file is saved, and click Save. 4 Open the HTML file, place the cursor where you want to insert the HTML map code, and press Ctrl + P.
476
Chapter 19: Sharing and Creating Images for the Web
Saving Image Maps
Save image maps to a directory on your hard drive so you can use or edit them. To save image maps: 1 In the Image Mapper dialog, click the Save or Save as button to open the HTML Save As dialog. 2 Navigate to the folder where you want to save the HTML code and click OK.
Slicing Images
When you slice an image, you divide it into several smaller images that you can save in different formats or at different levels of optimization. Because these optimized images can take less time to download than one large image, your Web pages may load more quickly. Slicing an image also can reduce the number of graphics you need to save. If your Web site displays the same logo or other graphic in more than one image, you only need to save that section once if you slice the images; you reload the same logo or graphic section into all the images. The Imager Slicer works by creating a table from the image, saving the location of each sliced section as a region in the table, and generating the HTML code for the column and cells. Copy this code into your source files so that the image can be reassembled when the user downloads the Web page. The Image Slicer can also create rollovers, which are areas that display secondary images when the user clicks or moves a mouse over them.
Creating and Editing Cells
In the Image Slicer dialog, use the tools in the Tools group box to divide the image into cells and to edit the cell boundaries. The Grid tool creates a grid of evenly spaced cells, either over the entire image or within another cell. The Line tool creates a horizontal or vertical line.
Chapter 19: Sharing and Creating Images for the Web
477
To create the cells: 1 Choose File > Export > Image Slicer to open the Image Slicer dialog. 2 Do either of the following: To create evenly spaced and sized cells, click the Grid tool . Click in the image. The Grid Size dialog opens. Set the number of Rows and Columns.
Tips:
Use the Pan tool drag the image in the preview to view hidden areas of the image. Increase the size of the dialog to view more of the image in the preview area. Use the Zoom buttons to magnify a specific area of the image.
To isolate a specific area, such as a logo, click the Slice tool . Click and drag in the image where you want a line to appear. To create a vertical line, click and drag vertically; to create a horizontal line, click and drag horizontally. To move a line or grid border: 1 Choose either the Pan tool 2 Move the cursor over a line. 3 When the cursor changes to the double-sided arrow , click and drag the line to a new position. To move only the segment within the current cell, press the Shift key before clicking the line. Note: You can move lines up, but not across adjacent parallel lines. You can move individual lines and lines that are part of a grid. As you drag a line, Paint Shop Pro moves the longest segment that can be repositioned without creating a non-rectangular cell. To delete a line or grid border: 1 Select the Eraser tool and move the cursor over the line. 2 When the cursor changes to the Eraser, click to delete the line. If deleting the line would create an invalid area, Paint Shop Pro displays an icon to indicate that you cannot erase the line. or Slice tool .
Assigning Slice Cell Properties
After you have created sliced cells, use the settings in the Cell Properties group box to assign URLs, alternate text, and targets to each cell. You also set whether the cell should appear in the downloaded image. By omitting cells, you can add cells from other images (such as logos or text) and create images in non-rectangular shapes.
478
Chapter 19: Sharing and Creating Images for the Web
To assign cell properties: 1 Choose the Pan tool , then click inside the cell to make it active. The cell boundary information displays in the lower portion of the Cell Properties group box. 2 In the URL drop-down list, type the address of the Web page where you want the cell to appear. Click the arrow in the box to display and select recently used addresses. 3 In the Alt text box, type alternate text that the browser can display while the cell is downloading, if the cell doesn't download, or if the user has images disabled in the Web browser. This text also appears as a ToolTip in some versions of Internet Explorer. 4 In the Target box, select the target frame or window in which you want the image to open: _blank Loads the linked page in a new browser window. _parent Loads the linked page in the parent window or frameset of the link. If the link is not in a nested frame, the image loads in the full browser window. _self Loads the linked page in the same window or frame as the link. _top Loads the linked page in the full browser window and removes all frames. 5 To omit the cell from the downloaded image, clear the Include cell in table check box. No image will be saved for that cell. By default, this check box is marked and the cell appears in the image. 6 To assign a rollover to a map area, click the Rollover Creator button. For more information, see Slicing Images on page 476.
Setting Slice Preferences
In the Slice Preferences dialog, select new colors for the border lines of the active and inactive areas and enter the number of entries URL and Alt text drop-down lists display. 1 In the Image Mapper dialog, click the Preferences button to open the Slice Preferences dialog. 2 For the Active tile border color, click the color box and choose a color.
Chapter 19: Sharing and Creating Images for the Web
479
3 For the Inactive tile border color, click the color box and choose a color. 4 For the Maximum history list, enter the number of entries stored in the URL and Alt text drop-down lists. 5 Mark the Prompt for image folder on Save or Save As check box to indicate that you want to be prompted for a file location and name for your slices when you save the HTML code. 6 Click OK.
Saving and Loading Slice Settings
When you save the slice settings, you save the cell arrangement and the information you entered in the Image Slicer dialog. You can then re-load the settings into the same image or use them with a different image. To save the slice settings: 1 In the Image Mapper dialog, click the Save Settings button to open the Save Slice Settings dialog. 2 Navigate to the folder in which you want to save the settings file. The file is saved in the .JSD format. 3 Type a name for the file and click Save. To load the slice settings: 1 In the Image Mapper dialog, click the Load Settings button to open the Load Slice Settings dialog. 2 Select the JSD file you want to load and click Open. If you are loading a grid to a different image, Paint Shop Pro automatically adjusts the grid size if the dimensions of the image are not the same.
Saving Image Slices to the Clipboard
Save slice settings to the clipboard so you can paste them into your HTML code. To save Image Slices to the clipboard: 1 In the Image Slicer dialog, click the Save to Clipboard button to open the HTML Destination Folder dialog.
480
Chapter 19: Sharing and Creating Images for the Web
2 Navigate to the folder where the HTML file is saved, and click OK save the slice settings. 3 Open the HTML file, place the cursor where you want to insert the HTML slice code, and press Ctrl + P.
Saving Slices
Save slices to a directory on your hard drive so you can use or edit them. To save slices: 1 In the Image Slicer dialog, click the Save or Save as button to open the HTML Save As dialog. 2 Navigate to the folder where you want to save the HTML code and click OK.
Using Digital Watermarks
A digital watermark is a permanent proof of authenticity for an image. While a computer can detect it, it is invisible to the viewer. A watermark contains information about the creator, the copyright, and the image. When a viewer chooses to see this information, the program opens a dialog that contains a link to the Digimarc Web page, which displays contact information for the artist. Note A layer can contain only one watermark. You cannot embed a new watermark in a layer that already contains one.
Chapter 19: Sharing and Creating Images for the Web
481
Embedding a Digital Watermark
A digital watermark can only be embedded on a layer once since this prevents its quality from being degraded by further changes to the layer. If you try to embed a watermark in a layered image, Paint Shop Pro displays a message recommending that you flatten the image before proceeding. When you embed a watermark, you can select the following options: creator ID, image copyright dates, image attributes and restrictions on use, and watermark durability. You can change the copyright date, image attributes, and durability each time you embed a watermark. You only need to configure the creator ID the first time you embed a watermark. To embed a watermark: 1 Choose Image > Watermarking > Embed Watermark to open the Embed Watermark dialog. 2 Choose the information you want the watermark to contain: Creator ID The identification of the creator of the image. Initially set to Jasc Watermark Demo. To receive your own Creator ID, register with Digimarc; click the Personalize button. See Personalizing the Creator ID on page 482. Copyright year(s) Type either one or two years in the copyright boxes. Digimarc accepts years from 1922 to the present. Image Attributes The Image Attributes are the restrictions shown when the program displays the watermark information. Mark the check boxes of the attributes you want to apply to the image: Restricted Use, Do Not Copy, or Adult Content. Watermark Durability The durability indicates how visible watermarks are on the image. For more information, see Setting the Watermark Durability below. 3 Click OK.
482
Chapter 19: Sharing and Creating Images for the Web
Setting the Watermark Durability
The watermark durability indicates how visible watermarks are on the image. For images to be printed, use stronger watermarks. For images to be displayed on a monitor, use weaker watermarks because they are not as visible. While stronger watermarks are easier to detect, and harder to remove, they are also more visible in the image. You can make two copies of the image and apply a stronger watermark to the copy you are printing and a weaker one to the copy you are displaying electronically. To set the watermark durability: 1 From the Target Output drop-down list, choose how the image will be displayed: Monitor or Print. If you select the Print option for an image with a resolution under 300 dpi, Paint Shop Pro displays a message recommending that you increase the image resolution before embedding the watermark. 2 To set the watermark strength, in the Watermark Durability field type a number from 1 to 16, drag the slider below it, or use the default values. The default Monitor option is 8; the default Print option is 12. 3 To verify that the watermark information is embedded correctly, mark the Verify check box. The program checks that the watermark has been applied and displays its attributes and durability.
Personalizing the Creator ID
Initially, Paint Shop Pros watermark Creator ID is set to Jasc Watermark Demo. Customizing the watermark with your own identification number is a two-step process: First, register with Digimarc to obtain your own ID number. Second, enter the information in the Personalize Creator ID dialog. To personalize the Creator ID: 1 Display the Embed Watermark dialog. See Embedding a Digital Watermark on page 481. 2 Click the Personalize button to open the Personalize Creator ID dialog.
Chapter 19: Sharing and Creating Images for the Web
483
3 To register with Digimarc, do one of the following: If your computer has Web access, click Register. Your Web browser opens and navigates to the Digimarc Web page. Follow the on-screen instructions to receive a Creator ID number, a PIN number, and a password. You should write them down for later use. Close the browser to return to the Personalize Creator ID dialog. If your computer does not have Web access, phone Digimarc using the toll-free number to register and receive your Creator ID number, a PIN number, and a password. 4 Type the PIN and Creator ID numbers in the appropriate fields. 5 Click OK. The Embed Watermark dialog opens. 6 Click OK. If the Verify check box is selected, the Embed Watermark: Verify dialog opens. It lets you know that the watermark has been embedded and displays the creator, copyright, image attribute, and durability information from the Embed Watermark dialog.
Reading a Digital Watermark
Whenever Paint Shop Pro opens an image, it automatically checks for a digital watermark. If one is detected, the program displays a copyright symbol in front of the filename on the title bar. View the watermark information by choosing Image > Image Information, and then clicking the Watermark Information tab. While most watermarks are detected, some may be too weak to read. To do a more thorough search, use the Read Watermark command by choosing Image > Watermarking > Read Watermark. If Paint Shop Pro does not detect a watermark, it displays a message stating that no watermark was found. If it detects a watermark, it opens the Watermark Information dialog. If your computer is connected to the Web, click the Web Lookup button to open your browser and view the Digimarc Web page that displays information about the creator.
484
Chapter 19: Sharing and Creating Images for the Web
485
Index
Symbols
* in title bar, 22 Edge Preserving Smooth, 112 JPEG Artifact Removal, 115 Median Filter, 112 Moir Pattern Removal, 116 Salt and Pepper Filter, 111 Texture Preserving Smooth, 113 Blur Average, 123 Blur, 123 Blur More, 123 Gaussian, 123 Motion Blur, 123 Brightness and Contrast Brightness/Contrast, 135 Channel Mixer, 133 Clarify, 107 Curves, 136 Gamma Correction, 137 Highlights/Midtones/Shadows, 138 Histogram Adjustment, 149 Histogram Equalize, 135 Histogram Stretch, 135 Levels, 139 Threshold, 142 Color Balance Automatic Color Balance, 100 Black and White Points, 132 Color Balance, 129 Fade Correction, 105 Manual Color Correction, 101, 103 Red/Green/Blue, 128 Grey World Color Balance, 104 Hue and Saturation Colorize, 141 Hue Map, 140 Hue/Saturation/Lightness, 130
Numerics
3D effects, 221
A
About, 303 about color channels, 259 color depth, 260 color models, 256 dialogs, 19 image resolution, 37 image size, 36 making color and tonal corrections, 126 raster images, 35 vector graphics, 35 acquiring images from digital camera or scanner, 30 from mounted drive, 31 screen capture, 41 using TWAIN, 32 using Windows XP, 31 adding contours, 338 additive colors, 258 Adjust menu Add/Remove Noise Add Noise, 225 Automatic Scratch Removal, 122 Deinterlace, 115 Despeckle, 110
486
Index
Lens Correction Barrel Distortion Correction, 98 Fisheye Distortion Correction, 98 Pincushion Distortion Correction, 99 Negative Image, 144 Red-Eye Removal, 117 Sharpness Sharpen, 108 Sharpen More, 108 Unsharp Mask, 108 Softness Soft Focus, 113 Soften, 113 Soften More, 113 Adjustment layers about, 382 adding, 382 editing, 384 modification basics, 384 types of, 383 Airbrush, 278 align vector objects, 345 alpha channels loading masks from, 401 loading masks from, 401 saving mask to, 403 alpha channels, deleting masks from, 397 Animation Shop, opening frames into Paint Shop Pro, 43 anti-aliasing text, 410 Art Eraser tool using, 317 Art Media brushes, 305 Mixer palette, 299 Art Media Brushes, 305 Art Media effects, 221 Art Media Layers creating a new image from, 299 dry and wet, 298, 302 Art Media tools, 297 Art Media Layers, 298 Artistic effects, 222
Auto Action preferences, 65 Auto Kern, 411 Automated Productivity Scripts, see Scripting Automatic Color Balance, 100 Automatic Color Balance command, 100 Automatic Contrast Enhancement command, 106 Automatic Saturation Enhancement command, 109 automating tasks, 419 batch processing, 422 creating presets, 420 scripting, 425 Autosave settings, 67 using, 49 Average blur, 123
B
background color, 238 Background eraser, 288 Barrel Distortion Correction command, 98 Batch Process command, 422 Bezier curve drawing, 325 Binding scripts to icons, 433 black & white printers, 437 black and white images, 142 Black and White Points command, 132 blend modes, 373 ranges, 376 Blur command, 123 Blur more, 123 borders adding to an image, 152 modifying in selection, 212 breaking contours, 341 brightness and contrast adjusting, 134 adjusting gamma, 137 adjusting individual values, 136 adjusting manually, 135
Index
487
Browser Edit menu Invert Selection, 45 Select None, 45 File menu Select, 45 Sort, 45 Update Thumbnails, 48 Image File menu Open, 33 preferences, 62 printing, 446 printing with templates, 447 using to copy images, 162 brush size, adjusting, 277, 307 brush tip creating, 280 deleting, 281 resetting defaults, 279 saving, 281 saving as a Preset, 282 Brush Variance palette opening, 282 using, 282 brushes Art Media, 305 Clone, 290 erasers, 287 options, 276 Paint Brush or Airbrush, 278 painting, 278 Retouch, 294 Warp, 286 Burn brush, 294
Channel Mixer command, 133 choosing colors, 239 by sampling, 243 for the Web, 241 from an image, 241 from the desktop, 242 from the image palette, 242 using the dropper, 243 choosing gradients, 244 choosing patterns, from an image, 247 Clear Output Window command, 427 Clip to canvas command, 212 Clipboard, emptying, 163 Clone brush, 290 Closing a file, 52 closing contours, 338 CMYK, 259 color separations, 452 profiles defining, 452 modifying, 454 color balance, 128 black and white points, 132 Grey World, 104 highlights/midtones/shadows, 129 hue/saturation/lightness, 130 manual correction, 101 overall balance, 128 color box, 21 color cast, removing, 100 color channels, working with, 259 color correction automatic, 100 Grey World, 104 manual, 101, 103 color categories in, 102 color depth about, 260 Color Management about, 85 using, 86
C
cells in image maps in sliced images, 476 Chalk tool, 310 using, 310 Change-to-Target brush, 295 changing canvas size, 152 changing curves and lines, 352
488
Index
color model CMYK, 257 HSL, 256 RGB, 256 color palette, 236 making transparent, 272 Color Picker, Windows, 61 color reduction, 267 Color Replacer tool, 293 Colored Pencil tool, 313 using, 313 colorizing images, 141 colors color values, 240 correcting by setting black and white points, 132 GIF files, 463 how to approach adjustments, 96 improving in photographs, 105 in print, 258 manually correcting, 101 overview of correction options, 100 PNG files, 467 viewing on a monitor, 258 Colors menu Combine Channel, 259 Increase Color Depth, 261 Split Channel, 259 combining images, 231 commands, moving, 57 compressing images, 49 context menus, 19 customizing, 59 contiguous pixels, definition of, 284 contours adding, 338 break with Pen tool, 342 breaking, 341 closing, 338 definition of, 321 editing, 349 joining, 340 reversing, 339
contrast enhancing automatically, 106 how to approach adjustments, 96 improving in photographs, 106, 107 overview of correction options, 106 control arms, 353 convert to line, 354 Copy command, 160 Copy Merged command, 160 copying images into other applications, 163 parts of an image, 290 using the Browser, 162 correcting eyes, 118 correcting image angle, 170 correcting perspective, 155 Crayon tool, 312 using, 312 creating a custom Mixer Page, 304 brush tip from selection, 280 brush tips, 280 hollow shapes, 339 images, 35 new image, 38 raster images, 35 vector graphics, 35 creator IDs, registering, 482 Crop tool shading preferences, 64 cropping, 157 a selection, 159 to opaque areas, 160 Curves command, 136 curves, adjusting, 353 custom line styles, 334 dash segment style, 335 end cap styles, in vector objects, 335 customizing context menus, 59 menu and toolbar appearance, 83 Paint Shop Pro, 53 the workspace, 56 toolbars, 56
Index
489
Cut command, 160
D
dash segment style, 335 defects removing noise in images, 110, 113 removing source, 114, 117 Deform tool, 155, 169, 171 options, 172 deformation maps, 179 deinterlace command, 114 deleting a selection, 200 brush tips, 281 images, 164 masks, 396 nodes, 356 vector objects, 336 Deleting gradients, 255 Despeckle command, 110 dialogs about, 19 color box, 21 editing values, 21 presets, 21 preview windows, 20 proofing, 20 Digimarc registering, 482 digital camera, importing images from, 30 digital watermark using, 480 Displacement Map effect, 228 Display and Caching preferences, 61 distort, 347 Distortion effects, 222 distortions correcting in photographs, 97, 99 overview of correction options, 97 Dodge brush, 294
downloading images from a digital camera, 30 mounted drive, 31 Windows XP, 31 drawing custom line styles, 334 Drawing Bezier curves, 325 Drawing Freehand curves, 326 Drawing line segments, 321 Drawing preset shapes, 331 Drawing rectangles, 328 Drawing squares, 328 Drawing symmetric shapes, 330 dry art media layers, 298, 302 duotone images, 141 Duplicate an image window, 23
E
Edge Preserving Smooth command, 112 Edge Seeker, 195 Edit menu Copy, 40, 161 Copy Merged, 40, 161 Empty Clipboard, 163 Paste As New Image, 40 As New Selection, 218 Paste As New Image, 161 Paste As New Layer, 161 Paste As New Selection, 162 Paste As Transparent Selection, 162 Paste Into Selection, 162 Select All, 45 edit mode, 349 Edit print layout template cells, 450 Edit Selection command, 201
490
Index
editing contours, 349 gradients, 251 masks, 397 nodes, 351 paths, 349 scripts, 430 template cells, 450 text, 411 vector objects, 336 Effect Browser, 220 effects adding to text, 413 choosing, 220 creating your own, 228 Effect Browser, 220 using dialogs, 220 Effects menu 3D Effects, 221 Artistic Effects Posterize, 143 Solarize, 145 Distortion Effects, 222 Edge Effects, 222 Geometric Effects, 223 Illumination Effects, 223 Image Effects, 223 Seamless Tiling, 205 Reflection Effects, 224 Texture Effects, 225 User Defined, 228 Elliptical print layout cells, 451 embedding watermarks, 481 Emboss brush, 294 end cap styles, 335 Eraser tool, 287, 317 erasing image background, 288 parts of images, 287 EXIF, 28 EXIF image information, 28
exporting GIF files, 461 JPEG files, 464 PNG files, 466 Exporting preset shapes, 333
F
feathering selections, 208 File Format Associations about, 79 adding or removing, 79 changing, 79 File Format Preferences PCD tab, 76 PostScript tab, 76 RAW tab, 77 WMF tab, 78 File Format Preferences, setting, 73 File Locations editing, 68 Web browsers, 72 File Locations, setting, 67 File menu Browse, 33 Import From Scanner or Camera, 31 Screen Capture, 41 TWAIN, 32 New, 38 Open, 33 Print, 446 Print Layout print layout window, 440 Recent Files, 34 Revert, 178 Save, 50 Save As, 32, 49 Script, 426 filter, soft focus, 113 Find tab in Browser, 47 Fisheye distortion, 98 Flip command, 164 floating selections, 218
Index
491
floating text, 410 Flood Fill tool, 284 font style, text, 410 footer, 439 foreground color, 237 Frame tab of Materials palette, 237 frames, see picture frames Free Rotate, 168 Freehand, 195 Freehand curve drawing, 326 Freehand Selection too using, 195 Freehand Selection tool about, 192 full screen editing in, 27 preview, 27 function keys, 11
Gradient Editor, 252 gradients, 244 changing color, 253 changing markers, 252 changing midpoints, 252 deleting marker, 253 editing, 251 exporting, 254 importing, 255 marker color, 253 marker transparency, 253 new marker, 253 new types, 254 saving, 254 gradients, renaming, 255 graininess, reducing, 123 Grey World correction, 104 greyscale images, 142, 143 grid snapping to, 177 using, 174 grouping, vector objects, 344 guides changing color, 175 deleting, 176 modifying settings, 176 moving, 175 placing, 175 snapping to, 177 using, 175
G
Gamma Correction command, 137 Gaussian blur, 123 General Program Preferences accessing, 59 Auto Action tab, 65 Browser tab, 62 Display and Caching tab, 61 Miscellaneous tab, 66 Palettes tab, 62 Photo Sharing tab, 65 Transparency and Shading tab, 64 Undo tab, 59 Units tab, 63 View tab, 60 Warnings tab, 65 Geometric effects, 223 GIF files exporting, 461 optimizing, 461 saving, 461 using the Wizard, 464 GIF optimizer settings, 461
H
halos in JPEG images, 115 Help system, using, 7 highlights/midtones/shadows, adjusting, 138 Histogram, 134 correcting images, using, 148 displaying, 145 guidelines for analyzing, 147 understanding values, 147 using to analyze images, 145 Histogram Stretch command, 135 Historgram Equalize command, 135
492
Index
History palette, Quickscript, 188 History palette, selective undo/redo feature, 182 History palette, using, 181 holes and specks, removing from a selection, 210 hollow shapes, creating, 339 HSL, 259 hue and saturation adjusting using Hue Map, 140 colorizing, 141 Hue Map command, 140 Hue Up/Down brush, 295
Flip, 164 Greyscale, 143 Image Information, 260 Palette Edit Palette, 269 Load Palette, 270 Save Palette, 270 Set Palette Transparency, 272 Picture Frame, 226 Resize, 166 image negatives, 144 image perspective, correcting, 155 image problems, JPEG images, 115 images automatically arranging in layouts, 441 combining, 153, 231 mapping, 472 positioning in layouts, 442 slicing, 476 importing gradients, 255 importing images from a digital camera or scanner, 30 using TWAIN, 32 Info tab in Browser, 47 installing, 6 Invert command, 144 inverting masks, 398 selections, 204
I
Illumination effects, 223 image adding borders, 152 adding effects, 219 changing resolution, 167 color and lightness, 436 color palette, 269 correcting faded, 105 correcting perspective, 155 cropping, 157 decreasing color depth, 263 deforming, 171 deleting, 164 effects, 223 embedding a digital watermark, 481 increasing color depth, 261 information, 28 previewing in Web browsers, 470 resizing, 166 rotating, 168 saving, 50 saving a copy, 51 saving for printing, 437 saving with new format, 51 warping, 178 Image menu Add Borders, 152 Arithmetic, 153, 231 Count Colors Used, 260 Count Image Colors, 261 Delete Alpha Channel, 217
J
Jasc Color Picker, 239 Basic Colors panel, 240 color wheel, 240 displaying the, 240 joining contours, 340 JPEG images, removing artifacts in, 115 JPEG optimizer settings, 465
Index
493
K
keyboard shortcuts, 11 Keyboard shortcuts, assigning and viewing, 81 Kodak PhotoCD file format preferences, 76
using with photos, 364 Vector layers, 362 visibility options, 369 Layers menu Invert Mask/Adjustment, 398 Load Mask From Disk, 399 Load/Save Mask save mask to alpha channel, 403 Save Mask to Disk, 402 Matting Defringe, 209 Remove Black Matte, 209 Remove White Matte, 209 New Adjustment Layer Brightness/Contrast, 135 Channel Mixer, 133 Curves, 136 Hue/Saturation/Lightness, 130 Invert, 144 Levels, 139 Threshold, 142 New Mask Layer From Image, 393 Hide All, 392 Hide Selection, 394 Show All, 392 Show Selection, 394 View Overlay, 396 layouts automatically arranging images, 441 grids, 442 positioning images, 442 resizing images, 442 rotating images, 442 saving, 445 learning tools, 7 Quick Guides, 7 lens correction barrel distortions, 98 fisheye distortion, 98 pincushion distortion, 99 Levels command brightness and contrast adjusting using levels, 139 Lighten/Darken brush, 294
L
Layers palette displaying, 386 highlighting icons, 377 using, 385 viewing layer content, 386 Layers adding new, 366 Adjustment layers, 363, 382 Art Media, 298 Background layers, 361 Blend modes, 373 Blend ranges, 376 changing opacity, 372 copying to another image, 367 creating from selections, 368 deleting, 381 duplicating, 367 editing properties, 368 grouping, 370 highlight colors, 377 layer groups, 387 Layers palette, using, 385 linking layers and groups, 371 Load/Save Mask load mask from alpha channel, 401 Lock Transparency setting, 376 Mask layers, 363 Matting commands, 381 merging, 379 modifying, 378 modifying art media layer properties, 299 moving vector objects, 378 promoting Background layers, 367 Raster layers, 361 renaming, 368 selecting, 387 stacking order, 378 unlinking layers and groups, 372 using Move tool, 379 using with illustrations, 365
494
Index
Lightness, 257 Line drawing, 321 line segments changing, 353 Link Colors check box, 241 loading deformation map, 180 masks, 399 Load/Save Mask saving masks to alpha channels, 402
saving to alpha channel, 402 saving to disk, 402 see contents, 391 texture, 399 Match mode, 197 Materials palette, 236 choosing colors, 234 choosing texture, 235 using, 234 Media tools Chalk, 310 Colored Pencil, 313 Crayon, 312 dry pigment, 306 Eraser, 317 Marker, 314 Oil brush, 308 Palette Knife, 315 Pastel, 311 Smear, 316 wet pigment, 305 Median Filter command, 112 Menu bars displaying, 56 resetting, 57 merging images, 153 merging nodes, 356 Mesh Warp tool, 178 Mirror command, 164 Mixer Area emptying, 303 loading pages, 303 navigating, 303 saving, 303 Mixer Dropper tool, 299 Mixer Knife tool, 299 Mixer Page, creating, 304 Mixer Pages, 299 creating custom, 299 creating new, 299 deleting, 299 loading, 299 saving, 299
M
Magic Wand tool, 192 Magnifier tool, 26 magnifying an image, 26 making selections, 191 Manual Color Correction, 101 Mapping images, 472 Marker tool, 314 using, 314 marquee applying effects to, 202 definition of, 191 hiding, 203 moving, 203 masks about, 390 as greyscale layers, 391 changing overlay color, 398 creating from channels, 395 creating from images, 393 creating from selections, 394 creating new, 392 deleting, 396 deleting from alpha channels, 397 displaying overlay, 396 editing, 397 gradient, 399 inverting, 398 layers, 390 loading from alpha channels, 401 loading from disk, 399 pattern, 399
Index
495
Mixer palette, 299 painting with, 300 Mixer Tube tool, 299 moir patterns, removing, 116 monitor interaction with Windows Color Management, 85 Monitor adjustments, 84 Monitor Gamma command, 85 Motion blur, 123 Mounted Drive, 30 moving commands, 57 Moving selections, 213 multiple image printing, see print layout
asymmetrical, 351 cusp, 351 smooth, 351 symmetrical, 351 types of, 351 noise adding, 225 overview of removal options, 110 removing, 110, 113 removing specks, 110, 111 removing while keeping texture, 113 removing while perserving edges, 112 removing with Blur commands, 123
O
object distribution, 345 Object Selection tool, 192 objects alignment, 345 definition, 321 selecting, 192 Objects menu Align, 345 Arrange, 346 Distribute, 346 Edit Break, 341 Close, 338 Join, 340 Merge, 356 Reverse Contour, 339 Reverse Path, 339 Edit commands, 349 copy, 349 cut, 349 delete, 349 invert selection, 349 Paste, 349 select all, 349 select none, 349 Group, 344 Node Type, 351 Convert to Line, 354 Curve After, 354 Curve Before, 354 Line After, 354 Line Before, 354
N
Negative Image command, 144 negative, creating positive image from, 144 new features, 2 new image, 38, 39 characteristics, 38 dimensions, 38 duplicating existing image, 39 from clipboard, 40 from layer, 40 with an art media layer, 299 node-on-node indicator, 341 nodes adding, 354 adding with knife mode, 355 adjusting control arms, 353 anatomy of, 351 changing types, 353 definition of, 321 deleting, 356 editing, 351 merging, 356 moving, 352 new start or end, 355 selecting, 351 transform with Objects menu, 357 transform with tool options, 358 types, 351
496
Index
Transform Selected Nodes Contract, 357 Expand, 357 Flip, 357 Mirror, 357 Rotate, 357 Skew, 357 Ungroup, 344 Oil Brush, 308 using, 308 opening images existing images, 33 recently used, 34 using the Browser, 33 Optimized Median Cut, 268 Optimized Octree, 268 options, for printing, 437 Overview palette, 18
Paste command, 160 Pastel tool, 311 using, 311 paths definition of, 321 editing, 349 reversing, 339 patterns choosing, 246 creating new, 247 making from selections, 205 undesirable in images, 116 PCD file format preferences, 76 Pen tool edit mode, 349 knife mode, 342, 355 Pen tool Bezier curve drawing, 325 Pen tool Freehand curve drawing, 326 Pen tool line drawing, 321 Perspective Correction tool, 156 Photo Sharing command, 65 Photo Sharing preferences, 65 photo sharing service uploading images, 458 photographs basic steps in improving, 88 correcting distortions, 97, 99 correcting faded, 105 improving, 87 improving colors, 100, 105, 106, 109 retouching, 117 picking colors, 21 picture frames, 226 Picture Tubes, 290 creating, 292 downloading more, 293 Plug-ins about, 71 adding, 71 in File Locations, 71
P
Paint Brush, 278 Paint Shop Pro customizing, 53 exiting, 10 installing Paint Shop Pro, 6 starting, 10 user interface, 10 painting brush options, 276 with brushes, 278 with Picture Tubes, 290 with the Mixer palette, 300 palette docking, 16 hiding and displaying, 16 Materials, 236 Mixer, 299 options, 268 resizing, 16 using, 15 weighted, 263 Palette Knife tool, 315 using, 315 paper quality, and printing, 436
Index
497
PNG files exporting, 466 number of colors, 467 PNG optimizer settings, 466 PNG preferences, setting, 78 Point to Point selection tool, 195 position on canvas, 346 Posterize command reducing lightness levels, 143 PostScript file format preferences, 76 Precise cursors, setting, 61 Preferences Autosave Settings, 67 CMYK conversion, 453 resetting, 79 setting, 59 Preset Shape drawing, 331 Preset shapes, custom, 333 Presets about, 420 brushes, 279 choosing, 421 deleting, 421 editing, 421 examples of, 420 resetting default, 421 saving, 421 previewing images in Web browsers, 470 print layout printing, 440 selecting images, 440 window options, 444 Print layout text captions, 451 Print layout, elliptical cells, 451 print template placing cells, 445 printing CMYK color separations, 452 from the Browser, 446 greyscale, 437 header text, 439 image resolution, 436 multiple images on a page
options, 437 page size, 439 paper quality, 436 paper size, 439 print layout, 440 saving images for, 437 single image, 446 using templates, 448 Pure Colors category, 103 Push brush, 294 Python programming language, 425
Q
Quick Guides, 7 Quickscripts from the History palette, 188
R
Radial Blur effect, 230 Rainbow tab of Materials palette, 237 randomizing parameters, 22 raster text, moving, 412 Raw Camera Data dialog, using, 75 Raw camera data preferences, setting, 73 RAW graphics file preferences, 77 reading Watermarks, 483 recently used materials, 235 Rectangle drawing, 328 red-eye correction, 117 fine tuning, 119 Redo command, 178 Redo selective History palette actions, 182 reducing colors to black and white, 142 Reflection effects, 224 regions, see cells registering with Digimarc, 482 Remember Text option, 408 Remix, 303 Remix button on Mixer palette, 299 removing
498
Index
scratches, 120, 122 specks, 110 Renaming gradients, 255 replacing colors, 140, 293 using the Hue Map, 140 resampling, 166 Reset Preferences command, 80 Resetting settings, 421 Resetting tool options, 324 resetting tool options, 17 reshaping vector objects, 347 resizing images, 166 resizing vector objects, 347 resolution, changing, 167 Resource Manager dialog, using, 69 retouch brushes, 294 reversing contours, 339 reversing paths, 339 Revert command, 178 RGB, 256, 259 adjusting, 128 adjusting color channels, 133 rotating images, 168 Deform tool, 169 Free Rotate, 168 Straighten tool, 170 rotating vector objects, 348 rotation handle, 348 rotation pivot point, 348 rulers displaying, 173 using, 173
improving in photographs, 109 overview of correction options, 109 Saturation Up/Down brush, 294 Saturation, improving, 109 Saving, 51 saving an image, 50 an image in a different file format, 51 brush tip, 281 copy of image, 51 deformation map, 179 gradients, 254 images for printing, 437 layouts, 445 masks, 402 PNG files, 466 Save As dialog, 50 Save Copy As command, 51 using Autosave, 49 scanning images, 30 photos with undesirable patterns, 116 scan line problems, 114 Scratch Removal tool, 120 scratches, removing automatically, 122 screen capture, 41 area, 43 capturing a screen, 42 object, 43 setting options, 41 Script Output palette, 427 Scripting basics, 425 binding scripts to icons, 433 changing Python Source editors, 432 displaying Script toolbar, 425 editing, 430 Python programming language, 425 recording, 429 Restricted Script Mode, 428 running a script, 427 saving, 429 Scripts-Restricted folder, 428 Scripts-Trusted folder, 428 undoing an applied script, 427 seamless tiling, 205
S
Salt and Pepper Filter, 111 sampling colors, 243 saturation, 257 enhancing automatically, 109 how to approach adjustments, 96
Index
499
selecting layers, 387 nodes, 351 non-masked areas, 200 pixels, 201 text, 199 vector objects, 199 selecting vector objects from the Layers palette, 199 Selection tool, 192 custom selection, 194 using, 193 selection tools about, 192 Freehand Selection, 192 Magic Wand, 192 Object (Vector) Selection, 192 Selection, 192 Text, 192 selection types, 195 Edge Seeker, 195 Selection, clipping to the canvas, 212 Selections Modify Select Color Range, 208 selections adding to, 205 adding/removing color, 208 anti-alias based on shape, 211 applying effects to marquee, 202 create selection from, 194 creating brush tip from, 280 cropping to, 159 expanding based on color value, 206 expanding by pixels, 206 feathering, 207 fixing edges, 209 floating, 218 inverting, 204 loading, 215 loading from alpha channel, 216 modifying borders, 212 modifying the feathering, 208 moving in images, 213 promoting to layer, 204 recovering anti-alias, 211
removing, 200 removing specks and holes, 210 saving to alpha channel, 215 saving to disk, 214 smoothing the boundary, 210 subtracting from, 207 subtracting from in pixels, 207 unfeathering, 208 using Edit Selection, 202 Selections menu Defloat, 218 Edit Selections, 202 Float, 218 From Mask, 201 From Vector Object, 201 Hide Marquee, 203 Invert, 204 Load/Save Selection Load Selection from Alpha Channel, 216 Save Selection to Disk, 214 Load/Save Selections Load Selection from Disk, 215 Save Selection to Alpha Channel, 215 Modify Contract, 207 Expand, 206 Feather, 207 Inside/Outside Feather, 208 Remove Specks and Holes, 210 Select Selection Borders, 212 Select Similar, 206 Shape-Based Anti-alias, 211 Smooth, 210 Unfeather, 208 Promote to Layer, 204 Recover Anti-alias, 211 Select All, 201 Select None, 200 Selective undo/redo in History palette, 182 sepia tone images, 143 Setting File Locations, 67 shape-based anti-alias, 211 sharing brush Presets, 282 images using a photo sharing service, 458 images via e-mail, 458
500
Index
Sharpen brush, 294 Sharpen command, 108 Sharpen More command, 108 shear, 347 Shortcut keys, 11 customizing, 11 Shortcut keys, assigning and viewing, 81 Single Step command, 432 slicing an image, 476 Smart Edge, 195 Smear tool, 316 using, 316 Smudge brush, 294 snapping, to grids and guides, 177 Soft Focus command, 113 Soften brush, 294 Soften command, 113 Soften More command, 113 Solarize command, 145 source colors, 101 source defects removing, 117 source defects, removing, 114 specks and holes, 210 spray can, 278 Square drawing, 328 Stacking order, 385 Stacking order for layers, 359 standard colors using for manual color correction, 103 Standard Colors category, 103 Standard palette, 268 Straighten tool, 170 Stroke Width, 410 style buttons, 238 swatches, 249 changing display of, 250 creating new, 249
deleting, 250 editing, 250 renaming, 250 selecting, 250 Swatches tab, 237 symmetric perspective, 347 Symmetric Shape drawing, 330 system requirements, 6
T
Tabbed image windows, 24 target colors, 101 template cells, editing, 450 templates editing cells, 450 fill template with image, 449 new template, 450 opening, 448 printing, 448 remove image, 450 revert to layout, 450 saving with images, 445 text adding to images, 406 align on path, 417 alignment, 410 anti-alias, 410 applying effects, 413 auto kern, 411 convert to curves, 413 creating, 406 editing, 411 floating (raster), 410 formatting, 410 make path invisible, 415 moving, 412 on a path, 414 remember text, 408 scale, 418 selection, 409 size, 410 stroke width, 410 transform, 418 type style, 411 types of, 409
Index
501
vector, 409 with patterns, 418 Text caption in print layout, 451 Text tool, 192, 200, 406 texture button, 238 Texture effects, 225 Texture Perserving Smooth command, 113 textures choosing, 247 creating new, 248 Threshold command, 142 Tool, 329 Tool options, resetting, 17 Tool options, resetting to default values, 324 Toolbars adding a separator to, 58 adding commands or tools, 57 creating custom, 58 customizing, 56 deleting custom, 59 displaying, 56 executing commands, 15 hiding and displaying, 15 removing a separator from, 58 removing commands or tools from, 57 resetting all, 57 resetting specific, 57 using, 14 Tools setting options, 17 using, 17 transparency button, 238 transparent GIF files, 461 PNG files, 468 TWAIN, 30
ungroup, 344 Unmix, 303 Unmix button on Mixer palette, 299 Unsharp Mask command, 108 user colors, defining, 102 user defined effects, 228 User interface, about, 10 using Autosave, 49
V
vector objects align, 345 anatomy, 321 arrange, 346 converting to raster, 201 deleting, 336 distort, 347 distribute, 345 distribute on canvas, 346 editing, 336 grouping, 344 make same size, 348 perspective, 347 position on canvas, 346 resize and reshape, 347 rotate, 348 selecting, 199 shear, 347 ungroup, 344 vector text, 409 moving, 412 video images fixing line problems, 114 viewing creator information, 28 EXIF information, 28 image information, 28 watermark information, 28 Viewing images copy an image window, 23 tabbed image windows, 24 viewing images, 22 arranging multiple, 23
U
Undo command, 178 Undo preferences tab, 59 Undo selective History palette actions, 182 unfeathering selections, 208
502
Index
closing image, 23 fit to window, 25 moving an image window, 22 multiple images, 23 panning, 25 resizing an image window, 22 zooming, 25
Z
Zoom tool, 25 Zooming in and out, 25
W
Warning messages, 65 Warnings preferences, 65 Warp brush, 286 warp modes, 286 warping images, 178 Watermarks embedding, 481 reading, 483 Web Web safe color palette, 271 Web safe colors, 241 Web browser adding a browser, 72 deleting or editing a browser, 72 previewing an image in, 470 Web image Mapping, 472 previewing in browsers, 470 slicing, 476 wet art media layers, 298, 302 WIA, 30 Window menu Duplicate, 39 Windows Color Management Interaction with monitor gamma, 85 Windows Color Picker, 61 Windows palette, 268 WMF file format preferences, 78 Workspaces about, 54 deleting, 55 loading, 55 saving, 54
Das könnte Ihnen auch gefallen
- The Yellow House: A Memoir (2019 National Book Award Winner)Von EverandThe Yellow House: A Memoir (2019 National Book Award Winner)Bewertung: 4 von 5 Sternen4/5 (98)
- The Subtle Art of Not Giving a F*ck: A Counterintuitive Approach to Living a Good LifeVon EverandThe Subtle Art of Not Giving a F*ck: A Counterintuitive Approach to Living a Good LifeBewertung: 4 von 5 Sternen4/5 (5795)
- Shoe Dog: A Memoir by the Creator of NikeVon EverandShoe Dog: A Memoir by the Creator of NikeBewertung: 4.5 von 5 Sternen4.5/5 (537)
- Elon Musk: Tesla, SpaceX, and the Quest for a Fantastic FutureVon EverandElon Musk: Tesla, SpaceX, and the Quest for a Fantastic FutureBewertung: 4.5 von 5 Sternen4.5/5 (474)
- Grit: The Power of Passion and PerseveranceVon EverandGrit: The Power of Passion and PerseveranceBewertung: 4 von 5 Sternen4/5 (588)
- On Fire: The (Burning) Case for a Green New DealVon EverandOn Fire: The (Burning) Case for a Green New DealBewertung: 4 von 5 Sternen4/5 (74)
- A Heartbreaking Work Of Staggering Genius: A Memoir Based on a True StoryVon EverandA Heartbreaking Work Of Staggering Genius: A Memoir Based on a True StoryBewertung: 3.5 von 5 Sternen3.5/5 (231)
- Hidden Figures: The American Dream and the Untold Story of the Black Women Mathematicians Who Helped Win the Space RaceVon EverandHidden Figures: The American Dream and the Untold Story of the Black Women Mathematicians Who Helped Win the Space RaceBewertung: 4 von 5 Sternen4/5 (895)
- Never Split the Difference: Negotiating As If Your Life Depended On ItVon EverandNever Split the Difference: Negotiating As If Your Life Depended On ItBewertung: 4.5 von 5 Sternen4.5/5 (838)
- The Little Book of Hygge: Danish Secrets to Happy LivingVon EverandThe Little Book of Hygge: Danish Secrets to Happy LivingBewertung: 3.5 von 5 Sternen3.5/5 (400)
- The Hard Thing About Hard Things: Building a Business When There Are No Easy AnswersVon EverandThe Hard Thing About Hard Things: Building a Business When There Are No Easy AnswersBewertung: 4.5 von 5 Sternen4.5/5 (345)
- The Unwinding: An Inner History of the New AmericaVon EverandThe Unwinding: An Inner History of the New AmericaBewertung: 4 von 5 Sternen4/5 (45)
- Team of Rivals: The Political Genius of Abraham LincolnVon EverandTeam of Rivals: The Political Genius of Abraham LincolnBewertung: 4.5 von 5 Sternen4.5/5 (234)
- The World Is Flat 3.0: A Brief History of the Twenty-first CenturyVon EverandThe World Is Flat 3.0: A Brief History of the Twenty-first CenturyBewertung: 3.5 von 5 Sternen3.5/5 (2259)
- Devil in the Grove: Thurgood Marshall, the Groveland Boys, and the Dawn of a New AmericaVon EverandDevil in the Grove: Thurgood Marshall, the Groveland Boys, and the Dawn of a New AmericaBewertung: 4.5 von 5 Sternen4.5/5 (266)
- The Emperor of All Maladies: A Biography of CancerVon EverandThe Emperor of All Maladies: A Biography of CancerBewertung: 4.5 von 5 Sternen4.5/5 (271)
- The Gifts of Imperfection: Let Go of Who You Think You're Supposed to Be and Embrace Who You AreVon EverandThe Gifts of Imperfection: Let Go of Who You Think You're Supposed to Be and Embrace Who You AreBewertung: 4 von 5 Sternen4/5 (1090)
- The Sympathizer: A Novel (Pulitzer Prize for Fiction)Von EverandThe Sympathizer: A Novel (Pulitzer Prize for Fiction)Bewertung: 4.5 von 5 Sternen4.5/5 (121)
- Her Body and Other Parties: StoriesVon EverandHer Body and Other Parties: StoriesBewertung: 4 von 5 Sternen4/5 (821)
- Acids and Bases Part 3 (Weak Acids) EdexcelDokument2 SeitenAcids and Bases Part 3 (Weak Acids) EdexcelKevin The Chemistry TutorNoch keine Bewertungen
- MET Till DEC 2018 PDFDokument171 SeitenMET Till DEC 2018 PDFt.srinivasanNoch keine Bewertungen
- Tectubi Raccordi Nuclear Ref ListDokument8 SeitenTectubi Raccordi Nuclear Ref Listpomabe13Noch keine Bewertungen
- Eps Atc 0017 PDFDokument3 SeitenEps Atc 0017 PDFSdreamworksNoch keine Bewertungen
- QAP For Conical StrainerDokument2 SeitenQAP For Conical StrainersatishchidrewarNoch keine Bewertungen
- Parth Valves and Hoses LLP.: Test & Guarantee CertificateDokument1 SeiteParth Valves and Hoses LLP.: Test & Guarantee CertificateSURYAKANTNoch keine Bewertungen
- 5 6176700143207711706Dokument198 Seiten5 6176700143207711706abc defNoch keine Bewertungen
- UT TransducersDokument20 SeitenUT TransducersSamanyarak AnanNoch keine Bewertungen
- CP 001 - 18 - PP - Eng - 00 - CP Umk450t (2018) 18VR5K01 (Eng)Dokument52 SeitenCP 001 - 18 - PP - Eng - 00 - CP Umk450t (2018) 18VR5K01 (Eng)Honda almagrorepuestosNoch keine Bewertungen
- Phys114 Ps 1Dokument11 SeitenPhys114 Ps 1Reine Amabel JarudaNoch keine Bewertungen
- 3 3 1 Material Sorter Design ChallengeDokument3 Seiten3 3 1 Material Sorter Design Challengeapi-343534512Noch keine Bewertungen
- Electrochemical Technologies in Wastewater Treatment PDFDokument31 SeitenElectrochemical Technologies in Wastewater Treatment PDFvahid100% (1)
- BME (Steel)Dokument8 SeitenBME (Steel)Mohil JainNoch keine Bewertungen
- Apple A9Dokument10 SeitenApple A9Savithri NandadasaNoch keine Bewertungen
- Building 16 PrintDokument112 SeitenBuilding 16 PrintNALEEMNoch keine Bewertungen
- 2015 Audi q5 sq5 71153 PDFDokument302 Seiten2015 Audi q5 sq5 71153 PDFPraveen100% (1)
- MCB 12V-8A MCB 24V-5A Battery ChargerDokument2 SeitenMCB 12V-8A MCB 24V-5A Battery ChargerJosé Wilton AlvesNoch keine Bewertungen
- Op Amp TesterDokument2 SeitenOp Amp TesterPhay KhamNoch keine Bewertungen
- LN3 Geng2340Dokument61 SeitenLN3 Geng2340Seth VineetNoch keine Bewertungen
- Libeskind Daniel - Felix Nussbaum MuseumDokument6 SeitenLibeskind Daniel - Felix Nussbaum MuseumMiroslav MalinovicNoch keine Bewertungen
- YcivDokument68 SeitenYcivBelhassen Saddadi100% (2)
- Sabre-Baggage Management and Analysis SystemDokument24 SeitenSabre-Baggage Management and Analysis Systemdifaini anugrahNoch keine Bewertungen
- Fm-II Quiz 1 19-20 - Section1 - Set1Dokument2 SeitenFm-II Quiz 1 19-20 - Section1 - Set1nivedithashetty0123Noch keine Bewertungen
- TurkSim - Aviation Decoders, Calculators, ToolsDokument8 SeitenTurkSim - Aviation Decoders, Calculators, ToolsAmparo AlvarezNoch keine Bewertungen
- Meitrack Gprs Protocol v1.6Dokument45 SeitenMeitrack Gprs Protocol v1.6monillo123Noch keine Bewertungen
- MOTOR Brushless ss2814 Xiii 1000kvDokument1 SeiteMOTOR Brushless ss2814 Xiii 1000kvsalah eddineNoch keine Bewertungen
- Water System PQDokument46 SeitenWater System PQasit_mNoch keine Bewertungen
- Introduction Compression TestDokument7 SeitenIntroduction Compression TestEr Dinesh TambeNoch keine Bewertungen
- Wri Method FigDokument15 SeitenWri Method Figsoumyadeep19478425Noch keine Bewertungen
- Economics BasisDokument14 SeitenEconomics BasiskumarNoch keine Bewertungen