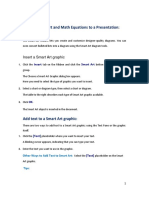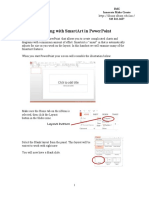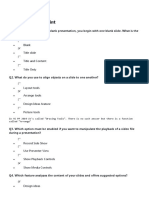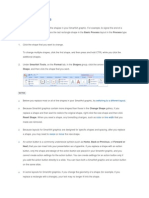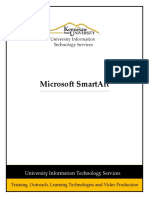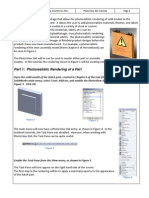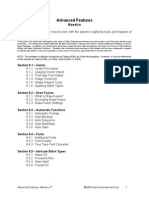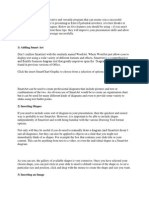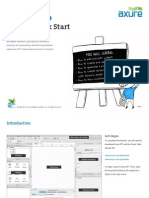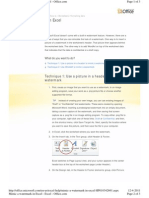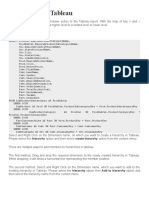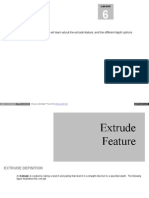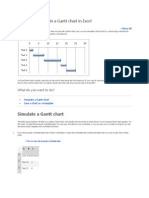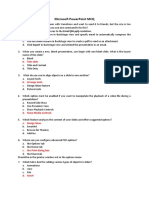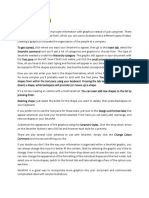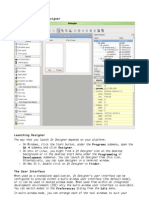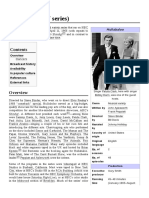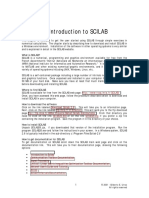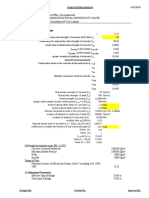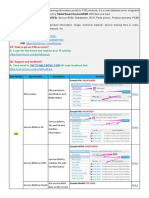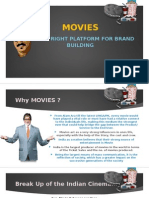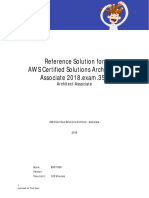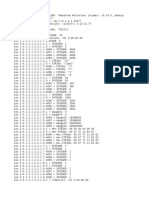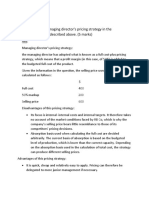Beruflich Dokumente
Kultur Dokumente
Working With Smartart: N This Chapter
Hochgeladen von
Tomislav DorićOriginalbeschreibung:
Originaltitel
Copyright
Verfügbare Formate
Dieses Dokument teilen
Dokument teilen oder einbetten
Stufen Sie dieses Dokument als nützlich ein?
Sind diese Inhalte unangemessen?
Dieses Dokument meldenCopyright:
Verfügbare Formate
Working With Smartart: N This Chapter
Hochgeladen von
Tomislav DorićCopyright:
Verfügbare Formate
CHAPTER
12
by Geetesh Bajaj
Working with SmartArt
In this chapter
Understanding SmartArt 206 206 Adding SmartArt to a Presentation Formatting SmartArt 208 211 212 216
Sample SmartArt Variants
Common SmartArt Procedures
Working with Organization Charts Troubleshooting 219
206
Chapter 12 Working with SmartArt
Understanding SmartArt
Some of the coolest improvements in PowerPoint 2007 are related to the overhaul of its diagramming features, which let you add much more than detailed diagrams and organization charts to presentations. Collectively, all the diagrams available in PowerPoint are now called SmartArt. With SmartArt, you can
I I
Show all sorts of relationships using diagrams Change between SmartArt graphic types so that you can determine which SmartArt variant works best for you Change the colors and effects of your SmartArt graphic so that they use the same Theme Colors as your presentation Customize the look of the SmartArt graphic further by editing individual shape elements contained within the SmartArt
So why should you want to use SmartArt when you can use just plain bulleted text? There are many advantages to using SmartArt:
I
SmartArt lets you visually represent a variety of concepts and ideas that might not work too well with just text. SmartArt looks coordinated with your presentation, and you can match it with the look of your presentation. You can change your bulleted text to SmartArt with one click. You can change between SmartArt variations, and you can also customize an existing SmartArt type. This quick change lets you explore visual options that were never available before.
I I
12
Adding SmartArt to a Presentation
The fastest way to add SmartArt to your presentation is to apply a slide layout that contains a placeholder for SmartArt. To do so, click the down arrow below the New Slide button in the Home tab of the ribbon, and then choose any of the Content layouts from the fly-out Layout Gallery.
To learn more about how slide layouts affect your presentation, see Understanding Slide Layouts in Chapter 2, Creating a Basic Presentation, p. 30.
If you chose any of the layouts that includes a Content placeholder, click the Insert SmartArt Graphic button in the placeholder. The Choose a SmartArt Graphic dialog box opens (see Figure 12.1). You can also insert SmartArt by clicking the SmartArt button in the Insert tab of the ribbon.
Adding SmartArt to a Presentation
207
Choose a particular SmartArt variant
Figure 12.1
The Choose a SmartArt Graphic dialog box gets you started.
Choose your SmartArt category
A detailed description helps you choose a SmartArt variant that works best for you.
Choosing SmartArt
This dialog box has a tri-pane view that makes exploring and choosing your options a quick, three-step affair:
1. Choose any of the SmartArt categories that you want to use. The top category called All
lets you explore all SmartArt variants available on your system. Other categories place related SmartArt variants into logical types like Line, Process, Cycle, Hierarchy, Relationship, Matrix, and Pyramid. You might have more categories available if you install a SmartArt collection from a third-party provider, or if you install something newer that you downloaded from the Microsoft site.
2. The middle pane shows you all the variants available under a particular category. Large
thumbnails of each variant make it easy to find exactly what you are looking for. If you dont find something that you need, choose something that is the closest to your requirement, and then refer to the editing options for SmartArt that are covered later in this chapter.
12
3. The last pane shows you an even larger preview of the selected SmartArt variant along
with a very helpful description. When you have selected the SmartArt variant you want to use, click the OK button to place it on the active slide. Even if you choose the wrong SmartArt variant, you can change it later.
TIP If you already have a text placeholder that uses bullets to identify points, you can convert it to a SmartArt graphic. To do that, just right-click the text placeholder and choose Convert to SmartArt in the ensuing context menu.
208
Chapter 12 Working with SmartArt
Cant find the right diagram? See Expanding Diagram Choices in the Troubleshooting section near the end of this chapter.
Formatting SmartArt
After you place SmartArt on your slide, you need to format it to fulfill your requirements:
I I I I I
You might want to add or edit text. You might want to change the theme colors or apply a style to the shapes. You might want to add or remove shapes within the SmartArt. You might want to realign or resize the SmartArt. You might want to change to another SmartArt variant.
Whatever you might want to do, its all done from the two new SmartArt Tools ribbon tabs that you can see only when some SmartArt is selected on a slide:
I I
SmartArt Tools Design ribbon (see Figure 12.2) SmartArt Tools Format ribbon (see Figure 12.3)
Figure 12.2
SmartArt Tools Design ribbon tab.
Figure 12.3
12
SmartArt Tools Format ribbon tab.
Tables 12.1 and 12.2 explain the functions of the buttons on these ribbon tabs.
Table 12.1
Button
SmartArt Tools Design Ribbon Buttons
Name
Add Shape
Description
Adds another shape to the selected SmartArt graphic. Adds a bullet at the same level as the selected text. Changes the direction of the chosen element such as an arrow from right to left. This is a toggle option.
Add Bullet
Right to Left
Formatting SmartArt
209
Button
Name
Layout
Description
Enables you to change the hierarchy level of the selected SmartArt component. Promotes the level of the selected SmartArt component. Demotes the level of the selected SmartArt component. Makes the text pane visible so that you can also edit the SmartArt text as bullet points. This is a toggle option. Shows more layouts in the same SmartArt typeso if you have an organization chart on the slide, this shows you more SmartArt layouts for organization charts. Lets you change the color combination of the elements contained in the SmartArt graphic. Provides more styles of the selected SmartArt graphic, with changed colors and effects. Resets the graphic to the original SmartArt graphic, which is helpful if you have resized elements.
Promote
Demote
Text Pane
Layouts
Change Colors
SmartArt Styles
Reset Graphic
12 Table 12.2
Button
SmartArt Tools Format ribbon Buttons
Name
Edit in 2-D
Description
Works for SmartArt elements with 3-D effects that you might find easier to edit in 2-D. Enables you to change the shape of a selected SmartArt element; for example, you can change an arrow to a rectangle. Makes the selected SmartArt element larger.
Change Shape
Larger
Smaller
Makes the selected SmartArt element smaller.
continues
210
Chapter 12 Working with SmartArt
Table 12.2
Button
Continued
Name
Shape Styles
Description
Applies ready-formatted styles to selected SmartArt elements. Changes, adds, or removes the shape fill of a selected SmartArt element. Changes, adds, or removes the shape outline of a selected SmartArt element. Changes, adds, or removes effects applied to a selected SmartArt element. Applies a WordArt style to the text contained in a selected SmartArt element. Also enables you to change the fill, outline, and effects. Reorders, aligns, groups, and rotates selected SmartArt elements. Resizes selected SmartArt elements.
Shape Fill
Shape Outline
Shape Effects
WordArt Styles
Arrange
Size
Formatting Individual SmartArt Elements
After you have placed a SmartArt graphic on a slide, theres a lot you can do to change its appearance:
12
Add more shapesfor example, add another shape to a cycle diagram or organization chart. Change the colors and effects of the shape elements in a SmartArt graphic. Resize and reposition the entire SmartArt graphic, or resize and reposition individual elements such as shapes within the graphic. Change the SmartArt graphic variant to something else, or just experiment and see whether another SmartArt graphic variant works better. Reorganize the graphic by promoting or demoting levels, changing directions of shapes such as arrows and so on. Change individual shape elements within the SmartArt graphic, or make them smaller or larger. Change the font formatting of the text within the SmartArt graphic. Add animation to a SmartArt graphic. Reset a SmartArt graphic if you want to start all over again with the formatting.
I I
I I
To learn more about animation, see Chapter 16, Working with Animation, p. 283.
I
Sample SmartArt Variants
211
Sample SmartArt Variants
Because there are so many SmartArt graphic variants, it would probably take an entire book to explain them all. However, some variants are more popular than others, and some of these diagram types have been available in previous versions of PowerPointso users might be more familiar with them. Figures 12.4 and 12.5 illustrate examples of some of these SmartArt graphics.
Cycle Diagram
Figure 12.4
There are a variety of ways to illustrate information in PowerPoint.
Radial Diagram
Venn Diagram
Target Diagram
Matrix Diagram
Figure 12.5
Additional diagram options are also available.
12
Organization Chart
N OTE Remember that SmartArt graphics are only one way to present information visually in PowerPoint. You can also create flowcharts and other illustrations, for example, to convey similar information using PowerPoints Shapes.
212
Chapter 12 Working with SmartArt
To learn how to use Shapes to create flowcharts or other diagrams, see Inserting Shapes in Chapter 15, Working with Shapes and Objects, p. 260.
Common SmartArt Procedures
Although different SmartArt variants might look as different as chalk and cheese, they work similarly for several common procedures such as adding text, changing colors, resizing, adding effects, and deleting shape elements or the entire SmartArt graphic. All also have the convenient text pane that makes text editing almost as easy as typing in bulleted text.
Adding and Editing Text in Your SmartArt
You can add or edit the text on the shape elements in all SmartArt graphics by using these procedures:
I
Click on the existing placeholder text on the shape element, or start typing if you have a shape without text. Or just select the text in the shape and type to replace the text. Type the text in the text pane that you see when you select a SmartArt graphic (see Figure 12.6). If you cant see the text pane, double-click on the SmartArt graphic to activate the SmartArt Tools Design tab of the ribbon and click the Text Pane option. Remember, this is a toggle option.
Figure 12.6
The text pane makes it easy to add or edit text in a SmartArt graphic.
12
If you convert a bulleted list to a SmartArt graphic, it already contains text. To convert a bulleted list to a SmartArt graphic, just right-click some selected text in the bulleted text placeholder and choose the Convert to SmartArt option in the resultant context menu.
Common SmartArt Procedures
213
You can format the text contained inside a SmartArt graphic in several ways, sometimes with different results:
I
Select some text, and right-click to summon the mini toolbar that contains font formatting options. In this mini-toolbar, its easy to apply boldface, a new font, and so on. Select some text, and make sure your Home ribbon is active. You can find all the formatting options in the font area. If you want even more options, click the dialog launcher arrow in the Font area to bring up the Font dialog box, which provides more options. Double-click your SmartArt to summon the SmartArt Tools tabs in the ribbon, then choose the SmartArt Tools Format tab to make it active. Select your text, and then apply any of the effects found in the WordArt Styles drop-down gallery. Remember, after you apply a WordArt style, your text may not behave like normal textto convert it back to normal text, select the text again and choose the Clear WordArt option at the bottom of the WordArt Gallery (see Figure 12.7).
Figure 12.7
Apply and clear WordArt styles to text in a SmartArt graphic.
12
Even if you chose a SmartArt graphic that doesnt support adding, editing, or formatting text in this manner, you can add text in the form of a text box. To add a text box, click the Text Box button on the Insert tab of the ribbon, click where you want the text box to appear, and type your text.
Changing Colors in Your SmartArt
You can change the colors of your SmartArt graphic quite easily:
1. Double-click on the edge of your SmartArt graphic to bring up the SmartArt Tools tabs
in the ribbon.
2. In the SmartArt Tools Design tab, click the Change Colors button to open the Colors
gallery that you can see in Figure 12.8.
214
Chapter 12 Working with SmartArt
3. Choose from the color options in any of the categories. PowerPoint shows you a live
preview of the option as you hover your mouse over the small previews.
4. To apply one of these options, click the small preview associated with that option.
Figure 12.8
The Color Gallery has small previews that show live results.
N OTE If you want to change the colors or another attribute of any individual shape, just rightclick and choose the Format Shape option to bring up a dialog box of the same name. This dialog box provides color and fills options that you wont find in the Color gallery. However, do remember that the Color Gallery options are based on color principles and will look good and coordinated all the time. In contrast, the Format Shape dialog box lets you do what you want.
12
For more information about the Format Shape dialog box, see Chapter 15, p. 272.
Resizing and Repositioning Your SmartArt
How resizing and repositioning works depends upon what you want to resize:
I I
The entire SmartArt graphic A shape or other element contained in a SmartArt graphic
Fortunately, the process itself works in the same way and is dependent on what you have selectedthe entire SmartArt graphic, or just an element contained within the SmartArt.
Common SmartArt Procedures
215
Resize
To resize, you can
I I
Select and drag the handles surrounding the selection. Double-click the selection to summon the SmartArt Tools tabs in the ribbon. Select the Smart Art Tools Format tab, and click on the Size button so that you can type in figures for an exact size you require.
Reposition
Follow these guidelines to reposition:
I I
To reposition, you need to select and drag it to a new position. If you want to reposition an element within a SmartArt graphic, be aware that you cannot reposition it to an area outside the area of the SmartArt graphic. Also, some elements, when repositioned, change more than just their position; they change their relationships to other elements. For example, repositioning a shape in an organization chart might change the hierarchy, as well.
Adding Effects
If you have seen the flat diagrams of earlier PowerPoint versions, and wished you could make them look a little more spectacular, then youll love all the effects that you can apply to SmartArt now. However, you cannot select the entire SmartArt graphic and apply an effect. The effects you use in PowerPoint are Shape Effects that can only be applied to individual shape elements within a SmartArt graphic. Follow these steps to apply, change, or remove an effect:
12
1. Select the shape inside the SmartArt graphic to which you want to apply a Shape Effect.
You can also select multiple shapes by Ctrl-clicking, and you might also want to select all the shapes within a SmartArt graphic. You can also select lines such as connectors within a SmartDraw graphic because these are also shapes.
2. Selecting these shapes activates the SmartArt Tools tabs in the ribbonclick the
SmartDraw Tools Format tab to make it active.
3. Now you can either open the Shape Styles drop-down gallery and choose a preset
effect, or click the Shape Effects button to find a Preset as well as several other submenus, which in turn contain even more galleries that let you play with all sorts of effects. PowerPoint shows you a live preview of all the effects as you hover your cursor over the options. When you like a particular effect, just click to apply it to the selected shapes.
216
Chapter 12 Working with SmartArt
N OTE Remember, you can always click the Undo button on the Quick Access Toolbar to undo your last action.
Deleting a SmartArt Graphic
To delete a SmartArt graphic, select it and press the Delete key. If you end up deleting just a part of the SmartArt graphic, and you wanted to delete the entire SmartArt, then select the frame around the SmartArt graphic and press the Delete key again. The Content placeholder might appear, depending on whether the SmartArt was inserted from a layout or through the SmartArt button on the Insert ribbon. If you want to create another SmartArt, you can start over from here, accessing the Choose a SmartArt Graphic dialog box by clicking the placeholder or the SmartArt button on the Insert tab of the ribbon.
Working with Organization Charts
Although an Organization Chart is actually just another SmartArt graphic, it has particular nuances that make it a class apart, and completely different from other SmartArt variants. Indeed, special applications are available that create only organization charts. You might not need to invest in a specialized application, though, because PowerPoints implementation of this graphic type is quite complete. To add an organization chart, choose one of the Organization Charts available in the Hierarchy category of the Choose a SmartArt Graphic dialog box that you can see in Figure 12.9 and click OK.
12
For a refresher on how to open this dialog box, see Adding SmartArt to a Presentation earlier in this chapter, p. 206.
Figure 12.9
Choose the Hierarchy category for some Organization Chart samples.
TIP Its best to design your organization chart on paper first, particularly if youre not familiar with this application. This lets you focus on creating the chart rather than on content.
Working with Organization Charts
217
PowerPoint inserts an organization chart SmartArt in to your presentation and activates the SmartArt Tools tabs in the ribbon. Also, the SmartArt Tools Design tab becomes active, and the normally grayed out Layout button in the Create Graphic group of the tab becomes live. Now that you have placed an organization chart, youll notice that theres either no text or a text placeholder on all the shapes that invites you to type in some text. You might also want to add more shapes (boxes) to the organization chart and change its layout.
Inserting More Shapes
To add more shapes (boxes) to your organization chart, do either of the following:
I I
Select a shape and click the Add Shape button on the SmartArt Tools Design ribbon. Select a shape, right-click, and select the Add Shape option in the resultant context menu.
In either case, youll see the Add Shape menu that you can see in Figure 12.10.
Figure 12.10
Add a shape to your organization chart.
12
Unlike previous versions of PowerPoint that made you choose between a sub-ordinate, coworker, or assistant shape, this version of PowerPoint makes it super simple by providing you with options that dont require you to get very familiar with org-charting terminology. You need to choose from
I I I I I
Add Shape After Add Shape Before Add Shape Above Add Shape Below Add Assistant
You will choose a different option depending on where you want to place a new shape:
I
On the same level: The first four options add a shape in relation to the position of the selected shape on the right, left, top, or bottom. All these shapes are on the same level.
218
Chapter 12 Working with SmartArt
On a lower level: The Add Assistant option places a shape which is hierarchal lower than the selected shape. On a higher level: This is not required because every organization chart has at least one shape on the highest level. If you need more shapes on this level, select the highest shape, and add another shape at the same level. However these shapes arent connected to the original shape.
Changing the Layout
You can change the layout of the assistants (hierarchal, lower shapes) in your organization chart, again in relation to a selected shape within the organization chart. Follow these steps to change the layout of the assistants:
1. Select the shape that is at a level higher than the assistants. 2. In the SmartArt Tools Design tab of the ribbon, click the Layout button to see the
menu that you can see in Figure 12.11.
Figure 12.11
Change the layout of the assistants.
3. Choose from the following four options, which are shown in Figure 12.12.
StandardThis is the normal, default layout. BothDistributes the assistants equally in columns and rows. Left HangingDistributes all assistants in a left hanging column. Right HangingDistributes all assistants in a right hanging column.
Standard Both
12
Figure 12.12
Sample assistant layouts.
Left Hanging
Right Hanging
Troubleshooting
219
Whichever of these options you choose, all assistants remain linked to the original shape. Figure 12.12 shows you samples of all the four layouts.
N OTE To change the level of a selected shape in your organization chart, click the Promote and Demote buttons in the SmartArt Tools Design tab of the ribbon.
Formatting Your Organization Chart
You can format an organization chart just as you format any other SmartArt graphic. For example, you can reposition it, change its colors, modify line width, and so on. Youll primarily do this by using the options explained earlier in this chapter for other SmartArt graphic variants, or through the Format dialog box (right-click and choose Format Shape from the menu).
For more information about formatting SmartArt graphics, see Formatting SmartArt and Commom SmartArt Procedures, earlier in this chapter, p. 208 and 212. For more information about the Format dialog box and the Drawing toolbar, see Chapter 15, p. 272. Is your organization chart is a mess? See Fixing a Problem Organization Chart in the Troubleshooting section near the end of this chapter.
You can also animate your organization chart for extra emphasis.
To learn more about animation in PowerPoint, see Chapter 16, p. 283.
CAUTION Remember to consider readability and visual clarity when you modify an organization charts defaults. Some formatting can enhance a charts appearance, but too much formatting can make it confusing orworseunreadable.
Troubleshooting
Fixing a Problem Organization Chart
I tried creating an organization chart for the first time, and its a real mess. Do I have to delete the entire slide? No, just delete the organization chart itself. From there, you can begin again. If you see a Content placeholder, click the Insert SmartArt button. If you see nothing, click the SmartArt button on the Insert tab of the ribbon. In each case, the Choose a SmartArt Graphic dialog box appears.
220
Chapter 12 Working with SmartArt
Expanding Diagram Choices
I cant create the graphic I want with the SmartArt choices. Remember that you can apply style options in the Shape Styles and Shape Effects galleries. If those options arent enough, you can create a diagram yourself from the shapes in the Insert tab of the ribbon. You can also manually design an illustration with PowerPoints drawing tools. As a last resort, create your diagram in another program (such as Visio, SmartDraw, or Illustrator) and then insert it. Also, Microsoft has allowed third-party providers to create more SmartArt graphics. In time, this will mean that there will be tons of new SmartArt graphics, and you might even get a particular style created for yourself.
Das könnte Ihnen auch gefallen
- ICT REPPORT SmartArt GraphicsDokument24 SeitenICT REPPORT SmartArt GraphicsCyrhll Jyn CasiaNoch keine Bewertungen
- Power Point Chapter - 11Dokument9 SeitenPower Point Chapter - 11Shahwaiz Bin Imran BajwaNoch keine Bewertungen
- Create A Flow Chart - Office SupportDokument7 SeitenCreate A Flow Chart - Office SupportLeandro MadeiraNoch keine Bewertungen
- SmartArt GraphicsDokument12 SeitenSmartArt GraphicsAbdullah EhsanNoch keine Bewertungen
- 1.what Are The Advantages of Power Point? State 5 AdvantageDokument4 Seiten1.what Are The Advantages of Power Point? State 5 AdvantageFar IzNoch keine Bewertungen
- CATIA V5 TutorialDokument30 SeitenCATIA V5 Tutorialkindjo100% (1)
- Working With Smart Art in PowerpointDokument8 SeitenWorking With Smart Art in PowerpointoscaryligiaNoch keine Bewertungen
- Starting Artcam Pro: Artcam Pro For Educational (V 7.2) Allows Complex 3D Reliefs To Be Created Quickly andDokument6 SeitenStarting Artcam Pro: Artcam Pro For Educational (V 7.2) Allows Complex 3D Reliefs To Be Created Quickly andIvan NikolicNoch keine Bewertungen
- QuizDokument29 SeitenQuizCHESKA BEBENoch keine Bewertungen
- 44 Tips and Tricks To Help Turbocharge Your Power Point PresentationsDokument5 Seiten44 Tips and Tricks To Help Turbocharge Your Power Point Presentationsutai88Noch keine Bewertungen
- Replace A Shape: Shape, and Then Click The Shape That You WantDokument2 SeitenReplace A Shape: Shape, and Then Click The Shape That You WantrayascribdNoch keine Bewertungen
- Creating A Look of PresentationDokument39 SeitenCreating A Look of PresentationETL LABSNoch keine Bewertungen
- GstarCAD 2015 User GuideDokument68 SeitenGstarCAD 2015 User GuideJairo OrtizNoch keine Bewertungen
- 0326 Microsoft SmartartDokument9 Seiten0326 Microsoft SmartartAssum EkibNoch keine Bewertungen
- Lec 8Dokument15 SeitenLec 8Mariam AbdelalimNoch keine Bewertungen
- PhotoView 360 Tutorial 2011Dokument8 SeitenPhotoView 360 Tutorial 2011Rajesh VenkateshNoch keine Bewertungen
- VBN 9Dokument5 SeitenVBN 9Om GaikarNoch keine Bewertungen
- Intro To Plant Design 2012 Review AnswersDokument42 SeitenIntro To Plant Design 2012 Review Answersyoi_123Noch keine Bewertungen
- SmartArt BasicsDokument16 SeitenSmartArt BasicsshaikmanojNoch keine Bewertungen
- c02 Catia v5r17 EvalDokument48 Seitenc02 Catia v5r17 EvalCostache AntonNoch keine Bewertungen
- Advanced Features MaestroDokument36 SeitenAdvanced Features MaestroAngel ColladoNoch keine Bewertungen
- Saber POS Administrator Guide PDFDokument7 SeitenSaber POS Administrator Guide PDFkrishy19Noch keine Bewertungen
- SolidWorks 2015 Learn by doing-Part 3 (DimXpert and Rendering)Von EverandSolidWorks 2015 Learn by doing-Part 3 (DimXpert and Rendering)Bewertung: 4.5 von 5 Sternen4.5/5 (5)
- PowerPoint Is A Highly Innovative and Versatile Program That Can Ensure You A Successful Communication Whether YouDokument3 SeitenPowerPoint Is A Highly Innovative and Versatile Program That Can Ensure You A Successful Communication Whether YouJenjen BautistaNoch keine Bewertungen
- Customer PTC E-Newsletter: What's New in Sheetmetal For Wildfire 2.0Dokument18 SeitenCustomer PTC E-Newsletter: What's New in Sheetmetal For Wildfire 2.0Petros IosifidisNoch keine Bewertungen
- Quick Start: Axure RPDokument14 SeitenQuick Start: Axure RPsurodjiinNoch keine Bewertungen
- Display and Share Data: Lesson Skill MatrixDokument25 SeitenDisplay and Share Data: Lesson Skill MatrixRyan WattsNoch keine Bewertungen
- SolidWorks 2016 Learn by doing 2016 - Part 3Von EverandSolidWorks 2016 Learn by doing 2016 - Part 3Bewertung: 3.5 von 5 Sternen3.5/5 (3)
- Solidworks 2018 Learn by Doing - Part 3: DimXpert and RenderingVon EverandSolidworks 2018 Learn by Doing - Part 3: DimXpert and RenderingNoch keine Bewertungen
- Excel - Create A Speedometer Chart TutorialsDokument7 SeitenExcel - Create A Speedometer Chart Tutorialsnvc_vishwanathanNoch keine Bewertungen
- Microsoft PowerPoint - ProfessionalDokument19 SeitenMicrosoft PowerPoint - Professionalumer plays gameNoch keine Bewertungen
- Creating Charts and Graphs: Calc GuideDokument36 SeitenCreating Charts and Graphs: Calc GuideE.a. MirandaNoch keine Bewertungen
- Dashboard Planning and OutliningDokument11 SeitenDashboard Planning and OutliningMazhar MahadzirNoch keine Bewertungen
- Real-Life Applications of Gnatt Charts: 1. Add The List of Tasks To The Table, Under The Task Name ColumnDokument16 SeitenReal-Life Applications of Gnatt Charts: 1. Add The List of Tasks To The Table, Under The Task Name Columnnooni vNoch keine Bewertungen
- Technique 1: Use A Picture in A Header To Mimic A WatermarkDokument3 SeitenTechnique 1: Use A Picture in A Header To Mimic A WatermarksijeshcltNoch keine Bewertungen
- Empowerment Technology Self-Learning Packet Preliminaries: Module #2-Productivity Tools: Application TechniqueDokument11 SeitenEmpowerment Technology Self-Learning Packet Preliminaries: Module #2-Productivity Tools: Application TechniqueJerlyn Cayacap OhNoch keine Bewertungen
- CALCULATION View ACCESS PRIVILEGE PROPERTIES FUNCTIONALITIESDokument98 SeitenCALCULATION View ACCESS PRIVILEGE PROPERTIES FUNCTIONALITIESRavi RoshanNoch keine Bewertungen
- The Power of A Pre-Linked ArchiCAD Template, Part 3Dokument13 SeitenThe Power of A Pre-Linked ArchiCAD Template, Part 3shpkvirage100% (1)
- Tableau Hierarchies, Bins, Joining, Blending, Parameters, GroupingDokument15 SeitenTableau Hierarchies, Bins, Joining, Blending, Parameters, Groupingpalanisamy744Noch keine Bewertungen
- Working With Smartart Graphics, Text Effects, and Page BordersDokument13 SeitenWorking With Smartart Graphics, Text Effects, and Page BordersĐỗ Thị Thu HoàNoch keine Bewertungen
- Engineering Workshop Power PointDokument4 SeitenEngineering Workshop Power PointGirish Kumar NistalaNoch keine Bewertungen
- Excel User Tips - Chart - and - GraphicDokument15 SeitenExcel User Tips - Chart - and - GraphicLeon FouroneNoch keine Bewertungen
- Getting Started Wireframing: Your First Steps To Wireframing and Prototyping With HotglooDokument18 SeitenGetting Started Wireframing: Your First Steps To Wireframing and Prototyping With Hotgloo5ongNoch keine Bewertungen
- 5 Extrude FeatureDokument30 Seiten5 Extrude Featurejehans007Noch keine Bewertungen
- Present Your Data in A Gantt Chart in ExcelDokument3 SeitenPresent Your Data in A Gantt Chart in ExceljesszeusNoch keine Bewertungen
- Microsoft PowerPoint MCQDokument13 SeitenMicrosoft PowerPoint MCQNazrul JewelNoch keine Bewertungen
- SmartArt GraphicsDokument2 SeitenSmartArt GraphicsHey LucyNoch keine Bewertungen
- Q1 Week 6 Advanced Word Processing Skills Integrating ImagesDokument4 SeitenQ1 Week 6 Advanced Word Processing Skills Integrating ImagesRazel SopritoNoch keine Bewertungen
- Getting Started With QT DesignerDokument51 SeitenGetting Started With QT DesignerDhanasekaran Anbalagan100% (3)
- Certified Solidworks Professional Advanced Weldments Exam PreparationVon EverandCertified Solidworks Professional Advanced Weldments Exam PreparationBewertung: 5 von 5 Sternen5/5 (1)
- Internet Phone Services Simplified (VoIP)Dokument176 SeitenInternet Phone Services Simplified (VoIP)sumanth83137Noch keine Bewertungen
- DLL Health 10 Q1-W7Dokument8 SeitenDLL Health 10 Q1-W7Robert ManiboNoch keine Bewertungen
- Hullabaloo (TV Series)Dokument3 SeitenHullabaloo (TV Series)ozNoch keine Bewertungen
- Unified HACKTBDokument15 SeitenUnified HACKTBKali PentesterNoch keine Bewertungen
- Optical Current TransformerDokument22 SeitenOptical Current TransformerchallaramcharanreddyNoch keine Bewertungen
- Ashik KP - Windows Engineer - 6 00 - Yrs - Bangalore LocationDokument4 SeitenAshik KP - Windows Engineer - 6 00 - Yrs - Bangalore LocationmanitejaNoch keine Bewertungen
- Introduction To SCILABDokument14 SeitenIntroduction To SCILABMertwysef DevrajNoch keine Bewertungen
- 1 - Pengenalan Enterprise ArchitectureDokument37 Seiten1 - Pengenalan Enterprise ArchitectureSILVERNoch keine Bewertungen
- 1.0 Design Andheri Khola Bridge, 1x25m 8.4m 3 GirderDokument18 Seiten1.0 Design Andheri Khola Bridge, 1x25m 8.4m 3 GirderManoj ChaudharyNoch keine Bewertungen
- Coreapb3: Nivin PaulDokument19 SeitenCoreapb3: Nivin PaulNivin PaulNoch keine Bewertungen
- Vande Bharat Exp Chair Car (CC) : Electronic Reserva On Slip (ERS)Dokument2 SeitenVande Bharat Exp Chair Car (CC) : Electronic Reserva On Slip (ERS)Subhash KumarNoch keine Bewertungen
- L8 Logistics ManagementDokument41 SeitenL8 Logistics ManagementShahmien SevenNoch keine Bewertungen
- Modern Computerized Selection of Human ResourcesDokument10 SeitenModern Computerized Selection of Human ResourcesCristina AronNoch keine Bewertungen
- NDT Technician TrainingDokument6 SeitenNDT Technician TraininglarsonndeservicesNoch keine Bewertungen
- Debugging With The PL/SQL Debugger: PhilippDokument51 SeitenDebugging With The PL/SQL Debugger: PhilippBenjytox BenjytoxNoch keine Bewertungen
- TSD OSD Portal Quick Start Guide V1.0Dokument5 SeitenTSD OSD Portal Quick Start Guide V1.0sijovow282Noch keine Bewertungen
- In-Film BrandingDokument27 SeitenIn-Film BrandingSantosh Parachuri0% (1)
- Plewa2016 - Reputation in Higher Education: A Fuzzy Set Analysis of Resource ConfigurationsDokument9 SeitenPlewa2016 - Reputation in Higher Education: A Fuzzy Set Analysis of Resource ConfigurationsAlice ChenNoch keine Bewertungen
- CTA Case Digests - 07.23.2021Dokument5 SeitenCTA Case Digests - 07.23.2021Emrico CabahugNoch keine Bewertungen
- Solar Smart Irrigation SystemDokument22 SeitenSolar Smart Irrigation SystemSubhranshu Mohapatra100% (1)
- AWS Solution Architect SampleDokument3 SeitenAWS Solution Architect SamplepandiecNoch keine Bewertungen
- 20-21 Ipads Shopping GuideDokument1 Seite20-21 Ipads Shopping Guideapi-348013334Noch keine Bewertungen
- Complaint - Burhans & Rivera v. State of New York PDFDokument34 SeitenComplaint - Burhans & Rivera v. State of New York PDFpospislawNoch keine Bewertungen
- 100 Free Fonts PDFDokument61 Seiten100 Free Fonts PDFzackiNoch keine Bewertungen
- Job Search & Interview Skills: or Some Real-World Advice That May Prove Useful To YouDokument97 SeitenJob Search & Interview Skills: or Some Real-World Advice That May Prove Useful To YouShah NawazNoch keine Bewertungen
- Snmpwalk Westermo DSL ModemDokument24 SeitenSnmpwalk Westermo DSL ModemAexNoch keine Bewertungen
- Lateral Pile Paper - Rev01Dokument6 SeitenLateral Pile Paper - Rev01YibinGongNoch keine Bewertungen
- ECEN 160 Final Project Logisim Instrs and DecoderDokument2 SeitenECEN 160 Final Project Logisim Instrs and DecoderEvandro Fernandes LedemaNoch keine Bewertungen
- Ergonomics and Facilities Planning For The Hospitality IndustryDokument5 SeitenErgonomics and Facilities Planning For The Hospitality IndustryJulie Fe de AlcaNoch keine Bewertungen
- A) Discuss The Managing Director's Pricing Strategy in The Circumstances Described Above. (5 Marks)Dokument17 SeitenA) Discuss The Managing Director's Pricing Strategy in The Circumstances Described Above. (5 Marks)Hannah KayyNoch keine Bewertungen