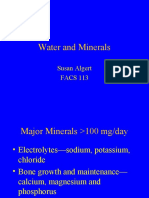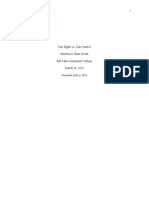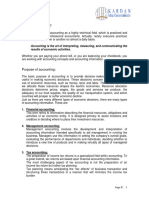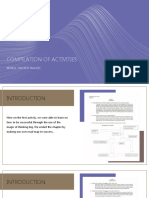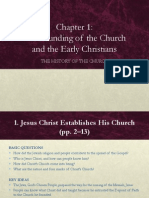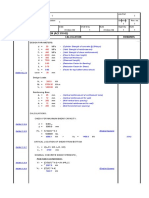Beruflich Dokumente
Kultur Dokumente
IIS 6.0 Creation
Hochgeladen von
n_ranjith_raoOriginalbeschreibung:
Copyright
Verfügbare Formate
Dieses Dokument teilen
Dokument teilen oder einbetten
Stufen Sie dieses Dokument als nützlich ein?
Sind diese Inhalte unangemessen?
Dieses Dokument meldenCopyright:
Verfügbare Formate
IIS 6.0 Creation
Hochgeladen von
n_ranjith_raoCopyright:
Verfügbare Formate
Configuring Websites in Windows .NET Server/IIS 6.
0 At times there might be situations where you need to host your ASP.NET applications from your corporate server or your own machine. A scenario where this might be needed is when you have large amounts of data on your Web site and you are concerned about the big bucks your hosting provider will charge you for disk space, bandwidth and database maintenance. Internet Information Services 6 (IIS 6) can be used for hosting your Web site. IIS 6 is a powerful platform for hosting Web sites. Creating and configuring Web sites and Virtual Directories using IIS are as easy as 1-2-3. In this section we will see how we can create a Website using IIS 6.0 and configure it. Creating a Website The first thing you need before creating a Web site using IIS 6.0 is a unique IP address that identifies your computer on the network. This address takes the form of a string of four numbers separated by periods (.). For your site to be up and running you also need a connection to the Internet. You need to lease a line from an Internet Service Provider (ISP) or a telephone company. When you open IIS Manager in Administrative Tools and select Web sites in the console tree, and right-click on default Web site and open its properties you will find that the IP address for the default Web site is All Unassigned. This means any IP address not specifically assigned to another Web site on the machine opens the Default Web site instead. A typical use for the Default Web site is to display general information like a corporate logo and contact information. Let's assume that we will use the IP address 169.16.13.211 for creating Startvbdotnet.com and C:\Startvbdotnet is the folder where the homepage for this site is located. To create the Startvbdotnet Web site, right-click on the Web Sites node and select New->Web Site to start the Web Site Creation Wizard as shown in the images below.
Click Next on the Web site creation wizard dialog and type a description for the site as shown in the image below.
After typing the description click next to open the dialog where you need to specify the IP address and port number for your Web site. As mentioned above, type 169.16.13.211 in the IP address textbox and 80 in the TCP port textbox. The dialog looks like the image below.
Click Next and specify C:\Startvbdotnet as the home directory for the site. Notice the checkbox that says "Allow anonymous access to this Web site". By default, it is checked, which means the Web site which we are creating is accessible by general public on the Internet. If you are creating an intranet site which will be used only by authenticated users then you need to uncheck this checkbox. The image below displays that.
Click Next to get to the Web Site Access Permissions dialog. By default, the Read and Run scripts checkboxes are checked which means that your Web site will run scripts such as ASP and is only a read-only Web site where users can't make changes to it. If you want users to download content from your Web site, modify it and upload the modified content then you need to check the Write checkbox. The image below displays that.
Click Next and then Finish to create the new Web site. The image below displays the new Web site which we created in IIS.
Configuring Websites in Windows .NET Server/IIS 6.0 Virtual Directories A virtual directory is a friendly name, or alias, either for a physical directory on your server hard drive that does not reside in the home directory, or for the home directory on another computer. Because an alias is usually shorter in length than the path of the physical directory, it is more convenient for users to type. The use of aliases is also secure because users do not know where your files are physically located on the server and therefore cannot use that information to modify your files. Aliases also make it easier for you to move directories in your site. Rather than changing the URL for the directory, you change the mapping between the alias and the physical location of the directory. You must create virtual directories if your Web site contains files that are located in a directory other than the home directory, or on other computer's hard drive. To use a directory on another computer, you must specify the directory's Universal Naming Convention (UNC) name, and provide a user name and password for access rights. Also, if you want to publish content from any directory not contained within your home directory, you must create a virtual directory.
Creating a Virtual Directory Let's say Startvbdotnet keeps their contacts in a folder called C:\StartvbdotnetContacts on their web server and would like users to be able to use the URL http://169.16.13.211/contacts when they need to access contact information. To do this we need to create a virtual directory that associates the /contacts portion of the URL, the alias for the virtual directory, with the physical directory C:\StartvbdotnetContacts where these documents are actually located. To create a new virtual directory, right-click on Startvbdotnet Web site and select New->Virtual Directory to start the Virtual Directory Creation Wizard. The images below display that.
Click Next and type the alias for the virtual directory, say, contacts as shown in the image below.
Click Next and specify the physical folder on the local server to map to this alias. The physical folder on the server is C:\StartvbdotnetContacts. The image below shows that.
Click Next and specify permissions for this Virtual Directory as shown in the image below.
Click Next and finish the virtual directory creation wizard. The images below displays the result. You can see the new virtual directory, contacts, with a gear symbol in the IIS wizard.
When users type http://169.16.13.211/contacts in their browser they will be shown a page with contact information for Startvbdotnet Web site. What actually happens is the content comes from a directory located outside the Web site directory but the address bar
in the browser shows that the directory is part of the Web site.
Configuring Websites in Windows .NET Server/IIS 6.0 Controlling Access to Web Site Now that we created a Web site and a virtual directory we will look at some of the administrative tasks that are required to control the Web site. The settings in this article apply only to Startvbdotnet Web site which we created in IIS and not to all Web sites under IIS. The procedure is same if you want to set the properties for all Web sites. If you want to set the following properties for all Web sites under IIS
then you need to right-click on Web Sites in IIS and select properties from the menu and follow the steps which are mentioned in this article. When you right-click on the Startvbdotnet Web site in IIS and select properties, the properties window that is displayed looks like the image below.
As you might notice from the above image the dialog box displays information as tabs, all of which are discussed below. Web Site Information (Web Site Tab) By defaut, the Web site tab is displayed when you right-click and select properties for any of the Web sites in IIS. The information under Web site tab is discussed below. Web site identification
The Web site identification part displays general information like the description of the Website, IP address and the port number it is using. Connections Connection timeout Connection timeouts are used to reduce the amount of memory resources that are consumed by idle connections. Time-out settings also allow you to specify how long server resources are allocated to specific tasks or clients. The default connection timeout setting set by IIS is 120 seconds which means that when a visitor accesses your site and has no activity on your site for 2 mins his connection will be timed out. Enable HTTP Keep-Alives Most Web browsers request that the server keep the client connection open while the server sends multiple elements like .htm files and .gif or .jpeg files to the client. Keeping the client connection open in this way is referred to as an HTTP Keep-Alive. Keep-Alive is an HTTP specification that improves server performance. HTTP KeepAlives are enabled by default in IIS. Enable Logging The logging feature allows you to collect information about user activity on your site. Information such as who has visited your site, what the visitor viewed, and when the information was last viewed, etc, can be collected with this feature. The default logging format is the W3C Extended Log File Format. You can also change the logging format based on your preferences. To change the logging format you need to make a selection from the active log format drop-down list. To set how often you want your new log file to be created click the properties button to open the Logging Properties dialog as shown in the image below.
The Logging Properties dialog shown in the image above allows you to record log information on an hourly basis or daily or weekly or monthly basis or based on file size. If you select the Weekly option then a log file is created once every week. You can also change the location of the log file on your server in the Logging Properties dialog. Performance (Performance Tab) The Performance tab let's you control the performance of your Web site, like, setting the amount of bandwidth per second and allowing the number of simultaneous connections accessing the Web site at a given time. The dialog looks like the image below.
Bandwidth throttling If the network or Internet connection used by our Web server is also used by other services such as e-mail, then we might want to limit the bandwidth used by our Web server so that it is available for those other services. If our Web server hosts more than one Web site, you can individually throttle the bandwidth used by each site. By default, bandwidth throttling is disabled. If you want to enable it, check the checkbox and enter the bandwidth you want in kbps. Web site connections Connection limits restrict the number of simultaneous client connections to our Web site. Limiting connections not only conserves memory but also protects against malicious attacks designed to overload our Web server with thousands of client requests. By default, unlimited connections are allowed. If you want to limit the
number of connections then you need to select the "Connections limited to" radio button and enter the number of connections you want to access your site at a given time. Home Directory The Home Directory tab in the properties dialog for the Web site is displayed below.
As you can see from the image above, the content for this Web site comes from the local path on the server. If you want the content for this Web site to come from another computer located on a network you need to select the radio button which says "A share located on another computer" and enter the computer on the network. Redirecting
Sometimes when your site is experiencing technical difficulties or if you are doing maintenance you need to redirect visitors to another site or to another page informing what is going on. IIS lets you redirect a Web site to a different file or folder on the same machine or to an URL on the Internet. To configure redirection you need to select the "A redirection to a URL" radio button under the home directory and choose the redirection option you want to use and specify the path as shown in the image below.
Configuring Websites in Windows .NET Server/IIS 6.0 Controlling Access to Web Site Custom Errors
You can configure Internet Information Services (IIS) to send default HTTP 1.1 error messages or custom error messages. Custom error messages can be mapped to a file name or to a URL. The image below displays Custom Errors dialog.
You can also configure your own custom error messages. To do that, click the HTTP error that you want to change, and then click Edit to open the Edit Custom Error Properties dialog as shown in the image below.
To configure your own custom error, in the Message Type list box, click either File to return a custom error file or URL to direct the request to a custom error URL on the local machine. Note that you cannot customize the following errors: 400, 403.9, 411, 414, 500, 500.11, 500.14, 500.15, 501, 503, and 505. Documents (Documents Tab)
The Documents dialog is displayed in the image below.
Enable default content page The enable default content page lets you designate the default page for your Web site. You can specify names such as index.aspx, default.aspx, login.aspx, etc. To add a new type you need to click the Add button and add the file which you want to be displayed to your users when they first enter your site. Enable document footer The enable document footer option lets you add a HTML formatted footer to each and every document on your site. By default, it is disabled. HTTP Headers (HTTP Headers Tab)
The HTTP Headers dialog looks like the image below.
Enable content expiration By default, this is disabled. If you enable content expiration and set a date then the content on your site expires after the set date. If you notice from the above image, the content for Startvbdotnet is set to expire on Tuesday, Februrary 23, 2010 at 12 AM. Content rating Content rating allows to classify your site from four predefined values which are Violence, Sex, Nudity and Language. By default, content rating is disabled. To enable content rating, click the edit Ratings button to open the Content Ratings dialog as shown in the image below.
In the Content Ratings dialog, enable the checkbox which says Enable ratings for this content and select a category under which your site falls and drag the track bar to indicate the level of the rating. You can also include an email address for contact and set an expiration date for this content as shown in the image above. Directory Security (Directory Security Tab) The Directory Security dialog looks like the image below.
Authentication and access control Authentication and access control allows us to setup access to our site using Authentication Methods. If you click the Edit button the Authentication Methods dialog that is displayed looks like the image below.
By default, the enable anonymous access checkbox is checked which means that your site will be accessed by everyone using the IUSR_COMPUTERNAME (default IIS account). If you want to enforce restrictions and want users to be authenticated before they access your site you need to set it in this dialog. IP address and domain name restrictions The IP address and domain name restrictions allows us to grant or deny access to users based on their IP address. If you click the Edit button the IP Address and Domain Name Restrictions dialog that is displayed looks like the image below.
By default, all computers will be granted access. If you want to deny/block a particular user or a group of computers then you need to select the Denied access radio button and click the Add button to open the Grant Access dialog as shown in the image below.
If you want to block a single computer enter the IP address of the machine and click OK. If you want to deny a group of computers then select the Group of computers radio button and enter the network address and Subnet mask number to deny that group. If you want to deny users based on a domain name the select the Domain name option and enter the domain name. Starting and Stopping Web site
You can start and stop a Web site in IIS manager. To start a Web site, select the Web site, right-click on it and from the menu select start/stop as shown below.
Das könnte Ihnen auch gefallen
- A Heartbreaking Work Of Staggering Genius: A Memoir Based on a True StoryVon EverandA Heartbreaking Work Of Staggering Genius: A Memoir Based on a True StoryBewertung: 3.5 von 5 Sternen3.5/5 (231)
- The Sympathizer: A Novel (Pulitzer Prize for Fiction)Von EverandThe Sympathizer: A Novel (Pulitzer Prize for Fiction)Bewertung: 4.5 von 5 Sternen4.5/5 (119)
- Never Split the Difference: Negotiating As If Your Life Depended On ItVon EverandNever Split the Difference: Negotiating As If Your Life Depended On ItBewertung: 4.5 von 5 Sternen4.5/5 (838)
- Devil in the Grove: Thurgood Marshall, the Groveland Boys, and the Dawn of a New AmericaVon EverandDevil in the Grove: Thurgood Marshall, the Groveland Boys, and the Dawn of a New AmericaBewertung: 4.5 von 5 Sternen4.5/5 (265)
- The Little Book of Hygge: Danish Secrets to Happy LivingVon EverandThe Little Book of Hygge: Danish Secrets to Happy LivingBewertung: 3.5 von 5 Sternen3.5/5 (399)
- Grit: The Power of Passion and PerseveranceVon EverandGrit: The Power of Passion and PerseveranceBewertung: 4 von 5 Sternen4/5 (587)
- The World Is Flat 3.0: A Brief History of the Twenty-first CenturyVon EverandThe World Is Flat 3.0: A Brief History of the Twenty-first CenturyBewertung: 3.5 von 5 Sternen3.5/5 (2219)
- The Subtle Art of Not Giving a F*ck: A Counterintuitive Approach to Living a Good LifeVon EverandThe Subtle Art of Not Giving a F*ck: A Counterintuitive Approach to Living a Good LifeBewertung: 4 von 5 Sternen4/5 (5794)
- Team of Rivals: The Political Genius of Abraham LincolnVon EverandTeam of Rivals: The Political Genius of Abraham LincolnBewertung: 4.5 von 5 Sternen4.5/5 (234)
- Shoe Dog: A Memoir by the Creator of NikeVon EverandShoe Dog: A Memoir by the Creator of NikeBewertung: 4.5 von 5 Sternen4.5/5 (537)
- The Emperor of All Maladies: A Biography of CancerVon EverandThe Emperor of All Maladies: A Biography of CancerBewertung: 4.5 von 5 Sternen4.5/5 (271)
- The Gifts of Imperfection: Let Go of Who You Think You're Supposed to Be and Embrace Who You AreVon EverandThe Gifts of Imperfection: Let Go of Who You Think You're Supposed to Be and Embrace Who You AreBewertung: 4 von 5 Sternen4/5 (1090)
- Her Body and Other Parties: StoriesVon EverandHer Body and Other Parties: StoriesBewertung: 4 von 5 Sternen4/5 (821)
- The Hard Thing About Hard Things: Building a Business When There Are No Easy AnswersVon EverandThe Hard Thing About Hard Things: Building a Business When There Are No Easy AnswersBewertung: 4.5 von 5 Sternen4.5/5 (344)
- Hidden Figures: The American Dream and the Untold Story of the Black Women Mathematicians Who Helped Win the Space RaceVon EverandHidden Figures: The American Dream and the Untold Story of the Black Women Mathematicians Who Helped Win the Space RaceBewertung: 4 von 5 Sternen4/5 (894)
- Elon Musk: Tesla, SpaceX, and the Quest for a Fantastic FutureVon EverandElon Musk: Tesla, SpaceX, and the Quest for a Fantastic FutureBewertung: 4.5 von 5 Sternen4.5/5 (474)
- The Unwinding: An Inner History of the New AmericaVon EverandThe Unwinding: An Inner History of the New AmericaBewertung: 4 von 5 Sternen4/5 (45)
- The Yellow House: A Memoir (2019 National Book Award Winner)Von EverandThe Yellow House: A Memoir (2019 National Book Award Winner)Bewertung: 4 von 5 Sternen4/5 (98)
- Epitalon, An Anti-Aging Serum Proven To WorkDokument39 SeitenEpitalon, An Anti-Aging Serum Proven To Workonæss100% (1)
- On Fire: The (Burning) Case for a Green New DealVon EverandOn Fire: The (Burning) Case for a Green New DealBewertung: 4 von 5 Sternen4/5 (73)
- Heat Wave Action Plan RMC 2017Dokument30 SeitenHeat Wave Action Plan RMC 2017Saarthak BadaniNoch keine Bewertungen
- APEC ArchitectDokument6 SeitenAPEC Architectsarah joy CastromayorNoch keine Bewertungen
- FACS113 MineralswebDokument51 SeitenFACS113 MineralswebMohammad Amjad KhanNoch keine Bewertungen
- Untitled Document 3Dokument10 SeitenUntitled Document 3api-457501806Noch keine Bewertungen
- 19-Year-Old Female With Hypokalemia EvaluatedDokument5 Seiten19-Year-Old Female With Hypokalemia EvaluatedMohammed AhmedNoch keine Bewertungen
- TypeDokument20 SeitenTypeakshayNoch keine Bewertungen
- New Member OrientationDokument41 SeitenNew Member OrientationM.NASIRNoch keine Bewertungen
- Guerrero vs Benitez tenancy disputeDokument1 SeiteGuerrero vs Benitez tenancy disputeAb CastilNoch keine Bewertungen
- TAFJ-H2 InstallDokument11 SeitenTAFJ-H2 InstallMrCHANTHANoch keine Bewertungen
- College Management System Micro-ProjectDokument27 SeitenCollege Management System Micro-ProjectNatashaNoch keine Bewertungen
- Portfolio HistoryDokument8 SeitenPortfolio Historyshubham singhNoch keine Bewertungen
- Diagram Illustrating The Globalization Concept and ProcessDokument1 SeiteDiagram Illustrating The Globalization Concept and ProcessAnonymous hWHYwX6Noch keine Bewertungen
- Insecticide Mode of Action Classification GuideDokument6 SeitenInsecticide Mode of Action Classification GuideJose Natividad Flores MayoriNoch keine Bewertungen
- Method Statement Soil NailedDokument2 SeitenMethod Statement Soil NailedFa DylaNoch keine Bewertungen
- Accounting Notes - 1Dokument55 SeitenAccounting Notes - 1Rahim MashaalNoch keine Bewertungen
- Reaction PaperDokument1 SeiteReaction Papermarvin125Noch keine Bewertungen
- The Ethics of Sexual Reorientation What Should Clinicians and Researchers DoDokument8 SeitenThe Ethics of Sexual Reorientation What Should Clinicians and Researchers DoLanny Dwi ChandraNoch keine Bewertungen
- Molly C. Dwyer Clerk of CourtDokument3 SeitenMolly C. Dwyer Clerk of CourtL. A. PatersonNoch keine Bewertungen
- Bullish EngulfingDokument2 SeitenBullish EngulfingHammad SaeediNoch keine Bewertungen
- SuccessDokument146 SeitenSuccessscribdNoch keine Bewertungen
- Compilation of Activities UBCVDokument13 SeitenCompilation of Activities UBCVRenell Vincent RamosNoch keine Bewertungen
- Analysis of Cocoyam Utilisation by Rural Households in Owerri West Local Government Area of Imo StateDokument11 SeitenAnalysis of Cocoyam Utilisation by Rural Households in Owerri West Local Government Area of Imo StatePORI ENTERPRISESNoch keine Bewertungen
- Module 1 in Contemporary Arts First MonthDokument12 SeitenModule 1 in Contemporary Arts First MonthMiles Bugtong CagalpinNoch keine Bewertungen
- Pharmacology of GingerDokument24 SeitenPharmacology of GingerArkene LevyNoch keine Bewertungen
- Terrestrial EcosystemDokument13 SeitenTerrestrial Ecosystemailene burceNoch keine Bewertungen
- In The United States Bankruptcy Court For The District of Delaware in Re:) ) Mervyn'S Holdings, LLC, Et Al.) Case No. 08-11586 (KG) ) ) Debtors.) Affidavit of ServiceDokument19 SeitenIn The United States Bankruptcy Court For The District of Delaware in Re:) ) Mervyn'S Holdings, LLC, Et Al.) Case No. 08-11586 (KG) ) ) Debtors.) Affidavit of ServiceChapter 11 DocketsNoch keine Bewertungen
- HOTC 1 TheFoundingoftheChurchandtheEarlyChristians PPPDokument42 SeitenHOTC 1 TheFoundingoftheChurchandtheEarlyChristians PPPSuma HashmiNoch keine Bewertungen
- HED - PterygiumDokument2 SeitenHED - Pterygiumterry johnsonNoch keine Bewertungen
- WSP - Aci 318-02 Shear Wall DesignDokument5 SeitenWSP - Aci 318-02 Shear Wall DesignSalomi Ann GeorgeNoch keine Bewertungen