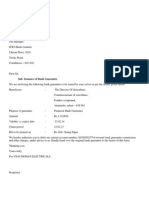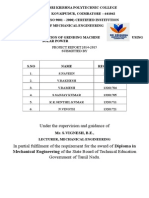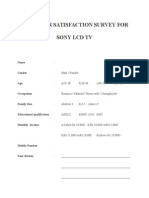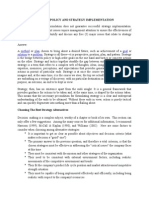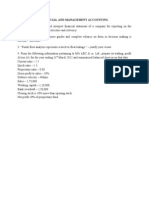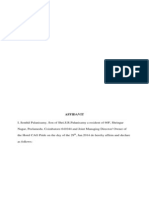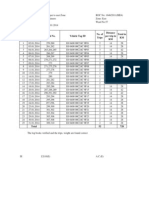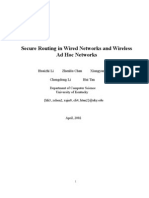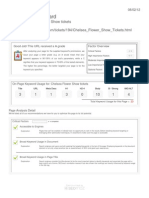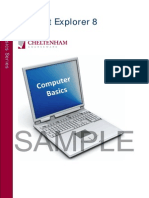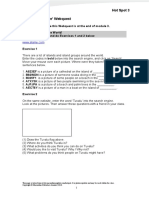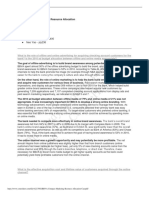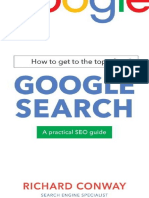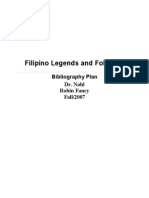Beruflich Dokumente
Kultur Dokumente
Trainers Outline
Hochgeladen von
ecemurali21Originalbeschreibung:
Copyright
Verfügbare Formate
Dieses Dokument teilen
Dokument teilen oder einbetten
Stufen Sie dieses Dokument als nützlich ein?
Sind diese Inhalte unangemessen?
Dieses Dokument meldenCopyright:
Verfügbare Formate
Trainers Outline
Hochgeladen von
ecemurali21Copyright:
Verfügbare Formate
Internet Basics
Overview/Handouts/Notes
Overview: In this class, you will teach students how to search the Internet for information. You will briefly review basic Internet navigation skills: pointing & clicking; scroll bars; using the Internet Explorer Command Buttons; how to close pop-up windows; the differences between web addresses and e-mail addresses; how to enter web addresses. You will teach students how to use specialty searches including: Maps, Shopping, News, Image, etc. You will also teach students how to evaluate the information they find and how to recognize a secure website. Schedule this class for 2 hours. Handouts: Print handouts and distribute to class: Internet Basics Exercises (4 pages) and Internet Safety; also have copies of Events & Issues available in training room. Notes: Schedule this class for 2 hours. Use the PowerPoint slides to introduce key concepts. The trainers outline includes suggestions for additional discussion points, segues from one topic to the next, and the sequence of steps during live demonstrations. There are hyperlinks on slides to the Library homepage so that you can easily move between the Internet and PowerPoint. PLT logins for Hands-on Classes: Call Help Desk for Logins if necessary.
Class Outline
I. Introduction (slide 1)
A. Pause the PowerPoint at the Class Title Slide Introduce yourself B. Tell students where the bathrooms and drinking fountains are. Let everyone know how long the class will last. C.
II.
What we will cover today (slide 2)
A. Review the slidethen briefly talk about the handouts Internet Basics Exercises; Internet Safety; Internet Explorer Command Buttons Mention that there will be two 15-minute practice sessions and time at the end for questions and answers.
III.
What is the Internet (slide 3)
A. Review slide. Additional remarks: A computer network is a set of computers that are connected to each other and able to exchange information. The computers in this room are a small part of the Librarys computer network. These computers are connected not only to each other but also to all the computers in this buildingand to all the computers in all 26 HCL librariesand ultimately to all computersall over the world that have an Internet connection. Hennepin County Library www.hclib.org Public Learning & Training 9/08 1
IV.
What do I need to connect to the Internet? (slide 4)
A. Review slide. Tip: DSL stands for Digital Subscriber Line; high-speed telephone service and wireless networking (connecting without wires using either satellites or broadband transmission towers) for accessing the Internet. B. Ask if there are any questions; however, dont let the discussion go too far a field. Dont discuss/compare various Internet service providers or computer equipment. (Some examples of Internet Service Providers: Comcast, Qwest, ATT, AOL, Earthlink)
V.
Why Use the Internet? (slide 5)
A. To search the World Wide Web--a universe of information. It is called the Web because it is made up of millions of websites linked together. Once you learn how, it is easy to move from one website to another, To send email. E-mail stands for electronic mail. B. The WWW and E-mail are two different Internet services. (see p. 2 of Handouts) C. Lets spend a few minutes talking about the differences between the WWW and E-mail
VI.
What is E-mail? (Slide 6)
A. This class focuses on finding information using websites, but we also want to talk to you briefly about e-mail because when you are a new Internet user, its easy to confuse these two Internet services. B. So, what is e-mail? (review points on the screen) C. Its easy to sign up for a free e-mail account at the Library The Library offers classes that will teach you how to create and use an e-mail account, or you can stop at the Information Desk and a librarian can get you started in setting up an account. (Free email services: Hotmail, Yahoo, Gmail)
VII.
The WWW and E-mail both use addresses (slide 7)
A. Note: this is an animated slide. B. One more important thing to know about websites and e-mail. Both Internet services use addresses. You need to be able to recognize website addresses and e-mail addresses when you see them. Heres how. Review the slidepoint out how you can tell an e-mail address from a web address C. Compare how both addresses are used: press enter to bring up fly-ins You use an e-mail address to send an electronic message You use a web address to find a website. Important difference! You cannot type an e-mail address into the address bar and send an e-mail. Hennepin County Library www.hclib.org Public Learning & Training 9/08 2
Talk about domain names here. Pay attention to the domain (the end) of a website address. It tells you what type of website it is. .com: companies or commercial sites .edu: educational sites; usually educational institutions .gov: US government sites .mil: US military site .org: private (usually non-profit) organizations Go to Library Homepage using live link and segue into review section
VIII.
Review: Browser Software: Library Home Page (live)
A. Lets spend a few minutes looking at the parts of a website. Go live to the Library home page. Think of the website as a book. Websites are collections of information. A websites main page is called a home page. It is similar to the table of contents in a book. Websites can display words, pictures, sound, and moving images or video. The words and pictures on the website are the instructions or menus that you need to operate or use the website. Ask the students to watch as you review basic navigation skills Move the pointer to show how a hyperlink changes the pointer to a handpoint and click to connect Scroll up and down using the scroll box arrows, scroll bar, and Page Up & Page Down keys Click on any hyperlinkthen use Back to leave the hyperlink C. Student Practice: Ask the class to use the browser software to find information about library hours. Point at Library Information. When the mouse pointer becomes a hand, click using the left mouse button. Click on Locations & Hours. Select Homepage of where youre training Navigate the page. Use the scroll bars. Point out the map & driving directions. Explain features of library home page. Click Back. Ask everyone to return to the library home page by clicking on the Home icon or red HCL logo.
IX.
Review: Entering a Web Address (Slide 8)
Use the link to Librarys home page and tell students to watch while you demonstrate how to enter a web address
X.
Avoid Mistakes when You Type in the Address (Slide 9)
A. Note: this is an animated slidePress enter to have these talking points display: Check for typos (press enter) Include all periods, hyphens, underscores and backslashes (press enter) Hennepin County Library www.hclib.org Public Learning & Training 9/08 3
Leave no empty spaces (press enter)
XI.
Pop-ups (slide 10)
A. Before we move ahead to our first practice session, I want to talk to you about Pop-ups. B. Pop-ups are separate windows that literally pop-up on some websites. C. Pop-ups are usually advertisements or surveys D. They are annoying because the pop-up ads can prevent you from using the website until you close the window (Many Internet Service Providers provide software that allows you to block Pop Ups) E. To close the window, you click on the X on the top right hand corner.
XII.
CNN with Pop-up ad (slide 11 and 12)
A. Here is what a pop-up ad looks like B. Before I can click on anything on this websiteI need to close this window C. To do that, I would click the X in the box (use the pointer) Click on the X- PPT advances to slide 12. Use the live link to go to the Library homepageInternet Search
XIII.
First Hands on Practice Session (Slide 13) 15 minutesbe certain to time this session to keep the class moving.
A. Connect to the Library home page using the hyperlink. Make sure all the students are on the Librarys home page www.hclib.org. Invite them to go on with their hands-on practice . . . Trainer can close the live link to the Library homepage so that slide12 (hands-on practice) is displayed. B. Hands-on Practice for Students: Students can practice how to enter website addresses using the websites listed on slide 13 or on p.1 of the exercises. Invite students to ask questions during this time C. At the end of the practice session, ask students to return to the Library homepage either by hitting home or by entering the Library website address (Now that we know how to enter a web address, what do you do if you dont know the web address? Then you can use an Internet Search Engine)
XIV.
Internet Search Engines (slide 14)
A. What are Internet search engines? Review the points on the slide.
XV.
Internet Search Engines (slide 15)
A. Where can I find an Internet Search engine? (go live here) Use the link to the Librarys home page to show students where to find Internet Search Engine page Click on Reference & Research or Internet, bottom of left side bar Hennepin County Library www.hclib.org Public Learning & Training 9/08 4
XVI.
Second Hands-on Practice Session (slide 16) Keyword Searching. 15 minutes
A. First, make sure that all students are on the Internet Search page. B. Ask students to look at p. 4 of handout: Keyword Searching This includes practice Internet searches and helpful tips that will help you improve your search results. Use the hyperlink in the bottom right hand corner to go live to the homepage. Lead a live demonstration of one search to get students started. Begin at the Internet Search Tab Click on Google Note: Stick to Keyword Searching Handout (p. 4) for
guidance
C. Enter a search using keywords -- the trainers subject of choice D. Point out important facts about the search results: Number of hits (volume of information available makes it important to know a few search tips and trickswe cover those later) Sponsored linksthe creators of these websites pay Google to present their sites prominently on the pagewhere you are more likely to see it Pick a site to click onlet everyone take a look. Then ask everyone to click Home Have students click on Home, then Internet Search Tab, then Google. Allow students to do practice exercises while trainer and assistants float around helping students Students can use Google or Yahoo for searching; Use practice exercises on p. 4 or 5 At the end of practice session, ask students to go to www.yahoo.com
XVII.
Finding Maps, Pictures, Music and more (live)
A. Segue: We have reviewed some basic keyword searching tips to help you find information on the Internet. Now we are going to focus on finding specific kinds of information on the Internet including: maps, images, product information and news stories. B. On Yahoos opening page, you can see the special kinds of searches available through Yahoo!: Web searches, Images, Video, Directory, Local, News, and Shopping. Search: white Pontiac Grand Am; daffodils; white daffodils To select one of these searches, you would simply click on the tab and then type in your keyword. C. Different Internet search engines offer different kinds of tools for finding specific kinds of information like images, music and video files. Try out several Internet search tools and decide which one best meets your needs. Read the help menus in order to learn special features and techniques for using each Internet search tool Hennepin County Library www.hclib.org Public Learning & Training 9/08 5
Page 4 of the exercises gives you some practice searches to do using Yahoo! and Google. You can practice these at the end of class or at home or in the Library at another time.
XVIII.
Maps and Driving Directions
A. Transition into new topic: Another reason to use the Internet is because its a great way to find maps and driving directions. Today well be using _____________ , but there are many other popular sites for finding driving directions (Google, Yahoo, Ask.com, MapQuest) B. Ask students to enter (whatever website trainer chooses) Guide everyone through the exercise. First, ask students to enter their home address and click Search. (Trainer can enter a HCL Library address) Demonstrate how to click on the blue buttons on the left side bar to change the level of detail on the map (zoom in and zoom out) Point out the links at the top of the map: Printable version and Email map. Ask students to click on the icon for Directions. Get driving directions from your home (students) or library (trainer) to Kansas City, Mo. Or use a more specific destinationfrom students home address to a Library, for example. Talk briefly about content displayed on the screen Show students that you can search for nearby businesses, restaurants, theaters, etc. Use the Find Nearby search boxes. Also, mention that many of the links you see are advertisements. You can click on any of them and a new page will open in a separate window. Transition into Internet Safety & Secure Websites
XIX.
Secure Websites (slide 17)refer students to Internet Safety handout and talk
briefly about the bullet points at the top of page 1. (Helpful information if you have children or grandchildren) Then move into Recognizing a Secure Website section using the points on Slide 17. A. Note: this is an animated slide. Review the information on the slide. Press enter to introduce these talking points: note the Security lock in on page the enter time. If you shop online (press enter) Look for the padlock (press enter) Look for https . . . (press enter) Dont enter personal information (press enter) Lets try what weve learned . . . B. Use the link to go live to Amazon.com. Have students type in the website: www.amazon.com C. Have students click on any item on the screen. When item information is displayed, click on Add to Shopping Cart, then click on Proceed to Checkout. Hennepin County Library www.hclib.org Public Learning & Training 9/08 6
D. The screen appears to sign into your account or create an account. Point out the padlock and the https that appears in the address bar meaning that the website is now secured. Ask students if there are questions about secure websites. Return to PowerPoint Slide 17
XX.
Important Internet Facts (slide 18)
A. Review slide. Other things to remember: The Internet is constantly evolving and changing. Sites can change content, graphics, and overall look very frequently. B. (slide 19) Show Cartoon to emphasize importance of evaluating websites
XXI.
Tips for Evaluating Websites (slide 20)
A. Review slide. Note that p.2 of the Internet Safety handout includes important tips for evaluating websites.
XXII.
Website Authors & Publishers (slide 21)
A. Review the information on the slide. (show examples of good and bad sites) B. (Optional) Show a good website: www.diabetes.org (ADA) C. (Optional) Show bad or hoax website:
http://www.alaska.net/~clund/e_djublonskopf/Flatearthsociety.htm or
D. E. F. G. H.
I.
http://descy.50megs.com/Emankato/mankato.html (Mankato, MN) Acknowledge that learning to evaluate websites takes practice . . . let the Library help you out. Use the hyperlink to go live to the Library home page Subject Guides Pause on the Reference & Research page. Suggest that students use the Librarys subject guides to find great websites selected by librarians. Pick Health & Wellness Students can explore these websites to learn what to expect in a good website Easy navigation Good organization Great information Point out that the subject guides are divided into two sections: databases & websites. Remind students the Internet is not the only or even the bestplace to look for information Highlight library databasesavailable from home and in the library Databases contain information that has already been evaluated for authority, accuracy, and usefulness. Point out 55+ website
Hennepin County Library www.hclib.org
Public Learning & Training 9/08
XXIII.
Where to Learn More (slide 22)
A. Hennepin County Library Classesrefer to Events & Classes catalog B. Community Educationespecially good for computer classes on other kinds of software C. Technology Subject Guide D. Senior Net www.seniornet.org E. Show students the Extranet to find additional handouts
XXIV.
Thanks for attending (slide 23)
A. Ask if there are any final questions. B. Please fill out the online class surveywell assist you! C. Show where to find the online survey. Under Events & Classes, then Classes, then Class Survey.
Hennepin County Library www.hclib.org
Public Learning & Training 9/08
Das könnte Ihnen auch gefallen
- The Subtle Art of Not Giving a F*ck: A Counterintuitive Approach to Living a Good LifeVon EverandThe Subtle Art of Not Giving a F*ck: A Counterintuitive Approach to Living a Good LifeBewertung: 4 von 5 Sternen4/5 (5794)
- The Little Book of Hygge: Danish Secrets to Happy LivingVon EverandThe Little Book of Hygge: Danish Secrets to Happy LivingBewertung: 3.5 von 5 Sternen3.5/5 (400)
- Sub: Issuance of Bank GuaranteeDokument1 SeiteSub: Issuance of Bank Guaranteeecemurali21Noch keine Bewertungen
- Under The Supervision and Guidance Of: Mechanical Engineering of The State Board of Technical EducationDokument1 SeiteUnder The Supervision and Guidance Of: Mechanical Engineering of The State Board of Technical Educationecemurali21Noch keine Bewertungen
- Survey ReportDokument6 SeitenSurvey Reportecemurali21Noch keine Bewertungen
- Business Policy and Strategy ImplementationDokument8 SeitenBusiness Policy and Strategy Implementationecemurali21Noch keine Bewertungen
- Financial and Management AccountingDokument1 SeiteFinancial and Management Accountingecemurali21Noch keine Bewertungen
- Resume For Web Development Company (28.11.2012)Dokument4 SeitenResume For Web Development Company (28.11.2012)ecemurali21Noch keine Bewertungen
- Principles of ManagementDokument8 SeitenPrinciples of Managementecemurali210% (1)
- AffidavitDokument2 SeitenAffidavitecemurali21Noch keine Bewertungen
- Book 1Dokument5 SeitenBook 1ecemurali21Noch keine Bewertungen
- AffidavitDokument2 SeitenAffidavitecemurali21Noch keine Bewertungen
- VHDL IntroductionDokument162 SeitenVHDL Introductionecemurali21Noch keine Bewertungen
- Secure Routing in Wired Networks and Wireless Ad Hoc NetworksDokument34 SeitenSecure Routing in Wired Networks and Wireless Ad Hoc Networksecemurali21Noch keine Bewertungen
- Shoe Dog: A Memoir by the Creator of NikeVon EverandShoe Dog: A Memoir by the Creator of NikeBewertung: 4.5 von 5 Sternen4.5/5 (537)
- Hidden Figures: The American Dream and the Untold Story of the Black Women Mathematicians Who Helped Win the Space RaceVon EverandHidden Figures: The American Dream and the Untold Story of the Black Women Mathematicians Who Helped Win the Space RaceBewertung: 4 von 5 Sternen4/5 (895)
- The Yellow House: A Memoir (2019 National Book Award Winner)Von EverandThe Yellow House: A Memoir (2019 National Book Award Winner)Bewertung: 4 von 5 Sternen4/5 (98)
- The Emperor of All Maladies: A Biography of CancerVon EverandThe Emperor of All Maladies: A Biography of CancerBewertung: 4.5 von 5 Sternen4.5/5 (271)
- A Heartbreaking Work Of Staggering Genius: A Memoir Based on a True StoryVon EverandA Heartbreaking Work Of Staggering Genius: A Memoir Based on a True StoryBewertung: 3.5 von 5 Sternen3.5/5 (231)
- Never Split the Difference: Negotiating As If Your Life Depended On ItVon EverandNever Split the Difference: Negotiating As If Your Life Depended On ItBewertung: 4.5 von 5 Sternen4.5/5 (838)
- Grit: The Power of Passion and PerseveranceVon EverandGrit: The Power of Passion and PerseveranceBewertung: 4 von 5 Sternen4/5 (588)
- On Fire: The (Burning) Case for a Green New DealVon EverandOn Fire: The (Burning) Case for a Green New DealBewertung: 4 von 5 Sternen4/5 (73)
- Elon Musk: Tesla, SpaceX, and the Quest for a Fantastic FutureVon EverandElon Musk: Tesla, SpaceX, and the Quest for a Fantastic FutureBewertung: 4.5 von 5 Sternen4.5/5 (474)
- Devil in the Grove: Thurgood Marshall, the Groveland Boys, and the Dawn of a New AmericaVon EverandDevil in the Grove: Thurgood Marshall, the Groveland Boys, and the Dawn of a New AmericaBewertung: 4.5 von 5 Sternen4.5/5 (266)
- The Unwinding: An Inner History of the New AmericaVon EverandThe Unwinding: An Inner History of the New AmericaBewertung: 4 von 5 Sternen4/5 (45)
- Team of Rivals: The Political Genius of Abraham LincolnVon EverandTeam of Rivals: The Political Genius of Abraham LincolnBewertung: 4.5 von 5 Sternen4.5/5 (234)
- The World Is Flat 3.0: A Brief History of the Twenty-first CenturyVon EverandThe World Is Flat 3.0: A Brief History of the Twenty-first CenturyBewertung: 3.5 von 5 Sternen3.5/5 (2259)
- The Gifts of Imperfection: Let Go of Who You Think You're Supposed to Be and Embrace Who You AreVon EverandThe Gifts of Imperfection: Let Go of Who You Think You're Supposed to Be and Embrace Who You AreBewertung: 4 von 5 Sternen4/5 (1090)
- The Hard Thing About Hard Things: Building a Business When There Are No Easy AnswersVon EverandThe Hard Thing About Hard Things: Building a Business When There Are No Easy AnswersBewertung: 4.5 von 5 Sternen4.5/5 (344)
- The Sympathizer: A Novel (Pulitzer Prize for Fiction)Von EverandThe Sympathizer: A Novel (Pulitzer Prize for Fiction)Bewertung: 4.5 von 5 Sternen4.5/5 (121)
- Her Body and Other Parties: StoriesVon EverandHer Body and Other Parties: StoriesBewertung: 4 von 5 Sternen4/5 (821)
- Validity Lessonplan IntermediateDokument4 SeitenValidity Lessonplan IntermediateGlaiza Dalayoan FloresNoch keine Bewertungen
- Lecture 3 - Internet and WWW DropboxDokument52 SeitenLecture 3 - Internet and WWW DropboxmeshNoch keine Bewertungen
- Water Restoration CompaniesDokument5 SeitenWater Restoration CompaniesDorrishxdqNoch keine Bewertungen
- To Design and Develop A Mechanism For Text Mining: Galgotias College of Engineering and TechnologyDokument16 SeitenTo Design and Develop A Mechanism For Text Mining: Galgotias College of Engineering and TechnologyShashi Kant RawatNoch keine Bewertungen
- Google Business Map - 21 Business Opportunities in 21 CountriesDokument52 SeitenGoogle Business Map - 21 Business Opportunities in 21 CountriesDeepak Gupta (DG)Noch keine Bewertungen
- RC 10 1.lectDokument310 SeitenRC 10 1.lectSaurabh ChakravartyNoch keine Bewertungen
- Unit 4 AMCDokument36 SeitenUnit 4 AMCKarthikNoch keine Bewertungen
- How The Internet WorksDokument23 SeitenHow The Internet WorksAristotle Manicane GabonNoch keine Bewertungen
- EPSTEIN & ROBERTSON 2017-A Method For Detecting Bias in Search Rankings-AIBRTDokument5 SeitenEPSTEIN & ROBERTSON 2017-A Method For Detecting Bias in Search Rankings-AIBRTTechCrunchNoch keine Bewertungen
- The Ultimate Guide To Becoming A Local SEO PRODokument19 SeitenThe Ultimate Guide To Becoming A Local SEO PROJayasurya IpsNoch keine Bewertungen
- Unit 1. Information and Comunication Technologies: Initial SituationDokument20 SeitenUnit 1. Information and Comunication Technologies: Initial SituationrisanpalNoch keine Bewertungen
- 04 Data Mining-ApplicationsDokument6 Seiten04 Data Mining-ApplicationsRaj EndranNoch keine Bewertungen
- Internet Explorer 8 Basics ManualDokument0 SeitenInternet Explorer 8 Basics ManualAdriana BarjovanuNoch keine Bewertungen
- Hot Spot 3 Islands in Danger' WebquestDokument5 SeitenHot Spot 3 Islands in Danger' WebquestCintia GorriniNoch keine Bewertungen
- Boolean Searching LessonDokument14 SeitenBoolean Searching LessonPradeep Dhar100% (1)
- Grimm, Todd-User's Guide To Rapid Prototyping-Society of Manufacturing Engineers (SME) (2004)Dokument420 SeitenGrimm, Todd-User's Guide To Rapid Prototyping-Society of Manufacturing Engineers (SME) (2004)Raghu100% (1)
- War10ck Sniffers KaliDokument19 SeitenWar10ck Sniffers KaliSIR WAR10CKNoch keine Bewertungen
- BCA Sem-III & IV (NEW) 2019 PDFDokument34 SeitenBCA Sem-III & IV (NEW) 2019 PDFShweta JoshiNoch keine Bewertungen
- Schutt Paginile 53 87Dokument36 SeitenSchutt Paginile 53 87Roxana UngureanuNoch keine Bewertungen
- Internet Marketing Textbook PDFDokument229 SeitenInternet Marketing Textbook PDFRishi ShrivastavaNoch keine Bewertungen
- From Research To Revenue: Module 3: Preparation of Patent Search & Analysis ReportDokument34 SeitenFrom Research To Revenue: Module 3: Preparation of Patent Search & Analysis ReportBanty MehtaNoch keine Bewertungen
- Basics of Marketing (Assignment)Dokument3 SeitenBasics of Marketing (Assignment)RevathiNoch keine Bewertungen
- This Study Resource Was: Team 8Dokument6 SeitenThis Study Resource Was: Team 8Joaquín Norambuena Escalona100% (5)
- SAD Final Requirement (RAMOS, Annrou)Dokument23 SeitenSAD Final Requirement (RAMOS, Annrou)AnnrouNoch keine Bewertungen
- Labview Datafinder Toolkit: My Datafinder and Datafinder ServerDokument10 SeitenLabview Datafinder Toolkit: My Datafinder and Datafinder ServerAlex AguirreNoch keine Bewertungen
- Mark MorrisseyDokument43 SeitenMark MorrisseyKara SwisherNoch keine Bewertungen
- Conway R How To Get To The Top of Google Search A PracticalDokument218 SeitenConway R How To Get To The Top of Google Search A PracticalМарина ШиловаNoch keine Bewertungen
- Human-Induced Vibration of Steel Structures (Hivoss)Dokument25 SeitenHuman-Induced Vibration of Steel Structures (Hivoss)Stephen Hicks0% (1)
- 601 Bibplan FancyDokument19 Seiten601 Bibplan FancyRegz GasparNoch keine Bewertungen
- M CommerceDokument91 SeitenM CommerceluckyNoch keine Bewertungen