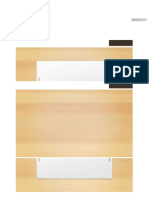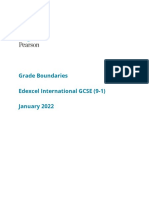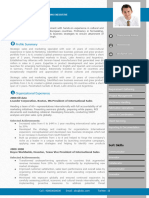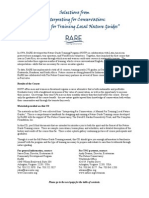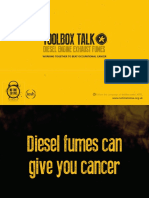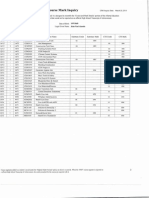Beruflich Dokumente
Kultur Dokumente
JavaTMSE - 6doc
Hochgeladen von
scribd_naufragoOriginalbeschreibung:
Originaltitel
Copyright
Verfügbare Formate
Dieses Dokument teilen
Dokument teilen oder einbetten
Stufen Sie dieses Dokument als nützlich ein?
Sind diese Inhalte unangemessen?
Dieses Dokument meldenCopyright:
Verfügbare Formate
JavaTMSE - 6doc
Hochgeladen von
scribd_naufragoCopyright:
Verfügbare Formate
Java SE 6 Release Notes
TM
Microsoft Windows Installation (32-bit)
JDK Documentation
System Requirements
See supported System Configurations for information about supported platforms, operating systems, desktop managers, and browsers. The minimum physical RAM is required to run graphically based applications. More RAM is recommended for applets running within a browser using the Java Plugin. Running with less memory may cause disk swapping which has a severe effect on performance. Very large programs may require more RAM for adequate performance. This installation requires Windows Installer 2.0 to be on your machine. For more details, see the Troubleshooting the Installation section . For the amount of disk space required, see Windows Disk Space Requirements. Note - The JDK has two version numbers -- external version number (6) and an internal version number (1.6.0). Note - Trying to install the JDK on a non-supported version of Microsoft Windows or on a machine that doesn't have a sufficiently up-to-date Service Pack will cause the installer to generate this warning: "We recommend that you do not install this Java platform for the following reasons: This Java platform does not support the operating system or operating-system service pack on this machine." See the system requirements above for information on supported configurations of Microsoft Windows.
Installation Instructions
In this procedure, you will run the self-installing executable to unpack and install the JDK software bundle. As part of the JDK, this installation includes an option to include the public Java Runtime Environment. (The JDK also contains a private JRE for use only by its tools.) For issues related to Windows Online Installation and Java Update, see the Windows Online Installation and Java Update FAQ. See this note on Proxy Settings and Authentication. Troubleshooting - If you have any difficulties, see the Troubleshooting section at the end of this document or submit a bug report for your installation problem.
Note - For any text on this page containing the following notation, you must substitute the appropriate update version number for the notation.
<version>
For example, if you were downloading the installer for update 1.6.0_01, the following file name:
jdk-6<version>-windows-i586.exe
would become:
jdk-6u1-windows-i586.exe
1. Check the download file size (Optional)
If you save the self-installing executable to disk without running it from the download page at the web site, notice that its byte size is provided on the download page. Once the download has completed, check that you have downloaded the full, uncorrupted software file.
2. Run the JDK installer
You must have administrative permissions in order to install the JDK on Microsoft Windows. The file jdk-6u1<version>-windows-i586-i.exe is the JDK installer. If you downloaded it instead of running it directly from the web site, double-click on the installer's icon. Then follow the instructions the installer provides. The installer may ask you to reboot your computer. When done with the installation, you can delete the download file to recover disk space.
Installed Directory Tree The JDK has the directory structure shown below.
The JDK has the option of installing public JRE and JavaDB. For more information on JRE installation see the JRE Installation page.
JDK Silent Installation You can perform a silent JDK installation by using the command-line arguments. The following arguments install JDK silently and provide an option of installing public JRE and JavaDB.
JDK installs public jre and javadb in the silent mode. Use the command jdk.exe /s
JDK does not install public jre, but installs javadb in the silent mode. Use the command jdk.exe /s
ADDLOCAL="ToolsFeature,DemosFeature,SourceFeature,JavaDBFeature"
JDK does not install javadb, but installs public jre in the silent mode. Use the command jdk.exe /s
ADDLOCAL="ToolsFeature,DemosFeature,SourceFeature,PublicjreFeatu re"
JDK does not install either javadb or public jre in the silent mode.
Use the command jdk.exe /s
ADDLOCAL="ToolsFeature,DemosFeature,SourceFeature"
Install public jre and javadb to the specified directories. Use the command jdk.exe /s /INSTALLDIRPUBJRE=c:\test\
/INSTALLDIRJAVADB=c:\testdb\
Note - Some of the arguments work only with 6u15 and higher releases.
3. If you want to run Netscape 7.x, Mozilla 1.x, or Firefox 1.x with Java Plugin, do
this:
Exit the Netscape 7.x, Mozilla 1.x, or Firefox 1.x browser and all of its "objects" (Messenger, Composer ...); If the Quick Launch feature is enabled, disable it; Then restart Netscape 7.x, Mozilla 1.x, or Firefox 1.x.
4. Update the PATH variable (Optional)
You can run the JDK without setting the PATH variable, or you can optionally set it as a convenience. Should I set the PATH variable? Set the PATH variable if you want to be able to conveniently run the JDK executables (javac.exe, java.exe, javadoc.exe, etc.) from any directory without having to type the full path of the command. If you don't set the PATH variable, you need to specify the full path to the executable every time you run it, such as:
C:> "\Program Files\Java\jdk1.6.0_<version>\bin\javac" MyClass.java
It's useful to set the PATH permanently so it will persist after rebooting. How do I set the PATH permanently? To set the PATH permanently, add the full path of the jdk1.6.0_<version>\bin directory to the PATH variable. Typically this full path looks something like C:\Program Files\Java\jdk1.6.0_<version>\bin. Set the PATH as follows on Microsoft Windows: Click Start > Control Panel > System on Windows XP or Start > Settings > Control Panel > System on Windows 2000. b. Click Advanced > Environment Variables. c. Add the location of bin folder of JDK installation for PATH in User Variables and System Variables. A typical value for PATH is:
a.
C:\Program Files\Java\jdk1.6.0_<version>\bin
PATH environment variable is a series of directories separated by semi-colons (;) and is not case sensitive. Microsoft Windows looks for programs in the PATH directories in order, from left to right. You should only have one bin directory for a JDK in the path at a time. Those following the first instance are ignored. If one is already present, update it to jdk1.6.0_<version>\bin. If you are not sure where to add the path, add it to the right end of the PATH in the User Variables. The new path takes effect in each new command window you open after setting the PATH variable.
5. Start using the JDK!
Your computer system should now be ready to use the JDK. In this step, you'll run some simple commands to make sure it is working properly. If you are new to developing and running programs in the Java programming language, see The Java Tutorial online for some guidance. Note especially the tutorial trails under the heading Trails Covering the Basics. You can also download the JDK documentation from the JDK download page.
Uninstalling the JDK
If you should ever want to uninstall the JDK, use the "Add/Remove Programs" utility in the Microsoft Windows Control Panel.
Location of VM Library Files (jvm.dll)
If you use the Invocation API to launch an application directly rather than using the Java application launcher, be sure to use the correct paths to invoke the Java HotSpot Client Virtual Machine (VM) or Java HotSpot Server VM, as desired. The path within the JDK to the Java HotSpot Client VM is: jre/bin/client/jvm.dll (on x86) The path to the Java HotSpot Server VM is: jre/bin/server/jvm.dll (on x86) jre/bin/server/jvm.dll (on IA64) The corresponding locations in the Java SE Runtime Environment begin with jre1.6.0 instead of jre. The Exact VM and Classic VM are no longer part of the JDK, and existing code that uses the Invocation API to launch an application based on old paths to the Exact or Classic VMs will not work.
Troubleshooting the Installation
Below are some tips for working around problems that are sometimes seen during or following an installation. For more troubleshooting information, see the Java FAQ.
If you see the error message "config.nt. The system file is not suitable for running MS-DOS and Microsoft Windows Applications. " when you try to launch the installer on Microsoft Windows 2000 then there is a problem with the %SystemRoot%\System32\COMMAND.COM file To resolve the error see the article at http://support.microsoft.com/support/kb/articles/Q142/2/71.asp.
If you see the error message "corrupt cabinet file" then the file you have downloaded is corrupted. Check the file size against the expected file size listed in these instructions. If they don't match, try downloading the bundle again. A cabinet file contains compressed application, data, resource and DLL files.
If you see the error message "System Error during Decompression" then you might not have enough space on the disk that contains your TEMP directory.
If you see the error message " This program cannot be run in DOS mode." then do the following: 1. Open the MS-DOS shell or Command Prompt window 2. Right-click on the title bar 3. Select Properties 4. Choose the Program tab 5. Push the Advanced button 6. Make sure the item "Prevent MS-DOS-based programs from detecting Windows" is unchecked 7. Select OK 8. Select OK again 9. Exit the MS-DOS shell 10. Restart your computer. Private vs. public JRE - Installing the JDK installs a private Java SE Runtime Environment (JRE) and optionally a public copy. The private JRE is required to run the tools included with the JDK. It has no registry settings and is contained entirely in a jre directory (typically at C:\Program Files\jdk1.6.0\jre) whose location is known only to the JDK. On the other hand, the public JRE can be used by other Java applications, is contained outside the JDK (typically at C:\Program Files\Java\jre1.6.0), is registered with the Windows registry (at HKEY_LOCAL_MACHINE\SOFTWARE\JavaSoft), can be removed using Add/Remove Programs, might or might not be registered with browsers, and might or might not have java.exe copied to the Windows system directory (making it the default system Java platform or not).
Creating source files in Notepad - In Microsoft Windows, when you create a new file in Microsoft Notepad and then save it for the first time, Notepad normally adds the .txt extension to the filename. Therefore, a file you name Test.java is saved as Test.java.txt. It's important to note that you cannot see the .txt extension unless you turn on the viewing of file extensions (in Microsoft Windows Explorer, uncheck "Hide file extensions for known file types" under Folder Options). To prevent the .txt extension, enclose the filename in quotation marks, such as "Test.java", when typing it into the Save As dialog box. On the other hand, Microsoft WordPad does not add a file extension if you provide one -- you must save the file as "Text Document".
Choosing an installation path containing characters that are not part of the system code page - On Windows 2000, XP, and 2003, it is possible to name directories using characters that are not part of the system locale's code page. If such a directory is part of the installation path, then generic error 1722 occurs, and installation is not completed. Error 1722 is an Install Shield error code. It indicates that the installation process has failed. The exact reason for this error is not known at this time. To prevent this problem, make sure that the user and system locales are identical, and that the installation path only contains characters that are part of the system locale's code page. User and system locales can be set in the Regional Options or Regional Settings control panel.
Das könnte Ihnen auch gefallen
- A Heartbreaking Work Of Staggering Genius: A Memoir Based on a True StoryVon EverandA Heartbreaking Work Of Staggering Genius: A Memoir Based on a True StoryBewertung: 3.5 von 5 Sternen3.5/5 (231)
- The Sympathizer: A Novel (Pulitzer Prize for Fiction)Von EverandThe Sympathizer: A Novel (Pulitzer Prize for Fiction)Bewertung: 4.5 von 5 Sternen4.5/5 (121)
- Grit: The Power of Passion and PerseveranceVon EverandGrit: The Power of Passion and PerseveranceBewertung: 4 von 5 Sternen4/5 (588)
- Never Split the Difference: Negotiating As If Your Life Depended On ItVon EverandNever Split the Difference: Negotiating As If Your Life Depended On ItBewertung: 4.5 von 5 Sternen4.5/5 (838)
- The Little Book of Hygge: Danish Secrets to Happy LivingVon EverandThe Little Book of Hygge: Danish Secrets to Happy LivingBewertung: 3.5 von 5 Sternen3.5/5 (400)
- Devil in the Grove: Thurgood Marshall, the Groveland Boys, and the Dawn of a New AmericaVon EverandDevil in the Grove: Thurgood Marshall, the Groveland Boys, and the Dawn of a New AmericaBewertung: 4.5 von 5 Sternen4.5/5 (266)
- The Subtle Art of Not Giving a F*ck: A Counterintuitive Approach to Living a Good LifeVon EverandThe Subtle Art of Not Giving a F*ck: A Counterintuitive Approach to Living a Good LifeBewertung: 4 von 5 Sternen4/5 (5794)
- Her Body and Other Parties: StoriesVon EverandHer Body and Other Parties: StoriesBewertung: 4 von 5 Sternen4/5 (821)
- The Gifts of Imperfection: Let Go of Who You Think You're Supposed to Be and Embrace Who You AreVon EverandThe Gifts of Imperfection: Let Go of Who You Think You're Supposed to Be and Embrace Who You AreBewertung: 4 von 5 Sternen4/5 (1090)
- The World Is Flat 3.0: A Brief History of the Twenty-first CenturyVon EverandThe World Is Flat 3.0: A Brief History of the Twenty-first CenturyBewertung: 3.5 von 5 Sternen3.5/5 (2259)
- The Hard Thing About Hard Things: Building a Business When There Are No Easy AnswersVon EverandThe Hard Thing About Hard Things: Building a Business When There Are No Easy AnswersBewertung: 4.5 von 5 Sternen4.5/5 (345)
- Shoe Dog: A Memoir by the Creator of NikeVon EverandShoe Dog: A Memoir by the Creator of NikeBewertung: 4.5 von 5 Sternen4.5/5 (537)
- The Emperor of All Maladies: A Biography of CancerVon EverandThe Emperor of All Maladies: A Biography of CancerBewertung: 4.5 von 5 Sternen4.5/5 (271)
- Team of Rivals: The Political Genius of Abraham LincolnVon EverandTeam of Rivals: The Political Genius of Abraham LincolnBewertung: 4.5 von 5 Sternen4.5/5 (234)
- Hidden Figures: The American Dream and the Untold Story of the Black Women Mathematicians Who Helped Win the Space RaceVon EverandHidden Figures: The American Dream and the Untold Story of the Black Women Mathematicians Who Helped Win the Space RaceBewertung: 4 von 5 Sternen4/5 (895)
- The New Order of BarbariansDokument39 SeitenThe New Order of Barbariansbadguy100% (1)
- Elon Musk: Tesla, SpaceX, and the Quest for a Fantastic FutureVon EverandElon Musk: Tesla, SpaceX, and the Quest for a Fantastic FutureBewertung: 4.5 von 5 Sternen4.5/5 (474)
- On Fire: The (Burning) Case for a Green New DealVon EverandOn Fire: The (Burning) Case for a Green New DealBewertung: 4 von 5 Sternen4/5 (74)
- The Yellow House: A Memoir (2019 National Book Award Winner)Von EverandThe Yellow House: A Memoir (2019 National Book Award Winner)Bewertung: 4 von 5 Sternen4/5 (98)
- The Unwinding: An Inner History of the New AmericaVon EverandThe Unwinding: An Inner History of the New AmericaBewertung: 4 von 5 Sternen4/5 (45)
- The Mooring Pattern Study For Q-Flex Type LNG Carriers Scheduled For Berthing at Ege Gaz Aliaga LNG TerminalDokument6 SeitenThe Mooring Pattern Study For Q-Flex Type LNG Carriers Scheduled For Berthing at Ege Gaz Aliaga LNG TerminalMahad Abdi100% (1)
- Noise and DB Calculations: Smart EDGE ECE Review SpecialistDokument2 SeitenNoise and DB Calculations: Smart EDGE ECE Review SpecialistLM BecinaNoch keine Bewertungen
- Breastfeeding W Success ManualDokument40 SeitenBreastfeeding W Success ManualNova GaveNoch keine Bewertungen
- ICMApprovedCentres - Ghana PDFDokument8 SeitenICMApprovedCentres - Ghana PDFPrince Kelly100% (2)
- Practice - Test 2Dokument5 SeitenPractice - Test 2Nguyễn QanhNoch keine Bewertungen
- Best Mutual Funds For 2023 & BeyondDokument17 SeitenBest Mutual Funds For 2023 & BeyondPrateekNoch keine Bewertungen
- Introduction To EthicsDokument18 SeitenIntroduction To EthicsMarielle Guerra04Noch keine Bewertungen
- 2201 IntGCSE (9-1) Subject Grade Boundaries V1Dokument4 Seiten2201 IntGCSE (9-1) Subject Grade Boundaries V1Fariha RahmanNoch keine Bewertungen
- Sample CVFormat 1Dokument2 SeitenSample CVFormat 1subham.sharmaNoch keine Bewertungen
- Precursor Effects of Citric Acid and Citrates On Zno Crystal FormationDokument7 SeitenPrecursor Effects of Citric Acid and Citrates On Zno Crystal FormationAlv R GraciaNoch keine Bewertungen
- John DrydenDokument3 SeitenJohn DrydenDunas SvetlanaNoch keine Bewertungen
- 18-MCE-49 Lab Session 01Dokument5 Seiten18-MCE-49 Lab Session 01Waqar IbrahimNoch keine Bewertungen
- Coding Rubric Unifix XXXX 75Dokument2 SeitenCoding Rubric Unifix XXXX 75api-287660266Noch keine Bewertungen
- A.meaning and Scope of Education FinalDokument22 SeitenA.meaning and Scope of Education FinalMelody CamcamNoch keine Bewertungen
- Li JinglinDokument3 SeitenLi JinglincorneliuskooNoch keine Bewertungen
- Smart Door Lock System Using Face RecognitionDokument5 SeitenSmart Door Lock System Using Face RecognitionIJRASETPublicationsNoch keine Bewertungen
- Caring For Women Experiencing Breast Engorgement A Case ReportDokument6 SeitenCaring For Women Experiencing Breast Engorgement A Case ReportHENINoch keine Bewertungen
- Math F112Dokument3 SeitenMath F112ritik12041998Noch keine Bewertungen
- DCS800ServiceManual RevADokument96 SeitenDCS800ServiceManual RevAElinplastNoch keine Bewertungen
- Borges, The SouthDokument4 SeitenBorges, The Southdanielg233100% (1)
- RARE Manual For Training Local Nature GuidesDokument91 SeitenRARE Manual For Training Local Nature GuidesenoshaugustineNoch keine Bewertungen
- 9400 Series - Catalogue - AccessoriesDokument86 Seiten9400 Series - Catalogue - AccessoriesSaulo Leonardo Fabelo FontesNoch keine Bewertungen
- Subject OrientationDokument15 SeitenSubject OrientationPearl OgayonNoch keine Bewertungen
- Toolbox TalkDokument14 SeitenToolbox Talkcall_mustafas2361Noch keine Bewertungen
- Img 20150510 0001Dokument2 SeitenImg 20150510 0001api-284663984Noch keine Bewertungen
- SilmaDokument12 SeitenSilmanobleconsultantsNoch keine Bewertungen
- EMD Question Bank II 2Dokument4 SeitenEMD Question Bank II 2Soham MisalNoch keine Bewertungen
- IT Level 4 COCDokument2 SeitenIT Level 4 COCfikru tesefaye0% (1)
- BBL PR Centralizer Rig Crew Handout (R1.1 2-20-19)Dokument2 SeitenBBL PR Centralizer Rig Crew Handout (R1.1 2-20-19)NinaNoch keine Bewertungen