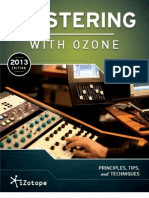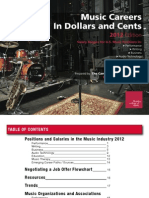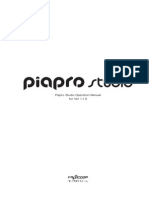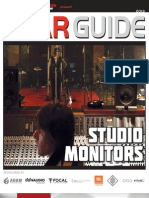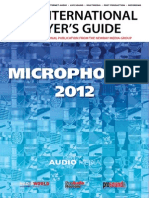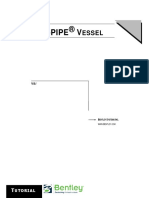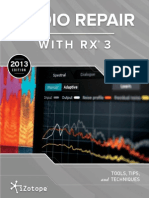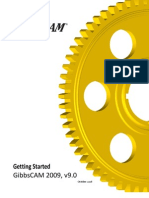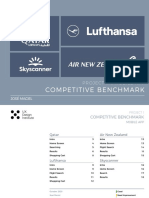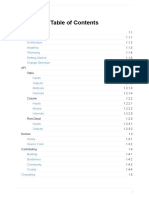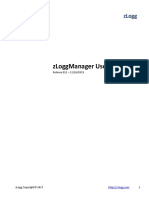Beruflich Dokumente
Kultur Dokumente
Audio Editing Secrets in Digital Performer 5
Hochgeladen von
Artist RecordingOriginalbeschreibung:
Copyright
Verfügbare Formate
Dieses Dokument teilen
Dokument teilen oder einbetten
Stufen Sie dieses Dokument als nützlich ein?
Sind diese Inhalte unangemessen?
Dieses Dokument meldenCopyright:
Verfügbare Formate
Audio Editing Secrets in Digital Performer 5
Hochgeladen von
Artist RecordingCopyright:
Verfügbare Formate
Audio Editing Secrets In Digital Performer 5
Pagina 1
Audio Editing Secrets In Digital Performer 5 : January 2007 Home Search News Articles Forum SOS TV Subscribe Shop Directory
Sound On Sound
quick search
Readers' Ads
Info
My SOS
In this article:
The Trim Tool Hints & Tips The Scissors Tool Zoom In For A Closer Look Soundbite Handling Digital Performer News
Audio Editing Secrets In Digital Performer 5
Digital Performer Notes & Techniques
Technique : Digital Performer Notes Buy PDF
Published in SOS January 2007 Printer-friendly version
Saturday 2nd October 2010
Login or Register here
Sub PIN or Email
Password
You'll soon be wondering how you ever managed without the audio editing tricks and shortcuts offered by this month's essential DP workshop.
Robin Bigwood
Remember me Stay logged in
Login
Lost password? Request a reminder Not registered? Register Now for FREE No https access? Login here
In last month's Digital Performer workshop article, I looked at some fundamental audio editing techniques, including soundbite selection, dragging and duplicating, fades and edge-editing. All of these are essential for quick and easy manipulation of audio in your sequences, but there are many other techniques that can help with more advanced editing and we'll cover some of them right now.
The Trim Tool
One of the most common audio editing scenarios is stripping away unwanted soundbite audio either side of a good take, or isolating a small vocal fragment (say) in a longer speech soundbite. The easiest way to do this is to edge-edit the soundbite, as I described last month, by pointing the mouse at the right or left boundary of the soundbite and dragging using the blue edge-edit cursor.
DP 5's new Trim tool in use on the lowest soundbite in this screenshot. Just like a normal edge-edit, it adjusts the boundaries of a soundbite, but can be applied with a single click, without you having to find the beginning or end of the soundbite first.
Sometimes, though, if you're working with very long soundbites or are really zoomed in to the Sequence Editor, soundbite edges aren't visible. Edge-editing is then a hassle: you have to scroll forward (or zoom out) to locate the soundbite edge, drag the edge-edit, then try to get back to what you were doing. Surely there must be an easier way? In Digital Performer 5, there is. The Tool Palette, which you can easily open by hitting Shift-O, now sports four new tools, one of which is the Trim tool. As with all the other tools, it's miles better for workflow to select this with a keyboard shortcut rather than the DP 5's extended Tool Palette, with the mouse, and the Trim tool's default shortcut is the forward slash Scissors tool already selected and the Trim (commonly found next to the right-hand shift key). Try out the tool about to be clicked. following: 1. With a soundbite visible in your Sequence Editor and the Tool Palette open, hold down the forward-slash key. Your mouse pointer should take on the appearance of a square bracket with blue arrows either side just the same as when you do a normal edge-edit. 2. Point anywhere in your soundbite and click. The right-hand boundary of the soundbite jumps back to that point. You've effectively edge-edited the soundbite, but in a single click, and with no need to go near the righthand soundbite edge. 3. Hit Apple-Z to Undo your last action and get your full-length soundbite back. 4. Now hold down the forward-slash key together with the Alt/Option key and again point at your soundbite. You'll notice the mouse pointer's square bracket now points in the opposite direction to before. 5. Click somewhere in your soundbite and now the left-hand boundary of the soundbite jumps to that point. So Alt/Option-slash is like edge-editing the left-hand side of the soundbite. It's worth noticing that you can actually click and drag with the Trim tool, just as if you were edge-editing, and DP will 'scrub' the audio as you do so (with, typically, comical results). Also, if you have the Edit grid enabled and you hold down the Apple key while trimming, the trim will be constrained to that grid, which is handy when you need edits to snap to a strict rhythmical pattern. Hints & Tips
If you plan to use the new Trim tool (see main text) very much and you're working on an Apple laptop, you might find the default forward-slash keyboard shortcut rather awkward. The problem is that it's a long way from the Alt/Option key, so trimming the left side of a soundbite involves a tendonitis-inducing stretch. A solution is to open the Commands window (Shift-L), search for 'Trim tool', and assign a second Mac key to engage it. You might find that 'Q' or one of the top-row number keys is not already assigned, and will do the job admirably. When you need to quickly audition a soundbite that you can see in the Sequencer Editor, there's a much faster way than locating the playback wiper and hitting play. Just point at the soundbite, click and hold, and after about half a second playback of just that soundbite begins. If this doesn't work for you, open up DP's Bundles window (Shift-U) and under the Output tab ensure that the uppermost Bundle in the list is one that's assigned to your main outputs. If it's not, just drag or reconfigure to make this so. Using the Scissors tool to cut little bits of audio from longer soundbites can leave those soundbites in a sorry, fragmented-looking state. That can make life difficult for subsequent editing or general sequence organisation. However, help is at hand. Select the region that contains the affected soundbites, by dragging over it with the crosshair or I-Beam tool, and then use the Heal Separation command from the Edit menu. Wherever possible, this restores soundbites to their original state, even closing gaps opened up by cutting or deleting. Sometimes you might find yourself really zoomed in to an editing window, but quickly needing to find the playback wiper, which is somewhere off the screen. Rather than mess about trying to locate it by scrolling or zooming, just use this nifty shortcut: press the dot key (on the keypad) and then Return. The playback wiper stays put, but the editing window automatically scrolls to display it.
SOS FREE SERVICE MUSICIANS: BUY & SELL YOUR USED GEAR 1000s of gear bargains for sale TODAY in SOS Reader Ads Keyboards, Synth Modules, Samplers, Software, Mics, Monitors, PA, Computers, Guitars, Amps and more... CLICK FOR INFO (FREE listing). Digital Performer Courses More info... O c to b e r 2 0 1 0 On sale now at main newsagents and bookstores (or buy direct from the SOS Web Shop)
GLOSSARY: Tech Terms explained Get help in our Discussion Forums
http://www.soundonsound.com/sos/jan07/articles/performertech_0107.htm
02.10.2010 03:09:33
Audio Editing Secrets In Digital Performer 5
SOS News Headlines IBC 2010: Azden (Video) IBC 2010: Sony NEXVG10 (Video) IBC 2010: Sonodyne BMS 205 (Video) Keycontrol 25 XT IBC 2010: Rotolight RL48A (Video) More... Gear Reviews Technique Classic Tracks Secrets of the Mix Engineers Keyboards+Synths Ableton LIVE techniques Apple LOGIC techniques Cakewalk SONAR techniques Digidesign PRO TOOLS techniques MOTU DIGITAL PERFORMER techniques Propellerhead REASON techniques Steinberg CUBASE techniques Microphones Mastering Sound Advice People SOS Podcasts Video Media Music Production and DAW software courses online at Berkleemusic
Pagina 2
The Scissors Tool
DP's Scissors tool has been around for a while and performs all manner of useful editing tasks, chopping up longer soundbites into shorter ones, and isolating beats or phrases ready to be duplicated and used elsewhere in your sequence. Let's look at it in context. 1. Load up or record a soundbite, have it showing in the Sequence Editor, and be prepared to hack it to bits! For now, make sure the Edit and Beat grids are turned off, by deselecting their blue toggle switches at the top right of the editor window. 2. Regardless of whether the Tool Palette is open or closed, hold down the 'C' key (think 'Cut') to engage the Scissors tool. When you point at your soundbite, you'll see an additional cursor superimposed on it to confirm exactly where the cut will occur. 3. Simply click to cut the soundbite into two. You can then continue to click if necessary to make additional cuts in other places. Simple as that. The Scissors tool has got some tricks up its sleeve, though. One is the ability to make cuts that are automatically aligned with Edit or Beat grid divisions. This makes it really easy to exactly chop out a four-beat section (for example) from a longer soundbite. And, assuming your audio has been analysed for beats, cutting out a single drum hit or even an entire groove becomes trivially easy, even if it doesn't exactly align with DP's time ruler. Here's an example of how this might work: 1. Go to the top right of the Sequence Editor window and engage the Edit grid by clicking its blue box (it's the one on the right in more recent versions of DP).
Click image for October 2010
Other recent issues: September 2010 August 2010 July 2010 June 2010 May 2010
>> Access All Issues SOUND ADVICE: Tips/FAQs Photos too small? Click on photos, screenshots and diagrams in articles to open a Larger View gallery.
2. Set the size of the grid to something like eighth or sixteenth notes, by clicking on the nearby note symbol and choosing from the pop-up menu that appears. If you don't see this, it could be that you're using a different Time Format. To check, hit Alt-Apple-T and make sure 'Measures' is selected in the window that appears. 3. With a soundbite in view, hold down the 'C' key to select the Scissors tool. As you mouse over the soundbite, you should now notice that the 'scissors cursor' showing where the cut will take place is constrained to beat-long divisions. Now just click to make a cut at any one of these rhythmically precise locations. If your audio has been beat-analysed (see my February 2005 Performer column if you're not sure about this), you can also try the above with the Beat grid engaged rather than the Edit grid. In this case, the locations DP offers for you to cut at will be entirely dependent on the audio contained in the soundbite. In most cases this approach takes a lot of the guesswork out of editing rhythmic audio, leaving you with soundbites that accurately preserve both the attack and decay portion of individual hits or notes.
When you're working with beat-analysed audio, and with DP's Beat grid enabled note the blue tick-box towards the upper right of the window Scissor tool cuts are constrained to audio beats. Here, a short vocal syllable is being cut on a detected beat, shown by very faint vertical lines superimposed on the waveform.
When you're using the Scissors in conjunction with the Edit or Beat Here, a soundbite has received several cuts grids, there's another technique you can try. Zoom in to your or splits using the Scissors tool, and now is sequence sufficiently that you can see all the divisions of your being automatically sliced up into a series of currently selected Edit grid (it won't work otherwise). Then click a segments, equal in length to the currently soundbite to make a cut, but keep your mouse key pressed down selected beat grid. and drag left or right over the soundbite. As you do this DP makes multiple cuts, either on Edit or Beat grid divisions, to leave what looks like a very fragmented collection of soundbites. Of course, the audio will still play back without a break, as the soundbites perfectly abut one another, but you can now easily move or copy any of them elsewhere in your sequence (see screen above). Some people also delete or mute some of the resulting soundbites, to achieve 'stutter' or glitch effects. Zoom In For A Closer Look
Zooming seems such a workaday feature of any computer-based sequencing software. What can there possibly be to say about it? Well, if that software is Digital Performer, plenty! There are extensive zoom-based features, and learning even a few can speed up your workflow. First off, the basics. Clickable zoom buttons are situated at the top left of the Sequence and MIDI Graphic Editor windows, and at the bottom right of the Tracks Overview but you'd do well to not go near them. Instead, just use the simple keyboard shortcuts, all based around the arrow keys. Hit the Apple key together with the right arrow to zoom in horizontally, for example, or with the left arrow to zoom out. Similarly, in the Sequence Editor the combo of the Apple key and the up and down arrows zooms in and out vertically. If something is selected you'll zoom in to the start of the selection. If not, you'll zoom to the playback wiper's position. Then there's the Zoom tool highly useful, and quick to use. You simply hold down the 'Z' key, then drag over what you want to zoom in on. In the Sequence and MIDI Graphic Editors, the selected data will fill the window as a result. You can also hold down 'Z' and drag in the time ruler to quickly zoom in on a region without affecting the level of vertical zoom. So you've used the Zoom tool to get in amongst the detail; now how do you get back to normal? The smart way is to simply hit Apple-[ (left square bracket). This is the so-called Zoom Back shortcut, and pressing it takes you back a step at a time through your 'zoom history' all the different zoom settings you've used since you opened your current editing window. This shortcut's counterpart, Apple-] (right square bracket) predictably steps you forward through the zoom history. So, in many cases, just using these two shortcuts can very effectively alternate between an 'overview' and 'detail' zoom setting with the minimum of fuss. You could also try Shift-Apple-N to restore a 'normal' zoom level (showing a sensible number of measures for the size of your screen), although this doesn't affect track size in the Sequence Editor. If you want to get really nerdy with Zoom (and in some editing scenarios it could be worth the effort), visit the mini-menu in the Sequence, Drum or MIDI Graphic Editing windows and access
You'd never believe the humble zoom feature could have so many bells and whistles. But
http://www.soundonsound.com/sos/jan07/articles/performertech_0107.htm
02.10.2010 03:09:33
Audio Editing Secrets In Digital Performer 5
the Zoom sub-menu. Here there are commands (together with reminders of their keyboard shortcuts) for pre-defining and then recalling three 'user' zoom levels. Track Sizes In The Sequence Editor When MOTU introduced the Sequence Editor a few years ago, it was designed to allow really detailed editing of data in a window that could also provide an overview of a whole sequence. In many ways they succeeded admirably, but if the Sequence Editor has an Achilles Heel, it's vertical organisation. Track height is controlled by the current vertical zoom level, but also by manual resizing achieved by pointing to the bottom of a track's 'information panel' and dragging with the hand cursor that appears. The combination of the two can make the Sequencer Editor look and feel messy, with a lot of scrolling and zooming needed at times to simply get from place to place. Of course, the Track Selector list can help a lot, by hiding tracks that don't need to be seen, but even more useful are some keyboard shortcuts for controlling sizing behaviour. Some of these I absolutely cannot live without, so open up your Sequence Editor with a dozen or so tracks showing and see if it's the same for you:
Overview: hit Alt-Apple-[down arrow] to zoom all the way out vertically, for a super-compact view of the tracks in your sequence. Perfect for large-scale organisation, duplicating and copying sections, and so on, and still able to show the presence of MIDI and audio data. You can also Alt-click the vertical zoom-out button to achieve the same view. Set all tracks to the same height: to do this, hold down the Alt key as you manually adjust the height of one track (as described above). This gives an extremely neat appearance to the Sequence Editor, and can very quickly make life easier when you have a number of very big zoomed-in tracks that need to come back to a 'normal' size. Focus on one track: this is a little like a very handy feature in Logic, whereby when you work on one track all others are automatically reduced in height. Hold down the Ctrl key as you adjust a track's height, and when you let go the track remains at the height you chose, but other tracks reduce in height so that more of them are in view. This feature only truly works like Logic's when all the tracks are the same height to begin with. If they're not, DP still tries to respect any track height that was set manually, while attempting to get as many tracks in view as possible. this Sequence Editor sub-menu is just the tip of the iceberg!
Pagina 3
It's worth remembering that DP's zoom history is still very much active in all these cases. So if you get yourself in a vertical zoom mess, a few hits of Apple-[ might well restore order.
Soundbite Handling
To round off this month's coverage of some of DP's audio editing features, here's a couple more soundbiterelated titbits. Layering When you're working with soundbites, it doesn't take long to realise that they can be overlapped in the same track. On playback, DP plays whatever portion of a soundbite is visible at any one time, so the layering of overlapping soundbites becomes important. Just as The Audio menu gives access to DP's soundbite layering commands. With these, in a graphics program, DP has functions for moving selected you can control how overlapping soundbites soundbites forward or back in the layering. To access these, go to appear on the screen, and consequently how Audio menu / Layering and choose one of the four sub-menu items the resulting edit sounds during playback. that appears (see screen below). Alternatively, use the keyboard shortcuts Shift-Apple-[minus sign] and Shift Apple-[equals] to push a soundbite back or forward in the track layering, respectively. Nudge, Nudge Nudge is a wonderfully helpful feature that is also easy to use. It simply moves any selected data (including soundbites) by a userspecified amount, in response to a press of the left or right arrow key on your Mac keyboard. For audio editing, you can set it up to move a soundbite one millisecond (or less) at a time, to hugely assist in finding good edit points, for example. Equally, the Nudge amount can be much larger, making it easy to move data and audio around your sequence regardless of the zoom level. To set the current Nudge Amount, hit Alt-Apple-N. Then, in the little window that appears, configure your desired time/amount by Nudge and the Nudge Amount window are choosing from the pop-up menu and configuring any necessary text your secret weapons for shunting around all boxes. One handy option is 'Use Edit Grid', but all the others are kinds of audio and other sequence data, by amounts varying from a single sample to useful too. For example, if you needed to move your entire dozens of bars. sequence four bars further along, to make room for some new material at the start, you'd only need to hit Apple-A (to Select All), Alt-Apple-N (to bring up the Nudge Amount window), choose 'Measures' and type in '4', hit Return, then, back in the Sequence Editor, press the right arrow key. If you do a lot of Nudging, you can even keep the Nudge Amount window open and reconfigure it whenever necessary as you encounter different editing tasks. Digital Performer News
DP has long been able to host VST-format plug-ins, courtesy of third-party software 'wrappers'. One of these, which has always taken a really robust and reliable approach to the task, is FXpansion's VST-AU Adapter, and it's now available in a v2.0 version that is compatible with both Power PC and Intel Macs. Costing 55 (or 27.50 if you already own version one), VST-AU Adapter converts VST plug-ins into Audio Units entirely independently of DP, unlike Audioease's VST Wrapper, which works'on the fly'. Amongst other things, this allows you to rename plug-ins and choose under what name they appear in DP, which is superb for managing sprawling plug-in pop-up menus in the Mixing Board. The v2 Adapter doesn't perform miracles, though if you're running it on an Intel Mac you can't feed it Power PC-only VST plug-ins, and vice versa. But it is a heck of a product nonetheless, and it opens up a world of interesting freeware plug-ins to DP users. More information, a trial version, and online purchasing is available from www.fxpansion.com.
Published in SOS January 2007
Home | Search | News | Current Issue | Digital Editions | Articles | Forum | Subscribe | Shop | Readers Ads Advertise | Information | Links | Privacy Policy | Support
http://www.soundonsound.com/sos/jan07/articles/performertech_0107.htm
02.10.2010 03:09:33
Audio Editing Secrets In Digital Performer 5 Digital Editions
Registered Office: Media House, Trafalgar Way, Bar Hill, Cambridge, CB23 8SQ, United Kingdom. Sound On Sound Ltd is registered in England and Wales. Company number: 3015516 VAT number: GB 638 5307 26
Pagina 4
Search Tips UK edition USA digital edition My Forum Settings My Private Messages Forum Rules & Etiquette My eNewsletters My Downloads My Goodies
Articles
Reviews Technique Sound Advice People Glossary SoundBank
Podcasts Competitions Subscribe
Subscribe Now eSub FAQs
SOS TV
Watch exhibition videos, tutorials, interviews, masterclasses
Information
About SOS Contact SOS Staff Advertising Licensing Enquiries Magazine On-sale Dates SOS Logos & Graphics SOS Site Analytics Privacy Policy
Readers Classifieds
Submit New Adverts View My Adverts
Help + Support
Home
SOS Directory
All contents copyright SOS Publications Group and/or its licensors, 1985-2010. All rights reserved. The contents of this article are subject to worldwide copyright protection and reproduction in whole or part, whether mechanical or electronic, is expressly forbidden without the prior written consent of the Publishers. Great care has been taken to ensure accuracy in the preparation of this article but neither Sound On Sound Limited nor the publishers can be held responsible for its contents. The views expressed are those of the contributors and not necessarily those of the publishers. Web site designed & maintained by PB Associates | SOS | Relative Media
http://www.soundonsound.com/sos/jan07/articles/performertech_0107.htm
02.10.2010 03:09:33
Das könnte Ihnen auch gefallen
- A Heartbreaking Work Of Staggering Genius: A Memoir Based on a True StoryVon EverandA Heartbreaking Work Of Staggering Genius: A Memoir Based on a True StoryBewertung: 3.5 von 5 Sternen3.5/5 (231)
- The Sympathizer: A Novel (Pulitzer Prize for Fiction)Von EverandThe Sympathizer: A Novel (Pulitzer Prize for Fiction)Bewertung: 4.5 von 5 Sternen4.5/5 (121)
- Grit: The Power of Passion and PerseveranceVon EverandGrit: The Power of Passion and PerseveranceBewertung: 4 von 5 Sternen4/5 (588)
- Devil in the Grove: Thurgood Marshall, the Groveland Boys, and the Dawn of a New AmericaVon EverandDevil in the Grove: Thurgood Marshall, the Groveland Boys, and the Dawn of a New AmericaBewertung: 4.5 von 5 Sternen4.5/5 (266)
- The Little Book of Hygge: Danish Secrets to Happy LivingVon EverandThe Little Book of Hygge: Danish Secrets to Happy LivingBewertung: 3.5 von 5 Sternen3.5/5 (399)
- Never Split the Difference: Negotiating As If Your Life Depended On ItVon EverandNever Split the Difference: Negotiating As If Your Life Depended On ItBewertung: 4.5 von 5 Sternen4.5/5 (838)
- Shoe Dog: A Memoir by the Creator of NikeVon EverandShoe Dog: A Memoir by the Creator of NikeBewertung: 4.5 von 5 Sternen4.5/5 (537)
- The Emperor of All Maladies: A Biography of CancerVon EverandThe Emperor of All Maladies: A Biography of CancerBewertung: 4.5 von 5 Sternen4.5/5 (271)
- The Subtle Art of Not Giving a F*ck: A Counterintuitive Approach to Living a Good LifeVon EverandThe Subtle Art of Not Giving a F*ck: A Counterintuitive Approach to Living a Good LifeBewertung: 4 von 5 Sternen4/5 (5794)
- The World Is Flat 3.0: A Brief History of the Twenty-first CenturyVon EverandThe World Is Flat 3.0: A Brief History of the Twenty-first CenturyBewertung: 3.5 von 5 Sternen3.5/5 (2259)
- The Hard Thing About Hard Things: Building a Business When There Are No Easy AnswersVon EverandThe Hard Thing About Hard Things: Building a Business When There Are No Easy AnswersBewertung: 4.5 von 5 Sternen4.5/5 (344)
- Team of Rivals: The Political Genius of Abraham LincolnVon EverandTeam of Rivals: The Political Genius of Abraham LincolnBewertung: 4.5 von 5 Sternen4.5/5 (234)
- Music Publishing 101Dokument4 SeitenMusic Publishing 101Artist Recording67% (3)
- The Gifts of Imperfection: Let Go of Who You Think You're Supposed to Be and Embrace Who You AreVon EverandThe Gifts of Imperfection: Let Go of Who You Think You're Supposed to Be and Embrace Who You AreBewertung: 4 von 5 Sternen4/5 (1090)
- Hidden Figures: The American Dream and the Untold Story of the Black Women Mathematicians Who Helped Win the Space RaceVon EverandHidden Figures: The American Dream and the Untold Story of the Black Women Mathematicians Who Helped Win the Space RaceBewertung: 4 von 5 Sternen4/5 (895)
- Her Body and Other Parties: StoriesVon EverandHer Body and Other Parties: StoriesBewertung: 4 von 5 Sternen4/5 (821)
- Elon Musk: Tesla, SpaceX, and the Quest for a Fantastic FutureVon EverandElon Musk: Tesla, SpaceX, and the Quest for a Fantastic FutureBewertung: 4.5 von 5 Sternen4.5/5 (474)
- The Unwinding: An Inner History of the New AmericaVon EverandThe Unwinding: An Inner History of the New AmericaBewertung: 4 von 5 Sternen4/5 (45)
- Home Studio Series Vol4Dokument8 SeitenHome Studio Series Vol4Artist Recording100% (3)
- The Yellow House: A Memoir (2019 National Book Award Winner)Von EverandThe Yellow House: A Memoir (2019 National Book Award Winner)Bewertung: 4 von 5 Sternen4/5 (98)
- Izotope Mastering Guide-Mastering With Ozone PDFDokument81 SeitenIzotope Mastering Guide-Mastering With Ozone PDFOscar Pacheco100% (1)
- On Fire: The (Burning) Case for a Green New DealVon EverandOn Fire: The (Burning) Case for a Green New DealBewertung: 4 von 5 Sternen4/5 (73)
- AM Microphones 2013 DigitalDokument37 SeitenAM Microphones 2013 DigitalArtist RecordingNoch keine Bewertungen
- The International Buyer'S Guide: Recorders 2013Dokument24 SeitenThe International Buyer'S Guide: Recorders 2013Artist RecordingNoch keine Bewertungen
- IZotope Mixing Guide Principles Tips TechniquesDokument70 SeitenIZotope Mixing Guide Principles Tips TechniquesRobinson Andress100% (1)
- Music Salary Guide PDFDokument24 SeitenMusic Salary Guide PDFSusan JonesNoch keine Bewertungen
- Piapro Studio English Manual Version 1.1.0Dokument64 SeitenPiapro Studio English Manual Version 1.1.0megurineluka19Noch keine Bewertungen
- Consoles Guide 2015Dokument28 SeitenConsoles Guide 2015Artist RecordingNoch keine Bewertungen
- Studio Monitors Gear Guide 2013Dokument24 SeitenStudio Monitors Gear Guide 2013Artist Recording100% (2)
- Consoles 2014Dokument44 SeitenConsoles 2014Artist Recording100% (1)
- UniSim User Guide PDFDokument482 SeitenUniSim User Guide PDFLenaldy Nuari GarnokoNoch keine Bewertungen
- Uid 2marks Question and AnswersDokument18 SeitenUid 2marks Question and AnswersOscar StevensNoch keine Bewertungen
- Console Guide 2013Dokument52 SeitenConsole Guide 2013Artist Recording100% (1)
- 37 Recording TipsDokument3 Seiten37 Recording TipsIrwin B. GalinoNoch keine Bewertungen
- ServoMaster User Manual 12911004Dokument22 SeitenServoMaster User Manual 12911004abuzer198173% (11)
- Microphone Guide 2012Dokument32 SeitenMicrophone Guide 2012Artist RecordingNoch keine Bewertungen
- Finale 2014 Quick Reference Guide For Windows PDFDokument40 SeitenFinale 2014 Quick Reference Guide For Windows PDFDaniel Osvaldo100% (2)
- AutoPIPE Vessel TutorialDokument173 SeitenAutoPIPE Vessel TutorialAdel Mercadejas100% (2)
- A Geeks Toy Complete ManualDokument103 SeitenA Geeks Toy Complete ManualBalázs Kovács100% (1)
- Livesound Tech 2012Dokument16 SeitenLivesound Tech 2012Artist RecordingNoch keine Bewertungen
- Theatre Guide Live 2014 DigitalDokument24 SeitenTheatre Guide Live 2014 DigitalArtist RecordingNoch keine Bewertungen
- Microphones Guide 2014 DigitalDokument32 SeitenMicrophones Guide 2014 DigitalArtist RecordingNoch keine Bewertungen
- Broadcast Audio 2014Dokument13 SeitenBroadcast Audio 2014Artist RecordingNoch keine Bewertungen
- Livesound 2012Dokument20 SeitenLivesound 2012Artist RecordingNoch keine Bewertungen
- Monitors Guide 2014 DigitalDokument36 SeitenMonitors Guide 2014 DigitalArtist RecordingNoch keine Bewertungen
- Daws and Pluggins 2014 DigitalDokument20 SeitenDaws and Pluggins 2014 DigitalArtist Recording100% (3)
- Waves StoryDokument4 SeitenWaves StoryArtist RecordingNoch keine Bewertungen
- Buyers Guide Monitors Headphone2013 DIGITALDokument36 SeitenBuyers Guide Monitors Headphone2013 DIGITALArtist RecordingNoch keine Bewertungen
- Noise ReductionDokument112 SeitenNoise ReductionnosoyninjaNoch keine Bewertungen
- Change Your TubesDokument13 SeitenChange Your TubesArtist RecordingNoch keine Bewertungen
- Mixing With HeadphonesDokument6 SeitenMixing With HeadphonesArtist Recording100% (1)
- The Mastering ProcessDokument1 SeiteThe Mastering ProcessArtist RecordingNoch keine Bewertungen
- Creating A Pop Song Part 3Dokument4 SeitenCreating A Pop Song Part 3Artist RecordingNoch keine Bewertungen
- Avoid Problems With FireWire and "Hot-Plugging"Dokument1 SeiteAvoid Problems With FireWire and "Hot-Plugging"Artist RecordingNoch keine Bewertungen
- The Fantastic Combinations of John Conway's Game LifeDokument3 SeitenThe Fantastic Combinations of John Conway's Game LifeArtist RecordingNoch keine Bewertungen
- Candy Project Control - FAQDokument3 SeitenCandy Project Control - FAQqatarstructz30Noch keine Bewertungen
- TsejrDokument129 SeitenTsejrjamesyuNoch keine Bewertungen
- BAB 5 Perancangan Output, Input Dan AntaramukaDokument97 SeitenBAB 5 Perancangan Output, Input Dan AntaramukaRahmat Fitra ArkamilNoch keine Bewertungen
- Getting StartedDokument86 SeitenGetting StartedKornel Erdelyi100% (1)
- UX Design - P1 - Competitive BenchmarkDokument19 SeitenUX Design - P1 - Competitive BenchmarkJoseNoch keine Bewertungen
- ODOM EChart User ManualDokument28 SeitenODOM EChart User ManualHaqqu RamdhaniNoch keine Bewertungen
- Excel Guide Handbook22Dokument64 SeitenExcel Guide Handbook22Tata PovNoch keine Bewertungen
- WorldviewDokument24 SeitenWorldviewkyan.twabbNoch keine Bewertungen
- NGX DatatableDokument52 SeitenNGX DatatableCorandy EuNoch keine Bewertungen
- TDS SculptComfortMouse PDFDokument1 SeiteTDS SculptComfortMouse PDFStjepan RadonićNoch keine Bewertungen
- Lesson-1 - CADDDokument23 SeitenLesson-1 - CADDnicolealcaideNoch keine Bewertungen
- 05 Ckts01 02 Greengate CKT Programming GuideDokument73 Seiten05 Ckts01 02 Greengate CKT Programming GuideAnonymous 5BigTcBwpNoch keine Bewertungen
- Style Guide SBACDokument168 SeitenStyle Guide SBACClaraNoch keine Bewertungen
- PDF - Eeglab Wiki TutorialDokument253 SeitenPDF - Eeglab Wiki TutorialAndrés Canales JohnsonNoch keine Bewertungen
- MSI Gaming Mouse User ManualDokument40 SeitenMSI Gaming Mouse User Manual20amanNoch keine Bewertungen
- B2 Unit 10 Human EngineeringDokument19 SeitenB2 Unit 10 Human EngineeringVasudeva Murthy SNoch keine Bewertungen
- Oxe Um 8088 Smart DeskPhoneDokument55 SeitenOxe Um 8088 Smart DeskPhoneJed SigNoch keine Bewertungen
- Diamond: Owner's ManualDokument20 SeitenDiamond: Owner's ManualDeck80Noch keine Bewertungen
- EmbraceDokument38 SeitenEmbraceALEX DIABLONoch keine Bewertungen
- SCENE 2go Viewer Manual ENDokument71 SeitenSCENE 2go Viewer Manual ENvicente1963Noch keine Bewertungen
- AS400 ManualDokument917 SeitenAS400 ManualAdrian BorosNoch keine Bewertungen
- IMAGINE InterfaceDokument170 SeitenIMAGINE Interfaceapi-3788255100% (1)
- Zloggmanager User Guide: ZloggDokument65 SeitenZloggmanager User Guide: ZloggHong Anh LeNoch keine Bewertungen