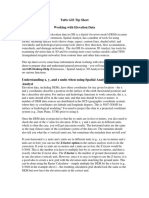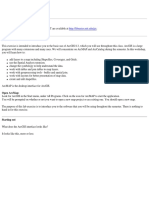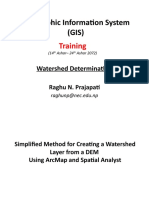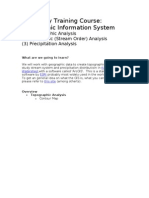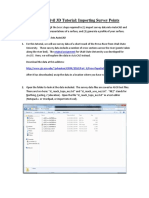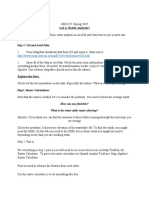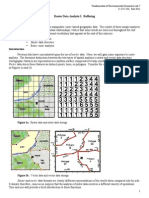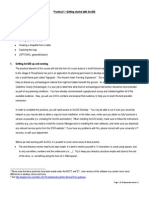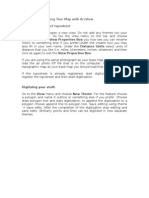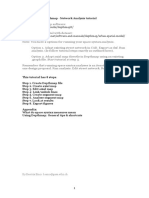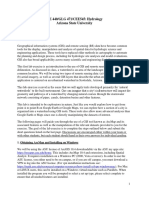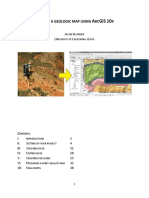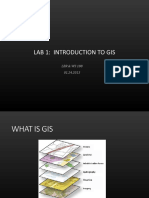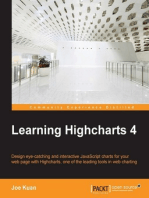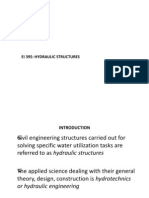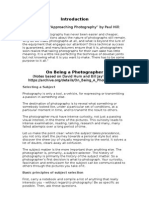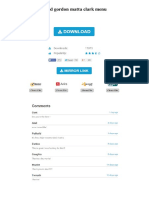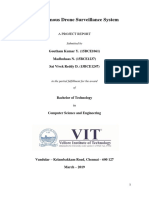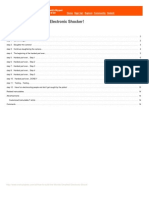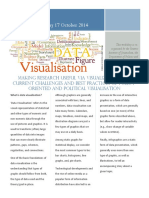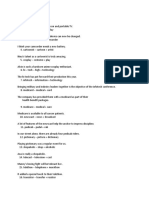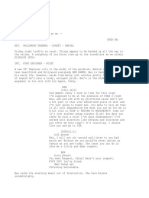Beruflich Dokumente
Kultur Dokumente
ArcGIS Notes
Hochgeladen von
Edward MagangaOriginalbeschreibung:
Copyright
Verfügbare Formate
Dieses Dokument teilen
Dokument teilen oder einbetten
Stufen Sie dieses Dokument als nützlich ein?
Sind diese Inhalte unangemessen?
Dieses Dokument meldenCopyright:
Verfügbare Formate
ArcGIS Notes
Hochgeladen von
Edward MagangaCopyright:
Verfügbare Formate
Lucy and Simons ArcGIS notes
ArcGIS is composed of Arc Desktop and ArcWorkstation. Desktop is pretty and makes nice pictures, it includes ArcMap, ArcCatalogue, ArcToolbox and ArcScene. You will probably be using ArcMap most. Workstation includes ArcINFO and ArcGrid and is more powerful than Desktop but command line oriented so it takes a bit longer to get to grips with. Workstation will also create info and log files which are useful. Log files can be read in Notepad/ Wordpad and record everything you do in ArcINFO so a useful check on what you have already done. Never delete your info folder or your work may be ruined! There are lots of files and folders associated with Arc grids and shapefiles so try and be as neat and tidy as possible. Deleting, renaming and reorganising files should always be done through ArcINFO and ArcCatalogue or else things may start disappearing! We have included a collection of useful things to know below but the possibilities are endless and there is always more than one way to do anything. Complete Simons Arran practical to get to grips with the basics before you start here. 1. 2. 3. 4. 5. 6. Calculating hillshade, contours and slope Drainage networks Neighbourhood statistics Displaying XY data from Excel and creating shapefiles Georeferencing satellite images, air photos, and scanned maps Developing your own tools
1. Calculating hillshade, contours and slope This is most easily done in ArcMap using the extensions spatial analyst or 3d analyst. If these toolbars are not visible check the extension is turned on (Tools tick the boxes) and the appropriate toolbar is turned on (View Extensions Toolbars tick the boxes). So, 3d analyst/spatial analyst surface analysis slope/ hillshade/ contour etc. Different parameters for the hillshade will bring out different features in the DEM so create a few hillshades to compare. Also, contour interval etc. can be easily altered depending on what you are looking for. Hillshade is best displayed on top of the DEM so make sure it is above the DEM in the Layers list and make it partly transparent. Right click on the hillshade layer properties display transparency box. Usually 50% works quite well.
2. Drainage networks To create a synthetic drainage network we have listed the steps needed in ArcINFO. It is now possible to do this in ArcMap using ArcToolbox. Click on the red toolbox symbol in the main toolbar and you should get a docker with lots of red boxes. Navigate to Spatial Analyst Tools and there is a hydrology toolbox. The steps will be the same as outlined in ArcINFO below.
Arc: Arc: Arc: Arc: w c:\lucy\taiwan\ w c:\lucy\taiwan\topo cw drainage w drainage lists current workspace directs to my workspace creates workspace drainage directs to workspace drainage
launches the Grid environment Arc: grid c:\lucy\taiwan\topo\ Grid: fill c:\lucy\taiwan\topo\taiwan_dem taiwan_fill # # tw_flowdir removes sinks from the DEM Taiwan_fill and creates a flow direction grid tw_flowdir Grid: tw_flowacc = flowaccummulation (tw_flowdir) defines flow accumulation grid (the total number of pixels that flow into a gridpoint) Grid: streamnet = con (tw_flowacc > 400, 1) sets maximum catchment area, ie. If greater than 400 pixels flow into a cell make it a stream strahler) Grid: streamord = streamorder (streamnet, tw_flowdir, strahler) assigns strahler stream order Grid: streams = streamshape (streamord, tw_flowdir) produces feature theme of drainage network Grid: links = streamlink (streamnet, tw_flowdir) produces feature theme of drainage Grid: watersheds = watershed (tw_flowdir, links) divides and catchment areas Grid: wpolys = gridpoly (watersheds) produces feature theme of drainage Grid: basins = basin (tw_flowdir) basins Grid: bpolys = gridpoly (basins) Grid: quit Arc: quit
ArcToolbox Drainage basins and streams Hydrology tools in Spatial Analyst
These are the basic commands. Look up the ArcINFO and ArcCatalogue help (search for hydrology) to find out more. Make sure your catchment area is a sensible threshold for your DEM resolution- 1 km2 is a good starting point.
3. Neighbourhood statistics These are most useful for making swath profiles but can also be used to calculate parameters at a variety of length-scales. A statistic (max, range etc.) is calculated for each gridpoint of a DEM. There are two main steps involved o Creating the neighbourhood statistics map o Taking the profiles off the map In ArcMap click on Spatial Analyst Neighbourhood statistics and follow the instructions. For swath profiles you will probably want to calculate max, mean and min elevation. The neighbourhood will be a rectangle say 15 km wide (east-west) and 40 m (1 Taiwan grid cell) high (north-south). The appropriate profile would then be taken north-south. For an east-west profile you want the neighbourhood running northsouth. The size of the swath will depend on the length-scale you are looking at. Here, I have chosen the spacing of the basin as the appropriate length-scale in order to investigate the range of elevations for each basin. Once you produce the map the profile is drawn using the interpolate line tool and profile graph tool in the 3d Analyst toolbar. Any size or shape of neighbourhood can be created (rectangle, round, irregular) but the bigger the neighbourhood the longer it will take for ArcMap to do it. Neighbourhood statistics are referred to as focal max etc in ArcToolbox and ArcINFO. There are new block, point and line statistics available in these packages, We have not had a chance to use these yet but they may be useful to you.
3 Taitung Canyon
Elevation (km)
2 0 -2 -4 -6 0 50 100 Distance (km) Western Foothills
Southern Longitudinal Trough 150 200
Max, mean and min profiles made in ArcMap and exported to Excel.
4. Displaying XY data from Excel and creating shapefiles Shapefiles are best created from .csv MSDos documents so save your Excel file in this format. It may come up with a message about not being able to save everything but dont worry about that. Add XY data, browse for the right folder and follow the In ArcMap click on Tools instructions. This does not create a shapefile but just displays the data, you will have to go through the same procedure with any map you open. OR In ArcCatalogue right-click on the appropriate .csv file and navigate to create Feature class From XY table. Follow the instructions there. This creates a new shapefile which can be added to any map. Once the data is displayed you can make symbol size proportional to values, change colour etc. You can also create an empty shapefile that you can edit yourself adding points, lines or polygons. In ArcCatalogue right click on the folder where it will be located and navigate to New Shapefile. Fill in the boxes making sure you make it a point, polyline or polygon as appropriate. Add the shapefile in ArcMap and start editing (Editor start editing). 5. Georeferencing satellite images, air photos, and scanned maps Satellite images, air photos, and any other images that you scan in (e.g., from geological maps) rarely contain accurate information about their absolute coordinates in space. You have to add this information yourself if you want to overlay these images with DEMs or base maps. This procedure is called georeferencing and involves matching points on the image with accurately-located points on an existing ArcMap layer (e.g., a base map or DEM). Georeferencing is very easy in ArcMap. You need: (i) your image, saved either as a BIL, TIFF, or JPEG, and its header file; (ii) an ArcMap layer (such as a DEM or a base map) of the same region, which already has spatial coordinate information. Proceed as follows: Add a layer that already has map coordinates (your target layer) and the raster image that you want to georeference to a new data frame in ArcMap. In the table of contents, right-click your target layer and click Zoom to Layer. From the Georeferencing toolbar, click the Layer dropdown arrow and click the raster layer you want to georeference. (Hint: if the Georeferencing toolbar isn't there, right-click the grey area at the top of the screen and click a tick next to Georeferencing). On the Georeferencing toolbar, click Georeferencing and click Fit to Display. This will display the raster in the same area as the target layer. You can also use the Shift and Rotate tools to move the raster if you want. It helps to make your layers partly transparent so that you can see them through each other. It also helps (in my opinion) to unclick the Auto Adjust option. This stops the software from warping the raster as you go, which is often annoying because it hides the layers underneath each other. Click the Control Points button to add control points. To add a link, click the mouse pointer over a known location on the raster, then over a known location on the target
data. Use a magnification window (Window > Magnifier) or zoom in and out. Add enough links for the transformation order (usually you will need a second order polynomial, so set this using the transformation option on the Georeferencing toolbar). You need a minimum of three links for a first-order transformation, six links for a second order, and 10 links for a third order. The more links the better (although things wont generally improve beyond 20-30 control points). It is absolutely essential that the control points are spread evenly across the scene. Good locations for control points are rivers, ridges, coastal features, etc. Click View Link Table to see how well you have done. You can check the residual error for each link and the total RMS error (you need to turn on auto-update for these values to be visible). You have done well if the total RMS error is less than the pixel size of the coarsest resolution image in your pair. If you're satisfied with the registration, you can stop entering links. You can delete unwanted links (or links that have high residuals) from the Link Table dialog box. You can also type exact (x, y) map coordinates if you know these for specific points (such as GPS ground control points etc.). Transform and save your raster after georeferencing by using the Rectify command. Click Georeferencing and click Rectify. This creates a new raster dataset in GRID (best), or TIFF (next best) format.
6. Developing your own tools There are all sorts of ways you can extend ArcGISs capabilities. The ESRI website (www.esri.com) support centre is an excellent source of knowledge there are downloadable tools and answers to other peoples problems than might be useful to you. Search here first if you are looking for something specific. Otherwise you can create your own tools/sequence of commands using Visual Basic/Python or the model maker in ArcMap and AMLs in ArcINFO. We dont have that much experience of these so might not be able to help much. Simon has created a tool for exporting profile data from the map into Excel. If you want to do this the tool can be found at http://www.esc.cam.ac.uk/~simon00/teaching
If it goes wrong important things to check before panicking! Projection of the DEM Typos Check to make sure you have typed the pathname correctly in ArcINFO, this sounds silly but can happen quite often. Especially check spaces, commas, brackets and underscores. Have you defined the coordinate system of each layer correctly? (ArcToolbox data management tools projections and transformations define projection). Have you transformed the layers to the same coordinate system? (This may help with layers lining up incorrectly). Make sure you know the difference between geographic and projected coordinate systems!
Useful ArcINFO commands Look these up in the ArcINFO help menu to see the syntax. w cw lw lg killall grid gridclip Will tell you the workspace you are in and changes workspace Creates a new workspace Lists workspaces Lists grids in the workspace Deletes a coverage or grid without leaving nasty files lurking on the hard drive Launches the grid environment where you can manipulate grids You can use this in INFO and GRID. You clip a grid to specified coordinates or coverage.
Das könnte Ihnen auch gefallen
- NX 9 for Beginners - Part 2 (Extrude and Revolve Features, Placed Features, and Patterned Geometry)Von EverandNX 9 for Beginners - Part 2 (Extrude and Revolve Features, Placed Features, and Patterned Geometry)Noch keine Bewertungen
- Tufts GIS Tip Sheet Working With Elevation DataDokument4 SeitenTufts GIS Tip Sheet Working With Elevation DataFlor TsukinoNoch keine Bewertungen
- Introduction To Arcgis: Before You BeginDokument17 SeitenIntroduction To Arcgis: Before You BeginEnoch ArdenNoch keine Bewertungen
- Raster Tutorial ArcgisDokument21 SeitenRaster Tutorial ArcgisMihai MereNoch keine Bewertungen
- Introduction to Raster AnalysisDokument12 SeitenIntroduction to Raster AnalysisJames LeeNoch keine Bewertungen
- GIS Tutorial For Watershed DelineationDokument6 SeitenGIS Tutorial For Watershed Delineationashenafi negusNoch keine Bewertungen
- Setting Up A Swat Model With Arcswat: Vmerwade@Purdue - EduDokument16 SeitenSetting Up A Swat Model With Arcswat: Vmerwade@Purdue - EduJuanNoch keine Bewertungen
- Creating A Map of A Pit DesignDokument9 SeitenCreating A Map of A Pit DesignJanuar N. HabibiNoch keine Bewertungen
- Geographic Information System (GIS) : TrainingDokument11 SeitenGeographic Information System (GIS) : TrainingArenPrajapatiNoch keine Bewertungen
- Hydrological Analysis With ArcGISDokument11 SeitenHydrological Analysis With ArcGISvaskotsNoch keine Bewertungen
- Terrain ModelingDokument13 SeitenTerrain ModelingMircea ConstantinescuNoch keine Bewertungen
- Step 1: Aster or SRTM?: Downloading and Importing Dem Data From Aster or SRTM ( 30M Resolution) Into ArcmapDokument6 SeitenStep 1: Aster or SRTM?: Downloading and Importing Dem Data From Aster or SRTM ( 30M Resolution) Into ArcmapAmel BoumesseneghNoch keine Bewertungen
- TP1 Intro2020 enDokument7 SeitenTP1 Intro2020 enbrunogassogbaNoch keine Bewertungen
- Hydrology Training Course: Geographic Information SystemDokument24 SeitenHydrology Training Course: Geographic Information SystemCosminNoch keine Bewertungen
- ACAD Points Manual PDFDokument18 SeitenACAD Points Manual PDFRico EdureseNoch keine Bewertungen
- Raster Data Structure & Conversion: How Raster Datasets Are StoredDokument4 SeitenRaster Data Structure & Conversion: How Raster Datasets Are StoredJames LeeNoch keine Bewertungen
- Menu Dan Icon Arcgis 9Dokument8 SeitenMenu Dan Icon Arcgis 9harly_bintangNoch keine Bewertungen
- Geomorphology 3600 - Lab 9: Save and Send The File Using The Following Name: Firstname - Lastname - GIS2Dokument6 SeitenGeomorphology 3600 - Lab 9: Save and Send The File Using The Following Name: Firstname - Lastname - GIS2Benjamin GossweilerNoch keine Bewertungen
- ArcGis ConceptsDokument60 SeitenArcGis Conceptssri_charan100% (1)
- Using ArcSceneDokument12 SeitenUsing ArcSceneBoris Rebolledo GajardoNoch keine Bewertungen
- Spatial Analysis ExerciseDokument46 SeitenSpatial Analysis ExerciseMagda LenaNoch keine Bewertungen
- Linear Referencing Tutorial PDFDokument40 SeitenLinear Referencing Tutorial PDFKarim Marmouri100% (1)
- Georeferencing and Digitizing in ArcGISDokument7 SeitenGeoreferencing and Digitizing in ArcGISatierah_dsgNoch keine Bewertungen
- Stream Network and Watershed Delineation Using Spatial Analyst Hydrology ToolsDokument16 SeitenStream Network and Watershed Delineation Using Spatial Analyst Hydrology ToolsGeo SpatialistNoch keine Bewertungen
- Ex4 2016v2 PDFDokument46 SeitenEx4 2016v2 PDFFiresenbet AsefaNoch keine Bewertungen
- Arc HydroDokument44 SeitenArc Hydrocrchiriboga05Noch keine Bewertungen
- Creating A New Shape File in ArcGISDokument5 SeitenCreating A New Shape File in ArcGISMohamedAlaminNoch keine Bewertungen
- Quantifying Land Cover Changes in OklahomaDokument30 SeitenQuantifying Land Cover Changes in OklahomaEmil Salim RasyidiNoch keine Bewertungen
- Understanding Raster Analysis EnvironmentsDokument10 SeitenUnderstanding Raster Analysis EnvironmentsJames LeeNoch keine Bewertungen
- Exercise 4. Watershed and Stream Network DelineationDokument63 SeitenExercise 4. Watershed and Stream Network DelineationabdulazizNoch keine Bewertungen
- Labs 04 RasterI InstructionsDokument5 SeitenLabs 04 RasterI Instructionslilysjewelry5Noch keine Bewertungen
- Lab Exercise 1: Arcgis BasicsDokument20 SeitenLab Exercise 1: Arcgis BasicsAbdul Mateen AnsariNoch keine Bewertungen
- Ex 32012Dokument42 SeitenEx 32012Meharu MulatuNoch keine Bewertungen
- Raster Data Analysis I: BufferingDokument4 SeitenRaster Data Analysis I: BufferingSachin KhandareNoch keine Bewertungen
- Converting Raster Data To Vector For Use in Overlay AnalysisDokument6 SeitenConverting Raster Data To Vector For Use in Overlay Analysisrenzo fernando velarde ñahuiNoch keine Bewertungen
- What's New in FEMAPDokument79 SeitenWhat's New in FEMAPkvpaok4Noch keine Bewertungen
- Practical 1 - Getting Started With Arcgis Key Learning OutcomesDokument18 SeitenPractical 1 - Getting Started With Arcgis Key Learning Outcomesangela131313Noch keine Bewertungen
- Geospatial Modeling Environment and Data AssemblyDokument31 SeitenGeospatial Modeling Environment and Data AssemblyMas Inoenk Nurdin SulistiyonoNoch keine Bewertungen
- Georeferencing Imagery in ArcGIS 10: A Step-by-Step GuideDokument5 SeitenGeoreferencing Imagery in ArcGIS 10: A Step-by-Step Guidestand backNoch keine Bewertungen
- Gis Lab Manual 2Dokument19 SeitenGis Lab Manual 2jhgjhjbnmj100% (1)
- Space syntax analysis tutorialDokument10 SeitenSpace syntax analysis tutorialnil julfikarNoch keine Bewertungen
- Vmerwade@purdue - Edu: Stream Network and Watershed Delineation Using Spatial Analyst Hydrology ToolsDokument14 SeitenVmerwade@purdue - Edu: Stream Network and Watershed Delineation Using Spatial Analyst Hydrology ToolsMohsin YousafNoch keine Bewertungen
- Lab 1Dokument18 SeitenLab 1Hamis MnNoch keine Bewertungen
- ACAD Points Manual 3d CivilDokument18 SeitenACAD Points Manual 3d CivilWalter Pecho TahuaNoch keine Bewertungen
- Practical 1 Introduction To ArcMapDokument13 SeitenPractical 1 Introduction To ArcMapSachin KhandareNoch keine Bewertungen
- Exploring ArcGIS Desktop SoftwareDokument29 SeitenExploring ArcGIS Desktop SoftwareSenay Horozal100% (1)
- Explore Spatial and 3D Analysis ToolsDokument13 SeitenExplore Spatial and 3D Analysis Toolsabdou_aly100% (1)
- Cad Tutorials Level 1 1-8.HtmDokument6 SeitenCad Tutorials Level 1 1-8.HtmHerman MwakoiNoch keine Bewertungen
- ArcGIS 10 Intro Exercise PDFDokument10 SeitenArcGIS 10 Intro Exercise PDFDamai WongNoch keine Bewertungen
- Geor As TutorialDokument34 SeitenGeor As TutorialOscar CcamaNoch keine Bewertungen
- Make A Geological MapDokument38 SeitenMake A Geological MappatrickNoch keine Bewertungen
- Creating A New Shape File in ArcgisDokument5 SeitenCreating A New Shape File in Arcgismaganga_edor5721Noch keine Bewertungen
- Lab 1: Introduction To Gis: LBR & WS 188 01.24.2013Dokument31 SeitenLab 1: Introduction To Gis: LBR & WS 188 01.24.2013Windibel Gutierrez SalgueroNoch keine Bewertungen
- Coordinate System in Auto CadDokument92 SeitenCoordinate System in Auto CadAnonymous mRBbdopMKfNoch keine Bewertungen
- Ei 395 Assgnment 1Dokument5 SeitenEi 395 Assgnment 1Edward MagangaNoch keine Bewertungen
- Ei 395 Assgnment 1Dokument5 SeitenEi 395 Assgnment 1Edward MagangaNoch keine Bewertungen
- Ei 395Dokument48 SeitenEi 395Edward MagangaNoch keine Bewertungen
- Design of UasbDokument2 SeitenDesign of UasbEdward MagangaNoch keine Bewertungen
- Flora Yukhnovich - Google SearchDokument1 SeiteFlora Yukhnovich - Google SearchUrtė ŠapkauskaitėNoch keine Bewertungen
- The Professional Photoshop Book - Volume 7 2015Dokument180 SeitenThe Professional Photoshop Book - Volume 7 2015Fernando Ferigo100% (12)
- Atreyee Gupta - Yishu Journal of Contemporary Chinese Art PDFDokument10 SeitenAtreyee Gupta - Yishu Journal of Contemporary Chinese Art PDFAtreyee GuptaNoch keine Bewertungen
- On Being A Photographer (Notes)Dokument5 SeitenOn Being A Photographer (Notes)Jason AguirreNoch keine Bewertungen
- Boudoir Inspiration April 2023Dokument120 SeitenBoudoir Inspiration April 2023curso.rhavienglishNoch keine Bewertungen
- Notability MultiPages View Bookmarks and SearchingDokument5 SeitenNotability MultiPages View Bookmarks and Searchingtiwari_anunay1689Noch keine Bewertungen
- Canada Immigration Forms: 3901eDokument19 SeitenCanada Immigration Forms: 3901eOleksiy Kovyrin100% (2)
- Food Gordon Matta Clark MenuDokument3 SeitenFood Gordon Matta Clark MenuJeremyNoch keine Bewertungen
- Dossier 2nd Grade Unit1-4Dokument34 SeitenDossier 2nd Grade Unit1-4Paolita RojasNoch keine Bewertungen
- Autonomous Drone Surveillance SystemDokument52 SeitenAutonomous Drone Surveillance Systemgoutham YNoch keine Bewertungen
- TaserDokument18 SeitenTaserI wont write my name here :PNoch keine Bewertungen
- Unit 10: Sitcom: How Much Do You Want? Scene 1Dokument2 SeitenUnit 10: Sitcom: How Much Do You Want? Scene 1Josué G. RayaNoch keine Bewertungen
- Last Year at MarienbadDokument6 SeitenLast Year at MarienbadGrahamCoxon22Noch keine Bewertungen
- The Life and Times of Scrooge McDuck - 12Dokument4 SeitenThe Life and Times of Scrooge McDuck - 12Pietro VerzinaNoch keine Bewertungen
- NJRSF Poster 2020Dokument2 SeitenNJRSF Poster 2020api-502690136Noch keine Bewertungen
- Delusion DamageDokument532 SeitenDelusion DamageBob Obo67% (3)
- Lab Manual Practicals GuideDokument36 SeitenLab Manual Practicals GuideDineshRamaNoch keine Bewertungen
- Data Visualisation HandoutDokument4 SeitenData Visualisation HandoutGODISNOWHERE100% (1)
- Notes Still Photography 106Dokument35 SeitenNotes Still Photography 106Diya KapoorNoch keine Bewertungen
- Examples of Blended WordsDokument7 SeitenExamples of Blended WordsJean ZulykaNoch keine Bewertungen
- Scream 3 - Early DraftDokument75 SeitenScream 3 - Early DraftScream-Thrillogy.com100% (4)
- Article On Linden GuyanaDokument2 SeitenArticle On Linden GuyanaGTLIME100% (1)
- Using A Photo As Its Own BackgroundDokument20 SeitenUsing A Photo As Its Own BackgroundEthelrida PunoNoch keine Bewertungen
- 7268 Aow11t Exemple - 2Dokument2 Seiten7268 Aow11t Exemple - 2Andy DanteNoch keine Bewertungen
- Digifopro03-04 17Dokument84 SeitenDigifopro03-04 17Gustavo HernandezNoch keine Bewertungen
- Radiography Testing GuideDokument7 SeitenRadiography Testing GuideAmirul Asyraf100% (1)
- Criminal InvestigationsDokument121 SeitenCriminal InvestigationsHerbert Calderon100% (1)
- English Exercises This The...Dokument2 SeitenEnglish Exercises This The...Daniel FernandoNoch keine Bewertungen
- Transactions Template and Instructions On How To Create Your ArticleDokument9 SeitenTransactions Template and Instructions On How To Create Your ArticleJavier BarreraNoch keine Bewertungen
- ANLIMA TEXTILE LTD. DYELINE CHEMICAL REPORTDokument8 SeitenANLIMA TEXTILE LTD. DYELINE CHEMICAL REPORTSaidur Rahman SajibNoch keine Bewertungen