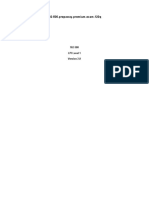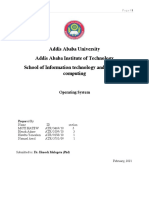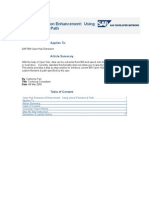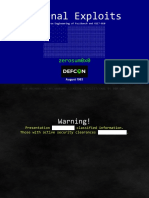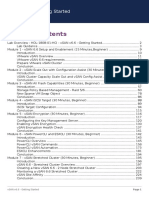Beruflich Dokumente
Kultur Dokumente
Basic Inverter
Hochgeladen von
Rajni YadavOriginalbeschreibung:
Copyright
Verfügbare Formate
Dieses Dokument teilen
Dokument teilen oder einbetten
Stufen Sie dieses Dokument als nützlich ein?
Sind diese Inhalte unangemessen?
Dieses Dokument meldenCopyright:
Verfügbare Formate
Basic Inverter
Hochgeladen von
Rajni YadavCopyright:
Verfügbare Formate
ICGraph Features
Knowing the Tool
Status Line
Pulldown Menus
Palette Menus
Popup Menu (RMB)
Message Bar
Knowing the Tool
Context
Process
Cursor Location IC Layout window
Toolbar
Prompt Bar
Setting the Grid values
Opening the Layer Palette
Lab on Full Custom Layout of Inverter
To start with the inverter with basic editing features you must be clear with the target technologys process file and the rule file. The inverter you will be creating now is targeting the ADK 3.0 ami05 process. The Lambda value for this process is 1 micron. Before starting make sure that you are in the $WORK/Basic_inv folder. Invoke the IC station tool by typing the following command ic & You will be seeing the below window.
Now choose the create option from the palette You should see the following window
In the Cell Name tab type inv In the Process tab browse to $ADK/technology/ic/process/ami05 In the Rules file tab browse to $ADK/technology/ic/process/ami05.rules Leave the remaining tabs to default settings. Select OK.
You should be seeing the following window.
Set the grid to 0.1X0.1 micron. To do this: Select Menu > Other > Window > Set Grid as shown in the figure below.
Set the Snap X to 0.1 and Snap Y to 0.1 and others to default.
Now select the layers in which you want to work. For this select Menu > Other > Layers > Show Layer Palette as shown below.
Here, scroll down a bit and select the layers that you want to display by pressing the ctrl button as shown below. For drawing this inverter select PWELL, NWELL, ACTIVE, P_PLUS_SELECT, N_PLUS_SELECT, POLY, CONTACT_TO_POLY, CONTACT_TO_ACTIVE, METAL1, VIA, METAL2.
Select OK here the layout window should get updated as shown below.
Now add the ruler from the origin to draw the inverter.
Select Edit in the palette. Now click on the RU* tab. You will get the prompt as shown below.
Click OK to start drawing the ruler.
Draw the ruler for a height of 120 microns as shown in the figure.
Now we start drawing the inverter. Start with drawing the VSS Metal. This is drawn in the Metal1 layer. Choose the METAL1 Layer from the Palette as shown below.
Now draw a path to layout the Metal1 VSS rail. For this, choose the PAT* from the palette so that you would get the PATH prompt as shown below.
Select the options tab and enter the width as 10 microns as shown below.
Choose OK and draw the Metal1 near the origin for the VSS rail as shown below. Draw it for a length of 25 microns.
Now you have to place the NPLUS_Select to create the N Active region for the transistor.
The Nplus region is drawn at a distance of 14 microns from the top edge of the VSS metal and 4 microns from away from the reference ruler. This is shown in the figure below
Choose the Nplus layer from the Layer palette. Select the PAT* from the palette to add the path. Choose the Options tab and enter the width as 9 as shown below.
Draw the Nplus region for 17 microns. Now to flatten the Nplus path to shape, select the Nplus path. Choose the Edit > Flatten option. This is shown in the fig below.
Next you will be drawing the N-Active to get the N diffusion. Here the N-Active region is drawn inside the N-Plus region with a clearance of 2microns. This is shown in the figure below.
Choose the Active layer from the Layer palette as shown in the figure below. Choose the PAT* from the palette and select the Options tab and enter the width as 5 as shown in the figure below.
Draw the path for 13microns. The Nactive and the Nplus looks as shown below.
Now you will be placing the contact on the N-Active region with 1.5 microns distance from the left inner edge of the Active region as shown below.
Select the Contact_to_Active layer from the layer palette and choose the width of the contact as 2microns by selecting the PAT* option from the palette and draw the contact to distance of 2microns as shown in the figure below.
Now draw the contact on the right side of the Active region with the same distance and dimension from the inner edge of the Active as the previous contact as shown below.
Draw the Metal overlap on these contacts at a distance of 0.5microns from the inner edge of N-Active region as shown below.
Now select Metal1 from the Layer Palette and choose PAT* from the palette, enter the width as 4microns. Draw the Metal overlapping the contact for a distance of 4microns. Draw another metal overlap on the other side contact with the same distance and dimension as the one you just drawn. After adding both the Metals, the complete N region should look as shown below.
Now connect the VSS rail to one of the contact in the N-Region with a metal of width 3 microns.
Draw the Pwell region surrounding the N Region. For this, mark the dimension of 27 microns from the top edge of the VSS rail as shown in the figure below.
Select the Pwell layer from the layer palette. Choose the PAT* from the palette, choose the width of 27 microns and draw it to a distance of 25 microns as shown below.
Place the P-WELL contact to connect the bulk of the N transistor to Ground. For this, Right Click on layout window. Select the ADD > Cell option. Browse to the folder: $ADK/technology/ic/process/ami05_via. Choose the P_WELL_CONTACT cells and place it on the VSS rail such that it also overlaps on the P_WELL region that you have already drawn as shown below.
After this, draw the VDD rail with a width of 10microns for a distance of 25microns as shown below.
Draw the P-Plus region at a distance of 19 microns from the bottom edge of the VDD rail and 4microns from the reference marker as shown below.
Choose the P_PLUS layer from the layer palette. Select the PAT* from the palette. Enter the width as 14 microns. Draw the P_PLUS region for a distance of 17 microns as shown below.
Place the Active region at a distance of 2microns from the inner edge of the PPLUS layer as shown below. Choose the Active Layer from the Layer palette. Select the PAT* from the palette and enter the width as 10 microns. Draw it for a distance of 13microns as shown below.
Place the contacts in the Pdiff laver. Place the contact at a distance of 1.5microns from the inner walls of the active region. Place 2 contacts on each side for better connectivity. The distance between the contacts that are placed one below the other should be 3microns. Please refer the figure below. The contact dimensions should be exactly 2X2 microns.
Place the Metal1 overlapping the contact with a width of 4microns. Draw the metal at a distance of 0.5 microns from the inner edge of the Active as shown below.
Connect the output metal from the P-Region to the N-Region. The Metal width is 3microns. Please refer the below figure.
Place the Nwell surrounding the Pregion with a width of 37 microns starting from the point of reference marker and the bottom part of VDD rail. Draw the Nwell for a distance of 25microns. Please refer figure below.
Connect the VDD to the metal in the P-Diffusion with a width of 3micron as shown below.
Place the gate poly with a width of 2microns. The poly has an end cap of 2microns on either side. This is placed at a distance of 1micron from the metal1 edges. This is as shown in the figure below.
Place the nwell contact on the VDD rail to make the Bulk connection of the PMOS as shown below.
Next is to make the Input connection to the poly. For this extend the poly in between the PMOS and NMOS for about 5X5micron as shown below.
Place the Metal1 overlap with a dimension of 4X4 microns and with a distance of 0.5microns from the poly inner edge.
Place the Poly contact by choosing the CONTACT_TO_POLY layer in the layer palette. The contact dimension is 2X2 microns. Place it at a distance of 1micron from the inner edge of the metal1. This is as shown below.
Extend the Metal1 with a width of 3micron away from the poly layer so that you construct a port by bringing the connection to Metal2. Now at the edge of Metal1 Place a 4X4micron Metal1 layer and place 4X4micron Metal2 over the Metal1 square as shown in the figure.
Place the via of size 2X2 micron at a distance of 1micron from the inner edge of Metal2 as shown in the figure below.
Similarly create an output port for the output Metal1 layer. Both the ports should look something like shown below.
The complete inverter looks as shown below.
Now check the DRC by choosing the Checking > DRC (ICRules). You should see the count Total results:0 in the transcript window at the bottom of the tool. Creating Ports: 1. Select the VDD Metal. Choose the Objects > Make > Port menu. Choose the port type as Power. Direction as Bidirectional. Enter the Port name as VDD. 2. Select the VSS Metal. Choose the Objects > Make > Port menu. Choose the port type as Power. Direction as Bidirectional. Enter the Port name as VSS. 3. Select the IN Metal. Choose the Objects > Make > Port menu. Choose the port type as Signal. Direction as In. Enter the Port name as IN. 4. Select the OUT Metal. Choose the Objects > Make > Port menu. Choose the port type as Signal. Direction as Out. Enter the Port name as Out. This completes the basic inverter.
Das könnte Ihnen auch gefallen
- A Heartbreaking Work Of Staggering Genius: A Memoir Based on a True StoryVon EverandA Heartbreaking Work Of Staggering Genius: A Memoir Based on a True StoryBewertung: 3.5 von 5 Sternen3.5/5 (231)
- The Sympathizer: A Novel (Pulitzer Prize for Fiction)Von EverandThe Sympathizer: A Novel (Pulitzer Prize for Fiction)Bewertung: 4.5 von 5 Sternen4.5/5 (121)
- Grit: The Power of Passion and PerseveranceVon EverandGrit: The Power of Passion and PerseveranceBewertung: 4 von 5 Sternen4/5 (588)
- Never Split the Difference: Negotiating As If Your Life Depended On ItVon EverandNever Split the Difference: Negotiating As If Your Life Depended On ItBewertung: 4.5 von 5 Sternen4.5/5 (838)
- The Little Book of Hygge: Danish Secrets to Happy LivingVon EverandThe Little Book of Hygge: Danish Secrets to Happy LivingBewertung: 3.5 von 5 Sternen3.5/5 (400)
- Devil in the Grove: Thurgood Marshall, the Groveland Boys, and the Dawn of a New AmericaVon EverandDevil in the Grove: Thurgood Marshall, the Groveland Boys, and the Dawn of a New AmericaBewertung: 4.5 von 5 Sternen4.5/5 (266)
- The Subtle Art of Not Giving a F*ck: A Counterintuitive Approach to Living a Good LifeVon EverandThe Subtle Art of Not Giving a F*ck: A Counterintuitive Approach to Living a Good LifeBewertung: 4 von 5 Sternen4/5 (5795)
- Her Body and Other Parties: StoriesVon EverandHer Body and Other Parties: StoriesBewertung: 4 von 5 Sternen4/5 (821)
- The Gifts of Imperfection: Let Go of Who You Think You're Supposed to Be and Embrace Who You AreVon EverandThe Gifts of Imperfection: Let Go of Who You Think You're Supposed to Be and Embrace Who You AreBewertung: 4 von 5 Sternen4/5 (1091)
- The World Is Flat 3.0: A Brief History of the Twenty-first CenturyVon EverandThe World Is Flat 3.0: A Brief History of the Twenty-first CenturyBewertung: 3.5 von 5 Sternen3.5/5 (2259)
- The Hard Thing About Hard Things: Building a Business When There Are No Easy AnswersVon EverandThe Hard Thing About Hard Things: Building a Business When There Are No Easy AnswersBewertung: 4.5 von 5 Sternen4.5/5 (345)
- Shoe Dog: A Memoir by the Creator of NikeVon EverandShoe Dog: A Memoir by the Creator of NikeBewertung: 4.5 von 5 Sternen4.5/5 (537)
- The Emperor of All Maladies: A Biography of CancerVon EverandThe Emperor of All Maladies: A Biography of CancerBewertung: 4.5 von 5 Sternen4.5/5 (271)
- Team of Rivals: The Political Genius of Abraham LincolnVon EverandTeam of Rivals: The Political Genius of Abraham LincolnBewertung: 4.5 von 5 Sternen4.5/5 (234)
- Hidden Figures: The American Dream and the Untold Story of the Black Women Mathematicians Who Helped Win the Space RaceVon EverandHidden Figures: The American Dream and the Untold Story of the Black Women Mathematicians Who Helped Win the Space RaceBewertung: 4 von 5 Sternen4/5 (895)
- Elon Musk: Tesla, SpaceX, and the Quest for a Fantastic FutureVon EverandElon Musk: Tesla, SpaceX, and the Quest for a Fantastic FutureBewertung: 4.5 von 5 Sternen4.5/5 (474)
- On Fire: The (Burning) Case for a Green New DealVon EverandOn Fire: The (Burning) Case for a Green New DealBewertung: 4 von 5 Sternen4/5 (74)
- The Yellow House: A Memoir (2019 National Book Award Winner)Von EverandThe Yellow House: A Memoir (2019 National Book Award Winner)Bewertung: 4 von 5 Sternen4/5 (98)
- The Unwinding: An Inner History of the New AmericaVon EverandThe Unwinding: An Inner History of the New AmericaBewertung: 4 von 5 Sternen4/5 (45)
- 102-500.prepaway - Premium.exam.120q: Numbe R: 102-500 Passing Scor E: 800 Time Limi T: 120 Min File Version: 2.0Dokument37 Seiten102-500.prepaway - Premium.exam.120q: Numbe R: 102-500 Passing Scor E: 800 Time Limi T: 120 Min File Version: 2.0Sebastian Burton100% (1)
- Spectrum LinkDokument267 SeitenSpectrum LinkMuhammad Noerdiansyah100% (1)
- FMOD Studio Getting Started GuideDokument57 SeitenFMOD Studio Getting Started Guidealbert_eNoch keine Bewertungen
- OV010-WIN - Operator Rev0.1 PDFDokument80 SeitenOV010-WIN - Operator Rev0.1 PDFReksa Akbar100% (2)
- Detailed Lesson Plan For Senior High DemoDokument18 SeitenDetailed Lesson Plan For Senior High DemoEvernickEdquilaMakabenta70% (10)
- Imseye Mobile Client User Manual: August 2013Dokument43 SeitenImseye Mobile Client User Manual: August 2013MIGUEL ANGEL GARCIANoch keine Bewertungen
- 8.0 Server Installation Guide - IdentityIQ File Access ManagerDokument25 Seiten8.0 Server Installation Guide - IdentityIQ File Access ManagerPedro HenriqueNoch keine Bewertungen
- OS ProjectDokument35 SeitenOS ProjecthawltuNoch keine Bewertungen
- Sonnet GuideDokument5 SeitenSonnet GuideYamanNoch keine Bewertungen
- Seminar Essay IosDokument11 SeitenSeminar Essay IosRamizIgbalaIvanovicNoch keine Bewertungen
- Network Monitoring With ZabbixDokument6 SeitenNetwork Monitoring With ZabbixGustavo Sánchez CotoNoch keine Bewertungen
- Siemens Comfort Panel System DiagnosticsDokument26 SeitenSiemens Comfort Panel System Diagnosticsisaias machadoNoch keine Bewertungen
- Texas Instruments Usb 3410 DriverDokument3 SeitenTexas Instruments Usb 3410 Drivercarlos fernando cañizalez planasNoch keine Bewertungen
- COC1-3 - Main Types of Computers and Basic Features of Different Operating SystemsDokument8 SeitenCOC1-3 - Main Types of Computers and Basic Features of Different Operating SystemsOmarFernandezNoch keine Bewertungen
- BWOpen Hub Extraction EnhancementDokument17 SeitenBWOpen Hub Extraction Enhancementsanthosh945Noch keine Bewertungen
- DEFCON 26 Zerosum0x0 Eternal Exploits PDFDokument190 SeitenDEFCON 26 Zerosum0x0 Eternal Exploits PDFSemir BajricNoch keine Bewertungen
- Laporan Praktikum Pemrograman Android Membuat Layout (Irgie Bramadhan 5CB)Dokument7 SeitenLaporan Praktikum Pemrograman Android Membuat Layout (Irgie Bramadhan 5CB)Irgie BramadhanNoch keine Bewertungen
- Hol 1808 01 VSAN Hci PDF enDokument240 SeitenHol 1808 01 VSAN Hci PDF enDeepakNoch keine Bewertungen
- UsbFix ReportDokument275 SeitenUsbFix ReportFlexon CutinhaNoch keine Bewertungen
- Manual For Goaml Web 1Dokument30 SeitenManual For Goaml Web 1MashudNoch keine Bewertungen
- Universal Uberoid WM8650 v10.1Dokument4 SeitenUniversal Uberoid WM8650 v10.1noniggin nignogNoch keine Bewertungen
- Lab 4Dokument6 SeitenLab 4Bernard MendiolaNoch keine Bewertungen
- 2017edan85l4 1Dokument33 Seiten2017edan85l4 1Ly TrầnNoch keine Bewertungen
- 2001 01 01 00 38 35 win7-PC LogDokument275 Seiten2001 01 01 00 38 35 win7-PC LograsimanNoch keine Bewertungen
- Informix Developer Sandbox DockerDokument34 SeitenInformix Developer Sandbox DockerJaume MayorNoch keine Bewertungen
- Installation and Configuration GuideDokument59 SeitenInstallation and Configuration GuideT AnnapooraniNoch keine Bewertungen
- DaloRADIUS - Captive Portal Setup - NewDokument5 SeitenDaloRADIUS - Captive Portal Setup - Newlilux519Noch keine Bewertungen
- User Guide Manual PDFDokument30 SeitenUser Guide Manual PDFnileshnawale85Noch keine Bewertungen
- Cambium Xirrus AOS Lite: Version 8.4.5-228Dokument3 SeitenCambium Xirrus AOS Lite: Version 8.4.5-228LinarteHjsaavedraNoch keine Bewertungen
- How To Set Up QNAP NAS As A Datastore Via NFS For VMware ESX 4.0 or AboveDokument9 SeitenHow To Set Up QNAP NAS As A Datastore Via NFS For VMware ESX 4.0 or Abovekobe_vnuNoch keine Bewertungen