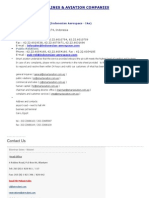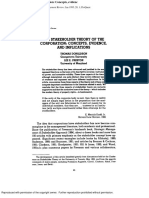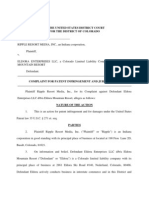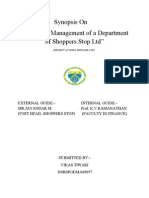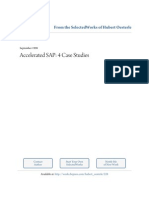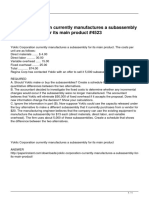Beruflich Dokumente
Kultur Dokumente
SQL Server 2005
Hochgeladen von
JananiOriginalbeschreibung:
Copyright
Verfügbare Formate
Dieses Dokument teilen
Dokument teilen oder einbetten
Stufen Sie dieses Dokument als nützlich ein?
Sind diese Inhalte unangemessen?
Dieses Dokument meldenCopyright:
Verfügbare Formate
SQL Server 2005
Hochgeladen von
JananiCopyright:
Verfügbare Formate
SQL SERVER 2005
Creating Database in SQL Server 2005 Right click Database Folder and click Database as shown in Figure.
Now type your desired database name and choose appropriate settings for your desired database. I have selected all default settings here and press OK button
"MySampleDatabase" Is created.
While working with Windows Vista Note: You may receive error "An exception occurred while executing a Transact-SQL statement or batch. (Microsoft.SqlServer.ConnectionInfo)" CREATE DATABASE permission denied in database 'master'. (Microsoft SQL Server, Error: 262) To overcome this error in Windows Vista you need explicitly logon as Administrator as shown in figure
After creation of Database it consist of various database object as shown in figure.
Creating Tables in SQL Server 2005 database Now, right click the newly created MySamplePractise Database and add new table
This open the table in design mode, Lets create customertable and choose appropriate datatype.
Here, CustomerID is Identity field, that is Auto generated by system. It is similar to AutoNumber field in MS Access and Sequence in Oracle. Understanding Identity Specification Attribute. (Is Identity) - Yes : will generate autonumber Identity Increment - It is number of increment you want from the previously generated ID, here i have taken 1. Identity Seed - It commands SQL Server 2005 from where to start generating autonumber. Here, I have taken value 1000, so it will generate autonumber from 1001
Constraint Constraint is a check which is made on table which must be followed by user entering data. It reduce the number of Invalid data feed-in into system by prechecking its validity. In this table 2 constraints are used that is "Allow Null" and "Primary Key". Allow Null Constraint - If checked than will Allow Null values in field, else it will not allow you to bypass the column without entering data.
Primary Key Constraint - It checks that each record in table is unique and not null.
Creating Primary Key on Column of SQL Server 2005 Right click the column field and set the field as Primary Key
Now in similar fashion create Order Table, OrderDetails Table, Product Table, ProductType Table. Order Table
OrderDetails Table
Product Table
ProductType Table
so your object explorer looks as under
Creating Database Diagram in SQL Server 2005
Next step select Table and press Add button
Adding a releationship among tables Right click the "Many" Table as They don't allow to change foreign key table in Relationship dialog.
Example: Click on Orders Table, as 1 Customer can place Many Orders
Foreign Key Relationship dialog box will appear, press add button and you will find details appear on right pane of dialog box.
Now click the open dialog button on right of "Table And Columns Specification" from right pane of dialog box. For creating relationship between Orders and Customer, CustomerID is used. Select Table "Customer" for Primary Key Table and table "Orders" for Foreign Key.
And press ok button to create relationship between two table. Advantage of creating relationship
It will not allow to enter orders details without customer information. That is it allow to enter orders details of valid customer. It will not allow to delete customer information, until all details associated with customer is delete. You may change setting as per your need by selecting No from dropdown of "Enforce for Replication" and "Enforce foreign key constraint".
Similarly you need to create relationship between remaining tables.
1 1 1 1
Customer can place Many Orders Order can have Many OrderDetails Product can be in Many OrderDetails ProductType consist of Many Product
At the end Relationship diagram looks as under
When you are dealing with large database with 100's of table, you can change the view of table by selecting all table with "ctrl+A" and right clicking any of selected table and change its views so that it is convinent to view.
A sample diagram will now look as under
So now as Database Designing and Table creation is done, lets enter some sample data Inserting Record in Table for SQL Server 2005, right click the table and select open table, it gives you MS Access type editor to enter data. Note
those who prefer inserting data through SQL Query or Script may open SQL Editor. Similarly making change in table design click modify.
Now key-in the data in customer table, as shown in figure. Note: here CustomerID is generated automatically and its value is starting from 1001 as we have set Increment Seed to 1000. I nsert Record into Customer Table.
Similarly enter data for other tables.
Remember, you don't need to enter data into CustomerID, as it is Identity field wherein data is auto generated by system. As we have enforce Referential Integrity by creating relationship, so you are not allowed to add record in orders table with anonymous customerId.
Das könnte Ihnen auch gefallen
- A Heartbreaking Work Of Staggering Genius: A Memoir Based on a True StoryVon EverandA Heartbreaking Work Of Staggering Genius: A Memoir Based on a True StoryBewertung: 3.5 von 5 Sternen3.5/5 (231)
- The Sympathizer: A Novel (Pulitzer Prize for Fiction)Von EverandThe Sympathizer: A Novel (Pulitzer Prize for Fiction)Bewertung: 4.5 von 5 Sternen4.5/5 (121)
- Grit: The Power of Passion and PerseveranceVon EverandGrit: The Power of Passion and PerseveranceBewertung: 4 von 5 Sternen4/5 (588)
- Never Split the Difference: Negotiating As If Your Life Depended On ItVon EverandNever Split the Difference: Negotiating As If Your Life Depended On ItBewertung: 4.5 von 5 Sternen4.5/5 (838)
- The Little Book of Hygge: Danish Secrets to Happy LivingVon EverandThe Little Book of Hygge: Danish Secrets to Happy LivingBewertung: 3.5 von 5 Sternen3.5/5 (400)
- Devil in the Grove: Thurgood Marshall, the Groveland Boys, and the Dawn of a New AmericaVon EverandDevil in the Grove: Thurgood Marshall, the Groveland Boys, and the Dawn of a New AmericaBewertung: 4.5 von 5 Sternen4.5/5 (266)
- The Subtle Art of Not Giving a F*ck: A Counterintuitive Approach to Living a Good LifeVon EverandThe Subtle Art of Not Giving a F*ck: A Counterintuitive Approach to Living a Good LifeBewertung: 4 von 5 Sternen4/5 (5794)
- Her Body and Other Parties: StoriesVon EverandHer Body and Other Parties: StoriesBewertung: 4 von 5 Sternen4/5 (821)
- The Gifts of Imperfection: Let Go of Who You Think You're Supposed to Be and Embrace Who You AreVon EverandThe Gifts of Imperfection: Let Go of Who You Think You're Supposed to Be and Embrace Who You AreBewertung: 4 von 5 Sternen4/5 (1090)
- The World Is Flat 3.0: A Brief History of the Twenty-first CenturyVon EverandThe World Is Flat 3.0: A Brief History of the Twenty-first CenturyBewertung: 3.5 von 5 Sternen3.5/5 (2259)
- The Hard Thing About Hard Things: Building a Business When There Are No Easy AnswersVon EverandThe Hard Thing About Hard Things: Building a Business When There Are No Easy AnswersBewertung: 4.5 von 5 Sternen4.5/5 (345)
- Shoe Dog: A Memoir by the Creator of NikeVon EverandShoe Dog: A Memoir by the Creator of NikeBewertung: 4.5 von 5 Sternen4.5/5 (537)
- The Emperor of All Maladies: A Biography of CancerVon EverandThe Emperor of All Maladies: A Biography of CancerBewertung: 4.5 von 5 Sternen4.5/5 (271)
- Team of Rivals: The Political Genius of Abraham LincolnVon EverandTeam of Rivals: The Political Genius of Abraham LincolnBewertung: 4.5 von 5 Sternen4.5/5 (234)
- Hidden Figures: The American Dream and the Untold Story of the Black Women Mathematicians Who Helped Win the Space RaceVon EverandHidden Figures: The American Dream and the Untold Story of the Black Women Mathematicians Who Helped Win the Space RaceBewertung: 4 von 5 Sternen4/5 (895)
- Elon Musk: Tesla, SpaceX, and the Quest for a Fantastic FutureVon EverandElon Musk: Tesla, SpaceX, and the Quest for a Fantastic FutureBewertung: 4.5 von 5 Sternen4.5/5 (474)
- On Fire: The (Burning) Case for a Green New DealVon EverandOn Fire: The (Burning) Case for a Green New DealBewertung: 4 von 5 Sternen4/5 (74)
- The Yellow House: A Memoir (2019 National Book Award Winner)Von EverandThe Yellow House: A Memoir (2019 National Book Award Winner)Bewertung: 4 von 5 Sternen4/5 (98)
- The Unwinding: An Inner History of the New AmericaVon EverandThe Unwinding: An Inner History of the New AmericaBewertung: 4 von 5 Sternen4/5 (45)
- Nevada Foreign LLC FilingDokument10 SeitenNevada Foreign LLC Filinghow3935Noch keine Bewertungen
- AirlinesDokument28 SeitenAirlinesSandraPriya Medusa MurugiahNoch keine Bewertungen
- Stormy Glenn - Fireman's Flame (Cade Creek #3)Dokument79 SeitenStormy Glenn - Fireman's Flame (Cade Creek #3)Wang Sui Chen57% (7)
- Functional Areas of ManagementDokument12 SeitenFunctional Areas of Managementrisarn50% (2)
- Boston BeerDokument23 SeitenBoston BeerarnabpramanikNoch keine Bewertungen
- SCM in FMCG Sector Pramod Patil For ReviewDokument80 SeitenSCM in FMCG Sector Pramod Patil For ReviewPramod Patil86% (7)
- Performance PrismDokument10 SeitenPerformance PrismGhizali Ahmed100% (1)
- Thomas Donaldson and Lee Preston - The Stakeholder Theory of The Corporation - Concepts, Evidence, and ImplicationsDokument27 SeitenThomas Donaldson and Lee Preston - The Stakeholder Theory of The Corporation - Concepts, Evidence, and Implicationsrama100% (1)
- Sunil C.V New1Dokument4 SeitenSunil C.V New1sammy_sammy9Noch keine Bewertungen
- Personal Information Work Experience: Sam MooreDokument1 SeitePersonal Information Work Experience: Sam MooremisskoNoch keine Bewertungen
- Ripple Resort Media v. Eldora EnterprisesDokument5 SeitenRipple Resort Media v. Eldora EnterprisesPriorSmartNoch keine Bewertungen
- Eze Castle Sample Tech DDQ PDFDokument3 SeitenEze Castle Sample Tech DDQ PDFRishi TandonNoch keine Bewertungen
- 04 Vendor Registration TrainingDokument16 Seiten04 Vendor Registration TrainingAhmad Ramin AbasyNoch keine Bewertungen
- Synopsis of Inventory Management (Vikas)Dokument3 SeitenSynopsis of Inventory Management (Vikas)Vikas Tiwari100% (1)
- Monkey Business! 8 August: BBC Learning English Words in The NewsDokument2 SeitenMonkey Business! 8 August: BBC Learning English Words in The NewsBruno CamargoNoch keine Bewertungen
- BYOD Case StudyDokument6 SeitenBYOD Case StudyBelner BelninhoNoch keine Bewertungen
- Murali Raju SAP FI/CO Consultant Mobile: +91-9632827783Dokument4 SeitenMurali Raju SAP FI/CO Consultant Mobile: +91-9632827783Sai TejaNoch keine Bewertungen
- Accelerated Sap: 4 Case Studies: From The Selectedworks of Hubert OesterleDokument12 SeitenAccelerated Sap: 4 Case Studies: From The Selectedworks of Hubert OesterleManojkumar KumarNoch keine Bewertungen
- Payroll ProcessDokument15 SeitenPayroll ProcessNaveen KonagiriNoch keine Bewertungen
- Yoklic Corporation Currently Manufactures A Subassembly For Its Main ProductDokument1 SeiteYoklic Corporation Currently Manufactures A Subassembly For Its Main ProductLet's Talk With HassanNoch keine Bewertungen
- Moore Stephens International Audit Manual: Chapters 1Dokument3 SeitenMoore Stephens International Audit Manual: Chapters 1Pilar LozanoNoch keine Bewertungen
- Distributor Agreement CleanDokument16 SeitenDistributor Agreement CleanMd. Akmal HossainNoch keine Bewertungen
- Cross Selling: How To ConfigureDokument2 SeitenCross Selling: How To ConfigureDeepak SangramsinghNoch keine Bewertungen
- IDS Vs AEC Collection 2018 ComparisonDokument1 SeiteIDS Vs AEC Collection 2018 ComparisonJorgeNoch keine Bewertungen
- Shivaji University, Kolhapur Chapter - IDokument51 SeitenShivaji University, Kolhapur Chapter - IBablu JamdarNoch keine Bewertungen
- 20 Leverage of E Marketing A CaseStudy of Reliance Jio PDFDokument5 Seiten20 Leverage of E Marketing A CaseStudy of Reliance Jio PDFankush birlaNoch keine Bewertungen
- Templates and Reports Guide 210 EnuDokument38 SeitenTemplates and Reports Guide 210 EnuMatias CNoch keine Bewertungen
- 054 05593 0 At90scDokument2 Seiten054 05593 0 At90scMartin BogomolniNoch keine Bewertungen
- Landon F. Sanders Resume PDFDokument2 SeitenLandon F. Sanders Resume PDFLandon SandersNoch keine Bewertungen
- Basic Rights of A ConsumerDokument3 SeitenBasic Rights of A ConsumerCameron Castro100% (1)