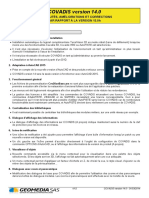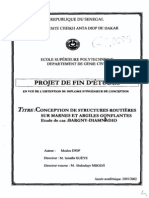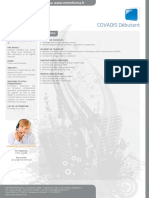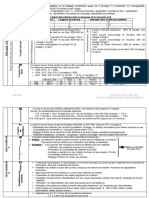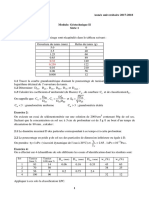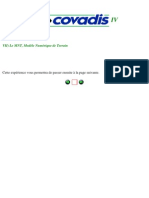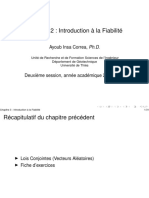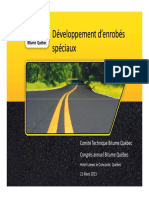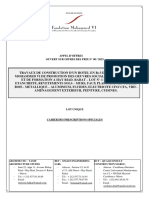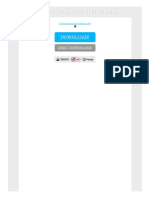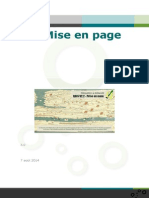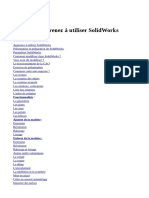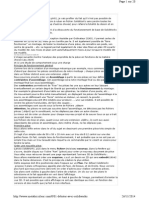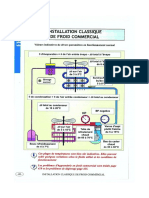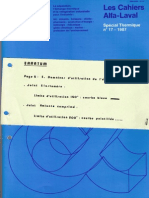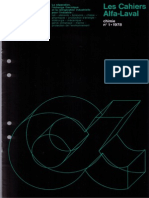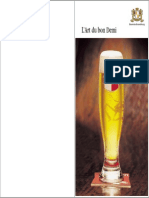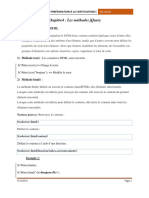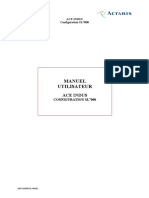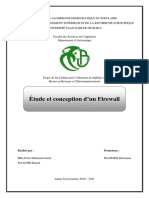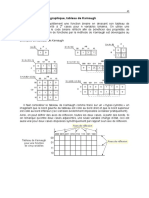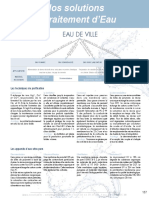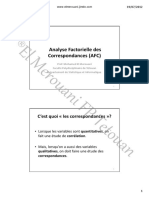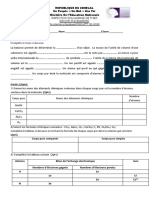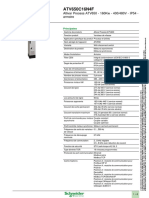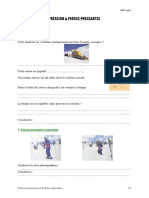Beruflich Dokumente
Kultur Dokumente
Tutoriel Autocad 2000 Fr+Exo2d&3d
Hochgeladen von
radiopascalgeCopyright
Verfügbare Formate
Dieses Dokument teilen
Dokument teilen oder einbetten
Stufen Sie dieses Dokument als nützlich ein?
Sind diese Inhalte unangemessen?
Dieses Dokument meldenCopyright:
Verfügbare Formate
Tutoriel Autocad 2000 Fr+Exo2d&3d
Hochgeladen von
radiopascalgeCopyright:
Verfügbare Formate
Tutoriel AutoCad: tutorial on line Autocad 2000
Page 1 of 2
CE FICHIER EST UNE COPIE DU TUTORIEL ONLINE SUR AUTOCAD 2000. SI VOUS AVEZ UNE CONNECTION INTERNET PERMANENTE CLIQUEZ SUR LE LIEN DU SITE CI DESSOUS ET CONSULTEZ LE DIRECTEMENT SUR LE SITE. VOUS DISPOSEZ AUSSI D'UN FORUM POUR VOS QUESTIONS.
LIEN SITE INTERNET TUTORIEL AUTOCAD
Initiez-vous la puissance d'AutoCad! Le tutoriel Kingpopo est le plus complet du web ;-) -Initiation niveau dbutant -Navigation par barres du logiciel: ce que vous faites sur notre tuto pour la comprhension, vous le faites dans le logiciel pour la construction. -Vulgarisation extrme pour une comprhension simple! -Conseils pour une facilit de construction et pour un "soulagement" du microprocesseur! -Exercices 2D: Pratiquez la logique d'AutoCad! -Exercices 3D: Faites-vous plaisir avec vos acquis en 3 dimensions :-) -Paums? Aide en ligne gratuite via nos forums! -Satisfaits? Laissez-nous un petit mot sur le forum ddi vos avis! -Critiques? Faites-nous connatre votre incomprhension! Notre tuto reste en perptuelle volution :-) 100% free, just to build :-)
VOUS POUVEZ DIRECTEMENT NAVIGUER A TRAVERS CE PDF EN CLIQUANT DIRECTEMENT SUR LES ICONES, OU A TRAVERS LES SIGNETS. POUR REVENIR A L'INDEX UTILISEZ LES SIGNETS. VOUS DISPOSEZ EGALEMENT DES AGRANDISSEMENTS DES PLANS DES EXERCICES.
AFIN D'EVITER LES MODIFICATIONS INVOLONTAIRES DU FICHIER CELUI CI EST PROTEGE PAR UN MOT DE PASSE. SI VOUS DESIREZ MODIFIER LE FICHIER LE PASSE EST: 1234
Principe Cette page contient tous les liens de ce tutoriel. Pour obtenir une explication sur un outil, cliquez simplement sur celui-ci et vous aurez l'explication dans une popup! Pour vos questions, utilisez nos forums, merci! Ce tutoriel requiert l'activation de Javascript! Prliminaires
Copyrights Lancement Intro Prsentation Site officiel Autodesk Dfinition de calques
Dmarrage
Dfinition de l'espace dessin
Outils 2D
CLIQUEZ SUR LES ICONES POUR PASSER DIRECTEMENT AUX DESCRIPTIONS
Modifications Accrochage aux objets
Surfaces
Solides
Rendu
Les plus
Lgende
Tutoriel AutoCad: tutorial on line Autocad 2000
Page 2 of 2
Conseils / Astuces
* exercice avec explication exercice avec explication partielle
Ex - Pursuit
Ex1* Ex2* Ex3
exercice sans explication Constructions 3D
Ex4* Ex5* Ex6
CLIQUEZ SUR LES EXERCICES
Constructions 2D
Ex1 Ex11 Ex21
Ex2 Ex12 Ex22
Ex3 Ex13 Ex23
Ex4 Ex14 Ex24
Ex5 Ex15 Ex25
Ex6 Ex16
Ex7 Ex17
Ex8 Ex18
Ex9 Ex19
Ex10 Ex20
Intro
Page 1 of 1
Intro Bienvenue sur AutoCad 2000 Mode d'emploi! Ce tutoriel a pour but de vous initier la D.A.O. avec comme base le logiciel Autocad 2000. Le mode d'emploi qui constitue ce tutoriel n'est pas exhaustif Vous trouverez, au long de ces pages, des explications accompagnes d'exemples sur les principaux outils de base qu'offre Autocad: -Dessins filaires -Volumes surfaciques -Solides -etc ainsi que des exercices d'apprentissage! Si vous ne connaissez rien au dpart la D.A.O., je ne saurais trop vous conseiller de suivre ce tutoriel dans son ordre chronologique afin de ne pas tre trop dgot! Idem pour les exercices, commencez par les plus simples avant d'attaquer les plus complexes! Les outils seront vus dans leur fonction essentielle, pour le reste faudra chercher un peu ou aller voir le forum. Maintenant, o trouver Autocad? Arf, la grande question! Il n'est pas question ici de proposer des versions...heu...crack. Il parat que c'est illgal! Il n'existe pas, ma connaissance, d'anciennes versions gratuites ou versions dmo d'Autocad! Bref, vous pouvez vous rabattre sur "TurboCad" le petit cousin qui lui possde une ancienne version gratuite. TurboCad emploie les principes fondamentaux de construction d'Autocad, donc vous ne serez pas perdus.
http://users.skynet.be/kingpopo.on.line/images/dao/intro.htm
16/12/2008
Prsentation
Page 1 of 1
Vue gnrale
Il s'agit ici d'une fentre rduite, ben oui question de place! Alors qu'avons-nous l: -les barres outils peuvent tre places selon votre prfrence. Lorsqu'elles sont actives, elles apparaissent "flottantes". En cliquant dessus, elles peuvent tre dplaces et lorsque vous vous approchez d'un bord, elles se "fixent" le long de ce bord. Elles deviennent donc des barres d'outils fixes! Si vous avez un petit cran, style 14", il est dconseill d'activer un grand nombre de barres outils car elles rduisent d'autant l'espace dessin! -Le grand espace blanc est videmment l'espace de dessin. -La barre d'tat montre simplement les coordonnes du curseur de votre souris, reprsent ici par le rticule . -"Lignes de commande" est mon avis le plus important. C'est ici que Autocad vous "cause"! Autocad vous informe de la commande en cours, il dit aussi ce qu'il attend de vous et c'est aussi ici qu'il propose les options de l'outil que vous employez. Enfin, c'est toujours dans cet espace qu'il renseigne les ventuelles impossibilits la ralisation de la commande et les ventuelles erreurs. Donc, consulter frquemment!
http://users.skynet.be/kingpopo.on.line/images/dao/presentation.htm
16/12/2008
Lancement
Page 1 of 1
Lancement A l'ouverture d'Autocad, dans la bote de dialogue "Crer un nouveau dessin", choisissez une des options suivantes pour dfinir un nouveau dessin:
Utiliser un assistant: Sous "Slectionnez un assistant", choisissez "Dfinition rapide" ou "Dfinition avance" pour utiliser les fonctions de configuration automatique d'Autocad. Utiliser un gabarit: Slectionnez un gabarit pour dfinir vos paramtres de dessin. Commencer avec un brouillon: Slectionnez un des deux systmes de mesure. Cliquez "OK": vous tes dans l'espace dessin :)
http://users.skynet.be/kingpopo.on.line/images/dao/lancement.htm
16/12/2008
Espace_dessin
Page 1 of 2
Dfinir un espace dessin Si vous dessinez au crayon, vous commencerez par choisir la taille de votre feuille de papier, l'chelle de votre dessin, les units de mesures...Ben c'est pareil pour Autocad, y a pas de secret (hh). Cliquez sur "Format" dans les menus droulants, diffrentes propositions vous sont faites. Pour dfinir votre espace de dessin, vous adopterez l'ordre de travail suivant: Choix des units de mesure Dfinir les limites de la feuille de travail.
Dans le menu "Format" choisir "Contrle des units"
Il vous reste faire vos choix, cependant il faudra prciser si le sens de mesure des angles est horlogique ou trigonomtrique ainsi que la position du zro. Choix des limites du dessin: Cliquez sur limites du dessin: Un dialogue s'tablit au niveau de la ligne de commande (tout en bas de votre fentre Autocad). Changez les limites de l'espace objet: ACtif/INactif/ <0.00,0.00>: Coin suprieur droit: <297.00,> (pour introduire un format A3 indiquer: <420.00,297.00> et valider ). Choix des aides au dessin: Dans le menu "Outils" choisir "Aides au dessins":
http://users.skynet.be/kingpopo.on.line/images/dao/espace_dessin.htm
16/12/2008
Espace_dessin
Page 2 of 2
Ici, il vous reste faire vos choix! Pour l'accrochage aux objets, ne cochez que ceux qui servent le plus souvent sinon lorsque vous aurez un dessin compliqu, ce dernier va flasher comme un sapin de noel au passage de votre souris :) Profitez-en pour cliquer sur "Options" en bas gauche et indiquez vos prfrences!
http://users.skynet.be/kingpopo.on.line/images/dao/espace_dessin.htm
16/12/2008
Calques
Page 1 of 1
Dfinir les calques Cliquez dans les menus droulants: Format/Calque Dans la fentre "Proprits des calques", cliquez sur "Nouveau", une case s'ouvre, intoduisez l, le nom du nouveau calque et validez! Rptez la mme opration pour les autres calques. Attention: prfrez conserver le calque par dfaut!
Pour obtenir diffrents types de lignes, dans la bote "Proprits de calque", cliquez l'onglet "Type de ligne". Cliquez sur "Charger" Slectionnez les diffrents types de lignes voulus et validez en cliquant sur "OK". Pour changer la couleur d'un calque: Cliquez sur le carr de la colonne "Couleur", la bote de dialogue "Choix des couleurs" apparat. Cliquez sur une couleur pour la slectionner et cliquez sur "OK".
http://users.skynet.be/kingpopo.on.line/images/dao/calques.htm
16/12/2008
Ligne
Page 1 of 1
Ligne
Cet outil sert tracer des lignes simples entre un point "A" coordonnes "x,y" et un point "B" coordonnes "x,y". Attention cependant: Autocad emploie le systme amricain et donc si vous voulez entrer une valeur avec dcimales il faut sparer l'unit des dcimales par un point! La virgule sert ici sparer deux valeurs distinctes! Exemple: valeur X=5.5 et valeur Y= 10 s'crira: 5.5,10 Exemple en valeurs absolues: Vous voulez tracer un carr de 100 units de ct: Cliquez sur "outil ligne", regarder la ligne de commande. Autocad attend les coordonnes du premier point. Entrez la valeur X=0 et Y=0 soit 0,0 Entrez les coordonnes du deuxime point soit 100,0 (dit Autocad de tracer une ligne entre les points 0,0 et 100,0) Entrez les coordonnes du troisime point soit 100,100 (coin suprieur droit du carr) Entrez les coordonnes du quatrime point soit 0,100 (coin suprieur gauche). Entrez maintenant les coordonnes 0,0 pour fermer la forme ou entrez "C" ( C signifie "Clore" donc fermer la forme ou revenir au premier point entr). Vous devez obtenir la forme suivante:
Bien, en valeurs absolues, Autocad se rfre au point d'origine de votre espace dessin, soit le coin infrieur gauche de cet espace. Dans l'exemple ci-dessus le point ayant les coordonnes 100,100 est interprt par Autocad comme suit: dpart coordonnes 0,0, Autocad met un point 100 en X et fait de mme en Y, puis il tire deux lignes imaginaires de ces points fin de dterminer le point d'intersection et ce point correspond aux coordonnes 100 en X et 100 en Y, il trace alors une ligne entre ce point et celui prcdemment entr. Pour les formes simples, on peut fort bien travailler de la sorte mais lorsque le dessin se complique, on risque vite de s'y perdre. Pour pallier cet inconvnient, il est possible de raliser cette mme forme en valeurs relatives. Exemple en valeurs relatives: Pour indiquer Autocad qu'on travaille en valeurs relatives, il suffit de placer " @ " devant les coordonnes du point. Recommenons la forme "A" Entrez les coordonnes du premier point, soit 0,0 Entrez le point suivant comme suit: @100,0 Entrez le troisime point, soit @0,100 Entrez le quatrime point, soit @-100,0 Terminez par @0,-100 ou "C" Lorsque " @ " se trouve devant, Autocad ne considre plus le point d'origine de l'espace dessin mais c'est le dernier point que vous avez entr qui devient la rfrence.
Sur l'image ci-dessus,pour le point 2 nous avons crit @100,0 qui signifie Autocad de tracer une ligne de 100 units en X et de ne pas bouger en Y, ceci par rapport au point 1. Pour le point 3, on demande de tracer une ligne de 100 units en Y mais de ne pas bouger en X ( @0,100 ), ici le point 2 est devenu la rfrence etc.
http://users.skynet.be/kingpopo.on.line/images/dao/ligne.htm
16/12/2008
Droite
Page 1 of 1
Droite Cet outil sert tracer des droites (lignes infinies). Si vous slectionnez cet outil et que vous saisissez un point d'insertion, votre seul choix sera de saisir un second point (passage oblig de cette droite). Aprs slection de l'outil, ne rien faire et regarder ligne de commande. Vous verrez dans "ligne de commande" qu'Autocad vous propose plusieurs options entre parenthses: (Hor/Ver/Ang/Bissect/Dcalage) Pour choisir une option, il suffit d'entrer la ou les lettre(s) correspondante(s) aux majuscules. Vous pouvez entrer ces lettres en minuscule ou majuscule, a n'a pas d'importance. Exemple: Pour Hor, il faut entrer "h" ou "H". Si Autocad proposait horizontale par "HOr", il faudrait alors entrer "ho" ou "HO" Une fois votre choix fait, vous pouvez indiquer les coordonnes du point d'insertion par la ligne de commande ou cliquer un point sur le dessin avec le mode accrochage. Ensuite il faut valider par "Enter" ou "Clic droit de la souris". On peut se servir de ces droites comme reprage prcis comme par exemple le point de tangence autant de degr sur la circonfrence d'un cercle. Si vous dsirez conserver ces droites dans votre dessin, il va de soi qu'elles peuvent tre coupes la taille dsire. Enfin, pour les diffrentes options, une fois que vous en avez slectionne une, Autocad dit au fur et mesure ce qu'il attend, donc rien de compliqu, il suffit de suivre les instructions.
http://users.skynet.be/kingpopo.on.line/images/dao/droite.htm
16/12/2008
Multiligne
Page 1 of 2
Multiligne
Cet outil sert tracer des lignes multiples. A savoir qu'Autocad considre une multiligne comme une ligne simple et bien que les multilignes se prsentent visuellement comme une forme, elles demeurent impossibles extruder! Veuillez cliquer "Format" dans la barre des menus Autocad et slectionner "Style de multilignes". Vous devriez avoir la boite suivante:
Dans la fentre vous pouvez admirer la multiligne par dfaut appele ici "Standard" Il est dconseill de foutre cette dernire aux riquettes, prfrez ds lors en crer de nouvelles plus votre got. Comment faire? Cliquez sur ajouter et entrez un nom pour votre type de multilignes dans la case prvue cet effet. Ensuite, cliquez sur "Proprits de l'lment". Vous devez avoir la fentre suivante:
Dans cette fentre, vous pouvez modifier l'cartement des lignes, en rajouter si vous voulez, en changer la couleur, faire en sorte qu'elles soient continues ou intermittentes etc. Attention: il est conseill ici de rester dans des valeurs comprises entre 0 et 1 sans quoi vos multilignes vont apparatre avec une taille monstrueuse l'cran. Au milieu des lignes composant le style "Standard" se trouve une ligne imaginaire au niveau "0". C'est partir de cette ligne imaginaire qu'Autocad calcule les cartements. Cliquez "OK", vous revenez sur la fentre 1, cliquez ensuite sur "Proprits des multilignes" Vous devez avoir la fentre suivante:
http://users.skynet.be/kingpopo.on.line/images/dao/multiligne.htm
16/12/2008
Multiligne
Page 2 of 2
Dans cette jolie petite chose, vous pouvez demander ce que vos multilignes soient fermes par une droite ou un arc, d'un cot ou des deux et dans la couleur que vous dsirez. Il suffit de cocher les cases correspondantes. Cliquez "OK" Cliquez "Enregistrer" si vous voulez conserver ce style. Vous pouvez soit crer un nouveau fichier ou tout simplement l'enregistrer dans le fichier existant. Cette dernire opration n'efface pas le style "Standard". Il ne vous reste plus qu' slectionner l'outil multiligne et votre style doit apparatre dans "Ligne de commande". Si cela ne se vrifie pas, tapez simplement le nom du style dsir dans "Ligne de commande". Et bien tracez maintenant...
http://users.skynet.be/kingpopo.on.line/images/dao/multiligne.htm
16/12/2008
Polyligne
Page 1 of 1
Polyligne Cet outil sert tracer des lignes. O se trouve la diffrence avec le premier outil ligne ? Avec l'outil "Ligne" Autocad trace des segments de ligne indpendants les uns des autres. Avec l'outil "Polyligne" il trace des segments de ligne solidaires les uns des autres. Rappelez vous le carr excut avec l'outil "Ligne". Si vous cliquez sur un segment, seul ce segment fera apparatre ses poignes. Si nous traons maintenant la mme forme avec l'outil "Polyligne" et que nous cliquons sur un des cts de cette forme, Autocad slectionne toute la forme et non plus le segment seul. Exemple: A=forme trace avec l'outil "Ligne" B=forme trace avec l'outil "Polyligne"
Sur la figure "A" la ligne peut, ventuellement, tre extrude avec l'outil "Surface extrude" (voir figure "C") La figure "B" quant elle peut tre extrude par l'outil "Extrusion", elle deviendrait ainsi un solide 3D (voir figure "D").
Mais nous nous garons, tout a sera vu d'une part dans "Surfaces" et d'autre part dans "Solides" Il est aussi possible de transformer les lignes en polylignes et inversment, cela sera vu dans le chaptre "Modifications"
http://users.skynet.be/kingpopo.on.line/images/dao/polyligne.htm
16/12/2008
Polygone
Page 1 of 1
Polygone (objet de type polyligne)
Cet outil cre une polyligne ferme quilatrale. Cliquez sur l'outil "Polygone" et regardez la ligne de commande: Indiquez le nombre de cts souhait Validez. Choisissez ct ou centre du polygone puis validez Choisissez "Inscrit ou Circonscrit" au cercle puis validez Enfin donnez une valeur pour le rayon du cercle et validez! Autocad trace le polygone sur base d'un cercle imaginaire du rayon que vous entrez. Si vous spcifiez le rayon avec un priphrique de pointage, vous dfinissez la rotation et la taille du polygone. Si vous spcifiez une valeur pour le rayon, vous dessinez le cot infrieur du polygone l'angle de rotation courant du pas de la grille. Les polygones crs partir d'Autocad sont des polylignes fermes dont tous les cts (entre 3 et 1024) sont gaux. Vous pouvez crer un polygone inscrit ou circonscrit un cercle imaginaire ou dfinir l'une des artes du polygone.
http://users.skynet.be/kingpopo.on.line/images/dao/polygone.htm
16/12/2008
Rectangle
Page 1 of 1
Rectangle
Cet outil dessine une polyligne rectangulaire. Cliquez sur l'outil "rectangle", Autocad propose alors d'entrer le premier point ou de choisir une option (Chanfrein/Elvation/Raccord/Hauteur/Largeur). Les deux points spcifis dterminent les coins diagonaux d'un rectangle ayant des artes parallles aux axes des X et Y du SCU courant.
http://users.skynet.be/kingpopo.on.line/images/dao/rectangle.htm
16/12/2008
Arc
Page 1 of 1
Arc
Cet outil cre un arc de cercle. Cliquez sur l'outil "Arc". Spcifiez un point, entrez "C" ou appuyez sur "Enter" pour tracer un arc tangent la dernire ligne ou au dernier arc. La commande "Arc" peut dessiner un arc (segment de cercle) selon plusieurs mthodes. Pour visualiser ces diffrentes mthodes: cliquez "Dessin" (dans la barre des menus Autocad) puis placez votre curseur sur "Arc", un sous-menu apparat alors comme reprsent ci-dessous:
Comme vous le voyez sur l'image ci-dessus, un grand nombre de mthodes est votre disposition pour crer un arc de cercle. Inutile, ici, de s'taler sur des explications. Ds que vous avez slectionn une faon d'oprer, Autocad dit ce qu'il attend de vous via la ligne de commande au bas de votre cran. Cela ne devrait donc poser aucun problme!
http://users.skynet.be/kingpopo.on.line/images/dao/arc.htm
16/12/2008
Cercle
Page 1 of 1
Cercle
Cet outil cre un cercle. Vous pouvez crer un cercle de plusieurs faons: en spcifiant le centre et le rayon (c'est la mthode par dfaut) ou le centre et le diamtre, en dsignant deux points pour indiquer le diamtre du cercle ou trois points pour en dfinir sa circonfrence. On peut aussi crer un cercle de faon ce qu'il soit tangent trois objets du dessin ou deux objets (vous devez dans ce cas spcifier son rayon). Il existe quatre mthodes pour dessiner un cercle: Pour tracer un cercle en spcifiant le centre et le rayon 1 Dans le menu "Dessin" choisissez l'option Cercle, Centre, Rayon 2 Dsignez le centre du cercle 3 Spcifiez le rayon Pour tracer un cercle par trois points: Il s'agit ici de trois points de la circonfrence. 1 Spcifiez le premier point ou entrez une valeur 2 Spcifiez le deuxime point ou entrez une valeur 3 Spcifiez le troisime point ou entrez une valeur
Pour tracer un cercle par deux points: Il s'agit ici des deux extrmits du diamtre. 1 Spcifiez le premier point du diamtre 2 Spcifiez le deuxime point du diamtre
Pour tracer un cercle tangent des objets du dessin: 1 Entrez le premier point de tangence: slectionnez le premier objet 2 Entrez le deuxime point de tangence: slectionnez le second objet 3 Rayon : indiquez une distance ou appuyez "Enter"
http://users.skynet.be/kingpopo.on.line/images/dao/cercle.htm
16/12/2008
Spline
Page 1 of 2
Spline Une spline est une courbe rgulire passant par une srie donne de points. Autocad utilise un type particulier de spline, appele courbe NURBS (courbe B-spline rationnelle non uniforme). Une courbe NURBS gnre une courbe lisse entre des points de contrle. Ce type de courbe est trs pratique pour reprsenter des courbes de forme irrgulire (comme le contour d'une carte gographique ). Autocad cre de vritables splines, qui sont des courbes NURBS, avec la commande SPLINE. Vous pouvez, toutefois, crer des splines partir de polylignes, par approximations linaires, l'aide de la commande PEDIT. Il est possible galement de convertir en splines des polylignes 2D et 3D auxquelles vous aurez appliqu ces options l'aide de la commande SPLINE. Il est prfrable de crer des vraies splines au lieu de transformer des polylignes en splines, et pour les trois raisons suivantes : 1 Vous pouvez crer des courbes splines par interpolation, en les faisant passer par les points que vous indiquez. Vous obtenez ainsi des contours beaucoup plus prcis que des polylignes, pour les dessins en 2D ou la modlisation en 3D. 2 Vous pouvez facilement modifier une spline ( l'aide de la commande EDITSPLINE ou au moyen des poignes) sans perdre sa dfinition. Cela n'est pas le cas des polylignes modifies l'aide de la commande PEDIT. 3 Un dessin contenant des splines ncessite moins d'espace disque et de mmoire qu'un dessin constitu de polylignes lisses. Pour crer des splines, il suffit de spcifier des points. Il est possible de fermer la spline en faisant concider le point de dpart avec l'extrmit et en les rendant tangentes. Vous pouvez galement modifier la valeur de tolrance lorsque vous tracez la spline pour valuer sa fidlit aux points de lissage indiqus. Plus la valeur de tolrance est faible, plus le trac de la spline est fidle aux points que vous dsignez. Si cette valeur est de zro, la spline passe par les points de lissage. Pour crer une spline en dsignant des points 1 Dans le menu Dessin, choisissez l'option Spline. 2 Indiquez le point de dpart de la spline (1). 3 Dsignez autant de points que ncessaire (entre 2 et 5) pour crer la spline et appuyez sur "Enter".
4 Dfinissez les tangentes de dpart et de fin de la spline (6, 7).
Dans l'exemple suivant, nous avons conserv les mmes points de dfinition de la courbe mais chang les tangentes chaque extrmit.
Vous obtenez la spline suivante lorsque vous augmentez la tolrance et changez nouveau les tangentes chaque extrmit.
http://users.skynet.be/kingpopo.on.line/images/dao/spline.htm
16/12/2008
Spline
Page 2 of 2
Voir aussi: EDITSPLINE modifie une spline. POLYLIGN permet de former un objet unique partir de segments de droite et d'arc. PEDIT permet de modifier une polyligne en spline par approximation.
http://users.skynet.be/kingpopo.on.line/images/dao/spline.htm
16/12/2008
Ellipse
Page 1 of 1
Ellipse Autocad permet de tracer de vraies ellipses, ainsi que des arcs elliptiques (reprsentations mathmatiques exactes des ellipses). La mthode par dfaut consiste dsigner les extrmits du premier axe et dfinir une distance (correspondant la demi-longueur du second axe). L'axe le plus long est appel grand axe, par opposition l'autre axe appel petit axe. L'ordre de dfinition des axes n'a aucune importance.
La procdure suivante permet d'obtenir une ellipse au moyen de la mthode par dfaut et du priphrique de pointage. Le premier axe que vous dfinissez correspond au grand axe (le suivant tant le petit axe). Plus vous loignez le priphrique de pointage du milieu du premier axe, plus la distance est grande.
Pour tracer une vraie ellipse partir des extrmits et de la distance: 1 Dans le menu Dessin, choisissez Ellipse Axe, fin. 2 Dsignez la premire extrmit du premier axe (1). 3 Indiquez la seconde extrmit du premier axe (2). 4 Eloignez le priphrique de pointage du milieu du premier axe (3) et cliquez pour valider la distance. Vous pouvez spcifier un angle de rotation au lieu d'une distance, ou tracer l'ellipse en indiquant le centre, l'extrmit d'un des axes et la demi-longueur de l'autre.
Ellipses cres en indiquant les extrmits de l'axe et la distance: Dans les exemples ci-dessus, les points 1 et 2 correspondent aux extrmits du premier axe et le point 3 dfinit la distance (la moiti de la longueur) du second axe. L'ellipse reprsente ici a t obtenue partir du centre (1) et des deux axes. Le point 2 correspond l'extrmit du premier axe et le point 3 la demi-longueur du second axe.
http://users.skynet.be/kingpopo.on.line/images/dao/ellipse.htm
16/12/2008
Bloc
Page 1 of 1
Bloc (crer) Un bloc est un ensemble d'objets regroups de sorte qu'ils ne forment plus qu'un seul objet et constituent ce qu'on appelle une dfinition de bloc. Vous avez la possibilit d'insrer un bloc dans un dessin, de le mettre l'chelle et de lui appliquer une rotation. Vous pouvez galement dcomposer un bloc afin d'en modifier un un les lments, et redfinir ainsi le bloc. AutoCAD met jour toutes les occurrences courantes et futures de ce bloc en fonction de sa dfinition. Vous pouvez vous servir de ces blocs pour : Constituer une bibliothque standard de symboles, de composants ou de pices frquemment utiliss. Cela permet d'insrer le mme bloc plusieurs fois, sans devoir crer nouveau les lments du dessin chaque opration. Insrer, dplacer et copier des blocs sous forme de composants et non d'objets gomtriques individuels, afin de modifier rapidement le dessin. Economiser de l'espace sur le disque en stockant toutes les rfrences dans un mme bloc, comme une seule dfinition de bloc, dans la base de donnes de dessins. Lorsque vous crez un Bloc, Autocad l'enregistre dans une bibliothque. Ce bloc est "attach" au fichier dessin dans lequel il a t cr. Ceci veut dire que vous ne pouvez appeler ce bloc que depuis ce fichier dessin. Pour appeler un bloc dans d'autres fichiers dessin, vous devez l'enregistrer en Wbloc, Autocad l'enregistre alors comme un fichier dessin (format .dwg). Pour ce faire, il vous suffit de taper wbloc dans la ligne de commande, puis dans la fentre qui s'ouvre, slectionnez le nom du bloc (ou fichier dessin) que vous voulez enregistrer comme bloc externe. Cliquez ok! Pour plus d'informations sur la cration de blocs, voir la section "Dfinition de blocs" Insrer un bloc Lorsque vous insrez un bloc dans votre dessin, vous crez une occurrence de bloc. A chacune de ses insertions, vous pouvez spcifier un facteur d'chelle et un angle de rotation. Vous pouvez galement attribuer un facteur d'chelle une occurrence de bloc en utilisant diffrentes valeurs de coordonnes (X, Y, Z).
1 Dans le menu Insrer, choisissez l'option Bloc. 2 Dans la bote de dialogue Insrer, spcifiez le nom du bloc, dfinissez son emplacement dans le dessin courant, puis indiquez si vous souhaitez le dcomposer une fois insr. 3 Si vous avez modifi le fichier d'origine d'un bloc, vous pouvez mettre celui-ci jour dans le dessin courant. Pour ce faire, prcisez le chemin d'accs ce fichier, l'aide du bouton Parcourir. 4 Cliquez sur OK. La rfrence du bloc est mise jour dans le dessin courant. Modification: Si vous voulez modifier votre bloc en rajoutant, par exemple, un autre objet ce dernier. Vous devez avant, dcomposer votre bloc: 1 Slectionnez une occurrence de votre bloc 2 Vous pouvez cliquer sur l'icone ou aller dans le menu "Modifier" puis cliquez sur "dcomposer" (Les objets faisant partie d'un bloc conservent leurs proprits d'origine). 3 Faites votre modification 4 Slectionnez "crer" et cliquez sur tous les objets devant faire partie de ce bloc puis slectionnez le nom dj existant puis "ok". Toutes les occurrences de ce bloc seront modifies instantanment. Vous pouvez aussi passer par la barre d'dition pour ces modifications (voir chapitre Modification).
http://users.skynet.be/kingpopo.on.line/images/dao/bloc.htm
16/12/2008
Point
Page 1 of 1
Point
Spcifiez un point : Les points peuvent servir de noeuds auxquels vous pouvez accrocher des objets. Vous pouvez dterminer pour un point un emplacement tridimensionnel. Si vous n'indiquez pas de valeur pour la coordonne Z, l'lvation courante est slectionne par dfaut. Les variables systme PDMODE et PDSIZE dterminent l'apparence des objets point. Les valeurs 0, 2, 3 et 4 de la variable PDMODE indiquent la figure dessiner par ce point. La valeur 1 indique que rien n'est affich. Variables systme La variable systme PDMODE dtermine le mode d'affichage des objets points. La commande PDSIZE dtermine la taille des objets points crs l'aide de la commande POINT. Pas grand chose d'autre dire sur le sujet, toutefois le point peut s'avrer utile lorsque l'on veut crer une surface d'un cercle et ceci sera abord dans le module "Surfaces".
http://users.skynet.be/kingpopo.on.line/images/dao/point.htm
16/12/2008
Hachures
Page 1 of 2
Hachures
Cliquez sur l'icone et la fentre suivante s'ouvre:
Slectionnez "Tmoin" et vous avez l une multitude de hachures disponible comme le montre l'image ci-dessous:
Lorsque vous avez choisi le motif, l'angle et l'chelle, vous pouvez appliquer les hachures en slectionnant le ou les objet(s) ou indiquer un point dans la zone que vous voulez voir hachure. Exemple:
L'image "1" montre les objets hachurer. L'image "2" montre les hachures lorsque seul, le cercle le plus grand a t slectionn.
http://users.skynet.be/kingpopo.on.line/images/dao/hachures.htm
16/12/2008
Hachures
Page 2 of 2
L'image "3" montre les hachures lorsque le cercle le plus grand et le cercle intrieur ont t slectionns, ce qui veut dire Autocad de hachurer la zone comprise entre ces deux objets. Sous l'onglet "Avances" vous pouvez dcider du type d'lots (zones qu'Autocad ne hachurera pas).
http://users.skynet.be/kingpopo.on.line/images/dao/hachures.htm
16/12/2008
Region
Page 1 of 1
Rgion
Les rgions sont des zones dlimites par des contours en deux dimensions, dfinis partir d'objets ferms appels boucles. Une boucle est une courbe ou une squence de courbes relies qui dfinit une aire plane dont le contour ne comporte pas d'auto-intersection.Il peut s'agir d'un ensemble de lignes, de polylignes, de cercles, d'arcs, d'ellipses, d'arcs elliptiques, de splines, d'objets 3D ou de solides. Toutefois, vous ne pouvez constituer une rgion que si les objets sont eux-mmes ferms ou s'ils se rejoignent leurs extrmits pour former une figure ferme. Les objets doivent galement tre coplanaires (sur un mme plan). Vous pouvez convertir en rgions des objets tels que les polylignes 3D et les surfaces mailles, et ce en les dcomposant. Toutefois, il est impossible de crer une rgion partir d'objets ouverts scants, formant une zone ferme (des arcs qui se recoupent ou des courbes auto-intersectes, par exemple). Vous pouvez appliquer des motifs de hachures ou des effets d'ombre aux rgions. Pour crer des rgions partir d'une slection d'objets: 1 Dans le menu Dessin, choisissez l'option Rgion. 2 Slectionnez des objets pour crer une rgion (ils doivent reprsenter des boucles fermes). 3 Ensuite, appuyez sur la touche ENTER.
Autocad affiche un message sur la ligne de commande indiquant le nombre de figures dtectes et le nombre de rgions cres. Autocad applique la rgion le calque, le type de ligne, l'paisseur des lignes et la couleur courants. Autocad supprime les objets d'origine aprs les avoir convertis en rgions, sauf si la variable systme DELOBJ est 0. Si les objets d'origine taient hachurs, l'associativit des hachures serait perdue. Pour la restaurer, vous devez hachurer nouveau la rgion. Pour plus d'infos, veuillez vous repporter l'aide d'Autocad!
http://users.skynet.be/kingpopo.on.line/images/dao/region.htm
16/12/2008
Texte
Page 1 of 1
Texte
La commande TEXTMULT permet de crer des paragraphes qui s'insrent dans des contours de texte non imprims. Les contours du texte dfinissent la largeur du paragraphe. La commande TEXTMULT permet galement de spcifier la justification, le style, la hauteur, la rotation, la largeur, la couleur, l'espacement et d'autres attributs du texte. Chaque objet texte multiligne (mtext) est un objet unique, quelque soit le nombre de lignes qu'il comporte. Les contours du texte, bien que n'tant ni tracs, ni imprims, ni affichs, font partie intgrante du cadre de l'objet. Spcifiez le premier coin Spcifiez le coin oppos ou [Hauteur/Justification/Espacement lignes/Rotation/Style/Largeur] A mesure que vous faites glisser le priphrique de pointage pour spcifier le coin oppos, un rectangle est affich pour montrer l'emplacement et la taille de l'objet texte multilignes. Les flches au sein de ce rectangle indiquent la direction du texte du paragraphe. Une fois le coin oppos spcifi, Autocad affiche la bote de dialogue Editeur de texte multilignes.
Une fois l, il vous suffit de slectionner les diffrentes options proposes qui vous intressent. Cet objet texte peut tre dplac et accroch d'autres objets: simplement cliquer dessus, puis sur l'une des poignes qui apparaissent, dplacez et relchez un point d'accrochage.
http://users.skynet.be/kingpopo.on.line/images/dao/texte.htm
17/12/2008
Effacer
Page 1 of 1
Effacer Rien de bien compliqu ce sujet :) Dans le menu Modifier, choisissez Effacer. Dsignez les objets que vous dsirez effacer (1 et 2). Ensuite, appuyez sur la touche ENTREE.
Dans l'exemple suivant, il s'agit d'effacer une section de canalisation l'aide de la fentre de slection Seuls les objets entirement compris dans la fentre sont supprims.
http://users.skynet.be/kingpopo.on.line/images/dao/effacer.htm
16/12/2008
Copier des objets
Page 1 of 2
Copier des objets Pour copier des objets l'intrieur d'un dessin, effectuez votre slection et dfinissez le point de dpart et le point d'arrive de la copie. Pour copier une seule fois la slection: Dans le menu "Modifier" choisissez l'option "Copier" ou cliquez sur l'icne Slectionnez les objets copier et appuyez sur "Enter" Choisissez un point de base (1) Dsignez le point de dplacement (2) Indiquez le point de dplacement suivant. Continuez ainsi pour insrer autant de copies que vous le dsirez ou appuyez sur"Enter" pour terminer l'opration.
Pour copier plusieurs fois la mme slection: Cliquez sur l'icne "Copier" Slectionnez les objets copier et appuyez sur "Enter" Entrez "m" (Multiple) Choisissez un point de base Spcifiez le second point de dplacement Indiquez le point de dplacement suivant. Continuez ainsi pour insrer autant de copies que vous le dsirez ou appuyez sur"Enter" pour terminer l'opration.
Copies ayant le mme dcalage entre les diffrents exemplaires: Slectionnez les objets que vous dsirez copier (cliquez dessus pour faire apparatre les poigne ou englobez plusieurs objet dans une fentre) Cliquez sur la poigne qui servira de point de base (1) Entrez "de" (Mode de dplacement) Entrez "c" (Copier) Placez la premire copie l'endroit voulu (2) (le dcalage qui sera appliqu aux exemplaires suivants correspond la distance entre les points 1 et 2) Insrez les autres exemplaires en maintenant la touche MAJ enfonce Appuyez sur "Enter" pour quitter le mode "Poigne". Copies avec une rotation: Slectionnez les objets que vous dsirez faire pivoter Cliquez sur une poigne de base Entrez "ro" pour activer le mode rotation Entrez "copier" Cliquez l'aide du priphrique de pointage lorsque la rotation voulue est atteinte.
http://users.skynet.be/kingpopo.on.line/images/dao/copier.htm
16/12/2008
Copier des objets
Page 2 of 2
http://users.skynet.be/kingpopo.on.line/images/dao/copier.htm
16/12/2008
Miroir
Page 1 of 1
Miroir (cre une copie symtrique des objets slectionns) Pour crer une copie miroir d'un objet, vous devez dfinir deux points (comme dans l'exemple suivant) de faon dfinir un axe de symtrie. Vous tes libre de supprimer ou de conserver le modle d'origine. Cette fonction est disponible si vous travaillez sur un plan parallle au plan XY du SCU courant. Slectionnez les objets Premier point de la ligne de symtrie: Spcifiez un point (1) Second point: Spcifiez un point (2) Effacer les anciens objets? Entrez "o" ou "n" ou appuyez sur la touche "Enter"
http://users.skynet.be/kingpopo.on.line/images/dao/miroir.htm
16/12/2008
Dcaler
Page 1 of 1
Dcaler Cette fonction consiste placer la copie d'un objet une distance donne. Elle s'applique aux lignes, aux arcs, aux cercles, aux polylignes 2D, aux ellipses, aux arcs elliptiques, aux droites, aux demi -droites et aux splines planes. Dans le cas d'un cercle, vous obtenez une copie plus ou moins grande en fonction de la position du point que vous indiquez. Si vous dfinissez un point situ hors du primtre, vous crez un cercle plus grand. S'il est l'intrieur, le cercle est plus petit. Utilisez le priphrique de pointage pour spcifier le dcalage ou entrez une valeur. Slectionnez l'objet que vous dsirez dcaler. Indiquez de quel ct vous souhaitez dcaler la copie de l'objet. Slectionnez un autre objet ou appuyez sur "Enter" pour terminer l'opration.
Pour dcaler la copie d'un objet en fonction d'un point: Entrez "p" (Par). Slectionnez l'objet que vous dsirez dcaler. Spcifiez le point au niveau duquel vous souhaitez dcaler la copie (1). Appuyez sur "Enter" pour terminer l'opration.
http://users.skynet.be/kingpopo.on.line/images/dao/decaler.htm
16/12/2008
Rseau
Page 1 of 2
Rseau (cre plusieurs copies des objets dans un motif) Chaque objet d'un rseau peut tre manipul sparment. Lorsque plusieurs objets sont slectionns dans un rseau, Autocad compte les objets comme un seul lment copier ou tabuler. Rseau "Rectangulaire" ou "Polaire" (R/P) : Entrez une option ou appuyez sur "Enter". Rseau rectangulaire: La commande "Rseau" effectue plusieurs copies d'objets slectionns dans un modle rectangulaire ou polaire (circulaire). Pour un modle rectangulaire, vous devez indiquer le nombre de colonnes et de lignes, ainsi que l'espacement entre elles. Le rseau est construit le long d'une ligne de base dfinie par l'angle de rotation dfini par la commande "Resol Rotation". Pour crer un rseau rectangulaire: Nombre de ranges <1>: Entrez un nombre entier non nul ou appuyez sur "Enter" Nombre de colonnes <1>: Entrez un nombre entier non nul ou appuyez sur "Enter" (Si vous spcifiez une range, vous devez spcifier plusieurs colonnes et inversment). L'objet slectionn est suppos situ en bas et gauche de l'cran et le rseau est gnr vers le haut et droite. Case unitaire ou distance entre ranges: Spcifiez une distance ou deux points. Afin d'ajouter des ranges vers le bas, spcifiez une valeur ngative pour la distance entre ranges. Distance entre colonnes: Spcifiez une distance. (gaffe pour la distance, vous devez prendre en compte la taille de l'objet + la distance de sparation! Ex: un rectangle de longueur 10 que vous voudriez sparer de 2 units, la distance spcifier devra donc tre de 12)
Pour faire pivoter un rseau rectangulaire: Dans le menu "Outils", choisissez l'option "Aide au dessin". Dans la bote de dialogue "Aide au dessin", sous "Angle accr", indiquez l'angle de rotation du rseau. Crez le rseau rectangulaire en suivant la procdure normale. Note: ici c'est le rticule qui va basculer suivant l'angle demand et Autocad va aligner le rseau sur base des axes "X et Y" du rticule. Pour crer un rseau polaire: (cre un rseau dfini en spcifiant un point central autour duquel l'objet est reproduit.) Base: : Spcifiez un point. Nombre d'lments: Entrez un nombre entier positif ou appuyez sur "Enter". Angle dcrire (+ = trigo, - = horaire) <360>: Spcifiez un angle ou appuyez sur "Enter". (la rponse "0" n'est autorise que si le nombre d'lments n'a pas t spcifi). Rotation des objets pendant la copie? : Entrez "o" ou "n" ou appuyez sur "Enter".
http://users.skynet.be/kingpopo.on.line/images/dao/reseau.htm
16/12/2008
Rseau
Page 2 of 2
http://users.skynet.be/kingpopo.on.line/images/dao/reseau.htm
16/12/2008
Dplacer
Page 1 of 1
Dplacer
Slectionnez les objets: Utilisez une mthode de slection d'objet. Point de base ou dplacement: Spcifiez un point de base (1). Deuxime point du dplacement: Spcifiez un point (2) ou appuyez sur "Enter". Vous pouvez dplacer des objets en les faisant pivoter, en les alignant ou en conservant leur orientation ou leur taille initiale. Pour effectuer ces oprations avec prcision, pensez utiliser le mode d'accrochage aux objets, les coordonnes ou les poignes. Toutes les mthodes de slection des objets sont admises. Une fois la slection effectue, entrez un vecteur de dplacement (x,y,z) ou spcifiez deux points indiquant la distance de dplacement des objets.
http://users.skynet.be/kingpopo.on.line/images/dao/deplacer.htm
16/12/2008
Rotation
Page 1 of 1
Rotation
Pour faire pivoter un objet, il suffit d'indiquer un point de base et de spcifier un angle de rotation relatif ou absolu. Choisissez un angle relatif pour faire pivoter les objets par rapport un point, quelle que soit leur orientation initiale. Le sens de rotation des objets (trigonomtrique ou horaire) dpend des paramtres dfinis dans "Contrle des units". Choisissez un angle absolu pour changer l'orientation courante de l'objet par rapport aux axes du dessin. Slectionnez l'objet que vous souhaitez faire pivoter (1). Choisissez un point de base pour la rotation (2). Dfinissez l'angle de rotation (3). L'exemple suivant montre comment faire pivoter la vue en plan d'une maison en spcifiant un angle relatif (mode par dfaut).
Pour faire pivoter un objet par rapport un autre: Slectionnez l'objet que vous souhaitez faire pivoter (1). Slectionnez de nouveau l'objet pour dfinir le point de base de la rotation. Entrez r (Rfrence). Dfinissez maintenant l'angle de rfrence et le nouvel angle, en slectionnant les objets que vous dsirez aligner. Entrez int (accrochage aux objets Intersection) et slectionnez le point d'intersection (2) pour commencer dfinir l'angle de rfrence. Entrez ext (accrochage aux objets Extrmit) et slectionnez l'extrmit de l'objet que vous faites pivoter (3) pour terminer la dfinition de l'angle de rfrence. Entrez de nouveau ext et slectionnez l'extrmit de l'objet sur lequel vous voulez effectuer l'alignement (4).
http://users.skynet.be/kingpopo.on.line/images/dao/rotation.htm
16/12/2008
Echelle
Page 1 of 1
Echelle (Agrandit ou rduit les objets slectionns de manire identique en X, Y et Z.) La dfinition d'un nouveau facteur d'chelle a pour effet de changer toutes les dimensions de l'objet slectionn. Un facteur d'chelle suprieur 1 agrandit l'objet. Un facteur d'chelle infrieur 1 le rduit. Dans l'exemple suivant, vous allez appliquer un facteur d'chelle de 0,5 au bloc. Slectionnez l'objet que vous voulez mettre l'chelle (1). Choisissez un point de base (2). Entrez 0.5 (facteur d'chelle).
Pour mettre un objet l'chelle par rapport un autre: Pour raliser ce type de mise l'chelle, il convient de dfinir la nouvelle longueur par rapport la longueur courante. Pour mettre un objet l'chelle par rfrence, indiquez l'chelle courante, puis la nouvelle valeur d'chelle. Supposons, par exemple, que vous souhaitiez redfinir l'chelle d'un objet (d'une longueur de 4,8 units) de faon ce qu'il mesure 7,5 units. Dans ce cas, il suffit de spcifier 4.8 comme valeur de rfrence et d'entrer la nouvelle longueur (7.5). Vous pouvez galement spcifier la longueur de rfrence en slectionnant un point de base et en dsignant deux points de rfrence. Il est possible de mettre un dessin complet l'chelle, l'aide de l'option "Rfrence". Cela peut tre utile lorsque les units de dessin que vous avez choisies au dpart ne conviennent pas. Slectionnez tous les objets du dessin. Puis, utilisez l'option Rfrence pour dsigner deux points de rfrence et indiquer les distances appropries. Slectionnez l'objet que vous voulez mettre l'chelle (1). Choisissez un point de base (2). Entrez r (Rfrence). Dfinissez le premier et le second points de rfrence (3 et 4), ou entrez une valeur reprsentant la longueur de rfrence. Faites glisser l'objet et slectionnez un point (5), ou entrez une valeur reprsentant la nouvelle longueur.
http://users.skynet.be/kingpopo.on.line/images/dao/echelle.htm
16/12/2008
Etirer
Page 1 of 1
Etirement des objets. Pour tirer un objet, il suffit de dsigner le point partir duquel vous souhaitez tirer l'objet, puis deux points de dplacement. Pour effectuer l'opration avec une plus grande prcision, pensez slectionner les objets l'aide d'une fentre de capture et associer les poignes d'dition aux diffrents modes d'accrochage (aux objets, grille normale, grille d'accrochage). Les coordonnes relatives sont galement pratiques. Utilisez la fentre de capture pour dsigner l'objet (1 et 2). Choisissez un point de base (3). Dsignez le point de dplacement (4).
Pour dplacer un objet par tirement: Dsignez l'objet dplacer, l'aide d'une fentre de slection globale (1 et 2). Entrez "Ortho" pour activer "ORTHO" en mode transparent. Faites glisser l'objet et cliquez lorsqu'il se trouve l'endroit voulu (3 et 4). La porte et l'extrmit de la porte figurant entirement dans la fentre de slection, elles sont dplaces au nouvel emplacement. En revanche, les cloisons sortant de la fentre de slection, elles sont tires en fonction du dplacement de la porte. Dans l'exemple suivant, vous dplacez la porte le long de la cloison, en procdant par tirement. Le mode "ORTHO" permet d'effectuer un mouvement rectiligne.
http://users.skynet.be/kingpopo.on.line/images/dao/etirer.htm
16/12/2008
Modiflong
Page 1 of 1
Modifier la longueur des objets Vous pouvez modifier la longueur des objets (lignes ouvertes, arcs de cercle, polylignes ouvertes, arcs elliptiques et splines ouvertes) et l'angle dcrit par les arcs. Vous obtenez ainsi des rsultats similaires l'application des commandes permettant de prolonger ou d'ajuster les objets. Vous pouvez modifier la longueur de plusieurs faons : En faisant glisser l'une des extrmits d'un objet (de manire dynamique) En exprimant la nouvelle valeur (longueur ou angle) sous forme d'un pourcentage de la valeur (longueur ou angle) courante En spcifiant la valeur (longueur ou angle) ajouter, partir d'une des extrmits de l'objet En prcisant la valeur totale (longueur ou angle) voulue Slectionnez un objet ou entrez "dy" pour activer le mode d'volution dynamique. Slectionnez l'objet dont vous souhaitez modifier la longueur. Faites glisser l'extrmit le plus prs possible du point de slection et spcifiez une nouvelle extrmit. Lorsque vous cliquez sur "Modifier la longueur", Autocad propose diffrentes options dans la ligne de commande (en bas de votre cran).
http://users.skynet.be/kingpopo.on.line/images/dao/modiflong.htm
17/12/2008
Ajuster
Page 1 of 1
Ajuster des objets Vous pouvez ajuster un objet avec prcision par rapport un bord form par un ou plusieurs autres objets. Il n'est par ailleurs pas ncessaire que les objets dfinis comme limites ou bords de coupe aient une intersection avec l'objet ajuster ; l'ajustage par rapport un point d'intersection virtuel est en effet possible. Les bords de coupe peuvent tre des lignes, des arcs, des cercles, des polylignes, des ellipses, des splines, des droites, des demi-droites et des fentres de l'espace papier. Les polylignes paisses sont ajustes au niveau de la mdiane. Dsignez l'objet qui servira de rfrence et appuyez sur "Enter". Slectionnez l'objet que vous souhaitez ajuster et appuyez sur "Enter".
La partie coupe sera celle sur laquelle vous avez cliqu comme faire image (2) et (3).
http://users.skynet.be/kingpopo.on.line/images/dao/ajuster.htm
17/12/2008
Prolonger
Page 1 of 1
Prolonge un objet jusqu' ce qu'il en touche un autre Slectionnez les objets dfinissant les limites jusqu'auxquelles vous voulez prolonger l'objet ou appuyez sur la touche ENTREE pour slectionner tous les objets comme limites potentielles. Les objets pouvant servir de limite sont les polylignes 2D et 3D, les arcs, les cercles, les ellipses, les fentres flottantes, les lignes, les demi-droites, les rgions, les splines, le texte et les droites. Si vous slectionnez une polyligne 2D comme objet limite, AutoCAD ignore sa largeur et allonge les objets jusqu' son axe. Vous pouvez prolonger des objets jusqu' une limite dfinie par rapport d'autres objets. Il est galement possible de les prolonger jusqu'au point o ils pourraient rencontrer une limite. C'est ce que l'on appelle prolonger jusqu'au point d'intersection virtuel. L'exemple suivant montre comment prolonger des lignes vers un cercle, celui-ci constituant la limite de prolongement. Slectionnez l'objet dfinissant la limite de prolongement. Slectionnez les objets que vous dsirez prolonger et appuyez sur "Enter".
http://users.skynet.be/kingpopo.on.line/images/dao/prolonger.htm
17/12/2008
Coupure
Page 1 of 1
Insertion de points de coupure dans des objets Vous pouvez supprimer une partie d'un objet l'aide de cette commande. Il est ainsi possible de supprimer des portions de ligne, de cercle, d'arc, de polyligne, d'ellipse, de spline, de droite ou encore de demi-droite. Vous pouvez dsigner le premier point de coupure en slectionnant l'objet puis spcifier le second point de coupure, ou slectionner d'abord l'objet et dfinir ensuite les deux points de coupure. Slectionnez l'objet que vous dsirez couper (1). Le point slectionn sur l'objet constitue, par dfaut, le premier point de coupure. Pour choisir un autre point de coupure, entrez p (premier point) et dsignez le nouveau point qui vous intresse. Dsignez le second point de coupure (2).
http://users.skynet.be/kingpopo.on.line/images/dao/coupure.htm
17/12/2008
Chanfrein
Page 1 of 1
Chanfreinage des objets Cette fonction permet de prolonger ou d'ajuster deux objets non parallles, de faon les relier ou les joindre au niveau du point d'intersection par une ligne biseaute. Vous pouvez utiliser la fonction de chanfrein avec des lignes, des polylignes, des droites ou des demi-droites. Lorsque les deux objets chanfreins font partie du mme calque, AutoCAD dfinit la ligne de chanfrein sur ce calque. Dans le cas contraire, il place la ligne de chanfrein sur le calque courant. Cela s'applique galement la couleur, au type et l'paisseur de ligne du chanfrein. Vous pouvez chanfreiner une polyligne complte en biseautant chacune de ses intersections. Il est prfrable de dfinir des distances de chanfrein gales. Dans l'exemple suivant, vous chanfreinez la polyligne ferme en dfinissant les mmes distances de chanfrein pour chacune des intersections. Vous ne pouvez chanfreiner deux segments de polyligne que s'ils sont adjacents ou spars par un segment d'arc.
Pour chanfreiner une polyligne complte: Entrez p (Polyligne). Slectionnez la polyligne. AutoCAD chanfreine la polyligne en fonction de la mthode slectionne et utilise les distances ou l'angle par dfaut. L'opration s'applique uniquement aux segments dont la longueur est suffisante pour la distance de chanfrein spcifie. Vous constaterez ainsi, dans l'illustration suivante, que certains segments de polyligne sont trop courts pour tre chanfreins.
Les lignes de chanfrein ajoutes la polyligne constituent des nouveaux segments de la polyligne (mme si la distance de chanfrein spcifie est gale zro).
http://users.skynet.be/kingpopo.on.line/images/dao/chanfrein.htm
17/12/2008
Raccord
Page 1 of 1
Dfinition du rayon du raccord Le rayon du raccord correspond au rayon de l'arc de cercle servant relier les objets. Par dfaut, ce rayon est gal 0,500 ou au dernier jeu de rayons. La modification du rayon prend effet uniquement lors de l'opration suivante: Pour dfinir le rayon du raccord: Entrez r (Rayon). Spcifiez le rayon du raccord. Appuyez sur "Enter" pour entrer de nouveau la commande "Raccord". Slectionnez les objets que vous dsirez raccorder.
http://users.skynet.be/kingpopo.on.line/images/dao/raccord.htm
17/12/2008
Decomposer
Page 1 of 1
Dcompose un objet compos en objets composants :)) Un objet compos est constitu de plusieurs objets. Par exemple, un bloc est un objet compos. Vous pouvez dcomposer des mailles ou solides 3D, des blocs, des corps, des cotes, des multilignes, des mailles de polyface, des surfaces mailles, des polylignes et des rgions. Pour dcomposer, il suffit de simplement cliquer sur l'icne puis sur l'objet dcomposer!
Pour ce cube (solide), si vous cliqu dessus, vous slectionnez l'entiret du cube (figure de gauche). Si vous le dcomposez, ses faces seront spares les unes des autres, comme (1) sur la figure de droite et si vous redcomposez encore une fois, les lignes composant ces faces seront spares les unes des autres comme (2).
http://users.skynet.be/kingpopo.on.line/images/dao/decomposer.htm
17/12/2008
Accrochage
Page 1 of 1
Accrochage aux objets
Cette barre ne prsente pas de difficult, il s'agit ici des diffrents modes d'accrochage en version manuelle! Exemple: Vous voulez tracer une ligne en partant du coin suprieur droit d'un rectangle. Rien de compliqu, vous slectionnez l'outil "Ligne" puis juste aprs l'outil "Accrochage aux extrmits", l'approche de ce coin "le tmoin accrochage" apparait, suffit alors de cliquer (et hop accroch) puis de tracer votre ligne.
Le mode accrochage en automatique, vous le trouverez dans "Dfinition de l'espace dessin" de ce tutoriel, chapitre "Choix des aides au dessin".
http://users.skynet.be/kingpopo.on.line/images/dao/accrochage.htm
17/12/2008
Solide2d
Page 1 of 1
Cre des polygones remplis par des solides. Spcifiez le premier point : Indiquez un point (1) Spcifiez un deuxime point : Indiquez un point (2) Les deux premiers points dfinissent un ct du polygone. Spcifiez un troisime point : Indiquez un point (3) diagonalement oppos au second Spcifiez un quatrime point (4) ou appuyez sur la touche "Enter".
Si vous appuyez sur la touche "Enter" en rponse au message 4me point, vous crez un triangle rempli. Si en revanche vous indiquez un point (5), une zone quadrilatrale est gnre. Les deux derniers points forment la premire arte de la prochaine zone remplie. Autocad rpte les messages 3me point et 4me point. Si vous indiquez plusieurs troisime et quatrime points successifs, vous gnrez d'autres triangles et polygones quatre cts runis en un seul objet solide. Appuyez sur la touche "Enter" pour terminer la commande SOLID.
http://users.skynet.be/kingpopo.on.line/images/dao/solide2d.htm
17/12/2008
Face3d
Page 1 of 1
Cre une face tridimensionnelle La commande "3dface" cre une surface trois ou quatre cts en un point quelconque de l'espace tridimensionnel. Vous pouvez indiquer diffrentes valeurs de coordonnes Z pour chaque coin d'une face 3D mais dans ce cas, celle-ci ne peut pas tre extrude. La commande "3dface" est diffrente de la commande "Solide", qui cre une surface trois ou quatre cts parallles au SCU courant et ne permet pas d'utiliser diffrentes valeurs de coordonnes Z. De plus, la commande "3dface" cre une surface qui n'est pas remplie alors que la commande "Solide" cre une surface remplie. 1er point ou [Invisible]: spcifiez un point (1) ou entrez i 1er point Dfinit le point de dpart de la surface 3D. Une fois le premier point indiqu, entrez les autres points dans l'ordre horaire ou trigonomtrique pour crer une face 3D normale. Si vous positionnez les quatre points sur le mme plan, AutoCAD cre une face plane similaire un objet rgion. Lorsque vous effectuez l'ombrage ou le rendu de l'objet, les faces planes sont remplies. Invisible Cette option permet de dterminer les artes d'une face 3D qui doivent tre affiches. Si vous entrez I ou invisible avant le premier point d'une arte, cette arte devient invisible. L'indication Invisible doit prcder tous les modes d'accrochage aux objets, ou les entres de coordonnes pour cette arte. Vous pouvez crer une face 3D dans laquelle toutes les artes sont invisibles. Une telle face est dite fantme ; elle n'apparat pas dans les prsentations filaires mais peut cacher des matriaux dans les dessins au trait. Les faces 3D apparaissent dans les rendus ombrs.
2me point ou [Invisible]: spcifiez un point (2) ou entrez i 3me point ou [Invisible]: spcifiez un point (3), entrez i, ou appuyez sur "Enter" 4me point ou [Invisible]: spcifiez un point (4), entrez i, ou appuyez sur "Enter". AutoCAD affiche de nouveau les messages relatifs aux troisime et quatrime points jusqu' ce que vous appuyiez sur la touche "Enter". Spcifiez les points 5 et 6 en rponse ces messages. Lorsque vous avez entr tous les points, appuyez sur la touche "Enter".
http://users.skynet.be/kingpopo.on.line/images/dao/face3d.htm
17/12/2008
Boite
Page 1 of 1
Cre une boite filaire tridimensionnelle. (boite surface) (boite solide)
Ici, rien de compliqu, juste s'en servir :)) Spcifiez le coin de la bote: Spcifiez la longueur de la bote: indiquez une distance Spcifiez la largeur de la bote ou [Cube]: indiquez une distance ou entrez c
http://users.skynet.be/kingpopo.on.line/images/dao/boite.htm
17/12/2008
Biseau
Page 1 of 1
Cre une surface maille en forme de biseau angle droit dont la face biseaute s'effile le long de l'axe X. (biseau surface) Spcifiez le coin du biseau: spcifiez un point (1) Spcifiez la longueur du biseau: indiquez une distance Spcifiez la largeur du biseau: indiquez une distance Spcifiez la hauteur du biseau: indiquez une distance Spcifiez l'angle de rotation du biseau autour de l'axe des Z: spcifiez un angle Le point de base pour la rotation est le coin du biseau. Si vous entrez 0, le biseau reste orthogonal au plan du SCU courant. (biseau solide)
http://users.skynet.be/kingpopo.on.line/images/dao/biseau.htm
17/12/2008
Pyramide
Page 1 of 2
Cre une pyramide ou un ttradre. Spcifiez le premier coin de la base de la pyramide: spcifiez un point (1) Spcifiez le deuxime coin de la base de la pyramide: spcifiez un point (2) Spcifiez le troisime coin de la base de la pyramide: spcifiez un point (3) Spcifiez le quatrime coin de la base de la pyramide ou [Ttradre]: spcifiez un point (4) ou entrez t
Quatrime coin: Dfinit le quatrime coin d'une pyramide. Spcifiez le point au sommet de la pyramide ou [Arte/Sommet]: spcifiez un point (5) ou entrez une option. La valeur Z du point indiqu dtermine la distance du point au sommet, la hauteur du sommet ou la longueur de l'arte de la pyramide. Sommet Dfinit le sommet de la pyramide comme un point. Arte Dfinit le sommet de la pyramide comme une arte. Les deux extrmits doivent se situer dans la mme direction que les points de base pour viter de crer une structure filaire qui se coupe. Haut Dfinit le sommet de la pyramide comme un rectangle. Si les points du sommet se croisent, ils crent une surface maille qui se coupe.
Ttradre: Cre une surface maille en forme de ttradre. Spcifiez le point au sommet du ttradre ou [Sommet]: spcifiez un point ou entrez s Sommet Dfinit le sommet du ttradre comme un point. Haut Dfinit le sommet du ttradre comme un triangle. Si les points du sommet se croisent, ils crent une surface maille qui se coupe. Spcifiez le premier coin du sommet du ttradre: spcifiez un point (1) Spcifiez le deuxime point du sommet du ttradre: spcifiez un point (2) Spcifiez le troisime coin du sommet du ttradre: spcifiez un point (3)
http://users.skynet.be/kingpopo.on.line/images/dao/pyramide.htm
17/12/2008
Pyramide
Page 2 of 2
http://users.skynet.be/kingpopo.on.line/images/dao/pyramide.htm
17/12/2008
Cone
Page 1 of 1
(cne surface)
(cne solide)
Cne solide: La commande "Cne" permet de crer des solides en forme de cne (des figures comportant une base circulaire ou elliptique). Dsignez le centre de la base (1). Spcifiez le rayon ou le diamtre de la base (2). Indiquez la hauteur (3).
Pour crer un cne avec une base elliptique: Tapez e (Elliptique). Spcifiez l'extrmit de l'axe. Dsignez une deuxime extrmit de l'axe. Spcifiez la longueur du deuxime axe. Indiquez la hauteur, puis appuyez sur la touche "Enter".
Cne surface: (Cre une surface maille en forme de cne). Spcifiez le centre de la base du cne: spcifiez un point (1) Spcifiez le rayon de la base du cne ou [Diamtre]: indiquez une distance ou entrez d Rayon suprieur Dfinit le sommet du cne par son rayon. La valeur 0 cre un cne. Une valeur suprieure 0 cre un cne tronqu. Spcifiez la hauteur du cne: indiquez une distance Entrez le nombre de segments de la surface du cne <16>: Entrez une valeur suprieure 1 ou appuyez sur "Enter". Diamtre suprieur Dfinit le sommet du cne par son diamtre. La valeur 0 cre un cne. Une valeur suprieure 0 cre un cne tronqu.
http://users.skynet.be/kingpopo.on.line/images/dao/cone.htm
17/12/2008
Sphere
Page 1 of 1
(sphre surface)
(sphre solide)
Sphre solide: Spcifiez le centre de la sphre <0,0,0>: Indiquez un point ou appuyez sur la touche ENTREE Spcifiez le rayon de la sphre ou [Diamtre] : Indiquez une distance ou entrez d Note: pour amliorer la reprsentation filaire, veuillez taper "Isolines" dans la ligne de commande et augmenter la valeur par dfaut!
Sphre surface: Cre une surface maille sphrique. Spcifiez le centre de la sphre: spcifiez un point (1) Spcifiez le rayon de la sphre ou [Diamtre]: indiquez une distance ou entrez d
Rayon Dfinit la sphre par son rayon. Entrez le nombre de segments longitudinaux de la surface de la sphre <16>: entrez une valeur suprieure 1 ou appuyez sur "Enter". Entrez le nombre de segments latitudinaux de la surface de la sphre <16>: entrez une valeur suprieure 1 ou appuyez sur "Enter"
Diamtre Dfinit la sphre par son diamtre. Spcifiez le diamtre de la sphre: indiquez une distance Entrez le nombre de segments longitudinaux de la surface de la sphre <16>: entrez une valeur suprieure 1 ou appuyez sur "Enter". Entrez le nombre de segments latitudinaux de la surface de la sphre <16>: entrez une valeur suprieure 1 ou appuyez sur "Enter".
http://users.skynet.be/kingpopo.on.line/images/dao/sphere.htm
17/12/2008
Dome
Page 1 of 1
Cre la moiti suprieure d'une surface maille sphrique. Spcifiez le centre du dme: spcifiez un point (1) Spcifiez le rayon du dme ou [Diamtre]: indiquez une distance ou entrez d Rayon Dfinit le dme par son rayon. Entrez le nombre de segments longitudinaux de la surface du dme: entrez une valeur suprieure 1 ou appuyez sur "Enter". Entrez le nombre de segments latitudinaux de la surface du dme <8>: entrez une valeur suprieure 1 ou appuyez sur "Enter". Diamtre Dfinit le dme par son diamtre. Spcifiez le diamtre du dme: indiquez une distance Entrez le nombre de segments longitudinaux de la surface du dme <16>: entrez une valeur suprieure 1 ou appuyez sur "Enter". Entrez le nombre de segments latitudinaux de la surface du dme <8>: Entrez une valeur suprieure 1 ou appuyez sur "Enter".
http://users.skynet.be/kingpopo.on.line/images/dao/dome.htm
17/12/2008
Cuvette
Page 1 of 1
Cre la moiti infrieure d'une surface maille sphrique. Spcifiez le centre de la cuvette: spcifiez un point (1) Spcifiez le rayon de la cuvette ou [Diamtre]: indiquez une distance ou entrez d Rayon Dfinit la cuvette par son rayon. Entrez le nombre de segments longitudinaux segments de la surface de la cuvette <16>: entrez une valeur suprieure 1 ou appuyez sur "Enter". Entrez le nombre de segments latitudinaux de la surface de la cuvette <8>: Entrez une valeur suprieure 1 ou appuyez sur "Enter". Diamtre Dfinit la cuvette par son diamtre. Spcifiez le diamtre de la cuvette: indiquez une distance Entrez le nombre de segments longitudinaux de la surface de la cuvette<16>: entrez une valeur suprieure 1 ou appuyez sur "Enter". Entrez le nombre de segments latitudinaux de la surface de la cuvette <8>: entrez une valeur suprieure 1 ou appuyez sur "Enter".
http://users.skynet.be/kingpopo.on.line/images/dao/cuvette.htm
17/12/2008
Tore
Page 1 of 1
(tore surface)
(tore solide)
Un tore est dfini par deux valeurs de rayon, l'une pour le tube et l'autre pour la distance entre le centre du tore et le centre du tube. Vous pouvez galement crer des tores autoscants. Un tore autoscant ne possde pas de trou en son centre : le rayon du tube est suprieur celui du tore. Si les deux rayons sont positifs et que le rayon du tube est suprieur celui du tore, le rsultat a l'aspect d'une sphre aplatie chaque ple. Si le rayon du tore est ngatif et que le rayon du tube possde une magnitude positive suprieure celle du tore, le rsultat a l'aspect d'une sphre aux ples pointus. La commande "Tore" permet de crer des solides en forme d'anneaux, comparables aux chambres air de pneumatiques. Les tores ainsi crs sont parallles au plan XY du SCU courant (et sont coups en leur milieu par ce mme plan). Tore solide: Dsignez le centre du tore (1). Spcifiez le rayon ou le diamtre du tore (2). Indiquez le rayon ou le diamtre du tube (3).
Pour crer un solide en forme de ballon de rugby, spcifiez un rayon ngatif pour le tore et un rayon positif de valeur suprieure pour le tube. Si, par exemple, le rayon du tore est de -2.0, le rayon du tube doit tre suprieur 2.0. Un tore peut prsenter une intersection. Ce type de tore n'est pas creux au centre car le rayon du tube est suprieur celui du tore.
Tore surface: Cre une surface maille torique parallle au plan XY du SCU courant. Spcifiez le centre du tore: spcifiez un point (1) Spcifiez le rayon du tore ou [Diamtre]: indiquez une distance ou entrez d Rayon Dfinit le tube par son rayon. Entrez le nombre de segments autour de la circonfrence du tube <16>: entrez une valeur suprieure 1 ou appuyez sur "Enter". Entrez le nombre de segments autour de la circonfrence du tore <16>: entrez une valeur suprieure 1 ou appuyez sur "Enter". Diamtre Dfinit le tube par son diamtre. Spcifiez le diamtre du tube: indiquez une distance Entrez le nombre de segments autour de la circonfrence du tube <16>: entrez une valeur suprieure 1 ou appuyez sur "Enter". Entrez le nombre de segments autour de la circonfrence du tore <16>: entrez une valeur suprieure 1 ou appuyez sur "Enter".
http://users.skynet.be/kingpopo.on.line/images/dao/tore.htm
17/12/2008
Arete
Page 1 of 1
Change la visibilit des artes de faces tridimensionnelles Contrle la visibilit des artes que vous slectionnez. Spcifiez l'arte de la face en 3D pour changer son tat ou [Affichage]: AutoCAD rpte ce message jusqu' ce que vous appuyiez sur la touche "Enter".. Si les artes d'une ou plusieurs faces 3D sont colinaires, Autocad modifie la visibilit de chacune d'elles. Entrez la mthode de slection de l'affichage des artes caches [Slectionner/Tout] : Entrez une option ou appuyez sur "Enter". Tout Slectionne les artes caches de toutes les faces 3D du dessin et les affiche. Slectionner Slectionne les artes caches d'une face 3D partiellement visible et les affiche. Exemple: deux faces 3D ont t plaques sur ce solide ( face rectangulaire ct arc vert et une face triangulaire invisible ct oppos la premire), aprs l'opration "affichage[tout]" ces dernires deviennent visibles (image de droite).
http://users.skynet.be/kingpopo.on.line/images/dao/arete.htm
17/12/2008
Maillage
Page 1 of 1
Cration d'un maillage rectangulaire La commande "3DMaille" permet de crer des maillages ouverts dans les directions M et N (ces directions sont comparables aux axes X et Y d'un plan XY). Dfinissez la dimension M, en spcifiant un nombre entier compris entre 2 et 256. Dfinissez la dimension N, en spcifiant un nombre entier compris entre 2 et 256. Dsignez les points correspondant aux sommets. La dfinition du dernier sommet termine le maillage.
Cette commande est assez difficile, prfrez donc taper dans "ligne de commande" > "3d" Dans les options, choisissez "Maille" > entrez "m" Spcifiez le premier coin de la maille: spcifiez un point (1) Spcifiez le deuxime coin de la maille: spcifiez un point (2) Spcifiez le troisime coin de la maille: spcifiez un point (3) Spcifiez le quatrime coin de la maille: spcifiez un point (4) Entrez la taille de la maille dans la direction M: entrez une valeur de 2 256 Entrez la taille de la maille dans la direction N: entrez une valeur de 2 256
http://users.skynet.be/kingpopo.on.line/images/dao/maillage.htm
17/12/2008
Surface-revolution
Page 1 of 1
Cre une surface de rvolution pivotant autour d'un axe slectionn. La commande "Surfrev" construit un maillage reprsentant approximativement une surface de rvolution en faisant pivoter un chemin courbe ou un profil (lignes, cercles, arcs, ellipses, arcs elliptiques, polylignes, splines, polylignes fermes, polygones, splines fermes ou anneaux) autour d'un axe spcifi. Densit courante : SURFTAB1=courant : SURFTAB2=courant Slectionnez l'objet qui subira une rvolution : Slectionnez une ligne, un arc, un cercle ou une polyligne 2D ou 3D Slectionnez l'objet qui dfinit l'axe de rvolution : Slectionnez une ligne ou ouvrez une polyligne 2D ou 3D
Le chemin courbe pivote autour de l'axe slectionn pour dfinir la surface. Il dfinit la direction N du maillage. Si vous slectionnez un cercle ou une polyligne ferme comme chemin courbe, vous fermez le maillage dans la direction N. Le vecteur entre le premier et le dernier sommet d'une polyligne dtermine l'axe de rotation. Tous les sommets intermdiaires sont ignors. L'axe de rvolution dtermine la direction M du maillage. Spcifiez l'angle de dpart <0>: Entrez une valeur ou appuyez sur "Enter". Spcifiez l'angle dcrit (+=trig, -=hor) <360>: Entrez une valeur ou appuyez sur "Enter". Angle de dpart Si cet angle est une valeur non nulle, la surface de rvolution commence en dcalage par rapport au chemin courbe de gnration. Angle dcrit Indique de combien de degrs la surface s'tend sur l'axe de rvolution.
La densit du maillage gnr est contrle par les variables systme SURFTAB1 et SURFTAB2. SURFTAB1 dtermine la densit du maillage dans la direction M (sens de rvolution). SURFTAB2 dtermine la densit du maillage dans la direction N.
http://users.skynet.be/kingpopo.on.line/images/dao/surface-revolution.htm
17/12/2008
Surface-extrudee
Page 1 of 1
Cre une surface extrude partir d'un chemin courbe et d'un vecteur de direction. Slectionnez le chemin courbe de l'objet: Le chemin courbe dfinit la surface du maillage. Il peut s'agir d'une ligne, d'un arc, d'un cercle, d'une ellipse ou d'une polyligne 2D ou 3D. Autocad dessine la surface en commenant au point du chemin courbe le plus proche du point de slection. Slectionnez le vecteur de direction de l'objet: Slectionnez une ligne ou ouvrez polyligne Autocad prend uniquement en compte le premier et le dernier point d'une polyligne, en ignorant les sommets intermdiaires. Le vecteur de direction indique la direction et la longueur de la forme extruder.
http://users.skynet.be/kingpopo.on.line/images/dao/surface-extrudee.htm
17/12/2008
Surface-reglee
Page 1 of 1
Cration d'un maillage reprsentant une surface rgle.
Slectionnez la premire courbe dlimitant la surface, puis la seconde (1 et 2). Si ncessaire, effacez les courbes initiales.
Si vous slectionnez des objets aux mmes extrmits, un maillage est gnr.
Si vous slectionnez des objets des extrmits opposes, un maillage autoscant est gnr.
http://users.skynet.be/kingpopo.on.line/images/dao/surface-reglee.htm
17/12/2008
Surface-gauche
Page 1 of 1
Cre une surface maille tridimensionnelle. La commande "Surfgau" construit une surface maille tridimensionnelle (3D) reprsentant une approximation d'un maillage de surface conique interpole dfinie par quatre artes adjacentes. Densit courante de la reprsentation filaire: SURFTAB1=courant SURFTAB2=courant Slectionnez l'arte de la surface de l'objet 1: Slectionnez l'arte de la surface de l'objet 2: Slectionnez l'arte de la surface de l'objet 3: Slectionnez l'arte de la surface de l'objet 4:
Vous devez slectionner les quatre artes adjacentes qui dfinissent le maillage de surface. Ces artes peuvent tre des lignes, des arcs, des splines ou des polylignes ouvertes 2D ou 3D. Elles doivent se toucher leurs extrmits pour former une surface ferme. Vous pouvez slectionner les quatre artes dans n'importe quel ordre.
http://users.skynet.be/kingpopo.on.line/images/dao/surface-gauche.htm
17/12/2008
Boite
Page 1 of 1
Cre une boite filaire tridimensionnelle. (boite surface) (boite solide)
Ici, rien de compliqu, juste s'en servir :)) Spcifiez le coin de la bote: Spcifiez la longueur de la bote: indiquez une distance Spcifiez la largeur de la bote ou [Cube]: indiquez une distance ou entrez c
http://users.skynet.be/kingpopo.on.line/images/dao/boite.htm
17/12/2008
Sphere
Page 1 of 1
(sphre surface)
(sphre solide)
Sphre solide: Spcifiez le centre de la sphre <0,0,0>: Indiquez un point ou appuyez sur la touche ENTREE Spcifiez le rayon de la sphre ou [Diamtre] : Indiquez une distance ou entrez d Note: pour amliorer la reprsentation filaire, veuillez taper "Isolines" dans la ligne de commande et augmenter la valeur par dfaut!
Sphre surface: Cre une surface maille sphrique. Spcifiez le centre de la sphre: spcifiez un point (1) Spcifiez le rayon de la sphre ou [Diamtre]: indiquez une distance ou entrez d
Rayon Dfinit la sphre par son rayon. Entrez le nombre de segments longitudinaux de la surface de la sphre <16>: entrez une valeur suprieure 1 ou appuyez sur "Enter". Entrez le nombre de segments latitudinaux de la surface de la sphre <16>: entrez une valeur suprieure 1 ou appuyez sur "Enter"
Diamtre Dfinit la sphre par son diamtre. Spcifiez le diamtre de la sphre: indiquez une distance Entrez le nombre de segments longitudinaux de la surface de la sphre <16>: entrez une valeur suprieure 1 ou appuyez sur "Enter". Entrez le nombre de segments latitudinaux de la surface de la sphre <16>: entrez une valeur suprieure 1 ou appuyez sur "Enter".
http://users.skynet.be/kingpopo.on.line/images/dao/sphere.htm
17/12/2008
Cylindre
Page 1 of 1
Cre un cylindre solide tridimensionnel. La commande "Cylindre" permet de crer des solides en forme de cylindre avec base circulaire ou elliptique. La base du cylindre repose sur le plan XY du SCU courant. Densit courante de la reprsentation filaire: ISOLINES=courant Dsignez le centre de la base (1). Spcifiez le rayon ou le diamtre de la base (2). Indiquez la hauteur (3).
Cylindre avec une base elliptique: Spcifiez l'extrmit de l'axe de l'ellipse de la base de cylindre ou [Centre]: indiquez un point (1) ou entrez c. Spcifiez le point d'arrive de l'axe de l'ellipse de cylindre: indiquez un point (2). Spcifiez la longueur de l'autre axe de la base de cylindre: indiquez un point (3) Le second point dfinit le diamtre d'un axe. Un troisime point dfinit le rayon de l'autre axe. Spcifiez la hauteur du cylindre ou [Centre de l'autre extrmit]: indiquez une distance ou entrez c. Hauteur Dfinit la hauteur du cylindre. Si vous entrez une valeur positive, la hauteur est dessine suivant l'axe Z positif du SCU courant. Si vous entrez une valeur ngative, le cylindre est trac le long de l'axe ngatif. Centre de l'autre extrmit Dfinit le centre de l'autre extrmit du cylindre. Spcifiez le centre de l'autre extrmit du cylindre: indiquez une distance (4) ou entrez c.
http://users.skynet.be/kingpopo.on.line/images/dao/cylindre.htm
17/12/2008
Cone
Page 1 of 1
(cne surface)
(cne solide)
Cne solide: La commande "Cne" permet de crer des solides en forme de cne (des figures comportant une base circulaire ou elliptique). Dsignez le centre de la base (1). Spcifiez le rayon ou le diamtre de la base (2). Indiquez la hauteur (3).
Pour crer un cne avec une base elliptique: Tapez e (Elliptique). Spcifiez l'extrmit de l'axe. Dsignez une deuxime extrmit de l'axe. Spcifiez la longueur du deuxime axe. Indiquez la hauteur, puis appuyez sur la touche "Enter".
Cne surface: (Cre une surface maille en forme de cne). Spcifiez le centre de la base du cne: spcifiez un point (1) Spcifiez le rayon de la base du cne ou [Diamtre]: indiquez une distance ou entrez d Rayon suprieur Dfinit le sommet du cne par son rayon. La valeur 0 cre un cne. Une valeur suprieure 0 cre un cne tronqu. Spcifiez la hauteur du cne: indiquez une distance Entrez le nombre de segments de la surface du cne <16>: Entrez une valeur suprieure 1 ou appuyez sur "Enter". Diamtre suprieur Dfinit le sommet du cne par son diamtre. La valeur 0 cre un cne. Une valeur suprieure 0 cre un cne tronqu.
http://users.skynet.be/kingpopo.on.line/images/dao/cone.htm
17/12/2008
Biseau
Page 1 of 1
Cre une surface maille en forme de biseau angle droit dont la face biseaute s'effile le long de l'axe X. (biseau surface) Spcifiez le coin du biseau: spcifiez un point (1) Spcifiez la longueur du biseau: indiquez une distance Spcifiez la largeur du biseau: indiquez une distance Spcifiez la hauteur du biseau: indiquez une distance Spcifiez l'angle de rotation du biseau autour de l'axe des Z: spcifiez un angle Le point de base pour la rotation est le coin du biseau. Si vous entrez 0, le biseau reste orthogonal au plan du SCU courant. (biseau solide)
http://users.skynet.be/kingpopo.on.line/images/dao/biseau.htm
17/12/2008
Tore
Page 1 of 1
(tore surface)
(tore solide)
Un tore est dfini par deux valeurs de rayon, l'une pour le tube et l'autre pour la distance entre le centre du tore et le centre du tube. Vous pouvez galement crer des tores autoscants. Un tore autoscant ne possde pas de trou en son centre : le rayon du tube est suprieur celui du tore. Si les deux rayons sont positifs et que le rayon du tube est suprieur celui du tore, le rsultat a l'aspect d'une sphre aplatie chaque ple. Si le rayon du tore est ngatif et que le rayon du tube possde une magnitude positive suprieure celle du tore, le rsultat a l'aspect d'une sphre aux ples pointus. La commande "Tore" permet de crer des solides en forme d'anneaux, comparables aux chambres air de pneumatiques. Les tores ainsi crs sont parallles au plan XY du SCU courant (et sont coups en leur milieu par ce mme plan). Tore solide: Dsignez le centre du tore (1). Spcifiez le rayon ou le diamtre du tore (2). Indiquez le rayon ou le diamtre du tube (3).
Pour crer un solide en forme de ballon de rugby, spcifiez un rayon ngatif pour le tore et un rayon positif de valeur suprieure pour le tube. Si, par exemple, le rayon du tore est de -2.0, le rayon du tube doit tre suprieur 2.0. Un tore peut prsenter une intersection. Ce type de tore n'est pas creux au centre car le rayon du tube est suprieur celui du tore.
Tore surface: Cre une surface maille torique parallle au plan XY du SCU courant. Spcifiez le centre du tore: spcifiez un point (1) Spcifiez le rayon du tore ou [Diamtre]: indiquez une distance ou entrez d Rayon Dfinit le tube par son rayon. Entrez le nombre de segments autour de la circonfrence du tube <16>: entrez une valeur suprieure 1 ou appuyez sur "Enter". Entrez le nombre de segments autour de la circonfrence du tore <16>: entrez une valeur suprieure 1 ou appuyez sur "Enter". Diamtre Dfinit le tube par son diamtre. Spcifiez le diamtre du tube: indiquez une distance Entrez le nombre de segments autour de la circonfrence du tube <16>: entrez une valeur suprieure 1 ou appuyez sur "Enter". Entrez le nombre de segments autour de la circonfrence du tore <16>: entrez une valeur suprieure 1 ou appuyez sur "Enter".
http://users.skynet.be/kingpopo.on.line/images/dao/tore.htm
17/12/2008
Extrusion-solide
Page 1 of 1
Cre des primitifs solides uniques par extrusion d'objets existants bidimensionnels. La commande "Extrusion" vous permet de crer des solides en ajoutant une paisseur des objets slectionns. Pour crer un solide par extrusion, vous avez deux solutions : suivre une trajectoire ou dterminer une hauteur et un angle conique. Vous pouvez extruder des faces 3D planes, des polylignes fermes, des polygones, des cercles, des ellipses, des splines fermes, des anneaux et des rgions. En revanche, il n'est pas possible d'extruder des objets contenus dans un bloc ou des polylignes dont les segments se chevauchent ou se croisent. Densit courante de la reprsentation filaire: ISOLINES=courant Choix des objets:
Hauteur d'extrusion: Extrude les objets sur l'axe Z positif du systme de coordonnes des objets si vous entrez une valeur positive. A l'inverse, si vous dterminez une valeur ngative, Autocad extrude les objets sur l'axe Z ngatif. Spcifiez la hauteur de l'extrusion ou [Chemin]: Indiquez une distance ou entrez c
Spcifiez l'angle d'extrusion <0>: Indiquez un angle compris entre 90 et +90 degrs ou appuyez sur la touche "Enter".
Les angles positifs prsentent une conicit rentrante (pincement) partir de l'objet de base et les angles ngatifs, une conicit sortante (divergence). L'angle par dfaut 0 extrude un objet 2D perpendiculairement son plan 2D. Chemin: Slectionne la trajectoire d'extrusion en fonction d'un objet spcifi. Autocad extrude tous les profils de l'objet slectionn le long de la trajectoire choisie pour crer des solides. Slectionnez le chemin d'extrusion: Utilisez une mthode de slection d'objets
Les lignes, les cercles, les arcs, les ellipses, les arcs elliptiques, les polylignes ou les splines peuvent tre utiliss comme chemins. Le chemin ne doit ni se trouver sur le mme plan que le profil, ni prsenter des parties trop courbes. Le solide extrud commence sur le plan du profil et se termine sur un plan perpendiculaire au chemin, l'extrmit de celui-ci.
http://users.skynet.be/kingpopo.on.line/images/dao/extrusion-solide.htm
17/12/2008
Revolution-solide
Page 1 of 1
Cre des solides en faisant pivoter des objets bidimensionnels autour d'un axe. Vous pouvez faire pivoter des polylignes fermes, des polygones, des cercles, des ellipses, des splines fermes, des anneaux et des rgions. Vous ne pouvez pas faire pivoter des objets contenus dans un bloc. Les polylignes qui comportent des segments qui se chevauchent ou autoscants ne peuvent pas pivoter. Vous ne pouvez faire pivoter qu'un seul objet la fois. Slectionnez les objets auxquels vous souhaitez appliquer une rvolution. Dsignez deux points pour dfinir l'axe de rvolution. Lorsque vous dfinissez l'axe, veillez dsigner des points situs sur le mme ct, par rapport l'objet. La direction positive de l'axe est dtermine par le point de dpart et l'extrmit. Spcifiez l'angle de rvolution.
http://users.skynet.be/kingpopo.on.line/images/dao/revolution-solide.htm
17/12/2008
Section
Page 1 of 1
Cration d'une section d'un solide. La commande "Section" permet de crer un nouveau solide en dcoupant un solide existant et en supprimant l'un de ses cts. Vous pouvez conserver une seule ou les deux moitis du solide d'origine. Les solides ainsi sectionns gardent les proprits de calque et de couleur de leurs solides initiaux. Pour crer une section, la mthode par dfaut consiste dsigner trois points pour spcifier le plan de coupe et indiquer le ct que vous souhaitez conserver. Vous pouvez galement dfinir ce plan en fonction d'un autre objet, de la vue courante, de l'axe Z ou des plans XY, YZ ou ZX. Exemples: Slectionnez les objets sectionner. Dsignez trois points pour dfinir le plan de coupe. Le premier point dfinit l'origine (0,0,0) de ce plan, le deuxime, l'axe X positif et le troisime, l'axe Y positif. Prcisez la moiti que vous souhaitez conserver ou entrez D pour conserver les deux moitis.
Objet Aligne le plan de coupe avec un cercle, une ellipse, un arc circulaire ou elliptique, une spline 2D ou un segment de polyligne 2D. Slectionnez un cercle, une ellipse, un arc, une spline 2D ou une polyligne 2D :
http://users.skynet.be/kingpopo.on.line/images/dao/section.htm
17/12/2008
Coupe
Page 1 of 1
Cration de coupes partir de solides. La commande "Coupe" permet de dfinir une section de solide comme une rgion ou un bloc anonyme. La mthode par dfaut consiste dsigner trois points pour spcifier le plan de la section. D'autres mthodes consistent dfinir ce plan en fonction d'un autre objet, de la vue courante, de l'axe Z ou des plans XY, YZ et ZX. AutoCAD place le plan de coupe sur le calque courant. Slectionnez l'objet partir duquel vous voulez crer une coupe. Dsignez trois points pour dfinir le plan de la coupe. Le premier point dfinit l'origine (0,0,0) de ce plan, le deuxime, l'axe X et le troisime, l'axe Y.
Note: Si vous appliquez un hachurage au plan de la coupe, vous devez pralablement aligner le SCU sur ce plan.
http://users.skynet.be/kingpopo.on.line/images/dao/coupe.htm
17/12/2008
Interference
Page 1 of 1
Interfrence. Slectionnez le premier ensemble de solides: Utilisez une mthode de slection d'objet
Slectionnez le deuxime ensemble de solides: Utilisez une mthode de slection d'objet ou appuyez sur la touche "Enter".
Mise en vidence de paires d'interfrences de solides ? [Oui/Non] : Entrez o ou n, ou appuyez sur la touche "Enter". Si vous avez entr "o", vous obtenez:
Voir aussi "union", "soustraction" et "intersection" des solides dans la rubrique "Les plus" de ce tutorial.
http://users.skynet.be/kingpopo.on.line/images/dao/interference.htm
17/12/2008
Rendu_intro
Page 1 of 2
Rendu: intro Trois types de rendu sont possibles dans Autocad : Rendu, l'option de rendu de base d'Autocad, permet les meilleures performances. Photo-raliste, le module de rendu photo-raliste par ligne de balayage, permet d'afficher des matriaux bitmap et des matriaux transparents, ainsi que de gnrer des ombres de volumes et des ombres mappes. Rendu par lancer de rayons, le module de rendu photo-raliste par lancer de rayons, utilise le traage de rayons pour gnrer des reflets, des effets de rfraction et des ombres plus prcises. Les deux modules de rendu photo-raliste gnrent des images ligne de balayage horizontal par ligne de balayage horizontal. A l'aide de l'option de base Rendu, vous pouvez effectuer le rendu de votre modle sans appliquer de matriaux, ajouter de sources de lumire ni dfinir de scne. Lorsque vous effectuez le rendu d'un nouveau modle, le module de rendu d'Autocad utilise automatiquement une source virtuelle distante, situe derrire l'observateur. Cette source ne peut tre ni dplace, ni rgle. A part cela, le rendu peut gnrer des calculs n'en plus finir. Heureusement, il y a quelques petites astuces pour optimiser cela autant que possible. Suppression des surfaces caches: Pendant la procdure de cration du rendu, la suppression des surfaces caches est une tape importante car effectuer le rendu de surfaces caches et de faces arrire constitue une perte de temps. 1-Allez dans "Prfrences" en cliquant sur 2-Sous Options de rendu, cliquez sur le bouton Autres options. 3-Dans la bote de dialogue Options de rendu, sous Contrle des faces, choisissez Ignorer les faces caches. 4-Cliquez sur OK pour fermer les botes de dialogue. Autocad supprime alors les faces arrire car elles ne seraient pas visibles partir du point de vue de l'observateur. Il compare ensuite les distances relatives entre chaque surface et le point de vue de l'observateur de faon dterminer les faces qui en masquent d'autres et supprimer celles qui sont masques. Le gain de temps que vous ralisez ainsi est proportionnel au nombre de faces supprimes par rapport au nombre total de faces constituant le modle. Techniques de dessin appropries: Lorsque vous crez vos modles, essayez de suivre une dmarche cohrente. Evitez, par exemple, de dessiner un immeuble dont les murs sont constitus d'une combinaison de faces, de lignes extrudes et de maillages en fil de fer. Plus un modle possde de faces, plus le rendu de ce modle ncessite de temps. Utilisez une gomtrie simple dans votre dessin afin de limiter le temps ncessaire pour effectuer le rendu. Par ailleurs, utilisez un nombre minimal de faces pour dfinir un plan. En effet, plus la surface est simple, moins les calculs de la couleur de chaque pixel ncessitent de temps. Lors de l'affichage d'un dtail complexe, le rendu est souvent plus rapide si vous modlisez ce dtail avec une image bitmap plutt que dans la gomtrie. Les faces qui se chevauchent et sont situes sur le mme plan peuvent produire des rsultats ambigus, en particulier si les matriaux associs aux deux faces sont diffrents. Contrle de la prcision de la rsolution et de l'affichage: Vous pouvez dfinir la prcision de l'affichage des cercles, des arcs et des ellipses en faisant appel la commande RESVUE et la variable systme FACETRES. Commande RESVUE La valeur spcifie l'aide de la commande RESVUE dfinit la prcision de l'affichage des cercles, des arcs et des ellipses. Pour reprsenter ces objets l'cran, Autocad trace un grand nombre de segments de droite trs courts. Plus la valeur dfinie via la commande RESVUE est leve, plus le trac des arcs et des cercles est prcis l'cran. En contrepartie, cependant, la rgnration du dessin est plus longue. Si les cercles ont l'aspect de polygones
http://users.skynet.be/kingpopo.on.line/images/dao/rendu_intro.htm
17/12/2008
Rendu_intro
Page 2 of 2
dans le dessin, ils auront galement cette forme dans le rendu d'image. Pour amliorer les performances du programme pendant les oprations de dessin, dfinissez une valeur faible l'aide de RESVUE. Toutefois, pour obtenir une image de bonne qualit, pensez augmenter cette valeur avant de crer le rendu d'un dessin contenant des arcs ou des cercles. Pour ce faire, excutez la commande RESVUE et entrez une valeur leve (20000 au maximum) en rponse au message Entrez la dfinition des cercles (vous pouvez ignorer le message relatif aux zooms rapides si vous voulez uniquement amliorer l'aspect des cercles et des arcs pour effectuer un rendu du dessin). Variable systme FACETRES La variable systme FACETRES dfinit la rgularit du trac des solides courbes dans une image ombre ou dans un rendu. Elle est lie la valeur spcifie l'aide de la commande RESVUE. En effet, si FACETRES a pour valeur 1, la courbure des solides est exactement identique la rsolution d'affichage des cercles, des arcs et des ellipses. Si, par exemple, FACETRES a pour valeur 2, la courbure des solides est deux fois suprieure la courbure dfinie par RESVUE. La valeur par dfaut de FACETRES est 0.5 (cette valeur pouvant tre comprise entre 0.01 et 10). Toute modification de la valeur de RESVUE affecte les objets contrls la fois par RESVUE et FACETRES. En revanche, lorsque vous modifiez la valeur de la variable FACETRES, vous agissez uniquement sur l'aspect des solides.
http://users.skynet.be/kingpopo.on.line/images/dao/rendu_intro.htm
17/12/2008
Cacher_rendu
Page 1 of 1
Cache Pour masquer les lignes sur la totalit des objets d'un dessin. Les lignes restent invisibles tant que vous n'effectuez aucune opration rgnrant le dessin (auquel cas Autocad affiche de nouveau la reprsentation filaire). Pour amliorer les performances, vous pouvez supprimer les lignes caches d'un ou plusieurs objets slectionns dans un dessin. Pour masquer les lignes caches d'objets slectionns 1 Activez la fentre contenant les objets que vous souhaitez afficher avec des lignes caches. 2 Sur la ligne de commande, entrez VUEDYN. 3 Slectionnez un ou plusieurs objets 3D dont vous voulez masquer les lignes. 4 Tapez CAC (Cacher). Autocad n'affiche pas les lignes masques par les objets situs au premier plan. En effet, elles ne sont caches que temporairement et rapparaissent ds que vous quittez la commande VUEDYN et qu'Autocad rgnre le dessin. La commande CACHE considre les cercles, les solides, les traces, les rgions, les segments de polylignes tendues, les faces 3D, les mailles de polygone et les artes extrudes des objets d'paisseur non nulle comme des surfaces opaques cachant des objets. Lorsqu'ils sont extruds, les cercles, solides, traces et segments de polylignes tendues sont traits par Autocad comme des objets solides comportant des faces suprieure et infrieure. CACHE ne tient pas compte des calques gels.
http://users.skynet.be/kingpopo.on.line/images/dao/cacher_rendu.htm
17/12/2008
Rendu
Page 1 of 2
Rendu Pour crer le rendu d'un modle Une scne est constitue d'une vue prdfinie et d'une ou plusieurs sources de lumire. Elle peut comprendre jusqu' 500 sources de lumire. Vous pouvez les dfinir comme bon vous semble et mme les teindre.
4 Pour effectuer le rendu de l'image l'cran, vrifiez que la destination choisie est une fentre ou la fentre Rendu. Si vous choisissez comme destination un fichier, Autocad enregistre l'image directement dans ce dernier, sans l'afficher l'cran. 5 Slectionnez une scne existante ou la vue courante. 6 Choisissez Rendu. Aprs un dlai dont la dure varie selon la taille du dessin, Autocad affiche le rendu d'image de votre modle. Fentre de rendu:
Fentre des options de rendu:
http://users.skynet.be/kingpopo.on.line/images/dao/rendu.htm
17/12/2008
Rendu
Page 2 of 2
Fentre rglages brouillard/couleurs:
http://users.skynet.be/kingpopo.on.line/images/dao/rendu.htm
17/12/2008
Scenes
Page 1 of 1
Scnes Une scne est constitue d'une vue prdfinie et d'une ou plusieurs sources de lumire. Elle peut comprendre jusqu' 500 sources de lumire. Vous pouvez les dfinir comme bon vous semble et mme les teindre. 1 Cliquez sur le bouton Crer de la bote de dialogue Scnes. 2 Dans la bote de dialogue Nouvelle scne, entrez le nom de la scne que vous allez crer. Ce nom doit tre unique et comporter au maximum huit caractres. 3 Slectionnez une vue prdfinie ou COURANTE dans la liste des vues. 4 Slectionnez une ou plusieurs sources de lumire ou TOUT dans la liste des lumires (utilisez la touche CTRL pour slectionner plusieurs lumires) puis cliquez sur OK. 5 Cliquez nouveau sur Crer pour dfinir une autre scne ou cliquez sur OK pour refermer la bote de dialogue.
Une fois votre scne dfinie, vous pouvez la supprimer ou la modifier tout moment. Ainsi, vous pouvez changer son nom ou celui de la vue qui lui est associe ou modifier les sources de lumire qu'elle comprend. Pour supprimer ou modifier une scne: 1 Dans la bote de dialogue Scnes, slectionnez une scne dans la liste propose. 2 Pour supprimer cette scne, cliquez sur Supprimer et confirmez la suppression. 3 Pour changer des lments de la scne, cliquez sur Modifier. 4 Dans la bote de dialogue Modifier la scne, effectuez l'une des oprations suivantes : Pour renommer la scne, entrez le nouveau nom. Pour changer le point de vue de la scne, slectionnez une autre vue. Pour ajouter un clairage la scne, slectionnez une source lumineuse qui n'est pas en surbrillance (utilisez la touche CTRL pour slectionner plusieurs sources de lumire). Pour teindre une lumire, cliquez sur son nom dans la liste. Eteindre une lumire ne supprime pas cette dernire dans le dessin. 5 Cliquez sur OK. Fentre "scnes"
http://users.skynet.be/kingpopo.on.line/images/dao/scenes.htm
17/12/2008
Materiaux
Page 1 of 1
Matriaux Une fois votre matriau dfini, vous pouvez l'appliquer ou l'associer un ou plusieurs objets du dessin. Autocad vous permet d'associer des matriaux des objets indpendants, tous les objets possdant un numro ACI donn ou des calques. Pour associer un matriau: 1 Dans la bote de dialogue Matriaux, slectionnez un matriau dans la liste propose ou cliquez sur Slection pour slectionner un matriau dj associ un objet du dessin. 2 Appliquez le matriau un objet, tous les objets possdant un numro ACI donn ou tous les objets situs sur un calque prcis. Pour associer un matriau directement un ou plusieurs objets, cliquez sur Associer. Slectionnez ensuite les objets voulus dans le dessin. Pour appliquer un matriau tous les objets du dessin possdant un numro ACI donn, choisissez l'option Par ACI. Dans la bote de dialogue Associer l'index des couleurs AutoCAD (ACI), slectionnez un numro ACI. Pour associer un matriau tous les objets situs sur un calque donn, cliquez sur le bouton Par calque. Dans la bote de dialogue Associer par calque, slectionnez un calque. 3 Cliquez sur OK. Gnrez un nouveau rendu du modle pour observer l'effet des modifications. Pour dissocier un matriau d'un objet: Cliquez sur le bouton Dissocier dans la bote de dialogue Matriaux. Si le matriau a t associ des objets en fonction d'un numro ACI, vous devez choisir l'option Dissocier de la bote de dialogue Associer l'index des couleurs Autocad (ACI). De la mme manire, si vous avez appliqu le matriau aux objets d'un calque particulier, utilisez l'option Dissocier de la bote de dialogue Associer par calque. Fentre "matriaux"
http://users.skynet.be/kingpopo.on.line/images/dao/materiaux.htm
17/12/2008
Lumiere
Page 1 of 2
Lumire (Gre les lumires et les effets de lumire.) Il est possible d'ajouter autant de lumires que ncessaire un dessin. Pour chaque lumire que vous crez, vous pouvez dfinir sa couleur, son emplacement et son orientation. Dans le cas de sources ponctuelles ou diriges, vous avez galement la possibilit de dterminer l'attnuation de la lumire. Par ailleurs, lorsque plusieurs dessins sont ouverts, il est possible de dfinir et d'enregistrer des paramtres d'clairage distincts pour chacun d'eux. Pour ajouter une nouvelle source de lumire un dessin et dfinir son intensit et sa position: 1 Dans la bote de dialogue Lumires, sous Lumire ambiante, dfinissez la couleur et l'intensit de la lumire ambiante. Dans la plupart des cas, une valeur d'intensit de 0.3 convient. Si vous spcifiez une valeur plus leve, vous risquez d'obtenir une image d'apparence dlave et faible contraste. 2 Slectionnez un type de lumire (Source ponctuelle, Source distante ou Source dirige), puis cliquez sur Crer. Autocad place un bloc sans nom reprsentant la source de lumire au centre de la vue courante et ouvre une bote de dialogue permettant de dfinir une nouvelle source de lumire. 3 Dans cette bote de dialogue, entrez le nom de la lumire que vous allez crer (Ce nom doit tre unique et comporter au maximum huit caractres. )
4 Utilisez le curseur Intensit pour dfinir l'intensit qui convient au type de source de lumire et l'ambiance que vous voulez simuler (la valeur zro a pour effet d'teindre la lumire). Ces intensits par dfaut permettent gnralement d'obtenir un clairage adapt votre modle. Commencez par effectuer un rendu l'aide de ces valeurs, puis modifiez les clairages en fonction du rsultat que vous recherchez. La valeur par dfaut pour les sources ponctuelles et diriges dpend du paramtre d'attnuation et de l'tendue du dessin. Si vous avez slectionn Aucune pour l'attnuation, la valeur par dfaut de l'intensit est 1. Si vous avez choisi l'inversion linaire, l'intensit maximale correspond deux fois l'tendue du dessin. Dans le cas d'une inversion carre, l'intensit maximale correspond au carr du double de cette mme tendue. Pour les sources distantes, l'attnuation est nulle et l'intensit par dfaut est gale la moiti de l'intensit maximale (1). 5 Dfinissez les angles de cnes de lumire directe et de lumire diffuse appropris. Pour obtenir un cercle de lumire net, spcifiez le mme angle pour les deux cnes. En revanche, si vous souhaitez un clairage plus diffus, dfinissez un angle suprieur de quelques degrs pour le cne de lumire diffuse (voir la section "Utilisation de sources diriges"). 6 Pour les sources diriges, acceptez ou modifiez les coordonnes X,Y,Z proposes pour les options Cible et/ou Position. Par dfaut, AutoCAD place la source de lumire au centre de la fentre courante. Si vous souhaitez modifier cette position, dans la zone Position, cliquez sur Modifier (voir la section "Pour dplacer une source de lumire"). 7 Cliquez sur OK. Autocad confirme la cration de la source de lumire en affichant son nom au centre du bloc qui la reprsente, puis ouvre nouveau la bote de dialogue Lumires et ajoute ce nom la liste. 8 Cliquez nouveau sur Crer pour ajouter une autre source de lumire ou sur OK pour refermer la bote de dialogue.
Fentre "lumires"
http://users.skynet.be/kingpopo.on.line/images/dao/lumiere.htm
17/12/2008
Lumiere
Page 2 of 2
Il n'est pas gnant de crer un nombre trop important de sources de lumire. En effet, rien ne vous empche, par la suite, de les supprimer, de les exclure de la scne courante ou de les teindre en leur donnant une intensit nulle. La meilleure mthode consiste les exclure de la scne .
http://users.skynet.be/kingpopo.on.line/images/dao/lumiere.htm
17/12/2008
Lumiere-ponctuelle
Page 1 of 1
Sources ponctuelles Une source ponctuelle met de la lumire dans toutes les directions. Son intensit diminue avec la distance en fonction de son facteur d'attnuation
Une source ponctuelle convient parfaitement pour simuler la lumire mise par une ampoule. Utilisez ce type d'clairage pour les effets gnraux de lumire. Vous pouvez le combiner des sources diriges et crer ainsi des " effets ". Les sources diriges constituent une alternative la lumire ambiante pour remplir une zone donne.
http://users.skynet.be/kingpopo.on.line/images/dao/lumiere-ponctuelle.htm
17/12/2008
Lumiere-dirigee
Page 1 of 1
Sources diriges Une source dirige met un faisceau de lumire en forme de cne orient dans une direction particulire. Vous pouvez dfinir la direction et la taille de ce cne. De mme que pour les sources ponctuelles, l'intensit de cette source de lumire diminue avec la distance Lorsque la lumire d'une source dirige atteint une surface, la zone d'illumination maximale est entoure d'une zone moins intense.
Plus la diffrence entre ces deux angles est marque, plus le contour du faisceau de lumire est flou. Si ces angles sont gaux, le bord est net. Les deux valeurs peuvent varier de 0 160 degrs. L'angle de faisceau lumineux ne peut tre suprieur l'angle de champ. Les sources diriges sont particulirement utiles pour mettre en vidence certains lments ou zones du modle.
http://users.skynet.be/kingpopo.on.line/images/dao/lumiere-dirigee.htm
17/12/2008
Lumiere-distante
Page 1 of 1
Source distante Une source distante met des rayons lumineux parallles orients dans une seule direction. Ces rayons s'tendent l'infini, de part et d'autre du point indiquant la position de la source de lumire. L'intensit de la lumire distante ne dcrot pas avec la distance : elle est aussi intense sur chaque face claire qu' la source.
La position de la source de lumire n'a pas grande importance, seule sa direction importe. Tous les objets sont clairs, y compris ceux situs " derrire " la source. Une source distante fonctionne comme si elle se trouvait l'extrieur du dessin. Pour viter toute confusion, nous vous conseillons de placer les sources distantes au niveau des limites du dessin. Ce type de lumire est particulirement utile pour clairer des objets ou une toile de fond de faon uniforme, ou encore pour simuler la lumire du soleil. Une source distante unique simule le soleil. Bien que le soleil irradie dans toutes les directions, ses rayons sont parallles lorsqu'ils atteignent la terre en raison de sa taille et de son loignement. Cet clairage tant souvent utilis pour simuler ainsi le soleil, en particulier dans les rendus d'architecture, les fonctions de rendu photo-raliste fournissent un utilitaire spcial de calcul de l'angle du soleil vous permettant de calculer la position du soleil en fonction de l'heure de la journe et de l'emplacement gographique.
http://users.skynet.be/kingpopo.on.line/images/dao/lumiere-distante.htm
17/12/2008
Bibliotheque-materiaux
Page 1 of 1
Bibliothque de matriaux Dans un nouveau dessin, seul le matriau *GLOBAL*, qui regroupe les valeurs par dfaut, est affich dans la liste des matriaux. Au lieu de crer un matriau en partant de zro, vous pouvez importer un matriau prdfini partir d'une bibliothque de matriaux fournie avec Autocad. Vous pouvez ensuite vous servir de ces effets tels quels ou les personnaliser et les enregistrer sous un nouveau nom en vue de les utiliser dans vos diffrents dessins. Pour importer ou exporter un matriau: 1Dans la bote de dialogue Bibliothque de matriaux, la liste affiche sous Dessin courant prsente les matriaux du dessin et celle figurant sous Bibliothque courante, les matriaux de la bibliothque. 2 Cliquez sur le bouton Aperu pour afficher le rendu du matriau sur une petite sphre ou un cube dans la zone prvue cet effet, avant de l'importer ou de l'exporter. 3 Pour ajouter un matriau la liste de matriaux du dessin, slectionnez un matriau sous Bibliothque courante. Cliquez ensuite sur Importer. Le matriau slectionn s'affiche sous Dessin courant. L'importation d'un matriau se traduit par la copie de celui-ci et de ses paramtres dans la liste de matriaux du dessin, mais ne le supprime pas de la bibliothque. 4 Pour exporter un matriau du dessin vers la bibliothque de matriaux, slectionnez-le dans la liste affiche sous Dessin courant. Cliquez ensuite sur Exporter. Le matriau slectionn s'affiche sous Bibliothque courante. 5 Pour enregistrer les matriaux du dessin courant dans un fichier bibliothque de matriaux (MLI) existant utilisable avec d'autres dessins, cliquez sur Enregistrer sous dans la zone Dessin courant. 6 Cliquez sur OK. Fentre bibliothque:
Vous pouvez utiliser les fichiers bibliothque de matriaux (MLI) AutoVision et 3D Studio dans Autocad. Pour accder d'autres fichiers bibliothque, cliquez sur Ouvrir dans la bote de dialogue Bibliothque de matriaux.
http://users.skynet.be/kingpopo.on.line/images/dao/bibliotheque-materiaux.htm
17/12/2008
Mapping
Page 1 of 1
Mapping
Bote de dialogue Ajuster les coordonnes planaires: Permet d'indiquer le plan utilis pour projeter le bitmap sur l'objet. Bote de dialogue Ajuster coordonnes cylindriques: Permet de dfinir les axes du systme des coordonnes cylindriques et la ligne de placement pour la projection du bitmap. Bote de dialogue Ajuster coordonnes sphriques: Permet de dfinir les axes polaires du systme des coordonnes sphriques et la ligne de placement pour la projection du bitmap. Bote de dialogue Ajuster coordonnes UVW [solide]: Permet d'ajuster les valeurs des trois coordonnes permettant de modifier un matriau 3D solide : marbre, granit ou bois. A la diffrence des autres botes de dialogue Ajuster coordonnes, celle-ci n'affiche pas de position de plan. Slectionnez Aperu pour voir les effets des modifications du matriau 3D.
http://users.skynet.be/kingpopo.on.line/images/dao/mapping.htm
17/12/2008
Arriere-plan
Page 1 of 2
Arrire-plan
Solide: Slectionne un arrire-plan de couleur uniforme. Spcifiez la couleur au moyen du systme de couleurs. Gradient: Spcifie un arrire-plan de gradient deux ou trois couleurs. Utilisez le systme de couleurs et Horizon, Hauteur et Rotation pour dfinir le gradient. Par dfaut, le gradient est tricolore. Pour crer un gradient bicolore, affectez 0 Hauteur de sorte que le module de rendu utilise les couleurs Haut et Bas. Image: Utilise un fichier bitmap pour l'arrire-plan. Fusionner: Utilise l'image Autocad courante comme arrire-plan. Cette option n'est disponible que si l'option Fentre est slectionne en tant que destination dans la bote de dialogue Rendu. Couleurs: Dfinit la couleur de l'arrire-plan d'un solide ou d'un gradient. Aperu: Affiche un aperu des paramtres d'arrire-plan courants. Image: Spcifie le nom du fichier image. Vous pouvez utiliser les types de fichier suivants pour les images d'arrire-plan : BMP, JPG, PCX, TGA et TIFF. Environnement: Dfinit un environnement o vous pouvez crer des effets supplmentaires de rflexion et de rfraction sur des objets comportant des matriaux rflchissants ou tracs par des rayons. Avec les options de rendu photo-raliste et de trac de rayons, vous obtenez respectivement un effet miroir et des effets de rayons. Horizon: Reprsente le pourcentage de hauteur sans rotation. Utilisez la case ou la barre de dfilement pour dfinir la valeur. Cette option n'est disponible que pour les arrire-plans de gradients.
http://users.skynet.be/kingpopo.on.line/images/dao/arriere-plan.htm
17/12/2008
Arriere-plan
Page 2 of 2
Hauteur: Reprsente un pourcentage de la deuxime couleur d'un gradient tricolore. Utilisez la case ou la barre de dfilement pour dfinir la valeur. Le point de dpart de la deuxime couleur est dtermin par l'option Horizon. Si la valeur est 0, le gradient comportera seulement deux couleurs, celle de Haut et celle de Bas. Rotation: Dfinit l'angle selon lequel vous pouvez faire pivoter l'arrire-plan d'un gradient. Cette option n'est pas disponible pour l'arrire-plan d'un solide ou d'une image. Utilisez la case ou la barre de dfilement pour dfinir la valeur.
http://users.skynet.be/kingpopo.on.line/images/dao/arriere-plan.htm
17/12/2008
Brouillard
Page 1 of 1
Brouillard Dfinit les indicateurs visuels de la distance entre les objets dans la direction de vise courante.
Activer brouillard: Active et dsactive le brouillard sans affecter les autres paramtres de la bote de dialogue. Arrire-plan brouillard: Applique le brouillard l'arrire plan et la gomtrie. Systme de couleurs: Permet de dfinir si AutoCAD utilise le systme de couleurs Rouge, Vert, Bleu (RVB) ou Chrominance, Luminance, Saturation (CLS). Distance rapproche/loigne: Dfinit le dbut et la fin du brouillard. Les valeurs sont des pourcentages de la distance sparant la camra du plan de dlimitation arrire. Taux de brouillard rapproch/loign: Dfinit le pourcentage de brouillard aux distance proches et loignes (entre zro et 100 pour cent).
http://users.skynet.be/kingpopo.on.line/images/dao/brouillard.htm
17/12/2008
Nouveau-paysage
Page 1 of 1
Nouveau paysage Affiche un aperu des objets paysagers, dfinit la gomtrie et la hauteur des nouveaux objets et insre un objet paysager dans un dessin. Un objet paysager est un objet d'entit tendue sur lequel est mappe une image en mode point. Vous pouvez le manipuler directement dans le dessin ainsi que dans la bote de dialogue Nouveau paysage. La gomtrie de l'objet varie suivant que vous choisissez une ou deux faces et que l'objet align ou non sur la vue. Ces choix dpendent du rendu souhait. Chaque objet paysager possde des poignes la base, au sommet et dans chaque coin. Utilisez la poigne de base pour dplacer l'objet, celles du haut pour ajuster sa hauteur et celles des coins infrieurs pour le mettre l'chelle et, s'il n'est pas align sur la vue, pour le faire tourner. Vous pouvez utiliser toutes les options des poignes standard d'Autocad pour tirer, mettre l'chelle et faire pivoter les objets paysagers.
Objets paysagers: Dresse la liste des objets paysagers de la bibliothque d'objets paysagers courante. Slectionnez celui insrer dans le dessin. Gomtrie: Indique la gomtrie et l'alignement de l'objet paysager. La gomtrie d'un objet dpend du nombre de ses faces et de son alignement. Un objet face unique align sur la vue apparat dans le dessin comme un triangle. Vous ne pouvez pas utiliser ses poignes pour le faire pivoter. Un objet fixe face unique apparat comme un rectangle que vous pouvez faire pivoter via ses poignes. Ce type d'objet affiche galement son nom l'endroit ou l'envers pour indiquer son orientation par rapport la camra, ce qui s'avre utile pour les panneaux. Un objet faces scantes apparat toujours comme deux triangles se coupant angles droits. Aligns sur la vue, ils font face la camra 45 degrs et vous ne pouvez pas modifier leur rotation. Lorsque l'objet est fixe, vous pouvez modifier sa rotation. Hauteur: Indique la hauteur de l'objet paysager, exprime dans les units de dessin courantes. La valeur par dfaut est 20 et la hauteur est toujours mesure dans la direction Z positive du SCU courant. Utilisez la barre de dfilement ou entrez une valeur. Position: Utilise le priphrique de pointage pour indiquer une position dans le dessin. La position par dfaut correspond l'origine du SCU. Note: Un objet face unique est rendu plus rapidement mais n'est pas aussi raliste qu'un objet faces scantes, en particulier pour l'animation et les ombres par trac de rayons.
http://users.skynet.be/kingpopo.on.line/images/dao/nouveau-paysage.htm
17/12/2008
Modifier-paysage
Page 1 of 1
Modifier le paysage. Affiche un aperu des objets paysagers et dfinit la gomtrie et la hauteur de ces objets. Le type de l'objet est slectionn dans la liste des bibliothques ; si cette dernire n'est pas disponible, le type de l'objet n'est pas modifiable. Hh, pas grand chose dire ici. Une fois slectionn, vous cliquez sur l'objet modifier et Autocad ouvre la boite de dialogue "Nouveau paysage". Notez ici, que vous avez quand mme du neuf car si il s'agit de la mme bote, elle portera nanmoins, le nom "Modifier le paysage" :-)
http://users.skynet.be/kingpopo.on.line/images/dao/modifier-paysage.htm
17/12/2008
Bilbliotheque-paysages
Page 1 of 1
Bibliothque de paysages.
-Dfinit les bibliothques d'objets paysagers. -Dresse la liste des objets de la bibliothque courante. Slectionnez celui que vous voulez modifier ou supprimer. Modifier: Affiche la bote de dialogue Modifier la bibliothque de paysages. Change les fichiers images associs l'objet slectionn (vous pouvez aussi cliquer deux fois sur le nom de l'objet). A chaque objet paysager doivent tre associs un fichier image et un fichier de mappe d'opacit dfinissant les zones translucides de l'image. Nouveau: Affiche la bote de dialogue Nouvelle bibliothque de paysages, identique la bote de dialogue Modifier la bibliothque de paysages except que les zones de texte sont vides. Entrez un nom d'objet, un nom de fichier image et un nom de fichier de mappe d'opacit pour le nouvel objet. Supprimer: Supprime l'objet slectionn de la bibliothque. Cela ne supprime pas les fichiers associs au nom d'objet, mais uniquement la dfinition d'objet dans la bibliothque. Ouvrir: Affiche une bote de dialogue de slection de fichier standard. Localisez et slectionnez un fichier LLI pour ouvrir un nouveau fichier bibliothque. Le contenu du fichier apparat dans la zone de liste. Enregistrer: Enregistre le fichier bibliothque courant. Une bote de dialogue de slection de fichier standard s'affiche, pour vous permettre d'enregistrer la bibliothque sous un autre nom. Si le fichier existe dj, le programme vous invite le remplacer.
http://users.skynet.be/kingpopo.on.line/images/dao/bibliotheque-paysages.htm
17/12/2008
Preferences
Page 1 of 2
Prfrences. Dfinit les paramtres prfrentiels pour le rendu.
Type de rendu: Affiche les valeurs Rendu, Photo-raliste, Lancer de rayons photo. Rendu de la scne: Rpertorie les scnes, vue courante incluse, que vous pouvez slectionner pour le rendu. Procdure de rendu: Gre le fonctionnement par dfaut de la commande RENDU. Slections Affiche un message permettant la slection d'objets pour le rendu. Fentre de dcoupage Cre une zone de rendu au moment du rendu. Quand vous cliquez sur le bouton Rendu alors que cette option est active, AutoCAD vous invite slectionner une zone du dessin. Cette opration effectue, la procdure de rendu est lance. Ignorer la bote de dialogue Rendu Gnre un rendu de la vue courante sans afficher la bote de dialogue Rendu. Echelle de l'icne Lumire: Gre la taille des blocs de lumire du dessin. Cette valeur est gale au facteur d'chelle courant (exprime en units de dessin) des blocs de rendu du dessin. Entrez un nombre rel pour changer l'chelle des blocs. Angle de lissage: -Dfinit un seuil de lissage des artes. La valeur par dfaut est 45 degrs. Un angle suprieur 45 degrs sera considr comme une arte. -En revanche, les angles infrieurs 45 degrs sont lisss. Pour dfinir des artes infrieures 45 degrs, rduisez l'angle de lissage. Options de rendu:
http://users.skynet.be/kingpopo.on.line/images/dao/preferences.htm
17/12/2008
Preferences
Page 2 of 2
-Lisser l'ombrage Lisse l'aspect rugueux d'une surface multiface. AutoCAD calcule la normale la surface et fusionne les couleurs sur deux faces adjacentes ou plus. -Appliquer les matriaux Applique les matriaux de surface dfinis et associs un objet ou un ACI (index de couleurs AutoCAD) dans le dessin. Si cette option n'est pas slectionne, tous les objets du dessin utiliseront les valeurs des attributs de couleur, couleur ambiante, couleur diffuse, rflexion, rugosit, transparence, rfraction et mappe de relief du matriau GLOBAL. Pour plus d'informations, voir la section LITMAT. -Ombres Gnre des ombres. Cette option ne s'applique qu'au rendu photoraliste et au rendu photo par trac de rayons. -Antmmoire de rendu Indique que les informations de rendu seront crites dans un fichier antmmoire. Tant que la gomtrie ou la vue du dessin reste inchange, le fichier antmmoire est utilis pour des rendus ultrieurs. Cela permet de gagner du temps, surtout lors de la gnration de rendus de solides. Destination: Gre le paramtre de sortie d'image utilis par le pilote d'affichage pour le rendu. Fentre Gnre un rendu en fentre. Fentre de rendu Gnre un rendu dans la fentre Rendu. Gnre le rendu des objets. Les rendus d'images peuvent tre enregistrs, imprims et copis. Avec la bote de dialogue Options de la fentre de rendu, vous pouvez modifier les informations de bitmap et la rsolution de l'cran couleur. Fichier Gnre un rendu en fichier. Sous-chantillonnage: Diminue la qualit de l'image et la dure ncessaire la gnration d'un rendu, sans cependant abandonner les effets tels que les ombres, en effectuant un rendu d'une fraction de tous les pixels. Slectionnez un rapport dans la liste, de 1 :1 (le meilleur) 8 :1 (le plus rapide). Arrire-plan: Affiche la bote de dialogue Arrire-plan. Brouillard/Palette: Affiche la bote de dialogue Brouillard/Palette des couleurs
http://users.skynet.be/kingpopo.on.line/images/dao/preferences.htm
17/12/2008
Statistiques
Page 1 of 1
Statistiques. Fournit des informations relatives au rendu, notamment le nom de la scne, le type et le temps d'excution du rendu. Ses valeurs ne peuvent pas tre modifies mais vous pouvez les enregistrer dans un fichier. Les valeurs courantes des autres statistiques sont affiches dans la bote de dialogue Rendu.
http://users.skynet.be/kingpopo.on.line/images/dao/statistiques.htm
17/12/2008
Union-soustraction-intersection
Page 1 of 1
Union--Soustraction--Intersection Vous pouvez procder des unions, soustractions et intersections afin de crer des solides composs partir d'autres solides dj crs. La commande UNION permet de construire un objet compos en runissant les volumes de plusieurs solides ou de plusieurs rgions. Dans le menu Modifier, choisissez l'option Edition de solides Union. Dsignez les objets que vous souhaitez runir (1, 2).
La commande SOUSTRACTION permet de supprimer la partie commune de solides. Vous pouvez, par exemple, utiliser la commande SOUSTRACTION pour crer des perforations dans une pice mcanique en "soustrayant" des cylindres l'objet. Dans le menu Modifier, choisissez l'option Edition de solides Soustraction. Dsignez les objets auxquels vous voulez appliquer l'opration de soustraction (1). Slectionnez les objets soustraire (2).
La commande INTERSECT permet de crer un solide compos en conservant uniquement la partie commune plusieurs solides. INTERSECT supprime toutes les parties non communes aux objets et produit un solide compos partir des parties communes restantes. Dans le menu Modifier, choisissez l'option Edition de solides Intersection. Slectionnez les objets dont vous souhaitez conserver les sections communes (1 et 2).
La commande INTERFERENCE effectue la mme opration que la commande INTERSECT, mais elle conserve la totalit des objets initiaux.
http://users.skynet.be/kingpopo.on.line/images/dao/union-sous-inter.htm
17/12/2008
Empreinte
Page 1 of 2
Empreinte Imprime un objet sur le solide slectionn. Pour que l'empreinte fonctionne, l'objet imprimer doit avoir une ou plusieurs faces recoupant le solide slectionn. L'empreinte est limite aux objets suivants : arcs, cercles, lignes, polylignes 2D et 3D, ellipses, splines, rgions, corps et solides 3D. Slectionnez un solide 3D : Slectionnez un objet (1) Slectionnez un objet auquel apposer une empreinte : Slectionnez un objet (2) Effacer l'objet source : Entrez o ou appuyez sur la touche "Enter" Slectionnez un objet auquel apposer une empreinte : Slectionnez un objet ou appuyez sur la touche "Enter"
Les empreintes sont assez pratiques pour crer des formes plus complexes du fait que le dessin ici, est en 2d et ensuite "transform" en empreinte sur un objet 3d. Aprs quoi, il ne vous reste plus qu' "Extruder" l'empreinte positivement ou ngativement, comme le montrent les images qui suivent. Dans l'ordre: -on cre une forme 2d (trait rouge) -on "transforme" cette forme en empreinte -on peut ensuite extruder cette empreinte (ici extrusion positive avec un angle de 10) -la dernire image montre l'objet en ombrage (je l'ai mis en jaune, hh, en bleu on voyait rien)
http://users.skynet.be/kingpopo.on.line/images/dao/empreinte.htm
17/12/2008
Empreinte
Page 2 of 2
Au final, vous obtenez un vieux bouchon sur une bote merdique, hh, c'est juste pour la dmo hein :)
http://users.skynet.be/kingpopo.on.line/images/dao/empreinte.htm
17/12/2008
Gaine
Page 1 of 1
Gainage de solides 3D Autocad offre la possibilit de crer une gaine, sorte de revtement d'une paisseur spcifique, partir d'un solide en 3D. Ces nouvelles faces sont cres en dcalant les faces existantes vers l'intrieur ou l'extrieur par rapport leur position d'origine. Les faces tangentes sont traites comme des faces uniques lors de ce type d'opration. Dans l'exemple suivant, vous crez un gainage l'intrieur d'un cylindre. La premire image montre votre cylindre que rien ne diffrencie d'un cylindre plein.
L'image suivante montre que la gaine est bien l, heu aprs une petite coupe :)
L'image 3 montre que vous pouvez demander Autocad de supprimer une (ou les 2) face(s) afin d'obtenir un cylindre ouvert.
http://users.skynet.be/kingpopo.on.line/images/dao/gaine.htm
17/12/2008
Conseils-Astuces
Page 1 of 1
Vous aurez certainement remarqu qu' Autocad dispose d'une aide assez vaste! Le lzard de l'affaire est qu'il n'est pas toujours vident de tomber juste sur l'outil convoit et on se surprend assez vite patauger dans la semoule :) Pour pallier cet inconvnient, il existe une petite astuce: Cliquez d'abord sur l'icne de l'outil pour lequel vous souhaitez avoir des infos Cliquez sur "Aide" Enfin cliquez sur "Aide AutoCad" En oprant de la sorte, le fichier d'aide s'ouvre directement la page qui concerne l'outil actif :)
http://users.skynet.be/kingpopo.on.line/images/dao/conseils-astuces.htm
17/12/2008
SCU
Page 1 of 1
Sur la barre d'outils standart, vous trouverez l'icone SCU vous permettant de modifier l'emplacement et/ou l'orientation du point d'origine SCU. Ce dernier se trouvant par dfaut, au coin infrieur gauche de votre espace dessin.
Placez le pointeur de votre souris dessus en maintenant le bouton gauche enfonc! Dplacez-vous sur le menu reprsent ci-dessous pour faire la slection de votre choix. Une fois votre choix effectu, il vous suffit de regarder en bas de votre cran (lignes de commande) et d'introduire les coordonnes du nouvel emplacement du SCU ou choisir l'une des options proposes par Autocad. Pas besoin de grandes explications ici, a reste trs simple d'emploi. Cependant, n'oubliez pas lorsque vous travaillez en 3d, de vous mettre dans le plan SCU de la face sur laquelle vous voulez travailler, sinon vous risquez quelques surprises et vos objets 3d risquent de partir dans une direction innatendue :)
http://users.skynet.be/kingpopo.on.line/images/dao/scu.htm
17/12/2008
Les blocs
Page 1 of 1
Arf, petit plus sur les blocs, principalement le rapport entre les blocs et les calques dans lesquels ils sont crs. En effet, j'avais signal qu'il tait prfrable de garder le calque par dfaut, cr lors de l'ouverture d'un fichier dessin. Lorsque vous crez un bloc dans le calque par dfaut et que vous l'insriez dans un fichier dessin, ce dernier (le bloc) prendra les proprits du calque dans lequel il a t insr! Maintenant, si vous crez le mme bloc dans un autre calque (tout autre calque que celui par dfaut), lors de son insertion, ce bloc gardera les proprits du calque dans lequel il a t cr. Exemple: Vous dessinez un cercle noir en ligne continue depuis le calque par dfaut et vous en faites un bloc. A son insertion dans un calque et imaginons que ce calque ait dans ses proprits (ligne verte discontinue par exemple), le bloc (donc votre cercle cr en ligne noire continue) sera affich en ligne verte discontinue tout simplement parce que ce sont les proprits du calque "d'arrive"qui prennent le dessus. A l'inverse, vous avez cr votre bloc dans un autre calque, l'insertion de ce bloc (votre cercle en ligne noire continue) s'affichera toujours en ligne noire continue et ce peu importe quel calque sera ce moment l le calque courant, mme si les proprits de ce calque renseignent ligne verte discontinue. En fait dans ce cas, le calque d'origine (celui de la cration du bloc) est automatiquement rimport dans votre nouveau dessin et c'est dans celui-l que votre bloc s'affichera. Bien, videmment c'est horriblement rsum et pour les subtilits de la chose, ben lisez attentivement l'aide intgre. Ce qu'il faut retenir,(petit rappel) c'est que les blocs vous permettent de: Avoir un gain de "taille du fichier"considrable en cas de composantes rptitives dans votre oeuvre, c'est la principale diffrence entre la commande "Bloc" et la commande "Copier". Avec la premire, Autocad cre une liste "bloc" dans laquelle il crit les paramtres du bloc. Vous pouvez donc insrer 100 fois le mme bloc, les paramtres ne seront crits qu'une fois. Avec "Copier", si vous copier 100 fois le mme dessin, ses paramtres seront crits 100 fois d'o une taille de fichier nettement suprieure. Le bloc simplifie aussi les modifications, si un bloc se voit modifier, Autocad ,modifie automatiquement tous les blocs de la mme occurrence. Les blocs lis au fichier dessin (donc impossibles appeler dans un autre fichier dessin) sont appels blocs. Les blocs "rfrence extrieure" (donc appelables dans n'importe quel fichier dessin) sont appels wblocs et enregistrs en .dwg (pour enregistrer en wbloc il suffit de taper dans lignes de commande: "wbloc"). Est-ce dire que n'importe quel dessin en .dwg peut tre insr en tant que bloc? Hh, ben oui, vous pouvez insrer un dessin tout entier dans le dessin en cours en passant simplement par "insrer" puis "rfrence externe".
http://users.skynet.be/kingpopo.on.line/images/dao/les-blocs.htm
17/12/2008
Rgle de la main droite
Page 1 of 1
La rgle de la main droite est une astuce permettant de dterminer la direction positive de l'axe Z lorsque vous connaissez la direction des axes X et Y dans un systme de coordonnes 3D. Cette rgle permet galement de se reprsenter la direction positive d'une rotation autour d'un axe dans l'espace 3D. Pour dterminer la direction positive des axes X, Y et Z, placez le dos de votre main droite proximit de l'cran. Pointez le pouce dans la direction de l'axe X positif. Tendez ensuite l'index et le majeur, comme le montre l'illustration, et pointez l'index dans la direction de l'axe Y positif. Pointez le majeur dans la direction de l'axe Z positif.
Pour dterminer la direction positive d'une rotation autour d'un axe, pointez le pouce dans la direction positive de l'axe et repliez les autres doigts, comme le montre la deuxime illustration. Les doigts plis indiquent alors la direction positive de la rotation autour de l'axe.
http://users.skynet.be/kingpopo.on.line/images/dao/main-droite.htm
17/12/2008
Insertion d'une image
Page 1 of 1
Arf, il peut tre intressant d'importer une image d'un brol quelconque afin d'en excuter le contour et d'en faire du coup un objet Autocad qu'on aura plaisir faire souffrir ensuite avec les outils 3d:...et je t'extrude.....et je te rvolutionne....et gnagnagna. Pour ce faire, petits fujets incrdules, veuillez je vous prie cliquer sur insrer/objet OLE/image Bitmap ( ce stade pour l'exemple, j'ai choisi image Bitmap mais si vous voulez autre chose, a ne tient qu' vous). Une fois slectionn, vous vous retrouvez dans une variante de Paint version Autocad... Gaffe premire couille: Dans le menu fichier, il n'y a pas de "ouvrir" ben nan, ce serait trop logique :). Il vous faut cliquer sur "Edition" puis sur "Coller partir de..." ensuite vous slectionnez la perle rare puis vous allez dans "Fichier" ensuite cliquez sur "Mettre dessinx.dwg jour" et hop vous avez l'image 1. Gaffe la couille 2, cette dernire est gnralement proche de la premire! En effet vous avez mis jour votre fichier et que dalle, pas la moindre image l'horizon (?) Pour que l'image apparaisse, il faut imprativement que votre dessin soit en dessin filaire 2d, donc veuillez cliquer sur cette icne afin de rcuprer le fruit de votre exprience! Bon d'accord, vous avez paum l'icne, ben elle se trouve sur la barre "ombrage". Maintenant, il ne vous reste plus qu' vous saisir de l'outil Spline (par exemple) et de redessiner les contours de l'objet convoit et......hop...vous avez l'image 2. Enfin, si vous dsactivez le calque de votre image ou si vous passez en mode 3d vous optenez l'image 3.
http://users.skynet.be/kingpopo.on.line/images/dao/insertion-image.htm
17/12/2008
Exercice1-2D
Page 1 of 1
EXERCICE 1-2D
CLIQUEZ SUR L'IMAGE POUR L'AGRANDIR
L on fait dans le suprme basique :-) Il s'agit ici de l'outil ligne utilis en coordonnes absolues. Rappel des coordonnes absolues: Vous devez entrer les coordonnes des vecteurs "X" et "Y", pour chaque point! Ici on bosse en 2D, donc cliquez pralablement sur l'icone de l'image suivante dans AutoCad . Il ne vous reste plus qu' reproduire la figure de l'image :-)
http://users.skynet.be/kingpopo.on.line/images/dao/ex1-2d.htm
17/12/2008
Exercice2-2D
Page 1 of 1
EXERCICE 2-2D
Cliquez sur l'image pour tlcharger la version grande taille! Il s'agit ici de l'outil ligne associ des angles. Rappel pour tracer une ligne sous un angle: Le premier point est 0,0 (sauf avis contraire) et le suivant sera, par exemple: @200<45 On est donc en coordonne relative ( cause du @) et on obtient l'angle avec le signe "<" suivi de la valeur de l'angle. Dans notre exemple, nous obtiendrons une ligne d'une longueur de 200 units incline 45 degrs :-) Ici on bosse en 2D, donc cliquez pralablement sur l'icone de l'image suivante dans AutoCad . Il ne vous reste plus qu' reproduire la figure de l'image :-)
http://users.skynet.be/kingpopo.on.line/images/dao/ex2-2d.htm
17/12/2008
Exercice3-2D
Page 1 of 1
EXERCICE 3-2D
Cliquez sur l'image pour tlcharger la version grande taille! Il s'agit ici de pratiquement la mme chose, sauf qu'on utilise les coordonnes "X" et "Y". Ici on bosse en 2D, donc cliquez pralablement sur l'icone de l'image suivante dans AutoCad . Il ne vous reste plus qu' reproduire la figure de l'image :-)
http://users.skynet.be/kingpopo.on.line/images/dao/ex3-2d.htm
17/12/2008
Exercice4-2D
Page 1 of 1
EXERCICE 4-2D
Cliquez sur l'image pour tlcharger la version grande taille! Ici on bosse en 2D, donc cliquez pralablement sur l'icone de l'image suivante dans AutoCad . Il ne vous reste plus qu' reproduire la figure de l'image :-)
http://users.skynet.be/kingpopo.on.line/images/dao/ex4-2d.htm
17/12/2008
Exercice5-2D
Page 1 of 1
EXERCICE 5-2D
Cliquez sur l'image pour tlcharger la version grande taille! Ici on bosse en 2D, donc cliquez pralablement sur l'icone de l'image suivante dans AutoCad . Il ne vous reste plus qu' reproduire la figure de l'image :-)
http://users.skynet.be/kingpopo.on.line/images/dao/ex5-2d.htm
17/12/2008
Exercice6-2D
Page 1 of 1
EXERCICE 6-2D
Cliquez sur l'image pour tlcharger la version grande taille! Pour les droites, servez-vous de l'outil "copie" option "Multiple" (note: lors d'une copie Multiple, la ligne 1 sert de base donc si vous voulez un cart de "40", la premire ligne sera 40, la seconde 80, la troisime 120 etc) Ici on bosse en 2D, donc cliquez pralablement sur l'icone de l'image suivante dans AutoCad . Il ne vous reste plus qu' reproduire la figure de l'image :-)
http://users.skynet.be/kingpopo.on.line/images/dao/ex6-2d.htm
17/12/2008
Exercice7-2D
Page 1 of 1
EXERCICE 7-2D
Cliquez sur l'image pour tlcharger la version grande taille! Pour la partie haute, il s'agit de tracer des cercles tangents des objets du dessin. Pour ce faire, il faut entrer un premier point (en slectionnant le premier objet), puis un second point (en slectionnant un deuxime objet) et enfin spcifier le rayon. Ici on bosse en 2D, donc cliquez pralablement sur l'icone de l'image suivante dans AutoCad . Il ne vous reste plus qu' reproduire la figure de l'image :-)
http://users.skynet.be/kingpopo.on.line/images/dao/ex7-2d.htm
17/12/2008
Exercice8-2D
Page 1 of 1
EXERCICE 8-2D
Cliquez sur l'image pour tlcharger la version grande taille!
.Pour les parties arrondies, servez-vous ici de l'outil "Raccord" (barre "Modifier")
Ici on bosse en 2D, donc cliquez pralablement sur l'icone de l'image suivante dans AutoCad . Il ne vous reste plus qu' reproduire la figure de l'image :-)
http://users.skynet.be/kingpopo.on.line/images/dao/ex8-2d.htm
17/12/2008
Exercice9-2D
Page 1 of 1
EXERCICE 9-2D
Cliquez sur l'image pour tlcharger la version grande taille!
.Pour les parties arrondies, servez-vous ici de l'outil "Raccord" (barre "Modifier")
Pour la ligne discontinue, servez-vous de "type de ligne" du calque (si le type de ligne n'apparat pas, cliquez sur "autre" puis "charger".) Ici on bosse en 2D, donc cliquez pralablement sur l'icone de l'image suivante dans AutoCad . Il ne vous reste plus qu' reproduire la figure de l'image :-)
http://users.skynet.be/kingpopo.on.line/images/dao/ex9-2d.htm
17/12/2008
Exercice10-2D
Page 1 of 1
EXERCICE 10-2D
Cliquez sur l'image pour tlcharger la version grande taille!
.Pour les parties arrondies, servez-vous ici de l'outil "Raccord" (barre "Modifier")
Pour la ligne discontinue, servez-vous de "type de ligne" du calque (si le type de ligne n'apparat pas, cliquez sur "autre" puis "charger".) Pour le triangle lui-mme, il s'agit d'un polygone inscrit un cercle (le cercle ici est invisible, il ne sert qu' AutoCad). Ici on bosse en 2D, donc cliquez pralablement sur l'icone de l'image suivante dans AutoCad . Il ne vous reste plus qu' reproduire la figure de l'image :-)
http://users.skynet.be/kingpopo.on.line/images/dao/ex10-2d.htm
17/12/2008
Exercice11-2D
Page 1 of 1
EXERCICE 11-2D
Cliquez sur l'image pour tlcharger la version grande taille!
.
Ici on bosse en 2D, donc cliquez pralablement sur l'icone de l'image suivante dans AutoCad . Il ne vous reste plus qu' reproduire la figure de l'image :-)
http://users.skynet.be/kingpopo.on.line/images/dao/ex11-2d.htm
17/12/2008
Exercice12-2D
Page 1 of 1
EXERCICE 12-2D
Cliquez sur l'image pour tlcharger la version grande taille!
.Utilisez ici, l'outil "chanfrein"
Gaffe: si vous utilisez l'outil "rectangle" et ensuite l'outil "chanfrein", il faut choisir l'option "Polyligne". C'est l que a coince car il n'y a qu'un objet et donc vous niquez simultanment les 4 coins, de plus le "chanfrein" sera symtrique :-)
http://users.skynet.be/kingpopo.on.line/images/dao/ex12-2d.htm
17/12/2008
Exercice13-2D
Page 1 of 1
EXERCICE 13-2D
Cliquez sur l'image pour tlcharger la version grande taille! Ici on bosse en 2D, donc cliquez pralablement sur l'icone de l'image suivante dans AutoCad . Il ne vous reste plus qu' reproduire la figure de l'image :-)
http://users.skynet.be/kingpopo.on.line/images/dao/ex13-2d.htm
17/12/2008
Exercice14-2D
Page 1 of 1
EXERCICE 14-2D
Cliquez sur l'image pour tlcharger la version grande taille! Ceci est une sorte de synthse des prcdents :-) Ici on bosse en 2D, donc cliquez pralablement sur l'icone de l'image suivante dans AutoCad . Il ne vous reste plus qu' reproduire la figure de l'image :-)
http://users.skynet.be/kingpopo.on.line/images/dao/ex14-2d.htm
17/12/2008
Exercice15-2D
Page 1 of 1
EXERCICE 15-2D
Cliquez sur l'image pour tlcharger la version grande taille! Un peu plus vicieux :-) Ici on bosse en 2D, donc cliquez pralablement sur l'icone de l'image suivante dans AutoCad . Il ne vous reste plus qu' reproduire la figure de l'image :-)
http://users.skynet.be/kingpopo.on.line/images/dao/ex15-2d.htm
17/12/2008
Exercice16-2D
Page 1 of 1
EXERCICE 16-2D
Cliquez sur l'image pour tlcharger la version grande taille! Petit exercice sur les Multilignes et leurs diverses possibilits (couleurs, intersections, ouvertes / fermes etc). Ici on bosse en 2D, donc cliquez pralablement sur l'icone de l'image suivante dans AutoCad . Il ne vous reste plus qu' reproduire la figure de l'image :-)
http://users.skynet.be/kingpopo.on.line/images/dao/ex16-2d.htm
17/12/2008
Exercice17-2D
Page 1 of 1
EXERCICE 17-2D
Cliquez sur l'image pour tlcharger la version grande taille! Petit exercice sur les Multilignes et leurs diverses possibilits (couleurs, intersections, ouvertes / fermes etc). Ici on bosse en 2D, donc cliquez pralablement sur l'icone de l'image suivante dans AutoCad . Il ne vous reste plus qu' reproduire la figure de l'image :-)
http://users.skynet.be/kingpopo.on.line/images/dao/ex17-2d.htm
17/12/2008
Exercice18-2D
Page 1 of 1
EXERCICE 18-2D
Cliquez sur l'image pour tlcharger la version grande taille! Cet exercice porte sur les Polygones: Polygone inscrit dans un cercle: Utilisez cette mthode lorsque vous connaissez la distance entre le centre du polygone et chacun des sommets. Cette distance correspond au rayon du cercle dans lequel le polygone est inscrit. Polygone circonscrit un cercle: Utilisez cette mthode lorsque vous connaissez la distance entre le centre du polygone et le milieu de chacun des cts. Cette distance correspond au rayon du cercle inscrit dans le polygone. Ici on bosse en 2D, donc cliquez pralablement sur l'icone de l'image suivante dans AutoCad . Il ne vous reste plus qu' reproduire la figure de l'image :-)
http://users.skynet.be/kingpopo.on.line/images/dao/ex18-2d.htm
17/12/2008
Exercice19-2D
Page 1 of 1
EXERCICE 19-2D
Cliquez sur l'image pour tlcharger la version grande taille! Cet exercice porte sur des triangles inscrits dans un cercle.
Ici on bosse en 2D, donc cliquez pralablement sur l'icone de l'image suivante dans AutoCad . Il ne vous reste plus qu' reproduire la figure de l'image :-)
http://users.skynet.be/kingpopo.on.line/images/dao/ex19-2d.htm
17/12/2008
Exercice20-2D
Page 1 of 1
EXERCICE 20-2D
Cliquez sur l'image pour tlcharger la version grande taille! Ici il faut crer une dent de scie et mettre 24 copies en rseau polaire..
http://users.skynet.be/kingpopo.on.line/images/dao/ex20-2d.htm
17/12/2008
Exercice21-2D
Page 1 of 1
EXERCICE 21-2D
Encore du basique :-) Cliquez sur l'image pour tlcharger la version grande taille! Il s'agit ici de l'outil rseau, cartez les colonnes et lignes suivant le dessin.
http://users.skynet.be/kingpopo.on.line/images/dao/ex21-2d.htm
17/12/2008
Exercice22-2D
Page 1 of 1
EXERCICE 22-2D
Idem au prcdent, ici c'est un rseau polaire :-) Cliquez sur l'image pour tlcharger la version grande taille!
http://users.skynet.be/kingpopo.on.line/images/dao/ex22-2d.htm
17/12/2008
Exercice23-2D
Page 1 of 1
EXERCICE 23-2D
Pentagones inscrits dans un cercle, rseau polaire, angle 70 :-) Cliquez sur l'image pour tlcharger la version grande taille! Ici on bosse en 2D, donc cliquez pralablement sur l'icone de l'image suivante dans AutoCad . Il ne vous reste plus qu' reproduire la figure de l'image :-)
http://users.skynet.be/kingpopo.on.line/images/dao/ex23-2d.htm
17/12/2008
Exercice24-2D
Page 1 of 1
EXERCICE 24-2D
Styles de cotation (pour le fun) :-) Cliquez sur l'image pour tlcharger la version grande taille!
http://users.skynet.be/kingpopo.on.line/images/dao/ex24-2d.htm
17/12/2008
Exercice25-2D
Page 1 of 1
EXERCICE 25-2D
Un plan (presque raliste) version cole pour jouer l'architecte :-) Cliquez sur l'image pour tlcharger la version grande taille!
http://users.skynet.be/kingpopo.on.line/images/dao/ex25-2d.htm
17/12/2008
Exercice1
Page 1 of 1
EXERCICE 1
Voil fujets! But du jeu: dans un premier temps, construire la loco (1) et dans un deuxime temps, transformer cette dernire pour lui donner un autre look comme faire loco (2). Deux solutions vous sont proposes: -tlcharger les plans en cliquant sur Plans.zip et vous dbrouiller (conseill si vous voulez apprendre) -si franchement vous n'y arrivez pas, suivre le pas pas de ces pages :-) Notez que ce premier exercice est trs simple (et ludique), la loco (1) n'est constitue que de solides simples pour lesquels il suffira de donner les paramtres (longueur, largeur, hauteur) et renseigner les coordonnes (x,y,z). La phase2 dpend essentiellement de votre imagination. En effet la loco de votre humble serviteur n'est l qu' titre d'exemple mais si vous manquez d'imagination vous pouvez la prendre comme but de la transformation. Rappel: Avec Autocad, il n'y a pas d'outils prcis conduisant un but donn, c'est ce qui fait son charme! Avec Autocad, tous les outils mnent la construction (hh). Exemple: -Vous pouvez crer une bote avec l'outil bote (ben tiens) -Vous pouvez crer cette mme bote avec l'outil ligne et transformer le tout en polyligne et hop, vous optenez la bote! -Vous pouvez dessiner le fond de la bote avec l'outil ligne, puis transformer en polyligne, puis extruder le tout et hop z'avez la bote! -Vous pouvez dessiner le fond de la bote avec l'outil polyligne puis extruder et hop z'avez encore la bote :-)
http://users.skynet.be/kingpopo.on.line/images/dao/ex1.htm
17/12/2008
Exercice1_demarrage
Page 1 of 1
EXERCICE 1 (tableau lire dans le sens horizontal) Dmarrage
Chaudire Chssis Dme (prise de vapeur) Essieux Chemine Roues Cabine Toit
Cette partie ne pose, videmment, aucun problme! Ouvrez, simplement, un nouveau fichier dessin que vous nommerez, par exemple, LOCO Autocad vous met, comme son habitude, un calque par dfaut appel "0" Conservez ce calque (il a son importance pour les blocs). Le but ici, est de crer un objet destin tre amlior, donc modifi! Il faut donc se faciliter la tche en crant, ds le dpart, les calques utiles cette fin! Il faudra, en plus du calque "0": -un calque "chssis" -un calque "essieux" -un calque "roues" -un calque "chaudire" -un calque "dme" -un calque "chemine" -un calque "cabine" -un calque "toit" *Vous pouvez aussi mettre un calque "axes" si vous le jugez utile. Notez qu'Autocad vous permet d'ajouter ou supprimer les calques en cours de route, donc pas de lzard :-) Attention: toutes les coordonnes indiques sur les pages qui suivent ne sont valables que si vous placez et orientez le scu de la mme faon! Tuut tuut, en route pour le chassis (hh)...
http://users.skynet.be/kingpopo.on.line/images/dao/ex1_demarrage.htm
17/12/2008
Exercice1_chassis
Page 1 of 1
Dmarrage Chaudire
EXERCICE 1 (tableau lire dans le sens horizontal) Essieux Chssis
Dme (prise de vapeur) Chemine Cabine
Roues Toit
Rendez-vous dans le calque "chssis" (suffit de le slectionner). Slectionnez l'outil "bote" dans la barre "solide" -validez le point (0,0,0) comme point de dpart... -slectionnez (L) dans les options puis validez... -donnez comme valeur L (longueur)=150... -donnez comme valeur l (largeur)=40... -donnez comme valeur h (hauteur)=10 ...vous devriez optenir le chssis de votre loco, comme visible sur l'image suivante!
Tuut tuut, en route pour les essieux )...
http://users.skynet.be/kingpopo.on.line/images/dao/ex1_chassis.htm
17/12/2008
Exercice1_essieux
Page 1 of 1
Dmarrage Chaudire
EXERCICE 1 (tableau lire dans le sens horizontal) Chssis Essieux
Dme (prise de vapeur) Chemine Cabine
Roues Toit
Pour rappel, nous travaillons en 3D!!! Il faut penser dplacer et rorienter le SCU courant (le point d'origine et le sens des vecteurs) suivant la face sur laquelle vous voulez travailler. A ce stade, videmment, le point d'origine est l'origine de notre bote (si vous n'en avez pas dcid autrement), il suffira donc de rorienter les vecteurs (x,y,z). -Il vous suffit de choisir une mthode pour ce faire, ici (je prends la plus simple) l'orientation par trois points (voir image suivante). -vous pouvez mettre le vecteur "z" dans le sens oppos si vous le dsirez, c'est toutefois inutile vu qu'Autocad admet les valeurs ngatives. -une fois fait, la hauteur des objets sera dans le sens horizontale de votre chssis. Mettre le premier essieu:(celui-ci sera l'essieu avant) -activez le calque "essieux" -slectionnez l'outil "cylindre" -le point de dpart de ce dernier devra tre plac : x=25, y=5, z=17 (suivant l'orientation des vecteurs) -diamtre (slectionnez D puis validez) mettez la valeur=6 -hauteur=-74 (la valeur est ngative ici car le vecteur "z" pointe dans le sens oppos). -vous devez obtenir le rsultat suivant:
L'essieu arrire: -Plutt que de recommencer tout a pour le deuxime essieu, on va utiliser l'outil "copier des objets" pour cette opration. -Vous slectionnez donc l'outil en question puis, la demande d'Autocad, vous slectionnez l'objet (ici l'essieu avant). -Vous slectionnez ensuite le point d'encrage (ici le centre de la face de votre cylindre) -Enfin il vous reste prciser le dplacement en "x" soit @85,0. -Terminez en validant. -A ce stade vous devez avoir le clne de votre essieu1 comme sur l'image suivante:
Tuut tuut, en route pour les roues ...
http://users.skynet.be/kingpopo.on.line/images/dao/ex1_essieux.htm
17/12/2008
Exercice1_roues
Page 1 of 2
EXERCICE 1 (tableau lire dans le sens horizontal)
Dmarrage Chaudire Chssis Dme (prise de vapeur) Essieux Chemine
Roues
Cabine Toit
Pour les roues, nous allons nous servir des blocs. Le but ici tant d'apprendre, donc d'utiliser le plus d'outils possible (hh). Cela dit, si vous faites de belles roues, elles peuvent toujours tre utiles dans d'autres fichiers dessins. D'o l'utilit des blocs et plus prcisment des Wblocs (blocs indpendants du fichier dessin). Vous avez donc 2 options: -crer des blocs (lis au fichier dessin) -crer des Wblocs (indpendants du fichier dessin) Nous opterons, ici, pour la deuxime solution: -Pour arriver nos fins, il nous faudra dessiner notre roue non pas dans le calque "roues" mais dans le calque "0". -Slectionnez donc ce calque et suivez les oprations ci-dessous: -slectionnez l'outil "cylindre" -Spcifiez comme centre du cylindre (x=25,y=5,z=19) -spcifiez le rayon ou diamtre (diamtre 40) -spcifiez la hauteur (ici n'ayant pas modifi l'orientation des vecteurs, elle sera de -14) -vous devriez obtenir l'image suivante:
Wbloc: -taper Wbloc dans ligne de commande -Nommez votre bloc (exemple: roue-loco) -cliquez sur "choix des objets" et slectionnez la roue -cliquez sur "spcifiez un point" et slectionnez le centre (extrieur) de la roue -cochez (si vous le voulez) "supprimer du dessin" -validez -votre bloc est cr! Il nous reste, maintenant, insrer le bloc ainsi cr: -slectionnez le calque "roues" -cliquez sur "insertion" puis "bloc" -slectionnez votre bloc "roue-loco" (des fois que vous en auriez plusieurs hein) Reste positionner tout a: -roue avant gauche (cf image) les coordonnes seront: x=25,y=5,z=19 -roue arrire gauche (cf image) les coordonnes seront: x=110,y=5,z=19 Pour les roues opposes: -dplacez l'origine sur le coin oppos du chassis et si vous ne changez pas le sens du vecteur "z", les coordonnes seront les mmes mais avec la valeur "z" en ngatif ! -Au final, vous optenez l'image suivante:
http://users.skynet.be/kingpopo.on.line/images/dao/ex1_roues.htm
17/12/2008
Exercice1_roues
Page 2 of 2
Note: Les roues sont devenues bleues tout simplement parce que le bloc t cr dans le calque "0" et qu'il prend donc les proprits du calque dans lequel il a t insr (ici, la couleur du calque "roues" est bleue). Tuut tuut, en route pour la chaudire ...
http://users.skynet.be/kingpopo.on.line/images/dao/ex1_roues.htm
17/12/2008
Exercice1_chaudiere
Page 1 of 1
EXERCICE 1 (tableau lire dans le sens horizontal)
Dmarrage Chssis Dme (prise de vapeur) Essieux Chemine
Roues
Cabine Toit
Chaudire
La chaudire est franchement pas complexe puisqu'il s'agit d'une simple bote :-) On dmarre ici, du coin avant gauche du chassis (dans cet exemple) -activez le calque "chaudire" -slectionnez l'outil bote -indiquez comme coordonnes: x=20,y=1,z=0 (suivant l'emplacement SCU) -tapez "L" puis validez -Longueur = 85, largeur = 38, hauteur = 40 -et hop, vous devriez avoir l'image suivante:
Tuut tuut, en route pour le dme...
http://users.skynet.be/kingpopo.on.line/images/dao/ex1_chaudiere.htm
17/12/2008
Exercice1_dome
Page 1 of 1
EXERCICE 1 (tableau lire dans le sens horizontal)
Dmarrage Chaudire Chssis Essieux Chemine Cabine Roues Toit
Dme (prise de vapeur)
Bon on continue dans la simplicit (hh) Le dme est un simple cylindre ce stade, donc: -sautez dans le calque "dme" -slectionnez l'outil "cylindre" -indiquez comme centre, les coordonnes suivantes: x=30, y=19, z=0 (l'origine, ici, est mise sur le coin arrire droit suprieur de la chaudire). -indiquez comme diamtre: 21 -indiquez comme hauteur: 15 -et hop, vous devriez avoir l'image suivante:
Tuut tuut, en route pour la chemine...
http://users.skynet.be/kingpopo.on.line/images/dao/ex1_dome.htm
17/12/2008
Exercice1_cheminee
Page 1 of 1
EXERCICE 1 (tableau lire dans le sens horizontal)
Dmarrage Chaudire Chssis Dme (prise de vapeur) Essieux Roues Cabine Toit
Chemine
Toujours aussi simple :-) La chemine est un cne invers: -zouuuuu on se pointe dans le calque "chemine" -hop, on slectionne l'outil "cne" -gnarf, les coordonnes du centre seront: x=19, y=19, z=-10 (bon, l c'est au choix, suivant que vous vouliez une chemine +/- large sa base, pour le reste, a dpend du SCU courant). -diamtre=21 -et on lui colle la hauteur: soit 32-5+10= 37 -z'aurez remarqu qu'elle est dans le mauvais sens hein (hop, une petite rotation de 180 par modifier/oprations3d/rotation3d et le tour est jou!) *vous pouvez aussi la monter en sens inverse avec les coordonnes suivantes: x=19, y=19, z=27 pour le centre (dans ce cas la hauteur du cne sera -37) -maintenant, il nous faut le bord suprieur -on slectionne l'outil "cylindre" -on donne comme centre le centre de la base du cne (je rappelle qu'il est le cul en l'air hein) -comme diamtre, ce sera forcment celui du cne, donc 21 -et la cerise sur le gteau, une hauteur de 5 -et zouuuuuu, z'avez l'image en dessous (si ce n'est pas le cas, vous vous tes plant).
Tuut tuut, en route pour la cabine...
http://users.skynet.be/kingpopo.on.line/images/dao/ex1_cheminee.htm
17/12/2008
Exercice1_cabine
Page 1 of 1
EXERCICE 1 (tableau lire dans le sens horizontal)
Dmarrage Chaudire Chssis Dme (prise de vapeur) Essieux Chemine Roues
Cabine
Toit
Ben la cabine est aussi une bote :-) activez le calque cabine: -placez le scu au coin infrieur arrire droit de la chaudire (je sais, a devient compliqu) -slectionnez l'outil "bote" -donnez comme point de dpart de bote: x=0, y=0, z=0 (hh) -tapez "L" -puis longueur = -30, largeur= 38, hauteur= 60 -validez par "enter" Il nous reste les fentres: -placez le SCU sur le coin arrire infrieur de la cabine -slectionnez l'outil "cylindre" -donnez comme centre: x=-15, y=40, z=-2 -donnez comme diamtre: 15 -donnez comme hauteur: -42 -slectionnez l'outil "soustraction" -Il vous reste ensuite soustraire le cylindre de la bote :-) -Vous devriez avoir l'image suivante: Note: si vous ne voulez pas percer la cabine de part en part, l'opration est la mme mais avec des cylindres de moindre longueur!
Tuut tuut, en route pour le toit...
http://users.skynet.be/kingpopo.on.line/images/dao/ex1_cabine.htm
17/12/2008
Exercice1_toit
Page 1 of 1
EXERCICE 1 (tableau lire dans le sens horizontal)
Dmarrage Chaudire Chssis Dme (prise de vapeur) Essieux Chemine Cabine Roues
Toit
Z'allez croire que je deviens gteux, mais le toit est...une bote, bravo au monsieur assis au premier rang :-) Allez, courage, slectionnez donc le calque "toit" -slectionnez l'outil "bote" -dplacez le SCU sur le coin avant suprieur de la cabine (ben quand y faut, y faut hein) -point de dpart: x=-20, y=-6, z=0 -tapez "L" -longueur= 70, largeur= 50, hauteur= -10 -Vous devriez obtenir l'image suivante:
Tuut tuut...CONGRATULATIONS :-) V'l le reste dpend, avant tout, de votre imagination et d'un brin de rflexion :-) Un tit mot pour les roues cependant. Pour transformer ces dernires, il vous faut rappeler le Wbloc et pour ce faire, il vous suffit de cliquer sur une des roues et de cliquer sur l'icne de gauche de la barre Editref visible ci-dessous:
Autocad ditera les proprits et vous replacera dans le calque "0" (calque de cration du bloc). Faites vos modifications et si vous tes satisfait cliquez sur "enregistrer" (icne de droite). Ds que cette opration est effectue, Autocad modifie instantanment vos 4 roues :-) Bon amusement :-))
http://users.skynet.be/kingpopo.on.line/images/dao/ex1_toit.htm
17/12/2008
Exercice2
Page 1 of 1
EXERCICE 2
Votre nouveau terrain de jeu (hh). Cet exercice a pour but: Les objets surfaces! Ce pourquoi il est entirement conu avec des surfaces. Il y a, videmment, moyen d'oeuvrer nettement plus vite mais je rappelle ici, que le but, est d'apprendre manipuler les diffrents outils d'Autocad :-) Deux solutions vous sont proposes: -tlcharger le plan en cliquant sur Plans.zip et vous dbrouiller (conseill si vous voulez apprendre). Le plan est dcoup en 3, des fins de claret et les images map sont fournies. -si franchement vous n'y arrivez pas, suivre le pas pas de ces pages :-) Notez que ce deuxime exercice est un choua plus compliqu que le premier et que cette horloge est, l'origine, une pice mcanique transforme pour cause de copyright. le ct "art moderne" vient de l ;-).La nature mme de l'exercice t conserve! Ben, je ne peux que vous souhaiter beaucoup d'amusements :-) Pas pas: Tic tac tic tac :-)
http://users.skynet.be/kingpopo.on.line/images/dao/ex2.htm
17/12/2008
Exercice2_demarrage
Page 1 of 1
EXERCICE 2 (tableau lire dans le sens horizontal) Dmarrage
Intrieur-botier Botier-surfaces Socle Aiguilles Int-botier-surfaces Structure Socle-surfaces Textures_Mapping Botier Structure-surfaces Lumire
Cette partie ne pose, videmment, aucun problme! Ouvrez, simplement, un nouveau fichier dessin que vous nommerez, par exemple, Horloge. Autocad vous met, comme son habitude, un calque par dfaut appel "0" Conservez ce calque (il a son importance pour les blocs). Comme d'hab, prenez l'habitude de vous simplifier la vie en sparant les lments de votre construction grce l'utilisation des calques. Il faudra par exemple, en plus du calque "0": -un calque "socle" -un calque "structure" -un calque "botier" -un calque "int_botier" -un calque "aiguilles" *Vous pouvez aussi mettre un calque "axes" si vous le jugez utile. Notez qu'Autocad vous permet d'ajouter ou supprimer les calques en cours de route, donc pas de lzard :-) Attention: toutes les coordonnes indiques sur les pages qui suivent ne sont valables que si vous placez et orientez le scu de la mme faon!
http://users.skynet.be/kingpopo.on.line/images/dao/ex2_demarrage.htm
17/12/2008
Exercice2_socle
Page 1 of 1
Dmarrage Intrieur-botier Botier-surfaces
EXERCICE 2 (tableau lire dans le sens horizontal) Structure Socle
Aiguilles Int-botier-surfaces Socle-surfaces Textures_Mapping
Botier Structure-surfaces Lumire
Rendez-vous dans le calque "socle" (suffit de le slectionner). Slectionnez l'outil "ligne" dans la barre "dessiner" -validez le point (0,0,0) comme point de dpart... -entrez @100,0 puis validez... Slectionnez l'outil "copier les objets" dans la barre "modifier" -slectionnez votre ligne, puis votre point de base pour le dplacement -entrez @0,50 puis validez Slectionnez l'outil "arc" dans le menu dessin, puis arc (dpart,fin,rayon) dans le sous-menu Gaffe: par dfaut Autocad bosse dans le sens anti-horaire pour le calcule des angles ou chaque fois que le tit bonhomme doit tourner en rond! (dans ce tutorial, c'est ce sens qui est pris en compte!) -entrez "point de dpart" puis "point de fin" et donnez la valeur 25 pour le rayon (cf image1) -rptez l'opration pour le deuxime arc (gaffe, faites-le en inverse, pensez anti-horaire) ...vous devriez obtenir la base du socle de votre horloge!
Slectionnez, maintenant, avec l'outil "copier les objets", l'ensemble de la base, indiquez votre point de dplacement et donnez comme lvation la valeur: z = 15 Vous devez avoir maintenant, l'image ci-dessous!
Et zouuuuu, z'avez d'j votre socle en version filaire! Ben c'tait bien complexe c'te affaire :-) Nan nan, c'est pas encore la pause caf, avant, on se farcit encore la structure (hh)...
http://users.skynet.be/kingpopo.on.line/images/dao/ex2_socle.htm
17/12/2008
Exercice2_structure
Page 1 of 3
Dmarrage Intrieur-botier Botier-surfaces
EXERCICE 2 (tableau lire dans le sens horizontal) Socle Structure
Aiguilles Int-botier-surfaces Socle-surfaces Textures_Mapping
Botier Structure-surfaces Lumire
Rendez-vous dans le calque "structure" (suffit de le slectionner). Slectionnez l'outil "ligne" dans la barre "dessiner" -entrez @5,5,0 comme point de dpart -entrez @20,0 -puis @50,0 -et enfin @20,0 -validez -vous devriez avoir une ligne d'une longueur totale de 90, compose de 3 segments! Slectionnez, maintenant, l'outil "copier les objets" -slectionnez les 3 segments -spcifiez le point de base -entrez @0,40 comme dplacement -vous devriez avoir l'quivalent de l'image ci-dessous:
Slectionnez, maintenant, l'outil "ligne" (ben vi, on y retourne) -donnez comme point de dpart, l'extrmit du premier segment soit @25,0 ou avec "accrochage extrmit" -Donnez comme longueur 30 (gaffe l'orientation de vos vecteurs) -slectionnez l'outil "copier les objets" -slectionnez la ligne -spcifiez le point de base -slectionnez l'option "multiple" -faites "accrochage" l o les segments se rejoignent -validez -vous devriez avoir l'image suivante:
Maintenant, nous allons mettre les traverses aux extrmits des lignes que nous venons de tracer! -Reprenez l'outil "ligne" et tracez une ligne entre 2 des lignes verticales que vous venez de dessiner. -Slectionnez l'outil "cercle" (assurez-vous d'tre dans le bon plan) -slectionnez "accrochage milieu" pour placer le centre de votre cercle au milieu de cette nouvelle ligne! -spcifiez rayon = 1.5 -validez -Slectionnez, maintenant, l'outil "coupure" et coupez la moiti suprieure de votre cercle ainsi que la partie ligne passant en son centre. -Vous devriez avoir l'image suivante (calque "socle" dsactiv).
http://users.skynet.be/kingpopo.on.line/images/dao/ex2_structure.htm
17/12/2008
Exercice2_structure
Page 2 of 3
V'l, ce stade, votre traverse est forme de 3 segments et il n'en faudrait qu'un seul :-) Sur la barre d'outils "Modifier II", slectionnez l'outil "Editer polyligne" -slectionnez un segment -validez "oui" -choisissez l'option "Joindre" -validez -slectionnez les 3 segments -validez -vous n'avez plus qu'un seul objet :-) Maintenant vous refaites 3 copies de cet objet respectivement : -@3,0 -@47,0 -@50,0 -Note: -l'objet 1 est ici pris en rfrence pour le dplacement! 2 pensez vous mettre dans le bon plan :-) -Vous devriez obtenir l'image suivante:
Bien, maintenant faut remettre des petits segments aux quatre coins pour "fermer" vos traverses! Ensuite, slectionnez l'outil "Arc" (avec l'option [dbut,fin,rayon]) et tracez un arc de rayon 22 entre les traverses internes. -Transformez les 2 segments des extrmits et votre arc en un seul objet avec l'outil "Editer polyligne" -copiez l'objet ainsi cr avec l'outil "Copier des objets" et accrochez l'oppos de la structure! -vous devriez avoir l'image suivante (la dernire manuvre t mise en bleu pour que ce soit plus visible):
Maintenant, les cts: Slectionnez, nouveau, l'outil arc (option [dbut,fin,rayon]) -tracez un arc de rayon 32,5 aux quatre coins de la structure -Vous devriez avoir l'image suivante:
http://users.skynet.be/kingpopo.on.line/images/dao/ex2_structure.htm
17/12/2008
Exercice2_structure
Page 3 of 3
Voil, c'est tout ce stade pour la structure et vous avez bien droit votre caf :-)
http://users.skynet.be/kingpopo.on.line/images/dao/ex2_structure.htm
17/12/2008
Exercice2_boitier
Page 1 of 1
EXERCICE 2 (tableau lire dans le sens horizontal)
Dmarrage Intrieur-botier Botier-surfaces Socle Aiguilles Int-botier-surfaces Structure Socle-surfaces Textures_Mapping
Botier
Structure-surfaces Lumire
Rendez-vous dans le calque "botier" (suffit de le slectionner). Pour commencer, on va placer 3 axes pour faciliter les choses (si vous avez cr un calque "Axes", vous pouvez, d'abord, passer par celui-l). Slectionnez l'outil "ligne" dans la barre "dessiner", puis "accrochage extrmit" -Tracez une ligne entre les points "A-B" et "C-D", puis reliez les entre-elles par leur centre. (vous devriez avoir un axe central au mme niveau que le haut de la structure cf image).
Dplacez l'origine l'extrmit de cet axe Gaffe l'orientation des vecteurs! Slectionnez, maintenant, l'outil "cercle" -donnez comme point de dpart, les valeurs -5,0 (sans l'@ vu que vous avez plac l'origine l'extrmit de l'axe!) -donnez la valeur "20" au rayon -validez Slectionnez l'outil "Copier les objets" -slectionnez votre cercle -prenez le centre comme point de base -donnez comme valeur de dplacement: @-30,0 (l'@, ici, est ncessaire vu que vous prenez le centre de votre premier cercle comme rfrence!) -validez -vous devriez avoir l'image suivante (calque "structure" dsactiv):
Pour l'axe du botier, ce dernier est fait ici en solide, mais vous pouvez le faire aussi en objets surfaces, dans ce cas, il faudra aussi prvoir 2 surfaces "cercle" pour fermer l'axe. Avant d'oprer, on rajoute un petit axe, de longueur 27, partant du milieu de l'axe central (figure A) Slectionnez l'outil "Cylindre" dans la barre d'outils "solides" -spcifiez comme point de base, l'extrmit de ce nouvel axe -spcifiez un diamtre de 3 (entrez "d", validez, entrez 3, validez) -spcifiez une hauteur de -54 -validez -vous devriez avoir l'image B (faites toujours gaffe l'orientation de vos vecteurs!):
http://users.skynet.be/kingpopo.on.line/images/dao/ex2_boitier.htm
17/12/2008
Exercice2_int_boitier
Page 1 of 1
EXERCICE 2 (tableau lire dans le sens horizontal)
Dmarrage
Intrieur-botier
Botier-surfaces
Socle Aiguilles Int-botier-surfaces
Structure Socle-surfaces Textures_Mapping
Botier Structure-surfaces Lumire
Rendez-vous dans le calque "int_botier" (suffit de le slectionner). Pas de diffrence avec le prcdent :-) Vrifiez o se trouve votre point d'origine et l'orientation des vecteurs! Slectionnez l'outil "cercle" dans la barre "dessiner" -donnez comme point de dpart, les valeurs -10,0 (x,y) [pas de @] -donnez la valeur "18" au rayon -validez Rappelez l'outil "Cercle" -donnez comme point de dpart, les valeurs -15,0 (x,y) -donnez la valeur "18" au rayon -validez Vous devriez avoir l'image suivante:
V'l, on passe aux aiguilles...
http://users.skynet.be/kingpopo.on.line/images/dao/ex2_int_boitier.htm
17/12/2008
Exercice2_aiguilles
Page 1 of 2
EXERCICE 2 (tableau lire dans le sens horizontal)
Dmarrage Intrieur-botier Botier-surfaces Socle
Aiguilles
Int-botier-surfaces
Structure Socle-surfaces Textures_Mapping
Botier Structure-surfaces Lumire
Rendez-vous dans le calque "aiguilles" (suffit de le slectionner). Les aiguilles, sont elles aussi, faites en solides! Dplacez le SCU au centre du cercle 2 Slectionnez l'outil "Cylindre" dans la barre "solides" -prenez, comme point de base, le centre de votre deuxime cercle -spcifiez un rayon de 2 -spcifiez une hauteur de 2 -validez Reprenez votre outil "Cylindre" -spcifiez, comme point de base, le centre (face suprieure)de votre premier cylindre -spcifiez un rayon de 2 -spcifiez une hauteur de 2 -validez -Vous devriez avoir l'image "A" Aiguille des minutes: Faites pivoter le SCU sur l'axe "Y" de -90 -slectionnez l'outil "Cylindre" -spcifiez 1,0,0 comme point de base -spcifiez un diamtre de 1 -spcifiez une hauteur de 14 -validez Rptez outil "Cylindre -spcifiez le centre de l'extrmit du cylindre prcdant comme point de base -spcifiez un diamtre de 1 -spcifiez une hauteur de 2 -validez Aiguille des heures: Slectionnez l'outil "Cylindre" -spcifiez 3,0,0 comme point de base -spcifiez un diamtre de 1 -spcifiez une hauteur de 10 -validez Rptez outil "Cylindre -spcifiez le centre de l'extrmit du cylindre prcdant comme point de base -spcifiez un diamtre de 1 -spcifiez une hauteur de 2 -validez A ce stade, vous avez les 2 aiguilles l'une sur l'autre et c'est pas trs joli, donc on va en faire pivoter une afin d'amliorer tout a :-) Dans la barre des menus, cliquez sur "Modifier", surlignez "Oprations 3D" et slectionnez "Rotation 3D" -choix des objets: slectionnez les 2 cylindres constituant l'aiguille des minutes -choisissez selon l'axe "X" (dans le cas de l'image "B" hein) -choisissez un point sur l'axe "X" (prenez le point de base, sinon c'est la surprise du chef) -spcifiez un angle (dans ce cas ci, c'est 115) -validez -vous devriez avoir l'image "B""
http://users.skynet.be/kingpopo.on.line/images/dao/ex2_aiguilles.htm
17/12/2008
Exercice2_aiguilles
Page 2 of 2
Pour l'instant, avec tous les calques actifs, vous devez avoir a:
Tic tac tic tac ...
http://users.skynet.be/kingpopo.on.line/images/dao/ex2_aiguilles.htm
17/12/2008
Exercice2_socle_surfaces
Page 1 of 2
EXERCICE 2 (tableau lire dans le sens horizontal)
Dmarrage Intrieur-botier Botier-surfaces Socle Aiguilles Int-botier-surfaces Structure
Socle-surfaces
Textures_Mapping
Botier Structure-surfaces Lumire
Nous voil dans les surfaces, rendez-vous dans le calque "socle" Nous allons commencer par les surfaces latrales: -slectionnez l'outil "Surface rgle" -spcifiez l'arte 1 -spcifiez l'arte 2 (celle juste en face hein) -hop, z'avez la surface en question -rptez l'opration afin de faire le tour complet du socle! Au tour des surfaces suprieure et infrieure: -slectionnez l'outil "Surface gauche" (je vous rassure tout de suite, il fonctionne aussi droite) -spcifiez l'arte 1 -spcifiez l'arte 1 -spcifiez l'arte 1 -.... -Bon z'avez compris, Autocad pdale dans la semoule...C'est la couille du jour, en effet, on ne peut pas utiliser deux fois la mme arte. -"Et maintenant, on fait quoi?...Gros malin!" -"Ben va falloir virer les surfaces dj cres...aprs tout: faire et dfaire, c'est toujours travailler" La solution est dans les calques! Nous allons crer un calque "surfaces" et mme, pour tre un choua moins con, des calques "surfaces" :-) -crez un calque surf_socle -crez un calque surf_structure -crez un calque surf_boitier -crez un calque surf_int_boitier Voil, on recommence en moins idiot :-) Rendez-vous dans le calque "socle" Nous allons commencer par les surfaces latrales: -slectionnez l'outil "Surface rgle" -spcifiez l'arte 1 -spcifiez l'arte 2 -hop, z'avez la surface en question -rptez l'opration afin de faire le tour complet du socle! (voir image "A") -ensuite, slectionnez toutes les surfaces ainsi cres et virez les dans la calque "surf_socle" en prenant soin de le dsactiver (cliquez sur l'ampoule pour l'teindre). -Retour dans le calque "socle", vous devez avoir l'image "B"! Au tour de la surface suprieure: -slectionnez l'outil "Surface gauche" -spcifiez l'arte 1 -spcifiez l'arte 2 (celle en face) -Spcifiez l'arte 3 -spcifiez l'arte 4 -validez -Recommencez la mme chose pour la surface infrieure :-) -vous devriez avoir l'image "C" Eteignez le calque "socle" et ne laissez que le calque "surf_socle" et vous devriez avoir l'image "D".
http://users.skynet.be/kingpopo.on.line/images/dao/ex2_socle_surfaces.htm
17/12/2008
Exercice2_socle_surfaces
Page 2 of 2
Note sur les surfaces (gaffe la couille 2): Lors de la cration des surfaces, faites en sorte de cliquer le plus perpendiculairement possible (cf image "E") Si vous tes bourr, a donne l'image "F" :-)
http://users.skynet.be/kingpopo.on.line/images/dao/ex2_socle_surfaces.htm
17/12/2008
Exercice2_structure_surfaces
Page 1 of 1
EXERCICE 2 (tableau lire dans le sens horizontal)
Dmarrage Intrieur-botier Botier-surfaces Socle Aiguilles Int-botier-surfaces Structure Socle-surfaces Textures_Mapping Botier
Structure-surfaces
Lumire
Allez, on rcupre le calque "structure" Maintenant que vous connaissez le "secret" des surfaces, a ne devrait plus poser de problme! On dsactive le calque "surf_structure" et zouuuuuuuuu, on recommence le mme petit jeu :-) -pour les surfaces deux artes, prenez "surface rgle" -pour les surfaces quatre artes, prenez "surface gauche" Note: Si les surfaces ne remplissent pas correctement les formes, suffit d'augmenter le nombre de sommets! De mmoire, la valeur par dfaut est "6", l'exercice ici est ralis avec une valeur de "36". Comment avoir plus de sommets? -Tapez dans "ligne de commande" surftab1 (modifiez la valeur, validez). -Tapez dans "ligne de commande" surftab2 (modifiez la valeur, validez). Gaffe: plus y a de sommets, plus le fichier grossit et plus le rendu peine ;-) Vous devriez obtenir l'image suivante:
http://users.skynet.be/kingpopo.on.line/images/dao/ex2_structure_surfaces.htm
17/12/2008
Exercice2_boitier_surfaces
Page 1 of 1
EXERCICE 2 (tableau lire dans le sens horizontal)
Dmarrage Intrieur-botier Socle Aiguilles Int-botier-surfaces Structure Socle-surfaces Textures_Mapping Botier Structure-surfaces Lumire
Botier-surfaces
Pour les surfaces boitier, ben mme topo :-) Il suffit ici de raliser une surface entre les deux cercles! Cependant, pour le fond du botier, va falloir faire la surface d'un cercle! Comme vous l'aurez remarqu, un cercle est constitu d'une seule arte (ben vi) et Autocad en rclame deux minimum pour crer une surface :-) Donc, ce stade, deux solutions: -1 Nous utilisons le fameux point afin de crer une arte 2, que nous placerons au centre (un point tant considr par Autocad comme une arte). Ca vous donne l'image "A" -2 Vous n'aimez pas ce type de surface et vous souhaiteriez prvoir une ventuelle future modification ou avoir une prsentation filaire plus cool :-) No problem, pour ce faire il vous faut couper en deux le cercle et refermer ce dernier par une ligne (cette dernire constituant l'arte 2) -puis vous faites votre surface sur ce demi-cercle. -vous terminez par l'outil "Miroir" afin de complter votre surface circulaire. -a vous donne l'image "B" Vous devriez obtenir l'image suivante ("A" et "B", tant le fond du botier selon vos prfrences):
http://users.skynet.be/kingpopo.on.line/images/dao/ex2_boitier_surfaces.htm
17/12/2008
Exercice2_intrieur_boitier_surfaces
Page 1 of 1
EXERCICE 2 (tableau lire dans le sens horizontal)
Dmarrage Intrieur-botier Botier-surfaces Socle Aiguilles Structure Socle-surfaces Textures_Mapping Botier Structure-surfaces Lumire
Int-botier-surfaces
Ben toujours pareil :-) Slectionnez, en premier, votre calque "Intrieur_boitier_surfaces" et crez une surface entre vos deux cercles! (cf image "A") Gardez votre calque "actif" et activez le calque "Boitier" et crez une surface entre le cercle interne et le cercle externe du botier! (cf image "B"):
Voil, il nous reste faire les surface des 2 cercles internes! (cf image "C"):
Avec tous vos calques surfaces activs, vous devriez avoir l'image "D":
Tic tac tic tac ...
http://users.skynet.be/kingpopo.on.line/images/dao/ex2_int_boitier_surfaces.htm
17/12/2008
Exercice2_Texture_Mapping
Page 1 of 2
EXERCICE 2 (tableau lire dans le sens horizontal)
Dmarrage Intrieur-botier Botier-surfaces Socle Aiguilles Int-botier-surfaces Structure Socle-surfaces Botier Structure-surfaces Lumire
Textures_Mapping
Comme il n'est pas de bon ton de sortir poil, on va essayer d'habiller tout a :-) Hop, vautrons-nous sur le calque "socle_surfaces" -vous cliquez sur l'icone "Matriaux" dans la barre 'Rendu" -vous cliquez sur "Crer" puis vous donnez un nom votre matriau -vous cliquez sur "rechercher" et vous slectionnez "texture_socle" (dans le cas o vous utilisez les images fournies). -vous cliquez sur "Ajuster Bitmap" -vous cochez "Ajuster l'entit" -vous pouvez demander un aperu si vous le voulez -cliquez sur "OK" -cliquez sur "OK" (ben vi, encore une fois) -slectionnez le nom de votre matriau et cliquez sur "Associer" -slectionnez les surfaces du "socle" -validez -vous devriez obtenir l'image suivante:
Bon ce stade, si le rsultat ne vous convient pas: -vous pouvez modifier l'chelle de votre image, mais gaffe! -Ca fonctionne l'inverse d'un zoom! Faut se mettre du ct d'Autocad, donc par dfaut l'image est l'chelle 1 Si vous demandez chelle 1,5 vous aurez votre image plus petite et non plus grosse!!! Pourquoi: l'chelle 1,5 signifie Autocad de placer une image et demie pour recouvrir l'objet (l'objet, lui, ne bouge pas hein). Donc pour couvrir l'objet avec une image et demie, Autocad est oblig de rduire la taille de l'image pour couvrir l'objet :-) -A l'inverse, si vous demandez: chelle 0,8! Ca signifie Autocad que seulement 8/10 de l'image doivent servir couvrir l'objet, donc pour ce faire, Autocad agrandit l'image!!! Ben pour les autres surfaces, c'est la mme procdure: -pour la structure, vous faites pareil mais avec l'image "texture_structure" (dans le cas o vous utilisez les images fournies) -pour le botier, vous utilisez aussi l'image "texture_structure" (idem pour le fond du botier) -pour l'axe, utilisez l'image "texture_alu" Pour l'intrieur du botier: -pour les surfaces "A" et "B" utilisez l'image "texture_alu" -pour la surface cadran "C", utilisez l'image "texture_cadran" -pour la surface verre "D", utilisez l'image "texture_verre" et cochez "Transparence", valeur : 0,8 -pour les aiguilles, utilisez l'image "texture_aiguilles" -pour les extrmits des aiguilles, utilisez l'image "texture_ext_aiguilles" Notes: Ici, ce n'est pas le cas, mais rien ne vous empche d'ajouter des options tout a :-) Gaffe si vous avez un processeur qui commence dater, a risque de ramer sec pour le rendu :-)
http://users.skynet.be/kingpopo.on.line/images/dao/ex2_textures_mapping.htm
17/12/2008
Exercice2_Texture_Mapping
Page 2 of 2
Ben v'l, nous reste agrmenter tout a d'une tite lumire douce et agrable :-)
http://users.skynet.be/kingpopo.on.line/images/dao/ex2_textures_mapping.htm
17/12/2008
Exercice2_Lumires
Page 1 of 2
EXERCICE 2 (tableau lire dans le sens horizontal)
Dmarrage Intrieur-botier Botier-surfaces Socle Aiguilles Int-botier-surfaces Structure Socle-surfaces Textures_Mapping Botier Structure-surfaces
Lumire
Allez, courage, on touche au but :-) Z'aurez remarqu, que sans rien clairer, vous voyez ce que vous faites (ce qui n'est pas inintressant). Ca vient du fait qu'Autocad est quip d'un clairage par dfaut :-) Que peut-on faire avec cet clairage? Ben pour une fois, c'est facile, on peut rien faire (hh). La lumire par dfaut est une lumire place "au-dessus" de l'observateur. En quelque sorte elle est hors de votre ordinateur (pas besoin de lever les yeux hein). Que ce passerait-il sans cette lumire par dfaut? Heu, z'auriez un cran noir, trs utile pour l'conomie d'nergie :-) Le but ici est de crer sa propre lumire, mais vous me direz "comment teindre celle par dfaut?". Ne va t-elle pas tout me foutre en l'air? Heu, nan, m'sieur! En cas de cration d'une lumire par votre aimable personne, vous crez une scne et toute l'astuce est l. Le tit bonhomme Autocad va remarquer tout de suite votre vicieuse manuvre et l, il vous proposera un rendu par dfaut ou bas sur la dite scne. Malin le gaillard! -par dfaut, hop, on est reparti pour un tour avec la tite lanterne au-dessus du crne et on se prend pour un mineur. -si vous choisissez la scne, arf, l, vous dboulez sur le fruit de vos efforts :-) Pour rappel, Autocad vous permet 500 sources de lumire par scne, vi je sais, faut tre sacrment miraud pour en arriver l :-) En cas de plusieurs sources de lumire dans une mme scne, Autocad vous permet de choisir soit la totalit de ces sources soit celle(s) que vous dsirez. Dans le cas qui nous proccupe, ben on va commencer avec une hein! -cliquez sur l'outil "Lumires" (la tite lampe de bureau sur la barre "rendu") -cliquez sur "Crer" -pour cet exercice, la couleur est personnalise (un jaune-orange super crade et ultra pal :-) , soit R=248, V=240, B=199; ombre et inversion linaire actives) **Gaffe, c'est pas les rglages Autocad, mais les rglages couleur personnalise** -rglez l'intensit relativement faible (soit 147) -mettez "Lumire ambiante" intensit=0.45 -enfin dans le choix des sources, c'est source ponctuelle -pour la position, mettez la lumire X=150, Y=100 et Z=100 -question cible, pointez tout a sur l'horloge ou juste ct, tout dpend de l'effet voulu :-) Voil, il ne vous reste plus qu' demander un rendu de la scne :-)
Au final, vous devriez avoir un brin de ressemblance avec l'image suivante:
http://users.skynet.be/kingpopo.on.line/images/dao/ex2_lumieres.htm
17/12/2008
Exercice2_Lumires
Page 2 of 2
Congratulations, vous tes l'heureux propritaire d'une horloge virtuelle faite de vos mains :-) En attendant l'exercice 3, vous pouvez transformer :-) Quelques ides en passant: -vous pouvez ajouter un cble lectrique (avec la fiche, hh) -vous pouvez ajouter un compartiment piles -vous pouvez ajouter un clairage interne -vous pouvez rendre le cadran fluo -vous pouvez remplacer le cadran par un affichage digital -vous pouvez bosseler l'horloge (sisi) -vous pouvez faire rouiller le socle -etc. Tic tac tic tac ...
http://users.skynet.be/kingpopo.on.line/images/dao/ex2_lumieres.htm
17/12/2008
Exercice3
Page 1 of 1
EXERCICE 3
Voil, l'exercice 3, vous propose de raliser un petit logo :-) Le but du jeu est de transformer une cl de 10 et lui donner un look de moto tout en gardant l'apparence de la cl :-) On en profite pour essayer de marcher sans bquille, donc avec, seulement, les plans. Cependant, vous trouverez dans le zip, les plans filaires (avec des cotations titre indicatif et quelques tites annotations), ainsi que l'image de la cl de dpart!
Sur cette page-ci,
vous verrez la bte de plus prs :-)
Ici, vous pouvez rcuprer les Plans.zip
Note: Pour raliser la cl, vous pouvez soit: -Introduire l'image de la cl et faire le contour avec l'outil "Spline", ensuite extruder 10. -Idem, mais faire le contour avec "arc de cercle" et "droite", ensuite transformer en polyligne et seulement extruder. -Dessiner de visu la cl au moyen des outils "cercle" et "ligne", faire les dcoupes, transformer en polyligne et extruder (z'avez remarqu que c'est plus long hein). -Construire directement en 3D avec "cylindre" et "bote", crer les dcoupes ncessaires, ensuite unifier les objets :-) Tout cela vous donnera le corps d'athlte de la bte, toutefois risque d'y avoir des variations sur ses mensurations. Donc les cotes, indiques sur les plans, seront prendre titre indicatif :-) Si a ne gaze pas du tout, merci de le signaler sur le Forum, je rajouterai un pas pas, dans ce cas.
http://users.skynet.be/kingpopo.on.line/images/dao/ex3.htm
17/12/2008
Exercice4
Page 1 of 1
EXERCICE 4
Cette fois, nous allons construire un crochet avec sa poulie. Cet exercice est une reprise du cours et est prvu, l'origine, d'tre construit en surfaces. Nous procderons de la sorte ici aussi. Deux solutions vous sont proposes: -Vous disposez comme d'habitude des Plans.zip . Les plans sont ceux d'origine (ce qui explique le copyright) :-). -si franchement vous n'y arrivez pas, suivre le pas pas de ces pages :-) Cet exercice 4, peut sembler compliqu si vous tes novice sur AutoCad, toutefois les apparences sont trompeuses. Il est relativement simple.
Pas pas
http://users.skynet.be/kingpopo.on.line/images/dao/ex4.htm
17/12/2008
Exercice4_demarrage
Page 1 of 1
EXERCICE 4 (tableau lire dans le sens horizontal) Dmarrage
Surface support Support crochet Surface crochet Poulie Rsultat final Crochet
-On ne revient pas sur cette partie, c'est la mme pour toutes les constructions: on prpare les calques ncessaires une bonne organisation. -On conserve le calque 0 (c'est une bonne habitude prendre, je rappelle qu'il est important pour la cration de blocs ventuels). -Pour rappel: vous pouvez toujours ajouter ou supprimer des calques en cours de route, iI n'y a aucun souci :-)
http://users.skynet.be/kingpopo.on.line/images/dao/ex4_demarrage.htm
17/12/2008
Exercice4_support_crochet
Page 1 of 2
Dmarrage Surface support
EXERCICE 4 (tableau lire dans le sens horizontal) Poulie Support crochet
Surface crochet Rsultat final
Crochet
Nous allons construire ici, la pice en "U" qui unit le crochet la poulie. Rien de complexe, on bosse avec les outils 2D. Cependant, on se place directement dans le mode 3D, ceci nous vitera de devoir jongler avec les rotations en tout genre (source d'erreurs) :-) Comme vous pouvez le constater, c'est royal fastoche :-)
1. On place le point d'origine : 110,0 2. On trace une ligne pour revenir en x=0, donc on aura @ -110,0 3. On grimpe de 100: @ 0,100 ( ici on part du principe qu'on bosse avec les vecteurs X et
Y, faites gaffe l'orientation du SCU !!! ).
4. Puis on retourne la hauteur du point de dpart: @ 110,0
Vous devriez obtenir l'image "A" Ensuite, on s'offre deux cercles: Le point d'origine sera placer X=0 et Y=50 (dans le cas ou votre SCU est plac comme le ntre). Pour le premier, vous entrez un rayon de 50 Vous redemandez un second cercle, placez le centre du cercle 2 au centre du cercle 1 et entrez un rayon de 20 Vous devriez obtenir l'image "B"
Maintenant, il nous reste dupliquer l'affaire en deux temps: Premier temps:
1. 2. 3. 4.
Cliquer sur l'icone Slectionnez les objets Slectionnez le point de dplacement Indiquez la distance de dplacement Pour le dplacement indiquez "40" ( si on se reporte sur les images ci-dessus, il faudra introduire @ 0,0,-40 ).
Second temps:
1. Toujours avec le mme outil, reslectionnez le tout 2. Refaites la mme opration mais cette fois-ci avec un cartement de 58
Vous devriez obtenir l'image "C" Nous reste fermer tout a, on peut le faire facilement avec l'outil bote de la barre d'outils surfaces.
1. slectionnez l'outils bote 2. Indiquez le point de dpart (1)
http://users.skynet.be/kingpopo.on.line/images/dao/ex4_support_crochet.htm
17/12/2008
Exercice4_support_crochet
Page 2 of 2
3. Donnez en longueur la valeur 138 (gaffe l'orientation des vecteurs!!!) 4. Donnez 100 en largeur 5. Donnez 40 en hauteur
Vous devriez obtenir l'image "D"
Note:La forme rouge est notre forme d'origine, les noires sont celles dupliques et la verte reprsente notre bote "surfaces".
http://users.skynet.be/kingpopo.on.line/images/dao/ex4_support_crochet.htm
17/12/2008
Exercice4_poulie
Page 1 of 2
Dmarrage Surface support
EXERCICE 4 (tableau lire dans le sens horizontal) Support crochet Poulie
Surface crochet Rsultat final
Crochet
Pour la poulie, ce n'est gure complexe! Nous sommes toujours avec les outils 2D en mode 3D (ceci peut paratre bizarre mais a a pour but de nous faciliter les oprations). Comme indiqu sur le plan, ben il suffit de dessiner la tranche du brol.
1. Nous allons d'abord dplacer le point d'origine afin d'tre correctement plac d'entre de jeu
(cf image "A")
2. Nous faisons gaffe l'orientation des vecteurs, nous utilisons les outils 2D et comme
d'habitude (vu que nous somme en mode 3D), nous devons nous proccuper d'une bonne orientation des vecteurs "X" et "Y" par rapport la face sur laquelle nous souhaitons uvrer (cf image "A"). Maintenant nous reste suivre btement le plan avec les outils "ligne" et "arc de cercle" :-) 1. nous traons une ligne de 28,0 2. Nous traons une ligne de @ 0,40 3. Nous traons un arc de cercle, o le premier point se situera 8,60 , le deuxime point sera un accrochage l'extrmit de la deuxime ligne trace, soit 28,40 et le rayon sera de 20 (pour les arcs de cercle, pensez que le bonhomme tourne, par dfaut, en sens anti-horaire mais il tient compte aussi de l'orientation SCU ***mode 3 D*** et donc logiquement le vecteur "X" devrait pointer droite et le vecteur "Y" vers le haut. Notez ici que nous avons le vecteur "X" pointant gauche, ceci inverse tout pour l'orientation de l'arc ). 4. Depuis le point 8,60, tracez une ligne @ -8,0 suivie d'une ligne @ 0,-10 5. Ici nous tombons sur le deuxime arc, reprenez l'outil arc (dbut, fin rayon) et introduisez comme premier point (on est invers hein) 0,10; comme point de fin 0,50 et comme rayon 35. 6. On termine par une ligne de 10, accrochage 0,10 suivi de @ 0,-10 7. Vous devriez avoir l'image "B" et "C" (avec les autres calques actifs :-)
3.
Allons bon, c'est pas encore fini: Va falloir maintenant se faire une petite rvolution :-) On se la joue en surface, mais solide, c'est bon aussi:
1. On transforme notre tranche de poulie en une poligne pour n'avoir qu'un seul objet. On
slectionne donc du bonhomme. qui se trouve sur la barre d'outils "Modifier II" et on suit les instructions
http://users.skynet.be/kingpopo.on.line/images/dao/ex4_poulie.htm
17/12/2008
Exercice4_poulie
Page 2 of 2
2. 3. 4. 5. 6. 7.
On trace un axe, au centre, entre les deux cercles internes qui servira d'axe de rvolution. On slectionne l'outil "surface de rvolution" On slectionne l'objet (la tranche de poulie) et l'axe (celui entre les 2 cercles). On dmarre de 90 et on "rvolutionne" la bte sur 360 degrs :-) Vous obtenez l'image "D" Vous faites une copie "Miroir", vous slectionnez l'objet et indiquez 2 points (ici sur la face dirige vers l'intrieur du "U" et vous devriez obtenir l'image "E" :-)
http://users.skynet.be/kingpopo.on.line/images/dao/ex4_poulie.htm
17/12/2008
Exercice4_crochet
Page 1 of 2
EXERCICE 4 (tableau lire dans le sens horizontal)
Dmarrage Surface support Support crochet Surface crochet Poulie Rsultat final
Crochet
Pour le crochet, c'est la mme procdure:
1. On repositionne le point d'origine comme sur l'image F, vu que nous allons travailler sur cette
face l.
2. La suite des oprations n'est valide que si votre SCU est orient comme sur l'image (Vecteur
X pointant sur votre gauche, vecteur Y pointant vers le bas). 1. On slectionne "Arc de cercle" (dpart - fin - rayon) 2. Point de dpart: 0,0 3. Point de fin: 42,23 4. Rayon 47 Pour le deuxime arc: 1. On inverse le SCU de 180 sur l'axe des X, de sorte obtenir le vecteur Y pointant vers le haut. 2. On slectionne "Arc de cercle" (dpart - fin - rayon) 3. Point de dpart: on fait un accrochage sur le point de fin du premier arc 4. Point de fin: 135,-21 5. Rayon: 50 Pour le troisime arc: 1. Point de dpart: on fait un accrochage sur le point de fin du deuxime arc 2. Point de fin: 90,23 3. Rayon: 35 4. on trace une ligne de 5 unites, soit: @ 0,5 Pour le quatrime arc: 1. On inverse le SCU de 180 sur l'axe des X, de sorte obtenir le vecteur Y pointant vers le bas. 2. Point de dpart: on fait un accrochage sur le point de fin de la ligne. 3. Point de fin: 163,70 4. Rayon: 70 Pour le cinquime arc: 1. Point de dpart: on fait un accrochage sur le point de fin de l'arc prcdent. 2. Point de fin: 42,76.47 (systme US, la virgule sert de sparateur et le point de virgule :) 3. Rayon: 73.4385 Pour le sixime arc: 1. On inverse le SCU de 180 sur l'axe des X, de sorte obtenir le vecteur Y pointant vers le haut. 2. Point de dpart: on fait un accrochage sur le point de fin de l'arc prcdent. 3. Point de fin: 0,-60 4. Rayon: 35 5. On rejoint le tout par une ligne en passant simplement, par accrochage.
3.
4.
5.
6.
7.
Vous devriez obtenir l'image G
Pour placer le tout, il suffit (si on ne veut pas calculer) de placer une diagonale temporaire entre un coin suprieur (bote verte) et son oppos infrieur. On slectionne tout le crochet et on opre un dplacement avec comme point d'encrage le centre de la droite (du crochet) et le centre de la diagonale de la bote!
http://users.skynet.be/kingpopo.on.line/images/dao/ex4_crochet.htm
17/12/2008
Exercice4_crochet
Page 2 of 2
Vous devriez obtenir l'image H
http://users.skynet.be/kingpopo.on.line/images/dao/ex4_crochet.htm
17/12/2008
Exercice4_surface_support
Page 1 of 1
EXERCICE 4 (tableau lire dans le sens horizontal)
Dmarrage Support crochet Surface crochet Poulie Rsultat final Crochet
Surface support
Pour Commencer, noter que la partie verte t conue par l'outil bote-surface et de ce fait, les surfaces sont dj l. Pour vous en convaincre, slectionnez le mode ombrage et mtez! Vous devriez avoir l'image suivante :
Donc nous reste les papattes :-) C'est pareil l'exercice 2, avec l'horloge: crez un calque surface que vous dsactiverez et au fur et mesure de la cration, passez ces surfaces dans le calque dsactiv, de sorte librer les artes dj utilises. Pour rappel, AutoCad n'autorise pas le double emploi d'une arte et donc en laissant votre surface visible, il considre que votre arte est dj utilise ( je sais, c'est vicieux ). Vous devriez, au final, obtenir l'image suivante:
Remarque: Suivant la dco prvue, vous pouvez vous passer des cercles et juste mettre des arcs de cercles, ce qui donnera une surface au lieu de trois.
http://users.skynet.be/kingpopo.on.line/images/dao/ex4_surface_support.htm
17/12/2008
Exercice4_crochet_surface
Page 1 of 2
EXERCICE 4 (tableau lire dans le sens horizontal)
Dmarrage Surface support Support crochet Poulie Rsultat final Crochet
Surface crochet
Pour les surfaces, il va falloir donner un peu de volume la bte: On va donc installer quelques arcs en s'accrochant aux extrmits de ceux qui crent la forme de notre crochet! Nos arcs devront avoir un rayon de 30 (rappelez-vous que notre ligne pour fermer la forme fait 60) et ds lors, ben c'est simple, suffit de saisir arc "dpart-fin-rayon", prendre les points d'accrochage et donner le rayon. Celui de l'extrmit (pointe) devra avoir un rayon de 2.5 (la ligne faisant 5 de long). Vous devriez obtenir l'image suivante: Notez ici que les arcs de la forme sont slectionns dans le but de vous montrer que nos arcs "rouges" sont placs aux points d'encrage des extrmits.
Pour les surfaces, il suffit de slectionner l'outil "Surface gauche". Surface gauche fonctionne par paire d'artes face face. Exemple: pour la premire surface, vous slectionnez d'abord les arcs rouges et ensuite les arcs magentas (ou inversment). Vous devriez avoir l'image suivante:(ici en mode "ombrage")
Vous virez cette premire surface dans un calque "crochet_surfaces" inactif afin de librer les artes! Vous rptez l'opration pour les 2 surfaces suivantes (a commence ressembler une recette de cuisine : laissez mijoter feu doux 15 min et verser 15cl de vin blanc :-) Vous devriez avoir l'image suivante:
http://users.skynet.be/kingpopo.on.line/images/dao/ex4_crochet_surface.htm
17/12/2008
Exercice4_crochet_surface
Page 2 of 2
Bien bien, tout a, notez que vous n'avez qu'un ct. On ne va pas se fendre de tout recommencer, on slectionne simplement l'outil "miroir", on slectionne nos surfaces et on indique comme points, les points A et B (voir image ci-dessous gauche) et hop enter! Vous devriez avoir l'image ci-dessous droite :-)
Nous reste le tit trou de la pointe :-) Pour cela il suffit d'utiliser l'outil "dme", le centre est le milieu de la petite ligne de longueur 5, vous donnez 2.5 comme rayon puis vous tapez "enter" pour tout le reste! Vous devriez avoir l'image de gauche et l'image de droite pour le crochet complet :-)
http://users.skynet.be/kingpopo.on.line/images/dao/ex4_crochet_surface.htm
17/12/2008
Exercice4_Rsultat finale
Page 1 of 1
EXERCICE 4 (tableau lire dans le sens horizontal)
Dmarrage Surface support Support crochet Surface crochet Poulie Crochet
Rsultat final
Si vous ractivez tous vos calques surfaces, vous devriez obtenir la merveille suivante, ici, en ombrage: Quelques diffrences peuvent se prsenter avec les plans fournis. Ceci s'explique par certains rayons modifis pour des raisons de copyrights :-)
Reste plus qu' habiller la chose de jolies textures et la placer sous les feux des projecteurs :-) Pour cela reportez vous l'exercice 2, car c'est toujours pareil et cette tape est une affaire de got avant tout! Par ici la manoeuvre! Pour les textures et/ou l'clairage, si a ne percute pas, servez-vous du forum Autocad. A court terme, il devrait y avoir un rappel gnral ce sujet dans les plus ;-)
http://users.skynet.be/kingpopo.on.line/images/dao/ex4_resultat-final.htm
17/12/2008
Exercice5
Page 1 of 1
EXERCICE 5
Cet exercice 5 est en 2 parties et porte sur la surface maille tridimensionnelle. Dans la partie 1, nous feront une surface gauche partir de splines. Dans la partie 2, la surface gauche sera conue partir d'arcs de cercle. Remarquez que pour la partie 2, j'ai fait des efforts de prsentation :-)
Deux solutions vous sont proposes: -Vous disposez comme d'habitude des Plans.zip . -si franchement vous n'y arrivez pas, suivre le pas pas de ces pages :-)
http://users.skynet.be/kingpopo.on.line/images/dao/ex5.htm
17/12/2008
Exercice5_partie 1a
Page 1 of 2
EXERCICE 5 (tableau lire dans le sens horizontal) Partie1A
Partie2A Partie1B Partie2B Partie2C Partie2D
Cette partie pour but de vous montrer comment raliser, simplement, une surface "accidente" :-) Pour obtenir ce type de surface, il nous faut une forme et pour obtenir cette forme , il nous faut une base (un support). Dans un premier temps, nous allons crer un cube qui servira de support. Ce cube peut tre cr partir d'une bote surface ou bote solide ou encore de segments. Si vous optez pour les botes, pensez les sparer dans un calque part, afin de pouvoir dsactiver ce dernier pour le mode "ombrage" ou "rendu". Ensuite, il vous suffit de slectionner l'outil bote (par exemple), de slectionner l'option Cube et de donner la valeur 200 comme largeur. Vous devriez obtenir l'image suivante:
Aprs, il faut tre attentif: On bosse en 3 D mais avec des outils 2D, donc il faut se positionner sur la face sur laquelle on veut travailler et le SCU doit tre parallle au plan de cette face. Pour a, il faut repositionner le SCU (par exemple par 3 points, le plus simple), ce qui nous intresse ici sont les vecteurs X et Y (voir image ci-dessus). Nous slectionnons, maintenant, l'outil "Spline" et nous traons notre spline suivant le vecteur
"X "(ici la forme n'a gure d'importance, c'est un test). Vous devriez obtenir l'image suivante:
http://users.skynet.be/kingpopo.on.line/images/dao/ex5_partie1a.htm
17/12/2008
Exercice5_partie 1a
Page 2 of 2
Il vous suffit de recommencer les oprations prcdentes, en prenant soin de positionner correctement votre SCU, paralllement la face sur laquelle vous souhaitez travailler. Au final, vous devriez obtenir l'image suivante:
http://users.skynet.be/kingpopo.on.line/images/dao/ex5_partie1a.htm
17/12/2008
Exercice5_partie 1b
Page 1 of 2
EXERCICE 5 (tableau lire dans le sens horizontal)
Partie1A Partie2A
Partie1B
Partie2B Partie2C Partie2D
Il nous reste faire le maillage tridimensionnel :-) Dans un premier temps, on dsactive le calque contenant la bote, ce qui devrait nous conduire l'image ci-dessous:
Pour la suite, il nous suffit de slectionner l'outil "surfgau"
L'ordre de slection des splines (ou segments en gnral) n'a pas d'importance en soi. Vous devriez obtenir l'image suivante:
Gaffe: L'ordre n'a peut-tre pas d'importance pour AutoCad, cependand a peut tre utile pour le retenir :-) Sachez toutefois, qu'il y a quand mme un ordre... Autocad tient compte ici des directions M et N (pour ne pas confondre avec X et Y) et que la premire spline slectionne donnera le sens de M et que N dpendra des slections allant dans une direction autre que M :-) Tits exemples avec les images suivantes: M vaut 4 et N vaut 8 Vous remarquerez que normalement le deuxime clic opr serait la valeur de N. Sur l'image de gauche, le deuxime clic est la parallle du premier et donc Autocad ne le prend pas en considration car ce dernier va dans la mme direction que notre clic 1 (ici reprsent en vert).
http://users.skynet.be/kingpopo.on.line/images/dao/ex5_partie1b.htm
17/12/2008
Exercice5_partie 1b
Page 2 of 2
Si nous changeons notre clic 1 (toujours en vert) nour remarquons que les "vecteurs" M et N ont chang de direction :-) Voir images suivantes:
Z'allez me dire: Y a qu' laisser le brol en galit M et N :-) Vi et non, car il est intressant de pouvoir jouer sur les surfaces, pour une question de rendu et donc de gnrer le minimum de calculs pour un rsultat convaincant :-) Plus il y aura de surfaces et plus il y aura d'options slectionnes, plus les calculs seront contraignants pour une texture. Ceci ne se produit pas pour un mapping :-) M correspond la valeur attribue Surftab1 N correspond la valeur attribue Surftab2
http://users.skynet.be/kingpopo.on.line/images/dao/ex5_partie1b.htm
17/12/2008
Exercice5_partie 2a
Page 1 of 2
EXERCICE 5 (tableau lire dans le sens horizontal)
Partie1A Partie1B Partie2B Partie2C Partie2D
Partie2A
Dans cette partie, on passe quelque chose de plus ludique. Il s'agit d'une reprise d'un exercice du cours, cependant ce dernier tant peu avenant, il n'en reste que la surface gauche. Pour le reste, j'ai compltement revu le design pour aboutir ce charmant Rocking-chair version estivale :-) Le principe t prserv, donc tout se fait dans la bote :-) Aussitt dit, aussitt fait, nous faut donc une bote. Pareil que pour la partie 1, cependant notre bote sera ici rectangulaire, avec une longueur de 160 et une largeur et une hauteur de 200. Vous avez donc l'image suivante:
Maintenant, sur base de l'image qui suit: 1- Dplacez le SCU par 3 points ABD et tracez un Arc point de dpart C, fin D et direction B. 2- Dplacez le SCU par 3 points GAF et tracez un Arc point de dpart F, fin C et direction A. 3- Dplacez le SCU par 3 points BHD et tracez un Arc point de dpart E, fin D et direction B. 4- Dplacez le SCU par 3 points GHE et tracez un Arc point de dpart F, fin E et direction H.
http://users.skynet.be/kingpopo.on.line/images/dao/ex5_partie2a.htm
17/12/2008
Exercice5_partie 2a
Page 2 of 2
Vous avez donc, ce stade, la forme rouge sur l'image ci-dessus. Il nous reste excuter la surface gauche en prenant soin de la placer dans un calque spar afin de pouvoir la dsactiver pour la suite :-) Vous obtenez le rsultat ci-dessous:
http://users.skynet.be/kingpopo.on.line/images/dao/ex5_partie2a.htm
17/12/2008
Exercice5_partie 2b
Page 1 of 2
EXERCICE 5 (tableau lire dans le sens horizontal)
Partie1A Partie2A Partie1B
Partie2B
Partie2C
Partie2D
Voil, on repart de notre bote avec surface dsactive.
On va maintenant crer nos deux cylindres courbes qui maintiennent la "toile" de notre fauteuil. Assurez-vous d'avoir le SCU plac comme sur l'image ci-dessus. Tracez deux cercles de diamtre 10 aux extrmits de notre forme rouge comme reprsents sur l'image suivante:
Nous reste construire les cylindres en slectionnant l'outil "extrusion solide"
-choisissez les objets (vous pouvez slectionner les deux cercles en mme temps), puis slectionnez l'option "Chemin" et cliquez sur l'arc de cercle. Cela devrait donner ce qui suit:
Pour les pieds de la bascule, on suit le mme principe en rajoutant un double fond notre bote surlev de 30 units. Gaffe au positionnement de votre SCU ! Comme fait sur l'image suivante:
http://users.skynet.be/kingpopo.on.line/images/dao/ex5_partie2b.htm
17/12/2008
Exercice5_partie 2b
Page 2 of 2
Pour faire notre arc de cercle (Dpart,Fin,Direction) afin qu'il forme une courbe satisfaisante, nous ajouterons aussi une ligne de 100 units (pour la direction). Il reste tracer l'arc ABC (gaffe, faut de nouveau replacer correctement le SCU, voir image suivante).
On fait une copie de cet arc afin d'en avoir un sur le ct oppos. -On redplace le SCU (ben vi) -On replace 2 cercles aux extrmits, cette fois de diamtre 20 -On extrude en solide, comme les prcdents et vous devriez obtenir:
Ca commence prendre forme :-)
http://users.skynet.be/kingpopo.on.line/images/dao/ex5_partie2b.htm
17/12/2008
Exercice5_partie 2c
Page 1 of 2
EXERCICE 5 (tableau lire dans le sens horizontal)
Partie1A Partie2A Partie1B Partie2B
Partie2C
Partie2D
On reprend le tout, surface dsactive pour ne pas tre emmerd hein :-)
Il nous reste faire les pieds et les appui-bras de la bte. Pour poursuivre dans le design prvu (tout en rontondit) il nous faudrait extruder un cercle avec comme chemin un cercle et donc a coince :-) Le bonhomme ne voulant pas s'excuter, pour arriver nos fins, on va se replier sur l'outil "tore" pour la cause. Ce qui nous porte sur un second problme, le bonhomme ne veut pas couper un tore. Il y a des jours comme a o il nous casse franchement les couilles. On va donc se passer de la coupe tout en faisant croire que c'est coup (hh). Le but du jeu est donc de placer notre tore de sorte ce qu'il passe dans les objets existants pour simuler notre coupe. Pour ce faire, nous faut placer un axe: donc tirer une diagonale entre le sige et la bascule (voir image suivante):
Faites pareil pour l'autre ct hein. Ensuite nous slectionnons l'outil "Tore"
Ici, faites gaffe, il y a 2 diamtres: -le premier est le diamtre du tore lui-mme. -le second est le diamtre du tube du tore. Vous placez le centre du tore au centre de la diagonale par accrochage. -diamtre1: indiquez 130 -diamtre2: indiquez 8
http://users.skynet.be/kingpopo.on.line/images/dao/ex5_partie2c.htm
17/12/2008
Exercice5_partie 2c
Page 2 of 2
-vous faites une copie que vous placez au centre de la diagonale oppose. Vous obtenez:
Vous passez la bote et les diagonales en dsactivation, vous ractivez votre calque surface, vous passez en mode "ombrage" et vous tes suppos avoir l'image suivante:
Ne vous inquitez pas si tout a ne vous parait pas trs "rond", ce stade c'est normal, nous augmenterons le nombre de facettes pour le rendu final ;-)
http://users.skynet.be/kingpopo.on.line/images/dao/ex5_partie2c.htm
17/12/2008
Exercice5_partie 2d
Page 1 of 1
EXERCICE 5 (tableau lire dans le sens horizontal)
Partie1A Partie2A Partie1B Partie2B Partie2C
Partie2D
Ici, ben vous reste peaufiner un peu. Donc mettre un petit habillage (suivant vos choix. Notez que j'ai mis dans le pack les 3 images qui ont servies cette prsentation). Pour le rendu, il est prfrable de crer un clairage perso qui vous permettra tous les rglages souhaits car l'clairage par dfaut n'est point grable. :-) Sur l'image (gauche) suivante, c'est un gros plan sur ce qui reprsente votre clairage, sur celle de droite, simple tite astuce pour reprer facilement o se trouve notre source, soit au bout de la ligne.
Si vous souhaitez un clairage plus chaleureux, ajoutez une pointe de jaune et misez plutt sur les 50 premiers % pour l'intensit. Le fond est une simple surface rectangulaire mappe. Relevez-la un choua en "Z" pour que le fauteuil n'ait pas l'air de survoler la chose. L'arbre provient d' Autocad, notez ici qu'il ne s'agit pas de 3D mais d'une projection de l'image sur un support. Cliquez sur Enfin, si vous ne souhaitez pas que la dco de votre tissu soit visible ct pile et ct face, doublez la surface en restant sur un cartement entre 0 (zro) et 1 unit. ;-) Pour le rendu final, la commande "Facetres" vous permettra de lisser les rondeurs de votre ouvrage (augmentez simplement sa valeur). Congratulations: vous avez un zoli rocking-chair estival issu de la technologie Autodesk :-)
http://users.skynet.be/kingpopo.on.line/images/dao/ex5_partie2d.htm
17/12/2008
Das könnte Ihnen auch gefallen
- Formation 3D par la pratique avec C#5 et WPF: Modeliser des moleculesVon EverandFormation 3D par la pratique avec C#5 et WPF: Modeliser des moleculesNoch keine Bewertungen
- Avion À Propulsion Ionique: Aucune pièce mobile dans le système de propulsionVon EverandAvion À Propulsion Ionique: Aucune pièce mobile dans le système de propulsionNoch keine Bewertungen
- Autocad 2D 01 PDFDokument31 SeitenAutocad 2D 01 PDFbencharaNoch keine Bewertungen
- Covadis Version 14.0Dokument12 SeitenCovadis Version 14.0ouattarakatia0% (1)
- 1 Les CalquesDokument8 Seiten1 Les CalquesWissem TaktakNoch keine Bewertungen
- Aménagement Des Carrefours en Rase Campagne Et Sécurité-1996 PDFDokument48 SeitenAménagement Des Carrefours en Rase Campagne Et Sécurité-1996 PDFAndré Germain MbogbaNoch keine Bewertungen
- Autocad Notes CL PDFDokument59 SeitenAutocad Notes CL PDFAbdelwahad SaghrouchniNoch keine Bewertungen
- Installation de COVADIS 200x-8Dokument29 SeitenInstallation de COVADIS 200x-8MEKONGO ESSO OSCAR67% (3)
- Covadis-Autopiste - Projet Routier Sessin Mai 2015-2Dokument84 SeitenCovadis-Autopiste - Projet Routier Sessin Mai 2015-2Bilaal DjaneyeNoch keine Bewertungen
- Td0a Arcgis 3a 2014 2015Dokument62 SeitenTd0a Arcgis 3a 2014 2015Pavel MoratiNoch keine Bewertungen
- 8-Memoir Final PDFDokument101 Seiten8-Memoir Final PDFmeghsel ahmedNoch keine Bewertungen
- Formation CovadisDokument5 SeitenFormation Covadisrtd(rdtr100% (1)
- 3ds Max 2008 FRDokument802 Seiten3ds Max 2008 FRBojan JevticNoch keine Bewertungen
- Co VadisDokument25 SeitenCo VadisZineb ZGnNoch keine Bewertungen
- TutoqgisDokument202 SeitenTutoqgisFaniry Anja RandrianNoch keine Bewertungen
- Fiche Ress Construire Une CabaneDokument4 SeitenFiche Ress Construire Une CabaneAnonymous 1BuyZjZNoch keine Bewertungen
- Pfe GC 0085Dokument133 SeitenPfe GC 0085gueyetapha77Noch keine Bewertungen
- L'interopérabilité CAO/SIGDokument29 SeitenL'interopérabilité CAO/SIGGraph LandNoch keine Bewertungen
- AutoCAD - Module 4 PDFDokument12 SeitenAutoCAD - Module 4 PDFJeystudNoch keine Bewertungen
- 3 GNSSDokument60 Seiten3 GNSSMEKONGO ESSO OSCARNoch keine Bewertungen
- Le Bétonnage PDFDokument41 SeitenLe Bétonnage PDFjazmine genie74Noch keine Bewertungen
- QGis 1.6.0 Pas A Pas10Dokument10 SeitenQGis 1.6.0 Pas A Pas10Christine SIGNoch keine Bewertungen
- Metre - EDP 2012 2013Dokument14 SeitenMetre - EDP 2012 2013attiori fabrice100% (1)
- Covadis Et La 3D PDFDokument238 SeitenCovadis Et La 3D PDFGiovanni MorlierNoch keine Bewertungen
- Installation de COVADIS v10.0 AnnexesDokument17 SeitenInstallation de COVADIS v10.0 AnnexesAhmed AkroutiNoch keine Bewertungen
- Cours VBA AutoCADDokument18 SeitenCours VBA AutoCADZkariyae MouradNoch keine Bewertungen
- Cours ArtlantisDokument49 SeitenCours ArtlantisMihaela AvadaniiNoch keine Bewertungen
- Formation Covadis Programme PDFDokument2 SeitenFormation Covadis Programme PDFsgsdsfgsgdNoch keine Bewertungen
- Covadis Voirie Et AssainissementDokument11 SeitenCovadis Voirie Et AssainissementMike MukiniNoch keine Bewertungen
- Topométrie Mesure Des DistancesDokument33 SeitenTopométrie Mesure Des DistancesIsmail DendaneNoch keine Bewertungen
- Projet de Beton Armã© 2022Dokument4 SeitenProjet de Beton Armã© 2022Rodgerson DorcentNoch keine Bewertungen
- Dimensionnement ChausséeDokument19 SeitenDimensionnement Chausséeesdras ABLY100% (1)
- Etapes de Construction D'une RouteDokument4 SeitenEtapes de Construction D'une RouteManal ZahidiNoch keine Bewertungen
- Paramétrage COVADISDokument4 SeitenParamétrage COVADIStafisco5505Noch keine Bewertungen
- Serie1 GeotechniqueII 2017 2018Dokument1 SeiteSerie1 GeotechniqueII 2017 2018Youness CharihNoch keine Bewertungen
- Tutoriel Photoshop Pour La Retouche de La BeautéDokument11 SeitenTutoriel Photoshop Pour La Retouche de La Beautéjdou57Noch keine Bewertungen
- Profil en Long COVADISDokument1 SeiteProfil en Long COVADISkoinbret100% (1)
- Fiche 8 - DEMI PROFILS TYPE PAR POINTSDokument4 SeitenFiche 8 - DEMI PROFILS TYPE PAR POINTSAngelultima830% (1)
- CovadisDokument63 SeitenCovadisAziz Ikhlef86% (7)
- Covadis PDFDokument63 SeitenCovadis PDFNedia Tounsi100% (1)
- RMC Dessinateur-Projecteur BTPDokument51 SeitenRMC Dessinateur-Projecteur BTPAriane TsopzeNoch keine Bewertungen
- Chap 2 (Introduction À La Théorie de La Fiabilité) - M1GT - 2022Dokument29 SeitenChap 2 (Introduction À La Théorie de La Fiabilité) - M1GT - 2022Marie NDOURNoch keine Bewertungen
- Qgis Tp3 ReliefDokument14 SeitenQgis Tp3 ReliefBerto974100% (1)
- Manuel Formation Rhino 6 Niveau 1Dokument361 SeitenManuel Formation Rhino 6 Niveau 1Anouck MEASNoch keine Bewertungen
- 4-Enrobes-Speciaux-Bitume-Quebec PLANCHE DE REFERENCEDokument43 Seiten4-Enrobes-Speciaux-Bitume-Quebec PLANCHE DE REFERENCEStanley KouassiNoch keine Bewertungen
- 12 Console Python PDFDokument3 Seiten12 Console Python PDFRalambo RAMINOSON100% (1)
- Chapitre - 4 - Habillage CovdisDokument7 SeitenChapitre - 4 - Habillage Covdisal15ioneNoch keine Bewertungen
- Appel D'Offres Ouvert Sur Offres Des Prix #80 / 2023Dokument375 SeitenAppel D'Offres Ouvert Sur Offres Des Prix #80 / 2023etijtradNoch keine Bewertungen
- Commande Autocad Francais PDFDokument2 SeitenCommande Autocad Francais PDFCrystalNoch keine Bewertungen
- Plans DalotsDokument6 SeitenPlans DalotsKODJO LUC MK CONSTRUCTIONNoch keine Bewertungen
- Mise en Page Carte Sur QgisDokument33 SeitenMise en Page Carte Sur QgisHebray SébastienNoch keine Bewertungen
- COVADIS Et La 3ème DIMENSION0Dokument238 SeitenCOVADIS Et La 3ème DIMENSION0Roger Philippe Ake67% (3)
- Satellite Atmosphérique: Le drone solaire pour fournir un accès Internet aux zones reculéesVon EverandSatellite Atmosphérique: Le drone solaire pour fournir un accès Internet aux zones reculéesNoch keine Bewertungen
- Précis de télédétection - Volume 3: Traitements numériques d'images de télédétectionVon EverandPrécis de télédétection - Volume 3: Traitements numériques d'images de télédétectionNoch keine Bewertungen
- Autocad 2D & 3D PDFDokument95 SeitenAutocad 2D & 3D PDFdjeutcheuNoch keine Bewertungen
- Autocad 2012Dokument58 SeitenAutocad 2012Tarek JmalNoch keine Bewertungen
- Apprenez À Utiliser SolidWorksDokument277 SeitenApprenez À Utiliser SolidWorksvouvixNoch keine Bewertungen
- Debuter Avec SolidworksDokument20 SeitenDebuter Avec Solidworkslekouf43Noch keine Bewertungen
- TP SolidworksDokument16 SeitenTP SolidworksIheb Chaieb67% (3)
- Rappel Froid + ClimatisationDokument2 SeitenRappel Froid + Climatisationradiopascalge100% (1)
- Hydraulique 2 FRDokument37 SeitenHydraulique 2 FRhydtahNoch keine Bewertungen
- Cahiers Alfa - Laval n17Dokument31 SeitenCahiers Alfa - Laval n17radiopascalgeNoch keine Bewertungen
- Cahiers Alfa - Laval n12Dokument36 SeitenCahiers Alfa - Laval n12radiopascalgeNoch keine Bewertungen
- Cahiers Alfa - Laval n1Dokument5 SeitenCahiers Alfa - Laval n1radiopascalgeNoch keine Bewertungen
- L'art de La BièreDokument11 SeitenL'art de La Bièreradiopascalge100% (1)
- Guide Du Chauffage en PERDokument55 SeitenGuide Du Chauffage en PERalex5757100% (6)
- 2007-737 Décret Fluide FrigorigèneDokument35 Seiten2007-737 Décret Fluide Frigorigèneradiopascalge100% (1)
- Chapitre4 JqueryDokument14 SeitenChapitre4 Jquerybendhifsaber22Noch keine Bewertungen
- Item 12 - ACE INDUS - Manuel Utilisateur Configuration SL7000Dokument13 SeitenItem 12 - ACE INDUS - Manuel Utilisateur Configuration SL7000SALVADORNoch keine Bewertungen
- Chap4 LAISONS MECANIQUESDokument12 SeitenChap4 LAISONS MECANIQUESSimplice AssemienNoch keine Bewertungen
- Modelisation de l'IPC Au SenegalDokument32 SeitenModelisation de l'IPC Au SenegalASSELOKA AmadouNoch keine Bewertungen
- DUNOD - Le Cours de Physique de Feynman - Mécanique 1 - R. FeynmanDokument362 SeitenDUNOD - Le Cours de Physique de Feynman - Mécanique 1 - R. FeynmanJB_caesar100% (2)
- Poly1MA001 - 18 12 2020Dokument156 SeitenPoly1MA001 - 18 12 2020Sarah BeldjoudiNoch keine Bewertungen
- Cours3 IPM adressageIPDokument45 SeitenCours3 IPM adressageIPAhmed MesaudaNoch keine Bewertungen
- 'Etude Parasismique Selon L'eurocode 8Dokument10 Seiten'Etude Parasismique Selon L'eurocode 8Mohamed SEHLINoch keine Bewertungen
- Arduino J FTDokument45 SeitenArduino J FThissein ousmanNoch keine Bewertungen
- Memoire FirewallDokument97 SeitenMemoire FirewallLou LoulouNoch keine Bewertungen
- Orient DBDokument27 SeitenOrient DBKlaus ERBAKNoch keine Bewertungen
- Cour Geotechnique Indice Des Vide Et AuteDokument5 SeitenCour Geotechnique Indice Des Vide Et AuteCEDRIC SOBGUINoch keine Bewertungen
- Sa02 1112Dokument8 SeitenSa02 1112Lawrence Mundene-timotheeNoch keine Bewertungen
- Ana2 ch1Dokument9 SeitenAna2 ch1ZaK SA-ïDNoch keine Bewertungen
- Lab 1Dokument2 SeitenLab 1Serge RINAUDONoch keine Bewertungen
- Calcul Des Structures HyperstatiqueDokument234 SeitenCalcul Des Structures HyperstatiquePisey100% (3)
- Etude Du Concept LimiteDokument19 SeitenEtude Du Concept LimitePhonecount PhonecountNoch keine Bewertungen
- 11 DenombrementDokument11 Seiten11 DenombrementMamane Issa TahirouNoch keine Bewertungen
- Chapitre 3 KarnaughDokument5 SeitenChapitre 3 KarnaughIdris IlungaNoch keine Bewertungen
- Atelier Asservissement CubotDokument25 SeitenAtelier Asservissement CubotReda XieNoch keine Bewertungen
- Curriculum Vitae PDFDokument2 SeitenCurriculum Vitae PDFromel tekamNoch keine Bewertungen
- Get StreamDokument11 SeitenGet StreamStanescu MarianNoch keine Bewertungen
- Compléments AFCDokument12 SeitenCompléments AFCMustapha ZianiNoch keine Bewertungen
- DEVOIR STANDARDISE 4éme Mai 2022.Dokument2 SeitenDEVOIR STANDARDISE 4éme Mai 2022.jean marie diedhiouNoch keine Bewertungen
- Proposition de Corrigé TD3Dokument5 SeitenProposition de Corrigé TD3Amine HOUDNANoch keine Bewertungen
- Propriétés Matériaux BTP - Génie CivilDokument13 SeitenPropriétés Matériaux BTP - Génie CivilLanciné Djene KouroumaNoch keine Bewertungen
- TD3 Structure - 12 - 13Dokument7 SeitenTD3 Structure - 12 - 13sidi mohamed el amine nekkal100% (1)
- Varaiteur 160 KW AltivarDokument8 SeitenVaraiteur 160 KW AltivarsaidloubarNoch keine Bewertungen
- 543 Conception Et Schema Des Réseaux Fluidiques NDAME - ENGOLA - LEKANEDokument5 Seiten543 Conception Et Schema Des Réseaux Fluidiques NDAME - ENGOLA - LEKANEPaul Julbin NJOCKNoch keine Bewertungen
- Cours Forces Pressantes Bep IndustrielDokument3 SeitenCours Forces Pressantes Bep IndustrielFélix KouassiNoch keine Bewertungen