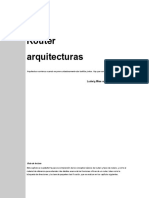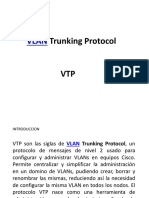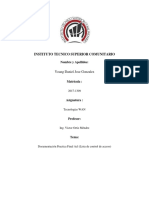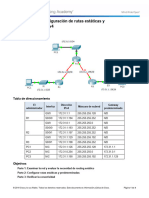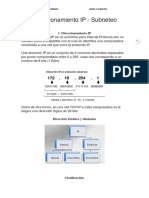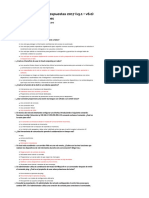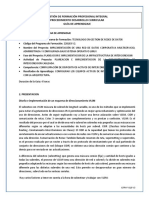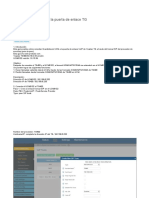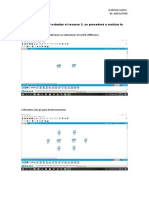Beruflich Dokumente
Kultur Dokumente
Resumen Linux - Trimestre 1
Hochgeladen von
albertolg1992Copyright
Verfügbare Formate
Dieses Dokument teilen
Dokument teilen oder einbetten
Stufen Sie dieses Dokument als nützlich ein?
Sind diese Inhalte unangemessen?
Dieses Dokument meldenCopyright:
Verfügbare Formate
Resumen Linux - Trimestre 1
Hochgeladen von
albertolg1992Copyright:
Verfügbare Formate
Alberto Lucena Gmez
Linux
1. Administracin de Linux
Para poner una contrasea al superusuario (root) pondremos el comando $ sudo passwd root A continuacin nos pedir que indiquemos la contrasea que queremos poner. Y a partir de ese momento cada vez que queramos ingresar el root tendremos que escribir el siguiente comando: $ su Para ver la funcionalidad de un comando y los parmetros que posee utilizaremos el siguiente comando: $ man [comando] El comando $man por defecto est en ingles, para cambiarlo y ponerlo en espaol debemos hacer lo siguiente: Con el superusuario activo tendremos que buscar los paquetes en espaol, as que escribimos : # aptitude search man | grep -es | more Una vez encontramos los paquetes tenemos que proceder a instalarlos: # aptitude install manpages-es manpages-es-extra De esta forma se instalarn los paquetes en espaol. Ahora veremos dos comando que sirven para encontrar archivos/ficheros en el sistema. $ locate [Nombre del archivo a buscar] $ whereis [Nombre del archivo a buscar] Los dos siguientes comandos sirven para comprimir y descomprimir: $ gunzip #Sirve para comprimir $ tar -xjfv p1.tar.bz2 #descomprime y almacena en carpetas
Alberto Lucena Gmez
Linux
A continuacin veremos un comando cuya utilidad es la de mostrar todos los archivos que se encuentre dentro de la ruta del directorio a buscar $ find [ruta del directorio] Con el parmetro -name podremos insertar un nombre para buscar y con -print nos mostrar en pantalla la ruta del archivo. Es decir con el siguiente comando lo que le estamos diciendo al terminal es que nos encuentre dentro de todo el sistema un archivo que se llama ejemplo.txt y nos lo muestre en pantalla. $ find ./* -name ejemplo.txt -print Con el comando $more nos muestra los archivos en modo paginado: $ more ejemplo.txt Para ver el historial de comandos introducidos en el terminal introduciremos el comando $history. $ history Este comando nos muestra una lista con los comando que hemos ejecutado con un nmero delante. Para volver a ejecutar el comando deseado sin tener que volver a escribirlo tenemos que introducir el comando seguido de un parmetro, para introducir el parmetro tendremos que escribir ! Seguido del nmero del comando a ejecutar. $ history !5 Ahora veremos el comando & (ampersand). Este comando sirve para ejecutar comandos en segundo plano, es decir, si tuvisemos que ejecutar algn comando que vaya a tardar mucho en ejecutarse podemos escribir ampersand para seguir trabajando mientras hace la bsqueda en segundo plano: $ find /* -name *firefox* > firefox.txt & Con esto lo que estamos haciendo es buscar todos los archivos que tienen la palabra firefox dentro de todo el sistema y nos insertar el resultado en el archivo indicado, como le ponemos & podemos seguir trabajando sin tener que esperar a que termine. Si queremos actualizar/descargar repositorios en modo interfaz: # synaptic
Alberto Lucena Gmez
Linux
Tarjetas de red:
Para ver todas las tarjetas de red: # ifconfig Para ver todas las tarjetas de red, incluso las cadas: # ifconfig -a Para levantar una tarjeta de red en el caso de que est cada: # ifconfig up eth1 Para indicar al equipo que el servidor dhcp nos asigne una ip automticamente: # dhclient eht1 Para modificar la ip de forma temporal: # ifconfig eth1 192.168.1.155 netmask 255.255.252.0 broadcast 192.168.3.255 Para agregar una red inalambrica: # wlan0 essid wlan_3d chanel 3 1m key 1445 Para ver las tablas de enrutamiento: # route -n Para agregar una o borrar una ruta pondremos el parametro add (agregar) o del (borrar), seguido el parmetro -net para indicar que es una red: # route del -net 192.168.0.0. netmask 255.255.252.0 dev eth0 Para agregar una puerta de enlace: #route add default gw 192.168.0.1 Para cambiar la ip de forma permanente: # nano /etc/network/interfaces auto eth0 iface eth0 inet static adress 192.168.0.155 netmask 255.255.252.0 broadcast 192.168.3.255 gateway 192.168.0.1 dns-nameserver 192.168.0.1
Alberto Lucena Gmez
Linux
Despues de haber cambiado la ip de forma permanente debemos de reiniciar la tarjeta de red: # /etc/init.d/networking restart
Si queremos ponerle nombres a las redes tendremos que editar un archivo y asignarle las ip junto con los nombres que queremos poner: # nano /etc/hosts 192.168.0.22 juan
A continuacin tendremos que editar otro archivo y decirle que los nombres los coja de files: # nano /etc/nsswitch.conf hosts: files Para que podamos observar los puertos que tenemos abiertos: # netstat -an | more Para ver los programas que tenemos en ejecucin tenemos dos comandos: $ top $ ps -aux Si queremos matar uno de los procesos que tenemos lo primero que tenemos que hacer es buscarlo, por ejemplo samba: # ps -aux | grep smbd Con el resultado de la bsqueda nos dar un nmero de identificacin junto con el proceso encontrado, para matarlo se puede hacer de dos formas: # kill [nmero del proceso] # kill [nombre del proceso]
Alberto Lucena Gmez
Para crear un usuario: # adduser [nombre de usuario]
Linux
Si lo que queremos es crear un usuario sin carpeta home ni que pueda iniciar sesin en el sistema (esto lo hacemos normalmente con los usuarios de samba), tendremos que indicarle dos parmetros: # adduser [nombre de usuario] --no-create-home --disabled-login Para crear un grupo: # addgroup [nombre del grupo] Si queremos agregar un usuario a un grupo tendremos que agregar el siguiente comando: # adduser [nombre usuario] [nombre grupo] --ingroup [nombre grupo] Para cambiar los permisos a una carpeta utilizaremos el comando $chmod, seguido de un numero hexadecimal (777) # chmod 754 [ruta archivo] El los nmeros son: 7 es permiso total: lectura, escritura y ejecucin; rwx 5 lectura y escritura; rw 4 lectura solamente; r-El orden de los nmeros: Propietario Grupo Terceros Para cambiar el propietario y el grupo: #chown [nombre propietario]:[nombre grupo] [ruta archivo]
Alberto Lucena Gmez
Linux
2. SSH
Para instalar el ssh, primero tendremos que buscarlo y despus instalarlo: # aptitude search ssh # aptitude install openssh-server Para conectarnos a un equipo por ssh tendremos que conectarnos mediante su ip y una cuenta de usuario en su equipo, al conectarnos nos pedir la clave de dicho usuario: # ssh alumno@192.168.1.155 Para conectarnos y poder usar aplicaciones grficas debemos de hacer lo siguiente: 1. Mirar en el fichero "/etc/ssh/sshd_config" y asegurarnos que el siguiente parmetro est de esta forma: # nano /etc/ssh/sshd_config X11Forwarding yes 2. Despus habr que reiniciarlo : #/etc/init.d/ssh restart 3. Conectarnos al servidor escribiendo el parametro "-X" de forma que quedara de este modo: # ssh -X usuario@192.168.0.122 4. Por ltimo, para comprobar que funciona probamos algo como ejecutar un reloj en modo grafico: $ xclock Para que solo puedan iniciar sesin los usuarios que nosotros queramos debemos decirlo en una linea nueva en el archivo de configuracin: # nano /etc/ssh/sshd_config Allowusers alumno
Alberto Lucena Gmez
Linux
3. Samba
Si nos queremos conectar a un recurso compartido mediante samba: $ nautilus smb: //[direccin del servidor]/[recurso compartido] $ nautilus smb: //192.168.2.8/compartido ctrl + L, si queremos acceder sin consola, solo tendremos que ingresar la direccin y el nombre del recurso. Para desinstalar el modo grfico de samba: # apt -get remove nautilus-shared Para instalar Samba y empezar a compartir recursos: 1. Instalamos samba: # aptitude instal samba-server smbfs 2. Creamos un usuario sin carpeta en el sistema y que tampoco se pueda loguear: #adduser alumno --no-create-home --disabled-login 3. Ahora tenemos que agregar a samba un usuario de nuestro sistema: #smbpasswd -a alumno 4. Creamos la carpeta para compartir: # mkdir /home/compartido 5. A continuacin configuramos el archivo de configuracin para indicarle el grupo de trabajo, la interfaz de salida, etc: # nano /etc/samba/smb.conf workgroup = CFGM2 interface = 127.0.0.1 eth0 bind interfaces only = yes host allow = 127.0.0.1/8 192.168.0.0/22 host deny = 192.168.0.155 security = user/shared
Alberto Lucena Gmez
Linux
6. Ahora tenemos que configurar el archivo de configuracin de samba para indicarle que hay un recurso y en el lugar que se encuentra, los parmetros a poner se aadirn al final del documento: # nano /etc/samba/smb.conf [publico] path = /home/compartido browseable = yes #para que aparezca en mis sitios de red writtable = no read only = yes guest ok = no 7. Para comprobar que todo est bien introducimos el siguiente comando: # test param 8. Ahora tendremos que reiniciar el recurso de samba para que se apliquen los cambios: # initctl restart smbd Si queremos montar una carpeta compartida en nuestro sistema: # smbmount //192.168.2.96/public /mnt/apuntes -o user=alumno En el caso de que lo quisiramos desmontar: #umount //mnt/apuntes Para crear un recurso pblico: # nano /etc/samba/smb.conf guestallow = yes [invitados] path = /home/invitados brouseable = yes writtable = yes guest ok = yes # test param # ls -l /home/ # chown nobody:nogroup /home/invitados # chmod 754 /home/invitados
Alberto Lucena Gmez
Para instalar el cliente de samba: # apt-get install smbclient Para conectarnos a un recurso: # smbclient alumno@profesor.local ls #para ver los archivos que hay cd #para moverse put prueba.txt #para meter un archivo mput *.txt mget *.iso #para sacar todos los .iso Si lo queremos montar: # mount // 192.168.2.96/compartido /mnt/apuntes -o user = alumno
Linux
Das könnte Ihnen auch gefallen
- Planos de Tomografo SiemensDokument2 SeitenPlanos de Tomografo SiemensJOE NEIL LAUREANONoch keine Bewertungen
- Laboratorio Fundamento 2-2020 Reporte #12 Capa de Red (ACL-DHCP)Dokument20 SeitenLaboratorio Fundamento 2-2020 Reporte #12 Capa de Red (ACL-DHCP)Angel Osvaldo Richard peñaNoch keine Bewertungen
- Industrial Ethernet: Protocolos para entornos industrialesDokument29 SeitenIndustrial Ethernet: Protocolos para entornos industrialesKevin BravoNoch keine Bewertungen
- SID 3G SPLIT SECTOR EXP 2020 DIG ESV CC0279 COJUTEPEQUE 2 RevADokument28 SeitenSID 3G SPLIT SECTOR EXP 2020 DIG ESV CC0279 COJUTEPEQUE 2 RevAAlexNoch keine Bewertungen
- Ejercicio2 OpcionA Parcial2Dokument2 SeitenEjercicio2 OpcionA Parcial2Herminio Rodríguez GarcíaNoch keine Bewertungen
- Morgan Kaufmann - Network Routing Algorithms Protocols and Architectures - March 2007 (1) - 491-519.en - EsDokument29 SeitenMorgan Kaufmann - Network Routing Algorithms Protocols and Architectures - March 2007 (1) - 491-519.en - EsJohan DavidNoch keine Bewertungen
- Taller VoIP Con VlanDokument3 SeitenTaller VoIP Con Vlanwilliam100% (1)
- Historia y evolución de MikroTikDokument3 SeitenHistoria y evolución de MikroTikfiber wifiNoch keine Bewertungen
- Presentación VTPDokument10 SeitenPresentación VTPJairo GonzalezNoch keine Bewertungen
- Configuración ACL PPP OSPFDokument6 SeitenConfiguración ACL PPP OSPFDaniel GonzalezNoch keine Bewertungen
- Yeastar S Series VoIP PBX Datasheet EsDokument2 SeitenYeastar S Series VoIP PBX Datasheet Esandrosky2674Noch keine Bewertungen
- Practica1 1 RutasEstaticas MarcosCruzIanYaelDokument4 SeitenPractica1 1 RutasEstaticas MarcosCruzIanYaelIan Yael Marcos CruzNoch keine Bewertungen
- Homework-6 Ospf Multitarea HuaweiDokument7 SeitenHomework-6 Ospf Multitarea HuaweiCristhian Jorge cardoso CarrazcoNoch keine Bewertungen
- Direccionamiento IP Y SUBNETEODokument8 SeitenDireccionamiento IP Y SUBNETEOFabiánGuerreroNoch keine Bewertungen
- CCNA 1 Examen Final Respuestas 2017Dokument31 SeitenCCNA 1 Examen Final Respuestas 2017Gabriel Ics100% (3)
- Acrónimos RedesDokument4 SeitenAcrónimos RedesNatsu ZapiainNoch keine Bewertungen
- Academy Xperts Webinar Queue TreesDokument58 SeitenAcademy Xperts Webinar Queue TreesSys TemTec50% (2)
- Protocolo IEEE 802 historiaDokument7 SeitenProtocolo IEEE 802 historiasoldierelbalaNoch keine Bewertungen
- Consumo ServiciosDokument5 SeitenConsumo ServiciosBrayan Nicolas Peña QuintanaNoch keine Bewertungen
- Guia4 - Diseño e Implementación de Un Esquema de Direccionamiento VLSMDokument6 SeitenGuia4 - Diseño e Implementación de Un Esquema de Direccionamiento VLSMJONATHAN ALEXANDER ACEVEDO ARDILANoch keine Bewertungen
- Cisco 5596UP FinalDokument36 SeitenCisco 5596UP Finaliceman_2000xNoch keine Bewertungen
- S03.s1 - Fundamentos de Las AplicacionesDokument13 SeitenS03.s1 - Fundamentos de Las AplicacionesJohn AquinoNoch keine Bewertungen
- Manual SPF 2018Dokument10 SeitenManual SPF 2018Dayana BecerraNoch keine Bewertungen
- Arquitectura de Red Release 4 - Gsm/Gprs/UmtsDokument39 SeitenArquitectura de Red Release 4 - Gsm/Gprs/UmtsAroldo Arrieta PiedrahitaNoch keine Bewertungen
- Administración de DispositivosDokument28 SeitenAdministración de DispositivosKevin98Noch keine Bewertungen
- Cómo Conectar UCM A La Puerta de Enlace TGDokument31 SeitenCómo Conectar UCM A La Puerta de Enlace TGJavier ReyesNoch keine Bewertungen
- DNS, Arbol, BosqueDokument17 SeitenDNS, Arbol, BosqueKailin Garcia100% (6)
- Todo sobre reglas firewall MikrotikDokument3 SeitenTodo sobre reglas firewall MikrotikElio MIlanoNoch keine Bewertungen
- Administración de Sesiones TCPDokument7 SeitenAdministración de Sesiones TCPSamanthaNoch keine Bewertungen
- Práctica de Laboratorio 5.4.4-Gabriela MatosDokument8 SeitenPráctica de Laboratorio 5.4.4-Gabriela MatosVictoriano Dominguez HenriquezNoch keine Bewertungen