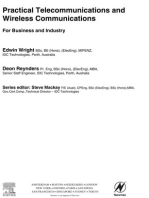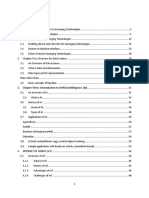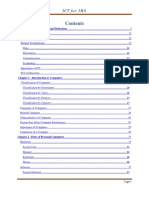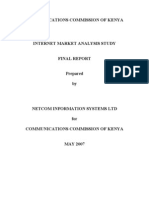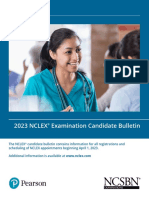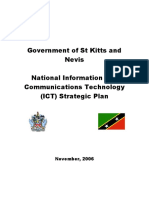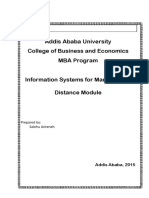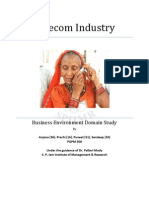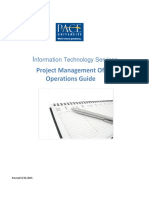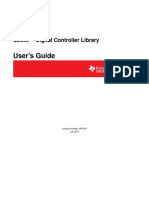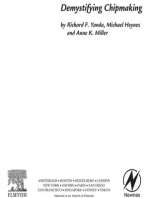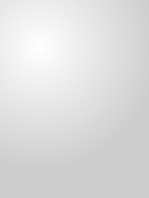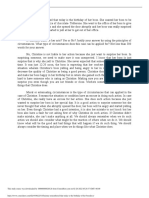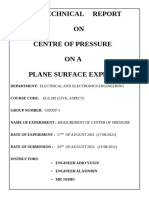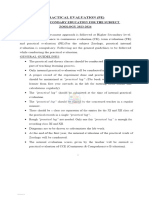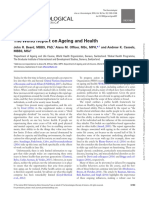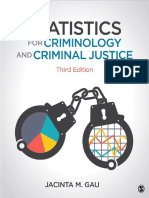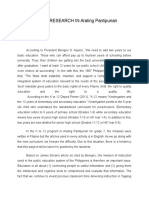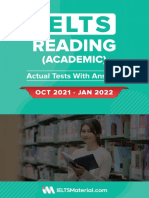Beruflich Dokumente
Kultur Dokumente
Table of Content: Eaning OF Omputer Ypes OF Omputer
Hochgeladen von
Samson Simon MOriginalbeschreibung:
Originaltitel
Copyright
Verfügbare Formate
Dieses Dokument teilen
Dokument teilen oder einbetten
Stufen Sie dieses Dokument als nützlich ein?
Sind diese Inhalte unangemessen?
Dieses Dokument meldenCopyright:
Verfügbare Formate
Table of Content: Eaning OF Omputer Ypes OF Omputer
Hochgeladen von
Samson Simon MCopyright:
Verfügbare Formate
TABLE OF CONTENT
INTRODUCTION TO ICT..........................................................................................................................................4 What is ICT?.........................................................................................................................................................4 Uses of ICT...........................................................................................................................................................4 COMPUTER APPRECIATION.................................................................................................................................5 MEANING OF COMPUTER.................................................................................................................................................5 TYPES OF COMPUTER......................................................................................................................................................5 Analogue computer...............................................................................................................................................6 Digital computer....................................................................................................................................................6 Hybrid Computer...................................................................................................................................................6 CHARACTERISTICS OF THE COMPUTER................................................................................................................................8 Speed.....................................................................................................................................................................8 Storage...................................................................................................................................................................8 Processing..............................................................................................................................................................8 Accuracy................................................................................................................................................................8 Communication.....................................................................................................................................................8 USES OF THE COMPUTER.................................................................................................................................................8 COMPONENTS OF A COMPUTER SYSTEM.....................................................................................................10 Storage device.....................................................................................................................................................10 Input device.........................................................................................................................................................12 Output device......................................................................................................................................................13 Central processing unit (cpu) or processor..........................................................................................................14 Network devices..................................................................................................................................................14 Motherboard........................................................................................................................................................14 System case.........................................................................................................................................................15 Popular measures / units in storage devices........................................................................................................15 Popular measures / units in processors................................................................................................................15 Operating system.................................................................................................................................................15 COMPUTER APPLICATION..................................................................................................................................16 MICROSOFT WORD 2003..............................................................................................................................................16 The Title Bar.......................................................................................................................................................16 The Menu Bar......................................................................................................................................................17 Toolbars...............................................................................................................................................................18 The Ruler.............................................................................................................................................................18 Document View...................................................................................................................................................19 Text Area.............................................................................................................................................................20 Options................................................................................................................................................................20 Highlighting Text................................................................................................................................................22 Highlighting Menu Items....................................................................................................................................22 Placing the Cursor...............................................................................................................................................23 Choosing Menu Commands by Using the Alt Key.............................................................................................23 Shortcut Notations...............................................................................................................................................23 Starting a New Paragraph....................................................................................................................................23 Typing and Using the Backspace Key................................................................................................................24 The Delete Key....................................................................................................................................................24 Inserting Text......................................................................................................................................................24 Overtype..............................................................................................................................................................25 Bold, Underline, and Italicize.............................................................................................................................25 Save File..............................................................................................................................................................28 Cut and Paste.......................................................................................................................................................29 Copy and Paste....................................................................................................................................................31 Find and Replace.................................................................................................................................................32 Font Size..............................................................................................................................................................34 Fonts 35 Line Spacing........................................................................................................................................................37 Indentation...........................................................................................................................................................37 Alignment............................................................................................................................................................37
Department of Computer Science
TAB KEY, BULLETING, NUMBERING, UNDO, REDO, AND PRINTING.....................................................................................38 The Tab Key........................................................................................................................................................38 Bullets and Numbering........................................................................................................................................39 Undo & Redo......................................................................................................................................................41 File Close.............................................................................................................................................................42 Open New File....................................................................................................................................................42 Printing................................................................................................................................................................42 TABLES.......................................................................................................................................................................42 Creating a Table..................................................................................................................................................42 Moving Around a Table......................................................................................................................................44 Entering Text into a Table...................................................................................................................................44 Selecting a Row and Bolding the Text................................................................................................................44 Right-Aligning Text............................................................................................................................................44 Adding a New Row to the End of the Table.......................................................................................................45 Adding a Row Within the Table.........................................................................................................................45 Resizing the Columns..........................................................................................................................................46 Adding a New Column to a Table.......................................................................................................................47 Sorting a Table....................................................................................................................................................48 The Sum Function...............................................................................................................................................48 Deleting a Column..............................................................................................................................................49 Deleting a Row....................................................................................................................................................50 Merge Cell...........................................................................................................................................................50 Table Headings....................................................................................................................................................50 Converting Text to a Table..................................................................................................................................50 Splitting a Table..................................................................................................................................................51 Table AutoFormat...............................................................................................................................................52 Exiting Word.......................................................................................................................................................52 MICROSOFT EXCEL 2003..............................................................................................................................................54 Cells 54 Rows, Columns, and Sheets................................................................................................................................54 Cell References...................................................................................................................................................54 Entering Information into a Workbook...............................................................................................................55 Changing Column Widths...................................................................................................................................59 Writing Formulas Using Operators and Functions.............................................................................................61 Describing Formulas...........................................................................................................................................61 Annotating Formulas...........................................................................................................................................63 Functions.............................................................................................................................................................64 Formatting Dates and Numbers...........................................................................................................................69 Creating Charts....................................................................................................................................................72 Using the ChartWizard........................................................................................................................................73 MICROSOFT POWERPOINT 2003.....................................................................................................................................79 Starting PowerPoint.............................................................................................................................................79 Layouts, Text, and Slides....................................................................................................................................80 Design Templates and Images.............................................................................................................................81 Views and Printing..............................................................................................................................................84 INTERNET..................................................................................................................................................................86 WHAT IS THE INTERNET (AND WHAT MAKES IT WORK).................................................................................................86 Introduction.........................................................................................................................................................86 The evolution of the internet...............................................................................................................................86 From one network to many: the role of darpa.....................................................................................................88 The internet architecture......................................................................................................................................89 Governments historical role...............................................................................................................................90 The national science foundation and others........................................................................................................91 A definition for the internet.................................................................................................................................92 The domain name system....................................................................................................................................93 The internet standards process............................................................................................................................94
2 CMP 103: Introduction to Computer Application
Department of Computer Science
Managing the internet..........................................................................................................................................95 Where do we go from here?................................................................................................................................96 Networks.............................................................................................................................................................98 Types of networks...............................................................................................................................................99 Protocols............................................................................................................................................................102 WW ..103 URL ..104 HTM ..104 Email ..104 Bingham Email..................................................................................................................................................104
3 CMP 103: Introduction to Computer Application
_ INTRODUCTION TO ICT
Department of Computer Science
4 CMP 103: Introduction to Computer Application
_ INTRODUCTION TO ICT 1 What is ICT?
Department of Computer Science
ICT is an acronym for Information and Communication Technology. ICT can be defined as those computing and communications facilities and features that variously support teaching, learning and a range of activities in education. In other words, Information and Communication Technology (ICT) consist of the hardware, software, networks, and media for the collection, storage, processing, transmission and presentation of information (voice, data text, images), as well as related services. 2 Uses of ICT
Information and Communication Technologies (ICT) can be used: To facilitate communication for students with special need; To support collaborative writing and sharing of resources between students; For video-conferencing to support the teaching of modern Courses; For internet-based research to support geographical enquiry; For integrated learning systems (ILS) to teach basic courses; For communications technology to exchange administrative and assessment data.
5 CMP 103: Introduction to Computer Application
Department of Computer Science
COMPUTER APPRECIATION Meaning of Computer Computer has been defined by so many authors and computer specialists. Looking into a few of them, we can define a computer as:Any machine which can accept data and information presented to it in a prescribed form, carry out some operations on the input and supply the required results in a specified format. An electronic machine which is capable of storing data, performing computation on such data and retrieving information at very high speed. An electronic device which, on receipt of an appropriate input is capable of processing the input according to a set of previously supplied instructions and making the results available, if desired.
Figure 1: A Personal Computer
6 CMP 103: Introduction to Computer Application
Department of Computer Science
Types of Computer Basically there are three types of computers namely: Analogue, digital and Hybrid Computer An Analogue computer use electrical circuits and components to perform calculations by causing the voltage levels in the machine to vary so as to represent the changing values of variables.
A Digital computer is one that performs calculations with numbers in binary, octal or hexadecimal form. Digital computer process discrete data and as a result is more accurate than analogue computers.
Hybrid Computer is one that combines the features of both digital and analogue computers.
7 CMP 103: Introduction to Computer Application
Department of Computer Science
Computers can be classified by their size and power as follows: Personal computer: A small, single-user computer based on a microprocessor. In addition to the microprocessor, a personal computer has a keyboard for entering data, a monitor for displaying information, and a storage device for saving data. Workstation : A powerful, single-user computer. A workstation is like a personal computer, but it has a more powerful microprocessor and a higher-quality monitor. Minicomputer : A multi-user computer capable of supporting from 10 to hundreds of users simultaneously. Mainframe : A powerful multi-user computer capable of supporting many hundreds or thousands of users simultaneously. Supercomputer : An extremely fast computer that can perform hundreds of millions of instructions per second.
8 CMP 103: Introduction to Computer Application
Department of Computer Science
Characteristics of the Computer The computer is characterized by: Speed: Computers work at very high speed and are much faster than humans. A second is very large time period time for computer. A computer can perform billions of calculations in a second. The time used by a computer to perform an operation is called the processing speed. Computer speed is measured in Mega Hertz (MHz). Storage: A computer can store a large amount of data permanently. User can use this data at any time. We can store any type of data in a computer. Text, graphic, pictures, audio and video files can be stored easily. The storage capacity of the computer is increasing rapidly. Processing: A computer can process the given instructions. It can perform different types of processing like addition, subtraction, multiplication and division. It can also perform logical functions like comparing two numbers to decide which one is the bigger etc. Accuracy: Accuracy means to provide results without any error. Computers can process large amount of data and generate error-free results. A modern computer performs millions of operations in one second without any error. Communication: Most computers today have the capability of communicating with other computers. We can connect two or more computers by a communication device such as modem. These computers can share data, instructions, and information. The connected computer are called network. Uses of the Computer The computer can be used in so many ways including: Teaching and Research Computers are used as teaching aids and has mad research more interesting and somewhat automated. They can be found in Class rooms, Teachers lounge etc. Record Keeping The computer can be used for record keeping which works on the same principles as a manual system, thereby automating the process so that it is faster and more accurate. A simple-to-use software program like Quicken Home and Business eliminates the need for a handwritten set of books. Word Processing - Word Processing software automatically corrects spelling and grammar mistakes. If the content of a document repeats you dont have to type it each time. You can use the copy and paste features. You can printout documents and make several copies. It is easier to read a word-processed document than a handwritten one. You can add images to your document. Internet - It is a network of almost all the computers in the world. You can browse through much more information than you could do in a library. That is because computers can store enormous amounts of information. You also have very fast and convenient access to information. Through E-Mail you can communicate with a person sitting thousands of miles away in seconds. There is chat software that enables one to 9 CMP 103: Introduction to Computer Application
Department of Computer Science
chat with another person on a real-time basis. Video conferencing tools are becoming readily available to the common man. Digital video or audio composition Audio or video composition and editing have been made much easier by computers. It no longer costs thousands of dollars of equipment to compose music or make a film. Graphics engineers can use computers to generate short or full-length films or even to create three-dimensional models. Anybody owning a computer can now enter the field of media production. Special effects in science fiction and action movies are created using computers. Desktop publishing - With desktop publishing, you can create page layouts for entire books on your personal computer. Computers in Medicine - You can diagnose diseases. You can learn the cures. Software is used in magnetic resonance imaging to examine the internal organs of the human body. Software is used for performing surgery. Computers are used to store patient data. Mathematical Calculations - Thanks to computers, which have computing speeds of over a million calculations per second we can perform the biggest of mathematical calculations. Banks - All financial transactions are done by computer software. They provide security, speed and convenience. Travel - One can book air tickets or railway tickets and make hotel reservations online. Telecommunications - Software is widely used here. Also all mobile phones have software embedded in them. Defense - There is software embedded in almost every weapon. Software is used for controlling the flight and targeting in ballistic missiles. Software is used to control access to atomic bombs. E-Learning Instead of a book it is easier to learn from an E-learning software. Gambling-You can gamble online instead of going to a casino. Examinations-You can give online exams and get instant results. You can check your examination results online. Computers in Business - Shops and supermarkets use software, which calculate the bills. Taxes can be calculated and paid online. Accounting is done using computers. One can predict future trends of business using artificial intelligence software. Software is used in major stock markets. One can do trading online. There are fully automated factories running on software. Certificates - Different types of certificates can be generated. It is very easy to create and change layouts. ATM machines - The computer software authenticates the user and dispenses cash. Marriage - There are matrimonial sites through which one can search for a suitable groom or bride. News-There are many websites through which you can read the latest or old news. Classmates-There are many alumni websites through which you can regain contact with your classmates. 10 CMP 103: Introduction to Computer Application
_ Robotics - Robots are controlled by software.
Department of Computer Science
COMPONENTS OF A COMPUTER SYSTEM The computer is made up of so many components which are inter-related to one another in terms of their operation. They include: 1. STORAGE DEVICE: Allows a computer to permanently retain large amounts of data. Common mass storage devices include disk drives and tape drives. They include Hard Disk Drives, Floppy Disk, and CD ROM. Memory: Enables a computer to store, at least temporarily, data and programs. They can either be ROM or RAM. The ROM can be sub-divided into Erasable Programmable ReadOnly Memory (EPROM) and Electrical Erasable Programmable Read-Only Memory (EEPROM). ROM: ROM stands for Read Only Memory which is a chip that has programs built into them by the manufacturers. The user cannot change the contents of the ROM chip. RAM: RAM stands for Random Access Memory which is also a chip that holds data and that is processed by the Central Processing Unit (CPU).
Hard Disk Drives (HDD): The hard disk is a storage device that hosts the Operating system and other system software. 11 CMP 103: Introduction to Computer Application
Department of Computer Science
Floppy Disk: The floppy disk is also a storage device that stores files for a predefined capacity or size measured in Kilobytes or Megabytes. They come in various sizes which include 3.5 and 5.2 Inch.
CD ROM: CD ROM stands for Compact Disc Read-Only Memory. This is also considered a storage device as you can use it to save files.
2. INPUT DEVICE: The input device is the conduit through which data and instructions enter a computer. The input devices comprises of keyboard, mouse, scanner etc. Keyboard: A keyboard is an input device, partially modeled after the typewriter keyboard, which uses an arrangement of buttons or keys, which act as electronic switches. A keyboard typically has characters engraved or printed on the keys and each press of a key typically corresponds to a single written symbol. 12 CMP 103: Introduction to Computer Application
Department of Computer Science
Mouse: A mouse is a pointing device that functions by detecting two-dimensional motion relative to its supporting surface. Physically, a mouse consists of an object held under one of the user's hands, with one or more buttons.
Scanner: a scanner is a device that optically scans images, printed text, handwriting, or an object, and converts it to a digital image.
3. OUTPUT DEVICE: The output device lets you see what the computer has accomplished. They comprise of VDU or Monitor, Printer, and Speaker etc. Visual Display Unit (VDU) or Monitor: A monitor is a piece of electrical equipment which displays images generated from the video output of devices such as computers, without producing a permanent record. The monitor comprises the display device, simple circuitry to generate and format a picture from video sent by the signals source, and usually an enclosure.
13 CMP 103: Introduction to Computer Application
Department of Computer Science
Printer: A printer is a peripheral which produces a hard copy (permanent humanreadable text and/or graphics) of documents stored in electronic form, usually on physical print media such as paper or transparencies.
Speakers: are external speakers, commonly equipped with a low-power internal amplifier. The standard audio connection is a 3.5mm (1/8 inch) stereo jack plug often colour-coded lime green (following the PC 99 standard) for computer sound cards.
4. CENTRAL PROCESSING UNIT (CPU) OR PROCESSOR: The heart of the computer, this is the component that actually executes instructions.
14 CMP 103: Introduction to Computer Application
Department of Computer Science
5. NETWORK DEVICES: Network Devices allow computers to transfer data to and from other computers.
6. MOTHERBOARD: The Motherboard is a large circuit printed board with connections for all the other components in the Computer.
7. SYSTEM CASE: The system case houses all the internal components of the computer which include: Motherboard CPU 15 CMP 103: Introduction to Computer Application
_ Network Devices (NIC) Storage Devices (Hard Disk Drive, Memory) etc.
Department of Computer Science
POPULAR MEASURES / UNITS IN STORAGE DEVICES Kilobyte (denoted as KB): A Kilobyte is 1024 bytes Megabyte (denoted as MB): A Megabyte is 1,048,576 bytes Gigabyte (denoted as GB) : A Gigabyte is 1,073,741,824 bytes POPULAR MEASURES / UNITS IN PROCESSORS Kilohertz (denoted as KHz): A Kilohertz is 1000 Hz Megahertz (denoted as MHz): A Megahertz is 1,000,000 Hz Gigahertz (denoted as GHz) : A Gigahertz is 1,000,000,000 Hz OPERATING SYSTEM An operating system or OS is a system program that carries out the functions summarized below: Process Management Memory Management Input / Output control System File Management Examples of Operating System or OS include: Windows UNIX Linux Mac OS X Solaris COMPUTER APPLICATION
2.1
Microsoft Word 2003
To begin, open Microsoft Word. Your screen will look like the one shown here. 16 CMP 103: Introduction to Computer Application
Department of Computer Science
Click the X in the upper right corner of the New Document pane to close the New Document pane. Your screen will then look like the one shown here.
The Title Bar
We will start with the Title bar, which is located at the very top of the screen. On the Title bar, Microsoft Word displays the name of the document on which you are currently working. At the top of your screen, you should see "Document1 - Microsoft Word" or a similar name.
The Menu Bar
The Menu bar is generally found directly below the Title bar. The Menu bar displays the menu. The Menu bar begins with the word File and continues with Edit, View, Insert, Format, Tools, Table, Window, and Help. You use the menus to give instructions to the software. Point with your mouse to a menu option and click the left mouse button to open a drop-down menu. You can now use the left and right arrow keys on your keyboard to move left and right across the Menu bar options. You can use the up and down arrow keys to move up and down the dropdown menu. 17 CMP 103: Introduction to Computer Application
Department of Computer Science
The most frequently used menu options appear on the menu list. A chevron appears at the bottom of the list. Click the chevron to display additional menu options.
To select an option, click the option or use the arrow keys to move to the option on the dropdown menu and press Enter. An ellipse or a right arrow after a menu item signifies additional options; if you select that menu item, a dialog box appears. Items in gray are not available. You can customize your screen so that all of the menu options display when you click a menu item. To customize your menu to display all of the menu options: Click Tools on the Menu bar. Click Customize on the drop down menu. The Customize dialog box opens. Click the Options tab. Click in the check box to select Always Show Full Menus.
18 CMP 103: Introduction to Computer Application
Department of Computer Science
Click Close.
Toolbars
The Standard Toolbar The Formatting Toolbar Toolbars provide shortcuts to menu commands. Toolbars are generally located just below the Menu bar.
The Ruler
The ruler is generally found below the main toolbars. The ruler is used to change the format of your document quickly. To display the ruler: Click View on the Menu bar. The option Ruler should have a check mark next to it. If it has a check mark next to it, press Esc to close the menu. If it does not have a check mark next to it, continue to the next step. Click Ruler. The ruler now appears below the toolbars.
Document View
In Word, you can display your document in one of five views: Normal, Web Layout, Print Layout, Reading Layout, or Online Layout. Normal View Normal view is the most often used and shows formatting such as line spacing, font, point size, and italics. Word displays multiple-column text in one continuous column. Web Layout Web layout view enables you to view your document as it would appear in a browser such as Internet Explorer. Print Layout 19 CMP 103: Introduction to Computer Application
Department of Computer Science
The Print Layout view shows the document as it will look when it is printed. Reading Layout Reading Layout view formats your screen to make reading your document more comfortable. Outline view Outline view displays the document in outline form. Headings can be displayed without the text. If you move a heading, the accompanying text moves with it. Before moving ahead, check to make sure you are in Normal view: Click View on the Menu bar. The icon next to Normal should have a box around it. If the icon next to normal has a box around it, press Esc to close the menu. If the icon next to Normal does not have a box around it, continue on to the next step. Click Normal. You are now in Normal view.
20 CMP 103: Introduction to Computer Application
Department of Computer Science
Text Area
Just below the ruler is a large area called the "text area." You type your document in the text area. The blinking vertical line in the upper left corner of the text area is the cursor. It marks the insertion point. As you type, your work shows at the cursor location. The horizontal line next to the cursor marks the end of the document.
Options
The following is an introduction to various features of the Microsoft Word screen. Status Bar
The Status bar appears at the very bottom of the screen and provides such information as the current page, current section, total number of pages, inches from the top of the page, current line number, and current column number. The Status bar also provides options that enable you to track changes or turn on the Record mode, the Extension mode, the Overtype mode, and the Spelling and Grammar check. Horizontal and Vertical Scroll Bars 21 CMP 103: Introduction to Computer Application
Department of Computer Science
The Horizontal and Vertical scroll bars, if turned on, enable you to move up and down or across the window simply by pressing the icons located on the scroll bars. The Horizontal scroll bar is located above the Status bar. The Vertical scroll bar is located along the right side of the screen. To move up and down your document, click and drag the Vertical scroll bar up and down. To move back and forth across your document, click and drag the Horizontal scroll bar. Nonprinting Characters Certain characters do not print but do affect the document layout. You can elect to see these characters on the screen as you type or have them remain invisible. For these lessons, you should opt to see them onscreen. Here are most of them: Denotes a tab .. .... To show non-printing characters: Click Home Click the Show/Hide button. The button is orange. Denotes a space Denotes the end of a paragraph Denotes hidden text
Highlighting Text
Throughout the, you will be asked to highlight text. You can use either of the following methods: Highlighting by Using the F8 and Arrow Keys Place the cursor before or after the text you wish to highlight and click the left mouse button. Press the F8 key, which will serve as an "anchor" showing where text you wish to highlight begins or ends. 22 CMP 103: Introduction to Computer Application
Department of Computer Science
Press the appropriate arrow key (left arrow to move to the left or right arrow to move to the right) until the text is highlighted. You can use the up or down arrow key to highlight one line at a time. Press Esc to remove the anchor. Highlighting by Using the Mouse 1. Place the cursor before or after the text you wish to highlight. 2. Hold down the left mouse button. 3. Move the mouse left, right, up, or down until the text is highlighted.
Highlighting Menu Items
Menu Bar To select a Menu bar item: 1. Click the Menu bar item. A drop-down menu will appear. 2. To change the Menu bar option selected, move the mouse pointer across the Menu bar. Note: After you highlight an item on the Menu bar, you can also use the left and right arrow keys to move across the Menu bar. Drop-Down Menu Items When you click any option on the Menu bar, a drop-down menu appears. To choose a drop-down menu item: Click the drop-down menu item. Or 1. Use the arrow keys to move up or down the drop-down menu. 2. Press Enter to select a drop-down menu item.
Placing the Cursor
During the practical, you will often be asked to place the cursor at a specific location on the screen. You place the cursor by moving the cursor to the specified location and pressing the left mouse button or by using the arrow keys to move to the specified location.
Choosing Menu Commands by Using the Alt Key
There are many methods to accomplish tasks when you are using Microsoft Word. Generally, when selecting items from the menu, we will ask you to click or highlight the menu item. However, you can also select a menu option by: 1. Pressing the Alt key while typing the underlined letter on the Menu bar. 2. Typing the letter underlined on a drop-down menu. If a dialog box appears, you can move around the dialog box by pressing the Alt key and any underlined option. Shortcut Key Demonstration 1. Hold down the Alt key and press "o" to select Format from the menu. 2. Press "p" to select Paragraph from the drop-down menu. 3. Hold down the Alt key and press "i" to select the Indents and Spacing tab. 4. Hold down the Alt key and press "b" to select Before from the Spacing frame. 23 CMP 103: Introduction to Computer Application
_ 5. Press Enter to close the dialog box.
Department of Computer Science
Shortcut Notations
A key name followed by a dash and a letter means to hold down the key while pressing the letter. For example, Alt-o means you should hold down the Alt key while pressing "o." A shorthand notation of the above demonstration would read as follows: Press Alt-o, p. Press Alt-i. Press Alt-b. Press Enter. Typists who are slowed down by using a mouse usually prefer using keys.
Starting a New Paragraph
When you type in Microsoft Word, you do not need to press a key to move to a new line as you do when typing with a typewriter. To start a new paragraph, press the Enter key.
Typing and Using the Backspace Key
To enter text, simply type just as you would if you were using a typewriter. To capitalize, hold down the Shift key while typing the letter. Use the Backspace key to delete text. You do not need to press Enter to start a new line -- Microsoft Word automatically wraps at the end of the line. Press Enter to start a new paragraph.
The Delete Key
You can also delete text by using the Delete key. First, highlight the text you wish to delete; then press the Delete key.
Inserting Text
You can insert text. To insert text, you must be in the Insert mode. To check to see whether you are in the Insert mode, look at the Status bar, located at the very bottom of the screen. Look at the right side of the Status bar. If the letters "OVR" are gray, you are in the Insert mode. If the letters "OVR" are black, you are in the Overtype mode.
Insert Mode
Overtype Mode To change to the Insert mode: 1. Double-click the letters "OVR." 2. The letters "OVR" are now gray. 24 CMP 103: Introduction to Computer Application
_ Alternate Method -- Setting Options by Using the Menu
Department of Computer Science
You can also use the menu to change to the Overtype mode. 1. Choose Tools > Options from the menu. The Options dialog box opens. 2. Click the Edit tab to choose the Edit tab. 3. The Overtype Mode box should be blank. If the box is blank, click OK. 4. If the Overtype Mode box is not blank, click the box to remove the check mark. Then click OK. Alternate Method -- Setting Options by Using Key You can use the keyboard to change to the Overtype mode. Press Alt-t, o. Click Edit. Press Alt-v (toggles between overtype and insert). Press Enter.
Overtype
You can type over the current text (replace the current text with new text). However, you must be in the Overtype mode. Do the following to change to the Overtype mode. Double-Click "OVR" on the Status bar. The letters "OVR" should now be black. Make sure the letters "OVR" are black before proceeding to the following exercise.
Bold, Underline, and Italicize
You can bold, underline, or italicize when using Word. You also can combine these features -in other words, you can bold, underline, and italicize a single piece of text. Bold - Using the Menu On the line that begins with Menu, highlight the word Bold. To do so, place the cursor before the letter "B" in "Bold." Press the F8 key; then press the right arrow key until the entire word is highlighted. Choose Format > Font from the menu. The Font Dialog box opens. Click Bold in the Font Style box. Note: You can see the effect of your selection in the Preview window. To turn off the bold, click Regular. Click OK to close the dialog box. Click anywhere in the text area to remove the highlighting. You have bolded the word bold. Alternate Method -- Bold by Using an Icon
25 CMP 103: Introduction to Computer Application
Department of Computer Science
On the line that begins with "Icon," highlight the word "Bold." To do so, place the cursor before the letter "B" in "Bold." Press the F8 key; then press the right arrow key until the entire word is highlighted. Click the Bold icon on the toolbar. Note: To turn off bold, highlight the text and press the Bold icon again. Click anywhere in the Text area to remove the highlighting. Alternate Method -- Bold by Using the Keys On the line that begins with "Keys," highlight the word "Bold." To do so, place the cursor before the letter "B" in "Bold." Press the F8 key; then press the right arrow key until the entire word is highlighted. Press Ctrl-b (hold down the Ctrl key while pressing b). Note: To turn off Bold, press Ctrl-b again. You can also remove formatting by pressing Ctrl-spacebar. Click anywhere in the Text area to remove the highlighting. Italicize - Using the Menu On the line that begins with "Menu," highlight the word "Italicize." To do so, place the cursor before the letter "I" in "Italicize." Press the F8 key; then press the right arrow key until the entire word is highlighted. Choose Format > Font from the menu. Click Italic in the Font Style box. Note: You can see the effect of your selection in the Preview window. To turn off the italics, click Regular. Click OK to close the dialog box. Click anywhere in the Text area to remove the highlighting. Alternate Method -- Italicize by Using an Icon 1. On the line that begins with "Icon," highlight the word "Italicize." To do so, place the cursor before the letter "I" in "Italicize." Press the F8 key; then press the right arrow key until the entire word is highlighted. 2. Click the Italic icon on the toolbar. Note: To turn off italics, highlight the text and press the Italic icon again. 3. Click anywhere in the Text area to remove the highlighting. Alternate Method -- Italicize by Using Keys On the line that begins with "Keys," highlight the word "Italicize." Place the cursor before the letter "I" in "Italicize." Press the F8 key; then press the right arrow key until the entire word is highlighted. Press Ctrl-i (hold down the Ctrl key while pressing i). Note: To toggle Italic off, press Ctrl-i again. You can also remove formatting by pressing Ctrl-spacebar. 26 CMP 103: Introduction to Computer Application
Department of Computer Science
Click anywhere in the Text area to remove the highlighting. Underline - Using the Menu You can underline when using Word. The following illustrates underlining by using the menu: On the line that begins with "Menu," highlight the words "Underline these words." Choose Format > Font from the menu. In the Underline Style box, click to open the pull-down menu. Click the type of underline you wish to use. Note: To remove an underline, you select None from the pull-down menu. Click OK to close the dialog box. Click anywhere in the Text area to remove the highlighting. Alternate Method -- Underline by Using the Icon 1. On the line that begins with "Icon," highlight the words "Underline these words." 2. Click the Underline icon on the toolbar. You will get a single underline. Note: To turn off underlining, press the Underline icon again. 3. Click anywhere in the Text area to remove the highlighting. Alternate Method -- Underline by Using the Keys 1. On the line that begins with "Keys," highlight the words "Underline these words." 2. Press Ctrl-u (hold down the Ctrl key while pressing u). You will get a single underline. Note: To turn off underlining, press Ctrl-u again. 3. Click anywhere in the Text area to remove the highlighting.
Save File
You must save your files if you wish to recall them later. Before you can save, you must give your file a name. To save your file and close Word, follow the instructions given here: Choose File > Save As from the menu. Specify the correct folder in the Look In box. Name your file by typing classwork.doc in the File Name box. Click Save. Choose File > Exit from the menu
27 CMP 103: Introduction to Computer Application
_ Open File
Department of Computer Science
To continue working on a file you previously saved, you must open the file. To open a saved file, you use: Choose File > Open from the menu. Make sure the folder you noted during the previous lesson displays in the Look In field. The file is named "classwork.doc." Type classwork.doc in the File Name field. Click Open. The file you created during the previous lesson appears. Alternate Method -- Opening a File by Using the Drop-Down Menu Click File. Look for the file name " classwork.doc " near the bottom of the drop-down menu. Click " classwork.doc." The file you created during the previous lesson opens.
Cut and Paste
In Microsoft Word, you can cut (delete) text from one area of a document and save that text so it can be pasted elsewhere in the document. When you cut text, it is stored on the Clipboard. You can also copy text. When you copy text, it is also stored on the Clipboard. Information stored on the Clipboard stays there until new information is either cut or copied. Each time you execute Cut or Copy, you replace the old information on the Clipboard with whatever you just cut or copied. You can paste Clipboard information as often as you like. Cut - Using the Menu Type the following: I want to move. I am content where I am. Highlight "I want to move." Choose Edit > Cut from the menu. Your text should now read: "I am content where I am."
Paste - Using the Menu Place the cursor after the period in the sentence "I am content where I am." Press the spacebar to leave a space. Choose Edit > Paste from the menu. Your text should now read "I am content where I am. I want to move." Alternate Method -- Cut by Using the Icon Type the following: I want to move. I am content where I am. Highlight "I want to move." 28 CMP 103: Introduction to Computer Application
Department of Computer Science
Click the Cut icon
Your text should now read: " I am content where I am." Alternate Method -- Paste by Using the Icon Place the cursor after the period in the sentence "I am content where I am." Press the spacebar to leave a space. Click the Paste icon .
Your text should now read: "I am content where I am. I want to move." Alternate Method -- Cut by Using Keys Type the following: I want to move. I am content where I am. Highlight "I want to move." Press Ctrl-x. Your text should now read. " I am content where I am." Alternate Method -- Paste by Using Keys 1. Place the cursor after the period in the sentence: "I am content where I am." 2. Press the spacebar to leave a space. 3. Press Ctrl-v. 4. Your text should now read. "I am content where I am. I want to move."
Copy and Paste
In Microsoft Word, you can copy text from one area of the document and place that text elsewhere in the document. As with cut data, copied data is stored on the Clipboard. Copy - Using the Menu Type the following: You will want to copy me. One of me is all you need. Highlight "You will want to copy me." Choose Edit > Copy from the menu. Paste - Using the Menu Place the cursor after the period in the sentence: "One of me is all you need." Press the spacebar to leave a space. Choose Edit > Paste from the menu. 29 CMP 103: Introduction to Computer Application
Department of Computer Science
Your text should now read: "You will want to copy me. One of me is all you need. You will want to copy me." Alternate Method -- Copy by Using the Icon 1. Type the following: You will want to copy me. One of me is all you need. 2. Highlight "You will want to copy me." 3. Click the Copy icon .
Alternate Method -- Paste by Using the Icon 1. Place the cursor after the period in the sentence: "One of me is all you need." 2. Press the spacebar to leave a space. 3. Click the Paste icon .
4. Your text should now read: "You will want to copy me. One of me is all you need. You will want to copy me." Alternate Method -- Copy by Using Keys Type the following: You will want to copy me. One of me is all you need. Highlight "You will want to copy me." Press Ctrl-c. Alternate Method -- Paste by Using Keys Place the cursor after the period in the sentence "One of me is all you need." Press the spacebar to leave a space. Press Ctrl-v. Your text should now read: "You will want to copy me. One of me is all you need. You will want to copy me." Spell Check Word checks your spelling and grammar as you type. Spelling errors display with a red wavy line under the word. Grammar errors display with a green wavy line under the error. If you want to spell check your entire document, press F7 and click the spelling icon , or choose Tools > Spelling and Grammar from the menu. If you want to spell check part of your document, highlight the area you want to spell check. Then press F7 and click the spelling icon choose Tools > Spelling and Grammar from the menu. , or
Find and Replace
If you need to find a particular word or piece of text, you can use the Find command. If you want to search the entire document, simply execute the Find command. If you want to limit your search to a selected area, highlight that area and then execute the Find command. 30 CMP 103: Introduction to Computer Application
Department of Computer Science
After you have found the word or piece of text you are searching for, you can replace it with new text by executing the Replace command. Exercise Find - Using the Menu Type the following: John is from Bingham. He lives on the east side of town. His daughter attends Eastern High School. Highlight: "Bashir is from Bingham. He lives on the east side of town. His daughter attends Eastern High School." Choose Edit > Find from the menu. Type east in the Find What field. Click Find Next. Note that the "East" in Easton is highlighted. Click Find Next. Note that "east" is highlighted. Click Find Next. Note that the "East" in Eastern is highlighted. Click Find Next. The following message should appear: "Word has finished searching the selection. Do you want to search the remainder of the document?" Click No. Click Cancel. Alternate Method -- Find by Using Keys 1. Highlight: "Peter is from Bingham. He lives on the east side of town. His daughter attends Eastern High School." 2. Press Ctrl-f. 3. Follow steps 5 through 10 in the preceding section. Replace - Using the Menu Highlight "Eve is from Bingham. He lives on the east side of town. His daughter attends Eastern High School." Choose Edit > Replace from the menu. Type "east" in the Find What box. Click Find Next. Do not replace the "East" in "Eastern." Click Find Next. In the Replace With box, type west. Click Replace. Word replaces east with west. The "East" in Eastern is highlighted. Click Replace. Eastern becomes Western. 31 CMP 103: Introduction to Computer Application
Department of Computer Science
The following message will appear: "Word has finished searching the selection. Do you want to search the remainder of the document?" Click No. Click Close. Your text should now read, "Dauda is from Bingham. He lives on the west side of town. His daughter attends Western High School."
Font Size
In Microsoft Word, you can change the size of your font (text). Change Font Size - Using the Menu 1. Type the following: I am the smallest. I am a little bigger. I am the biggest. 2. Highlight "I am the smallest." 3. Choose Format > Font from the menu. 4. Choose the Font tab. 5. Type 8 in the Size field, or click 8 in the box below the Size field. 6. Click OK. 7. Highlight "I am a little bigger." 8. Choose Format > Font from the menu. 9. Choose the Font tab. 10. Type 14 in the Size field, or click 14 in the box below the Size field. 11. Click OK. 12. Highlight "I am the biggest." 13. Choose Format > Font from the menu. 14. Choose the Font tab. 15. Type 24 in the Size field, or click 24 in the box below the Size field. 16. Click OK. Alternate Method -- Change Font Size by Using the Toolbar
Highlight: "I am the smallest. I am a little bigger. I am the biggest." Press Ctrl-spacebar to set the formatting back to the default. Highlight "I am the smallest." In the Font Size box Press Enter. 32 CMP 103: Introduction to Computer Application on the toolbar, type 8.
_ Highlight "I am a little bigger." In the Font Size box Press Enter. Highlight "I am the biggest." In the Font Size box Press Enter. on the toolbar, type 24. on the toolbar, type 14.
Department of Computer Science
Fonts
In Microsoft Word, you can change the font (the "family" of type you use for your text). Change the Font - Using the Menu Type the following: Arial Courier Times New Roman Highlight "Arial." Choose Format > Font from the menu. Choose the Font tab. In the box below the Font field, click "Arial." Click OK. Highlight "Courier." Choose Format > Font from the menu. Choose the Font tab. In the box below the Font field, click "Courier New." Click OK. Highlight "Times New Roman." Choose Format > Font from the menu. Choose the Font tab. In the box below the Font field, click "Times New Roman." Click OK. Alternate Method -- Change the Font by Using the Formatting Toolbar 1. Highlight "Arial Courier Times New Roman." 2. Press Ctrl-spacebar. Ctrl-spacebar sets the formatting back to the default. 3. Highlight "Arial." 4. Click to open the Font pull-down menu Formatting toolbar. 33 CMP 103: Introduction to Computer Application on the
_ 5. Click "Arial." 6. Next, highlight "Courier." 7. Click to open the Font pull-down menu Formatting toolbar. 8. Click "Courier." 9. Next, highlight "Times New Roman." 10. Click to open the Font pull-down menu Formatting toolbar. 11. Click "Times New Roman."
Department of Computer Science
on the
on the
Line Spacing
Line Spacing sets the amount of space between lines within a paragraph. Single spacing is the default. The spacing for each line is set to accommodate the largest font on that line. If there are smaller fonts on the line, there will appear to be extra space between lines where the smaller fonts are located. At 1.5 lines, the Line Spacing is set to one-and-a-half times the single-space amount. For double-spaced lines, the line spacing is set to two times the single-space amount. Exercise 1. Highlight the paragraph you typed. 2. Choose Format > Paragraph from the menu. 3. Choose the Indents and Spacing tab. 4. Click to open the drop-down menu on the Line Spacing field. 5. Click 1.5 Lines. 6. Click OK. Your line spacing for the paragraph is now 1.5.
Indentation
Indentation allows you to indent your paragraph from the left or right margin. 1. Highlight a paragraph and Choose Format > Paragraph from the menu. 2. Type 1" in the Left field. 3. Type 1" in the Right field. 4. Click OK. Your paragraph is now indented one inch from both the left and right margins, as in the example.
Alignment
Microsoft Word gives you a choice of several types of alignment. Left-justified text is aligned on the left side. It is the default setting. Right-Justify 1. Highlight the paragraph you typed. 2. Choose Format > Paragraph from the menu. 34 CMP 103: Introduction to Computer Application
_ 3. Choose the Indents and Spacing tab. 4. Click to open the Alignment pull-down menu. 5. Click Right. 6. Click OK. The paragraph is now right-aligned. Left-Justify Highlight the paragraph you typed. Choose Format > Paragraph from the menu. Choose the Indents and Spacing tab. Click to open the Alignment pull-down menu. Click Left. Click OK. The paragraph is now left-aligned. Center-Justify Highlight the paragraph you typed. Choose Format > Paragraph from the menu. Choose the Indents and Spacing tab. Click to open the Alignment pull-down menu. Click Centered. Click OK. The paragraph is now centered. Justify - Using the Menu 1. Highlight the paragraph you typed. 2. Choose Format > Paragraph from the menu. 3. Choose the Indents and Spacing tab. 4. Click to open the Alignment pull-down menu. 5. Click Justified. 6. Click OK. The paragraph is now justified.
Department of Computer Science
Tab Key, Bulleting, Numbering, Undo, Redo, and Printing
The Tab Key
The default tab setting for Microsoft Word is 0.5 inches. When you press the Tab key, the cursor moves 1/2 inch across the page and an arrow appears on the screen. The arrow is a nonprinting character, when you print your document the arrow does not print. Illustration Press the Tab key a few times. Note how the cursor moves across the page. To change the default tab setting: 1. Choose Format > Tabs from the menu. The Tabs dialog box opens. 35 CMP 103: Introduction to Computer Application
_ 2. Enter 1" in the Default Tab Stops field. 3. Click OK.
Department of Computer Science
4. Press the Tab key a few times. Note how the cursor moves across the page. The cursor stops at every inch. You can also set up custom tab stops. To set your tab stops to 1.5", 3.5", and 6": Choose Format > Tabs from the menu. The Tabs dialog box opens. Enter 1.5" in the Tab Stop Position field. Click Set. Enter 3.5 in the Tab Stop Position field. Click Set. Enter 6 in the Tab Stop Position field. Click OK. Press the Tab key a few times. Note how the cursor moves across the page.
Bullets and Numbering
In Microsoft Word, you can easily create bulleted or numbered lists of items. Several bulleting and numbering styles are available, as shown in the examples. You select the one you wish to use. Type the following: Apple Orange Grape Mango Cherry Highlight the words you just typed. Choose Format > Bullets and Numbering from the menu. Choose the Numbered tab. Several styles are available to you. Click the style you want to use. Click OK. Your list is now numbered. To remove the numbering: Highlight the list again. Choose Format > Bullets and Numbering from the menu. Click None. Click OK. Your list is no longer numbered. Alternate Method -- Numbering by Using the Icon. Highlight the list you typed. Click the Numbering icon on the Formatting toolbar. Your list is now numbered. 36 CMP 103: Introduction to Computer Application
_ To remove the numbering: Highlight the list again. Click again on the Numbering icon Bulleting 1. Highlight the list you typed.
Department of Computer Science
. Your list is no longer numbered.
2. Choose Format > Bullets and Numbering from the menu. 3. Choose the Bulleted tab. 4. Several styles are available to you. Click the style you want to use. 5. Click OK. Your list is now bulleted. To remove bulleting: Highlight the list again. Choose Format > Bullets and Numbering from the menu. Click None. Click OK. Your list is no longer bulleted. Alternate Method -- Bulleting by Using the Icon Highlight the list you typed. Click the Bullets icon To remove the bulleting: 1. Highlight the list again. 2. Click the Bullets icon again. Your list is no longer bulleted. on the Formatting toolbar. Your list is now bulleted.
Undo & Redo
You can quickly reverse most commands you execute by using Undo. If you then change your mind, you can use Redo. Exercise Type Undo example. Choose Edit > Undo Typing from the menu. The typing disappears. Choose Edit > Redo Typing from the menu. The typing reappears. Highlight "Undo example." Press Ctrl-b to bold. Choose Edit > Undo Bold from the menu. The bolding is removed. Choose Edit > Redo Bold from the menu. Your text is bolded. Alternate Method -- Undo & Redo by Using Keys 37 CMP 103: Introduction to Computer Application
_ 1. Type: Undo example. 2. Press Ctrl-z. The typing disappears. 3. Press Ctrl-y. The typing reappears. 4. Highlight "Undo example." 5. Press Ctrl-u to underline. 6. Press Ctrl-z. The underline is removed. 7. Press Ctrl-y. The underline reappears.
Department of Computer Science
File Close
Close your file by following these instructions. You are going to open a new file for the next exercise. Choose File > Close from the menu.
Open New File
1. Choose File > New from the menu. 2. Click Blank Document in the New Document pane. 3. If you need to close the pane, click on the X in the upper right corner of the New Document Pane to close the pane.
Printing
After you have finished typing your document, you will want to print it. While preparing to print, you can specify the number of copies you want and the pages you want to print. Exercise -- Print Your Document Choose File > Print from the menu. Click OK. Alternate Method - Printing by Using the Icon Click the Print icon on the Standard toolbar.
Tables
You use tables to format all or part of your document into columns and rows. Each To begin, open Microsoft Word.
Creating a Table
To create a four-column, five-row table: Choose Table > Insert > Table from the menu. The Insert Table dialog box opens. Type 4 in the Number of Columns field. Type 5 in the Number of Rows field. Select Auto in the Column Width field. Selecting Auto allows Microsoft Word to determine the size of your column widths. Alternatively, you can enter the column width you desire. Click OK. Your table should look like the one shown here, with four columns and five rows. 38 CMP 103: Introduction to Computer Application
Department of Computer Science
Creating a Table by Using the Insert Table Icon You can also create a table by clicking on the Insert Table icon on the Standard toolbar. Click the Insert Table icon.
2. Highlight the number of rows and columns you need. The maximum table size you can create by this method is a four-row by five-column table.
Press Enter (or click) to create the table. Note: Microsoft Word has a Tables and Borders toolbar. This lesson does not cover the Tables and Borders toolbar.
Moving Around a Table
Each block in a table is called a cell. Use the Tab key to move from cell to cell from left to right. Use Shift-Tab to move from cell to cell from right to left. The following exercise demonstrates. Click in the first cell in the first column. Press the Tab key nine times. The cursor moves forward nine cells. Press Shift-Tab six times. The cursor moves backward six cells. 39 CMP 103: Introduction to Computer Application
Department of Computer Science
Note: You can also move to a cell by clicking in the cell. In addition, you can move around the table by using the left, right, up, and down arrow keys.
Entering Text into a Table
To enter text into a table, simply type as you normally would. Press Tab to move to the next cell. Enter the text shown below into your table. 1. Type Salesperson in the first cell in the first column. Press the Tab key. 2. Type Dolls in the first cell in the second column. Press the Tab key. 3. Continue until you have entered all of the text. Salesperson Kennedy, Sally White, Pete York, George Banks, Jennifer Dolls 1327 1421 2190 1201 Trucks 1423 3863 1278 2528 Puzzles 1193 2934 1928 1203
Selecting a Row and Bolding the Text
You learned about bolding in Lesson Three. In this exercise, you will select the first row of the table and bold all of the text on the row. 1. Click anywhere on the first row of your table. 2. Choose Table > Select > Row from the menu. 3. Press Ctrl-b to bold the row.
Right-Aligning Text
You learned about alignment in Lesson Five. In this exercise, you will right-align the second (Dolls), third (Trucks), and fourth (Puzzles) columns of the table you created. 1. You need to highlight "Dolls," "Trucks," and "Puzzles." Place the cursor before the "D" in "Dolls." Press the F8 key to anchor the cursor. Then press the right arrow key until you have highlighted "Dolls," "Trucks," and "Puzzles." 2. Choose Table > Select > Column from the menu. 3. Press Ctrl-r to right-align the cells. Your table should look like the one shown here. Make any needed corrections before continuing.
40 CMP 103: Introduction to Computer Application
Department of Computer Science
Note: All of the formatting options you learned about in previous lessons can be applied to cells in a table.
Adding a New Row to the End of the Table
You can add additional rows to your table. The simplest way to add a new row is to move to the last column of the last row and press the Tab key. You can then type any additional text you need to add. Move to the last column of the last row of your table. Press the Tab key. Type the text shown here. Atwater, Kelly 4098 3079 2067
Adding a Row Within the Table
You can add a new row anywhere in the table. The exercise that follows demonstrates. To add a row just above York, George: Place the cursor anywhere in the fourth row (the row with York, George as the salesperson). Choose Table > Insert > Rows Above from the menu. Add the information shown here to the new row. Pillar, James 5214 3247 5467
Resizing the Columns
You can easily change the size of your column widths. In this exercise, you will select the entire table and adjust all the column widths. Click anywhere in your table. Choose Table > Select > Table from the menu. Your table is selected. 41 CMP 103: Introduction to Computer Application
_ Choose Table > Table Properties from the menu. Choose the Column tab.
Department of Computer Science
Type 1" in the Preferred Width field. This will cause Microsoft Word to set all the columns to a width of one inch. Click OK. Depending on your font, the first column of your table might not be wide enough and the text might be wrapping.
To widen the first column: Place the cursor anywhere in the first column. Choose Table > Select > Column from the menu. Choose Table > Table Properties from the menu. Choose the Column tab. Type 1.5 in the Preferred Width field. Click OK. Alternate Method -- Resizing Your Column Widths by Using the Width Indicator You can resize your column widths by placing the cursor on the line that separates two columns. This causes the width indicator to appear. After the width indicator appears, left-click and drag with the mouse to adjust the column width.
42 CMP 103: Introduction to Computer Application
Department of Computer Science
Adding a New Column to a Table
You can add new columns to your table. To add a new column between the Salesperson and Dolls columns: 1. Place the cursor anywhere in the Dolls column. 2. Choose Table > Insert > Columns to the Left from the menu. 3. Label the new column Region and add the text shown in the table below. Salesperson Region Dolls 1327 1421 5214 2190 1201 4098 Trucks 1423 3863 3247 1278 2528 3079 Puzzles 1193 2934 5467 1928 1203 2067
Kennedy, Sally S White, Pete Pillar, James York, George N N S
Banks, Jennifer S Atwater, Kelly S
Sorting a Table
With Microsoft Word, it is easy to sort the data in your table. To sort your table data by Region and within Region by Salesperson in ascending order: 1. Click anywhere on your table. 2. Choose Table > Sort from the menu. 3. Select Region in the Sort By field. 43 CMP 103: Introduction to Computer Application
Department of Computer Science
4. Select Text in the Type field (because you are sorting text). 5. Select Ascending. 6. Select Salesperson in the Then By field. 7. Select Text in the Type field (because you are sorting text). 8. Select Ascending. 9. Select Header Row (because your table has titles across the top of the table). 10. Click OK. Microsoft Word should have sorted your table like the one shown here: Salesperson Pillar, James White, Pete Atwater, Kelly Banks, Jennifer Kennedy, Sally York, George Region N N S S S S Dolls 5214 1421 4098 1201 1327 2190 Trucks 3247 3863 3079 2528 1423 1278 Puzzles 5467 2934 2067 1203 1193 1928
The Sum Function
You can perform calculations on the numbers in your table. Several functions are available to you. A review of all of the functions is beyond the scope of this course, but we will demonstrates the Sum function. You will add a new row to your table, place the word "Total" at the bottom of the Salesperson column, and sum the Dolls, Trucks, and Puzzles columns. Place your cursor in the cell located on the last row in the last column. Press the Tab key to create a new row. Type Total in the cell on the bottom row in the Salesperson column. Move to the Dolls column. Choose Table > Formula from the menu. Type =SUM(ABOVE) in the formula field, if it does not automatically appear. Select #,##0 in the Number Format field. This selection causes Microsoft Word to separate thousands with a comma. Click OK. Move to the Trucks column. Choose Table > Formula from the menu. Type =SUM(ABOVE) in the formula field, if it does not automatically appear. Select #,##0 in the Number Format field. This selection causes Microsoft Word to separate thousands with a comma. 44 CMP 103: Introduction to Computer Application
_ Click OK. Move to the Puzzles column. Choose Table > Formula from the menu.
Department of Computer Science
Type =SUM(ABOVE) in the formula field, if it does not automatically appear. Select #,##0 in the Number Format field. This selection causes Microsoft Word to separate thousands with a comma. Click OK.
Deleting a Column
You can delete columns from your table. To delete the Trucks column: Place your cursor anywhere in the Trucks column. Choose Table > Delete> Columns from the menu.
Deleting a Row
You can delete rows from your table. To delete the York, George row: Place your cursor anywhere in the York, George row. Choose Table > Delete > Rows from the menu.
Merge Cell
Using Microsoft Word, you can merge cells -- turn two or more cells into one cell. In this exercise, you are going to create a new row at the top of your table, merge the cells, and add a title to the table. Move to the cell located on the first row of the first column of your table (the Salesperson cell). Choose Table > Insert > Rows Above from the menu. Choose Table > Merge Cells from the menu. Type Toy Sales in the new cell. Press Ctrl-e to center the title.
Table Headings
If Microsoft Word splits your table with a page break, the table heading will display on the first page but not on subsequent pages. To correct this problem, you can designate rows as headings. Heading rows are repeated on the top of your table at the top of each page. To designate a row as a heading: 1. Place your cursor on the row. 2. Choose Table > Heading Rows Repeat from the menu.
Converting Text to a Table
You can convert text to a table; however, a delimiter such as a comma, paragraph marker, or tab must separate columns of text. In the exercise that follows, you will convert comma-delimited text into a table. 45 CMP 103: Introduction to Computer Application
_ Type the following as shown (do not bold). Color, Style, Item Blue, A980, Van Red, X023, Car Green, YL724, Truck Name, Age, Sex Bob, 23, M Linda, 46, F Tom, 29, M Highlight the text.
Department of Computer Science
Choose Table > Convert > Text to Table from the menu. Type 3 in the Number of Columns field. Select Auto in the Column Width field. Select the Commas radio button in the Separate Text At frame. Click OK. Microsoft Word should have converted your text to a table and your table should look like the one shown here.
Splitting a Table
With Microsoft Word, splitting a single table into two tables is easy. To separate the table you just created into two tables: Place your cursor anywhere on the row that reads "Name, Age, and Sex." Choose Table > Split Table from the menu. You should now have two tables.
Table AutoFormat
You can use AutoFormats to apply borders, shading, special fonts, and color to your table. Microsoft Word lists all Formats in the Table AutoFormat dialog box. While in the Table 46 CMP 103: Introduction to Computer Application
Department of Computer Science
AutoFormat dialog box, click a format to see that format displayed in the Preview box. You can customize how the format is applied. Check the features you want in the Formats to Apply and the Apply Special Formats To frames. Microsoft Word comes with a long list of AutoFormats. To apply an AutoFormat to your Name, Age, and Sex table: Click anywhere in the table. Choose Table > Table AutoFormat from the menu. Click Table Colorful 1 in the Table Styles box. Select Heading Rows and First Column in the Apply Special Formats to frame. Do not select Last Row and Last Column. Click Apply. Your table should look like the one shown here.
Exiting Word
You have completed Microsoft Word Section. Typically, you would save your work before exiting. To exit Word: 1. Click File. 2. Click Exit, which can be found at the bottom of the drop-down menu. 3. If you have entered text, you will be prompted: "Do you want to save changes to Document1?" To save your changes, click Yes. Otherwise, click No. 4. Specify the correct folder in the Save In box. 5. Name your file by typing classwork.doc in the File Name field. 6. Click Save.
47 CMP 103: Introduction to Computer Application
Department of Computer Science
2.2
Microsoft Excel 2003
Most of the Excel screen is devoted to the display of the workbook. The workbook consists of grids and columns. The intersection of a row and column is a rectangular area called a cell. Cells The workbook is made up of cells. There is a cell at the intersection of each row and column. A cell can contain a value, a formula, or a text entry. A text entry is used to label or explain the contents of the workbook. A value entry can either be a constant or the value of a formula. The value of a formula will change when the components (arguments) of the formula change. The appeal of spreadsheet programs is the ability to change one value and watch all other values that depend on that first value automatically change when the spreadsheet is recalculated. Rows, Columns, and Sheets The Excel worksheet contains 16,384 rows that extend down the worksheet, numbered 1 through 16384. The Excel worksheet contains 256 columns that extend across the worksheet, lettered A through Z, AA through AZ, BA through BZ, and continuing to IA through IZ. The Excel worksheet can contain as many as 256 sheets, labelled Sheet1 through Sheet256. The initial number of sheets in a workbook, which can be changed by the user, is 16. Cell References Cell references are the combination of column letter and row number. For example, the upperleft cell of a worksheet is A1.
48 CMP 103: Introduction to Computer Application
_ The Excel Window
Department of Computer Science
Excel displays a new workbook when it is opened. In a new workbook all the cells are empty. A cell is active when the border is highlighted in blue. When you enter information, the information is stored in the active cell. Let's learn how to enter information into a workbook. Entering Information into a Workbook Click on the Excel window, select a cell by clicking on it, and enter: Excel is fun.
49 CMP 103: Introduction to Computer Application
Department of Computer Science
Observe that your text is displayed in two areas. Text is displayed in the active cell within the workbook and it is also displayed in the formula bar. The formula bar is activated as soon as you begin typing in a cell. At the far left is the reference section, which will show the reference of the active cell. Next to the formula bar are the Cancel and Enter buttons ( ). The Cancel and Enter buttons are only visible while Excel is in edit mode. Excel is in edit mode anytime you begin typing an entry. To put Excel in edit mode, click in the formula bar. 1) 2) 3) Within the Excel window Click in the formula bar to display the Cancel and Enter buttons. The Enter button enters the text you typed into the cell. You could also press the
Enter key on the keyboard. If you want to edit the text you entered into a cell, you click the formula bar, type your changes and click on the Enter button. The Cancel button cancels your changes. Within the Excel window, click in the formula bar and change the text: fun, to outrageous. Click on the Enter button to enter the edit. Click on the Cancel button to cancel the edit. Entering constant values is the same as entering text, except that constant values are rightjustified by default. You will learn how to change this default when you learn other formatting changes. Entering Formulas All formulas in Excel must begin with an equal sign (=). When a formula is entered into a cell, the formula itself is displayed in the formula bar when that cell is highlighted, and the result of the formula is displayed in the actual cell. When you are typing in formulas, do not type spaces; Excel will delete them. 50 CMP 103: Introduction to Computer Application
Department of Computer Science
1) 2) 3) 4)
Within the Excel window, select cell A2 and enter the constant value 12. Within the Excel window, select cell A3 and enter the constant value 15. Within the Excel window, select cell A4 and click on the formula bar. Within the formula bar, enter an equal sign followed by A3+A4.
Observe:
Click on the Enter button or press the Enter key to enter the formula. Your worksheet should look as follows:
Excel displays the result of the formula in cell A4. Within the Excel window, select cell A3 and change the number 15 to the number 40, and enter the edit. The formula value should have changed in cell A4 to the number 52. 51 CMP 103: Introduction to Computer Application
Department of Computer Science
Now that you know how to enter information into an Excel workbook it is time to create a simple workbook. Creating a Simple Workbook To create a simple workbook, you need to start with a blank workbook. 1) 2) 3) 4) Within the Excel window, close and do not save the Workbook1 document. Choose New from the File menu. A new workbook should appear labelled Workbook2. Resize and position Workbook2 next to the tutorial.
You will be creating a check register. Starting in cell A1, build the following table:
To move through your worksheet, you can use the arrow keys. The down arrow moves the active cell down to the next row. The up arrow moves the active cell up to the previous row. The right arrow moves the active cell right to the adjacent column. The left arrow moves the active cell left to the adjacent column. The Enter key moves the active cell to the next row.
Remember to click on the Enter button or press the Return key to enter each check number. 52 CMP 103: Introduction to Computer Application
_ 1) 2) Select cell B1 and type in the text: Data. Starting in cell C1, build the following table:
Department of Computer Science
3)
Select cell D1, and type the following text: Payment Amount.
Observe that the text is too large for the cell. You can change the width of the cell and as a result the whole column to fit the text. Changing Column Widths 1) 2) 3) 4) 5) Position the pointer between the column headings for column D and column E. The pointer should change shape to show a double arrow as you position the pointer between the two column headings. When the pointer changes shape, you can change the width of the column by dragging to the right or left. Press the mouse button and drag to the right until the width of column D will fix the text. Starting in cell D3, build the following table:
53 CMP 103: Introduction to Computer Application
Department of Computer Science
6) Starting in cell E1, build the following table: Make sure you change the column width of column E.
7)
Starting in cell F1, build the following table:
54 CMP 103: Introduction to Computer Application
Department of Computer Science
It is now time to save your worksheet. 8) Choose Save from the File menu or click on the Save button and call your worksheet "checks".
Before you add more to your "checks" worksheet, you will need to learn how to write formulas using arithmetic operators and functions. Writing Formulas Using Operators and Functions Operators are what connects the elements of a formula. Some familiar operators are: addition (+), subtraction (-), multiplication (*), and division (/). There is an order of operations when you are evaluating a formula. Formulas are evaluated from left to right, with expressions enclosed in parentheses evaluated first, then exponents, multiplication, division, addition, and subtraction. Excel has many more operators, but we will work with the operators listed above for now. Here is an example of how the order of operations works: If you have the following formula within a cell; =A8/(A9+A4) The first operation would be the sum of A9 and A4 and then A8 would be divided by that sum. Describing Formulas Excel allows you to add comments to explain the purpose of an inserted formula. The comments are displayed in the Cell Note window which can be viewed by choosing Note from the Insert menu. Let's enter a formula using operators and comment the formula. 1) 2) Open a new workbook window. Starting in cell A1 build the following table:
55 CMP 103: Introduction to Computer Application
Department of Computer Science
You are going to enter a formula which will calculate the average of these nine grades. 3) Select cell A11 and type in the text:Total.
It would be best if the total sum of the grades was beneath the last grade. You need to insert a column between column A and column B so you don't have to retype all the numbers. Insert a Column 1) Highlight column A by clicking in the column heading. Observe:
2)
Choose Columns from the Insert menu.
Column A should be a blank column now. 3) 4) Select cell B1 and click in the formula bar. Highlight the text:Grades and Cut and Paste the text into cell A1. 56 CMP 103: Introduction to Computer Application
Department of Computer Science
5)
Cut and Paste the text:Total into cell A11.
Now to enter the formula for the total sum of the grades. 7) Select cell B11 and enter the following formula: Remeber to click on the Enter button or press the Return key to enter the formula.
Your worksheet should look as follows:
8) 9)
Select cell A12 and enter the text:Average. Select cell B12 and enter the following formula:
Your worksheet should look as follows:
Let's annotate (comment) the formula in cell B12. Annotating Formulas 57 CMP 103: Introduction to Computer Application
Department of Computer Science
You can attach notes to cells by using comments, formerly called cell notes. You can view each comment when you rest the pointer over the cell or view all comments at the same time. You can print comments in the same locations where they are displayed on the worksheet or a list at the end of the worksheet. Microsoft Excel uses the user's name in each comment. 1) 2) Select cell B12. Choose Comment from the Insert menu.
The following Cell Comment box should appear:
3)
Within the Text Note box, type in the text: Average of nine grades and then click anywhere outside the box.
Note that there is a red note indicator in the upper- right corner of the cell. Anytime you put the mouse over the red note indicator, your comment will appear. Functions Functions are used to form all or part of a formula. Excel provides two general types of mathematical functions: those that are used in business applications and those that are oriented to higher mathematics. In this tutorial we will focus on the business applications formulas. The AutoSum button ( ) located in the Standard toolbar.
Whenever you click the AutoSum button, Excel inserts a SUM() function in the active cell. Not only will the SUM() function write the sum formula, but it will make a guess at what range of cells you desire to sum, and will leave you in edit mode so that you can correct the sum range. 1) Select cell C11 and click on the AutoSum button located in the Standard toolbar.
Your worksheet should look as follows:
58 CMP 103: Introduction to Computer Application
Department of Computer Science
Excel has guessed that you want to insert cell B11, which contains the appropriate formula. Let's assume Excel did not guess correctly. 2) Within the formula bar highlight B11 and delete it.
The Sum function is waiting for its arguments. You want to sum up B2 through B10; this is denoted in a more compact form as B2:B10. 3) Position your cursor in the formula bar, cut out B11 and instead type in B2:B10.
Observe:
4)
Click on the Enter button or press the Enter key to enter the formula.
The Sum function is one of the many functions Excel provides. Excel also provides many statistical functions in particular the Average function. Excel provides two ways for entering function names. You can type the name of the function in 59 CMP 103: Introduction to Computer Application
_ if you know it or you can use the Function Wizard.
Department of Computer Science
Using the Function Wizard To use the Function Wizard you can choose Function from the Insert menu or you can click on the Function Wizard button ( ) located on the Standard toolbar.
1) Select cell C12 and open the Function Wizard dialog box by either method described above. Observe:
We want to use the AVERAGE function. The AVERAGE function will take the average of all the numbers you list in the parentheses. The Function Wizard will take you through setting up the formula step by step. 2) Within the Function Wizard dialog box highlight the Function Category: Most Recently Used and highlight the Function Name: AVERAGE then click on the OK button. The following dialog box should appear:
60 CMP 103: Introduction to Computer Application
_ 3) 4)
Department of Computer Science
Enter the range B2:B10 and then click on the OK button. Click on the Enter button or press the Enter key to enter the formula.
Your workbook should look as follows:
5) 6) 7)
Close your workbook and don't save the file. Open the "checks" workbook. Select cell F3 and enter the following formula:
This formula will computer your balance after check 100 has been written. 8) Select cell F4 and enter the following formula:
This formula will compute your balance after check 101 has been written. 9) Select cell F5 and enter the following formula:
This formula will computer your balance after check 102 has been written plus the N900 dollar deposit has been accounted for. 10) Select cell F6 and enter the formula that would compute the balance after 103 has been written.
61 CMP 103: Introduction to Computer Application
Department of Computer Science
If something is incorrect in your "checks" workbook, go back and check over your formulas. 12) 14) Save your changes. Starting in cell B3, build the following table:
15)
Open your "checks" workbook if it isn't already opened.
16) Select the first row of the "checks" workbook, by clicking in the cell containing the bold face 1. Observe:
You have just selected what Excel describes as a range.
Formatting Dates and Numbers 62 CMP 103: Introduction to Computer Application
Department of Computer Science
The basic formatting rule "select and then do" is used when working with Excel. 1) 2) Select the range of cells: B3:B6. Choose Cells from the Format menu.
The following Format Cells dialog box should appear:
3) 4)
Click on the Number tag if it is not already displayed. Within the Category box highlight Date to view all the Format Codes.
5) Scroll through the options in the Format Codes.There is no format that displays as: Aug. 8, 96. You can custom format by typing in the Code box. 6) Within the Code box, type in the following custom format:
63 CMP 103: Introduction to Computer Application
_ 7)
Department of Computer Science
Click on the Center alignment button to align the dates.
Now let's format the dollar amounts. 8) Select the discontinuous range displayed below:
Remember to select the first region, then hold down the apple key when you select the remaining regions. 9) 10) 11) 12) Choose Cells from the Format menu. Click on the Number tab if it is not already displayed. Within the Category box highlight Currency. Select the following Format Code and then click OK:
13)
Click on the Center alignment button to align the dollar amounts.
Note that you could have selected the whole "checks" workbook and then clicked on the Center button. Your "checks" workbook should look as follows:
64 CMP 103: Introduction to Computer Application
Department of Computer Science
Let's insert a row between row 2 and row 3 in the "checks" workbook, to make the workbook more appealing to the eye. 14) 15) Select row 3 by clicking on the bold face 3. Choose Rows from the Insert menu.
Naming Cells Excel allows you to name any cell, range, or value in a workbook. You can then use this name to refer to the cell, range, or value. Names make formulas easier to read, understand, and maintain. You can change or delete names that have been defined previously. Names appear in the reference area of the formula bar when you select a named cell or range. 1) Select cell B6 and choose Name from the Insert menu, and choose Define from the Name submenu. 2) Within the Names dialog box, Excel provides a possible name: Sales. This is fine. Click the OK button. 3) 4) Select cell B7 and name it: Service. Enter the following constants into your workbook:
5)
Select cell B8 and enter the formula that sums Sales and Services. 65
CMP 103: Introduction to Computer Application
Department of Computer Science
6)
Save your workbook as "company".
The formula in cell B8 should be either the formula =B6+B7 or =SUM(B6:B7). The formula is summing up the two cells directly above cell B8. If you look at cell B13, it will need a formula too. The formula in cell B13 will also sum up the two cells directly above it. This is where Excel's Copy command is useful. What you can do is copy the formula from one cell to another cell. Creating Charts Before you can draw a chart using Excel, the numbers that compose the chart must be entered in a workbook. There are five general steps in defining a chart. Steps in Creating a Chart: Enter the numbers into a workbook. Select the data to be charted. Choose Chart from the Insert menu. Choose either Chart Type from the Format menu or click on the ChartWizard button. Define parameters such as titles, scaling color, patterns, and legend. These five steps should be performed in this order. Note that since the chart is linked to the workbook data, any subsequent changes made to the workbook are automatically reflected in the chart. You will be making two charts in this part of the tutorial. The first chart will be a pie chart and the second chart will be a column chart. Creating a Pie Chart Pie charts are used to show relative proportions of the whole, for one data series only. Data series are a group of related data points. A data point is a piece of information that consists of a category and value. When you create a chart with Excel, the categories are plotted along the horizontal or X-axis, while the values are plotted along the vertical or Y-axis. Data series originate from single worksheet rows or columns. Each data series in a chart is distinguished by a unique color or pattern. You can plot one or more data series in a chart except for pie charts. The first step in creating any chart is to enter the data on a workbook. 66 CMP 103: Introduction to Computer Application
Department of Computer Science
1) 2) 3) 4) 5)
Find and open Excel if it is not already open. Make sure your toolbars and formula bar is displayed. Open a new workbook. Save your workbook and name it "expenses". Enter the following into your expenses workbook:
You will be using the ChartWizard to create your pie chart. Using the ChartWizard The ChartWizard is a series of dialog boxes that guides you through the steps required to create a new chart or modify settings for an existing chart. When creating a chart with the ChartWizard, you can specify the worksheet range, select a chart type and format, and specify how you want your data to be plotted. You can also add a legend, a chart title, and a title to each axis. There are two commands and two buttons that start the ChartWizard. The command you choose or the button you click will create either an embedded chart or a chart sheet. An embedded chart is a chart object that has been placed on a worksheet and that is saved on that worksheet when the workbook is saved. When it is selected you can move and size it. When it is activated, you can select items and add data, and format, move, and size items in the chart. A chart sheet is a sheet in a workbook containing a chart. When a chart sheet is created, it is automatically inserted into the workbook to the left of the worksheet it is based on. When a chart sheet is activated, you can select items and add data, and format, move and size items in the chart. You will be creating chart sheets only. 1) 2) Select the data you just entered. Choose Chart from the Insert menu. 67 CMP 103: Introduction to Computer Application
_ Observe that the ChartWizard's first dialog box appears:
Department of Computer Science
You want a regular pie chart not a 3-D pie chart. 3) Select the chart type: Pie and click on the Next button.
The following dialog should appear:
68 CMP 103: Introduction to Computer Application
Department of Computer Science
4)
Read the dialog box, make sure the range is correct and then click the Next button.
The following dialog should appear:
5) 6)
Select the Titles tab and then enter "Weekly Expenses" as the chart title. Select the Legend tab and make the following adjustments:
7)
Select the Data Labels tab and select the following options: 69
CMP 103: Introduction to Computer Application
Department of Computer Science
8)
Select the following options and then click the Finish button.
Your expenses workbook should look as follows:
70 CMP 103: Introduction to Computer Application
Department of Computer Science
9)
Save your changes.
Once you complete the ChartWizard, Excel displays the new chart sheet, the Chart toolbar ( ), and the chart menu bar. Note that if the chart toolbar is not displayed; simply choose Toolbars from the View menu and check of the chart box. The chart menu bar is similar to the worksheet menu bar, except the Insert and Format menus have some different commands. To select one of the following items in an Excel chart Data Series- click any data marker belonging to a data series. Pie slice- select the pie ring, and then click the slice. Data labels- click any data label associated with a data series. Single data label- select the data labels, and then click an individual label. Legend- click anywhere in the legend, or click its border. Single legend entry- select the legend, and then click the legend entry. Title- click the chart title, axis title, or text box. Axis- click the axis or a tick-mark label to format or modify the axis.
71 CMP 103: Introduction to Computer Application
Department of Computer Science
2.3
Microsoft PowerPoint 2003
Starting PowerPoint
As a regular Windows application, Microsoft PowerPoint shares some characteristics that are common to other programs. The top section of the interface is made of a wide bar called the title bar:
Step 1: To start PowerPoint, go to the Start menu and select Programs ->Microsoft Office ->Power Point. Step 2: PowerPoint opens in Normal view. In normal view, you will see the following: A blank slide in the center of the window. Off to the left, a Slides pane that will display a thumbnail sketch of all the slides in your presentation, in sequence. Off to the right, a Task pane that will display the following options for getting started: i. Open, to open a pre-existing presentation. ii. Create a new presentation, to start a new presentation.
Step 3: Click "Create a new presentation" to start a new presentation.
72 CMP 103: Introduction to Computer Application
Department of Computer Science
Step 4: Click Blank presentation to create a presentation from scratch. Your other options here are From design template, From AutoContent wizard and From existing presentation. Step 5: Click on a desired layout from the choices that appear in the task pane.
Layouts, Text, and Slides
To apply a layout to your new slide: Step 1: Scroll through the available layouts in the Slide Layout task pane off to the right. Step 2: Click on the layout you would like to apply to your slides. NOTE: You may change the layout of all or some of your slides at any point while working on your presentation. To apply a layout to only certain slides, select the slides you want in the slide pane on the left, and then go to the task pane on the right. Click the downward arrow button on the right side of the layout you want in the task pane on the right. You will get a menu that lets you choose "apply to selected slides.
To insert and format text in a slide: Step 1: Click inside a placeholder. Step 2: Enter text. You may use the formatting toolbar at the top of the PowerPoint window to apply various formats to your selected text. You may notice this toolbar is identical to the one used in Microsoft Word.
Step 3: When you are finished entering text, click outside the placeholder on some empty space. To delete text: Option #1: Highlight the text you want to delete by dragging the cursor over the letters, and press the delete key. Option #2: Click on the selection rectangle around the text so that its border changes from hatch marks to dots, and then press the delete key 73 CMP 103: Introduction to Computer Application
Department of Computer Science
To insert a new slide: Option #1: Go to Insert->New Slide. A blank slide will appear in the workspace, positioned after the selected slide or slide you were viewing. Option #2: Click on the "New Slide button on the formatting toolbar at the top of the PowerPoint window.
Option #3: On the Slides pane (off to the left), position your cursor to the point in the presentation where you would like the new slide to appear (i.e. between slides, at the beginning of the presentation, or at the end of the presentation). Right click, and choose New slide from the menu that appears.
To delete a slide: Option #1: Go to Edit->Delete Slide. The current slide will disappear from the workspace. Option #2: On the Slides pane (off to the left), click on the slide you would like to delete, and then hit the <Delete> key.
Design Templates and Images
To change the design template: Step 1: Go to View->Task Pane. Verify that this option has a checkmark next to it. If it does not, click once on the "Task Pane" option.
Step 2: 74 CMP 103: Introduction to Computer Application
Department of Computer Science
You will see the current Task Pane on the right-hand side of the PowerPoint window. This Task Pane should be labelled "Slide Design". If it is not, click once on the directional arrow to the right of the Task Pane title, and select "Slide Design."
Step 3: You will see a number of design templates displayed in the Task Pane. Use the scrollbar to browse through the available templates. Step 4: Click once on the design template you would like to apply to your presentation. If you would like to apply the design template to only selected slides, mouse over the desired template, and click on the arrow button that appears on the left side of the template icon. From the menu given, choose Apply to Selected Slides.
To insert a picture into your presentation: Option #1: If you have already saved the picture you would like to insert, go to Insert->Picture>From File, and navigate to your picture file. Select your file, and click Insert. Your picture will appear on the current slide. Option #2: If you would like to insert clip art: i. Go to Insert->Picture->Clip Art. You will see that the "Insert Clip Art" task pane is visible on the right side of the PowerPoint window. ii. If you know what kind of clip art you want, enter a word that describes it in the text box labelled "Search Text," and hit <Search>. Otherwise, simply hit <Go>.
75 CMP 103: Introduction to Computer Application
Department of Computer Science
iii. Use the scrollbar to browse through available clip art. iv. Click once on the clip art you would like to insert. Your clip art will appear on the current slide, with sizing handles visible. To change the shape of a picture: Step 1: Move your cursor over the picture and click once to select it. You will see a number of small circles appear along the edge of the picture. These circles are called "sizing handles." There is also one green circle, which is used to rotate the image.
Step 2: Click on one of the sizing handles that appear on a side of the picture, hold the mouse button down, and drag the handle to change the shape of the picture. Your pointer will be a doublesided arrow when you are directly over a sizing handle. You are distorting the picture by stretching or squishing it. Step 3: Release the mouse button when you have achieved the desired shape.
To change the size of a picture: Step 1: Move your cursor over the picture and click once. You will see the sizing handles described above. Step 2: 76 CMP 103: Introduction to Computer Application
Department of Computer Science
Click your cursor on one of the sizing handles that appears on the corner of the picture, hold the mouse button down, and drag the picture to make it smaller or larger. Using these corner handles maintains the original proportions of the image (it does not stretch or squish). Step 3: Release the mouse button when you have achieved the desired size. To move a picture: Option #1: Using the mouse: i. Move your cursor over the picture until the cursor looks like this . ii. Click the mouse button, hold the button down, and drag the picture to change its location. iii. Release the mouse button when you are satisfied with the location of the image. Option #2: Using the direction arrow keys: i. Move your cursor over the picture. ii. Click the mouse button once. iii. Use the direction keys to move the picture vertically, horizontally, right, and left. This option works well when you need to adjust the position very precisely, or just a tiny bit.
Views and Printing
PowerPoint allows you to view your slides in different ways to make it easier to manipulate the content of your presentation. It also allows you to add notes to accompany the slides in your presentation which are helpful for creating handouts. To manipulate your slides in "Slide Sorter" view: Step 1: Go to View->Slide Sorter. Step 2: To rearrange slides, click on the slide you wish to move, hold down the mouse button, and move the object to a new location in the presentation (between slides, at the beginning or at the end). Lift up on the mouse button when you are satisfied with the new location. A vertical line between the slides indicates the position to which you are moving the slide. Step 3: To return to Normal view, go to View-> Normal.
To add notes to your presentation: Step 1: Go to View-> Normal. Step 2: You will see a frame at the bottom of the PowerPoint window labelled "Click to add notes." Click once in this window and add text. 77 CMP 103: Introduction to Computer Application
Department of Computer Science
To print your presentation: Step 1: Go to File->Print Preview. You will be shown a preview of how your printed document will look like. Step 2: If you are satisfied with the appearance of your document, click on the "Print" button at the top left of the preview window. Otherwise, click on the "Close" button and make any necessary changes. Choosing Options in the Print dialog box: Step 1: In the Print dialog box, you will see a "drop-down" menu labelled "Print what: You can choose from Slides, Handouts, Notes Pages, and Outline View. You can preview what each one of these looks like by clicking the <Preview> button in the lower left corner of the Print dialog box. Step2: You also have the ability to choose which slides to print in the Range section of the dialog box, and how many copies in the Copies section of the dialog box.
Step 3: Click the <OK> button to print. To print your presentation with your notes displayed: Step 1: Go to File->Print Preview Step 2: In the drop-down box labelled "Print what:" change the text to read "Notes Pages." Step 3: If you are satisfied with the appearance of your document, click on the "Print" button. Otherwise, click on the "Close" button in the Print Preview dialog box and make any necessary changes.
78 CMP 103: Introduction to Computer Application
_ INTERNET What Is The Internet (And What Makes It Work) By Robert E. Kahn and Vinton G. Cerf INTRODUCTION
Department of Computer Science
As we approach a new millennium, the Internet is revolutionizing our society, our economy and our technological systems. No one knows for certain how far, or in what direction, the Internet will evolve. But no one should underestimate its importance. Over the past century and a half, important technological developments have created a global environment that is drawing the people of the world closer and closer together. During the industrial revolution, we learned to put motors to work to magnify human and animal muscle power. In the new Information Age, we are learning to magnify brainpower by putting the power of computation wherever we need it, and to provide information services on a global basis. Computer resources are infinitely flexible tools; networked together, they allow us to generate, exchange, share and manipulate information in an uncountable number of ways. The Internet, as an integrating force, has melded the technology of communications and computing to provide instant connectivity and global information services to all its users at very low cost. Ten years ago, most of the world knew little or nothing about the Internet. It was the private enclave of computer scientists and researchers who used it to interact with colleagues in their respective disciplines. Today, the Internets magnitude is thousands of times what it was only a decade ago. It is estimated that about 60 million host computers on the Internet today serve about 200 million users in over 200 countries and territories. Todays telephone system is still much larger: about 3 billion people around the world now talk on almost 950 million telephone lines (about 250 million of which are actually radio-based cell phones). But by the end of the year 2000, the authors estimate there will be at least 300 million Internet users. Also, the total numbers of host computers and users have been growing at about 33% every six months since 1988 or roughly 80% per year. The telephone service, in comparison, grows an average of about 5-10% per year. That means if the Internet keeps growing steadily the way it has been growing over the past few years, it will be nearly as big as todays telephone system by about 2006. THE EVOLUTION OF THE INTERNET The underpinnings of the Internet are formed by the global interconnection of hundreds of thousands of otherwise independent computers, communications entities and information systems. What makes this interconnection possible is the use of a set of communication standards, procedures and formats in common among the networks and the various devices and computational facilities connected to them. The procedures by which computers communicate with each other are called "protocols." While this infrastructure is steadily evolving to include new capabilities, the protocols initially used by the Internet are called the "TCP/IP" protocols, named after the two protocols that formed the principal basis for Internet operation. On top of this infrastructure is an emerging set of architectural concepts and data structures for heterogeneous information systems that renders the Internet a truly global information system. In 79 CMP 103: Introduction to Computer Application
Department of Computer Science
essence, the Internet is an architecture, although many people confuse it with its implementation. When the Internet is looked at as an architecture, it manifests two different abstractions. One abstraction deals with communications connectivity, packet delivery and a variety of end-end communication services. The other abstraction deals with the Internet as an information system, independent of its underlying communications infrastructure, which allows creation, storage and access to a wide range of information resources, including digital objects and related services at various levels of abstraction. Interconnecting computers is an inherently digital problem. Computers process and exchange digital information, meaning that they use a discrete mathematical binary or two-valued language of 1s and 0s. For communication purposes, such information is mapped into continuous electrical or optical waveforms. The use of digital signaling allows accurate regeneration and reliable recovery of the underlying bits. We use the terms computer, computer resources and computation to mean not only traditional computers, but also devices that can be controlled digitally over a network, information resources such as mobile programs and other computational capabilities. The telephone network started out with operators who manually connected telephones to each other through patch panels that accepted patch cords from each telephone line and electrically connected them to one another through the panel, which operated, in effect, like a switch. The result was called circuit switching, since at its conclusion, an electrical circuit was made between the calling telephone and the called telephone. Conventional circuit switching, which was developed to handle telephone calls, is inappropriate for connecting computers because it makes limited use of the telecommunication facilities and takes too long to set up connections. Although reliable enough for voice communication, the circuit-switched voice network had difficulty delivering digital information without errors. For digital communications, packet switching is a better choice, because it is far better suited to the typically "burst" communication style of computers. Computers that communicate typically send out brief but intense bursts of data, then remain silent for a while before sending out the next burst. These bursts are communicated as packets, which are very much like electronic postcards. The postcards, in reality packets, are relayed from computer to computer until they reach their destination. The special computers that perform this forwarding function are called variously "packet switches" or "routers" and form the equivalent of many bucket brigades spanning continents and oceans, moving buckets of electronic postcards from one computer to another. Together these routers and the communication links between them form the underpinnings of the Internet. Without packet switching, the Internet would not exist as we now know it. Going back to the postcard analogy, postcards can get lost. They can be delivered out of order, and they can be delayed by varying amounts. The same is true of Internet packets, which, on the Internet, can even be duplicated. The Internet Protocol is the postcard layer of the Internet. The next higher layer of protocol, TCP, takes care of re-sending the postcards to recover packets that might have been lost, and putting packets back in order if they have become disordered in transit. Of course, packet switching is about a billion times faster than the postal service or a bucket brigade would be. It also has to operate over many different communications systems, or substrata. The authors designed the basic architecture to be so simple and undemanding that it 80 CMP 103: Introduction to Computer Application
Department of Computer Science
could work with most communication services. Many organizations, including commercial ones, carried out research using the TCP/IP protocols in the 1970s. Email was steadily used over the nascent Internet during that time and to the present. It was not until 1994 that the general public began to be aware of the Internet by way of the World Wide Web application, particularly after Netscape Communications was formed and released its browser and associated server software. Thus, the evolution of the Internet was based on two technologies and a research dream. The technologies were packet switching and computer technology, which, in turn, drew upon the underlying technologies of digital communications and semiconductors. The research dream was to share information and computational resources. But that is simply the technical side of the story. Equally important in many ways were the other dimensions that enabled the Internet to come into existence and flourish. This aspect of the story starts with cooperation and farsightedness in the U.S. Government, which is often derided for lack of foresight but is a real hero in this story. It leads on to the enthusiasm of private sector interests to build upon the government funded developments to expand the Internet and make it available to the general public. Perhaps most important, it is fueled by the development of the personal computer industry and significant changes in the telecommunications industry in the 1980s, not the least of which was the decision to open the long distance market to competition. The role of workstations, the Unix operating system and local area networking (especially the Ethernet) are themes contributing to the spread of Internet technology in the 1980s into the research and academic community from which the Internet industry eventually emerged. Many individuals have been involved in the development and evolution of the Internet covering a span of almost four decades if one goes back to the early writings on the subject of computer networking by Kleinrock, Licklider, Baran, Roberts, and Davies. The ARPANET, described below, was the first wide-area computer network. The NSFNET, which followed more than a decade later under the leadership of Erich Bloch, Gordon Bell, Bill Wulf and Steve Wolff, brought computer networking into the mainstream of the research and education communities. It is not our intent here to attempt to attribute credit to all those whose contributions were central to this story, although we mention a few of the key players. A readable summary on the history of the Internet, written by many of the key players, may be found at www.isoc.org/internet/history. From One Network to Many: The role of DARPA Modern computer networking technologies emerged in the early 1970s. In 1969, The U.S. Defense Advanced Research Projects Agency (variously called ARPA and DARPA), an agency within the Department of Defense, commissioned a wide-area computer network called the ARPANET. This network made use of the new packet switching concepts for interconnecting computers and initially linked computers at universities and other research institutions in the United States and in selected NATO countries. At that time, the ARPANET was essentially the only realistic wide-area computer network in existence, with a base of several dozen organizations, perhaps twice that number of computers and numerous researchers at those sites. The program was led at DARPA by Larry Roberts. The packet switches were built by Bolt Beranek and Newman (BBN), a DARPA contractor. Others directly involved in the ARPANET activity included the authors, Len Kleinrock, Frank Heart, Howard Frank, Steve Crocker, Jon Postel and many many others in the ARPA research community. 81 CMP 103: Introduction to Computer Application
Department of Computer Science
Back then, the methods of internetworking (that is interconnecting computer networks) were primitive or non-existent. Two organizations could interwork technically by agreeing to use common equipment, but not every organization was interested in this approach. Absent that, there was jury-rigging, special case development and not much else. Each of these networks stood on its own with essentially no interaction between them a far cry from todays Internet. In the early 1970s, ARPA began to explore two alternative applications of packet switching technology based on the use of synchronous satellites (SATNET) and ground-based packet radio (PRNET). The decision by Kahn to link these two networks and the ARPANET as separate and independent networks resulted in the creation of the Internet program and the subsequent collaboration with Cerf. These two systems differed in significant ways from the ARPANET so as to take advantage of the broadcast and wireless aspects of radio communications. The strategy that had been adopted for SATNET originally was to embed the SATNET software into an ARPANET packet switch, and interwork the two networks through memory-to-memory transfers within the packet switch. This approach, in place at the time, was to make SATNET an embedded network within the ARPANET; users of the network would not even need to know of its existence. The technical team at Bolt Beranek and Newman (BBN), having built the ARPANET switches and now building the SATNET software, could easily produce the necessary patches to glue the programs together in the same machine. Indeed, this is what they were under contract with DARPA to provide. By embedding each new network into the ARPANET, a seamless internetworked capability was possible, but with no realistic possibility of unleashing the entrepreneurial networking spirit that has manifest itself in modern day Internet developments. A new approach was in order. The Packet Radio (PRNET) program had not yet gotten underway so there was ample opportunity to change the approach there. In addition, up until then, the SATNET program was only an equipment development activity. No commitments had been obtained for the use of actual satellites or ground stations to access them. Indeed, since there was no domestic satellite industry in the U.S. then, the only two viable alternatives were the use of Intelsat or U.S. military satellites. The time for a change in strategy, if it was to be made, was then. THE INTERNET ARCHITECTURE The authors created an architecture for interconnecting independent networks that could then be federated into a seamless whole without changing any of the underlying networks. This was the genesis of the Internet as we know it today. In order to work properly, the architecture required a global addressing mechanism (or Internet address) to enable computers on any network to reference and communicate with computers on any other network in the federation. Internet addresses fill essentially the same role as telephone numbers do in telephone networks. The design of the Internet assumed first that the individual networks could not be changed to accommodate new architectural requirements; but this was largely a pragmatic assumption to facilitate progress. The networks also had varying degrees of reliability and speed. Host computers would have to be able to put disordered packets back into the correct order and discard duplicate packets that had been generated along the way. This was a major change from the virtual circuit-like service provided by ARPANET and by then contemporary commercial data networking services such as Tymnet and Telenet. In these 82 CMP 103: Introduction to Computer Application
Department of Computer Science
networks, the underlying network took responsibility for keeping all information in order and for re-sending any data that might have been lost. The Internet design made the computers responsible for tending to these network problems. A key architectural construct was the introduction of gateways (now called routers) between the networks to handle the disparities such as different data rates, packet sizes, error conditions, and interface specifications. The gateways would also check the destination Internet addresses of each packet to determine the gateway to which it should be forwarded. These functions would be combined with certain end-end functions to produce the reliable communication from source to destination. A draft paper by the authors describing this approach was given at a meeting of the International Network Working Group in 1973 in Sussex, England and the final paper was subsequently published by the Institute for Electrical and Electronics Engineers, the leading professional society for the electrical engineering profession, in its Transactions on Communications in May, 1974. The paper described the TCP/IP protocol. DARPA contracted with Cerf's group at Stanford to carry out the initial detailed design of the TCP software and, shortly thereafter, with BBN and University College London to build independent implementations of the TCP protocol (as it was then called it was later split into TCP and IP) for different machines. BBN also had a contract to build a prototype version of the gateway. These three sites collaborated in the development and testing of the initial protocols on different machines. Cerf, then a professor at Stanford, provided the day-to-day leadership in the initial TCP software design and testing. BBN deployed the gateways between the ARPANET and the PRNET and also with SATNET. During this period, under Kahn's overall leadership at DARPA, the initial feasibility of the Internet Architecture was demonstrated. The TCP/IP protocol suite was developed and refined over a period of four more years and, in 1980, it was adopted as a standard by the U.S. Department of Defense. On January 1, 1983 the ARPANET converted to TCP/IP as its standard host protocol. Gateways (or routers) were used to pass packets to and from host computers on local area networks. Refinement and extension of these protocols and many others associated with them continues to this day by way of the Internet Engineering Task Force. GOVERNMENTS HISTORICAL ROLE Other political and social dimensions that enabled the Internet to come into existence and flourish are just as important as the technology upon which it is based. The federal government played a large role in creating the Internet, as did the private sector interests that made it available to the general public. The development of the personal computer industry and significant changes in the telecommunications industry also contributed to the Internets growth in the 1980s. In particular, the development of workstations, the Unix operating system, and local area networking (especially the Ethernet) contributed to the spread of the Internet within the research community from which the Internet industry eventually emerged. The National Science Foundation and others In the late 1970s, the National Science Foundation (NSF) became interested in the impact of the ARPANET on computer science and engineering. NSF funded the Computer Science Network (CSNET), which was a logical design for interconnecting universities that were already on the 83 CMP 103: Introduction to Computer Application
Department of Computer Science
ARPANET and those that were not. Telenet was used for sites not connected directly to the ARPANET and a gateway was provided to link the two. Independent of NSF, another initiative called BITNET ("Because it's there" Net) [ix] provided campus computers with email connections to the growing ARPANET. Finally, AT&T Bell Laboratories development of the Unix operating system led to the creation of a grass-roots network called USENET [x], which rapidly became home to thousands of newsgroups where Internet users discussed everything from aerobics to politics and zoology. In the mid 1980s, NSF decided to build a network called NSFNET to provide better computer connections for the science and education communities. The NSFNET made possible the involvement of a large segment of the education and research community in the use of high speed networks. A consortium consisting of MERIT (a University of Michigan non-profit network services organization), IBM and MCI Communications won a 1987 competition for the contract to handle the networks construction. Within two years, the newly expanded NSFNET had become the primary backbone component of the Internet, augmenting the ARPANET until it was decommissioned in 1990.At about the same time, other parts of the U.S. government had moved ahead to build and deploy networks of their own, including NASA and the Department of Energy. While these groups originally adopted independent approaches for their networks, they eventually decided to support the use of TCP/IP. The developers of the NSFNET, led by Steve Wolff who had the direct responsibility for the NSFNET program, also decided to create intermediate level networks to serve research and education institutions and, more importantly, to allow networks that were not commissioned by the U.S. government to connect to the NSFNET. This strategy reduced the overall load on the backbone network operators and spawned a new industry: Internet Service Provision. Nearly a dozen intermediate level networks were created, most with NSF support, some, such as UUNET, with Defense support, and some without any government support. The NSF contribution to the evolution of the Internet was essential in two respects. It opened the Internet to many new users and, drawing on the properties of TCP/IP, structured it so as to allow many more network service providers to participate. For a long time, the federal government did not allow organizations to connect to the Internet to carry out commercial activities. By 1988, it was becoming apparent, however, that the Internet's growth and use in the business sector might be seriously inhibited by this restriction. That year, CNRI requested permission from the Federal Networking Council to interconnect the commercial MCI Mail electronic mail system to the Internet as part of a general electronic mail interconnection experiment. Permission was given and the interconnection was completed by CNRI, under Cerfs direction, in the summer of 1989. Shortly thereafter, two of the then nonprofit Internet Service Providers (UUNET [xii] and NYSERNET) produced new for-profit companies (UUNET and PSINET [xiii] respectively). In 1991, they were interconnected with each other and CERFNET. Commercial pressure to alleviate restrictions on interconnections with the NSFNET began to mount. In response, Congress passed legislation allowing NSF to open the NSFNET to commercial usage. Shortly thereafter, NSF determined that its support for NSFNET might not be required in the longer term and, in April 1995, NSF ceased its support for the NSFNET. By that time, many commercial networks were in operation and provided alternatives to NSFNET for national level network services. Today, approximately 10,000 Internet Service Providers (ISPs) are in 84 CMP 103: Introduction to Computer Application
Department of Computer Science
operation. Roughly half the world's ISPs currently are based in North America and the rest are distributed throughout the world. A DEFINITION FOR THE INTERNET The authors feel strongly that efforts should be made at top policy levels to define the Internet. It is tempting to view it merely as a collection of networks and computers. However, as indicated earlier, the authors designed the Internet as an architecture that provided for both communications capabilities and information services. Governments are passing legislation pertaining to the Internet without ever specifying to what the law applies and to what it does not apply. In U.S. telecommunications law, distinctions are made between cable, satellite broadcast and common carrier services. These and many other distinctions all blur in the backdrop of the Internet. Should broadcast stations be viewed as Internet Service Providers when their programming is made available in the Internet environment? Is use of cellular telephones considered part of the Internet and if so under what conditions? This area is badly in need of clarification. The authors believe the best definition currently in existence is that approved by the Federal Networking Council in 1995, http://www.fnc.gov and which is reproduced in the footnote below for ready reference. Of particular note is that it defines the Internet as a global information system, and included in the definition, is not only the underlying communications technology, but also higher-level protocols and end-user applications, the associated data structures and the means by which the information may be processed, manifested, or otherwise used. In many ways, this definition supports the characterization of the Internet as an information superhighway. Like the federal highway system, whose underpinnings include not only concrete lanes and on/off ramps, but also a supporting infrastructure both physical and informational, including signs, maps, regulations, and such related services and products as filling stations and gasoline, the Internet has its own layers of ingress and egress, and its own multi-tiered levels of service. The FNC definition makes it clear that the Internet is a dynamic organism that can be looked at in myriad ways. It is a framework for numerous services and a medium for creativity and innovation. Most importantly, it can be expected to evolve. WHO RUNS THE INTERNET The Domain Name System The Internet evolved as an experimental system during the 1970s and early 1980s. It then flourished after the TCP/IP protocols were made mandatory on the ARPANET and other networks in January 1983; these protocols thus became the standard for many other networks as well. Indeed, the Internet grew so rapidly that the existing mechanisms for associating the names of host computers (e.g. UCLA, USC-ISI) to Internet addresses (known as IP addresses) were about to be stretched beyond acceptable engineering limits. Most of the applications in the Internet referred to the target computers by name. These names had to be translated into Internet addresses before the lower level protocols could be activated to support the application. For a time, a group at SRI International in Menlo Park, CA, called the Network Information Center (NIC), maintained a simple, machine-readable list of names and associated Internet addresses 85 CMP 103: Introduction to Computer Application
Department of Computer Science
which was made available on the net. Hosts on the Internet would simply copy this list, usually daily, so as to maintain a local copy of the table. This list was called the "host.txt" file (since it was simply a text file). The list served the function in the Internet that directory services (e.g. 411 or 703-555-1212) do in the US telephone system - the translation of a name into an address. As the Internet grew, it became harder and harder for the NIC to keep the list current. Anticipating that this problem would only get worse as the network expanded, researchers at USC Information Sciences Institute launched an effort to design a more distributed way of providing this same information. The end result was the Domain Name System (DNS) [xvi] which allowed hundreds of thousands of "name servers" to maintain small portions of a global database of information associating IP addresses with the names of computers on the Internet. The naming structure was hierarchical in character. For example, all host computers associated with educational institutions would have names like "stanford.edu" or "ucla.edu". Specific hosts would have names like "cs.ucla.edu" to refer to a computer in the computer science department of UCLA, for example. A special set of computers called "root servers" maintained information about the names and addresses of other servers that contained more detailed name/address associations. The designers of the DNS also developed seven generic "top level" domains, as follows: Education - EDU Government - GOV Military - MIL International - INT Network - NET (non-profit) Organization - ORG Commercial - COM Under this system, for example, the host name "UCLA" became "UCLA.EDU" because it was operated by an educational institution, while the host computer for "BBN" became "BBN.COM" because it was a commercial organization. Top-level domain names also were created for every country: United Kingdom names would end in .UK, while the ending .FR was created for the names of France. The Domain Name System (DNS) was and continues to be a major element of the Internet architecture, which contributes to its scalability. It also contributes to controversy over trademarks and general rules for the creation and use of domain names, creation of new top-level domains and the like. At the same time, other resolution schemes exist as well. One of the authors (Kahn) has been involved in the development of a different kind of standard identification and resolution scheme [xvii] that, for example, is being used as the base technology by book publishers to identify books on the Internet by adapting various identification schemes for use in the Internet environment. For example, International Standard Book Numbers (ISBNs) can be used as part of the identifiers. The identifiers then resolve to state information about the referenced books, such as location information (e.g. multiple sites) on the Internet that is used to access the books or to order them. These developments are taking place in parallel with the more traditional means of managing Internet resources. They offer an alternative to the existing Domain Name System with enhanced functionality. 86 CMP 103: Introduction to Computer Application
Department of Computer Science
The growth of Web servers and users of the Web has been remarkable, but some people are confused about the relationship between the World Wide Web and the Internet. The Internet is the global information system that includes communication capabilities and many high level applications. The Web is one such application. The existing connectivity of the Internet made it possible for users and servers all over the world to participate in this activity. Electronic mail is another important application. As of today, over 60 million computers take part in the Internet and about 3.6 million web sites were estimated to be accessible on the net. Virtually every user of the net has access to electronic mail and web browsing capability. Email remains a critically important application for most users of the Internet, and these two functions largely dominate the use of the Internet for most users. The Internet Standards Process Internet standards were once the output of research activity sponsored by DARPA. The principal investigators on the internetting research effort essentially determined what technical features of the TCP/IP protocols would become common. The initial work in this area started with the joint effort of the two authors, continued in Cerf's group at Stanford, and soon thereafter was joined by engineers and scientists at BBN and University College London. This informal arrangement has changed with time and details can be found elsewhere. At present, the standards efforts for Internet is carried out primarily under the auspices of the Internet Society (ISOC). The Internet Engineering Task Force (IETF) operates under the leadership of its Internet Engineering Steering Group (IESG), which is populated by appointees approved by the Internet Architecture Board (IAB) which is, itself, now part of the Internet Society. The IETF comprises over one hundred working groups categorized and managed by Area Directors specializing in specific categories. There are other bodies with considerable interest in Internet standards or in standards that must interwork with the Internet. Examples include the International Telecommunications Union Telecommunications standards group (ITU-T), the International Institute of Electrical and Electronic Engineers (IEEE) local area network standards group (IEEE 801), the Organization for International Standardization (ISO), the American National Standards Institute (ANSI), the World Wide Web Consortium (W3C), and many others. As Internet access and services are provided by existing media such as telephone, cable and broadcast, interactions with standards bodies and legal structures formed to deal with these media will become an increasingly complex matter. The intertwining of interests is simultaneously fascinating and complicated, and has increased the need for thoughtful cooperation among many interested parties. Managing the Internet Perhaps the least understood aspect of the Internet is its management. In recent years, this subject has become the subject of intense commercial and international interest, involving multiple governments and commercial organizations, and recently congressional hearings. At issue is how the Internet will be managed in the future, and, in the process, what oversight mechanisms will insure that the public interest is adequately served. 87 CMP 103: Introduction to Computer Application
Department of Computer Science
In the 1970s, managing the Internet was easy. Since few people knew about the Internet, decisions about almost everything of real policy concern were made in the offices of DARPA. It became clear in the late 1970s, however, that more community involvement in the decisionmaking processes was essential. In 1979, DARPA formed the Internet Configuration Control Board (ICCB) to insure that knowledgeable members of the technical community discussed critical issues, educated people outside of DARPA about the issues, and helped others to implement the TCP/IP protocols and gateway functions. At the time, there were no companies that offered turnkey solutions to getting on the Internet. It would be another five years or so before companies like Cisco Systems were formed, and while there were no PCs yet, the only workstations available were specially built and their software was not generally configured for use with external networks; they were certainly considered expensive at the time. In 1983, the small group of roughly twelve ICCB members was reconstituted (with some substitutions) as the Internet Activities Board (IAB), and about ten Task Forces were established under it to address issues in specific technical areas. The attendees at Internet Working Group meetings were invited to become members of as many of the task forces as they wished. The management of the Domain Name System offers a kind of microcosm of issues now frequently associated with overall management of the Internet's operation and evolution. Someone had to take responsibility for overseeing the system's general operation. In particular, top-level domain names had to be selected, along with persons or organizations to manage each of them. Rules for the allocation of Internet addresses had to be established. DARPA had previously asked the late Jon Postel of the USC Information Sciences Institute to take on numerous functions related to administration of names, addresses and protocol related matters. With time, Postel assumed further responsibilities in this general area on his own, and DARPA, which was supporting the effort, gave its tacit approval. This activity was generally referred to as the Internet Assigned Numbers Authority (IANA) [xix]. In time, Postel became the arbitrator of all controversial matters concerning names and addresses until his untimely death in October 1998. It is helpful to consider separately the problem of managing the domain name space and the Internet address space. These two vital elements of the Internet architecture have rather different characteristics that color the management problems they generate. Domain names have semantics that numbers may not imply; and thus a means of determining who can use what names is needed. As a result, speculators on Internet names often claim large numbers of them without intent to use them other than to resell them later. Alternate resolution mechanisms, if widely adopted, could significantly change the landscape here. The rapid growth of the Internet has triggered the design of a new and larger address space (the so-called IP version 6 address space); today's Internet uses IP version 4. However, little momentum has yet developed to deploy IPv6 widely. Despite concerns to the contrary, the IPv4 address space will not be depleted for some time. Further, the use of Dynamic Host Configuration Protocol (DHCP) to dynamically assign IP addresses has also cut down on demand for dedicated IP addresses. Nevertheless, there is growing recognition in the Internet technical community that expansion of the address space is needed, as is the development of transition schemes that allow interoperation between IPv4 and IPv6 while migrating to IPv6. 88 CMP 103: Introduction to Computer Application
Department of Computer Science
In 1998, the Internet Corporation for Assigned Names and Numbers (ICANN) was formed as a private sector, non-profit, organization to oversee the orderly progression in use of Internet names and numbers, as well as certain protocol related matters that required oversight. The birth of this organization, which was selected by the Department of Commerce for this function, has been difficult, embodying as it does many of the inherent conflicts in resolving discrepancies in this arena. However, there is a clear need for an oversight mechanism for Internet domain names and numbers, separate from their day-to-day management. Many questions about Internet management remain. They may also prove difficult to resolve quickly. Of specific concern is what role the U.S. government and indeed governments around the world need to play in its continuing operation and evolution. This is clearly a subject for another time. WHERE DO WE GO FROM HERE? As we struggle to envision what may be commonplace on the Internet in a decade, we are confronted with the challenge of imagining new ways of doing old things, as well as trying to think of new things that will be enabled by the Internet, and by the technologies of the future. In the next ten years, the Internet is expected to be enormously bigger than it is today. It will be more pervasive than the older technologies and penetrate more homes than television and radio programming. Computer chips are now being built that implement the TCP/IP protocols and recently a university announced a two-chip web server. Chips like this are extremely small and cost very little. And they can be put into anything. Many of the devices connected to the Internet will be Internet-enabled appliances (cell phones, fax machines, household appliances, hand-held organizers, digital cameras, etc.) as well as traditional laptop and desktop computers. Information access will be directed to digital objects of all kinds and services that help to create them or make use of them. Very high-speed networking has also been developing at a steady pace. From the original 50,000 bit-per-second ARPANET, to the 155 million bit-per-second NSFNET, to todays 2.4 9.6 billion bit-per-second commercial networks, we routinely see commercial offerings providing Internet access at increasing speeds. Experimentation with optical technology using wavelength division multiplexing is underway in many quarters; and testbeds operating at speeds of terabits per second (that is trillions of bits-per-second) are being constructed. Some of these ultra-high speed systems may one-day carry data from very far away places, like Mars. Already, design of the interplanetary Internet as a logical extension of the current Internet, is part of the NASA Mars mission program now underway at the Jet Propulsion Laboratory in Pasadena, California. By 2008, we should have a well functioning Earth-Mars network that serves as a nascent backbone of the interplanetary Internet. Wireless communication has exploded in recent years with the rapid growth of cellular telephony. Increasingly, however, Internet access is becoming available over these networks. Alternate forms for wireless communication, including both ground radio and satellite are in development and use now, and the prospects for increasing data rates look promising. Recent developments in high data rate systems appear likely to offer ubiquitous wireless data services in 89 CMP 103: Introduction to Computer Application
Department of Computer Science
the 1-2 Mbps range. It is even possible that wireless Internet access may one day be the primary way most people get access to the Internet. A developing trend that seems likely to continue in the future is an information centric view of the Internet that can live in parallel with the current communications centric view. Many of the concerns about intellectual property protection are difficult to deal with, not because of fundamental limits in the law, but rather by technological and perhaps management limitations in knowing how best to deal with these issues. A digital object infrastructure that makes information objects first-class citizens in the packetized primordial soup of the Internet is one step in that direction. In this scheme, the digital object is the conceptual elemental unit in the information view; it is interpretable (in principle) by all participating information systems. The digital object is thus an abstraction that may be implemented in various ways by different systems. It is a critical building block for interoperable and heterogeneous information systems. Each digital object has a unique and, if desired, persistent identifier that will allow it to be managed over time. This approach is highly relevant to the development of third-party value added information services in the Internet environment. Of special concern to the authors is the need to understand and manage the downside potential for network disruptions, as well as cyber crime and terrorism. The ability to deal with problems in this diverse arena is at the forefront of maintaining a viable global information infrastructure. IOPS.org [xxiv] a private-sector group dedicated to improving coordination among ISPs deals with issues of ISP outages, disruptions, other trouble conditions, as well as related matters, by discussion, interaction and coordination between and among the principal players. Business, the academic community and government all need as much assurance as possible that they can conduct their activities on the Internet with high confidence that security and reliability will be present. The participation of many organizations around the world, including especially governments and the relevant service providers will be essential here. The success of the Internet in society as a whole will depend less on technology than on the larger economic and social concerns that are at the heart of every major advance. The Internet is no exception, except that its potential and reach are perhaps as broad as any that have come before. NETWORKS A Computer Network is a group of computers that are connected to each other for the purpose of communication. Any computer network is classified on the basis of a wide variety of characteristics. This article provides a general overview of types and categories and also presents the basic components of a network. Scale Networks are often classified as Local Area Network (LAN), Wide Area Network (WAN), Metropolitan Area Network (MAN), Personal Area Network (PAN), Virtual Private Network (VPN), Campus Area Network (CAN), Storage Area Network (SAN), etc. depending on their scale, scope and purpose. Usage, trust levels and access rights often differ between these types of network - for example, LANs tend to be designed for internal use by an organization's internal systems and employees in individual physical locations (such as a building), while WANs may 90 CMP 103: Introduction to Computer Application
Department of Computer Science
connect physically separate parts of an organization to each other and may include connections to third parties. Functional relationship (network architecture) Computer networks may be classified according to the functional relationships which exist among the elements of the network, e.g., Active Networking, Client-server and Peer-to-peer (workgroup) architecture. Network topology Computer networks may be classified according to the network topology upon which the network is based, such as bus network, star network, ring network, mesh network, star-bus network, tree or hierarchical topology network. Network topology signifies the way in which devices in the network see their logical relations to one another. The use of the term "logical" here is significant. That is, network topology is independent of the "physical" layout of the network. Even if networked computers are physically placed in a linear arrangement, if they are connected via a hub, the network has a Star topology, rather than a bus topology. In this regard the visual and operational characteristics of a network are distinct; the logical network topology is not necessarily the same as the physical layout. Networks may be classified based on the method of data used to convey the data, these include digital and analog networks.
91 CMP 103: Introduction to Computer Application
_ TYPES OF NETWORKS
Department of Computer Science
Below is a list of the most common types of computer networks in order of scale: Personal area network A personal area network (PAN) is a computer network used for communication among computer devices close to one person. Some examples of devices that are used in a PAN are personal computers, printers, fax machines, telephones, PDAs, scanners, and even video game consoles. Such a PAN may include wired and wireless connections between devices. The reach of a PAN is typically at least about 20-30 feet (approximately 6-9 meters), but this is expected to increase with technology improvements. Local area network A local Area Network (LAN) is a computer network covering a small physical area, like a home, office, or small group of buildings, such as a school, or an airport. Current wired LANs are most likely to be based on Ethernet technology, although new standards like ITU-T G.hn also provide a way to create a wired LAN using existing home wires (coaxial cables, phone lines and power lines). For example, a library may have a wired or wireless LAN for users to interconnect local devices (e.g., printers and servers) and to connect to the internet. On a wired LAN, PCs in the library are typically connected by category 5 (Cat5) cable, running the IEEE 802.3 protocol through a system of interconnected devices and eventually connect to the Internet. The cables to the servers are typically on Cat 5e enhanced cable, which will support IEEE 802.3 at 1 Gbit/s. A wireless LAN may exist using a different IEEE protocol, 802.11b, 802.11g or possibly 802.11n. The staff computers (bright green in the figure) can get to the color printer, checkout records, and the academic network and the Internet. All user computers can get to the Internet and the card catalog. Each workgroup can get to its local printer. Note that the printers are not accessible from outside their workgroup. Typical library network, in a branching tree topology and controlled access to resources All interconnected devices must understand the network layer (layer 3), because they are handling multiple subnets (the different colors). Those inside the library, which have only 10/100 Mbit/s Ethernet connections to the user device and a Gigabit Ethernet connection to the central router, could be called "layer 3 switches" because they only have Ethernet interfaces and must understand IP. It would be more correct to call them access routers, where the router at the top is a distribution router that connects to the Internet and academic networks' customer access routers. The defining characteristics of LANs, in contrast to WANs (Wide Area Networks), include their higher data transfer rates, smaller geographic range, and lack of a need for leased telecommunication lines. Current Ethernet or other IEEE 802.3 LAN technologies operate at speeds up to 10 Gbit/s. This is the data transfer rate. IEEE has projects investigating the standardization of 40 and 100 Gbit/s.
Campus area network 92 CMP 103: Introduction to Computer Application
Department of Computer Science
A campus area network (CAN) is a computer network made up of an interconnection of local area networks (LANs) within a limited geographical area. It can be considered one form of a metropolitan area network, specific to an academic setting. In the case of a university campus-based campus area network, the network is likely to link a variety of campus buildings including; academic departments, the university library and student residence halls. A campus area network is larger than a local area network but smaller than a wide area network (WAN) (in some cases). The main aim of a campus area network is to facilitate students accessing internet and university resources. This is a network that connects two or more LANs but that is limited to a specific and contiguous geographical area such as a college campus, industrial complex, office building, or a military base. A CAN may be considered a type of MAN (metropolitan area network), but is generally limited to a smaller area than a typical MAN. This term is most often used to discuss the implementation of networks for a contiguous area. This should not be confused with a Controller Area Network. A LAN connects network devices over a relatively short distance. A networked office building, school, or home usually contains a single LAN, though sometimes one building will contain a few small LANs (perhaps one per room), and occasionally a LAN will span a group of nearby buildings. Metropolitan area network A metropolitan area network (MAN) is a network that connects two or more local area networks or campus area networks together but does not extend beyond the boundaries of the immediate town/city. Routers, switches and hubs are connected to create a metropolitan area network. Wide area network A wide area network (WAN) is a computer network that covers a broad area (i.e. any network whose communications links cross metropolitan, regional, or national boundaries [1]). Less formally, a WAN is a network that uses routers and public communications links. Contrast with personal area networks (PANs), local area networks (LANs), campus area networks (CANs), or metropolitan area networks (MANs), which are usually limited to a room, building, campus or specific metropolitan area (e.g., a city) respectively. The largest and most well-known example of a WAN is the Internet. A WAN is a data communications network that covers a relatively broad geographic area (i.e. one city to another and one country to another country) and that often uses transmission facilities provided by common carriers, such as telephone companies. WAN technologies generally function at the lower three layers of the OSI reference model: the physical layer, the data link layer, and the network layer. Virtual private network A virtual private network (VPN) is a computer network in which some of the links between nodes are carried by open connections or virtual circuits in some larger network (e.g., the Internet) instead of by physical wires. The data link layer protocols of the virtual network are said to be tunneled through the larger network when this is the case. One common application is secure communications through the public Internet, but a VPN need not have explicit security features, such as authentication or content encryption. VPNs, for example, can be used to separate the traffic of different user communities over an underlying network with strong security features. 93 CMP 103: Introduction to Computer Application
Department of Computer Science
A VPN may have best-effort performance, or may have a defined service level agreement (SLA) between the VPN customer and the VPN service provider. Generally, a VPN has a topology more complex than point-to-point. A VPN allows computer users to appear to be editing from an IP address location other than the one which connects the actual computer to the Internet. Internetwork An Internetwork is the connection of two or more distinct computer networks or network segments via a common routing technology. The result is called an internetwork (often shortened to internet). Two or more networks or network segments connect using devices that operate at layer 3 (the 'network' layer) of the OSI Basic Reference Model, such as a router. Any interconnection among or between public, private, commercial, industrial, or governmental networks may also be defined as an internetwork. In modern practice, interconnected networks use the Internet Protocol. There are at least three variants of internetworks, depending on who administers and who participates in them: Intranet Extranet Internet Intranets and extranets may or may not have connections to the Internet. If connected to the Internet, the intranet or extranet is normally protected from being accessed from the Internet without proper authorization. The Internet is not considered to be a part of the intranet or extranet, although it may serve as a portal for access to portions of an extranet. Intranet An intranet is a set of networks, using the Internet Protocol and IP-based tools such as web browsers and file transfer applications, that is under the control of a single administrative entity. That administrative entity closes the intranet to all but specific, authorized users. Most commonly, an intranet is the internal network of an organization. A large intranet will typically have at least one web server to provide users with organizational information. Extranet An extranet is a network or internetwork that is limited in scope to a single organization or entity and also has limited connections to the networks of one or more other usually, but not necessarily, trusted organizations or entities (e.g., a company's customers may be given access to some part of its intranet creating in this way an extranet, while at the same time the customers may not be considered 'trusted' from a security standpoint). Technically, an extranet may also be categorized as a CAN, MAN, WAN, or other type of network, although, by definition, an extranet cannot consist of a single LAN; it must have at least one connection with an external network. Internet The Internet consists of a worldwide interconnection of governmental, academic, public, and private networks based upon the networking technologies of the Internet Protocol Suite. It is the successor of the Advanced Research Projects Agency Network (ARPANET) developed by DARPA of the U.S. Department of Defense. The Internet is also the communications backbone 94 CMP 103: Introduction to Computer Application
Department of Computer Science
underlying the World Wide Web (WWW). The 'Internet' is most commonly spelled with a capital 'I' as a proper noun, for historical reasons and to distinguish it from other generic internetworks. Participants in the Internet use a diverse array of methods of several hundred documented, and often standardized, protocols compatible with the Internet Protocol Suite and an addressing system (IP Addresses) administered by the Internet Assigned Numbers Authority and address registries. Service providers and large enterprises exchange information about the reachability of their address spaces through the Border Gateway Protocol (BGP), forming a redundant worldwide mesh of transmission paths. PROTOCOLS Hypertext Transfer Protocol Hypertext Transfer Protocol (HTTP) is an application-level protocol for distributed, collaborative, hypermedia information systems. Its use for retrieving inter-linked resources, called hypertext documents, led to the establishment of the World Wide Web in 1990 by English physicist Tim Berners-Lee. There are two major versions, HTTP/1.0 that uses a separate connection for every document and HTTP/1.1 that can reuse the same connection to download, for instance, images for the just served page. Hence HTTP/1.1 may be faster as it takes time to set up such connections. The standards development of HTTP has been coordinated by the World Wide Web Consortium and the Internet Engineering Task Force (IETF), culminating in the publication of a series of Requests for Comments (RFCs), most notably RFC 2616 (June 1999), which defines HTTP/1.1, the version of HTTP in common use. Support for pre-standard HTTP/1.1 based on the then developing RFC 2068 was rapidly adopted by the major browser developers in early 1996. By March 1996, pre-standard HTTP/1.1 was supported in Netscape 2.0, Netscape Navigator Gold 2.01, Mosaic 2.7, Lynx 2.5, and in Internet Explorer 3.0. End user adoption of the new browsers was rapid. In March 1996, one web hosting company reported that over 40% of browsers in use on the Internet were HTTP 1.1 compliant. That same web hosting company reported that by June 1996, 65% of all browsers accessing their servers were HTTP/1.1 compliant.[2] The HTTP/1.1 standard as defined in RFC 2068 was officially released in January 1997. Improvements and updates to the HTTP/1.1 standard were released under RFC 2616 in June 1999. HTTP is a request/response standard as is typical in client-server computing. The client is an application (e.g. web browser, spider etc) on the computer used by an end-user, the server is an application running on the computer hosting the web site. The clientwhich submits HTTP requestsis also referred to as the user agent. The responding serverwhich stores or creates resources such as HTML files and imagesmay be called the origin server. In between the user agent and origin server may be several intermediaries, such as proxies, gateways, and tunnels. HTTP is not constrained in principle to using TCP/IP, although this is its most popular application via the Internet. Indeed HTTP can be "implemented on top of any other protocol on the Internet, or on other networks." HTTP only presumes a reliable transport; any protocol that provides such guarantees can be used." The Internet Protocol Suite
95 CMP 103: Introduction to Computer Application
Department of Computer Science
The Internet Protocol Suite (commonly known as TCP/IP) is the set of communications protocols used for the Internet and other similar networks. It is named from two of the most important protocols in it: the Transmission Control Protocol (TCP) and the Internet Protocol (IP), which were the first two networking protocols defined in this standard. Today's IP networking represents a synthesis of several developments that began to evolve in the 1960s and 1970s, namely the Internet and LANs (Local Area Networks), which emerged in the mid- to late-1980s, together with the advent of the World Wide Web in the early 1990s. The Internet Protocol Suite, like many protocol suites, may be viewed as a set of layers. Each layer solves a set of problems involving the transmission of data, and provides a well-defined service to the upper layer protocols based on using services from some lower layers. Upper layers are logically closer to the user and deal with more abstract data, relying on lower layer protocols to translate data into forms that can eventually be physically transmitted. File Transfer Protocol File Transfer Protocol (FTP) is a standard network protocol used to exchange and manipulate files over a TCP/IP based network, such as the Internet. FTP is built on a client-server architecture and utilizes separate control and data connections between the client and server applications. Applications were originally interactive command-line tools with a standardized command syntax, but graphical user interfaces have been developed for all desktop operating systems in use today. FTP is also often used as an application component to automatically transfer files for program internal functions. FTP can be used with user-based password authentication or with anonymous user access. WWW The world wide web, abbreviated as www and w3 and commonly known as the web, is a system of interlinked hypertext documents contained on the internet. With a web browser, one can view web pages that may contain text, images, videos, and other multimedia and navigate between them using hyperlinks. Using concepts from earlier hypertext systems, english engineer and computer scientist sir tim berners-lee, now the director of the world wide web consortium, wrote a proposal in march 1989 for what would eventually become the world wide web. He was later joined by belgian computer scientist robert cailliau while both were working at cern in geneva, switzerland. In 1990, they proposed using "hypertext [...] To link and access information of various kinds as a web of nodes in which the user can browse at will", and released that web in december. "the world-wide web (w3) was developed to be a pool of human knowledge, which would allow collaborators in remote sites to share their ideas and all aspects of a common project." if two projects are independently created, rather than have a central figure make the changes, the two bodies of information could form into one cohesive piece of work. URL In computing, a Uniform Resource Locator (URL) is a subset of the Uniform Resource Identifier (URI) that specifies where an identified resource is available and the mechanism for retrieving it. In popular usage and in many technical documents and verbal discussions it is often incorrectly used as a synonym for URI,[1] the best-known example of which is the 'address' of a web page on the World Wide Web. 96 CMP 103: Introduction to Computer Application
Department of Computer Science
History The Uniform Resource Locator was created in 1994[2] by Tim Berners-Lee as part of the URI. [3] The Uniform Resource Locator evolved out of the Universal Resource Locator [4]. BernersLee regrets the use of dots to separate the route to the server in the URI, and wishes he had used slashes for the whole thing[citation needed]. For example, http://www.serverroute.com/path/to/file.html would look like http:com/serverroute/www/path/to/file.html. Berners-Lee has also admitted that the two forward slashes trailing the scheme were unnecessary. HTML HTML, which stands for Hyper Text Markup Language, is the predominant markup language for web pages. It provides a means to create structured documents by denoting structural semantics for text such as headings, paragraphs, lists etc as well as for links, quotes, and other items. It allows images and objects to be embedded and can be used to create interactive forms. It is written in the form of HTML elements consisting of "tags" surrounded by angle brackets within the web page content. It can include or can load scripts in languages such as JavaScript which affect the behavior of HTML processors like Web browsers; and Cascading Style Sheets (CSS) to define the appearance and layout of text and other material. The W3C, maintainer of both HTML and CSS standards, encourages the use of CSS over explicit presentational markup. EMAIL Electronic mail, most commonly abbreviated email and e-mail, is a method of exchanging digital messages. E-mail systems are based on a store-and-forward model in which e-mail computer server systems accept, forward, deliver and store messages on behalf of users, who only need to connect to the e-mail infrastructure, typically an e-mail server, with a network-enabled device for the duration of message submission or retrieval. Originally, e-mail was always transmitted directly from one user's device to another's; nowadays this is rarely the case. An electronic mail message consists of two components, the message header, and the message body, which is the email's content. The message header contains control information, including, minimally, an originator's email address and one or more recipient addresses. Usually additional information is added, such as a subject header field. Operation overview
97 CMP 103: Introduction to Computer Application
Department of Computer Science
The diagram above shows a typical sequence of events that takes place when Alice composes a message using her mail user agent (MUA). She enters the e-mail address of her correspondent, and hits the "send" button. Here MUA formats the message in e-mail format and uses the Simple Mail Transfer Protocol (SMTP) to send the message to the local mail transfer agent (MTA), in this case smtp.a.org, run by Alice's Internet Service Provider (ISP). The MTA looks at the destination address provided in the SMTP protocol (not from the message header), in this case bob@b.org. An Internet e-mail address is a string of the form localpart@exampledomain. The part before the @ sign is the local part of the address, often the username of the recipient, and the part after the @ sign is a domain name or a fully qualified domain name. The MTA resolves a domain name to determine the fully qualified domain name of the mail exchange server in the Domain Name System. The DNS server for the b.org domain, ns.b.org, responds with any MX records listing the mail exchange servers for that domain, in this case mx.b.org, a server run by Bob's ISP. smtp.a.org sends the message to mx.b.org using SMTP, which delivers it to the mailbox of the user bob. Bob presses the "get mail" button in his MUA, which picks up the message using the Post Office Protocol (POP3). That sequence of events applies to the majority of e-mail users. However, there are many alternative possibilities and complications to the e-mail system: Alice or Bob may use a client connected to a corporate e-mail system, such as IBM Lotus Notes or Microsoft Exchange. These systems often have their own internal e-mail format and their clients typically communicate with the e-mail server using a vendor-specific, proprietary protocol. The server sends or receives e-mail via the Internet through the product's Internet mail 98 CMP 103: Introduction to Computer Application
Department of Computer Science
gateway which also does any necessary reformatting. If Alice and Bob work for the same company, the entire transaction may happen completely within a single corporate e-mail system. Alice may not have a MUA on her computer but instead may connect to a webmail service. Alice's computer may run its own MTA, so avoiding the transfer at step 1. Bob may pick up his e-mail in many ways, for example using the Internet Message Access Protocol, by logging into mx.b.org and reading it directly, or by using a webmail service. Domains usually have several mail exchange servers so that they can continue to accept mail when the main mail exchange server is not available. E-mail messages are not secure if e-mail encryption is not used correctly. Many MTAs used to accept messages for any recipient on the Internet and do their best to deliver them. Such MTAs are called open mail relays. This was very important in the early days of the Internet when network connections were unreliable. If an MTA couldn't reach the destination, it could at least deliver it to a relay closer to the destination. The relay stood a better chance of delivering the message at a later time. However, this mechanism proved to be exploitable by people sending unsolicited bulk e-mail and as a consequence very few modern MTAs are open mail relays, and many MTAs don't accept messages from open mail relays because such messages are very likely to be spam.
99 CMP 103: Introduction to Computer Application
_ Bingham Email
Department of Computer Science
To use the Bingham Email system powered by Google, open a web browser on your computer and type the following URL in the address bar: http://mail.binghamuni.edu.ng
When the web browser loads the Bingham University Email Page, you will be presented with a login form where you are expected to provide your username and password. Note: You should have received your username and password via a text message from Bingham ICT. Below is a diagram showing how the form looks like.
10 0 CMP 103: Introduction to Computer Application
Department of Computer Science
After clicking the Sign in button, you will be mandated to change your password to something more secure. Note: Do NOT share your new password with anybody since the email address will be an IT identity which manages all correspondence between you and Bingham ICT. Below is another diagram showing a form mandating a user to change his/her password.
After successfully changing your password, you will be signed into your email inbox. The diagram below shows how the Bingham Email logs a user into his/her inbox.
10 1 CMP 103: Introduction to Computer Application
Department of Computer Science
Finally, you are taken to your inbox where you can start send emails to friends and class mates. Below is another diagram showing the inbox of a user.
Congratulations, you have successfully activated your Bingham University email address.
10 2 CMP 103: Introduction to Computer Application
Das könnte Ihnen auch gefallen
- Practical Telecommunications and Wireless Communications: For Business and IndustryVon EverandPractical Telecommunications and Wireless Communications: For Business and IndustryNoch keine Bewertungen
- FDRE - National ICT Policy EnglishDokument27 SeitenFDRE - National ICT Policy EnglishhNoch keine Bewertungen
- EmerginigDokument147 SeitenEmerginigMulugeta HailayNoch keine Bewertungen
- Introduction To Emerging TechnologiesDokument145 SeitenIntroduction To Emerging TechnologiesKirubel KefyalewNoch keine Bewertungen
- Zero - Draft IET Course ModuleDokument146 SeitenZero - Draft IET Course ModuleNahom AmareNoch keine Bewertungen
- Using ICT For Teaching and LearningDokument63 SeitenUsing ICT For Teaching and LearningGudata GechoNoch keine Bewertungen
- Building Australian ICT Skills: Report of The ICT Skills Foresighting Working GroupDokument88 SeitenBuilding Australian ICT Skills: Report of The ICT Skills Foresighting Working Groupjoao_galdinoNoch keine Bewertungen
- Blockchain Reference Guide Adoption and Implementation of Blockchain Technology For The Colombian StateDokument125 SeitenBlockchain Reference Guide Adoption and Implementation of Blockchain Technology For The Colombian StateWilmar RodriguezNoch keine Bewertungen
- JHS Ict Notes 1Dokument342 SeitenJHS Ict Notes 1Nana Yaw Poku JuniorNoch keine Bewertungen
- Laboratory Information System (LIS) GuideDokument144 SeitenLaboratory Information System (LIS) GuideДенис СахноNoch keine Bewertungen
- Final Internet Market Analysis Report - CCK 2007Dokument121 SeitenFinal Internet Market Analysis Report - CCK 2007MD OnsakiaNoch keine Bewertungen
- 2023 NCLEX Examination Candidate BulletinDokument19 Seiten2023 NCLEX Examination Candidate BulletinASIGO LONGEVITYNoch keine Bewertungen
- Mincom LinkOne WinView Technical ReferenceDokument105 SeitenMincom LinkOne WinView Technical ReferenceEric HenriqueNoch keine Bewertungen
- Top WaterDokument80 SeitenTop WaterAbey DessalegnNoch keine Bewertungen
- ICT Policy 2014 PDFDokument68 SeitenICT Policy 2014 PDFGlen Joy GanancialNoch keine Bewertungen
- Information Security Cyber Law Tutorial PDFDokument53 SeitenInformation Security Cyber Law Tutorial PDFNandaShivani100% (3)
- Energy Harvesting Final Report PDFDokument71 SeitenEnergy Harvesting Final Report PDFAdityaNoch keine Bewertungen
- Introduction To Emerging Technologies MODULEDokument138 SeitenIntroduction To Emerging Technologies MODULESalih AnwarNoch keine Bewertungen
- IFTAS v3 Solution Document13.02.23Dokument97 SeitenIFTAS v3 Solution Document13.02.23davidglitsNoch keine Bewertungen
- CSA Group AssignmentDokument39 SeitenCSA Group AssignmentBhagya N SenanayakeNoch keine Bewertungen
- Fundamentals of IT ManualDokument98 SeitenFundamentals of IT ManualUmmRahmaNoch keine Bewertungen
- V1 Code Brigade MNTSDEV Final Paper FINAL COPY 1Dokument54 SeitenV1 Code Brigade MNTSDEV Final Paper FINAL COPY 1Isaac FranciscoNoch keine Bewertungen
- Diploma IctDokument219 SeitenDiploma IctkibetzackNoch keine Bewertungen
- HC32000E Manual en v3.1Dokument236 SeitenHC32000E Manual en v3.1Arturo BCNoch keine Bewertungen
- RESEARCHWORK05082021: Ali SIR WAHEED SHAREEF IBL (Institute of Business Leadership)Dokument72 SeitenRESEARCHWORK05082021: Ali SIR WAHEED SHAREEF IBL (Institute of Business Leadership)Mohammad AliNoch keine Bewertungen
- Information SystemDokument296 SeitenInformation SystemSelamawit MekonnenNoch keine Bewertungen
- J32799 - EN, Laboratory Information System (LIS) Guide VitrosDokument142 SeitenJ32799 - EN, Laboratory Information System (LIS) Guide VitrosLuis AriasNoch keine Bewertungen
- J32799 LisDokument142 SeitenJ32799 LisJose VarelaNoch keine Bewertungen
- TNCAcceleratorUserGuideV3 PDFDokument143 SeitenTNCAcceleratorUserGuideV3 PDFwahibmNoch keine Bewertungen
- Material de Referencia - The IT4IT™ Reference Architecture Version 2.0Dokument103 SeitenMaterial de Referencia - The IT4IT™ Reference Architecture Version 2.0dagomez2013Noch keine Bewertungen
- Telecom Sector in IndiaDokument48 SeitenTelecom Sector in Indianaanushande100% (5)
- Hype Cycle For The Internet 252763Dokument103 SeitenHype Cycle For The Internet 252763Fernando LimaNoch keine Bewertungen
- IoT Workshop ManualDokument36 SeitenIoT Workshop ManualJafarNoch keine Bewertungen
- Digital Agriculture Strategy NDAS in Review - CleanDokument58 SeitenDigital Agriculture Strategy NDAS in Review - CleanHassan KhalilNoch keine Bewertungen
- DKX3 v3.0.1 0C EDokument192 SeitenDKX3 v3.0.1 0C ESaasiNoch keine Bewertungen
- Ministry of Information & Communications (MOIC) : Volume I: Final ReportDokument85 SeitenMinistry of Information & Communications (MOIC) : Volume I: Final Reportgfc08Noch keine Bewertungen
- Forex Trading Tools - MT4 Web APIDokument31 SeitenForex Trading Tools - MT4 Web APIForex Broker ToolsNoch keine Bewertungen
- Service Performance Measurement Methods Over 5G Experimental Networks 08052021 FinalDokument104 SeitenService Performance Measurement Methods Over 5G Experimental Networks 08052021 Finallinh nguyenNoch keine Bewertungen
- Innosid Report O1Dokument168 SeitenInnosid Report O1Vitaliy Che KogoNoch keine Bewertungen
- IBM OPS Strategy ReportDokument42 SeitenIBM OPS Strategy ReportAkshay PeriandavarNoch keine Bewertungen
- 2015-04-16 PMO Operations GuideDokument27 Seiten2015-04-16 PMO Operations GuideHammad MasoodNoch keine Bewertungen
- Internet of Things TutorialDokument53 SeitenInternet of Things Tutorialboka987100% (1)
- NoteDokument48 SeitenNoteKIRAN BHATTARAINoch keine Bewertungen
- Hardware Architecture Guide For HPE Virtualized NonStop On VMware-a00064673enwDokument37 SeitenHardware Architecture Guide For HPE Virtualized NonStop On VMware-a00064673enwDaniel ZavalzaNoch keine Bewertungen
- Ucot WhitepaperDokument50 SeitenUcot WhitepaperMohan VishalNoch keine Bewertungen
- It's Alive! Getting To Successful R-PHY Deployment - Do's and Don'TsDokument22 SeitenIt's Alive! Getting To Successful R-PHY Deployment - Do's and Don'TsmjurczukNoch keine Bewertungen
- Ebook - Top 100 Interview Questions & Answers On IOTDokument22 SeitenEbook - Top 100 Interview Questions & Answers On IOTraihanfahad123Noch keine Bewertungen
- Cisco Identity Services Engine Ordering GuideDokument38 SeitenCisco Identity Services Engine Ordering GuideeasygoinrjNoch keine Bewertungen
- 2015ebook Nuage PDFDokument90 Seiten2015ebook Nuage PDFalfagemeoNoch keine Bewertungen
- 1 Siemens Motores Trifasicos PDFDokument61 Seiten1 Siemens Motores Trifasicos PDFCarlos Javier Mojica CasallasNoch keine Bewertungen
- TIBEMAdvisor UsrDokument120 SeitenTIBEMAdvisor UsrclustersciNoch keine Bewertungen
- S60 Smartphone Quality Assurance: A Guide for Mobile Engineers and DevelopersVon EverandS60 Smartphone Quality Assurance: A Guide for Mobile Engineers and DevelopersNoch keine Bewertungen
- Modern Embedded Computing: Designing Connected, Pervasive, Media-Rich SystemsVon EverandModern Embedded Computing: Designing Connected, Pervasive, Media-Rich SystemsBewertung: 4.5 von 5 Sternen4.5/5 (2)
- Internet Technologies Handbook: Optimizing the IP NetworkVon EverandInternet Technologies Handbook: Optimizing the IP NetworkNoch keine Bewertungen
- Lead-free ElectronicsVon EverandLead-free ElectronicsSanka GanesanNoch keine Bewertungen
- Implementing 802.11, 802.16, and 802.20 Wireless Networks: Planning, Troubleshooting, and OperationsVon EverandImplementing 802.11, 802.16, and 802.20 Wireless Networks: Planning, Troubleshooting, and OperationsBewertung: 4.5 von 5 Sternen4.5/5 (2)
- 56257375851Dokument3 Seiten56257375851Anneliese FernandesNoch keine Bewertungen
- Ip TunnelingDokument15 SeitenIp TunnelingBon Tran HongNoch keine Bewertungen
- Proac Studio 100: Monitor Level Performance From An Established Compact DesignDokument2 SeitenProac Studio 100: Monitor Level Performance From An Established Compact DesignAnonymous c3vuAsWANoch keine Bewertungen
- Metro Depot: (Aar 422) Pre-Thesis SeminarDokument3 SeitenMetro Depot: (Aar 422) Pre-Thesis SeminarSri VirimchiNoch keine Bewertungen
- Beyond The Breech Trial. Maggie BanksDokument4 SeitenBeyond The Breech Trial. Maggie Bankspurpleanvil100% (2)
- The Roti Canai StoryDokument5 SeitenThe Roti Canai StoryDr Bugs TanNoch keine Bewertungen
- FacebookDokument2 SeitenFacebookAbhijeet SingareNoch keine Bewertungen
- Simulation of 1,3-Butadiene Extractive Distillation Process Using N-Methyl-2-Pyrrolidone SolventDokument7 SeitenSimulation of 1,3-Butadiene Extractive Distillation Process Using N-Methyl-2-Pyrrolidone SolventAA0809Noch keine Bewertungen
- Marshall Mix Design (Nptel - ceTEI - L26 (1) )Dokument7 SeitenMarshall Mix Design (Nptel - ceTEI - L26 (1) )andrewcwng0% (1)
- VRF-SLB013-EN - 0805115 - Catalogo Ingles 2015 PDFDokument50 SeitenVRF-SLB013-EN - 0805115 - Catalogo Ingles 2015 PDFJhon Lewis PinoNoch keine Bewertungen
- Christine Remembered That Today Is The Birthday of Her BossDokument1 SeiteChristine Remembered That Today Is The Birthday of Her BossA.Noch keine Bewertungen
- Review of Ventura's "An Overview of Child Psychology in The Philippines"Dokument2 SeitenReview of Ventura's "An Overview of Child Psychology in The Philippines"Irene CayeNoch keine Bewertungen
- Ashfaque Ahmed-The SAP Materials Management Handbook-Auerbach Publications, CRC Press (2014)Dokument36 SeitenAshfaque Ahmed-The SAP Materials Management Handbook-Auerbach Publications, CRC Press (2014)surajnayak77Noch keine Bewertungen
- A Technical Report ON Centre of Pressure ONA Plane Surface ExperimentDokument13 SeitenA Technical Report ON Centre of Pressure ONA Plane Surface ExperimentVictor OwolekeNoch keine Bewertungen
- NUR 104 Nursing Process MY NOTESDokument77 SeitenNUR 104 Nursing Process MY NOTESmeanne073100% (1)
- Bo Sanchez-Turtle Always Wins Bo SanchezDokument31 SeitenBo Sanchez-Turtle Always Wins Bo SanchezCristy Louela Pagapular88% (8)
- Firststep To AlaskaDokument28 SeitenFirststep To AlaskaBarbara NelsonNoch keine Bewertungen
- Zoology LAB Scheme of Work 2023 Hsslive HSSDokument7 SeitenZoology LAB Scheme of Work 2023 Hsslive HSSspookyvibee666Noch keine Bewertungen
- Norman K. Denzin - The Cinematic Society - The Voyeur's Gaze (1995) PDFDokument584 SeitenNorman K. Denzin - The Cinematic Society - The Voyeur's Gaze (1995) PDFjuan guerra0% (1)
- Ageing World ReportDokument4 SeitenAgeing World Reporttheresia anggitaNoch keine Bewertungen
- Ericsson AXE 810: Switch (ROTD)Dokument4 SeitenEricsson AXE 810: Switch (ROTD)Kao Sun HoNoch keine Bewertungen
- AA1 Adventure Anthology One r14Dokument85 SeitenAA1 Adventure Anthology One r14dachda100% (1)
- Bachelors of Engineering: Action Research Project - 1Dokument18 SeitenBachelors of Engineering: Action Research Project - 1manasi rathiNoch keine Bewertungen
- Statistics For Criminology and Criminal Justice (Jacinta M. Gau)Dokument559 SeitenStatistics For Criminology and Criminal Justice (Jacinta M. Gau)Mark Nelson Pano ParmaNoch keine Bewertungen
- Arabian Choice General Trading Co. LLCDokument1 SeiteArabian Choice General Trading Co. LLCjaanNoch keine Bewertungen
- Algorithm Design: Figure 1. Architecture Diagram For Greykite Library's Main Forecasting Algorithm, SilverkiteDokument3 SeitenAlgorithm Design: Figure 1. Architecture Diagram For Greykite Library's Main Forecasting Algorithm, Silverkitesiper34606Noch keine Bewertungen
- Action Research in Araling PanlipunanDokument3 SeitenAction Research in Araling PanlipunanLotisBlanca94% (17)
- TPT 510 Topic 3 - Warehouse in Relief OperationDokument41 SeitenTPT 510 Topic 3 - Warehouse in Relief OperationDR ABDUL KHABIR RAHMATNoch keine Bewertungen
- Membrane and TransportDokument25 SeitenMembrane and TransportHafsa JalisiNoch keine Bewertungen
- Ielts Reading Actual Tests With Suggested Answers Oct 2021 JDokument508 SeitenIelts Reading Actual Tests With Suggested Answers Oct 2021 JHarpreet Singh JohalNoch keine Bewertungen