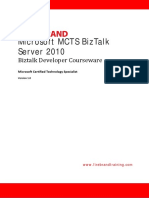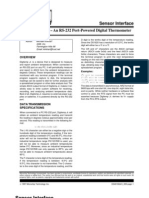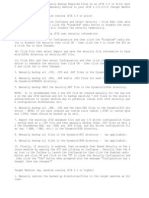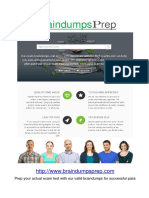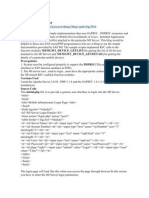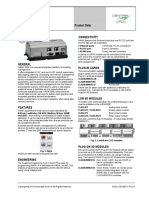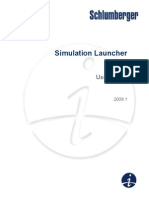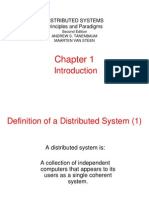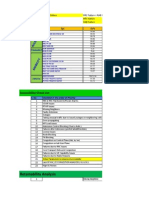Beruflich Dokumente
Kultur Dokumente
Using Xcode For Macintosh 234
Hochgeladen von
rono sanderOriginalbeschreibung:
Originaltitel
Copyright
Verfügbare Formate
Dieses Dokument teilen
Dokument teilen oder einbetten
Stufen Sie dieses Dokument als nützlich ein?
Sind diese Inhalte unangemessen?
Dieses Dokument meldenCopyright:
Verfügbare Formate
Using Xcode For Macintosh 234
Hochgeladen von
rono sanderCopyright:
Verfügbare Formate
CS106B Winter 07-08
Handout #5M January 14, 2008
Using Xcode for Macintosh
In CS106B, you have the option of writing your programs on the Mac or PC. For the Macintosh environment, you will write your programs using a C++ compiler by Apple called Xcode. Our CS106 libraries were developed and tested on Xcode version 2.5 which is available for free download from Apples developer site. Xcode 2.5 requires Mac OS X 1.4 (Tiger) or newer1. The libraries also work on Xcode 3.0 for Max OS X 1.5 (Leopard). You can also use Xcode on the Mac OS computers in the public clusters on campus. Please see the next section for instructions on how to do this. Using Xcode at a cluster Xcode is available for use in the Lair (the Tresidder Macintosh cluster), on the Macs in Meyer library, and in the residential computer clusters. The 106 libraries will already be loaded on them, so you should be able to just open Xcode and proceed from Creating the add2 project section. Downloading your own copy of Xcode from the Web First, note that most versions of Mac OS X come with Xcode preinstalled. However, you should check the version of Xcode you have. The easiest way to do this is to first open the application. Then, from the Xcode menu, select About Xcode. The window that opens should say what version you have. If it is version 2.5 or later, you have the correct version. If not, use the following directions to download the most recent version. Use your web browser to connect to http://developer.apple.com/tools/Xcode/. Click on the Tools Download link.
Then, if you have Mac OS X 10.4 (Tiger), click on the Xcode 2.5 (DMG) link. If you have Max OS X 10.5 (Leopard), click on the Xcode 3.0 (DMG) link. At this point, if you do not have one, you will need to create an Apple account. However, creating an account is free, so go ahead and make one. Click on the Xcode 2.5 / Xcode 3.0 (Disk Image). This will begin the download.
1
If you have an earlier version of Mac OS and would like to use Xcode, contact us and we can give you
special instructions
-2-
Once the download is finished, there should be a drive called Xcode Tools loaded.
If not, double click on the downloaded file, Xcode_2.5.1_8m1910_6936315.dmg (it may not be called exactly this; dont worry if it isnt). Inside the Xcode Tools drive, double click on XcodeTools.mpkg. This will open an installer for Xcode. Follow the instructions in the installer, and when you are finished Xcode will be installed. Downloading and Installing the CS106 Libraries Here you will download the special libraries, such as genlib, that we use in this course. To start, use a web browser to access the following http://www.stanford.edu/class/cs106b/materials/libraries/CS106Libs_for_ http://see.stanford.edu/materials/icspacs106b/CS106Libs_for_Xcode.zip Xcode.zip. This will download the installer. If it does not start automatically, double p zip click on the download to start. Follow the instructions in the installer to install the CS106 Libraries. Creating the add2 project Every program written using Xcode has a project that indicates what different program files need to be compiled together in order for the complete program to work. Note that currently projects with spaces in their names will not create properly for Stanford Projects in Xcode. Instead of naming a project something like My Project, you should use MyProject or My_Project or something else similar. We are going to create a project that uses a simple pre-written program, named add2.cpp. You can download the code for a d d 2 . c p p by using a web browser to go to the link http://www.stanford.edu/class/cs106b/materials/examples/add2.cpp, and then http://see.stanford.edu/materials/icspcs106b/add2.cpp select the "Save As" option from the File menu to saving the file to your own computer. Once you have the .cpp file, you will need to create an Xcode project and add the .cpp file we provide. You will go through the basic process described below for each programming assignment that you do in this course, using your own code files. Start the Xcode application. It's a good idea to create an alias for this program and place it on your desktop or in another convenient place. You can also put it in your program dock. Select New Project... from the File menu. The following dialog will appear:
-3-
Now you need to tell Xcode what type of project you are creating, what to call it, and where to put it. First, highlight "Stanford CS106 C++" in the list on the left, then click Next. Type Example_Project as the name of the project. Now you have to show where the project should be located. Xcode has a default location, which you can use if youd like. Otherwise, click Choose... and use the resulting dialog to select where youd like the project to be. Note that the end of the location will be the same name as your project (e.g., ~/Example_Project/). This is a folder Xcode will automatically create to store the project files. Click OK. The project is now created. How to Use the Xcode Project Window The Xcode project window has a number of folders and buttons. You will only need to use a few of them; this section will walk you through them.
-4-
1. This is your project folder. When you want to create a new file or add an existing file, you right click on this folder and select the appropriate option. 2. Selecting this folder will show you the current errors or warnings in the current project. Note that they will not appear until you build the project (build means to create a machine readable version of your code). 3. This button will build the project. 4. This button will build and, if there are no errors, run the project. Adding add2.cpp to the Example Project To start, move add2.cpp into the project folder that Xcode created for Example_Project. Then, in Xcode, right click on the project folder (1, above). Mouse over Add and then select Existing Files. The starting folder should be your project folder, so click on add2.cpp. If not, navigate to the project folder, and then click on add2.cpp. Click Add and then Add again on the resulting dialog window. add2.cpp is now loaded into your project. Building and Running add2.cpp At this point, you can run the add2 program. You can do this in one of a couple ways. The easiest way is to click on the Build and Go button (4, above). If you opened add2.cpp, there is a corresponding button in that window that you can also click on. Two new windows will then appear. One is a log window that contains some information about the currently running program. The other is called the console window. The console window makes it possible to interact with the running program. Any output generated by the program (usually through the use of the cout function) will appear in the console window. When the program needs input values, you will enter these by typing data into
-5the console window. When your program is finished, you select Quit from the menu with the name of the project to return to the editing environment. Looking at the add2.cpp program If you havent already, you can also open up a source file by double-clicking on its name in the project window. Doing so opens a new window with the actual text of the program. For example, if you double-click on the add2.cpp file, the text of that program will appear in an editor window. You can then edit the program in this window to change its behavior. The editor works very much like all of the other editors on the Macintosh. If you open up the add2.cpp file, you will see the following program display:
Note that we are including genlib.h and simpio.h from the CS106 libraries. Those files are part of the CS106 libraries that you downloaded from the class web page and can be included in any file in a project created with the CS106 C++ stationery. Running your program Writing a program and typing it in is hardly the end of the programming process. You need to test your program and make sure that it works. When you clicked on the Build and Go button, the system translated the source program into the internal language of the machine. This process is called compiling. If youve done everything right, the compilation process will finish in a few seconds*, and you can test your program to see if it works. If it does, awesome! If the program is for an assignment, print out a copy of the program and go on to the next problem.
*
Actually, the very first time you compile an Xcode project it may take much longer while it builds a cache to enable all successive compilations to be faster.
-6-
Chances are, however, that on your real assignments you wont be quite so lucky. Somewhere in typing in your program, you will have entered something incorrectly or made some other sort of mistake. Perhaps your program does not work as intended, or, worse yet, does not even make it through the compilation process. Making such errors seems to be an unavoidable part of programming. When errors do occur, it is time to sit down, find them, and fix them. This is the process of debugging. Debugging syntax errors The errors that you are likely to encounter fall into two principal classes. The first class of errors are syntax errors, which are those cases in which you violate some linguistic rule of the programming language. As the C++ compiler goes through your program to translate it into its machine-language form, it has encountered some piece of the program that it cant understand. Such errors may be typographical (if, for example, you spell some word incorrectly) or they may reflect a lack of understanding of the language rules. Xcode is quite good at helping you find your syntax errors. When the compiler encounters one, it adds a red x in the margin of the source file on the line where it encounters the error. It also lists all of the errors it encounters in the Errors and Warnings section in the Project Window (2, above). If you select this section you will see all of the errors, and if you double click on any of them it will take you to the line where that error appears. It will also give you a description of the error. When youre new to programming with Xcode, these messages may appear obscure, but you will become more used to them as you go along. In addition, there is a section on the class wiki on error messages. However, since the wiki is new, not all error messages will be there. If you encounter and solve an error message that is not on the wiki, feel free to add it so others can benefit from you knowledge. Once you have corrected all of the errors Xcode found, save the file and try running it again. Debugging logic errors Eventually, you will get the last syntax errors out of your program, and youll be up and running. This is when the fun begins. The most serious errors in a program are the ones the compiler doesnt catchthe errors that occur when your program is doing exactly what you told it to do, only that what you told it to do wasnt at all what you really wanted it to do. These are the second class of errors, known as logic errors or, more commonly, bugs. Since this is a larger topic, we will have another handout devoted to debugging logic errors in Xcode that you should read and become familiar with.
Das könnte Ihnen auch gefallen
- The Subtle Art of Not Giving a F*ck: A Counterintuitive Approach to Living a Good LifeVon EverandThe Subtle Art of Not Giving a F*ck: A Counterintuitive Approach to Living a Good LifeBewertung: 4 von 5 Sternen4/5 (5794)
- Cronica Del Pajaro Que Da Cuerd - Haruki MurakamiDokument1.116 SeitenCronica Del Pajaro Que Da Cuerd - Haruki MurakamiRaquel Lidia CarrilloNoch keine Bewertungen
- The Yellow House: A Memoir (2019 National Book Award Winner)Von EverandThe Yellow House: A Memoir (2019 National Book Award Winner)Bewertung: 4 von 5 Sternen4/5 (98)
- Limk DLDokument2 SeitenLimk DLSuasa MijilNoch keine Bewertungen
- A Heartbreaking Work Of Staggering Genius: A Memoir Based on a True StoryVon EverandA Heartbreaking Work Of Staggering Genius: A Memoir Based on a True StoryBewertung: 3.5 von 5 Sternen3.5/5 (231)
- A Seminar Report OnDokument8 SeitenA Seminar Report Onyh_manju3383Noch keine Bewertungen
- Hidden Figures: The American Dream and the Untold Story of the Black Women Mathematicians Who Helped Win the Space RaceVon EverandHidden Figures: The American Dream and the Untold Story of the Black Women Mathematicians Who Helped Win the Space RaceBewertung: 4 von 5 Sternen4/5 (895)
- Digitemp Junior - An RS-232 Port-Powered Digital ThermometerDokument16 SeitenDigitemp Junior - An RS-232 Port-Powered Digital ThermometerJorge Orlando HenaoNoch keine Bewertungen
- The Little Book of Hygge: Danish Secrets to Happy LivingVon EverandThe Little Book of Hygge: Danish Secrets to Happy LivingBewertung: 3.5 von 5 Sternen3.5/5 (400)
- 01 Data Warehoudingand Ab Initio ConceptsDokument76 Seiten01 Data Warehoudingand Ab Initio ConceptsPrithwiraj Mallick100% (1)
- Shoe Dog: A Memoir by the Creator of NikeVon EverandShoe Dog: A Memoir by the Creator of NikeBewertung: 4.5 von 5 Sternen4.5/5 (537)
- kb9346 Manualbackuprestore 35 58Dokument2 Seitenkb9346 Manualbackuprestore 35 58xuanben2Noch keine Bewertungen
- Never Split the Difference: Negotiating As If Your Life Depended On ItVon EverandNever Split the Difference: Negotiating As If Your Life Depended On ItBewertung: 4.5 von 5 Sternen4.5/5 (838)
- Serial Communication Guide Arduino and MATLABDokument36 SeitenSerial Communication Guide Arduino and MATLABPaulo Bahia JrNoch keine Bewertungen
- Elon Musk: Tesla, SpaceX, and the Quest for a Fantastic FutureVon EverandElon Musk: Tesla, SpaceX, and the Quest for a Fantastic FutureBewertung: 4.5 von 5 Sternen4.5/5 (474)
- h12 261 PDFDokument5 Seitenh12 261 PDFdiegocont7Noch keine Bewertungen
- Grit: The Power of Passion and PerseveranceVon EverandGrit: The Power of Passion and PerseveranceBewertung: 4 von 5 Sternen4/5 (588)
- Computer Network Lab Viva Question and AnswersDokument16 SeitenComputer Network Lab Viva Question and AnswersblahNoch keine Bewertungen
- Konsep Kanal Fisik Dan Logik Pada GSMDokument34 SeitenKonsep Kanal Fisik Dan Logik Pada GSMNahlaDewiSNoch keine Bewertungen
- The Emperor of All Maladies: A Biography of CancerVon EverandThe Emperor of All Maladies: A Biography of CancerBewertung: 4.5 von 5 Sternen4.5/5 (271)
- System Programming & Operating System: T. Y. B. Sc. (Computer Science)Dokument34 SeitenSystem Programming & Operating System: T. Y. B. Sc. (Computer Science)rajnishmishraNoch keine Bewertungen
- On Fire: The (Burning) Case for a Green New DealVon EverandOn Fire: The (Burning) Case for a Green New DealBewertung: 4 von 5 Sternen4/5 (74)
- MsfpayloadDokument14 SeitenMsfpayloadfrogman1001Noch keine Bewertungen
- Team of Rivals: The Political Genius of Abraham LincolnVon EverandTeam of Rivals: The Political Genius of Abraham LincolnBewertung: 4.5 von 5 Sternen4.5/5 (234)
- Blu - Ray Disc StructureDokument23 SeitenBlu - Ray Disc StructureFadi SakkalNoch keine Bewertungen
- Devil in the Grove: Thurgood Marshall, the Groveland Boys, and the Dawn of a New AmericaVon EverandDevil in the Grove: Thurgood Marshall, the Groveland Boys, and the Dawn of a New AmericaBewertung: 4.5 von 5 Sternen4.5/5 (266)
- AS400 WeekendDokument5 SeitenAS400 WeekendSantosh BadalNoch keine Bewertungen
- The Hard Thing About Hard Things: Building a Business When There Are No Easy AnswersVon EverandThe Hard Thing About Hard Things: Building a Business When There Are No Easy AnswersBewertung: 4.5 von 5 Sternen4.5/5 (344)
- 006 I2C Bus ProtocolDokument16 Seiten006 I2C Bus Protocolcoolkunal77100% (1)
- Compatible PHP Con SAPDokument13 SeitenCompatible PHP Con SAPIribel BetancourtNoch keine Bewertungen
- The World Is Flat 3.0: A Brief History of the Twenty-first CenturyVon EverandThe World Is Flat 3.0: A Brief History of the Twenty-first CenturyBewertung: 3.5 von 5 Sternen3.5/5 (2259)
- Latitude 3x90 Spec SheetDokument5 SeitenLatitude 3x90 Spec SheetkrisshawkNoch keine Bewertungen
- Claxseries300E HAWK 300E: Product DataDokument2 SeitenClaxseries300E HAWK 300E: Product DataErmiasNoch keine Bewertungen
- The Gifts of Imperfection: Let Go of Who You Think You're Supposed to Be and Embrace Who You AreVon EverandThe Gifts of Imperfection: Let Go of Who You Think You're Supposed to Be and Embrace Who You AreBewertung: 4 von 5 Sternen4/5 (1090)
- Manual EclipseDokument40 SeitenManual EclipseElcio Dias Junior100% (2)
- Computer Hardware Engineering (Sinhala PDF Book)Dokument423 SeitenComputer Hardware Engineering (Sinhala PDF Book)Wajira Madusanka87% (62)
- Manipulative MediaDokument11 SeitenManipulative MediaFelipe Mensorado GrandeNoch keine Bewertungen
- The Unwinding: An Inner History of the New AmericaVon EverandThe Unwinding: An Inner History of the New AmericaBewertung: 4 von 5 Sternen4/5 (45)
- Open Lvds Display Interface (Openldi) SpecificationDokument45 SeitenOpen Lvds Display Interface (Openldi) SpecificationBru MNoch keine Bewertungen
- Distributed Systems Principles and Paradigms: Second Edition Andrew S. Tanenbaum Maarten Van SteenDokument29 SeitenDistributed Systems Principles and Paradigms: Second Edition Andrew S. Tanenbaum Maarten Van SteenpsnvaratharajanNoch keine Bewertungen
- 47 - Migration Workbench Reference Guide For Microsoft Access 2Dokument88 Seiten47 - Migration Workbench Reference Guide For Microsoft Access 2api-3702030100% (1)
- CI2001AS, BS - Owner's Manual PDFDokument30 SeitenCI2001AS, BS - Owner's Manual PDFErnesto TorresNoch keine Bewertungen
- Basic Point-To-Point Data LinkDokument17 SeitenBasic Point-To-Point Data Linksalman7467Noch keine Bewertungen
- G540 - 840 ManualDokument26 SeitenG540 - 840 ManualSandro Àkúnlèyàn Òmó OrisáNoch keine Bewertungen
- Polystar GRQDokument2 SeitenPolystar GRQQuân HoàngNoch keine Bewertungen
- The Sympathizer: A Novel (Pulitzer Prize for Fiction)Von EverandThe Sympathizer: A Novel (Pulitzer Prize for Fiction)Bewertung: 4.5 von 5 Sternen4.5/5 (121)
- UMTS OptimizationDokument57 SeitenUMTS Optimizationabhineetkumar67% (3)
- Her Body and Other Parties: StoriesVon EverandHer Body and Other Parties: StoriesBewertung: 4 von 5 Sternen4/5 (821)