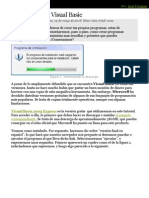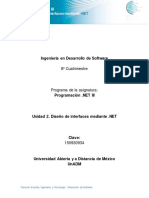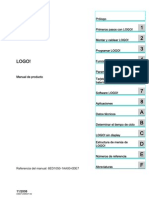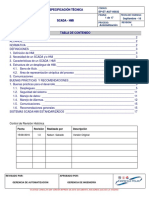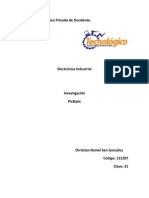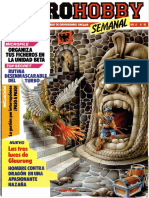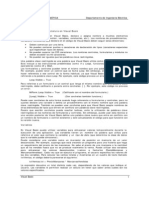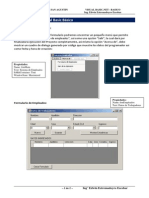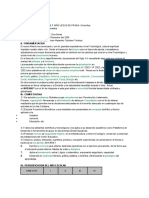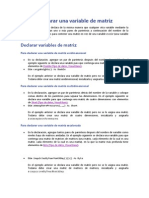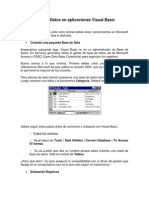Beruflich Dokumente
Kultur Dokumente
Taller de Informatica Aplicada Windows Form
Hochgeladen von
Juan Pablo TeseiraOriginaltitel
Copyright
Verfügbare Formate
Dieses Dokument teilen
Dokument teilen oder einbetten
Stufen Sie dieses Dokument als nützlich ein?
Sind diese Inhalte unangemessen?
Dieses Dokument meldenCopyright:
Verfügbare Formate
Taller de Informatica Aplicada Windows Form
Hochgeladen von
Juan Pablo TeseiraCopyright:
Verfügbare Formate
TALLER DE INFORMATICA APLICADA WINDOWS FORM En este ejemplo, veremos cmo construir una aplicacin para escritorio usando
Windows Forms. Para crear este ejemplo, iniciaremos el Visual Studio .NET y crearemos una aplicacin de Windows usando el lenguaje de programacin C#, por tanto empezaremos cargando el IDE de Visual Studio .NET y seleccionaremos este tipo de aplicacin, veamos los pasos a seguir para conseguir nuestro objetivo: 1- Iniciamos el Visual Studio .NET 2- En el men de Archivo, seleccionamos Nuevo... y del men mostrado, seleccionaremos Proyecto... (tambin podemos usar el acceso rpido Ctrl+N) 3- Se mostrar un cuadro de dilogo como el mostrado en la figura 1:
4- En el nombre indicaremos: Ejemplo1, tal como se muestra en la figura anterior. Ese ser el nombre que Visual Studio .NET utilizar como nombre del ejecutable. 5- Cada vez que creamos un nuevo proyecto de aplicacin para Windows, el entorno de desarrollo (IDE) aade un nuevo formulario, el cual, por defecto, tendr el nombre Form1. Para este ejemplo, vamos a dejar el nombre indicado, en otra ocasin veremos lo que tendremos que hacer para cambiar el nombre asignado de forma predeterminada por el entorno de desarrollo, y utilizar el que deseemos. 6- A este formulario vamos a aadirle una serie de controles con los que interactuaremos para aprender las caractersticas ms bsicas que usaremos en la mayora de las aplicaciones de Windows Forms (aplicaciones de Windows). Estas mismas acciones sern las ms comunes en la mayora de las aplicaciones de .NET Framework: Los eventos o mensajes producidos por los controles. 7- Los controles que aadiremos sern: dos etiquetas (Label), una caja de textos (TextBox) y dos botones (Button).
8- Para aadir un nuevo control al formulario, tendremos que mostrar el cuadro de herramientas situado, de forma predeterminada, en la parte izquierda del entorno de desarrollo. Si no lo tuviramos visible podemos mostrarlo pulsando la combinacin de teclas: Ctrl+Alt+X o bien seleccionando Cuadro de herramientas del men Ver. 9- Seleccionaremos la ficha Windows Forms y de los controles mostrados, haremos doble pulsacin (doble-click) en el icono del control que queremos aadir, en esta ocasin empezaremos por un control de tipo Label. 10- A continuacin aadiremos un control TextBox el cual posicionaremos junto a la etiqueta aadida anteriormente. 11- Seguiremos aadiendo el resto de controles, para que el aspecto sea el mostrado en la figura 2:
12- Ahora vamos a asignar los valores a unas cuantas propiedades de los controles, para ello seleccionaremos el control que queremos modificar y mostraremos la ventana de Propiedades, si no la tenemos visible, pulsaremos F4. 13- Empezaremos por la primera de las etiquetas, (label1), por tanto, la seleccionaremos y pulsaremos F4, de forma predeterminada el cursor estar en la propiedad Text, en ella escribiremos el texto a mostrar en esa etiqueta, en esta ocasin ser: Saludo; tal como podemos ver en la figura 3:
Figura 3: La ventana de propiedades 14- Seguiremos asignando el texto del botn que est junto a la caja de textos (button1) y lo cambiaremos a Saludar. 15- Haremos lo mismo con el otro botn (button2), al que asignaremos el texto Cerrar. 16- Para que los controles se adapten al tamao del formulario, vamos a asignar la propiedad Anchor de los mismos, de forma que tengan los siguientes valores: Control label1 textBox1 button1 label2 button2 Valor de Anchor Top, Left Top, Left, Right Top, Right Top, Bottom, Left, Right Bottom, Right Comentarios Valores predeterminados Para que se adapte al ancho del formulario Para anclarlo a la derecha Para que se adapte al ancho y alto Para anclarlo en la esquina inferior derecha
17- Una vez asignados estos valores, si cambiamos el tamao del formulario, comprobaremos que los controles se adaptan al tamao del mismo. 18- Lo siguiente que haremos ser asignar los eventos que vamos a interceptar, en este caso slo interceptaremos la pulsacin (click) de los dos botones. 19- Para escribir el cdigo correspondiente al evento Click, podemos hacerlo de dos formas diferentes, pero la ms sencilla (y vlida tanto para C# como para Visual Basic .NET) es hacer doble pulsacin sobre el botn, de esa forma se mostrar la ventana de cdigo con la "plantilla" del procedimiento de evento. 20- En el caso de que estemos usando C# (como es el caso de este ejemplo), podemos asignar el evento de la siguiente forma: Seleccionamos el control, (por ejemplo button1), mostramos la ventana de propiedades (pulsa F4 si no est visible), seleccionamos el smbolo del rayo amarillo, (ver la figura 4), de forma predeterminada estar seleccionado el evento Click, (si no lo estuviera,
habra que seleccionarlo), - hacemos doble pulsacin y se mostrar la "plantilla" del cdigo. Nota: Si quisiramos capturar otro evento, simplemente habra que seleccionarlo y hacer doble pulsacin.
Figura 4: Los eventos de los controles en C# 21- Adems de la plantilla del mtodo (o funcin) que ser llamado cuando se produzca el evento, en el caso de C#, tambin se crear una asignacin para indicar cual es el manejador (handler) de dicho evento. A continuacin se muestra el cdigo para asignar el mtodo que se usar para interceptar el evento, as como el cdigo a ejecutar cuando ste se produzca; en este caso, lo que hacemos es mostrar en la etiqueta label2 un saludo usando el contenido de la caja de textos. this.button1.Click += new System.EventHandler(this.button1_Click); private void button1_Click(object sender, System.EventArgs e) { label2.Text = "Hola, " + textBox1.Text; } 22- Debido a que C# tiene en cuenta la diferencia entre maysculas y minsculas, podemos usar "this" para no cometer errores tipogrficos, en la siguiente figura, vemos cmo al escribir this seguida de un punto, se muestran las propiedades, mtodos y controles que pertenecen al formulario, ya que this representa a la clase actual.
Figura 5: Usar Intellisense para ver los miembros de una clase. 23- Por ltimo, crearemos el cdigo para interceptar el evento Click del segundo botn, (button2), de forma que cuando se procese, cerremos el formulario y de paso se termine la ejecucin del programa. El cdigo sera el siguiente: private void button2_Click(object sender, System.EventArgs e) { this.Close(); } 24- Ahora podemos comprobar que todo funciona bien, para ello, pulsaremos F5 para que se compile y ejecute el proyecto.
Ejercicio:
A continuacin te propongo un pequeo ejercicio, el cual consiste en interceptar el evento predeterminado de las cajas de texto: TextChanged, de forma que se muestre en la etiqueta (label2) el contenido de la caja de textos (textBox1) cada vez que se produzca dicho evento o lo que es lo mismo: cada vez que cambie el contenido de la caja de textos. Para interceptar el evento predeterminado de un control y hacer que se muestre la pantalla de cdigo; la forma ms simple de conseguirlo es haciendo doble click en el control en cuestin, en este caso ser sobre la caja de textos. Tambin podemos crear el manejador de un evento usando la ventana de propiedades, para ello, tendremos que seleccionar el control en cuestin, pulsar F4 para mostrar la ventana de propiedades, seleccionar el icono del rayo amarillo (ver figura 4) y de la lista mostrada, seleccionar el evento que queremos interceptar (en este caso ser TextChanged) y hacer doble pulsacin sobre el nombre de dicho evento, de esta forma tendremos la plantilla del evento, en la que escribiremos el siguiente cdigo para conseguir que se muestre el mensaje cuando el contenido de la caja de textos se modifique. private void textBox1_TextChanged(object sender, System.EventArgs e) {
label2.Text = "Hola, " + textBox1.Text; } Si te fijas, el cdigo a usar es el mismo que el utilizado en el evento Click del botn Saludar (button1), ya que esa es la intencin: mostrar el saludo conforme se va escribiendo. Si pulsas F5, vers que el texto mostrado en la etiqueta ir cambiando conforme escribas en la caja de textos.
En este segundo ejemplo vamos a crear una aplicacin de Windows Forms en la que tendremos en cuenta ciertas de las caractersticas que ya vimos en el ejemplo anterior, como son la adaptacin de nuestros controles al tamao del formulario, adems de utilizar controles contenedores en los que insertar los distintos controles que formarn parte del diseo de nuestra aplicacin. Los pasos a seguir para crear este ejemplo sern los que habitualmente utilizaremos en cualquier aplicacin creada con Visual Studio .NET y que son los mismos mostrados en el ejemplo anterior, por tanto no voy a explicar cmo crear una nueva aplicacin ni como insertar los controles en el formulario, slo veremos las "novedades" con respecto al mencionado ejemplo anterior. Lo que si har es indicar esos pasos. 1- Iniciamos el Visual Studio .NET 2- Creamos un nuevo proyecto de Windows Forms (aplicacin de escritorio) en el lenguaje de nuestra predileccin. 3- Como ya hemos podido comprobar, cada vez que creamos un nuevo proyecto de aplicacin para Windows, se aade un formulario cuyo nombre ser Form1. 4- Si queremos que el nombre del formulario sea otro del que el entorno de desarrollo asigna por defecto, debemos seguir estos pasos: 5- Seleccionamos el archivo (formulario) en el explorador de soluciones y le cambiamos el nombre. Con esto lo nico que conseguimos es que el nombre del archivo sea distinto, pero no cambia el nombre de la clase que tendr ese formulario.
Figura 1, El explorador de soluciones
6- Debemos mostrar el cdigo del formulario y cambiar todos los Form1 por el nombre que queramos que tenga nuestra clase. Nota: Hay que tener presente de que parte del cdigo est oculto, sobre todo la parte que genera el diseador de formularios, el cual suele estar en una seccin denominada "Windows Form Designer generated code".
Figura 2, Parte del cdigo generado estar oculto. 7- Si el proyecto lo hemos creado usando Visual Basic .NET, tendremos que indicarle cmo se llama el objeto inicial de nuestra aplicacin de Windows. Para cambiar ese "objeto inicial" tendremos que mostrar el cuadro de dilogo del proyecto y seleccionar de la lista desplegable el nuevo formulario que queramos que tenga la aplicacin como formulario de inicio.
Figura 3, En Visual Basic .NET hay que cambiar tambin el "objeto" inicial.
8- A continuacin aadimos los controles que necesitemos y los posicionaremos en el formulario. Nota: Recuerda asignar los valores de la propiedad Anchor de cada uno de esos controles para que se adapten al nuevo tamao que el usuario de nuestra aplicacin quiera darle a la ventana, (siempre que as lo creas conveniente). No te voy a indicar los valores a asignar, simplemente te mostrar los controles que tendrs que incluir en el formulario. Lo nico que te indicar "paso a paso" ser la forma de incluir controles dentro de las fichas (o tabs) que usaremos en este ejemplo. 9- En el formulario de este ejemplo vamos a usar un control Tab para incluir varios controles en las distintas fichas, cada una de las fichas podrn contener otros controles, pero la forma que ahora tiene el .NET Framework para manejar esos contenedores es diferente a como antes lo hacamos (si es que has programado anteriormente con los controles comunes de Windows en Visual Basic, por ejemplo). Estos controles que hacen de contenedor de otros controles, tienen la posibilidad de poder mostrar de forma automtica las barras de scroll, (tanto horizontal como vertical), cuando sea necesario, para ello asignaremos un valor verdadero (True) a la propiedad AutoScroll. Veamos el aspecto del formulario con los controles y despus entraremos en detalles:
Figura 4, la primera ficha con varios controles
Figura 5, la segunda ficha con TextBox multilnea
10- El formulario contiene un control TabControl con dos fichas (TabPage) y un botn. La primera ficha contiene 4 etiquetas y 4 cajas de texto. La segunda ficha contiene una caja de textos, con los siguientes valores en las propiedades: MultiLine = True y Dock = Fill, de esta forma, la caja de texto ocupar todo el espacio de la ficha que lo contiene y permitir que se muestren varias lneas de cdigo. En la primera ficha asignaremos un valor True a la propiedad AutoScroll, de forma que si el tamao del formulario es pequeo, se muestren las barras de desplazamiento (scroll bars) que sean necesarias. 11- Otra de las propiedades que utilizaremos en nuestro formulario ser la que nos permita controlar el tamao ms pequeo que podr tener. Para conseguir eso,
asignaremos a la propiedad MinimumSize el valor 200; 200, esto indica que tanto el ancho como el alto mnimo que queremos para nuestro formulario ser de 200 puntos. Cuando estemos en tiempo de diseo o en ejecucin, no podremos asignar un valor menor al indicado, con lo cual nos aseguramos de que, como mnimo ese sea el tamao del formulario. 12- Ahora veamos cmo crear nuevas fichas en el TabControl, (ya que cuando aadimos un control de fichas, por defecto no contiene ninguna). 13- La mejor forma es seleccionando dicho control y pulsando con el botn secundario del ratn, de esta forma se mostrar un men contextual, entre cuyas opciones est la de Agregar ficha, tal como vemos en la siguiente figura:
Figura 6, Men contextual para agregar nueva ficha al TabControl 14- Para aadir una nueva ficha seguiremos el mismo procedimiento o tambin podemos hacerlo desde la ventana de propiedades, bien seleccionando el link Agregar ficha o pulsando en los tres puntos que hay junto a la propiedad TabPages de dicha ventana de propiedades, tal como podemos comprobar en la siguiente figura:
Figura 7, propiedades del control TabControl
15- Para aadir controles a cualquiera de las dos fichas, haremos lo siguiente: 16- Seleccionaremos la ficha en la que queremos aadir los controles, en este caso ser la primera. A la que aadiremos 4 etiquetas y 4 cajas de texto, tal como coment al principio. Nota: Una vez que hayamos aadido una etiqueta y una caja de textos, podemos seleccionarlas para copiarlas, de esta forma, simplemente pegando los dos controles copiados tendremos otros dos controles, as hasta conseguir el total de 4 pares de etiquetas y cajas de texto. 17- Estos controles podemos asignarle los valores a la propiedad Anchor de forma que se adapten o "anclen" al contenedor en el que estn insertados. 18- Una vez que tenemos todos los controles en el formulario y las fichas (tabs), podemos comprobar si las asignaciones realizadas tanto a las propiedades del formulario como a la de los dems controles funcionan como esperbamos, para comprobarlo, podemos cambiar el tamao del formulario en tiempo de diseo y si nos satisface las asignaciones realizadas, podemos probarlo en tiempo de ejecucin, para comprobar que todo funciona igualmente bien. 19- El nico cdigo que vamos a escribir en el formulario ser el correspondiente al evento Click del botn Cerrar (button1), para insertar el cdigo, haz doble click sobre ese control y se mostrar la ventana de cdigo y escribe lo siguiente segn el lenguaje que hayas usada para crear la aplicacin. En C# sera: private void button1_Click(object sender, System.EventArgs e) { this.Close(); } En Visual Basic .NET sera este otro: Private Sub button1_Click(ByVal sender As System.Object, ByVal e As System.EventArgs) Handles button1.Click Me.Close() End Sub Nota: En definitiva se llama al mtodo Close de la instancia actual, (el objeto creado en la memoria a partir de la clase formulario), y en ambos casos se podra haber prescindido de la instruccin que referencia a la instancia actual de un objeto: this (C#) o Me (VB)
En este tercer ejemplo "paso a paso" sobre Windows Forms, vamos a crear controles personalizados, as como una aplicacin que utilice esos controles creados por nosotros. Los controles que podemos crear con Visual Studio .NET, (realmente con .NET Framework), pueden ser de tres tipos: 1- Usando herencia, de esta forma aprovechamos toda la funcionalidad de un control existente al que slo tendremos que indicarle el cdigo necesario para que haga las cosas que nosotros queremos que haga y que no estn implementadas en el control que queremos "personalizar"... por ejemplo para que slo acepte nmeros. 2- Usando varios controles ya existentes para poder crear un "control de usuario" (o control compuesto). Esta sera la forma que "antes" se usaba para poder crear nuestros propios controles. Esta forma de personalizar los controles es til cuando
necesitamos ms de un control, por ejemplo, si queremos crear un control que contenga una etiqueta y una caja de textos. Esto es as, ya que con .NET Framework no podemos usar la herencia mltiple y por tanto no podramos crear una nueva clase que herede las clases Label y TextBox. 3- Creando el control a partir de cero, es decir, nos tenemos que encargar de todos los pormenores y detalles, por ejemplo, si el control va a mostrar algo de forma grfica, nos tendremos que encargar de dibujar el control cuando el sistema operativo nos avise de ese "detalle", normalmente la forma de avisarnos de que hay que dibujar el control, es mediante el evento Paint. En este ejemplo, los controles los vamos a crear usando herencia, para que comprobemos lo fcil que es crear un control personalizado, de forma que se adapte a nuestras necesidades o preferencias. En concreto vamos a crear un TextBox personalizado para que slo acepte nmeros. Como ya coment en el prrafo anterior, usando la herencia nos aprovechamos de todas las caractersticas que ya tenga el control en el que nos vamos a basar, por tanto slo tendremos que escribir el cdigo que nos permita personalizar el control a nuestras preferencias, el resto del cdigo "normal" ya lo tendremos heredado del control que hemos utilizado como base; debido a que el control que vamos a crear se basa en un control TextBox, todas las caractersticas de ese control lo vamos a tener a nuestra disposicin, lo nico que tendremos que escribir o codificar son las caractersticas que queremos personalizar. Como el control que vamos a crear es una caja de textos que slo admita nmeros, vamos a personalizar el procedimiento que detecta la pulsacin de teclas (OnKeyPress), para que se acepten slo las pulsaciones que nosotros queramos considerar como nmeros; tambin vamos a codificar la propiedad Text, que ser la que se usar cuando asignemos un nuevo valor a la caja de textos, de forma que se compruebe si el valor asignado realmente representa slo nmeros. Los pasos a seguir para crear este ejemplo sern los mismos mostrados en los ejemplos anteriores, por tanto slo indicar las cosas que realmente sean diferentes a otros tipos de proyectos. De todas formas, aunque no se indique de forma explcita, voy a indicar cuales sern esos pasos. 1- Iniciamos el Visual Studio .NET 2- Creamos un nuevo proyecto del tipo Biblioteca de controles Windows usando el lenguaje de nuestra predileccin.
Figura 1, Dilogo para Nuevo proyecto 3- Cuando creamos un proyecto del tipo Biblioteca de controles de Windows, se aade un contenedor del tipo Control de usuario, este sera el tipo de control que tendramos que usar para crear controles compuestos por controles ya existentes, esta sera la forma ms parecida a la usada cuando crebamos controles ActiveX. Ese control no lo necesitaremos para crear nuestro control "heredado", por tanto, iremos al Explorador de soluciones, seleccionaremos el archivo UserControl1.cs (si el idioma seleccionado es C#, en caso de que sea otro el lenguaje usado, la extensin del archivo ser diferente) y lo eliminaremos. Figura 2, El explorador de soluciones 4- El siguiente paso es agregar una clase al proyecto, para ello iremos al men Proyecto y seleccionaremos la opcin "Agregar clase..." 5- Se mostrar un cuadro de dilogo como el mostrado en la figura 3, ah le indicaremos que es una clase y el nombre ser: TextBoxNum.cs, (recuerda que la extensin depender del lenguaje que estemos usando, en caso de Visual Basic .NET, la extensin sera .vb).
Figura 3, Agregar nuevo elemento al proyecto 6- Al aadir una nueva clase, se mostrar la plantilla de esa nueva clase, como nosotros queremos crear una clase derivada de la clase TextBox, (la clase caja de textos), en la declaracin de la clase debemos indicarle que la clase TextBoxNum se deriva de TextBox, para hacer esto, tendremos que escribir lo siguiente: En C# la declaracin de la clase quedara as: public class TextBoxNum : TextBox Esta es la forma de indicar la clase de la que se hereda en el lenguaje C#. En Visual Basic .NET la declaracin de la clase sera de esta otra forma: Public Class TextBoxNum : Inherits TextBox Nota: En los siguientes pasos slo se mostrar el cdigo de C#, aunque este mismo cdigo usando Visual Basic .NET podrs descargarlo desde mi sitio web: http://www.elguille.info/NET/universidad/tour2003.asp 7- El siguiente paso ser escribir el cdigo para implementar nuestras preferencias, como ya indiqu al principio, este control heredado servir para aceptar slo nmeros, por tanto vamos a crear una funcin que "filtre" cada uno de los caracteres que se vayan escribiendo en la caja de textos o bien cuando se asigne un nuevo valor a la propiedad Text. Por tanto slo vamos a escribir la susodicha funcin, adems del procedimiento OnKeyPress que ser el que llame el .NET cuando el usuario pulse una tecla, tambin vamos a escribir el cdigo de la propiedad Text. 8- Antes de escribir el cdigo real de nuestro control, tenemos que indicarle al compilador dnde encontrar la clase que vamos a usar de base de nuestro control. Como sabemos todos los controles para aplicaciones Windows estn dentro del espacio de nombres Windows.Forms, por tanto necesitamos agregar una referencia (o importacin) al espacio de nombres Windows.Forms, para ello lo indicaremos de la siguiente forma: using System.Windows.Forms; (recuerda que este sera el cdigo para C#)
Nota: Si no aadimos esta importacin del espacio de nombres Windows.Forms, al compilar se producir un error de que no se ha encontrado la clase TextBox. 9- Empecemos viendo el cdigo de la funcin que comprueba si el carcter pulsado es de los que vamos a aceptar. // array con los dgitos aceptados por el textbox numrico char[] digitos = new char[]{'0','1','2','3','4','5','6','7','8','9', '.',',','-','\b'}; // esta funcin permite controlar si el carcter es de los admitidos protected virtual bool CaracterCorrecto(char c) { // devolver true si el carcter est en el array return (Array.IndexOf(digitos, c) != -1); } Nota: La funcin CaracterCorrecto est declarada como protected virtual; cuando declaramos una funcin con el modificador de acceso protected dicha funcin slo ser visible dentro de la propia clase y en clases derivadas de esta, por otro lado, el modificador virtual indica que esta funcin puede ser reemplazada por otra en una clase derivada, un ejemplo de esto ltimo lo veremos a continuacin. Lo que aqu hacemos es crear un array (matriz) de tipo char con los dgitos que queremos aceptar: los nmeros del 0 al 9, adems del punto, la coma, el signo menos y la tecla de "borrar hacia atrs". La funcin devuelve true o false segn el carcter comprobado est o no dentro del array. Para comprobar si dicho carcter est incluido en el array, usamos el mtodo IndexOf de la clase Array, el cual comprueba si un carcter est incluido o no en el array indicado, en caso de que no se haya encontrado, se devolver -1. 10- Cuando el usuario pulsa en una tecla, el sistema operativo se encarga de llamar al mtodo OnKeyPress (entre otros) de la clase, ste mtodo ser el que produzca el evento KeyPress del control insertado en el formulario (o contenedor). Por tanto, necesitamos interceptar ese procedimiento para comprobar si la tecla pulsada es una de las que nosotros vamos a aceptar. Los mtodos que interceptan los eventos de una clase, se declaran protected para que slo sean accesibles desde la propia clase o de las clases derivadas, por tanto si reemplazamos dicho mtodo en nuestra clase, podremos comprobar dicha tecla y aceptarla o no, de eso se encarga el mtodo OnKeyPress que vamos a definir en nuestra clase derivada de TextBox, cuyo cdigo es: // el procedimiento que intercepta la pulsacin de teclas protected override void OnKeyPress(KeyPressEventArgs e) { // Comprobar si aceptamos el carcter pulsado, // si el carcter pulsado no est en el array, no aceptarlo if( !CaracterCorrecto(e.KeyChar) ) e.Handled = true; // es conveniente llamar a el procedimiento // del mismo nombre de la clase base base.OnKeyPress(e); } Este procedimiento, al estar declarado como override, reemplaza al procedimiento de mismo nombre de la clase base, por tanto, ste ser el que se utilice al producirse la pulsacin de una tecla. Lo que hacemos es comprobar si no es uno de los caracteres aceptados y en caso de ser as, (se cumplir la condicin if), le asignamos un valor true a la propiedad Handled con lo que conseguimos que se ignore dicha pulsacin. Por ltimo llamamos al mtodo del mismo nombre de la clase base, por si esa clase hiciera a su vez otras comprobaciones.
11- Por ltimo, vamos a reemplazar la propiedad Text para que tambin se comprueben los caracteres aceptables al asignar un nuevo valor a dicha propiedad. En este caso lo que haremos es recorrer cada uno de los caracteres de la cadena asignada y aceptar slo los que sean correctos, por tanto llamaremos a la funcin CarracterCorrecto para que se encargue de hacer dicha comprobacin. // La propiedad Text "sobrescrita" para adaptarla // a nuestra nueva implementacin public override string Text { get { return base.Text; } set { // aceptar slo dgitos string s = ""; foreach(char c in value) { // si es un carcter correcto, // lo agregamos a la nueva cadena if( CaracterCorrecto(c) ) s += c; } base.Text = s; } } El bloque get, que es el que se llama al recuperar el contenido de una propiedad, simplemente devuelve el contenido de la propiedad Text de la clase base, ya que no tenemos que hacer ninguna comprobacin. En el bloque set, que es el que se utiliza al asignar un nuevo valor a una propiedad, es donde hacemos lo comentado anteriormente, para ello recorremos cada uno de los caracteres de la cadena a asignar (indicada por value) y si dicho carcter es de los aceptables, lo asignamos a la variable s, de forma que al final del bucle, dicha variable contenga slo los caracteres que hemos aceptado. Nuevamente usamos la misma propiedad de la clase base por si en dicha propiedad se hicieran algunas otras comprobaciones. Nota: Es recomendable que siempre que derivemos una clase y reemplacemos alguna propiedad, usar dicha propiedad de la clase base tanto para devolver el valor como para asignar el nuevo contenido, esto nos permitir continuar la cadena, de forma que si en la clase base se hacen algunas comprobaciones, stas no se pierdan. En nuestro cdigo, si en lugar de usar: base.Text = s; hubisemos devuelto directamente el valor de la variable s, seguramente no habra ningn problema, pero si alguien usa nuestra clase para crear una nueva caja de textos, las validaciones que hacemos al asignar a la propiedad Text se perderan si no simplemente devolviera el nuevo valor. Adems de que al usar la propiedad Text de la clase base como contenedor del valor asignado, nos evitamos tener que declarar una variable privada que se encargue de "contener" dicho valor. Imagnate lo que podra ocurrir si slo devolvemos el valor de la variable s y no lo "conservamos": Nunca se podra cambiar el contenido de dicha propiedad! 12- Una vez que tenemos todo el cdigo necesario para hacer que nuestra clase derivada de TextBox slo acepte nmeros, podemos compilarlo para que podamos usarlo en una aplicacin de prueba. 13- Vamos a crear un proyecto de prueba. Para ello vamos a agregar un nuevo proyecto a nuestra "solucin". Para conseguir nuestro objetivo, sigue estos pasos:
14- En el men Archivo, selecciona Agregar proyecto y del men mostrado, selecciona Nuevo proyecto..., tal como se muestra en la figura 4:
Figura 4, Agregar un nuevo proyecto a la solucin existente 15- Se mostrar el cuadro de dilogo de seleccin de nuevo proyecto, del cual seleccionaremos Aplicacin para Windows, esto agregar un proyecto con un formulario en el que aadiremos nuestro control. 16- Para que podamos agregar nuestro control al formulario, lo mejor ser aadirlo al cuadro de herramientas (donde estn los controles incluidos con Visual Studio .NET), para conseguirlo podemos hacerlo de varias formas. Debido a que VS.NET nos permite personalizar el cuadro de herramientas, vamos a crear nuestra propia ficha y en ella vamos a agregar el control TextBoxNum, veamos cmo: Nota: Si en lugar de agregar una nueva ficha, decides agregarlo a cualquiera de las existentes, te puedes saltar el siguiente paso. 17- Mostramos el Cuadro de herramientas, pulsamos con el botn secundario del ratn sobre l y del men desplegable mostrado, seleccionamos Agregar ficha, tal como se muestra en la figura 5.
Figura 5, Opciones para personalizar el Cuadro de herramientas Se agregar una nueva ficha a dicho Cuadro de herramientas (cuando agregamos una ficha, en la parte inferior del Cuadro de herramientas tendremos que escribir el nombre de la nueva ficha). 18- Ahora vamos a agregar nuestro control a la nueva ficha (o a la que est en ese momento mostrada). Para ello, pulsa con el botn secundario del ratn sobre la ficha, del men desplegable (mostrado en la figura 5), selecciona Personalizar cuadro de herramientas... Se mostrar un cuadro de dilogo con dos fichas, selecciona Componentes de .NET Framework y pulsa en el botn Examinar... Localiza el directorio del proyecto TextBoxNum y dentro del directorio bin estar la librera con nuestro nuevo control (la extensin ser .DLL) Al seleccionarla, se mostrar dentro de la lista del cuadro de dilogo. Pulsamos aceptar y la tendremos disponible en la ficha del Cuadro de herramientas.
Figura 6, Personalizar cuadro de herramientas con el nuevo control
19- Una vez que tenemos nuestro control en el Cuadro de herramientas, ya podemos aadirlo al formulario como cualquier otro control. Al agregar el control al formulario, en las referencias del proyecto se habr agregado la referencia oportuna a la librera en la que se encuentra nuestra clase. Como dato curioso, fjate en el texto mostrado, debido a que el control no admite letras, slo se mostrar el nmero 1, esto es as, porque por defecto, el contenido de la propiedad Text de las cajas de texto es el nombre del control y como el nuestro no admite letras, simplemente se queda con el nmero de TextBoxNum1 (que es cmo se llamar el control agregado). 20- Como ejercicio podras aadir una propiedad al control de forma que nos permita indicar si admitimos nmeros decimales o no, la propiedad podra llamarse ConDecimales y ser del tipo boolean, de forma que si el valor que contiene es true, admitir decimales (tal como est ahora) y si vale false, no admitir decimales (ni el separador de miles). El ejercicio propuesto era agregar una nueva propiedad a nuestra clase TextBoxNum, dicha propiedad admitir slo valores booleanos, por tanto el tipo de la propiedad ser del tipo de datos bool. Como en todas las propiedades, siempre (o casi siempre) necesitaremos una variable que conserve el valor, por tanto necesitaremos una variable privada del mismo tipo que la propiedad. El "casi siempre" es para los casos en los que se usa la clase base, tal como vimos en el cdigo del control. Veamos el cdigo y las modificaciones que habra que hacer al que ya tenamos escrito. De ste ltimo slo tendremos que modificar la funcin que comprueba si el carcter se admite o no, y ah comprobaremos si no admitimos decimales, en ese caso, no aceptaremos ni el punto ni la coma. La declaracin de la nueva propiedad ConDecimales y la variable privada, cuyo valor inicial ser true para que en principio (o por defecto) admita decimales. // Propiedad para indicar si se admiten o no decimales // // variable privada para contener el valor de la propiedad bool mConDecimales = true; // // la declaramos virtual por si alguien quiere reemplazarla public virtual bool ConDecimales { get { return mConDecimales; } set { mConDecimales = value; } } La propiedad la declaramos public para que sea accesible externamente y virtual para dar la opcin a quin quiera usar nuestra clase como clase base para crear su propia versin. Ahora veamos los cambios a realizar al mtodo CaracterCorrecto para que tenga en cuenta la nueva propiedad, el resto del cdigo sigue siendo el mismo que tenamos originalmente. // esta funcin permite controlar si el carcter es de los admitidos protected virtual bool CaracterCorrecto(char c) { // si ConDecimales = false, // no admitir ni el punto ni la coma
if( ConDecimales == false ) if( c == '.' || c == ',' ) return false; // devolver true si el carcter est en el array return (Array.IndexOf(digitos, c) != -1); } Una vez que hayamos hecho estos cambios, podemos generar (o compilar) la librera para poder usarla en el formulario de prueba. Nota: Si quieres que se muestre una descripcin de la propiedad ConDecimales en la ventana de propiedades, tendrs que agregar una importacin del espacio de nombres System.ComponentModel y aplicar el atributo Description a la propiedad: [Description("Indica si se admitir decimales o no")] public virtual bool ConDecimales {
Das könnte Ihnen auch gefallen
- Herramientas de DesarrolloDokument5 SeitenHerramientas de Desarrolloomarale_borreNoch keine Bewertungen
- Programar Con Visual BasicDokument69 SeitenProgramar Con Visual Basicdavidto128316100% (10)
- Portafolio de Lenguaje de Programacion Comercial Arturo Negreiros SamanezDokument22 SeitenPortafolio de Lenguaje de Programacion Comercial Arturo Negreiros SamanezfsamanezNoch keine Bewertungen
- R CrisisDokument10 SeitenR CrisismarcosNoch keine Bewertungen
- Constantes en Visual BasicDokument5 SeitenConstantes en Visual BasicjrseraNoch keine Bewertungen
- Laboratorio 3Dokument7 SeitenLaboratorio 3Eduardo RomeroNoch keine Bewertungen
- Unidad 2 Diseño de Interfaces Mediante PDFDokument47 SeitenUnidad 2 Diseño de Interfaces Mediante PDFAngel NaranjoNoch keine Bewertungen
- Guía - Introducción A MacrosDokument10 SeitenGuía - Introducción A MacrosTatiana BernalNoch keine Bewertungen
- Sistema de Almacén Visual BasicDokument38 SeitenSistema de Almacén Visual BasicWashington Espirilla TorresNoch keine Bewertungen
- Logo Manual v6 Oba6Dokument294 SeitenLogo Manual v6 Oba6Marco Antonio Morales López100% (1)
- B TicinoDokument8 SeitenB TicinodilotacnaNoch keine Bewertungen
- Especficacion Tecnica SCADA - HMIDokument17 SeitenEspecficacion Tecnica SCADA - HMIJorgeNoch keine Bewertungen
- Programación de PICs y Lenguajes de ProgramaciónDokument11 SeitenProgramación de PICs y Lenguajes de ProgramaciónCristian Sen Gonzalez100% (1)
- Microhobby-Es 090Dokument36 SeitenMicrohobby-Es 090Fabiano SaccolNoch keine Bewertungen
- Variables Operadores VB60Dokument18 SeitenVariables Operadores VB60jand64Noch keine Bewertungen
- M221 Guia de ProgramacionDokument192 SeitenM221 Guia de Programacionpablo_ramirez_32Noch keine Bewertungen
- Examen Final Visual Basic BásicoDokument2 SeitenExamen Final Visual Basic BásicoJaime Orlando Huarachi NuñezNoch keine Bewertungen
- Guia de Codigo en Visual BasicDokument4 SeitenGuia de Codigo en Visual BasicNorma Beatriz CañizaresNoch keine Bewertungen
- Excel SecundariaDokument13 SeitenExcel SecundariaDante Gtz100% (1)
- Lenguaje de ProgramacionDokument16 SeitenLenguaje de ProgramacionLuz Angela Loaiza Alvarez100% (3)
- Matrices en Visual BasicDokument5 SeitenMatrices en Visual BasicDan MendezNoch keine Bewertungen
- Tutorial Del or de C de CCSDokument69 SeitenTutorial Del or de C de CCSJoaquínRiveraPadillaNoch keine Bewertungen
- 100000CF16 InformaticaAplicadaDokument5 Seiten100000CF16 InformaticaAplicadaCésar Augusto Cabrera GarcíaNoch keine Bewertungen
- Lectura Complementaria para Taller en Clases - Lenguajes de ProgramaciónDokument65 SeitenLectura Complementaria para Taller en Clases - Lenguajes de ProgramaciónasdNoch keine Bewertungen
- Base de Datos en Aplicaciones Visual BasicDokument3 SeitenBase de Datos en Aplicaciones Visual BasickourskertNoch keine Bewertungen
- Proyecto FinalDokument18 SeitenProyecto FinalEriick De Jesús Palemón100% (1)
- Excel Avanzado Guía de Actividades y Rubrica de Evaluación - Tarea 5 - Actividad FinalDokument8 SeitenExcel Avanzado Guía de Actividades y Rubrica de Evaluación - Tarea 5 - Actividad Finalandres arizaNoch keine Bewertungen
- Microsoft AccessDokument40 SeitenMicrosoft AccessAlonso Jarrin SolisNoch keine Bewertungen
- Diva Sanjur ADokument11 SeitenDiva Sanjur ADionisio SaforasNoch keine Bewertungen
- Lenguaje de ProgramacionDokument7 SeitenLenguaje de Programacionclever arias rondinelNoch keine Bewertungen