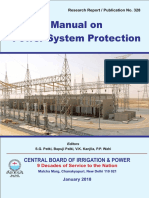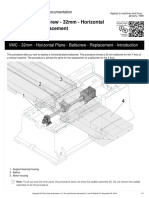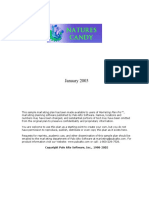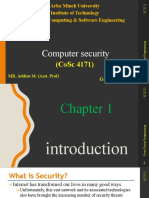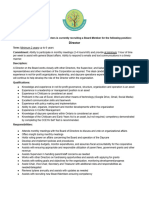Beruflich Dokumente
Kultur Dokumente
Handout Excel 2003 Formulas and Functions Final
Hochgeladen von
Rizky PratamaOriginalbeschreibung:
Copyright
Verfügbare Formate
Dieses Dokument teilen
Dokument teilen oder einbetten
Stufen Sie dieses Dokument als nützlich ein?
Sind diese Inhalte unangemessen?
Dieses Dokument meldenCopyright:
Verfügbare Formate
Handout Excel 2003 Formulas and Functions Final
Hochgeladen von
Rizky PratamaCopyright:
Verfügbare Formate
Academic Computing Services, 2007
Microsoft Excel 2003 Formulas and Functions
Formulas and Function Important Terms to Remember
An example of a simple formula
An example of a more complex formula
2007 NJIT
Page 1
Academic Computing Services, 2007
Element
Description Begins a formula. Without the = sign formula entries will be treated as text. Note - The + or signs may be used in place of the = if the next element is a cell reference, but not if it is a function name. For example, +A1/B1. Used to denote precedence in calculating sections of the formula, and to enclose function ranges. value in the cell may produce a different result. The arithmetic signs: +, -, /, *,^.
Entering Equal = a Formula
Brackets ()
Cell Reference A location on the sheet containing a value to work with. Changing the Arithmetic Operators Numeric Constant Worksheet Functions Range Reference
A number. This will remain the same until the value is changed in the formula. Not recommended for values that mya change in the future, for example VAT rate. Words such as SUM, COUNT, AVERAGE and many others that perform specialised arithmetic. The starting and ending cells of a group of cells, and enclosed in brackets. Separated with a colon (:) if the cell arre non-contiguous, for example SUM(A):A20). Separated with a comma (,) if the cell are noncontiguous, for example SUM(A1,A5,A15,A20).
2007 NJIT
Page 2
Academic Computing Services, 2007
Name Box Identifies the function that you are currently working with Function Dialog box Bisplays the results of the function, keeps a running total as the formula is being created
3
Formula Bar- makes it easier to view and edit a long formula or large amount of text in a cell, you can adjust the size of the formula box in the formula bar.
Active Cell - the results will be displayed here. This does not have to be positioned below the cell that are part of the formula.
Entering a formula
1. 2. 3. 4. 5. 6. formula Note- If your formula involves more than two cells repeat steps 4 and 5 until you have referenced all the cells in your formula. Select the cell where the result is to be displayed Enter an = sign Enter or click on the first cell reference in the formula Select operand key (+,-<,*,/,^) Enter or click on the next cell reference in the formula Click on Okay or the Check button or press Enter Key to accept the
Sequence of calculation
Formulae are calculated from left to right according to strict precedence. The precedence can be changed by enclosing sections of the formula in brackets (). These sections are calculated first and the result held as subtotals for other further calculations.
2007 NJIT
Page 3
Academic Computing Services, 2007
Element Order of Precedence First. The result is held as a subtotal for further calculations. Where brackets are enclosed within brackets. They are claculated from the inside set to the outside set. Second. Third. Calculated in the sequence entered from left to right. Fourth. Calculated in the sequence entered from left to right. Last. These are calculated separately and included in the result depending on the adjacent arithmetic operators.
Brackets () Exponential ^ Division / Multiplication * Addition + Subtraction Functions
(For example SUM)
Tip: Know the expected result before entering a formula. Use simple numbers to verify the formula is calculating correctly. If the result is wrong either the formula has been typed incorrectly, or the sequence of calculation is not in the sequence required.
Using the Function button to enter a formula
1. 2.
Select the cell where the result is to be stored On the Formula bar, click the = button
3.
OR
Click the Function button to use the selected function
a. Click the arrow to display the drop-down list and select a function b. To display the Paste Function dialogue box containing the full list of
functions, select More Functions...
2007 NJIT
Page 4
Academic Computing Services, 2007
Select a function to use. The Function dialogue box is extended to
display the selected function arguments.
2007 NJIT
Page 5
Academic Computing Services, 2007
5
Enter the cell references or values in each argument box by typing
them or clicking-and-dragging on the sheet to select the cells Tip: If the Function dialogue box covers the cells you are using drag it out of the way, or click the Shrink button to collapse it while you select the cells then the Expand button to enlarge it again afterwards.
Editing formulae
1 2
OR a. Point to the edge of a selected cell; with the arrow pointer clickDouble-click on the cell to edit the formula Click and edit the cell references in the cell or on the Formula bar,
and-drag the cell highlight to a different cell on the screen OR b. Point to the small box in the bottom right corner of a highlighted
cell(s); with the cross hair pointer click-and-drag to extend the cell range Note- When you select a cell containing a formula all of the cells referenced by the formula are highlighted on the screen with coloured borders. The same colours highlight the cell references in the formula.
2007 NJIT
Page 6
Academic Computing Services, 2007 To perform a calculation on the Status bar
When two or more values are selected on the sheet a SUM total is automatically displayed on the Status bar. To perform other statistical calculations on the selected range click the right mouse button on the Status bar.
The Status bar shortcut menu is displayed.
Select the calculation to apply to the current and subsequent selections.
2007 NJIT
Page 7
Das könnte Ihnen auch gefallen
- The Yellow House: A Memoir (2019 National Book Award Winner)Von EverandThe Yellow House: A Memoir (2019 National Book Award Winner)Bewertung: 4 von 5 Sternen4/5 (98)
- The Subtle Art of Not Giving a F*ck: A Counterintuitive Approach to Living a Good LifeVon EverandThe Subtle Art of Not Giving a F*ck: A Counterintuitive Approach to Living a Good LifeBewertung: 4 von 5 Sternen4/5 (5795)
- Shoe Dog: A Memoir by the Creator of NikeVon EverandShoe Dog: A Memoir by the Creator of NikeBewertung: 4.5 von 5 Sternen4.5/5 (537)
- Elon Musk: Tesla, SpaceX, and the Quest for a Fantastic FutureVon EverandElon Musk: Tesla, SpaceX, and the Quest for a Fantastic FutureBewertung: 4.5 von 5 Sternen4.5/5 (474)
- Grit: The Power of Passion and PerseveranceVon EverandGrit: The Power of Passion and PerseveranceBewertung: 4 von 5 Sternen4/5 (588)
- On Fire: The (Burning) Case for a Green New DealVon EverandOn Fire: The (Burning) Case for a Green New DealBewertung: 4 von 5 Sternen4/5 (74)
- A Heartbreaking Work Of Staggering Genius: A Memoir Based on a True StoryVon EverandA Heartbreaking Work Of Staggering Genius: A Memoir Based on a True StoryBewertung: 3.5 von 5 Sternen3.5/5 (231)
- Hidden Figures: The American Dream and the Untold Story of the Black Women Mathematicians Who Helped Win the Space RaceVon EverandHidden Figures: The American Dream and the Untold Story of the Black Women Mathematicians Who Helped Win the Space RaceBewertung: 4 von 5 Sternen4/5 (895)
- Never Split the Difference: Negotiating As If Your Life Depended On ItVon EverandNever Split the Difference: Negotiating As If Your Life Depended On ItBewertung: 4.5 von 5 Sternen4.5/5 (838)
- The Little Book of Hygge: Danish Secrets to Happy LivingVon EverandThe Little Book of Hygge: Danish Secrets to Happy LivingBewertung: 3.5 von 5 Sternen3.5/5 (400)
- The Hard Thing About Hard Things: Building a Business When There Are No Easy AnswersVon EverandThe Hard Thing About Hard Things: Building a Business When There Are No Easy AnswersBewertung: 4.5 von 5 Sternen4.5/5 (345)
- The Unwinding: An Inner History of the New AmericaVon EverandThe Unwinding: An Inner History of the New AmericaBewertung: 4 von 5 Sternen4/5 (45)
- Team of Rivals: The Political Genius of Abraham LincolnVon EverandTeam of Rivals: The Political Genius of Abraham LincolnBewertung: 4.5 von 5 Sternen4.5/5 (234)
- The World Is Flat 3.0: A Brief History of the Twenty-first CenturyVon EverandThe World Is Flat 3.0: A Brief History of the Twenty-first CenturyBewertung: 3.5 von 5 Sternen3.5/5 (2259)
- Devil in the Grove: Thurgood Marshall, the Groveland Boys, and the Dawn of a New AmericaVon EverandDevil in the Grove: Thurgood Marshall, the Groveland Boys, and the Dawn of a New AmericaBewertung: 4.5 von 5 Sternen4.5/5 (266)
- The Emperor of All Maladies: A Biography of CancerVon EverandThe Emperor of All Maladies: A Biography of CancerBewertung: 4.5 von 5 Sternen4.5/5 (271)
- The Gifts of Imperfection: Let Go of Who You Think You're Supposed to Be and Embrace Who You AreVon EverandThe Gifts of Imperfection: Let Go of Who You Think You're Supposed to Be and Embrace Who You AreBewertung: 4 von 5 Sternen4/5 (1090)
- The Sympathizer: A Novel (Pulitzer Prize for Fiction)Von EverandThe Sympathizer: A Novel (Pulitzer Prize for Fiction)Bewertung: 4.5 von 5 Sternen4.5/5 (121)
- Her Body and Other Parties: StoriesVon EverandHer Body and Other Parties: StoriesBewertung: 4 von 5 Sternen4/5 (821)
- Event Management (MAX FIT)Dokument12 SeitenEvent Management (MAX FIT)vkrish6Noch keine Bewertungen
- Estimating Capital Costs From An Equipment List: A Case StudyDokument8 SeitenEstimating Capital Costs From An Equipment List: A Case StudyWatsonnNoch keine Bewertungen
- J 2022 SCC OnLine SC 864 Tushardubey Symlaweduin 20221015 214803 1 23Dokument23 SeitenJ 2022 SCC OnLine SC 864 Tushardubey Symlaweduin 20221015 214803 1 23Tushar DubeyNoch keine Bewertungen
- 00 Saip 76Dokument10 Seiten00 Saip 76John BuntalesNoch keine Bewertungen
- The Consulting Services For PreparationDokument50 SeitenThe Consulting Services For PreparationJay PanitanNoch keine Bewertungen
- DRPL Data Record Output SDP Version 4.17Dokument143 SeitenDRPL Data Record Output SDP Version 4.17rickebvNoch keine Bewertungen
- Aquamaster 3 Flow Measurement: Saving Every Drop of Energy and Cost Naturally!Dokument7 SeitenAquamaster 3 Flow Measurement: Saving Every Drop of Energy and Cost Naturally!FIRMANSYAHNoch keine Bewertungen
- Electric Baseboard StelproDokument4 SeitenElectric Baseboard StelprojrodNoch keine Bewertungen
- Thematic CodingDokument31 SeitenThematic CodingLance Jazekmiel DOMINGONoch keine Bewertungen
- Manual On Power System ProtectionDokument393 SeitenManual On Power System ProtectionSakthi Murugan88% (17)
- Raport de Incercare TL 82 Engleza 2015 MasticDokument3 SeitenRaport de Incercare TL 82 Engleza 2015 MasticRoxana IoanaNoch keine Bewertungen
- STAAD Seismic AnalysisDokument5 SeitenSTAAD Seismic AnalysismabuhamdNoch keine Bewertungen
- VMC Ballscrew 32mm Horizontal Plane ReplacementDokument11 SeitenVMC Ballscrew 32mm Horizontal Plane ReplacementMarlon GeronimoNoch keine Bewertungen
- Times Leader 02-06-2012Dokument36 SeitenTimes Leader 02-06-2012The Times LeaderNoch keine Bewertungen
- 99990353-Wsi4-2 C1D2-7940022562 7950022563 7940022564Dokument2 Seiten99990353-Wsi4-2 C1D2-7940022562 7950022563 7940022564alltheloveintheworldNoch keine Bewertungen
- Automatic Star Delta StarterDokument11 SeitenAutomatic Star Delta StarterAmg 360Noch keine Bewertungen
- CSFP's Annual Executive Budget 2014Dokument169 SeitenCSFP's Annual Executive Budget 2014rizzelmangilitNoch keine Bewertungen
- 173089Dokument22 Seiten173089aiabbasi9615100% (1)
- BroucherDokument2 SeitenBroucherVishal PoulNoch keine Bewertungen
- Leadership and Decision Making PDFDokument34 SeitenLeadership and Decision Making PDFNhi PhamNoch keine Bewertungen
- Natures CandyDokument19 SeitenNatures CandyFanejegNoch keine Bewertungen
- AWS Migrate Resources To New RegionDokument23 SeitenAWS Migrate Resources To New Regionsruthi raviNoch keine Bewertungen
- ITMC (International Transmission Maintenance Center)Dokument8 SeitenITMC (International Transmission Maintenance Center)akilaamaNoch keine Bewertungen
- Transparency in Organizing: A Performative Approach: Oana Brindusa AlbuDokument272 SeitenTransparency in Organizing: A Performative Approach: Oana Brindusa AlbuPhương LêNoch keine Bewertungen
- Pain Audit ToolsDokument10 SeitenPain Audit ToolsIrmela CoricNoch keine Bewertungen
- Arba Minch University Institute of Technology Faculty of Computing & Software EngineeringDokument65 SeitenArba Minch University Institute of Technology Faculty of Computing & Software Engineeringjemu mamedNoch keine Bewertungen
- General Director AdDokument1 SeiteGeneral Director Adapi-690640369Noch keine Bewertungen
- 1849 1862 Statutes at Large 601-779Dokument200 Seiten1849 1862 Statutes at Large 601-779ncwazzyNoch keine Bewertungen
- Report - Fostering The Railway Sector Through The European Green Deal PDFDokument43 SeitenReport - Fostering The Railway Sector Through The European Green Deal PDFÁdámHegyiNoch keine Bewertungen
- F5 - LTM TrainingDokument9 SeitenF5 - LTM TrainingAliNoch keine Bewertungen