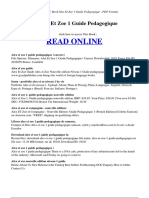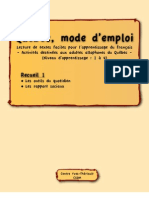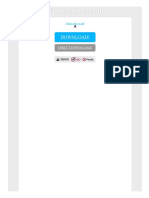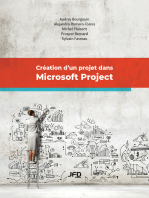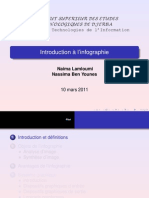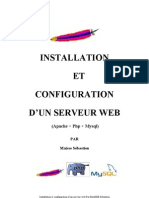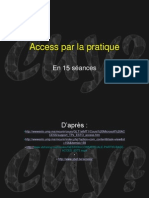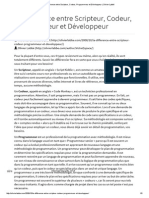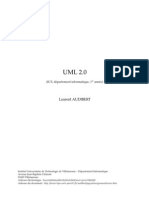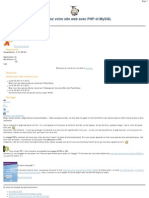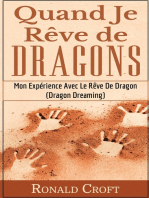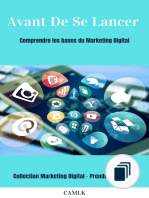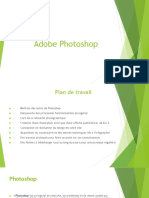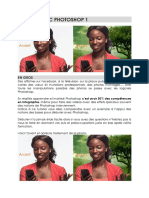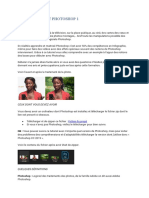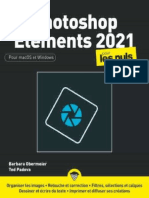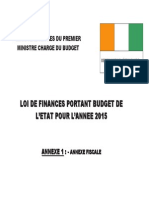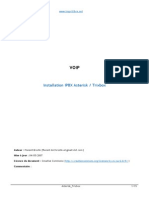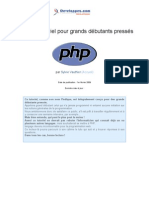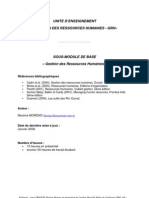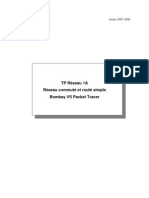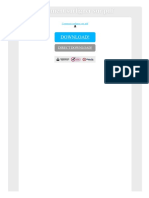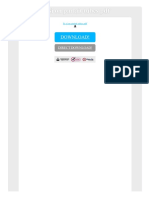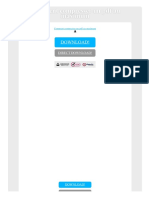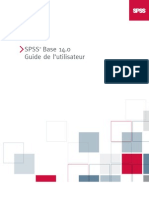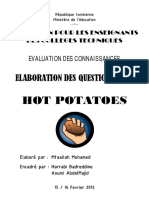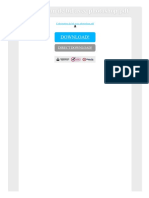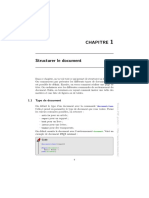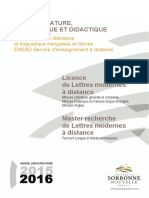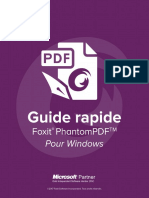Beruflich Dokumente
Kultur Dokumente
Tutoriel Photoshop
Hochgeladen von
Dimba KONATECopyright
Verfügbare Formate
Dieses Dokument teilen
Dokument teilen oder einbetten
Stufen Sie dieses Dokument als nützlich ein?
Sind diese Inhalte unangemessen?
Dieses Dokument meldenCopyright:
Verfügbare Formate
Tutoriel Photoshop
Hochgeladen von
Dimba KONATECopyright:
Verfügbare Formate
Vous avez dit "Photoshop" ?
Par sp0z
www.siteduzero.com
Dernire mise jour le 3/11/2011
Sommaire
1/29
Sommaire
Sommaire ........................................................................................................................................... 1 Informations sur le tutoriel ................................................................................................................... 0 Vous avez dit "Photoshop" ? ............................................................................................................... 2
Informations sur le tutoriel ................................................................................................................................................. 2 Photoshop, kzako ? ......................................................................................................................................................... 2
Infographie et graphisme, du pareil au mme ? .......................................................................................................................................................... 3
L'espace de travail ............................................................................................................................................................. 3
Paramtrer votre espace de travail ............................................................................................................................................................................. 3 (Ar)ranger son espace de travail ................................................................................................................................................................................. 4
La zone de travail ............................................................................................................................................................ 10
Crer une zone de travail et la paramtrer ................................................................................................................................................................ 11 Enregistrer son travail ............................................................................................................................................................................................... 15 Enregistrer au format PDF ........................................................................................................................................................................................ 19 Ouvrir un document ................................................................................................................................................................................................... 20
La minute thorique : un point sur le Pixel ...................................................................................................................... 21
Une image numrique ............................................................................................................................................................................................... 23 La rsolution .............................................................................................................................................................................................................. 27
Q.C.M. ............................................................................................................................................................................. 28
www.siteduzero.com
Vous avez dit "Photoshop" ?
2/29
Vous avez dit "Photoshop" ?
Si vous avez dcid de suivre ce cours, c'est que vous avez probablement dj entendu parler d'Adobe Photoshop et mieux encore, peut-tre souhaitez-vous l'utiliser pour vos projets personnels ou professionnels. En prenant les exemples les plus communs, j'imagine que certains d'entre vous prvoient de retoucher des photos (ah, ces satans yeux rouges !), que d'autres aimeraient crer des formes sophistiques et suffisamment jolies pour concevoir, par exemple, un logo de toute pice, ou alors, plus fort encore, quelque chose me dit que la majorit d'entre vous dsirent raliser l'entire partie graphique de son site internet, autrement dit sa charte graphique, son "design". Et bien, vous avez frapp la bonne porte ! J'ai crit ce tutoriel pour que vous puissiez enfin utiliser Photoshop comme vous auriez aim le faire aprs l'avoir install sur votre machine.
Informations sur le tutoriel
Auteur : Yannick Piault (sp0z) Difficult : Licence :
Mais alors attention, il faut que je mette les points sur les i tout de suite pour viter les mauvaises surprises. Je suis absolument incapable de dvelopper votre esprit cratif et encore moins capable de faire de vous des Picasso modernes. Ce n'est pas l l'objectif de ce cours, et je pense d'ailleurs qu'il est techniquement impossible qu'un tel cours fonctionne. En fait, la lecture de ce tutoriel vous permettra d'avoir les bons outils en main pour dvelopper tout seul votre esprit cratif et ainsi, raliser ce que vous aimeriez raliser. Comme n'importe quel apprentissage, c'est en exprimentant que l'on s'amliore. Je vous rappelle que j'ai commenc comme vous .
Sommaire du chapitre :
Photoshop, kzako ? L'espace de travail La zone de travail La minute thorique : un point sur le Pixel Q.C.M.
Photoshop, kzako ?
Avant d'utiliser un programme aussi complet que Photoshop, je vous propose une brve description du logiciel (mais alors trs brve, hein). Pour cela, je me suis aid de la plus grande encyclopdie du web, Wikipdia pour ne pas la citer, dont les quelques textes suivants m'ont sembl suffisamment brefs et descriptifs. "Photoshop est un logiciel de retouche, de traitement et de dessin assist par ordinateur". dit par Adobe Systems, il fait partie d'une longue suite logicielle touchant dans le domaine du multimdia qui est connue sous le nom d'Adobe Creative Suite (Photoshop, Illustrator, InDesign, Dreamweaver, Flash, entre-autres). Il est surtout utilis pour le traitement de photos numriques (ce que l'on appelle plus communment la retouche photographique), mais sert galement la cration d'images. "Reconnu principalement par les infographistes professionnels travers sa puissante galerie de filtres et d'outils graphiques performants, il est maintenant enseign dans les plus grandes coles et est utilis par une grande majorit des studios et agences de crations."
www.siteduzero.com
Vous avez dit "Photoshop" ?
3/29
Infographie et graphisme, du pareil au mme ?
Je le disais en dbut de cours, utiliser Photoshop relve du domaine de l'infographie. J'ai pu constater de par mon exprience que l'on confondait trs souvent le graphisme et l'infographie. S'ils recouvrent et dfinissent une mme discipline, on distingue l'un de l'autre de par les outils dont on fait usage. Le graphisme dsigne l'activit qui consiste crer, choisir et utiliser des lments graphiques (dessins, caractres typographiques, photos, couleurs, etc.) pour laborer un objet de communication et/ou de culture. L'infographie, quant elle, est dfinie comme tant le graphisme combin lutilisation d'un ordinateur et des logiciels prvus cet effet. En fait, l'infographie, c'est du graphisme par informatique . Pas de problme pour ce premier chapitre, l'essentiel a t dit, on peut passer la suite .
L'espace de travail
Maintenant que les prsentations sont faites, je vous invite tlcharger le logiciel ou l'ouvrir si vous l'avez dj .
Si vous ne savez absolument pas comment tlcharger Photoshop, pas de panique, j'ai pens vous. J'ai rdig un chapitre pour vous guider et vous informer des diffrentes dmarches suivre pour acqurir le logiciel. Pour accder ce chapitre, veuillez cliquer ici. Pour les plus tmraires qui n'ont pas besoin de moi, voici un lien menant directement vers le site de tlchargement du logiciel :
Votre tlchargement est termin et le logiciel est enfin ouvert ? Alors on peut commencer
Paramtrer votre espace de travail
L'espace de travail, c'est ce que vous pouvez voir en premier l'ouverture de Photoshop. Il s'agit de l'interface du logiciel, c'est--dire cet horrible fond gris et les fentres que vous trouverez aux extrmits gauches et droites de votre cran (avec tous les petits boutons qui font peur aux dbutants ).
Cliquez sur l'image pour l'agrandir. C'est dans cet espace de travail que tout se passe, ici que l'infographiste passe le plus clair de son temps, ici que nous allons travailler. Il s'agit mtaphoriquement du bureau de travail sur lequel il dessine et l o sont disposs gomme, crayons de couleur et feuilles blanches (entre-autres bien entendu).
www.siteduzero.com
Vous avez dit "Photoshop" ?
Mais alors, comment se prsente cet espace de travail ? Cette comparaison avec un bureau de travail rel est-elle vraiment pertinente ?
4/29
Cliquez sur l'image pour l'agrandir. Nous le prsenterons en 5 fois, chacune des parties tant remplie d'une couleur spcifique sur l'image ci-dessus. 1. Barre des menus : cette srie de boutons va nous tre utile pour ouvrir, enregistrer, fermer, diter et modifier un document. Je suis d'ailleurs convaincu que certains boutons vous sont dj familiers, ceux-l reviennent souvent dans n'importe quel logiciel . 2. Barre d'options des outils : il s'agit de la barre d'options des outils. Nous utiliserons les fonctionnalits de cette barre pour dfinir une ou plusieurs options spcifiques aux outils de notre logiciel afin de les paramtrer. 3. Bote outils : cette petite fentre constitue notre stock d'outils, autrement dit la trousse dans laquelle nous trouverons paire de ciseaux, pinceaux, crayons de couleur, gomme et j'en passe. 4. Palettes flottantes : la zone de couleur orange encadre ce que l'on appelle les palettes flottantes, autrement dit ce sont des petites fentres que l'on dispose l'intrieur de l'espace de travail et partir desquelles nous aurons accs la majorit des fonctionnalits dont nous disposons avec Photoshop. Parmi elles, je peux vous citer l'historique, les calques, les couleurs, le navigateur et... la boite outils ! Oui, oui, la boite aussi est une palette flottante dans la mesure o l'on peut la dplacer notre guise dans l'espace de travail. 5. Palettes flottantes masques (raccourcis) : cette zone accueille et recense les raccourcis des palettes flottantes. Le principe est simple : vous dposez toutes les palettes flottantes que vous dsirez l'intrieur de cette petite zone puis elles se transforment en de petites vignettes que vous n'aurez alors plus qu' "dplier" pour leur faire reprendre une apparence "normale" (comme celles de la partie orange de l'espace de travail ci-dessus, c'est--dire que le contenu de la palette devient visible). Ces raccourcis sont trs utiles car ils permettent de gagner en lisibilit mais aussi en accessibilit : imaginez s'il fallait afficher en intgralit toutes les palettes flottantes dont nous aurons besoin pour travailler, on n'aurait plus de place et on ne s'en sortirait pas ! Pour afficher le contenu d'une palette miniaturise, il suffit de cliquer sur la petite vignette qui lui correspond. Rassurez-vous, si certains des termes que je viens d'employer ne vous parlent pas aujourd'hui et ont mme tendance vous effrayer, je vous assure qu'ils n'auront plus de secrets pour vous la fin de ce cours. Les palettes flottantes sont propres Photoshop, a n'existe pas dans la vraie vie. On peut donc dire que ta comparaison entre l'espace de travail et le bureau de travail rel tait... bidon ?
En thorie, votre raisonnement est logique et indiscutable. Pourtant, je dirais que l'espace de travail sur Photoshop, c'est comme un bureau de travail rel, mais avec les avantages que l'informatique apporte et permet, comme par exemple l'historique ou encore le paramtrage des outils (et s'il n'y avait que a !) .
(Ar)ranger son espace de travail
Il est important de prter attention la disposition des lments dans l'espace de travail. Il s'agit tout simplement de travailler dans de bonnes conditions pour s'assurer d'un travail aussi optimal que possible. Nous allons donc faire un peu de rangement et ne garder que ce dont on aura vraiment besoin. Outre le ct pratique, soigner la prsentation de son espace de travail permet une bonne visibilit. Comme dans beaucoup d'autres domaines, travailler dans de bonnes conditions est un point essentiel en infographie et je ferai le maximum pour vous y endoctriner, comptez sur moi .
www.siteduzero.com
Vous avez dit "Photoshop" ?
5/29
L'espace de travail que vous trouverez par dfaut l'ouverture du logiciel ne me parait pas suffisamment adapt pour nous qui sommes ici pour dbuter, si bien que l'on va y apporter quelques modifications mineures juste histoire de le rendre un peu plus intuitif, clair et donc accessible. Si je n'tais pas l'auteur de ce cours, je vous dirais d'organiser votre espace de travail comme bon vous semble, tant que vous vous sentez votre aise pour bosser. Aprs tout, c'est votre problme si vous tes bordlique . Pourtant, je vais quand mme vous conseiller d'adopter un nouvel espace de travail. Au programme : nouvelle disposition des lments et ajout des palettes flottantes que nous utiliserons tout au long de ce cours. Cela vous permettra la fois de vous y retrouver plus facilement avec mes exemples et mes explications dans la suite du cours, la fois d'obtenir un espace de travail fonctionnel et prsentable. Avant de commencer notre petit nettoyage, notez que Photoshop nous suggre une srie de quelques espaces de travail prdisposs, tous conus en fonction de disciplines et techniques de travail ncessitant une panoplie outils approprie. Vous trouverez la liste de ces quelques espaces de travail en haut droite de votre logiciel :
Actuellement, vous tes sur l'espace de travail par dfaut, intitul "Les indispensables" (rfrence, j'imagine, aux outils et fonctionnalits les plus couramment utiliss). Vous pouvez basculer vers l'espace de travail nomm "Conception" en cliquant sur ce mme bouton. Il s'agira d'un espace de travail ddi aux techniques de conception, comme son nom l'indique. Mais la liste est plus longue qu'elle n'y parait. En effet, en cliquant sur la double-flche de droite, vous ferez apparaitre d'autres espaces de travail que vous tes alors libre de choisir en cliquant dessus.
Mais pas trop vite ! Rappelez-vous que j'avais pour ide de vous faire crer un espace de travail personnalis, c'est--dire spcialement tudi pour vous et ce cours . Il est donc temps de nous atteler la dure tche qu'est la disposition des palettes flottantes. Tout d'abord, il va nous falloir slectionner celles que nous souhaitons voir apparaitre dans notre espace de travail, le placement de chacune viendra aprs. Direction la barre des menus, o je vous invite cliquer sur le bouton Fentre afin que le menu apparaisse. Veuillez ensuite cocher les lments suivants en cliquant simplement dessus avec le curseur de votre souris :
www.siteduzero.com
Vous avez dit "Photoshop" ?
6/29
Veillez bien slectionner toutes les palettes indiques sur l'image ci-dessus. Attention : inutile de vous alarmer si vous n'apercevez pas la petite encoche ct du nom de toutes les palettes o vous viendrez de cliquer (par exemple : Historique). En cliquant dessus, vous avez simplement russi crer son raccourci qui se trouve maintenant l'intrieur de la fameuse zone prvue pour accueillir les petites vignettes correspondantes. Ainsi, votre espace de travail doit ressembler cela une fois que vous avez cliqu sur toutes les fentres indiques ci-dessus dans le menu Fentre :
Cliquez sur l'image pour l'agrandir La moiti du travail a dj t abattue, c'est bientt fini . La prochaine tape consiste disposer nos palettes flottantes
comme j'avais prvu de vous le faire faire tout l'heure. Nous avons plusieurs objectifs : Retirer la palette flottante Rglages actuellement situe droite puis crer son raccourci. "Dplier" les palettes flottantes Historique et Navigation puis les disposer droite du logiciel, avec les palettes flottantes Couleur et Calques.
www.siteduzero.com
Vous avez dit "Photoshop" ?
7/29
Allons-y tape par tape et commenons par retirer la palette Rglage. La procdure est plutt simple (un peu comme tout ce qui va suivre d'ailleurs !), je vais vous demander de cliquer sur la partie suprieure grise fonce de la fentre, ct de l'onglet "Masques".
Maintenez le clique sur cette barre grise tout en dplaant votre curseur vers la gauche : la fentre se dtache alors, devient lgrement transparente et "suit" vos mouvements de souris. Placez la palette l'intrieur de la zone raccourcis, en prenant soin de rester proche des vignettes dj existantes afin de laisser apparaitre un petit trait bleu, signe que votre palette est prte tre dpose et transforme en vignette. Vous n'avez plus qu' relcher le clique et le tour est jou :
www.siteduzero.com
Vous avez dit "Photoshop" ?
8/29
Bon, la palette Rglage, c'est fait ! On va maintenant procder l'envers : on va dplacer les petites vignettes correspondant aux palettes Historique et Navigation pour les "dplier" et les insrer droite, en compagnie des palettes Couleur et Calques. Pfiou, c'est pas de tout repos ! Maintenant que vous savez comment dplacer une palette flottante, je n'ai qu'une indication vous fournir pour les vignettes. Il va vous falloir maintenir le clique au niveau des deux traits forms de pointills situs, ici aussi, dans la partie suprieure de la vignette :
www.siteduzero.com
Vous avez dit "Photoshop" ?
9/29
Si vous ne les voyez pas mme aprs a, je ne sais pas ce qu'il vous faut
Dernire de chez dernire tape : dplacer une bonne fois pour toute les deux vignettes. L'idal mon sens serait que vous mettiez la palette Navigation tout en haut (n'oubliez pas d'attendre l'apparition du trait bleu sans quoi cela ne fonctionnera pas) et la palette Historique entre Couleur et Calques. Ainsi, vous devriez obtenir un espace de travail tout beau, tout propre !
Cliquez sur l'image pour l'agrandir Vous pouvez enregistrer cet espace de travail en cliquant sur la double-flche >> qui affiche la srie d'espaces de travail prdisposs offerte par Photoshop, puis en cliquant sur le bouton Nouvel espace de travail....
www.siteduzero.com
Vous avez dit "Photoshop" ?
10/29
Vous ferez alors apparaitre la fentre suivante...
Choisissez un titre (Nom :) et cochez Menus. Enfin, cliquez sur Enregistrer pour finaliser la sauvegarde de votre espace de travail. Si vous ne dsirez pas prendre modle sur cet espace de travail (ce que je vous dconseille fortement si vous voulez suivre le cours "comme tout le monde"), c'est votre droit. Toutefois, je vous demande sincrement d'viter d'ouvrir un tas de fentres qui encombreront inutilement le peu d'espace dont vous disposez pour travailler.
Nous y sommes enfin ? Vous tes donc quips pour travailler sur le topissime, que dis-je, l'normissime PHOTOSHOP
(J'imagine que j'en fais peut-tre un p'tit peu trop...)
La zone de travail
Avant de penser "effets spciaux", "dgrads de couleur", "formes", "design", enfin bref, tout ce qui se rapporte de prs comme de loin de l'infographie proprement dire, nous devons prparer le terrain. Quoi ... ?! Mais, on l'a pourtant dj prpar notre espace de travail, on ne fait que a depuis le dbut d'ailleurs
Oh, non
Jusqu' maintenant, nous avons juste cherch nous conditionner. Nous avons donc pris le temps d'organiser notre espace de travail de sorte ce que l'on puisse bosser correctement, avec tous les outils dont nous aurons continuellement besoin tout au
www.siteduzero.com
Vous avez dit "Photoshop" ?
11/29
long de ce cours. Cette tape passe, nous sommes fin prts pour commencer. Mais pour commencer quoi que ce soit, il nous manque l'essentiel : un support. Bah oui, vous n'crivez quand mme pas sur la table quand vous dessinez la maison, si ? Vous l'avez compris, je veux bien entendu parler de la feuille blanche sur laquelle nous allons pouvoir laisser parler notre crativit la plus sincre (en fait, je n'ose mme pas imaginer ce que cela pourrait donner !). Sur Photoshop, cette feuille s'appelle "la zone de travail". Je vous le remets une deuxime fois histoire que a s'imprgne bien parce que vous devez absolument connaitre ce mot :
ZONE DE TRAVAIL
La zone de travail est le nom que lui a attribu Adobe (socit qui dite le logiciel, souvenez-vous), il est donc cens tre commun tous. Je signale tout de mme qu'il peut m'arriver d'employer d'autres termes pour la dsigner, comme "le projet", "le document" ou encore "la feuille" (oui, je ne vais pas chercher bien loin parfois).
Le problme avec la zone de travail, c'est qu'on la confond trop souvent avec l'espace de travail. D'ailleurs, vous vous tes certainement demand si je ne m'tais pas tromp en employant ce nouveau terme ? Ils se ressemblent car leurs noms sont quasi-identiques, mais c'est pourtant leur seul vrai point commun, et j'espre que vous avez bien fait la part des choses vous aussi : J'aime comparer l'espace de travail avec un bureau de travail rel. Il s'agit en effet de l'espace dans lequel sont disposs par exemple nos crayons et nos pinceaux (dans Photoshop, il s'agit des palettes flottantes comme la boite outils et encore la palette Calques). La zone de travail , c'est la feuille sur laquelle l'infographiste dessine. Il s'agit d'un lment part entire qui compose l'espace de travail, au mme titre que la bote outil. D'ailleurs, la zone de travail aussi est une palette flottante !
Crer une zone de travail et la paramtrer
Il est enfin temps de poser une nouvelle feuille blanche sur la table de travail, autrement dit crer une nouvelle zone de travail.
www.siteduzero.com
Vous avez dit "Photoshop" ?
Pour cela, je vais vous demander de cliquer sur le bouton Fichier qui se situe dans la barre des menus puis sur Nouveau.
12/29
CTRL + N
Command (ou Pomme) + N
Une nouvelle fentre fait son apparition, elle est intitule "Nouveau".
On remarque au premier abord que cette fentre est majoritairement constitue de champs blancs dj remplis (les champs, ce sont les petits rectangles blancs, l'image de celui dans lequel il est crit "Sans titre-1"). Il s'agit des valeurs lies aux diffrents paramtres de la zone de travail que nous sommes en train de crer (ex : "Nom :"). Nous allons tre amens modifier ces valeurs afin de paramtrer une zone de travail propre nos besoins. Nous allons alors, par exemple, lui dfinir un nom, une taille, etc. Nous rencontrerons ce type de fentre plusieurs fois dans ce cours. Alors, pour que mes explications soient un tant soit peu structures et afin de vous assurer une bonne lisibilit, je procderai toujours point par point (ici, paramtre par paramtre), de haut en bas et de gauche droite tout au long du cours, le tout prsent sous forme de tableau. C'est ce qui me semble tre la prsentation la plus convenable . En-tte Nom Dfinition Titre de la zone de travail, celui que portera le fichier final une fois enregistr dans un dossier de votre ordinateur. Ici, il s'agit de "Sans titre-1". Liste dans laquelle figurent diffrents formats prdfinis. On parle gnralement de format pour dsigner les dimensions d'une zone de travail ou bien mme d'une image (c'est--dire sa largeur et sa hauteur, on y vient juste aprs). Pour la plupart, ce sont des formats "populaires", comme par exemple les formats A3 et A4 ou bien le format type d'une enveloppe traditionnelle. Le principe est simple, vous n'avez qu' choisir un type de format parmi ceux qui vous sont proposs dans la liste puis cliquer sur "OK" et Photoshop s'occupe du reste ! Comme son nom l'indique, ce paramtre dfinit la largeur de la zone de travail. Pour la dfinir, il faut indiquer deux paramtres : une valeur et une unit. La valeur, c'est le chiffre ou le nombre que prend la mesure (on l'indique dans le champs blanc, l o il est crit 500 dans l'image ci-dessus).
Paramtre prdfini
Largeur
www.siteduzero.com
Vous avez dit "Photoshop" ?
Largeur
13/29
L'unit, c'est la grandeur de rfrence pour mesurer. Par exemple, on dira que la largeur de ma zone de travail fait 500 (valeur) centimtres (unit). D'ailleurs, les units les plus courantes en infographie sont certainement le pixel et le centimtre (ce dernier est d'ailleurs galement trs utilis dans le milieu du btiment). On retrouve quasiment le mme paramtre ici, l'exception que celui-ci dfinit la hauteur de la zone de travail. Pareil, on indique une valeur et une unit.
Hauteur
Tout comme votre cran d'ordinateur, les images que l'on peut consulter l'aide d'un outil informatique (ordinateur, tlphone portable, iPad...) sont toutes composes de petits carrs de couleur que l'on appelle pixels. Un pixel n'a pas de taille bien dfinie. Pour dterminer la taille d'un pixel, il faut dfinir une rsolution pour le reprsenter graphiquement. Il s'agit plus ou moins d'une chelle comme celles que l'on trouve dans une carte de gographie. Plus la rsolution est leve, moins les pixels sont gros (on s'loigne). A l'inverse, plus la rsolution est basse, plus les pixels sont gros car on se rapproche d'eux l'chelle. Wikipdia nous le dmontre avec cet exemple :
Rsolution
De gauche droite, la rsolution diminue. La prochaine partie de ce chapitre traite justement des pixels et de la rsolution, je vous invite donc patienter quelques minutes. Le mode colorimtrique dfinit le type d'organisation des couleurs pour une image. Par exemple, si je choisis le mode noir et blanc, je ne pourrai travailler qu'avec ces deux couleurs dans ma zone de travail (ainsi que leurs nuances, c'est--dire du gris); pas question d'y voir du jaune ou du rouge. Il existe un mode Mode colorimtrique ddi l'impression (le CMJN), d'autres auront davantage leur place pour le web, etc. Pour info, un chapitre est consacr aux modes RVB et CMJN dans la deuxime partie de ce cours, prparez-vous "en voir de toutes les couleurs" . Sur Photoshop, on parle d'arrire-plan pour dsigner le fond de la zone de travail. On peut paramtrer l'arrire-plan de trois manires diffrentes : on cre la zone de travail soit avec un fond blanc, soit avec un fond de couleur (Couleur d'arrire-plan), soit avec un fond sans couleur apparente (Transparent). Blanc : l'arrire-plan sera naturellement... blanc (c'est celui que j'utilise le plus souvent). Contenu de l'arrire-plan Couleur d'arrire-plan : l'arrire-plan prend ici la "couleur d'arrire-plan " dfinie dans ce que l'on appelle la palette de couleurs. Nous reviendrons sur celle-ci un peu plus tard, inutile de s'taler sur le sujet pour le moment. Transparent : le fond de zone de travail est ici tout simplement transparent (comme du papier calque). Cela permet de travailler sans fond et vous verrez que c'est aussi l'un des fonds que l'on sera susceptibles d'utiliser dans le cours.
Au mme titre que le centimtre qui s'abrge cm, veuillez prendre note que l'abrviation du pixel s'crit px.
www.siteduzero.com
Vous avez dit "Photoshop" ?
14/29
Par ailleurs, pour annoncer la taille d'une zone de travail, il existe un jargon qui facilite la tche bon nombre de graphistes. En effet, plutt que de dire "la largeur de ma zone de travail est de 500 pixels et sa hauteur est de 600 pixels" , on prfrera dire "La taille de ma zone de travail est de 500*600px". On annonce en premier la largeur puis la hauteur du document, en prenant soin de sparer les deux par le signe de la multiplication et de finir par noter l'unit des deux valeurs, savoir le pixel dans mon exemple. Nous avons fait le tour, il est enfin temps de crer cette maudite zone de travail En-tte Nom Paramtre prdfini Taille Rsolution Mode colorimtrique .
Valeur (champs blanc) Ma premire zone de travail Presse-papiers 500*300 px 72 pixels/pouces Couleurs RVB pour 8 bits
Contenu de l'arrire-plan Blanc
Les fonctions avances ne nous intresseront pas dans ce cours
Une fois les paramtres dfinis, vous n'avez plus qu' cliquer sur le bouton OK. Flicitations, Vous avez cr votre premire zone de travail !
Cliquez sur l'image pour l'agrandir
Afin de vous proposer un aperu instantan de ma zone de travail lorsque nous travaillerons ensemble dans ce cours, je vous viterai les captures d'cran de l'ensemble de mon espace de travail (et donc de cliquer sur l'image miniature pour l'agrandir) et ne vous prsenterai directement le contenu de la zone de travail, comme ici :
www.siteduzero.com
Vous avez dit "Photoshop" ?
15/29
J'ajoute par la mme occasion que vous pouvez crer plusieurs zones de travail en mme temps. Si vous crez trois zones de travail par exemple, vous engendrerez l'apparition de petits onglets correspondant chacun une zone de travail juste au-dessus de la zone de travail ouverte :
Enregistrer son travail
Enregistrer un document sous Photoshop peut se rvler plus complexe qu'il n'y parait. Et a se constate au premier abord car, si vous n'avez pas touch la zone de travail que vous venez de crer, il n'est priori pas possible de l'enregistrer. Je peux vous le prouver, hein ! Essayez d'enregistrer votre projet, vous verrez. Il faut cliquer sur Fichier puis Enregistrer dans la barre des menus. Aucun doute possible, le bouton Enregistrer n'est pas oprationnel ! Et c'est normal. En fait, dans le principe, vous conviendrez qu'il est absolument inutile d'enregistrer un document totalement vide. En tout cas, il ne semble pas vraiment y avoir d'intrt le faire. Par consquent, ce bouton ne devient oprationnel si et seulement si vous avez apport des modifications dans la zone de travail, ce qui n'est pas le cas actuellement.
CTRL + S
Command (ou Pomme) + S
Enregistrer une copie
Il existe tout de mme une solution pour le faire si ncessaire, il s'agit du bouton Enregistrer sous... que vous trouverez juste en-dessous du bouton Enregistrer. Ce bouton va nous permettre d'enregistrer une copie de la zone de travail, qu'elle ait subi ou non des modifications au pralable. Pour rsumer, le bouton Enregistrer permet de sauvegarder la source de notre travail uniquement si des modifications ont dj t apportes au document tandis que l'autre bouton, Enregistrer sous... sauvegarde une copie de cette source. Ne vous embtez pas trop avec a, contentez-vous de savoir comment enregistrer votre travail pour l'instant, c'est le plus important . Dsormais, je vous invite cliquer sur le fameux bouton Enregistrer sous... afin de sauvegarder la zone de travail que vous venez tout juste de crer. videmment, si nous avions pu cliquer sur le bouton Enregistrer, nous l'aurions fait. Mais que nous passions par l'un ou l'autre, cela ne change rien, la procdure d'enregistrement est de toute faon la mme dans les deux cas.
CTRL + MAJ + S
Command (ou Pomme) + Maj + S
www.siteduzero.com
Vous avez dit "Photoshop" ?
16/29
Je suis conscient que pour la plupart d'entre-vous, enregistrer un document sur son ordinateur n'a rien de sorcier. C'est vrai, aprs tout, la plupart des logiciels demande ce que l'on passe par la case enregistrement. Mais Photoshop n'est pas un logiciel comme les autres . Sa fentre d'enregistrement est bien plus spcifique et demande tre tudie plus srieusement. Je le rpte, je procderai de haut en bas et de gauche droite comme je l'ai fait lors de la cration d'une nouvelle zone de travail. 1. Vous pouvez dans un premier temps choisir la destination de votre enregistrement (Enregistrer dans :). Autrement dit "dans quel rpertoire de mon ordinateur vais-je enregistrer mon fichier ?". 2. Ensuite, vous avez le contenu du rpertoire dans lequel vous vous apprtez enregistrer votre fichier. Sur l'image, nous sommes dans le Bureau. Donc, le contenu du bureau s'affiche, vous ensuite de choisir le dossier dans lequel figurera votre document. 3. Vous pouvez ensuite dfinir le nom que portera votre fichier. Si vous avez choisi "Ma premire zone de travail" comme je vous l'avais demand tout l'heure, au moment de crer la zone de travail, c'est ce qui devrait alors s'afficher dans le champs blanc. Si vous n'avez rien crit, le nom du fichier propos par Photoshop est "Sans titre-1". De toute faon, c'est
www.siteduzero.com
Vous avez dit "Photoshop" ?
vous de choisir le titre de votre document.
17/29
4. Vous devez ensuite choisir le format de votre fichier... et c'est l que j'interviens. Observez le contenu de la liste droulante. Certains des formats ne vous seront sans doute pas inconnus. Il devrait y en avoir une quinzaine (selon les versions, je suppose que ce chiffre peut changer).
Je ne vous parlerai que de ces 4 formats seulement : Format Extension(s)
Photoshop .PSD ; .PDD JPEG PNG PDF .JPG ; .JPEG ; .JPE .PNG .PDF
Pourquoi ces quatre-l et pas les autres ?
Ces quatre formats sont ceux que vous utiliserez sans aucun doute le plus frquemment, en tout cas ce sont ceux dont vous aurez forcment besoin un jour ou l'autre. Les autres ne sont pas facultatifs mais sont spcifiques certains domaines que nous n'aborderons pas dans ce cours. Le format Photoshop (dont l'extension la plus connue est .PSD) est le format type de Photoshop. Il s'agit du format "source" de votre travail, celui dans lequel on retrouve tous les lments qui le composent, toutes les modifications qui y ont t apportes, l'historique, etc. Ce n'est pas vritablement une image : c'est un fichier ddi la modification et qu'on ne peut ouvrir qu'avec des logiciels de traitement d'image, comme Photoshop videmment ou ventuellement The GIMP par exemple. Lorsqu'on cre un nouveau document, celui-ci prend donc en premier lieu l'extension .PSD. Par exemple, le premier document que vous avez cr et que vous vous apprtez enregistrer se nommera "Ma premire zone de travail.PSD". Il s'agira, je rpte, du document source de votre travail, celui par lequel vous devrez obligatoirement passer pour effectuer des modifications sur votre travail. Le plus souvent, on a un objectif en crant une nouvelle zone de travail : l'enregistrer et obtenir une image fixe, c'est--dire un fichier non destin la modification mais plutt la visualisation. N'est-ce pas ? Alors, vous conviendrez qu'il faille en fait transformer le fichier source (.PSD) en un fichier image ? a tombe bien, on a justement un bouton qui permet de crer une copie du fichier source... Vous voyez o je veux en venir ? Je parle en effet du bouton Enregistrer sous... ! On va enregistrer une copie du fichier Photoshop et lui dfinir un format permettant de le transformer en un fichier de visualisation, c'est--dire de transformer notre travail sous forme d'image.
1. Je sauvegarde mon travail au format .PSD (fichier source).
www.siteduzero.com
Vous avez dit "Photoshop" ?
2. J'enregistre une copie de cette source.
18/29
3. Je lui attribue un format qui engendrera la transformation de cette copie en une image, c'est--dire un fichier qui permet de visualiser le contenu du fichier source sans passer obligatoirement par Photoshop.
Mais alors, c'est le format JPEG ou le format PNG qu'il faut utiliser pour faire une image ?
On va utiliser les deux ! Bon, on l'a compris, ils prsentent tous les deux une mme fonctionnalit, c'est d'ailleurs celle que je me tue essayer de vous expliquer : ils transforment tous les deux le fichier source en un fichier image (jusque l, pas de surprise). En revanche, on peut noter que leurs caractristiques sont diffrentes, c'est--dire qu'ils ne vont pas transformer de la mme manire. Et c'est pour cela qu'il ne faut pas les confondre et que l'on utilise gnralement soit l'un ou soit l'autre, selon nos besoins et nos envies aussi. Le JPEG est un format trs lger. Cela signifie qu'il n'occupera que trs peu de place sur le disque dur de votre ordinateur. Mais on n'a rien sans rien : malheureusement, la qualit de l'image risque fortement d'en prendre un coup si vous utilisez ce format. En effet, plus le fichier est lger, plus la qualit de l'image diminue. On peut toutefois noter que ce format est paramtrable ce qui le rend plus maniable aussi, mais on ne va pas rentrer dans les dtails, cela nous importe peu pour l'instant . Le JPEG ne gre pas la transparence !
Les caractristiques du PNG sont peu prs l'inverse de celles du JPG. En effet, le PNG permet d'enregistrer une image avec une qualit des plus optimales. Or, plus la qualit de l'image est bonne, plus le fichier est lourd et de ce fait, il occupera plus de place sur le disque dur de votre ordinateur. L'autre atout du PNG est qu'il gre la transparence contrairement au JPEG.
En rsum, nous savons que : Enregistrer une zone de travail au format Photoshop (.psd) revient crer un fichier source. On peut donc modifier le contenu de ce fichier et ne le visualiser qu'avec un logiciel de traitement d'images comme Photoshop. Enregistrer une copie de cette zone de travail .PSD au format .JPEG permet de transformer ce document en une image (un fichier prvu la visualisation). La qualit de l'image ne sera pas optimale, mais le fichier ne prendra pas beaucoup de place sur votre disque dur. Attention, il ne supporte pas la transparence. Enregistrer au format PNG permet galement de transformer un document Photoshop en une image. Mais l'inverse, la qualit de celle-ci restera excellente, l'inverse de son poids qui sera cette fois plus lev. Ce format supporte la transparence. Pour enregistrer un fichier source (.PSD), il faut passer par le bouton Enregistrer. Pour enregistrer une copie de ce fichier source, il faut cliquer sur Enregistrer sous....
Les options d'enregistrement (en bas de la fentre d'enregistrement) ne nous intressent pas vraiment. Aprs avoir cr votre premire zone de travail, vous savez maintenant comment l'enregistrer, vous pouvez encore vous fliciter !
www.siteduzero.com
Vous avez dit "Photoshop" ?
19/29
Attention, Photoshop ne sauvegarde pas automatiquement vos travaux une fois qu'ils sont enregistrs une premire fois, contrairement d'autres logiciels comme Microsoft Word. En d'autres termes, une fois enregistr, vous devez tre trs prvoyant et sauvegarder rgulirement vos donnes. Je vous mets en garde .
Enregistrer au format PDF
Ce dernier format est un peu plus particulier que ceux que nous venons d'tudier. Le PDF, tir de l'anglais Portable Document Format (format de document multiplateforme en franais), est un format cr et dvelopp par Adobe, le crateur de Photoshop lui-mme. Le pouvoir du PDF rside essentiellement dans sa capacit conserver certaines proprits du document enregistr. Je m'explique. Pour comprendre, il va falloir sortir du contexte "Photoshop", et entrer dans un autre univers : celui du traitement de texte. Quand on cre un nouveau document avec Microsoft Word ou OpenOffice Writer par exemple, et qu'on l'agrmente de textes et images toutes positionnes selon nos souhaits, on cre ce que l'on appelle une mise en forme. En enregistrant ce fichier source au format PDF, on l'enregistre en un format de visualisation (au mme titre que l'image), mais avec la particularit que celui-ci conservera les proprits de mise en forme. Par exemple, les textes, s'il font "x taille" dans le fichier source, feront "x taille" galement dans le fichier PDF. Tu veux dire que le texte change de taille quand on enregistre un fichier PSD en fichier image ?
Absolument pas, non. En l'occurrence, pour reprendre l'exemple des textes sous Photoshop enregistrs en fichier image, il ne s'agira plus vraiment de textes proprement dire. En effet, il faut comprendre les textes eux-mmes sont finalement transforms, d'une certain faon, en format image. Avec le PDF, les textes restent des textes. D'o le terme de "portabilit" : on transfert tout plein d'informations conserves dans le format source, dans un nouveau type de fichier dont le format est PDF. De mme, les images restent des images. Elles ne sont pas toutes transformes en un seul et mme fichier image : chacune garde son format d'origine (.PNG par exemple) et se retrouvent dans le fichier PDF qui joue le rle de support de ces images, la place qu'on leur a donne initialement dans le fichier source du traitement de texte.
Le cas Photoshop
Sur Photoshop, c'est un petit peu diffrent. Vous le savez, lorsque l'on enregistre notre travail (.PSD) en un fichier de visualisation au format PNG par exemple, on le transforme en image. Jusque l, rien de nouveau. En revanche, un fichier PDF enregistr la base via Photoshop va contenir des donnes bien spciales que l'on appelle des pixels (nous reviendrons dessus dans la partie suivante). Pour faire simple, on peut dire que le fichier PDF contient un fichier image. a sert quoi alors, le PDF ?
Avant tout, il faut savoir que le PDF ne peut se lire qu'avec un logiciel ayant la capacit de l'ouvrir. Le plus connu et le plus utilis est Adobe Reader. Ainsi, si vous ralisez une image sous Photoshop, il vous faudra un visualiseur d'image pour l'ouvrir. Si vous crez un PDF, Adobe Reader se chargera de le lire. Mais dans le principe, votre PDF sera une image, c'est pour cela que l'on peut dire que "l'image se trouve dans le fichier PDF". Finalement, ce dernier ne fera qu'office d'intermdiaire. D'une manire gnrale, on cre relativement rarement des fichiers PDF sous Photoshop. Si on le fait, c'est aussi parce que le PDF est devenu un format trs courant et trs demand. C'est d'ailleurs aussi pour a que je voulais vous en parler. Vous-mme,
www.siteduzero.com
Vous avez dit "Photoshop" ?
vous avez dj ouvert un PDF au moins une fois dans votre vie, j'en suis convaincu.
20/29
Dans la majorit des cas, on utilise le PDF pour, par exemple, mettre en ligne et en consultation des plaquettes de prsentation. Il est aussi le format le plus apprci/demand pour la consultation de CV (curriculum vitae). Ainsi, vous serez la fin de ce cours en mesure de crer un CV sophistiqu de toute pice, et de l'enregistrer au format PDF pour qu'il soit grandement consultable (et consult peut-tre ? ;))
Ouvrir un document
Je vous explique trs rapidement comment ouvrir un document, c'est un vrai jeu d'enfant ! La premire tape, c'est de cliquer sur Fichier dans la barre des menus puis sur Ouvrir.
CTRL + O
Command (ou Pomme) + O
La fentre ci-dessous apparait soudainement.
Allez dans le dossier dans lequel vous avez enregistr votre projet "Ma premire zone de travail.PSD" et, une fois trouv, double-cliquez dessus, ou bien cliquez une fois de dessus puis sur le bouton Ouvrir.
www.siteduzero.com
Vous avez dit "Photoshop" ?
C'est pas plus compliqu que a, vous venez d'ouvrir votre document .
21/29
La minute thorique : un point sur le Pixel
J'ai une petite question vous poser avant de clturer ce premier chapitre . Cela ne concerne pas seulement Photoshop, il encadre en fait le domaine de l'infographie. Pour ceux qui ne s'en souviendraient pas (les tourdis quoi !), l'infographie est une discipline qui consiste faire du graphisme par informatique. D'ailleurs, je vous l'annonce au passage, vous aurez plusieurs fois affaire ce genre de chapitre qui sont lis Photoshop mais qui ne concernent pas que lui. Enfin bref, o en tait-je ? Ah oui, je voulais vous poser une question. Savez-vous comment fonctionne votre cran d'ordinateur ? Euh... bah il est branch mon unit centrale et il affiche tout ce que je veux...
Oui, mais a tout le monde le sait, mme si je souligne la logique de votre raisonnement
! Maintenant, allons plus loin :
sauriez-vous me donner plus de prcisions sur comment l'cran affiche ce que vous voulez justement voir ? Par exemple, avezvous une ide de pourquoi votre cran met de la lumire ? Si vous n'avez pas rponses mes questions (j'espre bien que c'est le cas sinon je vais me retrouver tout seul...), je vais m'empresser de vous expliquer tout cela. Et pour ce faire, je vais avoir besoin d'un cran d'ordinateur !
Woooah ! Un cran d'ordinateur ! Nous nous concentrerons sur la partie principale de l'cran, celle qui est la source de l'affichage et sur laquelle vous tes justement en train de lire ces textes. L'cran ci-dessus est actuellement teint.
www.siteduzero.com
Vous avez dit "Photoshop" ?
Allumons-le pour voir ce qu'il laisse apparaitre.
22/29
Le Site du Zro sur Windows 7 et un cran Apple, comme a pas de jaloux.
Lorsque l'cran de mon ordinateur tait teint, il tait noir, inanim. En l'allumant, deux lments nouveaux sont apparus : de la lumire et de la couleur. Ces deux lments ne sont pas arrivs par la bont du St-Esprit. En fait, en allumant l'cran, j'ai mis en route tous les pixels de cet cran. Les pixels ? a me dit quelque chose ce truc, je crois en avoir dj entendu parler quelque part...
Et comment que vous en avez entendu parler ! Ce mot est devenu super courant et on l'emploie constamment pour parler notamment d'crans, qu'il s'agisse d'une tlvision ou d'un ordinateur. Mais savez-vous quel est le rle du pixel, comment il fonctionne ? Je vais vous expliquer, mais permettez-moi avant de rcapituler brivement ce que l'on vient de dire pour m'assurer que vous avez bien saisi : L'cran, quand il est teint, est tout noir : ni lumire, ni couleur ne s'en chappe. Quand il est allum, en revanche, il laisse apparaitre de la couleur et de la lumire. On peut apercevoir ces deux lments grce aux pixels de l'cran.
Un cran peut tre (de nos jours du moins) compos de plusieurs milliers voire millions de pixels.
www.siteduzero.com
Vous avez dit "Photoshop" ?
23/29
Chaque pixel d'un cran est rempli d'une couleur unique (le bleu par exemple) et met de la lumire. Ainsi, en allumant votre cran d'ordinateur, vous demandez tous les pixels de cet cran de s'veiller et d'afficher chacun une couleur permettant de composer, eux tous, ce qu'affiche l'cran. Par exemple, quand vous consultez le Site du Zro, vous tes en face de millions de petits pixels formant tous le graphisme du site, celui que vous avez actuellement sous les yeux. Si vous changez de page ou que vous vous dplacez diffrents endroits d'une mme page, vous allez alors demander ce que le graphisme du site soit diffrent : vous engendrerez donc une modification des couleurs de chaque pixel. Vous me suivez ?
Une image numrique
Si notre cran d'ordinateur est compos de pixels, il en est de mme pour les images que l'on consulte l'aide d'un outil informatique (tlphone portable, ordinateur, appareils photo, ...). Cela rejoint justement ce que je vous disais : quand l'cran affiche quelque chose (une image, un site internet, un jeu vido, peu importe), ce sont les pixels qui s'veillent et qui se colorisent et forment ce quelque chose. On appelle les images formes de pixels des images numriques. On se sert des pixels d'une image numrique comme unit de mesure ce qui nous permet ainsi de lui dfinir une taille, plus communment appele les dimensions de l'image. Tu nous parles de taille, d'unit de mesure, ... Mais d'abord, un pixel, a ressemble quoi ?
Un pixel est de forme rectangulaire (le plus souvent, il ressemble un carr). Pour s'en rendre compte et voir de plus prs quoi il ressemble vritablement, il va falloir regarder de plus prs notre cran d'ordinateur. Observez attentivement la bote messages privs situe en haut droite de votre cran et du site.
Est-ce que vous voyez tous les petits carrs de couleur qui forment l'image de la bote messages privs ? Non ? Vraiment ? Et en zoomant sur l'image, vous ne les voyez toujours pas ?
www.siteduzero.com
Vous avez dit "Photoshop" ?
24/29
Bon sang ! C'est tout flou, j'ai l'impression que l'image est toute brouille et effectivement, j'ai l'impression d'apercevoir des petits carrs de couleur un peu partout...
Vous n'avez pas fini de voir de telles horreurs, je vous le dis
. Enfin bon, voil donc quoi ressemble un pixel ! Et si vous
avez encore un peu de mal apercevoir les pixels dont je vous parle, jetez donc un il sur cette image :
www.siteduzero.com
Vous avez dit "Photoshop" ?
25/29
Cliquez sur l'image pour l'agrandir Grce cet aperu, on peut voir absolument chaque pixel de l'image. Si nous n'avions pas zoom, nous n'aurions pas pu reconnaitre un pixel d'un autre tellement ils sont mconnaissables, ou alors trs difficilement, except peut-tre ceux dont les couleurs sont suffisamment diffrentes. D'ailleurs, c'est pas bien compliqu de s'en rendre compte, il suffit d'observer votre cran et de le constater par vous-mme : impossible d'apercevoir concrtement l'existence des pixels tellement ils sont minuscules. A moins d'avoir un appareil photo super performant :
www.siteduzero.com
Vous avez dit "Photoshop" ?
26/29
vhf/victor On aura tous reconnu le logo du Site du Zro, vritable identit graphique du site sur lequel vous tes en train de surfer. Ce qui est gnial sur cette photo, c'est que l'on distingue sans problme tous les pixels qui composent le logo. Vous commencez comprendre maintenant la notion de pixel ? A propos, quand je vous disais qu'une image pouvait tre compose de milliers ou de millions de pixels, je ne vous mentais pas. Il m'a suffi de zoomer sur l'icne de la bote messages privs (juste au-dessus de la photo du logo du SdZ) pour avoir russi compter plus de mille pixels (oui, j'ai compt, il y en a trs exactement 1734). Comprenez que je n'ai pas cherch compter le nombre de pixels du reste de l'cran, je n'en serais jamais sorti indemne... Comment t'as pu compter tous ces pixels un par un ? Il y en a tellement !
Ne vous mprenez pas, je n'ai pas vritablement compter tous ces pixels un par un . En fait, c'est trs facile ! Si vous dfinissez par exemple la taille de 400*250px une zone de travail, vous aurez alors trs prcisment 100.000 pixels vides remplir. Comment je le sais ? Il m'a juste suffit de multiplier le nombre de pixels de la largeur par le nombre de pixels de la hauteur, soit 400 par 250. Ainsi, j'obtiens le nombre exact de pixels de l'ensemble de ma zone de travail.
www.siteduzero.com
Vous avez dit "Photoshop" ?
27/29
Tu nous as montr quoi ressemblait un pixel. Mais finalement, a fait quelle taille, un pixel ?
Question anodine mais pourtant trs subtile. S'il peut tre carr ou rectangulaire et qu'il est une unit de mesure, les dimensions d'un pixel sont modulables. Pour donner une taille au pixel, il faut en fait utiliser une autre unit de mesure. Prenons par exemple le centimtre. On peut ainsi dire que 5 pixels vaut 1 centimtre (ce n'est pas exact hein, c'est juste pour l'exemple), comme on pourrait dire d'ailleurs que 1 centimtre vaut 10 millimtres (a c'est vrai par contre ). Et pour dfinir le nombre de pixels pour telle unit de mesure, on va utiliser ce que l'on appelle la rsolution.
La rsolution
La rsolution signifie dans notre cas "combien de pixels quivaut un centimtre, trois centimtres, deux millimtres, ...". En informatique, mme s'il n'est pas interdit d'utiliser notre bon vieux centimtre, on a plutt tendance utiliser l'unit de mesure amricaine par excellence, le pouce (un pouce quivaut par ailleurs 2,54 centimtres). Mais, le pixel aussi, c'est une unit de mesure. Pourquoi on ne l'utilise pas ?
Quel est l'intrt pour nous de dire "un pixel quivaut trois pixels", sachant qu'on ne sait mme pas combien vaut un pixel ? D'o l'intrt d'utiliser une autre unit de mesure comme rfrence pour dfinir la taille d'un pixel. Et encore une fois, cela consiste utiliser la rsolution :
Ces valeurs sont approximatives, je ne les ai pas vrifies.
www.siteduzero.com
Vous avez dit "Photoshop" ?
28/29
Sur cette image, on a dtermin le nombre de pixels pour un pouce, tel qu'on le ferait pour dfinir une chelle gographique (par exemple, 1 centimtre sur une carte de l'Europe quivaudrait 25 kilomtres). On dira donc que la rsolution de cette image est 30 ppp (pixels-par-pouce). Dans ce cours, nous travaillerons quasiment tout le temps avec le pixel comme unit de mesure. Autrement dit, nous crerons des images numriques en utilisant les pixels, ce que l'on appelle plus communment des images matricielles (ou images pixelises, ou image BITMAP en anglais). Ca veut dire quoi "quasiment tout le temps" ?
Nous verrons plus tard qu'il existe une toute autre technique pour crer des images, mais il n'est pas ncessaire que je vous en parle tout de suite car elle ne nous sera vraiment utile qu' partir de la troisime partie de ce cours. Pour le moment, retenez l'essentiel, savoir que nous crerons pour un temps des images numriques grce aux pixels et qu'on appelle ces images des images matricielles.
Q.C.M.
Quelle socit dite le logiciel Photoshop ?
Google Ubisoft Adobe Microsoft
Quelle diffrence trouve-t-on entre le graphisme et l'infographie ?
L'infographie, c'est du graphisme combin l'utilisation d'un outil informatique. Le graphisme, c'est de l'infographie, mais que sur un outil informatique. L'infographie, c'est du graphisme combin l'utilisation d'un tlgraphe.
Qu'est-ce que l'espace de travail ?
L'espace de travail, c'est la feuille sur laquelle l'infographiste dessine. L'espace de travail, c'est ce que l'on assimile un bureau de travail. On y trouve gomme, crayons, feuilles, ... L'espace de travail, c'est comme la zone de travail.
Quel est le format standard pour enregistrer la source de votre travail sur Photoshop ?
.PSD .PNG .JPEG .GIF
Une rsolution, c'est quoi ?
On peut la dfinir comme tant le nombre de pixels par pouce. Il s'agit d'une prise de dcision que l'on prend gnralement en dbut d'anne. C'est une solution lie un problme de rseau.
Correction !
Statistiques de rponses au QCM
Le premier chapitre de ce cours s'achve ici. Les notions que vous venez d'acqurir vous permettront d'assimiler plus facilement les informations qui suivent dans la mesure o vous allez comprendre ce que vous faites (ne rigolez pas, le cas
www.siteduzero.com
Vous avez dit "Photoshop" ?
contraire n'est pas rare dans le mtier !).
29/29
Puisque nous avons termin les prparatifs et que nous avons appris ce qui me semble lmentaire pour commencer le cours, il est dsormais temps de passer aux choses srieuses !
www.siteduzero.com
Das könnte Ihnen auch gefallen
- FD x50 176 Gratuit PDFDokument2 SeitenFD x50 176 Gratuit PDFKevin50% (2)
- Alex Et Zoe 1 Guide PedagogiqueDokument6 SeitenAlex Et Zoe 1 Guide PedagogiqueAlexeiSlivca40% (5)
- PAGE de GARDE Rapport de Stage 1Dokument1 SeitePAGE de GARDE Rapport de Stage 1Dimba KONATE78% (9)
- Photoshop - Astuces Et Secrets Inedits - BignamesDokument303 SeitenPhotoshop - Astuces Et Secrets Inedits - BignamesLe_cougar75% (4)
- Preparer Mon Expose OralDokument17 SeitenPreparer Mon Expose OralAjoukiAichaNoch keine Bewertungen
- Cours Complet Sur Le Cracking !Dokument2 SeitenCours Complet Sur Le Cracking !François Mollet0% (1)
- Memoire de Fin de CycleDokument102 SeitenMemoire de Fin de CycleDimba KONATE75% (4)
- Québec Mode D'emploi 1 PDFDokument37 SeitenQuébec Mode D'emploi 1 PDFmarievemartineauNoch keine Bewertungen
- PSH01 Formation Photoshop Perfectionnement PDFDokument2 SeitenPSH01 Formation Photoshop Perfectionnement PDFCertyouFormationNoch keine Bewertungen
- Fichier Indd en PDFDokument2 SeitenFichier Indd en PDFJennyNoch keine Bewertungen
- Photoshop 7 - Utilisation Photoshop 7 0 FRDokument617 SeitenPhotoshop 7 - Utilisation Photoshop 7 0 FRniko100% (21)
- Cours de PhotoshopDokument36 SeitenCours de PhotoshopSky Marshall100% (1)
- Bien débuter avec Keynote: Vos présentations avec le MacVon EverandBien débuter avec Keynote: Vos présentations avec le MacNoch keine Bewertungen
- Guide d'utilisation des logiciels de reconnaissance vocale :Von EverandGuide d'utilisation des logiciels de reconnaissance vocale :Noch keine Bewertungen
- Windows 7 Les Secrets Des ProsDokument531 SeitenWindows 7 Les Secrets Des Proskimov0% (2)
- Cours Infographie 1Dokument129 SeitenCours Infographie 1Saf BesNoch keine Bewertungen
- Concevoir Vos Site Web Avec PHP Et Mysql PDFDokument418 SeitenConcevoir Vos Site Web Avec PHP Et Mysql PDFGédéon Mabanza KahundjiNoch keine Bewertungen
- Aide de Illustrator CS3Dokument481 SeitenAide de Illustrator CS3Badreddine TissNoch keine Bewertungen
- Cours - Installation Configuration Serveur WebDokument26 SeitenCours - Installation Configuration Serveur Webaramnil100% (4)
- Cours Sur Les Masques Sous RéseauDokument15 SeitenCours Sur Les Masques Sous Réseaubakic50% (2)
- PHP 03 2010 FRDokument84 SeitenPHP 03 2010 FRalby100% (1)
- L'art de Réussir Ses ObjectifsDokument19 SeitenL'art de Réussir Ses Objectifsهؤلاء الذين يبحثونNoch keine Bewertungen
- Access Par La PratiqueDokument122 SeitenAccess Par La PratiqueAsma Amougai100% (1)
- Les Secrets Des Emails..Dokument41 SeitenLes Secrets Des Emails..api-3718506Noch keine Bewertungen
- Introduction À L'unixDokument71 SeitenIntroduction À L'unixAmine100% (3)
- Empaquetage Et Déploiement D'une Application ClientServeurDokument45 SeitenEmpaquetage Et Déploiement D'une Application ClientServeurspiroff100% (6)
- Comment Trouver Des Clients Sur InternetDokument26 SeitenComment Trouver Des Clients Sur InternetArchitecte OmarNoch keine Bewertungen
- Ubuntu - Documentation Installation ConfigurationDokument195 SeitenUbuntu - Documentation Installation Configurationniko100% (24)
- La Différence Entre Scripteur, Codeur, Programmeur Et Développeur - Olivier LabbéDokument5 SeitenLa Différence Entre Scripteur, Codeur, Programmeur Et Développeur - Olivier LabbéCédric LevenNoch keine Bewertungen
- Débuter Sur Adobe PhotoshopDokument611 SeitenDébuter Sur Adobe PhotoshoppwilfrandNoch keine Bewertungen
- Comment Gagner L'argent Sur Internet Sans Dépenser Un SouDokument6 SeitenComment Gagner L'argent Sur Internet Sans Dépenser Un Soumvondo100% (1)
- Gagner de L'argent Avec YoutubeDokument7 SeitenGagner de L'argent Avec Youtubeanon_811149744Noch keine Bewertungen
- Guide Pratique D'internet Pour Nouveaux InternautesDokument33 SeitenGuide Pratique D'internet Pour Nouveaux InternautesMustapha FagrouchNoch keine Bewertungen
- WordPress 3 (Le Campus)Dokument511 SeitenWordPress 3 (Le Campus)Rnes1Noch keine Bewertungen
- Maitrisez Linux de A À Z ! - 4ème EditionDokument416 SeitenMaitrisez Linux de A À Z ! - 4ème EditionHicham LabibNoch keine Bewertungen
- Chaînes D'exploits - Scénarios de Hacking Avancé Et Prévention (9782744040252)Dokument302 SeitenChaînes D'exploits - Scénarios de Hacking Avancé Et Prévention (9782744040252)Paco Bolbok100% (1)
- Application Smartphone Programmation Sur Android PDFDokument41 SeitenApplication Smartphone Programmation Sur Android PDFmoctarfallNoch keine Bewertungen
- Cours UMLDokument128 SeitenCours UMLathera5363100% (3)
- Orateur PDFDokument69 SeitenOrateur PDFPhlhomme100% (1)
- Pack Blogger: Comment Gagner de L'argent Avec Son BlogDokument18 SeitenPack Blogger: Comment Gagner de L'argent Avec Son BlogLucas F-100% (1)
- Concevez Votre Site Web Avec PHP Et MySQLDokument200 SeitenConcevez Votre Site Web Avec PHP Et MySQLOnebagNoch keine Bewertungen
- Hacking Windows Methodes Dattaque Et Contre-MesuresDokument6 SeitenHacking Windows Methodes Dattaque Et Contre-MesuresYoussou GueyeNoch keine Bewertungen
- 1 - Espagnol - Apprendre l'Espagnol avec l'Art: Apprenez à décrire ce que vous voyez, avec un texte bilingue en français et en espagnol, tout en explorant de belles œuvres d'artVon Everand1 - Espagnol - Apprendre l'Espagnol avec l'Art: Apprenez à décrire ce que vous voyez, avec un texte bilingue en français et en espagnol, tout en explorant de belles œuvres d'artNoch keine Bewertungen
- Maîtrise de soi par l'autosuggestion consciente (traduit)Von EverandMaîtrise de soi par l'autosuggestion consciente (traduit)Noch keine Bewertungen
- D'un Livre Électronique À Un Livre Audio - Un Guide Pour Les Auteurs À Succès: Gagner De l'Argent Avec Vos Livres Électroniques En Les Vendant Sous Forme De Livre AudioVon EverandD'un Livre Électronique À Un Livre Audio - Un Guide Pour Les Auteurs À Succès: Gagner De l'Argent Avec Vos Livres Électroniques En Les Vendant Sous Forme De Livre AudioNoch keine Bewertungen
- Formation 3D par la pratique avec C#5 et WPF: Modeliser des moleculesVon EverandFormation 3D par la pratique avec C#5 et WPF: Modeliser des moleculesNoch keine Bewertungen
- Quand Je Rêve de Dragons: Mon Expérience Avec Le Rêve De Dragon (Dragon Dreaming)Von EverandQuand Je Rêve de Dragons: Mon Expérience Avec Le Rêve De Dragon (Dragon Dreaming)Noch keine Bewertungen
- TP PsDokument6 SeitenTP Psanwer.hedfiNoch keine Bewertungen
- Adobe PhotoshopDokument15 SeitenAdobe PhotoshopBEYE NdiagaNoch keine Bewertungen
- 0663 Adobe Photoshop Organisation Espace de Travail PDFDokument12 Seiten0663 Adobe Photoshop Organisation Espace de Travail PDFismaelNoch keine Bewertungen
- La Decouverte de PhotoshopDokument402 SeitenLa Decouverte de PhotoshopMarcel poufongNoch keine Bewertungen
- Debuter Avec Photoshop 1Dokument12 SeitenDebuter Avec Photoshop 1khaled khaledNoch keine Bewertungen
- E-Book Complet Sur Le Trucage PhotoshopDokument18 SeitenE-Book Complet Sur Le Trucage Photoshopfa.n3lsooNoch keine Bewertungen
- Photoshop CoursDokument9 SeitenPhotoshop CoursBeker iddo Kamgang youcheNoch keine Bewertungen
- Le Site Du Zéro, Par Où Commencer (Nebra - Le Site Du Zéro 2012)Dokument17 SeitenLe Site Du Zéro, Par Où Commencer (Nebra - Le Site Du Zéro 2012)pmellerNoch keine Bewertungen
- Logiciel Paint: Mode D'emploiDokument15 SeitenLogiciel Paint: Mode D'emploiCaroline Baillez100% (1)
- Tutorial Photoshop Cs - FRDokument61 SeitenTutorial Photoshop Cs - FRaramnil100% (2)
- Barbara Obermeier Ted Padova - Photoshop - Elements 2021 Pour Les NulsDokument567 SeitenBarbara Obermeier Ted Padova - Photoshop - Elements 2021 Pour Les NulsIrie Fabrice ZRONoch keine Bewertungen
- 2 - Ayez Les Bons Outils ! - Apprenez À Programmer en C ! - OpenClassroomsDokument13 Seiten2 - Ayez Les Bons Outils ! - Apprenez À Programmer en C ! - OpenClassroomsRachid FadeNoch keine Bewertungen
- TvaDokument2 SeitenTvaDimba KONATENoch keine Bewertungen
- Annexe Fiscale 2015Dokument82 SeitenAnnexe Fiscale 2015Christian N'GuattaNoch keine Bewertungen
- Installation Configuration Serveur Web 3eme EditionDokument57 SeitenInstallation Configuration Serveur Web 3eme EditionTarik Messaoudi100% (1)
- Formation Joomla 1.5Dokument44 SeitenFormation Joomla 1.5HPJSolutionsNoch keine Bewertungen
- Joomla SecurityDokument78 SeitenJoomla SecurityDimba KONATENoch keine Bewertungen
- SupportDeCours WndevDokument2 SeitenSupportDeCours WndevDimba KONATENoch keine Bewertungen
- CCS2 Reviewers Guide10 FRDokument31 SeitenCCS2 Reviewers Guide10 FRDimba KONATENoch keine Bewertungen
- Asterisk TrixboxDokument15 SeitenAsterisk TrixboxDimba KONATENoch keine Bewertungen
- Web-Serveur Web Chez SoiDokument15 SeitenWeb-Serveur Web Chez SoiZohir OualiNoch keine Bewertungen
- Drupal6 Manuel DebutantDokument48 SeitenDrupal6 Manuel DebutantDimba KONATENoch keine Bewertungen
- Joomla TutoDokument223 SeitenJoomla Tutofrancko2252090Noch keine Bewertungen
- Plesk 9.5 Administrators GuideDokument406 SeitenPlesk 9.5 Administrators GuideDimba KONATENoch keine Bewertungen
- Installation Configuration Serveur Web Sous Windows 05-12-2005Dokument48 SeitenInstallation Configuration Serveur Web Sous Windows 05-12-2005Walid ChakrounNoch keine Bewertungen
- Tuto PHPDokument58 SeitenTuto PHPyazanebookNoch keine Bewertungen
- Concevez Votre Site Web Avec PHP Et MysqlDokument362 SeitenConcevez Votre Site Web Avec PHP Et MysqlDimba KONATENoch keine Bewertungen
- Cours GRHDokument56 SeitenCours GRHakenathon1100% (1)
- Projet WifiDokument3 SeitenProjet WifiDimba KONATENoch keine Bewertungen
- Tuto Debrider BGC TVDokument21 SeitenTuto Debrider BGC TVDimba KONATENoch keine Bewertungen
- Apprenez A Creer Votre Site Web Avec Html5 Et Css3Dokument287 SeitenApprenez A Creer Votre Site Web Avec Html5 Et Css3Teddy Keith KopatiNoch keine Bewertungen
- TP ReseauRouteDokument6 SeitenTP ReseauRouteAmiral FognonNoch keine Bewertungen
- Memoire de Fin de CycleDokument101 SeitenMemoire de Fin de CycleDimba KONATENoch keine Bewertungen
- Comment Surligner Sur PDFDokument2 SeitenComment Surligner Sur PDFKathleenNoch keine Bewertungen
- Et Si On Parlait Tubes PDFDokument2 SeitenEt Si On Parlait Tubes PDFJay0% (2)
- Compteur ElectronicDokument2 SeitenCompteur ElectronicEric TsayimNoch keine Bewertungen
- Commandes de Configuration de Routeur Cisco PDFDokument2 SeitenCommandes de Configuration de Routeur Cisco PDFJudyNoch keine Bewertungen
- Kali Book FRDokument104 SeitenKali Book FRElzenati AllalNoch keine Bewertungen
- Comment Compresser Un PDF Trop LourdDokument2 SeitenComment Compresser Un PDF Trop LourdAntheaNoch keine Bewertungen
- Comment Modifier Un Fichier PDF Avec InkscapeDokument2 SeitenComment Modifier Un Fichier PDF Avec InkscapeTanyaNoch keine Bewertungen
- Comment Compresser Un PDF Au MaximumDokument2 SeitenComment Compresser Un PDF Au MaximumSarahNoch keine Bewertungen
- Comment Ouvrir Fichier PDF Avec Open OfficeDokument2 SeitenComment Ouvrir Fichier PDF Avec Open OfficeMichaelNoch keine Bewertungen
- Comment Convertir Un Fichier Texte en PDFDokument2 SeitenComment Convertir Un Fichier Texte en PDFMichaelNoch keine Bewertungen
- Comment Utiliser Joomla PDFDokument2 SeitenComment Utiliser Joomla PDFRobertNoch keine Bewertungen
- SPSS Base Users Guide 14.0Dokument842 SeitenSPSS Base Users Guide 14.0Janvier Kind100% (1)
- Comment Remplir Un Formulaire PDF en LigneDokument2 SeitenComment Remplir Un Formulaire PDF en LigneTheresaNoch keine Bewertungen
- Comment Imprimer Commentaires Dans PDFDokument2 SeitenComment Imprimer Commentaires Dans PDFAaronNoch keine Bewertungen
- Formation Hot PotatoesDokument13 SeitenFormation Hot PotatoesMohamed MtaallahNoch keine Bewertungen
- Colorisation de BD Avec Photoshop PDFDokument2 SeitenColorisation de BD Avec Photoshop PDFJenniferNoch keine Bewertungen
- LaTeX HowTo ch1 PDFDokument14 SeitenLaTeX HowTo ch1 PDFhenriNoch keine Bewertungen
- Commande Linux de Base PDFDokument2 SeitenCommande Linux de Base PDFGreg100% (1)
- Excel 2007 Enregistrer en PDFDokument2 SeitenExcel 2007 Enregistrer en PDFAshleyNoch keine Bewertungen
- Formation C2i - B5Dokument78 SeitenFormation C2i - B5elouadilNoch keine Bewertungen
- 2015 2016 Enead LM L Et MDokument178 Seiten2015 2016 Enead LM L Et MFernando AlcántaraNoch keine Bewertungen
- Exemple de Rapport de Mission PDFDokument2 SeitenExemple de Rapport de Mission PDFTimothy75% (4)
- Word, Excel, PowerPoint Les Indispensables Office 2010 PDFDokument306 SeitenWord, Excel, PowerPoint Les Indispensables Office 2010 PDFIsaacNoch keine Bewertungen
- Foxit PhantomPDF - Quick Guide PDFDokument34 SeitenFoxit PhantomPDF - Quick Guide PDFraex_innoNoch keine Bewertungen