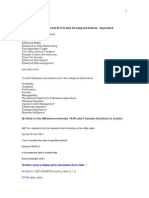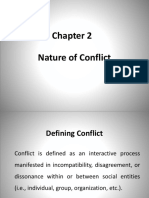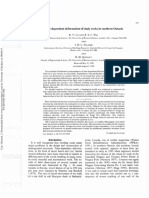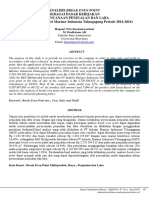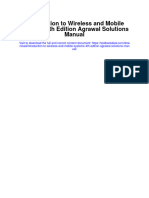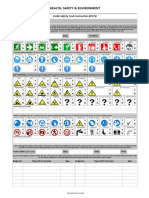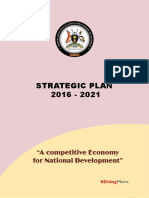Beruflich Dokumente
Kultur Dokumente
Primer Comsol Matlab
Hochgeladen von
Ding WangOriginalbeschreibung:
Copyright
Verfügbare Formate
Dieses Dokument teilen
Dokument teilen oder einbetten
Stufen Sie dieses Dokument als nützlich ein?
Sind diese Inhalte unangemessen?
Dieses Dokument meldenCopyright:
Verfügbare Formate
Primer Comsol Matlab
Hochgeladen von
Ding WangCopyright:
Verfügbare Formate
Primer on Scripting Comsol with Matlab
Written by Matt Aasted, Class of 2008 Last edited: March 2, 2007
Introduction
When optimizing the geometry of a shape in Comsol, you will frequently repeat the same steps over and over again with slight variations. The goal of this paper is to give an example of how to make Matlab do the footwork for you, and digest the results. This document explains how to repeat simple operations in Comsol in a way which can be controlled by Matlab. It does not attempt to comprehensively document the possibilities of interaction between the two programs -- for more information on the interface between them, use the help documentation in Comsol.
General Theory
Comsol is actually implemented in Matlab as a toolbox. Therefore, Comsol is able to output exactly what it having Matlab do as a series of commands in an m file (a Matlab script). Each major action (usually involving hitting ok and a statement at the bottom of the main window) performed in Comsol maps to a statement written in the m file, in the order they are performed. For example, if you hit the "Refine Mesh" button, it corresponds to a line in the m file. Be careful to avoid extraneous actions to prevent the m file from becoming too complicated to work with. For this example, I will be making a rectangle out of Iron, applying a temperature to one side and varying its dimensions. Feel free to change the geometry and materials to fit your application, but I would recommend getting a feel for the rectangle first since it is simple.
Instructions
1: Open Comsol (Not with Matlab -- for some reason, setting the subdomain didn't work for me when I tried this with Matlab, though you may have different result) In the Model Navigator window, choose Application Modes -> COMSOL Multiphysics -> Conduction -> Steady State Analysis. Hit Ok. The program will open a new window. 2: Draw your geometry
For this example, I will draw a rectangle using the upper rectangle tool. It will be 1 by 0.6 starting at (-.6,-.4) and going to (.4,.2). Coordinates are of the form (x,y). 3: Set subdomain settings. Click Physics -> Subdomain Settings... and choose "1" in the Subdomain Selection box. In the Physics tab, hit the "Load..." button and in the window which opens choose Library 1 -> Iron. Hit Ok, and hit Ok again in the Subdomain Setting window. 4: Boundary settings. For this example, we will set the left hand side to being 400 K and all other sides to having convective cooling to the environment. a. Click Physics -> Boundary settings. Under boundary selection, select 1. You can verify that this is the left hand side of the box by noticing that when you select it, the corresponding boundary turns red in the background window. Under the Coefficients tab, choose the boundary condition Temperature and in the T_0 parameter box (it's the only other white box) enter 400. b. Under boundary selection, choose 2, 3 and 4 by clicking 2 then holding control while clicking 3 and 4. Under Boundary Condition choose "Heat Flux". This opens up a variety of parameters for setting. q_0 is a constant heat flux value independent of temperature, h is the convection constant, T_inf is the air temperature for convection, Const is a constant for radiative cooling, and T_amb is the temperature for radiative cooling. Since we want a boundary condition of convection, we leave all parameters except for h and T_inf at 0. Set h to 10 in the box next to it, and set T_inf to 300 (a little warmer than room temperature) in its box. Click ok. 5: Mesh a. Choose Mesh -> Initialize Mesh b. Now Choose Mesh -> Refine Mesh 6: Solve the problem Choose Solve -> Solve Problem It will take a moment and then present you with a colorful graph of your solution. 7: Measure boundary heat flux. We will now integrate the heat flowing across the temperature boundary and across the convection boundaries. Choose Postprocessing -> Boundary integration a. Under boundary selection, click 1.
Under Expressions to integrate in Predefined quantities, choose Normal Heat Flux (the heat flux perpendicular to the boundary). Click Apply. The result will appear in the bottom of the main window. b. In the same window, select boundaries 2-4 in the way described in 4b. Choose Normal Heat Flux, and click Ok. 8: Save the m-file. Choose File -> Save. In the window that opens, choose where you want to save the file and what you want to name it. Under Files of Type, choose Model M-file (*.m) and click Ok. 9: Close Comsol 10: Open Comsol with Matlab (in the default setup, it is Start -> Program Files -> Comsol -> Comsol with Matlab) 11: Close Comsol but not Matlab -- it is necessary to open Matlab this way because it sets path settings to use Comsol libraries. 12: In Matlab, choose File -> Open... and navigate to your m-file you saved in Comsol. 13: In the script editor, hit F5 to run it. When it asks you if you want to change your path, choose "Change Current Directory" (the default) and hit ok. A loading window should appear, and then a graph of temperature. Also, you should now have two variables I1 and I2 which represent the two boundary integrals in the order they were performed (left boundary, then the convection boundaries).
Scripting Details
Now let's look at our script. Comsol comments fairly well, so you can see each step annotated in the file. The order things are written out in is: - Some version information and a statement which generates a new world. - The drawing we did in step 2. - Step 5's meshing and mesh refining.
- Data from step 1 (the type of problem to be solved) and step 4 (the boundary settings). For example, bnd.h is the h setting that we applied for convection. This section is a bit complicated, so I'll return to it in a minute. - The subdomain settings from step 3. - "fem.lib = lib;" and Multiphysics More boilerplate stuff. The script creates an object called fem which is sort of a big object containing everything, and so the assignment makes fem contain the library information on the problem, while the multiphysics section further initializes the fem object. - Extend mesh: This activates the mesh the rest of the way, and may be a consequence of the mesh refinement. - Solve Problem: This actually solves the system. Corresponds to step 6 above in our directions. - Plot Solution: This step is part of solving. You're going to want to comment this section out later because it's obnoxious to have it plot every time it solves the system. - Integrate (two sections) -- these correspond to our two boundary integrations. Notice that they are assigned to I1 and I2 -- you'll want to assign these to arrays later.
Boundaries in scripts:
In the "Application Mode 1" section, above library materials, there are these lines (if you did the rectangle): clear bnd bnd.type = {'q','T'}; bnd.h = {10,0}; bnd.T0 = {0,400}; bnd.Tinf = {300,0}; bnd.ind = [2,1,1,1]; appl.bnd = bnd; What is happening here is that Comsol creates an array of boundary types, in this case two. The first boundary is the first index of each of these variables (except bnd.ind), while the second boundary is the second index. You can see that the first boundary is type 'q', has an h of 10, no T0 value (it's not relevant to a heat flow boundary) and a Tinf value of 300 (the air temperature). The second boundary is the
constant temperature boundary. bnd.ind assigns each boundary of the drawing in order to one of these two boundary types. Therefore, if you want to vary h, you would vary the first index value of bnd.h.
Wrap it all in a for loop
So, what can we do with all of this? We can wrap it in a for loop and make it change the geometry. First, comment out the section "Plot Solution" as they will be very irritating later. Select them and hit ctrl+R to do it quickly. With our rectangle, the command we're working with is in the Geometry section. Look at the first line: g2=rect2(1,0.6,'base','corner','pos',[-0.6,-0.4]); What this is doing is making a rectangle which is 1 unit long by .6 units high and begins at the point [-.6,-.4]. Let's vary our width for this example. Change the line to as follows: g2=rect2(w,0.6,'base','corner','pos',[-0.6,-0.4]); Now, at the top of the file (above the first comments), enter this: I1 = [ ]; I2 = [ ]; for w = [.1:.1:1] We will be varying w (the width of the rectangle) from .1 by increments of .1 up to 1. Select the entire rest of the file and hit ctrl+] (or select Text -> Increase Indent). At the end of the file put this: end Now, inside the integrate sections, change I1 to I1(end+1) and I2 to I2(end+1). This will save each new integral in a new spot in the array. Hit F5 to save and run the new script. This will take a minute or two to run.
Now, in the matlab main window, plot I1 and I2 -- they should both be about equal in magnitude (by conservation of energy since the system is at steady state and we're measuring flow in and flow out) and should both increase as the width increases. Congratulations! You've just made Comsol work inside Matlab. Now, there are lots of more clever things you can do than what I have done here. First of all, don't be afraid to change the names of w, I1 and I2 to make them more human readable. Second, you can do more clever loops than just a for loop. A simple example to optimize would be to do a hill climbing algorithm -- see Wikipedia's entry on it for more info, or this Matlab script: http://www.mathworks.com/matlabcentral/fileexchange/loadFile.do?objectId=1339& objectType=file If you don't want to look at the guts of the file all the time, another clever thing to do is to make the whole thing a function. I've implemented this as a function which returns the two integral and takes the width, height, air temperature, boundary temperature and h value that you want to solve for. I've included this at the end of this document. Run "help function" in Matlab for more information on writing function files ***** The altered version the Comsol m file, for loop included ****** % Remember, this won't work without loading "Comsol with Matlab" from the start menu. I1 = []; I2 = []; for w = [.1:.1:1] % COMSOL Multiphysics Model M-file % Generated by COMSOL 3.2b (COMSOL 3.2.0.304, $Date: 2006/04/04 14:56:13 flclear fem % COMSOL version clear vrsn vrsn.name = 'COMSOL 3.2'; vrsn.ext = 'b'; vrsn.major = 0; vrsn.build = 304; vrsn.rcs = '$Name: $';
$)
vrsn.date = '$Date: 2006/04/04 14:56:13 $'; fem.version = vrsn; % Geometry g2=rect2(w,0.6,'base','corner','pos',[-0.6,-0.4]); clear s s.objs={g2}; s.name={'R1'}; s.tags={'g2'}; fem.draw=struct('s',s); fem.geom=geomcsg(fem); % Initialize mesh fem.mesh=meshinit(fem); % Refine mesh fem.mesh=meshrefine(fem, ... 'mcase',0, ... 'rmethod','regular'); % (Default values are not included) % Application mode 1 clear appl appl.mode.class = 'HeatTransfer'; appl.assignsuffix = '_ht'; clear prop prop.analysis='static'; appl.prop = prop; clear bnd bnd.type = {'q','T'}; bnd.h = {10,0}; bnd.T0 = {0,400}; bnd.Tinf = {300,0}; bnd.ind = [2,1,1,1]; appl.bnd = bnd; clear equ equ.k = 'mat1_k'; equ.rho = 'mat1_rho'; equ.C = 'mat1_C'; equ.ind = [1]; appl.equ = equ; fem.appl{1} = appl;
fem.frame = {'ref'}; fem.border = 1; fem.outform = 'general'; fem.units = 'SI'; % Library materials clear lib lib.mat{1}.name='Iron'; lib.mat{1}.varname='mat1'; lib.mat{1}.variables.sigma='1.12e7'; lib.mat{1}.variables.mur='4000'; lib.mat{1}.variables.k='76.2'; lib.mat{1}.variables.epsilonr='1'; lib.mat{1}.variables.rho='7870'; lib.mat{1}.variables.C='440'; lib.mat{1}.variables.nu='0.29'; lib.mat{1}.variables.alpha='12.2e-6'; lib.mat{1}.variables.E='200e9'; fem.lib = lib; % Multiphysics fem=multiphysics(fem); % Extend mesh fem.xmesh=meshextend(fem); % Solve problem fem.sol=femnlin(fem, ... 'solcomp',{'T'}, ... 'outcomp',{'T'}); % Save current fem structure for restart purposes fem0=fem; % % Plot solution % postplot(fem, ... % 'tridata',{'T','cont','internal'}, ... % 'trimap','jet(1024)', ... % 'title','Surface: Temperature [K]', ... % 'axis',[-1.53406326034063,1.53406326034063,-1,1,-1,1]); % Integrate
I1(end+1)=postint(fem,'nflux_ht', ... 'dl',[1], ... 'edim',1); % Integrate I2(end+1)=postint(fem,'nflux_ht', ... 'dl',[2,3,4], ... 'edim',1); end
***** Implemented as a function. Save as rectangleHeatFlow.m to use ***** function [I1, I2] = rectangleHeatFlow(width,height,Tinf,T0,h) % Calculates the heat flow through the boundaries an iron rectangle with specified properties. % Requires running "Comsol with Matlab" to work -- needs path information % % [I1, I2] = rectangleHeatFlow(width,height,T_inf,T_0,h) % % width: Width of the rectangle % height: Height of the rectangle % Tinf: The air temperature for convection % T0: The constant temperature for the left boundary % h: The convection coefficient % % I1: The integral of the heat flowing through the constant temperature % boundary % I2: The integral of the heat flowing through the convection boundaries % % Written by Matt Aasted % Last edited 2/18/07 % COMSOL Multiphysics Model M-file % Generated by COMSOL 3.2b (COMSOL 3.2.0.304, $Date: 2006/04/04 14:56:13 $) flclear fem % COMSOL version clear vrsn vrsn.name = 'COMSOL 3.2';
vrsn.ext = 'b'; vrsn.major = 0; vrsn.build = 304; vrsn.rcs = '$Name: $'; vrsn.date = '$Date: 2006/04/04 14:56:13 $'; fem.version = vrsn; % Geometry g2=rect2(width, height,'base','corner','pos',[-0.6,-0.4]); clear s s.objs={g2}; s.name={'R1'}; s.tags={'g2'}; fem.draw=struct('s',s); fem.geom=geomcsg(fem); % Initialize mesh fem.mesh=meshinit(fem); % Refine mesh fem.mesh=meshrefine(fem, ... 'mcase',0, ... 'rmethod','regular'); % (Default values are not included) % Application mode 1 clear appl appl.mode.class = 'HeatTransfer'; appl.assignsuffix = '_ht'; clear prop prop.analysis='static'; appl.prop = prop; clear bnd bnd.type = {'q','T'}; bnd.h = {h,0}; bnd.T0 = {0,T0}; bnd.Tinf = {Tinf,0}; bnd.ind = [2,1,1,1]; appl.bnd = bnd; clear equ equ.k = 'mat1_k'; equ.rho = 'mat1_rho';
equ.C = 'mat1_C'; equ.ind = [1]; appl.equ = equ; fem.appl{1} = appl; fem.frame = {'ref'}; fem.border = 1; fem.outform = 'general'; fem.units = 'SI'; % Library materials clear lib lib.mat{1}.name='Iron'; lib.mat{1}.varname='mat1'; lib.mat{1}.variables.sigma='1.12e7'; lib.mat{1}.variables.mur='4000'; lib.mat{1}.variables.k='76.2'; lib.mat{1}.variables.epsilonr='1'; lib.mat{1}.variables.rho='7870'; lib.mat{1}.variables.C='440'; lib.mat{1}.variables.nu='0.29'; lib.mat{1}.variables.alpha='12.2e-6'; lib.mat{1}.variables.E='200e9'; fem.lib = lib; % Multiphysics fem=multiphysics(fem); % Extend mesh fem.xmesh=meshextend(fem); % Solve problem fem.sol=femnlin(fem, ... 'solcomp',{'T'}, ... 'outcomp',{'T'}); % Save current fem structure for restart purposes fem0=fem; % % Plot solution % postplot(fem, ... % 'tridata',{'T','cont','internal'}, ... % 'trimap','jet(1024)', ...
% %
'title','Surface: Temperature [K]', ... 'axis',[-1.53406326034063,1.53406326034063,-1,1,-1,1]);
% Integrate I1=postint(fem,'nflux_ht', ... 'dl',[1], ... 'edim',1); % Integrate I2=postint(fem,'nflux_ht', ... 'dl',[2,3,4], ... 'edim',1); end
Das könnte Ihnen auch gefallen
- Hidden Figures: The American Dream and the Untold Story of the Black Women Mathematicians Who Helped Win the Space RaceVon EverandHidden Figures: The American Dream and the Untold Story of the Black Women Mathematicians Who Helped Win the Space RaceBewertung: 4 von 5 Sternen4/5 (895)
- The Subtle Art of Not Giving a F*ck: A Counterintuitive Approach to Living a Good LifeVon EverandThe Subtle Art of Not Giving a F*ck: A Counterintuitive Approach to Living a Good LifeBewertung: 4 von 5 Sternen4/5 (5794)
- Shoe Dog: A Memoir by the Creator of NikeVon EverandShoe Dog: A Memoir by the Creator of NikeBewertung: 4.5 von 5 Sternen4.5/5 (537)
- Grit: The Power of Passion and PerseveranceVon EverandGrit: The Power of Passion and PerseveranceBewertung: 4 von 5 Sternen4/5 (588)
- The Yellow House: A Memoir (2019 National Book Award Winner)Von EverandThe Yellow House: A Memoir (2019 National Book Award Winner)Bewertung: 4 von 5 Sternen4/5 (98)
- The Little Book of Hygge: Danish Secrets to Happy LivingVon EverandThe Little Book of Hygge: Danish Secrets to Happy LivingBewertung: 3.5 von 5 Sternen3.5/5 (400)
- Never Split the Difference: Negotiating As If Your Life Depended On ItVon EverandNever Split the Difference: Negotiating As If Your Life Depended On ItBewertung: 4.5 von 5 Sternen4.5/5 (838)
- Elon Musk: Tesla, SpaceX, and the Quest for a Fantastic FutureVon EverandElon Musk: Tesla, SpaceX, and the Quest for a Fantastic FutureBewertung: 4.5 von 5 Sternen4.5/5 (474)
- A Heartbreaking Work Of Staggering Genius: A Memoir Based on a True StoryVon EverandA Heartbreaking Work Of Staggering Genius: A Memoir Based on a True StoryBewertung: 3.5 von 5 Sternen3.5/5 (231)
- The Emperor of All Maladies: A Biography of CancerVon EverandThe Emperor of All Maladies: A Biography of CancerBewertung: 4.5 von 5 Sternen4.5/5 (271)
- Devil in the Grove: Thurgood Marshall, the Groveland Boys, and the Dawn of a New AmericaVon EverandDevil in the Grove: Thurgood Marshall, the Groveland Boys, and the Dawn of a New AmericaBewertung: 4.5 von 5 Sternen4.5/5 (266)
- The Hard Thing About Hard Things: Building a Business When There Are No Easy AnswersVon EverandThe Hard Thing About Hard Things: Building a Business When There Are No Easy AnswersBewertung: 4.5 von 5 Sternen4.5/5 (345)
- On Fire: The (Burning) Case for a Green New DealVon EverandOn Fire: The (Burning) Case for a Green New DealBewertung: 4 von 5 Sternen4/5 (74)
- The World Is Flat 3.0: A Brief History of the Twenty-first CenturyVon EverandThe World Is Flat 3.0: A Brief History of the Twenty-first CenturyBewertung: 3.5 von 5 Sternen3.5/5 (2259)
- Team of Rivals: The Political Genius of Abraham LincolnVon EverandTeam of Rivals: The Political Genius of Abraham LincolnBewertung: 4.5 von 5 Sternen4.5/5 (234)
- The Unwinding: An Inner History of the New AmericaVon EverandThe Unwinding: An Inner History of the New AmericaBewertung: 4 von 5 Sternen4/5 (45)
- The Gifts of Imperfection: Let Go of Who You Think You're Supposed to Be and Embrace Who You AreVon EverandThe Gifts of Imperfection: Let Go of Who You Think You're Supposed to Be and Embrace Who You AreBewertung: 4 von 5 Sternen4/5 (1090)
- The Sympathizer: A Novel (Pulitzer Prize for Fiction)Von EverandThe Sympathizer: A Novel (Pulitzer Prize for Fiction)Bewertung: 4.5 von 5 Sternen4.5/5 (121)
- Her Body and Other Parties: StoriesVon EverandHer Body and Other Parties: StoriesBewertung: 4 von 5 Sternen4/5 (821)
- Service ManualDokument30 SeitenService ManualYoni CativaNoch keine Bewertungen
- Pro Tools ShortcutsDokument5 SeitenPro Tools ShortcutsSteveJones100% (1)
- Safety Data Sheet: Fumaric AcidDokument9 SeitenSafety Data Sheet: Fumaric AcidStephen StantonNoch keine Bewertungen
- Human Resource Management by John Ivancevich PDFDokument656 SeitenHuman Resource Management by John Ivancevich PDFHaroldM.MagallanesNoch keine Bewertungen
- In Comparison With Oracle 8i, 9i Is Have Lot Many New Features. Important IsDokument241 SeitenIn Comparison With Oracle 8i, 9i Is Have Lot Many New Features. Important IsBalaji ShindeNoch keine Bewertungen
- PovidoneDokument2 SeitenPovidoneElizabeth WalshNoch keine Bewertungen
- CH 2 Nature of ConflictDokument45 SeitenCH 2 Nature of ConflictAbdullahAlNoman100% (2)
- Aman 5Dokument1 SeiteAman 5HamidNoch keine Bewertungen
- INTERNSHIP PRESENTATION - Dhanya - 2020Dokument16 SeitenINTERNSHIP PRESENTATION - Dhanya - 2020Sanitha MichailNoch keine Bewertungen
- Time-Dependent Deformation of Shaly Rocks in Southern Ontario 1978Dokument11 SeitenTime-Dependent Deformation of Shaly Rocks in Southern Ontario 1978myplaxisNoch keine Bewertungen
- Aluminium Extrusion Industry in IndiaDokument3 SeitenAluminium Extrusion Industry in Indiakalan45Noch keine Bewertungen
- Payment of GratuityDokument5 SeitenPayment of Gratuitypawan2225Noch keine Bewertungen
- Lemon AidDokument17 SeitenLemon AidJade Anne Mercado BalmesNoch keine Bewertungen
- DR-2100P Manual EspDokument86 SeitenDR-2100P Manual EspGustavo HolikNoch keine Bewertungen
- EW160 AlarmsDokument12 SeitenEW160 AlarmsIgor MaricNoch keine Bewertungen
- Syed Hamid Kazmi - CVDokument2 SeitenSyed Hamid Kazmi - CVHamid KazmiNoch keine Bewertungen
- Data Sheet: Elcometer 108 Hydraulic Adhesion TestersDokument3 SeitenData Sheet: Elcometer 108 Hydraulic Adhesion TesterstilanfernandoNoch keine Bewertungen
- YeetDokument8 SeitenYeetBeLoopersNoch keine Bewertungen
- Leeka Kheifets PrincipleDokument6 SeitenLeeka Kheifets PrincipleAlexandreau del FierroNoch keine Bewertungen
- Dynamics of Interest Rate and Equity VolatilityDokument9 SeitenDynamics of Interest Rate and Equity VolatilityZhenhuan SongNoch keine Bewertungen
- Marley Product Catalogue Brochure Grease TrapsDokument1 SeiteMarley Product Catalogue Brochure Grease TrapsKushalKallychurnNoch keine Bewertungen
- AkDokument7 SeitenAkDavid BakcyumNoch keine Bewertungen
- Belimo Fire & Smoke Damper ActuatorsDokument16 SeitenBelimo Fire & Smoke Damper ActuatorsSrikanth TagoreNoch keine Bewertungen
- Tenancy Law ReviewerDokument19 SeitenTenancy Law ReviewerSef KimNoch keine Bewertungen
- Introduction To Wireless and Mobile Systems 4th Edition Agrawal Solutions ManualDokument12 SeitenIntroduction To Wireless and Mobile Systems 4th Edition Agrawal Solutions Manualethelbertsangffz100% (34)
- Paul Milgran - A Taxonomy of Mixed Reality Visual DisplaysDokument11 SeitenPaul Milgran - A Taxonomy of Mixed Reality Visual DisplaysPresencaVirtual100% (1)
- Health, Safety & Environment: Refer NumberDokument2 SeitenHealth, Safety & Environment: Refer NumbergilNoch keine Bewertungen
- MOFPED STRATEGIC PLAN 2016 - 2021 PrintedDokument102 SeitenMOFPED STRATEGIC PLAN 2016 - 2021 PrintedRujumba DukeNoch keine Bewertungen
- Sign Language To Speech ConversionDokument6 SeitenSign Language To Speech ConversionGokul RajaNoch keine Bewertungen
- Data Book: Automotive TechnicalDokument1 SeiteData Book: Automotive TechnicalDima DovgheiNoch keine Bewertungen