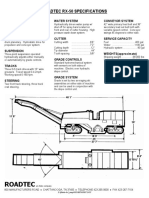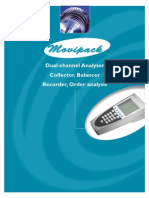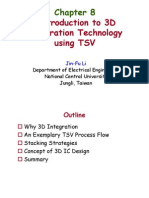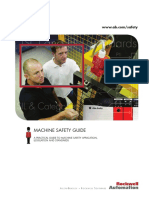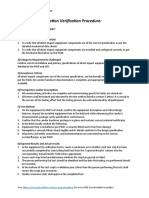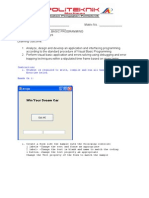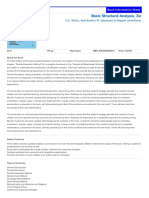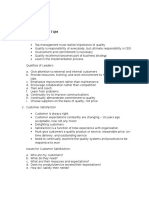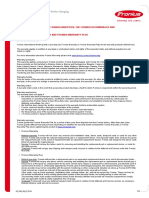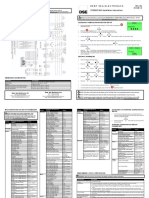Beruflich Dokumente
Kultur Dokumente
ConfigureSSL Weblogic
Hochgeladen von
zallecoolOriginalbeschreibung:
Originaltitel
Copyright
Verfügbare Formate
Dieses Dokument teilen
Dokument teilen oder einbetten
Stufen Sie dieses Dokument als nützlich ein?
Sind diese Inhalte unangemessen?
Dieses Dokument meldenCopyright:
Verfügbare Formate
ConfigureSSL Weblogic
Hochgeladen von
zallecoolCopyright:
Verfügbare Formate
WebLogic Server (WLS) is configured by default with Demo Identity and Demo Trust.
To use these, we just need to enable the SSL port under the General Tab of the server, and WLS will start listening over SSL on that port. However, using these demo certificates is not recommended in a production environment because they do not provide adequate security. Instead of using the demo certificates, we can either get our certificates signed by a third-party certifying authority or use selfsigned certificates (use our own root ca which we can use to sign our own certificates). To generate the certificates, we need to use keytool. Keytool is a standard java keystore utility. This is included with the Sun HotSpot JDK as well as the JRockit JDK. For more information, please see the Keytool documentation. A keystore is a database of key material. Key material is used for a variety of purposes, including authentication and data integrity. There are various types of keystores available, including "PKCS12" and Sun's "JKS." There are two types of keystores: identity keystores and trust keystores. An identity keystore contains the server's private key and is therefore referred to as the identity. This keystore can contain more than one private key. A trust keystore contains the root and intermediate certificates which are trusted by the server. In this document, we will look at the steps that need to be implemented to configure SSL using custom certificates through a JKS type of keystore
Solution
Create the Identity and Trust Keystores To create the Identity and Trust Keystores, please follow these steps: Create a keystore and a private key using the genkeypair (or genkey) command. It will generate a private and public key pair: keytool -genkeypair -alias server_cert -keyalg RSA -keysize 1024 -dname "CN=Prakash, OU=GTI, O=JPMC, L=Bangalore, ST=Karnataka,C=IN " -keypass weblogic1234 -keystore server_keystore.jks -storepass weblogic1234 NOTE: -genkeypair is the new name for this command in Java SE 6. In previous Java releases, the name was -genkey. The -genkey command is still supported in Java SE 6, but -genkeypair is preferred. See here for more details. Create the CSR using the following command: keytool -certreq -v -alias server_cert -file csr-for-myserver.pem -keypass weblogic1234 -storepass weblogic1234 -keystore server_keystore.jksThis creates a file called csr-for-myserver.pem . This gets sent to a Certificate Authority (CA) to have a public certificate created.
Import the intermediate and root certificates into your keystore: keytool -import -v -noprompt -trustcacerts -alias ca-root-cert -file rootcacert.cer -keystore server_keystore.jks -storepass weblogic1234 Import the public certificate into the keystore using the private key alias. NOTE: In the email that your CA will send to you, there should be 2 links to their website, one to download the root CA and another one for the intermediate CA if any. You will have to go to their website and download them. Another way to obtain them is to double-click on the certificate file and then go to the Certification Path tab. The first cert in the list is the root CA and the second one is the intermediate CA if any. If you highlight the root CA and then click on View Certificate, it will open up the Root CA certificate. Then you can go to the Details tab and click on <Copy to file>. Select Base 64 as the format and save the file. Repeat the same steps to copy the intermediate CA to a file. Once you have the 3 files (root CA, intermediate and certificate), if you have an intermediate CA, edit it and do a <Select All>, and then <Copy>. Then edit your certificate file and paste the intermediate at the bottom of the server certificate. If you don't have an intermediate CA, you can skip this step. Then do the same with the root CA and paste it at the very bottom You will end up with a certificate that looks like this: -------BEGIN CERTIFICATE--------dfsfsdfdf sfsdfwehdfhdf <---------certificate dgdfgfgfdg --------END CERTIFICATE-----------------BEGIN CERTIFICATE--------hghjgfjgj sfsdfwejjhdfhdf <---------intermediate dgdfgiuiyuiuiyufgfdg --------END CERTIFICATE-----------------BEGIN CERTIFICATE--------dfsfsmbvmvbmdfdf sfsdetetrtyrfwehdfhdf <---------root CA dgdfgnbnbvnvbfgfdg --------END CERTIFICATE-----------The reason you have to do this is so you can import the intermediate along with the certificate to avoid having to import the intermediate to all of the users' browsers. keytool -import -v -alias server_cert -file mycert.pem -keystore server_keystore.jks -keypass weblogic1234 -storepass weblogic1234There are no new flags for this command. There are two things to pay attention to: NOTE: The -file argument is the name of the file that you created when you
copied the certificate from the e-mail.The public certificate is always imported using the private key alias. THIS IS A VERY COMMON MISTAKE! To confirm your keystore is created correctly, you can look at the keystore using the following command: keytool -list -v -keystore server_keystore.jks -storepass weblogic1234This lists the contents of your keystore. Configure the keystore in WebLogic Server Four different types of keystores are available in WebLogic Server: Demo Identity and Demo Trust Custom Identity and Java Standard Trust Custom Identity and Custom Trust Custom Identity and Command Line Trust
Here we will configure the Custom Identity and Java Standard Trust, using the keystore we have created above and the trusted CAs defined in the cacerts file in the JAVA_HOME\jre\lib\security directory. Now login to WebLogic Server to configure these certificates. In the left pane of the Console, expand Environment and select Servers. Click the name of the server for which you want to configure the identity and trust keystores. Check SSL Listen Port Enabled and if necessary set the value for SSL Listen Port <default 7002> Select Configuration -> Keystores. Choose the Custom Identity and Java Standard Trust and fill in the below attributes: Custom Identity Keystore: The fully qualified path to the identity keystore (e.g., path/server_keystore.jks). Custom Identity Keystore Type: The type of the keystore. Generally, this attribute is Java KeyStore (JKS); if left blank, it defaults to JKS. Custom Identity Keystore Passphrase: The password you will enter when reading or writing to the keystore (e.g., weblogic1234). In the Trust section, as we are using Java Standard Trust as our keystore, specify the password defined when creating the keystore. Confirm the password. For example:
Navigate to Home ->Summary of Servers ->AdminServer -> SSL Identity and Trust Locations: Keystores Private Key Alias: alias (The alias of the private key: in our case it is server_cert) Private Key Passphrase: weblogic1234 Confirm Private Key Passphrase: weblogic1234 Click SAVE Now restart the server and try to access the Admin console on the HTTPS port: https://<server name>:<server port>/console. If you are able to access the console, that means you have successfully enabled SSL with the Keystore type as Custom Identity and Java Standard Trust.
Das könnte Ihnen auch gefallen
- The Yellow House: A Memoir (2019 National Book Award Winner)Von EverandThe Yellow House: A Memoir (2019 National Book Award Winner)Bewertung: 4 von 5 Sternen4/5 (98)
- The Subtle Art of Not Giving a F*ck: A Counterintuitive Approach to Living a Good LifeVon EverandThe Subtle Art of Not Giving a F*ck: A Counterintuitive Approach to Living a Good LifeBewertung: 4 von 5 Sternen4/5 (5795)
- Shoe Dog: A Memoir by the Creator of NikeVon EverandShoe Dog: A Memoir by the Creator of NikeBewertung: 4.5 von 5 Sternen4.5/5 (537)
- Elon Musk: Tesla, SpaceX, and the Quest for a Fantastic FutureVon EverandElon Musk: Tesla, SpaceX, and the Quest for a Fantastic FutureBewertung: 4.5 von 5 Sternen4.5/5 (474)
- Grit: The Power of Passion and PerseveranceVon EverandGrit: The Power of Passion and PerseveranceBewertung: 4 von 5 Sternen4/5 (588)
- On Fire: The (Burning) Case for a Green New DealVon EverandOn Fire: The (Burning) Case for a Green New DealBewertung: 4 von 5 Sternen4/5 (74)
- A Heartbreaking Work Of Staggering Genius: A Memoir Based on a True StoryVon EverandA Heartbreaking Work Of Staggering Genius: A Memoir Based on a True StoryBewertung: 3.5 von 5 Sternen3.5/5 (231)
- Hidden Figures: The American Dream and the Untold Story of the Black Women Mathematicians Who Helped Win the Space RaceVon EverandHidden Figures: The American Dream and the Untold Story of the Black Women Mathematicians Who Helped Win the Space RaceBewertung: 4 von 5 Sternen4/5 (895)
- Never Split the Difference: Negotiating As If Your Life Depended On ItVon EverandNever Split the Difference: Negotiating As If Your Life Depended On ItBewertung: 4.5 von 5 Sternen4.5/5 (838)
- The Little Book of Hygge: Danish Secrets to Happy LivingVon EverandThe Little Book of Hygge: Danish Secrets to Happy LivingBewertung: 3.5 von 5 Sternen3.5/5 (400)
- The Hard Thing About Hard Things: Building a Business When There Are No Easy AnswersVon EverandThe Hard Thing About Hard Things: Building a Business When There Are No Easy AnswersBewertung: 4.5 von 5 Sternen4.5/5 (345)
- The Unwinding: An Inner History of the New AmericaVon EverandThe Unwinding: An Inner History of the New AmericaBewertung: 4 von 5 Sternen4/5 (45)
- Team of Rivals: The Political Genius of Abraham LincolnVon EverandTeam of Rivals: The Political Genius of Abraham LincolnBewertung: 4.5 von 5 Sternen4.5/5 (234)
- The World Is Flat 3.0: A Brief History of the Twenty-first CenturyVon EverandThe World Is Flat 3.0: A Brief History of the Twenty-first CenturyBewertung: 3.5 von 5 Sternen3.5/5 (2259)
- Devil in the Grove: Thurgood Marshall, the Groveland Boys, and the Dawn of a New AmericaVon EverandDevil in the Grove: Thurgood Marshall, the Groveland Boys, and the Dawn of a New AmericaBewertung: 4.5 von 5 Sternen4.5/5 (266)
- The Emperor of All Maladies: A Biography of CancerVon EverandThe Emperor of All Maladies: A Biography of CancerBewertung: 4.5 von 5 Sternen4.5/5 (271)
- The Gifts of Imperfection: Let Go of Who You Think You're Supposed to Be and Embrace Who You AreVon EverandThe Gifts of Imperfection: Let Go of Who You Think You're Supposed to Be and Embrace Who You AreBewertung: 4 von 5 Sternen4/5 (1090)
- The Sympathizer: A Novel (Pulitzer Prize for Fiction)Von EverandThe Sympathizer: A Novel (Pulitzer Prize for Fiction)Bewertung: 4.5 von 5 Sternen4.5/5 (121)
- Her Body and Other Parties: StoriesVon EverandHer Body and Other Parties: StoriesBewertung: 4 von 5 Sternen4/5 (821)
- Neha 2020 TendinteDokument16 SeitenNeha 2020 TendinteIrina BesliuNoch keine Bewertungen
- RX 50 SpecDokument1 SeiteRX 50 SpecFelipe HernándezNoch keine Bewertungen
- Conti Leaked Playbook TTPsDokument8 SeitenConti Leaked Playbook TTPsTerry GilliganNoch keine Bewertungen
- Physics Cl10 Assign16Dokument2 SeitenPhysics Cl10 Assign16Tapas Banerjee100% (1)
- Movi PackDokument6 SeitenMovi PackManel MontesinosNoch keine Bewertungen
- Hyundai Part Catalogue D6ACDokument157 SeitenHyundai Part Catalogue D6ACHammim Hamzhahh100% (1)
- Ahoy Bookaneers! Ela Meagan Oakley: 2 Classes at Each Grade LevelDokument8 SeitenAhoy Bookaneers! Ela Meagan Oakley: 2 Classes at Each Grade Levelmeaganlee86Noch keine Bewertungen
- Turner2e Essentialacademic EssayDokument28 SeitenTurner2e Essentialacademic EssayFabian CorralesNoch keine Bewertungen
- Ch08 3d Technology (Not Much Use)Dokument35 SeitenCh08 3d Technology (Not Much Use)Naveen BabuNoch keine Bewertungen
- Ali Erdemir: Professional ExperienceDokument3 SeitenAli Erdemir: Professional ExperienceDunkMeNoch keine Bewertungen
- Republic of The Philippines Quezon City Branch: T C 1 P U"Dokument8 SeitenRepublic of The Philippines Quezon City Branch: T C 1 P U"Kim john defiestaNoch keine Bewertungen
- Robot SafetyDokument80 SeitenRobot SafetysoumyakantNoch keine Bewertungen
- Equipment Installation Verification Procedure:: How To Use This DocumentDokument3 SeitenEquipment Installation Verification Procedure:: How To Use This DocumentBasha Yazn AnjakNoch keine Bewertungen
- Ai, ML, DL PDFDokument2 SeitenAi, ML, DL PDFsetiawan.hadiNoch keine Bewertungen
- Amali 3Dokument4 SeitenAmali 3CIK JOYAHNoch keine Bewertungen
- Getting Started With STM32 - Introduction To STM32CubeIDEDokument18 SeitenGetting Started With STM32 - Introduction To STM32CubeIDEXiaofang JiangNoch keine Bewertungen
- Eir April2020Dokument470 SeitenEir April2020hiteshmohakar15Noch keine Bewertungen
- Work Shop Manual: 15 LD 225 15 LD 315 15 LD 350 15 LD 400 15 LD 440Dokument74 SeitenWork Shop Manual: 15 LD 225 15 LD 315 15 LD 350 15 LD 400 15 LD 440Rolandas PetkusNoch keine Bewertungen
- Basic Structural Analysis, 3/e: Book Information Sheet Book Information SheetDokument2 SeitenBasic Structural Analysis, 3/e: Book Information Sheet Book Information SheetHOUSEFULL MOVIE'SNoch keine Bewertungen
- PDF 20230427 193211 0000-1 PDFDokument5 SeitenPDF 20230427 193211 0000-1 PDFReginald AgcambotNoch keine Bewertungen
- 6 Basic Concepts of TQMDokument6 Seiten6 Basic Concepts of TQMRicardo BaesNoch keine Bewertungen
- Fronius Warranty TermsDokument4 SeitenFronius Warranty TermsRobertoNoch keine Bewertungen
- 1 2 7 P Understandingdigitaldesign RNG (1) FinishedDokument8 Seiten1 2 7 P Understandingdigitaldesign RNG (1) Finishedapi-287488627Noch keine Bewertungen
- DEEP SEA - DSE8620-MKII - Installation InstructionsDokument2 SeitenDEEP SEA - DSE8620-MKII - Installation InstructionsGustavo DuarteNoch keine Bewertungen
- Mandriva Linux One 2009: Starter GuideDokument10 SeitenMandriva Linux One 2009: Starter GuideDarren JayNoch keine Bewertungen
- Preliminary Geological Appraisal For Tunnels - PresentationDokument30 SeitenPreliminary Geological Appraisal For Tunnels - PresentationAbhinav Singh ChauhanNoch keine Bewertungen
- 15 Causes of Project FailureDokument3 Seiten15 Causes of Project FailureEyuael Solomon100% (2)
- ES1688 AudioDrive (Summary)Dokument4 SeitenES1688 AudioDrive (Summary)GregNoch keine Bewertungen
- MB-910 enDokument74 SeitenMB-910 enadrianoglopesNoch keine Bewertungen
- eWPT WriteupDokument4 SeiteneWPT WriteupBertrand Lorente YanezNoch keine Bewertungen