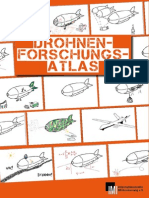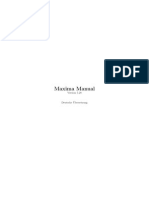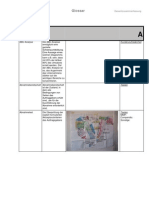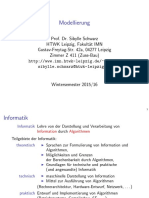Beruflich Dokumente
Kultur Dokumente
01 000 Installation Xampp 17
Hochgeladen von
sofiastrangeCopyright
Verfügbare Formate
Dieses Dokument teilen
Dokument teilen oder einbetten
Stufen Sie dieses Dokument als nützlich ein?
Sind diese Inhalte unangemessen?
Dieses Dokument meldenCopyright:
Verfügbare Formate
01 000 Installation Xampp 17
Hochgeladen von
sofiastrangeCopyright:
Verfügbare Formate
Seite 1 von 22
Inhaltsverzeichnis
Vorwort ................................................................................................................................................... 3 Die Installation ....................................................................................................................................... 3 Installation von XAMPP 1.7.4 .............................................................................................................. 3 Installation von Joomla........................................................................................................................ 8 Installation von Joomla auf dem Webserver..................................................................................... 16 Impressum ........................................................................................................................................... 22 Copyright .............................................................................................................................................. 22
Seite 2 von 22
Vorwort XAMPP ist ein lokaler Webserver. Er eignet sich besonders gut, um Webanwendungen auf dem lokalen PC zu testen, bzw. zu entwickeln. Da Windows von Geburt aus keinen lok. Webserver besitzt, knnen Webanwendungen fr die PHP (Programmiersprache) und MySQL (Datenbank) bentigt wird, nicht gestartet werden. Dieses Problem lst XAMPP. Nach der Installation ist unser PC mit PHP sowie der phpMyAdmin-Konsole ausgestattet, wo Datenbanken angelegt werden knnen.
Die Installation In diesem Kapitel zeige ich Ihnen die Installation von Joomla. Hier gibt es zwei Mglichkeiten: Schritt 1: Installation auf dem lokalen Webserver XAMPP Das hat den Vorteil, dass Sie Joomla auf Ihrem PC ohne Einschrnkungen testen knnen. Sie brauchen dazu also keinen Webserver und es entstehen somit auch keine Kosten. Diese Installation eignet sich vor allem zum Testen und Lernen von Joomla Schritt 2: Installation auf einem Webserver Damit Ihre Joomla-Homepage im Internet unter einer Domain erreichbar ist, muss Joomla auf einem Webserver installiert werden.
Installation von XAMPP 1.7.4
XAMPP ist ein lokaler Webserver. Dieses Programm schafft eine Webserverumgebung, sodass Sie Joomla direkt auf Ihrem Rechner installieren knnen. 1. Laden Sie sich XAMPP aus dem Internet herunter. Nach dem Download installieren Sie XAMPP. Standardgem wird XAMPP direkt unter der Festplatte C im ROOT installiert. Das sollten Sie auch so lassen. Manchmal kommt es zu Problemen, wenn XAMPP unter C:\Programme installiert wird. 2. Klicken Sie 2x auf weiter, bis Sie folgendes Bild vor sich haben:
Seite 3 von 22
3. Starten Sie jetzt die Installation. Sie wird ein paar Minuten Zeit in Anspruch nehmen!
Seite 4 von 22
4. Nach erfolgreicher Installation ffnen Sie den Windows Explorer und begeben sich nach C:\xampp. ffnen Sie jetzt die Datei xampp-control
5. Starten Sie jetzt die beiden Dienste Apache und MySql. Der Status muss dann Running sein. Eventuell bekommen Sie eine Nachfrage von Ihrer Firewall, je nach System. Besttigen Sie diese Frage mit erlauben!
Seite 5 von 22
6. So, jetzt testen wir, ob der Webserver auch luft. Dazu ffnen Sie Ihren Browser und geben in die Adresszeile entweder localhost oder 127.0.0.1 ein. Damit wird der Webserver aufgerufen. Klicken Sie auf Deutsch. Nun sollten Sie die gleiche Maske wie folgender Screenshot verdeutlicht, vor sich haben.
Seite 6 von 22
7. Jetzt testen wir noch unsere Datenbank. Dazu klicken Sie auf phpMyAdmin. Wenn Sie das gleiche Bild wie folgender Screenshot verdeutlicht, vor sich haben, ist unser Webserver voll funktionsfhig.
Seite 7 von 22
Sehen Sie, das war doch ganz einfach. Also lassen Sie uns jetzt gleich weiter durchstarten und Joomla auf dem lokalen Webserver installieren. Passen Sie jetzt gut auf, es wird nmlich ein wenig komplizierter. Aber keine Angst, zusammen schaffen wir das ohne Probleme.
Installation von Joomla
1. Laden Sie sich jetzt Joomla herunter. Unter www.joomlaos.de knnen Sie die zip-Datei herunterladen. 2. ffnen Sie jetzt den Windows Explorer und wechseln in das Verzeichnis C:\xampp\htdocs\. In diesem Ordner extrahieren Sie die zip-Datei. Bennen Sie anschlieend das entpackte Verzeichnis um (z.B. in joomla_einstieg).
Seite 8 von 22
3. Starten Sie jetzt Ihren Browser und geben in die Adresszeile 127.0.0.1/joomla_einstieg/ ein. Sie sehen jetzt den Startbildschirm der Joomla-Installation. Klicken Sie auf German (DE-CH-AT) und dann auf die Schaltflche Weiter. An dieser Stelle berprft Joomla, ob alle notwendigen Voraussetzungen erfllt sind.
Seite 9 von 22
4. Klicken Sie 3x auf weiter und Sie landen bei der Konfiguration der Datenbank. Folgende Daten mssen Sie erfassen: Servername: localhost Benutzername: root Passwort: keines erforderlich Datenbankname: joomla_einstieg
Seite 10 von 22
Beachten Sie hier bitte, dass folgende Einstellungen nur fr den lokalen Webserver gelten. Auf einem Webserver im Internet werden diese Einstellungen nicht funktionieren 5. Besttigen Sie mit Weiter. Die FTP-Konfiguration knnen Sie mit Weiter berspringen, ohne Einstellungen zu treffen, das ist bei der lokalen Variante nicht notwendig. 6. Schon sind wir bei der Hauptkonfiguration gelandet. Installieren Sie die Beispieldateien bitte nicht, auch wenn es empfohlen wird. Wenn Sie die Beispieldaten installieren, ist das Backend von Anfang an vollgeladen mit Inhalten und dadurch etwas unbersichtlich fr Sie als Anfnger. Auerdem sollen Sie ja selbst lernen, wie Inhalte & Mens angelegt werden. Tragen Sie jetzt folgende Daten ein, bevor Sie auf weiter klicken: Name Ihre E-Mail Adresse
Seite 11 von 22
Administrator-Passwort Administrator-Passwort besttigen
Vergeben Sie ein sicheres Passwort. Sichere Passwrter bestehen aus mindestens 10 Stellen. Kombinieren Sie Gro- und Kleinbuchstaben, Zahlen und Sonderzeichen. So merken Sie sich Ihr Passwort ganz einfach: Denken Sie sich einen Satz aus und verwenden Sie als Passwort immer den ersten Buchstaben jedes Wortes. So haben Sie ein Passwort, das sicher und gut zu merken ist. 7. Im letzten Schritt muss das Verzeichnis installation von Joomla vollstndig gelscht werden, so auch die Meldung, die in Ihrem Browser angezeigt wird. Lschen Sie das Verzeichnis installation unter C:\xampp\htdocs\joomla_einstieg.
Seite 12 von 22
8. Danach ffnen Sie Ihren Browser mit 2 Tabs. In die Adresszeile schreiben Sie folgende URL: 127.0.0.1/joomla_einstieg/ 127.0.0.1/joomla_einstieg/administrator/ Bei der ersten Seite sehen Sie das Frontend von Joomla. Bei der zweiten Seite sind Sie im Backend gelandet.
Seite 13 von 22
Melden Sie sich mit dem Benutzernamen admin und Ihrem Passwort, dass Sie bei der Installation vergeben haben, an. Nach erfolgreicher Anmeldung landen Sie im Backend von Joomla.
Achtung: Fehlermeldungen nach der Installation von XAMPP 1.7.4 und Joomla Mit XAMPP 1.7.4 hat sich die Fehlerberichterstattung gendert. So kommt es in manchen Fllen vor, dass nach der Joomla-Installation einige Fehler dargestellt werden.
Seite 14 von 22
Dabei handelt es sich nicht um einen Fehler ihrerseits! Es gibt 3 Mglichkeiten, diese Problematik zu beheben. Mglichkeit 1 1. Sie loggen sich im Administratorbereich ein. 2. Wechsel zu Site >> Konfiguration >> Server 3. ndern Sie die Einstellung Fehler berichten auf Keine
Seite 15 von 22
Mglichkeit 2 1. ffnen Sie die Datei C:\xampp\php\php.ini 2. Suchen Sie folgende Zeite: error_reporting = E_ALL | E_STRIC 3. n dern Sie diese Zeile wie folgt ab: error_reporting = E_ALL ^ E_STRIC
Mglichkeit 3 Falls die erste beiden Varianten nicht den gewnschten Erfolg gebracht hat (in manchen Fllen ist das leider so), dann knnen Sie wie folgt vorgehen: Deinstallation von XAMPP und anschlieende Lschung aller darin enthaltenen Daten (Joomla-Installationen). Anschlieend installieren Sie XAMPP 1.7.3 (Vorgngerversion) und dann Joomla. Da bei XAMPP 1.7.3 die Fehlerberichterstattung eine andere ist, werden Sie hier eine korrekte anzeige erhalten.
Installation von Joomla auf dem Webserver
Da es viele verschiedene Provider gibt, kann an dieser Stelle nur eine allgemeine Beschreibung geben werden. Detaillierte Screenshots und Anweisungen sind aufgrund verschiedener Oberflchen leider nicht mglich.
Seite 16 von 22
1. Laden Sie sich jetzt Joomla herunter. Unter www.joomlaos.de knnen Sie die zip-Datei herunterladen. 2. Entpacken Sie die heruntergeladene ZIP-Datei 3. Loggen Sie sich jetzt im Administratorbereich Ihres Providers/Hosters ein. Hier mssen Sie folgende Punkte abarbeiten: a. Einrichtung eines FTP-Accounts b. Einrichtung einer Datenbank fr Joomla 4. Installieren Sie jetzt ein FTP-Programm. Dazu empfehle ich Ihnen die Software Filezilla. Nach der Installation tragen Sie in diesem Programm die FTP-Daten Ihres Hosters ein (Server, Benutzername & Passwort).
5. Jetzt stellen Sie eine Verbindung her, indem Sie auf Verbinden klicken. Je nach Provider mssen Sie jetzt wahrscheinlich einen Ordner anlegen, indem anschlieend die Joomla-Dateien hochgeladen werden. Nachdem Sie den Ordner (Kleinbuchstaben, keine Leer- oder Sonderzeichen) angelegt haben, laden Sie alle Ordner und Dateien von Ihrem PC auf Ihren Webserver hoch. Das funktioniert ganz einfach per Drag & Drop.
6. Im nchsten Schritt mssen Sie sich wieder im Administratorzugang Ihres Providers einloggen. Denn jetzt mssen Sie Ihre Domain mit dem angelegten
Seite 17 von 22
Ordner verknpfen. 7. Starten Sie jetzt Ihren Browser und geben in die Adresszeile www.ihredomain.de/administrator/ ein. Sie sehen jetzt den Startbildschirm der JoomlaInstallation. Klicken Sie auf German (DE-CH-AT) und dann auf die Schaltflche Weiter. An dieser Stelle berprft Joomla, ob alle notwendigen Voraussetzungen erfllt sind.
9. Klicken Sie 3x auf weiter und Sie landen bei der Konfiguration der Datenbank. Achtung: Hier mssen Sie die Datenbankdaten Ihres Providers eingeben: Servername Benutzername: Passwort: Datenbankname:
Seite 18 von 22
10. Besttigen Sie mit Weiter. Die FTP-Konfiguration knnen Sie mit Weiter berspringen, ohne Einstellungen zu treffen, das ist bei der lokalen Variante nicht notwendig. 11. Schon sind wir bei der Hauptkonfiguration gelandet. Installieren Sie die Beispieldateien bitte nicht, auch wenn es empfohlen wird. Wenn Sie die Beispieldaten installieren, ist das Backend von Anfang an vollgeladen mit Inhalten und dadurch etwas unbersichtlich fr Sie als Anfnger. Auerdem sollen Sie ja selbst lernen, wie Inhalte & Mens angelegt werden. Tragen Sie jetzt folgende Daten ein, bevor Sie auf weiter klicken: Name Ihre E-Mail Adresse Administrator-Passwort Administrator-Passwort besttigen
Seite 19 von 22
Vergeben Sie ein sicheres Passwort. Sichere Passwrter bestehen aus mindestens 10 Stellen. Kombinieren Sie Gro- und Kleinbuchstaben, Zahlen und Sonderzeichen. So merken Sie sich Ihr Passwort ganz einfach: Denken Sie sich einen Satz aus und verwenden Sie als Passwort immer den ersten Buchstaben jedes Wortes. So haben Sie ein Passwort, das sicher und gut zu merken ist. 12. Im letzten Schritt muss das Verzeichnis installation von Joomla vollstndig gelscht werden, so auch die Meldung, die in Ihrem Browser angezeigt wird. Dazu Starten Sie wieder Ihr FTP-Programm und lschen den Ordner installation.
13. Danach ffnen Sie Ihren Browser mit 2 Tabs. In die Adresszeile schreiben Sie folgende URL: www.ihre-domain.de/ihr-ordner/
Seite 20 von 22
www.ihre-domain.de/ihr-ordner/administrator Bei der ersten Seite sehen Sie das Frontend von Joomla. Bei der zweiten Seite sind Sie im Backend gelandet.
Melden Sie sich mit dem Benutzernamen admin und Ihrem Passwort, dass Sie bei der Installation vergeben haben, an. Nach erfolgreicher Anmeldung landen Sie im Backend von Joomla.
Seite 21 von 22
Impressum eBusiness Pfeil Oliver Pfeil E-Mail: kontakt@oliverpfeil.de Internet: www.joomla-ebooks.de Internet: www.joomla-video-master-tutorial.de Internet: www.easy-email-exchange
Copyright Copyright 2012, eBusiness Pfeil, Oliver Pfeil. Alle Rechte vorbehalten. Dieses Buch darf auch auszugsweise nicht ohne die schriftliche Zustimmung des Autors kopiert werden. Haftungsausschluss: Die Inhalte dieser Publikation wurden sorgfltig recherchiert, aber dennoch haftet der Autor nicht fr die Folgen von Irrtmern, mit denen der vorliegende Text behaftet sein knnte. Haftung fr Links: Es sind Links zu externen Webseiten Dritter enthalten, auf deren Inhalte wir keinen Einfluss haben. Deshalb knnen wir fr diese fremden Inhalte auch keine Gewhr bernehmen. Fr die Inhalte der mit Link angegebenen Seiten ist stets der jeweilige Anbieter oder Betreiber der Seiten verantwortlich. Die Seiten wurden zum Zeitpunkt der Verlinkung auf mgliche Rechtsverste berprft. Rechtswidrige Inhalte waren zum Zeitpunkt der Verlinkung nicht erkennbar. Eine permanente inhaltliche Kontrolle der verlinkten Seiten ist jedoch ohne konkrete Anhaltspunkte einer Rechtsverletzung nicht zumutbar.
Seite 22 von 22
Das könnte Ihnen auch gefallen
- Uebungsblatt 7Dokument6 SeitenUebungsblatt 7nonalphabet0% (1)
- Pilotenhandbuch v3.2Dokument223 SeitenPilotenhandbuch v3.2SkinrunnerNoch keine Bewertungen
- Drohnenforschungsatlas 2013 Web PDFDokument72 SeitenDrohnenforschungsatlas 2013 Web PDFЕп Яісо von Sonneberg100% (1)
- MedienStandard2004 NEUDokument25 SeitenMedienStandard2004 NEUSorinNoch keine Bewertungen
- Entladeschutz-Schaltung Mit Arduino - Pages From CT Magazin Für Computertechnik No 02 Vom 07. Januar 2017-2Dokument2 SeitenEntladeschutz-Schaltung Mit Arduino - Pages From CT Magazin Für Computertechnik No 02 Vom 07. Januar 2017-2josefhaydnNoch keine Bewertungen
- Ösd-2016-1 FDokument9 SeitenÖsd-2016-1 FBence Szabó100% (3)
- Maxima 5.28 HandbuchDokument1.158 SeitenMaxima 5.28 Handbuchrmix22Noch keine Bewertungen
- Bericht Zur IT-Beweissicherung: - Asservat 54.4Dokument6 SeitenBericht Zur IT-Beweissicherung: - Asservat 54.4muharrem tgrlNoch keine Bewertungen
- GlossarDokument44 SeitenGlossarFlorian FazzoneNoch keine Bewertungen
- Mod15 AllDokument365 SeitenMod15 AllPhạm Hữu TrườngNoch keine Bewertungen