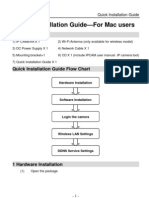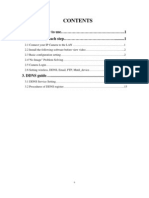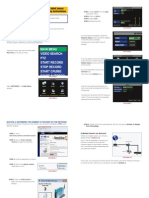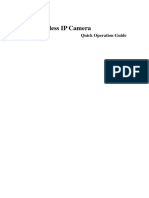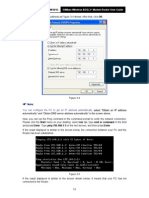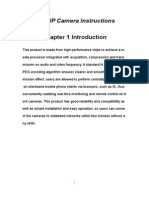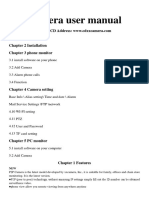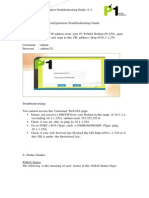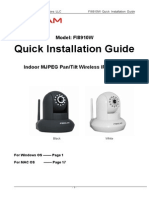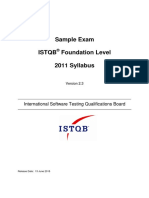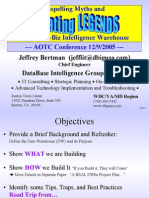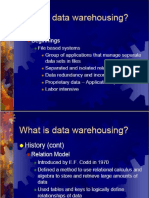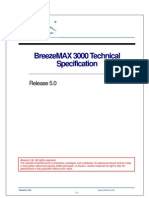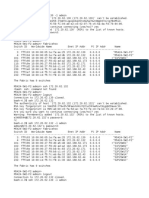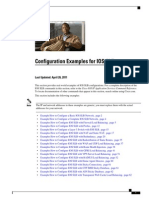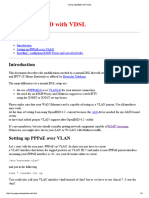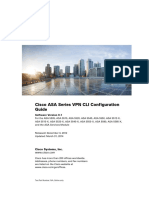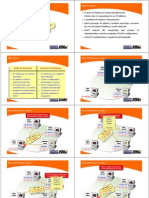Beruflich Dokumente
Kultur Dokumente
Foscam FI8918W Quick Installation User Manual2
Hochgeladen von
marvin agustinOriginalbeschreibung:
Copyright
Verfügbare Formate
Dieses Dokument teilen
Dokument teilen oder einbetten
Stufen Sie dieses Dokument als nützlich ein?
Sind diese Inhalte unangemessen?
Dieses Dokument meldenCopyright:
Verfügbare Formate
Foscam FI8918W Quick Installation User Manual2
Hochgeladen von
marvin agustinCopyright:
Verfügbare Formate
Foscam FI8918W Wireless IP Surveillance Camera Quick Installation & User Manual
http://www.chargerbuy.com
Quick Installation Guide FI8918W
Quick Installation Guide-For MAC users
Packing List
1) IP CAMERA X 1 3) DC Power Supply X 1 5) Mounting bracket 1 2) Wi-Fi Antenna (only available for wireless model) 4) Network Cable X 1 6) CD X 1 (Include user manualIP camera tool)
7) Quick Installation Guide X 1
Quick Installation Guide Flow Chart
Hardware Installation
Software Installation
Login the camera
Wireless LAN Settings
DDNS Service Settings
1 Hardware Installation
(1) Open the package
http://www.chargerbuy.com
-1-
Quick Installation Guide FI8918W
Figure 1.0 (2) Connect the Antenna. Screw the antenna to the back of the camera, make it attached well.
Figure 1.1 (3) Plug the network cable and power. Use network cable connects with the camera and your router. Plug in the power. The network light will blink and the camera will pan/tilt. Power light will turn on too.
Figure 1.2
http://www.chargerbuy.com
-2-
Quick Installation Guide FI8918W
2 Software Installation
Please put the small CD in your CD driver of your laptop and find the folder For MAC, then open the folder IP Camera Tool. Copy the IP camera tool to your MAC and you can use the tool.
3 Login the camera
Dbclick the IP Camera Tool and you could see the following picture.
Figure 1.3 The IP camera tool could find the cams IP automatically after you plug the network cable. If not, Please make sure that DHCP is enabled in your router. Dont enable MAC address filter. Or disable firewall or antivirus to try again. Dbclick the IP address on the IP camera tool and you will enter the login UI.
http://www.chargerbuy.com
-3-
Quick Installation Guide FI8918W
Figure 1.4 Fill in user name and password and choose the second login.
Figure 1.5 The browser will prompt you enter the cameras user name and password. Please fill in admin and choose Log in. You can see the device status.
http://www.chargerbuy.com
-4-
Quick Installation Guide FI8918W
Figure 1.6 Click Live Video. You can see living video.
Figure 1.7
4 Wireless LAN Settings
(1) Please choose Device Management and click Wireless LAN Settings. Then choose Using Wireless LAN. Click Scan button and the camera will detect WIFI device around it. It could also find your router and show it in the list. (Figure 1.9)
http://www.chargerbuy.com
-5-
Quick Installation Guide FI8918W
Figure 1.8 If the camera could not find some WIFI device, please click the scan button again. Make sure that the time between the first scan and the second scan is more than 1~2 minute.
Figure 1.9 (2) Click the SSID of your router in the list, the corresponding information (SSID & Encryption) will be filled in the following boxes automatically. You only need fill in share key.
Figure 2.0
http://www.chargerbuy.com
-6-
Quick Installation Guide FI8918W
Make sure that SSID, Encryption and share key are exactly the same with your router.
Figure 2.1
Figure 2.2 Please click Submit after finish these settings, the camera will reboot.
http://www.chargerbuy.com
-7-
Quick Installation Guide FI8918W
Plug out the network cable after you click submit about 10 seconds. The camera will work on WIFI after reboot. Note: If your camera could not connect WIFI, please see FAQ in user manual.
5 DDNS Service Settings
5.1 Static IP user
Static IP users need not set DDNS service settings for remote access. When finished the connection of camera in LAN and port forwarding. (Figure 3.6/3.7) You can access the camera directly from Internet by the WAN IP and port number. There are two ways to obtain your WAN IP. Obtain the WAN IP from Website Please enter these strings in your browser: http://www.whatismyip.com.The webpage at this address will show you the current WAN IP.
Figure 2.3 Obtain the WAN IP address from the router You can find the WAN IP in your router. Normally, it is in system status. Take the WRT54G router of LINKSYS for example, 1) Obtain the IP address of the router(LAN gateway address),user name and password for login the router from the network administrator, 2) Enter the LAN IP address of the router (LINKSYS WRT54G, such as: default LAN IP is 192.168.1.1) in the address bar of the IE to login the router; Open the Status page to find out the WAN address of the router. In this example, the address is 183.37.28.254. Access the IP Camera from the Internet You can access the IP Camera from the Internet. (remote access) Enter WAN IP address and port number in the browser to login the camera. For example: Http:// 183.37.28.254:85
http://www.chargerbuy.com
-8-
Quick Installation Guide FI8918W
Note: Make sure the Port mapping is success. You can do port mapping by two ways. 1) Enter setting page of the router which camera connect with to enable UPNP function. Then login the camera as administrator, choose UPnP Settings to enable UPNP and make sure the state is UPnP success. 2) Do port forwarding manually. (details: Figure 3.6/3.7) If your router has Virtual server, it is used to do port mapping. Please add the cameras LAN IP and port which you set in basic network settings to the Virtual map list. Note: If you plug the camera in a router, the camera will have dynamic IP address, you need set DDNS service settings to view it remotely.
5.2 How to set DDNS Service Settings (For dynamic IP user)
(1) Please first visit www.dyndns.com to get an account. Choose Sign up FREE to get a free account.
Figure 2.4 Next, choose Sign Up under free.
http://www.chargerbuy.com
-9-
Quick Installation Guide FI8918W
Figure 2.5 Please set as the following picture.
Figure 2.6 Then choose Add To Cart.
http://www.chargerbuy.com
- 10 -
Quick Installation Guide FI8918W
Figure 2.7 Set the following information as the picture below.
Figure 2.8 The website will send you an email to your mailbox just set.
http://www.chargerbuy.com
- 11 -
Quick Installation Guide FI8918W
Figure 2.9 Please click the link in your email to activate your account. Or copy the link and paste it to the browser to activate the account. Make sure that your account was activated or DDNS settings will be failed.
Figure 3.0 You will see the following picture. Click Activate services>>
http://www.chargerbuy.com
- 12 -
Quick Installation Guide FI8918W
Figure 3.1 All the settings are finished until you see the following picture. (Figure 3.2) You can see your host name in the list. Please remember the host name, user name and password; they are needed when you set DDNS service settings of your camera.
Figure 3.2
(2)
Basic Network Settings
http://www.chargerbuy.com
- 13 -
Quick Installation Guide FI8918W
We need set a static IP for the camera when do DDNS service settings. Login your camera and set basic network settings as the picture below.
Figure 3.3 Here make sure that your camera is in the same subnet as your router. In other words, keep the first three sections the same with your router or your computer. Gateway is your routers LAN IP. You can find DNS server in your router, if you dont know the DNS server; you can also find it in local area connection of your computer. (details: see user manualBasic network settings) Normally, it contains your computers LAN IP, gateway, DNS server. Please click submit after finish these settings, the camera will reboot. (3) DDNS service settings Please set DDNS service settings as follows. Use the DDNS domain name you get from the dyndns website.
Figure 3.4 Please click submit after fill in all the information. The camera will reboot. Please login in the camera again to check if DDNS settings is succeed.
http://www.chargerbuy.com
- 14 -
Quick Installation Guide FI8918W
Figure 3.5 (4) How to do port forwarding. Login your router; find the right place to do port forwarding. Here use a Linksys router for example. You can do single port forwarding. Set as the following picture. (Figure 3.6)
Figure 3.6 You can also choose port range forwarding. In order to forward the port successfully, we recommend you can set both of the start port and end port as the same port number. Add the cameras LAN IP and port (Figure 3.3) in the list of port forwarding page.
http://www.chargerbuy.com
- 15 -
Quick Installation Guide FI8918W
Figure 3.7 Please do not forget to save these settings when you finish them. (5) After finish all these settings above, you can use DDNS domain name and port number to login your camera at any place. For example, use strings http://foscamipcamera.dyndns.org:8100 to login the camera. Here foscamipcamera.dyndns.org is the DDNS Host, 8100 is cameras port.
Figure 3.8
http://www.chargerbuy.com
- 16 -
Quick Installation Guide FI8918W
Conclusion
Other detail settings, please consult user manual.
http://www.chargerbuy.com
- 17 -
Das könnte Ihnen auch gefallen
- Quick Installation GuideDokument15 SeitenQuick Installation GuideلويجيعوضNoch keine Bewertungen
- 01 - Quick Installation GuideDokument19 Seiten01 - Quick Installation GuideakulahdeweNoch keine Bewertungen
- Quick Installation Guide-For Mac FI8904WDokument17 SeitenQuick Installation Guide-For Mac FI8904WAndrew WilliamsNoch keine Bewertungen
- WiFi Plug User ManualDokument19 SeitenWiFi Plug User ManualMarco ValenciaNoch keine Bewertungen
- Installation of IPROBOT3: InhaltDokument27 SeitenInstallation of IPROBOT3: InhaltjamodurNoch keine Bewertungen
- Quick Setup Guide of IP CameraDokument20 SeitenQuick Setup Guide of IP Cameraalanford07Noch keine Bewertungen
- QR, QSDR, and 9004 Series Port Forwarding Instructions: Picture 3Dokument5 SeitenQR, QSDR, and 9004 Series Port Forwarding Instructions: Picture 3Omar Antonio CastilloNoch keine Bewertungen
- WIFI HD IP Camera Quick Guide CamHiDokument20 SeitenWIFI HD IP Camera Quick Guide CamHiPio BilazonNoch keine Bewertungen
- IP Camera Quick Start GuideDokument13 SeitenIP Camera Quick Start GuideDarren BorgNoch keine Bewertungen
- Wanscam IP Camera User ManualDokument19 SeitenWanscam IP Camera User Manualupali01Noch keine Bewertungen
- Guideline For Describing and Configure Branch ServiceDokument27 SeitenGuideline For Describing and Configure Branch ServiceNeyra Sanchez VictorNoch keine Bewertungen
- TD-W8101G: 54Mbps Wireless ADSL2+ Modem Router User GuideDokument5 SeitenTD-W8101G: 54Mbps Wireless ADSL2+ Modem Router User GuideAnonymous DKv8vpNoch keine Bewertungen
- IP Camera Application Guide - Part A.Remote ViewDokument64 SeitenIP Camera Application Guide - Part A.Remote Viewlayyah2013Noch keine Bewertungen
- IP Camera Application Guide - Part A.remote ViewDokument55 SeitenIP Camera Application Guide - Part A.remote ViewDINGDINGWALANoch keine Bewertungen
- Wifi/IP Camera Instructions: Chapter 1 IntroductionDokument17 SeitenWifi/IP Camera Instructions: Chapter 1 IntroductionChetan SinhaNoch keine Bewertungen
- HV-72QIC HVCAM WIFI Camera Insturctions - For Web BrowserDokument18 SeitenHV-72QIC HVCAM WIFI Camera Insturctions - For Web BrowserlowlesNoch keine Bewertungen
- SN VoIP Installation and Config Guide Final Website 1aug06Dokument19 SeitenSN VoIP Installation and Config Guide Final Website 1aug06Buddika Wijesooriya100% (1)
- Hame MPR-1Dokument12 SeitenHame MPR-1Raul Ventocilla OlayaNoch keine Bewertungen
- CBC User Manual PDFDokument44 SeitenCBC User Manual PDFNacho CansecoNoch keine Bewertungen
- Ip CameraDokument11 SeitenIp CameraNguyễn Văn PhúcNoch keine Bewertungen
- Network Camera: Technical Instruction and Administration System DocumentDokument29 SeitenNetwork Camera: Technical Instruction and Administration System DocumentDuy NguyenNoch keine Bewertungen
- QC 40198 Remote Access WebDokument8 SeitenQC 40198 Remote Access WebpereznajeraNoch keine Bewertungen
- Camera User ManualDokument17 SeitenCamera User ManualWade Woody WoodpeckerNoch keine Bewertungen
- Ipcam h264Dokument31 SeitenIpcam h264J.D. OconNoch keine Bewertungen
- Device Installation Guide CPN RevisedDokument11 SeitenDevice Installation Guide CPN RevisedMackNine-KnucklesNoch keine Bewertungen
- DV230 Configuration Troubleshooting Guide v1.3: Sept. 15 09Dokument21 SeitenDV230 Configuration Troubleshooting Guide v1.3: Sept. 15 09Wan Mazlan Wan MohamedNoch keine Bewertungen
- Foscam - Quick Installation GuideDokument32 SeitenFoscam - Quick Installation GuideAnonymous w0egAgMouGNoch keine Bewertungen
- Ip Cam UmDokument39 SeitenIp Cam UmJorge Ruiz PNoch keine Bewertungen
- MF230 Troubleshooting and Web UI Configuration GuideDokument41 SeitenMF230 Troubleshooting and Web UI Configuration Guideandri.kusbiantoro9761Noch keine Bewertungen
- BL-C111A BL-C131A: Setup GuideDokument2 SeitenBL-C111A BL-C131A: Setup GuidebittertastesNoch keine Bewertungen
- AC750 Wireless Dual Band Gigabit Router RNX-AC750RT: Quick Installation GuideDokument8 SeitenAC750 Wireless Dual Band Gigabit Router RNX-AC750RT: Quick Installation Guidemohammedsuhail naswaleNoch keine Bewertungen
- 64CHVMS Manual v.2.0Dokument32 Seiten64CHVMS Manual v.2.0Pablo Javier PirchiNoch keine Bewertungen
- PNP Ip/Network Camera: Quick Installation Guide Pangolin T SeriesDokument9 SeitenPNP Ip/Network Camera: Quick Installation Guide Pangolin T SeriesAbednego TariganNoch keine Bewertungen
- Device Configuration: Huawei D100/ B200 Zte Mf30Dokument3 SeitenDevice Configuration: Huawei D100/ B200 Zte Mf30Marivee DollosaNoch keine Bewertungen
- P2P IP Cam User Manual (ZX)Dokument13 SeitenP2P IP Cam User Manual (ZX)buscapesinaNoch keine Bewertungen
- DCS-931L: Quick Install GuideDokument16 SeitenDCS-931L: Quick Install GuideAnonymous HVS4CqW67Noch keine Bewertungen
- Honeywell Ipcam Wo Quick Install GuideDokument2 SeitenHoneywell Ipcam Wo Quick Install GuideAlarm Grid Home Security and Alarm MonitoringNoch keine Bewertungen
- WN513N Manual V1.0Dokument2 SeitenWN513N Manual V1.0vanderlonnNoch keine Bewertungen
- App PM5200English-OEM-A2 QSG 20120520 CYRUS 20130221030616Dokument14 SeitenApp PM5200English-OEM-A2 QSG 20120520 CYRUS 20130221030616Riski SuhardinataNoch keine Bewertungen
- HiKam - A7 - en US New V1.3Dokument2 SeitenHiKam - A7 - en US New V1.3klopNoch keine Bewertungen
- P2P Wireless IP Camera User Manual: PC Client Version 2.1Dokument12 SeitenP2P Wireless IP Camera User Manual: PC Client Version 2.1Christian Capstick CortezNoch keine Bewertungen
- P2P Wireless IP Camera User Manual For PC PDFDokument12 SeitenP2P Wireless IP Camera User Manual For PC PDFArmando MedeirosNoch keine Bewertungen
- P2P Wireless IP Camera User Manual For PCDokument12 SeitenP2P Wireless IP Camera User Manual For PCHenry EzeiloNoch keine Bewertungen
- DVR Networking GuideDokument19 SeitenDVR Networking GuideApple Mac OsxNoch keine Bewertungen
- TD-8840T QigDokument18 SeitenTD-8840T QigChu Văn Nam100% (1)
- NetViewer ManualDokument21 SeitenNetViewer ManualKatrina Waggoner KurkowskiNoch keine Bewertungen
- PNP Ip/Network Camera: Quick Installation Guide PNP T SeriesDokument8 SeitenPNP Ip/Network Camera: Quick Installation Guide PNP T SeriesSiminiceanu MariusNoch keine Bewertungen
- Quick Start Guide APM-H804-WSDokument11 SeitenQuick Start Guide APM-H804-WSTarlea CiprianNoch keine Bewertungen
- HW WANSCAM Quick Setup Guide of Wanscam IPCameraDokument13 SeitenHW WANSCAM Quick Setup Guide of Wanscam IPCameramarcovs2002Noch keine Bewertungen
- ICAN Manual - iCV32.EN.v10.06Dokument81 SeitenICAN Manual - iCV32.EN.v10.06Glauco MouraNoch keine Bewertungen
- CCTVSP Owners Manual Version 1Dokument22 SeitenCCTVSP Owners Manual Version 1Ryan CooleyNoch keine Bewertungen
- Quick Installation GuideDokument7 SeitenQuick Installation GuideDaniel Isaias Romero MoncayoNoch keine Bewertungen
- D-Link DSL 2730U For BSNL BroadbandDokument9 SeitenD-Link DSL 2730U For BSNL BroadbandvenkatreachNoch keine Bewertungen
- MPR A1Dokument18 SeitenMPR A1Dejan MarinkovicNoch keine Bewertungen
- LEGUANG A320 Wireless Bridge Configuration GuideDokument15 SeitenLEGUANG A320 Wireless Bridge Configuration GuideMartin EssehNoch keine Bewertungen
- C46 Exp4Dokument10 SeitenC46 Exp4pravintp123Noch keine Bewertungen
- CW-5370 5370E User Manual V1.1Dokument40 SeitenCW-5370 5370E User Manual V1.1pajogaNoch keine Bewertungen
- IP Camera Quick User Guide 9.19Dokument18 SeitenIP Camera Quick User Guide 9.19Miloš StijeljaNoch keine Bewertungen
- PLC Programming from Novice to Professional: Learn PLC Programming with Training VideosVon EverandPLC Programming from Novice to Professional: Learn PLC Programming with Training VideosBewertung: 5 von 5 Sternen5/5 (1)
- Istqb CTFL Exam Structure and Rules v1.2Dokument6 SeitenIstqb CTFL Exam Structure and Rules v1.2jsanraNoch keine Bewertungen
- Istqb - Exam - Information - 2013 Foundation Level PDFDokument31 SeitenIstqb - Exam - Information - 2013 Foundation Level PDFKARLANoch keine Bewertungen
- Sample Exam Istqb Foundation Level 2011 Syllabus: International Software Testing Qualifications BoardDokument39 SeitenSample Exam Istqb Foundation Level 2011 Syllabus: International Software Testing Qualifications BoardMão DireitaNoch keine Bewertungen
- Dispelling MythsDokument56 SeitenDispelling MythsNikhil PandeyNoch keine Bewertungen
- Evolution of Data WarehouseDokument7 SeitenEvolution of Data Warehousemarvin agustinNoch keine Bewertungen
- Crypto 5th ModulenotesDokument22 SeitenCrypto 5th ModulenotesShazNoch keine Bewertungen
- Datasheet Alvarion BreezeMAX Ver 3 5Dokument15 SeitenDatasheet Alvarion BreezeMAX Ver 3 5wall46Noch keine Bewertungen
- Cisco 1100 Series Integrated Services Routers: Figure 1. Cisco 1100-8P ISR, Back and Front ViewDokument12 SeitenCisco 1100 Series Integrated Services Routers: Figure 1. Cisco 1100-8P ISR, Back and Front ViewJuan Carlos Cisneros gonzalezNoch keine Bewertungen
- Huawei AP7110Dokument8 SeitenHuawei AP7110sparta6Noch keine Bewertungen
- Access Control - Cisco MerakiDokument12 SeitenAccess Control - Cisco MerakiJean Jacques BelyNoch keine Bewertungen
- Basic Introduction To The UCCE Servers and ComponentsDokument24 SeitenBasic Introduction To The UCCE Servers and ComponentsDaksin SpNoch keine Bewertungen
- Lab EIGRP 2Dokument15 SeitenLab EIGRP 2Danny Ricce EnriqueNoch keine Bewertungen
- Procedimiento BrocadeDokument40 SeitenProcedimiento Brocadekpocha2009Noch keine Bewertungen
- 3CDaemon RevisonsDokument4 Seiten3CDaemon RevisonsDendiKerenNoch keine Bewertungen
- Huawei IStack Technology White PaperDokument28 SeitenHuawei IStack Technology White PaperevolvingsatNoch keine Bewertungen
- Clustered Data ONTAP 82 Network Management GuideDokument109 SeitenClustered Data ONTAP 82 Network Management GuideKamlesh SinghNoch keine Bewertungen
- Ip Ran 2G 3GDokument25 SeitenIp Ran 2G 3GAnonymous 0knDANI4d100% (1)
- IC-3005 Series Manual PDFDokument116 SeitenIC-3005 Series Manual PDFDedu TelespanNoch keine Bewertungen
- Fortiddos 2013 Upb-1Dokument33 SeitenFortiddos 2013 Upb-1jramongvNoch keine Bewertungen
- DCN Planning Basics PDFDokument7 SeitenDCN Planning Basics PDFNedim Zaklan100% (1)
- Crash 1Dokument146 SeitenCrash 1zhangsx97Noch keine Bewertungen
- Best Practices For Migrating To Application Based PolicyDokument28 SeitenBest Practices For Migrating To Application Based PolicyVictor AcebedoNoch keine Bewertungen
- Enable Connectivity For HPE StoreOnce SystemsDokument7 SeitenEnable Connectivity For HPE StoreOnce SystemsSebas CarnigliaNoch keine Bewertungen
- Configuration Examples For IOS SLBDokument65 SeitenConfiguration Examples For IOS SLBPeter MkamaNoch keine Bewertungen
- Using OpenBSD With VDSLDokument4 SeitenUsing OpenBSD With VDSLtiemenwerkman3540Noch keine Bewertungen
- Interconnecting Cisco Networking Devices Part 2 (ICND2 v1.0)Dokument15 SeitenInterconnecting Cisco Networking Devices Part 2 (ICND2 v1.0)amapreet.scorpioNoch keine Bewertungen
- Modulo Quickserver fs-qs-1220-0608Dokument2 SeitenModulo Quickserver fs-qs-1220-0608JohnGonzaloNoch keine Bewertungen
- Asa 91 VPN ConfigDokument472 SeitenAsa 91 VPN Configсниматељ ЗоранNoch keine Bewertungen
- Review Questions On Network and CommunicationsDokument6 SeitenReview Questions On Network and CommunicationsAdmas MamoNoch keine Bewertungen
- Assessing The Impact of DDoS Attack in SDN Through Simulation - LinkedinDokument5 SeitenAssessing The Impact of DDoS Attack in SDN Through Simulation - LinkedinAnonymous OesLIGpGNoch keine Bewertungen
- NSX-T ICM 2.2 Lab TopologyDokument29 SeitenNSX-T ICM 2.2 Lab TopologyTahir Syed100% (1)
- HP RF Manager 6.0Dokument255 SeitenHP RF Manager 6.0liesskhNoch keine Bewertungen
- User Guide: Jetstream SwitchesDokument1.146 SeitenUser Guide: Jetstream SwitchesRafa GodoiNoch keine Bewertungen
- GSM Networks - Protocols, Terminology and ImplementationDokument18 SeitenGSM Networks - Protocols, Terminology and ImplementationSuiCycoManiacNoch keine Bewertungen
- Day - 23 DHCPDokument5 SeitenDay - 23 DHCPठलुआ क्लबNoch keine Bewertungen