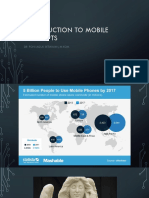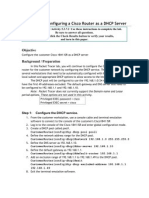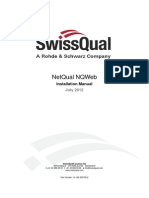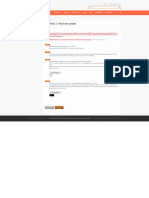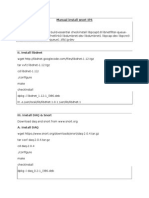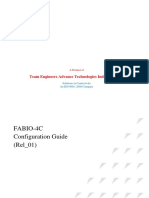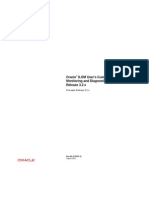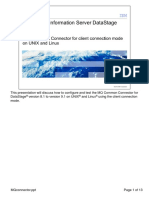Beruflich Dokumente
Kultur Dokumente
Get Started Checklist
Hochgeladen von
Vladimir IvkovicOriginalbeschreibung:
Copyright
Verfügbare Formate
Dieses Dokument teilen
Dokument teilen oder einbetten
Stufen Sie dieses Dokument als nützlich ein?
Sind diese Inhalte unangemessen?
Dieses Dokument meldenCopyright:
Verfügbare Formate
Get Started Checklist
Hochgeladen von
Vladimir IvkovicCopyright:
Verfügbare Formate
Get started
with your Windows Vista PC
Windows Vista is now installed on your PC and is ready for use. In this guide you find useful tips to help you get started. 1. Pointsec If you have a laptop, you may find that the performance is slow to start with. This is due to Pointsec encrypting your files during the first few hours. The duration depends on the amount of data on your hard disc. As soon as the encryption is completed, your PC will be running with normal Windows Vista performance. Order and install additional applications Following base applications are installed automatically: If you need additional applications you have to order and install them yourself. Applications are ordered from ISIT Helpdesk. On the Application web page you can find a list of all applications available for Windows Vista and how to get the application installed on your PC.
2.
In the Windows Vista environment all application installations are performed in the background and will not disturb you unless a reboot is required. In that case you will be prompted. The new application management system, replacing ESOE/ESDE/ESPE is called OVCM. The OVCM icon is visible in the System Tray when an application is being installed. If you double-click the icon, you will see more information on what application is currently being installed. If you are an R&D user, you can install R&D specific applications from CM Application Self-Service Manager. There is a guide for R&D users on the Application Information web. Note that R&D users need to install Java (required by e.g. EriDoc) from the Self-Service Manager 3. Configure Remote Access to Etk NERA If you have a laptop. NERA is a web client and when connected, you can access all your applications as normal. We recommend you connect to NERA from the office the first time. a. b. c. d. You need to install the application yourself from https://nera.ericsson.hr/ Login with appropriate NERA token login (hardtoken) Once logged in you have full access to ETK intranet and can start Outlook, Internet Explorer etc as usual. The symbol of a lock in the lower right corner of the screen indicates that you are connected. For detailed user guides and more information, visit the NERA Information in IT Catalog web page. It might be a good idea to print the user guides or save them locally on your PC, to have them at hand the firs time you connect from home.
4.
Map network drives (in case not connected automatically) a. b. c. Go to Start Network Layout Menu Bar Display the menu bar: Organize
Select Tools Map Network Drive Choose Drive letter and write the path in the Folder field Finish
5.
Synchronize mobile (in case you want that feature and you are not EMO or DME user) You have to download and install the synchronization software to your mobile phone yourself from the SonyEricsson web page http://www.sonyericsson.com/
Note! When downloading the synchronization software you have to choose run when this pop up window appears, do not choose save!
V1.2 6. Map printer (in case not connected automatically) a. b. c. 7. Go to Start Welcome Center Bluetooth printer Add Printer Add a network, wireless or
On next screen choose The printer that I want isnt listed Choose Select a shared printer by name and enter the name.
Configure NetID (in case you use encrypted e-mails) The application NetID is installed as default on all computers. Configure NetID and Outlook by: a. b. c. d. e. f. g. h. i. j. k. Go to Start All Programs NetID Administration Soft Tokens Add
From the top menu choose Action
Browse to the location where you find the token file (*.tkn). The default location is C:\users\your userid\appdata\roaming\iid\tokens. Select the file and click Open. Select a name for NetID token/profile or click OK to keep the original name The token has been successfully added to NetID. You can now close NetID Administration. From the System Tray (lower right corner of the desktop); Right-click the NetID icon and choose Refresh certificate mover Start Outlook (if it was already open close and start again) From the top menu, select Tools Options
Select the tab Security and under the section Encrypted e-mail click on Settings The settings window will appear, and the certificate information will now be automatically populated in Outlook Click OK. Outlook is now ready to send and receive encrypted e-mails
Note: When you choose to write a new e-mail, sometimes the encryption and signing buttons are hidden. Click on the Toolbar Options arrow at the end of the toolbar and select Show buttons on two rows. Your encryption & signing buttons will now be visible.
8.
Map your personal folders in Outlook (in case not connected automatically) If you have your Outlook personal folder (PST-file) located on the H: drive, you need to map the folder manually in Outlook: a. b. c. From the top menu choose File Open Outlook Data File
Browse to the location of your PST-file, e.g. H:\Data\Mailtool\personal folder.pst. Select the file and click OK You personal folder will now show up in you Outlook folder list, (typically underneath your main mailbox).
9.
First time SAP login (Order SAPGui from Helpdesk) a. b. c. After installation request ISIT Helpdesk to apply saplogon settings to your PC Go to Start Go to Start All Programs All Programs SAP Server Group Selector and choose option Custom SAP Front End SAP Logon
10. More information and Windows Vista training a. b. c. On the Windows Vista deployment web you can find Q&A for many common questions and problems. Please use the training material available on the Windows Vista training web. Windows Vista Welcome Center. Q&A about how to use Windows Vista. You find it from the Start menu.
Congratulations!
We hope you will be satisfied with your Windows Vista PC
Das könnte Ihnen auch gefallen
- Hidden Figures: The American Dream and the Untold Story of the Black Women Mathematicians Who Helped Win the Space RaceVon EverandHidden Figures: The American Dream and the Untold Story of the Black Women Mathematicians Who Helped Win the Space RaceBewertung: 4 von 5 Sternen4/5 (895)
- The Subtle Art of Not Giving a F*ck: A Counterintuitive Approach to Living a Good LifeVon EverandThe Subtle Art of Not Giving a F*ck: A Counterintuitive Approach to Living a Good LifeBewertung: 4 von 5 Sternen4/5 (5794)
- Shoe Dog: A Memoir by the Creator of NikeVon EverandShoe Dog: A Memoir by the Creator of NikeBewertung: 4.5 von 5 Sternen4.5/5 (537)
- Grit: The Power of Passion and PerseveranceVon EverandGrit: The Power of Passion and PerseveranceBewertung: 4 von 5 Sternen4/5 (588)
- The Yellow House: A Memoir (2019 National Book Award Winner)Von EverandThe Yellow House: A Memoir (2019 National Book Award Winner)Bewertung: 4 von 5 Sternen4/5 (98)
- The Little Book of Hygge: Danish Secrets to Happy LivingVon EverandThe Little Book of Hygge: Danish Secrets to Happy LivingBewertung: 3.5 von 5 Sternen3.5/5 (400)
- Never Split the Difference: Negotiating As If Your Life Depended On ItVon EverandNever Split the Difference: Negotiating As If Your Life Depended On ItBewertung: 4.5 von 5 Sternen4.5/5 (838)
- Elon Musk: Tesla, SpaceX, and the Quest for a Fantastic FutureVon EverandElon Musk: Tesla, SpaceX, and the Quest for a Fantastic FutureBewertung: 4.5 von 5 Sternen4.5/5 (474)
- A Heartbreaking Work Of Staggering Genius: A Memoir Based on a True StoryVon EverandA Heartbreaking Work Of Staggering Genius: A Memoir Based on a True StoryBewertung: 3.5 von 5 Sternen3.5/5 (231)
- The Emperor of All Maladies: A Biography of CancerVon EverandThe Emperor of All Maladies: A Biography of CancerBewertung: 4.5 von 5 Sternen4.5/5 (271)
- Devil in the Grove: Thurgood Marshall, the Groveland Boys, and the Dawn of a New AmericaVon EverandDevil in the Grove: Thurgood Marshall, the Groveland Boys, and the Dawn of a New AmericaBewertung: 4.5 von 5 Sternen4.5/5 (266)
- The Hard Thing About Hard Things: Building a Business When There Are No Easy AnswersVon EverandThe Hard Thing About Hard Things: Building a Business When There Are No Easy AnswersBewertung: 4.5 von 5 Sternen4.5/5 (345)
- On Fire: The (Burning) Case for a Green New DealVon EverandOn Fire: The (Burning) Case for a Green New DealBewertung: 4 von 5 Sternen4/5 (74)
- The World Is Flat 3.0: A Brief History of the Twenty-first CenturyVon EverandThe World Is Flat 3.0: A Brief History of the Twenty-first CenturyBewertung: 3.5 von 5 Sternen3.5/5 (2259)
- Team of Rivals: The Political Genius of Abraham LincolnVon EverandTeam of Rivals: The Political Genius of Abraham LincolnBewertung: 4.5 von 5 Sternen4.5/5 (234)
- The Unwinding: An Inner History of the New AmericaVon EverandThe Unwinding: An Inner History of the New AmericaBewertung: 4 von 5 Sternen4/5 (45)
- The Gifts of Imperfection: Let Go of Who You Think You're Supposed to Be and Embrace Who You AreVon EverandThe Gifts of Imperfection: Let Go of Who You Think You're Supposed to Be and Embrace Who You AreBewertung: 4 von 5 Sternen4/5 (1090)
- The Sympathizer: A Novel (Pulitzer Prize for Fiction)Von EverandThe Sympathizer: A Novel (Pulitzer Prize for Fiction)Bewertung: 4.5 von 5 Sternen4.5/5 (121)
- Her Body and Other Parties: StoriesVon EverandHer Body and Other Parties: StoriesBewertung: 4 von 5 Sternen4/5 (821)
- Yamaha 16bit OBD Flash Tool v4.2Dokument5 SeitenYamaha 16bit OBD Flash Tool v4.2Mokim PerformanceNoch keine Bewertungen
- Manual For Dr. X CourseDokument4 SeitenManual For Dr. X CourseSaad WakeelNoch keine Bewertungen
- UbuntuDokument26 SeitenUbuntuLu ROmNoch keine Bewertungen
- Abdiqadir Hassan DevOps ResumeDokument4 SeitenAbdiqadir Hassan DevOps ResumeSateesh DexterNoch keine Bewertungen
- XDS - Modula 2.IDE - User.guide - enDokument61 SeitenXDS - Modula 2.IDE - User.guide - enmonicaNoch keine Bewertungen
- IP-Installer User 'S GuideDokument12 SeitenIP-Installer User 'S GuideawNoch keine Bewertungen
- LogDokument4 SeitenLogdesti janariahNoch keine Bewertungen
- PhoneView Install GuideDokument13 SeitenPhoneView Install Guideozair_cisNoch keine Bewertungen
- MDAP - 01 Introduction To Mobile ConceptsDokument26 SeitenMDAP - 01 Introduction To Mobile ConceptsMasagus SetiawanNoch keine Bewertungen
- English Vocabulary Words With Urdu Meaning PDFDokument7 SeitenEnglish Vocabulary Words With Urdu Meaning PDFRaheem Ullah Kakar50% (2)
- 701ServerSQL en PDFDokument115 Seiten701ServerSQL en PDFHồng Lê XuânNoch keine Bewertungen
- Command ReferenceDokument646 SeitenCommand ReferenceanonNoch keine Bewertungen
- Jawaban Modul Operating System 2Dokument2 SeitenJawaban Modul Operating System 2septian firdausNoch keine Bewertungen
- Packet Tracer 5 3 7 2Dokument2 SeitenPacket Tracer 5 3 7 2csud0% (1)
- Installation - NQWebDokument9 SeitenInstallation - NQWebMete TorunNoch keine Bewertungen
- Recovery Update Xiaomi Miui Official ForumDokument1 SeiteRecovery Update Xiaomi Miui Official Forum1112800% (1)
- Litra Master Plan: Details of Plan and MissionsDokument1 SeiteLitra Master Plan: Details of Plan and MissionsellonndlovuNoch keine Bewertungen
- Manual Install Snort IpsDokument5 SeitenManual Install Snort Ipsandreas_kurniawan_26Noch keine Bewertungen
- Chapter 8 Operating SystemDokument11 SeitenChapter 8 Operating SystemAminiasi SalatovouNoch keine Bewertungen
- Microsoft Outlook Keyboard Shortcuts: Action Shortcut KeyDokument14 SeitenMicrosoft Outlook Keyboard Shortcuts: Action Shortcut Keyjigs142Noch keine Bewertungen
- Tech Note Firewall Considerations LMeDokument4 SeitenTech Note Firewall Considerations LMeVani SekarNoch keine Bewertungen
- Fabio-4C Configuration Guide (Rel - 01) : Team Engineers Advance Technologies India. Pvt. LTDDokument39 SeitenFabio-4C Configuration Guide (Rel - 01) : Team Engineers Advance Technologies India. Pvt. LTDrajasankarNoch keine Bewertungen
- E37447Dokument180 SeitenE37447Bryan BowmanNoch keine Bewertungen
- Windows File-Service Best Practice TR-3771Dokument43 SeitenWindows File-Service Best Practice TR-3771peterbladenNoch keine Bewertungen
- How To Flush Linux - UNIX DNS CacheDokument13 SeitenHow To Flush Linux - UNIX DNS CacheMai SalehNoch keine Bewertungen
- Rsview 32 User ManualDokument776 SeitenRsview 32 User Manualgavogavogavo100% (1)
- Cisco UCS Manager Troubleshooting Reference GuideDokument122 SeitenCisco UCS Manager Troubleshooting Reference Guidegambini80Noch keine Bewertungen
- MQ ConnectorDokument13 SeitenMQ ConnectorSrikanth VNoch keine Bewertungen
- JFrog CLICheat SheetDokument1 SeiteJFrog CLICheat SheetspveceNoch keine Bewertungen
- Softies 1Dokument220 SeitenSofties 1aditya24292100% (1)