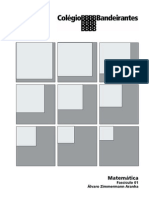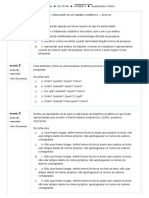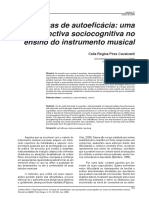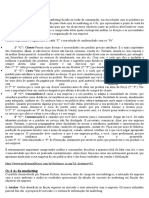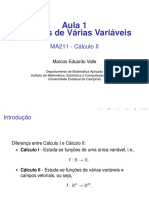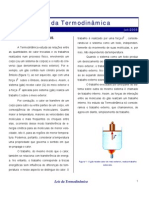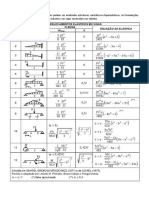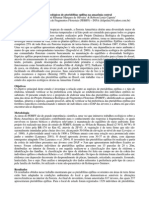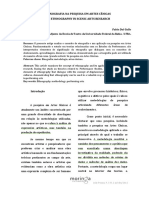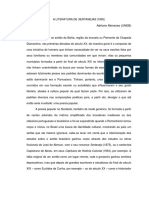Beruflich Dokumente
Kultur Dokumente
FORMULARIOS
Hochgeladen von
nobre_jeanCopyright
Verfügbare Formate
Dieses Dokument teilen
Dokument teilen oder einbetten
Stufen Sie dieses Dokument als nützlich ein?
Sind diese Inhalte unangemessen?
Dieses Dokument meldenCopyright:
Verfügbare Formate
FORMULARIOS
Hochgeladen von
nobre_jeanCopyright:
Verfügbare Formate
Um recurso muito interessante do MS-Excel a possibilidade de utilizarmos os recursos de formulrios diretamente nas Planilhas, para facilitar o trabalho de digitao
o ou de simulao de dados. Com o auxilio destes objetos na planilha, voc poder escolher uma produto em uma lista ao invs de digitar, poder indicar o nmero desejado simplesmente clicando o mouse at indicar o nmero desejado, com a grande vantagem de no ser necessrio a criao de cdigo para verificar o que foi digitado. Este recurso est disponvel atravs da Barra de Ferramentas Formulrios. Para ativ-la, clique com o boto direito do mouse sobre uma Barra de Ferramentas e solicite a opo Formulrios. Temos os seguintes botes a nossa disposio na Barra de Ferramentas Formulrios:
Boto
Descrio Rtulo, cria um rtulo de texto no grfico ou folha de dilogo.
Caixa de edio, cria uma caixa de edio para digitao de texto em folhas de dilogo.
Caixa de grupo, cria uma caixa de grupo na sua planilha, grfico ou folha de dilogo. Ento, voc poder usar o boto "Boto de opo" para colocar botes de opo na caixa de grupo. Criar Boto, cria um boto ao qual voc pode anexar uma macro ou um mdulo de Visual Basic. Quando voc usar o boto " Criar boto", o MS-Excel exibe a caixa de dilogo Atribuir Macro para que voc designe uma macro j existente ao boto, ou grave uma nova macro para ser designada a ele. Caixa de verificao, cria uma caixa de verificao na sua planilha, grfico ou folha de dilogo. Boto de Opo, cria um boto de opo na sua planilha, grfico ou folha de dilogo, seja um boto de um grupo de botes de opo dentro de uma caixa de grupo ou um boto de opo individual. Caixa de listagem, cria uma caixa de listagem na sua planilha, grfico ou folha de dilogo.
Drop Down, cria uma combinao de caixa de listagem e caixa de edio na sua planilha ou na sua folha de dilogo. Combinao caixa de listagem-edio, cria uma combinao de caixa de listagem e caixa de edio na sua folha de dilogo. Combinao caixa de edio-drop down, cria uma combinao de caixa de listagem dropdown e caixa de edio na sua folha de dilogo. Barra de rolagem, cria uma barra de rolarem na sua planilha, grfico ou folha de dilogo.
Controle giratrio, cria um controle giratrio na sua planilha, grfico ou folha de dilogo.
Propriedades de Controle, exibe a guia "Controle" na caixa de dilogo Formatar Objetos para que se possa visualizar ou mudar as propriedades dos controles selecionados na sua planilha, grfico ou folha de dilogo. Editar cdigo , edita ou cria um cdigo para o objeto selecionado. Se atualmente existir um cdigo atribudo ao objeto, clicar sobre este boto abrir o mdulo do Visual Basic ou a folha de macro do MS-Excel 4.0 que contm o cdigo. Se no existir cdigo algum atribudo ao objeto, clicar sobre este boto abrir um mdulo novo do Visual Basic e criar um procedimento vazio que ser automaticamente atribudo ao objeto. Alternar grade, exibe ou oculta a grade usada para alinhar objetos em uma planilha ou folha de dilogo. Executar caixa de dilogo, executa a caixa de dilogo personalizada que estiver sendo editada na folha de dilogo.
Dos recursos acima descritos, os que esto indicados para serem utilizados diretamente na planilha do MS-Excel sero vistos no nosso exemplo.
Controles:
Podemos utilizar alguns dos recursos de formulrio na pasta de trabalho simula.xls que se encontra em nosso disco do ms da revista. Nesta pasta temos a primeira planilha denominada Simulao de Vendas, conforme Figura 1
Figura 1 - Planilha Simulao de Vendas Nesta planilha estaremos aplicando uma srie de objetos para tornar mais flexvel a consulta de produtos que so vendidos por uma loja de eletrodomsticos. Deste
modo o cliente desta loja escolhe o produto desejado em uma lista (Produto) e a planilha dever apresentar automaticamente o valor unitrio do produto selecionado, sem a necessidade de macroprogramao. Define a quantidade de produtos que pretende levar (em Quant.), indica condies de pagamento (% Entrada e Nmero Parcelas) e a planilha j apresenta o valor total das mercadorias (Total da Venda) e o valor da prestao (Valor da Parcela). Na segunda planilha da pasta de trabalho, encontramos a planilha Apoio, conforme indicado na Figura 2.
Figura 2 - Planilha Apoio Esta planilha contm 3 tabelas com reas nomeadas que visam facilitar o trabalho com os objetos de formulrios do MS-Excel. A primeira tabela indica o fator referente as despesas de Frete e Seguro (intervalo de A2 at B5). A segunda tabela indica o nmero de prestaes e a taxa de juros para cada parcela (intervalo de D2 at E15). A terceira tabela indica a lista de produtos e o seu respectivo preo (intervalo de G2 at H10). Observe os nomes definidos para cada uma das reas indicadas. 1 Na clula B2 desenhe um controle Drop-down, que ir listar todos os produtos. Aps desenh-lo, pressione o boto direito do mouse sobre este controle, selecione Formatar Objeto. 2 Na caixa de dilogo Formatar Objeto, selecione a guia Controle, e voc ter a seguinte caixa de dilogo:
Figura 3 - Propriedades do objeto Drop Down. Atribuia os seguintes valores. Onde: Intervalo de entrada: Vnculo da clula: Linhas Drop down: produto $B$2 4
3 Na clula B3, vamos inserir uma funo que ir pesquisar o valor do produto na planilha Apoio, em uma rea chamada Tabela. Para o nosso exemplo vamos usar a funo NDICE da seguinte forma: = NDICE(Tabela;B2;2). Obs: digitar o nome da frmula em caracteres maisculos exatamente como acima. 4. Na clula C4, vamos inserir um controle que ir informar a quantidade de produtos a serem adquiridos. Dessa forma insira um Controle giratrio, usando o boto direito sobre este, selecione Formatar Objeto, na guia Controle insira os seguintes dados. Onde: y y y y Valor Mnimo:1 Valor Mximo:30 Mudana Incremental:1 Vnculo da clula: $B$4
5. Na clula C6 insira um Controle giratrio e, usando o boto direito sobre este, selecione Formatar Objeto. Na guia Controle insira os seguintes valores: Onde: y y y y Valor mnimo: 10 Valor mximo: 100 Mudana incremental: 5 Vnculo da clula: $C$6
Como o controle giratrio no permite trabalharmos com valores de mudana incremental inferior a 1, devemos utilizar uma clula de apoio para indicarmos o valor percentual desejado.
6 Na clula B6, devemos inserir uma frmula que ir exibir o valor da entrada em Percentual. Dessa forma insira a seguinte frmula: =C6/100. 7 Em C7, desenhe um Barra de rolagem, usando o boto direito sobre este, selecione Formatar Objeto, na guia Controle insira os seguintes dados: Onde: Valor Mnimo: Valor Mximo: 1 12
Mudana Incremental: 1 Mudana de pgina: Vnculo da clula: 0 $B$7
8 Na clula B8 vamos inserir uma frmula que faz o clculo da taxa de juros, com base no nmero de parcelas selecionada. Observe que na frmula existe um nome de um intervalo. Este nome refere-se tabela usada na planilha chamada Apoio. =NDICE(Taxa_Juros;B7;2) 9 Na clula B9 vamos inserir uma frmula para exibir o valor da entrada, dessa forma digite: =B5*B6. Lembrando que na clula B5 contm uma frmula que traz o valor total da compra, dependendo do local da entrega e na clula B6, contm uma frmula que traz o valor Percentual da Entrada. 10 Na clula B10, devemos inserir uma frmula que, com base no valor da entrada, Taxa de Juros, Nmero de parcela, Valor total e subtraindo a entrada informada ir exibir o valor da parcela. Dessa forma digite a seguinte frmula: =SE(B6=1;0;PGTO(B8;B7;B5*(B6-1))). 11 Para finalizar devemos indicar o valor total da venda, de forma que na clula B11, insira a seguinte frmula: =B10*B7+B9. 12. Para que os nmeros apresentados sejam exibidos de forma correta devemos format-los da seguinte forma, selecione a clula B3 pressione a tecla [CTRL] e clique nas clulas B5, B9, B10 e B11. 13. Mantendo as clulas acima selecionadas pressione o boto direito do mouse, selecione Formatar Clulas e na guia Nmero selecione a categoria Moeda com duas casas decimais. 14. Utilizando o mesmo procedimento acima descrito, selecione as clulas B6 e B8, aplicando o formato Porcentagem com 2 casas decimais. 15 Para finalizar vamos personalizar a planilha colocando uma cor em toda a sua extenso, para isso clique no boto Selecionar Tudo e clique no boto Cores selecionando a cor Verde. 16. Para que os nmeros exibidos nas clulas C6 e E10 sejam ocultos, selecione estas clulas e aplique o formato personalizado ;;; (trs pontos e virgulas) para ocultar a apresentao das informaes das clulas.
17. Na clula D3 insira uma Caixa de grupo e digite o seguinte ttulo: Local da Entrega. 18. Na caixa de grupo, adicione 3 botes e aplique os nomes conforme relao abaixo. Para executar este passo utilize o Boto de opo da barra de ferramentas Formulrios Grande So Paulo Estado de So Paulo Outros Estados 19. Com o boto direito do mouse sobre um dos botes de opo, selecione Formatar Objeto e na guia Controle em Vnculo da clula digite E10 e pressione a tecla F4 e pressione o boto OK. Dessa forma ser exibido como: $E$10. Sendo que cada seleo dos botes ser atribudo automaticamente um nmero de 1 3. Clique sobre os botes e observe em E10. 20 Na clula B5, vamos inserir uma frmula que ir exibir o valor total da compra, com base no local de entrega Dessa forma devemos inserir a frmula: =(B3*B4)*NDICE(TabelaFrete;E10;1). 21 Clique na guia da planilha Apoio e observe a tabela: Despesas de Frete e Seguro - Fator. A frmula acima, esta baseada nesta tabela, onde ao selecionar um local de entrega ser adicionado o valor do frete correspondente. 22 Clique nos botes de opo e veja que o Valor Total alterado dependendo do Local da Entrega. 23 Dessa forma a sua planilha dever estar como abaixo:
Figura 4 - Resultado Final do Formulrio Diversos dos recursos que acabamos de descrever podem ser utilizados isoladamente para facilitar o seu trabalho com planilhas. Para melhorar o visual da tela, podemos retirar as barras de rolagem, a lista de guias de planilhas e os indicativos de linhas e colunas. Mos a obra.
Das könnte Ihnen auch gefallen
- Matemática - Fascículo 01 - Função Exponencial e LogaritmosDokument9 SeitenMatemática - Fascículo 01 - Função Exponencial e LogaritmosConcurso Vestibular100% (3)
- Plano Nacional de Economia CriativaDokument10 SeitenPlano Nacional de Economia CriativaGuga PessoasNoch keine Bewertungen
- Questionário Metodologia Cientifica PDFDokument2 SeitenQuestionário Metodologia Cientifica PDFAlan Felipe Farias100% (1)
- Crenças de Autoeficácia: Uma Perspectiva Sociocognitiva No Ensino Do Instrumento MusicalDokument10 SeitenCrenças de Autoeficácia: Uma Perspectiva Sociocognitiva No Ensino Do Instrumento MusicalfabiomusicaNoch keine Bewertungen
- $RCSKDXXDokument2 Seiten$RCSKDXXjoaoNoch keine Bewertungen
- Os Pensadores-JHON LockeDokument307 SeitenOs Pensadores-JHON LockeJosenilde Reis CostaNoch keine Bewertungen
- Termo de Abertura Do ProjetoDokument3 SeitenTermo de Abertura Do ProjetoSimone SoaresNoch keine Bewertungen
- 4Cs 4 AsDokument2 Seiten4Cs 4 AsPaola OnieskoNoch keine Bewertungen
- Aula1 PDFDokument18 SeitenAula1 PDFGabriel BispoNoch keine Bewertungen
- FCC - Grupo ContextoDokument38 SeitenFCC - Grupo Contextomarcos16vNoch keine Bewertungen
- Figuras de Linguagem - RevisãoDokument4 SeitenFiguras de Linguagem - Revisãopedro pimentaNoch keine Bewertungen
- Exercicios de Arte BrasileiraDokument29 SeitenExercicios de Arte BrasileiraThaís Litchy100% (2)
- PMMD Prova Professor Nivel1 001Dokument16 SeitenPMMD Prova Professor Nivel1 001Fernanda Rove Carrel Andrade0% (2)
- Aula 05 - Números Complexos - Matemática I - AFA 2024 - Prof Victor SoDokument153 SeitenAula 05 - Números Complexos - Matemática I - AFA 2024 - Prof Victor SoAnimeAnimation BR100% (1)
- Capítulo 3 Da Dissertação de Mestrado de 1995 - Cirurgia Plástica & PsicologiaDokument24 SeitenCapítulo 3 Da Dissertação de Mestrado de 1995 - Cirurgia Plástica & PsicologiaWvpolt100% (5)
- Texto de Revisão Leis Da TermodinâmicaDokument54 SeitenTexto de Revisão Leis Da TermodinâmicabrendaportoNoch keine Bewertungen
- Método DeslocamentosDokument7 SeitenMétodo DeslocamentosFelipe BarbieriNoch keine Bewertungen
- Reeducação Postural Global RPGDokument86 SeitenReeducação Postural Global RPGBruno Henrique100% (3)
- Aspectos Ecológicos de Pteridófitas Epífitas Na Amazônia Central PDFDokument2 SeitenAspectos Ecológicos de Pteridófitas Epífitas Na Amazônia Central PDFAnna Kelly NogueiraNoch keine Bewertungen
- Avaliação FisioterapêuticaDokument21 SeitenAvaliação FisioterapêuticaPriscilla CostaNoch keine Bewertungen
- Miller, D. 2013. Treco, Troços e Coisas - Estudos Antropológicos Sobre A Cultura Material.Dokument7 SeitenMiller, D. 2013. Treco, Troços e Coisas - Estudos Antropológicos Sobre A Cultura Material.Jaqueline SousaNoch keine Bewertungen
- Lista U2Dokument11 SeitenLista U2Honorato NetoNoch keine Bewertungen
- Questionario Unidade IDokument6 SeitenQuestionario Unidade IMarcelo Ávila100% (1)
- Concresive 90Dokument3 SeitenConcresive 90Klarc CamachoNoch keine Bewertungen
- A Etnografia Na Pesquisa em Artes Cnicas Fabio Dal Gallo Revista Moringa UfpbDokument20 SeitenA Etnografia Na Pesquisa em Artes Cnicas Fabio Dal Gallo Revista Moringa UfpbMaicon DiasNoch keine Bewertungen
- EdL Educacao Integral No Brasil Moacir GadottiDokument68 SeitenEdL Educacao Integral No Brasil Moacir GadottiLeticia Faltz100% (8)
- Freud e Jung o Que A Emocao Nao Deixou ReunirDokument14 SeitenFreud e Jung o Que A Emocao Nao Deixou ReunirnaluahNoch keine Bewertungen
- A Literatura de Sertanejas (Texto Completo)Dokument12 SeitenA Literatura de Sertanejas (Texto Completo)Valter de OliveiraNoch keine Bewertungen
- Como Organizar Um Churrasco EscopoDokument31 SeitenComo Organizar Um Churrasco Escopoapi-11945274100% (4)
- Plano de Rigging e de Movimentação de Cargas - Instruções GeraisDokument45 SeitenPlano de Rigging e de Movimentação de Cargas - Instruções GeraisZoroastro Vilar100% (2)