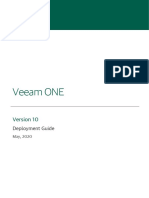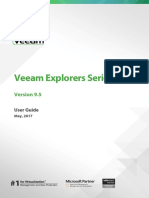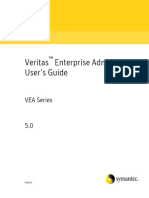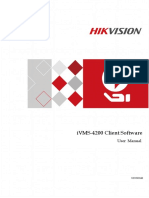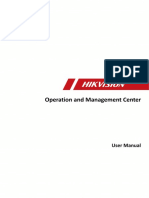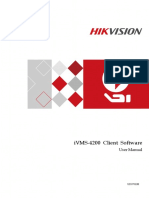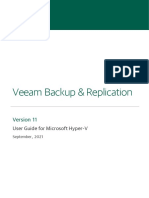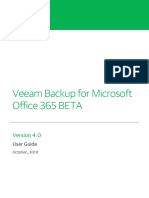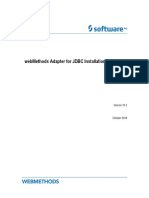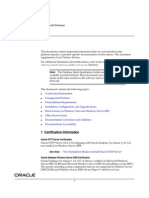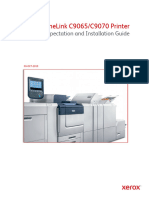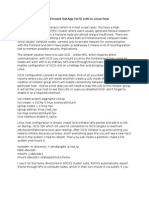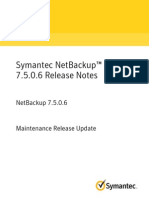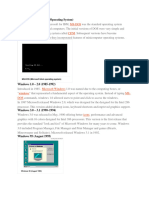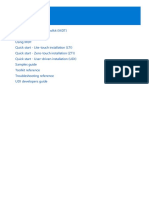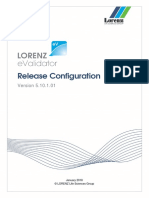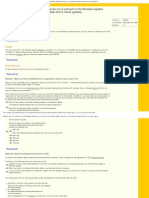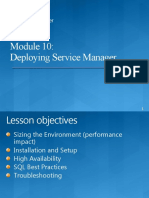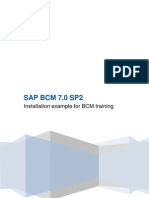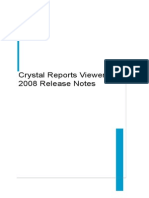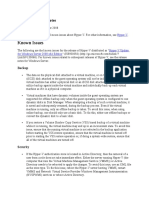Beruflich Dokumente
Kultur Dokumente
Veeam Monitor 5 0 User Guide
Hochgeladen von
pedroflossieOriginalbeschreibung:
Copyright
Verfügbare Formate
Dieses Dokument teilen
Dokument teilen oder einbetten
Stufen Sie dieses Dokument als nützlich ein?
Sind diese Inhalte unangemessen?
Dieses Dokument meldenCopyright:
Verfügbare Formate
Veeam Monitor 5 0 User Guide
Hochgeladen von
pedroflossieCopyright:
Verfügbare Formate
Veeam Monitor for VMware 5.
0
User Guide October 2010
Veeam Monitor for VMware 5.0 | User Guide
Copyright 2005 - 2010 Veeam Software Inc. All rights reserved worldwide. No part of this publication may be reproduced, transmitted, transcribed, stored in a retrieval system, or translated into any language in any form by any means, without written permission from Veeam Software Inc (Veeam). The information contained in this document represents the current view of Veeam on the issue discussed as of the date of publication and is subject to change without notice. Veeam shall not be liable for technical or editorial errors or omissions contained herein. Veeam makes no warranties, express or implied, in this document. Veeam may have patents, patent applications, trademark, copyright, or other intellectual property rights covering the subject matter of this document. All other trademarks mentioned herein are the property of their respective owners. Except as expressly provided in any written license agreement from Veeam, the furnishing of this document does not give you any license to these patents, trademarks, copyrights, or other intellectual property.
Important!
Please read the End User Software License Agreement before using the accompanying software program(s). Using any part of the software indicates that you accept the terms of the End User Software License Agreement.
Page | 2
Veeam Monitor for VMware 5.0 | User Guide
CONTENTS
ABOUT THIS GUIDE .......................................................................................................................................... 6 OVERVIEW ............................................................................................................................................... 6 CONVENTIONS .......................................................................................................................................... 6 ABOUT VEEAM SOFTWARE ............................................................................................................................. 7 CONTACTING VEEAM SOFTWARE ................................................................................................................. 7 CONTACTING VEEAM SUPPORT ................................................................................................................... 7 OVERVIEW ......................................................................................................................................................... 8 ARCHITECTURE ............................................................................................................................................... 10 VEEAM MONITOR VERSIONS ..................................................................................................................... 10 DATA DISPLAYING .................................................................................................................................. 12 FULL SCREEN MODE ................................................................................................................................ 13 ALARMS ................................................................................................................................................ 14 Alarm Rules ........................................................................................................................... 14 Alarm Severity ....................................................................................................................... 16 Advanced Alarm Options ...................................................................................................... 16 EVENTS ................................................................................................................................................. 17 REPORTS ............................................................................................................................................... 17 ADVANCED MONITORING OPTIONS ........................................................................................................... 18 PLANNING AND PREPARATION .................................................................................................................... 19 PREREQUISITES ....................................................................................................................................... 19 REQUIREMENTS....................................................................................................................................... 19 System Requirements ............................................................................................................ 19 Required Permissions ............................................................................................................ 20 DEPLOYMENT ................................................................................................................................................. 21 VEEAM MONITOR FOR VMWARE INSTALLATION ........................................................................................... 21 Full Installation ..................................................................................................................... 21 Client-Only Installation ......................................................................................................... 25 UPGRADING VEEAM MONITOR FOR VMWARE .............................................................................................. 27 FREE AND PAID VERSIONS OF VEEAM MONITOR ....................................................................................... 28 VEEAM MONITOR LICENSING ....................................................................................................................... 29 INSTALLING VEEAM MONITOR LICENSE ....................................................................................................... 29 ADMINISTRATION .......................................................................................................................................... 31 WORKING WITH MONITORED OBJECTS ..................................................................................................... 31 Adding Objects to Be Monitored............................................................................................ 31 Changing Connection Settings ............................................................................................. 32 Removing Monitored Objects................................................................................................ 32
Page | 3
Veeam Monitor for VMware 5.0 | User Guide
WORKING WITH PERFORMANCE TABS ...................................................................................................... 33 Using the Summary Tab ........................................................................................................ 33 Using the Overview Tab ........................................................................................................ 42 Using the Overall Tab ............................................................................................................ 43 Using the CPU Tab................................................................................................................. 44 Using the Memory Tab .......................................................................................................... 45 Using the Network Tab .......................................................................................................... 47 Using the Disk Tab ................................................................................................................ 48 Using the Swap Tab .............................................................................................................. 50 Using the Datastore Tab ....................................................................................................... 51 Using the Storage Path Tab................................................................................................... 52 Using the Storage Adapter Tab ............................................................................................. 53 Using the Virtual Disks Tab.................................................................................................... 54 Using Top Load VMs, Top Load Hosts and Lowest Load Tabs ................................................ 55 Using the Alarms Tab ............................................................................................................ 56 Using the Hardware Tab ....................................................................................................... 57 Using the VM Console Tab..................................................................................................... 58 Using the Processes Tab ........................................................................................................ 59 Using the vSphere Client Tab................................................................................................. 60 Using the Disk Space Tab ...................................................................................................... 60 Using the Disk I/O Tab ........................................................................................................... 61 Using the Disk Issues Tab ...................................................................................................... 62 CUSTOMIZING PERFORMANCE CHARTS ....................................................................................................... 63 Selecting Objects to Chart ..................................................................................................... 63 Selecting Time Interval .......................................................................................................... 64 Selecting Performance Counters ........................................................................................... 64 MANAGING ALARMS ............................................................................................................................... 65 Adding Alarms ...................................................................................................................... 66 Unassigning Alarms .............................................................................................................. 71 Excluding Objects from Alarms Scope .................................................................................. 71 Editing and Deleting Alarms ................................................................................................. 72 Finding Necessary Alarms ..................................................................................................... 72 Viewing Alarms History ......................................................................................................... 73 Modelling Alarms Number .................................................................................................... 74 VIEWING EVENTS..................................................................................................................................... 75 Viewing Events in Performance Charts .................................................................................. 76 GENERATING REPORTS ........................................................................................................................... 77 Generating HTML Reports ..................................................................................................... 77
Page | 4
Veeam Monitor for VMware 5.0 | User Guide
Generating Trend Reports ..................................................................................................... 81 Generating Performance Overview Reports .......................................................................... 85 Working with Scheduled Report Tasks .................................................................................. 87 SPECIFYING VEEAM MONITOR SETTINGS ................................................................................................... 88 ADJUSTING VEEAM CLIENT SETTINGS ......................................................................................................... 88 ADJUSTING VEEAM MONITOR SERVER SETTINGS .......................................................................................... 93 MONITORING BUSINESS GROUPS OF VMS ................................................................................................. 98 SPECIFYING VEEAM BUSINESS VIEW SETTINGS .............................................................................................. 99 MONITORING BUSINESS GROUPS ............................................................................................................. 100 WORKING WITH CUSTOM VIEWS .............................................................................................................. 101 TROUBLESHOOTING .................................................................................................................................... 102
Page | 5
Veeam Monitor for VMware 5.0 | User Guide
ABOUT THIS GUIDE
Overview
This user guide provides information about main features, installation and use of Veeam Monitor for VMware. The document is intended for network administrators, consultants, analysts and any other IT professionals using the product.
Conventions
In order to help you get the most out of this guide, we have used the following formatting conventions, terms and abbreviations in the document: Convention Emphasis Italics Description This type of formatting is used to designate user interface elements (names of dialog windows, buttons and so on). This type of formatting is used to designate names of files, file paths, cross-references and options of choice (for example, in a drop-down list). This type of formatting is used for tips, notes and important information the user should pay attention to.
Notes
Term/Abbreviation TPS vCenter VI VM
Description Transparent Page Sharing VMware vCenter Server VMware Virtual Infrastructure Virtual machine
Page | 6
Veeam Monitor for VMware 5.0 | User Guide
ABOUT VEEAM SOFTWARE
Contacting Veeam Software
At Veeam Software we pay close attention to comments from our customers. It is important to us not only to quickly help you with your technical support issues we make it our mission to listen to your input, and to build our products with your suggestions in mind. Should you have a Customer Support issue or question, please feel free to contact us. We have qualified English speaking technicians and customer support staff in the USA and Europe who will help you with any inquiry that you may have.
Office address: U.S. Headquarters 6479 Reflections Drive, Suite 200 Columbus, Ohio 43017 EMEA Headquarters 400 Thames Valley Park Thames Valley Park Drive, Reading, Berkshire RG6 1PT Benelux Headquarters Evert van de Beekstraat 310, 1118 CX Schiphol Centrum, The Netherlands +31(0)20 654 18 05 +31(0)20 654 1801 APAC Headquarters Level 21 & 22, 201 Miller Street North Sydney NSW 2060, Australia
Phone: Fax:
+1-614-339-8200 +1-614-675-9494
+44 (0) 1276-804-501 +44 (0) 1276-804-676
+61 2 8014 7476
Contacting Veeam Support
We offer email and phone technical support for customers on maintenance and assistance during the evaluation period. For better experience please provide the following when contacting our technical support: Information about operating system and database you are using. Error message and/or accurate description of the problem. Log files. To browse to the log files, select Start > Programs > Veeam > Veeam Monitor Settings from the main menu. On the Logs tab, click the Open logs folder button. To submit your support ticket or obtain additional information, please visit http://www.veeam.com/support/. Note: Before contacting technical support, you may be able to find a resolution to your issue at Veeam Technical Support Forum at: www.veeam.com/forums/.
Page | 7
Veeam Monitor for VMware 5.0 | User Guide
OVERVIEW
Veeam Monitor for VMware is an enterprise-level application dedicated to monitoring and alerting of your VMware Infrastructure environment. It provides detailed statistics on and monitoring of the parameters critical to health of the virtual environment such as CPU and memory usage, disk I/O, network I/O and swap usage within each ESX(i) host per resource pool, cluster or virtual machine. Veeam Monitor for VMware features the following options and functionality:
Enterprise Client/Server Architecture
Veeam Monitor for VMware is an enterprise-level application that enables multi-admin access to performance data without affecting ESX(i) host and vCenter Server performance or changing the access policy. It gathers all performance information into SQL backend, allowing users to access the infrastructure-wide performance data and reporting.
Support for Multiple vCenter Servers
Veeam Monitor for VMware provides a possibility to gather monitoring information from large virtual infrastructure deployments with multiple vCenter Servers from a single console.
ESX(i) Host 3.x and 4.x, Virtual Center 2.x and vCenter Server 4.x Compatibility
Veeam Monitor for VMware is fully compatible with ESX(i) host 3.x and 4.x, Virtual Center 2.x and vCenter Server 4.x.
Integrated or Standalone Monitoring
Veeam Monitor for VMware is integrated with vCenter Server to provide you with clusteraware monitoring of your virtual machines. If a VM is moved to another server in the cluster by DRS or manually, Veeam Monitor for VMware will continue gathering performance data from it. For small datacenters or development labs running without a vCenter Server, Veeam Monitor for VMware can still provide useful monitoring, alerting and reporting for multiple ESX(i) hosts. SNMP traps can be used to feed data into other popular system monitors, such as CA Unicenter, BMC Patrol, IBM Tivoli or HP OpenView.
ESX(i) Host Hardware Information
Veeam Monitor for VMware allows monitoring the state of ESX(i) host hardware sensors, providing information on the ESX(i) host memory, CPU processors and so on. It uses status indicators to alert administrators on threshold violations, performance fall and subsystems failures.
Datastore Monitoring
Veeam Monitor for VMware adds the level of datastore to virtual infrastructure monitoring. To trace the datastore state, it uses the disk space and disk I/O metrics, and alerts on all disk issues such as bus resets and aborts of commands sent to the disk.
Advanced Monitoring Options
To provide enhanced control over the virtual environment, Veeam Monitor for VMware features a number of advanced monitoring options: viewing processes and services running on vCenter Server, ESX(i) host or VM, logging on to the VM console and starting vSphere Client from Veeam Monitor for VMware.
Page | 8
Veeam Monitor for VMware 5.0 | User Guide
Historical Reports
Veeam Monitor for VMware allows generating graphical reports reflecting performance data for any period of time. Reports represent detailed graphs on such metrics as CPU, memory, disk I/O, network I/O, etc. for the vCenter Server, ESX(i) host, resource pool, cluster, VM, etc. Performance graphs can be defined with several levels of granularity and can be viewed across a specified time interval. Together with general HTML reports, Veeam Monitor for VMware allows generating trend reports enabling data analysis for large infrastructure environments helpful to discover trends and perform proactive capacity planning.
Alarms
With the alarms feature of Veeam Monitor for VMware, you can easily set up e-mail notifications and SNMP traps for important events such as VM power off, CPU utilization level excess and so on. Alarms modelling allows you to estimate the number of alarms to be received and adjust the alarms settings in case important information is not received or too many false positive alarms are sent. The suppressing alarms feature makes it possible to eliminate sending multiple alarms at important virtual infrastructure activities (for example, backup).
Integration with Veeam Business View
Veeam Monitor for VMware integrates with Veeam Business View: it uses categorization data to build a business topology of virtual infrastructure apart from a traditional vCenter Server hierarchy and provide you with a possibility to monitor and alert of your virtual infrastructure presented in business terms.
Page | 9
Veeam Monitor for VMware 5.0 | User Guide
ARCHITECTURE
This chapter provides a high-level overview of the Veeam Monitor for VMware architecture and functionality.
Veeam Monitor Versions
Veeam Monitor for VMware is a Windows-based application with the client-server architecture. To enable virtual infrastructure monitoring and data reporting, it uses Microsoft SQL Server running locally or remotely. All performance information is gathered into the SQL backend that can be accessed by multiple users. Depending on the type of communication with the SQL server, Veeam Monitor for VMware can be installed in one of the two versions: Full installation presupposes that the client component (enabling the user to view performance data stored in the Veeam database via the user interface) and the server component (database) are installed on the same computer, which allows both collecting and viewing monitoring data from a single console. During installation, the Veeam Monitor setup installs a new SQL Server 2005 Express Edition instance, creates a new VeeamMonitor database on the existing VEEAM SQL Server instance or upgrades the existing VeeamMonitor database installed by the previous version of Veeam Monitor. The user can specify the database name at the installation.
Page | 10
Veeam Monitor for VMware 5.0 | User Guide
Client-Only installation presupposes that only the client component (enabling the user to view performance data via the user interface) is installed on the computer. To provide the performance data to the user, the client communicates with the server component installed remotely.
To be able to connect to the Veeam Monitor server running remotely and use collected data, the client should be a member of the Veeam Monitoring group on the Veeam Monitor server. The Veeam Monitoring group is created automatically at the installation and is to contain all users (that is, clients) that can communicate with the remote Veeam Monitor server. To learn more about the Veeam Monitoring group configuration, see the Adjusting Veeam Monitor Server Settings section.
Page | 11
Veeam Monitor for VMware 5.0 | User Guide
Data Displaying
The main window of Veeam Monitor for VMware is logically split into panes, each responsible for performing a specific function.
The Inventory pane displays the hierarchy of objects added for monitoring vCenter Servers, ESX(i) hosts, resource pools, virtual machines, datastores and so on. It controls the view in the information pane and on the tabs depending on the currently selected object. The Information pane represents the main "working area" used for viewing performance data and accomplishing additional actions for monitoring your virtual environment (for example, viewing ESX(i) host hardware data and managing VM guest OS processes). Tabs in the information pane are used to view different performance metrics for virtual infrastructure objects. The set of tabs, view and metrics vary depending on the selected object. For more information, see to the Working with Performance Tabs section. To display parameters and status information on virtual infrastructure objects, Veeam Monitor for VMware uses performance charts. Every graph in the performance chart visualizes a specific parameter of a virtual infrastructure object (or an object instance) or, if you select to display summary data, the resource summary information. For example, graphs in the Network chart display information on each NIC instance of an ESX(i) host or virtual machine, as well as summary network data. A performance chart displays data across a particular time period (the horizontal axis) using two scales of measurement units (vertical axes). The displayed measurement units may vary depending on selected performance counters; however, the number of units is always limited to two. Please bear in mind this restriction: you will not be able to select counters using three or more measurement units. For your convenience, Veeam Monitor for VMware provides a choice of counters and object instances and allows setting a necessary time range for displayed data. The Performance chart legend helps you read the chart, informing about objects (or object instances) and counters graphs that are currently displayed. The information provided is: key
Page | 12
Veeam Monitor for VMware 5.0 | User Guide
color, object name (or object instance name), list of measurement counters and respective units of measurement, as well as the latest, minimum, average, and maximum performance data of the object. To facilitate monitoring of your VMware virtual infrastructure, the icon of Veeam Monitor for VMware in the system tray is displayed as the status indicator. If the virtual environment is functioning properly, the indicator color will be green. If a warning or error is triggered, the indicator color will turn to yellow and red, correspondingly. As soon as the virtual infrastructure health state returns to normal, the indicator color changes back to green. To learn about the number of warnings and errors that have occurred, move the cursor over the icon.
Full Screen Mode
Veeam Monitor for VMware can be used in full screen mode. This mode allows you to display only the information pane for the selected object on your screen without unnecessary distraction. To switch to full screen mode, do one of the following: Press F11 on your keyboard Click the Options button in the toolbar and select Full Screen
In full screen mode the toolbar is not displayed at all and the inventory pane is hidden on the left allowing you to concentrate on monitoring the virtual environment state and have only the most crucial information displayed. You can use the arrow button in the top left corner of the screen to toggle the inventory pane. To exit full screen mode, click the Full Screen button in the top right corner.
Page | 13
Veeam Monitor for VMware 5.0 | User Guide
Alarms
With Veeam Monitor for VMware, you can create and configure alarms that will inform you about important events and changes in the monitored virtual environment. Ability to be alerted of events allows for faster administrator response to critical issues, helping to maintain the overall health of the virtual infrastructure. Alarms can be applied to a single object within the virtual environment ESX(i) host, virtual machine, datastore, VM container, and to a group of objects for example, all virtual machines running on the same ESX(i) host or even in the whole virtual environment. Veeam Monitor for VMware offers an extended set of rules and different severity levels, allowing you to create a custom alarm scheme complying with specific requirements of your virtual environment.
Alarm Rules
According to the object selected for alerting, alarms are divided into several types. For each type, there is its own set of alarm rules conditions under which alarms are triggered. Veeam Monitor for VMware offers the next rules for different types of alarms.
vCenter Server
Certain event is received by vCenter Server. An alarm will be triggered if some event occurs on vCenter Server level. Power or connection state changes. An alarm will be triggered if the state of vCenter Server is equal or not equal to the specified condition (for example, if the vCenter Server is not responding).
Cluster
Certain event is received by vCenter Server. An alarm will be triggered if some event occurs on cluster level.
Host
Certain event is received by vCenter Server. An alarm will be triggered if some event occurs on host level. Power or connection state changes. An alarm will be triggered if the state of the host is equal or not equal to the specified condition (for example, if the ESX(i) host is not responding). Resource usage is out of allowed range. An alarm will be triggered if the specified counter is above or below the specified value (for example, if the CPU usage exceeds 75%). Number of VMs is out of allowed range. An alarm will be triggered if the number of VMs within the ESX(i) host exceeds the specified value. This type of alarm can be configured if it is necessary to limit the number of VMs running on the ESX(i) host at the same time to avoid the host overload. Hardware sensor state changes. An alarm will be trigged if the sensor state is or is not in a specific state (Normal, Warning, Alert).
Virtual Machine
Certain event is received by vCenter Server. An alarm will be triggered if some event occurs on VM level (for example, if the MAC address of the VM conflicts with the MAC address of another VM existing in the virtual infrastructure). Power or connection state changes. An alarm will be triggered if the state of the VM is
Page | 14
Veeam Monitor for VMware 5.0 | User Guide
equal or not equal to the specified condition (for example, if the VM is suspended). Resource usage is out of allowed range. An alarm will be triggered if the specified counter is above or below the specified value (for example, if the CPU ready level exceeds 5%). Heartbeat is missing. An alarm will be triggered if a monitored virtual machine is not available or overloaded for a specific period of time (for example, is missing for 5 minutes). Guest volumes are running out of free disk space. An alarm will be triggered if available disk space on guest volumes is below the specified value. You can select to specify the amount of due free space as an absolute value (for example, if free disk space falls below 1 GB) or a relative value (for example, if free disk space falls below 10% of total space). Snapshot size for VM is out of allowed range. An alarm will be triggered if the size of the VM snapshot is above or below the specified value. You can select to specify the size of the snapshot as an absolute value (for example, if the snapshot size exceeds 5 GB) or a relative value (for example, if the snapshot size exceeds 10% of total available disk space).
Datastore
Certain event is received by vCenter Server. An alarm will be triggered if some event occurs on datastore level. Datastore is running out of free space. An alarm will be triggered if the datastore free space is above or below the specified value. You can select to specify the amount of due free space as an absolute value (for example, if the datastore space should not fall below 10 GB) or a relative value (for example, if the datastore free space should not fall below 15% of total space). Datastore I/O load is out of allowed range. An alarm will be triggered if the datastore I/O counter thresholds are violated. Datastore experiences issues. An alarm will be triggered if the number of bus resets or command aborts for the datastore is above or below the specified value. Datastore over-provisioning. An alarm will be triggered if the difference between the provisioned disk space and the datastore capacity is above the specified value. You can select to specify the difference as an absolute value (for example, if the provisioned disk space should not exceed datastore capacity by more than 100 GB) or a relative value (for example, if the provisioned disk space should not exceed 400% compared to the datastore capacity).
Any Object
Certain event is received by vCenter Server. An alarm will be triggered if some event occurs on any object.
Page | 15
Veeam Monitor for VMware 5.0 | User Guide
Alarm Severity
When alarms are configured, every rule is associated with one of alarm severity levels. The severity level defines the alarm criticality and its impact on the virtual infrastructure health. Veeam Monitor for VMware offers the following severity levels: Information, Warning, Error and Resolved. Different severity levels may be defined for conditions of different intensity. For example, if the level of memory usage should not exceed 75%, the following rules may be created: If the memory usage is 70% to 75%, an alarm with the Warning severity level will be triggered. If the memory usage is over 75%, an alarm with the Error severity level will be triggered. That is, if the memory usage level is constantly growing and exceeds 70%, a warning alarm will be triggered, notifying about a potentially dangerous situation. If the memory usage level keeps on growing and exceeds the level of 75%, an error alarm notifying about severe danger will be triggered.
Advanced Alarm Options
To ensure trouble-free and safe work with alarms, Veeam Monitor for VMware provides advanced options of alarms configuring: alarm suppressing and alarm modelling. Alarm suppressing is used to disregard events when specific virtual infrastructure activities are performed and, therefore, eliminate alarms sending. During resource-consuming operations, such as backup, Veeam Monitor for VMware may inform the user about the increased activity, sending a great number of alarms. The alarms suppressing feature allows you to "switch off" alarms sending during such activities, or at a specific period of time when such activities are performed. Alarms modelling may be used to verify the created alarm scheme and estimate the need of adjusting alarm settings. During alarm modelling, the configured alarms data is applied to the alarms history, therefore, producing a forecast on how many alarms will be sent over a specific period of time. If the obtained number is too great, the alarms threshold may need to be lowered to avoid receiving useless alarms; if the number is too small, the alarms sensitivity may need to be increased not to miss important alerts.
Page | 16
Veeam Monitor for VMware 5.0 | User Guide
Events
Along with parameters and statistics data on the virtual infrastructure objects, Veeam Monitor for VMware displays information about events that occur within your virtual environment for the monitored period. Thereto, Veeam Monitor for VMware works with vCenter/ESX(i) tasks: it loads all tasks from the ESX(i) host or vCenter Server and creates two events for each task one informing about the task start and the other informing about task end. The list of events is displayed on the Events tab of Veeam Monitor for VMware. For every event, detailed information is provided: its type, description, time of occurrence, target and so on. Events are displayed as a list of alerts but can also be viewed in the performance charts. Viewing events on the performance charts can be helpful if there is a necessity to learn the reasons for changes in the performance behavior. To learn more, see the Viewing Events in Performance Charts section.
Reports
Besides monitoring the virtual environment on the on-going basis, Veeam Monitor for VMware enables you to generate custom graphic reports containing information on the virtual environment performance. With the help of reports, you can check the status of your resources at any point of time, analyze and plan the growth of your virtual environment, as well as use reports for documenting purposes. Veeam Monitor for VMware allows generating three types of reports: graphic reports in the HTML format, trend and overview reports in the Microsoft Excel format. HTML reports mirror the custom monitoring view for a selected virtual infrastructure object across a specific period of time and are intended for analyzing real-time data. HTML reports contain a set of graphs describing virtual infrastructure object parameters and metrics from the selected standpoints: CPU, memory, network and so on. Microsoft Excel trend reports provide the user with a possibility to analyze general dynamics of changes in the virtual environment. In contrast to HTML reports, primarily generated for limited time intervals, trend reports may be created for significant periods of time for example, a year, or even contain all data ever collected. Trend reports are important for large virtual environments as they help trace and analyze the tendencies of the virtual environment growth and plan upgrades or migrations taking into consideration collected data. Overview report is a standard report with predefined data for analyzing and comparing resource usage, state and utilization of clusters and datastores within the VI. It provides a brief overview of the whole virtual environment with data which is crucial for administrators. Trend, HTML and overview reports can be generated on demand or scheduled to be generated automatically with some periodicity.
Page | 17
Veeam Monitor for VMware 5.0 | User Guide
Advanced Monitoring Options
To enable optimized monitoring and provide enhanced control over the virtual environment, Veeam Monitor for VMware features a number of advanced options that include the following ones. Using VM console. This option allows you to log on to the VM guest OS to perform administrative tasks right from the main application window. This option is implemented for both Windows-based and Linux-based OS. Viewing top load and lowest load information. Along with the performance charts, Veeam Monitor for VMware provides information on top and bottom consumers of resources for some period of time. Monitoring ESX(i) host hardware status. This option allows you to check information and state of the ESX(i) host hardware subsystems: memory, processors, software components and VMware health state. Running vSphere Client. This option enables you to start vSphere Client from the main application window. Viewing vCenter Server, ESX(i) host and VM processes. This option allows you to view and end processes, and restart running services.
Page | 18
Veeam Monitor for VMware 5.0 | User Guide
PLANNING AND PREPARATION
This chapter describes planning and preparation steps that you should take before the Veeam Monitor for VMware deployment.
Prerequisites
Veeam Monitor for VMware uses firewall ports listed in the table below. Make sure these ports are opened: Purpose Used to collect data from ESX(i) host and vCenter Server Used by Veeam Monitor Client to communicate with Veeam Monitor Server Protocol SSL TCP UPD Port Number 443* 139**; 445**; 1039* 137**; 1434*
* These ports should be opened manually. ** Associated with the File and Printer Sharing service.
Requirements
The present chapter describes the list of system requirements to the VMware Infrastructure, Veeam Monitor console, as well as necessary rights and permissions necessary to work with Veeam Monitor for VMware.
System Requirements
To ensure successful usage of Veeam Monitor for VMware, the following system requirements should be met: Virtual Infrastructure VMware Infrastructure ESX(i) host 3.x or 4.x Virtual Center 2.x or vCenter Server 4.x (optional) Veeam Monitor Console SQL Database MS SQL Server 2005 Express, MS SQL Server 2005 or MS SQL Server 2008, MS SQL Server 2008 R2. If you do not have one, the Veeam Monitor Server setup will install Microsoft SQL Server 2005 Express Edition.
Page | 19
Veeam Monitor for VMware 5.0 | User Guide
OS
32-bit and 64-bit versions of the following operating systems: Windows XP Windows Server 2003 Windows Server 2003 R2 Windows Vista Windows Server 2008 Windows Server 2008 R2 Windows 7 All the latest service packs and security updates should be
Hardware
Software
installed. Processor: Pentium III CPU or higher preferred Memory: 512MB RAM (1024MB or higher preferred) Free hard disk space: 20 MB (Client Only); 50 MB (Full installation); additional 260 MB for Microsoft SQL Server Express installation if applicable. Resolution: 1280x1024 or higher preferred Network adapter: 100 Mbit/sec or higher preferred All above hardware requirements depend on your virtual infrastructure. Microsoft .NET Framework 2.0 or higher installed Microsoft Installer 3.1 MS Excel 2007 or higher should be installed to enable trend and overview reports viewing
Note:
If the SQL database is installed remotely, with the SQL Server and Veeam Monitor for VMware residing in the same workgroup, SQL Server authentication will be required.
Required Permissions
To install Veeam Monitor for VMware, the user must have administrator privileges on the SQL Server. The Veeam Monitor service must be able to read from and write to the VeeamMonitor database. Make sure that the service has the following permissions on the database: dbreader and dbwriter. The account used for collecting data from vCenter Server/ESX(i) host requires the following permissions: Readonly, Datastore.Browse, VirtualMachine.Interact.AnswerQuestion. The latter two are necessary for using the VM Console and viewing snapshot information. The Named Pipes protocol on SQL must be enabled.
Page | 20
Veeam Monitor for VMware 5.0 | User Guide
DEPLOYMENT
Before you begin, take the following steps to prepare for deployment: Check the system requirements. Make sure the computers on which Veeam Monitor for VMware will be installed meet the system requirements. Check required permissions. Make sure Microsoft .NET Framework version 2.0 or higher is installed on the computer on which Veeam Monitor for VMware will be deployed.
Veeam Monitor for VMware Installation
You can install one of the two versions of Veeam Monitor for VMware: Full installation includes Veeam Monitor server and client components and allows collecting and viewing performance data from a single console. Client-only installation includes only the client component and allows viewing performance data collected by a remote Veeam Monitor server. Tip: Client-Only version of Veeam Monitor for VMware can be installed unattended.
Full Installation
This section will guide you through the installation process of the full version of Veeam Monitor for VMware.
Step 1. Download and Run Veeam Monitor Setup
Download the latest version of Veeam Monitor for VMware from: http://www.veeam.com/downloads/. Unpack the downloaded archive and run the veeam_monitor_5.exe setup file.
Page | 21
Veeam Monitor for VMware 5.0 | User Guide
Step 2. Accept the License Agreement
Read, then accept or decline the License Agreement. If you select I do not accept the agreement, the installation process will be terminated.
Step 3. Select the Installation Type
At the Installation Type step, select Full installation.
Page | 22
Veeam Monitor for VMware 5.0 | User Guide
Step 4. Set Up a Database to Be Used
Select to install a new SQL server or use the existing one. If the second option is selected, enter the SQL Server instance name and credentials to access the database (user name and password). Note: Make sure the account is assigned the sysadmin role.
Page | 23
Veeam Monitor for VMware 5.0 | User Guide
Step 5. Specify Credentials for SQL Database
Select the type of authentication to be used by Veeam Monitor service to access the SQL database and specify the necessary credentials. Note: Make sure the account is assigned the dbreader and dbwriter roles.
Note:
If the SQL database is installed remotely and the SQL Server resides in the same workgroup with Veeam Monitor for VMware, SQL Server authentication will be required.
Step 6. Choose Destination for Installation
Select the destination folder for installation.
Page | 24
Veeam Monitor for VMware 5.0 | User Guide
Step 7. Select Additional Tasks and Install Veeam Monitor
Specify additional tasks for the Veeam Monitor installation wizard to perform, click Next, then click Install. The full version of Veeam Monitor for VMware will be installed on your computer. We recommend you to perform a log off/log on after installing Veeam Monitor for VMware. You may start Veeam Monitor for VMware without re-logon; however, in this case, Veeam Monitor for VMware may not work correctly and some options may not be available until the first log off/log on. Note: During the installation process you will be asked to specify the license file for Veeam Monitor for VMware. You may skip this step by leaving the file field empty and activate the license after Veeam Monitor for VMware is installed. To learn more, see the Veeam Monitor Licensing section.
Client-Only Installation
This section will guide you through the installation process of the client-only version of Veeam Monitor for VMware.
Step 1. Download and Run Veeam Monitor Setup
Download the latest version of Veeam Monitor for VMware from: http://www.veeam.com/downloads/. Unpack the downloaded archive and run veeam_monitor_5.exe setup file.
Step 2. Accept the License Agreement
Read, then accept or decline the License Agreement. If you select I do not accept the agreement, the installation process will be terminated.
Page | 25
Veeam Monitor for VMware 5.0 | User Guide
Step 3. Select the Installation Type
At the Installation Type step, select Client only.
Step 4. Choose Destination for Installation
Select the destination folder for installation.
Step 5. Select Additional Tasks and Install Veeam Monitor
Specify additional tasks for the Veeam Monitor installation wizard to perform, click Next, then click Install. The client-only version of Veeam Monitor for VMware version will be installed on your computer.
Page | 26
Veeam Monitor for VMware 5.0 | User Guide
Upgrading Veeam Monitor for VMware
The procedure is available when upgrading from version 4.x to 5.0. Important! We strongly recommend that you back up your current Veeam Monitor SQL database before starting the upgrade process. To upgrade a previous version of Veeam Monitor for VMware to the latest version: 1. 2. 3. 4. 5. Download the latest version of Veeam Monitor for VMware from http://www.veeam.com/downloads/. Extract the downloaded archive and run the setup file. Follow the installation wizard steps (learn more). At Step 4 specify the existing database. You will be required to upgrade the SQL database. Click OK. Specify migration settings: choose a new name for the database, specify credentials for connecting to the database and select the check box at the bottom if you wish to remove the existing database after all data is migrated to the new one.
Important!
It is recommended to leave this check box blank to keep the existing database in case you will need to recover it in the future (unless you already made a backup of the database). 6. Follow the wizard from Step 5.
Page | 27
Veeam Monitor for VMware 5.0 | User Guide
FREE AND PAID VERSIONS OF VEEAM MONITOR
Veeam Monitor for VMware is available in two versions: a paid version featuring full application functionality and a free version featuring limited application functionality (see table below). If the user does not provide a license at the installation process, Veeam Monitor for VMware is regarded to be used as a free version. Without a license file it can be used for up to 100 days. After 90 days, you will be asked to install a commercial or free license file which can be received from www.veeam.com. Otherwise, the free version will stop functioning when 100 days after installation are over. Feature Performance history data Knowledge base for alarms Full Version Data for unlimited time range can be displayed in the UI and used in reports Full knowledge base information Free Version Limited to one week
Alarm details are limited to Summary (Cause, Resolution and External info is hidden) Snapshot size and Disk space size alarms are disabled and cannot be enabled User can use the Alarm settings wizard (to evaluate capabilities) but cannot save any alarms Stacked VM I/O monitoring masked (Free version is displayed instead of actual VM name) Data in the Overview tab is visible but object names are substituted by Free version Process names are substituted by Free version Not available
Predefined alarms
All alarms are available
Custom alarms
User can create and use custom alarms
Storage monitoring
Fully functional
Overview
All data in the Overview tab is visible and correct
Processes
User can view and manage processes running on a vCenter Server, ESX(i) host or VM Full health check functionality using the alarm modelling feature All reports are fully functional
Alarm modelling
Management reports
Scheduled reports
Report generation can be scheduled
Overview reports are generated with all the available data, but object names are substituted by Free version Scheduled reports are not available
Page | 28
Veeam Monitor for VMware 5.0 | User Guide
VEEAM MONITOR LICENSING
Veeam Monitor for VMware is licensed per socket for each managed server. Managed server is defined as VMware ESX(i) host that is monitored, collected data from or otherwise managed by the software. "Socket" means a single, physical chip that houses no more than six (6) processor cores. The trial license key is sent to you after registering at http://www.veeam.com/vmware-esxmonitoring/download.html, and is valid for 30 days from the moment of registration. To obtain a full license key for the desired number of sockets, please refer to http://www.veeam.com/buy-end-user.html. The full license includes a one-year maintenance plan. To renew your maintenance plan, please contact us at support@veeam.com.
Installing Veeam Monitor License
If you are installing a full version of Veeam Monitor for VMware, you will be required to specify a license file that was sent to you after registration to activate the license. License is not required if you are installing the client-only version of Veeam Monitor for VMware. To install a license during installation: At the Provide License step of the installation wizard, click the Browse button to select a necessary license file.
Page | 29
Veeam Monitor for VMware 5.0 | User Guide
To install a license after installation: Once Veeam Monitor for VMware is installed, open the Veeam Monitor Server Settings window: either select Programs > Veeam > Veeam Monitor Sever Settings from the Start menu or start Veeam Monitor for VMware, click the Options button and select the Server Settings... command. On the License tab, click the Browse button to select a license file. After the license is installed, the Veeam Data Collector service will be restarted.
Page | 30
Veeam Monitor for VMware 5.0 | User Guide
ADMINISTRATION
Working with Monitored Objects
This section describes the first steps you should take to start working with Veeam Monitor for VMware: adding ESX(i) hosts and vCenter Servers, changing connection settings for the added objects, as well as removing monitored objects.
Adding Objects to Be Monitored
To start monitoring your virtual environment, you should add a vCenter Server or a standalone ESX(i) host for which you want Veeam Monitor to collect data. When you add a vCenter Server or an ESX(i) host to be monitored, Veeam Monitor for VMware displays the hierarchy of child virtual infrastructure objects for the added object in the inventory panel. In addition, Veeam Monitor for VMware displays a list of datastores under the Datacenter > Datastores node for vCenter Server and under the Datastores node for ESX(i) host. Important! The account used for collecting data from vCenter Server or ESX(i) host requires the following permissions: Readonly, Datastore.Browse, VirtualMachine.Interact.AnswerQuestion. To add an object to be monitored: Click the Add Host button or the Add vCenter button on the toolbar or right-click the Virtual Infrastructure item in the inventory panel and choose Add Host or Add vCenter Server. 2. In the displayed window, enter the ESX(i) host or vCenter Server name/IP address, authorized user name, password and the port number. Please note that it may take a while for Veeam Monitor for VMware to collect and display the performance data for the newly added ESX(i) host or vCenter Server. 1.
Important!
The user name for a vCenter Server should be specified in the DOMAIN\USERNAME format.
Page | 31
Veeam Monitor for VMware 5.0 | User Guide
Changing Connection Settings
To change the connection settings for any of the previously added vCenter Server or ESX(i) host: In the inventory panel, right-click the necessary vCenter Server or standalone ESX(i) host and choose Set Credentials. 2. Edit the user name, password and/or the port number as necessary. When the added ESX(i) host or vCenter Server is disconnected, the previously added VMs will still be displayed in the list. After the object is re-connected, its performance data will be updated. If the connection is not restored, only the history of performance data will be available. 1.
Removing Monitored Objects
To remove a vCenter Server or ESX(i) host: 1. 2. Right-click the vCenter Server or standalone ESX(i) host you want to remove. Select the Remove vCenter Server or Remove Host command from the shortcut menu.
Besides removing ESX(i) hosts and vCenter Servers, you can remove VMs that have been deleted on the ESX(i) host from the monitoring console. When a VM is deleted on the host, it still remains in the hierarchy of virtual infrastructure objects in Veeam Monitor for VMware. To remove VMs that have been deleted and update the inventory view to its current state: Right-click a necessary virtual infrastructure level in the inventory panel and select Remove All Deleted VMs from the shortcut menu. As a result, all deleted VMs child to this virtual infrastructure object will be removed from the tree. Important! Please keep in mind that when you delete a vCenter Server, ESX(i) host or remove a deleted VM from the monitoring console, all collected statistical data for this virtual infrastructure object is lost.
Page | 32
Veeam Monitor for VMware 5.0 | User Guide
Working with Performance Tabs
The set of tabs in the information pane varies depending on the type of the object selected in the inventory panel. For example, if an object of Cluster type is selected, the next tabs will be available: Summary, Overall, CPU, Memory, Network, Disk, Swap, Datastore, Top VMs, Top Hosts, Lowest Load, Alarms and Events. If the Virtual Infrastructure object is selected, the Summary, Overview, Top VMs, Top Hosts, Lowest Load, Alarms and Events tabs will be available. To begin working with tabs, choose an object in the inventory panel and navigate to the desired tab. Important! The performance graph can display data only in two units of measurements at a time. Please bear in mind this restriction when selecting counters to be displayed.
Using the Summary Tab
The Summary tab contains a clearly arranged dashboard with the summary of the object key data. It displays different information for different virtual infrastructure objects.
Virtual Infrastructure
Resources: CPU Usage graphical representation of total level of CPU usage for the virtual infrastructure (in %) Memory Usage graphical representation of total memory usage for the virtual infrastructure (in %) Storage Usage graphical representation of total storage usage for the virtual infrastructure (in %)Overview: vCenter Servers total number of vCenter Servers in the virtual infrastructure
Page | 33
Veeam Monitor for VMware 5.0 | User Guide
Datacenters total number of datacenters in the virtual infrastructure Clusters total number of clusters in the virtual infrastructure Hosts total number of hosts in the virtual infrastructure Virtual Machines total number of virtual machines in the virtual infrastructure Datastores total number of datastores in the virtual infrastructure Performance data period period of time for which performance data is presented Events count number of events that have occurred in the virtual infrastructure Past hour alarms: Errors number of error alarms triggered during the past hour Warnings number of warning alarms triggered during the past hour Last 5 alarms the last 5 alarms, including name and source of each alarm
vCenter Server
Top 5 clusters: CPU Usage graphical representation of level of CPU usage for the top five clusters (in Ghz) Memory Usage graphical representation of total memory usage for the top five clusers (in GB) Datastore Usage graphical representation of total datastore usage for the top five clusters (in TB) Overview Name vCenter Server name Datacenters total number of datacenters in vCenter Server Clusters total number of clusters in vCenter Server Hosts total number of hosts in vCenter Server Virtual Machines total number of virtual machines in vCenter Server
Page | 34
Veeam Monitor for VMware 5.0 | User Guide
Datastores total number of datastores in vCenter Server Events count number of events that have occurred to the vCenter Server Performance data period period of time for which performance data is presented Past hour alarms: Errors number of error alarms triggered during the past hour Warnings number of warning alarms triggered during the past hour Last 5 alarms the last 5 alarms, including name and source of each alarm
Datacenter
Top 5 clusters: CPU Usage graphical representation of level of CPU usage for the top five clusters (in Ghz) Memory Usage graphical representation of total memory usage for the top five clusers (in GB) Datastore Usage graphical representation of total datastore usage for the top five clusters (in TB) Overview: Clusters total number of clusters in the datacenter Hosts total number of hosts in the datacenter Virtual Machines total number of virtual machines in the datacenter Datastores total number of datastores in the datacenter Events count number of events that have occurred in the datacenter Performance data period period of time for which performance data is presented Past hour alarms: Errors number of error alarms triggered during the past hour Warnings number of warning alarms triggered during the past hour
Page | 35
Veeam Monitor for VMware 5.0 | User Guide
Last 5 alarms the last 5 alarms, including name and source of each alarm
Cluster
Top 5 hosts: CPU Usage graphical representation of level of CPU usage for the top five ESX(i) hosts (in Ghz) Memory Usage graphical representation of memory usage for the top five ESX(i) hosts (in GB) Datastore Usage graphical representation of datastore usage for the top five ESX(i) hosts (in TB) Overview: Hosts total number of hosts in the cluster Virtual Machines total number of virtual machines in the cluster VMware HA VMware HA state (Enabled/Disabled) VMware DRS VMware DRS state (Enabled/Disabled) Total CPU Resources total amount of CPU resources assigned to the cluster Total Memory total amount of memory assigned to the cluster Number of Hosts number of hosts in the cluster Total Processors number of processors in all hosts in the cluster Events count number of events that have occurred for the cluster Performance data period period of time for which performance data is presented Past hour alarms: Errors number of error alarms triggered during the past hour Warnings number of warning alarms triggered during the past hour Last 5 alarms the last 5 alarms, including name and source of each alarm
Page | 36
Veeam Monitor for VMware 5.0 | User Guide
ESX(i) host
Resources: CPU Usage graphical representation of level of CPU usage for the server (in %) Memory Usage graphical representation of total memory usage for the server (in %) Storage Usage graphical representation of total storage usage for the server (in %) Overview: Manufacturer ESX(i) host manufacturer Model ESX(i) host model Version ESX(i) version Sockets count number of sockets for ESX(i) host Processors number and speed of ESX(i) host processors Processor Type manufacturer and type of processors Memory total amount of memory Number of NICs number of NICs installed on the host Number of HBAs number of HBAs on the host State ESX(i) host state Maintenance Mode defines if the maintenance mode is enabled or disabled for the host (Yes/No) vMotion Enabled defines if vMotion is enabled or disabled for the host (Yes/No) CPU Usage total level of CPU usage for this host (in Mhz) Memory Usage total memory usage for this host (in MB) Uptime period of time for which the server has been up and running Events count number of events that have occurred for the host
Page | 37
Veeam Monitor for VMware 5.0 | User Guide
Performance data period period of time for which performance data is presented Past hour alarms: Errors number of error alarms triggered during the past hour Warnings number of warning alarms triggered during the past hour Last 5 alarms the last 5 alarms, including name and source of each alarm
Resource Pool
Resources: CPU Usage graphical representation of level of total CPU usage for the resource pool (in %) Memory Usage graphical representation of total memory usage for the resource pool (in %) VM power state graphical representation of total numbers of powered on, powered off, and suspended virtual machines Overview: CPU Shares relative metric for allocating CPU capacity with regard to the parent's total CPU Reservation guaranteed CPU allocation for the object CPU Type type of reserved CPU allocation (Expandable/Fixed) CPU Limit upper limit of CPU allocation for this resource pool CPU Unreserved amount of CPU resources that have not been reserved CPU Usage number of megahertz currently used by virtual machines in this resource pool Memory Shares relative metric for allocating memory capacity with regard to the parent's total Memory Reservation guaranteed memory allocation for the object
Page | 38
Veeam Monitor for VMware 5.0 | User Guide
Memory Type type of reserved memory allocation (Expandable/Fixed) Memory Limit upper limit of memory allocation for this resource pool Memory Unreserved amount of memory resources that has not been reserved Memory Usage number of megabytes currently used by virtual machines in this resource pool Events count number of events that have occurred for the resource pool Performance data period period of time for which performance data is presented Past hour alarms: Errors number of error alarms triggered for the resource pool during the past hour Warnings number of warning alarms triggered for the resource pool during the past hour Last 5 alarms the last 5 alarms, triggered for the resource pool, including name and source of each alarm
vApp
Resources: CPU Usage graphical representation of level of total CPU usage for the virtual application (in %) Memory Usage graphical representation of total memory usage for the virtual application (in %) VM power state a table showing which VMs are powered on, powered off or suspended Overview: Product virtual application product Version version of the virtual application Vendor virtual application vendor Status virtual application state CPU Usage number of megahertz currently used by VMs in this virtual application
Page | 39
Veeam Monitor for VMware 5.0 | User Guide
Memory Usage number of megabytes currently used by VMs in this virtual application Performance data period period of time for which performance data is presented Past hour alarms: Errors number of error alarms triggered for the virtual application during the past hour Warnings number of warning alarms triggered for the virtual application during the past hour Last 5 alarms the last 5 alarms, triggered for the virtual application, including name and source of each alarm
Virtual Machine
Resources: CPU Usage graphical representation of level of CPU usage for the VM (in %) Memory Usage graphical representation of total memory usage for the VM (in %) Storage Usage graphical representation of total storage usage for the VM (in %) Overview: Guest OS operating system installed on the virtual machine CPU number of processors on the virtual machine Memory amount of memory allocated to this virtual machine VMware Tools state of VMware tools installed on the virtual machine (Installed/Not Installed/Running/Not Running) IP Address IP address of the virtual machine DNS Name DNS name of the virtual machine State power state of the virtual machine Host name of the host on which the virtual machine is running Notes additional notes specified for the virtual machine
Page | 40
Veeam Monitor for VMware 5.0 | User Guide
Uptime period of time for which the virtual machine has been up and running Events count number of events that have occurred for the virtual machine Performance data period period of time for which performance data is presented Top 5 guest disks Graphical representation of disk space usage for the top five guest disks (in GB)
Datastore
Provisioning Graphical representation of storage space usage (capacity, provisioned, free) (in GB) Latest disk latency Graphical representation of average disk read and write latency for the latest hour (Past Hour) and latest 5 minutes (Current Value) (in ms) Overview: Type datastore type (NFS/VMFS) Location datastore location Virtual Machines and Templates total number of VMs residing on the datastore Number of Hosts total number of ESX(i) hosts using the datastore Total Capacity total amount of the datastore capacity Free Space amount of free space on the datastore Events count number of events that have occurred on the datastore Performance data period period of time for which performance data is presented Past hour alarms: Errors number of error alarms triggered for the datastore during the past hour Warnings number of warning alarms triggered for the datastore during the past hour Last 5 alarms the last 5 alarms, triggered for the datastore, including name and source of each alarm
Page | 41
Veeam Monitor for VMware 5.0 | User Guide
Using the Overview Tab
The Overview tab allows viewing cluster and datastore statistics for objects above the cluster level (datacenter, vCenter Server or virtual infrastructure).
The tab is divided into four subtabs (you can switch between them at the bottom of the Overview tab). Summary contains graphical representations for comparing statistics on Cluster Resource Usage (CPU, Memory and Storage) and Health State (Error count, Warning count and Info count). At the bottom, there is also a graph, which allows you to compare average resource utilization levels for all clusters. Storage contains graphs for viewing and comparing the most critical data collected for datastores: Top 5 Over-Provisioned LUNs, Top 5 LUNs Read/Write Speed, Top 5 LUNs Problems and Top 10 Storage Consuming VMs. CPU contains graphs for viewing and comparing cluster statistics concerning CPU usage: CPU (total CPU resources compared to average consumed in each cluster), Peak CPU Usage (total CPU resources compared to peak CPU usage in each cluster) and Top VMs (top 10 VMs which consume the most CPU resources). Memory contains graphs for viewing and comparing cluster statistics concerning memory usage: Memory Allocation (total physical and allocated virtual memory compared to average consumed in each cluster), Peak Memory Usage (total physical memory compared to peak memory usage in each cluster) and Top VMs (top 10 VMs which consume the most memory resources).
Page | 42
Veeam Monitor for VMware 5.0 | User Guide
Using the Overall Tab
The Overall tab allows viewing currently aggregated data from all subsystems for the selected object CPU, Network, Memory, Swap, Disk. Only data for the last 15 minutes is displayed. To get a detailed view, click the link above the desired performance data chart and the corresponding tab will be opened.
Page | 43
Veeam Monitor for VMware 5.0 | User Guide
Using the CPU Tab
The CPU tab allows viewing statistical information on the CPU utilization by the selected object.
To learn more about counters that can be used to display data, see the table below. Counter Unit of Measurement Average CPU System Average CPU Wait Percent Percent CPU time spent in VMkernel (available for Resources and VMs) CPU time spent waiting for hardware or VMkernel lock thread locks (available for Resources and VMs) Resources and VMs: CPU time that the VM was ready but could not get scheduled to run on physical CPU. ESX(i): Average CPU Ready value for all VMs on the host. Percentage of total CPU resources which is actively used Amount of CPU resources actively used Amount of a VMs CPU resources used beyond its reserved amount (available for Resources and VMs) Description
Average CPU Ready
Percent
CPU Usage CPU Usage CPU Overhead
Percent MHz Percent
Page | 44
Veeam Monitor for VMware 5.0 | User Guide
Using the Memory Tab
The Memory tab displays different types of memory usage statistics for the selected object.
See the table below to learn more about counters that can be used to display data: Counter Unit of Measurement Memory Consumed (GB/MB/KB/s) VM: Amount of host memory consumed by the VM for guest memory. ESX(i): Amount of machine memory used on host. VM: Amount of host memory reclaimed from the VM through ballooning. ESX(i): Sum of all balloon values for powered-on VMs and the vSphere services on the host. VM: Amount of host memory shared with other VMs. ESX(i): Sum of all shared memory values for powered-on VMs and the vSphere services on the host. VM: Amount of machine memory used by the VMkernel to run the VM. ESX(i): Sum of all overhead memory values for powered-on VMs and the overhead of running vSphere services on the host. Description
Memory Balloon
(GB/MB/KB/s)
Memory Shared
(GB/MB/KB/s)
Memory Overhead
(GB/MB/KB/s)
Page | 45
Veeam Monitor for VMware 5.0 | User Guide
Counter
Unit of Measurement
Description
Memory Active
(GB/MB/KB/s)
Memory Usage
Percentage
Memory Compressed Memory Saved by Zipping Memory Pressure
(GB/MB/KB/s) (GB/MB/KB/s)
Percent
Memory Shared Common
(GB/MB/KB/s)
VM: Amount of host memory that is actively used (as estimated by VMkernel, based on recently touched memory pages). ESX(i): Sum of all active memory values for powered-on VMs and the vSphere services on the host. VM: Memory usage as a percentage of total allocated VM memory. ESX(i): Memory usage as a percentage of total available host memory. Amount of memory pages compressed by ESX(i) instead of swapping on disk Amount of memory saved due to memory zipping (available for Resources and VMs) Potential memory demand based on total allocated memory for powered-on VMs, memory overhead, effects of TPS and total available memory (available for ESX(i) hosts, datacenters and vCenter Servers) Amount of host memory shared by powered-on VMs and vSphere services on the host. Subtract the value from Memory Shared metric to evaluate how much host memory is saved due to sharing (available for ESX(i) hosts, datacenters and vCenter Servers).
Page | 46
Veeam Monitor for VMware 5.0 | User Guide
Using the Network Tab
The Network tab displays the network performance data for the selected object.
To learn more about counters that can be used to display data, see the table below. Counter Unit of Measurement Network Receive Rate KB/s VM: Rate at which data is received via the VMs vNIC. ESX(i): Rate at which data is received via each physical NIC instance on the host. VM: Rate at which data is transmitted via the VMs vNIC. ESX(i): Rate at which data is transmitted via each physical NIC instance on the host. VM: Average number of packets received per second by each vNIC on the VM. ESX(i): Average number of packets received per second via each physical NIC instance on the host. VM: Average number of packets transmitted per second by each vNIC on the VM. ESX(i): Average number of packets transmitted per second via each physical NIC instance on the host. Description
Network Transmit Rate
KB/s
Network Packets Received
Numbers
Network Packets Transmitted
Numbers
Page | 47
Veeam Monitor for VMware 5.0 | User Guide
Counter
Unit of Measurement
Description
Network Usage
KB/s
VM: Sum of data received and transmitted via all vNIC instances on the VM. ESX(i): Sum of data received and transmitted via all physical NIC instances connected to the host.
Using the Disk Tab
The Disk tab provides storage performance statistics for the selected object.
To learn more about counters that can be used to display data, see the table below. Counter Unit of Measurement Disk Read Rate MB/s VM: Rate at which data is read from each virtual disk on the VM. ESX(i): Rate at which data is read from each LUN on the host. VM: Rate at which data is written to each virtual disk on the VM. ESX(i): Rate at which data is written to each LUN on the host. VM: Average number of write operations to the virtual disk of the VM per second. ESX(i): Average number of write operations to each LUN on the host per second. Description
Disk Write Rate
MB/s
Disk Write I/O
Number
Page | 48
Veeam Monitor for VMware 5.0 | User Guide
Counter
Unit of Measurement
Description
Disk Read I/O
Number
Disk Usage
MB/s
Disk Bus Resets Disk Command Aborts Disk I/O
Number Number Number
Disk Read Latency
Millisecond
Disk Write Latency
Millisecond
VM: Average number of read operations from the virtual disk of the VM per second. ESX(i): Average number of read operations from each LUN on the host per second. VM: Aggregated disk I/O rate for a VM. ESX(i): Sum of aggregated disk I/O rates for all VMs on the host. Number of SCSI bus reset commands issued Number of SCSI commands aborted VM: Average number of read and write operations for each virtual disk of the VM per second ESX(i): Average number of read and write operations for each LUN on the host per second Average amount of time taken to process a SCSI read command issued from the Guest OS to the VM Average amount of time taken to process a SCSI write command issued by the Guest OS to the VM
Page | 49
Veeam Monitor for VMware 5.0 | User Guide
Using the Swap Tab
The Swap tab allows monitoring the swap usage for the selected object.
To learn more about counters that can be used to display data, see the table below. Counter Unit of Measurement Memory Swapped KB Current amount of guest physical memory swapped out to the VMs swap file by VMkernel (available for Resources and VMs) Sum of memory used by swap of all powered-on VMs and vSphere services on the host (available for hosts and clusters) Description
Memory Swap Used
KB
Page | 50
Veeam Monitor for VMware 5.0 | User Guide
Using the Datastore Tab
The Datastore tab provides performance statistics for all datastores used by the selected object and its child objects.
To learn more about counters that can be used to display data, see the table below. Counter Unit of Measurement Datastore I/O Datastore Read I/O Datastore Write I/O Datastore Read Rate Datastore Write Rate Datastore Read Latency Datastore Write Latency Number Number Number KB/s KB/s Millisecond Millisecond Average number of read and write operations for a datastore per second Average number of read operations from a datastore per second Average number of write operations to a datastore per second Rate at which data is read from each datastore Rate at which data is written to each datastore Average amount of time taken to process a read command issued to the datastore Average amount of time taken to process a write command issued to the datastore Description
Page | 51
Veeam Monitor for VMware 5.0 | User Guide
Using the Storage Path Tab
The Storage path tab provides performance statistics for paths used by the storage adapter on the selected ESX(i) host. Multiple paths are used for redundancy and load balancing. You can switch between adapters using the leftmost drop-down list below the performance chart.
The name of each storage device connected to the storage adapter via the selected path is specified after the ESX(i) host address (separated by a forward slash) in the Object column of the chart legend. It is displayed in the following format: <HBA>:<SCSI target>:<SCSI LUN>:<disk partition> You can select an appropriate counter for each selected path using the middle drop-down list below the performance chart. To learn more about counters that can be used to display data, see the table below. Counter Unit of Measurement Path I/O Path Read I/O Path Write I/O Path Read Rate Path Write Rate Path Read Latency Path Write Latency Number Number Number KBps KBps Millisecond Millisecond Average number of commands issued per second via the selected path Average number of read commands issued per second via the selected path Average number of write commands issued per second via the selected path Rate of reading data from the storage device via the selected path Rate of writing data to the storage device via the selected path Average amount of time taken to read data from the storage device via the selected path Average amount of time taken to write data to the storage device via the selected path Description
Page | 52
Veeam Monitor for VMware 5.0 | User Guide
Using the Storage Adapter Tab
The Storage adapter tab provides performance statistics for the storage adapter on the selected ESX(i) host.
To learn more about counters that can be used to display data, see the table below. Counter Unit of Measurement Adapter I/O Adapter Read I/O Number Number Number Average number of commands issued per second to the storage device by the adapter Average number of read commands issued per second to the storage device by the adapter Average number of write commands issued per second to the storage device by the adapter Rate of reading data from the storage device Rate of writing data to the storage device Average amount of time taken to read data from the storage device Average amount of time taken to write data to the storage device Description
Adapter Write I/O
Adapter Read Rate Adapter Write Rate Adapter Read Latency Adapter Write Latency
KBps KBps Millisecond Millisecond
Page | 53
Veeam Monitor for VMware 5.0 | User Guide
Using the Virtual Disks Tab
The Virtual Disks tab provides performance statistics for partitions of all disks on the selected VM.
To learn more about counters that can be used to display data, see the table below. Counter Unit of Measurement Read I/O Write I/O Read Rate Write Rate Read Latency Write Latency Number Number KBps KBps Millisecond Millisecond Average number of read commands issued per second to the virtual disk Average number of write commands issued per second to the virtual disk Rate of reading data from a virtual disk Rate of writing data to a virtual disk Average amount of time taken to read data from a virtual disk Average amount of time taken to write data to a virtual disk Description
Page | 54
Veeam Monitor for VMware 5.0 | User Guide
Using Top Load VMs, Top Load Hosts and Lowest Load Tabs
Depending on the level of virtual infrastructure object currently selected in the inventory panel, Veeam Monitor for VMware allows you to define VMs or hosts consuming the most or the least resources at the moment. The Top Load Hosts tab displays the top host consumers of CPU, memory, disk, network, and swap. It provides statistics for a selected number of hosts taking most of the resources over the last N minutes. The Top Load VMs tab displays the top VM consumers of CPU, memory, disk, network, swap and top snapshot users. It provides statistics for a selected number of VMs taking most of the resources over the last N minutes. Similarly to the Top Load Hosts tab, the Lowest Load tab allows you to identify the least loaded ESX(i) hosts, taking into consideration consumed resources of CPU, memory, disk, network, and swap. This helps you to decide to which ESX(i) hosts you can place new VMs or move existing ones.
To define the number of top and lowest consumers and the time interval, click the Change Options... link at the lower right corner of the window.
Page | 55
Veeam Monitor for VMware 5.0 | User Guide
Using the Alarms Tab
The Alarms tab allows you to see which alarms are defined for the selected object and which were triggered. Use the Defined and Triggered buttons to switch between views.
In Triggered view you can use the Resolve button to manually resolve selected alarms and the Clear button to remove unnecessary triggered alarms from the list.
To add, delete or edit alarms, use the Alarms Management view (see Managing Alarms).
Page | 56
Veeam Monitor for VMware 5.0 | User Guide
Using the Hardware Tab
This tab is available for ESX(i) hosts only. The Hardware tab allows monitoring the state of ESX(i) host hardware sensors. The sensor data is displayed with the help of status indicators monitoring memory, CPU processors, software components and other ESX(i) host data. The color of the status indicator changes depending on the state of a corresponding component. Green color means the subsystem is functioning properly; yellow and red colors alert that the performance threshold is exceeded, performance has gone down or the subsystem has stopped operating.
Page | 57
Veeam Monitor for VMware 5.0 | User Guide
Using the VM Console Tab
The Console tab provides access to the console of a virtual machine, allowing you to control it from Veeam Monitor for VMware. This option is available for both Window-based and Linuxbased OSs. To activate this view, select a necessary virtual machine in the inventory panel and click the Console tab.
Page | 58
Veeam Monitor for VMware 5.0 | User Guide
Using the Processes Tab
The Processes view of Veeam Monitor for VMware provides data on processes and services that are currently running inside a virtual machine, ESX(i) host or vCenter Server. To activate this view, select a necessary object in the inventory panel and click the Processes tab. Please note that you will have to provide OS authentication credentials (user name and password) to view running processes.
Every process is described with a set of counters that are presented as column headings. You can add or remove counters to monitor running processes: click the Select columns... link at the upper right corner of the Processes view. Then, in the Select columns window, select check boxes next to counters you want to display. To view a detailed description of a counter, click it in the Counters list, and a description will be displayed in the lower pane of the window. Using the Processes tab, you can end unwanted processes running on the VM or restart running service. Note: This option is available only for VMs on which VMware Tools are installed. To end a process, select it in the list and click the Kill process button or right-click a necessary process and select Kill process from the shortcut menu. To restart a service, click the Restart service button or right-click a necessary service and select Restart service from the shortcut menu.
Page | 59
Veeam Monitor for VMware 5.0 | User Guide
Using the vSphere Client Tab
To enable additional monitoring and management options, Veeam Monitor for VMware allows you to run vSphere Client from the main application window. To start vSphere Client, select the upper level of your virtual infrastructure (either a vCenter Server or a standalone ESX(i) host) in the inventory panel and click the vSphere Client tab. As a result, the vSphere Client will be loaded right in the main window of Veeam Monitor for VMware. Note: To enable automatic logging on to the vSphere Client, the user should be a member of the Veeam Monitoring Trusted group. To learn more, see the Security Settings section.
Using the Disk Space Tab
This tab is available for datastores only. The Disk Space tab displays information on disk space resources for the selected datastore.
To learn more about counters that can be used to display data, see the table below. Counter Unit of Measurement Datastore Free Space Datastore Provisioned Space Datastore Capacity MB Configured size of the datastore MB MB Amount of free space on the datastore Amount of storage allocated for use by a datastore or VM Description
Page | 60
Veeam Monitor for VMware 5.0 | User Guide
Using the Disk I/O Tab
This tab is available for datastores only. The Disk I/O tab allows viewing real-time datastore load information. This tab uses stacked graphs to let you see actual cumulative load on a particular datastore. Use the Stack by dropdown list to display graphs for either the VMs or ESX(i) hosts which use the selected datastore. If you select the top Datastore parent object, you will also be able to stack graphs by all available datastores. Important! Please keep in mind that the disk I/O data sums information for all VMs residing on the datastore. If you delete a VM from the virtual infrastructure hierarchy, the VM disk I/O history will be lost and this will affect the disk I/O historical data.
To learn more about counters that can be used to display data, see the table below. Counter Unit of Measurement Disk Read Rate MB/s Amount of data read by all instances of VMs residing on the datastore in the defined interval Amount of data written to disk by all instances of VMs residing on the datastore in the defined interval Number of times data was written to the disk by all instances of VMs residing on the datastore in the defined interval Sum of disk commands to the datastore issued in the collection interval Description
Disk Write Rate
MB/s
Disk Write I/O
Number
Disk I/O
Number
Page | 61
Veeam Monitor for VMware 5.0 | User Guide
Disk Read I/O
Number
Number of times data was read from the disk by all instances of VMs residing on the datastore in the defined interval Average amount of time taken to read data from the disk from the perspective of an ESX(i) host Average amount of time taken to write data to the disk from the perspective of an ESX(i) host
Disk Read Latency
Millisecond
Disk Write Latency
Millisecond
Using the Disk Issues Tab
This tab is available for datastores only. The Disk Issues tab displays information on the number of disk bus resets and disk command aborts that have occurred in the defined interval.
To learn more about counters that can be used to display data, see the table below. Counter Unit of Measurement Disk Bus Resets Disk Command Aborts Number Number Number of SCSI bus reset commands issued Number of SCSI commands aborted in the defined interval Description
Page | 62
Veeam Monitor for VMware 5.0 | User Guide
Customizing Performance Charts
Veeam Monitor for VMware provides wide opportunities for customizing performance charts so that they display performance data for specific objects, within a necessary time intervals and using required performance counters.
Selecting Objects to Chart
When viewing performance data, you can select to display the total of the object performance data, view data separately for every child of the selected virtual infrastructure object (for example, all ESX(i) hosts in the cluster), or analyze performance information of VMs under the selected virtual infrastructure level. To choose objects for which performance data should be displayed, click Chart options above the performance chart legend. This will bring up the Customize Chart Options window where you can select one of the following: Select Show performance data for the current object only to view the total of the object components performance data (this option is selected by default). Select Show performance data for these child objects to chart a desired scope of components from the list. Only direct children of the selected virtual infrastructure object that are currently available are regarded. Select Show performance data for these VMs to chart a desired scope of VMs from the list. Both direct and indirect children of the selected virtual infrastructure object that are currently available are regarded.
Once you have selected a corresponding option, click OK the chart and the chart legend will change respectively. Note: The legend pane displays only those objects for which data across the selected time interval is available.
Page | 63
Veeam Monitor for VMware 5.0 | User Guide
Selecting Time Interval
Working with performance chart, you can select the time interval over which the performance data should be displayed. The available options are real-time information (past hour), past day, week, month, year, or custom time range. The custom option allows varying the time interval within any of the last 100 hours, days, or weeks, as well as specifying any From/To period. To select a necessary time interval, in the time interval drop-down list above the performance chart legend, select Past hour, Past day, Past week, Past month, or Past year . To define a custom time range, select Custom. Once you change the time interval value, the time scale (X-axis) of the performance chart and the chart will change respectively.
Selecting Performance Counters
To find out specific performance metrics of a corresponding resource, you can select performance counters that you want to monitor on the chart. Veeam Monitor for VMware enables you to display performance data for a resource as the total, and/or display data on separate available instances of this resource. To see the list of possible metrics, see the Working with Performance Tabs section. To select performance counters: 1. 2. In the inventory panel, select the object you want to monitor. Click Select counters above the chart legend pane to bring up the Select Devices and Counters window.
3. 4. Tip:
In the left pane of the window, select available resource device(s) and/or the total of resources to be displayed on the chart. In the right pane of the window, select counter(s) to view.
When you select a counter, its description appears in the lower pane of the window.
Page | 64
Veeam Monitor for VMware 5.0 | User Guide
Managing Alarms
Veeam Monitor for VMware comes with a set of predefined alarms, which makes it an out-ofthe box solution and allows for its fast deployment. Predefined alarms cover major levels of virtual infrastructure: vCenter Servers, clusters, ESX(i) hosts (hardware, connection state, CPU and memory usage), virtual machines (CPU ready time, CPU and memory usage), datastores and any objects. Depending on requirements to the virtual environment, you can adjust settings of predefined alarms, and create new alarms that will analyze performance and alert on errors at any level of virtual infrastructure. To see a list of alarms predefined for a specific level of the virtual infrastructure, to adjust alarm settings and create new alarms, click the Alarm Management button at the bottom of the inventory panel and select the necessary object from the tree:
The Alarm management view of Veeam Monitor for VMware is divided into two panes. The upper pane contains the list of predefined and custom alarms for the level, selected in the tree on the left. Every alarm is described with the following data: type, name, source, and state (Enabled or Disabled). The lower pane displays different data, depending on the button selected: Knowledge provides general information on the selected alarm, such as summary, cause, resolution and external sources of data Assignment shows the list of objects which this particular alarm is assigned to
Page | 65
Veeam Monitor for VMware 5.0 | User Guide
Adding Alarms
To add a new alarm, complete the steps described below.
Step 1. Select the Type of the Alarm
Alarms are created for a certain virtual infrastructure level vCenter Server, cluster, ESX(i) host, virtual machine, datastore or any object. After creating the alarm, you can assign it to particular objects of this level, for example, a single virtual machine, all virtual machines running on the same ESX(i) host or even in the whole virtual environment (for more information, see Step 2). The level at which an alarm is set, is specified by the Type attribute in the list of alarms. To open the Alarm Settings window for a newly created alarm: 1. 2. 3. Tip: Click Alarm Management at the bottom of the inventory panel. Select the level in the tree containing the object that you want to monitor Click the Create button.
If you add an alarm for a virtual infrastructure object that has child objects, the alarm can be propagated to monitor all its child objects.
Step 2. Specify General Alarm Data
To specify basic alarm information, click the General tab of the Alarm settings window and enter the name for a new alarm. Note, that at this point, the alarm type (which you have defined in Step 1) cannot be changed.
Note:
Make sure that the Enable this alarm check box is selected. If it is not, the alarm data will be saved, but the alarm will be disabled until you select this check box.
Page | 66
Veeam Monitor for VMware 5.0 | User Guide
Step 3. Specify Alarm Rule(s) and Severity
The Rules tab of the Alarm settings window is intended for specifying rules by which the created alarm will be triggered. To define an alarm rule: 1. Click the Add button and select a necessary type of rule to be added. Alarm rules vary depending on the type of alarm, which was selected in Step 1. To learn more about alarm rules, see the Alarm Rules section. Click Next and specify conditions (or other information, as applicable) for the added alarm rule and the alarm severity. Make sure the Enable this rule check box is selected. If necessary, repeat these steps to add as many rules as you need.
2.
3. Note:
After you have added a rule, make sure the Enabled check box is selected for all rules that should be used by the created alarm.
Page | 67
Veeam Monitor for VMware 5.0 | User Guide
Step 4. Specify Alarm Reporting Settings
At this step, you should define the alarm tolerance range and frequency with which the alarm should be sent. 1. 2. Click the Reporting tab. In the Tolerance section, specify the acceptable level of deviation from the condition value (in percent). As long as the value of the monitored metric remains in the specified range, the alarm will not be sent.
Note:
Be careful when specifying tolerance for alarms with more than one rule: if such alarm is triggered by one rule, it will not be triggered by this or ANY OTHER rule unless the metric exceeds or falls below the specified tolerance range. For example, an alarm has two rules: it is triggered when memory usage exceeds 60% and CPU usage exceeds 1500 MHz. If the tolerance level for this alarm is set to 10% then after being triggered by excess memory usage, the alarm will not repeat unless memory usage exceeds 66%. This way the user will not receive unnecessary repeats of the same alarm while memory usage stays in the safe range. However, since the alarm was already triggered by excess memory usage, CPU usage will also not trigger the alarm while it stays in the tolerance range and you may miss out on a potentially dangerous situation if CPU usage exceeds the 1500 MHz threshold but stays below 1650 MHz. 3. In the Frequency section, specify the interval of time after which the repeated alarm should be sent if the alarm condition is not eliminated.
Step 5. Specify Alarm Actions
At this step, you should specify what actions should be carried out when the alarm is triggered. To this end, click the Actions tab. You can select to notify the virtual infrastructure administrators about the triggered alarm or run a custom script when the alarm is actuated. To alert virtual infrastructure administrators on unusual performance in the virtual environment, Veeam Monitor for VMware uses two popular notification methods: sending traps and e-mail notifications. When specifying alarm settings, you may select to receive emails or traps every time the alarm is triggered. To be able to receive e-mail and trap notifications, you should configure general mail and trap notification settings. To learn more, see the Mail Settings and Alarms Settings sections, correspondingly. Click the Add button and define what actions should be carried out when the alarm is triggered: For e-mail notifications, in the Action list, select the Send a notification e-mail option and enter an e-mail address at which notifications should be sent. For trap notifications, in the Action list, select the Send a notification trap option. To run a custom script, in the Action list, select Run script and enter the path to the executable file in the field on the right. You can use the following parameters in the command line for running a script: %1 alarm name; %2 fired node name; %3 triggering summary; %4 time; %5 alarm status; %6 old alarm status.
Page | 68
Veeam Monitor for VMware 5.0 | User Guide
Step 6. Configure alarm suppression settings
In some cases it may be necessary to disregard alarms that occur under specific conditions. For example, an alarm triggered when the network usage level is over 70% may be disregarded if it occurred during a scheduled resource consuming operation (such as backup). In this situation, alarms suppressing may be used: click the Suppress tab. Veeam Monitor for VMware provides two options for alarms suppressing: Suppressing an alarm at specific events Suppressing an alarm at specific periods of time Select the Do not suppress alarm check box if you wish your alarm to be triggered under any conditions or one of the other two options to specify events or a certain time period when you wish the created alarm to be supressed.
Page | 69
Veeam Monitor for VMware 5.0 | User Guide
Step 7. Enter alarm details
On the Knowledge Base tab, you can enter the alarm details, such as summary, cause and resolution. In the External field, you can provide a link to external resources containing reference information, such as vSphere Resource Management Guide. Whenever an alarm is selected in the upper pane of the Alarm Management view or the Alarms tab of the Infrastructure View, these alarm details will be displayed in the lower pane as shown in the illustration below.
Note.
To view details in the Alarm Management view, make sure that the Knowledge button is selected.
Step 8. Assign alarm to object(s)
After you have created an alarm, you need to assign it to the virtual infrastructure object(s) that you want to monitor. Note that there are several restrictions for assigning alarms. Here are some of them: Alarm of the Any object type can be assigned to any objects. Alarm can be assigned to objects, which correspond to the alarm type. For example, alarm of the VM type can be assigned to virtual machines. Alarms of the VM or Datastore type can be assigned to standalone ESX(i) hosts whereas alarms of the Host type can also be assigned to ESX(i) hosts within a cluster. All alarms can be assigned to parent objects of the corresponding type. For example, you can assign an alarm of the VM type to virtual infrastructure, vCenter Servers, datastores, clusters, resource pools and ESX(i) hosts. The alarm will only work for the corresponding object, provided that you select the Propagate alarms on child nodes check box when assigning the alarm. In this case, it will be assigned to all VMs within this object.
Page | 70
Veeam Monitor for VMware 5.0 | User Guide
Note:
You can assign multiple alarms at the same time. To assign one or more alarms: 1. 2. 3. Select alarm(s) on the list and click the Assign button. To select multiple alarms, use the Ctrl and Shift keys. In the displayed window, browse for the target object in the infrastructure tree. In order to apply the same alarm to the objects child nodes, make sure that the Propagate alarms on child nodes check box is selected. The alarm will work for the child nodes that correspond to the alarms type. Click the Assign button. The object will appear in the assignment information in the lower pane.
4.
Unassigning Alarms
Alarm assigned to an object can be unassigned from it, which means that the object will no longer be monitored by this alarm. Note: An alarm cannot be unassigned from objects, to which it has not been assigned. For example, if an alarm was assigned to an object and propagated to its child nodes, you cannot unassign the alarm from any of the child nodes. Use the Exclude feature instead (see next section). To unassign an alarm from an object: Select the alarm in the upper pane of the Alarms Management view. In the lower pane, click the Assignment button. The objects to which this alarm is assigned will be listed in the lower pane. 3. Select the object, from which to unassign the alarm, in the lower pane and click the Unassign button, or right-click the object and choose Unassign from the context menu. Alternatively, you can unassign an alarm from the Alarms tab of the Infrastructure View: 1. 2. 3. Select the object from which to unassign the alarm in the inventory panel. In the Infrastructure View, open the Alarms tab. Right-click the alarm to unassign and choose Unassign alarm from the context menu. 1. 2.
Excluding Objects from Alarms Scope
If you assigned an alarm to an object and propagated it to the objects child nodes, the alarm will work for all of the child nodes and cannot be unassigned from separate child objects. However, if you want the alarm to work for all child objects except one or several of them, you need to exclude certain objects from the alarms scope. To exclude certain child objects for an alarm: 1. Select the object to exclude in the inventory panel of the Infrastructure View, go to the Alarms tab and click the Defined Alarms button. All alarms defined for the selected object will be shown in the upper pane. Locate the needed alarm and select the corresponding Exclude check box. As a result, this alarm will not be triggered for the selected object and all its child objects.
2.
Page | 71
Veeam Monitor for VMware 5.0 | User Guide
Editing and Deleting Alarms
Besides creating new alarms, you can also edit settings of already existing alarms, or delete alarms. To edit alarm settings, do one of the following: Double click the necessary alarm in the list Right-click the alarm and select Modify. Select the alarm in the list and click Modify. To delete an alarm, do one of the following: Right-click a necessary alarm in the list and select Delete. Select the alarm in the list and click Delete.
Finding Necessary Alarms
To find a certain alarm, you can use the search feature. It is available both in the Alarm Management view and in the Alarms tab of any object. Specify any part of the alarms name in the Search text field above the list of alarms and click Find to filter the list so that only entries with the specified text will be displayed. To view all available alarms, leave the text field blank and click Find.
Page | 72
Veeam Monitor for VMware 5.0 | User Guide
Viewing Alarms History
The alarms history data can be displayed for triggered alarms. To see the list of triggered alarms, select the necessary object in the tree under Infrastructure View, open the Alarms tab and click the Triggered Alarms button. Next, to view alarm history, double-click the necessary triggered alarm in the list or right-click it and select Show History from the dropdown menu. The displayed Alarm history window will provide detailed data on the triggered alarm: status, time, rule underlying the alarm and remarks.
To resolve an alarm, select it in the Triggered Alarms list and click the Resolve button or right-click a necessary alarm and select Resolve in the shortcut menu. To remove an alarm, right-click it in the list and select Delete. To clear the Triggered Alarms list, click the Clear button and select which alarms you wish to delete: Resolved, Later than 1 day, Later than 1 week, Later than 1 month or All.
Page | 73
Veeam Monitor for VMware 5.0 | User Guide
Modelling Alarms Number
When specifying alarms settings, it may be useful to forecast the number of alarms that will be sent within a specific period of time. This option helps estimating how many alarms the user will receive according to the existing alarms settings. To model the alarms number, Veeam Monitor for VMware applies the current alarms settings to the alarms history data, thus receiving an approximate number of alarms to be sent. Taking into consideration the modelled number of alarms, you may adjust alarms settings for example, if the number is too great, change the alarm tolerance or increase delay of time before the alarm should be reported about. This will help avoid receiving non-significant alarms and missing important alerts. To forecast the number of alarms to be sent: 1. 2. 3. 4. In the inventory panel, select an object for which you want to perform analysis. Click the Modelling button on the toolbar. In the Alarm Modelling window, specify the time period for which you want the analysis to be made: Week, Month or Year. Click the Start Modelling button.
Veeam Monitor for VMware will display the number of alarms of different severity that will be sent within the selected period of time.
Page | 74
Veeam Monitor for VMware 5.0 | User Guide
Viewing Events
The Events view of Veeam Monitor for VMware displays data on events that occurred at different levels of virtual environment. To view the list of events for a specific level, select it in the inventory panel and click the Events tab:
For every event, the following information is provided: event type (User, Info, Warning or Error), short description, time of occurrence, event target and the object that initiated the event. To view a detailed description of an event, click it in the list, and the event data will be displayed in the Event Details pane of the Events view. By default, the Events view contains data on the past hour. To change the time range for displayed event, select a necessary time interval in the Events from list. Besides viewing events for a specific virtual infrastructure object, you can also display events for all objects child to it: select the Include events from child objects check box at the bottom of the Event Details section.
Page | 75
Veeam Monitor for VMware 5.0 | User Guide
Viewing Events in Performance Charts
Veeam Monitor for VMware provides a possibility to view main events, which have occurred recently, in the performance graphs. This option allows the user to trace what events have caused changes in the performance behavior (for example, see what was the reason for a steep increase of the network resources usage).
To display recent events in the performance graph, select the Display known events check box below the performance chart.
Events are presented as vertical lines crossing the performance graphs. To learn more about an event, move the mouse cursor over it to see a tooltip, or click the corresponding line in the graph. As a result, the Event description window will be displayed.
Page | 76
Veeam Monitor for VMware 5.0 | User Guide
Veeam Monitor for VMware regards the following types of events: live migration, snapshot creation events, snapshot removal events and Veeam Backup events. To select what type of events you want to display in the performance chart, click the Advanced... link next to the Display known events check box and select the events you need to view.
Note:
The Display known events option is available only for time intervals not greater than 3 days. You will not be able to view events in the performance graph if a longer time interval is selected.
Generating Reports
Veeam Monitor for VMware allows generating three types of reports containing virtual environment data: HTML reports containing real-time and past performance data for the specified time interval Trend reports intended for tracing the dynamics of retrieved data and generated for longer time intervals and large virtual environments Overview report for comparing resource usage, state, utilization and other performance data for clusters within the virtual infrastructure.
Generating HTML Reports
Using Veeam Monitor for VMware, you can create an HTML report that will contain the Summary, CPU, Memory, Network, Disk, Swap and other performance data for any level of virtual infrastructure. To generate an HTML report, follow the next steps.
Step 1. Select virtual infrastructure Object
Select a necessary object in the inventory panel, click the Report button on the toolbar and select HTML Report. Note: HTML reports cannot be generated for the main virtual infrastructure object (the topmost item in the tree).
Step 2. Specify Basic Report Data
At this step, you should enter basic information for the created report: caption and author of the report.
Page | 77
Veeam Monitor for VMware 5.0 | User Guide
Step 3. Select Reporting Period
At this step, you should select the time interval for which the report should be generated. You can select to create the report for all available data, specific period of time (last year, month, week, day or hour) or define a custom time interval.
Step 4. Select Performance Counters
At this step, you should select performance counters to be included into the created report. Important! Reports can contain data only in two units of measurements for each subsystem at a time. Please bear in mind this restriction when selecting counters to be displayed.
Page | 78
Veeam Monitor for VMware 5.0 | User Guide
Step 5. Select Report Creation Task
At this step, you can choose to create the report as soon as you finish working with the wizard or schedule its generation for a specific period of time. To create the report right away, select the Create report now option and specify the name and path to the report file. To schedule report creation, select the Create report periodically option and specify the schedule.
If you want to receive the created report by e-mail, select the E-mail report to the following addresses check box. Enter an e-mail address in the field below. To enter multiple addresses, use semicolon. Please note you should configure e-mail settings to be able to receive e-mails. To learn more, see the Mail Settings section. If you want to save the created report, select the Save report to the following folder or share check box and choose destination. Besides scheduling and saving the report, you can select to execute a script when the report is uploaded. Click the Advanced... button and in the displayed window select the Run the following script when report is uploaded check box. Use the Browse button to select an executable file. You can use two variables in the script: %reportname% full path to the report file and %reportfolder% full path to the report image subfolder.
Page | 79
Veeam Monitor for VMware 5.0 | User Guide
Click Finish. Depending on your choice, Veeam Monitor for VMware will generate the report or schedule its generation and finish the work with the report wizard. Important! Generation of reports, execution of scripts and sending of e-mails is accomplished on the machine where the Veeam Monitor Server is installed.
Page | 80
Veeam Monitor for VMware 5.0 | User Guide
Generating Trend Reports
Along with HTML reports, Veeam Monitor for VMware features trend reports generating, which provides a possibility to analyze general dynamics of collected data. Trend reports can be created for significant periods of time for example, a year, or even contain all data ever collected. Trend reports are important for large virtual environments as they help to trace and analyze tendencies of virtual environment growth and plan upgrades or migrations according to received data. The initially generated report file has the .vmr extension and can be viewed with Veeam Report Viewer that is installed together with Veeam Monitor for VMware. Veeam Report Viewer is intended for processing .vmr files it uses data collected in the .vmr files to generate reports in the Microsoft Excel format. Data in the trend report is distributed over a set of sheets, each of which displays a trend graph for a separate performance counter. Additionally, the trend report has the Welcome sheet containing links to all sheets in the report, and the VM uptime sheet, providing information on uptime and downtime of every VM child to the virtual infrastructure object for which the trend report was created. The trend report represents a PivotTable, enabling you to filter the report content by specific objects or attributes, and display only selected data in both the report graph and data tables. The lists of options for data filtering are located under the report graph. To generate a trend report, follow the next steps.
Step 1. Select Virtual Infrastructure Object
Select a necessary object in the inventory panel, click the Report button on the toolbar and select Trend Report.
Step 2. Specify Basic Report Data
At this step, you should enter basic information for the created report: caption and author of the report.
Step 3. Select Report Target
At this step, you should select at what object the generated report should be targeted: ESX(i) host, Virtual machine or Datastore.
Page | 81
Veeam Monitor for VMware 5.0 | User Guide
Step 4. Select Reporting Period
At this step, you should select the time interval for which the trend report should be generated. You can select to create the report for all available data, specific period of time (last year, month, week, day or hour) or define a custom time interval.
Step 5. Select Performance Counters
At this step, you should select performance counters that should be included into the trend report.
Page | 82
Veeam Monitor for VMware 5.0 | User Guide
Step 6. Select Report Creation Task
At this step, you can choose to create the report as soon as you finish working with the wizard or schedule its generation for a specific period of time. To create the report right away, select the Create report now option and specify the name and path to the report file. To schedule the report creation, select the Create report periodically option and specify the schedule.
If you want to receive the created report by e-mail, select the E-mail report to the following address check box and enter corresponding e-mail addresses in the field below. To enter multiple addresses, use semicolon. Please note that e-mail settings should be configured be able to receive e-mails. To learn more, see the Mail Settings section. If you want to save the created report, select the Save report to the following folder or share check box and choose destination. Beside scheduling and saving the report, you can select to execute a script when the report is uploaded. Click the Advanced... button and in the displayed window, select the Run the following script when report is uploaded check box. Use the Browse button to select an executable file. You can use two variables in the script: %reportname% full path to the report file and %reportfolder% full path to the report image subfolder.
Page | 83
Veeam Monitor for VMware 5.0 | User Guide
Click Generate. Depending on your choice, Veeam Monitor for VMware will generate the report or schedule its generation and finish the work with the report wizard. Note: Generation of reports, execution of scripts and sending of e-mails is accomplished on the machine where the Veeam Monitor Server is installed.
Page | 84
Veeam Monitor for VMware 5.0 | User Guide
Generating Performance Overview Reports
Performance overview report contains a pre-defined set of data for the whole virtual environment. Its main purpose is to evaluate and compare resource usage, state, utilization and other performance data for clusters within the virtual infrastructure. Information in the performance overview report is similar to that displayed in the Overview tab for the Virtual Infrastructure object. To generate a performance overview report, follow these steps:
Step 1. Open the Performance Overview Report Wizard
Click the Report button in the toolbar and select Overview Report. At the first step of the wizard, specify the name and author of the report.
Step 2. Specify Reporting Period
At this step, you should select the time interval for which the overview report should be generated. You can select to create the report for all available data, specific period of time (last year, month, week, day or hour) or define a custom time interval.
Page | 85
Veeam Monitor for VMware 5.0 | User Guide
Step 3. Select Report Creation Task
At this step, you can choose to create the report as soon as you finish working with the wizard or schedule its generation for a specific period of time. To create the report right away, select the Create report now option and specify the name and path to the report file. To schedule the report creation, select the Create report periodically option and specify the schedule.
If you want to receive the created report by e-mail, select the E-mail report to the following address check box and enter corresponding e-mail addresses in the field below. To enter multiple addresses, use semicolon. Please note that e-mail settings should be configured be able to receive e-mails. To learn more, see the Mail Settings section. If you want to save the created report, select the Save report to the following folder or share check box and choose destination. Beside scheduling and saving the report, you can select to execute a script when the report is uploaded. Click the Advanced... button and in the displayed window, select the Run the following script when report is uploaded check box. Use the Browse button to select an executable file. You can use two variables in the script: %reportname% full path to the report file and %reportfolder% full path to the report image subfolder.
Page | 86
Veeam Monitor for VMware 5.0 | User Guide
Click Generate. Depending on your choice, Veeam Monitor for VMware will generate the report or schedule its generation and finish the work with the report wizard. Note: Generation of reports, execution of scripts and sending of e-mails is accomplished on the machine where the Veeam Monitor Server is installed.
Working with Scheduled Report Tasks
Veeam Monitor for VMware allows you to adjust settings of scheduled report tasks or delete these tasks. To manage scheduled tasks, click the Report button on the toolbar and select Scheduled Reports.... In the displayed window, you will see all scheduled reporting tasks that have been created. To edit a specific task, select it in the list and click the Edit Task button at the bottom of the window. To delete a task, click the Delete Task button. Using the Scheduled Reports window, you can create new scheduled tasks: to this end, click the Add Task button and select the type of report that you want to create. After that, follow the wizard steps as described above.
Page | 87
Veeam Monitor for VMware 5.0 | User Guide
SPECIFYING VEEAM MONITOR SETTINGS
Veeam Monitor for VMware allows customizing settings of Veeam Client and Veeam Monitor Server components. This section provides a detailed description about all settings that can be adjusted.
Adjusting Veeam Client Settings
The Veeam Client settings are used to customize application settings and specify custom user preferences: select a host to be used as Veeam Monitor Server, specify display preferences and custom colors for performance charts, configure mail and trap notification settings, and select hosts to be monitored. To adjust the Veeam client settings, click the Options button and select Client Settings....
General Settings
The General tab of the Options window allows you to change general application settings and select to use basic options. The Host settings section contains data on the used Veeam Monitor server. To change the server, enter a necessary server name in the Veeam Monitor Server field. The Chart options section allows customizing display preferences for performance graphs such as graphic type (2D or 3D), layer type (lines or filled areas), and selecting to use graph auto-scaling. The Miscellaneous section allows selecting additional application options: level of logging (Off, Low or High) and the Minimize to tray option.
Page | 88
Veeam Monitor for VMware 5.0 | User Guide
Alarms Settings
The Alarms tab is intended for specifying trap notification settings that will be used for sending notifications about alarms. 1. 2. In the Receiver# field, specify the DNS name or IP address of the SNMP recipient. In the field on the right, enter the port number to be used. In the Community String field, enter the community identifier.
Next, you should configure SNMP service properties on the trap recipients computers: 1. 2. 3. 4. 5. Install a standard Microsoft SNMP agent from the Windows distribution. From the Start menu, select Control Panel > Administrative Tools > Services. Double-click SNMP Service to open the SNMP Service Properties window. Click the Traps tab. Add the public string to the Community name list and a necessary host name to the Trap destinations list. 6. Click the Security tab. 7. Make sure the Send authentication trap option is selected. 8. Add the public string to the Accepted community names list. 9. Select the Accept SNMP packets from any hosts option. 10. Click Apply and then OK to accept changes.
Note:
You can send trap notifications to 4 different destinations. Select the check box at the bottom if you wish to also send notifications when alarm metrics which triggered the alarm return back to normal.
Page | 89
Veeam Monitor for VMware 5.0 | User Guide
Color Settings
The Colors tab allows you to create a custom color scheme that will be used to display graphs in the performance chart. You can add colors from the standard color palette, remove and edit existing colors, as well as sort them as required (the upper colors are used first).
Page | 90
Veeam Monitor for VMware 5.0 | User Guide
Mail Settings
The Mail tab allows you to configure mail settings that will be used for sending generated reports and notifications about alarms. 1. 2. 3. 4. In the SMTP server field, enter the DNS name or IP address of the SMTP server that will be used for sending e-mail messages. In the From field, enter the e-mail address of the notifications sender. If your SMTP server requires SMTP authentication, select the Use authentication check box and specify authentication credentials: login and password. Select Enable SSL security if necessary.
Tip:
To test if e-mail settings have been configured correctly, click the Test button, enter the e-mail address to which a notification should be sent, and Veeam Monitor for VMware will send a test e-mail to the specified address. Test e-mails are sent by the Veeam Monitor Service.
Page | 91
Veeam Monitor for VMware 5.0 | User Guide
Hosts Settings
The Hosts tab offers a possibility to select hosts that need to be monitored. Instead of buying licenses for all hosts running under vCenter Server, you can select hosts you want to work with and, therefore, apply licenses only to these hosts. Additionally, this option may be helpful if the ESX(i) host to which the license is applied does not require monitoring anymore (for example, if it is no longer used). To select hosts to be monitored: 1. 2. In the Options window, click the Hosts tab. Select check boxes next to necessary hosts.
Business View Settings
The Business View tab allows you to specify settings of the server on which Veeam Business View integrating with Veeam Monitor for VMware is installed. To learn more, see the Monitoring Business Groups of VMs section.
Page | 92
Veeam Monitor for VMware 5.0 | User Guide
Adjusting Veeam Monitor Server Settings
General Veeam Monitor Server settings allow selecting the, specifying database settings, security settings for groups and users working with the Veeam Monitor database, installing a license and viewing the license information, as well as viewing Veeam Monitor Server logs. The present section provides a detailed description on all Veeam Monitor Server settings and the way they can be customized. To display the Veeam Monitor Server Settings window, on the Start menu, select Veeam > Veeam Monitor Settings or click the Options button on the toolbar of the Veeam Monitor for VMware window and select Server Settings....
Collector Settings
Using the Collector tab, you can view the service information, stop and restart its operation.
Page | 93
Veeam Monitor for VMware 5.0 | User Guide
Database Settings
Using the Database tab, you may change the database authentication settings select the Windows user account that will be used to log on and work with the database or choose SQL Server authentication to the database.
To change the database authentication settings, on the Database tab click the Change Settings button. Then in the Authentication dialog box, do the following: Select the authentication type: Windows or SQL Server. If you chose Windows Authentication, choose the user account for connecting to the database. The selected account will be used to create, change or delete the Veeam Monitor database. 3. Provide the user name/login and password. The Check database, Change database and Delete database buttons can be used to manage the SQL database. To deploy a new database, click the Change database button and select a necessary SQL server to be used. Note: When changing the database, make sure the account specified in Service Database Connection has administrative privileges for the new database. 1. 2.
Page | 94
Veeam Monitor for VMware 5.0 | User Guide
Security Settings
Using the Security tab, you can add or delete users to/from the Veeam Monitoring and Veeam Monitoring Trusted groups. The Veeam Monitoring group contains a list of users having a possibility to connect to the SQL database and work with the collected performance data. The Veeam Monitoring Trusted group contains a list of users who are allowed to automatically log on to the vSphere Client from Veeam Monitor for VMware. If the user is not in the list, when clicking the vSphere Client tab, it will be necessary to enter user credentials. If the user is in the list, at clicking the vSphere Client tab, automatic logon will be performed. To learn more about starting vSphere Client from the Veeam Monitor for VMware window, see Using the vSphere Client Tab. On the Security tab, use the Add and Remove buttons to add and remove users and groups to or from the list. Once the corresponding button is pressed, a user or a group of users will be added or deleted to/from the Veeam Monitoring group.
Page | 95
Veeam Monitor for VMware 5.0 | User Guide
License Settings
The License tab displays information on the license that is currently installed. To change the license, click the Browse... button and select a necessary .lic file.
Page | 96
Veeam Monitor for VMware 5.0 | User Guide
Log Settings
All errors that occur in the process of the Data Collector Service are stored in log files. To view log files, on the Logs tab, double click a necessary line in the table the selected log file will be opened. Veeam Monitor for VMware provides three levels of logging: no logging, low logging level and high logging level. To select a necessary level, choose a necessary value from the Logging level list. Besides viewing, you can delete unnecessary log files or open the folder where log files are stored: to this end, use the Delete and Open Logs Folder buttons.
Page | 97
Veeam Monitor for VMware 5.0 | User Guide
MONITORING BUSINESS GROUPS OF VMS
Veeam Monitor for VMware uses advantages of Veeam Business View and allows monitoring and alerting of your VMware virtual infrastructure presented in a business perspective. You can monitor, troubleshoot and resolve issues for groups of VMs categorized on the basis of business unit, department, purpose, SLA or any other.
Veeam Business View is an add-on that works with other Veeam products to provide business categorization for VMware vSphere environment. Unlike VMware vCenter Server that provides only technical view on the virtual infrastructure, Veeam Business View presents the hierarchy of VMs in business terms, as they are categorized in your virtual infrastructure. To learn more about Veeam Business View, see http://www.veeam.com/vmware-business-view.html.
Page | 98
Veeam Monitor for VMware 5.0 | User Guide
Specifying Veeam Business View Settings
Veeam Business View comes with a built-in web service having a number of public methods that can be used for integration by any third-party application. For integration, categorization data is retrieved directly from the Veeam Business View server, which allows you to avoid putting additional load on vCenter Server. To integrate categorization data into Veeam Monitor for VMware, it is necessary to specify the server on which Veeam Business View is installed in the Client settings of Veeam Monitor for VMware. 1. 2. 3. Click the Options button on the toolbar and select Client Settings.... Click the Business View tab. In the Business View Server field, specify the name of a server on which Veeam Business View is installed. For default Veeam Business View installations, you can specify only the server name, and Veeam Monitor for VMware will try to automatically find the Business View server. For non-default Veeam Business View installations, you should enter the server name in the following format: http://servername:port/<path>. In the Login and Password fields, specify user credentials to log on to the Veeam Business View server. Please note that the user name should be specified in the DOMAIN\USERNAME format.
4.
Tip:
Veeam Monitor for VMware provides a possibility to verify specified server settings. To check if you have entered correct settings, click the Test button. Veeam Monitor for VMware will display a notification informing if the data you provided is correct or not.
Page | 99
Veeam Monitor for VMware 5.0 | User Guide
Monitoring Business Groups
Along with a traditional vCenter Server hierarchy, Veeam Monitor for VMware displays a business topology of VMs. You can switch between traditional and business views using the Infrastructure View and Business View tabs at the bottom of the inventory pane. Once you first click the Business View tab, the Business View settings window will be displayed, and you will be prompted to specify the settings for a server on which Veeam Business View is installed. To learn more, see the Specifying Veeam Business View Settings section. Work with the Business View of virtual infrastructure is similar to work with the Infrastructure View you can monitor resource consumption, see top VM consumers, view events with respect to a specific business group of VMs, as well as perform advanced monitoring options for specific VMs: view, end and restart processes running on a VM or log on to VMs console.
Besides, you can add custom alarms specific for a corresponding group of VMs (for example, set a more sensitive alarm monitoring resource consumption for a group of critical VMs), and generate HTML and trend reports for necessary VM groups.
Page | 100
Veeam Monitor for VMware 5.0 | User Guide
Working with Custom Views
Veeam Monitor for VMware allows you to create custom views of business groups. Custom views provide a possibility to filter VM groups according to necessary criteria and thus enable a different look of your VMware virtual infrastructure. For example, if you want to monitor only Exchange servers in the Marketing department, you can create a new group with the following filter criteria for the Department and Purpose profiles VMs belonging to the Marketing department and VMs on which Exchange servers are deployed. To create a custom view: 1. 2. 3. 4. Right-click Custom Views in the inventory panel and select Add Group from the context menu. In the Group name field, enter a name for the created group. Specify filter criteria for a new group: select necessary VM groups from the category lists below. Click OK to apply the filter as a result, a new group will be added under Custom Views.
Now you can monitor the created group as any other business group of VMs.
Page | 101
Veeam Monitor for VMware 5.0 | User Guide
TROUBLESHOOTING
Issue The server is marked gray (connection failed) Cause Server connection settings Solution Right-click the server and select Get Error Message... from the shortcut menu to learn the error reason. Verify connection settings. Use another program to test connection to server (e.g. vSphere Client, Internet Explorer). Firewall considerations: Veeam Monitor for VMware uses the SSL port (443) to collect information from the ESX(i) host or vCenter Server. The ESX(i) host or vCenter Server is grayed out Performance graphs do not display and the database is reported disconnected Performance graphs do not display and the service is reported as disconnected Insufficient number of licenses Database host or SQL Server malfunction Ensure you have purchased enough licenses to support the number of CPUs. Verify the database host name or IP address and SQL Server instance name. Check for the SQL Server instance state and connection settings Veeam Data Collector Service malfunction (Re)start Veeam Data Collector Service
Page | 102
Das könnte Ihnen auch gefallen
- Veeam Backup 11 0 Enterprise Manager User GuideDokument341 SeitenVeeam Backup 11 0 Enterprise Manager User Guidemafe Murcia100% (1)
- Veeam Backup & Replication - User Guide For Hyper-V EnvironmentsDokument249 SeitenVeeam Backup & Replication - User Guide For Hyper-V EnvironmentsHayTechNoch keine Bewertungen
- Veeam One 10 0 Deployment Guide PDFDokument255 SeitenVeeam One 10 0 Deployment Guide PDFBack Office ScannerNoch keine Bewertungen
- Veeam Certified Engineer Training Program (VMCE9.5) - TextBookDokument247 SeitenVeeam Certified Engineer Training Program (VMCE9.5) - TextBookh4nz0w100% (1)
- Veeam Backup 7 UserguideDokument457 SeitenVeeam Backup 7 UserguideAxe YamagyNoch keine Bewertungen
- Veeam One 9 5 Deployment Guide enDokument136 SeitenVeeam One 9 5 Deployment Guide enMichele Brunelli100% (1)
- Veeam One 10 0 Monitor Guide PDFDokument354 SeitenVeeam One 10 0 Monitor Guide PDFBack Office ScannerNoch keine Bewertungen
- Veeam Agent For Linux PDFDokument203 SeitenVeeam Agent For Linux PDFBaahyorNoch keine Bewertungen
- Veeam Backup Enterprise ManagerDokument309 SeitenVeeam Backup Enterprise ManagernomanNoch keine Bewertungen
- Veeam Backup Free 9 5 User Guide en PDFDokument426 SeitenVeeam Backup Free 9 5 User Guide en PDFShanavas MadathilNoch keine Bewertungen
- Veeam Backup 7 0 Web APIDokument381 SeitenVeeam Backup 7 0 Web APIJesús Manuel Viña IglesiasNoch keine Bewertungen
- Veeam One 9 5 Deployment GuideDokument184 SeitenVeeam One 9 5 Deployment GuideMohamed Amine MakNoch keine Bewertungen
- Veeam Agent Configurator 2 2 ReferenceDokument67 SeitenVeeam Agent Configurator 2 2 ReferencePaulo BezerraNoch keine Bewertungen
- Appliance Management Guide NetBackupAppliance 3301Dokument70 SeitenAppliance Management Guide NetBackupAppliance 3301Jesús Antonio ReyesNoch keine Bewertungen
- Veeam One 11 0 Monitoring GuideDokument354 SeitenVeeam One 11 0 Monitoring GuideMarkNoch keine Bewertungen
- Veeam Backup 7 Userguide VmwareDokument597 SeitenVeeam Backup 7 Userguide VmwareSrinivas EllendulaNoch keine Bewertungen
- Veeam Backup 9 5 User Guide Vsphere enDokument996 SeitenVeeam Backup 9 5 User Guide Vsphere enÅlex TurciosNoch keine Bewertungen
- Veeam Backup 11 0 Aws Integration User GuideDokument157 SeitenVeeam Backup 11 0 Aws Integration User GuideMahesh MaeeNoch keine Bewertungen
- Veeam Backup & Replication: Veeam Agent Management GuideDokument607 SeitenVeeam Backup & Replication: Veeam Agent Management GuideIvan HernandezNoch keine Bewertungen
- Veeam Backup 9 5 Explorers User GuideDokument217 SeitenVeeam Backup 9 5 Explorers User Guideanhtuan206Noch keine Bewertungen
- 10-3 Developing Microservices With WM Microservices RuntimeDokument82 Seiten10-3 Developing Microservices With WM Microservices RuntimesankbdNoch keine Bewertungen
- Veeam One 11 0 Deployment GuideDokument262 SeitenVeeam One 11 0 Deployment GuideAstro StronzoNoch keine Bewertungen
- Veeam One 9 0 Reporter Guide enDokument411 SeitenVeeam One 9 0 Reporter Guide envimalNoch keine Bewertungen
- Veeam Backup 8 Userguide VmwareDokument783 SeitenVeeam Backup 8 Userguide VmwarePeter Thung100% (2)
- MK 90adptr010 23 PDFDokument154 SeitenMK 90adptr010 23 PDFstimyl_471631114Noch keine Bewertungen
- Appliance Management Guide - 32Dokument61 SeitenAppliance Management Guide - 32Avipan87Noch keine Bewertungen
- Veritas Enterprise Administrator User's Guide: VEA Series 5.0Dokument54 SeitenVeritas Enterprise Administrator User's Guide: VEA Series 5.0Rakesh SinghNoch keine Bewertungen
- User Manual of IVMS-4200 - V2.6.1Dokument250 SeitenUser Manual of IVMS-4200 - V2.6.1neagoe10Noch keine Bewertungen
- User Manual of Operation and Management Center - V1.0 - 20190320Dokument50 SeitenUser Manual of Operation and Management Center - V1.0 - 20190320Syed Rahmath AliNoch keine Bewertungen
- FibeAir IP-20N A LH User Manual T8.2 Rev G.01Dokument876 SeitenFibeAir IP-20N A LH User Manual T8.2 Rev G.01Anonymous gQoxcWOJ6c100% (3)
- Ceragon FibeAir IP 20G User Guide 8 0 Rev ADokument703 SeitenCeragon FibeAir IP 20G User Guide 8 0 Rev AnoName314Noch keine Bewertungen
- IVMS-4200 ManualDokument86 SeitenIVMS-4200 Manualuap nitNoch keine Bewertungen
- iVMS-4200 Client Software: User ManualDokument86 SeiteniVMS-4200 Client Software: User Manualflorin400Noch keine Bewertungen
- Text Book - 9.5U3Dokument281 SeitenText Book - 9.5U3JaimeNoch keine Bewertungen
- Veeam Backup 9 0 Enterprise Manager User Guide en PDFDokument115 SeitenVeeam Backup 9 0 Enterprise Manager User Guide en PDFChida GowdaNoch keine Bewertungen
- Veeam Backup Microsoft Office 365 4 0 User GuideDokument390 SeitenVeeam Backup Microsoft Office 365 4 0 User GuidenetvistaNoch keine Bewertungen
- Veeam Backup m365!7!0 User GuideDokument448 SeitenVeeam Backup m365!7!0 User Guidejoao.lucas.ribeiroNoch keine Bewertungen
- Backup and ReplicationDokument173 SeitenBackup and ReplicationahmoxxxNoch keine Bewertungen
- Manual Dynamics SL WODokument69 SeitenManual Dynamics SL WOEnzo Contreras ContrerasNoch keine Bewertungen
- NetBackup90 Self Service Installation GuideDokument45 SeitenNetBackup90 Self Service Installation GuidepremNoch keine Bewertungen
- Veeam Agent Oracle Solaris 4 0 User GuideDokument224 SeitenVeeam Agent Oracle Solaris 4 0 User GuideEmir HasanbegovićNoch keine Bewertungen
- Netbackup™ Web Ui Vmware Administrator'S Guide: Release 9.0Dokument63 SeitenNetbackup™ Web Ui Vmware Administrator'S Guide: Release 9.0Claude BENGANoch keine Bewertungen
- Packetlogic 21 62 00 Virtual KVM Platform GuideDokument49 SeitenPacketlogic 21 62 00 Virtual KVM Platform GuideTrkNoch keine Bewertungen
- Veritas CloudPoint Administrator's GuideDokument294 SeitenVeritas CloudPoint Administrator's Guidebalamurali_aNoch keine Bewertungen
- Trend Micro Control Manager: Installation GuideDokument144 SeitenTrend Micro Control Manager: Installation Guideameer131Noch keine Bewertungen
- Veeam Backup 11.0 User Guide Hyper-VDokument1.576 SeitenVeeam Backup 11.0 User Guide Hyper-VnetvistaNoch keine Bewertungen
- NetBackup Self Service Installation GuideDokument43 SeitenNetBackup Self Service Installation GuideImtiazuddin MohammedNoch keine Bewertungen
- Veeam PN 2 1 User GuideDokument137 SeitenVeeam PN 2 1 User GuideMohamed TarsafiNoch keine Bewertungen
- NetBackup Self Service 773 Configuration GuideDokument72 SeitenNetBackup Self Service 773 Configuration GuidemohantysNoch keine Bewertungen
- Veeam Agent Linux 1 0 User Guide enDokument191 SeitenVeeam Agent Linux 1 0 User Guide enAngel JiménezNoch keine Bewertungen
- Veeam One 9 5 Monitor GuideDokument267 SeitenVeeam One 9 5 Monitor GuideFacisNoch keine Bewertungen
- Veeam ONE Monitor: User GuideDokument217 SeitenVeeam ONE Monitor: User GuideAllcovered backupNoch keine Bewertungen
- Veeam Backup Microsoft Office 365 4 0 User Guide BetaDokument199 SeitenVeeam Backup Microsoft Office 365 4 0 User Guide BetasergioNoch keine Bewertungen
- 10-3 Adapter For JDBC Install and Users GuideDokument295 Seiten10-3 Adapter For JDBC Install and Users GuidesakthiNoch keine Bewertungen
- Veeam Backup 9 5 Evaluators Guide Vsphere enDokument130 SeitenVeeam Backup 9 5 Evaluators Guide Vsphere enVinay Kumar URSNoch keine Bewertungen
- Veeam Agent Windows 3 0 User GuideDokument351 SeitenVeeam Agent Windows 3 0 User GuideAnonymous iNxLvwNoch keine Bewertungen
- Web Service Install Admin GuideDokument109 SeitenWeb Service Install Admin Guidealmas mahfoozNoch keine Bewertungen
- PolyView User Guide N6.8Dokument275 SeitenPolyView User Guide N6.8Richard Rodriguez100% (1)
- Microsoft Virtualization: Master Microsoft Server, Desktop, Application, and Presentation VirtualizationVon EverandMicrosoft Virtualization: Master Microsoft Server, Desktop, Application, and Presentation VirtualizationBewertung: 4 von 5 Sternen4/5 (2)
- Microsoft Windows Server 2008 R2 Administrator's Reference: The Administrator's Essential ReferenceVon EverandMicrosoft Windows Server 2008 R2 Administrator's Reference: The Administrator's Essential ReferenceBewertung: 4.5 von 5 Sternen4.5/5 (3)
- Sun X64 Servers: Installing Microsoft Windows Server 2008 OnDokument14 SeitenSun X64 Servers: Installing Microsoft Windows Server 2008 OnVictor Garcia VaraNoch keine Bewertungen
- B 32005Dokument20 SeitenB 32005sachchida101Noch keine Bewertungen
- Answer FileDokument2 SeitenAnswer FileZaki GhanemNoch keine Bewertungen
- CEIG PrimeLink 9065&9070Dokument33 SeitenCEIG PrimeLink 9065&9070Brent RothlanderNoch keine Bewertungen
- Present NetApp iSCSI LUN To LinuxDokument22 SeitenPresent NetApp iSCSI LUN To LinuxMichael LaflinNoch keine Bewertungen
- Failover Clustering and Active Directory Certificate Services in Windows Server 2008 and Windows Server 2008 R2Dokument30 SeitenFailover Clustering and Active Directory Certificate Services in Windows Server 2008 and Windows Server 2008 R2KoMoDo13Noch keine Bewertungen
- NB 7506 Release NotesDokument70 SeitenNB 7506 Release NotesCristian SeguraNoch keine Bewertungen
- Windows System RequirementsDokument12 SeitenWindows System RequirementsJolina PacaldoNoch keine Bewertungen
- Microsoft Baseline Security An PDFDokument5 SeitenMicrosoft Baseline Security An PDFpgupta101Noch keine Bewertungen
- Every Windows Server Labsim LessonDokument731 SeitenEvery Windows Server Labsim LessonRuy Pequeno CidNoch keine Bewertungen
- Toolkit Reference For The Microsoft Deployment Toolkit PDFDokument1.191 SeitenToolkit Reference For The Microsoft Deployment Toolkit PDFAaron SemoNoch keine Bewertungen
- Lorenzevalidator RcsDokument20 SeitenLorenzevalidator Rcsanon_297199630Noch keine Bewertungen
- Rs 20130503 Ms Learning TranscriptDokument55 SeitenRs 20130503 Ms Learning TranscriptWagz KagiriNoch keine Bewertungen
- Stimulsoft Reports Server Manual enDokument158 SeitenStimulsoft Reports Server Manual enJorge V PrestigeNoch keine Bewertungen
- Com You Receive Error Code 0xC80001FE When Try To Connect To The WDokument28 SeitenCom You Receive Error Code 0xC80001FE When Try To Connect To The WwootensNoch keine Bewertungen
- Installasi Kapersky Security Center 10.4.343Dokument47 SeitenInstallasi Kapersky Security Center 10.4.343Boy colletNoch keine Bewertungen
- Key WinDokument6 SeitenKey WinTrương Công100% (1)
- Deploying Service ManagerDokument50 SeitenDeploying Service ManagerJORGE ENRIQUE CRUZ BASABENoch keine Bewertungen
- ReadmeDokument22 SeitenReadmeVerónica CastelaNoch keine Bewertungen
- Active Directory 2008 R2 UpgradeDokument16 SeitenActive Directory 2008 R2 Upgradegagandeep_singh9984Noch keine Bewertungen
- BCM 7 Training Example Installation Configuration SP2Dokument114 SeitenBCM 7 Training Example Installation Configuration SP2Sayan S DebNoch keine Bewertungen
- Cross-Forest Certificate Enrollment With Windows Server 2008 R2Dokument46 SeitenCross-Forest Certificate Enrollment With Windows Server 2008 R2Jorge TorresNoch keine Bewertungen
- Crystal Reports Viewer 2008 Release NotesDokument24 SeitenCrystal Reports Viewer 2008 Release NoteskarchanaNoch keine Bewertungen
- Factorytalk View Cannot Authenticate With The SQL Server 2008 Express Instance 'Ftviewx64Tagdb'Dokument4 SeitenFactorytalk View Cannot Authenticate With The SQL Server 2008 Express Instance 'Ftviewx64Tagdb'Sebastian ISNoch keine Bewertungen
- Windows Server 2008 and Vista CookbookDokument78 SeitenWindows Server 2008 and Vista CookbookRodrigoNoch keine Bewertungen
- 30 3001 720 v1.94 CyberStation+Installation+GuideDokument98 Seiten30 3001 720 v1.94 CyberStation+Installation+GuideAdolfo Riquelme NovoaNoch keine Bewertungen
- How To Install M1 Fleet Enterprise 2012Dokument25 SeitenHow To Install M1 Fleet Enterprise 2012Dmonium DarkNoch keine Bewertungen
- Mapxtreme V7.2.0 Release Notes: List of TopicsDokument7 SeitenMapxtreme V7.2.0 Release Notes: List of TopicstruycaptudoNoch keine Bewertungen
- Hyper - V Getting StartedDokument60 SeitenHyper - V Getting StartedaksmsaidNoch keine Bewertungen
- Instalacija Mrežnog Operativnog SistemaDokument10 SeitenInstalacija Mrežnog Operativnog SistemaAmir KaracicNoch keine Bewertungen