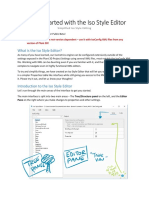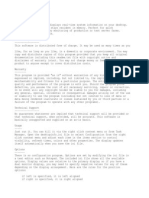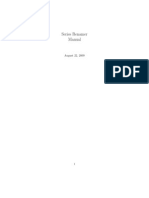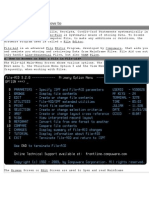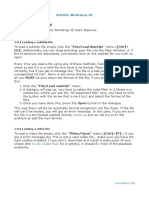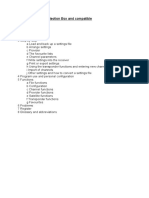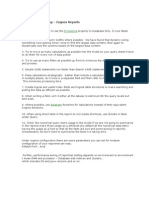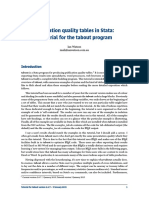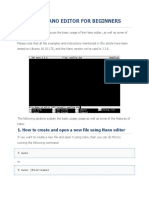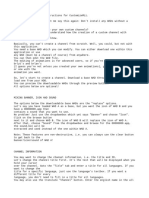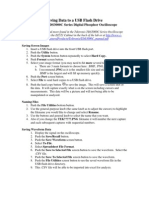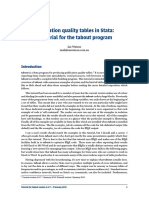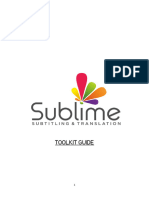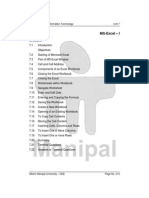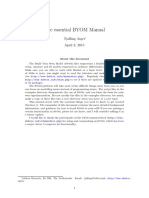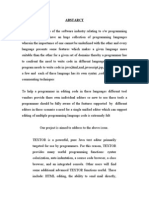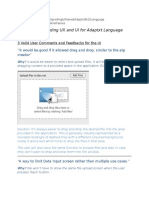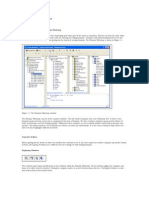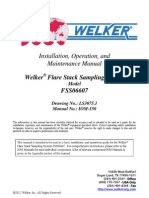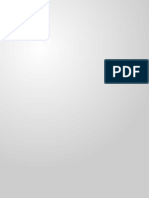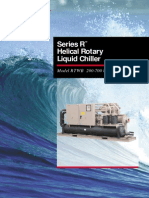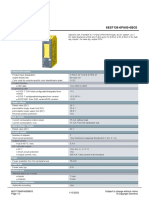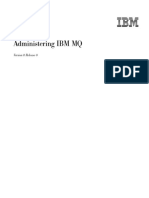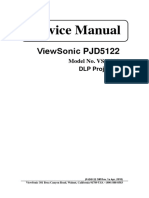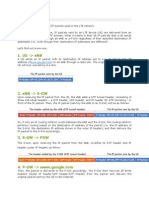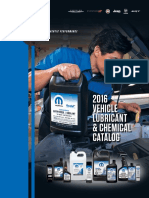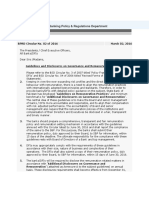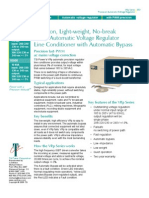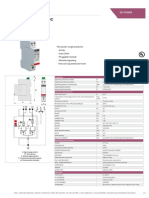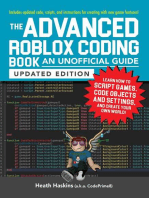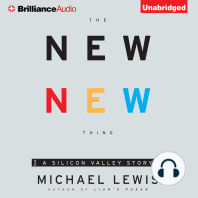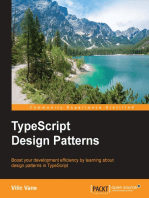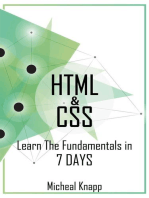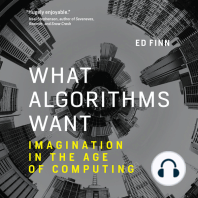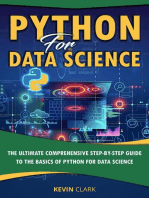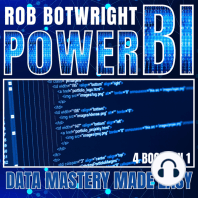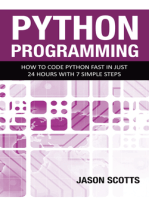Beruflich Dokumente
Kultur Dokumente
Tytool Alpha #8 Release 1
Hochgeladen von
zebdooleyOriginalbeschreibung:
Originaltitel
Copyright
Verfügbare Formate
Dieses Dokument teilen
Dokument teilen oder einbetten
Stufen Sie dieses Dokument als nützlich ein?
Sind diese Inhalte unangemessen?
Dieses Dokument meldenCopyright:
Verfügbare Formate
Tytool Alpha #8 Release 1
Hochgeladen von
zebdooleyCopyright:
Verfügbare Formate
TyTool Alpha #8 Release 1
Menu Template Notes Oct 17, 2003 1.0 Introduction The TyTool DVD menu creation system was built with the goal of making creating DVDs as quick and easy as possible. I personally think It lived up to this goal. However in doing so a great deal of flexibility has been ignore in making the interface simple, and the process quick. Menu Templates are a direct attempt to maintain a simple interface and a quick process for creation while adding in some of the much needed flexibility. Each template is a pure-text file that defines a basic set of characteristics for the DVD menu. In so doing it is possible to load a template and set anywhere from a few simple characteristics to everything that can be automatically set. Thus if you are doing the same general thing over and over for say a series like Entprise or TheSimpsons, you can now make a template file and get everything you wanted with a single menu select of the Load Menu option. 2.0 Historically... In the past every TyTool menu had: - A green/teal background. - A very regimented interface with a menu title was required every time. - The menu title was always centered and always underlined. - Show titles that started upper left and went to bottom right. - Show titles where in fixed locations. There was some flexibiltiy but mostly in text size and choice of font. While this did make creating menus easy and quick and so was in keeping with the goals for the system. These menus were honestly ugly and looked like a quick hack. 3.0 The New Menu System With the addition of all of the new Menu Features: - No title is required if a background BMP is in use. - More title options: centering, control of the underscore, position, etc... - Background BMPs. - Being able to Add vobs once the dialog is open... - More menu-element options: Alignment, Attaching vobs, position, etc... The interface was becoming to cluttered without a great way to see things. Seeing all of the config settings for a menu element at one time works very well for that setting. But being forced to see position information for each cell 1 at a time in a textual way was the worst possible way to control that option. So templates were born. As mentioned above each template is a pure-text file that defines the full range of characteristics for the DVD menu. For the title section of the menu it is possible to set everything including: - Background Bitmap to use. (Full path required) - DVD Output direcotry. (Again full path required) - Title text - Font size - Font name - Alignment - Underline
- POSITION SETTINGS Yep, thats is right. You can now control where on the screen the menu title should be placed. This comes in very handy with the new background bitmaps. More on this later in an example form. For the menu elements it is possible to set everything but the VOB and title text. each setting is for each single element cell in the template. As a result they can be set indpendantly or all to the same thing. It is possible to set for each cell: - Font Size - Font Name - Alignment - Chapter mode (every X minutes, at chapter points etc...) - Chapter Minute setting. - POSITION SETTINGS It is important to note that not all of the settings are required every time. Only those you wish to set. In other words, each cell will maintain the default settings that are presently in TyTool unless overridden by a setting in a template file. Thus a cell setting of: CELL: RECT:20,145,330,185 is as valid as a cell setting of: CELL: RECT:20,145,330,185 FONT:Arial SIZE:13 ALIGN:-1 CHAPMODE:1 CHAPMINS:5 The first will merely use whatever defaults are configured into TyTool for the rest of the settings and the second will reset everything that is setable within the cell. 3.1 Changing Positions of Things As we mentioned in section 3.0 the interface was becoming a bit cluttered and suffering from not being able to see enough information to be truly usefull. As a result, and this is truly important, THERE IS NO WAY IN TYTOOL TO CHANGE THE POSITION OR LOCATION OF THE TITLE OR A MENU CELL. None! By default it will look exactly as it did. The only way to change the position of something is with a template. Trust me when I tell you this is a better approach. There is a soon to be release visual tool for the creation of the template files. Which will allow for fully visual positioning, sizing, alignment, and configuring of each menu element. But please note that for now you must manually edit a template file. The editing is simple as it is a pure-text file. But it is at present still a touch tedious. I wanted to get the visual editor out but I ran out of time to get it finished with all of the latest changes and I was tired of making people wait. The nice thing is that you can switch from template file to template file without closing or changing position or losing data within TyTool's windows. So you can test alignment settings etc... by changing the template file and re-loading it. A quick process of: - Load the template
- Preview - Close the preview - Edit the template file - repeat process will get you to a nice looking, hopefully better laid out menu than the menus of the TyTool7 series. Everything else remains setable via the TyTool GUI. 4.0 Menu Template File Semantics 4.1 The 3 Basic Sections of a Template File These sections of the config file must be found in order within the file. Within a template file certain blocks of lines are position dependant for ease of parsing but within each block no such position dependance is needed. The 3 sections are: - Initialization - Header - Cells The Initialization section allows the TyTool to verify version of a template file and to know just how much data to expect in the following setions. The Header section is where any and all configuration data for the title and single setting options for the menu are located. the Background bitmap and DVD output directory are located in this section as they are set only once reguardless of how many cells you have. The Cells section is where the menu show elements go. Cell is a single menu element and so defines a single "place" where a vob and a title can be set etc... 4.1 The Format of the Lines in the Template File: Comment Lines: A line starting with a # character is a comment line. It must be in the very left-hand edge of that line of text. No processing is done on a comment line. It is just for user readability. Blank Lines: A line with only whitespace on it, i.e. tabs, spaces, and a return, is a blank line. (Well duh... :) These are also ignored by the template parse and can be set to be any number of them anywhere within the file. These are also around simply to help with readability. Section Lines: These lines mark the change from 1 section of the file to the next. At present there are only 2 of these lines: HEADER: and CELLS: Please note that there are colons (:) at the end of the section lines. This colon is require. Also there are only 2 section change lines as it is both assumed and required that the first section is the Initialization secion. These lines come before the definitions in each section. Config Lines: These lines are were a specific option is set. They consist of the key to be set, followed by a colon character, followed by the value to use. For example: FONT:MS Sans Serif This sets the Font Name in the TyTool GUI, based on where in the file it is, for either the Title or the Cell to be "MS Sans Serif".
NOTE: AND THIS IS CRUCIAL! THERE ARE NO SPACES ALLOWED BETWEEN THE KEY THE COLON AND THE START OF THE VALUE TO USE. Space are allowed as appropriate within the "value" section, but only in the value section. All of the lines in a template file are required to be left justified. Meaning they start in the very first line of the file. No indentation is allowed. Period. A full example of a complete template file is found in section 5 of this document. 4.2 The available lines in the Initialization Section VERSION:1 This line sets the version for the file. Right now we are one version 1. If you don't have this line you don't have a valid template file. If it is not version == 1, then you don't have a file you can currently use. NUMCELLS:<NUMBER> This line sets how many cells we will see in the cell section. <NUMBER> would be replaced by how many there actually are. There is a limit of 100 cells on a single menu page. But this is nuts as there isn't that much room... :) This is here for a sanity check more than anything else. While testing this out I was constantly copying and pasting and what not and it got to the point where things were seriously screwed up. Using this line TyTool will warn you if you say that there are 3 cells and there are only 2 or more than 3... 4.3 The available lines in the Header Section HEADER: This is the section change line and marks the shift from the Initialization section to the Header section. And as such must come before any of the other lines! However within the Header Section the rest of the config lines can be in any order. BITMAP:<Full Path to BMP file> This line configures what BMP file to use for the background image. The value setting for it must be a full standard Windows system path to the file. I.e. C:\joshua\dtivo\smallville.bmp DVDDIR:<Full Path to Directory> Similar to the bitmap line. Put the path in here. This will allow for generation of DVD files to different locations based on what it is supposed to be. I have 3 output locations, one for each show I am working right now. A path would be: c:\Joshua\DTivo\DVD6 Please note that there is not trailing slash. Spaces are allowed and handled within the path just in case people used that. (But you never should...) TITLE:<String> This sets the title string for the menu itself. If you want this to be blak just set the line to "TITLE:" it will clear that value in the TyTool GUI. FONT:<STRING> This sets the font name. Make sure you have the font you chose. Mistakes like "Ariel" rather than "Arial" can be confusing. If the name of the font is wrong, i.e. doesn't exist, it will find the closest string to it and use that. SIZE:<NUMBER>
This will set the font size. Use a number between about 13 and 18 to start with. Then tweak and check as you go to get what you want. ALIGN:<NUMBER> Set the alignment for the title of the menu. Alignment options are: -1 == Left, 0 == Center, 1 == Right. UNDERLINE:<NUMBER> This controls whether or not underscore should be used for the title string. Options: 1 = use underline, 0 = No underline. RECT:<NUMBER,NUMBER,NUMBER,NUMBER> This postions the location of the title string bounding box. The rendering entire string, wrapping etc..., is based on this box and it's location and size. The numbers are Left,Top,Right,Bottom in that order. So RECT:20,85,330,125 would give you a box from 20x85 to 330,125. Making the cell 310 pixels wide and 40 pixel high. 4.4 The available lines in the Cells Section CELLS: This is the section change line and marks the shift from the Header section to the Cells section. And as such must come before any of the cell definitions! This line occurs only once in the entire file. CELL: This marks the changing from one cell definition to the next. There will be one of these lines for each Cell that is defined in the template file. This is position dependand and must be the first line of any cell definition. Each line within a cell definition is position independant. FONT:<STRING> This sets the font name. Make sure you have the font you chose. Mistakes like "Ariel" rather than "Arial" can be confusing. If the name of the font is wrong, i.e. doesn't exist, it will find the closest string to it and use that. SIZE:<NUMBER> This will set the font size. Use a number between about 13 and 18 to start with. Then tweak and check as you go to get what you want. ALIGN:<NUMBER> Set the alignment for the title of the menu. Alignment options are: -1 == Left, 0 == Center, 1 == Right. RECT:<NUMBER,NUMBER,NUMBER,NUMBER> This postions the location of the title string bounding box. The rendering entire string, wrapping etc..., is based on this box and it's location and size. The numbers are Left,Top,Right,Bottom in that order. So RECT:20,85,330,125 would give you a box from 20x85 to 330,125. Making the cell 310 pixels wide and 40 pixel high. CHAPMODE:<NUMBER> Options: 0 = Use cut points as chapter. 1 = Use chapters every X minutes.
CHAPMINS:<NUMBER> Here number would be how many minutes between auto chapters. 4.5 Ideas for How-to-Get-What-You-Want-From-a-Menu 1- Several people have asked for menus that did this in order: 1 2 3 4 5 6 This can now be done with ease. Order the cells this way in the file and use the rect: setting to position them and you will have a template that does the above. 2- I mentioned above more information about using the title nicely. I posted a Farscape menu image that I had made with TyTool. (Not the image it's use as a menu... I am no artist... :) It had the show titles on the right and the image itself made it clear what show was on the disk. This was all fine but there was no longer a nice way to say that it was "season 4 disk 1". Using an "extra" menu element didn't work as it would become a button and be selectable and had to have a VOB attached to it. Now you can do this with the title option. I made it the same size as the rest of the Cells. Put it at the top of the cells column. Made it the same font and font size as the cells. Left it underlined and makes things clear and looks very nice. 3- You can go all left or all right with the cells to get away from overwriting parts of the background image that you wanted to keep unobscured. 4- You can make a template that is centered on the display, and wider etc.. for those with longs names. 5- You can make a template that has 3 columns instead of 2 for those that wanted to fit more shows/cells onto the menu page. 6- Don't forget even if you aren't moving things at all you can make templates that streamline things. I have several for my Farscape DVDs that differ only in the background bitmap. But I now need only 1 click to get all of the settings including the BMP. Just a timesaver. 5.0 A Full Template File Example # # This is an example template. Just to get things rolling. # # Init block - The Template System Version Number, and the # of cells defined in this template. VERSION:1 NUMCELLS:3 # Header Block - The header details for the menu. HEADER: BITMAP:C:\joshua\dtivo\smallville.bmp DVDDIR:c:\Joshua\DTivo\DVD6 TITLE:Smallville - 1 FONT:Arial SIZE:13 ALIGN:-1 UNDERLINE:1 RECT:20,85,330,125 # Cells Block - Each cell follows a CELL: tag and sets the definible characteristics for that cell.
CELLS: CELL: RECT:20,145,330,185 FONT:Courier New SIZE:15 ALIGN:-1 CHAPMODE:1 CHAPMINS:5 CELL: RECT:20,205,330,245 FONT:MS Sans Serif SIZE:14 ALIGN:-1 CHAPMODE:1 CHAPMINS:5 CELL: RECT:20,265,330,305 FONT:Arial SIZE:13 ALIGN:-1 CHAPMODE:1 CHAPMINS:5 # some more possible cell lcoations. # 20,145,330,185 # 20,205,330,245 # 20,265,330,305 # 20,325,330,365 # 20,385,330,425
Das könnte Ihnen auch gefallen
- Protein Structure ExplorationDokument22 SeitenProtein Structure Explorationsuveer698Noch keine Bewertungen
- Getting Started With The Iso Style Editor BetaDokument7 SeitenGetting Started With The Iso Style Editor BetafsdfsdffsdvbyrvbnbvbnrtreynbNoch keine Bewertungen
- Microstation Tips and Tricks for BeginnersDokument54 SeitenMicrostation Tips and Tricks for BeginnersEschtzNoch keine Bewertungen
- Quick EXCEL Tips & Tricks With Video Tutorials: Learn Excel Shortcuts with Exercise FilesVon EverandQuick EXCEL Tips & Tricks With Video Tutorials: Learn Excel Shortcuts with Exercise FilesNoch keine Bewertungen
- Advanced Tutorial: Release 2001Dokument22 SeitenAdvanced Tutorial: Release 2001Sunny KumarNoch keine Bewertungen
- Configuring Cintanotes: Basic ConfigurationDokument3 SeitenConfiguring Cintanotes: Basic ConfigurationTempenkeNoch keine Bewertungen
- RobotBASIC HelpFileDokument276 SeitenRobotBASIC HelpFilealoksahu1100% (1)
- Readme DesktopinfoDokument16 SeitenReadme DesktopinfomaskaswaeNoch keine Bewertungen
- Adobe Premiere: CS6 Basics TutorialDokument18 SeitenAdobe Premiere: CS6 Basics TutorialmeltzerjoshNoch keine Bewertungen
- Series Renamer Manual: August 22, 2009Dokument14 SeitenSeries Renamer Manual: August 22, 2009Marios SotiriouNoch keine Bewertungen
- PRE PowerPointDokument290 SeitenPRE PowerPointharshaliNoch keine Bewertungen
- Pgcedit English DocumentationDokument48 SeitenPgcedit English DocumentationSaulo100% (2)
- Compuware File-Aid How-To Guide in <40 CharsDokument10 SeitenCompuware File-Aid How-To Guide in <40 CharsPrashant BobdeNoch keine Bewertungen
- Getting Started PDFDokument4 SeitenGetting Started PDFSharafaz ShamsudeenNoch keine Bewertungen
- Getting Started Subtitle Workshop XEDokument4 SeitenGetting Started Subtitle Workshop XEPaola TavaresNoch keine Bewertungen
- Sao Menu For Rainmeter English InstructionDokument4 SeitenSao Menu For Rainmeter English Instructionlotar13Noch keine Bewertungen
- Kettle ManualDokument17 SeitenKettle ManualGustavoAdolfoMedinaPazNoch keine Bewertungen
- Transform Clipboard Contents Between Copy and Paste - CodeProjectDokument7 SeitenTransform Clipboard Contents Between Copy and Paste - CodeProjectgfgomesNoch keine Bewertungen
- Fonts, Colors, ImagesDokument6 SeitenFonts, Colors, ImagesUpendra KumarNoch keine Bewertungen
- Edit Main Window ToolsDokument27 SeitenEdit Main Window Toolsheber82100% (2)
- Accordion Me Nuv 3Dokument8 SeitenAccordion Me Nuv 3George HabarnamNoch keine Bewertungen
- Win PostDokument42 SeitenWin PostpetroviccaaNoch keine Bewertungen
- Create Access RibbonDokument24 SeitenCreate Access Ribbonنبيل قاعودNoch keine Bewertungen
- Petrel IntroductionDokument14 SeitenPetrel IntroductionhariNoch keine Bewertungen
- Ken Howe's GUI Standards for User Interface DesignDokument9 SeitenKen Howe's GUI Standards for User Interface DesignRhea AngelieNoch keine Bewertungen
- PyMOL TutorialDokument7 SeitenPyMOL TutorialMatheus SilvaNoch keine Bewertungen
- Seteditneotion For Neotion Box and CompatibleDokument47 SeitenSeteditneotion For Neotion Box and Compatibleroxana birtumNoch keine Bewertungen
- Performance Tuning CognosDokument12 SeitenPerformance Tuning CognoskajapanisrikanthNoch keine Bewertungen
- Subtitle Edit 3.4 Help GuideDokument39 SeitenSubtitle Edit 3.4 Help Guidejesus_manrique2753Noch keine Bewertungen
- Tabout - Tutorial PDFDokument46 SeitenTabout - Tutorial PDFAnonymous G1CGIybliTNoch keine Bewertungen
- Browsing Values From The Data Expression Window: Getting Ready How To Do It..Dokument4 SeitenBrowsing Values From The Data Expression Window: Getting Ready How To Do It..Harik CNoch keine Bewertungen
- Practice Workbook: Getting StartedDokument14 SeitenPractice Workbook: Getting StartedBassem abdelahNoch keine Bewertungen
- NotePad RemoteDokument35 SeitenNotePad RemotePramod KumarNoch keine Bewertungen
- How To Use The Styles Function (MS Word 2003)Dokument12 SeitenHow To Use The Styles Function (MS Word 2003)Muhammad Dzaky Alfajr DirantonaNoch keine Bewertungen
- Nano EditorDokument7 SeitenNano EditorbachankNoch keine Bewertungen
- FileZ User ManualDokument17 SeitenFileZ User ManualDrodaNoch keine Bewertungen
- Winpost converts APT files to ISO for CNC machinesDokument42 SeitenWinpost converts APT files to ISO for CNC machinestiger88888Noch keine Bewertungen
- SPSS Windows TutorialDokument32 SeitenSPSS Windows TutorialIrina VlaicuNoch keine Bewertungen
- InstructionsDokument4 SeitenInstructionsBejeweled LuigiGhostNoch keine Bewertungen
- Kit Creator ManualDokument24 SeitenKit Creator ManualLucas FernandesNoch keine Bewertungen
- Saving and analyzing oscilloscope dataDokument2 SeitenSaving and analyzing oscilloscope dataNalin Lochan GuptaNoch keine Bewertungen
- Tabout TutorialDokument45 SeitenTabout TutorialhugotudonNoch keine Bewertungen
- EPLAN Electric Reference Handbook Chapter 10Dokument17 SeitenEPLAN Electric Reference Handbook Chapter 10Pelmus LiviuNoch keine Bewertungen
- Introduction to FLV Media UtilityDokument22 SeitenIntroduction to FLV Media UtilityRobertoVbrNoch keine Bewertungen
- Publication quality tables in Stata: a tutorial for the tabout programDokument46 SeitenPublication quality tables in Stata: a tutorial for the tabout programjoniakomNoch keine Bewertungen
- Subs Factory: Version 1.3.2 - FreewareDokument15 SeitenSubs Factory: Version 1.3.2 - FreewareMiguel DinisNoch keine Bewertungen
- Toolkit GuideDokument15 SeitenToolkit GuideHrsNoch keine Bewertungen
- LSMW Tutorial: Change Material Descriptions in MassDokument83 SeitenLSMW Tutorial: Change Material Descriptions in MassArnab PalNoch keine Bewertungen
- ITD351 Big Data Management Essentials Lab 7 Introduction to nanoDokument7 SeitenITD351 Big Data Management Essentials Lab 7 Introduction to nanoVinNoch keine Bewertungen
- Abaqus Tutorial PlatesDokument23 SeitenAbaqus Tutorial PlatesSaad Al HelyNoch keine Bewertungen
- Fundamental-Unit 7Dokument38 SeitenFundamental-Unit 7Inderdeep SIngh WilkhuNoch keine Bewertungen
- The Essential BYOM ManualDokument18 SeitenThe Essential BYOM ManualDavor ProfesorNoch keine Bewertungen
- Text Editor-@mumbai-AcademicsDokument6 SeitenText Editor-@mumbai-AcademicsMumbai AcademicsNoch keine Bewertungen
- Languagestudiocombinedfeedbacks JustinDokument4 SeitenLanguagestudiocombinedfeedbacks Justinapi-307062445Noch keine Bewertungen
- Decimal Separator Symbol in ExcelDokument8 SeitenDecimal Separator Symbol in ExcelthembelihleNoch keine Bewertungen
- Crystal Reports2Dokument17 SeitenCrystal Reports2ruchika_v100% (2)
- Maintenance Flare Step by StepDokument8 SeitenMaintenance Flare Step by Steppandu_prabowo_jatiNoch keine Bewertungen
- Build A Base of Strength With The 5RM Kettlebell Front Squat Program - StrongFirstDokument7 SeitenBuild A Base of Strength With The 5RM Kettlebell Front Squat Program - StrongFirstpablo ito100% (1)
- Astm C0317 - 1 (En)Dokument2 SeitenAstm C0317 - 1 (En)svvasin2013Noch keine Bewertungen
- 42Dokument8 Seiten42Syed Ali KhanNoch keine Bewertungen
- Norsok M 120 Material Data Sheets For Structural Steel EdDokument47 SeitenNorsok M 120 Material Data Sheets For Structural Steel EdOlanrewaju OkunolaNoch keine Bewertungen
- Portland Cement Plaster PCADokument68 SeitenPortland Cement Plaster PCAsabirfurqan100% (1)
- Study 8255 Peripheral Interface CardDokument2 SeitenStudy 8255 Peripheral Interface CardAmber ClarkNoch keine Bewertungen
- Siemens s7 TcpipDokument22 SeitenSiemens s7 TcpipEdward NezatlenseNoch keine Bewertungen
- Info Install PartageDokument7 SeitenInfo Install PartageAdnan MilanNoch keine Bewertungen
- Ssrs Interview Questions and Answers PDF DownloadDokument6 SeitenSsrs Interview Questions and Answers PDF Downloadvinay712Noch keine Bewertungen
- 6ES71366PA000BC0 Datasheet enDokument3 Seiten6ES71366PA000BC0 Datasheet enMartin BackoNoch keine Bewertungen
- wmq80 Administer PDFDokument1.942 Seitenwmq80 Administer PDFAlexander OssaNoch keine Bewertungen
- Dell m1330 Thurman Discrete VGA Nvidia G86 PDFDokument50 SeitenDell m1330 Thurman Discrete VGA Nvidia G86 PDFStefanus NgodhuNoch keine Bewertungen
- ViewSonic PJD5122 PDFDokument107 SeitenViewSonic PJD5122 PDFoneplus8979Noch keine Bewertungen
- Lte GTP Tunnel IDokument4 SeitenLte GTP Tunnel IHamdan MahatNoch keine Bewertungen
- MoparChemCat2016 v00r01Dokument46 SeitenMoparChemCat2016 v00r01Anton YashinNoch keine Bewertungen
- Start Up & Field Check-Out Procedures Manual SWPADokument32 SeitenStart Up & Field Check-Out Procedures Manual SWPARicardo BarrosNoch keine Bewertungen
- SBP Circular-On Revised Guidelines On Remuneration PracticesDokument2 SeitenSBP Circular-On Revised Guidelines On Remuneration PracticesMeeroButtNoch keine Bewertungen
- Low Molecular PVC HomopolymerDokument1 SeiteLow Molecular PVC HomopolymerHuynh Nam QuangNoch keine Bewertungen
- Charging For Mobile All IP Telecommunications Wireless Communications and Mobile ComputingDokument301 SeitenCharging For Mobile All IP Telecommunications Wireless Communications and Mobile ComputingAlbana Gashi0% (1)
- Precision Automatic Voltage Regulator With Bypass PWM IGBT 7kVA 8kVA 10kVA 208V 220V230V 230vac 240V 240vac Single Phase VRP 7500 10000Dokument2 SeitenPrecision Automatic Voltage Regulator With Bypass PWM IGBT 7kVA 8kVA 10kVA 208V 220V230V 230vac 240V 240vac Single Phase VRP 7500 10000Muhammad YusufNoch keine Bewertungen
- Essbase 11123000 ReadmeDokument14 SeitenEssbase 11123000 ReadmeAvinash McaNoch keine Bewertungen
- VeriFinger Embedded SDK Brochure 2013-02-26Dokument15 SeitenVeriFinger Embedded SDK Brochure 2013-02-26周馬吉Noch keine Bewertungen
- Iaa 2010Dokument84 SeitenIaa 2010KarlitosmanNoch keine Bewertungen
- 8315100120-Dv4180npu en V1.1Dokument11 Seiten8315100120-Dv4180npu en V1.1Fabio VincenziNoch keine Bewertungen
- Boiler Room Hazards GuideDokument24 SeitenBoiler Room Hazards GuideajuhaseenNoch keine Bewertungen
- Cedaspe Buchholz RelayDokument22 SeitenCedaspe Buchholz RelayRichard Sy100% (2)
- E3.0 Sup Tras 24VDokument3 SeitenE3.0 Sup Tras 24VAdrian Romero RomeroNoch keine Bewertungen
- ⑦参 How to Read Dwg. (Begining) -1Dokument94 Seiten⑦参 How to Read Dwg. (Begining) -1Anil PainyuliNoch keine Bewertungen
- RNC16 BTS Alarm and Fault DocDokument376 SeitenRNC16 BTS Alarm and Fault DocVEGETA LERONoch keine Bewertungen
- Learn Python Programming for Beginners: Best Step-by-Step Guide for Coding with Python, Great for Kids and Adults. Includes Practical Exercises on Data Analysis, Machine Learning and More.Von EverandLearn Python Programming for Beginners: Best Step-by-Step Guide for Coding with Python, Great for Kids and Adults. Includes Practical Exercises on Data Analysis, Machine Learning and More.Bewertung: 5 von 5 Sternen5/5 (34)
- Blockchain Basics: A Non-Technical Introduction in 25 StepsVon EverandBlockchain Basics: A Non-Technical Introduction in 25 StepsBewertung: 4.5 von 5 Sternen4.5/5 (24)
- The Advanced Roblox Coding Book: An Unofficial Guide, Updated Edition: Learn How to Script Games, Code Objects and Settings, and Create Your Own World!Von EverandThe Advanced Roblox Coding Book: An Unofficial Guide, Updated Edition: Learn How to Script Games, Code Objects and Settings, and Create Your Own World!Bewertung: 4.5 von 5 Sternen4.5/5 (2)
- The New New Thing: A Silicon Valley StoryVon EverandThe New New Thing: A Silicon Valley StoryBewertung: 4 von 5 Sternen4/5 (359)
- Clean Code: A Handbook of Agile Software CraftsmanshipVon EverandClean Code: A Handbook of Agile Software CraftsmanshipBewertung: 5 von 5 Sternen5/5 (13)
- Excel Essentials: A Step-by-Step Guide with Pictures for Absolute Beginners to Master the Basics and Start Using Excel with ConfidenceVon EverandExcel Essentials: A Step-by-Step Guide with Pictures for Absolute Beginners to Master the Basics and Start Using Excel with ConfidenceNoch keine Bewertungen
- Linux: The Ultimate Beginner's Guide to Learn Linux Operating System, Command Line and Linux Programming Step by StepVon EverandLinux: The Ultimate Beginner's Guide to Learn Linux Operating System, Command Line and Linux Programming Step by StepBewertung: 4.5 von 5 Sternen4.5/5 (9)
- Software Engineering at Google: Lessons Learned from Programming Over TimeVon EverandSoftware Engineering at Google: Lessons Learned from Programming Over TimeBewertung: 4 von 5 Sternen4/5 (11)
- Generative Art: A practical guide using ProcessingVon EverandGenerative Art: A practical guide using ProcessingBewertung: 4 von 5 Sternen4/5 (4)
- HTML & CSS: Learn the Fundaments in 7 DaysVon EverandHTML & CSS: Learn the Fundaments in 7 DaysBewertung: 4 von 5 Sternen4/5 (20)
- Introducing Python: Modern Computing in Simple Packages, 2nd EditionVon EverandIntroducing Python: Modern Computing in Simple Packages, 2nd EditionBewertung: 4 von 5 Sternen4/5 (7)
- Monitored: Business and Surveillance in a Time of Big DataVon EverandMonitored: Business and Surveillance in a Time of Big DataBewertung: 4 von 5 Sternen4/5 (1)
- Nine Algorithms That Changed the Future: The Ingenious Ideas That Drive Today's ComputersVon EverandNine Algorithms That Changed the Future: The Ingenious Ideas That Drive Today's ComputersBewertung: 5 von 5 Sternen5/5 (7)
- What Algorithms Want: Imagination in the Age of ComputingVon EverandWhat Algorithms Want: Imagination in the Age of ComputingBewertung: 3.5 von 5 Sternen3.5/5 (41)
- GROKKING ALGORITHMS: Simple and Effective Methods to Grokking Deep Learning and Machine LearningVon EverandGROKKING ALGORITHMS: Simple and Effective Methods to Grokking Deep Learning and Machine LearningNoch keine Bewertungen
- CODING FOR ABSOLUTE BEGINNERS: How to Keep Your Data Safe from Hackers by Mastering the Basic Functions of Python, Java, and C++ (2022 Guide for Newbies)Von EverandCODING FOR ABSOLUTE BEGINNERS: How to Keep Your Data Safe from Hackers by Mastering the Basic Functions of Python, Java, and C++ (2022 Guide for Newbies)Noch keine Bewertungen
- Python Programming : How to Code Python Fast In Just 24 Hours With 7 Simple StepsVon EverandPython Programming : How to Code Python Fast In Just 24 Hours With 7 Simple StepsBewertung: 3.5 von 5 Sternen3.5/5 (54)
- Tiny Python Projects: Learn coding and testing with puzzles and gamesVon EverandTiny Python Projects: Learn coding and testing with puzzles and gamesBewertung: 5 von 5 Sternen5/5 (2)
- Python for Data Analysis: A Beginners Guide to Master the Fundamentals of Data Science and Data Analysis by Using Pandas, Numpy and IpythonVon EverandPython for Data Analysis: A Beginners Guide to Master the Fundamentals of Data Science and Data Analysis by Using Pandas, Numpy and IpythonNoch keine Bewertungen