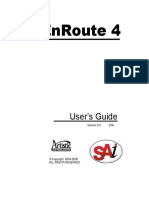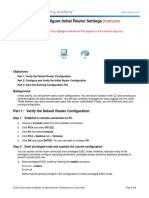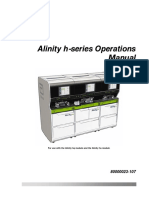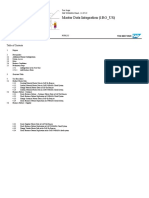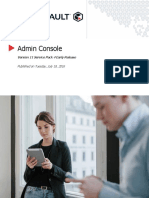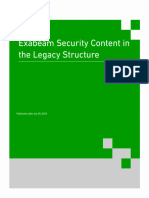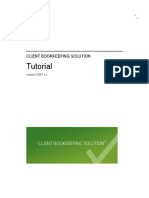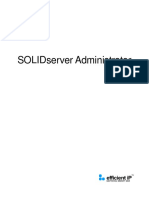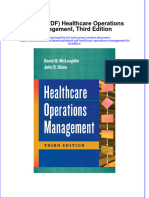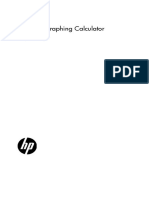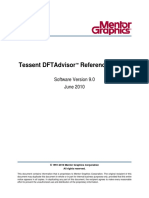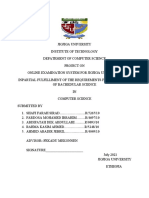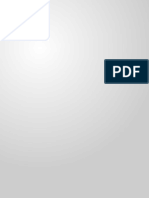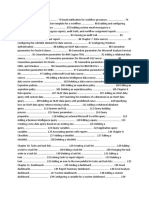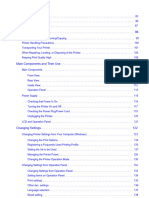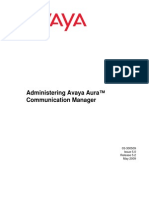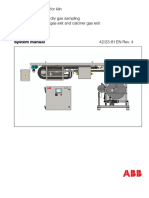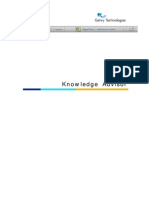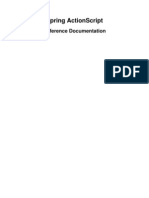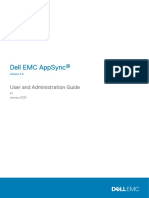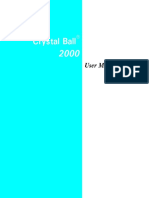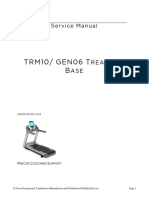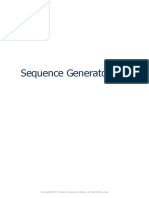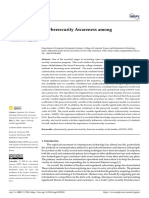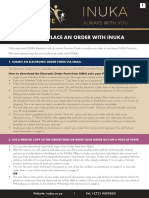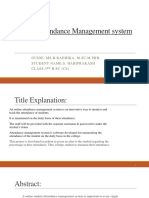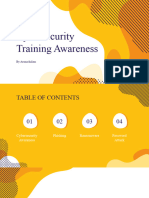Beruflich Dokumente
Kultur Dokumente
Admin Support Center
Hochgeladen von
Jorge P. Ireta McDonaldOriginalbeschreibung:
Copyright
Verfügbare Formate
Dieses Dokument teilen
Dokument teilen oder einbetten
Stufen Sie dieses Dokument als nützlich ein?
Sind diese Inhalte unangemessen?
Dieses Dokument meldenCopyright:
Verfügbare Formate
Admin Support Center
Hochgeladen von
Jorge P. Ireta McDonaldCopyright:
Verfügbare Formate
ManageEngine Support Center Plus :: Administrator Guide
Table of Contents
INTRODUCTION ........................................................................ 7 GETTING STARTED.................................................................... 9
SupportCenter Plus Users ................................................................. 10 Importing Support Reps from Active Directory..................................... 11 Importing Accounts/Contacts ............................................................ 13 Registering SupportCenter Plus ......................................................... 15 Configuring Business Units ............................................................... 17 Customer Portal Settings.................................................................. 21
HOME PAGE ............................................................................ 23
License Expiry Alert ......................................................................... 26 Dashboard ..................................................................................... 27 Log a Call....................................................................................... 30 My Tasks ....................................................................................... 32 Publishing Announcements ............................................................... 34 Reminders...................................................................................... 37 Preferences .................................................................................... 41 Feedback ....................................................................................... 43
ACTIVITIES ............................................................................ 44
Activities List View........................................................................... 45 Viewing Activities based on Filters ..................................................... 47 Customizing Activities List View......................................................... 48 Searching Tasks and Events ............................................................. 49 Adding New Tasks ........................................................................... 50 Viewing Tasks................................................................................. 52 Creating New Events ....................................................................... 54 Viewing Events ............................................................................... 57
REQUESTS .............................................................................. 60
Request List View ............................................................................ 64 Requests Based on Filters................................................................. 67 Custom Views................................................................................. 69
ZOHO Corporation
ManageEngine Support Center Plus :: Administrator Guide
Customizing Request List View .......................................................... 72 Search Requests ............................................................................. 73 Creating New Requests .................................................................... 75 Auto CC Recipient ........................................................................... 79 Editing Requests ............................................................................. 81 Deleting Requests ........................................................................... 82 Closing Requests............................................................................. 83 Merging Requests............................................................................ 84 Assigning Requests to Support Rep.................................................... 87 Request Details Page ....................................................................... 89 Request Conversations..................................................................... 94 Start/Stop Request Timer ................................................................. 97 Adding Notes .................................................................................. 99 Adding Reminders ..........................................................................100 Duplicate Requests .........................................................................101 Printing Requests ...........................................................................102 Canned Responses .........................................................................103
Add New Canned Response ..................................................................... 103 Editing Canned Response........................................................................ 104 Deleting Canned Response...................................................................... 104 Replying via Canned Response ................................................................ 105
Adding Resolution ..........................................................................106 Search Solutions ............................................................................108 Submit For Approval .......................................................................109 View Contact Details .......................................................................111 View Requests by Contact ...............................................................112 Replying to the Contact...................................................................113 Forwarding Requests to Support Reps ...............................................116 E-mail the Support Rep ...................................................................119 SMS the Support Rep......................................................................121
SOLUTIONS .......................................................................... 122
Solution List View...........................................................................123 Solutions based on filters ................................................................126 Custom Views................................................................................127 Customizing Solution List View .........................................................130 Search Solutions ............................................................................131
ZOHO Corporation
ManageEngine Support Center Plus :: Administrator Guide
Adding New Solution.......................................................................133 Solution Details Page ......................................................................135 Editing Solutions ............................................................................137 Deleting Solutions ..........................................................................138 Forward Solution............................................................................139 Submit for Approval .......................................................................140 Approve/Reject Solution..................................................................142 Managing Topics ............................................................................143 Browsing Solutions by Topic ............................................................146 Topics Template.............................................................................147
CONTRACTS .......................................................................... 149
Contracts List View .........................................................................151 Contracts based on filters ................................................................153 Custom Views................................................................................154 Customizing Contract List View ........................................................157 Search Contracts............................................................................158 Creating New Contract ....................................................................159 Contract Details Page .....................................................................161 Editing and Deleting Contracts .........................................................162 Renew Contract .............................................................................163 Printing Contracts ..........................................................................165
ACCOUNTS ............................................................................ 166
Accounts List View..........................................................................167 Accounts based on Filters ................................................................170 Custom Views................................................................................171 Customizing Accounts List View........................................................174 Searching Accounts ........................................................................175 Adding a New Account ....................................................................177 Account Details Page ......................................................................179 Editing and Deleting Account ...........................................................186 Assign/Unassign Topic Template.......................................................187 Importing Sales details from CSV File................................................189 Importing Accounts/Contacts from CSV File .......................................190
ZOHO Corporation
ManageEngine Support Center Plus :: Administrator Guide
CONTACTS ............................................................................ 191
Contacts List View ..........................................................................192 Contacts based on Filters ................................................................194 Custom Views................................................................................195 Customizing Contact List View..........................................................198 Search Contacts.............................................................................200 Adding New Contact .......................................................................202 Contact Details Page.......................................................................204 Editing and Deleting Contact ............................................................207 Reconcile Contacts .........................................................................208 Associate Accounts with Contacts .....................................................209 Unapproved Contacts......................................................................210 Registered Contacts........................................................................211
CONFIGURATIONS ................................................................ 212
Helpdesk Settings ..........................................................................213
Mail Server Settings............................................................................... 214 Mail Configuration.................................................................................. 217 Twitter Settings..................................................................................... 218 Computer Telephony Integration (CTI) ..................................................... 220 Telephony Server Settings ........................................................................... 220 Click to Dial ................................................................................................. 221 Screen Pops ................................................................................................. 222 Helpdesk Customizer ............................................................................. 224
Configuring Category/Sub Category/Items.......................................................... 225 Editing and Deleting Category/Sub Category/ Items............................................. 227 Configuring Status .......................................................................................... 229 Configuring Level............................................................................................ 230 Configuring Mode............................................................................................ 231 Configuring Priority ......................................................................................... 232 Request Additional Fields ................................................................................. 233 Request Field Permissions ................................................................................ 234 Request Closing Rules ..................................................................................... 235
Request Template.................................................................................. 236 Scheduled Requests............................................................................... 240 Notification Rules .................................................................................. 243 Configuring Business Rules ..................................................................... 244 Time Entry Type.................................................................................... 247 Time Entry - Additional Fields .................................................................. 248 Remote Assistance ................................................................................ 249 Remote Assistance Setup ............................................................................. 250 Inviting Contacts from Request Details page ................................................ 251
ZOHO Corporation
ManageEngine Support Center Plus :: Administrator Guide
Account Settings ............................................................................252
Configuring Industry .............................................................................. 253 Configuring Product Types ...................................................................... 254 Product Additional Fields......................................................................... 255 Configuring Product ............................................................................... 256 Account - Additional Fields ...................................................................... 257 Sales - Additional Fields ......................................................................... 258 Schedule CSV Import ............................................................................. 259 Customer Portal Settings ........................................................................ 261
Contract Settings ...........................................................................264
Support Services ................................................................................... 265 Configuring Support Plan ........................................................................ 266 Configuring Service Level Agreements ...................................................... 268 Configuring Operational Hours................................................................. 271 Configuring Holidays .............................................................................. 272
User and Related Settings ...............................................................273
Configuring Roles .................................................................................. 274 Configuring Contact - Additional Fields...................................................... 276 Configuring Support Rep - Additional Fields ............................................... 277 Configuring Support Reps ....................................................................... 278 Account Manager................................................................................... 282 Configuring Groups ................................................................................ 283 Windows Domains ................................................................................. 285
User Survey Settings ......................................................................287
Survey Settings..................................................................................... 288 Defining a Survey .................................................................................. 289 Sending Survey..................................................................................... 291 Survey Preview ..................................................................................... 293 Viewing Survey Results .......................................................................... 294
Organization Settings .....................................................................295
Configuring Organization Details .............................................................. 296 Configuring General Settings................................................................... 297 System Notification Settings ................................................................... 302 Backup Scheduling ................................................................................ 303
SUPPORTCENTER PLUS API .................................................. 304
API Settings in SupportCenter Plus ...................................................305 Request Related Operations .............................................................308 Account/Contact Related Operations .................................................322 Solution Related Operations.............................................................333
ZOHO Corporation
ManageEngine Support Center Plus :: Administrator Guide
REPORTS .............................................................................. 335
Pre-defined Reports........................................................................336 Custom Reports .............................................................................338 Viewing Reports .............................................................................341 Query Reports ...............................................................................344 Schedule Reports ...........................................................................345 Report Settings..............................................................................346 Exporting Report as PDF..................................................................347
DASHBOARDS ....................................................................... 348
Adding Widgets to Dashboard ..........................................................351 Dashboards ...................................................................................355
APPENDIX ............................................................................ 358
System Log Viewer.........................................................................359 Contacting ZOHO Corporation ..........................................................360
ZOHO Corporation
ManageEngine Support Center Plus :: Administrator Guide
Introduction
The process of handling service request from the customer to the support rep is manual in many organizations, which makes them prone to human error, and extremely difficult to manage and synchronize customer information. Thus often leading to a significant delay in executing the incoming tickets and tasks. ManageEngine SupportCenter Plus is one of the most comprehensive Customer Help Desk Software, which can help any business to effectively support and communicate to their customers. SupportCenter Plus is a web based customer service and support solution that offers Trouble Ticketing, Account & Contact Management, SLA Management and Knowledge base all in one package. It helps you track and resolve customer issues quickly, thereby delivering superior customer support and taking customer satisfaction to the next level.
The two main focus of ManageEngine SupportCenter Plus are; Request Tracking, and Customer Account Management Using the above modules, support reps and administrators can resolve complex issues in no time, thus reducing end-user frustration arising due to time consuming issue resolving process. In addition, they can also keep track of the changing needs of the customers and modify their services to suit their requirements.
ZOHO Corporation
ManageEngine Support Center Plus :: Administrator Guide
Requests Module Helpdesk Support Reps receive requests from a variety of sources; email, phone calls, forums, web portal, from various regions across the globe. The request module functions as the customer support desk where requests are fetched from the mail server at regular intervals and routed to the respective Business Units from where necessary solutions are provided by assigning support reps to resolve issues reported. Solutions Module This module serves as a knowledge base for your customer support team as well as your customers. Customers can search this for solutions for issues and solve it themselves. Also, when support reps resolve issues, they can directly convert these resolutions as knowledge base articles. Contracts Module Contracts are the services offered to an account and their associated products for a specific time period. These support services are grouped under a Support Plan which determines the due by time for requests raised for the account/product. Thus based on the associated contracts, any request raised for the account/product should be resolved based on the support plan and applied due by time. Accounts Module With this module, all your valuable customer information can be maintained and kept up-to-date. The account information gives you details of their contacts, the products purchased and the kind of support services that needs to be provided to them. Furthermore, for accounts with branches in different locations, each branch is added as a sub account of the account. Thus maintaining information of the branches of an account too. Contacts Module The contact information tracking enables you to have a tab on what is the latest progress on the status of the customer, the type of customer and other such related information. To view the various contacts and their details, click the Contacts tab in the header pane. Reports Module Using reports module you can evaluate and analyze the efficiency and productivity of your support team, and the load of requests handled by them. A set of predefined reports are generated from the data available in the application. Apart from the preset reports you can also customize your reports using Custom Reports option.
ZOHO Corporation
ManageEngine Support Center Plus :: Administrator Guide
Getting Started
Installed the product and cannot figure out from where to start your configurations? Getting Started Guide tells you how to go about working on the product after Installation. The initial features to be configured in SupportCenter Plus application are; SupportCenter Plus Users Importing Support Reps Importing Accounts & Contacts Email and Mail Server Configurations Configuring Business Units Customer Portal Settings
ZOHO Corporation
ManageEngine Support Center Plus :: Administrator Guide
SupportCenter Plus Users
In SupportCenter Plus there are three kinds of users; Administrator: support reps privileged to configure and manage all the settings in the application. Support Reps: who attend to requests, and can create and run custom reports. Contacts: who submit service requests into the application.
Note: Contacts can log into the application from the Customer Service Portal. The user you are logging in as is the main administrator. You will be able to access all the modules and features in the application. If you have forgotten your password to log into the application, all you need to do is click on the Forgot Password link in the login screen. 1. Enter the e-mail address registered in the application. 2. Click Send Request button. An e-mail is sent to the specified address to reset the password. 3. Click on the link specified in the e-mail. The create new password form appears. 4. Enter the New Password in the field provided. 5. Retype the password in the Confirm New Password field. 6. Click Change. A success message appears along with a link to take you back to the login screen. 7. Click Back to Login and enter your Username and the new Password to log into the application. Note: Please note that the support reps and contacts should possess a registered e-mail address and a login name. In case of contacts, apart from the two conditions, the contacts should be associated to an account.
ZOHO Corporation
10
ManageEngine Support Center Plus :: Administrator Guide
Importing Support Reps from Active Directory
You can import all your support reps instantly if their details are configured in the Active Directory. SupportCenter Plus allows you to enable Active Directory authentication to these support reps and also provide specific roles to execute definite tasks in the application. You can find Import from Active Directory option under Admin -> Support Reps. Domain Name & Domain Controller: Domain name and Domain Controller from which the support reps need to be imported. Login Name & Password: Login Credentials to the domain. Select the fields to be imported from the active directory.
On selecting the necessary Organizational Units (OU) and importing the support reps, you need to enable Active Directory Authentication under Settings in the Admin module. You can also schedule an Active Directory Import at regular intervals to synchronize the database information with the active directory. If there are any modifications in the existing support rep information, the data will be rewritten and updated in the application.
ZOHO Corporation
11
ManageEngine Support Center Plus :: Administrator Guide
On enabling AD authentication, the login name and password with its domain is validated in the AD after which the Support Rep can log into the application. Alternatively, you can also add support reps manually into the application using the Add New Support Rep link. [Refer Support Reps to know more on adding support reps manually]
ZOHO Corporation
12
ManageEngine Support Center Plus :: Administrator Guide
Importing Accounts/Contacts
Once the support reps are successfully imported into the application, the Accounts and the respective contacts information is imported either from Microsoft Outlook, or CSV Import The Outlook edition can be installed on user's MS Outlook as a plugin, which can be used to synchronize the contacts in between Microsoft Outlook and the SupportCenter Plus. [To know more on refer Import From Outlook]
Importing Accounts/Contacts from CSV file Importing Accounts/Contacts from CSV link is found under the Accounts and Contacts module. SupportCenter Plus also provides Scheduling CSV Import to keep its database in sync with the customer's database. The CSV Import consists of three steps; Step 1: Upload CSV file 1. 2. 3. 4. Click on Browse button to select the CSV file. On locating the CSV file from the file chooser window, click Open. Select the File Encoding from the drop down. Click Next >> button.
ZOHO Corporation
13
ManageEngine Support Center Plus :: Administrator Guide
Step 2: Map Columns From this section you can import both account and contact information at the same time. Thus establishing the contact-account relationship and also self service login to the contacts in just one import. For this, every individual contact available in the CSV file should be associated to an account. 1. Map the application contact fields with the field names from the CSV file. 2. Click Next>>. Click Previous << to go back to Step 1. Step 3: Import 1. Click Import Now button. The account/contact details from the CSV file is imported. 2. Once the import is complete, the data on how many records were added, how many overwritten, and how many failed to import is displayed in the pop-up. 3. If at any point you wish to stop importing from the CSV file, click the Exit button.
ZOHO Corporation
14
ManageEngine Support Center Plus :: Administrator Guide
Registering SupportCenter Plus
Once your trial evaluation period is over, you need to register the SupportCenter Plus application. To purchase the application, please contact sales@adventnet.com. They will send you the registered license file. Using this license file, you can register the SupportCenter Plus application. To register SupportCenter Plus, 1. Log in to the SupportCenter Plus application using the user name and password of an admin user. 2. Click the License link available at the right top of the application. The License window is opened as shown,
3. Click the Browse button to locate the license file sent to you when you purchased the application. 4. From the file chooser window, select the license file and click Open. 5. Click Apply. If your license has expired, then follow the steps given below, 1. Save the license file in one of the directories of the server machine. 2. Start the server from the command prompt. C:\AdventNet\ME\SupportCenter\bin>run.bat 3. A message prompts for the license file path. 4. Enter the full directory path of the license file.
ZOHO Corporation
15
ManageEngine Support Center Plus :: Administrator Guide
5. Shutdown the server when it begins to start. Open another command prompt Go to the bin directory Run the script cmd> sh shutdown.sh -S After this process you will be able to start the server using the normal mode (Start -> Programs -> ManageEngine SupportCenter Plus-> Start Server). The registration of the SupportCenter Plus application is complete. You can continue using the application.
ZOHO Corporation
16
ManageEngine Support Center Plus :: Administrator Guide
Configuring Business Units
Organizations with various marketing segments can be best thought of as a number of businesses, that supports their own set of accounts, customers and vendors. Hence, the customer support operations in these enterprises are complex, interconnected and extremely difficult to organize. In ManageEngine SupportCenter Plus, you can configure individual segment or division as a "Business Unit", with which, you can organize and manage your support team effectively. For instance, lets take the company Acme Corporation. It has 3 Strategic Business Units which include Telecom, Retail and IT. Each Business Units can have their own customers (Accounts) and each customer can have multiple branches (Sub Accounts). The Accounts and Sub accounts can have their own contacts (Customer Contacts), who will be raising the requests.
Before getting into the configurations and modules based on departments, let us understand the roles and privileges offered to a support representative in departments. Support Representative: Ability to be associated to multiple departments, and assigned with different roles for every department. Global Administrator: All the business units is governed by a global administrator, who will have a wholesome view of all the business unit operations.
ZOHO Corporation
17
ManageEngine Support Center Plus :: Administrator Guide
Business Unit Administrator: Each Business Unit can have its own Business Unit Administrator, who will the rights to maintain the different accounts, sub-accounts and other related operations of the business unit. If you have enabled multi tendency, on installing ManageEngine SupportCenter Plus, the configuration wizard opens to view the following tabs, Manage Business Units Business Unit Settings Global Settings Manage Business Units You can manage and organize all your Business Units from this tab. Manage Business Units lists all the Business Units added in SupportCenter Plus from which you can add, edit and move Business Units to archive state. In addition, you can also set a Business Unit as default. The default Business Unit accumulates requests which are not aliased to any business unit.
Add Business Unit 1. 2. 3. 4. 5. Click on Add Business Unit link. Specify the name of the Business Unit. The name is a mandatory field. Select the Time Zone of the specified Business Unit. Enter a brief description on the Business Unit in Description field. If you wish to make this Business Unit available in Customer Portal then enable the check box "Make it available in the Customer Portal". 6. Click Add Business Unit to add the business unit and return to the list view page. If you do not wish to add the Business Unit then click Cancel. Note: The number of Business Units added depends on the license purchased. If you have purchased a 5 Business Unit license then only 5 business units can be added along with the default Business Unit present in the application. Edit Business Unit 1. From the list of Active Business Units, click the Edit icon Unit you wish to edit. 2. Modify the required fields and click Update. beside the Business
ZOHO Corporation
18
ManageEngine Support Center Plus :: Administrator Guide
Archive Business Units Business Units cannot be deleted but can be made inactive by moving it to archive for further reference. The business unit currently viewed cannot be moved to archive state unless you switch to another business unit. To move a Business Unit to archive, 1. From the list of Active Business Unit, select the Archive Business Unit icon beside the Business Unit you wish to move to archive state. 2. A success message appears and the business unit is moved under Archive Business Unit. Note: Business Units moved to archive will not take up a license. To reactive archive Business Units 1. Select Archive Business Unit link. The list of all archive business unit is displayed. icon beside the business unit you wish to 2. Click Reactivate Business Unit make active. Business Unit Settings The Business Unit Settings consists of all the admin settings that require separate configurations for each Business Units. To know more on configuring individual settings refer Configurations.
ZOHO Corporation
19
ManageEngine Support Center Plus :: Administrator Guide
Global Settings A few admin settings are applicable to all the Business Units configured in the application like the Mail Server Settings, Customer Portal, scheduling a backup and so on. These admin settings are grouped as Global Settings. In addition to the above list, Global Additional Fields can be configured for support reps, contacts and accounts. The addition fields configured are available while adding support reps, accounts and contacts for all the business units in the application. The Roles and Support Reps functionality under Global Settings is an added advantage to the multi tendency support, especially in scenarios where a support rep or a role is required for all the available business units. To know more on configuring individual settings refer Configurations.
ZOHO Corporation
20
ManageEngine Support Center Plus :: Administrator Guide
Customer Portal Settings
To make your customers gain easy access into SupportCenter Plus application you can customize and design your Customer Portal to suit your needs. Whether its permitting your customers to browse through solutions or announcements, to customizing the entire portal color, Customer Portal Settings provides it all. With Customer Portal Settings under the Admin module, you can transform the entire web portal page into a flexible and feasible customer portal. Note Customer Portal Page can be accessed at http://<server_name>:<port>/sd/SolutionsHome.sd
There are three blocks which needs to be configured before you achieve your desirable customer portal Portal Name: The name to be displayed in your customer portal. Portal Content: The contents that needs to be displayed in the portal which includes, the header, sidebar and the content area. Portal Color Customization: You can customize the portal color, font and size accordingly to your choice. Portal Content The Portal Content block consists of the Header, Content Area and Sidebar.
Header: On the header you can display your company logo and specific URLs to the product or website. Enable the check box beside Logo to display the company logo in the customer portal. You can also add direct links to your company websites from the portal.
ZOHO Corporation
21
ManageEngine Support Center Plus :: Administrator Guide
Content Area: Add links to instantly browse through solutions or a submit a ticket from the customer portal. You can customize the content area by add new links or modifying the existing links. You can also make available all the public announcements, recent solutions and popular solutions to the customer on selecting the corresponding check boxes. Sidebar: Sidebar provides options for Login section to customers and also a Registration option for new customers. You can also provide options if an approval is required for the new customers from the drop down. Further, a Search Solutions field can be provided to search for the public solutions and a Sidebar box containing sections. To add sections, click on Add Section, enter the details and Save.
Portal Color Customization Customize the header, content area, sidebar and body background with portal color, font and size according to your choice. To restore to the default color scheme, select Restore Default Color Scheme link. To preview the customer portal while customizing click Preview. Click Apply Changes to apply the changes made.
ZOHO Corporation
22
ManageEngine Support Center Plus :: Administrator Guide
Home Page
The home page for all users of SupportCenter Plus has various useful information displayed that enables an administrator, a support rep, or a contact to take necessary action. Based on the login credentials of the user, the following are available in home page, 1. 2. 3. 4. 5. 6. 7. 8. Dashboard Log a Call Add New drop down Search field Reminders Preferences Feedback Online Status
Log a Call Log a Call is an instant mode to create new requests or view existing requests when you are on a call with the customer. With log a call option, support reps can log requests either by conducting a search from the existing customers list or by entering the contact details for a first time caller. Click here to know more. Add New drop down The Add New is a quick navigator to instantly access the New Requests, New Reminders, New Task, New Canned response, New Solution, New Contract, New Account and Contact.
ZOHO Corporation
23
ManageEngine Support Center Plus :: Administrator Guide
Search field You can search for Requests, Accounts, Contacts, Solutions and System Log from the home page. If you wish to search for Zoho Corporations, then select Accounts from the drop down and enter the keyword as Zoho Corporations. Click Go to redirect the page to the Accounts list view page. Reminders Reminders is a substitute for those sticky notes or post-it notes which you use to remember your tasks for the day. Click here to know more.
Preferences You can change the language displayed in the application, customize your signature, change your password and lots more from the Preference link.
ZOHO Corporation
24
ManageEngine Support Center Plus :: Administrator Guide
Feedback Send a feedback immediately to our support rep from the application. Click here to know how to go about sending it.
Online Status You can select your online status to be shown to other technicians. By default, the status is Online. You can change the online status either from the Home page or from Settings in the Admin module.
ZOHO Corporation
25
ManageEngine Support Center Plus :: Administrator Guide
License Expiry Alert
The license expiry alert is displayed just below the header tabs with details such as the number of days the license is valid, the date by which the license has to be renewed, sales contact email id, link to apply license and a drop down box to select the number of days after which the reminder is to be displayed.
Select the number of days after which you want the reminder to be displayed. Click Ok. The license expiry alert disappears and will be displayed again after the specified time frame. If you want the reminder to be available each time you login, click on Hide link to temporarily hide the alert. If you have a license and want to apply it, select click here to apply link. The License Info page opens. To apply the license, refer Registering SupportCenter Plus.
ZOHO Corporation
26
ManageEngine Support Center Plus :: Administrator Guide
Dashboard
The dashboard of SupportCenter Plus login home displays the following tabs, My View Support Team
My View My View for a support rep, displays information on summary of the requests assigned to the logged in user, Tasks assigned to the logged in user and the Announcements published company wide. Requests Summary Request Overdue - number of requests assigned to the logged in support rep that are overdue. Requests Due Today - number of requests assigned to the logged in support rep for that day. Pending Requests - number of requests assigned to the logged in support rep that are unresolved. Clicking on each link opens the corresponding list view.
ZOHO Corporation
27
ManageEngine Support Center Plus :: Administrator Guide
Requests approaching SLA Violation The number of requests assigned to the logged in support rep that is approaching SLA violation are listed along with the time frame.
Requests approaching SLA Violation (First Response) The number of requests assigned to the logged in support rep that is approaching first response time SLA violation are listed along with the time frame.
Support Team This tab lists all the support reps with login permissions. If the support rep is logged in to the application, then the login status would be Online else the login status shows Offline. The log in status of the support rep is shown based on the Online Status settings in Admin module. For the contact to view the support teams availability information, People option in Settings under the Admin module should be enabled. Else the Support Team tab will not be available.
ZOHO Corporation
28
ManageEngine Support Center Plus :: Administrator Guide
ZOHO Corporation
29
ManageEngine Support Center Plus :: Administrator Guide
Log a Call
Log a Call is an instant mode to create new requests or view existing requests when you are on a call with the customer. With log a call option, support reps can conduct a search for existing Customers/Accounts on entering the contact name, account name, phone and mobile number, job title and contract name. Also, if the contact is a first time caller, then you can enter the contact and request details using log a call for the new user. Click Log a Call button to access this option. Search existing customers and log a call Log a call for new users Search existing customers and log a call When a call is from a known customer whose details are entered in the application, then you can conduct a quick search using the parameters like contact name, account name, phone and mobile number, job title and contract name.
The result displays the contacts and accounts. Here in the image, Acme is the account and Sharon Harper is the contact associated to the account. So on conducting a search with the account name, the account and the contacts associated to the account appears. You can add new requests by clicking Add Request link. A new request form pops up, in which the contact name, contact details and account information are pre-filled with the corresponding values. All you need to do is enter the Request Title and Description. If you require additional details to be entered such as category, priority or assign a support rep, click Add More Details link. This takes you to the New Request form.
ZOHO Corporation
30
ManageEngine Support Center Plus :: Administrator Guide
Note If you have selected the Add Request link under "Search results for Accounts", the contact name and contact details fields are not pre-filled and should be manually entered by the support rep. Apart from raising a request for a customer on call, certain contacts call to the support team to inquire updated on their ticket. With View Request link, you can check all the requests raised by the Contact or for the Account. The requests can be viewed based on filters, so you will be aware of all the open and pending requests. Log a call for new users If the contact is a first time caller, you can enter the contact name, contact details and the request details using Log a call for new users option. The contact name, contact details and the account mentioned in form are automatically updated in the Contacts and Accounts tab. If you require additional details to be entered such as category, priority or assign a support rep, click Add More Details link. This takes you to the New Request form. Click Save to save the request.
ZOHO Corporation
31
ManageEngine Support Center Plus :: Administrator Guide
My Tasks
You can track tasks assigned to you from My Task block in the home page. The tasks can be added by you as a personal reminder of the due by tasks or it can be assigned to you by other support reps. From this block you can also add tasks to other support reps. On adding the task to other support reps, the task will be listed in their home page and the support rep can view the task on logging in to the application. You can also add task for Requests, Contract, Accounts and Contract from the respective module. Say, for instance, if a ticket raised requires multiple support reps to work, then separate tasks can be assigned to the support rep. Also, if users under an account require logins, then the task can be assigned to the account. 1. 2. 3. 4. My Task views the tasks assigned to the logged in support rep. You can track all the task assigned to you by other support reps. You can add personal tasks as a reminder of the due by task. You can assign tasks to other support reps.
Note
Add New Task You can add a new task either from My Tasks block, Add New drop down or from the Activities tab. button. 1. From My Tasks block in the home page, select Add New [OR] Alternatively, you can also add a task from Add New drop down in the home page.
2. In the New Task form, specify the Title of the task. The Title is a mandatory field.
ZOHO Corporation
32
ManageEngine Support Center Plus :: Administrator Guide
3. If the task is associated to a request, account, contact or contract, then select the same from the Associate to drop down. Also, you can associated it to a specific request, account, contact or contract using the search icon . Note: If you are adding the task from the Request, Account, Contact or Contract details page, then the Associate to option is selected automatically. 4. Select the Start Date of the task from the calendar icon Start Time from the drop down. 5. Select the Due Date of the task from the calendar icon Time from the drop down. . Also, select the . Also, select the Due
6. For repetitive tasks, select the duration as daily, weekly, monthly or yearly from Repeat Task drop down. Select the interval within which the task should be repeated from the Repeat Every drop down. If the event has an end date, select . Else, enter the number of times after which the date using the calendar icon the event ends in the text field. 7. If the task is non-repetitive, select Never from Repeat Every drop down. 8. To assign the task, select the support rep from Assign to drop down. Next, select the Priority and Status of the task from the respective drop down. 9. Enter the content of the task in the Description field. 10. You can be reminded of the task by selecting the number of days/hours from Remind me before drop down. You will be reminded of the task based on the schedule start time. 11. Click Add. The task is added and listed with the already existing tasks in ascending order based on date and time. If you have enabled "Send Email when a task is assigned to a support rep" under Notification Rules, then an email notification is sent to the support rep assigned to the task as shown below,
Clicking on the link in the email leads to the SupportCenter Plus login page, where on entering the login credentials, the support rep can get started with the task. To know more on the operations performed on Tasks, refer the Activities.
ZOHO Corporation
33
ManageEngine Support Center Plus :: Administrator Guide
Publishing Announcements
You can publish announcements as public (to all contacts) or only to the support reps. The announcement board is available in the login home where the recent announcements is displayed.
The icons beside the announcements in the home page depicts whether the announcement is public, private or a new announcement. Announcement made public i.e., announcements visible to all contacts on log in. Announcements published only to support reps. Newly added announcement which is published only to support reps. Newly added company wide announcements. Add New Announcement To add a new announcement, 1. From the announcement block in the home page, click on Add New button. 2. Specify the Announcement Title. This can be a short statement describing the announcement. If is a mandatory field. 3. Enter the detailed content of the announcement in Announcement Content field. Say, if there is a webinar conducted for eServer from 4 PM to 6 PM on the 26-09-2009 at Conference Room II, then the Announcement title can be "Webinar conducted for eServer" and the details like the date and venue can be specified as the Announcement Content. calender icon. You can also select the Time for 4. Select the To date from the the selected date from this calender icon. By default, From contains the date and
ZOHO Corporation
34
ManageEngine Support Center Plus :: Administrator Guide
time when the announcement was created. Note: To show the announcement forever, leave the To field blank. 5. To publish this announcement only to the support reps, select Show this announcement only to Support reps check box. The announcement will not be visible to the contacts. 6. You can also send the announcement as email to support reps or contacts on selecting the check box beside Send this announcement as email. Enter the To mail address. If you wish to send the same information to more than one person, enter the email Ids of those people in the CC field separated by comma. If you do not wish to disclose the recipients of the information, enter the email ids of those people in BCC field separated by comma. The announcement is sent as email to the concern people and the announcement is added as Public in the home page. 7. Click Save. The announcement is added and a pop up window appears displaying the announcement details. From this window, you can Edit, Delete and navigate Previous and Next to other announcements. Using this navigation options you can view the announcements without closing the pop up window. Manage Announcements To view all the announcements added in the application, 1. From the announcement block in the home page, click on Show All button. The Manage Announcements page opens as show,
2. By default, all the announcements are shown. You can select the announcements to displayed in the column view from Filtering Showing combo box. You can view announcements that is Currently Shown or announcements that is To be shown in the home page or announcement that is Already displayed.
ZOHO Corporation
35
ManageEngine Support Center Plus :: Administrator Guide
Note
1. From this page, you can add a new announcement, edit a announcement and bulk delete announcements. 2. To view the details of a announcement click on the title of the announcement either from the announcement block or from manage announcements page. 3. Contacts can view only the current announcements.
Edit an Announcement You can edit an announcement either from the manage announcements page or while viewing the announcement detail. To edit an announcement from the announcement pop up, 1. Select the Title of the announcement you wish to edit from Manage Announcements page. The details of the announcement opens in a pop up window. 2. Click on Edit button. 3. From the edit announcement pop up, make the changes and click Save. If you do not want to make any changes, click Cancel. Deleting Announcements To delete a announcement, 1. From the home page, click on the Title of the announcement to be deleted. The announcement details page pop ups. 2. Click on Delete button. A confirmation dialog appears. 3. Click Ok to proceed with the delete operation. The announcement is deleted from the list. Alternatively for bulk deletion of announcements, 1. From the home page, click on Show All button in the announcement block. The Manage Announcement page opens. 2. Select the announcement to be deleted by enabling the check boxes. 3. Click Delete button. A confirmation dialog box appears. 4. Click Ok to proceed. The announcement is deleted from the list.
ZOHO Corporation
36
ManageEngine Support Center Plus :: Administrator Guide
Reminders
Reminders is a substitute for those sticky notes or post-it notes which your use to remember your tasks for the day. You can also add reminders from the Request module to close certain requests or the pending tasks specified for a request can be added as a reminder. Add New Reminder To add new tasks to your reminders list, 1. Click on Reminders link to open My Reminders pop up.
Alternatively, you can reminders from Add New drop down list in the home page.
ZOHO Corporation
37
ManageEngine Support Center Plus :: Administrator Guide
2. Click +Add New link from My Reminder pop up. The Reminders page opens as shown,
3. Specify the summary in the provided text field. Say, you want a reminder to attend a demo on Softcel. 4. Select the Date and Time for the reminder. The date field is set to today's date and the time is set by default as 11:00 AM. Change the date and time settings. and choose the date of your To change the date, select the calender icon choice. From the time drop down box, choose the time at which the task is scheduled. 5. Select the reminder duration say before 1 hr or 2 hr from the Remind me before combo box. By default the message would be Never. 6. Click Add. The new reminder is added along with the list of already existing reminders in the ascending order based on date and time. Viewing all Reminders You can view all the open and completed reminders along with the reminder details such as Reminder Date and Module. The Link is specified only if the reminder is added from the request module. 1. Click on Reminders link. 2. From My Reminders pop up, select >Show All link. By default, you can view All the reminders from this page. 3. If you wish to view all the open reminders alone then select Open option from Showing drop down box.
Note
1. From this page, you can Add New Reminder, Delete bulk reminders and Change the status of a reminder. 2. If a reminder is added from the request module then a link to the request with its request Id is provided from this page. 3. You can show your reminders to Contacts on enabling the option under Setting in the Admin module.
ZOHO Corporation
38
ManageEngine Support Center Plus :: Administrator Guide
Change the Reminder status Once you have completed the task, you can change the reminder state to complete. 1. Click on Reminders link to open My Reminders pop up. beside the completed task. The strike off task will be 2. Select the radio button arranged in descending order.
Alternatively, 1. Click on Reminders link. 2. From My Reminders pop up, select >Show All link. By default, you can view All the reminders from this page. 3. Select the check box beside the Reminder Summary for which you wish to change the state. 4. Select the state from Change Reminder State To drop down list. Select Complete. 5. Click on Change button. To indicate the change, the task is striked off. Deleting Reminders To delete a reminder, 1. Click on Reminders link to open My Reminders pop up. beside the reminders you wish to delete. The 2. Select Delete radio button reminder is deleted from the list. To delete bulk reminders, 1. Click on Reminders link. 2. From My Reminders pop up, select >Show All link. By default, you can view All the reminders from this page. 3. Select the check box beside the Reminder Summary you wish to delete. 4. Click Delete button. A confirmation message appears on delete operation appears. 5. Click Ok to proceed. The reminder is deleted from the list.
ZOHO Corporation
39
ManageEngine Support Center Plus :: Administrator Guide
The advantage of moving the task to completed state instead of deleting is that, you can revert the state of the task to Open and edit the attributes. But once the task is deleted, it is completely removed from the application and cannot be retrieved.
ZOHO Corporation
40
ManageEngine Support Center Plus :: Administrator Guide
Preferences
You can customize your personalization such as the language to be displayed, time zone, signature attested to all your replies via email and so on. Apart from this, you can also change your login password. 1. Click on Preferences link.
2. The Preference page opens to display the Personalize and Change Password tab. By default, the Personalize tab is displayed. Personalize The Personalize tab consists of display language, time zone, date format, time format and email signature.
ZOHO Corporation
41
ManageEngine Support Center Plus :: Administrator Guide
Display Language You can select the language to be displayed in the application from Choose Language drop down list. say, French. All the data in the application will be displayed in French. Time Zone You can also customize the time zone according to the site where the server is installed. The date and time will be set with respect to the time zone. Date/Time Format Select the format of the date such as, 2009.09.10, from the Set Date Format drop down box. Similarly, you can also set the time format from the Set Time Format drop down box. The selected date and time format will be displayed where ever the date/time is mentioned. Say, while creating a new request, the request created on and due by time will be displayed in the selected date and time format. The date and time is set accordingly to the selected time zone. Email Signature You can personalize your signature while replying to mails on entering your signature in the text provided. Click Save. Change Password To change your password, 1. Click on Change Password tab.
2. 3. 4. 5.
Enter the Current Password in the field. Next, enter your New Password. Re-enter the new password in Confirm New Password field. Click Save. Your login password has been changed and will be taken into effect when u log out and log into the application.
ZOHO Corporation
42
ManageEngine Support Center Plus :: Administrator Guide
Feedback
You can send a feedback regarding the product instantly to our support team. To send a feedback, 1. Click on Help link. Select Feedback from the list of options.
2. In the Feedback pop up, the To address is our support mail id and is in noneditable format. 3. Specify Your Name, Your Email Id, the Subject and Message mail content in the respective fields. 4. Click on Submit button.
ZOHO Corporation
43
ManageEngine Support Center Plus :: Administrator Guide
Activities
The Activities tab comprises of the list of Events conducted in the organization and the Tasks assigned to the support reps. Events are considered as the team meetings, conference, seminars or product launch that takes place in the organization. The Event and Task can be associated to a request, contract, account or contact. Say for instance, if the Event is a team meeting to discuss an issue over the Acme account or a Task assigned to a support rep to change the printer toner. In this Activities section, we will be referring Tasks and Events as Activities.
ZOHO Corporation
44
ManageEngine Support Center Plus :: Administrator Guide
Activities List View
The activities list view page organises and displays all the events and tasks configured in SupportCenter Plus. The following functionality can be performed from the activities list view, option to view the events and tasks based on filters. customize columns to be displayed in the list view. set the number of tasks or events to be displayed per page. search for tasks or events using the search icon. On clicking the Activities tab in the header pane, the page redirects to the activities list view page. This page consists of two sub tabs - Tasks sub tab and Events sub tab. Clicking on Tasks sub tab, lists the tasks list view page, while clicking on Events sub tab lists the events list view page.
From the List View page, you can: 1. Views: The pre-defined filters provide a quick consolidated view of the tasks and events configured in the application.
ZOHO Corporation
45
ManageEngine Support Center Plus :: Administrator Guide
2. Set the number of requests per page and navigation buttons: You can set the number of tasks and events to be displayed in the list view page. 3. Recent Items: All the recent items viewed by you is displayed under the Recent Items block. You can also navigate back to the pages on clicking on the item link.
4. New Tasks: Creating New Tasks. 5. New Events: Creating New Events. 6. Bulk Operations - Delete: Delete bulk tasks and events from the list view.
ZOHO Corporation
46
ManageEngine Support Center Plus :: Administrator Guide
Viewing Activities based on Filters
Through the pre-defined filters in the Activities Tab, you can have a quick and consolidated view of the tasks and events configured in the application. The of the predefined filters are as shown below,
Tasks Tasks Today: Lists all the tasks assigned to the logged in support rep that is due on that day. Pending Tasks: Lists all the unfinished and incomplete tasks assigned to the logged in support rep. Overdue Tasks: Lists all the tasks assigned to the logged in support rep that has exceeded the due date. Completed Tasks: Lists all the tasks assigned to the logged in support rep which are completed and closed. All Tasks: Lists all the tasks, irrespective of status, configured in the application. My Tasks: Lists the tasks assigned to the logged in support rep, irrespective of the status. Events All Events: Lists all the events configured in the application. Events Today: Lists all the events that are to be held on that day. Upcoming Events: Lists all the upcoming events in the organization. My Events: Lists all the events created by the logged in support rep.
ZOHO Corporation
47
ManageEngine Support Center Plus :: Administrator Guide
Customizing Activities List View
You can customize the Activities List View to display columns of your choice. To customize columns displayed in the list view, 1. Click the Activities tab in the header pane. . The Columns widget 2. From the List View, click on Column Chooser icon pops up listing the parameters that can be displayed in the list view. The columns that are currently visible in the list view is indicated with selected check box.
3. To remove a column, de-select the check box and click Save. 4. To add a column to the list view, select the check box beside the column you wish to add. Click Save. 5. To change the column order, click the up and down arrow after selecting the column that you wish to move. 6. Click Save. Only the selected columns are added in the activities list view.
ZOHO Corporation
48
ManageEngine Support Center Plus :: Administrator Guide
Searching Tasks and Events
You can also perform a column-wise search of tasks and events based on the parameters listed in the List view. To perform a column-wise search, 1. Click on Activities tab in the header pane. . The search field opens just 2. From the List View page, click on Search icon below every column that is visible in the list view. 3. Enter the search string in the column of your choice. You can enter keywords in more than one column to perform a combined column search. 4. Click Go. The search results matching the search string(s) are displayed.
Note
1. The search would return the results for any of the text fields of the tasks and events. 2. You cannot search for tasks and events based on any of the date fields.
ZOHO Corporation
49
ManageEngine Support Center Plus :: Administrator Guide
Adding New Tasks
You can add new tasks and associate it to a Request, Account, Contact or Contract from this module. The tasks added by you can be a personal reminder of the due by tasks or you can add tasks to other support reps. Say, if a request involves multi technician work, then different tasks are created and assigned to the technicians, and each of these tasks are associated to the request. There are two ways through which Tasks can be created in the application, a. Add New..drop down b. Activities Tab Adding Tasks from Add New..drop down The Add New..drop down is a quick navigator to instantly access the New Task form from the home page.
To know how to add a new Task, go to Step 4 in Adding Tasks from Activities Tab. Adding Tasks from Activities Tab 1. Click the Activities tab in the header pane. The Activities Tab comprises of the Tasks and Events sub tabs. 2. Select the Tasks sub tab. The list of tasks assigned to the logged in support rep that is due for that day is listed. 3. Click New Task button. 4. In the New Task form, specify the Title of the task. The Title is a mandatory field. 5. If the task is associated to a request, account, contact or contract, then select the same from the Associate to drop down. Also, you can associated it to a specific
ZOHO Corporation
50
ManageEngine Support Center Plus :: Administrator Guide
request, account, contact or contract using the search icon . Note: If you are adding the task from the Request, Account, Contact or Contract details page, then the Associate to option is selected automatically. 6. Select the Start Date of the task from the calendar icon Start Time from the drop down. 7. Select the Due Date of the task from the calendar icon Time from the drop down. . Also, select the . Also, select the Due
8. For repetitive tasks, select the duration as daily, weekly, monthly or yearly from Repeat Task drop down. Select the interval within which the task should be repeated from the Repeat Every drop down. If the event has an end date, select . Else, enter the number of times after which the date using the calendar icon the event ends in the text field. 9. If the task is non-repetitive, select Never from Repeat Every drop down. 10. To assign the task, select the support rep from Assign to drop down. Next, select the Priority and Status of the task from the respective drop down. 11. Enter the content of the task in the Description field. 12. You can be reminded of the task by selecting the number of days/hours from Remind me before drop down. You will be reminded of the task based on the schedule start time. 13. Click Add. The task is added to the existing list. If you have enabled "Send Email when a task is assigned to a support rep" under Notification Rules, then an email notification is sent to the support rep assigned to the task as shown below,
Clicking on the link in the email leads to the SupportCenter Plus login page, where on entering the login credentials, the support rep can get started with the task.
ZOHO Corporation
51
ManageEngine Support Center Plus :: Administrator Guide
Viewing Tasks
The details of the task are organized logically in the Task details page. From the View Task page you can, alter any details in the task, mark the task as complete once the task is finished and also delete the unwanted tasks. To view the details of an task, 1. Click the Activities tab in the header pane. 2. Click the Title link of the task to be viewed. Task Details The Task details block displays the Title of the task, the user to whom the task is assigned and the name of the user who has created the task along with the created date and time. This is followed by the remaining details that was filled while creating the task such as, the Start Date and Due Date of the task, Status, Description and the request, contract, account or contact to which the task is associated to.
You can set a personalized reminder for this task using the Add Reminder link. Select the number of days/hours before which the reminder should be sent using Remind me before drop down. You can choose to be prompted by Email or SMS or both. Click to set the reminder. If you have specified a reminder while creating the task, then the same is displayed in the task details block. You can modify the number of days/hours before which the reminder should be sent using the Edit Reminder link. Comments on the progress of the task can be entered by clicking the Add Comments link. Enter your comment in the text field and click Add. You can also delete a comment using the Delete link.
ZOHO Corporation
52
ManageEngine Support Center Plus :: Administrator Guide
Changing the Status of the task To change the status of the task click Change link beside Status. The four states of the task are, Not Started, In Progress, On Hold and Complete. Select the status and click . You can also mark a task as complete by selecting Mark as Completed sub tab.
ZOHO Corporation
53
ManageEngine Support Center Plus :: Administrator Guide
Creating New Events
Events that take place in the organization such as team meetings, conference, seminars, product launch and so on, can be recorded and sent to the participants from the Activities Tab. There are two ways through which Events can be created in the application, a. Add New.. drop down b. Activities Tab Adding Events from Add New..drop down The Add New..drop down is a quick navigator to instantly access the New Event form from the home page.
To know how to add a new event, go to Step 4 in Adding Events from Activities Tab. Adding Events from Activities Tab 1. Click the Activities tab. The Activities Tab comprises of the Tasks and Events sub tabs. 2. Select the Events sub tab. The list of All Events is displayed. 3. Click New Event button. 4. In the New Event form, enter the Title of the event to be held. The Title is a mandatory field. 5. If the event is associated to a request, contract, account or contact, then select the same from the Associate to drop down. Also, you can associated it to a . Note: If specific request, account, contact or contract using the search icon you are adding the event from the Request, Account, Contact or Contract details page, then the Associate to option is selected automatically.
ZOHO Corporation
54
ManageEngine Support Center Plus :: Administrator Guide
6. Select the date of commencement of the event and the end date using the calendar icon . 7. If the event is an all day event, enable the check box beside All-day event. Else, select the time duration of the event beside the Start date and End date drop down. 8. For repetitive event, select the duration as daily, weekly, monthly or yearly from Repeat Task drop down. Select the interval within which the task should be repeated from the Repeat Every drop down. If the event has an end date, select . Else, enter the number of times after which the date using the calendar icon the event ends in the text field. 9. If the task is non-repetitive, select Never from Repeat Every drop down. 10. Specify the location of the event in Location text field. Also, provide a brief Description of the event. 11. To select the Participants of the events, click Add/Edit Participants link. From the Add/Edit participants pop up, select the users i.e., Support Reps, Contacts and Account Managers from the drop down. The respective users configured in the application are listed. You can conduct a search for the participants by entering the search keyword text in the search field.
12. To move the participants to the Selected List block, select the user and click >> Assign button.
ZOHO Corporation
55
ManageEngine Support Center Plus :: Administrator Guide
13. If the Participants are not present in the users list, enter their Email Address manually in the text field provided. Multiple email addresses can be entered using comma as a separator. Click Add. The selected participants are listed in the Participants block of the new event form. 14. You can choose to send an email notification to all the participations by enabling the check box. Also, you have an option to notify yourself when all the participants respond to the invitation. 15. The event conducted can be made Private or Public. A Public event is visible to all the users whereas, a Private event is visible only to the selected participants and you. 16. You can set personalized reminders to prompt an email or sms for the event. To set a reminder, click Add and select the number of days/hours before which the reminder should be sent from Remind me before drop down. You can choose to be prompted by Email or SMS or both. 17. Click Add. The event is added to the existing list and an email notification is sent to the selected participants.
ZOHO Corporation
56
ManageEngine Support Center Plus :: Administrator Guide
Viewing Events
The View Event page organizes the details of the event in a logical manner. You can view an event if you are a participant or if the event is made "Public". To view the details of an event, 1. Click the Activities tab in the header pane. 2. Click the Title link of the event to be viewed. Event Details The Event details block displays the Title of the event, privacy settings, name of the user who has created the event along with the created date and time. This is followed by the remaining details that was filled while creating the event such as, the Start Date and End Date of the event, Location, Description and the request, contract, account or contact to which the event is associated to.
If you wish to be reminded of this event, then you can set a personalized reminder using the Add Reminder link. Select the number of days/hours before which the reminder should be sent using Remind me before drop down. You can choose to be prompted by Email or SMS or both. Click to set the reminder.
If you have specified a reminder while creating the event, then the same is displayed in the event details block. You can modify the number of days/hours before which the reminder should be sent using the Edit Reminder link.
ZOHO Corporation
57
ManageEngine Support Center Plus :: Administrator Guide
Posting your response to the Invitation If you are a participant of an event, then an invitation via email is sent as shown below,
This message template can be customized under Notification Rules -> Activities module > "Notify participants by Email, when they are invited for an event". To respond to the invitation, click on the link given in the email. You will be routed to a page displaying the event details. If you are sure to attend the event, click Yes radio button. If you are unsure of your participation, select Maybe. If you are unable to attend the meeting, select No radio button. Post your comments in the text as shown. Click Add. Your response will be saved. Click Close link to close the window.
Note: Alternatively, if the participants are SupportCenter Plus users, then they can log into the application, select the event and respond to the invitation. Recording Invited Participants The Invited Participants block is visible to the user who has created the event. This block is to keep a track of the participants who Will Attend the event, Not Attend the event and those who May Attend the event. By default, the creator of the event is listed in the Will Attend sub tab. The participants who have not responded to the mail are listed in Not Responded sub tab. So with these tabs, you can keep a track of the participants attending the event.
ZOHO Corporation
58
ManageEngine Support Center Plus :: Administrator Guide
ZOHO Corporation
59
ManageEngine Support Center Plus :: Administrator Guide
Requests
Helpdesk Support Reps receive requests from a variety of sources; email, phone calls, forums, web portal, from various regions across the globe. Tracking, prioritizing and resolving these requests can become a nightmare without a central point of reference for all requests. Requests Module in ManageEngine SupportCenter Plus helps you to manage and track all the requests raised from your customer, their information and the support service offered to them. You can track all the overdue requests that requires immediate attention, thus improving the response time and resolution time of your support team. Overview of Request Workflow Users raise requests into SupportCenter Plus application. Check Business Rules Assign Support Reps Set Due by time based on Service Level Agreement Support Reps respond to contacts Customer acknowledgement for the provided resolution Close the request
ZOHO Corporation
60
ManageEngine Support Center Plus :: Administrator Guide
Modes of Creating Requests SupportCenter Plus provides 4 simple ways of creating a request. 1. Phone - The ticket can be created by the Support Staff 2. Email - Automatic Conversion of Emails to Tickets 3. Forums - SupportCenter Plus can be integrated with phpBB forums and forum posts can be automatically converted to tickets [Refer Forum Integration to configure phpBB forums to work with SupportCenter] 4. Self-Service Portal - Ticket submission thorough integrated web forms and customer self-service Portal.
ZOHO Corporation
61
ManageEngine Support Center Plus :: Administrator Guide
Automatic Conversion of Email into Ticket From the above mentioned modes, email is the most common mode to raise requests into the application. As soon as the contact sends an email, SupportCenter Plus effectively fetches mails from the mail server at regular intervals and routes the requests to the respective Business Units based on the configured email ID.
Once the request is routed to the respective Business Unit, SupportCenter Plus checks and applies the corresponding Business Rules for these requests. Business rules are pre defined custom rules that help in automating requests to appropriate category, groups or support reps. Whether its placing the request to particular groups or setting the priority of the request, Business Rules enables you to organize all your incoming requests. Further, you can also enable Notification to your support reps either through mail or SMS when a new request is created or assigned.
ZOHO Corporation
62
ManageEngine Support Center Plus :: Administrator Guide
Setting the due by time The services offered is based on the Contracts and Support Plan associated to the customer's account through which the Service Level Agreement is determined and the due by time for the request is applied. The work flow explains the application of due by time based on contracts.
Support Reps can pick requests that are left unassigned or can assign the requests to other support reps and groups. You can enter resolution or search for solutions from the Knowledge base module. Closing Requests Once the customer has acknowledged the resolution, he undergoes the billing process. Support Reps can then change the status of the request to closed. You can configure survey to rate your customer scarification on various parameter that you would like to measure about the support rep and the response quality. If the customer replies back to the closed request, the status of the request is automatically set as Open and the due by time is applied again.
ZOHO Corporation
63
ManageEngine Support Center Plus :: Administrator Guide
Request List View
The request list view page organises and displays all the tickets raised into SupportCenter Plus. This page includes various useful functionality such as, option to view requests based on filters. customize columns to be displayed in the list view. set the number of requests to be displayed per page. search for requests on entering the request ID. perform major operations on requests from the list view page. On clicking the Request tab in the header pane, the page redirects to the request list view page.
Representation of Icon in the list view: - A note is added to the request. - No reply is sent nor received for the request. - Reply generated by the system. - A reply has been sent by the support rep to the contact. - A reply has been sent by the contact. - The mail has been forwarded to a support rep. - Resolution time for the request is overdue - First Response time is overdue - Both Response time and Resolution time are overdue - edit individual requests. - Search for requests on entering the request id, subject, requesters name and so on. - select the columns to be displayed in the list view.
ZOHO Corporation
64
ManageEngine Support Center Plus :: Administrator Guide
From the request list view page you can: 1. Refresh this page: Set the time frame to refresh the page from every minute to 30 minutes. On setting the refresh time in the application, the page gets refreshed automatically for the specified time frame. By default, the value is set to Never. To auto refresh list view page, 1. Click the edit icon 3. Click Set button. beside the value Never. 2. From the drop down list select the frequency of refreshing the page.
2. Search Request: Search for requests instantly on entering the Request ID.
3. Set the number of requests per page and navigation buttons: You can set the number of requests to be displayed in the request list view page.
4. Custom and Manage the Views: Customize the page to display the requests using Custom View option. You can create criteria to filter requests accumulated in the request list view page. Thus sorting and viewing requests based on your requirements. [Refer Custom Views to know more] - create filters to customize and organize your request list view The filters created can be made public or private. - View, edit and delete customized views.
ZOHO Corporation
65
ManageEngine Support Center Plus :: Administrator Guide
5. Request based on filters: View specific group of requests through pre defined filters. 6. View and Add Notes to a request: Select on the notes icon to view and add notes to a request instantly from the list view page. Public notes are marked as , whereas private notes are marked in . [Refer Notes for more information].
4. New Request: Create new requests on specifying the detail information of the request such as, request type, priority, urgency, group, category, sub category and items. [Refer New Request to know more]. 5. Bulk Operation: Edit Request: Bulk edit requests with similar information. [To know more, refer Editing Request]. Delete Request: Bulk delete requests. [To know more, refer Deleting Request]. Close Request: Bulk Close of all the completed requests. [To know more, refer Closing Request]. Merge Requests: Merge two or more similar request. While merging requests, the newly added requests are taken as the child request while the older request is the parent request. [ To know more, refer Merging Request]. Assign To: Assign bulk requests to support reps. [ To know more, refer Assigning/Unassigning Support Reps].
ZOHO Corporation
66
ManageEngine Support Center Plus :: Administrator Guide
Requests Based on Filters
You can view requests based on filters from the request list view page. In addition, you can also create new filters using the Custom View option to place requests in specific groups. There are some pre defined filters in SupportCenter Plus as shown,
My Open or Unassigned Requests All your open requests and the requests unassigned to the support reps are listed under this option. These requests are in bold font. Unassigned Requests Lists all the requests that is not assigned to any support rep. My Open Requests Lists all the request that are assigned to you in the open status. My Requests On Hold Lists all the requests assigned to you which is kept on hold. My Overdue Requests Displays requests assigned to you that has exceeded the due by time. My Pending Requests Lists all your unfinished and incomplete requests. My Requests Due Today Displays all requests assigned to you that are due for the current day. My Completed Requests All requests assigned to you that are completed and closed. If the support rep has permission to view 'All' or "All in group & assigned to him" the requests raised in SupportCenter Plus then the following options is available to the support rep.
ZOHO Corporation
67
ManageEngine Support Center Plus :: Administrator Guide
Open Requests Lists all the open requests, irrespective of the support rep. Requests On Hold All the requests that are kept on hold, irrespective of the support rep is listed under this option. Overdue Requests Displays all the requests that have exceeded the due by time irrespective of the support rep. Requests Due Today Lists all the requests that are due for the day irrelevant of the support rep. Pending Requests Lists all the unfinished requests irrelevant of the support rep. Completed Requests Displays all the closed requests irrelevant of the support rep. All Requests Lists all requests on all status say closed, pending, open and so on.
ZOHO Corporation
68
ManageEngine Support Center Plus :: Administrator Guide
Custom Views
You can create your own customized page to display requests using Custom View option. You can specify the criteria to filter the requests accumulated in your requests list view page. Thus helping you to sort and view requests based on your requirement.
Create Custom View Manage Views
Creating Custom View If you want to view all the "High" priority requests in the application through Custom View. 1. Click on the Request tab in the header pane to open the request list view page. . The Add Custom View page opens. 2. Click on Create Custom View icon
3. In the Add Custom View page, specify a View Name like "High Priority" requests. This field is mandatory. 4. If you are the administrator and want this custom view to be available only when you log in, select the check box beside Make this view as private custom view. The custom view is made private. By default, the custom view for an administrator is public. If you are a support rep without administrator login privilege then by default the created custom view is private. The option to "Make
ZOHO Corporation
69
ManageEngine Support Center Plus :: Administrator Guide
this view as private custom view" is not available. 5. In the Advance Filtering block, select the criteria to be filtered from Column drop down along with its matching Criteria. For instance, select "Priority" from Column drop down and "is" from criteria. 6. Click on Choose button. 7. From Select Column Data pop up choose your option as "High". You can select options based on your selected column and criteria. 8. Click Add to Filter button to save the filter criteria details. The filter criteria is listed in Filter Set block. 9. If you wish to add more filter conditions to this view then, select the required column, criteria & conditions of the filter. 10. If there are more than two criteria, specify AND or OR conditions by enabling either of the two radio buttons. 11. Click Save. Click Save and Add New to save and add another custom view. The Custom View is now displayed under Views in the request list view page. The custom view marked as private is listed under My Views and the public custom view is displayed along with the predefined filters.
ZOHO Corporation
70
ManageEngine Support Center Plus :: Administrator Guide
Manage Custom Views You can view all your customized view under Manage Custom Views. From this page you can add, edit and delete a custom view. 1. Click on Request tab in the header pane to open the request list view page. 2. Click Manage Custom View icon the created custom views. . The Custom View page opens listing all
- indicates the custom view is public and can be viewed by all users. - indicates the custom view is private and can be viewed only by the creator of the custom view.
Note
1. 1.If you are the administrator then you can view all your customized private and public views. 2. 2. If you are a support rep then you can add only private custom views.
Edit Custom Views To edit a custom view, beside the filter name you wish to edit. 1. Click the edit icon 2. From Edit Custom View page, edit the details. 3. Click Save. You can also add a new custom view by clicking Save and Add New button. Delete Custom Views To delete custom views, 1. Select the check box beside the custom views to be deleted. The administrator has the privilege to create and delete public views. 2. Click Delete button. A pop up window confirming the delete operation appears. 3. Click Ok to proceed. The Custom View is deleted from the list.
ZOHO Corporation
71
ManageEngine Support Center Plus :: Administrator Guide
Customizing Request List View
ManageEngine SupportCenter Plus gives you an option to customize the request list view page by including columns of your choice. To customize columns displayed in the list view, 1. Click on the Request tab in the header pane to open the request list view page. . The available columns that can be displayed 2. Click on Column Chooser icon in the list view pops up. The columns that are currently visible in the list view is indicated with selected check box.
3. To remove a column, de-select the check box and click Save. 4. To add a column to the list view, select the check box beside the column you wish to add. Click Save. 5. To change the column order, click the up and down arrow after selecting the column that you wish to move. 6. Click Save. Only the selected columns are added in the request list view.
ZOHO Corporation
72
ManageEngine Support Center Plus :: Administrator Guide
Search Requests
You can search for requests based on the keywords, request ID and column wise search on entering the request details such as subject, requesters name and so on from the request list view. Search Requests based on Keywords Request ID Column wise Search Requests based on Keywords Request tab To do 1. 2. 3. a keyword search for requests, Click Request tab in the header pane to open the request list view page. Enter the keyword in the search field. Click Search. All requests that match the keyword provided by you in the search field is displayed.
Performing a Global Search You can also perform a Global Search that searches the keyword in every module at one go. Advance search options such as Wildcard search, phrase search, boolean search, field specific search and much more, can be used to make the search effective. To know more, click Search Tips.
ZOHO Corporation
73
ManageEngine Support Center Plus :: Administrator Guide
Search requests based on Request ID If you are aware of the request ID of the request you are searching for, then you can perform the search using the request ID alone. It is quick and displays the request instantly.
Column wise search of requests You can also perform column-wise search of requests if you know any of the request detail such as subject, requester's name and so on. To perform a column-wise search, . The search field opens 1. From the request list view page, click on Search icon just below every column that is visible in the list view. 2. Enter the search string in the column of your choice. 3. Click Go. The search results matching the search string(s) are displayed.
Note 1. The search would return the results for any of the text fields of the request. 2. You cannot search for a request based on any of the date fields of the request.
ZOHO Corporation
74
ManageEngine Support Center Plus :: Administrator Guide
Creating New Requests
Any incident, request for service or request for information can be sent as requests to the supportdesk team. These requests can be sent to the support team in many different ways. Some of the most common modes are, 1. Contacts can call the helpdesk reporting their problem or requirement and he in turn will file it as a request. [For more information, refer Log a call] 2. They can submit their query by logging into the customer portal and filing a request. 3. Or, they can send an Email to the support team, which will automatically get logged as a service request in SupportCenter Plus. Creating a new request from the application A typical example for support reps to create a new request from SupportCenter Plus application would be when a support rep is on a call with the contact. The support rep fills in the necessary details for future references. The new request form can be accessed by two ways in SupportCenter Plus application. a. Add New drop down b. Request tab Add New drop down The Add New drop down is a quick navigator to instantly access the New Request form the home page.
To configure the New Request form, go to Step 3 in Request tab. Request Tab 1. Click on the Request tab in the header pane to open the request list view page. 2. Select New Request button. The New Request form opens.
ZOHO Corporation
75
ManageEngine Support Center Plus :: Administrator Guide
3. If you have specified Request Default Values for Category, Level, Mode, Priority and Group to be displayed in the New Request form, then the same are populated in the new request form. 4. You can also create a Request Template for the frequently raised requests under the Admin tab. Select the template from Apply Template drop down box to create a requests instantly. 5. If you have not configured the Request Default Values or the Request Template, specify the request details such as Mode of submission of request, Level of complexity of the request and Priority. 6. By default, the Status of the request is Open. 7. Support Rep assigned to the request are also known as Owner. You can either select the Group according to the request or choose the Support Rep alone. Say, if the request is for "Replacement of battery" then select the Group as Warranty. The list of support reps associated to Warranty group is listed under Support Rep drop down. To associate support reps to specific groups, refer Groups 8. If you are on a call with a known contact whose contact information is mentioned in the application, either enter the Contact Name or use the Search Contact icon to search for the contact. 1. If you enter the contact name, SupportCenter Plus will given you options to choose the contacts relevant to the name specified.
2.
You can also search for contacts using the Search Contact icon Contact List pop up window opens.
. The
3. Click on the hyper-linked name of the contact. The contact name gets
ZOHO Corporation
76
ManageEngine Support Center Plus :: Administrator Guide
populated in the new request form. If there are any contact details associated with the contact such as, Account, Phone, Email and Mobile, then the relevant details is populated in the respective fields. 1. From this page, you can Add New Contact if the contact name is not listed. 2. You can also Edit the contact information Note information . and also View the contact
3. If the contact list is lengthy, you can search for contacts on entering the contact name in Search Contact List and click Go. Alternatively, you can choose to view only selected group of contacts by clicking on the alphabets at the top. 8. If your on a call with a first time caller then enter the Contact Details like, Name, Phone and Mobile number, and Email address. If the account is available then select the same from Account drop down box. Else enter the Account name in the field. 9. Select the Product to be associated with the request. 10. You can also classify the request category by selecting the Category, SubCategory and Item. 11. If there are any Additional Request details (configured under Admin -> Helpdesk Customizer -> Request Additional Fields) then enter the same in the respective fields. 12. Specify the Subject of the request. This field is mandatory. 13. Provide a brief description about the request in the Description field. 14. If you wish to attach any relevant files to the request then click Attach a file link. The Add/Remove Attachment window pops up.
ZOHO Corporation
77
ManageEngine Support Center Plus :: Administrator Guide
1. Click Browse button and select the file to be attached from the file chooser window. Click Open button. 2. Click Attach button. The selected file is listed under Attached Files along with size of the file. 3. If you have more than one file to attach repeat steps 1 and 2. Ensure that the total size of the attachments does not exceed 5 MB. Click Done. The selected files are attached to the request. 15. Enter the email address of the CC recipients in the field provided. The CC recipient will receive email on the conversation between the support rep and the contact. You can add more than one CC recipient separating each email ID with a comma. Click here to know more on Auto CC. 16. Click Add request button. If the Contact and Account information is not entered in the application, a pop up message appears confirming to add the contact and account details as part of the request. Click Ok to proceed. The request is added to the request list.
ZOHO Corporation
78
ManageEngine Support Center Plus :: Administrator Guide
Auto CC Recipient
For crucial requests, it becomes utmost import to inform your higher officials on the progress and development of the request. The Auto CC recipient feature is a one time addition of the CC'ed recipients, after which, the conversations between the support rep and contact is notified to the CC recipients. The Auto CC recipient option is available while creating a new request from both, the support rep and contact login. While the CC recipients added by the contact can be viewed and modified by the support rep, the CC'ed recipients specified by the support rep are concealed from the contact view. Furthermore, there are a set of five notification rules exclusively for the CC recipients. Adding CC Recipient The CC recipient field is available in the new request form of the support rep login. Enter the email address of the CC recipients to be notified. If more than one email ID is specified, use comma as a separator as shown in the image.
The entered CC recipients will be notified of the conversation between the support rep and the contact via email. Modifying the CC Recipient You can modify, remove or add another email address to the CC recipient from the request details page. Click the Edit button. Perform the corresponding operations and click on Update.
CC Recipients Notifications The CC recipient notification are sent via email to the CC recipients. There are five notification rules under the CC recipient notification, out of which two are mandatory and enabled automatically. Alert CC Recipients on request Creation: By default, the CC recipients are notified via email when a request is created. Alert CC Recipients on Contact reply: By default, the CC recipients are notified via email when a contact replies to the request. s Alert CC Recipients on Support Rep reply: Enable this option to alert the CC recipients via email when a support rep replies to the request.
ZOHO Corporation
79
ManageEngine Support Center Plus :: Administrator Guide
Alert CC Recipients when the request is Updated: Enable this option to alert the CC recipients via email when the request is updated. Alert CC Recipients when the request is Closed: Enable this option to alert the CC recipients via email when the request is closed.
ZOHO Corporation
80
ManageEngine Support Center Plus :: Administrator Guide
Editing Requests
ManageEngine SupportCenter Plus provides you with the option to modify the created request either from the request list view page or from request details page. Edit Request from List View To edit requests from the list view page, 1. Click on the Request tab in the header pane to open the request list view page. beside the request title to edit. 2. Click on the Edit icon 3. The request form opens in editable format with the values populated during creating the request. 4. Modify the details and specify the Reason for Updating the Request. This reason will be shown in the History tab of the request. 5. Click Update button to save the changes. From the request list view, you have an option to edit more than one request. This comes in handy when there are a group of requests with similar issues. Instead of editing the requests one by one, you can edit the details in a single shot. To perform bulk edit, 1. From the request list view page, select the check box beside the request you wish to edit. 2. Click on Edit button. The edit request page opens to display the request id of the requests that are grouped together to edit. 3. You can edit the request details, owner details, product and category details of the request. 4. Specify the Reason for Updating the Request in the given field. The specified reason will be shown in the History tab in request details page. 5. Click Update button to save the changes. Edit Request from Details page To edit requests from the request details page, 1. Click on the Request tab in the header pane to open the request list view page. 2. Click the Subject link of the request you wish to edit. 3. From the request details page, click on Edit tab. 4. The request form opens in editable format with the values populated during creating the request. 5. Modify the details and specify the Reason for Updating the Request. This reason will be shown in the History tab of the request. 6. Click Update button to save the changes. You are also provided with an Edit button or the Inline Edit option to edit certain request properties.
ZOHO Corporation
81
ManageEngine Support Center Plus :: Administrator Guide
Deleting Requests
You can delete individual requests as well as group of requests in SupportCenter Plus. To delete individual requests, 1. Click on the Request tab in the header pane to open the request list view page. 2. Click the Subject link of the request to be deleted. 3. From the request details page, select Actions drop down menu -> Delete option. 4. A dialog box pops up asking your confirmation on the delete operation. 5. Click Ok to proceed deleting. The request is deleted from the list. 6. Click Cancel to abort deletion. To delete more than one request at a time, 1. From the request list view page, select the requests to be deleted from the list by enabling the check box. 2. Click the Delete button. A dialog box pops up asking your confirmation on the delete process. 3. Click Ok to proceed. The requests are deleted from the list. 4. Click Cancel to abort deletion.
ZOHO Corporation
82
ManageEngine Support Center Plus :: Administrator Guide
Closing Requests
When the contact is completely satisfied that his/her request has been completely attended to and the reported problem has been resolved by the support rep, then the request can be closed by the support rep. On closing the request a survey form is sent to the contact to rate customer satisfaction. You can also close a request without sending the survey using Close without Notification option. To know more on how to define s survey, refer Survey. To close completed request, 1. Click on the Request tab in the header pane to open the request list view page. 2. Click on Subject link of the request to be closed. 3. From request details page, click Close drop down menu -> select Close option. 4. If you have enabled the option to send survey on completion of request, a survey form is sent to the contact via mail. Alternatively, you can also change the status field to Closed while editing the request. Refer Editing Request to know more.
Note You can reopen a request from the closed state. To do this, open the closed request in editable mode and change the status field from Closed to Open. The completed date is removed on reopening the request. When this request is finally closed, the completed date is updated and the Time taken to close is recalculated taking the reopened period into account. To close more than one request, You can close all the completed requests in bulk from the request list view page, 1. Select the requests to be closed by enabling the check box in the request list view page. 2. Click on Close button. The selected requests are closed. Close without Notification You also have an option to close the request without sending the survey form to the contact even though Enable Survey option is enabled. Say, On closing a request and sending a survey form to the contact via email, if the contact has enabled auto reply system then a reply mail is generated and sent to SupportCenter Plus. This reply mail in turn opens the closed request automatically. Similar process continues even on closing this request. To stop this chain process, you can choose to close a request without sending a notification to contact. To close without notification, 1. From the request list view page, click on the Subject link of the request to be closed. 2. Click on Close drop down menu -> select Close without Notification option. Even if you have survey, the survey form will not be sent to the contact.
ZOHO Corporation
83
ManageEngine Support Center Plus :: Administrator Guide
Merging Requests
You can merge two or more requests if the requests are related to each other, say two requests are raised from a single contact regarding a similar product. These two requests can be merged as one and a support rep can be assigned to this merged request. 1. The merge operation requires special permission that can be enabled under Roles. Note 2. If two different support reps had been assigned to the requests before the merging process, then the support rep assigned to the parent request is the owner of the merged request. 3. The due by time for the merged request is similar to the due by time of the parent request. 4. All the notes and conversation thread for the child request is merged with the parent requests. SupportCenter Plus gives you an option to merge requests from the Request List View or from the Request Details Page. Merge Request from List View You can merge two or more requests from the list view. While merging requests from the list view, the oldest request becomes the parent and the other requests become the child. To merge requests, 1. 2. 3. 4. Click on the Request tab in the header pane to open the request list view page. Select the list of requests to be merged by enabling the check box. Click Merge button. A confirmation dialog appears. Click Ok to proceed. The selected requests are merged.
In the above image, the oldest request ( Request ID 6) is the Parent request while the other requests become the child (Request ID 7, 8).
ZOHO Corporation
84
ManageEngine Support Center Plus :: Administrator Guide
Merge Request from Details Page To perform merge operation from the request details page, 1. Click on the Request tab in the header pane to open the request list view page. 2. Click the Subject of the request to be merged. This request is the parent request. 3. From the request details page, click the Actions drop down menu -> select Merge Request option. Merge this Request page opens,
4. You can search for specific request by providing a search string in Search for Request field. 5. You can also select request based on filters from the Show combo box. 6. To confirm if the request to be merged is the correct one, you can view the request by clicking the subject of the request. This request becomes the parent request. 7. Click on Merge Request icon to merge both the requests.
8. A confirmation dialog box opens asking your confirmation on the merge request operation. 9. Click OK to proceed. The selected request is merged and becomes the parent request. Say for instance, you are in the request details page of Request ID 7 and you choose "Merge Request" option under the Actions drop down to merge this request with Request ID 10. Request ID 10 becomes the parent request while Request ID 7 becomes the child.
ZOHO Corporation
85
ManageEngine Support Center Plus :: Administrator Guide
Splitting Conversation as Requests The conversation thread from the contact can be split into a new request. To split a conversation into a new request, 1. In the request details page under Conversation block, click Expand All button beside the contact conversation thread radio
2. Click Split as New Request link. The request is split as a new request with consecutive request id. Note
1. Due by time is not mentioned for the split request. 2. Notes, tasks, conversation thread will not be available in the split request.
ZOHO Corporation
86
ManageEngine Support Center Plus :: Administrator Guide
Assigning Requests to Support Rep
All the unassigned requests raised in SupportCenter Plus can be assigned to Groups and Support Reps. This increases the efficiency and turn around time of the support desk team. Hence reducing the waiting period of the request as they are assigned and answered sooner by the support reps.
You can either pickup the request or assign it to support reps. Assigning request to Support Rep Picking up request Bulk assigning request Unassigning requests
Assigning request to Support Rep Each request is owned by a support rep, who are responsible for handling the request until it is closed. To assign a support rep, 1. Click on the Request tab in the header pane to open the request list view page. 2. Click the Subject link of the request to be assigned a support rep. 3. From the request details page, click Assign drop down menu -> select Assign option. The Assign Group and Support Rep page opens.
You can either assign the request to a Group or to a Support Rep, or to a Group and Support Rep. 4. Choose the Group of the request from the combo box. 5. Select the Support Rep under the selected Group to assign the request . 6. Click Assign button.
ZOHO Corporation
87
ManageEngine Support Center Plus :: Administrator Guide
Picking up Request You can self-pick up all the unassigned requests and assign the requests in your name. To pick up requests, 1. Click on the Request tab in the header pane to open the request list view page. 2. Select the Subject link of the request you wish to pick up. 3. From the request details page, click on Assign drop down menu -> select Pickup option. The request gets assigned to you. Bulk Assign Request You can also assign more than one request to the support rep or to yourself. To assign requests in bulk, 1. From the Requests list view page, select the requests to be assigned to a support rep by enabling the check box. 2. Click the Assign to drop down menu.
3. Select the name of the Support Rep from the list. You can also assign the requests to yourself on selecting Myself from the list. 4. The requests gets assigned to the selected support rep. Unassigning Support Rep You can unassign a request from the support rep and move it back to unassigned status. To unassign a support rep, 1. From the request list view page, click the Subject link of the request to be unassigned a support rep. 2. From the request details page, click Assign drop down menu and select Assign option. The Assign Group and Support Rep pop-up page opens . 3. Click the Choose Support Rep combo box and select NONE. 4. Click on Assign button. The request gets unassigned.
ZOHO Corporation
88
ManageEngine Support Center Plus :: Administrator Guide
Request Details Page
The View Request page organizes the details of the request in a logical manner. To view the details of a request, 1. Click on the Request tab in the header pane to open the request list view page. 2. Click on the Subject link of the request to be viewed. The View Request page opens. Contact Details This block displays the Request id and Subject of the request, Contact details such as the Contact Name, the Account, Phone and Mobile number, Status, Priority and Due Date for the request.
You can also perform basic operations on the request like editing a request, closing a request and replying to a request. From the Actions drop down you can perform further operations on the request such as adding notes, tasks, events, reminders, duplicating and merging requests and so on.
ZOHO Corporation
89
ManageEngine Support Center Plus :: Administrator Guide
With CTI integration in SupportCenter Plus, you can call your customers, saving time and effort in replying to mails. [Refer Computer Telephony Integration]
If you have a Zoho Account, then you can avail the remote assistance feature and access your customers machine from your desk.[Refer Remote Assistance] The block contains tabs to view Request details, Account Information, View and Add Resolution, View and Add Time Entry and History to keep a track on all the actions performed on a request. If tasks are added to the request then a Task tab appears beside Time Entry tab.
ZOHO Corporation
90
ManageEngine Support Center Plus :: Administrator Guide
Viewing Request Details The request tab displays the Subject and Description of the request. The Conversation button appears if there are any conversation threads to the request. Clicking on Conversation button scrolls down to view the conversation threads. You have an option to view all conversations or only the conversation shown to contacts. To know more, refer Conversation. In addition, the request details block also displays request properties like Status, Group, Category, Sub Category, Item, Support Rep, Priority, Mode, Level, Created Date, Due Date, Product, Created By and additional fields (if available). You can edit the request properties using Edit button or the Inline edit option to edit a specific request property. Say, you want to change the support rep from Jake Thomas to Jennifer Doe, then click on the name of the support rep and select the name from the drop down list. If you have added any Notes to the request then the same can be viewed under Discussion Notes block. The notes are displayed in descending order of their date of creation. You have options to edit and delete the notes. Viewing Account Information The account info tab displays the Contact Details along with the Contract Details associated with the Account. Contract details such as Support Type, Support Plan, Contract Covered and cost per hour is listed under this block.
You can check to see if the contact is still associated to the account using the Check Now link. You have an option to edit the contact details. Except for the account information, you can edit the remaining fields. Viewing Resolution Resolution is a documented information on how the issue was resolved. This documented information is very useful to resolve similar issue and can be saved in the knowledge
ZOHO Corporation
91
ManageEngine Support Center Plus :: Administrator Guide
base. You also have an option to search for resolutions from the solutions database using the Search Solutions link. Time Entry Details You can view the Time Spent details for the request under this block. You are also provided with an option to Add Time Entry for the request. 1. Click on the Add Time Entry button to open the Add Time Entry page. 2. The Subject and Contract details is displayed at the top of the page. 3. By default, the support rep assigned to the request is displayed in Support Rep drop down box. If required, you can choose the support rep from the drop down list. This field is mandatory. 4. Select the Time Entry Type. Say, If the support rep has provided necessary information on the product to the requester then the support rep can specify the Time Entry Type as Product Consulting. You have an option to also Add New Time Entry Type.
5. Select the date and time when the request was Executed using the calender icon. This field is mandatory. 6. Specify the total Time Taken to Resolve the request in Hours and Minutes. 7. If there are any Additional Cost, then the same can be provided in the field. 8. The Total Cost in $ is automatically populated on entering the above two fields. 9. Specify the Description about the time spent details in the given text box. 10. Click Save.
ZOHO Corporation
92
ManageEngine Support Center Plus :: Administrator Guide
Viewing Activities for the request The Activities tab appears if there are any tasks or events associated to the request.
You also have an option to add new tasks and events from this page. To view the details of the tasks and events, click on the Title link. The page redirects to the Activities tab, from where you can perform edit and delete operations. To know more on adding new tasks and events, refer Add Tasks and Add Events. Viewing Approvals for the request The Approvals tab appears if the request is submitted for approval to the manager. All mails sent for approval is listed in descending order with details like Sent On, Sent by and Status of approval.
Viewing History Every action performed on a request from the time of its creation can be viewed in the History tab. The details displayed in the history tab are in the ascending order with the earliest performed action shown at the top of the page and the latest action at the bottom of the page.
ZOHO Corporation
93
ManageEngine Support Center Plus :: Administrator Guide
Request Conversations
All the mail transactions between the support rep handling the request and the contact can be viewed as Conversations in the request details page. The conversation are thread in ascending order of time as and when a reply is received for the request. You have an option to either View all the Conversations (both private and public conversations) or only View Contact Conversation (public conversation). The conversation thread between the support rep and contact are public conversations whereas the conversation thread between two support reps fall under private conversation.
Representation of Icons in the Conversation block. - select this icon to view the details of a conversation. - reply sent by the support rep to the contact. - response sent by the contact. - no file attachments in the conversation. - file is attached in the conversation thread. - Conversations between the support reps. These are private conversations and cannot be viewed by the contact. - Conversation between the support rep and the contact. These are public conversation and can be viewed by the contact. Making a Public conversation as Private Public Conversations by default are conversations between the support rep and the contact, and can be viewed under View Contact Conversation You also have an option to make the public conversations as private, 1. Click on the Public icon . 2. Select Mark as Private link.
ZOHO Corporation
94
ManageEngine Support Center Plus :: Administrator Guide
3. A dialog box appears stating the conversation status has been changed. 4. Click Ok to proceed. The conversation is made private and is indicated with the Private icon .
Making a Private conversation as Public If the support rep is unable to resolve a request and requires further assistance, then the support rep has an option to forward the request to other support reps. By default, the forward sent by the support rep are made private in the conversation thread. Hence the conversation thread between the support reps cannot be viewed by the contact. If the conversation thread between the support reps involve a solution to the request then you have an option to mark a private conversation as public, 1. 2. 3. 4. Click on the Private icon . Select Mark as Public link A dialog box appears stating the conversation status has been changed. Click Ok to proceed. The conversation is made Public and is indicated with the icon .
Split As New Request The conversation thread from the contact can be split into a new request. To split a conversation into a new request, 1. Click Expand All radio button beside the contact conversation thread .
ZOHO Corporation
95
ManageEngine Support Center Plus :: Administrator Guide
2. Click Split as New Request link. The request is split as a new request with consecutive request id. Note
1. Due by time is not mentioned for the split request. 2. Notes, tasks, conversation thread will not be available in the split request.
Delete a Conversation You can delete a specific conversation from the contact. To delete a conversation radio button beside the contact conversation thread . 1. Click Expand All 2. Click Delete button. A confirmation dialog box appears. 3. Click Ok to proceed. The conversation is removed from the conversation thread. You also have an option to View the Child Request History by clicking on the View History link.
ZOHO Corporation
96
ManageEngine Support Center Plus :: Administrator Guide
Start/Stop Request Timer
If a support rep is unable to close a request due to lack of necessary information and resources or if the support rep is unable to identify the problem, then the support rep can move the request to On Hold Status. On moving a request to On Hold status, the timer for the request is put to a halt. So if the due by time is specified for a request, the time interval for which the request is put On Hold is added to the due by time of the request, on starting the request timer. This avoids unnecessary SLA violation which reflects the efficiency of the support team. Note 1. You can add Status which reflects the request timer under Admin -> Helpdesk Customizer -> Status 2. You can also change the status of a request to On Hold/Open by performing Inline edit or Edit operation. 3. You cannot stop and start timer for requests that are overdue. Stop Request Timer To stop the request timer for a request, 1. Click the Request tab in the header pane to open the request list view page. 2. Click the Subject link of the request to be moved to On Hold status. 3. From the request details page, select Actions drop down menu -> Stop Timer option. The Add Reason pop up window opens.
5. Enter the relevant reason for stopping the timer in the given text field. 6. Click Add. The request is moved to On Hold status. The reason for stopping the timer is appended to the request history.
ZOHO Corporation
97
ManageEngine Support Center Plus :: Administrator Guide
Start Request Timer To restart the request timer for a request, 1. From the request details page, select Actions drop down menu -> Start Timer option. The Add Reason for start timer pop up window opens 2. Enter the relevant reason to stop the timer in the given text field. 3. Click Add. The request is moved to Open Status. The reason for starting the request timer is appended to the request history.
ZOHO Corporation
98
ManageEngine Support Center Plus :: Administrator Guide
Adding Notes
You can add addition information which includes technical information based on your observations or information to support reps for a particular request using the Add Notes option. You can also add notes to update the status of the request. Notes can be added either from the request list view or from the request details page. To add notes from the request list view, refer Request List View. 1. Click on the Request tab in the header pane to open the request list view page. 2. Click the Subject of the request to which you would like to add a note. 3. From the request details page, select Actions drop down menu -> Add Notes option. The Add Note window pops up displaying the Request Id.
5. Enter the content in the text box as show above. 6. The note added can be made public or private. Public Notes: Public notes can be viewed by the contact and support reps Private Notes: Private notes can be viewed only by the Support reps. 7. By default, the notes are private, but can be made public on selecting Show this notes to Contact also check box. 8. You can also notify the support rep assigned to the request about the addition of note on selecting E-mail the support rep for notes addition check box. 9. Click Add Note button. The note is added at the bottom of the request along with a date and time stamp. The name of the person who added the note is also displayed. You can add any number of notes to a request. The added notes is displayed in the descending order with recently added note first. You also have options to edit and delete the notes.
ZOHO Corporation
99
ManageEngine Support Center Plus :: Administrator Guide
Adding Reminders
You have an option to add reminders for a request using Add Reminders option. All the pending tasks specific to the request can be added as reminders. On adding, these reminders get displayed under My Reminders in the Home page. To add new task to the reminder list, 1. Click on the Request tab in the header pane to open the request list view page. 2. Click the Subject link of the request to add reminder. 3. From the request details page, select Actions drop down menu -> Add Reminder option. The Reminders page opens.
3. Specify the summary in the provided text field. 4. Select the Date and Time for the reminder. The date field is set to today's date and the time is set by default as 11:00 AM. Change the date and time settings. and choose the date of your To change the date, select the calender icon choice. From the time drop down box, choose the time at which the task is scheduled. 5. Select the reminder duration say before 1 hr or 2 hr from the Remind me before combo box. By default the message would be Never. 6. Click Add. The new reminder is added to the Reminders list in the home page. To know how to perform further actions on the reminder such as changing the status and deleting the reminders, refer Reminders.
ZOHO Corporation
100
ManageEngine Support Center Plus :: Administrator Guide
Duplicate Requests
If a single request involves multiple issues and to solve the issues it requires more than a single support rep then the request can be duplicated and each duplicated request can be assigned to different support reps. Unlike tasks, where the owner of the request assigns tasks to different support reps, duplicating the request makes it easier for the support rep to take ownership and complete the tasks independently. 1. Click the Request tab in the header pane to open the request details page. 2. Click the Subject link of the request to be duplicated. 3. From the request details page, select Actions drop down menu -> Duplicate Request option. The Copy Request window pops up,
4. Enter the Number of Copies in the given text field. The maximum value you can enter is 9. If you need more than 9 copies of the request, then you need to invoke Copy Request again. 5. Click Copy button. The copies of the request is assigned with a new request ID that uniquely identifies them. The rest of the information such as the Subject, Description and the request parameters, is retained as it is. Note 1. Any Notes, Tasks or Conversation thread added in the original request will not be present in the duplicated request. 2. The Created Date and Due by Date is different from that of the original request. 3. You can edit the content to specify only necessary information and assign the request to appropriate support reps.
ZOHO Corporation
101
ManageEngine Support Center Plus :: Administrator Guide
Printing Requests
You can print and preview the entire request content using Print Preview option. To print a request, 1. Click on the Request tab in the header pane to open the request list view page. 2. Click the Subject link of the request to be printed. 3. From the request details page, select Actions drop down menu -> Print Preview option. The pop up of the request in printable format opens. The page displays request details, resolution and request history of the request. 4. Click Ctrl + p to print the request.
ZOHO Corporation
102
ManageEngine Support Center Plus :: Administrator Guide
Canned Responses
Canned Response are pre defined email notification for frequent replies, with which the support reps can reply to emails with ease. Other than customized template for individual mails [refer notification rules], canned response can be sent to the frequently raised requests. It reduces the response time and also provides a personal touch to the request. The response can be made private or public according to your convenience. You can add, manage and share a canned response. Manage Canned Response Manage Canned Response gives the list view of all the available canned response along with its template name and access ability. From the this page you can add, edit and delete the canned response. 1. Click on the Request tab in the header pane to open the request list view page. 2. Click the Subject link of a request. 3. From the request details page, select Actions drop down menu -> Manage Canned Responses option under Canned Responses block. The page opens to view the list of available canned response. From this page, you can add, edit and delete a canned response.
Add New Canned Response
To add a new canned response, 1. Click on Add New Canned Response link available on the right hand side of the page. The New Canned Response page opens. Note 1. You can also add a New Canned Response from Add New drop down link. 2. Alternatively, you can also add a new canned response from Actions drop down menu -> Add New Canned Response option. 2. Specify a unique Name for the canned response. This field is mandatory. 3. Enter a brief Description of the canned response in the field provided.
4. You can customize the Subject and Message content by typing the text of your choice and also adding other variables that you wish to display as a part of the subject or message content. 5. Click the corresponding variable from the list box beside the respective field to add variables.
ZOHO Corporation
103
ManageEngine Support Center Plus :: Administrator Guide
6. The response can be made either private or public accordingly to your convenience. You can share the canned response with other support reps by enabling Allow all Support Reps to access this template check box. 7. Click Save. If you do not wish to add a canned response then click Cancel.
Editing Canned Response
You can edit the canned response from the manage canned response list view page. To edit a canned response, 1. Click the Edit icon beside the Template name you wish to edit.
2. From the Edit Canned Response form, edit the details and Save the changes.
Deleting Canned Response
You can delete the canned response from the manage canned response list view page. To delete a canned response, beside the Template Name you wish to delete. A pop 1. Click the Delete icon up window confirming the delete operation appears. 2. Click Ok to proceed. The template is deleted from the available list.
ZOHO Corporation
104
ManageEngine Support Center Plus :: Administrator Guide
Replying via Canned Response
You can reply to a request (frequently raised) using canned response by, 1. From the request details page, click Reply button to open the Reply To Contact pop up. 2. By default, the Subject and the Description fields are pre populated with the specified values. 3. If the email address of the contact is specified in the application then the same is populated in the To field. 4. You can also send the same information to more than one person by specifying the mail address in CC field. 5. If you do not wish to disclose the recipient then specify the mail address in the BCC field. 6. Click Attach a file button to attach relevant files. 7. Select Canned Responses drop down to open the list of available canned response. 8. Select the canned response you wish to use from the list. A alert message stating that the Subject and description field will be overwritten appears. 9. Click Ok to proceed. 10. The customized subject and message content is displayed. 11. Click Send to send the mail to the concern person. Click Save if you wish to save the mail to edit it in future. 12. Click Save and Send for review if you wish to save the mail and send it for review to the concern authority. Enter the mail address of the concern authority to review the reply in the To field. If you do not wish to reply to the request, click Cancel.
ZOHO Corporation
105
ManageEngine Support Center Plus :: Administrator Guide
Adding Resolution
Resolution is a documented information on how the issue was resolved. This documented information is very useful to resolve similar issue and can be saved in the knowledge base. You also have an option to search for resolutions from the solutions database using the Search Solutions link. To add resolution for a request, 1. Click the Requests tab in the header pane to open the request list view page. 2. Click the Subject link of the request to add the resolution. 3. From the request details page, click on the Resolution tab [OR] Select Actions drop down menu -> Enter Resolution option. 4. Check if resolution already exists for the request, if not specify the resolution in the text field.
5. You can also search for solutions that might help you resolve the issue described in the request using Search Solution link. To know more refer Search Solutions. 6. You can also add the Time Spent Entry for the request by enabling Add Time Entry check box. To know more on adding a Time Entry, refer Time Entry. 7. Save the resolution. You can see the resolution getting displayed in this page else click Save and Close button. 8. If you wish to add the resolution to the solutions database, then click Save and Add to Solutions.
ZOHO Corporation
106
ManageEngine Support Center Plus :: Administrator Guide
1. The page navigates to the New Solution form where the Subject and Content fields are populated automatically. 2. You can Attach relevant files to the solution. 3. Select the relevant parent topic from Topic drop down menu. 4. If required enter keywords for the solution in Keywords text box. 5. You can also publish this solution in Self-Service Portal on enabling the check box. Edit Resolution You can edit the existing solution using Edit Resolution option. 1. From the request details page, click the Resolution tab. 2. Click Edit link on the right hand side of the page. The resolution page opens in editable format. 3. Modify the details and Save the changes. Alternatively, 1. From the request details page, select Actions drop down menu -> Edit Resolution option. 2. The resolution page opens in editable format. 3. Modify the details and Save the changes.
ZOHO Corporation
107
ManageEngine Support Center Plus :: Administrator Guide
Search Solutions
From the request, you can search for solutions that might help you solve the issue described in the request. To search for solutions, 1. Click the Requests tab in the header pane to open the request list view page. 2. Click the Subject link of the request for which you want to search for solution. 3. From the request details page, select Actions drop down menu -> Search Solutions option. The search solutions page with a Search text box opens as shown below.
4. Provide a search string in the Search text field and click Search or press Enter. The solutions that match the search string is displayed.
ZOHO Corporation
108
ManageEngine Support Center Plus :: Administrator Guide
Submit For Approval
If a request requires formal approval from the manager before you act upon it, you can submit the request for approval using this option. On submitting a request for approval, an Approval tab appears in the request details page. Your manager will receive a Request for Approval mail with a link to approve or reject the request. To submit the request for approval, 1. Click the Request tab in the header pane to open the request list view page. 2. Click the Subject link of the request to send for approval. 3. From the request details page, select Actions drop down menu -> Submit for Approval option. The Submit For Approval page. 4. Specify the To address. This field is mandatory. 5. If required you can edit the Subject and specify relevant subject text in the given field. This field is also mandatory. 6. Specify the relevant Description in the given text field. The $ApprovalLink is a variable and should be available in the mail to replace the variable with the link where you have the request details. 7. Send the mail for approval.
On sending the mail, the manager receives a Request for approval mail with a link. Clicking on the link opens a form with Approve and Reject option along with the request details. The manager has to Approve or Reject the request based on the requirement. And save the details.
ZOHO Corporation
109
ManageEngine Support Center Plus :: Administrator Guide
An Approvals tab appears in the request details page beside the History tab. All the mails sent for approval is listed in descending order with details like Sent On, Sent To and Status of approval. Once the request is approved by the manager the status of the request changes to Approved. If rejected by the manager the status of the request changes to Denied as shown below,
ZOHO Corporation
110
ManageEngine Support Center Plus :: Administrator Guide
View Contact Details
While attending to a request, you might want to contact the customer for additional information. To view the contact details, 1. Click the Request tab in the header pane to open the request list view page. 2. Click the Subject link of the request for which you want to view the contact details. 3. From the request details page, select Actions drop down menu -> View Contact Details option. The Contact Details page pops up.
Contact Details pop up contains details such as, name of the contact, job title, email address, phone and mobile number of the contact, Account to which the contact belongs and Description. Alternatively you can also view the contact details by clicking on the contact name in the request details page as shown,
ZOHO Corporation
111
ManageEngine Support Center Plus :: Administrator Guide
View Requests by Contact
You can view all the requests raised by a contact from the request details page. Say, you are resolving a request raised by Sharon Harper and would like to view all the request she has raised into SupportCenter Plus application then, 1. Click the Request tab in the header pane to open the request list view page. 2. Click on the Subject link of the request. 3. From the request details page, select Actions drop down menu -> View Requests by Contact option. All requests raised by Sharon Harper is listed.
From this page, you can view the requests list based on filters and also view the details of a request by clicking on the Subject link.
ZOHO Corporation
112
ManageEngine Support Center Plus :: Administrator Guide
Replying to the Contact
Sending a response to the contact is required when a new request is received. Also, when a support rep is ready to close a request, the same can be notified to the contact so that if the contact has any concerns about the same, he/she can raise the issue. The support rep can then address the issue and close the request after the contact is completely satisfied. To respond to the contact, 1. Click the Request tab in the header pane to open the request list view page. 2. Click the Subject link of the request to be replied. 3. From the request details page, select Reply drop down menu -> Reply option. The Mail to Contact form pops up. Alternatively, you can click the Reply link below the Description from the request details page. 4. The From address is pre populated with the Reply-To mail address configured under Mail Configurations under Admin module. 5. If the email address of the contact is specified in the application then the same is populated in the To field. 6. You can also send the same information to more than one person by specifying the mail address in CC field. 7. If you do not wish to disclose the recipient then specify the mail address in the BCC field. 8. By default, the Subject and Description fields are pre populated with the specified data.
Warning
While editing the subject of the email, ensure that the request ID value remains intact with the # symbols beside it.
9. You can customize the message and content using Canned Response. Select the Canned Response from the available list. A message alert stating that the Subject and Description fields will be overwritten appears. Click Ok to proceed. To know more refer Canned Response.
ZOHO Corporation
113
ManageEngine Support Center Plus :: Administrator Guide
10. You can insert solutions directly into the application using Insert Solution link. Select a Topic. The corresponding solutions title under the topic is displayed. Click Insert Solution link beside the specific topic. The solution is added automatically as the message content.
11. Click Attach File(s) to add files as attachments to the mail. 12. Click Send to send the mail to the concern person.
ZOHO Corporation
114
ManageEngine Support Center Plus :: Administrator Guide
13. You have an option to Save the request as draft. The email saved as drafts can be viewed, edited, deleted and sent for review from the request details page as shown below,
13. Click Save and Send the request for review if you wish to save the mail and send it for review to the concern authority. Enter the mail address of the concern authority to review the reply in the To field. The responses that have been sent to the contact can be viewed as conversations in the request details view.
ZOHO Corporation
115
ManageEngine Support Center Plus :: Administrator Guide
Forwarding Requests to Support Reps
If the support rep is unable to resolve a request and requires further assistance, then the support rep has an option to forward the request to other support reps. The conversation thread between the support reps are private and hence cannot be viewed by the contact. To know more, refer Request Conversations. To forward a request, 1. Click the Request tab in the header pane to open the Request list view page. 2. Click the Subject link of the request to be forwarded. 3. From the request details page, select Reply drop down menu -> Forward the Request option. The Forward Request page pops up. 4. The From address is pre populated with the Reply-To mail address configured under Mail Configurations under Admin module. 5. If the email address of the contact is specified in the application then the same is populated in the To field. 6. You can also send the same information to more than one person by specifying the mail address in CC field. 7. If you do not wish to disclose the recipient then specify the mail address in the BCC field. 8. By default, the Subject and Description fields are pre populated with the specified data. Warning While editing the subject of the email, ensure that the request ID value remains intact with the # symbols beside it.
9. You can customize the message and content using Canned Response. Select the Canned Response from the available list. A message alert stating that the Subject and Description fields will be overwritten appears. Click Ok to proceed. To know more refer Canned Response.
ZOHO Corporation
116
ManageEngine Support Center Plus :: Administrator Guide
10. You can insert solutions directly into the application using Insert Solution link. Select a Topic. The corresponding solutions title under the topic is displayed. Click Insert Solution link beside the specific topic. The solution is added automatically as the message content.
11. Click Attach File(s) button to add files as attachments to the mail. 12. Click Send to send the mail to the concern support rep. 13. You also have an option to Save the request as draft. The email saved as drafts
ZOHO Corporation
117
ManageEngine Support Center Plus :: Administrator Guide
can be viewed, edited, deleted and sent for review from the request details page as shown below,
13. Click Save and Send the request for review if you wish to save the mail and send it for review to the concern authority. Enter the mail address of the concern authority to review the reply in the To field.
ZOHO Corporation
118
ManageEngine Support Center Plus :: Administrator Guide
E-mail the Support Rep
A support rep can be notified when a new request is assigned or an already existing request is reassigned to him/her using this option. To email a support rep, 1. Click the Request tab in the header pane to open the request list view page. 2. Click the Subject link of the request to be replied. 3. From the request details page, select Reply drop down menu -> E-mail the Support Rep option. The Mail to Support Rep form pops up. 4. The From address is pre populated with the Reply-To mail address configured under Mail Configurations under Admin module. 5. If the email address of the contact is specified in the application then the same is populated in the To field. 6. You can also send the same information to more than one person by specifying the mail address in CC field. 7. If you do not wish to disclose the recipient then specify the mail address in the BCC field. 8. By default, the Subject and Description fields are pre populated with the specified data. Warning While editing the subject of the email, ensure that the request ID value remains intact with the # symbols beside it. 9. You can customize the message and content using Canned Response. Select the Canned Response from the available list. A message alert stating that the Subject and Description fields will be overwritten appears. Click Ok to proceed. To know more refer Canned Response. 10. You can insert solutions directly into the application using Insert Solution link. Select a Topic. The corresponding solutions title under the topic is displayed. Click Insert Solution link beside the specific topic. The solution is added automatically as the message content. 11. Click Attach File(s) button to add files as attachments to the mail. 12. Click Send to send the mail to the concern support rep. 13. You have an option to Save the request as draft. The email saved as drafts can be viewed, edited, deleted and sent for review from the request details page as shown below,
ZOHO Corporation
119
ManageEngine Support Center Plus :: Administrator Guide
12. Click Save and Send the request for review if you wish to save the mail and send it for review to the concern authority. Enter the mail address of the concern authority to review the reply in the To field.
ZOHO Corporation
120
ManageEngine Support Center Plus :: Administrator Guide
SMS the Support Rep
You can also notify the support rep through SMS when a new request or an already existing request is assigned to him/her using this option. To send an SMS to a support rep, 1. Click the Request tab in the header pane to open the request list view page. 2. Click the Subject link of the request to be replied. 3. From the request details page, select Reply drop down menu -> SMS the Support Rep option. The Mail to Support Rep form pops up. 4. The From address is pre populated with the Reply-To mail address configured under Mail Configurations under Admin module. 5. If the SMS Id of the contact is specified in the application then the same is populated in the To field. 6. You can also send the same information to more than one person by specifying the SMS Ids in CC field. 7. If you do not wish to disclose the recipient then specify the SMS Ids in the BCC field. 8. The Subject field is pre populated with the request Id. 9. The Description contains the contact name, due by date and title of the request. You can modify the Subject and Description as required. 10. Click Attach File(s) to add files as attachments to the mail. 11. Click Send. You have an option to Save the request as draft and Save and Send the request for review. The email saved as drafts can be viewed, edited, deleted and sent for review from the request details page.
ZOHO Corporation
121
ManageEngine Support Center Plus :: Administrator Guide
Solutions
ManageEngine SupportCenter Plus application provides a facility to record solutions of the frequently ( common ) raised requests. The recorded solutions function as a knowledge base of solutions. Thus, when you receive a request, refer to the recorded solutions and solve it. This reduces the turnaround time in attending to the requests generated by the contacts and closing the same. All contacts and support reps who have permissions to view the solutions knowledge base can access this section of the application. The SupportCenter Plus administrator can assign access privileges to the various support reps for the solutions section. This access privilege can vary from just view only privilege to full control privilege. For setting the access privileges to support reps, refer to the Configuring Support Reps and Configuring Roles sections. You can access the solutions even without logging into the application, but will be able to view only those solutions that are published in the Self Service Portal. These solutions have to be approved by the concern support reps. The contacts can be restricted from viewing all the solutions in Self Service Portal using the Topics Template. To access the knowledge base directly without having to login to the application, type the URL provided below in the address bar of the browser: http://<server name>:<port number>/portal (OR) http://<server name>:<port number>/sd/SolutionsHome.sd where, the <server name> is the name of the server where SupportCenter Plus is installed and <port number> is the port where the application is running.
ZOHO Corporation
122
ManageEngine Support Center Plus :: Administrator Guide
Solution List View
The solution list view page displays all the solution configured in SupportCenter Plus application. The page includes various useful functionality such as, option to view solution based on filters. customize columns to be displayed in the list view. set the number of solutions to be displayed per page. search for solutions using search string or solution ID. adding and managing topics. On clicking to the Solutions tab in the header pane, the page re-directs to the solution list view page,
Representation of icons in the list view, - solutions is approved by the concern support rep. - solutions that are submitted for approval to the concern support rep. - solutions that are not submitted for approval. - solutions that are rejected by the concern support rep. - file is attached to the solution. - no file is attached to the solution. - column-wise search option to search for solutions based on subject, topic name and so on. - select the columns to be displayed in the list view. From the solutions list view page you can, 1. Manage Topics: Organize your solutions in a logical manner by grouping them under specific topics and sub-topics. You can add, rename and move topics and sub-topics to different parent topics. [Refer Managing Topics]
ZOHO Corporation
123
ManageEngine Support Center Plus :: Administrator Guide
2. Topics Template: Create topic template by grouping specific topics and assigning it to an account. The account can view solutions pertaining to the topics under the assigned topic template. [Refer Topics Template] 3. Search Solutions: Search for requests instantly on entering the solution ID and search keywords. [Refer Search Solutions]
4. Browse by Topics: Browse for solution under each topic specified under Manage Topics. [Refer Browsing Solutions by Topics] 5. Set the number of solutions per page and navigation button: You can set the number of solutions to be displayed in the solution list view.
6. Custom and Manage Views: Customize the page to display solutions using Custom View option. You can create criteria to filter solutions accumulated in the solution list view page. Thus sorting and viewing solutions based on your requirements. [Refer Custom Views]
ZOHO Corporation
124
ManageEngine Support Center Plus :: Administrator Guide
- create filters to customize and organize your solution list view. The filters created can be made public or private. - View, edit and delete customized views. 7. Solution based on filters: View specific group of solution through pre defined filters. [Refer Solutions Based on Filters] 8. New Solution: Create new solution and group them to a specific topics. [Refer Adding New Solutions] 9. Bulk Operation: Delete: Delete bulk solutions. [Refer Deleting Solutions] Approval Actions drop down: Options to approve and reject bulk solutions. [Refer Approve/Reject solutions]
ZOHO Corporation
125
ManageEngine Support Center Plus :: Administrator Guide
Solutions based on filters
You can view solutions based on filter from the solution list view page. In addition, you can also create new filters using the Custom View option to place solutions in specific groups. There are some pre defined filters in SupportCenter Plus as shown,
Recent Solutions Lists all the recently added solution. All Solutions Lists all the solutions irrespective of the status. Approved Solutions Lists all the solution which have been approved by the concern support rep. Approval Pending Solutions Lists the solutions that are yet to be approved by the concern support rep on submitting for approval. Solution - Drafts Displays all the solutions which are not approved and has to be sent for approval. Rejected Solutions Displays all the solutions rejected by the concern support rep.
ZOHO Corporation
126
ManageEngine Support Center Plus :: Administrator Guide
Custom Views
You can create your own customized page to display solutions using Custom View option. You can specify the criteria to filter the solutions accumulated in your solution list view page. Thus helping you to sort and view solutions based on your requirement.
Create Custom View Manage View
Creating Custom View If you want to view all the solutions under "General" topic in the application through Custom View. 1. Click on the Solutions tab in the header pane to open the solution list view page. . The Add Custom View page opens. 2. Click on Create Custom View icon
3. In the Add Custom View page, specify a View Name like "General topics" solutions. This field is mandatory. 4. If you are the administrator and want this custom view to be available only when you log in, select the check box beside Make this view as private custom view. The custom view is made private. By default, the custom view for an administrator is public. If you are a support rep without administrator login privilege then by default the created custom view is private. The option to "Make this view as private custom view" is not available. 5. In the Advance Filtering block, select the criteria to be filtered from Column drop down along with its matching Criteria. For instance, select "Topic" from Column drop down and "is" from criteria. 6. Click on Choose button. 7. From Select Column Data pop up enter "General" in the text field. You can select options based on your selected column and criteria.
ZOHO Corporation
127
ManageEngine Support Center Plus :: Administrator Guide
8. Click Add to Filter button to save the filter criteria details. The filter criteria is listed in Filter Set block. 9. If you wish to add more filter conditions to this view then, select the required column, criteria & conditions of the filter. 10. If there are more than two criteria, specify AND or OR conditions by enabling either of the two radio buttons. 11. Click Save. Click Save and Add New to save and add another custom view. The Custom View is now displayed under Views in the solution list view page. The custom view marked as private is listed under My Views and the public custom view is displayed along with the predefined filters.
Manage Custom Views You can view all your customized view under Manage Custom Views. From this page you can add, edit and delete a custom view. 1. Click on Solutions tab in the header pane to open the solution list view page. 2. Click Manage Custom View icon the created custom views. . The Custom View page opens listing all
- indicates the custom view is public and can be viewed by all users. - indicates the custom view is private and can be viewed only by the creator of the custom view.
ZOHO Corporation
128
ManageEngine Support Center Plus :: Administrator Guide
Note 1.If you are the administrator then you can view all your customized private and public views. 2. If you are a support rep then you can add only private custom views.
Edit Custom Views To edit a custom view, beside the filter name you wish to edit. 1. Click the edit icon 2. From Edit Custom View page, edit the details. 3. Click Save. You can also add a new custom view by clicking Save and Add New button. Delete Custom Views To delete custom views, 1. Select the check box beside the custom views to be deleted. The administrator has the privilege to create and delete public views. 2. Click Delete button. A pop up window confirming the delete operation appears. 3. Click Ok to proceed. The Custom View is deleted from the list.
ZOHO Corporation
129
ManageEngine Support Center Plus :: Administrator Guide
Customizing Solution List View
ManageEngine SupportCenter Plus gives you an option to customize the solution list view page by including columns of your choice. To customize columns displayed in the list view, 1. Click on the Solutions tab in the header pane to open the solution list view page. . The available columns that can be displayed 2. Click on Column Chooser icon in the list view pops up. The columns that are currently visible in the list view is indicated with selected check box.
3. To remove a column, de-select the check box and click Save. 4. To add a column to the list view, select the check box beside the column you wish to add. Click Save. 5. To change the column order, click the up and down arrow after selecting the column that you wish to move. 6. Click Save. Only the selected columns are added in the solution list view.
ZOHO Corporation
130
ManageEngine Support Center Plus :: Administrator Guide
Search Solutions
You can search for solutions based on the keywords, solution ID and column wise search based on solution parameters such as subject, topic name, view status and so on from the solutions list view.
Search Solutions based on Keywords and Search Strings Column-wise search
Search solutions based on Keywords and Search String Solutions tab 1. Click Solutions tab in the header pane to open the solution list view page. 2. Enter the keyword in the search field provided. 3. Click Search. All solutions that match the keyword provided by you in the search field is displayed.
Performing a Global Search You can also perform a Global Search that searches the keyword in every module at one go. Advance search options such as, Wildcard search, phrase search, boolean search, field specific search and much more, can be used to make the search effective. To know more, click Search Tips.
ZOHO Corporation
131
ManageEngine Support Center Plus :: Administrator Guide
Column-wise search of solutions You can also perform column-wise search of solutions if you know any of the solution detail such as subject, topic name and so on. To perform a column-wise search, . The search field opens 1. From the solution list view page, click on Search icon just below every column that is visible in the list view. 2. Enter the search string in the column of your choice. You can enter keywords in more than one column to perform a combined column search. 3. Click Go. The search results matching the search string(s) are displayed. Note 1. The search would return the results for any of the text fields of the solution. 2. You cannot search for a solution based on any of the date fields of the solution.
ZOHO Corporation
132
ManageEngine Support Center Plus :: Administrator Guide
Adding New Solution
The solutions module is a knowledge base with resolutions for various problems encountered by your help desk team. You can also document useful information while resolving an issue and save in the knowledge base. The solutions can be grouped under various topics to organize and locate the solutions easily. Adding new solutions The new solution form can be accessed by two ways in SupportCenter Plus application. a. Add New drop down. b. Solutions tab Add New drop down The Add New drop down is a quick navigator to instantly access the New Solution form the home page.
To configure the New Solution form, go to Step 3 in Solution tab. Solution Tab 1. Click on the Solutions tab in the header pane to open the solutions list view page. 2. Click on New Solution button. 3. From the New Solution form, specify the Subject of the solution. The subject can be a summary of the complete solution in one line that will exactly tell what the solution is all about. This field is mandatory. 4. Specify the complete solution in the Contents text field. This field is also mandatory.
ZOHO Corporation
133
ManageEngine Support Center Plus :: Administrator Guide
5. If the solution requires any additional files to support the article, then you can attach the same by clicking Attach File(s) link. 6. The list of available topics and sub-topics is listed under Topics drop down. You can group this solution to a topic by selecting the Topic from the drop down. This field is mandatory. 7. You can specify keywords which will help in improving the search capability by provide accurate search result. While entering multiple keywords, separate them with comma. 8. Select Publish this solution in Self-Service Portal also check box to make this solution available in the customer portal. 9. Click Add. If you do not wish to add the solution then click Cancel. 10. If you permission to approve the solution while creating, the Add and Approve button appears. Click this button to add and approve the solution.
ZOHO Corporation
134
ManageEngine Support Center Plus :: Administrator Guide
Solution Details Page
The View Solution Details page organizes the details of the solution in a logical manner. From this page, you can perform operations on a solution such as edit, delete and approve/reject solutions. To view the details of a solution, 1. Click on the Solution tab in the header pane to open the solution list view page. 2. Click the Subject link of the solution to be viewed. The View Solution Details page opens to view the Solution content, Solution Details and the Comments History block. Solution Content Solution content block displays the Solution ID, status of the solution, subject, description and the category to which the solution belongs. This block also contains the Search field to search for requests using specific keywords mentioned while adding a solution. In addition, you are also provided with options to perform various operations on a solution such as delete, edit and approve/reject solutions from the Actions drop down.
While viewing solutions, you can identify if the solution is private or public.
- Private solutions that can be viewed only by the support reps.
- Public solutions viewed by both the support reps and contacts. Solution Details The solution details block displays the name of the support rep who added the solution, the created time and date, number of views for the solution, status of the solution, lasted updated time and date and the view type. In addition, you can also view the details of the support rep who added and updated the solution by clicking on their name.
ZOHO Corporation
135
ManageEngine Support Center Plus :: Administrator Guide
Comment History Every action performed on the solution from the time of its creation can be viewed in the History tab. The details displayed in the history tab are in the descending order with the latest performed action shown at the top and the earliest action at the bottom of the page.
ZOHO Corporation
136
ManageEngine Support Center Plus :: Administrator Guide
Editing Solutions
ManageEngine SupportCenter Plus provides you with the option to modify the existing solution provided you have the corresponding access permission. The solutions once sent for approval cannot be edited or deleted by support reps without approval permissions. Edit Solution To edit solution from the list view, 1. Click on the Solutions tab in the header pane to open the solutions list view page. 2. Click the Subject link of the solution to edit. 3. From the Solution details page, select the Edit button. 4. The solution opens in an editable format with the values populated during creating the solution. 5. Make the necessary changes by changing title, modifying the contents/keywords and so on. 6. Click Save. To save the changes and approve the solution click Save and Approve. Note 1. Solutions with the status as Approval Pending can only be edited by support reps with the permission to approve the solution. 2. On editing an approved solution, the solution should be sent for approval to the concern support rep again.
ZOHO Corporation
137
ManageEngine Support Center Plus :: Administrator Guide
Deleting Solutions
You can delete individual solutions or delete a selected group of solutions from the list view page in SupportCenter Plus. To delete a specific solution, 1. Click on the Solutions tab in the header pane to open the solutions list view page. 2. Click on the Subject link of the solution you wish to delete. 3. From the Solution Details page, select Delete button. 4. A dialog box pops up asking your confirmation on the delete process. 5. Click Ok to proceed. The solution gets deleted from the list. To delete multiple solutions, 1. From the Solution Details page, select the solutions to be deleted from the list by enabling the check box. 2. Click the Delete button. 3. A dialog box pops up asking your confirmation on the delete process. 4. Click Ok to proceed. The solutions gets deleted from the list. 5. Click Cancel to abort the deletion.
ZOHO Corporation
138
ManageEngine Support Center Plus :: Administrator Guide
Forward Solution
Support reps can forward solutions for review to the concern support rep before it is submitting for approval. To forward a solution, 1. Click on the Solutions tab in the header pane to open the solutions list view page. 2. Click on the Subject link of the solution you wish to forward. 3. From the Solutions details page, click the Forward button. The Solution Forward form pops up. 4. Specify the To mail address in the given text field. This field is mandatory. 5. You can also send the same information to more than one person by specifying the mail address in CC field with comma as a separator. 6. By default, the Subject and Description fields are pre filled with the existing data. If required, you can edit the Subject and description. 7. You can also attach relevant files to the solution from Attach File link. 8. Click Send. If you do not wish to forward the solution then click Cancel.
ZOHO Corporation
139
ManageEngine Support Center Plus :: Administrator Guide
Submit for Approval
In order to view the solution in customer portal, the solution needs to be sent for approval to the support reps with the permission to approve solutions [Refer Configuring Roles]. To submit solutions for approval, 1. Click on the Solutions tab in the header pane to open the solution list view page. 2. From the solution filter, select Solution-Draft to view the list of solutions that need to be sent for approval. 3. Click on the Subject link of the solution to be submitted for approval. 4. From the solutions details page, click on Actions drop down -> select Submit for Approval option. The Submit for Approval form pops up.
to specify the To address. The Add Users for Approval pop 5. Invoke the icon up listing the name and email address of the support reps with the role to approve solutions. Enable the check box beside support rep whom you want to submit the solution for approval.
ZOHO Corporation
140
ManageEngine Support Center Plus :: Administrator Guide
The To text field gets filled with the email address of the corresponding administrator. If the email address is not specified for a support rep,the check box beside that support rep cannot be enabled. 5. The Subject and Description is entered as given in Notification Rules email template. If required, you can modify the subject and description content manually, else you can change the same from the Notification Rules email template. 6. You can attach relevant files by selecting Attach File button. 7. Click Send to submit the solution for approval. The mail notification is sent to the person addressed in the To field of the notification. The mail contains the link to the specific solution which needs approval. On clicking the link, it leads you to the login screen, where on providing proper credentials, the solution awaiting approval opens. To approve/reject solutions refer Approve/Reject Solutions.
ZOHO Corporation
141
ManageEngine Support Center Plus :: Administrator Guide
Approve/Reject Solution
Once the solution is submitted for approval to the concern support rep, a mail notification is sent to the support rep requesting the approval of the solution along with the solution link. On clicking the solution link and logging into the application with proper credentials, the support rep can either approve or reject the solution. Refer Configuring Roles for solutions approval permission. 1. Click on the solution link to approve the solution. 2. Login to the SupportCenter Plus application using your user name and password. 3. The view solution details page of the solution pending for approval opens. The status of the solution shows as Approval Pending. 4. Select Approve Actions drop down -> Approve Solution option. 1. The Approve Comments pops up. 2. Specify any related Comments in the field provided. 3. Click Approve. 5. If you wish to reject the solution, select Reject Solution under Approve Actions. 1. The Reject Comments pops up. 2. Specify comments, such as reason to reject the solution in the Comments field. 3. Click Reject. You can also approve/reject bulk solutions from the list view page. To approve/reject bulk solutions, 1. Click on the Solutions tab in the header pane to open the solutions list view page. 2. Select Approval Pending Solutions from the filters. All the solutions with the status as approval pending is listed, 3. Enable the check box beside the solutions which you want to approve/reject. 4. Select Approve Actions drop down -> Approve Solutions. i. The Approve Comments pops up. ii. Specify any related Comments in the field provided. iii. Click Approve. 5. If you wish to reject the solution, select Reject Solutions under Approve Actions. i. The Reject Comments pops up. ii. Specify comments, such as reason to reject the solution in the Comments field. iii. Click Reject. The approved solutions can be viewed by the users in the customer portal. The rejected solutions can be edited and sent for approval to the concerned support rep. Thus the solution is not completely deleted from the list.
ZOHO Corporation
142
ManageEngine Support Center Plus :: Administrator Guide
Managing Topics
You can view all your customized topics under Manage Topics. From this page, you can add new topics, rename an existing topic, and move topics and sub-topics to a different parent topic. This provides you the ability to organize your solutions in a logical manner that would meet your organization's needs. To manage topics, 1. Click on the Solutions tab in the header pane to open the solutions list view page. 2. Click on Manage Topics link. The manage topics page opens with the available topics and their subtopics listed in the hierarchy.
Add a New Topic Rename a Topic Change Parent for a topic Delete Topic
Add a New Topic 1. From the Manage Topics page, select Add New Topic button. 2. You have two columns such as, Topic Name field and Parent Topic list. 3. You can either Add New Topic or Create a sub-topic for a parent topic. Topic Name: Specify either a parent topic or a sub topic Parent Topics: This is the main or root topics, under which you can have 'n' number of subtopics and its related contents. The newly added parent topic or sub topic is added to this list.
ZOHO Corporation
143
ManageEngine Support Center Plus :: Administrator Guide
4. If you are creating a New Topic, specify the Topic Name and select /Topics Root under parent topic. 5. If you are creating a sub-topic, specify the Topic Name and select the parent topic as shown below,
5. Click Add button. The newly added subtopic or parent topic is displayed under the available topic name list. Rename a Topic 1. From the Manage Topics page, click on Rename link beside the topic you want to rename. The Rename Topic page opens. 2. Modify the existing name or specify the new topic name in given text field. 3. Click Save button. The changes made to the topic name are displayed in the available topics list. Change a Parent topic Say, you have created a Child Topic "Replacement of battery" for the Parent Topic " Replacement Queries". Now, you want to change the child topic as a separate parent topic. 1. From the Manage Topics page, select Change Parent link beside the topic or sub-topic you wish to move say, Replacement of battery. The Change Parent Topic form opens. 2. Choose the Parent Topic as /Topics Root and click Save. The child topic is not an individual parent topic. If you want to move the child topic "Replacement of battery" as a sub-topic of the parent topic "General", then choose the parent topic as General and click Save. Note You cannot move a topic as a subtopic to its current child topic.
Delete a Topic 1. In the Manage Topics page, click on Delete link beside the topic to be deleted. 2. If solutions are present under the topic the confirmation page consists of options to either move the solution to a different parent or move the sub-topics to /Topics Root.
ZOHO Corporation
144
ManageEngine Support Center Plus :: Administrator Guide
Selecting on the check box brings the Choose a parent topic list box from where you can move the solution to a different topic or move sub-topic to a different parent topic accordingly. Click Confirm. The topic is deleted from the available list. Note You cannot move a subtopic of the topic that is going to be deleted.
ZOHO Corporation
145
ManageEngine Support Center Plus :: Administrator Guide
Browsing Solutions by Topic
You can view the list of solutions for a topic using this option. To browse solutions under individual topics, 1. Click on the Solutions tab in the header pane to open the solutions list view page. 2. Click on Browse by Topics drop down. The Topics window drops down listing all the available topics and their sub topics. 3. To view all the sub topics, click >> Show All link. This lists out the topics and sub topics in logical manner as shown below,
4. On clicking the topic, the solutions of the topics and its corresponding sub-topics gets listed. 5. Click the sub-topic to view the solutions only in the sub topic.
ZOHO Corporation
146
ManageEngine Support Center Plus :: Administrator Guide
Topics Template
Using Topics Template, you can group specific topics under a template and assign this template to an account. The contacts associated to the account can view solutions pertaining to the topics grouped under this template. For instance, you have grouped the topics - warranty queries and replacement queries, under the template "Warranty" and assigned this topics template to an account say, Acme. The contacts associated to Acme can view the solutions based on the topics warranty and replacement queries alone. Thus restricting the contact to view all the solutions in the application. On adding a topics template, the template can be shared by other accounts in the application but a single account cannot have multiple templates. To assign topics template to an account refer Assign Templates under Accounts module. Note 1. Topics Template can be shared by other accounts. 2. A single account can be assigned to one topics template. 3. For users without accounts, configure the options in Settings -> Solution View under Admin module. To view the list of available topics templates, 1. Click on the Solutions tab in the header pane to open the solutions list view page. 2. Click on Topics Template option. The list of available topics template is displayed. From this page you can add, edit and delete a topics template. Adding Topics Template 1. Click Add New Template button. The Add Topics Template page opens. 2. Specify a unique name Template Name in the field provided. This field is mandatory. 3. Enter a brief Description about the template. 4. Tick the Topics to be grouped under the template. Say, Support Queries, General and so on. This field is also mandatory. 5. Click Save. The newly added template is listed along with the available templates. Editing Topics Template beside the template 1. From the available templates page, select the Edit icon you wish to edit. 2. The Edit Topics Template page opens with the fields pre populated with the values configured during adding the template. 3. Make the necessary changes and click Save.
ZOHO Corporation
147
ManageEngine Support Center Plus :: Administrator Guide
Deleting Topics Template beside the template 1. From the available templates page, select the Delete icon you wish to delete. A pop-up window confirming the delete action appears. 2. Click Ok to confirm the delete operation. The template gets deleted from the list of available templates.
ZOHO Corporation
148
ManageEngine Support Center Plus :: Administrator Guide
Contracts
Contracts in SupportCenter Plus are the services offered to an account and their associated products for a specific time period. These support services are grouped under a Support Plan which determines the due by time for requests raised for the account/product. For accounts with multiple products, each product can be associated with a service contract for a definite active period or multiple contracts can be associated to a single product provided the time period does not overlap. Apart from associating service contracts to products, contracts can be associated to accounts alone. Thus based on the associated contracts, any request raised for the account/product should be resolved based on the support plan and applied due by time. Note 1. Contracts plays a vital role in setting the due by time for a request. 2. Only one service contract can be associated to a account/product for a given time period. 3. The time period of two different contracts associated to a product/account should not overlap. Resolving requests based on Contracts Users raise requests into SupportCenter Plus and these requests are resolved based on contracts, provided the user has an account in the SupportCenter Plus database. If the user has an valid account, then the contract associated to the product/account is identified after which, the due by time for the request is applied. The work flow explains how contracts are involved for resolving requests.
Identify the Customer/Product On receiving request from a customer in the application, A search is conducted for the customer and his company in the available list of contacts in the database, i.e., if the customer has an existing Account in the database, and If the customer's request pertains to any Product that is associated to the account.
ZOHO Corporation
149
ManageEngine Support Center Plus :: Administrator Guide
If the customer and his company details are not available in the list of contacts in SupportCenter Plus database, then the Default Support Plan is applied for that request. Identify the Active Contract Identify the associated contracts and analyze if the product/account has an active contract, If the customer's account is available in the database, and if the request pertains to a product then the contract associated for the product is identified. If the customer's account is available in the database, and the request does not pertain to any product then the contract associated for the account is identified. Service Level Agreement and Support Plan The support services offered for an account/product is listed in the corresponding contract details. Based on the products/account, the Support Plan has associated Service Level Agreement with certain SLA rules. Using these SLA rules the due by time for a request is applied.
ZOHO Corporation
150
ManageEngine Support Center Plus :: Administrator Guide
Contracts List View
The contract list view page displays all the active and expired contract configured in SupportCenter Plus application. The page includes various useful functionality such as, option to view contracts based on pre-filters customize columns to be displayed in the list view set the number of contracts to be displayed per page search for contracts using search string adding and managing topics On clicking to the Contracts tab in the header pane, the page re-directs to the contract list view page,
Representation of Icons in the Contract List View, - modify or edit contracts. - column-wise search option to search for contracts based on contract name, support plan and so on. - select the columns to be displayed in the list view. From the Contract List View page you can, 1. Custom and Manage Views: Customize the page to display contracts using Custom View option. You can create criteria to filter contracts accumulated in the contract list view page. Thus sorting and viewing contracts based on your requirements. [Refer Custom Views] - create filters to customize and organize your contract list view. The filters created can be made public or private. - View, edit and delete customized views. 2. Set the number of Contracts per page and navigation buttons: You can set the number of contracts to be displayed in the contract list view page.
ZOHO Corporation
151
ManageEngine Support Center Plus :: Administrator Guide
3. Recent Items: All the recent items viewed by you is displayed under this block. You can navigate back to those pages on clicking on the item link.
4. Request based on filters: View specific group of contracts through pre defined filters. [Refer Contracts based on filters] 5. New Contract: Create New Contract for an account/product. [Refer Adding New Contract] 6. Delete: Bulk Delete of contracts. [Refer Deleting Contracts]
ZOHO Corporation
152
ManageEngine Support Center Plus :: Administrator Guide
Contracts based on filters
You can view contracts based on filters from the contract list view page. In addition, you can also create new filters using the Custom View option to place contracts in specific groups. There are some pre defined filters in SupportCenter Plus as shown,
All Active Contracts Lists all the contracts that are active and yet to get expired. All Expired Contracts Lists all the contracts with expired active period. Created in the last 7 days All the contracts created in the last 7 days is displayed. Created in the last 30 days Lists of contracts created in the last 30 days. Created in the last 3 months Lists all the contracts created in the last 3 months. Expired in last 30 days Lists all the contracts expired in the last 30 days. Expiring in next 7 days Lists all contracts expiring in next 7 days. Expiring in next 30 days Lists all contracts expiring in next 30 days. Expiring in the next 3 months Lists all contracts expiring in the next 3 months.
ZOHO Corporation
153
ManageEngine Support Center Plus :: Administrator Guide
Custom Views
You can create your own customized page to display contracts using Custom View option. You can specify the criteria to filter the contracts accumulated in your Contract list view page. Thus helping you to sort and view contracts based on your requirement.
Create Custom View Manage View
Creating Custom View Using Custom Views, you can create filters to view all contracts of an "Account Manager" or contracts beginning from a particular date. 1. Click on the Contracts tab in the header pane to open the Contract list view page. . The Add Custom View page opens. 2. Click on Create Custom View icon
3. In the Add Custom View page, specify a View Name like "Account Manager Filter". This field is mandatory. 4. If you are the administrator and want this custom view to be available only when you log in, select the check box beside Make this view as private custom view. The custom view is made private. By default, the custom view for an administrator is public. If you are a support rep without administrator login privilege then by default the created custom view is private. The option to "Make this view as private custom view" is not available. 5. In the Advance Filtering block, select the criteria to be filtered from Column drop down along with its matching Criteria. For instance, select "Account Manager" from Column drop down and "is" from criteria. 6. Click on Choose button.
ZOHO Corporation
154
ManageEngine Support Center Plus :: Administrator Guide
7. From Select Column Data pop up, choose the account manager from the list. 8. Click Add to Filter button to save the filter criteria details. The filter criteria is listed in Filter Set block. 9. If you wish to add more filter conditions to this view then, select the required column, criteria & conditions of the filter. 10. If there are more than two criteria, specify AND or OR conditions by enabling either of the two radio buttons. 11. Click Save. Click Save and Add New to save and add another custom view. The Custom View is now displayed under Views in the Contract list view page. The custom view marked as private is listed under My Views and the public custom view is displayed along with the predefined filters.
Manage Custom Views You can view all your customized view under Manage Custom Views. From this page you can add, edit and delete a custom view. 1. Click on Contracts tab in the header pane to open the Contract list view page. 2. Click Manage Custom View icon the created custom views. . The Custom View page opens listing all
- indicates the custom view is public and can be viewed by all users. - indicates the custom view is private and can be viewed only by the creator of the custom view.
ZOHO Corporation
155
ManageEngine Support Center Plus :: Administrator Guide
Note 1.If you are the administrator then you can view all your customized private and public views. 2. If you are a support rep then you can add only private custom views. Edit Custom Views To edit a custom view, beside the filter name you wish to edit. 1. Click the edit icon 2. From Edit Custom View page, edit the details. 3. Click Save. You can also add a new custom view by clicking Save and Add New button. Delete Custom Views To delete custom views, 1. Select the check box beside the custom views to be deleted. The administrator has the privilege to create and delete public views. 2. Click Delete button. A pop up window confirming the delete operation appears. 3. Click Ok to proceed. The Custom View is deleted from the list.
ZOHO Corporation
156
ManageEngine Support Center Plus :: Administrator Guide
Customizing Contract List View
ManageEngine SupportCenter Plus gives you an option to customize the contract list view page by including columns of your choice. To customize columns displayed in the list view, 1. Click on the Contracts tab in the header pane to open the contract list view page. . The available columns that can be displayed 2. Click on Column Chooser icon in the list view pops up. The columns that are currently visible in the list view is indicated with selected check box.
3. To remove a column, de-select the check box and click Save. 4. To add a column to the list view, select the check box beside the column you wish to add. Click Save. 5. To change the column order, click the up and down arrow after selecting the column that you wish to move. 6. Click Save. Only the selected columns are added in the contract list view.
ZOHO Corporation
157
ManageEngine Support Center Plus :: Administrator Guide
Search Contracts
You can also perform column-wise search of contracts based on contract parameters like contract name, account name, support plan and so on. To perform a column-wise search, . The search field opens 1. From the contract list view page, click on Search icon just below every column that is visible in the list view. 2. Enter the search string in the column of your choice. You can enter keywords in more than one column to perform a combined column search. 3. Click Go. The search results matching the search string(s) are displayed.
Note 1. The search would return the results for any of the text fields of the contract. 2. You cannot search for contracts based on any of the date fields.
ZOHO Corporation
158
ManageEngine Support Center Plus :: Administrator Guide
Creating New Contract
Contracts are services offered to an account and their associated products for a definite time period. You can create a service contract for either an account or the products associated to the account. For products associated to the account, you can associate multiple contracts provided the active period of the contract does not overlap. Adding new contracts The new contract form can be accessed by two ways in SupportCenter Plus application. a. Add New drop down. b. Contracts tab Add New drop down The Add New drop down is a quick navigator to instantly access the New Contract form the home page.
To configure the New Contracts form, go to Step 3 in Contracts tab. Contracts Tab 1. Click Contracts tab in the header pane to open the Contract list view page. 2. Click New Contracts button. 3. From the New Contract form, specify the Contract Name. This field is mandatory. 4. Specify the Contract Number. 5. All the accounts configured in SupportCenter Plus are listed in Account Name drop down list from which you can select the account to associate this contract. If the account name is not listed then, you can add a new account by clicking Add New link beside account name field. This field is also mandatory.
ZOHO Corporation
159
ManageEngine Support Center Plus :: Administrator Guide
6. On selecting the account, if there are any products associated to the account, then the same is listed under Products drop down list. If you are creating contracts for products then choose the product from the drop down. Note 1. Only one service contract can be associated to a account/product for a given time period. 2. If an account does not have associated products then the product text field is not populated. 8. Enter a brief Description about the contract. 9. Choose a Support Plan from the drop down list. While configuring a support plan, if you have specified the Support Type as 'Incident Based' and filled in the values such as No of Incidents, Cost per Incident and Total Cost, the same is populated in the new contract form. If you have selected the Support Type as 'Hour Based' and filled in values like No of Hours, Cost per hour and Total Cost, the same is populated in the new contract form. Refer Support Plan to know more. 10. Specify the Active Period (Start date and End date) of the contract using the . If the End date is not specified then the contract is active for calender icon ever. This field is mandatory. 11. All the available support services configured are listed and the services offered by the selected Support Plan are automatically enabled. If required, you can Add New Service to the list. 12. To attach any relevant file to the contract, 1. Click Attach to open Add/Remove attachment window. 2. Click Browse to locate the file. 3. Click Attach. The file is attached along with its size. 4. Click Done to close the page. The File attached field consists of the name of the file attached. 12. You can notify users before the contract expires by select Enable Notification check box. The Available Users list is displayed from which you need to select users and move them to Selected Users list by clicking >> button. 13. Specify the days before which the user has to be notified of the contract expiry in the Notify before field. 14. According to your support plan, you can specify the hours and incidents before which the user has to be notified of the contract expiry in the Notify before field 15. Save the details.
ZOHO Corporation
160
ManageEngine Support Center Plus :: Administrator Guide
Contract Details Page
The details of the contract added by you, while creating the contract are displayed under Contract Details page. From this page, you can renew the contract when the expires and also print the contract details. To view the contract details page, 1. Click the Contract tab in the header pane. 2. From the List View, select Contract Name link of the contract to be viewed. The View Contract details page opens. Contract Details This block displays details of the contract that was entered at the time of creation. The details include, the name of the contract, contract number, name of the user who has created the contract along with the date and time, the status of the contract and the date when the contract is going to expire. The details also include the services offered in the contract, the support plan and the support type.
If you have enabled notifications to be sent to users before the contract expires, then the Notification block appears. The contract expiry notification can be customized in Admin -> Notification Rules -> Contract sub tab. Adding Tasks The Tasks associated to the account are listed under the Task block. Click the Title link of the task to view the task details. The page redirects to the Activities tab, from where you can perform edit and delete operations. You also have an option to add new tasks from this page. Refer Add New Task to know more. Adding Events The Events associated to the account are listed under the Events block. Click the Title link of the event to view the event details. The page redirects to the Activities tab, from where you can perform edit and delete operations. You also have an option to add new event from this page. Refer Add New Event to know more.
ZOHO Corporation
161
ManageEngine Support Center Plus :: Administrator Guide
Editing and Deleting Contracts
ManageEngine SupportCenter Plus provides you with the option to modify and delete the existing contracts provided you have the corresponding access permission. Note If a request raised is resolved based on a particular contract then that contract cannot be deleted.
Edit Contracts You can edit contracts either from the list view or from the contracts details page. To edit contracts from the list view, 1. Click on the Contracts tab in the header pane to open the contract list view page. beside the contract you wish to edit. The Edit Contract 2. Select the Edit icon form opens with values populated while adding the contract. 3. Edit the contract details and Update the changes. To edit contracts from the contract details page, 1. Click on the Contracts tab in the header pane to open the contract list view page. 2. Click on the Contract Name to be edited. 3. From the contract details page, click the Edit button. The Edit Contract form opens with values populated while adding the contract. 4. Edit the contract details and Update the changes. Delete Contracts 1. Click on the Contracts tab in the header pane to open the contract list view page. 2. Enable the check box beside the Contracts Name to be deleted. 3. Click on Delete. 4. A pop up window confirming the delete operation appears. Click Yes to proceed. The contracts is deleted from the list.
ZOHO Corporation
162
ManageEngine Support Center Plus :: Administrator Guide
Renew Contract
You can renew a service contract once the active period has expired. To renew a service contract, The active period needs to be specified in order to renew the contract. 1. Click Contracts tab in the header pane to open the Contract list view page. 2. Select the filter option from Contract Views block say, all expired contracts or contracts expiring in next 30 days. 3. Click the Contract Name you wish to renew. 4. From the contract details page, click Renew button to open the edit contract page containing the original contract rules. 5. The contract name is appended with the word renewed. You can edit the name but ensure that the contract name is unique and does not have the old name. 6. Specify the Contract Number in the given text field. 7. All the accounts configured in SupportCenter Plus are listed in Account Name drop down list from which you can select the account to associate this contract. If the account name is not listed then, you can add a new account by clicking Add New link beside account name field. This field is also mandatory. 8. On selecting the account, if there are any products associated to the account, then the same is listed under Products drop down list. If you are creating contracts for products then choose the product from the drop down. 9. Enter a brief Description about the contract. 10. Choose a Support Plan from the drop down list. While configuring a support plan, if you have specified the Support Type as 'Incident Based' and filled in the values such as No of Incidents, Cost per Incident and Total Cost, the same is populated in the new contract form. If you have selected the Support Type as 'Hour Based' and filled in values like No of Hours, Cost per hour and Total Cost, the same is populated in the new contract form. Refer Support Plan to know more. 11. Specify the Active Period (Start date and End date) of the contract using the . If the End date is not specified then the contract is active for calender icon ever. This field is mandatory. 12. All the available support services configured are listed and the services offered by the selected Support Plan are automatically enabled. If required, you can Add New Service to the list. 13. To attach any file to the contract, 1. Click Attach to open Add/Remove attachment window. 2. Click Browse to locate the file.
ZOHO Corporation
163
ManageEngine Support Center Plus :: Administrator Guide
3. Click Attach. The file is attached along with its size. 4. Click Done to close the window. 10. You can notify users before the contract expires by select Enable Notification check box. The Available Users list is displayed from which you need to select users and move them to Selected Users list by clicking >> button. 11. Specify the days before which the user has to be notified of the contract expiry in the Notify before field. 12. You also have an option to specify the hours before which the user has to be notified of the contract expiry in the Notify before field. 13. Save the details. The new contract is created and list in the Open Contract list.
ZOHO Corporation
164
ManageEngine Support Center Plus :: Administrator Guide
Printing Contracts
You can print and preview the entire contract content using Print Preview option. To print a contract, 1. Click Contracts tab in the header pane to open the contracts list view page. 2. Click the Contract Name link of the contract you wish to print. 3. From the Contract details page, click Print Preview button. The contract details is displayed in a printable format. 4. Click Ctrl + p keys to print the contract details. 5. Set the required options and click Ok.
ZOHO Corporation
165
ManageEngine Support Center Plus :: Administrator Guide
Accounts
ManageEngine SupportCenter Plus allows you to maintain valuable customer information and keep it up-to-date. The account information gives you details of the contacts, products and contracts associated to an account. Furthermore, for accounts with branches in different locations, each branch is added as a sub account of the account. Thus maintaining information of the branches of an account too. Adding each and every account manually and keeping it up-to-date can be tedious and wearisome. Hence SupportCenter Plus provides two easy ways to add your Customer information. a. Importing from Outlook b. Importing from CSV and schedule a CSV import.
Importing from Outlook The SupportCenter Plus Outlook edition is productivity-enhancement software that can be used with SupportCenter Plus system and Microsoft Outlook. The Outlook edition can be installed on user's MS Outlook as a plugin, which can be used to synchronize the contacts in between Microsoft Outlook and the SupportCenter Plus. [To know more refer, Import from Outlook ] Importing from CSV & Scheduling CSV Import The easy-to-use CSV import option quickly imports all the relevant information from the existing database and also provides an option to keep the database in sync with the organization's customer database.
ZOHO Corporation
166
ManageEngine Support Center Plus :: Administrator Guide
Accounts List View
On clicking the Accounts tab, the page redirects you to the Accounts List View page where you can maintain and organize all the accounts created in SupportCenter Plus. You have the facility to, Customize the page to display the accounts Option to view accounts based on filters Import Sales details, Accounts/Contacts from CSV Effective Search option through keywords and alphabets. Assigning Topic Template to Account. Set the number of accounts to be displayed per page Perform operations such as creating new account, editing, deleting and converting into Accounts into Sub Account. From the Accounts List View, you can: 1. Custom Views - Customize the page to display the accounts using Custom Views option. The accounts is sorted based on the filter criteria you specify while creating the custom view. - create new custom filter. - view, edit and delete the filters.
2. Import Sales Details from CSV : Quick and easy to import all the sales details from other applications into SupportCenter Plus. 3. Import Accounts/Contact from CSV : Import relevant data of account and contact information from the existing database as well as from other applications. 4. Creating New Account : Create New Accounts in the application. 5. Bulk Operations 1. Deleting Accounts : Delete bulk accounts from the list view. Deleting accounts will automatically delete all the contacts associated to the account. 2. Editing Accounts : Perform bulk edit of the fields such as, Industry, Account Manager and Time Zone from the accounts list view. 3. Assigning Topic Templates to accounts : Assign solutions on particular topics to accounts through Topic Template.
ZOHO Corporation
167
ManageEngine Support Center Plus :: Administrator Guide
4. Convert Account into Sub Account : Convert existing Accounts into a Sub Accounts from the list view. 1. Select the check box beside the accounts to convert as sub account from the list view. 2. Select the Account to which the sub accounts should be added from the drop down beside Convert as Sub Account button. 3. Click Convert as Sub Account button. A confirmation dialog appears. 4. Click Ok to proceed. The selected accounts are converted as Sub Accounts. In the image below, "Acme Corp" and "Acme Inc" are selected as the Sub Account for the Account "Acme".
In addition, you can add new Sub Accounts to accounts and also convert accounts into sub accounts from the accounts details page. Refer Sub Accounts to know more. 6. Search : Conduct a search for accounts either through keywords, alphabets or column-wise search option.
7. Set the number of accounts per page and navigation buttons : View the entire list of accounts configured in SupportCenter Plus application by settings the number of accounts to be viewed per page. Navigate through the pages using the next and previous navigation buttons.
ZOHO Corporation
168
ManageEngine Support Center Plus :: Administrator Guide
8. Recent Items: All the recent items viewed by you is displayed under the Recent Items block. You can also navigate back to the pages on clicking on the item link.
ZOHO Corporation
169
ManageEngine Support Center Plus :: Administrator Guide
Accounts based on Filters
You can view accounts based on filters from the accounts list view page. In addition, you can also create new filters using the Custom View option to place accounts in specific groups. There are some pre defined filters in SupportCenter Plus as shown,
All Accounts Lists all the accounts available in SupportCenter Plus Recently Added Accounts Lists the most recently added accounts. Accounts Having Contracts Lists all the accounts associated to a contract Accounts With SubAccounts Lists all the accounts with sub accounts.
ZOHO Corporation
170
ManageEngine Support Center Plus :: Administrator Guide
Custom Views
You can create your own customized accounts list view page. The accounts is sorted based on the filter criteria you specify while creating the custom view. Thus helping you to sort and view the accounts based on your requirement.
Create Custom View Manage View
Creating Custom View If you want to view all the accounts with similar "Topics Template", 1. Click on the Accounts tab in the header pane to open the accounts list view page. 2. Click on Create Custom View icon . The Add Custom View page opens.
3. In the Add Custom View page, specify a View Name like "Topics Template". This field is mandatory. 4. If you are the administrator and want this custom view to be available only when you log in, select the check box beside Make this view as private custom view. The custom view is made private. By default, the custom view for an administrator is public. If you are a support rep without administrator login privilege then by default the created custom view is private. The option to "Make this view as private custom view" is not available. 5. In the Advance Filtering block, select the criteria to be filtered from Column drop down along with its matching Criteria. For instance, select "Topics Template" from Column drop down and "is" from criteria. 6. Click on Choose button. 7. From Select Column Data pop up choose your option. You can select options based on your selected column and criteria. 8. Click Add to Filter button to save the filter criteria details. The filter criteria is listed in Filter Set block.
ZOHO Corporation
171
ManageEngine Support Center Plus :: Administrator Guide
9. If you wish to add more filter conditions to this view then, select the required column, criteria & conditions of the filter. 10. If there are more than two criteria, specify AND or OR conditions by enabling either of the two radio buttons. 11. Click Save. Click Save and Add New to save and add another custom view. The Custom View is now displayed under Views in the Accounts list view page. The custom view marked as private is listed under My Views and the public custom view is displayed along with the predefined filters.
Manage Custom Views You can view all your customized view under Manage Custom Views. From this page you can add, edit and delete a custom view. 1. Click on the Accounts tab in the header pane to open the accounts list view page. 2. Click Manage Custom View icon the created custom views. . The Custom View page opens listing all
- indicates the custom view is public and can be viewed by all users. - indicates the custom view is private and can be viewed only by the creator of the custom view.
ZOHO Corporation
172
ManageEngine Support Center Plus :: Administrator Guide
Note 1.If you are the administrator then you can view all your customized private and public views. 2. If you are a support rep then you can add only private custom views.
Edit Custom Views To edit a custom view, beside the filter name you wish to edit. 1. Click the edit icon 2. From Edit Custom View page, edit the details. 3. Click Save. You can also add a new custom view by clicking Save and Add New button. Delete Custom Views To delete custom views, 1. Select the check box beside the custom views to be deleted. The administrator has the privilege to create and delete public views. 2. Click Delete button. A pop up window confirming the delete operation appears. 3. Click Ok to proceed. The Custom View is deleted from the list.
ZOHO Corporation
173
ManageEngine Support Center Plus :: Administrator Guide
Customizing Accounts List View
ManageEngine SupportCenter Plus gives you an option to customize the accounts list view page by including columns of your choice. To customize the accounts list view, 1. Click on the Accounts tab in the header pane to open the accounts list view page. . The available columns that can be displayed 2. Click on Column Chooser icon in the list view pops up. The columns that are currently visible in the list view is indicated with selected check box.
3. To remove a column, de-select the check box and click Save. 4. To add a column to the list view, select the check box beside the column you wish to add. Click Save. 5. To change the column order, click the up and down arrow after selecting the column that you wish to move. 6. Click Save. Only the selected columns are added in the accounts list view. Any Additional fields added for the account will also be displayed in the column list view. You can also sort the list view in ascending or descending order. Click Account Manager column header once to sort it in ascending order. Clicking twice will sort the column in descending order.
ZOHO Corporation
174
ManageEngine Support Center Plus :: Administrator Guide
Searching Accounts
You can search for accounts based on the keywords and column wise search based on account parameters such as account name, account manager, topics template and so on from the accounts list view. Search Accounts based on Keywords & Alphabets Column-wise Search
Search Accounts based on Keywords and Alphabets Accounts tab 1. Click Accounts tab in the header pane to open the account list view page. 2. Enter the keyword in the search field provided. 3. Click Search. All solutions that match the keyword provided by you in the search field is displayed.
Alternatively, from the accounts list view page, you can search for accounts in alphabetic order using the alphabets displayed. Performing a Global Search You can also perform a Global Search that searches the keyword in every module at one go. Advance search options such as, Wildcard search, phrase search, boolean search, field specific search and much more, can be used to make the search effective. To know more, click Search Tips.
ZOHO Corporation
175
ManageEngine Support Center Plus :: Administrator Guide
Column-wise Search You can also perform column-wise search of accounts if you know any of the account detail such as account name, account manager, topics template and so on. To perform a column-wise search, . The search field 1. From the accounts list view page, click on Search icon opens just below every column that is visible in the list view. 2. Enter the search string in the column of your choice. You can enter keywords in more than one column to perform a combined column search. 3. Click Go. The search results matching the search string(s) are displayed.
ZOHO Corporation
176
ManageEngine Support Center Plus :: Administrator Guide
Adding a New Account
Accounts in SupportCenter Plus can be considered as organizations and firms. All the account details such as, annual revenue, address, phone, email id and account manager details are recorded and update periodically. Thus giving you a complete picture of the account and its details. Adding New Account The new account form can be accessed by two ways in SupportCenter Plus application. a. Add New drop down b. Accounts tab Add New drop down The Add New drop down is a quick navigator to instantly access the New Accounts form the home page.
To configure the New Account form, go to Step 3 in Accounts tab. Accounts Tab 1. Click the Accounts tab in the header pane to open the account list view page. 2. Click on New Account button. 3. From the New Accounts form, specify the name of the Account in the Account Name field. This is a mandatory field. 4. Specify the Annual Revenue for the support service from the account. 5. Specify the details such as, Email, Phone, Website and Fax of the account.
ZOHO Corporation
177
ManageEngine Support Center Plus :: Administrator Guide
6. Select the Type of Industry and Time Zone of the account from the drop down list. 7. Select the Account Manager of the account from the drop down list. To know more on account manager, refer Account Manager. 8. Specify the Domain Names for the account. The domain name is essential when contacts raise requests for the first time, the contact is automatically associated to the account with the specified domain name. Say, John (john@mycompany.com) sends an email to supportcenter for the first time and the domain, mycompany.com is already mapped to the account MyCompany Inc., then John would automatically be associated to MyCompany Inc. The AutoAssign contact to account option can be enabled in Settings under Admin module. 9. Specify the Address of the account in the given text fields. 10. Specify relevant information about the account in the Description field. 11. If you would like to attach a file with the account then click Attach a file button and attach the document. 12. Save the details.
ZOHO Corporation
178
ManageEngine Support Center Plus :: Administrator Guide
Account Details Page
The details of the account added by you, while creating the account is displayed under Accounts Details page. You can edit, delete and view the requests associated to the account from this page. In addition, you can associate contacts and products, add contacts, advisory and sub account to the account. To view the accounts details page, 1. Click on the Accounts tab in the header pane to open the accounts details page. 2. Select the Account Name link of the account to be viewed. The View Account Details page opens.
The following topics are discussed in this section, Viewing Account Details Editing Account Deleting Account Viewing the Account's Recent Requests Sub Accounts Adding New Sub Account Converting Sub Account to Account Associating Contacts to Sub Accounts Viewing Sub Account's request Editing Sub Account Deleting Sub Account Viewing Contacts Associating existing contacts to account Associating Bulk Contacts to account Add New Contact to the account Viewing Products Associating Products to account Viewing Contracts Adding Contracts to account Viewing Advisory Adding Advisory to account Viewing Tasks Adding Task to account Viewing Events Adding Event to account
ZOHO Corporation
179
ManageEngine Support Center Plus :: Administrator Guide
Account Details This block displays details of the account that was entered while adding the account information. In addition, the account details block contains an option to view all the requests raised for that account and also perform operations such as edit and delete on the account.
Edit Account You can also edit an account from the account details page, 1. Click Edit Account button. 2. The Edit Account page opens with the values populated while adding the account. 3. Modify the details and click Update. Delete Account To delete the account, 1. Click on Delete Account button. 2. A confirmation dialog appears. 3. Click Ok to proceed. The account is removed from the list. Note If any requests are raised for the account, then the account cannot be deleted.
Recent Requests You can view the recently raised account's requests. This helps you to understand the kind of requests received from the account. A total of five requests can be viewed in the Account Details page. To view the remaining requests click View All Requests link. You can also add a request from this page, 1. 2. 3. 4. Click Add Request link. An Add Request form pops-up. Enter the Contact Name. The contact name is mandatory field. The account for which the request is raised is specified in a non-editable field. If the contact details are available in the application, the E-mail, Phone, Mobile fields are automatically populated.
ZOHO Corporation
180
ManageEngine Support Center Plus :: Administrator Guide
5. 6. 7. 8.
Specify the Request Title. This field is also mandatory. Enter the Description of the request in the field provided. Click Save. If you need to add more details for the request, click Add more Details link. The page navigates to add new request under Request module.
Sub Accounts You can add any number of Sub Accounts to the Account. Say, if HP in U.S. is the Account, then its branches in Germany, Spain, India, Canada, Japan, Singapore can be taken as Sub-Account. In addition, you can also associate contacts to the sub account. Thus keeping a track of all the sub account information.
Adding New Sub Account 1. Click on Add Sub Account button. The New Sub Account form opens with the account name in non editable text. 2. Specify the Sub Account name. The name is a mandatory field. 3. Enter the Annual Revenue for the support service for the sub account. 4. Specify the Email, Phone, Website and Fax of the account in the respective fields. 5. Select the Type of Industry and Time Zone of the sub account from the drop down list. 6. Specify the Domain Names for the sub account. The domain name is essential when contacts raise requests for the first time, the contact is automatically associated to the sub account with the specified domain name. Say, John (john@mycompany.com) sends an email to supportcenter for the first time and the domain, mycompany.com is already mapped to the sub account MyCompany Inc., then John would automatically be associated to MyCompany Inc. The AutoAssign contact to sub account option can be enabled in Settings under Admin module. 7. Specify the Address of the account in the given text fields. 8. You can also specify relevant information about the account in the Description field. 9. If you would like to attach a file with the account then click Attach a file button and attach the document. 10. Save the details.
ZOHO Corporation
181
ManageEngine Support Center Plus :: Administrator Guide
Convert Sub-account to Account 1. Click Convert as Account icon as shown in the above image. 2. A dialog box pops up asking you confirmation on the change process. 3. Click Ok to proceed. You can see the changed sub-account to account in the Accounts list view. Viewing Sub Accounts You can view the details of the sub account which you have added while creating the sub account under View Sub Account Details page. From this page, you can view all the sub account's requests, edit and delete the sub account. In addition, you can also associate contacts to a sub account. Associating Contacts to Sub Accounts 1. Click on the name of the Sub Account to associate contacts. The View Sub Account Details page opens. 2. From this page, you can either search for contacts, associate bulk contacts from the contact list or add a new contact. To know more on associating contacts refer Contacts. Viewing Sub Account's Requests You can view the recently raised account's requests. This helps you to understand the kind of requests received from the sub account. A total of five requests can be viewed in the Sub Account Details page. To view the remaining requests 1. Click View All Requests link. 2. You can also select the type of requests to be viewed from the Filter drop down. 3. Close the window. Edit Account You can also edit a sub account from the sub account details page, 1. Click Edit Sub Account button. 2. The Edit Sub Account page opens with the values populated while adding the sub account. 3. Modify the details and click Update. Delete Sub Account To delete the sub account, 1. Click on Delete Sub Account button. 2. A confirmation dialog appears. 3. Click Ok to proceed. The sub account is removed from the list. Contacts You can search for existing contacts, associate bulk contacts or add a new contact for an account.
ZOHO Corporation
182
ManageEngine Support Center Plus :: Administrator Guide
Associating existing contacts 1. Specify the contact name in Select a Contact field. If the contact name is available in the list, the name with the email id is listed. Select the contact from this list.
2. Click Add to list button. The specified contact is added to the contact list as shown. You can also add a new contact and enter the contact details subsequently. 1. Specify the contact name in Select a Contact field. 2. Click Add to List button. 3. A dialog box appears, confirming to add the new contact and associate to the account. 4. Click Ok to proceed. The contact gets added to the list. Associating Bulk Contacts 1. Click Associate Contact button to open all the Recently Added Contacts list view page. 2. Enable the check box beside the contact names you wish to associate with the account. 3. Click Associate button. You need not select the account from the drop down as the account name is already displayed. 4. The selected contacts are associated to the account and can be viewed in the account details page.
ZOHO Corporation
183
ManageEngine Support Center Plus :: Administrator Guide
Add New Contact 1. Click on New Contact button. 2. The Contact Details page drops down, where you can specify the contact Name, E-mail ID and Phone number. The Name is a mandatory field. 3. Specify the access permissions for the contact to view the request by selecting any of the three radio buttons. Their Own Requests only: Contact can view only their own requests in the account. All requests from their account (Primary Contact): Contact can view all the requests in the account. All requests from their account and sub account: Contacts can view all the requests from their account and sub accounts. 4. Specify the Login details such as the login name and password. 5. Save the details. Associate Products You can also associate products to an account from the accounts details page. On associating the products with the account, support rep handling the account will be aware of the product list under the account with its price, warranty period and date of sale. 1. Click Associate Product button to open the Associate Product page. 2. The account name is displayed in non editable text. 3. Select the Product Name from the drop down. The product name is a mandatory field. 4. On selecting the product, if the Unit Price ($) for the product is mentioned, then the price is populated in the respective field. 5. Select the Date of Sale from the calender icon . 6. Select the Warranty Period for the product in years and months from the drop down. 7. Specify the No of Units. The Net Price ($) for the product is calculated based on the Unit Price and the No of Units mentioned. 8. If there are any Discounts ($) or Tax Rate (%) for the product, then the same can be specified in the respective fields. The Net Price ($) will be calculated accordingly. 9. You can also enter a note regarding the product in the Comments field. 10. Save the details. The associated product gets displayed under the Products block. Add Contracts If required, you also have an option to add contracts to the account/product from the accounts details page. The complete details of the contract along with active period, support plan and status can be viewed. 1. Click Add Contract button to open the New Contract page. 2. Specify the contract details and Save the changes. For more information refer Add New Contract page. 3. You can see the newly added contract getting displayed under the Contracts block.
ZOHO Corporation
184
ManageEngine Support Center Plus :: Administrator Guide
Adding Advisory You can add advisory notes about the account that includes, consultative opinions, announcements of issues, contract expiry notice and so on. You also have an option to display the advisory in the request details page. For instance, a Service Contract for a printer has expired and a request on servicing the printer is raised to your support team. In this case, add a advisory stating that the Maintenance Contract for the printer has expired and display it in the request details page. So that the support rep assigned with the request will be aware that the contract for the product has expired and will take necessary steps.
1. Click Add Advisory button. The Add Advisory page opens. 2. Specify the advisory in the given text box. 3. If you wish to display the advisory in the request view page then select the option by enabling the check box. By default the check box will be selected. If you do not want to display the advisory in the request view page then de-select the check box. 4. Save the changes. Adding Tasks The Tasks associated to the account are listed under the Task block. Click the Title link of the task to view the task details. The page redirects to the Activities tab, from where you can perform edit and delete operations. You also have an option to add new tasks from this page. Refer Add New Task to know more. Adding Events The Events associated to the account are listed under the Events block. Click the Title link of the event to view the event details. The page redirects to the Activities tab, from where you can perform edit and delete operations. You also have an option to add new event from this page. Refer Add New Event to know more.
ZOHO Corporation
185
ManageEngine Support Center Plus :: Administrator Guide
Editing and Deleting Account
ManageEngine SupportCenter Plus provides you with the option to modify and delete the existing accounts, provided you have the corresponding access permission. The accounts for which requests have been raised cannot be deleted. Editing Accounts 1. Click on the Accounts tab in the header pane to open the accounts list view page. beside the account to be edited. The Edit Account page 2. Click the Edit icon opens with the values populated while adding the account. 3. Modify the details and Update the changes. To perform a bulk edit of accounts, 1. From the accounts list view page, enable the check box beside the account to edit. 2. Click Edit button. The Edit Accounts window pops-up where you can perform bulk edit for the fields, Industry, Account Manager and Time Zone. 3. Click Update to save the changes. Click Cancel to return to the list view. Further, you can also edit accounts from the account details page. To know more, refer Edit Accounts. Deleting Account 1. Click on the Accounts tab in the header pane to open the accounts list view page. 2. Select the account to be deleted by enabling the check box. You can also perform bulk delete by enabling more than one check box. 3. Click Delete button. A dialog box pops-up confirming the delete operation. 4. Click OK to proceed. You can see the account deleted from the list. 5. Click Cancel to retain the account information. Alternatively, you can also perform the delete operation from the accounts details page. To know how, refer Delete Accounts. Warning 1. When you delete an account, the associated contacts will also be deleted from the database. 2. If request are raised for an account, then that account cannot be deleted.
ZOHO Corporation
186
ManageEngine Support Center Plus :: Administrator Guide
Assign/Unassign Topic Template
Using Topics Template, you can group specific topics under a template and assign this template to an account. Thus restricting the contacts, associated to the account, to view only solutions pertaining to the topics grouped under the template. You can assign specific Topic Template to accounts from the accounts list view page. This template can also be used for other accounts, however multiple templates cannot be assigned to an account. To create topics template refer Topics Template under Solutions module. Note
1. Topics Template can be shared by other accounts. 2. A single account can be assigned to one topics template. 3. When users without accounts log into SupportCenter Plus, you can configure the corresponding solution views under Admin -> Settings -> Solution View.
Assigning Topic Template 1. Click the Accounts tab in the header pane to open the Accounts list view page. 2. Enable the check box beside the account you want to assign topics template and click Topics Template drop down.
3. Select the Assign Template option from the list. The Assign Template page opens as shown below,
ZOHO Corporation
187
ManageEngine Support Center Plus :: Administrator Guide
4. Select a Topic Template from the drop down list. 5. Click Assign button. Note On assigning the Topics Template to an account, the solutions related to the topics template can be viewed by the contacts (associated to the account) once they login to the application using their login credentials.
Unassigning Topic Template 1. From the Accounts list view page, enable the check box beside the account name to be unassigned of topics templates. 2. Click the Topics Template drop down and select the Unassign Template option. You can see the topics name removed under the Topics Template title in the All Accounts page. Viewing Topics Template To view the Topic Template assigned to an account, 1. From the accounts list view page, click on the Account Name. The Accounts Detail page opens. 2. Under the Account Details block, click the hyperlink of the Topics Template name to view the services provided.
ZOHO Corporation
188
ManageEngine Support Center Plus :: Administrator Guide
Importing Sales details from CSV File
The Sales details include the products purchased by the Accounts along with the details such as date of sale, warranty period, number of units purchased and so on. You can either import sales details from other application or you can directly import the sales details in CSV format into SupportCenter Plus. To import sales details from CSV file, 1. Click the Accounts tab in the header pane to open the accounts list view page. 2. Click Import Sales details from CSV link.
Step 1: Upload CSV file 1. 2. 3. 4. Click on Browse button to select the CSV file. On locating the CSV file from the file chooser window, click Open. Select the File Encoding from the drop down. Click Next >> button.
Step 2: Map Columns 1. Map the application sales field with the field names from the CSV file. 2. Click Next>>. Click Previous << to go back to Step 1. Step 3: Import 1. Click Import Now button. The sales detail values from the CSV file is imported. 2. Once the import is complete, the data on how many records were added, how many overwritten, and how many failed to import is displayed in the pop-up. 3. If at any point you wish to stop importing from the CSV file, click the Exit button.
ZOHO Corporation
189
ManageEngine Support Center Plus :: Administrator Guide
Importing Accounts/Contacts from CSV File
Adding each and every account along with the contact information is endless, and is even more tedious to keep the information in sync with the organization's customer database. SupportCenter Plus provides an easy-to-use CSV import option to import all relevant account and contact information from your existing database or even from other applications. The application also provides, Scheduling a CSV import to keep its database in sync with the customer's database. To import contacts from CSV file, 1. Click the Accounts tab in the header pane to open the accounts list view page. 2. Click Import Accounts/Contacts from CSV link. Step 1: Upload CSV file 1. 2. 3. 4. Click on Browse button to select the CSV file. On locating the CSV file from the file chooser window, click Open. Select the File Encoding from the drop down. Click Next >> button.
Step 2: Map Columns From this section you can import both account and contact information at the same time. Thus establishing the contact-account relationship and also self service login to the contacts in just one import. For this, every individual contact available in the CSV file should be associated to an account. 1. Map the application contact fields with the field names from the CSV file. 2. Click Next>>. Click Previous << to go back to Step 1. Step 3: Import 1. Click Import Now button. The account/contact details from the CSV file is imported. 2. Once the import is complete, the data on how many records were added, how many overwritten, and how many failed to import is displayed in the pop-up. 3. If at any point you wish to stop importing from the CSV file, click the Exit button. The Login name column is the identifier for contacts. So two contacts cannot have the same login name since the existence of a contact is checked based on the login name value. Warning If by mistake there was any mismatch of fields during mapping, and a new import of CSV is performed, the records is updated based on the login name value. If there were any records that did not have any login name at all or there was mismatch in the login name itself, then duplicate entries is created. In these cases, delete such entries from the contact list and import again or manually edit the information available.
ZOHO Corporation
190
ManageEngine Support Center Plus :: Administrator Guide
Contacts
ManageEngine SupportCenter Plus allows you to maintain valuable customer information and keep it up-to-date. The customer information includes, details of the account associated to the contact and requests raised by the contact. Customers can access the self service portal with their login credentials, where the status of the request sent by them to the support team can be checked. SupportCenter Plus provides two simple ways to add your Customer information. a. Importing from Outlook b. Importing from CSV and schedule a CSV import.
Importing from Outlook The SupportCenter Plus Outlook edition is productivity-enhancement software that can be used with SupportCenter Plus system and Microsoft Outlook. The Outlook edition can be installed on user's MS Outlook as a plugin, which can be used to synchronize the contacts in between Microsoft Outlook and the SupportCenter Plus. To know more on refer, www.manageengine.com/products/support-center/outlook-integration.html. Importing from CSV & Scheduling CSV Import The easy-to-use CSV import option quickly imports all the relevant information from the existing database and also provides an option to keep the database in sync with the organization's customer database.
ZOHO Corporation
191
ManageEngine Support Center Plus :: Administrator Guide
Contacts List View
On clicking the Contacts tab, the page redirects you to the Contacts List View page where you can maintain and organize all the Contacts created in SupportCenter Plus. You have the facility to, Customize the page to display the contacts Option to view contacts based on filters Import Accounts/Contacts from CSV Effective Search option through keywords and alphabets. Set the number of contacts to be displayed per page Perform operations such as creating new contact, editing and deleting contacts. From the Contacts List View, you can: 1. Views: Customize the page to display the Contacts using Custom Views option. The Contacts is sorted based on the filter criteria you specify while creating the custom view. - create new custom filter. - view, edit and delete the filters.
. 2. Import Accounts/Contact from CSV: Import relevant data of account and contact information from the existing database as well as from other applications. [Refer Importing Accounts/Contacts from CSV] 3. Set the number of Contacts per page and navigation buttons: View the entire list of contacts configured in SupportCenter Plus application by settings the number of Contacts to be viewed per page. Navigate through the pages using the next and previous navigation buttons.
ZOHO Corporation
192
ManageEngine Support Center Plus :: Administrator Guide
5. Recent Items: All the recent items viewed by you is displayed under the Recent Items block. You can also navigate back to the pages on clicking on the item link.
6. Search: Search for Contacts either through alphabets or column-wise search option. [Refer Searching Contacts]
7. Creating New Contact: Create New Contacts. [Refer Adding New Contact] 8. Bulk Operations: 1. Deleting: Delete bulk Contacts from the list view. [Refer Deleting Contact] 2. Associate Contacts to Accounts: Associate bulk contacts to an account. [Refer Associate Contacts to Accounts] 3. Reconcile Contacts: Reconcile contacts who have multiple entries in SupportCenter Plus. [Refer Reconcile Contacts]
ZOHO Corporation
193
ManageEngine Support Center Plus :: Administrator Guide
Contacts based on Filters
You can view Contacts based on filters from the Contacts list view page. In addition, you can also create new filters using the Custom View option to place Contacts in specific groups. There are some pre defined filters in SupportCenter Plus as shown,
All Contacts Lists all the Contacts available in SupportCenter Plus Recently Added Contacts Lists the most recently added Contacts. Contacts without Account Lists all the Contacts that are not associated to an account. Primary Contacts Lists all the contacts that are associated to an account and can view all the requests raised from their accounts. Unapproved Contacts Lists all the contacts that require approval from the administrator. For instance, if a non logged in user raised a request from the self service portal, then the user is added as an unapproved contact. Registered Contacts New Users who have registered for SupportCenter Plus through the Customer portal are listed under this category. These contacts need to be approved by the administrator.
ZOHO Corporation
194
ManageEngine Support Center Plus :: Administrator Guide
Custom Views
You can create your own customized Contacts list view page. The Contacts is sorted based on the filter criteria you specify while creating the custom view. Thus helping you to sort and view the Contacts based on your requirement.
Create Custom View Manage View
Creating Custom View If you want to view all the Contacts from a particular account, 1. Click on the Contacts tab in the header pane to open the Contacts list view page. 2. Click on Create Custom View icon . The Add Custom View page opens.
3. In the Add Custom View page, specify a View Name. This field is mandatory. 4. If you are the administrator and want this custom view to be available only when you log in, select the check box beside Make this view as private custom view. The custom view is made private. By default, the custom view for an administrator is public. If you are a support rep without administrator login privilege then by default the created custom view is private. The option to "Make this view as private custom view" is not available. 5. In the Advance Filtering block, select the criteria to be filtered from Column drop down along with its matching Criteria. For instance, select "Account Name" from Column drop down and "is" from criteria. 6. Click on Choose button. 7. From Select Column Data pop up choose your option. You can select options based on your selected column and criteria. 8. Click Add to Filter button to save the filter criteria details. The filter criteria is listed in Filter Set block.
ZOHO Corporation
195
ManageEngine Support Center Plus :: Administrator Guide
9. If you wish to add more filter conditions to this view then, select the required column, criteria & conditions of the filter. 10. If there are more than two criteria, specify AND or OR conditions by enabling either of the two radio buttons. 11. Click Save. Click Save and Add New to save and add another custom view. The Custom View is now displayed under Views in the Contacts list view page. The custom view marked as private is listed under My Views and the public custom view is displayed along with the predefined filters.
Manage Custom Views You can view all your customized view under Manage Custom Views. From this page you can add, edit and delete a custom view. 1. Click on the Contacts tab in the header pane to open the Contacts list view page.
ZOHO Corporation
196
ManageEngine Support Center Plus :: Administrator Guide
2. Click Manage Custom View icon the created custom views.
. The Custom View page opens listing all
- indicates the custom view is public and can be viewed by all users. - indicates the custom view is private and can be viewed only by the creator of the custom view.
Note 1.If you are the administrator then you can view all your customized private and public views. 2. If you are a support rep then you can add only private custom views.
Edit Custom Views To edit a custom view, beside the filter name you wish to edit. 1. Click the edit icon 2. From Edit Custom View page, edit the details. 3. Click Save. You can also add a new custom view by clicking Save and Add New button. Delete Custom Views To delete custom views, 1. Select the check box beside the custom views to be deleted. The administrator has the privilege to create and delete public views. 2. Click Delete button. A pop up window confirming the delete operation appears. 3. Click Ok to proceed. The Custom View is deleted from the list.
ZOHO Corporation
197
ManageEngine Support Center Plus :: Administrator Guide
Customizing Contact List View
ManageEngine SupportCenter Plus gives you an option to customize the contacts list view page by including columns of your choice. To customize the contacts list view, 1. Click on the Contacts tab in the header pane to open the Contacts list view page. . The available columns that can be displayed 2. Click on Column Chooser icon in the list view pops up. The columns that are currently visible in the list view is indicated with selected check box.
3. To remove a column, de-select the check box and click Save. 4. To add a column to the list view, select the check box beside the column you wish to add. Click Save. 5. To change the column order, click the up and down arrow after selecting the column that you wish to move. 6. Click Save. Only the selected columns are added in the request list view. Any Additional fields added for the contact will also be displayed in the column list view. You can also sort the list view in ascending or descending order. Clicking it once sorts it in ascending order. Clicking twice sorts the column in descending order.
ZOHO Corporation
198
ManageEngine Support Center Plus :: Administrator Guide
ZOHO Corporation
199
ManageEngine Support Center Plus :: Administrator Guide
Search Contacts
You can search for contacts based on the keywords and column wise search options using contact parameters such as contact name, email ID, account to which the contact belongs and so on.
Search contacts based on Keywords & Alphabets Column-wise Search
Search contacts based on Keywords and Alphabets Contacts tab 1. Click Contacts tab in the header pane to open the contact list view page 2. Enter the keyword in the search field provided. 3. Click Search. All solutions that match the keyword provided by you in the search field is displayed.
Alternatively, from the contacts list view page, you can search for contacts in alphabetic order using the alphabets displayed.
Performing a Global Search
You can also perform a Global Search that searches the keyword in every module at one go. Advance search options such as, Wildcard search, phrase search, boolean search, field specific search and much more, can be used to make the search effective. To know more, click Search Tips.
ZOHO Corporation
200
ManageEngine Support Center Plus :: Administrator Guide
Column-wise Search You can also perform column-wise search of contacts if you know any of the contact detail such as contact name, email ID, login name and so on. To perform a column-wise search, . The search field opens 1. From the contacts list view page, click on Search icon just below every column that is visible in the list view. 2. Enter the search string in the column of your choice. You can enter keywords in more than one column to perform a combined column search. 3. Click Go. The search results matching the search string(s) are displayed.
ZOHO Corporation
201
ManageEngine Support Center Plus :: Administrator Guide
Adding New Contact
You can add contacts manually in SupportCenter Plus, associate them to accounts and provide login access permission. In addition, you can also configure the permission to view requests for the contact while accessing the Customer Portal. The new contact form can be accessed in two ways in the SupportCenter Plus application, a. Add New drop down b. Contacts tab Add New drop down The Add New drop down is a quick navigator to instantly access the New Contacts form the home page.
To configure the New Contact form, go to Step 3 in Contacts tab. Contacts Tab 1. Click the Contacts tab in the header pane to open the Contact list view page. 2. Click on New Contact button. 3. From the New Contacts form, specify the name of the contact in the Name field. This is a mandatory field. If the existing contacts have similar names then SupportCenter gives an option to use any of the following user profiles as shown below,
ZOHO Corporation
202
ManageEngine Support Center Plus :: Administrator Guide
4. Specify the details such as, Email ID, Phone and Mobile number of the contact. If the contact has an Alternative E-mail, then enter the same in the given text field. 5. Specify the Job Title of the contact. 6. You can associate the contact to a account or sub account. Select the Account/Sub Account from the drop down. If the account is unavailable in the list, then you can add a new account using the Add New Account link. The drop down box disappears and a text field appears where you can enter the Account Name. 7. Provide permission to the contact, to view requests while accessing Customer Portal by enabling either of the radio button. Their Own Requests only: By default, this option is enabled irrespective of whether the contact is associated or not associated to an account. All Requests from their Account (Primary Contact): Contacts can view all the requests raised from their account. All Requests from their Account and sub account: Contacts can view all the requests raised from their account and sub accounts. 9. If there are any Additional Contact Details, then enter the same in the respective fields. You can configure Additional Contact Fields in the Admin module. 10. You can provide login permission to the Customer Portal on enter the Login Name and Password under Login details block. 11. Re-enter the password in Re-type Password field. 12. Specify relevant information about the contact in the Description field. 13. Save the details. You can send the login details to the contact by enabling "Send Self Service login details" option in Notifications Rules under the Admin tab. [Refer Notification Rules to know how to set the notification rules]
ZOHO Corporation
203
ManageEngine Support Center Plus :: Administrator Guide
Contact Details Page
The details of the contact added by you, while creating the contact is displayed under Contacts Details page. You can edit, delete and view the requests raised by the contact from this page. To view the contact details page, 1. Click on the Contacts tab in the header pane to open the contacts details page. 2. Select the Contact Name link of the contact to be viewed. The View Contact Details page opens. Contact Details This block displays details of the contact that was entered while adding the contact information. In addition, the contact details block also contains option to view the requests raised by the contact and perform operations such as edit and delete on the contact details.
Edit Contact You can also edit a contact from the contact details page, 1. Click Edit Contact button. 2. The Edit Contact page opens with the values populated while adding the contact. 3. Modify the details and click Update.
ZOHO Corporation
204
ManageEngine Support Center Plus :: Administrator Guide
Delete Contact To delete the contact, 1. Click on Delete Contact button. 2. A confirmation dialog appears. 3. Click Ok to proceed. The contact is removed from the list. Recent Requests The Contact details page displays a quick view of all the recent requests raised by the contact. You can also view all the requests raised by the contact by clicking View All Requests link.
Select the filter to view the requests to be displayed as shown in the image above. If you are on a phone call with the contact then you can add a request instantly from the Add Request link. The details of the contact is contact details page. Click automatically filled in the respective fields. All you need to do is enter the Request Title and the Description of the request.
If you wish to add more details to the request like, setting the priority and assigning to support rep, select Add more Details link which opens the new request form.
ZOHO Corporation
205
ManageEngine Support Center Plus :: Administrator Guide
Tasks and Events The tasks and events associated to the contact are listed in the Tasks and Events block respectively. You can also add a new task and event from this page. Clicking on the Title of the task or event redirects you to the Activities tab, from where you can perform edit and delete operations. To know more on adding new task and event, refer Add New Tasks and Add New Events.
ZOHO Corporation
206
ManageEngine Support Center Plus :: Administrator Guide
Editing and Deleting Contact
ManageEngine SupportCenter Plus provides you with the option to modify and delete the existing contacts, provided you have the corresponding access permission. Edit Contact 1. Click the Contacts tab in the header pane to open the contacts list view page. beside the name of the contact you wish to edit. The Edit 2. Click the Edit icon Contact page opens with the values populated while adding the contact. 3. Modify the details and Update the changes. Alternatively, you can also edit the contacts from the contact details page. To know more, refer Edit Contact. To reset the password of the contact, 1. From the Edit Contact form, click Reset Password link beside the Password field. The Reset Password dialog pops up. 2. Enter the password in the New Password field. This is mandatory field. 3. Click Reset Password. The pop-up refreshes with a success message. 4. Click Ok to close the window. Note To intimate the change of password to the requester automatically once you have reset the password, you need to enable "Send Self-Service login details" option in Notifications Rules under Admin tab. Delete Contact To delete bulk contact information from the application, 1. Click the Contacts tab in the header pane to open the contact list view page. 2. Select the check box beside the name of the contact you wish to delete. 3. Click the Delete button. A confirmation dialog pop-up. 4. Click Ok to proceed with the deletion of the contact information. Alternatively, you can also delete contacts from the contact details page. To know more, refer Delete Contact.
ZOHO Corporation
207
ManageEngine Support Center Plus :: Administrator Guide
Reconcile Contacts
Contacts with multiple entries in SupportCenter Plus can be reconciled into one. Say for instance, a contact sends a request from mail address as sharon@acme.com, and replies to the request from another mail address as sharonharper@acme.com, then these two mail address are considered as two different contacts in SupportCenter Plus. If you are aware that the same user is sending mails from different mail addresses then you can reconcile the two users as one. And in future if you receive mails from the reconciled mail id, the application shows or refers to the current available name and mail ID. 1. 2. 3. 4. Click the Contacts tab in the header pane to open the Contact list view page. Select the check box beside the contacts to be reconciled. Click Reconcile Contacts button to open the Reconcile Contacts page. All the selected contact is listed in the page. Enable the radio button beside the primary contact. 5. Click Reconcile. All the contacts except for the selected primary contact is reconciled.
ZOHO Corporation
208
ManageEngine Support Center Plus :: Administrator Guide
Associate Accounts with Contacts
Bulk contacts can be associated to an account using this option. To associate accounts with contacts, 1. Click the Contacts tab in the header pane to open the contact list view page. 2. Enable the check box beside the contacts you wish to associated to the account. 3. Select the Account from the Select Account drop down. 4. Click Associate. A success message appears on successfully associating the contacts with the account.
ZOHO Corporation
209
ManageEngine Support Center Plus :: Administrator Guide
Unapproved Contacts
Contacts added or imported by the administrator are approved contacts, by default. These contacts are provided with customer portal login details and their requests are tracked periodically. Apart from these contacts, there are users who send request to SupportCenter Plus whose contact information is unavailable in the database. These contacts are added under Unapproved Contact list in the application. These requests are logged into the application based on the options selected under Contact auto - addition configuration under Admin tab -> Settings. Approving Unapproved Contacts 1. Click on the Contacts tab in the header pane to open the contact list view page. 2. Click on Unapproved Contacts link under Views. 3. From the Unapproved Contact list view, select the contacts to be approved by enabling the check box. 4. Click Approve. 5. To approve the contacts and also provide customer portal login permission, click Approve & provide login button. The selected contacts are listed under All contacts. You can remove unapproved contacts by clicking on Delete button.
ZOHO Corporation
210
ManageEngine Support Center Plus :: Administrator Guide
Registered Contacts
Registered contacts are similar to that of unapproved contacts, except, these contacts have registered for SupportCenter Plus through the Customer Portal. On registering, these contacts are listed under Registered Contacts from where the users have to be approved and provided login permissions to the customer portal. Approving Registered Contacts 1. Click on the Contacts tab in the header pane to open the contact list view page. 2. Click on Registered Contacts link under Views. 3. From the Registered Contacts list view, select the contacts to be approved by enabling the check box. 4. Click Approve. 5. You can also approve and provide customer portal login permission to the contact by clicking Approve & provide login button. The selected contacts are listed under All contacts. You can remove registered contacts by clicking on Delete button.
ZOHO Corporation
211
ManageEngine Support Center Plus :: Administrator Guide
Configurations
All configurations for the application are grouped under Admin tab. You can access the various configuration options by logging into the application with the username and password of an admin user. On logging into the application with the login credentials of an administrator, the Configuration Wizard page opens. Follow the instructions to proceed with the configurations. The various configurations are grouped under the following major heads: Helpdesk Settings Account Settings Contract Settings User and Related Settings User Survey Settings Organization Settings Each of these configurations is explained in details in the following sections.
ZOHO Corporation
212
ManageEngine Support Center Plus :: Administrator Guide
Helpdesk Settings
If you have logged into the application as the administrator then you need to configure the helpdesk settings before the request module can be opened for real time functioning of fetching the customer support mails and tracking the same.
The following helpdesk settings need to be configured, Mail Server settings Mail Configuration Twitter Settings Telephony Server Settings Helpdesk Customizer
Request Template Scheduled Requests Notification Rules Business Rules Time Entry Type Time Entry Additional Fields Remote Assistance Setup
ZOHO Corporation
213
ManageEngine Support Center Plus :: Administrator Guide
Mail Server Settings
In order to fetch and send mails from the application, you need to configure the Mail Server Settings. You need to set both the Incoming and Outgoing mail server settings to send and receive mails without any problems. To configure mail server settings, 1. Click on the Admin tab in the header pane to open the configuration wizard page. under the Helpdesk Settings block. 2. Click the Mail Server Settings icon The Mail Server Settings page opens to view the Incoming, Outgoing and Spam Filter tabs. Incoming Mail Settings Outgoing Mail Settings Spam Filter
Incoming Mail Settings 1. Click on Incoming tab. 2. Specify the Server Name / IP Address from where the mails needs to be fetched. 3. Specify the Login credentials to the server in the User Name and Password fields. 4. Select the type of Email that needs to be fetched into the application from Email Type drop down. Say, POP, IMAP, POP3S, IMAPS. 5. The default Port for the email type is pre-filled. 6. You can schedule the time in minutes to fetch the mails in Fetch mails every field. 7. If you require, you can enable Transport Layer Security by selecting the check box beside Enable TLS. 8. You can Suppress Auto Notification and prevent Email Storming from contacts by halting the mail looping and mail fetching into the application. Specify the number of mails and the time span after which the mail fetching and the looping should be stopped. 9. Click Save. The configurations will be saved and SupportCenter Plus will try to establish connection with the mail server. Click Start Fetching button, to start the mail fetching.
ZOHO Corporation
214
ManageEngine Support Center Plus :: Administrator Guide
Once the mail fetching starts, the Save button is disabled. So, if you wish to change any of the settings, then you need to stop mail fetching, make the changes, Save and then restart the mail fetching. Outgoing Mail Settings 1. Click on the Outgoing tab. 2. Specify the Server Name / IP Address of the Outgoing Mail Server through which the mails are sent to the external world. 3. Specify the backup server name which will take over the main server in case of server crash in Alternate Server Name / IP Address field. 4. Select the type of Email that needs to be fetched into the application from Email Type drop down. Say, SMTP, SMTPS. 5. The default Port for the email type is pre-filled. 6. If authentication is required for outgoing mails server, enable Required Authentication and enter the specific credentials in User Name and Password fields. 7. Click Save.
ZOHO Corporation
215
ManageEngine Support Center Plus :: Administrator Guide
Spam Filter You can mark all your junk mails into Spam by defining filter criteria for the mails. Once you set a criteria say, "Subject contains Out of Office or Spam", then mails matching this criteria will be dropped and no new request will be created out of them. To configure Spam Filter, 1. Click on the Spam Filter tab. 2. Define a rule by selecting a Criteria and Conditions from the respective drop down. Say, " Sender contains ". 3. Specify the filter content in the given text field by clicking the choose button. Say, the criteria is SENDER and Condition is CONTAINS then the content can be xyz@acme.com. 4. Click Add to Rules button. 5. You can add more than one rule and select Match all of the following (AND) or Match any of the following (OR) radio button to match the rule. 6. Save the details.
ZOHO Corporation
216
ManageEngine Support Center Plus :: Administrator Guide
Mail Configuration
The email address to which the service requests are sent and should be fetched by SupportCenter Plus application is configured under Mail Configuration. If you have enabled multi-tendency, the email address of the respective Business Units can be configured such that the mails are routed to the particular Business Unit. Incoming Email IDs: The email address to which the service requests are sent. Sender Name: The name to appear in the mail beside sender's mail ID, while sending mails from the application. Reply-To Address: The email address to which the reply needs to be sent.
ZOHO Corporation
217
ManageEngine Support Center Plus :: Administrator Guide
Twitter Settings
SupportCenter Plus keeps track of your support queries even through Twitter! Your Tweet Updates can be viewed from the application which can be converted into new requests in SupportCenter Plus application. You can also organize the tweets related to specific keywords for your convenience. To access Twitter Settings configuration page, 1. Click Admin tab in the header pane to open the configuration wizard page. 2. Click Twitter Settings icon Configuring Twitter Settings 1. Enter your Twitter account details such as the Twitter Username and Password. If you do not have a Twitter Account you can use Sign up with Twitter link. 2. If there is any firewall blocking the ports, then you need to provide the proxy server setting information. Select Proxy Settings link, enable Specify Proxy Server Settings radio button. 3. Specify the IP address of the Proxy Host name. 4. Specify the Proxy Port number. 5. Specify your Proxy Authentication details such as the proxy username and password. 6. Type in a keyword to follow all the tweets related to the keyword, say the keyword is 'acmePhone'. You can add upto 5 keywords and the specified keyword opens as a tab in Tweet Updates under the Request module. 7. Click Save. under Helpdesk Settings block.
ZOHO Corporation
218
ManageEngine Support Center Plus :: Administrator Guide
Viewing Tweet Updates and Creating New Requests You can view the Tweet Updates in the request list view page. 1. Click Request tab in the header pane. 2. Click Tweet Updates tab. The Direct Message, Mentions, History and the search keywords are listed as header links. 3. Each tweet has options to send Direct Message, Reply and Convert as Request. 4. Clicking on Convert as Request opens the New Request form with the Name, Twitter Screen Name, Subject and Description as specified in the tweet. Add and edit the appropriate changes and click Add Request.
ZOHO Corporation
219
ManageEngine Support Center Plus :: Administrator Guide
Computer Telephony Integration (CTI)
ManageEngine SupportCenter Plus is slowly emerging as a full-fledged customer support and help desk software on facilitating Computer Telephony Integration (CTI) supported on Asterisk server. With CTI in SupportCenter Plus, your help desk centers becomes instantly efficient and productive, saving time and effort in replying to mails. By just a single click to call customers ( Click to Dial ) and Screen Pop up displaying the incoming caller's record, your help desk software fulfills almost all your needs. Note: Please note that a separate licence should be purchased to enable CTI in SupportCenter Plus. Features of CTI in SupportCenter Plus Screen pop up displaying the caller information along with history of previous requests, thus saving time and effort in database lookup. Click to dial option to call customers instantly. Getting Started On purchasing the CTI license, the following needs to be configured to get started with SupportCenter Plus CTI, Telephony Server Settings Call Alert option under Support Reps
Telephony Server Settings
The details of the server such as the server name and port number should be configured to enable CTI. Currently, SupportCenter Plus supports Asterisk and Avaya server. 1. Click on the Admin tab in the header pane. 2. Click General Settings tab -> select Telephony Server Settings icon under Organization Settings block.
ZOHO Corporation
220
ManageEngine Support Center Plus :: Administrator Guide
1. Telephony Server: The server which needs to be configured to enable CTI. Currently we are supporting only Astersik and Avaya AES (Application Enablement Services) PBX. 2. Server Name/IP Address: Server name or IP address of the server which has Asterisk/Avaya PBX installed. 3. Port: Port Number of the Asterisk/Avaya server. By default, the port number for Asterisk server is 5038 and for Avaya AES server is 450. 4. TLink: For Avaya AES server, click Get TLink button to populated the value in the TLink field. The TLink establishes connection between the Call Manager and the Avaya AES Server. 5. Username: The manager login user name to the Asterisk/Avaya AES server. 6. Password: The manager login password of the Asterisk/Avaya AES server. 3. Click Save on entering the above details. The configurations is saved and SupportCenter will try to establish connection with the Asterisk server. On successful connection, enable the Call Alert status by clicking the Enable button. By default this option is disabled. Enabling Call Alert option To enable incoming call alert as a screen pop up, 1. From Admin - > Support Rep, select the check box Enable Incoming Call Alerts in Call Alerts block. 2. Specify the Extension Number of the support rep in the field provided. To know more on configuring the support reps refer Support Reps.
Click to Dial
Click to dial option is available under the Request and Contact module of the contacts whose contact information is specified. It provides instant calling option to the customer from their request details page. 1. Click the Request tab in the header pane to open the request list view page. 2. Select the Title of the request. 3. In the request details page, the configured phone number and mobile number is displayed just below the requesters name.
ZOHO Corporation
221
ManageEngine Support Center Plus :: Administrator Guide
4. If the email id is configured then you can send an invitation for remote assistance to the contact on clicking Send Invite link. 5. Select the mobile or phone number link to call the contact. A pop up message requesting the support rep to pick the receiver appears on establishing connection.
Pick the receiver to establish the connection between the support rep and the contact. On successful connection a pop up indicating the "Call has dialed successfully" appears.
Screen Pops
When a customer contacts the support team via phone, a screen pop displaying the customer details such as name, account information and contact number appears.
ZOHO Corporation
222
ManageEngine Support Center Plus :: Administrator Guide
View Requests: Track all the pending, overdue and completed requests on viewing the request history of the caller. View Details: View entire details of the contact. Log Request: Log in requests instantly while on call. If the caller is an unknown contact then u can either log contact number along with the following links appears, Log as Contact: You can log in the unknown contact into SupportCenter Plus. Log Request: Log in requests instantly while on call.
ZOHO Corporation
223
ManageEngine Support Center Plus :: Administrator Guide
Helpdesk Customizer
With Helpdesk Customizer you can customize the entire request form to suit your organizations needs. From setting values to category, status, priority, level, to setting mandatory fields before closing requests, Helpdesk Customizer provides it all.
Category Status Level Mode Priority Request - Additional Fields Request Field Permissions Request Closing Rules
ZOHO Corporation
224
ManageEngine Support Center Plus :: Administrator Guide
Configuring Category/Sub Category/Items
You can classify the requests into different categories, sub categories and Items. Say, requests for installing a software can be classified under the category "Software Installation", sub category as "Adobe" and the Item as "Photoshop". Depending on the need, you can create various such categories, sub-categories and item using this option. These categories,sub-categories and items will be listed in the dropdown menu in the New Request form. 1. Click on the Admin tab in the header pane to open the configuration wizard page. under HelpDesk Settings. This opens 2. Click on HelpDesk Customizer icon the HelpDesk - Category page where you can categorize the request in to category, sub-category and item. Create New Category 1. Click New Category button. 2. Specify the Category Name. Say, Transportation Problem. This field is mandatory. 3. Specify relevant information about the newly created category in the Description field. 4. You can assign the category to a Support Rep so that all the issues related to this category will be automatically assigned to the selected support rep. Select the support rep from Assign to Support Rep drop down. 5. Click Save button to save the details. You can see the category getting listed in the category list view below the form. Create New Sub-Category 1. Click New Sub Category button. [Or] Click Add sub-category icon the category title in the list view. 2. Specify a name for the Sub Category. This field is mandatory. 3. Specify relevant information about the newly created sub category in the Description field. 4. Select the Category from the drop down. This field is also mandatory. 5. Click Save button. You can see the sub-category getting listed under the selected category. Create New Item 1. Click New Item button. [Or] Click Add new item icon category title in the list view. 2. Specify the Item name. This field is mandatory. beside the subbeside
ZOHO Corporation
225
ManageEngine Support Center Plus :: Administrator Guide
3. Specify relevant information about the newly created item in the Description field. 4. Select the Sub Category for the item from the drop down. This field is also mandatory. 5. Click Save button.
ZOHO Corporation
226
ManageEngine Support Center Plus :: Administrator Guide
Editing and Deleting Category/Sub Category/ Items
You can edit and delete category, sub category and Items from the List View. 1. Click on the Admin tab in the header pane to open the configuration wizard page. 2. Click on HelpDesk Customizer icon under HelpDesk Settings.
3. Click Category from the menu on the left hand side of the page. The Category List view page opens where you can edit and delete category, sub category and items. Edit Category 1. Click the Edit icon beside the category name.
2. Modify the details and Save the changes. Edit Sub-Category 1. Click the Title of the category in the category list page. This opens the subcategory details page. 2. Click the Edit icon . This opens the edit sub-category form. 3. Modify the details and Save the changes. Edit Item 1. Click the Title of the sub-category to open the item details page. 2. Click the Title icon . This opens the edit item form. 3. Modify the details and Save the changes. Delete Category 1. Select the categories to be deleted by enabling the check box. 2. Click the Delete button. A pop up confirming the delete operation appears. 3. Click OK to proceed. You can see the category deleted from the list. Delete Sub-Category 1. Click on the category for which the sub category needs to be deleted. 2. Enable the check box beside the sub-category to delete. 3. Click Delete button. A pop up confirming the delete operation appears. 4. Click OK to proceed. You can see the sub-category deleted from the list.
ZOHO Corporation
227
ManageEngine Support Center Plus :: Administrator Guide
Delete Item 1. Click on the category of the Item to be deleted. 2. Click the Sub Category. 3. Enable the check box beside the items to delete. 4. Click Delete button. A pop up confirming the delete operation appears. 5. Click OK to proceed. You can see the item deleted from the list.
ZOHO Corporation
228
ManageEngine Support Center Plus :: Administrator Guide
Configuring Status
Requests fetched into SupportCenter Plus application will be in various stages of completion by the support rep. For easy management and to know the status of the request, you can create various request status under which the requests can be grouped. These status can either be In Progress or Closed. While creating a status, you can also choose to stop the request timer for the status that is being created. Depending on the need of your organization, you can create various such status, which will be listed in the status drop-down menu in the New Request form. 1. Click on the Admin tab in the header pane to open the configuration wizard page. 2. Click on HelpDesk Customizer icon under HelpDesk Settings.
3. Click Status from the left menu. The Status List page is displayed. You can add, edit, or delete the request status. Add Status 1. Click the Add New Status link. 2. Enter the name of the status in the Name field. 3. Select the Type to which the status belongs. The status type allows you to identify whether the status that you are adding is still in progress and hence should be a part of the open requests or should be moved to the closed requests. 4. If the added status requires the timer of the request to be stopped, then you need to set the check box Stop timer. 5. If you wish, you can enter the status Description. 6. Click Save. Edit Status 1. Click the Edit icon beside the status name you wish to edit. 2. In the Edit Status form, you can modify the name of the status. 3. If the status belongs to the In Progress type, then you can choose to stop or start timer. If the request status belongs to the completed type then you cannot edit the type of the request status. 4. If you wish you can edit the Description of the status. 5. Click Save to save the changes. At any point, if you wish to cancel the operation that you are performing, click Cancel. Delete Status 1. Click the Delete icon beside the status name you wish to delete. A confirmation dialog appears. 2. Click OK to proceed with the deletion. If you do not want to delete the status, then click Cancel.
ZOHO Corporation
229
ManageEngine Support Center Plus :: Administrator Guide
Configuring Level
Request level is a measure to indicate the complexity of a request so that the request can be assigned to support reps experienced enough to handle the requests. Say, if the request contains information and does not require any action to be taken, it can be classified as Tier 1. If there is a minor level action, such as providing the contact some tips to resolve the issue, it can be classified as Tier 2, and so on. 1. Click on the Admin tab in the header pane to open the configuration wizard page. under Helpdesk Settings. 2. Click the Helpdesk Customizer icon 3. Click Level from the left menu. The Level List page is displayed. You can add, edit, or delete the request levels. Add Level 1. 2. 3. 4. Click Add New Level link. Enter a unique name to identify the level in the Name field. If required, you can enter the level Description. Click Save. The new level gets added to the already existing list.
Edit Level 1. Click the Edit icon beside the level name you wish to edit. 2. In the Edit Level form, you can modify the name and description of the level. 3. Click Save. At any point, if you wish to cancel the operation that you are performing, click Cancel. Delete Level 1. Click the Delete icon beside the level name you wish to delete. A confirmation dialog appears. 2. Click OK to proceed with the deletion. If you do not want to delete the level, then click Cancel.
ZOHO Corporation
230
ManageEngine Support Center Plus :: Administrator Guide
Configuring Mode
Helpdesk Support Reps receive requests from a variety of sources; email, phone calls, forums, web portal and so on. All these modes can be configured in SupportCenter Plus application. 1. Click on the Admin tab in the header pane to open the configuration wizard page. 2. Click on HelpDesk Customizer icon under HelpDesk Settings.
3. Click Mode from the left menu. The Mode List page is displayed. You can add, edit, or delete the request mode. Add Mode 1. 2. 3. 4. Click Add New Mode link. Enter the Mode Name. If you want, you can enter the mode Description also. Click Save. The new mode is added to the existing list.
Edit Mode 1. Click the Edit icon beside the mode name you wish to edit. 2. In the Edit Mode form, you can modify the name and description of the mode. 3. Click Save. At any point, if you wish to cancel the operation that you are performing, click Cancel. Delete Mode 1. Click the Delete icon beside the mode name you wish to delete. A confirmation dialog appears. 2. Click OK to proceed with the deletion. If you do not want to delete the mode, then click Cancel.
ZOHO Corporation
231
ManageEngine Support Center Plus :: Administrator Guide
Configuring Priority
Priority of a request defines the intensity or importance of the request. To open the request priority configuration page 1. Click on the Admin tab in the header pane to open the configuration wizard page. under Helpdesk Settings. 2. Click the Helpdesk Customizer icon 3. Click Priority from the left menu. The list of available prioritises. You can add, edit, or delete the request priorities. Add Priority 1. 2. 3. 4. Click Add New Priority link. Enter a unique name to identify the priority in Priority Name field. If you wish, you can enter the priority Description also. Click Save. The new priority is added to the already existing list.
Edit Priority 1. Click the Edit icon beside the priority name you wish to edit. 2. In the Edit Priority form, modify the required fields. 3. Click Save. Delete Priority 1. Click the Delete icon beside the priority name you wish to delete. A confirmation dialog appears. 2. Click Ok to proceed with the deletion. If you do not want to delete the priority, then click Cancel.
ZOHO Corporation
232
ManageEngine Support Center Plus :: Administrator Guide
Request Additional Fields
If you require any further additional information while adding a request apart from the pre-set fields in the new request form you can configure them under Request Additional Fields. You can add text fields, numeric fields and date type fields in the form. To add additional fields, 1. Click on the Admin tab in the header pane to open the configuration wizard page. 2. Click on Helpdesk Customizer icon under HelpDesk Settings.
3. Click Request - Additional Fields link from the menu list on the left hand side of the page. The Request - Additional Fields opens. You can add up to 12 text fields, four numeric and date/time fields. Configuring Additional Text fields 1. By default, the Text tab is selected. Specify the Label for the Additional field. 2. Specify any relevant information about the additional field in the Description text field. 3. Select the Type of the text field by enabling the radio button. It can be either Single- Line, Multi Line or Pick List (drop down list). For Pick List fields, the added values can be rearranged using the Up and Down buttons 4. You can also specify default values to be pre-filled in the add new request form. 5. Save the settings. Configuring Additional Numeric fields 1. Click on the Numeric tab. 2. Specify the Label for the additional field. 3. Specify any relevant information about the additional fields in the Description text field. 4. Save the settings. Configuring Additional Date/Time fields 1. Click on the Date/Time tab. 2. Specify the Label for the additional field. 3. Specify any relevant information about the additional fields in the Description text fields. 4. Click Save to save the settings. These additional fields will appear while adding a request under Additional Request Details block. To delete a user-defined fields, instead of adding the label names, delete the existing label names you wish to remove from the fields of the form and click Save.
ZOHO Corporation
233
ManageEngine Support Center Plus :: Administrator Guide
Request Field Permissions
With Request Field Permission, you can customize the request form for the contact login. You can select specific fields that can be set and viewed by the contact while raising a new request. The fields in Request Field Permission includes the request field parameters and the additional fields configured in the application. To select the fields, enable the check box beside them. Please not that the selected fields appear in the Contact View of the Request NOTE Template. It is recommended to first select the field permission and then customize the request template. Also, the fields such as Created Date, Due Date, Responded Date, Completed Date, Time Elapsed and Response Dueby Time are visible (if selected) only while viewing the request.
ZOHO Corporation
234
ManageEngine Support Center Plus :: Administrator Guide
Request Closing Rules
With Request Closing Rules, you can set the mandatory fields to be filled in by the support rep while closing a request. In addition, you also have options for users to close/re-open the resolved request from the application or from the link provided via email, and to automate the request closing process. Say, you have selected Resolution as the mandatory field. So on resolving the request, support reps should enter the reason and solution for the request in the resolution field, else an error pops up stating to enter the details in the resolution field. To access the Request Closing Rules configuration page, 1. Click on the Admin tab in the header pane to open the configuration wizard page. 2. Click on Helpdesk Customizer icon under Helpdesk Settings.
3. Click on Request Closing Rules link from the menu on the left hand side of the page. Setting Mandatory fields and Auto-Close Request Settings 1. Enable the check box beside the mandatory fields for closing the request. 2. Enabling Allow contacts to Close/Re-open the Resolved requests check box, allows the contact to close/re-open the request either from the link provided via email or from contact login, when the support rep moves the state of the request to Resolved. 3. You can also Automate the request closing process. Enable If the contact takes no action within the specified number of days check box and select the number of days after which the resolved request should get closed automatically. An email is sent to the contact once the request is in the resolved state. The contact can close the request using the link provided via email. He can also re-open the request by replying to the mail or clicking the Re-open Request button. A more simpler method to close or re-open the request is by logging into the application. If the contact takes neither of the actions, then the request gets closed after the specified number of days from the combo box. 4. Save the details. Note Please note that the check box "If the contact takes no action within the specified number of days can be selected only on enabling "Allow contacts to Close/Re-open the Resolved requests" check box.
ZOHO Corporation
235
ManageEngine Support Center Plus :: Administrator Guide
Request Template
Request Templates are created for the most frequently raised requests so that the request can be accessed and raised instantly. The template is configurable to suit individual request which may require different fields in the form layout. The fields in the template can be pre-filled with values. Before you begin with the Request Template customization, configure the following features: Request Field Permission: Select the fields that should be made available in the Contact View of the request template. The fields in this section includes the request field parameters and additional fields configured in the application. Request - Additional Fields: If you require any additional fields to appear in the request template, then the same can be configured in Request - Additional Fields. To access the request template, 1. Click on the Admin tab in the header pane to open the configuration wizard page.
2. Click on Request Template icon in the Helpdesk Settings block. The Request Template list view page opens. From this page you can add, edit, delete and set a request template as default. Creating Request Template Setting Template as default Request Preview Edit Request Template Delete Request Template
Creating Request Template Click on Add New Template link. This opens the add incident template form view for the support rep. The template form consists of three blocks namely, Header, Field list and Canvas. Header: The header consists of the Template Name and Description along with the options to enable the template to support rep or contacts. Field List: The field list consists of the fields that are detached from the form. You can drag and drop these fields back into the canvas. Canvas: The canvas decides the form look, and consist of drag and drop area.
ZOHO Corporation
236
ManageEngine Support Center Plus :: Administrator Guide
Form Customization
The form layout is customized by re-arranging the fields, removing fields and setting the field properties in the canvas.
Re-arranging Fields in canvas
To re-arrange fields in the canvas, drag the field and place it over an empty cell as shown in the image. The field can be placed only in the highlighted grey area. The request details, owner details, contact details and category details can be moved as a whole block.
Setting Field Properties
You can set the field properties, that is, mark the field as mandatory or remove the field from the canvas. Thus you can customize the entire form by retaining only the relevant fields in the canvas for a template. To customize the form, 1. Hover over the field, an Edit Field icon and Remove Field icon appears. 2. To mark a field as mandatory, click the Edit Field Properties icon. Enable Set as Mandatory check box. The field is symbolized as mandatory *. 3. Click Remove Field icon to remove the field from the canvas. The detached fields are added under the Field List. NOTE The fields such as request details, subject and description do not have field properties and hence can be only re-arranged in the canvas.
ZOHO Corporation
237
ManageEngine Support Center Plus :: Administrator Guide
Drag and Drop Fields from Field List
The fields removed from the canvas are listed in the Field List. To add these fields in the canvas, drag the field from the Field List and drop it onto the canvas. The drop areas is highlighted. The dragged field can be dropped only in the highlighted area.
On customizing the form layout, you can pre fill the fields with values. Click Save. The template is added to the available list in the Request Template list view page. At any point, if you do not wish to add the Request Template and would like to get back to the list view page, click Cancel. Clicking the View List link on the top right corner of the Request template form will also take you to the Request template list view page.
Setting Template as Default The newly added request template is added in the list view. From this page, you can set a request template as default i.e., when you want to create a new request, the default request template form appears. Also, you can disable the template visibility for the support rep or contacts. To set a template as default, click Set this as default link beside the template name as shown. The default template is symbolized with icon.
To disable the template visibility for the support rep or contact, click the Edit link -> Disable This Template option. The disable template is indicated with icon. To enable the template, click the Edit link -> Enable This Template option. The enabled templates are indicated with icon.
ZOHO Corporation
238
ManageEngine Support Center Plus :: Administrator Guide
Request Preview On customizing the request form for both the support rep as well as the contact, you can see a preview of both the logins using this option. From the Request Template list view page, click the template name to preview.
Support Rep View
By default, the request template form for a support rep is displayed. You can drag and drop fields in the canvas, re-arrange the fields, add/remove and set properties for the field.
Contact View
To view the request template form for a contact login, click the Contact View tab in the request template form. The fields that should be available in the contact view is configured in Request Field Permissions. To add additional fields in the form layout, configure the same under Request - Additional Fields. Editing Request Template 1. In the request template list view page, click on the Edit icon template you wish to edit. beside the
2. The Request Template form opens with the values pre-filled while creating the template. 3. Modify the details and Save the changes. Deleting Request Template 1. In the request template list view page, click on the Delete icon template to delete. 2. A confirmation message appears. 3. Click Ok to proceed. The request template is delete from the list. beside the
ZOHO Corporation
239
ManageEngine Support Center Plus :: Administrator Guide
Scheduled Requests
Apart from creating templates for the frequently raised requests, there are certain maintenance activities need to be executed at regular intervals say, like cleaning-up the database once a month or server maintenance once in 3 months and so on. For all these repetitive tasks you can schedule requests as preventive maintenance or for regular maintenance of a task. Once a request is scheduled, new request will be created and assigned to the specified support rep name automatically at the scheduled interval. To schedule requests, 1. Click on the Admin tab in the header pane to open the configuration wizard page. 2. Click on Scheduled Requests icon under the Helpdesk Settings block. The list of Scheduled Requests is displayed. 3. Click on Schedule a new request link. For Scheduling a request, you need to Create a Request Template and then Schedule the Template to specific intervals. Creating Request Template Create a request template for the activity that needs to be scheduled at regular intervals. The Request Template form is that of the default template configured in Admin -> Request Template. 1. Specify the Request details such as Status, Level, Mode and Priority from the drop down. 2. Next, Select the Group Details such as Group and the Support Reps associated to the selected group. 3. Specify the Contact Name using the search icon . You can also add a new contact if the contact details are not available in the database. 4. If the details such as Account/Sub Account, Phone, Email and Mobile of the selected contact is specified, then the same appears in the request template form. If the details are not specified, then you can do the same in the respective fields. 5. Select the Product Name from the drop down. 6. Select the Category, Sub Category and Item from the drop down. 7. Specify the Subject for the task. This field is mandatory. 8. Specify relevant information about the task in the given Description field. 9. To attach a file to the task template click Attach a File button to attach files. 10. Click Next>> button for Task Scheduling.
ZOHO Corporation
240
ManageEngine Support Center Plus :: Administrator Guide
Scheduled Request To schedule the request, select the time frame from the listed options: Daily Schedule To run a daily maintenance task, click Daily Schedule radio button. 1. Select the Time at which the maintenance task should be scheduled from the drop down. 2. Select the Date on when the maintenance task should be scheduled from the Calendar button. 3. Save the details. Weekly Schedule To run a weekly maintenance task, click Weekly Schedule radio button. 1. Select the day of the week by enabling the check box beside the day of the week. 2. Else if you wish to schedule on all days of the week, then click Everyday check box. 3. Select the Time frame to schedule the task from the drop down. 4. Save the details. Monthly Schedule To run a monthly maintenance task, click Monthly Schedule radio button. 1. Select the month to run the task by enabling the check box beside Every Month. 2. Select the Date on when the task should be scheduled from the combo box. 3. Select the Time at which the task should be scheduled from the combo box. 4. Save the details Periodic Schedule To run a periodic maintenance task, click Periodic schedule radio button. 1. Specify the day (s) in the given text field to schedule the maintenance task. i.e. after every specified nth day the maintenance task will be executed. 2. Save the details. One Time Schedule To run a one time maintenance task, click One Time Scheduling radio button. 1. Select the Date & Time on when the maintenance task should be executed. 2. Save the details.
ZOHO Corporation
241
ManageEngine Support Center Plus :: Administrator Guide
If you wish to schedule a monthly task for cleaning-up the database, 1. Select Monthly Schedule radio button. 2. Select the check box every month. 3. Choose the date from the combo box. Say, 10th of every month. 4. Select the time from the combo box. Say 10:00 hr. 5. Save this schedule. A task for cleaning-up the database will be sent to you every month on 10th at 10:00 hr helping you to complete the regular maintenance task in advance without any request sent from the users.
ZOHO Corporation
242
ManageEngine Support Center Plus :: Administrator Guide
Notification Rules
Notification Rules can be set for request, solution, contract and activities modules. You can configure to send notification and alerts to account managers, contacts and support reps on various instances such as, notify contacts when requests are closed, alert support reps when a request is assigned to them, notify all support reps when a solution is approved and so on. In addition, there may be some default actions that you might want to perform when the state of any item changes. These default configurations can also be defined under Notification Rules. 1. Click on the Admin tab in the header pane to open the configuration wizard page. under the Helpdesk Settings block. The 2. Click on Notification Rules icon set of Notification Rules is displayed. You can set notification rules for Request, Solution, Contract and Activities modules.
3. To enable or disable any of the notification rules, select or de-select the check box beside each of the rules. 4. For certain notifications like, "Alerting support reps when a new request is created" and "Notify Support Reps when solution is created or Modified", you need to choose the support rep(s) to be notified by clicking Choose button and selecting the support reps from the pop-up window. Click Ok. 5. Click Save. Customizing Templates You can customize the message template which will be sent for various events such as, replying to a request, escalation of SLA, notifying support reps, task and event reminder notification, announcements and so on. You can also customize the message template for each of the notifications. To customize the template, 1. Click on the Customize Template link of the notification. The template opens in a editable format as shown below,
ZOHO Corporation
243
ManageEngine Support Center Plus :: Administrator Guide
2. Modify the notification Subject and Message by adding or deleting variables to either of the block. To add variables to subject and message of the email template, just click the corresponding variable in the list box on the right. 3. Once you have completed the modifications, Save the settings. Note For Contract Expiry Notification, you need to select Enable Notification check box while creating a new contract. The Contract Expiry Notification template can also be customized to suit your needs. Self-Service Login Notification The purpose of 'Send Self-Service login details' option under Request -> Contact Notification, is to send the SupportCenter Plus login details to the customer via e-mail. You can also customize the message content from a wide range of variables including the additional fields configured for accounts and contacts. If multi tenancy is enabled through Business Units, then the Business Unit additional fields for accounts and contacts are also listed amongst the other variables. Selecting a variable, lists it in the message text field along with the field type. So when a new contact is added in SupportCenter Plus, the message and the variable customized in the template is sent to the contact via email. Note 1. If an additional field is selected in the message template but a value is not entered in the add new contact/account form, then the additional field does not appear in the email sent to the contact. 2. The additional fields does not appear if the contact is provided with the login details from Unapproved Contacts list view.
Configuring Business Rules
ZOHO Corporation
244
ManageEngine Support Center Plus :: Administrator Guide
You can define rules to organize all your incoming requests and perform actions ranging from routing requests to groups, to assigning status and other parameters to a request. To open the Business Rule configurations page, 1. Click on the Admin tab in the header pane to open the configuration wizard page. under the Helpdesk Settings block. The 2. Click on Business Rule icon resulting page displays the list of available business rules. You can add, edit, or delete business rules. Add New Business Rule 1. Click Add New Business Rule link. 2. Enter Business Rule details such as, the Rule Name and a Description for the business rule. The Rule Name is a mandatory field. 3. Define Rules and Criteria that need to be satisfied by the incoming request. Set the criteria from Select Criteria and the corresponding Condition from the drop down. Select the values from the database for that particular parent criteria using the Choose button. Say, all the requests from the Contact "Sharon" should be set with Priority as "High". Select the Criteria as "Contact Name" and the Condition as "is". Click Choose button and select the contact as "Sharon". Click Ok.
4. Click Add to Rules to add the defined rule to the rules table. You can further define rules with criteria and conditions following the steps given above. 5. If there is more than one criteria then you can either Match ALL of the following (AND) or Match ANY of the following (OR).
6. Choose the action that needs to be performed on the request from the Choose Action drop down list.
ZOHO Corporation
245
ManageEngine Support Center Plus :: Administrator Guide
6. Click Choose button to the select the values for the chosen action. Say, you have selected the Action as Assign to Support Rep, click on Choose to select the support reps from the list. Click Ok. 7. Click Add. 8. Click Save. Edit Business Rule 1. Click the Edit icon beside the Business Rule Name you wish to edit. 2. Modify the details such as the criteria and actions from the form. beside the 3. To edit the Match the below criteria set, click the edit icon individual criteria. The respective selection window is opened in a separate popup. You can choose more values or remove a few values by de-selecting them. beside 4. You can also delete a criteria completely by clicking on the delete icon the individual criteria. 5. In the actions to be performed, you can add or delete actions that need to be performed on the request that matches the criteria defined. 6. Click Save to save the changes performed. Delete Business Rule 1. Click the Delete icon beside the Business Rule Name you wish to delete. A confirmation dialog is opened. 2. Click OK to proceed with the deletion. If you do not want to delete the business rule, then click Cancel. Organize Business Rules Organizing the business rules decide the order in which the rule is applied on the incoming request. 1. 2. 3. 4. Click Organize Business Rules link. The list of available Business Rules appears. Select a business rule, and click Move up or Move Down button beside the list. Click Save.
ZOHO Corporation
246
ManageEngine Support Center Plus :: Administrator Guide
Time Entry Type
The requests raised into the application can be a service request, maintenance request or a product consultation. So while entering the Time Entry Details you need to enter the type of support provided by the support rep to the customer. This can be configured as Time Entry Type. 1. Click on the Admin tab in the header pane to open the configuration wizard page. under the Helpdesk Settings block. The 2. Click on Time Entry Type icon list of available Time Entry Type is displayed. From this page, you can add, edit and delete a time entry type. Add Time Entry Type 1. Click on Add New Time Entry Type link. 2. Specify relevant name as the Time Entry Type Name. Say, Product Consultation. This field is mandatory. 3. Specify the details about the time entry type in the Description field. 4. Save the changes. Edit Time Entry Type 1. Click on the Edit icon beside the Time Entry Type Name you wish to edit.
2. Modify the details and Save the changes. Delete Time Entry Type 1. Click on the Delete icon delete. beside the Time Entry Type Name you wish to
2. A confirmation dialog appears. 3. Click Ok to proceed with the delete operation. The Time Entry Type is deleted from the list.
ZOHO Corporation
247
ManageEngine Support Center Plus :: Administrator Guide
Time Entry - Additional Fields
If you require any further additional information while entering the time spent entry details apart from the pre-set fields, you can configure them under Time Entry Additional Fields. You can add text fields, numeric fields and date type fields in the form. To add additional fields, 1. Click the Admin tab in the header pane to open the configuration wizard page. under Helpdesk Settings 2. Click on Type Entry - Additional Fields icon block. The Type Entry - Additional Fields page opens where you can add up to 12 text fields, four numeric and date/time fields. Configuring Additional Text fields 1. By default, the Text tab is selected. Specify the Label for the Additional field. 2. Specify any relevant information about the additional field in the Description text field. 3. Select the Type of the text field by enabling the radio button. It can be either Single- Line, Multi Line or Pick List (drop down list). For Pick List fields, the added values can be rearranged using the Up and Down buttons. 4. You can also specify default values to be pre-filled in the time spent entry details form. 5. Save the settings. Configuring Additional Numeric fields 1. Click on the Numeric tab. 2. Specify the Label for the additional field. 3. Specify any relevant information about the additional fields in the Description text field. 4. Save the settings. Configuring Additional Date/Time fields 1. Click on the Date/Time tab. 2. Specify the Label for the additional field. 3. Specify any relevant information about the additional fields in the Description text fields. 4. Click Save to save the setting
ZOHO Corporation
248
ManageEngine Support Center Plus :: Administrator Guide
Remote Assistance
Certain scenarios may require the support rep to access machines in remote locations say, a customer from New York requires immediate assistance and the Support Team is located in San Francisco. Similarly, when a request is raised via phone call, it would be great if the support rep could send an invite for remote assistance and access the customers machine from his desk, thus increasing productively and saving time to resolve the issue. That is where SupportCenter Plus Remote Assistance comes into play ! Instead of launching a whole bunch of softwares to access remote machines, SupportCenter Plus helps your Support Team to remotely view, diagnose and resolve issues of your contacts from anywhere in the world. With Business Units, Computer Telephony Integration and Remote Assistance, SupportCenter Plus is emerging as a globally supported customer support and hepdesk software. Supports Reps no longer need to handle endless threads and reply to mails. With CTI and Remote Assistance, support reps can resolve requests instantly and with ease. Note: Please note that a separate license needs to be purchased for CTI and Remote Assistance. A Zoho Account is required to avail Remote Assistance feature.
ZOHO Corporation
249
ManageEngine Support Center Plus :: Administrator Guide
Browsers compatibility for Remote Assistance InternetExplorer (version 5.5 and above) Firefox Steps for Remote Assistance Enter your Zoho Account details in Remote Assistance Setup. Specify the Email Id of the contact while entering the contact details.
Remote Assistance Setup
To configure the Remote Assistance Setup, 1. Click the Admin tab in the header pane. 2. Select Global Settings tab. . 3. In Organization Settings, click Remote Assistance Setup icon 4. Specify the Zoho Account Username and Password in the fields provided. If you do not have a Zoho Account then you can sign up in the link provided. 5. Click Save. 6. You can test the remote assistance on selecting Test Remote Assistance and entering a valid mail address. You can enter only one mail address at a time.
7. Click Send Invite. 8. You need to run the Zoho meeting application to enable remote assistance. Click Run button. Note: If auto installation fails, select run this exe link to start the meeting. For more information on joining the session refer http://zmeeting.wiki.zoho.com/Joining-the-Remote-Assistance-Session.html 9. You can also change your Zoho Username and Password on clicking Edit Info link.
ZOHO Corporation
250
ManageEngine Support Center Plus :: Administrator Guide
Inviting Contacts from Request Details page
While viewing the request of a contact from the request details page, the support rep has an option to Send an Invite for Remote Assistance to the contact.
This link is available only if the contact email Id is specified either while adding a new contact or while creating a new request. Click Send Invite link. A dialog box appears confirming the operation. Click Ok to proceed. Inviting Contacts from Contact Details page You can also invite the contact from the Contact Details page upon entering the email Id. Click Send Invite link. A dialog box appears confirming the operation. Click Ok to proceed.
ZOHO Corporation
251
ManageEngine Support Center Plus :: Administrator Guide
Account Settings
Accounts provide valuable customer information such as the contacts associated to the account and the products purchased by the account. In addition, it also provides the kind of support service offered to the account which helps in prioritizing the requests raised for that account.
The Account Settings consists of the following configurations Industry Product Type Product - Additional Fields Product Account - Additional Fields Sales - Additional Fields Schedule CSV Import Customer Portal Settings
ZOHO Corporation
252
ManageEngine Support Center Plus :: Administrator Guide
Configuring Industry
The industry list is used to denote the type of industry to which your customer belongs to while adding the account information of the customer. To open the Industry configuration page, 1. Click the Admin tab in the header pane. under Account Settings block. The list of Industry 2. Select Industry icon Types that are already available in the application is displayed. From this page you can perform operations such as add, edit and delete on and Industry. Add Industry To add a new industry to the existing list, 1. Click on Add New Industry link. 2. In the Add Industry form, enter the Industry Name. This is a mandatory field. 3. If you wish, you can enter the description for the industry type in the Description field. 4. Click Save. The new industry type is added to the already existing list. At any point you wish to cancel the operation that you are performing, click Cancel. Edit Industry To edit the existing Industry, 1. Click the edit icon beside the industry name you wish to edit. 2. In the Edit Industry form, edit the fields you want to change. 3. Click Save to save the changes. At any point, if you wish to cancel the operation that you are performing, click Cancel. Delete Industry To delete Industry, beside the industry name you wish to delete. A 1. Click the delete icon confirmation dialog appears. 2. Click Ok to proceed with the deletion. The Industry is deleted from the list. If you do not want to delete the industry, then click Cancel.
ZOHO Corporation
253
ManageEngine Support Center Plus :: Administrator Guide
Configuring Product Types
Products purchased by the account can be categorized into specific product types. Product Type is a parent category under which you can group the purchased products. Say, Adobe Photoshop and Macromedia Flash can be categorized under the product type as Software, while HP Inkjet Printer can be categorized under the product type Printer. To open the product type configuration page, 1. Click the Admin tab in the header pane. under the Account Settings block. The list of 2. Click Product Type icon available product types are displayed. From this page, you can add, edit and delete product types. Add Product Types 1. Click Add New Product Type link. 2. In the Add Product Type form, enter the Product Type Name. The name should be unique and is a mandatory field. 3. If required, enter relevant Description for the product type. 4. Click Save. Edit Product Type 1. Click the Edit icon beside the Product Type Name you wish to edit.
2. In the Edit Product Type form, you can edit the product type name and the description. 3. Click Save. At any point, if you wish to cancel the operation that you are performing, click Cancel. Delete Product Type 1. Click the Delete icon beside the Product Type Name you wish to delete. A confirmation dialog is opened. 2. Click Ok to proceed with the delete operation. The Product Type is deleted from the list. If you do not want to delete the product type, then click Cancel.
ZOHO Corporation
254
ManageEngine Support Center Plus :: Administrator Guide
Product Additional Fields
If you require any further additional information while adding a new product apart from the pre-set fields in the new product form then you can configure them under ProductAdditional Fields. You can add text fields, numeric fields and date type fields in the form. To add additional fields, 1. Click the Admin tab in the header pane. under the Account Settings 2. Click on Product - Additional Fields icon block. The Product - Additional fields page opens. You can add up to 12 text fields, four numeric and date/time fields. Configuring Additional Text fields 1. By default, the Text tab is selected. Specify the Label for the Additional field. 2. Specify any relevant information about the additional field in the Description text field. 3. Select the Type of the text field by enabling the radio button. It can be either Single- Line, Multi Line or Pick List (drop down list). For Pick List fields, the added values can be rearranged using the Up and Down buttons. 4. You can also specify default values to be pre-filled in the new product form. 5. Save the settings. Configuring Additional Numeric fields 1. Click on the Numeric tab. 2. Specify the Label for the additional field. 3. Specify any relevant information about the additional fields in the Description text field. 4. Save the settings. Configuring Additional Date/Time fields 1. Click on the Date/Time tab. 2. Specify the Label for the additional field. 3. Specify any relevant information about the additional fields in the Description text fields. 4. Click Save to save the settings. The configured additional fields appear while adding a new product under Additional Product Details block. To delete a user-defined fields, instead of adding the label names, delete the existing label names you wish to remove from the fields of the form and click Save. The fields deleted is removed from the Add Product form.
ZOHO Corporation
255
ManageEngine Support Center Plus :: Administrator Guide
Configuring Product
Commodities purchased by the account are called products in SupportCenter Plus. You can either import all the product details into the application using Import Products from CSV [ Refer Importing Sales Details ] or you can add the products purchased manually and associate them to accounts. Say, Dell Latitude D600 is a product representing Dell Laptops. To access the product configuration page, 1. Click the Admin tab in the header pane. under the Account Settings block. The product list 2. Click on Product icon view page opens. From this page you can add, edit and delete a product. Add Product 1. Click Add Product link. 2. In the Add Product form, enter the Product Name. This field is mandatory. 3. Choose the Product Type under which you would like to classify the product from the drop down. 4. Enter the Part No. of the product. 5. You also have an option to enter the Warranty Period of the product by choosing the number of years and months from the drop down. 6. Enter the purchased price of the product in Unit Price ($) field. 7. If you have added any Additional Product Details fields then the additional fields is displayed under Additional Product Details block. 8. If required, add relevant Comments for the product. 9. Click Save. The product is added to the product list. Edit Product 1. Click the Edit icon beside Product Name you wish to modify the details.
2. In the Edit Product form, you can edit all the fields mentioned in the add product procedure. 3. Save the changes. Delete Product A product can be deleted only if it is not being referenced elsewhere. To delete a product, 1. Click the Delete icon opened. beside the Product Name. A confirmation dialog is
2. Click Ok to proceed with the deletion. The product is deleted from the list. If you do not wish to delete the product, click Cancel.
ZOHO Corporation
256
ManageEngine Support Center Plus :: Administrator Guide
Account - Additional Fields
If you require any further additional information, you can define your own additional fields that needs to appear while adding a new account apart from the pre-set fields. You can add text fields, numeric fields and date type fields in the form. To add additional fields, 1. Click the Admin tab in the header pane. under the Account Settings 2. Click the Account - Additional Fields icon block. The Account - Additional Fields page opens. You can add up to 12 text fields, four numeric and date/time fields. Configuring Additional Text fields 1. By default, the Text tab is selected. Specify the Label for the Additional field. 2. Specify any relevant information about the additional field in the Description text field. 3. Select the Type of the text field by enabling the radio button. It can be either Single- Line, Multi Line or Pick List (drop down list). For Pick List fields, the added values can be rearranged using the Up and Down buttons. 4. You can also specify default values to be pre-filled in the new accounts form. 5. Save the settings. Configuring Additional Numeric fields 1. Click on the Numeric tab. 2. Specify the Label for the additional field. 3. Specify any relevant information about the additional fields in the Description text field. 4. Save the settings. Configuring Additional Date/Time fields 1. Click on the Date/Time tab. 2. Specify the Label for the additional field. 3. Specify any relevant information about the additional fields in the Description text fields. 4. Click Save to save the settings. The configured additional fields appear while adding a new account under Additional Account Details block. To delete a user-defined fields, instead of adding the label names, delete the existing label names you wish to remove from the fields of the form and click Save. The fields deleted is removed from the New Account form.
ZOHO Corporation
257
ManageEngine Support Center Plus :: Administrator Guide
Sales - Additional Fields
If you require any further additional information while importing sales details then, you can define your own sales additional fields apart from the pre-set fields. You can add text fields, numeric fields and date type fields in the form. To add additional fields, 1. Click the Admin tab in the header pane. under the Account Details block. 2. Click the Sales Additional Fields icon The Sales - Additional fields page opens. You can add up to 12 text fields, four numeric and date/time fields. Configuring Additional Text fields 1. By default, the Text tab is selected. Specify the Label for the Additional field. 2. Specify any relevant information about the additional field in the Description text field. 3. Select the Type of the text field by enabling the radio button. It can be either Single- Line, Multi Line or Pick List (drop down list). For Pick List fields, the added values can be rearranged using the Up and Down buttons. 4. You can also specify default values to be pre-filled in the form. 5. Save the settings. Configuring Additional Numeric fields 1. Click on the Numeric tab. 2. Specify the Label for the additional field. 3. Specify any relevant information about the additional fields in the Description text field. 4. Save the settings. Configuring Additional Date/Time fields 1. Click on the Date/Time tab. You can configure 4 additional fields for sales. 2. Specify the Label for the additional field. This is a mandatory field. 3. Specify any relevant information about the additional fields in the Description text fields. 4. Click Save to save the settings. The configured additional fields appears in the Account module while importing the sales details from CSV, and while associating products to an account from the account details page. To delete a user-defined fields, instead of adding the label names, delete the existing label names you wish to remove from the fields of the form and click Save.
ZOHO Corporation
258
ManageEngine Support Center Plus :: Administrator Guide
Schedule CSV Import
The easy-to-use CSV import option quickly imports all the relevant information from the existing database and also provides an option to keep the database in sync with the organization's customer database. By scheduling the CSV Import you can automate the process of importing accounts and contact information from an external database using the CSV files. Four step process of automating CSV import When the "CSV Schedule" is configured and enabled, SupportCenter looks for CSV file under the <SupportCenter_Home>\csv_files directory on a periodic basis. When it finds a CSV file, the file is processed and moved the file to <SupportCenter_Home>\csv_files\ProcessedDir. To automate this process, it is advised to write a script that would send the changed information of the external database as a CSV file to the <SupportCenter_Home>\csv_files directory Refresh the SupportCenter Plus Web Client to proceed further.
To schedule CSV Import,
1. Click the Admin tab in the header pane. 2. Click the Automate CSV Import icon Schedule CSV Import list page opens. under the Helpdesk block. The
3. Click Add Schedule link. The Add Schedule page opens. Note: CSV file should be available under SupportCenter Plus CSV directory to automate the import. Path for the directory would be \AdventNet\ME\SupportCenter\csv_fiels If no CSV file is found in the directory then you get a message as shown below. To place, replace or update the file automatically in the CSV directory, it is advised to write a script to send the information from the external database where you have all the information. The data should be sent to the SupportCenter_Home\csv_files directory.
ZOHO Corporation
259
ManageEngine Support Center Plus :: Administrator Guide
4. Once the CSV file is available in the CSV directory. CSV File Name gets displayed automatically in un-editable format. 5. Specify the File Encoding format from the combo box. 6. Click the Show Fields button to map the fields. Map the fields. 7. To schedule the settings click the Enable radio button. 8. Select the Time duration from the combo box. 9. Select the Date from the calender button and also select the start schedule time from the drop down list. 10. If you like to notify the support rep on the failure of the CSV import update then click Notification check box. 11. Save the settings.
ZOHO Corporation
260
ManageEngine Support Center Plus :: Administrator Guide
Customer Portal Settings
With Customer Portal Settings, you can transform the entire web portal page into a flexible and feasible customer portal. You can customize the portal by selecting, deselecting the options you wish to provide to your customers. To access the customer portal, 1. Click the Admin tab in the header pane. under Accounts Settings block. 2. Click Customer Portal Settings icon The Customer Portal Settings page opens to view the following blocks, Option to enable/disable the customer portal Portal Name Portal Content Portal Options Portal Color Customization Enable/disable the customer portal You have an option to enable or disable the customer portal. To make the customer portal available to the users, select Enable radio button. Portal Name If required you can specify a Name to appear in the customer portal. Say SCP Customer Service Portal or Acme Customer Portal. Portal Content The Portal Content block consists of the Header, Content Area and Sidebar.
Header: On the header you can display your company logo and specific URLs to the product or website. Enable the check box beside Logo to display the company logo in the customer portal. To add direct links from the customer portal, 1. Enable the check box beside Links. Add Links. 2. Select 3. From the Add Links pop up, enter a Name to be displayed in the portal. 4. Specify the Target URL in the field provided. 5. Save the details. Enable the check box beside the newly new link to make it available in the customer portal. You can also edit and delete the links.
ZOHO Corporation
261
ManageEngine Support Center Plus :: Administrator Guide
Content Area: Add links to instantly browse through solutions or a submit a ticket from the customer portal. You can customize the content area by add new links or modifying the existing links. 1. Click on Add Link.
2. From the Add Link pop up, specify a Name for the link. 3. You can also represent the link in the form of an Icon. Click Browse to search for an icon for this link. 4. If there are any relevant information, specify the same in Description field. 5. Specify the Target URL and Save the details. You can also make all the public announcements, recent solutions and popular solutions available to the customer on selecting the corresponding check box. Sidebar: Sidebar provides options for Login section to customers and also a Registration option for new customers. You can also provide options if an approval is required for the new customers from the drop down. Further, a Search Solutions field can be provided to search for the public solutions and a Sidebar box containing sections. To add sections, click on Add Section, enter the details and Save. Portal Options In the Customer Portal, the following options can be provided to the customer by enabling the radio button; Show Business Units, Show Products and Don't Show Options. For non-logged-in users, enable the radio button to show All Topics, No Topics or Select a Topic Template from the drop down to be displayed in the customer portal.
ZOHO Corporation
262
ManageEngine Support Center Plus :: Administrator Guide
Portal Color Customization Customize the header, content area, sidebar and body background with portal color, font and size according to your choice. To restore to the default color scheme, select Restore Default Color Scheme link. To preview the customer portal while customizing click Preview. Click Apply Changes to apply the changes made. Note Customer Portal Page can be accessed at http://<server_name>:<port>/sd/SolutionsHome.sd
ZOHO Corporation
263
ManageEngine Support Center Plus :: Administrator Guide
Contract Settings
Contract Settings provides you to configure the parameters required while adding contracts. You can configure support service, support plans, service level agreement, operational hours and holidays of your organization/business units.
The Contract Settings consists of the following configurations Support Services Support Plans Service Level Agreement Operational Hours Holidays
ZOHO Corporation
264
ManageEngine Support Center Plus :: Administrator Guide
Support Services
The services offered to an account is listed under Support Services. These services are grouped as Support Plan which determines the due by time for a request. To access the Support Services page, 1. Click on the Admin tab in the header pane to open the configuration wizard page. under Contract Settings. The Support 2. Click Support Services icon Service list view page opens. From this page, you can add, edit and delete a support service. Add Support Services 1. Click Add New Service link. 2. Specify the Service Name. This field is mandatory. 3. Specify relevant information about the service in the Description field. 4. Save the details. Edit Support Services 1. From the Support Services list view page, click on the Edit icon service you wish to edit. 2. Modify the details and Save the changes. Delete Support Services 1. From the Support Services list view page, click on the Delete icon service you wish to delete. 2. A confirmation dialog appears. 3. Click Ok to continue. The support service is deleted from the list. beside the beside the
ZOHO Corporation
265
ManageEngine Support Center Plus :: Administrator Guide
Configuring Support Plan
You can differentiate the level of support offered to your customers using Support Plan. The support services provided to the customer is grouped under a Support Plan which helps in determining the due by time for requests. Scenario Your organization is providing service contract to Acme Inc for the Support Service - Warranty, Support and Replacement queries, for every 100 incidents. Instead of associating these services individually to the account, you can group these services as a Support Plan with the Support Type as 'Incident'. So for the first 100 incidents, your organization will provide support to Acme Inc. To access the support plan configuration page, 1. Click the Admin tab in the header pane. 2. Click Support Plan icon under the Contract Settings block. The Support Plan list view page is displayed. You can add, edit, and delete support plans as per your need. Note 1. Operations such as Add, Edit and Delete can be performed from the Support Plan list view. 2. You can set any support plan as default from the list view.
Add Support Plan 1. Click Add Support Plan link. 2. From the Support Plan form, specify a unique name for the Support Plan in the Support Plan Name field. This field is mandatory. 3. Specify the Description for the support plan in the given text field. 4. Select type of support offered for the support plan, say, support based on incidents or the number of hours from Support Type field. If the Support Type is Hour Based, then specify the No. of Hours, Cost per Hour ($) and the Total Cost ($) in the provided fields. If the Support Type is Incident Based specify the No. of Incidents, Cost per Incident ($) and the Total Cost ($). 5. By default, the list of all the services is available in Support Services block. You can select the services offered for this Support Plan by selecting the check box beside them. You can also add additional Support Service using Add New link. 6. Click Save. The new support plan is added to the already existing list. 7. Setting a Default Support Plan The default support plan is applied when the account is not associated to any contract. You can set any support plan as default from the Support Plan list view page. 1. Click on Set as Default Support Plan icon in the list view. beside the support plan from the
ZOHO Corporation
266
ManageEngine Support Center Plus :: Administrator Guide
2. A dialog box appears confirming the operation. 3. Click Ok to continue. The support plan is set as default indicated with the icon . Edit Support Plan 1. Click on Edit icon beside the support plan name to be edited.
2. From the edit support plan form, Modify the required details. 3. Save the changes. At any point, if you wish to cancel the operation that you are performing, click Cancel. Delete Support Plan 1. Click on Delete icon beside the support plan name you wish to delete. A confirmation dialog appears. 2. Click Ok to proceed with the deletion. If you do not want to delete the support plan, then click Cancel.
ZOHO Corporation
267
ManageEngine Support Center Plus :: Administrator Guide
Configuring Service Level Agreements
Service Level Agreements (SLA) help evaluating the efficiency, effectiveness and responsiveness of your support team. You can configure SLAs for each Support Plan and based on the services offered, the response and resolution time can be set accordingly. Scenario Your organization is providing service contract ( Gold Support Plan ) to Acme Inc, and you have configured Service Level Agreement (say SLA 1) with Gold Support Plan such that the requests should be responded within 4 hours and resolved within 8 hours. Now any requests raised for Acme Inc follows SLA 1 and the due by time is set accordingly. To access Service Level Agreement configuration page, 1. Click on the Admin tab in the header pane to open the configuration wizard page. under the Contract Settings 2. Click on Service Level Agreement icon block. The Service Level Agreements list view page opens. From this page, you can Add, Edit, Delete and Organize Service Level Agreements. Add Service Level Agreement Clicking on the Add New SLA link takes you to the SLA form. The SLA form consists of two blocks - SLA Details and SLA Rules. SLA Details 1. Enter a unique name to identify the SLA in SLA Name field. 2. You can also provide a brief Description for the SLA. 3. Select the Support Plan from the drop down for which the service level agreement should be applied. SLA Rules - SLA is applied to requests matching certain criteria Say, you want all the requests with Priority as 'High' OR Category as 'Replacement Queries' to be responded within 4 hours and resolved within 8 hours. 1. Select the Criteria from the drop down. 2. Click Choose button to choose the values from the database for that particular parent criteria. Choose the values and click Ok. If you have selected the criteria as Priority then select the value 'High' from list of priority by clicking Choose button. If you want to select multiple values press Shift or Ctrl key. The selected values appear in the text field beside the choose button. 3. Click Add to Rules button to add the defined rule to the rule set. You can add another criteria for 'Category' in the same manner as explained above. 4. Select Match ANY of the following (OR) radio button if you do not want all the criteria to be checked before applying the SLA. By default, the radio button Match ALL of the following (AND) is selected.
ZOHO Corporation
268
ManageEngine Support Center Plus :: Administrator Guide
5. Set the Response Time and Resolution Time in terms of Days, Hours and Minutes. Response Time denotes the time within which the support rep should respond to the request. Automated emails generated from the system will not be considered as a response. Resolution Time or due by time denotes the time within which the a resolution is provided to a request and the status is set to Resolved. 6. You also have an option to resolve requests irrespective of the operational hours and holidays by Enabling Should be resolved irrespective of Operational Hours. By selecting this option, you will be overriding the operational hours of your organization and the due by time is calculated from the creation time without taking into consideration the holidays and operational hours. 7. If the request is not responded within the specified Response Time, you can set escalation levels for notification to higher level support reps. To escalate requests when the response time elapses, 1. Click Enable Level 1 Escalation. 2. Choose the support rep to whom the ticket needs to be escalated by clicking Choose button. 3. You can specify the actions to be carried out while performing the escalation from Choose Action drop down. 4. Set the Date and Time, Before or After the escalation. 8. Similarly, if the request is not resolved within the specified Resolution Time, you can set the up to 4 levels of escalation to support reps.
ZOHO Corporation
269
ManageEngine Support Center Plus :: Administrator Guide
13. Save the details. By default, the SLAs escalations are enabled. You can disable the SLA escalations by selecting Disable Escalation button from the SLA list view page. Edit Service Level Agreement 1. From the SLA list view page, click the Edit icon edited. 3. Modify the details and Save the changes. Delete Service Level Agreement 1. In the SLA list view page, click the Delete icon to delete. A confirmation dialog is opened. beside the SLA Name you wish beside the SLA Name to be
2. The Edit SLa form opens with the values populated while adding the SLA.
2. Click Ok to proceed with the deletion. The SLA is deleted from the SLA list. Organize Service Level Agreements You can decide the order in which the SLA should be applied on the incoming request by Organizing Service Level Agreement. With this option you can also organize the SLA to appear in the list view by following the steps below, 1. In the SLA list view page, click Organize SLA link. A pop-up window is opened with the list of available SLAs in the order that is appearing the list view. 2. Select an SLA, and click Move up or Move Down button beside the list. 3. Click Save.
ZOHO Corporation
270
ManageEngine Support Center Plus :: Administrator Guide
Configuring Operational Hours
You can set the operational hours of your organization which calculates the du by time for a request. To set the organization's operational hours, 1. Click on the Admin tab in the header pane. 2. Click on Operational Hours icon under Contract Settings block.
3. You can specify your working hours as either Round the clock or you can select the Operational Hours from the Start Time and End Time drop down. 4. Now, select the days that your organization works by selecting the check boxes provided beside the days of the week. 5. Click Save. At any point if you wish not to modify the operational hours, then click Reset.
If you have already set the operational hours and now you wish to modify the same, you still need to follow the same procedure as specified above. But in this case, when you click Operational Hours from the Admin Home page, it will open the Operational Hours form with the details that have been set earlier. You can make the necessary modifications and then click on Save.
ZOHO Corporation
271
ManageEngine Support Center Plus :: Administrator Guide
Configuring Holidays
Your organizations annual holidays can be configured using this option. This includes the list of holidays during which your firm would remain closed and is exclusive of the weekends when the firm does not function. The holiday list is also used while calculating the due-by-time of a request. To open the holiday configuration page, 1. Click the Admin tab in the header pane. . The list of available 2. In the Contract Settings block, click the Holidays icon holidays is displayed. From this page you can add, edit and delete holidays. Add Holidays 1. Click on Add New Holiday link from the holiday list view page. 2. Enter the Date of the holiday using the calender icon . This field is mandatory and should be selected. 3. If required, you can provide the significance of the holiday in the Description field. 4. Click Save. The holiday is added to the list. At any point, if you do not wish to add the holiday and would like to get back to the holiday list, click Cancel. Edit Holidays 1. In the holiday list view page, click the Edit icon beside the holiday Date you wish to edit. 2. The holiday form opens with the values populated while adding the holiday. 3. Modify the details such as Date and Description. 4. Save the changes. Delete Holidays 1. In the holiday list view page, click the Delete icon beside the holiday Date you wish to delete. A confirmation dialog appears. 2. Click Ok to proceed with the delete operation. The holiday is deleted from the list.
ZOHO Corporation
272
ManageEngine Support Center Plus :: Administrator Guide
User and Related Settings
For making the SupportCenter Plus available and usable for all your customers, you need to add contacts and support reps, and define their roles. This enables the contacts to log in to the Self-Service Portal to check the status of the issues reported by them, submit requests, and search the knowledge base online. The added support reps can log in to the SupportCenter Plus application and pick up requests, review and resolve requests assigned to them, add solution articles, and so on. The user management configurations allow you to add contacts, support reps, account managers define roles, and login access permissions.
Roles Contact - Additional Fields Support Reps Support Rep - Additional Fields Account Managers Active Directory Authentication Windows Domain Scan
ZOHO Corporation
273
ManageEngine Support Center Plus :: Administrator Guide
Configuring Roles
Support Reps accessing SupportCenter Plus application have defined roles and hence a defined set of tasks to execute. You can configure different roles and assign these roles to the support reps accessing the application. To access Roles configuration page, 1. Click on the Admin tab in the header pane to open the configuration wiizard page. under User and Related Settings. The Role list view page 2. Click on Roles icon displays the available roles. You can add, edit and delete roles from this page. Adding a Role 1. Click the Add New Role link. 2. Enter a unique name for the role in Role Name filed. The Role Name is to identify the role and is a mandatory field. 3. Set the access permissions for the role. To set the access permission, just select the check boxes beside the access levels defined for each of the modules of the application.
ZOHO Corporation
274
ManageEngine Support Center Plus :: Administrator Guide
Say, you want to provide Add permissions for the modules Account and Solution and only View permissions for the Request module. Select the check box below Add against the Accounts and Solutions modules. For the request module, select the check box below View. Selecting the Add option automatically enables View permissions also. 4. You can also provide restrict access to support reps from viewing all requests in the application. Select the appropriate radio button to suit your needs from the following, All: Support rep can view all the requests received in SupportCenter Plus. All in Group & assigned to him: Support rep can view all the requests associated to his group and also the requests that are assigned to him. Assigned to him: Support rep can view only those requests that are assigned to him/her only. 5. You can also provide permission to approve solutions for this role by enabling the check box beside Support Reps allowed to Approve solution. 6. You can provide permission to modify the due by date and first response due by time while editing a request, on selecting the check box beside Support Reps allowed to Edit DueBy Date and First Response Dueby Time. 7. Furthermore, you can provide permission to merge requests raised in the application by enabling Support Reps allowed to Merge Requests check box. On selecting this option, the support rep has the ability to merge requests from the request list view page and also from the details page of a request. To know more on merging requests, click here. 8. Enter the Description for the role you are adding. 9. Click Save. The Role is added to the list of available roles in the list view page. Edit Role 1. Click on the Edit icon beside the role name you wish to edit.
2. Modify the details and Save the changes. At any point, if you wish to cancel the operation that you are performing, click Cancel. Delete Role 1. Click the Delete icon dialog box appears. beside the role name you wish to delete. A confirmation
2. Click Ok to proceed with the deletion. If you do not want to delete the role, then click Cancel.
ZOHO Corporation
275
ManageEngine Support Center Plus :: Administrator Guide
Configuring Contact - Additional Fields
If you require any further additional information while adding a new contact apart from the pre-set fields in the new contact form you can configure them under Contact Additional Fields. You can add text fields, numeric fields and date type fields in the form. To add additional fields, 1. Click on the Admin tab in the header pane to open the configuration wizard page. under User and Related 2. Click on the Contact - Additional Fields icon Settings block. The Contact - Additional Fields page opens. You can add up to 12 text fields, four numeric and date/time fields. Configuring Additional Text fields 1. By default, the Text tab is selected. Specify the Label for the Additional field. 2. Specify any relevant information about the additional field in the Description text field. 3. Select the Type of the text field by enabling the radio button. It can be either Single- Line, Multi Line or Pick List (drop down list). For Pick List fields, the added values can be rearranged using the Up and Down buttons. 4. You can also specify default values to be pre-filled in the new contact form. 5. Save the settings. Configuring Additional Numeric fields 1. Click on the Numeric tab. 2. Specify the Label for the additional field. 3. Specify any relevant information about the additional fields in the Description text field. 4. Save the settings. Configuring Additional Date/Time fields 1. Click on the Date/Time tab. 2. Specify the Label for the additional field. 3. Specify any relevant information about the additional fields in the Description text fields. 4. Click Save to save the settings. These additional fields will appear while adding a new contact under Additional Contact Details block. To delete a user-defined fields, instead of adding the label names, delete the existing label names you wish to remove from the fields of the form and click Save. The fields deleted is removed from the Add Contact form.
ZOHO Corporation
276
ManageEngine Support Center Plus :: Administrator Guide
Configuring Support Rep - Additional Fields
If you require any further additional information while adding a support rep apart from the pre-set fields in the new support rep form you can configure them under Support Rep - Additional Fields. You can add text fields, numeric fields and date type fields in the form. To add additional fields, 1. Click the Admin tab in the header pane to open the configuration wizard page. under the User and 2. Click on the Support Rep - Additional Fields icon Related Settings block. The Support Rep - Additional Fields page opens. You can add up to 12 text fields, four numeric and date/time fields. Configuring Additional Text fields 1. By default, the Text tab is selected. Specify the Label for the Additional field. 2. Specify any relevant information about the additional field in the Description text field. 3. Select the Type of the text field by enabling the radio button. It can be either Single- Line, Multi Line or Pick List (drop down list). For Pick List fields, the added values can be rearranged using the Up and Down buttons. 4. You can also specify default values to be pre-filled in the add new support rep form. 5. Save the settings. Configuring Additional Numeric fields 1. Click on the Numeric tab. 2. Specify the Label for the additional field. 3. Specify any relevant information about the additional fields in the Description text field. 4. Save the settings. Configuring Additional Date/Time fields 1. Click on the Date/Time tab. 2. Specify the Label for the additional field. 3. Specify any relevant information about the additional fields in the Description text fields. 4. Click Save to save the settings. These additional fields will appear while adding a support rep under Additional Support Rep Details block. To delete a user-defined fields, instead of adding the label names, delete the existing label names you wish to remove from the fields of the form and click Save. The fields deleted is removed from the Add Support Rep form.
ZOHO Corporation
277
ManageEngine Support Center Plus :: Administrator Guide
Configuring Support Reps
Support Reps handle and resolve the various incoming requests from customers. Support Reps are defined with access privileges and roles to execute a set of tasks on a daily basis. You can add support reps manually or if their details are configured in the Active Directory, you can import their details into the application. 1. Click on the Admin tab in the header pane to open the configuration wizard page. under Users and Related Settings block. The 2. Click on Support Reps icon Support Rep list view page opens where you can add, import, edit and delete support reps. Add New Support Reps Import Support Reps from Active Directory Editing Support Reps Deleting support Reps
Add New Support Rep 1. Click the Add New Support Rep link. 2. Specify the Personal Details of the support rep such as the Name, Employee ID and Job Title. The Name is a mandatory field. 3. Enter the Contact Information of the support rep like, Email ID, Phone and Mobile number. You can also enter the SMS Mail ID if the support rep has one. 4. Enter the Cost Details of the support rep in the Cost per hour field. 5. While configuring Telephony Server Settings, you can enable incoming call alert as a screen pop up by selecting the check box beside Enable Screen Pop. 6. Enter the SIP User along with the Extension Number. The SIP User is account name registered in the IP-PBX. 7. If you have configured any additional fields for the support rep then the same is displayed under Additional Support Rep Details block. Enter the relevant information. 8. Provide login access to the support rep by selecting Enable Login for this Support Rep. This displays the Assign Role block jus below the login name and password fields. 9. Enter the Login Name and Password. Enter the password again in the Re-type Password field. All these fields are mandatory if login is enabled. Also note that the login name needs to be unique. 10. Only on enabling login for the support rep will the Assign Roles to the Support Rep drop down appear. Choose the role from the drop down. The support rep can be assigned with Administrator privilege, Business Unit Administration privileges or with the roles configured in the application.
ZOHO Corporation
278
ManageEngine Support Center Plus :: Administrator Guide
Note If you have configured multi tendency through Business Units, please note that a support rep can be assigned with only one role for a Business Unit. To assign Support Reps to multiple Business Units and assign roles to the same, configure the support reps under Admin -> Global Settings -> Support Reps. Click Save. Import Users from Active Directory You can import all your support reps instantly if their details are configured in the Active Directory. 1. From the support rep list view, click Import from Active Directory link. The Import from Active Directory page pops up as shown below,
All the fields are mandatory and should be configured. 2. Select the Domain Name and Domain Controller from which the support rep needs to be imported. 3. Specify the Login Name and Password to the domain. 4. Select the fields to be imported from the active directory. The unselected fields will not be imported. 5. Click Next. The import wizard page opens, which displays the various Organizational Units (OUs) available in the domain. 6. Select the specific OU to import users by enabling the check box. 7. Click Start Importing button to import the users. After importing the users you get a report on successful and failed import. 8. Click Close Window. On importing users from Active Directory, the Login permissions (either AD authentication or Local authentication) should be provided from the List View.
ZOHO Corporation
279
ManageEngine Support Center Plus :: Administrator Guide
Enabling AD Login 1. From the support rep list view, select the check box beside the name of the support rep. 2. Click Enable AD Login button. The AD Login permission is enabled subjected to your licences. On enabling Active Directory Authentication option under Settings in the Admin module, support reps can log into the application using their AD Login name and choosing their Domain from the drop down. Edit Support Rep While editing a support rep, apart from modifying the support rep details you can provide login credentials to support reps, reset their password and remove login permissions. To edit the support rep information, 1. Click the Edit icon of the support rep to be edited.
2. From the edit support rep page, modify the details and Save the changes. Reset the Password You can also change the password of the support rep from the Edit Support Rep form. 1. Click the Reset Password link under Login Details block. The Reset Password form opens. 2. Enter the New Password in the field provided as shown below,
3. Select Reset Password button. If you do not wish to change the password, click Close button. 4. Click Save in the Edit Support Rep form.
ZOHO Corporation
280
ManageEngine Support Center Plus :: Administrator Guide
Removing Login Permissions You can also choose to remove his/her login permissions. 1. In the Edit Support Rep form under Login Details block, click the Yes link beside Remove Login field. A confirmation window appears. 2. Click Ok to proceed with the operation. If you do not wish to remove the login permission, click Cancel. 3. Click Save. Delete Support Reps 1. Click the Delete icon beside the support rep's name to delete from the List View. A confirmation dialog is opened. 2. Click OK to proceed with the delete operation. Note The Delete icon will not be available beside the name of the support rep who has currently logged in to the application. To delete that support rep, you need to log out and log in as a different support rep and then delete the details. Also, the administrator details can be deleted only by another support rep with administrative privileges.
ZOHO Corporation
281
ManageEngine Support Center Plus :: Administrator Guide
Account Manager
The account manager keeps a track of the customer account and keeps them up to date. The account managers are support reps who are in close association with the customers. The account manager have permissions to view all the request raised by the contacts in the account, thereby coordinating with the support rep to solve the issues immediately. 1. Click the Admin tab in the header pane to open the configuration wizard page. under the User and Related 2. Click on the Account Managers icon Settings block. The Account Manager list view page opens. From this page, you can add, edit and delete an account manager. Add Account Manager 1. Click on the Add New Account Manager link. 2. Enter the Personal Details of the Account Manager such as Name and the Employee ID. The Name is mandatory field. 3. Specify the Contact Information of the account manager such as, E-mail, Phone and Mobile details in the respective fields. 4. Specify the Login Details of the account manager such as, Login Name, Password and Re-type Password details 5. Click Save to save the details. Edit Account Manager 1. Click the Edit icon beside the account manager name to be edited.
2. Modify the details and Save the changes. At any point, if you wish to cancel the operation that you are performing, click Cancel. Delete Account Manager 1. Click the Delete icon beside the account manager name to be deleted. This opens confirmation dialog box. 2. Click OK to proceed with the delete operation. If you do not want to delete the account manager click Cancel.
ZOHO Corporation
282
ManageEngine Support Center Plus :: Administrator Guide
Configuring Groups
Groups denotes the classification of your support team so that all the incoming requests can be categorized and equally distributed amongst the support reps. Say, the support reps under the Warranty Group handle requests relating to warranty. You can also send notification to the support reps on receiving a new request and if a request is left unpicked. The groups configured, is listed in the drop-down menu in the New Request form. To open the group configuration page, 1. Click on the Admin tab in the header pane to open the configuration wizard page. under Users and Related Settings block. The 2. Click the Groups icon Group List page is displayed from where you can add, edit, or delete groups. Add Group 1. Click the Add New Group link. 2. Specify a unique name to identify the group in Group Name field. 3. Select the support reps under this group from the Available Support Reps list box. Click >> button to move them to Support Reps interested in this group. 4. You can send notification to the support reps in the group when a new request is added to the group. Enable Send notification to group support rep(s) when a new request is added to this group check box. 5. Click Choose button to open the List of Group Support Rep pop-up window. 6. Select the support reps to notify and click OK. 7. You can send notification to support reps when a request from the group is left unpicked. Enable Send notification to support rep(s) when a request in this group is left unpicked check box. This drops down the support rep selection field and time period configuration after which the notification will be sent. Warning Enabling the check boxes while adding group does not ensure that the notification will be sent. This setting is just to choose the support reps to whom the notification needs to be sent and the time frame after which the unpicked request notification is to be sent. To actually send the notification, you need to enable the corresponding setting under the Notification Rules under the Admin tasks, 1. Notify group support rep by mail when request is added to group. 2. Notify support rep by mail when request is unpicked in group. 8. Click Choose button to open the complete list of support reps available in your help desk. 9. Select the support reps from the list box and click OK. 10. Select the Time period, from the creation of the request in group, after which the notification of unpicked requests will be sent to the selected support reps. 11. If you wish to describe the group in detail enter the same in the Description text box. 12. Click Save.
ZOHO Corporation
283
ManageEngine Support Center Plus :: Administrator Guide
Edit Group 1. Click the Edit icon beside the group name you wish to edit. 2. In the Edit Group form, you can modify the name of the group, the support reps belonging to the groups, the notification settings, and description. 3. Click Save to save the changes. At any point, if you wish to cancel the operation that you are performing, click Cancel. Delete Group 1. Click the Delete icon beside the group name you wish to delete. A confirmation dialog appears. 2. Click OK to proceed with the deletion. If you do not want to delete the group, then click Cancel.
ZOHO Corporation
284
ManageEngine Support Center Plus :: Administrator Guide
Windows Domains
You can configure the Windows domains available in your network using ManageEngine SupportCenter Plus. When you set up the SupportCenter Plus application and start it for the first time, the application will scan your network and identify all the available Windows domain in your network. To view the discovered domains, 1. Click the Admin tab in the header pane to open the configuration wizard page. in the Users and Related Settings 2. Click the Windows Domains icon block. The resulting page displays the discovered list of Windows domains. You can add, edit and delete domains. If you find that there are some domains that are missing in the list, then you can add those domains manually also. Add Domains To add a new Windows domain, 1. Click the Add New Domain link. 2. Enter the Domain Name. The name has to be unique and is mandatory field. 3. If you want the domains to be displayed in the login screen when Active directory Authentication is enabled then, select the check box beside Public Domain. 4. Enter the Domain Controller name for the Active Directory Server. 5. Enter the Login Credentials for the domain controller in Username and Password fields. 6. If you wish to add any description for the domain, enter it in the Description text box. 7. Click Save. Edit Domains 1. Click on the Edit icon
beside the Domain Name you wish to edit.
2. In the Edit Domain form, you can modify the name of the domain, login name, password, and description of the domain as shown below,
ZOHO Corporation
285
ManageEngine Support Center Plus :: Administrator Guide
3. Click Save to save the changes performed. At any point, if you wish to cancel the operation that you are performing, click Cancel. Delete Domains 1. Click the Delete icon beside the Domain Name you wish to delete. A confirmation dialog is opened. 2. Click OK to proceed with the deletion. The domain gets deleted from the list. If you do not wish to delete the domain, then click Cancel.
ZOHO Corporation
286
ManageEngine Support Center Plus :: Administrator Guide
User Survey Settings
You can easily record your customer satisfaction level on various key parameters that you would like to measure about the support team and their response quality, by conducting a survey upon changing the ticket status to Closed. You can define your own survey questions and the also set the frequency of conducting the survey. The various survey related configurations and the survey related actions are, Survey Settings Define Survey Sending a Survey Survey Preview Survey Result
ZOHO Corporation
287
ManageEngine Support Center Plus :: Administrator Guide
Survey Settings
You can configure the default messages that needs to appear while sending a survey such as the welcome message, survey success or failure message and thank your message. You can also choose to enable or disable the survey. If you choose to enable the survey, you can also schedule the periodicity of conducting the survey. To configure the survey settings, 1. Click the Admin tab in the header pane to open the configuration wizard page. 2. 3. 4. 5. under User Survey Settings. Click on Survey Settings icon From the Survey Setting page, select Enable User Survey check box. Under the Survey Details block, enter the Sender Name. Enter the message that you wish to display as the Welcome Message to the user taking the survey.
6. Next, enter the message that you would display on Successful submission of the survey by the user under Success Message. 7. When the survey is taken by a person who has already submitted the answers for the survey, then you will have to display a failure message. You can enter the same in the Failure Message text area. 8. You can also enter the thank you message that will be displayed just before the Submit button in a survey, in the Thanks Message text area. 9. To schedule the survey, in the Schedule Survey block, choose the radio button that you wish to set as a criteria for sending the survey. 10. Click Save. The survey settings are saved.
ZOHO Corporation
288
ManageEngine Support Center Plus :: Administrator Guide
Defining a Survey
You can define your own survey questions and satisfaction levels that suits the needs of your organization and users. To define your survey, 1. Click the Admin tab in the header pane. under the User Survey block. From Define 2. Click on Define a Survey icon Survey page, you can add, edit and delete the survey questions and satisfaction levels. Survey Questions Satisfaction Levels
Survey Questions Add Survey Questions 1. Click on Questions tab. 2. Click the + Add Question button. 3. Type in your question in the text area provided. 4. Click Save. The question is added in the Questions tab. You can add any number of questions to the survey by following the above steps. As you keep adding the questions it gets appended at the end of the question list. You can change the order of the questions by clicking the Move Up and Move Down link that is available beside each question.
ZOHO Corporation
289
ManageEngine Support Center Plus :: Administrator Guide
Edit Survey Questions 1. Click on Questions tab. 2. Click on the Edit link beside the question you wish to edit. 3. Edit the question displayed in the text area. 4. Click Save. The Define Survey page is refreshed to display the modifications made. Delete Survey Questions 1. Click on Questions tab. 2. Click Delete link beside the question you wish to delete. A confirmation dialog pops up. 3. Click Ok to delete the question. Note Deleting a survey question will have an impact on the previously collected survey results.
Satisfaction Levels Add Satisfaction Levels 1. Click on Satisfaction Levels tab. 2. Click + Add Level button. 3. Enter the satisfaction level in the text area provided. 4. Click Save. You can add any number of satisfaction level to the survey by following the above steps. As you keep adding the levels it gets appended at the end of the level list. You can change the order of the satisfaction levels by clicking the Move Up and Move Down link available beside each question. Satisfaction levels scales from bad to good with Good at the bottom and Bad at the top. Edit Satisfaction Level 1. Click on Satisfaction Levels tab. 2. Click on the Edit link beside the satisfaction level you wish to edit. 3. Edit the satisfaction level displayed in the text area. 4. Click Save. The page refreshes to display the modified levels. Delete Satisfaction Level 1. Click on Satisfaction Levels tab. 2. Click on Delete link beside the satisfaction level you wish to delete. A confirmation dialog pops up. 3. Click Ok to delete the satisfaction level. Note Deleting a satisfaction level or changing its order has an impact on the previously collected survey results.
ZOHO Corporation
290
ManageEngine Support Center Plus :: Administrator Guide
Sending Survey
On closing a request, the survey form is sent via email to the contact to rate the customer satisfaction. The survey form is sent to the contact based on the configured Schedule Survey Settings. Note The following are the conditions to send the survey form 1. Either a support rep or administrator should have logged in. 2. The request must be closed. 3. The User Survey option must be enable in the Survey Settings.
Click on the link to open the User Satisfactory Survey page,
ZOHO Corporation
291
ManageEngine Support Center Plus :: Administrator Guide
Once the contact has answered the survey questions and hit the Submit button, the result of the survey is listed under Survey Results. Once the survey is submitted the response cannot be changed.
ZOHO Corporation
292
ManageEngine Support Center Plus :: Administrator Guide
Survey Preview
You also have an option to preview the User Survey form that will appear to the user. To preview the User Survey form, 1. Click on the Admin tab in the header pane to open the configuration wizard page. under User Survey Settings. The Preview 2. Click on Survey Preview icon Survey page opens with the list of configured questions and levels.
ZOHO Corporation
293
ManageEngine Support Center Plus :: Administrator Guide
Viewing Survey Results
Once the contact completes the survey, the support rep can view the survey results. To view the survey results, 1. Click on the Admin tab in the header pane to open the configuration wizard page. under User Survey Settings block. The 2. Click on Survey Results icon Survey Results list view page opens. 3. Click on the Subject of the survey result. The User Satisfaction Survey page pops up.
ZOHO Corporation
294
ManageEngine Support Center Plus :: Administrator Guide
Organization Settings
Organization settings includes configuring general settings such as the language in which the application should be displayed, Active Directory Settings, enable Business Units options and so on. In addition, organization settings also includes configuring organizational details, scheduling backup process at regular intervals and notifying support reps in case of any application error.
Organization Details Settings System Notification Settings Backup Scheduling
ZOHO Corporation
295
ManageEngine Support Center Plus :: Administrator Guide
Configuring Organization Details
You can configure the details of your organization under Organization Details. The Organization details appear while generating a report under the Reports module. 1. Click the Admin tab in the header pane to open the configuration wizard page. under Organization Settings block. The 2. Click on Organization Details icon Organization Details form is displayed. 3. Enter the Basic Information of your organization such as the Name of your organization and a brief explanation of the organization's specializations in the Description field. 4. Next, enter the Address of your organization such as address, city, postal code, state and country. 5. Specify the Contact Information such as the E-mail ID, Phone No., Faz No. and your organization Web URL. 6. You can also import the Company Logo and use that in places where the organization details are being used. 1. Click Import Image button. 2. Click the Browse button and choose the image file from the file chooser window and click Open. 3. Click Import. 7. Enable the check box beside Use this Image, to use this image where the organization details are being used. 8. Click Save. At a later time, if you wish to edit the information that you entered now, you can do so by following the same procedure explained above.
ZOHO Corporation
296
ManageEngine Support Center Plus :: Administrator Guide
Configuring General Settings
You can set the default language, currency, date and time to be displayed in the application, enable Business Units and Active Directory Authentication for Support Reps, provided an Alias URL and URL Redirection, Mark request conversations as public/private and much more in General Settings. To access the General Settings configuration page, 1. Click the Admin tab in the header pane to open the configuration wizard page.
2. Click on the Settings icon
under Organization Settings.
Language, Currency, Date and Time Settings Display Language Select the language in which the application should be displayed from the drop down. Say, Chinese, Dutch. The browser default language is English. Currency Specify the default currency of the SupportCenter Plus in the given text field. This unit will be used in all the places where cost calculation is done. Default currency specified in SupportCenter Plus is $. Date and Time Format You can set the default format for data and time from the respective drop down. The selected data and time format is displayed wherever the date and time is required in SupportCenter Plus application. Request Settings Product Display While selecting a product in the new request form or contract form, you have an option to list only the Account-based products or All products by choosing the option from the drop down. Intelligent Response System While creating a new request, contacts can view the available solutions (solutions which they can view) related to the request. Thus the contacts can search for solutions instantly rather than conducting a separate search in the Solutions tab. To avail this feature enable suggest solutions for Contacts check box. Conversation The mail transactions between the support rep handling the request and the contact are listed under Conversations in the request details page. Conversations between two support reps or between a support rep and account manager can be made private,i.e., these conversations will not be available to the contacts. In short, if the contact's email address is not specified in the To or CC field, the conversation is moved to private. Enable Make request conversations public or private check box to avail this option.
ZOHO Corporation
297
ManageEngine Support Center Plus :: Administrator Guide
Request Feature Settings Includes options to change the status of a request to Open, when a contact replies to an Onhold request. And, actions to perform when a contact replies to a closed requests. If you wish to change the status to Open, when a contact replies to an Onhold request, click 'Yes' radio button. Select the following options when a contact replies to a Closed request - the request is reopened always; if the contact replies within the specified number of days from the closed time, the request is reopened. Else, the reply is created as a new request; the reply is appended as a conversation and notified to the support rep. The status of the request remains unchanged; the reply is created as a new request. User Addition and Import Settings Contact auto-addition configuration If a request fetched into the application is from an unknown contact (contact details are unavailable in the database) then you have options, Do not log the request: This option will not log any of the new request details. Log the request, but add the contacts after approval: This option will log the request details but the contact information is added after approval from the concern personnel. These contacts will be listed under Unapproved contacts. Log the request and add the contact without approval: This option will log the request and add the contact details to the server automatically without any formal approval. Also create self-service login account: If you have selected the latter option, you can create a Self-service Login account to the contact. Select any one of the available options as per your need. Auto-assign a contact to an account: Requests raised by contacts whose information is unavailable in SupportCenter Plus application can be assigned to the account with the specified domain name automatically. Say, a contact John with the email address john@mycompany.com, sends an email to supportcenter for the first time and the domain, mycompany.com is already mapped to the account MyCompany Inc., then John is automatically associated to MyCompany Inc. If the account information is unavailable in the database, then SupportCenter Plus automatically adds the account name from the specified domain name in the email address and automatically associate the contact to it. You can also exclude certain domains on selecting Excluded Domains link. When a contact is automatically associated to an account, you can enable email notification to be sent to support reps. Select the check box under Notifications. Next, click Choose button and select the select the support reps from the list. Click Ok to populate the selected support reps in the notifications field. Active Directory Settings Support Rep information can be imported through Active Directory and to enable AD authentication, you need to select the check
ZOHO Corporation
298
ManageEngine Support Center Plus :: Administrator Guide
box beside Enable Active Directory Authentication after which the Support Reps can log into SupportCenter Plus application using their AD credentials. Furthermore, you also have an option to Schedule Active Directory at regular intervals to synchronize the database information with the active directory. If there are any modifications in the existing support rep information, the data will be rewritten and updated in the application.
Outlook Configuration While importing the contact details from Outlook into SupportCenter Plus application, login details for the contact can be created automatically by enabling the check box. The contact e-mail id is taken as user name and password. Contact Settings Module Tabs Enable the respective check box to show the Solutions and Reports tab to the contacts. The contacts have permission to view the solutions and reports. Solutions View Users without account can view the solutions to common problems in the login screen without raising a request. To view the solutions, enable any of the radio buttons to view, Show All Topics: All the topics in solutions can be viewed in the Login screen. Don't show any Topics: On enabling the radio button, no topics can be viewed in the login screen. Show specific Topics Template: On enabling this option, the topic template gets listed in the combo box. Select the topic template to be viewed in the login screen. The solutions can be viewed in the following URL: http://<server name>:<port number>/sd/SolutionsHome.sd Request Cost Information You have options to either show or hide the request cost (Time Entry) to the contacts. You can select any of the options from the following three, Don't show to Contacts: The request cost is not shown to the contacts. Show only to primary Contacts: The request cost is shown only to the Primary Contact. Show All contacts: The request cost is available to all contacts.
ZOHO Corporation
299
ManageEngine Support Center Plus :: Administrator Guide
Contact Details: If you wish to allow the contacts to edit their profile then select Allowed to edit their profile else select Not allowed to edit their profile. Show Account Information to Contact(s): Certain account information may contain vital facts that requires concealment from the contacts. To refrain the contacts from viewing the account information in the request details page, click 'No' radio button. Click 'Yes' radio button to allow the contacts to view the account details. Show Reminders to Contact If you wish to show reminder option to contacts then select 'Yes' radio button else select 'No' option. The reminders will be shown right top of the web client. Support Reps availability information If you wish show the support teams availability information to the contacts then click 'Yes' radio button else select 'No' option. The availability will be shown in the home page under Support Team tab. Support Rep Settings Set the support rep's default online status by selecting the radio button. If you wish to show the support team's availability information to the support rep enable 'Yes' radio button, else select 'No'. Business Unit Settings You can enable multi tendency feature by selecting Enable Business Units feature check box. With Business Units in SupportCenter Plus you can manage all your business units, accounts and contacts. [Refer Configuring Business Units for more information.] Logo Settings You can customize the application by choosing to display your custom logo. You need to add the logo in two dimensions, one for the login page and the other for the header image that you see on the top left corner of the pages once you login. The login page image should be of the dimensions 260 px x 65 px (W x H), while the header image needs to be 190 px x 30 px. To import the login page image, 1. 2. 3. 4. Click Import image ... button. Click Browse button to choose the image. In the file chooser window, select the file that you wish to import and click Open. Click Import.
The image that you just imported will be replaced instead of the login page image. Follow the same process for header image also.
ZOHO Corporation
300
ManageEngine Support Center Plus :: Administrator Guide
Other Settings Max Attachment Size You also have an option to set the Maximum size of Incoming and Outgoing mail attachment in SupportCenter Plus. By default you have max of Incoming mail attachment to be 10 MB and outgoing of 5 MB. Forum Configuration If you would like to route all the forum posts to SupportCenter Plus as requests then specify the mail address in the given text field. 1. Alias URL To provide an alternate URL, 1. In the text field provided beside the http:// text, enter the URL (along with the port number if needed). 2. Click the Open alias URL in a new window link just below the text field, to test if the alias URL works. Configure URL Redirection on Logout You can provide URL redirection when the support rep and contact logout of SupportCenter Plus application. Specify the URL redirection beside the fields Redirect Support Representatives upon logout to this URL and Redirect Contacts upon logout to this URL. To redirect the customers to the customer portal, type the URL provided below in the address bar of the browser, http://<server name>:<port number>/portal (OR) http://<server name>:<port number>/sd/SolutionsHome.sd Click Save, to save the changes made in the settings.
ZOHO Corporation
301
ManageEngine Support Center Plus :: Administrator Guide
System Notification Settings
In case of any application error such as mail fetching problem or if there is a failure in the backup process, you have an option to alert the concern support reps immediately using System Notification Settings. Furthermore, you can prevent unwanted acknowledgements or notifications being sent to the support reps through Junk Notification Filter. 1. Click on the Admin tab in the header pane to open the configuration wizard page. under Organizational 2. Click on System Notification Settings icon Settings. 3. In the System Notification Settings page, specify the name to be sent along with the notification in Sender Name filed. 4. Specify the Reply-To mail address. Notifications To enable notification to support reps when an application error occurs or when there is a failure in backup process, 1. Enable the check box beside Send e-mail when an Application Error Occurs. 2. Select the support reps to be notified by clicking Choose button. 3. The Select Support Rep window pops up, displaying the list of all the global support reps. You can select more than a single support rep and click Ok. The selected support reps are displayed in the non editable text field. Apart from this, you can also customize the email template of the notification "Password Reset Request Notification". To do this, click the Customize Template link. The screen refreshes with the Message Template settings from where you can edit the notification subject and message by adding or deleting variables to either of the block and click Save. To add or delete variables to subject and message of the email template, just click the corresponding variable in the list box on the right. Junk Notification Filter Junk Notification Filters prevents unwanted acknowledgements, notifications or information mails being sent to support reps that are not requested and do not require any action to be taken. These unwanted mails might create unnecessary email loop into the system. Acknowledgements for mails such as Out of Office replies, notifications that bounce back when the mail destination is not reachable (because of a wrong mail address) can be stopped from being acknowledged or notified. You can also click on Edit Criteria and create a new notification filter. You can define a rule stating what mails need not require acknowledgement.
ZOHO Corporation
302
ManageEngine Support Center Plus :: Administrator Guide
Backup Scheduling
You can take backup of all your data at regular intervals using Backup Scheduling option. 1. Click on the Admin tab in the header pane to open the configurations wizard page. 2. Select Backup Scheduling icon backup scheduling page opens. Scheduling a Backup 1. Click on Add Scheduling link if you are configuring backup for the first time. 2. Enable Backup Schedule using the radio button. . And also select 3. Select the date to Start the backup from the calender icon the Time in hours and minutes from the respective drop down. 4. You can schedule the backup process for every n number of days. Select the Number of days from the drop down. 5. You have an option to either perform backup of the entire data available or the backup of data without the attachments. Select the corresponding radio button for Backup Type. 6. Specify the Backup Location to store the backup files. 7. Click Save. The backup taken at regular intervals is listed in Backup Scheduling list view along with the Next Backup Scheduled time. Deleting Backup Files 1. From the Backup Scheduling list view, enable the check box beside the files you wish to delete. 2. Click Delete button. A confirmation dialog opens. 3. Click Ok to continue. The backup file is deleted from the list. under Organizational Settings. The
ZOHO Corporation
303
ManageEngine Support Center Plus :: Administrator Guide
SupportCenter Plus API
Purpose of this Document REST API Supported Operations
Purpose of this Document The purpose of this guide is to help developers understand the functionality of API in SupportCenter Plus. It also lists the operations that can be performed, the attributes, and the input and output sample formats of each operation. With this guide, developers can successfully establish an integration between SupportCenter Plus and various other applications and web services. REST API SupportCenter Plus API follows the REST pattern to integration and facilitate sharing of data with applications. The REST API conforms to the REST operations of GET, PUT and POST over HTTP POST or GET method. The resultant output formats is either in json or xml. The integration is established with the help of an API application which performs as a communicator between the two applications. The API application is provided with certain roles and an API key for authentication mechanisms. The operations to be performed are based on the parameter 'operation' and is sent to a url via HTTP POST or GET method. The url format is as shown below, http://<servername>:<port number>/api/<output format>/<operation+module>?apikey=<apikey>&<params> Supported Operations The operations that can be performed through API are, Request Related Operations adding request details, viewing existing request details, closing requests, viewing time entry details and view request description details. Account/Contacts Related Operations adding account details, adding contact details, viewing existing account details, viewing existing contact details and view product details. Solution Related Operations View solution details Note To get started with the integration, developers should first assign a role to the API application and generate an API Key. Click here to view the details on accessing SupportCenter Plus API.
ZOHO Corporation
304
ManageEngine Support Center Plus :: Administrator Guide
API Settings in SupportCenter Plus
Before getting started with the API integration, certain criteria should be configured in SupportCenter Plus such as, 1. Defining the API Application. 2. Assigning specific Roles to the API application, and 3. Generating the API Key. To access the API configuration wizard in SupportCenter Plus, 1. Click the Admin tab in the header pane to open the configuration wizard page. 2. Click API icon under Organizational Settings block. If you have enabled multi tenancy through Business Unit, click Global Settings tab - > API under Application Settings block. The list view displays the API applications configured in SupportCenter Plus. From this page, you can define an API application, edit and delete an application, e-mail the API Key, regenerate and disable the API key. Defining the API Application The first step towards the integration is defining the API Application in SupportCenter Plus. Click Define API Application link from the list view. Defining the API application is a two step process - One, you need to define the application by entering the Name and a brief Description about the application; Two, you need to provide permission to perform certain operations. Step 1: Define Application 1. Enter the Application Name in the text field provided. The name should be unique and is a mandatory field. 2. Specify a brief Description about the API Application. 3. Click Next >> button to proceed with the Application Permission. Click Cancel to return to the API list view. Step 2: Application Permission The Roles and the Business Units assigned to the API application are configured under this section. 1. Select the Permissions beside the modules. Only the enabled permissions can be performed by the API application. 2. If Business Units has been enabled, then the operations performed through API can be made to access only by certain Business Units. From the Available Business Units block, select the Business Unit for which API operations can be performed using the >> button. 3. Click Save. A success message is displayed along with the API Key. Click << Previous button to go back to Step 1. Click Cancel, to return to the API list view.
ZOHO Corporation
305
ManageEngine Support Center Plus :: Administrator Guide
Generating the API Key Once the API Application is defined and saved, the API Key id displayed along with an Email ID text field to send the API Key to the concern developer. Apart from this, you can e-mail the API Key from the list view using Email API Key link.
Specify the Email ID in the text field as shown above. Click Send API Key button. The API Key is sent as an e-mail to the specified email address. Click Close if you do not want to send the API Key. Editing an API Application To edit an API Application from the list view, 1. Click More Actions drop down beside the API application to edit. 2. Select Edit API Application option. Define Application form appears. 3. Modify the Name and Description in the form. Click Next >> button to display the Application Permission form. 4. Enable and disable the check box beside the permissions and also select the Business Units for API operations. 5. Save the changes. Regenerating the API Key To regenerate the API key of an application from the list view, 1. Click More Actions drop down beside the API application -> select Regenerate API Key option. A confirmation message to regenerating the API Key appears. 2. Click Ok to proceed. The regenerate API Key is displayed along with a success message. 3. Specify the Email ID of the user to whom the key should be sent. Click Send API Key button. The key is generated and sent to the concern user. Disable API Key When the API Key is disable, the API application is disabled simultaneously and further operations such as edit and regenerating the key cannot be performed. To disable the API Key, 1. Click More Actions drop down beside the API application -> select Disable API Key option. A message confirming the disable operation appears. 2. Click Ok to proceed. The API application is disabled in the list view.
ZOHO Corporation
306
ManageEngine Support Center Plus :: Administrator Guide
To enable the API Key, 1. Click More Actions drop down beside the API application -> select Enable API Key option. The API application is enabled in the list view. Deleting the API Application 1. Click More Actions drop down beside the API Application to delete. 2. Select Delete API Application option. A message confirming the delete operation appears. 3. Click Ok to proceed. The API Application is deleted from the list view.
ZOHO Corporation
307
ManageEngine Support Center Plus :: Administrator Guide
Request Related Operations
While invoking the request related operations through API, the operation defined are based on the parameter value, and the developer needs to submit a request to the url via HTTP POST or GET method. NOTE: Before proceeding with the request related operations and its corresponding parameters, please note that the parameters are case sensitive and should be used as defined.
The following operations can be performed on a request through API, Add Request View/Read Request View/Read Request Description Add Notes for a request View/Read Notes for a request View/Read Time Entry for a request Close Request
Adding Request
URL Format
The URL format for the Request operation Add For xml output http://<server-name>:<portnumber>/api/xml/addRequest For json output http://<server-name>:<portnumber>/api/json/addRequest
Parameters
The parameters that needs to be passed via HTTP method for adding a new request are as follows, Parameter email product Value string string Description Email address of the contact. Product for which the request is raised.
ZOHO Corporation
308
ManageEngine Support Center Plus :: Administrator Guide
status
string
Status of the new request. Generally, the status is Open. Denotes the complexity of the new request. Denotes the priority (importance) of the request. Subject of the new request. Description of the new request. Business Unit
level priority subject description businessUnit
string string string string string
NOTE: Please note that the Email and Subject are mandatory fields to be entered while raising a new request. If multi tenancy is enabled through Business Units and if the application has more than one Business Unit configured, then Business Unit becomes a mandatory field.
Output Response Format
The output response format for both xml and json consists of three parameters:response uri: The response uri is the url value sent over HTTP POST method. status: The status denotes the status of the operation. Here there are only two status - Success and Failure. statuscode: The statuscode denotes the code displayed when the status is Success or Failure. For a successful operation, the status code is 200. Success When the operation is successful, the output response format is as given below, response uri=[url value] status=Success statuscode=200
Sample Response
response uri="api/xml/addRequest" status=Success statuscode=200 Error Errors occur when the API Key is not valid or the parameter value does not exist in the application. In such cases, the output format is as shown below, response uri=[url value] status=Failure statuscode=failurecode
ZOHO Corporation
309
ManageEngine Support Center Plus :: Administrator Guide
Sample Response
response uri="api/xml/addRequest" status=Failure statuscode=4000 statusmessage=The parameter [apikey] is not available in the request
Sample Input Form
Sample form for the operation 'addRequest' is given below, <form method="POST" action="http(s)://<server-name>:<port-number>/api/xml/addRequest"> <input type="hidden" name="apikey" value="[SupportCenter API Key]"> <input type="hidden" name="email" value="[Email ID of contact]"> <input type="hidden" name="subject" value="[Subject of the request]"> <input type="submit" name="submit" value="Get"> </form> View/Read Request
URL Format
The URL format for the Request operation View/Read For xml output http://<server-name>:<portnumber>/api/xml/getRequest For json output http://<server-name>:<portnumber>/api/json/getRequest
Parameters
The parameters that needs to be passed via HTTP method for viewing a request are as follows, Parameter id search email Value string string string Description Request ID of the request. View requests based on keyword search. Email address of the contact.
ZOHO Corporation
310
ManageEngine Support Center Plus :: Administrator Guide
Parameter account product productType status level priority mode group supportRep subject businessUnit
Value string string string string string string string string string string string
Description Account name of the contact. Product for which the request is raised. Product Type of the product. Status of the request. Can be Open, Closed, Onhold or any other configured status. Denotes the complexity of the request. Denotes the priority (importance) of the request. Mode through which the request was raised. Group to which the request was assigned. Support Rep assigned to the request. Subject of the request. Business Unit Created date and time of the request.
today, yesterday, this_week, createdDurin last_week, this_month, g last_month today, yesterday, this_week, dueByDuring last_week, this_month, last_month today, yesterday, this_week, ompletedDur last_week, this_month, ing last_month count countFrom
Due by date and time of the request.
Completed date and time of the request. Denotes the number of requests to be displayed. Denotes the number from which the request should be displayed.
NOTE: Please note that while performing a 'getRequest' operation, either the Request ID, Email of the contact or name of the Account should be specified. In addition, you can also conduct a search using keywords.
Output Response Format
The output response format for both xml and json consists of three parameters:response uri: The response uri is the url value sent over HTTP POST or GET method. status: The status denotes the status of the operation. Here there are only two status - Success and Failure. statuscode: The statuscode denotes the code displayed when the status is Success or Failure. For a successful operation, the status code is 200.
ZOHO Corporation
311
ManageEngine Support Center Plus :: Administrator Guide
Success When the operation is successful, the output response format is as given below, response uri=[url value] status=Success statuscode=200
Sample Response
response uri="api/xml/getRequest" status=Success statuscode=200 Error Errors occur when the API Key is not valid or the parameter value does not exist in the application. In such cases, the output format is as shown below, response uri=[url value] status=Failure statuscode=failurecode
Sample Response
response uri="api/xml/getRequest" status=Failure statuscode=5003 statusmessage=No contact with the specified email exists.
Sample Input Form
Sample form for the operation 'getRequest' is given below, <form method="POST" action="http(s)://<server-name>:<port-number>/api/xml/getRequest"> <input type="hidden" name="apikey" value="[SupportCenter API Key]"> <input type="hidden" name="email" value="[Email ID of contact]"> <input type="hidden" name="status" value="[Status of the request]"> <input type="submit" name="submit" value="Get"> </form> Say, the email ID specified is jake@acme.com and the status as Open. So all the requests by the contact "Jake" with the status as 'Open" is displayed as the output in xml or json.
ZOHO Corporation
312
ManageEngine Support Center Plus :: Administrator Guide
View/Read Request Description This operation displays the Request Description alone, by specifying the request ID or by conducting a search using keywords.
URL Format
The URL format for the Request operation View/Read Request Description For xml output http://<server-name>:<portnumber>/api/xml/getRequestDescription For json output http://<server-name>:<portnumber>/api/json/getRequestDescription
Parameters
Either of the following parameters should be passed via HTTP method.
Parameter id
Value string
Description Request ID of the request to be viewed. Displays output as html or plain text format. If True, the output is displayed as html format. If False, the output is displayed as a plain text.
htmlDescription
True/False
Output Response Format
The output response format for both xml and json consists of three parameters:response uri: The response uri is the url value sent over HTTP POST or GET method. status: The status denotes the status of the operation. Here there are only two status - Success and Failure. statuscode: The statuscode denotes the code displayed when the status is Success or Failure. For a successful operation, the status code is 200. Success When the operation is successful, the output response format is as given below, response uri=[url value] status=Success statuscode=200
ZOHO Corporation
313
ManageEngine Support Center Plus :: Administrator Guide
Sample Response
response uri="api/xml/addRequestDescriptio n" status=Success statuscode=200 Error Errors occur when the API Key is not valid or the parameter value does not exist in the application. In such cases, the output format is as shown below, response uri=[url value] status=Failure statuscode=failurecode
Sample Response
response uri="api/xml/addRequestDescriptio n" status=Failure statuscode=5000 statusmessage=The Request ID [ ] not found.
Sample Input Form
Sample form for the operation 'addRequestDescription' is given below, <form method="POST" action="http(s)://<server-name>:<portnumber>/api/xml/addRequestDescription"> <input type="hidden" name="apikey" value="[SupportCenter API Key]"> <input type="hidden" name="id" value="[Request ID of the request to view/read the description]"> <input type="submit" name="submit" value="Get"> </form>
ZOHO Corporation
314
ManageEngine Support Center Plus :: Administrator Guide
Adding Notes for a request Through this operation, you can add notes to the existing requests.
URL Format
The URL format for the Request operation Adding Notes for a request For xml output http://<server-name>:<portnumber>/api/xml/addRequestNote For json output http://<server-name>:<portnumber>/api/json/addRequestNote
Parameters
The following parameters need to be passed via HTTP method. Parameter id comment isPublic Value string string True/False Description Request ID of the request. Note added to the request. If True, the note can be viewed by all users (public). If false, the note can be viewed only by support reps (private).
Output Response Format
The output response format for both xml and json consists of three parameters:response uri: The response uri is the url value sent over HTTP POST method. status: The status denotes the status of the operation. Here there are only two status - Success and Failure. statuscode: The statuscode denotes the code displayed when the status is Success or Failure. For a successful operation, the status code is 200. Success When the operation is successful, the output response format is as given below, response uri=[url value] status=Success statuscode=200
ZOHO Corporation
315
ManageEngine Support Center Plus :: Administrator Guide
Sample Response
response uri="api/xml/addRequestNote" status=Success statuscode=200 Error Errors occur when the API Key is not valid or the parameter value does not exist in the application. In such cases, the output format is as shown below, response uri=[url value] status=Failure statuscode=failurecode
Sample Response
response uri="api/xml/addRequestNote" status=Failure statuscode=5000 statusmessage=The Request ID [ ] not found.
Sample Input Form
Sample form for the operation 'addRequestNote' is given below, <form method="POST" action="http(s)://<server-name>:<port-number>/api/xml/addRequestNote"> <input type="hidden" name="apikey" value="[SupportCenter API Key]"> <input type="hidden" name="id" value="[Request ID of the request to add note]"> <input type="hidden" name="comment" value="[Note added to the request]"> <input type="submit" name="submit" value="Get"> </form>
View/Read Notes for a request This operation displays the notes added to a request by specifying the Request ID.
ZOHO Corporation
316
ManageEngine Support Center Plus :: Administrator Guide
URL Format
The URL format for the Request operation View/Read Notes for a request For xml output http://<server-name>:<portnumber>/api/xml/getRequestNotes For json output http://<server-name>:<portnumber>/api/json/getRequestNotes
Parameters
The parameter to be passed via HTTP method is given below, Parameter id Value string Description Request ID of the request to view the notes.
Output Response Format
The output response format for both xml and json consists of three parameters:response uri: The response uri is the url value sent over HTTP POST or GET method. status: The status denotes the status of the operation. Here there are only two status - Success and Failure. statuscode: The statuscode denotes the code displayed when the status is Success or Failure. For a successful operation, the status code is 200. Success When the operation is successful, the output response format is as given below, response uri=[url value] status=Success statuscode=200
Sample Response
response uri="api/xml/getRequestNotes" status=Success statuscode=200
ZOHO Corporation
317
ManageEngine Support Center Plus :: Administrator Guide
Error Errors occur when the API Key is not valid or the parameter value does not exist in the application. In such cases, the output format is as shown below, response uri=[url value] status=Failure statuscode=failurecode
Sample Response
response uri="api/xml/getRequestNotes" status=Failure statuscode=5000 statusmessage=The Request ID [ ] not found.
Sample Input Form
Sample form for the operation 'getRequestNotes' is given below, <form method="POST" action="http(s)://<server-name>:<port-number>/api/xml/getRequestNotes"> <input type="hidden" name="apikey" value="[SupportCenter-API-Key]"> <input type="hidden" name="id" value="[Request ID of the request to view/read note]"> <input type="submit" name="submit" value="Get"> </form> View/Read Time Entry for a request This operation displays the Time Entry added to a request by specifying the Request ID.
URL Format
The URL format for the Request operation View/Read Time Entry for a request For xml output http://<server-name>:<portnumber>/api/xml/getTimeEntryDetails For json output http://<server-name>:<portnumber>/api/json/getTimeEntryDetails
ZOHO Corporation
318
ManageEngine Support Center Plus :: Administrator Guide
Parameters
The parameter to be passed via HTTP method is, Parameter id Value string Description Request ID of the request to view the Time Entry.
Output Response Format
The output response format for both xml and json consists of three parameters:response uri: The response uri is the url value sent over HTTP POST or GET method. status: The status denotes the status of the operation. Here there are only two status - Success and Failure. statuscode: The statuscode denotes the code displayed when the status is Success or Failure. For a successful operation, the status code is 200. Success When the operation is successful, the output response format is as given below, response uri=[url value] status=Success statuscode=200
Sample Response
response uri="api/xml/getTimeEntryDetails" status=Success statuscode=200 Error Errors occur when the API Key is not valid or the parameter value does not exist in the application. In such cases, the output format is as shown below, response uri=[url value] status=Failure statuscode=failurecode
Sample Response
response uri="api/xml/getTimeEntryDetails" status=Failure statuscode=5000 statusmessage=The Request ID [ ] not found.
ZOHO Corporation
319
ManageEngine Support Center Plus :: Administrator Guide
Sample Input Form
Sample form for the operation 'getTimeEntryDetails' is given below, <form method="POST" action="http(s)://<server-name>:<port-number>/api/xml/getTimeEntryDetails"> <input type="hidden" name="apikey" value="[SupportCenter API Key]"> <input type="hidden" name="id" value="[Request ID of the request to view/read time entry]"> <input type="submit" name="submit" value="Get"> </form> Close Request
URL Format
The URL format for the Request operation - Close For xml output http://<server-name>:<portnumber>/api/xml/closeRequest For json output http://<server-name>:<portnumber>/api/json/closeRequest
Parameters
The parameter to be passed via HTTP method is, Parameter id Value string Description Request ID of the request to be viewed.
Output Response Format
The output response format for both xml and json consists of three parameters:response uri: The response uri is the url value sent over HTTP POST method. status: The status denotes the status of the operation. Here there are only two status - Success and Failure. statuscode: The statuscode denotes the code displayed when the status is Success or Failure. For a successful operation, the status code is 200. Success When the operation is successful, the output response format is as given below, response uri=[url value] status=Success statuscode=200
ZOHO Corporation
320
ManageEngine Support Center Plus :: Administrator Guide
Sample Response
response uri="api/xml/closeRequest" status=Success statuscode=200 Error Errors occur when the API Key is not valid or the parameter value does not exist in the application. In such cases, the output format is as shown below, response uri=[url value] status=Failure statuscode=failurecode
Sample Response
response uri="api/xml/closeRequest" status=Failure statuscode=5000 statusmessage=The Request ID [ ] not found.
Sample Input Form
Sample form for the operation 'closeRequest' is given below, <form method="POST" action="http(s)://<server-name>:<port-number>/api/xml/closeRequest"> <input type="hidden" name="apikey" value="[SupportCenter-API-Key]"> <input type="hidden" name="id" value="[Request ID of the request]"> <input type="submit" name="submit" value="Get"> </form>
ZOHO Corporation
321
ManageEngine Support Center Plus :: Administrator Guide
Account/Contact Related Operations
While invoking the account/contact related operations through API, the operation defined are based on the parameter value, and the developer needs to submit a request to the url via HTTP POST or GET method. NOTE: Before proceeding with the account/contact related operations and its corresponding parameters, please note that the parameters are case sensitive and should be used as defined.
The following operations can be performed on account/contact through API, Adding Account View/Read Account Adding Contact View/Read Contact View/Read Product
Adding Account
URL Format
The URL format for the Account operation - Add For xml output http://<server-name>:<portnumber>/api/xml/addAccount For json output http://<server-name>:<portnumber>/api/json/addAccount
Parameters
The parameters that needs to be passed via HTTP method for adding a new account are as follows, Parameter name annualRevenue email website phone fax industry Value string string string string string string string Description Name of the account. Annual Revenue of the account. Email Address of the account. Website of the account. Contact Information of the account. Contact Information of the account. The type of Industry to which the account belongs.
ZOHO Corporation
322
ManageEngine Support Center Plus :: Administrator Guide
Parameter timeZone accountManager Door No street landmark city province country zipCode description businessUnit
Value string string string string string string string string string string string
Description Time Zone pertaining to the location of the account. Account Manager for the account. Address of the account. Address of the account. Address of the account. Address of the account. Address of the account. Address of the account. Address of the account. Description on the account. Business Unit
NOTE: Please note that the Name of the account is a mandatory field. If multi tenancy is enabled through Business Units and if the application has more than one Business Unit configured, then Business Unit becomes a mandatory field.
Output Response Format
The output response format for both xml and json consists of three parameters:response uri: The response uri is the url value sent over HTTP POST method. status: The status denotes the status of the operation. Here there are only two status - Success and Failure. statuscode: The statuscode denotes the code displayed when the status is Success or Failure. For a successful operation, the status code is 200. Success When the operation is successful, the output response format is as given below, response uri=[url value] status=Success statuscode=200 Sample Response response uri="api/xml/addAccount" status=Success statuscode=200 Error Errors occur when the API Key is not valid or the parameter value does not exist in the application. In such cases, the output format is as shown below,
ZOHO Corporation
323
ManageEngine Support Center Plus :: Administrator Guide
response uri=[url value] status=Failure statuscode=failurecode
Sample Response
response uri="api/xml/addAccount" status=Failure statuscode=4003 statusmessage= Permission Denied. [the API application is not provided with View/Read permission]
Sample Input Form
Sample form for the operation 'addAccount' is given below, <form method="POST" action="http(s)://<server-name>:<port-number>/api/xml/addAccount"> <input type="hidden" name="apikey" value="[SupportCenter API Key]"> <input type="hidden" name="name" value="[Name of the account]"> <input type="hidden" name="description" value="[Brief Description about the account]"> <input type="submit" name="submit" value="Get"> </form>
View/Read Account This operation displays the Account details by specifying either the Account name, Account ID or the starting alphabet of the account.
URL Format
The URL format for the Account operation View/Read For xml output http://<server-name>:<portnumber>/api/xml/getAccount For json output http://<server-name>:<portnumber>/api/json/getAccount
ZOHO Corporation
324
ManageEngine Support Center Plus :: Administrator Guide
Parameters
The parameters that needs to be passed via HTTP method for viewing an account are as follows,
Parameter id
Value string
Description Account ID of the account to view. Name of the account. The first alphabetic letter of the account. Business Unit
account startswith
string string
businessUnit
string
NOTE: Please note that either the id, account name or starting alphabetic of the account is a mandatory field.
Output Response Format
The output response format for both xml and json consists of three parameters:response uri: The response uri is the url value sent over HTTP POST or GET method. status: The status denotes the status of the operation. Here there are only two status - Success and Failure. statuscode: The statuscode denotes the code displayed when the status is Success or Failure. For a successful operation, the status code is 200. Success When the operation is successful, the output response format is as given below, response uri=[url value] status=Success statuscode=200
Sample Response
response uri="api/xml/getAccount" status=Success statuscode=200
ZOHO Corporation
325
ManageEngine Support Center Plus :: Administrator Guide
Error Errors occur when the API Key is not valid or the parameter value does not exist in the application. In such cases, the output format is as shown below, response uri=[url value] status=Failure statuscode=failurecode
Sample Response
response uri="api/xml/getAccount" status=Failure statuscode=5002 statusmessage= The Account [account name] does not exists.
Sample Input Form
Sample form for the operation 'getAccount' is given below, <form method="POST" action="http(s)://<server-name>:<port-number>/api/xml/getAccount"> <input type="hidden" name="apikey" value="[SupportCenter API Key]"> <input type="hidden" name="id" value="[Account ID of the account to view]"> <input type="hidden" name="account" value="[Name of the account to view]"> <input type="submit" name="submit" value="Get"> </form> Adding Contact
URL Format
The URL format for the Contact operation Add For xml output http://<server-name>:<portnumber>/api/xml/addContact For json output http://<server-name>:<portnumber>/api/json/addContact
ZOHO Corporation
326
ManageEngine Support Center Plus :: Administrator Guide
Parameters
The parameters that needs to be passed via HTTP method for adding a new contact are as follows,
Parameter name email alternateEmail
Value string string string
Description Name of the contact. Email Address of the contact Alternate Email address of the contact. Contact Information of the account. Contact Information of the account. Job Title of the contact. Twitter screen name of the contact. Account to which the contact belongs. Login Name of the contact Password of the contact. Description on the contact. Business Unit
phone mobile jobTitle twitterHandle account
string string string string string
loginName password description businessUnit
string string string string
NOTE: Please note that the Name and Email address of the contact are mandatory fields. If multi tenancy is enabled through Business Units and if the application has more than one Business Unit configured, then Business Unit becomes a mandatory field.
Output Response Format
The output response format for both xml and json consists of three parameters:response uri: The response uri is the url value sent over HTTP POST method. status: The status denotes the status of the operation. Here there are only two status - Success and Failure. statuscode: The statuscode denotes the code displayed when the status is Success or Failure. For a successful operation, the status code is 200.
ZOHO Corporation
327
ManageEngine Support Center Plus :: Administrator Guide
Success When the operation is successful, the output response format is as given below, response uri=[url value] status=Success statuscode=200
Sample Response
response uri="api/xml/addContact" status=Success statuscode=200 Error Errors occur when the API Key is not valid or the parameter value does not exist in the application. In such cases, the output format is as shown below, response uri=[url value] status=Failure statuscode=failurecode
Sample Response
response uri="api/xml/addContact" status=Failure statuscode=6003 statusmessage=A Contact with email [email address] already exists, so contact not added.
Sample Input Form
Sample form for the operation 'addContact' is given below, <form method="POST" action="http(s)://<server-name>:<port-number>/api/xml/addContact"> <input type="hidden" name="apikey" value="[SupportCenter API Key]"> <input type="hidden" name="name" value="[Name of the contact]"> <input type="hidden" name="email" value="[Email address of the contact]"> <input type="submit" name="submit" value="Get"> </form>
ZOHO Corporation
328
ManageEngine Support Center Plus :: Administrator Guide
View/Read Contact This operation displays the Contact details by specifying either the Contact name, Contact ID or the starting alphabet of the contact.
URL Format
The URL format for the Contact operation View/Read For xml output http://<server-name>:<portnumber>/api/xml/getContact For json output http://<server-name>:<portnumber>/api/json/getContact
Parameters
The parameters that needs to be passed via HTTP method for viewing an account are as follows,
Parameter id account startswith businessUnit
Value string string string string
Description Account ID of the account to view. Name of the account. The first alphabetic letter of the contact. Business Unit
Output Response Format
The output response format for both xml and json consists of three parameters:response uri: The response uri is the url value sent over HTTP POST or GET method. status: The status denotes the status of the operation. Here there are only two status - Success and Failure. statuscode: The statuscode denotes the code displayed when the status is Success or Failure. For a successful operation, the status code is 200. Success When the operation is successful, the output response format is as given below, response uri=[url value] status=Success statuscode=200
ZOHO Corporation
329
ManageEngine Support Center Plus :: Administrator Guide
Sample Response
response uri="api/xml/getContact" status=Success statuscode=200 Error Errors occur when the API Key is not valid or the parameter value does not exist in the application. In such cases, the output format is as shown below, response uri=[url value] status=Failure statuscode=failurecode
Sample Response
response uri="api/xml/getContact" status=Failure statuscode=5000 statusmessage=The Request ID [ ] not found.
Sample Input Form
Sample form for the operation 'getContact' is given below, <form method="POST" action="http(s)://<server-name>:<port-number>/api/xml/getContact"> <input type="hidden" name="apikey" value="[SupportCenter-API-Key]"> <input type="hidden" name="id" value="[Contact ID of the contact to view/read]"> <input type="hidden" name="account" value="[Account Name of the contact]"> <input type="submit" name="submit" value="Get"> </form> Say, the email ID specified is jake@acme.com and the Account name is Acme. The Contact details of Jake from the account Acme is listed. To conduct a search for a specific contact or to list the contacts according the alphabet, specify the starting alphabetic of the contact.
ZOHO Corporation
330
ManageEngine Support Center Plus :: Administrator Guide
View/Read Product This operation displays the Product associated to the specified account along with the product details.
URL Format
The URL format for the Account operation - View/Read Product for an account For xml output http://<server-name>:<port-number>/api/xml/getProduct For json output http://<server-name>:<port-number>/api/json/getProduct
Parameters
The parameter to be passed via HTTP method is given below,
Parameter account
Value string
Description Account name to view the products.
Output Response Format
The output response format for both xml and json consists of three parameters:response uri: The response uri is the url value sent over HTTP POST or GET method. status: The status denotes the status of the operation. Here there are only two status - Success and Failure. statuscode: The statuscode denotes the code displayed when the status is Success or Failure. For a successful operation, the status code is 200. Success When the operation is successful, the output response format is as given below, response uri=[url value] status=Success statuscode=200
Sample Response
response uri="api/xml/getProduct" status=Success statuscode=200
ZOHO Corporation
331
ManageEngine Support Center Plus :: Administrator Guide
Error Errors occur when the API Key is not valid or the parameter value does not exist in the application. In such cases, the output format is as shown below, response uri=[url value] status=Failure statuscode=failurecode
Sample Response
response uri="api/xml/getProduct" status=Failure statuscode=5002 statusmessage=The Account [account name] does not exist.
Sample Input Form
Sample form for the operation 'getProduct' is given below, <form method="POST" action="http(s)://<server-name>:<port-number>/api/xml/getProduct"> <input type="hidden" name="apikey" value="[SupportCenter-API-Key]"> <input type="hidden" name="account" value="[Name of the account to view the products]"> <input type="submit" name="submit" value="Get"> </form>
ZOHO Corporation
332
ManageEngine Support Center Plus :: Administrator Guide
Solution Related Operations
While invoking the solutions related operations through API, the operation defined are based on the parameter value, and the developer needs to submit a request to the url via HTTP POST or GET method. NOTE: Before proceeding with the solution related operations and its corresponding parameters, please note that the parameters are case sensitive and should be used as defined. The operations that can be performed over solutions is, View/Read Solutions
View/Read Solutions The solutions can be viewed based on the Solution Id or by conducting a search using keywords.
URL Format
The URL format for the Solution operation View/Read For xml output http://<server-name>:<portnumber>/api/xml/getSolution For json output http://<server-name>:<portnumber>/api/json/getSolution
Parameters
Either of the following parameters should be passed via HTTP method. Parameter Id search Value string string Description Solution ID of the solutions to be viewed. View solutions based on search keywords.
Output Response Format
The output response format for both xml and json consists of three parameters:response uri: The response uri is the url value sent over HTTP POST or GET method.
ZOHO Corporation
333
ManageEngine Support Center Plus :: Administrator Guide
status: The status denotes the status of the operation. Here there are only two status - Success and Failure. statuscode: The statuscode denotes the code displayed when the status is Success or Failure. For a successful operation, the status code is 200. Success When the operation is successful, the output response format is as given below, response uri=[url value] status=Success statuscode=200
Sample Response
response uri="api/xml/getSolution" status=Success statuscode=200 Error Errors occur when the API Key is not valid or the parameter value does not exist in the application. In such cases, the output format is as shown below, response uri=[url value] status=Failure statuscode=failurecode
Sample Response
response uri="api/xml/getSolution" status=Failure statuscode=4000 statusmessage=The parameter [apikey] is not available in the request.
Sample Input Form
Sample form for the operation 'getSolution' is given below, <form method="POST" action="http(s)://<server-name>:<port-number>/api/xml/getSolution"> <input type="hidden" name="apikey" value="[SupportCenter-API-Key]"> <input type="hidden" name="id" value="[Your solution ID]"> <input type="hidden" name="search" value="[Your solution search keyword]"> <input type="submit" name="submit" value="Get"> </form>
ZOHO Corporation
334
ManageEngine Support Center Plus :: Administrator Guide
Reports
Reports play a vital role as its essential in every organization. You can view reports based on the time spent by a support rep on an account, product, or reports on all the over due requests. You can even schedule reports, Share reports to accounts and manage reports in the Reports tab.
The reports tab consists of the following Custom Reports - Customize your own reports that suits your organizations needs. Query Report - Create Custom Reports by defining a Query. Schedule Report - Generate reports automatically on daily, weekly or monthly basis. Manage Folder - Keeps a track on the number of reports under each folder and option to add a new folder. Report Settings - Customize your report column size, the data and time format to be displayed in reports and options to Disable links, grouping per page and specify default values for empty fields.
ZOHO Corporation
335
ManageEngine Support Center Plus :: Administrator Guide
Pre-defined Reports
SupportCenter Plus provides you with pre-defined reports that can be classified as Survey Reports, Account Reports, Timespent Reports, Reports by Overdue requests, Reports by Completed requests, Reports by Pending requests, Reports by all requests and Summary Reports. Support Reps with administrator privilege and Full access permission over Reports module can edit these pre defined reports to suit their needs. Survey Reports These reports provide you with the summary details on the survey results based on various parameters. All these reports help in measuring the efficiency and effectiveness of your support team, and take respective corrective actions. Under Survey reports you have, Survey Overview Report which gives you the overall ratings of each of the questions in the survey based on the feedback of the users who took the survey. The ratings give you an idea about the value that is associated with the corresponding question. This report provides both tabular and a graphic representation of the results. Survey Results by Category report has the survey information grouped based on the category. Against each category, the points gained by each of the survey questions is tabulated. Depending on the kind of survey questions, this report provides valuable information based on individual request categories. Survey Results by Department has the survey information grouped based on the department from which the requests originated. The points for each question of the survey is mapped against the department name from where the request originated. Survey Results by Level has the survey information grouped based on the level of the requests. The points for each question of the survey is mapped against the level of the request for which the survey was sent. Survey Results by Mode has the survey information grouped based on the mode of the requests. The points for each question of the survey is mapped against the mode of the request for which the survey was sent. This also gives you an idea on the mode of request that is most frequently used to create a new request. Survey Results by Priority has the survey information grouped based on the priority of the requests. The points for each question of the survey is mapped against the priority of the request for which the survey was sent. Survey Results by Contact has the survey information grouped based on individual contact. This helps you in finding out which contact has sent the maximum number of requests and any other information based on your survey questions. This will give you an idea of the users perspective and help you in deciding about the corrective actions that need to be taken to make the support team more efficient and effective. Survey Results by Support Rep has the survey information grouped based on individual support reps. Each of the survey questions will carry some value and based on this value, the average value for the questions will be marked against the support reps. These points will enable you to objectively measure the support reps efficiency and effectiveness from the users perspective and take any corrective measures, if required.
ZOHO Corporation
336
ManageEngine Support Center Plus :: Administrator Guide
Account Reports These reports provide you with the summary of account details with several parameters such as Report by Product, Product Zone, Time Zone, Report by Account City, Report by Account Country and Report by Account Industry. Using these reports you can track the number of request raised from each account and zone. Request Timespent Reports These reports provide information on the support rep's time spent on requests and the cost per support rep based on the time spent. You can group the report information based on Account, Contact, Product and Product Type of the request. The time spent report by contact, gives you an idea on the cost per contact and the number of request. By default, the support desk reports is created for the current week. On editing, you can choose any custom period of your choice or choose to create reports for last week, or this month, or for just this day. All these reports can be used for analysis purposes. Say, the reports mapped against the parameter support rep can be used to measure the support rep responsiveness and load handling capability. Reports by Overdue requests You can get the report of all the overdue requests from Account, Category, Contact, level, Priority, Group, Contact, Product Type, Support Rep, Mode, Due Date and Created date. Thus these reports helps in improving the service and rectify the mistakes for mutual benefit. Reports by completed requests These reports show the distribution of completed and closed requests. Similar to Survey Reports, these reports are generated based on various parameters such as Category, Account, Contact, Level, Mode, Priority, Group, Product and Product Type. Reports by pending requests This shows the distribution of all pending requests for a specific period of time, based on different parameters, such as Category, Account, Contact, Level, Mode, Priority, Group, Product, Product Type and Support Rep. Reports by all requests These reports provide you with graphical view of all open and closed requests by Category, Created Date, Account, Level, Priority, Status, Group, Product, Product Type, Contact, Support Rep, request status by Category, Level, Priority, Support Rep, Account and Contact. Request Summary requests These reports provide you with a high level view of the requests Received and Completed during a particular period date-wise. These reports are generated based on various parameters such as Category, Account, Contact, Level , Mode, Priority, Support Rep, Group, Product and Product type. These parameters are applicable for both Receive and Completed requests.
ZOHO Corporation
337
ManageEngine Support Center Plus :: Administrator Guide
Custom Reports
SupportCenter Plus enables you to create reports that meet your organization needs. To create your own custom reports, 1. Click on the Reports tab in the header pane to open the All Reports page. 2. Select New Custom Report button. The Custom Reports form opens. 3. Specify the Report Title. This field is mandatory. 4. Choose the Report Type by selecting either Tabular Reports or Matrix Reports radio button. 5. Select a module (Request, Time Spent, Survey and so on) for which you would like to create custom reports. 6. Click Proceed to Report Wizard >> button. The next page differs for each report type. Generating Tabular Reports Tabular reports are simple reports that allow you to list your data based on certain criteria. You can select the columns to view and group the output data. If you had selected the Tabular Reports option in step 5 above, then follow the steps below to create a tabular report. Step 1: Select Columns to Display 1. Click Select columns to display title. 2. Select the columns to be displayed in the report by selecting it from the Available Columns list and move it to Display Columns list using >> button. You can also order the column list using upward and backward button.
Step 2: Filter Options On selecting the columns to be displayed in the reports, you need to specify the Filter Options for the columns.
ZOHO Corporation
338
ManageEngine Support Center Plus :: Administrator Guide
1. Click the Filter Options title. 2. Specify the Date Filter by selecting the Column, Day and Date. 3. If you wish to add Advanced Filtering, select the Column Name and Criteria . You from the drop down list. Specify the value by clicking on pick value icon can add 'n' number of Name and Criteria and match with AND or OR condition. Step 3: Select Column to Group 1. Click Column to Group title to open the link. 2. Select the column data to be grouped from the Group by and Order by drop down. You also have an model column on the right hand side of the page. Step 4: Select Summary Type If you have selected any numeric field in the columns to display option then, this option will be available. Select the column summary options available for each column. Column summary options are count, sum, average, maximum value and minimum value. Select the column summary options by enabling the check box. These selected column summary will be displayed in the reports. Step 5: Charts Choose the chart type to show the result in graphical format. 1. Clicking the Charts title opens the choose a chart type page. 2. Select the Chart Type from the combo box. Say, Pie chart or Bar chart and so on. On selecting the chart type a model chart type is displayed on the right hand side of the page. 3. Select Rum Report >> button. On running the report you get a tabular report as well as the graphical view for the selected column data.
ZOHO Corporation
339
ManageEngine Support Center Plus :: Administrator Guide
Generating Matrix Reports Matrix reports provides the data in a grid manner (m x n format). It allows you to study different scenarios based on the chosen criteria. If you have selected the Report Type as Matrix Report, follow the steps below, Step 1: Select Column to Group You have simple grouping and advanced grouping option for matrix reports. Simple Grouping 1. Click the Simple tab. A sample matrix is displayed with options to select the Top column information and left column information. Both are mandatory fields 2. Select the Top column information to be displayed in the report. 3. Select the Left column information to be displayed in the report. 4. You can Summarize the columns by Count, Average, Minimum or Maximum value Of the Request ID or the Elapse Time. Advanced Grouping 1. Click the Advanced tab. In Advance Matrix Report you have Column Grouping and Group by options. Both are mandatory. 2. Select the Columns and Date format from the drop down. 3. You can group the matrix in tree levels by selecting the respective levels under Group By column. 4. You can Summarize the columns by Count, Average, Minimum or Maximum value Of the Request ID or the Elapse Time. Step 2: Filter Options On selecting the columns to be displayed in the reports, you need to specify the Filter Options for the columns. 1. Click the Filter Options title. 2. Specify the Date Filter by selecting the Column, Day and Date. 3. If you wish to add Advanced Filtering, select the Column Name and Criteria . You from the drop down list. Specify the value by clicking on pick value icon can add 'n' number of Name and Criteria and match with AND or OR condition. 4. Click Run Report >> button. On running the report you get a Matrix report for the selected column data. 5. Save the Report.
ZOHO Corporation
340
ManageEngine Support Center Plus :: Administrator Guide
Viewing Reports
While viewing a custom report, whether its Tabular or Matrix, you can perform actions such as Edit, Save the report, Schedule the report, Mail the report and View the Report Query.
Editing Reports: Edit a custom report to choose fields of your choice. Save Reports: Create and save your customized report. Schedule Reports: Schedule to run the reports daily, weekly or monthly using this option. On scheduling the report, the selected report gets generated automatically on the specified date and time and the generated report is sent to the respective person through e-mail. Mail this report: Mail the report instantly to support reps and account managers as a PDF, HTML, XLS or CSV format. Share: You can share the reports to contacts in an accounts. Editing Reports You can edit the report either from the reports list view or while viewing an individual report. Reports List View 1. From the All Reports page, click Edit link available against the custom report that you wish to edit. The Report Wizard page opens. 2. Modify the necessary details and Save the report Viewing Reports 1. Click on the Edit button. The Report Wizard page opens. 2. Modify the necessary details and Save the report.
ZOHO Corporation
341
ManageEngine Support Center Plus :: Administrator Guide
Delete Reports You can delete the custom reports that you have created and saved. From the All Reports page, click Delete link available against the custom report that you wish to delete. This will delete the report. Saving Reports If you wish to save the report, 1. Click Save Report as button. 2. Specify the Report Name and share the report as public or private. 3. Select the Folder in which you would like to share the report. You can also add a new folder if required using Add New Folder link. 4. Enter Description regarding the report. 5. Click Save. The report is saved in the folder specified.
Viewing Query You can also view the SQL Query used in the database to run the report. 1. Click Show Query button. The SQL Query of the report is displayed in a pop up. 2. You can also view the Query in the Query Editor on clicking Open With Query Editor. Mailing Report 1. 2. 3. 4. 5. Click Mail this Report button. The mail this report dialog appears. Select the Format from the drop down. Say, PDF, HTML, XLS and CSV Specify the To address in the given text field. Specify the Subject and Description of the mail. Send the mail.
ZOHO Corporation
342
ManageEngine Support Center Plus :: Administrator Guide
Sharing Report The Share button appears on saving and viewing the Custom report. You can share reports to all accounts or only to selected accounts. 1. Click Share button. 2. From the Share Report pop up, select the radio button from the options All Accounts, Do not share this report and Selected Accounts. 3. On selecting Selected Accounts, the list of available account name is displayed. You can choose the accounts and move them to Selected Accounts block using the >> button. 4. Click Share. The report is shared to the selected accounts. You have an option to export this report to HTML file, PDF file, XLS file and CSV file. To know how to export to PDF, refer to the section Exporting Report as PDF.
ZOHO Corporation
343
ManageEngine Support Center Plus :: Administrator Guide
Query Reports
The Query Editor helps you to create your custom report by defining your query. With the Query editor you can join different tables from different modules. 1. Click on the Reports tab in the header pane to open the All Reports page. 2. Click New Query Report button. The Query Editor opens. 3. Click Create button. Click New Query Report option. This opens the Query Editor page. 4. Specify the title of the report in the Report Title field. This field is mandatory. 5. Specify the query to be executed in the Query field. his field is also mandatory. 6. The Logs displays all error messages on providing any wrong query. 7. Click Run Report to run query report. Tips 1. Date Formulae: DATE_FORMAT (FROM_UNIXTIME (COLUMN_NAME/1000),'%d%m-%Y %k: %i') 'Column Alias'. 2. Minutes Formulae: ROUND ((((COLUMN_NAME/1000)/60)) % 60) 'Minutes'. 3. Hours Formulae: ROUND (((COLUMN_NAME/1000)/3600)) 'Hours'. 4. Compare Date: COLUMN_NAME >= (UNIX_TIMESTAMP (DATE ('2006-07-24 00:00:00')) * 1000). 5. Convert Memory in GB: ((((MEMORY_COLUMN)/1024)/1024)/1024) 6. Default Value For Null Data: COALESCE (COLUMN_NAME, 'Unassigned') 7. Group by: Query statement will be ends with order by <column_index>
ZOHO Corporation
344
ManageEngine Support Center Plus :: Administrator Guide
Schedule Reports
You can schedule to run the selected reports daily, weekly or monthly using this option. On scheduling the report, the selected report gets generated automatically on the specified date and time and the generated report is sent to the respective person through e-mail. Thus by scheduling the reports you get the data in regular intervals without manually generating it. 1. Click on the Reports tab in the header pane to open the All Reports page. 2. Click New Scheduled Report button. The Schedule Report page opens. You have four option to schedule reports, Generate Once You can generate the report only once by specify the Date using the calendar and Time from the hours and minutes drop down. icon Daily Report Generate reports on a daily basis by specify the From Date and Time in hours and minutes from the drop down. Weekly Report Generate weekly report by enabling the check box beside the days of the week on which you want to generate reports, or you can select Everyday check box to generate reports on daily basis. Also specify the Time in hours and minutes. Monthly Report Generate reports on a monthly basis by enabling the check box beside the month on which the report has to be generated, or by select Every Month check box to generate reports on monthly basis. Also, select the Date the report has to be generated every month and the Time in hours and minutes. 3. Once you select the Schedule Type, select the Report to schedule from Report drop down. The report drop down lists all the available reports in the application. This field is mandatory. 4. Select the Format in which the report should be generated from the drop down. Say, PDF, HTML, CSV and so on. 5. Specify the Email ID of the person to whom the generated report has to be sent in the To field. 6. Specify the Subject and Message to be sent along with the report in the respective fields. 7. Save the details.
ZOHO Corporation
345
ManageEngine Support Center Plus :: Administrator Guide
Report Settings
Report Settings helps you to customize the report column size, customize the data and time format to be displayed in reports, and options to Disable links, grouping per page and specify default values for empty fields. 1. Click Reports tab in the header pane to open All Reports page. 2. Click on Report Settings button. Report Settings page pops up. 3. You can customize the Tabular column size by specify the size of the small text, large text, number size and date and time text. 4. If you wish to customize the Matrix column size, specify the size of the cell width and cell height and update the changes. 5. You can also change the Date and Time format to be displayed in the report. If you specify the format in the given text field as MM-dd-yyyy HH:mm then the result would be Date: 09-20-2007 Time:03:20. 6. You can also customize the Report Font Settings by select the font size for the report title, table header and table row from the respective drop down. 7. While viewing the report, if you do not want to show links then enable Disable link in reports check box. By default, this option is disabled. 8. You can specify values to replace empty values in the respective field. 9. Click the Update button.
ZOHO Corporation
346
ManageEngine Support Center Plus :: Administrator Guide
Exporting Report as PDF
You can export the report as PDF and save the PDF version of the report for future reference. To export a report, 1. Generate the report that you want. To know how to generate a report, refer to the Viewing Helpdesk Reports topic. 2. In the report view, click on any of the Export options say, PDF 3. If you have a PDF reader (Acrobat Reader), you will be asked if you want to open the document in your default PDF reader. Or else, you can choose to save the PDF document to your disk by selecting the Save to Disk radio button. If you want to open the PDF in a PDF reader, then leave the default selected option as is.
4. Click OK. The PDF document is opened in your default PDF reader. 5. Save the PDF document for future reference.
ZOHO Corporation
347
ManageEngine Support Center Plus :: Administrator Guide
Dashboards
Dashboards display the real time information of the data specified in SupportCenter Plus. It provides a quick view of the activities in the present week, present month, previous weeks and previous months, thereby enabling a user to take necessary decisions and actions. Based on the roles assigned, the Dashboards are customizable to suit the user's perspective. Many such dashboards can be created and sorted by a single user. The widgets display specific information and is illustrated in the form of a pie chart, bar diagram, line diagram or as a list. These widgets can be concealed and rearranged in the canvas. Further, additional information can be obtained on hovering over the bar diagram or pie chart on the widget. Public Dashboards appear in all the configured Business Units in the application. Any changes made in the public dashboard (adding new widgets or removing a widget) of one business unit, effects the dashboard of all other configured Business Unit. Note 1. If you have enabled multi-tenancy through Business Unit, select the Business Unit for which the Dashboard should be created and then proceed with the dashboard configurations. 2. Dashboard can be customized by users with specific role permission. Refer Roles to know more.
The following are the topics discussed under this section:Creating a New Dashboard Editing existing Dashboards Setting a Dashboard as Default Deleting Dashboards Viewing the Dashboard on Full Screen
Creating New Dashboard The New Dashboard form can be accessed from the Dashboard tab by, Clicking New Dashboard button, or Select Switch to drop down -> New Dashboard option. The New Dashboard form is separated into Dashboard Details and Add Widgets to Dashboard section.
Adding the Dashboard details
1. Specify a unique name to be displayed in the Dashboard. The Dashboard Name is a mandatory field. 2. Enter a brief Description on the main focus of the Dashboard. 3. The Dashboard can be displayed in columns of 1, 2 and 3. Choose the Number of Columns from the drop down.
ZOHO Corporation
348
ManageEngine Support Center Plus :: Administrator Guide
4. If you have selected the column size as 2 or 3, the Column width options are enabled. Here you can adjust the width of the columns to suit your needs. 5. For updated real time information, you need to refresh the widgets in the Dashboard at regular intervals. Select the Refresh Interval from the drop down. The refresh intervals are from every 5 minutes to every 2 hours. If you do not wish to refresh the widgets, select Never. 6. The dashboard can be made private or can be shared to other SupportCenter Plus users (public). To enable privacy, select Private radio button. To share the dashboard with other users, select Public radio button. 7. Enable the check box beside the widgets you wish to add on the dashboard. It is mandatory to select the widgets. 8. Click Save button. The details are saved and the dashboard appears along with the selected widgets in Switch to... drop down. NOTE: To know more on adding widgets to dashboards, refer Adding Widgets to Dashboards. Editing Dashboards To modify an existing dashboard, 1. Select the dashboard to be edited from Switch to... drop down. 2. Click Actions drop down -> select Edit Dashboard option. The edit dashboard form appears. 3. Modify the Dashboard details and select/de-select the widgets from the form. 4. Click Save button. The modified details are saved and the dashboard appears along with the modified details. Setting a Dashboard as default Default Dashboards are dashboards that appear when a user logs into the application. To set a dashboard as default, 1. Select the dashboard to be set as default from Switch to... drop down. 2. Click Actions drop down -> select Set this as Default option. If you have enabled multi tenancy through Business Units, and you have configured 3 Business Units, with a public dashboard set as default, then all other Business Units bear the same default dashboard. Deleting Dashboards To delete a dashboard, 1. Select the dashboard to be deleted from Switch to... drop down. 2. Click Actions drop down -> select Delete Dashboard option. A dialog box confirming the delete operation appears. 3. Click Ok to proceed with the deletion. NOTE: The delete operation cannot be performed for "Global Dashboard".
ZOHO Corporation
349
ManageEngine Support Center Plus :: Administrator Guide
View the Dashboard on Full Screen To get a better view of the dashboard, select View Full Screen option. To view a dashboard on full screen, 1. Select the dashboard to be viewed as full screen from Switch to... drop down. 2. Click Actions drop down -> select View Full Screen option. A new window appears displaying the chosen dashboard in full screen. 3. Close the window to exit from the Full Screen view.
ZOHO Corporation
350
ManageEngine Support Center Plus :: Administrator Guide
Adding Widgets to Dashboard
There are over 40 widgets that are grouped under specific headings such as Business Units, Requests, Account and Contact, Contracts, Solutions and Others. The purpose of each widget is explained in this document.
Business Unit Widgets Request Widgets Accounts and Contacts Widgets Contract Widgets Solutions Widgets Other Widgets
Business Unit Widgets The Business Unit widgets display the result for all the configured Business Units in the application. Pending Requests by Status - All Business Units: Lists the number of unresolved requests under the status Open, Onhold and Overdue, across all the configured Business Units. Pending Requests by Support Reps - All Business Units: Lists the number of requests assigned to Support Reps that remain unresolved, across all the configured Business Units. SLA compliance by Business Unit: Bar diagram depicting the number of requests within the SLA time and the number of overdue requests across all the Business Units. Inbound Requests by Business Unit: Pie chart depicting the number of requests fetched across all the configured Business Unit. Contracts expiry summary across all Business Unit: Lists the number of contracts due to expire for that day, the next 7 days and the next 30 days across all the configured Business Units. Announcements - All Business Units: This widget holds the current three announcements across all the configured Business Units. Requests approaching SLA Violation: Lists the first ten requests across all the Business Units that are approaching SLA violation along with the time frame. Requests approaching SLA Violation (First Response): Lists the first ten requests across all the configured Business Units that are approaching first response time SLA violation.
ZOHO Corporation
351
ManageEngine Support Center Plus :: Administrator Guide
Request Widgets Pending Requests by Support Rep: Lists the number of requests assigned to the Support Reps that remain unresolved. Pending Requests by Account: Lists the number of unresolved requests under each account. SLA Resolution Time compliance by Support Rep: Bar diagram depicting the number of requests within the specified SLA resolution time and the number of overdue requests that are assigned to the support reps. SLA Resolution Time compliance by Level: The number of requests within the specified SLA resolution time and the number of overdue requests with level as a parameter. SLA Resolution Time compliance by Priority: The number of requests within the specified SLA resolution time and the number of overdue requests with priority as a parameter. SLA Resolution Time compliance by Category: The number of requests within the specified SLA resolution time and the number of overdue requests with category as a parameter. SLA Response Time compliance by Support Rep: The number of requests within the specified SLA response time and the number of overdue requests assigned to the support reps. SLA Response Time compliance by Level: The number of requests within the specified SLA response time and the number of overdue requests with level as a parameter. SLA Response Time compliance by Priority: The number of requests within the specified SLA response time and the number of overdue requests with priority as a parameter. SLA Response Time compliance by Category: The number of requests within the specified SLA response time and the number of overdue requests with category as a parameter. Request Summary: Lists the number of requests that are overdue, the number of requests due for that day and the number of unresolved requests. Inbound, Due, Completed Requests: Line graph showing the inbound, overdue and completed requests. Requests By Mode: Pie chart depicting the number of requests in the various modes configured in the application. Requests By Support Rep: Pie chart depicting the number of requests assigned to the support reps. Requests By Level: Pie chart depicting the number of requests in the levels configured in the application. Requests By Priority: Pie chart depicting the number of requests in the various priority configured in the application. Request By Category: Pie chart depicting the number of requests in assigned to the categories configured in the application.
ZOHO Corporation
352
ManageEngine Support Center Plus :: Administrator Guide
Average Resolution Time compliance by Support Rep: Bar diagram depicting the average resolution time taken by Support Reps to close a request. Average Resolution Time compliance by Level: Bar diagram depicting the average resolution time taken to close request based on level. Average Resolution Time compliance by Priority: Bar diagram depicting the average resolution time taken to close requests based on priority. Average Resolution Time compliance by Category: Bar diagram depicting the average resolution time taken to close a request based on category. Requests Assigned Contracts Vs Requests Not-Assigned Contracts: Pie chart depicting the number of requests assigned to a contract and the number of requests that are not assigned to a contract. Requests Assigned Products Vs Requests Not-Assigned Products: Pie chart depicting the number of requests assigned to a product and the number of requests that are not assigned to a product. Account and Contact Widgets Accounts and Contacts Summary: This widget shows the number of Accounts added in the last 30 days, the number of contacts added in the last 30 days and the number of contacts without an account. Top Ten accounts with maximum number of products: Pie chart depicting the top ten accounts with maximum number of products. Top Ten accounts with maximum number of requests: Pie chart depicting the top ten accounts with maximum number of requests. Accounts By Time Zone: Pie chart depicting the number of accounts under each time zone. Accounts By Industry: Pie chart depicting the number of accounts under each industry. Top Ten contacts with maximum number of requests: Pie chart depicting the top ten contacts with maximum number of requests. Contact Pending Approvals: Lists the number of contacts that have registered for SupportCenter Plus through the customer portal (Registered Contacts) and the number of contacts who have raised requests in the application but their data is unavailable in the database (Unapproved Contacts). Contract Widgets Contract Expiry Summary: Lists the number of contracts that has expired in the last 30 days, the number of contracts expiring in the next 7 days and the number of contracts expiring in the next 30 days. Contract Creation Summary: Lists the number of contracts created in the last 7 days, the number of contracts created in the last 30 days and the number of contracts created in the last 3 months.
ZOHO Corporation
353
ManageEngine Support Center Plus :: Administrator Guide
Solution Widgets Solutions waiting for approval: Lists the recent five solutions waiting to be approved. Clicking on Show All takes you to the Approval Pending Solutions list view page. Recent Solutions: Lists the recent five solutions added in the application. Clicking on Show All takes you to the Recent Solutions list view page. Other Widgets Announcement: Lists the recent five announcements from the selected Business Units. Clicking on Show all takes you to the currently showing announcement list view page. All Tasks: Lists the recent six tasks created in a Business Unit. Custom Widgets: As the name suggests, this widget can be customized to display any plain text, video or any output that requires an html snippet.
ZOHO Corporation
354
ManageEngine Support Center Plus :: Administrator Guide
Dashboards
There are many actions that can be performed on the widgets from the Dashboard tab. The following topics are discussed under this section:-
Drag and Drop Widgets Widget Settings Custom Widget
Drag and Drop Widgets With the drag and drop option, you can place the widgets in the dashboard according to your preference. The widgets most viewed or vital can be placed above all other widgets. To perform a drag and drop of the widgets, 1. Hover the cursor over the widget title section. 2. Click and drag and widget to the desired location in the canvas. NOTE: Please note that the widgets should be placed within the dotted lines as shown in the image below,
Widget Settings Each widget in the dashboard is provided with a settings icon from where the details about the widget can be obtained. The settings icon also consists of the following options, Settings The Settings option is available only for the Custom widget and for widgets depicting Time Period (pie chart, bar diagram and line diagram). Hide this Widget Use Hide this Widget to remove a widget from the dashboard. You can enable the widget using Edit Dashboard option. About this Widget About this Widget provides information on the details and purpose of the widget. Lets take the pie chart as an example to explore the actions that can be performed on the widgets. The pie chart is divided into various sectors illustration each portion with a
ZOHO Corporation
355
ManageEngine Support Center Plus :: Administrator Guide
name and numeric value. Hovering over each sector displays the proportion in percentage. For instance, the widget "Requests by Support Reps" is a pie chart illustrating the number of requests assigned to the various support reps configured in the application.
You can set the Time Period to view the requests assigned to the support reps for the present month, present week, previous month and previous week. There are two ways through which you can set the Time Period, Select the Time Period from the Widget. Click the Settings icon the drop down. Click Save. -> Settings option. Set the default Time Period from
ZOHO Corporation
356
ManageEngine Support Center Plus :: Administrator Guide
Custom Widget The custom widget can be customized to display any plain text, video or any output that requires a html snippet. To add a html snippet, enter a name to be displayed for the widget in the Widget Name field. Enter a brief description on the custom widget in the Description text field. Next, paste the HTML snippet or the plain text in the field provided. Click Save to display the output.
ZOHO Corporation
357
ManageEngine Support Center Plus :: Administrator Guide
Appendix
This topic explains the features that are not grouped under any of the modules but can be used from the application. System Log Viewer Contacting ZOHO Corportation
ZOHO Corporation
358
ManageEngine Support Center Plus :: Administrator Guide
System Log Viewer
You can view the error logs generated by the SupportCenter Plus application online. Note: You can also view the error logs in the file name serverout0.txt found under C:\AdventNet\ME\SupportCenter\server\default\log. To view the error logs from the application, 1. Log in to the SupportCenter Plus application using your user name and password. If you have the permissions to view the support information, you will see a Support tab in the header pane. 2. Click the Support tab. This opens the System Log page. 3. Click the System Log Viewer link available in the Support page. Viewing Individual Log Error Details To view the individual error details, 1. In the Error Log list view page, click the hyperlinked Error Message. This opens the error log details page. 2. The Error Message field contains the complete error message. 3. The Module field indicates the module in which the error occurred. 4. The Occurred At field indicates the date and time when the error occurred. 5. If the probable cause of the error is known, then the cause is displayed in the Probable Cause field. 6. The Performed By field indicates the origin of the error. For example, if it is a system-generated error, then the Performed By field contains System as its value. 7. Click Close after viewing the details of the error message. None of these fields are editable. You can also search for a specific error log details with the help of the Search in feature. Search for Error Logs To search for error logs, 1. In the left menu, the search block is found at the bottom. If you are in the Error Log list view page, then by default, the System Log option is chosen in the Search in combo box. If not, then choose System Log. 2. In the Enter Keyword text field, enter the search string. 3. Press Enter on your keyboard or click Go. The search results will display all the error logs that match the search string. 4. Click the error log of your choice to view the same. Delete Error Logs You can delete these error logs. To delete individual error logs, 1. In the Error Log list view, select check boxes beside the Error Messages that you wish to delete. 2. Click Delete. If you want to delete all the existing error messages, then click the Delete All button.
ZOHO Corporation
359
ManageEngine Support Center Plus :: Administrator Guide
Contacting ZOHO Corporation
ZOHO Corporation Headquarters Sales Technical Support ZOHO Corporation Headquarters Web site ZOHO Corporation Headquarters www.manageengine.com ZOHO Corporation 4900 Hopyard Rd., Suite 310 Pleasanton, CA 94588, USA Phone: +1-925-924-9500 Fax: +1-925-924-9600 ZOHO Development Centre (I) Private Limited 11 Sarathy Nagar, Vijayanagar, Velachery, Chennai 600 042 INDIA Phone: +91-44-22431115 (10 lines) Fax: +91-44-22435327
ZOHO Corporation Development Center
Sales For purchasing ManageEngine SupportCenter Plus from any part of the world, log onto www.supportcenterplus.com or you can also send a mail to sales@manageengine.com. You can also call the ZOHO Corporation headquarters in the following numbers: Phone: +1-925-924-9500 Fax: +1-925-924-9600 and request for Sales Technical Support One of the value propositions of ZOHO Corporation to its customers is excellent support. During the evaluation phase, the support program is extended to users free of charge. For support, please mail to supportcenterplus-support@manageengine.com. Alternatively, you can submit your feedback from the SupportCenter Plus product by clicking the Feedback link at the top right corner just above the header tabs after logging into the application. Your feedback will be sent to the SupportCenter Plus Support Team and they will get in touch with you. Do not forget to provide your e-mail ID or your contact information for the team to get in touch with you.
ZOHO Corporation
360
Das könnte Ihnen auch gefallen
- MPC Bible ContentsDokument10 SeitenMPC Bible Contentscbruining156620% (5)
- DreamStation Service ManualDokument135 SeitenDreamStation Service ManualRicardo Luis Martin Sant'AnnaNoch keine Bewertungen
- Enroute 4: User S GuideDokument364 SeitenEnroute 4: User S GuidekkNoch keine Bewertungen
- ManageEngine Desktop CentralDokument629 SeitenManageEngine Desktop CentralWajidAliKhanNoch keine Bewertungen
- Cerner Pocket Guide 2012Dokument160 SeitenCerner Pocket Guide 2012yostyNoch keine Bewertungen
- Veeam Backup 8 Userguide VmwareDokument841 SeitenVeeam Backup 8 Userguide VmwareMax FalcãoNoch keine Bewertungen
- X3 CommonTools v3Dokument198 SeitenX3 CommonTools v3Kudakwashe MlalaziNoch keine Bewertungen
- OpenText Archive Server and OpenText Enterprise Library 10.5 - Update Installation Guide (UNIX-Linux) English (AR100500-DUG-EN-27)Dokument32 SeitenOpenText Archive Server and OpenText Enterprise Library 10.5 - Update Installation Guide (UNIX-Linux) English (AR100500-DUG-EN-27)anon_15121315Noch keine Bewertungen
- HP 3PAR StoreServ 10000 Lab GuideDokument132 SeitenHP 3PAR StoreServ 10000 Lab Guidepurush_123Noch keine Bewertungen
- AADvance WorkbenchDokument952 SeitenAADvance WorkbenchMurilloSilvaSilveiraNoch keine Bewertungen
- 6.4.1.2 Packet Tracer - Configure Initial Router Settings Instructions IGDokument4 Seiten6.4.1.2 Packet Tracer - Configure Initial Router Settings Instructions IGM Indra TarunaNoch keine Bewertungen
- Ap TocDokument6 SeitenAp TocPriscilla Pereda RojasNoch keine Bewertungen
- 80000023-107 - Alinity H-Series Operations Manual - CustomerDokument930 Seiten80000023-107 - Alinity H-Series Operations Manual - CustomerPopov100% (3)
- SAP Data Replication Customer MasterDokument21 SeitenSAP Data Replication Customer MasterSankara GanapathyNoch keine Bewertungen
- Admin Console HereDokument136 SeitenAdmin Console HerehherNoch keine Bewertungen
- 244256-Exabeam Security Content in The Legacy Structure-Pdf-EnDokument142 Seiten244256-Exabeam Security Content in The Legacy Structure-Pdf-EnYoussef MohamedNoch keine Bewertungen
- HPE 3PAR StoreServ 20000 Storage Service and Upgrade Guide Service EditionDokument282 SeitenHPE 3PAR StoreServ 20000 Storage Service and Upgrade Guide Service Editionben boltNoch keine Bewertungen
- Client Bookkeeping Solution TutorialDokument304 SeitenClient Bookkeeping Solution Tutorialburhan_qureshiNoch keine Bewertungen
- NetSuite Administrator Sample TestDokument20 SeitenNetSuite Administrator Sample TestadhiNoch keine Bewertungen
- ONTAP 90 Upgrade and RevertDowngrade GuideDokument115 SeitenONTAP 90 Upgrade and RevertDowngrade GuideFelipe Gabriel Nieto ConchaNoch keine Bewertungen
- SOLIDserver Administrator Guide-6.0.2Dokument1.284 SeitenSOLIDserver Administrator Guide-6.0.2RAZU50% (2)
- Primavera® P6™ Project Management (PDFDrive)Dokument545 SeitenPrimavera® P6™ Project Management (PDFDrive)DineshKumarNoch keine Bewertungen
- Azure Coursebook PDFDokument143 SeitenAzure Coursebook PDFpuscasu marinNoch keine Bewertungen
- AdminGuide302-003-960 01 ZH HKDokument342 SeitenAdminGuide302-003-960 01 ZH HKMohamed HajjiNoch keine Bewertungen
- FULL Download Ebook PDF Healthcare Operations Management Third Edition PDF EbookDokument41 SeitenFULL Download Ebook PDF Healthcare Operations Management Third Edition PDF Ebookkevin.saenz61798% (43)
- HP Prime Manual PDFDokument616 SeitenHP Prime Manual PDFRoberto Carlos Silva BastidasNoch keine Bewertungen
- UE4 Network Compendium by Cedric EXi NeukirchenDokument112 SeitenUE4 Network Compendium by Cedric EXi NeukirchenBruno VintilaNoch keine Bewertungen
- ManageEngine ServiceDesk Plus 8Dokument576 SeitenManageEngine ServiceDesk Plus 8jjprietojNoch keine Bewertungen
- DFT Adviser PDFDokument445 SeitenDFT Adviser PDFsummitgoyalNoch keine Bewertungen
- CHAPTER1-4 Last To LastDokument80 SeitenCHAPTER1-4 Last To LastMAXAMED QAASINNoch keine Bewertungen
- Using Splunk 6 LabsDokument11 SeitenUsing Splunk 6 LabsEric HarraldNoch keine Bewertungen
- AquiferTest2016 UsersManual Web PDFDokument438 SeitenAquiferTest2016 UsersManual Web PDFGabriela100% (2)
- 5.4.1.1 Lab - Configure An Intrusion Prevention System (IPS) PDFDokument21 Seiten5.4.1.1 Lab - Configure An Intrusion Prevention System (IPS) PDFIvan ZuritaNoch keine Bewertungen
- SampleManager Installation GuideDokument253 SeitenSampleManager Installation GuideLuis Muchaki100% (1)
- Ninja Trader Version 7 Help GuideDokument1.009 SeitenNinja Trader Version 7 Help GuideArvind SharmaNoch keine Bewertungen
- Citrix Command Center v52Dokument485 SeitenCitrix Command Center v52CirkisysCirkisysNoch keine Bewertungen
- Docu62057 RecoverPoint 4 4 Administrator S Guide PDFDokument362 SeitenDocu62057 RecoverPoint 4 4 Administrator S Guide PDFHakan TuysuzogluNoch keine Bewertungen
- 1100H Users Manual Version 2017.2.0Dokument109 Seiten1100H Users Manual Version 2017.2.0Waleed MareeNoch keine Bewertungen
- Consuming Apis in Laravel DarkDokument455 SeitenConsuming Apis in Laravel Darkfikoco6612Noch keine Bewertungen
- RP Admin GuideDokument326 SeitenRP Admin GuideMarcelo MafraNoch keine Bewertungen
- Dom 2Dokument2 SeitenDom 2narayana saNoch keine Bewertungen
- User Manual Canon Pixma G2420 (English - 348 Pages)Dokument3 SeitenUser Manual Canon Pixma G2420 (English - 348 Pages)Sure fixed MatchNoch keine Bewertungen
- TuningSybase 1Dokument406 SeitenTuningSybase 1Natalia OrtizNoch keine Bewertungen
- CM52 Admin GuideDokument608 SeitenCM52 Admin Guidevincenzo143Noch keine Bewertungen
- System AdministrationDokument1.910 SeitenSystem AdministrationmsaoodkNoch keine Bewertungen
- SCK PDFDokument244 SeitenSCK PDFAmmar SaeedNoch keine Bewertungen
- Knowledge Advisor (Ang)Dokument314 SeitenKnowledge Advisor (Ang)oledhexNoch keine Bewertungen
- Semafora OntoStudio3 - 2 User Manual 2017Dokument217 SeitenSemafora OntoStudio3 - 2 User Manual 2017berndatthegeigersNoch keine Bewertungen
- N2WS Backup & RecoveryDokument307 SeitenN2WS Backup & Recoverylava.sky10Noch keine Bewertungen
- Spring Action ScriptDokument158 SeitenSpring Action ScriptWil ShottonNoch keine Bewertungen
- Iometer User's GuideDokument83 SeitenIometer User's Guideturing_Noch keine Bewertungen
- AppSync 4.0 User and Administration GuideDokument342 SeitenAppSync 4.0 User and Administration GuidePavan NavNoch keine Bewertungen
- Manual de Crystal BallDokument402 SeitenManual de Crystal BallJaviOrellanaBarrosoNoch keine Bewertungen
- TRM10 - GEN06 - Base Service Manual - A03 - 4Dokument134 SeitenTRM10 - GEN06 - Base Service Manual - A03 - 4Nathan TapscottNoch keine Bewertungen
- CARA v3.9.0 For Documentum - User ManualDokument199 SeitenCARA v3.9.0 For Documentum - User ManualsonamNoch keine Bewertungen
- Lab GuideDokument307 SeitenLab Guideapi-3810732100% (2)
- Sequence Generator ProDokument209 SeitenSequence Generator ProClans ClansNoch keine Bewertungen
- Veeam Backup 11 0 User Guide HypervDokument1.547 SeitenVeeam Backup 11 0 User Guide HypervNameeta DeviNoch keine Bewertungen
- Datadomain Command GuideDokument438 SeitenDatadomain Command GuideKarthikeyan Sundaram100% (1)
- Book One Introduction To GO ................................. 9Dokument392 SeitenBook One Introduction To GO ................................. 9Mauricio Rodriguez de CassanNoch keine Bewertungen
- Wbsetcl Sop Final Report212Dokument163 SeitenWbsetcl Sop Final Report212Vp SreejithNoch keine Bewertungen
- DR Explain User GuideDokument259 SeitenDR Explain User GuideRimer PatonNoch keine Bewertungen
- G3070ser OnlineManual Win Mac en V02Dokument469 SeitenG3070ser OnlineManual Win Mac en V02king liuNoch keine Bewertungen
- Installation 3000eiDokument229 SeitenInstallation 3000eiAndrey BgdNoch keine Bewertungen
- A6V101007430 enDokument112 SeitenA6V101007430 enmarklmendozaNoch keine Bewertungen
- Pradhan Mantri Grameen Digital Saksharta Abhiyaan (Pmgdisha)Dokument18 SeitenPradhan Mantri Grameen Digital Saksharta Abhiyaan (Pmgdisha)Neerav SharmaNoch keine Bewertungen
- POPS PCMS WalkthroughDokument338 SeitenPOPS PCMS WalkthroughVerne Gonzales Jr.Noch keine Bewertungen
- Laravel 5.0 DocumentationDokument242 SeitenLaravel 5.0 DocumentationBartos GáborNoch keine Bewertungen
- Sage PPT PresentationDokument19 SeitenSage PPT Presentationkennykazeem20Noch keine Bewertungen
- Factors Affecting Cybersecurity Awareness AmongDokument21 SeitenFactors Affecting Cybersecurity Awareness Amongdevid mandefroNoch keine Bewertungen
- Document 419475.1Dokument12 SeitenDocument 419475.1Jack WangNoch keine Bewertungen
- How To Place An Order With InukaDokument2 SeitenHow To Place An Order With InukaTawanda Tirivangani100% (1)
- My ProjectDokument15 SeitenMy ProjectHari PrakashNoch keine Bewertungen
- E-Marketplace Platform For Saudi Aramco: SAP Ariba Suppliers Technical Guide 11/24/2018Dokument42 SeitenE-Marketplace Platform For Saudi Aramco: SAP Ariba Suppliers Technical Guide 11/24/2018ReynanNoch keine Bewertungen
- MFE600E Manaul V1.0Dokument19 SeitenMFE600E Manaul V1.0ines lichihebNoch keine Bewertungen
- Matty Vs ChatGPTDokument17 SeitenMatty Vs ChatGPTfqwaszx43Noch keine Bewertungen
- Socomec Delphys GP 2.0 500kva Control PanelDokument20 SeitenSocomec Delphys GP 2.0 500kva Control PanelsharifmousaviNoch keine Bewertungen
- Result Management System: Student Maagement Exam ManagementDokument7 SeitenResult Management System: Student Maagement Exam ManagementDIPALI SONTAKINoch keine Bewertungen
- Arc Process RdaDokument32 SeitenArc Process RdacruzserNoch keine Bewertungen
- Iso 27001 SampleDokument54 SeitenIso 27001 SampleergNoch keine Bewertungen
- Setting Up PowerShape DefaultsDokument5 SeitenSetting Up PowerShape Defaultsinthemoney8Noch keine Bewertungen
- Lesson 1.3 - Super PasswordDokument6 SeitenLesson 1.3 - Super PassworddimitripoNoch keine Bewertungen
- Privacy Impact Assessment: (Insert Project Name) : DateDokument18 SeitenPrivacy Impact Assessment: (Insert Project Name) : DateJenny BenedictoNoch keine Bewertungen
- Yale Revision WorksheetDokument3 SeitenYale Revision WorksheetYASHI AGRAWALNoch keine Bewertungen
- Zenworks 2017 Update 1: User Source and Authentication ReferenceDokument54 SeitenZenworks 2017 Update 1: User Source and Authentication ReferenceshockspikesNoch keine Bewertungen
- New Comer FlyerDokument2 SeitenNew Comer Flyermnabc abcNoch keine Bewertungen
- Cybersecurity Awareness TrainingDokument13 SeitenCybersecurity Awareness TrainingFravinNoch keine Bewertungen
- VitalPBXReferenceGuideVer2EN PDFDokument233 SeitenVitalPBXReferenceGuideVer2EN PDFoffice engitechNoch keine Bewertungen