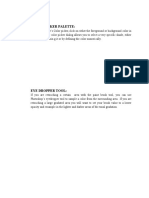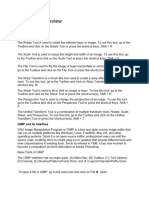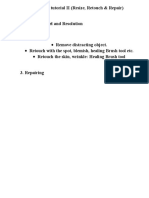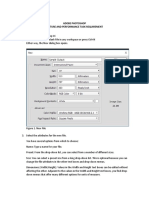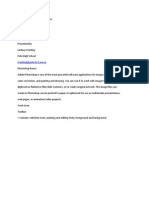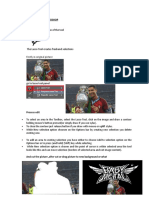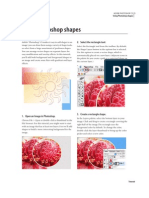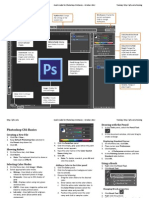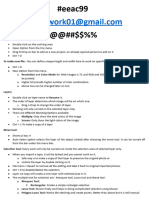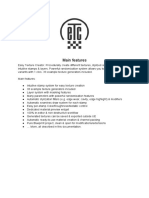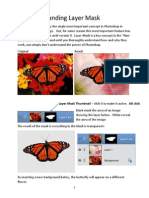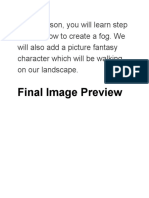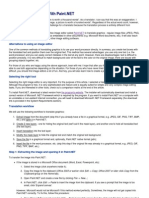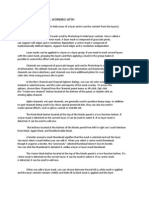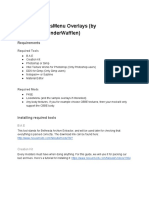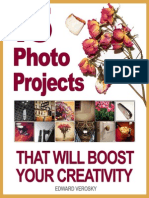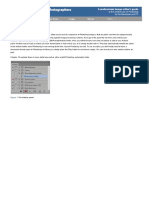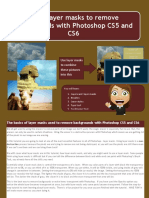Beruflich Dokumente
Kultur Dokumente
ccc!6c!ccccccccc C CC!" c6 !C CC C C CC!D C!C#$C CCC CCC%C C&C CC C C CCCC ' C c6 C C+CC!!C#,$C C CC-& C C
Hochgeladen von
Gokul GopakumarOriginalbeschreibung:
Originaltitel
Copyright
Verfügbare Formate
Dieses Dokument teilen
Dokument teilen oder einbetten
Stufen Sie dieses Dokument als nützlich ein?
Sind diese Inhalte unangemessen?
Dieses Dokument meldenCopyright:
Verfügbare Formate
ccc!6c!ccccccccc C CC!" c6 !C CC C C CC!D C!C#$C CCC CCC%C C&C CC C C CCCC ' C c6 C C+CC!!C#,$C C CC-& C C
Hochgeladen von
Gokul GopakumarCopyright:
Verfügbare Formate
1.
How can you set current foreground and background color using following tools: Color Picker Palette Eye Dropper Tool Swatches Palette Also explain how you can change the size of an image without affecting its dimensions. Appropriate example is must. Ans: Color Picker Palette: The Color Palette is a color spectrum. It can be used to choose colors for the background, foreground, text, etc. The Photoshop "Color Picker" palette window allows you to select a color by sampling a "Foreground Color" from an existing image, using the "Eyedropper Tool" (I) located in the Photoshop Tool palette. Once you have sampled the desired color you can find that color's RGB, CMYK, or Web Palette "Hexadecimal" (#) color formulas and equivalents. y y y
Eye Dropper Tool: The Eyedropper tool (the icon in the Toolbar) is used to sample a color from an image to use this color further. It's practical as it facilitates color selection, for example, an appropriate color for the skin or the sky. When you pick a color with the Eyedropper tool, it appears as the foreground color in the Toolbar. If you want to pick a color for the background hold the Alt-key while selecting the color with the Eyedropper tool. Below you see the foreground/background palette of the Toolbar.
Swatches Palette The Swatches Palette displays a grid of swatch colors and can be used to choose or change the color of any item currently selected. You can create new swatches for colors you will be using often.
To choose a foreground color, click a color in the Swatches palette. To choose a background color, Ctrl-click (Windows) or Command-click (Mac OS) a color in the Swatches palette. 2) Why is it necessary to convert image of a particular color mode into CMYK mode. Can any image be defined in two colors, if yes, How? ANS: Use the CMYK mode when preparing an image to be printed using process colors. Converting an RGB image into CMYK creates a color separation with its wide range of colors. Although CMYK is a standard color model, the exact range of colors represented can vary, depending on the press and printing conditions. Yes, any image can be defined in two colors. Firstly convert into grayscale mode and the to RGB
3. How can free hand selections be made in an image? How can adjacent areas of same color can be selected in an image. Discuss with example. ANS: The tools used for free hand selection are :a)Magic Wand Select the magic wand tool in the Toolbox by clicking the icon.Bring the cursor to the pixel of the image that must be included into the selection and left-click it. b)Lasso This tool is used to create freehand selections. To make a freehand selection you should: Step 1. Select the Lasso tool from the Toolbox by left-clicking on the icon, or (if Lasso was not the last tool applied) select it from the floating window.
Step 2. Bring the mouse cursor to the object that must be selected and outline it keeping the left button pressed. PART-B 4) Tolerance Settings are important for making Selections in an image. Justify How? Ans. Sometimes an image may contain a few shades of a similar color..The Tolerance setting determines the range of color that the Magic Wand tool selects. To use the Magic Wand tool and adjust Tolerance settings, follow these steps: a) Select the Magic Wand tool from the Toolbox.You can also use the keyboard shortcut; press the W key. b) Click the portion of the image that you want to select; use the default Tolerance setting of 32. c) Enter a new Tolerance setting in the Options bar. d)If the Magic Wand tool selected more than you wanted it to, lower the Tolerance setting. e) Click again on the portion of the image that you want to select.Changing the tolerance doesnt adjust your current selection. 5. Can patterns be used in editing a selection? How can you create a pattern to do so? Ans. The patterns can be used in editing a selection.Photoshop provides us with patterns which are usually used to tile a portion of our image which we are editing. Creating a pattern:a. Select a portion of the image. b.Click the Edit menu and Left click on the Define Pattern command. c.Enter a name and then Left click the OK button to continue. d.Now the Patternis in the list. 6. How can you apply cloudy effect to an image? Write down the steps. Ans: 1) Begin by opening an image. 2)Change the Image Mode to CMYK Color (Image > Mode > CMYK). 3)Duplicate the layer (Ctrl+J) and add a layer mask to the new layer (Layer > Layer Mask > Reveal All). 4)With the layer mask selected, use the Apply Image tool (Image > Apply Image) to apply the following properties: Layer: Merged Channel: Yellow
Blending: Normal Opacity: 100% 5)Change the Image Mode back to RGB Color (Image > Mode > RGB Color). 6)Change the blending mode of the current layer to Multiply 7)With the middle layer selected, use the Hue/Saturation tool (Ctrl+U) to set the hue at -180 Select the top layer and Merge Down (Ctrl+E). 8)Add a layer mask to the current layer (Layer > Layer Mask > Reveal All). 9)With the layer mask selected, use the Eraser tool (E) to erase any blue areas that aren't part of the sky. 10)Use the Brightness/Contrast tool (Image > Adjustments > Brightness/Contrast) to increase the brightness to +50.
---------------------------------------------------------------------------------------------------------------------
Das könnte Ihnen auch gefallen
- Adobe Photoshop Guidebook - 2017 PDFDokument148 SeitenAdobe Photoshop Guidebook - 2017 PDFarsalsohail100% (1)
- Photoshop For Beginners: Learn Adobe Photoshop cs5 Basics With TutorialsVon EverandPhotoshop For Beginners: Learn Adobe Photoshop cs5 Basics With TutorialsNoch keine Bewertungen
- Learn Gimp - Introduction To Photo Editing (PDFDrive)Dokument58 SeitenLearn Gimp - Introduction To Photo Editing (PDFDrive)draxi22Noch keine Bewertungen
- Class Notes For Adobe PhotoshopDokument7 SeitenClass Notes For Adobe Photoshopsukh458Noch keine Bewertungen
- Westwood High School Digital Media GRADE 12 & 13Dokument14 SeitenWestwood High School Digital Media GRADE 12 & 13Abygayle IveyNoch keine Bewertungen
- The Most Recent Version of Photoshop Is Photoshop CS3 Photoshop X Photoshop 9.0 Photoshop Pro ToolsDokument5 SeitenThe Most Recent Version of Photoshop Is Photoshop CS3 Photoshop X Photoshop 9.0 Photoshop Pro ToolsPardeep KumarNoch keine Bewertungen
- Ps HandoutDokument89 SeitenPs HandoutSamanthaSebastianNoch keine Bewertungen
- How To Remove A Background in PhotoshopDokument8 SeitenHow To Remove A Background in PhotoshopAdept Clipping PathNoch keine Bewertungen
- Photoshop-Tutorial EASY PDFDokument27 SeitenPhotoshop-Tutorial EASY PDFAnonymous ciNgS2tNoch keine Bewertungen
- Photoshop TutorialDokument41 SeitenPhotoshop TutorialBal Bantillo100% (1)
- STEP 1: Separating The Line ArtDokument26 SeitenSTEP 1: Separating The Line ArtComxand XanderNoch keine Bewertungen
- STEP 1: Separating The Line ArtDokument26 SeitenSTEP 1: Separating The Line ArtComxand XanderNoch keine Bewertungen
- Multimedia Lab RecordDokument21 SeitenMultimedia Lab RecordArya ChinnuNoch keine Bewertungen
- Photoshop MCQ Questions and AnswersDokument9 SeitenPhotoshop MCQ Questions and AnswersRajeev Vadakkedath77% (13)
- Quick Guide To Photoshop CS6Dokument9 SeitenQuick Guide To Photoshop CS6DevNoch keine Bewertungen
- Photoshop Matte Painting in Easy StepsDokument49 SeitenPhotoshop Matte Painting in Easy StepsCostache Iacob ViorelNoch keine Bewertungen
- Digital Art: A Complete Guide to Making Your Own Computer ArtworksVon EverandDigital Art: A Complete Guide to Making Your Own Computer ArtworksNoch keine Bewertungen
- REPORT WEEK 7 Image Manipulation TechniquesDokument19 SeitenREPORT WEEK 7 Image Manipulation TechniquesMarlon EscobarNoch keine Bewertungen
- Photoshop Lab Task 2 & 3Dokument5 SeitenPhotoshop Lab Task 2 & 3Zeeshan Bhatti100% (4)
- Graphics 2Dokument7 SeitenGraphics 2Ankur Singh100% (1)
- Graphic 2 AssignmentDokument7 SeitenGraphic 2 AssignmentShivi GargNoch keine Bewertungen
- Ranjeet Singh DhillonDokument7 SeitenRanjeet Singh DhillonshahnwazalamNoch keine Bewertungen
- Photoshop Essential SkillsDokument19 SeitenPhotoshop Essential SkillsjNoch keine Bewertungen
- Assignment 2 Grafix ToolsDokument7 SeitenAssignment 2 Grafix ToolsPrashantNoch keine Bewertungen
- Icrosoft Aint: Paint Brush Screenshot - Windows XPDokument9 SeitenIcrosoft Aint: Paint Brush Screenshot - Windows XPrakeshnandiymailNoch keine Bewertungen
- Introuction To PhotoplusDokument13 SeitenIntrouction To PhotoplusStephen HawkingNoch keine Bewertungen
- InutilDokument21 SeitenInutilnatasha aleonarNoch keine Bewertungen
- Part B Unit 1.pdfDokument14 SeitenPart B Unit 1.pdfAarya DeshpandeNoch keine Bewertungen
- Untitled Document 2Dokument6 SeitenUntitled Document 2xysomerosNoch keine Bewertungen
- Photoshop Tutorial 2Dokument9 SeitenPhotoshop Tutorial 2Sung Woo YooNoch keine Bewertungen
- Photoshop Elements AdvancedDokument10 SeitenPhotoshop Elements AdvancedVineet KoulNoch keine Bewertungen
- Adobe PhotoshopDokument24 SeitenAdobe PhotoshopJean Tiberio MontinolaNoch keine Bewertungen
- Ques Ans ImagesDokument10 SeitenQues Ans ImagesShweta GuptaNoch keine Bewertungen
- Adobe Photoshop For BeginnersDokument16 SeitenAdobe Photoshop For BeginnersMd MohsinNoch keine Bewertungen
- Exercises 02 Basic Tools 01Dokument10 SeitenExercises 02 Basic Tools 01Khairul MuzafarNoch keine Bewertungen
- Adobe PhotoshopDokument32 SeitenAdobe PhotoshopAaron del Rosario0% (1)
- Unit 3photoshopDokument23 SeitenUnit 3photoshopSathishaNoch keine Bewertungen
- Artwork - Photoshop TutorialDokument15 SeitenArtwork - Photoshop Tutorialamin jamalNoch keine Bewertungen
- Photoshop CS6 Test 1 AnswersDokument3 SeitenPhotoshop CS6 Test 1 Answersmay-gene lawanNoch keine Bewertungen
- Assignment Grapich Photoshop 1. Lasso Tools: Firstly in Original PictureDokument10 SeitenAssignment Grapich Photoshop 1. Lasso Tools: Firstly in Original PictureArifRusDNoch keine Bewertungen
- Tutorial GuideDokument21 SeitenTutorial GuideRolling NgNoch keine Bewertungen
- Aim:To Create An Interactive Animation Using Maya Animation SoftwareDokument13 SeitenAim:To Create An Interactive Animation Using Maya Animation SoftwarejeevanetNoch keine Bewertungen
- Phs 8 ShapesDokument3 SeitenPhs 8 ShapesHarish ChandranNoch keine Bewertungen
- Step 1Dokument15 SeitenStep 1Delia Rodríguez CalderónNoch keine Bewertungen
- Unit 4Dokument54 SeitenUnit 4Lalit SinghaLNoch keine Bewertungen
- Adobe Photoshop & Photoshop Elements TipsDokument3 SeitenAdobe Photoshop & Photoshop Elements TipsJay Ann G. AngyodaNoch keine Bewertungen
- Photoshop Notes Class 8Dokument3 SeitenPhotoshop Notes Class 8Tanish100% (1)
- Photoshop BasicsDokument42 SeitenPhotoshop BasicsJessie Jr Dela CruzNoch keine Bewertungen
- String Art IinstructionsDokument2 SeitenString Art Iinstructionsapi-240963149Noch keine Bewertungen
- The Blueprints Sketchup TutorialDokument18 SeitenThe Blueprints Sketchup Tutorialrogue-zNoch keine Bewertungen
- Tutorial PhotoshopDokument20 SeitenTutorial PhotoshopAmirul AshrafNoch keine Bewertungen
- Adobe Photoshop CC Tutorial 1Dokument23 SeitenAdobe Photoshop CC Tutorial 1Thaina17Noch keine Bewertungen
- ArtCAM Tutorijal4Dokument4 SeitenArtCAM Tutorijal4Ivan NikolicNoch keine Bewertungen
- A Beginners Guide To Digital Textile PrintingDokument16 SeitenA Beginners Guide To Digital Textile PrintingJessica HibbertNoch keine Bewertungen
- Edit Images EditingTools Wand Heal-1Dokument4 SeitenEdit Images EditingTools Wand Heal-1Selma BahyNoch keine Bewertungen
- Quick Guide For Photoshop CS6 Basics - October 2012 Training: Http://ipfw - Edu/trainingDokument6 SeitenQuick Guide For Photoshop CS6 Basics - October 2012 Training: Http://ipfw - Edu/trainingRajesh AggarwalNoch keine Bewertungen
- Adobe Photoshop CS3Dokument3 SeitenAdobe Photoshop CS3Jhordan CabaelNoch keine Bewertungen
- 09 Texturing MethodsDokument5 Seiten09 Texturing MethodsthrowawayNoch keine Bewertungen
- Photoshop NotesDokument3 SeitenPhotoshop Notescebavi8394Noch keine Bewertungen
- How You Can Re-Size The Image in Photoshop? To Resize The Image in Photoshop Go Into Menu Bar, Under Menu Bar You Will Find AnDokument3 SeitenHow You Can Re-Size The Image in Photoshop? To Resize The Image in Photoshop Go Into Menu Bar, Under Menu Bar You Will Find AnDrKrishna Priya ChakireddyNoch keine Bewertungen
- Photoshop 2024 for Beginners: Create, Edit, and TransformVon EverandPhotoshop 2024 for Beginners: Create, Edit, and TransformNoch keine Bewertungen
- Easy Texture Creator - DocumentationDokument47 SeitenEasy Texture Creator - DocumentationQasim AhmadNoch keine Bewertungen
- 3b Understanding Layer MaskDokument4 Seiten3b Understanding Layer MaskHeman LeeNoch keine Bewertungen
- Adobe Photoshop CC-Principal Essential Course For BeginnersDokument12 SeitenAdobe Photoshop CC-Principal Essential Course For Beginners19MEB234 Nihar AgrawalNoch keine Bewertungen
- G9 4th Quarter Exam DraftDokument2 SeitenG9 4th Quarter Exam Draftjommel vargasNoch keine Bewertungen
- 3 Good Reasons To Use Layers in PhotoshopDokument23 Seiten3 Good Reasons To Use Layers in Photoshopkbza969Noch keine Bewertungen
- Beginners Guide To PhotoshopDokument9 SeitenBeginners Guide To PhotoshopRicardo MontoyaNoch keine Bewertungen
- Introduction To Digital Imaging Using Photoshop: Practical WorkbookDokument51 SeitenIntroduction To Digital Imaging Using Photoshop: Practical WorkbookFahrur RoziNoch keine Bewertungen
- PS2 Lesson Create FogDokument16 SeitenPS2 Lesson Create FogLeenadidaNoch keine Bewertungen
- Photoshop Vintage EffectDokument6 SeitenPhotoshop Vintage EffectKamii GutierrezNoch keine Bewertungen
- TRA2 - User ManualDokument40 SeitenTRA2 - User ManualvaultedroomNoch keine Bewertungen
- Paint NetDokument11 SeitenPaint Netdenson1234Noch keine Bewertungen
- SH - Module 10 Lesson 8-LayersDokument52 SeitenSH - Module 10 Lesson 8-LayersMine Cuevas Dela CruzNoch keine Bewertungen
- Masks and ChannelsDokument5 SeitenMasks and ChannelsAndrei ConstantinNoch keine Bewertungen
- Looks Menu Body Overlays TutorialDokument6 SeitenLooks Menu Body Overlays TutorialElvis JonerNoch keine Bewertungen
- Script For ICTDokument2 SeitenScript For ICTClarence MarianoNoch keine Bewertungen
- Arsheesh - Eriond - A Tutorial For GIMP and Wilbur - Corrections PDFDokument11 SeitenArsheesh - Eriond - A Tutorial For GIMP and Wilbur - Corrections PDFConnor SmithNoch keine Bewertungen
- Dragan Effect PDFDokument10 SeitenDragan Effect PDFjeffreygovender5745Noch keine Bewertungen
- 15 Projectsv 1Dokument74 Seiten15 Projectsv 1raduprodan2Noch keine Bewertungen
- Adobe Photoshop Palette ListDokument64 SeitenAdobe Photoshop Palette ListSur VelanNoch keine Bewertungen
- Layers and MasksDokument14 SeitenLayers and MasksNazia RazaNoch keine Bewertungen
- Adobe Photoshop CS4 Keyboard Shortcuts: Application MenusDokument29 SeitenAdobe Photoshop CS4 Keyboard Shortcuts: Application MenusskftboyNoch keine Bewertungen
- GIMP Tutorial - Sepia Toning A Digital ImageDokument11 SeitenGIMP Tutorial - Sepia Toning A Digital Imageo_dimitrov100% (1)
- Q1:-Differentiate Layer Masks and Vector Masks? Ans 1 LayerDokument9 SeitenQ1:-Differentiate Layer Masks and Vector Masks? Ans 1 LayerAnkur SinghNoch keine Bewertungen
- Using Layer Masks To Remove Backgrounds With Photoshop CS5 and CS6Dokument19 SeitenUsing Layer Masks To Remove Backgrounds With Photoshop CS5 and CS6Idos AkmalNoch keine Bewertungen