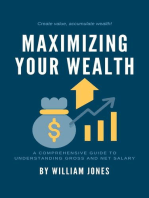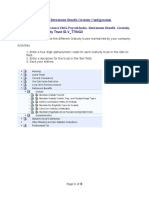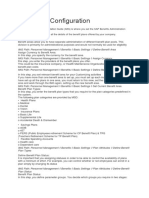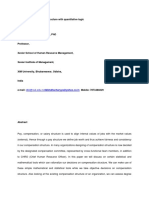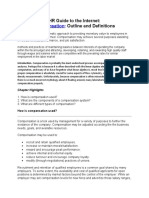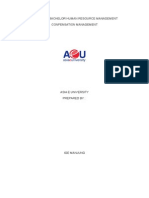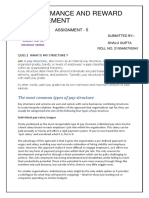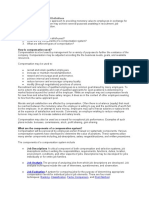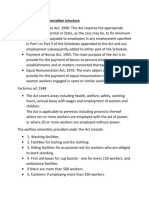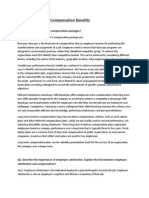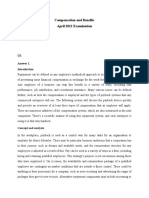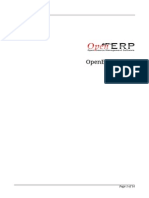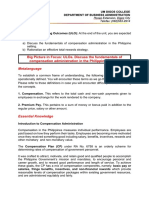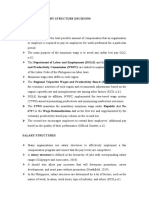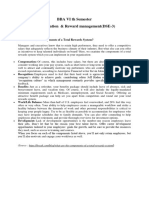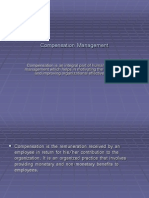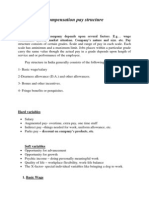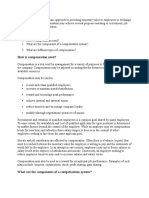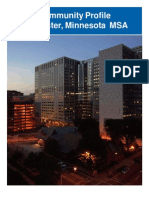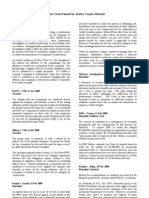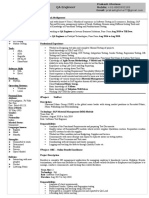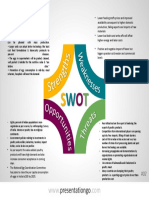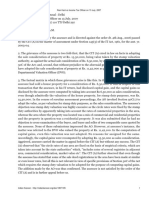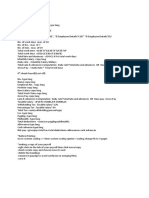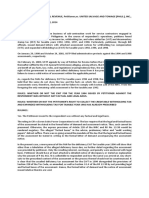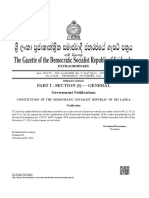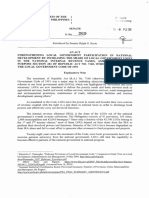Beruflich Dokumente
Kultur Dokumente
Indian Salary
Hochgeladen von
poddar_sumanOriginalbeschreibung:
Copyright
Verfügbare Formate
Dieses Dokument teilen
Dokument teilen oder einbetten
Stufen Sie dieses Dokument als nützlich ein?
Sind diese Inhalte unangemessen?
Dieses Dokument meldenCopyright:
Verfügbare Formate
Indian Salary
Hochgeladen von
poddar_sumanCopyright:
Verfügbare Formate
Basic Salary for India
In this section of the Implementation Guide (IMG), you define rules that govern the employee's basic salary. Basic salary is a statutory monthly remuneration applicable to all employees in an organization. Most components of salary in the organization are calculated, based on the employee's basic salary, personal pay and dearness allowance. Personal pay is a component of salary used to pay the difference in remuneration as an adjustment payment. This is subject to company rules in cases such as, when a new employee does not fit in the employer's pre-defined salary brackets and the employer needs to make a payment to match the agreed remuneration. An employee's basic salary is agreed upon during recruitment and is updated in case of status changes such as a promotion, or transfer and so on. A basic salary range is normally fixed for a pay scale grouping for allowance and could be incremented periodically. These increments could be paid as a fixed amount or as a percentage of a base amount depending on the company's policy. Example For a pay scale grouping for allowance MN01 the basic range is fixed at Rs. 5000 to 6000 with increments of Rs. 200 and increments of Rs. 300 there on till Rs. 7800. This would mean that an employee will get Rs. 5000 at the least in this group and will get increments in steps Rs. 200 till he or she gets Rs. 6000 as basic, after which the increment will be in the steps of Rs 300. In case the employee's salary doesn't fit in the exact steps of the increments, his or her basic salary is set in the nearest lower step and the rest is paid as Personal Pay (PP). If the employee was to be given a basic salary of Rs. 5700 he or she would receive a basic of INR 5600 along with a personal pay of Rs. 100. There could be varying company practices for calculating an employee's personal pay. To set up the basic salary component, you: Assign Basic Wage Types to Pay Scale grouping for allowances Define Basic Codes Assign Basic Codes for Allowance Groups Assign Basic Slabs to Pay Scale Groupings for Allowances Maintain Appraisal Criteria for Basic Salary Maintain Increment Criteria for Basic Salary Assign Basic Wage Types to Grouping for Allowances In this activity, you assign a basic wage type and a Personal Pay wage type to each pay scale grouping for allowances created under Pay Scale Groupings -> Define Pay Scale Groupings for Allowances. These wage types are assigned to the pay scale groupings for the purpose of identifying a wage type and associating this for the purpose of payment of the base component of salary referred to as Basic. Basic pay, in some cases along with the dearness allowance component is used to calculate other allowances. Activities 1. Enter the allowance grouping in the Algrp field. 2. Select the basic wage type and the personal pay wage to be assigned to the pay scale grouping for allowances in the Basic WT and the the PayWT field respectively. 3. Enter the validity period and save your entries. Assign Basic Wage Types to Grouping for Allowances
In this activity, you assign a basic wage type and a Personal Pay wage type to each pay scale grouping for allowances created under Pay Scale Groupings -> Define Pay Scale Groupings for Allowances . These wage types are assigned to the pay scale groupings for the purpose of identifying a wage type and associating this for the purpose of payment of the base component of salary refered to as Basic. Basic pay, in some cases along with the dearness allowance component is used to calculate other allowances. Activities 1. Enter the allowance grouping in the Algrp field. 2. Select the basic wage type and the personal pay wage to be assigned to the pay scale grouping for allowances in the Basic WT and the the PayWT field respectively. 3. Enter the validity period and save your entries. Define Basic Codes In this activity, you define the basic codes which define the basic salary range. The range of basic salary is also refered to as basic slabs. These slabs are used to fix each employee's basic salary. Activities 1. Enter a basic code for your company and provide a description in the Basic Cd and Description fields respectively. 2. Save your Entries Assign Basic Codes for Allowance Groups In this activity, you assign the basic codes to a pay scale groupings for allowances. You also define the basic increment method type for the Basic Code of the allowance group and the specify if personal pay is to be retained for the allowance grouping, when the employee is given an increment. Activities 1. Enter the pay scale grouping for allowance and the basic codes to be associated in the AlGrp and Basic Cd. fields respectively. 2. Enter the payment method type in the Method Type field. 3. Specify if personal pay is to be paid in the Retain Pay field. 4. Enter the validity period and save your entries. Assign Basic Slabs to Pay Scale Groupings for Allowance In this activity, you define the salary slabs for a basic code and method type combination. You can define more than one slab for a basic code. This is used to set any employee's basic salary during recruitment. You define the method used to calculate increments that the employee would receive due to reasons such as promotions, change in pay scale groupings and so on. The calculation method could be a fixed amount or a percentage of basic salary. Example The basic code BM01 with the increment method 'Amount based' for slabs could be defined as: 1000-250-2000-500-4000. Where the basic code contains two slabs, the first SL01 containing the range of Rs.1000 to Rs.2000 with increments of Rs.250 and SL02 with the range Rs.2000 to Rs.4000 with increments of Rs. 500. This indicates that increments will be paid at the rate of Rs.250 till the basic amount reaches a maximum of Rs.2000. The second slab begins with a minimum basic of Rs.2000 and is incremented at Rs.500, till the amount reaches Rs.4000. Activities After entering the basic code and selecting the increment method, assign a sequence number in the Seq. No field.
Specify the minimum and maximum range for the basic salary. Enter the increment amount or percentage, as applicable in the Inc. Amount and Inc.% fields respectively. This is based on the increment method type entered in the Inc. Method field. Specify the method used to calculate the increment percentages in the Percentage Method field in case the increments are based on a percentage of basic salary. Select the currency and save your entries. Maintain Appraisal Criteria for Basic Salary In this activity you maintain the criteria used in the appraisal process and assign them to a pay scale grouping for allowance. For an allowance grouping, you assign a combination of the required minimum age, work experience and appraisal points to be fulfilled by the employee for promotion to the new pay scale group and new pay scale level specified. The increment option is used for incrementing the current basic to calculate the new basic salary applicable to the new position. Activities Enter a pay scale grouping for allowance in the AlGrp field. Make the entries relevant to age, experience, pay scale level, type of employment, pay scale group and level along with the increment option in the respective fields. Enter the validity period and save your entries. Maintain Increment Criteria for Basic Salary In this activity, you assign the number of increments that an employee belonging to a pay scale grouping is eligible for. The eligibility criteria is based on his or her appraisal points. Activities Enter a pay scale grouping for allowance in the AlGrp field and a sequence number. Enter the appraisal points and the associated number of increments in the Appraisal Points and No.Inc. fields respectively. Enter the validity dates and save your entries. Dearness Allowance In this section of the Implementation Guide (IMG), you define rules that govern the employees dearness allowance. Dearness Allowance is a non-statutory monthly allowance related to changes of cost of living in a particular town, region or state and is based on the Consumer Price Index (CPI). Changes in the employees work environment like transfers, promotions and so on, affect the amount of this allowance. In case the employer opts to pay this allowance, it is statutory for the employer to revise this allowance every quarter. This is a fully taxable, non-statutory component that helps determine taxability of some other allowances in general. Define Consumer Price Indices In this activity, you define consumer price indices for Dearness Allowance (DA) that are applicable for different locations of the company. The consumer price index, acts as a guide to the cost of living in a state, and is evaluated by the base facts and figures as declared by the government. Activities 7. Enter the statutory index code in the Index code field. 2. Enter a description in the Index Text field. 3. Save your entries. Assign Current and Reference Values for Consumer Price Indic In this activity, you associate current values and reference values for dearness allowance to the index code. The difference between the referenced and the current value of the Index is used to calculate the variable Dearness Allowance (DA) payable to the employee.
Activities 7. Enter the index code in the Index code field. 2. Enter the reference value in the Ref value field. 3. Enter current value in the Cur value field. 4. Enter the validity period for current value. 5. Save your entries. Maintain Basic Slab Details for Dearness Allowance In this activity, you maintain Dearness Allowance (DA) rules for individual slabs. Slabs are salary brackets as specified for a State by the respective State Government or local authority. The methods use inputs such as the basic salary slab limit and percentages to calculate DA based on a percentage of the employees salary, or the rupees per point increase in consumer price index to calculate the additional DA payable. Requirements Perform this activity when dearness allowance is dependent on the changes in the value of the Consumer Price Index and the employees basic salary slabs. Activities 7. Enter a two digit alphanumeric value for the Basic slab along with a sequence number in the Basic slab and SeqNo. Field respectively. 2. Enter the Fixed value amount in the FxVal. Field. 3. Enter the percentage factor of basis wage type in the Percentage field. 4. Enter the Index code, increase in Rupees per point increase in consumer price index and the employees basic salary slabs. Activities 7. Enter a two digit alphanumeric value for the Basic slab along with a sequence number in the Basic slab and SeqNo. Field respectively. 2. Enter the Fixed value amount in the FxVal. Field. 3. Enter the percentage factor of basis wage type in the Percentage field. 4. Enter the Index code, increase in Rupees per point increase in consumer price index, Increase in dearness allowance in the respective fields. 5. Enter the multiplication factor to calculate the consumer price index in the the CPI % mul.fac field. 6. Select the calculation method for DA in the DA method type field. 7. Enter the currency in the Curr. Field. 8. Save your entries. Maintain Dearness Allowance Rules for Allowance Groupings In this activity, you maintain dearness allowance (DA) rules for pay scale groupings based on the dearness allowance calculation type selected. DA amounts payable for a slab are calculated on the basis of the calculation method selected and the rules applied to each basic slab. The calculation types use employee data like basic slab, fixed value for DA along with the data necessary to calculate changes in the cost of living. Activities 7. Select the allowance grouping for dearness allowance in the All. Group field. 2. Enter the start and end dates for the period. 3. Select the dearness allowance type in the DA type field. 4. Enter the Fixed Value amount, percentage factor of basis wage type, value for basic slab and the index code in the respective fields.
5. Enter the rupees per point increase in consumer price index, minimum variable dearness allowance and the wage type for fixed dearness Maintain Dearness Allowance Rules for Allowance Groupings In this activity, you maintain dearness allowance (DA) rules for pay scale groupings based on the dearness allowance calculation type selected. DA amounts payable for a slab are calculated on the basis of the calculation method selected and the rules applied to each basic slab. The calculation types use employee data like basic slab, fixed value for DA along with the data necessary to calculate changes in the cost of living. Activities 7. Select the allowance grouping for dearness allowance in the All. Group field. 2. Enter the start and end dates for the period. 3. Select the dearness allowance type in the DA type field. 4. Enter the Fixed Value amount, percentage factor of basis wage type, value for basic slab and the index code in the respective fields. 5. Enter the rupees per point increase in consumer price index, minimum variable dearness allowance and the wage type for fixed dearness Maintain Dearness Allowance Rules for Allowance Groupings In this activity, you maintain dearness allowance (DA) rules for pay scale groupings based on the dearness allowance calculation type selected. DA amounts payable for a slab are calculated on the basis of the calculation method selected and the rules applied to each basic slab. The calculation types use employee data like basic slab, fixed value for DA along with the data necessary to calculate changes in the cost of living. Activities 7. Select the allowance grouping for dearness allowance in the All. Group field. 2. Enter the start and end dates for the period. 3. Select the dearness allowance type in the DA type field. 4. Enter the Fixed Value amount, percentage factor of basis wage type, value for basic slab and the index code in the respective fields. 5. Enter the rupees per point increase in consumer price index, minimum variable dearness allowance and the wage type for fixed dearness 6. Enter the wage type for variable dearness allowance in the Var DA field. 7. Select the currency and the validity dates and save your entries. Maintain Dearness Allowance Consumer Price Index Slab Detail In this activity, you maintain the slabs or Dearness Allowance Consumer Price Index limits. This is achieved by associating a sequence number and an upper limit to the DA Reference code. You also associate the Rupees per point increase in the consumer price index which is multiplied with the difference between the current and referenced values of the consumer price index to calculate the amount of variable dearness allowance payable to the employee. Reimbursements, Allowances and Perks Allowances are a part of the employees total salary, which is normally paid through the payslip and are paid on a regular basis. These could be monthly, like House Rent Allowance (HRA) or on an annual basis like Leave Travel Allowance (LTA). These are always cash components and not paid in kind. Reimbursements are those components that are paid against a claim or an expense incurred by an employee. For example, medical reimbursement against bills. These may have maximum limits with additional rules applicable when availed.
Perks are that component of the total salary, which are generally availed by the employee in terms of kind on which the employer specifies a limit. In some cases, no amounts are specified and it is claimed against actual expenses incurred. The eligibility and amounts for any of these components depend on the geographical location, department, grade and employee group that he or she belongs to, and the years of experience in the organization. Other factors that control these amounts are number of dependents, children, area, job, marital status and so on. Unclaimed reimbursements and perks as per the companys law are: Given to employees at the end of the year as an allowance. Carried forward if the employee chooses Lapse after a specified period Assign Wage Type Model for Pay Scale Grouping for Allowances In this activity, you assign wage type models to each pay scale grouping for allowances that was created. The Wage Type Model will indicate which benefits would apply to, or what amounts will be deducted from a particular Pay Scale Grouping for Allowance. Wage Type Models are a set of Wage Types (WTs) used by SAP. These WageTypes can be an amount or a deduction. The Wage Type Models must be prefixed with 20/ to indicate that, a maximum of 20 wage types can be stored in a particular WT model. Activities 7. Enter the corresponding Wage Type Model in the WT model field, for each Pay Scale Grouping for Allowances and save your entries Example Eligibility Mr.Steven is a permanent employee of DCS Pvt. Ltd. He works for the FI department and is located in Bombay at the position of a supervisor with three and a half years of work experience. He is entitled to the following benefits: House rent allowance of INR 5000 The perk of a club membership within INR 25000 Leave travel reimbursement of INR17000 He may receive reimbursements on leave travel thrice if he has 2 children Setting of amounts These amounts can be set in one of the following ways: As a fixed amount for a group of employees As a percentage of certain base components like basic, DA or personal pay, or a combination of these subject to a maximum amount As a fixed amount plus percentage of some base components like basic, DA or personal pay or a combination of all this Any of the above based on salary slabs of the employees basic pay The tax liability of any of these allowances, reimbursements or perks depend on their individual nature and corresponding income tax law. Assign Wage Type Model for Pay Scale Grouping for Allowances In this activity, you assign wage type models to each pay scale grouping for allowances that was created. The Wage Type Model will indicate which benefits would apply to, or what amounts will be deducted from a particular Pay Scale Grouping for Allowance. Wage Type Models are a set of Wage Types (WTs) used by SAP. These WageTypes can be an amount or a deduction. The Wage Type Models must be prefixed with 20/ to indicate that, a maximum of 20 wage types can be stored in a particular WT model.
Activities 7. Enter the corresponding Wage Type Model in the WT model field, for each Pay Scale Grouping for Allowances and save your entries. Maintain Default Wage Types for Basic Pay In this step, you can set up default wage types based on your internal company structure for the Basic Pay infotype (0008) using the feature Planned remuneration specification (LGMST) defined in the previous step. Example You want the system to propose the wage type standard pay for salaried employees and industrial workers in all personnel areas. So you assigned the key ----1DU to these two employee subgroups in the previous step. In this step, you determine the default wage type standard pay for this key. Requirements You have to define the LGMST feature. Standard Settings The standard system contains a model default wage type for the LGMST feature. This model will not reflect the situation in your company exactly. Recommendation Use the model as an example. Activities 7. Delete and create entries as required. 2. For each new one, enter the return code of the LGMST feature. 7. Enter the key for the feature for default wage types. b) Define their validity period. c) Assign numbers to the wage types if there are more than one. d) Define how wage types are to be assigned by entering an indicator in the Mode field. The following indicators are set: Indicator Meaning F The wage type is assigned for basic pay and cannot be overwritten (fixed value). O The wage type can be entered and/or overwritten. BLANK No wage type entries may be made. e) In the Wage type field, enter the default wage type for basic pay. Maintain Wage Type Characteristics In this step, you define the characteristics for the wage types that you copied to the customer name range in the previous steps. This step only affects wage type characteristics that control online wage type input. Consequently, you only need to carry out this step if you also want to use the wage types that you copied previously as dialog wage types. You define the wage type characteristics that affect the payroll process in the thematic sections of the Implementation Guide (IMG). For example, in the Payroll IMG, under Incentive Wage Types there is a section on Wage Types. Here, you edit the wage types affecting incentive wages and in particular, how they behave during payroll. Examples Wage type characteristics that affect the input of wage types online include the following examples: The wage type amount must be between USD 10 and USD 1000. The number of a wage type must be between 1 and 100. The wage type amount must not be included in the total line of the basic pay.
An amount for a wage type must be entered. Only the wage type number can be specified. A particular time/unit of measurement is proposed as the default value. A wage type must be valuated indirectly. Requirements You have created your own wage type catalog in the customer name range in the previous steps. You have an overview of the characteristics of your wage types. Standard Settings In the standard system, your customer wage types have the same wage type characteristics as the corresponding SAP sample wage types that you copied. Activities 7. Flag the wage types that have characteristics that you want to change. Choose Detail. 2. Enter the required data and save the modified wage types characteristics. When maintaining a wage type, the entry in the Indirect valuation panel must be specific to Payroll India. The Indian specific entry for the Indirect eval.module field is INVAL. The module variants for INVAL are A, B, C and D where: Variant A Indicates a fixed amount. Variant B Indicates the sum of percentages of various wage types plus a fixed amount. Variant C Indicates the sum of percentages of various wage types subject to maximum amount. Variant D Indicates the basic salary slab based amount. Maintain Pay Scale Groups and Levels In this step, you represent the collective agreement governing payment of your employees in the SAP system. Example You would like to enter wage types in the Basic Pay infotype (0008) which should be valuated indirectly using the pay scale groups/levels. Requirements Pay scale types and areas must be defined. The collective agreement provisions for each employee group and subgroup must be defined. You must familiarize yourself with the collective agreements valid in your enterprise. Standard Settings The SAP standard system contains model entries. Recommendation Use the above functionality. Actions 7. Check the SAP model entries. 2. Delete any unnecessary entries. 3. Set up the pay scale classification and related data according to your requirements. Take note of the field documentation for the individual fields. 7. In the dialog box, make your entries in the Pay scale type and Pay scale area fields. b) Choose New entries. c) Set up the collective agreement provision in the Grpg field as a means of differentiating between pay scales for the various employee subgroups. d) Enter the pay scale groups and levels according to the valid collective agreement for a specific date.
e) Enter the wage type key in the Wage type field, if required. This entry is used to check an employees pay scale data and for indirect valuation. f) Enter values in the Amount and Currency fields. Maintain Valuation of Base Wage Types You may have already defined indirect valuation for certain wage types in the step Check wage type characteristics. Depending on which module you use for indirect valuation (see documentation on the Module name field), you need to define additional procedures to ensure that indirect valuation functions correctly. Example In the Basic Pay infotype (0008), an employee has the wage types standard pay and standard bonus. You also want to assign to your employee the wage type percentage bonus which should be x% of the sum of the first two wage types. You have defined the module PRZNT for the percentage bonus wage type. In this step, you must define the wage types to be used as the basis for calculating the percentage bonus. Requirements The wage type catalog and wage type characteristics must be defined. Standard Settings The standard SAP R/3 System contains some models for valuating basic wage types. Recommendation Read the documentation on the Module name and Module variant fields in the section entitled Check wage type characteristics. Activities 7. Delete any entries that you do not need. 2. Create new entries based on your requirements and the definitions in the step Check wage type characteristics 7. Name the module that you want to use. b) Enter the wage type you defined in the Check wage type characteristics step. c) Number the wage types which are to be used as the basis for indirect valuation. d) Define the validity period. e) Define base wage type(s) for indirect valuation. f) Specify the percentage rate for weighting the base wage type. Maintain Allowance Rules based on Slabs In this activity, you set up the allowance rules for pay scale groupings for allowances by assigning wage types to Basic slabs which are groupings for basic salary grouped under blocks or slabs. This is achieved by associating a wage type with additional amounts specified for a reimbursement, allowance or perk (RAP) and the basic slabs for which the calculation rules apply. When assigning the additional value for a wage type amount defined as a reimbursement, allowance or perk (RAPs), variants B and C of the Indian specific Indirect Evaluation Module (INVAL) are used, where: B indicates a percentage of base wage type plus a fixed amount C indicates a percentage of base wage subject to a maximum amount Activities 7. Enter the applicable wage type in the Wage type field. 2. Enter the basic slabs to which the calculation rules apply in the Basic Slab field and specify a sequence number.
3. Enter the upper limit for the applicable basic slabs, the additional wage type amount to be considered for calculation of RAPs and the module variant as applicable in the Basic Limit , Rap Amount and MdVar fields respectively. Calculate Eligibility for RAPs In this activity, you set up the eligibility details to calculate any employees Reimbursement, Allowance or Perk (RAP). You associate the eligibility criteria for a salary bracket to a Wage Type and specify the type of allowance. These Wage Types are read by the Basic Pay Infotype (0008) and processed as per the criteria applicable for the employees Pay Scale Grouping for Allowances. Activities Associate the eligibility criteria and calculation required for a particular Wage Type. Enter the validity period and save your entries. Maintain Extra Eligibility Criteria for RAPs In this feature (40ECS), you set up criteria to determine the factor which is multiplied with the Reimbursement, Allowance or Perk (RAP) amount to calculate the amount payable to the employee. The feature considers the following employee details: Country Grouping Company code Pay scale grouping for allowances Wage type Job Gender key Marital status key Region (State, Province, County) Number of children for children education allowance Number of children for children hostel allowance Number of dependents for any other allowance Based on these criteria, this feature derives the factor which is multiplied with the RAP amount, as per the company rules for the relevant pay scale grouping for allowances, in the Indian specific indirect valuation model INVAL, for all its variants A, B, C and D. Example For the purpose of evaluating an allowance, for example, the childrens education allowance for an employee, the system must first check for the number of children. This is achieved by using a decision tree as follows in the scenario. As per company As policy, all employees belonging to the Payscale grouping for allowance, for example, MN01 receive twice the amount eligible for Childrens education allowance (say wagetype M260) in case the employee has two or more children. For this example the feature would be as follows: Line 1 D MOLGA 2 ** &ELIAL=1 3 40 D LGART 4 40 **** &ELIAL=1 5 40 M260 D CEANO 6 40 M260 * &ELIAL=2 7 40 M260 1 &ELIAL=1 The above feature is described per line, as follows: 7. The feature first checks for the country indicator. 2. If the country is not India, the multiplication factor is set to one, which indicates that no changes are affected.
3. If the country is identified as India, the feature checks for the wage type. 4. If the wage type is not valid for Childrens education allowance then the multiplication factor is set to one. 5. If the wage type is identified as Children education allowance then the feature checks for number of children. 6. If the number of children is not one, then the multiplication factor is set to two, which indicates that the allowance is doubled for this employee. 7. If the number of children is found to be one then the multiplication factor is set to one, which indicates that no changes are affected. The wage type for childrens education allowance in this case is associated with an amount, which is validated after checking for the number of children and the maximum eligibility amount. Claims: This section guides you through the customizing steps necessary for claims processing. Capture Additional Claims Disbursement Information In this chapter you make the settings to enable the system to capture additional claims disbursement information. These settings are optional. Use this if your company needs to store information other than that provided by the SAP standard system. WARNING You should only carry out any of the steps in this chapter if both of the following points apply: The SAP standard processes do not suit your needs You are a competent ABAP/4 programmer Modify Structure to Capture Additional Claims Information SAP provides for you to define Screen enhancements in the Disbursement of Claims program (HINCREMP) using customer defined subscreens and the Screen control for claims disbursement feature (40CLM). WARNING You should only carry out this step if both of the following points apply: The SAP standard processes do not suit your needs. You are a competent ABAP/4 programmer. Requirements You are processing claims using the claims disbursement program (transaction PC00_M40_REMP ) and want to store additional details for every claim that is processed. Activities 1. Modify the PINCL structure using the CI_PINCL customer include. 2. Define all fields to be captured and saved into the customer defined tables. 3. Activate the structure CI_PINCL. 4. Design customer specific tables or infotypes to store additional information captured during claims processing. 5. Save all entries. Create Subscreens in Claims Disbursement Module You can define screen enhancements for the module pool HINCREMP using customer defined subscreens, and the Screen control for claims disbursement feature (40CLM). Create subscreens in the module pool within a customer name range. Customer fields defined in structure PINCL are available in the header line of structure PINCT. Use these fields to capture the additional data. You also have an option to use customized fields. You must, however, write the logic in PAI of the customer subscreen. This is neccessary for transferring data from the customized fields, to their corresponding fields in the headerline of the structure PINCT.
The system only stores the PINCT headerline data in the internal table, and returns it through customer exit. This allows the data to be saved in customer specific tables. Requirements You are doing claims processing using claims disbursement program (transaction PC00_M40_REMP ) and want to store additional details for every claim that is processed Determine Subscreen Number for Claims Info In this activity, you modify the the Claims feature (40CLM) to set up criteria to determine the sub screen number displayed in the additional information dialog for claims disbursement, accessable from the Enter Reimbuirsement for Employees Transaction (PC00_M40_REMP). Create the subscreen for the Disbursement of Claims program in the module pool, within the customer name range. The 40CLM feature determines the sub screen displayed when the additional information dialog is called, based on: PERNR Employee number INFTY Infotype being updated (Infotype 0015 or 0267) TAXCD Reimbursement type Example You want to record additional details for Leave Travel reimbursements (SLTA) and Medical Reimbursements (SMED). The subscreen numbers that will be created in module pool ZHINCREMP is 9001 for SLTA and 9002 for medical Reimbursements. All other reimbursement details are captured in subscreen 9000. 000010 D TAXCD 000020 **** &40CLM=ZHINCREMP/9000, 000030 SLTA &40CLM=ZHINCREMP/9001, 000040 SMED &40CLM=ZHINCREMP/9002 User Exit: Save and Print Claims additional information SAP provides screen enhancements in claim disbursements to record additional customer specific details related to claims, when a claim is processed through the claim disbursement transaction PC00_M40_REMP. When a claim is processed successfully, SAP passes the data recorded in screen enhancements via the EXIT_SAPLHRPADINA1_008 customer exit in enhancement HRINRAP3. Use this exit to save the data passed in the customer-defined Infotypes. When claim details are displayed, SAP passes the data captured and saved in exit EXIT_SAPLHRPADINA1_008 via customer exit EXIT_SAPLHRPADINA1_009 in enhancement HRINRAP3. Use this exit can to write the data into the claims disbursement detail report. To create the user exit, see the instructions below: WARNING You should only carry out this step if both of the following points apply: The SAP standard processes do not suit your needs You are a competent ABAP/4 programmer In this step, you can implement the user exit EXIT_SAPLHRPADINA1_008 to save claims data into customer defined tables, or the EXIT_SAPLHRPADINA1_009 to print customer-specific data in the claims disbursement report. If you need to implement this user exit, you first create a project for the user exit, then assign the user exit to your project. Then you write the code for the user exit, and finally activate the project. For general information about user exits, refer to the Enhancements section in the Basis component documentation in the R/3 library. In addition, there is detailed information about each user exit that you can access when you assign it to your project. Activities Start by creating your project: 1. Enter a name for your project.
2. Choose Modification -> Create. 3. Enter a short text for your project and choose Save. Next assign the user exit to your project: 1. Choose Components. 2. Enter the name(s) of the user exits you want to implement. Next make your coding modifications: 1. Choose Change. 2. Select the user exit for which you want to write code. 3. Select the corresponding include. The system will then prompt you to create this include, and you can continue to write your code in it. Now activate your project: 1. Return to the initial screen and choose Activate project. Further Notes The parameters passed for the customized logic in EXIT_SAPLHRPADINA1_008 are: Additional Payments Infotype (0015) record, in case of disbursements made through regular payroll One-Time Payments Off-Cycle Infotype (0267) record, in case the disbursement is to made through off cycle Claim details that include customer defined fields apart from fields that store claim processing calculations The data passed in the claim structure can be changed so that it can be further used in the claims detailed report using EXIT_SAPLHRPADINA1_009. Handling Exceptions In case of exceptions raised, the entire claim transaction will be rolled back and the claim will be rejected. The parameters passed for the customized logic in EXIT_SAPLHRPADINA1_009 are: Claim details that include customer defined fields apart from fields that store claim processing calculations Use this data for list printing using write statements. Maintain Salary Year and Period End Treatment of RAP In this activity, you assign the salary year or calendar type and period end treatment for a particular reimbursement or perk as defined in the Tax Code field defined in T7INT9 and pay scale grouping for allowances. Period end treatment can be a carry forward of balance or disbursement of balance which is paid and accordingly taxed. Activities 1. Enter a four character alphanumeric value for pay scale grouping for allowances in the AlGrp field. 2. Enter a four character alphanumeric value for Reimbursement/Perk Tax Code as defined in the previous activity. 3. Select the calendar type to be assigned to the respective pay scale grouping for allowances in the CalType field. 4. For carry forward treatment enter number in terms of units of calendar type for which balance is to be carried forward. In case of unlimited carry forward enter 999. Leave number of units 0 for Pay and Tax. 5. Pay and Tax Wage Type is to be maintained for Pay and Tax period end Treatment. This wage type will be used when disbursement is made. 6. Enter the validity dates and save your entries. User Exit: Determine Carry Forward Dates
SAP provides tables for you to store the validity dates when amounts claimed by the employee are Carried Forward. As it may be the case within your organization that different rules for determining validity dates are used from the dates that can be configured, SAP provides you with the user exit EXIT_SAPLHRPADINA1_007 in enhancement HRINRAP6. This user exit allows you to determine the carry forward date for claims. To create the user exit, see the instructions below: WARNING You should only carry out this step if both of the following points apply: The SAP standard processes do not suit your needs You are a competent ABAP/4 programmer In this step, you can implement the user exit EXIT_SAPLHRPADINA1_007 to define carry forward dates in accordance with your requirements. If you need to implement this user exit, you first create a project for the user exit, then assign the user exit to your project. Then you write the coding for the user exit, and finally activate the project. For general information about user exits, refer to the Enhancements section in the Basis component documentation in the R/3 library. In addition, there is detailed information about each user exit that you can access when you assign it to your project. Activities Start by creating your project: 1. Enter a name for your project. 2. Choose Modification -> Create. 3. Enter a short text for your project and choose Save. Next assign the user exit to your project: 1. Choose Components. 2. Enter the name(s) of the user exits you want to implement. Next make your coding modifications: 1. Choose Change. 2. Select the user exit for which you want to write code. 3. Select the corresponding include. The system will then prompt you to create this include, and you can continue to write your code in it. Now activate your project: 1. Return to the initial screen and choose Activate project. Further Notes Use this Exit function to determine the eligibility begin and end dates for the carried forward amount from the current validity period to the next. The parameters passed for the customized logic are; Allowance Grouping, payroll area, period end date for which the carry forward is processed, eligibility calendar type for a particular employee and reimbursement. The return parameters expected are; Begin and End date for which the carry forward will be valid. Bonus In this chapter, you make the settings necessary to enable tax deductions for Bonus payments through off Cycle Payroll. User Exit: Determine Income Tax Rate on Bonus Paid through O SAP provides function INBTD for you to determine the tax rate for Income Tax deduction on Bonus payments. As it may be the case with your organization, that you may want to override the tax rate determined by the system, SAP provides you with the User Exit EXIT_HINCALC0_008 in the enhancement HRINBTD. This User Exit enables you to determine the tax rate for Income Tax deductions on Bonus payments through an Offcycle payroll run.
In case the customer exit is not implemented or an error is returned, the SAP standard computation takes place. WARNING You should only carry out this step if both of the following points apply: The SAP standard processes do not suit your needs You are a competent ABAP/4 programmer In this step, you can implement the user exit EXIT_HINCALC0_008 to determine Tax Rate for Income Tax deduction on Bonus Payment through Offcycle, in accordance with your requirements. If you need to implement this user exit, you first create a project for the user exit, then assign the user exit to your project. Then you write the coding for the user exit, and finally activate the project. For general information about user exits, refer to the Enhancements section in the Basis component documentation in the R/3 library. In addition, there is detailed information about each user exit that you can access when you assign it to your project. Requirements You must have customized the IMG steps: Payroll India -> Tax -> Tax Liability on Reimbursements Allowances and Perks -> Define Tax Codes, to create your tax code for Bonus wage types Payroll India -> Tax -> Tax Liability on Reimbursements Allowances and Perks -> Assign Tax Code Limits to Wage Types , to assign the Bonus wage type to the created tax code Payroll India -> Reimbursements Allowances and Perks -> Calculate Eligibility for RAPs, to assign the Bonus wage type to a 'Pay Scale Grouping for Allowance' Activities Start by creating your project: 1. Enter a name for your project. 2. Choose Modification -> Create. 3. Enter a short text for your project and choose Save. Next assign the user exit to your project: 1. Choose Components. 2. Enter the name(s) of the user exits you want to implement. Next make your coding modifications: 1. Choose Change. 2. Select the user exit for which you want to write code. 3. Select the corresponding include. The system will then prompt you to create this include, and you can continue to write your code in it. Now activate your project: 1. Return to the initial screen and choose Activate project. Further Notes The input parameters passed for the customized logic are: Personnel Number Date of off-Cycle Run Tax Method (Value of first parameter for the function INBTD in the Schema) Variable CUST_EXIT_VAR, which determines if regular payroll results are available before the present off-cycle run. The output parameter generated is Tax Rate, to determine the tax deduction on the Bonus payment through off cycle. Housing
In this section of the Implementation Guide (IMG), you make settings that affect the calculation of tax on accommodation provided by the company or allowances in lieu for housing, during a payroll run. House rent allowance is a component paid on a monthly basis to provide for the house rent paid by the employee. This is a non-statutory allowance whose eligibility amount is based on the Pay scale grouping for allowances that the employee belongs to Tax exemption on the HRA amount is based on the actual rent paid and is subject to the location being a metropolitan or nonmetropolitan city. Company Leased Accommodation (CLA) is a benefit provided to certain Pay scale grouping for Allowances only. Details maintained to calculate the impact of tax on this benefit are. Rent paid by the company. Fair Rent Value (FRV), decided by the local authorities Helping staff such as a gardener or maid servant provided by the employer Total value of the company owned furniture provided to the employee Hiring charges paid, if the furniture is hired from a third party Company Owned Accommodation (COA) is a benefit provided to certain Pay scale grouping for allowances only. Details maintained to calculate the impact of tax on this benefit are: Flat owned by the company is provided to the employee in lieu of HRA. The FRV as decided by the local authorities Both COA and HRA are given but the a rent is deducted Helping staff such as a gardener or maid servant provided by the employer Total value of the company owned furniture provided to the employee Hiring charges paid, if the furniture is hired from a third party Housing In this section of the Implementation Guide (IMG), you make settings that affect the calculation of tax on accommodation provided by the company or allowances in lieu for housing, during a payroll run. House rent allowance is a component paid on a monthly basis to provide for the house rent paid by the employee. This is a non-statutory allowance whose eligibility amount is based on the Pay scale grouping for allowances that the employee belongs to. Tax exemption on the HRA amount is based on the actual rent paid and is subject to the location being a metropolitan or non- metropolitan city. Company Leased Accommodation (CLA) is a benefit provided to certain Pay scale grouping for Allowances only. Details maintained to calculate the impact of tax on this benefit are. Rent paid by the company. Fair Rent Value (FRV), decided by the local authorities Helping staff such as a gardener or maid servant provided by the employer Total value of the company owned furniture provided to the employee Hiring charges paid, if the furniture is hired from a third party Company Owned Accommodation (COA) is a benefit provided to certain Pay scale grouping for allowances only. Details maintained to calculate the impact of tax on this benefit are: Flat owned by the company is provided to the employee in lieu of HRA. The FRV as decided by the local authorities Both COA and HRA are given but the a rent is deducted Helping staff such as a gardener or maid servant provided by the employer Total value of the company owned furniture provided to the employee Hiring charges paid, if the furniture is hired from a third party Define Accommodation Types In this activity, you have to define a code for Housing Type and then associate it with a taxability code. The taxability code can be one, which has been pre-defined, or one created by you. Recommendation
Four pre-configured codes for Housing Type have been provided for you. They are: Code Housing Type 1 Rented Accommodation 2 Company Leased Accommodation 3 Company Owned Accommodation 4 Own Accommodation You can create additional codes for Housing Type in the name range 'F' through 'Z'. Based on the chosen code for housing type, wage type placement or substitution will happen in Infotype 0008. The codes for Housing Type will be associated with Tax Codes . This activity can be accessed from Payroll India -> Tax -> Define Tax Codes. You must check view V_T7INT7 in TRESC maintenance for: name space range for taxability codes creating new taxability codes When you are creating a taxability code, the consideration should be that at a time an ALGRP should have only one wage type for a given taxability code. Further Notes User Exit: Determine Perk Value for Housing SAP provides tables for you to calculate perquisites for the Housing benefit. As it may be the case within your organization that different groupings are used than the default settings, SAP provides you with the user exit EXIT_HINCALC0_005 in enhancement HRINHRA0. This user exit enables you to determine all the housing related wage types during payroll run. In case the customer exit is not implemented or an error is returned, the SAP standard computation takes place. To create the user exit, see the instructions below: WARNING You should only carry out this step if both of the following points apply: The SAP standard processes do not suit your needs You are a competent ABAP/4 programmer In this step, you can implement the user exit EXIT_HINCALC0_005 to determine the perquisite value for housing in accordance with your requirements. If you need to implement this user exit, you first create a project for the user exit, then assign the user exit to your project. Then you write the code for the user exit, and finally activate the project. For general information about user exits, refer to the Enhancements section in the Basis component documentation in the R/3 library. In addition, there is detailed information about each user exit that you can access when you assign it to your project. Activities Start by creating your project: 1. Enter a name for your project. 2. Choose Modification -> Create. 3. Enter a short text for your project and choose Save. Next, assign the user exit to your project: 1. Choose Components. 2. Enter the name(s) of the user exits you want to implement. Next make your coding modifications: 1. Choose Change. 2. Select the user exit for which you want to write code. 3. Select the corresponding include. The system will then prompt you to create this include, and you can continue to write your code in it. Now activate your project:
1. Return to the initial screen and choose Activate project. Further Notes The input parameters passed for the customized logic are: COA/CLA Delta Treatment (the CADTR constant from V_T511k) Begin Date of payroll period End date of payroll period Financial Year begin date Financial year-end date The output parameters corresponding to the wage types that will be generated are: Metro HRA Eligibility Monthly (/3R1) Non Metro HRA Eligibility Monthly (/3R2) Metro HRA Basis Monthly (/3R3) Non Metro HRA Basis Monthly (/3R4) Metro CLA Basis Monthly (/3R5) Non Metro CLA Basis Monthly (/3R6) Metro COA Basis Monthly (/3R7) Non Metro CLA Basis Monthly (/3R8) Difference in CLA/COA Elig & Rent (/3R9) Total HRA Exemption (/4E4) Total CLA & COA Perk (/3RB) Helper perk (/3RC) Total furniture perk (/3RD) Total furniture value (/3RE) Total Rent paid in CLA (Fin. year) (/3RF) Total FRV in COA (Fin. year) (/3RG) Diff. Metro CLA Elig & Rent paid (/3RJ) Diff. Non Metro CLA Elig & Rent paid (/3RK) Diff. Metro COA Elig & Rent paid (/3RL) Diff. Non Metro COA Elig & Rent paid (/3RM) The changing parameters are 'Update /101,/124 (Y/N?) from difference in eligibility and rent' and 'Update /110 (Y/N?) from difference in eligibility & rent'. The tables updated in the process are: House Rent Allowance for Housing(HRA/CLA/COA) details Income Tax (IT) Cumulated Results Table (CRT) IWPBP Splits in WPBP and HRA/COA/CLA Basis P0001 for Organisational Assignment Infotype (0001) User Exit: Screen Validations for Housing Infotype SAP provides standard validations done in the Process After Input (PAI) module for the Housing Infotype (0581) Screen 2000 while creating or modifying records. As may be the case within your organization that different validations may be required, SAP provides you with the user exit EXIT_MP058100_007 in enhancement HRINHRA1. This user exit enables you to perform validatations differing from the standard. Standard validations check for: Allowance grouping (AlGrp) Wage type settings for the chosen housing type The amount for the wagetype thus determined The validation can result in error category messages which do not allow you to proceed further untill the conflict is resolved. The exit EXIT_MP058100_007 overrides or sustitutes these validations checks as implemented. Use this exit to convert the error messages to warning messages which allow you to proceed further.
In case the customer exit is not implemented or an error is returned, the SAP standard checks takes place. To create the user exit, see the instructions below: WARNING You should only carry out this step if both of the following points apply: The SAP standard processes do not suit your needs You are a competent ABAP/4 programmer In this step, you can implement the user exit EXIT_MP058100_007 to substitute the validations in the PAI module hot the Housing Infotype (0581) as per your requirements. If you need to implement this user exit, you first create a project for the user exit, then assign the user exit to your project. Then you write the code for the user exit, and finally activate the project. For general information about user exits, refer to the Enhancements section in the Basis component documentation in the R/3 library. In addition, there is detailed information about each user exit that you can access when you assign it to your project. Activities Start by creating your project: 1. Enter a name for your project. 2. Choose Modification -> Create. 3. Enter a short text for your project and choose Save. Next, assign the user exit to your project: 1. Choose Components. 2. Enter the name(s) of the user exits you want to implement. Next make your coding modifications: 1. Choose Change. 2. Select the user exit for which you want to write code. 3. Select the corresponding include. The system will then prompt you to create this include, and you can continue to write your code in it. 1. Return to the initial screen and choose Activate project. Further Notes Further Notes The input parameters passed for the customized logic are: Personnel Number (PERNR) Begin Date of the infotype record (BEGDA) The taxability code for the chosen housing type (TAXCD) from the Define Accommodation Types (V_T7INR7) view The output parameters corresponding to the chosen housing type: The wage type configured for the housing type Leave Travel In this section of the Implementation Guide (IMG), you make the settings for leave related eligibility rules and the rules for tax exemption of Leave Travel Allowance (LTA) during the payroll run. LTA is an annual component of any employees' gross salary normally paid against a claim and is subject to a minimum period of leave taken by the employee. An employee can claim tax exemption on the LTA amount twice in a fixed block of four years as specified by the statutory laws, for expenses incurred on vacation travel. If the employee does not claim the allowed number of exemptions within the specified block of four years, he or she may carry forward one exemption and claim it in the first year of the next block. If the employee does not claim this exemption within the first year, the exemption lapses.
The amount exempted may be different from the actual expense incurred as the exemption depends on factors influenced by mode of travel, class of travel, shortest route and other norms as prescribed by the Income Tax department. To set up this component, you: Maintain minimum leave eligibility period for leave travel allowance Example Scenario one: Mr. Rao undertakes a journey from Bangalore to Delhi with one stopover at Mumbai. He flies from Bangalore to Mumbai by business class and flies from Mumbai to Delhi by economy class. Mr. Rao will receive Tax exemption only on the cost of economy class airfare (on a national carrier) on the shortest route between Bangalore and Delhi. Scenario two: As specified by the Income Tax department, the current block of four years is from 1998-2001. Mr. Rao has carried forward a journey from the previous block (1994-1997) as he did not claim exemption on two journeys. The number of journeys on which he can claim exemption for, in the current block is 3 (as one is carried forward from the previous block). If Mr. Rao does not undertake a journey in the first year of the current block (i.e. 1998), then the journey that he had carried forward lapses and leaves him with two journeys on which he can claim exemption. Maintain Minimum Eligibility Period for Leave Travel Allowance. In this activity you set the minimum number of days on which the employee must be on leave, to claim exemption on the tax payable for the Leave Travel Allowance (LTA) amount. The employer defines the number of eligibility days. Activities 1. Enter the employee subgroup grouping for Collective Agreement Provision in the AlGrp field. 2. Enter the the attendance or absence type in the A/A Type field. 3. Enter the minimum number of days of leave to be taken in the NoDysLeave field. 4. Select the calculation method in the CntgMethod field 5. Save your entries Car and Conveyance In this section of the Implementation Guide (IMG), you set up the benefit of a company car being provided to the employee. The company car could be provided for employee's use with or without the provision to transfer the ownership of the car to the employee at the end of a specified period. The benefit of a Company provided car is provided to employees for official use. Company cars are also provided for the personal use of the employee where a perquisite value is attached to the use of the car based on the horsepower of the car and the extent of benefit provided to the employee. If the employee is provided with a driver for a car an additional perquisite value is added for the driver. The perquisite values attached are fully taxable and added to the gross salary. The allowance or reimbursements for conveyance is a separate amount given to all employees to commute to office but the eligibility for the allowance varies if the employee uses a company provided car. To set up this component, you: 1. Define the eligibility criteria for a Company owned car and Own your car schemes 2. Assign eligibility amounts for conveyance 3. Assign a perquisite value for the vehicle and for the benefit of a driver Define Vehicle Details In this activity, you define details of the vehicle such as the type of car and its horsepower. Activities 1. Enter the type of car in the Car type field. 2. Enter a description for the car in the Car description field. 3. Enter horsepower value of the car in the Car HP field.
4. Save your entries Define Conveyance Types In this activity, you define a code for Conveyance Type. Recommendation Six pre-configured codes for Conveyance Type have been provided for you. They are:
Code 1 2 3 4 5 6 You can create additional codes for Conveyance Type in the name range 'F' through 'Z'. Based on the chosen code for Conveyance Type, wage type placement or subsitution will happen in Infoype 0008. The codes for Conveyance Type will be associated with Tax Codes . This activity can be accessed from Payroll India -> Tax -> Define Tax Codes. You must check view V_T7INT7 in TRESC maintenance for:
Conveyance Type Availing COCS (company owned car scheme) Availing OYCS (own your car scheme) Availing Company Transport Own Two Wheeler Own Two Wheeler No Vehicle
name space range for taxability codes creating new taxability codes When you are creating a taxability code, the consideration should be that a t a time an ALGRP should have only one wage type for a given taxability code. Further Notes In case of new rule based taxability codes, a new payroll function may be required Define Amounts and Numbers for Car Schemes In this activity, you maintain details about the employees' entitlement to a company-owned car. For each allowance group, you define the total value of the car and the numbers of cars employees in the group are entitled to. Activities 1. Enter the allowance group in the AllGrp field. 2. Select the type of car scheme eligible for the group in the Car scheme field 3. Enter the number of cars the employee is eligible for in the No of cars field. 4. Enter the maximum value of the car for which the employee is eligible in the Amt limit field. 5. Select the currency in the Currency field. 6. Enter the start and end dates for the period. 7. Save your entries. Assign Type and Age of Car for Car Schemes In this activity, you associate a car scheme and other vehicle details to an allowance grouping. This information is used to identify the eligibility criteria for a group of employees. Activities 1. Enter a grouping for car schemes in the AlGrp field. 2. Select the type of scheme applicable to the grouping in the Car scheme field. 3. Select the type of car applicable to the grouping in the Car type field.
4. Enter the age of the car in the Car age field. 5. Enter the start and end dates for the period. 6. Save your entries. Assign Eligibility Criteria for Conveyance Allowance In this activity, you assign wage types used to calculate eligibility amounts for conveyance and the type of vehicle to an allowance grouping. These inputs are used to calculate the eligible amounts payable to employees who belong to the respective allowance grouping. Activities 1. Enter the allowance group in the AlGrp field. 2. Enter the type of vehicle used by the employee in the Vehicle type field. 3. Enter the wage type to calculate amounts for conveyance in the Wage type field. 4. Enter the start and end dates for the period. 5. Save your entries. Assign Eligibility Criteria for Conveyance Allowance In this activity, you assign wage types used to calculate eligibility amounts for conveyance and the type of vehicle to an allowance grouping. These inputs are used to calculate the eligible amounts payable to employees who belong to the respective allowance grouping. Activities 1. Enter the allowance group in the AlGrp field. 2. Enter the type of vehicle used by the employee in the Vehicle type field. 3. Enter the wage type to calculate amounts for conveyance in the Wage type field. 4. Enter the start and end dates for the period. 5. Save your entries. Assign Eligibility Criteria for Conveyance Allowance In this activity, you assign wage types used to calculate eligibility amounts for conveyance and the type of vehicle to an allowance grouping. These inputs are used to calculate the eligible amounts payable to employees who belong to the respective allowance grouping. Activities 1. Enter the allowance group in the AlGrp field. 2. Enter the type of vehicle used by the employee in the Vehicle type field. 3. Enter the wage type to calculate amounts for conveyance in the Wage type field. 4. Enter the start and end dates for the period. 5. Save your entries. Long Term Reimbursements In this section of the Implementation Guide (IMG), you make the settings that affect the calculation of the Hard Furnishing Scheme allowance and its taxation during a payroll run. Hard Furnishing Scheme (HFS) is a non-statutory component of an employees gross salary, provided to an employee for acquiring movable capital items or household furnishings like fridge, washing-machine and so on. The eligibility criteria for HFS are based on the rules maintained in the step Reimbursements Allowances and Perks -> Maintain Allowance Rules for Pay Scale Groupings. Under this scheme an employee is eligible for furnishings worth a specific amount for a fixed period of time, as per the company policies. If the employee does not use the entire amount within the time period, the unused amount is not paid to the employee. Employees who benefit from this scheme are liable for tax on the total value of furnishings purchased in the financial year. To arrive at the annual gross salary, a perquisite value is calculated based on the cost of assets and the dates of purchase. If the employment is terminated or the validity period expires, the employee buys back the assets at nominal value specified by the company. To set up this component, you: 1. Maintain the number of years of validity of HFS
Maintain block of years for Long Term Reimbursements In this activity, you maintain the feature IN590 wherein, you set the period of validity for Hard Furnishing Scheme (HFS) based on the company policies. Validity for HFS can be set in two ways: Fixed block of years Fixed end date Retirement Benefits In this section of the Implementation Guide (IMG), you make settings that define the employer's contributions towards funds that support the employee's retirement plan. You set up the statutory and non-statutory components of Gratuity and Superannuation respectively, where you maintain the company rates as necessary. Maintain Gratuity Trust ID In this activity, you define the different Gratuity trusts maintained by your company. Activities 1. Enter a four digit alphanumeric code for each Gratuity trust in the GRA ID field. 2. Enter a decrption for the trust in the Text field. 3. Save your entries. Maintain Gratuity Contrib. Freq. and Related Wage Types In this activity, you define whether the contribution to the gratuity trust is to be made annually or monthly whether the annual contribution is to be made at the end of the financial year or calendar year the wage type for gratuity contributions made on a monthly basis the wage type for gratuity contributions made on an annual basis the wage type used to calculate the provisional monthly gratuity contributions, in case the contribution to the trust is made annually. This wage type needs to be defined only if provisional wage types per month needs to be calculated and posted to a provisional account. Requirements You must have defined the different gratuity trusts maintained by your company. Activities 1. Select Edit -> New entries. 2. Enter the gratuity trust code defined by you earlier in the GRA ID field 3. Enter whether the contribution to the gratuity trust is to be made annually or monthly in the Frequency contribution field. 4. Enter whether the annual contribution is to be made at the end of the financial year or calender year in the Monthly contribution field. 5. Enter the wage type for gratuity contributions made on a monthly basis in the Monthly WT field. 6. Enter the wage type for gratuity contributions made on an annual basis in the Annual WT field 7. Enter the wage type used to calculate the provisional monthly gratuity contributions, in case the contribution to the trust is made annually, in the Prov. WT field. 8. Select Table view -> Save. Maintain Gratuity Contrib. Freq. and Related Wage Types In this activity, you define whether the contribution to the gratuity trust is to be made annually or monthly whether the annual contribution is to be made at the end of the financial year or calender year the wage type for gratuity contributions made on a monthly basis the wage type for gratuity contributions made on an annual basis the wage type used to calculate the provisional monthly gratuity contributions, in case the contribution to the trust is made annually. This wage type needs to be defined only if provisional wage types per month needs to be calculated and posted to a provisional account. Requirements
You must have defined the different gratuity trusts maintained by your company. Activities 1. Select Edit -> New entries. 2. Enter the gratuity trust code defined by you earlier in the GRA ID field 3. Enter whether the contribution to the gratuity trust is to be made annually or monthly in the Frequency contribution field. 4. Enter whether the annual contribution is to be made at the end of the financial year or calender year in the Monthly contribution field. 5. Enter the wage type for gratuity contributions made on a monthly basis in the Monthly WT field. 6. Enter the wage type for gratuity contributions made on an annual basis in the Annual WT field 7. Enter the wage type used to calculate the provisional monthly gratuity contributions, in case the contribution to the trust is made annually, in the Prov. WT field. 8. Select Table view -> Save. Define Contribution Rates for Gratuity In this activity, you define the contribution rates used to calculate the gratuity contributions made by the employer. These company-specific rules are linked to gratuity funds and enable the system to calculate and store gratuity amounts during the payroll run. Requirements You must have created pay scale groupings for allowances in the activities under the step Pay scale Groupings. Activities To set up the company rules for gratuity, you 1. Select the appropriate grouping for allowance in the All. group field. 2. Enter gratuity trust identification number of the trust in the Gra ID field. 3. Enter the employer's percentage of contribution for gratuity in the GA contrib field. 4. Enter the start and end dates for the period Maintain the Eligibility Years for Gratuity In this step, you maintain the 'GRTYR' constant for contribution to gratuity. The minimum number of years of service after which the employer begins to contribute towards gratuity is specified here. Activities The SAP constant 'GRTYR' is associated with a date range. Enter the minimum number of years of employment to be eligible for this benefit in the Value field. Check for Gratuity Contribution In this activity, you modify the personnel calculation rule for Payroll Accounting to identify whether gratuity contribution took place. This rule is used in conjunction with a IF statement. It passes a TRUE or FALSE value based on which the IF loop is processed. In the retro scenario certain processing need to happen based on whether the employee has contributed to gratuity or not. This rule first reads the amount of the gratuity monthly contribution wage type /3G1 from IT and passes False if amount is greater than zero, otherwise it reads the amount of the gratuity provisional contribution wage type /3G3 from IT and passes False if amount is greater than zero and True if otherwise. Requirements The wage types used in the rule /3G1 and /3G3 are entries in table T7ING5. Thus if this table changes, then the rule also will have to be changed.
If entries are added in table T7ING5, then the corresponding wage types for monthly and provisional contribution should also be added in the Rule. Further Notes See Also PC Rule IN50 PC Rule INPF Maintain Wage types to be Passed During Retro Runs This rule is processed only during a retro scenario for employees who had contributed towards gratuity before and need not contribute as of the retro month. Thus the contribution, which has already happened, is brought forward to the period being processed so that the FI/CO posting is not affected. The relevant wage types for gratuity contribution are pushed into IT from ORT. Further Notes See Also PC Rule IN48 PC Rule INES Maintain Superannuation Trust ID In this activity you define the different Superannuation trusts maintained by your company. Activities 1. Enter a four digit alphanumeric code for each Superannuation trust in the SAN ID field. 2. Enter a decrption for the trust in the Text field. 3. Save your entries. Maintain Superannuation Contrib. Freq and Rel. Wage Types In this activity, you define: whether the contribution to the superannuation trust is to be made annually or monthly. whether the annual contribution is to be made at the end of the financial year or calendar year. the wage type for superannuation contributions made on a monthly basis. the wage type for superannuation contributions made on an annual basis. the wage type used to calculate the provisional monthly superannuation contributions, in case the contribution to the trust is made annually. This wage type needs to be defined only if provisional wage types per month need to be calculated and posted to a provisional account. Requirements You must have defined the different superannuation trusts maintained by your company. Activities 1. Select Edit -> New entries. 2. Enter the superannuation trust code defined by you earlier in the SAN ID field 3. Enter whether the contribution to the superannuation trust is to be made annually or monthly in the Freq contr field. 4. Enter whether the annual contribution is to be made at the end of the financial year or calender year in the Mnth contr field. 5. Enter the wage type for superannuation contributions made on a monthly basis in the Monthly WT field. 6. Enter the wage type for superannuation contributions made on an annual basis in the Annual WT field 7. Enter the wage type used to calculate the provisional monthly superannuation contributions, in case the contribution to the trust is made annually, in the Prov. WT field. 8. Select Table view -> Save. Define Contribution Rates for Superannuation In this activity, you: Define the contribution rates used to calculate superannuation contributions made by the employer
Enter the company-specific data These rates are linked to superannuation funds and enable the system to calculate and store superannuation amounts during the payroll run. Requirements You must have created pay scale groupings for allowances in the activities under the step Pay scale Groupings. Activities To set up the company rules for Superannuation, you 1. Enter the relevant country grouping in the Ctry Grpg field. 2. Enter superannuation trust identification number of the trust in the San ID field. 3. Select the appropriate grouping for allowance in the All. group field. 4. Enter the employers percentage of contribution for superannuation in the SA contrib field. 5. Enter the start and end dates for the period. 6. Save your entries. Maintain Eligibility Details for Superannuation In this activity, you set up the eligibility details for superannuation. This is used to set the criteria on which the employee and employer contribute to the superannuation fund and it's relevant tax implications. Activities Specify the appropriate return value for the feature based on what the employee is eligible for. Check for Superannuation Contributions In this activity, you modify the INSN Personnel calculation rule for Payroll Accounting to check whether superannuation contribution took place. This rule is used in conjunction with IF statement. It passes a TRUE or FALSE value based on which the IF loop is processed. In the retro scenario certain processing need to happen, based on whether the employee has contributed to superannuation or not. This rule first reads the amount of the superannuation monthly contribution wage type /3S1 from IT and passes False if amount is greater than zero, otherwise it reads the amount of the superannuation provisional contribution wage type /3S3 from IT and passes False if amount is greater than zero and True if otherwise. Requirements The wage types used in the rule /3S1 and /3S3 are entries in table T7INS5. Thus if this table changes, then the rule also will have to be changed. If entries are added in table T7INS5, then the corresponding wage types for monthly and provisional contribution should also be added in the Rule. See also PC Rule IN50 PC Rule INPF PC Rule INGR Maintain Wagetypes to be passed During Retro Runs This rule is processed only during a retro scenario for employees who had contributed towards superannuation before and need not contribute as of the retro month. Thus the contribution which has already happened is brought forward to the period being processed so that the FI/CO posting is not affected. The relevant wage types for gratuity contribution are pushed into IT from ORT. See also PC Rule IN48 PC Rule INES PC Rule IN51 Statutory Social Contribution
In this section of the Implementation Guide (IMG), you set up the statutory components which are contributed by the employee and the employer, which affect the calculation of tax during a payroll run. Define Trust Details for Provident Fund In this activity, you define the different Provident Fund (PF) trusts that the employer and employee contribute to, and set the wage types used to calculate contributions made to the trusts and it's associated handling charges. Activities 1. Enter an alphanumeric value to define the trust in the Trust field. 2. Enter a name to identify the defined trust in the Trust Name field. 3. Select the type of trust the company contributes to in the Trust Type field. 4. Enter the wage type used to calculate the employees statutory minimum contribution to PF in the EEPFC WT field. 5. Enter the wage type used to calculate the employees voluntary contribution to PFin the EEVPF WT field. 6. Enter the wage type used to calculate the employers contribution to PF in the ERPFC WT field. 7. Enter the wage type used to calculate the employers contribution towards pension in the ERPNC WT field. 8. Enter the wage type used to calculate the employers contribution to EDLI in the EDLIC WT field. 9. Enter the wage type used to calculate the employers contribution to EDLI administrative charges in the EDLIA WT field. 10. Enter the wage type used to calculate the employers contribution to PF administrative charges in the PFADM WT field. 11. Save your entries. Assign Company Rates for Provident Fund In this activity, you assign the company rates for contribution towards Provident Fund. This is a non-statutory rate and can be any amount that is equal to or greater than the statutory rate. Activities 1. Select the appropriate grouping for allowance in the All. group field. 2. Enter the start and end dates for the period. 3. Enter the employers percentage of contribution towards PF in the ErCtr field. 4. Save your entries. Define PF Trust Validity Period In this activity you define the Provident Fund (PF) trusts applicable to the company. The provident fund trusts defined in this step are used as a basis for selection in the infotype (587) Provident Fund Contributions. Activities 1. Enter the PF trust associated with the company in the Trust field. 2. Enter the start and end dates of validity. 3. Enter the percentage of interest offered by the trust in the Trust int. field. 4. Indicate if the company contributes to EDLI and it's administrative charges in the EDLI Payee field. 5. Save your entries. Maintain Contribution Details for Provident Fund This feature returns Provident Fund (PF) contribution type, PF Ref Number and Pension Ref Number based on the employee's personnel area, personnel subarea and PF trust ID. Use This is used in payroll as well as reports. Example
PF processing is based on the return values. For example, if the contribution type is '1', then it means that it is a notified establishment and percentage of contribution would be 12 %. If the contribution type is '2', then it means that it is a non-notified establishment and percentage of contribution would be 10 %. Activities This feature can be called from programs and uses the return values for PF processing and reporting. Define Contribution type for Statutory rates for Provident F name range A to Z. For every Contribution type, you must also specify percentages for: Employee Contribution Employer Contribution Employer Pension Contribution PF Admin Charges EDLI Contribution EDLI Admin PF Interest
Das könnte Ihnen auch gefallen
- Maximizing Your Wealth: A Comprehensive Guide to Understanding Gross and Net SalaryVon EverandMaximizing Your Wealth: A Comprehensive Guide to Understanding Gross and Net SalaryNoch keine Bewertungen
- Make $300 Every Day With CPA Activities: The CPA Activities that Works First Time, Every TimeVon EverandMake $300 Every Day With CPA Activities: The CPA Activities that Works First Time, Every TimeNoch keine Bewertungen
- Gratuity ConfigurationDokument8 SeitenGratuity ConfigurationPraveenNoch keine Bewertungen
- Indian Payroll Help-SAPDokument238 SeitenIndian Payroll Help-SAPJitendra Kumar50% (4)
- Compensation System & Its ComponentsDokument28 SeitenCompensation System & Its ComponentsSeema Pujari0% (1)
- Benefits ConfigDokument15 SeitenBenefits Configmanalik_1Noch keine Bewertungen
- Indirect Valuation of Wage TypesDokument7 SeitenIndirect Valuation of Wage TypesNikhil KushwahaNoch keine Bewertungen
- Payroll India DocumentationDokument98 SeitenPayroll India DocumentationjalajaeNoch keine Bewertungen
- Run Payroll India with SAP HRDokument133 SeitenRun Payroll India with SAP HRPrem SinghNoch keine Bewertungen
- Compensation Design 1640859036Dokument14 SeitenCompensation Design 1640859036shanku747Noch keine Bewertungen
- Module 9. CompensationDokument8 SeitenModule 9. Compensationriyanshi.natani398Noch keine Bewertungen
- HR Guide to CompensationDokument20 SeitenHR Guide to CompensationCool KhushiNoch keine Bewertungen
- UNIT I Compensation Mgmt.Dokument107 SeitenUNIT I Compensation Mgmt.ANANDARAJNoch keine Bewertungen
- Pavani - HRMDokument14 SeitenPavani - HRMzakuan79Noch keine Bewertungen
- Session 20-21 PMDokument5 SeitenSession 20-21 PMNikhil SharmaNoch keine Bewertungen
- Compensatation NotesDokument7 SeitenCompensatation NotesEisa MehmoodNoch keine Bewertungen
- Compensation System OverviewDokument4 SeitenCompensation System OverviewTMU Faculty Mr.Raj Kumar SinghNoch keine Bewertungen
- Psu LDG Job Grade Positions LeDokument16 SeitenPsu LDG Job Grade Positions LeNishanthNoch keine Bewertungen
- Shalu GuptaDokument5 SeitenShalu GuptaRitesh SinghNoch keine Bewertungen
- Manage Base Benefits in HRDokument15 SeitenManage Base Benefits in HRvenkat_ps1234Noch keine Bewertungen
- Configure wage type characteristics in SAPDokument33 SeitenConfigure wage type characteristics in SAPBhoj RawalNoch keine Bewertungen
- HRM 3705Dokument5 SeitenHRM 3705Eustina MumbireNoch keine Bewertungen
- Compensation System OutlineDokument17 SeitenCompensation System OutlineConie BabierraNoch keine Bewertungen
- Compensation and BenefitsDokument28 SeitenCompensation and BenefitssubhidraNoch keine Bewertungen
- Defining compensation surveys and benchmark jobsDokument2 SeitenDefining compensation surveys and benchmark jobsFarhan KabirNoch keine Bewertungen
- India Payroll View Sap Doc Download Indian Payroll Help SapDokument134 SeitenIndia Payroll View Sap Doc Download Indian Payroll Help SapPrakashNoch keine Bewertungen
- Acts Influence Compensation StructureDokument6 SeitenActs Influence Compensation StructureCyrus FernzNoch keine Bewertungen
- Compensation and Benefits Assignment Dec 2023Dokument13 SeitenCompensation and Benefits Assignment Dec 2023missmanju4uNoch keine Bewertungen
- Establishing Strategic Pay Plans: By: Kashish Srivastava Khushbu Bhojwani Lovepreet Arora Malvika GoenkaDokument39 SeitenEstablishing Strategic Pay Plans: By: Kashish Srivastava Khushbu Bhojwani Lovepreet Arora Malvika GoenkaKashish SrivastavaNoch keine Bewertungen
- SAP INPY - Documentation Part 1Dokument80 SeitenSAP INPY - Documentation Part 1AmithRaghavNoch keine Bewertungen
- Assignment 4 CMDokument15 SeitenAssignment 4 CMlekha magantiNoch keine Bewertungen
- High Compensation Southwest Airlines Vs WalmartDokument7 SeitenHigh Compensation Southwest Airlines Vs WalmartĐinh Hà PhươngNoch keine Bewertungen
- Compensation Structure and FactorsDokument43 SeitenCompensation Structure and FactorsVinod Kumar PalNoch keine Bewertungen
- Wage and Salary DescriptionDokument9 SeitenWage and Salary DescriptionjithendraNoch keine Bewertungen
- Compensation Benefits: Q1. Discuss The Element of Compensation Packages?Dokument6 SeitenCompensation Benefits: Q1. Discuss The Element of Compensation Packages?Pramod PruthiNoch keine Bewertungen
- Compensation and Benefits April 2022 Examination: Q1. Answer 1Dokument8 SeitenCompensation and Benefits April 2022 Examination: Q1. Answer 1Nageshwar SinghNoch keine Bewertungen
- P GradesDokument11 SeitenP GradesbijuajitheshNoch keine Bewertungen
- PayrollDokument14 SeitenPayrollSazid RahmanNoch keine Bewertungen
- Employee Compensation & Reward Management StrategiesDokument21 SeitenEmployee Compensation & Reward Management StrategiesShvetta NaharNoch keine Bewertungen
- BAHR 222 - Week 1-2Dokument16 SeitenBAHR 222 - Week 1-2Prescious Joy Donaire100% (1)
- Want To Upskill To Get Ahead in Your Career? Check Out The SAP Online CourseDokument8 SeitenWant To Upskill To Get Ahead in Your Career? Check Out The SAP Online CourseNavya HoneyNoch keine Bewertungen
- Configuring Fusion Payroll ElementDokument13 SeitenConfiguring Fusion Payroll ElementMhsnairdNoch keine Bewertungen
- GEMBA School of HR: 2 TrimesterDokument65 SeitenGEMBA School of HR: 2 TrimesterNoorshanth NileshNoch keine Bewertungen
- Indirect Evaluation (INVAL) and 40ECS Feature: PurposeDokument4 SeitenIndirect Evaluation (INVAL) and 40ECS Feature: Purposeraju rajNoch keine Bewertungen
- Chapter 3 - Salary Structure DecisionsDokument4 SeitenChapter 3 - Salary Structure DecisionsAdoree RamosNoch keine Bewertungen
- OO DesignDokument1 SeiteOO DesignVenkat Shiva ReddyNoch keine Bewertungen
- MS 27Dokument8 SeitenMS 27Rajni KumariNoch keine Bewertungen
- What Is CompensationDokument15 SeitenWhat Is CompensationnfigueiradoNoch keine Bewertungen
- Sap Payroll: Payroll SpecificationsDokument4 SeitenSap Payroll: Payroll SpecificationsmuraliNoch keine Bewertungen
- Compensation & Reward MGT System (BBA VI Unit-II)Dokument7 SeitenCompensation & Reward MGT System (BBA VI Unit-II)Aman BanskarNoch keine Bewertungen
- Compensation Pay Structure in IndiaDokument6 SeitenCompensation Pay Structure in IndiaShruti VadherNoch keine Bewertungen
- Compensation ManagementDokument212 SeitenCompensation ManagementSyed Adil Hussain100% (1)
- Wage Survey ReenaDokument21 SeitenWage Survey Reenareena sharmaNoch keine Bewertungen
- INVAL-40ECSDokument6 SeitenINVAL-40ECSTejaswi ReddyNoch keine Bewertungen
- Compensation Establishing Strategic Pay PlansDokument46 SeitenCompensation Establishing Strategic Pay PlansSunil SinghNoch keine Bewertungen
- HRM pdfDokument9 SeitenHRM pdfOm ShetakeNoch keine Bewertungen
- Components of Pay StructureDokument6 SeitenComponents of Pay StructurePrajakta Gokhale100% (2)
- Compensation and RewardDokument7 SeitenCompensation and RewardMARC URRUTIA MIRÓNoch keine Bewertungen
- How Is Compensation Used?: Chapter HighlightsDokument6 SeitenHow Is Compensation Used?: Chapter Highlightsbhanu.chanduNoch keine Bewertungen
- Aman Gupta: Email: Male, 24 Years Contact: # 9412717211, 9650886310 ObjectiveDokument4 SeitenAman Gupta: Email: Male, 24 Years Contact: # 9412717211, 9650886310 ObjectiveRoberta WaltonNoch keine Bewertungen
- Taxation AssignmentDokument19 SeitenTaxation AssignmentAtharva AlokNoch keine Bewertungen
- Rochester MN Community ProfileDokument28 SeitenRochester MN Community ProfilerebeccadriscollNoch keine Bewertungen
- Recent Cases Penned by Justice Carpio-Morales IIDokument5 SeitenRecent Cases Penned by Justice Carpio-Morales IIGrasyah Zabalo AbonilloNoch keine Bewertungen
- CFAP 6 AARS Winter 2017Dokument3 SeitenCFAP 6 AARS Winter 2017shakilNoch keine Bewertungen
- G.R. No. 207843Dokument5 SeitenG.R. No. 207843sofiaqueenNoch keine Bewertungen
- VAT Imposition and Principles ExplainedDokument29 SeitenVAT Imposition and Principles ExplainedRai MarasiganNoch keine Bewertungen
- Prakash Resume NewDokument3 SeitenPrakash Resume Newprakash gholveNoch keine Bewertungen
- Response: P50,000Dokument10 SeitenResponse: P50,000JaehyunnssNoch keine Bewertungen
- Welcome To Bajaj Allianz Family: Insured Name Policy Number Sumit Kumar Verma 12-8450-0000066186-03Dokument8 SeitenWelcome To Bajaj Allianz Family: Insured Name Policy Number Sumit Kumar Verma 12-8450-0000066186-03nnikita2807Noch keine Bewertungen
- Assessing Ethiopia's GVC StrategyDokument3 SeitenAssessing Ethiopia's GVC Strategyweronika hulewiczNoch keine Bewertungen
- Hydropower Policy - A Critique: Ratna Sansar Shrestha, FCADokument6 SeitenHydropower Policy - A Critique: Ratna Sansar Shrestha, FCAEr Umesh BhandariNoch keine Bewertungen
- Thrift Corp. Prepaid Expenses QuizDokument9 SeitenThrift Corp. Prepaid Expenses QuizKristine VertucioNoch keine Bewertungen
- Impact of GST On The Indian EconomyDokument16 SeitenImpact of GST On The Indian EconomySandeep TomarNoch keine Bewertungen
- Cash Flow Analysis For Nestle India LTDDokument2 SeitenCash Flow Analysis For Nestle India LTDVinayak Arun SahiNoch keine Bewertungen
- BRD InvoicesDokument29 SeitenBRD InvoicesJTOCCN ORAINoch keine Bewertungen
- Roman Catholic VS RamosDokument8 SeitenRoman Catholic VS Ramos001nooneNoch keine Bewertungen
- Statement of AdviceDokument19 SeitenStatement of Adviceapi-337581948Noch keine Bewertungen
- Larger Poultry Units Can Manage Costs Through Bulk Purchases & MechanizationDokument1 SeiteLarger Poultry Units Can Manage Costs Through Bulk Purchases & MechanizationSATYAPRAKASH BEHERANoch keine Bewertungen
- Chapter TwoDokument54 SeitenChapter Twoyechale tafereNoch keine Bewertungen
- Ravi Kant Vs Income Tax Officer On 13 July, 2007Dokument3 SeitenRavi Kant Vs Income Tax Officer On 13 July, 2007kshitijsaxenaNoch keine Bewertungen
- Eric Lesser & Alison Silber - 2013 Joint Tax ReturnDokument2 SeitenEric Lesser & Alison Silber - 2013 Joint Tax ReturnSteeleMassLiveNoch keine Bewertungen
- Payroll and PayslipDokument2 SeitenPayroll and PayslipKrisha TubogNoch keine Bewertungen
- Entrep Mind Chapter 8Dokument3 SeitenEntrep Mind Chapter 8Yeho ShuaNoch keine Bewertungen
- Pdfserver Amlaw Com Law Southcalifornia TRLDokument167 SeitenPdfserver Amlaw Com Law Southcalifornia TRLapi-24706121550% (2)
- Pearsons Federal Taxation 2017 Corporations Partnerships 30Th Full ChapterDokument41 SeitenPearsons Federal Taxation 2017 Corporations Partnerships 30Th Full Chaptermargret.brennan669100% (28)
- Par B 9 CIR vs. United Salvage Tower PhilsDokument4 SeitenPar B 9 CIR vs. United Salvage Tower PhilsCyruz TuppalNoch keine Bewertungen
- Gazette On Revision of Subjects and FunctionsDokument6 SeitenGazette On Revision of Subjects and FunctionsAdaderana OnlineNoch keine Bewertungen
- SBN-0269: Increasing Internal Revenue Allotment (IRA) To 50 PercentDokument3 SeitenSBN-0269: Increasing Internal Revenue Allotment (IRA) To 50 PercentRalph RectoNoch keine Bewertungen
- BlueValleyNorth CoTo Neg Three Trails District Tournament Round 4Dokument35 SeitenBlueValleyNorth CoTo Neg Three Trails District Tournament Round 4EmronNoch keine Bewertungen