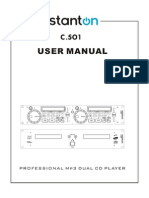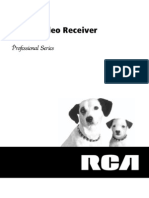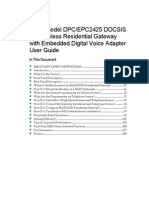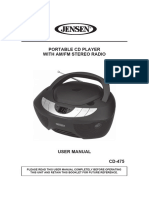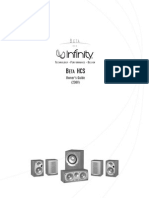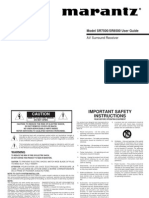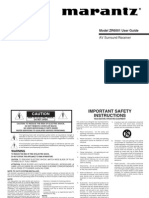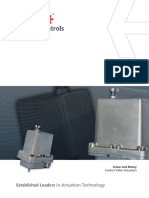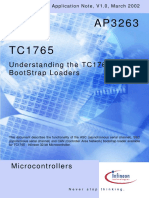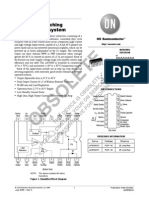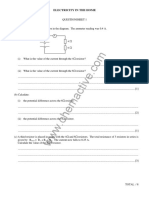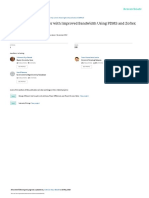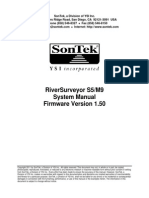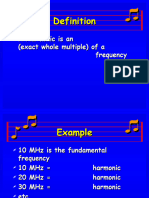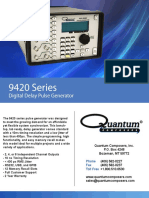Beruflich Dokumente
Kultur Dokumente
ZR-76 Musicians Manual
Hochgeladen von
Fr3d65Originalbeschreibung:
Copyright
Verfügbare Formate
Dieses Dokument teilen
Dokument teilen oder einbetten
Stufen Sie dieses Dokument als nützlich ein?
Sind diese Inhalte unangemessen?
Dieses Dokument meldenCopyright:
Verfügbare Formate
ZR-76 Musicians Manual
Hochgeladen von
Fr3d65Copyright:
Verfügbare Formate
Musician's Manual
64 Voice Expandable Stage and Studio Keyboard
READ THIS FIRST! WARNING!!
Grounding Instructions This product must be grounded. If it should malfunction or break down, grounding provides a path of least resistance for electric current to reduce the risk of electric shock. This product is equipped with a cord having an equipment-grounding conductor and a grounding plug. The plug must be plugged into an appropriate outlet that is properly installed and grounded in accordance with all local codes and ordinances. DANGER: Improper connection of the equipment-grounding conductor can result in the risk of electric shock. Check with a qualified electrician or service personnel if you are in doubt as to whether the product is properly grounded. Do not modify the plug provided with this product if it will not fit the outlet, have a proper outlet installed by a qualified electrician.
CAUTION
RISK OF ELECTRIC SHOCK DO NOT OPEN
CAUTION : TO REDUCE THE DANGER OF ELECTRIC SHOCK DO NOT REMOVE COVER (OR BACK) NO USER SERVICEABLE PARTS INSIDE REFER SERVICING TO QUALIFIED SERVICE PERSONNEL
This symbol is intended to alert the user to the presence of uninsulated "dangerous voltage" within the product's enclosure that may be of sufficient magnitude to constitute a risk of electronic shock to persons.
This symbol is intended to alert the user to the presence of important operating and maintenance (servicing) instructions in the literature accompanying the appliance.
SEE IMPORTANT SAFETY INSTRUCTIONS ON BACK COVER!
"INSTRUCTIONS PERTAINING TO A RISK OF FIRE, ELECTRIC SHOCK, OR INJURY TO PERSONS" IMPORTANT SAFETY INSTRUCTIONS
WARNINGWhen using electric products, basic precautions should always be followed, including the following: 1. 2. 3. 4. Read all the instructions before using the product. Do not use this product near water - for example, near a bathtub, washbowl, kitchen sink, in a wet basement, or near a swimming pool, or the like. This product should be used only with a cart or stand that is recommended by the manufacturer. This product, either alone or in combination with an amplifier and headphones or speakers, may be capable of producing sound levels that could cause permanent hearing loss. Do not operate for a long period of time at a high volume level or at a level that is uncomfortable. If you experience any hearing loss or ringing in the ears, you should consult an audiologist. The product should be located so that its location or position does not interfere with its proper ventilation. The product should be located away from heat sources such as radiators, heat registers, or other products that produce heat. The product should be connected to a power supply only of the type described in the operating instructions or as marked on the product. This product may be equipped with a polarized line plug (one blade wider than the other). This is a safety feature. If you are unable to insert the plug into the outlet, contact an electrician to replace your obsolete outlet. Do not defeat the safety purpose of the plug. The power supply cord of the product should be unplugged from the outlet when left unused for a long period of time.
5. 6. 7. 8.
9.
10. Care should be taken so that objects do not fall and liquids are not spilled into the enclosure through openings. 11. The product should be serviced by qualified service personnel when: a. b. c. d. The power supply cord or the plug has been damaged; or Objects have fallen, or liquid has been spilled into the product; or The product has been exposed to rain; or The product does not appear to operate normally or exhibits a marked change in performance; or e. The product has been dropped, or the enclosure damaged. 12. Do not attempt to service the product beyond that described in the user-maintenance instructions. All other servicing should be referred to qualified service personnel. SAVE THESE INSTRUCTIONS
Table of Contents
Table of Contents
Chapter 1Welcome ....................................................................................................................................................................... . 1
Getting Ready...................................................................................................................................................................................................................................................... 1 Explore the ZR-76 Sounds.............................................................................................................................................................................................................................2 Jam with the ZR-76 Drum Machine.............................................................................................................................................................................................................5 The Inspiration Catcher.....................................................................................................................................................................................................................................7 Listening to The ZR-61 and ZR-76 Demos .............................................................................................................................................................................................9 Playing Standard MIDI Files .......................................................................................................................................................................................................................... 10 The ZR-61 and ZR-76 Onscreen Help.................................................................................................................................................................................................. 11 Conceptual Overview of the ZR-61 and ZR-76.................................................................................................................................................................................. 12 ZR-61 and ZR-76 Controls ........................................................................................................................................................................................................................16 ZR-61 and ZR-76 Accessories .................................................................................................................................................................................................................17 Available Options for Your ZR-61 or ZR-76 ........................................................................................................................................................................................18 If You Experience Odd Behavior................................................................................................................................................................................................................18 Need More Help?........................................................................................................................................................................................................................................... 19
Chapter 2The ZR-76 Studio ................................................................................................................................................... . 21
Introduction ....................................................................................................................................................................................................................................................... 21 Getting Ready................................................................................................................................................................................................................................................... 21 What Connections Need to be Made? .......................................................................................................................................................................................... 21 Making MIDI Connections............................................................................................................................................................................................................................21 Using the ZR-76 as a Stand-Alone Studio ....................................................................................................................................................................................22 Using the ZR-76 as the Center of a MIDI Studio.........................................................................................................................................................................22 Using the ZR-76 with a Computer.................................................................................................................................................................................................. 23 Using the ZR-76 with an Audio Recorder ....................................................................................................................................................................................23 Using the ZR-76 with an Alternate Controller.............................................................................................................................................................................24 Using the ZR-76 with a MIDI Patchbay.......................................................................................................................................................................................... 25 Making Audio Connections.......................................................................................................................................................................................................................... 25 Making the Power Connection ................................................................................................................................................................................................................... 27 Setting Volume Levels ................................................................................................................................................................................................................................... 27
Chapter 3Global Settings ........................................................................................................................................................... 29
How the ZR-76 Remembers System Settings ............................................................................................................................................................................29 General System Editing Techniques.......................................................................................................................................................................................................... 29 The System Groupings....................................................................................................................................................................................................................... 29 Setting Your System Preferences............................................................................................................................................................................................................... 31 Adjusting the Keyboards Response to Velocity.......................................................................................................................................................................... 31 Adjusting the Keyboards Response to Pressure.........................................................................................................................................................................32 Using the ZRs Four Outputs.............................................................................................................................................................................................................33 Routing Sounds to Specific Outputs ................................................................................................................................................................................................33 Determining the Behavior of the Aux Outs...................................................................................................................................................................................35 Enabling or Disabling Automatic Effect Routing ...........................................................................................................................................................................36 Protecting Track Settings in the 16 Track Recorder.................................................................................................................................................................. 38 Protecting the ZR-76s Memory .....................................................................................................................................................................................................39 The 16 Track Recorder Rewind Sound.........................................................................................................................................................................................40 Editing Global Pitch Settings .........................................................................................................................................................................................................................41 Using the Global Pitch Bend Settings .............................................................................................................................................................................................. 41 Global Pitch Bend Up and Down...................................................................................................................................................................................................... 41 Setting the Global Pitch Bend Mode ...............................................................................................................................................................................................43 Fine Tuning the ZR-76 ....................................................................................................................................................................................................................... 44 Using Pitch Tables.................................................................................................................................................................................................................................45 Setting Up Foot Switches............................................................................................................................................................................................................................... 46 Using Foot Switches.............................................................................................................................................................................................................................. 46 Using a CV Pedal as a Modulator.....................................................................................................................................................................................................49 Editing MIDI-Related Settings....................................................................................................................................................................................................................... 51 SoundFinders MIDI Channel.............................................................................................................................................................................................................51 ENSONIQ ZR-76 Musician's Manual i
Table of Contents
Synchronizing the ZR-76 to MIDI ...................................................................................................................................................................................................52 Synchronizing Other MIDI Devices to Your ZR-76.................................................................................................................................................................. 53 Setting the Global Reception of MIDI Bank Selects and Program Changes........................................................................................................................54 Responding to MIDI.............................................................................................................................................................................................................................. 54 Receiving Reset All Controllers MIDI Messages.......................................................................................................................................................................... 55 Setting the Response to All Notes Off MIDI Messages.............................................................................................................................................................. 55 Using SysEx Device IDs....................................................................................................................................................................................................................... 56 Setting Up New Real-Time Controllers.......................................................................................................................................................................................... 57 Entering GM Mode ........................................................................................................................................................................................................................................58 Using the ZR-76 with General MIDI ...............................................................................................................................................................................................58
Chapter 4SoundFinder .............................................................................................................................................................. . 61
Sound Central................................................................................................................................................................................................................................................... 61 Choosing Sounds ............................................................................................................................................................................................................................................62 The SoundFinder Favorites Buttons ................................................................................................................................................................................................62 How to Find Sounds.............................................................................................................................................................................................................................. 64 How SoundFinder Works................................................................................................................................................................................................................... 65 Transposing the ZRs Keyboard In SoundFinder.................................................................................................................................................................................. 67 Understanding ZR-76 Sounds ................................................................................................................................................................................................................... 68 General Sound-Editing Techniques........................................................................................................................................................................................................... 69 Working with the SoundFinder Parameters............................................................................................................................................................................................71 Using Special Pitch Tables .................................................................................................................................................................................................................. 76 Editing ZR-76 Drum and Percussion Kits ................................................................................................................................................................................................88 Working with Special Drum/Percussion Kit Parameters.....................................................................................................................................................................91 Changing a Drum Keys Sound ........................................................................................................................................................................................................92 Saving ZR-76 SoundFinder Sounds .........................................................................................................................................................................................................95 Splitting the ZR-76 Keyboard .....................................................................................................................................................................................................................98 Layering ZR-76 Sounds ........................................................................................................................................................................................................................... 100 Presets .................................................................................................................................................................................................................................................. 101 To Save a Split and/or Layer as a Preset.......................................................................................................................................................................... 103 To Select a Preset ................................................................................................................................................................................................................... 104 To Edit a Preset ........................................................................................................................................................................................................................ 105 To Save a Split and/or Layer as a Split/Layer Single Sound ...................................................................................................................................... 106 Moving a Sound to the 16 Track Recorder........................................................................................................................................................................................ 108 SoundFinder MIDI....................................................................................................................................................................................................................................... 109 Transmitting MIDI from the ZR-76............................................................................................................................................................................................. 109 Using the ZR as a Master Controller for External Sequencing ................................................................................................................................. 111 Receiving MIDI on the ZR-76....................................................................................................................................................................................................... 112 Using RPNs and NRPNs to Edit Parameters ....................................................................................................................................................................................... 113
Chapter 5The Drum Machine ............................................................................................................................................. . 115
Playing the Drum Machine....................................................................................................................................................................................................................... 116 Selecting Rhythms....................................................................................................................................................................................................................................... 116 The ZR-76 Rhythms....................................................................................................................................................................................................................... 116 Choosing Variations ................................................................................................................................................................................................................................... 119 Choosing Fills ................................................................................................................................................................................................................................................ 119 Setting the Rhythm Tempo ...................................................................................................................................................................................................................... 120 General Drum Machine Editing Techniques ...................................................................................................................................................................................... 121 Selecting a New Drum Kit for a Rhythm ............................................................................................................................................................................................... 123 Changing a Rhythms Loudness ............................................................................................................................................................................................................. 124 Learning a Rhythms Time Signature and Length ............................................................................................................................................................................. 124 Editing the Sounds Within a Rhythms Kit............................................................................................................................................................................................. 125 Drum Kits and Zones....................................................................................................................................................................................................................... 125 Editing Drum Kit Zones................................................................................................................................................................................................................... 126 The RthmEditKit....................................................................................................................................................................................................................... 126 Arranging Your Own Variations and Fills............................................................................................................................................................................................. 134 Saving Your Rhythms ................................................................................................................................................................................................................................ 138 Sending a Rhythm to the 16 Track Recorder..................................................................................................................................................................................... 140 Using MIDI to Play the Drum Machine ................................................................................................................................................................................................. 143 ii ENSONIQ ZR-76 Musician's Manual
Table of Contents
Chapter 6The Idea Pad........................................................................................................................................................... . 145
The Inspiration Catcher.............................................................................................................................................................................................................................. 145 How the Idea Pad Works .......................................................................................................................................................................................................................... 146 Customizing the Idea Pad ......................................................................................................................................................................................................................... 148 Using the Idea Pad with the 16 Track Recorder................................................................................................................................................................................ 151 Erasing Ideas from the Idea Pad .............................................................................................................................................................................................................. 155
Chapter 7Recording ................................................................................................................................................................. 157
ZR-76 Recording Concepts.................................................................................................................................................................................................................... 158 How the ZR-76 Records Your Music ........................................................................................................................................................................................ 158 Tracks................................................................................................................................................................................................................................................... 158 Sequences........................................................................................................................................................................................................................................... 159 Song Playlists and Songs ................................................................................................................................................................................................................. 160 Understanding the Recording LEDs ............................................................................................................................................................................................ 161 Introducing the 16 Track Recorder....................................................................................................................................................................................................... 162 Recording Tracks ........................................................................................................................................................................................................................................ 163 Selecting Tracks ................................................................................................................................................................................................................................ 164 Selecting Sounds for Tracks........................................................................................................................................................................................................... 164 Recording Your First Track............................................................................................................................................................................................................ 165 Track Undo......................................................................................................................................................................................................................................... 167 Overdubbing on a Track ................................................................................................................................................................................................................ 168 Track Tools and Techniques................................................................................................................................................................................................................... 169 Changing the Sound on a Track and Assigning a Sound to a New Track....................................................................................................................... 169 Scooping Notes From a Track ...................................................................................................................................................................................................... 170 Editing Track Sounds ....................................................................................................................................................................................................................... 171 The Fast Forward Button ................................................................................................................................................................................................................ 172 The Fast Forward Button ................................................................................................................................................................................................................ 173 The Fast Forward Button ................................................................................................................................................................................................................ 173 The Rewind Button........................................................................................................................................................................................................................... 175 Jumping to Any Location in a Sequence .................................................................................................................................................................................... 176 Punching In on a Track .................................................................................................................................................................................................................... 177 Step Recording in the 16 Track Recorder ................................................................................................................................................................................ 178 Erasing a Track................................................................................................................................................................................................................................... 186 Quantizing Tracks Conceptual Overview................................................................................................................................................................................. 192 Using a Quantization Template..................................................................................................................................................................................................... 197 Using Normal Quantization ........................................................................................................................................................................................................... 200 Using Delta Quantization ................................................................................................................................................................................................................ 205 Making Your Own Quantization Template.............................................................................................................................................................................. 206 Working with the Rhythm Track ............................................................................................................................................................................................................ 207 Rhythm Track: Two Tracks in One............................................................................................................................................................................................. 208 Putting a Rhythm on the Rhythm Track ..................................................................................................................................................................................... 208 Editing Rhythm Track Settings ...................................................................................................................................................................................................... 209 Playing a Drum Machine Rhythm in the 16 Track Recorder.............................................................................................................................................. 209 Recording Variation and Fill Selections ....................................................................................................................................................................................... 210 Recording Your Own Drum or Percussion Notes.................................................................................................................................................................. 211 Transmitting the Rhythm Track Into an External Sequencer ............................................................................................................................................... 214 Sequence Tools and Techniques........................................................................................................................................................................................................... 216 Selecting a Sequence....................................................................................................................................................................................................................... 216 Recording Modes.............................................................................................................................................................................................................................. 216 Sequence Parameters and Values ............................................................................................................................................................................................... 217 Using Regions .................................................................................................................................................................................................................................... 225 Looping Sequences.......................................................................................................................................................................................................................... 229 Copying a Sequence........................................................................................................................................................................................................................ 229 Erasing a Sequence........................................................................................................................................................................................................................... 232 Renaming a Sequence..................................................................................................................................................................................................................... 234 Recording Automated Sequence Tempo Changes............................................................................................................................................................... 235 Song Tools and Techniques .................................................................................................................................................................................................................... 237 Creating a New Song....................................................................................................................................................................................................................... 237 Creating a Song Playlist ................................................................................................................................................................................................................... 237 ENSONIQ ZR-76 Musician's Manual iii
Table of Contents
Playing a Song .................................................................................................................................................................................................................................... 239 Renaming a Song .............................................................................................................................................................................................................................. 240 Editing an Existing Song Playlist..................................................................................................................................................................................................... 242 Selecting Another Song................................................................................................................................................................................................................... 242 Erasing a Song Playlist or an Entire Song.................................................................................................................................................................................... 246 Working with Standard MIDI Files (SMFs)........................................................................................................................................................................................... 248 The Two-Step Process of Converting an SMF into a ZR Sequence................................................................................................................................. 249 16 Track Recorder MIDI .......................................................................................................................................................................................................................... 252 Transmitting MIDI from 16 Track Recorder ............................................................................................................................................................................ 252 Receiving MIDI on the ZR-76....................................................................................................................................................................................................... 254 Recording Into the 16 Track Recorder From MIDI.......................................................................................................................................................................... 256 Using the ZR-76 with a Computer Sequencer.................................................................................................................................................................................. 260 ZR to Computer to ZR .................................................................................................................................................................................................................... 260 The Transportability of ZR-76 Sequences ............................................................................................................................................................................... 261 Using the ZR as a Master Controller for External Sequencing............................................................................................................................................ 261
Chapter 8Mixdown ................................................................................................................................................................. . 263
Mixing Your ZR-76 Music ...................................................................................................................................................................................................................... 263 Two Mixers In One .................................................................................................................................................................................................................................... 264 Mixing with the SoundFinder FX/Mixdown Strip ............................................................................................................................................................................. 264 SoundFinder FX/Mixdown ............................................................................................................................................................................................................ 264 Mixing with the 16 Track Recorder FX/Mixdown Strip................................................................................................................................................................. 268 16 Track Recorder FX/Mixdown ............................................................................................................................................................................................... 268 Recording Real-Time Mix and Pan Changes in a Sequence ............................................................................................................................................... 269 Recording Volume Changes for Multiple Tracks ................................................................................................................................................................... 270 Working with the Mix Knob..................................................................................................................................................................................................................... 271 Working with the Pan Knob...................................................................................................................................................................................................................... 273 Understanding How the ZR-76 Effects Work ................................................................................................................................................................................... 275 The ZR-76 Effects ............................................................................................................................................................................................................................ 275 Understanding Effects Busses ....................................................................................................................................................................................................... 276 Understanding the Special Alt. FX Bus ....................................................................................................................................................................................... 277 Effects, Sounds, Sequences and Songs ...................................................................................................................................................................................... 277 A Diagram of the ZR-76 Effects ............................................................................................................................................................................................................. 278 Applying an Effect to a Sound or Track ................................................................................................................................................................................................ 278 Assigning a SoundFinder Sound to an Effect............................................................................................................................................................................. 278 Assigning a Split or Layer Sound to an Effect ............................................................................................................................................................................ 279 Assigning a 16 Track Recorder Track to an Effect................................................................................................................................................................. 280 Working with the Insert Effect.................................................................................................................................................................................................................. 281 Selecting an Insert Effect.................................................................................................................................................................................................................. 285 General Technique for Editing an Insert Effect ......................................................................................................................................................................... 286 Working with the Global Chorus ............................................................................................................................................................................................................ 295 General Technique for Editing the Global Chorus.................................................................................................................................................................. 295 Working with the Global Reverb ............................................................................................................................................................................................................ 301 General Technique for Editing the Global Reverb.................................................................................................................................................................. 301 Working with Dry Sounds and Tracks.................................................................................................................................................................................................. 309 Bypassing the ZR-76 Effects ................................................................................................................................................................................................................... 310 Muting and Soloing Tracks in the 16 Track Recorder..................................................................................................................................................................... 312 Mute/Solo ........................................................................................................................................................................................................................................... 312
Chapter 9Storing Your Music ............................................................................................................................................... 313
Understanding ZR-76 Memory ............................................................................................................................................................................................................ 313 ZR Memory Management....................................................................................................................................................................................................................... 314 Introducing The Librarian ............................................................................................................................................................................................................... 314 Working with Floppy Disks ...................................................................................................................................................................................................................... 323 About the ZR-76 Disk Drive......................................................................................................................................................................................................... 323 Saving Files to Floppy Disk ............................................................................................................................................................................................................. 324 Loading Files from Floppy Disk..................................................................................................................................................................................................... 335 Loading and Using Samples In the ZR-76........................................................................................................................................................................................... 346 Disk File Management ............................................................................................................................................................................................................................... 351 iv ENSONIQ ZR-76 Musician's Manual
Table of Contents
Chapter 10Expanding the ZR-76 ....................................................................................................................................... 357
Using EXP and MR-FLASH Expansion Boards .................................................................................................................................................................................. 357 Installing And Removing Expansion Boards In The ZR-76............................................................................................................................................................ 358 Updating the ZR-76 Operating System .............................................................................................................................................................................................. 360
Chapter 11Insert Effect Parameters.................................................................................................................................... . 365
List of ZR-76 Insert Effects ....................................................................................................................................................................................................................... 366 List of Insert Effect Modulators ................................................................................................................................................................................................................ 366 LFO Wave Shapes...................................................................................................................................................................................................................................... 367 Distortion Curves ........................................................................................................................................................................................................................................ 367 Insert Effect Descriptions........................................................................................................................................................................................................................... 368
Chapter 12Using the Unisyn Editing Software ................................................................................................................. 411
Sound Editor Parameters .......................................................................................................................................................................................................................... 411 Perform Editor Parameters....................................................................................................................................................................................................................... 427 Drumkit Editor Parameters....................................................................................................................................................................................................................... 427 InsertFX Parameters ................................................................................................................................................................................................................................... 429 System Editor Parameters ........................................................................................................................................................................................................................ 429
Chapter 13Supplemental Information ................................................................................................................................ 431
RhythmFinder Types.................................................................................................................................................................................................................................. 431 List of Wave Names and Classes............................................................................................................................................................................................................ 433 List of Rhythm Pattern Files....................................................................................................................................................................................................................... 439 EXP-4: The Perfect Piano by William Coakley.............................................................................................................................................................................. 440 The Perfect Piano Waves .......................................................................................................................................................................................................... 440 The Perfect Piano Sounds.......................................................................................................................................................................................................... 440 ENSONIQ Drum Map............................................................................................................................................................................................................................... 441 ENSONIQ Percussion Map...................................................................................................................................................................................................................... 441 Built-In ROM Presets.................................................................................................................................................................................................................................. 442 Velocity Response Curves in the ZR-76............................................................................................................................................................................................. 442 What Is MIDI? ............................................................................................................................................................................................................................................... 443 What Is General MIDI?............................................................................................................................................................................................................................... 445 General MIDI Sound Map ........................................................................................................................................................................................................................ 447 GM and GS Percussion Key Maps (Channel 10)............................................................................................................................................................................. 448 ZR-76 MIDI Implementation................................................................................................................................................................................................................... 450 Registered and Non-Registered Parameters (RPN/NRPN) .......................................................................................................................................................... 455 List of ROM System Pitch Tables ........................................................................................................................................................................................................... 457 Using the ZR-76 Outputs ........................................................................................................................................................................................................................ 459 A Note about Stereo Foot Switches....................................................................................................................................................................................................... 460 A Note about Mono Foot Switches........................................................................................................................................................................................................ 460 16 Track Recorder Messages ................................................................................................................................................................................................................ 464 Disk/Global/Storage Messages.............................................................................................................................................................................................................. 466 SoundFinder Message............................................................................................................................................................................................................................... 468 Global Error Message ................................................................................................................................................................................................................................ 468 Glossary.......................................................................................................................................................................................................................................................... 469
Index .................................................................................................................................................................................................. 475
ENSONIQ ZR-76 Musician's Manual
Audio Jacks Phones, MainLeft (Mono), MainRight, AuxLeft (Mono), AuxRight jacks allow you to listen to the ZR-76. See Chapter 2.
Foot Pedal Jacks CVPedal (Volume), Footswitch1 (Sustain), Footswitch2 jacks provide additional functionality through the use of foot pedals. See Chapter 3.
Demo button Plays special demonstration songs to give you an idea of how terrific the ZR-76 sounds. See Chapter 1.
Idea Pad A special recorder that continuously captures your ideas. See Chapter 6.
E x i t / No but t on This button is used to cancel commands and answer questions posed on the display. See Chapter 1.
Demo
All Notes Off
Save Load
Save All
Settings Utilities Recall Idea
Send
To Track
System
MIDI
Librarian
Help
Start
Disk /Global
Edit Save Send
To Track
I d e a Pad
Tempo
Tap
Stop
Exit
Edit
Save
Send
No
To Rhythm Track
Split
Layer
Transpose
Variations / Fills
Sound / Rhythm Type Select Sound
Select Rhythm
Variation
Fill
Start
Parameter
Master Volume
Hold To Spell
Hold To Spell
Stop
SoundFinder
Drum Machine
Master Volume Slider This controls the volume of the ZR-76. See Chapter 1. Disk Drive This is used to load and store sounds, rhythms, and songs. See Chapter 9. M odul at i on W heel This is used to change or modulate sounds and effects. See Chapter 4. Pitch Bend Wheel This is typically used to raise and lower the pitch. See Chapter 3.
Drum Machine This module offers various rhythms for quickly creating and editing your own rhythm tracks. See Chapter 5. SoundFinder This module is used to select and edit sounds. See Chapter 4. Disk/Global This module offers the following disk drive controls: LoadSee Chapter 9 SaveSee Chapter 9 UtilitiesSee Chapter 9 It also offers System controls: System/MIDISee Chapter 3 LibrarianSee Chapter 1 and 9 HelpSee Chapter 1
S ound/ R hy t hm & P aram et er knob This knob selects sound types, Drum Machine rhythm types, and is used to navigate among parameters. See Chapter 1.
a l p h a - n u m e r i c c h a r a c t e r s (0 -9, A-Z) The keys correlating to the alpha-numeric characters can be used to name and select sounds and sequences. See Chapters 4 and 9.
MIDI Jacks MIDI In, Out Thru jacks allow interfacing with other MIDI devices. See Chapter 2.
AC L i n e / P o w e r Jack and switch used for powering up the ZR-76. See Chapter 1.
LCD D i splay The 40-character display shows information and offers choices. See Chapter 1.
General MIDI-com patible The ZR-76 is General MIDIcompatible. See Chapter 3.
Edit Undo
Copy
Erase
Quantize
Reverb
Chorus
Insert FX
Routing
Bypass
Copy
Erase
Misc.
Tempo
Tap
Click
Countoff
RecordMode
Replace Add Step Track Mix Final Mix
Enter
Pan
L R
Solo S e que nce s Region Loop From To
Yes
Rhythm
11
12
Mute
Sound / Rhythm Name
13
14
15
16
Mix
Intro Verse 1 Chorus
Verse 2
Chorus
Bridge
Solo
Ending
Value
Rewind
Record
Stop
Play
Fast Forward
Select Song
New Song
Song Playlist
Bank (A-H)
1 2
3
Scoop
Locate
Top
Hold To Spell
16 Track Recorder
FX / Mixdown
Song Editor
S ound/ Rhyt hm Nam e & Value knob This knob selects sounds using ENSONIQ's exclusive SoundFinder and RhythmFinder. It is also used to edit displayed parameters. See Chapter 1. Up/Down Arrow buttons These buttons are used to select ZR-76 parameters. See Chapter 1.
16 T r a c k R e c o r d e r This module is used to turn your idea into a fully-realized musical arrangement. See Chapter 7.
FX/Mixdown This module controls the volume and pan settings, and accesses the effects settings. See Chapter 8.
Song Editor This module provides control over each sequence. See Chapter 7.
Ent er/ Yes but t on This button is used to answer questions posed on the display. See Chapter 1.
1
Piano
SoundFinderFavorites
2 3 4 5
6
Bas s
E .i a n o P
Or gan
Keys
Gui tar
8
Bras s
10
11
12
Str i ngs
Sax
V o c al s
Synth Pad
Synth Lead
SoundFinder F av ori t es but t ons These provide instant access to your favorite sounds. See Chapter 4.
Chapter 1Welcome
C h apt er 1 Wel co m e
Congratulations on the purchase of your new ZR-76, and thank you for choosing ENSONIQ, the leader in workstation design since the 1987 introduction of the first affordable workstation, the ESQ-1. The ZR-76 is an exciting, third-generation product. Based on the popular MR-76, the ZR-76 takes the concept of a song composition workstation to the next step. The ZR-76 offers a comprehensive array of tools for the composer and performer: terrific CD-quality 44kHz soundsincluding The Perfect Piano by William Coakleycrystal-clear 18-bit effects, a full-featured 16 Track Recorder, a powerful FX/Mixdown facility, a built-in Drum Machine for jamming, and ENSONIQs revolutionary Idea Pad, a brand-new way to capture inspiration as it strikes. The ZR-76 also features the latest advances in ENSONIQs SoundFinder technology, as well as onscreen Help. These features, and more, will be discussed in the overview later in this chapter. The first thing youd probably like to do is check out some of your ZRs exciting features.
G e t t i n g Re a d y
The simplest way to listen to the ZR-76 is by using stereo headphones. Push the ZRs Master Volume slider all the way down and plug your headphones into the rear-panel Phones jack. The Phones jack output works with both low and high impedance headphones. Make sure you set the Master Volume slider carefullyhigh-output volume levels could damage your hearing. Play some keys on the keyboard, and carefully move the Master Volume slider up to a comfortable listening level. You may also listen using the rear-panel Main Left and Main Right outputs (or the Main Left output only if you want to listen in mono). If youre connecting your ZR-76 to a mixer, lower the mixers input trims and faders all the way. Move the ZRs Master Volume slider all the way up, and then adjust the input trims and faders on your mixer to set the volume to an appropriate level. If youd like to run the ZRs Main outputs through your home stereo, bear in mind that your ZR-76 is capable of producing a far greater dynamic range than what your system may be used to, and so, a little care is required. Set the ZRs Master Volume slider about halfway up, and operate your stereo at conservative levels to be on the safe side. Theres a more detailed description of how to connect the ZR-76 and set appropriate volume levels in Chapter 2 of the ZR-76 Musician's ManualThe ZR-76 Studio.
Powering Up
Once youve got a listening method established, you can power up your ZR-76.
To Turn On the ZR-76
1. 2. 3. Plug the ZRs line cord into the AC Line receptacle on its rear panel. Connect the other end of the cable to a grounded AC outlet. Press the Power button on the right side (viewed from the front) of the ZRs rear panel. Once your ZR-76 completes its power-up sequence, the display will look something like this:
Sound EXP036:00 PIANO-A :PerfectPno
Youre ready to start enjoying your ZR-76 sounds.
ENSONIQ ZR-76 Musician's Manual
Chapter 1Welcome
E x p l o r e th e ZR - 7 6 So u n d s
Finding Favorite Sounds
In the center of the ZR-76s front panel, underneath its display, youll find the two rows of SoundFinder Favorites buttons. These buttons provide instant access to the best of the ZR-76s sounds.
Under each Favorites button is a description of the sound that will be selected when you press the button.
To Select Sounds Using the Favorites Buttons
1. Press any of the Favorites buttonsthe sound assigned to the button will be selected and shown in the ZRs display. For example, if you press the Strings Favorites button, youll see:
Sound ROM005:040 STRGSECT:Dyn Marcato
i
The name of the sound youve just selected 2. 3. Play the ZRs keyboard to enjoy this sound. Press the other Favorites buttons and play the keyboard to hear to the sounds they select. Ti p: You can select six additional favorites by holding down an upper button and pressing the button just beneath it, or vice versa. You can actually assign any sound you like to any of Favorites button, or upper/lower pair of buttons. To learn more about the Favorites buttons, see Chapter 4SoundFinder.
Introducing SoundFinder
SoundFinder sorts the ZRs many onboard sounds into useful categories, so that finding them is a snap! SoundFinder also allows you to locate sounds by typing their names on the keyboard. SoundFinder will be described more fully in the conceptual overview later in this chapter, and in full detail in Chapter 4SoundFinder. You can find a complete list of the ZR-76 sounds in Chapter 13Supplemental Information.
ENSONIQ ZR-76 Musician's Manual
Chapter 1Welcome
To Choose ZR-76 Sounds by Category
1. Locate the SoundFinder section on the ZRs front panel.
2.
Press the Select Sound buttonits LED lights and the main SoundFinder display appears:
Sound PIANO-A
ROM004:000 :PerfectPno
i
The sound you see displayed may be different 3. 4. Play the keyboard to hear the selected sound. Turn the left-hand Sound/Rhythm Type knob clockwise and counter-clockwise on the ZRs front panel.
As you turn the knob, different sound categories appear in the lower left corner of the display.
Sound ROM005:077 SAX-SOLO:BreathySopr
i
The currently selected sound type 5. 6. Find a sound type category that interests you. Turn the Sound/Rhythm Name knob in either direction to choose a sound of the selected type.
ENSONIQ ZR-76 Musician's Manual
Chapter 1Welcome
Sound names appear on the lower right-hand portion of the display.
Sound ROM005:079 SAX-SOLO: Tenor Lead
i
The currently selected sound 7. 8. Play some music on the keyboard to hear the sound youve selected. To select other sounds, use the same method: turn the Sound/Rhythm Name knob to locate the type of sound you want to hear, and the Sound/Rhythm Name knob to pick an individual sound. Working with the ZR-76 sounds, and with SoundFinder, is described fully in Chapter 4SoundFinder.
To Locate a ZR-76 Sound By Name
1. 2. Locate the SoundFinder section on the ZRs front panel. Press the Select Sound button, and hold it down.
Each white key on the ZRs keyboard from the C two octaves below Middle C to the B nearly three octaves above has been assigned a number or letter, printed on the ZR just above the key. The G# in each octave types a blank space.
Note: The keys outside of the range shown above are not used for the selection of sounds. 3. While continuing to hold the Select sound button down, use the keyboard to type the beginning of the name of the sound youre looking for. By watching the ZRs display, youll see SoundFinder continually narrowing the search as you type each letter. Sometimes just the first few letters are enough to identify a sound if no other sound shares those letters.
Sound RAM:004:013 ALL-SND :Real El.Pno
i
The name of each sound you find is shown here 4 ENSONIQ ZR-76 Musician's Manual
Chapter 1Welcome
If you can only recall the beginning of a sounds name, and SoundFinder locates more than one sound matching what youve typed, it will display the alphabetically first sound. To access the other matches, turn the Sound Name knob clockwise.
J a m wi t h th e ZR - 7 6 Dr u m Ma c h i n e
Introducing the Drum Machine
The ZR-76 includes its own Drum Machine that you can play along with as you investigate musical ideas, or when you just want to have some fun.
To Turn the Drum Machine On
1. Locate the Drum Machine on the ZR's front panel.
2.
Press the Select Rhythm buttonits LED lights up.
The main Drum Machine display appears:
Rhythm VAR1 :106 ALL-RTHM: Pop Soul 1
i
The rhythm you see displayed may be different 3. Press the Drum Machines Start/Stop button to hear the selected rhythm. The Start/Stop LED lights, and the Drum Machine begins to play. Each rhythm has eight variationslooped patterns that play over and overand eight drum fills. 5
ENSONIQ ZR-76 Musician's Manual
Chapter 1Welcome
4.
Without stopping the Drum Machine, press the Variation Fill button until the LED under the word Variation lights. When this LED is lit, each time you press a Variations/Fills button, youll be selecting one of the rhythms variations.
5.
Try pressing each of the Variations/Fills buttons to hear how the rhythm changes.
6.
Press the Variation Fill button until the LED under the word Fill lights. When this LED is lit, each time you press a Variations/Fills button, youll be selecting one of the rhythms fills.
7.
8.
Press each of the Variations/Fills buttons to hear the rhythms fills . After each fill plays, the Drum Machine returns to the last-selected variation.. Play along with the rhythm by playing on the keyboardthe currently selected SoundFinder sound will be heard. Feel free to use SoundFinder to select other sounds while the Drum Machine plays. Press the Drum Machine Start/Stop button to stop the Drum Machine. The Start/Stop LED goes out, and the Drum Machine stops playing.
To Select Other Rhythms
1. Press the Select Rhythm button so that its LED lights.
2.
Turn the left-hand Sound/Rhythm Type knob clockwise and counter-clockwise on the ZR's front panel.
As you turn the Sound/Rhythm Type knob, youll see different Rhythm categories appear in the lower left part of the ZRs display.
Rhythm ROCK
i
The selected rhythm type 6
VAR1 : 86 :Swing 16th1
ENSONIQ ZR-76 Musician's Manual
Chapter 1Welcome
3. 4.
Find a rhythm type category that interests you. Turn the Sound/Rhythm Name knob clockwise or counter-clockwise to choose a rhythm of the selected type.
Rhythm names appear on the lower right-hand portion of the display.
Rhythm ROCK
VAR1 :133 : Cookin'
i
The currently selected rhythm
5. 6.
Press the Drum Machines Start/Stop button to hear the rhythm youve chosen, and try out its variations and fills. Press the Start/Stop button to turn off the Drum Machine. Ti p: You can also select rhythms by holding down the Select Rhythm button and spelling the desired rhythms name on the keyboard. There is a list of the rhythms that shipped with your ZR-76 in Chapter 13.
Working with the Drum Machine is described more fully in Chapter 5The Drum Machine.
Th e In s p i r a t i o n Ca t c h e r
Introducing the Idea Pad
Certainly one of the most truly exciting innovations in the ZR-76 is the Idea Pad, an ingenious recorder thats always recording, capturing everything you play. No more grasping at evaporating flashes of brilliancethe Idea Pad catches every one.
To Listen To What You Just Played
1. Press the Recall Idea buttonthe Idea Pad will play the last idea it captured, and then stop.
ENSONIQ ZR-76 Musician's Manual
Chapter 1Welcome
2.
To hear your latest music again, press the Start/Stop button.
To Listen to Other Ideas Captured by the Idea Pad
1. If youve just listened to an idea, the display will show:
Recall Your Ideas : Idea= 3 of 9
i
The currently selected idea
i
The number of ideas in the Idea Pad
If you havent been listening to the Idea Pad, press Recall Idea. Each idea is assigned a number as its recorded. The higher the number, the more recent the idea is. You can use the up/down arrow buttons...
...or the Parameter knob to select the idea youd like to hear.
If the Idea Pads Auto-Play parameter is set to On, selecting an idea with the up or down button will cause it to automatically begin playing (Chapter 6 describes all of the Idea Pad settings). 2. Use the up/down arrow buttons or the Parameter knob to select an idea. 3. If youve selected an idea with the Parameter knob, press the Idea Pad Start/Stop button to begin playback of the idea. 4. Press the Idea Pad Start/Stop button to end playback of the selected idea. The Idea Pad is described in detail in Chapter 6The Idea Pad.
ENSONIQ ZR-76 Musician's Manual
Chapter 1Welcome
L i s t e n i n g to Th e ZR - 7 6 De m o s
The Built-In Demos
Your ZR-76 comes with a collection of built-in demonstration songs that will give you an idea of how great it sounds. These demos are easily accessed by pressing the Demo button on the ZRs front panel.
To Play the ZR-76 Demos
1. Press the Demo button.
The display shows:
Start demo playback? MAINDEMO: Internal
Your display may differ. Turn the Sound/Rhythm Name knob counter-clockwise until the display looks as it does above. Press the Enter/Yes button.
2.
3.
The demo will begin playing. If youd like to stop the demo before its finished, press the Exit/No button.
Note: The Demo button also functions as a MIDI All Notes Off button. See below.
Selecting Other Demos
You can select any of the ZRs demos at any time. Theyre sorted by stylistic category so that you can easily find a demo of interest.
To Select Another Demo to Listen To
1. If youve already pressed the Demo button and listened to the main demo, the display should look something like this.
Start demo playback? MAINDEMO: Internal
i
Demo category ENSONIQ ZR-76 Musician's Manual
i
Demo name 9
Chapter 1Welcome
2.
If it doesnt, press the Demo button now. Use the Sound/Rhythm Type knob to select a demo category.
3.
Use the Sound/Rhythm Name knob to select a specific demo.
4. 5.
Press the Enter/Yes button to play the demo. If youd like to stop the demo, press the Stop/No button to end playback.
P l a y i n g St a n d a r d MI D I Fi l e s
The ZR-76 can import Standard MIDI Files (SMFs) created on a computer or some other musical device. Loadable SMF files can be as large as 215k in size.
To Import and Play a Standard MIDI File
1. 2. Insert a DOS-formatted HD or DD disk containing an SMF into the ZRs floppy disk drive. Press the Load button.
After a few moments, the Load from Disk? display will appear. If your display doesnt show 1-MIDIFILE in its lower left corner, turn the ZRs Parameter knob until it does.
10
ENSONIQ ZR-76 Musician's Manual
Chapter 1Welcome
3.
If theres more than one SMF on the floppy, you can turn the Value knob to select the desired file.
4.
Press the Yes button.
5. 6.
Press the Yes buttonthe selected SMF will load into the lowest-numbered empty sequence location. Press the 16 Track Recorder Play button to hear the imported SMF.
7.
You can press the Stop button to end playback.
Chapter 7Recording describes converting Standard MIDI Files into ZR sequences, changing its sounds, adjusting its track settings and recording new tracks.
T h e ZR - 7 6 On s c r e e n He l p
The ZR-76 offers special informational displays that explain the purposes of each front-panel button. When youd like to learn what a particular button does, youll find the answer right in your ZR-76.
To Access the ZR-76 Onscreen Help
1. Press the Help button.
The display will show:
Press a button for help on its function
2. Press the button youd like to learn aboutthe display will provide information about that button: 11
ENSONIQ ZR-76 Musician's Manual
Chapter 1Welcome
The Select Sound button allows you
i
This is the onscreen help for the SoundFinder Select Sound button 3. Many of the help entries contain more than one displays worth of information. Press the down arrow on the ZRs front panel to view the next help page.
4.
Continue pressing the down button until youve finished reading the description of the selected button.
to choose sounds by holding the
5. To go back to an earlier page, press the up button.
6. 7.
The help function will display the last-selected page for a few moments and then return to what you were doing before accessing help. If youd like to exit from a help display immediately, press the Help button again.
C o n c e p t u a l Ove r v i e w of th e ZR - 7 6
SoundFinder
SoundFinder, as its name implies, is the place to go for ZR-76 sounds. The ZR-76 contains hundreds of CD-quality sounds constructed from the many high-quality digital sound waves resident in the each ZR76. Typical sounds use up to 16 of these waves. The ZR-76 also offers a special category of soundsdrum and percussion kitswhich can have up to 64 standard sounds assigned to individual keys. Though these are most commonly drum and percussion sounds, you can use any kind of sound youd like in a kit. Each drum or percussion kit key has its own volume, pan, pitch and effect settings. The drum and percussion kits youll find in your ZR-76 were programmed to work seamlessly with the ZR-76 Drum Machine. All of the ZR-76 sounds can be customized to suit your needs using the extensive SoundFinder editing options. In addition, if youve got a computer, you can use the supplied Unisyn editing software to build your own ZR-76 sounds from scratch. Sounds can be saved to high-density and double-density floppy disks using the ZRs disk drive. 12 ENSONIQ ZR-76 Musician's Manual
Chapter 1Welcome
You can add new sounds to your ZR-76 by purchasing ENSONIQ ZRD Series Sound Disks. You may also install ENSONIQ EXP Series Wave Expansion Boards, which provide completely new sound waves, and sounds based on them. Additional sounds that take advantage of expansion board waves can be obtained through the purchase of ENSONIQs EXD Series Disks. In SoundFinder, you can use any sounds to easily create: splitswhere one sound is heard in the lower part of the keyboard and a different sound is heard in the upper part layerswhere two sounds are heard stacked on top of each other combination split/layerswhere the lower part of the keyboard plays the split sound, and the upper area contains two sounds layered on top of each other Each of these combinations can be saved as a presetan ideal tool for performanceor as a single sound that can be used for recording in the ZR-76. SoundFinder is more than just an area on the front panel of your ZR-76. Its an incredibly simple-to-use method for finding the sounds you want. Computer users may be familiar with databases, which allow you to view information in a manner of your choosing. SoundFinder operates in much the same way. Your ZR76 keeps a list of all the sounds available to it at any given time, and shows them to you in logical, musically convenient categories called sound types. Sound types show you sounds by instrument familyVOCALS or BELLS, for exampleor by a number of other useful criteria, including the location in the ZR's memory where they reside. The ALL-SND category is especially useful, since it shows all of the ZR's sounds arranged in alphabetical order. The *CUSTOM and USER-SND categories can be used for storing your own sounds. If you know the name of the sound youre looking for, you can hold down SoundFinders Select Sound button and spell the sounds name using the ZR's keyboard. Each key has been assigned a number or letter, which is printed above the key. SoundFinder will retrieve the sound you want. Any sound you select in SoundFinder can be sent to the ZRs 16 Track Recorder when it comes time to develop one of your musical ideas. The SoundFinder section also unlocks the ZRs power as a MIDI keyboard for performance. By setting a SoundFinder sound, split and/or layer to transmit MIDI, your keyboard can be turned into a three-way MIDI master controller. Any sound in SoundFinder can also be selected via MIDI. The sounds are arranged inside the ZR-76 in groupings called banks. Each bank corresponds to a MIDI Bank Select number, and each sound has its own MIDI program change. Sounds, SoundFinder and the customization of sounds are all discussed fully in Chapter 4SoundFinder.
Drum Machine
The ZR-76 Drum Machine provides highly realistic rhythmic accompaniment for music-making in a wide variety of styles. Simple to operate, yet packed with editing options, the Drum Machine is perfect for playing along with in performance, for fun, or while searching for new song ideas. To operate the Drum Machine, all you need to do is select a rhythm and hit the Start button. The Drum Machine has its own version of SoundFindercall it RhythmFinder, if you will. Rhythms are divided into categories that can be selected with the Sound/Rhythm Type knob. The Sound/Rhythm Name knob chooses individual rhythms from within the selected category. Additional rhythms are available on ENSONIQs ZRD Series Sound Disks. Each Drum Machine rhythm contains eight variations of the same musical style, as well as eight drum fills for providing musical punctuation to your beats. Just about everything in a rhythm is customizable: you can change the drum or percussion kit used by a rhythm, alter the sounds in the kit, or change what each variation or fill plays. You can change a rhythms tempo by tapping on the Drum Machines Tempo button, or by dialing it in manually. You can even swap musical phrases between one rhythm and another to assemble your own rhythms, which can be stored in your ZRs memory, and on floppy disk for safekeeping. You can also save a collection of rhythms to floppy as a rhythm bank. If youve got a PC-compatible computer, you can make your own rhythms using the RhythmBuilder utility you can find at ENSONIQs World Wide Web site at http://www.ensoniq.com. You can send a Drum Machine rhythm to the 16 Track Recorder, for use as a rhythm track for your music. The Drum Machine is discussed fully in Chapter 5The Drum Machine.
ENSONIQ ZR-76 Musician's Manual
13
Chapter 1Welcome
Idea Pad
The ZR-76 presents ENSONIQs innovative Idea Pad. If youve ever had fleeting magic slip through your fingers when your were unable to recreate something youve played, youll appreciate the Idea Pad. The Idea Pad is a special recorder thats always running, automatically capturing everything you play. Since its always active, you can be confident that everything youve just played is safely stashed in the ZR's memory. To retrieve your ideas, simply press the Idea Pads Recall Idea and Start/Stop buttons, and youll hear your latest musical discovery intact, just as it sounded the first time. The Idea Pad will have caught your idea, the sound you used, and the rhythm you were playing along with if you were jamming with the Drum Machine. The Idea Pad is also the perfect place to stash those sudden inspirations that send you running for your keyboard in the middle of the night or day. Simply turn your ZR-76 on, play your new idea on the keyboard before it evaporates, and the Idea Pad will capture it for you, fresh from your musical imagination. No more stopping to set tempos, pick tracks or wait for your computer to boot up: the Idea Pad gets your thoughts down quickly, before that initial spark has a chance to fade. If the Idea Pad captures something youd like to keep, you can send your ideaalong with any Drum Machine rhythm you were usingover to the ZR's 16 Track Recorder for further work. As you perfect tracks in the 16 Track Recorder, the Idea Pad keeps listening to you, capturing take after take that you can retrieve and audition at will. The Idea Pad is described more fully in Chapter 6The Idea Pad.
16 Track Recorder
The 16 Track Recorder is a digital MIDI sequencer adorned with powerful editing features that will help you turn your inspirations into full-blown musical arrangements. In addition to standard recording methods, the 16 Track Recorder offers such treats as looped ADD modewhere the sequence plays over and over and you can add music each time it cycles around. It includes handy scoop-erase functions. You can record real-time volume and stereo panning changes on each of its 16 tracks. Youll also find several useful methods for locating to various points within a sequence. The ZRs Undo function allows you to restore any track to the state it was in before the last recording or editing operation. And when youre working with the 16 Track Recorder, the Idea Pad keeps on going, recording everything you do. As you refine your music take after take, the Idea Pad catches each one and holds onto it for youwith the Idea Pad running, theres no such thing as going a few takes too far. You can always move an earlier take out of the Idea Pad and right back into the 16 Track Recorder. The 16 Track Recorder can play Drum Machine rhythms on a special rhythm track. You can record Drum Machine performancesyour inspired selection of variations and fillson this track. You can even record additional drum notes right on top of the rhythm. The tempo of any sequence can be tapped out or set manually. The 16 Track Recorder records each section of musiceach sequenceas a Standard MIDI file. When youve finished taking advantage of the ZRs extensive recording track editing tools, you can save each sequence to floppy disk and move over to your computer for further work in your favorite software sequencer. Your computer can send MIDI back to your ZR-76, so that you can continue to use its sounds and rhythms without missing a beat. Your ZR-76 loads Standard MIDI Files (SMFs) from DOS-formatted floppies. The 16 Track Recorder can immediately play SMFs created on a computer or other musical device. SMFs can also be easily converted to ZR sequences, so that you can customize them to your needs or add new tracks recorded on your ZR76. 16 Track Recorder sequences can also be used as set-ups for live performance. By assigning the sounds you use in a particular song to different tracks in the same sequence, you can use the sequence as a kind of super-preset containing everything you need for that song. You can set up a whole sets worth of sounds in this manner by creating a sequence for each song youll be playing, and saving the whole set as an ZR76 song. The 16 Track Recorder is described more fully in Chapter 7Recording.
Song Editor
The Song Editor is the command center for ZR-76 recording operations, providing total control over each song, from its reference metronome to the manner in which the 16 Track Recorder records, to the lengths and names of the songs component sections . The Song Editors playlist function lets you line up your 14 ENSONIQ ZR-76 Musician's Manual
Chapter 1Welcome
sections in the order youd like them to be heard, regardless of the order in which they were recorded. When youre done experimenting with different structures, youll have created a new song. Chapter 7Recording details the workings of the Song Editor.
FX/Mixdown
The ZR's FX/Mixdown facility allows you to add the final polish to your sounds, sequences and songs with its comprehensive volume and stereo panning controls, and by providing access to the ZR's powerful 24-bit effects (or FX). Each sound and sequence can take advantage of three types of effects: the insert effecteach sound in SoundFinder or sequence in the 16 Track Recorder can have one of these exceptional effects; sounds in the 16 Track Recorder use the sequences insert effect a Global Choruseach song has its own high-quality digital chorus effect that can be used by SoundFinder sounds, or by 16 Track Recorder sounds a Global Reverbeach song has its own high-quality digital reverb effect that can be used by SoundFinder sounds, or by 16 Track Recorder sounds drymany of the ZR-76 sounds sound terrific without any effect at all The effects are applied by sending each sound or 16 Track Recorder track to an effect bus, or FX Bus. There are six effect busses: the the the the the the Insert FX Bus Chorus FX Bus LightReverb FX Bus MediumReverb FX Bus WetReverb Dry FX Bus (sounds using this bus are un-effected)
Each FX bus has its own settings that determine how it will use the effect (or effects) it can access, as well as which rear-panel outputs it will ultimately utilize. The ZRs FX/Mixdown section also provides muting and soloing options for isolating individual tracks or groups of tracks in the 16 Track Recorder. Chapter 8FX/Mixdown provides a complete description of the ZRs FX/Mixdown facility and the ZR-76 effects.
The ZR-76 Memory and Storage
The ZRs memory is divided into two general categories: ROM for Read Only Memorypermanent, un-erasable memory that holds sounds, rhythms and presets created by ENSONIQ INT for Internalwritable memory that you can use to store your own sounds, rhythms, presets, sequences and songs The INT memory itself contains two different types of memory: FLASHmemory which remains in your ZR-76 even when you power off. In addition to holding all of your system-wide settings, FLASH makes an ideal place to store sounds, rhythms and presets that youll always want to have on hand as creation and performance tools. RAMshort for DRAMan area of memory useful for holding items that youll only need for a particular work session. When you turn your ZR-76 off, RAM memory is cleared of its contents. The Idea Pad and the 16 Track Recorder share this type of memory with RAM sound and rhythm banks. The ZRs librarian allows you to perform a number of memory management tasks that allow you to get the most out of your ZR-76. Using the librarian, you can, among other things, configure your INT memory to suit your purposes, keep track of your FLASH and RAM memory usage and initiate various kinds of MIDI System Exclusive data transmissions. Your ZR-76 has a built-in high-density floppy disk drive (it can also read double-density disks) so you can save your work to floppy disks. Sounds, rhythms, presets, sequences and songs can be easily saved to disk. As a convenience, the ZR-76 Save LED will flash when youve got a sound, preset, rhythm or sequence in RAM that hasnt yet been stored on a floppy disk for safekeeping. ENSONIQ ZR-76 Musician's Manual 15
Chapter 1Welcome
If youve got a computer, and would like to use your favorite sequencing program to further develop your sequences, you can pop your ZR-76 floppy into your computers drive and load in your ZR-76 music. Any computer that can read a DOS-formatted diskand that includes just about every recent type of computercan read the Standard MIDI files on an ZR-76 floppy. The ZR-76 memory and floppy disk operations are described in Chapter 9Memory and Storage.
ENSONIQ EXP Series Wave Expansion Boards and MR-FLASH Boards
The ZR-76 can be expanded with the addition of ENSONIQ EXP Series Wave Expansion Boards and an MR-FLASH board. The EXP boards provide a wealth of new sound waves and new sounds, while an MRFLASH board adds the ability to load AIF and .wav samples into your ZR. Expansion boards are mounted inside the ZR's caseyou can easily install them yourself! You can also purchase ENSONIQ EXD Series floppy disks, which contain additional sounds based on expansion board sound waves. Your ZR-76 already contains one EXP board: EXP-4, The Perfect Piano by William Coakley. As its name implies, this board adds to the ZRs built-in sound waves a top-quality set of Steinway D piano waves, as well as waves sampled from a pair of electric pianos. For more details about expanding the ZR-76, see Chapter 10Expanding the ZR-76.
Z R - 7 6 Co n t r o l s
The ZR-76 Display
The ZR's display has been designed to provide you with all the information youll need as you use your ZR76. The display will change as you perform different tasks, since what youll need to know at any given time will vary depending on what youre doing. The ZR-76 Musicians Manual describes how the display functions as you use each of the ZRs many features.
The Knobs Under the ZR-76 Display
Many of the ZRs begin with turning the two large knobs located under the ZRs display.
When you select sounds, rhythms or presets, the left knob functions as Sound/Rhythm Type selector, while the right knob chooses individual sounds, rhythms and presets of the selected type. Your ZR-76 provides many editing options. Each of these options is called a parameter. Its setting is called its value. When editing, the left knob chooses parameters and the right knob edits their values. The up/down arrows to the right of the Sound/Rhythm Name-Value knob perform the same functions as the knob, except as noted during the manual.
16
ENSONIQ ZR-76 Musician's Manual
Chapter 1Welcome
The Buttons on Either Side of the ZR-76 Display
Many of the operations you can perform in your ZR-76 are offered as questions posed on the ZRs display. Whenever you see a question, youll also find that the red LED in the Exit/No button and the green LED in the Enter/Yes button are flashing.
The flashing LEDs underscore that an answer to the displayed message is required in order to proceed with, or cancel, the current procedure. Press the Enter/Yes or Exit/No buttons to answer the displayed question.
All Notes Off
When using MIDI equipment, there are occasions when your system may get confused. This can cause a barrage of notes to sound which will continue until you do something to stop them. The ZR-76 provides an All Notes Off button, which you can double-click (press two times quickly) to silence these unwanted notes. You'll find it in the upper left area of the ZRs front panel (its also the Demo button). Think of the All Notes Off button as a panic button.
Z R - 7 6 Ac c e s s o r i e s
These accessories came along with your ZR-76. If any of these items is missing, please call ENSONIQ Customer Service at (610) 647-3930. ZRD-100 Sound, Rhythm and Sequence Disk, containing: DRUMDEMO.MF3a 16 Track Recorder demo of the ZR-76 drum kits and Drum Machine rhythms !FLSRTHM.RBKbackup of the 20 Default Flash (INT) Rhythm Patterns BALLADS.RBKbank of 7 Ballad Rhythms COUNTRY.RBKbank of 6 Country Rhythms DANCE_1.RBKbank of 7 Dance Rhythms DANCE_2.RBKbank of 7 Dance Rhythms ISLAND.RBKbank of 5 Island Rhythms JAZZ.RBKbank of 4 Jazz Rhythms LATIN.RBKbank of 7 Latin Rhythms POP.RBKbank of 6 Pop Rhythms R&B.RBKbank of 8 R&B Rhythms RAP&HOP.RBKbank of 9 Rap & Hip-Hop Rhythms ROCK.RBKbank of 16 Rock Rhythms WORLD.RBKbank of 3 World Rhythms Note: The three-letter DOS file name suffixes are not visible when loading these files into the ZR-76. Musicians Manual (MM-131) Detachable power cord Unisyn editing software SW-6 single damper foot switch
ENSONIQ ZR-76 Musician's Manual
17
Chapter 1Welcome
A v a i l a b l e Op t i o n s fo r Yo u r ZR - 7 6
These optional accessories are available from your Authorized ENSONIQ Dealer, or by calling ENSONIQs toll-free accessory line at (800) 553-5151: ZRD Series Sound Disks EXD Series Sound Disksfor use with specific ENSONIQ EXP Series Wave Expansion Boards ENSONIQ EXP Series Wave Expansion Boards ENSONIQ MR-FLASH Sample Memory Board SW-10 Dual Damper Foot Switch2 pedal piano-type for sustain pedal, sostenuto, and sequencer start/stop. The ZR-76 can use two of these for a total of four foot switches. CVP-1 (CV Pedal)for voice/FX modulation or volume control Detachable MS-1 Music Stand (ZR-76 only)
I f Yo u Ex p e r i e n c e Od d Be h a vi o r
If your ZR-76 is behaving peculiarlyfor instance, the display is showing characters that shouldnt be there, or youre experiencing unexpected event messagesthefollowing procedures may fix your problem, eliminating the need to call an authorized ENSONIQ repair station or ENSONIQ Customer Service: A soft restarta button combination that acts like turning your ZR-76 off and on. Warning: Performing a soft restart will result in your ZR-76 clearing its RAM memory, in the same way that powering off and on would. If you decide to do a soft restart, try saving any sequences or RAM sounds, presets or rhythms youd like to preserve to a floppy disk before performing the restart. (see Chapter 9 for details). A hard reinitialization procedure performs a very deep-level reinitialization of the ZR-76. This procedure should be primarily be used only in cases where the ZR's front-panel buttons, for some reason, dont allow you to perform a soft restart, or if a soft restart fails to solve your problem. Warning: During a hard reinitialization, any sounds, rhythms or presets in FLASH, as well as any sounds, rhythms, presets, sequences or songs stored in RAM will be lost. All system parameters will be reset, as well. If you decide to reinitialize, try saving any items you want to preserve to a floppy firstsee Chapter 9 for details. The sounds and rhythms that were in FLASH when you first purchased your ZR-76 are safely stored on the ZRD-100 floppy disk that came with your ZR.
To Perform a Soft Restart
Warning: Make sure that everything in RAM that youd like to keep has been safely stored on a floppy disk before you reinitialize, since reinitialization will clear the ZR's internal RAM memory. 1. 2. Press and hold down the SoundFinder Save button. While still holding Save, press the Exit/No button. If performing a soft restart doesnt end the strange occurrences, you may need to perform a hard reinitialization of your ZR-76.
To Perform a Hard Reinitialization
Warning: Make sure that everything in FLASH or RAM that youd like to keep has been safely stored on floppy disk before you reinitialize, since reinitialization will clear the ZR's internal entire INT memory (it will also reset all system settings to their default values). The ZRD-100 floppy disk that shipped with your ZR contains a copy of the sound and rhythm banks that were in FLASH when your ZR-76 shipped from the factory. 1. 2. 3. Turn your ZR-76 off. Press and hold down the Song Editor Erase button. While still holding Erase, turn your ZR-76 on and allow it to power up fully before letting go of erase. If reinitializing the ZR-76 fails to correct the problem, contact an Authorized ENSONIQ Repair Station or ENSONIQ Customer Service at (610) 647-3930. ENSONIQ ZR-76 Musician's Manual
18
Chapter 1Welcome
N e e d Mo r e He l p ?
Whether youre an aspiring programmer looking for additional information about basic effect processing techniques and MIDI theory, or a professional sound engineer working with advanced applications, you may want more detailed information beyond the scope of this manual. The following books can help enhance your understanding of effect processing, MIDI, and related topics. These, in addition to the numerous monthly magazines, provide a wealth of information. While we dont endorse any one of these publications, we offer this partial list as a resource for you to draw on.
The Mix Bookshelf
MIDI
For prices and more information call: 1-800-233-9604
BECOMING A COMPUTER MUSICIAN, Jeff Bowen MAKING MUSIC WITH YOUR COMPUTER, David (Rudy) Trubitt, Ed. MIDI: A COMPREHENSIVE INTRODUCTION, Joseph Rothstein MIDI XPLAINED, Steinberg/Jones THE MIDI MANUAL, David Huber UNDERSTANDING MIDI, David Wills WHATS MIDI?, Jon Eiche
RECORDING
IMPROVING YOUR SIGNAL PROCESSING SKILLS, (cassette & manual) Bill Gibson MASTER HANDBOOK OF ACOUSTICS, F. Alton Everest MODERN RECORDING TECHNIQUES, Huber & Runstein SOUND REINFORCEMENT HANDBOOK, Davis & Jones
SYNTHESIS
FUNDAMENTAL TECHNOLOGIES OF THE SYNTHESIZER, Errol G. Specter SYNTHESIZER PERFORMANCE, Jeff Pressing WHATS A SYNTHESIZER?, Jon Eiche
VIDEOS
SHAPING YOUR SOUND, (video series) Tom Lubin
Alfred Publishing Company
MIDI
ADVANCED MIDI APPLICATIONS, GPI
For prices and more information call 1-818-891-5999
BASIC MIDI APPLICATIONS, GPI WHAT IS MIDI?, GPI
Hal Leonard Publishing
MIND OVER MIDI, GPI
For prices and more information call 1-414-774-3630
TUNING IN: MICROTONALITY IN ELECTRONIC MUSIC, Scott R. Wilkinson
Monthly Magazines
The following magazines offer many specific articles and columns that can provide additional information.
THE TRANSONIQ HACKER
An independent news magazine for ENSONIQ Users. For prices and information, call 1-503-227-6848.
KEYBOARD ELECTRONIC MUSICIAN HOME & STUDIO RECORDING MIX EQ
ENSONIQ ZR-76 Musician's Manual
For subscription rates and more information call 1-800-289-9919 For subscription rates and more information call 1-800-888-5139 For subscription rates and more information call 1-818-407-0744 For subscription rates and more information call 1-800-888-5139 For subscription rates and more information call 1-212-213-3444
19
Chapter 2The ZR-76 Studio
C h apt er 2 T h e ZR- 7 6 St u d i o
I n tr o d u c ti o n
The ZR-76 is a MIDI recording studio unto itself, with powerful composition, arrangement, recording and mixing tools. The ZR-76 also makes for an excellent central command center for a studio containing other MIDI modules. In a more elaborate settingincluding perhaps a personal computer and/or audio recorderthe ZR-76 is a valuable creative and sonic resource. This chapter describes how to connect and use the ZR-76 in some of the most popular studio environments. The key to setting up any studio is to approach the process in an orderly, methodical manner. As each cable or wire is added, the studio grows in complexity. If you have a firm grasp of whats connected, and where, youll find managing your rig to be much more pleasant. As you add more gearor troubleshoot the extra care you take now will pay off in the ease with which youll be able to adapt your studio to future needs.
G e t t i n g Re a d y
Its always good policy to turn everything offand all volume settings downbefore you wire equipment together. This protects you and your gear from unwelcome surprises. 1. 2. 3. Turn the volume off for each piece of equipment you plan to include in your studio. Turn down any mixer faders or other volume controls for the sound system youre using. Turn off the power for everything being included in your set-up.
What Connections Need to be Made?
In any modern MIDI studio system, there are three types of connections to be made: MIDI connections Audio connections Power connections
M a k i n g MI D I Co n n e c t i o n s
The ZR-76 will communicate with the rest of your equipment via MIDI. The nature of these connections and the number of MIDI cables youll need varies, depending on your set-up. Each studio has its own needs, which well explain in the individual set-ups in this chapter. The studio scenarios described in this chapter are: Using the ZR-76 as a stand-alone studio Using the ZR-76 as the center of a MIDI studio Using the ZR-76 with a computer Using the ZR-76 with an audio recorder Using the ZR-76 with an alternate controller Using the ZR-76 with a MIDI patchbay If youve got questions about MIDI itself, or any of the terms above, consult the Glossary or What Is MIDI? sections of Chapter 13. Even if your plans for the ZR-76 differ from the scenarios described in this chapter, youre likely to find the set-ups useful as starting points for your own studio design.
ENSONIQ ZR-76 Musician's Manual
21
Chapter 2The ZR-76 Studio
Using the ZR-76 as a Stand-Alone Studio
The ZR-76 is a complete songwriting studio straight out of the box. See Making Audio Connections and the Making the Power Connection later in this chapter for important information on using the ZR-76 in a variety of listening situations, and for tips on powering up.
To Learn More
Chapter 1 provides a good starting point for learning about the ZR-76.
Using the ZR-76 as the Center of a MIDI Studio
The ZR-76 makes an excellent command center for a MIDI studio containing other MIDI instruments, including sound modules such as ENSONIQs ZR-Rack.
What Youll Need
One less MIDI cable than the number of MIDI devices Note: If youre going to connect more than one MIDI instrument to the ZR-76, and youre not using a MIDI patchbaysee Using the ZR-76 with a MIDI Patchbay later in this chaptereach of the MIDI instruments must have a MIDI Thru capability (consult each instruments manual for further info). This will allow you to daisy-chain the devices.
To Connect the ZR-76 to Other MIDI Devices
1. 2. 3. Connect one end of a MIDI cable to the ZRs MIDI Out. Connect its other end to the MIDI In of the first MIDI device you want to use. If you want to add other MIDI instruments, connect another MIDI cable to the first devices MIDI Thru jack (some MIDI instruments use the MIDI Out jack for MIDI Thru; see your devices manual if it has no MIDI Thru jack). Connect the cables other end to the next devices MIDI In. Repeat steps three and four for each MIDI device you want to add.
4. 5.
Note: If your set-up utilizes a MIDI patcher, consult your patchers documentation to learn how to set up the equivalent of this MIDI connection, and see Using the ZR-76 with a MIDI Patchbay later in this chapter.
To Finish Your Connections
Now that youve made your MIDI connections between your computer and the ZR-76, skip ahead to Making Audio Connections, and then Making the Power Connection later in this chapter. For more information on using your ZR-76 as a MIDI master controller, see Chapter 4.
22
ENSONIQ ZR-76 Musician's Manual
Chapter 2The ZR-76 Studio
Using the ZR-76 with a Computer
The ZR-76 is designed as the perfect companion for a personal computer. You can edit its sounds on your computer using the supplied Unisyn software. Use the ZRs Idea Pad as your inspiration-catcher and its 16 Track Recorder to flesh out your initial idea. Save the components of the new songits sequencesto floppy disk. Since ZR-76 files can be read by any computer that understands Standard Midi Files (SMFs) and can read a DOS-formatted floppy, you can load your sequences straight off of a floppy and into your computers sequenceror combination sequencing/recording programfor further work. When youve moved your ZR sequences over to your computer, your computer will communicate with the ZR-76 via MIDI to access the sounds you used to create your new song. You can also use your computer to design your own new sounds using an editing program. After setting up your hardware as described below, see Using the ZR-76 with a Computer Sequencer at the end of Chapter 7. Some computers are manufactured with MIDI In/Out/Thru jacks. If yours doesnt have built-in MIDI jacks, youll need to purchase a MIDI interface for your computer. Make sure that your computer, its MIDI programs, andif youre using oneits MIDI interface are configured correctly. Consult their documentation to learn how to use them with a multi-timbral MIDI device like the ZR-76.
What Youll Need
Two MIDI cables.
To Connect the ZR-76 and a Computer
1. 2. 3. 4. Connect Connect Connect Connect one end of a MIDI cable to your computers MIDI Out. the cables other end to the ZRs MIDI In. one end of the other MIDI cable to the ZRs MIDI Out. its other end to the computers MIDI In.
Note: If your set-up utilizes a MIDI patcher, consult your patchers documentation to learn how to set up the equivalent of this MIDI connection, and see Using the ZR-76 with a MIDI Patchbay later in this chapter.
To Finish Your Connections
Now that youve made your MIDI connections between your computer and the ZR-76, skip ahead to Making Audio Connections, and then Making the Power Connection later in this chapter.
To Learn More
See Using the ZR-76 with a Computer Sequencer in Chapter 7.
Using the ZR-76 with an Audio Recorder
The ZR-76 can provide the perfect MIDI complement for an audio recorder, digital or analog, tape or hard drivethe ZR-76 handles all of the MIDI chores, while the recorder handles the audio. Add some effects to your audio, using an effects processor, and youve got a finished master recording. When using the ZR-76 with an audio recorder, youll want to have a means of synchronizing the two devices. There are a number of capable synchronization products on the marketto work with the ZR-76, yours must support MIDI clocks, as well as the type of synchronization required by your audio recorder (consult its documentation to learn what kind of synchronization it responds to). ENSONIQ ZR-76 Musician's Manual 23
Chapter 2The ZR-76 Studio
What Youll Need
Two MIDI cables to connect the ZR-76 to your synchronization device The cabling necessary to connect your audio recorder to the synchronization device (consult their manuals for further information)
To Connect the ZR-76 and an Audio Recorder
1. 2. 3. 4. 5. Connect Connect Connect Connect Connect one end of a MIDI cable to the ZRs MIDI Out. the cables other end to your synchronization devices MIDI In. one end of the other MIDI cable to the ZRs MIDI In. its other end to the synchronization devices MIDI Out. the required cables between the audio recorder and synchronization device.
Note: If your set-up utilizes a MIDI patcher, consult your patchers documentation to learn how to set up the equivalent of this MIDI connection, and see Using the ZR-76 with a MIDI Patchbay later in this chapter.
To Finish Your Connections
Now that youve made the MIDI connections between your audio recorder and the ZR-76, skip ahead to Making Audio Connections, and then Making the Power Connection later in this chapter.
To Learn More
Chapter 7 describes how to synchronize the ZRs 16 Track Recorder to external MIDI devices.
Using the ZR-76 with an Alternate Controller
You can use any MIDI controller to play the ZRs sounds in SoundFinder or the 16 track recorder. This includes MIDI wind controllers and other MIDI keyboards, MIDI drum pads or triggers, MIDI guitars, or anything else a musician might play which sends out MIDI data.
What Youll Need
One MIDI cable
To Connect the ZR-76
1. 2. Connect one end of your MIDI cable to your controllers MIDI Out. Connect the other end to the ZRs MIDI In.
24
ENSONIQ ZR-76 Musician's Manual
Chapter 2The ZR-76 Studio
Note: If your set-up utilizes a MIDI patcher, consult your patchers documentation to learn how to set up the equivalent of this MIDI connection, or see Using the ZR-76 with a MIDI Patchbay below.
To Finish Your Connections
Now that youve made the MIDI connections between your controller and the ZR-76, skip ahead to Making Audio Connections, and then Making the Power Connection later in this chapter.
To Learn More
For further information: on playing the ZRs sounds via MIDI, see SoundFinder MIDI in Chapter 4. on recording onto an ZR-76 16 Track Recorder track via MIDI, see Chapter 7.
Using the ZR-76 with a MIDI Patchbay
A MIDI patchbayespecially one with merging capabilitiesis the ideal way to connect your ZR-76 to other MIDI devices. Once everything is wired up to the patchbay, all inter-device connections are just a few mouse clicks, button presses or knob twists away. MIDI patchbays typically provide numbered pairs of MIDI In and Out jackseach of these pairs is used by a single MIDI device. Consult your patchbays documentation to see if the manufacturer has recommendations as to which locationthat is, pairshould be used by your computer or your master controller (your ZR-76 can be used for this purpose). If your patchbays documentation mentions no specific rules in this regard, you can connect any device to any location.
What Youll Need
A pair of MIDI cables for each MIDI device youll be connecting to the patchbay
To Make Your ZR-76 and Patchbay Connections
1. 2. 3. 4. Select a patchbay location for the ZR-76. Connect the ZRs MIDI Out to the MIDI In of the patchbay location youve chosen for the ZR-76. Connect the same locations MIDI Out to the ZRs MIDI In. Repeat these steps for each MIDI device youd like to connect to your MIDI patchbay.
Consult your patchbays documentation to learn how to route MIDI signals from one MIDI device to another (or others). The optimal routings will depend on how youll be using your MIDI equipment. The great thing about a patchbay is that, as new MIDI needs arise, it only takes a few moments to meet them.
To Finish Your Connections
Once youve programmed your patchbay, you can move on to Making Audio Connections below.
M a k i n g A u d i o Co n n e c t i o n s
In any set-up, youll need to determine what type of audio connection youd prefer to establish between the ZR-76 and the rest of your system. There are a number of options. You can listen to the ZR-76 with headphones plugged into the rear-panel Phones jack. This is great for 25
ENSONIQ ZR-76 Musician's Manual
Chapter 2The ZR-76 Studio
privacywhen youre practicing, no one else can hear what youre up to. Its also a convenient way to experience the ZRs crystal-clear sound without added noise from other equipment in your rig. The ZRs Volume knob controls your listening volume.
Using headphones is always available as an option, regardless of other audio connections youve made with the ZR-76. Plugging in headphones does not mute the other audio outputs from the ZR-76. If youd prefer to use the ZR-76 in mono through a traditional keyboard or guitar amplifier, or through a single fader on a mixing console, connect one end of a 1/4 phone-type audio cable to the Main Out Left jack on the ZRs back panel, and the other end to your amplifier or mixer. The ZR-76 Output Jacks section in Chapter 13 contains technical information about the ZRs output jacks.
If youd like to operate your ZR-76 in stereo through a pair of faders on a mixing console, a stereo amplifier or two separate mono amps, youll need two 1/4 phone-type cables. Connect one end of each cable to the ZRs rear-panel Main Out Left and Right jacks and the other end to your desired destination. The ZR-76 Output Jacks section in Chapter 13 contains technical information about the ZRs output jacks.
You can also connect the ZR-76 to your home stereo, though a bit of caution is required. The ZR-76 is capable of producing a far greater dynamic range than a home stereo typically encounters when playing compact discs, cassettes and LPs. See Setting Volume Levels below to learn how to safely set the ZRs Volume when using it with a home stereo. Youll need two 1/4-phone-to-RCA-type cables, or youll need to create some by attaching adapters to standard 1/4 phone or RCA cables. Connect the 1/4 phone plug end of each 1/4-to-RCA cable to the ZRs rear-panel Main Out Left and Right jacks and the RCA end to your stereos auxiliary inputs. The ZR-76 Output Jacks section in Chapter 13 contains technical information about the ZRs output jacks.
26
If youre connecting the ZR-76 to an audio patch bay, or if youve got four available inputs on your ENSONIQ ZR-76 Musician's Manual
Chapter 2The ZR-76 Studio
mixing console, you may elect to use all of the ZRs outs. The ZR-76 offersin addition to the Main Outsa pair of Aux Outs, useful for extracting sounds or groups of sounds from the ZRs main outs mix. This allows you to treat the extracted material with its own outboard processing, or to control its volume more easily by assigning it separate faders on a mixer. To use all four outputs, youll need four 1/4 phone-type cables. Connect one end of each to the ZRs rear-panel Main and Aux Outs Left and Right, and the other end to a patch bay position or mixer channel. The ZR-76 Output Jacks section in Chapter 13 contains technical information about the ZRs output jacks.
Using the ZRs Four Outputs in Chapter 3 describes how to route sounds to the Aux Outs. The ZR-76 also provides a simple switch for easily sending everything you may have routed to the Aux Outs back into the Main Outs mix. See Determining the Behavior of the Aux Outs in Chapter 3.
M a k i n g th e Po w e r Co n n e c t i o n
The ZR-76 requires grounded AC power, supplied through the power cord that came with your ZR-76. The ZR-76 power supply is intelligent and will adjust to your local voltage.
To Provide Power to Your ZR-76
1. 2. 3. Connect one end of the ZRs power cable to a grounded AC outlet. Connect the other end of the ZRs power cord to the AC Line jack on the ZRs rear panel. Connect the other pieces of equipment in your system which require AC power to AC outlets.
Powering Up
You should always turn on the device which will be transmitting MIDI before you turn on the device which will be receiving it. If you have a series of MIDI devices, start with the first device in the chain, then power up the second, the third, and so on. This prevents unpleasant surprises which can result from unplanned MIDI information being spit out of transmitting devices as they power up. Such MIDI garbage could confuse a receiving device, and possibly disable it temporarily. If this should occur for some reason, and the ZR-76 becomes confused, try double-clicking the ZRs All Notes Off button. If this doesnt correct the problem, turn the ZRs power off, and then back on.
S e t t i n g Vo l u m e Le ve l s
The ZRs best fidelity is obtained when its volume is turned all the way upyou should always set it as high as possible. Here are some tips: If youre using the ZRs Phones jack, the Volume slider controls your listening level. Set it to a comfortable level. If youre using the ZR-76 with a keyboard or guitar amplifier, start with your amp input at a low setting. Turn the ZRs volume up as far as you can without experiencing distortion (unless thats what you want). Then turn up your amp channel to a comfortable listening level. If youre routing the ZR-76 directly to a mixing console, or indirectly through a patchbay, turn the ZRs volume all the way up and make adjustments to the input gain of your mixer faders to ensure the sound doesnt undesirably distort. If youre listening to the ZR-76 through a home stereo, set your stereos volume to its normal level. With the ZRs Volume slider all the way down, play the keyboard with maximum force, or load up the loudest ZR-76 song you have and press Play. Slowly bring up the ZRs Volume slider as far as you can without hearing distortion. The ZR-76 is capable of producing a far greater dynamic range than a home stereo typically encounters when playing compact discs, cassettes and LPs, and you want to make sure that loud music from the ZR-76 will not damage your system. 27
ENSONIQ ZR-76 Musician's Manual
Chapter 3Global Settings
C h apt er 3 Gl o bal S et t i n g s
The ZR-76 offers a range of options that allow you to tailor its behavior to suit your way of working. These global, system-wide settings operate in the background, letting you get on with the art of making music. They remain in effect at all times and are preserved when the ZR-76s power is switched off. These options can be found in the Disk/Global area of your ZR-76. They are accessed by pressing the System button.
How the ZR-76 Remembers System Settings
All ZR-76 system settings are stored in FLASH memory. 15 seconds after you change any of them, or when you leave the ZRs System area, normal operations will pause briefly to allow the ZR to store the new settings into FLASH. The display will briefly show:
Saving system setup. Please wait...
For more information about FLASH memory, see Chapter 9.
G en er a l S ys tem E d i ti n g Tec h n i q u es
The System Groupings
The ZR-76 provides a great many system settings. In order to make getting to them simpler, theyve been grouped into five sections. Each section is accessed by answering yes to a displayed question.
To Edit G lobal System Settings
1. Press the System button.
2.
The No and Yes LEDs will begin to flash. Locate the Parameter knob on the ZRs front panel. 29
ENSONIQ ZR-76 Musician's Manual
Chapter 3Global Settings
3.
Turn the Parameter knob to select one of the following questions:
System/MIDI: Set system prefs?
If you now press the Yes button in response to this display, you can change the keyboards velocity and pressure response, set effect output routings, and control aspects of sound selection and memory protection.
System/MIDI: Alter system pitch?
When you press the Yes button in response to this display, you can change the global pitch bend settings, global tuning and the global pitch table.
System/MIDI: Set up foot control?
When you press the Yes button in response to this display, you can assign various functions to the four possible foot switches available when you add two ENSONIQ SW-10 foot pedals to your ZR-76.
System/MIDI: Edit MIDI settings?
When you press the Yes button in response to this display, you can change the way the ZR-76 works with other MIDI devices.
System/MIDI: Enter GM mode?
When you press the Yes button in response to this display, you can set up the ZR-76 for General MIDI. (For a description of General MIDI, see What Is General MIDI? in Chapter 13. Press the Yes button in response to the question youve selected.
4.
30
ENSONIQ ZR-76 Musician's Manual
Chapter 3Global Settings
5. 6.
Each one of the system options that you may adjust is called a parameter. Turn the Parameter knob to select the system parameter youd like to set. Use the Value knob to change the selected parameters value.
Each of the system parameters is described later in this chapter.
S etti n g Y o u r S ys tem P r ef er en c es
Adjusting the Keyboards Response to Velocity
A keyboard such as the one in your ZR-76 senses how hard you play by measuring the velocity of your keystrikes. The Touch Curve parameter allows you to adjust the velocity response of the ZR-76 keyboard to match your playing style and technique. Taking the time to find the right setting for you will help you get the most out of the ZRs expressive sounds. There are six velocity curve (Touch) settings: Table-1 Table-2 Table-3 Table-4 Fixed 64 Fixed127
For more information about the ZR-76 velocity curves, see Chapter 13. N o t e : The ZR-76 keyboard transmits release velocity according to a single speciallyoptimized release curve. When you change any system setting, ZR-76 operations will pause momentarily to store your settings into FLASH memory.
To Ad just Keyboard Velocity
1. Press the System button.
2.
Turn the Parameter knob until the display shows:
System/MIDI: Set system prefs?
3. Press Yes if youd like to change the current system preferences. Press No if youd like to cancel the procedure. 31
ENSONIQ ZR-76 Musician's Manual
Chapter 3Global Settings
4.
Turn the Parameter knob until the display shows:
System Preferences: Touch Curve= Table-1
i
The current Touch Curve value 5. Turn the Value knob or press the up/down arrow buttons to set the Touch Curve parameter to the value that best matches your playing style. Play some music at each setting to find the value that feels the most comfortable for your style of playing. The Touch Curve values that begin with Fixed will cause every key to play at the same velocity, no matter how hard or soft you play. N o t e : This parameter affects the way your ZR-76 responds to velocity internally, as well as the velocity values it transmits via MIDI.
Adjusting the Keyboards Response to Pressure
Some of the sounds in the ZR-76 respond to the Channel Pressure messages produced by the ZRs keyboard when you press down on its keys at the bottom of their travel. Its a good idea to customize your ZRs pressure settings so that you can activate channel pressure without either doing so inadvertently, or with too much difficulty. The Press Threshold parameter allows you to adjust the pressure of the keyboard to match your playing style and technique. The pressure threshold can be varied between SOFT (minimum force required to bring in pressure) and HARD (maximum force required to bring in pressure). SOFTis for someone with a light touch. With this setting, a minimum amount of pressure is required to reach the maximum level of any pressure-controlled parameter. MEDrequires slightly harder pressing to reach maximum pressure levels. This is the default setting. FIRMrepresents average pressure sensitivity. A FIRM setting should be right for the player with an average touch. HARDis for the strong player who presses the keys hard. It allows the widest possible range of pressure sensitivity. T i p : Start with the default settings, then go up or down to find your optimal setting. When you change any system setting, ZR-76 operations will pause momentarily to store your settings into FLASH memory.
To Adjust Keyboard Pressure
1. Press the System button.
2.
Turn the Parameter knob until the display shows:
System/MIDI: Set system prefs?
32 ENSONIQ ZR-76 Musician's Manual
Chapter 3Global Settings
3. 4.
Press Yes if youd like to change the current system preferences. Press No if youd like to cancel the procedure. Turn the Parameter knob until the display shows:
System Preferences: Press Threshold= Med
i
The current Press Threshold value If you would like to make it easy to generate keyboard pressure by pressing on the keys, set the parameter to Soft. If you would like to make it more difficult to generate keyboard pressure by pressing on the keys, set the parameter to Hard. Try different settings to find the one most comfortable for you. Turn the Value knob or press the up/down arrow buttons to set the Touch Curve parameter to the value that best matches your playing style. N o t e : This parameter affects the way your ZR-76 responds to pressure internally, as well as the pressure values it transmits via MIDI.
5.
Using the ZRs Four Outputs
The rear panel of the ZR-76 offers four audio outputs. There are two stereo pairs: the Main Outs and the Aux Outs.
The Main Outs are used as the primary feed from the ZR-76. The Aux Outs are useful for extracting sounds or groups of sounds from the ZRs Main Out mix. By routing a sound to the Aux Outs, you can treat it to its own outboard processing, or control its volume individually by assigning it to its own fader on a mixer. Use standard balanced (TRS stereo cables) or unbalanced (TS mono cables) for the Main and Aux Outs. As the labels on the Aux Out jacks and Main Out jacks indicate, the ZR-76 employs automatic switching on each pair of outputs: Main Outputs Left and Right are normally stereo outputs. However, if nothing is plugged into the Right Output, the stereo signal will be summed to mono and sent to the Left Main Output. Similarly, the Aux Outputs Left and Right are normally stereo outputs. However, if nothing is plugged into the Right Aux Output, the stereo signal will be summed to mono and sent to the Left Aux Output.
Routing Sounds to Specific Outputs
All tracks sounds are routed to a rear-panel output via an effect bus. In routing a sound to a particular pair of outs: The sound is assigned to an FX bus. The bus goes to an effect (except the dry bus, which goes directly to the outputs you choose). The effect is assigned to either the Main Outs or the Aux Outs. When you change any system setting, ZR-76 operations will pause momentarily to store your settings into FLASH memory.
ENSONIQ ZR-76 Musician's Manual
33
Chapter 3Global Settings
To Send a Sound to the Desired Outputs
1. If youre using SoundFinder, select the sound youd like to send to a particular output and route it to an effect bus. (To learn how to route a SoundFinder sound to an effect bus, see Chapter 8.) If youre using the 16 Track Recorder, press the track button containing sound youd like to send to a particular output, and route it to an effect bus. (To learn how to route a sound on a track to an effect bus, see Chapter 8.) Press the System button.
2.
3.
Turn the Parameter knob until the display shows:
System/MIDI: Set system prefs?
4. 5. Press Yes if youd like to change the current system preferences. Press No to cancel the procedure. Turn the Parameter knob until the display shows the output assign parameter for the FX bus youve chosen. N o t e : The LightReverb, Medium Reverb and WetReverb busses all use the GlobalReverbOut parameter. 6. Use the Value knob to select either the Main or Aux Outs. When you change any system setting, ZR-76 operations will pause momentarily to store your settings into FLASH memory.
To Ro u t e a S pec i f i c E f f ec t Bu s t o t h e D esi red O u t pu t s
1. Press the System button.
2.
Turn the Parameter knob until the display shows:
System/MIDI: Set system prefs?
3. 4. Press Yes if youd like to change the current system preferences, or No to cancel the procedure. Turn the Parameter knob until the display shows the name of the Effect Bus you would like to assign to an output.
System Preferences: Insert FX Out= Main
i
The name of the effect bus 34
i
The current output assignment ENSONIQ ZR-76 Musician's Manual
Chapter 3Global Settings
5.
You can change the routing of the insert, global chorus, global reverb, and dry effect busses. Each of these effect busses can be routed either to: Mainthe ZRs primary outputs Auxthe ZRs additional outputs Turn the Value knob to route the effect bus you selected to the desired output.
Determining the Behavior of the Aux Outs
The Aux Outs are used for the extraction of sounds from the Main Outs mix. The ZR-76 is designed to provide the maximum flexibility when using the Aux Outs in your rig. The AuxToMainOuts System parameter offers three different ways to employ the Aux Outs. You can choose which one will work best for you. When AuxToMainOuts is set to Auto, the ZR employs intelligent jack switching, which allows it to sense whether or not youve got a cable plugged into the Left Aux Out jack. If you do, the Main and Aux Outs function as totally discrete stereo feeds. If theres nothing connected to the jack, any signal sent to the Aux Outputs will be summed into the Main Outputs. This is convenient for musicians who seek to keep mixer input use to a minimum, or who anticipate using the Aux Outs only rarely. Musicians who would prefer to permanently connect all four ZR keyboard outs will find the remaining two AuxToMainOuts values useful. When the parameter is set to Never, the Aux and Main Outs are kept discrete. When its set to Always, the Aux Outs are summed into the Main Outs. This allows musicians to leave all four ZR-76 output cables connected. When the Aux Outs are needed as a separate stereo feed, the AuxToMainOuts parameter can be set to Never. When only the Main Outs are required, it can be set to Always. When you change any system setting, ZR-76 operations will pause momentarily to store your settings into FLASH memory.
To Enable Automatic Aux Out Routing Based on Cabling
1. Press the System button.
2.
Turn the Parameter knob until the display shows:
System/MIDI: Set system prefs?
3. 4. Press Yes if youd like to change the current system preferences. Press No if youd like to cancel the procedure. Turn the Parameter knob until the display shows:
System Preferences: AuxToMainOuts= Auto
i
The current AuxToMainOuts value The AuxToMainOuts parameter can be set to: Neverthe Aux and Main Outs will be discrete, even if the Left Aux Out is not connected. Alwaysthe Aux signal will be summed into the Main outputs, even if the Left Aux Out is connected. Autothe ZR-76 will sum any sounds sent to the Aux Outs into the Main Outs if theres no cable ENSONIQ ZR-76 Musician's Manual 35
Chapter 3Global Settings
5.
plugged into the Left Aux Out jack. Use the Value knob to set AuxToMainOuts to Auto. When you change any system setting, ZR-76 operations will pause momentarily to store your settings into FLASH memory.
To U t i li z e Perman en t ly C on n ec t ed A u x Ou t s
1. Press the System button.
2.
Turn the Parameter knob until the display shows:
System/MIDI: Set system prefs?
3. 4. Press Yes if youd like to change system preferences. Press No if youd like to cancel the procedure. Turn the Parameter knob until the display shows:
System Preferences: AuxToMainOuts= Auto
i
The current AuxToMainOuts value The AuxToMainOuts parameter can be set to: Neverthe Aux and Main Outs will be discrete, even if the Left Aux Out is not connected. Alwaysthe Aux signal will be summed into the Main outputs, even if the Left Aux Out is connected. Autothe ZR-76 will sum any sounds sent to the Aux Outs into the Main Outs if theres no cable plugged into the Left Aux Out jack. Use the Value knob to set AuxToMainOuts to Never when you need to use the Aux Outs as a discrete stereo feed, or to Always when using the Main Outs only.
5.
Enabling or Disabling Automatic Effect Routing
ZR-76 sounds that use an insert effect are also assigned an alternate effect bus routing for situations in which the desired insert effect is unavailable. This would include times when youre already committed to using some other insert effect in a SoundFinder preset or a 16 Track Recorder sequence. For sounds that depend on an insert effect, the alternate effect bus, or Alt. FX Bus, provides a sensible secondbest choice for those situations. The Alt. FX Bus setting for sounds that use an insert effect can be edited using the supplied Unisyn sound editing editing software. Not all sounds use an insert effect. Each sound can be assigned instead to the global chorus, global reverb, or left dry, according to the setting of its FX Bus parameter. This parameter is accessed by pressing the Routing button in the FX/Mixdown section of the ZRs front panel. When you set a sounds FX Bus parameter to Chorus, LightReverb, MediumReverb, WetReverb or Dry, and save the sound, youve also set its Alt. FX Bus to the same value. The Alt. FX Bus for each sound can be directly accessed using your Unisyn software. For more on how the ZRs effects work, see Chapter 8. There may be times when you dont want this pre-programmed effect routing to be used. The ZR-76 provides the AutoSelect FXBus parameter for enabling or disabling the use of each sounds Alt. FX Bus 36 ENSONIQ ZR-76 Musician's Manual
Chapter 3Global Settings
setting when selecting new split or layer sounds in SoundFinder, or track sounds in the 16 Track Recorder.
Wh en Selec t i n g a Spli t or L ay er Sou n d i n Sou n d Fi n d er
When you select a new split or layer sound in SoundFinder: with AutoSelect FXBus on, the sound you choose will be routed to its Alt. FX Bus with AutoSelect FXBus off, the split or layer effect bus setting will remain unchanged when you select the new sound N o t e : After youve selected a split or layer sound, you can manually change its effect bus as you please, regardless of the setting of the AutoSelect FXBus parameter.
When Selecting a Sound for a New, Undefined Track
In the 16 Track Recorder, when you select a sound for a new, undefined track: with AutoSelect FXBus on, the sound you choose will be routed to its Alt. FX Bus with AutoSelect FXBus off, the track will be set to the effect bus routing currently being used in SoundFinder N o t e : After youve selected a sound, you can manually change the tracks effect bus as you please, regardless of the setting of the AutoSelect FXBus parameter.
When Changing the Sound on a Track
When you change the sound on a track in the 16 Track Recorder: with AutoSelect FXBus on, the sound you choose will be routed to its Alt. FX Bus with AutoSelect FXBus off, the track effect bus setting will remain unchanged when you select the new sound N o t e : After youve changed the tracks sound, you can manually change the tracks effect bus as you please, regardless of the setting of the AutoSelect FXBus parameter. When you change any system setting, ZR-76 operations will pause momentarily to store your settings into FLASH memory.
To Set the AutoSelect FXBus Parameter
1. Press the System button.
2.
Turn the Parameter knob until the display shows:
System/MIDI: Set system prefs?
3. Press Yes if youd like to change the current system preferences. Press No if youd like to cancel the procedure.
ENSONIQ ZR-76 Musician's Manual
37
Chapter 3Global Settings
4.
Turn the Parameter knob until the display shows:
System Preferences: AutoSelect FXBus= On
i
The current AutoSelect FXBus value The AutoSelect FXBus parameter can be set to: Onto let the ZR-76 pick the chorus or reverb bus for newly-selected sounds that have no insert effect in SoundFinder, and for newly selected split, layer and 16 Track Recorder track sounds Offto leave the effect bus assignment unchanged when a new sound is selected anywhere in your ZR-76 Use the Value knob to set AutoSelect FXBus to the desired setting.
5.
Protecting Track Settings in the 16 Track Recorder
Sounds are programmed with their own optimal settings, and when you choose a sound, it brings those settings along. As a result, the following 16 Track Recorder track parameters will be reset when you select a new sound on a track: Pitch Bend Up, Pitch Bend Down, Octave Shift, Semitone Shift, Fine Tuning, PtchTbl, Glide Mode, Glide Time, Delay Time, SyncLFO&Noise, Normal LFO Rates, LFO Depth, LFO Delay Time, Amp Env Attack, Amp Env Decay, Amp Env Release, Filter Cutoff, Filt Env Attack, Filt Env Decay, Filt Env Release and Amp&FiltEnv Vel. You might want to choose a new sound without losing your current track settings. You can use the system Track ParamReset parameter to determine whether or not these track parameter settings will be retained when you select a new sound. This parameter affects 16 Track Recorder sound selection from the ZR-76s front panel, as well as sound selection through the reception of MIDI Program Changes. The system Track ParamReset parameter also affects how tracks respond to a Reset All Controllers MIDI message. When the ResetControlRecv System parameterdescribed later in this chapteris set to On, a number of track parameters are reset to default values when the ZR-76 receives a Reset All Controllers message. (See Receiving Reset All Controllers MIDI Messages later in this chapter.) Setting the Track Param Reset to Off will protect the settings of the track parameters listed above from Reset All Controllers MIDI messages. When you change any system setting, ZR-76 operations will pause momentarily to store your settings into FLASH memory.
To Determine if New Sounds Reset Track Parameters
1. Press the System button.
2.
Turn the Parameter knob until the display shows:
System/MIDI: Set system prefs?
3. Press Yes if youd like to change the current system preferences. Press No if youd like to cancel the procedure.
38
ENSONIQ ZR-76 Musician's Manual
Chapter 3Global Settings
4.
Turn the Parameter knob until the display shows:
System Preferences Track ParamReset= On
i
The current Track ParamReset value The Track ParamReset parameter may be set to: On16 Track Recorder track parameters will be reset when a new sound is selected for a track or when Reset All Controllers MIDI messages are received. Off16 Track Recorder track parameters will not be reset when a new sound is selected for a track, or when Reset All Controllers MIDI messages are received. Use the Value knob to set Track ParamReset to the desired setting. When you change any system setting, ZR-76 operations will pause momentarily to store your settings into FLASH memory.
5.
To Protect Track Parameters from Reset All Controllers
1. Press the System button.
2.
Turn the Parameter knob until the display shows:
System/MIDI: Set system prefs?
3. 4. Press Yes if youd like to change the current system preferences. Press No if youd like to cancel the procedure. Turn the Parameter knob until the display shows:
System Preferences Track ParamReset= On
i
The current Track ParamReset value The Track ParamReset parameter may be set to: Ontrack parameters will be reset when a new sound is selected for a track or when Reset All Controllers MIDI messages are received. Offtrack parameters will not be reset when a new sound is selected for a track, or when Reset All Controllers MIDI messages are received. Use the Value knob to set Track ParamReset to the desired setting.
5.
Protecting the ZR-76s Memory
When caught in a burst of creativity, its all too easy to inadvertently erase things youd rather preserve. The ZR-76 offers a special screen prompt as a reality check during activities that could result in the loss of sounds, rhythms or presets you dont really want to lose. When saving sounds, rhythms or presets, ENSONIQ ZR-76 Musician's Manual 39
Chapter 3Global Settings
the ZR can be set to display:
INT memory is write protected! Override?
When you encounter this message, you can press Yes to continue what you were doing, or press No to abort the procedure. The Write Protect system parameter allows you to enable this parameter if you feel youd benefit from this double-check, or to disable it if youd find the prompt unnecessary: When you change any system setting, ZR-76 operations will pause momentarily to store your settings into FLASH memory.
To Enable or Disable the Write Protect Prompt
1. Press the System button.
2.
Turn the Parameter knob until the display shows:
System/MIDI: Set system prefs?
3. 4. Press Yes if youd like to change the current system preferences. Press No if youd like to cancel the procedure. Use the Parameter knob to scroll until the display shows:
System Preferences: Write Protect=Prompt
i
The current Write Protect value Offthe ZR-76 will save a sound, rhythm or preset to the RAM or FLASH bank without displaying the write-protect prompt. Promptthe ZR-76 will display the write-protect prompt before it saves a sound, rhythm or preset to the RAM or FLASH bank. Use the Value knob to set Write Protect to the desired value.
5.
The 16 Track Recorder Rewind Sound
Many recording engineers have fond (and some not-so-fond) memories of the classic reel-to-reel recording tape recorders. One such memory was the sound produced when the tape was rewound. The ZR-76 offers this novelty sound as an option when you press the 16 Track Recorder Rewind button. When you change any system setting, ZR-76 operations will pause momentarily to store your settings into FLASH memory.
40
ENSONIQ ZR-76 Musician's Manual
Chapter 3Global Settings
To Enable/Disable the 16 Track Recorder Rewind Sound
1. Press the System button.
2.
Turn the Parameter knob until the display shows:
System/MIDI: Set system prefs?
3. 4. Press Yes if you'd like to change the current system preferences. Press No if you'd like to cancel the procedure. Turn the Parameter knob until the display shows:
System Preferences: Rewind Sound= On
i
The current Rewind Sound value The Rewind Sound parameter may be set to: Onpressing the 16 Track Recorder Rewind button will play the rewind sound. Offpressing the 16 Track Recorder Rewind button will not play the rewind sound. Use the Value knob to set Rewind Sound to the desired setting.
5.
E d i ti n g G l o b a l P i tc h S etti n g s
Using the Global Pitch Bend Settings
The pitch bend wheel is the spring-loaded wheel located to the far left of the keyboard. Its most commonly used to bend the pitch of notes up or down by pushing the wheel forward (up) or pulling it back (down). Most ZR-76 sounds are programmed to respond to Pitch Bend messages in ways appropriate to the purpose of the sound. The ZR also offers a global pitch bend setup, which is always available to any sound. By setting the sounds pitch bend up and down parameters to Sys, you can instruct a sound to use the global pitch bend settings instead of its own programmed settings. (See Chapter 4 for details.) The ZR-76 offers three parameters for controlling the global pitch bend: Pitch Bend Up Pitch Bend Down PitchBendMode
Global Pitch Bend Up and Down
Both pitch bend up and pitch bend down have their own individual settings, and either can be set to raise or lower the pitch of any sound. This parameter affects any sound whose Pitch Bend Up or Down parameter is set to Sys. When you change any system setting, ZR-76 operations will pause momentarily to store your settings into FLASH memory.
ENSONIQ ZR-76 Musician's Manual
41
Chapter 3Global Settings
To Determine the Global Pitch Bend Up Range
1. Press the System button.
2.
Turn the Parameter knob until the display shows:
System/MIDI: Alter system pitch?
3. 4. Press Yes if youd like to change the system pitch settings, or No to cancel the procedure. Turn the Parameter knob until the display shows:
System Pitch: Pitch Bend Up=
2up
i
The current Pitch Bend Up value The global Pitch Bend Up parameter can be set to: 1-12dn or 1-12upthe pitch of sounds whose Pitch Bend Up=Sys will be lowered or raised by the number of equal-temper semitones set here when the pitch bend wheel is pushed all the way forward. Offsounds whose Pitch Bend Up=Sys will not change pitch when the pitch bend wheel is pushed forward. Use the Value knob to set the Pitch Bend Up value you desire. When you change any system setting, ZR-76 operations will pause momentarily to store your settings into FLASH memory.
5.
To Determine the Global Pitch Bend Down Range
1. Press the System button.
2.
Turn the Parameter knob until the display shows:
System/MIDI: Alter system pitch?
3. Press Yes if youd like to change the current system pitch settings. Press No if youd like to cancel the procedure.
42
ENSONIQ ZR-76 Musician's Manual
Chapter 3Global Settings
4.
Turn the Parameter knob until the display shows:
System Pitch: Pitch Bend Down= 2dn
i
The current Pitch Bend Down value The global Pitch Bend Down parameter can be set to: 1-12dn or 1-12upthe pitch of sounds whose Pitch Bend Down=Sys will be lowered or raised by the number of equal-temper semitones set here when the pitch bend wheel is pulled all the way back. Offsounds whose Pitch Bend Down=Sys will not change pitch when the pitch bend wheel is pulled back. Use the Value knob to set the Pitch Bend Down value you desire.
5.
Setting the Global Pitch Bend Mode
The PitchBendMode parameter unlocks a powerful feature that allows you to decide which notes will be affected by the pitch bend wheel. This parameterwhich affects all onboard soundscan be set to one of three values: NormalPitch Bend messages will affect all notes currently sounding. HeldPitch Bend messages will affect only those notes sounding from keys which are being physically held down. Notes held with the sustain pedal or already ringing off will remain at their original pitch. This feature can be used to create guitar-style pitch bends or to paint with pitch, leaving different notes sustaining at different pitches. ProgPitch Bend messages will affect notes according to each sounds programmed pitch bend mode. When you change any system setting, ZR-76 operations will pause momentarily to store your settings into FLASH memory.
To Control Which Notes Will Bend
1. Press the System button.
2.
Turn the Parameter knob until the display shows:
System/MIDI: Alter system pitch?
3. Press Yes if youd like to change the current system pitch settings. Press No if youd like to cancel the procedure.
ENSONIQ ZR-76 Musician's Manual
43
Chapter 3Global Settings
4.
Turn the Parameter knob until the display shows:
System Pitch: PitchBendMode=
Prog
i
The current PitchBendMode value The global PitchBend Mode parameter can be set to: Normalall notes that are playing will be affected by Pitch Bend messages. Heldonly notes which are being physically held down will be affected by Pitch Bend messages. ProgPitch Bend messages will affect notes according to each sounds programmed pitch bend mode. Use the Value knob to set the PitchBend Mode to the desired value.
5.
Fine Tuning the ZR-76
There may be a time when you need to use the ZR-76 with an instrument that just cant be tuned, or when you have to deal with musicians who dont want to retune for one reason or another. The tuning parameter allows you to adjust the ZR-76s tuning to match other instruments. The ZR-76 defaults to A=440, with an equi-tempered pitch table. When you change any system setting, ZR-76 operations will pause momentarily to store your settings into FLASH memory.
To Fine Tune the ZR-76
1. Press the System button.
2.
Turn the Parameter knob until the display shows:
System/MIDI: Alter system pitch?
3. 4. Press Yes if youd like to change the current system pitch settings. Press No to cancel the procedure. Turn the Parameter knob until the display shows:
System Pitch: Fine Tuning= Ocents
i
The current fine tuning value 5. Use the Value knob to set the amount that you want to raise or lower the pitch. The pitch can be lowered or raised from -50 to +49 cents. N o t e : Setting the ZR-76 to 0 cents is equivalent to A=440. 100 cents is the equivalent of a semitone. 44 ENSONIQ ZR-76 Musician's Manual
Chapter 3Global Settings
Using Pitch Tables
The intervals (or relationships) between notes in a scale can be altered to create special pitch tables. The ZRs pitch tables have a tuning resolution of 256 cents per semitone. The default pitch table is EqualTemper, the western 12-tone equi-tempered pitch table. However, you can select from a large assortment of traditional, modern, ethnic, and exotic pitch tables in the ZR-76. The ZR also provides a RAM location for a custom pitch table, and supports the MIDI pitch table Bulk Tuning Dump and Single Note Tuning Change standards (this is explained fully in Chapter 13). If youve got the appropriate computer program, you can create your own pitch tables, and transmit them to the ZR-76 via SysEx. T i p : Each track in the 16 Track Recorder has its own PitchTbl parameter that determines the pitch table the track will use. By setting each track to a different pitch table, you can set up the ZR-76 to produce 16 different tunings at once! When you change any system setting, ZR-76 operations will pause momentarily to store your settings into FLASH memory.
To Assign a Global Pitch Table
1. Press the System button.
2.
Turn the Parameter knob until the display shows:
System/MIDI: Alter system pitch?
3. 4. Press Yes if youd like to change the system pitch settings, or No to cancel the procedure. Turn the Parameter knob until the display shows:
System Pitch: PitchTbl=EqualTemper
i
The current PitchTbl value 5. Use the Value knob to select the pitch table that you want to use. This selects the system pitch table, and will affect all sounds and tracks that have their PitchTbl parameter set to Sys. (See Chapter 4 for details.) When you change any system setting, ZR-76 operations will pause momentarily to store your settings into FLASH memory.
To Assign a Sound to the G lobal Pitch Table
1. If youre using SoundFinder, select the sound youd like to assign to the global pitch table and press the SoundFinder Edit button. If youre using the 16 Track Recorder, press the track button whose sound youd like to assign to the global pitch table. Turn the Parameter knob until the display shows PitchTbl=
2.
ENSONIQ ZR-76 Musician's Manual
45
Chapter 3Global Settings
3.
PitchTbl can be set to: Progto use the PitchTbl value programmed into the sound Systo use the global system pitch table the special pitch tables built into the ZRs memory Turn the Value knob to set PitchTbl to Sys. N o t e : When you select a new sound, PitchTbl will be reset to Prog. This can be prevented in the 16 Track Recorder by setting the System Track ParamReset parameter to Off. The Track ParamReset parameter is described earlier in this chapter.
This parameter also responds to an NRPN LSB value of 021. To learn what an NRPN, and what it would be used for, see Using RPNs and NRPNs to Edit Sound Parameters at the end of Chapter 4. For a complete list of pitch tables and their descriptions, see Chapter 13 Supplemental Information.
S etti n g U p Fo o t S w i tc h es
Using Foot Switches
The ZR-76 is equipped with two stereo foot switch jacks, located on its rear panel:
These two independent foot switch jacks support either a single (mono) or dual (stereo) foot switch, and can be assigned to a number of different functions, allowing a total of four independent foot switch controllers when two optional ENSONIQ SW-10 Dual Foot Switches are connected.
46
ENSONIQ ZR-76 Musician's Manual
Chapter 3Global Settings
There are four parameters that let you assign the foot switches to a variety of functions. When a single foot switch is connected, set the FtSw 1L parameter described below to Unused. W a r n i n g : If you are using a single foot switch (ENSONIQ SW-2 or SW-6) in either of the Foot Switch jacks, the FtSw 1L and/or FtSw 2L values on the system page should always be set to Unused. The foot switch jacks are optimized for use with a stereo foot switch (such as ENSONIQs SW-10 foot switch), and when a single foot switch is connected, it operates as the right foot switch. For more information about using mono and stereo foot switches with the ZR-76, see Chapter 13 Supplemental Information. When you change any system setting, ZR-76 operations will pause momentarily to store your settings into FLASH memory.
To Assign a Function to a Foot Switch
1. Press the System button.
2.
Turn the Parameter knob until the display shows:
System/MIDI: Set up foot control?
3. Press Yes if youd like to change the current foot switch settings. Press No if youd like to cancel the procedure. There are four foot switch parameters, each of which represents one of the four available foot switch pedals: FtSw 1Lthe left pedal of foot switch 1 FtSw 1Rthe right pedal of foot switch 1 FtSw 2Lthe left pedal of foot switch 2 FtSw 2Rthe right pedal of foot switch 2 Each foot switch pedal can be set to perform a specified function when pressed: Unusedpressing the pedal will have no effect. Sustainholding the pedal will cause notes to continue sounding after the key is released, much like the sustain pedal on a piano. 47
ENSONIQ ZR-76 Musician's Manual
Chapter 3Global Settings
Sostenutoany keys that are held down when you press the pedal will sustain until you release the pedal; keys pressed down after you press the pedal will not sustain. This is similar to the sostenuto pedal on a piano. SysCTRL1pressing the pedal down will send a value of 127 to any aspect of a sound or effect that is modulated by the controller designated as CTRL1; releasing the pedal will send a value of 0 to any aspect of a sound or effect that is modulated by the controller designated as CTRL1. (For details on setting the CTRL1 parameter and descriptions of CTRL1 settings, see Setting Up New Real-Time Controllers later in this chapter.) SysCTRL2pressing the pedal down will send a value of 127 to any aspect of a sound or effect that is modulated by the controller designated as CTRL2; releasing the pedal will send a value of 0 to any aspect of a sound or effect that is modulated by the controller designated as CTRL2. (For details on setting the CTRL2 parameter and descriptions of CTRL2 settings, see Setting Up New Real-Time Controllers later in this chapter.) SysCTRL3pressing the pedal down will send a value of 127 to any aspect of a sound or effect that is modulated by the controller designated as CTRL3; releasing the pedal will send a value of 0 to any aspect of a sound or effect that is modulated by the controller designated as CTRL3. (For details on setting the CTRL3 parameter and descriptions of CTRL3 settings, see Setting Up New Real-Time Controllers later in this chapter.) SysCTRL4pressing the pedal down will send a value of 127 to any aspect of a sound or effect that is modulated by the controller designated as CTRL4; releasing the pedal will send a value of 0 to any aspect of a sound or effect that is modulated by the controller designated as CTRL4. (For details on setting the CTRL4 parameter and descriptions of CTRL4 settings, see Setting Up New Real-Time Controllers later in this chapter.) up arrowpressing the pedal will have the same effect as pressing the up arrow button on the front panel. down arrowpressing the pedal will have the same effect as pressing the down arrow button on the front panel.
T i p : You can utilize foot switches to select presets or sounds by assigning the two pedals in an SW-10 stereo foot switch to up arrow and down arrow. When youve selected the preset bank in SoundFinder, each press of a pedal will select the next, or previous, preset. If youd like to use this function for choosing sounds, select the desired SoundFinder category, and the pedals will move you forward and back through the sounds in the category youve chosen. Splitpressing the pedal will have the same effect as pressing the Split button on the front panel. Layerpressing the pedal will have the same effect as pressing the Layer button on the front panel. Transposepressing the pedal will have the same effect as pressing the Transpose button on the front panel. Recall Ideapressing the pedal will have the same effect as pressing the Recall Idea button on the front panel. IPStartpressing the pedal will have the same effect as pressing the Idea Pad Start/Stop button on the front panel. DMFillVar1 through DMFillVar8pressing the pedal will have the same effect as pressing the same numbered Variations/Fills button on the front panel. Fill/Varpressing the pedal will have the same effect as pressing the Fill Variation button on the front panel. DMStartpressing the pedal will have the same effect as pressing the Drum Machine Start/Stop button on the front panel. Play/Stoppressing the pedal will have the same effect as pressing the 16 Track Recorder Stop button if a song or sequence is playing; it will have the same effect as pressing the 16 Track Recorder Play button if a song or sequence is not playing. PlayTop/Stoppressing the pedal will have the same effect as pressing the 16 Track Recorder Play button on the front panel. RecPlay/Stoppressing the pedal will start recording on the currently selected track. If the 16 Track Recorder is already recording, pressing the pedal down will stop recording. This setting can be used for punch-ins in the 16 Track Recorder (see Chapter 7) Recordpressing the pedal will have the same effect as pressing the front panels Record button. ENSONIQ ZR-76 Musician's Manual
48
Chapter 3Global Settings
Stoppressing the pedal will have the same effect as pressing the 16 Track Recorder Stop button on the front panel. Rewindpressing the pedal will have the same effect as pressing the 16 Track Recorder Rewind button on the front panel. FastForwardpressing the pedal will have the same effect as pressing the 16 Track Recorder Fast Forward button on the front panel. Mutepressing the pedal will have the same effect as pressing the Mute button on the front panel. Solopressing the pedal will have the same effect as pressing the Solo button on the front panel. RegionFrompressing the pedal will have the same effect as pressing the Region From button on the front panel. RegionTopressing the pedal will have the same effect as pressing the Region To button on the front panel. PrevFavoritepressing the pedal will select the previous favorite sound from the group of 18 favorites. When the first favorite is selected, tapping the pedal again will select the 18th favorite. Next Favoritepressing the pedal will select the next favorite sound from the group of 18 favorites. When the last favorite is selected, tapping the pedal again will select the first favorite.
T i p : You can program the Favorites buttons using foot switchessee Chapter 4. T i p : When a MIDI-OUT sound is selected in SoundFinder (including split or layer sounds), or on a track in the 16 Track Recorder, MIDI messages produced by the foot switchessuch as sustain, sostenuto or any MIDI controllers assigned to SysCTRLswill be transmitted via MIDI by the ZR-76. 5. Turn the Value knob or press the up/down arrow buttons to select the desired foot switch function. W a r n i n g : If you are using a single foot switch (SW-2 or SW-6) in either of the Foot Switch jacks, the FtSw 1-L and/or FtSw 2-L values on the system page should always be set to Unused. The foot switch jacks are optimized for use with a stereo foot switch (such as ENSONIQs SW-10 foot switch), and when a single foot switch is connected, it operates as the right foot switch.
Using a CV Pedal as a Modulator
The ZR-76 also offers a CVPedal jack, located on the rear panel of your unit:
This jack is for connecting an optional ENSONIQ Model CVP-1 Control Voltage Foot Pedal, which is assignable as a modulator to various parameters within the ZR-76. The pedal gives you a handy alternative modulation source when you want an additional modulation controlleras in situations where both of your hands are busy playing the keyboard.
ENSONIQ ZR-76 Musician's Manual
49
Chapter 3Global Settings
A CV pedal plugged into this jack can also act as a volume pedal, controlling the overall loudness of your ZR-76. The System CVPedal parameter determines whether the CV pedal will act as a modulator, a volume pedal, or as one of the special System Controllers (see below). P e d a l / C V S p e c s : 3-conductor (Tip=control voltage input, Ring=510 ohm resistor to +5 Volts, Sleeve=ground). 36 KOhm input impedance, DC coupled. Input voltage range=0 to 3 volts DC. Scan rate=32mS (maximum recommended modulation input=15 Hz). For use with an external control voltage, use a 2-conductor cable with the voltage on the tip and the sleeve grounded. When you change any system setting, ZR-76 operations will pause momentarily to store your settings into FLASH memory.
To Assign a Function to the CV Pedal
1. Press the System button.
2.
Turn the Parameter knob until the display shows:
System/MIDI: Set up foot control?
3. 4. Press Yes if youd like to change the current foot switch settings. Press No if youd like to cancel the procedure. Turn the Parameter knob until the display shows:
Foot Controls: CVPedal=Volume
#007
i
The current CV pedal assignment You can set the CV pedal to send values to any aspect of a sound or effect that is modulated by a
50
ENSONIQ ZR-76 Musician's Manual
Chapter 3Global Settings
MIDI controller. The CVPedal parameter can be set to: FootCtrl#004to send values to any aspect of a sound or effect that is modulated by MIDI Controller #4 (Foot pedal). Volume #007to send values to any aspect of a sound or effect that is modulated by MIDI Controller #7 (Volume). SysCTRL1to send values to any aspect of a sound or effect that is modulated by CTRL1. (For details on setting the CTRL1 parameter and descriptions of CTRL1 settings, see Setting Up New Real-Time Controllers later in this chapter.) SysCTRL2to send values to any aspect of a sound or effect that is modulated by CTRL2. (For details on setting the CTRL2 parameter and descriptions of CTRL2 settings, see Setting Up New Real-Time Controllers later in this chapter.) SysCTRL3to send values to any aspect of a sound or effect that is modulated by CTRL3. (For details on setting the CTRL3 parameter and descriptions of CTRL3 settings, see Setting Up New Real-Time Controllers later in this chapter.) SysCTRL4to send values to any aspect of a sound or effect that is modulated by CTRL4. (For details on setting the CTRL4 parameter and descriptions of CTRL4 settings, see Setting Up New Real-Time Controllers later in this chapter.) T i p : When the CV pedal is set to one of the four SysCTRLs, and a MIDI-OUT sound is selected in SoundFinder or the 16 Track Recorder, the CV pedal will regulate MIDI transmission of the SysCTRLs selected MIDI controller.
E d i ti n g MI D I - R el a ted S etti n g s
SoundFinders MIDI Channel
Whenever you play a sound in SoundFinder that belongs to any SoundFinder category other than MIDIOUT, the ZR-76 transmits the notes you play and the controllers you use via MIDI. The MIDI channel that carries these messages is called the base MIDI channel. (Selecting a MIDI-OUT sound after pressing the Select Sound, Split or Layer buttons allows you to transmit MIDI on other channels.) The ZR-76 also allows you to play SoundFinder sounds from an external MIDI devicesuch as a keyboard controller or sequencerwhenever the Select Sound LED is lit, as long as a non-MIDI-OUT sound was selected afer pressing the Select Sound button. SoundFinderincluding split and layer soundsresponds to MIDI messages received on the ZRs base MIDI channel. MIDI Bank Select and MIDI Program Change messages are also received on the base MIDI channel, affecting only the sound chosen with the Select Sound button. If split and/or layer are on, sending a MIDI Bank Select or MIDI Program Change message to your ZR-76 on the base MIDI channel will turn them off. (If a MIDI-OUT sound is selected, incoming MIDI is sent to the 16 Track Recorder. You can still receive incoming MIDI in SoundFinder when you use MIDI-OUT sounds for splits or layers, however; only the associated split or layer will ignore incoming MIDI.) You can select any MIDI channel from 1-16 as the base MIDI channel using the Base MIDI Channel parameter. When you change any system setting, ZR-76 operations will pause momentarily to store your settings into FLASH memory.
To Set the Base MIDI C hannel
1. Press the System button.
ENSONIQ ZR-76 Musician's Manual
51
Chapter 3Global Settings
2.
Turn the Parameter knob until the display shows:
System/MIDI: Edit MIDI settings?
3. 4. Press Yes if youd like to change the current MIDI settings. Press No if youd like to cancel the procedure. Turn the Parameter knob until the display shows:
MIDI Settings: Base MIDI Channel=01
i
The current base MIDI channel 5. Turn the Value knob or press the up/down arrow buttons to set the Base MIDI Channel to the channel on which youd like SoundFinder to receive MIDI.
Synchronizing the ZR-76 to MIDI
The ZR-76 generates a timing reference created by the tempo of the Drum Machine or 16 Track Recorder (depending on whether youre in SoundFinder or the 16 Track Recorder, respectively). This timing reference accessed by elements of ZR-76 sounds, and by the ZR effects: Many ZR-76 sounds use Low Frequency Oscillators (LFOs) and noise generators as a means of creating vibrato and other rhythmic sonic changes. These LFOs and noise generators can be synchronized to the Drum Machine and 16 Track Recorder. Some of the ZRs effects contain LFOs and delays that can be synchronized to the Drum Machine and 16 Track Recorder. The Drum Machine and 16 Track Recorder can themselves be synchronized to MIDI clocks received from some external source (such as a computer sequencer or drum machine). The 16 Track Recorder also responds to received MIDI Song Position Pointer messages when it's synchronized to MIDI clocks. When you change any system setting, ZR-76 operations will pause momentarily to store your settings into FLASH memory.
To Determine the ZRs Master Timing Source
1. Press the System button.
2.
Turn the Parameter knob until the display shows:
System/MIDI: Edit MIDI settings?
3. Press Yes if youd like to change the current system MIDI settings. Press No if youd like to cancel the procedure.
52
ENSONIQ ZR-76 Musician's Manual
Chapter 3Global Settings
4.
Turn the Parameter knob until the display shows:
MIDI Settings: ClockSource=Internal
i
The current Clock Source value The ClockSource parameter can be set to: Internalto use either the ZRs Drum Machine or 16 Track Recorder as the master clock source MIDIto use external MIDI clocks as the timing source, and to enable the 16 Track Recorder's response to MIDI Song Position Pointer messages Turn the Value knob to set Tempo ClockSrc to the desired setting. N o t e : Whenever ClockSource is set to MIDI, the tempo and sequence location displays in the Drum Machine and 16 Track Recorder show that the ZR is synchronized to an external MIDI device.
5.
Synchronizing Other MIDI Devices to Your ZR-76
The ZR-76 is capable of transmitting MIDI clocks to other MIDI devices, so that you can use your ZR as the master timing reference in your setup. When this feature is enabled, the ZR-76 will transmit MIDI Song Position Pointer, Start, Stop and Continue messages when you press the appropriate button in the 16 Track Recorder. You can turn this feature on or off using the Xmit MIDI Clocks parameter. When you change any system setting, ZR-76 operations will pause momentarily to store your settings into FLASH memory.
To Control Whether MIDI Synchronization Data is Transmitted from the ZR
1. Press the System button.
2.
Turn the Parameter knob until the display shows:
System/MIDI: Edit MIDI settings?
3. 4. Press Yes if youd like to change the current MIDI settings. Press No if youd like to cancel the procedure. Turn the Parameter knob until the display shows:
MIDI Settings: Xmit MIDI Clocks= On
i
The current Xmit MIDI Clocks value ENSONIQ ZR-76 Musician's Manual 53
Chapter 3Global Settings
5.
The Xmit MIDI Clocks parameter controls whether or not the ZR-76 will send out MIDI clocks, as well as MIDI Song Position Pointer, Start, Stop and Continue messages. This parameter may be set to: Offthe ZR-76 will not send out MIDI clocks or MIDI Song Position Pointer, Start, Stop or Continue messages. Onthe ZR-76 will send out MIDI clocks and MIDI Song Position Pointer, Start, Stop or Continue messages. Turn the Value knob or use the up/down arrow buttons to set the Xmit MIDI Clocks parameter to the desired value.
Setting the Global Reception of MIDI Bank Selects and Program Changes
The ZR-76 allows you to enable or disable its reception of MIDI Bank Selects and Program Changes on a system-wide basis. The global Bank&ProgChgRecv System parameter functions as a master switch that can turn off the ZR-76s reception of Bank Selects and Program Changes regardless of the ProgramChngeRecv and Bank Select Recv parameter settings in SoundFinder or the 16 Track Recorder. When Bank&ProgChgRecv is set to On, the SoundFinder or track settings determine whether SoundFinder or the 16 Track Recorder track will respond to or ignore Bank Select and Program Change messages. When Bank&ProgChgRecv is set to Off, the ZR-76 will ignore MIDI Bank Select and Program Changes completely. When you change any system setting, ZR-76 operations will pause momentarily to store your settings into FLASH memory.
To Set Reception of Bank Selects and Program Changes
1. Press the System button.
2.
Turn the Parameter knob until the display shows:
System/MIDI: Edit MIDI settings?
3. 4. Press Yes if youd like to change the current system MIDI settings. Press No to cancel the procedure. Turn the Parameter knob until the display shows:
MIDI Settings: Bank&ProgChgRecv= On
i
The current Bank&ProgChgRecv value The Bank&ProgChgRecv parameter can be set to: OnMIDI Bank Selects and Program Changes will be responded to according to the settings of the ProgramChngeRecv and Bank Select Recv SoundFinder and 16 Track Recorder track parameters Offthe ZR-76 will ignore MIDI Bank Selects and Program Changes Turn the Value knob to set Bank&ProgChgRecv to the desired value.
5.
Responding to MIDI Panic Messages
Occasionally MIDI devices get confused. As a result, some MIDI products are able to send out panic messages to quickly bring MIDI chaos under control. 54 ENSONIQ ZR-76 Musician's Manual
Chapter 3Global Settings
The ZR-76 responds to the following messages: Reset All Controllers (MIDI controller #121) All Notes Off (MIDI controller #123) All Sounds Off (MIDI controller #120)
Receiving Reset All Controllers MIDI Messages
The ResetControlRecv System parameter allows you to determine how the ZR-76 will respond to Reset All Controllers MIDI messages. When its set to On, and SoundFinder or a track in the 16 Track Recorder receives a Reset All Controllers message on its MIDI channel, the ZR will return all of its real-time controllers and any parameters that respond to MIDI controllers to their default values, clearing up any hung values or unexpected settings. When ResetControlRecv is set to Off, SoundFinder and 16 Track Recorder tracks will not respond to Reset All Controllers messages. For more information on the ZR-76s response to Reset All Controllers messages, see Reset All Controllers (MIDI controller 121) Reception Behavior in Chapter 13Supplemental Information. When you change any system setting, ZR-76 operations will pause momentarily to store your settings into FLASH memory.
To Set the Response to Reset All Controllers Messages
1. Press the System button.
2.
Turn the Parameter knob until the display shows:
System/MIDI: Edit MIDI settings?
3. 4. Press Yes if youd like to change the current system MIDI settings. Press No if youd like to cancel the procedure. Turn the Parameter knob until the display shows:
MIDI Settings: ResetControlRecv= On
i
The current ResetControlRecv value The ResetControlRecv parameter can be set to: Offthe ZR-76 will ignore Reset All Controllers MIDI messages. Onwhen SoundFinder or any 16 Track Recorder track receives a Reset All Controllers message on its MIDI channel all of its real-time controllers and parameters that respond to MIDI controllers will be reset to their default values. Turn the Value knob to set ResetControlRecv to the desired value.
5.
Setting the Response to All Notes Off MIDI Messages
The ZR-76 can respond to All Notes Off and All Sounds Off MIDI control messages. When SoundFinder or a 16 Track Recorder track receives either of these on its MIDI channel, any of its notes that are currently sounding are silenced. The AllNotesOff Recv System parameter is a combined filter for both messages. When its set to On, the ZR-76 will respond to themwhen set to Off, it will ignore them. ENSONIQ ZR-76 Musician's Manual 55
Chapter 3Global Settings
When you change any system setting, ZR-76 operations will pause momentarily to store your settings into FLASH memory.
To Set t h e Respon se t o MI D I A ll N ot es Of f Messages
1. Press the System button.
2.
Turn the Parameter knob until the display shows:
System/MIDI: Edit MIDI settings?
3. 4. Press Yes if youd like to change the current system MIDI settings. Press No if youd like to cancel the procedure. Turn the Parameter knob until the display shows:
MIDI Settings: AllNotesOff Recv= On
i
The current AllNotesOff Recv value This AllNotesOff Recv parameter is a combined All Notes Off (MIDI control #123) and All Sounds Off (MIDI control #120) reception filter. It can be set to: Offthe ZR-76 will ignore the All Notes Off and All Sounds Off MIDI messages. Onwhen SoundFinder or any 16 Track Recorder track receives an All Notes Off and/or All Sounds Off MIDI message on its MIDI channel, all of its currently sounding notes will be silenced. Turn the Value knob to set AllNotesOff Recv to the desired value.
5.
Using SysEx Device IDs
The ZR-76 can use MIDI System Exclusive (or SysEx) messages to communicate with computersthe Unisyn sound editing software uses this form of communication. SysEx data is a special kind of MIDI data that doesnt require a specific MIDI channel. Every MIDI product has its own SysEx identitybut what if youve got several ZR-76s connected at the same time? Each one of them can be assigned its own SysEx Device ID number, from 000 to 127. In this way, each ZR-76 can identify the MIDI SysEx data that its meant to receive. Of course, its vital that no two ZR-76s share the same SysEx Device ID number.
To Set the ZR-7 6s SysEx Device ID Number
1. Press the System button.
56
ENSONIQ ZR-76 Musician's Manual
Chapter 3Global Settings
2.
Turn the Parameter knob until the display shows:
System/MIDI: Edit MIDI settings?
3. 4. Press Yes if youd like to change the current system MIDI settings. Press No if youd like to cancel the procedure. Turn the Parameter knob until the display shows:
MIDI Settings: SysEx Device ID= 000
i
The current SysEx Device ID value The SysEx Device ID parameter can be set to any number from 000 to 127. Warn i n g: Make sure to take note of the SysEx Device ID number you choose. If you perform a SysEx dump from the librarian (see Chapter 9), this ID is included in the data. When you send the dump back to your ZR-76, you must have this parameter set to the same ID number, or the data will not successfully load back in. 5. Use the Value knob to select the SystEx Device ID number you want to use for this ZR-76.
Setting Up New Real-Time Controllers
The ZR-76 can generate, respond to and transmit the following real-time MIDI controllers and messages: Data Entry Slider Pitch Bend Wheel Mod Wheel Foot Pedal Sustain/Sostenuto pedals MIDI Volume messages MIDI Pan messages MIDI Expression messages
In addition, the ZR-76 allows you to define four additional real-time MIDI controllers: CTRL1, CTRL2, CTRL3 and CTRL4. These can be assigned to any legitimate MIDI controller number, and used to modulate the ZR-76s sounds or effects. See Chapter 8 to learn how to use one of the CTRLs as a realtime effect modulator. T i p s : A CTRL can be assigned to the CV pedal and transmitted via MIDI when a MIDI-OUT sound is selected. When incoming MIDI is received, the CTRLs can be used to provide ZR response to any MIDI controller message. SoundFinder and the 16 Track Recorder tracks offer filters that determine whether or not response to the CTRLs will be enabled or disabled. See Chapter 4 or Chapter 7 for details. When you change any system setting, ZR-76 operations will pause momentarily to store your settings into FLASH memory.
To Set Up the Four Special Controllers
1. Press the System button.
ENSONIQ ZR-76 Musician's Manual
57
Chapter 3Global Settings
2.
Turn the Parameter knob until the display shows:
System/MIDI: Edit MIDI settings?
3. 4. 5. Press Yes if youd like to change the current system MIDI settings. Press No if youd like to cancel the procedure. Turn the Parameter knob until the display shows the name of the system controller youd like to use: CTRL1 CTRL2 CTRL3 CTRL4 After selecting one of the four special controllers, use the Value knob to locate the MIDI controller number youd like to assign to the system controller youve selected. N o t e : If more than one system controller is assigned to the same MIDI controller number, only the lower-numbered system controller will respond to the MIDI controller. When the ZR-76 is shipped from the factory: CTRL1 CTRL2 CTRL3 CTRL4 is is is is assigned assigned assigned assigned to to to to Breath Controller (MIDI controller #002). FXControl1 (MIDI controller #012). PatchSelct (MIDI controller #070). Timbre (MIDI controller #071).
E n ter i n g G M Mo d e
Using the ZR-76 with General MIDI
General MIDI (GM) is an agreed-upon set of sounds and protocols which aims to ensure that, no matter what brand or model General MIDI instrument you use to play General MIDI sequences, the music is guaranteed to sound as its arranger intended. For a more detailed description of General MIDI, see What Is General MIDI? found in Chapter 13Supplemental Information. The ZR-76 can play General MIDI music in either of two ways: You can load General MIDI Standard MIDI Files from floppy disk into your ZR-76. Once loaded into the 16 Track Recorder, you can play them back, edit them, and/or add your own new tracks. You can play GM files on an external devicesuch as a computer or stand-alone sequencerand use the ZRs complete set of GM sounds. The ZR-76 GM mode reconfigures your ZR-76 for General MIDI music. Once in GM Mode, the 16 Track Recorder will be prepared to play GM Standard MIDI Files loaded from floppy or to act as a 16-channel General MIDI sound source.
To Use the ZR-76 for General MIDI Music
1. Press the System button.
2.
Turn the Parameter knob until the display shows:
System/MIDI: Enter GM mode?
3. 58 If youd like to continue, press Yes. If not, press No. ENSONIQ ZR-76 Musician's Manual
Chapter 3Global Settings
You can now load a GM Standard MIDI File from floppy disk into any sequence location. To learn how to load Standard MIDI Files, see Chapter 7. If youre using an external sequencer to play back GM music, your ZR-76 will function perfectly as a high-quality GM sound source. (Chapter 2 describes the MIDI connections youll need to make.)
ZR-76 General MIDI Details for the Curious
General MIDI is designed to be extremely easy to use, requiring no background technical knowledge of its workings. However, for ZR-76 users who are interested, heres what happens when you Enter GM mode. The ZR-76 moves into its song memory any song currently in the Song Editor. The ZR-76 creates a new song, selects sequence A in bank 1 and selects track 1 in sequence A. Tracks 1-16 are set to MIDI channels 1-16, respectively. Each track in the 16 Track Recorder is set to select sounds from the ZR-76s bank of General MIDI sounds. Each tracks Bank&ProgChgRecv is set to On so that the ZR-76 can respond to General MIDI program changes. Bank Select Recv parameter for each track is disabled in the event that the GM sequence being played contains Bank Select messages on the trackthis guarantees that program changes will only select sounds from the ZRs GM sound bank. Track 10 is set to select sounds only from the ZRs GM drum kit bank. Each tracks PitchBendMode is set to Prog so that its GM sounds respond to MIDI Pitch Bend data in accordance with the General MIDI rules. The system AutoSelect FXBus parameter is set to Off to allow General MIDI Effect Change messages to control the ZRs chorus and reverb. The system Track ParamReset parameter is set to Off to prevent the various track parameters preset for General MIDI from being inadvertently changed. The system ResetControlRecv and AllNotesOff Recv parameters are set to On so that the ZR-76 can respond to MIDI panic messages. The system SysEx Recv parameters is set to On so that you can return the ZR-76 to its original General MIDI settings any time you like, via a General MIDI On SysEx message. N o t e : When youre done using the ZR-76 as a GM sound source, you may want to reset the following system parameters, which are described elsewhere in this chapter: AutoSelect FXBus, Track ParamReset, ResetControlRecv, AllNotesOff Recv and SysEx Recv.
ENSONIQ ZR-76 Musician's Manual
59
Chapter 4SoundFinder
C h apt er 4 S o u n dFi n der
S o u n d Ce n t r a l
At the heart of the ZR-76 are the hundreds of terrific sounds it contains. ENSONIQs SoundFinder makes it easy to find just the right one. SoundFinder also provides the means to customize these sounds in many useful ways.
SoundFinders Select Sound, Split, Layer and Transpose buttons contain LEDs that provide helpful provide information at a glance: When the Select Sound LED is lit, youre in SoundFinder. When the Split LED is lit, SoundFinders split feature is enabled: the ZRs keyboard can play two different sounds in two different areas of the keyboard. You can set where one area ends and the other begins. When the Layer LED is lit, SoundFinders layer feature is enabled: two sounds of your selection will play at once when you press a key on the keyboard. Layers are described in detail in Layering ZR-76 Sounds later in this chapter. Note: SoundFinder can have a split and a layer at the same time. When this is the case, the sound played in the lower part of the keyboard is heard by itself; the upper area of the keyboard plays two sounds at once. When the Transpose LED is lit, SoundFinders transpose feature is enabled: the pitch produced as you play notes on the keyboard is shifted upward or downward by the number of semitone steps that you determine. The ZRs transpose capabilities are described in detail in Transposing the ZRs Keyboard in SoundFinder later in this chapter.
ENSONIQ ZR-76 Musician's Manual
61
Chapter 4SoundFinder
C h o o s i n g So u n d s
The SoundFinder Favorites Buttons
The SoundFinder Favorites buttonslocated beneath the ZR displayprovide one-button access to your favorite sounds.
The Favorites buttons are programmed by ENSONIQ to select sounds corresponding to their labels: Favorites button: 1 (Piano) 2 (E. Piano) 3 (Organ) 4 (Keys) 5 (Guitar) 6 (Bass) selects: PerfectPno Suitcase EP Fuller B3 ChatterClav Dbl 6-String Switch Pop1 Favorites button: 7 (Strings) 8 (Brass) 9 (Sax) 10 (Vocals) 11 (Synth Pad) 12 (Synth Lead) selects: Dyn Marcato StereoBrass BreathyTenr Oooohhhs Phase Sweep Atomic Lead
The buttons are completely programmable, so you can assign your own favorite sounds to any or all of the buttons, regardless of their labels. See below for details.
To Select Sounds Using the Favorites Buttons
1. Press any Favorite buttonthats all there is to it! The sound programmed for that button is now selected and can be played from the keyboard. There are six additional hidden favorites positions. To access the additional six favorites positions, hold down an upper Favorites button while pressing the button directly beneath it, or vice versa. These six positions are programmed by ENSONIQ to select (these can also be re-programmed): Favorites pair: 1 and 7 2 and 8 3 and 9 selects: Nylon Pad Vibraphone Airy Flute Favorites pair: 4 and 10 5 and 11 6 and 12 selects: Live Kit 1 RainMan Big AnaLead
2.
You can program foot switches to select any of the Favorites positions when you want to keep your hands on the keys. To do this, youll first need to program your foot switch(es) for this purpose.
To Set Up and Use Foot Switches for the Selection of Favorites
1. Press the System button.
62
ENSONIQ ZR-76 Musician's Manual
Chapter 4SoundFinder
2.
Turn the Parameter knob until the display shows:
System/MIDI: Set up foot control?
3. Press Yes, or press No if youd like to cancel the procedure. There are four foot switch parameters, each of which represents one of the four foot switch pedals: FtSw 1Lthe left pedal of foot switch 1 FtSw 2Lthe left pedal of foot switch 2 FtSw 1Rthe right pedal of foot switch 1 FtSw 2Rthe right pedal of foot switch 2 Turn the Parameter knob until the pedal youre programming is shown at the left of the display. Each pedal can be programmed with one of two favorites functions: PrevFavoritepressing the pedal will select the previous favorite sound from the group of 18 favorites. When the first favorite is selected, tapping the pedal again will select the 18th favorite. Next Favoritepressing the pedal will select the next favorite sound from the group of 18 favorites. When the last favorite is selected, tapping the pedal again will select the first favorite. Turn the Value knob to choose the desired favorites function for the selected pedal. If youve got a dual foot switch, repeat Steps 4 and 5 to set up your other pedal. Ti p: You might find it handy to program a left foot pedal to select the next-lowest favorite, and the right pedal to select the next-highest. 7. When youve finished programming your foot switch(es), tap the appropriate pedals to select Favorites.
4.
5. 6.
Programming Favorites Overview
The Favorites buttons can be programmed in any of three ways. You can select the method most convenient for you. You can set a button (or pair) by: holding it down and selecting the desired sound in SoundFinder (as described in To Locate Sounds by Type below). This method is most handy when youre setting up the Favorites buttons as a group. holding down the SoundFinder Select Sound button with the desired sound displayed and pressing the intended Favorites button, or pair of buttons. This method is useful when youve come across a SoundFinder sound you really like and want to quickly assign it to a Favorites button. holding down the SoundFinder Select Sound button with the desired sound displayed and pressing a foot switched programmed to select favorites. This method will be popular with musicians who like to use their feet. Ti p: The sound programmed as the first favoriteassigned to Favorites Button 1is selected when you power up your ZR. This lets you set the ZRs wake-up sound. Ti p: You can assign a MIDI-OUT sound (described later in this chapter) as a favoritewhen its selected, its Bank Select and Program Changes values will be transmitted from the ZR.
To Program a Favorite Starting at the Favorites Button
1. 2. 3. Press and hold down the Favorites button you want to program. While holding down the button, turn the Sound/Rhythm Type knob to select the category of the sound you want to assign to the button, and turn the Sound/Rhythm Name knob to select the sound itself. Release the Favorites buttonits now programmed to select the sound youve assigned to it.
To Program Favorites Starting at the Select Sound Button
1. 2. 3. Select a sound in SoundFinder using either technique described in How to Find Sounds below. Press and hold down the Select Sound button. Press the desired Favorites buttonits now programmed to select your SoundFinder sound.
ENSONIQ ZR-76 Musician's Manual
63
Chapter 4SoundFinder
Programmming the Favorites Buttons Using Foot Switches
1. 2. 3. 4. Set up a foot pedal or two for the selection of favorites following the steps in To Set Up and Use Foot Switches for the Selection of Favorites earlier in this section. Select a sound in SoundFinder using either technique described in How to Find Sounds below. Press and hold down the Select Sound button. Tap the foot pedal that selects the last or next Favorites position from the one currently selected. Ti p: If you want to mentally keep track of which favorites position is currently selected without having to press a Favorites button, you might find it handy to assign the sound Silence to the 18th favorites position. This would provide a recognizable landmark as you step through your favorites. Ti p: If one pedal is set to PrevFavorite and another to NextFavorite, pressing both together will cause the ZR to jump to the first favorites position.
Making Favorites Permanent
Favorites assignments are backed up in FLASH memory. When you power up the ZR, theyre copied into RAM, from which theyre selected when you press the Favorites buttons or select favorites using foot switches. (ZR memory is described in Chapter 9). This scheme allows you to set up favorites for a particular situation, and to quickly restore your permanent favorites by simply turning the ZR off and back on. To make your favorites assignments permanent, you must save them to FLASH memory (you can also save favorites to floppy disksee Chapter 9 to learn how).
To Save Favorites Assignments to FLASH Memory
1. Press the button. If the System Write Protect parameter is set to Prompt, the display will show:
INT memory is write protected! Override?
This display is offered as a double-check for you, to make sure you really want to save your sound. If youd like to avoid this prompt in the future, see Protecting the ZRs Memory in Chapter 3. If youd like to cancel the operation, press the No button. If youd like to proceed, press the Yes button. Turn the Value knob until the display shows:
2. 3.
Save SoundFinder? Type= Favorites
4. Press the Yes button.
How to Find Sounds
The ZR-76 offers two methods of locating sounds: You can locate sounds by sound type You can immediately access any sound if you know its name
To Locate Sounds By Sound Type
1. 2. 64 Locate the SoundFinder section on the ZRs front panel. Press the Select Sound button. ENSONIQ ZR-76 Musician's Manual
Chapter 4SoundFinder
3.
The Select Sound buttons LED lights. Turn the left-hand Sound/Rhythm Type knob on the ZRs front panel clockwise or counter-clockwise.
As you turn the Sound Type knob, youll see different sound categories appear in the lower left part of the ZRs display.
Sound VOCALS
i
FLS001:014 : A Ha Ha Ha
The currently selected sound type 4. 5. Find a sound type category that interests you. Turn the Sound/Rhythm Name knob clockwise or counter-clockwise to choose a sound of the selected type.
Sound names appear on the lower right-hand portion of the display:
Sound VOCALS
ROM005:025 :Oh Yeah Pad
i
The name of the currently selected sound 6. 7. Play some music on the keyboard to hear the sound youve selected. To select other sounds, use the same method: turn the Sound/Rhythm Type knob to locate the type of sound you want to hear, and the Sound/Rhythm Name knob to pick an individual sound.
How SoundFinder Works
SoundFinder is a database of all the sounds in your ZR-76. The power of a database lies in its ability to let you to view information in a manner of your choosing. SoundFinder keeps a list of all the sounds available in your ZR-76, and shows them to you in logical, musically convenient categories called sound types. SoundFinder sound types show you sounds by instrument familyvocals or bells, for exampleor by a number of other useful criteria, including the location in the ZRs memory where they reside. Theres a special SoundFinder category that you can use when you want the ZR-76 to transmit MIDI data and Bank ENSONIQ ZR-76 Musician's Manual 65
Chapter 4SoundFinder
Select and Program Change messages for receipt by an external MIDI module (see SoundFinder MIDI later in this chapter). SoundFinder also keeps track of presets, which are sound combinationspresets are used in the construction of split and layer sounds. The ALL-SND category is especially useful, since it shows all of the ZR-76 sounds arranged in alphabetical order. You can also search for a sound by name by typing its name on the ZRs keyboard, as described below. Youll find a complete list of all the ZR-76 sounds in Chapter 13.
To Locate a ZR-76 Sound By Name
1. 2. Locate the SoundFinder section on the ZRs front panel. Press the Select Sound button, and hold it down.
Each white key on the ZRs keyboard from the C two octaves below Middle C to the B nearly three octaves above has been assigned a number or letter, printed on the ZRs front panel just above the key. The G# in each octave types a blank space.
Note: The keys outside of the range shown above are not used for the selection of sounds. 3. While continuing to hold the Select Sound button down, use the keyboard to type the name of the sound youre looking for. By watching the ZRs display, youll see SoundFinder continually narrowing the search as you type each letter. Sometimes just the first few letters is enough to identify a sound if no other sound shares those letters.
Sound ROM:004:013 ALL-SND :Real El.Pno
i
The name of each sound you find is shown here If you can only recall the beginning of a sounds name, and SoundFinder locates more than one sound matching what youve typed, it will display the alphabetically first sound. To access the other matches, turn the Sound Name knob clockwise.
66
ENSONIQ ZR-76 Musician's Manual
Chapter 4SoundFinder
Tr a n s p o s i n g th e ZR s Ke yb o a r d In So u n d F i n d e r
Transposing the ZR-76 Keyboard In SoundFinder
The ZR-76 keyboard transpose function allows you to easily change the key in which your music is heard without actually changing where you place your fingers on the ZRs keyboard. You can set the amount of transposition by holding the Transpose button and pressing a key on the ZRs keyboardits semitone distance above or below Middle C will determine the number of semitones by which your music will be transposed. You can also determine the transposition amount by using the Value knob. In either case, the ZRs display will provide visual confirmation of the keyboard transpose amount. Note: The transpose function affects the behavior of the ZR-76 keyboard itselfthe sounds you play are not internally altered. When you turn Transpose off, theyll return to their programmed pitches.
The Transpose LED
The Transpose LED is lit whenever the ZR-76 keyboard is being transposed. Note: If the Keyboard Transpose Amount is set to 0st (for 0 semitone steps), the Transpose LED will not light, since no keyboard transposition occurs at that setting.
To Transpose the Keyboard By Pressing a Key
1. Press and hold the Transpose button.
The display will show:
Keyboard Transpose: Amount: 0st
i
The number of semitone steps by which the keyboard is currently transposed The keyboard pitch can be shifted by as many as 24 semitone steps downward (-24st) and 24 steps upward (+24st). A value of 0st means that the keyboard is not transposed. You can change this value by pressing a key on the keyboard while the Transpose button is held down. Middle C will select 0st. Each key up or down from middle C will select a value one semitone higher or lower than the original pitch. While still holding the Transpose button, press a key on the keyboard to select the desired transpose value.
2.
To Transpose Your Music by Dialing In a Semitone Value
1. Press the Transpose button. The display will show:
Keyboard Transpose: Amount: 0st
i
The number of semitone steps by which the keyboard is currently transposed ENSONIQ ZR-76 Musician's Manual 67
Chapter 4SoundFinder
2.
The keyboard pitch can be shifted by as many as 24 semitone steps downward (-24st) and 24 steps upward (+24st). A value of 0st means that the keyboard is not transposed. You can change this value by turning the Value knob or pressing the up/down arrow buttons. Turn the Value knob or press the up/down arrow buttons to select the desired transpose value.
To Turn the Transpose Function Off
1. If transpose is currently on, the Transpose LED will be lit. If it is, press the Transpose button to turn the function off. You can repeatedly press the Transpose button to toggle keyboard transposition on and offyour transposition amount setting will be retained until you change it or power your ZR-76 off.
U n d e r s t a n d i n g Z R - 7 6 So u n d s
The ZR-76 contain two types of sounds: standard sounds and drum kit/percussion kit sounds. Both types of sound are constructed from high-quality digital sound waves resident in the permanent memory of the ZR-76 or on ENSONIQ EXP Series Wave Expansion Boards. The explanations and procedures in this chapter apply to both types of sounds, except as noted. All ZR-76 sounds take advantage of the ZRs powerful 24-bit effects processor. To learn how the ZR-76 effects work, see Chapter 8.
ZR-76 Standard Sounds
Standard ZR-76 sounds employ up to 16 layers of sound waves, placed on top of each other. Each layer in a standard sound has an assortment of editable parameters that allow you to shape the sonic characteristics of its sound wave. Ti p: You can construct special hybrid sounds that have more than 16 layers. See Saving Splits and Layers later in this chapter.
ZR-76 Drum Kit and Percussion Kit Sounds
Drum kit and percussion kit sounds can have up to 64 different standard sounds assigned to individual keys from the B two octaves below Middle C (B1) to the D three octaves above (D7). Note that these are not just sound waves, but rather complete ZR sounds! Though these are most commonly drum and percussion sounds, you can use any kind of sound youd like in a drum or percussion kit. Each key, or drum key, in a drum or percussion kit has its own volume, pan, effect routing and tuning settings. Note: When you assign a sound to a drum key, the drum key makes note of the location of the sound in the ZRs memory. When you play the drum key, it looks to that location and uses the sound it finds there. If you edit the drum keys sound or replace it, the drum key will play the edited version or the sound youve replaced it with. If youve assigned a sound to a drum key, and then erased the soundor pointed a drum key to an expansion board sound, and removed the expansion boardthe drum key will be unable to locate its sound and will produce silence when played. The arrangement of sounds up and down the keyboard in a drum or percussion kit is called a drum or percussion map. The ZR-76 drum kit and percussion kit sounds programmed by ENSONIQ adhere to two types of drum map keyboard layouts, so as to ensure that the sounds function correctly in two specific contexts: drum kit or percussion kit sounds that are used by the ZR-76 Drum Machine conform to an ENSONIQ drum/percussion map optimized for that purpose drum kit or percussion kit sounds that are used for General MIDI music conform to the General MIDI/GS percussion key map Note: You can program drum kit or percussion kit sounds using your own keyboard layout; however, such sounds will produce unpredictable results when used by the ZRs Drum Machine, or for General MIDI music.
68
ENSONIQ ZR-76 Musician's Manual
Chapter 4SoundFinder
The drum kit and percussion kit sounds programmed by ENSONIQ are located in these SoundFinder categories: DRUM-KITdrum kits that use the ENSONIQ drum map keyboard layout PERC-KITpercussion kits that use the ENSONIQ drum map keyboard layout DRMKITGMdrum kits that use the General MIDI/GS percussion map keyboard layout
The ENSONIQ Drum Map
The ZR-76 Drum Machine rhythms are sets of highly realistic patterns recorded by top-notch professional drummers performing on MIDI drum pads. The ENSONIQ drum map was designed to be used with these rhythms. The map provides a standardized set of rules that lay out which set of keys on the keyboard should represent which portion of a real kit. The result is that any drum kit sound that adheres to the ENSONIQ drum map can be expected to work at least reasonably well with any Drum Machine rhythm. Of course, the rhythmsand the kits themselvescover such a broad range of musical styles that a certain degree of unpredictability is inevitable when mixing and matching rhythms to kits (though surprisingly pleasing combinations abound). In order to faithfully reproduce the subtle nuances of the original performances on which the rhythms are based, the ENSONIQ drum map takes advantage of the 64-drum-key drum/percussion kit architecture by offering numerous expressive shadings for each element of a drum or percussion kit. The drum map is divided into eight zones, one for each drum kit element, or in the case of percussion kit sounds, each percussion family. You can design your own drum or percussion kit for use with the Drum Machine by following the drum or percussion map layout youll find in Chapter 13. If youre using the Drum Machine and would like to modify the drum or percussion kit currently being used by the rhythm youve got selected, you can edit the currently selected rhythms kit key-by-key in SoundFinder, or edit it zone by zone in the Drum Machine. Chapter 5 provides instructions for editing kits zone-by-zone. You can use the drum or percussion kit currently being used by the Drum Machine as a starting point in the construction of a new kit which can be used in any way you like. Select the RthmEditKit using one of the sound selection methods described at the beginning of this chapter. (The RthmEditKit is located in the *CUSTOM SoundFinder category.) See Editing ZR-76 Drum and Percussion Kits later in this chapter for an explanation of the special editing techniques used for ENSONIQs powerful drum and percussion kits, or skip right to Editing a Drum or Percussion Kit Youve Selected for step-by-step instructions.
The General MIDI/GS Drum Kit Maps
There are a number of General MIDI/GS percussion key maps named after particular types of drum or percussion kits. Each map describes in detail what sound shall be mapped to which key in order to be in compliance with the General MIDI/GS standards. Any drum or percussion kit using the General MIDI/GS map will work correctly with General MIDI or GS-mapped sequences. You can design your own drum or percussion kit for use with General MIDI by following the percussion map layout youll find in Chapter 13. If youre currently using a GM drum/percussion kit and would like to modify it for your purposes or make a new drum/percussion kit sound based on it, select a kit from the DRMKITGM SoundFinder category using one of the sound selection methods described at the beginning of this chapter. See Editing ZR-76 Drum and Percussion Kits later in this chapter for an explanation of the special editing techniques used for ENSONIQs powerful drum and percussion kits, or skip right to Editing a Drum or Percussion Kit youve Selected for step-by-step instructions.
Which Map to Use?
As you customize a drum or percussion kit soundor create one based on a pre-existing kitconsider how youll be using it: stick with an ENSONIQ map if your new kit will need to work with the Drum Machine. Use the General MIDI/GS map if youll be using it for General MIDI purposes. If your plans for your new drum kit or percussion sound dont include either of these usesperhaps youll simply be playing the sound from the keyboard and recording it into the 16 Track Recorderfeel free to put any sound on any drum key.
G e n e r a l So u n d - E d i t i n g Te c h n i q u e s
Every ZR-76 sound has a full suite of options that you can use to customize the sound for your purposes. Each of these options is called a parameter. When you alter a parameters setting, you are editing its value. ENSONIQ ZR-76 Musician's Manual 69
Chapter 4SoundFinder
Note: When you edit a SoundFinder parameter, the changes you make to the currently selected sound become permanent only when you save the sound to the ZRs FLASH or RAM memory. See Saving ZR-76 Sounds later in this chapter. After youve saved your edited sound to the ZRs internal memory, youll probably want to store it on a floppy disk (see Chapter 9 to learn how). If youve got a computer, you can create your own sounds from scratch using the supplied Unisyn editing software (Chapter 12 describes the Unisyn sound parameters).
To Edit a Sound
1. 2. Use either of the sound-selection methods described at the beginning of this chapter to select the sound youd like to edit. Press the SoundFinder Edit button.
3.
Turn the Parameter knob clockwise or counter-clockwise to select the parameter youd like to edit.
The ZR-76 displays provide helpful information: The name of the sound youre editing
Sound Volume=
i
The currently selected parameter
Perc B3-PR 110
i
The parameters current value
70
ENSONIQ ZR-76 Musician's Manual
Chapter 4SoundFinder
4.
Turn the Value knob clockwise or counter-clockwise to change the parameters setting.
5.
If youre editing a standard ZR-76 sound, you can now set the selected parameter to any value you like. For a full description of the editing options available for the ZR-76 sounds, see Working with the SoundFinder Parameters later in this chapter. If the sound youre editing is a drum kit sound, the following message may appear:
Read-only! Overwrite SongEditKit to edit?
6. If youd like to proceed, press the Yes button and set the selected parameters value to any setting you wish. If youre unclear about what the displayed question means, pause a moment and see Editing ZR-76 Drum Kit Sounds, later in this chapter. Note: SoundFinder can respond to incoming MIDI, and can generate outgoing MIDI data for use in controlling external MIDI devices. These capabilities are described in SoundFinder MIDI, later in this chapter. Many of the ZR-76 SoundFinder parameters may also be edited via MIDIsee the parameter descriptions and procedures later in this chapter for details.
W o r k i n g wi t h th e So u n d F i n d e r Pa r a m e t e r s
What the SoundFinder Parameters Do
Each ZR-76 sound is programmed on a computer using the supplied Unisyn editing software. This software allows the programming of the individual layers within each sound (see Chapter 12 for details). The SoundFinder parameters let you quickly alter this programming in two ways. The parameters offer: overrides, which set all of the layers in the currently selected sound to the absolute value you set offsets, which raise or lower the programmed values by the amount you set A SoundFinder parameter is an override when its typical use would be to set all of a sounds layers to the same absolute value.
When an override parameter is set to Prog, the originally programmed setting for each layer is retained. A few parameters have system-wide counterparts whose settings can be applied to a sound or tracksetting such a parameter to Sys will cause it to use the system-wide setting.
ENSONIQ ZR-76 Musician's Manual
71
Chapter 4SoundFinder
A SoundFinder parameter is an offset when it would typically be used to affect all of a sounds layers at once while retaining their different settings in relation to one other. Offset parameters offer values that have positive/negative aspects (denoted with a + or -). When an offset is set to 0, the originally programmed value for each layer is in effect.
Note: SoundFinder offsets adjust layer parameters only within the parameters legitimate rangesoffsets will not force them beyond those limits. If a SoundFinder offset parameter appears to be having no effect, its likely that the layer parameter has already reached its maximum or minimum setting.
Editing Sounds on 16 Track Recorder Tracks
All of the edit parameters available to sounds in SoundFinder are also available to sounds on tracks in the 16 Track Recorder. Each track in the 16 Track Recorder provides these same parameters for any sound it useswhen you adjust any of them, your edits become part of the track. All of the parameter explanations in this chapter, therefore, pertain to sounds in SoundFinder as well as to sounds on tracks in the 16 Track Recorder.
Controlling a Sounds Loudness
The ZR-76 provide three parameters for controlling a sounds loudness: Volume determines the maximum loudness of the sound. Mix (Expression) allows you to lower the sounds loudness or raise it up to the maximum set by Volume. By using Volume and Mix (Expression) together, you can set an acceptable loudness ceiling for a sound, and then adjust its level without worrying that it will ever become too loud. The Mix (Expression) parameter can be adjusted with the Parameter and Value knobs, or through the use of the Mix knob in the ZRs FX/Mixdown area (see Chapter 8 for details). Vol/Mix Polarity allows you to invert the ZRs response to Volume and Mix (Expression) changes, so that greater values for either parameter lower the ZRs loudness, and vice versa. This can be useful, for instance, when youd like one sound to fade in as a result of Volume or Expression messages generated by the optional ENSONIQ CVP-1 CV Pedal, while another fades out from the very same messages. When the following parameter is edited in a drum kit, all of the sounds in the drum kit are affected simultaneously by the changes you make.
To Set a Sounds Maximum Volume
The Volume parameter allows you to override the loudness ceiling programmed into the currently selected sound. A Volume setting of 127 will leave the sounds level set as it was programmed. Lower values will reduce the sounds loudnessdown by 96dB at a value of 0. 1. 2. 3. If youre using SoundFinder, select the sound you want to edit and press the SoundFinder Edit button. If youre using the 16 Track Recorder, select the track whose sound youd like to edit. Turn the Parameter knob until the display shows Volume=. Turn the Value knob from 0 to 127 to adjust the sounds loudness ceiling. This parameter also responds to MIDI Controller #7 values received via MIDI. The ZRs display will reflect volume changes made via MIDI just as if youd made them from the front panel.
72
ENSONIQ ZR-76 Musician's Manual
Chapter 4SoundFinder
When the following parameter is edited in a drum kit, all of the sounds in the drum kit are affected simultaneously by the changes you make.
To Adjust the Relative Loudness of a Sound
Mix (Expression) can raise or lower the currently selected sounds level, but only up to the maximum set by Volume.
This allows you to set an acceptable loudness ceiling for a sound, and to adjust its level without worrying that it will ever become too loud. 1. 2. If youre using SoundFinder, select the sound you want to edit and press the SoundFinder Edit button. If youre using the 16 Track Recorder, select the track whose sound youd like to edit. Turn the Parameter knob until the display shows Mix (Expression)=. The Mix (Expression) parameter allows you to adjust the level of the currently selected sound up to the maximum set by the Volume parameter above. A setting of 0 will reduce the sounds loudness -96dB below the level set with the Volume parameter. Turn the Value knob from 0 to 127 to adjust the sounds Mix (Expression). Note: You can quickly access the Mix (Expression) parameter by turning the FX/Mixdown Mix knob. Whenever the Select Sound LED is lit, turning the Mix knob adjusts this parameter for the sound selected in SoundFinder. When the Select Song LED is lit, the Mix knob edits the currently selected tracks Mix (Expression) parameter. This parameter also responds to Controller #11 values received via MIDI. In addition, you can edit Mix (Expression) using an NRPN LSB value of 034. See Using RPNs and NRPNs to Edit SoundFinder Parameters at the end of this chapter. The ZRs display will reflect (Mix) Expression changes made via MIDI just as if youd made them from the front panel. When the following parameter is edited in a drum kit, all of the sounds in the drum kit are affected simultaneously by the changes you make.
3.
To Invert the Response of Volume and Mix (Expression)
The Vol/MixPolarity parameter reverses the manner in which a sound will respond to Volume and Mix (Expression) settings or changes received via MIDI. When set to +Pos, the sound will respond normally: Higher Volume and Mix (Expression) values will result in greater loudness. When its set to -Neg, higher Volume and Mix (Expression) values will lower the level of the sound. 1. 2. 3. If youre using SoundFinder, select the sound you want to edit and press the SoundFinder Edit button. If youre using the 16 Track Recorder, select the track whose sound youd like to edit. Turn the Parameter knob until the display shows Vol/MixPolarity=. Turn the Value knob to set the sounds Volume/Mix polarity as you prefer.
Adjusting a Sounds Position In the Stereo Field
ZR-76 sounds are programmed to appear in specific places in the left/right stereo field. By adjusting the pan setting, you can offset the stereo placement of the currently selected sound. A value of Center 00 will leave the sound panned as it was programmed. Lower values will shift it to the left, and higher values will move it to the right. A pan value of Left -64 shifts a sound hard left, while Right +63 shifts it hard right. If components within the sound are panned differently, their relative positions will be maintained as the pan ENSONIQ ZR-76 Musician's Manual 73
Chapter 4SoundFinder
value shifts the sound in either direction.
If components within the sound are panned differently, their relative positions will be maintained as the pan value shifts the sound in either direction. When the following parameter is edited in a drum kit, all of the sounds in the drum kit are affected simultaneously by the changes you make.
To Adjust a Sounds Stereo Panning
1. 2. 3. If youre using SoundFinder, select the sound you want to edit and press the SoundFinder Edit button. If youre using the 16 Track Recorder, select the track whose sound youd like to edit. Turn the Parameter knob until the display shows Pan=. The Pan parameter can be set from -64 (hard left) to +63 (hard right). Turn the Value knob to select a location within the stereo field for the sound. Note: You can quickly access the Pan parameter by turning the FX/Mixdown Pan knob. Whenever the Select Sound LED is lit, turning the Pan knob adjusts this parameter for the sound selected in SoundFinder. When the Select Song LED is lit, the Pan knob edits the currently selected tracks Pan parameter. This parameter may also be edited via MIDI Controller #10 received via MIDI. The ZRs display will reflect Pan changes made via MIDI just as if youd made them from the front panel.
Controlling a Sounds Pitch Bend
The pitch-bend wheel is the spring-loaded wheel located to the far left of the ZR-76 keyboard. Its most commonly used to bend the pitch of notes up or down by pushing the wheel forward (up) or pulling it back (down). The ZR-76 offer two parametersPitch Bend Up and Pitch Bend Downthat allow you to separately set how you want each sound to respond to the pitch bend wheel when its pushed in either direction, or when Pitch Bend messages are received via MIDI. Tip: Each sound has a filterthe Pitch Bend Recv parameterthat you can use to disable or enable the sounds response to movements of the ZRs pitch bend wheel or to Pitch Bend messages received via MIDI. This setting of this filter also determines whether or not the ZR will transmit Pitch Bend messages while the sound is selected. See Sound controller Filters later in this chapter. The following parameter is not present when the sound being edited is a drum kit.
To Change a Sounds Response to Upward Pitch Bends
1. 2. 74 If youre using SoundFinder, select the sound you want to edit and press the SoundFinder Edit button. If youre using the 16 Track Recorder, select the track whose sound youd like to edit. Turn the Parameter knob until the display shows Pitch Bend Up=. ENSONIQ ZR-76 Musician's Manual
Chapter 4SoundFinder
4.
Pitch Bend Up can be set to: 1-12dn or 1-12upto lower or raise the pitch of the sound by 1 to 12 equal-temper semitones when the pitch bend wheel is pushed all the way forward, or when maximum Pitch Bend messages are received via MIDI Progto respond to upward pitch bend values according to the response programmed into the sound Systo use the global system Pitch Bend Up value (see Chapter 3 for details) Offto ignore forward movement of the pitch bend wheel or Pitch Bend Up messages received via MIDI. Turn the Value knob to select the Pitch Bend Up value you prefer. Note: When you select a new sound in SoundFinder, Pitch Bend Up will be reset to Prog. Selecting a new sound for a track in the 16 Track Recorder will also reset this parameter if the system Track ParamReset parameter is set to On (see Chapter 3). This parameter may also be edited via MIDI. It responds to an RPN LSB value of 000 and an NRPN LSB value of 022. See Using RPNs and NRPNs to Edit SoundFinder Parameters at the end of this chapter. The ZRs display will reflect Pitch Bend Up changes made via MIDI just as if youd made them from the front panel. The Pitch Bend Up parameter will have no effect if the Pitch Bend Recv parameter is set to Off. The following parameter is not present when the sound being edited is a drum kit.
To Change a Sounds Response to Downward Pitch Bends
1. 2. If youre using SoundFinder, select the sound you want to edit and press the SoundFinder Edit button. If youre using the 16 Track Recorder, select the track whose sound youd like to edit. Turn the Parameter knob until the display shows Pitch Bend Down=. Pitch Bend Down can be set to: 1-12dn or 1-12upto lower or raise the pitch of the sound by 1 to 12 equal-temper semitones when the pitch bend wheel is pulled all the way back, or when minimum Pitch Bend messages are received via MIDI Progto respond to backward pitch bend movements according to the response programmed into the sound Systo use the global system Pitch Bend Down value (see Chapter 3 for details) Offto ignore backward movement of the pitch bend wheel or Pitch Bend Down messages received via MIDI Turn the Value knob to select the Pitch Bend Down value you prefer. Note: When you select a new sound in SoundFinder, Pitch Bend Down will be reset to Prog. Selecting a new sound for a track in the 16 Track Recorder will also reset this parameter if the system Track ParamReset parameter is set to On (see Chapter 3). This parameter may also be edited via MIDI. It responds to an RPN LSB value of 000 and an NRPN LSB value of 023. See Using RPNs and NRPNs to Edit SoundFinder Parameters at the end of this chapter. The ZRs display will reflect Pitch Bend Down changes made via MIDI just as if youd made them from the front panel.
3.
Retuning a Sound
On a global level, the overall tuning of the ZR-76 can be adjusted with the system Fine Tuning parameter (see Chapter 3 for details). This parameter retunes all of the sounds in the ZR simultaneously. You can also re-tune individual standard (non-drum/ percussion kit) sounds with the SoundFinder Octave Tuning, Coarse Tuning and Fine Tuning parameters.
ENSONIQ ZR-76 Musician's Manual
75
Chapter 4SoundFinder
The following parameter is not present when the sound being edited is a drum kit.
To Re-Tune a Sound By Octaves
1. 2. 3. If youre using SoundFinder, select the sound you want to edit and press the SoundFinder Edit button. If youre using the 16 Track Recorder, select the track whose sound youd like to edit. Turn the Parameter knob until the display shows Octave Shift=. Use the Value knob to retune the sound in octave steps, if desired. A setting of 0oct means the sound will use its programmed octave tuning value. You can tune the sound up or down by a maximum of four equal-temper octaves. This parameter may also be edited via MIDI. It responds to an NRPN LSB value of 011. See Using RPNs and NRPNs to Edit SoundFinder Parameters at the end of this chapter. The ZRs display will reflect Octave Shift changes made via MIDI just as if youd made them from the front panel. The following parameter is not present when the sound being edited is a drum kit.
To Re-Tune a Sound By Semitones
1. 2. 3. If youre using SoundFinder, select the sound you want to edit and press the SoundFinder Edit button. If youre using the 16 Track Recorder, select the track whose sound youd like to edit. Turn the Parameter knob until the display shows Semitone Shift=. Use the Value knob to set the semitone tuning for the sound. A setting of 0st means the sound will use its programmed semitone tuning value. You can tune the sound upward by a maximum of 63 keyboard equal-temper semitones or downward by a maximum of 64. This parameter may also be edited via MIDI. It responds to an RPN LSB value of 002. See Using RPNs and NRPNs to Edit SoundFinder Parameters at the end of this chapter. The ZRs display will reflect Semitone Shift changes made via MIDI just as if youd made them from the front panel. The following parameter is not present when the sound being edited is a drum kit.
To Fine-Tune a Sound
1. 2. 3. If youre using SoundFinder, select the sound you want to edit and press the SoundFinder Edit button. If youre using the 16 Track Recorder, select the track whose sound youd like to edit. Turn the Parameter knob until the display shows Fine Tuning=. Use the Value knob to set the fine tuning for the sound. A setting of 0cents means the sound will use its programmed fine tuning value. You can lower or raise the sounds fine tuning by -50 to +49 cents. 100 cents equals one semitone. This parameter may also be edited via MIDI. It responds to an RPN LSB value of 001. See Using RPNs and NRPNs to Edit SoundFinder Parameters at the end of this chapter. The ZRs display will reflect fine tuning changes made via MIDI just as if youd made them from the front panel.
Using Special Pitch Tables
Sounds can use special tunings, or pitch tablesand the ZR-76 provide a large assortment of them. With the proper software, you can also design your own pitch table on a computer, and transmit it to your ZR76 via MIDI. "About RAM Pitch Tables" in Chapter 13 provides detailed information on creating your own pitch tables. Chapter 3 contains details on setting a system-wide, or global, pitch table for the ZR-76 that can be accessed by any sound. The following parameter is not present when the sound being edited is a drum kit.
To Assign a Sound to a Special Pitch Table
1. If youre using SoundFinder, select the sound you want to edit and press the SoundFinder Edit button. If youre using the 16 Track Recorder, select the track whose sound youd like to edit. ENSONIQ ZR-76 Musician's Manual
76
Chapter 4SoundFinder
Ti p: The ZR-76 allow you to assign the sound on each track in a sequence to its own pitch tableyou can use up to 16 different pitch tables at a time! 2. Turn the Parameter knob until the display shows PitchTbl=. PitchTbl can be set to: Progto use the PitchTbl value programmed into the sound Systo use the global system PitchTbl (see Chapter 3 for details) One of the special pitch tables built into the ZRs memory Chapter 13 provides a list of the ZR-76 ROM pitch tables. Turn the Value knob to select the PitchTbl value you prefer. This parameter may also be edited via MIDI. It responds to an NRPN LSB value of 021. See Using RPNs and NRPNs to Edit SoundFinder Parameters at the end of this chapter. The ZRs display will reflect PitchTbl changes made via MIDI just as if youd made them from the front panel.
3.
Determining Whether a Sound Will Glide
It can be desirable for the notes in a sound to glide from one to the next as you play them. By setting the SoundFinder Glide Mode parameter to On, the sound will be endowed with this gliding capability. Some of the ZR-76 sounds are already programmed with components that glide between notesif youd like, you can disable the glide built into such a sound by setting its Glide Mode parameter to Off. If youd like the sound to operate as programmed, you can choose the Prog value for the parameter. Gliding can be turned on or off by using the ZRs front-panel controls, or via MIDI. The following parameter is not present when the sound being edited is a drum kit.
To Turn Glide Mode On or Off Using the ZRs Controls
1. 2. If youre using SoundFinder, select the sound you want to edit and press the SoundFinder Edit button. If youre using the 16 Track Recorder, select the track whose sound youd like to edit. Turn the Parameter knob until the display shows Glide Mode=. You can set the Glide Mode to: Progthe sound will use its own programmed glide mode setting Offthe sound will not glide from note to note Onthe sound will glide from note to note Turn the Value knob to set the parameter to the value you desire. Note: When you select a new sound in SoundFinder, glide mode will be reset to Prog if youve changed it by using the ZRs front-panel controls. Selecting a new sound for a track in the 16 Track Recorder will also reset this parameter if the system Track ParamReset parameter is set to On (see Chapter 3).
3.
Using MIDI to Determine Whether a Sound Will Glide
The ZR-76 support the use of MIDI Controller #65 as a switch for turning a sounds glideor portamento on and off (with no Prog option; see above). Some MIDI control devices allow you to accomplish this with a foot switch. Since the Glide Mode parameter in the ZR-76 has three optionsProg, On and Offand MIDI Controller #65 supports only two settings (a simple On and Off switch), Glide Mode in the ZR is a bit more complex than other SoundFinder parameters. The two-way MIDI Controller #65 is supported behind the scenes, while the three-way ZR control is accessible through the Glide Mode parameter and display. The two methods for turning glide mode on and off overlap in function, and therefore, a particular methodology is required when using Controller #65 to switch glide on and off. The following parameter is not present when the sound being edited is a drum kit.
To Turn Glide Mode On or Off Via MIDI
1. If youre using SoundFinder, select the sound you want to edit and press the SoundFinder Edit button. If youre using the 16 Track Recorder, select the track whose sound youd like to edit. 77
ENSONIQ ZR-76 Musician's Manual
Chapter 4SoundFinder
2. 3.
4. 5.
Turn the Parameter knob until the display shows Glide Mode=. Using the Value knob, set Glide Mode to Off. If either the hidden two-way Controller #65 switch or the visible three-way parameter are set to On, glide mode will remain On. By setting the visible three-way parameter to Off, you allow the sound to respond to MIDI Controller #65 without any unintended interference from the visible parameter. Send a MIDI Controller #65 value of 64 or higher to turn glide mode on. At this point, glide mode will be enabled, though the display remains unchanged (it still shows Off). Send a MIDI Controller #65 value of 63 or lower to turn glide mode off. If youve enabled glide via MIDI, the ZR keyboards Value knob will have no effect on the glide mode setting until the two-way Controller #65 switch has been set to Off via MIDI, following the same logic discussed above in step 4neither switch can be on if youd like to turn glide mode to Off or Prog. Note: When you select a new sound in SoundFinder, glide mode will be reset to Prog if neither the visible three-way parameter or hidden two-way switch are set to On. Selecting a new sound for a track in the 16 Track Recorder will also reset this parameter if the system Track ParamReset parameter is set to On (see Chapter 3). This parameter also responds to an NRPN LSB value of 031. See Using RPNs and NRPNs to Edit SoundFinder Parameters at the end of this chapter.
Setting a Sounds Glide Time
When a sound in a ZR-76 is set to glideas a result of its original programming or the Glide Mode parameteryou can adjust the speed at which its notes will glide from one to the next. This is accomplished by adjusting the glide time of the soundthe higher the setting, the longer the length of time it takes to get from one note to another. A glide time of 0 means that the sound will glide at its programmed speed. If the sound is gliding only as a result of the Glide Mode parameter, it probably has no glide time programmed into it at all, and therefore wont glide since it will have a glide time setting of 0. Higher glide time values slow the sounds glide, and lower values cause it to speed up. The following parameter is not present when the sound being edited is a drum kit.
To Set a Sounds Glide Time
1. 2. 3. If youre using SoundFinder, select the sound you want to edit and press the SoundFinder Edit button. If youre using the 16 Track Recorder, select the track whose sound youd like to edit. Turn the Parameter knob until the display shows Glide Time=. Turn the Value knob to set the glide time to the rate you prefer. Note: When you select a new sound in SoundFinder, glide time will be reset to 0. Selecting a new sound for a track in the 16 Track Recorder will also reset this parameter if system Track ParamReset=On (see Chapter 3). This parameter may also be edited via MIDI. It responds to MIDI controller 5 values, or an NRPN LSB value of 032. See Using RPNs and NRPNs to Edit SoundFinder Parameters at the end of this chapter. The ZRs display will reflect glide time changes made via MIDI just as if youd made them from the front panel.
Delaying Sounds
The Delay Offset parameter can be used to increase the amount of time it will take for a sound to be heard after it receives a key down (or MIDI Note On) message. If a sound has a delay time already programmed into it, the delay offset will lengthen that delay by up to 2500 milliseconds (ms). If a sound has no programmed delay time, the Delay Offset parameter can delay it up to 2500ms. If the delay offset is set to 0ms, no delay time will be added to the sound.
78
ENSONIQ ZR-76 Musician's Manual
Chapter 4SoundFinder
The following parameter is not present when the sound being edited is a drum kit.
To Change a Sounds Delay Time
1. 2. 3. If youre using SoundFinder, select the sound you want to edit and press the SoundFinder Edit button. If youre using the 16 Track Recorder, select the track whose sound youd like to edit. Turn the Parameter knob until the display shows Delay Offset=. Turn the Value knob to select the delay offset value you prefer. Note: When you select a new sound in SoundFinder, the delay offset will be reset to 0ms. Selecting a new sound for a track in the 16 Track Recorder will also reset this parameter if the system Track ParamReset parameter is set to On (see Chapter 3). This parameter may also be edited via MIDI. It responds to an NRPN LSB value of 024. See Using RPNs and NRPNs to Edit SoundFinder Parameters at the end of this chapter. The ZRs display will reflect delay offset changes made via MIDI just as if youd made them from the front panel.
Customizing Sound LFOs
LFOslow frequency oscillatorsand noise generators are two important programming devices used in the creation of ZR-76 sounds. Theyre both rhythm-oriented sound modulators. Some of the LFOs and noise generators in ZR-76 sounds are programmed to be synchronized (or syncd) to the currently selected rhythm if youre in SoundFinder, or to the currently selected sequences tempo if youre in the 16 Track Recorder (the Drum Machine and 16 Track Recorder can themselves by synchronized to MIDI clocks received from an external source). By setting the SyncLFO&Noise SoundFinder parameter to Normal, you can convert a sounds syncd LFOs and noise to the normal, unsynchronized variety. You can also use this parameter to alter the relationship of a sounds syncd LFOs and noise to the relevant timing reference by setting them to a division of the reference tempo, from 1/1 to 1/32, including triplets. You can also set a sounds normal LFOs rates, depth and delay time with the Normal LFO Rate, LFO Depth and LFO Delay Time SoundFinder parameters. The following parameter is not present when the sound being edited is a drum kit.
To Un-Sync Synchronized LFOs and Noise
1. 2. If youre using SoundFinder, select the sound you want to edit and press the SoundFinder Edit button. If youre using the 16 Track Recorder, select the track whose sound youd like to edit. Turn the Parameter knob until the display shows SyncLFO&Noise=. The SyncLFO&Noise parameter can be set to: Progto leave the syncd LFOs and noise as theyre programmed into the sound Normalto convert the syncd LFOs and noise to unsyncd LFOs and noise 1/1 to 1/32Tto set the rhythmic relationship of the syncd LFOs and noise to the Drum Machines or the 16 Track Recorders tempoa "T" following a number signifies a triplet value Turn the Value knob to set the SyncLFO&Noise parameter to Normal. Note: When you select a new sound in SoundFinder, SyncLFO&Noise will be reset to Prog. Selecting a new sound for a track in the 16 Track Recorder will also reset this parameter if the system Track ParamReset parameter is set to On (see Chapter 3). This parameter may also be edited via MIDI. It responds to an NRPN LSB value of 25. See Using RPNs and NRPNs to Edit SoundFinder Parameters at the end of this chapter. The ZRs display will reflect SyncLFO&Noise changes made via MIDI just as if youd made them from the front panel. The following parameter is not present when the sound being edited is a drum kit.
3.
To Change the Rate of a Sounds Syncd LFOs and Noise
1. If youre using SoundFinder, select the sound you want to edit and press the SoundFinder Edit button. 79 ENSONIQ ZR-76 Musician's Manual
Chapter 4SoundFinder
If youre using the 16 Track Recorder, select the track whose sound youd like to edit. 2. Turn the Parameter knob until the display shows SyncLFO&Noise=. The SyncLFO&Noise parameter can be set to: Progto leave the syncd LFOs and noise as theyre programmed into the sound Normalto convert the syncd LFOs and noise to unsyncd LFOs and noise 1/1 to 1/32Tto set the rhythmic relationship of the syncd LFOs and noise to the Drum Machines or the 16 Track Recorders tempoa "T" following a number signifies a triplet value 3. Turn the Value knob to set the SyncLFO&Noise parameter to the desired fractional value of the Drum Machines or the 16 Track Recorders tempo. Note: When you select a new sound, SyncLFO&Noise will be reset to Prog. Selecting a new sound for a track in the 16 Track Recorder will also reset this parameter when the system Track ParamReset parameter is set to On (see Chapter 3). This parameter may also be edited via MIDI. It responds to an NRPN LSB value of 25. See Using RPNs and NRPNs to Edit SoundFinder Parameters at the end of this chapter. The ZRs display will reflect SyncLFO&Noise changes made via MIDI just as if youd made them from the front panel. The following parameter is not present when the sound being edited is a drum kit.
To Change a Sound's Normal (Unsynchronized) LFO Rates
1. 2. If youre using SoundFinder, select the sound you want to edit and press the SoundFinder Edit button. If youre using the 16 Track Recorder, select the track whose sound youd like to edit. Turn the Parameter knob until the display shows Normal LFO Rates=. The Normal LFO Rates parameter can be set from -64 to +63. A value of 0 means the sound will use its own programmed LFO rate. A value other than 0 will be added to or subtracted from the sounds programmed rate. Turn the Value knob to set the normal LFO rates offset to the desired amount. Note: This parameter will only have an effect if the sound contains unsynchronized LFOs, or if its SyncLFO&Noise parameter is set to Normal. This parameter may also be edited via MIDI. It responds to MIDI Controller #75 or an NRPN LSB value of 008. See Using RPNs and NRPNs to Edit SoundFinder Parameters at the end of this chapter. The ZRs display will reflect changes made via MIDI just as if youd made them from the front panel. The following parameter is not present when the sound being edited is a drum kit.
3.
To Change a Sound's LFO Depth
1. 2. If youre using SoundFinder, select the sound you want to edit and press the SoundFinder Edit button. If youre using the 16 Track Recorder, select the track whose sound youd like to edit. Turn the Parameter knob until the display shows LFO Depth=. The LFO Depth parameter can be set from -64 to +63. A value of 0 means the sound will use its own programmed LFO depth. A value other than 0 will be added to or subtracted from the sounds programmed depth. Turn the Value knob to set the LFO depth offset to the desired amount. Note: When you select a new sound in SoundFinder, LFO Depth will be reset to 0. Selecting a new sound for a track in the 16 Track Recorder will also reset this parameter when the system Track ParamReset parameter is set to On (see Chapter 3). This parameter may also be edited via MIDI. It responds to an NRPN LSB value of 009. See Using RPNs and NRPNs to Edit SoundFinder Parameters at the end of this chapter. The ZRs display will reflect LFO depth changes made via MIDI just as if youd made them from the front panel.
3.
80
ENSONIQ ZR-76 Musician's Manual
Chapter 4SoundFinder
The following parameter is not present when the sound being edited is a drum kit.
To Change a Sound's LFO Delay
1. 2. If youre using SoundFinder, select the sound you want to edit and press the SoundFinder Edit button. If youre using the 16 Track Recorder, select the track whose sound youd like to edit. Turn the Parameter knob until the display shows LFO Delay Time=. The LFO Delay Time parameter can be set from -64 to +63. A value of 0 means the sound will use its own programmed LFO delay time. A value other than 0 will be added to or subtracted from the sounds programmed LFO delay time. Turn the Value knob to set the LFO delay time offset to the desired amount. Note: When you select a new sound in SoundFinder, LFO Delay will be reset to 0. Selecting a new sound for a track in the 16 Track Recorder will also reset this parameter when the system Track ParamReset parameter is set to On (see Chapter 3). This parameter may also be edited via MIDI. It responds to an NRPN LSB value of 010. See Using RPNs and NRPNs to Edit SoundFinder Parameters at the end of this chapter. The ZRs display will reflect LFO delay changes made via MIDI just as if youd made them from the front panel.
3.
Controlling the Shape of Sounds
Most of the sounds in the ZR-76 use envelopes to shape the volume and frequency content of their components. The ZR-76 provide a selection of SoundFinder parameters that allow you to adjust these envelopes to suit your needs. These parameters subtract from or add to the programmed values of the envelopes programmed into a sound. This preserves the relationship between all the various envelopes that may exist in a sound while still giving you a great degree of control over the sounds volume and timbral contours. The ZRs envelopes are described in detail in Chapter 12. The SoundFinder parameters which refer only to volume, amplitude or shaping are: Amp Env Attack Amp Env Decay Amp Env Release The parameters which affect only the filtering of the sounds frequency content are: Filter Cutoffthis adjusts the sounds low-pass filter cutoff settings Filt Env Attack Filt Env Decay Filt Env Release Many envelopes in the ZR-76 sounds respond to the amount of velocity with which keys on the keyboard are struck, or to velocity values received via MIDI. The Amp&Filt Env Vel parameter allows you to subtract from or add to the velocity sensitivity programmed into the amplitude and filter envelopes of a sound. The following parameter is not present when the sound being edited is a drum kit.
To Adjust a Sounds Volume Envelope Attack Time
1. 2. If youre using SoundFinder, select the sound you want to edit and press the SoundFinder Edit button. If youre using the 16 Track Recorder, select the track whose sound youd like to edit. Turn the Parameter knob until the display shows Amp Env Attack=. The Amp Env Attack parameter can be set from -64 to +63. A value of 0 will leave the sounds various attack times at their programmed settings. A value other than 0 will be added to or subtracted from the sounds programmed settings. Turn the Value knob to set the Amp Env Attack offset to the desired amount. Note: When you select a new sound in SoundFinder, Amp Env Attack will be reset to 0. Selecting a new sound for a track in the 16 Track Recorder will also reset this parameter if the system Track ParamReset parameter is set to On (see Chapter 3). ENSONIQ ZR-76 Musician's Manual 81
3.
Chapter 4SoundFinder
This parameter may also be edited via MIDI. It responds to MIDI Controller #73 or an NRPN LSB value of 014. See Using RPNs and NRPNs to Edit SoundFinder Parameters at the end of this chapter. The ZRs display will reflect Amp Env Attack changes made via MIDI just as if youd made them from the front panel. The following parameter is not present when the sound being edited is a drum kit.
To Adjust a Sounds Volume Envelope Decay Times
1. 2. If youre using SoundFinder, select the sound you want to edit and press the SoundFinder Edit button. If youre using the 16 Track Recorder, select the track whose sound youd like to edit. Turn the Parameter knob until the display shows Amp Env Decay=. The Amp Env Decay parameter can be set from -64 to +63. A value of 0 will leave the sounds various decay times at their programmed settings. A value other than 0 will be added to or subtracted from the sounds programmed settings. Turn the Value knob to set the Amp Env Decay offset to the desired amount. Note: When you select a new sound in SoundFinder, Amp Env Decay will be reset to 0. Selecting a new sound for a track in the 16 Track Recorder will also reset this parameter if the system Track ParamReset parameter is set to On (see Chapter 3). This parameter may also be edited via MIDI. It responds to MIDI controller 76 or an NRPN LSB value of 015. See Using RPNs and NRPNs to Edit SoundFinder Parameters at the end of this chapter. The ZRs display will reflect Amp Env Decay changes made via MIDI just as if youd made them from the front panel. The following parameter is not present when the sound being edited is a drum kit.
3.
To Adjust a Sounds Volume Envelope Release Time
1. 2. If youre using SoundFinder, select the sound you want to edit and press the SoundFinder Edit button. If youre using the 16 Track Recorder, select the track whose sound youd like to edit. Turn the Parameter knob until the display shows Amp Env Release=. The Amp Env Release parameter can be set from -64 to +63. A value of 0 will leave the sounds various release times at their programmed settings. A value other than 0 will be added to or subtracted from the sounds programmed settings. Turn the Value knob to set the Amp Env Release offset to the desired amount. Note: When you select a new sound in SoundFinder, Amp Env Release will be reset to 0. Selecting a new sound for a track in the 16 Track Recorder will also reset this parameter if the system Track ParamReset parameter is set to On (see Chapter 3). This parameter may also be edited via MIDI. It responds to MIDI Controller #72 or an NRPN LSB value of 016. See Using RPNs and NRPNs to Edit SoundFinder Parameters at the end of this chapter. The ZRs display will reflect Amp Env Release changes made via MIDI just as if youd made them from the front panel. The following parameter is not present when the sound being edited is a drum kit.
3.
To Adjust a Sounds Filter Cutoff
1. 2. If youre using SoundFinder, select the sound you want to edit and press the SoundFinder Edit button. If youre using the 16 Track Recorder, select the track whose sound youd like to edit. Turn the Parameter knob until the display shows Filter Cutoff=. The Filter Cutoff parameter can be set from -64 to +63. A value of 0 will leave the sounds various filter cutoffs at their programmed settings. A value other than 0 will be added to or subtracted from the sounds programmed settings. Turn the Value knob to set the filter cutoff offset to the desired amount. ENSONIQ ZR-76 Musician's Manual
3. 82
Chapter 4SoundFinder
Note: When you select a new sound in SoundFinder, Filter Cutoff will be reset to 0. Selecting a new sound for a track in the 16 Track Recorder will also reset this parameter if the system Track ParamReset parameter is set to On (see Chapter 3). This parameter may also be edited via MIDI. It responds to MIDI Controller #74 or an NRPN LSB value of 012. See Using RPNs and NRPNs to Edit SoundFinder Parameters at the end of this chapter. The ZRs display will reflect filter cutoff changes made via MIDI as if youd made them from the front panel. The following parameter is not present when the sound being edited is a drum kit.
To Adjust a Sounds Filter Envelope Attack Time
1. 2. If youre using SoundFinder, select the sound you want to edit and press the SoundFinder Edit button. If youre using the 16 Track Recorder, select the track whose sound youd like to edit. Turn the Parameter knob until the display shows Filt Env Attack=. The Filt Env Attack parameter can be set from -64 to +63. A value of 0 will leave the sounds various filter attack times at their programmed settings. A value other than 0 will be added to or subtracted from the sounds programmed settings. Turn the Value knob to set the Filt Env Attack offset to the desired amount. Note: When you select a new sound in SoundFinder, Filt Env Attack will be reset to 0. Selecting a new sound for a track in the 16 Track Recorder will also reset this parameter if the system Track ParamReset parameter is set to On (see Chapter 3). This parameter may also be edited via MIDI. It responds to an NRPN LSB value of 017. See Using RPNs and NRPNs to Edit SoundFinder Parameters at the end of this chapter. The ZRs display will reflect Filt Env Attack changes made via MIDI just as if youd made them from the front panel. The following parameter is not present when the sound being edited is a drum kit.
3.
To Adjust a Sounds Filter Envelope Decay Times
1. 2. If youre using SoundFinder, select the sound you want to edit and press the SoundFinder Edit button. If youre using the 16 Track Recorder, select the track whose sound youd like to edit. Turn the Parameter knob until the display shows Filt Env Decay=. The Filt Env Decay parameter can be set from -64 to +63. A value of 0 will leave the sounds various filter decay times at their programmed settings. A value other than 0 will be added to or subtracted from the sounds programmed settings. Turn the Value knob to set the Filt Env Decay offset to the desired amount. Note: When you select a new sound in SoundFinder, Filt Env Decay will be reset to 0. Selecting a new sound for a track in the 16 Track Recorder will also reset this parameter if the system Track ParamReset parameter is set to On (see Chapter 3). This parameter may also be edited via MIDI. It responds to an NRPN LSB value of 018. See Using RPNs and NRPNs to Edit SoundFinder Parameters at the end of this chapter. The ZRs display will reflect Filt Env Decay changes made via MIDI just as if youd made them from the front panel. The following parameter is not present when the sound being edited is a drum kit.
3.
To Adjust a Sounds Filter Envelope Release Time
1. 2. If youre using SoundFinder, select the sound you want to edit and press the SoundFinder Edit button. If youre using the 16 Track Recorder, select the track whose sound youd like to edit. Turn the Parameter knob until the display shows Filt Env Release=. The Filt Env Release parameter can be set to -64 to +63. A value of 0 will leave the sounds various filter release times at their programmed settings. A value other than 0 will be added to or subtracted from the sounds programmed settings. 83
ENSONIQ ZR-76 Musician's Manual
Chapter 4SoundFinder
3.
Turn the Value knob to set the Filt Env Release offset to the desired amount. Note: When you select a new sound in SoundFinder, Filt Env Release will be reset to 0. Selecting a new sound for a track in the 16 Track Recorder will also reset this parameter if the system Track ParamReset parameter is set to On (see Chapter 3). This parameter may also be edited via MIDI. It responds to an NRPN LSB value of 019. See Using RPNs and NRPNs to Edit SoundFinder Parameters at the end of this chapter. The ZRs display will reflect Filt Env Release changes made via MIDI just as if youd made them from the front panel. The following parameter is not present when the sound being edited is a drum kit.
To Adjust the Volume and Filter Envelopes Velocity Response
1. 2. If youre using SoundFinder, select the sound you want to edit and press the SoundFinder Edit button. If youre using the 16 Track Recorder, select the track whose sound youd like to edit. Turn the Parameter knob until the display shows Amp&Filt Env Vel=. The Amp&Filt Env Vel parameter can be set to -64 to +63. A value of 0 will leave the envelopes sensitivity to keyboard or MIDI velocity at their programmed settings. A value other than 0 will be added to or subtracted from their programmed settings. Turn the Value knob to set the Amp&Filt Env Vel offset to the desired amount. Note: When you select a new sound in SoundFinder, Amp&Filt Env Vel will be reset to 0. Selecting a new sound for a track in the 16 Track Recorder will also reset this parameter if the system Track ParamReset parameter is set to On (see Chapter 3). This parameter may also be edited via MIDI. It responds to an NRPN LSB value of 020. See Using RPNs and NRPNs to Edit SoundFinder Parameters at the end of this chapter. The ZRs display will reflect Amp&Filt Env Vel changes made via MIDI just as if youd made them from the front panel.
3.
Changing a Sounds Key Range
Each sound in the ZR-76 can be set to respond only to notes played within a specified region of the ZR-76 keyboard or via MIDI. A sounds key range is defined by setting its lowest note with the Key Range Lo SoundFinder parameter, and its highest with the Key Range Hi SoundFinder parameter. Tip: You can silence notes on a 16 Track Recorder trackincluding the rhythm trackby limiting the key range of the sound the track uses.
To Change a Sounds Keyboard Range
1. 2. 3. If youre using SoundFinder, select the sound you want to edit and press the SoundFinder Edit button. If youre using the 16 Track Recorder, select the track whose sound youd like to edit. Turn the Parameter knob until the display shows Key Range Lo=. The low end of a sounds key range can be any note you desire, from A0 to C8. On the ZRs keyboard, press the key you would like to be the low end of the key range for the currently selected sound. You can also turn the Value knob to change this parameter. Middle C is C4 (some MIDI controller manufacturers refer to Middle C as C3if you are using an external controller or sequencer with the ZR-76, check the controllers or sequencers manual to see if thats the case). Turn the Parameter knob until the display shows Key Range Hi=. The high end of a sounds key range can be any note you desire, from A0 to C8. On the ZRs keyboard, press the key you would like to be the high end of the key range for the currently selected sound. You can also turn the Value knob to change this parameter. If you want to reset the range, simply reselect these parameters and repeat the process. Note: A sounds Key Range Lo value should not be set above its Key Range Hi setting, nor should its Key Range Hi value be set below its Key Range Lo setting. 84 ENSONIQ ZR-76 Musician's Manual
4. 5.
Chapter 4SoundFinder
These parameters may also be edited via MIDI. Key Range Lo responds to an NRPN LSB value of 026, and Key Range Hi responds to an NRPN LSB value of 27. See Using RPNs and NRPNs to Edit SoundFinder Parameters at the end of this chapter. The ZRs display will reflect Key Range Lo and Hi changes made via MIDI just as if youd made them from the front panel.
Setting Sound Velocity Ranges
Sounds can be programmed so that they are only heard at specified velocities played on the keyboard or received via MIDI. When the following parameter is edited in a drum kit, all of the sounds in the drum kit are affected simultaneously by the changes you make.
To Set a Sounds Velocity Window
1. 2. 3. 4. 5. If youre using SoundFinder, select the sound you want to edit and press the SoundFinder Edit button. If youre using the 16 Track Recorder, select the track whose sound youd like to edit. Turn the Parameter knob until the display shows VelocityRange Lo=. The low boundary of a sounds velocity window can range from 0 to 127. Turn the Value knob to set the VelocityRange Lo parameter to the desired value. Turn the Parameter knob until the display shows VelocityRange Hi=. The high boundary of a sounds velocity window can range from 0 to 127. Turn the Value knob to set the VelocityRange Hi parameter to the desired value. Note: A sounds VelocityRange Lo value should not be set above its VelocityRange Hi setting, nor should its VelocityRange Hi value be set below its VelocityRange Lo setting. These parameters may also be edited via MIDI. VelocityRange Lo responds to an NRPN LSB value of 028, and VelocityRange Hi responds to an NRPN LSB value of 29. See Using RPNs and NRPNs to Edit SoundFinder Parameters at the end of this chapter. The ZRs display will reflect VelocityRange Lo and Hi changes made via MIDI just as if youd made them from the front panel.
Isolating Velocity-Dependent Components of Sounds
Many of the sounds in the ZR-76 are designed to respond musically to varying velocities played on the keyboard or received via MIDI. Its not uncommon for different components of sounds to be revealed only at particular velocities. The ZR-76 provides a way to alter sounds so you can reliably produce these values and, therefore, the sound components the values produce. This lets you easily extract favorite velocitydependent aspects of ZR-76 sounds. When the Velocity Mode parameter is set to any value other than Normal, velocities that fall within the sounds velocity window (see Setting Velocity Ranges above) are automatically converted to the velocity set with the Velocity Mode parameter. When the following parameter is edited in a drum kit, all of the sounds in the drum kit are affected simultaneously by the changes you make.
To Extract Favorite Velocity-Dependent Sound Components
1. 2. If youre using SoundFinder, select the sound you want to edit and press the SoundFinder Edit button. If youre using the 16 Track Recorder, select the track whose sound youd like to edit. Turn the Parameter knob until the display shows Velocity Mode=. The Velocity Mode parameter can be set to: Normalto allow the sounds velocity response to function normally. 0 to 127to convert any velocity value that falls within the sounds velocity window to the value selected. (See To Set a Sounds Velocity Window above.) Turn the Value knob to set the Velocity Mode parameter to the desired velocity value. This parameter may also be edited via MIDI. It responds to an NRPN LSB value of 035. See Using RPNs and NRPNs to Edit SoundFinder Parameters at the end of this chapter. 85
3.
ENSONIQ ZR-76 Musician's Manual
Chapter 4SoundFinder
Setting a Sounds Response to Keyboard Pressure
The ZR-76 keyboard produces channel pressureif a sound is programmed to respond to pressure, pressing down any key on the keyboard affects all of the notes being heard. The ZR-76 also supports key pressurereferred to in some other ENSONIQ products as PolyKey pressurewhen its received via MIDI. Key pressure affects just those notes that are being pressed down. The PressureMode parameter allows you to determine if a sound will respond to both types of pressure, only to channel pressure, only to key pressure, or will not respond to pressure at all. When the following parameter is edited in a drum kit, all of the sounds in the drum kit are affected simultaneously by the changes you make.
To Set a Sounds Pressure Response
1. 3. If youre using SoundFinder, select the sound you want to edit and press the SoundFinder Edit button. If youre using the 16 Track Recorder, select the track whose sound youd like to edit. Turn the Parameter knob until the display shows Pressure Mode=. The Pressure Mode parameter can be set to: Offso that the sound will not respond to keyboard pressure. If pressure is assigned as an insert effect modulation source, that modulation is also disabled. Autoso that the sound responds to both channel pressure generated by the ZRs keyboard and channel and key pressure received via MIDI. Channelso that the sound will only respond to channel pressure. Keyso that the sound will only respond to key pressure. Turn the Value knob to set the PressureMode parameter to the desired value. Note: When you select a new sound in SoundFinder, PressureMode will be reset to Auto. Selecting a new sound for a track in the 16 Track Recorder will also reset this parameter if the system Track ParamReset parameter is set to On (see Chapter 3). This parameter may also be edited via MIDI. It responds to an NRPN LSB value of 030. See Using RPNs and NRPNs to Edit SoundFinder Parameters at the end of this chapter.
4.
Sound Controller Filters
The ZR-76 provides controller filters that allow you to enable or disable a sounds response to a selection of the ZRs controllers. These filters also turn on or off the sounds response to various controller messages received via MIDI, and determine whether or not such messages will be transmitted when the sound is played. All of the filters are on/off switches. The controller filter parameters are: ProgramChnge Recvenables or disables response to Program Change messages received via MIDI Bank Select Recvenables or disables response to Bank Select messages received via MIDI Data Entry Recvenables or disables the sound's response to Data Entry messages received via MIDI Pitch Bend Recvenables or disables the sound's response to changes in the position of the ZRs pitch bend wheel, to Pitch Bend messages received via MIDI, and determines whether or not the sound will transmit Pitch Bend data when the ZRs pitch bend wheel is moved Mod Wheel(1)Recvenables or disables the sound's response to changes in the position of the ZRs mod wheel, to Mod Wheel (Controller #1) messages received via MIDI, and whether or not the sound will transmit Mod Wheel data when the ZRs mod wheel is moved FootPedal(4)Recvenables or disables the sound's response to both foot pedal (Controller #4) messages generated by a CV pedal installed in the ZRs CV Pedal jack and set to ModPedal#004 (see Chapter 3), and to Controller #4 data received via MIDI; also determines whether or not Controller #4 data will be transmitted if an installed CV pedal set to ModPedal#004 (see Chapter 3) is moved when a MIDI-OUT sound is selected Volume(7)Recvenables or disables the sound's response to both Volume (Controller #7) messages generated by a CV pedal installed in the ZRs CV Pedal jack and set to Volume #007 (see Chapter 3), and to Controller #7 data received via MIDI; also determines whether or not Controller #7 data will be transmitted if an installed CV pedal set to Volume #007 (see Chapter 3) is moved when a MIDI-OUT sound is selected ENSONIQ ZR-76 Musician's Manual
86
Chapter 4SoundFinder
Pan(10)Recvenables or disables the sound's response to Pan (Controller #10) messages received via MIDI; also determines whether or not turning the Pan knob will transmit Controller #10 data when a MIDI-OUT sound is selected Expressn(11)Recvenables or disables the sound's response to Expression (Controller #11) messages received via MIDI; also determines whether or not turning the Mix knob will transmit Controller #11 data when a MIDI-OUT sound is selected Sustain/SostRecvenables or disables the sound's response to sustain and sostenuto values produced by a foot switch plugged into one of the ZRs foot switch jacks and set to Sustain or Sostenuto (see Chapter 3), and to Sustain (Controller #64) and Sostenuto (#66) messages received via MIDI; also determines whether or not pressing a foot switch assigned to Sustain or Sostenuto will transmit Controller #64 or Controller #66 values, respectively, when a MIDI-OUT sound is selected SysCTRL1 Recvenables or disables the sound's response to the controller selected for use by the first system CTRL (see Chapter 3) when received via MIDI; also determines whether or not the controller will be transmitted when a MIDI-OUT sound is selected and a CV pedal assigned to SysCTRL1 is moved SysCTRL2 Recvenables or disables the sound's response to the controller selected for use by the second system CTRL (see Chapter 3) when received via MIDI; also determines whether or not the controller will be transmitted when a MIDI-OUT sound is selected and a CV pedal assigned to SysCTRL2 is moved SysCTRL3 Recvenables or disables the sound's response to the controller selected for use by the third system CTRL (see Chapter 3) when received via MIDI; also determines whether or not the controller will be transmitted when a MIDI-OUT sound is selected and a CV pedal assigned to SysCTRL3 is moved SysCTRL4 Recvenables or disables the sound's response to the controller selected for use by the fourth system CTRL (see Chapter 3) when received via MIDI; also determines whether or not the controller will be transmitted when a MIDI-OUT sound is selected and a CV pedal assigned to SysCTRL4 is moved Note: When a MIDI-OUT sound is selected as the primary sound in SoundFinder, incoming MIDI data on the base MIDI channel will be ignored. When a MIDI-OUT sound is selected on a track in the 16 Track Recorder, incoming MIDI data on the tracks MIDI channel will be ignored. When the following parameter is edited in a drum kit, all of the sounds in the drum kit are affected simultaneously by the changes you make.
To Set the Sound Controller Filters
1. 2. If youre using SoundFinder, select the sound you want to edit and press the SoundFinder Edit button. If youre using the 16 Track Recorder, select the track whose sound youd like to edit. Turn the Parameter knob until the display shows the sound controller filter you want to set: ProgramChnge Recv Pan(10)Recv Bank Select Recv Expressn(11)Recv Data Entry Recv Sustain/SostRecv Pitch Bend Recv SysCTRL1 Recv Mod Wheel(1)Recv SysCTRL2 Recv FootPedal(4)Recv SysCTRL3 Recv Volume(7)Recv SysCTRL4 Recv Any of these parameters can be set to: Onto enable response to and/or transmission of the selected controller. Offto disable response to and/or transmission of the selected controller. Turn the Value knob to set the selected controller filter to the desired value. Note: When these filter parameters are edited, wherever relevant, their controllers are reset to their default values to prevent any unintentionally hung notes on the ZR-76, or in external MIDI modules.
3.
ENSONIQ ZR-76 Musician's Manual
87
Chapter 4SoundFinder
E d i t i n g ZR - 7 6 Dr u m an d Pe r c u s s i o n Ki t s
Drum and percussion kits can have up to 64 different standard sounds assigned to individual keys from the B two octaves below Middle C (B1) to the D three octaves above (D7). Drum and percussion kit sounds have a number of parameters which affect the entire kit at once. These are detailed in Working with SoundFinder Parameters earlier in this chapter (the description for each parameter notes whether or not its applicable to drum and percussion kits). Drum and percussion kits also offer individual-key parameters, which are accessed as described in this section. The parameters are detailed in Working with Special Drum/Percussion Kit Parameters below.
The SongEditKit
The powerful sounds-inside-of-another-sound nature of ZR-76 drum/percussion kits requires a special location within the ZRs memory where they can be edited. There is one such location available in every ZR-76 song so that you can always have just the drum kit sound you need in each song. This special area is an edit buffer, which appears in the form of a unique drum/percussion kit called the SongEditKit. Theres always an active song in the ZR-76even if you havent recorded or loaded any music, or created a song playlistand theres always a SongEditKit available. Youll find it in the *CUSTOM SoundFinder category (and via MIDI at bank 010, program 000). Once selected, you can use the SongEditKit just as you would any other sound, and you can edit any of its parameters. Note: In the *CUSTOM SoundFinder category, youll also find the RthmEditKitsee below. The SongEditKit behaves just like any other drum or percussion kit soundexcept that its the only one whose unique drum key parameters can be edited directly. Any other ZR-76 drum or percussion kit sound must be moved into this special locationor, to put it another way, must become the SongEditKitbefore its drum key parameters can be altered. Drum/percussion kit sounds also possess many standard parameters that affect the entire kit, as opposed to individual drum keys, and which may be edited without having to convert the sound into a SongEditKit. These are the parameters described in Working with SoundFinder Parameters earlier in this chapter. When youve finished working on a SongEditKit, you can save the results as a normal drum or percussion kit sound that you can use again however youd like. Though each song has a single editable drum/percussion kitthe SongEditKitit can employ as many drum or percussion kit sounds as you need. You can edit each of these kits by designating it as the SongEditKit for as long as you need to work on it, and then save it as a new drum or percussion kit sound when youre done. This frees up the SongEditKit to be re-used for the editing of other kits used in your song.
Using the RthmEditKit in SoundFinder
Each Drum Machine rhythm uses a drum kit thats appropriate for the music it plays. When you select a rhythm, its kit becomes available in SoundFinder as the RthmEditKit. The RthmEditKit can be found in the *CUSTOM SoundFinder category (or via MIDI at bank 010, program 001). When you use the Drum Machines zone-by-zone editing capabilities to customize the kit, your edits will be reflected in the 88 ENSONIQ ZR-76 Musician's Manual
Chapter 4SoundFinder
RthmEditKit in SoundFinder. The only time the RthmEditKit in SoundFinder will differ from the kit played by the currently selected rhythm is when you assign a new kit to the rhythm in the Drum Machine, and then, without editing the new kit, go immediately to the RthmEditKit in SoundFinder. In that case, the RthmEditKit will be the kit the rhythm originally used. When you return to the Drum Machine, the RthmEditKit in SoundFinder will be updated. Tip: You can augment a rhythm with additional drum or percussion notes by selecting the RthmEditKit in SoundFinder, playing along with the rhythm, and sending the whole thing from the Idea Pad to the 16 Track Recorder. The rhythm will go on the selected sequences rhythm track and the additional notes you play will go on a track of your choosing. Once your idea is in the 16 Track Recorder, you can also use the rhythm track to record even more drum or percussion notes using the rhythms kit. The RthmEditKit can be used in the same way that youd use a normal drum kit sound: you can play it on the keyboard or use it in the 16 Track Recorder. You can also edit the RhthmEditKit key-by-key in the same manner as the SongEditKit, using standard SoundFinder drum kit editing techniques. Note: When youve edited the RthmEditKit in SoundFinder, or if youre using it in a sequence or for any other purpose, make sure to save it as a new drum kit sound before returning to the Drum Machine. The moment you press any Drum Machine button, the kit belonging to the currently selected rhythm will become the new RthmEditKit, wiping away the RthmEditKit you were using and any edits youve made to the kit in SoundFinder. If youve edited the RthmEditKit and saved it as a new kit, you can use it as you would any other sound. You can also assign it to a rhythm in the Drum Machineincluding the rhythm it originally came from using the technique described in Selecting a New Drum Kit for a Rhythm in Chapter 5. Theres a certain element of unpredictability to building your own kit key-by-key for use with a Drum Machine rhythm, since you may find it a bit difficult to correctly anticipate how a rhythm will use your newly created kiton the other hand, sometimes its fun to experiment. Ti p: You can take advantage of the RthmEditKit to utilize the Drum Machines zone-by-zone editing capabilities for the editing of any drum kit sound. In the Drum Machine, assign the kit youd like to edit to a rhythm, edit the kits zones, go back to SoundFinder, and then save your newly edited kit as a new drum kit sound. See Chapter 5 to learn how to assign rhythm kits and edit kit zones.
Preparing to Edit Drum or Percussion Kits
There are three ways to edit a drum or percussion kit sounds drum key parameters. You can: Select a pre-existing drum or percussion kit sound and convert it into the SongEditKit so that you can customize its special drum key parameters Directly select the current songs SongEditKit and edit its drum key parameters Directly select the current rhythms RthmEditKit and edit its drum key parameters
To Edit a Drum or Percussion Kit Sound Youve Selected
1. 2. If youre using SoundFinder, select the sound you want to edit and press the SoundFinder Edit button. If youre using the 16 Track Recorder, select the track whose sound youd like to edit. Turn the Parameter knob until the ZR shows DrumKey= on the bottom left of its display: The name of the drum kit sound youre going to edit
Sound DrumKey=
Street Kit C4
i
What you see here may be different
ENSONIQ ZR-76 Musician's Manual
89
Chapter 4SoundFinder
3.
4.
Press a key on the keyboard to select a drum key to edit. If you prefer, you may also select a drum key by dialing in the desired key with the Value knob (Middle C is C4). Drum kits can go from the B two octaves below Middle C (B1) to the D three octaves above it (D7). Turn the Parameter knob until the ZR shows Sound= on the bottom left of its display: The drum key youre editing
Sound Sound=
DrumKey=C4 Bongo
i
What you see here may be different
Note: If the sound assigned to a drum key has been erased from the ZRs memoryor if an expansion-board sound has been assigned to a Drum Key and the board has been removedthe sound displayed here will be **EMPTY**. 5. Turn the Value knob to select a new sound for this key. The display changes to:
Read-only! Overwrite SongEditKit to edit?
The ZR-76 is offering to convert the drum/percussion kit sound youve selected into the SongEditKit for the currently selected song. 6. If youd like to continue editing this drum or percussion kitand make it the current songs SongEditKitpress Yes. If youd rather not continue, press No. Once youve pressed Yes, you can edit the drum or percussion kit using the Parameter knob to select parameters, and the Value knob to change their values. For a full description of the editing options available for the ZR-76 sounds, see Working with the SoundFinder Parameters later in this chapter.
To Edit the SongEditKit or RthmEditKit
1. If youre using SoundFinder, use the Sound Name and Sound Type knobs to select the currently selected songs SongEditKit, located in the *CUSTOM SoundFinder category (or accessible via MIDI at bank 010, program 000), and press the SoundFinder Edit button. If youre using the 16 Track Recorder, select any track, press the Enter button and use the Sound Name and Sound Type knobs to select the SongEditKit or the RthmEditKit, both located in the *CUSTOM SoundFinder category. kit tells you that this a drum/percussion kit
Sound kit010:000 *CUSTOM :SongEditKit
2. Turn the Parameter knob to find the drum/percussion kit parameter you want to alter and use the Value knob to change its setting. For a full description of the editing options available for the ZR-76 sounds, see Working with the SoundFinder Parameters later in this chapter.
90
ENSONIQ ZR-76 Musician's Manual
Chapter 4SoundFinder
W o r k i n g wi t h Sp e c i a l Dr u m / P e r c u s s i o n Ki t Pa r a m e t e r s
The powerful nature of ENSONIQ drum and percussion kits requires some special editing techniques, described in Editing ZR-76 Drum and Percussion Kits, earlier in this chapter.
Selecting a Drum Key For Editing
You can edit ZR-76 drum and percussion kits one drum key at a time. To edit a drum or percussion kit one key at a time, youll need to select each drum key you want to edit. The following parameter is present only when the sound being edited is a drum or percussion kit.
To Select a Drum Key For Editing
1. 2. 3. 4. Use either of the sound-selection methods described at the beginning of this chapter to select the drum or percussion kit sound youd like to edit. Use one of the two methods described in Preparing to Edit Drum or Percussion Kits earlier in this chapter to begin editing the selected drum or percussion kit. If youre working in SoundFinder, press the SoundFinder Edit button. Turn the Parameter knob until the display shows: The currently selected drum/percussion kit
Sound DrumKey=
Street Kit B1
i
What you see here may be different
5.
Press a key on the keyboard to select a drum key to edit. If you prefer, you may also select a drum key by dialing in the desired key with the Value knob (Middle C is C4). Drum kits can go from the B two octaves below Middle C (B1) to the D three octaves above it (D7).
Changing the Source of a Drum Keys Sound
Each key in a drum or percussion kit can use a sound from any of these SoundFinder sound type categories. EXPsounds from expansion boards, if there are any installed, except for drum/percussion kits DRMsingle drum or percussion sounds in the ZRs ROM, RAM or FLASH memory GMGeneral MIDI sounds ROMall of the sounds in the ZRs ROM memory, except for drum/percussion kits ALLthis category includes all of the above. The ALL sound type can be especially handy, since it lists all of the sounds currently available in your ZR-76 alphabetically, except for drum/percussion kits Note: The ZR-76 will only offer single, non-drum/percussion kit sounds for use by a drum key. You cant use a kit within a kit! The following parameter is present only when the sound being edited is a drum or percussion kit.
To Change the Sound Type Used By a Drum Key
1. Select a Drum Key to edit (see Selecting a Drum Key for Editing above).
ENSONIQ ZR-76 Musician's Manual
91
Chapter 4SoundFinder
2.
Turn the Parameter knob until the display shows: This show the currently selected drum key
Sound DrumKey=B1 Sound Type= DRM-SND
i
You may see a different SoundFinder category here Each Drum Key can be set to use a sound from the SoundFinder categories described above: EXP DRM GM ROM ALL Turn the Value knob to select a new SoundFinder category from which you can select a new sound for the selected Drum Key. Ti p: If youd like to work on another Drum Key, select it on the keyboardthe upper righthand corner of the ZRs display will show the new Drum Key youve selected.
4.
Changing a Drum Keys Sound
You can select a new sound for a drum key from the SoundFinder category chosen with the sound type parameter, described earlier. Note: The ZR-76 will only offer standard, non-drum/percussion kit sounds for use by a Drum key. You cant use a kit within a kit! The following parameter is present only when the sound being edited is a drum or percussion kit.
To Change a Drum Keys Sound
1. 2. Select a drum key to edit (see Selecting a Drum Key for Editing above). Turn the Parameter knob until the display shows: This show the currently selected drum key
Sound Sound=
DrumKey=B1 Bright Kick
i
You may see a different sound here
3.
Turn the Value knob to select a new sound for the currently selected drum key. Ti p: If youd like to work on another drum key, select it on the keyboardthe upper righthand corner of the ZRs display will show the new drum key youve selected.
92
ENSONIQ ZR-76 Musician's Manual
Chapter 4SoundFinder
Changing a Drum Keys Volume
You can offset the programmed loudness of the sound each drum key uses in a drum or percussion kit, measured in decibel increments. The following parameter is present only when the sound being edited is a drum or percussion kit.
To Change a Drum Keys Volume
1. 2. Select a drum key to edit (see Selecting a Drum Key for Editing above). Turn the Parameter knob until the display shows: This show the currently selected drum key
Sound DrumKey=B1 Key Volume= +6dB
i
What you see here may be different 3. Each drum keys Volume may be set from -50 to +14 dB (decibels). Turn the Value knob to change the volume of the currently selected drum key to the desired level. Ti p: If youd like to work on another drum key, select it on the keyboardthe upper righthand corner of the ZRs display will show the new drum key youve selected.
Changing a Drum Keys Panning
You can offset the programmed stereo panning of the sound each drum key uses in a drum or percussion kit, from Left -64 to Right +63. If the drum key is using a stereo sound, both sides of the sound will shift proportionally, retaining their stereo separation. The following parameter is present only when the sound being edited is a drum or percussion kit.
To Change a Drum Keys Panning
1. 2. Select a drum key to edit (see Selecting a Drum Key for Editing above). Turn the Parameter knob until the display shows: This show the currently selected drum key
Sound Key Pan=
DrumKey=B1 Center 00
i
What you see here may be different
3.
Each drum keys stereo position may be set from Left -64 to Right +63. Turn the Value knob to change the panning of the currently selected drum key to the desired position in the stereo field. Ti p: If youd like to work on another drum key, select it on the keyboardthe upper righthand corner of the ZRs display will show the new drum key youve selected.
ENSONIQ ZR-76 Musician's Manual
93
Chapter 4SoundFinder
Changing a Drum Keys Effect
Each drum key in a drum or percussion kit has its own effect bus assignment so that it can be sent to any of the ZRs stereo effect busses: Insert Chorus LightReverb MediumReverb WetReverb Dry
The following parameter is present only when the sound being edited is a drum or percussion kit.
To Change a Drum Keys Effect
1. 2. Select a drum key to edit (see Selecting a Drum Key for Editing above). Turn the Parameter knob until the display shows: This show the currently selected drum key
Sound FX Bus=
DrumKey=B1 LightReverb
i
What you see here may be different
3.
Each drum key can be sent to any of the ZRs effects busses: Insert, Chorus, LightReverb, MediumReverb, WetReverb or Dry. For an explanation of the ZR-76 effects, see Chapter 8. Turn the Value knob to select the desired effect bus for the currently selected drum key. Ti p: If youd like to work on another drum key, select it on the keyboardthe upper righthand corner of the ZRs display will show the new drum key youve selected.
Changing a Drum Keys Tuning
The pitch of each drum keys sound can be adjusted through the use of the Tuning Shift parameter. This parameter can shift the pitch of a drum keys sound up or down by a semitones distance on the keyboard. The amount of re-tuning youll be able to do depends on the tuning scheme programmed into each sound. Some sounds only change by tiny amounts as you move up and down the keyboardthis is especially useful for the sounds in the DRM SoundFinder category, where a little re-tuning goes a long way: Since you can use any ZR-76 sound in a drum kitexcept for other drum/percussion kits, of coursethere will be some variety in how individual sounds respond to tuning shift adjustments. The following parameter is present only when the sound being edited is a drum or percussion kit.
To Change a Drum Keys Tuning
1. 2. Select a drum key to edit (see Selecting a Drum Key for Editing above). Turn the Parameter knob until the display shows: This show the currently selected drum key
Sound DrumKey=B1 Tuning Shift= 0st
i
What you see here may be different 94 ENSONIQ ZR-76 Musician's Manual
Chapter 4SoundFinder
3.
Each drum key sounds pitch can be shifted by as many as 64 keyboard steps downward (-64st) or 63 steps upward (+63st). Turn the Value knob to select the desired amount of Tuning Shift for the currently selected drum key. Ti p: If youd like to work on another drum key, select it on the keyboardthe upper righthand corner of the ZRs display will show the new drum key youve selected.
S a v i n g Z R - 7 6 So u n d F i n d e r So u n d s
Why and Where Sounds Are Saved
This section details the methods for saving SoundFinder sounds to the ZRs internal memory. After youve made changes to a ZR-76 sound in SoundFinder, youll want to save it back to the ZRs FLASH or RAM memory. (Chapter 9 contains an explanation of these two types of memory). You can save a sound to its original location, or to a spot you find more convenient. Sounds you save to the ZRs FLASH or RAM memory will appear in the INT SoundFinder category and the category to which you assign the sound. You can also save a single sound or a bank of sounds to a DOS-formatted HD or DD floppy disk. See Chapter 9 to learn how.
Saving Sounds that Use Insert Effects
When you save a standard sound thats assigned to the insert effect bus, the sounds insert effect will be saved with the sound. When you save a drum or percussion kit sound, if any drum key is routed to the Insert FX Bus, the Insert Effect will be saved with the Sound, with one exception: when the only drum keys routed to the insert effect are using the sound Silence, the insert effect wont be saved with the sound. A sound bank can contain up to a total of 361 sound layers. If you try to save a sound to a bank in which there are not enough free layers left, the ZR will display: Too few free layers to save as a sound! You can use the librarian to delete sounds you dont need to free up layers, or you may gain enough free layers by saving your new sound to a location containing an unwanted sound.
To Save a Sound to the ZRs FLASH or RAM Memory
1. Press the SoundFinder Save button.
If the System Write Protect parameter is set to Prompt, the display will show:
INT memory is write protected! Override?
This display is offered as a double-check for you, to make sure you really want to save your sound. If youd like to avoid this prompt in the future, see Protecting the ZRs Memory in Chapter 3. If youd like to cancel the operation, press the No button. If youd like to proceed, press the Yes button. The display now asks you how youd like to save the sound:
2.
Save SoundFinder? Type= Single Sound
Whenever youve been using SoundFinder and neither the Split or Layer LEDs is on, the setting shown above is the one you want. (Splits and Layers are discussed later in this chapter.) ENSONIQ ZR-76 Musician's Manual 95
Chapter 4SoundFinder
3.
Press the Yes button. The display now allows you to name your sound:
Save Single Sound? New Name=WhottaNite
i
What you see here may be different You can name your sound in one of two ways: You can spell the sounds name on the keyboardthe character associated with each key is printed above the key on the ZRs front panel. The C# and D# keys in each octave move the cursor forward and back on the display (the character selected for editing is underlined on the display). The F# is always a lower case lock, the A# an upper case lock, while the G# types a blank space.
Note: The keys outside of the range shown are not used for the naming of sounds. You can also name your sound using the front panel controls. The up/down arrow buttons are used to select the character position within the name. The up arrow moves the location to the right, and the down arrow moves it to the left. The underlined character is selected and may be changed with the Value knob.
Tip: The Value knob provides access to characters unavailable on the keyboard. 4. When youve named your sound, press the Yes button. The display shows: The name youve just given your sound
Save TheNewName as: Sound Type= BRASSECT
i
What you see here may be different 5. 6. Use the Value knob to select a SoundFinder type for your sound. For a complete list of SoundFinder types, see Chapter 13. When youve selected a SoundFinder type, press the Yes button.
96
ENSONIQ ZR-76 Musician's Manual
Chapter 4SoundFinder
The display shows the memory location to which your new sound will be saved.
Save into FLS001:000 FLASH : Steel Pad
The ZR-76 has two areas of ZR-76 memory to which you can save a sound: FLASHthe more permanent type of ZR memory, which remains intact until you erase it RAMa temporary memory that lasts only until you turn your ZR-76 off. If youve created a RAM sound bank in your ZR, you can turn the Sound Type knob to select FLASH or RAM. If you havent created a RAM sound bank, FLASH is the only setting available. To learn about FLASH and RAM, see Chapter 9. Select the desired area of memory. The display shows:
7.
Save into FLS001:000 FLASH : Steel Pad
i
The area of memory youve chosen
i
The sound residing in the currently selected location
8. 9.
When you save your new sound, it will replace the sound thats currently displayed. You can use the Value knob to select a new destination for your sound. If youd like to, turn the Value knob to select a new location for your sound. When youve selected a location for your sound, press the Yes button. When you save a sound to FLASH memory, the ZR re-saves the contents of the FLASH sound and preset banks to optimize its use of FLASH memory. This can take a few moments. Warning: If youve saved a sound to the ZRs RAM sound bank, make sure to save it to floppy before turning off your ZR-76powering down clears RAM memory. The Save LED in the Disk/Global area will flash to remind you to save your RAM sound bank to floppy. Chapter 9 describes how to save single sounds and sound banks to floppy.
Copying, Moving, Renaming and Re-Categorizing Sounds
You can copy a sound to a new location in memory by using the procedure described above in To Save a Sound to the ZRs FLASH or RAM Memory. The same procedure can be used to rename a sound, or assign it a new SoundFinder category.
ENSONIQ ZR-76 Musician's Manual
97
Chapter 4SoundFinder
S p l i t t i n g th e ZR - 7 6 Ke yb o a r d
Creating and Working with Keyboard Splits
The ZR-76s keyboard can be split into two areas, with each area using its own sound.
There can be one split at a time in SoundFinder. Its upper sound is selected by pressing the Select Sound button and choosing a sound using one of the methods described at the beginning of this chapter. The upper sounds effect is used by both sounds in the split. The split sound (the lower sound on the keyboard) is selected by pressing the Split button to turn the split function on, and choosing a sound using the Sound Type and Sound Name knobs. Once youve created a split, you can edit the split sound using the full suite of SoundFinder parameters, or change it to another sound altogether. The FX/Mixdown section allows you to set the effect routing for your split sound, or alter its Mix (Expression) or Pan settings. You can also adjust the split keythe location that marks the beginning of the upper area on the keyboard. When youve perfected your split, you can save it as an editable preset containing both of the sounds in the split. You can also save a split as a single sound, though once saved in this form, the two areas of the keyboard can no longer be edited separately. See Saving Splits and Layers later in this chapter to learn about saving splits. Tip: You can select a sound from the MIDI-OUT category as your split sound to use the split area of the keyboard as a controller for remote MIDI devices. See SoundFinder MIDI later in this chapter to learn more about using MIDI with SoundFinder.
The Split LED
The LED in the Split button lets you know the current state of the SoundFinder split. If: the LED isnt lit, the split function is turned off the LED is lit, the split function is turned on.
To Create a Split
1. Press the Select Sound button and use one of the sound-selection methods described at the beginning of this chapter to select the sound youd like to have in the upper area of the split. If this sound uses an insert effect, the effect can be used by both sides of the split. Press and hold the Split button.
2.
The Split buttons LED will light, and the display will show you the current split key the location that
98
ENSONIQ ZR-76 Musician's Manual
Chapter 4SoundFinder
marks the beginning of the upper zone on the keyboard. Middle C is C4.
Keyboard Split: Key=
C4
i
The current split key Some MIDI manufacturers refer to Middle C as C3if youre using another controller or sequencer with your ZR-76, check the controllers or sequencers manual to see if thats the case. You can select a different split key by pressing the desired key on the keyboard. If youd like to, select a new split key on the keyboardthe display will change to show the selection. Release the Split button. The display will show you the currently selected split sound. Split tells you that youre working with the split sound
3. 4.
Split ROM004:085 SYN-PAD :Late Breeze
i
The split sounds sound type
i
The name of the split sound
All of the keys on the keyboard below the split key will play this sound. You can change the split sound by turning the Sound Type and Sound Name knobs. Any of the ZR-76 sounds can be selected as a split sound, including other single-sound splits or layers. The ZR-76 can automatically select the effect bus for split sounds as you select them. See Enabling or Disabling Automatic Effect Routing in Chapter 3. Note: You can create a split that uses a drum kit, but splits of this type can only be saved as presets, not single sounds. 5. 6. 7. Turn the Sound Type and Sound Name knobs to select the split sound youd like to use. If youd like to edit any of the split sounds SoundFinder parameters, press the SoundFinder Edit button, use the Parameter knob to select parameters and the Value knob to edit them. If youd like to turn the split off, press the Split button. The Split LED goes out. Ti p: The upper zone in a split can be a layer. This is accomplished by creating a layer and a split at the same time (see Creating and Working with Layers, later in this chapter).
To Turn the Split Function Off
1. 2. If the split sound is not displayed, press the Split button twice. The LED will go out. If the split sound is displayed, press the Split button once. The LED will go out.
Saving Splits
To make a split permanent, it must be saved to the ZRs internal memory. Splits may be saved as a preset or as a single sound. Each option has its advantages and disadvantages. See Saving Splits and Layers later in this chapter to learn how to save a split. Ti p: After youve saved your split to the ZRs internal memory, youll probably want to store it on a floppy disk (see Chapter 9 to learn how).
ENSONIQ ZR-76 Musician's Manual
99
Chapter 4SoundFinder
L a y e r i n g Z R - 7 6 So u n d s
Creating and Working with Layers
The ZR-76s keyboard can play two sounds at once, stacked on top of each other, so that pressing any key plays them both.
There can be one layer at a time in SoundFinder. Its primary sound is selected by pressing the Select Sound button and choosing a sound using one of the methods described at the beginning of this chapter. This sounds effect can be used by both sounds in the layer. The layer sound is selected by pressing the Layer button to turn the layer function on, and choosing a sound using the Sound Type and Sound Name knobs. Once youve created a layer, you can edit the layer sound using the full suite of SoundFinder parameters, or change it to another sound altogether. The FX/Mixdown section allows you to set the effect routing for your layer sound, or alter its Mix (Expression) or Pan settings. When youve perfected your layer, you can save it as an editable preset containing both of its sounds. You can also save a layer as a single sound, though once saved in this form, its two sounds can no longer be edited separately. See Saving Splits and Layers later in this chapter to learn about saving splits. Ti p: You can select a sound from the MIDI-OUT category as your layer sound to use it for controlling remote MIDI devices. See SoundFinder MIDI later in this chapter to learn more about using MIDI with SoundFinder.
The Layer LED
The LED in the Layer button lets you know the current state of the SoundFinder layer function. If: the LED isnt lit, the layer function is turned off the LED is lit, the layer function is turned on
To Create a Layer
1. Press the Select Sound button and use one of the sound-selection methods described at the beginning of this chapter to select the sound that will be heard underneath the layer sound. This sounds insert effect can be used by both of the sounds in the layer. Press the Layer button.
2.
The Layer buttons LED will light.
100
ENSONIQ ZR-76 Musician's Manual
Chapter 4SoundFinder
The display will show: Layer tells you that youre working with the layer sound
Layer ROM005:004 GUITAR-A:Dbl 6-Strng
i
3.
The layer sounds sound type The name of the layer sound Select a layer sound using the Sound Type and Sound Name knobs. Any of the ZR-76 sounds can be selected as the layer sound, including single-sound splits or layers. The ZR-76 can automatically select the effect bus for layer sounds as you select them. See Enabling or Disabling Automatic Effect Routing in Chapter 3. Note: You can create a layer that uses a drum kit, but layers of this type can only be saved as presets.
4. 5.
If youd like to edit any of the layer sounds SoundFinder parameters, press the SoundFinder Edit button, use the Parameter knob to select parameters and the Value knob to edit them. If youd like to turn the layer off, press the Layer button. The Layer LED goes out. Ti p: You can create a layer and a split at the same time. The layer will appear above the split key on the keyboard (see Creating and Working with Keyboard Splits earlier in this chapter).
To Turn the Layer Function Off
1. 2. If the layer sound is not displayed, press the Layer button twice. The LED will go out. If the layer sound is displayed, press the Layer button once. The LED will go out.
Saving Layers
To make a layer permanent, it must be saved to the ZRs internal memory. Layers may be saved as a preset or as a single sound. Each option has its advantages and disadvantages. See Saving splits and Layers later in this chapter to learn how to save a layer. Ti p: After youve saved your layer to the ZRs internal memory, youll probably want to store it on a floppy disk (see Chapter 9 to learn how).
S a vi n g Sp l i t s an d La ye r s to th e ZR s Me m o r y
Two Ways to Save Splits and Layers
Splits, layers, and combination split/layers can be saved to the ZRs internal memory as either: a preset a split/layer single sound Each option has its advantages. Youll have to decide which approach works best for you.
Presets
What They Are
Presets are special ZR objects that can contain three separate and distinct components: the basic SoundFinder sound, a split sound and/or a layer sound. Theyre most ideally suited to live performance. The ZR-76 contains an area of FLASH memory that can hold a bank of up to 32 presets. Your ZR-76 ships from the factory programmed with 32 presetssee Chapter 13 for a list of these presets.
ENSONIQ ZR-76 Musician's Manual
101
Chapter 4SoundFinder
Advantages
When you work with a preset, you can press the Select Sound, Split or Layer button to select new sounds for any of the three components. You can press the SoundFinder Edit button to edit any of their SoundFinder parameters. You can use the FX/Mixdown Routing button to access and change their effect routings You can also re-do your split key selection if the preset contains a split. The preset may be reedited and re-saved as many times as you want. If youd like to use a preset for controlling an external MIDI device, you can assign a MIDI-OUT sound to any of its components.
Disadvantages
Presets cannot be used in the 16 Track Recorder. Though the Idea Pad records your playing when you use a preset, when it sends the idea to the 16 Track Recorder, everything it captured will be played by the basic SoundFinder sound. Presets cannot be selected via MIDI. If SoundFinder receives a Bank Select and Program Change message, it will select a sound, not a preset. If the Split or Layer LEDs are lit when such messages are received, the ZR will turn themand the functions they representoff. You can have a maximum of 32 presets in the ZRs memory at a time. Presets are, in a sense, frameworks that point to and use single sounds in the ZRs FLASH or RAM memory. If any of these sounds has been erased, or is otherwise unavailable, the preset will not sound as it should. When you save a preset to floppy, you have to make sure that any sounds it depends on have also been saved, so that they can be re-loaded when the preset needs them.
Split/Layer Single Sounds
What They Are
A split/layer single sound is when the split and/or layer sounds are merged into the underlying SoundFinder sound. Since any sound can have up to 16 layers, a split/layer single sound can wind up with as many as 48. Note: Sounds with more than 16 layers cannot be edited using the Unisyn editing software. Split/layer single sounds are most useful for recording. You can have as many split and/or layer single sounds as the FLASH and RAM sound banks will hold.
Advantages
Splits and/layers saved as split/layer single sounds can be used on a track in the 16 Track Recorder. They can be selected via MIDI using Bank Select and Program Change messages. Split/layer single sounds are self-contained. They dont rely on other sounds that may or may not be currently available in FLASH or RAM memory. Since theyre completely self-contained, saving them to floppy is always a one-step process.
Disadvantages
Once a split and/or layer has been saved as a split/layer single sound, its split and layer elements are no longer distinct, separate elementsthey can no longer be edited without affecting the entire sound, nor can they be edited using the Unisyn sound editing software if they have over 16 layers. All of the elements of your split and/or layer, from sound choice to all of the parameters, are permanently locked in place. The only way to change any of a split/layer single sounds settings is to completely re-do it. Split and layer elements cannot have their sound-wide parameter settingsthey share the settings of the underlying sound. Split and layer elements dont have their own effect routingsthey share the underlying sounds effect. All of the components of a split and/or layer single sound are set to the same pitch tableequal temperamentthough their common tuning may be altered with the SoundFinder PitchTbl parameter. 102 ENSONIQ ZR-76 Musician's Manual
Chapter 4SoundFinder
To Save a Split and/or Layer as a Preset
1. Press the SoundFinder Save button.
If the System Write Protect parameter is set to Prompt, the display will show:
INT memory is write protected! Override?
This display is offered as a double-check for you, to make sure you really want to save the current SoundFinder split/layer configuration as a preset. If youd like to avoid this prompt in the future, see Protecting the ZRs Memory in Chapter 3. If youd like to cancel the operation, press the No button. If youd like to proceed, press the Yes button. The display now asks you how youd like to save the current SoundFinder configuration:
2.
Save SoundFinder? Type= Single Sound
i
What you see here may be different 3. 4. The ZR-76 allows you to save the SoundFinder configuration as a preset or a single sound. Turn the Value knob to select Preset. Press the Yes button. The display now allows you to name your preset:
Save Preset? New Name=DefaultPset
i
What you see here may be different You can name your preset in one of two ways: You can spell the presets name on the keyboardthe character associated with each key is printed above the key on the ZRs front panel. The C# and D# keys in each octave move the cursor forward and back on the display (the character selected for editing is underlined on the display). The F# is always a lower case lock, the A# an upper case lock, while the G# types a blank space.
ENSONIQ ZR-76 Musician's Manual
103
Chapter 4SoundFinder
Note: The keys outside of the range shown above are not used for the naming of presets. You can also name your preset using the front panel controls. The up/down arrow buttons are used to select the character position within the name. The up arrow moves the location to the right, and the down arrow moves it to the left. The underlined character is selected and may be changed with the Value knob.
Tip: The Value knob provides access to characters unavailable on the keyboard. 4. When youve named your preset, press the Yes button. The display shows:
Save into FLS001:000 PRESETS : Pad Preset
i
The preset residing in the currently selected location This display allows you to choose a location for your preset. You can select any location in the preset FLASH bank from 000 to 031 by turning the Value knob or pressing the up/down arrow buttons. When you save your preset, it will replace the preset thats currently displayed. If the selected location is empty, youll see **EMPTY** in the bottom right-hand portion of the display. If youd like, turn the Value knob to select a new location for your preset. When youve selected a location for your preset, press the Yes button. To most efficiently utilize its FLASH memory, the ZR re-shuffles its FLASH sound and preset memory when you save a preset. This can take a SoundFinder few moments. Ti p: After youve saved your split and/or layer as a preset, youll probably want to store the preset on a floppy disk (see Chapter 9 to learn how). When you save your preset to floppy, make sure that the sound banks containing the sounds the preset uses are also saved on a floppy disk. When you re-load the preset into the ZRs memory, it will look for those sounds. If theyre no longer in memory, youll be able to re-load them from floppy.
5. 6.
To Select a Preset
1. Press the Select Sound button.
2.
Turn the Sound Type knob clockwise all the way, so that the display shows:
Select performance presets?
This display is asking you if you would like to select from a list of all the presets in your ZRs internal memory. Press Yes to continue and select a preset, or press No if youd like to cancel.
3.
104
ENSONIQ ZR-76 Musician's Manual
Chapter 4SoundFinder
If you press Yes, the display will show:
Select FLS001:000 PRESETS : My Preset
i
The preset residing in the selected location This display allows you to select any preset in your ZRs FLASH or ROM memory by turning the Sound Name knob. The Split and Layer LEDs will show whether the selected preset includes a Split, a Layer or both. Turn the Sound Name knob to select the desired preset. Note: In addition to the presets you create, you can select any of the 33 useful presets permanently stored in your ZRs ROM memory. Theyre listed in Chapter 13.
4.
To Edit a Preset
1. 2. If youd like to change a splits split key, hold down the split button and play the desired split key on the keyboard. Then let go of the key and button. Press the Select Sound, Split or Layer button to select the portion of the preset youd like to work with. The ZRs display will show you the preset component youve chosen. Split tells you that youre working with the split sound
Split ROM005:004 DEMO-SND:ConcertGrnd
i
The split sounds sound type
i
The name of the split sound
3.
Sound means that the basic SoundFinder sound is the selected preset component. Split means that the split is the selected preset component. Layer means that the layer is the selected preset component. To change the selected components sound, use the Sound Type and Sound Name knobs to select a new sound. The ZR-76 can automatically select the effect bus for split and layer sounds as you select them. See Enabling or Disabling Automatic Effect Routing in Chapter 3. To edit the components SoundFinder parameters, press the Edit button, select the desired parameter with the Parameter knob, and adjust its setting with the value knob. To change the components effect routing, press the Routing button, turn the Parameter knob to locate the FX Bus parameter, and choose the desired setting with the Value knob You can also turn the Mix and/or Pan knobs to adjust those settings for the selected component A sound bank can contain up to a total of 361 sound layers. If you try to save a sound to a bank in which there are not enough free layers left, the ZR will display: Too few free layers to save as a sound! You can use the librarian to delete sounds you dont need to free up some layers, or you may gain enough free layers by saving your new sound to a location that contains a sound you wouldnt mind losing.
ENSONIQ ZR-76 Musician's Manual
105
Chapter 4SoundFinder
To Save a Split and/or Layer as a Split/Layer Single Sound
1. Press the SoundFinder Save button.
If the System Write Protect parameter is set to Prompt, the display will show:
INT memory is write protected! Override?
This display is offered as a double-check for you, to make sure you really want to save your split and/or layer. If youd like to avoid this prompt in the future, see Protecting the ZRs Memory in Chapter 3. If youd like to cancel the operation, press the No button. If youd like to proceed, press the Yes button. The display now asks you how youd like to save the split and/or layer:
2.
Save SoundFinder? Type= Single Sound
The ZR-76 allows you to save a split and/or layer as a single sound or a preset. Note: If your split or layer uses a MIDI-OUT sound, the Single Sound option will not be available on this display. 3. 4. Turn the Value knob to select Single Sound, if necessary. Press the Yes button. The display now allows you to name your split and/or layer single sound:
Save Single Sound? New Name=NoNameSplit
i
What you see here may be different You can name your new split/layer single sound in one of two ways: You can spell the sounds name on the keyboardthe character associated with each key is printed above the key on the ZRs front panel. The C# and D# keys in each octave move the cursor forward and back on the display (the character selected for editing is underlined on the display). The F# is always a lower case lock, the A# an upper case lock, while the G# types a blank space.
106
ENSONIQ ZR-76 Musician's Manual
Chapter 4SoundFinder
Note: The keys outside of the range shown above are not used for the naming of sounds. You can also name your sound using the front panel controls. The up/down arrow buttons are used to select the character position within the name. The up arrow moves the location to the right, and the down arrow moves it to the left. The underlined character is selected and may be changed with the Value knob.
Tip: The Value knob provides access to characters unavailable on the keyboard. 5. 6. Use the front panel controls or the keyboard to name your sound. When youve named your split, press the Yes button. The display shows: The name youve just given your split
Save MyS/L-Sound as: Sound Type= LAYERS
i
What you see here may be different 5. 6. Use the Value knob to select a SoundFinder type for your sound. For a complete list of SoundFinder types, see Chapter 13. When youve defined a SoundFinder type, press the Yes button. The display shows the memory location to which your new sound will be saved.
Save into FLS001:000 FLASH : Steel Pad
The ZR-76 has two areas of ZR-76 memory to which you can save a sound: FLASHthe more permanent type of ZR memory, which remains intact until you erase it RAMa temporary memory that lasts only until you turn your ZR-76 off. If youve created a RAM sound bank in your ZR, you can turn the Sound Type knob to select FLASH or RAM. If you havent created a RAM sound bank, FLASH is the only setting available. To learn about FLASH and RAM, see Chapter 9. Select the desired area of memory by turning the left knob. The display shows:
7.
Save into FLS001:070 FLASH : **EMPTY**
i
If a sound is residing in the currently selected location, its name appears here When you save your single sound to a location that already contains a sound, it will replace the sound thats shown on the bottom line of the display. You can use the Value knob to select a new destination for your sound. If youd like to, turn the Value knob to select a new location for your sound. When youve selected a location for your sound, press the Yes button. When you save a sound to FLASH memory, the ZR re-saves the contents of the FLASH sound and 107
8. 9.
ENSONIQ ZR-76 Musician's Manual
Chapter 4SoundFinder
preset banks to optimize its use of FLASH memory. This can take a few moments. Warning: If youve saved a sound to the ZRs RAM sound bank, make sure to save it to floppy before turning off your ZR-76powering down clears RAM memory. The Save LED in the Disk/Global area will flash to remind you to save your RAM sound bank to floppy. Chapter 9 describes how to save single sounds and sound banks to floppy.
M o vi n g a So u n d to th e 16 Tr a c k Re c o r d e r
Using SoundFinder Sounds for Recording
The sounds in SoundFinder are great for performance, exploration, or just plain fun. You can also send them to the 16 Track Recorder, where they can be used in the recording of your music. When you send a sound to the 16 Track Recorder, any edits youve made in SoundFinder will be faithfully reproduced in the 16 Track Recorder. If the sound uses an insert effect, you can send the effect along with the soundthe track to which you send your sound will be come the sequences insert control track, and the sounds effect will become the insert effect that the sequence uses.
Special Cases: Splits and/or Layers and Transposed Sounds
If youre working with a split and/or layer: youll need to save it as a split/layer single sound in order to move it over to the 16 Track Recorder. (see Saving Splits and Layers earlier in this chapter. If youve been playing a sound using the transpose function: the sound will be sent to the 16 Track Recorder in its un-transposed state. Once the sound is placed on a 16 Track Recorder track, you can edit its Semitone Shift parameter to re-create the SoundFinder transposition (the Semitone Shift parameter is described earlier in this chapter in Retuning a Sound.
To Move a Sound Into the 16 Track Recorder For Recording
1. 2. Press the Select Sound button and use the Sound Type and Sound Name knobs to select the sound you would like to send to the 16 Track Recorder. Press the SoundFinder Send To Track button.
If the selected sound uses the global chorus or global reverb as its effect, the display will show:
Select Target Track>
4. If the bottom line of the display is empty (as shown above), youre ready to select a track for your sound. To do so, press the desired 16 Track Recorder track button. (To learn about recording in the ZR-76, see Chapter 7.) If the selected sound uses an insert effect, the display will show:
Select Target Track> Send= Without Effect
i
What you see here may be different If the bottom line of the display begins with Send=, you can use the Value knob to select whether or not youd like the sounds insert effect to be installed along with the sound into the current 16 Track 108 ENSONIQ ZR-76 Musician's Manual
Chapter 4SoundFinder
3. 4.
5.
Recorder sequence. You can set the Send parameter to: Without Effectso that the sound is sent to a track in the 16 Track Recorder without its effect, and the track is routed to the sounds Alt. effect bus (the Alt. effect bus is explained in Chapter 8) With Effectso that the sound is sent to the 16 Track Recorder, the track to which its sent becomes the insert control track, and the sounds insert effect becomes the sequences insert effect Turn the Value knob to select either value. If youd like to send the sound somewhere other than the sequence thats currently selected, press the Bank and Sequence A-H buttons to select the desired sequence location (Chapter 7 describes using the Bank and Sequence buttons). Press the track button in the 16 Track Recorder to which youd like to send the sound. Ti p: If you prefer, you can press the Yes button to send the sound to the lowest numbered track that doesnt already have a sound on it. Pressing No cancels the procedure. If youre sending the sound into a Standard MIDI File that hasnt yet had its tracks re-ordered to correspond to their MIDI channels, the display will show:
Align MIDI channels & add track params?
Answering Yes to this question will organize the Standard MIDI Files tracks into numerical order according to their MIDI channels, and add a set of ZR parameters to the track to which youre sending the sound. Chapter 7 describes working with Standard MIDI Files. If youd like to proceed, press the Yes button. If youd like cancel the procedure, press No. If youve selected a track to which a sound has already been assigned, the display will show:
6.
Replace sound on target track?
7. If youd like to proceed, press the Yes button. If youd like cancel the procedure, press No.
S o u n d F i n d e r MI D I
The Out and Ins of MIDI in SoundFinder
SoundFinder can both transmit and respond to MIDI note and controller data, including Bank Select and Program Change messages. Tip: If youre unfamiliar with MIDI, see What Is MIDI in Chapter 13.
Transmitting MIDI from the ZR-76
SoundFinder always transmits MIDI note and controller data when you play the ZRs keyboard, in order to make it simple to play external MIDI devices from your ZR-76. The ZR-76 provides sound controller filters that let you enable or disable a sounds transmission of MIDI controller data. See Sound Controller Filters earlier in this chapter. In addition, SoundFinder offers a special category of MIDI-OUT sounds, which are particularly useful when constructing presets to be used in performance.
ENSONIQ ZR-76 Musician's Manual
109
Chapter 4SoundFinder
MIDI-OUT Sounds
MIDI-OUT sounds are designed for situations in which you want to transmit MIDI datawithout playing local ZR-76 sounds. MIDI-OUT sounds may be selected after pressing the Select Sound button, or as the split and/or layer component of a preset. Whenever such a preset is selected, the Bank Select and Program Changes values associated with each MIDI-OUT sound are transmitted, calling up the appropriate sound in any external MIDI modules being controlled by your ZR-76. Tip: A MIDI-OUT sound offers functionality similar to LOCAL-OFF in some other synthesizers, allowing you to send MIDI from SoundFinder into an external sequencer as the sequencer accesses the sounds on tracks in the ZRs 16 Track Recorder. See Using the ZR as a Master Controller for External Sequencing in Chapter 7 to learn more. Each MIDI-OUT sound allows you to choose: the MIDI channel on which data will be transmitted. the Bank Select value that will be transmitted when the sound is selected the Program Change value that will be transmitted when the sound is selected When a MIDI-OUT sound is selected, turning the Mix knob causes Expression (Controller #11) data to be transmitted on the MIDI-OUT sounds MIDI channel. Turning the Pan knob transmits Pan (Controller #10) data. Ti p: You can use MIDI-OUT sounds in conjunction with the foot switches or CV-pedal connected to your ZR-76 to transmit any MIDI controller. Use the system Set up foot controls? procedure to assign a foot switch or pedal to one of the ZRs four assignable CTRLs, and then use the system Edit MIDI settings? procedure to assign the desired MIDI controller number to the selected CTRL. These procedures are described in Chapter 3. Ti p: You can assign a MIDI-OUT sound as a favorite (described at the beginning of this chapter)so that its pre-programmed Bank Select and Program Changes values will be immediately transmitted from the ZR when the favorite is selected. If your ZR-76 is connected to an external MIDI device while you set up your MIDI-OUT sounds, MIDI Bank Select and Program Change messages will be transmitted as you change their settings in the sound.
To Use the ZR-76 to Control a MIDI Device
1. 2. Press the Select Sound, Split or Layer button. Turn the Sound Type knob until the display shows:
Sound Xmit bnk:prg MIDI-OUT:01 000:000
j
MIDI Channel
i
Bank Select
p
Program Change
A MIDI-OUT sound has three settings. MIDI transmission channel Bank Select value Program Change value The up and down arrow buttons allow you to select any of these settings for editingthe one thats currently selected will flash. Once a setting has been selected, you can use the Value knob to change its value.
110
ENSONIQ ZR-76 Musician's Manual
Chapter 4SoundFinder
3.
Press the up/down arrow buttons to select the MIDI channel area of the display if it isnt already flashing.
Sound Xmit bnk:prg MIDI-OUT:01 000:000
i
The MIDI-OUT sounds MIDI transmission channel 4. Turn the Value knob to select the MIDI channel on which the MIDI-OUT sound will transmit MIDI data. Note: Make sure your external MIDI device is configured to receive on the same MIDI channel you select here. 5. Use the up/down arrow buttons to select the MIDI Bank Select setting, so that it flashes.
Sound Xmit bnk:prg MIDI-OUT:01 000:000
i
The MIDI Bank Select number that will be transmitted 6. 7. Turn the Value knob to select the MIDI Bank Select value that the ZR-76 will transmit. Use the up/down arrow buttons to select the MIDI Program Change setting, so that it flashes.
Sound Xmit bnk:prg MIDI-OUT:01 000:000
i
The MIDI Program Change number that will be transmitted 8. Turn the Value knob to select the MIDI Program Change value that the ZR-76 will transmit. Ti p: You can also use the split and/or layer to control an external MIDI device, by selecting MIDI-OUT as the sound for the split and/or layer.
Using the ZR as a Master Controller for External Sequencing
The MIDI-OUT sound has another important special talent: when its selected as the basic SoundFinder sound, all incoming MIDI is sent over to the 16 Track Recorder. This allows you to use your ZR-76 as both a master controller and a multi-timbral sound source when sequencing on an external sequencer. MIDI travels out of the ZR from SoundFinder, to a track in the external sequencer, and then back to a track or tracks in the ZRs 16 Track Recorder. This is especially helpful when you start a sequence on your ZR-76 and move it, on floppy, to your computer sequenceryou can continue to record data into the sequencer using the ZRs keyboard, and the sequencer can continue using the ZRs sounds via the 16 MIDI channels on which the 16 Track Recorder can receive. This provides a function thats similar to local-off in other synths and samplers. (MIDI reception is described a little later in this chapter.)
ENSONIQ ZR-76 Musician's Manual
111
Chapter 4SoundFinder
Receiving MIDI on the ZR-76
The ZR-76 can respond to received MIDI data in SoundFinder or the 16 Track Recorder in the following ways: In SoundFinderwhen the Select Sound LED is litthe ZR-76 responds to a single MIDI channel (poly mode). This channel is called the base MIDI channel, and you can set it to any MIDI channel (the procedure for doing this is described below). If youve selected a preset, all of its components respond to the base MIDI channel. In the 16 Track Recorderwhen the Select Song LED is litTracks 1-16 always receive MIDI data on MIDI channels 1-16. The ZR-76 provides sound controller filters that let you enable or disable a sounds response to MIDI controller data and MIDI Bank Select and Program Change messages. See Sound Controller Filters earlier in this chapter. MIDI Bank Select and Program Change messages received on the base MIDI channel affect only the sound chosen with the Select Sound button. If split and/or layer are on, any received a Bank Select or Program Change message will turn them off. In SoundFinder, when a MIDI-OUT sound is selected as the basicthat is, not the split or layersound, SoundFinder will not respond to incoming MIDI data at all. All incoming MIDI data will be routed to the 16 Track Recorder, an important featuresee Using the ZR as a Master Controller for External Sequencing above. If SoundFinders basic sound is not a MIDI-OUT sound, but a split and/or layer uses one, that split and/or layer will not respond to received MIDI data, though the rest of SoundFinder will.
To Set the MIDI Base Channel for SoundFinder MIDI Reception
1. Press the System button.
2.
Turn the Parameter knob until the display shows:
System/MIDI: Edit MIDI settings?
3. 4. Press the Yes button. Turn the Parameter knob until the display shows:
MIDI Settings: Base MIDI Channel=01
i
The currently selected base channel You can use the Value knob or the up/down arrow buttons to change the base MIDI channelthe MIDI channel to which SoundFinder will respond. Turn the Value knob, or use the up/down arrow buttons to set the base MIDI channel to the desired value.
3.
112
ENSONIQ ZR-76 Musician's Manual
Chapter 4SoundFinder
U s i n g RP N s an d NR P N s to Ed i t Pa r a m e t e r s
MIDI allows for a special category of controllers called RPNs (for Registered Parameter Numbers) and NRPNs (for Non-Registered Parameter Numbers). Many sound parameters can be edited via RPNs and NRPNs. If this is the case, the parameters description found in this chapter will list the appropriate RPN or NRPN. If a parameter is displayed while being edited via MIDI, the display will reflect the changes you make. RPN MIDI messages must adhere to a specific structure in order to be properly understood by receiving devices such as the ZR-76. They must include the following components: A continuous controller status byte for the appropriate MIDI channelin SoundFinder this will be the ZRs base channel (see Chapter 3); in the 16 Track Recorder, this will be the MIDI channel of the selected track (see Chapter 7) MIDI controller 101the RPN MSBwith a value of 000 MIDI controller 100the RPN LSBwith the RPN value listed in the description of the relevant parameter MIDI controller 006Data Entrywith the value to which youd like to set the parameter. The values displayed for each parameter correspond to one of 128 possible MIDI values (which run from 000 up to 127). You can count the parameter values displayed on the ZR-76, beginning from 000, to locate the corresponding Data Entry value youll want to send to the ZR. NRPN MIDI messages must also adhere to a specific structure in order to be properly understood by receiving devices such as the ZR-76. They must include the following components: A continuous controller status byte for the appropriate MIDI channelin SoundFinder this will be the ZRs base channel (see Chapter 3); in the 16 Track Recorder, this will be the MIDI channel of the selected track (see Chapter 7) MIDI controller 099the NRPN MSBwith a value of 000 MIDI Controller 098the NRPN LSBwith the NRPN value listed in the description of the relevant parameter MIDI Controller 006Data Entrywith the value to which youd like to set the parameter. The values displayed for each parameter correspond to one of 128 possible MIDI values (which run from 000 up to 127). You can count the parameter values displayed on the ZR-76, beginning from 000, to locate the corresponding Data Entry value. Ti p: For a complete listing of the RPNs and NRPNs to which the ZR-76 responds, see Registered and Non-Registered Parameters (RPN/NRPN) in Chapter 13.
ENSONIQ ZR-76 Musician's Manual
113
Chapter 5The Drum Machine
C h apt er 5 T h e Dr u m Ma c h i n e
One of the most enjoyable components of the ZR-76 is the Drum Machine. The Drum Machine offers a number of uniquely musical features that make it an exceptionally useful tool in songwriting or performing, or for having a lot of fun when youre in the mood to explore new musical ideas. Here are some of the Drum Machines terrific features: New rhythm variations and fills are heard the moment you select themmost drum machines make you wait for the current pattern to end before switching to something new. This means that the ZR-76 Drum Machine can create much more realistic-sounding accompaniments than other drum machines. You can mix and match musical phrases contained in the many rhythms provideduse a bass drum pattern from here, a hihat from there. Each drum kit used by the Drum Machine can be edited to suit your needs, and you can make your changes as the Drum Machine is playing. Your Drum Machine music can be sent to the ZRs 16 Track Recorder, where it can be incorporated into sequences and songs. Even after youve sent your Drum Machine music to the 16 Track Recorder, you can continue to try out new variations and fills as your song develops, and the 16 Track Recorder will record your selections for you. When youve sent a Drum Machine rhythm to the 16 Track Recorder, you can add new elements to the rhythm by playing along on the keyboard and recording your performance.
In spite of its sophistication, the Drum Machine is easy to use. The Drum Machine area of your ZRs front panel contains all of its controls.
Ti p: Whenever the red and green LEDs located on either side of the ZR display are flashing, your ZR-76 is asking you a question which may be answered by pressing the No or Yes buttons.
ENSONIQ ZR-76 Musician's Manual
115
Chapter 5The Drum Machine
P l a y i n g th e Dr u m Ma c h i n e
Playing the Drum Machine is as simple as hitting Start and Stop.
To Play the Drum Machine
1. Press the Drum Machine Start/Stop button. Its LED lights, and the Drum Machine starts playing.
To Turn Off the Drum Machine
1. Press the Drum Machine Start/Stop button again. The Drum Machine stops, and the Start/Stop buttons LED turns off.
S e l e c t i n g Rh y t h m s
The ZR-76 Rhythms
Your ZR-76 is loaded with a selection of rhythms. Each ZR-76 rhythm is actually a collection of 16 musically-related drum or percussion patterns. There are eight looped patterns called variations which play continuously until you select another variation or fill, a new rhythm, or press Start/Stop There are eight unlooped patterns called fills which play through once and return you to the lastselected variation Each rhythm uses a stylistically appropriate drum kit. Many use kits that can be selected in SoundFinder for non-Drum Machine use. Ti p: You can choose a new kit for a rhythm, or alter its current kit. See Selecting a New Drum Kit for a Rhythm or Editing the Sounds in a Rhythms Kit, later in this chapter. You can select rhythms in two ways: If youd like to browse for a new rhythm, you can use the Rhythm Type knob to select a rhythm category, and the Rhythm Name knob to select a individual rhythm from that category. If you know the name of a rhythm, you can spell its name on the ZRs keyboard, and your ZR-76 will find it for you.
Once youve selected a rhythm, you can press the Drum Machine Start/Stop button to hear it. Note: When you select a new rhythm while another rhythm is playing, the rhythm thats currently playing will stop.
To Select a Rhythm by Category
1. 2. Locate the Drum Machine section on the ZRs front panel. Press the Select Rhythm button.
116
ENSONIQ ZR-76 Musician's Manual
Chapter 5The Drum Machine
3.
The Select Rhythm buttons LED lights. Turn the left-hand Sound/Rhythm Type knob on the ZRs front panel clockwise or counter-clockwise.
As you turn the Rhythm Type knob, youll see different rhythm categories appear in the lower left part of the ZRs display.
Rhythm DANCE
i
VAR1 :137 :Euro Tech 1
The currently selected rhythm type 4. 5. Find a rhythm type category that interests you. Turn the Sound/Rhythm Name knob clockwise or counter-clockwise to choose a rhythm of the selected type.
Rhythm names appear on the lower right-hand portion of the display:
Rhythm VAR1 :138 SOUL-R&B:LoveBallad1
i
The name of the currently selected rhythm 6. Press the Drum Machine Start/Stop button to hear the rhythm youve selected, and press it again to stop the Drum Machine.
7.
To select other rhythms, use the same method: turn the Sound/Rhythm Name knob to locate the type of rhythm you want to hear, and the Sound/Rhythm Name knob to pick an individual rhythm. Ti p: Your ZR-76 remembers the last rhythm you selected in each RhythmFinder category, and offers you that rhythm as a first choice whenever you return to the category.
RhythmFinder
RhythmFinder is a special database of all the rhythms in your ZR-76, sorted into helpful categories called rhythm types. Most of the rhythm types are musical groupings that allow you to locate rhythms according ENSONIQ ZR-76 Musician's Manual 117
Chapter 5The Drum Machine
to style. Rhythms can also be sorted on the basis of where in your ZRs memory they reside. To see which rhythms live in permanent memory, select the ROM rhythm type. To learn which rhythms are in FLASH or RAM, if youve created a RAM rhythm bankdial up the INT rhythm type (FLASH and RAM rhythm banks are discussed in Chapter 9). Especially useful is the conveniently alphabetized ALL category, which shows all of the ZR-76 rhythms currently in memory. Tip: Repeated presses of the Select Rhythm button toggle between the currently selected rhythms style-based RhythmFinder category and its location in the ZRs memory. You can also search for a rhythm by name by typing the name on the ZRs keyboard, as described below. Youll find a complete list of all the ZR-76 rhythms in Chapter 13. Ti p: Theres a special rhythm in the *UTILITY category called ClickTracks that can be used as a simple, generic metronome for playing along with in SoundFinder.
To Locate a ZR-76 Rhythm By Name
1. 2. Locate the Drum Machine section on the ZRs front panel. Press the Select Rhythm button, and hold it down.
Each white key on the ZRs keyboard from the C two octaves below Middle C to the B nearly three octaves above has been assigned a number or letter, printed on the ZR just above the key. The G# in each octave types a blank space.
Note: The keys outside of the range shown above are not used for the selection of rhythms. 3. While continuing to hold the Select Rhythm button down, use the keyboard to type the name of the rhythm youre looking for. By watching the ZRs display, youll see RhythmFinder continually narrowing the search as you type each letter. Sometimes just the first few letters are enough to identify a rhythm if no other rhythm shares those letters.
Rhythm ALL
VAR1 :
: 70 Philly
i
The name of each rhythm you find is shown here If you can only recall the beginning of a rhythms name, and RhythmFinder locates more than one 118 ENSONIQ ZR-76 Musician's Manual
Chapter 5The Drum Machine
rhythm matching what youve typed, it will display the alphabetically first rhythm. To access the other matches, turn the Rhythm Name knob clockwise.
Note: When you select a new rhythm, the Drum Machine stops playing.
C h o o s i n g Va r i a t i o n s
Rhythm variations can be selected at any time, whether the Drum Machine is running or not. If the Drum Machine is stopped, the variation will play when you press Start/Stop. If the Drum Machine is playing, each variation will play as soon as its selected. Variations play over and over until you pick a new one, choose a fill, select a new rhythm, or press Start/Stop to turn the Drum Machine off.
To Select a Variation
1. Locate the Variation Fill button.
2.
To select a variation, the Variation LED in the Variation Fill button must be lit. If the Variation LEDthe yellow LEDis not lit, press it once. The Variation LED will light.
3.
4.
When the Variation LED on the Variation Fill button is lit, each of the eight Variations/Fills buttons can be used to select a different variation of the current rhythm. Press one of the Variations/Fills buttons to select a variation. If the Drum Machine is already playing, you will immediately hear the variation youve selected. It will continue to play until you press the Start/Stop button, or until you select a fill, a new variation, or a new rhythm. If the Drum Machine is stopped, press the Start/Stop button to turn the Drum Machine on and hear the variation youve selected. Tip: Variations can be modified to play patterns from other variations, including those in other rhythms, as long as they share the same time signature and length. See Arranging Your Own Variations and Fills below.
C h o o s i n g Fi l l s
Rhythm fills can be chosen at any time with the Drum Machine playing or stopped. If the Drum Machine is stopped, the fill will play when you press Start/Stop. If the Drum Machine is playing, each fill will play as its selected. Fills play through once and then return the Drum Machine to the last variation that was selected.
ENSONIQ ZR-76 Musician's Manual
119
Chapter 5The Drum Machine
To Select a Fill
1. Locate the Variation Fill button.
2.
To select a fill, the Fill LED in the Variation Fill button must be lit. If the Fill LEDthe red LEDis not lit, press it once. The Fill LED will light.
3.
When the Fill LED on the Variation Fill button is lit, each of the eight Variations/Fills buttons can be used to select one of the current rhythm's fills. Press one of the Variations/Fills buttons to select a fill. If the Drum Machine is already playing, you will immediately hear the fill you selected. Note: When a fill is selected in the last beat of a measure, it will wait for the first beat of the next measure to begin playing. The fill will play through once, and then the Drum Machine will return to the last variation that was selected. If the Drum Machine is stopped, press the Start/Stop button to turn the Drum Machine on and hear the fill you selected. When the fill has played through, it will return the Drum Machine to the last variation that was selected. Tip: Fills can be modified to play patterns from other fills, including those in other rhythms, as long as they share the same time signature and length. See Arranging Your Own Variations and Fills later in this chapter.
4.
S e t t i n g th e Rh yt h m Te m p o
Each rhythm can be set to any tempo from 25 quarter notes per minute to 350 quarter notes per minute. The ZR-76 provides two simple methods for altering the Drum Machines tempo: You can tap in time on the Drum Machine tempo button and the Drum Machine will follow your beat You can dial in the desired tempo as a value for the Rhythm Tempo parameter
If youve changed a rhythms tempo and want the change to become permanent, youll need to save the rhythm to the ZRs memory. See Saving Rhythms for details. Its a good idea to save your rhythm to floppy as well (see Chapter 9 to learn how). Tip: If the system Clock Source parameter is set to Internal (see Chapter 3 for information on this parameter), the Drum Machine tempo provides a timing reference for synchronized elements of SoundFinder soundssuch as tempo-synchronized LFOs and noiseand for synchronized LFOs and DDLs in the ZRs effects.
To Tap Out a Tempo for the Drum Machine to Follow
1. 2. Press the Drum Machine Start/Stop button to play the currently selected rhythm. Tap the Drum Machine Tempo button at whatever speed you'd like the current rhythm to play, with each tap representing a quarter note. ENSONIQ ZR-76 Musician's Manual
120
Chapter 5The Drum Machine
The Drum Machine will speed up or slow down to match your tapping speed, and the display will show: The currently selected rhythm
Rhythm Tempo=
Pop Ballad : 70
i
The rhythms current tempo
The tempo value will change to show the new speed of the rhythm in quarter notes per minute.
To Enter a New Drum Machine Tempo Value
1. Press the Drum Machine Tempo buttonyou can do this with the Drum Machine running or stopped. The display will show: The currently selected rhythm
Rhythm Tempo=
Pop Ballad : 70
i
The rhythms current tempo
2.
You can use the Value knob (right) or the up/down arrow buttons to set the Tempo parameter to any value from 25 to 350 quarter notes per minute. Use the Value knob or the up/down arrow buttons to set the Tempo parameter to the desired value.
G e n e r a l Dr u m Ma c h i n e Ed i t i n g Te c h n i q u e s
The Drum Machines Edit button provides access to a number of options for customizing the currently selected rhythm. These options allow you to: change the loudness of the rhythm learn the time signature and length of the rhythm select a new drum kit for the rhythm edit the sounds in the rhythms drum kit alter the rhythms variations and fills
Each of these procedures is discussed in detail below. This section describes in general the method by which all of these tasks are accomplished. All rhythm edits may be made while the Drum Machine is playing or when its stopped.
To Edit the Currently Selected Drum Machine Rhythm
1. Press the Drum Machine Edit button.
ENSONIQ ZR-76 Musician's Manual
121
Chapter 5The Drum Machine
The No and Yes LEDs will begin to flash, and the display will show:
Drum Machine Edit: Assign rhythm kit?
2. Turn the Parameter knob.
The display now shows:
Drum Machine Edit: Set rhythm params?
or:
Drum Machine Edit: Edit zone settings?
or:
Drum Machine Edit: Arrange fills&vars?
The rhythm editing options are conveniently grouped into four areas, each of which may be accessed by pressing the Yes button in response to the appropriate question.
When you answer yes to: Assign rhythm kit? you can select a new drum kit sound for the currently selected rhythm by using the Sound Type knob to select a type of drum kit, and the Sound Name knob to select a specific kit. Set rhythm params? you can change the loudness of the rhythm, or learn its time signature and length by viewing two read-only displays Edit zone settings? you can change the sound settings in each of the zones within the rhythms drum kit Set Fill/Var tracks? you can change the rhythms variations and fills Each of these procedures is described in detail later in this chapter. 122 ENSONIQ ZR-76 Musician's Manual
Chapter 5The Drum Machine
3.
Press the Yes button in response to the appropriate question.
Note: If youve selected Edit Zone Settings, a message will appear asking you if youd like to copy the kit to the RthmEditKit. Answer Yes if youd like to proceed (the RthmEditKit is described in The RthmEditKit later in this chapter). 4. 5. Use the Parameter knob to select the setting youd like to alter. Use the Value knob to change the selected parameters value.
Ti p: You can quickly return to the top-level edit questions by pressing the Drum Machine Edit button.
S e l e c t i n g a Ne w Dr u m Ki t fo r a Rh y t h m
Each rhythm uses one of the ZR-76 drum kit sounds, or a specially customized version of one them. The kits in the SoundFinder DRUM-KIT category are designed for use with the Drum Machine, and you can assign any of them to any rhythm. Since the drum kits cover a broad range of styles and sounds, there is a fair degree of unpredictability when mixing and matching kits to rhythmsexperimentation can lead to some surprising combinations. You can pick a new kit while a rhythm is playing, or when the Drum Machine is stopped. Note: If youve chosen a new drum kit for a rhythm, and would like to make that selection permanent, youll need to save the rhythmalong with its new kitto the ZRs memory. See Saving Rhythms later in this chapter for details. Its a good idea to save your rhythm to floppy as well (see Chapter 9 to learn how).
To Choose a Different Kit for the Currently Selected Rhythm
1. Press the Drum Machine Edit button.
2.
Turn the Parameter knob until the display shows:
Drum Machine Edit: Assign rhythm kit?
3. Press Yes to continue with the procedure, or No if you want to cancel the operation. If you press Yes, you will be able to select a new drum kit with the Sound Type and Sound Name knobs. The Sound Type knob (left) is used to select a type of drum kit, and the Sound Name knob (right) is used to select a kit from within the current type. You can select any drum kit sound in the DRUM-KIT or *CUSTOM SoundFinder categories. Use the Sound Type and Sound Name knobs to select a new drum kit for the currently selected rhythm.
4.
ENSONIQ ZR-76 Musician's Manual
123
Chapter 5The Drum Machine
Ti p: If youve been trying out new kits for the selected rhythm, and havent yet edited any of them using the Edit zone settings? procedure, you can easily return to the rhythms original kit by selecting the RthmEditKit from the *CUSTOM SoundFinder category. This can be especially handy if youve already customized that original kit and would like to retrieve it, complete with your edits. See The RthmEditKit later in this chapter to learn more about this special kit.
C h a n g i n g a Rh y t h m s Lo u d n e s s
Rhythm Mix (Expression)
When taking advantage of the great variety of sounds in the ZR-76, there may be times when youll want to make a particular rhythm louder or softer in volume, relative to the sounds youre using. Each rhythm has its own Mix (Expression) setting that can be adjusted to taste, allowing you to raise or lower the overall loudness of the rhythm.
To Change the Loudness of the Currently Selected Rhythm
1. Press the Drum Machine Edit button.
2.
Turn the Parameter knob until the display shows:
Drum Machine Edit: Set rhythm params?
3. Press Yes if youd like to continue the procedure, or No if youd like to cancel. If you press Yes, the display will show:
Rhythm Parameters: Mix (Expression)= 90
The Mix (Expression) parameter controls the loudness of the currently selected rhythm. By turning the Value knob or pressing the up/down arrow buttons, you can set this parameter anywhere from 0 to 127. All of the rhythms that come with your ZR-76 have this parameter initially set to 90. Turn the Value knob or press the up/down arrow buttons to set the Mix (Expression) parameter to the desired value.
4.
L e a r n i n g a Rh y t h m s Ti m e Si g n a t u r e an d Le n g t h
Time Signatures and Variation Loop Lengths
When arranging your own variations and fills, you can mix and match patterns between rhythms that use the same time signature and whose variations loop after the same number of measures. The ZR-76 protects you from creating unworkable matches; however, it may still be useful at times to know the time signature of a rhythm, as well as the length of its variation loops. The Drum Machine provides this information in two read-only displays. Rhythm time signatures and variation loop lengths cant be changed.
124
ENSONIQ ZR-76 Musician's Manual
Chapter 5The Drum Machine
Ti p: On all ZR-76 displays, editable parameters are followed by an = character. Read-only parameters are followed by a colon (:).
To View the Time Signature or Length of a Selected Rhythm
1. Press the Drum Machine Edit button.
2.
Turn the Parameter knob until the display shows:
Drum Machine Edit: Set rhythm params?
3. 4. Press Yes if youd like to continue the procedure, or No if youd like to cancel. If youd like to see the time signature of the currently selected rhythm, turn the Parameter knob until the display shows:
Rhythm Parameters: Time Signature: 4/4
i
Time signature of the currently selected rhythm This display shows you the time signature of the currently selected rhythm. This value is read-only and cannot be changed. If youd like to see the loop length of the currently selected rhythm, turn the Parameter knob until the display shows:
5.
Rhythm Parameters: Loop Length: 4 bars
i
Loop length of the currently selected rhythm This display shows you the number of bars that makes up one repetition of the currently selected rhythm. This value is read-only and cannot be changed.
E d i t i n g th e So u n d s Wi t h i n a Rh yt h m s Ki t
Drum Kits and Zones
The ZR-76 drum and percussion kits are extremely powerful. While standard ZR-76 sounds can use as many as 16 sound waves apiece, each drum or percussion kit uses one of those standard sounds for each one of its 64 keys! (Drum and percussion kits run from the B two octaves below Middle C to the D three octaves above.) If youd like, you can have a different sound on each key in a ZR-76 drum or percussion kit64 distinct standard sounds within a single drum or percussion kit sound. Drum and percussion kits can be created and edited key-by-key in SoundFinder (see Chapter 4). The drum kits created by ENSONIQand located in the DRUM-KIT SoundFinder categoryuse a special ENSONIQ ZR-76 Musician's Manual 125
Chapter 5The Drum Machine
keyboard layout designed for use with the Drum Machine. One of the primary goals of the Drum Machine was to provide ZR-76 owners with exceptionally realistic rhythms. For this reason, ENSONIQ commissioned some of the music industrys top drummers to record the Drum Machines rhythms using velocity- and location-sensitive drum pads. Drum kit sounds that could faithfully give voice to these digital performances would have to provide an unusually diverse spectrum of articulations for each element of the kit. Every instrument or type of instrument in drum kit was therefore allocated a region of the keyboard which would provide a different version of that instrument (or type of instrument) on each key. These regions are called zonesevery drum kit layout has eight of them.
The zones vary in size, according to the number of articulations needed for the instrument or instrument type they represent. You can find a diagram of the ENSONIQ drum map in Chapter 13.
The Zone Names
Drum kit zones are always named after the components of a standard drum kit: KICK TOMS SNARE PERC1 HATS PERC2 CYMBL PERC3 The ZR-76 drum kits encompass such a huge variety of percussion sounds that the creation of meaningful percussion zone names would be impossible.
Editing Drum Kit Zones
The ZR-76 provides a way for you to customize the kit used by the currently selected rhythm, zone-byzone. When you edit a zone, you edit all of the shadings of a single drum kit instrument (or instrument type). This allows you to modify the instrument (or instrument type), and not have to worry about making sure that all of its articulations will still work together, since theyll all be changed at the same time and in the same way.
The RthmEditKit
The powerful sounds-inside-of-another-sound nature of ZR-76 drum and percussion kits require special locations within the ZRs memory where they can be edited. To allow for the customization of the drum kits used by rhythms, there is one such location available to the Drum Machine. This special area is an edit buffer, which actually appears in the form of an editable drum kit called the RthmEditKit. Some rhythms use kits that are available in the DRUM-KIT SoundFinder category. When a rhythm of this sort is selected, the RthmEditKit is turned into a copy of the rhythms kit. This provides a means of easily returning to this original kit should you change your mind after trying out different kits for the rhythm, as long as you havent edited any of the newly selected kits. Other rhythms use modified versions of the kits in the DRUM-KIT category. When one of these rhythms is selected, its kit is re-constructed using the RthmEditKitand the rhythm plays the RthmEditKit itself. The RthmEditKit is the only editable drum kit thats available for use by the Drum Machine. When a 126 ENSONIQ ZR-76 Musician's Manual
Chapter 5The Drum Machine
rhythm uses a kit from the DRUM-KIT category, and you edit the kit using the Drum Machines Edit zone setting? procedure, the first step is to convert the RthmEditKit into a copy of the rhythms kitif this needs to be done, the ZRs display will tell you so. Once this has been taken care of, the rhythm plays the RthmEditKit so that you can hear your zone edits as you make them. When a rhythm plays the RthmEditKit to begin with, theres no conversion necessary. An additional benefit of the RthmEditKit is that you can edit a rhythms kit, try out new kits for the rhythm, and, as long as you havent edited any of the newly selected rhythms, return to your edited kit by selecting it from the *CUSTOM SoundFinder category using the Assign rhythm kit? procedure. You can access the current rhythms RthmEditKit in SoundFinderyoull find it in the *CUSTOM sound category, or you can select it via MIDI with bank select 10 and program change 001. The RthmEditKit can be played from the keyboard or MIDI in the same manner as any other SoundFinder sound. Tip: You can augment a rhythm by selecting its RthmEditKit in SoundFinder, press the Drum Machine Start/Stop button and playing alongthe Idea Pad will capture both the rhythm and your performance. You can then send the idea to the 16 Track Recorder, where your playing will be placed on the track you select, and the rhythm will be sent to the rhythm track. The currently selected rhythms RthmEditKit can be borrowed for non-Drum Machine use, though youll want to make sure to save it as a new drum or percussion kit soundotherwise, when you pick a new rhythm in the Drum Machine, the new rhythms RthmEditKit will replace the one youve been using (saving sounds to the ZRs internal memory is described in Chapter 4). If youd like, you can also use the RthmEditKit as the basis for your own Drum Machine kit by selecting it in SoundFinder, using standard SoundFinder drum kit editing procedures to customize it key-by-key, saving the edited kit as a new drum or percussion kit sound, and then assigning the new kit to a rhythm using the Drum Machines Assign rhythm kit? procedure. If you plan to try this, be carefulany kit resulting from key-by-key editing will produce unpredictable results when used by a rhythm.
Selecting a Zone to Edit
When you edit the RthmEditKit from within the Drum Machine, you make changes to one zoneone drum kit instrument or type of instrumentat a time. The Zone parameter allows you to select the element of the kit youd like to edit. For an explanation of zones, see Drum Kits and Zones above. If you like to make any of your changes a permanent part of a rhythm, youll need to save the edited rhythm to the ZRs memory (see Saving Rhythms later in this chapter). Its a good idea to save your rhythm to floppy as well (see Chapter 9). Note: When you edit a zone, any changes you make will be heard in all of the currently selected rhythms variations and fills.
To Select a Zone for Editing
1. Press the Drum Machine Edit button.
2.
Turn the Parameter knob until the display shows "Edit zone settings?"
Drum Machine Edit: Edit zone settings?
3. Press Yes if you'd like to continue the procedure, or No if you'd like to cancel.
ENSONIQ ZR-76 Musician's Manual
127
Chapter 5The Drum Machine
The display may show:
Zones not editable! Copy to RthmEditKit?
This display appears whenever the selected rhythm is playing a drum kit thats available in the SoundFinder DRUM-KIT category. In order to edit such a kit, it must first be copied into the RthmEditKit. (The RthmEditKit is explained in The RthmEditKit earlier in this chapter.) If this display does not appear, youll already be seeing the display shown in step 5. Skip to step 5. If youd like to continue editing this drum kit, press Yes. If youd rather not continue, press No. If you press Yesor if the Zones not editable display did not appearthe display will now show:
4. 5.
Select Zone to Edit Zone= (active) KICK
i
You may see (muted) here
i
The currently selected zone
6. 7.
This display shows which zone is selected, and whether it is muted or active. (you can only edit a zone when it is active). You can select any of the eight drum kit zones by turning the Value knob. Turn the Value knob to select the zone you would like to edit. If the word muted appears on the bottom line of the display, press the up arrow button to set the currently selected zone to active. When the currently selected zone is active, you can edit it by using the Parameter knob to select parameters, and the Value knob to change their values. A full description of the editing options available for the ZR-76 drum kit zones can be found below.
Muting a Drum Machine Zone
Each zone in the current rhythms kit can be silenced individually, and turned on again any time you like. When a zone is audible, its active. When its silenced, its muted. Note: When you edit a zone, any changes you make will be heard in all of the currently selected rhythms variations and fills.
To Mute or Unmute a Zone
1. Press the Drum Machine Edit button.
2.
Turn the Parameter knob until the display shows "Edit zone settings?"
Drum Machine Edit: Edit zone settings?
3. Press Yes if you'd like to continue the procedure, or No if you'd like to cancel.
128
ENSONIQ ZR-76 Musician's Manual
Chapter 5The Drum Machine
The display may show:
Zones not editable! Copy to RthmEditKit?
This display appears whenever the selected rhythm is playing a drum kit thats available in the SoundFinder DRUM-KIT category. In order to edit such a kit, it must first be copied into the RthmEditKit. (The RthmEditKit is explained in The RthmEditKit earlier in this chapter.) If this display does not appear, youll already be seeing the display shown in step 5. Skip to step 5. If youd like to continue editing this drum kit, press Yes. If youd rather not continue, press No. If you press Yes, the display will show:
4. 5.
Select Zone to Edit Zone= (active) KICK
i
You may see (muted) here
i
The currently selected zone
6.
7.
This display shows which of the drum kit's zones is selected, and whether it is currently muted or active. You can select any of the eight zones by turning the Value knob. Turn the Value knob to select the zone you would like to mute or unmute. You can use the up/down arrow buttons to mute and unmute the currently selected zone. If the zone is muted, pressing the up arrow button will make it active. If the zone is active, pressing the down arrow button will mute it. Use the up/down arrow buttons to mute or unmute the zone as desired.
Changing the Sound Used by a Drum Machine Zone
You can easily replace the sound (or sounds) used in any Drum Machine kit zone. The Zone Snd parameter allows you to dial in another ZR-76 drum kitand the zone youre editing will play whatever the selected kit plays for that zone. Note: When you edit a zone, any changes you make will be heard in all of the currently selected rhythms variations and fills.
To Pick a New Sound for a Zone
1. 2. Use the method described in "Selecting a Zone to Edit" to choose the zone whose sound you'd like to change. Turn the Parameter knob until the display shows "Zone Snd=." The currently selected zone
The currently selected rhythm
KICK Pop Soul 1 Zone Snd= R&B Kit 4
i
The kit from which the selected zone is getting its sound By turning the Value knob, you can select any of the drum kits in the DRUM-KIT category. The zone you are editing will get its new sound from its counterpart in the drum kit you select. ENSONIQ ZR-76 Musician's Manual 129
Chapter 5The Drum Machine
3.
Turn the Value knob or press the up/down arrow buttons to select the drum kit you would like to use as the source for the zone's new sound.
Changing the Loudness of a Drum Machine Zone
You can alter the volume of each zone in the currently selected drum kit. The Drum Machine Volume parameter allows you to raise or lower the overall loudness of each zone while retaining the volume interrelationships among its individual drum keys.
Note: When you edit a zone, any changes you make will be heard in all of the currently selected rhythms variations and fills.
To Change a Zones Volume
1. 2. Use the method described in "Selecting a Zone To Edit" to select the zone whose overall loudness you'd like to change. Turn the Parameter knob until the display shows "Zone Volume=." The currently selected zone
The currently selected rhythm
KICK Pop Soul 1 Zone Volume= +001
i
The amount by which the zones programmed volume is being raised or lowered Using the Value knob or the up/down arrow buttons, you can set the Volume parameter anywhere from -64 to +64. The value you select will be added to or subtracted from the volume setting of each key in the zone, so that all keys will retain their loudness relative to each other. Turn the Value knob or use the up/down arrow buttons to set the Volume parameter to the desired value. Note: If any sounds in the selected zone are already set to their maximum volume setting, increasing the setting of the Zone Volume parameter will produce no audible effect. 130 ENSONIQ ZR-76 Musician's Manual
3.
Chapter 5The Drum Machine
Changing the Stereo Placement of a Drum Machine Zone
The Zone Pan parameter allows you to change the stereo location of each zone. Editing this parameters value shifts the entire zone at once while retaining the stereo positions of its drum keys in relation to each other.
Note: When you edit a zone, any changes you make will be heard in all of the currently selected rhythms variations and fills.
To Change a Zones Stereo Position
1. 2. Use the method described in "Selecting a Zone To Edit" to select the zone whose stereo positioning you'd like to change. Turn the Parameter knob until the display shows "Zone Pan=." The currently selected zone
The currently selected rhythm
KICK Pop Soul 1 Zone Pan= +001
i
The amount being added to or subtracted from the zones programmed pan setting Using the Value knob or the up/down arrow buttons, you can set the Pan parameter anywhere from 127 (hard left) to +127 (hard right). The value you select will be added to or subtracted from the programmed pan value of each key in the zone, so that all keys will retain their stereo positioning relative to each other. Turn the Value knob or use the up/down arrow buttons to set the Pan parameter to the desired value. Note: If any sounds in the selected zone are already set to their minimum or maximum pan setting, decreasing or increasing, respectively, the setting of the Zone Pan parameter may produce no audible effect.
3.
ENSONIQ ZR-76 Musician's Manual
131
Chapter 5The Drum Machine
Assigning a Drum Machine Zone to an Effect
Each zone in a ZR-76 drum kit can be routed to the effect of your choice. This is accomplished by using the FX Bus parameter to select the appropriate effect for each zone. (Effects are explained in Chapter 8.) Note: When you edit a zone, any changes you make will be heard in all of the currently selected rhythms variations and fills.
To Assign a Zone to an Effect
1. 2. Use the method described in "Selecting a Zone to Edit" to select the zone you'd like to assign to an effect. Turn the Parameter knob until the display shows "FX Bus=." The currently selected zone
The currently selected rhythm
KICK FX Bus=
Pop Soul 1 Prog
i
The current effect routing for the selected zone
Using the Value knob or the up/down arrow buttons, you can set the zones FX Bus to: Progeach key in the zone will use its programmed FX Bus setting Inserteach key in the zone will use the current insert effect Choruseach key in the zone will use the global chorus LightReverbeach key in the zone will be heard with a minimal amount of global reverb MediumReverbeach key in the zone will be heard with an averageamount of global reverb WetReverbeach key in the zone will each key in the zone will be heard with the maximum amount of global reverb Dryeach key in the zone will remain un-effected Note: The current insert effect, chorus and reverb can be edited to taste. See Chapter 8 for a full description of the ZR-76 effects. 3. Turn the Value knob or use the up/down arrow buttons to set the FX Bus parameter to the desired value. Ti p: The zones in some of the rhythms programmed by ENSONIQand found in its ROM or on the ZRD-100 floppyare assigned to the insert effect. You can identify these rhythms by the word Insert in their names. As you play such a rhythm, try experimenting with different insert effects (see Chapter 8 to learn how to select insert effects).
132
ENSONIQ ZR-76 Musician's Manual
Chapter 5The Drum Machine
Changing a Zones Tuning
The Tuning Shift parameter allows you to raise of lower the pitch of each zone in a Drum Machine kit. Adjusting the Tuning Shift parameter allows you to re-tune the entire zone at onceand any tuning differences between its keys will be maintained.
Note: When you edit a zone, any changes you make will be heard in all of the currently selected rhythms variations and fills.
To Tune a Zone
1. 2. Use the method described in "Selecting a Zone to Edit" to select the zone whose pitch you'd like to change. Turn the Parameter knob until the display shows "Tuning Shift=." The currently selected zone
The currently selected rhythm
KICK Pop Soul 1 Tuning Shift= +001
i
The amount being added to or subtracted from the zones programmed tuning Using the Value knob or the up/down arrow buttons, you can set the Tuning Shift parameter anywhere from -127 to +127 semitones on the keyboard. The value you select will be added to or subtracted from the programmed pitch value of each key in the zone, so that all keys will retain their pitch relative to each other. Turn the Value knob or use the up/down arrow buttons to set the Tuning Shift parameter to the desired value. Note: If any sounds in the selected zone are already set to their minimum or maximum pitch setting, decreasing or increasing, respectively, the setting of the Tuning Shift parameter may produce no audible effect.
3.
ENSONIQ ZR-76 Musician's Manual
133
Chapter 5The Drum Machine
A r r a n g i n g Yo u r Ow n Va r i a t i o n s an d Fi l l s
The ZR-76 Drum Machine is a very flexible deviceit allows you to assemble your own variations and fills, even while the Drum Machine is playing. Each zone in every variation and fill can use a musical phrase played by its counterpart in other variations or fillsincluding those in other rhythms that have the same time signature and whose variations loop after the same number of measures (this is referred to as a rhythms loop length).
Ti p: Your ZR-76 protects you from creating impossible mismatches by allowing you to select only those musical phrases that will work with the rhythm youve selected. Even so, if youd like to find out the time signature or loop length of a rhythm youre working with, see Learning a Rhythms Time Signature and Length, earlier. By mixing and matching drum and percussion lines in this manner, you can alter pre-existing variations and fills to create brand-new ones. These new variations and fills can be used in the same way as the variations and fills built into your ZR-76. If youd like to make your new variations and fills permanent, you can save them as a new rhythm. See Saving Rhythms later in this chapter. Ti p: If youve got a PC-compatible computer, you can create your own rhythms from scratch using ENSONIQs free RhythmBuilder utility. You can download RhythmBuilder from http://www.ensoniq.com/binary/rhythmbuilder.exe. 134 ENSONIQ ZR-76 Musician's Manual
Chapter 5The Drum Machine
To Customize a Variation
1. Press the Drum Machine Edit button.
2.
Turn the Parameter knob until the display shows: "Arrange fills&vars?"
Drum Machine Edit: Arrange fills&vars?
3. Press Yes if you'd like to continue the procedure, or No if you'd like to cancel. If you press Yes, the display will show: The currently selected variation
The current rhythm
VAR2 KICK
i
The selected zone
Pop Soul 1 :V2:Pop Soul 1
i i
The variation and rhythm supplying the zones musical phrase
The top line shows you the currently selected fill or variation and the currently selected rhythm. Note: If (m) appears in the top line of the display, the displayed zone is muted in the selected variation. 4. 5. If the display shows FILL followed by a number in the top left part of the display, press the Variation Fill button once so that its Variation LED lights. Select the variation youd like to edit by pressing the appropriate Variations/Fills button. The display will show the variation youve selected in its upper left corner. The bottom left-hand parameter shows the currently selected zonethe zone whose musical phrase youll be changing. You can select any of the eight zones by turning the Parameter knob. Select the zone youd like to change by turning the left knob. The currently selected zone is getting its drum or percussion phrase from a variation belonging to the rhythm shown in the bottom right-hand corner of the display. You can use the right knob to select any rhythm that has the same time signature and loop length as the rhythm youre working on. The zone you are customizing can use the musical phrase played by its counterpart in any variation of the rhythm you choose. Tip: Occasionally, you may find that a particular rhythmthat is, one that has the correct time signature and lengthis not available for selection. In such cases, the rhythm youre looking for has nothing of its own to offer, since its playing a musical phrase belonging to some other rhythm. See Examining a Rhythm to Learn the Source of Its Music, later in this chapter. 7. Turn the right knob to select the rhythm you want to use as the source for what the zone will play. The currently selected zone is getting its drum or percussion phrase from the variation shown in the center of the bottom line on the display. The V stands for variation, and the number tells you which variation is being used from the rhythm displayed to its right. You can use the up/down arrow buttons to choose one of the variations in the rhythm shown on the right. Press the up/down arrow buttons to select a variation. The zone you are customizing will play the musical phrase used by its counterpart in the variation you select. 135
6.
8.
ENSONIQ ZR-76 Musician's Manual
Chapter 5The Drum Machine
Ti p: If youd like to silence the selected zone in the variation youre arranging, you can easily do so by pressing the Enter/Yes buttonan m will appear in parentheses on the top line of the display to show that the zone is muted. To turn the zone on, press Enter/Yes again. 9. Repeat steps 6 and above for each of the zones in the variations youd like to arrange. 10. If youre pleased with your work, save it to FLASH or RAM memory to make the musical phrases youve selected a permanent component of your new rhythm. See Saving Rhythms, later in this chapter. Its also a good idea to store the rhythm on a floppy disk (see Chapter 9). Note: If a zone in a variation is programmed to play a musical phrase from a FLASH or RAM rhythm thats no longer in memory, the zone will be silent, and will show **EMPTY** when viewed on the Arrange fills&vars display.
To Customize a Fill
1. 2. Press the Drum Machine Edit button. Turn the Parameter knob until the display shows: "Arrange fills&vars?"
Drum Machine Edit: Arrange fills&vars?
3. Press Yes if you'd like to continue the procedure, or No if you'd like to cancel. If you press Yes, the display will show: The currently selected fill
The current rhythm
FILL3 Pop Soul 1 KICK :F3:Pop Soul 1
i
The selected zone
The fill and the rhythm supplying the zones musical phrase
The top line shows you the currently selected fill or variation and the currently selected rhythm. Note: If (m) appears in the top line of the display, the displayed zone is muted in the selected variation. 4. 5. If the display shows VAR followed by a number in the top left part of the display, press the Variation Fill button once so that its Fill LED lights. Select the Fill youd like to edit by pressing the appropriate Variations/Fills button. The display will show the fill youve selected in its upper left corner. The bottom left-hand parameter shows the currently selected zonethe zone whose musical phrase youll be changing. You can select any of the eight zones by turning the Parameter knob. Select the zone youd like to change by turning the left knob. The currently selected zone is getting its drum or percussion phrase from a fill belonging to the rhythm shown in the bottom right-hand corner of the display. You can use the right knob to select any rhythm that has the same time signature and loop length as the rhythm youre working on. The zone you are customizing can use the musical phrase played by its counterpart in any variation of the rhythm you choose. Tip: Occasionally, you may find that a particular rhythmthat is, one that has the correct time signature and lengthis not available for selection. In such cases, the rhythm youre looking for has nothing of its own to offer, since its playing a musical phrase belonging to some other rhythm. See Examining a Rhythm to Learn the Source of Its Music, later in this chapter. 7. 136 Turn the right knob to select the rhythm you want to use as the source for what the zone will play. ENSONIQ ZR-76 Musician's Manual
6.
Chapter 5The Drum Machine
8.
The currently selected zone is getting its drum or percussion phrase from the fill shown in the center of the bottom line on the display. The F stands for fill, and the number tells you which fill is being used from the rhythm displayed to its right. You can use the up/down arrow buttons to choose one of the fills in the rhythm shown on the right. Press the up/down arrow buttons to select a fill. The zone you are customizing will play the musical phrase used by its counterpart in the fill you select. Ti p: If youd like to silence the selected zone in the fill youre arranging, you can easily do so by pressing the Enter/Yes buttonan m will appear in parentheses on the top line of the display to show that the zone is muted. To turn the zone on, press Enter/Yes again.
9. Repeat steps 6 and above for each of the zones in the fills youd like to arrange. 10. If youre pleased with your work, save it to FLASH or RAM memory to make the musical phrases youve selected a permanent component of your new rhythm. See Saving Rhythms, later in this chapter. Its also a good idea to store the rhythm on a floppy disk (see Chapter 9). Note: If a zone in a fill is programmed to play a musical phrase from a FLASH or RAM rhythm thats no longer in memory, the zone will be silent, and will show **EMPTY** when viewed on the Arrange fills&vars display.
Examining a Rhythm to Learn the Source of Its Music
Many of the rhythms in the ZR-76 are self-contained: the musical phrases that their variations and fills play are actually part of the rhythm. However, its not uncommon for a rhythms variations and fills to use patterns that actually belong to another rhythm. When arranging your own variations and fills, you may want to grab a musical phrase from just such a rhythmif you do, youll need to know the source of the rhythms music.
To Learn the Source of a Selected Rhythms Music
1. Press the Drum Machine Edit button.
2.
Turn the Parameter knob until the display shows: "Arrange fills&vars?"
Drum Machine Edit: Arrange fills&vars?
3. Press Yes if you'd like to continue the procedure, or No if you'd like to cancel. If you press Yes, the display will show: The currently selected variation or fill
The current rhythm
VAR2 KICK
i
The selected zone
Pop Soul 1 :V2:Pop Soul 1
i i
The variation or fill and rhythm supplying the zones musical phrase
4.
The display shows VAR or FILL followed by a number in the top left part of the display. This is the currently selected fill or variation. If youd like to inspect a variation, press the Variation Fill button until the Variation LED lights. If youd like to inspect a fill, press the Variation Fill button until the Fill LED lights. 137
ENSONIQ ZR-76 Musician's Manual
Chapter 5The Drum Machine
5.
6.
Select the specific variation or fill youd like to examine by pressing the appropriate Variations/Fills button. The display will show the variation youve selected in its upper left corner. The bottom left-hand parameter shows the currently selected zone. You can select any of the eight zones by turning the Parameter knob. Select the zone youd like to examine by turning the left knob. The remainder of the bottom line shows the name of the rhythmand the specific variation or fill from which the selected zone is deriving its music.
S a v i n g Y o u r Rh y t h m s
Rhythm Storage
Once youve edited a rhythm, or constructed a new one by creating your own sets of variations and fills, youll want to save your work. Rhythms can be saved to the ZRs internal FLASH rhythm bank, or to a RAM rhythm bank, if youve created one (see Chapter 9 to learn more about FLASH and RAM rhythm banks). Ti p: The ZR-76 provides a special memory-management tool called the librarian, described in Chapter 9. Individual rhythms, as well as entire FLASH and RAM rhythm banks, can also be stored on 3.5 HD or DD floppy disks. See Chapter 9 to learn how. Warning: Its always a good idea to immediately save a new or edited rhythm to floppy as a back-up. This provides a safeguard against accidental erasure or the removal from FLASH or RAM of any other rhythms the new rhythm may be depending on for musical phrases.
To Save an Edited Rhythm to FLASH or RAM Memory
1. Press the Drum Machine Save button.
If the System Write Protect parameter is set to Prompt, the display will show:
INT memory is write protected! Override?
This display is offered as a double-check for you, to make sure you really want to save your rhythm. If youd like to avoid this prompt in the future, see Protecting the ZRs Memory in Chapter 3. If youd like to cancel the operation, press the No button. If youd like to proceed, press the Yes button. The display now allows you to name your rhythm:
2.
Save Rhythm? New Name=My Rhythm
i
What you see here may be different You can give your rhythm an 11-character name in one of two ways: You can spell the rhythm's name on the keyboardthe character associated with each key is printed above the key on the ZRs front panel. The C# and D# keys in each octave move the cursor forward and back on the display (the character currently selected for editing is underlined). The F# is always a lower case lock, the A# an upper case lock, while the G# types a blank space. 138 ENSONIQ ZR-76 Musician's Manual
Chapter 5The Drum Machine
Note: The keys outside of the range shown above are not used for the naming of rhythms. You can also use the front panel controls. The up/down arrow buttons are used to select the character position within the name. The up arrow moves the location to the right, and the down arrow moves it to the left. The underlined character is selected and may be changed with the Value knob.
Ti p: You can use the Value knob to access characters unavailable on the keyboard. 3. 4. Use the front panel controls or the keyboard to name your rhythm. When youve named your rhythm, press the Yes button. The display shows: The name youve just given your rhythm
Save My Rhythm as: Rhythm Type=SOUL-R&B
i
What you see here may be different 5. 6. Use the Value knob to select a rhythm type for your rhythm, so that youll be able to easily locate it later on using RhythmFinder. For a complete list of rhythm types, see Chapter 13. When youve defined a rhythm type, press the Yes button. The display shows a memory location to which your new rhythm can be saved.
Save into FLS001:000 FLASH : 5/4 Groove
There are two areas of ZR-76 memory to which you can save a rhythm: FLASHthe more permanent type of memory, which remains intact until you erase it RAMa temporary area of memory thats cleared when you turn your ZR-76 off. Note: Due to the more permanent nature of FLASH memory, saving a rhythm to FLASH may take a few extra moments. If youve created a RAM rhythm bank in your ZR, you can turn the Rhythm Type knob to select FLASH or RAM. If you havent created a RAM sound bank, FLASH is the only setting available. To learn about FLASH and RAM, and creating a RAM rhythm bank, see Chapter 9. Select the desired area of memory by turning the left knob. 139
7.
ENSONIQ ZR-76 Musician's Manual
Chapter 5The Drum Machine
The display shows:
Save into FLS001:000 FLASH : 5/4 Groove
i
The rhythm residing in the currently selected location You can save your rhythm to an already-occupied location, replacing the rhythm thats saved there, or you can select an unused location by turning the Value knob until you see **EMPTY** in the lower right-hand corner of the display.
Save into FLS001:020 FLASH : **EMPTY**
8. 9. If youd like to, turn the Value knob to select a new location for your rhythm. When youve selected a location for your rhythm, press the Yes button. The display momentarily confirms the successful completion of your command, and then selects the newly-saved rhythm. Warning: When a rhythm is saved to RAM, its a good idea to save it to floppy as well. The Save LED in the ZRs Disk/Global area will flash as a reminder to save your RAM rhythm bank to floppy before powering down. When your ZR is turned off, it clears its RAM memory, erasing anything youve stored there.
Copying or Renaming a Rhythm, or Changing Its Rhythm Type
If youd like to keep a spare copy of a FLASH or RAM rhythm as a backup while you edit the original, you can use the procedure described in To Save an Edited Rhythm to FLASH or RAM Memory, above, to create a safety copy of the rhythm stored in its own memory location (ROM rhythms dont require a backup, since theyre permanently stored in the ZRs memory). You can also use this procedure to copy individual rhythms to new locations if you need to re-organize your FLASH or RAM rhythm banks. You can rename a rhythm by making a copy of it and assigning a new name to the copy. If youd like to re-categorize a rhythm, you can change its rhythm type by making a copy of the rhythm and assigning a different rhythm type to the copy.
S e n d i n g a Rh yt h m to th e 16 Tr a c k Re c o r d e r
Recording with Drum Machine Rhythms
The ZR-76 Drum Machine rhythmswhich are so useful in performance and provide so much fun when youre jammingcan also be the foundation upon which your ZR-76 16-track recordings are built. The ZRs 16 Track Recorder can play Drum Machine rhythms, allowing you to record tracks around them to create fully realized arrangements for your compositions. When a sequence in the 16 Track Recorder uses a Drum Machine rhythm, it utilizes track 10 of the sequence as the rhythm track (to learn what a sequence is, see Chapter 7). As you can see on your ZRs front panel, track 10 is actually labeled as Rhythm for this reason.
140
ENSONIQ ZR-76 Musician's Manual
Chapter 5The Drum Machine
You can use the 16 Track Recorder rhythm track to record your selections of variations and fills throughout a sequence, allowing you to perform the perfect drum part by pressing the Variations/Fills buttons as you desire, and capturing that performance on the 16 Track Recorders rhythm track. You can also add additional drum or percussion phrases you play on the keyboard, using the sounds in the rhythms kit. Chapter 7 describes working with the 16 Track Recorder rhythm track in detail. Rhythms can be sent over to the rhythm track in the 16 Track Recorder in one of two ways. They can be sent: as part of an idea captured in the Idea Pad (see Chapter 6 to learn how to send an idea to the 16 Track Recorder) directly from the Drum Machine into the current song or into a freshly-created song that uses the rhythms time signature and tempo Note: When you edit a rhythm, or create a new one, it must be saved to the ZRs FLASH or RAM memory before it can be used by the 16 Track Recorder. Theres one exception to this rule: the rhythms current Mix (Expression) setting can be sent with the rhythm to the 16 Track Recorder without first saving the rhythm.
To Send a Drum Machine Rhythm to the 16 Track Recorder
1. 2. Select the rhythm youd like to send to the rhythm track in the 16 Track Recorder using either rhythmselection method described at the beginning of this chapter. Press the Drum Machine Send To Rhythm Track button.
The display shows:
Select Rhythm Track> Send To=Current Song
i
What you see here may be different You can set the Send To parameter to: Current Songso that the Drum Machine rhythm is sent to the Rhythm track in the currently selected sequence New Songso that your ZR-76 stores the current song in memory, creates a new song, and sends the selected rhythm to the rhythm track in sequence A in bank 1 Turn the Value knob to select Current Song or New Song. If youd like to send the rhythm somewhere other than the sequence thats currently selected, press the bank and sequence A-H buttons to select the desired sequence location (Chapter 7 describes using 141
3. 4.
ENSONIQ ZR-76 Musician's Manual
Chapter 5The Drum Machine
5.
the Bank and Sequence A-H buttons). Press the Rhythm button in the 16 Track Recorder to send the rhythm to the 16 Track Recorders rhythm track.
Tip: You can press the Yes button instead of the Rhythm button, if you prefer. Pressing No cancels the procedure. 6. If youve selected New Song, skip to step 9. If youre sending a rhythm into a sequence containing a Standard MIDI File that hasnt yet been converted into a ZR-76 sequence, the No/Yes LEDs will flash, and the display will show:
Align MIDI channels & add track params?
Answering Yes to this question will organize the Standard MIDI Files tracks into numerical order according to their MIDI channels, and add a set of ZR parameters to the track to which youre sending the rhythm. Chapter 7 describes using Standard MIDI Files in the ZR-76. Press the Yes button to convert the Standard MIDI File into a ZR sequence, or No to cancel the operation. If youre sending a rhythm into a sequence where track 10 is already in usefor normal tracks, or a previous rhythm trackthe No/Yes LEDs will flash, and the display will show:
6.
Replace contents of rhythm track?
7. Press the Yes button to send the rhythm to track 10, erasing anything currently on the track, or No to cancel the operation. If youre sending a rhythm into a sequence where any tracksor a prior rhythm trackhave already been recorded, the No/Yes LEDs will flash, and the display will show:
Seq tempo/meter will be used! Proceed?
Since tracks already exist in this sequence, it already has a time signature and tempo. If you choose to continue with this operation, the rhythm youre sending to the 16 Track Recorder will be converted to the sequences time signature and tempo. Press the Yes button to complete the procedure, or No to cancel. Press the 16 Track Recorder Play button to hear the rhythm. If the rhythm track is the first track in the sequence, the rhythm will continue playing until the 16 Track Recorder Stop button is pressed. Note: If you performed the Send To Rhythm Track procedure with a fill selected in the Drum Machine, the fill will be heard when you press the 16 Track Recorder Play button. After the fill has played through, the rhythm track will play the last-selected Drum Machine variation for the current rhythm. To learn about recording tracks in the 16 Track Recorder, and to learn more about using the rhythm track, see Chapter 7.
8. 9.
142
ENSONIQ ZR-76 Musician's Manual
Chapter 5The Drum Machine
U s i n g MI D I to Pl a y th e Dr u m Ma c h i n e
Synchronizing the Drum Machine to MIDI Clocks
The ZR-76 Drum Machine can be synchronized to any external MIDI device that can transmit MIDI clocksmost MIDI sequencers and drum machines have this capability.
To Control the Drum Machine from an External MIDI Device
1. 2. 3. 4. Connect the MIDI output of the external device to the ZRs rear-panel MIDI In jack. Set the external device to transmit MIDI clocks. Select the desired Drum Machine rhythm any technique described at the beginning of this chapter. Press the ZRs System button.
5.
Turn the Parameter knob until the display shows:
System/MIDI: Edit MIDI settings?
6. 7. Press the Yes button. Turn the Parameter knob until the display shows:
MIDI Settings: ClockSource=Internal
i
What you see here may be different 8. Turn the Value knob to set ClockSource to MIDI. Note: When ClockSource is set to MIDI, the Drum Machine Start/Stop button is disabled, and the current rhythms tempo is displayed as MIDI. 9. Press the Select Rhythm button so that the ZR saves its new system setting. 10. Start your external sequencer or drum machinethe ZR-76 Drum Machine will follow along. Note: To return to normal Drum Machine operation, the system ClockSource setting must be reset to Internal.
MIDI Starting, Stopping and Continuing
The ZR-76 Drum Machine is designed so that rhythms always play from the beginning when the Drum Machine Start/Stop button is pressed. As a result, when the Drum Machine is being controlled from an external MIDI device, it starts and stops as expected; however, sending a MIDI continue message from the external device restarts the selected rhythm, just as if the Drum Machines own Start/Stop button had been pressed. If youd like to control a rhythm via MIDI with full response to start, stop and continue messages, you can send the rhythm to a rhythm track in the 16 Track Recorder, and synchronize the 16 Track Recorder to MIDI clocks. This provides the added advantage of allowing you to record different variation and fill selections, as well as additional drum notes, on the rhythm track (Chapter 7 describes working with the rhythm track).
ENSONIQ ZR-76 Musician's Manual
143
Chapter 6The Idea Pad
C h apt er 6 T h e Id e a Pa d
Th e In s p i r a t i o n Ca t c h e r
The Idea Pad is the answer to a songwriters dream: a device that catches those fleeting flashes of musical magic that all too often evaporate as suddenly as they appear. The Idea Pad looks over your shoulder as you play the ZR-76, quietly recording everything you play, and capturing those musical surprises that often become favorite songs. Using the Idea Pad is simplicity itselfyou never even have to turn it on, since its always listening to what you play. When youve played something youd like to hear, simply press the Idea Pads Recall Idea button to hear it played back. If you played something a few moments earlier that youd like to check out, you can choose it from the Idea Pads menu, and then play it back.
Listening To The Last Thing You Played
The Idea Pad is designed for those what was that? moments. When you want to hear what you just played, the Recall Idea button can play it for you.
To Hear What You Just Played
1. Press the Recall Idea button.
2.
To hear the idea again, press the Idea Pad Start/Stop button.
Note: You can set up your Idea Pad so that playback of ideas only occurs when you press the Start/Stop button. See Enabling and Disabling Automatic Playback of Ideas in the Idea Pad later in this chapter for details.
ENSONIQ ZR-76 Musician's Manual
145
Chapter 6The Idea Pad
Listening to Other Ideas in the Idea Pad
The Idea Pad can hold many ideas. Pressing the Recall Idea button reveals a menu of the musical ideas currently in the Idea Pad.
To Select and Listen to the Ideas In The Idea Pad
1. Press the Recall Idea button to view the menu of ideas currently in the Idea Pad. The Recall Idea LED lights. Note: If the Auto-Start parameter is set to On, the most recently-recorded idea will play (see Enabling and Disabling Automatic Playback of Ideas in the Idea Pad later in this chapter). The display will show:
Recall Your Ideas: Idea= 3 of 9
i
The currently selected idea
i
The number of ideas in the Idea Pad
2. 3. 4.
Each idea is assigned a number as its recorded. The higher the number of the idea, the more recent it is. You can use the up/down arrow buttons or the Value knob to select the idea youd like to hear. If the Idea Pads Auto-Play parameter is set to On, selecting an idea with the up or down button will cause it to automatically begin playing (see Enabling and Disabling Automatic Playback of Ideas in the Idea Pad below). Use the Value knob or the up/down arrow buttons to select a idea. Press the Start/Stop button to begin playback of the idea. Press the Start/Stop button to end playback of the idea.
H o w th e Id e a Pa d Wo r k s
There are four Idea Pad buttons:
Technically, the Idea Pad is a MIDI recordera sequencerthats always recording, capturing your ideas temporarily into its own area of the ZRs memory.
How the Idea Pad Works with SoundFinder
The Idea Pad records everything you play on the keyboard, making note of the sounds you use. When you listen to your ideas played back, they sound exactly as they did when you first performed them. While youre enjoying the sounds in SoundFinder, your ideas are recorded faithfully without a metronome timing reference. When you send an idea to the 16 Track Recorder, you can use ENSONIQs exclusive delta quantizing feature to lock your playing into a perfect tempo (delta quantizing is described in Chapter 7). To learn how to send an idea to the 16 Track Recorder, see Sending Ideas to the 16 Track Recorder later in this chapter. 146 ENSONIQ ZR-76 Musician's Manual
Chapter 6The Idea Pad
Note: SoundFinder presets are designed primarily as performance tools and, as such, are not sent over to the 16 Track Recorder from the Idea Pad. When an idea using a preset is captured by the Idea Pad and sent over to the 16 Track Recorder, its note and controller data are sent; however, only the presets first soundthe sound that had been selected after pressing the Select Sound buttonwill be heard on the resulting track. If youd like to use a split and/or layer in the 16 Track Recorder, you can save it as a single sound, capture your playing in the Idea Pad and send your idea over to the 16 Track Recorder (you can also send the split/layer single sound directly from SoundFinder). See Chapter 4 to learn about saving splits and layers as single sounds.
How the Idea Pad Works with the Drum Machine
When youre playing along with the Drum Machine, the Idea Pad keeps track of the rhythm youre using and anything you play on the keyboard. It keeps track of when your idea occurred within the rhythm so that as you play back your idea, everything falls correctly into place. You can select different variations and fills for your rhythm, and the Idea Pad will record those selections as well, allowing you capture a Drum Machine performance (Chapter 5 describes using the Drum Machine). Note: If youve been editing the rhythm youre working with, but have not yet saved those edits (see Chapter 5), the Idea Pad will play back the unedited version of the rhythm. When you send your idea to the 16 Track Recorder for further development, the music youve played on the keyboard goes to a track of your choosing, and the rhythmincluding your variation and fill selections goes to a special rhythm track in the selected sequence. Chapter 7 describes working with this rhythm track in detail. Tip: You can augment a rhythm with additional drum or percussion notes by selecting a drum or percussion kit sound in SoundFinder, playing along with the rhythm, and sending the whole thing from the Idea Pad to the 16 Track Recorder. The rhythm will go on the selected sequences rhythm track and the additional notes you play will go on a track of your choosing. If youd like to add notes using the same kit as the rhythm uses, select the rhythm you want to use, and then select the RthmEditKit sound in SoundFinder as your drum kit sound (youll find it in the *CUSTOM SoundFinder category). Once your idea is in the 16 Track Recorder, you can also use the rhythm track to record even more drum or percussion notes using the rhythms kit.
How the Idea Pad Works with the 16 Track Recorder
You can play along with a sequence youve already createdor loaded from floppyby selecting a track in the 16 Track Recorder and letting the Idea Pad capture new musical ideas as you work them out. When the Idea Pad plays an idea recorded while playing along with the 16 Track Recorder, it conveniently starts playing the idea immediately, even if it originally occurred somewhere in the middle of the sequence. When you send the idea to a track in the 16 Track Recorder, its placed into its original rhythmic context within the selected sequence.
The Idea Pad as an Archive of 16 Track Recorder Performances
While recording tracks in the 16 Track Recorder, you may find yourself recording some tracks over and over again as you refine your performance. As you record each take, the Idea Pad captures your playing. The 16 Track Recorder Undo function allows you to undo the most recent takeand yet, you may find that you wish to return to a performance that occurred several takes back. No problem: the Idea Pad is more than likely to hold that earlier take and a host of others from which you can select your best work. The number of previous performance held by the Idea Pad is determined by a few factors, discussed below in How Big Is the Idea Pad? To retrieve any take from the Idea Pad, simply select it and send it to the desired track in the 16 Track Recorder. See Sending Ideas to the 16 Track Recorder later in this chapter to learn how this is done.
ENSONIQ ZR-76 Musician's Manual
147
Chapter 6The Idea Pad
How the Idea Pad Knows When A New Idea Has Begun
An idea is simply a piece of music youve played. The Idea Pad is smart: it can tell when youve begun a new one. It accomplishes this by paying attention to what you do: When you select a new sound, the Idea Pad knows the next music you play will be a new idea. When youre playing the keyboard all by itself, pausing lets the Idea Pad know that the next music you play will be a new idea. (The length of this pause can be adjustedsee Setting the Pause Length Between Separate Ideas later in this chapter.) When youre playing along with the Drum Machine and you select a new rhythm, the Idea Pad knows that the next music you play will be a new idea. When you select a new 16 Track Recorder sequence, or press the Play button in the 16 Track Recorder, the Idea Pad knows that the next music you play on the keyboard will be a new idea.
How Big Is the Idea Pad?
Since the Idea Pad uses memory dynamically, the answer to this question varies. Filling up the Idea Pad is not linked to any predictable length of time, but rather to the number of notes you play and the amount of controller activity you generate (using controllers such as the ZRs pitch bend and mod wheels, and so on). The nature of your music determines how many ideas the Idea Pad can hold, regardless of the Idea Pads actual size. There are two possible Idea Pad sizes: 16k and 31k. Even the smaller size can hold dozens and dozens of ideas. You can use the ZRs librarian to choose either size, as described in Re-Sizing the Idea Pad later in this chapter.
What Happens When The Idea Pad Is Filled Up
When the Idea Pad buffer is full, it keeps recording your new ideas, erasing the oldest ideas as it needs to free up memory. Its a good idea to stop every now and again to see what youve captured in the Idea Pad. Before some new idea takes its place in the Idea Pad, youll want to extract the music youd like to keep by sending it over to a sequence in the 16 Track Recorder and then saving the sequence to floppy disk. Sending ideas to the 16 Track Recorder is described later in this chapter. Saving sequences to disk is described in Chapter 9.
What Happens to an Idea's Effect In the 16 Track Recorder
When an idea in the Idea Pad is based on a sound using an insert effect, and you send the idea to a track in the 16 Track Recorder, you can choose whether or not to send the insert effect along with the idea over to the 16 Track Recorder. If you choose to send the idea to a track with its insert effect, the track to which you send it will be routed to the Insert FX Bus. If you choose to send the idea without its insert effect, the track to which you send the idea will be routed to the Alt. FX bus of the sound upon which the idea is based (the Alt. FX bus is explained in Chapter 8). When you send an idea based on a sound that doesnt use an insert effect to a track, the track will be set to the effect bus routing currently being used in SoundFinder. Note: After youve sent the idea to a track in the 16 Track Recorder, you can manually change the tracks effect bus as you please.
C u s t o m i z i n g th e Id e a Pa d
Enabling and Disabling Automatic Playback of Ideas in the Idea Pad
The Auto-Start parameter allows you to set the Idea Pad to automatically play your ideas as you select them from the Recall Idea menu by pressing the Recall Idea or up and down arrow buttons. If you select an idea with the Value knob, it wont play until you press the Idea Pad Start/Stop button. When Auto-Start is turned off, ideas will only play when you press the Idea Pad Start/Stop button.
148
ENSONIQ ZR-76 Musician's Manual
Chapter 6The Idea Pad
To Determine Whether or Not Ideas Will Play Automatically
1. Press the Settings button.
2.
Turn the Parameter knob until the display shows Auto-Start=.
Idea Pad Settings: Auto-Start= On
i
What you see here may be different The Auto-Start parameter may be set to: Offideas will not automatically begin playing when they are selected with the up/down arrow buttons or when the Recall Idea button is pressed Onideas will automatically begin playing when they are selected with the up/down arrow buttons or when the Recall Idea button is pressed Use the Value knob or the up/down arrow buttons to set the Auto-Start parameter.
3.
Setting the Pause Length Between Separate Ideas
When the Drum Machine and 16 Track Recorder are not in use, the Idea Pad can ascertain when youve started playing a new idea by the silence between musical phrases. The Idea Timeout parameter determines the length of time that has to pass before the Idea Pad considers the last idea ended, and prepares to capture the next one.
To Specify the Period of Silence That Signifies a New Idea
1. Press the Settings button.
2.
Turn the Parameter knob until the display shows:
Idea Pad Settings: Idea Timeout= 2.0s
i
What you see here may be different ENSONIQ ZR-76 Musician's Manual 149
Chapter 6The Idea Pad
3.
The Idea Timeout parameter may be set from 1.0 seconds (1.0s) to 5.0 seconds (5.0s). Use the Value knob or the up/down arrow buttons to set Idea Timeout parameter to the desired value.
Re-Sizing the Idea Pad
The Idea Pad uses the ZRs RAM memory, which it shares with the 16 Track Recorder and Song Editor, and with any RAM sound or rhythm banks you may have created. Chapter 9 provides an in-depth discussion of how the ZRs memory works. The Idea Pad can be set to two different sizes: 16k and 31k. The Idea Pad was set to its smaller size when your ZR-76 was shipped from the factory. Warning: When you re-size the Idea Pad, anything that it currently holds will be lost, as will anything else in RAM, including sequences. Make sure that you send any ideas that you dont want to lose over to a sequence in the 16 Track Recorder, and that you then save the sequence to floppy disk for safekeeping before re-configuring the ZRs RAM. Sending ideas to the 16 Track Recorder is discussed later in this chapter; saving a sequence to floppy is described in Chapter 9.
To Change the Size of the Idea Pad
1. Press the Librarian button in the Disk/Global section of the ZRs front panel.
The No and Yes LEDs will begin to flash, and the display will show:
Librarian Commands: Set up RAM memory?
i
What you see on the bottom line may be different 2. 3. Turn the Parameter knob until the display looks as shown above. The red/green No/Yes flashers begin to flash. Press Yes if youd like to continue, or No if youd like to cancel. If you press Yes, the display will show: The top line shows the four things for which RAM can be used
Song Idea Snds Rthm 215K 16K --- --i
The bottom line shows how the ZRs RAM is currently allocated On this display: Song refers to the 16 Track Recorder and Song Editor Idea refers to the Idea Pad Snds refers to a RAM sound bank Rthm refers to a RAM rhythm bank When your ZR-76 is shipped from the factory, its RAM memory is allocated to the 16 Track Recorder/Song Editor and the Idea Pad, as shown above. There is no RAM allocated for RAM sound or rhythm banks. Turn the Value knob to allocate the ZRs RAM as you desire. ENSONIQ ZR-76 Musician's Manual
4. 150
Chapter 6The Idea Pad
5.
Youll see the allocation of the ZRs RAM memory shift as you turn the Value knob. The Idea Pad will always be either 16k or 31k in size; the difference between the various proportions youll encounter relates to whether or not RAM is set aside for sounds or rhythms, and to the size of the ZRs 16 Track Recorder/Song Editor memory. When youve selected the desired setting, press the Yes button.
The display will show:
Erase all items in RAM memory?
In order to reconfigure its RAM, the ZR must clear out anything currently stored there. Make sure that theres nothing in the Idea Pad you want to keep, and that youve saved any sequences, songs, RAM sound or RAM rhythm banks to floppy before continuing with this procedure. Saving to floppy disk is described in Chapter 9. Tip: Whenever youve added anything to a RAM sound or rhythm bank, sequence or song that has not yet been saved to floppy disk, the Save LED in the ZRs Disk/Global section flashes. This tells you at a glance whether or not youve got any sounds, rhythms, sequences or songs in RAM that havent yet been stored on a floppy for safekeeping. 6. Press the Yes button if youd like to complete the re-sizing of the Idea Pad, or press the No button to cancel the operation.
U s i n g th e Id e a Pa d wi t h th e 16 Tr a c k Re c o r d e r
Moving Ideas from the Idea Pad to the 16 Track Recorder
An idea captured in the idea pad may spark the creation of a new song, or it may have a place in a sequence or song that already exists in the 16 Track Recorder. In either event, the first step in the process of developing your idea is to send it to the 16 Track Recorder for further work.
Using an Idea as the Basis of a New Song
Using an idea as the foundation of a new song is as simple as moving it from the Idea Pad to the 16 Track Recorder. If your idea is based on a sound that uses an insert effect, the effect will travel along with your idea to the 16 Track Recorder.
To Create a New Song From an Idea
1. Press the Recall Idea button to view the menu of ideas currently in the Idea Pad.
Note: If the Auto-Start parameter is set to On, the most recently-recorded idea will play (see Enabling and Disabling Automatic Playback of Ideas in the Idea Pad earlier in this chapter). ENSONIQ ZR-76 Musician's Manual 151
Chapter 6The Idea Pad
2. 3.
You can use the up/down arrow buttons or the Parameter knob to select another idea to send to the 16 Track Recorder. If the Idea Pads Auto-Play parameter is set to On, selecting an idea with the up or down button will cause it to automatically begin playing (see Enabling and Disabling Automatic Playback of Ideas in the Idea Pad earlier in this chapter). If the Recall Idea button doesnt play the idea you want to send, use the up/down arrow buttons or the Value knob to select the idea youd like to use. Press the Idea Pad Send to Track button.
The Recall Idea, Yes and No LEDs begin to flash, and the display shows:
Select Target Track> Send To=Current Song
i
What you see here may be different You can set the Send To parameter to: Current Songso that the idea is sent to a track in the currently selected sequence New Songso that your ZR-76 stores the current song in memory, creates a new song, sends your idea to a track in sequence A in bank 1, designates the selected track as the sequences insert control track, and the insert effect the idea uses becomes the sequence insert effect (the insert control track and effects are explained in Chapter 8). Turn the Value knob to select New Song. If youd like to send the idea to a sequence other than sequence A in bank 1, press the Bank and Sequence A-H buttons to select the desired sequence location (Chapter 7 describes using the Bank and Sequence buttons). Select the track to which youd like to send your idea by pressing its button in the 16 Track Recorder. Tip: You can press the Yes button instead of the track button, if you prefer, to send your idea to track 1. Pressing No cancels the procedure. Note: If the idea uses a Drum Machine rhythm, the rhythm will be sent to the rhythm track in the selected destination sequence. 7. Press the 16 Track Recorders Play button to hear your idea in the 16 Track Recorder. To learn about using the 16 Track Recorder, see Chapter 7.
4. 5.
6.
Moving A New Idea Into A Pre-Existing Song
The Idea Pad can be useful as a way to work out new ideas for a song or sequence already existing in the 16 Track Recorder. While the recorders playing, you can improvise and capture ideas in the Idea Pad. When youve got one you like, you can use the Send to Track button to incorporate your new idea into the already-recorded arrangement. Ti p: If your idea is based on a sound that uses an insert effect, the effect can be sent to the 16 Track Recorder along with the idea.
152
ENSONIQ ZR-76 Musician's Manual
Chapter 6The Idea Pad
To Incorporate an Idea Into a Pre-Existing Song
1. Press the Recall Idea button to view the menu of ideas currently in the Idea Pad.
Note: If the Auto-Start parameter is set to On, the most recently-recorded idea will play (see Enabling and Disabling Automatic Playback of Ideas in the Idea Pad below). You can use the up/down arrow buttons or the Value knob to select the idea youd like to use. If the Idea Pads Auto-Play parameter is set to On, selecting an idea with the up or down button will cause it to automatically begin playing (see Enabling and Disabling Automatic Playback of Ideas in the Idea Pad). Use the up/down arrow buttons or the Value knob to select the idea youd like to use. Press the Idea Pad Send to Track button.
2. 3.
The Recall Idea, Yes and No LEDs begin to flash, and the display shows:
Select Target Track> Send To=Current Song
i
What you see here may be different You can set the Send To parameter to: Current Songso that the idea is sent to a track in the currently selected sequence New Songso that your ZR-76 stores the current song in memory, creates a new song, and sends the idea to a track in sequence A in bank 1 Turn the Value knob to select Current Song. If youd like to send the idea to a sequence other than the one thats currently selected, press the Bank and Sequence A-H buttons to select the desired location (Chapter 7 describes using the Bank and Sequence buttons).
4. 5.
ENSONIQ ZR-76 Musician's Manual
153
Chapter 6The Idea Pad
6.
Turn the Parameter knob clockwise so that the display shows:
Select Target Track> Send= Without Effect
i
What you see here may be different If the bottom line shown above does not appear on the display, the sound on which the idea is based does not use an insert effect, and you can skip to step 8. If the Send parameter is available, as above, you can set it to: Without Effectso that the idea is sent to the 16 Track Recorder, but the insert effect it uses is not sent With Effectso that the idea is sent to a track in the currently selected sequence, the track is designated as the sequences insert control track, and the insert effect the idea uses becomes the sequence insert effect (the insert control track and effects are explained in Chapter 8). Turn the Value knob clockwise to select the desired setting. Select the track to which youd like to send your idea by pressing its button in the 16 Track Recorder. Tip: You can press the Yes button instead of the track button, if you prefer, to send your idea to the lowest-numbered empty track. Pressing No cancels the procedure. Note: If your idea uses a Drum Machine rhythm, the rhythm will be sent to the rhythm track in the selected destination sequence. If youre sending the idea into a sequence containing a Standard MIDI File that hasnt yet had its tracks re-ordered to correspond to their MIDI channels, the No/Yes LEDs will flash, and the display will show:
7. 8.
Align MIDI channels & add track params?
Answering Yes to this question will organize the Standard MIDI Files tracks into numerical order according to their MIDI channels, and add a set of ZR parameters to the track to which youre sending your ideatheyll also be added to the sequences rhythm track if your idea uses a rhythm. Chapter 7 describes using Standard MIDI Files in the ZR-76. Press the Yes button to proceed, or No to cancel the operation. If youre sending an idea to a track thats already being used, the No/Yes LEDs will flash, and the display will show:
9.
Replace contents of target track?
10. Press the Yes button to replace the contents of the selected track with your idea, or No to cancel the operation. If your idea uses a rhythm, and the selected sequences rhythm track is already in usefor normal
154
ENSONIQ ZR-76 Musician's Manual
Chapter 6The Idea Pad
tracks, or a previous rhythm trackthe display will show:
Replace contents of rhythm track?
11. Press the Yes button to send the ideas rhythm to track 10, erasing anything currently on the track, or No to cancel the operation. If your idea uses a rhythm, and the both the track youve selected for your idea and the rhythm track are already in use, the display will show:
Replace contents of rhythm & target trk?
12. Press the Yes button to send the idea to the selected track, and the rhythm to track 10, erasing anything currently on either track, or No to cancel the operation. If youre sending an idea into a sequence where any tracksor a prior rhythm trackhave already been recorded, the No/Yes LEDs will flash, and the display will show:
Seq tempo/meter will be used! Proceed?
Since tracks already exist in this sequence, it already has a time signature and tempo. If you choose to continue with this operation, the idea youre sending to the 16 Track Recorder will be converted to the sequences time signature and tempo. 13. Press the Yes button to complete the procedure, or No to cancel. 14. Press the 16 Track Recorders Play button to hear your idea in the 16 Track Recorder. To learn about using the 16 Track Recorder, see Chapter 7.
E r a s i n g Id e a s fr o m th e Id e a Pa d
Removing a Single Idea from the Idea Pad
There may be times when youd like to erase an idea from the Idea Pad. The Erase this idea? command will delete a single idea youve selected from the Recall Idea menu.
To Erase A Single Idea From The Idea Pad
1. Press the Recall Idea button to view the menu of ideas currently in the Idea Pad. You can use the up/down arrow buttons or the Value knob to select the idea youd like to erase. If the Idea Pads Auto-Play parameter is set to On, selecting an idea with the up or down button will cause it to automatically begin playing (see Enabling and Disabling Automatic Playback of Ideas in the Idea Pad above). Pressing Recall Idea also causes the most recently recorded idea to play. Use the up/down arrow buttons or the Value knob to select the idea youd like to erase.
2.
ENSONIQ ZR-76 Musician's Manual
155
Chapter 6The Idea Pad
3.
Press the Settings button.
4.
Turn the parameter knob until the display shows:
Erase this idea? Idea : # 0002
i
The number of the selected idea 5. If there are no ideas in the Idea Pad to be erased, the display will tell you so. Press Yes to erase the idea or No to return the Recall Idea menu.
Clearing the Idea Pad
Like any good scratch pad, the Idea Pad can be cleared. Use the Erase All Ideas command to erase all of the music from the Idea Pad at once.
To Clear the Idea Pad
1. Press the Settings button.
2.
Turn the Parameter knob until the display shows:
Erase all ideas? (19 Ideas)
i
The number of ideas currently in the Idea Pad 3. This display will only appear if theres more than one idea currently in the Idea Pad. Press Yes to erase all of the ideas, or No to return to the Recall Idea menu.
156
ENSONIQ ZR-76 Musician's Manual
Chapter 7Recording
C h apt er 7 Reco r di n g
The ZR-76 provides a complete MIDI recording environment in which you can transform your ideas into fully-realized songs. Youll find all of the tools you need in two areas of the ZRs front panel. The actual recording of your music occurs primarily in the 16 Track Recorder.
As you record the sections of your new compositions, youll want to be able to control certain aspects of them, be able to listen to them, and be able to edit them in various ways. Eventually, youll string the sections together into complete songs structures. All of these operations occur in the Song Editor, shown on the next page.
ENSONIQ ZR-76 Musician's Manual
157
Chapter 7Recording
Ti p: All of the tracks in the 16 Track Recorder can be mixedand can be sent to the ZRs effectsin the FX/Mixdown section (see Chapter 8).
Z R - 7 6 Re c o r d i n g C o n c e p t s
How the ZR-76 Records Your Music
The ZR-76 16 Track Recorder is a MIDI sequencer, recording the MIDI information generated by the keys on the ZRs keyboard, by the various ZR controllers, and by the Drum Machine. When the sequencer plays this data back, it sends it to the areas within your ZR-76 that produce its sounds and effects, and your music is faithfully reproduced. If your ZR-76 is set up to transmit MIDI, the sequencer will send the appropriate data out of the ZRs MIDI Out jack, as well. Note: If youd like to learn more about MIDI, see What Is MIDI? in Chapter 13. Each musical event the 16 Track Recorder records takes up space in the ZRs memory. Unlike conventional recording media such as tape, when theres no musical activityduring rests between notes, for example, or when youre holding a long noteno data is required and no memory is used. For this reason, the 16 Track Recorders capacity is gauged in terms of bytes, as opposed to recording time. The 16 Track Recorder shares memory with the Idea Pad and, if youve allocated memory to them, the RAM sound bank and RAM rhythm bank (Chapter 9 explains the workings of the ZRs memory). You can adjust the allocation of the ZRs RAM memory, as described in Chapter 9.
Tracks
Each musical performance that you record is recorded on a track. A track stores the MIDI data representing the notes that you played, and remembers the sound you used when you made the recording. It also contains a collection of sound and effect settings that you can use to shape the tracks sound to your taste. The 16 Track Recorder also offers a suite of tools for honing each track to perfection. The 16 Track Recorder, as its name implies, allows you to record 16 tracks that can be played back at the same time, synchronized with each other so that they sound as if they were all recorded at once. Heard together in this way, your tracks can add up to a completely realized musical arrangement. The ZR-76 16 Track Recorder records at a resolution of 384 ppq (for pulses per quarter note). With every 158 ENSONIQ ZR-76 Musician's Manual
Chapter 7Recording
quarter note subdivided into 384 segmentscalled clocksthe 16 Track Recorder faithfully captures all of your most subtle rhythmic nuances. Tracks can be mutedsilenced. The can also be soloedevery track except for the selected track is silenced to allow you to listen to that track isolated from the other instruments in the sequence. Muting and soling tracks is described in Chapter 8.
Track Effects
Each track has its own effect routing setting, so that every instrument in your musical arrangement can be assigned just the right effect. The ZR-76 effects are described in Chapter 8. Everything pertaining to tracks can be found in the 16 Track Recorder.
Sequences
A set of up to 16 tracks of recorded MIDI data is called a sequence. A sequence generally contains the music for one section of a composition, such as a verse, bridge or chorus. The ZR-76 can have up to 24 active sequences at a time. Every sequence has its own sequence button in the ZRs Song Editor so that it can be easily accessed. The sequence locations are organized into three banks of eight sequences, with each set of eight being labeled with letters, A through H.
Under each sequence button, you can see the name of a section of a song. These are provided as an easyto-remember device to help you organize your sequences. By putting your verse sequences in verse locations, chorus sections in chorus locations, and so on, you can simple glance at the buttons to easily recall which sequence is where. If you prefer not to take advantage of these handy labels, you dont have to put a verse in a sequence location named Verse 1, for example. You can actually put any sequence anywhere. Selecting sequences is described later in this chapter. The three banks of eight sequences are referred to as Bank 1, 2 and 3. To switch among them, press the Bank button. The Bank LEDs tell you which bank is currently selectedits the one thats lit.
Note: The state of the Song Playlist LED tells you whether youre listening to or editing a song or single sequence. When its on, youre working with a song. When its off, youre working with a sequence.
Sequence Effects
Each ZR-76 sequence can have its own insert effect. The ZR-76 effects are described in Chapter 8. Everything pertaining to sequences can be found in the Song Editor.
ENSONIQ ZR-76 Musician's Manual
159
Chapter 7Recording
Song Playlists and Songs
In the ZR-76, a composition is constructed by making a list of its component sectionseach one a sequencein the order that youd like to hear them. This list is called a song playlist. Once a song playlist has been assembled, pressing the 16 Track Recorders Play button causes the sequences in the list to play, one after the other, in the order youve chosen. The Song Playlist button provides access to the playlist creation process, and also selects the current songs playlist for playback or editing, if youve created one.
In the ZR-76, a song is the collection of materials that make up your composition, including: a song playlist, if youve created one (in musical terms, this is what you might think of as a song) three sequence banks containing sequences that can be used in your song playlist a global chorus and global reverb setup The state of the Song Playlist LED tells you whether youre listening to or editing a song playlist or single sequence. When its on, youre working with a song playlist. When its off, youre working with a sequence. Ti p: Whenever you record new music, or edit anything in a song, the Disk/Global Save LED flashes to remind you that your ZRs song memory contains data that hasnt yet been saved to floppy. Since songs are created in RAM memory, its important to save your songs to floppy before powering off your ZR-76RAM memory is erased when your ZR is turned off.
Song Playlist Effects
Each song playlist also has its own global chorus and global reverb setup that can be utilized by the sequences it plays. (Each sequence within a song playlist has its own insert effect.) The ZR-76 effects are described in Chapter 8. Everything pertaining to songs can be found in the Song Editor.
160
ENSONIQ ZR-76 Musician's Manual
Chapter 7Recording
Understanding the Recording LEDs
Many of the buttons in the 16 Track Recorder and Song Editor contain LEDs that provide information at a glance when youre recording in the ZR-76.
The Track LEDs
In the 16 Track Recorder, when a track contains datathat is, youve recorded something on the trackits LED lights solidly.
Whenever you work in the 16 Track Recorder, there is always a track selected for recording or editing. To select a track, press its button. When a track is selected, its LED flashes.
ENSONIQ ZR-76 Musician's Manual
161
Chapter 7Recording
The Sequence LEDs
In the Song Editor, when a sequence location contains recorded data, its LED solidly lights.
To select a sequence, press its button. The LED of the currently selected sequence flashes.
The Song Playlist LED
When the Song Playlist LED is on, the current song playlist is active, and pressing the 16 Track Recorder Play, Rewind or Fast Forward buttons will play, rewind or fast-forward the song playlist. The Song Editor Erase and Misc. buttons will offer song and song playlist editing options.
When the Song Playlist LED is off, all of the 16 Track Recorder and Song Editor buttons will pertain to tracks and sequences.
I n t r o d u c i n g th e 16 Tr a c k Re c o r d e r
Since the ZR-76 provides such a flexible songwriting environment, you may be coming to the 16 Track Recorder from one of several directions: You may have been playing soundsperhaps improvising along with the Drum Machineand youve captured something you like in the Idea Pad. Youve sent that music over to the 16 Track Recorder and would like to listen to it, and maybe add some new elements to its arrangement. Chapter 6 describes sending an idea from the Idea Pad to the 16 Track Recorder. You may have loaded a pre-existing Standard MIDI File from floppy and would like to hear it, and perhaps add some music of your own on top of it. (See Working with Standard MIDI Files [SMFs] later in this chapter.) You may have recorded some new music right into the 16 Track Recorder You havent recorded anything on your ZR-76 yet, and want to learn how This chapter will allow you to take control of the ZRs recording facilities. If one of the first three 162 ENSONIQ ZR-76 Musician's Manual
Chapter 7Recording
possibilities describes you, see the To Play Back Music in the 16 Track Recorder section immediately following this one. If youre starting with a completely clean slate, you may want to jump ahead to Starting from Scratch. To most fully understand recording in the ZR-76, youll want to read ZR-76 Recording Concepts at the start of this chapter, if you havent already read it.
To Play Back Music in the 16 Track Recorder
1. Press the Play button.
2.
Press Stop if youd like your idea to stop playing before it has played all the way through.
When the 16 Track Recorder gets to the end of your music, it will stop.
R e c o r d i n g Tr a c k s
The following section provides step-by-step methods for the important basic recording techniques. The ZR76 offers numerous advanced recording possibilities as well, and many options for setting up the sequence youre using so that it suits the way you like to workthese are all described fully later on in this chapter. For the purposes of this section, use your ZRs default settings as you get comfortable recording with your ZR-76. If you already have some tracks in your sequenceperhaps youve sent them over from the Idea Pad or they belong to a Standard MIDI File youve loaded from diskyoull probably want to skip ahead to To Record Another Track below.
To Create a New Sequence
1. Press a sequence button whose LED is not lit. This will ensure that the sequence location you select is empty, and you wont be recording over music you dont mean to erase.
ENSONIQ ZR-76 Musician's Manual
163
Chapter 7Recording
Selecting Tracks
Each track in the 16 Track Recorder is selected individually for recording and editing.
To Select a Track
1. Press the desired tracks button.
Tip: Whenever youd like to return to a tracks main display, press its button.
Selecting Sounds for Tracks
The first step in recording a track is to pick a sound to record with. This choice doesnt need to be permanentyou can change the tracks sound at any time you like, even after youve recorded your performance (see Changing the Sound on a Recorded Track below). The method below can be used for sending a sound to any track in a sequence, at any stage in the recording process.
To Assign a Sound to a Track With or Without its Effect
1. Press the Select Sound button.
2.
Use the Sound Type and Sound Name knobs to select the sound you would like to assign to a track.
You can also select a sound by holding down the Select Sound button and spelling the desired sounds name on the ZRs keyboard.
164
ENSONIQ ZR-76 Musician's Manual
Chapter 7Recording
3.
Press the SoundFinder Send To Track button.
If the selected sound uses the global chorus or global reverb as its effect, or no effect at all, the display will show:
Select Target Track>
If the bottom line of the display is empty, youre ready to select a destination track for your sound. You can skip ahead to step 5. If the selected sound uses an insert effect, the display will show:
Select Target Track> Send= Without Effect
If the bottom line of the display begins with Send=, you can use the Value knob to select whether or not youd like the sounds insert effect to be installed along with the sound into the current 16 Track Recorder sequence. (For an explanation of the ZR-76 effects, see Chapter 8.) If youd like to send the insert effect to the current 16 Track Recorder sequence along with the sound, select With Effect. If youd like to send the sound without the insert effect, select Without Effect. To send the sound and any SoundFinder edits youve made to a trackwith or without its insert effectpress the desired 16 Track Recorder track button. If you like, you can press the Yes button, and the sound youve selected will automatically be sent to the lowest-numbered empty track in the current sequence Ti p: You can also begin recording a track without stopping to send a sound to the 16 Track Recordersimply begin to record (see Recording Your First Track below to learn how). This shortcut is especially helpful when the sound you want to work with doesnt use an insert effect.
4.
5.
Recording Your First Track
Once youve selected a sequence location, youre ready to begin recording on one of its tracks. Note: The following steps utilize a shortcut method for choosing a sound for a track in order to get you recording as quickly as possible. You can also send a sound to a track as described above in To Assign a Sound to a Track With or Without its Insert Effect. The shortcut method does not bring the sounds effect into the 16 Track Recorder from SoundFinder.
To Record the First Track of a New Sequence
1. Select a sound in SoundFinder that youd like to use for your recording. You can use the Sound Type knob to select the kind of sound you want to use, and the Sound Name knob to select the specific sound. You can also hold down SoundFinders Select Sound button and spell the name of the desired sound on the keyboard.
ENSONIQ ZR-76 Musician's Manual
165
Chapter 7Recording
2.
Press any track button.
3.
The LED in the track button youve pressed will begin to flash to show that its selected for recording. When you begin recording, youll immediately hear a four-beat countoff. At the first beat after the countoff, the 16 Track Recorder will begin recordingthats your cue to start playing some music on the keyboard. Press and hold the Record button.
4.
While still holding the Record button, press the Play button to begin recording.
5.
When youve finished recording, press the 16 Track Recorder Stop button.
To Play Back Your Recording
1. Press the Play button.
2. 166
Press Stop if youd like your new recording to stop playing before it has played all the way through. ENSONIQ ZR-76 Musician's Manual
Chapter 7Recording
When the 16 Track Recorder gets to the end of your music, it will stop.
Re-Starting the Sequence Without Stopping It
You can re-press the Play button at any time to return to the top of a sequence without stopping playback.
To Return to the Beginning of a Sequence While its Playing
1. If the sequence is not playing, press the 16 Track Recorder Play button.
2.
At any point while the sequence is playing, press the Play button again. The sequence will start playing again from its beginning.
Track Undo
The ZR-76 allows you to undo your last recording, or track copy, erase or quantize procedure. When you undo a track, whatever was on the track prior to the last recording or procedure is restored. (Sound selection and parameter edits are not restored using the Undo feature.) Undo retains your track until you power down, record or perform a procedure on another track, erase a sequence or song, create a new song or load a sequence, song, collection of songs, ALL-RAM file or a SESSION file from floppy. Ti p: If you do multiple takes of a performance, theyll all be captured in the ZRs Idea Pad. This gives you a catalog of takes to draw from. If you want to retrieve a take from the Idea Pad, simply send it to the desired track in the 16 Track Recorder using the Idea Pads Sent to Track button. See Chapter 6 to learn how.
To Undo a Recording or Track Editing Command
1. Press the 16 Track Recorder Edit button.
The display will show:
Track Edit: Undo Trk01 Bank1: A?
i
This will show the currently selected track, bank and sequence This display shows you the last track on which you recorded. You can return the displayed track to its previous state by pressing the Yes button. Note: If you have not yet recorded anything, or performed any track copy, erase or quantize procedures in the current song, the display will indicate that there is nothing to undo. 2. If youd like to undo the last recording or procedure on the displayed track, press the Yes button. If youd rather not continue, press No. 167
ENSONIQ ZR-76 Musician's Manual
Chapter 7Recording
Note: When youve taken advantage of the undo function, the undo itself becomes the last performed track operation. You can undo this event just like any other, using the same process. This is useful if youd like to compare two versions of a track, to hear the effect of changes you made.
To Record Another Track
1. Press SoundFinders Select Sound button and use the Sound Type and Sound Name knobs to select the sound you would like to use on your new track. You can hold down the Select Sound button and spell the name of the desired sound on the keyboard. Press a 16 Track Recorder track button whose LED is not lit. This will ensure that the track you select for recording is empty, and you wont be recording over music youve already created. Ti p: To find out if a track with a flashing LED already contains recorded data, select another track temporarilyif the track youre interested in is empty, its LED will not light. When you begin recording, youll immediately hear a four-beat countoff. At the first beat after the countoff, the 16 Track Recorder will begin recordingthats your cue to start playing the keyboard. Press and hold the Record button.
2.
3.
4.
While still holding the Record button, press the Play button to begin recording.
5.
When youve finished recording, press the 16 Track Recorder Stop button.
Overdubbing on a Track
The ZR-76 allows you to add music on top of music already recorded on a trackthis is called overdubbing. This can be a handy tool when building up a percussion part, or filling out chords in a string arrangement, for example. The overdubbing process utilizes one of the ZRs recording modes, which are described in detail later in this chapter in Recording Modes.
To Overdub a Track
1. 2. Select the track youd like to overdub by pressing its button. Press the Song Editor Record Mode button repeatedly until the Add LED is lit.
3. 4. 168
Press and hold the Record button. While still holding the Record button, press the Play button to begin recording. Everything you play ENSONIQ ZR-76 Musician's Manual
Chapter 7Recording
5.
once recording starts will be added to whats already on the track. When youre finished recording, press the 16 Track Recorder Stop button. Ti p: In using Add record mode, it is often useful to loop the sequence, or a section of the sequence. This allows you to keep adding music continuously, without having to manually play the sequence over and over. For details on looping and setting a region, see Using Regions and Looping Sequences later in this chapter. When youve finished overdubbing, its a good idea to press the Record Mode button again until the Replace LED is lit. Replace is the normal recording mode, wherein everything you record replaces what was previously on the track, instead of being added to the earlier data.
Moving On
You can continue recording tracks in your sequence until there are no empty tracks left. (The ZR-76 provides methods for combining tracks to free up room for more music should the need arisesee The Copy Button: Replace, Append and Merge later in this chapter.) The rest of this chapter contains information on the many powerful features of the 16 Track Recorder and Song Editor.
Tr a c k To o l s an d Te c h n i q u e s
For a conceptual introduction to ZR-76 tracks, see ZR-76 Recording Concepts above.
Changing the Sound on a Track and Assigning a Sound to a New Track
You can change the sound on a track at any time. The music youve already recorded on the track will play using the new sound. The following method can also be used to select a sound for a new track. Ti p: Your ZR-76 can automatically select an appropriate effect for each sound as you select it for use by a track. See Enabling or Disabling Automatic Effect Routing in Chapter 3.
To Change the Sound on a Track
1. Press a track button to select the track whose sound youd like to change. The display will show: The currently selected track
Your current location in the sequence
Trk01 Sound=
1.01 Perc B3-PR
i
The sound currently on the track
Note: Every recorded track will show a sound name on its bottom lineif *UNDEFINED* is displayed, a sound has not yet been assigned to the track. If Empty appears on the top line of the display, the track has not yet been used for recording. 2. Press the Enter button. The display will show:
Trk01 FLS001:000 ORGAN-E : Perc B3-PR
i
The currently selected sound type
i
The currently selected sound
This display is much like the display used to select sounds in SoundFinder. You can use the Sound ENSONIQ ZR-76 Musician's Manual 169
Chapter 7Recording
Type knob (left) to select any of the SoundFinder sound categories. You can use the Sound Name knob (right), or the up/down arrow buttons, to choose a sound from the currently selected sound type. Note: The above display will initially show the sound type of the tracks current sound, if it has one. This is so that you can easily try out sounds in the same family of instruments just by turning the Value knobespecially handy if youre trying to find, for instance, the perfect piano sound for your track. 3. 4. Use the Sound Type and Sound Name knobs to select a new sound for the track. When you have selected a new sound, press the Enter button to return to the track page. The display will show the name of the new sound you selected. Note: If you change a sound on a recorded track while the sequence is playing, the 16 Track Recorder will stop when you press Enter.
Scooping Notes From a Track
The ZR-76 allows you to easily remove, or scoop, individual notes out of tracks youve recorded. This can be done while the 16 Track Recorder is playing or when its stopped. In both cases, you can identify the note you want to remove by playing it on the keyboard. The ZR-76 can undo the following track procedure. See "Track Undo" earlier in this chapter for details.
To Scoop Out Notes from a Track as it Plays
1. 2. Select the track you would like to scoop notes from by pressing its button. Press the Song Editor Record Mode button repeatedly, until the Add LED is lit.
3.
Press and hold the Record button.
4.
While still holding the Record button, press Play, and then immediately release both buttons. The sequence will begin recording in Add mode (to learn how to use Add mode, see Overdubbing on a Track earlier in this chapter).
5. 6. 7. 8.
As the sequence plays, press and hold the Record button. While still holding the Record button, press the key on the keyboard that plays the note you would like to scoop out. For as long as you hold the key down, any occurrences of that note will be erased. You can continue to hold the Record button and press single keys on the keyboard to erase them as they occur on the track. When you are finished scooping notes from the track, press the 16 Track Recorder Stop button. Note: When you are scooping notes using Add record mode, it is often useful to loop the sequence, or a region of the sequence. This allows you to erase several notes without having
170
ENSONIQ ZR-76 Musician's Manual
Chapter 7Recording
to play the sequence over and over. For details on looping and setting a region, see Looping Sequences and Using Regions below.
To Scoop Out Notes from a Track thats Not Playing
1. 2. Select the track you would like to scoop notes from by pressing its button. Press and hold the Record button.
3.
While still holding the Record button, press the key on the keyboard that plays the note you would like to scoop. The Yes/No LEDs will flash, and the display will show: The note you selected on the keyboard
Erase all (F#4) notes on this track?
This display is asking if you are sure you want to scoop out the note you selected. You can change the note to be erased by turning the Value knob, or pressing the up/down arrow buttons. Press the Yes button to continue the procedure and erase all occurrences of the displayed note from the trackif youd rather not continue, you can press No. Press the Yes button if you want to continue, or press No if you want to cancel the procedure.
4.
Editing Track Sounds
The 16 Track Recorder provides an assortment of parameters for customizing sounds assigned to tracks. These parameters are identical to those offered in SoundFinder. For a description of each parameter, see Chapter 4. When you edit the sound on a track, all changes you make are part of the track, not the sound itself. Youll find that if you select the sound for another track, or choose it in SoundFinder, it will still be in its original, unedited form. To permanently alter a sound, you must edit it in SoundFinder and save it. The FX/Mixdown section provides quick access to three of the most frequently used track parameters: the tracks Mix (Expression) setting can be changed by turning the Mix knob while the track is selected the tracks Pan setting can be changed by turning the Pan knob while the track is selected when the track is selected, the tracks effect routing is accessed by pressing the Routing button and turning the Parameter knob until the FX Bus parameter is displayed; while its being displayed, it can be edited with the Value knob Chapter 8 describes the workings of the FX/Mixdown strip in detail.
To Edit the Sound on a Track
1. Press a track button to select the track whose sound you would like to editthe display will show: The currently selected track Your current bar/beat location in the sequence
Trk01 Sound=
1.01 Perc B3-PR
i
The sound currently on the track
ENSONIQ ZR-76 Musician's Manual
171
Chapter 7Recording
Note: If the track youve selected does not already have a sound on it, youll see *UNDEFINED* on the bottom line of the display. To assign a sound to this track, see Selecting Sounds for Tracks. When this display is showing, you can turn the Parameter knob to select the parameter youd like to edit, and the Value knob to change the setting of the currently selected parameter. Use the Parameter knob to select the desired parameter. Use the Value knob to change the selected parameters setting. If youre editing a standard ZR-76 sound, you can now set the selected parameter to any value you like. For a full description of the editing options available for the ZR-76 sounds, see Working With The SoundFinder Parameters in Chapter 4. If the sound youre editing is a drum kit sound on any track other than the rhythm tracksince kits on the rhythm track are only edited in the Drum Machinethe following message will appear:
2. 3. 4.
Read-only! Overwrite SongEditKit to edit?
5. If youd like to proceed, press the Yes button and set the selected parameters value to any setting you wish. If youre unclear about what the displayed question means, see Editing ZR-76 Drum Kit Sounds in Chapter 4. Tip: When you select a new sound for a track, any edited parameters will be reset to their default value for the new sound. You can disable this feature by setting the System parameter Track ParamReset to Off (see Chapter 3).
The Fast Forward Button
The 16 Track Recorder Fast Forward button has a few special talents. It can: move through the sequence a measure at a time while the sequence is stopped move to the next beat while the 16 Track Recorder is playingyou can hear your music playing at high speed as the fast-forward function occurs Tip: Both functions will speed up if the Fast Forward button is held down. work in conjunction with the Record button to quickly erase music from a specified point in the track all the way to the end
To Fast Forward a Measure at a Time
1. If the sequence youd like to fast forward is playing, press the 16 Track Recorder Stop button.
172
ENSONIQ ZR-76 Musician's Manual
Chapter 7Recording
The sequence counter will be in the top right corner of the display. The selected sequences name
The current bar/beat location in the sequence
Big Fun 1.01 Time Signature: 4/4
2. Press and hold the Fast Forward button to move to the beginning of the next measure in the sequence.
The counter will move forward measure by measure for as long as you hold the button down. If Region To is off, you can fast forward until the end of the sequence; if Region To is on, you can fast forward until your reach the Region To location.
To Fast Forward One Beat at a Time
1. If the sequence youd like to fast forward is stopped, press the 16 Track Recorder Play button.
The sequence will begin playing. The sequence counter will be in the top right corner of the display. The selected sequences name
The current bar/beat location in the sequence
Big Fun 1.01 Time Signature: 4/4
2. Press the Fast Forward button once to move to the next beat of the sequence.
3.
The sequence will jump ahead and play the next beat, and the counter will show where you are. If youd like to fast forward several beats ahead, you can press and hold the Fast Forward button. The sequence will jump ahead beat by beat for as long as you hold the button down. If Region To is off, you can fast forward all the way to the end of the sequence; if Region To is on, you can fast forward up to the Region To location. The fast forward speed will accelerate as you hold down the button.
ENSONIQ ZR-76 Musician's Manual
173
Chapter 7Recording
The ZR-76 can undo the following track command. See "Track Undo" earlier in this chapter for details.
The Fast Forward/Record Shortcut for Erasing a Track
1. If a sequence is playing, press the 16 Track Recorder Stop button.
2.
Select the track you would like to erase by pressing its button. The display will show: The currently selected track
Your current bar/beat location in the sequence
Trk01 Sound=
1.01 Perc B3-PR
i
The sound youve chosen for the track Note: If theres nothing recorded on the track you selected, youll see Empty in the top line of the display. If you havent assigned a sound to the track, youll see *UNDEFINED* on the bottom line of the display. The 16 Track Recorder counter appears in the upper right-hand part of the display, and shows you where you are in the sequence. Use the Rewind or Fast Forward buttonor the Locate functionto set the counter to the point in the sequence where you would like to start erasing. You can return to the beginning of the sequence to clean off the entire track, if you like. All of your notes and controller data will be erased from the point you select to the end of the track. Press and hold the Record button.
3.
4.
5.
While holding the Record button, press the Fast Forward button.
The display will show:
Erase to the end of this track?
174 ENSONIQ ZR-76 Musician's Manual
Chapter 7Recording
6.
This display is asking you if youre sure youd like to erase all note and controller data in the track from the location youve selected. Pressing Yes will continue the procedure and pressing No will cancel. If youd like to erase all of the music from the current counter location to the end of the track, press Yes. If youd rather not continue, press No.
The Rewind Button
The 16 Track Recorder Rewind button has several special talents. It can: move to the beginning of the sequence when the 16 Track Recorder is stopped move to the beginning of the current measure while the 16 Track Recorder is playing jump to the region From location if From is turned onsee Using Regions below when held down, Rewind will move to the beginning of each measure in the current sequence if the 16 Track Recorder is stopped
To Rewind to the Beginning of the Current Sequence
1. If the sequence you would like to rewind is playing, press the 16 Track Recorder Stop button. The sequence counter will be in the top right corner of the display. The selected sequences name
The current bar/beat location in the sequence
Big Fun 1.01 Time Signature: 4/4
2. Make sure the Region From LED is off. If the From LED is on and the From page is showing, press the From button once to turn it off. If the From LED is on and the From page is not showing, press the From button twice to turn it off. Press the Rewind button once to move to the beginning of the current sequence.
3.
The counter will update to show where you are.
To Rewind One Measure at a Time While the Sequence Plays
1. If the sequence youd like to rewind is stopped, press the 16 Track Recorder Play button. The sequence will begin playing. The sequence counter will be in the top right corner of the display. The selected sequences name
The current bar/beat location in the sequence
Big Fun 1.01 Time Signature: 4/4
ENSONIQ ZR-76 Musician's Manual 175
Chapter 7Recording
2.
To rewind to the beginning of the current measure, tap the Rewind button once.
3.
The sequence will play from the beginning of the current measure, and the counter will update to show where you are. If youd like to move back several measures, press and hold the Rewind button. The counter will move back measure by measure for as long as you hold the button down. If Region From is off, you can rewind all the way to the beginning of the sequence; if Region From is on, you can rewind to the Region From location. The rewind speed will accelerate as you hold down the button. Ti p: You can disable the rewinding sound if you like. See The 16 Track Recorder Rewind Sound in Chapter 3.
To Rewind One Measure at a Time with the Sequence Stopped
1. If the sequence youd like to rewind is playing, press the 16 Track Recorder Stop button. The sequence counter will be in the top right corner of the display. The selected sequences name
The current bar/beat location in the sequence
Big Fun 1.01 Time Signature: 4/4
2. To rewind one measure at a time, press and hold the Rewind button.
The counter will move to the beginning of the current measure, and then back one measure at a time. If Region From is off, you can rewind all the way to the top of the sequence; if Region From is on, you can rewind to the Region From location. The rewind speed will accelerate as you hold down the button.
Jumping to Any Location in a Sequence
There may be times when youll want to start playback of your sequence from somewhere in the middle. The ZR-76 provides an easy-to-use locate function for this purpose.
To Locate to Any Point in a Sequence
1. 2. If the sequence is playing, press and release the 16 Track Recorder Stop button. Press and hold down the 16 Track Recorder Stop button. The display will show: The current bar/beat location in the sequence
Locate: Go To=
j
Playback will begin at this bar 176
1.01 1.02.001
i
beat
p
and clock ENSONIQ ZR-76 Musician's Manual
Chapter 7Recording
3. 4. 5.
This display will show for as long as you hold the Stop button down. When you release the button, the counter will jump to the location indicated by the Go To value. You can: turn the Parameter knob clockwise to move to the beginning of the next measure, and counterclockwise to move to the beginning of the current measure (or to the beginning of the previous measure if the beat value is 01 and the clock value is 001). press the up arrow button to move to the beginning of the next beat, and the down arrow button to move to the beginning of the current beat (or to the beginning of the previous beat if the clock value is 001). turn the Value knob clockwise to move to the next clock value, and counter-clockwise to move to the previous clock value. Use the knobs and the up/down arrow buttons to set the Go To value to the desired location. When you release the Stop button, the counter will jump to the location indicated by the Go To value. Release the Stop button to move to the location you selected as the Go To value. Press the Play button to play the sequence from the point youve selected. Ti p: When youre re-recording a region that begins somewhere in the middle of a sequence, you can use this feature to create a pre-roll by jumping to a location before the region begins. This allows you to play along with your music before recording begins. To learn how to set regions, see Using Regions later in this chapter. Ti p: You can also use the Region From and To buttons to jump to pre-determined locations within a sequence. See "Using Regions" later in this chapter.
Punching In on a Track
The ZR-76 provides two ways to start recording in the middle of a track as it plays, allowing you to correct portions of your performance without re-recording the entire track. This process is called punching in. The 16 Track Recorder allows you to punch in by: Using the 16 Track Recorder controls. Using a foot switch. The ZR-76 can undo the following track command. See Undo earlier in this chapter for details.
To Punch In Using the 16 Track Recorder Buttons
1. 2. Select the track youd like to fix. Use the Rewind or Fast Forward buttonsor the Go To feature described in Jumping to Any Location in a Sequence, aboveto move to a place in the sequence prior to when youd like to start recording. Press the 16 Track Recorder Play button. Before the point where youd like to start recording, press and hold the 16 Track Recorder Record button.
3. 4.
5.
While continuing to hold the Record button, press the 16 Track Recorder Play button at the point where youd like to start recording.
6.
The sequencer starts recording immediately, and whatever you play is recorded. To punch out, press the Stop button. 177
ENSONIQ ZR-76 Musician's Manual
Chapter 7Recording
The ZR-76 can undo the following track command. See Undo earlier in this chapter for details.
To Punch In Using a Foot Switch
1. 2. 3. 4. Connect a foot switch to one of the foot switch jacks on your ZRs rear panel (see Using Foot Switches in Chapter 3 for details). Using the system Set up foot control? procedure, set the foot switch to RecPlay/Stop (see To Assign a Function to a Foot Switch in Chapter 3 to learn how). Select the track youd like to fix. Use the Rewind or Fast Forward buttonsor the Go To feature described in Jumping to Any Location in a Sequence, aboveto move to a place in the sequence prior to when youd like to start recording. Press the 16 Track Recorder Play button. At the point where youd like to start recording, press down the pedal youve set up for the task. The sequencer starts recording immediately, and whatever you play is recorded. To punch out, press the foot switch again, or press the Stop button.
5. 6. 7.
Step Recording in the 16 Track Recorder
Step Recording Concepts
The Step recording mode allows you to easily record notes on a track by entering them, via the keyboard, at your own pace, regardless of your sequences eventual tempo. When you step record a track, the track is divided up into divisions of a beat, called steps. With the sequence at rest, you enter notes and sustain/sostenuto pedal presses at their desired locations.
178
ENSONIQ ZR-76 Musician's Manual
Chapter 7Recording
You proceed to advance step by step through the track, placing the desired notes, chords or sustain/sostenuto pedal presses at the appropriate steps. Notes are recorded at the velocity with which theyre played on the keyboard. By paying attention to the velocities at which you play your notes, you can help simulate a natural sound. Chords can be recorded by playing all of the notes in the chord simultaneously or one at a time. During playback, a step-recorded track plays at the sequences normal tempo, causing all the notes and pedal presses youve entered to sound as if they were performed normally. Step recording is ideal for impossible-to-play passages, or for times when a not-quite-human-sounding performance is desired. The ZR-76 provides a number of options for customizing the step-recording experience to suit your way of working. These options are accessed during the step-recording process itself.
To Record a Track Using the Step Recording Feature
1. 2. Select the track youd like to record. Press the Record Mode button in the ZRs Song Editor section repeatedly until the Step LED is lit.
3.
Hold down the 16 Track Recorder Record button.
4.
While continuing to hold down the Record button, press the Play button.
ENSONIQ ZR-76 Musician's Manual
179
Chapter 7Recording
5.
Let go of both buttons. At this point, the 16 Track Recorder is in step-record mode, ready to record notes played on the keyboard. However, its best to set up all of the step-record options before actually playing any notes on the keyboard or pressing the sustain or sostenuto pedal. For this tutorial, dont play your keyboard until instructed to do so! (If you already have, press the Stop button, the 16 Track Recorder Edit button, Yes, and then return to Step 3.) The display shows: The track being recorded The size of the steps to be used
Trk01 Time=
Step: 1/4 1.01.001
i i i
The tracks current bar, beat and clock The Time display shows the location in the track at which any notes played on the keyboard will be entered. As recording progress, the Time value will increase as you make your way through the track, as we shall see. Turn the Parameter knob until the display shows:
6.
Trk01 Step: Step Size=
1/4 1/4
i
The size of each step at which notes and pedal presses can be entered When this display is shown, you can set the step size for your recording. You can select any of the following note values: 1/1 1/8T 1/1T (T signifies a triplet) 1/16D 1/2D (D signifies a dotted note) 1/16 1/2 1/16T 1/2T 1/32D 1/4D 1/32 1/4 1/32T 1/4T 1/64D 1/8D 1/64 1/8 1/64T Turn the Value knob to select the desired step size. Ti p: The Step Size settingas well as all of the settings belowcan be changed as you make your way through the track. This allows you to vary the nature of the notes you enter so that youre not locked in to using only one type of note for your entire track.
7.
180
ENSONIQ ZR-76 Musician's Manual
Chapter 7Recording
8.
Turn the Parameter knob until the display shows:
Trk01 Step: Gate Time=
1/4 Step
i
The length of each note entered during step recording Ti p: If youd find it more convenient to press a button than turn the Parameter knob, you can press the No button to move forward through the Step Record parameter pages. When this display is shown, you can set the length of each note entered from the keyboard. You can select: 1/1 1/8T 1/1T (T signifies a triplet) 1/16D 1/2D (D signifies a dotted note) 1/16 1/2 1/16T 1/2T 1/32D 1/4D 1/32 1/4 1/32T 1/4T 1/64D 1/8D 1/64 1/8 1/64T StepWith this setting, the duration of each note you enter will equal the current step size. Note: The Gate Percentage parameter, described below, allows you to fine-tune the notes length in relation to the selected Gate Time value. HeldWith this setting, each notes length will be set by holding down the desired key or keys, advancing the tracks Time value, and releasing the key at its desired ending time. (The Gate Percentage setting has no effect when Gate Time=Held.) 9. Turn the Value knob to select the Gate Time value. 10. Turn the Parameter knob until the display shows:
Trk01 Step: 1/4 Gate Percentage= 80%
i
This shows for what percentage of the selected Gate Time each note will last If youve set Gate Time to Held (see Steps 8 and 9), skip to Step 12 (the setting of the Gate Percentage parameter will have no effect). When this display is shown, you can shorten the length of each note by reducing the selected Gate Time value by percentage. Ti p: A Gate Percentage setting of 80% provides an approximation of the way notes would sound had they been played into the 16 Track Recorder in a standard, non-step recording mode. Higher settings will make notes sound more legato, while lower settings will cause the notes to be more stacatto. 11. Turn the Value knob to fine-tune the duration of each note. ENSONIQ ZR-76 Musician's Manual 181
Chapter 7Recording
12. Turn the Parameter knob until the display shows:
Trk01 Step: Auto-Step=
1/4 Off
i
This shows whether the 16 Track Recorder will advance automatically when notes are played The Auto-Step function allows you to set the 16 Track Recorder so that it will automatically move forward in time, step-by-step, after each note or chord is played. 13. Set Auto-Step to the desired value. Ti p: The 16 Track Recorder will interpret notes played close togetherwithin 100 milliseconds of each otherto be a chord. When Auto-Step is on, notes played further apart will be interpreted as belonging to separate steps, and will cause the track to advance. If youd like to play the notes in a chord one-by-one, set Auto-Step to Off. This will allow you to play as many notes as you like before advancing the track manuallyall of the notes will be recorded at the same step, and will play back simultaneously as a chord. Having now set all of the step-record options as youd like them, youre now ready to record. 14. Turn the Parameter knob counterclockwise until the Time display is once again visible.
Trk01 Time=
Step: 1/4 1.01.001
The Time field on the lower line shows where you are in the track. 15. If youd like to record a note or chord at the displayed time location, play it on the keyboard. If AutoStep is off, you can play multiple notes that will be recorded onto the track at the displayed time location, and which will be heard as a chord when played back. (If Auto-Step is on, you can record a chord by playing all the notes at once.) If youve set Auto-Step to On, the 16 Track Recorder will advance to the next step, as shown on the display. Sustain and sostenuto pedal presses are recorded by holding down the appropriate pedal at the step at which youd like the pedal press to begin, and keeping the pedal depressed until you reach the step at which youd like the pedal press to end. If youd like to place your first note(s) further into the track, skip to Step 17. 16. If Auto-Step is off, press the Enter button to advance the track to the next stepthe display will reflect the movement. If youd like to advance to the next beatas opposed to the next steppress the Play button. You can press the Fast Forward button to advance the track to the next measure. Regardless of the Auto-Step setting, you can always move forward through a track by pressing the Enter, Play or Fast Forward buttons. Note: Just as in life, you cannot move backward in time (as far as we know so far). 17. If youd like the music to begin somewhere past the first step in your track, press the Enter button repeatedly to reach the desired step. Note: Advancing through the steps in a track during step recording erases the data located at those steps. 18. Repeat Steps 14-16 until youve finished entering all of the notes, chords and/or sustain/sostenuto pedal presses youd like to record on the track. 182 ENSONIQ ZR-76 Musician's Manual
Chapter 7Recording
19. Press the Stop button. Your track has now been step-recorded. 20. Press Play to hear the new recording.
The Copy Button: Replace, Append and Merge
The 16 Track Recorder provides three ways to copy tracks within sequences. You can attach the beginning of one track to the end of another using the Append copy method:
When using the Replace and Merge copy methods, you can copy a complete track or a specific element of a track, such as: track parameters onlythis includes the sound chosen for the track, as well as any edits made to the sound track data onlythis includes the note data as well as the controller data generated by devices such as the pitch bend or mod wheels within regionyou can select a time period within the track. When youve selected what part of a track you want to copy, you can then decide how you want to paste the data youve chosen into the destination track youll select: You can paste it so that it replaces any data already present on the destination track.
You can merge the data with any data already present on the destination track.
ENSONIQ ZR-76 Musician's Manual
183
Chapter 7Recording
The ZR-76 can undo the following track command. See "Track Undo" earlier in this chapter for details.
To Use the Track Copy Functions: Append, Replace and Merge
1. Select the track youd like to work with. The display will show: The currently selected track
Your current location in the sequence
Trk01 Sound=
1.01 Perc B3-PR
i
The sound youve chosen for the track
Note: If theres nothing recorded on the track you selected, youll see Empty in the top line of the display. 2. Press the 16 Track Recorder Copy button.
The display will show: The currently selected track
Copy track 1? Scope= Entire Track
i
The element of the track to be copied You can turn the Value knob or press the up/down arrow buttons to set the Scope parameter to the desired setting. The Scope parameter controls what element of the track youre copying, and may be set to: Within Regionto copy the note and controller data found within the currently selected region. This setting is only available if Region From or To is on (for more information on regions, see Using Regions later in this chapter). Trk Data Onlyto copy the notes and controller data from the whole track TrkParams Onlyto copy the tracks sound and any edits youve made to the sound Note: You can append only entire tracksif you plan to use this feature, dont select Within Region, Trak Data Only or TrkParams Only. Also, track parameters from one track cant be merged with another trackif you plan to use the merge feature, avoid TrkParams Only. 3. Entire Trackto copy the sound and sound edits, as well as the notes and controller data from the whole track Turn the Value knob, or press the up/down arrow buttons to set the Scope parameter to the desired choice.
184
ENSONIQ ZR-76 Musician's Manual
Chapter 7Recording
4.
Turn the Parameter knob so the display shows: The currently selected track
Copy track 1? Paste= Replace
i
This shows the process to be performed upon the copied data Note: This parameter will not appear if the Scope parameter is set to TrkParams Only. The Paste parameter allows you to control how the note data you are copying will interact with data found at the track location youll choose as your destination for this process. You can turn the Value knob, or press the up/down arrow buttons to set the Paste parameter to: Appendto paste the currently selected track to the end of the destination track Replaceto replace any existing data on the destination track with the data you are copying. Use this option when youre copying an entire track to a new location. If theres anything recorded on the destination track, it will be replaced by the track data youre copying. Mergeto combine the data you are copying with the data on the destination track Note: If youve set Scope to TrkParams Only, the Append and Merge options will not be visible. If youve selected Within Region or Trk Data Only, Append will not be available. 5. 6. Turn the Value knob or use the up/down arrow buttons to set the Paste parameter to the desired value. Turn the Parameter knob. If the Paste parameter is set to Append or Replace, the display will show: The currently selected track
Copy track 1? Dest Seq= Bank1: A
i
This shows the target sequence location for the selected process Note: If Paste=Merge, this display will not appear. Tracks can be merged only with other tracks in their sequence. The Destination parameter lets you select the sequence into which your track will be copied. Select the destination sequence location by pressing its Bank and Sequence buttons (see Selecting a Sequence later in this chapter). If you prefer, use the Value knob or the up/down arrow buttons to select the sequence to which youd like to send the selected data.
7.
ENSONIQ ZR-76 Musician's Manual
185
Chapter 7Recording
8.
Turn the Parameter knob until the display shows: The currently selected track
Copy track 1? Destination Track= 2
i
This shows the target track for the selected process The Destination Track parameter sets which track within the selected sequence will receive the data. Select the destination track by pressing its button in the 16 Track Recorder. If you prefer, use the Value knob or the up/down arrow buttons to set the Destination parameter to any of the selected sequences 16 tracks. 10. If Paste is set to Replace or Merge, skip to Step 12. If Paste is set to Append, turn the parameter knob until the display shows: 9. The currently selected track
Copy track 1? Dest Time= 1.01.001
i
This shows the location in the selected track to which the data will be applied The ZR-76 can position your data anywhere in the destination track. 11. Use the Parameter knob to select the measure, beat or clock setting and turn the Value knob to change the Dest Time parameter to the desired value. 12. Press Yes to execute the selected process, or No if youd like to cancel.
Erasing a Track
The 16 Track Recorder allows you to delete an entire track, including any music it contains, as well as its sound assignment and track settings. The ZR-76 can undo the following track command. See "Track Undo" earlier in this chapter for details.
To Erase an Entire Track
1. Select the track that you would like to erase. The display will show: The currently selected track
Your current location in the sequence
Trk01 Sound=
1.01 Perc B3-PR
i
The sound youve chosen for the track
186
ENSONIQ ZR-76 Musician's Manual
Chapter 7Recording
Note: If theres nothing recorded on the track you selected, youll see Empty in the top line of the display. 2. Press the 16 Track Recorder Erase button.
The display will show: The currently selected track
Erase track 1? Scope= Entire Track
i
This shows what portion of the track will be erased The Scope parameter controls what aspects of the track are erased. You can turn the Value knob or use the up/down arrow buttons to set the Scope parameter to: Within Regionto erase a specific kind of data from the portion of the track defined by the region settings. This setting is only available if Region From or To is on (for more information on regions, see Using Regions) Trk Data Onlyto erase a specific kind of data from the whole track Entire Trackto remove the tracks sound and track parameter settings and erase all note and controller data from the whole track Turn the Value knob, or use the up/down arrow buttons to set the Scope parameter to Entire Track. Press Yes to erase the entire track, or No if youd like to cancel the procedure. The ZR-76 can undo the following track command. See "Track Undo" earlier in this chapter for details.
3. 4.
Erasing Specific Elements of a Track
The 16 Track Recorder allows you to select, with considerable specificity, the elements of a track that youd like to erase.
To Erase a Pitch Range from a Track
1. Select the track that you would like to erase. The display will show: The currently selected track
Your current location in the sequence
Trk01 Sound=
1.01 Perc B3-PR
i
The sound youve chosen for the track
Note: If theres nothing recorded on the track you selected, youll see Empty in the top line of the display. 2. Press the 16 Track Recorder Erase button. 187
ENSONIQ ZR-76 Musician's Manual
Chapter 7Recording
The display will show: The currently selected track
Erase track 1? Scope= Entire Track
i
This shows what portion of the track will be erased The Scope parameter determines what aspects of the track will be erased. You can turn the Value knob or use the up/down arrow buttons to set the Scope parameter to: Within Regionto erase a selectable type data from a portion of the track as defined by the region settings. This setting is only available if Region From or To is on (for more information on regions, see Using Regions later in this chapter). Trk Data Onlyto remove a selectable type of data from the entire track Entire Trackto erase the track altogether, including all of its note and controller data, as well as its sound assignment and settings Turn the Value knob, or use the up/down arrow buttons to set the Scope parameter to either Trk Data Only or Within Region. If youd like to continue the procedure, press Yes. If youd rather not continue, press No. If you press Yes, the display will show:
3. 4.
Erase track 1? Event= All Types
i
This shows what type of data will be erased from the track The Event parameter allows you to select the type of data be erased from the portion of the track you selected with the Scope parametereither a region within the track or the whole track. You can turn the Value knob or use the up/down arrow buttons to set the Event parameter to: All Typesto erase all notes and controllers Pitch Bendto erase pitch bend events Pressureto erase channel and key pressure events Bank&Programto erase bank and program changes Controllerto erase events of a particular controller number that you select Note Rangeto erase notes that fall within an area of the keyboard that you specify Turn the Value knob or use the up/down arrow buttons to set the Scope parameter to Note Range. Press the Yes button. The display shows:
5. 6.
Erase track 1? Low Key=
A0
i
The lowest note to be erased The Low Key parameter represents the bottom of the note rangeany note that falls between the Low 188 ENSONIQ ZR-76 Musician's Manual
Chapter 7Recording
7.
8.
Key value and the High Key value will be erased. The Low Key parameter can be set to any value below the High Key from A0 to C8. C4 is middle C on the ZRs keyboard. Set the Low Key value by pressing the desired key on the keyboardthe key you select will become the Low Key value. If you prefer, you can turn the Value knob or press the up/down arrow buttons to set the Low Key value. Press the Yes button. The display shows:
Erase track 1? High Key=
C8
i
The highest note to be erased The High Key parameter represents the top of the note rangeany note that falls between the Low Key value and the High Key value will be erased. The High Key parameter can be set to any value above the Low Key from A0 to C8. 9. Press the desired key on the keyboard, turn the Value knob or press the up/down arrow buttons to set the High Key parameter to the desired value. 10. Press Yes to erase the notes within the note range you selected, or press No to cancel. The ZR-76 can undo the following track command. See "Track Undo" earlier in this chapter for details.
To Erase a Specific Numbered Controller
1. Select the track that you would like to erasethe display will show: The currently selected track Your current location in the sequence
Trk01 Sound=
1.01 Perc B3-PR
i
The sound youve chosen for the track
Note: If theres nothing recorded on the track you selected, youll see Empty in the top line of the display. 2. Press the 16 Track Recorder Erase button.
The display will show: The currently selected track
Erase track 1? Scope= Entire Track
i
This shows what portion of the track will be erased ENSONIQ ZR-76 Musician's Manual 189
Chapter 7Recording
3. 4.
The Scope parameter controls what aspects of the track are erased. You can turn the Value knob or use the up/down arrow buttons to set the Scope parameter to: Within Regionto erase a selectable type data from a portion of the track as defined by the region settings. This setting is only available if Region From or To is on (for more information on regions, see Using Regions later in this chapter). Trk Data Onlyto remove a selectable type of data from the entire track Entire Trackto erase the track altogether, including all of its note and controller data, as well as its sound assignment and settings Turn the Value knob or use the up/down arrow buttons to set the Scope parameter to either Trk Data Only or Within Region. If youd like to continue the procedure, press Yes. If youd rather not continue, press No. If you press Yes, the display will show:
Erase track 1? Event= All Types
i
This shows what type of data will be erased from the track The Event parameter allows you to select what kind of data will be erased from the portion of the track selected with the Scope parameter. You can turn the Value knob or use the up/down arrow buttons to set the Event parameter to: All Typesto erase all notes and controllers Pitch Bendto erase pitch bend events Pressureto erase channel and key pressure events Bank&Programto erase bank and program changes Controllerto erase events of a particular controller number that you select Note Rangeto erase notes that fall within an area of the keyboard that you specify Turn the Value knob or use the up/down arrow buttons to set the Scope parameter to Controller. Press the Yes button. The display shows:
5. 6.
Erase track 1? Cntrl=BankSelect#000
i
This shows the kind of controller data to be erased The Cntrl parameter can be set anywhere from MIDI controller #000 to MIDI controller #120, using the Value knob or the up/down arrow buttons. Turn the Value knob or press the up/down arrow buttons to set the Cntrl parameter to the desired value. Press Yes to complete the procedure, erasing events of the controller number you specified, or press No to cancel the procedure. The ZR-76 can undo the following track command. See "Track Undo" earlier in this chapter for details.
7. 8.
To Erase Various Types of Data From a Track
1. Select the track that you would like to erase.
190
ENSONIQ ZR-76 Musician's Manual
Chapter 7Recording
The display will show: The currently selected track
Your current location in the sequence
Trk01 Sound=
1.01 Perc B3-PR
i
The sound youve chosen for the track
Note: If theres nothing recorded on the track you selected, youll see Empty in the top line of the display. 2. Press the 16 Track Recorder Erase button.
The display will show: The currently selected track
Erase track 1? Scope= Entire Track
i
This shows what portion of the track will be erased The Scope parameter controls what aspects of the track are erased. You can turn the Value knob or use the up/down arrow buttons to set the Scope parameter to: Within Regionto erase a selectable type data from a portion of the track as defined by the region settings. This setting is only available if Region From or To is on (for more information on regions, see Using Regions later in this chapter). Trk Data Onlyto remove a selectable type of data from the entire track Entire Trackto erase the track altogether, including all of its note and controller data, as well as its sound assignment and settings Turn the Value knob, or use the up/down arrow buttons to set the Scope parameter to either Trk Data Only or Within Region. If youd like to continue the procedure, press Yes. If youd rather not continue, press No. If you press Yes, the display will show:
3. 4.
Erase track 1? Event= All Types
i
This shows what type of data will be erased from the track The Event parameter allows you to select what kind of data will be erased from the portion of the track selected with the Scope parameter. You can turn the Value knob or use the up/down arrow buttons to set the Event parameter to: All Typesto erase all notes and controllers Pitch Bendto erase pitch bend events ENSONIQ ZR-76 Musician's Manual 191
Chapter 7Recording
5. 6.
Pressureto erase channel and key pressure events Bank&Programto erase bank and program changes Controllerto erase events of a particular controller number that you select Note Rangeto erase notes that fall within an area of the keyboard that you specify Turn the Value knob or use the up/down arrow buttons to set the Event parameter to the desired value (if youd like to erase a range of notes or controllers from the track, see the previous how-tos). Press Yes to erase events of the type you selected, or press No to cancel the procedure.
Quantizing Tracks Conceptual Overview
The ZR-76 provides powerful tools for refining the timing of any recorded track through quantizing. This section explains quantization in the ZR-76. The Quantizing Tracks section immediately following this one offers step-by-step instructions for using the ZR-76 quantization tools. When you quantize the notes youve recorded on a track, you shift them in time to correspond with specified rhythmic divisions of the sequences tempo.
This illustration represents an extremely simple example of quantization. Your ZR-76 contains a full complement of advanced quantizing tools that work together in useful ways. These are described below.
Templates
Since the many ZR-76 quantize options all work together, you may find that youre using certain combinations and settings frequently. You can save any of these quantization setups as a template. Once youve created a template, selecting it automatically puts all of your quantize settings in place for you. Your ZR provides four of these user-definable templates that can be stored in its FLASH memory so that theyre there whenever you need themyou can also use them as starting points for new setups. Your ZR-76 also has a selection of templates pre-programmed for your use. Note: When a template has been changed and has not yet been saved as a user template, its name will be displayed as **EDITED**.
192
ENSONIQ ZR-76 Musician's Manual
Chapter 7Recording
Quantize To
The Quantize To parameter determinesa division of the current sequences tempo. This forms the basic metric grid to which the notes on the selected track will be aligned.
The Quantize To parameter can be set to the following divisions of the sequences tempo: 1/1whole notes 1/2half notes 1/4quarter notes 1/8eight notes 1/16sixteenth notes 1/32thirty-second notes 1/64sixty-fourth notes 1/1Twhole-note triplets 1/2Thalf-note triplets 1/4Tquarter-note triplets 1/8Teight-note triplets 1/16Tsixteenth-note triplets 1/32Tthirty-second-note triplets 1/64Tsixty-fourth-note triplets
Note: The quantize parameters work together, affecting the manner in which each parameter ultimately behaves.
Quantize Methods
The ZR-76 offers two distinctly different methods of quantization: Normaltraditional quantization Deltaan exclusive ENSONIQ method for quantizing tracks recorded without a rhythmic reference Normal, traditional quantization is the process of moving the beginning of each note on a track to the nearest occurrence of the metric value selected with the Quantize To parameter. This method works best when the music youve recorded is only somewhat out of timeif its completely off, you may have trouble fixing it with normal quantization. The ZR-76 offers a suite of sophisticated quantizing parameters that allow you to perform normal quantization in ways both powerful and subtle. Each time you quantize a track, this full palette of quantization tools works together in the service of your music. As you set each parameter, you refine exactly what will occur when you finally execute the quantization command. Strength Swing Random Shift quantize key range quantize window QuantizeNoteOffs Move Note Offs Each of these parameters is explained below. The normal quantize parameters work together, affecting the manner in which each parameter ultimately behaves. ENSONIQ ZR-76 Musician's Manual 193
Chapter 7Recording
The ZR-76 offers a powerful new quantizing option called delta quantize. This revolutionary feature allows you to quantize music youve recorded wildthat is, without using the Drum Machine or 16 Track Recorder click as a timing reference. Its also handy if youve drifted out of time when adding a track to a sequencewhat you played makes rhythmic sense on its own, but doesnt fit the timing in already recorded tracks. When you use delta quantization, your ZR-76 starts from the beginning of the track and examines the spaceor deltabetween the beginning of the sequence and the first note. The ZR re-sizes the delta up or down to the nearest multiple of the value chosen with the Quantize To parameter, and shifts all of the later notes in the track so that they still hold their position relative to the first note. This process is then repeated for the delta between the first note and the second note, and so on, until all of the notes in the track are correctly quantized. This method ingeniously corrects any timing mistakes even as it protects and preserves the internal rhythmic integrity of what youve recorded.
194
ENSONIQ ZR-76 Musician's Manual
Chapter 7Recording
When you select the delta method of quantization, the following parameters are unavailablethough you can always use them after performing the delta quantize. The following parameter is available only during normal quantization.
Strength
The Strength parameter determines to what degree the notes in the track will be aligned to the Quantize To value. This parameter allows you to correct the timing of the music on a track to the extent that you desire, without necessarily making it absolutelysome might say unnaturallyperfect. Sometimes, a little quantizing help is all that a performance needs. The Strength parameter is expressed in percentages. A value of 100% will line up the beginning of the notes in the track exactly to the division of the beat chosen with the Quantize To value. A Strength setting of 0% will leave the notes unaffected. The following parameter is available only during normal quantization.
Swing
The ZR-76 allows you to add a swing feel to your quantized tracks. Every other occurrence of the type of note set by the Quantize To parameter is altered to sit slightly behind the beat. When the notes in your track are aligned to the resulting combination of even and slightly lagging notes, a swing feel is achieved.
The Swing parameter can be set from 50%for no swingwhere each of the Quantize To notes occurs precisely halfway between the note before it and the note after, to 74%, where every other note is pushed nearly halfway towards the following note. The following parameter is available only during normal quantization. ENSONIQ ZR-76 Musician's Manual 195
Chapter 7Recording
Random
The Random parameter allows you to add aesthetically pleasing timing irregularities to a track as you quantize it. This can help simulate the small rhythmic fluctuations likely to be present in a naturally occurring performance. The irregularities provided by the ZRs randomizing function are intelligently created. They dont jump erratically ahead of or behind the beat note by noteinstead, randomized notes occur in slightly rushed or lagging groups, as would be the case with a real musician playing around a rigid tempo. The Random parameter can be set from 0%for no randomizationto 50%, where randomized notes may be as much as half of the Quantize To value ahead of or behind the beat. The following parameter is available only during normal quantization.
Shift
The Shift parameter allows you to move all of the music on a track ahead or back in time by as much as the Quantize To value. A Shift setting of 0% will not shift the music. A setting of -100% will move it earlier in time by the amount set with the Quantize To parameter; +100% will move it later by the same amount. The following parameter is available only during normal quantization.
Low Key/High Key
The Low Key and High Key parameters allow you to select a note range to be quantized. All notes outside of this range will be left unaltered when you execute the quantize command. The Low Key parameter determines the lowest note that will be quantized, and the high Key parameter determines the highest. The following parameter is available only during normal quantization.
Window Minimum and Window Maximum
The Window Minimum and Window Maximum parameters let you to set by how much notes must deviate from the Quantize To value before theyre subjected to quantization. This allows you to correct only the objectionable notes in a track without affecting the others. The parameters are expressed as percentages of deviation from the Quantize To value, and may be set from 0%no deviationto 50%, or halfway to the next occurrence of the value selected with the Quantize To parameter. The window created applies to notes that fall both ahead of and behind each occurrence of the value set with the Quantize To parameter.
196
ENSONIQ ZR-76 Musician's Manual
Chapter 7Recording
The following parameter is available only during normal quantization.
QuantizeNoteOffs
Quantizing typically affects the beginning of each notethe note-on. In the ZR-76, you can also quantize the ends of notes to the value set with the Quantize To parameter. This has the effect of changing the durations of the notes on the track to the length set with the Quantize To parameter. The QuantizeNoteOffs parameter may be switched on or off.
Move Note Offs
When you quantize the notes on a track, the beginning of each note is lined up to the Quantize To value. If the Move Note Offs parameter is set to On, the entire note will be moved according to the various quantizing parametersand will remain the same length. If this parameter is switched off, only the beginning of the notes will be moved. The ends of the notes will be unchanged, and, therefore, the length of quantized notes will likely change as only their beginnings are moved to new positions.
Quantizing Tracks in the 16 Track Recorder
The ZR-76 provides sophisticated tools for correcting the timing of your music. Quantizing Tracks Conceptual Overview above explains the ZR-76 quantization tools. This section provides step-by-step instructions for using them. The ZR-76 can undo the following track command. See "Track Undo" earlier in this chapter for details.
Using a Quantization Template
The ZR-76 offers a large selection of frequently-used quantization setups as templates. you can also make your own templates. Quantizing Tracks Conceptual Overview explains ZR-76 templates. Tip: If the Region From or To LED is lit, only notes within the selected region will be quantized (for more information on regions, see Using Regions later in this chapter). If you want to quantize the entire track, make sure that the Region From and Region To LEDs are off.
ENSONIQ ZR-76 Musician's Manual
197
Chapter 7Recording
To Quantize Using a Template
1. 2. Select the track youd like to quantize. Press the Quantize button.
The display will show: The track being quantized
Quantize track 1? Template=Strict 1/16
i
The name of the currently selected quantization template If Region From or To is on, the display will show:
Quantize region? Template=Strict 1/16
i
The name of the currently selected quantization template (For more information on regions, see Using Regions later in this chapter.) You can turn the Value knob to select any of the available quantize templates, including the four userdefined templates. **EDITED**sets all quantize parameters to the most recently used values. Use this template when you want to repeat the last kind of quantizing you did. When you first turn on your ZR-76, the values in the **EDITED** template are the same as the values used in the Strict 1/16 template. USER TEMP 1, 2 3 and 4four user-definable templates for storing your favorite quantize settings (to learn about creating your own template, see Making your Own Quantization Template later in this chapter). Strict 1/4this template aligns each note precisely with the nearest quarter note. Strict 1/8this template aligns each note precisely with the nearest eighth note. Strict 1/16this template aligns each note precisely with the nearest 16th note. Strict 1/8Tthis template aligns each note precisely with the nearest triplet eighth note. Tighten 1-Tighten 4these templates move each note to the nearest eighth note, with varying degrees of precision. The higher the number of the template in this group, the more closely each note will be aligned to the nearest eighth note. You can use these templates if you want to make your track a little more rhythmically accurate without making it too perfect. Tighten 5-Tighten 8these templates move each note to the nearest sixteenth note, with varying degrees of precision. The higher the number of the template in this group, the more closely each note will be aligned to the nearest sixteenth note. You can use these templates if you want to make your track a little more rhythmically accurate without making it too perfect. Randomize 1-Randomize 2these templates move each note to the nearest eighth note, but use a small amount of random variation in how the notes are placed. The higher the number of the template in this group, the greater the degree of randomness. Use these templates to add a human feel to a track that may be too rhythmically accurate. Randomize 3-Randomize 4these templates move notes to the nearest sixteenth note, but use a small amount of random variation in how the notes are placed. The higher the number of the template in this group, the greater the degree of randomness. Use these templates to add a 198 ENSONIQ ZR-76 Musician's Manual
Chapter 7Recording
3. 4.
human feel to a track that may be too rhythmically accurate. Note Offs 1this template aligns each note off precisely with the nearest eighth note. Note Offs 2this template aligns each note off precisely with the nearest sixteenth note. Swing 1-Swing 3these templates add varying amounts of sixteenth note swing feel to a track. The higher the number of the template in this group, the greater the degree of swing. Humanize 1this template moves notes to the nearest sixteenth note, using a small amount of random variation in how each note is placed, and adding a small amount of swing feel. Use this template to add a human feel to a track that may be too rhythmically accurate. Delta 1/8this template uses the ZRs delta quantizing feature, and adjusts the time between notes to the nearest multiple of eighth notes. Turn the Value knob to select the template youd like to use. Press the Yes button if youd like to quantize the track, or the selected region, using the selected quantize template. Press the No button if youd like to cancel. The ZR-76 can undo the following track command. See "Track Undo" earlier in this chapter for details.
Using a Quantization Template as a Starting Point
The ZR-76 offers a large selection of frequently-used quantization setups as templates. Whenever you quantize a track, you start with one of these templates. Quantizing Tracks Conceptual Overview explains ZR-76 templates. Tip: If the Region From or To LED is lit, only notes within the selected region will be quantized (for more information on regions, see Using Regions later in this chapter). If you want to quantize the entire track, make sure that the Region From and Region To LEDs are off.
To Use a Template as a Starting Point
1. 2. Select the track youd like to quantize. Press the Quantize button.
The display will show: The track being quantized
Quantize track 1? Template=Strict 1/16
i
The name of the currently selected quantization template If Region From or To is on, the display will show:
Quantize region? Template=Strict 1/16
i
The name of the currently selected quantization template (For more information on regions, see Using Regions later in this chapter.) ENSONIQ ZR-76 Musician's Manual 199
Chapter 7Recording
3.
4. 5.
You can turn the Value knob to select any of the available quantize templates, including the four userdefined templates. Turn the Value knob to select the template youd like to use (see To Quantize Using a Template above for descriptions of the available templates). You can now fine-tune the template you selected by changing the values of the quantize parameters. Use the Parameter knob and the Value knob to change any of the quantize parameter values. When youve adjusted the quantize settings to your liking, press the Yes button to quantize the track using the current settings. Press the No button if youd like to cancel. Ti p: When you alter a templates settings, your changes are stored in the **EDITED** template. You can use the **EDITED** template for applying your quantize settings to any of the tracks in your sequences. Your settings will be retained until you alter them or power down your ZR-76. You can save these quantize settings as one of the USER quantize templates. See Making Your Own Quantize Template later in this chapter. The ZR-76 can undo the following track command. See Undo earlier in this chapter for details.
Using Normal Quantization
The ZR-76 provides powerful tools for performing track quantization. Quantizing Tracks Conceptual Overview explains ZR-76 quantization. Tip: If the Region From or To LED is lit, only notes within the selected region will be quantized (for more information on regions, see Using Regions later in this chapter). If you want to quantize the entire track, make sure that the Region From and Region To LEDs are off.
To Quantize a Track Using Normal Quantization
1. 2. Select the track you would like to quantize. Press the Quantize button.
The display will show: The track being quantized
Quantize track 1? Template=Strict 1/16
i
The name of the currently selected quantization template If Region From or To is on, the display will show:
Quantize region? Template=Strict 1/16
i
The name of the currently selected quantization template 3. 200 (For more information on regions, see Using Regions later in this chapter.) Turn the Parameter knob until the display shows Quantize To=: ENSONIQ ZR-76 Musician's Manual
Chapter 7Recording
The current quantization template
Quantize:Strict 1/16 Quantize To= 1/4
i
The currently selected division of the sequences tempo Each note you quantize will move to the nearest occurrence of the metric division you select here. The Quantize To parameter can be set anywhere from 1/1 (whole notes) to 1/64T (64th note triplets). The T after the number indicates a triplet value. Turn the Value knob to set the Quantize To parameter as desired. Turn the Parameter knob until the display shows Method=: The current quantization template
4. 5.
Quantize: **EDITED** Method= Normal
i
The currently selected quantization method In addition to its selection of conventional quantizing tools, the ZR-76 also offers ENSONIQs unique delta quantization. (See the how-to following this one to learn how to use delta quantization.) The Method parameter allows you to decide if youd like to use the ZRs delta quantizing feature. Turn the Value knob to set the Method parameter to Normal. Turn the Parameter knob until the display shows Strength=: The current quantization template
6. 7.
Quantize: **EDITED** Strength= 100%
i
The current setting for this parameter The Strength parameter determines how strictly each note will be quantized. The value is a percentage of the distance each note has to move to its new quantized position. The Strength parameter may be set anywhere from 0% to 100%. A setting of 100% means each note will be moved all the way to its new position; a setting of 50% means each note will be moved halfway to its new position. A setting of 0% means each note will not be moved at all. Turn the Value knob to set the Strength parameter to the desired value.
8.
ENSONIQ ZR-76 Musician's Manual
201
Chapter 7Recording
9.
Turn the Parameter knob until the display shows Swing=: The current quantization template
Quantize: **EDITED** Swing= 50%
i
The current setting for this parameter The Swing parameter lets you add swing to a musical phrase by delaying every other occurrence of the metric division set with the Quantize To value. A setting of 50% provides no swing at all. Higher settings will increase the amount of swing. 10. Turn the Value knob to set the Swing parameter to the desired value. 11. Turn the Parameter knob until the display shows Random=: The current quantization template
Quantize: **EDITED** Random= 0%
i
The current setting for this parameter The Random parameter allows you to add some random variation in the way notes are placed when they are quantized. The Random parameter can be set anywhere from 0% to 50%, and determines the size of the range over which the placement of quantized notes can vary. This range extends both before and after each Quantize To metric division. A setting of 50% means the size of this range will be half of the Quantize To value, ahead and behind the notes new position. A setting of 0% means quantized notes will be placed without any random variation. 12. Turn the Value knob to set the Random parameter to the desired value. 13. Turn the Parameter knob until the display shows Shift=: The current quantization template
Quantize: **EDITED** Shift= 0%
i
The current setting for this parameter The Shift parameter allows you to move all notes by the same amount forward or backward in relation to their new quantizedor current unquantizedpositions. The Shift parameter can be set anywhere from -100% to +100% and determines how far notes will be moved. A setting of -100% means that notes will be moved earlier in time by an amount equal to the Quantize To value. A setting of +100% means that notes will be moved later in time by an amount equal to the Quantize To value. A setting of 0% means that notes will not be shifted. Note: The setting of the Shift parameter affects all the notes on the track (or in the currently selected region), regardless of the setting of the Low Key and High Key parameters. 202 ENSONIQ ZR-76 Musician's Manual
Chapter 7Recording
14. Turn the Value knob to set the Shift parameter to the desired value. 15. Turn the Parameter knob until the display shows Low Key=: The current quantization template
Quantize: **EDITED** Low Key= A0
i
The lowest key that will be quantized The Low Key parameteralong with the High Key parameterallows you to set a range of notes on the keyboard to be quantized. Notes that are above the Low Key value and below the High Key value will be quantized according to your settings; notes that do not fall within this range will be unaffected. The Low Key parameter can be set anywhere below the High Key value from A0 to C8. 16. Press the key on the keyboard thats the lowest key you want to quantize. If you prefer, you can turn the Value knob to set the Low Key parameter to the desired value instead. 17. Turn the Parameter knob until the display shows High Key=: The current quantization template
Quantize: **EDITED** High Key= C8
i
The highest key that will be quantized The High Key parameteralong with the Low Key parameterallows you to set a range of notes on the keyboard to be quantized. Notes that are above the Low Key value and below the High Key value will be quantized according to your settings; notes that do not fall within this range will be unaffected. The High Key parameter can be set anywhere above the Low Key value from A0 to C8. 18. Press the key on the keyboard thats the highest key you want to quantize. If you prefer, you can turn the Value knob to set the High Key parameter to the desired value instead. 19. Turn the Parameter knob until the display shows Window Minimum=: The current quantization template
Quantize: **EDITED** Window Minimum= 0%
i
The current setting for this parameter The Window Minimum parameteralong with the Window Maximum parameterallows you to specify how near to an occurrence of the Quantize To value a note has to be for it to be quantized. Notes that fall after the Window Minimum and before the Window Maximum will be quantized according to your settings; notes that fall outside of this range will be unaffected. The Window Minimum value is a percentage of the distance between occurrences of the metric division set with the Quantize To parameter. 20. Turn the Value knob to set the Window Minimum parameter to the desired value. 21. Turn the Parameter knob until the display shows Window Maximum=: ENSONIQ ZR-76 Musician's Manual 203
Chapter 7Recording
The current quantization template
Quantize: **EDITED** Window Maximum= 50%
i
The current setting for this parameter The Window Maximum parameteralong with the Window Minimum parameterallows you to specify how near to an occurrence of the Quantize To value a note has to be for it to be quantized. Notes that fall after the Window Minimum and before the Window Maximum will be quantized according to your settings; notes that fall outside of this range will be unaffected. The Window Maximum value is a percentage of the distance between occurrences of the metric division set with the Quantize To parameter. 22. Turn the Value knob to set the Window Maximum parameter to the desired value. 23. Turn the Parameter knob until the display shows QuantizeNoteOffs=: The current quantization template
Quantize: **EDITED** QuantizeNoteOffs=Off
i
The current setting for this parameter The QuantizeNoteOffs parameter allows you to control whether note offs will be moved according to your quantize settings. You can set it to: Offnote offs will not be affected by the current quantize settings. Onnote offs will be affected by the current quantize settings. 24. Turn the value knob to set the QuantizeNoteOffs parameter to the desired value. 25. Turn the Parameter knob until the display shows Move Note Offs=: The current quantization template
Quantize: **EDITED** Move Note Offs= On
i
The current setting for this parameter The Move Note Offs parameter determines whether the note off of each quantized note will be moved, such that each notes duration is maintained. You can set it to: Offnote offs of quantized notes will not be moved. Onnote offs of quantized notes will be moved and quantized notes will retain their current durations 26. Turn the Value knob to set the Move Note Offs parameter to the desired value. 27. When all the quantize parameters are set as youd like them, press Yes to continue the procedure and quantize the track, or No if youd like to cancel.
204
ENSONIQ ZR-76 Musician's Manual
Chapter 7Recording
The ZR-76 can undo the following track command. See "Track Undo" earlier in this chapter for details.
Using Delta Quantization
The ZR-76 provides an exciting new form of quantization called delta quantization. Quantizing Tracks Conceptual Overview explains what it can do for your recordings.
To Quantize a Track Using Delta Quantizing
1. 2. Select the track you would like to quantize. Press the Quantize button.
The display shows: The track being quantized
Quantize track 1? Template=Strict 1/16
i
The name of the currently selected quantization template If Region From or To is on, the display will show:
Quantize region? Template=Strict 1/16
i
The name of the currently selected quantization template 3. (For more information on regions, see Using Regions later in this chapter.) Turn the Parameter knob until the display shows Quantize To=: The current quantization template
Quantize:Strict 1/16 Quantize To= 1/16
i
The currently selected division of the sequences tempo The time between the notes on the track you quantize will be adjusted to the nearest multiple of the value you select here. For best results, you should try to pick the metric value that in the current sequence tempo most closely matches the smallest metric division on the track youre quantizing. The Quantize To parameter can be set anywhere from 1/1 (whole notes) to 1/64T (64th note triplets). The T after the number indicates a triplet value. Turn the Value knob to set the Quantize To parameter as desired. Turn the Parameter knob until the display shows Method=: 205
4. 5.
ENSONIQ ZR-76 Musician's Manual
Chapter 7Recording
The current quantization template
Quantize: **EDITED** Method= Normal
i
The currently selected division of the sequences tempo 6. Turn the Value knob to set the Method parameter to Delta. Note: When using the Delta 1/8 template, all of the other quantize parameters will be unavailable. This is to prevent other quantize settings from affecting the delta quantizing process, in order to help ensure that your music is most likely to be interpreted correctly. 7. 8. Press the Yes button if youd like to continue and quantize the selected track, or press No if youd like to cancel. Once youve quantized with delta quantizing, you should listen to the track to see if your playing was interpreted correctly. In some cases, it may be necessary to repeat the above process using a different Quantize To value that more closely matches the notes you played. If so, you should use the Undo function to return the track to its previous unquantized state. If you would like to quantize the track again with a different Quantize To value, press the 16 Track Recorder Edit button. The display will show:
9.
Track Edit: Undo Trk01 Bank1: A?
i
The bottom line of the display shows the track you just quantized 10. Press Yes if youd like to revert to the tracks previous unquantized state, or press No if youd like to cancel. 11. Repeat this how-to using a different Quantize To value until the track sounds the way you want it. Ti p: If youre using delta quantizing on a track that came from the Idea Pad, you can adjust the sequence tempo to approximate the average tempo of the idea, and re-send the idea to this sequence. This can make it easier to find a Quantize To value that works with whats recorded on the track youre trying to quantize.
Making Your Own Quantization Template
The ZR-76 allows you to save quantization setups that you expect to use over and over again as templates. Your templates are stored in the ZRs FLASH memory, and are therefore retained even when your ZR-76 is turned off. Quantizing Tracks Conceptual Overview explains quantization templates.
To Save Your Settings as a Template
1. Press the Quantize button.
206
ENSONIQ ZR-76 Musician's Manual
Chapter 7Recording
The display will show: The currently selected track
Quantize Track 1? Template=Strict 1/16
i
The name of the currently selected quantization template This shows the quantize template thats currently in place. If you see the **EDITED** on the display, your ZR-76 is telling you that youve changed some of the quantization settings. If not, the currently installed template is either one of your user templates that youve already saved into memory, or its one of the templates supplied by ENSONIQ. Turn the Parameter knob until the display shows:
2.
Save Quantize as? Template=USER TEMP 1
You can save the current quantize settings as USER TEMP 1, USER TEMP 2, USER TEMP 3 or USER TEMP 4. Turn the Value knob to select the name for your quantize template. When youve selected a name, press the Yes button to continue the procedure and save the current quantize settings as a template. If youd like to cancel, press the No button.
3. 4.
W o r k i n g wi t h th e Rh yt h m Tr a c k
The 16 Track Recorder Rhythm Track
In addition to being a great tool for capturing music you play on the keyboard, the 16 Track Recorder can also play Drum Machine rhythms. This means that you can incorporate rhythms from the Drum Machine into your own music, using them to create realistic sounding drum parts that work perfectly with your compositions. When the 16 Track Recorder plays a Drum Machine rhythm, it uses track 10 as the rhythm track. As you can see on your ZRs front panel, track 10 is labeled Rhythm.
When you use the rhythm track to play a Drum Machine rhythm, the rhythm actually becomes part of the sequence. You can loop it, define a region, fast forward, rewind, mute it, solo it, and control its loudness and panning. The rhythm track will always stay in time with the other music in the 16 Track Recorder. ENSONIQ ZR-76 Musician's Manual 207
Chapter 7Recording
You can also use track 10 just as you would any other track in the 16 Track Recorderto record music you play on the keyboard. But when you use it to play Drum Machine rhythms, you unlock the unique features that make it a powerful tool for adding drums to your music.
Rhythm Track: Two Tracks in One
You can use the rhythm track in two ways: to record the variations and fills you select throughout a sequence to record notes you play on the keyboard using the rhythms drum kit sound
Recording Variation and Fill selections
The rhythm track will record which variations and fills you select throughout a sequence, allowing you to create a drum part simply by pressing the Drum Machines Variations/Fills buttons as you record. The rhythm track captures the selections you make, and plays them back when you play the sequence. You can put all the power and flexibility of the Drum Machine on a single track in your sequence.
Adding to the Rhythm
The rhythm track will also record what you play on the keyboard, using the rhythms drum kit sound. This allows you to add your own drum or percussion playing to the rhythm, or even to replace a section of the rhythm with something you play on the keyboard. You can quantize notes on the rhythm track just as you would quantize notes on any non-rhythm track.
The Rhythm Track Display and LEDs
Because you can use the rhythm track in two ways, its button has two LEDs, yellow on the left and red on the right.
The yellow LED works in the same manner as the all of the other track button LEDswhen the rhythm track has notes recorded on it, its yellow LED lights solidly. When the rhythm track is selected, its yellow LED flashes. The red LED shows you if there is a rhythm on the rhythm track. If there is, the red LED lights solidly. If theres no Drum Machine rhythm on the track, the red LED is not lit.
When you select the rhythm track, the display shows you what, if anything, is on it. Indicates no notes have been recorded
Your current location in the sequence
Trk10 Empty 1.01 Rhythm= Pop Soul 1
i
The name of the rhythm tracks rhythm If the rhythm track is using a rhythm, the rhythms name will appear on the bottom line of the display. If you havent recorded any notes on the rhythm track, the display will show Empty on the top line.
Putting a Rhythm on the Rhythm Track
There are two ways to put a rhythm on the 16 Track Recorders rhythm track. You can send a Drum Machine rhythm to the rhythm track: 208 as part of an idea captured in the Idea Pad (see Chapter 6 to learn how to send an idea to the 16 Track Recorder) directly from the Drum Machine into the current song or into a freshly-created song that uses the ENSONIQ ZR-76 Musician's Manual
Chapter 7Recording
rhythms time signature and tempo (see Chapter 5 to learn how to send a rhythm from the Drum Machine)
Changing the Rhythm Tracks Rhythm
Once youve put a rhythm on the rhythm track, you may decide youd like to change its kit sound, edit its variations and fills, or even assign it an entirely different rhythm. You can send a new rhythm to the rhythm track at any time, and it will replace the rhythm currently there. If you need to make changes to the rhythm or to the kit the rhythm uses, you should do so in the Drum Machinethat way, you can take advantage its full range of advanced editing capabilities. Once youve edited the rhythm to your liking in the Drum Machine, simply save it as a new rhythm, and send it to the rhythm track. You can make any number of changes to the rhythm tracks rhythm this way, including: All selecting a new drum or percussion kit for the rhythm to use editing the drum or percussion kit zone by zone editing the rhythms variations and fills of these editing procedures are described in detail in Chapter 5. Note: When you send a new rhythm to the rhythm track, it will erase the entire track, including any drum notes you may have recorded. Before you re-send a rhythm to the rhythm track, make sure it doesnt contain anything that you want to keep.
Editing Rhythm Track Settings
The ZR-76 provides sound editing parameters that can be used to adjust the rhythm track to your liking. These parameters affect the entire rhythm trackboth the rhythm and any notes you may have recorded. Theyre the same parameters offered on non-rhythm tracks that use a drum kit sound. (Editing track parameters is described in Editing Track Settings earlier in this chapter.) The FX/Mixdown Mix and Pan knobs can also be used in conjunction with the rhythm trackthe Mix knob raises or lowers the loudness of the rhythm, and the Pan knob shifts the stereo positioning of the entire kit. (To learn about using the Mix and Pan knobs with a track, see Mixing with the 16 Track Recorder Mixdown Strip in Chapter 8.) There are also some parameters on the rhythm track that affect individual drum keys within the drum kit sound itselfthese are the drum key parameters. Since editing these settings could create some unpredictable results, they are read-only and cant be changed from the rhythm track. (If youd like to edit the drum kit sound thats on the rhythm track, see Changing the Rhythm Tracks Rhythm, found earlier in this chapter.)
Playing a Drum Machine Rhythm in the 16 Track Recorder
Once youve put a rhythm on the rhythm track, the rhythm becomes part of the sequencepressing Play will play the rhythm, as well as any other tracks in the sequence. When the rhythm track is selected, pressing the Variations/Fills buttons will select variations and fills as the sequence plays. This allows you to try out different variations and fills, and hear how they might sound in context with the rest of your music. (If youd like, you can make these selections permanentsee Recording Variation and Fill Selections later in this chapter.) Note: If the rhythm track is the only track in the sequence with music on it, the sequence and rhythm will keep playing until you press the 16 Track Recorder Stop button. If any tracks in the sequence other than the rhythm track have music on them, the rhythm will be heard until those tracks finish playing.
To Play a Rhythm
1. If you havent already done so, use either of the methods mentioned in Putting a Rhythm on the Rhythm Track earlier in this chapter to assign a rhythm to the rhythm track of a sequence.
ENSONIQ ZR-76 Musician's Manual
209
Chapter 7Recording
2.
Press the 16 Track Recorder Play button.
3. 4.
The sequence and its rhythm will begin playing. If the rhythm track is not already selected, press the 16 Track Recorder Rhythm button to select it. Use the Drum Machines Variations/Fills buttons to select different variations and fills as you desire. When you select a new variation or fill, the rhythm will begin playing it immediately. (To learn how to select variations and fills, see Chapter 5.) Note: Variations and fills can only be selected for the rhythm track when its selected. Pressing one of the Variation/Fills buttons when another track is selected will bring you out of the 16 Track Recorder and over to the Drum Machine.
5.
When you want to stop the sequence, press the 16 Track Recorder Stop button.
Note: If the rhythm youve selected for a rhythm track has been removed from the ZRs memory, the rhythm track will play one of the ZRs ROM rhythms instead.
Recording Variation and Fill Selections
The rhythm track can record your selections of variations and fills. This makes it easy to create a drum part that works with music youve already recorded, or to lay down a rhythmic foundation around which you can record additional tracks. By recording which Drum Machine Variations/Fills buttons you press, and when, the rhythm track records what you play, and makes it part of the sequence. You can record variation and fill selections in either Replace or Add record mode (recording modes are discussed in Recording Modes later in this chapter). Note: Variation and fill selections cannot be quantized.
To Record Variation and Fill Selections
1. Select the recording mode youd like to use. (See Overdubbing on a Track earlier in this chapter.) Ti p: When you record on the rhythm track in Replace mode, you will erase previously recorded variation and fill selections along with any notes you may have recorded on the rhythm track. If youre recording in Replace mode, make sure the rhythm track doesnt contain anything you want to keep. If it does, you may want to record variation and fill selections using Add mode. 2. If the rhythm track is not already selected, select it by pressing the 16 Track Recorder Rhythm button.
3.
Press and hold the Record button.
210
ENSONIQ ZR-76 Musician's Manual
Chapter 7Recording
4.
While still holding the Record button, press the Play button to begin recording.
5. 6. 7.
After the countoffif youve enabled the countoff featurethe sequence and the rhythm will begin playing. You can use the Drum Machine Variations/Fills button to select different variations and fills. Whenever you select a new variation or fill, the rhythm track will start playing it immediately. Use the Variations/Fills buttons and the Fill Variation button to select variations and fills as you desire. When youve finished recording, press the 16 Track Recorder Stop button. Press play to hear your Drum Machine performance. Ti p: If you make a mistake while recording variation and fill selections, or if youre simply not happy with what you recorded, you can undo the recording using the 16 Track Recorder Edit button. The Undo function is discussed in Track Undo earlier in this chapter.
Recording Your Own Drum or Percussion Notes
The rhythm track will also record notes you play on the keyboard, using the rhythms drum kit sound. This allows you to add extra drum or percussion phrases to the rhythm, or to replace a section of the rhythm with something you play on the keyboardperfect if youd like to mix and match the ZRs rhythms with rhythmic material you create. Once youve recorded notes on the rhythm track, their timing can be corrected in the same manner as on any other non-rhythm track, using the quantizing methods described earlier in this chapter. You can record notes in either Replace or Add record mode (record modes are discussed in Recording Modes later in this chapter).
To Record Notes on the Rhythm Track
1. Select the recording mode youd like to use. (See Overdubbing on a Track earlier in this chapter.) Note: When you record on the rhythm track in Replace mode, you will erase previously recorded variation and fill selections along with any notes you may have recorded on the rhythm track. If youre recording in Replace mode, make sure the rhythm track doesnt contain anything you want to keep. If it does, you may want to record notes using Add mode. 2. If the rhythm track is not already selected, select it by pressing the 16 Track Recorder Rhythm button.
3.
Press and hold the Record button.
4.
While still holding the Record button, press the Play button to begin recording.
After theif youve enabled the countoff featurethe sequence and the rhythm will begin playing. ENSONIQ ZR-76 Musician's Manual 211
Chapter 7Recording
4. 5. 6.
Use the keyboard to play along with the rhythm. When youve finished recording, press the 16 Track Recorder Stop button. Press Play to hear the drum or percussion notes youve added to the rhythm track. Ti p: If you make a mistake while recording, or if youre simply not happy with what you recorded, you can undo the recording using the 16 Track Recorder Edit button. The Edit button is discussed in Track Undo earlier in this chapter.
Stopping the Rhythm During a Sequence
You may decide youd like the rhythm to stop at a certain point in the sequence while the other tracks keep playing. Perhaps you want a measure of silence in the sequence, or maybe your composition has a softer section where you dont want the rhythm to playit could be that youd like to replace a portion of the rhythm with your own playing. You can press the Drum Machine Stop button while recording, and the rhythm track will record the button-press (it wont record a Drum Machine Start button press after the Stop, since there would be no way of locking the sequence and rhythm timing together). When the sequence plays back, the rhythm will stop playing at that point.
To Stop the Rhythm During a Sequence
1. Select the recording mode youd like to use. (See Overdubbing on a Track earlier in this chapter.) Note: When you record on the rhythm track in Replace mode, you will erase previously recorded variation and fill selections along with any notes you may have recorded on the rhythm track. If youre recording in Replace mode, make sure the rhythm track doesnt contain anything you want to keep. If it does, you may want to record using Add mode. 2. If the rhythm track is not already selected, select it by pressing the 16 Track Recorder Rhythm button.
3.
Press and hold the Record button.
4.
While still holding the Record button, press the Play button to begin recording.
5.
After the countoffif youve enabled the countoff featurethe sequence and the rhythm will begin playing. At the point in the sequence where youd like the rhythm to stop playing, press the Drum Machine Start/Stop button.
The rhythm will stop, and the sequence will keep playing.
212
ENSONIQ ZR-76 Musician's Manual
Chapter 7Recording
6.
When youve finished recording, press the 16 Track Recorder Stop button.
To Replace Part of the Rhythm with New Rhythmic Material
1. 2. Use the procedure described in To Stop the Rhythm During a Sequence above to stop the rhythm at the point youd like your playing to take over. Move to the point in the sequence at which youd like to start recording new rhythmic material, using either the Rewind and/or Fast Forward buttons, or the Locate function. (These methods are described earlier in this chapter.) Use the methods described in Recording Your Own Drum or Percussion Notes to record new rhythmic material onto the rhythm track.
3.
Copying the Rhythm Track
Once youve created the perfect rhythm track, you can use it in other sequences. The 16 Track Recorder Copy command allows you to move the whole rhythm trackincluding variation and fill selections, notes youve recorded, and mix and pan informationto the rhythm track of another sequence. You can then leave it just as it is, or use it as a starting point to create a new rhythm track. The ZR-76 can undo the following track command. See Undo earlier in this chapter for details.
To Copy the Entire Rhythm Track to Another Sequence
1. Press the 16 Track Recorder Rhythm button to select the rhythm track for copying.
2.
Press the 16 Track Recorder Copy button.
The display will show: The currently selected track
Copy track 10? Scope= Entire Track
i
The element of the track to be copied This display confirms that youre copying the whole rhythm track.
ENSONIQ ZR-76 Musician's Manual
213
Chapter 7Recording
4.
Turn the Parameter knob so the display shows Paste=: The currently selected track
Copy track 10? Paste= Replace
i
This shows what the rhythm will do to any data on the track to which its being copied This display confirms that the rhythm track you are copying will replace whatever may be on the destination track. Turn the Parameter knob so the display shows: The currently selected track
5.
Copy track 10? Dest Seq= Bank1: B
i
This shows the target sequence location for the rhythm track The Destination parameter determines the sequence to which the rhythm track will be copied. You can copy the rhythm track to any sequence. Press the Bank and A-H Sequence buttons to selected the destination sequence. If you prefer, use the Value knob or the up/down arrow buttons to select the sequence to which youd like to send the rhythm track. Turn the Parameter knob until the display shows: The currently selected track
6.
7.
Copy Track 10? Destination Track=10
i
This shows the target track for the copied rhythm track This display confirms that you are copying the rhythm track to the rhythm track of the destination sequence. Press Yes to copy the rhythm track to the new location, or No if you'd like to cancel.
8.
Transmitting the Rhythm Track Into an External Sequencer
The 16 Track Recorder can transmit a rhythm tracka rhythm and any notes youve addedvia MIDI to an external sequencer. This allows you to play and edit the rhythm as a normal MIDI track in the external sequencer. To accomplish this, create and perfect the rhythm track to your liking. When youve finished, send a MIDI-OUT sound to the rhythm track from SoundFinder (see Chapter 4). When you play the 16 Track Recorder, all of the rhythms track music will be transmitted as MIDI data on the channel selected in the MIDI-OUT sound.
214
ENSONIQ ZR-76 Musician's Manual
Chapter 7Recording
Erasing the Rhythm Track
The ZR-76 allows you to erase part or all of the rhythm track. You can completely erase the rhythm track, so that it no longer has a rhythm, or you can erase just the variation and fill selections along with any notes you may have recorded, and leave the rhythm there. Ti p: If youd like to erase just the notes you have recorded on the rhythm track and leave the variation and fill selections intact, you can use the Scoop feature described in Scooping Notes from a Track earlier in this chapter. The ZR-76 can undo the following track command. See Undo earlier in this chapter for details.
To Erase Some or All of the Rhythm Track
1. Press the 16 Track Recorder Rhythm button to select the rhythm track for erasure.
The display will show: The currently selected track
Your current location in the sequence
Trk10 Rhythm=
1.01 Pop Soul 1
i
The rhythm assigned to the rhythm track Note: If theres nothing recorded on the track you selected, you'll see "Empty" in the top line of the display. If you havent assigned a rhythm to the track, youll see *UNDEFINED* on the bottom line of the display. 2. Press the 16 Track Recorder Erase button.
The display will show: The currently selected track
Erase track 10? Scope= Entire Track
i
This shows what portion of the track will be erased The Scope parameter controls what aspects of the track are erased. When youre erasing a rhythm track, you can turn the Value knob or use the up/down arrow buttons to set the Scope parameter to: Trk Data Onlyto erase variation and fill selections, and any notes you may have recorded, leaving the rhythm on the rhythm track Entire Trackto erase variation and fill selections, along with any notes you may have recorded, ENSONIQ ZR-76 Musician's Manual 215
Chapter 7Recording
3. 4.
and remove the rhythm from the rhythm track Turn the Value knob, or use the up/down arrow buttons to set Scope to the desired setting. Press Yes to erase the elements of the track youve chosen, or No if you'd like to cancel the procedure. Tip: The shortcut for erasing a track using the Fast Forward and Record buttons can be used to remove variation and fill selections and notes from a specified point in the track to its end. See The Fast Forward/Record Shortcut for Erasing a Track earlier in this chapter.
S e q u e n c e To o l s an d Te c h n i q u e s
For a introduction to ZR-76 sequences, see ZR-76 Recording Concepts above.
Selecting a Sequence
Each song in your ZR-76 can contain up to 24 sequences. The sequences are grouped into three sets of eight sequences each. Each of these sets is called a bank. The sequence locations in each bank are lettered from A to H. When a sequence already contains music, its LED will light whenever the bank it belongs to is selected. When you select a sequence, its LED flashes.
To Select a Sequence
1. Press a Sequence button.
Tip: Whenever youd like to return to the main sequence display, press the sequences button.
To Select a Bank
1. Press the Bank (A-H) button repeatedly until the LED for the bank number you desire is lit.
Recording Modes
The 16 Track Recorder can record using several different recording modes. Each recording mode offers a different way of recording, or records one type of data or another. You can select a record mode by using the Song Editors Record Mode button.
You can select one of the following record modes: ReplaceAs you record, the music you play will take the place of anything thats currently on the track. This is the default recording mode, and is most useful when youre recording something for the first time, or when you want to record over an entire track or a section of a track. AddMusic you record will be merged with whatever is currently on the track. This mode is great for creating complicated tracks without having to play everything at onceyou can use it to create a whole percussion section one instrument at a time, or to add notes to a string section that needs filling out. ENSONIQ ZR-76 Musician's Manual
216
Chapter 7Recording
StepStep mode, allows you to record the notes of a track one-by-one or a chord at a time, at your own pace. During playback, notes play at the sequences normal tempo. Step recording is described earlier in this chapter. Track MixTrack Mix allows you to record real-time Mix and Pan changes into a track. With the Track Mix mode, you can automate the mixing of each track in your sequence. The procedure for using Track Mix mode can be found in Chapter 8, in Mixing with the 16 Track Recorder Mixdown Strip. Final MixFinal Mix allows you to record real-time volume changes for multiple tracks. This can be useful when creating sequence fadeouts. The procedure for mixing multiple tracks can be found in Chapter 8, in the section Mixing with the 16 Track Recorder Mixdown Strip. Final Mix can also be used for the recording of sequence tempo changes, described later in this chapter in "Recording Automated Sequence Tempo Changes." You can easily tell which recording mode youre usingthe LED for the selected mode will be lit.
To Select a Recording Mode
1. Press the Record Mode button repeatedly until the mode you want is selected. The currently selected Record Mode will not change until you press the Record Mode button, or create a new song. When you create a new song, Replace mode is automatically selected. Tip: Earlier in this chapter, Overdubbing on a Track describes Add modes primary use.
Sequence Parameters and Values
Each sequence offers various options that allow you to create a setup suitable for the music youll be recording. Each of these setup options is called a parameter. When you alter a parameters setting, you are editing its value.
To Edit a Parameter
1. 2. Press the button associated with the parameter youd like to edit (a full description of each of the recording parameters is available later in this chapter). Use the Parameter knob to select the parameter youd like to edit.
3.
Turn the Value knob to change the parameters setting to the desired value.
ENSONIQ ZR-76 Musician's Manual
217
Chapter 7Recording
Setting the Sequence Tempo
The ZR-76 provides two methods for setting the tempo of the currently selected sequence. You can: Set the tempo manually using the Tempo parameter Perform the tempo that you want the sequence to use by tapping on the Song Editor Tempo button Note: If you attempt to set a sequences tempo when the Song Playlist LED is lit, the words Current Tempo will be followed by a colon, indicating that the tempo value is read-only and cannot be changed. This is also the case when the system ClockSource parameter is set to MIDI (the current tempo value will be MIDI). If you want to change the tempo of a sequence, make sure the Song Playlist LED is off and the system ClockSource parameter is set to Internal. (For details on the song playlist, see Creating a Song Playlist later in this chapter. For details on the system ClockSource parameter, see Chapter 3.)
To Manually Set the Tempo of the Current Sequence
1. Press the Song Editor Tempo button.
The display will show: The name of the currently selected sequence
Your current location in the sequence
BigFun 1.01 Current Tempo= :120
i
The current tempo You can use the Value knob and the up/down arrow buttons set the Tempo value to the desired number of quarter notes per minute. Turn the Value knob or use the up/down arrow buttons to set the Tempo to the desired value.
2.
To Tap Out a Sequence Playback Tempo
1. Tap the Song Editor Tempo button at whatever speed youd like the current sequence to use, with each tap representing a quarter note. The display will show: The name of the currently selected sequence
Your current location in the sequence
BigFun 1.01 Current Tempo= :120
i
The current tempo The Tempo value will change as you tap, to show the new speed of the sequence in quarter notes per minute.
218
ENSONIQ ZR-76 Musician's Manual
Chapter 7Recording
The ZR-76 Metronome Click
The ZR-76 provides a metronomealso called the clickas a rhythmic reference when youre recording or listening back to tracks. The metronome can be set to any division of the current time signature. You can also determine the sound it uses, its loudness and stereo placementit can even be run through the ZR76 effects.
To Set What Sound the Metronome Click Will Use
1. Press the Click/Countoff button.
2.
Turn the Parameter knob until the display shows:
Click/Countoff Click Sound= Click
i
This tells you what sound the metronome will use The Click Sound parameter may be set to: Clickto use a standard click sound Vocalto use spoken numbers (one, two, three, four) VoClkto use spoken numbers (one, two, three, four) and the standard click sound Stickto use the sound of drumsticks being hit together Turn the Value knob or use the up/down arrow buttons to set the Click Sound parameter to the desired value. Note: If the time signature of a sequence has more than four beats and youve set the click to use the spoken numbers, the ZR-76 will use spoken numbers for the first four beats, and fill in the rest with clicks.
3.
To Set the Metronome Volume
1. Press the Click/Countoff button.
2.
Turn the Parameter knob until the display shows:
Click/Countoff Volume=
100
i
This tells you the currently volume of the metronome ENSONIQ ZR-76 Musician's Manual 219
Chapter 7Recording
3.
The Click Volume parameter may be set anywhere from 0 to 127. Turn the Value knob or use the up/down arrow buttons to set the Click Volume parameter to the desired value.
To Set the Stereo Position of the Metronome
Press the Click/Countoff button.
2.
Turn the Parameter knob until the display shows:
Click/Countoff Pan= Center 00
i
This shows the stereo position of the metronomes sound 3. The Click Pan parameter may be set anywhere from -64 (hard left) to +63 (hard right). Turn the Value knob or use the up/down arrow buttons to set the Click Pan parameter to the desired value.
To Send the Metronome Through an Effect
1. Press the Click/Countoff button.
2.
Turn the Parameter knob until the display shows:
Click/Countoff FX Bus=
Dry
i
This shows which effect, if any, will be applied to the metronomes sound The Click FX Bus parameter may be set to: Insertto hear the click through the insert effect of the sequence youre working with Chorusto hear the click through the Global Chorus bus LightReverbto hear the click through the LightReverb bus MediumReverbto hear the click through the MediumReverb bus WetReverbto hear the click through the WetReverb bus Dryto hear the click through the Dry bus Turn the Value knob or use the up/down arrow buttons to set the Click FX Bus parameter to the desired value. ENSONIQ ZR-76 Musician's Manual
3.
220
Chapter 7Recording
To Determine the Beat of the Metronome
1. Press the Click/Countoff button.
2.
Turn the Parameter knob until the display shows:
Click/Countoff Click Timing=
1/4
i
This shows the current meter of the metronome The Click Timing parameter may be set anywhere from 1/2 (a click on every half note) to 1/32T (a click on every 32nd note triplet). The T indicates triplet notes of the displayed numeric value. Turn the Value knob or use the up/down arrow buttons to set the Click Timing parameter to the desired value.
3.
Countoff
The ZR-76 offers a number of options for the rhythmic reference that comes before the first beat of any track you record. Several sounds are available for this task, and you can set the countoff to be from 1 to 16 measures in length. The countoff counts according to the setting of the Click Timing parameter, discussed above, so that it always agrees rhythmically with the metronome.
To Set When the Countoff Will Be Heard
1. Press the Click/Countoff button.
2.
Turn the knob until the display shows Countoff in the lower left area of the display:
Click/Countoff Countoff=Record Only
i
This tells you the circumstance in which the countoff will be heard The Countoff parameter may be set to: Offto never play the countoff Record Onlyto play the countoff only when you record a sequence Play Onlyto play the countoff only when you play a sequence Record/Playto play the countoff when you record or play a sequence Use the Value knob or the up/down arrow buttons to set the Countoff= parameter to the desired value. 221
3.
ENSONIQ ZR-76 Musician's Manual
Chapter 7Recording
To Set What Sound the Countoff Will Use
1. Press the Click/Countoff button.
2.
Turn the knob until the display shows Countoff Sound in the lower left area of the display:
Click/Countoff Countoff Sound=Vocal
i
This tells you what sound the countoff will use The Countoff Sound may be set to: Quietto cause the countoff to be seen on the display, but not heard Clickto use a standard click sound Vocalto use spoken numbers (one, two, three, four) VoClkto use spoken numbers (one, two, three, four) and the standard click sound Stickto use the sound of drumsticks being hit together Turn the Value knob or use the up/down arrow buttons to set the Countoff Sound parameter to the desired value. Note: If the time signature of the sequence has more than four beats and youve set the countoff to use spoken numbers, the ZR-76 will use spoken numbers for the first four beats, and fill in the rest with clicks.
3.
To Set the Length of the Countoff
1. Press the Click/Countoff button.
2.
Turn the Parameter knob until the display shows Countoff Bars=:
Click/Countoff Countoff Bars=
1
i
This tells you how many bars the countoff will last before the first beat of the sequence 3. The Countoff Bars parameter may be set anywhere from a 1-bar countoff to a 16-bar countoff. Turn the Value knob or use the up/down arrow buttons to set the Countoff Bars parameter to the desired value.
222
ENSONIQ ZR-76 Musician's Manual
Chapter 7Recording
Setting a Sequences Time Signature
Each sequence has its own time signature that can be edited whenever the 16 Track Recorder is stopped. When you select a new sequence, its default time signature is 4/4. You can change its time signature before you start recording. You can edit a sequences time signature even after youve already recorded on its tracksthis wont change the way the music sounds, only the way its rhythmically interpreted by the 16 Track Recorders counter. Note: For your convenience, when you edit a sequences time signature, the Click Timing parameter (discussed earlier in this chapter) is automatically set to match the time signatures denominator (the number on the right). For instance, if you set the time signature to 6/8, the click and countoff will automatically be set to sound every eighth notethis means that the sequences click and countoff will always be rhythmically appropriate for the music youre recording.
To View a Sequences Time Signature
1. Press the A-H Sequence button of the sequence whose time signature youd like to view. The display will show: The name of the sequence
The current location in the sequence
My Sequence 1.01 Time Signature= 4/4
i
The sequences current time signature Youll see the sequences time signature in the bottom right-hand corner of the display. Note: If the sequence youre working with is a Standard MIDI File that uses several different time signatures, the bottom line of the display will read Time Signature: 4/4. The colon indicates that this time signature is read-only and cant be changed.
To Set the Time Signature of a New Sequence
1. Select a new sequence by pressing one of the A-H Sequence buttons (the LEDs of sequences that are empty are not lit). The display will show:
1.01 Time Signature= 4/4
i
The sequences default time signature This display shows you the sequences current time signature. You can select the part of the time signature youd like to change by turning the Parameter knob, and you can change the currently selected number by turning the Value knob. The number thats flashing is the one thats currently selected. The numerator (the number on the left), which controls how many beats are in each measure, can be set anywhere from 1 to 99. The denominator (the number on the right), which controls which metric value is equal to one beat, can be set anywhere from 1 (whole notes) to 64 (64th notes). Turn the Parameter knob until the number youd like to change is flashing. Turn the Value knob to set the selected number to the value you desire. Repeat steps 2 and 3 until the time signature is what you want it to be. 223
2. 3. 4.
ENSONIQ ZR-76 Musician's Manual
Chapter 7Recording
Once youve set a time signature for the new sequence, you can begin recordingthe click and countoff will play appropriately for the time signature youve chosen. If youd like to cancel the time signature setting, select another sequence. Note: For your convenience, when you edit a sequences time signature, the Click Timing parameter (discussed earlier in this chapter) is automatically set to match the time signatures bottom number. For instance, if you set the time signature to 6/8, the click and countoff will automatically be set to sound every eighth notethis means that the sequences click and countoff will always be rhythmically appropriate for the music youre recording. 5. Begin recording if youd like to keep the time signature youve chosen, or select another sequence if youd like to cancel the changes youve made.
To Change the Time Signature of a Sequence
1. Select the sequence whose time signature youd like to change by pressing one of the A-H Sequence buttons. Make sure you select a sequence whose LED is lit to ensure that it contains music. (If youd like to set the time signature of a new sequence, see To Set the Time Signature of a New Sequence above.) The display will show: The name of the sequence
My Sequence 1.01 Time Signature= 4/4
i
The sequences current time signature This display shows you the sequences current time signature. Note: If the sequence youre working with is a Standard MIDI File that uses several different time signatures, the bottom line of the display will read Time Signature: 4/4. The colon indicates that this time signature is read-only and cant be changed. 2. 3. If the sequence is currently playing, press the 16 Track Recorder Stop button to stop it. Press the Enter button make the time signature editable. One of the numbers in the time signature will begin to flash to show that its selected for editing. You can select the part of the time signature youd like to change by turning the Parameter knob, and you can change the currently selected number by turning the Value knob. The number thats flashing is the one thats currently selected. The numerator (the number on the left), which controls how many beats are in each measure, can be set anywhere from 1 to 99. The denominator (the number on the right), which controls which metric value is equal to one beat, can be set anywhere from 1 (whole notes) to 64 (64th notes). Turn the Parameter knob until the number youd like to change is flashing. Turn the Value knob to set the selected number to the value you desire. Repeat steps 2 and 3 until the time signature is what you want it to be. Once youve set the time signature to your liking, pressing any track button will apply it to the sequence. When you play or record, the click, countoff and sequence counter will all reflect the changes youve made. Press any track button to apply the new time signature to the sequence.
4. 5. 6.
7.
224
ENSONIQ ZR-76 Musician's Manual
Chapter 7Recording
Using Regions
The ZR-76 allows you to select a specific section within a sequencecalled a region. When you set a region within a sequence, it will: be what you hear when you play the sequence be selected as an area that can be affected by the track and sequence editing commands play over and over again when you loop the sequence set up two locator points for quick playback Note: Song playlists dont use regions. To change region settings, the Song Playlist LED must be off. Setting a region involves setting the regions start pointthe From setting and/or its end pointthe To setting. You dont have to use both the From and To settings: you can set a region to be in the middle of a sequence, to start at its From setting and continue until the end of the sequence or to start at the top of the sequence and continue until the To setting. Tip: You can use region From function to start your song with a pickupa few notes that precede the first beat of the first real measure of the song. Record an extra measure including the pickup prior to the start of the first measure of the songs first sequence. On playback, set region From for the sequence to start at the pickup. The region settings are very precise. When setting the From or To, you select the desired measure, beat and clock (each beat is divided into 384 clocks). There are two ways to determine From and To: You can set them by entering numerical values You can set the From and To to the nearest beat while your sequence is stopped or as it plays by double-clicking on the From or To button. Note: Each sequence remembers its From and To region settings. You can tell if the sequence has an active regionif it does, the From and/or To LEDs will be lit. When a sequence that uses regions is part of a song playlist, youll see the Region From and/or To LEDs light during the song steps in which the sequence appears.
To Set Region From by Entering Numerical Values
1. If the From page is not showing, press the From button. The display will show: The current sequence location
Region: From=
j
The region begins at this bar
1.01 1.01.001
i
beat
p
and clock
Both knobs and the up/down arrow buttons are used to set the beginning of the region from setting: Turn the Parameter knob clockwise to move to the beginning of the next measure, and counterclockwise to move to the beginning of the current measure (or to the beginning of the previous measure if the beat value is 01 and the clock value is 001). Press the up arrow button to move to the beginning of the next beat, and the down arrow button to ENSONIQ ZR-76 Musician's Manual 225
Chapter 7Recording
2. 3.
move to the beginning of the current beat (or to the beginning of the previous beat if the clock value is 001). Turn the Value knob clockwise to move to the next clock value, and counter-clockwise to move to the previous clock value. Use the knobs and the up/down arrow buttons to set the From value as desired. Press the Region From button to turn its LEDand the From functionon. Note: If the From value is set later than the To value by making a change to its measure value or beat valuethe To value will jump 1 measure past the From value, minus one clock.
To Set Region To by Entering Numerical Values
1. If the Region To page is not showing, press the To button. The display will show: The current sequence location
Region: To=
j
The region begins at this bar
1.01 4.04.384
i
beat
p
and clock
Note: If you have just recorded the first track of a new sequence, or if youve just sent an idea to a new sequence from the Idea Pad, the To value will automatically be set to the end of the last measure of the track. You can use both knobs and the up/down arrow buttons to set the end of the Region: Turn the Parameter knob counter-clockwise to move to the end of the previous measure, and clockwise to move to the end of the next measure, (or to the end of the current measure if youre not already there). Press the up arrow button to move to the end of the next beat, and the down arrow button to move to the end of the previous beat. Turn the Value knob clockwise to move to the next clock value, and counter-clockwise to move to the previous clock value. Use the knobs and the up/down arrow buttons to set the To value as desired. Press the To button to turn its LEDand the To functionon. Note: If To is set before From by measure value or by beat valueFrom jumps to 1 measure before To value.
2. 3.
To Set the Region From Value by Double-Clicking
1. If the sequence whose From value youd like to set is not already playing, press the Play button.
2.
At the point in the sequence where you would like the region to begin, double-click the From button. Ti p: If you prefer, you can stop the sequence at the location youd like to use as the beginning of the region, and then double-click the From button.
226
ENSONIQ ZR-76 Musician's Manual
Chapter 7Recording
The display will show:
Region: From=
3.01 2.01.001
i
The measure and beat number at which you double-clicked 3. The From value will automatically be set to the beat at which you double-clicked the From button. Press the From button if youd like to turn the From function on and make the displayed sequence location the beginning of the region. You can fine-tune the From value using the Parameter knob, the up/down arrow buttons, and the Value knob.
To Set the Region To Value by Double-Clicking
1. If the sequence whose To value youd like to set is not already playing, press the Play button.
2.
At the point in the sequence where you would like the region to end, double-click the To button. Ti p: If you prefer, you can stop the sequence at the location youd like to select as the end of the region, and then double-click the To button. The display will show:
Region: To=
3.01 3.04.384
i
The measure and beat number at which you double-clicked 3. The To value will automatically be set to the last clock before the beat at which you double-clicked. Press the To button if youd like to turn the To function on and make the displayed sequence location the end of the region. You can fine-tune the To value using the Parameter knob, the up/down arrow buttons, and the Value knob.
Jumping to the Beginning of a Region
You can use the 16 Track Recorders Rewind button to quickly move to the beginning of a regionits Region From location.
To Get to the Start of a Region Using the Rewind Button
1. If the sequence is playing, press the 16 Track Recorder Stop button.
ENSONIQ ZR-76 Musician's Manual
227
Chapter 7Recording
The sequence counter will be in the top right corner of the display. The selected sequences name
The current location in the sequence
Big Fun 1.01 Time Signature: 4/4
2. Make sure the Region From LED is on: If the From LED is off and the From page is showing, press the From button once to turn it on. If the From LED is off and the From page is not showing, press the From button twice to turn it on. Press the Rewind button once to jump to the From location. The counter will update to show where you are.
3.
Shortcut for Trimming a Sequence
The ZR-76 provides a shortcut that allows you to quickly trim the beginning and/or end of the selected sequence. If your Region From and To values are already set as youd like them, simply hold one of the Region buttons as you press the Song Editor Erase button. The Region button youre holding is automatically turned on, and the sequence is trimmed according to its setting. If the other Region LED is on when you do this, that portion of the sequence is trimmed as well. Ti p: If youd like to audition the effect of trimming your sequence, turn on the region From and To LEDs to hear how your sequence will sound trimmed.
To Quickly Trim a Sequence According to the Region Settings
1. 2. Select the sequence youd like to trim. If youd like to trim the beginning of the sequence according to the Region From value, press and hold the Region From button. If youd like to trim the end of the sequence according to the Region To value, press and hold the Region To button. Note: If the LED of the Region button youre not holding is on, the sequence will be trimmed according to its value. If the LED of the Region button youre not holding is off, its value will be ignored. Be sure the other Region button is set as desired before you complete the command 3. Press the Song Editor Erase button.
The display confirms the completion of the command.
Using the Region From and To Settings as Locator Points
The 16 Track Recorder provides the ability to easily start playback from the Region From and To locations. This is especially useful when the From and To LEDs are unlit, signifying that the 16 Track Recorders Region capabilities are not currently in use. In such a case, the From and To times can be set to handy starting locationsperhaps areas within a sequence upon which you need to lavish special attentionand used solely for that purpose. Since a sequence always remembers its From and To settings, these locator points will be available whenever you work with the sequence.
To Set Up Playback from Pre-Determined Locations
1. 2. Set the sequences From and/or To value to the place (or places) within the sequence from which youd like to begin playback. (See earlier in this section to learn how to set the From and To values.) Make sure that the relevant From and/or To LED is switched off. If its on, press the appropriate From or To button repeatedly until its unlit.
228
ENSONIQ ZR-76 Musician's Manual
Chapter 7Recording
Note: If either the From or To LEDs is lit, that function will be in use for determining the beginning or end of the sequences playback region, and will be unavailable for use as a locator point.
To Start Playback at the From or To Location
1. 2. If the sequence is playing, press and release the 16 Track Recorder Stop button. Press and hold down the 16 Track Recorder Stop button. The From and To LEDs will light, and the display will show: The current sequence location
Locate: Go To=
j
The playback will begin at this bar
1.01 1.02.001
i
beat
p
and clock
3.
4. 5.
This display will appear for as long as you hold the Stop button down. To select the From location, press the From button onceyou will see its time location installed as the new Go To value. To select the To location, press the To button onceits time location will be installed as the Go To value. Release the Stop buttonthe 16 Track Recorder will jump to that location. Press the Play button to play the sequence from the locator point youve selected.
Looping Sequences
When working with sequences, its often handy to have them play over and over as you study or work on them. The ZR-76 loop function enables sequence looping. If the region From button is on, its setting will determine the start of the loop. If the region To button is on, its setting will determine the end of the loop. Tip: You can also use the loop feature in conjunction with the 16 Track Recorders Add recording modedoing so will allow you to record new notes on a track as it loops around and around.
To Loop a Sequence
1. Press the Loop button.
2.
Its LED will light, showing that the loop function is active. To un-loop a looped sequence, press the Loop button to turn off the loopits LED will go out.
Copying a Sequence
The ZR-76 allows you to copy any sequence youve recorded to a new sequence location. This allows you to create a spare copy of a sequence before making changes; perhaps youd like to use one sequence as the basis for another. In addition, when you want to create a totally different section of music using the same settings you used in a sequence, you can copy the settings to a new location without copying the music the sequence contains. By utilizing the ZRs disk drive, you can also copy sequences from one song to another.
ENSONIQ ZR-76 Musician's Manual
229
Chapter 7Recording
To Copy a Sequence to a Location in the Current Song
1. 2. Select the sequence youd like to copy to another location. Press the Song Editor Copy button.
The display will show:
Copy this sequence? Scope= Entire Seq
The Scope parameter controls what aspects of the selected sequence will be copied to the new location. You can set it to: Entire Seqto copy the track sounds, track parameters, insert effect, region settings, and sequence tempo, as well as the actual music recorded on the tracks SeqParams Onlyto copy the track sounds, track parameters, insert effect, region settings, and sequence tempo only Turn the Value knob to set the Scope parameter as desired. Press the Yes button if youd like to continue and choose a destination for the sequence, or press the No button if youd like to cancel. If you press Yes, the display will show:
3. 4.
Copy entire seq to? Bank1: B: **EMPTY**
j
The selected target bank ,
i
sequence location
p
and name, if theres a sequence there
5. 6.
You can now choose a destination for the sequence youre copying. The display will initially show you the lowest empty sequence location, but you can select any sequence location in the current song by pressing the Bank and A-H Sequence buttons for the desired location. If youd prefer, you can to choose a different sequence location by turning the Value knob. The display also shows you the contents of the currently selected destination, or **EMPTY** if it contains no recorded material. Turn the Value knob or use the Bank and A-H Sequence buttons to select a destination for the sequence youre copying. Press the Yes button if youd like to continue the copying procedure, or the No button to cancel. If the sequence location you selected as a destination already has music recorded in it, the display will show: The name of the sequence in the destination location
Replace SOON-GONE in Bank1: A?
i
The destination location 7. Press the Yes button if youd like to replace the displayed sequence with the sequence youre copying. Press the No button if youd like to cancel. ENSONIQ ZR-76 Musician's Manual
230
Chapter 7Recording
To Copy a Sequence from One Song to Another
1. 2. 3. Select the sequence youd like to copy to another song. Insert a formatted floppy into the ZRs disk drive (See Chapter 9 for information on formatting floppies and using the disk drive.) Press the Disk/Global Save button.
4.
Each sequence is saved to floppy disk as a MIDI-FILE. Turn the Parameter knob until the display shows:
Save to disk? 1-MIDIFILE :SEQ2SAVE
i
The name of the currently selected sequence This display allows you to give your MIDI-FILE a DOS file name in one of two ways: You can spell the DOS file name on the keyboard as if it were a typewriterthe character associated with each key is printed above the key on the ZRs front panel. The C# and D# keys in each octave move the cursor forward and back on the display (the character currently selected for editing is underlined). The G# types a blank space.
Note: The keys outside of the range shown above are not used for the naming of disk files. You can also name your MIDI-FILE using the front panel controls. The up/down arrow buttons are used to select the character position within the name. The up arrow moves the location to the right, and the down arrow moves it to the left. The underlined character is selected and may be changed with the Value knob. If you assign your file a name thats already been used for another disk file, the ZR will ask if you want to replace the earlier file with your new one. Respond by pressing the Yes or No buttons. Tip: The Value knob provides access to characters unavailable on the keyboard. 5. 6. Use the front panel controls or the keyboard to name your MIDI file. When youve named your MIDI-FILE, press the Yes button. The display confirms that your MIDI-FILE has been saved to floppy disk. Warning: When saving data to a floppy disk, avoid removing the disk from the drive until the disk drive light is no longer flashingdoing so may result in corrupted data on the disk and/or in the ZRs internal memory. 7. Select the song to which youd like to copy the sequence, by selecting it from memory using the Select 231
ENSONIQ ZR-76 Musician's Manual
Chapter 7Recording
8.
Song buttonif the song is not already in the ZRs internal memory, load it from a floppy disk (for details on loading a song from disk, see Chapter 9). Press the Disk/Global Load button.
9.
Turn the Parameter knob until the display shows:
Load from disk? 1-MIDIFILE :MY_SEQ
i
What you see here may be different. This display allows you to select the MIDI-FILE youd like to load from the floppy. 10. Turn the Value knob or use the up/down arrow buttons to select the MIDI file youre copying. 11. When youve selected your MIDI-FILE, press Yes. The display will show: The selected destination for the MIDI file
Load into: Bank1: A SEQUENCE: **EMPTY**
i
The sequence thats in the selected destination This display allows you to select the sequence location into which your sequenceyour MIDI-FILE will be loaded. The bottom line shows you the name of the lowest-numbered empty sequence location in the currently selected song. You can select a new location by pressing the Bank and A-H Sequence buttons for the location youd like to use, or by turning the Value knob. 12. Select the sequence location into which youd like to load the sequence. 13. Press the Yes button to load the sequence into the location youve selected, or press the No button if youd like to cancel. The display momentarily confirms the successful completion of your command, and then selects the newly-loaded sequence. The sequence is now part of the currently selected song. Warning: When loading data from a floppy disk, avoid removing the disk from the drive until the disk drive light is no longer flashingdoing so may result in corrupted data on the disk and/or in the ZRs internal memory.
Erasing a Sequence
In the ZR-76, the Song Editor erase command can be used for deleting an entire sequence youd like to remove from the ZRs memory, or for trimming unwanted music from the beginning and/or end of a sequence.
To Erase an Entire Sequence
1. 2. 232 Select the sequence you would like to erase. Press the Song Editor Erase button. ENSONIQ ZR-76 Musician's Manual
Chapter 7Recording
The display will show:
Erase this sequence? Scope= Entire Seq
The Scope parameter allows you to choose which aspects of the sequence will be erased. If youd like to erase the entire sequence, Scope should be set to Entire Seq. If the Scope parameter is not already set to Entire Seq, turn the Value knob so that it is. Press the Yes button to continue, or press the No button if youd like to cancel. If you press Yes, the display will show: The name of the sequence to be erased
3. 4. 5.
Erase SOON-GONE in Bank1: A?
i
The sequences location 6. This display is offered as a double-check, to make sure youd like to erase the entire sequence. If youd like to continue and erase the entire sequence, press the Yes button. If youd like to cancel, press the No button
To Trim the Beginning or End of a Sequence
1. Select the sequence youd like to trim. You can use the Region From and To buttons to control which pieces of the sequence will be trimmed. If: Region Froms LED is on and Region Tos is offyou can erase only the portion of the sequence that comes before the Region From value. When you do, Region From will turn off and its value will be set to 1.01.001. The Region To value will still point to the same musical location it did before, but its value will be updated to reflect the new length of the sequence. Region Froms LED is off and Region Tos is onyou can erase only the portion of the sequence that comes after the Region To value. When you do, Region To will turn off. Region Froms LED and Region Tos are both onyou can erase only the portions of the sequence that come before the Region From value and after the Region To value. When you do, Region From will turn off and its value will be updated to 1.01.001. The Region To value will still point to the same musical location it did before, but its value will be updated to reflect the new length of the sequence. Region Froms LED and Region Tos are both offyou can erase the entire sequence. When you do, Region From and Region To values will be updated to 1.01.001. Adjust the Region From and Region To buttons and values to the appropriate settings, according to what parts of the sequence youd like to trim. (If youd like to know more about working with the Region From and To parameters, see Using Regions, earlier in this chapter.) Press the Song Editor Erase button.
2.
3.
ENSONIQ ZR-76 Musician's Manual
233
Chapter 7Recording
The display will show:
Erase this sequence? Scope=Outside Region
The Scope parameter allows you to choose which aspects of the sequence will be erased. If youd like to trim the sequence according to the Region From and Region To settings, the Scope parameter should be set to Outside Region. If the Scope parameter is not already set to Outside Region, turn the Value knob so that it is. Note: If the Region From and Region To buttons are both off (their LEDs arent lit), this value will not be available. 5. Press the Yes button to continue and trim the sequence according to the Region settings, or press the No button if youd like to cancel.
4.
Renaming a Sequence
The ZR-76 allows you to rename a sequence at any time. Sequence names in the ZR-76 are up to 11 characters long in upper or lower case (including a selection of symbols). When you rename a ZR-76 sequence, you can actually use up to 20 characters, though only 11 will normally be displayeduse the remaining nine characters for a brief note about the sequence, or the date you recorded it, or perhaps a version number. You can see all 20 characters by holding down the sequences button. Since some Standard MIDI files have names with even more characters, holding down the sequence button can actually display up to 40. Note: When you save a sequence to disk as a MIDI file, it requires an eight-character DOS name. This file name is separate from the name you assign to the sequence in the ZR-76 sequence names can use more characters than DOS allows, and can employ both upper and lower cases.
To Rename a Sequence
1. 2. Select the sequence youd like to rename. Press the Song Editor Misc. button.
3.
Turn the Parameter knob until the display shows:
Song Editor Misc.: Rename sequence?
4. Press the Yes button if youd like to continue and choose a new name for your sequence, or press the No button if youd like to cancel. If you press Yes, the display will show:
New Sequence Name= My Sequence
i
The underline shows that you can select a character for this location on the display 234 ENSONIQ ZR-76 Musician's Manual
Chapter 7Recording
This display allows you to give your sequence a new name in one of two ways: You can spell the sequences name on the keyboard as if it were a typewriterthe character associated with each key is printed above the key on the ZRs front panel. The C# and D# keys in each octave move the cursor forward and back on the display (the character selected for editing is underlined on the display). The F# is always a lower case lock, the A# an upper case lock, while the G# types a blank space. The Value knob provides access to characters unavailable on the keyboard.
Note: The keys outside of the range shown above are not used for the naming of sequences. You can also name your sequence using the front panel controls. The up/down arrow buttons are used to select the character position within the name. The up arrow moves the location to the right, and the down arrow moves it to the left. The underlined character is selected and may be changed with the Value knob.
Ti p: Its a good idea to give your sequence a name of no more than eleven charactersthats the number of characters visible on most sequence displays. You can use the additional nine spaces for a brief note about your sequence. Once youve named your sequence, you can see all of the characters by pressing and holding down the sequence button. 5. 6. Use the front panel controls or the keyboard to rename your sequence. When youve named your sequence, press the Yes button. If youd like to cancel the renaming, press the No button.
Recording Automated Sequence Tempo Changes
The ZR-76 Final Mix recording mode allows you to record tempo changes that occur over the course of a sequence, so that you can create automated ritardandi and accelerandi. Note: You can undo Final Mix tempo changes in the same manner as you would undo any standard 16 Track Recorder recording.
To Record Automated Tempo Changes in a Sequence
1. Press the Record Mode button in the ZR-76 Song Editor repeatedly until the Final Mix LED is lit.
2. 3.
Press the 16 Track Recorder Rewind button to go back to the beginning of the sequence. Hold down the 16 Track Recorder Record button. 235
ENSONIQ ZR-76 Musician's Manual
Chapter 7Recording
4.
While continuing to hold down the Record button, press the Play button, and then let both buttons go.
The sequence will begin counting down to its starting point, and the display will show: The name of your sequence The current location in the sequence or countoff
My Seq Final Mix
-1
01 100%
i
The amount of change to the sequences mix 5. Press the Yes button or turn the Parameter knob clockwise so that the display shows: The name of your sequence The current location in the sequence or countoff
My Seq Final Tempo
-1 01 :120
i
The sequences current tempo
6.
Turn the Value knob or press the up or down arrow buttons to perform the tempo changes youd like to record. Ti p: Holding down the up or down arrow button causes a natural-sounding acceleration or deceleration, respectively.
7. 8. 9.
When youre done recording changes, press Stop, or continue until the end of the sequence. To play back your work, press Play. If youd like to re-do your tempo changes, press the 16 Track Recorder Edit and Yes buttons to undo your work, and then return to Step 2.
236
ENSONIQ ZR-76 Musician's Manual
Chapter 7Recording
S o n g To o l s an d Te c h n i q u e s
For a introduction to the ZR-76 concept of a song, see the discussion of song playlists and songs in ZR-76 Recording Concepts above.
Creating a New Song
Creating a new song in the ZR-76 is an extremely simple process. When you create a song, you create: 24 blank sequence locations that can be used for the sections of music youll use in your composition a new global chorus and global reverb setup using the current global chorus and global reverb settings The new song appears in the ZRs Song Editor, where it can be played or edited. It will be assigned a default name based on the number of songs in the ZRs memoryeach default is numbered consecutivelythat way, you can keep track of all your songs.. If theres already a song in the Song Editor, it will be moved into the ZRs song memory. You can re-select any song located in the song memory.
To Create a New Song
1. Press the New Song button.
The display will show the first track of the first sequence of your newly created song. Track 1 of Sequence A of Bank 1 will automatically be selected. You can now begin creating sequences and recording tracks.
Creating a Song Playlist
When youre ready to play the sections of your composition one after another as theyre meant to be heard, you create a song playlist. The song playlist, as its name implies, is a list of the sequences you want to hear in your song, arranged in the proper order. A song playlist contains as many steps as you require for the song youre creatingyou assign a sequence to each step. Once the song playlist is in place, pressing the Play button in the 16 Track Recorder will begin playback of your new song. The song playlist is used for working with songswhen the Song Playlist LED is on, many of the commands and buttons that affect sequences will not be available. If youd like to make any changes to a sequence, turn off the Song Playlist LED by pressing the Song Playlist button. Note: When you create a song playlist, it replaces any previously existing song playlist, allowing you to quickly try out a new song playlist without having to erase an old one. You can also create a new song playlist by editing the steps of an existing one (use the method described in Editing an Existing Song Playlist, later in this chapter.)
To Create a Song Playlist
1. Press and hold the Song Playlist button.
If you havent recorded any sequences yet in the currently selected song, the display will show:
Song Playlist Entry: No seqs to select!
ENSONIQ ZR-76 Musician's Manual
237
Chapter 7Recording
If youve recorded sequences in this song that can be used by the playlist, the display will show:
Song Playlist Entry: Select a seq (A-H).
For as long as you hold the Song Playlist button, each time you press a sequence button you will add that sequence to the end of the playlist. You can select sequences from any of the three banks. If the bank that contains the sequence youd like to add to the playlist is not already selected, press the Bank button repeatedly until it is. The currently selected bank is the one whose LED it lit. Each press of the Bank button selects the next highest numbered bank. If Bank 3 is selected, pressing the Bank button will select Bank 1. Note: The LEDs on the sequence buttons always reflect the status of the sequences in the currently selected bank. A sequence whose LED is solidly lit has music on it. A sequence whose LED is not lit is empty. A sequence whose LED is flashing is the currently selected sequence. 3. Without letting go of the Song Playlist button, select the sequence youd like to use as the first sequence in the playlist by pressing its button. The display will show:
2.
Song Playlist Entry: Step #1 = Bank1: A
i
The current step in the playlist
The selected bank and sequence for this step
Note: If the sequence you selected is empty, this display will not appearonly sequences that have music on them can be added to a playlist. This display is showing the sequence letter and the bank number of the sequence that is now step #1first in the playlist. You can continue to select sequences as long as you hold down the Song Playlist button. Each sequence you select will be added to the playlist. While still holding the Song Playlist button, continue to select sequences in the order youd like them to appear in the playlist. Each time you select a sequence, the display will update to show the new step number, bank number and sequence letter. When you have finished building your list of sequences, releasing the Song Playlist button will turn on the playlist, and you will be ready to play your song. When you have finished creating the playlist, release the Song Playlist button to turn on the playlist. You can now press Play to listen to your new song. Ti p: As a song playlist plays, the Bank and A-H Sequence button LEDs will light to show which sequence is currently being played. This allows you to see at a glance which sequence youre hearing. 6. To turn off the playlist, press the Song Playlist button. Its LED will turn off. Note: If a sequence contains only a rhythm track, when its used as a step in a song playlist, it plays for a single measure.
4.
5.
Smooth Playlist Playback
When you create a new song playlistor when you select a songs playlist, or load a song from floppy that was saved with the song playlist selectedthe ZR-76 examines the steps in the playlist and store certain information in RAM regarding the transitions between playlist steps, in order to help ensure smooth transitions. If theres not enough RAM memory to hold this information, the display will show:
238
ENSONIQ ZR-76 Musician's Manual
Chapter 7Recording
RAM low! Playlist not smooth. Proceed?
If this message is displayed you can press Yes to play the song playlist anyway, or press No to exit the playlist. If you press Yes, your ZR-76 will let you know when the transition into an upcoming step may not be perfect by showing a display looking something like this:
Cant smooth step! Step #9 =Bank3: G
i
The step that may not start correctly
The selected bank and sequence for this step
Playing a Song
When you want to hear your songthat is, all of your sequences strung together in the proper order, what you want to hear is your song playlist. (To learn how to create a song playlist, see Creating a Song Playlist, earlier in this chapter.) Ti p: Each sequence in a song playlist is automatically extended to the end of its final measure, even if that measure doesnt have music all the way through. If you want a sequence in your song playlist to end before the end of its last measure, use the Region To button to set the end of the sequence as desired (see Using Regions earlier in this chapter). As your song playlist plays: pressing the Rewind button takes you to the beginning of the current playlist step. holding down the Fast Forward button moves to the end of the song playlist. pressing the Play button returns you to the beginning of the current playlist step. When the song playlist is stopped, pressing the Rewind button brings you to the beginning of the song playlist. Note: If youve created a song playlist, and you erase one of the sequences it uses, all of the steps that use that sequence are omitted, and the remaining steps are renumbered to reflect the changes. This prevents any empty steps in a song playlist.
To Play a Song
1. If the Song Playlist LED is not lit, press and release the Song Playlist button to turn it on. Its LED will light.
If you have not yet created a song playlist, the LED wont light, and the display will show:
No playlist defined! Hold to define one.
2. To learn how to create a song playlist, see Creating a Song Playlist earlier in this chapter. Press the 16 Track Recorder Play button to start playing the song. 239
ENSONIQ ZR-76 Musician's Manual
Chapter 7Recording
The display will show: The name of the selected song
The current bar and beat in the song
SOMESONG Step #1
i
The first step in the playlist
1.01 = Bank1: A
i p
The selected bank and sequence for this step
This display shows you the bank number and sequence letter of the first sequence in the playlist. As the song plays, the currently playing step and sequence will be displayed here. Note: As a song playlist plays, the Bank and A-H Sequence button LEDs will light to show which sequence is currently being played. This allows you to see at a glance which sequence youre hearing, even when the above display isnt showing. 3. To stop the song, press the 16 Track Recorder Stop button. Tip: Whenever youd like to return to the main song display, press the Song Playlist button.
To Move to a Step in the Song Playlist
1. If the Song Playlist LED is lit and the display is not showing the playlist step page, press the Song Playlist button twice. If the Song Playlist LED is not lit and the display is not showing the playlist step page, press the Song Playlist button once. The display will show: The name of the selected song
The current bar and beat in the song
SOMESONG Step #1
i
The first step in the playlist
1.01 = Bank1: A
i p
The selected bank and sequence for this step
Note: If you have not already created a playlist, this display will not appear. For details on creating a playlist, see Creating a Song Playlist above. This display shows the current step number and its sequence. You can change the current step number by turning the Parameter knob, and the display will update to show the new step number and sequence. Turn the Parameter knob to select the step you would like to move to. Press the 16 Track Recorder Play button to start playing the playlist at the step you selected.
2. 3.
Renaming a Song
When you create a new song, your ZR-76 assigns the song a default name based on the number of songs currently in memory. You can change this name at any time, assigning it an 11-character name utilizing upper and lower-case characters.
To Rename a Song with a Playlist
1. If the Song Playlist LED is not already lit, press the Song Playlist button. If the song youd like to erase doesnt already have a playlist, create one by holding the Song Playlist ENSONIQ ZR-76 Musician's Manual
240
Chapter 7Recording
2.
button and selecting a sequence that has music recorded in it. Make sure the Song Playlist LED is lit when youre done. Press the Song Editor Misc. button.
3.
Turn the Parameter knob until the display shows:
Song Editor Misc.: Rename song?
4. Press the Yes button if youd like to continue and choose a new name for your song, or press the No button if youd like to cancel. If you press Yes, the display will show:
Rename Song: New Name= NEW-SONG
i
The underlined character can be changed You can spell the song playlists name on the keyboard as if it were a typewriterthe character associated with each key is printed above the key on the ZRs front panel. The C# and D# keys in each octave move the cursor forward and back on the display (the character selected for editing is underlined on the display). The F# is always a lower case lock, the A# an upper case lock, while the G# types a blank space.
Note: The keys outside of the range shown above are not used for the naming of song playlists. You can also name your song playlist using the front panel controls. The up/down arrow buttons are used to select the character position within the name. The up arrow moves the location to the right, and the down arrow moves it to the left. The underlined character is selected and may be changed with the Value knob.
Tip: The Value knob provides access to characters unavailable on the keyboard. 5. 6. Use the front panel controls or the keyboard to rename your song. When youve named your song, press the Yes button. If youd like to cancel the renaming, press the No button.
ENSONIQ ZR-76 Musician's Manual
241
Chapter 7Recording
Editing an Existing Song Playlist
After youve created and listened to a song playlist, you may decide youd like to make some changes perhaps youd like to reorder some sections, or substitute a different sequence for one of its steps. The Song Editor allows you to edit the steps of an existing song playlist without creating a new one.
To Edit an Existing Song Playlist
1. If the Song Playlist LED is not lit, press the Song Playlist buttonits LED will light and the ZR will display the song playlist page.
If the Song Playlist LED is lit and the display is not showing the song playlist page, press the Song Playlist button twice. The display will show: The name of the selected song
The current bar and beat in the song
SOMESONG Step #1
i
The first step in the playlist
1.01 = Bank1: A
i p
The selected bank and sequence used in this step
2. 3. 4. 5.
When this display is showing, you can edit the steps of the song playlist. Turning the left knob will select a step number, and turning the right knob will select a sequence for the currently selected step. Turn the left knob to select the step number whose sequence youd like to change. Turn the right knob to select a sequence for the step to play. You can select any sequence that has music recorded in it. Repeat steps 2 and 3 until the song playlist is the way youd like it. Press the 16 Track Recorder Play button to hear the new song playlist.
Selecting Another Song
The ZR-76 can hold as many songs as memory will allow. Each song can contain up to 24 sequences, a song playlist and its own global chorus and global reverb setup. There is always a song available for playing or editing in the ZRs Song Editor. When you create a new song, the song previously in the Song Editor is moved into the ZRs song memory. There are two ways to select a song in the ZR-76: selecting the desired song by dialing it in with the Value knob typing the desired songs name on the ZRs keyboard When you select a song, its global chorus and global reverb settings, its sequences and its song playlist are all installed into the Song Editor. In addition, the setting of the Song Playlist button is restoredif you were most recently working with the song playlist, the Song Playlist LED will be lit; if you were working with an individual sequence, that sequence will be selected.
To Select a Song from the ZRs Song Memory
1. Press and hold down the Select Song button.
242
ENSONIQ ZR-76 Musician's Manual
Chapter 7Recording
If the only song currently in your ZR-76 is already in the Song Editor, the display will show:
No songs to select! Song memory is empty
If theres a song stored in the ZRs song memory, the display will show:
Select another song? SONG #1 :SOMESONG
i
The first song in the ZRs song memory You can select any of the songs that have been created or loaded since you turned on the ZR 61 or ZR 76. As you turn the value knob, you will see the names of the available songs in the lower right-hand corner of the display. Turn the Value knob or use the up/down arrow buttons to select the song you would like to use. If youd like to load the selected songs sequences into the Song Editor, replacing anything thats currently there, press Yes. The song youve selected will become the active songif there was a song in the Song Editor, it will be moved into the ZRs song memory. If youd rather not continue the procedure, press No.
2. 3.
To Select a Song by Spelling Its Name on the Keyboard
1. Press and hold down the Select Song button. If the only song currently in your ZR-76 is the active songwhich is already selectedthe display will show:
No songs to select! Song memory is empty
If theres a song stored in the ZRs song memory, the display will show:
Use keys to spell. SONG #1 :SOMESONG
i
The first song in the ZRs song memory As long as you keep holding down the Select Song button, you can spell the songs name on the keyboard as if it were a typewriterthe character associated with each key is printed above the key on the ZRs front panel. The C# and D# keys in each octave move the cursor forward and back on the display. The G# types a blank space.
ENSONIQ ZR-76 Musician's Manual
243
Chapter 7Recording
2. 3.
Type the desired songs name on the ZRs keyboard. When you see the song youd like to move into the Song Editor, let go of the Select Song button. The song youve selected will become the active songif there was a song in the Song Editor, it will be moved into the ZRs song memory.
Copying a Song
Each ZR-76 song can have a song playlist. There may be times that youd like to experiment with different song structures by setting up different playlists and listening to the various versions one after another. At such times, youll want to have multiple copies of the same song in the ZRs Song Editor and song memorythis will allow you to compare the different song structures.
To Copy a Song
1. 2. Insert a formatted floppy into the ZRs disk drive (See Chapter 9 for information on formatting floppies and using the disk drive.) Press the Disk/Global Save button.
3.
Turn the Parameter knob until the display shows:
Save to disk? 1-SONG :MY_SONG
i
The underline shows that the first character in this songs name is editable This display allows you to give your song a new name in one of two ways: You can spell the songs name on the keyboard as if it were a typewriterthe character associated with each key is printed above the key on the ZRs front panel. The C# and D# keys in each octave move the cursor forward and back on the display (the character selected for editing is underlined on the display). The F# is always a lower case lock, the A# an upper case lock, while the G# types a blank space.
244
ENSONIQ ZR-76 Musician's Manual
Chapter 7Recording
Note: The keys outside of the range shown above are not used for the naming of songs. You can also name your song using the front panel controls. The up/down arrow buttons are used to select the character position within the name. The up arrow moves the location to the right, and the down arrow moves it to the left. The underlined character is selected and may be changed with the Value knob.
Tip: The Value knob provides access to characters unavailable on the keyboard. 4. 5. Use the front panel controls or the keyboard to name your song. When youve named your song, press the Yes button. The display confirms that your song has been saved to floppy disk. Warning: When saving data to a floppy disk, avoid removing the disk from the drive until the disk drive light is no longer flashingdoing so may result in corrupted data on the disk and/or in the ZRs internal memory. 6. Press the Disk/Global Load button.
7.
Turn the Parameter knob until the display shows:
Load from disk? 1-SONG :MY_SONG
i
What you see here may be different. 8. 9. This display allows you to select the song youd like to load. Turn the Value knob or use the up/down arrow buttons to select the song youre copying. When youve selected your song, press Yes. The copy of your song on the disk will be loaded into the Song Editor, and the copy that had been in the Song Editor is moved into the ZRs song memory. The display momentarily confirms the successful completion of your command. Warning: When loading data from a floppy disk, avoid removing the disk from the drive until the disk drive light is no longer flashingdoing so may result in corrupted data on the disk and/or in the ZRs internal memory.
ENSONIQ ZR-76 Musician's Manual
245
Chapter 7Recording
Erasing a Song Playlist or an Entire Song
You can erase the song thats currently in the ZRs Song Editor to free up sequencer memory. There are three different possibilities: If the song has a song playlist, you can use the Song Editor to erase the entire songsequences, song playlist, global chorus and global reverb setups. When the song is erased, a new empty song is created in the Song Editor using the current global chorus and global reverb settings. If the song has a song playlist, you can use the Song Editor to erase only the song playlist If the does not have a song playlist, you can use the ZRs librarian to erase the song, including its sequences and global chorus and global reverb setups.
To Erase an Entire Song
1. If the Song Playlist LED is not already lit, press the Song Playlist button. If the song youd like to erase doesnt already have a playlist, create one by holding the Song Playlist button and selecting a sequence that has music recorded in it. Make sure the Song Playlist LED is lit when youre done.
2.
Press the Song Editor Erase button.
The display will show:
Erase this song? Scope= Playlist only
i
This shows what will be erased The Scope parameter allows you to decide if youd like to erase the entire song, or just the song playlist. You can set it to: Playlist Onlyto erase only the song playlist Entire Songto erase the entire song and all of its sequences Turn the Value knob to set the Scope parameter to All. Press the Yes button if youd like to continue, or the No button if youd like to cancel. If you press Yes, the display will show: The song to be erased
3. 4.
Erase song SOONGONE & start a new song?
This display is offered as a double-check to make sure you really want to erase the current song and all its sequences. Press Yes if youd like to continue and erase the entire song, or press No if youd like to cancel.
5.
To Erase a Songs Playlist
1. 246 If the Song Playlist LED is not already lit, press the Song Playlist button. ENSONIQ ZR-76 Musician's Manual
Chapter 7Recording
If the song youd like to erase doesnt already have a playlist, create one by holding the Song Playlist button and selecting a sequence that has music recorded in it. Make sure the Song Playlist LED is lit when youre done.
2.
Press the Song Editor Erase button.
The display will show:
Erase this song? Scope= Playlist only
i
This shows what will be erased The Scope parameter allows you to decide if youd like to erase the entire song, or just the song playlist. You can set it to: Playlist Onlyto erase only the song playlist Entire Songto erase the entire song and all of its sequences Turn the Value knob to set the Scope parameter to Playlist Only. Press the Yes button if youd like to continue and erase the song playlist, or No if youd like to cancel.
3. 4.
To Rename a Song with a Playlist
1. If the Song Playlist LED is not already lit, press the Song Playlist button. If the song youd like to erase doesnt already have a playlist, create one by holding the Song Playlist button and selecting a sequence that has music recorded in it. Make sure the Song Playlist LED is lit when youre done. Press the Song Editor Misc. Button.
2.
3.
Turn the Parameter knob until the display shows:
Song Editor Misc.: Rename song?
4. Press the Yes button if youd like to continue and choose a new name for your song, or press the No button if youd like to cancel. If you press Yes, the display will show:
Rename Song: New Name= NEW-SONG
i
The underlined character can be changed ENSONIQ ZR-76 Musician's Manual 247
Chapter 7Recording
You can spell the song playlists name on the keyboard as if it were a typewriterthe character associated with each key is printed above the key on the ZRs front panel. The C# and D# keys in each octave move the cursor forward and back on the display (the character selected for editing is underlined on the display). The F# is always a lower case lock, the A# an upper case lock, while the G# types a blank space.
Note: The keys outside of the range shown above are not used for the naming of song playlists. You can also name your song playlist using the front panel controls. The up/down arrow buttons are used to select the character position within the name. The up arrow moves the location to the right, and the down arrow moves it to the left. The underlined character is selected and may be changed with the Value knob.
Tip: The Value knob provides access to characters unavailable on the keyboard. 5. 6. Use the front panel controls or the keyboard to rename your song. When youve named your song, press the Yes button. If youd like to cancel the renaming, press the No button.
W o r k i n g wi t h St a n d a r d MI D I Fi l e s (S M F s )
What Are Standard MIDI Files?
A Standard MIDI Filealso known as an SMFis a sequence that adheres to a standardized data file format that allows it to be understood by software and hardware sequencers of different types, created by different manufacturers. There are two types of SMF. An SMF may be: a Type 1 Standard MIDI Filean SMF that contains multiple tracks, with each track using a single MIDI channel a Type 0 Standard MIDI Filean SMF with a single track; Type 0 files often contain multiple tracks with their own MIDI channels, merged into a single track Your ZR-76 can play either type of Standard MIDI File. The ZR-76 can load SMFs of up to 215k in size. The Standard MIDI File format is often used in the creation of General MIDI music, since GM is a form thats based on transportability from sequencer to sequencer. Not all SMFs contain General MIDI music, howeverthe Standard MIDI File format can be used for any kind of sequenced music, using any sound set whatsoever. All General MIDI sequences are SMFs, but not all SMFs are General MIDI sequences. The sequence tracks in Standard MIDI Files usually contain Program Change values that call up the correct sound for each trackthese are commonly General MIDI sounds, though they dont have to be. An SMFs track or tracks is also likely to contain values for various standard MIDI controllers, such as Volume (Controller #7) and Pan (Controller #10).
What Happens When You Load an SMF Into a ZR-76
Standard MIDI Files are loaded into the ZR-76 in the same manner that any other sequence files are loaded. Chapter 9 describes the loading of single sequences and Standard MIDI Files from floppy disk.
248
ENSONIQ ZR-76 Musician's Manual
Chapter 7Recording
Note: ZR-76 sequences are themselves Standard MIDI Files, and can be played by any Standard MIDI File-capable sequencer. The first thing the ZR-76 does when you load an SMF is to take a moment to examine the file and learn if its tracks are arranged in numerical order according to the MIDI channels they use, and if the SMF contains 16 tracks or less. If both of these criteria are met, the track LEDs in the 16 Track Recorder corresponding to the tracks in the SMF will light as soon as the SMF finishes loading into the ZR. If the tracks in the sequence are not in numerical order by MIDI channel, or if there are more than 16 tracks in the sequence, the 16 Track Recorders track LEDs will remain unlit. Since this will certainly be true of Type 0 SMFs that contain multiple tracks merged into one, the track LEDs will always remain unlit immediately after loading a Type 0 Standard MIDI File. In either event, you can press the Play button to hear your Standard MIDI File immediately after its been loaded from floppy disk. If there are no Bank Select values on the SMFs tracks, all Program Change values on the tracks will invoke corresponding General MIDI sounds; and if the tracks contain controller data, the ZR will respond accordingly. You can set region From and To values for playback of the SMF, though they wont be remembered if you select another sequence and come back to the SMF (that ability can be addedsee The Two-Step Process of Converting an SMF into a ZR Sequence below). Note: If an SMF contains multiple time signatures, its meter will be shown as Time Signature: 4/4. The colon signifies that this time signature cannot be edited.
The Two-Step Process of Converting an SMF into a ZR Sequence
The ZR-76 allows you to play Standard MIDI Files as soon as theyre loaded from floppytheres no conversion process necessary when listening to a Standard MIDI File in your ZR-76. However, as you work with Standard MIDI Files in your ZR, theyre converted, step-by-step, into ZR sequences. Though theyll always be perfectly transportable SMFs that play in any Standard MIDI File-compatible sequencer, theyll ultimately be able to take advantage of the ZRs sounds, effects, parameters, and songwriting tools.
Aligning Tracks
Since Standard MIDI Files come from so many sources, and since the format allows for so much flexibility, theres a tremendous variety in the way their tracks are used. The ZR-76 approaches Standard MIDI Files in the 16 Track Recorder from the point of view that you should be able to easily use them in any other SMF sequencer after youve worked on them in your ZR-76, and that when you do this, you should be able to continue using the ZRs great sounds. The ZRs 16 Track Recorder makes for an excellent multi-timbral sound source when youre using an external sequencerit can receive MIDI data on 16 channels at once, providing up to 16 different sounds at a time. Tracks 1 through 16 in the 16 Track Recorder always receive on MIDI channels 1 through 16. The best way, therefore, of preparing a sequence to use the ZR as a multi-timbral sound source is to set it up so that its tracks 1 through 16 are assigned to MIDI channels 1 through 16, respectively. The first step in converting a foreign Standard MIDI File into a fully native ZR-76 Standard MIDI File is to arrange its tracks in numerical order, corresponding to the MIDI channels they use, if theyre not already arranged in that manner. If your SMFs track are not yet aligned, and you: press any of the 16 Track Recorder track buttons press the Record button press the 16 Track Recorder Edit, Copy, Erase or Quantize button turn the Mix or Pan knobs attempt to change a tracks effect routing after pressing the Routing button press the Mute or Solo button ...the ZRs display will show:
Align MIDI channels to track numbers?
When you press the Yes button is response to this question, your ZR-76 will align the SMFs tracks according to their MIDI channels. ENSONIQ ZR-76 Musician's Manual 249
Chapter 7Recording
Note: If tracks contain more than one MIDI channelas in Type 0 Standard MIDI Filesthe ZR will automatically separate the track data according to MIDI channel so that the data associated with each channel can reside on a track whose number is the same as its MIDI channel. When multiple tracks use the same MIDI channel, theyll be merged into a single track; in this way, any SMF with more than 16 tracks will be converted into a 16-track sequence. If the SMF contains additional tracks with non-note/controller information on themthe sequences name or arranging credit, or a System Exclusive data string, for examplethose tracks will be merged into the hidden track 0 thats always part of a Standard MIDI File.
Note: When the ZR-76 aligns the tracks of an SMF, it also adds the ability to remember Region From and To and InsertCntrlTrack settings to the sequence.
Adding Track Parameters
The ZR-76 provides many options for customizing the sounds used in the 16 Track Recorder (see Chapter 4). Though the MIDI protocol provides for a number of sound-modifying controller messages that can be interpreted by most MIDI devices, the ZR-76 offers additional parameters that go beyond that set. When you first load a Standard MIDI File into the ZR, each of its tracks may already contain MIDI controller values relating to the sound it uses. For a track to take advantage of the ZRs advanced soundsculpting capabilities and tools, however, the ZR parameters must also be added to the track. This process is performed on a track-by-track basis, in the interest of preserving sequencing memoryparameters take up memory space, and so, theyre only added to SMF tracks as you need them. If you attempt any operations requiring these parameters on a track that doesnt yet have them, your ZR-76 will ask you:
Add track parameters to track 6?
i
This will be the number of the currently selected track When you press the Yes button in response, the ZR-76 parameters will be added to the selected track.
Send Sounds, Idea and Rhythms into SMFs Prior to Conversion
In the same way that your ZR-76 will ask you if you want to align an SMFs tracks and add ZR track parameters when you attempt an operation that requires doing so, the ZR will do the same if you attempt to send a sound from SoundFinder, a rhythm from the Drum Machine, or an idea from the Idea Pad to a track in a Standard MIDI File whose tracks havent been aligned.
250
ENSONIQ ZR-76 Musician's Manual
Chapter 7Recording
The display will show:
Align MIDI channels & add track params?
You can press the Yes button to re-arrange the order of the SMFs track according to MIDI channel, and to add track parameters for the track or tracks to which youre sending your sound, idea and/or rhythm. Press the No button to cancel the operation.
If Youd Like to Prepare Your SMF for Use Upon Loading It
You can align a Standard MIDI Files tracks and add its track parameters right after loading it, if you like, if you know youll be adding tracks to it, choosing new sounds for it, adjusting its sound settings and/or re-working its effects. In order to help ensure that your SMF plays properly, we recommend that you run the Enter GM Mode? command to set all of the 16 Track Recorder sound parameters to SMF-friendly defaults prior to loading your SMF from floppy disk. See Chapter 3 to learn how.
To Convert an Externally Created SMF Into a ZR SMF
1. 2. Insert the DOS-formatted floppy disk containing you Standard MIDI File into the ZRs disk drive. Press the Load button.
3.
Turn the Parameter knob until 1-MIDIFILE appears in the lower-left portion of the display.
Load from disk? 1-MIDIFILE :SLICKSMF
i
The type of file selected for loading 4. 5. 6. 7.
i
The first file of that type on the disk
Turn the Value knob to locate the Standard MIDI File youd like to load. When the desired files name is displayed, press the Yes button. In a few moments, your Standard MIDI File will be loaded and ready to play. Press the Play button to hear your SMF. If any of the 16 Track Recorders track-button LEDs are lit, skip to step 9. If no track-button LEDs are lit, press any track button. The display will show:
Align MIDI channels to track numbers?
Your ZR-76 is asking you if you want to re-arrange the order of your Standard MIDI Files tracks so that theyre in numerical order according to the MIDI channels they use. See Aligning Tracks above ENSONIQ ZR-76 Musician's Manual 251
Chapter 7Recording
for a fuller explanation of the question the ZR is posing. 8. Press the Yes button if youd like to proceed, or the No button to cancel. 9. If youd now like to add track parameters to each of the SMFs tracks, select any of those tracks. 10. Turn the Parameter knob one tick. The display shows:
Add track parameters to track 1?
i
This will be the number of the currently selected track 11. Press the Yes button to add track parameters to the selected track. 12. Repeat steps 9-11 for each of the tracks in the sequence. When youre done, your externally generated Standard MIDI File will be a ZR-76 Standard MIDI File.
1 6 Tr a c k Re c o r d e r MI D I
The Out and Ins of MIDI in the 16 Track Recorder
The 16 Track Recorder can both transmit and respond to MIDI note and controller data, including Bank Select and Program Change messages. The transmission and reception of MIDI data in the 16 Track Recorder both have their own features and characteristics. Tip: If youre unfamiliar with MIDI, see What Is MIDI in Chapter 13.
Transmitting MIDI from 16 Track Recorder
In order for a track in the 16 Track Recorder to transmit MIDI data, it must be assigned a MIDI-OUT sound. MIDI-OUT sounds are selected for tracks in exactly the same manner as any other sound. Each MIDI-OUT sound allows you to choose: the MIDI channel on which data will be transmitted. the Bank Select value that will be transmitted when the sound is selected the Program Change value that will be transmitted when the sound is selected When a MIDI-OUT sound is selected, turning the Mix knob causes Expression (Controller #11) data to be transmitted on the MIDI-OUT sounds MIDI channel. Turning the Pan knob transmits Pan (Controller #10) data. Ti p: You can use MIDI-OUT sounds in conjunction with the foot switches or CV-pedal connected to your ZR-76 to transmit any MIDI controller. Use the system Set up foot controls? procedure to assign a foot switch or pedal to one of the ZRs four assignable CTRLs, and then use the system Edit MIDI settings? procedure to assign the desired MIDI controller number to the selected CTRL. Both of these procedures are described in Chapter 3. The ZR-76 provides sound controller filters that let you enable or disable a tracks transmission of MIDI controller data. See Sound Controller Filters in Chapter 4. If your ZR-76 is connected to an external MIDI device while you set up your MIDI-OUT sounds, MIDI Bank Select and Program Change messages will be transmitted as you change their settings in the sound.
To Set Up a Track to Transmit MIDI
1. 2. 252 Press the desired tracks button. Press the Enter button. ENSONIQ ZR-76 Musician's Manual
Chapter 7Recording
3.
Turn the Sound Type knob until the display shows MIDI-OUT::
Sound Xmit bnk:prg MIDI-OUT:01 000:000
j
MIDI Channel
i
Bank Select
p
Program Change
4.
A MIDI-OUT sound has three settings. MIDI transmission channel Bank Select value Program Change value The up and down arrow buttons allow you to select any of these settings for editingthe one thats currently selected will flash. Once a setting has been selected, you can use the Value knob to change its value. Press the up/down arrow buttons to select the MIDI channel area of the display if it isnt already flashing.
Sound Xmit bnk:prg MIDI-OUT:01 000:000
i
The MIDI-OUT sounds MIDI transmission channel 5. Turn the Value knob to select the MIDI channel on which the MIDI-OUT sound will transmit MIDI data. Note: Make sure your external MIDI device is configured to receive on the same MIDI channel you select here. 6. Use the up/down arrow buttons to select the MIDI Bank Select setting, so that it flashes.
Sound Xmit bnk:prg MIDI-OUT:01 000:000
i
The MIDI Bank Select number that will be transmitted 7. 8. Turn the Value knob to select the MIDI Bank Select value that the sound will transmit. Use the up/down arrow buttons to select the MIDI Program Change setting, so that it flashes.
Sound Xmit bnk:prg MIDI-OUT:01 000:000
i
The MIDI Program Change number that will be transmitted 9. Turn the Value knob to select the MIDI Program Change value that the sound will transmit. 10. Press Enter to complete the procedure.
ENSONIQ ZR-76 Musician's Manual
253
Chapter 7Recording
Ti p: If you prefer, you can set up your MIDI-OUT sound in SoundFinder and send it to a track in the 16 Track Recorder instead of using the procedure above. MIDI-OUT sounds may be assigned to as many tracks in the 16 Track Recorder as you like.
Receiving MIDI on the ZR-76
The ZRs 16 Track Recorder provides an excellent multi-timbral sound source when accessed via MIDI. Up to 16 of the ZRs CD-quality sounds can be used at once, on up to 16 simultaneously active MIDI channels. The ZR-76 provides sound controller filters that let you enable or disable a sounds response to MIDI controller data and MIDI Bank Select and Program Change messages. See Sound Controller Filters in Chapter 4. Ti p: When youll be using MIDI Bank Selects and Program Changes to select sounds in the 16 Track Recorder via MIDI, you can take advantage of the ZRs ability to automatically select an appropriate effect bus for each sound. See Enabling or Disabling Automatic Effect Routing in Chapter 3. The ZR-76 can respond to received MIDI data in SoundFinder or the 16 Track Recorder according to the following scheme: In SoundFinderwhen the Select Sound LED is litthe ZR-76 responds to a single MIDI channel (poly mode). This channel is called the base MIDI channel, and you can set it to be any of the 16 MIDI channels (the procedure for doing this is described below). If youve selected a preset, all of its components respond to the base MIDI channel. In the 16 Track Recorderwhen the Select Song LED is litTracks 1-16 always receive MIDI data on MIDI channels 1-16, respectively. To activate the multi-timbral capabilities of the 16 Track Recorder, press any 16 Track Recorder or Song Editor button. Ti p: When a track uses a MIDI-OUT sound, it will not respond to received MIDI data. You can also disable a tracks response to incoming MIDI by muting it (see Chapter 8 to learn about muting tracks).
Updating The 16 Track Recorders Track Settings Via MIDI
When the 16 Track Recorder responds to received MIDI Bank Selects, Program Changes and controllers, all of the changes they invoke occur immediately. Any defined tracks in the 16 Track Recorder that are displayed will show the new sounds selected by received Bank Select and Program Change messages. In order to provide the quickest possible response to large amounts of incoming MIDI data, the other track settings are not visibly updated as theyre received. This allows you to use the ZR as a sound source without setting up any of its tracksjust press any button in the ZRs 16 Track Recorder or Song Editor and hit the Play button on your external sequencer to start making music. Your ZR-76 will operate flawlessly as a MIDI sound source without ever stopping to update its track settings. If youd like, you can have the 16 Track Recorder update these settings to reflect the MIDI data the tracks have received. Perhaps youd like to select a track and adjust its effect routing. When you press a track button, start to change a tracks effect routing, or turn the Mix or Pan knob while the 16 Track Recorder is selected, the display will show:
Update track params with MIDI values?
If youd like the 16 Track Recorders tracks to reflect the latest MIDI data theyve received, press the Yes button. Once the tracks have been updated, you can save the current sequence to floppy as a MIDI reception set-up. If you dont want to update the track settings, press No.
254
ENSONIQ ZR-76 Musician's Manual
Chapter 7Recording
Synchronizing the 16 Track Recorder with an External MIDI Sequencer
The ZR-76 16 Track Recorder can provide synchronization for, or be synchronized to, any external MIDI device that can receive and transmit MIDI clocksmost MIDI sequencers and drum machines have this capability.
To Synchronize an External Device to the 16 Track Recorder
1. 2. 3. Connect the ZRs MIDI output to the MIDI input of the device that you want to synchronize to the 16 Track Recorder. Set the external device to receive MIDI clocks. Press the System button.
4.
Turn the Parameter knob until the display shows:
System/MIDI: Edit MIDI settings?
5. 6. Press Yes if youd like to change the current MIDI settings. Press No if youd like to cancel the procedure. Turn the Parameter knob until the display shows Xmit MIDI Clocks=:
MIDI Settings: Xmit MIDI Clocks= On
i
The current Xmit MIDI Clocks value The Xmit MIDI Clocks parameter controls whether or not the ZR-76 will send out MIDI clocks, as well as MIDI Start, Stop and Continue messages. This parameter may be set to: Offthe ZR-76 will not send out MIDI clocks or MIDI Start, Stop or Continue messages. Onthe ZR-76 will send out MIDI clocks and MIDI Start, Stop or Continue messages. Turn the Value knob or use the up/down arrow buttons to set the Xmit MIDI Clocks parameter to On. Select the ZR sequence youd like to work with. The ZR will save its system settings. Press the 16 Track Recorders Play buttonthe external device will follow along. The 16 Track Recorder also transmits MIDI Stop and Continue messages when you press the Stop button, and then the Play button.
7. 8. 9.
To Synchronize the 16 Track Recorder to an External Device
1. 2. 3. 4. Connect the MIDI output of the external device to the ZRs rear-panel MIDI In jack. Set the external device to transmit MIDI clocks. Select the ZR sequence youd like to work with. Press the ZRs System button.
ENSONIQ ZR-76 Musician's Manual
255
Chapter 7Recording
5.
Turn the Parameter knob until the display shows:
System/MIDI: Edit MIDI settings?
6. 7. Press the Yes button. Turn the Parameter knob until the display shows:
MIDI Settings: ClockSource=Internal
i
What you see here may be different 8. Turn the Value knob to set ClockSource to MIDI. Note: When ClockSource is set to MIDI, the current sequences tempo is displayed as MIDI. 9. Press the 16 Track Recorder Play button. The ZR will save its new system parameter settings. When its done, the display will show: The name of the sequence
MIDI Sync flashes
Titanic MIDI Sync Time Signature= 4/4
MIDI Sync flashes in the upper right portion of the display to show that an external MIDI timing reference is being used. 10. You may now start your external sequencer or drum machinethe 16 Track Recorder will follow along. Note: To return to normal operation, the system ClockSource setting must be reset to Internal.
R e c o r d i n g In t o th e 16 Tr a c k Re c o r d e r Fr o m MI D I
Recording 16 Track Recorder Tracks from MIDI Sources
The ZR-76 16 Track Recorder can record music played into its tracks from a MIDI source, including MIDI controllers or external MIDI sequencers. The ZR-76 will faithfully capture all of the MIDI data it receives, including notes, controllers, program changes and Bank Select messages. The 16 Track Recorder can record a single track from a single MIDI channel, or simultaneously record multiple tracks from multiple MIDI channels. By synchronizing the 16 Track Recorder to an external MIDI sequencer, you can transfer sequences from the external sequencer into the 16 Track Recorder. Note: The MIDI inputs of the 16 tracks in the 16 Track Recorder are assigned to MIDI channels 1 through 16, respectively. Therefore, the MIDI channel you use to send MIDI data to the 16 Track Recorder determines onto which track the data will be recorded.
256
ENSONIQ ZR-76 Musician's Manual
Chapter 7Recording
To Record a Single Track from MIDI without Synchronization
1. 2. Press the Song Editor Record Mode button repeatedly until the Replace or Add LED is lit, depending on how you want to record (see Recording Modes earlier in this chapter). Select the track in the 16 Track Recorder that has the same number as the MIDI channel youll be using. Ti p: If its more convenient for you to use some other track, you can select the other track and proceed. However, when recording ends, your ZR-76 will need to align the data so that it is placed onto the track corresponding to the MIDI channel you used. If theres already data present on the track, it will be merged with your new recording. 3. Using the standard method for assigning a sound to a tracksee Changing the Sound on a Track and Assigning a Sound to a New Track earlier in this chapterdesignate a ZR sound for the track youre about to record. Ti p: If youd like to send a program from your MIDI device to assign a sound to the track, send the appropriate program change and then press the tracks button. When your ZR-76 asks Update track params with MIDI values? respond by pressing the Yes button. 4. Hold down the 16 Track Recorder Record button.
5.
While continuing to hold down the Record button, press the Play button, and then let both buttons go.
6. 7. 8.
Send some MIDI data to the ZR from your MIDI device to record your track in the same way you would record a track played from the ZRs keyboard. Press Stop when youre done. Press Play to hear your recording.
To Record Multiple Tracks from MIDI without Synchronization
1. 2. Press the Song Editor Record Mode button repeatedly until the Replace or Add LED is lit, depending on how you want to record (see Recording Modes earlier in this chapter). Use the standard method for assigning a sound to a tracksee Changing the Sound on a Track and Assigning a Sound to a New Track earlier in this chapterto designate a ZR sound for the likenumbered track corresponding to each of the MIDI channels on which youll be sending data. Ti p: If youd like to send program changes from your MIDI device(s) to assign sounds to the ZRs tracks, send them (see your devices manual to learn how), and then press any 16 Track Recorder button. When your ZR-76 asks Update track params with MIDI values? respond by pressing the Yes button. 3. 4. Select any track in the 16 Track Recorder. Hold down the 16 Track Recorder Record button.
ENSONIQ ZR-76 Musician's Manual
257
Chapter 7Recording
5.
While continuing to hold down the Record button, press the Play button.
6. 7.
Play your MIDI controller. Press the 16 Track Recorders Stop button when youre done recording. The display shows:
Align MIDI channels to track numbers?
Your ZR-76 is telling you that it needs to align the data received on the MIDI channels youve used to their like-numbered tracks. If youre ready to proceed, press the Yes button. If youd like to leave the tracks unalignedso that the sequence can be played and saved to floppy, but not edited or added topress the No button.
8.
To Record from an External MIDI Sequencer with Synchronization
1. Press the Song Editor Click button.
2.
Turn the Parameter knob until the display shows the countoff setting:
Click/Countoff: Countoff=Record Only
i
The current countoff setting 3. 4. Turn the Value knob to set countoff to Off. Use the standard method for assigning a sound to a tracksee Changing the Sound on a Track and Assigning a Sound to a New Track earlier in this chapterto designate a ZR sound for the likenumbered track corresponding to each of the MIDI channels on which youll be sending data. ENSONIQ ZR-76 Musician's Manual
258
Chapter 7Recording
Ti p: If youd like to send program changes from your sequencer to assign sounds on the ZRs tracks, you can quickly start and stop your sequencer, and then press any 16 Track Recorder button on the ZR. When your ZR-76 asks Update track params with MIDI values? respond by pressing the Yes button. If youre sending data to your ZR-76 from an ENSONIQ TS-10 or TS-12, you can set up the sounds for all of the tracks at once by re-selecting the sequence on the TSthe TS will send program changes for all of the tracks in the selected sequence. Press any of the ZRs track buttons, and answer Yes to the displayed question: Update track params with MIDI values? 5. Press the System button.
6.
Turn the Parameter knob until the display shows:
System/MIDI: Edit MIDI settings?
7. 8. Press the Yes button. Turn the Parameter knob until the display shows:
MIDI Settings: ClockSource=Internal
i
The currently selected timing source 9. Turn the Value knob to set ClockSource to MIDI. 10. Press the Song Editor Record Mode button repeatedly until the Replace or Add LED is lit, depending on how you want to record (see Recording Modes earlier in this chapter). 11. Select an empty sequence location and set its time signature to match the external sequences (see Setting a Sequences Time Signature earlier in this chapter). 12. Select any track in the 16 Track Recorder. 13. Set your external sequencer to transmit MIDI clock Stop and Start messages. 14. Hold down the 16 Track Recorder Record button.
ENSONIQ ZR-76 Musician's Manual
259
Chapter 7Recording
15. While continuing to hold down the Record button, press the Play button.
Your ZR-76 will wait for the external sequencer to start. 16. Start your external sequencer. Your ZR-76 will start recording when the sequence begins playing. 17. Stop the external sequence when youre done recording. The display shows:
Align MIDI channels to track numbers?
Your ZR-76 is telling you that it needs to align the data received on the MIDI channels youve used to their like-numbered tracks. 18. If youre ready to proceed, press the Yes button. If youd like to leave the tracks unalignedso that the sequence can be played and saved to floppy, but not edited or added topress the No button. 19. Press the System button, and the Yes button, and turn the Value knob to reset the ZRs ClockSource to Internal. 20. Press the Song Editor Tempo button and turn the Value knob to set the 16 Track Recorders tempo so that it matches the tempo of the external sequence.
U s i n g th e ZR - 7 6 wi t h a Co m p u t e r Se q u e n c e r
The ZR-76 is designed to be used in conjunction with an external sequencerspecifically, with a computer sequencer. Powerful as the ZRs 16 Track Recorder and Song Editor are, theres no denying that a software sequencer can offer MIDI and audio recording tools beyond those found in a keyboard workstation sequencer. At the same time, the ZR-76 offers sounds and effects that no computer can match. A ZR/computer synergy lies at the heart of many of the features in the ZR-76, including its utilization of DOS-formatted floppy disks, the 16 Track Recorders 16-part multi-timbral capabilities, and its recognition of all MIDI controller messages.
ZR to Computer to ZR
Using the ZR-76 with a computer sequencing program could go something like this: 1. 2. 3. You play the ZR sounds and/or Drum Machine, and come across an idea for a song. The Idea Pad captures your new musical fragment. You send the idea over to the 16 Track Recorder, where you flesh out the ideas arrangement and record other sections for your song, taking advantage of the ZRs advanced sequencing tools. 4. You use the ZRs sound and effect parameters to program all of the sounds youre using so that they sound just the way you want them to. 5. You create a song playlist to hear how the pieces fit together. 6. You save each sequence to floppy disk. 7. You load the floppy into your computer, and load the ZR sequences into your software sequencer. 8. You connect the computers MIDI out to the ZRs MIDI input, and vice versa. 9. You use the ZRs keyboard as your computer sequencers master controller. 10. You continue to use the ZRs sounds and effects while working with your favorite sequencing program. (To learn about the MIDI connections required for using your ZR-76 with a computer, see Chapter 2.) 260 ENSONIQ ZR-76 Musician's Manual
Chapter 7Recording
The Transportability of ZR-76 Sequences
Since the ZR-76 was always intended to work hand-in-hand with a computer sequencer, their sequencer was designed with portability in mind. To start with, all ZR-76 sequences comply with the Standard MIDI File format. This allows them to be played by any Standard MIDI File-compatible sequencer. In addition, each track in a ZR sequence contains SysEx data that, when transmitted from a computer to your ZR-76, sets up all of the ZRs 16 Track Recorder track sound parametersthe sequences even contain data that sets the ZRs insert effectsso your music automatically sounds the same when played from a computer sequencer as it did in your ZR-76. If your sequence uses a rhythm, the rhythm track contains the SysEx data for playing the rhythm from the computer sequencer.
Using the ZR as a Master Controller for External Sequencing
A MIDI-OUT sound has another important special talent: when its selected in SoundFinder (after pressing the Select Sound button), you can use your ZR-76 as both a master controller and a multi-timbral sound source when sequencing on a computer sequencer. MIDI travels out of the ZR from SoundFinder, to a track in the external sequencer, and then back into the ZRs 16 Track Recorder. A MIDI-OUT sound in SoundFinder provides a function thats similar to local-off in other synths and samplers. (MIDI reception is described a little later in this chapter.)
To Use the ZR-76 with a Computer Sequencer
1. Connect a MIDI cable to the ZRs MIDI Out jack on one end and your computers MIDI In jack on the other. 2. Connect a MIDI cable to the computers MIDI Out jack on one end and your ZRs MIDI In jack on the other. 3. Turn the power on for your computer and your ZR-76. 4. Save a ZR-76 sequence to floppy disk (see Chapter 9 to learn how). 5. Press the Select Sound button. 6. Use the Sound Type and Sound Name knobs to select a MIDI-OUT sound. 7. If your computer sequencer doesnt automatically receive on all MIDI channels, press the up or down arrow buttons until the MIDI-OUT sounds MIDI channel field is selected, and use the Value knob to select the MIDI channel your sequencer is set up to receive. If your sequencer requires you to do so, use the up and down arrow buttons and Value knob to assign a Bank Select and/or Program Change value for the MIDI-OUT sound. 8. Remove the floppy from the ZRs disk drive and insert it into your computers floppy drive. 9. Launch your computers sequencing program. 10. Open the floppy disk file containing your sequence. You can now play the sequence on your computer using the ZRs sounds and effects. You can also record additional tracks in your computer sequencer using the ZRs keyboard as your input device.
ENSONIQ ZR-76 Musician's Manual
261
Chapter 8FX/Mixdown
C h apt er 8 F X / Mi x d o w n
M i x i n g Yo u r ZR - 7 6 Mu s i c
No modern recording studio would be complete without a full suite of mixing toolsincluding high-quality effects. The ZR-76 provides everything you need to create great-sounding stereo mixes. Youll find the mixing console located in the FX/Mixdown strip on the ZRs front panel. Whether youre playing sounds in SoundFinder or working with the 16 Track Recorder, the FX/Mixdown strip offers all the mixing tools you need.
Use the Mix knob to adjust the loudness of your sound or tracks, and the Pan knob to place them in the appropriate locations within the stereo field. The four buttons at the top of the FX/Mixdown console access the ZRs 24-bit effects. The FX/Mixdown strip also provides mute and solo options for the tracks in the 16 Track Recorder. This chapter provides a full description of each of these features.
ENSONIQ ZR-76 Musician's Manual
263
Chapter 8FX/Mixdown
Tw o Mi x e r s In On e
The ZR-76 is great for playing sounds, as well as being terrific all-in-one recording studios. To serve both of these purposes, the FX/Mixdown strip is actually two mixers in one. Its: a SoundFinder FX/Mixdown stripWhen youre playing sounds in SoundFinder, the FX/Mixdown strip provides mix, pan and effect controls for the currently selected sound. a 16 Track Recorder FX/Mixdown stripWhen youre using the 16 Track Recorder, the FX/Mixdown strip provides mix, pan and effect controls for each of the 16 tracks. The ZR-76 watches what you do and automatically assigns the FX/Mixdown strip to the task at hand.
To Tell at a Glance Whats Being Mixed
If youre viewing an FX/Mixdown parameter, and are unsure of whether youre mixing a SoundFinder sound or a track in the 16 Track Recorder, a quick glance at the SoundFinder Select Sound and Song Editor Select Song buttons will tell you what youre mixing: If the Select Sound LED is lit, youre mixing a sound in SoundFinder If the Select Song LED is lit, youre mixing a track in the 16 Track Recorderthe selected tracks LED will be flashing Note: Some of the FX/Mixdown parameter displays will also show the words Sound or SoundFinderor the name of the track being editedto help remind you of whats being mixed. This chapter begins with the procedures used for SoundFinder and 16 Track Recorder mixing, followed by a discussion of the Mix and Pan knobs, and the powerful ZR-76 effects.
M i x i n g wi t h th e So u n d F i n d e r FX / M i x d o w n St r i p
SoundFinder FX/Mixdown
The FX/Mixdown strip allows you to set the mix level, pan and effects for anything in SoundFinder, whether its a single sound, a split, layer or a combination of split and layer. See Chapter 4 for more information on SoundFinder. Note: Each sound can use an insert effect, which can be manipulated in real-time through the use of various control devices. See Modulating the Insert Effect in Real Time later in this chapter.
To Use the FX/Mixdown Strip with SoundFinder Sounds
1. 2. 3. Press the Select Sound, Split or Layer button in SoundFinder to select the sound you want to work with. Set up the SoundFinder sound, split or layer as you wish. Turn the desired FX/Mixdown knob or press the desired FX/Mixdown button. The Mix and Pan knobs and the ZRs effects are described in detail later in this chapter.
Saving SoundFinder FX/Mixdown Settings
When youve used the FX/Mixdown strip in conjunction with SoundFinder in the customizing of single sounds or presets, you may want to preserve those changes so that any time you select the sound or preset, your FX/Mixdown changes will be in place. When you save the sound or preset to a location in the ZRs memory, your FX/Mixdown work will become part of the sound or preset.
To Save SoundFinder Mixdown Settings into a Sound
1. Press the SoundFinder Save button. The red/green No and Yes LEDs begin to flash.
264
ENSONIQ ZR-76 Musician's Manual
Chapter 8FX/Mixdown
If the System Write Protect parameter is set to Prompt, the display will show:
System Write Protect On! Override?
This display is offered as a double-check for you, to make sure you really want to save your sound with its new FX/Mixdown settings. If you think youd like to avoid this prompt in the future, see Protecting the ZRs Memory in Chapter 3. If youd like to cancel the operation, press the No button. If youd like to proceed, press the Yes button. The display now asks you what youd like to save:
2.
Save SoundFinder? Type= Single Sound
i
What you see here may be different Single Sound is the correct setting for the Type parameter when youre saving a SoundFinder sound (If the Split and Layer LEDs are lit, the split and layer will become permanently integrated elements of the saved soundsee Chapter 4 to learn more about saving splits and layers). If you need to, turn the Value knob counter-clockwise until the display looks as it does above. Press the Yes buttonthe display allows you to name your sound:
3.
Save Single Sound? New Name=My Sound
i
What you see here will be different You can name your sound in one of two ways: You can spell the sounds new name on the keyboard as if it were a typewriterthe character associated with each key is printed above the key on the ZRs front panel. The C# and D# keys in each octave move the cursor forward and back on the displaythe character selected for editing is underlined on the ZRs display. The F# is always a lower case lock, the A# an upper case lock, while the G# types a blank space.
ENSONIQ ZR-76 Musician's Manual
265
Chapter 8FX/Mixdown
Note: The keys outside of the range shown above are not used for the naming of sounds. You can also name your sound using the front panel controls. The up/down arrow buttons are used to select the character position within the name. The up arrow moves the location to the right, and the down arrow moves it to the left. The underlined character is selected and may be changed with the Value knob. When youve named your sound, press the Yes button. The display shows: The name youve just given your sound
4.
Save MyNewSound as: Sound Type= BRASSECT
i
What you see here may be different 5. 6. Use the Value knob to select a SoundFinder type for your sound. For a complete list of SoundFinder types, see Chapter 13. When youve defined a SoundFinder type, press the Yes button. The display shows the memory location to which your new sound will be saved.
Save into FLS001:000 FLASH : Steel Pad
The ZR-76 has two areas of ZR-76 memory to which you can save a sound: FLASHthe more permanent type of ZR memory, which remains intact until you erase it RAMa temporary memory that lasts only until you turn your ZR-76 off. If youve created a RAM sound bank in your ZR, you can turn the Sound Type knob to select FLASH or RAM. If you havent created a RAM sound bank, FLASH is the only setting available. To learn about FLASH and RAM, see Chapter 9. Select the desired area of memory. The display shows:
7.
Save into FLS001:000 FLASH : Steel Pad
i
The sound residing in the currently selected location When you save your new sound, it will replace the sound thats currently displayed. You can use the Value knob to select a new destination for your sound. If youd like to, turn the Value knob to select a new location for your sound. When youve selected a location for your sound, press the Yes button. The display momentarily confirms the successful completion of your command, and then selects the newly-saved sound.
8. 9.
To Save SoundFinder Mixdown Settings into a Preset
1. Press the SoundFinder Save button. The red/green No and Yes LEDs begin to flash. ENSONIQ ZR-76 Musician's Manual
266
Chapter 8FX/Mixdown
If the System Write Protect parameter is set to Prompt, the display will show:
System Write Protect On! Override?
This display is offered as a double-check for you, to make sure you really want to save your sound with its new FX/Mixdown settings. If you think youd like to avoid this prompt in the future, see Protecting the ZRs Memory in Chapter 3. If youd like to cancel the operation, press the No button. If youd like to proceed, press the Yes button. The display now asks you what youd like to save:
2.
Save SoundFinder? Type= Single Sound
i
What you see here may be different 3. Turn the Value knob clockwise until the display shows:
Save SoundFinder? Type= Preset
4. Press the Yes button. The display now allows you to name your preset:
Save Preset? New Name=DefaultPset
You can name your preset in one of two ways: You can spell the presets new name on the keyboard as if it were a typewriterthe character associated with each key is printed above the key on the ZRs front panel. The C# and D# keys in each octave move the cursor forward and back on the displaythe character selected for editing is underlined on the ZRs display. The F# is always a lower case lock, the A# an upper case lock, while the G# types a blank space.
ENSONIQ ZR-76 Musician's Manual
267
Chapter 8FX/Mixdown
Note: The keys outside of the range shown above are not used for the naming of presets. You can also name your preset using the front panel controls. The up/down arrow buttons are used to select the character position within the name. The up arrow moves the location to the right, and the down arrow moves it to the left. The underlined character is selected and may be changed with the Value knob. When youve named your preset, press the Yes button. The display shows an empty preset memory location to which your new preset can be saved.
5.
Save into FLS001:000 PRESETS : **EMPTY**
You can use the Value knob to select a new destination for your preset if you wish. If you choose a location that already contains a preset, youll see the presets name on the bottom line of the display.
Save into FLS001:000 PRESETS :Old News
i
The name of the preset already saved to this location If you decide to use such a location, your new preset will replace the one whose name you see displayed. If youd like to, turn the Value knob to select a new location for your preset. When youve selected a location for your preset, press the Yes button. The display momentarily confirms the successful completion of your command, and then selects the newly-saved preset.
6. 7.
M i x i n g wi t h th e 16 Tr a c k Re c o r d e r FX / M i x d o w n St r i p
16 Track Recorder FX/Mixdown
The FX/Mixdown strip allows you to set up each track in the 16 Track Recorder with the mix level, pan and effects you desire. (See Chapter 7 for more information on the 16 Track Recorder.) In addition to these basic, static track settings, the ZR-76 also provides the opportunity to record, in real-time, changes you make with the Mix and Pan knobs while each sequence plays. This allows you to create fully automated, polished mixes, with the instruments in your musical arrangement rising and falling in volumeand/or moving around in stereoas you see fit. Each sequence contains an insert effect which can be manipulated in real-time as the sequence plays. See Modulating the Insert Effect in Real Time later in this chapter. Note: The FX/Mixdown strip allows control over the individual sequences that comprise a song, not over the song as a whole. If a song playlist is active, the 16 Track Recorder FX/Mixdown strip is disabled.
Basic Mixing with the 16 Track Recorder FX/Mixdown Strip
The ZR-76 lets you set each track in a 16 Track Recorder sequence with its own mix and pan settings and its own effect routing. These settings can be adjusted when the 16 Track Recorder is stopped, playing or during recording in Replace and Add modes. Theres no special saving procedure required for track settingsthe sequence automatically remembers them. Whenever you select the sequence, these basic mix, pan and effect routing settings are put in place. If the dynamics of the musical performances on your tracks are well-executedand you dont plan for your instruments to be moving around in stereo during the sequencethese basic mix and pan settings may be all you need. 268 ENSONIQ ZR-76 Musician's Manual
Chapter 8FX/Mixdown
To Create a Basic 16 Track Recorder Mix
1. 2. Press the numbered button for the track that you want to mix. Access the desired FX/Mixdown knob or button to set the tracks basic mix, pan and effect settings. Mix, pan and the ZR-76 effects are fully explained later in this chapter. Note: If youve already recorded real-time changes in Mix and Pan using Track Mix, the basic Mix or Pan setting you choose here will only apply to the track settings at the beginning of the sequence.
Recording Real-Time Mix and Pan Changes in a Sequence
After establishing a basic mix, a musical arrangement may call for tracks to be made louder or softer during the course of a sequence, or to move around in the stereo field. The ZR-76 provides for the recording of such changes through the use of the track mix recording mode.
To Record Real-Time Mix and Pan Changes in a Sequence
1. Establish a basic mix for the tracks in the sequence using the technique described in To Create a Basic 16 Track Recorder Mix above. These settings will be in place at the beginning of your sequence. They constitute the starting point for each of your tracks. Press the Record Mode button in the ZR-76 Song Editor repeatedly until the Track Mix LED is lit.
2.
3. 4. 5.
Select the desired track. Press the 16 Track Recorder Rewind button to go back to the beginning of the sequence. Hold down the 16 Track Recorder Record button.
6.
While continuing to hold down the Record button, press the Play button.
7. 8. 9. 10.
Turn the Mix or Pan knob to make the loudness or panning changes you desire. When youre done mixing, press Stop, or continue mixing until the end of the sequence. To play back your work, press Play. If youd like to perform your mix again, press the 16 Track Recorder Edit button, and the Yes button to undo your mix attempt. 11. Repeat steps 6 through 10 until youre satisfied with your mixdown performance. Note: Pressing the Edit button after performing a real-time track mix allows you to undo your mix only until you perform another track procedure or record a new trackthe Undo memory is always concerned with only the most recent operation. If youd like to redo your track mix at a later time, you must first erase the current real-time mix from the track before recording new mix or pan changes. Use the 16 Track Recorder Erase button to erase a single controller: controller #11 if youd like to erase Mix changes, or controller #10 if youd like to erase Pan changes. For more help, see Chapter 7. ENSONIQ ZR-76 Musician's Manual 269
Chapter 8FX/Mixdown
Recording Volume Changes for Multiple Tracks
The Final Mix recording mode allows you to record automated volume changes to an entire sequence, or to a group of tracks within a sequence. This is a great tool for automating fadeouts and recording wholearrangement dynamic changes. The Final Mix recording mode works only on those tracks that are currently audibletracks which are muted will not be affected by Final Mix changes. This allows you to automate volume changes for subgroups of tracks by muting all but the desired tracks, and performing a mix. Only the non-muted tracks will be affected. In this way, you can adjust the level of a group of instruments in relation to the overall mix without changing the volume relationships within the group. Since the Final Mix recording mode utilizes MIDI Volume messages, the dynamic changes that Final Mix produces can be recorded into an external MIDI sequencer when your 16 Track Recorder tracks use MIDIOUT sounds. Note: There is no undo available for the recording of volume changes for multiple tracks during Final Mix. You can always re-perform your mix, but you may have trouble getting back to precisely where you started in terms of individual-track volume settings, especially when the tracks contain their own dynamic changes. It is highly recommended that you save a copy of the sequence to floppy before using Final Mix modeyou can always reload it to get back to the sequences original state.
To Record an Automated Fadeout or Overall Dynamic Change
1. Establish a basic mix for the tracks in the sequence using the technique described in Basic Mixing with the 16 Track Recorder FX/Mixdown Strip earlier in this chapter. If youd like, record any individual track level or pan changes you desire using the 16 Track Recorders Track Mix recording mode (as described in Recording Real-Time Mix and Pan Changes in a Sequence, earlier in this chapter). Press the Record Mode button in the Song Editor repeatedly until the Final Mix LED is lit.
2.
3. 4.
Press the 16 Track Recorder Rewind button to go back to the beginning of the sequence. Hold down the 16 Track Recorder Record button.
5.
While continuing to hold down the Record button, press the Play button.
270
ENSONIQ ZR-76 Musician's Manual
Chapter 8FX/Mixdown
The sequence will begin counting down to its starting point, and the display will show: The name of your sequence The current location in the sequence or countoff
My Seq Final Mix
-1
01 100%
i
The amount by which the starting volume of the sequence has been changed 7. As the music plays, turn the Mix or Value knobs, or press the up/down arrow buttons, to record the volume changes you desire. The display will show you the effect of your changes, expressed in a percentage of the sequences original volume level settings: 8. When youre done mixing, press Stop, or continue mixing until the end of the sequence. 9. To play back your work, press Play. 10. If youd like to perform your mix again, re-load the sequence from floppy and then return to Step 3.
To Record Volume Changes for a Subgroup of Tracks
1. 2. 3. Mute all of the tracks except those youd like to mix. Follow the steps in To Record an Automated Fadeout or Overall Dynamic Change, above. Un-mute all of your tracks and press Play to hear your group mix.
W o r k i n g wi t h th e Mi x Kn o b
Understanding the Mix Knob
The Mix knob adjusts the Mix (Expression) parameter, adding to or subtracting from the Mix (Expression) value programmed into the currently selected sound in SoundFinder, or the sound being used by the selected track in the 16 Track Recorder. Mix (Expression) is a loudness control that can be lowered or raised up to a maximum set by each sound or tracks Volume parameter. The Volume parameter sets what might be viewed as a loudness ceiling for a sound or track, and the Mix (Expression) parameter operates beneath that maximum setting. Mix (Expression) may be set from 0 to 127.
Note: Sounds and tracks in the ZR-76 default to a volume setting of 127, though you can set this ceiling to any value from 0 to 127. See Chapter 4 to learn how to adjust the Volume parameter. The Mix (Expression) parameter can also be accessed: in SoundFinder by pressing the Select sound, Split or Layer button, pressing the SoundFinder Edit button and turning the Parameter knob to locate the Mix (Expression) parameter. in the 16 Track Recorder by selecting the desired track and turning the Parameter knob to locate the Mix (Expression) parameter. MIDI devices refer to the Mix (Expression) parameter as Expression, and access it via MIDI Control #11. The ZRs Mix (Expression) parameter responds to such messages and to an NRPN LSB value of 034, as ENSONIQ ZR-76 Musician's Manual 271
Chapter 8FX/Mixdown
well. See Chapter 4 for details. In either case, the ZRs display will reflect (Mix) Expression changes made via MIDI just as if youd made them from the front panel. When a MIDI-OUT sound is selected in SoundFinder, or a track in the 16 Track Recorder that uses a MIDIOUT sound is selected, changes made by turning the Mix knob will be transmitted via MIDI as Control #11 changes. Mix knob changes recorded on 16 Track Recorder tracks that use MIDI-OUT sounds will also be transmitted. Note: If youre working with a Standard MIDI File that has not yet had its tracks re-ordered to correspond to their MIDI channels, turning the Mix knob will cause Align MIDI channels to track numbers? to be displayed. See Chapter 7 to learn about working with Standard MIDI Files.
Using the Mix Knob
The Mix knob can be used to change the Mix (Expression) setting of a sound in SoundFinder or a track in the 16 Track Recorder. When the following parameter is edited in a drum kit, all of the sounds in the drum kit are affected simultaneously by the changes you make.
To Use the Mix Knob with a SoundFinder Sound
1. Press the Select Sound, Split or Layer button and use the Sound Type and Sound Name knobs to select the sound whose level you would like to change. If youd like to change the Mix (Expression) setting of a split or layer sound, press the Split or Layer button. The Mix knob can be used to change the loudness of the currently selected sound by setting it anywhere from 0 to 127. Turning it clockwise will increase the sounds loudness, turning it counterclockwise will decrease it. Turn the Mix knob to set the sounds mix level to the desired level. The display will show: This may show Split or Layer
2.
The name of the currently selected sound
Sound Perc B3-PR Mix (Expression)=100
i
The current SoundFinder mix value When the following parameter is edited in a track that uses a drum kit, all of the sounds in the drum kit are affected simultaneously by the changes you make.
To Use the Mix Knob with a 16 Track Recorder Track
1. Press the 16 Track Recorder track button whose level you would like to change. The Mix knob can be used to change the loudness of the currently selected track by setting it anywhere from 0 to 127. Turning it clockwise will increase the tracks loudness, turning it counterclockwise will decrease it. Turn the Mix knob to set the tracks mix level to the desired level.
2.
272
ENSONIQ ZR-76 Musician's Manual
Chapter 8FX/Mixdown
The display will show: The number of the currently selected track
Trk01 1.01 Mix (Expression)=100
i
The tracks current mix value When the following parameter is edited in a track that uses a drum kit, all of the sounds in the drum kit are affected simultaneously by the changes you make.
W o r k i n g wi t h th e Pa n Kn o b
Understanding the Pan Knob
The Pan knob accesses the Pan parameter, adding to or subtracting from the Pan value programmed into the currently selected sound in SoundFinder, or the sound being used by the selected track in the 16 Track Recorder. This has the effect of shifting the sound or track to the left or right side of the stereo field. If the sound is itself stereo, that quality will be retained as the sounds entire stereo image is moved leftward or rightward. The range of this parameter is from -64 (hard left) to +63 (hard right).
The Pan parameter can also be accessed: in SoundFinder by pressing the SoundFinder Edit button and turning the Parameter knob to locate the parameter. in the 16 Track Recorder by turning the Parameter knob to locate the parameter. MIDI devices access the Pan parameter via MIDI Control #10. The ZRs Pan parameter responds to such messages. See Chapter 4 for details. The ZRs display will reflect Pan changes made via MIDI just as if youd made them from the front panel. When a MIDI-OUT sound is selected in SoundFinder, or a track in the 16 Track Recorder that uses a MIDIOUT sound is selected, changes made by turning the Pan knob will be transmitted via MIDI as Control #10 changes. Pan knob changes recorded on 16 Track Recorder tracks that use MIDI-OUT sounds will also be transmitted. Note: If youre working with a Standard MIDI File that has not yet had its tracks re-ordered to correspond to their MIDI channels, turning the Pan knob will cause Align MIDI channels to track numbers? to be displayed. See Chapter 7 to learn about working with Standard MIDI Files.
ENSONIQ ZR-76 Musician's Manual
273
Chapter 8FX/Mixdown
Using the Pan Knob
The Pan knob can be used to change the pan setting of a sound in SoundFinder or a track in the 16 Track Recorder. When the following parameter is edited in a drum kit, all of the sounds in the drum kit are affected simultaneously by the changes you make.
To Use the Pan Knob with a SoundFinder Sound
1. Press the Select Sound, Split or Layer button and use the Sound Type and Sound Name knobs to select the sound whose stereo placement you would like to change. The Pan knob can be used to change the stereo placement of the currently selected sound by setting it from Left -64 to Right +63. Turning the knob all the way to the left will pan the sound hard left. Turning it all the way to the right will pan the sound hard right. Turn the Pan knob to select a location within the stereo field for the currently selected sound. The display will show: This may show Split or Layer
2.
The name of the currently selected sound
Sound Pan=
Perc B3-PR Center 00
i
The current Pan value
When the following parameter is edited in a track that uses a drum kit, all of the sounds in the drum kit are affected simultaneously by the changes you make.
To Use the Pan Knob with a 16 Track Recorder Track
1. Press the 16 Track Recorder track button whose stereo placement you would like to change. The Pan knob can be used to change the stereo placement of the currently selected track by setting it from Left -64 to Right +63. Turning the knob all the way to the left will pan the track hard left. Turning it all the way to the right will pan the track hard right. Turn the Pan knob to select a location within the stereo field for the currently selected track. The display will show: The number of the currently selected track
2.
Trk01 Pan=
1.01 Center 00
i
The tracks current pan value
274
ENSONIQ ZR-76 Musician's Manual
Chapter 8FX/Mixdown
U n d e r s t a n d i n g Ho w th e ZR - 7 6 Ef f e c t s Wo r k
The ZR-76 Effects
The ZR-76 contains ENSONIQs powerful 24-bit ESP 2 effects chip. This next-generation chip produces effects of extremely high quality, and allows for routing options of considerable flexibility. Nearly all of the ZR-76 sounds utilize the ZRs effects. If youd like to customize the factory sounds, or if youll be creating your own sounds and recordings in the ZR, youll want to familiarize yourself with the way the effects work so that you can take full advantage of all they have to offer. Your ZR-76 always has four effect possibilities available: an insert effect a global chorus a global reverb no effect, or dry
The Insert Effect
The most powerful type of effect offered by the ZR-76 is the insert effect. While the global reverb is always a high-quality reverb, and the global chorus is always a high-quality chorus, the insert effect may use any one of the 40 effects algorithms listed here: 01 Parametric EQ 02 Hall Reverb 03 Large Room 04 Small Room 05 Large Plate 06 Small Plate 07 NonLinReverb1 08 NonLinReverb2 09 Gated Reverb 10 Stereo Chorus 11 8-VoiceChorus 12 RevChorus 13 RevFlanger 14 RevPhaser 15 ChorusRev 16 FlangerRev 17 PhaserRev 18 EQ Reverb 19 SpinnerRev 20 DDLChorus 21 DDLFlanger 22 DDLPhaser 23 DDLEQ 24 Multi-Tap DDL 25 DistChorus 26 DistFlanger 27 DistPhaser 28 DistAuto Wah 29 ResVCFDDL 30 DistVCFDDL 31 Pitch Detuner 32 Chatter Box 33 Formant Morph 34 RotarySpeaker 35 Tunable Spkr 36 Guitar Amp 37 DistDDLTrem 38 CompDistDDL 39 EQCompGate 40 EQChorusDDL
Note: Some of these effects are unique ENSONIQ creations, available only in the ZR-76, MR-61, MR-76, MR-Rack and ASR-X. The insert effects are extremely programmable, and each has a full complement of parameters, described in Chapter 11. In addition, insert effects can be manipulated in real time, through the use of any number of ZR or MIDI controllers (the method for achieving real-time control of the insert effect is described later in this chapter). Many of the ZR-76 sounds use an insert effect. Sounds and tracks are assigned to the insert effect by routing them to the insert FX bus (see Understanding Effect Busses later in this chapter for details). You can also add global reverb or chorus to the insert effect, if you like, as described later in this chapter. The insert effect may be routed to either the ZRs Main or Aux Outsthis procedure is also described later in this chapter.
Global Chorus
The ZR-76 always provides a high-quality global chorus effect as part of the currently active song. You can customize the global chorus to suit your needs. The Global Chorus Preset parameter, described later in
ENSONIQ ZR-76 Musician's Manual
275
Chapter 8FX/Mixdown
this chapter, is used to select from a variety of chorus variations: ZR Chorus ZR Classic Fast & Wide Halleluiah Padmaker Slow & Deep Super Slow Thick Vintage Wide Slow Rotary Fast Rotary
Any sound in SoundFinder or track in a sequence may utilize the currently active songs global chorus. Sounds and tracks are assigned to the global chorus by routing them to the chorus FX bus (see Understanding Effect Busses later in this chapter for details). The global chorus provides a parameter that allows you to add global reverb to the chorus. The global chorus can be routed to either the ZRs Main or Aux Outs. Both topics are discussed later in this chapter.
Global Reverb
There is always a high-quality global reverb effect available in the ZR-76 as part of the currently active song. You can edit the global reverb to suit your needs. The Global Reverb Preset parameter, described later in this chapter, is used to select from a selection of reverb variations: Smooth Plate Large Hall Small Hall Big Room Small Room Reflections Bright Huge Place
Any sound in SoundFinder or track in a sequence may utilize the currently active songs global reverb. Sounds and tracks are assigned to the global reverb by routing them to the reverb FX bus (see Understanding Effect Busses later in this chapter for details). The global reverb can be routed to either the ZRs Main or Aux Outsthis procedure is described later in this chapter.
Dry
Sounds in SoundFinder and sounds on tracks in the 16 Track Recorder dont have to go through any of the effects abovethey can remain dry by selecting the dry effect option. Sounds and tracks remain dry when theyre routed to the dry FX bus (see Understanding Effect Busses later in this chapter for details). Dry sounds can be routed to either the ZRs Main or Aux Outsthis procedure is described later in this chapter.
Understanding Effects Busses
A sound or track is assigned to an effect by assigning it to the FX busfor effect busnamed after the desired effect. Your ZR-76 offers six of these stereo pathways: the Insert FX Bus the Chorus FX Bus the LightReverb FX Bus the MediumReverb FX Bus the WetReverb FX Bus the Dry FX Bus
The Insert FX Bus
When a sound or track is assigned to the insert effect bus, it is first routed to a wet/dry control. The wet/dry control determines the relative balance between the sound or track as it is before going through the insert effect (dry), and as it is after going through the insert effect (wet). The insert effect mix may then be sent into the global reverb. It can also be routed to the global chorus, where it encounters a second wet/dry control. In this case, the dry component is the insert effect mix, and the wet is the insert effect mix after its been through the chorus. Any sounds or tracks assigned to the insert bus will use the ZR-76 outputs chosen by the system Insert FX Out parameter, described later in this chapter.
The Chorus FX Bus
The chorus bus accesses both global chorus and reverb. When a sound or track is assigned to the chorus bus, it is first routed to a wet/dry control. The wet/dry control determines the relative balance between the 276 ENSONIQ ZR-76 Musician's Manual
Chapter 8FX/Mixdown
sound or track as it is before going through the global chorus (dry), and as it is after the going through the chorus (wet). This chorus mix may then be sent to the global reverb. Any sounds or tracks assigned to the chorus bus will use the ZR-76 outputs chosen by the system GlobalChorusOut parameter, described later in this chapter.
The Light, Medium and Wet Reverb FX Busses
For reverb, arguably the most important effect of all, the ZR-76 provides three separate busses for routing sounds and tracks to the global reverb. Its not uncommon to want some sounds or tracks to have a little reverb; others may require a bit more, and perhaps other sounds or tracks need a lot of reverb. Your ZR-76 solves this potential dilemma by offering a LightReverb FX Bus for sounds and tracks requiring just a touch of reverb, a MediumVerb FX Bus for those wanting a bit more, and a WetVerb FX Bus for sounds and tracks that need an even greater amount of reverb. You can also determine how much reverb will be used by each of the busses, since each has its own send amount into the reverb effect (see Setting the Reverb Amounts for the LightReverb, MediumReverb and WetReverb Effect Busses later in this chapter.) Once youve set the busses to their desired send amounts, you can assign sounds and tracks to the appropriate bus. Any sounds or tracks assigned to one of the three reverb busses will use the ZR-76 outputs chosen by the system GlobalReverbOut parameter, described later in this chapter.
The Dry Bus
Sounds and tracks assigned to the dry bus will not be processed by the insert effect, the global chorus or the global reverbtheyll go directly to the ZR-76 outputs chosen by the system Dry FX Bus Out parameter, described later in this chapter.
Understanding the Special Alt. FX Bus
ZR-76 sounds that use an insert effect are also assigned an alternate effect bus routing for situations in which the desired insert effect is unavailable. This bus comes in handy when youre already committed to using some other insert effect in a SoundFinder preset or a 16 Track Recorder sequence. For sounds that depend on an insert effect, the alternate effect bus, or Alt. FX Bus, provides a sensible second-best choice for those situations. The system AutoSelect FXBus parameter can be set so that the ZR automatically uses the Alt. FX Bus when a sounds insert effect is unavailable. The Alt. FX Bus setting for sounds that use an insert effect can be edited using the supplied Unisyn editing software. Not all sounds use an insert effect. Each sound can be assigned instead to the global chorus, global reverb, or left dry, according to the setting of its FX Bus parameter. This parameter is accessed by pressing the Routing button in the FX/Mixdown section of the ZRs front panel. If youve set a sounds FX Bus parameter to Chorus, LightReverb, MediumReverb, WetReverb or Dry, when you save the sound to the ZRs memory, the settings are applied to its Alt. FX Bus. The Alt. FX Bus for each sound can be directly accessed using Unisyn editing software that came with your ZR (see Chapter 12).
Effects, Sounds, Sequences and Songs
Your ZR-76 was designed as the ideal tool for the composition and performance of songs. As a result, whether or not youve recorded any musicor loaded any from the floppy drivetheres always a song structure active in the ZR-76, even if it happens to contain no recorded music. Everything you do in your ZR-76 occurs within a song. Even when youre playing sounds in SoundFinder, youre still, in this sense, working within a song. This concept is important in understanding the ZR-76 effects. With the entire creative process in mind, great care has been taken to ensure that the ZR-76 effects do what you want them to, whether youre hunting for musical ideas as you play and edit sounds in SoundFinder, or youre using those sounds to record music in the 16 Track Recorder as you create a song. Some effect elements are attached to the ZR-76 soundsits part of why those sounds sound as great as they do. Each sound has its own FX Bus parameter for routing the sound to an effect. If a sounds FX Bus parameter is set to the insert FX bus, the sound will contain its own insert effect. If you add a split or layer to this sound, they can share this insert effect. Each sounds FX Bus settingand its insert effect if it has oneis stored in the sound when you save it to a location in the ZRs memory, or to floppy disk. Other aspects of the effects address issues that arise in dealing with more than one sound at once, as you do in the 16 Track Recorder. You may want these aspects to change from sequence to sequence, and so, ENSONIQ ZR-76 Musician's Manual 277
Chapter 8FX/Mixdown
each sequence contains: an insert effect the FX bus routings for each of its tracks the insert control track setting (the insert control track is described later in this chapter) These elements are stored in each sequence. Some effect elements remain constant throughout an entire song: a global reverb and its settings a global chorus and its settings settings for sending the insert, global reverb and global chorus effects to the Main or Aux output jacks on the ZRs rear panel These elements are stored in each song.
A Di a g r a m of th e ZR - 7 6 Ef f e c t s
Note: In the above diagram, all arrows represent stereo signal paths. Hollow circles represent parameters that can be edited. The circle with a + means the signals are summed together. Arrows with a bump in them are not connected to the line that they cross. ESP 2 is the effects chip in the ZR-76.
A p p l yi n g an Ef f e c t to a So u n d or Tr a c k
Assigning a SoundFinder Sound to an Effect
Each sound in SoundFinder may be assigned to any of the ZRs effect busses, and therefore, to any of the ZRs effects (or set up to use no effect at all). If the sound has been previously programmed to use an insert effect, it will install the insert effect when you select the sound.
278
ENSONIQ ZR-76 Musician's Manual
Chapter 8FX/Mixdown
To Assign a SoundFinder Sound to an Effect
1. 2. 3. Press the Select Sound button. If you havent already selected the sound you want to work with, use the Sound Type and Sound Name knobs to choose the sound youd like to send to an effect. Press the Routing button.
Turn the Parameter knob, if necessary, until the display shows FX Bus in its lower left-hand corner:
SoundFinder Routing: FX Bus= LightReverb
i
The currently selected FX bus The sound may be routed to: the Insert Effect busto apply the current SoundFinder insert effect to the sound the Global Chorus busto apply the global chorus to the sound the LightReverb busto apply a minimum amount of global reverb to the sound the MediumReverb busto apply an average amount of global reverb to the sound the WetReverb busto apply the maximum amount of global reverb to the sound the Dry busto apply none of the effects to the sound Use the Value knob to select Insert, Chorus, LightReverb, MediumReverb, WetReverb, or Dry.
4.
Assigning a Split or Layer Sound to an Effect
You can assign a split and/or layer sound to any ZR effect bus. When a sound that contains its own insert effect is used as a split or layer sound, its insert effect is ignored. The ZR-76 provides a special feature for such situations that can help ensure that insert-effectdependent sounds will sound good even when they cant take advantage of their programmed insert effects. Each sound that uses an insert effect is also programmed with an alternate effect buscalled the Alt. FX Busthat constitutes a second-best effect choice (the Alt. FX Bus is described in the effects overview earlier in this chapter). Your ZR-76 can be set to automatically use this bus whenever the need arises. This feature is controlled by the system AutoSelect FXBus parameter. See Chapter 3s Enabling or Disabling Automatic Effect Routing for details.
To Assign a Split or Layer Sound to an Effect
1. To assign the SoundFinder split sound to an effect, press the Split button. (If doing so turns the Split LED off, press the Split button again to light it.) To assign the SoundFinder Layer sound to an effect, press the Layer button. (If doing so turns the Layer LED off, press the Layer button again to light it.) Press the Routing button.
2.
ENSONIQ ZR-76 Musician's Manual
279
Chapter 8FX/Mixdown
3.
Turn the Parameter knob, if necessary, until the display shows FX Bus in its lower left-hand corner: This shows if you are currently editing the split or layer sound.
Split Routing: FX Bus= Insert
i
The currently selected FX bus The split or layer sound may be routed to: the Insert Effect busto apply the current SoundFinder insert effect to the sound the Global Chorus busto apply the global chorus to the sound the LightReverb busto apply a minimum amount of global reverb to the sound the MediumReverb busto apply an average amount of global reverb to the sound the WetReverb busto apply the maximum amount of global reverb to the sound the Dry busto apply none of the effects to the sound Use the Value knob to select Insert, Chorus, LightReverb, MediumReverb, WetReverb, or Dry.
4.
Assigning a 16 Track Recorder Track to an Effect
Each 16 Track Recorder track can be assigned to any of the ZRs effects. The ZR-76 provides a special feature that can automate the selection of effects for each track as you select the sounds that theyll use. See Enabling or Disabling Automatic Effect Routing in Chapter 3.
To Assign a 16 Track Recorder Track and Its Sound to an Effect
1. 2. Press the track button of the track youd like to route to an effect. Press the Routing button.
Turn the Parameter knob, if necessary, until the display shows:: The track youve just selected
Trk01 Routing: FX Bus= LightReverb
i
The currently selected FX bus The track may be routed to: the Insert Effect busto apply the sequences insert effect to the track the Global Chorus busto apply the global chorus to the track the LightReverb busto apply a minimum amount of global reverb to the track the MediumReverb busto apply an average amount of global reverb to the track the WetReverb busto apply the maximum amount of global reverb to the track 280 ENSONIQ ZR-76 Musician's Manual
Chapter 8FX/Mixdown
3.
the Dry busto apply none of the effects to the track Use the Value knob to select Insert, Chorus, LightReverb, MediumReverb, WetReverb, or Dry.
Using MIDI to Assign a Track to an FX Bus
Tracks that are not designated as the insert control track can be assigned to the chorus bus, one of the reverb busses or the dry bus via MIDI (the insert control track is described below, in Using the 16 Track Recorder Insert Control Track). If such a track receives MIDI controller 93 with a value of 1 or higher, it will be assigned to the chorus FX bus. If the track receives MIDI controller 93 with a zero value, it will be assigned to one of the reverb busses or the dry bus, as determined by the subsequent reception of MIDI controller 91 values according to the following scheme. If the track receives a controller 91 value of: 0, it will be set to the Dry bus. 1-40, it will be set to the LightReverb bus. 41-80, it will be set to the MediumReverb bus. 81-127, it will be set to the WetReverb bus.
W o r k i n g wi t h th e In s e r t Ef f e c t
Insert effects may be used in SoundFinder or in the 16 Track Recorder. An insert effect is selected in SoundFinder by: selecting a sound that uses an insert effectif youd like to find out if a sound uses an insert effect, you can press the Routing button and view the sounds FX Bus setting. If its set to Insert, you can press the Insert FX button to learn precisely which insert effect the sound is using manually selecting a new insert effectthis method is described fully in Manually Selecting an Insert Effect, later in this chapter An insert effect is selected for the 16 Track Recorder by: using SoundFinder or the Idea Pad Send to Track buttons to send a sound that uses an insert effect to a track in the 16 Track Recorderthis method is described in Sending a Sound with its Insert Effect to the 16 Track Recorder, later in this chapter manually selecting a new insert effectthis method is described fully in Manually Selecting an Insert Effect, later in this chapter
Sending a Sound with its Insert Effect to a 16 Track Recorder Track
Often, the creative process starts with a sound in SoundFinder that you enjoy playing. Many of these sounds use an insert effect. You can move the sound youre playing, along with its insert effect, to the 16 Track Recorder.
To Send a Sound and its Effect from SoundFinder to a Track
1. 2. In SoundFinder, select the sound using an insert effect that youd like to send to the 16 Track Recorder. Press the SoundFinder Send To Track button.
The Select Sound, Yes and No LEDs begin to flash, and the display may show: ENSONIQ ZR-76 Musician's Manual 281
Chapter 8FX/Mixdown
Select Target Track> Send= Without Effect
i
What you see here may be different If the bottom line shown above does not appear on the display, the selected sound does not use an insert effect. You can set the Send parameter to: Without Effectso that the sound is sent to a track in the 16 Track Recorder without its effect, and the track is routed to the sounds Alt. effect bus With Effectso that the sound is sent to the 16 Track Recorder, the track to which its sent becomes the insert control track, and the sounds insert effect becomes the sequences insert effect Turn the Value knob to select With Effect. If youd like to send the sound somewhere other than the sequence thats currently selected, press the Bank and Sequence A-H buttons to select the desired sequence location (Chapter 7 describes using the Bank and Sequence buttons). Press the track button in the 16 Track Recorder to which youd like to send the sound. Ti p: If you prefer, you can press the Yes button to send the sound to the lowest numbered track that doesnt already have a sound on it. If youre sending the sound into a Standard MIDI File that hasnt yet had its tracks re-ordered to correspond to their MIDI channels, the display will show:
3. 4.
5.
Align MIDI channels to track numbers?
6. Chapter 7 describes working with Standard MIDI Files. If youd like to proceed, press the Yes button. If youd like cancel the procedure, press No. If youve selected a track to which a sound has already been assigned, the display will show:
Replace sound on target track?
7. If youd like to proceed, press the Yes button. If youd like cancel the procedure, press No.
Sending an Idea with its Insert Effect to a 16 Track Recorder Track
Many of the sounds in SoundFinder lead directly to musical ideas. When youve captured an idea youd like to explore further in the 16 Track Recorder, you can send the idea over, along with its insert effect, if it uses one.
To Send an Idea with its Effect to a Track as a New Song
1. 2. Select the idea youd like to send to a track in the 16 Track Recorder by pressing the Recall Idea button and using either the up and down arrow buttons or the Value knob to select it. Press the Idea Pad Send to Track button.
282
ENSONIQ ZR-76 Musician's Manual
Chapter 8FX/Mixdown
The Recall Idea, Yes and No LEDs begin to flash, and the display may show:
Select Target Track> Send To=Current Song
i
What you see here may be different You can set the Send To parameter to: Current Songso that the idea is sent to a track in the currently selected sequence New Songso that your ZR-76 stores the current song in memory, creates a new song, and sends the idea to a track in sequence A in bank 1 Turn the Value knob to select New Song. If youd like to send the idea to a sequence other than sequence A in bank 1, press the Bank and Sequence A-H buttons to select the desired sequence location (Chapter 7 describes using the Bank and Sequence buttons). Select the track to which youd like to send your idea by pressing its button in the 16 Track Recorder. Tip: You can press the Yes button instead of the track button, if you prefer, to send your idea to track 1. Pressing No cancels the procedure. Note: If the idea uses a Drum Machine rhythm, the rhythm will be sent to the rhythm track in the selected destination sequence. To learn about using the 16 Track Recorder, see Chapter 7.
3. 4.
5.
To Send an Idea and its Effect to a Pre-Existing Sequence
1. 2. Select the idea youd like to send to a track in the 16 Track Recorder by pressing the Recall Idea button and using either the up and down arrow buttons or the Value knob to select it. Press the Idea Pad Send to Track button.
ENSONIQ ZR-76 Musician's Manual
283
Chapter 8FX/Mixdown
The Recall Idea, Yes and No LEDs begin to flash, and the display may show:
Select Target Track> Send To=Current Song
i
What you see here may be different You can set the Send To parameter to: Current Songso that the idea is sent to a track in the currently selected sequence New Songso that your ZR-76 stores the current song in memory, creates a new song, and sends the idea to a track in sequence A in bank 1 Turn the Value knob to select Current Song. If youd like to send the idea to a sequence other than the one thats currently selected, press the Bank and Sequence A-H buttons to select the desired location (Chapter 7 describes using the Bank and Sequence buttons). Turn the Parameter knob clockwise, so that the display shows:
3. 4.
5.
Select Target Track> Send= Without Effect
i
What you see here may be different If the bottom line shown above does not appear on the display, the selected sound does not use an insert effect. You can set the Send parameter to: Without Effectso that the idea is sent to the 16 Track Recorder, but the insert effect it uses is not sent, and the track is routed to the sounds Alt. effect bus With Effectso that the idea is sent to a track in the currently selected sequence, the track is designated as the sequences insert control track, and the insert effect the idea uses becomes the sequences insert effect Turn the Value knob clockwise to select With Effect. Select the track to which youd like to send your idea by pressing its button in the 16 Track Recorder. Tip: You can press the Yes button instead of the track button, if you prefer, to send your idea to the lowest-numbered empty track. Pressing No cancels the procedure. Note: If the idea uses a Drum Machine rhythm, the rhythm will be sent to the rhythm track in the selected destination sequence. If youre sending the idea into a sequence containing a Standard MIDI File that hasnt yet had its tracks re-ordered to correspond to their MIDI channels, the No/Yes LEDs will flash, and the display will show:
6. 7.
Align MIDI channels to track numbers?
8. Chapter 7 describes using Standard MIDI Files in the ZR-76. Press the Yes button to proceed, or No to cancel the operation. If youre sending an idea to a track thats already being used, the No/Yes LEDs will flash, and the display will show: ENSONIQ ZR-76 Musician's Manual
284
Chapter 8FX/Mixdown
Replace contents of target track?
9. Press the Yes button to replace the contents of the selected track with your idea, or No to cancel. If your idea uses a rhythm, and the selected sequences rhythm track is already in usefor normal tracks, or a previous rhythm trackthe display will show:
Replace contents of rhythm track?
10. Press the Yes button to send the ideas rhythm to track 10, erasing anything currently on the track, or No to cancel the operation. If youre sending an idea into a sequence where any tracksor a prior rhythm trackhave already been recorded, the No/Yes LEDs will flash, and the display will show:
Seq tempo/meter will be used! Proceed?
Since tracks already exist in this sequence, it already has a time signature and tempo. If you choose to continue with this operation, the idea youre sending to the 16 Track Recorder will be converted to the sequences time signature and tempo. 11. Press the Yes button to complete the procedure, or No to cancel.
Selecting an Insert Effect
Whether youre in SoundFinder or the 16 Track Recorder, you can manually select an insert effect using the same procedure.
To Manually Select an Insert Effect
1. Press the Insert FX button.
2.
Turn the Parameter knob until the display shows:
Insert Effect= 27 Dist+Phaser
i
The currently selected insert effect You can now select any of the insert effects:
ENSONIQ ZR-76 Musician's Manual
285
Chapter 8FX/Mixdown
01 Parametric EQ 02 Hall Reverb 03 Large Room 04 Small Room 05 Large Plate 06 Small Plate 07 NonLinReverb1 08 NonLinReverb2 09 Gated Reverb 10 Stereo Chorus 11 8-VoiceChorus 12 RevChorus 13 RevFlanger 14 RevPhaser 3.
15 ChorusRev 16 FlangerRev 17 PhaserRev 18 EQ Reverb 19 SpinnerRev 20 DDLChorus 21 DDLFlanger 22 DDLPhaser 23 DDLEQ 24 Multi-Tap DDL 25 DistChorus 26 DistFlanger 27 DistPhaser 28 DistAuto Wah
29 ResVCFDDL 30 DistVCFDDL 31 Pitch Detuner 32 Chatter Box 33 Formant Morph 34 RotarySpeaker 35 Tunable Spkr 36 Guitar Amp 37 DistDDLTrem 38 CompDistDDL 39 EQCompGate 40 EQChorusDDL
Use the Value knob to select the insert effect youd like to use. Allow a moment for your ZR-76 to download the new insert effect youve chosen. Note: If the insert effect is bypassed, you will not be able to hear it. See Bypassing the ZR76 Effects later in this chapter to learn about bypassing and un-bypassing effects.
General Technique for Editing an Insert Effect
Each insert effect offers a wealth of programming options. All of the insert effect parameters are edited using the same technique. When youre done editing the insert effect in SoundFinder, youll need to save your edits with the sound or preset with which youre working (see Saving SoundFinder FX/Mixdown Settings earlier in this chapter). If youre working in the 16 Track Recorder, your edits automatically become part of the currently selected sequence. Ti p: Since SoundFinder and each sequence in the 16 Track Recorder have a single insert effect at a time, remember that your edited insert effect may be shared by the split and layer sounds in SoundFinder, and any of the tracks in the 16 Track Recorder. Tip: you can also edit insert effects using the supplied Unisyn editing software. In order for a sound or track to use the insert effect, it must be routed to the insert FX bus (see To Assign a SoundFinder Sound to an Effect, To Assign a Split or Layer Sound to an Effect or To Assign a 16 Track Recorder Track and Its Sound to an Effect earlier in this chapter for details).
To Edit the Currently Selected Insert Effect
1. Press the Insert FX button.
2.
Use the Parameter knob to locate the desired parameter.
286
ENSONIQ ZR-76 Musician's Manual
Chapter 8FX/Mixdown
3.
Use the Value knob to edit the parameters value.
For a complete descriptions of the many insert effect parameters, see Chapter 11. Certain parameters are common to all insert effects, and are described later in this chapter. Note: If the insert effect is bypassed, you will not be able to hear it. See Bypassing the ZR76 Effects later in this chapter to learn about bypassing and un-bypassing effects.
Selecting an Insert Effect Preset
Each insert effect contains a number of presets. The insert effects are fully editablethese presets serve as helpful starting points. When you manually select a new insert effect, the effects first preset is installed. The presets can also be manually chosen with the insert preset parameter.
To Select an Insert Effect Preset
1. Press the Insert FX button.
2.
Turn the Parameter knob until the display shows: The name of the current insert effect
Insert: Preset=
Spinner+Rev User Preset
3.
Each insert effect has a number of presets that you can use or employ as starting points for your own insert effect editing. Turn the Value knob or use the up/down arrow buttons to select an insert effect preset youd like to use.
ENSONIQ ZR-76 Musician's Manual
287
Chapter 8FX/Mixdown
Setting the Insert FX Bus Mix
When a sound or track is assigned to the insert FX bus, its first routed to a wet/dry mix control. The wet/dry control determines the relative balance between the sound or track as it is before going through the insert effect (dry), and as it is after the going through the insert effect (wet). The Insert FX Bus Input Mix parameter provides the wet/dry balance control.
To Set the Insert FX Bus Input Mix
1. Press the Insert FX button.
2.
Turn the Parameter knob until the display shows:
Insert FX Bus: Input Mix= Full Wet
i
The current value for this parameter The insert bus wet/dry mix can be set anywhere from Full Dry (no Insert Effect) to Full Wet (all Insert Effect). Turn the Value knob or use the up/down arrow buttons to set the Insert Effect FX Bus Input Mix as you prefer.
3.
Adding Global Reverb to the Insert Effect
It may be desirable to add some reverb to the insert effect. The ZR-76 allows you to do this by sending some or all of the insert wet/dry input mix (described above) to the global reverb. This amount is determined by the Insert FX Bus Global Reverb Amount parameter.
To Add Global Reverb to the Insert Effect
1. Press the Insert FX button.
2.
Turn the Parameter knob until the display shows:
Insert FX Bus: GlobalReverb Amt=
0
i
The current value for this parameter You can send any amount of the insert bus wet/dry mix to the global reverb, from 0 to 127. 288 ENSONIQ ZR-76 Musician's Manual
Chapter 8FX/Mixdown
3.
Turn the Value knob or use the up/down buttons to set the Insert FX Bus GlobalReverb Amount.
Adding Global Chorus to the Insert Effect
After a sound or track has been processed by the insert effect, it can be sent into the global chorus, via a wet/dry mix control. The wet/dry control determines the relative balance between the sound or track as it is after going through the insert effectreferred to, in the context of this mix, as dryand as it is after going through the global chorus (wet). The Insert FX to Global Chorus Mix parameter provides the wet/dry balance control. 1. Press the Insert FX button.
2.
Turn the Parameter knob until the display shows:
Insert FX to Global Chorus Mix= Full Dry
You can set the insert bus wet/dry mix anywhere from full dry (the insert effect with no chorus) to full wet (the insert effect completely chorused). Turn the Value knob or use the up/down arrow buttons to set the Insert FX to Global Chorus Mix.
3.
Modulating the Insert Effect in Real Time
All of the ZR-76 insert effects allow real-time control of their parameters. When youre using a sound in SoundFinder, any controller you employ can be used to change the characteristics of the insert effect. When youre working in the 16 Track Recorder, any controller used on the track designated as the insert control track can modulate the insert effect in real time (see Using the 16 Track Recorder Insert Control Track later in this section to learn how to designate an insert control track). To set up an insert effect for real-time control, six things must be determined: Mod Srcfor modulation source, this parameter allows you to select the controller youd like to use to change an insert effects parameter in real time Mod Src Minfor modulation source minimum, this parameter sets a threshold below which values generated by the Mod Src are ignored Mod Src Maxfor modulation source maximum, this parameter sets a threshold above which values generated by from the Mod Src are ignored Destfor modulation destination, this parameter chooses the insert effect parameter youd like to control in real time Dest Minfor modulation destination minimum, this parameter sets the lowest value to which the destination parameter can be set by the real-time modulator Dest Maxfor modulation destination maximum, this parameter sets the highest value to which the destination parameter can be set by the real-time modulator
Choosing a Real-Time Insert Effect Modulator
The ZR-76 allows you to use the following real-time effect modulators: Offno effect modulation FullModAmtsets the Mod Dest to its maximum amount Velocitythe Mod Dest responds to the quickness, or hardness, of keystrikes Vel+Pressurethe Mod Dest responds to the quickness, or hardness, of keystrikes combined with the 289
ENSONIQ ZR-76 Musician's Manual
Chapter 8FX/Mixdown
force by which keys, once struck, are pressed down into the keyboard +PosMIDIkey#the Mod Dest uses the most recent keys note number as its value setting, from 0 for the lowest note of the MIDI pitch range to 127 for the highest note. -NegMIDIkey#the Mod Dest uses the most recent keys note number as its value setting, from 127 for the lowest note of the MIDI pitch range to 0 for the highest note. Pressurethe Mod Dest responds to the force by which keys, once struck, are pressed down into the keyboard PitchWheelthe Mod Dest responds to the position of a pitch bend wheel, with a median modulation value produced by the wheel at rest in the middle, and with the wheel all the way forward producing the greatest modulation ModWheelthe Mod Dest responds to the up/down position of a modulation wheel, with the wheel all the way forward producing the greatest modulation Wheel+Pressthe Mod Dest responds to the up/down position of a modulation wheel, combined with the force by which keys, once struck, are pressed down into the keyboard FootPedalthe Mod Dest responds to the up/down position of a foot pedal, with the pedal all the way forward producing the greatest modulation Sustaina sustain pedal, most useful as an effects modulator when its used for a parameter that can be toggled on and off Sostenutoa sostenuto pedal, most useful as an effects modulator when its used for a parameter that can be toggled on and off SysCTRL1System Controller 1, a special real-time modulator that you can add to the ZRs designated real-time modulators (see Chapter 3 for further information) SysCTRL2System Controller 2, a special real-time modulator that you can add to the ZRs designated real-time modulators (see Chapter 3 for further information) SysCTRL3System Controller 3, a special real-time modulator that you can add to the ZRs designated real-time modulators (see Chapter 3 for further information) SysCTRL4System Controller 4, a special real-time modulator that you can add to the ZRs designated real-time modulators (see Chapter 3 for further information)
To Assign a Real-Time Insert Effect Modulator
1. Press the Insert FX button.
2.
Turn the Parameter knob until the display shows: The current insert effects name
Insert: Spinner+Rev Mod Src= PitchWheel
i
The currently selected insert effect modulator 3. The Mod Src parameter can be set to any of the modulation sources listed above this How-To. Turn the Value knob or use the up/down arrow buttons to select a Mod Src youd like to use.
290
ENSONIQ ZR-76 Musician's Manual
Chapter 8FX/Mixdown
Setting the Real-Time Insert Effect Modulation Window
The insert effect can be set to ignore real-time modulation values that dont fall within a pre-determined range. The Mod Src Min and Max parameters allow you to set the low and high limits of that window. If the insert effect receives a modulation value higher than the Mod Src Max, it will respond if it had received the highest value within the determined range.
To Set the Insert Effects Real-Time Modulation Window
1. Press the Insert FX button.
2.
Turn the Parameter knob until the display shows: The current insert effects name
Insert: Spinner+Rev Mod Src Min= 27
i
The current mod source minimum The Mod Src Min parameter determines the modulation value below which the insert effect will ignore the modulation source. It can be set anywhere below the Mod Src Max, from 0 to 127. Turn the Value knob or press the up/down arrow buttons to set the Mod Src Min parameter to the desired value. Turn the Parameter knob until the display shows: The current insert effects name
3. 4.
Insert: Spinner+Rev Mod Src Max= 96
i
The current mod source maximum The Mod Src Max parameter determines the modulation value above which the Insert Effect will ignore the modulation source. It can be set anywhere above the Mod Src Min, from 0 to 127. Turn the Value knob or press the up/down arrow buttons to set the Mod Src Max parameter to the desired value.
5.
Setting the Insert Effect Parameter to be Modulated in Real Time
The ZR-76 allows you to modulate any of the current insert effects parameters, with the exception of any LFO Rate and DDL Time parameters that are set to a division of the system clock tempo.
ENSONIQ ZR-76 Musician's Manual
291
Chapter 8FX/Mixdown
To Select an Insert Effect Parameter for Real-Time Modulation
1. Press the Insert FX button.
2.
Turn the Parameter knob until the display shows: The current insert effects name
Insert: Dest=
Spinner+Rev Decay
i
The name of the parameter being modulated in real time Each insert effect has its own unique parameters, any of which can be selected for real-time modulation with the Dest parameter. Turn the Value knob or press the up/down arrow buttons to select the insert effect parameter you want to modulate in real time.
3.
Setting the Allowable Amount of Real-Time Modulation
Its useful to be able to limit the amount of change a real-time modulator can impose on a parameter. You can use the Dest Min and Dest Max parameters to pre-determine the low and high limits to which the Dest parameter can be set by the Mod Src. The minimum modulation amount received from the Mod Src will never set the Dest parameter lower than the value set with the Dest Min parameter, nor will the maximum modulation received ever set it higher than the value established by Dest Max. Real-time modulation can only set insert effect LFO Rates and DDL Times to their unsynchronized range of values. Note: If the Dest Min is set above the Dest Max, the modulation will be inverted, with higher modulation amounts lowering the parameters values, and vice versa.
To Set the Allowable Insert Effect Modulation Amount
1. Press the Insert FX button.
292
ENSONIQ ZR-76 Musician's Manual
Chapter 8FX/Mixdown
2.
Turn the Parameter knob until the display shows: The current insert effects name
Insert: Spinner+Rev Dest Min= 1.1sec
i
The current mod dest minimum allowable value The Dest Min parameter determines the lowest value to which the Dest parameter can be set by the modulation source. It can be set anywhere from 0 to 127. Turn the Value knob or use the up/down arrow buttons to set the Dest Min parameter to the desired value. Turn the Parameter knob until the display shows: The current insert effects name
3. 4.
Insert: Spinner+Rev Dest Max= 9.2sec
i
The current mod dest maximum allowable value The Dest Max parameter determines the highest value to which the Dest parameter can be set by the modulation source. It can be set anywhere from 0 to 127. Turn the Value knob or use the up/down arrow buttons to set the Dest Max parameter to the desired value.
5.
Using the 16 Track Recorder Insert Control Track
In each sequence, one track can be designated as the insert control track. The insert control track can be used for changing the characteristics of the sequences insert effect in real time through the use of any controllers, including the ZRs pitch bend and mod wheels, foot controls, keyboard velocity, and so on. When the insert effect is programmed to respond to such real-time control, you can record the appropriate controller changes on the insert control track, thus automating manipulation of the insert effect. MIDI messages received on the insert control track s MIDI channel can be also used as a means of controlling the insert effect.
To Designate a Sequences Insert Control Track
1. 2. Press one of the track buttons to let your ZR-76 know that you want to work with the 16 Track Recorder mixdown strip. Press the Routing button.
ENSONIQ ZR-76 Musician's Manual
293
Chapter 8FX/Mixdown
3.
If necessary, turn the Parameter knob until the display shows:
Effects Control: InsertCntrlTrack= 01
i
The currently selected insert control track The InsertCntrlTrack parameter can be set to: Offno track will cause the real-time modulation of the sequences insert effect 01-16the selected track will provide real-time control of the sequences insert effect 4. Use the Value knob or the up/down arrow buttons to set the InsertCntrlTrack parameter to the desired value.
Determining Which Rear-Panel Outputs the Insert Effect Will Use
The insert effect can be routed to the ZR-76 rear-panel Main or Aux stereo output jacks.
The Aux jacks provide a way to isolate insert effect sounds or tracks to their own outputs.
To Set the Insert Effects Output Routing
1. Press the System button.
2.
Turn the Parameter knob until the display shows:
System/MIDI Set system prefs?
3. 4. Press the Yes button. Turn the Parameter knob until the display shows:
System Preferences: Insert FX Out= Main
i
The insert effects currently selected rear-panel output jacks The output of the insert effect can be routed to: Mainthe output of the insert effect will be routed to the ZRs stereo Main Outs Auxthe output of the insert effect will be routed to the ZRs stereo Aux Outs Use the Value knob or the up/down arrow buttons to set the routing of the insert effects output. ENSONIQ ZR-76 Musician's Manual
5. 294
Chapter 8FX/Mixdown
W o r k i n g wi t h th e Gl o b a l Ch o r u s
General Technique for Editing the Global Chorus
The ZR-76 global chorus features a host of parameters that allow you to adjust the global chorus to your taste. All of the global chorus parameters are edited using the same technique. Any sound in SoundFinder or track in a sequence may utilize the currently active songs global chorus. Your edited chorus will be used by any sounds in SoundFinder or the 16 Track Recorder that are routed to the chorus effect bus. In order for a sound or track to use the global chorus, it must be routed to the chorus FX bus (see To Assign a SoundFinder Sound to an Effect, To Assign a Split or Layer Sound to an Effect or To Assign a 16 Track Recorder Track and Its Sound to an Effect earlier in this chapter for details).
To Edit the Global Chorus
1. Press the Chorus button.
2.
Use the Parameter knob to locate the desired parameter.
3.
Use the Value knob to edit the parameters value.
Note: If the global chorus is bypassed, you will not be able to hear it. See Bypassing the ZR-76 Effects later in this chapter to learn about bypassing and un-bypassing effects.
Selecting a Global Chorus Preset
The ZR-76 provides a selection of global chorus presets. The chorus is quite editablethese presets can serve as starting points. The presets are chosen with the Global Chorus Preset parameter.
ENSONIQ ZR-76 Musician's Manual
295
Chapter 8FX/Mixdown
To Select a Global Chorus Preset
1. Press the Chorus button..
2.
Turn the Parameter knob until the display shows:
Global Chorus: Preset= User Preset
i
The currently selected global chorus preset When you first dial to the global chorus preset display, the user preset is selectedit contains the global chorus parameter settings that are in place in the current song. The global chorus presets are: ZR Chorus Super Slow ZR Classic Thick Fast & Wide Vintage Halleluiah Wide Padmaker Slow Rotary Slow & Deep Fast Rotary Turn the Value knob or press the up/down arrow buttons to select the desired global chorus preset youd like to use. Allow a moment for your ZR-76 to download the new global chorus preset youve chosen.
3.
Setting the Chorus Bus Input Mix
When a sound or track is assigned to the chorus bus, its routed to a wet/dry mix control. The wet/dry control determines the relative balance between the sound or track as it is before going through the global chorus, and as it is after the going through the chorus. The Chorus FX Bus Input Mix parameter provides the wet/dry balance control.
To Set the Chorus FX Bus Input Mix
1. Press the Chorus button.
296
ENSONIQ ZR-76 Musician's Manual
Chapter 8FX/Mixdown
2.
Turn the Parameter knob until the display shows:
Chorus FX Bus: Input Mix= 50.0% wet
i
The currently selected value for this parameter You can set the chorus FX bus wet/dry mix anywhere from Full Dry (no Chorus) to Full Wet (all Chorus). Turn the Value knob or use the up/down arrow buttons to set the chorus FX bus input mix as you prefer.
3.
Adding Reverb to the Global Chorus
It may be desirable to add some reverb to a chorused sound or track. The ZR-76 allows you to do this by sending some or all of the chorus wet/dry mix (described above) to the global chorus. This amount is determined by the Chorus FX Bus Global Reverb Amount parameter.
To Add Global Reverb to the Global Chorus
1. Press the Chorus button.
2.
Turn the Parameter knob until the display shows:
Chorus FX Bus: GlobalReverb Amt= 44
i
The currently selected value for this parameter 3. You can send any amount of the chorus bus wet/dry mix to the global reverb from 0 to 127. Turn the Value knob or use the up/down arrow buttons to set the Chorus FX Bus Global Reverb Amt as you prefer.
Adjusting the Global Chorus LFO Rate
The global chorus creates two digital copies of sound coming into the chorus and then plays back the copies in stereo, slightly delayed, over the original uneffected sound (the copies generally play back at slightly different times, for a fattening effect). When the amount of time by which the copies are delayed is changed, the characteristic sweep of the chorus is heard. The Chorus LFO Rate sets how long it will take for the delay time to change from its shortest value to its longest value.
ENSONIQ ZR-76 Musician's Manual
297
Chapter 8FX/Mixdown
To Adjust the Global Chorus LFO Rate
1. Press the Chorus button.
2.
Turn the Parameter knob until the display shows: The current global chorus preset
Chorus: User Preset LFO Rate= 0.5Hz
i
The currently selected value for this parameter 3. The LFO Rate parameter can be set anywhere from 0.0Hz to 20.0Hz. Turn the Value knob or use the up/down arrow buttons to set the chorus LFO rate as you prefer.
Adjusting the Global Chorus Depth
The global chorus creates two digital copies of sound coming into the chorus and then plays back the copies in stereo, slightly delayed, over the original uneffected sound (the copies generally play back at slightly different times, for a fattening effect). When the amount of time by which the copies are delayed is changed, the characteristic sweep of the chorus is heard. The Chorus Depth parameter determines how much the original delay time will be increased and decreased.
To Adjust the Global Chorus Depth
1. Press the Chorus button.
2.
Turn the Parameter knob until the display shows: The current global chorus preset
Chorus: User Preset Chorus Depth= 1.8ms
i
The currently selected value for this parameter 3. 298 The Chorus Depth parameter can be set anywhere from 0.0ms (milliseconds) to 25.0ms. Turn the Value knob or use the up/down arrow buttons to set the chorus depth as you prefer. ENSONIQ ZR-76 Musician's Manual
Chapter 8FX/Mixdown
Adjusting the Global Chorus Center
The global chorus creates two digital copies of sound coming into the chorus and then plays back the copies in stereo, slightly delayed, over the original uneffected sound (the copies generally play back at slightly different times, for a fattening effect). When the amount of time by which the copies are delayed is changed, the characteristic weep of the chorus is heard. The Chorus Center parameter sets the basic amount of delay time between the original uneffected sound and the copies.
To Adjust the Global Chorus Center
1. Press the Chorus button.
2.
Turn the Parameter knob until the display shows: The current global chorus preset
Chorus: User Preset ChorusCenter= 18.0ms
i
The currently selected value for this parameter 3. The Chorus Center parameter can be set anywhere from 0.0ms (milliseconds) to 25.0ms. Turn the Value knob or use the up/down arrow buttons to set the chorus center as you prefer.
Adjusting the Global Chorus Spread
The global chorus is a stereo chorus. The Chorus Spread parameter allows you to decide just how pronounced youd like the stereo effect to be.
To Adjust the Global Chorus Spread
1. Press the Chorus button.
ENSONIQ ZR-76 Musician's Manual
299
Chapter 8FX/Mixdown
2.
Turn the Parameter knob until the display shows: The current global chorus preset
Chorus: Spread=
User Preset -L---|---Ri i i
This represents the current amount of stereo spread The chorus spread parameter is represented pictorially in the ZR-76. The line you see in the display represents the ZRs stereo field. Moving the L and the R further from the middle increases the amount of stereo separation in the global chorus, and moving them closer to the middle decreases it. When there is an M in the middle, there will be no stereo separation in the global chorus (M stands for mono). Turn the Value knob or use the up/down arrow buttons to set the chorus spread as you prefer.
3.
Adjusting the Global Chorus Phase
The global chorus creates two digital copies of sound coming into the chorus and then plays back the copies in stereo, slightly delayed, over the original uneffected sound (the copies generally play back at slightly different times, for a fattening effect). When the amount of time by which the copies are delayed is changed, the characteristic sweep of the chorus is heard. The Chorus Phase parameter determines whether the two copies delay times will change together, or 180 degrees out of sync with each otheras one copys delay time lengthens, the others will shorten, and vice-versa.
To Adjust the Global Chorus Phase
1. Press the Chorus button.
2.
Turn the Parameter knob until the display shows: The current global chorus preset
Chorus: User Preset Chorus Phase= 0deg
i
The currently selected value for this parameter 3. The Chorus Phase parameter can be set to: 0degthe delay times of the left and right copies of the original uneffected sound will change together -180degthe delay times of the left and right copies of the original uneffected sound will change 180 degrees out of sync with each other Turn the Value knob or use the up/down arrow buttons to set the Chorus Phase as you prefer.
300
ENSONIQ ZR-76 Musician's Manual
Chapter 8FX/Mixdown
Determining Which Rear-Panel Outputs the Global Chorus Will Use
The global chorus can be routed to the ZR-76 rear-panel Main or Aux stereo output jacks.
The Aux jacks provide a way to isolate global chorus sounds or tracks to their own outputs.
To Set the Global Choruss Output Routing
1. Press the System button.
2.
Turn the Parameter knob until the display shows:
System/MIDI Set system prefs?
3. 4. Press the Yes button. Turn the Parameter knob until the display shows:
System Preferences: GlobalChorusOut=Main
i
The Global Choruss currently selected rear-panel output jacks The output of the global chorus can be routed to: Mainthe output of the global chorus will be routed to the ZRs stereo Main Outs Auxthe output of the global chorus will be routed to the ZRs stereo Aux Outs Use the Value knob or the up/down arrow buttons to route the global choruss output to the ZRs rearpanel Main Outs or the Aux Outs.
5.
W o r k i n g wi t h th e Gl o b a l Re v e r b
General Technique for Editing the Global Reverb
The ZR-76 global reverb offers a suite of parameters that allow you to customize the global reverb. All of the global reverb parameters are edited using the same technique. Any sound in SoundFinder or track in a sequence may utilize the currently active songs global reverb. Your edited reverb will be used by any sounds in SoundFinder or the 16 Track Recorder that are routed to the reverb effect busses.
ENSONIQ ZR-76 Musician's Manual
301
Chapter 8FX/Mixdown
In order for a sound or track to use the global reverb, it must be routed to one of the three reverb FX busses (see To Assign a SoundFinder Sound to an Effect, To Assign a Split or Layer Sound to an Effect or To Assign a 16 Track Recorder Track and Its Sound to an Effect earlier in this chapter for details).
To Edit the Global Reverb
1. Press the Reverb button.
2.
Use the Parameter knob to locate the desired parameter.
3.
Use the Value knob to edit the parameters value.
Note: If the global reverb is bypassed, you will not be able to hear it. See Bypassing the ZR76 Effects later in this chapter to learn about bypassing and un-bypassing effects.
Selecting a Global Reverb Preset
The ZR-76 provides a selection of global reverb presets. The reverb can be fully editedthese presets can serve as starting points. The presets are chosen with the Global Reverb Preset parameter.
To Select a Global Reverb Preset
1. Press the Reverb button.
302
ENSONIQ ZR-76 Musician's Manual
Chapter 8FX/Mixdown
2.
Turn the Parameter knob until the display shows:
Global Reverb: Preset= User Preset
i
The currently selected global reverb preset When you first dial to the global reverb preset display, the user preset is selectedit contains the global reverb parameter settings that are in place in the current song. The global reverb presets are: Smooth Plate Small Room Large Hall Reflections Small Hall Bright Big Room Huge Place Turn the Value knob or press the up/down arrow buttons to select the global reverb preset youd like to use. Allow a moment for your ZR-76 to download the new global reverb preset youve chosen.
3.
Setting Reverb Amounts for the Light, Medium and Wet Reverb Busses
There are always three different amounts of global reverb available. While the overall volume of the global reverb effect is determined by the setting of the Reverb Return Level parameter (described later in this chapter) the ZR-76 provides three separate and customizable busses for sending sounds and tracks into the current songs global reverb effect: the LightReverb FX Busfor sending minimal amounts of dry sound into the global reverb the MediumReverb FX Busfor sending average amounts of dry sound into the global reverb the WetReverb FX Busfor sending larger amounts of dry sound into the global reverb The LightReverb, MediumReverb and WetReverb busses can each be set anywhere within their general ranges.
To Set the LightReverb Amount
1. Press the Reverb button.
2.
Turn the Parameter knob until the display shows:
LightReverb FX Bus: GlobalReverb Amt= 34
i
The currently selected value for this parameter 3. The LightReverb Global Reverb amount can be set anywhere from 0 to 63. Turn the Value knob or press the up/down arrow buttons to set the LightReverb Global Reverb amount to the desired value.
ENSONIQ ZR-76 Musician's Manual
303
Chapter 8FX/Mixdown
To Set the MediumReverb Amount
1. Press the Reverb button.
2.
Turn the Parameter knob until the display shows:
MediumReverb FX Bus: GlobalReverb Amt= 68
i
The currently selected value for this parameter 3. The MediumReverb Global Reverb amount can be set anywhere from 32 to 95. Turn the Value knob or press the up/down arrow buttons to set the MediumReverb Global Reverb amount to the desired value.
To Set the WetReverb Amount
1. Press the Reverb button.
2.
Turn the Parameter knob until the display shows:
WetReverb FX Bus: GlobalReverb Amt=110
i
The currently selected value for this parameter 3. The WetReverb Global Reverb amount can be set anywhere from 64 to 127. Turn the Value knob or press the up/down arrow buttons to set the WetReverb Global Reverb amount to the desired value.
Setting the Global Reverbs Overall Volume
The ZR-76 offers three busses that allow a sound or track to be treated with varying degrees of global reverb. (See Setting the Reverb Amounts for the Light, Medium and Wet Reverb Busses above for details.) The overall volume of the global reverb is determined by the setting of the Reverb Return Level parameter. Though the three different amounts of dry sound sent into the global reverb by the three busses dont change when this parameter is adjusted, the volume of the global reverb itself does. This has the effect of raising and lowering the amount of reverb for all three busses at once.
304
ENSONIQ ZR-76 Musician's Manual
Chapter 8FX/Mixdown
To Set the Global Reverbs Overall Volume
1. Press the Reverb button.
2.
Turn the Parameter knob until the display shows: The current global reverb preset
Reverb: User Preset Return Level= 100
i
The currently selected value for this parameter 3. You can set the global reverb return level to any amount from 0 to 127. Turn the Value knob or use the up/down arrow buttons to set the global reverb return level.
Setting the Global Reverbs Decay Time
Reverb has the effect of making the sounds it processes seem to exist in a real (or sometimes, surreal) acoustic space. The size of that imaginary space is determined primarily by how long it takes for the reverb to fade away, or decay. The Reverb Decay parameter allows you to adjust the size of the imaginary space created by the global reverb by setting the decay time in fractions of seconds.
To Set the Global Reverbs Decay Time
1. Press the Reverb button.
2.
Turn the Parameter knob until the display shows: The current global reverb preset
Reverb: Decay=
User Preset 2.0sec
i
The currently selected value for this parameter 3. You can set the global reverb decay time to any amount from 0.0sec (seconds) to 10.0sec. Turn the Value knob or use the up/down arrow buttons to set the global reverb decay time to the desired length. 305
ENSONIQ ZR-76 Musician's Manual
Chapter 8FX/Mixdown
Setting the Global Reverbs High-Frequency Damping
As the global reverb decays, HF (for high frequency) damping progressively decreases the volume of frequencies that occur above the value set with the Reverb HF Damping parameter. By setting the damping to a higher frequency, the global reverb appears more expansive, since its high-frequency content doesnt drop off before the reverb fades away. Lower values suggest a somehow more contained space as the decay becomes muffled as it rings off.
To Set the Global Reverbs HF Damping
1. Press the Reverb button.
2.
Turn the Parameter knob until the display shows: The current global reverb preset
Reverb: User Preset HF Damping= 8.0kHz
i
The currently selected value for this parameter 3. You can set the global reverb high-frequency damping to any amount from 100Hz to 21.2kHz Use the Value knob or the up/down arrow buttons to set the reverbs HF Damping frequency.
Setting the Global Reverbs Brightness
The global reverbs HF (for High Frequency) bandwidth parameter filters out frequencies that occur above the HF Bandwidth parameters value. Set the HF bandwidth to a higher frequency to suggest hard reflective surfaces, and lower values to imply softer surfaces.
To Set the Global Reverbs HF Bandwidth
1. Press the Reverb button.
306
ENSONIQ ZR-76 Musician's Manual
Chapter 8FX/Mixdown
2.
Turn the Parameter knob until the display shows: The current global reverb preset
Reverb: User Preset HF Bandwidth=10.0kHz
i
The currently selected value for this parameter 3. You can set the global reverb high-frequency bandwidth to any amount from 100Hz to 21.2kHz. Turn the Value knob or use the up/down arrow buttons to set the global reverb HF Bandwidth to the desired value.
Setting the Global Reverbs Diffusion
Quick, unusually loud bursts of soundtransientsmay need some help to blend in pleasingly with the rest of the global reverb. The Reverb Diffusion 1 and 2 parameters offer a way to bluror smearthese bursts when you dont want them to be perceived as such discrete events within the overall reverb. Diffusion 1 works on the higher-frequency components of such transients, while Diffusion 2 affects their lower-frequencies. Higher values for both of these parameters increase the smearing. Lower values leave the transients as more discernible individual reflections within the global reverb.
To Set the Global Reverbs High-Frequency Diffusion
1. Press the Reverb button.
2.
Turn the Parameter knob until the display shows: The current global reverb preset
Reverb: User Preset Diffusion 1= 67
i
The currently selected value for this parameter 3. You can set the global reverb high-frequency diffusion to any amount from 0 to 100. Turn the Value knob or use the up/down arrow buttons to set the global reverb Diffusion 1 to the desired value.
ENSONIQ ZR-76 Musician's Manual
307
Chapter 8FX/Mixdown
To Set the Global Reverbs Low-Frequency Diffusion
1. Press the Reverb button.
2.
Turn the Parameter knob until the display shows: The current global reverb preset
Reverb: User Preset Diffusion 2= 72
i
The currently selected value for this parameter 3. You can set the global reverb low-frequency diffusion to any amount from 0 to 100. Turn the value knob or use the up/down arrow buttons to set the global reverb Diffusion 2 to the desired value.
Setting the Global Reverbs Definition
Reverb is achieved by creating many copies of an uneffected signal and playing back those copies one after the other, too close together in time to be perceived as separate copies, and decreasing in volume until silence is reached. As the copies fade away, they may occur closer together in time, acquiring a greater density. The reverb Definition parameter allows you to adjust how quickly this density will increase as the global reverb decays. Higher values cause the global reverb to thicken as it trails off. Lower values leave it with a more consistent sound as it fades away.
To Set the Global Reverbs Definition
1. Press the Reverb button.
2.
Turn the Parameter knob until the display shows: The current global reverb preset
Reverb: User Preset Definition= 96
i
The currently selected value for this parameter You can set the global reverb definition to any amount from 0 to 100. 308 ENSONIQ ZR-76 Musician's Manual
Chapter 8FX/Mixdown
3.
Turn the Value knob or use the up/down arrow buttons to set the global reverb definition to the desired value.
Determining Which Rear-Panel Outputs the Global Reverb Will Use
The global reverb can be routed to the ZR-76 rear-panel Main or Aux stereo output jacks.
The Aux jacks provide a way to isolate global reverb sounds or tracks to their own outputs.
To Set the Global Reverbs Output Routing
1. Press the System button.
2.
Turn the Parameter knob until the display shows:
System/MIDI Set system prefs?
3. 4. Press the Yes button. Turn the Parameter knob until the display shows:
System Preferences: GlobalReverbOut=Main
i
The Global Reverbs currently selected rear-panel output jacks The output of the global reverb can be routed to: Mainthe output of the global reverb will be routed to the ZRs stereo Main Outs Auxthe output of the global reverb will be routed to the ZRs stereo Aux Outs Use the Value knob or the up/down arrow buttons to route the Global Reverbs output to the ZRs rear-panel Main Outs or the Aux Outs.
5.
W o r k i n g wi t h Dr y So u n d s an d Tr a c k s
Sounds and tracks dont have to use the ZR-76 effectsthey can be assigned to the dry FX bus. (See To Assign a SoundFinder Sound to an Effect or To Assign a 16 Track Recorder Track and Its Sound to an Effect, above for details.)
Determining Which Rear-Panel Outputs Dry Sounds and Tracks Will Use
Any sound or tracks using the dry FX bus can be routed to the ZR-76 rear-panel Main or Aux stereo output jacks.
ENSONIQ ZR-76 Musician's Manual
309
Chapter 8FX/Mixdown
The Aux jacks provide a way to isolate dry sounds or tracks to their own outputs.
To Set the Output Routing for Dry Sounds and Tracks
1. Press the System button.
2.
Turn the Parameter knob until the display shows:
System/MIDI Set system prefs?
3. 4. Press the Yes button. Turn the Parameter knob until the display shows:
System Preferences: Dry FX Bus Out= Main
i
The currently selected rear-panel output jacks for dry sounds and tracks Sounds and tracks using the dry FX bus can be routed to: Mainthey will be routed to the ZRs stereo Main Outs Auxthey will be routed to the ZRs stereo Aux Outs Use the Value knob or the up/down arrow buttons to route and dry sound or tracks to the ZRs rearpanel Main Outs or the Aux Outs.
5.
B yp a s s i n g th e ZR - 7 6 Ef f e c t s
There may be times when youd like to temporarily turn an effector all of the effectsoff in order to hear sounds or tracks in their uneffected, dry, state. This is accomplished by bypassing the effects. You can bypass an individual effect, pairs of them or all of them at once. The ZR-76 provides two ways to bypass the effects: Double-clicking the Routing/Bypass button to quickly bypass and un-bypass all of the effects at once Using the Effects Bypass parameter to bypass and un-bypass single effects, pairs of effects or all of the effects Note: When the insert effect is bypassed, it still responds to real-time modulation. Any realtime changes that occur while the effect is bypassed will be heard when its un-bypassed.
Quick Bypass/Unbypass of the ZR-76 Effects
The Routing button provides an instantaneous way to silence all of the ZR-76 effects so that any sound or tracks youre working with will be heard without any effects.
310
ENSONIQ ZR-76 Musician's Manual
Chapter 8FX/Mixdown
To Quickly Bypass all of the Effects
1. Double-click the Routing/Bypass button.
All of the ZR-76 effects will be bypassed, and *ALL-BYPASS* will appear on all effect-specific displays. (Displays which refer to FX Bus routing parameters will be unchanged.)
To Quickly Un-Bypass all of the Effects
1. Double-click the Routing/Bypass button.
All of the ZR-76 effects will be un-bypassed, and all effect-specific displays will return to their normal, active state. (Displays which refer to FX Bus routing parameters will be unchanged.)
Using the Bypass Parameter to Selectively Bypass and Un-Bypass Effects
Use the bypass parameter whenever youd like to turn off either the insert effect, global chorus, global reverb, or any pair of effects. This parameter can also be used to selectively turn effects back on.
To Bypass and Un-Bypass Effects Using the Bypass Parameter
1. 2. Press the Routing button. Turn the Parameter knob until the display shows:
Effects: Bypass= Chorus Only
i
This shows which effect or effects, if any, are bypassed 3. You can use the Value knob or the up/down arrow buttons to select which Effect or effects youd like to turn off or on. The choices are: Nonenone of the effects will be bypassed Chorus Onlyonly the chorus will be bypassed Reverb onlyonly the reverb will be bypassed Chorus&Reverbthe global chorus and global reverb will be bypassed Insert Onlyonly the insert effect will be bypassed Insert&Chorusthe insert effect and the global chorus will be bypassed Insert&Reverbthe insert effect and the global reverb will be bypassed All Effectsall of the effects will be bypassed Turn the Value knob or use the up/down arrow buttons to bypass or un-bypass any or all of the effects as you desire.
4.
ENSONIQ ZR-76 Musician's Manual
311
Chapter 8FX/Mixdown
M u t i n g an d So l o i n g Tr a c k s in th e 16 Tr a c k Re c o r d e r
Mute/Solo
The FX/Mixdown section provides two methods for quickly controlling which of the 16 Track Recorders tracks will be heard. Tracks can be: mutedto silence the selected track. Music recorded on the track is unaltered; you just cant hear it while its muted soloedto isolate the track from the other tracks in the sequence. While a track is soloed, all other tracks are silenced The 16 Track Recorder remembers which tracks are mutedwhenever you re-select the sequence, tracks that had been muted remain so. Mute-button presses can also be recorded. The 16 Track Recorder does not remember which tracks are soloedwhen you reselect a sequence that had contained a soloed track, the track will no longer be soloed. Tip: When a track is muted, you can still play its sound on the ZRs keyboard.
To Mute a Track
1. 2. Select the track youd like to silence. Press the FX/Mixdown Mute button. The red Mute LED will light, and the track will be silenced. Tip: Whenever youd like to learn if a track is muted, select the trackthe Mute LED will light if the track is muted.
To Un-Mute a Track
1. 2. Select the muted track. Press the Mute button. The red Mute LED will go out, and the track will once again be heard. Tip: Whenever youd like to learn if a track is muted, select the trackthe Mute LED will light if the track is muted.
To Solo a Track
1. 2. Select the track youd like to hear by itself. Press the FX/Mixdown Solo button. The yellow Solo LED will light, and the only the selected track will be heard. Tip: Whenever youd like to learn if a track is soloed, select the trackthe Solo LED will light if the track is soloed.
To Un-Solo a Track
1. 2. Select the soloed track. Press the Solo button. The yellow Solo LED will go out, and all of the tracks in the selected sequence will once again be heard. Tip: Whenever youd like to learn if a track is soloed, select the trackthe Solo LED will light if the track is soloed.
To Record Mute Button Presses
1. 2. 3. Select the track on which youd like to record Mute button presses. Begin recording the track in your choice of Replace, Add or Track mix recording mode. Press the Mute button to mute or un-mute the trackyour button presses will be recorded.
312
ENSONIQ ZR-76 Musician's Manual
Chapter 9Storing Your Music
C h apt er 9 S t o r i n g Yo u r Mu s i c
This chapter describes how to best utilize your ZRs internal memory, and discusses the use of floppies and external MIDI storage devices for the safekeeping of your sounds, presets, rhythms, sequences, songs and some other special types of ZR data. All of the ZR-76 memory and storage tools are found in the ZRs Disk/Global section:
U n d er s ta n d i n g Z R - 76 Mem o r y
Your ZR-76 stores its sounds, presets, rhythms, sequences and songs in one of two areas within its memory: ROM (for Read Only Memory)a type of permanent memory that can never be erased, and whose contents cant be altered. ROM holds some of the sounds and rhythms created by ENSONIQ. INT (for Internal memory)writable memory that you can use for storing sounds, presets, rhythms, songs, sequences and system-wide settings. INT memory can be erased and re-used.
How the ZRs INT Memory Works
The ZR-76 provides two types of INT memory meant to address two different kinds of storage needs. These two types of memory are named FLASH and RAM.
FLASH
FLASH memory is designed to hold the tools that youd like to have at your disposal during the creative process. Its the perfect place to store sounds, presets and rhythms that you use again and again and to which you want quick access. The system-wide parameter settings that you use to customize your ZR-76 are also automatically saved into FLASH (these parameters are described in Chapter 3). When you save a sound to FLASH, its stored in sound bank 001. FLASH rhythms are stored in rhythm bank 001. Each time you turn on your ZR-76, anything stored in FLASH is available, ready to help you realize your latest inspiration. Your ZR-76 was shipped from ENSONIQ with sounds and rhythms already stored in its FLASH memory. Due to its permanent nature and ENSONIQs efficient use of the ZRs onboard FLASH memory, saving sounds, rhythms and presets to FLASH can take a little bit of time. Each time a sound or preset is saved to FLASH, for example, youll see the ZRs entire FLASH sound and preset memory being re-written. This is a perfectly normal optimization routine that your ZR-76 is performing, and nothing to be concerned about. Though a little patience is required when working with FLASH sounds and presets, overall its a good tradeoff, considering FLASH memorys exceptional reliability. W a r n i n g : In the unlikely event that you need to re-initialize, its a good idea to regularly save the sounds, rhythms and presets you store in FLASH to a floppy disk as a backup. Reinitializing is described at the end of Chapter 1.
ENSONIQ ZR-76 Musician's Manual
313
Chapter 9Storing Your Music
RAM
The ZRs RAM memorywhich, technically speaking, is DRAM memoryis similar to the type of memory that computers use. RAM is ideal for sounds and rhythms that go along with a particular song or project (presets are only stored in FLASH). Its also an extremely fast type of memory. When youre editing and saving sounds and rhythmsor when youre creating sounds using the supplied Unisyn editing softwareRAM is the memory type of choice. RAM is also used for sequences and songs in the ZR-76. When you turn off your ZR-76, its RAM memory is clearedjust as it would be in a personal computer. Its a good idea to save any sounds, rhythms, sequences or songs in RAM to floppy disk regularly so that theyre not lost in the event of a power outage, or inadvertently when you turn your ZR off. T i p : Whenever youve added anything to the ZRs RAM memorynew 16 Track Recorder data or a new sound, for examplethe Save LED in the ZRs Disk/Global section flashes to remind you to that the sound bank, rhythm bank or song containing the new material has not yet been saved to floppy disk. When your ZR-76 was shipped from the factory, all of its RAM was allocated to the 16 Track Recorder/Song Editor and the Idea Pad. You can easily create RAM sound or rhythm banks by allocating RAM memory for the purpose. The procedure for doing so can be found in Setting Up the ZRs RAM Memory for Your Needs later in this chapter. A RAM sound bank is referred toand accessed via MIDI as sound bank 002 (the FLASH sound bank is sound bank 001). RAM rhythms are stored in rhythm bank 002 (the FLASH rhythm bank is rhythm bank 001).
U sing the ZRs RAM Memory Wisely
The ZRs RAM memory is where much of the creative action occurs. Sounds, rhythms, sequences, songseven the Idea Padshare the ZRs RAM memory. Your ZR-76 is configured to allow you to determine how youd like to allocate its memory resources as your needs dictate. RAM memory is configured using the ZRs memory librarian.
Layers and Bytes
Any discussion of memory usage in the ZR-76 must include an understanding of the ways in which sounds, rhythms, sequences and songs use FLASH and RAM memory. (Preset memory is simpler: you always have room for 32 presets in your ZR-76.) A standard ZR-76 sound can have up to 16 layers. (Some special sounds have more than 16 layers, as discussed in Chapter 4s Splitting the ZR-76 Keyboard and Layering ZR-76 Sounds.) Each sound bank can have up to 361 layers total. The number of sounds that can be fit into a sound bank depends, therefore, on how many layers each sound has. For this reason, sound memory usage is expressed in numbers of layers. Rhythms, sequences and songs use memory in a more complex manner. Each rhythm or sequence eventincluding all of the notes and all of the controller dataconsumes memory, as do the various rhythm and track settings. The amount of memory each rhythm, sequence or song uses depends on a great number of variables, including the length of the rhythm or sequence and the amount of activity it contains. In the case of songs, the number of sequences has an important impact on memory usage. Due to the dynamic way in which rhythms, sequences and songs consume memory, the only meaningful way to measure that use is in terms of raw memory: bytes.
Z R Mem o r y Ma n a g em en t
Introducing The Librarian
The ZR-76 librarian provides a full complement of memory management tools. Using the librarian, you can: allocate the ZRs RAM memory as you see fit find out how much free memory is available for sounds, rhythms and songs learn the names of any ENSONIQ EXP Series Wave Expansion Boards youve installed in your ZR-76 erase all of the songs currently in RAM memory, erase FLASH sound, preset or rhythm banks, or RAM sound and rhythm banks erase individual sounds, presets or rhythms from FLASH, or individual sounds and rhythms from RAM ENSONIQ ZR-76 Musician's Manual
314
Chapter 9Storing Your Music
transmit as MIDI SysEx data the current sound in SoundFinder, a 16 Track Recorder tracks sound, all FLASH sounds, the current SongEditKit, the current RthmEditKit or your current system-wide settings for storage on an external MIDI storage device
General Technique for Using the Librarian
The librarians functions are grouped into several categories of activity, accessed by answering Yes to the appropriate question posed on the ZRs display.
To Use the Librarian
1. Press the Librarian button.
The No and Yes LEDs will begin to flash, and the display will show:
Librarian Commands: Set up RAM memory?
i
What you see on the bottom line may be different 2. Turn the Parameter knob clockwise and counter-clockwise.
The display will show:
Librarian Commands: Show free memory?
or:
Librarian Commands: Show expander names?
or:
Librarian Commands: Erase memory banks?
ENSONIQ ZR-76 Musician's Manual 315
Chapter 9Storing Your Music
or:
Librarian Commands: Erase memory item?
or:
Librarian Commands: Dump MIDI SysEx?
The librarians memory management tools are conveniently grouped into six areas, each of which may be accessed by pressing the Yes button in response to the appropriate question.
When you answer yes to: Set up RAM memory? you can divide up the ZRs RAM memory according to your needs. RAM can be allocated to the 16 Track Recorder and Song Editor, to the Idea Pad, and/or to the creation of RAM sound and rhythm banks. Show free memory? you can learn how much memory is currently available for FLASH and RAM sounds and rhythms, and for songs in the 16 Track Recorder and Song Editor. Show expander names? you can learn the names of all currently installed ENSONIQ EXP Series Wave Expansion boards. Erase memory banks? you can delete all of the songs currently in the ZRs memory, any FLASH sound, preset or rhythm bank, or any RAM sound and rhythm bank. Erase memory item? you can delete any single sound, preset or rhythm from the ZRs memory. Dump MIDI SysEx? you can initiate a dump of MIDI System Exclusive data that will allow you to store the current sound in SoundFinder, the sound on the currently selected 16 Track Recorder track, all FLASH sounds, the current SongEditKit, or the current RthmEditKit on an external MIDI storage device. 3. Press the Yes button in response to the appropriate question. Specific instructions for each task can be found below. T i p : You can cycle through the top-level librarian questions by pressing the Librarian button again at any time.
Setting Up the ZRs RAM Memory for Your Needs
The librarian allows you to allocate the ZRs RAM memory as you see fit. RAM can be used: by the 16 Track Recorder and Song Editor for the creation and editing of songs by the Idea Pad for a RAM sound bank for a RAM rhythm bank N o t e : Whenever you change your ZRs RAM setup, RAM is completely cleared out. If you have any sequences, songs, RAM sounds or RAM rhythms currently in your ZR-76, make sure youve saved them to floppy disk before reconfiguring the ZRs RAM. Saving to floppy disk is described later in this chapter.
316
ENSONIQ ZR-76 Musician's Manual
Chapter 9Storing Your Music
To Re-A lloc at e t h e Z Rs RA M Memory
1. Press the Librarian button.
The No and Yes LEDs will begin to flash, and the display will show:
Librarian Commands: Set up RAM memory?
i
What you see on the bottom line may be different 2. 3. Turn the Parameter knob until the display looks as shown above. The red/green No/Yes flashers begin to flash. Press Yes if youd like to continue, or No if youd like to cancel. If you press Yes, the display will show: The top line shows the four things for which RAM can be used
Song Idea Snds Rthm 215K 16K --- --i
The bottom line shows how the ZRs RAM is currently allocated On this display: Song refers to the 16 Track Recorder and Song Editor Idea refers to the Idea Pad Snds refers to a RAM sound bank Rthm refers to a RAM rhythm bank When your ZR-76 is shipped from the factory, its RAM memory is allocated to the 16 Track Recorder/Song Editor and the Idea Pad, as shown above. There is no RAM allocated for RAM sound or rhythm banks. (The FLASH sound and rhythm banks are always available.) Turn the Value knob to allocate the ZRs RAM as you desire. Press the Yes button.
4. 5.
The display will show:
Erase all items in RAM memory?
In order to reconfigure its RAM, the ZR must clear out anything currently stored there. Make sure that youve saved any sequences, songs, RAM sound or RAM rhythm banks saved to floppy before ENSONIQ ZR-76 Musician's Manual 317
Chapter 9Storing Your Music
continuing with this procedure. Saving to floppy disk is described later in this chapter. T i p : Whenever youve changed anything in RAM that has not yet been saved to floppy disk, the Save LED in the ZRs Disk/Global section flashes. This tells you at a glance whether or not youve got anything in RAM that hasnt yet been stored on a floppy for safekeeping. 6. Press the Yes button if youd like to complete the re-configuration of the ZRs RAM, or press the No button to cancel the operation.
Viewing the Amount of Free FLASH and RAM Memory
You can use the librarian to find out how much FLASH memory is currently available for sounds and rhythms, or how much RAM is available for sounds, rhythms and songs.
To Check the Amount of Free Sound, Rhythm or Song Memory
1. Press the Librarian button.
2.
The red and green No and Yes LEDs begin to flash. Turn the Parameter knob until the display shows:
Librarian Commands: Show free memory?
3. 4. Press Yes if youd like to continue, or No if youd like to cancel the procedure. Turn the Parameter knob to display the amount of free memory available for sounds, rhythms and songs. This shows the type of free memory being viewed
FLASH Sounds: 18 layers free
i
This shows the amount of free memory available for the selected type You can see how much memory is available for: FLASH SoundsThis shows how much memory is available for saving sounds to the FLASH sound bank. Sound memory is expressed in the number of layers available. FLASH RhythmsThis shows how much memory is available for saving rhythms to the FLASH rhythm bank. Rhythm memory is expressed in bytes. RAM SoundsThis shows how much memory is available for saving sounds to the RAM sound bank. Sound memory is expressed in the number of layers available. If you have not created a RAM sound bank, the display will show Not available on the bottom line. To learn how to create a RAM sound bank, see Setting Up the ZRs RAM Memory for Your Needs. RAM RhythmsThis shows how much memory is available for saving rhythms to the RAM rhythm bank. Rhythm memory is expressed in bytes. If you have not created a RAM rhythm bank, the display will show Not available on the bottom line. To learn how to create a RAM rhythm bank, see Setting Up the ZRs RAM Memory for Your Needs. SongsThis shows how much memory is available for recording sequences and songs in the 16 Track Recorder and Song Editor. Song memory is express in bytes. The amount of available memory is read-onlyit cant be changed. 318 ENSONIQ ZR-76 Musician's Manual
Chapter 9Storing Your Music
N o t e : The amount of memory available for sounds is displayed in layers, while the amount of memory available for rhythms and songs is displayed in bytes. To learn more about how memory usage is measured in the ZR-76, see Layers and Bytes earlier in this chapter.
Viewing the Names of Your Expansion Boards
Your ZR-76 can be expanded through the installation of up to three ENSONIQ EXP Series Wave Expansion Boards (the installation procedure is described in Chapter 10.) ENSONIQ EXP Series Wave Expansion Boards add new sound waves and sounds to your ZR-76. The librarian provides an easy way to learn the names of installed expansion boards.
To See the Names of Installed Expansion Board s
1. Press the Librarian button.
2.
The red and green No and Yes LEDs begin to flash. Turn the Parameter knob until the display shows:
Librarian Commands: Show expander names?
3. Press Yes if youd like to continue, or press No if youd like to cancel the operation. If you press Yes, the display will show:
Wave Expander 1: Exp Name:Piano:EXP-4
i
This will show the name of the first installed expansion board The top line of the display shows one of the three expansion slots, and the bottom line shows the name of the expansion board in that slot. If the displayed slot has no expansion board, its name will read **EMPTY**. Turn the left knob to select the expansion slot whose expansion board name youd like to view. N o t e : The ZR can hold up to three different ENSONIQ EXP Series Wave Expansion Boards (including the Perfect Piano). To learn how to install expansion boards, see Chapter 10.
4.
Erasing All Songs in Memory or a Sound, Preset or Rhythm Bank
The librarian provides the necessary tools for quickly clearing the ZRs song memory and its sound, preset and rhythm banks. N o t e : Erasing a RAM sound or preset bank clears all sounds and rhythms from the bank. The bank itself, though empty, remains and still uses RAM.
ENSONIQ ZR-76 Musician's Manual
319
Chapter 9Storing Your Music
To Erase All Songs or a Sound, Preset or Rhythm Bank
1. Press the Librarian button.
2.
The red and green No and Yes LEDs begin to flash. Turn the Parameter knob until the display shows:
Librarian Commands: Erase memory banks?
3. Press Yes if youd like to continue, or press No if youd like to cancel. If you press Yes, the display will show:
Erase memory banks? * All FLS Sounds *
i
What you see may be different You can turn the right knob to select: All Songsto erase all of the songs and sequences currently in the ZRs memory All FLS Soundsto erase the entire FLASH sound bank ALL FLS Presetsto erase all of the ZRs presets All FLS Rhythmsto erase the entire FLASH rhythm bank All RAM Soundsto erase the entire RAM sound bank All RAM Rhythmsto erase the entire RAM rhythm bank Turn the right knob to select the bank youd like to erase. Press the Yes button if youd like to erase the bank youve selected, or press No if youd prefer to cancel. N o t e : Whenever a change is made to the FLASH sound or preset banks, the ZR re-saves both the FLASH sound and preset banks in their entirety in order to make most efficient use of that area of memory. The process may take a few moments.
4. 5.
Erasing Single Sounds, Presets or Rhythms
The librarian allows you to erase single sounds, presets or rhythms from FLASH and RAM memory.
To Erase a Single Sound, Preset or Rhythm
1. Press the Librarian button.
The red and green No and Yes LEDs begin to flash.
320
ENSONIQ ZR-76 Musician's Manual
Chapter 9Storing Your Music
2.
Turn the Parameter knob until the display shows:
Librarian Commands: Erase memory item?
3. Press Yes if youd like to continue, or press No if youd like to cancel. If you press Yes, the display will look something like this: The memory used by the selected item
The items memory location
Erase SOUND
i
The type of item to be erased
0.4K? 001:004 :Acid Wheel2
i
The name of the item to be erased
4.
5.
6.
This display allows you to choose an item to erase. You can turn the left knob to select one of three types of items: Soundsto erase a specific sound from RAM or FLASH. Presetsto erase a specific preset Rhythmsto erase a specific rhythm from RAM or FLASH Turn the left knob to select the type of item youd like to erase. If there are no items of the type youve selected, **EMPTY** will be displayed on the bottom line, and the top line of the display will show Erase memory item? Turn the right knob to select the name of the particular item youd like to erase. Once youve selected a sound, preset or rhythm, the amount of memory it takes up is displayed in the center of the top line. Press the Yes button if youd like to erase the item youve selected, or press the No button if youd like to cancel. N o t e : Whenever a change is made to the FLASH sound or preset banks, the ZR re-saves both the FLASH sound and preset banks in their entirety in order to make most efficient use of that area of memory. The process may take a few moments.
Sending ZR Data to External Devices Via SysEx
There may be occasions when youd like to store the sounds youre using, or your system setup, on an external MIDI device. This can be accomplished through the transmission of MIDI System Exclusive data (System Exclusive data is explained in What Is MIDI? in Chapter 13).The ZR-76 supports MIDI SysEx transmission of: the current SoundFinder sound the sound being used by the currently selected track in the 16 Track Recorder all FLASH sounds the current SongEditKit (Chapter 4 describes the SongEditKit) the current RthmEditKit (Chapter 5 describes the RthmEditKit) the ZRs system-wide settings (described in Chapter 3) When performing SysEx dumps from the ZR-76, make note of your ZRs current SysEx Device ID number. This number is embedded in the SysEx data. Your ZR will need to be set to this ID number when you want to re-transmit the data back into the ZR. See Using SysEx Device IDs in Chapter 3Global Settings. ENSONIQ ZR-76 Musician's Manual 321
Chapter 9Storing Your Music
Transmitting ZR Data Via SysEx
1. 2. 3. Connect a MIDI cable from the ZR-76 MIDI Out to the MIDI In of the receiving unit (the one you will use to store SysEx information). Set up the receiving unit to receive SysEx messages. Its manual should contain instructions on how to do this. Press the Librarian button
4.
The red and green No and Yes LEDs begin to flash. Turn the Parameter knob until the display shows:
Librarian Commands: Dump MIDI SysEx?
5. Press the Yes button if youd like to continue and select an item to transmit via SysEx, or press No if youd like to cancel. If you press Yes, the display will look something like this:
Send SysEx dump of SoundFinder Sound?
i
What you see here may be different You can initiate a SysEx dump of: the current sound in SoundFinder the sound used by the track currently selected in the 16 Track Recorder all FLASH sounds the current SongEditKit the current RthmEditKit your ZRs system-wide settings Turn the right knob until the display shows the desired type of sound on its bottom line. Press Yes if youd like to transmit the current SoundFinder sound via SysEx, or press No if youd like to cancel. If you press Yes, the display will confirm the successful completion of your command. Save the SysEx information in your receiving device as explained in its manual.
6. 7.
8.
Returning SysEx Data Back to the ZR-76
When youve stored sounds or system settings to an external MIDI storage device by sending the device a SysEx dump, youll naturally want to return that data back into your ZR-76.
T o L o ad S y sE x D at a Bac k I n t o t h e Z R - 7 6
1. 2. Connect a MIDI cable from the MIDI Out of the device containing the SysEx data to the MIDI In of your ZR-76. Prepare the external device to transmit SysEx data. Its manual should contain instructions on how to do this. Youll want to verify that your ZR-76 is set up to receive SysEx data. ENSONIQ ZR-76 Musician's Manual
322
Chapter 9Storing Your Music
3.
Press the ZRs System button.
4.
The red and green No and Yes LEDs begin to flash. Turn the Parameter knob until the display shows:
System/MIDI: Edit MIDI settings?
5. 6. Press Yes if youd like to change the current system MIDI settings. Press No if youd like to cancel the procedure. Turn the Parameter knob clockwise until the display shows:
MIDI Settings: SysEx Device ID= 000
i
The current SysEx Device ID value 7. 8. The SysEx Device ID parameter can be set to any number from 000 to 127. Use the Value knob to set the ZR to the same device ID number to which it was set when you originally transmitted the SysEx data you now want to load back in. Send the SysEx data to your ZR-76 from the external device as explained in its manual.
W o r ki n g w i th Fl o ppy D i s ks
About the ZR-76 Disk Drive
The ZR-76 has a built-in floppy disk drive, allowing ZR-76 sounds, presets, rhythms, sequences and songs to be stored on floppy disks. The ZR also offers a couple of special options that allow you to quickly save to floppy everything currently in RAM or everything in FLASH and RAM. If youve got a computer, and would like to use your favorite sequencing program to further develop sequences youve begun with your ZR-76, you can pop your ZR floppy into the computers drive and load in your music. Any computer that can read a DOS-formatted diskand that includes just about every recent type of computercan read the song files on a ZR-76 floppy.
Care and Feeding of the Disk Drive
The ZR-76s built-in disk drive is a quad-density disk drive that allows you to store your ZR-76 data onto a DOS-formatted high-density (HD) or double-density (DD) 3.5 floppy disks. N o t e : The ZR-76 will only format high-density disks. When formatting a DD floppy for use with the ZR-76, its best to use the following DOS command to ensure that it will work successfully with your ZR-76: format (alphanumeric character designation of your floppy drive): /F:720. Floppy disks are enclosed in a protective plastic carrier with an automatic shutter to protect the diskette from physical damage. It is important not to alter this carrier in any way.
ENSONIQ ZR-76 Musician's Manual
323
Chapter 9Storing Your Music
3.5 floppy disks have a sliding write-protection tab so that you can protect your data against accidental erasure. Sliding the write-protection tab in the lower left corner of the diskso that the window is closedwill allow you to store information on the disk. Sliding the tab so that the window is open will protect the disk against being accidentally reformatted and will safeguard against the inadvertent deletion of disk files. High-density disks can be easily identified because they have an additional window located on the lower right corner of the disk. Floppy disks are a magnetic storage medium and should be treated with the same care youd give important audio tapes. Just as you would use high quality audio tapes for your important recording needs, we recommend using high-quality floppy disks for your ZR-76. Here are a few Dos and Donts concerning disks and the disk drive.
Do:
use either from most keep your label your high-density (HD) or double-density (DD) 3.5 inch floppy disks. Both types are available computer stores, and many music stores carry them as well. disks and the disk drive clean and free of dust, dirt, liquids, etc. disks and keep a record of what is saved in each.
Dont:
use single-sided (SSDD or SSSD) disks. These disks have not passed testing on both sides. While a single-sided disk might work successfully with the ZR-76, it is possible that you will eventually lose important data to a disk error if you try using single-sided disks. put anything other than a disk in the disk drive. transport the unit with a disk in the drive. expose disks to temperature extremes. Temperatures below 50 F and above 140 F can damage the plastic outer shell. expose your disks to moisture. subject disks to strong magnetic fields. Exposure to magnetic energy can permanently damage the information on the disk. Keep disks away from speaker cabinets, tape decks, power cables, airline x-ray equipment, power amplifiers, TV sets, and any other sources of magnetic energy. eject the disk while the drive is operating (i.e., when the disk drive light is on).
Floppy Disk Directories and Overall Disk Capacity
When using your ZR-76 DOS-formatted floppy disks on your computer, you may find it convenient to organize your disk files in sub-directories. The ZR-76 can read files three levels deepthe root directory and two layers downin up to a total of 50 sub-directories. The files are displayed in the ZR-76 as a single series of files that can be viewed alphabetically (see Viewing Disk Files Alphabetically later in this chapter), if you so choose. You can store up to 100 files on a ZR-76 floppy disk.
Saving Files to Floppy Disk
Pressing the Save button in the Disk/Global section of the front panel allows you to save data from the ZR-76 to a DOS-formatted floppy disk. For more information about formatting floppy disks, see 324 ENSONIQ ZR-76 Musician's Manual
Chapter 9Storing Your Music
Formatting a Floppy Disk later in this chapter.
The disk storage system has been designed to allow maximum flexibility in saving, loading and organizing your sounds, rhythms, sequences and songs. Consequently, for each of these items, there are a number of different storage options:
Sounds
When you select the RAM-SNDBANK storage option, all of the sounds in the RAM memory bank are saved as a SOUND-BANK file. SOUND-BANK files can be loaded into the ZRs FLASH or RAM memory. When you select the FLS-SNDBANK storage option, all of the sounds in the FLASH memory bank are saved as a SOUND-BANK file. SOUND-BANK files can be loaded into the ZRs FLASH or RAM memory. You can save a 1-SOUND file containing a single ZR-76 sound.
Presets
You can save a PRESET-BANK containing all of the presets currently in the ZR-76. You can save a 1-PRESET file containing a single ZR-76 preset.
Rhythms
When you select the RAM-RTMBANK storage option, all of the rhythms in RAM memory are saved as a RHYTHM-BANK file. RHYTHM-BANK files can be loaded back into the ZRs FLASH or RAM memory. When you select the FLS-RTMBANK storage option, all of the rhythms in FLASH memory are saved as a RHYTHM-BANK file. RHYTHM-BANK files can be loaded back into the ZRs FLASH or RAM memory. You can save a 1-RHYTHM containing a single Drum Machine rhythm (8 variations and 8 fills).
Sequences
You can save a 1-MIDIFILE containing a single sequence.
Songs
You can save an ALL-SONGS file containing all of the songs in the ZR-76. You can save a 1-SONG file containing a single song, including all of its sequences, its song playlist, if it has one, and its global chorus and global reverb settings.
Special File Types
You can save your current Favorites buttons assignments as a FAVORITES file. You can save an ALL-RAM file containing all of the sounds, rhythms and songs currently in RAM. You can save an ALL-SESSION file containing all of the sounds, presets, rhythms and songs currently stored in FLASH and RAM. All of the file types described above can be loaded back into your ZR-76.
Floppy Disk File Names
In order to allow you to use ZR-76 floppy disks in your computer, the ZR-76 uses a DOS disk format (see later in this chapter to learn how to format floppies.) While sounds, presets, rhythms, sequences and songs in the ZR-76 can have up to 11 lower and upper case characters, DOS files can only have a maximum of eight upper case characters. For this reason, whenever you save a sound, rhythm or preset file to floppy, you must assign it an eight-character name. This file name is independent of the name you give to the sound, preset, rhythm, sequence or song for use inside your ZR-76. When you load such a file back into your ZR-76, youll find the 11-character name restored. This means that, to change the inside-your-ZR name of a sound, preset, rhythm, sequence or song, you must name it as desired within your ZR-76 before storing it on a floppy. Chapter 4 describes how to rename sounds and presets, Chapter 5 describes renaming rhythms and Chapter 7 discusses renaming sequences and songs. ENSONIQ ZR-76 Musician's Manual 325
Chapter 9Storing Your Music
N o t e : When loading files into the ZR-76, you can easily tell when a foreign disk files name exceeds the DOS 8-character limit. If the file was named on a Macintosh, an exclamation point will appear at the beginning of the files name; if it was named on a PCcompatible, the last two characters displayed will be an arrow and a number.
Saving Sound, Preset and Rhythm Banks
The ZR-76 allows you to save FLASH sound, preset and rhythm banks, as well as RAM sound and rhythm banks, to floppy disk by selecting the type of bank youd like to save. You can select: RAM-SNDBANKto save all of the sounds in RAM as a SOUND-BANK disk file. FLS-SNDBANKto save all of the sounds in FLASH as a SOUND-BANK disk file. PRESET-BANKto save all of the ZRs presets as a PRESET-BANK disk file. RAM-RTMBANKto save all of the rhythms in RAM as a RHYTHM-BANK disk file. FLS-RTMBANKto save all of the rhythms in FLASH as a RHYTHM-BANK disk file. Sound and rhythm banks are saved as plain SOUND-BANK and RHYTHM-BANK fileswith no reference to the area of memory from which they were savedso that you can load them back into FLASH or RAM as your needs dictate. T i p : You can move sound and rhythm banks back and forth between FLASH and RAM by saving the bank you want to move to floppy disk and then loading it back in to the desired area of memory.
To Save a Sound, Preset or Rhythm Bank to Floppy Disk
1. 2. Insert a formatted floppy into the ZRs disk drive. Press the Disk/Global Save button.
The red and green No and Yes LEDs begin to flash. In the lower left corner of the display youll see the type of file selected for saving to floppy disk.
Save to disk? 1-SONG :SONG0001
i
The type of file selected for saving to disk By turning the Parameter knob, you can select: RAM-SNDBANKto save all of the sounds in RAM FLS-SNDBANKto save all of the sounds in FLASH PRESET-BANKto save all of the ZRs presets
N o t e : Since presets utilize ROM, FLASH and RAM ZR-76 sounds, make sure that any FLASH and/or RAM sounds your presets use are also saved to floppy . When you reload your preset bank, youll need to reload the sounds your presets depend on. RAM-RTMBANKto save all of the rhythms in RAM FLS-RTMBANKto save all of the rhythms in FLASH
N o t e : If you choose a bank thats currently empty, youll see N/A displayed when the file type is selected, and the Yes and No LEDs will stop flashing. 3. 326 Turn the Parameter knob clockwise or counter-clockwise to select the type of file youd like to save to disk. ENSONIQ ZR-76 Musician's Manual
Chapter 9Storing Your Music
Youll see the display change as you select different items that can be saved. When youve found the desired type of file, the display will look something like this:
Save to disk? FLS-SNDBANK:!FLSSNDS
i
The type of bank youve chosen
i
The default name for the selected type of bank
When viewing this display, you can give your sound, preset or rhythm bank a DOS file name (for an explanation of DOS file names, see Floppy Disk File Names earlier in this chapter). You can create a file name in one of two ways: You can spell the DOS file name on the keyboard as if it were a typewriterthe character associated with each key is printed above the key on the ZRs front panel. The C# and D# keys in each octave move the cursor forward and back on the display (the character currently selected for editing is underlined). The G# types a blank space.
N o t e : The keys outside of the range shown are not used for the naming of disk files. You can also name your file using the front panel controls. The up/down arrow buttons are used to select the character position within the name. The up arrow moves the location to the right, and the down arrow moves it to the left. The underlined character is selected and may be changed with the Value knob. If you assign your file a name thats already been used for another disk file, the ZR will ask if you want to replace the earlier file with your new one. Respond by pressing the Yes or No buttons. T i p : The Value knob provides access to characters unavailable on the keyboard. 4. 5. Using the ZRs keyboard and/or the front panel controls, name the file youll be saving. When youve named your disk file, press the Yes button. The display confirms that your sound, preset or rhythm bank has been saved to floppy disk. W a r n i n g : When saving data to a floppy disk, avoid removing the disk from the drive until the disk drive light is no longer flashingdoing so may result in corrupted data on the disk and/or in the ZRs internal memory.
Saving a Single Sound, Preset, Rhythm, Sequence or Song to Floppy
The ZR-76 allows you to save individual sounds, presets, rhythms, sequences and songs to floppy as the following file types: 1-SOUNDsaves the currently selected sound in SoundFinder 1-PRESETsaves the currently selected preset in SoundFinder 1-RHYTHMsaves the currently selected Drum Machine rhythm 1-MIDIFILEsaves the currently selected sequence in the Song Editor 1-SONGsaves the currently selected song, all of its sequences, its song playlist if one has been 327
ENSONIQ ZR-76 Musician's Manual
Chapter 9Storing Your Music
created, and its global chorus and global reverb settings
To Save a Sound, Preset, Rhythm, Sequence or Song to Floppy
1. 2. Insert a formatted floppy into the ZRs disk drive. Press the Disk/Global Save button.
The red and green No and Yes LEDs begin to flash. In the lower left corner of the display youll see the type of file thats currently selected for saving to floppy disk.
Save to disk? 1-SONG :SONG0001
i
The type of file selected for saving to disk By turning the Parameter knob, you can select: 1-SOUNDto save the sound currently selected in SoundFinder N o t e : If split and layer in SoundFinder are on, the ZR will show an error message when you try to save a single sound. To save splits and layers to floppy, save them as presets. 1-PRESETto save the preset currently selected in SoundFinder
N o t e : Since presets utilize ROM, FLASH and RAM ZR-76 sounds, make sure that any FLASH and/or RAM sounds your preset uses are also saved to floppy. When you reload your preset, youll need to reload the sounds it depends on. 1-RHYTHMto save the rhythm currently selected in the Drum Machine 1-MIDIFILEto save the sequence currently selected in the Song Editor 1-SONGsaves the currently selected song, all of its sequences, its song playlist if it has one, and its global chorus and global reverb settings
N o t e : If you select 1-MIDIFILE when theres no sequence in the currently selected sequence location, or if you select 1-SONG when there are no sequences recorded, youll see N/A displayed, and the Yes and No LEDs will stop flashing. 3. Turn the Parameter knob clockwise or counter-clockwise to select the type of file youd like to save to disk. Youll see the display change as you select different file types. When youve found the desired type of file, the display will look something like this:
Save to disk? 1-SOUND :CONCERTG
i
The file type youve chosen
i
The first eight characters of the currently selected sound
When viewing this display, you can give your sound, preset, rhythm, sequence or song a DOS file name (for an explanation of DOS file names, see Floppy Disk File Names earlier in this chapter). You can create a file name in one of two ways: You can spell the DOS file name on the keyboard as if it were a typewriterthe character 328 ENSONIQ ZR-76 Musician's Manual
Chapter 9Storing Your Music
associated with each key is printed above the key on the ZRs front panel. The C# and D# keys in each octave move the cursor forward and back on the display (the character currently selected for editing is underlined). The G# types a blank space.
N o t e : The keys outside of the range shown are not used for the naming of disk files. You can also name your file using the front panel controls. The up/down arrow buttons are used to select the character position within the name. The up arrow moves the location to the right, and the down arrow moves it to the left. The underlined character is selected and may be changed with the Value knob. If you assign your file a name thats already been used for another disk file, the ZR will ask if you want to replace the earlier file with your new one. Respond by pressing the Yes or No buttons. T i p : The Value knob provides access to characters unavailable on the keyboard. 4. 5. Using the ZRs keyboard and/or the front panel controls, name the file youll be saving. When youve named your disk file, press the Yes button. The display confirms that your sound, preset, rhythm, sequence or song has been saved to floppy disk. W a r n i n g : When saving data to a floppy disk, avoid removing the disk from the drive until the disk drive light is no longer flashingdoing so may result in corrupted data on the disk and/or in the ZRs internal memory.
A Special Note About Saving Single Sounds
When you save a standard sound thats assigned to the insert effect bus, the sounds insert effect will be saved with the sound. When you save a drum or percussion kit sound, if any drum key is routed to the Insert FX Bus, the Insert Effect will be saved with the Sound, with one exception: when the only drum keys routed to the insert effect are using the sound called Silence, the insert effect wont be saved with the sound.
Saving All of the Songs in the ZRs Memory as a Group
Each ZR-76 song consists of the sequences that comprise the song, its song playlist if youve created one, and the songs global chorus and global reverb settings. The ZR-76 can hold as many songs as memory allows. You can save all of the songs currently in your ZR-76 as a single ALL-SONGS disk file.
To Save All of the Songs in the ZR to Floppy Disk at Once
1. 2. Insert a formatted floppy into the ZRs disk drive. Press the Disk/Global Save button.
3.
The red and green No and Yes LEDs begin to flash. Turn the Parameter knob. In the lower left corner of the display youll see the type of file thats 329
ENSONIQ ZR-76 Musician's Manual
Chapter 9Storing Your Music
4.
currently selected for saving to floppy disk. The display will change as you select different file types. Stop turning the Parameter knob when the display shows:
Save to disk? ALL-SONGS :SONGS
i
The file type youve chosen
i
The default name for the ALL-SONGS file type
N o t e : If there are no songs currently in your ZR-76, youll see N/A displayed when you select the ALL-SONGS file type, and the Yes and No LEDs will stop flashing. While viewing the above display, you can give your collection of songs a DOS file name (for an explanation of DOS file names, see Floppy Disk File Names earlier in this chapter). You can create a file name in one of two ways: You can spell the DOS file name on the keyboard as if it were a typewriterthe character associated with each key is printed above the key on the ZRs front panel. The C# and D# keys in each octave move the cursor forward and back on the display (the character currently selected for editing is underlined). The G# types a blank space.
N o t e : The keys outside of the range shown are not used for the naming of disk files. You can also name your file using the front panel controls. The up/down arrow buttons are used to select the character position within the name. The up arrow moves the location to the right, and the down arrow moves it to the left. The underlined character is selected and may be changed with the Value knob. If you assign your file a name thats already been used for another disk file, the ZR will ask if you want to replace the earlier file with your new one. Respond by pressing the Yes or No buttons. T i p : The Value knob provides access to characters unavailable on the keyboard. 5. 6. Using the ZRs keyboard and/or the front panel controls, name the file youll be saving. When youve named your disk file, press the Yes button. The display confirms that your songs have been saved to floppy disk. W a r n i n g : When saving data to a floppy disk, avoid removing the disk from the drive until the disk drive light is no longer flashingdoing so may result in corrupted data on the disk and/or in the ZRs internal memory.
Saving Favorites Buttons Assignments to Floppy
The ZR-76 allows you to save all of your current Favorites buttons assignments to floppy in a group as a single FAVORITES disk file.
330
ENSONIQ ZR-76 Musician's Manual
Chapter 9Storing Your Music
To Save Your Current Favorites Set to Floppy
1. 2. Insert a formatted floppy into the ZRs disk drive. Press the Disk/Global Save button.
The red and green No and Yes LEDs begin to flash. Turn the Parameter knob. In the lower left corner of the display youll see the type of file thats currently selected for saving to floppy disk. The display will change as you select different file types. 4. Stop turning the Parameter knob when the display shows: 3.
Save to disk? FAVORITES :FAVORITE
i
The file type youve chosen
i
The default name for the FAVORITES file type
While viewing the above display, you can give your favorites set a DOS file name (see Floppy Disk File Names earlier in this chapter). You can create a file name in one of two ways: You can spell the DOS file name on the keyboard as if it were a typewriterthe character associated with each key is printed above the key on the ZRs front panel. The C# and D# keys in each octave move the cursor forward and back on the display (the character currently selected for editing is underlined). The G# types a blank space.
N o t e : The keys outside of the range shown are not used for the naming of disk files. You can also name your file using the front panel controls. The up/down arrow buttons are used to select the character position within the name. The up arrow moves the location to the right, and the down arrow moves it to the left. The underlined character is selected and may be changed with the Value knob. If you assign your file a name thats already been used for another disk file, the ZR will ask if you want to replace the earlier file with your new one. Respond by pressing the Yes or No buttons. T i p : The Value knob provides access to characters unavailable on the keyboard. 5. 6. Using the ZRs keyboard and/or the front panel controls, name the file youll be saving. When youve named your disk file, press the Yes button. The display confirms that your favorites have been saved to floppy disk. W a r n i n g : When saving data to a floppy disk, avoid removing the disk from the drive until the disk drive light is no longer flashingdoing so may result in corrupted data on the disk and/or in the ZRs internal memory. ENSONIQ ZR-76 Musician's Manual 331
Chapter 9Storing Your Music
Saving Everything in RAM to Floppy Disk at Once
The ZR-76 allows you to quickly save everything thats in RAM to a floppyall at once. When you do this, the ZR saves everything currently in RAM as separate disk files, saving: the RAM sound bank as a SOUND-BANK disk file the RAM rhythm bank as a RHYTHM-BANK disk file all of the songs in ZR as an ALL-SONGS file In addition, your ZR-76 creates a special ALL-RAM disk file. The ALL-RAM file takes a snap-shot of your ZRs RAM and enables you to reload everything youve saved back into its original RAM location. The ZR-76 allows you to name the ALL-RAM disk file. The SOUND-BANK, RHYTHM-BANK and ALLSONGS files that are saved along with the ALL-RAM file share this name. T i p : All of the files saved using the ALL-RAM storage option can also be loaded back into your ZR-76 individually, as SOUND-BANK, RHYTHM-BANK and ALL-SONGS disk files.
To S ave t h e E n t i re Z R RA M Mem o ry t o Flo ppy D i sk
1. 2. Insert a formatted floppy into the ZRs disk drive. Press the Disk/Global Save button.
The red and green No and Yes LEDs begin to flash. Turn the Parameter knob. In the lower left corner of the display youll see the type of file thats currently selected for saving to floppy disk. The display will change as you select different file types. 4. Stop turning the Parameter knob when the display shows: 3.
Save to disk? ALL-RAM :RAM
i
The file type youve chosen
i
The default name for the ALL-RAM file type
If theres nothing currently in RAM, youll see N/A displayed when you select the ALL-RAM file type, and the Yes and No LEDs will stop flashing. T i p : You can jump directly to this display by double-clicking the Disk/Global Save button when you want to save an ALL-RAM disk file. While viewing the above display, you can give your ALL-RAM files a common DOS file name (for an explanation of DOS file names, see Floppy Disk File Names earlier in this chapter). N o t e : Remember, every file thats saved to floppy disk during the ALL-RAM saving procedure will use this file name. You can create a file name in one of two ways: You can spell the DOS file name on the keyboard as if it were a typewriterthe character associated with each key is printed above the key on the ZRs front panel. The C# and D# keys in each octave move the cursor forward and back on the display (the character currently selected for editing is underlined). The G# types a blank space.
332
ENSONIQ ZR-76 Musician's Manual
Chapter 9Storing Your Music
N o t e : The keys outside of the range shown are not used for the naming of disk files. You can also name your file using the front panel controls. The up/down arrow buttons are used to select the character position within the name. The up arrow moves the location to the right, and the down arrow moves it to the left. The underlined character is selected and may be changed with the Value knob. If you assign your file a name thats already been used for another disk file, the ZR will ask if you want to replace the earlier file with your new one. Respond by pressing the Yes or No buttons. T i p : The Value knob provides access to characters unavailable on the keyboard. 5. 6. Using the ZRs keyboard and/or the front panel controls, name the file youll be saving. When youve named your disk file, press the Yes button. The display will confirm the save. W a r n i n g : When saving data to a floppy disk, avoid removing the disk from the drive until the disk drive light is no longer flashingdoing so may result in corrupted data on the disk and/or in the ZRs internal memory.
Saving the Entire Contents of FLASH and RAM to Floppy at Once
Your ZR-76 allows you to save everything in its FLASH and RAM memory to a floppy all at once. When you do this, the ZR saves everything currently in FLASH and RAM as separate disk files, including: the FLASH sound bank as a SOUND-BANK disk file any RAM sound bank as a second SOUND-BANK disk file all of the presets in the ZR as a PRESET-BANK disk file the FLASH rhythm bank as a RHYTHM-BANK disk file any RAM rhythm bank as a second RHYTHM-BANK disk file all of the songs in ZR as an ALL-SONGS file In addition, your ZR-76 creates a special ALL-SESSION disk file. The ALL-SESSION file takes a snapshot of your ZRs FLASH and RAM, enabling you to later reload everything youve saved back into its original FLASH or RAM location. The ZR-76 allows you to name the ALL-SESSION disk file with a seven-character DOS file name. All of the files that are saved along with the ALL-SESSION file share this name. The ZR uses the eighth legal DOS character to show the source of the sound and rhythm banks. When you save an ALL-SESSION file, sound and rhythm banks that originated in FLASH memory are marked with an F affixed to the end of their ALL-SESSION name, and sound and rhythm banks from RAM are marked with an R. T i p : The files saved with the ALL-SESSION file type can also be loaded back into your ZR as individual SOUND-BANK, PRESET-BANK, RHYTHM-BANK and ALL-SONGS disk files.
To Save All of FLASH and RAM to Floppy Disk at Once
1. 2. Insert a formatted floppy into the ZRs disk drive. Press the Disk/Global Save button.
ENSONIQ ZR-76 Musician's Manual
333
Chapter 9Storing Your Music
The red and green No and Yes LEDs begin to flash. The display will show:
Save to disk? ALL-SESSION:SESSION
i
What you see here may be different If this display does not appear when you press the Disk/Global Save button, turn the Parameter knob counter-clockwise until it does. In the lower left corner of the display youll see the type of file currently selected for saving to floppy disk.
Save to disk? ALL-SESSION:SESSION
i
The selected file type
i
The default name for the ALL-SESSION file type
While viewing the above display, you can assign your ALL-SESSION files a common seven-character DOS file name (for more on DOS file names, see Floppy Disk File Names earlier in this chapter). N o t e : Remember, every file thats saved to floppy disk during the ALL-SESSION saving procedure will use this file name. You can create a file name in one of two ways: You can spell the DOS file name on the keyboard as if it were a typewriterthe character associated with each key is printed above the key on the ZRs front panel. The C# and D# keys in each octave move the cursor forward and back on the display (the character currently selected for editing is underlined). The G# types a blank space.
N o t e : The keys outside of the range shown are not used for the naming of disk files. You can also name your file using the front panel controls. The up/down arrow buttons are used to select the character position within the name. The up arrow moves the location to the right, and the down arrow moves it to the left. The underlined character is selected and may be changed with the Value knob. If you assign your file a name thats already been used for another disk file, the ZR will ask if you want to replace the earlier file with your new one. Respond by pressing the Yes or No buttons. 334 ENSONIQ ZR-76 Musician's Manual
Chapter 9Storing Your Music
T i p : The Value knob provides access to characters unavailable on the keyboard. 3. 4. Using the ZRs keyboard and/or the front panel controls, name the file youll be saving. When youve named your disk file, press the Yes button. The display confirms that entire contents of your ZRs FLASH and RAM memory have been saved to floppy disk. W a r n i n g : When saving data to a floppy disk, avoid removing the disk from the drive until the disk drive light is no longer flashingdoing so may result in corrupted data on the disk and/or in the ZRs internal memory.
Loading Files from Floppy Disk
Pressing the Load button in the Disk/Global section of the front panel allows you to load data from any DOS-formatted HD or DD floppy disk.
The Load button in the Disk/Global section of the front panel allows you to load files from a DOSformatted high-density or double-density floppy disk into the ZR-76. You can load the following types of ZR-76 files: SOUND-BANKa bank of sounds 1-SOUNDa single sound PRESET-BANKa bank of presets 1-PRESETa single preset RHYTHM-BANKa bank of Drum Machine rhythms 1-RHYTHMa single Drum Machine rhythm 1-MIDIFILEa single ZR-76 sequence, or an externally created Standard MIDI File of up to 215k in size (working with Standard MIDI Files is discussed in Chapter 7) ALL-SONGSto load all of the songs that were in the ZRs memory when the selected file was saved 1-SONGa single ZR songs, including its sequences, song playlist if it has one, and the songs global chorus and global reverb settings ALL-RAMto load a set of files that constituted the entire contents of the ZRs RAM memory when the selected file was saved ALL-SESSIONto load a set of files that constituted the entire contents of the ZRs FLASH and RAM memory when the selected file was saved FAVORITESto load a complete set of Favorites button assignments. N o t e : When an MR-FLASH board has been installed in your ZR, you can also load. WAVand .AIF-format samples (described later in this chapter).
Loading Sound Banks from Floppy
The ZR-76 allows you to load collections of sounds as sound banks. Each sound bank may be loaded into either FLASH or RAM memory, replacing any sounds previously stored there.
T o L o ad a Ban k o f S o u n d s i n t o R A M o r F L A S H
1. 2. Insert the floppy disk containing the sound bank youd like to load into the ZRs disk drive. Press the Disk/Global Load button.
The red and green No and Yes LEDs begin to flash. ENSONIQ ZR-76 Musician's Manual 335
Chapter 9Storing Your Music
3.
Turn the Parameter knob until the display shows:
Load from disk? SOUND-BANK :HOTSTUFF
i
The type of file to be loaded
i
The name of the first SOUND-BANK file on the disk
N o t e : If there are no SOUND-BANK files on the floppy disk, this display will not be available. This display allows you to select the bank of sounds youd like to load. Turn the Value knob or use the up/down arrow buttons to select the sound bank youd like to load. As you turn the knob, youll see the name of each SOUND-BANK file on the floppy. When youve selected a sound bank to load, press Yes. The display will show:
4. 5.
Load from disk? Load into bank=FLASH
i
The area of memory selected to receive the sound bank This display allows you to select the area of memory into which youd like to load your sound bank. The ZR-76 has two areas of memory to which you can load a sound: FLASHthe more permanent type of ZR memory, which remains intact until you erase it RAMa temporary memory thats cleared when you turn your ZR-76 off. N o t e : Whenever you load a FLASH sound bank, the ZR re-saves both the FLASH sound and preset banks in their entirety in order to make most efficient use of that area of memory. The process may take a few moments. If youve allocated memory for a RAM sound bank in your ZR, you can turn the Parameter knob to select FLASH or RAM. If you havent created a RAM sound bank, FLASH is the only setting available. To learn about FLASH and RAM, see Understanding ZR-76 Memory earlier in this chapter. Turn the Parameter knob to select the desired area of memory. Press the Yes button. W a r n i n g : When loading data from a floppy disk, dont remove the disk from the drive until the disk drive light is no longer flashingdoing so may result in corrupted data on the disk and/or in the ZRs internal memory!
6. 7.
Loading Single Sounds from Floppy
Single sounds are stored on floppy as 1-SOUND files. Each 1-SOUND file may be loaded into either FLASH or RAM memory, according to your needs.
To Load a Single Sound into the Z R-7 6
1. 2. Insert the floppy disk that contains the sound youd like to load into the ZRs disk drive. Press the Disk/Global Load button.
336
ENSONIQ ZR-76 Musician's Manual
Chapter 9Storing Your Music
3.
The red and green No and Yes LEDs begin to flash. Turn the Parameter knob until the display shows:
Load From Disk? 1-SOUND :PLAYTHIS
i
The type of file to be loaded
i
The name of the first 1-SOUND file on the disk
This display allows you to select the sound youd like to load. N o t e : If there are no single sounds on the floppy disk, this display will not be available. 4. 5. Turn the Value knob or use the up/down arrow buttons to select the sound youd like to load. As you turn the knob, youll see the name of each 1-SOUND file on the floppy. When youve selected a sound to load, press Yes. The display will show:
Load into FLS001:069 FLASH : **EMPTY**
i
The lowest-numbered empty location will be shown here This display allows you to select a memory location for the sound youre loading. The ZR-76 has two areas of memory to which you can load a sound: FLASHthe more permanent type of ZR memory, which remains intact until you erase it RAMa temporary memory thats cleared when you turn your ZR-76 off. N o t e : Whenever you load a sound into a FLASH sound bank, the ZR re-saves both the FLASH sound and preset banks in their entirety in order to make most efficient use of that area of memory. The process may take a few moments. If youve created a RAM sound bank in your ZR, you can turn the Parameter knob to select FLASH or RAM. If you havent created a RAM sound bank, FLASH is the only setting available. To learn about FLASH and RAM, see Understanding ZR-76 Memory earlier in this chapter. Turn the Parameter knob to select the desired area of memory. Turn the Value knob to select a specific location within the FLASH or RAM bank youve selected. If theres currently a sound in any selected location, its name will show on the bottom line of the display. If the selected location is empty, the bottom line will show **EMPTY**. You can select an empty memory location, or one thats occupied by a sound you dont want to keep. When youve selected a location for your sound, press the Yes button. W a r n i n g : When loading data from a floppy disk, dont remove the disk from the drive until the disk drive light is no longer flashingdoing so may result in corrupted data on the disk and/or in the ZRs internal memory!
6. 7.
8.
Loading Preset Banks from Floppy
The ZR-76 allows you to load collections of presets as preset banks. N o t e : Since presets utilize ROM, FLASH and RAM ZR-76 sounds, make sure that the FLASH and/or RAM sounds your presets use are also loaded into the ZR to ensure that your presets sound as intended.
ENSONIQ ZR-76 Musician's Manual
337
Chapter 9Storing Your Music
To Load a Preset Bank from Floppy
1. 2. Insert the floppy disk that contains the preset bank youd like to load into the ZRs disk drive. Press the Disk/Global Load button.
3.
The red and green No and Yes LEDs begin to flash. Turn the Parameter knob until the display shows:
Load from disk? PRESET-BANK:SUPERKUL
i
The type of file to be loaded
i
The name of the first PRESET-BANK file on the disk
N o t e : If there are no PRESET-BANK files on the floppy disk, this display will not be available. This display allows you to select the bank of presets youd like to load. Turn the Value knob or use the up/down arrow buttons to select the PRESET-BANK file youd like to load. As you turn the knob, youll see the name of each PRESET-BANK file on the floppy. N o t e : Whenever you load a preset bank, the ZR re-saves both the FLASH sound and preset banks in their entirety in order to make most efficient use of that area of memory. The process may take a few moments. 5. When youve selected a file to load, press Yes. W a r n i n g : When loading data from a floppy disk, dont remove the disk from the drive until the disk drive light is no longer flashingdoing so may result in corrupted data on the disk and/or in the ZRs internal memory!
4.
Loading Single Presets from Floppy
Single presets are stored on floppy, and reloaded back into the ZR, as 1-PRESET files. N o t e : Since presets utilize ROM, FLASH and RAM ZR-76 sounds, make sure that any FLASH and/or RAM sounds your preset uses are also loaded into the ZR to ensure that it sounds as intended.
To Load a Single Preset From Floppy
1. 2. Insert the floppy disk that contains the preset youd like to load into the ZRs disk drive. Press the Disk/Global Load button.
The red and green No and Yes LEDs begin to flash.
338
ENSONIQ ZR-76 Musician's Manual
Chapter 9Storing Your Music
3.
Turn the Parameter knob until the display shows:
Load from disk? 1-PRESET :MYPRESET
i
The type of file to be loaded
i
The name of the first 1-PRESET file on the disk
This display allows you to select the preset youd like to load. N o t e : If there are no presets on the floppy disk, this display will not be available. 4. Turn the Value knob or use the up/down arrow buttons to select the preset youd like to load. As you turn the knob, youll see the name of each 1-PRESET file on the floppy. N o t e : Whenever you load a preset into FLASH, the ZR re-saves both the FLASH sound and preset banks in their entirety in order to make most efficient use of that area of memory. The process may take a few moments. 5. When youve selected a preset to load, press Yes. The display will show:
Load into FLS001:000 PRESET : **EMPTY**
i
The lowest-numbered empty location will be shown here This display allows you to select a memory location for the preset youre loading by turning the right knob. If theres anything already in the currently selected location, its name will show on the bottom line of the display. If the currently selected location is empty, the bottom line will show **EMPTY**. Presets in the ZR-76 can only be loaded into FLASH memory (to learn about FLASH memory, see Understanding ZR-76 Memory earlier in this chapter.) Select the desired memory location and press the Yes button. W a r n i n g : When loading data from a floppy disk, dont remove the disk from the drive until the disk drive light is no longer flashingdoing so may result in corrupted data on the disk and/or in the ZRs internal memory!
6.
Loading Rhythm Banks from Floppy
The ZR-76 allows you to load collections of rhythms as rhythm banks. Each rhythm bank may be loaded into either FLASH or RAM memory, replacing any rhythms previously stored there.
To L oad a Ban k of Rh y t h m s i n t o RA M or FL A SH
1. 2. Insert the floppy disk containing the Drum Machine rhythm bank youd like to load into the ZRs disk drive. Press the Disk/Global Load button.
The red and green No and Yes LEDs begin to flash.
ENSONIQ ZR-76 Musician's Manual
339
Chapter 9Storing Your Music
3.
Turn the Parameter knob until the display shows:
Load from disk? RHYTHM-BANK:BIGSHOW
i
The type of file to be loaded
i
The name of the first RHYTHM-BANK file on the disk
N o t e : If there are no RHYTHM-BANK files on the floppy disk, this display will not be available. This display allows you to select the bank of rhythms youd like to load. Turn the Value knob or use the up/down arrow buttons to select the rhythm bank youd like to load. As you turn the knob, youll see the name of each RHYTHM-BANK file on the floppy. When youve selected a rhythm bank to load, press Yes. The display will show:
4. 5.
Load from disk? Load into bank=FLASH
i
The area of memory selected to receive the rhythm bank This display allows you to select the area of memory into which youd like to load your rhythm bank. The ZR-76 has two areas of memory to which you can load a rhythm: FLASHthe more permanent type of ZR memory, which remains intact until you erase it RAMa temporary memory thats cleared when you turn your ZR-76 off. If youve allocated memory for a RAM rhythm bank in your ZR, you can turn the Parameter knob to select FLASH or RAM. If you havent created a RAM rhythm bank, FLASH is the only setting available. To learn about FLASH and RAM, see Understanding ZR-76 Memory earlier in this chapter. Turn the Parameter knob to select the desired area of memory. Press the Yes button. W a r n i n g : When loading data from a floppy disk, dont remove the disk from the drive until the disk drive light is no longer flashingdoing so may result in corrupted data on the disk and/or in the ZRs internal memory!
6. 7.
Loading Single Drum Machine Rhythms from Floppy
Single rhythms are stored on floppy as 1-RHYTHM files. Each 1-RHYTHM file may be loaded into either FLASH or RAM memory, according to your needs.
To Load a Single Drum Machine Rhy thm f rom Floppy
1. 2. Insert the floppy disk that contains the rhythm youd like to load into the ZRs disk drive. Press the Disk/Global Load button.
The red and green No and Yes LEDs begin to flash.
340
ENSONIQ ZR-76 Musician's Manual
Chapter 9Storing Your Music
3.
Turn the Parameter knob until the display shows:
Load From Disk? 1-RHYTHM :TIMELORD
i
The type of file to be loaded
i
The name of the first 1-RHYTHM file on the disk
This display allows you to select the rhythm youd like to load. N o t e : If there are no single rhythms on the floppy disk, this display will not be available. 4. 5. Turn the Value knob or use the up/down arrow buttons to select the rhythm youd like to load. As you turn the knob, youll see the name of each 1-RHYTHM file on the floppy. When youve selected the rhythm youd like to load from floppy, press Yes. The display will show:
Load into FLS001:20 1-RHYTHM :WAKKIT
i
The lowest-numbered empty location will be shown here This display allows you to select a memory location for the rhythm youre loading. The ZR-76 has two areas of memory to which you can load a rhythm: FLASHthe more permanent type of ZR memory, which remains intact until you erase it RAMa temporary memory thats cleared when you turn your ZR-76 off. If youve created a RAM rhythm bank in your ZR, you can turn the Parameter knob to select FLASH or RAM. If you havent created a RAM rhythm bank, FLASH is the only setting available. To learn about FLASH and RAM, see Understanding ZR-76 Memory earlier in this chapter. Turn the Parameter knob to select the desired area of memory. Turn the Value knob to select a specific location within the FLASH or RAM bank youve selected. If theres currently a rhythm in any selected location, its name will show on the bottom line of the display. If the selected location is empty, the bottom line will show **EMPTY**. You can select an empty memory location, or one thats occupied by a rhythm you dont want to keep. When youve selected a location for your rhythm, press the Yes button. W a r n i n g : When loading data from a floppy disk, dont remove the disk from the drive until the disk drive light is no longer flashingdoing so may result in corrupted data on the disk and/or in the ZRs internal memory!
6. 7.
8.
Loading ZR-76 Sequences and Standard MIDI Files
ZR-76 sequences are saved and loaded as Standard MIDI Files. Standard MIDI Files created elsewhere can also be loaded as sequences into the ZR-76.
To Load a Single Sequence or Standard MIDI File From Floppy
1. 2. Insert the floppy disk containing the ZR sequence or Standard MIDI File youd like to load into the ZRs disk drive. Press the Disk/Global Load button.
ENSONIQ ZR-76 Musician's Manual
341
Chapter 9Storing Your Music
3.
The red and green No and Yes LEDs begin to flash. Turn the Parameter knob until the display shows:
Load from disk? 1-MIDIFILE :HOTSTUFF
i
The type of file to be loaded
i
The name of the first 1-MIDIFILE disk file
All ZR-76 sequences and Standard MIDI Files are read from floppy as MIDIFILEs. N o t e : If there are no MIDIFILEs on the floppy disk, this display will not be available. This display allows you to select the MIDIFILE youd like to load. Turn the Value knob or use the up/down arrow buttons to select the MIDIFILE youd like to load. As you turn the knob, youll see the name of each 1-MIDIFILE disk file on the floppy. When youve selected a MIDIFILE to load, press Yes. The display will show: The bank number and letter of an empty sequence location
4. 5.
Load into: Bank1: A SEQUENCE: **EMPTY**
i
If there was a sequence in this location, its name would appear here This display allows you to select a location for the sequence or Standard MIDI File youre loading. If an empty sequence location is currently selected in the Song Editor, the ZR will offer you that location as a destination for the MIIDIFILE youre loading. If the currently selected sequence contains data, the ZR will suggest the first empty sequence location as a destination. You can select a new location by: pressing the Song Editor Bank and A-H buttons to select a new location. dialing in a new location with the Value knob. In either case, the display will reflect your choice. If you choose a location that already contains a sequence, its name will be shown on the bottom line of the displays. Select the desired memory location and press the Yes button. Chapter 7 describes working with Standard MIDI Files. W a r n i n g : When loading data from a floppy disk, dont remove the disk from the drive until the disk drive light is no longer flashingdoing so may result in corrupted data on the disk and/or in the ZRs internal memory!
6.
Loading Collections of Songs from Floppy
The ZR-76 allows you to load groups of songs with a single loading operation. When these ALL-SONGS files are loaded into your ZR-76, they replace any songs and sequences currently in the ZRs memory.
To Load an ALL-SONGS Song Collection from Floppy
1. 2. Insert the floppy disk that contains the ALL-SONGS file youd like to load into the ZRs disk drive. Press the Disk/Global Load button.
342
ENSONIQ ZR-76 Musician's Manual
Chapter 9Storing Your Music
3.
The red and green No and Yes LEDs begin to flash. Turn the Parameter knob until the display shows:
Load from disk? ALL-SONGS :GREATSET
i
The type of file to be loaded
i
The name of the first ALL-SONGS file on the disk
N o t e : If there are no ALL-SONGS files on the floppy disk, this display will not be available. This display allows you to select the collection of songs youd like to load. Turn the Value knob or use the up/down arrow buttons to select the ALL-SONGS file youd like to load. As you turn the knob, youll see the name of each ALL-SONGS file on the floppy. When youve selected a file to load, press Yes. W a r n i n g : When loading data from a floppy disk, dont remove the disk from the drive until the disk drive light is no longer flashingdoing so may result in corrupted data on the disk and/or in the ZRs internal memory!
4. 5.
Loading Individual Songs from Floppy
Single songs may be loaded into your ZR-76. A song contains sequences, a song playlist if there is one, and the songs global chorus and global reverb settings. When a single song file is loaded into your ZR, the song that had been previously selected is moved into the ZRs song memory.
To Load a Single Song from Floppy
1. 2. Insert the floppy disk that contains the song youd like to load into the ZRs disk drive. Press the Disk/Global Load button.
3.
The red and green No and Yes LEDs begin to flash. Turn the Parameter knob until the display shows:
Load From Disk? 1-SONG :OURSONG
i
The type of file to be loaded
i
The name of the first 1-SONG file on the disk
This display allows you to select the song youd like to load. N o t e : If there are no single songs on the floppy disk, this display will not be available. 4. Turn the Value knob or use the up/down arrow buttons to select the song youd like to load. As you 343
ENSONIQ ZR-76 Musician's Manual
Chapter 9Storing Your Music
5.
turn the knob, youll see the name of each 1-SONG file on the floppy. When youve selected the song youd like to load from floppy, press Yes. W a r n i n g : When loading data from a floppy disk, dont remove the disk from the drive until the disk drive light is no longer flashingdoing so may result in corrupted data on the disk and/or in the ZRs internal memory!
Loading a Set of Favorites from Floppy
You can load a set of favorites into the ZR from floppy. After youve loaded the set, press the desired Favorites buttonor tap the desired foot switch if youve programmed this function (see Chapter 4) to select the favorite you seek.
To Load a Set of Favorites f rom Floppy
1. 2. Insert the floppy disk that contains the favorites set youd like to load into the ZRs disk drive. Press the Disk/Global Load button.
3.
The red and green No and Yes LEDs begin to flash. Turn the Parameter knob until the display shows:
Load From Disk? FAVORITES :FESTIVAL
i
The type of file to be loaded 4. 5.
i
The name of the first FAVORITES file on the disk
This display allows you to select the group of favorites youd like to load. Turn the Value knob or use the up/down arrow buttons to select the favorites youd like to load. As you turn the knob, youll see the name of each FAVORITE file on the floppy. When youve selected the set youd like to load from floppy, press Yes. W a r n i n g : When loading data from a floppy disk, dont remove the disk from the drive until the disk drive light is no longer flashingdoing so may result in corrupted data on the disk and/or in the ZRs internal memory!
Loading an ALL-RAM File from Floppy
The ZR-76 allows you to quickly reload the snapshot of your ZRs RAM that you saved earlier as an ALLRAM file (see Saving Everything in RAM to Floppy Disk at Once earlier in this chapter). The sounds, rhythms and songs that were in your ZRs RAM at that time were saved on the floppy disk as separate files sharing a common name. Your ZR also created an ALL-RAM file, which can be used to automatically reload all these files at once. N o t e : If your ZR-76 had RAM memory allocated to sounds and/or rhythms when an ALLRAM file was originally saved, youll want to duplicate that memory scheme before you reload the file, so as to ensure that all of its sounds and/or rhythms have RAM memory space designated for their use.
To Load an ALL-RAM File from Floppy
1. 2. 344 Insert the floppy disk that contains the ALL-RAM file youd like to load into the ZRs disk drive. Press the Disk/Global Load button. ENSONIQ ZR-76 Musician's Manual
Chapter 9Storing Your Music
3.
The red and green No and Yes LEDs begin to flash. Turn the Parameter knob until the display shows:
Load from disk? ALL-RAM :GRANDRAM
i
The type of file to be loaded
i
The name of the first ALL-RAM file on the disk
N o t e : If there are no ALL-RAM files on the floppy disk, this display will not be available. This display allows you to select the ALL-RAM disk file youd like to load. Turn the Value knob or use the up/down arrow buttons to select the ALL-RAM file youd like to load. As you turn the knob, youll see the name of each ALL-RAM file on the floppy. W a r n i n g : Before you complete the loading of an ALL-RAM file, make sure there is nothing currently in RAM that you want to keep. 5. When youve selected a file to load, press Yes. Since ALL-RAM files can contain a good deal of data, your file may take a few moments to load. W a r n i n g : When loading data from a floppy disk, dont remove the disk from the drive until the disk drive light is no longer flashingdoing so may result in corrupted data on the disk and/or in the ZRs internal memory!
4.
Loading an ALL-SESSION File from Floppy
The ZR-76 allows you to quickly reload the snapshot of its FLASH and RAM memory that you saved earlier as an ALL-SESSION file (see To Save All of FLASH and RAM to Floppy Disk at Once). The sounds, presets, rhythms and songs that were in your ZRs FLASH and RAM at that time were saved on the floppy disk as separate files sharing a common name. Your ZR also created an ALL-SESSION file, which can be used to automatically reload all these files at once. N o t e : If your ZR-76 had RAM memory allocated to sounds and/or rhythms when an ALLSESSION file was originally saved, youll want to duplicate that memory scheme before you re-load the file, so as to ensure that all of its RAM sounds and/or rhythms have RAM memory space designated for their use.
To Load an ALL-SESSION File from Floppy
1. 2. Insert the floppy disk that contains the ALL-SESSION file youd like to load into the ZRs disk drive. Press the Disk/Global Load button.
The red and green No and Yes LEDs begin to flash.
ENSONIQ ZR-76 Musician's Manual
345
Chapter 9Storing Your Music
3.
Turn the Parameter knob until the display shows:
Load from disk? ALL-SESSION:JULY26TH
i
The type of file to be loaded
i
The name of the first ALL-SESSION file on the disk
N o t e : If there are no ALL-SESSION files on the floppy disk, this display will not be available. This display allows you to select the ALL-SESSION disk file youd like to load. Turn the Value knob or use the up/down arrow buttons to select the ALL-SESSION file youd like to load. As you turn the knob, youll see the name of each ALL-SESSION file on the floppy. W a r n i n g : Before you complete the loading of an ALL-SESSION file, make sure there is nothing currently in FLASH or RAM that you want to keep. 5. When youve selected a file to load, press Yes. Since ALL-SESSION files can contain a great deal of data, your file may take a little while to finish loading. W a r n i n g : When loading data from a floppy disk, dont remove the disk from the drive until the disk drive light is no longer flashingdoing so may result in corrupted data on the disk and/or in the ZRs internal memory!
4.
Lo a d i n g a n d U s i n g S a m p l es I n th e Z R - 76
N o t e : The loading of samples into a ZR-76 requires the installation of an MR-FLASH Sample Memory Board. The MR-FLASH package contains instructions for setting up an MR-FLASH board. The ZR-76 will recognize a single MR-FLASH board at a timeif multiple MR-FLASH boards are installed, only the lowest-numbered board will be accessible.
What Kind of Samples Can Be Loaded?
Once an MR-FLASH Expansion Board has been installed, the ZR-76 can load wavesample data in the following formats: .WAV: 8-bit PCM 16-bit PCM a-Law u-Law IMA-ADPCM AIF: 8-bit PCM 16-bit PCM
N o t e : The now-obsolete Microsoft .WAV ADPCM format is not supported.
346
ENSONIQ ZR-76 Musician's Manual
Chapter 9Storing Your Music
Where Do Loaded Samples Go?
When the ZR-76 loads sample data from a floppy, the data is stored on the MR-FLASH board.
An MR-FLASH Sample Memory Board provides 4 megabytes of non-volatile space, meaning that your sample data will remain safely stored there for as long as you desire. Memory permitting, there can be up to 128 samples stored on an MR-FLASH board.
How Are Samples Played?
The ZR-76 uses loaded sample data in a manner similar to the way in which they use onboard ROM wave data: it is not played directly; rather, its incorporated into ZR sounds. When you load a sample into the FLASH board, your ZR-76 automatically creates a sound that uses the newly imported sample datathe sample data is accessed by playing this sound. The new sound, which uses the sample files name as a default, will be assigned to the *CUSTOM and USER-SND SoundFinder categories. You can rename the sound, if you wish, and you can store the sound in any internal FLASH or RAM location.
If the sample is a looped sample, its loop will still be in place after the sample has been loaded into your ZR-76. The sample will retain its root key, and will play throughout the ZRs 88-key range.
Loading Samples
.WAV and AIF samples may be loaded into a ZR-76 from any DOS-formatted floppy. Samples may reside in root or sub-directoriesthe ZR-76 will locate them automatically. N o t e : Since the ZR-76 employs DOS disk file naming conventions, AIF files created on a Macintosh require the addition of a .aif extension attached to the end of the sample files name. Without this suffix, your ZR-76 will not see the file on a floppy.
ENSONIQ ZR-76 Musician's Manual
347
Chapter 9Storing Your Music
To Load a Sample Into the ZR-76
1. 2. Insert the floppy containing the sample into the ZRs disk drive. Press the Disk/Global Load button.
3.
If youre loading a .WAV sample, turn the Parameter knob until the display looks something like this:
Load from disk? 1-WAV SOUND=BOING
i
The kind of sample to be loaded
i
The name of the currently selected .WAV sample
If youre loading an AIF sample, turn the Parameter knob until the display looks something like this:
Load from disk? 1-AIF SOUND=SPROING
i
The kind of sample to be loaded 4. 5.
i
The name of the currently selected .AIF sample
Turn the Value knob to select the specific sample youd like to load. When the desired sample file has been selected, press Yes. The display will show: The memory location currently selected for the sound that plays the sample
Load into FLS001: 70 FLASH : **EMPTY**
i
The selected sound bank 6. 7. 8. 9. 10.
i
The name of the sound currently in the selected location
If youd like to store the sound that will play your new sample in the ZRs internal FLASH sound bank, you can turn the Value knob to select a new FLASH sound bank location if you like. When youve selected the FLASH location into which youd like to store the sound that will play your newly loaded sample, press the Yes button. If youd like to store the sound in a RAM sound bankpresuming youve created a RAM bankturn the Parameter knob to select RAM. Turn the Value knob to select the desired location in the RAM sound bank for the sound that will play your sample. Press Yes to save the sound to the selected location. N o t e : If you save a wavesample-based sound to a RAM sound bank location, make sure to immediately save a copy of the sound to floppyotherwise, the sound will be cleared from the ZRs memory when you power down, leaving you unable to access the sample youve loaded.
348
ENSONIQ ZR-76 Musician's Manual
Chapter 9Storing Your Music
When the floppy drive stops working, your new sample-playing sound will be selected, and youll be ready to enjoy your newly loaded sample.
Erasing a Sample from the MR-FLASH Sample Memory Board
There may be occasions on which youd like to erase an unwanted sample from the MR-FLASH board to free up memory. N o t e : The ZR-76 needs to utilize their onboard RAM memory during the process of erasing samples from the MR-FLASH Sample Memory Board. This requires the erasure of RAM as part of the sample-erasure process. Before erasing samples, make sure to save to floppy disk anything in RAMa sound, rhythm, sequence or songfirst.
To Erase a Single Sample
1. Press the Librarian button.
2.
Turn the Parameter knob until the display shows:
Librarian: Erase samples?
3. 4. Press the Yes button. If necessary, turn the Parameter knob so that the display shows:
Erase Samples: Erase single sample?
5. Press the Yes button. The display shows: The size of the currently selected sample
Erase 119K sample? SMPL-000: BE_FUNNY
i
The samples number 6. 7.
i
The currently selected sample
Turn the Value knob to select the sample youd like to erase. The top line of the display will show how much memory will be regained by erasing the sample. When youve selected the sample youd like to delete, press the Yes button. 349
ENSONIQ ZR-76 Musician's Manual
Chapter 9Storing Your Music
The display shows:
Erase all RAM memory to erase sample?
This display is a reminder that erasing a sample requires the erasure of everything currently in the ZRs RAM memory. If theres nothing in RAM that you need to save to floppy, press the Yes button. The sample and the sound that played it will be erased. If youve got something in the ZRs RAM that needs to be saved to floppy, press the No button to cancel the erase procedure.
8.
Erasing the Entire MR-FLASH Sample Memory Board
The ZR-76 allows you to erase all of the samples from your MR-FLASH Sample Memory board in a single operation. This is handy when youd like to wipe the slate clean, or if you decide that your samples are behaving unexpectedly and need to be reloaded (all computer memory, including FLASH, can become corrupted). In either case, erasing the board completelyor formatting itis the thing to do.
To E rase A ll of t h e S am ples on t h e MR-FL A S H Board
1. Press the Librarian button.
2.
Turn the Parameter knob until the display shows:
Librarian: Erase samples?
3. 4. Press the Yes button. Turn the Parameter knob so that the display shows:
Erase Samples: Format sample board?
5. Press the Yes button. The display shows:
Erase and format all sample board memory?
This is provided as a double-check to make sure you really want to erase all of your samples from the MR-FLASH board. If youre ready to format/erase the MR-FLASH board, press the Yes button. If youd like to cancel the procedure, press the No button. ENSONIQ ZR-76 Musician's Manual
6. 350
Chapter 9Storing Your Music
D i s k Fi l e Ma n a g em en t
The ZR-76 offers a number of helpful utilities for working with files stored on a floppy disk. The Utilities button in the Disk/Global section of the front panel provides access to these file management tools.
General Technique for Using the ZR Disk Utilities
The disk utility functions are grouped into several categories of activity, accessed by answering Yes to the appropriate question posed on the ZRs display.
To Use the Disk Utilities
1. Press the Utilities button.
The No and Yes LEDs will begin to flash, and the display will show:
Disk Utilities: Format floppy disk?
i
What you see on the bottom line may be different 2. Turn the Parameter knob clockwise and counter-clockwise.
The display will show:
Disk Utilities: Erase disk files?
or:
Disk Utilities: Rename disk files?
ENSONIQ ZR-76 Musician's Manual 351
Chapter 9Storing Your Music
or:
Disk Utilities: Set disk prefs/info?
The disk file management tools are conveniently grouped into four areas, each of which may be accessed by pressing the Yes button in response to the appropriate question.
When you answer yes to: Format floppy disk you can format and erase a high-density floppy disk. Erase disk file? you can remove an individual file from a floppy disk inserted in the ZRs disk drive. Rename disk file? you can give a new name to an individual file on the floppy disk in the ZRs disk drive. Set disk prefs/info? you can arrange to view all of the files on a floppy in either alphabetical order or the order in which they were saved to the disk. You can also learn how much free space is available on a floppy inserted into the ZRs disk drive. 3. Press the Yes button in response to the appropriate question. Specific instructions for each task can be found below. T i p : You can cycle through the top-level disk utility questions by pressing the Utilities button again at any time.
Formatting a Floppy Disk
The ZR-76 can read and save files to DOS-formatted high-density (HD) and double-density (DD) floppy disks. Before a disk can be used by the ZR-76 to store data, it must be in DOS formatthis is equally true for blank disks or disks already formatted to some other standard. You can use your ZR-76 to format HD floppy disks. You may format DD disks on any device capable of DOS formatting using the DOS command format (the letter designator of your floppy drive): /F:720. Warn i n g: Make sure that each disk you format doesnt contain anything you want to keep. All data on a disk will be lost when the disk is formatted.
To Format a Floppy Disk
1. Insert a non-copy-protected, high density 3.5 floppy disk into the disk drive, with the label-side facing up, and the metal shutter facing away from you. Make sure the plastic write-protect tab is in the closed position (no light showing through the window). Press the Utilities button. The red/green No and Yes LEDs begin to flash.
2.
352
ENSONIQ ZR-76 Musician's Manual
Chapter 9Storing Your Music
3.
Turn the Parameter knob until the display shows:
Disk Utilities: Format floppy disk?
4. 5. Press Yes if youd like to continue the procedure, or No if youd like to cancel. If you press Yes, the display will ask if youre sure you want to format the floppy in the disk drive:
Erase and format this floppy disk?
W a r n i n g : When you format a floppy, any information it currently contains will be erased. Make sure the disk doesnt contain any files youd like to keep. 6. If youre sure youd like to format the floppy, press Yes. If youd rather not continue, press No. If the floppy in the disk drive is copy protected, the ZRs display will indicate that it is unable to format the floppy. To format disk, take it out of the drive and move the copy-protect tab to the unprotected (closed-window) position. You may then start again from step 1. The ZR-76 will begin formatting the disk. This process takes a few minutes. The display will indicate that formatting is taking place, and the disk drive LED will light. When the process is complete, the display will indicate the disk has been successfully formatted.
7.
Erasing Floppy Disk Files
The ZR-76 allows you to permanently erase any ZR-76 floppy disk file.
To Erase a Floppy Disk File
1. Insert the floppy containing the file youd like to erase into the ZRs floppy drive, with the label-side facing up, and the metal shutter facing away from you. Make sure the plastic write-protect tab is in the closed position (no light showing through the window). Press the Utilities buttonthe red/green No and Yes LEDs begin to flash.
2.
3.
Turn the Parameter knob until the display shows:
Disk Utilities: Erase disk files?
4. Press Yes if youd like to continue the procedure, or No if youd like to cancel.
ENSONIQ ZR-76 Musician's Manual
353
Chapter 9Storing Your Music
If you press Yes, the display will allow you to select the file youd like to erase.
Erase this file? 1-SONG :DUNKIN'
i
The type of file to be erased
i
The name of the first file of the selected type on the disk
5. 6. 7.
The Parameter knob will select different types of files. The Value knob will select files of the currently selected type. Turn the Parameter knob to select the type of the file youd like to erase. When youve selected a type of file, turn the Value knob to select the specific file youd like to erase. If youd like to continue and erase the file youve selected, press Yes. To cancel, press No. If you press Yes, the display will show that the file has been successfully erased.
Renaming Files
As your music progresses from initial idea to completed song, you may find that youd like to rename files youve already saved to floppy. You assign it a new DOS file name of up to eight characters.
To Rename a Disk File
1. Insert the floppy containing the file youd like to rename into the ZRs floppy drive, with the labelside facing up, and the metal shutter facing away from you. Make sure the plastic write-protect tab is in the closed position (no light showing through the window). Press the Utilities buttonthe red/green No and Yes LEDs begin to flash.
2.
3.
Turn the Parameter knob until the display shows:
Disk Utilities: Rename disk files?
4. Press Yes if youd like to continue the procedure, or No if youd like to cancel. If you press Yes, the display will allow you to select the file youd like to rename.
Erase this file? 1-SOUND :YIKES
i
The type of file to be renamed 5. 6.
i
The name of the first file of the selected type on the disk
The Parameter knob will select different types of files. Turn the Parameter knob to select the type of the file youd like to rename. When youve selected a file type, turn the Value knob to select the file youd like to rename. You can now rename the file youve selected using the keyboard. The character associated with each key is printed above the key on the ZRs front panel. The C# and D# keys in each octave move the cursorindicated by an underline on the ZRs displayforward and back. When a character is underlined, it can be changed. The G# types a blank space. ENSONIQ ZR-76 Musician's Manual
354
Chapter 9Storing Your Music
N o t e : The keys outside of the range shown are not used for the renaming of disk files. You can also give you file a new name your file using the front panel controls. The up/down arrow buttons are used to select the character position within the name. The up arrow moves the location to the right, and the down arrow moves it to the left. The underlined character is selected and may be changed with the Value knob. If you assign your file a name thats already been used for another disk file, the ZR will tell you that it cant complete the renaming procedure, since two files cant have the same name. T i p : The Value knob provides access to characters unavailable on the keyboard. 7. 8. Using the ZRs keyboard and/or the front panel controls, rename your file. When youve finished renaming the file, press the Yes button to complete the process.
Finding Out How Much Free Space is Available on a Floppy Disk
The ZR-76 can tell you how much free space is left on a floppy disk, expressed in bytes. A blank, formatted high-density disk has about 1,400 free bytes; a double-density around 720 bytes.
To Learn How Much Free Space is on a Floppy Disk
1. 2. Insert the relevant floppy into the ZRs floppy drive, with the label-side facing up, and the metal shutter facing away from you. Press the Utilities button.
3.
The red/green No and Yes LEDs begin to flash. Turn the Parameter knob until the display shows:
Disk Utilities: Set disk prefs/info?
4. Press Yes if youd like to continue the procedure, or No if youd like to cancel.
ENSONIQ ZR-76 Musician's Manual
355
Chapter 9Storing Your Music
If you press Yes, turn the Parameter knob until the ZR shows the number of free bytes on the floppy:
Disk Prefs/Info: Bytes Free: 222,208
i
The number of free bytes on the floppy
Viewing Disk Files Alphabetically
The ZR-76 provides a handy utility that alphabetically sorts the files within the directories on a floppy disk, making disk files easier to find and load.
To A lph abet i z e t h e V i ew i n g o f Fi les o n a Flo ppy D i sk
1. 2. Insert the relevant floppy into the ZRs floppy drive, with the label-side facing up, and the metal shutter facing away from you. Press the Utilities button.
3.
The red/green No and Yes LEDs begin to flash. Turn the Parameter knob until the display shows:
Disk Utilities: Set disk prefs/info?
4. Press Yes if youd like to continue the procedure, or No if youd like to cancel. If you press Yes, turn the Parameter knob until the display shows:
Disk Prefs/Info: Directory Sorted= On
i
What you see here may be different When Directory Sorted=On, disk files will be viewed alphabetically within their selected file type When Directory Sorted=Off, disk files will be in the order in which they were saved within their selected file type Turn the Value knob to the desired setting.
5.
356
ENSONIQ ZR-76 Musician's Manual
Chapter 10Expanding the ZR-76
C h a p t e r 10 E x pa n d i n g th e ZR- 7 6
This chapter discusses the two methods for expanding the capabilities of your ZR-76: the installation of ENSONIQ EXP Series Wave Expansion and MR-FLASH Boards the upgrading of your ZR-76 operating system software
U s i n g EX P an d MR - F L A S H Ex p a n s i o n Bo a r d s
EXP Series Wave Expansion Boards
The ZR-76 is shipped from ENSONIQs factory with a powerful 14 megabytes of 16-bit wave data, at a CDquality sample playback rate of 44.1kHz. By installing wave expansion boardssuch as ENSONIQs EXP Series Wave Expansion Boardsyou can bring your ZRs wave data memory up to a gigantic 86 megabytes. Your ZR-76 already contains one such board installed at the factory: EXP-4, The Perfect Piano by William Coakley. The ZR-76 can accommodate an additional pair of wave expansion boards which can supply new sounds and demos, as well as up to 24 megabytes of new wave data. You can easily install these boards yourselfthis chapter describes how.
MR-FLASH Boards
With the installation of an MR-FLASH board, your ZR-76 can load .WAV and AIF-format sample files from floppy disk. Once loaded into the ZRand stored on the MR-FLASH boardthese samples can be played in the same way as any other ZR sound (see Chapter 9 to learn more). Note: The ZR-76 will recognize a single MR-FLASH board at a time.
An Important Note About Electro Static Discharge
Many of the internal components in the ZR-76 and areas of their expansion boards are susceptible to Electro Static Discharge (ESD), commonly known as static. Electro static discharge can damage or destroy electronic devices. Here are some procedures you can follow when handling electronic devices in order to minimize the pO.S.sibility of causing ESD damage: Before opening your ZR-76, or handling an expansion board, you should be grounded. Use a ground strap to discharge any static electric charge built up on your body. The ground strap attaches to your wrist and any unpainted metal surface within the ZR-76. Avoid any unnecessary movement, such as scuffing your feet when handling electronic devices, since mO.S.t movement can generate additional charges of static electricity. Minimize the handling of expansion boards. Keep them in their static-free packages until needed. Transport or store the expansion boards only in their protective packages. When handling the expansion boards, avoid touching the connector pins. Try to handle the expansion boards by the edges only. If you have any questions concerning the use of the expansion boards, or for additional technical support, please contact your authorized ENSONIQ dealer or ENSONIQ Customer Service at (610) 647-3930 Monday through Friday 9:30 a.m. to 12:15 p.m. and 1:15 p.m. to 6:30 p.m. Eastern Time.
ENSONIQ ZR-76 Musicians Manual
357
Chapter 10Expanding the ZR-76
I n s t a l l i n g An d Re m o vi n g Ex p a n s i o n Bo a r d s In Th e ZR - 7 6
The ZR-76 can use up to two additional ENSONIQ EXP Series Wave Expansion Boards expansion boards at any one time, or one MR-FLASH board and one EXP board. These boards are easily installed. Warning: Make sure to read An Important Note About Electro Static Discharge earlier in this chapter before installing a wave expansion board. To prevent any damage to yourself or your ZR-76, we highly recommend that you perform this operation on a wide, solid surface, such as a table. Do not attempt to open your unit if your ZR-76 keyboard is only supported by a keyboard stand.
To Install An Expansion Board In The ZR-76
1. 2. 3. Turn the ZR-76 off, and unplug it from its AC outlet. Turn the ZR-76 upside down, and place it on a soft surface with the keys facing away from you. Remove the six Phillips-head screws from the trap door on the bottom of the ZR-76.
4.
Examine the inside of the ZR-76, and locate the two empty expansion board bays. Notice that each bay has a pair of connectors: a 50-pin connector (toward the left of the unit) and a 40-pin connector (toward the right).
5.
Examine your expansion board. Notice that it too has a 50-pin and a 40-pin connector.
When you turn your expansion board connector-side-down, its connectors will line up with thO.S.e in the ZR-76.
358
ENSONIQ ZR-76 Musicians Manual
Chapter 10Expanding the ZR-76
6.
PO.S.ition your expansion board above the lowest-numbered empty bay and align the connectors. The number of each bay is printed on the ZRs circuit board: EXP CARD 1, EXP CARD 2 or EXP CARD 3. (The Perfect Piano board will already be installed in one of the bays.) Important: Expansion boards must be installed in the lowest-numbered available locations, or the ZR-76 may not recognize them.
7.
8. 9.
Press the expansion board down firmly into its location so that it makes a physical (and electrical) connection with your ZR-76. The expansion boards connectors must be inserted into both of the chassis connectors in order to work properly. Reinstall the trap door with the six Phillips-head screws. Turn the ZR-76 right-side up, plug it into an outlet, turn it on, and follow the instructions in To Identify an Installed Expansion Board, below to verify that the ZR-76 is properly recognizing the expansion board. Warning: Make sure to read An Important Note About Electro Static Discharge earlier in this chapter before installing a wave expansion board. To prevent any damage to yourself or your ZR-76, we highly recommend that you perform this operation on a wide, solid surface, such as a table. Do not attempt to open your unit if your ZR-76 keyboard is only supported by a keyboard stand.
To Remove An Expansion Board From The ZR-76
1. 2. 3. Turn the ZR-76 off, and unplug it from its AC outlet. Turn the ZR-76 upside down, and place it on a soft surface with the keys facing away from you. Remove the six Phillips-head screws from the trap door on the bottom of the ZR-76.
4. 5. 6.
Remove the trap door. Examine the inside of the ZR-76, and locate the expansion board youd like to remove. Grab the expansion board you want to remove by its edges and gently lift it straight upwards out of its sockets to remove it. Important: Expansion boards must be installed in the lowest numbered available location theyre numbered from left to right, with the first bay to the left. If youve removed the number 1 or 2 expansion board, re-install the remaining boards in the lowest available expansion bays.
7. 8.
Reinstall the trap door with the six Phillips-head screws. Turn the ZR-76 right-side up, plug it into an outlet, turn it on, and follow the instructions in To Identify an Installed Expansion Board below to verify that the ZR-76 is properly recognizing any remaining expansion boards. Note: Sequences and drum kits that used sounds from the expansion board youve just removed will display **EMPTY** in place of any no-longer available expansion-board sounds.
ENSONIQ ZR-76 Musicians Manual
359
Chapter 10Expanding the ZR-76
To Identify An Installed Expansion Board
1. Press the Librarian button.
2.
Turn the Parameter knob until the display shows:
Librarian Commands: Show expander names?
3. Press the Yes button.
The display shows:
Wave Expander 1: Exp Name:World:EXP-1
i
This will show the name of the first installed expansion board When an expansion board is installed, this read-only display will show the name of the expansion board located in the first slot. 4. Turning the Parameter knob two more times will show the names of the expansion boards in Wave EXP slots 2 and 3 (if theyre installed). If there are no expansion boards installed, the display will show Exp Name: **EMPTY**. Note: If youve installed new expansion boards and the ZR-76 appears not to be recognizing them, carefully repeat the instructions in How To Install an Expansion Board. If the ZR76 still doesnt recognize the expansion board, call your authorized ENSONIQ dealer or ENSONIQ Customer Service at (610) 647-3930.
U p d a t i n g th e ZR - 7 6 Op e r a t i n g Sy s t e m
With mO.S.t electronic devices, operating system (O.S.) upgrades have become common. For ENSONIQ products, an operating system upgrade provides system enhancements, and at times offers additional features. The ZR-76 O.S. is contained entirely on a pair of chipsa ROM chip and an EPROM chip installed in sockets on your ZRs mainboard. Any O.S. changes require changing the O.S. EPROM chip. You can find out what the current operating system is by calling ENSONIQ Customer Service at (610) 6473930, or by visiting ENSONIQs World Wide Web site at http://www.ensoniq.com. (Youll find the O.S. list at http://www.ensoniq.com/html/0010.htm). An up-to-date O.S. list for all ENSONIQ products can also be found in the Transoniq Hacker, a third-party monthly publicationfor more information about the Hacker, call (503) 227-6848.
360
ENSONIQ ZR-76 Musicians Manual
Chapter 10Expanding the ZR-76
Learning The Version Number Of Your Operating System
You can easily find out what operating system your ZR-76 is currently using.
To Find The Installed Operating Systems Version Number
1. Press the SoundFinder Save button and hold it down.
2.
While still holding the Save button, press the System button.
The display briefly shows you the version number of the operating system installed in your ZR-76:
ENSONIQ ZR O.S. Version:
#.##
If youd like to upgrade your ZR-76, contact your authorized ENSONIQ dealer or ENSONIQs Customer Service at (610) 647-3930 to obtain the ZR-76 EPROM upgrade kit. If your operating system version is numbered 1.20 or less, call ENSONIQ Customer Service at (610) 647-3930 for special upgrade information.
Updating Your ZR-76 Operating System Using the EPROM Kit
Extremely Important: READ THROUGH ALL OF THESE INSTRUCTIONS BEFORE ATTEMPTING TO INSTALL THIS SOFTWARE UPDATE. IF YOU HAVE ANY UNCERTAINTY ABOUT INSTALLING AN EPROM CHIP, TAKE YOUR ZR-76 TO AN AUTHORIZED ENSONIQ SERVICE CENTER AND LET A TECHNICIAN INSTALL IT FOR YOU. TO FIND THE AUTHORIZED ENSONIQ SERVICE CENTER NEAR YOU, CALL (800) 553-5151. If you install this software update and your ZR-76 does not work afterwards, call ENSONIQs Customer Service at (610) 647-3930.
Items Included in the EPROM Replacement Kit
One software update EPROM chip A self-addressed stamped envelope An anti-static wrist strap Do not remove the EPROM chip from the protective black foam until you are ready to install it. Be sure to use a grounding strap when handling the chip to avoid damage from static discharge. A dispO.S.able grounding strap is included in this kit. You need not use the wrist strap until you have the cover off of your ZR-76. A grounding wrist strap will discharge to ground any static built up on your body, and prevent you from damaging your software chip or your ZR-76. Warning: Make sure the power switch is off any time the case of the ZR-76 is opened and always use a wrist grounding strap.
The Tools Youll Need
#2 Phillips screwdriver A thin bladed, flathead screwdriver or a scribe as shown here:
ENSONIQ ZR-76 Musicians Manual
361
Chapter 10Expanding the ZR-76
A Visual Examination of EPROMs and Sockets
The EPROM goes in a socket that look like this:
Aligning the Chip to the Socket
The EPROM chip and its socket have a notch on one end. Looking down on the EPROM or socket, with the notch facing away from you, pin 1 will always be to the left. Pin 1 of the EPROM will always go into pin 1 of the socket.
The ZR O.S. EPROM chip must always be justified to pin 1 on the chip and the socket. Look at your chip through its pink plastic bag and make sure you can locate pin 1. Warnings: Make sure youve read An Important Note About Electro Static Discharge earlier in this chapter before installing the EPROM chip.
To Replace Your Operating System EPROM
1. 2. Save all of your work to disksee Chapter 9 for instructions. Disconnect all other cables from the ZR-76. Make sure to disconnect the power cable from your ZR-76 before proceeding!
362
ENSONIQ ZR-76 Musicians Manual
Chapter 10Expanding the ZR-76
3.
You will need to remove the access cover from the bottom of the unit. Remove the screws and remove the access cover from the bottom of the unit.
4. 5.
6.
Make sure the power switch is off on your ZR, and then disconnect the power supply cable to the ZR76 and the wall outlet. Open the envelope with the dispO.S.able wrist strap. Unwrap the first two folds of the band and wrap the expO.S.ed adhesive side firmly around your wrist. Unroll the rest of the band and peel the liner from the copper foil at the oppO.S.ite end. Attach the sticky side of the copper foil to the inside of the ZRs bottom panel. Locate the U200 O.S. EPROM chip on the ZR-76 main board.
7. Remove the U200 O.S. EPROM from the ZR-76 main board. ENSONIQ recommends using the angled end of a scribe, or a thin-bladed, flathead screwdriver to slowly lift each end of the EPROM until it is free from the socket. Gently wedge the scribe or screwdriver between the black socket and the chip (not the green board and the socket). When the scribe or screwdriver is in place, work it slowly up and down between the chip and the socket, raising the chip a little at one end and then the other, until the chip is free. 8. Lift the chip out of the ZR-76 and set it aside for now. 9. Replace the U200 EPROM chip with the new one supplied. Remember to line up the notch in the socket with the notch in the chip (review Aligning the Chip to the Socket earlier in this chapter if you need to). The pins of the chip should be inserted into the holes in the socket. In a new EPROM, its not uncommon for the left and right sets of pins on a chip to be spread a bit wider than the socket. You can very carefully bend the pins inward slightly by resting the long edge of the chip on a flat non-metal surface and tipping the chip while applying pressure gently. 10. Install the access cover, replacing all of the screws. 11. Load in any work you saved in step 1. 12. Load the FLASH sounds and rhythms from the disk that was supplied with your ZR-76. 13. Place the old chip in the black foam and pink bag. Put the pink bag in the supplied envelope, and mail the envelope to ENSONIQ. 14. Congratulations, youve updated your ZRs software!
ENSONIQ ZR-76 Musicians Manual
363
Chapter 11Insert Effect Parameters
C h a p t e r 11 I n s e r t Effe c t Pa r a m e t e r s
This chapter offers detailed descriptions of the insert effects and their related parameters. For a basic overview of how the effects work in the ZR-76, see Chapter 8. To access the functions youll find in this chapter, press the Insert FX button:
The ZR-76 provides many options for routing, assigning, and editing effects. Each of these options is called a parameter. When you change the setting of a parameter, you are editing the parameters value. To select insert effect parameters, turn the Parameter knob. To edit an insert effect parameters value, turn the Value knob or use the up and down arrow buttons.
ENSONIQ ZR-76 Musicians Manual
365
Chapter 11Insert Effect Parameters
L i s t of ZR - 7 6 In s e r t Ef f e c t s
The following is a list of the insert effects in the order that they appear in the ZR-76: 01 Parametric EQ 02 Hall Reverb 03 Large Room 04 Small Room 05 Large Plate 06 Small Plate 07 NonLinReverb1 08 NonLinReverb2 09 Gated Reverb 10 Stereo Chorus 11 8-VoiceChorus 12 RevChorus 13 RevFlanger 14 RevPhaser 15 ChorusRev 16 FlangerRev 17 PhaserRev 18 EQReverb 19 SpinnerRev 20 DDLChorus 21 DDLFlanger 22 DDLPhaser 23 DDLEQ 24 Multi-Tap DDL 25 DistChorus 26 DistFlanger 27 DistPhaser 28 DistAutoWah 29 ResVCFDDL 30 DistVCFDDL 31 Pitch Detuner 32 Chatter Box 33 Formant Morph 34 RotarySpeaker 35 Tunable Spkr 36 Guitar Amp 37 DistDDLTrem 38 CompDistDDL 39 EQCompGate 40 EQChorusDDL
L i s t of In s e r t Ef f e c t Mo d u l a t o r s
Here is a list of the effect modulators available within the ZR-76: Off FullModAmt Velocity Vel+Pressure +PosMIDIkey# -NegMIDIkey# Pressure PitchWheel ModWheel Wheel+Press FootPedal Sustain Sostenuto SysCTRL1 SysCTRL2 SysCTRL3 SysCTRL4
For full descriptions of each of these effect modulators, see Choosing a Real-Time Insert Effect Modulator in Chapter 8.
A No t e ab o u t Si g n e d Pa r a m e t e r s
Many insert effect parameters have a range that includes both negative and positive signed values (e.g., -99 to +99). The sign denotes the phase of the parameter. An inverted phase setting helps to add some of the natural phase irregularities found in acoustic spaces.
366
ENSONIQ ZR-76 Musicians Manual
Chapter 11Insert Effect Parameters
L F O Wa v e Sh a p e s
Many insert effects have an LFO Shape parameter that determines how the LFO signal will rise or fall. There are eight possible values:
D i s t o r t i o n Cu r v e s
Many distortion-based insert effects have a Dist Curve parameter that determines the type of clipping produced by the distortion. There are five possible distortion curves:
ENSONIQ ZR-76 Musicians Manual
367
Chapter 11Insert Effect Parameters
I n s e r t Ef f e c t Pa r a m e t e r s
The following is a description of the insert effects and their related parameters. Parameters that are common to all insert effects, and the modulation parameters are defined in Chapter 8.
Common Insert Effect Parameters
Preset Input Mix GlobalReverb Amt Insert FX to Global Chorus Mix
Common Modulation Parameters
Mod Src Mod Src Min Mod Src Max Dest Dest Min Dest Max
I n s e r t E f f e c t De s c r i p t i o n s
01 Parametric EQ
This insert effect offers a minimum phase, four-band parametric EQ. Parameter EQ Input LoShelf Fc LoShelf Gain Mid 1 Fc Mid 1 Q Range Off, -49.5dB to +24dB 10Hz to 20.0kHz Off, -49.5dB to +24dB 10Hz to 20.0kHz 1.0 to 40.0 Description Adjusts the input level trim to the EQs to eliminate the possibility of clipping boosted signals. Sets the center of the low frequency EQ. Sets the amount of boost or cut applied to this low frequency shelf. Sets the center of the mid frequency parametric. Bandwidth control that determines the width of the resonant peak at the center frequency band. This parameter is equal to the cutoff frequency divided by the bandwidth. By raising the value, you can produce a narrower bandwidth. Sets the amount of boost or cut applied to this mid frequency parametric. Identical to the Mid 1 Fc parameter, and is used to control different bandwidths within the mid range. Identical to the Mid 1 Q parameter, and is used to control different bandwidths within the mid range. Identical to the Mid 1 Gain parameter, used to control different bandwidths within the mid range. Sets the center frequency of the high frequency shelf. Sets the amount of boost or cut applied to this high frequency shelf. Controls the gain coming out of the parametric EQ.
Mid 1 Gain Mid 2 Fc Mid 2 Q Mid 2 Gain HiShelf Fc HiShelf Gain EQ Output
Off, -49.5dB to +24dB 10Hz to 20.0kHz 1.0 to 40.0 Off, -49.5dB to +24dB 10Hz to 20.0kHz Off, -49.5dB to +24dB Off, -49.5dB to +24dB
368
ENSONIQ ZR-76 Musicians Manual
Chapter 11Insert Effect Parameters
02 Hall Reverb 03 Large Room 04 Small Room
Hall Reverb is a large acoustic space, and provides a high density reverb. Large Room reverb provides ambience, and Small Room reverb simulates the ambience and shorter decay times of a small space. Parameter Decay Range 0sec to 10.0sec (Hall setting) 0sec to 10.0sec (Room settings) -99% to +99% 100Hz to 21.2kHz Description Controls the amount of time it takes for the reverberation to decay to a very low level after the input signal stops. Higher values are recommended for the hall reverb.
LF Decay HF Damping
Functions as a tone control and boosts (when set to a positive value) or cuts (when set to a negative value) the rate at which low frequencies will decay. Controls the rate of attenuation of high frequencies in the decay of the reverberation. As natural reverb decays, some high frequencies tend to get absorbed by the environment. Increasing the value of this parameter will gradually filter out (dampen) more and more high frequency energy. The high frequency bandwidth acts as a low pass filter on the signal going into the reverb, controlling the amount of high frequencies that will pass into the effect. The higher the setting, the more high frequencies are allowed to pass. Controls the level of the diffused input signal into the reverb definition. Smears the input signal transients, to diffuse and smooth the sound. Lower values will cause impulse sounds to appear as a series of discrete echoes, while higher values tend to increase the smear (smoother sounding with fewer discrete echoes). We recommend settings of 50 for starters. This parameter, similar to and in series with Diffusion 1, performs the same way but controls lower frequency ranges. Experiment with different levels between the diffusion parameters to find the settings that are right for your source. Controls the rate at which echo density is increased with time. Setting this parameter too high can cause the echo density to build at a rate which exceeds the decay rate. Controls the LFO rate of detuning introduced into the reverberation decay. Detuning creates a slight oscillating pitch shift into the decay, giving it a more natural sound by breaking up resonant nodes. Controls the depth of the detuning, that is, how much the pitch will change. Low values yield a metallic sound. Some sounds may require very low values, while others sound more natural with higher values. Controls the amount of time it takes for the original signal to be presented to the reverb. Higher values denote a longer delay. Controls the delay time for the first pre-echo. Pre-echoes are the first sounds reflected back from the walls or reflective live surfaces. Higher values delay the diffused signal more. Controls the level of the first pre-echo, with the echo routed directly to the output. The sign denotes the phase of the echo. Controls the level of the first pre-echo. This pre-level controls the echo send to the Definition. Controls the delay time for the second pre-echo.
HF Bandwidth
100Hz to 21.2kHz
Primary Send Diffusion 1
-99% to +99% 0 to 100
Diffusion 2
0 to 100
Definition Detune Rate Detune Depth PreDelay ER 1 Time ER 1 Send ER 1 Level ER 2 Time
0 to 100 0.00Hz to 1.54Hz 0% to 100% 0 to 36ms 0 to 112ms -99% to +99% -99% to +99% 0 to 112ms
ENSONIQ ZR-76 Musicians Manual
369
Chapter 11Insert Effect Parameters
ER 2 Send ER 2 Level
-99% to +99% -99% to +99%
Controls the level of the second pre-echo, with the echo routed directly to the output. Controls the level of the second pre-echo. As a signal continues to bounce off the different reflective surfaces (walls), it decreases in volume. Set this parameter to a lower value than Ref 1 Level, in order to create a natural sounding echo. These parameters simulate the depth of the hall. Think of them as three different microphones placing at various distances within the hall (Position 1 is closest to the front, and Position 3 is farthest from the front). When the range (volume) is higher for Position 1, the sound appears closer to the front, whereas a higher setting for Position 3 appears farther from the front, suggesting a deeper (wetter) hall. The sign denotes the phase of the echo. Controls the left/right stereo balance of the reverb signal.
Position 1 Position 2 Position 3
-99% to +99% -99% to +99% -99% to +99%
Output Bal
Full <L to Full >R
05 Large Plate 06 Small Plate
A plate reverb takes the vibrations from a metal plate and uses them to create a metallic sounding reverb. Large plate reverbs are often used to enhance a vocalists performance, and small plate reverbs are often used in the studio for drums and percussion. Parameter Decay HF Damping Range 0sec to 10.0sec 100Hz to 21.2kHz Description Controls the amount of time it takes for the reverberation to decay away to a very low level after the input signal stops. High values of decay sound good on plate reverbs. Increasing the value of this parameter will gradually filter out increasing amounts of high frequency energy. Higher values yield an abrupt decay. This parameter controls the cut off of a low pass filter in series with the decay within the definition. This parameter acts as a low pass filter on the output of the plate reverbs, controlling the amount of high frequencies present. The higher the setting, the more high frequencies are allowed to pass through, offering a brighter ringing sound. Some interesting effects can be created by using a mod controller over a large range. Smears the input signal to create a smoother sound. Lower values will cause impulse sounds to appear as a series of discrete echoes, while higher values tend to increase the smear, making the echoes less apparent. This diffuser, similar to and in series with the previous one, offers control over lower frequency ranges. Plate reverbs tend to sound metallic, and the diffusers help to smear the signal, eliminating the metallic sound. Controls the rate at which echo density increases with time. Higher values can cause the echo density to build at a rate that exceeds the decay rate. For the best results, try to select the highest value that works with your sound source. Controls the amount of time it takes for the input signal to be presented to the plate reverb. A value of 0 would offer no delay. Control four early reflection levels. Setting these levels to lower values will produce a wetter sound. These four reflection levels are close to the input of the Definition.
HF Bandwidth
100Hz to 21.2kHz
Diffusion 1
0 to 100
Diffusion 2
0 to 100
Definition
0 to 100
PreDelay ER 1 Level ER 2 Level ER 3 Level ER 4 Level Output Bal
0 to 36ms -99% to +99% -99% to +99% -99% to +99% -99% to +99% Full <L to Full >R
Controls the left/right stereo balance of the plate reverb signal.
370
ENSONIQ ZR-76 Musicians Manual
Chapter 11Insert Effect Parameters
07 NonLinReverb1 08 NonLinReverb2
Non linear reverbs can be used to obtain blooming reverb, gated reverb, reverse reverb and early reflections. In general, they do not produce an exponentially decaying reverb. Unlike the hall, room and plate reverbs, NonLinReverb1 and 2 pass the input signal through the reverb diffusers only once. For this reason the reverb diffusers are called density, to distinguish them from the other reverb diffusers (called definition). Density controls the amount of echo density, as opposed to the rate of increase of echo density. The NonLin Reverbs purposely impose a coloration on the resulting sound. Parameter Env 1 Level Env 2 Level Env 3 Level Env 4 Level Env 5 Level Env 6 Level Env 7 Level Env 8 Level Env 9 Level HF Damping HF Bandwidth Range -99% to +99% -99% to +99% -99% to +99% -99% to +99% -99% to +99% -99% to +99% -99% to +99% -99% to +99% -99% to +99% 100Hz to 21.2kHz 100Hz to 21.2kHz Description These parameters control the output tap levels sequenced in time across the density from input to output. Envelope Level 1 is tapped right after the diffusers and before the echoes. If this is undesirable, set Envelope Level 1 to 0%. Envelope Levels 8 and 9 are positioned at the very end of the Density setting these too high can cause excessive ringing. Envelope Levels 8 and 9 are also very dry. Set all nine tap levels to find the envelope for your application. We recommend the average Envelope Level not to exceed a value of 45% to prevent overdriving these reverbs.
The HF Damping is located within the density. This parameter selects the amount of high frequency energy to be filtered out. The high frequency bandwidth parameter acts as a low pass filter on the output signal, controlling the amount of high frequencies that will be heard. The higher the setting, the more high frequencies are heard. Controls the level of the diffused input signal which is nearly instantaneous with respect to the input. This signal is injected directly into the Density at the specified level. This parameter smears the input signal transients of higher frequency ranges. Higher values are recommended for smoother decay. Very low values will give a highly repetitive echo-like sound. Diffusion 1 and 2 exist within each diffuser block. Diffusion 2 is similar to Diffusion 1, but offers control of lower frequencies. In general a setting of 50 can be considered an equal mix of dry/diffused sound. This setting is a good starting point. Density 1 controls the number of echoes. Density 2 controls the number of echoes in a lower frequency range. In general, to get the smoothest sound, Density 2 is usually less than the value of Density 1. Controls the amount of time it takes for the first pre-echo to be injected into the density. Pre-echoes are the sounds which have been reflected back from the walls or other reflective surfaces. This parameter controls the level of the first pre-echo. This controls the amount of time it takes for the second pre-echo to be injected into the density. This parameter controls the level of the second pre-echo. Experiment with both positive and negative on all echoes to change the tonal character of the results. Controls the left/right stereo balance of the reverb signal.
Primary Send Diffusion 1
-99% to +99% 0 to 100
Diffusion 2 Density 1 Density 2 ER 1 Time ER 1 Send ER 2 Time ER 2 Send Output Bal
0 to 100 0 to 100 0 to 100 0 to 112ms -99% to +99% 0 to 112ms -99% to +99% Full <L to Full >R
ENSONIQ ZR-76 Musicians Manual
371
Chapter 11Insert Effect Parameters
09 Gated Reverb
When the output of a reverb is muted partway through its decay, it creates a gated sound. To achieve this gated effect, the gated reverb must gate a number of internal parameters, not just the output amplitude envelope. It is, however, the output amplitude over which you have control. The ZR-76 offers a highly controllable gated reverb, optimized for percussive instruments, but useful for any sound. The gated reverb triggers whenever the input signal exceeds a (user programmable) threshold. This trigger threshold should be set as low as possible, so that none of the input signal is missed. The gate will stay open as long as the input signal remains above the threshold, and all the input signals will be accumulated under this gate until the total input signal level falls below the hysteresis level. When this happens, the hold time will begin. The reason for hysteresis is to eliminate false retriggering and to ensure precise hold time durations. If you desire a separate gate on each and every note, use the Non Lin reverbs. Parameter Gate Thresh Range -96.0dB to 0.0dB Description Sets the signal level that triggers the gated reverb. When the incoming signal reaches this value, it triggers (starts) the gated reverb. Higher values would require a stronger incoming signal. Set this parameter as low as possible to work with your particular source, but not so low as to cause false triggering. Sets the lower threshold level relative to Gate Thresh below which the Gate Hold Time begins. If the difference between Gate Thresh and Gate Hysteresis is lower than the level of the incoming signal, the gated reverb will continue to retrigger. With a high decay rate, this adds a cavernous quality to percussion instruments. Sets the attack time of the gated reverb once the incoming signal has reached the trigger level. Generally the attack should be short and not set longer than the Gate Hold time. Sets the amount of time after the Gate Hold time has elapsed for the gated reverb to shut down. Generally these times are very short. Sets the amount of time that the reverb will hold after the retrigger and before the release. The Gate Hold time will begin again if retriggered. Sets the decay rate. In general, the decay rate is set very high. Controls the rate of attenuation of high frequencies in the decay of the reverb. Increasing the value of this parameter will gradually filter out increasing amounts of high frequency energy. Smears the transients, so as to diffuse and smooth the sound. Lower values will cause impulsive sounds to appear as a series of discrete echoes, while higher values tend to increase the smear (smoother sounding). Recommended setting is approximately 50. This parameter, similar to and in series with Diffusion 1, performs the same way but controls lower frequency ranges. Recommended setting is approximately 50. Controls the rate of echo density build up in the reverb decay. If set too high, the echo density will build at a rate that exceeds the decay rate. A general rule of thumb: Definition should not exceed the Decay Rate. We recommend settings between 25 and 50. Controls the delay time of an internal dry stereo signal to create a slapback. In general, the slapback is greater or equal to the Gate Hold time to achieve a reverse effect. Adjusts the volume of the slapback (internal dry) signal. These parameters control four early reflection levels. Setting these levels to lower values will produce a wetter sound. A setting of 0% turns the early reflections off.
Gate Hysteresis
0dB to 48dB
Gate Attack Gate Release Gate Hold Decay HF Damping Diffusion 1
50us to 10.0s 50us to 10.0s 50us to 10.0s 0sec to 10.0sec 100Hz to 21.2kHz 0 to 100
Diffusion 2 Definition
0 to 100 0 to 100
Slap Time Slap Level ER 1 Level ER 2 Level ER 3 Level ER 4 Level Output Bal
0ms to 108ms Off, -49.5dB to +12.0dB -99% to +99% -99% to +99% -99% to +99% -99% to +99% Full <L to Full >R
Controls the left/right stereo balance of the gated reverb signal.
372
ENSONIQ ZR-76 Musicians Manual
Chapter 11Insert Effect Parameters
10 Stereo Chorus
This stereo chorus uses delays to produce pitch and amplitude modulation. Parameter LFO Rate Chorus Depth ChorusCenter Spread Range 0.0Hz to 20.0Hz 0.0ms to 25.0ms 0.0ms to 50.0ms Description Controls the rate of pitch modulation applied to the delays. Controls the excursion of modulation. As this parameter increases, the amount of detuning also increases. Controls the nominal delay time of the chorus about which the delay modulation occurs. Adjusting this parameter will change the tonal character of the chorus.
(wide stereo to mono, to Offers control of the synthesized stereo field. The farthest reversed image) counterclockwise setting of the Value knob offers true stereo, the middle setting forces the left & right into the center (mono), and turning the Value knob fully clockwise inverts the left & right signal. 0deg or -180deg Controls the relative phase between left and right LFOs.
Chorus Phase
11 8-VoiceChorus
8-Voice Chorus offers a symphonic chorused sound having eight different voices and using eight separately randomized LFOs. This effect is good for creating an ensemble of instruments from single sources (there is no internal filtering applied to any of the chorused voices). Parameter EQ Input Mid 1 Fc Mid 1 Q Range Off, -49.5dB to +24dB 10Hz to 20.0kHz 1.0 to 40.0 Description Adjusts the input volume of the EQs to eliminate the possibility of clipping boosted signals. Sets the center of the mid frequency band. Bandwidth control that determines the width of the resonant peak at the center frequency band. This parameter is equal to the cutoff frequency divided by the bandwidth. Raising the value will produce a narrower bandwidth. Sets the amount of boost or cut applied to this mid frequency band. Controls the gain coming out of the parametric EQ. Controls the dry to wet mix of the chorus . Controls the cutoff frequency of the high pass filter frequency applied to the input signal. Controls the rate of pitch modulation applied to the delays. Controls the excursion of modulation. Controls the nominal delay time of the chorus about which the delay modulation occurs. Adjusting this parameter will change the tonal character of the chorus. Controls the relative spacing in nominal delay time among the eight voices. 100% is the maximum setting. Controls the relative phase between left and right LFOs. Controls the amount of feedback applied to the chorus. Positive settings are in-phase, negative values are out-of-phase, and impart a different tonality to the chorus.
Mid 1 Gain EQ Output Dry Blend HPF Cutoff LFO Rate Chorus Depth ChorusCenter Center Offset Chorus Phase
Off, -49.5dB to +24dB Off, -49.5dB to +24dB Full Dry to Full Wet 10Hz to 10.9kHz 0.0Hz to 7.0Hz 0.0ms to 300ms 0.0ms to 300.0ms 0% to 100% -180deg to +180deg
Chorus Feedback -99% to +99%
ENSONIQ ZR-76 Musicians Manual
373
Chapter 11Insert Effect Parameters
C 12 Rev Chorus
Combines a plate reverb with a stereo chorus. Parameter Decay HF Damping HF Bandwidth Range 0.0sec to 10.0sec 100Hz to 21.2kHz 100Hz to 21.2kHz Description Controls the amount of time it takes for the reverberation to decay after the input signal stops. Controls the rate of attenuation of high frequencies in the decay of the reverberation. Increasing the value of this parameter will gradually filter out (dampen) more and more high frequency energy. The high frequency bandwidth acts as a low pass filter on the signal going into the reverb, controlling the amount of high frequencies that will pass into the effect. The higher the setting, the more high frequencies are allowed to pass. Smears the input signal transients, to diffuse and smooth the sound. Lower values will cause impulse sounds to appear as a series of discrete echoes, while higher values tend to increase the smear (smoother sounding with fewer discrete echoes). We recommend settings of 50 for starters. This parameter, similar to and in series with Diffusion 1, performs the same way but controls lower frequency ranges. Experiment with different levels between the diffusion parameters to find the settings that are right for your source. Controls the rate at which echo density is increased with time. Setting this parameter too high can cause the echo density to build at a rate which exceeds the decay rate. Controls the dry/wet mix of the chorus. Controls the rate of pitch modulation to the chorus.
Diffusion 1
0 to 100
Diffusion 2
0 to 100
Definition Chorus Mix LFO Rate LFO Shape LFO Phase Chorus Depth Chorus Center System Feedback
0 to 100 Full Dry to Full Wet 1/1 Sys to 1/32 Sys, 0.0Hz to 20.0Hz
Triangle, Sine, Sawtooth, Determines the shape that the LFO will use for pitch modulation. Square, Asym, 16-Step, 8-Step, 4-Step -180deg to +180deg 0.0ms to 25.0ms 0.0ms to 50.0ms -99% to +99% Controls the relative phase between left & right LFOs. Controls the amount of modulation. Controls the delay times within the chorus. Adjusting this parameter will change the tonal character of the chorus. Controls the amount of feedback applied from the output of the chorus to the input of the reverb.
374
ENSONIQ ZR-76 Musicians Manual
Chapter 11Insert Effect Parameters
F 13 Rev Flanger
This insert effect features a plate reverb with a flanger effect. Parameter Decay HF Damping HF Bandwidth Range 0.0sec to 10.0sec 100Hz to 21.2kHz 100Hz to 21.2kHz Description Controls the amount of time it takes for the reverb to decay after the input signal stops. Controls the rate of attenuation of high frequencies in the decay of the reverberation. Increasing the value of this parameter will gradually filter out (dampen) more and more high frequency energy. The high frequency bandwidth acts as a low pass filter on the signal going into the reverb, controlling the amount of high frequencies that will pass into the effect. The higher the setting, the more high frequencies are allowed to pass. Smears the input signal transients, to diffuse and smooth the sound. Lower values will cause impulse sounds to appear as a series of discrete echoes, while higher values tend to increase the smear (smoother sounding with fewer discrete echoes). We recommend settings of 50 for starters. This parameter, similar to and in series with Diffusion 1, performs the same way but controls lower frequency ranges. Experiment with different levels between the diffusion parameters to find the settings that are right for your source. Controls the rate at which echo density is increased with time. Setting this parameter too high can cause the echo density to build at a rate which exceeds the decay rate. Controls the dry/wet mix of the flanger. Controls the rate of modulation applied to the flanger.
Diffusion 1
0 to 100
Diffusion 2
0 to 100
Definition FlangerMix LFO Rate LFO Shape LFO Phase Flanger Depth FlangerCenter Notch Depth Feedback System Feedback
0 to 100 Full Dry to Full Wet 1/1 Sys to 1/32 Sys, 0.0Hz to 20.0Hz
Triangle, Sine, Sawtooth, Determines the shape that the LFO will use for pitch modulation. Square, Asym, 16-Step, 8-Step, 4-Step -180deg to +180deg 0.0ms to 25.0ms 0.0ms to 50.0ms 0% to 100% -99% to +99% -99% to +99% Controls the relative phase between left and right LFOs. Controls the range of the high-to-low frequency sweep in the flanger effect. Sets the sweep mid-point of the flanger effect. Controls the depth of the peaks and notches produced by the flanger. Controls the amount of feedback applied to the flanger. Positive or negative values will impart a different tonality to the flange effect, either accenting the peaks or the notches. Controls the amount of feedback applied from the output of the flanger to the input of the reverb.
ENSONIQ ZR-76 Musicians Manual
375
Chapter 11Insert Effect Parameters
P 14 Rev Phaser
Combines a plate reverb with a 12-pole phase shifter. Parameter Decay HF Damping Range 0.0sec to 10.0sec 100Hz to 21.2kHz Description Controls the amount of time it takes for the reverberation to decay away to a very low level after the input signal stops. Controls the rate of attenuation of high frequencies in the decay of the reverberation. As natural reverb decays, some high frequencies tend to get absorbed by the environment. Increasing the value of this parameter will gradually filter out (dampen) more and more high frequency energy. The high frequency bandwidth acts as a low pass filter on the signal going into the reverb, controlling the amount of high frequencies that will pass into the effect. The higher the setting, the more high frequencies are allowed to pass. This functions like a tone control on a guitar. Smears the input signal transients, to diffuse and smooth the sound. Lower values will cause impulse sounds to appear as a series of discrete echoes, while higher values tend to increase the smear (smoother sounding with fewer discrete echoes). We recommend settings of 50 for starters. This parameter, similar to and in series with Diffusion 1, performs the same way but controls lower frequency ranges. Experiment with different levels between the diffusion parameters to find the settings that are right for your source. Controls the rate at which echo density is increased with time. Setting this parameter too high can cause the echo density to build at a rate which exceeds the decay rate. Controls the dry/wet mix of the phaser. Controls the rate of the modulation applied to the phaser.
HF Bandwidth
100Hz to 21.2kHz
Diffusion 1
0 to 100
Diffusion 2
0 to 100
Definition Phaser Mix LFO Rate LFO Shape Phaser Depth Phaser Center Notch Depth Feedback
0 to 100 Full Dry to Full Wet 1/1 Sys to 1/32 Sys, 0.0Hz to 20.0Hz
Triangle, Sine, Sawtooth, Determines the shape that the LFO will use for pitch modulation. Square, Asym, 16-Step, 8-Step, 4-Step 0 to 100 0 to 100 0% to 100% -99% to +99% Controls the amount of modulation applied to the phaser. This parameter controls the mid-point of the phaser. Controls the depth of the peaks and notches produced by the phaser. This parameter should normally be set to 100%. Controls the amount of feedback applied to the phaser. Positive or negative values will impart a different tonality to the phaser effect, either accenting the peaks or the notches.
376
ENSONIQ ZR-76 Musicians Manual
Chapter 11Insert Effect Parameters
R 15 ChorusRev
ChorusRev combines a rich sounding chorus with the standard reverb. Parameter LFO Rate LFO Shape LFO Phase Chorus Depth Chorus Center Rev Mix Decay HF Damping Range 1/1 Sys to 1/32 Sys, 0.0Hz to 20.0Hz Description Controls the rate of the modulation applied to the delay time of the chorus.
Triangle, Sine, Sawtooth, Determines the shape that the LFO will use for pitch modulation. Square, Asym, 16-Step, 8-Step, 4-Step -180deg to +180deg 0.0ms to 25.0ms 0.0ms to 50.0ms Full Dry to Full Wet 0.0sec to 10.0sec 100Hz to 21.2kHz Controls the relative phase between left and right LFOs. Controls the amount of modulation. Controls the four delay times within the chorus. Adjusting this parameter will change the tonal character of the chorus. Controls the dry/wet mix of the reverb. Controls the amount of time it takes for the reverberation to decay away to a very low level after the input signal stops. Controls the rate of attenuation of high frequencies in the decay of the reverberation. As natural reverb decays, some high frequencies tend to get absorbed by the environment. Increasing the value of this parameter will gradually filter out (dampen) more and more high frequency energy. The high frequency bandwidth acts as a low pass filter on the signal going into the reverb, controlling the amount of high frequencies that will pass into the effect. The higher the setting, the more high frequencies are allowed to pass. Smears the input signal transients, to diffuse and smooth the sound. Lower values will cause impulse sounds to appear as a series of discrete echoes, while higher values tend to increase the smear (smoother sounding with fewer discrete echoes). We recommend settings of 50 for starters. This parameter, similar to and in series with Diffusion 1, performs the same way but controls lower frequency ranges. Experiment with different levels between the diffusion parameters to find the settings that are right for your source. Controls the rate at which echo density is increased with time. Setting this parameter too high can cause the echo density to build at a rate which exceeds the decay rate.
HF Bandwidth
100Hz to 21.2kHz
Diffusion 1
0 to 100
Diffusion 2
0 to 100
Definition
0 to 100
ENSONIQ ZR-76 Musicians Manual
377
Chapter 11Insert Effect Parameters
R 16 FlangerRev
This insert effect features a flanger combined with a plate reverb. Parameter LFO Rate LFO Shape Range 1/1 Sys to 1/32 Sys, 0.0Hz to 20.0Hz Triangle, Sine, Sawtooth, Square, Asym, 16-Step, 8Step, 4-Step -180deg to +180deg 0.0ms to 25.0ms 0.0ms to 50.0ms 0% to 100% -99% to +99% Full Dry to Full Wet 0.0sec to 10.0sec 100Hz to 21.2kHz Description Controls the rate of the modulation applied to the flange effect. Determines the shape that the LFO will use for pitch modulation.
LFO Phase Flanger Depth FlangerCenter Notch Depth Feedback Rev Mix Decay HF Damping
Controls the relative phase between left and right LFOs. Controls the range of the high-to-low frequency sweep in the flanger effect. Sets the sweep mid-point of the flanger effect. Controls the depth of the peaks and notches produced by the flanger. This parameter should be set to 100% for maximum effect. Controls the amount of feedback applied to the flanger. Positive or negative values will impart a different tonality to the flange effect, either accenting the peaks or the notches. Controls the dry/wet mix of the reverb. Controls the amount of time it takes for the reverberation to decay to a very low level after the input signal stops. Controls the rate of attenuation of high frequencies in the decay of the reverberation. As natural reverb decays, some high frequencies tend to get absorbed by the environment. Increasing the value of this parameter will gradually filter out (dampen) more and more high frequency energy. The high frequency bandwidth acts as a low pass filter on the signal going into the reverb, controlling the amount of high frequencies that will pass into the effect. The higher the setting, the more high frequencies are allowed to pass. Smears the input signal transients, to diffuse and smooth the sound. Lower values will cause impulse sounds to appear as a series of discrete echoes, while higher values tend to increase the smear (smoother sounding with fewer discrete echoes). We recommend settings of 50 for starters. This parameter, similar to and in series with Diffusion 1, performs the same way but controls lower frequency ranges. Experiment with different levels between the diffusion parameters to find the settings that are right for your source. Controls the rate at which echo density is increased with time. Setting this parameter too high can cause the echo density to build at a rate which exceeds the decay rate.
HF Bandwidth
100Hz to 21.2kHz
Diffusion 1
0 to 100
Diffusion 2
0 to 100
Definition
0 to 100
378
ENSONIQ ZR-76 Musicians Manual
Chapter 11Insert Effect Parameters
R 17 Phaser Rev
A 12-pole phase shifter with reverb. Parameter LFO Rate LFO Shape Phaser Depth Phaser Center Notch Depth Feedback Rev Mix Decay HF Damping Range 1/1 Sys to 1/32 Sys, 0.0Hz to 20.0Hz Description Controls the rate of the modulation applied to the phaser.
Triangle, Sine, Sawtooth, Determines the shape that the LFO will use for pitch modulation. Square, Asym, 16-Step, 8-Step, 4-Step 0 to 100 0 to 100 0% to 100% -99% to +99% Full Dry to Full Wet 0.0sec to 10.0sec 100Hz to 21.2kHz Controls the amount of modulation applied to the phaser. This parameter controls the mid-point of the phaser. Controls the depth of the peaks and notches produced by the phaser. This parameter should normally be set to 100%. Controls the amount of feedback applied to the phaser. Positive or negative values will impart a different tonality to the phaser effect, either accenting the peaks or the notches. Controls the dry/wet mix of the reverb. Controls the amount of time it takes for the reverberation to decay to a very low level after the input signal stops. Controls the rate of attenuation of high frequencies in the decay of the reverberation. As natural reverb decays, some high frequencies tend to get absorbed by the environment. Increasing the value of this parameter will gradually filter out (dampen) more and more high frequency energy. The high frequency bandwidth acts as a low pass filter on the signal going into the reverb, controlling the amount of high frequencies that will pass into the effect. The higher the setting, the more high frequencies are allowed to pass. This functions like a tone control on a guitar. Smears the input signal transients, to diffuse and smooth the sound. Lower values will cause impulse sounds to appear as a series of discrete echoes, while higher values tend to increase the smear (smoother sounding with fewer discrete echoes). We recommend settings of 50 for starters. This parameter, similar to and in series with Diffusion 1, performs the same way but controls lower frequency ranges. Experiment with different levels between the diffusion parameters to find the settings that are right for your source. Controls the rate at which echo density is increased with time. Setting this parameter too high can cause the echo density to build at a rate which exceeds the decay rate.
HF Bandwidth
100Hz to 21.2kHz
Diffusion 1
0 to 100
Diffusion 2
0 to 100
Definition
0 to 100
ENSONIQ ZR-76 Musicians Manual
379
Chapter 11Insert Effect Parameters
R 18 EQReverb
A parametric EQ with reverb. Parameter EQ Input LoShelf Fc LoShelf Gain Mid 1 Fc Mid 1 Q Range Off, -49.5dB to +24dB 10Hz to 20.0kHz Off, -49.5dB to +24dB 10Hz to 20.0kHz 1.0 to 40.0 Description Adjusts the input level trim to the EQs to eliminate the possibility of clipping boosted signals. Sets the center of the low frequency EQ. Sets the amount of boost or cut applied to this low frequency shelf. Sets the center of the mid frequency parametric. This parameter is a bandwidth control that determines the width of the resonant peak at the center frequency band. This parameter is equal to the cutoff frequency divided by the bandwidth. By raising the value, you can produce a narrower bandwidth. Sets the amount of boost or cut applied to this high frequency shelf. Sets the center frequency of the high frequency shelf. Sets the amount of boost or cut applied to this shelf. Controls the gain coming out of the parametric EQ. Controls the reverb mix. Controls the amount of time it takes for the reverb to decay after the input signal stops. Controls the rate of attenuation of high frequencies in the decay of the reverb. Increasing the value of this parameter will gradually filter out (dampen) more and more high frequency energy. Acts as a low pass filter on the signal going into the reverb, controlling the amount of high frequencies that will pass. The higher the setting, the more high frequencies are allowed to pass. Smears the input signal transients, to diffuse and smooth the sound. Lower values will cause impulse sounds to appear as a series of discrete echoes, while higher values tend to increase the smear (smoother sounding with fewer discrete echoes). We recommend settings of 50 for starters. This parameter, similar to and in series with Diffusion 1, controls lower frequency ranges. Controls the rate at which echo density is increased with time. Setting this too high can cause the echo density to build at a rate which exceeds the decay rate.
Mid 1 Gain HiShelf Fc HiShelf Gain EQ Output Rev Mix Decay HF Damping HF Bandwidth Diffusion 1
Off, -49.5dB to +24dB 10Hz to 20.0kHz Off, -49.5dB to +24dB Off, -49.5dB to +24dB Full Dry to Full Wet 0.0sec to 10.0sec 100Hz to 21.2kHz 100Hz to 21.2kHz 0 to 100
Diffusion 2 Definition
0 to 100 0 to 100
380
ENSONIQ ZR-76 Musicians Manual
Chapter 11Insert Effect Parameters
R 19 Spinner Rev
Combines a pseudo-three dimensional panner with the standard reverb. Parameter LFO Rate LFO Shape LFO Phase DDL Mod Depth DDL ModCenter Level Mod L-to-R Mod F-to-B Mod Cancellation Rev Mix Decay HF Damping HF Bandwidth Diffusion 1 Range 1/1 Sys to 1/32 Sys, 0.0Hz to 20.0Hz Description Controls the rate of modulation applied to the spinner.
Triangle, Sine, Sawtooth, Determines the shape that the LFO will use for modulation. Square, Asym, 16-Step, 8-Step, 4-Step -180deg to +180deg 0.0ms to 10.0ms 0.0ms to 50.0ms 0% to 100% 0% to 100% 0% to 100% -99% to +99% Full Dry to Full Wet 0.0sec to 10.0sec 100Hz to 21.2kHz 100Hz to 21.2kHz 0 to 100 Controls the relative phase between the left and right and front and back LFOs. Set this to 90 deg for circular motion. Controls the left to right mod depth of delay time. Try setting this to 0.3 ms for average head size. Fixed delay time. Left to right LFO mod depth to level. Left to right LFO mod depth to filter. Front to back LFO mod depth to filter. If the sum of the L-to-R Mod and F-to-B Mod is greater than 100%, the filter can thump as it closes down. Sets the depth and phase of the opposite speaker cancellation signal. Controls the dry/wet mix of the reverb. Controls the amount of time it takes for the reverb to decay after the input signal stops. Controls the rate of attenuation of high frequencies in the decay of the reverberation. Increasing the value of this parameter will gradually filter out (dampen) more and more high frequency energy. Acts as a low pass filter on the signal going into the reverb, controlling the amount of high frequencies that will pass. The higher the setting, the more high frequencies are allowed to pass. Smears the input signal transients, to diffuse and smooth the sound. Lower values will cause impulse sounds to appear as a series of discrete echoes, while higher values tend to increase the smear (smoother sounding with fewer discrete echoes). We recommend settings of 50 for starters. This parameter, similar to and in series with Diffusion 1, controls lower frequency ranges. Controls the rate at which echo density is increased with time. Setting this too high can cause the echo density to build at a rate which exceeds the decay rate.
Diffusion 2 Definition
0 to 100 0 to 100
ENSONIQ ZR-76 Musicians Manual
381
Chapter 11Insert Effect Parameters
C 20 DDL Chorus
DDLChorus combines four independent, controllable digital delays with a chorus. Parameter Dly1 Time Dly1 Level Dly1 Feedback Dly1 Damping Dly1 Pan Dly2 Time Dly2 Level Dly2 Feedback Dly2 Damping Dly2 Pan Dly3 Time Dly3 Level Dly3 Pan Dly4 Time Dly4 Level Dly4 Pan LFO Rate LFO Shape LFO Phase Chorus Depth ChorusCenter Range 1/1 Sys to 1/32 Sys, 0ms to 630ms Off, -49.5dB to +12.0dB -99% to +99% 100Hz to 21.2kHz Full <L to Full >R 1/1 Sys to 1/32 Sys, 0ms to 630ms Off, -49.5dB to +12.0dB -99% to +99% 100Hz to 21.2kHz Full <L to Full >R 1/1 Sys to 1/32 Sys, 0ms to 630ms Off, -49.5dB to +12.0dB Full <L to Full >R 1/1 Sys to 1/32 Sys, 0ms to 630ms Off, -49.5dB to +12.0dB Full <L to Full >R 1/1 Sys to 1/32 Sys, 0.0Hz to 20.0Hz Description Sets the delay time for the first independent delay. Adjusts the volume of the delayed signal against the original dry signal. Determines the amount of signal that will be fed from the output back into the input, increasing the number of repeats in the delay. Controls the cutoff of a low pass filter on the feedback signal, which adjusts the amount of damping to the feedback signals. The lower the number, the more the signals are damped. Determines the location of the delay in the stereo spectrum. Sets the delay time for the second independent delay. Adjusts the volume of the delayed signal against the original dry signal. Determines the amount of signal that will be fed from the output back into the input, increasing the number of repeats in the delay. Controls the cutoff of a low pass filter on the feedback signal, which adjusts the amount of damping to the feedback signals. The lower the number, the more the signals are damped. Determines the location of the delay in the stereo spectrum. Sets the delay time for the third independent delay. Adjusts the volume of the delayed signal against the original dry signal. Determines the location of the delay in the stereo spectrum. Sets the delay time for the fourth independent delay. Adjusts the volume of the delayed signal against the original dry signal. Determines the location of the delay in the stereo spectrum. Controls the four rates of the modulation applied to the delay time of the chorus.
Triangle, Sine, Sawtooth, Determines the shape that the LFO will use for pitch modulation. Square, Asym, 16-Step, 8-Step, 4-Step -180deg to +180deg 0.0ms to 25.0ms 0.0ms to 50.0ms Controls the relative phase between left and right LFOs. Controls the amount of modulation. Controls the delay time within the chorus, and changes the tonal character.
382
ENSONIQ ZR-76 Musicians Manual
Chapter 11Insert Effect Parameters
Spread
(wide stereo to mono)
This parameter offers control of the synthesized stereo field. The farthest counterclockwise setting of the Value knob offers true stereo, the middle setting forces the left and the right into the center (mono), and turning the Value knob fully clockwise inverts the left and right signal.
21 DDL Flanger F
Combines four independent controllable digital delays with a flanger. Parameter Dly1 Time Dly1 Level Dly1 Feedback Dly1 Damping Dly1 Pan Dly2 Time Dly2 Level Dly2 Feedback Dly2 Damping Dly2 Pan Dly3 Time Dly3 Level Dly3 Pan Dly4 Time Dly4 Level Dly4 Pan LFO Rate LFO Shape LFO Phase Range 1/1 Sys to 1/32 Sys, 0ms to 630ms Off, -49.5dB to +12.0dB -99% to +99% 100Hz to 21.2kHz Full <L to Full >R 1/1 Sys to 1/32 Sys, 0ms to 630ms Off, -49.5dB to +12.0dB -99% to +99% 100Hz to 21.2kHz Full <L to Full >R 1/1 Sys to 1/32 Sys, 0ms to 630ms Off, -49.5dB to +12.0dB Full <L to Full >R 1/1 Sys to 1/32 Sys, 0ms to 630ms Off, -49.5dB to +12.0dB Full <L to Full >R 1/1 Sys to 1/32 Sys, 0.0Hz to 20.0Hz Description Sets the delay time for the first independent delay. Adjusts the volume of the delayed signal against the original dry signal. Determines the amount of signal that will be fed from the output back into the input, increasing the number of repeats in the delay. Controls the cutoff of a low pass filter on the feedback signal, which adjusts the amount of damping to the feedback signals. The lower the number, the more the signals are damped. Determines the location of the delay in the stereo spectrum. Sets the delay time for the second independent delay. Adjusts the volume of the delayed signal against the original dry signal. Determines the amount of signal that will be fed from the output back into the input, increasing the number of repeats in the delay. Controls the cutoff of a low pass filter on the feedback signal, which adjusts the amount of damping to the feedback signals. The lower the number, the more the signals are damped. Determines the location of the delay in the stereo spectrum. Sets the delay time for the third independent delay. Adjusts the volume of the delayed signal against the original dry signal. Determines the location of the delay in the stereo spectrum. Sets the delay time for the fourth independent delay. Adjusts the volume of the delayed signal against the original dry signal. Determines the location of the delay in the stereo spectrum. Controls the rate of the modulation applied to the flange effect.
Triangle, Sine, Sawtooth, Determines the shape that the LFO will use for pitch modulation. Square, Asym, 16-Step, 8-Step, 4-Step -180deg to +180deg Controls the relative phase between left and right LFOs.
ENSONIQ ZR-76 Musicians Manual
383
Chapter 11Insert Effect Parameters
Flanger Depth FlangerCenter Notch Depth Feedback
0.0ms to 25.0ms 0.0ms to 50.0ms 0% to 100% -99% to +99%
Controls the range of the high-to-low frequency sweep in the flanger effect. Sets the sweep mid-point of the flanger effect. Controls the depth of the peaks and notches produced by the flanger. This parameter should be set to 100% for maximum effect. Controls the amount of feedback applied to the flanger. Positive or negative values will impart a different tonality to the flange effect, either accenting the peaks or the notches.
P 22 DDL Phaser
Combines a digital delay with a phase shifter. Parameter Dly1 Time Dly1 Level Dly1 Feedback Dly1 Damping Dly1 Pan Dly2 Time Dly2 Level Dly2 Feedback Dly2 Damping Dly2 Pan Dly3 Time Dly3 Level Dly3 Pan Dly4 Time Dly4 Level Dly4 Pan LFO Rate Range 1/1 Sys to 1/32 Sys, 0ms to 630ms Off, -49.5dB to +12.0dB -99% to +99% 100Hz to 21.2kHz Full <L to Full >R 1/1 Sys to 1/32 Sys, 0ms to 630ms Off, -49.5dB to +12.0dB -99% to +99% 100Hz to 21.2kHz Full <L to Full >R 1/1 Sys to 1/32 Sys, 0ms to 630ms Off, -49.5dB to +12.0dB Full <L to Full >R 1/1 Sys to 1/32 Sys, 0ms to 630ms Off, -49.5dB to +12.0dB Full <L to Full >R 1/1 Sys to 1/32 Sys, 0.0Hz to 20.0Hz Description Sets the delay time for the first independent delay. Adjusts the volume of the delayed signal against the original dry signal. Determines the amount of signal that will be fed from the output back into the input, increasing the number of repeats in the delay. Controls the cutoff of a low pass filter on the feedback signal, which adjusts the amount of damping to the feedback signals. The lower the number, the more the signals are damped. Determines the location of the delay in the stereo spectrum. Sets the delay time for the second independent delay. Adjusts the volume of the delayed signal against the original dry signal. Determines the amount of signal that will be fed from the output back into the input, increasing the number of repeats in the delay. Controls the cutoff of a low pass filter on the feedback signal, which adjusts the amount of damping to the feedback signals. The lower the number, the more the signals are damped. Determines the location of the delay in the stereo spectrum. Sets the delay time for the third independent delay. Adjusts the volume of the delayed signal against the original dry signal. Determines the location of the delay in the stereo spectrum. Sets the delay time for the fourth independent delay. Adjusts the volume of the delayed signal against the original dry signal. Determines the location of the delay in the stereo spectrum. Controls the rate of the modulation applied to the phaser.
384
ENSONIQ ZR-76 Musicians Manual
Chapter 11Insert Effect Parameters
LFO Shape Phaser Depth Phaser Center Notch Depth Feedback
Triangle, Sine, Sawtooth, Determines the shape that the LFO will use for pitch modulation. Square, Asym, 16-Step, 8-Step, 4-Step 0 to 100 0 to 100 0% to 100% -99% to +99% Controls the amount of modulation applied to the phaser. This parameter controls the mid-point of the phaser. Controls the depth of the peaks and notches produced by the phaser. This parameter should normally be set to 100%. Controls the amount of feedback applied to the phaser. Positive or negative values will impart a different tonality to the phaser effect, either accenting the peaks or the notches.
E 23 DDL EQ
Combines a digital delay with a parametric EQ. Parameter Dly1 Time Dly1 Level Dly1 Feedback Dly1 Damping Dly1 Pan Dly2 Time Dly2 Level Dly2 Feedback Dly2 Damping Dly2 Pan Dly3 Time Dly3 Level Dly3 Pan Dly4 Time Dly4 Level Dly4 Pan Range 1/1 Sys to 1/32 Sys, 0ms to 630ms Off, -49.5dB to +12.0dB -99% to +99% 100Hz to 21.2kHz Full <L to Full >R 1/1 Sys to 1/32 Sys, 0ms to 630ms Off, -49.5dB to +12.0dB -99% to +99% 100Hz to 21.2kHz Full <L to Full >R 1/1 Sys to 1/32 Sys, 0ms to 630ms Off, -49.5dB to +12.0dB Full <L to Full >R 1/1 Sys to 1/32 Sys, 0ms to 630ms Off, -49.5dB to +12.0dB Full <L to Full >R Description Sets the delay time for the first independent delay. Adjusts the volume of the delayed signal against the original dry signal. Determines the amount of signal that will be fed from the output back into the input, increasing the number of repeats in the delay. Controls the cutoff of a low pass filter on the feedback signal, which adjusts the amount of damping to the feedback signals. The lower the number, the more the signals are damped. Determines the location of the delay in the stereo spectrum. Sets the delay time for the second independent delay. Adjusts the volume of the delayed signal against the original dry signal. Determines the amount of signal that will be fed from the output back into the input, increasing the number of repeats in the delay. Controls the cutoff of a low pass filter on the feedback signal, which adjusts the amount of damping to the feedback signals. The lower the number, the more the signals are damped. Determines the location of the delay in the stereo spectrum. Sets the delay time for the third independent delay. Adjusts the volume of the delayed signal against the original dry signal. Determines the location of the delay in the stereo spectrum. Sets the delay time for the fourth independent delay. Adjusts the volume of the delayed signal against the original dry signal. Determines the location of the delay in the stereo spectrum.
ENSONIQ ZR-76 Musicians Manual
385
Chapter 11Insert Effect Parameters
EQ Input LoShelf Fc LoShelf Gain Mid 1 Fc Mid 1 Q
Off, -49.5dB to +24dB 10Hz to 20.0kHz Off, -49.5dB to +24dB 10Hz to 20.0kHz 1.0 to 40.0
Adjusts the input level trim to the EQs to eliminate the possibility of clipping boosted signals. Sets the center of the low frequency EQ. Sets the amount of boost or cut applied to this low frequency shelf. Sets the center of the mid frequency parametric. This parameter is a bandwidth control that determines the width of the resonant peak at the center frequency band. This parameter is equal to the cutoff frequency divided by the bandwidth. By raising the value, you can produce a narrower bandwidth. Sets the amount of boost or cut applied to this mid frequency band. Sets the center frequency of the high frequency shelf. Sets the amount of boost or cut applied to this high frequency shelf. Controls the gain coming out of the parametric EQ.
Mid 1 Gain HiShelf Fc HiShelf Gain EQ Output
Off, -49.5dB to +24dB 10Hz to 20.0kHz Off, -49.5dB to +24dB Off, -49.5dB to +24dB
386
ENSONIQ ZR-76 Musicians Manual
Chapter 11Insert Effect Parameters
24 Multi-Tap DDL
Multi-Tap DDL offers four diffusers in series feeding a nine-tap digital delay. Parameter EQ Input EQ Output Mid 1 Fc Mid 1 Q Range Off, -49.5dB to +24dB Off, -49.5dB to +24dB 10Hz to 20.0kHz 1.0 to 40.0 Description Adjusts the input level trim to the EQ to eliminate the possibility of clipping boosted signals. Controls the gain coming out of the parametric EQ. Sets the center of the mid frequency parametric. This parameter is a bandwidth control that determines the width of the resonant peak at the center frequency band. This parameter is equal to the cutoff frequency divided by the bandwidth. By raising the value, you can produce a narrower bandwidth. Sets the amount of boost or cut applied to this mid frequency band. Sets the amount and phase of the first diffuser. Sets the delay time of the first diffuser. Sets the amount and phase of the second diffuser. Sets the delay time of the second diffuser. Sets the amount and phase of the third diffuser. Sets the delay time of the third diffuser. Sets the amount and phase of the fourth diffuser. Sets the delay time of the fourth diffuser. Controls the spacing of the taps within the DDL. Controls the maximum delay time. Controls the amount of time it takes to change from one Dly Max Time setting to another. Low values result in more clicking but less detuning. High values result in less clicking but more detuning. Selects one of the nine taps to be fed back into the input of the effect. Determines the amount of signal that will be fed from the output back into the input, increasing the number of repeats in the delay. Controls the cutoff of a low pass filter on the feedback signal, which adjusts the amount of damping to the feedback signals. The lower the number, the more the signals are damped. Controls the relative levels of the taps. Controls the maximum level that any one tap can attain.
Mid 1 Gain Diffusion 1 Diffus Time 1 Diffusion 2 Diffus Time 2 Diffusion 3 Diffus Time 3 Diffusion 4 Diffus Time 4 Dly Interval MaxDlyTime Dly Smoothing Feedback Tap Dly Feedback Dly Damping Dly Levels Dly Max Level Dly Pan Dly Spread
Off, -49.5dB to +24dB -99% to +99% 0ms to 62ms -99% to +99% 0ms to 62ms -99% to +99% 0ms to 62ms -99% to +99% 0ms to 62ms Uniform, Linear+, Linear-, Expon.+, Expon.-, Random 1/1 Sys to 1/32 Sys, 0ms to 500ms 0ms to 500ms 1 to 9 -99% to +99% 10Hz to 20.0kHz Uniform, Linear+, Linear-, Expon.+, Expon.-, Random 0 to 100
Centered, Alternating, L- Controls the panning of the taps in the stereo field. >R, R->L, Center->Out, Out->Center, Random 0 to 100 Controls the width of the stereo field. A setting of 0 is the narrowest (mono)a setting of 100 is the widest (full stereo).
ENSONIQ ZR-76 Musicians Manual
387
Chapter 11Insert Effect Parameters
C 25 Dist Chorus
DistChorus combines a distortion with a chorus. Parameter Dist LPF Fc Dist Offset Dist Gain Range 10Hz to 20.0kHz -99% to +99% Off, -49.5dB to +48dB Description Filters out high frequencies prior to the distortion. Adjusts the balance of even-to-odd-generated harmonics. Controls the gain going into the distortion effect. This will boost the signal level up to 48 dB. For more distortion, use a high input level gain and turn Dist Volume down to keep the volume under control. For less distortion, use a low gain input level and a higher output volume. Selects the type of clipping produced by the distortion. The curves range from tube-like distortion (Soft) to nasty distortion (Buzz). Controls the volume of the distortion effect. Generally, if Distortion Gain is set high, set this parameter lower. Determines the distortion filter cutoff frequency. Higher values have a brighter sound. This parameter can be modulated, using a CV Pedal or any controller for a wah-wah pedal effect. Determines the level and width of the resonant peak at the filter cutoff point. While the Fc (filter cutoff) parameter determines where (at what frequency) this peak will occur, the Q setting controls the sharpness of the peak. Controls the amount of dry signal to be mixed with the distorted signal. Adjusts the input level trim to the EQs to eliminate the possibility of clipping boosted signals. Sets the center of the low frequency EQ. Sets the amount of boost or cut applied to this low frequency band. Sets the center of the mid frequency parametric. This parameter is a bandwidth control that determines the width of the resonant peak at the center frequency band. This parameter is equal to the cutoff frequency divided by the bandwidth. By raising the value, you can produce a narrower bandwidth. Sets the amount of boost or cut applied to this mid frequency band. Identical to the Mid 1 Fc parameter, and is used to control different bandwidths within the mid range. Identical to the Mid 1 Q parameter, and is used to control different bandwidths within the mid range. Identical to the Mid 1 Gain parameter, and is used to control different bandwidths within the mid range. Sets the center frequency of the high frequency shelf. Sets the amount of boost or cut applied to this high frequency shelf. Controls the gain coming out of the parametric EQ. Controls the four rates of the modulation applied to the delay time of the chorus.
Dist Curve Dist Volume Post VCF Fc Post VCF Q
Soft, Medium 1, Medium 2, Hard, Buzz Off, -99dB to 0.0dB 10Hz to 7.10kHz 1.0 to 40.0
Dist Dry Lev EQ Input LoShelf Fc LoShelf Gain Mid 1 Fc Mid 1 Q
Off, -49.5dB to 0.0dB Off, -49.5dB to +24dB 10Hz to 20.0kHz Off, -49.5dB to +24dB 10Hz to 20.0kHz 1.0 to 40.0
Mid 1 Gain Mid 2 Fc Mid 2 Q Mid 2 Gain HiShelf Fc HiShelf Gain EQ Output LFO Rate LFO Shape
Off, -49.5dB to +24dB 10Hz to 20.0kHz 1.0 to 40.0 Off, -49.5dB to +24dB 10Hz to 20.0kHz Off, -49.5dB to +24dB Off, -49.5dB to +24dB 1/1 Sys to 1/32 Sys, 0.0Hz to 20.0Hz
Triangle, Sine, Sawtooth, Determines the shape that the LFO will use for pitch modulation. Square, Asym, 16-Step, 8-Step, 4-Step
388
ENSONIQ ZR-76 Musicians Manual
Chapter 11Insert Effect Parameters
LFO Phase Chorus Depth ChorusCenter Spread
-180deg to +180deg 0.0ms to 25.0ms 0.0ms to 50.0ms (wide stereo to mono)
Controls the relative phase between left and right LFOs. Controls the amount of modulation. Controls the delay times within the chorus. Adjusting this parameter will change the tonal character of the chorus. This parameter offers control of the synthesized stereo field. The farthest counterclockwise setting of the Value knob offers true stereo, the middle setting forces the left and the right into the center (mono), and turning the Value knob fully clockwise inverts the left and right signal.
F 26 Dist Flanger
DistFlanger combines a distortion with a flanger. Parameter Dist LPF Fc Dist Offset Dist Gain Range 10Hz to 20.0kHz -99% to +99% Off, -49.5dB to +48dB Description Filters out high frequencies prior to the distortion. Adjusts the balance of even-to-odd-generated harmonics. Controls the gain going into the distortion effect. This will boost the signal level up to 48 dB. For more distortion, use a high input level gain and turn the distortion volume down to keep the volume under control. For less distortion, use a low gain input level and a higher output volume. Selects the type of clipping produced by the distortion. The curves range from tube-like distortion (Soft) to nasty distortion (Buzz). Controls the volume of the distortion effect. Generally, if the distortion gain is set high, set this parameter lower. Determines the distortion filter cut off frequency. Higher values have a brighter sound. This parameter can be modulated, using a CV Pedal or any controller for a wah-wah pedal effect. Determines the level and width of the resonant peak at the filter cutoff point. While the Fc (filter cutoff) parameter determines where (at what frequency) this peak will occur, the Q setting controls the sharpness of the peak. Controls the amount of dry signal to be mixed with the distorted signal. Adjusts the input level trim to the EQs to eliminate the possibility of clipping boosted signals. Sets the center of the low frequency EQ. Sets the amount of boost or cut applied to this low frequency shelf. Sets the center of the mid frequency parametric. This parameter is a bandwidth control that determines the width of the resonant peak at the center frequency band. This parameter is equal to the cutoff frequency divided by the bandwidth. By raising the value, you can produce a narrower bandwidth. Sets the amount of boost or cut applied to this mid frequency band. Identical to the Mid 1 Fc parameter, and is used to control different bandwidths within the mid range. Identical to the Mid 1 Q parameter, and is used to control different bandwidths within the mid range.
Dist Curve Dist Volume Post VCF Fc Post VCF Q
Soft, Medium 1, Medium 2, Hard, Buzz Off, -99dB to 0.0dB 10Hz to 7.10kHz 1.0 to 40.0
Dist Dry Lev EQ Input LoShelf Fc LoShelf Gain Mid 1 Fc Mid 1 Q
Off, -49.5dB to 0.0dB Off, -49.5dB to +24dB 10Hz to 20.0kHz Off, -49.5dB to +24dB 10Hz to 20.0kHz 1.0 to 40.0
Mid 1 Gain Mid 2 Fc Mid 2 Q
Off, -49.5dB to +24dB 10Hz to 20.0kHz 1.0 to 40.0
ENSONIQ ZR-76 Musicians Manual
389
Chapter 11Insert Effect Parameters
Mid 2 Gain HiShelf Fc HiShelf Gain EQ Output LFO Rate LFO Shape LFO Phase Flanger Depth FlangerCenter Notch Depth Feedback
Off, -49.5dB to +24dB 10Hz to 20.0kHz Off, -49.5dB to +24dB Off, -49.5dB to +24dB 1/1 Sys to 1/32 Sys, 0.0Hz to 20.0Hz
Identical to the Mid 1 Gain parameter, and is used to control different bandwidths within the mid range. Sets the center frequency of the high frequency shelf. Sets the amount of boost or cut applied to this high frequency shelf. Controls the gain coming out of the parametric EQ. Controls the rate of the modulation applied to the flange effect.
Triangle, Sine, Sawtooth, Determines the shape that the LFO will use for pitch modulation. Square, Asym, 16-Step, 8-Step, 4-Step -180deg to +180deg 0.0ms to 25.0ms 0.0ms to 50.0ms 0% to 100% -99% to +99% Controls the relative phase between left and right LFOs. Controls the range of the high-to-low frequency sweep in the flanger effect. Sets the sweep mid-point of the flanger effect. Controls the depth of the peaks and notches produced by the flanger. This parameter should be set to 100% for maximum effect. Controls the amount of feedback applied to the flanger. Positive or negative values will impart a different tonality to the flange effect, either accenting the peaks or the notches.
27 Dist Phaser P
This insert effect combines a raspy distortion with a phase shifter. Parameter Dist LPF Fc Dist Offset Dist Gain Range 10Hz to 20.0kHz -99% to +99% Off, -49.5dB to +48dB Description Filters out high frequencies prior to the distortion. Adjusts the balance of even-to-odd-generated harmonics. Controls the gain going into the distortion effect. This will boost the signal level up to 48 dB. For more distortion, use a high input level gain and turn the distortion volume down to keep the volume under control. For less distortion, use a low gain input level and a higher output volume. Selects the type of clipping produced by the distortion. The curves range from tube-like distortion (Soft) to nasty distortion (Buzz). Controls the volume of the distortion effect. Generally, if the distortion gain is set high, set this parameter lower. Determines the distortion filter cut off frequency. Higher values have a brighter sound. This parameter can be modulated, using a CV Pedal or any controller for a wah-wah pedal effect. Determines the level and width of the resonant peak at the filter cutoff point. While the Fc (filter cutoff) parameter determines where (at what frequency) this peak will occur, the Q setting controls the sharpness of the peak. Controls the amount of dry signal to be mixed with the distorted signal. Adjusts the input level trim to the EQs to eliminate the possibility of clipping boosted signals. Sets the center of the low frequency EQ.
Dist Curve Dist Volume Post VCF Fc Post VCF Q
Soft, Medium 1, Medium 2, Hard, Buzz Off, -99dB to 0.0dB 10Hz to 7.10kHz 1.0 to 40.0
Dist Dry Lev EQ Input LoShelf Fc
Off, -49.5dB to 0.0dB Off, -49.5dB to +24dB 10Hz to 20.0kHz
390
ENSONIQ ZR-76 Musicians Manual
Chapter 11Insert Effect Parameters
LoShelf Gain Mid 1 Fc Mid 1 Q
Off, -49.5dB to +24dB 10Hz to 20.0kHz 1.0 to 40.0
Sets the amount of boost or cut applied to this low frequency shelf. Sets the center of the mid frequency parametric. This parameter is a bandwidth control that determines the width of the resonant peak at the center frequency band. This parameter is equal to the cutoff frequency divided by the bandwidth. By raising the value, you can produce a narrower bandwidth. Sets the amount of boost or cut applied to this mid frequency band. Identical to the Mid 1 Fc parameter, and is used to control different bandwidths within the mid range. Identical to the Mid 1 Q parameter, and is used to control different bandwidths within the mid range. Identical to the Mid 1 Gain parameter, and is used to control different bandwidths within the mid range. Sets the center frequency of the high frequency shelf. Sets the amount of boost or cut applied to this high frequency shelf. Controls the gain coming out of the parametric EQ. Controls the rate of the modulation applied to the phaser.
Mid 1 Gain Mid 2 Fc Mid 2 Q Mid 2 Gain HiShelf Fc HiShelf Gain EQ Output LFO Rate LFO Shape Phaser Depth Phaser Center Notch Depth Feedback
Off, -49.5dB to +24dB 10Hz to 20.0kHz 1.0 to 40.0 Off, -49.5dB to +24dB 10Hz to 20.0kHz Off, -49.5dB to +24dB Off, -49.5dB to +24dB 1/1 Sys to 1/32 Sys, 0.0Hz to 20.0Hz
Triangle, Sine, Sawtooth, Determines the shape that the LFO will use for pitch modulation. Square, Asym, 16-Step, 8-Step, 4-Step 0 to 100 0 to 100 0% to 100% -99% to +99% Controls the amount of modulation applied to the phaser. This parameter controls the mid-point of the phaser. Controls the depth of the peaks and notches produced by the phaser. This parameter should normally be set to 100%. Controls the amount of feedback applied to the phaser. Positive or negative values will impart a different tonality to the phaser effect, either accenting the peaks or the notches.
ENSONIQ ZR-76 Musicians Manual
391
Chapter 11Insert Effect Parameters
A 28 Dist AutoWah
DistAutoWah combines a voltage control filter and a raspy distortion, and a second voltage controlled filter. Three effects can be obtained: Distortion, Wah-wah, and Auto-wah. The last two functions use the same VCF. These filters can be disabled or used as EQ if desired. There is a second VCF that exists after the distortion that can be set to act like a simple speaker simulator, or it can be modulated in parallel with the pre-distortion VCF. Parameter Pre HPF Fc Pre VCF Fc Pre VCF Q Range 10Hz to 1.50kHz 10Hz to 7.10kHz 1.0 to 40.0 Description Filters out the low frequencies before the EQ. The higher the value, the less low frequencies will pass through. Determines the distortion filter cutoff frequency. Higher values have a brighter sound. This parameter can be modulated, using a CV Pedal or any controller for a wah-wah pedal effect. Determines the level and width of the resonant peak at the filter cutoff point. While the Fc (filter cutoff) parameter determines where (at what frequency) this peak will occur, the Q setting controls the sharpness of the peak. Determines how much the amplitude of the incoming signal will modify the distortion filter cutoff frequency. When set to 0, no modification will occur. When set to mid positive values, the Pre-VCF Fc will go high, but then come down to its nominal setting. When set to negative mid values, the Pre-VCF Fc will go low, and then go back up to its nominal setting. How quickly it does so is determined by the Attack and Release parameters. This sound is the auto-wah. Positive values will boost the high frequencies, offering an oww-oww sound, and negative values will cut the high frequencies, producing a dweep-dweep sound. Controls the gain going into the distortion effect. This will boost the signal level up to 48 dB. For more distortion, use a high input level gain and turn the distortion volume down to keep the volume under control. For less distortion, use a low gain input level and a higher output volume. Controls the volume of the distortion effect. Generally, if the distortion gain is set high, set this parameter lower. Chooses between distorted and clean signals. Determines the second distortion filter cutoff frequency. Higher values have a brighter sound. This parameter can be modulated, using a CV Pedal or any controller for a wah-wah pedal effect. Determines the level and width of the resonant peak at the filter cutoff point. While the Fc (filter cutoff) parameter determines where (at what frequency) this peak will occur, this parameter controls the sharpness of the peak. Determines how much the amplitude of the incoming signal will modify the distortion filter cutoff frequency. When set to 0, no modification will occur. When set to mid positive values, the Pre-VCF Fc will go high, but then come down to its nominal setting. When set to negative mid values, the Pre-VCF Fc will go low, and then go back up to its nominal setting. How quickly it does so is determined by the Attack and Release parameters. Sets the attack of the envelope follower (i.e., determines how closely the attack is followed) once the incoming signal has been detected. Generally the attack should be short.
PreVCF EnvAmt
-99% to +99%
Dist Gain
Off, -49.5dB to +48dB
Dist Volume Distortion Post VCF Fc Post VCF Q
Off, -99dB to 0.0dB Off, On 10Hz to 7.10kHz 1.0 to 40.0
PostVCF EnvAmt
-99% to +99%
VCF Attack
50us to 10.0s
392
ENSONIQ ZR-76 Musicians Manual
Chapter 11Insert Effect Parameters
VCF Release Post HPF Fc
50usto 10.0s 10Hz to 1.50kHz
Sets the amount of time after the incoming signal has ceased for the envelope follower to shut down. Generally these times are longer than the attack times. Filters out the low frequencies after the distortion.
29 ResVCFDDL D
ResVCFDDL combines a voltage control filter and a digital delay. Parameter VCF Input VCF Fc VCF Q Range Off, -49.5dB to 0.0dB 10Hz to 7.10kHz 1.0 to 40.0 Description Acts as a trim control at the input of the VCF. Determines the VCF cut off frequency. Higher values have a brighter sound. This parameter can be modulated, using a CV Pedal for a wah wah pedal effect. Determines the level and width of the resonant peak at the filter cutoff point. While the Fc (filter cutoff) parameter determines where (at what frequency) this peak will occur, the Q setting controls the sharpness of the peak. Sets the attack time for the ADSR envelope shape. Sets the decay time for the ADSR envelope shape. Sets the sustain level for the ADSR envelope shape. Sets the release time for the ADSR envelope shape. Determines the degree to which the envelope modifies the cutoff frequency of the VCF. Determines whether the envelope which controls the VCF will retrigger with each key-event (Multi) or not (Single). Sets the amount of delay time for the first independent delay. Adjusts the volume of the delayed signal against the original dry signal. Determines the amount of signal that will be fed from the output back into the input, increasing the number of repeats in the delay. Controls the cutoff of a low pass filter on the feedback signal, which adjusts the amount of damping to the feedback signals. The lower the number, the more the signals are damped. Determines the location of the delay in the stereo spectrum. Sets the amount of delay time for the second independent delay. Adjusts the volume of the delayed signal against the original dry signal. Determines the amount of signal that will be fed from the output back into the input, increasing the number of repeats in the delay. Controls the cutoff of a low pass filter on the feedback signal, which adjusts the amount of damping to the feedback signals. The lower the number, the more the signals are damped. Determines the location of the delay in the stereo spectrum.
ADSR Attack ADSR Decay ADSR Sustain ADSR Release ADSR Env Amt ADSR TrigMode Dly1 Time Dly1 Level Dly1 Feedback Dly1 Damping Dly1 Pan Dly2 Time Dly2 Level Dly2 Feedback Dly2 Damping Dly2 Pan
50us to 10.0s 50us to 10.0s Off, -49.5dB to 0.0dB 50us to 10.0s -99% to +99% Single or Multi 1/1 Sys to 1/32 Sys, 0ms to 630ms Off, -49.5dB to +12.0dB -99% to +99% 100Hz to 21.2kHz Full <L to Full >R 1/1 Sys to 1/32 Sys, 0ms to 630ms Off, -49.5dB to +12.0dB -99% to +99% 100Hz to 21.2kHz Full <L to Full >R
ENSONIQ ZR-76 Musicians Manual
393
Chapter 11Insert Effect Parameters
V D 30 Dist VCF DDL
DistVCFDDL combines a distortion, a voltage control filter and a digital delay. Parameter Dist LPF Fc Dist Offset Dist Gain Range 10Hz to 20.0kHz -99% to +99% Off, -49.5dB to +48dB Description Filters out high frequencies prior to the distortion. Adjusts the balance of even-to-odd-generated harmonics. Controls the gain going into the distortion effect. This will boost the signal level up to 48 dB. For more distortion, use a high input level gain and turn the distortion volume down to keep the volume under control. For less distortion, use a low gain input level and a higher output volume. Selects the type of clipping produced by the distortion. The curves range from tube-like distortion (Soft) to nasty distortion (Buzz). Controls the volume of the distortion effect. Generally, if the distortion gain is set high, set this parameter lower. Determines the distortion filter cut off frequency. Higher values have a brighter sound. This parameter can be modulated, using a CV Pedal or any controller for a wah-wah pedal effect. Determines the level and width of the resonant peak at the filter cutoff point. While the Fc (filter cutoff) parameter determines where (at what frequency) this peak will occur, the Q setting controls the sharpness of the peak. Controls the amount of dry signal to be mixed with the distorted signal. Adjusts the input level trim to the EQs to eliminate the possibility of clipping boosted signals. Sets the center of the mid frequency parametric. This parameter is a bandwidth control that determines the width of the resonant peak at the center frequency band. This parameter is equal to the cutoff frequency divided by the bandwidth. By raising the value, you can produce a narrower bandwidth. Sets the amount of boost or cut applied to this mid frequency band. Acts as a trim control at the input of the VCF. Determines the VCF cut off frequency. Higher values have a brighter sound. This parameter can be modulated, using a CV Pedal or any controller for a wah-wah pedal effect. Determines the level and width of the resonant peak at the filter cutoff point. While the Fc (filter cutoff) parameter determines where (at what frequency) this peak will occur, the Q setting controls the sharpness of the peak. Sets the attack time for the ADSR envelope shape. Sets the decay time for the ADSR envelope shape. Sets the sustain level for the ADSR envelope shape. Sets the release time for the ADSR envelope shape. Determines the degree to which the envelope modifies the cutoff frequency of the VCF.
Dist Curve Dist Volume Post VCF Fc Post VCF Q
Soft, Medium 1, Medium 2, Hard, Buzz Off, -99dB to 0.0dB 10Hz to 7.10kHz 1.0 to 40.0
Dist Dry Lev EQ Input Mid 1 Fc Mid 1 Q
Off, -49.5dB to 0.0dB Off, -49.5dB to +24dB 10Hz to 20.0kHz 1.0 to 40.0
Mid 1 Gain VCF Input VCF Fc VCF Q
Off, -49.5dB to +24dB Off, -49.5dB to 0.0dB 10Hz to 7.10kHz 1.0 to 40.0
ADSR Attack ADSR Decay ADSR Sustain ADSR Release ADSR Env Amt
50us to 10.0s 50us to 10.0s Off, -49.5dB to 0.0dB 50us to 10.0s -99% to +99%
394
ENSONIQ ZR-76 Musicians Manual
Chapter 11Insert Effect Parameters
ADSR TrigMode Dly1 Time Dly1 Level Dly1 Feedback Dly1 Damping Dly1 Pan Dly2 Time Dly2 Level Dly2 Feedback Dly2 Damping Dly2 Pan
Single or Multi 1/1 Sys to 1/32 Sys, 0ms to 630ms Off, -49.5dB to +12.0dB -99% to +99% 100Hz to 21.2kHz Full <L to Full >R 1/1 Sys to 1/32 Sys, 0ms to 630ms Off, -49.5dB to +12.0dB -99% to +99% 100Hz to 21.2kHz Full <L to Full >R
Determines whether the envelope which controls the VCF will retrigger with each key-event (Multi) or not (Single). Sets the amount of delay time for the first independent delay. Adjusts the volume of the delayed signal against the original dry signal. Determines the amount of signal that will be fed from the output back into the input, increasing the number of repeats in the delay. Controls the cutoff of a low pass filter on the feedback signal, which adjusts the amount of damping to the feedback signals. The lower the number, the more the signals are damped. Determines the location of the delay in the stereo spectrum. Sets the amount of delay time for the second independent delay. Adjusts the volume of the delayed signal against the original dry signal. Determines the amount of signal that will be fed from the output back into the input, increasing the number of repeats in the delay. Controls the cutoff of a low pass filter on the feedback signal, which adjusts the amount of damping to the feedback signals. The lower the number, the more the signals are damped. Determines the location of the delay in the stereo spectrum.
ENSONIQ ZR-76 Musicians Manual
395
Chapter 11Insert Effect Parameters
31 Pitch Detuner
Pitch Detuner allows you to change the pitch of a sound to any pitch within a range of two octaves in either direction. We recommend using this insert effect as an LFO-controlled detuner. Parameter Voice1 Semi Voice1 Fine Voice1 Level Voice1 Regen Voice1 Width Voice1 Mod Voice2 Semi Voice2 Fine Voice2 Level Voice2 Regen Voice2 Width Voice2 Mod LFO Rate LFO Shape Range -24 semi to +24 semi -100cent to +100cent Off, -49.5dB to 0.0dB -99% to +99% 1ms to 185ms 0% to 100% -24 semi to +24 semi -100cent to +100cent Off, -49.5dB to 0.0dB -99% to +99% 1ms to 185ms 0% to 100% 1/1 Sys to 1/32 Sys, 0.0Hz to 20.0Hz Triangle, Sine, Sawtooth, Square, Asym, 16-Step, 8-Step, 4-Step -180deg to +180deg Description Allows you to adjust the pitch of voice 1 up to two octaves above or below the original pitch in semi-tones (half steps). This parameter allows you to fine tune the pitch of voice 1. Adjusts the volume of voice 1. Controls the amount of feedback from the output of the pitch detuner back into the input. This allows you to create special effects with ascending/descending delays. Controls the splice width of voice 1. Select the width that sounds best to you. Shorter values result in a grainier sound, while longer values sound smoother. Controls the amount of modulation applied to voice 1. Allows you to adjust the pitch of voice 2 up to two octaves above or below the original pitch in semi-tones (half steps). This parameter allows you to fine tune the pitch of voice 2. Adjusts the volume of voice 2. Controls the amount of feedback from the output of the pitch detuner back into the input. This allows you to create special effects with ascending/descending delays. Controls the splice width of voice 2. Select the width that sounds best to you. Shorter values result in a grainier sound, while longer values sound smoother. Controls the amount of modulation applied to voice 2. This parameter controls the rate of pitch modulation which creates a chorusing effect. To achieve chorusing, this rate must be very low. Determines the shape that the LFO will use for pitch modulation.
LFO Phase Regen Time
Controls the relative phase between left and right LFOs.
1/1 Sys to 1/32 Sys, 0ms Controls the amount of delay in the feedback path. to 185ms
396
ENSONIQ ZR-76 Musicians Manual
Chapter 11Insert Effect Parameters
32 Chatter Box
This insert effect uses a formant filter with a time-varying spectrum to impart a dynamic vocal-like quality to almost any sound. Two LFOs are combined such that the filter morphs between four vowel shapes that you select. The first LFO is also tied to an auto-panner, which can bounce the vocalized signal through stereo space. Finally, a digital delay can be used to create highly unusual talking echo effects. Parameter VCF Input VCF Dry Amt Shape 1 Range Off, -49.5dB to 0.0dB Off, -49.5dB to 0.0dB A, E, I, O, U, AA, AE, AH, AO, EH, ER, IH, IY, UH, UW, B, D, F, G, J, K, L, M, N, P, R, S, T, V, Z A, E, I, O, U, AA, AE, AH, AO, EH, ER, IH, IY, UH, UW, B, D, F, G, J, K, L, M, N, P, R, S, T, V, Z A, E, I, O, U, AA, AE, AH, AO, EH, ER, IH, IY, UH, UW, B, D, F, G, J, K, L, M, N, P, R, S, T, V, Z A, E, I, O, U, AA, AE, AH, AO, EH, ER, IH, IY, UH, UW, B, D, F, G, J, K, L, M, N, P, R, S, T, V, Z -12 to +12 semi 0% to 100% 1/1 Sys to 1/32 Sys, 0.0Hz to 20.0Hz Description Trims the input to the formant filter so that clipping does not occur. Controls the level of the DDL signal to be mixed with the output of the formant filter. Select the shape of the first formant filter.
Shape 2
Select the shape of the second formant filter.
Shape 3
Select the shape of the third formant filter.
Shape 4
Select the shape of the fourth formant filter.
FormantWarp AutoPan Depth LFO Rate LFO Shape LFO 2 Rate LFO 2 Shape Dly1 Time Dly1 Level Dly1 Feedback Dly1 Damping
Shifts all formant frequencies up or down, warping the size of the formant filter. Controls the depth of the auto-panning function after the formant filter. This parameter controls the rate of pitch modulation which creates a chorusing effect. To achieve chorusing, this rate must be very low.
Triangle, Sine, Sawtooth, Determines the shape that the LFO will use for pitch modulation. Square, Asym, 16-Step, 8-Step, 4-Step 1/1 Sys to 1/32 Sys, 0.0Hz to 20.0Hz This parameter controls the rate of the second LFO.
Triangle, Sine, Sawtooth, Determines the shape that the second LFO will use for pitch Square, Asym, 16-Step, modulation. 8-Step, 4-Step 1/1 Sys to 1/32 Sys, 0ms to 630ms Off, -49.5dB to +12.0dB -99% to +99% 100Hz to 21.2kHz Sets the amount of delay time for the first independent delay. Adjusts the volume of the delayed signal against the original dry signal. Determines the amount of signal that will be fed from the output back into the input, increasing the number of repeats in the delay. Controls the cutoff of a low pass filter on the feedback signal, which adjusts the amount of damping to the feedback signals. The lower the number, the more the signals are damped.
ENSONIQ ZR-76 Musicians Manual
397
Chapter 11Insert Effect Parameters
Dly2 Time Dly2 Level Dly2 Feedback Dly2 Damping
1/1 Sys to 1/32 Sys, 0ms to 630ms Off, -49.5dB to +12.0dB -99% to +99% 100Hz to 21.2kHz
Sets the amount of delay time for the second independent delay. Adjusts the volume of the delayed signal against the original dry signal. Determines the amount of signal that will be fed from the output back into the input, increasing the number of repeats in the delay. Controls the cutoff of a low pass filter on the feedback signal, which adjusts the amount of damping to the feedback signals. The lower the number, the more the signals are damped.
33 Formant Morph
This effect is similar to the Chatter Box, except that it has a distorter for increased harmonic content, and it uses a single LFO to morph between two vowel shapes that you select. Parameter Dist Gain Range Off, -49.5dB to +48dB Description Controls the gain going into the distortion effect. This will boost the signal level up to 48 dB. For more distortion, use a high input level gain and turn the distortion volume down to keep the volume under control. For less distortion, use a low gain input level and a higher output volume. Controls the volume of the distortion effect. Generally, if the distortion gain is set high, set this parameter lower. Filters out high frequencies prior to the distortion. Determines the distortion filter cut off frequency. Higher values have a brighter sound. This parameter can be modulated, using a CV Pedal or any controller for a wah-wah pedal effect. Determines the level and width of the resonant peak at the filter cutoff point. While the Fc (filter cutoff) parameter determines where (at what frequency) this peak will occur, the Q setting controls the sharpness of the peak. Adjusts the balance of even-to-odd-generated harmonics. Selects the type of clipping produced by the distortion. The curves range from tube-like distortion (Soft) to nasty distortion (Buzz). Controls the amount of dry signal to be mixed with the distorted signal. Trims the input to the formant filter so that clipping does not occur. Controls the level of the distortion/DDL signal to be mixed with the output of the formant filter. Selects the shape of the first formant filter.
Dist Volume Dist LPF Fc Post VCF Fc Post VCF Q
Off, -99dB to 0.0dB 10Hz to 20.0kHz 10Hz to 7.10kHz 1.0 to 40.0
Dist Offset Dist Curve Dist Dry Lev VCF Input VCF Dry Amt Shape 1
-99% to +99% Soft, Medium 1, Medium 2, Hard, Buzz Off, -49.5dB to 0.0dB Off, -49.5dB to 0.0dB Off, -49.5dB to +24dB A, E, I, O, U, AA, AE, AH, AO, EH, ER, IH, IY, UH, UW, B, D, F, G, J, K, L, M, N, P, R, S, T, V, Z A, E, I, O, U, AA, AE, AH, AO, EH, ER, IH, IY, UH, UW, B, D, F, G, J, K, L, M, N, P, R, S, T, V, Z -12 to +12 semi
Shape 2
Selects the shape of the second formant filter.
FormantWarp
Shifts all formant frequencies up or down, warping the size of the formant filter.
398
ENSONIQ ZR-76 Musicians Manual
Chapter 11Insert Effect Parameters
AutoPan Depth LFO Rate LFO Shape LFO Phase Dly1 Time Dly1 Level Dly1 Feedback Dly1 Damping Dly2 Time Dly2 Level Dly2 Feedback Dly2 Damping
0% to 100% 1/1 Sys to 1/32 Sys, 0.0Hz to 20.0Hz
Controls the depth of the auto-panning function after the formant filter. This parameter controls the rate of pitch modulation which creates a chorusing effect. To achieve chorusing, this rate must be very low.
Triangle, Sine, Sawtooth, Determines the shape that the LFO will use for pitch modulation. Square, Asym, 16-Step, 8-Step, 4-Step -180deg to +180deg 1/1 Sys to 1/32 Sys, 0ms to 630ms Off, -49.5dB to +12.0dB -99% to +99% 100Hz to 21.2kHz 1/1 Sys to 1/32 Sys, 0ms to 630ms Off, -49.5dB to +12.0dB -99% to +99% 100Hz to 21.2kHz Controls the relative phase between left and right LFOs. Sets the amount of delay time for the first independent delay. Adjusts the volume of the delayed signal against the original dry signal. Determines the amount of signal that will be fed from the output back into the input, increasing the number of repeats in the delay. Controls the cutoff of a low pass filter on the feedback signal, which adjusts the amount of damping to the feedback signals. The lower the number, the more the signals are damped. Sets the amount of delay time for the second independent delay. Adjusts the volume of the delayed signal against the original dry signal. Determines the amount of signal that will be fed from the output back into the input, increasing the number of repeats in the delay. Controls the cutoff of a low pass filter on the feedback signal, which adjusts the amount of damping to the feedback signals. The lower the number, the more the signals are damped.
34 RotarySpeaker
This insert effect adds the famous, classic rotating speaker effect to any sound. A tunable distortion is added to the input signal and is also passed through the rotors. Parameter Dist LPF Fc Dist Offset Dist Gain Range 10Hz to 20.0kHz -99% to +99% Off, -49.5dB to +48dB Description Filters out high frequencies prior to the distortion. Adjusts the balance of even-to-odd-generated harmonics. Controls the gain going into the distortion effect. This will boost the signal level up to 48 dB. For more distortion, use a high input level gain and turn the distortion volume down to keep the volume under control. For less distortion, use a low gain input level and a higher output volume. Selects the type of clipping produced by the distortion. The curves range from tube-like distortion (Soft) to nasty distortion (Buzz). Controls the volume of the distortion effect. Generally, if the distortion gain is set high, set this parameter lower. Determines the distortion filter cut off frequency. Higher values have a brighter sound. This parameter can be modulated, using a CV Pedal or any controller for a wah-wah pedal effect.
Dist Curve Dist Volume Post VCF Fc
Soft, Medium 1, Medium 2, Hard, Buzz Off, -99dB to 0.0dB 10Hz to 7.10kHz
ENSONIQ ZR-76 Musicians Manual
399
Chapter 11Insert Effect Parameters
Post VCF Q
1.0 to 40.0
Determines the level and width of the resonant peak at the filter cutoff point. While the Fc (filter cutoff) parameter determines where (at what frequency) this peak will occur, the Q setting controls the sharpness of the peak. Controls the amount of dry signal to be mixed with the distorted signal. Adjusts the input level trim to the EQs to eliminate the possibility of clipping boosted signals. Sets the center of the mid frequency parametric. This parameter is a bandwidth control that determines the width of the resonant peak at the center frequency band. This parameter is equal to the cutoff frequency divided by the bandwidth. By raising the value, you can produce a narrower bandwidth. Sets the amount of boost or cut applied to this mid frequency parametric. Selects one of the two available rotor speeds, whose rates are determined by the Hi Slow, Hi Fast, Lo Slow, and Lo Fast parameters. The behavior of this switch accurately reflects an actual rotary speaker, taking time to speed up or slow down, based on the values of the inertia parameters. By assigning a modulation controller to this parameter, you can change between the slow and fast speeds in real time. Selects either a stereo or mono rotary speaker effect. Sets the crossover frequency between the low and high rotors. Controls the volume balance between the low and the high rotor. Controls the balance between the leakage (dry) signal and the rotor (wet) signal. We recommend settings near 70.0% wet. Determines how long it will take for the rotor effect to speed up to the high setting after switching from slow or vice versa. Adjust this parameter to simulate the effect of the rotary speaker gradually picking up speed. Sets the speed of the horn rotor simulator when Speed=Slow (modulatedor set by hand). Remember, a real Leslie has two sets of speakers (horns & woofer). The ZR has seperate controls for both. This parameter is used to set the horns rate. Sets the speed of the horn rotor simulator when Speed=Fast (modulatedor set by hand). Remember, a real Leslie has two sets of speakers (horns & woofer). The ZR has seperate controls for both. This parameter is used to set the horns rate. Sets the minimum amount of detuning as the speaker rotates when the Speed parameter is set to Slow. Sets the maximum amount of detuning as the speaker rotates when the Speed parameter is set to Fast. These two parameters create what is also known as the Doppler effect. Sets the minimum amount that the volume will change as the speaker rotates when the Speed parameter is set to Slow. Sets the maximum amount that the volume will change as the speaker rotates when the Speed parameter is set to Fast. Broader ranges between these two parameters will create a deeper rotating speaker effect. Determines how long it will take for the rotor Speed effect to slow down to the low setting after switching from Fast or vice versa. Adjust this parameter to simulate the effect of the rotary speaker gradually slowing down.
Dist Dry Lev EQ Input Mid 1 Fc Mid 1 Q
Off, -49.5dB to 0.0dB Off, -49.5dB to +24dB 10Hz to 20.0kHz 1.0 to 40.0
Mid 1 Gain Speed
Off, -49.5dB to +24dB Slow or Fast
Spread Crossover Fc Lo Hi Bal Rotor Mix Hi Inertia
Stereo or Mono 10Hz to 20.0kHz Full <Lo to Full >Hi Full Dry to Full Wet 100ms to 10.0s
Hi Slow
0.0Hz to 10.0Hz
Hi Fast
0.0Hz to 10.0Hz
Hi FM Min Hi FM Max Hi AM Min Hi AM Max
0 to 100 0 to 100 0 to 100 0 to 100
Lo Inertia
100ms to 10.0s
400
ENSONIQ ZR-76 Musicians Manual
Chapter 11Insert Effect Parameters
Lo Slow
0.0Hz to 10.0Hz
Sets the speed of the bass woofers rotor simulator when Speed=Slow (modulatedor set by hand). A real Leslie has two sets of speakers (horns & woofer). The ZR has seperate controls for both. This parameter is used to set the woofers rate. Sets the speed of the bass woofers rotor simulator when Speed=Fast (modulatedor set by hand). A real Leslie has two sets of speakers (horns & woofer). The ZR has seperate controls for both. This parameter is used to set the woofers rate. Sets the minimum amount of detuning as the speaker rotates when the Speed parameter is set to Slow. Sets the maximum amount of detuning as the speaker rotates when the Speed parameter is set to Fast. These two parameters create what is also known as the Doppler effect. Sets the minimum amount that the volume will change as the speaker rotates when the Speed parameter is set to Slow. Sets the maximum amount that the volume will change as the speaker rotates when the Speed parameter is set to Fast. Broader ranges between these two parameters will create a deeper rotating speaker effect. Allows you to select a modulator and define what type of modulation you want to use to affect the rotor speed. The two modulation modes are: Normal The modulation source continuously switches between the Speed slow and fast setting, based on the mod source position and/or movement. Try this setting with a Mod Wheel youll hear the rotary speaker change speed based on the position of the wheel (and the speed settings). Toggle The modulation source toggles the rotor speed between the Speed parameters slow and fast setting. Every time the modulation source moves from zero in a positive direction, the rotating speaker effect changes speeds from slow to fast or vice versa. Try this setting with a Sustain pedal. With both types of modulation, the rotary speaker always takes the inertia time to get to the rotor speed slow and fast settings.
Lo Fast
0.0Hz to 10.0Hz
Lo FM Min Lo FM Max Lo AM Min Lo AM Max
0 to 100 0 to 100 0 to 100 0 to 100
Speed Control
Normal or Toggle
ENSONIQ ZR-76 Musicians Manual
401
Chapter 11Insert Effect Parameters
35 Tunable Spkr
This insert effect offers an EQ controllable speaker sound. By tuning three parametric filters, you can simulate many different speaker cabinet sounds that are used in all styles of music. Parameter Pre HP Fc EQ Input Mid 1 Fc Mid 1 Q Range 10Hz to 1.50kHz Off, -49.5dB to +24dB 10Hz to 20.0kHz 1.0 to 40.0 Description Controls the boost or cut of the high pass filter frequency applied to the input signal. This parameter allows you to adjust the input level before the EQs to eliminate the possibility of clipping boosted signals. Sets the center of the mid-frequency parametric. This parameter is a bandwidth control that determines the width of the resonant peak at the center frequency band. This parameter is equal to the cutoff frequency divided by the bandwidth. By raising the value, you can produce a narrower bandwidth. Sets the amount of boost or cut applied to this mid frequency band. Identical to the Mid 1 Fc parameter, and is used to control different bandwidths within the mid range. Identical to the Mid 1 Q parameter, and is used to control different bandwidths within the mid range. Identical to the Mid 1 Gain parameter, and is used to control different bandwidths within the mid range. Identical to the Mid 1 Fc parameter, and is used to control different bandwidths within the mid range. Identical to the Mid 1 Q parameter, and is used to control different bandwidths within the mid range. Identical to the Mid 1 Gain parameter, and is used to control different bandwidths within the mid range. Since speaker cabinets are lossy, output gain is required to compensate losses in perceived volume. Setting this gain too high will cause clipping of the output signal. Filters out the low frequencies. The higher the value, the less low frequencies pass through. This parameter is used to increase brightness. Controls the boost or cut of the low pass filter frequency applied to the input signal.
Mid 1 Gain Mid 2 Fc Mid 2 Q Mid 2 Gain Mid 3 Fc Mid 3 Q Mid 3 Gain EQ Output HPF Cutoff LPF Cutoff
Off, -49.5dB to +24dB 10Hz to 20.0kHz 1.0 to 40.0 Off, -49.5dB to +24dB 10Hz to 20.0kHz 1.0 to 40.0 Off, -49.5dB to +24dB Off, -49.5dB to +24dB 10Hz to 20.0kHz 10Hz to 20.0kHz
402
ENSONIQ ZR-76 Musicians Manual
Chapter 11Insert Effect Parameters
36 Guitar Amp
This insert effect recreates the warm sound of a tube guitar amplifier. It does this by emulating tube distortion characteristics. This effect is good for all stringed instruments. Parameter Pre HP Fc Pre EQ Trim Pre EQ Fc Pre EQ Q Range 10Hz to 1.50kHz Off, -49.5dB to +24dB 10Hz to 20.0kHz 1.0 to 40.0 Description Filters out the low frequencies before the preamp. The higher the value, the less low frequencies pass through. Controls the input level to the pre-amp EQ to eliminate the possibility of clipping boosted signals. Determines the center frequency of the parametric filter before the preamp. Higher values have a brighter sound. Determines the width of the resonant peak at the parametric filter center frequency. While the filter center parameter determines where (at what frequency) this peak will occur, the Q setting controls the sharpness of the peak. Adjusts the amount of boost or cut applied to the parametric filter in front of the preamp. Adjusts the amount of boost or cut applied to the incoming signal. This parameter can be thought of as the primary distortion stage (clipping). We recommend a setting of 0 dB, since these emulations were optimized for distortion there. Lower preamp gains will result in less distortion, while higher preamp gains will yield clipping distortion. For low preamp gain, it may be desirable to use low tube bias values. This parameter controls the output level of the main amp. For preamp gains approximately 0 dB, this parameter controls the emphasis of even to odd harmonics which determines the tone of the amp. Mid values emphasize even harmonics and offer a warmer glowing tube sound, while the highest values may sound like tubes going bad. Tube bias and preamp gain are independent parameters. For low preamp gain, it may be desirable to use low tube bias values, because this more closely imitates the operation of a real amplifier. Controls the time it takes for the incoming signal to get to the tube bias. Generally the attack should be short. Sets the amount of time after the incoming signal has ceased for the amp level to shut down. Generally these times are longer than the attack times. This parameter filters out the low frequencies of the main amp prior to the speaker. The higher the value, the less low frequencies pass through. Sets the amount of boost or cut applied to the low shelving filter. Sets the center of the mid frequency parametric. This parameter is a bandwidth control that determines the width of the resonant peak at the center frequency band. This parameter is equal to the cutoff frequency divided by the bandwidth. By raising the value, you can produce a narrower bandwidth. Sets the amount of boost or cut applied to this mid frequency parametric. Identical to the Mid 1 Fc parameter, and is used to control different bandwidths within the mid range.
Pre EQ Gain Preamp Gain
Off, -49.5dB to +24dB Off, -49.5dB to +24dB
Master Level Tube Bias
Off, -99dB to 0.0dB 0 to 100
Bias Attack Bias Release Post HP Fc Amp BassGain Amp Mid1 Fc Amp Mid1 Q
50us to 10.0s 50us to 10.0s 10Hz to 1.50kHz Off, -49.5dB to +24dB 10Hz to 20.0kHz 1.0 to 40.0
Amp Mid1Gain Amp Mid2 Fc
Off, -49.5dB to +24dB 10Hz to 20.0kHz
ENSONIQ ZR-76 Musicians Manual
403
Chapter 11Insert Effect Parameters
Amp Mid2 Q Amp Mid2Gain Amp TrebGain PostEQ Level Speaker LPF
1.0 to 40.0 Off, -49.5dB to +24dB Off, -49.5dB to +24dB Off, -49.5dB to +24dB 10Hz to 20.0kHz
Identical to the Mid 1 Q parameter, and is used to control different bandwidths within the mid range. Identical to the Mid 1 Gain parameter, and is used to control different bandwidths within the mid range. Sets the amount of boost or cut applied to the high shelving filter. This parameter controls the output level of the main amp before the output EQ. Attenuates the high frequency content of the signal driving the distortion at a rate of 6dB per octave starting at the corner frequency set by this parameter. The high-frequency bandwidth acts as a low pass filter on the signal going into the distortion, controlling the amount of high frequencies that will pass into the effect. The higher the setting, the more high frequencies are allowed to pass. This functions like a tone control on a guitar. Sets the upper threshold level at which the noise gate passes the audio. Sets the lower threshold level relative to Gate Thresh, below which the noise gate shuts off the audio. Sets the amount of delay time for the first independent delay. Adjusts the volume of the delayed signal against the original dry signal. Determines the amount of signal that will be fed from the output back into the input, increasing the number of repeats in the delay. Controls the cutoff of a low pass filter on the feedback signal, which adjusts the amount of damping to the feedback signals. The lower the number, the more the signals are damped. Determines the location of the delay in the stereo spectrum. Sets the amount of delay time for the second independent delay. Adjusts the volume of the delayed signal against the original dry signal. Determines the location of the delay in the stereo spectrum.
Gate Thresh Gate Hysteresis Dly1 Time Dly1 Level Dly1 Feedback Dly1 Damping Dly1 Pan Dly2 Time Dly2 Level Dly2 Pan
-96.0dB to 0.0dB 0dB to 48dB 1/1 Sys to 1/32 Sys, 0ms to 630ms Off, -49.5dB to +12.0dB -99% to +99% 100Hz to 21.2kHz Full <L to Full >R 1/1 Sys to 1/32 Sys, 0ms to 630ms Off, -49.5dB to +12.0dB Full <L to Full >R
404
ENSONIQ ZR-76 Musicians Manual
Chapter 11Insert Effect Parameters
D T 37 Dist DDL Trem
A guitar-effect chain that includes voltage-controlled distortion, parametric EQ, digital delay, and LFO modulation. Parameter Dist LPF Fc Dist Offset Dist Gain Range 10Hz to 20.0kHz -99% to +99% Off, -49.5dB to +48dB Description Filters out high frequencies prior to the distortion. Adjusts the balance of even-to-odd-generated harmonics. Controls the gain going into the distortion effect. This will boost the signal level up to 48 dB. For more distortion, use a high input level gain and turn the distortion volume down to keep the volume under control. For less distortion, use a low gain input level and a higher output volume. Selects the type of clipping produced by the distortion. The curves range from tube-like distortion (Soft) to nasty distortion (Buzz). Controls the volume of the distortion effect. Generally, if the distortion gain is set high, set this parameter lower. Determines the filter cut off-frequency after the distortion. Higher values have a brighter sound. This parameter can be used to emulate a speaker cabinet. Determines the level and width of the resonant peak at the filter cutoff point. While the Post VCF Fc parameter determines where (at what-frequency) this peak will occur, this parameter controls the sharpness of the peak. Controls the amount of dry signal to be mixed with the distorted signal. Sets the amount of boost or cut applied to the low frequency shelf. Sets the amount of boost or cut applied to the high frequency shelf. Sets the center of the mid frequency parametric. This parameter is a bandwidth control that determines the width of the resonant peak at the center frequency band. This parameter is equal to the cutoff frequency divided by the bandwidth. By raising the value, you can produce a narrower bandwidth. Sets the amount of boost or cut applied to this mid frequency shelf. Identical to the Mid 1 Fc parameter, and is used to control different bandwidths within the mid range. Identical to the Mid 1 Q parameter, and is used to control different bandwidths within the mid range. Identical to the Mid 1 Gain parameter, and is used to control different bandwidths within the mid range. Controls the gain coming out of the parametric EQ. Sets the amount of delay time for the first independent delay. Adjusts the volume of the delayed signal against the original dry signal. Determines the amount of signal that will be fed from the output back into the input, increasing the number of repeats in the delay.
Dist Curve Dist Volume Post VCF Fc Post VCF Q
Soft, Medium 1, Medium 2, Hard, Buzz Off, -99dB to 0.0dB 10Hz to 7.10kHz 1.0 to 40.0
Dist Dry Lev LoShelf Gain HiShelf Gain Mid 1 Fc Mid 1 Q
Off, -49.5dB to 0.0dB Off, -49.5dB to +24dB Off, -49.5dB to +24dB 10Hz to 20.0kHz 1.0 to 40.0
Mid 1 Gain Mid 2 Fc Mid 2 Q Mid 2 Gain EQ Output Dly1 Time Dly1 Level Dly1 Feedback
Off, -49.5dB to +24dB 10Hz to 20.0kHz 1.0 to 40.0 Off, -49.5dB to +24dB Off, -49.5dB to +24dB 1/1 Sys to 1/32 Sys, 0ms to 630ms Off, -49.5dB to +12.0dB -99% to +99%
ENSONIQ ZR-76 Musicians Manual
405
Chapter 11Insert Effect Parameters
Dly1 Damping Dly1 Pan Dly2 Time Dly2 Level Dly2 Feedback Dly2 Damping Dly2 Pan LFO Rate LFO Shape LFO Phase LFO Depth
100Hz to 21.2kHz Full <L to Full >R 1/1 Sys to 1/32 Sys, 0ms to 630ms Off, -49.5dB to +12.0dB -99% to +99% 100Hz to 21.2kHz Full <L to Full >R 1/1 Sys to 1/32 Sys, 0.0Hz to 20.0Hz
Controls the cutoff of a low pass filter on the feedback signal, which adjusts the amount of damping to the feedback signals. The lower the number, the more the signals are damped. Determines the location of the delay in the stereo spectrum. Sets the amount of delay time for the second independent delay. Adjusts the volume of the delayed signal against the original dry signal. Determines the amount of signal that will be fed from the output back into the input, increasing the number of repeats in the delay. Controls the cutoff of a low pass filter on the feedback signal, which adjusts the amount of damping to the feedback signals. The lower the number, the more the signals are damped. Determines the location of the delay in the stereo spectrum. Controls the rate of the modulation applied to the tremolo.
Triangle, Sine, Sawtooth, Determines the shape that the LFO will use for amplitude Square, Asym, 16-Step, modulation. 8-Step, 4-Step -180deg to +180deg Full Dry to Full Wet Controls the relative phase between left and right LFOs. Controls the amount of tremolo.
406
ENSONIQ ZR-76 Musicians Manual
Chapter 11Insert Effect Parameters
D D 38 Comp DistDDL
Left
Comp Gate Dist Lo Shelf Mid 1 Mid 2 Hi Shelf 2-Tap DDL R L Output
Right
A bright guitar-effects chain that features compression, gate voltage-controlled distortion, parametric EQ, and a digital delay. Parameter Comp Ratio Range 1.0:1 to INF:1 Description Sets the amount of compression. The range is based on decibels (dB) above the threshold. If set to 4:1 for example, it will allow 1 dB increase in output level for every 4 dB increase in input level. When set to infinity, it acts as a limiter. Determines the time after the initial signal has been detected and before the compression takes affect. Determines how long it takes for the compression to be fully deactivated after the input signal drops below the threshold level. This is generally set longer than the attack time. Sets the threshold level. Signals that exceed this level will be compressed, while signals that are below will be unaffected. To turn off the compressor, set the level to +00 dB. This parameter boosts or cuts the compressed signal level. Sets the upper threshold level at which the noise gate passes the audio. Sets the lower threshold level relative to Gate Thresh, below which the noise gate shuts off the audio. Filters out high frequencies prior to the distortion. Adjusts the balance of even-to-odd-generated harmonics. Controls the gain going into the distortion effect. This will boost the signal level up to 48 dB. For more distortion, use a high input level gain and turn the distortion volume down to keep the volume under control. For less distortion, use a low gain input level and a higher output volume. Selects the type of clipping produced by the distortion. The curves range from tube-like distortion (Soft) to nasty distortion (Buzz). Controls the volume of the distortion effect. Generally, if the distortion gain is set high, set this parameter lower. Determines the filter cut off-frequency after the distortion. Higher values have a brighter sound. This parameter can be used to emulate a speaker cabinet. Determines the level and width of the resonant peak at the filter cutoff point. While the Post VCF Fc parameter determines where (at what-frequency) this peak will occur, this parameter controls the sharpness of the peak. Controls the amount of dry signal to be mixed with the distorted signal. Sets the amount of boost or cut applied to the low frequency shelf. Sets the center of the mid frequency parametric. This parameter is a bandwidth control that determines the width of the resonant peak at the center frequency band. This parameter is equal to the cutoff frequency divided by the bandwidth. By raising the value, you can produce a narrower bandwidth. Sets the amount of boost or cut applied to this mid frequency band.
Comp Attack Comp Release Comp Thresh Comp Output Gate Thresh Gate Hysteresis Dist LPF Fc Dist Offset Dist Gain
50us to 10.0s 50us to 10.0s -96.0dB to 0.0dB Off, -49.5dB to +48dB -96.0dB to 0.0dB 0dB to 48dB 10Hz to 20.0kHz -99% to +99% Off, -49.5dB to +48dB
Dist Curve Dist Volume Post VCF Fc Post VCF Q
Soft, Medium 1, Medium 2, Hard, Buzz Off, -99dB to 0.0dB 10Hz to 7.10kHz 1.0 to 40.0
Dist Dry Lev LoShelf Gain Mid 1 Fc Mid 1 Q
Off, -49.5dB to 0.0dB Off, -49.5dB to +24dB 10Hz to 20.0kHz 1.0 to 40.0
Mid 1 Gain
Off, -49.5dB to +24dB
ENSONIQ ZR-76 Musicians Manual
407
Chapter 11Insert Effect Parameters
Mid 2 Fc Mid 2 Q Mid 2 Gain HiShelf Gain EQ Output Dly1 Time Dly1 Level Dly1 Feedback Dly1 Damping Dly1 Pan Dly2 Time Dly2 Level Dly2 Pan
10Hz to 20.0kHz 1.0 to 40.0 Off, -49.5dB to +24dB Off, -49.5dB to +24dB Off, -49.5dB to +24dB 1/1 Sys to 1/32 Sys, 0ms to 630ms Off, -49.5dB to +12.0dB -99% to +99% 100Hz to 21.2kHz Full <L to Full >R 1/1 Sys to 1/32 Sys, 0ms to 630ms Off, -49.5dB to +12.0dB Full <L to Full >R
Identical to the Mid 1 Fc parameter, and is used to control different bandwidths within the mid range. Identical to the Mid 1 Q parameter, and is used to control different bandwidths within the mid range. Identical to the Mid 1 Gain parameter, and is used to control different bandwidths within the mid range. Sets the amount of boost or cut applied to the high frequency shelf. Controls the gain coming out of the parametric EQ. Sets the amount of delay time for the first independent delay. Adjusts the volume of the delayed signal against the original dry signal. Determines the amount of signal that will be fed from the output back into the input, increasing the number of repeats in the delay. Controls the cutoff of a low pass filter on the feedback signal, which adjusts the amount of damping to the feedback signals. The lower the number, the more the signals are damped. Determines the location of the delay in the stereo spectrum. Sets the amount of delay time for the second independent delay. Adjusts the volume of the delayed signal against the original dry signal. Determines the location of the delay in the stereo spectrum.
C G 39 EQCompGate
EQCompGate combines an EQ with a full feature stereo compressor. When using high compressor ratios, this insert effect functions as a limiter. This effect operates by compressing (attenuating) signals above the threshold and passing the signals below the threshold. With higher ratios and lower thresholds, this effect can be used to create sustain. Parameter EQ Input Lo Shelf Fc LoShelf Gain Mid 1 Fc Mid 1 Q Range Off, -49.5dB to +24dB 10Hz to 20.0kHz Off, -49.5dB to +24dB 10Hz to 20.0kHz 1.0 to 40.0 Description Adjusts the input level trim to the EQs to eliminate the possibility of clipping boosted signals. Sets the center of the low frequency EQ. Sets the amount of boost or cut applied to this low frequency shelf. Sets the center of the mid frequency parametric. This parameter is a bandwidth control that determines the width of the resonant peak at the center frequency band. This parameter is equal to the cutoff frequency divided by the bandwidth. By raising the value, you can produce a narrower bandwidth. Sets the amount of boost or cut applied to this mid frequency band. Identical to the Mid 1 Fc parameter, and is used to control different bandwidths within the mid range. Identical to the Mid 1 Q parameter, and is used to control different bandwidths within the mid range. Identical to the Mid 1 Gain parameter, and is used to control different bandwidths within the mid range.
Mid 1 Gain Mid 2 Fc Mid 2 Q Mid 2 Gain
Off, -49.5dB to +24dB 10Hz to 20.0kHz 1.0 to 40.0 Off, -49.5dB to +24dB
408
ENSONIQ ZR-76 Musicians Manual
Chapter 11Insert Effect Parameters
HiShelf Fc HiShelf Gain EQ Output Comp PreDelay Comp Ratio
10Hz to 20.0kHz Off, -49.5dB to +24dB Off, -49.5dB to +24dB 0ms to 100ms 1.0:1 to INF:1
Sets the center frequency of the high frequency shelf. Sets the amount of boost or cut applied to this high frequency shelf. Controls the gain coming out of the parametric EQ. Determines how long it takes before the compressor is activated. Sets the amount of compression. The range is based on decibels (dB) above the threshold. If set to 4:1 for example, it will allow 1 dB increase in output level for every 4 dB increase in input level. When set to infinity, it acts as a limiter. Determines the time after the initial signal has been detected and before the compression takes affect. Determines how long it takes for the compression to be fully deactivated after the input signal drops below the threshold level. This is generally set longer than the attack time. Sets the threshold level. Signals that exceed this level will be compressed, while signals that are below will be unaffected. To turn off the compressor, set the level to +00 dB. This parameter boosts or cuts the compressed signal level. Sets the upper threshold level at which the noise gate passes the audio. Sets the lower threshold level relative to Gate Thresh, below which the noise gate shuts off the audio. Determines the time after the initial signal has been detected for the gate to occur. This parameter sets the amount of time after the signal has elapsed for the noise gate to shut down. For a longer sustain, set this parameter higher. This is the detection sustain time in the ADSRit determines how long the gate will last.
Comp Attack Comp Release Comp Thresh Comp Output Gate Thresh Gate Hysteresis Gate Attack Gate Release Gate Hold
50us to 10.0s 50us to 10.0s -96.0dB to 0.0dB Off, -49.5dB to +48dB -96.0dB to 0.0dB 0dB to 48dB 50us to 10.0s 50us to 10.0s 50us to 10.0s
C D 40 EQChorus DDL
An effect chain that features a four-band parametric EQ, chorus, and four discrete delays. Parameter EQ Input LoShelf Fc LoShelf Gain Mid 1 Fc Mid 1 Q Range Off, -49.5dB to +24dB 10Hz to 20.0kHz Off, -49.5dB to +24dB 10Hz to 20.0kHz 1.0 to 40.0 Description Adjusts the input level trim to the EQs to eliminate the possibility of clipping boosted signals. Sets the center of the low frequency EQ. Sets the amount of boost or cut applied to this low frequency shelf. Sets the center of the mid frequency parametric. This parameter is a bandwidth control that determines the width of the resonant peak at the center frequency band. This parameter is equal to the cutoff frequency divided by the bandwidth. By raising the value, you can produce a narrower bandwidth. Sets the amount of boost or cut applied to this mid frequency band. Identical to the Mid 1 Fc parameter, and is used to control different bandwidths within the mid range.
Mid 1 Gain Mid 2 Fc
Off, -49.5dB to +24dB 10Hz to 20.0kHz
ENSONIQ ZR-76 Musicians Manual
409
Chapter 11Insert Effect Parameters
Mid 2 Q Mid 2 Gain HiShelf Fc HiShelf Gain EQ Output Dry Blend LFO Rate Chorus Depth Chorus Center Dly1 Time Dly1 Level Dly1 Feedback Dly1 Damping Dly1 Pan Dly2 Time Dly2 Level Dly2 Feedback Dly2 Damping Dly2 Pan Dly3 Time Dly3 Level Dly3 Pan Dly4 Time Dly4 Level Dly4 Pan
1.0 to 40.0 Off, -49.5dB to +24dB 10Hz to 20.0kHz Off, -49.5dB to +24dB Off, -49.5dB to +24dB Full Dry to Full Wet 0.0Hz to 20.0Hz 0.0ms to 25.0ms 0.0ms to 50.0ms 1/1 Sys to 1/32 Sys, 0ms to 630ms Off, -49.5dB to +12.0dB -99% to +99% 100Hz to 21.2kHz Full <L to Full >R 1/1 Sys to 1/32 Sys, 0ms to 630ms Off, -49.5dB to +12.0dB -99% to +99% 100Hz to 21.2kHz Full <L to Full >R 1/1 Sys to 1/32 Sys, 0ms to 630ms Off, -49.5dB to +12.0dB Full <L to Full >R 1/1 Sys to 1/32 Sys, 0ms to 630ms Off, -49.5dB to +12.0dB Full <L to Full >R
Identical to the Mid 1 Q parameter, and is used to control different bandwidths within the mid range. Identical to the Mid 1 Gain parameter, and is used to control different bandwidths within the mid range. Sets the center frequency of the high frequency shelf. Sets the amount of boost or cut applied to this high frequency shelf. Controls the gain coming out of the parametric EQ. Controls the amount of the dry signal. Controls the four rates of the modulation applied to the delay time of the chorus. Controls the amount of modulation. Controls the four delay times within the chorus. Adjusting this parameter will change the tonal character of the chorus. Sets the amount of delay time for the first independent delay. Adjusts the volume of the delayed signal against the original dry signal. Determines the amount of signal that will be fed from the output back into the input, increasing the number of repeats in the delay. Controls the cutoff of a low pass filter on the feedback signal, which adjusts the amount of damping to the feedback signals. The lower the number, the more the signals are damped. Determines the location of the delay in the stereo spectrum. Sets the amount of delay time for the second independent delay. Adjusts the volume of the delayed signal against the original dry signal. Determines the amount of signal that will be fed from the output back into the input, increasing the number of repeats in the delay. Controls the cutoff of a low pass filter on the feedback signal, which adjusts the amount of damping to the feedback signals. The lower the number, the more the signals are damped. Determines the location of the delay in the stereo spectrum. Sets the amount of delay time for the third independent delay. Adjusts the volume of the delayed signal against the original dry signal. Determines the location of the delay in the stereo spectrum. Sets the amount of delay time for the fourth independent delay. Adjusts the volume of the delayed signal against the original dry signal. Determines the location of the delay in the stereo spectrum.
410
ENSONIQ ZR-76 Musicians Manual
Chapter 12Using the Unisyn Editing Software
C h apt er 1 2 U s i n g t h e U n i s y n E d i t i n g S o ft w a r e
The Unisyn ZR-76 software provides a way to create and edit ZR-76 sounds with your computer. Before you begin, you must first connect your ZR-76 to a Macintosh or PC-compatible computer. For more information about setting up the ZR with a computer, see Chapter 2, as well as Unisyns own documentation. Consult your Unisyn documentation to familiarize yourself with the way that Unisyn operates. If you have any problems configuring your Unisyn software, call Mark of the Unicorn customer service. The following sections provide information specific to the ZR parameters you can edit using the Unisyn editing software. T i p : You can use the Unisyn editing software to edit sounds in the ZRs FLASH or RAM sound banks. Due to the faster nature of RAM memory, however, it is strongly recommended that you use RAM sound bank locations as targets for your edits when programming ZR-76 sounds. To learn how to create a RAM sound bank, see Chapter 9. Make sure to save the RAM sounds you edit to floppy, copy them into FLASH memory, or save them as Unisyn disk files on your computer before powering down your ZR-76.
S o u n d E d i to r P a r a m eter s
Sound Modulators
Various aspects of the layers in a ZR sound may be modulated in real time by the following modulators: Offno modulation FullAmtthe maximum amount of modulation is applied to the modulation destination LFOthe selected layers LFO Steppeda significant amount of random noise modulation at a rate determined by the Noise Rate parameter (see below) Smootha subtle amount of random noise modulation at a rate determined by the Noise Rate parameter (see below) Env1the selected layers Envelope 1 Env2the selected layers Envelope 2 Env3the selected layers Envelope 3 VelocityMIDI velocity: higher values cause greater modulation; lower values cause less modulation Vel+Presa combination modulator, with MIDI velocity and pressure messages together achieving maximum modulation amounts MIDIKeyMIDI note numbers set the modulation destination parameter to absolute corresponding values KeyboardMIDI note numbers above C4 raise the modulation destinations value from its setting; lower note numbers reduce it PressureMIDI channel or polyphonic (ENSONIQ PolyKey) pressure; higher values cause greater modulation, lower values cause less modulation PitchWhlMIDI pitch bend raises or lowers modulation destination value; a pitch bend wheel at rest transmits a central modulation value of 64 ModWhlMIDI modulation wheel (controller #1); maximum values are attained when the mod wheel is pushed all the way forward Whl+Presa combination modulator, with MIDI mod wheel and pressure messages together achieving maximum modulation amounts FtPedalMIDI foot pedal (controller #4); maximum values are attained when the foot pedal is pushed all the way forward 411
ENSONIQ ZR-76 Musicians Manual
Chapter 12Using the Unisyn Editing Software
SustainMIDI sustain pedal (controller #64) operating as a modulation switch: down produces maximum modulation; up produces no modulation SostenutoMIDI sostenuto pedal (controller #66) operating as a modulation switch: down produces maximum modulation; up produces no modulation SysCTRL1the first of the ZR-76s assignable MIDI controllers (see Setting Up New Real-Time Controllers in Chapter 3) SysCTRL2the second of the ZR-76s assignable MIDI controllers (see Setting Up New Real-Time Controllers in Chapter 3) SysCTRL3the third of the ZR-76s assignable MIDI controllers (see Setting Up New Real-Time Controllers in Chapter 3) SysCTRL4the fourth of the ZR-76s assignable MIDI controllers (see Setting Up New Real-Time Controllers in Chapter 3)
Sound Settings
While most of the Sound Editor parameters refer to a single layers within a sound, the following suite of parameters apply to the whole sound.
Layers in Sound
Determines the number of layers to be used in the sound being edited or created. Each sound can have up to 16 layers, depending on available memory in the ZR-76. Range: 1 to 16
Bend Down
Determines the maximum number of semitone steps by which the pitch-bend enabled layers in the sound will be lowered or raised when the ZR-76 receives pitch bend messages from a MIDI pitch bend wheel pulled all the way down (back). Range: 12 down to 12 up, Off
Bend Up
Determines the maximum number of steps by which the pitch-bend enabled layers in the sound will be raised or lowered when the ZR-76 receives pitch bend messages from a MIDI pitch bend wheel pushed all the way up (forward). Range: 12 down to 12 up, Off
Restrike Limit
Determines the number of consecutive keystrikes of the same key in the same layer before voicestealing occurs. Velocity-switched sounds may result in keystrikes sounding from different layers, therefore allowing more keystrikes before note-stealing is activated. In a standard sound, the default value is equivalent to 2 voices/layers. If the sound is used by a drum or percussion kit, the default value changes to 6 voices/layers. Range: 1 voice/layer to 16 voices/layer, Default
GM Alias
reserved for future use
Pitch Table
Selects a pitch table which may be accessed by layers in the sound (see List of ROM System Pitch Tables elsewhere in this chapter for a list of pitch tables). The ZR-76 supports the MIDI Tuning Change Standardpitch tables may be transmitted via MIDI SysEx to the ZRs RAM pitch table (see ZR-76 MIDI Implementation in Chapter 13 for more details). Range: various, RAM
Held P Ben d
Determines whether or not the sounds pitch-bend enabled layers will operate normally or in held mode. Normally, when MIDI pitch bend messages are received, all notes sounding are affected by the pitch bend messages. In held mode, only notes physically being held downnotes which have not 412 ENSONIQ ZR-76 Musicians Manual
Chapter 12Using the Unisyn Editing Software
yet received a key-up messageare affected when pitch bend messages are received. The held option is useful for a number of musical situations, including the simulation of pedal steel guitars or solo string lines played against a chordal background. Range: Off, On
Sound Category
Determines the sounds SoundFinder sound type instrument category. Range: various
Demo Sound?
Enables/disables inclusion of the sound in the DEMO-SND SoundFinder sound type category. Range: Off, On
User Sound?
Enables/disables inclusion of the sound in the USER-SND SoundFinder sound type category. The USER-SND category provides easy access to sounds youve created yourself. (This category is only visible in the ZR-76 when it contains sounds.) Range: Off, On
Use Handshake?
Enables/disables the ability of an editor and the ZR-76 to confirm edits behind the scenes. When set to Off, the editor sends edits, but receives no confirmation back from the ZR; when set to On, The ZR invisibly confirms receipt of edit data. Range: No (off-line), Yes (Live)
Select Parameters
Volume (dB)
Determines the volume of the current layer. Range: -72 to 14
Pan
Positions the current layer within the stereo field. A value of -64 pans the layer hard left, +00 pans the layer center, +63 pans the layer hard right. Range: -64 to 63
Semi Tune
Lowers or raises the pitch of the current layer by semitones. Range: -64 to 63
Fine Tune
Fine tunes the pitch of the current layer by steps of one cent (1/100 of a semitone). Range: -128 to 127
Trigger On
Determines whether the selected layer will sound notes upon the receipt of note-ons or note-offs. When Trigger On=Key Down, the layer will sound on note-on. When Trigger On=Key Up, layer will
ENSONIQ ZR-76 Musicians Manual
413
Chapter 12Using the Unisyn Editing Software
trigger on note-off, and release velocity amounts will be used for all velocity-dependent envelope parameters. Range: KeyUp, KeyDown
Low Key
Determines the lowest MIDI note to which the current layer will respond. Range: A0 to C8
High Key
Determines the highest MIDI note to which the current layer will respond. Range: A0 to C8
Vel lo
Determines the lowest velocity amount the current layer will respond to when Trigger On=KeyDown, or the lowest release velocity the layer will respond to if Trigger On=KeyUp. Range: 0 to 127
Vel hi
Determines the highest velocity amount the current layer will respond to when Trigger On=KeyDown, or the highest release velocity the layer will respond to if Trigger On=KeyUp. Range: 0 to 127
Trigger Ctrl
This parameter designates a MIDI Controller as a filter for the current layer. When the layer has received a value for the controller that falls within the range determined by the (Trigger) Ctrl Low and Ctrl High parameters (see below), the layer will respond to MIDI note-ons and note-offs. If no such controller values have been received, the layer will not sound. Range: Off (unused), all MIDI Controllers, SysCTRLs 1-4
Ctrl Low
Determines the lowest recognized value for the MIDI controller specified with the Trigger Ctrl parameter (see above). Values for the selected Trigger Ctrl lower than this setting will cause the selected layer to ignore MIDI note-ons and note-offs. Range: 0 to 127
C t rl Hi gh
Determines the highest recognized value for the MIDI controller specified with the Trigger Ctrl parameter (see above). Values for the selected Trigger Ctrl higher than this setting will cause the selected layer to ignore MIDI note-ons and -offs. Range: 0 to 127
Glide
Enables/disables glide (portamento) in the current layer. The exact nature of the layers glide is determined by the Voice parameter (see below). Range: Off, On
Glide Time
Determines the amount of time it takes for the pitch to glide from one note to another when glide is enabled in the current layer: 0 represents the shortest glide time, 127 the longest. When Voice=Mono (see below), glide in the ZR is constant-time portamento: the time it takes to glide from note to note is the same regardless of how far way from each other the notes are. Range: 0 to 127
414
ENSONIQ ZR-76 Musicians Manual
Chapter 12Using the Unisyn Editing Software
Voice
Determines whether the current layer will be polyphonic or monophonic. When Voice=Poly, notes glide from a random selection of pitches. Range: Poly, Mono
PBend
Enables/disables the current layers response to MIDI pitch bend messages. Range: Off, On
Sustain
Enables/disables the current layers response to MIDI sustain messages. Range: Off, On
KeyGrp
Allows assignment of current layer to one of 16 monophonic key groups. Key groups are used when youd like two or more waves to cut each other off, particularly helpful when emulating real-world situations where two waves would be mutually exclusive. For example, when designing hi-hat drum sounds, you can assign the layers in your open hi-hat sound and those in your closed hi-hat sound to the same key group. When these two sounds are accessed by a drum or percussion kit sound, the last one played will silence the other, as it would in a real hi-hat. Range: Off, 1 to 16
Layer Delay
Determines amount of time the current layer will wait to sound a note after receiving a note-on or trigger. A delay of up to 9999 milliseconds is possible. If envelope 3s Env Mode parameter (see below) is set to Finish, notes will sound even if their keys have been released before the layer delay time has passed. Range: 0 to 9999
Pitch Parameters
KeyTrack
Determines the pitch response of the current layer to MIDI note numbers. The default setting is Western equal temperament; other options include ratio relationships to received note numbers, inverted equal temperament or assignment to the sounds pitch table, determined by the pitch table parameter (see above). Range: various
Pitch Mod
Selects a pitch modulator for the current layer. See Sound Editor Overview above for a list of the available pitch modulators. Range: various
Mod Amt
Determines the amount and polarity of pitch modulation caused by the Pitch Mod within the overall limit designated by the Mod Range parameter (see below). Range: -127 to 127
Mod Range
Determines the maximum amount of pitch shifting the Pitch Mod may cause, in keyboard steps. The amount of pitch change invoked by each step is dependent on the layers pitch table. Range: 0 to 64
ENSONIQ ZR-76 Musicians Manual
415
Chapter 12Using the Unisyn Editing Software
Env1 Amt
Env 1 Amt is a special routing that endows envelope 1 with unique capabilities in the modulation of the current layers pitch. When applied to the current layers pitch via the Env 1 Amt parameter, Envelope 1 automatically sustains at the pre-enveloping pitch, regardless of its Level 4 setting. Instead, its Level 4 setting serves to determine which Envelope 1 level values will cause the pitch to rise above the un-enveloped pitch and which level values will drive it below. Envelope 1 level values equal to the Level 4 value will cause the current layer to sound at the un-enveloped pitch. Higher level values will shift the pitch upward, and lower values will shift the pitch downward. This feature allows for the creation of bi-directional pitch envelope shapes, while conveniently ensuring that the current layer will always sustain at the un-enveloped pitch. Range: -127 to 127
LFO Amt
Determines the degree to which the LFO will affect the pitch of the current layer. Range: 0 to 127
Wave Parameters
Wave Class
Determines the wave class from which the current layers wave will be selected. See List of Wave Names and Classes in Chapter 13 for a complete list of the wave classes resident in an unexpanded ZR. Range: various
Wave Name
Determines the wave used by the current layer. Each wave may contain a single sound sample or a set of matched multisamples. See List of Wave Names and Classes in Chapter 13 for a complete list of the waves resident in an unexpanded ZR. Range: various
Direction
Determines the direction that the current layers wave will play. When Direction=backward, looped waves will play from the end of the sample to the start point, and will not loop. Range: Forward, Backward
Start Index
Determines a location relative to the beginning of the selected wave. The wave will play from this location at note-on. A setting of 0 will cause the wave to play from its beginning; higher values move the playback start point further into the wave. Range: 0 to 127
Wave Mod
Selects a start index modulation source. See Sound Editor Overview above for a list of the available start index modulators. Range: various
Wave Mod Amt
Determines the degree to which the selected Wave Mod will move the start index, and in which direction it will move it. Negative modulation amounts will push the start index forward towards the beginning of the layers wave; higher values will push it back toward its end. If the Direction parameter (see above) is set to Backward, the opposite is true. Range: -127 to 127
416
ENSONIQ ZR-76 Musicians Manual
Chapter 12Using the Unisyn Editing Software
Shift Mode
Enables/disables the resetting of the key ranges for multisamples in the selected layer. If the layers wave consists of a single sample, this parameter will have no effect. Range: Offuses standard sample mapping. Shift Allmoves the key ranges of all samples in the wave by the number of semitones designated by the Shift Amount parameter (see below). Stretchstretches the sample designated by the Shift Amount parameter down to the bottom of the keyboard but preserves the original key ranges of all other samples above that key. Pick Onestretches the sample designated by the Shift Amount parameter over the entire pitch range. Shift Velselects the sample designated by the Shift Amount parameter as the sample heard at the lowest-velocity keystrikes. Greater velocities play samples mapped higher on the keyboard than the selected sample.
Shift Amount
This parameter is used in conjunction with the Shift Mode parameter (see above), and operates according to the selected Shift Mode value: When Shift Mode=Off, this parameter has no effect. When Shift Mode=Shift All, this parameter selects the number of keyboard steps by which all of the layers wavesample key ranges will be shifted. When Shift Mode=Stretch, Pick One or Shift Vel, this parameter selects a location, in keyboard steps, above or below C4 (Middle C). Range: -64 to 63
Envelope 1 Parameters
The following parameters pertain to the first of the selected layers three envelopes. Envelope 1 is typically applied to pitch, though it may be used as a modulator for any modulatable parameter. When envelope 1 is applied to a layers pitch through the Env1 Amt pitch parameter (see Pitch Parameters, above), its endowed with some special attributes, also described above.
Time 1
Determines the time it takes for the envelopes level to travel from zero (when a note-on is received) to Level 1, also referred to as the attack time. The higher the value, the longer the time. Range: 0 to 99
Time 2
Determines the time it takes the envelope to go from Level 1 to Level 2. Range: 0 to 99
Time 3
Determines the time it takes the envelope to go from Level 2 to Level 3. Range: 0 to 99
Time 4
Determines the time it takes the envelope to go from Level 3 to the Level 4 stage. At the end of Time 4, the envelope will remain at Level 4 until the key is released. Range: 0 to 99
ENSONIQ ZR-76 Musicians Manual
417
Chapter 12Using the Unisyn Editing Software
Time 5
Determines the time it takes the envelope to return to zero after the key has been released, also referred to as the release time. Range: 0 to 99
Level 1
Determines the level the envelope will reach at the end of the time defined by Time 1. Range: 0 to 127
Level 2
Determines the level the envelope will reach at the end of Time 2. Range: 0 to 127
Level 3
Determines the level the envelope will reach at the end of Time 3. Range: 0 to 127
Level 4
Determines the level the envelope will reach at the end of Time 4 and that it will retain until a note-off or sustain-off message is received. When Envelope 1 is used to modulate the current layers pitch through the Env 1 Amt parameter, this parameter functions differentlysee Env 1 Amt above. Range: 0 to 127
Level Vel
Determines to what degree velocity will affect envelope levels. Level Vel values above 0 increase the amount of velocity required to reach the Envelope 1 values determined by the Level 1 through Level 4 settings. Vel Curv gives you further control over the velocity response of the envelope. Range: 0 to 99
Attack Vel
Determines the degree to which higher velocities will shorten envelope 1s Time 1. This parameter will have no effect if Time 1=0. Range: 0 to 99
Key Scale
Makes the envelope times longer or shorter, depending on the key played. The scaling effect of this parameter is based on a center break point of F4+. Higher values will make all envelope 1 times (except Time 5) shorter for keys above F4+, and longer for keys below F4+. Envelope times for F4+ itself are not affected by this parameter. Range: 0 to 99
Release Mod Amt
Determines the degree to which higher release velocities will make the envelope 1s Time 5 shorter or longer. When the value is positive, a higher release velocity value will result in a shorter Time 5. When the value is negative, a higher release velocity value will result in a longer Time 5. This parameter will have no effect if the Time 5=0. Note that release velocity values must fall within the range set with the Vel lo and hi parameters, in order to be recognized. Range: -127 to 127
Env Mode
Envelope 1 may function in one of three ways: NormalEnvelope 1 plays through normally. When the key is released, the envelope takes the Time 5 to go from the current level down to zero. ENSONIQ ZR-76 Musicians Manual
418
Chapter 12Using the Unisyn Editing Software
FinishEnvelope 1 finishes playing through all its stages, ignoring the key-up event. The envelope spends no time at the Level 4 stage. When the Time 4 interval is finished, instead of stopping at the Level 4 stage, the envelope immediately goes into the Time 5 stage. This is good for percussive-type sounds where you want the envelope to be the same for every note, no matter how long the key is held down. RepeatAt the end of the Time 3 stage, instead of sustaining, envelope 1 goes immediately back to the beginning and repeats, starting with the Time 1 stage. When the key is released, the envelope stops repeating and moves into the release stage, taking the Time 5 interval to go from the current level down to zero. This type of envelope can be used to create complex LFO-type effects. Range: Normal, Finish, Repeat
Vel Curve
Selects which of the velocity response curves the envelope will use if the velocity level control (Level Vel) is set to some value other than zero. Range: Quikrise, Convex1, Convex2, Convex3, Linear, Concave1, Concave2, Concave3, Concave4, LateRise
Filter Parameters
Each layer in a ZR sound has a pair of independently configurable multi-mode dynamic digital filters. The following parameters determine the behavior of the selected layers filters.
Mode
Determines the filter configuration for the current layer: LP=low-pass filter, which allows frequencies lower than the filter cutoff frequency (Fc) to be heard; HP=high-pass filter, which allows frequencies above the Fc to be heard. Each layer has two filters: the first is always LP, while the second may be LP or HP. The steepness of each filter is determined by its pole setting; the higher the pole value, the more extreme the filters slope becomes. A 1-pole filter rolls off frequencies at a slope of 6 dB per octave, a 2-pole filter at 12 dB per octave, and a 3-pole at 18 dB per octave. Range: 2LP/2HP, 3LP/1HP, 2LP/2LP, 3LP/1LP
Flt 1+2 Link
When set to On, Filter 2 uses Filter 1s settings; when Off, Filter 2 uses its own settings. Range: Off, On
Filter 1 Parameters
FC1 Mod
Selects a modulator for Filter 1s cutoff frequency. See Sound Editor Overview above for a list of the available FC1 modulators. Range: various
FC1 Mod Amt
Determines the amount by which the modulation source will lower or raise Filter 1s cutoff frequency. Range: -127 to 127
KeyTrack
Determines how Filter 1s cutoff frequency will change as various MIDI note numbers are received, expressed in ratios. Positive values raise the cutoff as higher note numbers are received. Range: Off, various
KeyT Breakpoint
Determines which MIDI note number will be treated as the nominal center of the key track range, and produce neither negative or positive cutoff modulation. Range: C-1 to A9
ENSONIQ ZR-76 Musicians Manual
419
Chapter 12Using the Unisyn Editing Software
FC1
Determines filter 1s cutoff frequency. Filter 1 is always a low-pass filter: frequencies within the selected wave that are lower than the FC1 setting will pass, or be heard. Frequencies above it will be filtered out. Lowering the FC1 value is similar to turning down the treble on a home stereo. Range: 0 to 127
Env2 Amt
Determines the degree to which envelope 2 will affect Filter 1s cutoff frequency. Range: 0 to 127
Filter 2 Parameters
FC2 Mod
Selects a modulator for Filter 2s cutoff frequency. See Sound Editor Overview above for a list of the available FC2 modulators. Range: various
FC2 Mod Amt
Determines the amount by which the modulation source will lower or raise Filter 2s cutoff frequency. Range: -127 to 127
KeyTrack
Determines how Filter 2s cutoff frequency will change as various MIDI note numbers are received, expressed in ratios. Positive values raise the cutoff as higher note numbers are received. Range: Off, various
KeyT Breakpoint
Determines which MIDI note number will be treated as the nominal center of the key track range, and will produce neither negative or positive cutoff modulation. Range: C-1 to A9
FC2
Determines filter 2s cutoff frequency. Filter 2 can be either a low-pass or high-pass. When filter 2 is a low-pass (LP) filter, frequencies within the selected wave that are lower than the FC1 setting will pass, or be heard. Frequencies above it will be filtered out. When filter 2 is a high-pass (HP) filter, frequencies above FC2 will be heard, while those below it will be filtered out. Range: 0 to 127
Env2 Amt
Determines the degree to which envelope 2 will affect filter 2s cutoff frequency. Range: 0 to 127
Envelope 2 Parameters
The following parameters pertain to the second of the selected layers three envelopes. Envelope 2 is typically applied to filters 1 and 2there are built-in parameters specifically for this purposeit may also be used as a modulator for any modulatable parameter. Envelope 2s diagram reflects its current time and level settings. You can alter these settings by entering values in their parameter boxes, or by dragging the blue dots in the diagram.
Time 1
Determines the time it takes for the envelopes level to travel from zero (when a note-on is received)
420
ENSONIQ ZR-76 Musicians Manual
Chapter 12Using the Unisyn Editing Software
to Level 1, also referred to as the attack time. The higher the value, the longer the time. Range: 0 to 99
Time 2
Determines the time it takes the envelope to go from Level 1 to Level 2. Range: 0 to 99
Time 3
Determines the time it takes the envelope to go from Level 2 to Level 3. Range: 0 to 99
Time 4
Determines the time it takes the envelope to go from Level 3 to the Level 4 stage. At the end of Time 4, the envelope will remain at Level 4 until the key is released. Range: 0 to 99
Time 5
Determines the time it takes the envelope to return to zero after the key has been released, also referred to as the release time. Range: 0 to 99
Level 1
Determines the level the envelope will reach at the end of the time defined by Time 1. Range: 0 to 127
Level 2
Determines the level the envelope will reach at the end of Time 2. Range: 0 to 127
Level 3
Determines the level the envelope will reach at the end of Time 3. Range: 0 to 127
Level 4
Determines the level the envelope will reach at the end of Time 4 and that it will retain until a noteoff or sustain-off message is received. Range: 0 to 127
Level Vel
Determines to what degree velocity will affect envelope levels. Level Vel values greater than 0 increase the amount of velocity required to reach the envelope 2 values determined by the Level 1, Level 2, Level 3, and Level 4 settings. Vel Curv gives you further control over the velocity response of the envelope. Range: 0 to 99
Attack Vel
Determines the degree to which higher velocities will shorten envelope 2s Time 1. This parameter will have no effect if Time 1=0. Range: 0 to 99
Key Scale
Makes the envelope times longer or shorter, depending on the key played. The scaling effect of this parameter is based on a center break point of F4+. Higher values will make all envelope 2 times (except Time 5) shorter for keys above F4+, and longer for keys below F4+. Envelope times for F4+ ENSONIQ ZR-76 Musicians Manual 421
Chapter 12Using the Unisyn Editing Software
itself are not affected by this parameter. Range: 0 to 99
Release Mod Amt
Determines the degree to which higher release velocities will make the envelope 2s Time 5 shorter or longer. When the value is positive, a higher release velocity value will result in a shorter Time 5. When the value is negative, a higher release velocity value will result in a longer Time 5. This parameter will have no effect if the Time 5=0, and also that release velocity values must fall within the range set with the Vel lo and hi parameters, in order to be recognized. Range: -127 to 127
Env Mode
Envelope 2 may function in one of three ways: NormalEnvelope 2 plays through normally. When the key is released, the envelope takes the Time 5 to go from the current level down to zero. FinishEnvelope 2 finishes playing through all its stages, ignoring the key-up event. The envelope spends no time at the Level 4 stage. When the Time 4 interval is finished, instead of stopping at the Level 4 stage, the envelope immediately goes into the Time 5 stage. This is good for percussive-type sounds where you want the envelope to be the same for every note, no matter how long the key is held down. RepeatAt the end of the Time 3 stage, instead of sustaining, Envelope 2 goes immediately back to the beginning and repeats, starting with the Time 1 stage. When the key is released, the envelope stops repeating and moves into the release stage, taking the Time 5 interval to go from the current level down to zero. This type of envelope can be used to create complex LFO-type effects. Range: Normal, Finish, Repeat
Vel Curve
Selects which of the velocity response curves the envelope will use if the velocity level control (Level Vel) is set to some value other than zero. Range: Quikrise, Convex1, Convex2, Convex3, Linear, Concave1, Concave2, Concave3, Concave4, LateRise
Amp Parameters
The following parameters affect the selected layers amplitude, or volume, characteristics.
Amp Mod
Selects a modulator for the current layers volume. See Sound Editor Overview above for a list of the available Amp Mod modulators you may use in addition to envelope 3, which always affects layer volume. Range: various
Amp Mod Amt
Determines the degree to which the Amp Mod or will lower or raise the volume of the layer. Range: -127 to 127
Pan Mod
Selects a modulation source for the current layers position in the stereo field. See Sound Editor Overview above for a list of the available Pan Mod modulators. Range: various
Pan Mod Amt
Determines the degree to which the modulator will move the current layers stereo position to the left (negative values) or right (positive values). Range: -127 to 127 422 ENSONIQ ZR-76 Musicians Manual
Chapter 12Using the Unisyn Editing Software
Rolloff Mode
Enables/disables a progressive volume reduction for the current layer, either above or below the rolloff Key (see Key below). Range: Off, Below, Above
Slope (dB/oct)
Determines the extremity of the rolloff when Rolloff Mode is engaged. Range: 0 to 127
Key
Determines the MIDI note number above or below which the rolloff occurs when Rolloff Mode is engaged. Range: C-1 to A9
Noise Rate
Determines the speed of the stepped and smooth modulators (see Sound Editor Overview above). T i p : When this parameter is set to 0, the noise modulators will choose new random values only upon new note-ons, and will not further modulate already-sounding notes. Range: 0 to 127
Noise Sync
Enables/disables synchronization of the current layers stepped and smooth noise modulators to the ZRs system tempo by providing rhythmic divisions of its pulse. The system tempo may be synchronized to the ZRs internal clock or to received MIDI clocks. Range: Normal, various rhythmic divisions of System Tempo
Envelope 3 Parameters
The following parameters pertain to the third of the selected layers three envelopes. Envelope 3 always controls its layers volume, though it may be used as a modulator for any modulatable parameter. Envelope 3s diagram reflects its current time and level settings. You can alter these settings by entering values in their parameter boxes, or by dragging the blue dots in the diagram.
Time 1
Determines the time it takes for the envelopes level to travel from zero (when a note-on is received) to Level 1, also referred to as the attack time. The higher the value, the longer the time. Range: 0 to 99
Time 2
Determines the time it takes the envelope to go from Level 1 to Level 2. Range: 0 to 99
Time 3
Determines the time it takes the envelope to go from Level 2 to Level 3. Range: 0 to 99
Time 4
Determines the time it takes the envelope to go from Level 3 to the Level 4 stage. At the end of Time 4, the envelope will remain at Level 4 until the key is released. Range: 0 to 99
ENSONIQ ZR-76 Musicians Manual
423
Chapter 12Using the Unisyn Editing Software
Time 5
Determines the time it takes the envelope to return to zero after the key has been released, also referred to as the release time. Range: 0 to 99
Level 1
Determines the level the envelope will reach at the end of the time defined by Time 1. Range: 0 to 127
Level 2
Determines the level the envelope will reach at the end of Time 2. Range: 0 to 127
Level 3
Determines the level the envelope will reach at the end of Time 3. Range: 0 to 127
Level 4
Determines the level the envelope will reach at the end of Time 4 and that it will retain until a noteoff or sustain-off message is received. Range: 0 to 127
Level Vel
Determines to what degree velocity will affect envelope levels. Level Vel values greater than 0 increase the amount of velocity required to reach the Envelope 3 values determined by the Level 1, Level 2, Level 3, and Level 4 settings. Vel Curv gives you further control over the velocity response of the envelope. Range: 0 to 99
Attack Vel
Determines the degree to which higher velocities will shorten Envelope 3s Time 1. If Envelope 3s Time 1=0, Time 2 will be shortened. Range: 0 to 99
Key Scale
Makes the envelope times longer or shorter, depending on the key played. The scaling effect of this parameter is based on a center break point of F4+. Higher values will make all envelope 3 times (except Time 5) shorter for keys above F4+, and longer for keys below F4+. Envelope times for F4+ itself are not affected by this parameter. Range: 0 to 99
Release Mod Amt
Determines the degree to which higher release velocities will make the Envelope 3s Time 5 shorter or longer. When the value is positive, a higher release velocity value will result in a shorter Time 5. When the value is negative, a higher release velocity value will result in a longer Time 5. This parameter will have no effect if the Time 5=0, and also that release velocity values must fall within the range set with the Vel lo and hi parameters, in order to be recognized. Range: -127 to 127
Env Mode
Envelope 3 may function in one of three ways: NormalEnvelope 3 plays through normally. When the key is released, the envelope takes the Time 5 to go from the current level down to zero. ENSONIQ ZR-76 Musicians Manual
424
Chapter 12Using the Unisyn Editing Software
FinishEnvelope 3 finishes playing through all its stages, ignoring the key-up event. The envelope spends no time at the Level 4 stage. When the Time 4 interval is finished, instead of stopping at the Level 4 stage, the envelope immediately goes into the Time 5 stage. This is good for percussive-type sounds where you want the envelope to be the same for every note, no matter how long the key is held down. RepeatAt the end of the Time 3 stage, instead of sustaining, envelope 3 goes immediately back to the beginning and repeats, starting with the Time 1 stage. When envelope 3 recycles from the beginning, it uses the same wave start index setting (see above) it used on the original key-down. When the key is released, the envelope stops repeating and moves into the release stage, taking the Time 5 interval to go from the current level down to zero. This type of envelope can be used to create complex LFO-type effects. Range: Normal, Finish, Repeat
Vel Curve
Selects which of the velocity response curves the envelope will use if the velocity level control (Level Vel) is set to some value other than zero. Range: Quikrise, Convex1, Convex2, Convex3, Linear, Concave1, Concave2, Concave3, Concave4, LateRise
LFO Parameters
Each layer in a ZR sound has its own LFO (low frequency oscillator). The following parameters determine the behavior of the selected layers LFO.
LFO Shape
Determines the wave shape of the selected layers LFO: Range: Trianglecommonly used to modulate pitch to produce vibrato Sine+Trimixture of a sine and triangle wave, a somewhat pointy sine wave Sinepure fundamental frequency, more rounded in its peaks and valleys than the triangle wave Pos-Tria positive-only triangle wave useful for simulating vibrato on instruments like the guitar where a player can only bend notes up Pos-Sinepositive-only sine wave useful for simulating vibrato on instruments like the guitar where a player can only bend notes up Sawsawtooth wave commonly used for special effects Squarepositive-only square wave useful for producing in-tune trill effects
Retrigger
Determines whether the LFO will restart with each note-on. When set to off, the LFO will cycle continuously without resetting, whether a note is being played or not. When set to ON, the LFO waveform will always commence at its starting phase, as determined by the phase parameter, when a note-on is received. Range: Off, On
Timebase
Enables/disables synchronization of the current layers LFO to the ZRs system tempo, by providing rhythmic divisions of its pulse. The system tempo may be synchronized to the ZRs internal clock or to received MIDI clocks. Range: Normal, various rhythmic divisions of System Tempo
Rat e
Determines the speed of the LFO. T i p : When this parameter is set to 0, the LFO will produce modulation only upon new note-ons, and will not further modulate already-sounding notes. Range: 0 to 99 425
ENSONIQ ZR-76 Musicians Manual
Chapter 12Using the Unisyn Editing Software
Depth
Determines the amplitude of the LFO. Range: 0 to 127
Delay
Determines the time it takes for the LFO to go from zero to the amount determined by the Depth parameter. Values above 0 will cause the LFO to take longer to achieve its full depth. Range: 0 to 99
Phase
Determines the starting phase of the LFO, when Retrigger=On. With a setting of 0, the LFO will always restart at the beginning of its cycle. T i p : When Phase=0, this parameter determines what part of the LFO wave will be applied as a fixed modulator upon key-down. Range: 0 to 127
Depth Mod
Selects a modulator for the LFO depth. See Sound Editor Overview above for a list of the available LFO Depth Mod modulators. Range: various
Depth Mod Amt
Determines the degree to which the modulator will decrease or increase the LFO depth. Range: -127 to 127
Rate Mod
Selects a modulator for the LFO rate. See Sound Editor Overview above for a list of the available LFO Rate Mod modulators. Range: various
Rate Mod Amt
Determines the degree to which the modulator will slow down or speed up the LFO Rate. Range: -127 to 127
Effect Parameters
A lt F X B u s
Determines the FX bus routing the sound will use if its routed to an effect bus other than the Insert or Dry bus. Range: Default (MediumVerb), Chorus, LiteVerb, MediumVerb, WetVerb, Dry
Send Insert FX?
Enables/disables sending of sounds insert effect to the ZR, if theres one present. Range: Off, On N o t e : Insert effects can be assigned to a sound only in the ZR itself, when the sound is routed to the Insert FX Bus (a sound editor has no way of accomplishing this). Once the sound has been assigned an insert effect, and the patch has been retrieved into a sound editor, its name will be displayed in the read-only Insert FX Name field.
426
ENSONIQ ZR-76 Musicians Manual
Chapter 12Using the Unisyn Editing Software
I n pu t M i x
If the sound has an insert effect, this parameter determines the relative balance between the sound as it is before going through the insert effect (dry), and as it is after the going through the insert effect (wet). A value of 0 is all dry, a value of 127 is all wet. Range: 0 to 127
Insert Cho Mix
If the sound has an insert effect, this parameter determines the relative balance between the sound as it is after going through the insert effect, and as it is after its gone through the global chorus. A value of 0 is all insert effect, a value of 127 is all chorus. Range: 0 to 127
Insert Rvb Amount
Determines the amount of the global reverb added to the insert effect by adjusting the amount of the insert effect being sent into the global reverb. Range: 0 to 127
I n sert FX N am e
A read-only display listing any insert effect retrieved with the current sound after it has been retrieved into a sound editor. Range: read-only
P er f o r m E d i to r P a r a m eter s
The Perform module allows you to use Unisyn to edit 16 Track Recorder SoundFinder track parameters when the System modules Edit Buffer parameter is set to Use Perfromance. These parameters are described in Chapter 4.
D r u m ki t E d i to r P a r a m eter s
Drum Key Parameters
The following parameters affect individual drum keys.
Edit DrumKey
Selects a drum key for editing. Range: B1 to D7
DrumKey Bank
Determines the ZR bank in which the sound assigned to the selected drum key resides. Range: 0 to 127
DrumKey Program
Determines the sound that the selected drum key will use. Range: 0 to 127
FX Bus
Determines the FX bus routing of the selected drum key. Range: Insert, LiteVerb, MediumVerb, WetVerb, Dry
ENSONIQ ZR-76 Musicians Manual
427
Chapter 12Using the Unisyn Editing Software
V o lu m e
Offsets the programmed volume of the sound assigned to the selected drum key. Values are listed in dB Range: -50 to 14
Pan
Offsets the programmed stereo panning of the sound assigned to the selected drum key. A 0 value uses the sounds programmed panning; negative values shift the sound leftward; positive values shift it to the right. Range: -64 to 63
Tuning Shift
Retunes the sound assigned to the selected drum key by keyboard steps. Amount of pitch change depends on the key track value programmed into the sound. Range: -64 to 63
Drum Kit Parameters
The following parameters determine the characteristics of the entire drum or percussion kit sound.
Kit Category
Determines the drum or percussion kits SoundFinder sound type instrument category. Range: SoundFinder categories
Demo Kit?
Enables/disables inclusion of the drum or percussion kit in the DEMO-SND SoundFinder sound type category. Range: Off, On
User Kit?
Enables/disables inclusion of the drum or percussion kit in the USER-SND SoundFinder sound type category. The USER-SND category provides easy access to sounds youve created yourself. Range: Off, On
Use Handshake?
Enables/disables the ability of Unisyn and the ZR to confirm edits behind the scenes. When set to Off, Unisyn sends edits, but receives no confirmation back from the ZR; when set to On, the ZR invisibly confirms receipt of edit data. Range: No (off-line), Yes (Live)
Send Insert FX?
Enables/disables sending of drum or percussion kit sounds insert effect to the ZR, if theres one present. Range: Off, On N o t e : Insert effects can be assigned to a drum or percussion kit sound only in the ZR itself, when the sound is assigned to the insert FX bus (Unisyn has no way of accomplishing this). Once the drum or percussion kit sound has been assigned an insert effect, performing a Get Patch command in Unisyn will retrieve the drum or percussion kit sound with its insert effect, which will be displayed in the read-only Insert FX Name field in the Unisyn Drumkit editor.
428
ENSONIQ ZR-76 Musicians Manual
Chapter 12Using the Unisyn Editing Software
I n pu t M i x
If the drum or percussion kit sound has an insert effect, this parameter determines the relative balance between the drum or percussion kit as it is before going through the insert effect (dry), and as it is after the going through the insert effect (wet). A value of 0 is all dry, a value of 127 is all wet. Range: 0 to 127
Insert Cho Mix
If the drum or percussion kit sound has an insert effect, this parameter determines the relative balance between the drum or percussion kit as it is after going through the insert effect, and as it is after its gone through the global chorus. A value of 0 is all insert effect, a value of 127 is all chorus. Range: 0 to 127
InsertRvb Amt
Determines the amount of the global reverb added to the insert effect by adjusting the amount of the insert effect being sent into the global reverb. Range: 0 to 127
I n sert FX N am e
A read-only display listing the insert effect retrieved with the current drum or percussion kit after a Unisyn Get Patch command is performed. Range: read-only
I n s er tFX P a r a m eter s
The parameters available for each insert effect are described in detail in Chapter 11.
S ys tem E d i to r P a r a m eter s
Profile Params
Edit Buffer
Sets the area of the ZRs memory to be used for the receipt and storage of Unisyn edits. When set to Use Performance, edits are sent to the 16 Track Recorder track numerically corresponding to the active MIDI channel. When set to Select Below, the Ed Buffer Bank # and Ed Buffer Prog # settings are used. Range: Use Performance; Select Below
Ed Buffer Bank #
When the Edit Buffer parameter is set to Select Below, sets the ZR bank from which patches will be drawn when Unisyns Get Patch command is run. Also sets the ZR bank to which patches will be sent when Unisyns Send Patch command is run. Range: RAM1-3
Ed Buffer Prog #
When the Edit Buffer parameter is set to Select Below, sets the ZR patch location within the Ed Buffer Bank from which a patch will be drawn when Unisyns Get Patch command is run. Also sets the location to which patches will be sent within the Ed Buffer Bank when Unisyns Send Patch command is run. Range: 0-127
Get Bank Gets
Determines ZR bank that will be transferred into Unisyn when the Get Bank command is activated. Range: any ZR bank ENSONIQ ZR-76 Musicians Manual 429
Chapter 12Using the Unisyn Editing Software
Send Bank Gets
Determines ZR bank to which data will be transferred when Unisyns Send Bank command is run. Range: RAM1-3
Use Handshake?
Enables/disables the ability of Unisyn and the ZR to confirm edits behind the scenes. When set to Off, Unisyn sends edits, but receives no confirmation back from the ZR; when set to On, the ZR invisibly confirms receipt of edit data. Range: No (off-line), Yes (Live)
All Other Parameters
The remaining parameters are described in Chapter 3, with the exception of the read-only What Am I? parameter, which identifies the device being edited by the Unisyn editor.
430
ENSONIQ ZR-76 Musicians Manual
Chapter 13Supplemental Information
C h a p t e r 13 S u ppl e m e n t a l In fo r m a t i o n
D e m o Typ e s
When stored in the ZRs memory, or on an EXP expansion board, demos will appear in alphabetical order within these categories:
AMBIENT BIG-BAND BLUES CLASSICAL COUNTRYDANCE FOLK FUNK FUSION HIPHOP HOLIDAY INDUSTRY ISLAND JAZZ LATIN NEW-AGE POP RAP ROCK SOUL-R&B SOUNDTRACK TECHNO WORLD WORSHIP *UTILITY *OTHER
R h y t h m F i n d e r Typ e s
Rhythms will appear in alphabetical order within each of these categories:
DEMORTHM EXP-RTHM ROM-RTHM INT-RTHM ALL-RTHM AMBIENT BALLAD BLUES COUNTRY DANCE FUNK HIPHOP ISLAND JAZZ LATIN ODDMETER POP RAP ROCK SOUL-R&B WORLD *UTILITY *OTHER *CUSTOM Demo-designated rhythms in alphabetical order. Rhythms found on an expansion board (in numerical order). Rhythms stored in ROM memory (in numerical order). Rhythms stored in both FLASH and DRAM memory (in numerical order). All rhythms, in alphabetical order. Ambient rhythms. Rhythms for a variety of ballad styles. Rhythms for whatever blues you've got. Assorted country & western rhythm styles. Move the floor with these dance rhythms. Complex, syncopated rhythms designed for funk. Hip hop rhythm styles. Carribean-style rhythms. Variety of jazz-based rhythms. Energetic latin rhythm grooves. Uncommon meter rhythms. Top-forty based drum rhythms. Take it to the top with these rap rhythms. The ZR offers a variety of driving rock rhythms. Rhythms optimized for soul and rhythm and blues. Assorted rhythms from around the world. Utility rhythms (e.g., default rhythms used for programming and other special purposes). Rhythms that fall into no appropriate category. Use this type to define your own special purpose rhythms ENSONIQ rhythms will never be released with a type of CUSTOM.
ENSONIQ ZR-76 Musicians Manual
431
Chapter 13Supplemental Information
S o u n d F i n d e r Typ e s
Here is a list of the available SoundFinder categories. If there are no sounds of a particular type, the type will not appear in the list of types:
USER-SND DEMO-SND EXP-SND DRM-SND GM-SND ROM-SND INT-SND ALL-SND BASS BASS-SYN BELL BRASSECT BRASSOLO DRUM-KIT DRMKITGM GUITAR-A GUITAR-E HITS KEYS LAYERS LOOPGRUV MALLET ORCHSTRA ORGAN-A ORGAN-E ORGANLYR PERC-KIT PERCSOLO PIANO-A PNOLYR-A PIANO-E PNOLYR-E PLUCKED SAX-SOLO SOUND-FX SPLITS STRGSECT STRGSOLO SYN-COMP SYN-LEAD SYN-PAD SYN-VINT SYNOTHER VOCALS WINDREED *UTILITY *CUSTOM MIDI-OUT Sound type for sounds that you want quick access to. These sounds also appear in their appropriate SoundFinder musical instrument type list. Demo sounds are designed to demonstrate the scope of sounds in the ZR-76. Whenever this is selected, the first sound in the type will be selected; the ZR will not reselect the last sound selected in the DEMO-SND type. Demo sounds also appear in their appropriate Sound Type list. Expansion board sounds. ROM drum key sounds. Includes both ROM General MIDI sounds, and GM/GS drum kit sounds All sounds in ROM. All FLASH and DRAM sounds. All sounds. The SongEditKit appears in ALL-SND. Acoustic and electric basses. Synth basses, and processed electric basses with a synthy quality. Acoustic and synth bell sounds, both pitched (e.g., glockenspiel, celesta). and non-pitched (e.g., church bells). Trumpet, trombone, tuba, French horn, saxophone, and mixed brass sections (including sampled sections) and small ensembles (with more than one distinct pitch/player on a single key). Solo brass (e.g., trumpet, trombone, tuba, French horns). Drum kits that use the ENSONIQ drum map. Drum kits that use the General MIDI drum map. Steel, nylon, and gut-stringed acoustic guitars. Clean electric guitars and distortion guitars. Orchestra hits. Other stringed keyboard sounds (e.g., harpsichord and clavinet). Unnatural layered combinations of acoustic elements (e.g., a bass harmonic layered with a string section), excluding pianos/electric-pianos/organs layered with other sounds in which the piano/electric-piano/organ element is dominant. Also excludes multi-instrumental orchestral layers. Looped, repeating musical passages and drum rhythm loops (sampled or wave-sequenced) that play on one key. Tuned mallet-struck percussion instruments (e.g., marimba, xylophone, timpani, steel drum, log drum). Multi-instrumental orchestral Sounds (e.g., mixed strings/brass/woodwinds/reeds/orchestral percussion) layered with one another. Acoustic pipe and pump organs. Electric and electronic organs. Any organs layered with other sounds in which the organ element is dominant. Percussion kits that use either the ENSONIQ or General MIDI percussion maps. Solo untuned percussion (e.g., taiko, synth-tom) includes most drum key sounds. Acoustic pianos, honky-tonk, toy pianos, and piano forte. Acoustic pianos layered with other sounds in which the acoustic piano element is dominant. Electric and electronic piano sounds, and electric pianos layered with acoustic pianos. Electric pianos layered with other sounds in which the electric piano element is dominant. Plucked strings (e.g., harps, banjo, dulcimer, sitar), pizzicato strings, and other plucked instruments (e.g., kalimba). Solo saxophones. Realistic sound effects (e.g., broken glass, animal sounds, record scratches) and entirely non-pitched fantasy and chaos sound effects.(e.g., spacecraft, environments) Combination keyboard splits of two or more different types of sounds. Also includes splits of similar sounds that have discontiguous key ranges (e.g., a bassoon/oboe split that covers the natural ranges of both instruments). Bowed string sections (including sampled sections) and small string ensembles (with more than one distinct pitch/player on a single key). Bowed solo strings (e.g., violin, viola, cello). Non-vintage, sustaining and non-sustaining, polyphonic synth sounds with a pitched or non-pitched, highly obtrusive attack component that lend themselves toward comping (i.e., you can always play successive 1/8 note chords with these funky sounds). Monophonic lead synth sounds (excluding monophonic synth basses). Non-vintage, sustaining, polyphonic synth sounds with a pitched, less obtrusive attack component, and an appropriate release, that lend themselves toward pad playing. Polyphonic, signature vintage analog synth sounds (excluding monophonic vintage synth leads and synth basses). Normally these are named after the synth that they evoke. Other types of pitched, polyphonic, hybrid synth sounds with sustaining, disparate components (e.g., sample & hold sync sounds). Vocal sounds (e.g., choirs, synth-vox). Solo woodwinds/reeds (e.g., flute, oboe, bassoon, clarinet, recorder, English horn, ocarina, bandneon, shakuhachi, bagpipes, harmonica, accordion, melodica, didjeridoo). Utility resources (e.g., default template sounds used for programming and other special non-musical purposes). Use this type to define your own special purpose sounds when created with the Unisyn sound editing software. The SongEditKit will always be assigned to CUSTOM. ENSONIQ sounds will never be released with a type of CUSTOM. Use this type for controlling other external MIDI devices. Each note you play, every controller you use, can be transmitted via MIDI. In any situation where you would otherwise select a local ZR-76 sound, you can transmit MIDI instead, by selecting one of the special MIDI-OUT sounds. For more information, see Sending and Receiving MIDI in Chapter 4.
432
ENSONIQ ZR-76 Musicians Manual
Chapter 13Supplemental Information
L i s t of Wa v e Na m e s an d Cl a s s e s
Here is a list of the waves built in to the ZR-76:
KEYBOARD GRAND PIANO GRAND MED HI GRAND MED LO GRAND SOFT PIANO THUD PNO HAMMER UP PNO HARP NOIS TINE EPNO A TINE EPNO B TINE EPNO C TINE EPNO D TINE EPNO E TINE EPNO F DIGI PIANO DIGI PNO SOFT FM EPNO A FM EPNO B FM EPNO C FM EPNO D WURLIE HIVEL WURLIE LOVEL HARPSICHORD CLAVINET FM CLAV CELESTE ORG-775305004 ORG-845351402 ORG-875434578 ORG-875645332 ORG-888000000 ORG-888808008 ORG-888856444 ORG-888880880 ORGAN WAVE 1 ORGAN WAVE 2 PERC ORGAN 1 PERC ORGAN 2 ROTARY ORGAN SYNKEY WAVE CHURCH ORGAN PIPE ORGAN REED ORGAN CLINK ORG KEYCLICK MOOG LEAD PAD SYNTH STRING-SOUND NYLON GUITAR NYLON GTR SOFT STEEL GUITAR STEEL GTR SOFT FRET NOISE EL GUITAR 1 EL GTR 1 SOFT EL GUITAR 2 DIST GUITAR DIST GTR LOOP FEEDBACK HARM GTR HARMONIC JAZZ GUITAR MUTE GUITAR MUTE GTR SOFT CELLO VIOLIN STRING SECTION STRING SECT B STRING SECT C PIZZ STRINGS BANJO HARP GOTO SHAMISEN SITAR BRASS+HORNS TRUMPET MUTE TRUMPET FLUGELHORN SOLO FR HORN TROMBONE POP BRASS SEC FR HORN SECT SYNTH BRASS WIND+REEDS TENOR SAX ALTO SAX SOPRANO SAX SAX AIR CHIFF CHIFFLUTE FLUTE OCARINA PAN FLUTE OBOE ENGLISH HORN BASSOON CLARINET ACCORDION 1 ACCORDION 2 HARMONICA CONCH SHELL RECORDER VOCAL-SOUND VOCAL AAHS VOCAL OOHS BREATHY OOH SYNTH VOX AAH VOCAL AIR DOO ATTACK ONE TWO THREE FOUR BASS-SOUND STANDUP BASS STANDUP BS 2 STANDUP BS 3 FRETLESS BASS FINGER BASS 1 FINGER BASS 2 FINGER BASS 3 PICK BASS 1 PICK BASS 2 MUTED BASS SLAP BASS 1 SLAP BASS 2 BASS POP NOIS BS HARMONICS EL BASS TAP ANALOG BS 1 ANALOG BS 2 ANALOG BS 3 FM BASS 1 FM BASS 2 GUITARRON TUBE BASS DRUM-SOUND ACOUSTC KICK BIG KICK BOOM KICK BRIGHT KICK DANCE KICK ELEC KICK FAT KICK GATED KICK JAZZ KICK LOOP KICK MUFF KICK PROCESSD KICK PUNCHY KICK RAP KICK REAL KICK RESO KICK SYNTH KICK 1 SYNTH KICK 2 TIGHT KICK COM/GATE SNR CONCERT SNARE CRACK SNARE DANCE SNARE ELEC SNARE GATED POP SNR GM SNARE 1 HIPHOP SNARE POP SNARE RAP SNARE REAL SNARE RIMSHOT ROCK SNARE SYNTH SNARE SNARE ROLL SIDESTICK 1 SIDESTICK 2 STICK CLICK BRUSH HIT BRUSH SLAP BRUSH SWISH BRUSH TAP BRUSH TOM DRY TOM ROOM TOM SYNTH DRUM SYNTH RIM DEEP KICK A DEEP KICK B DEEP KICK C ROCK KICK A ROCK KICK B ROOM KICK 2A ROOM KICK 2B ROOM KICK 2C BIG SNARE A BIG SNARE B BIG SNARE C DARK SNR 1 A DARK SNR 1 B DARK SNR 2 A DARK SNR 2 B DRY SNR 1 A DRY SNR 1 B DRY SNR 1 C DRY SNR 2 A DRY SNR 2 B DRY SNR 2 C DYN SNR 1 A DYN SNR 1 B DYN SNR 2 A DYN SNR 2 B DYN SNR 3 A DYN SNR 3 B FAT SNARE A FAT SNARE B LIVE SNR 1 A LIVE SNR 1 B LIVE SNR 2 A LIVE SNR 2 B LIVE SNR 3 A LIVE SNR 3 B RING SNARE A DRUM-SOUND contd. RING SNARE B RING SNARE C RING SNARE D TECHNO SNARE SIDESTICK 3A SIDESTICK 3B BRUSH SWISH2 BRUSH SWISH3 BRUSH SWISH4 DRY TOM HI LIVE TOM 2 A LIVE TOM 2 B LIVE TOM 2 C PURE TOM A PURE TOM B BIG TOM 1 A PURE TOM C BIG TOM 1 B BIG TOM 1 C BIG TOM 1 D BIG TOM 2 A BIG TOM 2 B BIG TOM 2 C BIG TOM 2 D BIG TOM 3 A BIG TOM 3 B BIG TOM 3 C BIG TOM 3 D LIVE TOM 1 A LIVE TOM 1 B LIVE TOM 1 C ROCK TOM 1 A ROCK TOM 1 B ROCK TOM 1 C ROCK TOM 2 A ROCK TOM 2 B ROCK TOM 2 C CYMBALS CLOSED HAT 1 CLOSED HAT 2 CLOSED HAT 3 SYN CLOSEHAT RAP HAT 1 RAP HAT 2 OPEN HAT SYN OPEN HAT PEDAL HAT CRASH CYMBAL RIDE CYMBAL RIDE BELL CHINA CRASH 15"HAT TIGHT SYN CL HAT 2 TECHNO HAT 1 TECHNO HAT 2 TECHNO HAT 4 TECHNO HAT 3 15"HAT OPEN 15"HAT LOOSE SYN OP HAT 2 15"HAT FOOT CYM LOOP ROOM KICK 1A THIN RIDE A ROOM KICK 1B ROOM KICK 1C THIN RIDE B SYNTH CYMBAL PERCUSSION AGOGO BONGO CABASA CASTANETS CLAVE CLICK CONGA HIGH CONGA LOW CONGA MUTE COWBELL COWBELL STICK CUICA FINGER SNAPS GUIRO HANDCLAPS JAWHARP MARACAS SHAKER SLEIGHBELL SPOONS TAIKO TAMBOURINE TIMBALI TRIANGLE VIBRASLAP WHISTLE WOODBLOCK SYN CLAPS SYN COWBELL SYN MARACAS SYNTH CLAVE SYNTH KISS WIND CHIME CACTUS LOOP NUT RATTLE LP RAINSTICK EQ CABASA 1 EQ CABASA 2 CONGA HEEL THIN MARACA SHEKERE DN SHEKERE UP TAMBO DOWN TAMBO UP TIMBALI RIM TUNED-PERC VIBRAPHONE MARIMBA XYLOPHONE LOG DRUM KALIMBA STEEL DRUM DOORBELL GAMELAN BELL GLOCKENSPIEL HANDBELLS SM TUNED GONG TUBULAR TYMPANI DANCE HIT ORCH HIT SOUND-EFFECT APPLAUSE BIRD SONG GUNSHOT HELICOPTER TELEPHONE WIND CHIMES SURFACE NOISE TAPE LOOP WAVEFORM SAWTOOTH SINE WAVE SQUARE WAVE TRIANGLE WAVE ANALOG WV 1 ANALOG WV 2 ANALOG WV 3 ANALOG WV 4 ANALOG WV 5 ANALOG WV 6 ANALOG WV 7 ANALOG WV 8 DIGITAL WV 1 DIGITAL WV 2 BELL WAVE 1 BELL WAVE 2 BELL WAVE 3 BELL WAVE 4 BELL WAVE 5 BELL WAVE 6 BELL WAVE 7 BIG BELL WF SYNTH BELL VOCAL WF 1 VOCAL WF 2 VOCAL WF 3 VOCAL WF 4 VOCAL WF 5 VOCAL WF 6 DOUBLE REED REED WF SINGLE REED PIANO BS WF PIANO WF E-BASS WF 1 E-BASS WF 2 INHARMONIC NOISE SPECTRUM AIR LOOP BIG BELL CRYSTAL TEXTURE TRANSWAVE AAH OOH XW ANA BS XWAVE ANA VOX-X ANALOG PAD X BELL XWAVE 1 BELL XWAVE 2 BELL XWAVE 3 BELL XWAVE 4 DRAWBAR XW MELLOW SWEEP MULTI BELL ORGAN XWAVE OSC SYNC XW 1 OSC SYNC XW 2 PHASE SYNC PULSE X RAP BS XWAVE RESONANCE REZ BS XWAVE REZ SWEEP REZO-X 4 REZO-X 3 REZO-X 2 REZO-X 1 SCRATCH WAVE SOFT ANALOG TECHNO BASS TINE XWAVE TRANSWAVE AA TRANSWAVE AH TRANSWAVE EE TRANSWAVE OO TRANSWAVE Z TRI SWEEP WAKKA WAKKA
ENSONIQ ZR-76 Musicians Manual
433
Chapter 13Supplemental Information
L i s t of Z R - 7 6 S o u n d s
The following is a list of the factory ZR-76 sounds. Sounds will appear in alphabetical order within each SoundFinder type. The list also includes the sound's residency and effect status.
BASS Ac.Bass-GM FingBass-GM Finger Bass Fretless FrtlsBas-GM Guitarron P-Bass P-Bass Slap PickBass-GM PickdFretls Picked Bass SlapBs1-GM SlapBs2-GM Switch Bass Switch Pop1 Switch Pop2 Uprite Bass BASS-SYN 303 Bass Analog Bass Big Bottom Dance Bass GreasySynBs Grumbler HouseBass1 HouseBass2 Rap Bass Rogue Bass Room Bass Smack Bass Synbass1-GM Synbass2-GM BELL Agogo-GM Bellmen Big Bell Celesta-GM ChurchBells Crystal-GM FM Bells Gamelan+Arp Glockens-GM Glocknspiel Handbell Little Bell Musicbox-GM Octave Bell Pixie Bell TinklBel-GM Trans Bell Tubular-GM BRASSECT Brass 1-GM Fr.Horn-GM Fr.HornSect GreaseBrass Mute Swells Pop Brass StereoBrass SynBrs.1-GM SynBrs.2-GM BRASSOLO Cornet Flugelhorn French Horn MuteTrpt-GM MuteTrumpet Trombone Trombone-GM Trumpet Trumpet-GM Tuba-GM DRUM-KIT Dance Kit Jazz Kit Live Kit MultiKit #1 MultiKit #2 MultiKit #3 Street Kit DRMKITGM Brsh Kit-GM DanceKit-GM Elec Kit-GM FormtKit-GM GM 008:032 GM 008:033 ROM 004:105 ROM 004:113 GM 008:035 ROM 004:115 ROM 004:106 ROM 004:107 GM 008:034 ROM 004:109 ROM 004:108 GM 008:036 GM 008:037 ROM 004:110 ROM 004:111 ROM 004:112 ROM 004:114 ROM 004:124 ROM 004:119 ROM 004:126 ROM 004:127 ROM 004:116 ROM 004:123 ROM 004:121 ROM 004:122 ROM 004:120 ROM 004:118 ROM 004:125 ROM 004:117 GM 008:038 GM 008:039 GM 008:113 ROM 005:102 ROM 005:097 GM 008:008 ROM 005:096 GM 008:098 ROM 005:098 ROM 005:105 GM 008:009 ROM 005:104 ROM 005:101 ROM 005:100 GM 008:010 ROM 005:103 ROM 005:095 GM 008:112 ROM 005:099 GM 008:014 GM 008:061 GM 008:060 ROM 005:057 ROM 005:056 ROM 005:058 ROM 005:055 ROM 005:054 GM 008:062 GM 008:063 ROM 005:060 ROM 005:062 ROM 005:063 GM 008:059 ROM 005:064 ROM 005:059 GM 008:057 ROM 005:061 GM 008:056 GM 008:058 ROM 005:122 ROM 005:126 ROM 005:127 ROM 005:123 ROM 005:124 ROM 005:125 ROM 005:121 GM 009:040 GM 009:064 GM 009:024 GM 009:066 MediumReverb MediumReverb 18 EQ->Reverb Chorus MediumReverb 18 EQ->Reverb Dry Dry MediumReverb Chorus Dry MediumReverb MediumReverb Dry Dry Dry LightReverb 29 ResVCF->DDL 08 NonLinReverb2 39 EQ->Comp->Gate LightReverb Dry 22 DDL->Phaser 39 EQ->Comp->Gate LightReverb 39 EQ->Comp->Gate 39 EQ->Comp->Gate 09 Gated Reverb Dry MediumReverb MediumReverb MediumReverb 40 EQ->Chorus->DDL 32 Chatter Box MediumReverb WetReverb MediumReverb 19 Spinner->Rev MediumReverb MediumReverb 02 Hall Reverb WetReverb WetReverb MediumReverb MediumReverb MediumReverb MediumReverb MediumReverb MediumReverb MediumReverb MediumReverb WetReverb 05 Large Plate 15 Chorus->Rev MediumReverb MediumReverb MediumReverb MediumReverb MediumReverb MediumReverb WetReverb MediumReverb 02 Hall Reverb MediumReverb MediumReverb MediumReverb MediumReverb MediumReverb Various (per key) Various (per key) Various (per key) Various (per key) Various (per key) Various (per key) Various (per key) Various (per key) Various (per key) Various (per key) Various (per key) Jazz Kit-GM Orch Kit-GM Pwr. Kit-GM Room Kit-GM Std. Kit-GM SynthKit-GM TeknoKit-GM GUITAR-A 12-String Dbl 6-Strng FretNois-GM NylonGtr-GM NylonGuitar Spruce Top SteelGtr-GM SteelString GUITAR-E Capt.Crunch Charang-GM Chicken Gtr CleanGtr-GM Dist.Gtr-GM Electric 12 FM Jazz Gtr Gtr.Harm-GM Jazz Gtr-GM Mean Mutes MetalGuitar Mute Gtr-GM OvDrvGtr-GM Overdrive Pearl Strum Pedal Steel SpagettiGtr Tweed&Roto Wak It HITS Dance Hit 1 Dance Hit 2 Dance Hit 3 Dance Hit 4 Dance Hit 5 House Vox Orch Hit Orch.Hit-GM Rave m7maj7 Rave Vox Slam Orch KEYS AutoWahClav ChatterClav Clavicle Clavinet Clavinet-GM Funky Clav Harpsi.-GM Harpsichord LAYERS ChoirStrngs Lush GtrPad Mute+Flute Nylon Pad Sitar Layer Steel Pad LOOPGRUV Multi Perk TakeMyWife MALLET Balafon CaribeTrans EthnoMallet Log Drum-PT Marimba Marimba-GM SmTunedGong Steel Drum SteelDrm-GM Tymp Roll Tympani Tympani mf Tympani pp Tympani-GM Vibes-GM Vibraphone WhisperWood Xylophon-GM Xylophone GM 009:032 GM 009:048 GM 009:016 GM 009:008 GM 009:000 GM 009:025 GM 009:065 ROM 005:003 ROM 005:004 GM 008:120 GM 008:024 ROM 005:000 ROM 005:001 GM 008:025 ROM 005:002 ROM 005:008 GM 008:084 ROM 005:012 GM 008:027 GM 008:030 ROM 005:014 ROM 005:015 GM 008:031 GM 008:026 ROM 005:009 ROM 005:013 GM 008:028 GM 008:029 ROM 005:011 ROM 005:007 ROM 005:019 ROM 005:010 ROM 005:016 ROM 005:020 INT 001:046 INT 001:047 INT 001:048 INT 001:049 INT 001:050 INT 001:051 DRM 018:106 GM 008:055 INT 001:045 ROM 005:031 DRM 018:107 ROM 004:059 ROM 004:062 INT 001:041 ROM 004:061 GM 008:007 ROM 004:063 GM 008:006 ROM 005:094 ROM 005:043 ROM 005:006 ROM 005:067 ROM 005:005 ROM 005:018 INT 001:000 ROM 005:114 INT 001:064 ROM 005:093 ROM 005:111 ROM 005:106 ROM 005:112 ROM 005:107 GM 008:012 ROM 005:113 ROM 005:108 GM 008:114 DRM 015:084 DRM 015:076 DRM 015:077 DRM 015:078 GM 008:047 GM 008:011 ROM 005:109 INT 001:010 GM 008:013 ROM 005:110 Various (per key) Various (per key) Various (per key) Various (per key) Various (per key) Various (per key) Various (per key) 18 EQ->Reverb 18 EQ->Reverb MediumReverb MediumReverb 12 Rev->Chorus 18 EQ->Reverb MediumReverb WetReverb 37 Dist->DDL->Trem MediumReverb 18 EQ->Reverb MediumReverb MediumReverb WetReverb 20 DDL->Chorus MediumReverb MediumReverb MediumReverb 38 Comp->Dist->DDL MediumReverb MediumReverb 38 Comp->Dist->DDL 27 Dist->Phaser 23 DDL->EQ MediumReverb 34 RotarySpeaker MediumReverb Chorus Chorus Chorus Chorus Chorus MediumReverb MediumReverb MediumReverb Chorus Chorus LightReverb 28 Dist->AutoWah 32 Chatter Box 22 DDL->Phaser 15 Chorus->Rev MediumReverb 27 Dist->Phaser MediumReverb MediumReverb WetReverb MediumReverb 06 Small Plate 15 Chorus->Rev 17 Phaser->Rev 15 Chorus->Rev 07 NonLinReverb1 MediumReverb MediumReverb 15 Chorus->Rev MediumReverb MediumReverb MediumReverb MediumReverb MediumReverb MediumReverb MediumReverb MediumReverb MediumReverb MediumReverb MediumReverb MediumReverb MediumReverb 06 Small Plate MediumReverb MediumReverb 02 Hall Reverb
434
ENSONIQ ZR-76 Musicians Manual
Chapter 13Supplemental Information
ORCHSTRA Orch/Wheel String+Wind Wind Str-Wl Woodwinds ORGAN-A Bell Organ Cathedral Ch.Organ-GM ChurchOrgan Flute Stops Hall Organ MellowPipes Org+Pedals PhantomPipe Pipe Organ ReedOrgn-GM Regal Organ WheelPipes ORGAN-E 3Drawbrs-PR 4Drawbrs-PR AllStops-PR Big Organ Chiff Organ Donor Organ Farcheeza Full B3-PR Jazz Organ Organ 1-GM Organ 2-GM Organ 3-GM Ped/Perc B3 Perc B3-PR Perc+Chorus Rock B3-PR Synth Organ Wheel Org 1 Wheel Org 2 Whl Dbl Org PERC-KIT Conga Map Insta-Rap Latin Percs Perc Kit 1 SynPerc Kit World Kit PERCSOLO 4x Hat1 B 4x Hat2 B 4x Hat3 B 4xCl Hat1 4xCl Hat2 4xCl Hat3 4xVel Hats 808 Cymbal Acoust Kik2 AcoustcKick Agogo Agogo Stik AltRevCrash Big Kick1 Big Kick2 Bongo Bongo 2 Bongo HP Bongo Roll BongoShort Boom Kik A Boom Kik B Boom Kik C BrassChimes Bright Kick Bright Kik2 Bright Udu Brush Hit Brush Hit2v Brush Slap Brush Swish Brush Tap Brush Tap2 Brush Tom1 Brush Tom2 Brush Tom3 Brush Tom4 BrushSwish2 BrushSwish3 BrushSwish4 BrushSwish5 BrushSwish6 Cabasa Cabasa HP Cabasa Up Cactus Hit1 Cactus Hit2
INT 001:011 ROM 005:052 ROM 005:068 INT 001:012 ROM 004:058 ROM 004:051 GM 008:019 ROM 004:052 ROM 004:055 ROM 004:054 ROM 004:040 ROM 004:049 ROM 004:056 ROM 004:050 GM 008:020 ROM 004:057 ROM 004:053 ROM 004:037 ROM 004:035 ROM 004:038 ROM 004:031 ROM 004:047 ROM 004:036 ROM 004:043 ROM 004:042 ROM 004:041 GM 008:016 GM 008:017 GM 008:018 ROM 004:034 ROM 004:032 ROM 004:039 ROM 004:033 ROM 004:048 ROM 004:044 ROM 004:046 ROM 004:045 ROM 005:117 INT 001:052 ROM 005:116 ROM 005:120 ROM 005:119 ROM 005:118 DRM 014:001 DRM 014:004 DRM 014:008 DRM 014:000 DRM 014:003 DRM 014:007 DRM 014:010 DRM 014:075 DRM 011:005 DRM 011:004 DRM 016:013 DRM 016:014 DRM 014:071 DRM 011:015 DRM 011:016 DRM 015:031 DRM 015:034 DRM 015:033 DRM 015:035 DRM 015:032 DRM 011:051 DRM 011:052 DRM 011:053 DRM 016:049 DRM 011:000 DRM 011:001 DRM 015:090 DRM 012:076 DRM 012:077 DRM 012:079 DRM 012:082 DRM 012:091 DRM 012:092 DRM 013:064 DRM 013:065 DRM 013:066 DRM 013:067 DRM 012:083 DRM 012:084 DRM 012:085 DRM 012:086 DRM 012:087 DRM 017:028 DRM 017:030 DRM 017:029 DRM 017:064 DRM 017:065
02 Hall Reverb 18 EQ->Reverb 15 Chorus->Rev 05 Large Plate 12 Rev->Chorus 02 Hall Reverb MediumReverb 12 Rev->Chorus MediumReverb 12 Rev->Chorus MediumReverb MediumReverb MediumReverb WetReverb MediumReverb MediumReverb 12 Rev->Chorus 34 RotarySpeaker 34 RotarySpeaker 34 RotarySpeaker 10 Stereo Chorus MediumReverb 34 RotarySpeaker MediumReverb 34 RotarySpeaker 34 RotarySpeaker MediumReverb MediumReverb MediumReverb 34 RotarySpeaker 34 RotarySpeaker MediumReverb 34 RotarySpeaker MediumReverb 34 RotarySpeaker 34 RotarySpeaker 34 RotarySpeaker Various (per key) Various (per key) Various (per key) Various (per key) Various (per key) Various (per key) MediumReverb MediumReverb MediumReverb MediumReverb MediumReverb MediumReverb MediumReverb MediumReverb MediumReverb MediumReverb MediumReverb MediumReverb MediumReverb MediumReverb MediumReverb MediumReverb MediumReverb MediumReverb MediumReverb MediumReverb MediumReverb MediumReverb MediumReverb MediumReverb MediumReverb MediumReverb MediumReverb MediumReverb MediumReverb MediumReverb MediumReverb MediumReverb MediumReverb MediumReverb MediumReverb MediumReverb MediumReverb MediumReverb MediumReverb MediumReverb MediumReverb MediumReverb MediumReverb MediumReverb MediumReverb MediumReverb MediumReverb
CactusLoop1 CactusLoop2 Castanets 1 Castanets 2 China 1-GM China Crash ChokeCrash ChokeSplash Clave Clave HP ClHat 1-NKG ClHat 2-NKG ClHat 3-NKG ClHat 4-NKG Click Com/GateSnr ConcrtBD-GM ConcrtSnare Conga Flam1 Conga Hi 2 Conga Hi 3 Conga High Conga Lo 2 Conga Low Conga Mute Conga Shrt2 CongaFingHi CongaFingLo CongaHi/whl CongaLO/whl CongaLoShrt CongaMoose1 CongaMoose2 CongaMoose3 CongaMoose4 CongaMoose5 CongaMoose6 CongaPatHi CongaPatLo CongLoTite Cool Ride 1 Cowbel Stik Cowbell Cowbell Mtd CrackSnare1 CrackSnare2 Crash 1-GM Crash Cym 1 Crash Cym 2 CrshCymRoll CTRL1 OpHat Cuica 1 Cuica 2 Cuica 3 Cuica 4 Cuica 5 Cym Swell Cym Swell2 Dance Kick Dark Udu Dbl Moose 1 Dbl Moose 2 DblFlamTom Dry Tom 1 Dry Tom 2 Dull SynKik Dyn.Tambo Dynamic Tom DynamicKick DynamicSnar DynTimb HP DynTimbali Egg Shaker Elec Kick1 Elec Kick2 Elec Sn-GM Elec Snare1 Elec Snare2 Elec Tom-GM Fast Taiko Fat Claps Fat Kick1 Fat Kick2 Fat Kick3 Fat Kick4 FINTe Drum Gate/PopSnr Gated Kick1 Gated Kick2 Gated Sn-GM Gong ff Gong mf Gong p Guiro Long Guiro Long2
DRM 017:058 DRM 017:059 DRM 017:039 DRM 017:040 DRM 014:063 DRM 014:062 DRM 014:059 DRM 014:060 DRM 017:012 DRM 017:013 DRM 014:002 DRM 014:005 DRM 014:006 DRM 014:009 DRM 017:016 DRM 012:013 DRM 011:039 DRM 012:007 DRM 015:025 DRM 015:004 DRM 015:005 DRM 015:000 DRM 015:010 DRM 015:009 DRM 015:026 DRM 015:028 DRM 015:003 DRM 015:014 DRM 015:001 DRM 015:011 DRM 015:027 DRM 015:015 DRM 015:016 DRM 015:017 DRM 015:018 DRM 015:019 DRM 015:020 DRM 015:002 DRM 015:013 DRM 015:012 DRM 014:039 DRM 016:022 DRM 016:016 DRM 016:017 DRM 012:016 DRM 012:017 DRM 014:054 DRM 014:052 DRM 014:053 DRM 014:073 DRM 014:032 DRM 015:050 DRM 015:051 DRM 015:052 DRM 015:053 DRM 015:054 DRM 014:066 DRM 014:067 DRM 011:094 DRM 015:091 DRM 015:021 DRM 015:022 DRM 013:016 DRM 013:000 DRM 013:004 DRM 011:056 DRM 016:028 DRM 013:018 DRM 011:013 DRM 012:001 DRM 015:040 DRM 015:041 DRM 017:032 DRM 011:059 DRM 011:060 DRM 012:042 DRM 012:040 DRM 012:041 DRM 013:030 DRM 015:070 DRM 017:021 DRM 011:009 DRM 011:010 DRM 011:011 DRM 011:012 DRM 015:089 DRM 012:022 DRM 011:042 DRM 011:043 DRM 012:021 DRM 014:085 DRM 014:084 DRM 014:083 DRM 017:000 DRM 017:001
MediumReverb MediumReverb MediumReverb MediumReverb MediumReverb MediumReverb MediumReverb MediumReverb MediumReverb MediumReverb MediumReverb MediumReverb MediumReverb MediumReverb MediumReverb MediumReverb MediumReverb MediumReverb MediumReverb MediumReverb MediumReverb MediumReverb MediumReverb MediumReverb MediumReverb MediumReverb MediumReverb MediumReverb MediumReverb MediumReverb MediumReverb MediumReverb MediumReverb MediumReverb MediumReverb MediumReverb MediumReverb MediumReverb MediumReverb MediumReverb MediumReverb MediumReverb MediumReverb MediumReverb MediumReverb MediumReverb MediumReverb MediumReverb MediumReverb MediumReverb MediumReverb MediumReverb MediumReverb MediumReverb MediumReverb MediumReverb MediumReverb MediumReverb MediumReverb MediumReverb MediumReverb MediumReverb MediumReverb MediumReverb MediumReverb MediumReverb MediumReverb MediumReverb MediumReverb MediumReverb MediumReverb MediumReverb MediumReverb MediumReverb MediumReverb MediumReverb MediumReverb MediumReverb MediumReverb MediumReverb MediumReverb MediumReverb MediumReverb MediumReverb MediumReverb MediumReverb MediumReverb MediumReverb MediumReverb MediumReverb MediumReverb MediumReverb MediumReverb MediumReverb MediumReverb
ENSONIQ ZR-76 Musicians Manual
435
Chapter 13Supplemental Information
Guiro Short Hand Claps HiCngMoose1 HiCngMoose2 HiPass Kik1 HiPass Kik2 HiPass Snr1 HiPass Snr2 HiPass Snr3 HipHopSnare House Rim HouseClap1 HouseClap2 HouseClHat1 HouseClHat2 HouseClHat3 HouseCrash1 HouseCrash2 HouseKick1 HouseKick2 HouseKick3 HouseKick4 HouseOpHat1 HouseOpHat2 HouseOpHat3 HouseRide1 HouseRide2 HouseSnare1 HouseSnare2 HouseSnare3 HouseSnare4 HouseTom1 HouseTom2 Jaw Harp JawHarp+HP Jawharp/whl Jazz Kick1 Jazz Kick2 Jazz Kick3 Jazz Kick4 LoEthnicDr LongHat-NKG LongOpHat 1 Loop Kick1 Loop Kick2 Maracas Maracas HP Maracas Up Marktree Med Hat-NKG MeloTom1-GM Military Sn Mt Surdo-GM Muff Kick 1 Muff Kick 2 Muffled Sn Native Drum NutRatlHit NutRatlLp1 Op Surdo-GM OpenHat-GM Pedal Hat Piatti Piatti 2 Piatti-GM Pillow Kik Pole Pop Snare Press Roll ProcessKick PtchDwnKik1 PtchDwnKik2 PtchDwnKik3 Punchy Kick R.Crash-GM Rainstick Rainstick 2 Rainstick 3 Rap Hat 1 Rap Hat 2 Rap Kick 1 Rap Kick 2 Rap Kick 3 Rap Snare Rap Tambo Real Kick Real Snare Reso Kick1 Reso Kick2 Rev BoomKik Rev ClHat 1 Rev ClHat 2 Rev ClHat 3 Rev ClHat 4 Rev ClHat 5
DRM 017:002 DRM 017:020 DRM 015:006 DRM 015:007 DRM 011:072 DRM 011:073 DRM 012:051 DRM 012:052 DRM 012:053 DRM 012:031 DRM 018:003 DRM 018:005 DRM 018:006 DRM 014:011 DRM 014:012 DRM 014:013 DRM 014:057 DRM 014:058 DRM 011:068 DRM 011:069 DRM 011:070 DRM 011:071 DRM 014:019 DRM 014:020 DRM 014:021 DRM 014:040 DRM 014:041 DRM 012:036 DRM 012:037 DRM 012:038 DRM 012:039 DRM 013:036 DRM 013:037 DRM 016:035 DRM 016:038 DRM 016:036 DRM 011:034 DRM 011:035 DRM 011:036 DRM 011:037 DRM 015:088 DRM 014:015 DRM 014:014 DRM 011:074 DRM 011:075 DRM 017:024 DRM 017:025 DRM 017:026 DRM 016:048 DRM 014:017 GM 008:117 DRM 012:006 DRM 015:073 DRM 011:048 DRM 011:049 DRM 012:008 DRM 015:092 DRM 017:073 DRM 017:069 DRM 015:072 DRM 014:027 DRM 014:018 DRM 014:079 DRM 014:080 DRM 014:081 DRM 011:067 DRM 016:045 DRM 012:019 DRM 012:056 DRM 011:045 DRM 011:099 DRM 011:100 DRM 011:101 DRM 011:022 DRM 014:072 DRM 017:047 DRM 017:048 DRM 017:049 DRM 014:028 DRM 014:030 DRM 011:064 DRM 011:065 DRM 011:066 DRM 012:028 DRM 016:032 DRM 011:019 DRM 012:000 DRM 011:029 DRM 011:030 DRM 011:109 DRM 014:103 DRM 014:104 DRM 014:105 DRM 014:106 DRM 014:107
MediumReverb MediumReverb MediumReverb MediumReverb MediumReverb MediumReverb MediumReverb MediumReverb MediumReverb MediumReverb MediumReverb MediumReverb MediumReverb MediumReverb MediumReverb MediumReverb MediumReverb MediumReverb MediumReverb MediumReverb MediumReverb MediumReverb MediumReverb MediumReverb MediumReverb MediumReverb MediumReverb MediumReverb MediumReverb MediumReverb MediumReverb MediumReverb MediumReverb MediumReverb MediumReverb MediumReverb MediumReverb MediumReverb MediumReverb MediumReverb MediumReverb MediumReverb MediumReverb MediumReverb MediumReverb MediumReverb MediumReverb MediumReverb MediumReverb MediumReverb MediumReverb MediumReverb MediumReverb MediumReverb MediumReverb MediumReverb MediumReverb MediumReverb MediumReverb MediumReverb MediumReverb MediumReverb MediumReverb MediumReverb MediumReverb MediumReverb MediumReverb MediumReverb MediumReverb MediumReverb MediumReverb MediumReverb MediumReverb MediumReverb MediumReverb MediumReverb MediumReverb MediumReverb MediumReverb MediumReverb MediumReverb MediumReverb MediumReverb MediumReverb MediumReverb MediumReverb MediumReverb MediumReverb MediumReverb MediumReverb MediumReverb MediumReverb MediumReverb MediumReverb MediumReverb
Rev CmpGtSn Rev CrackSn Rev Crash 1 Rev DanceSn Rev ElKick Rev FatKick Rev GateKik Rev Gm Sn Rev Guiro Rev LoopKik Rev OpHat 1 Rev OpHat 2 Rev PedlHat Rev Pop Sn Rev Rap Sn Rev RapHat1 Rev RapHat2 Rev RapKick Rev Real Sn Rev SynHat1 Rev SynHat2 Rev SynHat3 Rev Timbali Rev.Cym.-GM RevChinaCym RevHiphopSn RevRideBell Ride 1-GM Ride Bell Ride Cym 1 Ride Cym 2 Ride Cym 3 Ride Short Ride+Bell RideBell-GM RideCymRoll RimshotSnr Ring Tom 1 Ring Tom 2 Ring Tom 3 Ring Tom 4 Rock Snare Roll+Sn Hit Room Tom 1 Room Tom 2 Scratch 01 Scratch 02 Scratch 03 Scratch 04 Scratch 05 Scratch 06 Scratch 07 Scratch 08 Scratch 09 Scratch 10 Scratch 11 Scratch 12 Scratch 13 Scratch 14 Shaker ShrtOpHat 1 SideStick 1 SideStick 2 SizlRide 2 SizlRide 3 SizlRideCym Sleighbell Slow Cactus Slow Nuts Slow Ratl 2 Slow Rattle Snare Roll Snare-GM Soft Noise Splash1-GM SplashCym 1 Spoons Spoons 2 Stereo Clap Stick Click SwitchTom 1 Syn Cowbell Syn Kick-GM Syn Kick1A Syn Kick1B Syn Kick1C Syn Kick1D Syn Maracas Syn OpenHat Syn Snr-GM Syn Tom-GM Syn.Drum-GM SynClHat-GM SynCloseHat SynHiCongGM
DRM 012:102 DRM 012:103 DRM 014:070 DRM 012:104 DRM 011:110 DRM 011:105 DRM 011:106 DRM 012:106 DRM 017:005 DRM 011:107 DRM 014:101 DRM 014:102 DRM 014:100 DRM 012:105 DRM 012:108 DRM 014:111 DRM 014:112 DRM 011:108 DRM 012:101 DRM 014:108 DRM 014:109 DRM 014:110 DRM 015:044 GM 008:119 DRM 014:064 DRM 012:107 DRM 014:048 DRM 014:036 DRM 014:046 DRM 014:033 DRM 014:034 DRM 014:035 DRM 014:037 DRM 014:047 DRM 014:049 DRM 014:042 DRM 012:025 DRM 013:006 DRM 013:007 DRM 013:008 DRM 013:009 DRM 012:010 DRM 012:057 DRM 013:010 DRM 013:013 DRM 018:032 DRM 018:033 DRM 018:034 DRM 018:035 DRM 018:036 DRM 018:037 DRM 018:038 DRM 018:039 DRM 018:040 DRM 018:041 DRM 018:042 DRM 018:043 DRM 018:044 DRM 018:045 DRM 017:035 DRM 014:016 DRM 012:066 DRM 012:069 DRM 014:089 DRM 014:090 DRM 014:088 DRM 016:055 DRM 017:060 DRM 017:070 DRM 017:076 DRM 017:075 DRM 012:055 DRM 012:003 DRM 017:045 DRM 014:061 DRM 014:056 DRM 016:041 DRM 016:042 DRM 018:008 DRM 012:072 DRM 013:020 DRM 018:000 DRM 011:084 DRM 011:079 DRM 011:080 DRM 011:081 DRM 011:082 DRM 018:015 DRM 014:025 DRM 012:049 DRM 013:033 GM 008:118 DRM 014:023 DRM 014:022 DRM 018:029
MediumReverb MediumReverb MediumReverb MediumReverb MediumReverb MediumReverb MediumReverb MediumReverb MediumReverb MediumReverb MediumReverb MediumReverb MediumReverb MediumReverb MediumReverb MediumReverb MediumReverb MediumReverb MediumReverb MediumReverb MediumReverb MediumReverb MediumReverb MediumReverb MediumReverb MediumReverb MediumReverb MediumReverb MediumReverb MediumReverb MediumReverb MediumReverb MediumReverb MediumReverb MediumReverb MediumReverb MediumReverb MediumReverb MediumReverb MediumReverb MediumReverb MediumReverb MediumReverb MediumReverb MediumReverb MediumReverb MediumReverb MediumReverb MediumReverb MediumReverb MediumReverb MediumReverb MediumReverb MediumReverb MediumReverb MediumReverb MediumReverb MediumReverb MediumReverb MediumReverb MediumReverb MediumReverb MediumReverb MediumReverb MediumReverb MediumReverb MediumReverb MediumReverb MediumReverb MediumReverb MediumReverb MediumReverb MediumReverb MediumReverb MediumReverb MediumReverb MediumReverb MediumReverb MediumReverb MediumReverb MediumReverb MediumReverb MediumReverb MediumReverb MediumReverb MediumReverb MediumReverb MediumReverb MediumReverb MediumReverb MediumReverb MediumReverb MediumReverb MediumReverb MediumReverb
436
ENSONIQ ZR-76 Musicians Manual
Chapter 13Supplemental Information
SynLoCongGM SynOpHat-GM SynRideCym1 SynRideCym2 SynRimshot Synth Clave Synth Drip Synth Drip2 Synth Drip3 Synth Hit 1 Synth Hit 2 Synth Hit 3 Synth Hit 4 Synth Hit 5 Synth Hit 6 Synth Hit 7 Synth Hit 8 Synth Hit 9 Synth Hit10 Synth Hit11 Synth Hit12 Synth Hit13 Synth Hit14 Synth Kick2 Synth Kick3 Synth Kick4 Synth Kiss Synth Kiss2 Synth Kiss3 Synth Snare Synth Tom 1 Synth Tom 2 Synth Tom 3 Synth Tom 4 Synth Tom 5 Taiko Taiko-GM Tambo Shake Tambo Short TamboUpShak Tambourine Tambourine2 Tight Kick1 Tight Kick2 Timbali Timbali 2 Timbali HP TimbaliFlam TimbaliFlm2 Trashy Snr Tri Mute-GM Tri Open-GM Tri Roll Triangl/whl Triangle Mt Triangle Op TriangleMt2 TrianglTick VelociDrums VelociPercs Vibraslap Vibraslap 2 Wakka 01 Wakka 02 Wakka 03 Wakka 04 Wakka 05 Wakka 06 Wakka 07 Wakka 08 Wakka 09 Wakka 10 Wakka 11 Wakka 12 Wakka 13 Wakka 14 Whistle A Whistle B WHLJaw Harp Wind Chime Windchime2 WindchimeGM Woodblock 1 Woodblock 2 WoodblockHP Woodblok-GM PIANO-A BrightPiano ConcertGrnd Dance Piano HonkyTnk-GM Jazz Piano Piano 1-GM Piano 2-GM Piano 3-GM
DRM 018:028 DRM 014:026 DRM 014:076 DRM 014:077 DRM 018:002 DRM 018:010 DRM 018:019 DRM 018:020 DRM 018:021 DRM 018:085 DRM 018:086 DRM 018:087 DRM 018:088 DRM 018:089 DRM 018:090 DRM 018:091 DRM 018:092 DRM 018:093 DRM 018:094 DRM 018:095 DRM 018:096 DRM 018:097 DRM 018:098 DRM 011:086 DRM 011:088 DRM 011:091 DRM 018:023 DRM 018:024 DRM 018:025 DRM 012:047 DRM 013:024 DRM 013:025 DRM 013:026 DRM 013:027 DRM 013:028 DRM 015:069 GM 008:116 DRM 016:026 DRM 016:030 DRM 016:029 DRM 016:027 DRM 016:031 DRM 011:025 DRM 011:026 DRM 015:042 DRM 015:045 DRM 015:043 DRM 015:046 DRM 015:047 DRM 012:034 DRM 016:007 DRM 016:008 DRM 016:006 DRM 016:000 DRM 016:002 DRM 016:005 DRM 016:003 DRM 016:004 INT 001:065 INT 001:063 DRM 017:043 DRM 017:044 DRM 018:054 DRM 018:055 DRM 018:056 DRM 018:057 DRM 018:058 DRM 018:059 DRM 018:060 DRM 018:061 DRM 018:062 DRM 018:063 DRM 018:064 DRM 018:065 DRM 018:066 DRM 018:067 DRM 017:051 DRM 017:054 DRM 016:037 DRM 016:051 DRM 016:052 DRM 016:053 DRM 017:008 DRM 017:010 DRM 017:009 GM 008:115 ROM 004:005 ROM 004:004 ROM 004:006 GM 008:003 ROM 004:002 GM 008:000 GM 008:001 GM 008:002
MediumReverb MediumReverb MediumReverb MediumReverb MediumReverb MediumReverb MediumReverb MediumReverb MediumReverb MediumReverb MediumReverb MediumReverb MediumReverb MediumReverb MediumReverb MediumReverb MediumReverb MediumReverb MediumReverb MediumReverb MediumReverb MediumReverb MediumReverb MediumReverb MediumReverb MediumReverb MediumReverb MediumReverb MediumReverb MediumReverb MediumReverb MediumReverb MediumReverb MediumReverb MediumReverb MediumReverb MediumReverb MediumReverb MediumReverb MediumReverb MediumReverb MediumReverb MediumReverb MediumReverb MediumReverb MediumReverb MediumReverb MediumReverb MediumReverb MediumReverb MediumReverb MediumReverb MediumReverb MediumReverb MediumReverb MediumReverb MediumReverb MediumReverb MediumReverb MediumReverb MediumReverb MediumReverb MediumReverb MediumReverb MediumReverb MediumReverb MediumReverb MediumReverb MediumReverb MediumReverb MediumReverb MediumReverb MediumReverb MediumReverb MediumReverb MediumReverb MediumReverb MediumReverb MediumReverb MediumReverb MediumReverb MediumReverb MediumReverb MediumReverb MediumReverb MediumReverb 01 PaINTetric EQ 18 EQ->Reverb 12 Rev->Chorus MediumReverb MediumReverb MediumReverb MediumReverb MediumReverb
Pop Piano Room Piano StereoGrand Tack Piano Warm Piano PNOLYR-A LA Layer Pno+Strings Pno+Voices PnoStrBells PIANO-E DynFM E.Pno DynoE.Pno1 E.Piano1-GM E.Piano2-GM Hammer Tine HybridKeys HybridE.Pno Mod Wurlie Pure El.Pno Real El.Pno Suitcase EP Tine Flies Tine Sine Tine-2-Love VintgeE.Pno VintgWurlie Warm FM Pno PNOLYR-E ElPiano+Pad FM Pno+Strg PLUCKED Banjo Banjo-GM Coral Sitar Ethnotan Hammered Harp-GM Harp-Stereo Kalimba Kalimba-GM Koto-GM Lucy Mbira PizzStrg-GM Santur-GM Shamisen Shamisen-GM Sitar Sitar-GM Solo Pizz Synthtar Whl/OctPizz SAX-SOLO Alto Sax-GM Bari.Sax-GM BreathyAlto BreathySopr BreathyTenr Sop.Sax-GM Soprano Sax Tenor Lead TenorSax-GM SOUND-FX Applause Applause-GM Astro Car Birds-GM BUGZ!!! Gunshot-GM Hlicoptr-GM ZR RoboVox Scratch It Seashore-GM SurfaceNoiz Telephon-GM Warp Nine SPLITS Jazz Trio Modern Jazz STRGSECT Chamber Str DarkStrings Dyn Marcato Holiday Str Hot Bath Legato Str MovieStrngs SlowStrg-GM String Mass Strings-GM Syn Strings SynStrg1-GM TremStrg-GM Warm Bath
ROM 004:007 ROM 004:003 ROM 004:000 ROM 004:008 ROM 004:001 ROM 004:009 ROM 004:010 ROM 004:012 ROM 004:011 ROM 004:021 ROM 004:022 GM 008:004 GM 008:005 ROM 004:020 ROM 004:016 ROM 004:023 ROM 004:026 ROM 004:015 ROM 004:013 ROM 004:024 ROM 004:025 ROM 004:017 ROM 004:018 ROM 004:014 ROM 004:027 ROM 004:019 ROM 004:029 ROM 004:028 ROM 005:089 GM 008:105 ROM 005:017 ROM 005:088 ROM 005:086 GM 008:046 ROM 005:090 ROM 005:084 GM 008:108 GM 008:107 INT 001:038 ROM 005:085 GM 008:045 GM 008:015 ROM 005:091 GM 008:106 ROM 005:087 GM 008:104 ROM 005:045 INT 001:022 ROM 005:044 GM 008:065 GM 008:067 ROM 005:080 ROM 005:077 ROM 005:078 GM 008:064 ROM 005:081 ROM 005:079 GM 008:066 DRM 018:080 GM 008:126 INT 001:060 GM 008:123 DRM 018:105 GM 008:127 GM 008:125 INT 001:059 DRM 018:072 GM 008:122 DRM 018:070 GM 008:124 INT 001:058 INT 001:061 INT 001:062 ROM 005:037 ROM 005:034 ROM 005:040 ROM 005:039 ROM 005:033 ROM 005:036 ROM 005:038 GM 008:049 ROM 005:035 GM 008:048 ROM 005:042 GM 008:050 GM 008:044 ROM 005:032
12 Rev->Chorus 18 EQ->Reverb 01 PaINTetric EQ MediumReverb MediumReverb Chorus MediumReverb MediumReverb WetReverb Chorus Chorus MediumReverb MediumReverb Chorus MediumReverb Chorus MediumReverb 11 8-Voice Chorus Chorus 17 Phaser->Rev Chorus Chorus Chorus 10 Stereo Chorus 17 Phaser->Rev MediumReverb 17 Phaser->Rev Chorus 18 EQ->Reverb MediumReverb MediumReverb 20 DDL->Chorus WetReverb MediumReverb MediumReverb MediumReverb MediumReverb MediumReverb 11 8-Voice Chorus 18 EQ->Reverb MediumReverb MediumReverb WetReverb MediumReverb WetReverb MediumReverb WetReverb MediumReverb WetReverb MediumReverb MediumReverb WetReverb WetReverb WetReverb MediumReverb WetReverb WetReverb MediumReverb MediumReverb MediumReverb MediumReverb MediumReverb WetReverb MediumReverb MediumReverb MediumReverb MediumReverb MediumReverb MediumReverb MediumReverb MediumReverb MediumReverb MediumReverb MediumReverb MediumReverb WetReverb WetReverb MediumReverb WetReverb WetReverb MediumReverb Chorus MediumReverb MediumReverb MediumReverb MediumReverb MediumReverb
ENSONIQ ZR-76 Musicians Manual
437
Chapter 13Supplemental Information
STRGSOLO Cello Cello+Vln Cello-GM CntrBass-GM Contrabass Elec Fiddle Fiddle-GM SoloMarcato Viola Viola-GM Violin Violin-GM SYN-COMP Ana-Comp Analog Clav Big AnaLead Brassy Stab Brite Comp Bs.&Lead-GM Chiff.Ld-GM Churbles Digi-Comp Echoes House Layer MassiveLead Meta-Clav Mood Unit Neboir PolySyn.-GM Real Rezz Rezz Comp Rezz Stab Rezzy Brass Rubber Rez ScratchPtch Strat Pad Sync Lead SynFunkClav TakeThe5th Trans Comp Trans Rezz Vel Trans Watery Pad SYN-LEAD Acid Wheel Acid Wheel2 FormantLead Lucky'sLead Maxi Mini Mini-Lead MonoBrassLd OdysseyLead Rap Glider Rezolution Smooth Lead TransFusion SYN-PAD 4-D Pad Abaco Atmspher-GM Bell Pad Bellsalar BowedGls-GM Britness-GM ComfortZone Delay Sweep Dreamwave EchoDrop-GM Evolution Fantasia-GM Fat Pad Goblin-GM Halo Pad-GM Hi-Tech Bed Horizons Icicles Icy Voices Late Breeze Lovely MetalPad-GM Phase Sweep Positrons Sage Orbit Slow Wash SoundTrk-GM SpinCrystal StarThm.-GM SweepPad-GM Syn Orch SynCalio-GM
ROM 005:049 ROM 005:048 GM 008:042 GM 008:043 ROM 005:050 ROM 005:051 GM 008:110 ROM 005:041 ROM 005:047 GM 008:041 ROM 005:046 GM 008:040 ROM 004:102 INT 001:040 ROM 004:099 INT 001:033 ROM 004:104 GM 008:087 GM 008:083 ROM 004:073 ROM 004:101 INT 001:039 ROM 005:115 INT 001:029 INT 001:042 INT 001:004 INT 001:056 GM 008:090 INT 001:019 INT 001:043 INT 001:032 ROM 004:086 ROM 004:083 INT 001:127 INT 001:001 ROM 004:095 ROM 004:060 INT 001:028 INT 001:027 INT 001:020 ROM 004:103 INT 001:008 ROM 004:100 INT 001:044 ROM 004:096 INT 001:026 ROM 004:098 INT 001:024 ROM 004:087 INT 001:035 ROM 004:097 INT 001:021 INT 001:025 INT 001:023 ROM 004:068 ROM 004:075 GM 008:099 ROM 004:084 ROM 004:067 GM 008:092 GM 008:100 ROM 004:077 INT 001:054 ROM 004:072 GM 008:102 ROM 004:080 GM 008:088 ROM 004:081 GM 008:101 GM 008:094 ROM 004:078 ROM 004:090 ROM 004:076 ROM 004:070 ROM 004:085 INT 001:003 GM 008:093 ROM 004:079 INT 001:002 ROM 004:074 INT 001:016 GM 008:097 INT 001:006 GM 008:103 GM 008:095 ROM 005:053 GM 008:082
WetReverb WetReverb MediumReverb MediumReverb WetReverb MediumReverb MediumReverb WetReverb WetReverb MediumReverb WetReverb MediumReverb 22 DDL->Phaser 20 DDL->Chorus 20 DDL->Chorus MediumReverb 21 DDL->Flanger MediumReverb MediumReverb 33 Formant Morph 22 DDL->Phaser 20 DDL->Chorus MediumReverb MediumReverb 16 Flanger->Rev 16 Flanger->Rev 21 DDL->Flanger MediumReverb 30 Dist->VCF->DDL 16 Flanger->Rev MediumReverb MediumReverb Chorus 01 PaINTetric EQ 40 EQ->Chorus->DDL 22 DDL->Phaser 19 Spinner->Rev MediumReverb 14 Rev->Phaser MediumReverb MediumReverb 13 Rev->Flanger MediumReverb 22 DDL->Phaser 33 Formant Morph MediumReverb 31 Pitch Detuner 40 EQ->Chorus->DDL MediumReverb MediumReverb MediumReverb MediumReverb 13 Rev->Flanger 21 DDL->Flanger MediumReverb 20 DDL->Chorus MediumReverb 17 Phaser->Rev 14 Rev->Phaser MediumReverb MediumReverb 18 EQ->Reverb 32 Chatter Box 20 DDL->Chorus MediumReverb 19 Spinner->Rev MediumReverb Chorus MediumReverb MediumReverb 22 DDL->Phaser 11 8-Voice Chorus 22 DDL->Phaser 15 Chorus->Rev MediumReverb 10 Stereo Chorus MediumReverb 40 EQ->Chorus->DDL 11 8-Voice Chorus 23 DDL->EQ 18 EQ->Reverb MediumReverb 20 DDL->Chorus MediumReverb MediumReverb 20 DDL->Chorus MediumReverb
SyncroTrans SynStrg2-GM Textures Trans Vox Transilient Translucent Transphere Tryptichon Warm Pad-GM SYN-VINT 5ths Wv-GM AnalogBrass Elka Strngs FairliteStr MicroTrans OB-8 Strngs Poly Stab Prophet Str Pulse Synth Retro Lead Saw Wv-GM SawTeeth SquareWv-GM Vox Humana SYNOTHER FormantSync Glyder Ice Rain-GM RainMan Sample&Hold Transzex VOCALS A Ha Ha Ha Aaaahhhs Ahhzy Airy Voices Bell-Air ChoirAah-GM Nutmeg Oh Yeah Pad Oooohhhs Slow Morph Solo Vox-GM SpaceVox-GM Syn.Vox-GM Transcend Tundra Vox Vox Oohs-GM Wheel Morph WINDREED Accord.-GM Accordion Airy Flute Andes Flute Bagpipe-GM Bagpipes-PT Bandneon-GM Bassoon Bassoon-GM BotlBlow-GM BrthNois-GM Chiff Flute Clarinet Clarinet-GM Eng.Horn-GM EnglishHorn Flute Pad Flute-GM Folk Accord FormantHarp Harmnica-GM Harmonica Oboe Oboe-GM Ocarina-GM Pan Flutes PanFlute-GM Piccolo-GM Recorder Recorder-GM Shaku.-GM Shannai-GM TinWhistles Whistle-GM *UTILITY Silence *CUSTOM RthmEditKit SongEditKit MIDI-OUT
INT 001:053 GM 008:051 INT 001:007 ROM 005:024 INT 001:055 INT 001:005 INT 001:017 ROM 004:069 GM 008:089 GM 008:086 INT 001:031 ROM 004:089 ROM 004:094 INT 001:009 ROM 004:092 INT 001:034 INT 001:030 INT 001:036 ROM 004:091 GM 008:081 ROM 004:093 GM 008:080 ROM 004:088 INT 001:057 INT 001:037 GM 008:096 ROM 004:071 INT 001:018 ROM 004:066 INT 001:014 ROM 005:021 ROM 005:030 INT 001:015 ROM 005:028 GM 008:052 ROM 005:029 ROM 005:025 ROM 005:022 ROM 005:026 GM 008:085 GM 008:091 GM 008:054 ROM 004:082 ROM 005:023 GM 008:053 ROM 005:027 GM 008:021 ROM 004:064 ROM 005:073 ROM 005:074 GM 008:109 ROM 005:083 GM 008:023 ROM 005:069 GM 008:070 GM 008:076 GM 008:121 ROM 005:075 ROM 005:072 GM 008:071 GM 008:069 ROM 005:071 INT 001:013 GM 008:073 ROM 004:065 ROM 005:082 GM 008:022 ROM 005:076 ROM 005:070 GM 008:068 GM 008:079 ROM 005:065 GM 008:075 GM 008:072 ROM 005:066 GM 008:074 GM 008:077 GM 008:111 ROM 005:092 GM 008:078 DRM 018:127 kit010:001 kit010:000 Xmit bnk:prg
20 DDL->Chorus MediumReverb 14 Rev->Phaser 22 DDL->Phaser 15 Chorus->Rev 20 DDL->Chorus 21 DDL->Flanger 15 Chorus->Rev MediumReverb MediumReverb LightReverb 02 Hall Reverb MediumReverb 11 8-Voice Chorus 11 8-Voice Chorus MediumReverb MediumReverb 13 Rev->Flanger 29 ResVCF->DDL MediumReverb 40 EQ->Chorus->DDL MediumReverb 22 DDL->Phaser 33 Formant Morph 20 DDL->Chorus MediumReverb 20 DDL->Chorus MediumReverb 21 DDL->Flanger 19 Spinner->Rev 13 Rev->Flanger MediumReverb 05 Large Plate MediumReverb 05 Large Plate MediumReverb MediumReverb 13 Rev->Flanger 12 Rev->Chorus MediumReverb MediumReverb MediumReverb MediumReverb MediumReverb MediumReverb Chorus MediumReverb MediumReverb WetReverb 02 Hall Reverb MediumReverb 18 EQ->Reverb MediumReverb WetReverb MediumReverb MediumReverb MediumReverb WetReverb 02 Hall Reverb MediumReverb MediumReverb WetReverb 02 Hall Reverb MediumReverb MediumReverb 32 Chatter Box MediumReverb WetReverb WetReverb MediumReverb MediumReverb 15 Chorus->Rev MediumReverb MediumReverb WetReverb MediumReverb MediumReverb MediumReverb MediumReverb MediumReverb MediumReverb Various (per key) Various (per key)
438
ENSONIQ ZR-76 Musicians Manual
Chapter 13Supplemental Information
L i s t of Rh yt h m Pa t t e r n Fi l e s
The following is a list of all the rhythm pattern files currently available for the ZR-76 Drum Machine. All INT-RTHM rhythm patterns are backed-up to the ZRD-100 floppy disk in the !FLSRTHM rhythm bank. Any rhythms that are listed as ZRD-100 are additional rhythms available exclusively on the ZRD-100 disk:
Category AMBIENT BALLAD BALLAD BALLAD BALLAD BALLAD BALLAD BALLAD BALLAD BALLAD BALLAD BLUES BLUES BLUES COUNTRY COUNTRY COUNTRY COUNTRY COUNTRY COUNTRY COUNTRY COUNTRY COUNTRY COUNTRY COUNTRY COUNTRY DANCE DANCE DANCE DANCE DANCE DANCE DANCE DANCE DANCE DANCE DANCE DANCE DANCE DANCE DANCE DANCE DANCE DANCE DANCE FUNK FUNK FUNK FUNK FUNK FUNK FUNK HIPHOP HIPHOP HIPHOP HIPHOP HIPHOP HIPHOP HIPHOP ISLAND ISLAND ISLAND ISLAND ISLAND JAZZ JAZZ JAZZ JAZZ LATIN LATIN LATIN LATIN LATIN LATIN LATIN LATIN ODDMETER POP POP POP Name Sci-Fi 1 Philly RockBallad1 R&BBallad 2 RockBallad 1 Straight 8 R&BBallad 3 Rim 16&Perc Rim 16ths Shuffle 8 Straight 16 Shuffle 1 SlowBlues 1 Shuffle 2 16th Brush 1 Brush Shuffl Cntry Rock1 Cntry Rock2 Cntry Waltz Pop Cntry 1 Shuffle 12/8 Slow Shufl1 Straight 1 6/8 Country Fast Pop 1 Fast Waltz Euro Dance1 Euro Tech 1 Euro Tech 2 Hip Hop 1 House 2 House 3 House 4 Jungle 1 Jungle 2 Jungle 3 Jungle 4 JungleRave1 Robo Techno Slow Euro 1 Techno 1 Techno Toys House 1 Rave 1 Insert Fun 2 Funk Fun 1 Kickin' New Jam Old School1 Old School2 Tiny Drums1 Funky Thang Dance Pop 3 DanceBeats1 DanceBeats2 Hop Loop 1 HopBallad 2 Insert Fun 1 Soul Jam 1 Pop Reggae1 Reggae 1 Reggae 2 Rubba Dub Kingston 6/8 latin jz Swing #1 Brush Ballad Up Bop Brush Samba Samba 1 Samba 3 Samba 2 Clave Funk Songo Marinera Vals 5/4 Groove 12/8 ballad 16th Perc 1 Dance Pop 1 Residency INT-RTHM ROM-RTHM ROM-RTHM ROM-RTHM ROM-RTHM INT-RTHM ZRD-100 ZRD-100 ZRD-100 ZRD-100 ZRD-100 ROM-RTHM ROM-RTHM ZRD-100 ROM-RTHM ROM-RTHM ROM-RTHM ROM-RTHM ROM-RTHM ROM-RTHM ROM-RTHM ROM-RTHM ROM-RTHM INT-RTHM ZRD-100 ZRD-100 ROM-RTHM ROM-RTHM & DEMORTHM ROM-RTHM ROM-RTHM ROM-RTHM ROM-RTHM ROM-RTHM ROM-RTHM & DEMORTHM ROM-RTHM ROM-RTHM ROM-RTHM ROM-RTHM ROM-RTHM ROM-RTHM ROM-RTHM ROM-RTHM INT-RTHM INT-RTHM ZRD-100 ROM-RTHM ROM-RTHM ROM-RTHM ROM-RTHM ROM-RTHM ROM-RTHM INT-RTHM ROM-RTHM ROM-RTHM ROM-RTHM ROM-RTHM ROM-RTHM ROM-RTHM ROM-RTHM ROM-RTHM ROM-RTHM ROM-RTHM ROM-RTHM INT-RTHM ROM-RTHM ROM-RTHM INT-RTHM INT-RTHM & DEMORTHM ROM-RTHM ZRD-100 ZRD-100 ZRD-100 INT-RTHM INT-RTHM ZRD-100 ZRD-100 INT-RTHM & DEMORTHM ROM-RTHM ROM-RTHM ROM-RTHM POP POP POP RAP RAP RAP RAP RAP RAP RAP RAP RAP RAP RAP RAP RAP ROCK ROCK ROCK ROCK ROCK ROCK ROCK ROCK ROCK ROCK ROCK ROCK ROCK ROCK ROCK ROCK ROCK ROCK ROCK ROCK ROCK ROCK ROCK ROCK ROCK ROCK ROCK ROCK SOUL-R&B SOUL-R&B SOUL-R&B SOUL-R&B SOUL-R&B SOUL-R&B SOUL-R&B SOUL-R&B SOUL-R&B SOUL-R&B WORLD WORLD WORLD WORLD WORLD *UTILITY Old Hits 1 6/8 pop Dance Pop 4 InsertLoop1 JazzyLoop 1 Loops 1 Loops 2 Loops 3 Loops 4 Loops 5 Loops 6 Loops 7 Loops 8 Slow Jam 1 Slow Loops1 WakkaLoop 1 16th Snr 1 Basics 1 Basics 2 Big Rock 1 Big Rock 2 Classic 1 Cookin' Cops Dance Pop 2 Fast Rock 1 Funky Stick Med Rock 1 Med. Pop 1 Med. Pop 2 Pop Ballad Pop Shufl 1 Ride/Rim 1 RockAnthem1 Shuffle 3 Shuffle Pop Slow Rock 1 Swing 16th1 TripShuffle All 4 Stick Drum Solo Sthrn Rock Pop Rd/Snr1 Stones 16th Tambo 1 Easy R&B LoveBallad1 LoveBallad2 Pop Soul 1 Dance Hit 1 Dance Hit 2 Gospel 1 Gospel 2 Gospel 3 World Pop 1 World Pop 3 PercGroove1 World Pop 2 World Pop 4 ClickTracks ROM-RTHM INT-RTHM INT-RTHM ROM-RTHM & DEMORTHM ROM-RTHM ROM-RTHM ROM-RTHM ROM-RTHM ROM-RTHM ROM-RTHM ROM-RTHM ROM-RTHM ROM-RTHM ROM-RTHM ROM-RTHM ROM-RTHM & DEMORTHM ROM-RTHM ROM-RTHM ROM-RTHM ROM-RTHM ROM-RTHM ROM-RTHM ROM-RTHM & DEMORTHM ROM-RTHM ROM-RTHM ROM-RTHM ROM-RTHM ROM-RTHM ROM-RTHM ROM-RTHM ROM-RTHM ROM-RTHM ROM-RTHM ROM-RTHM ROM-RTHM ROM-RTHM ROM-RTHM ROM-RTHM ROM-RTHM INT-RTHM INT-RTHM & DEMORTHM INT-RTHM & DEMORTHM ZRD-100 ZRD-100 ROM-RTHM ROM-RTHM ROM-RTHM ROM-RTHM ROM-RTHM & DEMORTHM INT-RTHM & DEMORTHM INT-RTHM & DEMORTHM INT-RTHM ZRD-100 ZRD-100 ROM-RTHM & DEMORTHM ROM-RTHM ZRD-100 ZRD-100 ZRD-100 ROM-RTHM
ENSONIQ ZR-76 Musicians Manual
439
Chapter 13Supplemental Information
E X P - 4 : Th e Pe r f e c t Pi a n o by Wi l l i a m Co a k l e y
Your ZR-76 contains ENSONIQs EXP-4 Wave Expansion board, featuring The Perfect Piano by William Coakley. This board adds additional waves and sounds to those built in to the ZR, or provided on the floppy that came with it. The Perfect Piano waves are based on a Steinway D grand piano and two electric pianos. These waves can be accessed by the Unisyn editing software and incorporated into your own new sounds.
The Perfect Piano Waves
HARP NOISE L HARP NOISE R TINE NOISE 1 TINE NOISE 2 WURLIE KEYUP STNWY SOFT-L EPNO HI EPNO MID STNWY SOFT-R WURLIE LOW EPNO LOW STNWY HARD-L WURLIE MED TINE CLANK EPNO KEY UP HAMMER THUMP WURLIE HI STNWY HARD-R
The Perfect Piano Sounds
PIANO-A
Perfect Pno StPno EQwhl Mello-Piano Warm Pno/EQ TrackingPno Stately Pno Brite Piano LatinoPiano Honky-Tonky Warm-ThkSus 2Lyr-Bright 2Lyr-Stereo 4Lyr w/Thud Pno/HrpNoiz Cheap Seats Lt Chor Pno EQ Piano HrdLyrs/Thd Reflex Pno DarkSt Pno* Seq. Piano 036:000 036:001 036:002 036:003 036:004 036:005 036:006 036:007 036:008 036:009 036:010 036:011 036:012 036:013 036:014 036:015 036:016 036:017 036:018 037:001 037:063 MediumReverb LightReverb LightReverb LightReverb LightReverb LightReverb LightReverb LightReverb 15 Chorus->Rev LightReverb 01 Parametric EQ 01 Parametric EQ 01 Parametric EQ LightReverb 23 DDL->EQ 15 Chorus->Rev 01 Parametric EQ 01 Parametric EQ 24 Multi-Tap DDL MediumReverb 01 Parametric EQ DigiPianet* AttackEPno* Sweet EPno* WrliHybrid* FM Hybrid* PercWurlie* Tite Wurlie Amped ElPno ClaviWurlie BritePhase Dark Wurlie Jazzy Phase Wurli-Organ 037:013 037:014 037:015 037:016 037:017 037:020 037:023 037:024 037:027 037:028 037:029 037:030 037:031 17 Phaser->Rev 17 Phaser->Rev Chorus 15 Chorus->Rev Chorus MediumReverb MediumReverb 27 Dist->Phaser LightReverb 17 Phaser->Rev LightReverb 17 Phaser->Rev 34 RotarySpeaker Pno Squared Piano-Tri 4L Pno-Synt 4L Pno-Harm Quack Atak* Piano-Gamln Pno/MrmbaPd PianoVoiln* Pno/Org-Wh* SlapAttack* PnoHrpStrg* PnoSynLead* Pno-Kalmba* 037:039 037:040 037:044 037:045 037:046 037:047 037:048 037:049 037:050 037:056 037:057 037:058 037:062 12 Rev->Chorus 12 Rev->Chorus 12 Rev->Chorus 12 Rev->Chorus 15 Chorus->Rev 12 Rev->Chorus 15 Chorus->Rev 12 Rev->Chorus 34 RotarySpeaker 16 Flanger->Rev 01 Parametric EQ 40 EQ->Chorus->DDL 01 Parametric EQ
PNOLYR-A
Piano-Bell ElPno Attack Piano/ElPno Toy-Piano Acoustatine New Age Piano TineNoisePd HarpNoisePd Padulatiary Feisty Pad Quack Comp Pno/Orgn-Wh PercOrg Pno Piano/Wurly Piano/Strg* Pno/VibStr* Piano/Aahs* NylonPiano* DeepPnoPad* KeithJ Pno* Air Piano* StPno+EPno* StPno+Strg* PnoPdDetun* Harp-Piano* Deep Piano* SqrWavPiano 036:019 036:020 036:021 036:022 036:023 036:024 036:025 036:026 036:027 036:029 036:030 036:031 036:032 036:049 037:000 037:002 037:003 037:007 037:008 037:009 037:021 037:025 037:026 037:033 037:034 037:035 037:037 12 Rev->Chorus 01 Parametric EQ 01 Parametric EQ 10 Stereo Chorus 12 Rev->Chorus 40 EQ->Chorus->DDL 15 Chorus->Rev 15 Chorus->Rev 12 Rev->Chorus 40 EQ->Chorus->DDL 15 Chorus->Rev 34 RotarySpeaker 10 Stereo Chorus 01 Parametric EQ 01 Parametric EQ 40 EQ->Chorus->DDL 01 Parametric EQ 12 Rev->Chorus 14 Rev->Phaser 06 Small Plate 19 Spinner->Rev 05 Large Plate 05 Large Plate 31 Pitch Detuner 12 Rev->Chorus 14 Rev->Phaser 02 Hall Reverb
PNOLYR-E
RhythmicPad HarpTinePad Wurli-Rotor ElPnoGamPad Orgn Hybrid* Org-EP Mix* Weird EPLyr Wurli-Rez* EPno-Strgs* Wurli Synth EP-Mute Gtr East Piano* ElPno-Squr* EPnoDigVoi* 036:028 036:041 036:045 037:005 037:018 037:019 037:022 037:032 037:036 037:038 037:041 037:042 037:043 037:01 40 EQ->Chorus->DDL 15 Chorus->Rev 34 RotarySpeaker 15 Chorus->Rev 10 Stereo Chorus 10 Stereo Chorus 40 EQ->Chorus->DDL 20 DDL->Chorus 12 Rev->Chorus 12 Rev->Chorus 11 8-Voice Chorus 11 8-Voice Chorus 12 Rev->Chorus 11 8-Voice Chorus
PIANO-E
Real Thing Chorus EPno 3Lyr ElPno CuttinTine 4X Med EPno Subtle EPno Tine-In Busted Tine PhasedWurli WurliFat WurliGtrAmp TalkinWurli TrashdWurli Rock Wurlie Pianet Hybrid EP* Tine-Wurli TexturedEP* 036:033 036:034 036:035 036:036 036:037 036:038 036:039 036:040 036:042 036:043 036:044 036:046 036:047 036:048 036:050 037:004 037:006 037:012 LightReverb Chorus 17 Phaser->Rev 18 EQ->Reverb Chorus Chorus 17 Phaser->Rev 17 Phaser->Rev 17 Phaser->Rev 12 Rev->Chorus 36 Guitar Amp 32 Chatter Box 27 Dist->Phaser 25 Dist->Chorus 01 Parametric EQ 10 Stereo Chorus 19 Spinner->Rev 15 Chorus->Rev
SPLITS
AcBs/Piano* Pno/TenrSx* AcBs/ElPno* Frtls/EPno* BsGtr/EPno* SynBs/EPno* Piano/Alto* Piano/Sopr* Pno/Clarnt* 037:010 037:011 037:052 037:053 037:054 037:055 037:059 037:060 037:061 04 Small Room 04 Small Room 17 Phaser->Rev 17 Phaser->Rev 17 Phaser->Rev 17 Phaser->Rev 04 Small Room 04 Small Room 04 Small Room
440
ENSONIQ ZR-76 Musicians Manual
Chapter 13Supplemental Information
E N S O N I Q Dr u m Ma p
ZR-76 drum kits that are mapped to the ENSONIQ drum map have eight predefined zones. These predefined zones allow you to swap between the different drum kits that use this map in any of your sequences or songs and have expected results. Within some of the zones there are single keys and/or groups of keys designed to be in finish mode as far as their envelopes are concerned. ZONE 1 2 3 4 5 6 7 8 KEY RANGE B1 to E2 (6 keys) F2 to D3 (10 keys) D#3 to C4 (10 keys) C#4 to A4 (9 keys) A#4 to F#5 (9 keys) G5 to C#6 (7 keys) D6 to G6 (6 keys) G#6 to D7 (7 keys) NAME KICK SNARE HATS CYMBL TOMS PERC1 PERC2 PERC3 NOTES The key C#2 allows for non-finish envelope sounds. Includes sidestickthe keys from A2-C3 allow for non-finish envelope sounds (Snare rolls, brush swirls, etc.) The keys G#3 and B3 allow for non-finish envelope sounds (closed hats first, opens on A#3 and B3; foot closed on C4). The key A4 allows for non-finish envelope sounds (rides C#4 to E4; followed by crashes). All keys in finish envelope mode. Shaken or small hitstambourine (G5 to A5); shaker, cabasa, or maracas (A#5 to C6); claps (C#6); snap; woodblock Latin non-pitched Percussionbongo; conga slap; low conga; high conga; timbale Pitched and Bell-like PercussionTriangle (A6 closed, A#6 long); cowbell (G#6); high agogo: low agogo; claves (B6, or at D#6 if there are no congas); vinyl surface noise (C7). The keys from B6-D7 allow for non-finish envelope sounds.
E N S O N I Q Pe r c u s s i o n Ma p
Percussion kits are subject to the same zone rules as drum kits. Within some of the zones there are single keys and/or groups of keys designed to be in finish mode as far as their envelopes are concerned. The ZR-76 percussion map consists of eight zones: ZONE 1 2 3 4 5 6 7 8 KEY RANGE B1 to E2 (6 keys) F2 to D3 (10 keys) D#3 to C4 (10 keys) C#4 to A4 (9 keys) A#4 to F#5 (9 keys) G5 to C#6 (7 keys) D6 to G6 (6 keys) G#6 to D7 (7 keys) NAME KICK SNARE HATS CYMBL TOMS PERC1 PERC2 PERC3 NOTES Low Drumsthe key C#2 allows for non-finish envelope sounds. Medium drums such as Conga, Tabla, Uduthe keys from A2-C3 allow for nonfinish envelope sounds. Small things that keep time (shakers, small drums, etc) Clave (G#3); sleighbells, castanets (C4). The keys G#3 and B3 allow for non-finish envelope sounds. Small time-keeping instruments including ride cymbals and instruments like Guiro (C#4 to E4);. crash cymbals, or other accent instruments like windchime, vibraslap, gong (F4 to A4). The key A4 allows for non-finish envelope sounds. Things struck that play fillslike timbali, woodblocks, log drums, small pitched drums. Tambourines or similar shaken instruments (G5-A5); small high-pitched shakers like maraccas, egg shakes (A#5 - C6); claps, clave (C#6) Multi hits of bongos, high drums, cuica, guiro (D6-E6); multi hits of agogo, or other metallic inst. (F6-G6) Cowbell (G#6); Triangle (A6 closed, A#6 long); Long sounds like rainsticks (B6D7) The keys from B6-D7 allow for non-finish envelope sounds.
Note: Percussion map zones use the drum map zone names when viewed in the Drum Machine Edit pages. ENSONIQ ZR-76 Musicians Manual 441
Chapter 13Supplemental Information
B u i l t - I n RO M Pr e s e t s
Location ROM004:000 ROM004:001 ROM004:002 ROM004:003 ROM004:004 ROM004:005 ROM004:006 ROM004:007 Preset DefaultPset Piano+Strgs ElPnoStrLyr Piano Blend Lwr/UprMnul OrgClavLyr RubberWurly PipeLyr-Ped Location ROM004:008 ROM004:009 ROM004:010 ROM004:011 ROM004:012 ROM004:013 ROM004:014 ROM004:015 Preset SynBs/RzClv BigFatSynth Org/SqueaLd UprBs/Piano Bs/ElPnoPed Piano/Sax Pno/Mut-Flt PnoStr/AcGtr Location ROM004:016 ROM004:017 ROM004:018 ROM004:019 ROM004:020 ROM004:021 ROM004:022 ROM004:023 Preset ElPno/Vibes ElPno/JzGtr BoneSaxTrpt NyGtr/SopSx MariachiBnd AcGtr/PnFlt ChicknPickn Clo/Vln-Ped Location ROM004:024 ROM004:025 ROM004:026 ROM004:027 ROM004:028 ROM004:029 ROM004:030 ROM004:031 ROM005:000 Preset BsnOboe-Ped PizArco-Ped StrngSwpPad Harp Pad WetBelChoir IceMakerPad PercRainPad IslandStack FarEastPhaz
V e l o c i t y Re s p o n s e Cu r ve s in th e ZR - 7 6
The Touch Curve parameter allows you to adjust the velocity response of the ZR-76 keyboard to match your playing style and technique. There are six velocity curve (touch) settings: Table-1 This is for someone with a light touch. On this setting, it is easier to reach the maximum level of any velocity controlled parameter. Table-2 This setting represents average velocity sensitivity. This setting should be right for most players. Table-3 This velocity best represents the classically-trained player with strong fingers, and offers a wide dynamic range for skilled pianists. Table-4 This velocity setting is for skilled players who desire morevolume for softer playing. It still requires strong playing to reach the top velocity levels. Fixed 64 With this setting the velocity curve always generates a fixed value, set at the halfway point. This may be useful in simulating vintage synth sounds that originally had no velocity control. Fixed127 This setting is also a fixed velocity curve, with full volume. This is good for playing drum/percussion parts when you want a part without dynamic changes.
L i s t of Qu a n t i z e Te m p l a t e s
The following is a list of all the quantize parameters and their settings for the available quantize templates (there is no data recorded for High Key and Low Key):
Name Strict 1/4 Strict 1/8 Strict 1/16 Strict 1/8T Tighten 1 Tighten 2 Tighten 3 Tighten 4 Tighten 5 Tighten 6 Tighten 7 Tighten 8 Randomize 1 Randomize 2 Randomize 3 Randomize 4 Note Offs 1 Note Offs 2 Swing 1 Swing 2 Swing 2 Humanize 1 Delta 1/8 Q. to: 1/4 1/8 1/16 1/8T 1/8 1/8 1/8 1/8 1/16 1/16 1/16 1/16 1/8 1/8 1/16 1/16 1/8 1/16 1/16 1/16 1/16 1/16 1/8 Strength 100 100 100 100 5 20 50 70 5 20 50 70 50 60 50 60 100 100 90 92 100 75 100 Swing 50 50 50 50 50 50 50 50 50 50 50 50 50 50 50 50 50 50 55 57 63 51 50 Random 0 0 0 0 0 0 0 0 0 0 0 0 3 15 3 15 0 0 0 1 0 2 0 Shift 0 0 0 0 0 0 0 0 0 0 0 0 0 0 0 0 0 0 0 0 0 0 0 Win. Min 0 0 0 0 0 0 0 0 0 0 0 0 0 0 0 0 0 0 0 0 0 0 0 Win. Max. 50 50 50 50 50 50 50 50 50 50 50 50 50 50 50 50 50 50 50 50 50 50 50 Q Offs? off off off off off off off off off off off off off off off off on on off off off off off Move Offs? on on on on on on on on on on on on on on on on on on on on on on on Deltas off off off off off off off off off off off off off off off off off off off off off off on
442
ENSONIQ ZR-76 Musicians Manual
Chapter 13Supplemental Information
W h a t Is MI D I ?
Musical instrument and computer manufacturers have agreed upon a set of standards that allows their products to communicate with each other. Its called MIDI, an acronym for Musical Instrument Digital Interface. There are two basic aspects to the MIDI standards: the kind of wiring to be used for connecting MIDI devices, and the nature of messages will be sent through those wires.
Life In The MIDI World
MIDI has opened up incredible possibilities for musicians and music lovers alike. Here are some of the things MIDI has made possible: Musicians can record their performances into MIDI recorderscalled sequencerswhich are found in keyboard workstations, such as the ZR-76, in stand-alone boxes, and in computers. Once recorded, MIDI-recorded performances can be tweaked and nudged to perfection. Musical arrangements can be re-orchestrated after theyve been recorded. Full-blown multi-instrument recordings can be easily created. Keyboardists can connect their instruments to a myriad of sound-producing MIDI boxes. MIDI allows a conventional-looking keyboard, such as the ZR-76, to control a number of such devices at the same time, providing for the creation of new, complex timbres. Keyboardists can also set up specific areas on their keyboards to control specific external MIDI devices. These same capabilities are available to computer users. Actually, most musical instruments can be outfitted to control MIDI devices. Musicians can benefit from the communication possible between MIDI instruments and computers to program sounds for their instruments on their computers, taking advantage of the computers large graphic displays, familiar keyboards and comfortable mice. Home enthusiasts can enjoy pre-recorded MIDI music by taking advantage of General MIDI, a separate-but-related standard described later in this section. General MIDI (GM) sequences can be performed by any GM-compliant MIDI sequencer, such as the ZR-76, or personal computer. Internal data from one MIDI device can be transmitted to another for storage. Recording engineers can control mixing consoles and effects devices with MIDI. Stage lights in concert halls can be automated to respond to musical cues using MIDI.
U n d e r s t a n d i n g MI D I
MIDI Hardware
The architects of MIDI had to settle, first of all, on the MIDI hardware: the wires. All MIDI cables have the same kind of plug on either end:
There are three MIDI sockets, or jacks, on the back of most MIDI instruments. The MIDI In jack is for MIDI information coming into the instrument. The instrument sends out its own MIDI information through the MIDI Out jack. The MIDI Thru jack is for MIDI data that passes through the instrument unchanged, on its way to some other MIDI device.
The MIDI cable itself can carry 16 independent channels of MIDI information that travel together through the wire. This means that you can have 16 separate MIDI conversations going on at once among instruments and/or computers connected together with MIDI cables.
How MIDI Channels Work
MIDI instruments can be set up to listen to specific channels and ignore everything else thats going on. This allows a central device such as the ZR-76 or your personal computer to control each instrument individually. ENSONIQ ZR-76 Musicians Manual 443
Chapter 13Supplemental Information
Some devicessuch as the ZR-76are capable of responding to as many as 16 channels at once. Such instruments are referred to as being multi-timbralits as if there are up to 16 musical instruments in one box, and MIDI allows you to control each sound separately.
MIDI rigs can also combine both possibilities, with some instruments programmed to respond to one MIDI channel or another, and multi-timbral devices set up to receive up to 16 channels at once.
MIDI messages travel up and down all these channels, and these constitute the second major component of the MIDI Spec. 444 ENSONIQ ZR-76 Musicians Manual
Chapter 13Supplemental Information
How MIDI Messages Work
MIDI works in a manner reminiscent of the old player pianos, whose sheets of hole-punched paper told the keyboard mechanism which keys to press down and when. Its not sound thats sent through MIDI cables; its instructions from one MIDI devicecalled the controllerto another. Of course, MIDI generally doesnt cause any keys to physically move. Suppose a keyboardist presses a note on a keyboard which is controlling some sound-producing MIDI box. The controller would send out a Key Down message for that note. The MIDI box receiving such a message would play the note. When the keyboardist lets go, the controller would send out a Key Up message, and the receiving device would stop sounding the note. At heart, its as simple at that. MIDI captures the expressive nuances in a performance by sending out other kinds of messages. Controllers can sense how hard a musician playsreferred to in the MIDI world as velocityand can instruct other devices to respond accordingly. Sustain and sostenuto foot pedals also send out MIDI messages. There are many tools for expression that can be transmitted and responded to via MIDI. To tell a MIDI instrument which sound or effect program you want to hear, you would send a MIDI Program Change. MIDI can also send messages that have the same effect as pushing buttons and twirling knobs on a receiving device. To make sure that only the intended instrument listens to such instructions, MIDI sends it a special greeting in a language only it can understand. Every MIDI device has such a language, and these hey there messages are referred to as System Exclusive headers. System Exclusive data is often referred to as SysEx data. SysEx is also used for the dumping of a MIDI instruments memory to an external storage device, such as a hard disk or floppy drive; it helps the data find its way back home when its time to load it back into the instrument. In MIDI recording, all of the messages that a controller produces are sent to a sequencer. Most sequencers have Record, Stop and Play buttons, since theyre usually designed to resemble tape recorders. When the Record button is pressed, the sequencer captures incoming MIDI information. Pressing Stop tells the sequencer to store that information in its memory. When Play is pressed, it sends it back out.
The Art of MIDI
The fact that MIDI is so simple to use is a testament to the cleverness of its designers. Its true magic, however, lies in MIDIs power as a tool in the creative process, and in the imaginations of those artists who wield it.
W h a t Is Ge n e r a l MI D I ?
General MIDI is an agreed-upon set of sounds and protocols which aims to ensure that, no matter what brand or model General MIDI-compatible instrument you use when playing a General MIDI recording, the music will sound essentially the same. General MIDI provides a tremendous convenience for listeners and multimedia fans who want to enjoy MIDI-based music without having to delve too deeply into its mechanics. All General MIDI-supporting products sport the General MIDI logo:
The ZR-76 is fully General MIDI-compliant instruments. General MIDI accomplishes its predictability by employing a very specific set of agreements on a number of MIDI issues.
General MIDI Sounds
In the larger MIDI universe, any sound may reside anywhere in an instruments memory. In the General MIDI world, the same sounds always reside in the same-numbered memory locations. This guarantees that if a programmer calls up a particular sound when he or she programs some General MIDI music, any time anyone anywhere plays that music back on a General MIDI instrument, that same sound will be invoked. See List of General MIDI Sounds in this chapter for a full list of the General MIDI sounds.
ENSONIQ ZR-76 Musicians Manual
445
Chapter 13Supplemental Information
General MIDI Drum Kits
Another important convention employed by General MIDI instruments are the General MIDI drum maps. The GM drum maps are available in several different styles, with a different drum or percussion sound on every key on the keyboard, running from the B two octaves below Middle C to the D# or E two octaves above. Some sounds in the GM drum maps are consistent from style to stylethe low key on a 61-note keyboard will always be a bass drum of some kind and the note two semitones above it will always be a snare drum, for instance. Drum maps in General MIDI are always addressed via MIDI channel number 10. See General MIDI Drum Maps in this chapter for details of the various General MIDI drum map layouts.
Earning the General MIDI Logo
There are a number of other standards with which an instrument must comply in order to deserve its General MIDI logo. You can be sure that, if the MIDI music you purchase displays the General MIDI logo, it will work perfectly with your ZR-76.
446
ENSONIQ ZR-76 Musicians Manual
Chapter 13Supplemental Information
G e n e r a l MI D I So u n d Ma p
The following map shows the General MIDI sound name and program change number of each sound as they appear in the ZR-76. This map also shows how General MIDI divides the instruments into 16 categories of similar sounds:
PROG # 0-7 0 1 2 3 4 5 6 7 8-15 8 9 10 11 12 13 14 15 1623 16 17 18 19 20 21 22 23 2431 24 25 26 27 28 29 30 31
INSTRUMENT PIANO Piano 1 Piano 2 Piano 3 HonkyTnk E.Piano1 E.Piano2 Harpsi. Clavinet CHROM PERCUSSION Celesta Glockens Musicbox Vibes Marimba Xylophon Tubular Santur ORGAN Organ 1 Organ 2 Organ 3 Ch.Organ ReedOrgn Accord. Harmnica Bandneon GUITAR NylonGtr SteelGtr Jazz Gtr CleanGtr Mute Gtr OvDrvGtr Dist.Gtr Gtr.Harm
PROG # 3239 32 33 34 35 36 37 38 39 4047 40 41 42 43 44 45 46 47 4855 48 49 50 51 52 53 54 55 5663 56 57 58 59 60 61 62 63
INSTRUMENT BASS Ac.Bass FingBass PickBass FrtlsBas SlapBs1 SlapBs2 SynBass1 SynBass2 STRINGS Violin Viola Cello CntrBass TremStrg PizzStrg Harp Timpani ENSEMBLE Strings SlowStrg SynStrg1 SynStrg2 ChoirAah Vox Oohs Syn.Vox Orch.Hit BRASS Trumpet Trombone Tuba MuteTrpt Fr.Horn Brass 1 SynBrs.1 SynBrs.2
PROG # 6471 64 65 66 67 68 69 70 71 7279 72 73 74 75 76 77 78 79 8087 80 81 82 83 84 85 86 87 8895 88 89 90 91 92 93 94 95
INSTRUMENT REED Sop.Sax Alto Sax TenorSax Bari.Sax Oboe Eng.Horn Bassoon Clarinet PIPE Piccolo Flute Recorder PanFlute BotlBlow Shaku. Whistle Ocarina SYNTH LEAD SquareWv Saw Wv SynCalio Chiff.Ld Charang Solo Vox 5ths Wv Bs.&Lead SYNTH PAD Fantasia Warm Pad PolySyn. SpaceVox BowedGls MetalPad Halo Pad SweepPad
PROG # 96103 96 97 98 99 100 101 102 103 104111 104 105 106 107 108 109 110 111 112119 112 113 114 115 116 117 118 119 120127 120 121 122 123 124 125 126 127
INSTRUMENT SYNTH EFFECTS Ice Rain Soundtrk Crystal Atmspher Britness Goblin EchoDrop StarThm. ETHNIC Sitar Banjo Shamisen Koto Kalimba Bagpipe Fiddle Shannai PERCUSSIVE TinklBell Agogo SteelDrm Woodblok Taiko MeloTom1 Syn.Drum Rev.Cym. SOUND EFFECTS FretNois BrthNois Seashore Birds Telephon Hlicoptr Applause Gunshot
The names listed above are as they appear in the ZR-76, and not as they appear in the General MIDI Spec. The only differences are in spelling.
ENSONIQ ZR-76 Musicians Manual
447
Chapter 13Supplemental Information
G M an d GS Pe r c u s s i o n Ke y Ma p s (C h a n n e l 10 )
MIDI Note # 35 36 ____ 37 38 ____ 39 40 41 ____ 42 43 ____ 44 45 ____ 46 47 48 ____ 49 50 ____ 51 52 53 ____ 54 55 ____ 56 57 ____ 58 59 60 ____ 61 62 ____ 63 64 65 ____ 66 67 ____ 68 69 ____ 70 71 72 ____ 73 74 ____ 75 76 77 ____ 78 79 ____ 80 81 ____ 82 83 84 ____ 85 86 ____ 87 88 448 B1 C2 C#2 D2 D#2 E2 F2 F#2 G2 G#2 A2 A#2 B2 C3 C#3 D3 D#3 E3 F3 F#3 G3 G#3 A3 A#3 B3 C4 C#4 D4 D#4 E4 F4 F#4 G4 G#4 A4 A#4 B4 C5 C#5 D5 D#5 E5 F5 F#5 G5 G#5 A5 A#5 B5 C6 C#6 D6 D#6 E6 0 - Std.Kit-GM 32 - Jazz Kit-GM AcoustcKick Bright Kick SideStick 1 Snare-GM HouseClap1 Rock Snare Dry Tom 1 4xCl Hat3 Dry Tom 1 Pedal Hat Dry Tom 1 OpenHat-GM Dry Tom 1 Dry Tom 1 Crash 1-GM Dry Tom 1 Ride 1-GM China 1-GM RideBell-GM Tambourine Splash1-GM Cowbell Crash 1-GM Vibraslap Ride 1-GM Bongo Bongo Conga Mute Conga High Conga Low Timbali Timbali Agogo Agogo Cabasa Maracas Whistle B Whistle A Guiro Short Guiro Long Clave Woodblock 1 Woodblock 1 Cuica 1 Cuica 5 Tri Mute-GM Tri Open-GM Shaker Sleighbell WindchimeGM Castanets 1 Mt Surdo-GM Op Surdo-GM Silence 8 - RoomKit-GM AcoustcKick Bright Kick SideStick 1 Snare-GM HouseClap1 Rock Snare Room Tom 1 4xCl Hat3 Room Tom 1 Pedal Hat Room Tom 1 OpenHat-GM Room Tom 1 Room Tom 1 Crash 1-GM Room Tom 1 Ride 1-GM China 1-GM RideBell-GM Tambourine Splash1-GM Cowbell Crash 1-GM Vibraslap Ride 1-GM Bongo Bongo Conga Mute Conga High Conga Low Timbali Timbali Agogo Agogo Cabasa Maracas Whistle B Whistle A Guiro Short Guiro Long Clave Woodblock 1 Woodblock 1 Cuica 1 Cuica 5 Tri Mute-GM Tri Open-GM Shaker Sleighbell WindchimeGM Castanets 1 Mt Surdo-GM Op Surdo-GM Silence 16 - Pwr. Kit-GM AcoustcKick Fat Kick1 SideStick 1 Snare-GM HouseClap1 Gated Sn-GM Room Tom 1 4xCl Hat3 Room Tom 1 Pedal Hat Room Tom 1 OpenHat-GM Room Tom 1 Room Tom 1 Crash 1-GM Room Tom 1 Ride 1-GM China 1-GM RideBell-GM Tambourine Splash1-GM Cowbell Crash 1-GM Vibraslap Ride 1-GM Bongo Bongo Conga Mute Conga High Conga Low Timbali Timbali Agogo Agogo Cabasa Maracas Whistle B Whistle A Guiro Short Guiro Long Clave Woodblock 1 Woodblock 1 Cuica 1 Cuica 5 Tri Mute-GM Tri Open-GM Shaker Sleighbell WindchimeGM Castanets 1 Mt Surdo-GM Op Surdo-GM Silence 24 - Elec Kit-GM AcoustcKick Elec Kick1 SideStick 1 Elec Sn-GM HouseClap1 Gated Sn-GM Elec Tom-GM 4xCl Hat3 Elec Tom-GM Pedal Hat Elec Tom-GM OpenHat-GM Elec Tom-GM Elec Tom-GM Crash 1-GM Elec Tom-GM Ride 1-GM R.Crash-GM RideBell-GM Tambourine Splash1-GM Cowbell Crash 1-GM Vibraslap Ride 1-GM Bongo Bongo Conga Mute Conga High Conga Low Timbali Timbali Agogo Agogo Cabasa Maracas Whistle B Whistle A Guiro Short Guiro Long Clave Woodblock 1 Woodblock 1 Cuica 1 Cuica 5 Tri Mute-GM Tri Open-GM Shaker Sleighbell WindchimeGM Castanets 1 Mt Surdo-GM Op Surdo-GM Silence 25 - SynthKit-GM AcoustcKick Syn Kick-GM SynRimshot Syn Snr-GM HouseClap1 Rock Snare Syn Tom-GM SynClHat-GM Syn Tom-GM SynClHat-GM Syn Tom-GM SynOpHat-GM Syn Tom-GM Syn Tom-GM 808 Cymbal Syn Tom-GM Ride 1-GM China 1-GM RideBell-GM Tambourine Splash1-GM Syn Cowbell Crash 1-GM Vibraslap Ride 1-GM Bongo Bongo SynHiCongGM SynHiCongGM SynLoCongGM Timbali Timbali Agogo Agogo Cabasa Syn Maracas Whistle B Whistle A Guiro Short Guiro Long Synth Clave Woodblock 1 Woodblock 1 Cuica 1 Cuica 5 Tri Mute-GM Tri Open-GM Shaker Sleighbell WindchimeGM Castanets 1 Mt Surdo-GM Op Surdo-GM Silence
ENSONIQ ZR-76 Musicians Manual
Chapter 13Supplemental Information
G M an d GS Pe r c u s s i o n Ke y Ma p s (C h a n n e l 10 )
MIDI Note # 35 36 ____ 37 38 ____ 39 40 41 ____ 42 43 ____ 44 45 ____ 46 47 48 ____ 49 50 ____ 51 52 53 ____ 54 55 ____ 56 57 ____ 58 59 60 ____ 61 62 ____ 63 64 65 ____ 66 67 ____ 68 69 ____ 70 71 72 ____ 73 74 ____ 75 76 77 ____ 78 79 ____ 80 81 ____ 82 83 84 ____ 85 86 ____ 87 88 40 - Brsh Kit-GM B1 C2 C#2 D2 D#2 E2 F2 F#2 G2 G#2 A2 A#2 B2 C3 C#3 D3 D#3 E3 F3 F#3 G3 G#3 A3 A#3 B3 C4 C#4 D4 D#4 E4 F4 F#4 G4 G#4 A4 A#4 B4 C5 C#5 D5 D#5 E5 F5 F#5 G5 G#5 A5 A#5 B5 C6 C#6 D6 D#6 E6 AcoustcKick Bright Kick SideStick 1 Brush Tap Brush Slap Brush Swish Dry Tom 1 4xCl Hat3 Dry Tom 1 Pedal Hat Dry Tom 1 OpenHat-GM Dry Tom 1 Dry Tom 1 Crash 1-GM Dry Tom 1 Ride 1-GM China 1-GM RideBell-GM Tambourine Splash1-GM Cowbell Crash 1-GM Vibraslap Ride 1-GM Bongo Bongo Conga Mute Conga High Conga Low Timbali Timbali Agogo Agogo Cabasa Maracas Whistle B Whistle A Guiro Short Guiro Long Clave Woodblock 1 Woodblock 1 Cuica 1 Cuica 5 Tri Mute-GM Tri Open-GM Shaker Sleighbell WindchimeGM Castanets 1 Mt Surdo-GM Op Surdo-GM Silence 48 - Orch Kit-GM Big Kick1 ConcrtBD-GM SideStick 1 ConcrtSnare Castanets 1 ConcrtSnare Tympani Tympani Tympani Tympani Tympani Tympani Tympani Tympani Tympani Tympani Tympani Tympani Tympani Tambourine Splash1-GM Cowbell Crash 1-GM Vibraslap Piatti-GM Bongo Bongo Conga Mute Conga High Conga Low Timbali Timbali Agogo Agogo Cabasa Maracas Whistle B Whistle A Guiro Short Guiro Long Clave Woodblock 1 Woodblock 1 Cuica 1 Cuica 5 Tri Mute-GM Tri Open-GM Shaker Sleighbell WindchimeGM Castanets 1 Mt Surdo-GM Op Surdo-GM Applause-GM 64 - DanceKit-GM Boom Kik C PtchDwnKik3 SideStick 1 CrackSnare1 HouseClap1 HiPass Snr2 HouseTom1 4xCl Hat3 HouseTom1 Pedal Hat HouseTom1 ShrtOpHat 1 HouseTom1 HouseTom1 HouseCrash2 HouseTom1 Cool Ride 1 Gong mf HouseRide2 Dyn.Tambo ChokeSplash Cowbell 808 Cymbal Vibraslap SizlRideCym Bongo Bongo CongaLO/whl CongaHi/whl CongaMoose1 Timbali Timbali Agogo Agogo Cactus Hit1 Egg Shaker Synth Hit 1 Synth Hit 4 Synth Hit 6 Synth Hit 7 Synth Hit12 Synth Hit11 Wakka 1 Wakka 3 Wakka 5 Wakka 7 Scratch 1 Scratch 2 Scratch 3 Scratch 4 Scratch 6 Scratch 10 Scratch 11 Silence 65 - TeknoKit-GM 66 - FormtKit-GM PtchDwnKik3 PtchDwnKik1 House Rim House Snare1 Stereo Clap HiPass Snr3 HouseTom1 HouseClHat2 HouseTom1 HouseClHat2 HouseTom1 HouseOpHat2 HouseTom1 HouseTom1 HouseCrash2 HouseTom1 Cool Ride 1 Gong mf HouseRide1 Dyn.Tambo ChokeSplash Cowbell 808 Cymbal Pole SizlRideCym Synth Drip Synth Kiss SynLoCongGM SynHiCongGM SynLoCongGM Timbali Timbali Agogo Agogo Cactus Hit1 Egg Shaker Synth Hit 1 Synth Hit 2 Synth Hit 3 Synth Hit 4 Synth Hit 5 Synth Hit 6 Synth Hit 7 Synth Hit 8 Synth Hit 9 Synth Hit 10 Synth Hit 11 Synth Hit 12 Synth Hit 10 Synth Hit 10 Synth Hit 8 Synth Hit 7 Synth Hit 5 Silence HouseKick2 HouseKick1 House Rim House Snare1 HouseClap1 HouseSnare4 HouseTom1 HouseClHat1 HouseTom2 Pedal Hat HouseTom1 HouseOpHat1 HouseTom2 HouseTom1 HouseCrash1 HouseTom2 HouseRide1 China Crash Ride Bell Tambourine SplashCym 1 Cowbell Crash Cym 1 Vibraslap Ride Cym 1 Bongo Bongo Conga Mute Conga High Conga Low Tambourine Timbali Agogo Agogo Cabasa Maracas Whistle A Whistle A HouseRide1 Guiro Long Clave Woodblock 1 Woodblock 1 Cuica 1 Cuica 1 Triangle Mt Triangle Op Cym Swell2 AltRevCrash HiPass Kik1 Synth Hit 4 HiPass Snr1 HouseClap2 HiPass Snr2
ENSONIQ ZR-76 Musicians Manual
449
Chapter 13Supplemental Information
Z R - 7 6 MI D I Im p l e m e n t a t i o n
The ZR-76 features an extensive MIDI (Musical Instrument Digital Interface) implementation. For normal applications, you will find all the information you need regarding the ZR-76s MIDI functions in this manual. You can also refer to the following MIDI Implementation Chart for a summary of the ZR-76 MIDI implementation. If you are writing a computer program to communicate with the ZR-76 via MIDI, or otherwise require a copy of the full MR-76 System Exclusive Specification, it is available free of charge by writing to: ENSONIQ Corp. MIDI Specification Desk 155 Great Valley Parkway P.O. Box 3035 Malvern PA 19355-0735 USA Include in your written request your name and address, and indicate that you would like a copy of the MR-76 System Exclusive Specification. Please allow 2 to 3 weeks for delivery.
450
ENSONIQ ZR-76 Musicians Manual
Chapter 13Supplemental Information
ZR-76
Function... Basic Channel Mode Note Number
Default Changed Default Messages Altered True voice Note On
MIDI Implementation Chart
Transmitted
1 1-16 POLY X X 21-108 O
Version: 1.45
Remarks
Each of ZR-76s 16 tracks may be set to any MIDI channel
Recognized
1-16 1-16 MULTI X X 21-108 O
Note reception is filtered by Key Lo and Key High track parameters Note On velocity reception is filtered by VelocityRange Lo and VelocityRange Hi track parameters Note Off velocity is filtered by VelocityRange Lo and VelocityRange Hi track parameters when modulating keyup layers ZR keyboard produces channel pressure only supports held mode
Velocity
Note Off O O
After Touch Pitch Bend Control Change Program Change
Key Channel
O O O 0-119
O O O 0-119
see MIDI Controllers Behavior below select sounds from the currently selected bank invalid program changes select silent sound see MR-76 SysEx Specification recognizes Universal Non-Real Time SysEx General MIDI On/Off messages recognizes MIDI Tuning Dump Standard and Single-Note Tuning Change messages
True#
0-119 0-119
0-119 0-119
System Exclusive
System Common System Real Time Aux Messages
Song Position Song Select Tune Request Clock Commands Local On/Off All Notes Off Active Sensing System Reset
O X X O X
O X X O X
Notes
X X O O X X X X Response to received Controllers varies depending on the nature of the ZR-76 parameter affectedsee parameter descriptions for details When the ZR-76 is configured for General MIDI, Bank Select reception is disabled, and new sequences cannot be selected by program changessee Using the ZR-76 with General MIDI Standard MIDI Files, in Chapter 3
Mode 1: Omni On, Poly Mode 3: Omni Off, Poly
Mode 2: Omni On, Mono Mode 4: Omni Off, Mono
O : Yes X: No
ENSONIQ ZR-76 Musicians Manual
451
Chapter 13Supplemental Information
MIDI Controllers Reception Behavior
Control Change 0-119 0 1 4 5 6 7 10 11 32 64 65 66 72 73 74 75 76 91 93 98 99 100 101 Description SysCTRL 1-4 Bank Select MSB Mod Wheel Foot (Pedal) Portamento Time Data Entry MSB Volume Pan Expression Controller Bank Select LSB Sustain Portamento On/Off Sustenuto Release Time Attack Time Brightness Sound Controller 6 Sound Controller 7 Effects 1 Depth Effect 2 Depth Non-Reg. Param. Select LSB Non-Reg. Param. Select MSB Reg. Param. Select LSB Reg. Param. Select MSB Amp Env Release Amp Env Attack Filter Cutoff Normal LFO Rate Amp Env Decay GM reverb depth, described in Adding Effects to Tracks, Chapter 8 GM chorus depth, described in Adding Effects to Tracks, Chapter 8 Track parameter descriptions in Chapter 4 list track parameters Non-Registered parameter LSB values always 0 always 0, 1 or 2 only always 0 for editing of registered and non-registered parameters only, after registered or non-registered parameter MSB and LSB are received Remark assignable controllers always 0
452
ENSONIQ ZR-76 Musicians Manual
Chapter 13Supplemental Information
L i s t of MI D I Co n t r o l l e r Na m e s
This list of MIDI Controller names (as found in the ZR-76) represents the current state-of-the-art MIDI controller assignments as defined in the MIDI Detailed Specification, version 95.1:
Bank Select #000 - Bank Select Mod Wheel #001 - Mod Wheel or Lever Breath #002 - Breath Controller MIDIContrl#003 - UNDEFINED FootContrl#004 - Foot Controller Glide Time#005 - Portamento Time Data Entry#006 - Data Entry MSB Volume #007 - Volume Balance #008 - Balance MIDIContrl#009 - UNDEFINED Pan #010 - Pan Expression#011 - Expression FX Control1#012 - Effect Control 1 FX Control2#013 - Effect Control 2 MIDIContrl#014 - UNDEFINED MIDIContrl#015 - UNDEFINED GenPurpse1#016 - General Purpose 1 GenPurpse2#017 - General Purpose 2 GenPurpse3#018 - General Purpose 3 GenPurpse4#019 - General Purpose 4 MIDIContrl#020 - UNDEFINED MIDIContrl#021 - UNDEFINED MIDIContrl#022 - UNDEFINED MIDIContrl#023 - UNDEFINED MIDIContrl#024 - UNDEFINED MIDIContrl#025 - UNDEFINED MIDIContrl#026 - UNDEFINED MIDIContrl#027 - UNDEFINED MIDIContrl#028 - UNDEFINED MIDIContrl#029 - UNDEFINED MIDIContrl#030 - UNDEFINED MIDIContrl#031 - UNDEFINED BankSelect#032 - Bank Select LSB Mod Wheel #033 - Mod Wheel LSB Breath #034 - Breath Controller LSB MIDIContrl#035 - UNDEFINED FootContrl#036 - Foot Controller LSB Glide Time#037 - Portamento Time LSB Data Entry#038 - Data Entry LSB Volume #039 - Volume LSB Balance #040 - Balance LSB MIDIContrl#041 - UNDEFINED Pan #042 - Pan LSB Expression#043 - Expression LSB FXControl1#044 - Effect Control 1 LSB FXControl2#045 - Effect Control 2 LSB MIDIContrl#046 - UNDEFINED MIDIContrl#047 - UNDEFINED GenPurpse1#048 - UNDEFINED GenPurpse2#049 - General Purpose 1 LSB GenPurpse3#050 - General Purpose 2 LSB GenPurpse4#051 - General Purpose 3 LSB MIDIContrl#052 - General Purpose 4 LSB MIDIContrl#053 - UNDEFINED MIDIContrl#054 - UNDEFINED MIDIContrl#055 - UNDEFINED MIDIContrl#056 - UNDEFINED MIDIContrl#057 - UNDEFINED MIDIContrl#058 - UNDEFINED MIDIContrl#059 - UNDEFINED MIDIContrl#060 - UNDEFINED MIDIContrl#061 - UNDEFINED MIDIContrl#062 - UNDEFINED MIDIContrl#063 - UNDEFINED Sustain #064 - Sustain PortOn/Off#065 - Portamento On/Off Sostenuto #066 - Sostenuto Soft Pedal#067 - Soft Pedal LegatoFtsw#068 - Legato Ftsw Hold 2 #069 - Hold 2 PatchSelct#070 - Snd Variation (Patch Select) Timbre #071 - Harmonic Content (Timbre) Release #072 - Release Attack #073 - Attack Brightness#074 - Brightness SoundCntl6#075 - Sound Controller 6 SoundCntl7#076 - Sound Controller 7 SoundCntl8#077 - Sound Controller 8 SoundCntl9#078 - Sound Controller 9 SoundCtl10#079 - Sound Controller 10 GenPurpse5#080 - General Purpose 5 GenPurpse6#081 - General Purpose 6 GenPurpse7#082 - General Purpose 7 GenPurpse8#083 - General Purpose 8 Portamento#084 - Portamento Control MIDIContrl#085 - UNDEFINED MIDIContrl#086 - UNDEFINED MIDIContrl#087 - UNDEFINED MIDIContrl#088 - UNDEFINED MIDIContrl#089 - UNDEFINED MIDIContrl#090 - UNDEFINED FX Depth 1#091 - Effects Depth 1 FX Depth 2#092 - Effects Depth 2 FX Depth 3#093 - Effects Depth 3 FX Depth 4#094 - Effects Depth 4 FX Depth 5#095 - Effects Depth 5 Data Inc #096 - Data Inc Data Dec #097 - Data Dec NonRgPmLSB#098 - Non-Reg param Num LSB NonRgPmMSB#099 - Non-Reg param Num MSB RgParamLSB#100 - Reg param Num LSB RgParamMSB#101 - Reg param Num MSB MIDIContrl#102 - UNDEFINED MIDIContrl#103 - UNDEFINED MIDIContrl#104 - UNDEFINED MIDIContrl#105 - UNDEFINED MIDIContrl#106 - UNDEFINED MIDIContrl#107 - UNDEFINED MIDIContrl#108 - UNDEFINED MIDIContrl#109 - UNDEFINED MIDIContrl#110 - UNDEFINED MIDIContrl#111 - UNDEFINED MIDIContrl#112 - UNDEFINED MIDIContrl#113 - UNDEFINED MIDIContrl#114 - UNDEFINED MIDIContrl#115 - UNDEFINED MIDIContrl#116 - UNDEFINED MIDIContrl#117 - UNDEFINED MIDIContrl#118 - UNDEFINED MIDIContrl#119 - UNDEFINED
Note: Controllers #000-031 are the MSBs and #032-063 are the LSBs for controllers with 14 bit resolution, and their names are displayed identically in the list of values.
ENSONIQ ZR-76 Musicians Manual
453
Chapter 13Supplemental Information
R e s e t Al l Co n t r o l l e r s (M I D I co n t r o l l e r 12 1 ) Re c e p t i o n Be h a v i o r
When the system ResetControlRecv=Off, the reset all controllers message will be ignored. When system ResetControlRecv=On, the following MIDI messages and parameters on all tracks assigned to the MIDI channel on which the message was received will be reset to the following values:
Assignable SysCtrl1-4=000 Pitch Bend=center Channel Pressure=000 Polyphonic Pressure=000 for all 88 keys Controllers 001 to 004=000 Controller 005=064 Controller 006=000 Controller 007=100 Controller 008=064 Controller 009=000 Controller 010=064 Controller 011=127 Controllers 012 to 031=000 Controllers 033 to 064=000 Controller 065=000 Controllers 066 to 069=000 Controller 070 to 071=000 Controller 072 to 079=064 Controllers 080 to 097=000 Controller 098 to 101=cleared Controllers 102 to 119=000 Controllers 120 to 127=left unchanged
When system Track ParamReset=Off:
Controllers 005, and 070 to 079 will be left unchanged.
When system Track ParamReset=On:
Controllers 005, and 070 to 079 will be reset to the values listed above. Track MIDI reception filters do not affect reception of the Reset All Controllers message.
Registered Parameters
Registered parameters 0, 1 and 2 are received multi-timbrally by the ZR-76. When received on a track's MIDI channel, RPN 0 affects the track's pitch bend up and down simultaneously: Pitch bend up is raised and pitch bend down is lowered by the same RPN value. RPNs 1 and 2 edit Semitone Shift and Fine Tuning parameters, respectively, when received on the track's MIDI channel. Registered parameters must be transmitted to the ZR-76 as a Continuous Controller status byte followed by three consecutive Continuous Controller messages: The registered parameter MSB and LSB values select the track parameter that will be edited, and a Data Entry value invokes the track parameters desired setting.
Controllers Number 101 100 6 Name Registered Parameter Select MSB (Most Significant Byte) Registered Parameter Select LSB (Least Significant Byte) Data Entry MSB Value always 0 00, 01 or 02 (see below) 0-127, desired track parameter setting
Registered Parameters Number Name 00 Pitch Bend Range 01 02 Fine Tuning Coarse Tuning
ZR Parameter Range 0-12 (displayed as Pitch Bend Up =0-12 up; raises pitch; Pitch Bend Down=0-12 down 0-127 (displayed as -50 cents to +49 cents) 0-127 (displayed as -64st to +63st)
Non-Registered Parameters
Non-registered parameters are received multi-timbrally by the ZR-76, affecting track parameters when received on the tracks MIDI channel. Non-registered parameters must be transmitted to the ZR-76 as a continuous controller status byte followed by three consecutive continuous controller messages. The non-registered parameter MSB and LSB select the track parameter, and a data entry value invokes the track parameters desired setting.
Controllers Number 99 98 Name Non-Registered Parameter Select MSB (Most Significant Byte) Non-Registered Parameter Select LSB (Least Significant Byte) Value always 0 see track parameter descriptions in Chapter 4 for each parameters Non-Registered parameter LSB value 0-127, desired track parameter setting
Data Entry MSB
454
ENSONIQ ZR-76 Musicians Manual
Chapter 13Supplemental Information
R e g i s t e r e d an d No n - R e g i s t e r e d Pa r a m e t e r s (R P N / N R P N )
Expression Responds to MIDI controller 011 and NRPN LSB LSB 034. FX Bus assignment (Insert, Chorus, Responds to MIDI NRPN LSB 033. LightReverb, MediumReverb, WetReverb, Dry) Pitch Bend Up Pitch Bend Down Octave Shift (-4oct to +4oct) Semitone Shift Fine Tuning Pitch Table Glide Mode Glide Time Delay Offset (positive-only) Sync LFO&Noise (system tempo time division) Normal LFO Rates LFO Depth LFO Delay Time Amplitude Envelope Attack time Amplitude Envelope Decay time Amplitude Envelope Release time Filter Cutoff (lo-pass & hi-pass) Filter Envelope Attack time Filter Envelope Decay time Filter Envelope Release time Amp & Filter Envelope Velocity sensitivity Key Range Low limit Key Range High limit Velocity Range Low limit Velocity Range High limit Pressure Mode Velocity MIDI reception converter Mute button Responds to MIDI RPN LSB 000 and NRPN LSB 022. Responds to MIDI RPN LSB 000 and NRPN LSB 023. Responds to MIDI NRPN LSB 011. Responds to MIDI RPN LSB 002. Responds to MIDI RPN LSB 001. Responds to MIDI NRPN LSB 021. Responds to MIDI controller 065 (see below) and NRPN LSB 031. When a value of 64 or greater for MIDI controller 065 is received, glide is enabled for the part; values below 64 do not disable glide. Responds to MIDI controller 005 and NRPN LSB 032. Responds to MIDI NRPN LSB 024. Responds to MIDI NRPN LSB 025. Responds to MIDI controller 075 and NRPN LSB 008. Responds to MIDI NRPN LSB 009. Responds to MIDI NRPN LSB 010. Responds to MIDI controller 073 and NRPN LSB 014. Responds to MIDI controller 076 and NRPN LSB 015. Responds to MIDI controller 072 and NRPN LSB 016. Responds to MIDI controller 074 and NRPN LSB 012. Responds to MIDI NRPN LSB 017. Responds to MIDI NRPN LSB 018. Responds to MIDI NRPN LSB 019. Responds to MIDI NRPN LSB 020. Responds to MIDI NRPN LSB 026. Responds to MIDI NRPN LSB 027. Responds to MIDI NRPN LSB 028. Responds to MIDI NRPN LSB 029. Responds to MIDI NRPN LSB 030. Responds to MIDI NRPN LSB 035. Responds to MIDI NRPN LSB 036 (0=normal muted, 1=unmuted, 2=solo muted, 3=solo, 4-127=solo).
For an explanation of how to use RPNs and NRPNs with the ZR-76, see Using RPNs and NRPNs to Edit Parameters at the end of Chapter 4.
ENSONIQ ZR-76 Musicians Manual
455
Chapter 13Supplemental Information
Universal Non-Real-Time SysEx General MIDI On/Off
The ZR-76 recognizes the Universal Non-Real-Time SysEx General MIDI On/Off messages. When the ZR-76 receives a SysEx General MIDI On message, it responds as if the ZRs own ENTER GM mode? command has been run: the General MIDI set-up is selected, and certain System parameters are reset (see Using the ZR-76 with General MIDI Standard MIDI Files in Chapter 3 for details). The Universal Non-Real-Time SysEx General MIDI On message is comprised of the Universal Non-RealTime header, the current SysEx Device ID number of the ZR-76, sub-ID #1and sub-ID #2 messages, and an End of SysEx message.
Turning General MIDI On Via SysEx
Transmit F0, 7E <Device ID> 09 01 F7 Description Universal Non-Real-Time SysEx header SysEx Device ID sub-ID#1=General MIDI message sub-ID#2=General MIDI On End of SysEx 0-127, determined by the setting of the SysEx Device ID System parameter (see Chapter 3) Notes
When the ZR-76 receives a Universal Non-Real-Time SysEx General MIDI Off message, it concludes General MIDI operation by selecting the default sequence and track 1. System parameters altered at the start of General MIDI operation are not reset (for a list of these parameters, see Using General MIDI, Chapter 3). The Universal Non-Real-Time SysEx General MIDI Off message is comprised of the Universal Non-RealTime header, the SysEx Device ID number of the ZR-76, sub-ID #1and sub-ID #2 messages, and an End of SysEx message.
Turning General MIDI Off Via SysEx
Transmit F0, 7E <Device ID> 09 02 F7 Description Universal Non-Real-Time SysEx header SysEx Device ID sub-ID#1=General MIDI message sub-ID#2=General MIDI Off End of SysEx 0-127, determined by the setting of the SysEx Device ID System parameter (see Chapter 3) Notes
456
ENSONIQ ZR-76 Musicians Manual
Chapter 13Supplemental Information
Pitch Tables and the MIDI Tuning Standard Format
Pitch tables created using an external computer can be downloaded into the ZR-76s RAM pitch table using the MIDI Tuning Standard format. The ZR-76 can accommodate one user-defined RAM pitch table in addition to the many alternate pitch tables stored in ROM. The ZR-76s pitch tables can be accessed by any of its 16 tracks through the setting of the tracks PitchTbl parameter, or via NRPN LSB 021 values sent on the tracks MIDI channel. You can also select a system-wide special pitch table by selecting the desired table with the PitchTbl System parameter. The MIDI Tuning Standard is comprised of two kinds of messages: the MIDI Tuning Dump, a SysEx bulk dump which transmits tunings for all keys, and a Single-Note Tuning Change, which alters the tuning of a specific note. The SysEx bulk dump format is supported by several tuning editors for the Apple Macintosh and Microsoft Windows 95. It is anticipated that the Single-Note Tuning Change message will be employed by third-party tuning controllers to achieve Middle-Eastern music scales. The ZR-76s response to the Single-Note Tuning Change message has been extended to allow users to apply a single tuning change to the ZRs entire pitch range. If a Single-Note Tuning Change message is sent to user-tuning number 7F (127), and if the note is between Middle C and an octave above (note numbers 60 to 71 inclusive), the tuning change will be applied to all notes in the current RAM pitch table. In all other cases, the note-change message only changes the tuning for the note specified. If a Single-Note Tuning Change message is received during playback of a note (between the key-down and key-up messages), the tuning change takes effect on the next note. It is suggested that third-party tuning controllers should send a zero-pitch-detune message for each of the twelve notes supported by the Single-Note Tuning Change message and also select the RAM tuning for the receiving channel. The zero-pitch messages need only be sent once before sending their note-change messages. For more information on the MIDI Tuning Standard, contact: MIDI Manufacturer's Association Just Intonation Network c/o Tom White, President 535 Stevenson Street P.O. Box 3173 San Francisco, CA 94103 La Habra, CA 90632-3173 Phone: (415) 824-5325 Phone/FAX: (310) 947-4569 FAX: (415) 864-8726 email: mma@earthlink.net WWW: http://www.dnai.com/~jinetwk
L i s t of RO M Sy s t e m Pi t c h Ta b l e s
The intervals (or relationships) between each note in a scale is called a pitch table. The default pitch table is the western 12-tone equal-tempered pitch table. The ZR-76 offers a large assortment of traditional, modern, ethnic, and exotic pitch tables for use as the System pitch table. These pitch tables are:
Pitch Table EqualTemper Pythagrn-C Description The Western 12-tone equal-temperament tuning is used for the default pitch table. Early tuning derived by calculating 12 perfect fifths and adjusting the octaves downward as necessary. Leaves all fifths except the one between G# and D# very pure. The entire mathematical anomaly encountered by tuning up 12 perfect fifths (called the Pythagorean comma) is accounted for in the interval between G# and D#. Designed so that the major intervals in any scale are very pure, especially the third and fifth. One of the earliest attempts to derive a tuning which would accommodate music played in a variety of keys. The major third interval is very pure. Derived by Andreas Werkmeister, a contemporary of Bach, this is a further attempt to create a temperament which would accommodate music played in any key. A variation of Pythagorean tuning in which the first 6 fifths in the circle of fifths are flat by 1/6 of the Pythagorean Comma. This is probably close to the tuning used by Bach for his Well-Tempered Clavier. The basic building block of ancient Greek music (in which most modern Western music has its roots) was the tetra chord - four notes and three intervals spanning a perfect fourth. The placement of the two inner notes of the tetra chord determined its genus diatonic, chromatic or enharmonic. This pitch table is derived from two diatonic tetra chords, combined to form a seven-note scale similar to the modern diatonic scale. It is to be played only on the white keys. Tone center is E. This pitch table is derived from two chromatic tetra chords (the intervals are, roughly, quarter-tone, half-step, major third), combined to form a seven-note scale. It is meant to be played on the white keys. Tone center is E. This pitch table is derived from two enharmonic tetra chords (the intervals are, more or less, two quarter-tones followed by a major third), combined to form a seven-note scale. It is meant to be played on the white keys. Tone center is E. This is a typical Turkish octave-based scale using only one quarter tone. The second note in the scale is tuned 40 cents flat from the equal-tempered equivalent. In this tuning B is 40 cents flatter from B natural. The scale rises from A. The intervals in this table form the basis for much Middle Eastern music. Here the octave is divided into 17 intervals, corresponding to the fret intervals of some stringed instruments used in this area. The scale rises from the base pitch of C4 in a series of three repeating intervals (in cents) of 90, 90, 24 and so on. From C4 to F5 represents an octave.
Just Int-C Meantone-C Wrkmeistr-C Vallotti-C Grk-Diatonc
Grk-Chromat Grk-Enharm Turkish-A Arabic-1
ENSONIQ ZR-76 Musicians Manual
457
Chapter 13Supplemental Information
Arabic-2
Arabic-3 Arabic-4 Java-Pelog1
Java-Pelog2
Java-Pelog3 Java-Slndro Java-Combi
Indian-Raga
Tibetan Chinese-1 Chinese-2 Thailand 24-Tone-Equ 19-Tone-Equ 31-Tone-Equ 53-Tone-Equ Harmonic CarlosAlpha
Carlos-Beta CarlosGamma
Partch-43
Reverse Bagpipe ShonaMbira1 ShonaMbira2 SuperJust 88CET Pierce-Bohl WS1 WS2 WS3 Stretch RandomDetun RAM
Similar to Arabic 1, except that here the octave is divided into 24 intervals. This makes one pitch octave cover two keyboard octaves, meaning that the fingering will be the same in any octave. This scale rises from the base pitch of C4 in a series of four repeating intervals (in cents) of 24, 66, 24, 90 and so on. This is a 12-tone scale using quarter tones (notes tuned sharp or flat by 50 cents from their equal-tempered equivalents) on the C#, E, G# and B keys. Another octave-based scale with an Arabic flavor. In this case the quarter tones are not perfectly equal, imparting a distinctive character to the notes. One of the two main scales of the gamelan orchestras of Java and Bali is the seven-tone scale called Pelog. The notes C, D, F , G, and A (which are reproduced on the black keys) are considered primary, with E and B used for grace notes. The octaves are stretched (tuned a little sharp) due to the harmonic content of the instruments in the gamelan. (There are many variations of these tunings, almost as many as there are gamelan ensembles. These tunings are to be considered typical, not definitive.) Another version of the seven-tone Pelog scale used in gamelan music. The notes C, D, F , G, and A (which are reproduced on the black keys) are considered primary, with E and B used for grace notes. The octaves are stretched (tuned a little sharp) due to the harmonic content of the instruments in the gamelan. A third version of the seven-tone Pelog scale used in gamelan music. The notes C, D, F , G, and A (which are reproduced on the black keys) are considered primary, with E and B used for grace notes. A 15-tone equal tempered tuning from Java. Playing every third note (as in a diminished chord) yields a typical 5-tone scale of the gamelan. Other notes can be used as passing tones. This is actually two pitch tables in one. The white keys play the seven-tone Pelog scale, same as the table JAVA-PELOG1. The black keys play a five-tone scale called Slendro, which is close to a five-tone equi-tempered scale. Both tunings have their octaves stretched (tuned a little sharp) due to the harmonic content of the instruments in the gamelan. Indian scale used to play ragas, based on 22 pure intervals called Srutis. This pitch table uses two keyboard octaves to play one octave in pitch. The 22 Srutis are mapped to keys in this two-octave range omitting the A#s, which play the same pitch as the adjacent A. This tuning is based on a pentatonic scale from Tibet. Notice that playing the black keys yield a scale similar to the 5-tone Slendro tuning from Indonesia. This is a seven-tone scale used widely in China. It is meant to be played on the white keys. A seven-tone scale based on an ancient Chinese lute tuning. It is meant to be played on the white keys. This is a seven-tone equi-tempered scale from Thailand. It is meant to be played on the white keys. Centered on C4, this scale has an even quarter tone (50 cents) between each keyboard note, and each pitch octave covers 2 keyboard octaves. This tuning has been used by many contemporary composers and can be used in some Middle Eastern music. Centered on C4, this scale divides the octave into 19 equal steps. From C4 to G5 forms an octave. This scale yields very pure thirds and sixths, but not fifths. Like the 24-tone scale, this has been used by some modern composers. Centered on C4, this scale divides the octave into 31 equal steps. From C4 to G6 forms an octave. Similar to 19-tone in the purity of its intervals. This scale divides the octave into 53 equal steps. From C2 to F6 forms an octave. It yields very pure thirds, fourths and fifths. This is a mathematically generated scale based on the relationships of the partials in the harmonics of the fifth octave of the linear harmonic spectrum. It is interesting mostly from a theoretical standpoint. Derived mathematically by Wendy Carlos in the search for scales with the maximum purity of primary intervals, This is based on the division of the octave into 15.385 equal steps (78 cents per key). One pitch octave covers 16 keys, though because the Carlos scales are asymmetric (not based on whole number divisions of the octave) they do not yield pure octaves. Wendy Carlos Beta scale is based on the division of the octave into 18.809 equal steps 63.8 cents per key. One pitch octave covers 19 keys; though, being asymmetric, it yields no pure octaves. Wendy Carlos Gamma scale is based on the division of the octave into 34.188 equal steps (35.1 cents per key). This scale has essentially perfect major thirds, fourths and fifths. One pitch octave covers 35 keys, though, again, being asymmetric it yields no pure octaves. Harry Partch was a pioneer of micro-tonality in the early 20th century. He developed this 43-tone-per-octave scale of pure intervals, and even designed an entire orchestra of instruments using this scale. The tonal center is found on key D2 (the low D on the 76-note keyboard). This pitch table has been transposed up an octave to bring the notes into a more usable range. This pitch table simply reverses the pitch-tracking of the keyboard, putting the highest notes at the bottom of the keyboard and the highest notes at the top. Hours of fun. This is the tuning of a traditional Scottish bagpipe. One tuning of the African Mbira, similar to the Kalimba or thumb-piano. Each Mbira player uses his own tuning which is his signature. Another Mbira tuning. This is a Just Intonation scale created by Wendy Carlos. 88CET is a scale with a constant interval of 88 cents. It features three different thirds and close approximations to many just intervals. This keyboard mapping omits the G#/Ab key from the system. An octave-repeating stretched scale invented by John Pierce which is derived from a pure twelfth divided into thirteen steps. The WS scales are for single samples which span the entire keyboard. WS1 maintains 12 tones per octave for two octaves centered on middle C, then continues to high and low ends of the keyboard with 1/4 of a semitone or 48 tones per octave. WS2 maintains 12 tones per octave for three octaves centered on middle C from G to G. WS2 maintains 12 tones per octave for four octaves centered on middle C. A stretch tuning, in which the middle C is at unity, C1 is detuned flat 40 cents and C8 is detuned sharp 40 cents. The stretch is a linear ramp between these two offsets. Each note has been tweaked by + or - up to 10 cents, giving chords a chorused effect which is different for each note. Selects pitch tables that can be downloaded via MIDI. See earlier for more information about RAM pitch tables.
458
ENSONIQ ZR-76 Musicians Manual
Chapter 13Supplemental Information
U s i n g th e ZR - 7 6 Ou t p u t s
A Note About the Main and Aux Output Jacks
Use standard balanced (TRS) stereo cables or unbalanced (TS) mono cables for these connections.
As the labels on the Aux Out jacks and Main Out jacks indicate, the ZR employs automatic switching on each stereo pair of outputs. That is: Main Outputs Right and Left are normally stereo outputs. However, if nothing is plugged into the Right Output, the stereo signal will be summed to mono and sent to the Left Output. Similarly, the Aux Outputs Right and Left are normally stereo outputs. However, if nothing is plugged into the Right Aux Output, the stereo signal will be summed to mono and sent to the Left Aux Output. Note: If there is nothing connected to the Left Aux Out jack, any signal sent to the Aux Outputs will be summed into the Main Outputs.
Ground Compensated Outputs
The ZR-76 has ground compensated outputs, which offer the advantages of balanced outputs (minimized hum and interference), plus the advantage of a transformer isolated output (eliminates ground loop problems). The output connector grounds are not hooked directly to the ZR-76 ground, thus eliminating the possibility of a ground loop. This ground compensating scheme works on both balanced and unbalanced equipment with standard cables.
Using XLR Outs with the ZR-76
The ZR-76 ground compensating outputs make things very easy. Use of a standard 1/4 to XLR cable will work fine with no ground loops.
1/4" to XLR Balanced Cable
T R S
Red Black Shield
3 1 2
Case
ENSONIQ 1/4" output
(ground compensated)
3-Pin XLR male input
(balanced)
ENSONIQ ZR-76 Musicians Manual
459
Chapter 13Supplemental Information
A No t e ab o u t St e r e o Fo o t Sw i t c h e s
The recommended stereo foot switch for use with the ZR-76 is the ENSONIQ SW-10 Dual Foot Switch. The SW-10 is a dual (piano-type) foot switch with two separate pedals.
When the SW-10 is connected, the pedals can be assigned to a number of different functions, allowing a total of four independent foot switch controllers (when two optional SW-10 Dual Foot Switches are connected). If you are considering using a foot switch, we highly recommend the ENSONIQ SW-10 Dual Foot Switch. Why not get two? Note: If you are using a foot switch manufactured by another company, there is a possibility that the wires inside the foot switch may be reversed. This could make the ZR recognize Foot Switch 1-R as left, and Foot Switch 1-L as right.
A No t e ab o u t Mo n o Fo o t Sw i t c h e s
The ZR-76 has two stereo foot switch jacks. When any mono foot switch is plugged in, it functions like the right side of a stereo foot switch, and acts as a permanent shut-off switch for the (non-existent) left side of the foot switch. If you are using a single foot switch (SW-2 or SW-6) in either of the Foot Switch jacks, the FtSw 1-L and/or FtSw 2-L values on the System page should always be set to Unused. This will prevent note drones. Remember that the foot switch jacks are optimized for use with a stereo foot switch (SW-10), and when a single foot switch is connected, it behaves like the right foot switch.
To optimize the usage of mono foot switches, please consider performing one of the two modifications explained in HOT MODS on the following pages.
460
ENSONIQ ZR-76 Musicians Manual
Chapter 13Supplemental Information
H O T MO D S !
Although mono foot switches can be used as is, their usage can be optimized if you are willing to make either of the following modifications. If you are not comfortable performing the following modifications, we recommend asking a qualified technician for assistance:
Replace the Mono Foot Switch Plug with a Stereo Plug
The advantage of this modification is that you will eliminate the shorted left foot switch signal (see About Mono Foot Switches earlier).
Tools/supplies required: soldering iron solder wire cutters 1/4 stereo plug 1. 2. 3. 4. 5. Unscrew the mono plug cover, and slide it out of the way (down the cable). Either with wire cutters or a soldering iron, remove the wires from the mono plug. Replace the mono plug cover with the stereo plug cover on the mono foot switch cable. Solder the hot wire (the insulated wire in the center of the cable) to the tip connector, and the ground (shield) wire to the sleeve on the stereo plug as shown in the diagram. Screw the stereo plug cover onto the stereo plug to complete the modification.
ENSONIQ ZR-76 Musicians Manual
461
Chapter 13Supplemental Information
H O T MO D S !
Build a Splitter Box to Merge Two Mono Foot Switches into One Stereo Jack
The advantage of this modification is that it will allow you to make two mono foot switches function as one stereo foot switch.
Tools/supplies required: soldering iron solder wire cutters drill and drill bits one plastic housing assembly (must be large enough to mount three jacks) one stereo jack two mono jacks shielded wire 1/4 stereo-to-stereo cable 1. 2. 3. 4. 5. 6. 7. Drill three holes in the housing assembly and mount the stereo and mono jacks. Solder a wire from the tip of the left mono jack to the ring of the stereo jack. Solder a wire from the tip of the right mono jack to the tip of the stereo jack. Solder a wire(s) connecting the sleeves of all three jacks. Connect the mono foot switch(es) to the mono jacks. Connect the stereo-to-stereo cable between the stereo jack and either Foot Switch jack. You might want to mark the housing assembly to easily identify the jacks. Tip: By doubling the above instructions, you could build a splitter box to merge four mono foot switches into two stereo jacks, for maximum ZR-76 control!
462
ENSONIQ ZR-76 Musicians Manual
Chapter 13Supplemental Information
Using Headphones with the ZR-76
Headphones can be used with the ZR-76 when connected to the rear panel 1/4 stereo Phones jack to listen to the keyboard in stereo. The signals going to this jack are the same signals that appear at the main output jacks, even if they are not connected. The main outputs are mapped to the stereo headphone as follows: Main Out Left is mostly to the left; Main Out Right is mostly to the right. The outputs are not routed hard left and right to the headphone jack, to provide a mixed stereo signal:
H e a dp h o n e s
Left Ear Hears Main Out Left - mostly
Main Out Right - a little
Right Ear Hears Main Out Right- mostly
Main Out Left - a little
Headphone volume is controlled by the Master Volume slider. Plugging headphones into the Phones jack does not turn off the audio in the outputs. Warning: The headphone output circuit is designed to minimize the volume differences between low and high impedance headphones. Because some headphones are more efficient than others, make sure you set the Master Volume slider accordinglyhigh output volume levels could damage your hearing.
Sending the Aux Signals to the Headphones
Since the headphone jack always mirrors the Main Output jacks, the easiest way to send the Aux signals to the headphones is to route the Aux signals to the Main Outputs. Heres how:
To Route the Aux Signals to the Main Outputs:
1. 2. 3. Press the System button. Using the Parameter knob, locate the AuxToMainOuts parameter. Turn the Value knob, or press the up and down arrow buttons to select AuxToMainOuts=Always. Now whatever was routed to the Aux jacks is now being sent to the Main Outputs, and therefore, can be heard in the headphones. Note: Remember to reset the System AuxToMainOuts parameter if you do not want to send the aux signals to the main outputs.
ENSONIQ ZR-76 Musicians Manual
463
Chapter 13Supplemental Information
E r r o r / I n f o r m a t i o n a l Me s s a g e s
The following error/informational messages are organized alphabetically.
1 6 Tr a c k Re c o r d e r Me s s a g e s
Add track parameters to track #? Align MIDI channels to track numbers?
This appears when the selected sequence has had it's track #'s and MIDI channel #'s aligned (i.e., Align MIDI channels to track numbers has been performed, and the track contains a GM sound), but the selected track does not yet contain track parameters. This prompt appears when you: - Turn the left knob on the Track select page. - Turn the Mix knob - Turn the Pan knob - Press the Mixdown/FX Routing button Answering No or Yes will re-display the track select page. This appears when the selected sequence has not had it's tracks/channels aligned. This prompt appears when you: - Press a track button - Press Enter from the SoundFinder Send To page (which always sends to the current song) - Press Enter from the Idea Pad Send To page when Send To=Current Song Pressing Yes will move all the data around to make track numbers and channel numbers the same, add track parameters to the selected track, and add the sequence name, the sequence insert effect, and the ability to store the Region settings to the sequence as a SysEx. The next available empty track will become the selected track; if there is no available empty track, pressing Enter will do nothing. This appears when you try to append a track to another track on which nothing has been recorded.
Can't append to an empty track! Can't change FX when playlist is active! Can't copy a rhythm track to itself! Can't copy playlist! Select a seq first! Can't copy when playlist is active! Cant edit drum kit on rhythm track! Can't edit multiple time signatures! Can't erase when playlist is active! Can't locate when playlist is active! Can't loop when playlist is active! Can't mix when playlist is active! Can't mute when playlist is active! Can't pan when playlist is active!
464
This appears when you try to change the Insert Effect or track routing with an active playlist. When performing the Track Copy command on a rhythm track, if you try to select the Dest Part to be the same as the current and press Enter on that page, this message will appear. This appears when you press the the Song Editor copy button with an active playlist.
This appears when you press the 16 Track Recorder Copy button with an active playlist.
This appears when you try to edit a drum key on the rhythm drum kit on track 10.
If a sequence has more than one time signature, attempting to edit the time signature value on the sequence select page will show this message. The displayed time signature value is read only. This appears when you press the 16 Track Recorder Erase button with an active playlist.
This appears when the sequencer is not playing, and you press the 16 Track Recorder Stop button with an active playlist.
This appears when you press the Loop button with an active playlist.
This appears when you move the Mix knob with an active playlist.
This appears when you press the Mute button with an active playlist.
This appears when you move the Pan knob with an active playlist.
ENSONIQ ZR-76 Musicians Manual
Chapter 13Supplemental Information
Cant quantize track rhythm playback! Can't quantize when playlist is active! Can't record when playlist is active! Can't rename an empty sequence! Can't smooth step! Step #4 = Bank1: D Can't solo when playlist is active! No playlist defined! Hold to define one. No seqs to select! Not enough memory to finish alignment! Press STOP first!
When a Rhythm is on track 10, the 16 Track Recorder Quantize function will only quantize any note data that exists on the track; it will not quantize the rhythm playback, and will not quantize events that control rhythm playback (start/stop/fill/var). If there is a rhythm on track 10, but there are no note events on track 10, pressing the 16 Track Recorder Quantize button will display this momentary error message. This appears when you press the 16 Track Recorder Quantize button with an active playlist.
This appears when you press the 16 Track Recorder Record button with an active playlist.
When you try to rename a nameless, empty sequence that has no sounds assigned to any tracks, this error message is displayed. If there is insufficient RAM to play all playlist steps seamlessly, and you still go ahead and build the playlist even though it cannot be smoothed, the ZR will tell you which steps cannot be smoothed by timed messages similar to this (step numbers and bank locations will vary). This appears when you press the Solo button with an active playlist.
This message is displayed when the Playlist button is pressed and released and no Playlist has been defined. This appears when there are no sequences in the currently selected song, and you press the Playlist button. This error message is displayed if the aligning of tracks has begun, but theres insufficient memory to complete the process. Tip: We recommend that when an SMF that contains either 1) multiple MIDI channels per track, 2) multiple tracks with the same MIDI channel, or 3) more than 16 tracks is loaded, sequencer memory should be empty to give the aligning process the highest odds for success. This appears in several situations: when you press the Bank button and the playlist is selected, and playing. when you attempt to change the time signature of a sequence while it's playing while the sequencer is running, if you press: 16 Track Recorder Edit 16 Track Recorder Copy 16 Track Recorder Erase 16 Track Recorder Quantize Song Editor Copy Song Editor Erase Song Editor Misc. Song Editor Select Song Song Editor New Song Song Editor Song Playlist Any sequence button except for the selected one This prompt is displayed when there is insufficient RAM to play all playlist steps seamlessly.
RAM low! Playlist not smooth. Proceed? Recording stopped! Out of song memory. Replace contents of rhythm & target trk? Replace contents of rhythm track? Replace rhythm from Drum Machine only! Replace sound on target track? Rhythm data is not available!
ENSONIQ ZR-76 Musicians Manual
This appears when you run out of sequencer memory while recording.
After aligning tracks on a sequence as the result of doing a Send to Track from SoundFinder (or the Idea Pad), if there is something recorded on both the target track, and track 10 (a rhythm, or a normal track), this is displayed. After aligning tracks on a sequence as the result of doing a Send to Track from the Drum Machine, if track 10 contains data, this is displayed.
This message is displayed when you attempt to change the rhythm on the rhythm track by tunring the Value knob.
After aligning tracks on a sequence as the result of doing a Send to Track from SoundFinder (or the Idea Pad), if the target track contains data, this is displayed.
When the Drum Machine cannot find the rhythm that should be in the selected rhythm location, this message will be displayed.
465
Chapter 13Supplemental Information
Select new rhythm & send to track! Seq tempo/meter will be used! Proceed? Set Method to Normal for quantize params! Song playlist does not have a region! Sound not available! Tempo read-only when playlist is active! Update track params with MIDI values?
Rhythms cannot be selected on track 10. This display informs you that you have to use the Drum Machine Send To function to change the rhythm on track 10. Pressing Send To Track in the Idea Pad will display this prompt after pressing a track button or after pressing Yes, if the idea was recorded with a rhythm, and the target sequence contains data on at least one track (i.e., has a tempo & time signature already), but both the target track and track 10 are empty. When the 16 Track Recorder Quantize command has Method=Deltas, and all of the subsequent parameters are no longer displayed, turning the left knob clockwise will display this message as an informational tip. This appears when you press the Region From or To with an active playlist.
When a sequence or drum pattern contains a RAM or FLASH resident sound on a track, and you erase all RAM or FLASH sounds in the librarian, pressing the track button will display this message. When the Song Playlist is selected, and the Song Editor Tempo page is displayed, the Current Tempo parameter is read-onlyattempting to edit the value will display this momentary error message. When any MIDI input has been received by the ZR-76 in sequencer mode (multi mode), on any track (the track could be defined with track params, defined without track params, or *UNDEFINED) in a sequence that has had its tracks/channels aligned, pressing any of the following controls will display this prompt: - pressing a track button - pressing the FX/Mixdown Routing button - turning the Mix knob - turning the Pan knob - pressing the Mute button - pressing the Solo button Pressing Yes will copy the last received values for all track parameters into the SysEx's that contain the track parameters in the current sequence; any tracks that were either defined without track params, or *UNDEFINED, will become defined with track parameters. Pressing No will leave the track unchanged, and will redisplay the sequence select page.
D i s k / G l o b a l / S t o r a g e Me s s a g e s
Bad location Bad MIDI file data! File can't be loaded Can only load first 100 files from disk! Cant close file! Cant erase file! Cant format floppy! Cant open disk! Cant open <filename> Cant rename file! Cant save more than 100 files to disk! Couldnt find pattern to save! Couldnt find preset to save!
466
This is displayed when trying to send a sound into a ROM location. This appears when a corrupted .MID, .SMF, .MFF file is loaded. The ZR-76 will abort the load and show this error message. The ZR floppy disk system has a file limit of 100 files. This means that you can only view the first 100 files on a disk. This momentary warning message is displayed if the disk you've inserted contains more than 100 files. This appears if a specific file on the floppy disk is corrupted and cant be closed. This appears if try to erase a file that exists in ROM memory. This appears when the floppy disk is corrupted and cannot be formatted. Interrupted disk writes (by ejecting the disk during the write cycle) shows this message. This appears if a specific file on the floppy disk is corrupted and cant be opened.
This appears if try to rename a file that exists in ROM memory. The ZR floppy disk system has a file limit of 100 files. This means that you can only save 100 files to disk. This error message is displayed if you try to save more than 100 files to a disk. This appears if you try to save a pattern that doesnt exist or thats been erased from memory.
This appears if you try to save a preset that doesnt exist or thats been erased from memory.
ENSONIQ ZR-76 Musicians Manual
Chapter 13Supplemental Information
Couldnt find rhythm to save! Couldnt find sound to save! Couldnt find target preset! Couldnt find target rhythm! Couldnt find target sound! Disk not readable! Disk Utilities: No disk in drive! Disk write-protected Disk is full! Disk read failed! Disk write failed! Disks been changed! Dump: <dump type> Sending... Failed! May be hosed Fatal memory error! File is bigger than free memory! File is too big File with same name exists! Overwrite? Insufficient memory! Load from disk? No disk in drive! Load from disk? No readable files! Not a valid preset file! Not a valid program file! Not a valid rhythm file!
ENSONIQ ZR-76 Musicians Manual
This appears if you try to save a rhythm that doesnt exist or thats been erased from memory.
This appears if you try to save a sound that doesnt exist or thats been erased from memory.
This appears if you try to load a preset into a location that doesnt exist, or thats corrupted.
This appears if you try to load a rhythm from floppy into a location that doesnt exist, or thats corrupted.
This appears if you try to load a sound into a location that doesnt exist, or thats corrupted. Ejecting the disk while loading directories displays this message. This appears when you press the Disk Utility button when there is no disk in the drive.
If you try to process any disk command and the disks write-protect window is open, this will be displayed. This appears when there is no more room to store information on the floppy disk. This appears if there is corrupted data on the floppy disk during a disk load command. If either the floppy disk or the file is corrupted, this will be displayed when trying to save the data to a floppy disk. This appears whenever you try to load data from a disk, and theres a different floppy disk in the drive. Message to inform that the ZR-76 is transmitting MIDI SysEx.
Message to inform you that the disk file may be corrupted. This appears when the ZRs memory bank becomes corrupted. Restarting the ZR should remedy the problem. This appears when there is not enough allocated memory in the ZR to load a file from the floppy disk. This appears when youve exceeded the available memory for your file. This appears when a file of the same name exists on a disk and a disk save is invoked.
When there is not enough memory to complete an operation, this is displayed. This appears when you press the Disk Load button when there is no disk in the drive.
After pressing Disk Load, if no legal files are found on a disk, this error message will be displayed on the bottom line of the Load page.
This appears when you try to load in preset data that is corrupted, or data that was saved improperly.
This appears when you try to load in sound data that is corrupted, or data that was saved improperly.
This appears when you try to load in rhythm data that is corrupted, or data that was saved improperly.
467
Chapter 13Supplemental Information
Not enough FLASH memory! Not enough FLASH rhythm memory! Not enough memory for this RAM setup! Pattern is too big RCV: <message type> Receiving <msg type> RCV: <message type> Successful! Save to disk? No disk in drive! Sorry! No memory for sound sent from MIDI Turn Layer off to save to disk! Turn Split&Layer off to save to disk! Turn Split off to save to disk!
This appears when the information you are trying to save exceeds the available allocated memory.
This appears when the information you are trying to save exceeds the available allocated memory.
This appears when the information you are trying to save exceeds the available allocated memory. This appears when youve exceeded the available memory for your pattern. Message to inform that the ZR-76 is receiving MIDI SysEx.
Message to inform that MIDI SysEx reception is complete.
This appears when you press the Disk Save button when there is no disk in the drive.
Message to inform that the ZR-76 does not have sufficient memory to store the single sound SysEx message that was sent to it.
This appears if you try to save the current sound to disk and layer is on. Saving a single sound to disk will only save the primary sound in SoundFinder mode.
This appears if you try to save the current sound to disk and split and layer are on. Saving a single sound to disk will only save the primary sound in SoundFinder mode.
This appears if you try to save the current sound to disk and split is on. Saving a single sound to disk will only save the primary sound in SoundFinder mode.
S o u n d F i n d e r Me s s a g e
Too few free layers to save as a sound!
This is displayed when trying to save a split or layered sound to the internal FLASH RAM when there is not enough memory available. To remedy the problem, press the Librarian button until the display shows Erase memory item? Press the Yes button. The ZR will then display Sound : XXX. Use the up/down arrows or the Value knob to select which FLASH sounds you want to erase from memory, thereby freeing memory for your sound. Press the Yes button to begin the process of creating more space for your custom, split or layered sounds.
G l o b a l Er r o r Me s s a g e
Sorry! An Unexpected Event xxx occured. Unknown error Error code = xxx
Message to indicate that the ZR-76 has experienced a fatal error. This will cause the ZR76 to soft restart after displaying the message for about three seconds. The bottom line shows the event code number (000 to 256). This also indicates that the ZR-76 has experienced a fatal error. This will cause the ZR-76 to soft restart after displaying the message for about three seconds. The bottom line shows the error code number (000 to 256).
468
ENSONIQ ZR-76 Musicians Manual
Chapter 13Supplemental Information
Glossa ry
Active Add Mode Alt. FX Bus The state of a drum kit zone when its audible. Also the audible state of the phrase a zone plays in a variation or fill. The opposite of Muted. A mode of recording in the 16 Track Recorder where recording new material on a previously recorded track superimposes the new music on top of the old without erasing it. See Recording Modes. The second-choice effect bus routing for sounds routed to the insert effect bus. Also an alternate term for the effect bus routing parameter of any sound not routed to the insert bus. In the ZR Unisyn editor, the Alt. FX Bus is the means by which a sounds effect routing is programmed when its not being routed to the insert or dry effect busses. The sound of the physical spacereal or simulatedin which a sound occurs. To increase the level, or loudness, of a signal. The level, or loudness, of a signal. The MIDI pitch range of an 88-note keyboard. The lowest note is an A, designated as A0, and the highest note, a C, is referred to as C8. The numbers increment at each CA0 is followed by A#0, B0 and C1, for example. Middle C is C4. Most MIDI manufacturers use this scheme; however, a few manufacturers refer to Middle C as C3. To attach one track to the end of another. One of the 16 Track Recorder Copy functions. To decrease the level, or loudness, of a signal. Three-conductor balanced lines are used to interconnect various pieces of equipment, and are often used in professional studios. These balanced-line inputs tend to reject hum and/or radio frequency interference. The ZR-76 has balanced-line outputs, for connecting with professional balanced-line input studio equipment. The overall frequency spectrum of a sound or effect, measured in Hertz (Hz) and kiloHertz (kHz). A collection of sounds, presets or rhythms. The ZR-76 contains ROM sound banks and rhythm banks, FLASH sound, preset and rhythm banks, and can contain RAM sound and rhythm banks. Each sound bank in the ZR-76 can hold up to 361 sound layers; each rhythm bank is 80, 000 bytes in size; the FLASH preset bank can hold 32 presets. Sound banks may be selected via MIDI through the use of MIDI Bank Select messages. A type of MIDI message that can select sound banks in MIDI devices that store sounds in bank groupings and support Bank Select messages. The ZR-76 responds to Bank Select messages, and transmit them when a MIDI-OUT sound is selected. The MIDI channel on which SoundFinder receives MIDI data. Also the channel upon which SoundFinder transmits MIDI when a non-MIDI-OUT sound is selected. The MIDI designation for Middle C on a MIDI keyboard or controller. Note: some MIDI manufacturers refer to Middle C as C3. An audio effect that results from the mixing together of a source signal with slightly delayed copies of itself where the delay time of the copies is fluctuating in a regular, rhythmic fashion. The timing variations create phasing anomalies that cause the source signal to swirl, and sound wider and/or bigger. A term for the metronome in the ZRs 16 Track Recorder; not necessarily a description of the sound the metronome uses. 1/384th of a quarter note in the ZR-76; the ZRs finest metric value. Locations within sequences are measured in bars, beats and clocks. A built-in reference pulse generated by the ZR-76 for the synchronizing of LFOs, delays and noise modulators used in sounds and effects. The rate of the pulse is derived from the 16 Track Recorders tempo, or the Drum Machines tempo when in SoundFinder. The clock source can also be synchronized to received MIDI clocks. A sound conditioning process that reduces a source signals dynamic range. Loud signals get softer and softer signals get louder. The amount by which a signal is compressed, expressed as a ratio. For example, a 4 to 1 compression ratio will result in an increase of 1dB in output level for every 4dB increase in input level. At high ratios (such as 20:1 and above), the compressor acts as a limiter. A personal computer typically using either the Mac OS or an IBM-compatible operating system (such as Windows 3.1 or Windows 95). To be used in conjunction with a ZR-76, a personal computer must be able to mount DOS-formatted 3.5 floppy disks. 469
Ambience Amplify Amplitude AO-C8
Append Attenuate Balanc ed -Li ne Input
Bandwidth Bank
Bank Select Base MIDI Channel C4 Chorusing
Click Clock Clock Source
Compression Compression Ratio Computer
ENSONIQ ZR-76 Musicians Manual
Chapter 13Supplemental Information
Countoff CTRL Cutoff Frequency Cycle
Beats heard before recording begins that allow a musician to become accustomed with the tempo of the music about to be recorded. Synonym for system controller. The filter setting that determines which frequencies a filter will leave un-attenuated. In a low-pass filter, the cutoff frequency setting determines the highest frequency that will be allowed to pass through the filter. In a high-pass filter, it determines the lowest frequency. A sound waves single journey from exerting a greater amount of air pressure to a lesser one and back to its starting point. The number of cycles per second determines the pitchor frequencyof the sound wave. The number of cycles per second is expressed in Hertz (Hz) and kiloHertz (kHz). A reverb parameter that determines how quickly the high-frequency content of a reverb will be reduced as it decays to silence. Abbreviation for digital delay line, an effect that creates a digital copy, or copies, of a source signal and plays it (or them) back later than the original signal. These delays can be used to create a myriad of audio effects. A new ENSONIQ form of rhythm auto-correction, delta quantizing analyzes the spaces, or deltas, between recorded notes to ascertain the musicians intent and corrects timing mistakes without the artifacts often introduced when using standard quantization methods. Allows the rhythmic auto-correction of tracks recorded without a metronome reference. A reverb parameter used to smear a reverbs transients in order to smooth the reverbs sound. Low diffusion values will cause transients to appear as a series of discrete echoes, while higher values tend to increase the blurring effect for a smoother sound. Any of the keys on the keyboard when a ZR-76 drum or percussion kit sound is selected. Each key in a ZR drum or percussion kit sound plays a standard ZR sound and has its own set of parameters. A special type of sound program that assigns a standard sound to each key on the keyboard. Drum (and percussion) kit sounds can access up to 64 standard sounds at once. A standardized selection of sounds for the drum keys in a drum or percussion kit sound. The effect description for a sound not routed to any of the ZRs effects. Early reflections are delayed signals that aurally suggest the size of ambient spaces. In the real world, sound bounces off surfaces it encounterswalls, ceiling and floor. Quick early reflections suggest small spaces, with these surfaces close by. Longer early reflections imply to the ear that the surfaces are farther away, and that the ambient space is therefore larger. An area of the ZRs memory that temporarily stores changes to a sound, preset, rhythm or track. When editing sounds, presets and rhythms, the edit buffer hold changes youve made until a new sound, preset or rhythm is selected, or until you save your work. After each new recording and track command in the 16 Track Recorder, the edit buffer temporarily retains the tracks previous state, allowing you to undo your most recent track procedure. Signal processing typically applied to sounds as a final touch. Many effects simulate ambiences of a realistic or fantastic nature. Effects include reverbs, delays, choruses, flangers, phasers, distortion and so on. Every ZR-76 song offers a global chorus and a global reverb setup. Each sequence offers an insert effect. Many of the ZR-76 sounds also contain insert effects. Any sound in SoundFinder or on a track in the 16 Track Recorder can be routed to any of the ZR effects. A pathway leading to each of the effect possibilities: insert, global chorus, global reverb or dry. A sound assigned to an effect bus is processed by the effect for which the pathway is named. Synonym for FX Bus. Devices that allow the shaping of sounds and effects. A memory chip found inside the ZR-76 containing the computer programming code for the ZRs operating system. The ZR operating system requires a pair of EPROMS. The process of altering the frequency content of a sound. Everything we hear is comprised of a number of sound waves occurring at the same time, at different pitches, or frequencies. Equalization allows you to change the volume balance of the frequencies within a sound. A signal routing in which the output of an effect is mixed back into the input. Feedback of a delay line is also called regeneration. A non-repeating drum or percussion phrase typically used to set up transitions in a musical arrangement.
D ampi n g DDL Delta Quantize
Diffusion Drum Key Drum Kit Sound Drum Map Dry Early Reflections (ER)
Edit Buffer
Effect
Effect Bus Envelopes EPROM Equalization (EQ) Feedback Fill
470
ENSONIQ ZR-76 Musicians Manual
Chapter 13Supplemental Information
Filter
A device that attenuates selected frequencies within a sound or effect. For example, a highpass filter passes all signals higher than a selected frequency, attenuating all those frequencies below it. A low-pass filter passes all signals below a selected frequency, attenuating all those frequencies above it. A processor that simulates the effect of two synchronized tape machines playing back the same signal, with the speed of one machine being slowed slightly by the gentle pressing on the outer shellor flangeof one of its tape reels. This small amount of delay causes a phasing cancellation that momentarily filters out elements of the sound being processed. Changing the delay time causes the flange effect. In the ZR-76, flanging is achieved using interpolated digital delay lines. A long-lasting form of computer memory utilized in the ZR-76. The number of times per second that a sound wave repeats its excursion from maximum compression of air pressure to minimum compression and back to its starting pointeach excursion is called a cycle. The number of cycles per second is expressed in Hertz (Hz) and kiloHertz (kHz). Lower frequencies produce lower pitches and higher frequencies produce higher pitches. Sounds are comprised of a number of sound waves of varying frequencies occurring at roughly the same time. Frequency may be used a shorthand for one of those sound waves, or frequencies for a group of them. Abbreviation for effect. See Effect. Synonym for Effect Bus. A device that attenuates a source signal falling below a pre-determined volume threshold. A useful tool in eliminating noise and controlling signals that use an effect. Ambiences such as reverb may be gated to produce an extreme and artificial-sounding decay. A set of standards providing a uniform palette of sounds, drum kits and effects to be used in the creation of MIDI recordings. Global has two meanings in the ZR-76: 1. parameters that affect the operations on the entire ZR-76; these are accessed by pressing the System button in the Disk/Global section of the ZRs front panel. 2. a description of the chorus and reverb effects universally available in every ZR song. The property of a system whose behavior is determined by the level, direction and history of a controlling signal. Used in the ZR-76 to provide greater control over gating, triggering and compression. A piece of music played on the ZRs keyboard, and/or produced by the ZRs Drum Machine, thats been captured by the Idea Pad. Layer has two usages in the ZR-76: 1. a set of digital sound recordingsor samplesthat span the entire MIDI pitch range, and their associated parameters. Up to 16 of these can be combined to create a standard ZR-76 sound (split and/or layer single sounds can have more than 16). 2. a function available in SoundFinder that allows you to stack two sounds on top of each other so that when a key is pressed, both sounds are heard. LEDs (Light Emitting Diodes) are small solid-state lamps found embedded in a number of the ZRs buttons. Under normal conditions, they have a virtually unlimited lifetime. An oscillator that generates sound waves at a frequency below the audio spectrum. These low-frequency waves can modulate audible sound waves to produce vibrato, tremolo, and other effects. They can also be employed to produce rhythmic changes in various effects. The amount of LFO modulation. The speed at which an LFO wave completes a single cycle. A device that will prevent a source signal from exceeding a pre-set amplitude threshold. A limiter can be thought of as a compressor with an infinite compression ratio. The length, in bars, of a Drum Machine variation; when the variation plays to its end, it starts playing again from its beginning without stopping. Many MIDI controllers use a pair of MIDI messages. The firstthe MSBfor Most Significant Bytechooses among 128 sets of MIDI values, each of which contains 128 values of its own. The LSBfor Least Significant Byteselects one of the 128 values contained in each MSB set. The ZR-76 MIDI Implementation Chart in this chapter provides information on the proper use of MSB/LSB values with various MIDI controllers and the ZR76. To combine the data on one track in the 16 Track Recorder with the data of another. One of the 16 Track Recorder Copy functions. Musical Instrument Digital Interface. A communication protocol for musical instruments. MIDI has expanded the ability of the electronic musician to interconnect products from different manufacturers through the use of this single communication protocol. See What Is MIDI? elsewhere in this chapter for more information. 471
Flanger
FLASH Frequency
FX FX Bus Gate (Noise Gate) General MIDI Global
Hysteresis Idea Layer
LED LFO LFO Depth LFO Rate Limiter Loop Length LSB
Merge MIDI
ENSONIQ ZR-76 Musicians Manual
Chapter 13Supplemental Information
MIDI Controller
MIDI controller has two different usages in the ZR-76: 1. a physical device that produces MIDI messages, including the ZRs keyboard, pitch bend wheel, mod wheel and foot controls, as well as external devices that can be used to access the ZRs sounds. 2. the types of messages produced by devices such as those described in the first meaning, including Pitch Bend messages, Volume messages and many others. MIDI controllers are referred to by name and/or number. The ZR-76 responds to all MIDI controller messages. Theon the ZRs rear panel that receives MIDI data transmitted to the ZR from an external MIDI device. A device that allows a MIDI instrument to receive MIDI data from multiple transmitting instruments through a single MIDI In jack by combining all of the instruments data into a single MIDI data stream. MIDI Mergers are available as self-contained devices; many MIDI patchbays also offer built-in MIDI merging. See MIDI Patchbay. The jack on the ZRs rear panel that transmits MIDI data from the ZR to an external MIDI device. The jack on the ZRs rear panel that passes along MIDI data received by the ZRs MIDI In jack. Any change made to a sound, sound wave or effect, either through pre-programmed automatic devices or real-time manual manipulation. Any device, real or software-based, that can be used to change a sound, sound wave or effect. Many MIDI controllers use a pair of MIDI messages. The firstthe MSBfor Most Significant Bytechooses among 128 sets of MIDI values, each of which contains 128 values of its own. The LSBfor Least Significant Byteselects one of the 128 values contained in each MSB set. The ZR-76 MIDI Implementation Chart in this chapter provides information on the proper use of MSB/LSB values with various MIDI controllers and the ZR76. The state of a drum kit zone when its silenced, and the inaudible state of a phrase played by a zone in a variation or fill. The opposite of active. Also the state of a track in the 16 Track Recorder when the FX/Mixdown Mute button has been pressed in order to silence it. A software mechanism that produces a randomly fluctuating level, used to create random modulation in a sound or effect. A ZR-76 LFO whose rate is set to a fixed time value. Adding a new recording to material previously recorded on the track. In the ZR-76, this is accomplished through the use of the Add recording mode. Historically, this was achieved by making a copy of tape recording as new recording occurred, and combining both elements into a new recording. The apparent location of a sound relative to the left and right speakers used in a stereophonic sound system. Any setting of the ZR-76 that can be changed or modified. An equalizer for targeting specific frequency regions in a sound with pinpoint accuracy. To copy data from one track to another, replacing any data already on the track. One of the 16 Track Recorder Copy functions. A central junction box for audio or MIDI cables. A patchbay allows the interconnection of instruments, consoles, recorders and effect devicesand the changing of those connectionsthrough electronic switching, eliminating the need for physically unplugging and re-plugging cables. Originally conceived as an approximation to the flange effect. All-pass filters are used in place of the delay lines. All-pass filters introduce delay by modifying signal phase, hence the name. A few lead-in notes that occur prior to the beginning of a composition, or prior to a section of a composition. A set of tuning instructions that tell the ZR-76 what pitch to sound in response to the receipt of MIDI note-ons. The gliding in pitch of one note to another. To listen to music from a point prior to the location at which recording will begin, in order to allow a musician to become accustomed to the music before recording commences. Similar in use to a countoff. A MIDI message that instructs the ZR-76 to select the sound whose Program Change number corresponds to the Program Changes numerical value.
MIDI In MIDI Merger
MIDI Out MIDI Thru Modulation Modulator MSB
Muted Noise Normal LFO Overdubbing
Pan Parameter Parametric EQ Paste Patchbay
Phaser Pick-up Pitch Table Portamento Pre-roll Program Change
472
ENSONIQ ZR-76 Musicians Manual
Chapter 13Supplemental Information
Punching Q Q u an t i z e Quantize To RAM Rec o rd i n g Mo d es
To re-record a portion of a track. To punch in is to start recording somewhere in the middle of a track; to punch out is to stop recording somewhere in the middle of a track. A bandwidth control that determines the width of the resonant peak at the center of the frequency band. This is equal to the cutoff frequency divided by the bandwidth. By raising the Q value, a narrower bandwidth is selected. To align the notes in a track to multiples of a selected metric value. For example, to quantize a track to quarter notes is to move each note in a track to its nearest quarter note. The metric value to which notes on a track in the ZR-76 will be aligned when quantized. For Random Access Memory. A very fast type of temporary computer memory used in the ZR-76. The various ways that recording can occur in the 16 Track Recorder. In Replace mode, newly recorded music replaces music already on the selected track; in Add mode, new music is combined with music already on the track; Track Mix mode allows the recording of Mix and Pan knob movements onto the selected track. A signal routing in which some of the output is mixed back into the input. The feedback of a delay line is also called regeneration. A section of a sequence determined by the settings of the Region From and Region To parameters. A sequences region is the portion of the sequence that will be heard when the sequence is played back, and can determine an area of the sequence to be processed by the 16 Track Recorder Copy, Erase and Quantize functions. The start point of a region, as in, the region goes from here to here. The end point of a region, as in, the region goes from here to here. The speed at which you let go of keys on a keyboard. Release velocity sensitivity can be used as a modulator of ZR-76 sounds. A mode of recording in the 16 Track Recorder where new material recorded on a track replaces music previously recorded on the track. See Recording Modes. The frequency selected in an equalizer (EQ) or filter. Q may be as narrow as a single frequency or broadened, using a Q control, to include adjacent frequencies. Multiple echoes and reflections that combine to create an ambient effect that fades to silence in imitation of the manner in which sound naturally decays. Different devices have been used to simulate these ambiences: springs, plates, tubes and chambers. The ZR-76 uses digital processing to create new environments and simulate these classic ambiences. A collection of complementary Drum Machine variations and fills. Each rhythm uses a stylistically appropriate drum kit sound. The name of an individual Drum Machine rhythm. A special track in the 16 Track Recorder that can play a rhythm from the Drum Machine, and can record drum or percussion notes played on the selected rhythms drum kit. One of the categories into which Drum Machine rhythms are sorted. The method for selecting Drum Machine rhythms. Rhythms can be selected using the Rhythm Type and Rhythm Name knobs, or by holding down the Select Rhythm button and spelling the name of the desired rhythm on the ZRs keyboard. For Read-Only Memory. A type of permanent computer memory used in the ZR-76. ROM memory contains sounds and rhythms programmed by ENSONIQ. For Registered Parameter, a set of MIDI Controller values used for the adjustment of various pitch bend and tuning parameters. A digital recording used as the basic building block of ZR-76 sounds. To selectively erase notes out of a track. Notes can be scooped out one-by-one, or all of a specified notes occurrences in a track can be scooped out at once. A piece of music recorded as MIDI data. A device that records and plays back MIDI data. A general term for sound. The abbreviation for Standard MIDI File. See Standard MIDI File. In the ZR-76, a song is a collection of up to 24 sequences, a song playlist if one has been created, and a set of global chorus and global reverb settings.
Regeneration Region
Region From Region To Release Velocity Replace Mode Resonant Peak Reverb
Rhythm Rhythm Name R h y t h m T r ac k Rhythm Type RhythmFinder ROM RPN Sample Scoop Sequence Sequencer Signal Silence SMF Song
ENSONIQ ZR-76 Musicians Manual
473
Chapter 13Supplemental Information
Song Memory Song Playlist Sound
The area of RAM memory in which the ZR-76 holds song data. The ZR-76 song memory can hold as many songs as available memory allows. There is always a song active and available in the ZRs Song Editor. A list of sequences arranged into a song structure. In the ZR-76, to hear a completed song, you play its song playlist. A sound in the ZR-76 is a collection of one or more layers of samples. Most standard ZR-76 sounds have a maximum of 16 layers, though split and/or layer single sounds may have more. Drum and percussion kit sounds are a special type of sound in that they contain no layers of their owneach key uses a separate sound. The name of an individual ZR-76 sound. One of the categories into which sounds are sorted. A periodic disturbance in air pressure that causes the eardrum to vibrate in response. SoundFinder has two meanings in the ZR-76: 1. The method by which sounds (and presets) are selected in the ZR-76. You can select sounds using the Sound Type and Sound Name knobs, or by holding down the Select Sound button and spelling the desired sounds name on the ZRs keyboard. 2. The area in the ZR-76 where sounds, splits, layers and presets are created, edited and used; also, in a sense, the arena in which the Idea Pad and Drum Machine operate. A combination of two sounds, each played from its own area of the ZRs keyboard. Splits are created by pressing the Split button in SoundFinder. The key on the ZRs keyboard below which the split sound is heard in SoundFinder. A disk file containing a sequence recorded using the Standard MIDI File format. Standard MIDI File sequences can be played by any sequencer of any brand or type that supports the Standard MIDI File format. A ZR-76 sound program that is heard over the entire keyboard range. Standard sounds typically have up to 16 sound layers, though split and/or layer single sounds may have more. A ZR-76 LFO whose rate is synchronized to the ZRs clock source. Synonym for system controller. Any of four assignable MIDI controllers available in the ZR-76, useful for enabling systemwide ZR response to non-standard MIDI controllers. Each system controller may be set to any MIDI controller number (000-127), and may be used in the modulation of sounds and effects. Each system controller may also be referred to as SysCTRL or CTRL. A collection, stored in the ZRs FLASH memory, of 16 Track Recorder quantization settings. A receptacle for recorded MIDI data. Each musical performance recorded in the ZR-76 is recorded on a track. Each sequence in the 16 Track Recorder contains 16 tracks. A method of recording in the 16 Track Recorder that allows you to record Mix and Pan knob movements for a track onto the track. See Recording Modes. A quick, momentary burst of high-amplitude sound. A ZR-76 parameter setting. A repeating drum or percussion phrase used in the Drum Machine. The forceinterpreted in MIDI terms as speedwith which you strike keys on a keyboard. Velocity sensitivity can be used as a modulator of ZR-76 sounds and effects. A filter whose cutoff frequency is modulated by input voltage. Useful for creating distortion, wah wah, and envelope (auto) wah effects. A type of professional audio connector, with three pins: pin 1 is the ground reference, pin 2 carries the hot signal, and pin 3 carries the anti-phase cold signal. Designed for use with balanced inputs and outputs. A range of keys on the keyboard within a drum kit sound thats allocated for the reproduction of an instrument (or type of instrument) in a real drum kit.
Sound Name Sound Type Sound Wave SoundFinder
Split Split Key Standard MIDI File Standard Sound S y n c L FO SysCTRL System Controller
Template Track Track Mix Mode Transient Value Variation Velocity Voltage-Controlled Filter XLR Connector Zone
474
ENSONIQ ZR-76 Musicians Manual
Index
Index
1-16 track buttons and LEDs, 161 16 Track Recorder display messages, 464 effects overview, 275 sending from SoundFinder, 281 how it uses memory, 314 introduction to, 14 MIDI overview, 252 reception, 254 recording from, 256 transmission, 252 setting up, 252 overview, 157 how memory is used, 158 how the ZR records music, 158 LEDs, 161 sequence banks, 159 sequence effects, 159 sequences, 159 song playlist effects, 160 song playlists, 160 timing resolution, 158 track effects, 159 tracks, 158 playback general method, 163 rewind sound, 40 rhythm track adding new drum notes, 208, 211 assigning a rhythm, 208 changing rhythms, 209 copying to other sequences, 213 display, 208 editing settings, 209 erasing, 215 overview, 207 playing, 209 recording variation and fill selections, 208, 210 recordinga stop, 212 replacing drum notes, 213 sending to an external sequencer, 214 sequences automated tempo changes, 235 copying overview, 229 creating, 163 editing configuring the countoff, 221 configuring the metronome, 219 overview, 217 setting the tempo by tapping tempo, 218 using the Tempo parameter, 218 erasing overview, 232 fast-forwarding, 172 locating to specific points, 176 looping, 229 regions, 229 renaming, 234 restarting, 167 rewinding, 175 selecting, 216 time signature changing, 224 new sequence, 223 overview, 223 viewing, 223 songs copying a song, 244 creating a new song, 237 creating a song playlist, 237 editing a song playlist, 242 erasing a song from memory, 246 erasing a song playlist, 246 navigating a song playlist, 240 playing a song playlist, 239 renaming, 240 selecting a song from memory, 242 by dialing, 242 by typing songs name, 243 track sound selection preserving settings, 38 tracks assigning effects, 280 via MIDI, 281 changing sounds, 169, 172 editing copy functions overview, 183 erase functions overview, 186 quantization functions overview, 192 recording, 163 recording a first track, 165 selecting, 164 selecting sounds, 164 shortcut, 165 using Drum Machine rhythms, 207 1-MIDIFILE, 325, 327, 335 1-PRESET, 325, 327, 335 1-RHYTHM, 325, 327, 335 1-SONG, 325, 327, 335 1-SOUND, 325, 327, 335 8-VoiceChorus, 373 Automation multiple-track volume changes, 270 single-track mix and pan changes, 269 AutoSelect FXBus, 36, 277 Auto-Start, 149 Auto-Step, 182 Aux outputs. See Outputs AuxToMainOuts, 35
B
Background recorder. See Idea Pad Bank 001, 314 Bank 002, 314 Bank buttons and LEDs, 159, 216 Bank Select Recv, 86 Bank Selects reception global, 54 sound/track, 86 transmission in SoundFinder, 110 Bank&ProgChgRecv, 54 Banks maximum size, 314 Base MIDI Channel, 112 Base MIDI Channel, 51 Bass/Treble. See Brightness Bend. See Pitch Bend Breaks. See Fills Brightness, adjusting, 82 Bypass button, 310 Bypassing effects, 310 quick-bypass, 311 using Bypass parameter, 311 Bytes, 314 Bytes Free, 356
A
AC connection, 27 Accessories list of available accessories, 18 list of in-box accessories, 17 Active, 129 Add LED, 168 explained, 216 Add mode described, 216 Add track parameters, 250 A-H. See Sequences A-H buttons Align MIDI channels & add track params?, 109, 142, 154, 251 Align MIDI channels to track numbers?, 249, 251 All Notes Off button, 17 All Sounds Off, enabling response to, 55 ALL-BYPASS, 311 AllNotesOff Recv, 55 ALL-RAM, 325, 335 ALL-SESSION, 325, 335. See Sessions ALL-SND, 66 ALL-SONGS, 325, 335 Alphabetical list of sounds, 66 Alphabetical sorting of disk files, 356 Alt. FX Bus, 36, 148, 277 Alter system pitch?, 30, 41 Alternate controller connecting to the ZR, 24 Alternate effect bus, 36 Alternate tunings global, 45 sound/track, 76 Amp. See Amplifier Amp Env Attack, 81 Amp Env Decay, 82 Amp Env Release, 82 Amp&Filt Env Vel, 84 Amplifier connecting, 26 setting volume, 27 Appending tracks, 183 Arrange fills&vars?, 135, 136 Assign rhythm kit, 123 Assign rhythm kit?, 122 Assignable controllers, 57 Attack time filter, 83 volume, 81 Audio connections headphones, 25 home stereo, 26 keyboard or guitar amplifier, 26 mixer, 1216 Auto-locate. See Locate Automatic effect routing, 36 Automatic effect selection, 277 Automatic playback of ideas, 148 Automatic recorder. See Idea Pad Automatic switching, 35, 459
C
Cables when using Aux outs, 35 Cant smooth step!, 239 Categories. See SoundFinder, RhythmFinder Chaining sequences. See Song playlist Changing rhythms. See Rhythms Changing sounds. See Sounds Channel pressure. See Pressure Chatter Box, 397 Choosing rhythms. See Rhythms Choosing sounds. See Sounds Chorus. See Global chorus Chorus button, 295 Chorus Depth, 298 Chorus FX Bus, 276 Chorus Mix, 289 Chorus Phase, 300 ChorusRev, 377 ChorusCenter, 299 Clearing Idea Pad, 155 Click overview, 219 routing to an effect, 220 sound it uses, 219 stereo panning, 220 timing, 221 volume, 219 Click button, 219, 221 Click Sound, 219 Click Timing, 221 ClockSource, 52 Cntrl, 190 Coakley's Perfect Piano, 440 Colon, 125 Communication. See MIDI CompDistDDL, 407 Computer connecting the ZR, 23 Computer and ZR via MIDI, 260 Conceptual overview, 1216 16 Track Recorder, 14 Drum Machine, 13
ENSONIQ ZR-76 Musicians Manual
475
Index
expansion boards, 16 FX/Mixdown, 15 librarian, 15 memory and storage, 15 Song Editor, 14 SoundFinder, 12 Connections getting ready, 21 kinds of, 21 Control voltage pedal. See CV pedal Controller 93 and FX busses, 281 Controllers list of MIDI controllers, 453 reception behavior, 452 Copy button in 16 Track Recorder, 183 in Song Editor, 229 Copying sequences to another song, 231 within current song, 230 tracks appending one track to another, 183 merging one track with another, 183 replacing track with copy, 183 Countoff, 221 configuring overview, 221 length, 222 overview, 221 sound, 222 usage, 221 Countoff Bars, 222 Countoff Sound, 222 CTRL1-4, 57 factory defaults, 58 Current Tempo, 218 Customer Service phone number, 357 CV pedal setting behavior, 49 specifications, 50 CVP-1, 18, 49 CVPedal, 49 CYMBL, 126
D
Damper pedal. See Foot switches Data Entry Recv, 86 DD diskettes, 323 DDL. See Insert effects DDLChorus, 382 DDLEQ, 385 DDLFlanger, 383 DDLPhaser, 384 Decay, 305 Decay time filter, 83 volume, 82 Definition, 308 Delay Offset, 78 Delaying playback of sounds, 78 Delays. See Insert effect synchronization of, 52 Delta quantization explained, 194 using, 205 Delta quantizing ideas, 146 Demo/All Notes Off button, 17 Demonstration songs. See Demos Demos list of types, 431 listening to demos, 9 Dest, 289, 292 Dest Max, 289, 293 Dest Min, 289, 293 Dest Seq, 185, 214 Dest Time, 186 Destination Track, 186 Diffusion 1, 307 Diffusion 2, 307 Directory Sorted, 356 Disk display messages, 466 Disk file management. See Disk utilities Disk file names, 325 creating, 327 Disk utilities
checking free disk space, 355 erasing disk files, 353 formatting floppies, 352 general technique, 351 overview, 351 renaming disk files, 354 sorting files alphabetically, 356 Disks. See Storage. See Floppy disks Display garbled, 18 introduction to, 16 messsages list, 464 Dist Curve, 367 DistAutoWah, 392 DistChorus, 388 DistDDLTrem, 405 DistFlanger, 389 DistPhaser, 390 DistVCFDDL, 394 Distortion, 367. See Insert effect Dividing the keyboard. See Splits DOS disk file names, 325 Double-Density diskettes, 323 DRAM, 314 DRMKITGM sounds. See Drum/percussion kit sounds Drum key, 68 Drum kit. See Drum/percussion kit sounds Drum Machine augmenting in Soundfinder, 89 editing technique, 212 features list, 115 introduction to, 13 list of built-in rhythms, 439 RhythmFinder types, 431 making your own variations and fills, 6971 playing, 116 sending rhythms to 16 Track Recorder, 7778 as basis of new song, 141 selecting a sequence, 141 selecting the rhythm track, 142 to current song, 141 stopping, 116 synchronizing to MIDI clocks, 143 Start, Stop and Continue, 143 tempo range, 120 setting by tapping, 120 setting Tempo value, 121 Drum Machine rhythms. See Rhythms Drum maps ENSONIQ drum map, 441 ENSONIQ percussion map, 441 explained, 68 GM and GS percussion map, 448 Drum/percussion kit sounds drum key parameters DrumKey, 91 FX Bus, 94 Key Pan, 93 Key Volume, 93 Sound, 92 Sound Type, 91 Tuning Shift, 94 editing, 8895 methods, 8990 the currently selected kit, 89 the RthmEditKit, 90 the SongEditKit, 90 explained, 68 maps ENSONIQ, 69 ENSONIQ drum map, 441 ENSONIQ percussion map, 441 General MIDI/GS, 69 GM and GS percussion map, 448 RthmEditKit in SoundFinder, 88 in the Drum Machine, 126 selecting a rhythm's kit, 123 undoing selection, 124 selecting a rhythms kit undoing selection, 124 setting a rhythms loudness, 124 SongEditKit, 88 zones editing, 126
loudness, 130 muting a zone, 128 selecting a sound, 129 selecting a zone, 127 stereo placement, 131 explained, 69, 6768 illustrated, 126 names, 126 DrumKey, 89, 91 DRUM-KIT sounds. See Drum/percussion kit sounds Dry FX Bus, 277 Dry FX Bus Out, 33 Dry sounds assigning outputs, 309 described, 276 Dumping memory. See System Exclusive data Dynamic changes. See FX/Mixdown
E
Edit button in Drum Machine, 121 in SoundFinder, 70 Edit MIDI settings?, 30, 51 Edit zone settings?, 122, 127 EDITED, 192 Editing layers. See Layers Editing software, 411 Editing sounds. See Soundfinder parameters Editing splits. See Splits Effect bus. See FX Busses Effects assigning to drum/percussion kit zones, 132 to sounds, 278 to sounds and tracks, 94 to splits and layers, 279 to tracks, 280 via MIDI, 281 automatic effect selection, 277 automatic routing, 36 bypassing, 310 quick-bypass, 311 using Bypass parameter, 311 distortion curves, 367 dry, 276 dry sounds assigning outputs, 309 FX busses, 276 Alt. FX bus, 277 Chorus FX bus, 276 Dry FX bus, 277 Insert FX bus, 276 LightReverb FX bus, 277 list of, 276 MediumReverb FX bus, 277 WetReverb FX bus, 277 global chorus, 275 assigning to outputs, 301 editing adding global reverb, 297 bus wet/dry mix, 296 general technique, 295 selecting presets, 295 setting center, 299 depth, 298 LFO rate, 297 phase, 300 stereo spread, 299 preset list, 276 global reverb, 276 assigning outputs, 309 editing general technique, 301 selecting presets, 302 setting bus amounts, 303 decay time, 305 definition, 308 diffusion amounts, 307 HF bandwidth, 306 HF damping, 306 level, 304 preset list, 276 in sounds sequences and songs, 277 insert effect, 275
476
ENSONIQ ZR-76 Musicians Manual
Index
adding global chorus, 289 adding global reverb, 288 assigning to output jacks, 294 editing general technique, 286 list, 275 real-time modulation choosing modulation target, 291 insert control track, 293 overview, 289 selecting a modulator, 289 setting modulation amount, 292 setting modulation window, 291 selecting, 285 selecting presets, 287 sending to 16 Track Recorder from Idea Pad, 282 from SoundFinder, 281 setting bus wet/dry mix, 288 insert effect LFOs, 367 overview, 278 routing diagram, 278 sent to 16 Track Recorder from Idea Pad, 148 from SoundFinder, 109 Electro Static Discharge warning, 357 ENSONIQ Customer Service, 357 World Wide Web site, 360 ENSONIQ drum map explained, 69 Enter GM mode?, 30 Enter/Yes button and LED, 17 Entire Seq, 230 Entire Song, 247 Entire Track, 187, 188, 190, 191, 215 Envelopes, 8184 amp Amp Env Attack, 81 Amp Env Decay, 82 Amp Env Release, 82 filter Filt Env Attack, 83 Filt Env Decay, 83 Filt Env Release, 83 Filter Cutoff, 82 velocity response Amp&Filt Env Vel, 84 EQChorusDDL, 409 EQCompGate, 408 EQReverb, 380 Equal sign, 125 Erase all items in RAM memory?, 317 Erase button in 16-Track Recorder, 186 in Song Editor, 232 Erase memory banks?, 320 Erase memory item?, 321 Erase to the end of this track?, 175 Erasing floppy disk files, 353 samples entire FLASH board, 350 single sample, 349 sequences beginning or end, 233 entire sequence, 232 overview, 232 song playlist, 246 songs, 246 tracks entire track, 186 numbered controller, 189 pitch range, 187 various type of data, 190 Error messages list, 464 ESD warning, 357 ESP 2, 275 Event, 188, 190, 191 Everything. See RAM, Sessions Exit/No button and LED, 17 EXP boards. See Expansion boards confirming installation, 360 installation, 357 introduction to, 16 removing, 359 viewing names, 360 EXP-4 list of
Perfect Piano sounds, 440 Perfect Piano waves, 440 Expanding the ZR-76 checking your O.S. version, 361 installing EXP boards, 357 overview, 357 removing EXP boards, 359 upgrading the O.S., 360 instructions, 361 viewing EXP board names, 360 Expansion boards introduction to, 16 viewing names, 316, 319 Expressn(11)Recv, 87 External sequencer and the ZR, 260 External sequencing, 111 Extracting sounds. See Outputs
F
Fade-out, creating, 270 Fast Forward button, 172 Favorites, 325, 330, 335, 344 factory favorites, 62 introduction, 2 loading from floppy disk, 335, 344 overview, 62 programming with foot switches, 49, 63 programming after selecting a sound, 63 button-by-button, 63 MIDI-OUT sounds, 63 overview, 63 using foot switches, 64 saving to FLASH memory, 64 to floppy disk, 325, 330 selecting by foot switch, 49, 63 using foot switches, 62 using the Favorites buttons, 62 Features, tour of, 212 demos, 9 Drum Machine, 5 Idea Pad, 7 on-screen help, 11 selecting sounds by category, 2 Standard MIDI Files (SMFs), 10 Feed. See Outputs Feet. See Foot switches FILL (number), 136 Fill Variation button and LEDs, 119 Fills arranging described, 134 procedure, 136 behavior, 119 defined, 116 examining components, 137 selecting, 119 Filt Env Attack, 83 Filt Env Decay, 83 Filt Env Release, 83 Filter Cutoff, 82 Filters. See Envelopes Final Mix LED explained, 217 Final Mix mode described, 217 using, 270 using for automated tempo changes, 235 Finding rhythms. See Rhythms Finding sounds. See Sounds Fine Tuning global parameter, 44 sound/track parameter, 76 FlangerRev, 378 FLASH loading from floppy disk, 335 loading from floppy disk as part of session, 345 presets banks, 337 single presets, 338 rhythms banks, 339 single rhythms, 340 sounds
banks, 335 single sounds, 336 saving to floppy disk as part of a session, 333 banks sound, preset and rhythm, 326 single sounds, presets and rhythms, 327 FLASH bank, 314 FLASH memory checking free memory, 316, 318 described, 313 introduction to, 15 system settings, 29 Flashing LEDs Exit/No and Enter/Yes, 17 Save button, 15 Floppy disk storage. See Storage Floppy disks capacity, 324 checking free space, 355 do and dont, 324 file management erasing files, 353 general technique, 351 overview, 351 renaming files, 354 sorting alphabetically, 356 formatting, 352 formatting DD disks, 323 introduction to, 15 supported types, 323 using, 323 FLS. See FLASH memory FLS-RTMBANK, 325, 326 FLS-SNDBANK, 325, 326 Foot switches dual, 46 optional dual, 18 selecting sound and presets, 48 setting the behavior of, 46 single, 46 modifying, 461, 462 using, 460 technical information, 460 FootPedal(4)Recv, 86 Formant Morph, 398 Format sample board?, 350 Formatting floppy disks, 352 Free space on floppy, 355 From as locator, 228 defined, 225 jumping to, 227 setting by double-clicking, 226 using value, 225 From button, 225 FtSw 1L, 1R, 2L, 2R, 47, 63 FX. See Effects FX Bus click/countoff parameter, 220 drum key parameter, 94 drum/percussion kit zone parameter, 132 FX busses chorus, 276 explained, 276 insert, 276 light reverb, 277 list of, 276 medium reverb, 277 no effect (dry), 277 wet reverb, 277 FX/Mixdown 16 Track Recorder control, 268 basic mixing, 268 recording mix and pan changes on a track, 269 volume changes on multiple tracks, 270 automatic effect selection, 277 automation multiple-track volume changes, 270 single-track mix and pan changes, 269 effects assigning
ENSONIQ ZR-76 Musicians Manual
477
Index
to sounds, 278 to splits and layers, 279 to tracks, 280 via MIDI, 281 bypassing, 310 quick-bypass, 311 using Bypass parameter, 311 dry, 276 dry sounds assigning outputs, 309 global chorus, 275 assigning to outputs, 301 editing adding global reverb, 297 bus wet/dry mix, 296 general technique, 295 selecting presets, 295 setting center, 299 depth, 298 LFO rate, 297 phase, 300 stereo spread, 299 preset list, 276 global reverb, 276 assigning outputs, 309 editing general technique, 301 selecting presets, 302 setting bus amounts, 303 decay time, 305 definition, 308 diffusion amounts, 307 HF bandwidth bus amounts, 306 HF damping, 306 level, 304 preset list, 276 in sounds, sequences and songs, 277 insert effect, 275 adding global chorus, 289 adding global reverb, 288 assigning to output jacks, 294 editing general technique, 286 insert control track, 293 list, 275 real-time modulation choosing modulation target, 291 overview, 289 selecting a modulator, 289 setting modulation amount, 292 setting modulation window, 291 selecting, 285 selecting presets, 287 setting bus wet/dry mix, 288 overview, 278 routing diagram, 278 FX busses, 276 Alt. FX bus, 277 Chorus FX bus, 276 Dry FX bus, 277 Insert FX bus, 276 LightReverb FX bus, 277 list of, 276 MediumReverb FX bus, 277 WetReverb FX bus, 277 introduction to, 15 muting tracks, 312 overview, 271 16 Track Recorder control, 264 SoundFinder control, 264 soloing tracks, 312 SoundFinder control, 264 saving settings in preset, 266 in single sound, 264
enabling/disabling, 58 from external sequencer, 58 percussion map, 448 playing sequences, 58 sound map, 447 under the hood, 59 what is it?, 445 General MIDI/GS drum map explained, 69 Glide, 7778 adjusting glide time, 78 enabling/disabling from the front panel, 77 via MIDI, 77 Glide Mode, 77 Glide Time, 78 Global chorus adding to insert effect, 289 assigning to outputs, 301 bypassing, 310 quick-bypass, 311 using Bypass parameter, 311 described, 275 editing adding global reverb, 297 bus wet/dry mix, 296 general technique, 295 selecting presets, 295 setting center, 299 depth, 298 LFO rate, 297 phase, 300 stereo spread, 299 preset list, 276 Global display messages, 466 Global reverb adding to insert effect, 288 assigning outputs, 309 bypassing, 310 quick-bypass, 311 using Bypass parameter, 311 described, 276 editing general technique, 301 selecting presets, 302 setting bus amounts, 303 decay time, 305 definition, 308 diffusion amounts, 307 HF bandwidth, 306 HF damping, 306 level, 304 preset list, 276 Global settings, 29 GlobalChorusOut, 33 GlobalReverb Amt, 288 GlobalReverbOut, 33 Glossary of terms, 474 GM. See General MIDI percussion key map, 448 sound map, 447 Go To, 176 Grooves. See Variations Ground compensated outputs, 459 GS percussion key map, 448 Guitar Amp, 403
Hold To Spell, 66 Drum Machine, 118 Song Editor, 243 SoundFinder, 66 Home stereo connecting, 26 setting volume, 27
I
ID number, SysEx communication, 56 Idea. See Idea Pad Idea Pad and presets, 147 emptying, 155 how it works, 212 with SoundFinder, 146 with the 16 Track Recorder, 147 with the Drum Machine, 147 ideas sending to 16 Track Recorder effects, 148 listening to all ideas in Idea Pad, 146 the most recent idea, 145 numbering of ideas, 146 overview, 145 sending ideas to 16 Track Recorder, 151 as basis of new song, 151 selecting a sequence, 152 selecting a track, 152 into current song, 152 selecting a sequence, 153 selecting a track, 154 with or without insert effects, 154 separating one idea from another pause length, 149 setting automatic playback, 148 size changing, 150 overview, 148 two choices, 150 what is an idea?, 148 when it's full, 148 Idea Timeout, 149 Ideas how they use memory, 314 sending ideas to 16 Track Recorder into an SMF, 250 Informational messages list messsages list, 464 Input Mix, 297 Insert effect adding global chorus, 289 adding global reverb, 288 assigning to output jacks, 294 bypassing, 310 quick-bypass, 311 using Bypass parameter, 311 described, 275 distortion curves, 367 editing general technique, 286, 410 LFO shapes, 367 list, 275, 366 parameters, 410 01 Parametric EQ, 368 02 Hall Reverb, 369 03 Large Room, 369 04 Small Room, 369 05 Large Plate, 370 06 Small Plate, 370 07 NonLinReverb1, 371 08 NonLinReverb2, 371 09 Gated Reverb, 372 10 Stereo Chorus, 373 11 8-VoiceChorus, 373 12 RevChorus, 374 13 RevFlanger, 375 14 RevPhaser, 376 15 ChorusRev, 377 16 FlangerRev, 378 17 PhaserRev, 379 18 EQReverb, 380 19 SpinnerRev, 381 20 DDLChorus, 382 21 DDLFlanger, 383
H
Hall Reverb, 369 HATS, 126 HD diskettes, 323 Headphones connecting, 25 listening to Aux signals, 463 setting volume, 27 technical notes, 463 Hearing the ZR. See Audio connections, Volume Hearing your ideas, 145 Held pitch bend, 43 Help button, 11 HF Bandwidth, 307 HF Damping, 306 High Key when erasing a track, 189 when quantizing a track, 196 High-Density diskettes, 323
G
Gap between ideas, 149 Gate Percentage, 181 Gate Time, 181 Gated Reverb, 372 General MIDI, 212 activating via MIDI, 456
478
ENSONIQ ZR-76 Musicians Manual
Index
22 DDLPhaser, 384 23 DDLEQ, 385 24 Multi-Tap DDL, 387 25 DistChorus, 388 26 DistFlanger, 389 27 DistPhaser, 390 28 DistAutoWah, 392 29 ResVCFDDL, 393 30 DistVCFDDL, 394 31 Pitch Detuner, 396 32 Chatter Box, 397 33 Formant Morph, 398 34 Rotary Speaker, 399 35 Tunable Speaker, 402 36 Guitar Amp, 403 37 DistDDLTrem, 405 38 CompDistDDL, 407 39 EQCompGate, 408 40 EQChorusDDL, 409 common elements, 368 real-time modulation choosing modulation target, 291 insert control track, 293 modulators list, 366 overview, 289 selecting a modulator, 289 setting modulation amount, 292 setting modulation window, 291 saving to floppy with a sound, 329 selecting, 285 selecting presets, 287 sending to 16 Track Recorder from Idea Pad, 282 from SoundFinder, 281 setting bus wet/dry mix, 288 Insert FX Bus, 276 Insert FX button, 286 Insert FX Out, 33, 294 InsertCntrlTrack, 293 Installation options. See Expanding the ZR-76 Instrument types. See SoundFinder INT, 15 INT memory described, 313 INT memory is write protected! Override?, 40 Intelligent jack switching, 35 Internal memory understanding, 313 Isolating favorite components of sounds, 85 Isolating sounds at outputs, 33 Isolating tracks. See Soloing tracks
J
Jack switching, 35, 459 Jamming and the Idea Pad, 145 Jumping to any location in a sequence. See Locate Jumping to the start of a region, 227
K
Key Pan, 93 Key Range Hi, 84 Key Range Lo, 84 Key ranges setting, 84 Key Volume, 93 Keyboard mapping. See Drum Maps Keyboard splitting. See Splits Keyboard Transpose, 67 Keyboard velocity. See Velocity KICK, 126 Kits. See Drum/percussion kit sounds Knobs, using, 16
L
Large Plate, 370 Large Room, 369 Layer button and LED, 61, 100 Layers
creating, 100101 described, 100 disabling, 101 editing, 105 effects assigning, 279 Layer LED, 61 maximum number in RAM or FLASH, 95 saving to FLASH and RAM, 1018 as presets, 1034 maximum number of presets, 102 naming, 103 as split/layer single sounds naming, 106 sending to 16 Track Recorder, 108 within a sound, 68 extracting, 85 LEDs flashing Exit/No and Enter/Yes buttons, 17 Save button, 15, 97 solidly lit Bank A-H buttons, 159 Drum Machine Start/Stop button, 116 Fill Variation button, 119 Layer button, 61, 100 Play button, 163 Recall Idea button, 146 Select Rhythm, 116, 118 Select Sound button, 61 Song Playlist button, 160, 162 Split button, 61, 98 Transpose button, 67 solidly lit and flashing 1-16 track buttons, 161 Record button, 166 Sequences A-H buttons, 159 when recording, 161 Left foot switch, 46 Left/right panning. See Pan Levels. See FX/Mixdown LFO Delay Time, 81 LFO Depth, 80 LFO Rate, 298 LFOs normal adjusting rates, 80 synchronization of, 52 synchronized adjusting rates, 79 unsynchronizing, 79 LFOs in insert effects, 367 Librarian introduction to, 15 overview, 314 using general technique, 315 to allocate RAM, 316 to check free memory, 316, 318 to delete a sound, preset or rhythm, 316, 320 to delete memory banks, 316, 319 to transmit SysEx data, 316, 321 to view expansion boards, 316, 319 Librarian button, 315, 349 LightReverb FX Bus setting, 303 LightReverb FX Bus, 277 Linking sequences. See Song playlist Listening to demos, 9 Listening to the ZR. See Audio connections, Volume Listening to your ideas, 145 Load from disk?, 335 Loading favorites from floppy disk, 335, 344 presets from floppy disk, 335 single presets, 338 whole bank, 337 RAM from floppy disk, 335 entire contents, 344 rhythms from floppy disk, 335 single rhythms, 340 whole bank, 339
samples, 347 sequences from floppy disk, 335 from floppy disk, 341 sessions from floppy disk, 335 entire contents, 345 songs from floppy disk, 335 single song, 343 song collection, 342 sounds from floppy disk, 335 single sounds, 336 whole bank, 335 Standard MIDI Files from floppy disk, 335 from floppy disk, 341 Local off, 110, 111 Locate. See Locate Locating rhythms. See Rhythms Locating sounds. See Sounds Locating using region settings, 228 Loop button, 229 Looping, 229 Loops. See Variations Loudness. See Volume, overall Low Key when erasing a track, 188 when quantizing a track, 196
M
m, 135, 136 Main outputs. See Outputs Master. See Synchronization Master clock, 52 Master controller, 261 using the ZR as, 111 MediumReverb FX Bus, 277 setting, 303 Memory allocation, 314 to 16 Track Recorder, 158, 314 to Idea Pad, 150, 314 to rhythms, 314 to sounds, 314 banks deleting, 316, 319 FLASH, 314 maximum size, 314 RAM, 314 layers and bytes, 314 limits sound layers in a bank, 95 understanding, 313 Memory and storage introduction to, 15 Memory management allocating RAM overview, 314 librarian overview, 314 using general technique, 315 to allocate RAM, 316 to check free memory, 316, 318 to delete a sound, preset or rhythm, 316, 320 to delete memory banks, 316, 319 to transmit SysEx data, 316, 321 to view expansion boards, 316, 319 SysEx dump setting ID number, 57 system-wide settings, 29 Memory protection, 39 Merging tracks, 183 Messages list, 464 Metronome. See Click MIDI 16 Track Recorder, 252 with computer, 260 assignment of effects, 281 channels how they work, 443 controller, external connecting to ZR, 24
ENSONIQ ZR-76 Musicians Manual
479
Index
controllers list of names, 453 reception behavior, 452 enabling disabling glide, 77 external devices, connecting, 22 General MIDI activating via MIDI, 456 percussion map, 448 sounds list, 447 what is it?, 445 hardware, 443 implementation, 450 chart, 451 messages how they work, 445 Non-registered parameters (NRPN) list, 455 using, 454 reception All Notes Off, 55 All Sounds Off, 55 General MIDI enabling, 58 under the hood, 59 in 16 Track Recorder, 254 updating track params, 254 in SoundFinder, 51, 112 panic messages, 54 Reset All Controllers, 55 RPNs and NRPNs using, 113 selecting the RthmEditKit, 127 selecting the SongEditKit, 88 Song Position Pointer, 52 sound/track controller filters, 86 Bank Selects, 86 Data Entry, 86 Expression, 87 Foot Pedal, 86 Mod Wheel, 86 Pan, 87 Pitch Bend, 86 Program Changes, 86 Sustain/Sostenuto, 87 Sys CTRLs, 87 Volume, 86 System Exclusive data ID number, 56 recording from multiple tracks without sync, 257 one track without sync, 257 overview, 256 with synchronization, 258 Registered parameters (RPN) list, 454 Reset All Controllers reception behavior, 454 specification, 450 synchronization. See Synchronization 16 Track Recorder, 255 as master, 255 as slave, 255 Drum Machine, 143 Start, Stop and Continue, 143 enabling and disabling, 52 transmission assignable controllers, 57 Bank Selects global, 54 controllers setting up new, 57 using CV pedal, 51 from a layer, 100 from area on keyboard, 98 in 16 Track Recorder, 252 in SoundFinder, 51, 109 MIDI clocks, 53 MIDI-OUT sounds, 11011, 252 Program Changes global, 54 setting SysCTRLs, 57 setting up a track, 252 Song Position Pointer, 53 Start, Stop, Continue, 53 System Exclusive data ID number, 56 Tuning Standard, 457 What is MIDI?, 443 ZR as master controller, 261 MIDI cables. See MIDI Connections MIDI clocks reception enabling/disabling, 52
transmission enabling/disabling, 53 MIDI connections to use the ZR as center of a studio, 22 as stand-alone studio, 22 with a computer, 23 with a MIDI patchbay, 25 with an alternate controller, 24 with an audio recorder, 23 MIDI sequencing. See Recording MIDI-OUT sounds as favorites, 63, 110 Bank Select, 111 described, 110 features, 110 MIDI channel, 111 Program Change, 111 setting up, 110 using on a track, 252 Misc. button, 234, 241 Mix (Expression), 73, 271 recording changes, 269 Mix knob described, 271 using in 16 Track Recorder, 272 in SoundFinder, 272 Mixing board connecting, 27 setting volume, 27 Mixing board, connecting, 26 Mixing, mixdown. See FX/Mixdown Mod Src, 289, 290 Mod Src Max, 289, 291 Mod Src Min, 289, 291 Mod Wheel(1)Recv, 86 Modes. See Recording Modes Modulation with CV pedal, 49 Modulators for effects, 289 Monitoring. See Audio connections Mono foot switches, 460 modification, 461, 462 Mono outputs. See Outputs MoveNoteOffs, 197 MR-FLASH. See Samples confirming installation, 360 installation of board, 357 removal of board, 359 MR-FLASH boards introduction to, 16 Multi-Tap DDL, 387 Music stand, 18 Musical categories. See SoundFinder, Demo Mute button and LED, 312 Muted, 129 Muting tracks, 312
Notes which ones bend?, 43 NRPNs list, 455 using, 113, 454
O
O.S.. See Operating system Octave Shift, 76 Offset, 71 On-screen help, 11 Operating system (O.S.) checking your O.S. version, 361 updating, 360 updating instructions, 361 Options available options, 18 Organizing rhythms, 140 Organizing sounds, 97 Outputs Aux, 33 Aux outs setting behavior, 35 Main, 33 mono and stereo, 33 technical information, 459 Override, 71
P
Paddle. See Pitch Bend, Mod Wheel Pan click/countoff parameter, 220 kit zone parameter, 131 recording changes, 269 sound and track, 273 sound and track parameter, 73 Pan knob described, 273 using in 16 Track Recorder, 274 in SoundFinder, 274 Pan(10)Recv, 87 Panic button, 17 Panic messages via MIDI, 54 Panning. See Pan Parameter knob introduction to, 16 Parameters settings keep changing, 38 Parametric EQ, 368 Paste, 185, 214 Patchbay audio, connecting, 27 MIDI, connecting, 25 Pause between ideas, 149 Pedal, CV, 49 Pedals. See Foot switches PERC1, 126 PERC2, 126 PERC3, 126 Percussion. See Drum/percussion kit sounds Percussion kit. See Drum/percussion kit sounds Percussion maps explained, 68 Percussion sounds. See Drum/percussion kit sounds Perfect Piano sounds list, 440 waves list, 440 Permanent audio cabling, 35 Permanent memory. See FLASH memory PhaserRev, 379 Phone numbers ENSONIQ Customer Service, 18 for ordering accessories, 18 Piano, Perfect waves and sounds list, 440 Picking rhythms. See Rhythms Picking sounds. See Sounds Pick-up, 225 Pitch setting global parameters, 41 Pitch bend global, 41 mode, 43
N
Name, finding sounds by, 66 Naming presets, 103 sounds, 96 New Song button, 237 No button and LED, 17 No playlist defined! Hold to define one., 239 No seqs to select!, 237 No songs to select! Song memory is empty, 243 Noise generators normal adjusting rates, 80 synchronization of, 52 synchronized adjusting rates, 79 unsynchronizing, 79 NonLinReverb1, 371 NonLinReverb2, 371 Non-Registered Parameter Numbers list, 455 using, 113, 454 Normal LFO Rates, 80 Normal quantization explained, 192 using, 200 Normal sounds. See Standard sounds Notepad. See Idea Pad
480
ENSONIQ ZR-76 Musicians Manual
Index
up and down, 41 sound/track enabling/disabling, 86 up and down, 74 using global bend, 41 Sys, 41 Pitch Bend Down global parameter, 41 sound/track parameter, 74 Pitch Bend Recv, 86 Pitch Bend Up global parameter, 41 sound/track parameter, 74 Pitch bend wheel, 41, 74 Pitch Detuner, 396 Pitch tables downloading to ZR via MIDI, 457 list of ROM pitch tables, 457 setting global, 45 sound/track, 76 Pitch Tbl sound/track parameter, 76 PitchBendMode, 43 PitchTbl global parameter, 45 Play button and LED, 163, 166 Playing demos, 9 General MIDI sequences, 58 ideas, 7, 145 rhythms, 5 Standard MIDI Files (SMFs), 10 the 16 Track Recorder, 163 the Drum Machine, 116 Playing sounds via MIDI. See MIDI Playlist Only, 247 PolyKey pressure. See Pressure Polyphonic pressure. See Pressure Portamento. See Glide Position. See Pan Power connecting the ZR, 27 turning on the ZR, 27 PPQ, 158 Pre-roll, creating, 177 PRESET-BANK, 325, 326, 335 Presets deleting, 316, 319, 320 described, 101 editing, 105 effects assigning, 279 loading from floppy disk, 335 single presets, 338 whole bank, 337 maximum number in memory, 102 ROM Presets list, 442 saving, 1034 memory protection, 39 to floppy disk, 325 single preset, 327 whole bank, 326 write-protected, 39 selecting, 104 with foot switches, 48 Press a button for help on its function, 11 Press Threshold, 32 Pressure channel, 32, 86 setting, 32 sound response, 86 PressureMode, 86 Prog, 71 Program Changes reception global, 54 sound/track, 86 ProgramChnge Recv, 86 Protecting sounds, rhythms and presets, 39 Punching in, 177
methods, 193 delta explained, 194 using, 205 normal explained, 192 using, 200 MoveNoteOffs, 197 Quantize To, 193 QuantizeNoteOffs, 197 Random, 196 Shift, 196 Strength, 195 Swing, 195 templates explained, 192 list of, 442 making your own, 206 using, 197 Window Minimum and Maximum, 196 Quantize button, 192 Quantize To, 193 QuantizeNoteOffs, 197 Quarter-note character, 121, 218 Quick-starts demos, 9 Drum Machine, 5 Idea Pad, 7 on-screen help, 11 selecting sounds by category, 2 selecting sounds by typing name, 4 Standard MIDI Files (SMFs), 10
R
RAM, 15 allocating, 314, 316 16 Track Recorder, 314 factory allocation, 314 Idea Pad, 314 rhythms, 314 sounds, 314 checking free memory, 316, 318 described, 314 loading from floppy disk, 335 as part of session, 345 entire contents, 344 rhythms banks, 339 single rhythms, 340 sequences, 341 songs single song, 343 song collection, 342 sounds banks, 335 single sounds, 336 Standard MIDI Files, 341 saving to floppy disk, 325 all songs, 329 as part of a session, 333 banks sound and rhythm, 326 entire contents, 332 single sounds, rhythms,sequences and songs, 327 RAM bank, 314 RAM low! Playlist not smooth. Proceed?, 239 RAM-RTMBANK, 325, 326 RAM-SNDBANK, 325, 326 Random, 196 Read-only! Overwrite SongEditKit to edit?, 90 Real-time controllers setting up assignable controllers, 57 SysCTRLs, 57 Real-time effect modulation. See Effects Recall Idea button and LED, 146 Recall Your Ideas, 146 Record button LED, 166 when recording a track, 165 Record Mode buttons and LEDs, 269, 270 Recorder, audio connecting the ZR, 23 Recording
Q
Quantization High Key, 196 introduction, 192 Low Key, 196
and the Idea Pad, 147 from MIDI multiple tracks without sync, 257 one track without sync, 257 overview, 256 with synchronization, 258 modes Add mode, 168, 170, 216 Final Mix mode, 217, 235 overview, 216 Replace mode, 168, 216 Step mode, 217 Track Mix mode, 217 overview, 157 how memory is used, 158 how the ZR records, 158 LEDs, 161 sequence banks, 159 sequence effects, 159 sequences, 159 song playlist effects, 160 song playlists, 160 timing resolution, 158 track effects, 159 tracks, 158 playback general method, 163 sequences creating, 163 time signature changing, 224 new sequence, 223 overview, 223 viewing, 223 tracks, 163 adding to a track, 168 changing sounds, 169 overdubbing, 168 punching in, 177 using a footswitch, 178 using the 16-Track Recorder buttons, 177 quantization, 207 recording a first track, 165 recording additional tracks, 168 scooping out notes, 170 selecting, 164 selecting sounds, 164 shortcut, 165 step recording, 178 undoing edits, 167 Recording mode buttons and LEDs, 216 Recording modes Add, 216 Final Mix, 217, 235, 270 overview, 216 Replace, 216 selecting, 217 Step, 179, 217 Track Mix, 217, 269 Reference materials, 19 Regions for quick trimming, 228 From defined, 225 jumping to, 227 setting by double-clicking, 226 using value, 225 overview, 225 To defined, 225 setting by double-clicking, 227 using value, 226 using settings as locator points, 228 Registered Parameter Numbers list, 454 using, 113 Reinitializing, 18 Release time filter, 83 volume, 82 Release velocity, 31 Remembering settings. See Memory management Renaming floppy disk files, 354 Renaming sequences, 234 Renaming songs, 240 with a playlist, 240, 247 Replace contents of rhythm & target trk?, 155
ENSONIQ ZR-76 Musicians Manual
481
Index
Replace contents of rhythm track?, 142, 155 Replace contents of target track?, 154 Replace LED, 168 explained, 216 Replace mode described, 216 Replace sound on target track?, 109 Reset All Controllers and Track ParamReset, 38 enabling response to, 55 protecting settings from, 38 reception behavior, 454 ResetControlRecv, 55 Resetting the ZR. See Reinitializing Resolution, 158 Restart procedure, 18 ResVCFDDL, 393 Return Level, 305 RevChorus, 374 RevFlanger, 375 RevPhaser, 376 Reverb. See Global reverb Reverb button, 302 Rewind button, 175, 227 Rewind Sound, 40 Rhythm button, 207 LEDs, 208 Rhythm track adding new drum notes, 208, 211 assigning a rhythm, 208 changing rhythms, 209 copying to other sequences, 213 display, 208 editing settings, 209 erasing, 215 overview, 141, 207 playing, 209 recording a stop, 212 recording variation and fill selections, 208, 210 replacing drum notes, 213 sending to an external sequencer, 214 Rhythm types. See SoundFinder Rhythm types/categories described, 118 RHYTHM-BANK, 335 RhythmBuilder, 134 RhythmFinder how it works, 117 list of types, 431 Rhythms arranging variations and fills, 6971 augmenting in SoundFinder, 89 checking free memory, 316, 318 copying, 140 defined, 116 fills, 116 variations, 116 deleting, 316, 319, 320 editing technique, 1216 examining components, 137 how they use memory, 314 learning a rhythm's length, 124 learning a rhythm's time signature, 124 list of built-in rhythms, 439 RhythmFinder types, 431 loading from floppy disk, 335 single rhythms, 340 whole bank, 339 moving, 140 playing, 116 recategorizing, 140 renaming, 140 Rhythmfinder explained, 117 saving memory protection, 39 to FLASH and RAM, 7577 naming, 138 to floppy disk, 325 single rhythm, 327 whole bank, 326 write-protected, 39 selecting, 116 by category, 116 by typing name on keys, 118 selecting a rhythm's kit, 123 undoing selection, 124
sending to 16 Track Recorder, 7577 as basis of new song, 141 into an SMF, 250 selecting a sequence, 141 selecting the rhythm track, 142 to current song, 141 setting loudness, 124 synchronizing to MIDI, 143 Start, Stop and Continue, 143 tempo range, 120 setting by tapping, 120 setting Tempo value, 121 zones editing, 126 effect routing, 132 loudness, 130 muting a zone, 128 selecting a sound, 129 selecting a zone, 127 stereo placement, 131 tuning, 133 explained, 6869 illustrated, 126 names, 126 Right foot switch, 46 Right/left panning. See Pan ROM described, 313 ROM, 15 Rotary Speaker, 399 Routing diagram, 278 sounds to effects, 278 sounds to outputs, 33 splits and layers to effects, 279 tracks to effects, 280 via MIDI, 281 Routing button, 293, 310 RPNs list, 454 using, 113 RthmEditKit explained, 126 in Soundfinder, 88 selecting via MIDI, 127 in the Drum Machine, 126 transmitting as SysEx data, 316, 321
S
Sample Memory. See Samples Sampled sounds. See Samples Samples erasing entire FLASH board, 350 single sample, 349 loading how to, 347 supported file types, 346 overview, 346 how samples are played, 347 where samples are stored, 347 Save button Drum Machine, 138 SoundFinder, 95, 103, 106 Save LED, flashing, 15, 97, 160 what it means, 314 Save to disk?, 324 Saving banks, 326 everything to floppy disk, 325 favorites to floppy disk, 325, 330 presets to floppy disk, 325 single preset, 327 whole bank, 326 RAM to floppy disk, 325 entire contents, 332 rhythms to FLASH and RAM, 7273 naming, 138 rhythms to floppy disk, 325 single rhythm, 327 whole bank, 326 sequences to floppy disk, 325 single sequence, 327 sessions to floppy disk, 333 songs to floppy disk, 325 all songs in memory, 329 single song, 327
sounds to FLASH and RAM, 9597 to floppy disk, 325 single sound, 327 whole bank, 326 splits and layers to FLASH and RAM as presets, 1034 maximum number of presets, 102 naming, 103 as split/layer single sounds naming, 106 Saving system setup. Please wait..., 29 Saving to floppy disk. See Storage Scooping notes from a track, 170 Scope, 184, 187, 188, 189, 191, 213, 215, 230, 247 Second-best effect, 36 Select a seq (A-H)., 238 Select Rhythm button and LED, 116, 118 Select Rhythm Track, 141 Select Song button, 242, 243 LED, 264 Select Song button and LED, 264 Select Sound button and LED, 61, 264 Select Target Track, 108, 152 Select Zone to Edit, 128 Selecting rhythms. See Rhythms Selecting sounds. See Sounds Semitone Shift, 76 Send To Rhythm Track button, 141 Send To Track button in Idea Pad, 152, 153 in SoundFinder, 108 Sending sounds to outputs, 33 Seq tempo/meter will be used! Proceed?, 142, 155 SeqParams Only, 230 Sequence A-H buttons, 216 Sequencer defined, 158 Sequences automating tempo changes, 235 copying overview, 229 to another song, 231 within current song, 230 creating, 163 defined, 159 editing configuring the countoff length, 222 overview, 221 sound, 222 usage, 221 configuring the metronome effect, 220 overview, 219 panning, 220 sound, 219 timing, 221 volume, 219 overview, 217 setting a tempo by tapping tempo, 218 using the Tempo parameter, 218 effects components, 277 erasing beginning or end, 233 entire sequence, 232 overview, 232 loading from floppy disk, 335 loading from floppy disk, 341 looping, 229 navigating backward one measure at a time, 175, 176 to the beginning of the sequence, 175 forward a beat at a time, 173 a measure at a time, 172 jumping to any location. See Locate overview, 159 banks, 159 effects, 159 tracks, 158
482
ENSONIQ ZR-76 Musicians Manual
Index
playback fast-forwarding, 172 general method, 163 rewinding, 175 recording a first track, 165 regions for quick trimming, 228 From defined, 225 jumping to, 227 setting by double-clicking, 226 using value, 225 overview, 225 To defined, 225 setting by double-clicking, 227 using value, 226 using settings as locator points, 228 renaming, 234 restarting, 167 saving to floppy disk, 325 single sequence, 327 selecting, 216 Standard MIDI Files converting to ZR sequence adding ZR track parameters, 250 aligning tracks, 249 full process, 251 overview, 249 overview, 248 using prior to conversion, 250 what happens after importation, 249 time signature changing, 224 new sequence, 223 overview, 223 viewing, 223 transporting to other sequencers, 261 trimming, 228 viewing full 20-character name, 234 Sequences A-H buttons, 162 Sequences buttons A-H and LEDs, 159 labeling, 159, 163 Sequencing. See Recording Sessions loading from floppy disk, 335 entire contents, 345 saving to floppy. See Sessions saving to floppy, 333 Set disk prefs/info?, 355, 356 Set Fill/Var tracks?, 122 Set rhythm params?, 122, 124, 125 Set system prefs?, 30, 31 Set up foot control?, 30, 46 Set up RAM memory?, 317 Setting up getting ready, 21 MIDI connections, 212 Settings button, 149, 156 Shaping sounds. See Envelopes Shift, 196 Shifting pitch. See Transposing, Sounds Show expander names?, 319 Show free memory?, 318 Signed insert effect parameters, 366 Silence between ideas, 149 Silencing tracks. See Muting tracks Single foot switches, 460 modification, 461, 462 Single sound, 102 Sixteen-track recorder. See 16 Track Recorder Slave. See Synchronization Slide. See Glide Small Plate, 370 Small Room, 369 SMF. See Standard MIDI Files Snapshot. See RAM, Sessions SNARE, 126 Soft Restart, 18 Solo button and LED, 312 Soloing tracks, 312 Song Editor introduction to, 14 song memory, 242
Song Playlist creating, 237 defined, 160 editing, 242 moving to a step in the playlist, 240 overview, 160, 237 effects, 160 playing, 239 Song Playlist button and LED, 160, 162, 237 Song Position Pointer reception enabling/disabling, 52 transmission enabling/disabling, 53 SongEditKit explained, 88 selecting via MIDI, 88 transmitting as SysEx data, 316, 321 Songs checking free memory, 316, 318 copying a song, 244 creating a new song, 237 creating a song playlist, 237 defined, 160 editing a song playlist, 242 effects components, 277 erasing a song from memory, 246 erasing a song playlist, 246 in the Song Editor, 237 loading from floppy disk, 335 single song, 343 song collection, 342 navigating a song playlist, 240 playing a song playlist, 239 renaming, 240 renaming a song with a playlist, 240, 247 saving to floppy all songs in memory, 329 single song, 327 saving to floppy disk, 325 selecting a song from memory, 242 by dialing, 242 by typing songs name, 243 song memory explained, 242 Sound database, 65 Sound drum key parameter, 92 Sound Type drum key parameter, 92 Sound types/categories described, 65 Sound/Rhythm Name knob introduction to, 16 when selecting rhythms, 117 when selecting sounds, 65 Sound/Rhythm Type knob when selecting rhythms, 117 when selecting sounds, 65 Sound/Rhythm Type knob, introduction to, 16 SOUND-BANK, 335 SoundFinder and MIDI, 10912 reception, 112 setting the MIDI channel, 112 transmission, 109 display, 212 display messages, 468 effects overview, 275 favorites factory favorites, 62 introduction, 2 overview, 62 programming after selecting a sound, 63 button-by-button, 63 MIDI-OUT sounds, 63 overview, 63 using foot switches, 64 with foot switches, 49, 63 saving to FLASH memory, 64 to floppy disk, 325, 330 selecting by foot switch, 49, 63 using foot switches, 62 using the Favorites buttons, 62 favorites loading from floppy disk, 335, 344
how it works, 65 introduction to, 12 list of built-in sounds, 434 Perfect Piano sounds, 440 Perfect Piano waves, 440 types, 432 presets, 66 using, 1216 SoundFinder mode LED, 61 SoundFinder parameters controller response, 86 controlling loudness, 7273 Mix (Expression), 73 Vol/MixPolarity, 73 Volume, 72 controlling stereo position Pan, 73 Delay Offset, 78 editing method, 6971 envelopes, 8184 filter Filt Env Attack, 83 Filt Env Decay, 83 Filt Env Release, 83 Filter Cutoff, 82 velocity response Amp&Filt Env Vel, 84 volume Amp Env Attack, 81 Amp Env Decay, 82 Amp Env Release, 82 glide, 77 Glide Mode, 77 Glide Time, 78 how they work, 71 isolating favorite components Velocity Mode, 85 key ranges Key Range Lo and Hi, 84 LFOs and noise generators, 7981 LFO Delay Time, 81 LFO Depth, 80 synchronized SyncLFO&Noise, 79 unsynchronized Normal LFO Rates, 80 pitch bend, 74 Pitch Bend Down, 75 Pitch Bend Up, 74 pressure response PressureMode, 86 RPNs and NRPNs described, 113 saving edits to ZR memory, 9597 memory limits, 95 tuning, 7577 Fine Tuning, 76 Octave Shift, 76 Pitch Tbl, 76 Semitone Shift, 76 velocity window VelocityRange Lo and Hi, 85 Sounds checking free memory, 316, 318 copying, 97 deleting, 316, 319, 320 editing using the Unisyn software, 411 editing method, 6971 effects assigning, 278 components, 277 favorites factory favorites, 62 introduction, 2 loading from floppy disk, 335, 344 overview, 62 programming with foot switches, 49, 63 programming after selecting a sound, 63 button-by-button, 63 MIDI-OUT sounds, 63 overview, 63 using foot switches, 64 saving to FLASH memory, 64 to floppy disk, 325, 330 selecting by foot switch, 49, 63 using foot switches, 62
ENSONIQ ZR-76 Musicians Manual
483
Index
using the Favorites buttons, 62 how they use memory, 314 list of built-in sounds, 434 built-in waves, 433 Perfect Piano sounds, 440 Perfect Piano waves, 440 SoundFinder types, 432 loading from floppy disk, 335 single sounds, 336 whole bank, 335 moving, 97 recategorizing, 97 renaming, 97 saving, 95 memory protection, 39 to FLASH and RAM, 95 naming, 96 to floppy disk, 325 single sound, 327 whole bank, 326 write-protected, 39 selecting by name typing on the keys, 66 by type using the knobs, 64 FX bus to be used, 36 methods, 64 retaining track settings, 38 via MIDI, 54 with foot switches, 48 sending to 16 Track Recorder, 1089 into an SMF, 250 selecting a sequence, 109 selecting a track, 109 with or without insert effects, 109 sending to specific outputs, 33 SoundFinder explained, 65 transmitting as SysEx data, 316, 321 two varieties explained, 6869 Sound-stacking. See Layers Space between ideas, 149 Special controllers. See SysCTRLs Spelling a rhythm's name, 118 Spelling a sound's name, 66 SpinnerRev, 381 Split button and LED, 61, 98 Split key, 98 Split/layer single sounds, 102 saving to FLASH and RAM naming, 106 Splits creating split key, 98 described, 98 disabling, 99 editing, 105 effects assigning, 279 saving to FLASH and RAM, 1018 as presets, 1034 maximum number of presets, 102 naming, 103 as split/layer single sounds naming, 106 sending to 16 Track Recorder, 108 Split LED, 61 Splitting the keyboard. See Splits Spot-erasing, 170 Spread, 300 Stacking sounds. See Layers. See Layers Standard MIDI Files converting to ZR sequence adding ZR track parameters, 250 aligning tracks, 249 full process, 251 overview, 249 loading from floppy disk, 335 from floppy disk, 341 maximum size limit, 248 multiple time signatures, 249 overview, 248 using prior to conversion, 250 what happens after importation, 249 Standard sounds explained, 68 Start/Stop button and LED
Drum Machine, 116 Start/Stop buttons and LEDs Idea Pad, 145 Static, 357 Step, 180 Step #1, 238 Step LED explained, 217 Step LED, 179 Step mode described, 217 Step recording, 178 Step Size, 180 Stereo Chorus, 373 Stereo outputs. See Outputs Stereo panning. See Pan Stereo, home. See Home stereo Stop button as Locate button. See Locate stopping playback, 166 Stopping the rhythm track, 212 Storage. See Saving, Loading display messages, 466 floppy disk capacity, 324 care of disks and drive, 323 checking free space, 355 disk file management erasing files, 353 general technique, 351 overview, 351 renaming files, 354 sorting alphabetically, 356 disk file names, 325 creating, 327 formatting, 352 loading from FLASH as part of session, 345 presets bank, 337 RAM as part of session, 345 RAM contents, 344 rhythms bank, 339 single rhythm, 340 sequences, 341 sessions, 345 songs collection, 342 single song, 343 sounds bank, 335 single preset, 338 single sound, 336 Standard MIDI Files, 341 overview, 323 saving to general technique, 324, 335 presets bank, 326 single presets, 327 RAM entire contents, 332 rhythms bank, 326 single rhythms, 327 sequences single sequences, 327 sessions, 333 songs all songs in memory, 329 single songs, 327 sounds bank, 326 single sounds, 327 types of files, 325, 335 supported types, 323 MR-FLASH board erasing samples entire FLASH board, 350 single sample, 349 loading samples how to, 347 supported file types, 346 overview, 346 how samples are played, 347 where samples are stored, 347 Strength, 195 Studio set-up. See Setting up Sustain pedal. See Foot switches
Sustain/SostRecv, 87 SW-10, 18 setting behavior of, 46 Swing, 195 Sync. See Synchronization Synchronization 16 Track Recorder, 52, 255 as master, 255 as slave, 255 Drum Machine, 52, 143 Start, Stop and Continue, 143 LFOs, delays and noise, 52, 79 to MIDI clocks enabling and disabling, 52 with a computer, 255, 260 with an audio recorder, 23 ZR as master, 53 ZR as slave, 52 SyncLFO&Noise, 79 Sys, 71 SysCTRL1-4 Recv, 87 SysCTRLs CV pedal control, 51 factory defaults, 58 modulating insert effects, 290 setting up, 57 SysEx. See System Exclusive data SysEx Device ID, 56 System display messages, 466 System Exclusive data activating General MIDI with, 456 dumping, 316, 321 receiving, 322 setting the device ID number, 56 System parameters editing, 29 global foot control settings, 46 global MIDI settings, 51 system pitch settings, 41 system preferences, 31 System/MIDI button, 29 System/MIDI displays, 29 System-wide settings, 29 transmitting as SysEx data, 316, 321
T
Tables 1-4, Fixed 64 and 127, 31 list of touch curves, 442 Takes stored in the Idea Pad, 147 Taking it from the top, 167 Tape recorder connecting to ZR, 23 Tape rewind sound, 40 Tapping a tempo in a sequence, 218 in the Drum Machine, 120 Tech support phone number, 357 Templates explained, 192 list of, 442 making your own, 206 using, 197 Tempo automation, 235 Tempo delays and LFOs clock reference, 52 Tempo parameter Drum Machine, 121 sequence, 218 Tempo/Tap button Drum Machine, 120 Song Editor, 218 Time signature changing, 224 new sequence, 223 overview, 223 viewing, 223 Time=, 180 Timeout between ideas, 149 Timing reference. See Synchronization Timing resolution, 158 To as locator, 228 defined, 225 quick-trimming the end of a sequence, 228 setting by double-clicking, 227 using value, 226 To button, 225
484
ENSONIQ ZR-76 Musicians Manual
Index
Toll-free accessory phone number, 18 TOMS, 126 Top button, 167 Touch Curve, 31 list of tables, 442 Track buttons. See 1-16 track buttons and LEDs Track Mix LED explained, 217 Track Mix mode described, 217 using, 269 Track parameters controller response, 86 controlling loudness, 72 Mix (Expression), 73 Vol/MixPolarity, 73 Volume, 72 controlling stereo position Pan, 73 Delay Offset, 78 envelopes, 8184 filter Filt Env Attack, 83 Filt Env Decay, 83 Filt Env Release, 83 Filter Cutoff, 82 velocity response Amp&Filt Env Vel, 84 volume Amp Env Attack, 81 Amp Env Decay, 82 Amp Env Release, 82 glide, 77 Glide Mode, 77 Glide Time, 78 isolating favorite components Velocity Mode, 85 key ranges Key Range Lo and Hi, 84 LFOs and noise generators, 7981 LFO Delay Time, 81 LFO Depth, 80 synchronized SyncLFO&Noise, 79 unsynchronized Normal LFO Rates, 80 pitch bend, 74 Pitch Bend Down, 75 Pitch Bend Up, 74 pressure response PressureMode, 86 RPNs and NRPNs described, 113 tuning, 7577 Fine Tuning, 76 Octave Shift, 76 Pitch Tbl, 76 Semitone Shift, 76 velocity window VelocityRange Lo and Hi, 85 Track ParamReset, 38 Tracks adding to a track, 168 changing sounds, 169, 172 defined, 158 editing copy functions overview Replace, Append and Merge, 183 using Replace, Append and Merge, 184 erase entire track, 186 numbered controller, 189 overview, 186 pitch range, 187 specific elements, 192 various types of data, 190 quantization creating templates, 206 overview, 192 delta quantization, 194 Low Key/High Key, 196 methods, 193 MoveNoteOffs, 197 normal quantization, 192 Quantize To, 193 QuantizeNoteOffs, 197 Random, 196
Shift, 196 Strength, 195 Swing, 195 templates, 192 Window, 196 using delta quantization, 205 normal quantization, 200 templates, 197 editing track sounds, 171 effects assigning, 280 via MIDI, 281 LEDs behavior, 161 muting, 312 overdubbing, 168 overview, 158 effects, 159 playback general method, 163 punching in, 177 using a footswitch, 178 using the 16-Track Recorder buttons, 177 quick-erasing the end of a rhythm track, 216 track, 174 recording, 163 recording a first track, 165 recording additional tracks, 168 recording modes Add, 168, 216 Final Mix, 217 Replace, 168, 216 Step, 217 Track Mix, 217 scooping out notes, 170 selecting, 164 selecting sounds, 164 shortcut, 165 soloing, 312 step recording, 178 undoing edits, 167 Transport buttons F. Forward, 172 Play, 166 Record, 165 Rewind, 175 Stop, 166 Transpose button and LED, 67 Transposing and the 16 Track Recorder, 108 the keyboard, 6768 Treble/Bass. See Brightness Trimming the end of a sequence, 228 Trk Data Only, 184, 187, 188, 190, 191, 215 TrkParams Only, 184 Troubleshooting odd behavior, 18 TS-10/12 MIDI Recording, 259 Tunable Speaker, 402 Tuning drum key, 94 drum/percussion kit zone, 133 global fine tuning, 44 selecting a pitch table, 45 importing via MIDI, 457 list of ROM pitch tables, 457 sound/track fine tuning, 76 octave shift, 76 selecting a pitch table, 76 semitone shift, 76 Tuning Shift drum key parameter, 94 drum/percussion kit zone parameter, 133 Turning off effects. See Bypassing effects Type 0 Standard MIDI Files, 248, 250 Type 1 Standard MIDI Files, 248 Typing a disk file's name, 327 Typing a rhythm's name, 118 Typing a sound's name, 66
Unexpected error messages, 468 Unexpected events, 18 Unisyn editable parameters, 411 Update track params with MIDI values?, 254 Upgrading the ZR-76 checking your O.S. version, 361 installing EXP boards, 357 overview, 357 removing EXP boards, 359 updating the O.S., 360 instructions, 361 viewing EXP board names, 360 Utilities button, 351
V
Value knob introduction to, 16 VAR (number), 135 Variations arranging described, 134 procedure, 135 behavior, 119 defined, 116 examining components, 137 selecting, 119 Velocity setting keyboard sensitivity, 31 sound envelopes' response, 84 table setting, 31 list of curves, 442 window, 85 Velocity Mode, 85 VelocityRange Hi, 85 VelocityRange Lo, 85 Vibrato. See LFOs Virtual button presses, 46 Vol/MixPolarity, 73 Voltage, 27 Volume click/countoff parameter, 220 sound and track parameter, 72 Volume(7)Recv, 86 Volume, overall foot pedal, 49 setting levels, 27 amplifier, 27 headphones, 27 home stereo, 27 mixing board, 27
W
Wah-wah. See Insert effect Waves list of built-in waves, 433 Perfect Piano waves, 440 Wet/dry. See Effects WetReverb FX Bus, 277 setting, 303 Where did my old song go?, 237 Where did the RthmEditKit go?, 127 Why did my preset change?, 102 did my rhythm's kit change?, 123 did my track parameter edits disappear?, 172 do my settings keep changing?, 38 does my FX bus keep changing?, 36 doesn't my sound/track parameter edit change anything?, 72 doesn't ZR respond to SysEx data?, 56 won't my song play?, 237 Window Maximum, 196 Window Minimum, 196 Window, velocity. See Velocity With Effect, 109 Within Region, 184, 187, 188, 190, 191 Without Effect, 109 Write-protection of floppy disks, 324 of ZR memory, 39 www, 360
U
UNDEFINED, 169 Undo, 167 takes stored in Idea Pad, 167
ENSONIQ ZR-76 Musicians Manual
485
Index
X
XLR cables, using with ZR, 459 Xmit MIDI Clocks, 53, 255
Y
Yes button and LED, 17
Z
Zone Pan, 131 Zone Snd, 129 Zone Volume, 130 Zones drum maps ENSONIQ drum map, 441 ENSONIQ percussion map, 441 GM and GS percussion map, 448 drum/percussion kit explained, 69 editing, 126 effect routing, 132 loudness, 130 muting a zone, 128 selecting a sound, 129 selecting a zone to edit, 127 stereo placement, 131 tuning, 133 explained, 125 illustrated, 126 standard sounds key ranges, 84 Zones not editable! Copy to RthmEditKit?, 128 ZR memory. See Memory
486
ENSONIQ ZR-76 Musicians Manual
Das könnte Ihnen auch gefallen
- LG DN191H DVD Player ManualDokument27 SeitenLG DN191H DVD Player ManualMegan MurrayNoch keine Bewertungen
- Instruction Manual: 7" Widescreen TFT LCD Digital Photo Frame With Video and Music PlaybackDokument36 SeitenInstruction Manual: 7" Widescreen TFT LCD Digital Photo Frame With Video and Music PlaybackjohnynNoch keine Bewertungen
- Kurzweil PC3A-MusicianGuide - (Rev-2)Dokument425 SeitenKurzweil PC3A-MusicianGuide - (Rev-2)Indrek AarelaidNoch keine Bewertungen
- Av Surround Receiver: Owner's ManualDokument63 SeitenAv Surround Receiver: Owner's Manualcoolguy767zNoch keine Bewertungen
- EveAudio WebManual 107-108 ENDokument24 SeitenEveAudio WebManual 107-108 ENJavierNoch keine Bewertungen
- Manual Cisco - DPC3925Dokument106 SeitenManual Cisco - DPC3925HábnerTeixeiraCostaNoch keine Bewertungen
- SP 58Dokument76 SeitenSP 58Andrés GaravitoNoch keine Bewertungen
- Manual Dn-s3000 enDokument111 SeitenManual Dn-s3000 enOrazio NelieNoch keine Bewertungen
- Nord Stage EX Manual v4.x (Eng)Dokument101 SeitenNord Stage EX Manual v4.x (Eng)boochyanNoch keine Bewertungen
- c501 ManualDokument15 Seitenc501 ManualjosueramirNoch keine Bewertungen
- Led Alarm Clock Radio: Radio-Réveil À Affichage DelDokument44 SeitenLed Alarm Clock Radio: Radio-Réveil À Affichage Delcgutierrez2651Noch keine Bewertungen
- Perreaux Audiant 80i Integrated Amplifier ManualDokument16 SeitenPerreaux Audiant 80i Integrated Amplifier ManualPerreauxNoch keine Bewertungen
- DNX150Dokument78 SeitenDNX150Francisco GirandNoch keine Bewertungen
- Roland ED U-8 Getting StartedDokument88 SeitenRoland ED U-8 Getting StartedPhasebooker100% (1)
- MP20 User Manual PDFDokument50 SeitenMP20 User Manual PDFKarol KukawskiNoch keine Bewertungen
- A32. Roland v-1600HDDokument68 SeitenA32. Roland v-1600HDpablo_666_zarautzNoch keine Bewertungen
- Samsung SDR-3100 DVR User ManualDokument129 SeitenSamsung SDR-3100 DVR User ManualdosmasterNoch keine Bewertungen
- SP5 MusiciansGuideDokument126 SeitenSP5 MusiciansGuideLeandro MattosNoch keine Bewertungen
- Musician's Reference: Part Number: 910400 Rev. ADokument500 SeitenMusician's Reference: Part Number: 910400 Rev. AJorge RicardoNoch keine Bewertungen
- Arcam Av9 User ManualDokument54 SeitenArcam Av9 User ManualSergey VissarionovNoch keine Bewertungen
- AV9 Pre-Amp. Processor Préamplificateur-Processeur AV9 Vorverstärker/Prozessor AV9 AV9 Voorversterker ProcessorDokument54 SeitenAV9 Pre-Amp. Processor Préamplificateur-Processeur AV9 Vorverstärker/Prozessor AV9 AV9 Voorversterker ProcessorElla MariaNoch keine Bewertungen
- Acer LCD Monitor: User GuideDokument27 SeitenAcer LCD Monitor: User Guideselmir_9Noch keine Bewertungen
- Operating Guide: DCR-DVD105/DVD205/DVD305/ DVD605/DVD705/DVD755Dokument156 SeitenOperating Guide: DCR-DVD105/DVD205/DVD305/ DVD605/DVD705/DVD755Renee WyattNoch keine Bewertungen
- PC3 Musician's Guide V2 5-27-11Dokument418 SeitenPC3 Musician's Guide V2 5-27-11Dat HoangNoch keine Bewertungen
- Rca TR Av3990 Receiver Owners ManualDokument36 SeitenRca TR Av3990 Receiver Owners Manualsankaty108Noch keine Bewertungen
- SuperSubs ManualDokument16 SeitenSuperSubs ManualmanuelNoch keine Bewertungen
- Roland TD20 ManualDokument156 SeitenRoland TD20 ManualdonkeyshlongNoch keine Bewertungen
- BDF 86V340Dokument23 SeitenBDF 86V340MAC SUCESORESNoch keine Bewertungen
- Cisco Epc 3925Dokument106 SeitenCisco Epc 3925Michael L. MadsenNoch keine Bewertungen
- Cisco Model EPC2425Dokument110 SeitenCisco Model EPC2425apmihaiNoch keine Bewertungen
- SM Mission 60R410A Invter US A 170405Dokument85 SeitenSM Mission 60R410A Invter US A 170405Manuel Bellota Zevallos0% (1)
- Manual For DDrum4 Drum ModuleDokument39 SeitenManual For DDrum4 Drum ModuleFlowlandNoch keine Bewertungen
- CD-475 EibDokument13 SeitenCD-475 EibdanraceroficialNoch keine Bewertungen
- SP4-7 KurzweilDokument118 SeitenSP4-7 KurzweilSonora SoluçõesNoch keine Bewertungen
- C 515BEE: Compact Disc PlayerDokument14 SeitenC 515BEE: Compact Disc PlayerDusan DakicNoch keine Bewertungen
- User Manual - Acer - 1.0 - A - ADokument27 SeitenUser Manual - Acer - 1.0 - A - ASyed Mohd NazreenNoch keine Bewertungen
- Manual Gemini CD 200Dokument12 SeitenManual Gemini CD 200alvarocastillocalvoNoch keine Bewertungen
- Beta Hcs o En1 906 Inf SmallDokument3 SeitenBeta Hcs o En1 906 Inf Smallalexxxabe0% (1)
- Model SR7500/SR8500 User Guide: AV Surround ReceiverDokument56 SeitenModel SR7500/SR8500 User Guide: AV Surround Receiver13plateadoNoch keine Bewertungen
- PC 5000 Manual (12-2021) EN (Fin)Dokument12 SeitenPC 5000 Manual (12-2021) EN (Fin)CHRISNoch keine Bewertungen
- User Manual: Professional Dual CD PlayerDokument12 SeitenUser Manual: Professional Dual CD PlayerkokymotofzNoch keine Bewertungen
- K2000 Series Musician's GuideDokument530 SeitenK2000 Series Musician's GuidePathmnathan Gopal PillayNoch keine Bewertungen
- Altec Lansing InMotion (IM310) User ManualDokument10 SeitenAltec Lansing InMotion (IM310) User ManualJimmyNoch keine Bewertungen
- Acer LCD Monitor: User's GuideDokument27 SeitenAcer LCD Monitor: User's GuideWaseem KhalidNoch keine Bewertungen
- BR-D95U: Instructions Video Cassette RecorderDokument76 SeitenBR-D95U: Instructions Video Cassette RecordercaroltanasescuNoch keine Bewertungen
- Sharp PN-655U Manuel D'utilisationDokument128 SeitenSharp PN-655U Manuel D'utilisationYann BajardNoch keine Bewertungen
- PC3K Musician's Guide V2 6-7-11Dokument425 SeitenPC3K Musician's Guide V2 6-7-11Ilija BozovicNoch keine Bewertungen
- Model ZR6001 User Guide: AV Surround ReceiverDokument56 SeitenModel ZR6001 User Guide: AV Surround ReceiverChuck CoughlinNoch keine Bewertungen
- Toshiba TLP-S10Dokument23 SeitenToshiba TLP-S10تيتان بامNoch keine Bewertungen
- ATT U-Verse Wireless Receiver Manual - Cisco IPN7005Dokument32 SeitenATT U-Verse Wireless Receiver Manual - Cisco IPN7005AsepPriyantoNoch keine Bewertungen
- Ultimate Guide: Wiring, 8th Updated EditionVon EverandUltimate Guide: Wiring, 8th Updated EditionBewertung: 3.5 von 5 Sternen3.5/5 (4)
- Advanced Plumbing Techniques: A Comprehensive Guide to Tackling Complex Projects for the DIY Enthusiast: Homeowner Plumbing Help, #3Von EverandAdvanced Plumbing Techniques: A Comprehensive Guide to Tackling Complex Projects for the DIY Enthusiast: Homeowner Plumbing Help, #3Noch keine Bewertungen
- Chainsaw Operator's Manual: Chainsaw Safety, Maintenance and Cross-cutting TechniquesVon EverandChainsaw Operator's Manual: Chainsaw Safety, Maintenance and Cross-cutting TechniquesBewertung: 5 von 5 Sternen5/5 (1)
- Ultimate Guide to Home Repair and Improvement, Updated Edition: Proven Money-Saving Projects; 3,400 Photos & IllustrationsVon EverandUltimate Guide to Home Repair and Improvement, Updated Edition: Proven Money-Saving Projects; 3,400 Photos & IllustrationsBewertung: 3 von 5 Sternen3/5 (8)
- The Handy Homeowner's Repair Manual Comprehensive Guide to the Most Common DIY Home RepairsVon EverandThe Handy Homeowner's Repair Manual Comprehensive Guide to the Most Common DIY Home RepairsNoch keine Bewertungen
- Ultimate Guide: Plumbing, Updated 5th EditionVon EverandUltimate Guide: Plumbing, Updated 5th EditionBewertung: 4 von 5 Sternen4/5 (3)
- Reader's Digest Easy Fixes for Everyday Things: 1,020 Ways to Repair Your StuffVon EverandReader's Digest Easy Fixes for Everyday Things: 1,020 Ways to Repair Your StuffNoch keine Bewertungen
- Ultimate Guide: Plumbing, 4th Updated EditionVon EverandUltimate Guide: Plumbing, 4th Updated EditionBewertung: 4 von 5 Sternen4/5 (1)
- Antena DatasheetDokument2 SeitenAntena DatasheetDeyaniraOjedaNoch keine Bewertungen
- Extracted Pages From 3601709 - Fabrication Drawings1Dokument1 SeiteExtracted Pages From 3601709 - Fabrication Drawings1ahmed aboyosefNoch keine Bewertungen
- 1000 Series: Established Leaders in Actuation TechnologyDokument8 Seiten1000 Series: Established Leaders in Actuation TechnologymahamvhNoch keine Bewertungen
- How Does A Universal Motor WorkDokument3 SeitenHow Does A Universal Motor WorkJeremiah NayosanNoch keine Bewertungen
- Ap326310 Tc1765bootstraploader v1.0 2002 03Dokument32 SeitenAp326310 Tc1765bootstraploader v1.0 2002 03Poon Electronic Training CentreNoch keine Bewertungen
- Price ListDokument118 SeitenPrice ListHemant GuptaNoch keine Bewertungen
- UA78S40Dokument7 SeitenUA78S40Sreerag Kunnathu SugathanNoch keine Bewertungen
- Paper - 062 - INTEGRATION OF SOLAR PHOTOVOLTAIC DISTRIBUTED GENERATION IN NIGERIAN POWER SYSTEM NETWORKDokument6 SeitenPaper - 062 - INTEGRATION OF SOLAR PHOTOVOLTAIC DISTRIBUTED GENERATION IN NIGERIAN POWER SYSTEM NETWORKabera alemayehuNoch keine Bewertungen
- Elechome QuestionsDokument22 SeitenElechome QuestionsasifshahanaNoch keine Bewertungen
- 3 DB Branch-Line Coupler With Improved Bandwidth Using PDMS and Zo Ex ConductorDokument5 Seiten3 DB Branch-Line Coupler With Improved Bandwidth Using PDMS and Zo Ex ConductorkamranishfaqNoch keine Bewertungen
- RiverSurveyor Live ManualDokument151 SeitenRiverSurveyor Live Manualsequeira60Noch keine Bewertungen
- Apexi V-Afc II ManualDokument64 SeitenApexi V-Afc II ManualsaM aS100% (4)
- Emergency Light FinalDokument35 SeitenEmergency Light Finalritesh chauhanNoch keine Bewertungen
- 390Dokument1 Seite390aqobumNoch keine Bewertungen
- V4R5 640 650 730 740 S30 S40 and SB1 Problem Analysis Repair and Parts Y4459565Dokument1.057 SeitenV4R5 640 650 730 740 S30 S40 and SB1 Problem Analysis Repair and Parts Y4459565gmawoyoNoch keine Bewertungen
- High Voltage Cable Distance ProtectionDokument9 SeitenHigh Voltage Cable Distance ProtectionAbdulyunus Amir100% (1)
- Implementation of Improved Perturb & Observe MPPT Technique With Confined Search Space For Standalone Photovoltaic System (JKSU-ES)Dokument11 SeitenImplementation of Improved Perturb & Observe MPPT Technique With Confined Search Space For Standalone Photovoltaic System (JKSU-ES)sigit kurniawanNoch keine Bewertungen
- Test Schedule Summary.1709Dokument116 SeitenTest Schedule Summary.1709Sharath ChandraNoch keine Bewertungen
- Hytera MT680 Plus F1&F3&F4&F5 Service Manual V01 - EngDokument772 SeitenHytera MT680 Plus F1&F3&F4&F5 Service Manual V01 - EngHytera MNC580Noch keine Bewertungen
- Harmonics HODokument16 SeitenHarmonics HOSSJN INTAN ZAHARAH RAHIMNoch keine Bewertungen
- Spice Parameter CalculatorDokument14 SeitenSpice Parameter Calculatorhamid_kh_56Noch keine Bewertungen
- Microcontrôleurs ARM Supportés Par LabVIEWDokument4 SeitenMicrocontrôleurs ARM Supportés Par LabVIEWGregory ChagasNoch keine Bewertungen
- ZED F9P MovingBase - AppNote - (UBX 19009093)Dokument23 SeitenZED F9P MovingBase - AppNote - (UBX 19009093)Nguyen Huu Cuong ThinhNoch keine Bewertungen
- Irgb 4630 DDokument15 SeitenIrgb 4630 DcesarcaterpillarNoch keine Bewertungen
- Comparative Analysis of Hysteresis and PWM Current Controllers For PMSM Drive.Dokument6 SeitenComparative Analysis of Hysteresis and PWM Current Controllers For PMSM Drive.Abdalkader2 Alibrahim2Noch keine Bewertungen
- 9420 Series: Digital Delay Pulse GeneratorDokument2 Seiten9420 Series: Digital Delay Pulse GeneratorQuantum Composers, Inc.Noch keine Bewertungen
- Frigidaire LTF2940ES1 Tech SheetDokument6 SeitenFrigidaire LTF2940ES1 Tech SheetSamurai Appliance Repair Man100% (2)
- Engine Crec Generic Scan Tool EngDokument997 SeitenEngine Crec Generic Scan Tool EngAlexandru Dumitru ZahariaNoch keine Bewertungen
- Fluke 37x Calibation Manual PDFDokument24 SeitenFluke 37x Calibation Manual PDFAllamNoch keine Bewertungen
- Mid TermDokument11 SeitenMid TermMaha TharwatNoch keine Bewertungen