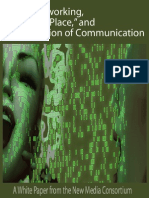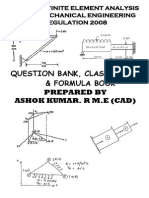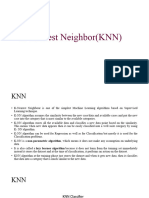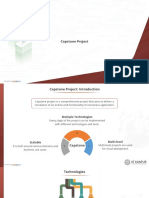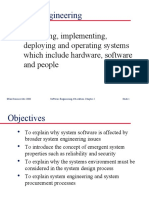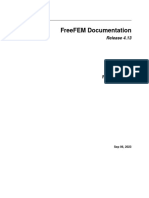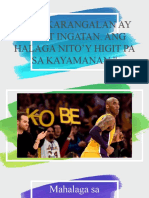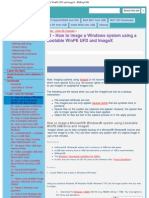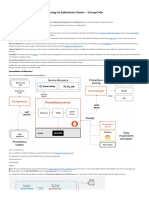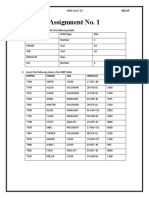Beruflich Dokumente
Kultur Dokumente
Black-White Plugin Tutorial
Hochgeladen von
gregor969Originalbeschreibung:
Copyright
Verfügbare Formate
Dieses Dokument teilen
Dokument teilen oder einbetten
Stufen Sie dieses Dokument als nützlich ein?
Sind diese Inhalte unangemessen?
Dieses Dokument meldenCopyright:
Verfügbare Formate
Black-White Plugin Tutorial
Hochgeladen von
gregor969Copyright:
Verfügbare Formate
Black and white conversion software - a digital darkroom in a photoshop plug-in
Master digital black and white conversion with our Photoshop plug-in
This Photoshop plug-in turns Photoshop into a digital darkroom for black and white. Use the light sensitivity of films (Tri-X, etc) for exact grayscale conversion and contrast editing. Multigrade, exposure stops and colored lens-filters have been copied in this digital darkroom. Windows version is for all versions of Photoshop, Elements, Fireworks, Paint Shop Pro, Corel Draw, Illustrator and other software that supports Photoshop plug-ins. See list. Mac version is for all versions of Photoshop and Elements and all OS versions.
Black & White Studio plug-in - Tutorial
Benefits of the plug-in
A black and white photography digital darkroom. Light sensitivity of professional films (Kodak Tri-X, T-MAX, etc.) preset. Define your own light sensitivity curves - and save them for later. Color-filters (like camera-filters: yellow, orange, etc.). Multigrade range 00 to 5 - with an extra step at each end. Exposure equivalent to f-stops. Highlight and shadow control. Zone adjustments - three zones available with eyedroppers and zone width option Now also for color photos! The Black & White Studio plug-in works with these image modes (Windows and Mac)... 8 & 16 bit / channel: RGB, Grayscale, Duotone, CMYK
Tutorial Tutorial as pdf Buy plug-ins now Products overview
Black & White Studio controls
This is the Black and White Studio plug-ins control panel (Windows). The control panel and preview area can be changed by dragging the sides. Actually the plug-in has so many filter options, that we had to arrange them on two "pages" in the Windows version and on three in the Mac version You change "page" with a click. The plug-in has four groups of filter-controls: Lens-filters = Colored lens filters, like yellow, orange, etc. Film = Film spectral sensitivity w. preset films. Print = Multigrade, exposure, contrast, etc. Zones = Three selectable and adjustable zones
See Windows plug-in See Mac plug-in Download Win plug-ins Download Mac plug-ins Download tutorials
Black and white conversion software - a digital darkroom in a photoshop plug-in
Create Stunning Black and White Pictures
If you want to see the original color photo, click here.
Black and white conversion software - a digital darkroom in a photoshop plug-in
Why a special plug-in for converting to B/W?
BW conversion in Photoshop vs. B/W Studio
We get this question often, so here's the answer through examples and a few words. It took 5 seconds to create the B/W image below with our B/W Studio. I have really done my best to create results with Photoshop that look as good as the B/W Studio result, but after fiddling with the Channel Mixer controls and the Black & White Adjustment controls for more than 15 minutes in each case, I gave up. In both cases it would take a lot more work in Photoshop to improve these results, but I don't have time for that and I assume you don't either. And worse: None of the results look natural because the different colors do not have the same light and in addition mid tone variation vanishes. Please check this with the examples below. Usually the best and fastest result, in Photoshop, is to convert to grayscale mode (or Desaturate) and then edit further, but that posterizes the image. And when converting to grayscale image mode (or using Desaturate) you don't have any control over the conversion. In addition CS3's B/W Adjustment only works with RGB, not CMYK. Photoshop's standard methods are: 1. CS3's Black & White adjustment. 2. Channel Mixer 3. Convert to grayscale image mode 4. Desaturate (in this case Desaturate produces the same result as converting to grayscale) Anyone who has tried these methods knows what a time consuming and frustrating job it is and how poor the results are. Afterwards you have to adjust levels and contrast and you end up with a posterized histogram... and spending a lot of time back and forth. You are welcome to download the original and give it a try yourself: Click here to get the original
Original
B/W Studio. Time spent: 5 sec.
CS3's Black & White Adjustment
Photoshop: Channel Mixer
Photoshop: Grayscale/Desaturate
Black and white conversion software - a digital darkroom in a photoshop plug-in
Black & White Studio plug-in - basic lay-out of the controls
Several "pages" This plug-in is very elaborate and it has a lot of controls. So many that we had to of controls place them on several "pages". However they are arranged in four logical groups:
Lens color-filters, Film, Print and Zones. You change between the control pages by selecting the group you want from the combo box at the top of the plug-ins control panel.
Color
If you check this box, the filter does not convert to black and white, but instead let's you see and edit the original color mage. The black & white film emulations do of course not make sense as such in color-mode, but you can still use the film sensitivity sliders to control how bright you want the individual colors.
The Lens Color Filters
Lens color filter
The Film page also houses the color filters.
The Color Filters popup menu has the seven primary colors preset. Strength will set the saturation of the color-filter. The selected color and strength will be displayed in the colored rectangle. You can set the filter-color to any of about 1000 different colors with the slider. After you have clicked on the slider, you can move it with the left/right arrow keys on the keyboard for accuracy (this keyboard adjustment is possible with all sliders).
Lens color filter examples
The following examples show the seven preset filter-colors at their full strength. They were all converted with the neutral Perceptual Luminance method.
Original photo
No color-filter
Magenta filter
Blue filter
Cyan filter
Green filter
Yellow filter
Orange filter
Red filter
Black and white conversion software - a digital darkroom in a photoshop plug-in
Film Spectral Sensitivity
Color Sensitivity These seven sliders let you determine the sensitivity to the range of light & Film Presets wavelengths centered round the the specified color. The wavelengths specified
represent the pure color at the center. Magenta is not a pure wavelength, hence its value (400) is in brackets. In color theory one operates with the term "purple line" to handle the purple colors that appear as unique colors to the human eye, but in reality are a mixture of the red and blue ends of the spectrum. Since they are a mixture, there is no wavelength to represent them. We placed magenta at the ultraviolet end of the spectrum since it's more akin to visible violet than invisible infrared.
The Film type presets lets you quickly set the seven sliders to an equivalent of some popular professional films. In addition we have added orthochromatic, panchromatic and perceptual luminance. Perceptual luminance is calculated according to the CIE Luv norm and is considered a neutral conversion. Orthochromatic and Panchromatic are based on generic spectral sensitivity charts from Kodak, Ilford etc. Please see examples below.
Examples of When we chose the films to emulate, we were guided by a wish to cover the large variations in sensitivity to green and red. Where the green sensitivity converting a was the same, like with TRI-X and APX100, they were selected to cover the range of different sensitivity to blue and red. You will notice Tri-X is slightly digital spectrum less sensitive to green than APX, so Tri-X ought to be placed after APX. But the difference in green sensitivity is small (5 %) and we wanted to group
those with low sensitivity to red and blue together, so APX belongs together with HP5, DELTA 100 and PAN F. T400CN should also be in this group, but its sensitivity to green made us place it above Tri-X. This way we also managed to keep the film-brands together (TMAX, T400CN and TRI-X are from Kodak, APX is from Agfa and the rest are from Ilford).
Film Filtered digital spectrum
Panchromatic Orthochromatic Perceptual TMAX T400CN TRI-X APX 100 HP5+ DELTA 100 PAN F+
Black and white conversion software - a digital darkroom in a photoshop plug-in
Examples of converting a photo
Here is a nice image showing a full range of colors. In the following examples we filtered it with the plug-in's different film presets. In all cases the other settings were set to default (off).
Panchromatic
Orthochromatic
Perceptual luminance
TMAX
T400CN
TRI-X
Black and white conversion software - a digital darkroom in a photoshop plug-in
APX 100
HP5+
DELTA 100
PAN F+
The plug-ins "Print" controls
Print controls
Grouped under the heading "Print" you will find all the classic darkroom print techniques such as multigrade, exposure, highlight correction, shadow correction, etc. Plus a few extra. As you will see from the examples below, the multigrade levels and exposure stops are extremely truthful.
Black and white conversion software - a digital darkroom in a photoshop plug-in
Multigrade
The plug-in can do all the multigrade levels. Traditional multigrade paper ranges from 00 to 5. The plug-in has these levels and even an extra one in either end. Since the slider can't display 00 (or our extra 000), we have decided to designate 000 as -2 and 00 as -1. Level 2 and 3 are the normal levels suited for most images.
Examples of the In the following examples of how the plug-in does multigrade, we filtered the photo using the neutral method Perceptual Luminance and only changed the multigrade settings. plug-ins multigrade Please observe that both the high degree of tonal variation as well as the delicate grays typical of paper multigrade are preserved throughout, even at filtering
the the extreme ends.
- 2 (our 000)
- 1 (00)
Black and white conversion software - a digital darkroom in a photoshop plug-in
Exposure
The Exposure slider is carefully calibrated to do the same as regular exposure stops (see examples below). The slider allows from minus 1 1/3 to plus 1 1/3 stops. The exposure slider designates steps of 1/3 with the value 0.33, 2/3 with 0.66 etc. The Fuji chart is mainly concerned with push processing, but third column illustrates normal exposure bracketing and is used for the following. See the full size chart here if you want to verify these examples for yourself. [Scanned from: Fuji Pro-Value, August 2001, vol. 6]. Fuji's color standards (left) converted to gray with Perceptual Luminance Normal exposure color photo (see below) corrected with the plug-in
Examples of exposure filtering compared to Fuji standards
Exposure
Fuji standard
+ 2/3
+ 1/3
Normal exposure
<<< This is the color photo used for our exposure corrections. To distinguish the plug-in versions from the "real" versions, observe the fold.
Black and white conversion software - a digital darkroom in a photoshop plug-in
- 1/3
- 2/3
-1
Contrast Darks & Lights
Contrast is somewhat similar to multigrade, but multigrade has more focus on hardness and softness than contrast as such. The plug-in lets you adjust darks and lights independently.
Original
Perceptual Luminance only.
Black and white conversion software - a digital darkroom in a photoshop plug-in
Dark Contrast max.
Balance
Dark and Light Contrast max.
Balance changes the ratio between the amount of light and the amount of dark in the image.
60
Highlights & Shadows
128
170
These two sliders let you change the brightness of highlights and/or shadows. These examples were all converted with Perceptual Luminance, -1/3 ev. and cyan filter at full strength. All settings were identical except for the specified single change. Very charming results can be achieved by lowering the shadows and raising the highlights since this will raise contrast and improve modeling, while leaving all the mid tones unchanged. In the example to the right we used these settings: Highlights +70, Shadows -100.
Black and white conversion software - a digital darkroom in a photoshop plug-in
Highlights +100
Highlights -100
Shadows +70
Highlight alert & These will mark clipping with a contrast color in the preview. Black alert
Shadows -100
Black and white conversion software - a digital darkroom in a photoshop plug-in
Saturate Blacks & Black Soft Threshold
Saturate blacks is a modified (monochrome adapted) version the Power Retouche Black Definition plug-in. In effect it will darken or brighten the shades darker than Black Soft Threshold.
plain
100 %, thresh. 64
100 %, thresh. 128
100 %, thresh. 192
The Zone Controls
The Zones
Selecting the Zones controls-page will change the control panel. to a page that gives you three selectable zones (A,B and C) like the one shown here. The three zones are independent. You select the eyedropper tool (click on the icon) to pick the zones main value in the preview window. When the zone is selected by clicking in the preview with the eyedropper, the eyedropper tool will revert to the hand, and a colored cross will be placed where you clicked.
Zone markers
The crosses will reflect the color of the little rectangle next to "Mask Zone". If you select Mask Zone, then all areas within the zone will be colored (in the preview only). This is an aid in setting the spread of the zone. "Spread Zone" will widen the zone inclusion an equal number of value levels on either side of the selected point, so make sure you select the mid value of the zone. Contrast, Brightness and Balance operate exactly as the same controls do in the general Studio group of controls, but do so within the limits of the zone. Balance and Brightness might seem to do the same at first, but they don't. Brightness raises or lowers the overall value. Balance shifts the midpoint of the zone to a value that's either brighter (hence darkening the zone) or darker (hence brightening the zone). Zone A = I Zone B = II Zone C = III
The Histogram and Anti-posterization
These controls are common to most of the Power Retouche plug-ins. The displayed histogram will be for the area in the preview. Anti-posterization should be set as low as possible. In most cases leave it off (at 0) in order to speed up processing time.
Black and white conversion software - a digital darkroom in a photoshop plug-in
CMYK or RGB? Important note!
Important difference between processing RGB vs CMYK images
You will usually get different results if you filter an RGB image or a CMYK image. This is because we made the B/W Studio take advantage of CMYK's K channel (used for black definition and contrast) to enhance texture and detail.
CMYK
RGB
This is particularly useful in portraits, where the texture of the skin plays an important part. But it will be very good in all images of medium saturation. You should be aware, though, that RGB images of high saturation may not look good when converted to CMYK and that this will also influence the result of the B/W Studio. But if your RGB photo is within the range RGB and CMYK have in common (medium saturation), then converting the RGB image to CMYK before using the B/W Studio will really improve the texture and detail of the output.
Photo credits
The japanese girl with the hat is from Fuji's information folder: Fuji Pro-Value, August 2001, vol. 6
Copyright 2001-2008 PowerRetouche.com All rights Reserved.
Das könnte Ihnen auch gefallen
- Shoe Dog: A Memoir by the Creator of NikeVon EverandShoe Dog: A Memoir by the Creator of NikeBewertung: 4.5 von 5 Sternen4.5/5 (537)
- Social Networking The Third Place and The Evolution of CommunicationDokument11 SeitenSocial Networking The Third Place and The Evolution of CommunicationAli Bora AygünNoch keine Bewertungen
- The Subtle Art of Not Giving a F*ck: A Counterintuitive Approach to Living a Good LifeVon EverandThe Subtle Art of Not Giving a F*ck: A Counterintuitive Approach to Living a Good LifeBewertung: 4 von 5 Sternen4/5 (5794)
- C# Dot NetDokument25 SeitenC# Dot NetShubham YadavNoch keine Bewertungen
- Hidden Figures: The American Dream and the Untold Story of the Black Women Mathematicians Who Helped Win the Space RaceVon EverandHidden Figures: The American Dream and the Untold Story of the Black Women Mathematicians Who Helped Win the Space RaceBewertung: 4 von 5 Sternen4/5 (895)
- Core Java Material 2Dokument199 SeitenCore Java Material 2raamsgoluguriNoch keine Bewertungen
- The Yellow House: A Memoir (2019 National Book Award Winner)Von EverandThe Yellow House: A Memoir (2019 National Book Award Winner)Bewertung: 4 von 5 Sternen4/5 (98)
- New Features Marvelous Designer 4Dokument45 SeitenNew Features Marvelous Designer 4tiff4ne1100% (1)
- Grit: The Power of Passion and PerseveranceVon EverandGrit: The Power of Passion and PerseveranceBewertung: 4 von 5 Sternen4/5 (588)
- Fea Question With Class Notes and Formula BookDokument375 SeitenFea Question With Class Notes and Formula BookAshok Kumar Rajendran96% (117)
- The Little Book of Hygge: Danish Secrets to Happy LivingVon EverandThe Little Book of Hygge: Danish Secrets to Happy LivingBewertung: 3.5 von 5 Sternen3.5/5 (400)
- K Nearest Neighbor (KNN)Dokument9 SeitenK Nearest Neighbor (KNN)simransolanki003Noch keine Bewertungen
- The Emperor of All Maladies: A Biography of CancerVon EverandThe Emperor of All Maladies: A Biography of CancerBewertung: 4.5 von 5 Sternen4.5/5 (271)
- Accu-Chek Active User Manual PDFDokument70 SeitenAccu-Chek Active User Manual PDFjoseluisblanco69Noch keine Bewertungen
- Never Split the Difference: Negotiating As If Your Life Depended On ItVon EverandNever Split the Difference: Negotiating As If Your Life Depended On ItBewertung: 4.5 von 5 Sternen4.5/5 (838)
- One-Line Diagram - OLV1 (Load Flow Analysis) : 33.0 7 KV 33.0 7 KV 33.0 7 KV 33.0 7 KVDokument1 SeiteOne-Line Diagram - OLV1 (Load Flow Analysis) : 33.0 7 KV 33.0 7 KV 33.0 7 KV 33.0 7 KVhaiderNoch keine Bewertungen
- The World Is Flat 3.0: A Brief History of the Twenty-first CenturyVon EverandThe World Is Flat 3.0: A Brief History of the Twenty-first CenturyBewertung: 3.5 von 5 Sternen3.5/5 (2259)
- Python Function Question and Answers PDFDokument25 SeitenPython Function Question and Answers PDFRAJESHNoch keine Bewertungen
- On Fire: The (Burning) Case for a Green New DealVon EverandOn Fire: The (Burning) Case for a Green New DealBewertung: 4 von 5 Sternen4/5 (74)
- Capstone ProjectDokument29 SeitenCapstone ProjectPrashant A UNoch keine Bewertungen
- Elon Musk: Tesla, SpaceX, and the Quest for a Fantastic FutureVon EverandElon Musk: Tesla, SpaceX, and the Quest for a Fantastic FutureBewertung: 4.5 von 5 Sternen4.5/5 (474)
- S+ I/O: HAI805 & HAO805 HART I/O: Symphony PlusDokument4 SeitenS+ I/O: HAI805 & HAO805 HART I/O: Symphony PlusMD. AL MUZAHIDNoch keine Bewertungen
- A Heartbreaking Work Of Staggering Genius: A Memoir Based on a True StoryVon EverandA Heartbreaking Work Of Staggering Genius: A Memoir Based on a True StoryBewertung: 3.5 von 5 Sternen3.5/5 (231)
- Systems Engineering: Designing, Implementing, Deploying and Operating Systems Which Include Hardware, Software and PeopleDokument47 SeitenSystems Engineering: Designing, Implementing, Deploying and Operating Systems Which Include Hardware, Software and Peoplebilal ahmadNoch keine Bewertungen
- Team of Rivals: The Political Genius of Abraham LincolnVon EverandTeam of Rivals: The Political Genius of Abraham LincolnBewertung: 4.5 von 5 Sternen4.5/5 (234)
- Latitude 9p0 Datasheet USDokument2 SeitenLatitude 9p0 Datasheet USGuillermo IbarraNoch keine Bewertungen
- Devil in the Grove: Thurgood Marshall, the Groveland Boys, and the Dawn of a New AmericaVon EverandDevil in the Grove: Thurgood Marshall, the Groveland Boys, and the Dawn of a New AmericaBewertung: 4.5 von 5 Sternen4.5/5 (266)
- Sm-Sinamics S120Dokument55 SeitenSm-Sinamics S120preferredcustomerNoch keine Bewertungen
- The Hard Thing About Hard Things: Building a Business When There Are No Easy AnswersVon EverandThe Hard Thing About Hard Things: Building a Business When There Are No Easy AnswersBewertung: 4.5 von 5 Sternen4.5/5 (345)
- Grouped Frequency Tables Answers MMEDokument2 SeitenGrouped Frequency Tables Answers MMEsaadNoch keine Bewertungen
- Bumble BizzDokument38 SeitenBumble BizzAxel RomanoNoch keine Bewertungen
- The Unwinding: An Inner History of the New AmericaVon EverandThe Unwinding: An Inner History of the New AmericaBewertung: 4 von 5 Sternen4/5 (45)
- FreeFEM DocumentationDokument746 SeitenFreeFEM DocumentationcordobeehNoch keine Bewertungen
- SAP B1 General Settings For Ivend RetailDokument12 SeitenSAP B1 General Settings For Ivend RetailVarun SirohiNoch keine Bewertungen
- OPM Assignment 1Dokument11 SeitenOPM Assignment 1Azka FarooquiNoch keine Bewertungen
- Lecture Note Unit 1-4Dokument54 SeitenLecture Note Unit 1-4birtukan aregaNoch keine Bewertungen
- MECHANICAL - Muhammad Shafiq Bin Roslan - 0139724098Dokument3 SeitenMECHANICAL - Muhammad Shafiq Bin Roslan - 0139724098philljohnNoch keine Bewertungen
- Aralin 1 - Dangal Sa PaggawaDokument27 SeitenAralin 1 - Dangal Sa PaggawaPupung MartinezNoch keine Bewertungen
- IC Social Media Marketing Plan Template 8957Dokument5 SeitenIC Social Media Marketing Plan Template 8957JamesNoch keine Bewertungen
- T2K13 SeedsDokument16 SeitenT2K13 SeedsRyan Thomas100% (8)
- The Gifts of Imperfection: Let Go of Who You Think You're Supposed to Be and Embrace Who You AreVon EverandThe Gifts of Imperfection: Let Go of Who You Think You're Supposed to Be and Embrace Who You AreBewertung: 4 von 5 Sternen4/5 (1090)
- 01 - How To Image A Windows System Using A Bootable WinPE UFD and ImageX - RDokument6 Seiten01 - How To Image A Windows System Using A Bootable WinPE UFD and ImageX - RJusto FigueroaNoch keine Bewertungen
- Setup Prometheus Monitoring On KubernetesDokument6 SeitenSetup Prometheus Monitoring On KubernetesAymenNoch keine Bewertungen
- Ism FDokument128 SeitenIsm FAmit GuptaNoch keine Bewertungen
- Cs HCM Person Basic Sync Hcm92 To Cs9Dokument8 SeitenCs HCM Person Basic Sync Hcm92 To Cs9cdahlinNoch keine Bewertungen
- CHEAT Harvest Moon Back To Nature PSXDokument7 SeitenCHEAT Harvest Moon Back To Nature PSXSetiawan Budi NugrohoNoch keine Bewertungen
- The Sympathizer: A Novel (Pulitzer Prize for Fiction)Von EverandThe Sympathizer: A Novel (Pulitzer Prize for Fiction)Bewertung: 4.5 von 5 Sternen4.5/5 (121)
- VTAM 4R2 Early User ExperiencesDokument248 SeitenVTAM 4R2 Early User Experiencesgborja8881331Noch keine Bewertungen
- Her Body and Other Parties: StoriesVon EverandHer Body and Other Parties: StoriesBewertung: 4 von 5 Sternen4/5 (821)