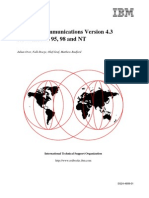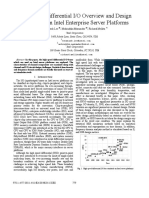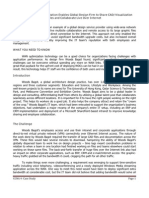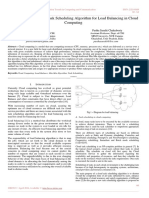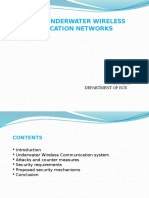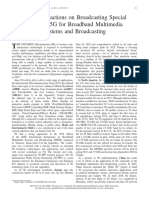Beruflich Dokumente
Kultur Dokumente
Windows XP Desktop Management Tips, Tricks and Tweaks
Hochgeladen von
Mohammed SirajuddinOriginalbeschreibung:
Copyright
Verfügbare Formate
Dieses Dokument teilen
Dokument teilen oder einbetten
Stufen Sie dieses Dokument als nützlich ein?
Sind diese Inhalte unangemessen?
Dieses Dokument meldenCopyright:
Verfügbare Formate
Windows XP Desktop Management Tips, Tricks and Tweaks
Hochgeladen von
Mohammed SirajuddinCopyright:
Verfügbare Formate
Windows XP Desktop Management Tips, Tricks and Tweaks
http://www.5starsupport.com/xp-tips/desktop-management.htm#hidden-...
5 Star Support Home XP Tips Page 1 XP Tips Page 2 XP Tips Page 3 XP Tips Page 4 Computer Help Forums Computer Tutorials Tips, Tricks & Tweaks Troubleshooting FAQ
Windows XP Desktop Management Tips, Tricks and Tweaks
FX Trading with Alpari Say Y$ to award-winning forex trading, Download a free demo today
www.alpari.co.uk/Free_Trial
Web
5 Star Support
Below, you will find Windows XP Desktop Management Tips, Tricks and Tweaks to help you understand your Windows XP operating system and to help you make it work more smoothly and safely. If you are unable to understand any of the instructions outlined below, please use our free service listed below for help: Free Computer Help Forums View Thumbnails In Folder Window Display the QuickLaunch Toolbar Installing Wallpaper on the PC Tool Tips will not display on Taskbar Hide Inactive Icons Windows XP Desktop Themes Create invisible titles for desktop icons Add Toolbars on the Windows XP Desktop Create a Personal Screensaver Positioning your Wallpaper image Create a Shortcut That Starts Remote Desktop Working with Windows XP Taskbar Change Your Desktop Appearance Icon Spacing on Taskbar Ungroup Taskbar Items In Windows XP Display a Photo on your Desktop Transparent Desktop Icons Change Title Bar Colors Remove Unwanted Hidden Programs Using ClearType Method Using Favorites in Windows XP Help Display the Quick Launch Bar Making text transparent on desktop icons Turn any folder into a taskbar toolbar Cleanup Your Desktop Add Familiar Icons back to your desktop
1 of 11
11/21/2011 2:50 PM
Windows XP Desktop Management Tips, Tricks and Tweaks
http://www.5starsupport.com/xp-tips/desktop-management.htm#hidden-...
Revitalize Your Computer We engineered PC Cleaner to provide Virus and Spyware Protection
www.pc-cleanerpro.net
Place a custom popup menu on your taskbar Use your digital photos as Windows XP screensavers
Create your own desktop theme
Windows XP Tip Categories Customize Interface Startup / Shutdown General Windows Explorer File and Folder Management Performance Networking / Repairing / Internet Troubleshooting Security
Windows Management Tools Tools for Administrate,Report,Ale Control, Secure, Deploy & Migrate.
www.pointdev.com/IDEAL_Adm
PDF !$5000
www.iforex.ae
Optimize your PC Startup Improve PC Startup speeds and overall responsiveness
r2.com.au
SimCLIM State of the art climate change and adaptation modelling software
www.climsystems.com/simclim
Use the Information below at your own risk. See "Terms of Use"
Icon Spacing on Desktop Icons displayed on the desktop are spaced according to values defined in the display properties. To change these values, perform the following steps: 1. 2. 3. 4. 5. Start the Display Control Panel applet (go to Start, Settings, Control Panel, and click Display). Select the Appearance tab. Under Item, select Icon Spacing (Horizontal) and modify the size. Select Icon Spacing (Vertical) and modify the size. Click OK to close all dialog boxes.
Note: For the change to take effect, you need to unselect Auto Arrange from the Arrange Icons context menu that displays when you right-click the desktop. [Top] View Thumbnails In Folder Window Do you have a hard time identifying photos or graphics images by their names only? Opt to view thumbnails, or mini-versions of the images, right inside their folder window. Open the folder that contains the graphics you want to identify Select View, Thumbnails.
2 of 11
11/21/2011 2:50 PM
Windows XP Desktop Management Tips, Tricks and Tweaks
http://www.5starsupport.com/xp-tips/desktop-management.htm#hidden-...
Now you can find what you need at a glance. What's more, this setting sticks for that folder until you turn it off. [Top] Display the QuickLaunch Toolbar By default, Windows XP does not show the QuickLaunch toolbar as did Windows 98. To enable it: 1. Right click on an open area of the toolbar 2. Select Toolbars 3. Select Quick Launch [Top] Ungroup Taskbar Items By default, Windows XP groups similar taskbar items on the same taskbar button, for example, if you have four folder windows open, you'll see a single button that reads "4 Windows Explorer." If you prefer, you can view each open window on its own taskbar button. Right-click a blank area of the Taskbar and select Properties. On the Taskbar tab of the resulting dialog box, deselect "Group similar taskbar buttons" and click OK. [Top] Display a Photo on your Desktop If you would like to display your favorite picture on your desktop, Windows XP makes this a simple task. Here's how: 1. Using Windows Explorer, navigate to the picture file and right-click it. 2. In the resulting right-click menu, look for the "Open With" option. Choose to Open it in Internet Explorer. 3. Once Internet Explorer has opened your picture file, right-click the image and select "Set as Background". [ Top] Installing Wallpaper on the PC One thing that I change a lot is the desktop wallpaper. I get tired of looking at the same thing day in and day out. Using Google Images or Yahoo Images, you can go out into the Internet and find millions of background photo's to use. Here's how: 1. Open your browser and type in: www.google.com 2. Select the Google Images tab 3. Type in your screen size, then use a one or two word description of what you are looking for. Here are a few example searches: 1024x768 hawaii sunset 1024x768 nascar 1024x768 lakes 1024x768 mountains 1024x768 waterfall ...you get the idea Note: Replace the 1024x768 with your screen size. If you do not know what your screen size is, simply right click an open area of your desktop and select Graphic Options>> Graphic Properties from the resulting menus. 4. Open the image from its thumbnail view to full-size view. 5. Once you have selected the photo that you would like to use as your background, right click the image and choose the "Set as background" option. Your selected background will now reside on your desktop. Change this as often as you like, you'll never run out of photo's. [Top]
3 of 11
11/21/2011 2:50 PM
Windows XP Desktop Management Tips, Tricks and Tweaks
http://www.5starsupport.com/xp-tips/desktop-management.htm#hidden-...
Transparent Desktop Icons If you would like the background of the desktop icons to have a transparent appearance, here's how: 1. 2. 3. 4. 5. [Top] Tool Tips will not display on Taskbar This is a known bug that really doesn't have a "fix". There are however, things that may help. Here are a few tips that have been known to help: Method #1: With your Desktop in view, single left click an empty area, then press the F5 key on your keyboard. This should reset the desktop. Method #2: Right click your Taskbar>> Properties>> Uncheck the entry titled: Keep the taskbar on top of other windows. Click Apply, then OK. Reverse the process and re-check the aforementioned entry. Click Apply, then OK. Method #3: Most of the time a simple reboot will fix this issue. [Top] Change Title Bar Colors The Title Bar is designed to quickly inform you of which program, document or web site you have open windows for. The Active Title Bar will inform you of which window you are currently viewing. The default colors for the title bars are basic blue with white writing. If you would like to change this to your own color of choice, here's how: 1. 2. 3. 4. 5. 6. 7. [Top] Remove Unwanted Hidden Programs If you want to remove programs that are installed with Windows but are not visible in "Add/Remove Windows Components" (such as MSN Messenger in WinXP), edit a file called "C:\WINDOWS\INF\SYSOC.INF". Go to: Start>> Run>> type in: C:\WINDOWS\INF\SYSOC.INF [Enter] In there you will find a listing of programs, and you will note that some programs have the word 'hide' at the end. Simply remove the word 'hide' but leave the preceding comma. Examples: BEFORE:msmsgs=msgrocm.dll,OcEntry,msmsgs.inf,hide,7 AFTER:msmsgs=msgrocm.dll,OcEntry,msmsgs.inf,,7 Right-click on an empty area of your desktop. Choose Properties. Click the Appearance Tab. Click the Advanced button. Choose Active Title Bar or Inactive Title Bar from the 'Item' drop-down menu. Change Color 1 and Color 2 to your color of choice. Press Apply when you're finished. Go to Start>> Control Panel>> System Once at the System Properties windows, select the Advanced tab Under the Performance category, select the Settings button In the Performance Options windows select the Visual Effects tab Scroll down the list of settings and place a checkmark next to the entry titled: Use drop shadows for icon labels on the desktop.
4 of 11
11/21/2011 2:50 PM
Windows XP Desktop Management Tips, Tricks and Tweaks
http://www.5starsupport.com/xp-tips/desktop-management.htm#hidden-...
Exit saving changes. Now when you open Add/Remove Windows Components, you will see the now viewable, in this example, "Windows Messenger". [Top] Using ClearType Method Windows XP has a feature called ClearType. This text rendering method exists to smooth the appearance of the on-screen text. To try this method: 1. 2. 3. 4. 5. Right-click an empty area on your Desktop. Select Properties In the resulting Display Properties window, select the Appearance tab Click the Effects button Choose ClearType from the drop-down menu named: "Use the following method to smooth edges of screen fonts". 6. Select OK and OK again to see how it looks [Top] Using Favorites in Windows XP Help The Windows Help Files in Windows XP is packed full of useful information. One feature that I use a lot is the Favorites. If you find a topic that you may want to re-visit in the future, you can click the Favorites tab and save it by clicking the Add button. [Top] Display the Quick Launch Bar If you are a frequent multi-tasker, you may want to consider using the Quick Launch bar. The Quick Launch bar resides in your taskbar next to your Start button. It makes it very easy for you to launch frequently used programs with a single click. Another convenient feature of the Quick Launch bar is the "Show Desktop" icon. When you click this icon, it will minimize all active windows and show only your desktop. Click it again and everything will return as it was. To display the Quick Launch bar: 1. Right click an empty area of your taskbar 2. Select Properties from the resulting menu 3. Place a checkmark in the box titled: "Show Quick Launch" under the "Taskbar appearance" section of the Taskbar and Start Menu Properties window 4. Click Apply and then click OK to exit the window To add a program to your Quick Launch bar, simply drag the program from either the desktop or the All Programs menu to the Quick Launch bar. To delete a program from the Quick Launch bar, right click the program and select Delete.
[Top]
Making text transparent on desktop icons Four criteria must be met to have transparent text on your desktop icon. 1. Go to Start>> Right Click My Computer>> Properties>> Advanced tab>> Performance Settings>> Visual Effects tab. The entry "use drop shadows for icon labels..." must be checked 2. Right click any blank area of your desktop>> Arrange Icons by...>> The entry "Lock Web Items on Desktop" entry must be unchecked. 3. Having any web content on your desktop will not allow transparency to work. Here's how to check for web content:
5 of 11
11/21/2011 2:50 PM
Windows XP Desktop Management Tips, Tricks and Tweaks
http://www.5starsupport.com/xp-tips/desktop-management.htm#hidden-...
Right click a blank area of your desktop>> Properties>> Desktop tab>> Customize Desktop button>> Web tab>> make sure all checkboxes are unchecked. 4. Wallpaper must be an image file, not HTML. [Top] Turn any folder into a taskbar toolbar If you would like to turn a folder into a taskbar toolbar, here's how: Be sure that your taskbar is unlocked by right clicking an empty area of the toolbar. If there is a checkmark next to "Lock the Toolbar", then click once on that entry to uncheck it. Then, drag the desired folder to the space between taskbar button area and the clock. While dragging, you may see a "no-entry" cursor (which is a circle with a diagonal slash), once that disappears, you can drop your folder into the taskbar button area. Resize it however you would like. You can even turn this toolbar into a menu by resizing it until only the name is showing. To delete this button, simply right click it and select "Close Toolbar". [Top] Cleanup Your Desktop Windows XP has a feature known as the Desktop Cleanup Wizard that locates rarely used shortcuts and gives you the option to remove them. Here's how to access the Desktop Cleanup feature: 1. Right click an empty area of your Desktop. 2. Select Properties from the resulting menu. 3. Under the General tab, select the Desktop tab and then the Customize Desktop button. Note: While in the Desktop Items window, you have an option to run the Desktop Cleanup Wizard every 60 days. To enable this, place a checkmark in the box under the "Desktop cleanup" category. 4. Click the Clean Desktop Now button. The Desktop Cleanup Wizard will now be evoked. You will see a list of desktop shortcuts that you haven't used in 60 days. Simply uncheck the ones that you would like to remove and they will be swept away to a folder called "Unused Desktop Shortcuts". If you ever need to retrieve a removed shortcut, just drag the shortcut out of the file and back on to your desktop. [Top] Windows XP Desktop Themes Desktop themes are predefined elements that help you to personalize the appearance of your computers desktop, which includes your background, screen saver, icons, colors, mouse pointers and sounds. There are many things that you are able to do in Windows XP to personalize your settings. You can use the Windows Classic look as your theme, or switch to another theme or even modify an existing theme. You also have the ability to create new themes (that's tomorrows tip!) Selecting a different desktop theme: 1. Right-click an empty area of the desktop>> Click Properties. 2. Click the Themes tab>> Select a new theme in the Theme list. Note: A preview of the theme will now be displayed in the Sample box. 3. Select the theme that you want, and then click OK. The desktop theme will now be applied to your computer. [Top] Add Familiar Icons back to your desktop
6 of 11
11/21/2011 2:50 PM
Windows XP Desktop Management Tips, Tricks and Tweaks
http://www.5starsupport.com/xp-tips/desktop-management.htm#hidden-...
Windows XP does not put the icons that we were used to seeing on our desktops under Windows 98. But, they have made it possible to add some familiar icons to the desktop quickly and easily. Here's how: 1. 2. 3. 4. 5. Right click an empty area of your desktop. Select properties. Click the Desktop tab. Select the Customize Desktop button. Place a checkmark next to any of the available desktop icon entries. The choices are: My Computer My Network Places My Documents Internet Explorer 6. Click OK and then OK once again. [Top] Create invisible titles for your XP desktop icons In this first step, you will need to make sure that Windows XP is configured to use drop-shadow icon titles. Here's how: 1. 2. 3. 4. 5. Right-click My Computer and choose Properties. Click the Advanced tab in the resulting window. Click the Settings button inside the Performance pane Click the Visual Effects tab. Scroll down until you see the entry "Use drop shadows for icon labels on the desktop". If it's not checked, go ahead and check it now. 6. Click OK. Now Windows will not include a rectangular background around the icon text. In this next step, we will create our invisible title. Since Windows will not accept a space as a file name, we will need to use a character that is invisible. The ANSI character "0160" is a non-breaking space and is visually indistinguishable from a space. We will need to insert this ANSI character into the icon title box, here's how: 1. Right click an icon and select Rename (or single click the icon and press F2) 2. Hold down the Alt key and type 0160 on your numeric keypad, then release the Alt key. 3. Press Enter. Note: You will now see a highlighted rectangle that represents the invisible title but a single click on a blank area of your desktop will make this disappear. To make a second icon have an invisible title, just insert the special ANSI character twice into the icon title box. (eg: ALT + 01600160) This is necessary because Windows will not allow duplicate file names. [Top] Use your digital photos as Windows XP screensavers Windows XP includes an option that lets you use your digital photos as screensavers. Here's how: 1. Right click an empty area of your desktop and select Properties. 2. Click the Screen Saver tab and select My Pictures Slideshow from the Screen Saver drop-down list. 3. Click Settings and then indicate the folder on your hard drive with the photos you want to use for the screensaver. You can also indicate the size and frequency of the photos, also whether or not to use transition effects. 4. Finish the task by clicking OK in all open dialog boxes. [Top]
7 of 11
11/21/2011 2:50 PM
Windows XP Desktop Management Tips, Tricks and Tweaks
http://www.5starsupport.com/xp-tips/desktop-management.htm#hidden-...
Create a Personal Screensaver If you would like to create a personal screensaver, here's how: 1. 2. 3. 4. Right click an empty spot on the desktop Select Properties>> Screensaver tab. From the screensaver dropdown list, select 'My Pictures Slideshow'. Click Settings to adjust picture size, display speed and transition effects.
Pictures are randomly displayed from the My Pictures folder located in My Documents. [Top] Working with Windows XP Taskbar The Windows XP taskbar plays an important role in organizing your open tasks. There are many ways in which you can customize your taskbar to help you organize them better. Lets take a look at the Taskbar Properties menu and discuss the options within this menu: Right click on your Start button and select Properties from the resulting menu. Then, click the Taskbar tab (see Figure #1). The options listed in the Taskbar Properties menu are: Lock the taskbar: When selected, it will lock the taskbar in its current position and will not allow you to re-size it. Auto-hide the taskbar: When selected, the taskbar will be hidden from plain view until you move your mouse pointer to the bottom of your screen where your taskbar is hiding. Keep the taskbar on top of other windows: When selected, it will keep the the taskbar visible at all times. Group similar taskbar buttons: When selected, allows multiple taskbar buttons of similar type to group together. This feature is designed to better organize your tasks and keep the taskbar buttons from getting too small. Show Quick Launch: When selected, displays the quick launch toolbar to the right of your Start button. As you will notice, when you select one of the above listed items, Windows will show you a preview of what the selection will change. Figure #1
[Top] Positioning your Wallpaper image Windows provides for only two position settings for your wallpaper. Placing it in any other position would require a registry edit. I recommend using a program already designed to perform this task for you. It will be much quicker and safer in the long run. One that I recommend is: Automatic Wallpaper Changer 3.0
8 of 11
11/21/2011 2:50 PM
Windows XP Desktop Management Tips, Tricks and Tweaks
http://www.5starsupport.com/xp-tips/desktop-management.htm#hidden-...
Author's product description below: "The AWC is designed to do one thing well: allow you to automatically change your desktop wallpaper on a timed basis. The time between changes is defined as a number of seconds, minutes or hours. The displayed image can be stretched or shrunk for the best fit to the screen, optionally maintaining its aspect ratio, or displayed at its actual size. When displaying a picture the user is not limited to the centre of the screen, as is usually the case in windows, but can choose to display it in any of the four corners of the screen or centered on one of the edges. Additionally you can specify that files smaller than a predefined size should be tiled: again you can specify how the tiles are justified on the screen rather than simply going from the top left. Resizing is performed using a range of resampling methods to ensure the best possible results. After resizing you can apply various levels of sharpening to further improve image quality. You can further refine the list of files to display by filtering on file date or age and by file name. For example all files whose name begins 'XMAS' which you've created in the past 30 days. The AWC is minimized to the system tray rather than to the task bar. To restore it to view just double-click the icon in the tray or right click to pop up a menu. There's even a full set of command line switches so you can customize multiple shortcuts. Image formats supported are *.jpg;*.jpeg;*.gif;*.bmp;*.png;*.rle;*.tga;*.pcx." File Size: 2.90MB
Author: Steve Murphy
OS: Win98/WinMe/WinNT 4.x/Windows2000 /WindowsXP
Language: English
[Top] Change Your Desktop Appearance If you are looking for a new desktop look, maybe a simple change of font style, size or color will work. Below, I will show you how to customize individual Windows elements on your desktop such as icons, menus and title bars. Here's how: 1. 2. 3. 4. 5. Right click an empty space on your desktop. Click Properties. Click on the Appearance tab. Click the Advanced button. In the Advanced Appearance windows under the "Item:" category, when you open this list, you can change the appearance of the following options: 3D Objects Active Title Bar Active Window Border Application Background Caption Buttons Desktop Icon Icon Spacing (Horizontal) Icon Spacing (Vertical) Inactive Title Bar Inactive Window Border Menu Message Box Palette Title Selected Items ToolTip
9 of 11
11/21/2011 2:50 PM
Windows XP Desktop Management Tips, Tricks and Tweaks
http://www.5starsupport.com/xp-tips/desktop-management.htm#hidden-...
Window Note: Not all appearance options will be available for all of the listed options. For example, you will not be able to change the font on elements that do not display text. This option will be greyed out. 6. Once you've selected an item from the listed options, if available for that item, you can make the following changes (see Figure #1): Under Item: In the Size box, select a font size. In the Color box, select a color. Under Font: Select the Font that you would like to use. In the Size box, select a font size. In the Color box, select a color. To make your font appear bold, click the B. To make your font appear in Italics, click the I. 7. When you are finished making all of your changes, click OK twice to save these settings. Figure #1
[Top] Hide Inactive Icons You have control over what icons you would like to appear in the taskbar. If you do not want an icon to show, follow the instructions below: 1. 2. 3. 4. Right click an empty area of your taskbar. Select Properties from the resulting menu. Click the "Customize" button at the bottom right of the notification area. Click an item that you would like to change within this menu. Once clicked a drop-down menu will appear that has three options: Hide when inactive Always hide Always show 5. Select one of the options, click OK and then click Apply. Note: If you click the Restore Defaults button in the Customize notifications window, this will place ALL icons in the "Hide inactive icons" status. [Top] XP Pro Won't Completely Shutdown 1. 2. 3. 4. Go to Start>> Control Panel>> Power Options. Select the APM tab. Place a checkmark in the "Enable Advanced Power Management support" check box. Click OK and exit the Control Panel.
Your computer should successfully complete the shut down process.
10 of 11
11/21/2011 2:50 PM
Windows XP Desktop Management Tips, Tricks and Tweaks
http://www.5starsupport.com/xp-tips/desktop-management.htm#hidden-...
[Top] Add Toolbars on the Windows XP Desktop For an easy way to create a toolbar for your favorite Windows XP folders such as "My Documents" or "My Pictures", all you have to do it drag the XP folder to the right, left or top of the desktop. The toolbar will then snap into place. Right click an open part of the toolbar to see the customizing options. You can even add additional toolbars in the existing toolbar by right clicking an empty part and select "Toolbars". Then simply select a new toolbar or browse for a new toolbar to add. To delete the new toolbar, right click it and select "Close Toolbar". [Top] Place a custom popup menu on your taskbar If you would like to create a popup menu on your taskbar that contains all of your frequently accessed programs, here's how: 1. Go to Start>> Accessories>> Windows Explorer. 2. With Windows Explorer open, select a location for a new folder. Then, go to File>> New>> Folder. 3. Name the new folder whatever you would like and then place all of your frequently used programs in this folder. 4. Next, right click an empty portion of your taskbar then select Toolbars>> New Toolbar from the resulting menu. 5. With the New Toolbar window showing, browse to the location of your new folder. Once the new folder is selected, click OK. Your newly created folder will now reside within the taskbar. To easily see the contents of this folder, click the double arrows (usually to the right of the name) to view its contents. If you would like to remove this new folder from the taskbar, right click an empty portion of the taskbar and select Toolbars. Then click the "New Folder" entry within the resulting list. [Top] Create a Shortcut That Starts Remote Desktop If you would like to have a handy icon on your desktop that starts a remote desktop session from your home computer to an office computer, here's how: 1. 2. 3. 4. 5. 6. 7. 8. 9. [Top]
Site Map | About 5 Star Support | Links | Comments Privacy Policy | Terms of Use | Newsletter Archive | Awards Usage of this site constitutes acceptance of our Terms of Use Copyright 2000-2011 5 Star Support All rights reserved.
Go to Start>> All Programs>> Accessories>> Communications>> Remote Desktop Connection. Click Options Configure your office computer connection settings Click "Save as" Enter a name for your shortcut (eg: Office Session), then click Save. Now, open the Remote Desktops folder. Right click the newly created file (Office Session), select Create Shortcut from the resulting menu. Drag the shortcut on to the home computers desktop. To start the Remote Desktop session connecting your home computer to your office computer, simply double click the new Shortcut.
11 of 11
11/21/2011 2:50 PM
Das könnte Ihnen auch gefallen
- The Subtle Art of Not Giving a F*ck: A Counterintuitive Approach to Living a Good LifeVon EverandThe Subtle Art of Not Giving a F*ck: A Counterintuitive Approach to Living a Good LifeBewertung: 4 von 5 Sternen4/5 (5794)
- SG 244689Dokument182 SeitenSG 244689api-3697260Noch keine Bewertungen
- The Little Book of Hygge: Danish Secrets to Happy LivingVon EverandThe Little Book of Hygge: Danish Secrets to Happy LivingBewertung: 3.5 von 5 Sternen3.5/5 (399)
- High Speed Serial IntelDokument6 SeitenHigh Speed Serial IntelNitu VlsiNoch keine Bewertungen
- A Heartbreaking Work Of Staggering Genius: A Memoir Based on a True StoryVon EverandA Heartbreaking Work Of Staggering Genius: A Memoir Based on a True StoryBewertung: 3.5 von 5 Sternen3.5/5 (231)
- Cara Setting Print Server DP-301UDokument10 SeitenCara Setting Print Server DP-301URobiNoch keine Bewertungen
- Hidden Figures: The American Dream and the Untold Story of the Black Women Mathematicians Who Helped Win the Space RaceVon EverandHidden Figures: The American Dream and the Untold Story of the Black Women Mathematicians Who Helped Win the Space RaceBewertung: 4 von 5 Sternen4/5 (894)
- Hacking Windows Shared Sections GuideDokument31 SeitenHacking Windows Shared Sections Guidemagnet0Noch keine Bewertungen
- The Yellow House: A Memoir (2019 National Book Award Winner)Von EverandThe Yellow House: A Memoir (2019 National Book Award Winner)Bewertung: 4 von 5 Sternen4/5 (98)
- TL sf1024 PDFDokument2 SeitenTL sf1024 PDFYunes Hasan Ahmed AliNoch keine Bewertungen
- Shoe Dog: A Memoir by the Creator of NikeVon EverandShoe Dog: A Memoir by the Creator of NikeBewertung: 4.5 von 5 Sternen4.5/5 (537)
- Case Study - Wood BagotDokument4 SeitenCase Study - Wood BagotDjoanna Marie Tee VasquezNoch keine Bewertungen
- Elon Musk: Tesla, SpaceX, and the Quest for a Fantastic FutureVon EverandElon Musk: Tesla, SpaceX, and the Quest for a Fantastic FutureBewertung: 4.5 von 5 Sternen4.5/5 (474)
- An Improved Min-Min Task Scheduling Algorithm For Load Balancing in Cloud ComputingDokument5 SeitenAn Improved Min-Min Task Scheduling Algorithm For Load Balancing in Cloud ComputingEditor IJRITCCNoch keine Bewertungen
- Never Split the Difference: Negotiating As If Your Life Depended On ItVon EverandNever Split the Difference: Negotiating As If Your Life Depended On ItBewertung: 4.5 von 5 Sternen4.5/5 (838)
- Analyticon Service Biolizer 200Dokument405 SeitenAnalyticon Service Biolizer 200bacbaphi88Noch keine Bewertungen
- Grit: The Power of Passion and PerseveranceVon EverandGrit: The Power of Passion and PerseveranceBewertung: 4 von 5 Sternen4/5 (587)
- Document table of contents for Kepler MLB 2-phase power schematicDokument105 SeitenDocument table of contents for Kepler MLB 2-phase power schematict8126Noch keine Bewertungen
- Devil in the Grove: Thurgood Marshall, the Groveland Boys, and the Dawn of a New AmericaVon EverandDevil in the Grove: Thurgood Marshall, the Groveland Boys, and the Dawn of a New AmericaBewertung: 4.5 von 5 Sternen4.5/5 (265)
- TK107 GPS Vehicle Tracker User ManualDokument15 SeitenTK107 GPS Vehicle Tracker User ManualTcharllys Rozembherg Dos SantosNoch keine Bewertungen
- Cross Site Scripting (XSS)Dokument18 SeitenCross Site Scripting (XSS)Shiva RajuNoch keine Bewertungen
- Laura E. Hunter - Active Directory Field Guide-NY (1980)Dokument370 SeitenLaura E. Hunter - Active Directory Field Guide-NY (1980)shivjoyful100% (1)
- The Emperor of All Maladies: A Biography of CancerVon EverandThe Emperor of All Maladies: A Biography of CancerBewertung: 4.5 von 5 Sternen4.5/5 (271)
- Training Targets: HuaweiDokument36 SeitenTraining Targets: HuaweiWANKHAMANoch keine Bewertungen
- On Fire: The (Burning) Case for a Green New DealVon EverandOn Fire: The (Burning) Case for a Green New DealBewertung: 4 von 5 Sternen4/5 (73)
- Node-Irc Documentation: Release 2.1Dokument22 SeitenNode-Irc Documentation: Release 2.1Benjamin3HarrisNoch keine Bewertungen
- The Hard Thing About Hard Things: Building a Business When There Are No Easy AnswersVon EverandThe Hard Thing About Hard Things: Building a Business When There Are No Easy AnswersBewertung: 4.5 von 5 Sternen4.5/5 (344)
- U Windows 2008 STIG V6R1.9 OverviewDokument24 SeitenU Windows 2008 STIG V6R1.9 OverviewimariotNoch keine Bewertungen
- Team of Rivals: The Political Genius of Abraham LincolnVon EverandTeam of Rivals: The Political Genius of Abraham LincolnBewertung: 4.5 von 5 Sternen4.5/5 (234)
- Securing Underwater Wireless Communication Networks PPT - pptx123Dokument22 SeitenSecuring Underwater Wireless Communication Networks PPT - pptx123saideepthi31896100% (4)
- 7SR11 and 7SR12 - Argus Complete Technical ManualDokument398 Seiten7SR11 and 7SR12 - Argus Complete Technical ManualJagath PrasangaNoch keine Bewertungen
- Isat 100 Opd Soi - R02 010Dokument33 SeitenIsat 100 Opd Soi - R02 010874895Noch keine Bewertungen
- Avaya SBCE SME Platform Fact SheetDokument2 SeitenAvaya SBCE SME Platform Fact SheetlykorianNoch keine Bewertungen
- Analog Transmission and Bandwidth Utilization: Dept. of Electrical and Electronic Engineering Faculty of EngineeringDokument134 SeitenAnalog Transmission and Bandwidth Utilization: Dept. of Electrical and Electronic Engineering Faculty of Engineeringdips jNoch keine Bewertungen
- The Unwinding: An Inner History of the New AmericaVon EverandThe Unwinding: An Inner History of the New AmericaBewertung: 4 von 5 Sternen4/5 (45)
- WebSphere Application Server V6 Scalability and Performance Handbook PDFDokument1.118 SeitenWebSphere Application Server V6 Scalability and Performance Handbook PDFGabriel A. Casillas CosNoch keine Bewertungen
- The World Is Flat 3.0: A Brief History of the Twenty-first CenturyVon EverandThe World Is Flat 3.0: A Brief History of the Twenty-first CenturyBewertung: 3.5 von 5 Sternen3.5/5 (2219)
- Updated ResumeDokument3 SeitenUpdated ResumeDiane FloresNoch keine Bewertungen
- Using Enhanced DSS Keys On Yealink IP Phones - V81 - 20Dokument25 SeitenUsing Enhanced DSS Keys On Yealink IP Phones - V81 - 20aquey1Noch keine Bewertungen
- 3DM GX3 35 Data Communications ProtocolDokument94 Seiten3DM GX3 35 Data Communications ProtocolRami GideoniNoch keine Bewertungen
- The Gifts of Imperfection: Let Go of Who You Think You're Supposed to Be and Embrace Who You AreVon EverandThe Gifts of Imperfection: Let Go of Who You Think You're Supposed to Be and Embrace Who You AreBewertung: 4 von 5 Sternen4/5 (1090)
- Functional Description of MTPDokument24 SeitenFunctional Description of MTPkesh_scribdNoch keine Bewertungen
- PKI SecurityDokument64 SeitenPKI SecurityVivien Di100% (1)
- Manual Std. Iso-Iec 24764 Data CenterDokument39 SeitenManual Std. Iso-Iec 24764 Data CenterlbedregalNoch keine Bewertungen
- Manual de Servicio AS600Dokument71 SeitenManual de Servicio AS600Katerine Yandun0% (1)
- The Sympathizer: A Novel (Pulitzer Prize for Fiction)Von EverandThe Sympathizer: A Novel (Pulitzer Prize for Fiction)Bewertung: 4.5 von 5 Sternen4.5/5 (119)
- IEEE Transactions On Broadcasting Special Issue On: 5G For Broadband Multimedia Systems and BroadcastingDokument5 SeitenIEEE Transactions On Broadcasting Special Issue On: 5G For Broadband Multimedia Systems and BroadcastingP WNoch keine Bewertungen
- EC2353 ANTENNA AND WAVE PROPAGATION FUNDAMENTALSDokument56 SeitenEC2353 ANTENNA AND WAVE PROPAGATION FUNDAMENTALSabinayageetha33% (3)
- Her Body and Other Parties: StoriesVon EverandHer Body and Other Parties: StoriesBewertung: 4 von 5 Sternen4/5 (821)