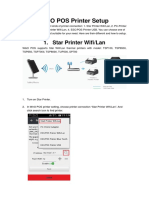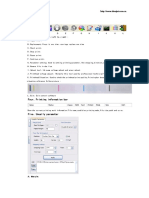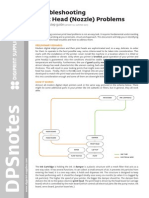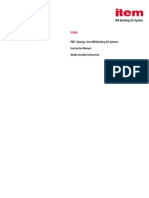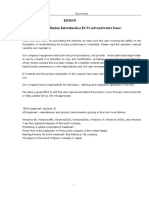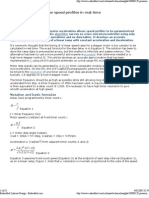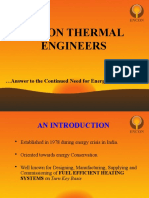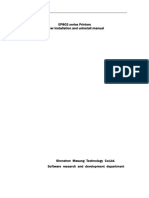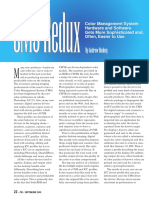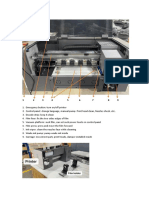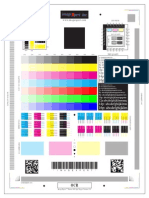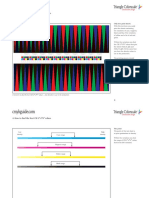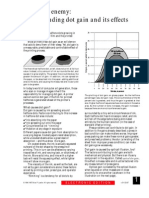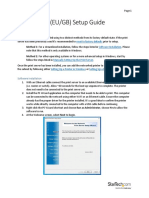Beruflich Dokumente
Kultur Dokumente
Print Server
Hochgeladen von
Jehe BragazzOriginalbeschreibung:
Copyright
Verfügbare Formate
Dieses Dokument teilen
Dokument teilen oder einbetten
Stufen Sie dieses Dokument als nützlich ein?
Sind diese Inhalte unangemessen?
Dieses Dokument meldenCopyright:
Verfügbare Formate
Print Server
Hochgeladen von
Jehe BragazzCopyright:
Verfügbare Formate
How to Install a Print Server
A print server can be wired or wireless (or both, as in the case of our example). Its a small device that connects your printer to your network. In this way, the printer is not physically connected to a PC; its simply on the network. Important: Print servers do not work with multifunction or all in one machines. These printer/fax/scanners are quite common, but unfortunately youre out of luck if you have one. Its been said that sometimes they work, but you sacrifice the fax/scanner capability, and the machine then becomes just a printer. While testing for this section of the guide, we tried a Lexmark X125 all-in-one with both a Linksys and a DLink print server. No luck the print spooler crashed. We ended up just getting a plain printer. Heres the general order of things: 1. Make sure the printer works when directly connected to your PC 2. Determine the default IP address of the print server 3. Change the IP of the print server to your subnet, if necessary. 4. Install the new printer wired first, then wireless
We chose a DLink DP-G310 print server, capable of wired or wireless, with a single USB port. Since this is going to be on the network, you should be thinking one thing: What is the IP address of this print server? The IP address is vital. Without it, you cant access the setup pages. According to the directions, the DLink print server is factory set to an IP of 192.168.0.10 This conflicts with my current home network, which is on the 192.168.1.0 subnet. The directions wisely offer advice on how to temporarily change my PCs IP address to be in tune with the print server. Once I access the print server, I can change its IP to conform to my home network.
Here, Ive changed my obtain automatically settings on my PC to have an IP that will be able to communicate with the print server. Essentially, Ive just added 1 to the last number in the IP address of the print server. Again, the subnet mask in all cases on all devices will be 255.255.255.0. Ill hit OK for the changes to take effect. Lesser operating systems will need a reboot, but not XP.
Because of the change in IP address, Im booted off of my home network and unable to surf the web, but at least Im able to access the print server setup pages. I need to look for the place where I can change the IP of the print server. As with all setup and configuration, this is done via a web browser by typing in the IP address of the print server, just like your home router.
Here is a browser window that opened the main page of the print server configuration. Note Ive typed in the IP of the print server, and it reports that the current IP is manually assigned as 192.168.0.10. Ill click on the configuration tab and change the IP scheme to be compatible with my home network.
Here, I have the opportunity to change the IP, as well as add a default gateway, which of course will be the IP of my router. Along the left (not shown), there are 5 buttons to access the various sub sections of the Configuration tab. This is the Network section. I dont need to bother with the DNS server addresses... since when does a print server need to surf the web?
Ive typed in the IP values that will allow this print server to communicate on my network. Note that Ive added my router as the default gateway. Theres an Apply button below (not shown), which Ill click to apply the changes.
What happens next? What weve done is changed the IP of the print server. Once I hit Apply, my PC will no longer be able to communicate with the print server. Time to put the PC back on the network!
Ill set the IP address of the PC back to obtain automatically.
To avoid a reboot, I can open a DOS window (Start..RUN, cmd) and do an ipconfig /renew, shown below.
Ive obtained a 192.168.1.x IP from my router, which means Ill be able to access the print server at its new IP of 192.168.1.10.
To confirm connectivity, Im back at the config page, this time using the new IP address, 192.168.1.10. Note Im on the Configuration tab, and on the left Ive selected the System subheading. Of vital importance is the Port Name of PS-536575-U1. Ill need to type this value in manually with the printer setup. Note how I havent even bothered with wireless yet this is connected via Cat5 to the router. Get things working first, then get fancy.
An excellent XP installation guide (with screenshots!) was provided. Presumably, those with lesser operating systems would have had to run the setup CD. It looks like XP has the native ability to connect to this type of printer on its own.
To install the printer, I went to Start..Control Panel:
This is XP Home. With XP Pro, youll have a Printers and Faxes icon right off the Start bar.
Click on Printers and Faxes (Classic view).
Under Printer Tasks on the left, click Add a printer.
Click Next through this standard Welcome box.
Make sure Automatically Detect is unchecked. Select Local Printer and click Next. I know what youre thinking Why local? Why not a network printer? Dont worry, it will all make sense. Im a professional.
Select Create a new port at the bottom and choose Standard TCP/IP Port from the drop down menu. Click Next.
Now its almost as if were starting fresh. Click Next.
Type in the IP address of the print server in the top field. As you type, a Port Name will be automatically filled out for you below. Click Next. This Port Name is not the port name of the print server, which is PS-536575-U1, well do that later. Simply accept the default Port Name that gets typed for you. If this is your second attempt, and it complains that the port name is already is use, just add an a or a b to the port name.
Click on the Custom radio button, and then click Settings.
This is where the specific directions for your print server really come in. At the top, the Port Name and IP were already filled out. Under Protocol, I selected the LPR radio button, and typed in the Port Name specified at the print server under Queue Name. I left the lower boxes unchecked, as the directions specified. Essentially, the Port Name of the DLink print server translated to the LPR Queue Name of XP. Click OK.
Back to the previous dialog, we can now click Next.
10
Weve added the port. Now well have to install the printer driver itself. Click Finish.
Select the manufacturer of the printer on the left, and then select the model on the right. Note how I have HP and Hewlett Packard available, this printer was under HP. The Windows Update and Have Disk options almost never work youll need to have the exact printer in this list, which means the printer would have had to be installed locally first. If you cant find your printer, make sure that it prints when directly connected to your PC. Click Next.
11
It recognizes that the driver is already installed (a good sign), and well keep the existing driver. Click Next.
Since we already installed this printer locally, a duplicate printer name exists, and it wants to name this one a copy. Feel free to change the name to something more appropriate.
12
Networked HP makes sense, and Ill use this as the default printer.
Click Next.
For now, we wont share this printer. Youll find later that sharing out a printer is a convenient way to give the printer driver to another PC.
Click Next.
13
Well print a test page for good measure.
Click Next.
Weve completed the wizard, click Finish.
14
In theory, a test page should now be printing. If your having trouble, its all about the following items: 1. The IP of the print server 2. The exact port name as specified by your print server instructions 3. The printer was mentioned by exact name when you searched for the driver by manufacturer / model number. Make sure the printer works when attached locally to your PC!!!
Getting other PCs to print to the networked printer
Before going through the next steps, its assumed that you can print to your networked printer through one PC, when the print server is connected to your router via a CAT5 cable. Make sure the driver exists on the second and any other computers you want to print to the networked printer. This can be done in the following ways: 1. The printer itself is old, and Windows will have the driver anyway (unlikely) 2. You can disconnect the printer from the print server and install it locally to each PC, which will get the printer to show up in the driver list (a bit tedious). 3. Share out the networked printer on the first PC, then install that shared printer on your other PCs. This will allow Windows itself to transfer the driver over the network. 4. Obtain drivers off the web and have them available when the install asks for them. Oops! One option doesnt work: It turns out that we tried option #3 in the lab, by sharing out the networked printer from the first PC, then connecting to that shared printer via the first PC. This was successful in terms of being able to print to the printer, however when we tried to install the printer on the second PC via the TCP/IP port, the printer driver was unavailable to choose from.
15
So what does work? Were down to two options: Installing the printer locally via the USB port, or downloading the drivers off the web. I was a bit leery about going to the web to get the drivers, because the install CD that came with the printer just wanted to run through a next next next setup, and didnt bother telling my where to find the .inf file. An inf file is a pointer that tells the PC to install the drivers. Ideally, I want to select an .inf file during the network printer install.
Going to hp.com (Its a Hewlett Packard 3845 printer), I find where to download the XP driver:
Two choices, I always go for the simpler one. I download the executable.
I also find some directions, which suggest that the executable will expand into the needed files, and not force me into some kind of
16
full screen graphical setup. That type of Welcome to your printer setup, this will install Printer X on your PC is of no use when youre trying to connect to a networked printer.
I downloaded the file into a folder called driver on my desktop. Once clicked on, it expands into various folders and files within the folder I downloaded it to. One of those files is our magical inf file. Remember that this is the second PC Im trying to connect. Presumably, this can also be done on your first PC, but this tutorial assumes you bought a print server for an existing printer.
Armed with the location of the driver, I begin the TCP/IP port install just as with the first PC, careful to select the correct port name supplied by the print server. However, when the install gets to this point:
You may be able to click Have Disk and browse to your install CD on D drive (or another letter). Well click Have Disk and point it to the location of our driver that we downloaded.
Its not on the floppy, so click Browse.
17
Drill down until you get to exactly where you extracted the driver files. There are a few subfolders, but you can see Ive found the inf file: hp3840p.inf Click Open.
Now, the full path of the inf file is represented. Click OK.
18
Highlight the printer in blue, and then click Next.
I had already installed this printer (see the Oops on page 15), even though it did not show up in the driver list. Ill keep the existing driver.
19
Ill supply a name, and the rest of the install goes exactly like the first, with a successful test page.
Enabling Wireless on the print server
The DLink G-310 is capable of going wired or wireless. Actually, our second PC above was wireless, and I had to enable the wireless aspect of the print server. I expected the wireless PC to be able to access the print server by going to 192.168.1.10, but to my surprise this did not work until I unplugged the CAT5 cable from the print server, and let it go wireless. My first wired PC was still able to print to it, because the print server and the PC had their gateways set to 192.168.1.1 they looked to the router to find out how to connect. Its a bit irksome that this did not work for the wireless PC. Its something to be aware of.
Access your print server via its IP address, and locate the wireless setup area.
20
The connection mode will be Infrastructure, since we have a central wireless point (our wireless router). I typed in the SSID of my router, which is linksys. The channel is 6, and WEP is disabled. Make sure that your SSID, channel, and WEP match EXACTLY what your wireless router has. Note this does not have WPA support. Youll have to bring your router down to WEP to make this work with encryption. If you do go with WEP, make sure the settings on all of your wireless devices match whats on your router. If you find you really cant get wireless to work, remove the barriers: Disable all encryption (WEP or WPA) Go back to broadcasting the SSID at the router Once you establish connectivity, then work your way back up with security settings.
Much like a wireless router, the print server also has a wireless status page. Note how Link: Yes is a good sign.
21
To summarize, heres what youll need to get a print server up and running: 1. The IP of the print server (change it to be on your network, if necessary) 2. The exact port name as specified in the print server instructions 3. The printer driver available on your PC
22
Das könnte Ihnen auch gefallen
- Setup Standard TCP/IP Printer PortDokument11 SeitenSetup Standard TCP/IP Printer PortMallikarjun GMNoch keine Bewertungen
- POS Printer Ethernet Interface Users ManualDokument10 SeitenPOS Printer Ethernet Interface Users ManualALEXANDRA GALINDEZNoch keine Bewertungen
- Printer Setup GuideDokument12 SeitenPrinter Setup Guidecosmin DarieNoch keine Bewertungen
- TCP/IP Troubleshooting ToolsDokument10 SeitenTCP/IP Troubleshooting ToolsLoredel Doria LueteNoch keine Bewertungen
- Quick Start GuideDokument10 SeitenQuick Start Guidesvic11Noch keine Bewertungen
- How Do I Connect To A Remote Front Panel That Is Hosted Behind A Remote RouterDokument4 SeitenHow Do I Connect To A Remote Front Panel That Is Hosted Behind A Remote RouterGomia DetuttiNoch keine Bewertungen
- PT DHCP DNS HTTPDokument5 SeitenPT DHCP DNS HTTPPisarenco GrigoreNoch keine Bewertungen
- Https Digiprintsupplies - Zendesk.com Attachments Token 9zadretbiapxzss Name Troubleshooting+Print+Head+ (Nozzles) +problemsDokument6 SeitenHttps Digiprintsupplies - Zendesk.com Attachments Token 9zadretbiapxzss Name Troubleshooting+Print+Head+ (Nozzles) +problemsmehoNoch keine Bewertungen
- EagleRIP Offset Presentation-InglesDokument37 SeitenEagleRIP Offset Presentation-InglesJavier Martinez CañalNoch keine Bewertungen
- Assesment G7 PDFDokument6 SeitenAssesment G7 PDFSiddharth SaxenaNoch keine Bewertungen
- Keil Softwar1Dokument5 SeitenKeil Softwar1Bhargavi BodigeNoch keine Bewertungen
- ItemDokument604 SeitenItemapi-263566460% (1)
- PhotoPrint Dither TypesDokument1 SeitePhotoPrint Dither Typesalexandarno1Noch keine Bewertungen
- 1225 Main Board 6890NDokument6 Seiten1225 Main Board 6890NMarine JolieNoch keine Bewertungen
- Epson Manual Installation GuideDokument68 SeitenEpson Manual Installation GuideLuis RangelNoch keine Bewertungen
- Generate stepper motor speed profiles in real timeDokument10 SeitenGenerate stepper motor speed profiles in real timeSteven Pfeifenroth100% (1)
- Ems Piezon Fs 367 ConnectionDokument4 SeitenEms Piezon Fs 367 Connectionshakil ahmadNoch keine Bewertungen
- Pattern Recognition & Learning II: © UW CSE Vision FacultyDokument47 SeitenPattern Recognition & Learning II: © UW CSE Vision FacultyDuong TheNoch keine Bewertungen
- Heat Exchangers: Efficient Product HeatingDokument11 SeitenHeat Exchangers: Efficient Product Heatingمصطفى- القرقعيNoch keine Bewertungen
- UltraPrint User Guide. by Alto Imaging TechnologiesDokument94 SeitenUltraPrint User Guide. by Alto Imaging TechnologiesLeopoldo MedinaNoch keine Bewertungen
- NC-DX0406-2018 User ManualDokument46 SeitenNC-DX0406-2018 User Manualसदानंद देशपांडेNoch keine Bewertungen
- Encon Thermal Engineers: Answer To The Continued Need For Energy ConservationDokument70 SeitenEncon Thermal Engineers: Answer To The Continued Need For Energy ConservationAtul SaxenaNoch keine Bewertungen
- Christian Camilo Afanador Marín: Professional ChemistDokument6 SeitenChristian Camilo Afanador Marín: Professional ChemistJOANNE MICHELLE CASTIBLANCO FERNANDEZNoch keine Bewertungen
- Unveiling The Dynamics of Ultra High Velocity Droplet Impact On Solid SurfacesDokument11 SeitenUnveiling The Dynamics of Ultra High Velocity Droplet Impact On Solid Surfacesxu KNoch keine Bewertungen
- Cephalopod-inspired ultralow voltage dielectric elastomer iridophoresDokument40 SeitenCephalopod-inspired ultralow voltage dielectric elastomer iridophoresGeorge SNoch keine Bewertungen
- Time Management MatrixDokument1 SeiteTime Management MatrixArRDM24Noch keine Bewertungen
- EP802 Printer Driver Manual, Ver20220421Dokument20 SeitenEP802 Printer Driver Manual, Ver202204210d serviceNoch keine Bewertungen
- Service Guide BookDokument152 SeitenService Guide BookSupport Biomed100% (1)
- Instructions For Updating The Printer Firmware in Chipless, Method 13Dokument5 SeitenInstructions For Updating The Printer Firmware in Chipless, Method 13Kevin Dispo MontajesNoch keine Bewertungen
- Experimental Thermal and Fluid Science: Gangtao Liang, Yali Guo, Xingsen Mu, Shengqiang ShenDokument8 SeitenExperimental Thermal and Fluid Science: Gangtao Liang, Yali Guo, Xingsen Mu, Shengqiang ShenhsemargNoch keine Bewertungen
- Mathcad - Pulse WaveformDokument4 SeitenMathcad - Pulse WaveformNguyễn Sơn LâmNoch keine Bewertungen
- DeviceLink Profiles Fundamentals and ApplicationsDokument38 SeitenDeviceLink Profiles Fundamentals and Applicationsomar tlebNoch keine Bewertungen
- 20110520101701Dokument27 Seiten20110520101701Arie Teckno100% (2)
- EagleRIP User GuideDokument181 SeitenEagleRIP User GuideJavier Martinez CañalNoch keine Bewertungen
- SRX11838 Engineers Handbooks ACI AISC 16Dokument194 SeitenSRX11838 Engineers Handbooks ACI AISC 16AntonNoch keine Bewertungen
- Color Profiler SAiDokument6 SeitenColor Profiler SAiRobby Deltu TNoch keine Bewertungen
- Encoder Board MACH3Dokument12 SeitenEncoder Board MACH3Minerva MartinezNoch keine Bewertungen
- CMYK GUIDE - Metamerism PDFDokument6 SeitenCMYK GUIDE - Metamerism PDFMario Daniel ConejoNoch keine Bewertungen
- Eagle RipDokument4 SeitenEagle RippedroaraoztNoch keine Bewertungen
- Colorcalibrationtutorial 2008 v4 enDokument21 SeitenColorcalibrationtutorial 2008 v4 enpicolorjNoch keine Bewertungen
- VastraJet Engineers Training ManualDokument90 SeitenVastraJet Engineers Training ManualKRISHNANoch keine Bewertungen
- Printer Maintenance GuideDokument19 SeitenPrinter Maintenance GuideEDU0914100% (1)
- DTG Viper Manual 12-18-10 PDFDokument54 SeitenDTG Viper Manual 12-18-10 PDFMarco CamachoNoch keine Bewertungen
- Inkjet Printing GuideDokument26 SeitenInkjet Printing Guidelydiem09100% (1)
- Color Offset: C/H M/H 6H5H4H3H2H1HDokument1 SeiteColor Offset: C/H M/H 6H5H4H3H2H1Hdes09Noch keine Bewertungen
- Cmyk Guide - Best Cie Lab ValuesDokument24 SeitenCmyk Guide - Best Cie Lab ValuesKristianto Mathers IIINoch keine Bewertungen
- Development, Advance Topics - Part ThreeDokument107 SeitenDevelopment, Advance Topics - Part ThreeSAPHRMNoch keine Bewertungen
- Quick Install Manual Xaar382Dokument21 SeitenQuick Install Manual Xaar382leandrorochaa100% (1)
- Dot GainDokument5 SeitenDot GainKrissada Anuchon100% (1)
- Request For Daily Care JV5Dokument8 SeitenRequest For Daily Care JV5Lalo GutierrezNoch keine Bewertungen
- Uni BeltDokument80 SeitenUni Beltapi-26356646Noch keine Bewertungen
- ETINK UV DTF Printer User's ManualDokument59 SeitenETINK UV DTF Printer User's ManualVMLP OrMdo SecGenNoch keine Bewertungen
- GZ X5 ManualDokument18 SeitenGZ X5 Manualsamuel gonzalezNoch keine Bewertungen
- Lista de Repuestos EASY PRINTDokument90 SeitenLista de Repuestos EASY PRINTjcojedar2009Noch keine Bewertungen
- Titan Tjet TT 1902 1972 Users ManualDokument43 SeitenTitan Tjet TT 1902 1972 Users Manualelectron1999Noch keine Bewertungen
- Installation GuideDokument48 SeitenInstallation GuideJonathan CôtéNoch keine Bewertungen
- PM1115UW Setup GuideDokument13 SeitenPM1115UW Setup GuideFrancisco Baeza JiménezNoch keine Bewertungen
- TL Wps510u QigDokument14 SeitenTL Wps510u QiggkshishirNoch keine Bewertungen
- Te100-P1p Tew-P1pg Win7 InstuctionDokument6 SeitenTe100-P1p Tew-P1pg Win7 Instuctioncrazyballerman808Noch keine Bewertungen
- Setting Up A - Localhost - Printer With Print WizardDokument11 SeitenSetting Up A - Localhost - Printer With Print WizardcoxihiNoch keine Bewertungen