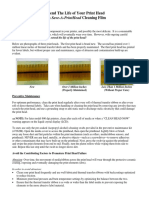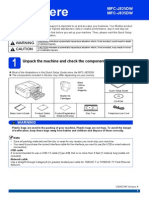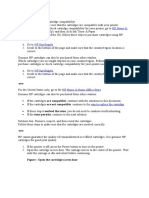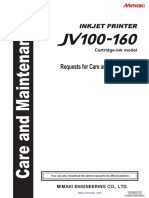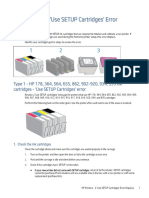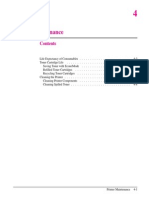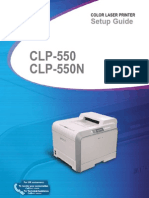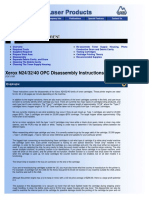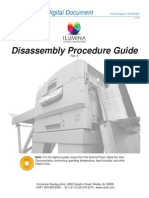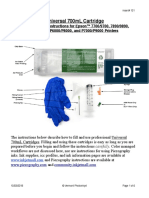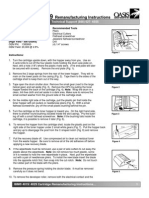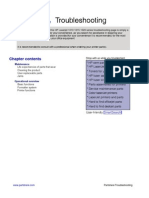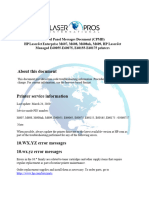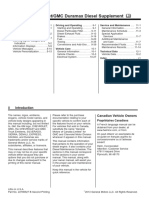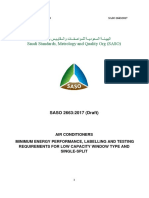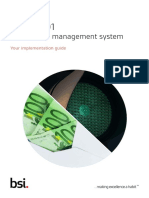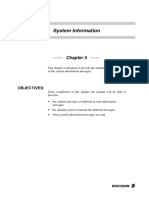Beruflich Dokumente
Kultur Dokumente
HP PhotosmartHelp
Hochgeladen von
roberg_7Originalbeschreibung:
Originaltitel
Copyright
Verfügbare Formate
Dieses Dokument teilen
Dokument teilen oder einbetten
Stufen Sie dieses Dokument als nützlich ein?
Sind diese Inhalte unangemessen?
Dieses Dokument meldenCopyright:
Verfügbare Formate
HP PhotosmartHelp
Hochgeladen von
roberg_7Copyright:
Verfügbare Formate
247ink Technical Sheet
HP Photosmart Printers - How to Install, Remove, and Clean the Ink Cartridges, Address Ink Cartridge Rejections, and Inspect the Ink Cartridge Cradles
Installing the ink cartridges Removing an incorrectly installed ink cartridge Cleaning the ink cartridges and cradle contacts Addressing ink cartridge rejections All Print Cartridges Are Being Rejected Inspecting the carriage cradles for damage Broken lid keys or lid key locks Broken or bent ink cartridge tension spring Cradle contacts General inspection Examples of incorrectly installed ink cartridges Cartridge installed backwards Print head installed first Ink cartridge overview
Introduction
Numerous errors and print quality issues may occur if the printer ink cartridges have been incorrectly installed or are in need of cleaning. Use the information below to properly install, remove, and reinstall new ink cartridges, clean dirty ink cartridges, address various ink cartridge rejection issues, and inspect the ink cartridge cradles for damage.
Installing the ink cartridges
To ensure proper installation of the ink cartridges, make sure the copper contacts are facing into the printer, and that the cartridge is sitting in the guide rail channels in the appropriately numbered slot with the label facing up. The ink cartridge should slide in easily into their respective slots and the locking arm should drop and lock in place with very little effort.
Figure 1: Ink cartridges properly installed in older printers
Figure 2: Ink cartridges properly installed in newer printers
1. Turn on the printer 2. After opening the ink cartridges packages, remove the shipping tape that covers the print heads. 3. Inspect the contacts, print heads, and the copper strip of each cartridge for any noticeable signs of damage. 4. After lifting the top cover of the printer, wait about three seconds for the carriage to unlock from the capping station then unlock the cartridge locks. On most printers the print cartridge cradle should be all the way to the right hand side before ink cartridges can be installed or removed.
Note: If applicable remove the old cartridges and set them aside.
5. Install each cartridge one at a time, ensuring the following:
Content , may only be reproduced with permission of 247ink Ltd. Intended for guidance only and used at own risk. All manufacturers trademarks acknowledged.
247ink Technical Sheet
That the cartridge number/symbol corresponds to the number/symbol on the cartridge lock flap o That the colored cartridge cap is in the up position. o That the copper contacts are facing toward the interior of the printer. o That the label on the cap can be read Align the rim of the cartridge cap with the guide rails built into the carriage cradle. Gently push the cartridge(s) into the printer until it seems to drop into place. Secure the cartridge locks. Close the top cover. o
6. 7. 8. 9.
Note: If an ink cartridge has been improperly installed, it is possible that the carriage cradle may be damaged when the ink cartridge is removed. To ensure that the carriage cradle is not damaged, remove the ink cartridge as gently as possible. Do not attempt to twist or turn the cartridge, and pull the cartridge straight out, following the configuration of carriage guide slots.
Removing an incorrectly installed ink cartridge
If the ink cartridge has been improperly installed, it is possible that in the process of removing the ink cartridge the carriage cradle may become damaged. To ensure that the carriage cradle is not damaged consult the suggestions below: On most printers the print cartridge cradle should be all the way to the right hand side before the ink cartridges can be removed (see the Users Guide for more details). Some printers may also have a plastic bar that raises up along the bottom of the print cartridge cradle when it is locked. If this bar does not drop down, try unplugging power to the printer. Then plug power back into the printer and make sure it stays powered on when the lid of the printer is raised. Gently remove the ink cartridge, avoid forcing the ink cartridge from the ink cartridge cradle. Do not twist or turn the cartridge. Pull the cartridge straight out, following the carriage guide slots.
Cleaning the ink cartridges and cradle contacts
This process will require a dry lint free cloth, a paper coffee filter or two to three foam swabs. Do not use a paper towel of any type. Begin with the printer turned on and in a ready state. 1. 2. 3. 4. Lift the top cover and, if applicable, unlock all cartridge lock flaps. Remove the cartridges and re-secure all cartridge lock flaps, if applicable. Close the top cover, turn the printer off, and wait for the printer to shut down. Remove the power cord from the printer then unplug the adapter from the wall outlet or surge protector. 5. Locate the copper contacts on each ink cartridge. 6. Position the cartridge so the colored cap is on top and the print heads are facing down. 7. Wipe the contacts with the lint free cloth, paper coffee filter, or foam swab.
Note: Wipe the contact from the top to the bottom edge of the cartridge. Do not touch the print head or contacts at any time, and do not attempt to re-prime the print heads by dabbing them on a towel. Paper fibers may accumulate in the area surrounding the print head on HP Photosmart 300 and 8000 series printers. If the buildup of fibers becomes excessive, white streaks may appear in printouts. Carefully wipe them off without touching the mirrored print head surface. Refer to item 8 in figure 6 below to see the gold area to wipe that surrounds the silver printhead.
8. Lift the printer top cover and unlock the cartridge lock flaps, if applicable. 9. Using another part of the dry cloth, paper coffee filter or another foam swab, clean the contacts in each cartridge cradle. 10. Lock the cartridge lock flaps, if applicable, and close the top cover. 11. Connect the power adapter to a wall outlet, and plug in the power cord to the back of the printer. 12. Turn on the printer, and wait for it to fully power up. 13. Lift the top cover, and wait three seconds for the carriage to unlock from the capping station. 14. Unlock the cartridge lock flaps, if applicable, and begin installing all of the ink cartridges. 15. Lock the cartridge lock flaps, if applicable, and close the printer top cover.
Content , may only be reproduced with permission of 247ink Ltd. Intended for guidance only and used at own risk. All manufacturers trademarks acknowledged.
247ink Technical Sheet
16. If the printer does not automatically print a calibration page, print a self-test.
Addressing ink cartridge rejections
The steps below outline the procedure for correcting an ink cartridge error or any other error known to occur as a result of an ink cartridge rejection. If the printer is an HP Photosmart 7260, 7450, 7660, 7755, 7760, or 7960 series printer and all cartridges are being rejected even after the customer has replaced all the cartridges skip to the section titled." All cartridges are being rejected ." 1. 2. 3. 4. 5. 6. 7. 8. 9. 10. 11. 12. 13. 14. Remove the specified ink cartridge from the printer. Check the ink cartridge to insure it is the correct ink cartridge for the printer. Check and record the Warranty date and lot information to insure the ink cartridge is still in warranty. Inspect the ink cartridge contacts for damage. Follow the instructions above to clean the ink cartridge. Clean only the cartridge specified by the error message. Reinstall the ink cartridge using the instructions above. Print a self-test page. If the printer is still rejecting the ink cartridge, repeat the process fro cleaning all the ink cartridges. If after cleaning all the cartridges the printer is still rejecting the cartridge, remove all cartridges from the printer. Install only one ink cartridge. This will allow the printer to print in reserve mode Print an internal clean ink cartridge test page. Check the printed color bars for missing colors, missing lines, or streaks. If the reserve mode test fails and the ink cartridge is not out of ink or beyond the warranty date, replace the ink cartridge. Repeat the procedure for the remainder of the ink cartridges
Note: Not all printers support reserve mode printing. Check the printer users' guide for supported print modes.
All Print Cartridges Are Being Rejected
The power module for the HP Photosmart 7260, 7450, 7660, 7755, 7760, and 7960 series printers may cause false cartridge rejection. If the power module is the cause of the issue, all print cartridges will be rejected. Replacing any or all of the cartridges will not resolve the issue. If, after ensuring the correct cartridges are properly installed and having cleaned the cartridge contacts, the printer is still rejecting all cartridges and is an HP Photosmart 7260, 7450, 7660, 7755, 7760, or 7960 series printer, follow the steps below. 1. Turn off the printer. 2. Disconnect the USB and power cables from printer. 3. If the printer is powered through a surge protector or a power strip, move the printer to a wall outlet that is known to work. 4. Reconnect the power cord only. 5. Turn on the printer. 6. If the printer is still rejecting all cartridges, move the printer to another room and try again. 7. If after moving the printer to another room, the printer still rejects all print cartridges, replace the power module. Do not replace the cartridges or attempt to service the printer. 8. If replacing the power module fails to correct the issue, replace the printer only.
Inspecting the carriage cradles for damage Broken lid keys or lid key locks
Damage to the lid key and lid key lock may occur if a ink cartridge is installed backwards (see Figure 2). If this occurs, the ink cartridge lid key will press down on the finger grip on the back of the ink cartridge causing the lid key lock to break. Inspect the lid key lock for cracks, missing or broken springs, cracked or broken ink cartridge arm. The lid key lock, with firm pressure, should move up and down in its groove with tension being felt from the spring.
Figure 3: Damaged lid key due to incorrectly installed ink cartridge
Content , may only be reproduced with permission of 247ink Ltd. Intended for guidance only and used at own risk. All manufacturers trademarks acknowledged.
247ink Technical Sheet
Broken or bent ink cartridge tension spring
The ink cartridge tension spring is located on the lower right side of each carriage cradle. This wire-like spring, which extends out to the side and slightly upward, should move freely and should not be bent in any direction. This spring prevents horizontal movement of the cartridge to reduce wear on the copper contacts.
Cradle contacts
Check to insure both of the cradle contact sheets look the same. Look for loose or torn contact sheets and broken copper leads.
General inspection
When checking for damage, compare one cartridge cradle with the other one. The two bays should look identical with no loose or broken parts.
Examples of incorrectly installed ink cartridges Cartridge installed backwards
In the figure below, an older style #57 ink cartridge on the left is installed backwards, while the right on the right illustrates a new style ink cartridge installed backwards.
Figure 4: Ink cartridges installed backwards
Print head installed first
The figure below illustrates the two ways an ink cartridge can be improperly installed with the print head first.
Figure 5: Ink cartridges installed print head first
Ink cartridge overview
Use the graphic right to identify the various parts of an HP ink cartridge.
Figure 6: Ink cartridge parts
1. Contact strip 2. Warranty date and lot number 3. Cartridge cap ridge that fits into the cartridge guide rails 4. Lid key 5. Product label 6. Finger grip 7. Part number label 8. Print head
Content , may only be reproduced with permission of 247ink Ltd. Intended for guidance only and used at own risk. All manufacturers trademarks acknowledged.
Das könnte Ihnen auch gefallen
- Fy-3278n UsbDokument44 SeitenFy-3278n UsbAurélio Furlan60% (5)
- R5888C Quadramho A4RBDokument336 SeitenR5888C Quadramho A4RBdbeard811100% (1)
- Supported Media Formats Guide for BlackBerry DevicesDokument53 SeitenSupported Media Formats Guide for BlackBerry Devices!ofiuco2000Noch keine Bewertungen
- ASTM E1012 - 2005 - For Axial Force ApplicationDokument11 SeitenASTM E1012 - 2005 - For Axial Force ApplicationSarvesh MishraNoch keine Bewertungen
- Manual FordDokument55 SeitenManual FordCerrajeriaIsste79% (19)
- Mimaki JV5 Bulk System Manual PDFDokument5 SeitenMimaki JV5 Bulk System Manual PDFWalter DelgadoNoch keine Bewertungen
- 8560 Service Manual-5Dokument59 Seiten8560 Service Manual-5eduard4allNoch keine Bewertungen
- MK Mono t64xDokument3 SeitenMK Mono t64xdacrysNoch keine Bewertungen
- Service Manual LJ1018Dokument30 SeitenService Manual LJ1018phkranz100% (1)
- PrintjetDokument227 SeitenPrintjetedgarNoch keine Bewertungen
- HP Designjet 110cabezalesDokument23 SeitenHP Designjet 110cabezalesSamuel CuffréNoch keine Bewertungen
- Extend Print Head Life with Save-A-PrintHead FilmDokument3 SeitenExtend Print Head Life with Save-A-PrintHead FilmZoltán AntalNoch keine Bewertungen
- Fix ink cartridge errorsDokument2 SeitenFix ink cartridge errorsMusfiqAtifNoch keine Bewertungen
- Brother MFC 825DW Quick Start GuideDokument44 SeitenBrother MFC 825DW Quick Start GuidebaijunagoriNoch keine Bewertungen
- Titip Solusi HP PrintDokument13 SeitenTitip Solusi HP PrintlisNoch keine Bewertungen
- Hapasato Machines TrainingDokument20 SeitenHapasato Machines TrainingRossano BernabeNoch keine Bewertungen
- Basic Operation Guide: - For Use Without A ComputerDokument0 SeitenBasic Operation Guide: - For Use Without A ComputerLuis Enrique GonzalezNoch keine Bewertungen
- CIS for Epson C79 - Easy Printer Ink InstallationDokument7 SeitenCIS for Epson C79 - Easy Printer Ink InstallationMuhammad Syafi'i MahjuriNoch keine Bewertungen
- Important Symbols Used in This Manual: ExamplesDokument180 SeitenImportant Symbols Used in This Manual: ExamplesPablo MayansNoch keine Bewertungen
- Continuous Ink Supply System For Epson Stylus Photo R200/R210/R300/R310Dokument8 SeitenContinuous Ink Supply System For Epson Stylus Photo R200/R210/R300/R310Evan John O 'keeffeNoch keine Bewertungen
- Lexmark X264dn, X363dn, X364dn, and X364dw Maintenance GuideDokument13 SeitenLexmark X264dn, X363dn, X364dn, and X364dw Maintenance GuideJoel MichalecNoch keine Bewertungen
- Samsung Printer 2150 User Guide - ManualsOnline - Comback ButtonFilter ButtonDokument12 SeitenSamsung Printer 2150 User Guide - ManualsOnline - Comback ButtonFilter Buttongvozdje88Noch keine Bewertungen
- Ender 3 s1 Pro 3d Printer ManualDokument15 SeitenEnder 3 s1 Pro 3d Printer ManualariestawibowoNoch keine Bewertungen
- Cartridge-Ink Model: Mimaki Engineering Co., LTDDokument36 SeitenCartridge-Ink Model: Mimaki Engineering Co., LTDjohnNoch keine Bewertungen
- Refillable Cartridge Instructions For Epson P600 ConeColor CIS InstructionsDokument8 SeitenRefillable Cartridge Instructions For Epson P600 ConeColor CIS InstructionsIon IonutNoch keine Bewertungen
- CISS 11 Kinds of Common Faults and The Solution: SymptomsDokument10 SeitenCISS 11 Kinds of Common Faults and The Solution: SymptomsMarkCyrilSimNoch keine Bewertungen
- Samsung CLP-510 Series - User & Setup GuideDokument266 SeitenSamsung CLP-510 Series - User & Setup GuideVlad Florescu100% (1)
- Installation Manual Canon IP3600 IP3680 IP4600 IP4680Dokument8 SeitenInstallation Manual Canon IP3600 IP3680 IP4600 IP4680Wangeesa MihindupriyaNoch keine Bewertungen
- R230 Ka Ciss Set KareDokument7 SeitenR230 Ka Ciss Set KareArvind KumarNoch keine Bewertungen
- Resolve the 'Use SETUP Cartridges' Error on Your HP PrinterDokument6 SeitenResolve the 'Use SETUP Cartridges' Error on Your HP PrinterDaniel RgvNoch keine Bewertungen
- Reset Catrid Hp21 - 22Dokument1 SeiteReset Catrid Hp21 - 22mas_husnan0% (1)
- Z350+quick StartDokument16 SeitenZ350+quick Startxitta00Noch keine Bewertungen
- 5L 6LSM4Dokument8 Seiten5L 6LSM4User_docsNoch keine Bewertungen
- Epson ManualDokument8 SeitenEpson ManualjjoaquimmartinsNoch keine Bewertungen
- INSTALLATION MANUAL ON CISS FOR PRINTER EPSON 780790/830/900/830u/830/820/810Dokument8 SeitenINSTALLATION MANUAL ON CISS FOR PRINTER EPSON 780790/830/900/830u/830/820/810Miguel Cruz IIINoch keine Bewertungen
- HP 6830 JavításDokument23 SeitenHP 6830 JavításGyulaNoch keine Bewertungen
- Pixmax Continuous Instruction ManualDokument7 SeitenPixmax Continuous Instruction ManualJohn Michael JetiganNoch keine Bewertungen
- Setup Guide: Color Laser PrinterDokument289 SeitenSetup Guide: Color Laser Printergalok17Noch keine Bewertungen
- Basic Operator Troubleshooting and Maintenance Guide For Ricoh CopiersDokument22 SeitenBasic Operator Troubleshooting and Maintenance Guide For Ricoh Copierschrisban35100% (3)
- TIJ Cartridge Care and Maintenance-ZDokument3 SeitenTIJ Cartridge Care and Maintenance-ZCloudcst SoteloNoch keine Bewertungen
- Custody Wash - MimakiDokument12 SeitenCustody Wash - MimakimehoNoch keine Bewertungen
- helloBEEprusa Fixes & Recommendations V - 04122017Dokument19 SeitenhelloBEEprusa Fixes & Recommendations V - 04122017Pedro MartinhoNoch keine Bewertungen
- CISSDokument4 SeitenCISSAyari Supras NadhmiNoch keine Bewertungen
- Xerox N24/32/40 OPC Disassembly Instructions: VerviewDokument5 SeitenXerox N24/32/40 OPC Disassembly Instructions: VerviewJaime RiosNoch keine Bewertungen
- Review This Manual Before Operating ApplianceDokument22 SeitenReview This Manual Before Operating ApplianceKhaled MoussaNoch keine Bewertungen
- Disassembly Procedures LoResDokument24 SeitenDisassembly Procedures LoResddeppenjr0% (1)
- Husqvarna/Viking ER10 Sewing Machine Instruction ManualDokument56 SeitenHusqvarna/Viking ER10 Sewing Machine Instruction ManualiliiexpugnansNoch keine Bewertungen
- Refillable Cartridge Instructions For Epson PXXXX x9xx Universal CartridgesDokument6 SeitenRefillable Cartridge Instructions For Epson PXXXX x9xx Universal CartridgesIon IonutNoch keine Bewertungen
- Installation Manual HP DeskJet 1280 9300 1120c 1180c 1200Dokument8 SeitenInstallation Manual HP DeskJet 1280 9300 1120c 1180c 1200RishaalRamNoch keine Bewertungen
- Request For Daily Care JV5Dokument8 SeitenRequest For Daily Care JV5Lalo GutierrezNoch keine Bewertungen
- Reset Ink Levels #57, #56, #58Dokument2 SeitenReset Ink Levels #57, #56, #58Stefanos MantatzisNoch keine Bewertungen
- SINGER 14U444 - 14U444B - 14U454 and 14U454B Serger - OverlockDokument48 SeitenSINGER 14U444 - 14U444B - 14U454 and 14U454B Serger - OverlockJuno IantoNoch keine Bewertungen
- Lexmark T 520 Summit WebDokument10 SeitenLexmark T 520 Summit WebservicerNoch keine Bewertungen
- CanrigBJWPC ICO Manual PDFDokument42 SeitenCanrigBJWPC ICO Manual PDFCarlos Patiño SuarezNoch keine Bewertungen
- Indigo Best Practices ConsumablesDokument15 SeitenIndigo Best Practices ConsumablesBruce CampanelliNoch keine Bewertungen
- Ibm 4019Dokument2 SeitenIbm 4019Jan SoukupNoch keine Bewertungen
- Quick Start Guide: Bubble Jet PrinterDokument26 SeitenQuick Start Guide: Bubble Jet PrinterNikola PaulićNoch keine Bewertungen
- HP PSC 2210 - Press Enter To Align Cartridges - HP® Customer SupportDokument7 SeitenHP PSC 2210 - Press Enter To Align Cartridges - HP® Customer Supportanon_567508053Noch keine Bewertungen
- Troubleshooting: Chapter ContentsDokument35 SeitenTroubleshooting: Chapter ContentsRagul SaravanabavaNoch keine Bewertungen
- Installation Manual CISS EPSON RX530Dokument8 SeitenInstallation Manual CISS EPSON RX530PRILK2011Noch keine Bewertungen
- Updated Error Codes m607 m608 m609 CPMD 3.2020Dokument242 SeitenUpdated Error Codes m607 m608 m609 CPMD 3.2020Tarra Ramakrishna RaoNoch keine Bewertungen
- 3D Printer Troubleshooting Handbook: The Ultimate Guide To Fix all Common and Uncommon FDM 3D Printing Issues!Von Everand3D Printer Troubleshooting Handbook: The Ultimate Guide To Fix all Common and Uncommon FDM 3D Printing Issues!Noch keine Bewertungen
- CWI Responsibilities and AWS StandardsDokument3 SeitenCWI Responsibilities and AWS Standardsanwarhas05Noch keine Bewertungen
- Activa I User ManualDokument75 SeitenActiva I User ManualSandy Sury100% (2)
- Configure Busy BDNS Manager for seamless Client-Server connectivity without a static IPDokument6 SeitenConfigure Busy BDNS Manager for seamless Client-Server connectivity without a static IPTrilokThakurNoch keine Bewertungen
- Cursor 330 c13 Ens m33Dokument240 SeitenCursor 330 c13 Ens m33jvega_534120Noch keine Bewertungen
- Agenda: Committee On Qualification of Active Mechanical Equipment Used in Nuclear Facilities (Qme)Dokument8 SeitenAgenda: Committee On Qualification of Active Mechanical Equipment Used in Nuclear Facilities (Qme)krishimaNoch keine Bewertungen
- VThunder VMw-Install GuideDokument32 SeitenVThunder VMw-Install GuidePham Van Nam0% (1)
- 2014 Chevrolet GMC Duramax Diesel en CADokument132 Seiten2014 Chevrolet GMC Duramax Diesel en CAsamsularief03Noch keine Bewertungen
- Chapter 8Dokument35 SeitenChapter 8Nandish MNoch keine Bewertungen
- CCNA Security 640-553 Study NotesDokument10 SeitenCCNA Security 640-553 Study NotesHebert MolinaNoch keine Bewertungen
- Saso 2663 - 2017Dokument23 SeitenSaso 2663 - 2017pant.vk8514Noch keine Bewertungen
- Iso37001 Implementation Guide en MyDokument12 SeitenIso37001 Implementation Guide en MylovishNoch keine Bewertungen
- 855 Software Quality Assurance Plan TemplateDokument25 Seiten855 Software Quality Assurance Plan TemplateSabahat HussainNoch keine Bewertungen
- Beginner's Guide To GISDokument125 SeitenBeginner's Guide To GISEmanuel MaracajáNoch keine Bewertungen
- System InformationDokument22 SeitenSystem InformationErcan YilmazNoch keine Bewertungen
- IBAN RegistryDokument81 SeitenIBAN RegistryNoneya100% (1)
- Madras Fertilizers TAT LAT ApplicationDokument10 SeitenMadras Fertilizers TAT LAT ApplicationSagar MalothNoch keine Bewertungen
- Instrucalc 1Dokument2 SeitenInstrucalc 1HJ100% (1)
- Section 5 - Drawings Design Calculations & Specifications ControlDokument5 SeitenSection 5 - Drawings Design Calculations & Specifications ControlYasser Hammad MohamedNoch keine Bewertungen
- Smartline: Str700 Smartline Remote Diaphragm Seals Specification 34-St-03-124, November 2018Dokument32 SeitenSmartline: Str700 Smartline Remote Diaphragm Seals Specification 34-St-03-124, November 2018Angel AvilaNoch keine Bewertungen
- Webservices SyllabusDokument5 SeitenWebservices SyllabusAnil Kumar BattulaNoch keine Bewertungen
- PR and SP Numbers PDFDokument1 SeitePR and SP Numbers PDFTommy AtkinsNoch keine Bewertungen
- Wyx 0 KD STza JQI3Dokument14 SeitenWyx 0 KD STza JQI3Whales CallNoch keine Bewertungen
- 37222090-Huawei-WCDMA-HSDPA-Parameters Huawei)Dokument68 Seiten37222090-Huawei-WCDMA-HSDPA-Parameters Huawei)Faizal Jamaludeen100% (2)
- CBLM Facilitate Learning SessionsDokument179 SeitenCBLM Facilitate Learning SessionsFidel ZapataNoch keine Bewertungen
- 6500 MaintenanceDokument563 Seiten6500 MaintenanceStanisław ZakrzewskiNoch keine Bewertungen
- Sunflo P3000 JrnlBrgs IOM June00Dokument104 SeitenSunflo P3000 JrnlBrgs IOM June00Tirta BudiawanNoch keine Bewertungen