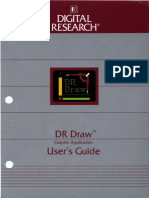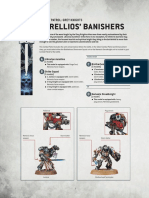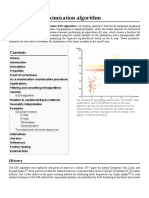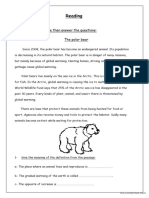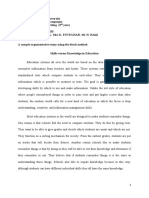Beruflich Dokumente
Kultur Dokumente
Clustering Hyperv
Hochgeladen von
Sofia ManuelOriginalbeschreibung:
Copyright
Verfügbare Formate
Dieses Dokument teilen
Dokument teilen oder einbetten
Stufen Sie dieses Dokument als nützlich ein?
Sind diese Inhalte unangemessen?
Dieses Dokument meldenCopyright:
Verfügbare Formate
Clustering Hyperv
Hochgeladen von
Sofia ManuelCopyright:
Verfügbare Formate
WHITE PAPER
FAILOVER CLUSTERING WITH MICROSOFT HYPER-V ON IOMEGA STORCENTER px SERIES
Configuration Guide
INTRODUCTION Audience Scope Related documents REQUIREMENTS Prerequisites Hardware requirements Software requirements CREATING iSCSI LUNS CONNECTING TO THE ISCSI LUNS FORMATTING THE iSCSI LUNS
2 2 2 3 3 3 3 4 4 7 10
CREATING A FAILOVER CLUSTER Adding the failover cluster feature Validating the failover cluster configuration Creating a failover cluster CREATING A HIGHLY AVAILABLE VIRTUAL MACHINE Virtual machine creation and operating system installation Making a virtual machine highly available TESTING PLANNED FAILOVER TESTING UNPLANNED FAILOVER CONCLUSION
11 12 13 16 20 20 24 27 28 29
AUGUST 2011
FAILOVER CLUSTERING WITH MICROSOFT HYPER-V ON IOMEGA STORCENTER px SERIES
INTRODUCTION
In 2008, Microsoft released Hyper-V, its first bare-metal hypervisor-based technology, built into Windows Server 2008.With the Hyper-V architecture, hardware-assisted, x64-based systems can run independent, virtual environments with different operating systems and resource requirements within the same physical server. In 2009, the release of Windows Server 2008 R2 introduced more advanced features for Hyper-V, including Live Migration and Cluster Shared Volume (CSV). These features work in a Windows failover clustering environment and, additionally, can leverage iSCSI logical unit numbers (LUNs) as a storage option to create virtual machines and virtual disks. The inclusion of the Microsoft iSCSI Software Initiator in Windows Server 2008 provides ubiquitous SAN connectivity for customers using existing Ethernet infrastructure. This cost-effective, highly scalable, virtualization platform offers advanced resource management capabilities. Hyper-V minimizes Total Cost of Ownership (TCO) for your environment by increasing resource utilization, decreasing the number of servers and all associated costs, and maximizing server manageability. Using shared storage along with a Hyper-V infrastructure offers the additional benefits of higher availability, simple server migration and improved recovery. The Iomega StorCenter px series network storage array offers versatile storage provisioning, advanced protocol capabilities, expandability, and affordability in an easy-to-use product ideal for small businesses, workgroups, and departments. Based on enterprise-class EMC storage technology, the StorCenter px series provides multiple gigabit Ethernet connections, easy file sharing, iSCSI block access, flexible RAID configurations for optimized data protection, and storage pools for application flexibility and expandability to match your budget. The Iomega StorCenter px series can present iSCSI LUNs for Microsoft Hyper-V Server as well as failover cluster to create virtual machines and virtual disks, and the px series is Microsoft Windows Server 2008 and 2008 R2 (Hyper-V) certified for iSCSI. This white paper provides information on the installation, deployment and configuration requirements and procedures of the failover clustering feature of Microsoft Hyper-V on the Iomega StorCenter px series using iSCSI storage. Detailed step-by-step instructions with screenshots are included for illustration purposes. Audience Information contained in this white paper is intended for Iomega customers, partners, and service personnel involved in planning, architecting, or administering a Microsoft Hyper-V failover clustering environment with Iomega StorCenter px series as the storage device. The readers are expected to have experience with Microsoft Hyper-V Server and an Iomega StorCenter network storage device that runs EMC Lifeline software. SCOPE This document summarizes the experiences and methods followed while installing, deploying and configuring Microsoft Hyper-V failover clustering on Iomega StorCenter px series. The objectives of this document are as follows: Provide a material for reference, to be used while performing similar installation, deployment and configuration. Provide details on the possible areas of risks and the identified best practices while installing, deploying and configuring the described component or system.
White Paper
FAILOVER CLUSTERING WITH MICROSOFT HYPER-V ON IOMEGA STORCENTER px SERIES
RELATED DOCUMENTS The documents Using Iomega StorCenter ix12-300r/px12-350r with Windows Server 2008 R2 Hyper-V over iSCSI and EMC Virtual Infrastructure for SMB Enabled by Iomega StorCenter ix12-300r Network Storage and Microsoft Hyper-V are located on http://www.iomega.com and provide additional, relevant information about how to configure and deploy Microsoft Hyper-V Server with an Iomega StorCenter network storage device. The reader can find more technical information about Microsoft Hyper-V by visiting http://technet.microsoft.com.
REQUIREMENTS
This section includes the prerequisites and requirements for a successful deployment. PREREQUISITES The following are the prerequisites for a successful deployment: The shared storage to be used must be compatible with Microsoft Windows Server 2008 R2. The storage should contain at least two separate volumes (LUNs), configured at the hardware level for a two-node failover cluster. The clustered volumes should not be exposed to servers that are not in the cluster. One volume will function as the witness disk (described later in this document). One volume will contain the files that are being shared between the cluster nodes. The volume serves as the shared storage on which you will create virtual machines and virtual hard disks. For iSCSI each clustered server must have one or more network adapters or host bus adapters that are dedicated to the cluster storage. The network you use for iSCSI cannot be used for network communication. In all clustered servers, the network adapters you use to connect to the iSCSI storage should be identical, and we recommend that you use Gigabit Ethernet or higher. HARDWARE REQUIREMENTS Table 1 lists the identified hardware requirements:
Hardware Iomega StorCenter px12-350r network storage Quantity One Configuration Intel Core 2 Duo E8400 3.0GHz CPU 4GB RAM 12 7200 rpm SATA-II disks Intel Pro/1000 Quad ports NIC
Windows Server 2008 R2
Two
Intel VT or AMD AMD-V support Minimum two GbE NICs
Table 1 Hardware resources
White Paper
FAILOVER CLUSTERING WITH MICROSOFT HYPER-V ON IOMEGA STORCENTER px SERIES
SOFTWARE REQUIREMENTS Table 2 lists the identified software requirements
Software EMC Lifeline 3.1.12 Windows Server 2008 R2 Quantity One Two Configuration EMC software that runs the Iomega px12-350r network storage array Hyper-V Server role Failover Clustering feature The servers in the cluster must be using domain name system (DNS) for name resolution Cluster servers should be members of a recommended domain
DNS Server
One
Domain controller
One
Table 2 Software resources
CREATING ISCSI LUNS
When using iSCSI storage, you must create one or more iSCSI LUNs on an Iomega StorCenter storage device. An iSCSI LUN can be protected by setting user access controls and iSCSI authentication methods. The Iomega px series supports two methods of target discovery: the SendTargets command, and the Internet Storage Name Service (iSNS) server. The SendTargets command technique requires that an initiator know the IP address and port number of the target. It is the simple and default discovery method. The iSNS server allows automated discovery, management and configuration of iSCSI devices over a TCP/IP network. The Microsoft Software iSCSI Initiator supports both discovery mechanisms. After target discovery, an iSCSI initiator can log on with or without authentication. The Iomega px series supports the CHAP authentication method. When CHAP is enabled and an iSCSI LUN is secured, an initiator needs to provide the target CHAP secret to log on. The initiator also needs to provide the initiator CHAP secret for mutual CHAP authentication if the global mutual CHAP setting is enabled on the Iomega device. However, if the LUN is not secured, no authentication is required even if the global mutual CHAP setting is enabled. Iomega recommends that customers use secure iSCSI LUNs.
White Paper
FAILOVER CLUSTERING WITH MICROSOFT HYPER-V ON IOMEGA STORCENTER px SERIES
This section discusses the steps for creating iSCSI LUNs on an Iomega StorCenter px series storage device. 1. Go to Storage > iSCSI to create iSCSI LUNs. 2. Click On to turn on iSCSI if not enabled already. 3. Click Settings to configure iSNS and/or Mutual CHAP if needed.
Figure 1. Configure iSCSI settings
4. Click Add an iSCSI drive to create a new LUN.
Figure 2. Create a new LUN
If multiple Storage Pools exist on the Iomega storage device, you need to select a Storage Pool where the LUN will be created. Otherwise, no selection is available. Enter the size of the LUN in GB. The size cannot exceed the free space of the pool.
White Paper
FAILOVER CLUSTERING WITH MICROSOFT HYPER-V ON IOMEGA STORCENTER px SERIES
5. Click Create to have the LUN created. When a LUN is first created, everyone has read and write access to it by default, which means that everyone on your network can connect to the LUN then read and write content. The LUN is not secure and open to all users. 6. To secure the LUN, click Access Permissions.
Figure 3. Modify LUN access permissions
7. Click Add access permissions to grant access to specific users.
Figure 4. Grant user access to a LUN
White Paper
FAILOVER CLUSTERING WITH MICROSOFT HYPER-V ON IOMEGA STORCENTER px SERIES
8. After clicking Apply, the read/write permission for everyone is automatically removed, and the LUN is secured to only specified users.
Figure 5. LUN with secured access
9. Repeat the above procedure to create another LUN. In this white paper, LUN WITNESS is used as the cluster witness (also known as quorum) disk, and LUN CLUSTER is used as the cluster shared storage.
Figure 6. Failover cluster iSCSI storage
CONNECTING TO THE ISCSI LUNS
Windows Server 2008 R2 installs the Microsoft iSCSI Software Initiator by default. The iSCSI LUNs created from the previous section can be accessed using the Microsoft iSCSI Software Initiator. The LUNs need to be connected on all failover cluster nodes. 1. On the Windows Server 2008 R2 cluster node, go to iSCSI Initiator Properties. 2. Click the Discovery tab. 3. Click the Discover Portal button, and enter either the DNS name or the IP address of the iSCSI target. Use the default port 3260.
White Paper
FAILOVER CLUSTERING WITH MICROSOFT HYPER-V ON IOMEGA STORCENTER px SERIES
4. Click the Targets tab. This will list the iSCSI qualified target names discovered through the target portal.
Figure 7. List of iSCSI targets
5. Select the appropriate target, and click Connect to set up the iSCSI connection. Check the Add this connection to the list of Favorite Targets option so that the server automatically attempts to restore the connection every time the server restarts. Also, check the Enable multi-path option to allow multipathing to the target.
Figure 8. Connect to target
White Paper
FAILOVER CLUSTERING WITH MICROSOFT HYPER-V ON IOMEGA STORCENTER px SERIES
6. Click the Advanced button to configure more connection settings. a. Select Microsoft iSCSI Initiator from the Local Adapter drop-down list. b. Choose IP addresses from the Initiator IP and Target portal IP drop-down lists. c. Check Enable CHAP log on, and enter CHAP information for authentication to the secured LUN. The CHAP name is a user name that has been granted read/write access to the LUN on the Iomega device, and the target secret is the user password. If the user password is less than 12 characters long, you need to pad it with * to make it 12 characters long.
Figure 9. iSCSI connection advanced settings
7. After the connection is established, the status of the target is changed from Inactive to Connected. 8. Repeat the above process to connect to the other iSCSI LUN, which will be used to create virtual machines and virtual hard disks. Also repeat the process on the other cluster node to connect to both LUNs.
White Paper
FAILOVER CLUSTERING WITH MICROSOFT HYPER-V ON IOMEGA STORCENTER px SERIES
FORMATTING THE ISCSI LUNS
After the iSCSI initiator has logged on successfully, you can use the Microsoft Disk Management snap-in to locate an iSCSI drive presented by the target and manage the drive. 1. Open Disk Management and right-click the newly added drive to initialize it using the MBR (Master Boot Record) partition style.
Figure 10. Initialize an iSCSI drive
2. Right-click the new disk to create a simple volume using the wizard. Assign a drive letter, provide a volume label, and perform a quick NTFS format.
Figure 11. Create a partition on an iSCSI drive
White Paper
10
FAILOVER CLUSTERING WITH MICROSOFT HYPER-V ON IOMEGA STORCENTER px SERIES
3. Repeat the above process to format the other iSCSI drive. Both drives appear in Disk Management and are available for use.
Figure 12. Disk management
4. Repeat the above process to format the iSCSI drives on the other cluster node, and make sure the drive letters match on both nodes.
CREATING A FAILOVER CLUSTER
This section explains the steps for adding the failover clustering feature and creating a failover cluster using iSCSI storage. A failover cluster groups independent servers together to increase the availability of applications and services. The clustered servers (called nodes) are connected by physical cables and by software. Microsoft HyperV Server can leverage the failover clustering feature to create a highly available virtualization environment for virtual machines. This paper assumes the Microsoft Hyper-V role has already been enabled on the cluster nodes.
White Paper
11
FAILOVER CLUSTERING WITH MICROSOFT HYPER-V ON IOMEGA STORCENTER px SERIES
ADDING THE FAILOVER CLUSTER FEATURE 1. Open Server Manager and click Features in the left pane and then Add Features on the right.
Figure 13. Add a server feature
2. In the Add Features wizard, select the checkbox for Failover Clustering.
Figure 14. Add the Failover Clustering feature
White Paper
12
FAILOVER CLUSTERING WITH MICROSOFT HYPER-V ON IOMEGA STORCENTER px SERIES
3. Click Next and then Install. Follow the instructions in the wizard to complete the installation. The wizard reports an installation status.
Figure 15. Feature installation status
4. Repeat the process for the second cluster node. VALIDATING THE FAILOVER CLUSTER CONFIGURATION 1. On either cluster node, go to Start > Administrative Tools > Failover Cluster Manager to open the failover cluster snap-in.
Figure 16. Failover Cluster Manager
White Paper
13
FAILOVER CLUSTERING WITH MICROSOFT HYPER-V ON IOMEGA STORCENTER px SERIES
2. Click Validate a Configuration in the center pane under Management. Follow the instructions in the wizard to specify the two servers.
Figure 17. Enter failover cluster nodes name
3. Run all tests to fully validate the cluster before creating a cluster.
Figure 18. Run all validation tests
White Paper
14
FAILOVER CLUSTERING WITH MICROSOFT HYPER-V ON IOMEGA STORCENTER px SERIES
4. Confirm the test selection, and click Next.
Figure 19. Confirm test selection
5. Validation progress is reported with a progress bar.
Figure 20. Validation progress
White Paper
15
FAILOVER CLUSTERING WITH MICROSOFT HYPER-V ON IOMEGA STORCENTER px SERIES
6. The Summary page appears after the tests are run. While still on the Summary page, click View Report and read the test results. Correct any errors before proceeding to create the cluster. To view the results of the tests after you close the wizard, see SystemRoot\Cluster\Reports\Validation Report date and time.htm, where SystemRoot is the folder in which the operation system is installed (for example, C:\Windows).
Figure 21. Validation test report
CREATING A FAILOVER CLUSTER 1. Right-click Failover Cluster Manager, and select Create a Cluster. This will start the cluster creation wizard. 2. Type the name of each cluster node in the Enter server name textbox, and click Add to add them one at a time to the list of Selected servers.
Figure 22. Add cluster nodes
White Paper
16
FAILOVER CLUSTERING WITH MICROSOFT HYPER-V ON IOMEGA STORCENTER px SERIES
3. Enter the Cluster Name. If DHCP is not utilized in the environment to automatically configure the administrative access point for the cluster, you need to specify an IP address to be used as the cluster access point.
Figure 23. Specify cluster access point
4. Confirm creation of the cluster.
Figure 24. Confirmation cluster creation
White Paper
17
FAILOVER CLUSTERING WITH MICROSOFT HYPER-V ON IOMEGA STORCENTER px SERIES
5. Proceed to cluster creation. A status bar is displayed during creation. Upon completion, a summary page displays all the cluster information.
Figure 25. Cluster creation summary
6. The Failover Cluster Manager is updated after a successful cluster creation.
Figure 26. Failover cluster
White Paper
18
FAILOVER CLUSTERING WITH MICROSOFT HYPER-V ON IOMEGA STORCENTER px SERIES
7. Click Enable Cluster Shared Volumes in the center pane under Configure. On a failover cluster that uses Cluster Shared Volumes, multiple clustered virtual machines that are distributed across multiple cluster nodes can all access their Virtual Hard Disk (VHD) files at the same time, even if the VHD files are on a single disk (LUN) in the storage.
Figure 27. Enable Cluster Shared Volumes
8. A new Cluster Shared Volumes folder is displayed in the cluster manager.
Figure 28. Cluster Shared Volumes management
9. Click Add storage in the right pane to add a cluster shared volume. The cluster manager updates the volume information accordingly upon completion.
Figure 29. Add a cluster shared volume
White Paper
19
FAILOVER CLUSTERING WITH MICROSOFT HYPER-V ON IOMEGA STORCENTER px SERIES
CREATING A HIGHLY AVAILABLE VIRTUAL MACHINE
It is important that you choose the cluster shared volume as the location to store the virtual machine and the virtual hard disk in order to achieve high availability of the virtual machine. During creation, a virtual machine needs to be assigned to a cluster node as the preferred host on which the virtual machine runs. The virtual machine can be migrated to another cluster node if the preferred host fails. VIRTUAL MACHINE CREATION AND OPERATING SYSTEM INSTALLATION 1. Right-click Services and applications in the left pane of the Failover Cluster Manager, select Virtual Machines > New Virtual Machine > Node to open the virtual machine creation wizard, where Node is one of the available cluster nodes.
Figure 30. Create a new virtual machine
2. Specify a name and storage location for the virtual machine.
Figure 31. Specify virtual machine name and storage location
White Paper
20
FAILOVER CLUSTERING WITH MICROSOFT HYPER-V ON IOMEGA STORCENTER px SERIES
3. Check Store the virtual machine in a different location, and click Browse to select a cluster shared volume as the storage location. A cluster shared volume is typically named C:\ClusterStorage\Volume# on the cluster nodes.
Figure 32. Change virtual machine storage location
4. Assign the amount of memory to allocate to this virtual machine.
Figure 33. Assign virtual machine memory
White Paper
21
FAILOVER CLUSTERING WITH MICROSOFT HYPER-V ON IOMEGA STORCENTER px SERIES
5. Configure a virtual network for the virtual machine using the network adapter created for the virtual machine.
Figure 34. Configure virtual machine network
6. Specify storage for the virtual machine so that an operating system can be installed.
Figure 35. Specify virtual machine storage
White Paper
22
FAILOVER CLUSTERING WITH MICROSOFT HYPER-V ON IOMEGA STORCENTER px SERIES
7. Decide when and how to install an operating system on the virtual machine.
Figure 36. OS installation options
8. Review summary of the virtual machine and proceed to creation. 9. Connect the operating system installation media appropriately and power up the virtual machine to install OS on the virtual machine. 10. Reconfigure automatic start action for the virtual machine. In general, automatic actions will allow users to automatically manage the state of the virtual machine when the Hyper-V Virtual Machine Management service starts or stops. However, when a virtual machine is made highly available, the management of virtual machine state should be controlled through the cluster service.
White Paper
23
FAILOVER CLUSTERING WITH MICROSOFT HYPER-V ON IOMEGA STORCENTER px SERIES
a. Right-click the virtual machine and select Manage virtual machine to open the Hyper-V Manager. b. In Hyper-V Manager, right-click the virtual machine and select Settings. c. Click Automatic Start Action in the left pane, and choose Nothing in the right pane.
Figure 37. Modify Automatic Start Action settings for a virtual machine
MAKING A VIRTUAL MACHINE HIGHLY AVAILABLE Virtual machines that are created using the Failover Cluster Manager are automatically made highly available in the cluster. If a clustered server fails while running this virtual machine, another node in the cluster automatically resumes the virtual machine (a process known as failover). However, if a virtual machine is created using some other Microsoft management consoles, such as Hyper-V Manager or System Center Virtual Machine Manager, the virtual machine must be manually made highly available in the cluster. 1. Right-click Services and applications in the left pane of the Failover Cluster Manager, select Configure a Service or Application.
White Paper
24
FAILOVER CLUSTERING WITH MICROSOFT HYPER-V ON IOMEGA STORCENTER px SERIES
2. The High Availability Wizard will open. Click Next. 3. On the Select Service or Application page, select Virtual Machine from the list.
Figure 38. High Availability Wizard
4. On the Select Virtual Machine page, check the name of the virtual machine to make highly available. The virtual machine must be offline before it can be made highly available.
White Paper
25
FAILOVER CLUSTERING WITH MICROSOFT HYPER-V ON IOMEGA STORCENTER px SERIES
Figure 39. Make a virtual machine highly available
5. Confirm the selection and proceed to making the virtual machine highly available. 6. To verify that the virtual machine is now highly available, you can check in either one of two places in the console tree: a. Expand Services and Applications. The virtual machine should be listed there.
Figure 40. Verify virtual machine high availability service view
b. Expand Nodes. Select the node on which you created the virtual machine.
White Paper
26
FAILOVER CLUSTERING WITH MICROSOFT HYPER-V ON IOMEGA STORCENTER px SERIES
Figure 41. Verify virtual machine high availability node view
TESTING PLANNED FAILOVER
During a planned failover, the status of a virtual machine is briefly changed from online to pending while the virtual machine is being saved on the original node and being restored on the other node. 1. From the Failover Cluster Manager console tree, expand Services and Application under the cluster name. 2. Right-click the virtual machine and select Move virtual machine(s) to another node. 3. Click the name of the other node.
Figure 42. Planned failover
4. The failover process starts by saving the virtual machine state. The Current Owner remains the same during this process.
White Paper
27
FAILOVER CLUSTERING WITH MICROSOFT HYPER-V ON IOMEGA STORCENTER px SERIES
Figure 43. Save virtual machine state
5. The failover process then restores the virtual machine on the other cluster node. The Current Owner is changed to be the other node.
Figure 44. Restore virtual machine state
TESTING UNPLANNED FAILOVER
1. From the Failover Cluster Manager console tree, select Nodes, and then right-click the node that runs the virtual machine. 2. Select More Actions, and click Stop Cluster Service to simulate a server failure.
White Paper
28
FAILOVER CLUSTERING WITH MICROSOFT HYPER-V ON IOMEGA STORCENTER px SERIES
Figure 45. Stop cluster service
3. Confirm to stop the cluster service on the node. 4. The virtual machine is moved to the other node automatically. The virtual machine is now in a failed state, but can be brought online on the other node.
Figure 46. Unplanned failover
CONCLUSION
Microsoft Hyper-V dramatically improves the efficiency and availability of resources and applications in organizations of any sizes. Hyper-V customers enjoy reduced TCO on overall IT costs by lowering both capital and operational costs and improving operational efficiency and flexibility. This is especially important to small businesses that normally have a very limited IT budget. The Iomega StorCenter px series network storage array is a high-performance, ease-of-use, and highly reliable storage dev ice specifically designed to meet the storage challenges that small businesses face daily. The device supports the iSCSI protocol, the predominant way of utilizing IP storage by the Microsoft Hyper-V Server. Customers total infrastructure costs are further reduced by using an existing Ethernet infrastructure. The Iomega StorCenter px series network storage array is certified iSCSI storage array for Windows Server 2008 R2 server. It provides reliable and proven storage solution to small businesses that plan to deploy Microsoft Hyper-V in a failover cluster.
2011 Iomega Corporation. All rights reserved. Iomega, StorCenter, and the stylized i logo are either registered trademarks or trademarks of Iomega Corporation in the United States and/or other countries. EMC and Lifeline are registered trademarks of EMC Corporation in the U.S. and/or other countries. Microsoft and Windows are either registered trademarks or trademarks of Microsoft Corporation in the United States and/or other countries. Certain other product names, brand names and company names may be trademarks or designations or their respective owners. Iomega's specific customer support policies (including fees for services) and procedures change as technology and market conditions dictate. Product in photos may vary slightly from product in package. Product capacities are specified in gigabytes (GB), where 1GB = 1,000,000,000 Bytes. To obtain information about Iomegas current policies please visit Iomega at www.iomega.com or call 1-888-4iomega (1-888-446-6342). WINWP-0811-01
Das könnte Ihnen auch gefallen
- Mazr-37 - Moc Az-300 - Microsoft Azure Architect TechnologiesDokument4 SeitenMazr-37 - Moc Az-300 - Microsoft Azure Architect TechnologiesSofia ManuelNoch keine Bewertungen
- Ind2012 Mealiffe Setup Upgrade Coexistence VirDokument41 SeitenInd2012 Mealiffe Setup Upgrade Coexistence VirSofia ManuelNoch keine Bewertungen
- Essential Math Latex - PsDokument6 SeitenEssential Math Latex - PsSofia ManuelNoch keine Bewertungen
- Essential Latex - PsDokument17 SeitenEssential Latex - PsSofia ManuelNoch keine Bewertungen
- Grit: The Power of Passion and PerseveranceVon EverandGrit: The Power of Passion and PerseveranceBewertung: 4 von 5 Sternen4/5 (588)
- The Yellow House: A Memoir (2019 National Book Award Winner)Von EverandThe Yellow House: A Memoir (2019 National Book Award Winner)Bewertung: 4 von 5 Sternen4/5 (98)
- The Subtle Art of Not Giving a F*ck: A Counterintuitive Approach to Living a Good LifeVon EverandThe Subtle Art of Not Giving a F*ck: A Counterintuitive Approach to Living a Good LifeBewertung: 4 von 5 Sternen4/5 (5795)
- Never Split the Difference: Negotiating As If Your Life Depended On ItVon EverandNever Split the Difference: Negotiating As If Your Life Depended On ItBewertung: 4.5 von 5 Sternen4.5/5 (838)
- Hidden Figures: The American Dream and the Untold Story of the Black Women Mathematicians Who Helped Win the Space RaceVon EverandHidden Figures: The American Dream and the Untold Story of the Black Women Mathematicians Who Helped Win the Space RaceBewertung: 4 von 5 Sternen4/5 (895)
- The Hard Thing About Hard Things: Building a Business When There Are No Easy AnswersVon EverandThe Hard Thing About Hard Things: Building a Business When There Are No Easy AnswersBewertung: 4.5 von 5 Sternen4.5/5 (345)
- Shoe Dog: A Memoir by the Creator of NikeVon EverandShoe Dog: A Memoir by the Creator of NikeBewertung: 4.5 von 5 Sternen4.5/5 (537)
- The Little Book of Hygge: Danish Secrets to Happy LivingVon EverandThe Little Book of Hygge: Danish Secrets to Happy LivingBewertung: 3.5 von 5 Sternen3.5/5 (400)
- Elon Musk: Tesla, SpaceX, and the Quest for a Fantastic FutureVon EverandElon Musk: Tesla, SpaceX, and the Quest for a Fantastic FutureBewertung: 4.5 von 5 Sternen4.5/5 (474)
- A Heartbreaking Work Of Staggering Genius: A Memoir Based on a True StoryVon EverandA Heartbreaking Work Of Staggering Genius: A Memoir Based on a True StoryBewertung: 3.5 von 5 Sternen3.5/5 (231)
- On Fire: The (Burning) Case for a Green New DealVon EverandOn Fire: The (Burning) Case for a Green New DealBewertung: 4 von 5 Sternen4/5 (74)
- The Emperor of All Maladies: A Biography of CancerVon EverandThe Emperor of All Maladies: A Biography of CancerBewertung: 4.5 von 5 Sternen4.5/5 (271)
- Devil in the Grove: Thurgood Marshall, the Groveland Boys, and the Dawn of a New AmericaVon EverandDevil in the Grove: Thurgood Marshall, the Groveland Boys, and the Dawn of a New AmericaBewertung: 4.5 von 5 Sternen4.5/5 (266)
- The Unwinding: An Inner History of the New AmericaVon EverandThe Unwinding: An Inner History of the New AmericaBewertung: 4 von 5 Sternen4/5 (45)
- Team of Rivals: The Political Genius of Abraham LincolnVon EverandTeam of Rivals: The Political Genius of Abraham LincolnBewertung: 4.5 von 5 Sternen4.5/5 (234)
- The World Is Flat 3.0: A Brief History of the Twenty-first CenturyVon EverandThe World Is Flat 3.0: A Brief History of the Twenty-first CenturyBewertung: 3.5 von 5 Sternen3.5/5 (2259)
- The Gifts of Imperfection: Let Go of Who You Think You're Supposed to Be and Embrace Who You AreVon EverandThe Gifts of Imperfection: Let Go of Who You Think You're Supposed to Be and Embrace Who You AreBewertung: 4 von 5 Sternen4/5 (1091)
- The Sympathizer: A Novel (Pulitzer Prize for Fiction)Von EverandThe Sympathizer: A Novel (Pulitzer Prize for Fiction)Bewertung: 4.5 von 5 Sternen4.5/5 (121)
- Her Body and Other Parties: StoriesVon EverandHer Body and Other Parties: StoriesBewertung: 4 von 5 Sternen4/5 (821)
- DR Draw Users Guide 0384Dokument224 SeitenDR Draw Users Guide 0384gottes villainNoch keine Bewertungen
- Combat Patrol - GREY KNIGHTSDokument6 SeitenCombat Patrol - GREY KNIGHTSJan PolisiakNoch keine Bewertungen
- Week 3 Lecture SlidesDokument23 SeitenWeek 3 Lecture SlidesMike AmukhumbaNoch keine Bewertungen
- Practice UA3 Spring 2023Dokument15 SeitenPractice UA3 Spring 2023moyin idowuNoch keine Bewertungen
- Expectation-Maximization AlgorithmDokument13 SeitenExpectation-Maximization AlgorithmSaviourNoch keine Bewertungen
- Outline PatentsDokument37 SeitenOutline Patentspbp613Noch keine Bewertungen
- Course: 55265ac Microsoft Powerapps: Module 1: An Introduction To PowerappsDokument3 SeitenCourse: 55265ac Microsoft Powerapps: Module 1: An Introduction To PowerappsMasro Masro2018Noch keine Bewertungen
- ModelsDokument6 SeitenModelsUJJWALNoch keine Bewertungen
- Blockchain Unconfirmed Transaction Hack ScriptDokument10 SeitenBlockchain Unconfirmed Transaction Hack ScriptPrecious Clement100% (4)
- Momento de Inercia GD2 PDFDokument9 SeitenMomento de Inercia GD2 PDFDavid Delgado RendónNoch keine Bewertungen
- BryophytesDokument18 SeitenBryophytesDiego Andres Moreno GaonaNoch keine Bewertungen
- T Shirt Design in Adobe Illustrator For Beginner To AdvancedDokument3 SeitenT Shirt Design in Adobe Illustrator For Beginner To AdvancedAlejandro ZozorangaNoch keine Bewertungen
- B&S - 95900 Engine Parts ListDokument15 SeitenB&S - 95900 Engine Parts ListalabaikoNoch keine Bewertungen
- Disclaimer of Interest Form PDFDokument2 SeitenDisclaimer of Interest Form PDFSpiritually GiftedNoch keine Bewertungen
- Previous HSE Questions and Answers of The Chapter "SOLUTIONS"Dokument97 SeitenPrevious HSE Questions and Answers of The Chapter "SOLUTIONS"ABDUL RAZACKNoch keine Bewertungen
- Geography Chapter 2 - Land, Soil, Water, Natural Vegetation & Wildlife ResourcesDokument3 SeitenGeography Chapter 2 - Land, Soil, Water, Natural Vegetation & Wildlife ResourcesGarvit BilewalNoch keine Bewertungen
- Gun TypesDokument125 SeitenGun Typesdewaaaaa-76100% (2)
- 3 ReviewsDokument14 Seiten3 ReviewsGabriela ZambranoNoch keine Bewertungen
- VPSC7c ManualDokument114 SeitenVPSC7c ManualChandra ClarkNoch keine Bewertungen
- ReadingDokument3 SeitenReadingMuhamad IbrohimNoch keine Bewertungen
- Exilis Ultra 360 Brochure Face qNaWU5wmOeC0zuWDokument2 SeitenExilis Ultra 360 Brochure Face qNaWU5wmOeC0zuWJohn LuNoch keine Bewertungen
- Op QuesDokument7 SeitenOp QuessreelakshmiNoch keine Bewertungen
- Basso - 2001 - Neurobiological Relationships Between Ambient Ligh PDFDokument11 SeitenBasso - 2001 - Neurobiological Relationships Between Ambient Ligh PDFVíctor MJNoch keine Bewertungen
- Example For Financial Statement AnalysisDokument2 SeitenExample For Financial Statement AnalysisMobile Legends0% (1)
- Quantum Physics Exam Questions 69 QuestionsDokument145 SeitenQuantum Physics Exam Questions 69 QuestionsVedant BhardwajNoch keine Bewertungen
- Argumentative Essay Block PatternDokument3 SeitenArgumentative Essay Block PatternNes Ghi NeNoch keine Bewertungen
- General FlywheelDokument8 SeitenGeneral FlywheelRegina FrisbeeNoch keine Bewertungen
- Minimum Drag Velocity ExplainedDokument4 SeitenMinimum Drag Velocity ExplainedpersesutiNoch keine Bewertungen
- Jawab Semua Soalan Dalam Bahagian IniDokument23 SeitenJawab Semua Soalan Dalam Bahagian Inisusan6Noch keine Bewertungen
- Basics of Industrial AutomationDokument101 SeitenBasics of Industrial Automationdeepak mallickNoch keine Bewertungen