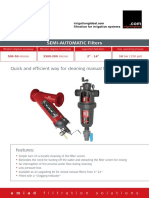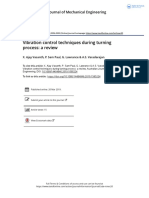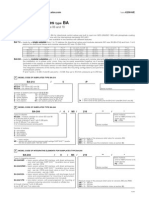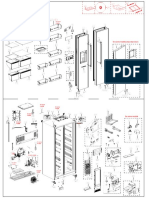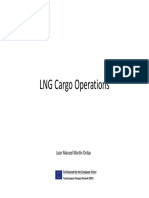Beruflich Dokumente
Kultur Dokumente
Laboration1 2009
Hochgeladen von
kakay123Originalbeschreibung:
Originaltitel
Copyright
Verfügbare Formate
Dieses Dokument teilen
Dokument teilen oder einbetten
Stufen Sie dieses Dokument als nützlich ein?
Sind diese Inhalte unangemessen?
Dieses Dokument meldenCopyright:
Verfügbare Formate
Laboration1 2009
Hochgeladen von
kakay123Copyright:
Verfügbare Formate
09-01-05
1(14)
Institutionen fr Maskinkonstruktion System och komponentdesign Kjell Andersson
Laboration 1: Introduction to ADAMS modeling a piston pump
The main purpose of this exercise in ADAMS is to improve the ability and understanding for how ADAMS works and to illustrate the importance in analyzing and interpreting the results. This is very important to emphasize that even if you are using very powerful programs you need to have full control of the modeling as well as the analysis. In this exercise we will study the behavior of a piston pump consisting of a piston, a flywheel and a crankhandle, see figure 1. This pump will be used to pump liquids. The piston is gliding in a cylinder (not shown in figure 1) and is sucking liquid from a house when the piston is moving out from the cylinder. When the piston is moving into the cylinder it is pumping this liquid into another house. The model you are building up in this exercise is shown in Figure 1 below
Figure 1. Piston Pump Isometric view PUMP DATA Wheel radius = 0.03 m Wheel thickness = 0.01 m Wheel density = 7800 kg/m3 Handle length = 0.1 m Handle width = 0.015 m Handle depth=0.01 m Handle mass = 0.3 kg Handle mass inertia:Ixx= 0.00001 kgm2-,Iyy=Izz=0.0001 kgm2 Piston length=0.06 m Piston diameter = 0.04 m Piston massa=0.2 kg Piston mass inertia:Ixx 0.0001 kgm Iyy=Izz=0.0002 kgm Table 1. Pump data
KTH Institutionen fr Maskinkonstruktion System och komponentdesign Kjell Andersson
The following tasks should be completed
1. The wheel radius should be parameterized Note that all markers on the crank and the piston should be parameterized. 2. The flywheel is driven counter clockwise with a speed of 100 rpm. 3. Plot the piston position as a function of time (0-2 sec). Also plot the velocity as a function of time. 4. Plot the resulting normal force on the piston (t= 0- 2 sec) 5. Plot the pump driving torque. Why is it varying? 6. Add a push or pull force on the piston, which is varying between + 1000N and -1000 N depending on in which direction the piston is moving. 7. Make a DESIGN_STUDY where the wheel radius can vary between 0.02 and 0.04m. What is the relation between radius and the driving torque?
Report
This exercise can be either be approved directly by the assistant at the scheduled event or sent as a short report. If it is sent as a report it should contain plots from the tasks 4, 5 and 7 and answer the questions in these tasks. The report should be sent in electronic form to mknx@md.kth.se, idex@md.kth.se or fipu@md.kth.se. This means that you continuously should select and save plot curves as picture files during this exercise.
To start this exercise you need to do the following setup:
Starting Up ADAMS/View From the ADAMS Product Menu, select ADAMS/View OK
Creating a Database from the Welcome dialog box Create a new model Model Name: pistonpump (or: kolvpump ) OK
Setting up your work environment
Units
Setting Units Set the units: M, KG, N, SEC, DEG, H
Working Grid
F4 ( or: View Coordinate Window) , to let Coordinate Window ON Settings Working Grid Size: X=0.2, Y=0.1; Spacing = 0.005 (without units) Show Working Grid = on; Set Location Global Origin OK
KTH Institutionen fr Maskinkonstruktion System och komponentdesign Kjell Andersson Icons
Settings Icons New Size = 0.01; Visibility = On OK
Gravity
Check: Settings Gravity = ON, Y=-9.80665 OK
Building Piston Pump Model
Hints :
Start with creating points using the Main Toolbox, added to ground (Dont attach) in the locations shown in Table 1.
Table 1. Points Coordinate Location X POINT_1 POINT_2 POINT_3 POINT_4 POINT_5 0.0 0.03 0.10 0.13 0.18 Y 0.0 0.0 0.0 0.0 0.0 Z 0.0 0.0 0.0 0.0 0.0
The Wheel Create the Wheel part and its geometry (cylinder) using the design points Note that you have to modify the orientation of the working grid and that then you have to rename the part to wheel. The reorientation is done by utilizing the Working grid. : Settings Working gridSet Orientation Global YZ An additional hint could be to use the ISOMETRIC view for better visual control. Once the Wheel part is created the working grid should be restored to its original setting i.e. Global XY. Place the cursor over wheel geometry Part: Wheel Modify Set up: Mass Properties defined by =Geometry and Density, Density = 7800 Apply Show calculated inertia OK
The Handle Create the handle in a similar way as you did for the wheel, but use the link geometry.
KTH Institutionen fr Maskinkonstruktion System och komponentdesign Kjell Andersson
Modify the mass and inertia properties by using the modify option :Mass Properties defined by =User Input Change to: Mass = 0.3, Ixx = 0.00001, Iyy = 0.0001 Izz = 0.0001 OK
The Piston Create the piston as a cylinder with a start position at POINT_3 and dimensions as shown in Table 1. Modify the mass and inertia properties in the same way as for the handle.
Defining the Joints We need to define three revolute joints and one translational joint. Place these joints at the locations defined by the design points. We will use the following construction options: 1 Location, Normal To Grid (revolute joint between wheel and ground) use POINT_1 2 Bod-1 Loc, Normal To Grid (revolute joint between wheel and handle and revolute joint between handle and piston) use POINT_2 and POINT_4 2 Bod-1 Loc, Pick Feature (translational joint between piston and cylinder (ground)) use POINT_4.. Now it is time to save your model File Save Database As File Name = pistonpump1.bin OK
Your model should now look like this in the FRONT view:
Figure 2. Piston pump front view
KTH Institutionen fr Maskinkonstruktion System och komponentdesign Kjell Andersson
Testing Your First Prototype
Adding motion on the Wheel Main Tool box Motion Rotational Joint Motion Set up: Speed=600 Pick on joint icon in the center of the Wheel Simulating and Animating the Motion of the First Prototype Main Tool box Simulation Set up: Kinematic, End Time=2.0, Steps=100 Pick on Simulation Start tool Main Tool box Animation Pick on Forward tool Plot the Displacement of the Piston Main Tool box Plotting, ADAMS Post Processor (PPT) will start! Source: Objects Filter = body Object = +piston Characteristics =CM Position Component = X Add Curves On the SIDE TREEVIEW, Expand PAGE 1, select Plot 1. In the Title text box, type: Piston Displacement A title will appear in the SIDE TREEVIEW Select A title Change the Font Size to 16 Select Vertical Axis Axis: vaxis Labels= Length (meter), Font Size=14 Select: Numbers Font Size=12 Select Horizontal Axis Axis: haxis Select Labels Label= Time (sec) , Font Size=14 Select Numbers Font Size=12 Your plot should look like figure 3 Piston Displacement
KTH Institutionen fr Maskinkonstruktion System och komponentdesign Kjell Andersson
Figure 3. Piston Displacement
Plot the Velocity of the Piston On Main tool bar, Pick Create a new page Your plot should look like figure 4 Piston Velocity:
Figure 4. Piston Velocity
KTH Institutionen fr Maskinkonstruktion System och komponentdesign Kjell Andersson
Plot the Normal Force of the Piston Source: Objects Filter = constraint Object = +JOINT_3* Characteristics =Element_Force Component = Y Add Curves * Joint between Handle and Piston
Figure 5. Normal Force of Piston Plot the Pump Driving Torque Source: Objects Filter = constraint Object = +MOTION_1 Characteristics =Element_Torque Component = Z Add Curves
Figure 6. Pump Driving Torque File Close Plot Window
KTH Institutionen fr Maskinkonstruktion System och komponentdesign Kjell Andersson
Adding a Push and pull force on the Piston Create a design point to connect the force to at the top of the piston (0.16,0.0,0.0) (POINT_6) Create a single component force, 2 bodies: Piston and ground (use POINT_5) Create the force function. This function should give +- 1000 N depending on the moving direction of the piston. Hint: Use the SIGN and VX (or VR) function in the FUNCTION BUILDER. SIGN(a1,a2) returns a1 dependent on the sign of a2. VX(To,From;Along,Ref.Frame) returns the velocity in X-direction between two markers in a given reference frame. Simulating and Animating the Motion of the Prototype Simulate the motion of the pump for 2.0 sec 100 steps.
Plot the Pull and Push Force of Piston Your plot should look like the one below:
Figure 7. Pull and Push Force of Piston
KTH Institutionen fr Maskinkonstruktion System och komponentdesign Kjell Andersson
Plot the Pump Driving Torque Your plot should look like the one below:
Figure 8. Pump Driving Torque Refining Your Design Creating Design Variables Place the cursor over POINT_2 Point: POINT_2 Modify The Table Editor will appear. Select The Loc_X for POINT_2 Click in the input box at the top of the Table Editor Parameterize Create Design Variable Real The Design Variable is given the default name .pistonpump.DV_1 : Change the name to .pistonpump.Radius by using the menu Edit Rename Select The Loc_X for POINT_3 Click in the input box at the top of the Table Editor Parameterize Reference Design Variable Radius OK At the top of the Table Editor, change to (.pistonpump.Radius+0.07) Select The Loc_X for POINT_4
KTH Institutionen fr Maskinkonstruktion System och komponentdesign Kjell Andersson
10
Click in the input box at the top of the Table Editor Parameterize Reference Design Variable Radius OK At the top of the Table Editor, change to (.pistonpump.Radius+0.1) Select The Loc_X for POINT_5 Click in the input box at the top of the Table Editor Parameterize Reference Design Variable Radius OK At the top of the Table Editor, change to (.pistonpump.Radius+0.15) OK Select The Loc_X for POINT_6 Click in the input box at the top of the Table Editor Parameterize Reference Design Variable Radius OK At the top of the Table Editor, change to (.pistonpump.Radius+0.13) OK Build Design Variable Modify Radius OK Set up: Standard Value = 0.03, Units= length , Value Range by =Absolute Min and Max Values, Min. Value= 0.02, Max. Value= 0.04 OK Reviewing Design Variables Tools Table Editor Select the Variables at the bottom of the table Editor Filters Select: Delta Type=ON, Units=ON OK Parameterizing other Geometries of your model
1. Parameterizing the Wheel
Place the cursor over Wheel Cylinder: CYLINDER_1 Modify Place the cursor in the Radius text box Parameterize Reference Design Variable Radius OK OK
2. Parameterizing the handle.cm Marker
Place the cursor over handle.cm Marker Marker: cm Modify Change to Location = (.pistonpump.Radius+0.05), 0.0, 0.0 OK
KTH Institutionen fr Maskinkonstruktion System och komponentdesign Kjell Andersson 3. Parameterizing the Piston
11
Place the cursor over piston.cm Marker Marker: cm Modify Change to Location = (LOC_RELATIVE_TO({0.0,0.0,0.0},.pistonpump.ground.POINT_4)) OK OK Reviewing the Parameterized model Tools Table Editor Select The Real_Value for Radius At the top of the Table Editor, change back to 3.0E02 OK You can see that the model has been changed back. Creating a Driving Torque Measure Build Measure Selected Object New +pistonpump MOTION_1 OK Select: Characteristic = Torque, Component = Z OK Place the cursor over Torque Curve Curve:Current Save Curve To modify a design variable Build Design Variable Modify Radius OK Set up: Standard Value = 2.0E-02 OK Run a 2.0 second, 100-step simulation The new plot shows a comparison of the driving torque measure for the two cases Reset to input configuration Creating Measures of Piston displacement and Velocity Build Measure Selected Object New +pistonpump piston cm OK Set up: Characteristic = Translational Displacement, Component = X Apply A new plot of piston displacement appears Set up again: Characteristic = Translational Velocity, Component = X OK A new plot of piston displacement appears
KTH Institutionen fr Maskinkonstruktion System och komponentdesign Kjell Andersson
12
Running a Design Study Simulate Design Evaluation Set up: Design Study=ON, Measure=ON, Maximum of = .pistonpump.MOTION_MEA_1, Design Variable .pistonpump.Radius, Default levels = 5 Settings: Display Chart Objective=ON, Chart design variables = ON, Save stripchart curves=ON, Show tabular report = ON OK Adjust the windows to see more Start ADAMS displays Piston displacement plot (cm_MEA_1), Piston Velocity plot (cm_MEA_2), Driving Torque plot (MOTION_MEA_1), Radius vs. Trial plot, MOTION_MEA_1 vs. Radius plot, and a design study report. Close the information window and the Design Evaluation box Transfer the strip charts to full plot Place the cursor over cm_MEA_1 chart Plot: scht1 Transfer to full plot
Your transferred plot should look like the one below:
Figure 9. Piston Displacements vs. Time
You can edit the plot, if you like.
KTH Institutionen fr Maskinkonstruktion System och komponentdesign Kjell Andersson
13
File Close Plot Window In the same way, you can transfer the other charts, as shown next:
Figure 10. Piston Velocities vs. Time
Figure 11. Pump Driving Torque vs. Time
KTH Institutionen fr Maskinkonstruktion System och komponentdesign Kjell Andersson
14
Figure 12. Pump Driving Torque vs. Radius of the Wheel Note: The title and the labels of the axis have been edited
Figure 13. Radius of the Wheel vs. Trial Note: The title and the labels of the axis have been edited All Done! To Save Your Work: Use a COMMAND FILE (.cmd). Note that your plots will NOT be saved only the model. Note that you first have to save the plots needed for the report. Show your simulation plots to the lab assistant to get approved on the Lab before you exit ADAMS. File Export ADAMS/View command file, Exit ADAMS
Das könnte Ihnen auch gefallen
- The Subtle Art of Not Giving a F*ck: A Counterintuitive Approach to Living a Good LifeVon EverandThe Subtle Art of Not Giving a F*ck: A Counterintuitive Approach to Living a Good LifeBewertung: 4 von 5 Sternen4/5 (5794)
- Shoe Dog: A Memoir by the Creator of NikeVon EverandShoe Dog: A Memoir by the Creator of NikeBewertung: 4.5 von 5 Sternen4.5/5 (537)
- The Yellow House: A Memoir (2019 National Book Award Winner)Von EverandThe Yellow House: A Memoir (2019 National Book Award Winner)Bewertung: 4 von 5 Sternen4/5 (98)
- Hidden Figures: The American Dream and the Untold Story of the Black Women Mathematicians Who Helped Win the Space RaceVon EverandHidden Figures: The American Dream and the Untold Story of the Black Women Mathematicians Who Helped Win the Space RaceBewertung: 4 von 5 Sternen4/5 (895)
- The Hard Thing About Hard Things: Building a Business When There Are No Easy AnswersVon EverandThe Hard Thing About Hard Things: Building a Business When There Are No Easy AnswersBewertung: 4.5 von 5 Sternen4.5/5 (344)
- The Little Book of Hygge: Danish Secrets to Happy LivingVon EverandThe Little Book of Hygge: Danish Secrets to Happy LivingBewertung: 3.5 von 5 Sternen3.5/5 (399)
- Grit: The Power of Passion and PerseveranceVon EverandGrit: The Power of Passion and PerseveranceBewertung: 4 von 5 Sternen4/5 (588)
- The Emperor of All Maladies: A Biography of CancerVon EverandThe Emperor of All Maladies: A Biography of CancerBewertung: 4.5 von 5 Sternen4.5/5 (271)
- Devil in the Grove: Thurgood Marshall, the Groveland Boys, and the Dawn of a New AmericaVon EverandDevil in the Grove: Thurgood Marshall, the Groveland Boys, and the Dawn of a New AmericaBewertung: 4.5 von 5 Sternen4.5/5 (266)
- Never Split the Difference: Negotiating As If Your Life Depended On ItVon EverandNever Split the Difference: Negotiating As If Your Life Depended On ItBewertung: 4.5 von 5 Sternen4.5/5 (838)
- A Heartbreaking Work Of Staggering Genius: A Memoir Based on a True StoryVon EverandA Heartbreaking Work Of Staggering Genius: A Memoir Based on a True StoryBewertung: 3.5 von 5 Sternen3.5/5 (231)
- On Fire: The (Burning) Case for a Green New DealVon EverandOn Fire: The (Burning) Case for a Green New DealBewertung: 4 von 5 Sternen4/5 (73)
- Elon Musk: Tesla, SpaceX, and the Quest for a Fantastic FutureVon EverandElon Musk: Tesla, SpaceX, and the Quest for a Fantastic FutureBewertung: 4.5 von 5 Sternen4.5/5 (474)
- Team of Rivals: The Political Genius of Abraham LincolnVon EverandTeam of Rivals: The Political Genius of Abraham LincolnBewertung: 4.5 von 5 Sternen4.5/5 (234)
- The World Is Flat 3.0: A Brief History of the Twenty-first CenturyVon EverandThe World Is Flat 3.0: A Brief History of the Twenty-first CenturyBewertung: 3.5 von 5 Sternen3.5/5 (2259)
- The Unwinding: An Inner History of the New AmericaVon EverandThe Unwinding: An Inner History of the New AmericaBewertung: 4 von 5 Sternen4/5 (45)
- The Gifts of Imperfection: Let Go of Who You Think You're Supposed to Be and Embrace Who You AreVon EverandThe Gifts of Imperfection: Let Go of Who You Think You're Supposed to Be and Embrace Who You AreBewertung: 4 von 5 Sternen4/5 (1090)
- The Sympathizer: A Novel (Pulitzer Prize for Fiction)Von EverandThe Sympathizer: A Novel (Pulitzer Prize for Fiction)Bewertung: 4.5 von 5 Sternen4.5/5 (120)
- Her Body and Other Parties: StoriesVon EverandHer Body and Other Parties: StoriesBewertung: 4 von 5 Sternen4/5 (821)
- Vogel Ipr Calculation MethodDokument7 SeitenVogel Ipr Calculation MethodShaho Abdulqader MohamedaliNoch keine Bewertungen
- M 220 EngDokument115 SeitenM 220 EngAhmedNoch keine Bewertungen
- HW 1 ForcesDokument2 SeitenHW 1 ForcesRebecca LuNoch keine Bewertungen
- Scan Brush Semi Automatic Screen Filters Technical DataDokument5 SeitenScan Brush Semi Automatic Screen Filters Technical DataChristian Ve GaNoch keine Bewertungen
- SyllabusDokument22 SeitenSyllabusSohael AftabNoch keine Bewertungen
- Sinopec Tulux Series - GELDokument17 SeitenSinopec Tulux Series - GELSumaya AkterNoch keine Bewertungen
- Design Criteria For Large Box Culverts (Main Road)Dokument9 SeitenDesign Criteria For Large Box Culverts (Main Road)Yoshua YangNoch keine Bewertungen
- Catalog Aparate LEISTER Sudare PlasticDokument38 SeitenCatalog Aparate LEISTER Sudare PlasticAnonymous DytNol3Noch keine Bewertungen
- Sar Nba Etc partIIDokument231 SeitenSar Nba Etc partIISantosh WagajNoch keine Bewertungen
- An Experimental Study On The Effect of MIG Welding Parameters On The Weld-Bead Shape CharacteristicsDokument5 SeitenAn Experimental Study On The Effect of MIG Welding Parameters On The Weld-Bead Shape Characteristicstejap314Noch keine Bewertungen
- Vibration Control Techniques During Turn PDFDokument22 SeitenVibration Control Techniques During Turn PDFAhmed EzzNoch keine Bewertungen
- TV 20 2013 1 59 64 PDFDokument6 SeitenTV 20 2013 1 59 64 PDFEduardo Caldas da RochaNoch keine Bewertungen
- User List PDFDokument2 SeitenUser List PDFroooyyNoch keine Bewertungen
- Reaffirmed 2001: For Current Committee PersonnelDokument24 SeitenReaffirmed 2001: For Current Committee PersonnelJoel CieltoNoch keine Bewertungen
- Pump & Motor Catalog: Aluminum Bushing SeriesDokument116 SeitenPump & Motor Catalog: Aluminum Bushing SeriesMario SouzaNoch keine Bewertungen
- Ferco Doors-Fire Shutter Installation Insulated Manual Rev 01Dokument13 SeitenFerco Doors-Fire Shutter Installation Insulated Manual Rev 01Ziaul HaqNoch keine Bewertungen
- Lo 5-2410-241-13Dokument12 SeitenLo 5-2410-241-13"Rufus"Noch keine Bewertungen
- 2012 - Coyote Catalogue PDFDokument10 Seiten2012 - Coyote Catalogue PDFtareq.sefatNoch keine Bewertungen
- Poynting EffectDokument13 SeitenPoynting EffectFernandocf90Noch keine Bewertungen
- AccessTUNER Calibration & Tuning Guide Worksheet For Subarus v2.07Dokument8 SeitenAccessTUNER Calibration & Tuning Guide Worksheet For Subarus v2.07Marcelo Tapia MaureiraNoch keine Bewertungen
- MarutiDokument286 SeitenMarutiMarcelo DominguezNoch keine Bewertungen
- K290Dokument6 SeitenK290longoluiNoch keine Bewertungen
- Converting Pump Head To PressureDokument3 SeitenConverting Pump Head To PressureEngrArifNoch keine Bewertungen
- A Study On A Control Method With A Ventilation Requirement of A VAV System in Multi-ZoneDokument3 SeitenA Study On A Control Method With A Ventilation Requirement of A VAV System in Multi-Zonepsn_kylmNoch keine Bewertungen
- 4JH3 HteDokument2 Seiten4JH3 HteIvana Muratti JerkovicNoch keine Bewertungen
- Astm E111-97Dokument7 SeitenAstm E111-97Uri Sterin100% (2)
- Chapter 1 - Introduction To Heat TransferDokument40 SeitenChapter 1 - Introduction To Heat TransferEjad AfifiNoch keine Bewertungen
- Causes of CarryoverDokument3 SeitenCauses of CarryoverRajesh SarkarNoch keine Bewertungen
- WRS49 AKDWdespieceDokument3 SeitenWRS49 AKDWdespieceJaime Velazquez100% (1)
- LNG. Cargo OperationsDokument13 SeitenLNG. Cargo OperationsFernando GrandaNoch keine Bewertungen