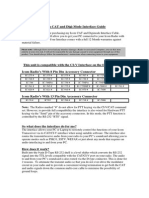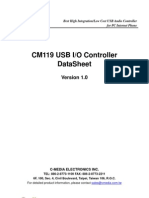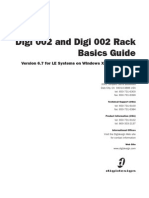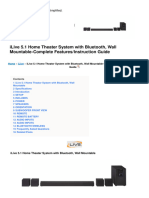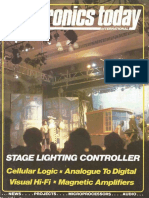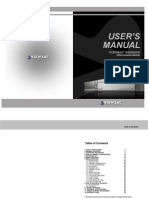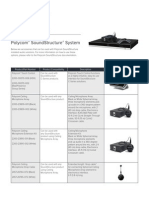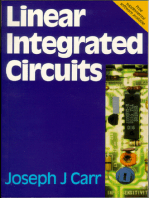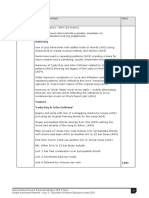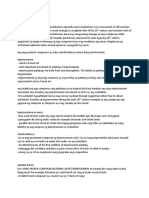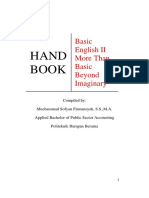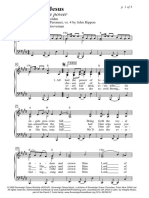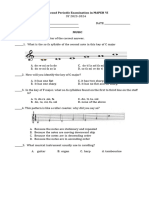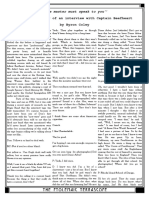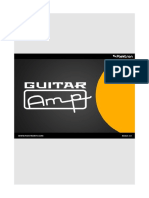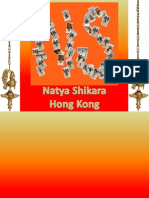Beruflich Dokumente
Kultur Dokumente
QRS PNOmation II Upgrade Install Quick Guide V142 3
Hochgeladen von
MichaeliusOriginalbeschreibung:
Copyright
Verfügbare Formate
Dieses Dokument teilen
Dokument teilen oder einbetten
Stufen Sie dieses Dokument als nützlich ein?
Sind diese Inhalte unangemessen?
Dieses Dokument meldenCopyright:
Verfügbare Formate
QRS PNOmation II Upgrade Install Quick Guide V142 3
Hochgeladen von
MichaeliusCopyright:
Verfügbare Formate
QRS PNOmation II Upgrade Instructions Pianomation MIDI Retrofit Kit Installation Manual Addendum PMII User Guide
QRS is revolutionizing the player-piano industry with the introduction of its latest player technology, PNOmation II . PNOmation II is the most advanced player-piano system available on the market today. Just take a glance at some of its great features, and you will see why new and current customers are upgrading to the latest in player technology. BETTER AESTHETICS PNOmation II is an invisible player. With PNOmation II , there is no visible front-end controller mounted under the piano keyboard. Enjoy the benefits of a player without altering the appearance of your piano. BETTER USER EXPERIENCE PNOmation II offers the industrys best user experience. PNOmation II not only functions as a stand-along player system, but also as a node on your home network. With PNOmation IIs web-enabled user interface, the possibilities are endless: create playlists and control your player piano with an iTouch, iPod, iPhone, or any web-enabled phone; or use a PC or MAC on your home network. BETTER PERFORMANCE PNOmation II features enhanced playback abilities with superior execution of dynamics. The softest pianissimos and loudest fortissimos offer greater extremes of expression and produce more convincing musical performances. PNOmation II also dramatically improves the control over the sustain pedal solenoid which allows for quieter sustain pedal operation and more accurate performance. BETTER DESIGN PNOmation II incorporates PNOscan II , the player industrys leading MIDI recording tool. BETTER NOW, BETTER LATER PNOmation II is a simple and easy upgrade. It only takes four screws to swap the PNOmation II processor into your existing player system, and it has been designed from the ground up to integrate with your existing system while offering the latest, cutting-edge technology. PNOmation II is also prepared for the future, as it is high-bandwidth ready for nextgeneration MIDI standards.
July 7, 2011 Table of Contents
Package Contents Upgrade and Installation Instructions for Technicians 1] Remove the Existing Pianomation Processor 2] Installation and Hook-Up of the PMII Processor 3] Installation and Hoop-Up of the WiFi Adapter Connecting the Speaker to PMII 4] Installation and Hook-Up of the Pin-Light Extension 5] Turning it all on and verifying operation. Connect to Power [STANDBY] Connect to the WiFi adapter and Power ON Pin-Light Extension [PLx] Features Key Adjust Pedal Adjust Test Files 8 9 10 7 3 4 5 6 Play Piano
1.42_3 Table of Contents
2 User Quick-Guide Playback Controls [ Volume Levels / Mute] External Inputs Create a Playlist Play a Playlist Shut Down Options Power Options Network Settings System Information Update Information 12 13 14 15 11
PMII Package Contents 80108 80103 79226 80124 50128 50131 50126 790185 79224 PNOmation II Processor Two Mounting brackets with four screws SD Card with the QRS Music Library Pin-Light Port Extender [PLx] [Six Indicator Lights; IR Sensor; Stereo & USB Ports; Microphone; Reset Button] 2 Cable: Audio [1/8 Male to 1/8 Male] Cable: USB Male A to USB Male A Cable: USB A Male to USB 5-Pin Mini B Cable: Six-Pin Ribbon Portable Wireless Universal power adapter (5V/1A, 100V~240V) Cable: USB A to wireless power jack Cable: RJ45 Ethernet Velcro Strip [Use to attach ASUS to beam or back post] Cable: Speaker [1/8 stereo plug to two RCA] Screw Driver [Small Phillips to remove old processor]
990026
81525i
QRS Music Technologies, Inc. / Technical Support - 800-247-6557 / www.qrsmusic.com
15
July 7, 2011 1 PMII Upgrade - Remove the Existing Pianomation Processor Turn OFF the player system and unplug the AC power cord from the wall outlet. Locate the Pianomation processor. Its within a foot of the QRS power supply. The power supply is a black box the size of a loaf of bread. or On a GRAND piano the processor is mounted to a beam under the soundboard area. On an UPRIGHT, remove the lower panel to gain access to the power supply.
1.42_3
Flip the ON/OFF switch on the power supply to the OFF position. Disconnect all of the cables from the old Pianomation processor. Some older processors have different type connectors and use different cables, you may need to replace cables A and C below. Go to http://www.qrsmusic.com/support_hardware.asp Upgrading Your QRS Pianomation MNIDI System for details. - TO SOLENOID RAIL This ribbon cable may be held-in by two small screws. - TO POWER SUPPLY - TO CD/USER INTERFACE Remove the old Pianomation processor and brackets from the piano by removing the 4 screws.
Type A
Type B
Lower The Power Supply [Type A or B above] and the Processor are located in these areas.
16
QRS Music Technologies, Inc. / Technical Support - 800-247-6557 / www.qrsmusic.com
81525i
July 7, 2011 2 Installation and Hook-Up of the PMII Processor Mounting the new PNOmation II processor to the piano.
1.42_3
Slide the two mounting brackets over the ends of the processor. Snap the retainer clips over each end piece to hold the brackets to the processor. Place the new processor in the same location as the original. Position it so that the connectors are easily accessible. Once youve positioned the processor, remove the backing from both brackets to expose the adhesive. Stick the processor to the piano. Unclip the brackets, remove the processor and secure the brackets to the piano using the screws provided.
Mounting Bracket
Clip
Connect the cables to the new PNOmation II processor. - DRIVER Port B - POWER SUPPLY QRS CONTROLLER located on the side of the chassis. It is not necessary to reconnect your original QRS controller.
Driver Port B
QRS Controller
QRS Controller
Power Supply
QRS Music Technologies, Inc. / Technical Support - 800-247-6557 / www.qrsmusic.com
81525i
July 7, 2011 3 Installation and Hook-Up the WiFi Adapter Plug the wireless power adapter into an AC outlet. There are two possible locations: The un-switched outlet [UNSW OUT] on the type A power supply, if its not being used. or The extension cord from the wall outlet that runs inside or under the piano.
1.42_3
Connect the Ethernet cable from the wireless to the Ethernet port on the PMII processor. Using the Velcro strip supplied, attach the wireless unit to the piano .
WiFi Adapter
Amplified Speaker Connecting the Speaker to PMII Connect your powered speaker to the PMIIs Audio #3 jack. Use the 1/8 stereo-to-RCA cable provided.
81525i
QRS Music Technologies, Inc. / Technical Support - 800-247-6557 / www.qrsmusic.com
July 7, 2011 4 Installation and Hook-Up of the Pin-Light Extension [PLx] Six lights will display valuable information about your system. The built-in IR Sensor will allow you to use your existing QRS Remote to control PMII.
1.42_3
The Pin-Light Extension serves several functions:
USB A, USB Mini B & 1/8 stereo jacks allow you to extend the ports from PMII to an accessible position on the piano. The Reset button can be use to change the intensity of the lights and to reboot or reset PMII to factory default values. Mount the PLx unit to the piano. We suggest mounting the PLx unit under the keybed at the treble side of the piano.
Connect one end of the 6-pin flat ribbon cable to the PMIIs ALT port. The blue side of the cable faces the word ALT Connect the other end of the 6-pin flat ribbon cable to the PLx connector. Connect so the blue side faces the ceiling. Connect the two USB Male A cables to the USB Host sockets on the PMII. Connect the other end of the cables to back of the PLx. USBA Male & USB 5-Pin Mini B Connect one end of a 1/8 audio cable to the PMIIs Audio #1 socket. This is the External Line In [AUX] port. Connect the other end to the last 1/8 socket of the PLx. See the red line below. Connect one end of a 1/8 audio cable to the PMIIs Audio #4 socket. This will be used for Headphones. Connect the other end to the remaining 1/8 socket of the PLx. See the green line below.
AUX In [Connect to external CD or MP3 player]
Connect to the back of the PLx. Front: lights and reset button 4 QRS Music Technologies, Inc. / Technical Support - 800-247-6557 / www.qrsmusic.com 81525i
July 7, 2011 5 Turning it all on and verifying operation Connect to Power [Standby] Plug the AC power cord into a wall outlet. Flip the power supply switch to the ON position.
1.42_3
PNOmation II will power on in several minutes. The system has booted and is in standby when PLx lights stop flashing and the Power light is yellow.
Connect to Wireless and Power ON Wirelessly connect your iTouch, iPad or Smart Phone to the wireless device connected to PMII. [Settings / Wi-Fi / click on the QRSPNO ### device] Open your internet browser. In the address box type: QRSPNO or http://192.168.1.1/qrs and enter. Press the Power ON button
http://192.168.1.1/qrs
The Power, System and Network lights should be green.
Power
System
Network
Mode
MIDI
AMI
81525i
QRS Music Technologies, Inc. / Technical Support - 800-247-6557 / www.qrsmusic.com
July 7, 2011
1.42_3
Power HI power LED
System LO power LED Network Mode SD Card [Source & 3] USB 1 & 2 [Source & 8-9] Test Files [Source & 12] Internal Demo [Source & 2] QRS Controller [Source & 1] AUX In [Source & 4] MIDI In [Source & 5] MIDI MIDI Traffic to Solenoids AMI IN Reset/Light Intensity Button
Pin-Light Extension [PLx] Features Steady: HI power LED is ON Green Winking: Data to Driver Boards Yellow STANDBY Red Steady: Short Circuit or Low Current State Green Steady: LO power LED is ON Yellow Flash: Remote Control Activity Red Green Steady: Stand-Alone Mode for Access Point connection Yellow Steady: Network Mode Red No Connection Steady Steady - should not be same as SD card Green 3 Blinks then Pause 1 Blink per Second Steady 1 Blink per Second Yellow 3 Blinks then Pause check, QRS remote vs GUI Steady: 10-pin PNOscan Green Winking: MIDI traffic Red Winking: 5-pin MIDI traffic Green Steady: Decoding MIDI Data Steady Carrier Present Yellow Winking: Audio pass-thru Press and hold for 10 seconds to reset system. Tap and then press and hold to increase/decrease light intensity.
Power
System
Network
Mode
MIDI
AMI
QRS Music Technologies, Inc. / Technical Support - 800-247-6557 / www.qrsmusic.com
81525i
July 7, 2011 Key Adjust The key adjustment sets the minimum force for each key. There is no save button. Your changes are automatically saved to memory. Press System Setup
1.42_3
Press Test Files then Test-Up_Down Runs for a warm-up before adjusting key levels.
Press Key Adjust and then the START button.
Piano key #5 should begin to repeat. You must set the Legato AND Staccato Force level for each key. Set the Legato adjustment first.
Previous Key / Key Number / Next Key Key Force: Legato & Staccato. Adjust so key plays as softly as possible. Extend: Sets the Force value displayed to all notes upscale. Global Sets the Force value displayed to ALL notes upscale and down. Chromatic Scale: Down/Up. Use as a final test. You MUST press the EXIT button when finished. 81525i QRS Music Technologies, Inc. / Technical Support - 800-247-6557 / www.qrsmusic.com 7
July 7, 2011 Pedal Adjust
1.42_3
This procedure is not necessary on systems, usually uprights, that do not have a sustain pedal solenoid. Press Pedal Adjust and then slide the Start/Stop Test button to the right to start the adjustment. The sustain pedal solenoid and the sustain dampers should start to cycle ON and OFF. Turn OFF the Thump Reduction by sliding the button to the left. Press the - buttons to set the Initial Drive and Hold values to zero. Watch the sustain dampers and press the Initial Drives + button until the dampers move off the strings. Then, press the Holds + button until the dampers lift up and hold off of the strings. Turn ON the Thump Reduction by sliding the button to the right. Thump reduction will pulse the pedal solenoid as its release to break its fall and reduce noise. Adjust the release up and down until the solenoid drops quietly. Stop the adjustment by sliding the Start/Stop Test button to the left.
Test Files Press Test Files Select the desired test file.
QRS Music Technologies, Inc. / Technical Support - 800-247-6557 / www.qrsmusic.com
81525i
July 7, 2011 Play Piano Scroll through the music and press your selection.
1.42_3
Playback Controls To adjust volume levels, press the Speaker icon to open the Playback Settings page.
External Inputs Press External Input to play from one of the three external source options. AUX Line In: Connect your MP3 or CD player to the Audio jack #1. QRS Controller: Connect your Ancho or Petine to the QRS Controller socket on the PMII chassis. MIDI In: Connect your MIDI device to the MIDI In port of PMII.
81525i
QRS Music Technologies, Inc. / Technical Support - 800-247-6557 / www.qrsmusic.com
July 7, 2011 Create a Playlist To create a playlist just touch the black box next to the song title. You may continue to select songs for the playlist or... 1 Press Save Playlist x to save you current selections with the default name. 2 Press Save As... to save your playlist with the name you choose. 3 Press the Clear button, before saving, to remove all of your current selections.
1.42_3
To Play a Playlist Press Playlist at the left or at the bottom of the page. Open a playlist by touching the playlist name.
Your playlist will open where you can... Play a song from the list. Add more songs to your playlist
10
QRS Music Technologies, Inc. / Technical Support - 800-247-6557 / www.qrsmusic.com
81525i
July 7, 2011 Shut Down Options When youre finished playing piano press the QRS PWR icon in the upper right corner. Then, when the Power Options window appears press the Standby Mode button. Standby mode shuts off the voltage to the solenoids that drives the keys but, keeps the processor running.
1.42_3
Power Options You can also enter standby mode by pressing the Shutdown Options button. There are two other options from this window: Reboot - Restarts the system in case the unit does not respond to commands.
Shutdown - Shuts OFF the system for a move or when the unit wont be used for a while. To restart from this mode the unit must be disconnected and then reconnected to power.
81525i
QRS Music Technologies, Inc. / Technical Support - 800-247-6557 / www.qrsmusic.com
11
July 7, 2011 Network Settings
1.42_3
System Information
12
QRS Music Technologies, Inc. / Technical Support - 800-247-6557 / www.qrsmusic.com
81525i
July 7, 2011 Update Information To update your PMII software. The current version is shown as the Driver number in the System Information page. Download the latest system_patch_2011-xx-xx.zip from the QRS website. Copy the zipped folder to a USB memory stick. Plug the USB memory stick in the USB port of the PLx box. The update procedure is automatic. Your system will reboot when the update is complete.
1.42_3
81525i
QRS Music Technologies, Inc. / Technical Support - 800-247-6557 / www.qrsmusic.com
13
Link to PMII upgrade instructions Get the free mobile app at: http://gettag.mobi QRSPNO [http://192.168.1.1/qrs] Stand Alone Mode
Das könnte Ihnen auch gefallen
- On Q Audio Distribution ModuleDokument4 SeitenOn Q Audio Distribution ModuleohundperNoch keine Bewertungen
- Control4 HC-800 Installation GuideDokument7 SeitenControl4 HC-800 Installation GuideJuan MauricioNoch keine Bewertungen
- PNOscan II Installation Manual IM79217Dokument32 SeitenPNOscan II Installation Manual IM79217Nick SargenteNoch keine Bewertungen
- Usr S12Dokument19 SeitenUsr S12mausfliesNoch keine Bewertungen
- Networked-PIP Reference Manual 042412Dokument16 SeitenNetworked-PIP Reference Manual 042412Stephanie SmithNoch keine Bewertungen
- Audiolink II Manual (English)Dokument6 SeitenAudiolink II Manual (English)David Hartley100% (1)
- A1000 Installation ManualDokument12 SeitenA1000 Installation ManualMuti FutiNoch keine Bewertungen
- LP 650 LP 650: User's GuideDokument47 SeitenLP 650 LP 650: User's Guidew7jesusdoNoch keine Bewertungen
- PicoPM Iss2 3Dokument83 SeitenPicoPM Iss2 3andy8459Noch keine Bewertungen
- User Manual P30S - P80SDokument25 SeitenUser Manual P30S - P80SElman SharifovNoch keine Bewertungen
- PC Assignment 2Dokument19 SeitenPC Assignment 2manyurapasiftNoch keine Bewertungen
- 2N SIP MIC User Manual EN 1.1Dokument80 Seiten2N SIP MIC User Manual EN 1.1Christos MouratidisNoch keine Bewertungen
- Uli M1689 Atx MotherboardDokument48 SeitenUli M1689 Atx MotherboardAlberto SalamancaNoch keine Bewertungen
- Voip Intercom Light Brief DsDokument9 SeitenVoip Intercom Light Brief DsMartin GallardoNoch keine Bewertungen
- BTS3900 Family Indoor - OutdoorDokument23 SeitenBTS3900 Family Indoor - OutdoorShakeel AminNoch keine Bewertungen
- 00-PSK31-Icom IC Cable 8Dokument5 Seiten00-PSK31-Icom IC Cable 8Yudi WisenoNoch keine Bewertungen
- Icom Ci V Interface Guide Xggcomms ComDokument4 SeitenIcom Ci V Interface Guide Xggcomms ComSgurzoNoch keine Bewertungen
- CM119Dokument36 SeitenCM119cipmihaiNoch keine Bewertungen
- Digi 002 and Digi 002 Rack Basics Guide: Version 6.7 For LE Systems On Windows XP and Mac OS XDokument18 SeitenDigi 002 and Digi 002 Rack Basics Guide: Version 6.7 For LE Systems On Windows XP and Mac OS XMarco PolotunesNoch keine Bewertungen
- UniFi AP-AC-LR QSG PDFDokument28 SeitenUniFi AP-AC-LR QSG PDFDiana JaimesNoch keine Bewertungen
- ParlantesDokument8 SeitenParlantesjopsueNoch keine Bewertungen
- Redline Communications An-80i ReviewDokument10 SeitenRedline Communications An-80i ReviewSynworks Development GroupNoch keine Bewertungen
- RIO Digital Audio Receiver User GuideDokument50 SeitenRIO Digital Audio Receiver User GuideA_ArndtNoch keine Bewertungen
- Quick install guide for digital media platformDokument56 SeitenQuick install guide for digital media platformIyoets BaratNoch keine Bewertungen
- BTS 3900 FamilyDokument23 SeitenBTS 3900 FamilyXavy E EscobarNoch keine Bewertungen
- Quickstart Guide: English (3 - 9)Dokument40 SeitenQuickstart Guide: English (3 - 9)John MaguireNoch keine Bewertungen
- TV Link 2 User GuideDokument44 SeitenTV Link 2 User GuideMarco BellottiNoch keine Bewertungen
- PLR5000 PDFDokument31 SeitenPLR5000 PDFElí Viliams Villanera SánchezNoch keine Bewertungen
- ELF Podium: User ManualDokument55 SeitenELF Podium: User ManualJanuar AdriadiNoch keine Bewertungen
- Msan Ua5000Dokument33 SeitenMsan Ua5000zohra1858Noch keine Bewertungen
- Introduction To Ict 2: By: Kimberly PuguonDokument49 SeitenIntroduction To Ict 2: By: Kimberly PuguonKimberly Dulnuan PuguonNoch keine Bewertungen
- IAETSD-The Universal Brain For All RobotsDokument8 SeitenIAETSD-The Universal Brain For All RobotsiaetsdiaetsdNoch keine Bewertungen
- Liteshow 2 UserGuideDokument38 SeitenLiteshow 2 UserGuideRis EnoNoch keine Bewertungen
- Wireless Audio StationDokument23 SeitenWireless Audio StationPrakalatan RajamahendranNoch keine Bewertungen
- 2N LIFT8 User Guide EN 2.4.0Dokument392 Seiten2N LIFT8 User Guide EN 2.4.0Igor KoopNoch keine Bewertungen
- Electronics Today 1979 03Dokument100 SeitenElectronics Today 1979 03cornel_24100% (1)
- 619AudioBridgeApp 000Dokument41 Seiten619AudioBridgeApp 000mvasquez2011Noch keine Bewertungen
- Interface Miditech Audiolink IIDokument6 SeitenInterface Miditech Audiolink IIcharlylerougeNoch keine Bewertungen
- Aha ElfDokument55 SeitenAha Elfdigitizetech2023Noch keine Bewertungen
- DDJ-SX: DJ ControllerDokument33 SeitenDDJ-SX: DJ ControlleranderNoch keine Bewertungen
- 5.1 Surround Sound Home Theater: Vht510 - Quick Start GuideDokument7 Seiten5.1 Surround Sound Home Theater: Vht510 - Quick Start GuideaghorbanzadehNoch keine Bewertungen
- UniFi AP Pro QSG PDFDokument28 SeitenUniFi AP Pro QSG PDFDaniel FooksNoch keine Bewertungen
- Viewsat 9000hd ManualDokument25 SeitenViewsat 9000hd ManualpdloadNoch keine Bewertungen
- EMQ ICA HM317 - v1.0Dokument12 SeitenEMQ ICA HM317 - v1.0Mahmoud AhmedNoch keine Bewertungen
- AXE IO User ManualDokument81 SeitenAXE IO User ManualFelix RoizmanNoch keine Bewertungen
- Getting Started with Raspberry Pi Pico W using MicroPythonDokument19 SeitenGetting Started with Raspberry Pi Pico W using MicroPythonthe.quote.villaNoch keine Bewertungen
- SoundStructure Accessory GuideDokument5 SeitenSoundStructure Accessory GuideDario Campos AlcantaraNoch keine Bewertungen
- Build a Homebrew Pre-Amplified MicrophoneDokument3 SeitenBuild a Homebrew Pre-Amplified MicrophoneMacario Imbudo BukatotNoch keine Bewertungen
- BK Oprema PDFDokument24 SeitenBK Oprema PDFDragan LazicNoch keine Bewertungen
- APx515 FullDokument30 SeitenAPx515 FullJCMNoch keine Bewertungen
- Cisco EncoderDokument10 SeitenCisco Encodercesar cayoNoch keine Bewertungen
- Quick Start Guide: Isco OuterDokument32 SeitenQuick Start Guide: Isco OuterswartsenburgNoch keine Bewertungen
- Manual Genius-Audio PCI Sound CardDokument5 SeitenManual Genius-Audio PCI Sound CardbebemarinNoch keine Bewertungen
- BioStation InstallationGuide V1 11 EnglishDokument28 SeitenBioStation InstallationGuide V1 11 EnglishrachiddiasNoch keine Bewertungen
- Untitled PresentationDokument14 SeitenUntitled Presentationapi-396591981Noch keine Bewertungen
- Radio Shack TRS-80 Expansion Interface: Operator's Manual Catalog Numbers: 26-1140, 26-1141, 26-1142Von EverandRadio Shack TRS-80 Expansion Interface: Operator's Manual Catalog Numbers: 26-1140, 26-1141, 26-1142Noch keine Bewertungen
- Beginning Digital Electronics through ProjectsVon EverandBeginning Digital Electronics through ProjectsBewertung: 5 von 5 Sternen5/5 (1)
- Raspberry Pi For Beginners: How to get the most out of your raspberry pi, including raspberry pi basics, tips and tricks, raspberry pi projects, and more!Von EverandRaspberry Pi For Beginners: How to get the most out of your raspberry pi, including raspberry pi basics, tips and tricks, raspberry pi projects, and more!Noch keine Bewertungen
- Little Willie Littlefield: 1 CareerDokument5 SeitenLittle Willie Littlefield: 1 CareerTimónNoch keine Bewertungen
- Oral Presentation (Ricardo Arjona)Dokument19 SeitenOral Presentation (Ricardo Arjona)Anny LozanoNoch keine Bewertungen
- Tom Quayle - Have Yourself A Merry Little Christmas PDFDokument2 SeitenTom Quayle - Have Yourself A Merry Little Christmas PDFLuis Carlos RodriguesNoch keine Bewertungen
- Childhood Friendship Memories: Masud, My First School FriendDokument49 SeitenChildhood Friendship Memories: Masud, My First School FriendOnur AkturkNoch keine Bewertungen
- El PuertoDokument14 SeitenEl PuertoBeatrizMartínezGómezNoch keine Bewertungen
- Pine Q6Dokument4 SeitenPine Q6Keith WaldenNoch keine Bewertungen
- SpecialWedding SongsDokument14 SeitenSpecialWedding SongsKevin PiocNoch keine Bewertungen
- Music Video Recitation ScriptDokument2 SeitenMusic Video Recitation ScriptSawit YshieharaNoch keine Bewertungen
- Bahasa Inggris IIDokument62 SeitenBahasa Inggris IINesyaNoch keine Bewertungen
- ALL OF ME ChordsDokument1 SeiteALL OF ME ChordsNeil AbayNoch keine Bewertungen
- AMERICAN STORIES - Jacob Have I LovedDokument3 SeitenAMERICAN STORIES - Jacob Have I LovedBuck HeroNoch keine Bewertungen
- Elgar Salut D'amour Viola and GuitarDokument3 SeitenElgar Salut D'amour Viola and GuitarMara Sofia ValenteNoch keine Bewertungen
- IAA President's MessageDokument41 SeitenIAA President's MessageProun88Noch keine Bewertungen
- UX StorytellersDokument586 SeitenUX StorytellersJan Jursa67% (36)
- Codes For ExamDokument4 SeitenCodes For Examcarl fuerzasNoch keine Bewertungen
- The Blues: Grammar, Morphology, and OrthographyDokument45 SeitenThe Blues: Grammar, Morphology, and OrthographyIlmar FerreiraNoch keine Bewertungen
- His Name Is Jesus: All Hail The PowerDokument3 SeitenHis Name Is Jesus: All Hail The PowerChristine2103Noch keine Bewertungen
- Danubio Azul PDFDokument1 SeiteDanubio Azul PDFnattymolinaNoch keine Bewertungen
- Instruction Hal Leonard Music Theory For Guitarists Review PDFDokument3 SeitenInstruction Hal Leonard Music Theory For Guitarists Review PDFnitish nair0% (3)
- The Many Benefits of Hip Hop ClassesDokument2 SeitenThe Many Benefits of Hip Hop ClassesLeandrhaAllysonNoch keine Bewertungen
- Proposal of Go Green 2020Dokument10 SeitenProposal of Go Green 2020baharin bin mohd tahirNoch keine Bewertungen
- Critical Listening and Record Production PDFDokument12 SeitenCritical Listening and Record Production PDFBillPalmerNoch keine Bewertungen
- Wedding MusicDokument5 SeitenWedding MusicHyunsoo Jo100% (1)
- Mapeh 6 - Q2 - PT - NewDokument7 SeitenMapeh 6 - Q2 - PT - NewReallife Vloggingtwo100% (1)
- Definition of Song: A. Intro B. VerseDokument3 SeitenDefinition of Song: A. Intro B. VerseRika Rahayu NingsihNoch keine Bewertungen
- The Small Matter of An Interview With Captain Beefheart by Byron ColeyDokument9 SeitenThe Small Matter of An Interview With Captain Beefheart by Byron ColeyPaul RizzutoNoch keine Bewertungen
- Analysis On The Movie The School of RockDokument20 SeitenAnalysis On The Movie The School of RockAnggini Giia-Giie Pollen100% (1)
- GA2FE ManualDokument16 SeitenGA2FE ManualAbrakain69Noch keine Bewertungen
- Ghost Choir Sax Sheet MusicDokument8 SeitenGhost Choir Sax Sheet MusicTeresa MarinoNoch keine Bewertungen
- Natya ShikaraDokument55 SeitenNatya Shikararaaz_chitraNoch keine Bewertungen