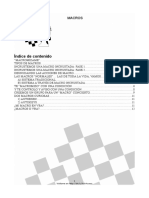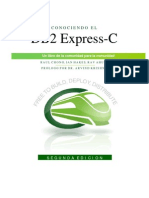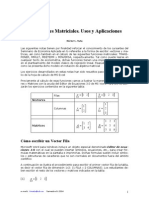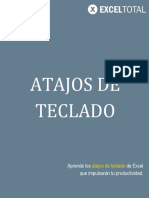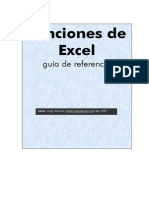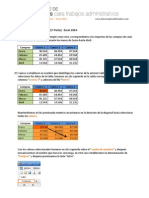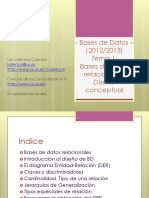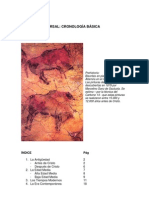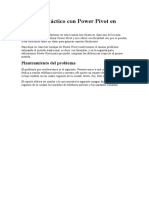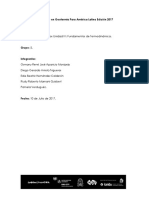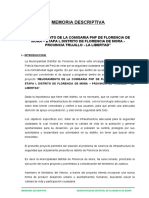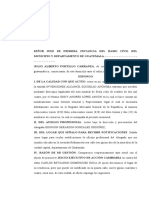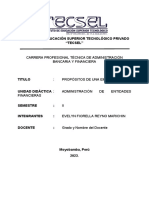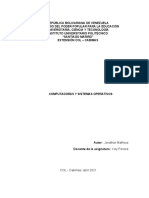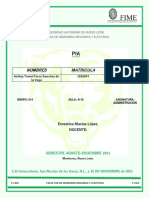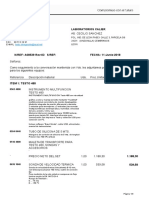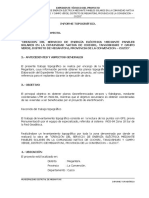Beruflich Dokumente
Kultur Dokumente
Cómo Configurar La Red WiFi
Hochgeladen von
jorgekf13Originaltitel
Copyright
Verfügbare Formate
Dieses Dokument teilen
Dokument teilen oder einbetten
Stufen Sie dieses Dokument als nützlich ein?
Sind diese Inhalte unangemessen?
Dieses Dokument meldenCopyright:
Verfügbare Formate
Cómo Configurar La Red WiFi
Hochgeladen von
jorgekf13Copyright:
Verfügbare Formate
Cmo configurar nuestra red WiFi y no morir en el intento (I): SSID y sistema de autenticacin 12COMENTARIOS Joshelu 23 de septiembre de 2011
| 16:40
En Xataka On hemos hablado muchas veces sobre las redes WiFi domsticas, los diferentes algoritmos de autenticacin, la falsa seguridad de las mismas, cmo averiguar las contraseas,... pero nunca hemos hablado de cmo configurar correctamente una red WiFi. Por ese motivo vamos a explicaros cmo configurar nuestra red WiFi para que sea totalmente segura. Hablaremos de todos los parmetros de configuracin. Desde cmo cambiar el SSID (nombre de la red) hasta cmo configurar el filtrado de direcciones MAC y el cifrado a utilizar. De este modo, no slo mejoraremos la seguridad de nuestra red, adems, aprenderemos para qu sirven cada una de las opciones. Para la realizacin de este tutorial hemos utilizado un router Comtrend VR-3025-un, aunque es vlido para la mayora de routers Comtrend. Para el resto podis tomar como referencia los parmetros y opciones que hemos elegido en el tutorial, pero la apariencia y el men no sern iguales. Accediendo al Router Abrimos una ventana del navegador web e insertamos la siguiente direccin: http://192.168.1.1 En este punto, se nos requerir un nombre de usuario y una contrasea. En este caso son: Usuario: admin Contrasea : admin
En el caso de que lo estemos haciendo en un router diferente podemos probar con los anteriores o con los siguientes: admin/1234, 1234/1234. Ya que son los ms utilizados en las configuraciones por defecto. Llegaremos a una pgina como la siguiente:
Cambiar SSID Lo primero de todo ser cambiar el nombre de nuestra red. Aunque no lo parezca, el nombre que ponen los operadores por defecto aporta mucha informacin sobre nuestra red, por este motivo es mejor modificarlo por otro completamente distinto. Para hacerlo vamos a: Wireless -> Basic
En esta pgina debemos modificar el parmetro SSID. Lo ideal es usar un nombre que sea fcilmente reconocible y que no tenga relacin alguna con nosotros. En muchas ocasiones me he topado con gente que pona como SSID su direccin o su nombre, esto es un grave error porque este nombre seala directamente al propietario de la red. Yo elegira nombres como: Chocolate o MiWiFi, de este modo reconoceramos nuestra red rpidamente y no daramos informacin alguna sobre nosotros.
Cambiar el sistema de autenticacin
El siguiente paso es cambiar el sistema de autenticacin. Normalmente los routers tienen una configuracin buena de fbrica, pero su clave es conocida, es decir, tenemos una caja fuerte muy segura pero con la combinacin escrita en un post-it al lado. Para solucionarlo, vamos a: Wireless -> Security En esta pgina los nicos parmetros que nos preocupan son: Network Authentication, WPA/WAPIpassphrase y WPA/WAPI Encryption. Network Authentication: Aqu especificamos el sistema de autenticacin que usaremos. Debemos tener en cuenta si nuestros dispositivos soportan el sistema que usemos, normalmente s, pero si son muy antiguos puede que no soporten el ms fuerte y tengamos que bajar un poco la seguridad. Para que no haya dudas, os los ordeno de mejor a peor: WPA2-PSK, WPA-PSK yWEP. A da de hoy WEP ya lo considerara inseguro, pero si no nos queda ms remedio WPA/WAPI passphrase: Aqu debemos especificar la frase que vamos a utilizar de contrasea. Lo recomendable es que no sean palabras que se puedan encontrar en un diccionario, que tenga nmeros y smbolos. Si tenis problemas para recordarlo podis pegarlo en un papel debajo del router. WPA/WAPI Encryption: En el desplegable seleccionamos el tpo de cifrado que vamos a usar, en nuestro caso elegiremos AES.
Verificamos que en el desplegable Select SSID est seleccionada nuestra red y pulsamos el botn Apply/Save para guardar los cambios. Una vez aplicados los cambios tendremos que volver a configurar todos los dispositivos que se conecten va WiFi. En entradas posteriores veremos cmo podemos configurar nuestro filtro de direcciones MAC, por si queremos hacer nuestra red ms segura todava.
Cmo configurar nuestra red WiFi y no morir en el intento (II): Filtrado MAC
En la primera parte de este tutorial os explicamos paso a paso cmo configurar vuestra red WiFi. Empezamos cambiando el SSID de la red para luego continuar modificando el sistema de autenticacin y el cifrado de la red para que fuera ms segura. En este tutorial explicaremos cmo aadir ms seguridad a nuestra red. Para ello activaremos elfiltrado de direcciones MAC y explicaremos las diferentes polticas para que seamos capaces de configurar el filtrado de la manera ms eficiente y til posible. Como en la anterior entrega, seguiremos utilizando el router comtrend modelo VR-3025-un, aunque la mecnica es la misma para la mayora de routers de la marca. Para el resto, podis tomar este tutorial como base para buscar los mismos apartados en la interfaz web de vuestro router. Accediendo al Router Abrimos una ventana del navegador web e insertamos la siguiente direccin: http://192.168.1.1 En este punto, se nos requerir un nombre de usuario y una contrasea. En este caso son: Usuario: admin Contrasea : admin En el caso de que lo estemos haciendo en un router diferente podemos probar con los anteriores o con los siguientes: admin/1234, 1234/1234. Ya que son los ms utilizados en las configuraciones por defecto. Llegaremos a una pgina como la siguiente:
Polticas de filtrado MAC Antes de ver las diferentes polticas hablaremos, de una manera muy simple, sobre las direccionesMAC o tambin llamadas direcciones fsicas. Cada tarjeta de red dispone de una direccin MACgrabada directamente en el hardware que la identifica unvocamente. Es como una especie de direccin IP, pero de ms bajo nivel y slo se utiliza dentro de la misma subred. De esta manera, aunque una maquina no haya recibido una direccin IP podr comunicarse con el resto de dispositivos para, por ejemplo, pedir una direccin IP al servidor DHCP. El servidor responder a la direccin MAC que realiz la peticin, asignndole una direccin IP. Est compuesta por 48 bits y se representa hexadecimales separados por dos puntos o guiones: en 6 grupos de nmeros
01:23:45:67:89:AB 01-23-45-67-89-AB En prximas entregas veremos cmo averiguar la direccin MAC en diferentes sistemas. Ahora que ya conocemos a grandes rasgos qu es una direccin MAC, vamos a ver las diferentes polticas de filtrado: Lista blanca: Esta poltica es la ms restrictiva, slo se permite la conexin a los dispositivos cuya direccin MAC est en la lista, el resto de dispositivos sern rechazados. Lista negra: Esta poltica es menos restrictiva, se permite la conexin de todos los dispositivos salvo aquellos cuya direccin MAC coincida con alguna de la lista. Configurando el Router Ahora que ya conocemos los distintos modos de funcionamiento, vamos a configurar el que mejor nos convenga. La mecnica es exactamente la misma para ambos modos, slo cambia un parmetro. Vamos al apartado correspondiente al filtrado MAC dentro de la interfaz web del router: Wireless -> MAC Filter
Select SSID: En nuestro caso, el router permite tener redes virtuales, por lo tanto tenemos que seleccionar qu red queremos configurar. Si no hemos usado las redes virtuales la opcin por defecto ser la correcta.
MAC Restrict Mode: Aqu se selecciona el tipo de poltica a seguir. En el momento en el que seleccionemos uno de los modos ste entrar en funcionamiento, as que debemos seleccionarlo en ltimo lugar para evitar problemas. Disabled: Desactivado, no se realiza ningn filtrado.
Allow: En castellano, permitir. Las direcciones aadidas son las nicas que podrn conectarse. Es lo que hemos denominado lista blanca. Deny: En castellano, denegar. Las direcciones aadidas automticamente rechazadas. Nosotros lo hemos denominado lista negra. MAC Address: Lista de direcciones aadidas. sern
Para aadir una direccin MAC a la lista pulsamos el botn Add. En la pgina que aparece escribimos la direccin MAC y pulsamos el botn Apply/Save.
Volveremos a la pgina anterior y veremos como la direccin se ha aadido a la lista:
En el momento en el que seleccionemos el modo de funcionamiento en MAC Restrict Mode se activar el filtrado. Para eliminar una direccin de la lista, slo tenemos que seleccionar la casilla de verificacincorrespondiente a la direccin que queremos eliminar y pulsar el botn Remove. Dato importante, el filtrado slo es necesario para los dispositivos que se conecten va WiFi. Los que conectemos por cable no se tienen en cuenta para el filtrado.
Cmo configurar nuestra red WiFi y no morir en el intento (III): Averiguar la direccin MAC
En la segunda parte de este tutorial aprendimos a configurar el filtrado de direcciones MAC. De esta manera haramos nuestra red ms segura ya que nuestro router slo permitira el acceso a las mquinas que nosotros queramos. Pero hubo algo que no dijimos, cmo sabemos la direccin MAC?. En esta parte, veremos cmo averiguar la direccin MAC de nuestra tarjeta de red. De esta manera sabremos qu direccin tendremos que aadir al filtrado de direcciones MAC, en caso de que hayamos elegido la poltica que denominamos lista blanca o para saber si una mquina que est conectada a la red es nuestra o no. Windows 7 Pulsamos con el botn secundario del ratn sobre las barras de cobertura de la red.
Seleccionamos la opcin Abrir Centro de redes y recursos compartidos.
Pulsamos sobre Conexin de red inalmbrica.
Aparecer una ventana con informacin sobre la red. Pulsamos sobre el botn Detalles
La direccin MAC de nuestro ordenador ser la que aparece junto a la propiedad Direccin Fsica.
OS X Lion Para ver nuestra direccin MAC en OS X Lion primero pulsaremos sobre el logotipo de Apple y a continuacin seleccionaremos Preferencias del Sistema
En el panel de Preferencias pulsaremos sobre el icono de Red.
Presionamos sobre el botn Avanzado.
En la ventana que nos aparece nos muestra la direccin MAC de nuestra tarjeta de red.
En Xataka ON | Cmo configurar nuestra red WiFi y no morir en el intento (I): SSID y sistema de autenticacin En Xataka ON | Cmo configurar nuestra red WiFi y no morir en el intento (II): Filtrado MAC
Das könnte Ihnen auch gefallen
- Funciones de ExcelDokument252 SeitenFunciones de ExcelFkmñ MartinezNoch keine Bewertungen
- 01 Ejercicio 01 - Power Query 2Dokument13.193 Seiten01 Ejercicio 01 - Power Query 2jorgekf13Noch keine Bewertungen
- Automatizacion PDFDokument3 SeitenAutomatizacion PDFjorgekf13Noch keine Bewertungen
- Nomenclatura AccessDokument8 SeitenNomenclatura Accessjorgekf13Noch keine Bewertungen
- Trucos de WordDokument24 SeitenTrucos de Wordjorgekf13Noch keine Bewertungen
- Las 6+2 Formas NormalesDokument7 SeitenLas 6+2 Formas Normalesjorgekf13Noch keine Bewertungen
- HISTORIA de ESPAÑA VOL.1 - Prehistoria y Culturas AntiguasDokument252 SeitenHISTORIA de ESPAÑA VOL.1 - Prehistoria y Culturas Antiguasjorgekf13Noch keine Bewertungen
- 24 Ejercicios para La Independencia de Los DedosDokument1 Seite24 Ejercicios para La Independencia de Los DedosPiiPee BcNoch keine Bewertungen
- Cifras Significativas y Su ManejoDokument4 SeitenCifras Significativas y Su ManejoMiguel AngelNoch keine Bewertungen
- Normas y Seniales PDFDokument310 SeitenNormas y Seniales PDFrafsebeNoch keine Bewertungen
- Normas y SenialesDokument48 SeitenNormas y Senialesjorgekf13Noch keine Bewertungen
- BasicReporting SpanishDokument528 SeitenBasicReporting SpanishWendi MatadamasNoch keine Bewertungen
- Pasos para La Combinación de CorrespondenciaDokument2 SeitenPasos para La Combinación de Correspondenciajorgekf13Noch keine Bewertungen
- MacrosDokument13 SeitenMacrosjorgekf13Noch keine Bewertungen
- Gui A 79Dokument15 SeitenGui A 79lfarias.62Noch keine Bewertungen
- Conociendo DB2 Express v9.5Dokument272 SeitenConociendo DB2 Express v9.5Alma862100% (1)
- Arquitectura y Componentes Del PCDokument17 SeitenArquitectura y Componentes Del PCLuigi MJNoch keine Bewertungen
- Aplicaciones de Matrices ExcelDokument13 SeitenAplicaciones de Matrices ExcelJuan Carlos Montes CalaNoch keine Bewertungen
- Atajos de Teclado en ExcelDokument10 SeitenAtajos de Teclado en ExcelBeto CrouseNoch keine Bewertungen
- Funcexcel PDFDokument30 SeitenFuncexcel PDFMarcos GonzalezNoch keine Bewertungen
- 10 COMO TRABAJAR CON MATRICES (1 Parte) EXCEL 2003Dokument4 Seiten10 COMO TRABAJAR CON MATRICES (1 Parte) EXCEL 2003Yenner HernándezNoch keine Bewertungen
- Manual Office365Dokument13 SeitenManual Office365Ady SmithNoch keine Bewertungen
- CalcularEdad Access PDFDokument4 SeitenCalcularEdad Access PDFjorgekf13Noch keine Bewertungen
- Manual Administracion Office 365Dokument12 SeitenManual Administracion Office 365j0rgebfNoch keine Bewertungen
- Parte 005 Excel AvanzadoDokument16 SeitenParte 005 Excel AvanzadoJuan Gutierrez ParedesNoch keine Bewertungen
- Bases de Datos (2012 - 2013) Tema 1 - Bases de Datos Relacionales. Diseño ConceptualDokument61 SeitenBases de Datos (2012 - 2013) Tema 1 - Bases de Datos Relacionales. Diseño Conceptualjorgekf13Noch keine Bewertungen
- Cronologia Historia Del MundoDokument40 SeitenCronologia Historia Del MundoMichelle Ojeda100% (1)
- Preguntas Más Frecuentes Acerca de Office 365 para EmpresasDokument21 SeitenPreguntas Más Frecuentes Acerca de Office 365 para Empresasjorgekf13Noch keine Bewertungen
- Manual Rapido de DAXDokument14 SeitenManual Rapido de DAXjorgekf13Noch keine Bewertungen
- Power Pivot en ExcelDokument24 SeitenPower Pivot en Exceljorgekf13Noch keine Bewertungen
- Diseño TolvaDokument67 SeitenDiseño Tolvaangelus95Noch keine Bewertungen
- Modernización en ColombiaDokument6 SeitenModernización en Colombiawilber borjaNoch keine Bewertungen
- Ejercicios Tarea TermodinamicaDokument13 SeitenEjercicios Tarea TermodinamicaRUDY MAMANINoch keine Bewertungen
- Libro Simulacion JCZ CorregidoDokument309 SeitenLibro Simulacion JCZ CorregidoDantes Del Rock100% (1)
- 3-Combinacion LinealDokument5 Seiten3-Combinacion LinealNayeli Abigail PerdomoNoch keine Bewertungen
- Asignación Familiar, Gratificación y BonificaciónDokument9 SeitenAsignación Familiar, Gratificación y BonificaciónFabricio David Rodriguez MercadoNoch keine Bewertungen
- Fase 2 - Identificar Los Actores Del Curso y Definir La Planificación Estratégica de La CalidadDokument11 SeitenFase 2 - Identificar Los Actores Del Curso y Definir La Planificación Estratégica de La CalidadLedherzon ContrerasNoch keine Bewertungen
- Laboratorio N°04 - Ley de OhmDokument18 SeitenLaboratorio N°04 - Ley de OhmRod WilmerNoch keine Bewertungen
- El Proceso DesicionalDokument19 SeitenEl Proceso DesicionalMilton NCNoch keine Bewertungen
- Memoria DescriptivaDokument15 SeitenMemoria DescriptivaLUCERO NAYELI QUISPE ESPINOZANoch keine Bewertungen
- 26311VNR 2020 Honduras Report Spanish PDFDokument108 Seiten26311VNR 2020 Honduras Report Spanish PDFJuan EspinozaNoch keine Bewertungen
- Tarea 4 - Aparato CriticoDokument7 SeitenTarea 4 - Aparato CriticoRicardo Lee-GumeNoch keine Bewertungen
- Acuerdo de Inversión de Artistas (Pro-Inversor)Dokument6 SeitenAcuerdo de Inversión de Artistas (Pro-Inversor)ScribdTranslationsNoch keine Bewertungen
- Quiz Plan de InversionDokument10 SeitenQuiz Plan de Inversionolga elizaNoch keine Bewertungen
- Demanda Juicio Ejecutivo de Acción CambiariaDokument6 SeitenDemanda Juicio Ejecutivo de Acción CambiariaEddy Abimael Rodriguez SosaNoch keine Bewertungen
- MBA 104 - Caso Burn To GiveDokument9 SeitenMBA 104 - Caso Burn To GiveRodrigo NavarroNoch keine Bewertungen
- Actividad 3 Gestión de Proyectos "Diseño de Matriz: Eje Vertical"Dokument3 SeitenActividad 3 Gestión de Proyectos "Diseño de Matriz: Eje Vertical"Jose Vicente Ruiz Peña0% (1)
- Energia SolarDokument8 SeitenEnergia SolarLuis R. Galarza AscuiNoch keine Bewertungen
- TECSEL - CaratulaDokument2 SeitenTECSEL - CaratulaDenrimar RiosNoch keine Bewertungen
- Sistemas Operativos y WindowsDokument21 SeitenSistemas Operativos y WindowsJonathan MatheusNoch keine Bewertungen
- AdhesivosDokument22 SeitenAdhesivosEnrique De La Hoz CastellarNoch keine Bewertungen
- Analisis FodaDokument1 SeiteAnalisis FodaKatherine CorderoNoch keine Bewertungen
- Especificaciones Tecnicas Ins EléctricasDokument14 SeitenEspecificaciones Tecnicas Ins EléctricasUriel Omar Atencio FloresNoch keine Bewertungen
- Nombres Matricula Carrera: Universidad Autónoma de Nuevo León Facultad de Ingenieria Mecanica Y ElectricaDokument4 SeitenNombres Matricula Carrera: Universidad Autónoma de Nuevo León Facultad de Ingenieria Mecanica Y ElectricaPepe ContrerasNoch keine Bewertungen
- Copia Bit A BitDokument11 SeitenCopia Bit A BitMarcos Alberto Mosqueda SotoNoch keine Bewertungen
- A08539 Rev3 Laboratorios CalierDokument3 SeitenA08539 Rev3 Laboratorios CalierFernando Álvarez AllerNoch keine Bewertungen
- Evaluación Final - Laboratorio de Innovación PDFDokument14 SeitenEvaluación Final - Laboratorio de Innovación PDFLeidy Corinti Mansilla100% (1)
- 20 M3u Link Quebuscasaqui-1Dokument15 Seiten20 M3u Link Quebuscasaqui-1Mohi BLACKNoch keine Bewertungen
- Notas 4, 5 y 6 Costo de VentasDokument2 SeitenNotas 4, 5 y 6 Costo de VentasDenísse GonzálezNoch keine Bewertungen
- TOPOGRA CoshiDokument10 SeitenTOPOGRA CoshiJuan Carlos SilvaNoch keine Bewertungen