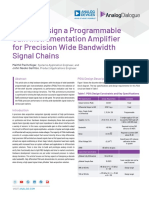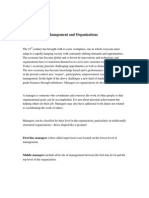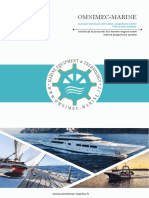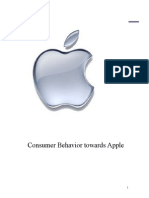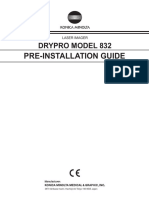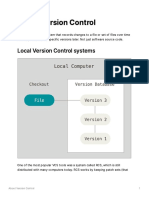Beruflich Dokumente
Kultur Dokumente
TP Extras
Hochgeladen von
bouliwpOriginalbeschreibung:
Originaltitel
Copyright
Verfügbare Formate
Dieses Dokument teilen
Dokument teilen oder einbetten
Stufen Sie dieses Dokument als nützlich ein?
Sind diese Inhalte unangemessen?
Dieses Dokument meldenCopyright:
Verfügbare Formate
TP Extras
Hochgeladen von
bouliwpCopyright:
Verfügbare Formate
Module CE4
GM4-MIQ4-PL4
2011/2012
We want to acknowledge PTC and D. Cheshire (Staffordshire University) for making available to us some training
resources.
Travaux Pratiques
C.A.O.
Extras on Crep Elements/Pro
Part 1 : Introduction to Simple Features
Part 2 : Creating Tubes
Part 3 : Parent Child Relationships
Part 4 : Working with Assemblies
Part 5 : Underlay
Part 6 : Animation Analysis
Module CE4
GM4-MIQ4-PL4
PLATE-FORME MECANIQUE (LM OP) 2
2011/2012
Contents
Part 1 : Introduction to Simple Features
I. Introduction
II. The Toy Calculator
III. Review
Part 2 : Creating Tubes
I. Introduction
II. Tubes
1. Method 1 - Multiple 2D tubes the results
2. Method 2 - Tubes Thru Points
III. Springs
Part 3 : Parent Child Relationships
I. Introduction
II. Parent Child Relationships
III. Reordering Features
IV. Inserting Features
V. Adding Draft Angles
VI. What Next?
Part 4 : Working with Assemblies
I. Introduction
II. Creating a sub-assembly
III. Creating assemblies
IV. Modifying Assemblies
V. Exploding Assemblies
VI. Creating Bills of Materials
VII. Review
Part 5 : Underlay
Part 6 : Animation Analysis
Module CE4
GM4-MIQ4-PL4
PLATE-FORME MECANIQUE (LM OP) 3
2011/2012
I. Assembly simulation
II. Creating animation
III. Review
Module CE4
GM4-MIQ4-PL4
PLATE-FORME MECANIQUE (LM OP) 4
2011/2012
Part 1
Introduction to Simple Features
I. Introduction
Creo Elements/Pro Wildfire4 is a computer aided design (CAD) program that is used to create models
on a computer in three-dimensions. Since three dimensions are used the models mimic real parts in
the way that they are constructed. The models are sometimes referred to as virtual parts since at the
design stage they only exist within the computer. Most of the models made in Creo Elements/Pro
Wildfire4 are termed solid models which implies that the computer has a full understanding of the
solidity of the part i.e. the computer knows where there is material and where there is empty space.
Solid modelers use commands to construct models that reflect manufacturing techniques, such as
extrude and cut, combining these to make complex shapes.
Creo Elements/Pro Wildfire4 is a fully parametric CAD program. This means that when a part is
designed and modeled dimensions are assigned which define the part. If, at a later time, these
dimensions are found to be unsuitable they can be easily changed and the modification will filter
through the system wherever the part appears. This is particularly helpful when dealing with
collection of parts (known as an assembly) since if a modification is made to a single part, the
modification is carried throughout the assembly. A designer can also define relationships between
parts. For example, in an engine, if the diameter of the piston is increased or decreased, the
corresponding engine block can be defined such that it is automatically modified to match the
specifications of the modified piston.
Using any CAD system complex models need to be built by combining simpler shapes. In Creo
Elements/Pro Wildfire4 these simpler shapes are called features. Several features are combined to
form a part.
Figure 1 The Structure of Models
II. The Toy Calculator
Module CE4
GM4-MIQ4-PL4
PLATE-FORME MECANIQUE (LM OP) 5
2011/2012
The aim of this tutorial is to create a first part with simple features (see Figure 2).
Figure 2 - The Toy Calculator
Task 1 - Create a new part.
Create with the Windows explorer a work directory on the local machine: C:\temp
\CE4\TP_Extras\Part1.
Start Creo Elements/Pro and set the work directory.
Create a new part called: Calculette.prt using the [mmNs] part solid option.
Task 2 - Create the first feature.
As with any model you make there are lots of options as to how to approach the modeling process.
We will describe one approach here but there are others. The model is made from a series of
building blocks called features. In general try and use as few features as possible but also keep
each feature as simple as possible. The starting point for our calculator will be a simple
rectangular block of material made by a technique called extrusion.
Choose Insert > Extrude from the menu. Note the icon for this command which also appears to
the right of the screen it is a very commonly used command. You should see a new toolbar
appear like the one in Figure 3. This is called the dashboard and contains all of the options for the
type of feature you are creating.
Figure 3 - The Dashboard
To start creating this feature click on the Placement menu in the dashboard highlighted in red
then press the Define button. The Sketch dialog appears. Notice that this dialog has many fields
but the sketch plane option is highlighted in pale yellow awaiting your input. The sketch plane is a
flat surface onto which you will draw your shape. Choose the datum plane TOP by clicking on it in
the graphics window or in the browser. The other fields in the Shape dialog are filled in
automatically so you dont need to worry about them at the moment just click on the Sketch
button.
The graphics screen will change to a black background looking directly on to the sketch plane, and
the icons usefull for sketching will appear. Click on the Sketch > References menu. You should
Module CE4
GM4-MIQ4-PL4
PLATE-FORME MECANIQUE (LM OP) 6
2011/2012
also see a References dialog. References are used by Creo Elements/Pro to locate dimensions. Creo
Elements/Pro guesses at suitable references and in this case will have chosen the Right and Front
datums as shown in the main graphics window by the dotted lines. This is a good choice in this
case so you can close this dialog if needed. You are now ready to use sketcher. Choose the
rectangle tool and draw the rectangle with two clicks as shown in Figure 4.
Figure 4 - Outline Sketch
Your window should now look like Figure 4 but the numbers in the dimensions will be different. If
the dimensions arent positioned exactly as in Figure 4 dont worry, just choose the select tool
and click and drag the dimension text to a new position. You will notice that the dimensions are
drawn in grey. This indicates that they are so called weak dimensions. Weak dimensions will be
automatically replaced if they become unnecessary.
The drawing you have made defines the shape of the feature. To fully define the feature Creo
Elements/Pro has automatically added dimensions that define the size. The values of the dimensions
are determined by the size that you drew the original rectangle. You will also notice that constraints
have been created. These are indicated by the small symbols next to each line. V stands for vertical
and H stands for horizontal.
Now to set the size of the rectangle to the correct value, choose the selection tool and double
click on each dimension and type in the required value from Figure 4.
The dimensions will now be in yellow indicating that they have changed and the shape will change
to the sizes entered. To end sketching choose and click OK in the Section dialog. To complete
this first feature type 12 into the numeric field of the dashboard (See Figure 3) and click the
green tick to finish.
Module CE4
GM4-MIQ4-PL4
PLATE-FORME MECANIQUE (LM OP) 7
2011/2012
Figure 5 First Feature
Task 3 - Create the second feature.
Lets make a another extrusion on top of the first. Choose the command View > Orientation >
Standard orientation to make sure you are viewing the model correctly then choose Insert >
Extrude from the menu. Start to draw a new sketch as before by clicking Placement then
Define then click on the first button in the dashboard. The sketch plane option in the Shape dialog
option is highlighted in pale yellow awaiting your input. The sketch plane for this feature is the
large flat surface of the first extrusion (see Figure 6a) so click on this surface in the graphics
window. Now click on the Sketch button.
We need to define some extra references in the sketcher. References are used to locate dimensions
but they also allow you to lock your drawings onto existing edges. Open the references dialog and
click on the four edges of the original extrusion you may just see some dotted lines appear
on them (see Figure 6b). Now close the references dialog and draw the rectangle shown in
Figure 6c you should notice the cursor locking onto the edges. Change the dimension to 55 and
exit sketcher by clicking on .
Figure 6 - Second Sketch
To end sketching choose and click OK in the Section dialog. To complete this first feature type
3 into the depth field of the dashboard (see Figure 3) and click the green tick to finish.
Module CE4
GM4-MIQ4-PL4
PLATE-FORME MECANIQUE (LM OP) 8
2011/2012
Figure 7 - Second Feature
You should be getting the hang of extrusions by now but we will come back to them later there is
more to learn.
Task 4 Create the rounds.
The calculator looks like a brick lets improve its appearance by smoothing off some of the edges.
To do this we will use the Insert > Round command. The dashboard for the round command will
appear as shown in Figure 8.
Figure 8 - The Round Dashboard
The round command has some great functionality. In its simplest form you just need to click on the
edges you want rounded. Click on the edge highlighted in red in Figure 9a and change the value to
5 and click the green tick to finish the round.
Figure 9 - First Round
Repeat the round command a second time to make the round in Figure 9b.
You can add a round to more than one edge a time. Choose Insert > Round a third time and click
on the four vertical edges holding down the CTRL key for multiple selection. The size of this round
will be 10.
Module CE4
GM4-MIQ4-PL4
PLATE-FORME MECANIQUE (LM OP) 9
2011/2012
Figure 10 - Multiple Rounds
Task 5 - Create a cut representing the screen.
The calculator is starting to look more interesting. Now lets return to the extrude command to
remove material representing the screen. You should by now know the command for extrusions and
how to enter sketch mode. The sketching plane is highlighted in red in Figure 11.
We dont need any extra references in this feature so you dont need to open the reference. The
edges of the screen will follow the outside edges of the calculator this is called offsetting. Choose
the command Sketch > Edge > Offset and in the Type dialog choose Loop. Now pick on the
surface you want to offset the edges of in this case it happens to be the one highlighted in red in
Figure 11. Enter an offset distance of -5 the negative value is needed to go the opposite way to
the direction arrow. A series of lines is created offset from the edge of the surface. Exit sketcher
with the tick icon .
Figure 11 - The Screen Cut
Module CE4
GM4-MIQ4-PL4
PLATE-FORME MECANIQUE (LM OP) 10
2011/2012
If we wanted to add material we would be able to finish this feature now but we want to remove
material. To change to remove material mode in the dashboard press and also press to
change the direction of the protrusion. Type a depth of 2.
Task 6 Create another news rounds.
How about some more rounds! Add a 3 round all around the top and bottom edges of the
calculator. Note that you only need to pick one edge on the top and one edge on the bottom and
Creo Elements/Pro automatically goes round the whole model because all the edges are tangential
(smoothly joined). Also add a 2 round all around the top edge of the screen. Again you will need
two picks because of the sharp corner.
Figure 12 - More Rounds
Task 7 - Extrude and pattern the keys.
Thats the main part of the calculator completed. Now it is time to add some details. We will start
by creating the buttons. You may be thinking that these are just circular extrusions and you would
be right but rather than drawing each one individually will make use of some of the repetition
features in CAD. The golden rule of CAD is dont draw anything twice if you can avoid it!
We will start by drawing just one of the buttons. It is an extrusion of a circle. The sketching plane is
shown in red in Figure 13a and the dimensions are shown in Figure 13b. The height of the
extrusion is 1.5.
Figure 13 - Button Extrusion
Now for the clever bit! We will make multiple copies of this first button using the Pattern command.
You need to select what you are going to pattern first so click on the button in the graphics window
it should turn red. Now choose Edit > Pattern. The dashboard for the pattern command will be
displayed.
Module CE4
GM4-MIQ4-PL4
PLATE-FORME MECANIQUE (LM OP) 11
2011/2012
Figure 14 - Pattern Dashboard
There are several types of pattern. The one we need is dimension based. You should have noticed
that the dimensions of the button feature are displayed for you. This is because the group of buttons
will be made by copying the first button and after each copy is made one of the dimensions used to
make the feature will be incremented by a specified amount to move the copy into its new position.
The questions are which dimensions, how much is the increment and how many copies. This is what
you need to define now.
First lets make 4 copies of the button along the phone. Click on the 20 dimension. An edit box
appears into which you should type the increment for the dimension after each copy is made. Type
in 8 in other words there will be 8 between each button along the phone. You must press the
Enter button on the keyboard for your entry to be properly recognised. We said we wanted 4
buttons in this direction so type 4 into the second input box from the left in the dashboard again
you must press Enter.
If you ended pattern definition now you would get four buttons copied along the phone. We want
buttons along and across the phone. If you look at the dashboard you will see the 4th and 5th input
boxes are identical to the 2nd and 3rd which you have already filled in. The 4th and 5th input boxes
are for the second direction of copies.
To start to define the second direction click in the 5th (last) input box which currently says No
Items. Now click on the 15 dimension and type in -10 as the increment and press Enter. A
negative value is required because the 15 dimension needs to decrease each time a copy is made.
Type 4 into the 4th input box and press Enter to make 4 copies. You have now completed the input
and can end by clicking on the green tick. If you have got it right you should see a rectangular
array of 16 buttons.
Figure 15 - Completed Pattern
Task 8 - Extrude and pattern the speaker.
Lets have a go at a second pattern. Lets say this is a Speak-&-Tell calculator so we need a
microphone and speaker. The speaker will be a series of small cuts below the screen. As with the
buttons we will make one cut then make a pattern of copies.
Module CE4
GM4-MIQ4-PL4
PLATE-FORME MECANIQUE (LM OP) 12
2011/2012
The first cut can be seen in Figure 18. It is a circular cut which is off centre. There are no planes or
surfaces which can be used as a sketching plane so we will have to make a new datum plane
before we start the extrusion.
Choose Insert > Model datum > Plane. This command allows you to create a datum. A dialog is
displayed. This is an intelligent dialog as the command changes dependant on what geometry you
select. Click on the Right datum in the main graphics window and the command assumes you want
to create a datum plane parallel to right but a distance away type in a distance of 10 and click
OK. A new datum DTM1 is created. Enter the Insert > Extrusion command. The familiar
dashboard is displayed.
Figure 16 - Extrude Dashboard
Enter Placement and Define and pick the new datum DTM1 as the sketching plane. With the
references dialog open create a reference by clicking on the top edge of the calculator and draw a
8 circle in line with this reference as shown in Figure 17.
Figure 17 - Speaker Cut Sketch
Close sketcher and type a distance of 1 into the dashboard and choose the remove material option
. Finally a new option so far we have been extruding from the sketch plane in one direction
because the option has been active. Change this to and the extrusion will go both sides of
the sketch plane. Click the green arrow to end the feature creation.
Figure 18 - Speaker Cut
Now we want to make a pattern of this feature. This is a simpler pattern because it only copies in
one direction. In the browser window right click on the last extrusion and choose Pattern to
pattern the slot. You should see the pattern dashboard. The left-most option will be set to
Dimension. This option creates a pattern based on dimensions. We used it for the keypad. If you
8.00
Module CE4
GM4-MIQ4-PL4
PLATE-FORME MECANIQUE (LM OP) 13
2011/2012
tried to use this option for this pattern you would find there was not a suitable dimension to use. So
this time change the left-most option to Direction. This option simply copies the feature a number
of times in a given direction. To define the direction click on the datum DTM1. The copies will be
made in the direction perpendicular to this datum. (Note : you dont have to use datums to define
direction you can also use surfaces, edges or axes etc.). Now click in the third option pane and type
5 (to make 5 copies) and in the fourth option pane and type 2 to set the distance between the
copies as shown in Figure 19. (Note : The icon can be used if the copies go in the wrong
direction).
Figure 19 - The Direction Pattern Dashboard
No second direction input is required so just press the green tick to make the pattern.
sFigure 20 - Speaker Pattern
Task 9 - Extrude with complex sketcher tools the microphone.
Finally we will add an extrusion to represent the microphone for the Speak-&-Tell calculator. This is
a simple extrusion again but we can use it as a means of introducing some new sketcher tools.
Start the Insert > Extrusion command then Placement and Define and choose the sketching
plane shown in red in Figure 13a. Now draw three concentric circles as seen in Figure 21a then
draw three horizontal lines that cross right over the circles as shown in Figure 21b (Note the top
line passes through the centre of the circles).
If the dimensions arent exactly in Figure 21 new dimensions can be added. Use the dimension tool
then click with the left mouse button on the geometry you want to dimension and then click
with the middle button to add and position the dimension. Any weak (grey) dimensions made
redundant by this new dimension will be automatically removed. If Creo Elements/Pro is unable to
delete dimensions because they are strong it will warn you and ask you which dimension or
constraint you want to remove.
Module CE4
GM4-MIQ4-PL4
PLATE-FORME MECANIQUE (LM OP) 14
2011/2012
Figure 21 - Initial Microphone Sketch
The lines are needed to define the shape of the microphone but there are too many long lines
they need trimming back and Creo Elements/Pro has just the tool for the job. Locate the trim icon
on the toolbar. When this tool is selected and you move the cursor over a line part of the line
(until it crosses another line) highlights. Clicking on it deletes that part of the line. Go round now
deleting parts of lines until you are left with the sketch shown in Figure 22. Exit sketcher if you
get an error message you have not trimmed back all of the lines correctly and extrude a cut 1mm
deep into the model.
This trimming technique is one useful way of drawing more complex shapes. There are related tool
icons in the panel next to the trim icon including one which extends two lines/arcs to their
intersection.
Figure 22 - The Finished Microphone Sketch
Task 10 - Extrude numbers and symbols.
That is our model completed. This is a simple representation model as it doesnt have all of the parts
defined correctly there are no internals and the keys are stuck on rather than being a separate
keypad sticking through from the inside. In later tutorials you will see how you could model this more
accurately.
Module CE4
GM4-MIQ4-PL4
PLATE-FORME MECANIQUE (LM OP) 15
2011/2012
To make the calculator more interesting you could have a go at modeling some numbers/symbols
on each key. Choose the top of the key as a sketching plane for an extrusion and use the icon in
sketcher to draw each number. Extrude them 0.5 above the keys so you can just see them.
Module CE4
GM4-MIQ4-PL4
PLATE-FORME MECANIQUE (LM OP) 16
2011/2012
Part 2
Creating Tubes
I. Introduction
Here are some answers to questions that are often asked. The explanations are brief as you are
expected to be a competent user of Creo Elements/Pro.
II. Tubes
Creation of planar (2D) tubes in Creo Elements/Pro is easy using the Variable Section sweep tool.
What is not so obvious is how to create tubes that bend in all 3 dimensions. Here are two methods.
1. Method 1 - Multiple 2D tubes the results
The first method recognises that many 3D tubes can be made up of several planar tubes
connected at their ends. Think of a traditional racing bicycle handle bars. These can be made up of
two planar curves as shown in Figure 1. This shows two curves being drawn on separate datum
planes. The ends of these curves meet and they are tangent. The tube was made using the
Variable Section sweep tool and the References > Details button was used to add both
curves to the Origin chain.
Figure 1 - Multiple 2D Tubes
2. Method 2 - Tubes Thru Points
If the shape you want is a genuine 3D shape, use this procedure.
First create a series of datum points to control the shape. Use Insert > Model Datum > Point >
Offset Coordinate System and pick on a coordinate system as a reference. Now enter the
coordinates shown in Figure 2.
Module CE4
GM4-MIQ4-PL4
PLATE-FORME MECANIQUE (LM OP) 17
2011/2012
Figure 2 - Adding Datum Points
You can now use these points to create a datum curve using Insert > Model Datum > Curve
(not Sketch). Choose Thru Points | Done then pick all of the points (since they are a group they
will all be selected). Choose Done and OK in the Dialog box to create the curve.
Figure 3 shows the difference between the curve type options. Now use the Variable Section
sweep tool to create a tube from this curve.
Figure 3 - Curve Types (Spline, Single Rad, Multiple Rad)
III. Springs
There is a special function for creating springs in Creo Elements/Pro.
Choose Insert > Helical Sweep > Protrusion. From the side menu choose the parameters you
want for the spring Constant > Thru Axis > Right Handed > Done. Next choose a sketching
plane such as the FRONT datum then OK and Default. You should now be in sketcher. Draw a
line representing the outside shape of the spring. In the case of the 80 dimension represents the
length of the spring and the 20 is half the diameter of the spring. You will also need to draw a
centre line for the spring. After leaving sketcher you will be asked for the pitch of the spring type
in 20. You will now be back in sketcher this time to draw the cross section of the wire from which
Module CE4
GM4-MIQ4-PL4
PLATE-FORME MECANIQUE (LM OP) 18
2011/2012
the spring is made draw a 5 circle on the end of the line. Exit sketcher and choose Done to see
the spring.
Figure 4 - Springs
If you change the length of the spring now by editing the 80 dimension to say 100 you will see
that an extra coil is added. The spring hasnt stretched as you might expect. To make the spring
act more realistically you can build in some relationships. Choose Tools > Relations to see the
dialog in Figure 5. Click on the spring in the main window and choose to show all dimensions. The
dimension names not their values will be shown. Notice that the pitch of the spring is d2 and the
length is d0 (if yours are different use your values). Enter the formula shown in into the dialog.
Click OK and now when you change the length of the spring the coils should stretch just like the
real thing. Can you work out what this formula is doing? (Hint there are 4 coils in this spring).
Figure 5 - Springs Relationships
Module CE4
GM4-MIQ4-PL4
PLATE-FORME MECANIQUE (LM OP) 19
2011/2012
Part 3
Parent Child Relationships
I. Introduction
Often when creating features in a model other features, created earlier, are referenced. These
references are called parent child relationships. For example a hole cut into a block clearly references
the block! The block is the parent and the hole is the child. The child cannot exist without the parent.
If the parent is removed the child must go too, or else another parent must adopt the child. It is
important to understand the hierarchy that is being created in this way, as with a little thought it can
be used to help your design and not hinder it. This is particularly true when the design requires
modifying.
Relationships are created all the time within Creo Elements/Pro. It is often possible to design a
feature in several ways, with apparently the same result, but creating different parent child
relationships. Some of these methods will capture the design intent better than others. As an
example a hole may be created in another circular feature, a boss. The hole could be dimensioned
independently of the first feature. If the boss is moved the hole will not move as well since there are
no parent child relationships to the first feature. If however the hole is made concentric to the boss a
relationship is built in that describes the design intent the hole and boss are intended to always be
concentric. Now the hole moves with the boss to maintain the concentric relationship.
II. Parent Child Relationships
This tutorial is designed to show that solid modeling in a parametric system need not be a rigorous
fully structured procedure. Good technique can allow flexibility in the design process.
Create a work directory on the local machine C:\temp\Projet_S7\TP1 and copy the necessary
files (located on the network) to your working directory.
Start Creo Elements/Pro, set the work directory to ~\Part1.
Create a new part called Cover using the default template. Next create an extruded protrusion
as shown in Figure 1. The extrusion should use the TOP datum as the sketching plane and the
FRONT datum as the bottom reference and be created to a depth of 100.
Figure 1 - The Base Extrusion.
Module CE4
GM4-MIQ4-PL4
PLATE-FORME MECANIQUE (LM OP) 20
2011/2012
What parent child relationships have been created in this feature if any? As previously stated some
dimensions (usually location dimensions) create relations. Which of the dimensions you entered
have created a relationship? Which dimensions referenced other features for location? The 100 and
150 dimensions control the position of the box relative to the FRONT and RIGHT datums so a
parent child relationship exists there. Is there any relationship to the TOP datum? You chose the
TOP datum as the sketching plane (and the FRONT datum as a bottom plane) which also creates a
relationship. So your block is related to all of the previous features! None of the datum planes
could be deleted without deleting the block. You can prove this by choosing from the pull down
menu Info > Reference Viewer, picking on the block and, with the right mouse button,
selecting Set Current. A window appears as shown in Figure 2 which states that the block has no
children but its parents are the TOP, RIGHT and FRONT datums.
Figure 2 - Information On Parent Child Relationship.
Next create a second extrusion for a flange. The flange should use the TOP datum as the
sketching plane and FRONT as the bottom reference and should be created in the same direction
as the first extrusion maintaining the overall height of 100. The sketch for the flange (Figure 3)
should be created by using the offset edge icon . Choose the Loop option and click on the top
surface of the first block allows all four sides to be offset in one go choose and offset of 10.
Finish the sketch and choose the Blind option with a length of 10.
This is an example of another type of parent child relationship. The use edge and offset edge both
reference existing geometry and so a parent child relationship is formed. Check this relationship
using the Reference Viewer window.
Module CE4
GM4-MIQ4-PL4
PLATE-FORME MECANIQUE (LM OP) 21
2011/2012
Figure 3 - The Flange.
III. Reordering Features
Since this part is going to be a cover the centre needs hollowing out. A cut could be used for this
but Creo Elements/Pro has a special feature for this purpose. It is called a shell feature you may
have met it before. Use Insert > Shell and pick on the bottom most surface (Figure 4) then enter
a shell thickness of 10. The surface you picked will be removed and all of the remaining surfaces
will be offset by 10 to make the shell.
Figure 4 - The Shell.
The cover is full of sharp corners so add rounds (Insert > Round). There are eight edges to be
rounded all around the outside of the cover. There are four around the top and the four vertical
sides so you will need to hold the CTRL key whilst selecting them. Enter a radius of 25 for all
rounds.
Module CE4
GM4-MIQ4-PL4
PLATE-FORME MECANIQUE (LM OP) 22
2011/2012
Figure 5 - Rounded Corners.
The problem with this is that rounding the outside edges does not round the inside edges! The wall
thickness is no longer constant. Ideally the rounds should have been added before the shell feature.
Do we have to delete the shell and add it again after the round? No. The order of features can be
changed within the bounds of parent child relationships since you cant place a child before its
parents. There are no parent/child relationships stopping this move.
To reorder a feature click and drag the name in the feature tree. Drag the last round feature up
the feature list if you try and drag it before its parents the feature names will be highlighted in
blue. The model will regenerate with internal and external rounds and the thickness of the whole
model will be the same just like you had added the rounds before the shell.
Figure 6 - Features Reordered.
Module CE4
GM4-MIQ4-PL4
PLATE-FORME MECANIQUE (LM OP) 23
2011/2012
IV. Inserting Features
The next step is to add a circular boss extruding from the top surface of the cover. If this is created
as an extruded feature then once again there will be a material thickness discrepancy because the
boss has been created after the shell. We could add it now and then re-order it to the correct
position but since you noticed this problem early (you did didnt you!) there is an alternative method.
The new feature can be inserted into the tree by dragging the Insert Here reference in the
feature tree to below the second extrusion. The model will be taken back in time to the point
before the rounds and shell were added.
Now add the boss using the dimensioning scheme shown in Figure 7. The 80 and 30 dimensions
reference the FRONT and RIGHT datums. The boss thickness is 15. After creating the boss bring
back the rest of the model by dragging the Insert Here reference in the model tree to the bottom
of the list. The model will be regenerated with the boss before the shell maintaining a constant
wall thickness.
Figure 7 - Boss Dimensioning Scheme.
Now complete the model with a hole through the boss. This should be a Hole using the Thru All
option to remove material and should be created with the dimensioning scheme shown in Figure 8.
This is an identical scheme to the boss and is not the obvious way to do it, its not even the correct
way of doing it but it illustrates a point!
Module CE4
GM4-MIQ4-PL4
PLATE-FORME MECANIQUE (LM OP) 24
2011/2012
Figure 8 - Hole Dimensioning Scheme.
Now further down the design cycle it is found that this boss (and its hole) needs to be moved. No
problem! Right click on the boss in the feature tree (the third extrusion) and choose Edit and
change the 80 length to 60. Regenerate the model and alls well! Not quite try it!
Figure 9 - The Boss Has Moved But Not The Hole!
The hole hasnt moved because it was dimensioned independently of the boss. No parent/child
relationship was established even though this would be good practice in this case. You could just
modify the dimensions of the hole as well but lets change the model to capture the design intent.
First modify the (now) 60 back to its original 80 and regenerate the model so the boss is back to
its original position. The hole needs the dimensioning scheme changing. To do this, right click on
the hole in the feature tree and choose Edit Definition. Enter the placement mode with
Placement and select the datum axis of the boss feature. Therefore the hole is aligned to the
boss thereby creating a parent/child relationship. Now try making the modification again and the
hole should move with the boss.
Module CE4
GM4-MIQ4-PL4
PLATE-FORME MECANIQUE (LM OP) 25
2011/2012
SUMMARY
You can activate the Regenerate Manager in several ways:
By clicking Edit > Regeneration Manager from the main menu;
By pressing CTRL+G;
By clicking Regeneration Manager from the main toolbar;
By clicking the icon from the status bar then Regenerate:
o When the Regeneration Manager appears , it indicates that the model is
modified and some features or components need to be regenerates.
o When the Regeneration Manager appears , it indicates that the model has
failed regeneration
o When the Regeneration Manager appears , it indicates that the model is
successfully regenerated.
V. Adding Draft Angles
Finally to show you the power of what you have learnt and as an excuse to introduce a new
feature type lets assume that to allow the part to be removed from the injection moulding machine
easily we need to angle the sides. These are called draft angles. Again to ensure we keep a
constant thickness we need to add the draft before the shell. Drag the Insert Here icon to below
the second extrusion in the feature tree. Now choose Insert > Draft or the icon.
In the dash board click on References menu and the options in Figure 10 will be shown. First
click in the Draft surfaces pane then select with the CTRL held the four vertical walls of the
cover (see Figure 11). Next click in the draft hinges pane and click on the large top surface (see
Figure 11). Type in a draft angle of 2 and click on to change the draft direction if necessary.
Figure 10 - Draft References.
Module CE4
GM4-MIQ4-PL4
PLATE-FORME MECANIQUE (LM OP) 26
2011/2012
Figure 11 - The Draft and Hinge Surfaces.
Drag the Insert Here reference in the feature tree to the bottom of the list to continue modeling
in the normal manner.
VI. What Next?
Now further down the design cycle it is found that the first extrusion must be polygonal shape as
shown in Figure 12. Try to do it only in modifying the first extrusion.
Figure 12 - Polygonal shape.
If you dont get it, verifying that the rounds and the drafts were made to capture the design intent.
SUMMARY
Understanding and identifying failures theory
When Creo Elements/Pro regenerates a model, it recreates the model feature by feature, in the order
in which each feature was created, and according to the hierarchy of the parent/child relationship
between features. Occasionally during the model regeneration a problem can occurs that causes the
model to fail regeneration. Regeneration can fail for any of the following reasons:
Invalid or impossible geometry;
Missing or broken references between parent/child relationships;
Missing models for an assembly.
The fact that a model fails regeneration is beneficial, as you would not want to hand off or continue
working with a problematic problem.
Failures indications
When a failure occurs, the system alerts you using several methods:
The Regeneration Manager icon in the status bar appears red
Module CE4
GM4-MIQ4-PL4
PLATE-FORME MECANIQUE (LM OP) 27
2011/2012
The Regeneration Caption appears. Before you can continue working, you must
acknowledge the failure by clicking OK to accept the failure or Cancel to undo the
changes.
The system will highlight the failed features or components in the model tree. The
failed items are shown in bold red text and any children of the failed item are shown in
standard red text. If possible the system will also highlight failed geometry on the
model in red, with child geometry highlighted in blue.
Module CE4
GM4-MIQ4-PL4
PLATE-FORME MECANIQUE (LM OP) 28
2011/2012
Part 4
Working with Assemblies
I. Introduction
An assembly is a collection of parts oriented and positioned together. As such it is the highest level of
data that can be manipulated within Creo Elements/Pro as shown in Figure 1.
Figure1 - Structure of Creo Elements/Pro models.
The first part placed in an assembly is known as the base component. All other parts are assembled
to this part and are located by applying constraints. A constraint is a restriction of movement. Any
part located in free space has six degrees of freedom, three translational (movements along x, y and
z axes) and three rotational (rotations around x, y and z axes). For a part to be completely fixed in
space all six degrees of freedom need to be constrained. Creo Elements/Pro allows components to be
assembled together without constraining all six degrees of freedom so a shaft can be left free to
rotate in a hole.
Constraints are applied by using typical engineering metaphors. For example, two planar surfaces
can be mated together so that they touch. This effectively restricts movement in 3 degrees of
freedom (2 rotational and 1 translational). The six most common constraints are described
diagrammatically in Figure 2. It may be interesting to work out what degrees of freedom are
constrained by each.
Module CE4
GM4-MIQ4-PL4
PLATE-FORME MECANIQUE (LM OP) 29
2011/2012
Figure2 - Constraint options.
The first stage in assembling two components is to determine how you would assemble the parts in
real life I would push that shaft in that hole until this face butts up against this face. Then you
have to translate these words into the types of constraints that Creo Elements/Pro offers Insert
the shaft in the hole then Mate the two faces. Then the constraints are applied to the new part. In
each case, the constraint will require a location on the assembly and a location on the component to
be chosen. For example, if a mate constraint is chosen two planar faces (or datum planes) need to
be chosen - one on the assembly and one on the component. The assembly constraints are
maintained even if modifications occur to the original parts.
The assembly file itself is saved with a .asm file extension. This file does not contain any geometry
defining the components. It contains references to the original part files. If the original part files are
deleted, moved or renamed the assembly model will report an error and will not open correctly.
II. Creating a sub-assembly
The five parts for the valve assembly used in this tutorial should be present in your working
directory before you start.
A sub assembly is a small collection of parts which are assembled first then later they are added to
the main assembly. As an example a car engine would be completely assembled first before it is
added as a single unit to the car on the main assembly line. Creo Elements/Pro can treat any
assembly as a sub assembly.
Module CE4
GM4-MIQ4-PL4
PLATE-FORME MECANIQUE (LM OP) 30
2011/2012
Create a new assembly component using New from the File drop down menu choosing the
Assembly option and giving a suitable name - in this case valve_sub. Choose the default
template and click OK. A new window contain default assembly datums will be displayed into
which parts will be assembled.
The first part in the assembly is known as the base component. It is usually obvious which part in
your assembly should be considered as the base part since other parts are attached to it. Choose
the command Insert > Component > Assemble or icon and pick the base part called
valve_shaft from the file list. The base part will now be shown in the assembly window. Since
this is the first component it is automatically located at the default position. (If you had used a
template which contained some datums then this would not have been the first component and
you would have had to locate the part using the techniques you are about to learn. You can also
use the icon that located it at the default position).
Figure 3 - The shaft in default position.
The second part can now be placed using Insert > Component > Assemble as before. Choose
the name of the second component valve_cover. The part will appear at some random position
in the assembly and the Component Placement Dialog box is shown ready to add the first
constraint.
Module CE4
GM4-MIQ4-PL4
PLATE-FORME MECANIQUE (LM OP) 31
2011/2012
Figure 4 - The Component Placement Dialog.
It is now time to apply constraints to the valve_cover. As each constraint is applied the window
updates to show the constraint and states whether the component is sufficiently constrained to be
placed. The valve_cover needs to have (at least) two constraints. You will see that under
Constraint Type in the dialog there is a drop down list. This list contains the constraint types. It
also has the option of Automatic. If Automatic is selected (the default) Creo Elements/Pro will
decide on the type of constraint based on the type of geometry you choose. Leave the choice as
Automatic and pick on the central hole in the cover. Now pick on the shaft on the 14mm dia.
near where the keyway is located (see Figure 5). This adds the first constraint, which is reported in
the component placement dialog box. Since you have chosen 2 cylindrical surfaces Creo
Elements/Pro assumes you want an Insert constraint.
Figure 5 - The First Constraint.
This is not enough to place the cover. A second constraint needs to be added. Pick on one of the
flat faces of the cover then pick on the flat face of the largest shoulder of the shaft. Type in a
distance of 0.
Module CE4
GM4-MIQ4-PL4
PLATE-FORME MECANIQUE (LM OP) 32
2011/2012
Figure 6 - The Second Constraint.
This adds the second constraint, which may be reported in the component placement dialog box as
an Align type. This is not correct it should be a Mate type. You can see the difference from Figure
2. This error is easily corrected by pressing the change orientation icon Flip. This is now sufficient
constraints to place the cover as you can tell since Fully Constrained is reported at the bottom
of the dialog box. Choose OK to place this second component as shown in Figure 7.
Figure 7 - Assembly With 2 Parts.
The remaining component can now be placed by following the same procedure for starting with
Insert > Component > Assemble. Place the valve_arm with three constraints. For the first
constraint pick the shaft on the 14mm dia. then pick the hole in the arm. This will be reported as
an Insert.
Module CE4
GM4-MIQ4-PL4
PLATE-FORME MECANIQUE (LM OP) 33
2011/2012
Figure 8 - Constraint 1.
Next pick one of the flat faces of the arm with the front face of the first step in the shaft typing
a distance of 0. This will be reported as an Align constraint.
Figure 9 - Constraint 2.
The component will be reported as fully constrained but this assumes that the rotation of the
handle around the shaft is not important. In this case it is important because the keyways must
align (unfortunately the default positions of the two parts happens to make the slot and keyway
align but this is purely coincidental!). This can be achieved with a further constraint by pressing
the add constraint icon New Constraint. We now need to pick the side of the keyway and
then the side of the slot. But these faces are inside the model and so cannot be picked in the
normal way. Pick the side of the keyway using the right mouse button and one of the outside
surfaces will be selected. Keep clicking with the right button until the correct face is selected then
press the left button. Repeat this for the side of the slot
Module CE4
GM4-MIQ4-PL4
PLATE-FORME MECANIQUE (LM OP) 34
2011/2012
Figure 10 - Arm Orientation Constraint.
The first stage of this assembly is now complete as shown in Figure 11. Dont forget to save the
assembly using File > Save.
Figure 11 - Assembly after 3 parts.
III. Creating assemblies
Any assembly created within Creo Elements/Pro can be used as a subassembly within a larger
assembly. In fact the assembly that was created in the tutorial earlier is going to be used as a sub-
assembly. So let us now create the main assembly for this valve.
Create a new assembly called valve using File > New. Choose the Empty template. Add the base
component, called valve_housing, using Insert > Component > Assemble or the icon .
Having successfully placed the base component the next stage is to add the other parts and apply
Module CE4
GM4-MIQ4-PL4
PLATE-FORME MECANIQUE (LM OP) 35
2011/2012
constraints to each in turn. Using Insert > Component > Assemble, assemble the following
parts with the constraints specified.
1. Valve_sub (the sub assembly you made earlier) with three constraints.
a. Pick the shaft on the 14mm dia. and the hole in the top of the housing. This will be
reported as an Insert type.
b. Now pick bottom face of the cover in the sub-assembly and the top of boss in the
housing. If necessary change orientation using to make a Mate type.
c. Add another constraint using and pick one of the 3 holes in the cover with the
matching hole in the housing. This will be an Insert type.
Figure 12 - Assembly after 2 parts.
2. Valve_butterfly with three constraints.
a. Pick one small hole in the butterfly and one hole in the shaft to make an Insert
type.
b. Pick the other small hole and the other hole in the shaft to make and Insert type.
c. Pick one of the flat faces of the butterfly with the flat on the shaft. If necessary
change orientation using to make a Mate type.
Module CE4
GM4-MIQ4-PL4
PLATE-FORME MECANIQUE (LM OP) 36
2011/2012
Figure 13 - Assembly after 3 parts.
The assembly is now complete. Dont forget to save the assembly using File > Save.
IV. Modifying Assemblies
Choosing Edit > Definition and picking one of the components allows modification of the
constraints you have applied (Alternatively you can right click on the component name in the
feature tree on the left then choose Edit Definition). The familiar Component Placement dialog box
will appear showing the placements already applied. Clicking on one of the constraints makes it
current. As each constraint is made current the references (the surfaces you selected to define the
constraint) on the assembly and the component are highlighted. The current constraint can be
deleted and/or an additional constraint can be added.
It is also possible to modify component dimensions of parts from within the assembly. First you
need to select one of the features in one of the parts. At the very bottom of the Creo Elements/Pro
window you will see the selection list. This controls what will be selected when you click on an
object in the graphics window. This will probably be set to Smart so that Creo Elements/Pro tries
to guess what to select for you. Change this option to Features. Now when you move the cursor
over a part in the graphics window the individual features are highlighted and selected if you left
click on them. Select a feature then press and hold the right mouse button. A popup menu will
appear and you can choose Edit the dimensions of the selected feature will appear and you can
Module CE4
GM4-MIQ4-PL4
PLATE-FORME MECANIQUE (LM OP) 37
2011/2012
change them by double clicking on them. To see the changes you will need to choose Edit >
Regenerate. Dont forget to reset the selection list to smart.
Figure 14 - Editing a Feature in an Assembly.
V. Exploding Assemblies
Actually an exploded assembly is nothing more than the parts shown separated from each other.
This can be achieved in Creo Elements/Pro using a simple command View > Explode > Explode
View try it in the valve assembly. Creo Elements/Pro will make certain assumptions based on
the type of constraints applied and guess at a suitable exploded state. As you can see from
Figure 15 this is rarely perfect but it is a good starting point.
Module CE4
GM4-MIQ4-PL4
PLATE-FORME MECANIQUE (LM OP) 38
2011/2012
Figure 15 - A Poorly Exploded Assembly.
Having exploded the assembly and found it is not quite correct the exploded positions can be
modified and the parts moved to a more appropriate position. You are moving the parts in the
exploded state. This means that you are not actually altering the assembled model, only how the
parts will be shown when exploded. The modified positions of the model when exploded will be
saved so that next time you explode the model it will be shown correctly.
In this case the exploded directions chosen by Creo Elements/Pro are fine, but the distances it has
been exploded are insufficient and some parts overlap. Looking at the assembly you will need to
move the valve_butterfly and valve_shaft up by the same amount. To make room for this
movement the valve_cover and valve_arm will need to be moved up as well. It may also look
better if the valve_butterfly is moved forward.
To make sure these modifications are permanently saved choose View > View Manager. To
show the view manager dialog in Figure 16, in the Explode tab switch to Properties > Edit
Position to reposition the parts. The explode position dialog will be shown as in Figure 16.
Module CE4
GM4-MIQ4-PL4
PLATE-FORME MECANIQUE (LM OP) 39
2011/2012
Figure 16 - View Manager & Explode Position Dialogs.
There are two important fields in this box.
a. First the motion reference must be set which defines the direction in which
subsequent components will be moved. Choose Plane Normal and pick the large flat
surface on top of the valve cover. This defines the direction of movement i.e. along a
line at right angles to this surface.
b. Now click on one of the parts to be moved for example the shaft. As you move the
mouse the part will move and the amount of movement will be reported in the dialog.
Move the part to the desired position and click again. Return this part to the original
position with the Undo button.
c. We really want to move the shaft cover, arm and butterfly by the same amount. Click
on the preferences button and choose Move Many. You can now pick several parts to
move hold down the CTRL key whilst picking (pick the valve_butterfly,
valve_shaft, valve_cover and valve_arm) and click OK. You can now click and
drag to move the parts.
d. You may also decide to move the butterfly forward a little. To maintain a true
explosion this part should only be moved in a direction at right angles to the flat on
the shaft. Click on the arrow button in the motion reference field and click on the flat
face of the butterfly. This now sets the movement direction correctly and the butterfly
can be moved as before. Choose OK to save these modifications.
Module CE4
GM4-MIQ4-PL4
PLATE-FORME MECANIQUE (LM OP) 40
2011/2012
Figure 17 - A Correctly Exploded Assembly.
You can now use View > Explode > Unexplode View to show the model in its assembled
position.
VI. Creating Bills of Materials
A bill of materials is a list of each component needed to make up an assembly. Often it contains
more than just a simple list of parts. It may be important to list part number, material type, cost and
weight and other data for each part. Also subassemblies may be recorded as either a single part or
they may be broken down as well to show their make-up. These would normally be indented in the
list to show they are part of a subassembly. The bill of materials list is a good example of the way in
which a CAD system can form the core data for more general data retrieval system. The bill of
materials information is needed for stock control and order processing systems.
To create a simple Bill of Materials report from an assembly choose Info > Bill of Materials. A
dialog box appears as shown in Figure 18.
Figure 18 - BOM Dialog Box.
Module CE4
GM4-MIQ4-PL4
PLATE-FORME MECANIQUE (LM OP) 41
2011/2012
The default options are probably fine so just click on OK and a window will appear showing the
details of the assembly. You can see from this that the valve assembly contains 2 parts and one
sub-assembly. The subassembly itself contains 3 parts. The valve assembly contains a total of 5
parts. This listing appears on the screen and is also written to the disk as a text file under the
name valve.bom.1. You could add this text to a drawing (not an assembly) by choosing Insert >
Note then File > Make Note locate the notes position and type in the filename valve.bom.1.
Figure 19 - A Bill of Materials Report for Valve.
VII. Review
So what should you have learnt?
How to create assemblies;
How to assemble components using insert, align and mate;
How to edit features in an assembly;
How to explode an assembly;
How to create simple parts lists.
Any problems with these? Then you should go back through the tutorial perhaps several times
until you can complete it without any help.
Module CE4
GM4-MIQ4-PL4
PLATE-FORME MECANIQUE (LM OP) 42
2011/2012
Part 5
Underlay
It is a common technique to use a photograph as an underlay or guide when sketching in a CAD
model. Though not an explicit function of Creo Elements/Pro his can be achieved with a little work as
follows.
Before you start you will need one or more orthographic digital pictures of a product (photographs of
a real object or scanned sketches of your own design).
Create a new part using the mmns_part_solid template. Insert a new sketch (Insert > Model
Datum > Sketch ) and draw a simple rectangle on the FRONT datum. Adjust the size of this
rectangle to be the overall size of part to be modeled.
Figure 6 - Outline Sketch
The next step is to fill this rectangle with a surface. Make sure the sketch is selected in the model
tree then choose Edit > Fill. A surface will be created to fill in the rectangle it will be more
visible if you shade the model.
Figure 7 Filled Surface
Module CE4
GM4-MIQ4-PL4
PLATE-FORME MECANIQUE (LM OP) 43
2011/2012
Now we need to associate a picture with this surface. Choose View > Color and Appearance to
show the materials palette. In this dialog choose Material > New and change the name of the
material to FrontPicture C CC C. Click on the Map Tab C CC C and click on the square button next to
Decal C CC C. At the top of the dialog choose Texture > Add C CC C and using the dialog that appears to
locate the texture. This can be any of the common picture file formats (bmp, jpg etc) but you are
strongly advised to copy the picture file to the same directory as the model before you apply it.
After loading the picture click on its name C CC C to apply it to the surface and Close the
Appearance Placement dialog. In the Advanced Tab C CC C of the Appearance dialog you may wish to
adjust the Transparency to say 80% so the texture is see through. Finally below Assignment
choose Surfaces and pick the fill surface choose OK and Both. You can now use this picture
as an underlay when drawing. You can visually sketch on it but you cannot lock the points onto the
picture.
Figure 8 - Completed Underlay
You may want to repeat this procedure for the other datum planes adding pictures of the model
from other directions.
Module CE4
GM4-MIQ4-PL4
PLATE-FORME MECANIQUE (LM OP) 44
2011/2012
Figure 9 Dialog Boxes
Module CE4
GM4-MIQ4-PL4
PLATE-FORME MECANIQUE (LM OP) 45
2011/2012
Part 6
Animation Analysis
I. Assembly Simulation
One novel use of mechanisms is to simulate the steps undertaken in the process of assembling the
components together. To achieve this is a different set of joints would be needed than those used in
the mechanism so it is necessary to save the assembly simulation as a different file from the
mechanism simulation.
So to start open the wipermechanism (directory ~\Part1) assembly and choose File > Save a
Copy and enter a new name such as wiperassembly. You will notice that the file that is open in
front of you now is still wipermechanism so choose File > Close Window then File > Open
and locate the newly created wiperassembly file. This is of course currently identical to the
original assembly file.
Now we need to modify this file to simulate the assembly. Basically each part in the assembly needs
to be defined by a joint which allows the part to move along the direction it will be assembled.
For example the second part in the assembly is the washer. Originally this was assembled without
a joint at all. It now needs to be assembled with a joint that allows the washer to move along the
axis of the washer this type of joint is called a cylinder (you could also use a slider but that also
restricts rotation which is not necessary). This modification (using Edit Definition) is shown in
Figure 1.
Step 1 : delete the
mate constraint.
Step 2 : convert insert
constraint into a
cylinder joint
Step 3 : hold CTRL
and ALT and drag the
part to its position
before assembly.
Figure 1 Modifying the Washer.
Other parts, such as the gearwheel already have a joint defined but the joint is the wrong type
and can be changed e.g. the pin joint can be changed to a cylinder joint.
Module CE4
GM4-MIQ4-PL4
PLATE-FORME MECANIQUE (LM OP) 46
2011/2012
Figure 2 Modifying the Gearwheel.
So to prepare the current model into an assembly simulation you need to go through each part in
turn, right click on the name in the feature tree and choose Edit Definition then create or change
the joint type. Finally, drag the part to a position away from the assembly in the position where
it would start the assembly process. Close the assembly dialog and move on to the next part. The
following table describes the joints for each part.
Module CE4
GM4-MIQ4-PL4
PLATE-FORME MECANIQUE (LM OP) 47
2011/2012
Module CE4
GM4-MIQ4-PL4
PLATE-FORME MECANIQUE (LM OP) 48
2011/2012
Module CE4
GM4-MIQ4-PL4
PLATE-FORME MECANIQUE (LM OP) 49
2011/2012
Module CE4
GM4-MIQ4-PL4
PLATE-FORME MECANIQUE (LM OP) 50
2011/2012
Module CE4
GM4-MIQ4-PL4
PLATE-FORME MECANIQUE (LM OP) 51
2011/2012
The assembly should now have all the joints defined and the parts in their starting positions. Now we
have to create an animation. You did this in the Mechanism tutorial but we will review and introduce
some new functions now.
II. Creating Animation
To define an animation choose Applications > Animation. (You may get a warning message
about invalid servo motors because the servo motor defined earlier is no longer valid this can be
ignored) The screen will change with the important addition of an area below the main graphics
window. This is where the timeline editor will appear. A timeline defines what events happen and
at what time they start/stop. But what are these events and how do we define them? In simple
terms an event is a mechanism position. The model can be dragged to different positions and a
snapshot taken of the model in that position. Here is how
Choose the icon. The Drag Dialog shown in Figure 3 will appear.
Figure 3 The Drag Dialog.
You can use the camera icon at the top of the dialog to take snapshots of the mechanism in its
current position. Do this now to save a snapshot of the mechanism in its starting position. This will
be saved under the name Snapshot1.
We now have to create a snapshot with each component in its assembled position. You could use the
drag icon to position each part in its assembled position but there are some more accurate
functions we can use.
The Constraints tab provides functions to control the position of components. There are
functions similar to assembly functions such as Mate and Align but these are temporary constraints
only. Choose the Mate icon now and pick the top surface of the bracket and the bottom
surface of the washer. The washer should snap to the correct assembled position. You may find
Module CE4
GM4-MIQ4-PL4
PLATE-FORME MECANIQUE (LM OP) 52
2011/2012
that some of the other parts move as well due to the internal relationships. You can use the drag
icon to reposition these other parts to their original position at which point you can use the
camera icon again to take another snapshot of the mechanism after the washer is assembled.
This will be called Snapshot2.
This basic procedure needs to be repeated for every part if the assembly. Some of the parts (the
Blade) may require Mate and/or Align functions to correctly position them. Dont forget after
each position is defined to take a snapshot. When the mechanism is fully assembled you should
have 17 snapshots or events defined that need to be turned into an animation. Close the Drag
dialog.
Figure 4 Key Frame Editor.
Press the icon or choose Animation > Key Frame Sequence. The Keyframe Sequence
Editor dialog appears (see Figure 4). Type Assembly in the name field. Below Keyframe
Snapshot1 should be listed and time 0.000. In the dialog press to add this Snapshot1 to the
animation. Then select Snapshot2 from the list and change the time to 1 and press again
(The time of 1 sec could be set to the actual time that this part of the assembly takes). Repeat this
process for each of the 17 snapshots defined. Press OK. You should see the assembly animation
appearing in the timeline. You can right click on the timescale at the bottom of the screen and
choose Edit Time Domain to change the overall time (to 16 secs) and frame rate of the animation
period.
Now in the animation toolbar press or Animation > Start to generate all the intermediate
frames between the snapshots. Once generated you can press or Animation > Playback to
play the sequence again using the Animate dialog which has controls like a video recorder.
Module CE4
GM4-MIQ4-PL4
PLATE-FORME MECANIQUE (LM OP) 53
2011/2012
Figure 9 - Animate Dialog.
In the Animate dialog the Capture option can be used to capture an Mpeg movie from the sequence
which can be replayed in Media Player.
Note - The position of the mechanism and the view that you are looking at the mechanism from is
independent so you can look at the mechanism from any viewing position before playing the
animation. It is normal to zoom in on the centre of the assembly in this case the bracket so that
the parts appear from of the screen as they are assembled.
However you may wish to change the view during the animation this is possible using the
Animation > View @ Time or icon. First though you have to define the views that you want
using the View > View Orientation > Reorient command (use the mouse to get the view you
want then press type in a meaningful name then press Save).
Create two views now one called Closeup which is zoomed into the motor end of the bracket and
one called Far which shows the whole assembly. Now you have the views you need choose
Animation > View @ Time or icon. Choose Closeup as the name and a time of 0 then
press the apply button. Choose Closeup again and a time of 12 then press the apply button.
Choose Far and a time of 14 then press the apply button. Close the dialog. In the timeline at the
bottom of the screen a second line should have appeared with the view names. Now in the
animation toolbar press or Animation > Start to generate all the intermediate frames
between the snapshots and then or Animation > Playback to play the sequence. The
animation should start with a Closeup then after 12 secs zoom out.
III. Review
So what should you have learnt?
How to create and save animations.
How to change the view during an animation.
Any problems with these? Then you should go back through the tutorial perhaps several times
until you can complete it without any help.
Das könnte Ihnen auch gefallen
- Never Split the Difference: Negotiating As If Your Life Depended On ItVon EverandNever Split the Difference: Negotiating As If Your Life Depended On ItBewertung: 4.5 von 5 Sternen4.5/5 (838)
- Shoe Dog: A Memoir by the Creator of NikeVon EverandShoe Dog: A Memoir by the Creator of NikeBewertung: 4.5 von 5 Sternen4.5/5 (537)
- The Subtle Art of Not Giving a F*ck: A Counterintuitive Approach to Living a Good LifeVon EverandThe Subtle Art of Not Giving a F*ck: A Counterintuitive Approach to Living a Good LifeBewertung: 4 von 5 Sternen4/5 (5794)
- The Yellow House: A Memoir (2019 National Book Award Winner)Von EverandThe Yellow House: A Memoir (2019 National Book Award Winner)Bewertung: 4 von 5 Sternen4/5 (98)
- Hidden Figures: The American Dream and the Untold Story of the Black Women Mathematicians Who Helped Win the Space RaceVon EverandHidden Figures: The American Dream and the Untold Story of the Black Women Mathematicians Who Helped Win the Space RaceBewertung: 4 von 5 Sternen4/5 (894)
- The Little Book of Hygge: Danish Secrets to Happy LivingVon EverandThe Little Book of Hygge: Danish Secrets to Happy LivingBewertung: 3.5 von 5 Sternen3.5/5 (399)
- Elon Musk: Tesla, SpaceX, and the Quest for a Fantastic FutureVon EverandElon Musk: Tesla, SpaceX, and the Quest for a Fantastic FutureBewertung: 4.5 von 5 Sternen4.5/5 (474)
- A Heartbreaking Work Of Staggering Genius: A Memoir Based on a True StoryVon EverandA Heartbreaking Work Of Staggering Genius: A Memoir Based on a True StoryBewertung: 3.5 von 5 Sternen3.5/5 (231)
- Grit: The Power of Passion and PerseveranceVon EverandGrit: The Power of Passion and PerseveranceBewertung: 4 von 5 Sternen4/5 (587)
- Devil in the Grove: Thurgood Marshall, the Groveland Boys, and the Dawn of a New AmericaVon EverandDevil in the Grove: Thurgood Marshall, the Groveland Boys, and the Dawn of a New AmericaBewertung: 4.5 von 5 Sternen4.5/5 (265)
- On Fire: The (Burning) Case for a Green New DealVon EverandOn Fire: The (Burning) Case for a Green New DealBewertung: 4 von 5 Sternen4/5 (73)
- The Emperor of All Maladies: A Biography of CancerVon EverandThe Emperor of All Maladies: A Biography of CancerBewertung: 4.5 von 5 Sternen4.5/5 (271)
- The Hard Thing About Hard Things: Building a Business When There Are No Easy AnswersVon EverandThe Hard Thing About Hard Things: Building a Business When There Are No Easy AnswersBewertung: 4.5 von 5 Sternen4.5/5 (344)
- The Unwinding: An Inner History of the New AmericaVon EverandThe Unwinding: An Inner History of the New AmericaBewertung: 4 von 5 Sternen4/5 (45)
- Team of Rivals: The Political Genius of Abraham LincolnVon EverandTeam of Rivals: The Political Genius of Abraham LincolnBewertung: 4.5 von 5 Sternen4.5/5 (234)
- The World Is Flat 3.0: A Brief History of the Twenty-first CenturyVon EverandThe World Is Flat 3.0: A Brief History of the Twenty-first CenturyBewertung: 3.5 von 5 Sternen3.5/5 (2219)
- The Gifts of Imperfection: Let Go of Who You Think You're Supposed to Be and Embrace Who You AreVon EverandThe Gifts of Imperfection: Let Go of Who You Think You're Supposed to Be and Embrace Who You AreBewertung: 4 von 5 Sternen4/5 (1090)
- The Sympathizer: A Novel (Pulitzer Prize for Fiction)Von EverandThe Sympathizer: A Novel (Pulitzer Prize for Fiction)Bewertung: 4.5 von 5 Sternen4.5/5 (119)
- Her Body and Other Parties: StoriesVon EverandHer Body and Other Parties: StoriesBewertung: 4 von 5 Sternen4/5 (821)
- Grade 10 - Mock Test - English - Feb - 2023Dokument12 SeitenGrade 10 - Mock Test - English - Feb - 2023rohanNoch keine Bewertungen
- (App Note) How To Design A Programmable Gain Instrumentation AmplifierDokument7 Seiten(App Note) How To Design A Programmable Gain Instrumentation AmplifierIoan TudosaNoch keine Bewertungen
- 153C Final Exam Study Guide-2Dokument6 Seiten153C Final Exam Study Guide-2Soji AdimulaNoch keine Bewertungen
- MVJUSTINIANI - BAFACR16 - INTERIM ASSESSMENT 1 - 3T - AY2022 23 With Answer KeysDokument4 SeitenMVJUSTINIANI - BAFACR16 - INTERIM ASSESSMENT 1 - 3T - AY2022 23 With Answer KeysDe Gala ShailynNoch keine Bewertungen
- Operation Guide For The Mercedes-Benz GLA/CLADokument5 SeitenOperation Guide For The Mercedes-Benz GLA/CLASantosh TalankarNoch keine Bewertungen
- Principles of Management NotesDokument61 SeitenPrinciples of Management Notestulasinad123Noch keine Bewertungen
- Relay Coordination Using Digsilent PowerFactoryDokument12 SeitenRelay Coordination Using Digsilent PowerFactoryutshab.ghosh2023Noch keine Bewertungen
- Product Catalog 2016Dokument84 SeitenProduct Catalog 2016Sauro GordiniNoch keine Bewertungen
- The Invisible Hero Final TNDokument8 SeitenThe Invisible Hero Final TNKatherine ShenNoch keine Bewertungen
- Masonry Brickwork 230 MMDokument1 SeiteMasonry Brickwork 230 MMrohanNoch keine Bewertungen
- LLoyd's Register Marine - Global Marine Safety TrendsDokument23 SeitenLLoyd's Register Marine - Global Marine Safety Trendssuvabrata_das01100% (1)
- Consumer Behaviour Towards AppleDokument47 SeitenConsumer Behaviour Towards AppleAdnan Yusufzai69% (62)
- Fisher FIELDVUE DVC2000 Digital Valve Controller: Instruction ManualDokument108 SeitenFisher FIELDVUE DVC2000 Digital Valve Controller: Instruction ManualsrinuvoodiNoch keine Bewertungen
- Analysis of VariancesDokument40 SeitenAnalysis of VariancesSameer MalhotraNoch keine Bewertungen
- VARCDokument52 SeitenVARCCharlie GoyalNoch keine Bewertungen
- E PortfolioDokument76 SeitenE PortfolioMAGALLON ANDREWNoch keine Bewertungen
- StsDokument10 SeitenStsSamonte, KimNoch keine Bewertungen
- ThesisDokument250 SeitenThesislax mediaNoch keine Bewertungen
- Joyful Living: (Based On Chapter 13: Advaitananda Prakaranam of Panchadashi of Sri Vidyaranya Swami)Dokument11 SeitenJoyful Living: (Based On Chapter 13: Advaitananda Prakaranam of Panchadashi of Sri Vidyaranya Swami)Raja Subramaniyan100% (1)
- Form 1 ADokument2 SeitenForm 1 ARohit Jain100% (1)
- Legal Research MethodsDokument10 SeitenLegal Research MethodsCol Amit KumarNoch keine Bewertungen
- Drypro832 PreInstallGude 0921YH220B 070627 FixDokument23 SeitenDrypro832 PreInstallGude 0921YH220B 070627 FixRicardoNoch keine Bewertungen
- Lesson 5 CMADokument10 SeitenLesson 5 CMAAssma SabriNoch keine Bewertungen
- Mark Dean GR6211 Fall 2018 Columbia University: - Choice Theory'Dokument5 SeitenMark Dean GR6211 Fall 2018 Columbia University: - Choice Theory'bhaskkarNoch keine Bewertungen
- Desarme Del ConvertidorpdfDokument7 SeitenDesarme Del ConvertidorpdfDiego Orlando Santos BuitragoNoch keine Bewertungen
- About Version ControlDokument6 SeitenAbout Version ControlMaria Kristina Cassandra HeukshorstNoch keine Bewertungen
- Legal Principles and The Limits of The Law Raz PDFDokument33 SeitenLegal Principles and The Limits of The Law Raz PDFlpakgpwj100% (2)
- LAC-Documentation-Tool Session 2Dokument4 SeitenLAC-Documentation-Tool Session 2DenMark Tuazon-RañolaNoch keine Bewertungen
- Addition and Subtraction of PolynomialsDokument8 SeitenAddition and Subtraction of PolynomialsPearl AdamosNoch keine Bewertungen