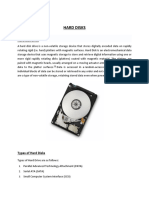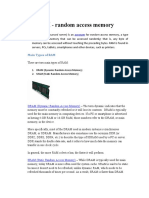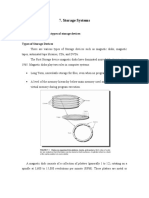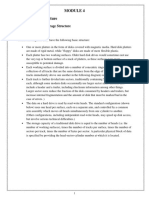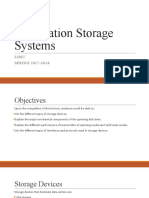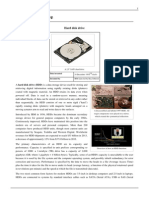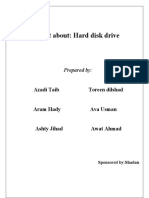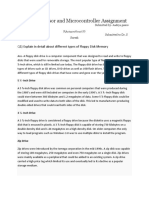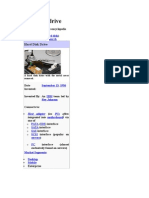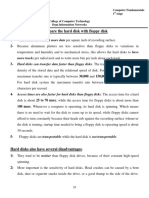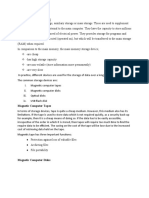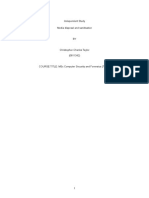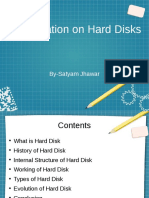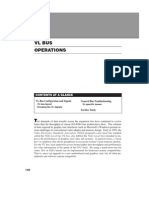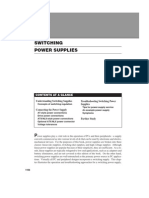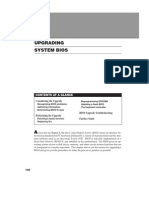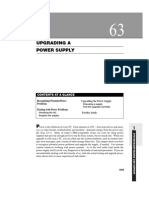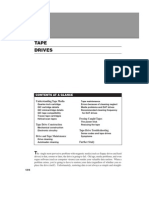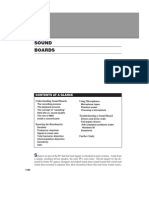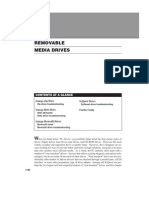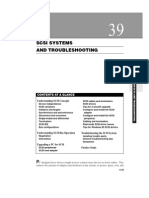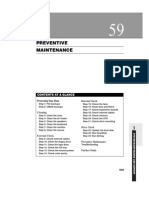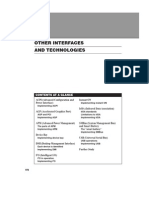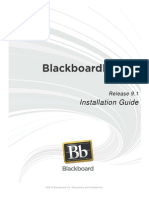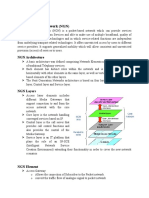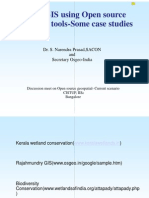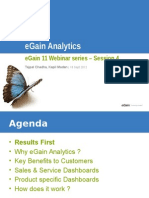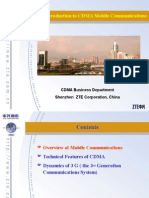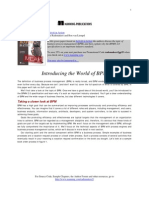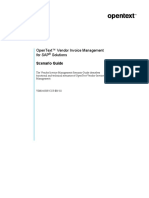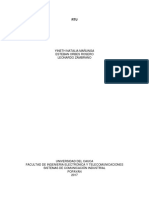Beruflich Dokumente
Kultur Dokumente
Hard Drives
Hochgeladen von
Drift GeeOriginalbeschreibung:
Copyright
Verfügbare Formate
Dieses Dokument teilen
Dokument teilen oder einbetten
Stufen Sie dieses Dokument als nützlich ein?
Sind diese Inhalte unangemessen?
Dieses Dokument meldenCopyright:
Verfügbare Formate
Hard Drives
Hochgeladen von
Drift GeeCopyright:
Verfügbare Formate
17
HARD DRIVES
2
CONTENTS AT A GLANCE Drive Concepts
Platters and media Air flow and head flight Data-density characteristics Latency Tracks, sectors, and cylinders Zoned recording Sector sparing (defect management) Landing zone Interleave Write precompensation Drive parameters and translation Start time Power-mode definitions Smart command set IDE/EIDE hard-drive concepts Data-transfer rates Block-mode transfers Bus mastering Drive caching
SYSTEM DATA AND TROUBLESHOOTING
Concepts of Drive Formatting
Low-level formatting Partitioning High-level (DOS) formatting
File Systems and Tips
FAT basics FAT 16 Partitioning large hard drives FAT 32 Partitioning and formatting for FAT 32
Understanding Drive-Capacity Limits
Cylinder limits in BIOS Partition limits in the operating system Overcoming capacity limits
Drive Testing and Troubleshooting
HDD-controller BIOS error codes Troubleshooting DOS compatibility mode problems Symptoms and solutions
Drive Construction
Frame Platters Read/write heads Head actuators Spindle motor Drive electronics
Further Study
USENET FAQ
587
588
HARD DRIVES
The hard-disk drive (HDD) evolved to answer the incessant demands for permanent
high-volume file and data storage in the PC. Early floppy disks provided simple and inexpensive storage, but they were slow and programs quickly became far too large to store adequately on diskettes. Switching between multiple diskettes also proved to be a cumbersome proposition. By the early 1980s, hard drives had become an important part of PC architecture (Fig. 17-1) and helped to fuel further OS and applications development. Today, the hard drive is an indispensable element of the modern PC. The hard drive holds the operating system, which boots the system, stores the multi-megabyte applications and files that we rely on, and even provides virtual memory for systems lean on RAM. Hard-drive performance also has a profound effect on overall system performance. As you might imagine, hard-drive problems can easily cripple a system. This chapter presents the technology and principles of hard-disk drives, and provides you with some solutions for drive testing and troubleshooting.
Drive Concepts
The first step in understanding hard drives is to learn the basic concepts involved. Many of the terms covered in Chapter 16 also apply to hard drives, but the additional performance requirements and operating demands placed on hard drives have resulted in an array of important new ideas. In principle, a hard-disk drive is very similar to a floppy drivea magnetic recording media is applied to a substrate material, which is then spun at a high rate of speed. Magnetic read/write heads in close proximity to the media can step rapidly across the spinning media to detect or create flux transistions, as required. When you look closely, however, you can see that there are some major physical differences between floppy and hard drives.
PLATTERS AND MEDIA
Where floppy disks use magnetic material applied over a thin, flexible substrate of mylar (or some other plastic), hard drives use rugged, solid substrates, called platters. You can clearly view the platters of a hard drive in Fig. 17-2. A platter is traditionally made of alu-
FIGURE 17-1
A contemporary harddrive unit.
NEC Techologies, Inc.
DRIVE CONCEPTS
589
FIGURE 17-2
A Maxtor hard drive.
Maxtor Corporation
minum because aluminum is a light material, it is easy to machine to desired tolerances, and it holds its shape under the high centrifugal forces that occur at high rotation rates. But today, most platters are made from materials like glass or ceramic composites, which have very low thermal expansion rates (so there are fewer media problems and can withstand higher centrifugal forces than aluminum. Because a major advantage of a hard drive is speed, platters are rotated from about 7600 RPM to as much as 10,000 RPM (compared to older hard drives, which ran at 3600 to 5200 RPM). A hard drive generally uses two or more platters, although extremely small drive assemblies might use only one platter. Hard drives must be capable of tremendous recording densitieswell over 10,000 Bits Per Inch (BPI). To achieve such substantial recording densities, platter media is far superior to the oxide media used for floppy disks. First, the media must possess a high coercitivity so that each flux transition is well defined and easily discernible from every other flux transition. Coercitivity of hard drive media typically exceeds 1,400 oersteds. Second, the media must be extremely flat across the entire platter surface to within just a few microinches. Hard-drive R/W heads do not actually contact their platters, but ride within a few microinches over the platter surfaces. A surface defect of only a few microinches can collide with a head and destroy it. Such a head crash is often a catastrophic defect that requires hard-drive replacement. Floppy drive heads do contact the media, so minor surface defects are not a major concern. You will see more about head flight and surface defects later in this chapter. Media today is a thin-film, which has long since replaced magnetic oxides. Thin-film media is a microscopic layer of pure metal (or a metal compound), which is bonded to the substrate surface through an interim layer. The media is then coated with a protective layer to help survive head crashing. Thin-film media also tends to be very flat, so R/W heads can be run at microscopic distances from the platter surfaces.
2
SYSTEM DATA AND TROUBLESHOOTING
AIR FLOW AND HEAD FLIGHT
Read/write heads in a hard-disk drive must travel extremely close to the surface of each platter, but can never actually contact the media while the drive is running. The heads could be mechanically fixed, but fixed-altitude flight does not allow for shock or natural vibration that is always present in a drive assembly. Instead, R/W heads are made to float within microinches of a platter surface by suspending the heads on a layer of moving air.
590
HARD DRIVES
Figure 17-3 illustrates the typical air flow in a hard drive. Disk (platter) rotation creates a slight cushion that elevates the heads. You might also notice that some air is channeled through a fine filter that helps to remove any particles from the drives enclosure. It is important that all hard drives seal their platter assemblies into an air-tight chamber. The reason for such a seal is to prevent contamination from dust, dirt, spills, or strands of hair. Contamination that lands on a platters surface can easily result in a head crash. A head crash can damage the head, the media, or bothand any physical damage can result in an unusable drive. Consider the comparison shown in Fig. 17-4. During normal operation, a hard drives R/W head flies above the media at a distance of only about 10 microns (microinches). Many technical professionals relate that specification to a jumbo jet flying 30 feet above the ground at 600 miles per hour. It follows then that any variation in surface flatness because of platter defects or contaminates can have catastrophic effects on head height. Even an average particle of smoke is 10 times wider than the flying height.
Air flow path
FIGURE 17-3
Air-flow patterns in a hard drive. Maxtor
Corporation
Recirculating filter
Dust or lint Smoke particle
Human hair
R/W head
Flying height 10 microinches Smoke 100 microinches Dust/lint 10000 microinches Hair 100000 microinches FIGURE 17-4 Comparision of foreign objects on a hard-drive platter.
DRIVE CONCEPTS
591
With such proportions, you can understand why it is critically important that the platter compartment remain sealed at all times. The platter compartment can only be opened in a cleanroom environment. A cleanroom is a small, enclosed room where the air is filtered to remove any contaminants larger than 3 microns. Hard-drive assemblers wear gloves and cleanroom suits that cover all but their facesmasks cover their mouth and nose to prevent breath vapor from contaminating the platters.
DATA-DENSITY CHARACTERISTICS
It is desirable to pack as much information as possible in the media of hard-drive platters. The areal density of a media describes this maximum amount of capacity in terms of megabytes per square inch (sometimes noted MBSI or MB/in2). Todays hard drives used in most computers use media supporting 1500 MBSI or more (several years ago, this figure was more like 400 to 800 MBSI). As you might imagine, physically smaller platters must hold media with a higher areal density to offer storage capacities similar to larger drives. Several major factors affect areal density. First, the actual size of magnetic particles in the media places an upper barrier on areal densitysmaller particles allow higher areal densities. Larger coercitivity of the media and smaller R/W heads with tighter magnetization fields allow higher areal densities. Finally, head heightthe altitude of a R/W head over the platter surfacecontrols density. The closer a R/W head passes to its media, the higher areal densities can be. As heads fly further away, magnetic fields spread out, resulting in lower densities. Surface smoothness is then a major limiting factor in areal density because smoother surfaces allow R/W heads to fly closer to the media. Other factors define the way that data can be packed onto a drivemost of which are related to areal density. Track density indicates the number of Tracks Per Inch (TPI). Current hard drives commonly run faster than 7000 TPI. The track density is also influenced by the precision of the R/W head-positioning systemfiner precision allows more tracks to be defined. Flux density highlights the number of individual magnetic flux transitions per linear inch of track space rated as flux changes per inch (FCI, or KFCI for thousands of FCI). Typical hard drives now offer flux densities between 160 and more than 210 KFCI. Finally, youll probably see references to recording density, which is basically the number of bits per linear inch of track space listed as bits per inch (BPI, or KBPI for thousands of BPI). Current recording densities range from 150 to 200 KBPI.
2
SYSTEM DATA AND TROUBLESHOOTING
LATENCY
As fast as a hard drive is, it cannot work instantaneously. A finite period of delay occurs between the moment that a read or write command is initiated over the drives physical interface and the moment that desired information is available (or placed). This delay is known as latency. More specifically, latency refers to the time it takes for needed bytes to pass under a R/W head. If the head has not quite reached the desired location yet, latency can be quite short. If the head has just missed the desired location, the head must wait almost a full rotation before the needed bits are available again, so latency can be rather long. In general, a disk drive is specified with average latency, which (statistically) is time for the spindle to make half of a full rotation. For a disk rotating at 3600 RPM (60 rotations per second), a full rotation is completed in (1/60) = 16.7 ms. Average latency would then be (16.7/2) = 8.3 ms. Disks spinning at 5200 RPM offer an average latency of 5.8 ms, etc.
592
HARD DRIVES
As a rule, the faster a disk spins, the lower its latency will be. Ultimately, disk speed is limited by centrifugal forces acting on the platters.
TRACKS, SECTORS, AND CYLINDERS
As with floppy drives, you cannot simply place data anywhere on a hard-drive platterthe drive would have no idea where to look for data, or if the data is even valid. The information on each platter must be sorted and organized into a series of known, standard locations. Each platter side can be considered as a two-dimensional field possessing length and width. With this sort of geometry, data is recorded in sets of concentric circles running from the disk spindle to the platter edge. A drive can move its R/W heads over the spinning media to locate needed data or programs in a matter of milliseconds. Every concentric circle on a platter is known as a track. A current platter generally contains 2048 to more than 16278 tracks. You can see a comparison of tracks vs. drive capacity for several current Maxtor hard drives outlined in Table 17-1. Figure 17-5 shows data organization on a simple platter assembly. Notice that only one side of the three platters is shown.
TABLE 17-1 COMPARISON OF DRIVE PARAMETERS VS. CAPACITY MODEL 88400D8 86480D6 84320D4 83240D3 82160D2 TRACKS (CYLINDERS) 16278 13395 8930 6697 4465 HEADS 16 15 15 15 15 SECTORS 63 63 63 63 63 CAPACITY 8400MB 6480MB 4320MB 3240MB 2160MB
Track Sector
Platter Cylinder
Spindle
FIGURE 17-5
Data organization on a hard drive.
DRIVE CONCEPTS
593
2 1 1 1 2 3 4
5 4 5
3 2 3 4 5 FIGURE 17-6 An example of cylinder skewing. 4 5
Although each surface of a platter is a two-dimensional area, the number of platter surfaces involved in a hard drive (4, 6, 8, or more) bring a third dimension (height) into play. Because each track is located directly over the same tracks on subsequent platters, each track in a platter assembly can be visualized as a cylinder that passes through every platter. The number of cylinders is equal to the number of tracks on one side of a platter. Once a R/W head finishes reading one track, the head must be stepped to another (usually adjacent) track. This stepping process, no matter how rapid, does require some finite amount of time. This is called seek time and it is often less than 1 ms for track-to-track seeks. When the head tries to step directly from the end of one track to the beginning of another, the head will arrive too late to catch the new tracks index pulse(s), so the drive will have to wait almost an entire rotation to synchronize with the track index pulse. By offsetting the start points of each track (Fig. 17-6), head travel time can be compensated for. This cylinder-skewing technique is intended to improve hard-drive performance by reducing the disk time lost during normal head steps. A head should be able to identify and read the desired information from a track within one disk rotation. Tracks are broken down even further into small segments called sectors. As with DOS floppy disks, a sector holds 512 bytes of data, along with error-checking and housekeeping data that identifies the sector, track, and results calculated by Cyclical Redundancy Checking (CRC). The location and ID information for each sector is developed when the drive is low-level formatted at the factory. After formatting, only sector data and CRC bytes are updated during writing. If sector ID information is accidentally overwritten or corrupted, the data recorded in the afflicted sector becomes unreadable. Figure 17-7 shows the layout for a typical sector on a Maxtor SCSI drive. As you can see, there is much more than just 512 bytes of data. The start of every sector is marked with a pulse. The pulse signaling the first sector of a track is called the index pulse. Every sector has two portions: an address area and data area. The address area is used to identify the sector. This is critically important because the drive must be able to identify precisely which cylinder, head, and sector is about to be read or written. This location information is recorded in the address field, and is followed by two bytes of Cyclical Redundancy Check (CRC) data. When a drive identifies a location, it generates a CRC code, which it compares to the CRC code recorded on the disk. If the two CRC codes match, the address is assumed to be valid, and disk operation can continue. Otherwise, an error has occurred
2
SYSTEM DATA AND TROUBLESHOOTING
594
HARD DRIVES
FIGURE 17-7
A typical hard-drive sector layout.
Maxtor Corporation
and the entire sector is considered invalid. This failure usually precipitates a catastrophic DOS error message. After a number of bytes are encountered for drive timing and synchronization, up to 512 bytes can be read or written to the data field. The data is processed to derive 11 bytes of ECC error checking code using Reed Solomon encoding. If data is being read, the derived ECC is compared to the recorded ECC. When the codes match, data is assumed to be valid and drive operation continues. Otherwise, a data read error is assumed. During writing, the old ECC data is replaced with the new ECC data derived for the current data. It is interesting that only the data and ECC fields of a sector are written after formatting. All other sector data remains untouched until the drive is reformatted. If a retentivity problem should eventually allow one or more bits to become corrupt in the address area, the sector will fail.
ZONED RECORDING
In the early days of hard drives, every track had the same number of sectors (i.e., 64, or 0 through 63). This worked well, but designers realized that for a Constant Angular Velocity (CAV) drive, the data was recorded more densely on the inner tracks, where the circumference is lower, and less densely on the outer tracks, where the circumference is higher. A feature known as zoned recording was added to the drive, which allows a variable number of tracks. The total number of tracks is divided up into a number of zones (i.e., 16 zones). All of the tracks within a zone use the same number of sectors, but inner zones use fewer sectors, and outer zones use more sectors. Zoned recording lets hard drives make the most efficient use of their storage space. Zoned recording is managed by the drive itself, so you might still be able to enter a fixed number in the Sectors per Track entry under the CMOS Setup. Current hard drives can run from 195 to 312 physical sectors per track.
SECTOR SPARING (DEFECT MANAGEMENT)
Not all sectors on a hard drive are usable. When a drive is formatted, bad sectors must be removed from normal use. The sparing process works to ensure that each track has access to the appropriate number of working sectors. When sparing is performed in-line (as a
DRIVE CONCEPTS
595
drive is being formatted), faulty sectors cause all subsequent sectors to be shifted up one sector. In-line sparing is not widely used. Field-defect sparing (after the format process is complete) assigns (or remaps) faulty sectors to other working sectors located in spare disk tracks that are reserved for that purpose. For example, most EIDE hard drives use field-defect sparing. It reserves a full 16 tracks for spare sectors (often referred to as the defect management zone). Faulty sectors are typically marked for reallocation when the disk is formatted. The only place where faulty sectors are absolutely not permitted is on track 00. Track 00 is used to hold a hard drives partition and FAT information. If a drive cannot read or write to track 00, the entire drive is rendered unusable. If a sector in track 00 should fail during operation, reformatting the drive to lockout the bad sector will not necessarily recover the drives operation. Track 00 failures usually necessitates reformatting the drive from scratch or replacing it entirely.
LANDING ZONE
The R/W heads of a hard drive fly within microinches of their respective platter surfaces held aloft with air currents produced by the spinning platters. When the drive is turned off, however, the platters slow to a halt. During this spindown period, air flow falls rapidly, and heads can literally crash into the platter surfaces. Whenever a head touches a platter surface, data can be irretrievably destroyed. Even during normal operation, a sudden shock or bump can cause one or more heads to skid across their surfaces. Although a drive can usually be reformatted after a head crash, data and programs would have to be reloaded from scratch. To avoid a head crash during normal spindown, a cylinder is reserved (either the innermost or outermost cylinder) as a Landing Zone (LZ). No data is stored on the landing zone, so any surface problems caused by head landings are harmless. Virtually all hard drives today will automatically move the head assembly over the landing zone before spindown, then gently lock the heads into place until power is restored. Locking helps to ensure that random shocks and vibrations do not shake the heads onto adjacent data-carrying tracks and cause damage while the power is off. Older hard drives required a specific landing zone entry in the CMOS setup. But today, the process is automatic, so you can usually just enter 0 for the LZ, or allow the system to auto-detect the LZ.
2
SYSTEM DATA AND TROUBLESHOOTING
INTERLEAVE
The interleave of a hard drive refers to the order in which sectors are numbered on a platter. Interleave was a critical factor in older desktop computer systems, where the core logic (i.e., CPU and memory) was relatively slow compared to drive performance. It was necessary to create artificial delays in the drive to allow core logic to catch up. Delays were accomplished by physically separating the sectors (numbering contiguous sectors out of order). This ordering forced the drive to read a sector, then skip one or more sectors (1, 2, 3, or more) to reach the next subsequent sector. Effectively, the interleaved drive would have to make several rotations before all sectors on a track could be read. The ratio of a sectors length versus the distance between two subsequent sectors is known as the interleave factor. For example, if a drive reads a sector and skips a sector to
596
HARD DRIVES
reach the next sequential sector, interleave factor would be 1:3, etc. The greater the interleave, the more rotations that would be needed to read all the sectors on a track, and the slower the drive would be. To achieve highest disk performance, interleave should be eliminated. Because drive and interface logic today is so much faster than even the fastest hard drive, the issue of interleave is largely irrelevant now. Drives no longer interleave their sectors, so all sectors are in sequential order around the track, and the interleave factor is 1:1all data on a track can be read in one disk rotation (minus latency). An interleave factor of 1:1 yields optimal drive performance.
As a rule, do not allow any drive utility to adjust or optimize the drive interleave. Changing the interleave not only destroys existing data, but it can also seriously impair drive performance.
WRITE PRECOMPENSATION
As you have already seen, a hard drive spins its platter(s) at a constant rate. This is known as Constant Angular Velocity (CAV). Although constant rotation requires only a very simple motor circuit, extra demands are placed on the media. Tracks closer to the spindle are physically shorter than tracks toward the platters outer edge. Shorter tracks result in shorter sectors. For inner sectors to hold the same amount of data as outer sectors, data must be packed more densely on the inner sectorseach magnetic flux reversal is actually closer together. Unfortunately, smaller flux reversals produce weaker magnetic fields in the R/W heads during reading. If the inner sectors are written with a stronger magnetic field, flux transitions stored in the media will be stronger. When the inner sectors are then read, a clearer, more well-defined signal will result. The use of increased writing current to compensate for diminished disk response is known as Write Precompensation (WP). The track where write precompensation is expected to begin is specified in the drives parameter table in CMOS setup. Write precompensation filled an important role in early drives that used older, oxide-based media. Todays thin-film media and very small drive geometries (combined with Zoned Recording techniques) result in low signal differences across the platter area, so write precompensation (although still specified) is rarely meaningful anymore. In most cases, you can enter 0 for WP or allow the system to auto-detect the WP.
DRIVE PARAMETERS AND TRANSLATION
A host computer must know the key parameters of its installed hard drive before the drive can be used. A system must know six parameters: the number of cylinders, heads, and sectors; the track where write precompensation begins; what track the landing zone is on; and the drives total formatted capacity. These parameters are stored in the computers CMOS RAM and configured with the CMOS setup utility. If a new drive is installed, the CMOS setup can easily be updated to show the changes. You can tell a lot about a drive by reviewing its parameters. Consider the Maxtor 88400D8 shown in Table 17-1. With 16 heads, 63 sectors per track, and 16278 tracks (cylinders), the capacity works out as (16278 16 63 512) = 8,401,010,688 bytes (or 8.4GB).
DRIVE CONCEPTS
597
There are two interesting things about the drives of Table 17-1. First, the write precompensation and landing-zone entries are essentially unused. In most cases, the landing zone is now an automated feature of the particular drive. The second issue to consider is that these numbers are logical, not physical. Just imagine that with two heads per platter, youd need 8 platters to support 16 headsnot too likely in todays small form-factor drives. Also, the number of sectors per track can differ because of zoned recording techniques. This means that the drive parameters you are entering into CMOS are translation parameters. The electronics on the drive itself actually converts (or translates) those parameters into actual physical drive locations. This is also a good time to discuss the way in which drive sizes are measured. There are two means of measuring a megabytesome manufacturers use 106 (1,000,000) bytes (a straight megabyte) and others use 220 (1,048,576) bytes (this is also called a binary megabyte). Similarly, some manufacturers use 109 (100,0000,000) bytes (a straight gigabyte), but others use 230 (1,073,741,824) bytes (called a binary gigabyte). This can cause confusion when checking your drive space. Drive manufacturers and the CHKDSK utility typically use straight megabytes and gigabytes in their drive-size numbers. But many software makers (i.e., FDISK and the CMOS setup routine) use binary megabytes and gigabytes. This can make drive sizes seem unusually low. Table 17-2 compares typical variations in drive size reporting. There is a quick way to check the drive sizetake the manufacturers formatted capacity megabyte number and divide by 1.0485. The resulting number is what will probably be reported by CMOS, FDISK, and other utilities that use binary megabytes or gigabytes. For example, the 2.1GB drive in Table 17-2 has a formatted capacity of 2111.8MB (2.11GB). If you divide this by 1.0485, youll get (2111.8/1.0485) = 2014.1MBthis is what will probably be reported by CMOS or FDISK. If the reported number is significantly lower, youre probably losing drive capacity somewhere (probably through incomplete partitioning).
2
SYSTEM DATA AND TROUBLESHOOTING
START TIME
Booting a computer can take up to 30 secondsoften more. Some of this time is an artificial delay needed to initialize the hard drive. From the moment that power is applied to the hard drive, it can take anywhere from 7 to 10 seconds for the drives on-board controller to
TABLE 17-2 TYPICAL REPORTED DRIVE CAPACITIES DRIVE 850MB 1.2GB 1.6GB 2.0GB 2.1GB 2.5GB 3.1GB 4.0GB CAPACITY (MB) 853.6 1291.9 1624.6 2000.3 2111.8 2559.8 3166.7 4000.7 CMOS (MB) 814.1 1232.1 1549.4 1907.7 2014.1 2441.2 3020.2 3815.4 CHKDSK (MB) 853.6 1281.9 1624.6 2000.3 2111.8 2559.8 3166.7 4000.7
598
HARD DRIVES
start and initialize the drive where it can be recognized by the system POST. This is known as the drives start time. Boot problems with a new hard drive are frequently caused by an insufficient delay at boot time. The BIOS attempts to check for the presence of a hard drive, which has not yet had time to initialize.
POWER-MODE DEFINITIONS
Modern hard drives are not simply on or off. They operate in any one of several modes, and each mode makes different power demands on the host system. This is particularly important because todays PCs are becoming ever-more power conscious, so the ability to control drive power is an integral part of PC power-conservation systems. Typical hard drives operate in any of five different power modes:
s Spin-up The drive is spinning up following initial application of power and has not yet
s s s
reached full speed. This demands about 14 W and is particularly demanding of the power supply (if the supply is marginal or overloaded, the hard drive might not spin-up properly). Seek This is a random-access operation by the disk drive as it tries to locate the required track for reading or writing. This demands about 8.5- to 9.0 W. Read/write A seek has been completed, and data is being read from or written to the drive. This uses about 5.0 W. Idle This is a basic power-conservation mode, where the drive is spinning and all other circuitry is powered on, but the head actuator is parked and powered off. This drops power demands to about 4 W, yet the drive is capable of responding to read commands within 40 ms. Standby The spindle motor is not running (the drive spins down). This is the main power-conservation mode, and it requires just 1 W. It might require up to several seconds for the drive will leave this mode (or spin-up) upon receipt of a command that requires disk access.
SMART COMMAND SET
Some of the newest hard drives use the Self-Monitoring Analysis and Reporting Technology (SMART) command set. SMART-compliant drives improve the data integrity and data availability of hard-disk drives by regularly checking for potential drive problems. In some cases, a SMART-compliant device will predict an impending failure with sufficient time to allow users to backup their data and replace the drive before data loss occurs.
IDE/EIDE HARD-DRIVE CONCEPTS
IDE hard drives have come a long way since their introduction in the late 1980s. In fact, IDE technology has come so far that its difficult to keep all of the concepts straight. This part of the chapter recaps the important concepts and attributes of IDE and its successors.
IDE/ATA
Integrated Drive Electronics (IDE) and AT Attachment (ATA) are basically one and the same thinga disk-drive scheme designed to integrate the controller onto the
DRIVE CONCEPTS
599
drive itself, instead of relying on a stand-alone controller board. This approach reduces interface costs and makes drive firmware implementations easier. IDE proved to be a lowcost, easily configured systemso much so that it created a boom in the disk-drive industry. Although IDE and ATA are sometimes used interchangeably, ATA is the formal standard that defines the drive and how it operates, but IDE is really the trade name that refers to the 40-pin interface and drive-controller architecture designed to implement the ATA standard. One of the major disadvantages of ATA is that it was designed for hard drives only. With the broad introduction of CD-ROM drives, designers needed a means of attaching CD-ROMs (and other devices, such as tape drives) to the existing ATA (IDE) interface, rather than using a stand-alone controller card. The ATA Packet Interface (ATAPI) is a standard based on the ATA (IDE) interface designed to allow non-hard drive devices to plug into an ordinary ATA (IDE) port. Hard drives enjoy ATA (IDE) support through BIOS, but ATAPI devices require a device driver to support them. Booting from an ATAPI CD-ROM is only possible with an El Torito CD-ROM and the latest BIOS.
ATAPI
2
SYSTEM DATA AND TROUBLESHOOTING
By the early 1990s, it became clear that ATA architecture would soon be overwhelmed by advances in hard-drive technology. The hard-drive industry responded by developing the ATA-2 standard as an extension of ATA. ATA-2 is largely regarded as a significant improvement to ATA. It defines faster PIO and DMA data-transfer modes, adds more powerful drive commands (such as the Identify drive command to support auto-identification in CMOS), adds support for a second drive channel, handles block data transfers (Block transfer mode), and defines a new means of addressing sectors on the hard drive using Logical Block Addressing (LBA). LBA has proven to be a very effective vehicle for overcoming the traditional 528MB hard-drive size limit. Yet ATA-2 continues to use the same 40-pin physical interface used by ATA and is backward compatible with ATA (IDE) drives. Along with ATA-2, youll probably find two additional terms: Enhanced IDE (EIDE) and Fast-ATA. These are not standardsmerely different implementations of the ATA-2 standard. EIDE represents the Western Digital implementation of ATA-2, which builds upon both the ATA-2 and ATAPI standards. This has been so effective that EIDE has become the generic term. Seagate and Quantum have thrown their support behind the Fast-ATA implementation of the ATA-2 standard. However, Fast-ATA builds on ATA-2 only. For all practical purposes, there is no significant difference between ATA-2, EIDE, and Fast-ATA, and youll probably see these three terms used interchangeably (although this is not technically correct).
ATA-2, Fast-ATA, and EIDE
The latest official implementation of the ATA standard is ATA-3. It does not define any new data-transfer modes, but it does improve the reliability of PIO Mode 4. It also offers a simple password-based security scheme, more sophisticated power-management features, and Self-Monitoring Analysis and Reporting Technology (SMART). ATA3 is also backward compatible with ATA-2, ATAPI, and ATA devices. Because no new data-transfer modes are defined by ATA-3, you might also see the generic term EIDE used interchangeably (although this is also not technically correct).
ATA-3
The push for ever-faster data-transfer rates is never-ending, and the UltraATA standard represents an extension to ATA-3 by providing a high-performance 33MB/s
Ultra-ATA
600
HARD DRIVES
DMA data-transfer rate. The implementation of Ultra-ATA is usually called UltraDMA/33. Youll need an Ultra-ATA drive, controller, and BIOS to support an Ultra-ATA drive system, but it is fully backward compatible with previous ATA standards. The next generation of ATA standards is still on the drawing boards. The most important issue with ATA-4 will be to effectively merge ATA-3, Ultra-ATA, and ATAPI all into one coherent standard, and probably add some even faster data-transfer rates. Unfortunately, ATA-4 has met with some resistance in its present form, and is not complete as of this writing.
ATA-4
DATA-TRANSFER RATES
Data-transfer rates play a major role in drive performance. In operation, the two measures of data transfer are: the rate at which data is taken from the platters, and the rate at which data is passed between the drive and controller. The internal data transfer between the platters and drive buffer is typically the slower rate. Older drives could run at about 5MB/sec, but newer Ultra-ATA drives (such as the Maxtor DiamondMax 2160) runs at 14MB/s. The external data transfer between the drive and controller (the interface rate) is often the faster rate. Older drives provided between 5 and 8MB/sec, but ATA-2 (EIDE) drives can operate up to 16MB/sec. Ultra-ATA drives can run at 33MB/s. The modern standards of IDE/EIDE external data transfer are listed as Programmed I/O (PIO) and Direct Memory Access (DMA) modes. The PIO mode specifies how fast data is transferred to and from the drive (Table 17-3). You might notice that the EIDE-specific modes (PIO-3 and PIO-4) use the IORDY hardware flow control line. This means that the drive can use the IORDY line to slow down the interface when necessary. Interfaces without proper IORDY support might cause data corruption in the fast PIO modes (so youd be stuck with the slower modes). When choosing an EIDE drive and controller, always be sure to check that the IORDY line is being used. DMA data transfers mean that the data is transferred directly between the drive and memory without using the CPU as an intermediary (as is the case with PIO). In true multitasking operating systems (such as OS/2, Windows NT, or Linux), DMA leaves the CPU free to do something useful during disk transfers. In a DOS or Windows environment, the CPU will have to wait for the transfer to finish anyway. In these cases, DMA transfers dont offer that much of a multitasking advantage. The two distinct types of direct memory access are ordinary DMA and bus-mastering DMA. Ordinary DMA uses the DMA controller on the systems motherboard to perform the complex task of arbitration, grabTABLE 17-3 DATA TRANSFER SPEEDS VS. PIO MODES PIO MODE 0 1 2 3 4 CYCLE TIME (NS) 600 383 240 180 IORDY 120 IORDY TRANSFER RATE (MB/S) 3.3 5.2 8.3 11.1 16.6 NOTES These are the old ATA (IDE) modes
These are the newer ATA-2 (EIDE) modes
DRIVE CONCEPTS
601
TABLE 17-4 DATA TRANSFER SPEEDS VS. DMA MODES DMA MODE Single Word CYCLE TIME (NS) 0 1 2 0 1 2 3 960 480 240 480 150 120 TRANSFER RATE (MB/S) 2.1 4.2 8.3 4.2 13.3 16.6 33.0 NOTES Also in ATA
Multiword
Also in ATA
Ultra-ATA
bing the system bus, and transferring the data. With bus-mastering DMA, all this is done by logic on the drive-controller card itself (this adds considerably to the complexity and the price of a bus-mastering interface). Unfortunately, the DMA controller on traditional ISA bus systems is slowand out of the question for use with a modern hard disk. VLB cards cannot be used as DMA targets at all, and can only do bus-mastering DMA. Only EISA and PCI-based interfaces make non-bus-mastering DMA viable: EISA type B DMA will transfer 4MB/s and PCI type F DMA will transfer between 6 and 8MB/s. Today, the proper software support for DMA is relatively rare (as well as the interfaces supporting it). Still, the DMA data-transfer modes are listed in Table 17-4.
2
SYSTEM DATA AND TROUBLESHOOTING
BLOCK-MODE TRANSFERS
Traditionally, an interrupt (IRQ) is generated each time that a read or write command is passed to the drive. This causes a certain amount of overhead work for the host system and CPU. If it were possible to transfer multiple sectors of data between the drive and host without generating an IRQ, data transfer could be accomplished much more efficiently. Block-mode transfers allow up to 128 sectors of data to be transferred at a single time, and can improve transfers by as much as 30%. However, block-mode transfers are not terribly effective on single-tasking operating systems, such as DOSany improvement over a few percent usually indicates bad buffer cache management on the part of the drive. Finally, the block size that is optimal for drive throughput isnt always the best for system performance. For example, the DOS FAT file system tends to favor a block size equal to the cluster size.
BUS MASTERING
Bus mastering is a high-performance enhancement to the ATA-2/3 interface on your drive controller (you might see some motherboards or chipsets mention bus master support as BM-IDE). When configured properly, bus mastering uses Direct Memory Access (DMA) data transfers to reduce the CPUs workload when it comes to saving or recalling data from the EIDE/IDE drive (such as a hard drive or ATAPI CD-ROM). By comparison, Programmed I/O (PIO) data-transfer modes are very CPU-intensive. Bus mastering is particularly useful if you have multiple disk-intensive applications running
602
HARD DRIVES
simultaneously. Many modern PCs support bus mastering, but to make the most of bus master performance, your system must have all of the following elements:
s s s s s
The motherboard (drive controller) must be bus master IDE compliant. The motherboard BIOS must support bus mastering. You need a multitasking operating system (OS), such as Windows 95. A bus-mastering device driver is needed for the operating system. And you need an EIDE/IDE device (disk drive or CD-ROM) that is bus-mastering compatible and supports DMA multi-word modes.
You can use bus-master IDE and non-bus master IDE devices in the same system, but the non-bus-master IDE devices will reduce the overall performance of the bus mastering devices. However, bus-mastering IDE is not a cure-all for system performance problems. In fact, bus mastering will probably not benefit the system at all if you run DOS games, work with only single applications at a time, or use multiple applications that are not diskintensive.
SCSI devices are not supported by bus-master IDE. Windows 95 IDE bus master drivers As stated, youll need a bus-master driver to
support your operating system (namely Windows 95). The commercial release of Windows 95 offers only a generic solution (ESDI_506.PDR), and the version released with OSR2 is still quite basic. For top performance, you should use the bus-master driver that accompanies your motherboard or another compliant bus-master drive controller. You can check some of the following sources for current bus-master drivers:
s s s s s s
Drivers Headquarters: http://www.drivershq.com/ Intel Bus-Master Driver 3.0: http://web2.iadfw.net/ksm/drivers/bmide_95.exe Intel Bus-Master Driver 2.85: http://web2.iadfw.net/ksm/drivers/bmide285.exe ASUS Bus-Master Driver: ftp://ftp1.asus.com.tw/pub/ASUS/Drivers/bmide_95.exe Elitegroup (ECS) Bus-Master Driver: ftp://ftp.ecs.com.tw/pub/ide/triton/430v17.exe Tyan Bus-Master Driver 2.0: ftp://204.156.147.247:21/pub/motherboard/tynbm20.zip
Although bus mastering can clearly enhance the drive performance of a busy multitasking system, it is not without its problems. As it turns out, bus-master driver issues are the most prevalent problems. The two most common issues are: (1) The CD-ROM or IDE HDD on the secondary drive channel disappear after installing bus-master driver, and (2) Windows 95 takes a long time to boot after bus-master drivers are installed. In both cases, youll notice that the secondary controller channel (IDE) no longer appears in the Device manager. This is because bus-master drivers do not support ATA (IDE) controllers correctly. Youll need to install the bus-master driver for the primary (EIDE) drive channel, and leave the PIO driver in place to support the secondary (IDE) drive channel. Install the bus master driver, then alter the Registry to manually redirect the secondary IDE drive channel to use a standard IDE driver again:
Bus-master driver problems under Windows 95
DRIVE CONCEPTS
603
Altering the Windows 95 Registry can have a profound effect on your system or even prevent the system from booting. Always make a backup copy of the original Registry files (SYSTEM.DAT and USER.DAT) before attempting to edit them. 1 Start REGEDIT, load the Registry file, and find the entry: HKEY_LOCAL_MA-
CHINE/System/CurrentControlSet/control/Services/Class/hdc.
2 There should be four sub-directories: 0000 to 0003. 3 Find the one where DriverDesc reads something like Primary Bus Master IDE controller
or Secondary Bus Master IDE controller, according to the port you want to change (it should be 0002 or 0003). Youd most likely want to change the secondary entry. 4 In this sub-directory, change PortDriver from ESDI_506.PDR (or whatever bus-master driver youre using) to IDEATAPI.MPD. 5 You can also change the DriverDesc to something like Standard IDE/ESDI controllerthis will produce a more familiar entry when viewed in the System manager. 6 Save your changes and reboot the computer. Your secondary (IDE) drive-controller channel should now be using a standard IDE driver, and the IDE devices on that channel (i.e., the CD-ROM) should now appear normally. Heres another trick that might shorten the startup timestart Windows 95 in Safe mode and delete all drives in System manager. Then, reboot the PC and allow Windows 95 to re-detect all the drives automatically.
Some technicians have suggested that configuring an ATAPI CD-ROM as the slave device when its the only device on the secondary (IDE) drive channel might work when using bus-master drivers. Normally, the only IDE device would be jumpered as the master. Please notice that this suggestion wont damage the CD-ROM or drive controller, but it has not been tested to verify whether it actually works. Given the proliferation of bus-master hardware and software, there might circumstances where this suggestion might not work. Consider this as a last resort.
2
SYSTEM DATA AND TROUBLESHOOTING
DRIVE CACHING
Ideally, a drive should respond instantaneouslydata should be available the moment it is requested. Unfortunately, the instant access and transfer of data is impossible with even todays magnetic (and optical) storage technologies. The inescapable laws of physics govern the limitations of mechanical systems, such as spindles and head stepping, and mechanical delays will always be present (to some extent) in drive systems. The problem now facing computer designers is that mechanical drive systemsas fast and precise as they arestill lag far behind the computer circuitry handling the information. In the world of personal computers, a millisecond is a very long time. For DOS-based systems, you often must wait for disk access to be completed before DOS allows another operation to begin. Such delays can be quite irritating when the drive is accessing huge programs and data files typical of current software packages. Drives use a technique called drive caching to increase the apparent speed of drive systems.
604
HARD DRIVES
Caching basically allocates a small amount of solid-state memory, which acts as an interim storage area (or buffer) located right on the drive. A cache is typically loaded with information that is anticipated to be required by the system. When a disk read is initiated, the cache is checked for desired information. If the desired information is actually in the cache (a cache hit), that information is transferred from the cache buffer to the core logic at electronic rates no disk access occurs, and very fast data transfer is achieved. If the desired information is not in the cache (a cache miss), the data is taken from the hard disk at normal drive speeds with no improvement in performance. Todays hard drives use as much as 256KB of modern high-performance memory, such as EDO RAM (the same type of RAM used on many Pentium motherboards) for on-board drive cache. A variety of complex software algorithms are used to predict what disk information to load and save in a cache. Figure 17-8 illustrates the caching algorithm used by Quantum Corporation for some of their ProDrive hard drives. Although the majority of caches are intended to buffer read operations, some caches also buffer write operations. A write cache accepts the data to be saved from core logic, then returns system control while the drive works separately to save the information. Remember that a cache does not accelerate the drive itself. A cache merely helps to move your system along so that you need not wait for drive delays. In terms of general implementation, a cache can be located on the hard drive itself or on the drive-controller board. For most computers using system-level hard-drive interfaces (EIDE or SCSI), any cache is usually located on the drive itself.
Drive Construction
Now that you have a background in major hard-drive concepts and operations, it is time to take a drive apart and show you how all the key pieces fit together. Although it is somewhat rare that you should ever need to disassemble a hard drive, the understanding of each part and its placement will help you to appreciate drive testing and the various hard-drive failure modes. An exploded diagram for a Quantum hard drive is illustrated in Figure 17-9. This book concentrates on the frame, platters, R/W heads, head actuators, spindle motor, and electronics package.
FRAME
The mechanical frame or chassis (1) is remarkably important to the successful operation of a hard drive. The frame affects a drives structural, thermal, and electrical integrity. A frame must be rigid and provide a steady platform for mounting the working components. Larger drives typically use a chassis of cast aluminum, but the small drive in your notebook or sub-notebook computer might use a plastic frame. The particular frame material really depends on the form factor (dimensions) of your drive. Table 17-5 compares the form factors of several drive generations.
PLATTERS
As you probably read early in this chapter, platters (2) are relatively heavy-duty disks of aluminum, glass, or ceramic composite material. Platters are then coated on both sides
DRIVE CONSTRUCTION
605
2
SYSTEM DATA AND TROUBLESHOOTING
FIGURE 17-8
A cache control algorithm.
Maxtor Corporation
with a layer of magnetic material (the actual media) and covered with a protective layer. Finished and polished platters are then stacked and coupled to the spindle motor (3). Some drives might only use one platter. Before the platter stack is fixed to the chassis, the R/W head assembly (4) is fitted in between each disk. There is usually one head per platter side, so a drive with two platters should have three or four heads. During drive operation, the platter stack spins at a speed from 5200 RPM to 10,000 RPM.
606
HARD DRIVES
Cover
127/170S
42/85S
Automatic actuator lock Head stack assembly (1,2,3, or 4 heads)
Disk stack assembly
Base casting assembly Rotary positioner assembly Read/write preamplifier dc Spindle motor
Insulator
Printed circuit board assembly FIGURE 17-9 An exploded diagram of a Quantum hard drive.
Quantum Corporation
READ/WRITE HEADS
As with floppy drives, read/write (R/W) heads form the interface between a drives electronic circuitry and magnetic media. During writing, a head translates electronic signals into magnetic-flux transitions that saturate points on the media, where those transitions occur. A read operation works roughly in reverse. Flux transitions along the disk induce electrical signals in the head, which are amplified, filtered, and translated into correspond-
DRIVE CONSTRUCTION
607
ing logic signals. It is up to the drives electronics to determine whether a head is reading or writing. Early hard drive R/W heads generally resembled floppy-drive headssoft iron cores with a core of 8 to 34 turns of fine copper wire. Such heads were physically large and relatively heavy, which limited the number of tracks available on a platter surface, and presented more inertia to be overcome by the head-positioning system. Virtually all current hard-drive designs have abandoned classic wound coil heads in favor of thin-film R/W heads. Thin-film heads are fabricated in much the same way as ICs or platter media using photochemical processes. The result is a very flat, sensitive, small, and durable R/W head, but even thin-film heads use an air gap and 8 to 34 turns of copper wire. Small size and light weight allow for smaller track widths (large drives today can use more than 16,000 tracks) and faster head travel time. The inherent flatness of thin-film heads helps to reduce flying height to only about 5 microns. In assemblies, the heads themselves are attached to long metal arms that are moved by the head actuator motor(s), as shown in Fig. 17-10. Read/write preamp ICs are typically mounted on a small PC board that is attached to the head/actuator assembly. The entire subassembly is sealed in the platter compartment, and is generally inaccessible, unless it is opened in a cleanroom environment. The compartment is sealed with a metal lid/gasket assembly (6).
TABLE 17-5 COMPARISON OF FORM FACTOR TO ACTUAL DRIVE DIMENSIONS FORM FACTOR NOMENCLATURE 5.25" Full-Height* | | mm | in | mm | in | mm | in | mm | in | | | | mm in mm in APPROXIMATE DIMENSIONS | HEIGHT | WIDTH | 82.60 | 3.25 | 41.28 | 1.63 | 41.28 | 1.63 | 25.40 | 1.00 | 19.05 | 0.75 | 15.00 | 0.59 | 10.50 | 0.41 | 145.54 | 5.73 | 145.54 | 5.73 | 106.60 | 4.00 | 101.60 | 4.00 | | | | | | 70.10 2.76 51.00 2.00 36.50 1.44 | DEPTH
2
SYSTEM DATA AND TROUBLESHOOTING
| 202.69 | 7.98 | 202.68 | 7.98 | 146.05 | 5.75 | 146.05 | 5.75 | 101.85 | 4.01 | 77.00 | 3.03 | | 50.8 2.00
5.25" Half-Height*
3.5" Half-Height**
3.5" Low-Profile**
2.5" Low-Profile 1.8" Low-Profile
1.3" Low-Profile
| mm | in
** Used in desktop systems ONLY ** Used in desktops and some older laptops
608
HARD DRIVES
FIGURE 17-10
Close-up view of a head-actuator assembly.
Corporation
Maxtor
HEAD ACTUATORS
Unlike floppy motors that step their R/W heads in and out, hard drives swing the heads along a slight arc to achieve radial travel from edge to spindle. Many hard drives use voice-coil motors (also called rotary coil motors or servos) to actuate head movement. Voice-coil motors (5) work using the same principle as analog meter movements: a permanent magnet is enclosed within two opposing coils. As current flows through the coils, a magnetic field is produced that opposes the permanent magnet. Head arms are attached to the rotating magnet, so the force of opposition causes a deflection that is directly proportional to the amount of driving current. Greater current signals result in greater opposition and greater deflection. Cylinders are selected by incrementing the servo signal and maintaining the signal at the desired level. Voice-coil motors are very small and light assemblies that are well suited to fast access times and small hard-drive assemblies. The greatest challenge to head movement is to keep the heads centered on the desired track. Otherwise, aerodynamic disturbances, thermal effects in the platters, and variations in voice-coil driver signals can cause head-positioning error. Head position must be constantly checked and adjusted in real time to ensure that desired tracks are followed exactly. The process of track following is called servoing the heads. Information is required to compare the heads expected position to their actual positionany resulting difference can then be corrected by adjusting the voice-coil signal. Servo information is located somewhere on the platters using a variety of techniques. Dedicated servo information is recorded on a reserved platter side. For example, a twoplatter drive using dedicated servo tracking might use three sides for data, but use a fourth surface exclusively for track locating information. Because all heads are positioned along the same track (a cylinder), a single surface can provide data that is needed to correct all heads simultaneously. Embedded servo information, however, is encoded as short bursts of data placed between every sector. All surfaces then can hold data and provide tracking information. The servo system uses the phase shift of pulses between adjacent tracks to determine whether heads are centered on the desired track, or are drifting to one side or another. For the purposes of this book, dont be concerned with the particular tracking techniques only that tracking information must be provided to keep the heads in proper alignment.
DRIVE CONSTRUCTION
609
SPINDLE MOTOR
One of the major factors that contribute to hard-drive performance is the speed at which the media passes under the R/W heads. Media is passed under the R/W heads by spinning the platter(s) at a high rate of speed (at least 3600 RPM, to as high as 10,000 RPM). The spindle motor is responsible for spinning the platter(s). A spindle motor is typically a brushless, low-profile dc motor (similar in principle to the spindle motors used in floppydisk drives). An index sensor (10) provides a feedback pulse signal that detects the spindle as it rotates. The drives control electronics (8) uses the index signal to regulate spindle speed as precisely as possible. Todays drives typically use magnetic sensors, which detect iron tabs on the spindle shaft, or optoisolators, which monitor holes or tabs rotating along the spindle. The spindle motor and index sensor are also sealed in the platter compartment. Older hard drives used a rubber or cork pad to slow the spindle to a stop after drive power is removed, but virtually all IDE drives use a technique called dynamic braking. When power is applied to a spindle motor, a magnetic field is developed in the motor coils. When power is removed, the magnetic energy stored in the coils is released as a reverse voltage pulse. Dynamic braking channels the energy of that reverse voltage to stop the drive faster and more reliably than physical braking.
2
SYSTEM DATA AND TROUBLESHOOTING
DRIVE ELECTRONICS
Hard drives are controlled by a suite of remarkably sophisticated circuitry. The drive electronics board mounted below the chassis contains all of the circuitry necessary to communicate control and data signals with the particular physical interface, maneuver the R/W heads, read or write (as required), and spin the platter(s). Each of these functions must be accomplished to high levels of precision. In spite of the demands and complexity involved in drive electronics, the entire circuit can be fabricated on a single PC board. A practical hard disk is illustrated in the block diagram of Fig. 17-11. You should understand the purpose of each part. The heart of this drive is a microcontroller (C). A C is basically a customized version of a microprocessor that can process program instructions, as well as provide a selection of specialized control signals that are not available from ordinary microprocessors. A C can be considered an application-specific IC (ASIC). The program that operates this drive is stored in a small, programmable read-only memory (PROM). The microcontroller provides enable signals to the voice-coil driver IC, read/write preamplifier IC, read/write ASIC, and disk controller/interface ASIC. A controller/interface ASIC works in conjunction with the C by managing data and control signals on the physical interface. For the drive shown, the ASIC is designed to support an SCSI interface, but variations of this model can use interface ASICs that support IDE interfaces. The primary activity of the controller/interface ASIC is to coordinate the flow of data into or out of the drive. The controller determines read or write operations, handles clock synchronization, and organizes data flow to the read/write ASIC. The controller also manages the local cache memory (located on the drive itself). Commands received over the physical interface are passed on to the C for processing and response. The frequency synthesizer helps to synchronize the controller and read/write ASIC. Finally, the diskcontroller ASIC is responsible for selecting the head position and controlling the spindle and motor driver.
610
HARD DRIVES
FIGURE 17-11
Block diagram of a high-performance Quantum drive system.
Quantum Corporation
The read/write ASIC is another major IC on the drives PC board. A R/W ASIC accepts data from the controller IC and translates data into serial signals that are sent to the write driver for writing. The R/W ASIC also receives signals amplified by the read preamp and translates serial signals into parallel digital information available to the controller ASIC. A discrete filter affects the way in which analog signals are handled. R/W heads are connected directly to the read preamplifier/write driver IC, which is little more than a bi-directional amplifier IC. The actuator driver accepts a logic enable signal from the C and a proportional logic signal from the controller ASIC. The actuator driver then produces an analog output current that positions the R/W heads by driving a voice-coil motor. The spindle motor driver is turned on and off by a logic-enable signal from the controller ASIC. Once the spindle motor driver is enabled, it will self-regulate its own speed using feedback from an index sensor. All components within the dotted area marked HDA are located within the sealed platter compartment, and other components in the area marked PCB are located on the drive PC board. Most of the drives intelligence is contained in the C, controller ASIC, and R/W ASIC.
CONCEPTS OF DRIVE FORMATTING
611
Concepts of Drive Formatting
You can imagine a disk drive as being a big file cabinet. When the drive is first installed, the file cabinet is completely emptythere are no dividers or folders or labels of any kind to organize information. To make the drive useful, it must be formatted and partitioned. There are basically three steps to the format process: a low-level format, partitioning, and a highlevel format. Each of these steps are crucially important for the proper operation of a drive.
LOW-LEVEL FORMATTING
The low-level format is perhaps the most important step (and is responsible for most of a drives long-term problems). Sector header and trailer information is written (refer to Fig. 17-7) along with dummy data. Inter-sector and inter-track gaps are also created. As you might imagine, the low-level format forms the foundation of a hard drives organization. Because this information is only written once, age and wear can allow sector information to eventually fail. When this happens, the failed sector(s) are unreadable. Advanced drive features, such as translation, defect management, and zoned recording also complicate a proper low-level format. This problem is further compounded by the fact that low-level formatting is hardwarespecific, and most current drive makers low-level format their drives at the factorythose routines are rarely made available to technicians and end users. If you determine that an IDE or SCSI drive must be low-level formatted, contact the drive manufacturer and obtain a proper low-level format utility written expressly for that particular drive model. Even leading professional utilities, such as DrivePro strongly urge against low-level formats for IDE/EIDE drives, except as a last resort. If you attempt to invoke low-level IDE/EIDE formatting with a DOS DEBUG sequence or software utility, one of four things might happen:
s The drive will ignore the low-level formatter entirely. s The drive will accept the formatter, but only erase areas containing data (and fail to
2
SYSTEM DATA AND TROUBLESHOOTING
rewrite sector ID information).
s The drive will accept the formatter and erase vital servo information and other sector in-
formation. Thus, the drive will be rendered completely unusable.
s The drive will accept the formatter and perform a correct low-level format. This is
highly unlikely.
Any low-level format process will completely destroy all data on a drive. Backup as much of the drive as possible before attempting a low-level format. Do not attempt to low-level format a hard drive unless you have an appropriate utility from the drive makerand then only as a last resort.
PARTITIONING
Where low-level formatting is a hardware-specific process, partitioning is an operating system-specific process. After low-level formatting is complete, the drive must be partitioned before an OS file system or boot information is written to the drive. Also, partitioning al-
612
HARD DRIVES
lows a large physical drive to be divided up into several smaller logical drives. Several file systems are in service today, but DOS, Windows 3.1x, and Windows 95 continue to use the File Allocation Table (FAT) system. The main criticism of the FAT is that sectors are grouped and assigned as clusters. This is a wasteful use of drive space (especially for large drives, where up to 64 sectors32KBmight be in a single cluster). One of the newly created partitions will be assigned as the boot partition, and a Master Boot Sector (MBS) containing a special boot program and partition table will be written to the first sector. The MBS is often referred to as the Master Boot Record (MBR). FDISK is the DOS utility used for drive partitioning.
HIGH-LEVEL (DOS) FORMATTING
Even after partitioning, an operating system cannot store files on a drive. A series of data structures must be written to the drive. A Volume Boot Sector (VBS), two copies of the File Allocation Table (FAT), and a root directory are written to each logical partition. High-level formatting also checks and locks out bad sectors so that they will not be used during normal operation. FORMAT is the DOS utility used for high-level formatting. It is interesting that the FORMAT utility will perform both low-level and high-level formatting for a floppy disk, but not for a hard drive.
File Systems and Tips
When you purchase an IDE/EIDE or SCSI hard drive today, it is already low-level formatted; the cylinder, track, and sector information is already written onto the drive. This means you can partition the drive with FDISK and format the drive with FORMAT right out of the box. The process of FDISK and FORMAT prepare the drive for a particular file system. We wont talk much about file systems in this edition, but you should understand the basic FAT system, and know some implications of FAT 16 and FAT 32.
FAT BASICS
Microsoft DOS, Windows 3.1x, and Windows 95 use a File Allocation Table (FAT) to organize files on the drive. Sectors are organized into groups called clusters, and each cluster is assigned a number. Early drives used a 12-bit number (known as FAT 12), but drives today use a 16-bit number (called FAT 16). The newest releases of Windows 95 (OSR2) assign a 32-bit number to each cluster (called FAT 32). By assigning each cluster with its own number, it is possible to store files in any available (unused) clusters throughout the drive without worrying about the files size. As files are erased, those clusters become available for re-use. Overall, the FAT system has proven to be a versatile and reliable file-management system. The problem with the FAT system is that you can only have as many clusters as can be specified by the number of bits available. For a 12-bit FAT, you can only have 4096 (212) clusters. For a 16-bit FAT, you can have 65,536 (216) clusters. If the drive is 120MB, each cluster must then be about (120MB/65,536) 1.8KB (2KB, in actuality). If the drive was 500MB, each cluster must be about (540MB/65,536) 7.6KB (8KB, in actuality). Because only one file can be assigned to any given cluster, the entire space for that cluster is
FILE SYSTEMS AND TIPS
613
assigned (even if the file is very small). So, if you were to store a 2KB file in an 8KB cluster, youd waste (8KB 2KB) = 6KB! This wasted space is known as slack space. Of course, the FAT 12 system was long since abandoned while drives were still about 32MB, but you get the idea that very large drives can waste a serious amount of space when using a FAT system. Another frequent complaint about the FAT file system is the phenomenon of file fragmentation. Because clusters are all independent, and assigned wherever they can be found, a file requiring more than one cluster can be scattered anywhere on the disk. For example, suppose that youre editing a large image (it can take several MB). The file might use the 20 available clusters on track 345, two more available clusters on track 1012, 50 available clusters on track 2011, etc. In theory, fragmentation is simply a harmless side-effect of the FAT system. But, in actuality, badly fragmented files can force the hard drive to work unusually hard chasing down the various clusters associated with the file. Not only does this slow drive performance, but the extra work required of the drive might ultimately shorten its working life. The best way to correct this issue is to periodically defragment the disk with a utility, such as Defrag. Defragmenting the disk will rearrange all the clusters so that all of the clusters for any given file will be contiguous.
2
SYSTEM DATA AND TROUBLESHOOTING
FAT 16
DOS (including DOS 7.0 of Windows 95) uses the FAT 16 file system to store data. The FAT 16 system uses 16-bit-cluster address numbers, which allow up to 65,536 clusters. Under FAT 16, a cluster can be as big as 32KB, which translates into a maximum partition size of (65,536 32,768) 2,147,483,648 bytes (2.1GB). Although a 16-bit cluster number is much more efficient than a 12-bit cluster number, every file must take up at least one clustereven if the file size is much smaller than the cluster. For todays very large drives, the correspondingly large clusters can result in a significant amount of slack space. If the physical drive is larger than 2.1GB, you must create subsequent logical partitions to utilize the additional space. For example, if you have a 3.1GB drive, you can create one 2.1GB partition and a second 1.0GB partition. One way to reduce slack space is to create a larger number of smaller logical partitionsthis results in smaller clusters. Table 17-6 illustrates the relationship between partition size and cluster size.
TABLE 17-6 PARTITION SIZE VS. CLUSTER SIZE FOR FAT 16 PARTITIONS PARTITION SIZE 10242047MB 5121023MB 256511MB 128255MB 0127MB CLUSTER SIZE 32KB 16KB 8KB 4KB 2KB
* These figures are for a FAT 16-file system.
614
HARD DRIVES
PARTITIONING LARGE HARD DRIVES
Chances are that youre already familiar with the DOS FDISK partitioning utility and have used it at one time or another to partition older hard drives. However, large hard drives (over 2GB) present an unusual wrinkle for techniciansDOS and Windows 95 only support partitions up to 2GB. When you install a hard drive thats larger than 2GB, you need to create multiple partitions on the driveotherwise, you wont be able to take advantage of the full drive capacity. The following procedure offers a step-by-step guide for partitioning large drives.
Partitioning a large hard drive with FAT 16 FDISK 1 At the FDISK options menu, select 4. Display partition information and hit <Enter>. If
the partition-information display indicates that there are existing partition(s) on the drive, these partitions must be deleted before proceeding (select 3. Delete partition information on the FDISK options menu to remove any existing partitions). 2 At the FDISK options menu, select 1. Create DOS partition or Logical DOS drive and hit <Enter>. The Create DOS partition or logical DOS drive menu is displayed. Select 1. Create primary DOS partition and hit <Enter>. 3 The message: Do you wish to use the maximum available size for a Primary DOS Partition and make the Partition active(Y/N) is displayed. Type N and press <Enter>.
When this message is displayed, you must respond with N. If you reply Y, a primary partition of 2.048GB will be created, and the system will not be able to access the remainder of the drives capacity unless the partition is deleted. 4 Type in the size of the primary partition (in MB). This value can be anywhere from 1
to 2048MB (default). Then press the <Enter> key. The message Primary DOS Partition created is displayed. Press <Esc> to continue. 5 At the FDISK options menu, select 1. Create DOS partition or logical DOS drive and press <Enter>. The Create DOS partition or logical DOS drive menu is displayed. Select 2. Create extended DOS partition and press <Enter>. 6 The Create extended DOS partition screen is displayed. Press <Enter> to place the remaining available space on the drive into the extended DOS partition.
If all of the remaining drive space is not placed into the extended DOS partition, the total capacity of the hard drive will not be available to the system. 7 Press <Esc> to continue when the FDISK message Extended DOS partition created
appears on the monitor. FDISK will now prompt you to create logical drives for the extended DOS partition. The message Enter logical drive size in megabytes or percent of disk space (%) . . . is displayed. 8 Type the value desired for the capacity value of the logical drive size (up to 2048MB) and press <Enter>. If you choose a value less than the displayed total size, you must continue entering drive sizes until all of the available space has been assigned logical drive letters.
FILE SYSTEMS AND TIPS
615
Remember that each logical DOS drive created represents a drive letter (i.e., C:, D:, E:, or F:). 9 Press <Esc> to continue when the FDISK message All available space in the ex-
tended DOS partition is assigned to logical drives appears.
10 If the drive is going to be the primary boot drive, select 2. Set active partition and
press <Enter> at the FDISK options menu. The Set active partition screen is displayed and the message Enter the number of the partition you want to make active is displayed. Press 1, then press <Enter>. The message Partition 1 made active is displayed. Press <Esc>. 11 Press <Esc> to exit FDISK. Exiting FDISK under DOS will cause the system to re-boot. Under Windows 95, the system will return to the C:\WINDOWS\COMMAND> prompt, and the user will have to manually re-boot the system. 12 After the system re-boots, each drive letter assigned to the partitioned hard drive must be formatted with FORMAT. You should now be able to use the drive.
A number of problems have been reported with the Windows 95 version of FDISK. As a rule, use the DOS 6.22 version of FDISK or the 16-bit version of FDISK included with OSR2.
2
SYSTEM DATA AND TROUBLESHOOTING
FAT 32
Obviously, the limitations of FAT 16 are presenting a serious issue as hard drives reach 6GB and beyond. Microsoft has responded by developing a 32-bit FAT system to implement in a service release of Windows 95 (called OSR2)also implementing DOS 7.1. The upper 4 bits are reserved, so the system will actually access (228) 268,435,456 clusters (over 256 million clusters). This allows single partitions of 8GB with clusters only 4KB in sizethe maximum size of any given partition is 2TB (yes, Terrabytesthousands of gigabytes). Table 17-7 compares cluster sizes under FAT 32. FAT 32 also eliminates the fixed size for a root directory, so you can have as many files and directories in the root as you want. On the surface, this probably sounds like a great deal, but there are some major problems that youll need to consider before updating to FAT 32. First, DOS applications (without being rewritten) can only access files up to 2GB, and Win32 applications can work with
TABLE 17-7 PARTITION SIZE VS. CLUSTER SIZE FOR FAT 32 PARTITIONS GIGABYTES (GB) 0.512GB to 8GB 16GB 32GB >32GB CLUSTER SIZE 4KB 8KB 16KB 32KB
616
HARD DRIVES
files up to 4GB. By itself, thats not so bad, but FAT 32 partitions are only accessible through the OSR 2-enhanced Windows 95 and DOS 7.1no other operating system can read the partitions (including Windows NT). Also, any disk utilities written for FAT 16 wont work for FAT 32 (and can seriously damage your data). Even though the OSR 2 release ships with FAT 32 versions of FDISK, FORMAT, SCANDISK, and DEFRAG, the version of DriveSpace 3 will not support FAT 32. So if youre using drive compression, youre out of luck. Further, some Application Programming Interfaces (APIs) simply wont support FAT 32, so some programs might refuse to work outright until the software is recompiled with FAT 32-compliant APIs. And MSDOS device drivers (such as those needed to support SCSI devices) will have to be updated for FAT 32. In other words, youll lose your SCSI drives until suitable drivers become available. Finally, the OSR 2 version of Windows 95 appears to decrease FAT 32 drive performance. Hard numbers are not yet available, but initial figures suggest a performance penalty of as much as 10% below FAT 16 drives. In short, FAT 32 is an idea whose time has come, but it will take more work from Microsoft before FAT 32 takes over our drives.
PARTITIONING AND FORMATTING FOR FAT 32
Before you make the decision to use FAT 32, youll need to be familiar with the issues involved in partitioning and formatting. The basic steps in drive preparation are the same as FAT 16, but FAT 32 introduces a few wrinkles that you should understand. This part of the chapter describes the general process used to partition and format the drive under FAT 32. First, a FAT 32 partition can only be created (with Windows 95 OSR2) under the following circumstances:
s The hard drive must be greater than 528MB in total capacity. s The partition size must be greater than 528MB. s You need an OSR2 setup disk or OSR2 startup disk made from another OSR2-config-
ured PC.
s When the OSR2 FDISK prompts: Do you wish to enable large disk support? Y or N,
youll need to answer Y. If you answer N, a FAT 16 partition will be created.
Partitioning a large hard drive with FAT 32 (OSR2) FDISK 1 Boot the PC with the Windows 95 OSR2 setup diskette. 2 At the Welcome to setup screen, press the <F3> key twicethis will terminate the exe-
cution of the Setup program, and take you to the A: prompt.
If you have an OSR2 startup disk from another PC, you can boot from that diskette instead and avoid the hassle of exiting the OSR2 Setup routine. 3 Type FDISK and press <Enter>. Youll be prompted with: Do you wish to enable
large disk support? Y or N.
4 Type Y to create a FAT 32 partition and press <Enter>. At this point, the FDISK options
menu will appear on the screen. If more than one hard drive is in the system, use option
UNDERSTANDING DRIVE-CAPACITY LIMITS
617
5 (Change current fixed drive) to select the desired drive to partition. Careful partitioning the wrong drive will render any existing data on that drive inaccessible. 5 Select option 4 for Display partition information and press <Enter>. For a brand new hard drive, FDISK should respond: No Partitions Defined. Any pre-existing partitions (i.e., FAT 16 partitions) must be deleted before continuing. Remember, this will delete all existing data on the hard drive. Press the <Esc> key to return to the FDISK options menu, then select option 1 for Create DOS partition or logical DOS drive and press <Enter>. Next, select option 1 for Create primary DOS partition and press <Enter>. 6 After FDISK verifies the drive integrity, it will prompt you with: Do you wish to use the maximum available size for a primary DOS partition and make the partition active (Y/N)? Type Y and press <Enter>. 7 Exit FDISK by pressing the <Esc> key until you see the message: You must restart the system for changes to take effect. Press the <Esc> key to exit FDISK, and remove the floppy diskette in drive A:. Reboot the computer using <Ctrl>+<Alt>+<Del>.
Formatting a large hard drive with FAT32 (OSR2) FORMAT 1 Boot the PC with the Windows 95 OSR2 setup diskette. 2 At the Welcome to setup screen, press the <F3> key twicethis will terminate the exe-
2
SYSTEM DATA AND TROUBLESHOOTING
cution of the setup program, and take you to the A: prompt.
If you have an OSR2 startup disk from another PC, you can boot from that diskette instead and avoid the hassle of exiting the OSR2 Setup routine. 3 Type FORMAT <insert your drive letter: here> and press <Enter> to start formatting
(i.e., FORMAT D:). After FORMAT starts, youll see the message: WARNING all data on non removable disk drive <letter:> will be lost proceed with format? Y/N. 4 Type Y and press <Enter>. The OSR2 FORMAT utility will then prepare the hard drive for use with FAT 32.
Understanding Drive-Capacity Limits
Capacity limitations are encountered whenever a computer system BIOS (and operating system) is unable to identify (or address) physical locations on a hard drive. This is not a problem with the design or structure of the hard drive itself, but rather a limitation of the systems BIOS or operating system. For the BIOS, it is not capable of translating the addresses of the sectors beyond a certain number of cylindersthus limiting the capacity of the hard drive to less than its full amount. For the operating system, the file structure (File Allocation Table, FAT) is limited in the number of physical locations (or addresses) that can be entered in the FAT. Drive manufacturers first encountered BIOS limitations in 1994 with the release of 540MB (ATA-2/EIDE) hard drives. Operating-system limitations were discovered with the release of hard drives larger than 2.1GB. Your exact limitations vary depending on your BIOS version and the operating system. Today, newer
618
HARD DRIVES
BIOS typically experiences limitations at 2.1 and 4.2GB levels. Operating systems, such as DOS and Windows 95, have a 2.1GB partition size limitation, and Windows NT has a 4.2GB partition-size limit. This part of the chapter is intended to help you understand and correct these drive-size limitations.
CYLINDER LIMITS IN BIOS
BIOS is the key to hard-drive addressing through the use of Int. 13 services. Today, youll find three major BIOS limitations:
s BIOS versions dated prior to July of 1994 will typically experience a 528MB drive size
limit. BIOS cannot support more than 1024 cylinders. Logical Block Addressing (LBA) mode capability did not become widely accepted until after this point. s BIOS versions dated after July 1994 will typically experience a 2.1GB drive-size limit. BIOS cannot support more than 4093 to 4096 cylinders. Even though LBA is being used correctly, the BIOS makers simply imposed an artificial limit on the number of addressable cylinders. s BIOS versions dated after 1996 can support drives over 528MB, and support drives over 2.1GB, but might experience a 4.2GB drive-size limit. Once again, the BIOS cannot support the number of cylinders (around 8190) needed to handle these larger drives even though LBA is being used correctly.
PARTITION LIMITS IN THE OPERATING SYSTEM
File systems used by various operating systems are also subject to drive-size limits. FAT 16-type operating systems (DOS, the commercial release of Windows 95, Windows NT with FAT 16, and OS/2 with FAT 16) are typically limited to 2.1GB drive sizes. Windows NT using NTFS suffers a 4GB drive-size limit. When using a physical hard drive that is larger than these limits, youll need to create multiple partitions on the drive to access all of the available space.
OVERCOMING CAPACITY LIMITS
Since 1994, the PC industry has been working hard to overcome the drive-size limits imposed by BIOS and operating systems. Unfortunately, drive-size limits still plague older systems. This is particularly prevalent because many systems a few years old are now being upgraded with the huge hard drives that are on the market. As a result, drive-size support problems are the most-frequent issues encountered during drive upgrades. Still, several tactics have become available for technicians. Supporting large (EIDE) hard drives over 528MB will clearly require a system upgrade. The three possible solutions to the problem are: upgrade the motherboard BIOS to support LBA, upgrade the drive controller with one using an onboard BIOS that supports LBA, or partition the drive with a drive overlay utility, such as Disk Manager or EZ-Drive. If the system is older than 1994, a new drive controller and on-board BIOS will probably yield a noticeable drive system performance improvement.
The 528MB limit
UNDERSTANDING DRIVE-CAPACITY LIMITS
619
If price is the primary concern, drive overlay software is free (included with most new hard drives) and requires no invasive hardware upgrade.
2.1GB and 4.2GB limits
The difficulty with these limits is that several possible
symptoms can crop up:
s Truncation of cylinders Cylinder truncation is when the BIOS limits the number of
cylinders reported to the operating system to 4095. The BIOS might display the drive as having more than 4095 cylinders, but it still only reports a total of 4095. s System hang-up at POST A system hang-up occurs when the BIOS has a problem truncating the cylinders and locks the system up during power on self test (POST). This is most frequently caused by the auto-detect feature some BIOS versions have implemented. s Cylinder wrap Cylinder wrapping is when the BIOS takes the remaining number of cylinders from the maximum allowed (4095) and reports it to the operating system. For example, if the drive listed 4096 cylinders, the BIOS would report only 1 cylinder to the operating system. s System hangs at boot time This usually occurs for drives larger than 4.2GB. A system hang is when the operating system hangs-up during initial loading (either from floppy diskette or existing hard drives). This can be caused by the BIOS reporting the number of heads to the operating system as 256 (100h). The register size DOS/Windows 95 used for the head count has a capacity of two hex digits (equivalent to decimal values 255). In virtually all cases, this is a BIOS problem, and can be corrected by a BIOS upgrade. You should contact the system or motherboard maker to inquire if a BIOS update is available. If you cannot upgrade the motherboard BIOS directly, you can install a new drive controller with an LBA-compatible BIOS that will support additional cylinders. You might also be able to adjust the drives translation to overcome BIOS cylinder limits. You might find that these huge hard drives seem to auto-detect correctly in BIOS, and the problem crops up when trying to partition the drive. The partition might seem to be created properly through FDISK, but the system hangs when rebooting. Although this is an operating system limitation, it appears that the appropriate way to deal with this problem is to account for it in the system BIOS. Fortunately, there is a temporary workaround to the problem (until you get the BIOS upgraded).
You should first verify that you have a new enough BIOS to handle drives over 2GB correctly.
2
SYSTEM DATA AND TROUBLESHOOTING
To setup a drive over 4GB (under an older BIOS):
1 Auto-detect the drive in CMOS setup. 2 Manually adjust the number of heads from 16 to 15. 3 Multiply the number of cylinders by 16/15 (rounded down to whole number). Because
16/15 is 1.06667, the simplest way to multiply by 16/15 would be to multiply by 1.06667 (then round down to a whole number). 4 Adjust the number of cylinders to this larger amount.
620
HARD DRIVES
TABLE 17-8 POSSIBLE CMOS WORKAROUNDS FOR HUGE HARD DRIVES MODEL Maxtor 85120A Micropolis 4550A FACTORY CHS VALUES 9924 16 63 9692 16 63 WORKAROUND CHS VALUES 10585 15 63 10338 15 63
5 Write down these adjusted values for cylinders, heads, and sectors. 6 Save changes to CMOS, then partition and format the drive.
As an example, Table 17-8 illustrates some workaround parameters that can be used with popular models of hard drives over 4GB. Although this can be considered a temporary workaround, there should be no problem with continuing to use a hard drive set up this way. If an updated BIOS version becomes available at a later date, it should not be necessary to repartition and reformat the drive.
The important thing to remember when using this workaround is that you must keep a record of the translation values used so that they can be re-entered if the contents of CMOS RAM are lost, or if the drive is moved to another system. Write the values on masking tape and stick the tape on the drive itself.
You basically have two solutions for overcoming drivesize limits through an operating system. If you continue to use FAT 16, youll need to create partitions equal to or smaller than 2GB. If the drive is larger than 2GB, you can make multiple partitions on the drive. This makes more than one logical drive for the system to deal with, but it will allow you to use the entire drive capacity. As an alternative, you can upgrade to a FAT 32 system, such as the OSR2 version of Windows 95, which should easily handle partitions over 32GB.
Operating system limits
Drive Testing and Troubleshooting
Hard-disk drives present some perplexing challenges for computer technicians and every day users alike. The problem with hard drives is that they are inaccessible devices. Unless you have the cleanroom environment to open the sealed drive platters, it is pointless to even consider replacing failed drive mechanics. Even if you could open a drive safely, the advances in hard-drive technology have been so fast and furious that no spare parts market has ever developed. Drive manufacturers themselves rarely bother to repair faulty drives or invest in specialized drive-testing equipment. Clearly, the course for hard-drive repair is to identify defective drives and replace faulty units with new (usually better) ones. Fortunately, not all hard-drive problems are necessarily fatal. True, you might lose some programs and data (backup your hard drive frequently), but many drive problems are recoverable without resorting to drive replacement. Instead of focusing on repairing a hard drives electronics or mechanics, todays repair tactics focus on repairing a drives data. By reconstructing or relocating faulty drive information, it is often possible to re-
DRIVE TESTING AND TROUBLESHOOTING
621
cover from a wide variety of drive problems. Before you begin any sort of drive troubleshooting, you should take the following steps:
s Gather a DOS boot disk or Windows 95 startup disk (refer to the end of Chapter 3). If
you dont have a boot disk on hand, you should make one before continuing.
s Gather your DOS installation disk(s) or Windows 95 CD-ROMif you need to rein-
stall the operating system, these will be invaluable.
s Gather any hard drive/controller diagnostics that youll need. s Backup as much as you can from your hard drive(s) before attempting any sort of drive
service.
This books companion CD offers a selection of hard-drive diagnostics and utilities. Check out DUGIDE.ZIP, FIPS10.ZIP, and HDINFO.ZIP, as well as other related utilities on the CD.
HDD-CONTROLLER BIOS ERROR CODES
There might be times when your hard-drive controller fails or cannot communicate properly with the hard drive. When this occurs, youll often find that the controller returns an error code. Table 17-9 lists a selection of HDD controller error codes that are
TABLE 17-9 COMMON HDD CONTROLLER ERROR CODES CODE 00h 01h 02h 03h 04h 05h 06h 07h 09h 0Ah 0Bh 10h 11h 20h 40h 80h AAh BBh CCh 0EH FFh DESCRIPTION No error Bad command Address mark not found Write protect Request sector not found Reset failed Media change Initialization failed Cross 64K DMA boundary Bad sector flag detected Bad track flag detected Bad ECC on disk read ECC corrected data error Controller has failed Seek operation failed Drive failed to respond Drive not ready Undefined error Write fault Register error Sense operation failed
2
SYSTEM DATA AND TROUBLESHOOTING
622
HARD DRIVES
most commonly encountered during low-level formatting, DOS installation, or other software installations.
TROUBLESHOOTING DOS COMPATIBILITY MODE PROBLEMS
One of the great advantages enjoyed by Windows 95 is that it operates in the protectedmodethat is, drivers and software can be executed beyond the traditional real-mode RAM limit of 1MB. By comparison, DOS is a real-mode environment. DOS programs and drivers can only be executed within the first 640KB of RAM (the conventional memory area). If Windows 95 cannot establish protected-mode operation for a drive, it will fall back to real-mode driver support. This is known as DOS compatibility mode. Unfortunately, real-mode support often impairs system performance. If you notice that one or more of the hard drives in a system is using DOS compatibility mode (there might be an error message such as: Compatibility mode paging reduces overall system performance), youll need to track down and correct the cause. In general, Windows 95 might invoke the DOS compatibility mode for any of the following reasons:
s A questionable device driver, TSR, or computer virus has hooked the INT 21h or INT
13h chain before Windows 95 loaded.
s The hard-disk controller in your computer was not detected by Windows 95. s The hard-disk controller was removed from the current configuration in Device manager. s There is a resource conflict between the hard-disk controller and another hardware de-
vice.
s The Windows 95 protected-mode driver is missing or damaged. s The Windows 95 protected-mode driver detected incompatible or unsupportable hardware.
You can use the following procedure to isolate and correct the cause of DOS compatibility mode problems:
1 Open the Control panel, double-click the System icon, then choose the Performance tab
in the System properties dialog. You can identify which drive is using DOS compatibility mode and why. 2 If the driver name listed as causing the DOS compatibility mode is: MBRINT13.SYS, your computer might be infected with a boot-sector virus or you are running real-mode disk overlay software (for an IDE hard disk with more than 1024 cylinders) that is not compatible with Windows 95 protected-mode disk drivers. Run a recent anti-virus program to detect and remove boot-sector viruses (such as Norton Anti-Virus, NAV). You might need to rewrite your boot sector using a DOS command, such as FDISK /MBR. If you cannot detect any virus activity, check the disk-management software. Be sure that youre using Disk Manager 7.0 or later (use Disk Manager 7.04 if youre running DriveSpace 3, included with the Microsoft Plus! pack). 3 If the driver name that is listed is in the CONFIG.SYS file, contact the drivers manufacturer to determine whether there is a more recent version of the driver that allows protected-mode operation in Windows 95. You might be able to download the latest driver version from the driver manufacturers Web site.
DRIVE TESTING AND TROUBLESHOOTING
623
4 If no driver is listed on the Performance tab, check that the hard-disk controller is listed
in the Device manager. If not, install it through the Add new hardware wizard. If the wizard cannot detect the controller automatically, run the wizard again, but do not let it attempt to detect the hardware in your computerinstead, select the controller specifically from the hardware list. If your particular controller is not listed, contact the manufacturer of the disk controller to obtain a Windows 95 protected-mode disk driver (or a Windows 3.1x 32-bit disk access (FastDisk) driver, if available).
If the hard-disk controller is listed in Device manager, but has a red X over it, it has been removed from the current hardware profile. Click Properties for the controller in Device manager, then click the check box that corresponds to the current hardware profile under Device usage. 5 If the hard-disk controller is listed in the Device manager, but has a yellow ! over it,
there is a resource conflict (IRQ, I/O, DMA, or BIOS address range) with another device, the protected-mode driver is missing or damaged, or the Disable all 32-bit protected-mode disk drivers check box has been selected in File system properties. Doubleclick the System icon in the Control panel, click the Performance tab, then click File system. Select the Troubleshooting tab and see that the Disable all 32-bit protected-mode disk drivers check box has not been selected. Resolve any resource conflicts with other devices in the system (refer to Chapter 10). Check that the protected-mode driver is in the Windows\SYSTEM\IOSUBSYS directory and is loading properly. To find which driver is providing 32-bit disk access, click Properties for the disk controller in Device manager and click the Driver tab to see which driver files are associated with the controller. For most IDE, EIDE, and ESDI disk controllers, 32-bit disk access is provided by the ESDI_506.PDR driver. For SCSI controllers, Windows 95 often uses SCSIPORT.PDR and a mini port (or .MPD) driver. Restart Windows 95, press <F8> when the Starting Windows 95 message appears, then select a Logged (BOOTLOG.TXT) start. If the 32-bit driver is listed as loading properly, youre all set. Otherwise, the driver might be missing or damagedtry reinstalling the respective 32-bit drivers. 6 Load SYSTEM.INI into a text editor and check to see if the MH32BIT.386 driver is being loaded (check for a line that reads: device=mh32bit.386). This driver is installed by MicroHouse EZ-Drive software, and is not compatible with the Windows 95 protected-mode disk drivers. Unfortunately, this driver is not removed by Windows 95 Setup, so youll need to disable the line manually, save your changes, and reboot the PC. 7 If all else fails, you might be able to achieve protected-mode support from the disk controller by disabling any of the controllers advanced features (i.e., caching, fast or turbo modes), or reducing data-transfer rates. You might also try systematically disabling advanced IDE controller features in the CMOS setup. 8 If problems persist, you might have to replace the drive controller with a model that better supports protected-mode operation.
2
SYSTEM DATA AND TROUBLESHOOTING
SYMPTOMS AND SOLUTIONS
Now its time to take a look at some problems and solutions. The important concept here is that a hard-drive problem does not necessarily mean a hard-drive failure. The failure of a
624
HARD DRIVES
sector or track does not automatically indicate physical head or platter damagethat is why software tools have been so successful. Even if one or more sectors are physically damaged, millions of sectors are on a hard drive. A few bad sectors do not render a drive faulty. One of the only times that a drive is truly irreparable is when physical media damage occurs on track 00, but software tools will help you to identify the scope of the problem.
Drive troubleshooting has the potential of destroying any data on the drive(s). Before attempting to troubleshoot hard-disk problems, be sure to back up as much of the drive as possible. If no backup is available, do not repartition or reformat the drive unless absolutely necessary, and all other possible alternatives have been exhausted.
The drive does not spin up, the drive light doesnt illuminate during power-up, or you see an error message indicating that the drive is not found or ready. In most cases, you should suspect a power problem first. Be sure that the 4-pin power connector is inserted properly and completely. If the drive is being powered by a Y-connector, be sure any interim connections are secure. Use a voltmeter and measure the +5-V (pin 4) and +12-V (pin 1) levels. If either voltage (especially the +12-V supply) is unusually low or absent, replace the power supply. Also check your signal cable. See that the drives signal interface cable is connected securely at both the drive and controller ends. For IDE/EIDE drives, this is the 40-pin ribbon cable. If the cable is visibly worn or damaged, try a new cable. The PC cannot use a hard drive that it cant recognize, so enter the CMOS setup routine and see that all of the parameters entered for the drive are correct. Heads, cylinders, sectors per track, landing zone, and write precompensation must all be correctotherwise, POST will not recognize the drive. If you have an auto-detect option available, try that also. Remember to save your changes in CMOS and reboot the system. If problems continue, the hard drive itself might be defective. Try a known-good hard drive. If a known-good drive works as expected, your original drive is probably defective, and should be replaced. If a known-good hard drive fails to operate, replace the drive controller board.
Symptom 17-1. The hard drive is completely dead Symptom 17-2. You see drive activity, but the computer will not boot from the hard drive In most cases, there is a drive failure, boot-sector failure, or
DOS/Windows file corruption. Check the signal cable first. Be sure that the drives signal interface cable is connected securely at both the drive and controller. If the cable is visibly worn or damaged, try a new one. You should check the CMOS setup nextsee that all of the parameters entered for the drive are correct. Heads, cylinders, sectors per track, landing zone, and write precompensation must all correct. Otherwise, POST will not recognize the drive. If it has an option to auto-detect the drive, try that as well. The boot sector might also be defective. Boot from a floppy disk and try accessing the hard drive. If the hard drive is accessible, chances are that the boot files are missing or corrupt. Try a utility, such as DrivePros Drive Boot Fixer or DISKFIX with PC Tools. You might also try running FDISK /MBR, which will rebuild the drives master boot record. Careful: the FDISK /MBR command might render the files on your drive inaccessible. Finally, you might have a problem with your drive-system hardware. If you cannot access the hard drive, run a diagnostic such as Windsor Technologies PC Technician. Test
DRIVE TESTING AND TROUBLESHOOTING
625
the drive and drive controller. If the controller responds, but the drive does not, try repartitioning and reformatting the hard drive. If the drive still doesnt respond, replace the hard drive outright. If the controller doesnt respond, replace the hard-drive controller.
Symptom 17-3. One or more sub-directories appear lost or damaged
Both the root directory of a drive and its FAT contain references to sub-directories. If data in either the root directory or file allocation table is corrupt, one or more sub-directories might be inaccessible by the drive. Try repairing the drives directory structure. Use DISKFIX (with PC Tools) or SCANDISK (with DOS 6.2 or later) to check the disks directory structure for problems.
Symptom 17-4. Errors occur during drive reads or writes Magnetic infor-
mation does not last forever, and sector ID information can gradually degrade to a point where you encounter file errors. Start by checking for file structure problems on the drive. Use a utility, such as DISKFIX or SCANDISK, to examine the drive and search for bad sectors. If a failed sector contains part of an .EXE or .COM file, that file is now corrupt and should be restored from a backup. If you cannot isolate file problems, you might need to consider a Low-Level (LL) format. This is an ideal solution because LL formatting rewrites sector ID information, but the sophistication of todays drives makes LL formatting almost impossible. If the drive manufacturer provides a drive preparation utility, you should backup the drive, run the utility, FDISK, FORMAT, and restore the drive.
Symptom 17-5. The hard drive was formatted accidentally A high-level
2
SYSTEM DATA AND TROUBLESHOOTING
format does not actually destroy data, but rather it clears the file names and locations kept in the root directory and FATthis prevents DOS from finding those files. You will need to recover those files. Use a utility, such as UNFORMAT (with PC Tools), which can reconstruct root directory and FAT data contained in a MIRROR file. This is not always a perfect process and you might not be able to recover all files.
In order for MIRROR data to be useful, do not save new files before running UNFORMAT.
Symptom 17-6. A file has been deleted accidentally Mis-typing or forgetting
to add a drive specification can accidentally erase files from places you did not intend to erase. You can often recover those files if you act quickly. Use a utility, such as UNDELETE (with PC Tools and DOS), to restore the deleted file. This is not always a perfect process and you might not be able to recover every file.
In order for UNDELETE to be useful, do NOT save new files before running UNDELETE.
Symptom 17-7. The hard drives root directory is damaged A faulty root di-
rectory can cripple the entire disk, rendering all sub-directories inaccessible. You might be able to recover the root directory structure. Use a utility, such as DISKFIX (with PC Tools), to reconstruct the damaged FATs and directories. If you have been running MIRROR, DISKFIX should be able to perform a very reliable recovery. You might also try other recovery
626
HARD DRIVES
utilities, such as DrivePro or ScanDisk. However, if you cannot recover the root directory reliably, you will need to reformat the drive, then restore its contents from a backup.
Symptom 17-8. Hard drive performance appears to be slowing down over time In virtually all cases, diminishing drive performance can be caused by file frag-
mentation. To a far lesser extent, you might be faced with a computer virus. Start the PC with a clean boot disk and be sure that no TSRs or drivers are being loaded. After a clean boot, run your anti-virus checker and be sure that there are no memory-resident or file-based viruses. If the system checks clean for computer viruses, you should check for file fragmentation next. Start your defragmentation utility (such as COMPRESS with PC Tools or DEFRAG with DOS) and check to see the percentage of file fragmentation. If it has more than 10% fragmentation, you should consider running the defragmentation utility after preparing Windows. Before defragmenting a drive, reboot the system normally, start Windows, access the Virtual memory controls for your version of Windows, and shut down virtual memory. Then leave Windows and boot the system clean again. Restart your defragmentation utility and proceed to defragment the disk. This process might take several minutes, depending on the size of your drive. Once defragmentation is complete, reboot the system normally, start Windows, access the Virtual memory controls for your version of Windows, and recreate a permanent swap file to support virtual memory. You should now notice a performance improvement.
Symptom 17-9. The hard drive accesses correctly, but the drive light stays on continuously A continuous LED indication is not necessarily a problem as
long as the drive seems to be operating properly. Check the drive and drive controller for drive light jumpersexamine the drive itself for any jumper that might select Latched mode vs. Activity mode. If no such jumpers are on the drive, check the drive controller or motherboard. Set the jumper to Activity mode to see the drive light during access only. Next, consider the possibility of drive-light error messages. Some drive types (especially SCSI drives) use the drive-activity light to signal drive and controller errors. Check the drive and controller documents and see if any error is indicated by the light remaining on.
Symptom 17-10. The hard drive is not accessible and the drive light stays on continuously This usually indicates a reversed signal cable, which is most
common when upgrading or replacing a drive system. In virtually all cases, one end of the signal cable is reversed. Be sure that both ends of the cable are installed properly (remember that the red or blue stripe on one side of the cable represents pin 1). If problems persist, replace the drive controller. It is rare for a fault in the drive controller to cause this type of problem, but if trouble persists, try a known-good drive controller board.
Symptom 17-11. A No fixed disk present error message appears on the monitor This kind of problem can occur during installation, or at any point in the PCs
working life. Check the power connector first, and be sure the 4-pin power connector is inserted properly and completely. If the drive is being powered by a Y-connector, be sure any interim connections are secure. Use a voltmeter and measure the +5-V (pin 4) and +12-V (pin 1) levels. If either voltage (especially the +12-V supply) is unusually low or absent, replace the power supply. Next, check the signal connector. Be sure that the
DRIVE TESTING AND TROUBLESHOOTING
627
drives signal cable is connected securely at both the drive and controller. If the cable is visibly worn or damaged, try a new one. If problems persist, check the CMOS setupenter the CMOS setup routine and see that all of the parameters entered for the drive are correct. Heads, cylinders, sectors per track, landing zone, and write precompensation must all correctotherwise, POST will not recognize the drive. You might also try auto-detecting the drive. Also check for hardware conflicts. Be sure that no other expansion devices in the system use the same IRQs or I/O addresses used by your drive controller. If so, change the resources used by the conflicting device. If your drive system uses a SCSI interface, be sure that the SCSI cable is terminated properly. If problems continue, try a known-good hard drive. If a known-good drive works as expected, your original drive is probably defective. If problems persist with a known-good hard drive, replace the drive-controller board.
Symptom 17-12. The drive spins up, but the system fails to recognize it
Your computer might flag this as a Hard-disk error or Hard-disk controller failure during system initialization. Start by checking the signal connector. Be sure that the interface signal cable is inserted properly and completely at the drive and controller. Try a new signal cable. Next, check any drive jumpers, and see that a primary (master) drive is configured as primary, and a secondary (slave) drive is configured as secondary. For SCSI drives, see that each drive has a unique ID setting and check that the SCSI bus is terminated properly. Enter the CMOS setup routine and see that all of the parameters entered for the drive are correct. Heads, cylinders, sectors per track, landing zone, and write precompensation must all correctotherwise, POST will not recognize the drive. Try using the auto-detect feature if it is available. If the CMOS is configured properly, you should suspect a problem with the partition. Boot from a floppy disk and run FDISK to check the partitions on your hard drive. Be sure that there is at least one DOS partition. If the drive is to be your boot drive, the primary partition must be active and bootable. Repartition and reformat the drive, if necessary. If problems persist, try a known-good hard drive. If a known-good drive works as expected, your original drive is probably defective. If a known-good hard drive fails to work as expected, replace the drive controller. If problems persist with a known-good floppy drive, replace the drive-controller board.
Symptom 17-13. The IDE drive spins up when power is applied, then rapidly spins down again The drive is defective, or it is not communicating properly
2
SYSTEM DATA AND TROUBLESHOOTING
with its host system. Check the power connector first. Be sure that the 4-pin power connector is inserted properly and completely into the drive. Always check the signal connector next, and see that the interface signal cable is inserted properly and completely at the drive and controller. Try a new signal cable. Inspect the drive jumpersthe primary (master) drive should be configured as primary, and a secondary (slave) drive should be configured as secondary. For SCSI drives, see that each drive has a unique ID setting, and check that the SCSI bus is terminated properly. If problems persist, try a known-good hard drive. If a known-good drive works as expected, your original drive is probably defective.
Symptom 17-14. A Sector not found error message appears on the monitor This problem usually occurs after the drive has been in operation for quite some
time, and is typically the result of a media failure. Fortunately, a bad sector will only affect
628
HARD DRIVES
one file. Try recovering the file. Use a utility, such as SpinRite (from Gibson Research) or another data-recovery utility, and attempt to recover the damaged file. Notice that you might be unsuccessful, and have to restore the file from a backup later. Check the media itself. Use a disk utility, such as ScanDisk, to evaluate the drive, then locate and map out any bad sectors that are located on the drive. If problems persist, perform a low-level format (if possible). Lost sectors often occur as drives age and sector ID information degrades. LL formatting restores the sector IDs, but LL formatting is performed at the factory for IDE/EIDE and SCSI drives. If an LL formatting utility is available for your particular drive (available right from the drive manufacturer), and ScanDisk reveals a large number of bad sectors, you might consider backing up the drive completely, running the LL utility, repartitioning, reformatting, then restoring the drive. Finally, if ScanDisk maps out bad sectors, you might need to restore those files from a backup.
Symptom 17-15. A 1780 or 1781 ERROR appears on the monitor The classic 1780 error code indicates a Hard disk 0 failure, and the 1781 error code marks a Hard disk 1 failure. Start the PC with a clean boot disk and be sure that no TSRs or drivers are being loaded. If you havent done so already, run your anti-virus checker and be sure that there are no memory-resident or file-based viruses. Next, if you can access the hard drive once your system is booted, chances are that the boot files are missing or corrupt. Try a utility, such as DrivePros Drive Boot Fixer or DISKFIX with PC Tools. Otherwise, you will need to repartition and reformat the disk, then restore disk files from a backup. Check the hardware nextif you cannot access the hard drive, run a diagnostic such as Windsor Technologies PC Technician. Test the drive and drive controller. If the controller responds but the drive does not, try repartitioning and reformatting the hard drive. If the drive still doesnt respond, replace the hard drive outright. If the controller doesnt respond, replace the hard-drive controller. Symptom 17-16. A 1790 or 1791 ERROR appears on the monitor The classic 1790 error code indicates a Hard Disk 0 Error, although the 1791 error code marks a Hard Disk 1 Error. Check the signal connector first. Be sure that the interface signal cable is inserted properly and completely at the drive and controller. Try a new signal cable. There might also be a problem with the drives partition. Boot from a floppy disk and run FDISK to check the partitions on your hard drive. Be sure that there is at least one DOS partition. If the drive is to be your boot drive, the primary partition must be active and bootable. Repartition and reformat the drive, if necessary. If problems persist, replace the hard drive. If a known-good drive works as expected, your original drive is probably defective. If problems persist with a known-good floppy drive, replace the drive-controller board. Symptom 17-17. A 1701 ERROR appears on the monitor The 1701 error
code indicates a hard-drive POST errorthe drive did not pass its POST test. Check the power connector first, and be sure that the 4-pin power connector is inserted properly and completely. If the drive is being powered by a Y connector, be sure that any interim connections are secure. Use a voltmeter and measure the +5-V (pin 4) and +12-V (pin 1) levels. If either voltage (especially the +12-V supply) is unusually low or absent, replace the power supply.
DRIVE TESTING AND TROUBLESHOOTING
629
Enter the CMOS setup routine and see that all of the parameters entered for the drive are correct. Heads, cylinders, sectors per track, landing zone, and write precompensation must all correct; otherwise, POST will not recognize the drive. Try auto-detecting the drive. If problems persist, perform a low-level format (if possible). ST506/412 and ESDI drives might require LL formatting, but LL formatting is performed at the factory for IDE/EIDE and SCSI drives. If an LL-formatting utility is available for your particular drive (available right from the drive manufacturer), you might consider backing up the drive completely, running the LL utility, repartitioning, reformatting, then restoring the drive.
Symptom 17-18. The system reports random data, seek, or format errors
Random errors rarely indicate a permanent problem, but identifying the problem source can be a time-consuming task. Check the power connector first. Be sure that the 4-pin power connector is inserted properly and completely. If the drive is being powered by a Y-connector, be sure that any interim connections are secure. Use a voltmeter and measure the +5-V (pin 4) and +12-V (pin 1) levels. If either voltage (especially the +12-V supply) is unusually low, replace the power supply. Check the signal connector next. Be sure that the interface signal cable is inserted properly and completely at the drive and controller. Try a new signal cable. Also try re-routing the signal cable away from the power-supply or noisy expansion devices. Check the drive orientation. If problems occur after remounting the drive in a different orientation, you might need to repartition and reformat the drive, or return it to its original orientation. Try relocating the drive-controller away from cables and noisy expansion devices. If your system has a turbo mode, your ISA drive controller might have trouble operating while the system is in turbo mode. Take the system out of turbo mode. If the problem disappears, try a new drive controller. The media might also be defective. Use a utility, such as ScanDisk, to check for and map out any bad sectors. Once bad sectors are mapped out, you might need to restore some files from your backup. Try the hard drive and controller in another system. If the drive and controller work in another system, excessive noise or grounding problems are probably in the original system. Reinstall the drive and controller in the original system and remove all extra expansion boards. If the problem goes away, replace one board at a time and retest the system until the problem returns. The last board you inserted when the problem returned is probably the culprit. If the problem persists, there might be a ground problem on the motherboard. Try replacing the motherboard as an absolute last effort.
Symptom 17-19. A Bad or Missing Command Interpreter error message appears This is a typical error that appears when a drive is formatted in one DOS ver-
2
SYSTEM DATA AND TROUBLESHOOTING
sion, but loaded with another. Compatibility problems occur when you mix DOS versions. Start by booting the PC with a clean boot disk, and be sure no TSRs or drivers are being loaded. If you havent done so already, run your anti-virus checker and be sure that there are no memory-resident or file-based viruses. Finally, be sure that the drive is partitioned and formatted with the version of DOS that you intend to use. Also be sure to use FORMAT with the /S switch, or SYS C: to transfer system files to the drive.
Symptom 17-20. An Error reading drive C: error message appears Read errors in a hard drive typically indicate problems with the disk media, but might also indi-
630
HARD DRIVES
cate viruses or signaling problems. Check the signal connector first. Be sure that the interface signal cable is inserted properly and completely at the drive and controller. Try a new signal cable. Next, start the PC with a clean boot disk and be sure that no TSRs or drivers are being loaded. If you havent done so already, run your anti-virus checker and be sure that there are no memory-resident or file-based viruses. Consider the drives orientation. If problems occur after remounting the drive in a different orientation, you might need to repartition and reformat the drive, or return it to its original orientation. Also check the mediause a utility, such as ScanDisk, to check for and map out any bad sectors. Once bad sectors are mapped out, you might need to restore some files from your backup. Try a known-good hard drive. If a known-good drive works as expected, your original drive is probably defective.
Symptom 17-21. A Track 0 not found error message appears A fault on
track 00 can disable the entire drive because track 00 contains the drives File Allocation Table (FAT). This can be a serious error, which might require you to replace the drive. Before going too far with this type of problem, check the signal connector and see that the interface signal cable is inserted properly and completely at the drive and controller. Try a new signal cable. Boot from a floppy disk and run FDISK to check the partitions on your hard drive. Be sure that there is at least one DOS partition. If the drive is to be your boot drive, the primary partition must be active and bootable. Repartition and reformat the drive, if necessary. Try a known-good hard drive. If a known-good drive works as expected, your original drive is probably defective.
Symptom 17-22. Software diagnostics indicate an average access time that is longer than specified for the drive The average access time is the average
amount of time needed for a drive to reach the track and sector, where a needed file begins. Before you do anything else, check the drive specifications and verify the timing specifications for your particular drive. Start your defragmentation utility (such as COMPRESS with PC Tools or DEFRAG with DOS) and check to see the percentage of file fragmentation. If there is more than 10% fragmentation, you should consider running the defragmentation utility after preparing Windows (see Symptom 8). Also remember that different software packages measure access time differently. Be sure that the diagnostic subtracts system overhead processing from the access-time calculation. Try one or two other diagnostics to confirm the measurement. Before you panic and replace a drive, try testing several similar drives for comparison. If only the suspect drive measures incorrectly, you might not need to replace the drive itself just yet, but you should at least maintain frequent backups in case the drive is near failure.
Symptom 17-23. Software diagnostics indicate a slower data transfer rate than specified This is often because of less-than-ideal data-transfer rates,
rather than an actual hardware failure. Enter the CMOS setup routine and verify that any enhanced data-transfer modes are enabled (such as PIO Mode 3). This can increase datatransfer rate substantially. Also check the drive specifications, and verify the timing specifications for your particular drive. Check for fragmentation next. Start your defragmentation utility (such as COMPRESS with PC Tools or DEFRAG with DOS), and check to see the percentage of file fragmen-
DRIVE TESTING AND TROUBLESHOOTING
631
tation. If there is more than 10% fragmentation, you should consider running the defragmentation utility after preparing Windows (see Symptom 8). Also remember that different software packages measure access time differently. Be sure that the diagnostic subtracts system overhead processing from the access-time calculation. Try one or two other diagnostics to confirm the measurement. If the drive is an IDE/EIDE type, be sure that the original user did not perform a low-level formatthis might remove head and cylinder skewing optimization and result in a degradation of data transfer. This error cannot be corrected by end-user software. Finally, if the drive is a SCSI type, be sure that the SCSI bus is terminated properlypoor termination can cause data errors and result in re-transmissions that degrade overall data-transfer rates.
Symptom 17-24. The low-level format operation is taking too long or it hangs up the system Notice that this procedure does not apply to IDE/EIDE or SCSI
drives. You probably see a large number of format errors, such as code 20 or 80. You might also see Unsuccessful Format error messages. Check the low-level format DEBUG string and be sure that your specific DEBUG command is correct for the ST506/412 or ESDI drive being used. A list of typical DEBUG strings are shown in Table 17-7. If the ST506/412 or ESDI drive is installed on an i286 or later system, be sure that the drive parameters entered for the drive in CMOS are correct. When working on an XT (without CMOS), check that the drive-controller board is set correctly for the drive. Also check the signal connector and see that the interface signal cables are inserted properly and completely at the drive and controller. Try some new signal cables. Finally, check the turbo mode your ISA drive controller might have trouble operating while the system is in turbo mode. Take the system out of turbo mode. If the problem disappears, try a new drive controller.
Symptom 17-25. The low-level format utility is not accessible from the DEBUG address This procedure does not apply to IDE/EIDE or SCSI drives. First,
2
SYSTEM DATA AND TROUBLESHOOTING
check the low-level format DEBUG string and be sure that your DEBUG command is correct for the ST506/412 or ESDI drive being used. A list of typical DEBUG strings are shown in Table 10-7. Examine the CMOS setup nextsome systems will not low-level format a drive while its parameters are entered in the CMOS setup, so enter your CMOS
TABLE 17-10 TYPICAL DEBUG COMMAND STRINGS FOR LL FORMATTING
G=C800:5 G=CC00:5 G=C800:CCC G=C800:6 G=D800:5 G=DC00:5
632
HARD DRIVES
setup menu and remove the drive-type entries (remember to record them first). If that fails to clear the problem, return to the CMOS setup again and restore the drive parameters. Be sure that the drive controllers on-board BIOS is fully enabled. Otherwise, the DEBUG command might not be interpreted properly. Also be sure that the controllers base address matches with the DEBUG command.
Symptom 17-26. The low-level format process regularly hangs up on a specific head/cylinder/sector Notice that this procedure does not apply to IDE/
EIDE or SCSI drives. Check the hard error list. Not all portions of an ST506/412 or ESDI drive are usable. These are called hard errors and the low-level format procedure must recognize and avoid these hard errors. Some low-level format procedures require you to enter these hard errors manually. If you forget to enter a hard error (or enter the wrong location), the format process will stop when the hard error is encountered. Try low-level formatting the drive again, but be sure to enter the proper hard error locations. Also check the CMOS setup and be sure that the drive parameters entered for the drive in CMOS are correct. When working on an XT (without CMOS), check that the drive-controller board is set correctly for the drive.
Symptom 17-27. The FDISK procedure hangs up or fails to create or save partition record for the drive(s) You might also see an error message, such as
Runtime error. This type of problem often indicates a problem with track 00 on the drive. Before you do anything else, check the signal connectorbe sure that the interface signal cables are inserted properly and completely at the drive and controller. Try some new signal cables. Enter the CMOS setup routine and see that all of the parameters entered for the drive are correct. Heads, cylinders, sectors per track, landing zone, and write precompensation must all be appropriate. Check with the drive maker and see if there is an alternate translation geometry that you can enter instead. If the BIOS supports auto-detection, try auto-detecting the drive. Check your version of FDISK. The version of FDISK you are using must be the same as the DOS version on your boot disketteolder versions might not work. Next, run FDISK and see if any partitions are already on the drive. If so, you might need to erase any existing partitions, then create your new partition from scratch. Remember that erasing a partition will destroy any data already on the drive. Use a utility, such as DrivePro (from MicroHouse) or ScanDisk, to check the media for physical defectsespecially at track 00. If the boot sector is physically damaged, you should replace the drive. Finally, check for emergency drive utilities. Some drive makers provide low-level preparation utilities, which can rewrite track 00. For example, Western Digital provides the WD_CLEAR.EXE utility. If problems still persist, replace the defective hard drive.
Symptom 17-28. A Hard disk controller failure message appears or a large number of defects occur in the last logical partition This is typically a
CMOS setup or drive-controller problem. Enter the CMOS setup routine and see that all of the parameters entered for the drive are correct. If the geometry specifies a larger drive, the system will attempt to format areas of the drive that dont existresulting in a large number of errors. If CMOS is configured correctly, the problem might be with the hard-
DRIVE TESTING AND TROUBLESHOOTING
633
drive controller. Try a new hard-drive controller. If a new drive controller does not correct the problem, the drive itself is probably defective and should be replaced.
Symptom 17-29. The high-level (DOS) format process takes too long In almost all cases, long formats are the result of older DOS versions. Check your DOS version. MS-DOS version 4.x tries to recover hard errors, which can consume quite a bit of extra time. You will probably see a number of Attempting to recover allocation units messages. Your best course is to upgrade the MS-DOS version to 6.22 (or MS-DOS 7.0 with Windows 95). Later versions of DOS abandon hard-error retries. Symptom 17-30. The IDE drive (<528MB) does not partition or format to full capacity When relatively small hard drives do not realize their full capacity, the
CMOS setup is usually at fault. The drive parameters entered into CMOS must specify the full capacity of the driveusing a geometry setup that is acceptable. If you use parameters that specify a smaller drive, any extra capacity will be ignored. If there are more than 1024 cylinders, you must use an alternate translation geometry to realize the full drive potential. The drive maker can provide you with the right translation geometry. Also check your DOS versionolder versions of DOS use a partition limit of 32MB. Upgrade your older version of DOS to 6.22 (or MS-DOS 7.0 with Windows 95).
Symptom 17-31. The EIDE drive (>528MB) does not partition or format to full capacity This type of problem might also be caused by a CMOS setup error, but is
2
SYSTEM DATA AND TROUBLESHOOTING
almost always caused by poor system configuration. Check the CMOS setup for drive geometrythe drive parameters entered into CMOS must specify the full capacity of the drive. If you use parameters that specify a smaller drive, any extra capacity will be ignored. If there are more than 1024 cylinders, you must use an alternate translation geometry to realize the full drive potential. The drive maker can provide you with the right translation geometry. Also check the CMOS setup for LBA. EIDE drives need Logical Block Addressing to access over 528MB. Be sure that there is an entry such as LBA mode in CMOS. Otherwise, you might need to upgrade your motherboard BIOS to have full drive capacity. Check the drive controller. If you cannot upgrade an older motherboard BIOS, install an EIDE drive controller with its own controller BIOSthis will supplement the motherboard BIOS. Finally, check the drive-management software. If neither the motherboard or controller BIOS will support LBA mode, you will need to install drive-management software, such as EZ-Drive or Drive Manager from Ontrack.
Symptom 17-32. Disk boot failure, non system disk, or No ROM basicSYSTEM HALTED error messages appear There are several possible rea-
sons for these errors. Start by checking the signal connector. Be sure that the interface signal cables are inserted properly and completely at the drive and controller. Try some new signal cables. Boot the PC with a clean boot disk and be sure that no TSRs or drivers are being loaded that interfere with drive operation. If you havent done so already, run your anti-virus checker and be sure that there are no memory-resident or file-based viruses. Next, enter the CMOS setup routine and see that all of the parameters entered for the drive are correct. Heads, cylinders, sectors per track, landing zone, and write precompensation
634
HARD DRIVES
must all be entered. Boot from a floppy disk and run FDISK to check the partitions on your hard drive. Be sure that there is at least one DOS partition. If the drive is to be your boot drive, the primary partition must be active and bootable. It is also possible that the hard drive itself is defective. Try a known-good hard drive. If a known-good drive works as expected, your original drive is probably defective. If problems persist with a known-good floppy drive, replace the drive controller.
Symptom 17-33. The hard drive in a PC is suffering frequent breakdowns (i.e., between 6 to 12 months) When drives tend to fail within a few months, there
are some factors to consider. Check the PC power first. If the ac power supplying your PC is dirty (i.e., lots of spikes and surges), power anomalies can often make it through the power supply and damage other components. Remove any high-load devices, such as air conditioners, motors, or coffee makers from the same ac circuit used by the PC, or try the PC on a known-good ac circuit. You might also consider a good-quality UPS to power your PC. Drive utilization might be another factor. If the drive is being worked hard by applications and swap files, consider upgrading RAM or adding cache to reduce dependency on the drive. Keep the drive defragmented. Periodically run a utility, such as DEFRAG, to reorganize the files. This reduces the amount of drive thrashing that occurs when loading and saving files. Finally, check the environment. Constant, low-level vibrations, such as those in an industrial environment, can kill a hard drive. Smoke (even cigarette smoke), high humidity, very low humidity, and caustic vapors can ruin drives. Be sure that the system is used in a stable office-type environment.
Symptom 17-34. A hard-drive controller is replaced, but during initialization, the system displays error messages, such as Hard disk failure or Not a recognized drive type The PC might also lock-up. Some drive controllers
might be incompatible in some systems. Check with the controller manufacturer and see if there have been any reports of incompatibilities with your PC. If so, try a different drive-controller board.
Symptom 17-35. A new hard drive is installed, but it will not boot, or a message appears, such as: HDD controller failure The new drive has prob-
ably not been installed or prepared properly. Check the power connector first. Be sure that the 4-pin power connector is inserted properly and completely. If the drive is being powered by a Y-connector, be sure that any interim connections are secure. Use a voltmeter and measure the +5-V (pin 4) and +12-V (pin 1) levels. If either voltage (especially the +12-V supply) is unusually low or absent, replace the power supply. Next, be sure that the drives signal interface cable is connected securely at both the drive and controller. If the cable is visibly worn or damaged, try a new one. Enter the CMOS setup routine and see that all of the parameters entered for the drive are correct. Heads, cylinders, sectors per track, landing zone, and write precompensation must all correct; otherwise, POST will not recognize the drive. Finally, the drive might not be prepared properly. Run FDISK from a bootable diskette to partition the drive, then run FORMAT to initialize the drive. Then, run SYS C: to make the drive bootable.
Symptom 17-36. Disk Manager is installed to a hard drive, but is formatted back to 528 MB when DOS is reinstalled After Disk manager is installed,
DRIVE TESTING AND TROUBLESHOOTING
635
you must create a rescue disk to use in conjunction with your DOS installation. There are two means of accomplishing this. First:
s Create a clean DOS bootable disk. s Copy two files from the original Disk manager disk to your bootable disk: XBIOS.OVL s s s s s s s s
and DMDRVR.BIN. Create a CONFIG.SYS file on this bootable disk with these three lines:
DEVICE=DMDRVR.BIN FILES=35 BUFFERS=35
Remove the bootable diskette and reboot the system. When you see Press space bar to boot from diskette, do sothe system will halt. Insert the rescue disk in drive A: and press any key to resume the boot process. At the A: prompt, remove your rescue disk, insert the DOS installation disk, then type SETUP. s You will now install DOS files without overwriting the Disk manager files. or:
s s s s s s s s s s
2
SYSTEM DATA AND TROUBLESHOOTING
Create a clean DOS bootable disk. Insert the original Disk manager diskette in the A: drive and type:
DMCFIG/D=A:
You will prompted to inert a bootable floppy in drive A:. You will need to remove and insert the bootable disk a few times as Drive manager files are copied. Remove the floppy and reboot the system. When you see Press space bar to boot from diskette, do sothe system will halt. Insert the rescue disk in drive A: and press any key to resume the boot process. At the A: prompt, remove your rescue disk, insert the DOS installation disk, then type SETUP. You will now install DOS files without overwriting the Disk manager files.
Symptom 17-37. ScanDisk reports some bad sectors, but cannot map them out during a surface analysis You might need a surface-analysis utility (pro-
vided by the drive maker) for your particular drive. For example, Western Digital provides the WDATIDE.EXE utility for its Caviar series of drives. It will mark all grown defects, and compensate for lost capacity by utilizing spare tracks.
These types of surface-analysis utilities are typically destructive. Be sure to have a complete backup of the drive before proceeding. Also, the utility might take a very long time to run, depending on your drives capacity.
Symptom 17-38. The drive will work as a primary drive, but not as a secondary (or vice versa) In most cases, the drive is simply jumpered incorrectly, but it
might also have timing problems. Check the drive jumpers first. Be sure that the drive is jumpered properly as a primary (single drive), primary (dual drive), or secondary drive.
636
HARD DRIVES
The drive-signal timing might also be off. Some IDE/EIDE drives do not work as primary or secondary drives with certain other drives in the system. Reverse the primary/secondary relationship. If the problem persists, try the drives separately. If the drives work individually, there is probably a timing problem, so try a different drive as the primary or secondary.
Symptom 17-39. 32-bit access does not work under Windows 3.1x You are probably not using the correct hard drive driver. Check your EIDE BIOS. If your motherboard (or drive controller) BIOS supports LBA, obtaining a driver should be easy. The drive maker either provides a 32-bit driver on a diskette accompanying the drive or a driver can be downloaded from the drive makers BBS or Internet Web site. If the motherboard (or drive controller) does not support LBA directly, you can install Ontracks Disk Manager (6.03 or later) and run DMCFIG to install the 32-bit driver software. Symptom 17-40. Drive diagnostics reveal a great deal of wasted space on the drive You probably have a large drive partitioned as a single large logical vol-
ume. Check the cluster size (Table 6-6 shows a comparison of partition size vs. cluster size). If you deal with large numbers of small files, it might be more efficient to create multiple smaller partitions utilizing smaller clusters.
Symptom 17-41. A Y-adapter fails to work Some Y-adapters are incorrectly
wired, and can cause severe damage to any device attached to it. Examine the power connector first. Be certain that both of the female connectors are lined up with the two chamfered (rounded) corners facing up and both of the squared corners facing down. The four wires attached to the female connectors should now be in the following order from left to right: Yellow (12 V), Black (ground), Black (ground), and Red (5 V). If this order is reversed on one of the connectors, then your Y power adapter is faulty and should not be used.
Symptom 17-42. During the POST, the drive begins to spin-up and produces a sharp noise This problem has been encountered with some combinations of
drives, motherboards, and motherboard BIOS. This type of problem can easily result in data loss (and media damage). Check the motherboard BIOS version first, then contact the PC system manufacturer and see if a BIOS upgrade is necessary. Try a BIOS upgrade. Otherwise, replace the drive controller. Often, a new drive controller might resolve the problem if the motherboard BIOS cannot be replaced.
Symptom 17-43. Opening a folder under Windows 95 seems to take a long time When you open a folder in Microsoft Explorer on a drive using the FAT32
file system, it might seem to take an unusually long time before the window is accessible or the working in the background pointer might appear for prolonged periods. This is a typical sign of FAT 32 problems under Windows 95, and is usually because the total space used by all directory entries in the particular folder exceeds 32KB. Until Microsoft provides a fix for their service release, you should simply move some files in the overloaded folder to a different folder.
DRIVE TESTING AND TROUBLESHOOTING
637
Symptom 17-44. The hard drive is infected by a bootblock virus You might
detect the presence of a bootblock virus (a virus that infects the MBR) by running an antivirus utility, or receiving a warning from the BIOS bootblock-protection feature. In every case, you should attempt to use the anti-virus utility to eradicate the virus. You might also remove a bootblock virus by using FDISK /MBR (although that could render the contents of your disk inaccessible). If youre using drive overlay software, such as Disk Manager, you can usually re-write the code through the Maintenance Menu within the Disk manager program itself.
Symptom 17-45. An Incorrect DOS version error appears You attempted
to execute an external DOS command (i.e., FORMAT) using a version of the utility, which is not from the same DOS version as the COMMAND.COM file, which is currently running. Reboot with a corresponding version of COMMAND.COM, or get a version of the utility, which matches the current version of COMMAND.COM.
Symptom 17-46. A File allocation table bad error appears The operating
2
SYSTEM DATA AND TROUBLESHOOTING
system has encountered a problem with the FAT. Normally, two copies of the FAT are on a drivechances are that one of the copies has become damaged. It might also be possible that no partition is on the drive to begin with. Run ScanDiskthis might be able to correct the problem by allowing you to select which copy of the FAT you wish to use. If the problem continues, youll need to back up as many files as possible and reformat the drive.
Symptom 17-47. DOS requires a volume label, but the label is corrupt
Some versions of DOS (i.e., DOS 3.x) require you to enter the volume label when formatting a hard drive or deleting a logical drive partition using the FDISK command. However, if the volume label is corrupted (or was changed by a third-party utility to contain lowercase letters), this is impossible. To correct this problem, use the Label command to delete the volume label, then use FORMAT or FDISK. When you are prompted for the volume label, press <Enter> (which indicates no volume label). If Label doesnt successfully delete the volume label, you can use the following debug script to erase the first sector of the drive and make it appear unformatted, then repartition and reformat the drive. Start DEBUG, then type the following:
F 100 L 200 0 ;Create a sector of zeros at address 100. W 100 2 0 1 ;Write information at address 100 to sector 0 of drive 2* Q ;Quit DEBUG.
For DOS versions 5.x and later, you can use the following command to resolve this issue:
format /q /v:VOLUME x:
where VOLUME is the new volume name you want to assign to the hard-disk drive, and x: is the drive letter you want to format.
638
HARD DRIVES
Further Study
Thats all for Chapter 17. Be sure to review the glossary and chapter questions on the accompanying CD. If you have access to the Internet, take a look at some of the hard-drive manufacturers listed: MicroHouse: http://www.microhouse.com Symantec: http://www.symantec.com Maxtor: http://www.maxtor.com Quantum: http://www.quantum.com Seagate: http://www.seagate.com Western Digital: http://www.wdc.com Windows 95 Emergency Recover Utility: http://www.microsoft.com/windows/download/eruzip.exe
USENET FAQ
http://www.cis.ohio-state.edu/hypertext/faq/bngusenet/comp/sys/ibm/pc/hardware/storage/top.html
Das könnte Ihnen auch gefallen
- Chris Timberlake Automating DevOps With GitLab CICD Pipelines BuildDokument348 SeitenChris Timberlake Automating DevOps With GitLab CICD Pipelines BuildVladimir Degtyarev100% (2)
- Building The Passwordless MFA Business Case For Technical IT LeadersDokument21 SeitenBuilding The Passwordless MFA Business Case For Technical IT LeadersSecret Double OctopusNoch keine Bewertungen
- Adobe Systems - Case Analysis - Sec ADokument3 SeitenAdobe Systems - Case Analysis - Sec Ac_bhanNoch keine Bewertungen
- 10HchhDDISK ChapterDokument19 Seiten10HchhDDISK Chapterbipindimri2014Noch keine Bewertungen
- 10HDDISK ChapterDokument21 Seiten10HDDISK ChapterfazalNoch keine Bewertungen
- Inside Hard DisksDokument23 SeitenInside Hard DisksAnonymous OCDJg17ZNoch keine Bewertungen
- Hard Disk: A Report OnDokument13 SeitenHard Disk: A Report OnJoshna KumareNoch keine Bewertungen
- Perpendicular Hard Disks HDDコピーDokument4 SeitenPerpendicular Hard Disks HDDコピーsloppyaborigine88Noch keine Bewertungen
- Maxtor Disk GeometryDokument6 SeitenMaxtor Disk GeometryadvaithasNoch keine Bewertungen
- Chapter 12: Mass-Storage SystemsDokument49 SeitenChapter 12: Mass-Storage SystemsBilly Joe C. SamonteNoch keine Bewertungen
- Holographic Data StorageDokument21 SeitenHolographic Data StorageKarthik HegdeNoch keine Bewertungen
- Hard Disk BasicDokument27 SeitenHard Disk BasicCharlesNoch keine Bewertungen
- HDD Physical ComponentsDokument4 SeitenHDD Physical ComponentsJohnPaulLlenticNoch keine Bewertungen
- Hard Disk Types & ComponentsDokument16 SeitenHard Disk Types & ComponentsTushar0% (1)
- Practical No 5Dokument9 SeitenPractical No 5shyam rana100% (1)
- Hard Disk DriveDokument25 SeitenHard Disk DriveJasmine Dela Cruz- ParatonNoch keine Bewertungen
- A. RAM - Random Access Memory: Main Types of RAMDokument14 SeitenA. RAM - Random Access Memory: Main Types of RAMPutera HeriyantoNoch keine Bewertungen
- Storage Systems: 1. Explain Various Types of Storage DevicesDokument24 SeitenStorage Systems: 1. Explain Various Types of Storage DevicesVijiya LakshmiNoch keine Bewertungen
- Floppy DrivesDokument20 SeitenFloppy DrivesDrift GeeNoch keine Bewertungen
- Disk Drive ScienceDokument9 SeitenDisk Drive Sciencedieter_josephNoch keine Bewertungen
- Hard Drive Physical Components GuideDokument14 SeitenHard Drive Physical Components GuideKumar ReddyNoch keine Bewertungen
- Hard Disk and Hard Drive Physical StructureDokument10 SeitenHard Disk and Hard Drive Physical StructureAnji EmmadiNoch keine Bewertungen
- HDD & FILE SYSTEMDokument9 SeitenHDD & FILE SYSTEMapi-3760834Noch keine Bewertungen
- Titles: Hard Disk. Printers. ScannersDokument16 SeitenTitles: Hard Disk. Printers. Scannersomerhassan1992Noch keine Bewertungen
- Overview of Mass-Storage Structure Magnetic DisksDokument51 SeitenOverview of Mass-Storage Structure Magnetic DisksSanket SauravNoch keine Bewertungen
- Information Storage System-Chapter1Dokument21 SeitenInformation Storage System-Chapter1Salha BujaziaNoch keine Bewertungen
- Hard Disk Drive: Cassette TapeDokument12 SeitenHard Disk Drive: Cassette Tapeapi-3760834Noch keine Bewertungen
- The Hard Disk Drive: How It Works?..... What Is The Importance of HDD?... What Are The Common Parts of HDD?Dokument17 SeitenThe Hard Disk Drive: How It Works?..... What Is The Importance of HDD?... What Are The Common Parts of HDD?Gracia GagahNoch keine Bewertungen
- Introduction To Storage TechnologiesDokument35 SeitenIntroduction To Storage Technologiesk20humanNoch keine Bewertungen
- Hard disk drive overview and historyDokument19 SeitenHard disk drive overview and historyNewScribdMemberNoch keine Bewertungen
- Module 05 Understanding Storage Media and File SystemDokument29 SeitenModule 05 Understanding Storage Media and File Systemrohan0x80Noch keine Bewertungen
- BSIT AssignmentDokument2 SeitenBSIT AssignmentArchie CuyacotNoch keine Bewertungen
- HHD and SSDDokument5 SeitenHHD and SSDdiamanta.diradaNoch keine Bewertungen
- Streaming NineteeneightytwoDokument176 SeitenStreaming NineteeneightytwoNormel UyNoch keine Bewertungen
- Enhancing Drive Performance: Contents at A GlanceDokument10 SeitenEnhancing Drive Performance: Contents at A GlanceDrift GeeNoch keine Bewertungen
- Unit 5 OsDokument79 SeitenUnit 5 OsAtharva ShasaneNoch keine Bewertungen
- Unit 08 Storage DevicesDokument28 SeitenUnit 08 Storage DevicesPrakash DangolNoch keine Bewertungen
- List of TablesDokument23 SeitenList of TablesAshish TripathiNoch keine Bewertungen
- Report About: Hard Disk Drive: Azadi Taib Toreen DilshadDokument10 SeitenReport About: Hard Disk Drive: Azadi Taib Toreen DilshadAhmad ShahabNoch keine Bewertungen
- Microprocessor and Microcontroller AssignmentDokument5 SeitenMicroprocessor and Microcontroller AssignmentADITYA GAURAVNoch keine Bewertungen
- Helium Gas Filling and Extraction During The HDD MDokument10 SeitenHelium Gas Filling and Extraction During The HDD Mpatel gNoch keine Bewertungen
- Ism Chapter 2Dokument13 SeitenIsm Chapter 2PrasadValluraNoch keine Bewertungen
- Secondry Memory ManagementDokument23 SeitenSecondry Memory ManagementmadhaviNoch keine Bewertungen
- Research Paper On Hard DiskDokument4 SeitenResearch Paper On Hard Disktutozew1h1g2100% (1)
- Floppy Disk DrivesDokument10 SeitenFloppy Disk DrivesTB50% (2)
- MASS-STORAGE SYSTEMSDokument31 SeitenMASS-STORAGE SYSTEMSsmoldoggoenthusiastNoch keine Bewertungen
- Bsece 5-G: Aying, Renato Jr. Mascardo, Sheene Shane Yap, TerenceDokument54 SeitenBsece 5-G: Aying, Renato Jr. Mascardo, Sheene Shane Yap, TerenceJecren Godinez BoocNoch keine Bewertungen
- Magnetic MemoryDokument4 SeitenMagnetic MemoryMohit BerryNoch keine Bewertungen
- Disk Storage and RAIDDokument20 SeitenDisk Storage and RAIDaliNoch keine Bewertungen
- Construction and Operation of The Hard DiskDokument7 SeitenConstruction and Operation of The Hard DiskSupreet NarangNoch keine Bewertungen
- Hard Disk DriveDokument22 SeitenHard Disk Drivemanoj kumar100% (2)
- Chapter 12. Optical Disks: 12.1. Types of Optical DiskDokument13 SeitenChapter 12. Optical Disks: 12.1. Types of Optical DiskdeepakkapurNoch keine Bewertungen
- Compare The Hard Disk With Floppy DiskDokument5 SeitenCompare The Hard Disk With Floppy DiskSarmad Salih Jawad AlkodaryNoch keine Bewertungen
- Secondary Storage Devices-Terabyte Disc: Seminar ReportDokument27 SeitenSecondary Storage Devices-Terabyte Disc: Seminar ReportRohit ShindeNoch keine Bewertungen
- Study Module 2Dokument17 SeitenStudy Module 2canal abdulNoch keine Bewertungen
- 3last Components of Comp Hardware-1 Backing StoreDokument27 Seiten3last Components of Comp Hardware-1 Backing StoreOliver JohnsonNoch keine Bewertungen
- Hard Disk: Guided By:-Mrs. Vandana Kate & Priyanka Madam Submitted By: - Prachi TelangDokument17 SeitenHard Disk: Guided By:-Mrs. Vandana Kate & Priyanka Madam Submitted By: - Prachi TelangsachinmandleNoch keine Bewertungen
- CA Classes-261-265Dokument5 SeitenCA Classes-261-265SrinivasaRaoNoch keine Bewertungen
- Add-On CLD: Noise Control Options of Hard Disk DrivesDokument1 SeiteAdd-On CLD: Noise Control Options of Hard Disk DrivesbkumartvmNoch keine Bewertungen
- Media Disposal and Sanitisation GuideDokument25 SeitenMedia Disposal and Sanitisation Guidegoku blueNoch keine Bewertungen
- Presentation On Hard Disks: By-Satyam JhawarDokument23 SeitenPresentation On Hard Disks: By-Satyam JhawarSatyam JhawarNoch keine Bewertungen
- Magneto Optical DrivesDokument4 SeitenMagneto Optical DrivesRahul C SivadasNoch keine Bewertungen
- Hard Circle Drives (HDDs): Uncovering the Center of Information StockpilingVon EverandHard Circle Drives (HDDs): Uncovering the Center of Information StockpilingNoch keine Bewertungen
- VL Bus OperationDokument7 SeitenVL Bus OperationDrift GeeNoch keine Bewertungen
- Virus Symptoms and CtrmeasuresDokument24 SeitenVirus Symptoms and CtrmeasuresDrift GeeNoch keine Bewertungen
- Upgrading A MicroprocessrDokument10 SeitenUpgrading A MicroprocessrDrift GeeNoch keine Bewertungen
- Syst Mtce and SupportDokument20 SeitenSyst Mtce and SupportDrift GeeNoch keine Bewertungen
- Upgrading MotherboardDokument10 SeitenUpgrading MotherboardSamuel NdopuNoch keine Bewertungen
- Switching P SuppliesDokument12 SeitenSwitching P SuppliesDrift GeeNoch keine Bewertungen
- BIOS UpgradeDokument13 SeitenBIOS Upgradestbeus7179Noch keine Bewertungen
- Video Capture TV BoardsDokument29 SeitenVideo Capture TV BoardsDrift GeeNoch keine Bewertungen
- Video AdaptersDokument45 SeitenVideo AdaptersDrift GeeNoch keine Bewertungen
- Upgrading A P - SupplyDokument7 SeitenUpgrading A P - SupplyDrift GeeNoch keine Bewertungen
- Assembly ProceduresDokument40 SeitenAssembly Proceduresapi-26355935Noch keine Bewertungen
- Tape DrivesDokument34 SeitenTape DrivesDrift GeeNoch keine Bewertungen
- Sound BoardsDokument24 SeitenSound BoardsDrift Gee100% (1)
- Syst Data and TshootingDokument19 SeitenSyst Data and TshootingDrift GeeNoch keine Bewertungen
- Removable Media DrivesDokument25 SeitenRemovable Media DrivesDrift Gee100% (1)
- SCSI SystemsDokument29 SeitenSCSI SystemsDrift GeeNoch keine Bewertungen
- Preventive MaintenanceDokument14 SeitenPreventive MaintenanceDrift GeeNoch keine Bewertungen
- Serial PortDokument16 SeitenSerial PortDrift GeeNoch keine Bewertungen
- Pre Service CheckoutDokument26 SeitenPre Service CheckoutDrift GeeNoch keine Bewertungen
- Power ProtectionDokument13 SeitenPower ProtectionDrift GeeNoch keine Bewertungen
- PC Cards Adn PeripheralsDokument38 SeitenPC Cards Adn PeripheralsDrift GeeNoch keine Bewertungen
- Plug and PlayDokument28 SeitenPlug and PlayDrift GeeNoch keine Bewertungen
- Other Interfaces and Technologies: Contents at A GlanceDokument19 SeitenOther Interfaces and Technologies: Contents at A GlanceDrift GeeNoch keine Bewertungen
- Pen Systems and TouchpadsDokument21 SeitenPen Systems and TouchpadsDrift GeeNoch keine Bewertungen
- Paralel Port TshootingDokument13 SeitenParalel Port TshootingDrift GeeNoch keine Bewertungen
- Monitor Testing and Alignment: Contents at A GlanceDokument16 SeitenMonitor Testing and Alignment: Contents at A GlanceDrift GeeNoch keine Bewertungen
- PCI Bus OperationDokument7 SeitenPCI Bus OperationDrift GeeNoch keine Bewertungen
- OverlaySW TshootingDokument11 SeitenOverlaySW TshootingDrift GeeNoch keine Bewertungen
- Os and Boot PrcsDokument26 SeitenOs and Boot PrcsDrift GeeNoch keine Bewertungen
- Monitor TshootingDokument32 SeitenMonitor TshootingDrift GeeNoch keine Bewertungen
- Blackboard Learn 9.1 Installation Guide PDFDokument133 SeitenBlackboard Learn 9.1 Installation Guide PDFhasjudasNoch keine Bewertungen
- Maintain Master Clocks Slave Clocks GPS ReceiverDokument13 SeitenMaintain Master Clocks Slave Clocks GPS Receivernsn_johnNoch keine Bewertungen
- CylancePROTECT Administrator's Guide - v1.5Dokument38 SeitenCylancePROTECT Administrator's Guide - v1.5Danny VargasNoch keine Bewertungen
- System Config ToolDokument60 SeitenSystem Config Toolgounling aucnojn100% (1)
- QlikView Product BrochureDokument14 SeitenQlikView Product BrochureDivya RaoNoch keine Bewertungen
- Table of Content Chapter 1 Introduction: School Management SystemDokument34 SeitenTable of Content Chapter 1 Introduction: School Management Systemsaurabh guptaNoch keine Bewertungen
- Ethical Hacking Training Course ContentDokument8 SeitenEthical Hacking Training Course ContentPradeepSharmaNoch keine Bewertungen
- Introduction To Indesign: WorkbookDokument34 SeitenIntroduction To Indesign: Workbookapi-258279026Noch keine Bewertungen
- University of Notre Dame CSE/EE 40462/60462 VLSI Circuit Design Lecture 11 1st October 2013Dokument44 SeitenUniversity of Notre Dame CSE/EE 40462/60462 VLSI Circuit Design Lecture 11 1st October 2013Bhyrapaneni LakshmanNoch keine Bewertungen
- Next Generation NetworkDokument3 SeitenNext Generation NetworkmusharafNoch keine Bewertungen
- Open Source Web GIS Case Studies KeralaDokument62 SeitenOpen Source Web GIS Case Studies KeralanaturewisdomNoch keine Bewertungen
- Solaris 9 12/03 Sun Hardware Platform GuideDokument82 SeitenSolaris 9 12/03 Sun Hardware Platform Guidefile_upd9987Noch keine Bewertungen
- P443 TM EN v82Dokument718 SeitenP443 TM EN v82Ilaiyaa RajaNoch keine Bewertungen
- F5 TMOS - Operations Guide PDFDokument276 SeitenF5 TMOS - Operations Guide PDFHungtx TranNoch keine Bewertungen
- Helena Amesimeku-ResumeDokument2 SeitenHelena Amesimeku-ResumehelenaameswNoch keine Bewertungen
- 2016 OSCON - ContainersDokument46 Seiten2016 OSCON - ContainersAlvin John RichardsNoch keine Bewertungen
- Windows Desktop Interview Questions and AnswersDokument5 SeitenWindows Desktop Interview Questions and AnswersVikas KumarNoch keine Bewertungen
- Javascript: Head First ProgrammingDokument24 SeitenJavascript: Head First ProgrammingUlisse_DiniNoch keine Bewertungen
- Online Shopping WebsiteDokument33 SeitenOnline Shopping WebsiteSatish Gaurav93% (14)
- Egain11 4 Results First AnalyticsDokument35 SeitenEgain11 4 Results First AnalyticsErnestNoch keine Bewertungen
- Teste SQLDokument77 SeitenTeste SQLCăprariuCălinNoch keine Bewertungen
- Cdma Cdma-BasisDokument55 SeitenCdma Cdma-BasisRanjit SinghNoch keine Bewertungen
- AT89C51Dokument24 SeitenAT89C51Kavin SengodanNoch keine Bewertungen
- BPMN 2.0: An Important Industry Standard for Business Process ManagementDokument10 SeitenBPMN 2.0: An Important Industry Standard for Business Process Managementtaumaturgo007Noch keine Bewertungen
- Vim Ccs enDokument318 SeitenVim Ccs enUmair Qamar0% (1)
- Yineth Natalia Mañunga Esteban Orbes Rosero Leonardo ZambranoDokument47 SeitenYineth Natalia Mañunga Esteban Orbes Rosero Leonardo Zambranocondorito10100% (3)
- The Story of Carbanak Began When A Bank From Ukraine Asked Us To Help With A Forensic InvestigationDokument8 SeitenThe Story of Carbanak Began When A Bank From Ukraine Asked Us To Help With A Forensic InvestigationJibon JainNoch keine Bewertungen