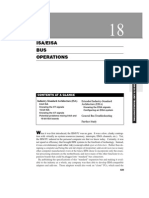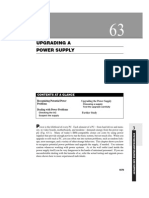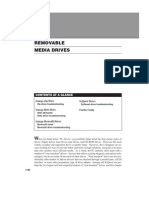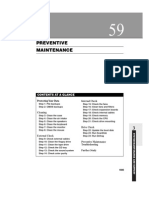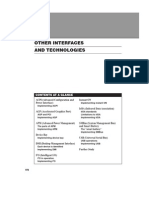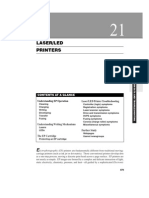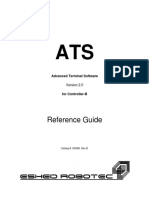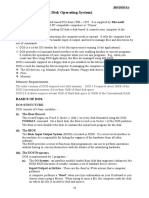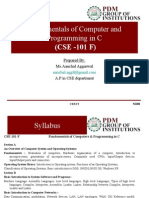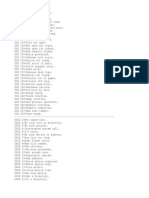Beruflich Dokumente
Kultur Dokumente
Keyboards
Hochgeladen von
Drift GeeOriginalbeschreibung:
Copyright
Verfügbare Formate
Dieses Dokument teilen
Dokument teilen oder einbetten
Stufen Sie dieses Dokument als nützlich ein?
Sind diese Inhalte unangemessen?
Dieses Dokument meldenCopyright:
Verfügbare Formate
Keyboards
Hochgeladen von
Drift GeeCopyright:
Verfügbare Formate
20
KEYBOARDS
2
SYSTEM DATA AND TROUBLESHOOTING
CONTENTS AT A GLANCE Keyboard Construction
Key codes Keyboard interfaces Replacing the <space bar> Preventing the problems Dealing with large objects Dealing with spills Disabling a keyboard
Dvorak Keyboards
Converting to Dvorak keyboards
Keyboard Troubleshooting Keyboard Cleaning and Maintenance
Correcting problem keyboards Vacuum cleaners and keyboards
Further Study
eyboards (Fig. 20-1) are the classic input device. By manipulating a matrix of individual electrical switches, commands, and instructions can be entered into the computer one character at a time. If youve used computers or typewriters to any extent, you already have an excellent grasp of keyboard handling. However, keyboards are not without their share of drawbacks and limitations. Although todays keyboard switches are not mechanically complex, there are a number of important moving parts. When you multiply this number of moving parts times the 80 to 100+ keys on a typical keyboard, you are faced with a substantial number of moving parts. A jam or failure in any one of these many mechanical parts results in a keyboard problem. Most keyboard failures are hardly
663
664
KEYBOARDS
FIGURE 20-1
A Cherry G83-3000 keyboard.
Keycap
Cherry Electrical Products
Actuator Mechanical contacts Schematic symbol
FIGURE 20-2
Spring
A mechanical switch assembly.
catastrophic, but they can certainly be inconvenient. This chapter gives you the information needed to understand and repair computer keyboards.
Keyboard Construction
To understand a keyboard, you must first understand the kinds of switches that are used. In general, you should be concerned with two types of switches: mechanical switches and membrane switches. Both switches are used extensively through out the computer industry, but any single keyboard will use only one type of switch. A mechanical key switch is shown in Fig. 20-2. Two tempered bronze contacts are separated by a plastic actuator bar. The bar is pushed up by a spring in the switch base. When the key cap is pressed, the actuator bar slides down. This action compresses the spring and allows the gold-plated contacts to touch. Because gold is a soft metal and an excellent conductor, a good, low-resistance electrical contact is developed. When the key cap is released, the compressed spring expands and drives the plastic actuator bar between the contacts once again. The entire stroke of travel on a mechanical switch is little more than 3.56 mm (0.140"), but an electrical contact (a make condition) can be established in as little as 1.78 mm (0.070"). Mechanical switches are typically quite ruggedmany are rated for 100 million cycles or more.
KEYBOARD CONSTRUCTION
665
A diagram of a membrane key switch is illustrated in Fig. 20-3. A plastic actuator rests on top of a soft rubber boot. The inside of the rubber boot is coated with a conductive silver-carbon compound. Beneath the rubber boot are two open PC board contacts. When the key cap is pressed, the plastic actuator collapses the rubber boot. Collapse forces the conductive material across both PC board contacts to complete the switch. When the key cap is released, the compressed rubber boot breaks its contact on the PC board returns to its original shape. The full travel stroke of a membrane key switch is about 3.56 mm (0.140")roughly the same as a mechanical switch. An electrical contact is established in about 2.29 mm (0.090"). Membrane switches are not quite as durable as mechanical switches. Most switches are rated for 20 million cycles or less. Mechanical and membrane switches offer a number of unique advantages and disadvantages. Mechanical switches tend to be highly reliable and provide a good tactile feedback when typing (that clicking noise we usually associate with offices). On the other hand, mechanical keyboards are more expensive to manufacture, and can be extremely sensitive to spills and foreign matter. Membrane switches are not quite as reliable, and tend to offer a softer, mushier feel when typing (some people prefer this feel). Because of the membrane cover used in the keyboard, membrane switches seem to withstand spills and foreign matter better than mechanical switches. The next step in understanding a keyboard is to learn about the key matrix. Keys are not interpreted individuallythat is, each switch is not wired directly to the motherboard. Instead, keys are arranged in a matrix of rows and columns (Fig. 20-4). When a key is pressed, a unique row (top to bottom) and column (left to right) signal is generated to represent the corresponding key. The great advantage of a matrix approach is that a huge array of keys can be identified using only a few row and column signals. Wiring from the keyboard is vastly simplified. An 84-key keyboard can be identified using only 12 column signals and 8 row signals.
Keycap
2
SYSTEM DATA AND TROUBLESHOOTING
Actuator bar Rubber boot Conductive material PC board traces FIGURE 20-3 A membrane switch assembly.
Schematic symbol
666
KEYBOARDS
Column signals Row signals
Key switch
FIGURE 20-4
Simplified diagram of a keyboard matrix.
KEY CODES
When a key is pressed, the row and column signals that are generated are interpreted by a keyboard-interface IC (typically located on the keyboard assembly itself). The keyboard interface converts the row and column signals into a single-byte code (called a key code or scan code). Two unique scan codes are produced during a key-stroke cycle. When the key is pressed, a make code byte is sent along to the system. When the key is released, a break code byte is generated. Both codes are transmitted to the host computer in a serial fashion. For example, a make code of 1Eh is sent when the A key is pressed. A 9Eh code is sent when the A key is subsequently released. By using two individual codes, the computer can determine when a key is held down, or when keys are held in combinations. Just about every key on a keyboard is typematicthat is, it will repeat automatically if it is held down for more than 500 ms or so. Typematic settings can usually be adjusted in the CMOS advanced settings for your system. Most computers today are prepared for multinational operation. To accommodate the special characters and punctuation used in various different countries, keyboard controllers can be configured to provide scan codes for different languages. Table 20-1 illustrates the make and break codes for conventional keyboards used in the domestic United States.
KEYBOARD INTERFACES
Once a key is pressed and the keyboard interface converts the key-matrix signals into a suitable scan code, that code must be transmitted to the KeyBoard Controller (KBC) on the host computer motherboard. Once key data reaches the keyboard controller, it is converted to parallel data by the KBC, which in turn generates an interrupt that forces the system to handle the key. The actual transfer of scan codes between the keyboard and PC is accomplished serially using one of the interfaces shown in Figure 20-5. Notice that three important signals are really in a keyboard interface: the keyboard clock (KBCLOCK), the keyboard data (KBDATA), and the signal ground. Unlike most serial communication, which is asynchronous, the transfer of data from keyboard to controller is
KEYBOARD CONSTRUCTION
667
TABLE 20-1 STANDARD SCAN CODES FOR US KEYBOARDS KEY A C E G I K M O Q S U W Y 0/) 2/@ 4/$ 6/^ 8/* ./> =/+ ] '/" //? L Ctrl R Sh R Ctrl BK SP Space ESC F2 F4 F6 F8 F10 F12 Dn Ar Rt Ar Home Del Pg Dn MAKE CODE 1E 2E 12 22 17 25 32 18 10 1F 16 11 15 0B 03 05 07 09 29 0D 1B 28 35 1D 36 E0 1D 0E 39 01 3C 3E 40 42 44 58 E0 50 E0 4D E0 47 E0 53 E0 51 BREAK CODE 9E AE 92 A2 97 A5 B2 98 90 9F 96 91 95 8B 83 85 87 89 A9 8D 9B A8 B5 9D B6 E0 9D 8E B9 81 BC BE C0 C2 C4 D8 E0 D0 E0 CD E0 C7 E0 D3 E0 D1 KEY B D F H J L N P R T V X Z 1/! 3/# 5/% 7/& 9/( /_ [ ;/: ,/< L Sh L Alt R Alt Caps Tab Enter F1 F3 F5 F7 F9 F11 Up Ar Lt Ar Ins Pg Up End ScrLk MAKECODE 30 20 21 23 24 26 31 19 13 14 2F 2D 2C 02 04 06 08 0A 0C 1A 27 33 2A 38 E0 38 3A 0F 1C 3B 3D 3F 41 43 57 E0 48 E0 4B E0 52 E0 49 E0 4F 46 BREAK CODE B0 A0 A1 A3 A4 A6 B1 99 93 94 AF AD AC 82 84 86 88 8A 8C 9A A7 B3 AA B8 E0 B8 BA 8F 9C BB BD BF C1 C3 D7 E0 C8 E0 CB E0 D2 E0 C9 E0 CF C6
2
SYSTEM DATA AND TROUBLESHOOTING
* All MAKE and BREAK codes are given in hexidecimal (*hex) values. * Alphabetic characters represent both upper and lower case.
668
KEYBOARDS
IBM PC/XT/AT configuration
6 pin mini-DIN connector 5 6 4
1 4 2 1 2 3 4 5 KBCLOCK KBDATA nc Ground 5 Vdc (or FIGURE 20-5 5
3.0 or
3.3 Vdc)
1 2 3 4 5 6
KBDATA nc Ground 5 Vdc (or KBCLOCK nc
3.0 or
3.3 Vdc)
Keyboard interface connectors.
accomplished synchronouslydata bits are returned in sync with the clock signals. As you might expect, the signal ground provides a common reference for the keyboard and system. The keyboard is powered by +5 Vdc, which is also provided through the keyboard interface. It is also important that you notice that most XT-style systems are designed with a unidirectional data path (from keyboard to system). AT-style keyboard interfaces are bi-directional. This feature allows AT keyboards to be controlled and programmed from the PC.
Dvorak Keyboards
Most technicians are familiar with QWERTY-style keyboardsthis standard format for typewriters was adopted in the late 1800s. A popular alternative to the QWERTY keyboard is the Dvorak keyboard. Mechanically and electronically, the Dvorak keyboard is identical to conventional keyboards. Only the key order is differentall of the vowels are located on the left side of your home row (the middle row of letters) in the pattern: AOEUIDHTNS. Dvorak keyboards claim several advantages over QWERTY models. Most letters typed (~70%) are on the home row, so finger (and wrist strain) can be reduced. With less reach to deal with, typing can be accomplished faster, and with fewer errors. The vast majority of Dvorak words use both hands for typing, but thousands of words demand one-handed typing for QWERTY keyboardsthis spreads out the strain on your hands more evenly.
CONVERTING TO DVORAK KEYBOARDS
There are two classic methods of implementing Dvorak keyboards: dedicated keyboards and keyboard conversions. Dedicated keyboards are just as the name impliesyou buy a ready-made Dvorak keyboard and plug it in. Although the keys are located in different places, the key codes are the same, so your PC doesnt know the difference. As a result, you can interchange QWERTY and Dvorak keyboards at will without any changes to the
KEYBOARD CLEANING AND MAINTENANCE
669
PC or operating system. You can also convert your existing QWERTY keyboard to Dvorak under Windows 95:
s Open the Control panel and doubleclick on the Keyboard icon. s Select the Language page and doubleclick on the English (United States) entry (or your
own default entry for countries outside of the U.S.).
s Select United States (Dvorak) from the list that appears. s Save your changesyou might need to install a diskette with the proper drivers. s It might be necessary to reboot the system.
Under DOS, you will need a DOS TSR to handle the conversion. For MS-DOS 5.0 through 6.22, you can find the Dvorak TSR on the MS-DOS Supplemental Disk. You can obtain the driver files from Microsofts FTP or Web site (http://www.microsoft.com), or from the Microsoft forum on CompuServe (GO MSDOS). Download the file DOS62S.EXE.
If you do download and extract these supplemental DOS files, be very sure to extract them to a new or temporary directory. Under no circumstances should you allow DOS files to overwrite files in the DOS directory or anywhere in your Windows directories.
2
SYSTEM DATA AND TROUBLESHOOTING
Once the software conversion is made, you will need to exchange the keys on your QWERTY keyboard. Figure 20-6 illustrates the comparison between a QWERTY key layout and a Dvorak key layout. You can use a key pulling tool to physically exchange the key caps, or use key stickers or overlays from Hooleon Corporation at (602)-634-7515 or Keytime at (206)-522-8973. You can also obtain more detailed information directly from Dvorak International at (802)-287-2434.
Keyboard Cleaning and Maintenance
Keyboards are perhaps the most abused part of any computer, yet they are often ignored until serious problems develop. With some regular cleaning and maintenance, however, a
QWERTY -----------Q W A S Z X E D C R F V T G B Y H N U J M I K , O L . P ; / '
Dvoark -------- , A O ; Q . E J P U K Y I X F D B G H M C T W R N V L S Z / -
FIGURE 20-6
QWERTY vs. Dvorak keyboards.
670
KEYBOARDS
keyboard can easily last for the lifetime of a computer. This part of the chapter shows you some practical techniques for keyboard service.
CORRECTING PROBLEM KEYBOARDS
Virtually all computer keyboards are open to the air. Over time, everyday dust, pet hair, air vapor, cigar/cigarette smoke, and debris from hands and ordinary use will settle into the keyboard. Eventually, accumulations of this foreign matter will cause keys to stick, or will prevent keys from making proper contact (i.e., a key does not work every time it is pressed). In either case, keyboard problems will develop. Fortunately, correcting a finicky keyboard is a relatively straightforward process. Start by removing the key caps of the offending keys. Be sure to note where each key is placed before starting your disassemblyespecially if the keyboard is a DVORAK-type or unusual ergonomic design. To remove a key cap, bend an ordinary paper clip into the shape of a narrow U, and bend-in small tabs at the tip of the U shape. Slip the small tabs under the key cap and pull up gently. Do not struggle with the key cap. If a cap will not come off, remove one or more adjacent caps. If there is a substantial accumulation of foreign matter in the keyboard, you should consider removing all of the key caps for a thorough cleaning, but this requires more time.
Avoid removing the <Space Bar> unless it is absolutely necessary because the space bar is often much more difficult to replace than ordinary keys.
Flip the keyboard upside down and rap gently on the case. This will loosen and dislodge any larger, heavier foreign matter, and allow it to fall out of the keyboard. A soft-bristled brush will help loosen the debris. Return the keyboard to an upright position. Use a can of compressed air (available from almost any electronics or photography store) to blow out the remainder of foreign matter. Because this tends to blow dust and debris in all directions, you might wish to use the compressed air outside or in an area away from your workbench. A medium- or firm-bristled brush will help loosen any stubborn debris. Now that the keyboard is cleaned out, squirt a small amount of good-quality electronicsgrade contact cleaner (also available from almost any electronics store) into each key contact, and work the key to distribute the cleaner evenly. Allow a few minutes for the contact cleaner to dry completely and test the keyboard again before reinstalling the key caps. If the problems persist, the keyboard might be damaged or the individual key(s) might simply be worn out beyond recovery. In such an event, replace the keyboard outright.
VACUUM CLEANERS AND KEYBOARDS
There is an ongoing debate as to the safety of vacuum cleaners with computer equipment. The problem is static discharge. Many vacuum cleanersespecially small, inexpensive modelsuse cheap plastic and synthetic fabrics in their construction. When a fast air flow passes over those materials, a static charge is developed (just like combing your hair with a plastic comb). If the charged vacuum touches the keyboard, a static discharge might have enough potential to damage the keyboard-controller IC, or even travel back into the motherboard for more serious damage.
KEYBOARD CLEANING AND MAINTENANCE
671
FIGURE 20-7
A Curtis anti-static keyboard mat. Curtis,
a division of Rolodex, Secaucus, NJ 07094
If you do choose to use a vacuum for keyboard cleaning, take these two steps to prevent damage. First, be sure that the computer is powered down and disconnect the keyboard from the computer before starting service. If a static discharge does occur, the most that would be damaged is the keyboard itself. Second, use a vacuum cleaner that is made for electronics work and certified as static-safe. Third, try working on an anti-static mat (such as the mat in Fig. 20-7), which is properly grounded. This will tend to bleed-off static charges before they can enter the keyboard or PC.
2
SYSTEM DATA AND TROUBLESHOOTING
REPLACING THE <SPACE BAR>
Of all the keys on the keyboard, replacing the <Space Bar> is probably the most difficult. The <Space Bar> is kept even by a metal wire that is inserted into slots on each leg of the plastic bar key. However, you have to get the wire into the slots without pressing the wire. If you push the wire down, you compress the wire and installation becomes impossible. As a general rule, do not remove the <Space Bar> unless absolutely necessary. If you must remove the <Space Bar>, remove several surrounding key caps also. This will let you get some tools under the <Space Bar> wire later on. Once the <Space Bar> is re-inserted, you can easily replace any of the other key caps.
PREVENTING THE PROBLEMS
Keyboard problems do not happen suddenly (unless the keyboard is dropped or physically abused). The accumulation of dust and debris is a slow process that can take months (sometimes years) to produce serious, repetitive keyboard problems. By following a regimen of regular cleaning, you can stop problems before they manifest themselves in your keyboard. In normal office environments, keyboards should be cleaned once every four months. Keyboards in home environments should be cleaned every two months. Keyboards in harsh or industrial environments should be cleaned even more frequently. Turn your keyboard upside-down and use a soft-bristled brush to clean between the keys. This prevents debris that might already be on the keys from entering the keyboard. Next, run the long, thin nozzle of your compressed air can between the key spaces to blow
672
KEYBOARDS
out any accumulations of dust. Because compressed air will tend to blow dust in all directions, you might consider blowing down the keyboard outside, or in an area away from your workbench. Instead of compressed air, you might use a static-safe vacuum cleaner to remove dust and debris.
DEALING WITH LARGE OBJECTS
Staples and paper clips pose a clear and present danger to keyboards. Although the odds of a staple or paper clip finding its way into a keyboard are generally slight, foreign objects can jam the key or short it out. If the keyboard is moved, the object can wind up in the keyboards circuitry where serious damage can occur. When a foreign object falls into the keyboard, do not move the keyboard. Power down the PC, then locate the object and find the nearest key. Use a paper clip bent in a U shape with the ends of the U angled inward to remove the nearest key cap. Use a pair of non-conductive tweezers or needle-nose pliers to remove the object. Replace the key cap.
DEALING WITH SPILLS
Accidental spills are probably the most serious and dangerous keyboard problem. Coffee, soda pop, and even tap water is highly conductive (even corrosive). Your keyboard will almost certainly short circuit. Immediately shut down your computer (you might be able to exit your application using a mouse) and disconnect the keyboard. The popular tactic is to simply let the liquid dry. The problem with this tactic is that most liquids contain minerals and materials that are corrosive to metalsyour keyboard will never be the same unless the offending liquid is removed before it dries. Also, liquids tend to turn any dust and smoke film into a sticky glue that will just jam the keys when dry (not even considering the sticky sugar in most soda pop). Disassemble the keyboards main housings and remove the keyboard printed-circuit assembly. As quickly as you can after the incident, rinse the assembly thoroughly in clean, room-temperature, de-mineralized water (available from any pharmacy for contact lens maintenance). You can clean the plastic housings separately. Do not use tap water. Let the assembly drip dry in air. Do not attempt to accelerate the drying process with a hair dryer or other such heat source. The de-mineralized water should dry clean without mineral deposits or any sticky, conductive residue. Once the assembly is dry, you might wish to squirt a small amount of good-quality, electronics-grade contact cleaner into each key switch to ensure that no residue is on the contacts. Assuming that the keyboards circuitry was not damaged by the initial spill, you should be able to reassemble the keyboard and continue using it without problems. If the keyboard behaves erratically (or not at all), replace the keyboard outright.
DISABLING A KEYBOARD
Keyboards are an essential peripheral for all computers, except servers. In many cases, network administrators would prefer to restrict direct access to the server, and prevent potential tampering. Traditional PCs did not allow you disable the keyboard, but newer systems do offer a CMOS setup entry that can enable or disable the keyboard. When the keyboard is disabled through CMOS, the PC will boot without suffering Keyboard not found errors. Before starting service on a server, it might be necessary to reattach and reenable the keyboard.
KEYBOARD TROUBLESHOOTING
673
Keyboard Troubleshooting
Although their appearance might seem daunting at first glance, keyboard systems are not terribly difficult to troubleshoot. This ease is primarily because of the keyboards modularityif all else fails, its a simple matter to replace a keyboard outright. The keyboards great weakness, however, is its vulnerability to the elements. Spills, dust, and any other foreign matter that finds its way between the key caps can easily ruin a keyboard. The keyboards PC board is also a likely candidate to be damaged by impacts or other physical abuse. The following procedures address many of the most troublesome keyboard problems.
You can use the SCODE22.ZIP utility on the Companion CD to examine the scan codes for each key. You can use this utility to determine which keys (if any) are not working. Symptom 20-1. During initialization, an error message indicates that no keyboard is connected Check your keyboard cable and see that it is inserted prop-
2
SYSTEM DATA AND TROUBLESHOOTING
erly and completely into the PC connector. Remember that you will have to reboot your system to clear this error message. Try another compatible keyboard. If a new keyboard assembly works properly, there is probably a wiring fault in the original keyboard. Given the very low price of new keyboards, it is usually most economical to simply replace a defective keyboard. If youre working on a file or network server, see that the CMOS setup has enabled the keyboard. If a known-good keyboard fails to function, try the original keyboard on a known-good PC to verify that the keyboard itself is indeed operational. If so, your trouble now lies in the PC. Check the wiring between the PC keyboard connector and the motherboard. Check the connector pins to be sure that none of them have been bent or pushed in (resulting in a bad connection). You might also want to check the soldering connections where the keyboard connector attaches to the motherboard. Repeated removals and insertions of the keyboard might have fatigued the solder joints. Reheat any defective solder joints. If the keyboard connector is intact, it is likely that the keyboard controller IC (KBC) has failed. Try booting the PC with a POST board installed (as covered in Chapter 15). A KBC failure will usually be indicated by the system stopping on the appropriate POST code. You can attempt to replace the KBC or replace the motherboard outright. If a POST board indicates a fault other than a KBC (such as the programmable interrupt controller, which manages the KBCs interrupt), you can attempt to replace that component, or simply exchange the motherboard anyway.
Symptom 20-2. During initialization, an error message indicates that the keyboard lock is on In many cases, the detection of a locked keyboard will halt sys-
tem initialization. Be sure that the keyboard lock switch is set completely to the unlocked position. If the switch is unlocked, but the system detects it as locked. The switch might be defective. Turn off and unplug the system, then use a multimeter to measure continuity across the lock switch (you might need to disconnect the lock switch cable from the motherboard. In one position, the switch should measure as an open circuit. In the opposing position, the switch should measure as a short circuit. If this is not the case, the lock switch is probably bad and should be replaced. If the switch measures properly, there is probably a logic fault on the motherboard (perhaps the keyboard controller). Your best course is to try another motherboard.
674
KEYBOARDS
Symptom 20-3. The keyboard is completely deadno keys appear to function at all All other computer operations are normal. In this symptom, it is as-
sumed that your computer initializes and boots to its DOS prompt or other operating system as expected, but the keyboard does not respond when touched. Keyboard-status LEDs might not be working properly. Your first step in such a situation is to try a known-good keyboard in the system. Notice that you should reboot the system when a keyboard is replaced. If a known-good keyboard works, the fault is probably on the keyboard-interface IC. You can attempt to replace this IC if you wish, but it is often most economical to simply replace the keyboard outright. If another keyboard fails to correct the problem, use a multimeter and check the +5-V supply at the keyboard connector (refer to Fig. 20-5). If the +5-V signal is missing, the female connector might be broken. Check the connectors soldering junctions on the motherboard. Reheat any connectors that appear fatigued or intermittent. Many motherboards also use a pico-fuse to protect the +5-V supply feeding the keyboard connector. If your +5 V is lost, locate and check the keyboard-connector fuse. If problems continue, replace the motherboard.
Symptom 20-4. The keyboard is acting erratically One or more keys appear to work intermittently, or it is inoperative. The computer operates normally and most keys work just fine, but one or more keys do not respond when pressed. Extra force or repeated strikes might be needed to operate the key. This type of problem can usually range from a minor nuisance to a major headache. Chances are that your key contacts are dirty. Sooner or later, dust and debris works into all key switches. Electrical contacts eventually become coated and fail to make contact reliably. This symptom is typical of older keyboards, or keyboards that have been in service for prolonged periods of time. In many cases, you need only vacuum the keyboard and clean the suspect contacts with a good-quality electronic contact cleaner. Begin by disconnecting the keyboard. Use a static-safe, fine-tipped vacuum to remove any accumulations of dust or debris that might have accumulated on the keyboard PC board. You might wish to vacuum your keyboard regularly as preventive maintenance. Once the keyboard is clean, gently remove the plastic key cap from the offending key(s). The use of a keycap-removal tool is highly recommended, but you might also use a modified set of blunt-ended tweezers with their flat ends (just the tips) bent inward. Grasp the key cap and pull up evenly. You can expect the cap to slide off with little resistance. Do not rip the key cap offyou stand a good chance of marring the cap and causing permanent key switch damage. Use a can of good-quality electronics-grade contact cleaner and spray a little bit of cleaner into the switch assembly. When spraying, attach the long, narrow tube to the spray nozzlethis directs cleaner into the switch. Work the switch in and out to distribute the cleaner. Repeat this maintenance once or twice to clean the switch thoroughly. Allow residual cleaner to dry thoroughly before re-testing the keyboard. Never use harsh cleaners or solvents. Industrial-strength chemicals can easily ruin plastic components and housings. Reapply power and retest the system. If the suspect key(s) respond normally again, install the removed key caps and return the system to service. As a preventive measure, you might wish to go through the process of cleaning every key. Membrane keys must be cleaned somewhat differently from mechanical keys. It is necessary for you to remove the rubber or plastic boot to clean the PC board contacts. Depending on the design of your particular membrane switch, this might not be an easy task. If you are
KEYBOARD TROUBLESHOOTING
675
able to see the contact boot, use a pick or tweezers to gently lift the boot. Spray a bit of cleaner under the boot, then work the key to distribute the cleaner. If the boot is confined within the individual key, you might have to remove the suspect key before applying cleaner. If cleaning does not work, your next step should be to disassemble the keyboard and replace the defective key switch(es). Observe the board closely for cracks or fractures. Many key-switch designs still utilize through-hole technology, but you should exercise extreme care when desoldering and resoldering. Extra care helps prevent accidental damage to the PC keyboard. You also have the more economical option of replacing the entire keyboard assembly outright.
Symptom 20-5. The keyboard is acting erratically One or more keys might be
stuck or repeating. Suspect a shorted or jammed key. Short circuits can be caused by conductive foreign objects (e.g., staples, paper clips) falling into the keyboard and landing across PC board contacts. Remove all power and disassemble the keyboard housing assembly. Once the keyboard is exposed, shake out the foreign object or remove it with a pair of long needle-nose pliers or sharp tweezers. Accumulations of dirt or debris can work into the key actuator shaft and restrict its movement. Apply good-quality electronics-grade cleaners to the key, and work the key in and out to distribute cleaner evenly. If the key returns to normal, you can re-assemble the computer and return it to service. Keys that remain jammed should be replaced. If you can not clear the jammed key, simply replace the entire keyboard assembly outright. If you elect to replace the keyboard assembly, retain the old assembly for partskey caps, good switches, and cable assemblies can be scavenged for use in future repairs.
Symptom 20-6. A KBC Error (or similar) is displayed during system startup When your computer initializes (either from a warm or cold start) it executes a
2
SYSTEM DATA AND TROUBLESHOOTING
comprehensive self-test routine that checks the key ICs in the system (e.g., the CPU, memory, drive controllers, and so on). As part of this power-on self-test (POST) routine, the computer looks for the KBCLK signal, along with a series of test scan codes generated by the KB controller ICyou can see the keyboard LEDs flash as the controller sequences through its codes. If either the keyboard clock or keyboard data signals are missing, the POST knows that either the keyboard is disconnected or that the keyboard controller has failed. If you are using a POST board, it will probably be displaying a code corresponding to a KBC error. Unless you have the tools and inclination to replace a KBC controller IC, your best course is simply to replace the motherboard outright.
Symptom 20-7. Macros cannot be cleared from a programmable keyboard In most cases, you need to use the right key combination to clear the macros. If the
keyboard has a <Remap> key, press that first (a Program light or other LED will start blinking). Press the <Ctrl> key twice to map the key to itself. Press <Alt> twice to map the key to itself. Press the <Suspend Macro> key (the Program light should stop blinking). Press the <Ctrl> and <Alt> keys while pressing <Suspend Macro>this will clear all of the keyboards programming. The key sequence used for your keyboard might be different, so be sure to check the procedure for your own keyboard. If problems persist, replace the keyboard.
Symptom 20-8. The keyboard keys are not functioning as expected
Pressing a key causes unexpected results or a series of operations that would ordinarily not
676
KEYBOARDS
be attributed to that key. Chances are that the keyboard has been programmed with macros, and youll need to clear those macros to restore normal keyboard operation. If the keyboard has a <Remap> key, press that first (a Program light or other LED will start blinking). Press the <Ctrl> key twice to map the key to itself. Press <Alt> twice to map the key to itself. Press the <Suspend Macro> key (the Program light should stop blinking). Press the <Ctrl> and <Alt> keys while pressing <Suspend Macro>this will clear all of the keyboards programming. The key sequence used for your keyboard might be different, so be sure to check the procedure for your own keyboard. If problems persist, replace the keyboard.
Symptom 20-9. Some keys on a programmable keyboard will not remap to their default state This can happen with some Gateway 2000 (AnyKey) key-
boardsas well as other programmable keyboardsand you might have to force clear the keyboard at boot time. Power down the system. While holding down the <Suspend Macro> key, turn the system power back on. Continue booting with the <Suspend Macro> key pressed until the Program light (or similar LED) quits flashing. This light will stay lit until you press and release it.
For Gateway 2000 AnyKey keyboards, if there is an AnykeyXX T line in the AUTOEXEC.BAT file, this will terminate any programming function of the keyboard. If there is an AnykeyXX A line in the AUTOEXEC.BAT file, this will activate the programming function. Symptom 20-10. A wireless keyboard types random characters Youll need to reset both ends of the wireless system. First, take a look at the DIP switch settings that control the RF channel for the wireless transmitter and receiver (usually under the battery cover at the keyboard). Be sure that the transmitter and receiver are both set for the same channel. Find the Reset button on both the transmitter and receiver. Press the RF receiver reset button first, then press the RF transmitter button immediately after (usually within 15 seconds of one another). If the problem persists, reboot the system and try the reset process again. The wireless keyboard beeps while typing In virtually all cases, the batteries in the wireless keyboard are running low. Replace the batteries and try the wireless keyboard againthe beeping should stop. Symptom 20-11. Symptom 20-12. Typed characters do not appear, but the cursor moves
This issue is a result of the color scheme being used. Some of the applications reported as suffering this problem are MSWORKS 4.0, CASHGRAF, MSBOB (address book and letter writer), and MSPUBLISHER. Check the color scheme selected by right clicking on the desktop. Click on Properties, then the Appearance tab. Set the scheme to Windows standard. Click on OK to return to the desktop. The text should now appear normal. This solution can generally be attempted with any application.
Symptom 20-13. Some function keys and Windows keys might not work some PC configurations For example, this is a known problem with Toshiba 8500
desktop systems and the Microsoft Natural Keyboard. In virtually all cases (including the
KEYBOARD TROUBLESHOOTING
677
Toshiba 8500), the PC keyboard controller BIOS recognizes the keyboard during the Power-On Self Test (POST), but it does not recognize some of the keysincluding certain function keys and Windows-specific keys. Youll need to try a generic keyboard or upgrade the systems keyboard controller BIOS.
One or more Windows-specific keys dont work This is almost always a limitation of the keyboard-controller BIOS. For example, a Jetkey keyboard controller BIOS (v.3.0) will not recognize the right Windows key on a Microsoft Natural Keyboard. Youll need to try a generic keyboard or upgrade the systems keyboard-controller BIOS. Symptom 20-14. Symptom 20-15. Remote-control programs dont work after installing keyboard drivers Many PC remote-control programs (e.g., PC Anywhere, Rea-
chOut, and Carbon Copy) use keyboard and mouse drivers that are simply not compatible with the keyboards specific drivers. For example, the remote-control programs listed will not work when IntelliType software is installed for the Microsoft Natural Keyboard. Youll need to disable the remote-control software, install patches for the remote-control software that will properly support the keyboard or replace the keyboard with a more generic model.
Symptom 20-16. On a PS/2 system, you encounter keyboard errors, even though the keyboard driver loads successfully Often, youll see an error like:
2
SYSTEM DATA AND TROUBLESHOOTING
Keyboard error: keyboard not found, and you cannot access the keyboard. This type of problem is known to occur on PS/2 systems when the IBM ROM BIOS patch file (DASDDRVR.SYS) is loaded after the keyboard driver in CONFIG.SYS. Rearrange the CONFIG.SYS file to load the DASDDRVR.SYS file before the keyboard driver. Be sure that you are loading the patch driver (DASDDRVR.SYS) that is designed for your specific computer (for example, you cannot use the DASDDRVR.SYS file that ships with an IBM PS/2 Model 80 on a PS/2 Model 70 computer). This device driver can normally be found on the SETUP disk that you received with your IBM PS/2. Otherwise, you can obtain it from IBM (http://www.ibm.com).
Assigned key sounds do not work When you assign sounds to keystrokes (under the Options tab in the Keyboard tool in your Control panel), the sounds might play when you press the assigned keys. This problem is known to occur with some programmable keyboards when HiJaak Pro or HiJaak 95 Graphics Suite installed on your computer. These products might load a device driver named Runner that disables programmable keyboard sounds. You might be able to work around the problem by closing the Runner task: Symptom 20-17. s Press <Ctrl>+<Alt>+<Del> to open the Close program dialog box. s If Runner is listed, click Runner, then click End task. Symptom 20-18. You cannot use Windows-specific keys to start task switching software other than TASKSW16.EXE You can start the desired task
switching software using <Ctrl>+<Esc>, or by doubleclicking the desktop. Chances are that your Windows-specific key will not start any other task switching utility if
678
KEYBOARDS
TASKSW16.EXE can be found on the path. Youll need to update the task switching program reference in SYSTEM.INI. Load SYSTEM.INI into any text editor, and modify the line that reads:
TASKMAN=TASKSW16.EXE
to read
TASKMAN=<task manager>
where <task manager> is the name of the executable file that you want to start when you press the Windows key. Rename the TASKSW16.EXE file (e.g., TASKSW16.OLD) or move it to a directory that is not in the path. Save and close the SYSTEM.INI file, then restart the computer.
Symptom 20-19. The NumLock feature might not activate when the NumLock key is pressed This can happen with some programmable keyboards when
pen software is installed on the system. You should be able to correct the problem by disabling the pen device: Click Start, select Settings, then click Control panel. Doubleclick the System icon and select the Device manager tab. Doubleclick the Ports entry to expand it. Doubleclick the port to which the pen (or touch-screen) device is connected. In the Device usage area on the General tab, click the Original configuration (current) check box to clear it (if youre using OSR2, click the Disable in this hardware profile check box to select it). 6 Click OK, then restart the system when prompted.
1 2 3 4 5 To enable your pen device again, repeat these steps, but re-select (or re-clear) the check box in step 5.
Further Study
Thats all for Chapter 20. Be sure to review the glossary and chapter questions on the accompanying CD. If you have access to the Internet, take a look at some of the keyboard resources listed: NMB Technologies: http://www.nmbtech.com/ Keytronic: http://www.keytronic.com Mitsumi: http://www.mitsumi.com Microsoft: http://www.microsoft.com/products/prodref/310_ov.htm (Natural Keyboard) Chicony: http://www.chicony.com/
Das könnte Ihnen auch gefallen
- A Heartbreaking Work Of Staggering Genius: A Memoir Based on a True StoryVon EverandA Heartbreaking Work Of Staggering Genius: A Memoir Based on a True StoryBewertung: 3.5 von 5 Sternen3.5/5 (231)
- The Sympathizer: A Novel (Pulitzer Prize for Fiction)Von EverandThe Sympathizer: A Novel (Pulitzer Prize for Fiction)Bewertung: 4.5 von 5 Sternen4.5/5 (121)
- Grit: The Power of Passion and PerseveranceVon EverandGrit: The Power of Passion and PerseveranceBewertung: 4 von 5 Sternen4/5 (588)
- Never Split the Difference: Negotiating As If Your Life Depended On ItVon EverandNever Split the Difference: Negotiating As If Your Life Depended On ItBewertung: 4.5 von 5 Sternen4.5/5 (838)
- The Little Book of Hygge: Danish Secrets to Happy LivingVon EverandThe Little Book of Hygge: Danish Secrets to Happy LivingBewertung: 3.5 von 5 Sternen3.5/5 (400)
- Devil in the Grove: Thurgood Marshall, the Groveland Boys, and the Dawn of a New AmericaVon EverandDevil in the Grove: Thurgood Marshall, the Groveland Boys, and the Dawn of a New AmericaBewertung: 4.5 von 5 Sternen4.5/5 (266)
- The Subtle Art of Not Giving a F*ck: A Counterintuitive Approach to Living a Good LifeVon EverandThe Subtle Art of Not Giving a F*ck: A Counterintuitive Approach to Living a Good LifeBewertung: 4 von 5 Sternen4/5 (5795)
- Her Body and Other Parties: StoriesVon EverandHer Body and Other Parties: StoriesBewertung: 4 von 5 Sternen4/5 (821)
- The Gifts of Imperfection: Let Go of Who You Think You're Supposed to Be and Embrace Who You AreVon EverandThe Gifts of Imperfection: Let Go of Who You Think You're Supposed to Be and Embrace Who You AreBewertung: 4 von 5 Sternen4/5 (1090)
- The World Is Flat 3.0: A Brief History of the Twenty-first CenturyVon EverandThe World Is Flat 3.0: A Brief History of the Twenty-first CenturyBewertung: 3.5 von 5 Sternen3.5/5 (2259)
- The Hard Thing About Hard Things: Building a Business When There Are No Easy AnswersVon EverandThe Hard Thing About Hard Things: Building a Business When There Are No Easy AnswersBewertung: 4.5 von 5 Sternen4.5/5 (345)
- Shoe Dog: A Memoir by the Creator of NikeVon EverandShoe Dog: A Memoir by the Creator of NikeBewertung: 4.5 von 5 Sternen4.5/5 (537)
- The Emperor of All Maladies: A Biography of CancerVon EverandThe Emperor of All Maladies: A Biography of CancerBewertung: 4.5 von 5 Sternen4.5/5 (271)
- Team of Rivals: The Political Genius of Abraham LincolnVon EverandTeam of Rivals: The Political Genius of Abraham LincolnBewertung: 4.5 von 5 Sternen4.5/5 (234)
- Hidden Figures: The American Dream and the Untold Story of the Black Women Mathematicians Who Helped Win the Space RaceVon EverandHidden Figures: The American Dream and the Untold Story of the Black Women Mathematicians Who Helped Win the Space RaceBewertung: 4 von 5 Sternen4/5 (895)
- Elon Musk: Tesla, SpaceX, and the Quest for a Fantastic FutureVon EverandElon Musk: Tesla, SpaceX, and the Quest for a Fantastic FutureBewertung: 4.5 von 5 Sternen4.5/5 (474)
- On Fire: The (Burning) Case for a Green New DealVon EverandOn Fire: The (Burning) Case for a Green New DealBewertung: 4 von 5 Sternen4/5 (74)
- The Yellow House: A Memoir (2019 National Book Award Winner)Von EverandThe Yellow House: A Memoir (2019 National Book Award Winner)Bewertung: 4 von 5 Sternen4/5 (98)
- The Unwinding: An Inner History of the New AmericaVon EverandThe Unwinding: An Inner History of the New AmericaBewertung: 4 von 5 Sternen4/5 (45)
- Subwar 2050Dokument121 SeitenSubwar 2050remow75% (4)
- MCA Bus OperationsDokument10 SeitenMCA Bus OperationsDrift GeeNoch keine Bewertungen
- ISA EISA AdaptersDokument10 SeitenISA EISA AdaptersDrift GeeNoch keine Bewertungen
- Floppy DrivesDokument20 SeitenFloppy DrivesDrift GeeNoch keine Bewertungen
- Upgrade GuideDokument27 SeitenUpgrade GuideJohn Rojas100% (1)
- LNC-T510i Operator's Manual-V04.00.000 (4408110053) ENGDokument94 SeitenLNC-T510i Operator's Manual-V04.00.000 (4408110053) ENGEduardo Gonzalez OleaNoch keine Bewertungen
- Upgrading A P - SupplyDokument7 SeitenUpgrading A P - SupplyDrift GeeNoch keine Bewertungen
- Upgrading A MicroprocessrDokument10 SeitenUpgrading A MicroprocessrDrift GeeNoch keine Bewertungen
- Syst Data and TshootingDokument19 SeitenSyst Data and TshootingDrift GeeNoch keine Bewertungen
- Video AdaptersDokument45 SeitenVideo AdaptersDrift GeeNoch keine Bewertungen
- Removable Media DrivesDokument25 SeitenRemovable Media DrivesDrift Gee100% (1)
- Preventive MaintenanceDokument14 SeitenPreventive MaintenanceDrift GeeNoch keine Bewertungen
- Plug and PlayDokument28 SeitenPlug and PlayDrift GeeNoch keine Bewertungen
- Monitor Testing and Alignment: Contents at A GlanceDokument16 SeitenMonitor Testing and Alignment: Contents at A GlanceDrift GeeNoch keine Bewertungen
- Other Interfaces and Technologies: Contents at A GlanceDokument19 SeitenOther Interfaces and Technologies: Contents at A GlanceDrift GeeNoch keine Bewertungen
- Paralel Port TshootingDokument13 SeitenParalel Port TshootingDrift GeeNoch keine Bewertungen
- IndexDokument34 SeitenIndexDrift GeeNoch keine Bewertungen
- PC Cards Adn PeripheralsDokument38 SeitenPC Cards Adn PeripheralsDrift GeeNoch keine Bewertungen
- Modems and Fax CardsDokument55 SeitenModems and Fax CardsDrift GeeNoch keine Bewertungen
- Memory MgrsDokument30 SeitenMemory MgrsDrift GeeNoch keine Bewertungen
- Mice and TrackballsDokument18 SeitenMice and TrackballsDrift GeeNoch keine Bewertungen
- Laser and LED PrintersDokument55 SeitenLaser and LED PrintersDrift GeeNoch keine Bewertungen
- Mboard TshootingDokument29 SeitenMboard TshootingDrift GeeNoch keine Bewertungen
- Hard DrivesDokument52 SeitenHard DrivesDrift GeeNoch keine Bewertungen
- Mce Installation Guide: 1. Running SetupDokument4 SeitenMce Installation Guide: 1. Running SetupCemil BarutNoch keine Bewertungen
- Boot ProcessDokument2 SeitenBoot ProcesssaingalhtetNoch keine Bewertungen
- MS DOS CommandsDokument3 SeitenMS DOS CommandsNaveenNoch keine Bewertungen
- HP Compaq 8100 Elite Small Form Factor BIOS Q&ADokument25 SeitenHP Compaq 8100 Elite Small Form Factor BIOS Q&Acarlosnporras11370% (1)
- ATS. Reference Guide. Advanced Terminal Software. Version 2.0. For Controller-B. Catalog # 100086 Rev.B PDFDokument49 SeitenATS. Reference Guide. Advanced Terminal Software. Version 2.0. For Controller-B. Catalog # 100086 Rev.B PDFOscar Alberto Jaramillo AlzateNoch keine Bewertungen
- Free LinkDokument40 SeitenFree LinkiguinhocoelhaoNoch keine Bewertungen
- CAPM4 or 5 Software Installation PDFDokument14 SeitenCAPM4 or 5 Software Installation PDFRobethUlilArhamNoch keine Bewertungen
- Computer Introductory NotesDokument30 SeitenComputer Introductory NotesbernardNoch keine Bewertungen
- Unit 2.4 MS-DOS Concepts and CommandsDokument11 SeitenUnit 2.4 MS-DOS Concepts and Commandssarthak pasrichaNoch keine Bewertungen
- Cpe 001 Lab Activity No 1Dokument9 SeitenCpe 001 Lab Activity No 1Michael ManansalaNoch keine Bewertungen
- KITHARA6 ConfigurationDokument7 SeitenKITHARA6 ConfigurationefasaravananNoch keine Bewertungen
- RP58 Series-Driver Installation Instructions RT V1.0Dokument23 SeitenRP58 Series-Driver Installation Instructions RT V1.0DP WijayaNoch keine Bewertungen
- Fundamentals of Computer and Programming in C: (CSE - 101 F)Dokument339 SeitenFundamentals of Computer and Programming in C: (CSE - 101 F)Himanshu SukhejaNoch keine Bewertungen
- Ostrich 1 Operation Moates SupportDokument5 SeitenOstrich 1 Operation Moates Supportheime jonkersNoch keine Bewertungen
- HP Consumer Notebook Step-by-Step Guide (2C16 Platforms) - 2.11Dokument21 SeitenHP Consumer Notebook Step-by-Step Guide (2C16 Platforms) - 2.11Maku MichaelNoch keine Bewertungen
- Darklight Conflict - Quick Reference Card - PCDokument16 SeitenDarklight Conflict - Quick Reference Card - PCJames YuNoch keine Bewertungen
- CTS Copa 2017 PDFDokument39 SeitenCTS Copa 2017 PDFMayank JaiswalNoch keine Bewertungen
- Codigos Error CobolDokument4 SeitenCodigos Error CobolGabriel GalánNoch keine Bewertungen
- Bootable USB Flash DriveDokument17 SeitenBootable USB Flash Drivenarenchugh0% (1)
- Kabarak University: 2012/2013 ACADEMIC YEAR For The Degree of Bachelor of Education ScienceDokument2 SeitenKabarak University: 2012/2013 ACADEMIC YEAR For The Degree of Bachelor of Education ScienceTigerNoch keine Bewertungen
- Ghost Boot CDDokument4 SeitenGhost Boot CDMoses SsesangaNoch keine Bewertungen
- FM5300 and FM5500 TCP Link Mode Test Instructions v.1.2Dokument6 SeitenFM5300 and FM5500 TCP Link Mode Test Instructions v.1.2runtimeavlNoch keine Bewertungen
- Port TalkDokument7 SeitenPort TalksapikudaNoch keine Bewertungen
- Visual ProgrammingDokument315 SeitenVisual ProgrammingShubham SinghNoch keine Bewertungen
- SMT-200 v2 00 Manual PDFDokument152 SeitenSMT-200 v2 00 Manual PDFDmitryNoch keine Bewertungen
- DOS Commands Tutorial - Very Short ListDokument10 SeitenDOS Commands Tutorial - Very Short Listankitguha100% (2)
- Dosemu HowtoDokument28 SeitenDosemu Howto4U6ogj8b9snylkslkn3nNoch keine Bewertungen