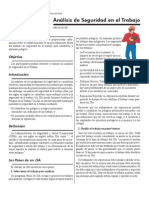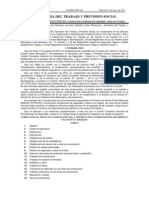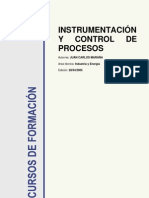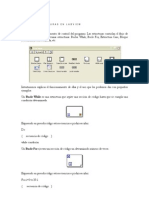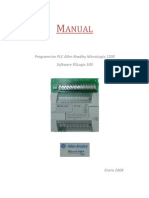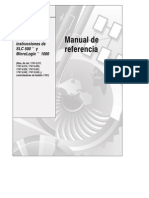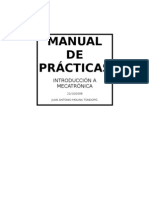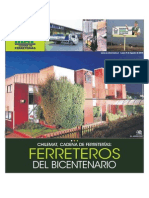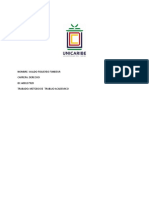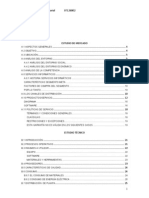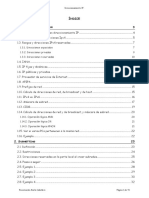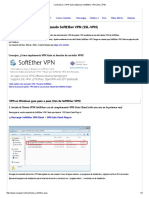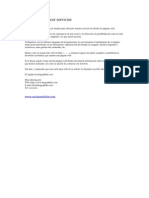Beruflich Dokumente
Kultur Dokumente
Manual Adobe Photoshop Elements 6 Español
Hochgeladen von
gamh13Copyright
Verfügbare Formate
Dieses Dokument teilen
Dokument teilen oder einbetten
Stufen Sie dieses Dokument als nützlich ein?
Sind diese Inhalte unangemessen?
Dieses Dokument meldenCopyright:
Verfügbare Formate
Manual Adobe Photoshop Elements 6 Español
Hochgeladen von
gamh13Copyright:
Verfügbare Formate
Photoshop Elements 6
Gua del usuario
WINDOWS XP WINDOWS VISTA
ADOBE
2007 Adobe Systems Incorporated. Reservados todos los derechos.
Copyright
Gua del usuario de Adobe Photoshop Elements 6.0 para Windows Si la gua se distribuye con programas que incluyen un contrato de licencia de usuario final, esta gua, as como los programas que se describen en ella, se entregan bajo licencia y su uso y reproduccin slo se autoriza segn lo estipulado en la licencia. Con la excepcin de lo establecido en esta licencia, no se permite reproducir, almacenar en un sistema de recuperacin ni transmitir ninguna parte de esta publicacin por medio alguno, ya sea electrnico, mecnico, de grabacin u otro, sin permiso previo por escrito de Adobe Systems Incorporated. Recuerde que el contenido de esta gua est protegido por las leyes de propiedad intelectual, aunque no se distribuya con el programa que incluye el contrato de licencia de usuario final. Asimismo, el contenido se proporciona nicamente con fines informativos, puede ser objeto de cambios sin previo aviso y no debe entenderse como un compromiso por parte de Adobe Systems Incorporated. Adobe Systems Incorporated no asume responsabilidad ni obligacin algunas por los errores o las imprecisiones que pudieran aparecer en la informacin de esta gua. Tenga en cuenta que las ilustraciones e imgenes existentes que desee incluir en su proyecto pueden estar protegidas por las leyes de la propiedad intelectual. La incorporacin no autorizada de dicho material a su trabajo podra suponer una violacin de los derechos del propietario del copyright. Asegrese de obtener los permisos necesarios del propietario del copyright. Toda referencia a nombres de empresas en las plantillas de muestra se realiza como una presentacin solamente y no se refieren a ninguna organizacin real. Adobe, el logotipo de Adobe, Acrobat, Adobe Premiere, Flash, GoLive, Illustrator, InDesign, Photoshop, PostScript y Reader son marcas comerciales o marcas comerciales registradas de Adobe Systems Incorporated en Estados Unidos o en otros pases. Windows y Windows Vista son marcas comerciales o marcas comerciales registradas de Microsoft Corporation en Estados Unidos o en otros pases. Macintosh y Mac OS son marcas comerciales de Apple Inc. registradas en Estados Unidos y otros pases. Dolby es una marca comercial de Dolby Laboratories. Intel es una marca comercial registrada de Intel Corporation en Estados Unidos y otros pases. UNIX es una marca comercial registrada de The Open Group en Estados Unidos y otros pases. SGI es una marca comercial de Silicon Graphics, Inc. Las dems marcas comerciales pertenecen a sus respectivos propietarios. Este producto incluye software desarrollado por Apache Software Foundation (www.apache.org). 1998-2000 Apache Software Foundation. Reservados todos los derechos. Este programa se ha escrito con MacApp, 1985-1988 Apple Computer, Inc. Determinadas contribuciones realizadas bajo licencia por Focoltone Colour System. La tecnologa de compresin de sonido MPEG Layer-3 se utiliza bajo licencia de Fraunhofer IIS y Thomson Multimedia. Base de datos de Proximity/Merriam-Webster Inc./Franklin Electronic Publishers Inc. 1990/1994 Merriam-Webster Inc./Franklin Electronic Publishers Inc., 1994. Reservados todos los derechos. Proximity Technology Inc. The Proximity/Merriam-Webster Inc./Franklin Electronic Publishers Inc. 1990 Williams Collins Sons & Co. Ltd. 1997 - Reservados todos los derechos Proximity Technology Inc. 1990 Williams Collins Sons & Co. Ltd. 1990 - Reservados todos los derechos Proximity Technology Inc. Oxford University Press 2000. Reservados todos los derechos Proximity Technology Inc. 1990 IDE a.s. 1990 - Reservados todos los derechos Proximity Technology Inc. Este producto incluye software BISAFE o TIPEM de RSA Data Security, Inc. e_Db es un producto bajo licencia de Simple Software Solutions, Inc. Hay partes que incluyen tecnologa utilizada bajo licencia de Autonomy y tienen copyright de Portions Copyright 1998 Gilles Vollant. Este producto incluye software desarrollado por OpenSymphony Group (http://www.opensymphony.com/). Partes de este cdigo se utilizan bajo licencia de Nellymoser (www.nellymoser.com). Tecnologa de compresin y descompresin de vdeo Sorenson Spark con licencia de Sorenson Media, Inc. Adobe Systems Incorporated, 345 Park Avenue, San Jose, California 95110, Estados Unidos. Aviso para los usuarios finales del gobierno de los Estados Unidos: el Software y la Documentacin son "artculos comerciales", tal y como se define dicho trmino en 48 C.F.R. 2.101, y constan de "Software de Ordenador Comercial" y "Documentacin de Software de Ordenador Comercial", tal y como se utilizan dichos trminos en 48 C.F.R. 12.212 48 C.F.R. 227.7202, segn proceda. De acuerdo con 48 C.F.R. 12.212 48 C.F.R. 227.7202-1 a 227.7202-4, segn corresponda, el Software de Ordenador Comercial y la Documentacin de Software de Ordenador Comercial se ceden bajo licencia a los usuarios finales del gobierno de los Estados Unidos (a) nicamente como artculos comerciales y (b) nicamente con aquellos derechos concedidos al resto de usuarios finales de conformidad con los presentes trminos y condiciones. Quedan reservados los derechos de las obras no publicadas bajo las leyes de la propiedad intelectual de Estados Unidos. Adobe Systems Incorporated, 345 Park Avenue, San Jose, CA 95110-2704, Estados Unidos. Aviso para los usuarios finales del gobierno de los Estados Unidos: Adobe se compromete a cumplir todas las leyes aplicables sobre igualdad de oportunidades, incluidas, en su caso, las disposiciones contenidas en la orden ejecutiva 11246 y sus posteriores enmiendas, seccin 402 de la Ley de asistencia de reajuste de los veteranos del Vietnam de 1974 (38 USC 4212), y seccin 503 de la ley de rehabilitacin de 1973 y sus posteriores enmiendas, as como las regulaciones recogidas en la normativa 41 CFR, apartados 60-1 a 60-60, 60-250 y 60-741. La clusula del programa de discriminacin positiva y el resto de normas citadas anteriormente se incorporarn por referencia.
iii
Contenido
Captulo 1: Introduccin Instalacin de Photoshop Elements Caractersticas nuevas y mejoradas Trabajo con Photoshop Elements ........................................................1 ...................................................1 ........................................................3 ..........................................................4 Uso de la Ayuda y obtencin de soporte
Captulo 2: Espacio de trabajo de Photoshop Elements Acerca de los espacios de trabajo . . . . . . . . . . . . . . . . . . . . . . . . . . . . . . . . . . . . . . . . . . . . . . . . . . . . . . . . . 11 Mens contextuales Herramientas Paletas y cestas . . . . . . . . . . . . . . . . . . . . . . . . . . . . . . . . . . . . . . . . . . . . . . . . . . . . . . . . . . . . . . . . . . . . . . 14 . . . . . . . . . . . . . . . . . . . . . . . . . . . . . . . . . . . . . . . . . . . . . . . . . . . . . . . . . . . . . . . . . . . . . . . . . . . . 15 . . . . . . . . . . . . . . . . . . . . . . . . . . . . . . . . . . . . . . . . . . . . . . . . . . . . . . . . . . . . . . . . . . . . . . . . . . . 18 . . . . . . . . . . . . . . . . . . . . . . . . . . . . . . . . . . . . . . . . . . . . . . . . . . . . . . . . . . . . . . 23 . . . . . . . . . . . . . . . . . . . . . . . . . . . . . . . . . . . . . . . . . . . . . . . . . . . . . . 25 . . . . . . . . . . . . . . . . . . . . . . . . . . . . . . . . . . . . . . . . . . . . . . . . . . . . . . 26
Deshacer, rehacer y cancelar
Discos de memoria virtual y plugins Uso conjunto de ambas aplicaciones
Captulo 3: Importacin de fotografas y vdeos Acerca de la obtencin de fotografas y vdeos . . . . . . . . . . . . . . . . . . . . . . . . . . . . . . . . . . . . . . . . . . . . 28 Cmaras y lectores de tarjetas Escneres . . . . . . . . . . . . . . . . . . . . . . . . . . . . . . . . . . . . . . . . . . . . . . . . . . . . . . . . . . . . 31 . . . . . . . . . . . . . . . . . . . . . . . . . . . . . . . . . . . . . . . . . . . . . . . . . . . . . . . . . 37 . . . . . . . . . . . . . . . . . . . . . . . . . . . . . . . . . . . . . . . . . . . . . . . . . . . . . . . . . . . . . . . . . . . . . . . . . . . . . . . . 35 . . . . . . . . . . . . . . . . . . . . . . . . . . . . . . . . . . . . . . . . . . . . . . . . . . . . . . . . . . . . 42
Archivos locales, CD, DVD y vdeo Cmaras de telfonos mviles
Captulo 4: Visualizacin y correccin de fotografas en el Organizador Visualizacin de fotografas en el Explorador de fotografas . . . . . . . . . . . . . . . . . . . . . . . . . . . . . . . . 44 Visualizacin de vdeo e imgenes en pantalla completa Visualizacin de fotografas en Vista por fecha Correccin de fotografas en el Organizador . . . . . . . . . . . . . . . . . . . . . . . . . . . . . . . . . . 51 . . . . . . . . . . . . . . . . . . . . . . . . . . . . . . . . . . . . . . . . . . . . . 55 . . . . . . . . . . . . . . . . . . . . . . . . . . . . . . . . . . . . . . . . . . . . . . . 59
Captulo 5: Etiquetado y organizacin de fotografas Etiquetado de fotografas . . . . . . . . . . . . . . . . . . . . . . . . . . . . . . . . . . . . . . . . . . . . . . . . . . . . . . . . . . . . . . . . . 62 Edicin de etiquetas de palabras clave, categoras y subcategoras Creacin de lbumes Creacin y edicin de lbumes inteligentes Edicin de lbumes y grupos de lbumes . . . . . . . . . . . . . . . . . . . . . . . . . 70 . . . . . . . . . . . . . . . . . . . . . . . . . . . . . . . . . . . . . . . . . . . . . . . . . . . . . . . . . . . . . . . . . . . . . 74 . . . . . . . . . . . . . . . . . . . . . . . . . . . . . . . . . . . . . . . . . . . . . . . 78 . . . . . . . . . . . . . . . . . . . . . . . . . . . . . . . . . . . . . . . . . . . . . . . . . 79
Captulo 6: Bsqueda de fotografas en el Organizador Bsqueda de fotografas en el Organizador . . . . . . . . . . . . . . . . . . . . . . . . . . . . . . . . . . . . . . . . . . . . . . . . 84 Bsqueda de fotografas por etiquetas de palabras clave Bsqueda de fotografas por contenido, tipo y metadatos . . . . . . . . . . . . . . . . . . . . . . . . . . . . . . . . . . 87 . . . . . . . . . . . . . . . . . . . . . . . . . . . . . . . . . 90
Captulo 7: Gestin de archivos y catlogos Gestin de catlogos . . . . . . . . . . . . . . . . . . . . . . . . . . . . . . . . . . . . . . . . . . . . . . . . . . . . . . . . . . . . . . . . . . . . . 95 Mover, copiar y cambiar el nombre a los archivos Agrupacin de fotografas en pilas Nombres y extensiones de archivo . . . . . . . . . . . . . . . . . . . . . . . . . . . . . . . . . . . . . . . . .101 . . . . . . . . . . . . . . . . . . . . . . . . . . . . . . . . . . . . .108 . . . . . . . . . . . . . . . . . . . . . . . . . . . . . . . . . . . . . . . . . . . . . . . . . . . . . . .103 . . . . . . . . . . . . . . . . . . . . . . . . . . . . . . . . . . . . . . . . . . . . . . . . . . . . . . .112 . . . . . . . . . . . . . . . . . . . . . . . . . . . . . . . . . . . . . . . . . . . . . . . . . . . .115
Agrupacin de fotografas en conjuntos de versiones Adicin de pies de ilustracin y notas
iv
Informacin de archivo Reconexin de archivos
. . . . . . . . . . . . . . . . . . . . . . . . . . . . . . . . . . . . . . . . . . . . . . . . . . . . . . . . . . . . . . . . . .118 . . . . . . . . . . . . . . . . . . . . . . . . . . . . . . . . . . . . . . . . . . . . . . . . . . . . . . . . . . . . . . . . .121
Captulo 8: Trabajo con el Editor Apertura de archivos en el Editor . . . . . . . . . . . . . . . . . . . . . . . . . . . . . . . . . . . . . . . . . . . . . . . . . . . . . . . .124 Visualizacin de imgenes en el Editor Las reglas y la cuadrcula Edicin guiada . . . . . . . . . . . . . . . . . . . . . . . . . . . . . . . . . . . . . . . . . . . . . . . . . . .128 . . . . . . . . . . . . . . . . . . . . . . . . . . . . . . . . . . . . . . . . . . . .132 . . . . . . . . . . . . . . . . . . . . . . . . . . . . . . . . . . . . . . . . . . . . . . . . . . . . . . . . . . . . . . . .131
Almacenamiento y exportacin de imgenes
. . . . . . . . . . . . . . . . . . . . . . . . . . . . . . . . . . . . . . . . . . . . . . . . . . . . . . . . . . . . . . . . . . . . . . . . . .139
Captulo 9: Uso de capas Creacin de capas . . . . . . . . . . . . . . . . . . . . . . . . . . . . . . . . . . . . . . . . . . . . . . . . . . . . . . . . . . . . . . . . . . . . . . .142 Edicin de capas . . . . . . . . . . . . . . . . . . . . . . . . . . . . . . . . . . . . . . . . . . . . . . . . . . . . . . . . . . . . . . . . . . . . . . . .146 . . . . . . . . . . . . . . . . . . . . . . . . . . . . . . . . . . . . . . . . . . . . . . . . . . . . . . . . . . .148 . . . . . . . . . . . . . . . . . . . . . . . . . . . . . . . . . . . . . . . . . . . . . . . . . . . . . . . . . . . .153 . . . . . . . . . . . . . . . . . . . . . . . . . . . . . . . . . . . . . . . . . . . . . . . . . . . . . . . . . . . . .155 Copia y organizacin de capas Opacidad y modos de fusin Capas de ajuste y de relleno Grupos de capas Estilos de capa
. . . . . . . . . . . . . . . . . . . . . . . . . . . . . . . . . . . . . . . . . . . . . . . . . . . . . . . . . . . . . . . . . . . . . . . .159 . . . . . . . . . . . . . . . . . . . . . . . . . . . . . . . . . . . . . . . . . . . . . . . . . . . . . . . . . . . . . . . . . . . . . . . . . .160
Captulo 10: Archivos RAW de cmara Procesamiento de archivos de imagen RAW de cmara Ajustes y controles Color y RAW de cmara
. . . . . . . . . . . . . . . . . . . . . . . . . . . . . . . . . . .164
. . . . . . . . . . . . . . . . . . . . . . . . . . . . . . . . . . . . . . . . . . . . . . . . . . . . . . . . . . . . . . . . . . . . . .167 . . . . . . . . . . . . . . . . . . . . . . . . . . . . . . . . . . . . . . . . . . . . . . . . . . . . . . . . . . . . . . . . . .168
Captulo 11: Seleccin de partes de una imagen Realizacin de selecciones . . . . . . . . . . . . . . . . . . . . . . . . . . . . . . . . . . . . . . . . . . . . . . . . . . . . . . . . . . . . . . .172 Modicacin de selecciones . . . . . . . . . . . . . . . . . . . . . . . . . . . . . . . . . . . . . . . . . . . . . . . . . . . . . . . . . . . . .181 . . . . . . . . . . . . . . . . . . . . . . . . . . . . . . . .184 . . . . . . . . . . . . . . . . . . . . . . . . . . . . . . . . . . . . . . . . . . . . . . . . . . . . . .185 . . . . . . . . . . . . . . . . . . . . . . . . . . . . . . . . . . . . . . . . . . . . . . . . . . . . . . . . .188 Suavizado de bordes de seleccin con suavizado y calado Movimiento y copia de selecciones Almacenamiento de selecciones
Captulo 12: Correccin de color y tonal Fundamentos de la correccin de color y tonal Ajuste de sombras y luz Correccin de tintes de color Ajuste de la saturacin y el tono Filtros de ajuste
. . . . . . . . . . . . . . . . . . . . . . . . . . . . . . . . . . . . . . . . . . .191
. . . . . . . . . . . . . . . . . . . . . . . . . . . . . . . . . . . . . . . . . . . . . . . . . . . . . . . . . . . . . . . . . .198 . . . . . . . . . . . . . . . . . . . . . . . . . . . . . . . . . . . . . . . . . . . . . . . . . . . . . . . . . . . .202 . . . . . . . . . . . . . . . . . . . . . . . . . . . . . . . . . . . . . . . . . . . . . . . . . . . . . . . . .205 . . . . . . . . . . . . . . . . . . . . . . . . . . . . . . . . . . . . . . . . . . . . . . . . . . . .215
. . . . . . . . . . . . . . . . . . . . . . . . . . . . . . . . . . . . . . . . . . . . . . . . . . . . . . . . . . . . . . . . . . . . . . . . .211
Denicin de los valores de imprenta
Captulo 13: Recorte, cambio del tamao, retoque y transformacin de las fotografas Recorte de fotografas . . . . . . . . . . . . . . . . . . . . . . . . . . . . . . . . . . . . . . . . . . . . . . . . . . . . . . . . . . . . . . . . . . .218 Tamao y resolucin de imgenes Retoque Enfoque . . . . . . . . . . . . . . . . . . . . . . . . . . . . . . . . . . . . . . . . . . . . . . . . . . . . . . .222 . . . . . . . . . . . . . . . . . . . . . . . . . . . . . . . . . . . . . . . . . . . . . . . . . . . . . . . . . . . . . . . . . . . . . . . . . . . . . . . .226 . . . . . . . . . . . . . . . . . . . . . . . . . . . . . . . . . . . . . . . . . . . . . . . . . . . . . . . . . . . . . . . . . . . . . . . . . . . . . . . .235 . . . . . . . . . . . . . . . . . . . . . . . . . . . . . . . . . . . . . . . . . . . . . . . . . . . . . . . . . . . . . . . . . . . . . . . . .238
Transformacin
Captulo 14: Conceptos del color Conceptos del color . . . . . . . . . . . . . . . . . . . . . . . . . . . . . . . . . . . . . . . . . . . . . . . . . . . . . . . . . . . . . . . . . . . . .245 Uso de modos de imagen y tablas de colores Conguracin de la gestin de color . . . . . . . . . . . . . . . . . . . . . . . . . . . . . . . . . . . . . . . . . . . . .246 . . . . . . . . . . . . . . . . . . . . . . . . . . . . . . . . . . . . . . . . . . . . . . . . . . . . .251
Captulo 15: Filtros, efectos, estilos e imagen Efectos . . . . . . . . . . . . . . . . . . . . . . . . . . . . . . . . . . . . . . . . . . . . . . . . . . . . . . . . . . . . . . . . . . . . . . . . . . . . . . . . . .254 Filtros . . . . . . . . . . . . . . . . . . . . . . . . . . . . . . . . . . . . . . . . . . . . . . . . . . . . . . . . . . . . . . . . . . . . . . . . . . . . . . . . . . .259 . . . . . . . . . . . . . . . . . . . . . . . . . . . . . . . . . . . . . . . . . . . . . . . . . . . . . . . . . . . . . . . . . . . . . . . . .264 . . . . . . . . . . . . . . . . . . . . . . . . . . . . . . . . . . . . . . . . . . . . . . . . . . . . . . . . . . . . . . . . . . .265 . . . . . . . . . . . . . . . . . . . . . . . . . . . . . . . . . . . . . . . . . . . . . . . . . . . . . . . . . . . . . . . .267 . . . . . . . . . . . . . . . . . . . . . . . . . . . . . . . . . . . . . . . . . . . . . . . . . . . . . . . . . . . . . . . . . . . . .268 . . . . . . . . . . . . . . . . . . . . . . . . . . . . . . . . . . . . . . . . . . . . . . . . . . . . . . . . . . . . . . . . . . . . .273 . . . . . . . . . . . . . . . . . . . . . . . . . . . . . . . . . . . . . . . . . . . . . . . . . . . . . . . . . . . . . . . . . . .274 . . . . . . . . . . . . . . . . . . . . . . . . . . . . . . . . . . . . . . . . . . . . . . . . . . . . . . . . . . . . . . . . . . .277 . . . . . . . . . . . . . . . . . . . . . . . . . . . . . . . . . . . . . . . . . . . . . . . . . . . . . . . . . . . . . . . . . . . . . .278 . . . . . . . . . . . . . . . . . . . . . . . . . . . . . . . . . . . . . . . . . . . . . . . . . . . . . . . . . . . . . . . . . . . . . . . .280 . . . . . . . . . . . . . . . . . . . . . . . . . . . . . . . . . . . . . . . . . . . . . . . . . . . . . . . . . . . . . . . . . . . . . . . . . .280 Filtros artsticos
Filtros de desenfoque Filtros de distorsin Filtros de ruido Filtros para pixelizar Filtros para interpretar Filtros para bosquejar Filtros para estilizar Filtros de textura Filtros de vdeo Otros ltros
Filtros de trazos de pincel
. . . . . . . . . . . . . . . . . . . . . . . . . . . . . . . . . . . . . . . . . . . . . . . . . . . . . . . . . . . . . . . . . . . . . . . . . .272
. . . . . . . . . . . . . . . . . . . . . . . . . . . . . . . . . . . . . . . . . . . . . . . . . . . . . . . . . . . . . . . . . . . . . . . . . . . . .281
Captulo 16: Pintura Introduccin a la pintura Seleccin de colores Herramientas de pintura Conguracin de pinceles Rellenos y trazos Motivos Degradados
. . . . . . . . . . . . . . . . . . . . . . . . . . . . . . . . . . . . . . . . . . . . . . . . . . . . . . . . . . . . . . . .283 . . . . . . . . . . . . . . . . . . . . . . . . . . . . . . . . . . . . . . . . . . . . . . . . . . . . . . . . . . . . . . . . .290 . . . . . . . . . . . . . . . . . . . . . . . . . . . . . . . . . . . . . . . . . . . . . . . . . . . . . . . . . . . . . . .296
. . . . . . . . . . . . . . . . . . . . . . . . . . . . . . . . . . . . . . . . . . . . . . . . . . . . . . . . . . . . . . . . . . . . .287
. . . . . . . . . . . . . . . . . . . . . . . . . . . . . . . . . . . . . . . . . . . . . . . . . . . . . . . . . . . . . . . . . . . . . . . .299
. . . . . . . . . . . . . . . . . . . . . . . . . . . . . . . . . . . . . . . . . . . . . . . . . . . . . . . . . . . . . . . . . . . . . . . . . . . . . . . . .301 . . . . . . . . . . . . . . . . . . . . . . . . . . . . . . . . . . . . . . . . . . . . . . . . . . . . . . . . . . . . . . . . . . . . . . . . . . . . .303 . . . . . . . . . . . . . . . . . . . . . . . . . . . . . . . . . . . . . . . . . . . . . . . . . . . .307
Ajustes preestablecidos y bibliotecas
Captulo 17: Adicin de texto y formas Aadir y editar texto . . . . . . . . . . . . . . . . . . . . . . . . . . . . . . . . . . . . . . . . . . . . . . . . . . . . . . . . . . . . . . . . . . . . .311 Trabajo con texto asitico Creacin de formas Edicin de formas . . . . . . . . . . . . . . . . . . . . . . . . . . . . . . . . . . . . . . . . . . . . . . . . . . . . . . . . . . . . . . . .316 . . . . . . . . . . . . . . . . . . . . . . . . . . . . . . . . . . . . . . . . . . . . . . . . . . . . . . . . . . . . . . . . . . . . . .318 . . . . . . . . . . . . . . . . . . . . . . . . . . . . . . . . . . . . . . . . . . . . . . . . . . . . . . . . . . . . . . . . . . . . . . .321
Captulo 18: Realizacin de proyectos Introduccin a los proyectos . . . . . . . . . . . . . . . . . . . . . . . . . . . . . . . . . . . . . . . . . . . . . . . . . . . . . . . . . . . . .323 Realizacin de proyectos fotogrcos Edicin de proyectos fotogrcos Realizacin de proyectos digitales Composicin de panoramas . . . . . . . . . . . . . . . . . . . . . . . . . . . . . . . . . . . . . . . . . . . . . . . . . . . .324 . . . . .329 Hacer un collage fotogrco, una etiqueta, una tarjeta de felicitacin u otro proyecto
. . . . . . . . . . . . . . . . . . . . . . . . . . . . . . . . . . . . . . . . . . . . . . . . . . . . . . . .330 . . . . . . . . . . . . . . . . . . . . . . . . . . . . . . . . . . . . . . . . . . . . . . . . . . . . . . .333 . . . . . . . . . . . . . . . . . . . . . . . . . . . . . . . . . . . . . . . . . . . . . . . .337
Creacin de proyecciones de diapositivas
. . . . . . . . . . . . . . . . . . . . . . . . . . . . . . . . . . . . . . . . . . . . . . . . . . . . . . . . . . . . .349
Captulo 19: Optimizacin para Web Optimizacin de imgenes . . . . . . . . . . . . . . . . . . . . . . . . . . . . . . . . . . . . . . . . . . . . . . . . . . . . . . . . . . . . . .353 Uso de transparencia y mates Tramado en imgenes Web . . . . . . . . . . . . . . . . . . . . . . . . . . . . . . . . . . . . . . . . . . . . . . . . . . . . . . . . . . . .360 . . . . . . . . . . . . . . . . . . . . . . . . . . . . . . . . . . . . . . . . . . . . . . . . . . . . . . . . . . . . . .363 . . . . . . . . . . . . . . . . . . . . . . . . . . . . . . . . . . . . . . . . . . . . . . . . . . . . . . .364
Previsualizacin de imgenes Web
Captulo 20: Cmo imprimir y compartir fotografas Impresin de fotografas . . . . . . . . . . . . . . . . . . . . . . . . . . . . . . . . . . . . . . . . . . . . . . . . . . . . . . . . . . . . . . . . .366 Opciones de impresin . . . . . . . . . . . . . . . . . . . . . . . . . . . . . . . . . . . . . . . . . . . . . . . . . . . . . . . . . . . . . . . . . .376 . . . . . . . . . . . . . . . . . . . . . . . . . . . . . . . . .377 Cmo compartir fotografas utilizando servicios en lnea
http://mexakin-shared.blogspot.com
vi
Cmo compartir fotografas por correo electrnico Cmo compartir fotografas de un telfono mvil Exportacin de fotografas
. . . . . . . . . . . . . . . . . . . . . . . . . . . . . . . . . . . . . . .381 . . . . . . . . . . . . . . . . . . . . . . . . . . . . . . . . . . . . . . . .387 . . . . . . . . . . . . . . . . . . . .388
Cmo visualizar y compartir fotografas en ordenadores Media Center
. . . . . . . . . . . . . . . . . . . . . . . . . . . . . . . . . . . . . . . . . . . . . . . . . . . . . . . . . . . . . . .389
Captulo 21: Mtodos abreviados de teclado Mtodos abreviados del Organizador . . . . . . . . . . . . . . . . . . . . . . . . . . . . . . . . . . . . . . . . . . . . . . . . . . . .392 Mtodos abreviados para el Editor Captulo 22: Glosario Buscar deniciones de trminos . . . . . . . . . . . . . . . . . . . . . . . . . . . . . . . . . . . . . . . . . . . . . . . . . . . . . . .394
. . . . . . . . . . . . . . . . . . . . . . . . . . . . . . . . . . . . . . . . . . . . . . . . . . . . . . . . .403 . . . . . . . . . . . . . . . . . . . . . . . . . . . . . . . . . . . . . . . . . . . . . . . .403
Trminos de procesamiento de imgenes ndice
. . . . . . . . . . . . . . . . . . . . . . . . . . . . . . . . . . . . . . . . . . . . . . . . . . . . . . . . . . . . . . . . . . . . . . . . . . . . . . . . . .418
http://mexakin-shared.blogspot.com
Captulo 1: Introduccin
El software Adobe Photoshop Elements combina potencia y simplicidad para dar a sus fotografas un aspecto nico, compartirlas de diversas formas imaginativas y buscar y ver fcilmente las fotografas y los clips de vdeo. Si desea acceder a la Ayuda completa de Photoshop Elements, haga clic en Esta pgina en la Web para ir a LiveDocs.
Instalacin de Photoshop Elements
Requisitos
Para revisar todos los requisitos y recomendaciones del software Adobe, consulte el archivo Lame incluido en el software.
Instalacin del software
1 Cierre todas las aplicaciones de Adobe del ordenador. 2 Inserte el disco de instalacin en la unidad de DVD y siga las instrucciones que aparecen en pantalla. Nota: para obtener ms informacin, consulte el archivo Lame incluido en el software.
Registro
Registre el producto para recibir soporte tcnico adicional sobre la instalacin, notificaciones de actualizaciones y otros servicios.
Para registrarse, siga las instrucciones del cuadro de dilogo Registro que aparece en pantalla tras la instalacin.
Si pospone este paso, puede registrarse ms adelante seleccionando Ayuda > Registro.
Archivo Lame
El DVD de instalacin contiene el archivo Lame del software. (Este archivo tambin se copia en la carpeta de la aplicacin durante la instalacin del producto.) Abra el archivo para leer la informacin importante.
Uso de la Ayuda y obtencin de soporte
Uso de la Ayuda de Photoshop Elements
Se puede acceder a la Ayuda de Photoshop Elements de diversas formas, cada una de ellas til en determinadas circunstancias.
Ayuda de LiveDocs en la Web Ayuda en la aplicacin Ayuda en PDF Enlaces en la aplicacin
Las dos formas de ayuda ms tiles son la Ayuda de LiveDocs en la Web y la Ayuda en la aplicacin. La Ayuda en la aplicacin es un primer paso cmodo para obtener ayuda porque se encuentra integrada en la aplicacin y no requiere conexin a Internet. Cubre la mayora de los conceptos y muchas tareas de forma abreviada. La Ayuda de LiveDocs en la
http://mexakin-shared.blogspot.com
ADOBE PHOTOSHOP ELEMENTS 6.0 2 Gua del usuario
Web contiene informacin detallada de todos los conceptos y tareas y requiere conexin a Internet. Si desea obtener ms informacin sobre un tema de la Ayuda en la aplicacin, puede acceder fcilmente a la Ayuda de LiveDocs en la Web; slo es necesario hacer clic en Esta pgina en la Web en la parte inferior de cualquier tema.
Consejos de bsqueda
La funcin de bsqueda en la Ayuda funciona mediante la bsqueda en el texto completo de la Ayuda de temas que contengan cualquiera de las palabras introducidas en el cuadro Buscar. Los siguientes consejos pueden ayudarle a mejorar los resultados de bsqueda en la Ayuda:
Si desea buscar una frase o grupo de palabras, como "seleccin directa", escrbalo entre comillas para delimitar la
bsqueda. El sistema slo buscar aquellos temas que contengan todas las palabras de la frase.
Compruebe que la ortografa de los trminos de la bsqueda sea correcta. Si alguno de los trminos de la bsqueda no produce ningn resultado, intente utilizar sinnimos, como "Web" en lugar
de "Internet".
Si encuentra un tema que quiz desee consultar en el futuro, utilice un marcador para acceder a l fcilmente en otro
momento.
Impresin de un tema
Para imprimir un tema de la Ayuda, utilice el comando Imprimir del explorador.
Ayuda de LiveDocs en la Web
La Ayuda de LiveDocs en la Web es la versin ms completa y actualizada de la Ayuda de Photoshop Elements. Es recomendable que disponga de conexin a Internet.
Cuando haya accedido a LiveDocs para Photoshop Elements, puede navegar por el panel situado en uno de los lados de las siguientes maneras:
Elija un producto distinto en el men emergente. Utilice el campo Buscar para buscar en la Ayuda de Photoshop Elements. Examine todos los temas de la Ayuda de Photoshop Elements mediante el contenido o ndice.
http://mexakin-shared.blogspot.com
ADOBE PHOTOSHOP ELEMENTS 6.0 3 Gua del usuario
Ayuda en la aplicacin
La Ayuda en la aplicacin proporciona un acceso sencillo a informacin resumida sobre conceptos y tareas comunes. La Ayuda en la aplicacin puede ser especialmente til si no ha trabajado anteriormente con Photoshop Elements o si no dispone de conexin a Internet. Para acceder a la Ayuda de Photoshop Elements en la aplicacin, utilice la tecla F1 del teclado o seleccione Ayuda de Photoshop Elements en el men Ayuda. Si est conectado a Internet, puede hacer clic en Esta pgina en la Web en cualquier pgina de la Ayuda de la aplicacin para ir a la pgina correspondiente en LiveDocs. Nota: si no est conectado a Internet y hace clic en "Esta pgina en la Web", recibir un mensaje de error del navegador.
Ayuda en PDF
La Ayuda tambin est disponible en formato PDF optimizado para la impresin; slo es necesario ir a Ayuda de Photoshop Elements en PDF. sta es la mejor forma de acceder a la Ayuda ms completa si no tiene conexin a Internet.
Enlaces en la aplicacin
Hay varios enlaces en Photoshop Elements (por ejemplo, en la seccin Edicin guiada, hay enlaces Ms informacin... para cada una de las tareas guiadas). Si hace clic en estos enlaces, acceder al tema correspondiente en la Ayuda de LiveDocs o en la Ayuda en la aplicacin. Nota: si el enlace de la aplicacin proporciona acceso a la pgina de LiveDocs y no tiene conexin a Internet, recibir un error del navegador.
Sitio Web de Adobe Photoshop Elements
Visite recursos de formacin de Adobe Photoshop Elements. En este sitio Web encontrar tutoriales, enlaces a recursos y servicios en lnea, as como informacin sobre libros con instrucciones e ideas que le ayudarn a conocer mejor el producto.
Soporte tcnico
Visite el sitio Web de soporte tcnico de Adobe en www.adobe.com/es/support si desea buscar informacin sobre solucin de problemas para el producto y conocer las opciones de soporte tcnico gratuito y de pago.
Caractersticas nuevas y mejoradas
Novedades
D a sus fotografas un aspecto nico
Cree increbles imgenes compuestas Experimente con las sencillas herramientas de composicin que le permiten crear
tomas de grupo perfectas, panoramas perfectos, etc.
Confe en la asistencia de los expertos Necesita retocar una grieta o crear una pgina de lbum de recortes pero no sabe
cmo empezar? El modo Edicin guiada de Photoshop Elements le gua por cada uno de los pasos de edicin para que la mejora de sus fotografas sea ms fcil que nunca.
Elimine defectos Elimine fcilmente arrugas u objetos no deseados mediante la herramienta Pincel corrector puntual para obtener resultados al instante o bien la herramienta Pincel corrector para disponer de un control ms preciso. Para obtener los mejores resultados posibles, previsualice los cambios efectuados con la herramienta Pincel corrector antes de confirmarlos. Haga selecciones en un instante Haga selecciones de imgenes en pocos segundos para poder ajustar fcilmente reas especficas de una fotografa. Basta con pintar la seleccin y, a continuacin, usar los reguladores para que el ajuste se fusione a la perfeccin con el fondo.
http://mexakin-shared.blogspot.com
ADOBE PHOTOSHOP ELEMENTS 6.0 4 Gua del usuario
Ajuste con precisin la exposicin Ajuste fcilmente el color, el brillo y el contraste de una fotografa mediante el control
mejorado de brillo/contraste, que aporta intensidad a la vez que conserva gran parte de la informacin de la fotografa original, o bien use ajustes de curvas de color para obtener la exposicin perfecta.
Saque ms partido de sus fotografas
Empiece a crear rpidamente Obtenga asistencia paso a paso para crear proyectos fotogrficos como pginas de lbum de
recortes, tarjetas y etiquetas de CD/DVD. Basta con elegir el tipo de proyecto que desea crear para disponer de las herramientas y las instrucciones adecuadas.
Ofrezca una experiencia interactiva al compartir fotografas Vaya ms all de las proyecciones de diapositivas y comparta fotografas en diversas galeras Web animadas de su eleccin. La tecnologa de Adobe Flash CS3 Professional permite a familiares y amigos interactuar con las fotografas de forma entretenida. Comparta de muchas formas, desde un solo lugar Existen varias formas de compartir sus fotografas de forma rpida y sencilla, como por ejemplo, incluirlas en un mensaje de correo electrnico, en galeras en lnea o grabarlas en un CD o DVD, todo desde el nuevo y cmodo centro para compartir. Guarde sus opciones favoritas de compartir por correo electrnico como ajustes preestablecidos para poder enviar fotografas a la familia o proyecciones de diapositivas al equipo de ftbol con un par de clics del ratn. Anime sus proyectos fotogrficos Utilice nuevos y espectaculares temas e imgenes para dotar a sus proyectos fotogrficos
de una apariencia profesional.
Enve correos electrnicos personalizados con fotografas Enve fotografas en un correo electrnico temtico con ilustraciones y fondos. Photoshop Elements ofrece nuevas y divertidas plantillas de correo electrnico y optimiza las fotografas de forma automtica para que se descarguen rpidamente, tengan un aspecto excelente y no sobrecarguen los buzones de correo de sus amigos.
Localice y consulte sus fotografas y clips de vdeo con facilidad
Disfrute de un mayor rendimiento Inicie Photoshop Elements y vea y organice fotografas ms rpido que nunca.
Desplcese por las fotografas, aplique etiquetas y vea y recupere sus fotografas ms rpido, aunque su biblioteca tenga miles de fotografas.
Vea slo las fotografas que desee Cntrese en las fotografas que desea ver en el Organizador, sin que sea necesario el
etiquetado manual. Con los nuevos lbumes inteligentes, puede ver todas las fotografas tomadas con la misma cmara, las fotografas realizadas durante este ao, aquellas con una calificacin de cinco estrellas y otros tipos de agrupaciones.
Cree proyectos ms rpidamente Ahorre tiempo reuniendo las fotografas que necesita para un proyecto especfico en un mismo lugar. Una Cesta del proyecto especfica proporciona un acceso fcil a todas las fotografas abiertas, pginas de libros de fotografas y lbumes guardados.
Trabajo con Photoshop Elements
Introduccin a Photoshop Elements
El software Photoshop Elements combina potencia y simplicidad para poder contar historias creativas con sus fotografas. Empiece por importar fotografas al Organizador, donde podr encontrar y ver todas las fotografas y clips de vdeo, as como realizar correcciones rpidas. Ajuste las fotografas de una forma ms completa en el Editor, donde puede realizar ediciones bsicas, seguir las tareas de edicin guiadas paso a paso o utilizar las herramientas de edicin avanzadas. A continuacin, cree proyectos fotogrficos electrnicos e impresos, como pginas de lbum de recortes, proyecciones de diapositivas, libros de fotografas y galeras interactivas en lnea que podr compartir fcilmente con familiares y amigos.
Importacin y organizacin de fotografas
Cuando se inicia Photoshop Elements, muestra una pantalla de bienvenida que ofrece un punto inicial para cualquier accin que desee realizar. El programa utiliza dos espacios de trabajo bsicos (el Organizador y el Editor) y permite cambiar de uno a otro dependiendo de la tarea que est realizando. Haga clic en Organizar para empezar a importar algunas
http://mexakin-shared.blogspot.com
ADOBE PHOTOSHOP ELEMENTS 6.0 5 Gua del usuario
fotografas. Para empezar siempre con el Organizador o con el Editor y omitir la pantalla de bienvenida en el futuro, elija el espacio de trabajo deseado en el men emergente Iniciar con Pantalla de bienvenida situado en la parte inferior de la pantalla de bienvenida. Photoshop Elements le permite importar fotografas desde una cmara o lector de tarjetas, un escner, una carpeta de un disco duro o incluso desde un telfono mvil. Para acelerar la importacin, puede especificar que el programa se inicie automticamente cuando conecte la cmara al ordenador; incluso puede indicar que use la funcin de correccin automtica de ojos rojos al importar.
Previsualice fotografas y elimine automticamente los ojos rojos mediante las funciones del cuadro de dilogo de opciones avanzadas de la utilidad de descarga de fotografas.
Luego, utilice el Organizador para buscar y gestionar sus fotografas, archivos de vdeo, clips de sonido y documentos Adobe PDF, aunque estn almacenados en ubicaciones diferentes. Photoshop Elements organiza automticamente las fotografas por fecha durante el proceso de descarga y le permite ordenar y categorizar an ms las fotografas mediante clasificaciones con estrellas, el apilamiento de fotografas y la asignacin de etiquetas de palabras clave que permiten identificar personas, lugares o eventos. En un instante podr ver, por ejemplo, todas las fotografas tomadas a su perro con slo hacer clic en su etiqueta de palabra clave. Adems, Photoshop Elements encontrar todas las fotografas que contengan caras para poder etiquetar y ordenar las fotografas de amigos y familiares fcilmente. Tambin puede buscar imgenes segn un intervalo de fechas, un pie de ilustracin, por nombre de archivo, tipo de medio, etc.
http://mexakin-shared.blogspot.com
ADOBE PHOTOSHOP ELEMENTS 6.0 6 Gua del usuario
En el Organizador se pueden usar etiquetas de palabras clave, lbumes y clasificaciones con estrellas para categorizar y gestionar sus fotografas.
Otra forma de gestionar sus fotografas consiste en usar lbumes, que le permiten recopilar fotografas relacionadas para realizar proyectos especiales. Por ejemplo, utilice un lbum para recopilar todas las fotografas que desee utilizar en una proyeccin de diapositivas sobre una reunin familiar. Para aadir o quitar fotografas de un lbum, basta con arrastrarlas al lbum o fuera de l. Adems, puede crear lbumes inteligentes basados en criterios de bsqueda. Por ejemplo, busque todas las fotografas tomadas en la playa durante diferentes vacaciones de primavera y guarde los resultados como un lbum inteligente. Cuando importe fotografas nuevas que se adapten a los criterios de un lbum inteligente, se aadirn automticamente a dicho lbum. En el Organizador tambin puede ver versiones de una fotografa guardadas anteriormente, ajustar el tamao de las miniaturas, ver fotografas en el modo de pantalla completa y comparar fotografas una al lado de otra.
Edicin de fotografas
Photoshop Elements ofrece varios niveles de edicin, desde las sencillas correcciones con un solo clic hasta la correccin y composicin avanzadas del color. El Organizador ofrece acceso a algunas caractersticas bsicas de correccin de fotografas pero, si desea editar sus fotografas de forma detallada, deber pasar al espacio de trabajo del Editor. El Organizador permite llevar a cabo diversas correcciones con un clic para efectuar ajustes bsicos en la imagen; por ejemplo, Correccin inteligente automtica, Color automtico, Contraste automtico y Enfocar automticamente. Incluso puede elegir Correccin de ojos rojos automtica para eliminar los ojos rojos de las fotografas seleccionadas sin necesidad de editar las fotografas manualmente. El espacio de trabajo del Editor ofrece tres modos ms de edicin: Correccin rpida, Edicin guiada y Edicin completa. El modo Correccin rpida ofrece controles de regulador para ajustar la iluminacin, el color y el enfoque de fotografas enteras o de reas seleccionadas de fotografas. El modo Edicin completa ofrece un completo juego de herramientas y controles de edicin. Desde aqu podr ajustar la exposicin de reas concretas de una fotografa mediante herramientas fotogrficas profesionales como sobreexponer, subexponer y esponja; ajustar con precisin la exposicin gracias al control mejorado de brillo y contraste, o bien utilizar los ajustes de las curvas de color para conseguir una exposicin perfecta.
http://mexakin-shared.blogspot.com
ADOBE PHOTOSHOP ELEMENTS 6.0 7 Gua del usuario
Utilice los controles de regulador del modo Correccin rpida del espacio de trabajo del Editor para mejorar rpidamente el color y la iluminacin de una fotografa.
Adems, el modo Edicin completa le permite eliminar imperfecciones o elementos no deseados, retocar arrugas y defectos, y aplicar filtros y efectos artsticos. Cuando no est seguro de cmo continuar, cambie al modo Edicin guiada para obtener asistencia paso a paso sobre cmo llevar a cabo tareas habituales como rotar y enderezar fotografas, corregir el tono de piel y realizar correcciones de color.
El modo Edicin guiada le gua por cada uno de los pasos de edicin para que mejorar sus fotografas sea ms fcil que nunca.
Si lo desea tambin puede experimentar, ya que puede deshacer y rehacer varios pasos con un simple clic del ratn.
Creacin de composiciones de fotografas
Gracias a las sencillas herramientas, tambin podr crear bellas composiciones, como panoramas y tomas de grupo perfectas. La nueva tecnologa de fusin fotogrfica denominada Photomerge le permite combinar fcilmente las mejores expresiones faciales y el mejor lenguaje corporal de una serie de tomas de grupo en una sola composicin en la que todo el
http://mexakin-shared.blogspot.com
ADOBE PHOTOSHOP ELEMENTS 6.0 8 Gua del usuario
mundo tenga el mejor aspecto. O bien, puede fusionar rasgos de varios rostros slo por diversin. Por ejemplo, combine sus rasgos faciales con los de su esposa para ver el aspecto que podra tener su hijo. Con Photomerge tambin puede unir automticamente una serie de fotografas escnicas para crear imgenes panormicas homogneas. Puede utilizar Photomerge para crear composiciones en los tres modos del espacio de trabajo del Editor. Simplemente elija Archivo > Nuevo y seleccione uno de los tres comandos de Photomerge. O bien, seleccione uno de los comandos de Photomerge de la ficha Edicin guiada.
Utilice una sola herramienta para combinar fcilmente las mejores expresiones faciales y el mejor lenguaje corporal de una serie de tomas de grupo para crear una sola composicin en la que todo el mundo tenga un aspecto excelente.
Creacin de proyectos fotogrficos y formas de compartirlos
Una vez retocadas las fotografas en Photoshop Elements, tiene la posibilidad de usarlas en diversos proyectos divertidos que podr compartir con familiares y amigos. Por ejemplo, puede crear proyectos fotogrficos impresos tales como lbumes, pginas de lbum de recortes, tarjetas de felicitacin, etiquetas y cartulas de CD/DVD y collages de fotografas que podr imprimir en casa o cargar a un servicio de impresin en lnea (los servicios no estn disponibles en todas las zonas fuera de Estados Unidos). Las plantillas de diseo profesional incluyen diseos con temas a color para pginas de lbum de recortes, tarjetas, etc. En la ficha Compartir o Crear, basta con elegir el tipo de proyecto que desea crear y Photoshop Elements le guiar por todo el proceso con las herramientas y las instrucciones adecuadas.
Cree cartulas y etiquetas impresas de CD/DVD
Para aportar un aspecto ms personal a sus proyectos, tiene la posibilidad de personalizar las plantillas. Por ejemplo, ajuste los colores del diseo para que se complementen mejor con las fotografas y aada nuevos elementos grficos, texto y efectos tales como sombras paralelas y resplandores. Utilice la paleta Imagen para examinar rpidamente cientos de marcos, temas, fondos, imgenes prediseadas y efectos que podr aplicar a sus fotografas y proyectos fotogrficos.
http://mexakin-shared.blogspot.com
ADOBE PHOTOSHOP ELEMENTS 6.0 9 Gua del usuario
Cree collages de fotografas personalizados con elementos grficos tales como cuadros, sombras paralelas, fondos y texto.
Tambin puede utilizar sus fotografas en proyectos digitales, como galeras fotogrficas en lnea, proyecciones de diapositivas y libros animados. Al igual que con los proyectos fotogrficos de impresin, Photoshop Elements le gua durante todo el proceso de creacin de proyectos digitales. Le ayuda a disear la pgina, organizar las fotografas, personalizar el diseo y grabar el proyecto en un disco o cargarlo en un servidor FTP.
Cree atractivas proyecciones de diapositivas con pies de ilustracin, efectos de zoom y desplazamiento, transiciones, narraciones y msica.
http://mexakin-shared.blogspot.com
ADOBE PHOTOSHOP ELEMENTS 6.0 10 Gua del usuario
Enve mensajes de correo electrnico con fotografas y comparta galeras en lnea desde el nuevo centro para compartir.
http://mexakin-shared.blogspot.com
11
Captulo 2: Espacio de trabajo de Photoshop Elements
Photoshop Elements tiene dos espacios de trabajo principales: el Organizador y el Editor. Utilice el Organizador para buscar, organizar y compartir fotografas y archivos multimedia. Utilice el Editor para crear, editar y corregir imgenes. Tambin es posible aadir funciones con mdulos plugin y ampliar la memoria del sistema con discos de memoria virtual. Si hace clic en el men emergente Editor y elige Correccin rpida, Edicin completa o Edicin guiada cuando hay una fotografa seleccionada en el Organizador, se abrir la fotografa en el espacio de trabajo del Editor. Si hace clic en el botn Organizador mientras trabaja en el espacio de trabajo del Editor, se abrir el espacio de trabajo del Organizador. Si ambos, Organizador y Editor, estn abiertos, puede moverse entre ellos haciendo clic en el botn correspondiente en la barra de tareas de Windows. Si desea acceder a la Ayuda completa de Photoshop Elements, haga clic en Esta pgina en la Web para ir a LiveDocs.
Acerca de los espacios de trabajo
Pantalla de bienvenida
Cuando se abre Photoshop Elements, aparece por defecto la pantalla de bienvenida. Esta pantalla es un cmodo punto de partida (o eje) para las principales tareas. Si prefiere que se abra el Editor o el Organizador cuando inicie la aplicacin, elija el espacio de trabajo que desee en el men Iniciar con Pantalla de bienvenida de la parte inferior de la pantalla de bienvenida. Haga clic en un botn para abrir el espacio de trabajo que desee. Por ejemplo, haga clic en Organizar para abrir el Organizador e importar, etiquetar u organizar las fotografas; o haga clic en Editar para abrir el Editor y mejorar las imgenes o aadir efectos especiales. Puede cerrar o abrir de nuevo la pantalla de bienvenida en cualquier momento seleccionando Ventana > Bienvenida. No es necesario volver a la pantalla de bienvenida para abrir otros espacios de trabajo: puede abrirlos desde otro espacio de trabajo.
Espacio de trabajo del Organizador
Utilice el Organizador para buscar, organizar y compartir sus fotografas y archivos multimedia. Utilice el Explorador de fotografas en el Organizador para ver miniaturas de las fotografas importadas en Photoshop Elements. Puede ver una miniatura grande de una nica fotografa o miniaturas ms pequeas de varias fotografas, segn el tamao especificado con el regulador de tamao de miniaturas. Si prefiere ver las fotografas por fecha, utilice la Vista por fecha del Organizador para trabajar con archivos en el formato de calendario. El Explorador de fotografas muestra todas las fotografas, vdeos y archivos PDF importados en una completa ventana en la que puede explorar y aplicar filtros fcilmente. Incluso puede mostrar miniaturas de archivos almacenados de forma remota, como en un CD. Puede corregir los problemas fotogrficos ms comunes, como los ojos rojos y los colores poco naturales, con las herramientas de la ficha Corregir del panel de tareas. Para realizar ediciones ms complejas, puede seleccionar una fotografa en el Organizador y hacer clic en Edicin completa en la ficha Corregir. La fotografa se abre en el espacio de trabajo del Editor. Puede crear proyectos, desde libros de fotografas impresos hasta proyecciones de diapositivas de ordenador, en la ficha Crear del panel de tareas.
http://mexakin-shared.blogspot.com
ADOBE PHOTOSHOP ELEMENTS 6.0 12 Gua del usuario
Finalmente, puede compartir sus fotografas y proyectos con otras personas, mediante cualquiera de las herramientas de la ficha Compartir del panel de tareas.
A
C D E F G
J K L
Botones y barra de mens del Organizador A. Botn Pantalla de bienvenida B. Parte izquierda y derecha de la barra de mens C. Botones Deshacer y Rehacer D. Botones Volver a la vista anterior y Pasar a la siguiente vista E. Barra de bsqueda F. Men Disposicin del Explorador de fotografas G. Filtro de clasificaciones con estrellas H Las cuatro fichas del panel de tareas I. Men Visualizar J. Men Edicin completa, Correccin rpida o Edicin guiada K. Botones Rotar a la izquierda y Rotar a la derecha L. Regulador Ajustar tamao de miniatura
El espacio de trabajo del Organizador tiene los siguientes componentes:
Botn Pantalla de bienvenida
Abre la pantalla de bienvenida en la que puede iniciar sesin para los servicios Web o seleccionar herramientas para una de las principales tareas: organizar, editar, crear o compartir. Bsqueda, Vista, Ventana y Ayuda.
Barra de mens Contiene los mens para realizar diversas tareas. Los mens se organizan por tema: Archivo, Edicin,
Botn Visualizar Botn Editor
Abre el men de vistas del Explorador de fotografas. Abre el men que contiene las selecciones Correccin rpida, Edicin completa y Edicin guiada. Permiten volver a la vista anterior o pasar a la siguiente vista del Explorador de fotografas.
Botones de navegacin
Barra de bsqueda Arrastre una fotografa, icono de lbum o icono de etiqueta de palabra clave aqu para buscar
fotografas.
Explorador de fotografas Muestra las fotografas, clips de vdeo, archivos de sonido y proyectos en el Organizador, ya sea
uno a uno o en una cuadrcula de miniaturas.
Panel de tareas Contiene las fichas Organizar, Corregir, Crear y Compartir, as como las paletas o botones de cada una de
ellas.
Barra de estado En el Explorador de fotografas, la barra de estado muestra el nmero de elementos seleccionados y el nmero de elementos incluidos en la disposicin del Explorador de fotografas.
Nota: si cambia el tema visual de Windows mientras el Organizador est abierto, el espacio de trabajo de ste puede verse distorsionado tras el cambio. Cierre el Organizador y vuelva a iniciarlo para que recupere su aspecto normal.
Vase tambin
Ver y buscar fotografas en Vista por fecha en la pgina 55
Espacio de trabajo del Editor
El espacio de trabajo del Editor proporciona tres formas para crear y editar imgenes: Edicin completa, Correccin rpida y Edicin guiada. El espacio de trabajo Edicin completa tiene herramientas para corregir problemas de color, crear efectos especiales y mejorar fotografas. El espacio de trabajo Correccin rpida contiene herramientas sencillas para
http://mexakin-shared.blogspot.com
ADOBE PHOTOSHOP ELEMENTS 6.0 13 Gua del usuario
corregir el color y la iluminacin, as como comandos para corregir problemas comunes con rapidez, como los ojos rojos. Si nunca ha trabajado con imgenes digitales, las opciones Correccin rpida o Edicin guiada ofrecen una buena forma de empezar a corregir fotografas. Si ha trabajado anteriormente con aplicaciones de edicin de imgenes, observar que el espacio de trabajo Edicin completa proporciona un entorno flexible y eficaz para la correccin de imgenes. Incluye comandos para corregir el color y la iluminacin, junto con herramientas para corregir defectos de imgenes, realizar selecciones, aadir texto y pintar en las imgenes. Puede reorganizar el espacio de trabajo Edicin completa de forma que se ajuste mejor a sus necesidades. Para ello, puede mover, ocultar o mostrar paletas; organizar las paletas en la Cesta de paletas; acercar o alejar la fotografa; desplazarse hasta un rea diferente de la ventana del documento y crear varias ventanas y vistas.
A D E
A
Espacio de trabajo Edicin completa A. Barra de mens B. Cuadro de herramientas C. Cesta del proyecto D Botn Organizador E. Barra de opciones F. Paletas G. rea de la imagen activa H. Cesta de paletas Barra de mens Contiene mens para realizar diversas tareas. Los mens se organizan por temas. Por ejemplo, el men
Mejora contiene comandos para aplicar ajustes a una imagen.
Botones del espacio de trabajo Le permiten desplazarse entre los espacios de trabajo Correccin rpida
completa
y Edicin . Estos botones estn en la parte inferior del rea de trabajo y cambian segn cul sea el espacio de trabajo.
Cuadro de herramientas Contiene herramientas para editar las imgenes. Barra de opciones Ofrece diversas opciones para la herramienta seleccionada. Cesta del proyecto Muestra miniaturas de las imgenes abiertas y le permite gestionarlas fcilmente. Paletas Las paletas le ayudan a supervisar y modificar imgenes. Cesta de paletas La Cesta de paletas le ayuda a organizar las paletas en el rea de trabajo.
Vase tambin
Corregir el color en Correccin rpida en la pgina 191 Mostrar informacin de archivo en la paleta Info o en la barra de estado en la pgina 120
http://mexakin-shared.blogspot.com
ADOBE PHOTOSHOP ELEMENTS 6.0 14 Gua del usuario
Salir de Photoshop Elements
Para salir de Photoshop Elements, debe cerrar los espacios de trabajo del Editor y del Organizador; uno no cierra automticamente el otro. 1 En el Editor, el Organizador o ambos espacios de trabajo, realice una de las acciones siguientes:
Elija Archivo > Salir. Haga clic en el botn Cerrar (X) de la esquina superior derecha del espacio de trabajo.
2 Cuando cierre el Editor, elija si desea guardar o no los archivos abiertos.
Vase tambin
Guardar los cambios en diferentes formatos de archivo en la pgina 134
Mens contextuales
Uso de mens contextuales
Puede utilizar los mens contextuales de los espacios de trabajo del Editor y del Organizador. Los mens contextuales muestran comandos relevantes para la herramienta, seleccin o paleta activas. Estos mens constituyen otra forma de acceder a los comandos de los mens de las ventanas.
Haga clic con el botn derecho del ratn para abrir un men contextual. Este men aparece en la Cesta del proyecto en Edicin completa.
1 Coloque el puntero sobre una imagen o un elemento de la paleta. Nota: no todas las paletas ofrecen mens contextuales. 2 Haga clic con el botn derecho del ratn y seleccione un comando del men.
Uso de comandos de teclado y teclas modificadoras
Puede utilizar mtodos abreviados de teclado en los espacios de trabajo del Editor y del Organizador. Los comandos de teclado le permiten ejecutar rpidamente comandos sin utilizar un men; las teclas modificadoras le permiten modificar el funcionamiento de una herramienta. Cuando se dispone de l, el comando de teclado aparece a la derecha del nombre del comando en el men.
Vase tambin
Teclas para navegar en la pgina 392 Teclas para seleccionar herramientas en la pgina 395
http://mexakin-shared.blogspot.com
ADOBE PHOTOSHOP ELEMENTS 6.0 15 Gua del usuario
Herramientas
Acerca del cuadro de herramientas
Puede acceder a las herramientas del espacio de trabajo del Editor. Las herramientas del cuadro de herramientas permiten seleccionar, editar y ver imgenes; con algunas de ellas tambin puede pintar, dibujar y escribir. El cuadro de herramientas aparece a la izquierda de los espacios de trabajo Edicin completa y Correccin rpida. En el espacio de trabajo Edicin completa, puede mover el cuadro de herramientas arrastrando la barra de sujecin de la parte superior del cuadro. Para usar una herramienta debe seleccionarla antes en el cuadro de herramientas. Una vez seleccionada, la herramienta queda resaltada en el cuadro de herramientas y sus ajustes opcionales aparecen en la barra de opciones, que se encuentra bajo la barra de accesos directos, en la parte superior del espacio de trabajo del Editor. Algunas herramientas del cuadro de herramientas tienen herramientas adicionales debajo. stas se denominan herramientas ocultas. Un pequeo tringulo en la parte inferior derecha del icono de herramienta indica que hay herramientas ocultas. Cuando se selecciona una herramienta, aparecen las herramientas ocultas en la barra de opciones. Nota: no se puede deseleccionar una herramienta; una vez que selecciona una herramienta, permanece seleccionada hasta que selecciona otra. Por ejemplo, si ha seleccionado la herramienta Lazo y desea hacer clic en la imagen sin seleccionar nada, seleccione la herramienta Mano. Si coloca el puntero sobre cualquier herramienta del cuadro de herramientas, podr ver informacin acerca de esa herramienta. El nombre de la herramienta aparece debajo del puntero; esto se denomina informacin de herramienta. En algunas informaciones de herramienta, puede hacer clic en un enlace para ver informacin adicional acerca de la herramienta.
http://mexakin-shared.blogspot.com
ADOBE PHOTOSHOP ELEMENTS 6.0 16 Gua del usuario
A
A
E B
G
F G
Introduccin al cuadro de herramientas
Seleccionar una herramienta
Realice una de las acciones siguientes:
Haga clic en una herramienta del cuadro de herramientas. Si hay un pequeo tringulo en la esquina inferior derecha de
la herramienta, mantenga pulsado el botn del ratn para ver las herramientas ocultas que contiene. A continuacin, haga clic en la herramienta que desea seleccionar.
Pulse el mtodo abreviado de teclado de la herramienta. El mtodo abreviado se muestra en su informacin de
herramienta. Por ejemplo, puede seleccionar la herramienta Mover pulsando la tecla V.
http://mexakin-shared.blogspot.com
ADOBE PHOTOSHOP ELEMENTS 6.0 17 Gua del usuario
D B C
Uso de las herramientas A. Cuadro de herramientas B. Herramienta activa C. Herramientas ocultas D. Nombre de la herramienta E. Mtodo abreviado de la herramienta F. Tringulo de herramienta oculta
Vase tambin
Teclas para seleccionar herramientas en la pgina 395
Definir las preferencias de una herramienta
1 En el Editor, seleccione Edicin > Preferencias > Generales. 2 Defina una o varias de las opciones siguientes y haga clic en OK.
Seleccione o deseleccione Mostrar informacin de herramientas para ver u ocultar la informacin de las herramientas. Seleccione Usar tecla Mays para cambiar de herramienta si desea desplazarse a travs de un conjunto de herramientas
ocultas manteniendo pulsada la tecla Mays. Si esta opcin no est seleccionada, puede desplazarse por un conjunto de herramientas ocultas pulsando la tecla de mtodo abreviado (sin necesidad de mantener pulsada la tecla Mays).
Definir el aspecto del puntero de una herramienta
1 En el Editor, elija Edicin > Preferencias > Pantalla y cursores. 2 Seleccione un ajuste para Cursores de pintura:
Estndar Muestra los punteros como iconos de herramientas. Preciso Muestra punteros en forma de cruz. Punta de pincel normal Muestra los punteros como crculos al 50% del tamao que especifique para el pincel. Punta de pincel de tamao completo Muestra los punteros como crculos al tamao completo que especifique para el
pincel.
Mostrar cruz en punta de pincel Muestra cruces en los crculos cuando se eligen las opciones Punta de pincel normal o Punta de pincel de tamao completo.
3 Seleccione un ajuste para Otros cursores:
Estndar Muestra los punteros como iconos de herramientas. Preciso Muestra punteros en forma de cruz.
Definir las opciones de una herramienta
La barra de opciones aparece debajo de la barra de accesos directos en la parte superior del espacio de trabajo del Editor. La barra de opciones es contextual, es decir, cambia segn la herramienta que se seleccione. Algunos ajustes de la barra de opciones son comunes a varias herramientas y otros especficos de cada herramienta.
http://mexakin-shared.blogspot.com
ADOBE PHOTOSHOP ELEMENTS 6.0 18 Gua del usuario
Barra de opciones de Lazo A. Icono de herramienta B. Herramienta activa C. Herramientas ocultas D. Opciones de herramienta
1 Seleccione una herramienta. 2 Consulte la barra de opciones para ver las opciones disponibles. Para ms informacin sobre la definicin de opciones de una herramienta especfica, busque el nombre de la herramienta en la Ayuda de Photoshop Elements. Nota: para devolver los valores por defecto a una herramienta o a todas, haga clic en el icono de herramienta de la barra de opciones y, a continuacin, seleccione Restaurar herramienta o Restaurar todas en el men contextual.
Vase tambin
Teclas para seleccionar herramientas en la pgina 395
Definir una alerta de operaciones finalizadas
1 En el Editor, seleccione Edicin > Preferencias > Generales. 2 Seleccione Notificar al terminar y haga clic en OK.
Paletas y cestas
Acerca de las paletas
Las paletas estn disponibles en los espacios de trabajo del Editor y del Organizador; sin embargo, se comportan de forma ligeramente diferente en cada uno. Las paletas le ayudan a administrar, supervisar y modificar imgenes. Algunas paletas tienen mens con comandos y opciones adicionales. Puede organizar las paletas en el espacio de trabajo de muchas formas. Es posible almacenar las paletas en la Cesta de paletas de manera que no molesten pero sean fcilmente accesibles; asimismo, puede mantener abiertas en el espacio de trabajo las paletas que ms utilice. Otra opcin es agrupar las paletas o acoplar una paleta a la parte inferior de otra. Nota: arrastre una paleta fuera de la Cesta de paletas si desea eliminarla de la misma y mantenerla abierta.
Arrastre de una paleta
Mens de paleta
Algunos comandos aparecen en el men de la paleta y en la barra de mens. Otros comandos son exclusivos de los mens de paleta.
http://mexakin-shared.blogspot.com
ADOBE PHOTOSHOP ELEMENTS 6.0 19 Gua del usuario
Slo las paletas con un botn Ms en su parte superior tienen un men. Haga clic en Ms para seleccionar un comando del men de paleta. La ubicacin y el aspecto del botn Ms dependen de dnde se encuentre la paleta, si en la Cesta de paletas o en un grupo de paletas.
Reguladores emergentes en paletas
Algunas paletas y cuadros de dilogo contienen ajustes que utilizan reguladores emergentes (por ejemplo, la opcin Opacidad en la paleta Capas). Si hay un tringulo junto al cuadro de texto, puede activar el regulador emergente haciendo clic en el tringulo. Coloque el puntero en el tringulo situado junto al ajuste, mantenga pulsado el botn del ratn y arrastre el regulador o el radio del ngulo hasta el valor deseado. Haga clic fuera del cuadro del regulador o pulse Intro para cerrar el cuadro del regulador. Para cancelar los cambios, pulse Esc. Para aumentar o disminuir los valores en incrementos del 10% cuando se abra el cuadro del regulador emergente, mantenga pulsada la tecla Mays y pulse las teclas de flecha arriba o abajo.
A B C D
GH
Diferentes formas de introducir valores A. Dial B. Haga clic aqu para abrir la ventana C. Cuadro de texto D. Flecha de men E. Regulador de mano F. Casilla de verificacin G. Regulador H Tringulo de regulador emergente
Trabajar con paletas en el Editor
La Cesta de paletas del Editor permite almacenar varias paletas en una sola rea que puede configurar fcilmente, cerrar o mantener abierta para un acceso rpido y fcil. Por defecto, la Cesta de paletas aparece en el lado derecho del espacio de trabajo. Cuando se ajustan paletas, stas se quedan como se dejen hasta que se restauren o se cambien.
http://mexakin-shared.blogspot.com
ADOBE PHOTOSHOP ELEMENTS 6.0 20 Gua del usuario
CD
La Cesta de paletas A. Contrae o expande una paleta B. Ajusta la altura de la paleta C. Men de la paleta D. Desplace este control para ver el resto de la paleta E. Cambio de herramienta en la paleta F. Ajusta la anchura de la paleta G. Muestra u oculta la Cesta de paletas
1 Para ajustar la Cesta de paletas, realice una de las acciones siguientes:
Para ajustar la anchura y la altura, arrastre la barra gris oscuro del lado izquierdo o la barra de lnea de puntos de la parte
inferior.
Para mostrar u ocultar la cesta, elija Ventana > Cesta de paletas, o haga clic en la barra gris oscuro del lado izquierdo de
la Cesta de paletas para ocultarla o en el lado derecho de la ventana del Editor para mostrarla. 2 Para utilizar paletas en la Cesta de paletas, realice una de las acciones siguientes:
Para quitar una paleta de la Cesta de paletas, arrastre la barra de ttulo de la paleta fuera de la Cesta de paletas. Para aadir una paleta a la Cesta de paletas, arrastre la barra de ttulo de la paleta hasta la Cesta de paletas. O bien, haga
clic en el botn Ms de la paleta, seleccione Colocar en Cesta de paletas al cerrar y despus cierre la paleta.
Para reorganizar la Cesta de paletas, arrastre la barra de ttulo de cada paleta hasta una nueva ubicacin. Para expandir o contraer paletas en la Cesta de paletas, haga clic en el tringulo que aparece junto al nombre de la paleta.
3 Para utilizar paletas fuera de la Cesta de paletas, realice una de las acciones siguientes:
Para abrir una paleta, elija el nombre de la misma desde el men Ventana. Para cerrar una paleta, elija el nombre de la misma desde el men Ventana. O bien, haga clic en el botn Cerrar
en la barra de ttulo de la paleta. (Esta opcin funciona en paletas abiertas desde un men. Si se ha arrastrado la paleta fuera de una cesta y hace clic en el botn Cerrar, la paleta simplemente vuelve a la cesta.)
Para cambiar el tamao de una paleta, arrastre cualquiera de sus esquinas. Para agrupar paletas (en una paleta con varias fichas), arrastre la ficha de una paleta hasta la seccin principal de la otra
paleta. Cuando el puntero se sita sobre el rea correcta, aparece una lnea gruesa alrededor de la seccin principal de la otra paleta para que se agrupen. Si desea mover una paleta a otro grupo, arrastre su ficha hasta el mismo. Para separar una paleta de un grupo, arrastre la ficha de la paleta fuera del grupo.
Para mover un grupo de paletas, arrastre la barra de ttulo. Para expandir o contraer una paleta o un grupo de paletas, haga doble clic en la ficha o en la barra de ttulo de la paleta. Para acoplar paletas (paletas apiladas), arrastre la ficha (no la barra de ttulo) de una paleta a la parte inferior de otra
paleta. Cuando el puntero se sita sobre el rea correcta, aparece una lnea doble en la parte inferior de la otra paleta. No puede acoplar grupos de paletas enteros.
Para restablecer las posiciones por defecto de las paletas, seleccione Ventana > Restaurar ubicaciones de paletas.
http://mexakin-shared.blogspot.com
ADOBE PHOTOSHOP ELEMENTS 6.0 21 Gua del usuario
Nota: si desea que las paletas se abran siempre en sus posiciones por defecto en el Editor, elija Edicin > Preferencias > Generales y deseleccione Guardar ubicaciones de paletas. El cambio tendr efecto la prxima vez que inicie la aplicacin.
Trabajar con el panel de tareas en el Organizador
En el Organizador, el panel de tareas aparece en el lado derecho del Explorador de fotografas. Contiene una ficha para cada uno de los pasos bsicos de la edicin fotogrfica: Organizar, Corregir, Crear y Compartir. Puede abrir el panel de tareas para tener acceso a las fichas, o bien cerrarlo para ampliar el Explorador de fotografas.
Fichas del panel de tareas con la ficha Organizar seleccionada
Mostrar u ocultar el panel de tareas Seleccione Ventana > Mostrar/Ocultar panel de tareas. Usar paletas en la ficha Organizar
La ficha Organizar almacena varias paletas. Las paletas lbumes y Etiquetas de palabras clave no se pueden quitar de la ficha. Sin embargo, puede optar por mostrar la paleta Compartir rpidamente o la paleta Propiedades y puede desacoplar totalmente la paleta Propiedades de la ficha Organizar.
Ficha Organizar A. Mostrar u ocultar el panel de tareas B. Contraer o expandir la paleta C. Ajustar la altura de la paleta
Realice una de las acciones siguientes:
Para contraer o expandir una paleta, haga clic en el tringulo que aparece junto al nombre de la paleta en la ficha
Organizar.
Para mostrar u ocultar la paleta Compartir con un clic, la paleta Propiedades o ambas, seleccione Ventana > [nombre de
la paleta].
Para mover la paleta Propiedades dentro o fuera del panel de tareas, haga doble clic en la barra de ttulo de la paleta.
Usar las herramientas de las fichas Corregir, Crear y Compartir
1 En el panel de tareas, haga clic en la ficha Corregir, Crear o Compartir. 2 Haga clic en el botn de una de las herramientas que se muestren en dicha ficha.
http://mexakin-shared.blogspot.com
ADOBE PHOTOSHOP ELEMENTS 6.0 22 Gua del usuario
Usar la Cesta del proyecto en el Editor
La Cesta del proyecto, que est situada en la parte inferior de los espacios de trabajo Edicin completa y Correccin rpida, muestra las miniaturas de las fotografas abiertas. Resulta til para pasar de una fotografa a otra cuando hay varias abiertas en el espacio de trabajo. La Cesta del proyecto tiene varios controles que le permiten abrir o cerrar imgenes, ocultar imgenes, desplazarse a travs de las imgenes abiertas, convertir una imagen determinada en el primer documento, duplicar una imagen, rotar una imagen o ver la informacin de archivo. Como la Cesta del proyecto aparece tanto en Edicin completa como en Correccin rpida, puede pasar fcilmente las imgenes abiertas a Correccin rpida para editarlas. Los proyectos con varias pginas aparecen resaltados con un cuadro gris alrededor de sus miniaturas de pgina. Para mostrar u ocultar pginas concretas, haga clic en el borde derecho del cuadro.
A B C D
Cesta del proyecto A. Fotografa seleccionada B. Creacin fotogrfica contrada C. Haga clic para ampliar la creacin fotogrfica D. Arrastre hacia arriba o hacia abajo para ajustar la altura de la Cesta del proyecto E. Muestra u oculta la Cesta del proyecto F. Men desplegable de la Cesta del proyecto
Realice una de las acciones siguientes:
Para abrir una imagen, arrastre el archivo hasta la Cesta del proyecto desde cualquier ubicacin del ordenador (como el
Explorador de fotografas) o desde cualquier dispositivo de almacenamiento conectado al ordenador.
Para traer una imagen abierta hacia delante y que quede por encima, haga doble clic en una miniatura. Para reorganizar fotografas, arrastre las miniaturas en la Cesta del proyecto. Este orden no afecta al orden en el
Organizador.
Para cerrar una imagen, haga clic con el botn derecho del ratn en una miniatura en la Cesta del proyecto y elija Cerrar. Para ocultar una imagen, haga clic con el botn derecho del ratn en la miniatura y elija Minimizar en el men
contextual. Nota: para volver a mostrar una imagen despus de ocultarla, haga doble clic en su miniatura de la Cesta del proyecto o haga clic con el botn derecho del ratn en la miniatura y seleccione Restaurar en el men contextual.
Para ver la informacin de archivo de una fotografa, haga clic con el botn derecho del ratn en una miniatura y elija
Informacin de archivo en el men contextual.
Para duplicar una imagen, haga clic con el botn derecho del ratn en una miniatura, seleccione Duplicar en el men
contextual y asigne un nombre al archivo.
Para rotar una imagen, haga clic con el botn derecho del ratn en una miniatura y elija Rotar 90 a la izquierda o Rotar
90 a la derecha en el men contextual.
Para mostrar los nombres de archivo, haga clic con el botn derecho del ratn en la Cesta del proyecto y elija Mostrar
nombres de archivo en el men contextual.
Para abrir o cerrar la Cesta del proyecto, seleccione Ventana > Cesta de proyecto. Para mostrar u ocultar manualmente la Cesta del proyecto, haga clic en el botn Cesta de proyecto. Para mostrar u
ocultar automticamente la Cesta del proyecto, seleccione Edicin > Preferencias > Generales y seleccione la opcin para ocultar automticamente la Cesta del proyecto, o bien haga clic con el botn derecho del ratn en la Cesta del proyecto y elija Ocultar automticamente en el men contextual.
http://mexakin-shared.blogspot.com
ADOBE PHOTOSHOP ELEMENTS 6.0 23 Gua del usuario
Deshacer, rehacer y cancelar
Deshacer, rehacer o cancelar operaciones
Muchas operaciones del Organizador y el Editor se pueden deshacer y rehacer. Por ejemplo, puede restaurar la ltima versin guardada de una imagen completa o parte de la misma. Sin embargo, es posible que la memoria disponible limite el uso de estas opciones. 1 Para deshacer o rehacer una operacin, seleccione Edicin > Deshacer, o elija Edicin > Rehacer. 2 Para cancelar una operacin, mantenga pulsada la tecla Esc hasta que se detenga la operacin en curso.
Uso de la paleta Historia (slo Editor)
La paleta Historia (Ventana > Historia) permite ir a cualquier estado reciente de la imagen creada durante la sesin de trabajo actual. Cada vez que aplica un cambio a los pxeles de una imagen, el nuevo estado de esa imagen se aade a la paleta Historia. No es necesario que guarde los cambios para que aparezcan en la paleta Historia. Por ejemplo, si selecciona, pinta y gira parte de una imagen, cada uno de estos estados aparece de forma independiente en la lista de la paleta. A continuacin, puede seleccionar cualquiera de estos estados y la imagen recuperar el aspecto que tena al aplicar dicho cambio por primera vez. Ahora ya puede trabajar desde ese estado. Algunas acciones, como por ejemplo aumentar/reducir o desplazarse por la imagen, no afectan a los pxeles de la imagen y, por tanto, no aparecen en la paleta Historia. Tampoco aparecen los cambios que afectan a todo el programa, como cambios en paletas, ajustes de color y preferencias.
A B C
Paleta Historia A. Estado original B. Estado C. Estado seleccionado y regulador de estado
Tenga presentes las siguientes pautas al utilizar la paleta Historia:
Por defecto, la paleta Historia recoge los ltimos 50 estados. Los estados ms antiguos se eliminan automticamente para
liberar memoria en Photoshop Elements. Puede cambiar el nmero de estados mostrados en la paleta Historia en preferencias de rendimiento (Edicin > Preferencias > Rendimiento). El nmero mximo de estados es 1000.
El estado original de la fotografa siempre aparece en la parte superior de la paleta Historia. Siempre puede devolver una
imagen a su estado original haciendo clic en el estado superior. Hacer clic en el estado original tambin resulta prctico para realizar comparaciones entre el antes y el despus de las ediciones.
Cuando se cierra y vuelve abrir el documento, todos los estados de la ltima sesin de trabajo se borran de la paleta. Los estados se van aadiendo a la parte inferior de la lista. Es decir, el estado ms antiguo se encuentra en la parte
superior de la lista, y el ms reciente en la parte inferior.
Cada estado aparece listado con el nombre de la herramienta o comando utilizado para modificar la imagen. Al seleccionar un estado, se atenan los siguientes. De esta forma se ven claramente los cambios que se descartarn si
contina trabajando desde el estado seleccionado.
Si selecciona un estado y, a continuacin, modifica la imagen, se eliminan todos los estados posteriores. Igualmente, al
eliminar un estado se elimina ese estado y todos los siguientes.
http://mexakin-shared.blogspot.com
ADOBE PHOTOSHOP ELEMENTS 6.0 24 Gua del usuario
Cmo volver a la ltima versin guardada
Cuando edite una fotografa en Edicin completa o Correccin rpida, puede volver a la ltima versin guardada.
Elija Edicin > Volver.
Nota: volver se aade como un estado de historia en la paleta Historia y esta operacin se puede deshacer.
Volver a un estado anterior de una imagen En Edicin completa o Correccin rpida, realice una de las acciones siguientes:
Haga clic en el nombre del estado en la paleta Historia. Arrastre el regulador situado a la izquierda del estado hacia arriba o hacia abajo hasta un estado diferente de la paleta
Historia.
Haga clic en el botn Deshacer
o Rehacer
en la barra de accesos directos.
Seleccione Rehacer o Deshacer en el men de la paleta Historia o en el men Edicin.
Para establecer el comando de teclado para Paso adelante o Paso atrs, elija Edicin > Preferencias > Generales y seleccione una opcin en el men Paso atrs/adelante.
Eliminar uno o ms estados de la paleta Historia Realice una de las acciones siguientes:
Para eliminar un estado, haga clic en el nombre del estado y seleccione Eliminar en el men de la paleta Historia. Los
estados posteriores al seleccionado tambin se eliminarn.
Para eliminar la lista de estados de la paleta Historia sin modificar la imagen, seleccione Borrar Historia en el men de
la paleta o bien seleccione Edicin > Borrar > Historia. Borrar la historia resulta til para liberar memoria, sobre todo si recibe una alerta de que Photoshop Elements dispone de poca. Nota: si se borra la paleta Historia no se puede volver a rehacer.
Borrar la memoria utilizada por el Portapapeles y la paleta Historia
Elimine elementos copiados en el Portapapeles o estados en la paleta Historia para liberar memoria.
En Edicin completa, realice una de las acciones siguientes:
Para borrar la memoria utilizada por el Portapapeles, seleccione Edicin > Borrar > Contenido del Portapapeles. Para borrar la memoria utilizada por la paleta Historia, seleccione Edicin > Borrar > Historia o elija Borrar Historia en
el men de la paleta Historia.
Para borrar la memoria utilizada por el Portapapeles y la paleta Historia al mismo tiempo, seleccione Edicin > Borrar > Todo.
Nota: la accin de borrar el Portapapeles o la paleta Historia no se puede deshacer.
Restaurar preferencias por defecto
Los ajustes de las preferencias controlan el modo en que Photoshop Elements muestra las imgenes, los cursores y las transparencias; guarda los archivos; utiliza los plugins y los discos de memoria virtual; etc. Si la aplicacin muestra algn comportamiento inesperado, es posible que el archivo de las preferencias est daado. Puede restaurar todas las preferencias a sus ajustes por defecto.
Mantenga pulsadas las teclas Alt+Control+Mays inmediatamente despus de que Photoshop Elements empiece a iniciarse. Haga clic en S para eliminar el archivo de ajustes de Adobe Photoshop Elements.
La prxima vez que inicie Photoshop Elements, se crear un nuevo archivo de preferencias. Para obtener ms informacin acerca de una opcin de preferencia determinada, busque el nombre de la preferencia en la Ayuda.
http://mexakin-shared.blogspot.com
ADOBE PHOTOSHOP ELEMENTS 6.0 25 Gua del usuario
Volver a ver los mensajes de aviso desactivados
En ciertas ocasiones, se muestran mensajes que tienen avisos o indicaciones. Puede seleccionar la opcin No volver a mostrar en el mensaje para que estos mensajes no se muestren y restaurar los mensajes desactivados en otro momento. 1 En el Editor, seleccione Edicin > Preferencias > Generales. 2 Haga clic en Restaurar todos los cuadros de dilogo de aviso y, a continuacin, en OK.
Discos de memoria virtual y plugins
Acerca de los discos de memoria virtual
Cuando el sistema no dispone de suficiente memoria RAM para llevar a cabo una operacin, Photoshop Elements utiliza discos de memoria virtual. Un disco de memoria virtual es cualquier unidad o particin de una unidad con memoria libre. Por defecto, Photoshop Elements utiliza la unidad de disco duro en la que est instalado el sistema operativo como disco de memoria virtual principal. Puede cambiar el disco de memoria virtual principal o designar un segundo, tercero o cuarto disco que pueda usarse cuando el disco principal de memoria virtual est lleno. El disco de memoria virtual principal debe ser la unidad de disco duro ms rpida y disponer de mucho espacio desfragmentado disponible. Para un rendimiento ptimo, siga estas pautas para asignar discos de memoria virtual:
Los discos de memoria virtual no deben estar en la misma unidad fsica que Photoshop Elements o archivos de gran
tamao que est editando.
Los discos de memoria virtual no deben estar en la misma unidad fsica utilizada para la memoria virtual del sistema
operativo.
Estos discos de memoria virtual deben estar en una unidad local. Es decir, no pueden ser discos a los que se acceda desde
la red.
Los discos de memoria virtual deben ser discos convencionales (no extrables). Los discos RAID/matrices de discos resultan adecuados para utilizarlos como volmenes dedicados a memoria virtual. Las unidades con discos de memoria virtual deben desfragmentarse peridicamente. O, mejor an, utilice una unidad
vaca o con mucho espacio libre para evitar problemas de fragmentacin.
Cambiar los discos de memoria virtual
Photoshop Elements necesita espacio contiguo en el disco duro para crear un disco de memoria virtual. Por esta razn, debe desfragmentar a menudo el disco duro. Adobe recomienda usar una de las herramientas del sistema Windows, como el Desfragmentador de disco, para desfragmentar su disco duro peridicamente. Consulte la documentacin de Windows para obtener informacin sobre utilidades de desfragmentacin. 1 En el Editor, seleccione Edicin > Preferencias > Modo de ejecucin. 2 Seleccione los discos deseados en el men Discos de memoria virtual (puede asignar hasta cuatro discos) y haga clic en OK. 3 Reinicie Photoshop Elements para que se apliquen los cambios.
Acerca de los mdulos de plugin
Los mdulos de plugin son programas de software, desarrollados por Adobe Systems y otros desarrolladores, que aaden funcionalidad a Photoshop Elements. Su programa incluye varios plugins que sirven para importar, exportar y aadir efectos especiales; se encuentran en la carpeta Plug-ins de Photoshop Elements. Puede seleccionar una carpeta de plugins adicional para cargar plugins compatibles almacenados con otra aplicacin. Tambin puede crear un mtodo abreviado para un plugin almacenado en otra carpeta del sistema. Posteriormente, puede aadir ese mtodo abreviado o alias a la carpeta Plug-ins para utilizarlo con Photoshop Elements. Una vez instalados, los mdulos de plugin aparecen como opciones aadidas a los mens Importar o Exportar, como filtros aadidos al men Filtro o como formatos de archivo en
http://mexakin-shared.blogspot.com
ADOBE PHOTOSHOP ELEMENTS 6.0 26 Gua del usuario
los cuadros de dilogo Abrir y Guardar como. Si instala muchos plugins, puede que Photoshop Elements no pueda mostrarlos todos en los mens correspondientes. En tal caso, los plugins recin instalados aparecen en el submen Filtro > Otros. Para evitar que se cargue un plugin o una carpeta de plugins, aada un carcter de tilde (~) al principio del nombre del plugin, de la carpeta o del directorio. Al reiniciarse, la aplicacin omitir ese archivo (o todos los archivos de la carpeta). Para ver informacin acerca de los plugins instalados, elija Ayuda > Acerca de los plugins y seleccione un plugin en el submen.
Vase tambin
Filtros plugin en la pgina 282
Instalar mdulos de plugin
Realice una de las acciones siguientes:
Utilice el instalador del plugin, si se dispone de uno. Siga las instrucciones de instalacin que acompaan al mdulo de plugin. Asegrese de que los archivos de plugin no estn comprimidos y cpielos en la carpeta Plug-ins correspondiente de la
carpeta de Photoshop Elements.
Seleccin de una carpeta de plugins adicionales
Puede seleccionar una carpeta de plugins adicional para cargar plugins compatibles almacenados con otra aplicacin. 1 En el Editor, seleccione Edicin > Preferencias > Plugins. 2 En el cuadro de dilogo Preferencias, seleccione Carpeta de plugins adicional, elija una carpeta de la lista y haga clic en Seleccionar. 3 Para mostrar el contenido de una carpeta, haga doble clic en el directorio. La ruta de la carpeta aparece en la ventana de preferencias. Nota: no seleccione una ubicacin dentro de la carpeta Plug-ins para Photoshop Elements. 4 Reinicie Photoshop Elements para cargar los plugins.
Uso conjunto de ambas aplicaciones
Acerca de las aplicaciones
A continuacin se muestran una serie de mtodos para compartir archivos entre Photoshop Elements y Adobe Premiere Elements:
Organice sus fotografas, clips de vdeo y clips de sonido en Photoshop Elements y arrstrelos al panel de medios de
Adobe Premiere Elements.
Cree una proyeccin de diapositivas en Photoshop Elements con pies de ilustracin, transiciones, efectos, msica,
narracin, grficos y ttulos, e imprtela a Adobe Premiere Elements para continuar la edicin. O importe las fotografas individuales a Adobe Premiere Elements y cree all la proyeccin de diapositivas.
Personalice plantillas de mens de DVD en Photoshop Elements y selas despus en los proyectos de Adobe Premiere
Elements. (Las plantillas de DVD son archivos PSD almacenados en la carpeta de la aplicacin Adobe Premiere Elements.)
Cree un archivo de Photoshop Elements con los ajustes de un proyecto de vdeo, mejrelo en Photoshop Elements y, a
continuacin, selo en Adobe Premiere Elements.
http://mexakin-shared.blogspot.com
ADOBE PHOTOSHOP ELEMENTS 6.0 27 Gua del usuario
Organizar el rea de trabajo
Para compartir archivos entre Photoshop Elements y Adobe Premiere Elements, es til tener ambos programas abiertos y accesibles en el monitor del ordenador. 1 Inicie Photoshop Elements y Adobe Premiere Elements. 2 Si tiene la pantalla maximizada, haga clic en el botn Restaurar aplicacin. en la esquina superior derecha de la ventana de cada
3 Coloque las ventanas de las aplicaciones una junto a la otra o superpngalas ligeramente.
Diferencias en la compatibilidad con tipos de archivo
Photoshop Elements y Adobe Premiere Elements admiten muchos tipos de archivo iguales, lo que facilita la transferencia de la mayor parte de archivos entre ambos programas. Por ejemplo, puede catalogar los archivos de Photoshop (PSD) en el Organizador y aadirlos despus como imgenes fijas a un proyecto de Adobe Premiere Elements. Sin embargo, los siguientes tipos de archivo no se reconocen en ambos programas:
Organizador de Photoshop Elements Editor de Photoshop Elements Adobe Premiere Elements
MOD (.mod; JVC Everio) PDF de Adobe (.pdf ) TIFF con compresin LZW (.tif ) PDF de Adobe (.pdf ) TIFF con compresin LZW (.tif ) Illustrator (.ai) AIFF (.aiff ) ASF (.asf ) Pelcula AVI (.avi; slo compatible parcialmente) Sonido Dolby (.ac3) DVD (.vob) Flash video (.flv) MPEG (.mpg, .mp3, .mp4) QuickTime (.mov) WAV (.wav) Windows Media (.wmv, .wma) Illustrator (.ai) AIFF (.aiff ) ASF (.asf ) AVI (.avi; slo compatible parcialmente)
Sonido Dolby (.ac3) DVD (.vob) Flash video (.flv) MPEG (.mpg, .mp3, .mp4) QuickTime (.mov) WAV (.wav) Windows Media (.wmv, .wma)
Nota: el Organizador cataloga los archivos AVI de vdeo correctamente, pero los archivos AVI de sonido se muestran con iconos de miniatura de vdeo defectuosos. Sin embargo, se reproducen correctamente. Asimismo, los colores creados en los canales de tinta plana de un archivo en Photoshop no se mostrarn al importar el archivo a Photoshop Elements. El Editor puede importar fotogramas de vdeo individuales de archivos ASF, AVI, MPEG y Windows Media. (Seleccione Archivo > Importar > Fotogramas.)
http://mexakin-shared.blogspot.com
28
Captulo 3: Importacin de fotografas y vdeos
El primer paso para utilizar Photoshop Elements es incluir todos los archivos multimedia en uno o ms catlogos. Para obtener ms informacin sobre los catlogos, consulte Acerca de los catlogos en la pgina 95. Utilice el Organizador para incluir en catlogos los archivos multimedia de cualquier origen, ya sea una cmara, un escner, un CD, una carpeta del disco duro o un telfono mvil. Sin embargo, si simplemente desea empezar a editar una fotografa del disco duro o si conoce el nombre de archivo y la ubicacin de la misma, puede usar los comandos Abrir o Colocar del Editor para acceder al archivo. Si desea acceder a la Ayuda completa de Photoshop Elements, haga clic en Esta pgina en la Web para ir a LiveDocs.
Acerca de la obtencin de fotografas y vdeos
Importacin de fotografas y vdeos al Organizador
Use el Organizador para aadir fotografas y vdeos a un catlogo de Photoshop Elements. Si utiliza el comando Archivo > Importar o Archivo > Abrir en el Editor, seleccione la opcin Incluir en Organizador cuando guarde el archivo para aadirlo al catlogo. Si cuenta con un sistema de carpetas en su ordenador que desea seguir utilizando como forma de organizacin, puede utilizar la vista Ubicacin de carpeta del Organizador para ver los archivos tal y como aparecen en el disco duro. Desde la vista Ubicacin de carpeta tambin puede etiquetar las imgenes con sus nombres de carpeta al instante. Al usar el comando Archivo > Obtener fotografas y vdeos del Organizador para importar una fotografa del disco duro a un catlogo, Photoshop Elements crea un enlace a la fotografa: no copia ni mueve la imagen original. Al obtener una fotografa desde un CD o DVD, o desde un dispositivo, como un escner, cmara, lector de tarjetas o telfono, Photoshop Elements copia primero la fotografa en una carpeta del disco duro y, a continuacin, crea un enlace a esa copia. Importante: si elimina el archivo original del disco duro, no puede editarlo en Photoshop Elements, aunque la miniatura permanezca en un catlogo.
Vase tambin
Abrir un archivo en la pgina 124 Ver y gestionar archivos por ubicacin de carpeta en la pgina 47 Crear y adjuntar etiquetas de palabras clave basadas en nombres de carpetas en la pgina 68 Mover archivos de un catlogo en la pgina 101 Guardar los cambios en diferentes formatos de archivo en la pgina 134
Pautas para obtener fotografas de dispositivos
Al descargar archivos de imagen de una cmara, lector de tarjetas o telfono mvil, siga estas pautas:
1. Emplee la utilidad de descarga de fotografas de Adobe
Para algunos dispositivos, puede que necesite instalar el software del dispositivo en el ordenador antes de descargar los archivos. Durante la instalacin, el software puede pedirle que indique si va a utilizar un programa especfico para editar los archivos de imagen. Si se lo pide, especifique Photoshop Elements.
http://mexakin-shared.blogspot.com
ADOBE PHOTOSHOP ELEMENTS 6.0 29 Gua del usuario
En ocasiones, el software del dispositivo se inicia automticamente al conectar el dispositivo y encenderlo. Sin embargo, si realiza la importacin con la utilidad de descarga de fotografas de Adobe, puede realizar diversas funciones que no ofrece el software del dispositivo. Para importar archivos de imagen con la utilidad de descarga de fotografas de Adobe, cierre el software del dispositivo si se ha iniciado de forma automtica.
2. Organice las fotografas durante el proceso de importacin
En el cuadro de dilogo de opciones avanzadas de la utilidad de descarga de fotografas de Adobe puede mejorar y organizar las fotografas mientras las importa al ordenador. Si organiza correctamente las fotografas durante la importacin, despus resulta mucho ms sencillo y rpido buscarlas y mejorarlas. Por ejemplo, puede que tenga almacenadas en la cmara digital muchas fotografas de sus ltimas vacaciones. Algunas de ellas son de una reunin familiar y el resto, de lugares tursticos que visit en el camino. Durante el proceso de importacin puede dividir estas fotografas en dos carpetas que se llamen Lugares y Familia y, a continuacin, darles nombres segn el caso.
Vase tambin
Acerca de las cmaras y lectores de tarjetas en la pgina 31 Acerca del escaneado en la pgina 35 Acerca de los catlogos en la pgina 95 Acerca de las etiquetas de palabras clave en la pgina 62
Ajustar las preferencias de la importacin de archivos
El ajuste de las preferencias de la importacin de archivos determina cmo Photoshop Elements gestiona los archivos importados al Organizador desde cualquier origen. 1 En el Organizador, elija Edicin > Preferencias > Archivos. 2 Seleccione cualquiera de las opciones siguientes y, a continuacin, haga clic en OK:
Utilizar fecha de "ltima modificacin" si no se encuentra la fecha EXIF Utiliza la fecha de modificacin para guardar y organizar las fotografas que no tienen datos EXIF. Si no est seleccionada, el archivo se guarda con fecha desconocida. Importar pie de ilustracin EXIF Importa el pie de ilustracin que se guard con la fotografa en la cmara. Anule la
seleccin de esta opcin si desea eliminar esta informacin y escribir el pie de ilustracin de cada fotografa usted mismo. (Recuerde que los datos de los pies de ilustracin pueden estar almacenados en lugares distintos de un archivo. Al deseleccionar esta opcin slo se bloquean los datos de pies de ilustracin EXIF.)
Buscar automticamente y volver a conectar los archivos que faltan Busca archivos que faltan porque estn desconectados.
Seleccione esta opcin para no recibir mensajes sobre archivos desconectados.
Solicitar automticamente la copia de seguridad de archivos y catlogos Le solicita que haga una copia de seguridad cuando abre un catlogo que contiene ms de 500 transacciones, como adquisiciones de fotografas y ediciones. Activar grabacin multisesin en CD/DVD Permite grabar (copiar) archivos en un disco varias veces, para aprovechar al mximo el espacio libre del disco. Normalmente, slo se puede grabar una vez en cada CD o DVD y el espacio no utilizado se pierde. Rotar JPEG usando metadatos de orientacin Esta opcin acelera la rotacin de las fotografas en el Explorador de fotografas utilizando miniaturas de resolucin inferior. Seleccione esta opcin si gira imgenes JPEG con frecuencia. Deseleccinela si desea ver miniaturas de mayor resolucin. Rotar TIFF usando metadatos de orientacin Esta opcin acelera la rotacin de las fotografas en el Explorador de
fotografas utilizando miniaturas de resolucin inferior. Seleccione esta opcin si gira imgenes TIFF con frecuencia. Deseleccinela si desea ver miniaturas de mayor resolucin.
Carpetas de archivos guardados Especifica la carpeta donde se guardan los proyectos y otros archivos por defecto. Para cambiar la ubicacin, haga clic en Examinar y desplcese hasta la ubicacin nueva.
http://mexakin-shared.blogspot.com
ADOBE PHOTOSHOP ELEMENTS 6.0 30 Gua del usuario
Tamao del archivo de previsualizacin Especifica el tamao de los archivos de previsualizacin que utiliza el Organizador
cuando guarda fotografas sin conexin. Si ha modificado la configuracin y no consigue importar las fotografas, haga clic en el botn Restaurar ajustes por defecto del cuadro de dilogo Preferencias para restaurar la configuracin original.
Vase tambin
Definir el tamao de archivos de previsualizacin en la pgina 40 Reconexin de archivos que faltan en el Organizador en la pgina 121
Importar etiquetas adjuntas a fotografas
Cuando recibe fotografas que contienen etiquetas o metadatos de palabras clave, puede importar esta informacin junto con la fotografa. Tiene la posibilidad de mantener la etiqueta adjunta, cambiarle el nombre o asignarla a una de sus etiquetas. Si importa una etiqueta nueva, aparecer en la paleta Etiquetas de palabras clave y podr utilizarla para etiquetar otras fotografas.
Aparecer una etiqueta importada en la paleta Etiquetas de palabras clave
1 En el Organizador, seleccione Archivo > fotografas y vdeos.
Obtener fotografas y vdeos y elija cualquier mtodo de obtencin de
Nota: si las fotografas incluyen etiquetas o metadatos de palabras clave, aparecer el cuadro de dilogo Importar etiquetas adjuntas. 2 Realice una de las siguientes acciones:
Seleccione las etiquetas que desea importar. Las etiquetas seleccionadas se aaden a la paleta Etiquetas de palabras clave
cuando se importan las fotografas. Si la etiqueta lleva un asterisco (*), significa que ya hay una etiqueta con el mismo nombre en el catlogo y que se adjunta la etiqueta existente a las fotografas.
Haga clic en Avanzado para ver opciones adicionales.
3 Si selecciona Avanzado, realice una de las siguientes acciones y, a continuacin, haga clic en OK:
Seleccione las etiquetas que desea importar haciendo clic en las casillas que aparecen junto a sus nombres. Al seleccionar
una etiqueta, se activan las opciones de la parte derecha de la etiqueta.
Para cambiar el nombre de una etiqueta que vaya a importar, haga clic en el botn situado a la derecha de la etiqueta en
Importar como etiqueta nueva denominada, y escriba un nombre en el cuadro de texto. Photoshop Elements aade una etiqueta con el nuevo nombre al catlogo y la adjunta a las fotografas importadas.
Para asignar una etiqueta importada a una etiqueta existente en el catlogo, haga clic en el botn situado en la columna
derecha, en Utilizar una etiqueta existente, y seleccione una etiqueta en el men emergente. El nombre de la etiqueta que seleccione se adjunta a las fotografas importadas en lugar del nombre de la etiqueta original.
Haga clic en Restaurar a bsico para borrar los cambios y volver al cuadro de dilogo Importar etiquetas adjuntas.
http://mexakin-shared.blogspot.com
ADOBE PHOTOSHOP ELEMENTS 6.0 31 Gua del usuario
Nota: si las fotografas que va a importar tienen un nmero elevado de etiquetas adjuntas, aparece un cuadro de dilogo. Puede elegir importar todas las etiquetas o no importar ninguna. Si prefiere seleccionar etiquetas individuales para importar, deshaga la importacin en Edicin > Deshacer Importar elementos o seleccione todo el lote de importacin y elimnelo del catlogo. A continuacin, vuelva a importar las fotografas en lotes ms pequeos.
Vase tambin
Acerca de las etiquetas de palabras clave en la pgina 62
Cmaras y lectores de tarjetas
Acerca de las cmaras y lectores de tarjetas
Puede descargar (copiar) fotografas de cmaras y lectores de tarjetas de varias formas:
Copie las fotografas de una cmara o un lector de tarjetas e imprtelas directamente al Organizador de Photoshop
Elements mediante la utilidad de descarga de fotografas de Adobe. Se recomienda utilizar este mtodo por lo rpido y sencillo que resulta y, adems, porque permite mejorar y organizar las fotografas durante la importacin. Nota: si no desea que se abra la utilidad de descarga de fotografas de Adobe al conectar un dispositivo, desactive esta funcin en las preferencias de las opciones de descarga de cmaras o lectores de tarjetas.
Utilice el software que vena con la cmara digital para descargar las imgenes al ordenador y, a continuacin, imprtelas
a Photoshop Elements con el comando Archivo > Organizador. Obtener fotografas y vdeos > Desde archivos y carpetas del
Si su cmara o lector de tarjetas se muestran como una unidad en Mi PC, puede arrastrar los archivos directamente hasta
el Organizador. O bien, puede arrastrar los archivos hasta una carpeta del disco duro y, a continuacin, importarlos a Photoshop Elements con el comando Archivo > Obtener fotografas y vdeos > Desde archivos y carpetas del Organizador. En algunos casos, es necesario instalar los controladores que venan con la cmara para descargar las fotografas a su ordenador. Puede que tambin tenga que configurar las preferencias de cmara y lector de tarjetas en Photoshop Elements.
Vase tambin
Importacin de fotografas y vdeos al Organizador en la pgina 28 Obtener fotografas desde archivos y carpetas en la pgina 37 Ajustar las preferencias de la cmara y el lector de tarjetas en la pgina 34
Obtencin de fotografas de cmaras digitales o lectores de tarjetas
1 Conecte la cmara o el lector de tarjetas al ordenador. (Consulte la documentacin que acompaa al dispositivo si es necesario). 2 Realice una de las acciones siguientes:
Si aparece la utilidad de descarga de fotografas de Adobe, seleccione el nombre de la cmara o del lector de tarjetas en
el men Obtener fotografas de. Normalmente, el nombre del dispositivo conectado aparece automticamente y Photoshop Elements detecta la cmara de forma automtica. Nota: la cmara o el lector de tarjetas debe estar encendido para aparecer en la lista Obtener fotografas de. Si en el men no se muestra el nombre del dispositivo, elija <unidad>:/<cmara o lector de tarjetas>. Si no hay ninguna opcin disponible para el dispositivo, elija Actualizar lista.
Si no aparece la utilidad de descarga, haga doble clic en el icono de la utilidad de descarga de fotografas de Adobe
de la bandeja del sistema, en la esquina inferior derecha de la pantalla. O bien, en el Organizador, elija Archivo > Obtener fotografas y vdeos > Desde una cmara o un lector de tarjetas.
http://mexakin-shared.blogspot.com
ADOBE PHOTOSHOP ELEMENTS 6.0 32 Gua del usuario
3 En el rea Ajustes de importacin, defina las opciones siguientes:
Ubicacin Especifica la carpeta en la que se descargan las imgenes. Para cambiar la ubicacin por defecto de la carpeta, haga clic en Examinar y especifique una ubicacin nueva. Crear subcarpetas Crea una subcarpeta con el formato seleccionado en el men desplegable. Si elige Nombre
personalizado, escriba un nombre para la subcarpeta en el cuadro. Si utiliza mtodos abreviados de teclado para crear subcarpetas (Alt+C) o cambiar nombre de los archivos (Alt+R), pulse la barra espaciadora para expandir el men antes de usar las teclas de flecha para seleccionar una opcin.
Cambiar el nombre de los archivos Cambia los nombres de los archivos con el formato seleccionado en el men
desplegable. Si elige Nombre personalizado, escriba un nombre para el archivo en el cuadro. Nota: si ya existe el nombre que haya escrito, se aade -1 u otra forma de indicador numrico a los nombres de los archivos de imagen copiados.
Campos de numeracin de Cambiar nombre de los archivos Escriba el nombre de archivo base y el nmero inicial en los dos campos para asignar nombres de archivos con sufijos numricos en orden secuencial. Conservar nombre de archivo actual en XMP Seleccione esta opcin para utilizar el nombre de archivo actual como el nombre de archivo almacenado en los metadatos de la fotografa. Abrir Organizador al finalizar Importa inmediatamente las fotografas descargadas al Organizador para que pueda verlas. Si no selecciona esta opcin, las imgenes se importarn la siguiente vez que abra el Organizador.
Nota: si el Organizador ya est abierto, la opcin anterior no est disponible.
Opciones de eliminacin Especifica si se mantienen las fotografas en la cmara, si se verifican y eliminan los archivos o si
slo se eliminan los archivos despus de haberlos copiado. Si elimina los archivos automticamente, no tiene que eliminar las fotografas una por una en la cmara. Las fotografas que no importe a Photoshop Elements no se eliminan del dispositivo. Nota: en Windows Vista, si su cmara est conectada en modo PTP, es posible que no pueda ver los archivos RAW o de vdeo de la cmara en la utilidad de descarga de fotografas de Adobe. Para ver los archivos RAW o de vdeo de la cmara, conecte sta en el modo de almacenamiento masivo USB o extraiga la tarjeta de la cmara y use un lector de tarjetas para conectarlo a su ordenador. 4 Haga clic en Obtener fotografas. Las fotografas se copian en el disco duro. Si las fotografas copiadas contienen metadatos de palabras clave, aparece el cuadro de dilogo Importar etiquetas adjuntas; especifique si desea copiar las etiquetas o no.
Seleccin de un dispositivo en la utilidad de descarga de fotografas de Photoshop Elements
Los ajustes especificados se podrn cambiar aqu ms adelante. En el Organizador, seleccione Edicin > Preferencias > Cmara o lector de tarjetas.
http://mexakin-shared.blogspot.com
ADOBE PHOTOSHOP ELEMENTS 6.0 33 Gua del usuario
Establecer opciones avanzadas de descarga de fotografas
El cuadro de dilogo Avanzado de la utilidad de descarga de fotografas de Adobe ofrece varias opciones que no se encuentran disponibles en el cuadro de dilogo Estndar. Por ejemplo, le permite ver todas las fotografas almacenadas en un dispositivo, previsualizar vdeos antes de importarlos y aadir metadatos de copyright. Los ajustes que se especifiquen en este cuadro de dilogo retendrn sus valores hasta que se restauren.
A B
Cuadro de dilogo de opciones avanzadas de la utilidad de descarga de fotografas de Adobe Photoshop Elements A. Nombre del dispositivo conectado B. Opciones para guardar archivos C. Haga clic en el cuadro para descargar una fotografa. D. Botones de rotacin E. Nombre para todos los archivos F. Selecciona plantillas de metadatos G. Activar o desactivar todas las fotografas H. Obtener fotografas
1 En el cuadro de dilogo Estndar de la utilidad de descarga de fotografas de Adobe, haga clic en el cuadro de dilogo Avanzado. Aparecen las imgenes en miniatura de todos los archivos de imagen que hay en el dispositivo. 2 Para mostrar u ocultar diferentes tipos de archivos, haga clic en los botones de imagen , vdeo dispositivo contiene archivos duplicados, el botn de duplicados tambin estar disponible. o sonido . Si el
Nota: los archivos duplicados son archivos que ya estn en el Organizador o que ya se han copiado en el disco duro. Si se descargaran archivos duplicados, se copiaran en la unidad del disco duro, sin aadirse al Organizador. 3 Seleccione las fotografas que desea descargar mediante una de las siguientes acciones:
Para seleccionar fotografas individuales, haga clic en las casillas que aparecen debajo de sus miniaturas. Para seleccionar varias fotografas, arrastre un rectngulo que encierre sus miniaturas. A continuacin, haga clic con el
botn derecho del ratn y seleccione Activar seleccionados o haga clic en la casilla debajo de alguna de las imgenes seleccionadas; de este modo, se activan las casillas de todas esas imgenes.
Para seleccionar todas las fotografas, haga clic en Activar todo. Para deseleccionar todas las imgenes, haga clic en
Desactivar todo. 4 Para rotar una o varias fotografas, seleccinelas haciendo clic en las imgenes (no en las casillas de verificacin) y haga clic en el botn Rotar a la izquierda o en el botn Rotar a la derecha .
http://mexakin-shared.blogspot.com
ADOBE PHOTOSHOP ELEMENTS 6.0 34 Gua del usuario
5 En la seccin Opciones de guardado, seleccione una opcin para asignar nombres a las subcarpetas del men Crear subcarpetas. La opcin avanzada Grupos personalizados crea una subcarpeta con el formato de nombre de grupo que se seleccione en el cuadro Nombre del grupo. El nombre de etiqueta del grupo facilita la bsqueda e identificacin de fotografas dentro de una categora. Nota: si cambia al cuadro de dilogo Estndar, se pierden los ajustes de Grupos personalizados. 6 En la seccin Opciones avanzadas, seleccione una de las siguientes opciones:
Corregir automticamente los ojos rojos Aplica el comando para eliminar los ojos rojos a todas las fotografas
seleccionadas. Nota: la correccin automtica de los ojos rojos en un nmero considerable de archivos de imagen aumenta el tiempo necesario para importar las fotografas.
Sugerir automticamente pilas de fotografas Combina las fotografas seleccionadas en las pilas de fotografas sugeridas
segn su similitud visual.
Marcar Nombre personalizado de grupo como una etiqueta Aplica la etiqueta de nombre personalizado del grupo que se ha especificado a las fotografas seleccionadas. Utilice esta opcin slo si ha asignado grupos personalizados. Aplicar etiquetas al descargar facilita la bsqueda de fotografas en el Organizador.
7 Para aadir metadatos, seleccione la plantilla que desee utilizar y defina los siguientes campos:
Autor Especifica el usuario que cre el archivo. La informacin introducida en este campo se aade a los metadatos de autor
del archivo.
Copyright Especifica la fecha y dems informacin relevante con el fin de proteger sus fotografas. La informacin introducida en este campo sobrescribe los datos que pudiera haber en los metadatos de copyright del archivo.
8 Haga clic en Obtener fotografas.
Ajustar las preferencias de la cmara y el lector de tarjetas
Las preferencias definidas para un dispositivo permanecen intactas hasta que las cambie. Si utiliza una cmara o lector de tarjetas diferente, asegrese de definir las preferencias especficas para ese dispositivo.
Definicin de preferencias para obtener fotografas de cmaras digitales y lectores de tarjetas
1 En el Organizador, seleccione Edicin > Preferencias > Cmara o lector de tarjetas. 2 Defina las opciones de importacin especficas para los archivos:
Guardar archivos en Especifica en qu ubicacin del disco duro se copian los archivos. Haga clic en Examinar para
especificar una ubicacin nueva.
Corregir automticamente los ojos rojos Corrige los problemas de ojos rojos mientras se descargan los archivos. Sugerir automticamente pilas de fotografas Sugiere pilas de fotografas segn fecha y similitud visual.
3 Para especificar opciones de descarga concretas, seleccione Iniciar automticamente la utilidad de descarga de fotografas de Adobe al conectar el dispositivo. Esta opcin abre automticamente la utilidad de descarga de fotografas de
http://mexakin-shared.blogspot.com
ADOBE PHOTOSHOP ELEMENTS 6.0 35 Gua del usuario
Adobe cuando se conecta una cmara o un lector de tarjetas al ordenador. Deseleccione esta opcin si desea mover las fotografas desde la cmara al ordenador de forma manual. 4 Para editar las opciones de un dispositivo especfico, seleccione el dispositivo en Nombre del perfil y haga clic en Edicin. Elija una opcin de descarga en el men que aparece y luego haga clic en OK. Para eliminar un dispositivo de la lista, seleccinelo y haga clic en Eliminar. 5 Para especificar valores por defecto para las descargas automticas, defina cualquiera de las siguientes opciones:
Comenzar descarga Especifica que la descarga comience en cuanto se conecte el dispositivo. Crear subcarpetas usando Especifica si y cmo separar y dar nombre a las carpetas con fotografas tomadas en fechas
diferentes.
Opciones de eliminacin Especifica si y cmo eliminar las fotografas originales de la cmara despus de copiarlas en el
disco duro.
Copiar slo archivos nuevos (omitir archivos ya importados) Hace que la utilidad de descarga omita los archivos que ya se
encuentran en el disco duro. Si ha modificado la configuracin y no consigue importar las fotografas, haga clic en Restaurar ajustes por defecto para restaurar la configuracin original.
Escneres
Acerca del escaneado
Photoshop Elements se conecta al escner para que pueda obtener imgenes de sus fotografas, negativos y diapositivas. Hay dos formas de obtener fotografas desde un escner:
Utilice el mdulo de plugin que vena con el escner. Este software es compatible con Photoshop Elements o utiliza la
interfaz TWAIN para escanear y abrir las imgenes directamente en Photoshop Elements.
Utilice el software independiente que vena con el escner para escanear y guardar las imgenes. A continuacin, puede
importar las fotografas a Photoshop Elements con el comando Archivo > archivos y carpetas. Obtener fotografas y vdeos > Desde
En Windows XP y Windows Vista, puede definir las preferencias para que Photoshop Elements se inicie en cuanto el ordenador detecte que el escner est conectado. Para obtener ms informacin, consulte la Ayuda de Windows. Antes de intentar escanear y abrir fotografas en Photoshop Elements, asegrese de haber instalado todo el software que vena con el escner. Lea atentamente la documentacin que acompaa al escner para comprobar que se encuentra correctamente conectado al ordenador. Si tras hacer clic en Obtener fotografas en Windows aparece el cuadro de dilogo Preferencias, configure las preferencias del escner.
Obtener fotografas desde un escner
1 Compruebe que el escner est conectado y encendido. 2 En el Organizador, seleccione Archivo > emergente. Obtener fotografas y vdeos > Desde un escner en el men
Nota: tambin puede obtener fotografas desde un escner dentro de Edicin completa. 3 Si aparece el cuadro de dilogo Obtener fotografas de un escner, elija el nombre del escner en el men Escner. Nota: si en el men emergente Escner aparece el mensaje Ninguno detectado, asegrese de que el escner est encendido y correctamente conectado al ordenador. 4 Haga clic en Examinar para seleccionar la ubicacin donde guardar las fotografas. 5 Seleccione un formato de archivo en el men Guardar como. JPEG, el formato por defecto, suele ser la mejor opcin. Si selecciona JPEG, arrastre el regulador de calidad hasta la configuracin que desee. Cuanto mayor sea la calidad, ms grande ser el tamao del archivo.
http://mexakin-shared.blogspot.com
ADOBE PHOTOSHOP ELEMENTS 6.0 36 Gua del usuario
Arrastrar el regulador Calidad para aumentar o disminuir el tamao y la calidad del archivo
6 Haga clic en OK. Si utiliza un escner con controladores TWAIN, Photoshop Elements inicia el controlador que acompaa al escner. Para escanear las fotografas, siga las instrucciones que se incluyen con el software del controlador. Normalmente, tambin puede seleccionar una zona para escanear o corregir algn problema de color que observe. Nota: en Windows XP, Photoshop Elements inicia la interfaz de escaneado de Windows XP cuando se usa el escner WIA (Windows Imaging Architecture). Puede encontrar ms instrucciones en la Ayuda en lnea de Windows XP. En los escneres que admiten TWAIN, se inicia una interfaz de usuario especfica del proveedor. Una vez que la fotografa est escaneada, se muestra una previsualizacin de sta en el cuadro de dilogo Obtener fotografas. Photoshop Elements asigna la fecha de importacin a las fotografas.
Vase tambin
Formatos de archivo para guardar en la pgina 133 Cambiar la fecha y la hora de los archivos en la pgina 113 Acerca del tamao y la resolucin de las imgenes en la pgina 222
Ajustar las preferencias del escner
1 En el Organizador, elija Edicin > Preferencias > Escner. 2 Seleccione el nombre de su escner en el men Escner. Nota: es necesario seleccionar el dispositivo de la lista cada vez que se conecta a un escner diferente. El escner conectado aparece indicado para ayudarle a identificarlo. 3 Seleccione un formato de archivo en el men Guardar como. JPEG, el formato por defecto, suele ser la mejor opcin. Si selecciona JPEG, arrastre el regulador de calidad hasta la configuracin que desee. Cuanto mayor sea la calidad, ms grande ser el tamao del archivo. 4 Seleccione una ubicacin para almacenar las fotografas escaneadas y, a continuacin, haga clic en OK.
Escanear fotografas en el Editor usando un controlador TWAIN
TWAIN es un controlador de software utilizado para adquirir imgenes que capturan determinados escneres, cmaras digitales y capturadores de pantalla. Para que el dispositivo TWAIN funcione en Photoshop Elements, el fabricante debe proporcionar un administrador de origen y la fuente de datos TWAIN. Debe instalar el dispositivo TWAIN con su software y reiniciar el equipo antes de poder utilizar el escner para importar imgenes en Photoshop Elements. (Para obtener informacin sobre la instalacin, consulte la documentacin que incluye el fabricante del dispositivo.)
En el Organizador, seleccione Archivo >
Obtener fotografas y vdeos y elija el dispositivo que desea utilizar en el
submen. Una vez escaneada, la fotografa aparece en una ventana sin ttulo de Photoshop Elements. Nota: tras pulsar el botn de escaneado por primera vez en algunos escneres, como el Canon MP960, la barra de progreso del escaneado se abrir por detrs de Photoshop Elements. Puede reducir la ventana de Photoshop Elements para traer la barra de progreso al primer plano.
http://mexakin-shared.blogspot.com
ADOBE PHOTOSHOP ELEMENTS 6.0 37 Gua del usuario
Vase tambin
Formatos de archivo para guardar en la pgina 133 Acerca del tamao y la resolucin de las imgenes en la pgina 222
Archivos locales, CD, DVD y vdeo
Uso de carpetas vigiladas
El Organizador detecta automticamente las fotografas que se aaden a alguna de las carpetas vigiladas. Por defecto, la carpeta Mis imgenes es una carpeta vigilada, pero puede aadir carpetas adicionales a la lista de carpetas vigiladas del Organizador. Puede elegir que las fotografas que se han aadido a una carpeta vigilada se aadan automticamente a un catlogo. O bien, puede indicar que se le consulte antes de que se aadan las fotografas. Cuando se le solicite, haga clic en S para aadir las fotografas al catlogo o en No para dejarlas fuera. Tanto si importa los archivos de fotografa al Organizador como si no, estos permanecen en sus carpetas a menos que los elimine.
Aadir carpetas a la lista de carpetas vigiladas
1 Seleccione Archivo > Vigilar carpetas. 2 Haga clic en Aadir y vaya hasta la carpeta. 3 Seleccione la carpeta y, a continuacin, haga clic en OK. El nombre de la carpeta aparece en la lista Carpetas para vigilar. Para aadir rpidamente carpetas vigiladas cuando el Organizador est en la vista de Ubicacin de carpeta, haga clic con el botn derecho del ratn en una carpeta y elija Aadir a carpetas vigiladas.
Cambiar los ajustes de carpetas vigiladas
1 Seleccione Archivo > Vigilar carpetas. 2 Seleccione una de las opciones siguientes:
Notificarme, para decidir si los archivos se aaden al catlogo. Aadir archivos automticamente al Organizador, para que las fotografas se aadan al catlogo en cuanto se detecten.
Obtener fotografas desde archivos y carpetas
Puede importar fotografas al Organizador desde un disco duro o desde una unidad de disco ptico del ordenador, ya sea arrastrndolas desde el Explorador de Windows al Explorador de fotografas del Organizador, buscndolas con el comando Archivo > Obtener fotografas y vdeos > Desde archivos y carpetas, o bien buscndolas en el ordenador con el comando Archivo > Obtener fotografas y vdeos > Por bsqueda, o seleccionando la opcin Aadir archivos no administrados al catlogo disponible en la vista Ubicacin de carpeta del Explorador de fotografas. Nota: despus de arrastrar fotografas desde el Explorador de Windows hasta el Explorador de fotografas, es posible que el Explorador de Windows deje de responder hasta que se hayan importado las fotografas. Sin embargo, puede conmutar cualquier cuadro de dilogo Photoshop Elements que se abra durante la importacin pulsando Alt-Tab o haciendo clic en el icono Organizador en la barra de tareas de Windows.
Vase tambin
Mover archivos de un catlogo en la pgina 101 Importar etiquetas adjuntas a fotografas en la pgina 30 Reconexin de archivos que faltan en el Organizador en la pgina 121 Crear y adjuntar etiquetas de palabras clave basadas en nombres de carpetas en la pgina 68 Importar etiquetas adjuntas a fotografas en la pgina 30
http://mexakin-shared.blogspot.com
ADOBE PHOTOSHOP ELEMENTS 6.0 38 Gua del usuario
Examinar archivos en el ordenador
1 En el Organizador, seleccione Archivo > archivos y carpetas en el men.
Obtener fotografas y vdeos y, a continuacin, seleccione
Desde
2 En el cuadro de dilogo, vaya hasta la carpeta que contiene los archivos que desea importar al Organizador. Utilice el men Buscar en y los dems controles de desplazamiento de la izquierda y la parte superior. 3 Mantenga el cursor sobre un archivo para mostrar informacin sobre la fotografa o seleccinelo para mostrar una previsualizacin. 4 Realice una de las siguientes acciones para seleccionar fotografas:
Para obtener una sola fotografa, seleccinela. Para obtener varias fotografas, pulse Ctrl y haga clic en los archivos que desee. O bien, haga clic en el primer archivo y,
a continuacin, pulse Mays y haga clic en el ltimo archivo de la lista que desea seleccionar.
Para importar todas las fotografas de una carpeta, vaya al nivel inmediatamente superior al actual en el cuadro de
dilogo Obtener fotografas de archivos y carpetas y seleccione la carpeta que desee. Para importar fotografas de subcarpetas dentro de esa carpeta, seleccione Obtener fotografas de subcarpetas. Puede importar archivos PDF o proyectos de Photoshop Elements en formato PDF. El texto de los archivos PDF importados forma parte de la imagen (el texto no se puede editar). 5 Haga clic en Obtener fotografas. Las fotografas aparecen en el Organizador.
Importacin de fotografas usando el men Buscar en y haciendo clic en Obtener fotografas
Buscar archivos en el ordenador
1 Seleccione Archivo >
Obtener fotografas y vdeos >
Por bsqueda.
http://mexakin-shared.blogspot.com
ADOBE PHOTOSHOP ELEMENTS 6.0 39 Gua del usuario
A B C
Bsqueda de fotografas en el ordenador A. Bsqueda de ubicacin B. Botn Buscar C. Importacin de carpeta seleccionada de la ventana Resultados de la bsqueda D. Previsualizar permite ver miniaturas de las fotografas. E. Ventana Resultados de la bsqueda F. Carpeta seleccionada para importar G. Miniaturas de fotografas de la carpeta seleccionada
2 Seleccione una opcin de bsqueda en el men Buscar en. 3 Defina las opciones para restringir la bsqueda:
Excluir carpetas de programas y del sistema Excluye de la bsqueda carpetas que tienen pocas probabilidades de contener
fotografas.
Excluir archivos menores de Incluye los archivos que tienen el tamao suficiente para ser fotografas a tamao completo. A continuacin, en el cuadro de texto KB, escriba un tamao de archivo mnimo en kilobytes.
Nota: por defecto, la bsqueda no se realiza en medios extrables (CD, DVD) ni en unidades de red. 4 Haga clic en Buscar. La bsqueda puede tardar un rato. Si desea detener la bsqueda, haga clic en Cancelar. La bsqueda muestra todas las carpetas que contienen fotografas y clips de vdeo. 5 Haga clic en una carpeta para seleccionarla. Para seleccionar varias carpetas, pulse Ctrl y haga clic en otro nombre de carpeta. Si desea previsualizar los elementos de una carpeta, haga clic en el nombre de la carpeta en la lista. 6 (Opcional) Seleccione Corregir automticamente los ojos rojos para corregir fotografas con problemas de ojos rojos cuando se importan al Organizador. 7 Haga clic en el botn Importar carpetas. Las fotografas aparecen en el Explorador de fotografas. Nota: si las fotografas que importa llevan etiquetas adjuntas, aparece el cuadro de dilogo Importar etiquetas adjuntas.
Aadir archivos de carpetas concretas
1 En el Organizador, desde el men Visualizar
, seleccione Ubicacin de carpeta.
Se abre un panel con la jerarqua de carpetas en la parte izquierda del Explorador de fotografas. 2 En el panel con la jerarqua de carpetas, acceda a la carpeta que contiene los archivos que desee importar.
http://mexakin-shared.blogspot.com
ADOBE PHOTOSHOP ELEMENTS 6.0 40 Gua del usuario
3 Haga clic con el botn derecho del ratn y seleccione Aadir archivos no administrados al catlogo. El cuadro de dilogo Obtencin de fotografas le indicar si se han importado los archivos. 4 Haga clic en OK. Si los archivos se han importado, el icono de carpeta sin administrar pasa a ser un icono de carpeta administrada .
Acerca de los archivos de previsualizacin
Al importar fotos, puede elegir descargar copias de resolucin completa de las fotografas originales al ordenador (opcin por defecto) o copias de baja resolucin, denominadas archivos de previsualizacin. Los archivos de previsualizacin aparecen en el catlogo como copias de los originales de alta resolucin que ahorran espacio. Cuando realice una operacin que precisa de la fotografa original, se le pedir que inserte el disco en el que est almacenada la fotografa sin conexin. Puede decidir si desea utilizar el archivo de previsualizacin o importar una copia de alta resolucin de la fotografa. Si decide utilizar el archivo de previsualizacin, es necesario que asigne un nombre de volumen sin conexin al CD o DVD que contiene los archivos originales. No olvide escribir el nombre de volumen sin conexin en el CD o DVD para que, cuando Photoshop Elements solicite el disco original (le proporciona el nombre de referencia), pueda insertar el disco correcto.
Definir el tamao de archivos de previsualizacin
1 En el Organizador, elija Edicin > Preferencias > Archivos. 2 En Volmenes sin conexin, seleccione la dimensin en pxeles de los archivos de previsualizacin. El tamao 640 x 480 suele ser el adecuado en la mayora de los casos. Utilice un tamao ms pequeo si desea ahorrar espacio en el disco, o uno ms grande en caso de que desee una calidad de imagen mejor.
Obtener fotografas desde un CD o DVD
Puede copiar fotografas desde un CD o DVD al disco duro y al Organizador. Puede realizar copias de resolucin completa, por ejemplo, para editarlas; o bien, para ahorrar espacio en el disco, copias de baja resolucin sin conexin denominadas archivos de previsualizacin. 1 En el Organizador, seleccione Archivo > Obtener fotografas y vdeos > Desde archivos y carpetas.
2 Vaya hasta la unidad de CD o DVD y seleccione las fotografas que desea copiar. 3 (Opcional) Especifique cualquiera de las siguientes opciones:
Copiar archivos al importar Crea una copia a resolucin completa del archivo en el disco duro. Generar previsualizaciones Crea una copia de baja resolucin del archivo del disco duro, lo que permite ahorrar espacio en
disco. 4 (Opcional) Si va a mantener una fotografa original sin conexin, escriba un nombre de volumen para el CD o DVD en el que est almacenada y escriba este nombre en el propio disco. De este modo, resulta fcil encontrar y descargar el original cuando se le solicite. 5 (Opcional) Si desea que Photoshop Elements corrija los ojos rojos nada ms importar las fotografas al Organizador, seleccione Corregir automticamente los ojos rojos. Nota: esta opcin no est disponible para los archivos sin conexin. 6 (Opcional) Seleccione Sugerir automticamente pilas de fotografas si desea que Photoshop Elements agrupe fotografas visualmente similares, lo que le permite decidir si dichos grupos se colocan en pilas. 7 Haga clic en Obtener fotografas para importar las fotografas al Organizador. Si las fotografas contienen metadatos de palabras clave, aparecer el cuadro de dilogo Importar etiquetas adjuntas. Nota: un archivo de previsualizacin tiene el icono de CD en su miniatura. Su ubicacin de archivo hace referencia a la unidad en la que se insert el CD que contiene el archivo original.
http://mexakin-shared.blogspot.com
ADOBE PHOTOSHOP ELEMENTS 6.0 41 Gua del usuario
La informacin del historial muestra el nombre del volumen sin conexin de una fotografa sin conexin en el Organizador
Vase tambin
Crear y adjuntar etiquetas de palabras clave basadas en nombres de carpetas en la pgina 68 Importar etiquetas adjuntas a fotografas en la pgina 30
Obtener fotografas de un vdeo
Puede capturar fotogramas de un vdeo digital si ste est en un formato que Photoshop Elements reconoce, como ASF, AVI, MPEG, MPG, M1V y WMV. Las fotografas capturadas se guardan con el nombre del archivo de vdeo y un nmero (por ejemplo, clip de vdeo 01, clip de vdeo 02, etc.). Nota: para crear fotografas desde la ms amplia gama de formatos de vdeo, instale la ltima versin del software de vdeo estndar, como QuickTime o Reproductor de Windows Media.
Obtencin de fotografas fijas de un clip de vdeo
1 En el Editor, elija Archivo > Importar > Fotogramas. 2 En el cuadro de dilogo Fotograma, haga clic en el botn Examinar para buscar el vdeo del que desea obtener cuadros estticos y, a continuacin, haga clic en Abrir. 3 Para iniciar el vdeo, haga clic en Reproducir .
4 Para obtener un fotograma del vdeo como imagen esttica, haga clic en el botn Capturar fotograma o pulse la barra espaciadora cuando se vea el fotograma en pantalla. Si desea capturar ms fotogramas, puede desplazarse hacia delante y hacia atrs por el vdeo. Nota: algunos formatos de vdeo no permiten el rebobinado ni el avance rpido. En estos casos, los botones Rebobinar Avance rpido no estn disponibles. 5 Una vez que tenga los fotogramas deseados, haga clic en Hecho. y
http://mexakin-shared.blogspot.com
ADOBE PHOTOSHOP ELEMENTS 6.0 42 Gua del usuario
6 Seleccione Archivo > Guardar para guardar las imgenes estticas en el ordenador.
Cmaras de telfonos mviles
Acerca de las cmaras de telfonos mviles
Si tiene un telfono mvil con cmara integrada, quizs pueda transferir las fotografas a su catlogo. Asegrese de que su telfono guarda las fotografas en un formato de archivo que pueda importar al catlogo. Para averiguar el formato de archivo del telfono, consulte las instrucciones que lo acompaan. Para importar las fotografas al catlogo, siga uno de estos mtodos.
Transferencia directa Si tiene un telfono compatible con NOKIA PC Suite 6.5 o posterior, o si su telfono almacena las fotografas en una memoria extrable o tarjeta de memoria, puede importar las fotografas desde su telfono a Photoshop Elements usando la utilidad de descarga de fotografas de Adobe. Para determinar el modo de almacenamiento, consulte las instrucciones que acompaan al telfono. Transferencia con o sin cable Transfiera las imgenes al disco duro por cable o de forma inalmbrica. Para obtener ms informacin, consulte con el fabricante del telfono o lea las instrucciones que se incluyen con ste. Una vez transferidas las fotografas al ordenador, en el Organizador, utilice el comando Archivo > Obtener fotografas y vdeos para importarlas al catlogo. En algunas cmaras de telfonos mviles, la utilidad de descarga de fotografas de Adobe aparece automticamente al conectarse por cable o por red inalmbrica, sin que sea necesario seleccionar Archivo > Obtener fotografas y vdeos.
Nota: no todos los telfonos y operadores permiten transferir fotografas al ordenador mediante los mtodos que se acaban de describir. Su operador o fabricante del telfono puede informarle de las opciones que tiene disponibles. Tambin puede consultar el sitio Web de Adobe para ver la informacin ms reciente.
Obtener fotografas desde un telfono mvil
En los telfonos Nokia la utilidad de descarga de fotografas de Adobe aparece automticamente cuando se conecta el telfono al ordenador. Nota: en lugar de seguir estas instrucciones puede seguir las indicaciones para obtener fotografas desde una cmara digital. 1 Seleccione Archivo > Obtener fotografas y vdeos > De telfono mvil.
2 Si es la primera vez que importa fotografas desde el telfono mvil al catlogo, aparecer el cuadro de dilogo Especificar carpeta Telfono mvil. Haga clic en Examinar para seleccionar una carpeta. Nota: para obtener las fotografas en el catlogo an ms fcilmente, puede hacer que la carpeta en la que se guardan los archivos procedentes del telfono mvil sea una carpeta vigilada. (Consulte Uso de carpetas vigiladas en la pgina 37.) 3 Haga clic en OK. Las fotografas aparecen en el Organizador.
http://mexakin-shared.blogspot.com
ADOBE PHOTOSHOP ELEMENTS 6.0 43 Gua del usuario
Configuracin de la carpeta del telfono mvil como una carpeta vigilada y seleccin de la opcin Aadir archivos automticamente al Organizador
Ajustar las preferencias de importacin desde el telfono mvil
Las opciones de las preferencias de la cmara y el lector de tarjeta tambin pueden afectar al modo en el que se importan las fotografas desde telfonos mviles. 1 En el Organizador, elija Edicin > Preferencias > Telfono mvil. 2 Haga clic en Examinar para especificar la carpeta en la que se encuentran las fotografas de su telfono mvil. 3 Seleccione Corregir automticamente ojos rojos si desea que la utilidad de descarga corrija esto mientras se importan las fotografas. Si se selecciona esta opcin es posible que tarde ms tiempo en terminarse el proceso de importacin.
http://mexakin-shared.blogspot.com
44
Captulo 4: Visualizacin y correccin de fotografas en el Organizador
Puede utilizar el Organizador para ver y ordenar clips multimedia de varias formas, adems de corregir los problemas fotogrficos ms habituales. El Explorador de fotografas le permite realizar un seguimiento de las fotografas, clips de vdeo y archivos de sonido mediante el empleo de iconos de miniatura que muestran la fecha de creacin, las etiquetas de palabras clave, los pies de ilustracin y otra informacin relacionada con un clip. Por ejemplo, las diferentes vistas le permiten mostrar slo los clips de vdeo, mostrar fotografas una al lado de otra, mostrarlas por ubicacin geogrfica o visualizarlas en un mapa. Las herramientas del panel Corregir del Organizador le permiten corregir los problemas ms habituales de las fotografas de una forma rpida. Por ejemplo, basta con hacer clic en un botn para eliminar un matiz verde de una fotografa, mejorar su contraste o eliminar el rojo de las pupilas de las personas que aparecen en la fotografa. Si desea acceder a la Ayuda completa de Photoshop Elements, haga clic en Esta pgina en la Web para ir a LiveDocs.
Visualizacin de fotografas en el Explorador de fotografas
Acerca del Explorador de fotografas
El Explorador de fotografas muestra miniaturas de las fotografas en el rea central del Organizador. (Para volver al Explorador de fotografas desde la Vista por fecha, seleccione Visualizar > Explorador de fotografas.) Utilice el Explorador de fotografas para ver y buscar miniaturas de sus fotografas, clips de vdeo y archivos de sonido en cualquiera de los catlogos. Puede seleccionar elementos en el Explorador de fotografas para adjuntarles etiquetas, aadirlos a proyectos o editarlos.
http://mexakin-shared.blogspot.com
ADOBE PHOTOSHOP ELEMENTS 6.0 45 Gua del usuario
A C D E
El Explorador de fotografas muestra sus fotografas para acceder a ellas fcilmente. A. Regulador de tamao de miniatura B. Men Disposicin C. Barra de accesos directos D. Escala de tiempo E. Barra de bsqueda F. Ventana principal
Vase tambin
Espacio de trabajo del Editor en la pgina 12 Acerca de las etiquetas de palabras clave en la pgina 62 Acerca de la escala de tiempo en la pgina 85 Buscar con la barra de bsqueda en la pgina 86 Visualizacin de fotografas en pantalla completa o una al lado de otra en la pgina 51
Abrir el Explorador de fotografas
Para abrir el Explorador de fotografas desde la Vista por fecha del Organizador, realice una de las acciones siguientes:
Seleccione Visualizar
> Explorador de fotografas. en la parte inferior del Organizador.
Haga clic en Volver al Explorador de fotografas
Definir las preferencias de visualizacin del Explorador de fotografas
1 En el Explorador de fotografas, seleccione Edicin > Preferencias > Generales. 2 Especifique las opciones que desee, por ejemplo:
Para ordenar las imgenes dentro de un da con el fin de que aparezcan primero las ms recientes, elija Mostrar primero
la ms reciente dentro de cada da.
Para cambiar la escala de las fotografas a ms del 100% del tamao actual, hasta el tamao mximo segn el espacio
disponible, seleccione Permitir que las fotografas cambien de tamao. Deseleccione esta opcin para mostrar imgenes pequeas en su tamao real, incluso si hay ms espacio disponible para mostrar.
http://mexakin-shared.blogspot.com
ADOBE PHOTOSHOP ELEMENTS 6.0 46 Gua del usuario
Para activar de nuevo los cuadros de dilogo que haba elegido no mostrar, haga clic en Restaurar todos los cuadros de
dilogo de aviso.
Iconos del Explorador de fotografas
Algunos de los siguientes iconos aparecen slo cuando se activa la casilla de verificacin Detalles, mientras que otros aparecen siempre:
Icono Pila
Indica que la miniatura representa una pila de fotografas. Indica que la miniatura representa una pila de versiones editadas de una fotografa.
Icono Conjunto de versiones Icono Vdeo Icono Disco Icono Sonido
Indica que la miniatura representa un clip de vdeo. Indica que la miniatura representa una fotografa sin conexin. Indica que la miniatura incluye un pie de ilustracin con sonido.
Iconos de etiqueta de palabra clave
, , , Indica que la fotografa tiene etiquetas de palabras clave adjuntas. Site el puntero sobre el icono de etiqueta para ver el nombre de la etiqueta. stos son los iconos de etiqueta por defecto. Para cambiar un icono de etiqueta por defecto, consulte Edicin de etiquetas de palabras clave, categoras y subcategoras en la pgina 70. Si la miniatura se muestra con un tamao pequeo, se pueden combinar varios iconos de etiqueta en un solo icono.
Icono del lbum
Indica que la fotografa es parte de un lbum. Site el puntero sobre el icono para ver el nombre Indica que la fotografa se utiliza en un proyecto. Indica que la fotografa forma parte de un producto de varias pginas.
del lbum.
Icono del proyecto
Icono del proyecto de fotografa Estrellas de clasificacin
Muestra la clasificacin de una fotografa en una escala de cinco estrellas.
Seleccionar una vista del Explorador de fotografas
Seleccione
Visualizar > [opcin de visualizacin].
Elija entre las siguientes opciones de visualizacin:
Vista de miniaturas Muestra miniaturas de los archivos en el orden de clasificacin especificado. Lote importado Muestra las fotografas segn los lotes en que se importaron y muestra cmo se importaron. Ubicacin de carpeta Muestra las fotografas segn las carpetas donde estn almacenadas. Vista por fecha Abre la Vista por fecha desde cualquier vista del Explorador de fotografas. Muestra un calendario que muestra miniaturas en las fechas cuando se tomaron las fotografas. Explorador de fotografas Abre la Vista de miniaturas del Explorador de fotografas desde la Vista por fecha.
Las opciones del men Visualizar del Explorador de fotografas ofrecen diferentes vistas en la escala de tiempo y el Explorador de fotografas.
http://mexakin-shared.blogspot.com
ADOBE PHOTOSHOP ELEMENTS 6.0 47 Gua del usuario
Ocultar y mostrar fotografas en el Explorador de fotografas
Puede marcar fotografas para ocultarlas de la vista en el Explorador de fotografas sin eliminarlas del disco duro. Tambin puede hacer que vuelvan a aparecer los archivos ocultos temporalmente o eliminar sus marcas para que los archivos siempre estn visibles.
Ocultar fotografas marcndolas
1 Seleccione la fotografa o las fotografas que desee ocultar. Pulse Mays y haga clic en la primera y en la ltima fotografa de un grupo de fotografas adyacentes para seleccionar todo el grupo. Pulse Ctrl y haga clic en fotografas no adyacentes para seleccionarlas. 2 Seleccione Edicin > Aparece un icono de oculto Visibilidad > Marcar como oculta para marcar las fotografas que desee ocultar. en la esquina inferior izquierda de cada fotografa seleccionada.
3 Para ocultar las fotografas seleccionadas en el Explorador de fotografas, realice una de las acciones siguientes:
Seleccione Edicin >
Visibilidad y, a continuacin, seleccione Mostrar ocultos.
Seleccione Ver y, a continuacin, seleccione Archivos ocultos.
Mostrar fotografas marcadas como ocultas Realice una de las acciones siguientes:
Seleccione Edicin >
Visibilidad y, a continuacin, seleccione Mostrar ocultos.
Seleccione Ver y, a continuacin, seleccione Archivos ocultos.
Eliminar la marca de oculto de las fotografas
1 En el Explorador de fotografas, muestre las fotografas marcadas como ocultas. 2 Seleccione las fotografas de las que desea eliminar la marca de oculto . Pulse Mays y haga clic en la primera y en la ltima fotografa de un grupo de fotografas adyacentes para seleccionar todo el grupo. Pulse Ctrl y haga clic en fotografas no adyacentes para seleccionarlas. 3 Seleccione Edicin > Visibilidad > Marcar como visible.
Ver y gestionar archivos por ubicacin de carpeta
La vista Ubicacin de carpeta del Organizador divide el Explorador de fotografas en dos secciones: un panel con la jerarqua de carpetas y un panel de miniaturas de imgenes. Desde esta vista, puede administrar las carpetas, aadir archivos al catlogo, etiquetar archivos automticamente utilizando el nombre de carpeta como etiqueta de palabra clave, y aadir o eliminar carpetas del estado de carpetas vigiladas. Por defecto, el panel con la jerarqua de carpetas muestra todas las carpetas del disco duro. Las carpetas que contienen archivos administrados tienen un icono de carpeta administrada . Los archivos administrados son los que ha importado a un catlogo, manual o automticamente. Las carpetas vigiladas tienen un icono de carpeta vigilada . Photoshop Elements importa automticamente los archivos compatibles guardados en carpetas vigiladas. Las carpetas que contienen archivos tanto administrados como vigilados, tienen un icono de carpeta administrada y vigilada . Por defecto, el panel de miniaturas muestra las miniaturas de todos los archivos del disco duro, empezando por los de la carpeta seleccionada. Puede cambiar esto para que muestren nicamente las miniaturas de los archivos de la carpeta seleccionada . Nota: puede cambiar la vista por defecto de cada panel eligiendo Edicin > Preferencias > Vista Ubicacin de carpeta y seleccionando las opciones deseadas. 1 En el Explorador de fotografas, seleccione Ubicacin de carpeta en el men superior derecha del Organizador. Visualizar situado en la esquina
Aparece la jerarqua de carpetas en el lado izquierdo del Organizador y las miniaturas de imgenes en el centro.
http://mexakin-shared.blogspot.com
ADOBE PHOTOSHOP ELEMENTS 6.0 48 Gua del usuario
2 Realice una de las acciones siguientes para especificar qu archivos aparecen en el panel de miniaturas de imgenes:
Para ver en el panel de miniaturas de imgenes slo los archivos de la carpeta seleccionada, haga clic con el botn derecho
del ratn en el panel con la jerarqua de carpetas y deseleccione Mostrar todos los archivos. (Est deseleccionada cuando no tiene una marca de comprobacin al lado.)
Para ver todos los archivos administrados en el panel de miniaturas de imgenes, haga clic con el botn derecho del ratn
en el panel con la jerarqua de carpetas y seleccione Mostrar todos los archivos. (Est seleccionada cuando tiene una marca de comprobacin al lado.) Si desea buscar todos los archivos administrados mientras est en la vista Ubicacin de carpeta, debe seleccionar Mostrar todos los archivos. 3 Para buscar la ubicacin de carpeta de un archivo, haga clic en la miniatura del archivo en el panel de miniaturas de imgenes. Se resalta la carpeta del archivo en el panel izquierdo. 4 Para buscar archivos en una carpeta especfica, haga clic en el panel con la jerarqua de carpetas. Las miniaturas de los archivos de esa carpeta aparecen en el panel de miniaturas de imgenes, agrupadas bajo el nombre de la carpeta. 5 Para etiquetar los archivos de manera instantnea con su ubicacin de carpeta, haga clic en el icono Etiqueta de palabra clave instantnea en el panel de miniaturas de imgenes para cada grupo de carpetas que desee etiquetar. (Consulte Crear y adjuntar etiquetas de palabras clave basadas en nombres de carpetas en la pgina 68.) 6 Para administrar archivos y carpetas, seleccione una carpeta y realice una de las acciones siguientes:
Para mover un archivo a otra carpeta, arrastre la miniatura del archivo del panel de miniaturas de imgenes a una carpeta
del panel con la jerarqua de carpetas.
Para ver la carpeta en el Explorador, haga clic con el botn derecho del ratn en el panel con la jerarqua de carpetas y
elija Descubrir en el Explorador.
Para aadir o quitar la carpeta del estado de carpetas vigiladas, haga clic con el botn derecho del ratn en el panel
izquierdo y elija Aadir a carpetas vigiladas o Quitar de las carpetas vigiladas.
Para aadir archivos de la carpeta al catlogo, haga clic con el botn derecho del ratn en el panel con la jerarqua de
carpetas y elija Aadir archivos no administrados al catlogo.
Para cambiar el nombre de la carpeta, haga clic con el botn derecho del ratn en el panel con la jerarqua de carpetas y
elija Cambiar nombre de la carpeta. Escriba un nombre nuevo.
Para eliminar la carpeta, haga clic con el botn derecho del ratn en el panel con la jerarqua de carpetas y elija Eliminar
carpeta. 7 Para crear una nueva carpeta, haga clic con el botn derecho del ratn en el panel con la jerarqua de carpetas y elija Nueva carpeta.
Vase tambin
Uso de carpetas vigiladas en la pgina 37 Obtener fotografas desde archivos y carpetas en la pgina 37 Acerca de las etiquetas de palabras clave en la pgina 62
Especificar los tipos de medios que se muestran
En el Explorador de fotografas, seleccione Vista > Tipos de medios > [tipo de archivo].
Nota: despus de importar los elementos, aparecen temporalmente todos los tipos de medios en el Explorador de fotografas.
Ordenar archivos en el Explorador de fotografas
Elija una opcin de orden en el men Disposicin del Explorador de fotografas situado en la parte superior derecha del Explorador de fotografas. Puede seleccionar las siguientes opciones de orden:
Fecha (la ms reciente primero) Muestra primero las fotografas realizadas o importadas ms recientemente. (Dentro de un mismo da, las fotografas se muestran en el orden en que se tomaron, la ms antigua primero, a menos que se especifique
http://mexakin-shared.blogspot.com
ADOBE PHOTOSHOP ELEMENTS 6.0 49 Gua del usuario
lo contrario en el cuadro de dilogo Preferencias generales). El orden de la ms reciente primero resulta conveniente cuando necesita adjuntar etiquetas a las fotografas importadas ms recientemente.
Fecha (la ms antigua primero) Muestra todas las fotografas en orden cronolgico. Orden del lbum Muestra las fotografas en el orden en el que se colocaron en un lbum (est disponible nicamente cuando est seleccionado un lbum).
El men Disposicin del Explorador de fotografas ordena las miniaturas por orden cronolgico, por orden cronolgico inverso o por el orden en el lbum.
Cambiar el tamao, actualizar u ocultar miniaturas
Puede cambiar el tamao de las miniaturas o actualizarlas despus de editar una imagen en otra aplicacin. Adems, puede rotar las miniaturas con rapidez para que aparezcan correctamente en la ventana.
Para cambiar gradualmente el tamao de la miniatura, arrastre el regulador de tamao de miniaturas de la barra de
mtodos abreviados
Arrastre el regulador de tamao de miniaturas hacia la derecha para aumentar el tamao de la miniatura.
Para mostrar las miniaturas con el tamao ms pequeo posible, haga clic en el botn situado a la izquierda del regulador. Para mostrar una sola fotografa, haga clic en el botn situado a la derecha del regulador. Para actualizar la vista de miniaturas, elija Vista > Actualizar. Para rotar una imagen en el sentido contrario a las agujas del reloj, haga clic en Rotar a la izquierda
en la parte superior del Explorador de fotografas; para rotar una imagen en el sentido de las agujas del reloj, haga clic en Rotar a la derecha .
Vase tambin
Actualizar la miniatura de un elemento en la pgina 114
Seleccionar elementos en el Explorador de fotografas
Para trabajar con una fotografa u otro elemento del Explorador de fotografas, primero debe seleccionarlo. Una miniatura de fotografa seleccionada se resalta con un contorno azul oscuro.
Realice una de las acciones siguientes:
Para seleccionar un solo elemento, haga clic en su miniatura. Para seleccionar varios elementos adyacentes, mantenga pulsada la tecla Mays y haga clic en el primer y ltimo
elemento que desea seleccionar.
Para seleccionar varios elementos no adyacentes, mantenga pulsada la tecla Ctrl y haga clic en los elementos que desee. Para seleccionar o deseleccionar todos los elementos del Explorador de fotografas, elija Edicin > Seleccionar todos o
Edicin > Deseleccionar.
http://mexakin-shared.blogspot.com
ADOBE PHOTOSHOP ELEMENTS 6.0 50 Gua del usuario
Mostrar y editar detalles de fotografas
Puede elegir si se muestran los detalles de cada miniatura y cmo se muestran ciertos detalles en el Explorador de fotografas. Tambin puede aadir o editar los pies de ilustracin, incluidos los pies de ilustracin con sonido, y aadir y editar la informacin de fecha y hora.
Vase tambin
Acerca de la informacin de archivo (metadatos) en la pgina 118 Cambiar la fecha y la hora de los archivos en la pgina 113
Especificar el formato de la fuente y la fecha de los detalles
1 Seleccione Edicin > Preferencias > Generales. 2 En el rea Opciones de visualizacin, especifique el formato de las fechas y la fuente usada para mostrar los detalles seleccionando una de estas opciones:
Formato de fecha Seleccione el formato MM/DD/AA o DD/MM/AA. Usar fuente del sistema Elija esta opcin para mostrar los detalles con la fuente del sistema. Cambiar la fecha y hora haciendo clic en las fechas de las miniaturas. Si selecciona esta opcin puede editar los detalles de
fecha y hora de cualquier fotografa haciendo clic en ellas.
Ver u ocultar los detalles de fotografa Active o desactive la casilla de verificacin Detalles de la esquina superior derecha del Explorador de fotografas. Editar detalles de fotografas
Puede editar informacin de las fotografas como la fecha, las etiquetas adjuntas, el nombre de archivo, el pie de ilustracin y el pie de ilustracin con sonido.
En el Explorador de fotografas, realice cualquiera de las acciones siguientes:
Para aadir o editar un pie de ilustracin de texto, active la casilla de verificacin Detalles, haga clic en el botn Vista de
una fotografa y despus en el pie de ilustracin, si lo hay, o bien en Haga clic aqu para aadir un pie de ilustracin. .
Para aadir, escuchar o editar un pie de ilustracin con sonido, active la casilla de verificacin Detalles, haga clic en el
botn Vista de una fotografa y despus en el botn Grabar pie de ilustracin con sonido
A
Detalles de una fotografa A. Fecha y hora B. lbumes a los que pertenece una fotografa C. Etiquetas de palabras clave adjuntas a la fotografa D. Desplazarse a la fotografa anterior o siguiente. E. Haga clic aqu para aadir o cambiar el pie de ilustracin. F. Haga clic aqu para aadir o reproducir un pie de ilustracin con sonido.
Para cambiar la fecha asignada a una fotografa, seleccione la miniatura y elija Edicin > Ajustar fecha y hora y, a
continuacin, especifique las opciones deseadas en los cuadros de dilogo que aparecen.
http://mexakin-shared.blogspot.com
ADOBE PHOTOSHOP ELEMENTS 6.0 51 Gua del usuario
Si desea cambiar las fechas slo con hacer clic en la fecha, elija Edicin > Preferencias > Generales y seleccione Cambiar la fecha y hora haciendo clic en las fechas de las miniaturas.
Visualizacin de vdeo e imgenes en pantalla completa
Ver clips de vdeo
En el Explorador de fotografas, el primer cuadro de un clip de vdeo aparece como miniatura. El icono de tira de imgenes identifica un clip de vdeo en el Explorador de fotografas. 1 Haga doble clic en el clip de vdeo en el Explorador de fotografas. Nota: para ver pelculas QuickTime en Photoshop Elements, debe tener el reproductor de QuickTime instalado en el ordenador. Si an no lo tiene instalado, descargue y ejecute el instalador de QuickTime de www.apple.com/quicktime/download. 2 Cuando aparezca el reproductor multimedia de Photoshop Elements, haga clic en el botn Reproducir para iniciar el vdeo. Para visualizarlo fotograma a fotograma, arrastre el regulador de posicin. Si se trata de un clip de vdeo largo, puede saltarse varios cuadros.
A B C D A E
F G
Reproductor multimedia de Photoshop Elements A. Botones Inicio y Fin B. Grabar. C. Botn Reproducir D. Botn Detener E. Tiempo transcurrido F. Arrastre el regulador de posicin por el clip de vdeo G. Control de volumen
3 Cuando termine de verlo, haga clic en el botn Cerrar Elements.
para cerrar el reproductor multimedia de Photoshop
Para capturar tomas de los fotogramas de un clip de vdeo, elija Archivo > Importar > Fotogramas.
Visualizacin de fotografas en pantalla completa o una al lado de otra
Las funciones Vista en pantalla completa y Vista una al lado de otra permiten ver las imgenes sin la distraccin de otros elementos de la interfaz, como ventanas, mens y paletas. La barra de control, que contiene botones para reproducir, rotar, aplicar zoom, etc., desaparece si no mueve el ratn durante un par de segundos. (Para que aparezca de nuevo, mueva el ratn.) El comando Ver fotografas en pantalla completa muestra un conjunto de fotografas en forma de proyeccin de diapositivas en pantalla completa, una forma divertida y eficaz de ver un conjunto de fotografas. Puede personalizar la proyeccin de diapositivas; por ejemplo, puede reproducir un archivo de sonido mientras ve las imgenes, mostrar miniaturas de los archivos seleccionados en una tira de imgenes en el lado derecho de la pantalla, o aadir una transicin entre imgenes. Una vez que haya decidido las fotografas que desea incluir en la proyeccin de diapositivas y haya realizado las modificaciones necesarias, puede enviarlas directamente desde esta vista al Editor de proyeccin de diapositivas haciendo clic en el botn Crear proyeccin de diapositivas.
http://mexakin-shared.blogspot.com
ADOBE PHOTOSHOP ELEMENTS 6.0 52 Gua del usuario
Vista en pantalla completa con pie de ilustracin rodeado
El comando Comparar fotografas una al lado de otra muestra dos fotografas simultneamente. La Vista una al lado de otra es til cuando necesita centrarse en detalles y diferencias entre las fotografas. Puede seleccionar dos o ms fotografas para comparar. En la Vista una al lado de otra, la fotografa seleccionada tiene un borde azul. Al hacer clic en el botn Fotografa siguiente , la imagen seleccionada cambia a la siguiente imagen de la seleccin. Si ha activado la tira de imgenes, puede hacer clic en cualquier imagen de la tira para verla en lugar de la fotografa seleccionada (que tiene el borde azul).
Utilice la Vista una al lado de otra para analizar la composicin y los detalles. La imagen 1 est marcada para imprimirla.
Puede cambiar entre vistas haciendo clic en el botn Vista en pantalla completa o Vista una al lado de otra . Mientras est en una de estas vistas, puede marcar sus fotografas favoritas para imprimirlas, corregir los ojos rojos, aadir una fotografa a un lbum, aumentar fotografas, rotar o eliminar una fotografa, as como aplicarle etiquetas de palabras clave.
http://mexakin-shared.blogspot.com
ADOBE PHOTOSHOP ELEMENTS 6.0 53 Gua del usuario
Vase tambin
Acerca de las proyecciones de diapositivas en la pgina 337
Usar la Vista en pantalla completa o la Vista una al lado de otra
1 Seleccione las fotografas que desea ver realizando una de las acciones siguientes:
En el Explorador de fotografas, seleccione una etiqueta de palabra clave o fotografas individuales. En Vista por fecha, seleccione una fecha que contenga una fotografa.
Nota: si selecciona slo una fotografa, aparecer en primer lugar en la Vista en pantalla completa o en la Vista una al lado de otra, y las dems fotografas de la Cesta de fotografas aparecern como miniaturas en una tira de imgenes en la vista. 2 Realice una de las acciones siguientes:
Elija Vista > Comparar fotografas una al lado de otra. En la parte superior derecha del Organizador, seleccione
Vista > Ver fotografas en pantalla completa. Una vez abierta una de estas vistas, puede cambiar entre ellas haciendo clic en el botn Vista en pantalla completa Vista una al lado de otra en la barra de control. o Visualizar > Ver fotografas en pantalla completa, o bien
3 (Slo Vista en pantalla completa) En el cuadro de dilogo Opciones de Vista en pantalla completa que aparece, especifique las opciones de presentacin siguientes y haga clic en OK. Consulte Opciones de Vista en pantalla completa en la pgina 54. O bien, haga clic en Cancelar para no aplicar estas opciones. 4 Vea las fotografas realizando una de las acciones siguientes:
(Slo Vista en pantalla completa) Para comenzar la proyeccin de diapositivas, haga clic en Reproducir
barra espaciadora.
o pulse la
Para pasar a la fotografa anterior o siguiente, utilice las teclas de flecha izquierda y derecha o haga clic en Fotografa
anterior o Fotografa siguiente .
Controles de la proyeccin de diapositivas. A. Fotografa anterior B. Reproducir/Pausa. C. Fotografa siguiente D. Salir E. Mostrar todos los controles.
Nota: la barra de control desaparece si no mueve el ratn durante unos segundos. Para que aparezca de nuevo, mueva el ratn.
(Slo Vista en pantalla completa) Para ir directamente a una fotografa, haga clic en una miniatura en la tira de imgenes
en el lado derecho de la pantalla. Para ver la tira de imgenes en miniatura, seleccione Mostrar tira de imgenes en el cuadro de dilogo Opciones de Vista en pantalla completa.
(Slo Vista una al lado de otra) Para cambiar la fotografa seleccionada, haga clic en una miniatura en la tira de imgenes
del lado derecho de la pantalla.
(Slo Vista una al lado de otra) Para ver dos fotografas una encima de otra en lugar de una al lado de otra, haga clic en
el tringulo que aparece junto al icono Una al lado de otra y elija Encima y debajo.
Para rotar una imagen, haga clic en Rotar 90 a la izquierda
al volver al Explorador de fotografas.
o Rotar 90 a la derecha
. La imagen permanece rotada
Controles de rotacin, accin y visualizacin A. Rota 90 grados a la izquierda B. Rota 90 grados a la derecha C. Men Accin D. Vista en pantalla completa E. Vista una al lado de otra F. Haga clic para cambiar entre las vistas una al lado de otra y Encima y debajo
Si no ve todos los controles, como Rotar 90 a la izquierda, haga clic en el tringulo del lado derecho de la barra de control.
http://mexakin-shared.blogspot.com
ADOBE PHOTOSHOP ELEMENTS 6.0 54 Gua del usuario
5 Para eliminar una imagen del catlogo, haga clic en Eliminar
Nota: seleccione Eliminar tambin los elementos seleccionados del disco duro si est seguro de que no desea conservar la imagen. 6 Para aumentar o reducir una imagen, haga clic en Aumentar o Reducir, o bien arrastre el regulador situado entre los dos iconos de zoom. Tambin puede hacer clic en Ajustar a ventana o Pxeles reales para ver la imagen con esas dimensiones. Nota: para asignar valores de ampliacin a ambas imgenes en la Vista una al lado de otra, haga clic en Zoom y desplazamiento sincronizados.
Controles de zoom A. Encaja la imagen en la ventana. B. Muestra la imagen al 100%. C. Reduce D. Nivel de zoom. E. Aumenta F. Sincroniza el zoom y la panormica de las imgenes. G. Estrellas de clasificacin H. Botn Ocultar
7 Para aplicar una etiqueta, corregir automticamente una fotografa, eliminar los ojos rojos, mostrar propiedades, aadir fotografas a una coleccin o eliminarlas, o realizar otras acciones, seleccione una opcin en el men Accin . 8 Para imprimir fotografas, elija Seleccionar para imprimir en el men Accin. Aparece un icono de impresora en las miniaturas de las fotografas seleccionadas para imprimir. Al cerrar la Vista en pantalla completa o la Vista una al lado de otra, aparece el cuadro de dilogo de impresin para que pueda enviar las fotografas a una impresora en lnea. 9 Para enviar las imgenes directamente al Editor de proyeccin de diapositivas donde puede mejorar la proyeccin aadiendo transiciones, aplicando zoom o desplazamiento y aadiendo texto y grficos, haga clic en Crear proyeccin de diapositivas. Cuando se envan imgenes al Editor de proyeccin de diapositivas, se utilizan determinadas especificaciones que realiz en la Vista en pantalla completa, como el sonido de fondo, la duracin de la diapositiva y los pies de ilustracin de texto y sonido aadidos. 10 Para cerrar cualquiera de las vistas, pulse Esc o haga clic en Salir .
Vase tambin
Creacin de una proyeccin de diapositivas en la pgina 337 Acerca de las proyecciones de diapositivas en la pgina 337
Opciones de Vista en pantalla completa
Opciones del cuadro de dilogo Opciones de Vista en pantalla completa
Msica de fondo Especifica el archivo de sonido que se reproduce durante la proyeccin de diapositivas. Para elegir otro archivo, haga clic en Examinar para buscar y seleccionar el archivo deseado. Reproducir pies de ilustracin con sonido Especifica que se reproduzcan los pies de ilustracin con sonido de los archivos seleccionados durante la proyeccin de diapositivas. Puede utilizar archivos mp3, WAV y WMA para los pies de ilustracin con sonido. Duracin de pgina Especifica el tiempo que se muestra cada imagen en pantalla antes de que aparezca la siguiente imagen. Incluir pies de ilustracin Muestra los pies de ilustracin en la parte inferior de la pantalla. Permitir que las fotografas/los vdeos cambien de tamao Cambia el tamao de las fotografas o vdeos para ajustarlos a la
pantalla.
Mostrar tira de imgenes Muestra todas las imgenes seleccionadas en una tira de miniaturas en el lado derecho de la
pantalla. Para elegir la imagen que se muestra en pantalla completa, haga clic en una miniatura.
Transicin entre fotografas Aade una transicin entre las imgenes durante la proyeccin de diapositivas.
http://mexakin-shared.blogspot.com
ADOBE PHOTOSHOP ELEMENTS 6.0 55 Gua del usuario
Iniciar reproduccin automticamente Inicia la proyeccin de diapositivas en cuanto aparece la imagen en la Vista en
pantalla completa. Cuando se selecciona esta opcin, no es necesario hacer clic en el botn Reproducir para iniciar la proyeccin de diapositivas.
Repetir proyeccin de diapositivas Reproduce la proyeccin de diapositivas una y otra vez hasta que la detenga.
Clasificar fotografas o borrar clasificaciones en el modo de pantalla completa
1 En el Explorador de fotografas, haga clic con el botn derecho del ratn en una fotografa y seleccione fotografas en pantalla completa. Ver
2 En el cuadro de dilogo Opciones de Vista en pantalla completa, seleccione las opciones que desee para vista en pantalla completa y haga clic en OK o, para ver las fotografas a pantalla completa, haga clic en Cancelar. Consulte Opciones de Vista en pantalla completa en la pgina 54. La fotografa se muestra a pantalla completa, con una barra de control superpuesta. 3 En la barra de control, realice una de las siguientes acciones:
Seleccione una estrella para asignar una clasificacin a la fotografa. Si desea borrar la clasificacin de una fotografa, haga clic en la estrella dorada que hay ms a la derecha para hacerlo.
Seleccione hasta cinco estrellas para clasificar la fotografa.
Corregir, etiquetar, aadir a lbumes, imprimir y mucho ms en el modo de pantalla completa.
1 En el Explorador de fotografas, haga clic con el botn derecho del ratn en una fotografa y seleccione fotografas en pantalla completa. Ver
2 En el cuadro de dilogo Opciones de Vista en pantalla completa, seleccione las opciones que desee para vista en pantalla completa y haga clic en OK o, para ver las fotografas a pantalla completa, haga clic en Cancelar. La fotografa se muestra a pantalla completa, con una barra de control superpuesta. 3 En la barra de control, haga clic en el botn de men Accin 4 Seleccione una de las siguientes opciones del men. para abrir un men de opciones.
Eliminar fotografas en el modo de pantalla completa
1 En el Explorador de fotografas, haga clic con el botn derecho del ratn en una fotografa y seleccione fotografas en pantalla completa. Ver
2 En el cuadro de dilogo Opciones de Vista en pantalla completa, seleccione las opciones que desee para vista en pantalla completa y haga clic en OK o, para ver las fotografas a pantalla completa, haga clic en Cancelar. La fotografa se muestra a pantalla completa, con una barra de control superpuesta. 3 En la barra de control, haga clic en el botn Eliminar .
Visualizacin de fotografas en Vista por fecha
Ver y buscar fotografas en Vista por fecha
Vista por fecha permite examinar las fotografas en orden cronolgico o buscar las de un da, mes o ao determinado. Cuando haya encontrado el da que busca, puede ver las fotografas correspondientes a ese da como una miniproyeccin de diapositivas. Tambin puede realizar un seguimiento de eventos recurrentes, como vacaciones y cumpleaos, y aadir notas a cualquier da. En esta vista, puede realizar con las fotografas muchas de las mismas operaciones que realiza en el Explorador de fotografas.
http://mexakin-shared.blogspot.com
ADOBE PHOTOSHOP ELEMENTS 6.0 56 Gua del usuario
G D
H I
Vista por fecha A. Haga clic para seleccionar un mes. B. Haga clic para seleccionar un ao. C. Fecha actualmente seleccionada D. Haga clic para ver el mes anterior/siguiente. E. Haga clic para seleccionar una vista por ao, mes o da. F. Haga clic para seleccionar una fecha. G. Haga clic para ver el da anterior/siguiente. H. Nmero de fotografas en la fecha seleccionada. I. Controles para ver la proyeccin de diapositivas. J. Aadir un evento. K. Introducir una nota diaria
Nota: el calendario de Vista por fecha no se puede imprimir. Para crear un calendario de pared, haga clic en el botn Calendario de fotografas en la ficha Crear. 1 Haga clic en Visualizar > Vista por fecha en la parte superior derecha del Organizador. Se abre la Vista por fecha y muestra el mes y el da de la fotografa seleccionada en el Explorador de fotografas. 2 Haga clic en los botones Ao , Mes o Da de la parte inferior de la Vista por fecha.
3 Vaya hasta el mes y el da que desea ver mediante una de las siguientes acciones:
Haga clic en el botn Anterior
moverse con rapidez.
o Siguiente
para ir hacia delante o hacia atrs. Mantenga pulsado el botn para situado junto a un ao indica que
Haga clic en el ao y elija un ao en la lista que aparece. Un icono de fotografa
dicho ao contiene fotografas.
En la Vista mensual, haga clic en el nombre del mes y elija un mes en la lista que aparece. Un icono de fotografa
situado junto a un mes indica que dicho mes contiene fotografas.
Haga clic en la pantalla de fecha que se encuentra en la parte superior derecha y seleccione la fecha que desea buscar en
el cuadro de dilogo Ajustar fecha.
En la Vista mensual o anual, haga doble clic en un da. El calendario cambia a la Vista de da y muestra la primera
fotografa de ese da. 4 Si hay ms de una fotografa en el da, puede ver las fotografas de ese da de las siguientes formas:
En la Vista de da, vea una fotografa haciendo clic en su miniatura en la columna de la derecha. En la Vista de da, seleccione
Visualizar > seleccionado en la vista en pantalla completa. clic en Reproducir Ver fotografas en pantalla completa para ver las fotografas del da
En la vista mensual o anual, vea todas las fotografas del da seleccionado como una proyeccin de diapositivas haciendo
debajo de la imagen de la derecha.
http://mexakin-shared.blogspot.com
ADOBE PHOTOSHOP ELEMENTS 6.0 57 Gua del usuario
5 En la vista de da, para ver una fotografa en el Explorador de fotografas, haga clic en el botn Buscar esta fotografa en el Explorador de fotografas en la parte inferior derecha de la fotografa. Muchos de los comandos de fotografas que se utilizan en el Explorador de fotografas se pueden emplear tambin en Vista por fecha. Haga clic con el botn derecho del ratn en una fotografa y ver un men de comandos disponibles.
Vase tambin
Enviar fotografas a servicios de impresin en lnea en la pgina 379 Usar la Vista en pantalla completa o la Vista una al lado de otra en la pgina 53
Cambiar la fotografa que se muestra en un da del calendario
Por defecto, la Vista por fecha muestra la primera fotografa escaneada o tomada en una fecha concreta. Si la fotografa por defecto no es un ejemplo adecuado del grupo de fotografas tomadas ese da, puede elegir otra.
En Vista por fecha, realice una de las acciones siguientes:
En la vista de mes o ao, utilice los controles de proyeccin de diapositivas para buscar la fotografa que desea usar. A
continuacin, haga clic con el botn derecho del ratn en la ventana de proyeccin de diapositivas y seleccione Establecer en primera posicin.
En la vista de da, seleccione la fotografa en la lista de miniaturas, haga clic con el botn derecho del ratn sobre la
imagen grande o la miniatura y seleccione Establecer en primera posicin.
Seleccin de una imagen en la vista de da
Ver fotografas con fechas desconocidas
Puede ver fotografas en la Vista por fecha si contienen un ao. Si el ao es desconocido, la fotografa no aparece en la Vista por fecha.
En Vista por fecha, realice una de las acciones siguientes:
Si la fotografa contiene un ao y un mes, pero no un da, haga clic en el icono Fecha desconocida
la esquina superior derecha del mes en la vista de mes o ao.
que aparece en
Si la fotografa contiene un ao, pero no un mes ni un da, haga clic en el icono Fecha desconocida que aparece en la
esquina superior derecha del ao en la vista de ao.
Si el icono representa ms de una fotografa, haga clic en l y vea las fotografas en una proyeccin de diapositivas.
http://mexakin-shared.blogspot.com
ADOBE PHOTOSHOP ELEMENTS 6.0 58 Gua del usuario
Vase tambin
Cambiar la fecha y la hora de los archivos en la pgina 113
Aadir una nota diaria a la Vista por fecha
En Vista por fecha, puede escribir notas y realizar un seguimiento de los eventos de un determinado da. Puede que desee escribir notas sobre las fotografas que realiz ese da. Las notas diarias no son lo mismo que los pies de ilustracin, ya que corresponden a un da del calendario, no a una fotografa determinada. Puede acceder a las notas diarias slo en la Vista por fecha. 1 Seleccione un da en Vista por fecha. 2 Escriba la nota en el cuadro Nota diaria. Las notas se pueden aadir a cualquier da de Vista por fecha, incluso aunque no tenga fotografas. En la vista de mes, aparece el icono Nota en los das que tienen una nota diaria.
Aadir un evento a Vista por fecha
En Vista por fecha, puede realizar un seguimiento de los eventos de un determinado da o de eventos anuales, como los cumpleaos.
Adicin de un evento al calendario
1 Seleccione un da en Vista por fecha. 2 Realice una de las acciones siguientes:
Haga clic en el icono Evento
evento.
En la vista de mes o ao, haga clic con el botn derecho del ratn en un da y, en el men contextual, seleccione Aadir
3 Escriba un nombre para el evento en el cuadro Nombre del evento. 4 Si es necesario, cambie las fechas que se muestran en los mens emergentes. 5 Si el evento es anual, seleccione Repetir evento. Si lo desea, escriba un ao que indique cundo finaliza el evento recurrente. Haga clic en OK. En las vistas de mes y ao del calendario, las vacaciones y los eventos se muestran con colores especiales. Puede utilizar la opcin Calendario del cuadro de dilogo Preferencias para aadir, quitar y editar eventos.
Aadir o cambiar un pie de ilustracin en Vista por fecha
1 En la Vista por fecha, muestre la fotografa cuyo pie de ilustracin desea editar. 2 Haga clic en el botn Da para abrir la vista de da.
http://mexakin-shared.blogspot.com
ADOBE PHOTOSHOP ELEMENTS 6.0 59 Gua del usuario
3 Escriba texto en el cuadro Pie de ilustracin de la esquina inferior derecha.
Ajustar las preferencias de Vista por fecha
1 Seleccione Edicin > Preferencias > Vista por fecha. 2 Seleccione Usar lunes como primer da de la semana para comenzar la semana en lunes; de lo contrario, la semana comienza en domingo. 3 En la lista Das festivos, seleccione los das festivos que desea marcar en el calendario. 4 Aada, elimine y edite eventos de las siguientes formas:
Para aadir un evento, haga clic en Nuevo e introduzca informacin en el cuadro de dilogo Crear evento nuevo. Para editar un evento, seleccione el evento y haga clic en Editar. Cambie la informacin del cuadro de dilogo Editar
evento.
Para eliminar un evento, seleccinelo de la lista y haga clic en Eliminar.
5 Haga clic en OK para cerrar el cuadro Preferencias.
Correccin de fotografas en el Organizador
Con las herramientas de la ficha Corregir del Organizador, puede corregir de forma rpida los problemas ms habituales de las fotografas. Nota: utilice el Editor de Photoshop Elements para realizar cambios ms elaborados o sutiles en las fotografas. Haga clic en Edicin completa en la ficha Corregir para abrir el Editor.
Herramientas de la ficha Corregir
Los botones de herramientas en la ficha Corregir corrigen los problemas habituales de las fotografas. Las versiones personalizables de algunas de estas herramientas tambin estn disponibles en el Editor, pero estas versiones sencillas estn diseadas para hacer correcciones de una forma fcil y rpida.
Vase tambin
Recorte de una imagen en la pgina 218
Realizar ajustes rpidos utilizando la Correccin inteligente automtica
Correccin inteligente automtica analiza las fotografas y corrige los problemas provocados habitualmente por una exposicin deficiente: en el contraste, el equilibrio de color y la saturacin del color. 1 Haga clic en la ficha Corregir para abrirla. 2 Seleccione una o varias fotografas en el Explorador de fotografas. (Pulse la tecla Ctrl y haga clic en las fotografas para seleccionar ms de una.) 3 En la ficha Corregir, haga clic en Correccin inteligente automtica.
La funcin Correccin inteligente automtica crea copias de las fotografas seleccionadas, realiza los ajustes en dichas copias y las guarda en los conjuntos de versiones de las fotografas en las que se basan.
Corregir el color con Color automtico
La funcin Color automtico analiza las fotografas y corrige problemas habituales en el equilibrio de color tales como el matiz verdoso de las fotografas que se realizan bajo lmparas fluorescentes, o el matiz azulado de las fotografas realizadas en exteriores con ajustes de iluminacin interior en la cmara. 1 Haga clic en la ficha Corregir para abrirla.
http://mexakin-shared.blogspot.com
ADOBE PHOTOSHOP ELEMENTS 6.0 60 Gua del usuario
2 Seleccione una o varias fotografas en el Explorador de fotografas. (Pulse la tecla Ctrl y haga clic en las fotografas para seleccionar ms de una.) 3 En la ficha Corregir, haga clic en Color automtico.
La funcin Color automtico crea copias de las fotografas seleccionadas, corrige el color en dichas copias y las guarda en los conjuntos de versiones de las fotografas en las que se basan.
Definir los niveles con Niveles automticos
La funcin Niveles automticos analiza las fotografas y corrige problemas habituales de luminancia tales como la falta de detalle en las fotografas subexpuestas o sobreexpuestas. 1 Haga clic en la ficha Corregir para abrirla. 2 Seleccione una o varias fotografas en el Explorador de fotografas. (Pulse la tecla Ctrl y haga clic en las fotografas para seleccionar ms de una.) 3 En la ficha Corregir, haga clic en Niveles automticos.
La funcin Niveles automticos crea copias de las fotografas seleccionadas, ajusta los niveles de luminancia en dichas copias y las guarda en los conjuntos de versiones de las fotografas en las que se basan.
Mejorar el contraste con Contraste automtico
La funcin Contraste automtico analiza las fotografas y corrige problemas habituales de contraste, como la falta de distincin entre las reas claras y oscuras. 1 Haga clic en la ficha Corregir para abrirla. 2 Seleccione una o varias fotografas en el Explorador de fotografas. (Pulse la tecla Ctrl y haga clic en las fotografas para seleccionar ms de una.) 3 En la ficha Corregir, haga clic en Contraste automtico.
La funcin Contraste automtico crea copias de las fotografas seleccionadas, ajusta el contraste en dichas copias y las guarda en los conjuntos de versiones de las fotografas en las que se basan.
Enfocar fotografas con Enfocar automticamente
La funcin Enfocar automticamente analiza las fotografas y corrige problemas habituales de enfoque, como el desenfoque ocasionado por un enfoque incorrecto de la cmara. 1 Haga clic en la ficha Corregir para abrirla. 2 Seleccione una o varias fotografas en el Explorador de fotografas. (Pulse la tecla Ctrl y haga clic en las fotografas para seleccionar ms de una.) 3 En la ficha Corregir, haga clic en Enfocar automticamente.
La funcin Enfocar automticamente crea copias de las fotografas seleccionadas, ajusta el enfoque en dichas copias y las guarda en los conjuntos de versiones de las fotografas en las que se basan.
Eliminar los ojos rojos con Correccin de ojos rojos automtica
La funcin Correccin de ojos rojos automtica busca las pupilas rojas en las personas de la fotografa y las cambia a un color negro natural. 1 Haga clic en la ficha Corregir para abrirla. 2 En el Explorador de fotografas, seleccione una o varias fotografas en las que la persona o personas tengan las pupilas rojas. (Pulse la tecla Ctrl y haga clic en las fotografas para seleccionar ms de una.) 3 En la ficha Corregir, haga clic en Corregir ojos rojos.
La funcin Correccin de ojos rojos automtica crea copias de las fotografas seleccionadas, cambia las pupilas de color rojo a negro en dichas copias y las guarda en los conjuntos de versiones de las fotografas en las que se basan.
http://mexakin-shared.blogspot.com
ADOBE PHOTOSHOP ELEMENTS 6.0 61 Gua del usuario
Rotar fotografas
1 En el Explorador de fotografas, seleccione una o ms fotografas. Pulse Mays y haga clic para seleccionar fotografas adyacentes, o pulse Control y haga clic para seleccionar fotografas no contiguas. 2 En la barra de mtodos abreviados, realice una de las siguientes acciones:
Para rotar la fotografa 90 grados hacia la izquierda, haga clic en el botn Rotar a la izquierda Para rotar la fotografa 90 grados hacia la derecha, haga clic en el botn Rotar a la derecha
.
http://mexakin-shared.blogspot.com
62
Captulo 5: Etiquetado y organizacin de fotografas
Puede usar etiquetas de palabras clave para identificar fotografas y clips con palabras clave y recuperar fotografas individuales o lbumes de fotografas. Como los lbumes de fotografas en soporte fsico, los lbumes de Adobe Photoshop Elements le permiten agrupar fotografas y otros archivos multimedia por categora y colocarlos en el orden deseado. Si desea acceder a la Ayuda completa de Photoshop Elements, haga clic en Esta pgina en la Web para ir a LiveDocs.
Etiquetado de fotografas
Acerca de las etiquetas de palabras clave
Las etiquetas de palabras clave son palabras clave personalizadas, como "Pap" o "Florida", que se adjuntan a fotografas, clips de vdeo, clips de sonido, archivos PDF y proyectos fotogrficos en el Explorador de fotografas para organizarlas y encontrarlas fcilmente. Cuando se utilizan etiquetas de palabras clave, no es necesario organizar manualmente las fotografas en carpetas especficas por temas ni cambiar el nombre de los archivos con nombres especficos segn el contenido. En su lugar, slo hay que adjuntar una o varias etiquetas de palabras clave a cada fotografa y, para recuperar las que desee, seleccionar una o varias etiquetas en la paleta Etiquetas de palabras clave. Por ejemplo, puede crear una etiqueta de palabra clave llamada "Anna" y adjuntarla a cada fotografa donde aparezca su hermana Anna. Despus, puede buscar instantneamente todas las fotografas de Anna seleccionando la etiqueta Anna en la paleta Etiquetas de palabras clave, independientemente de dnde estn almacenadas las fotografas en el ordenador. Puede crear etiquetas de palabras clave utilizando las palabras clave que desee. Por ejemplo, puede crear etiquetas de palabras clave para personas, lugares y eventos. Cuando las fotografas tienen varias etiquetas de palabras clave, puede seleccionar una combinacin de etiquetas para buscar una persona concreta en un lugar o evento concreto. Por ejemplo, puede buscar todas las etiquetas de palabras clave "Anna" y todas las etiquetas de palabras clave "Marie" con el fin de encontrar todas las fotografas donde aparezcan Anna y su hija Marie. O buscar todas las etiquetas de palabras clave "Anna" y todas las etiquetas "Cabo" para encontrar todas las fotografas de las vacaciones de Anna en Cabo San Lucas.
Utilice etiquetas de palabras clave para organizar y buscar fotografas por su contenido. Especifique palabras clave para las etiquetas y elija el icono de fotografa que representa cada etiqueta.
Vase tambin
Buscar fotografas por sus etiquetas de palabras clave en la pgina 67 Adjuntar etiquetas de palabras clave a fotografas en la pgina 64
http://mexakin-shared.blogspot.com
ADOBE PHOTOSHOP ELEMENTS 6.0 63 Gua del usuario
Uso de la paleta Etiquetas de palabras clave
Las etiquetas de palabras clave se crean y se trabaja con ellas en la paleta Etiquetas de palabras clave del panel de tareas.
A B
E F
Paleta Etiquetas de palabras clave A. Categora B. Subcategora C. Etiqueta de palabra clave D. Cuadro de bsqueda E. Etiqueta de palabra clave seleccionada F. El tringulo expande o contrae las etiquetas de palabras clave de esa categora o subcategora.
En la paleta Etiquetas de palabras clave, Photoshop Elements incluye cuatro categoras por defecto: Gente, Lugares, Eventos y Otra. Adems, si importa imgenes que ya tienen etiquetas adjuntas, esas etiquetas aparecen en la categora Etiquetas importadas. Puede organizar las etiquetas bajo estas categoras y crear sus propias categoras y subcategoras. En la paleta Etiquetas de palabras clave, puede realizar las siguientes tareas:
Ver todas las etiquetas de palabras clave, categoras de etiquetas y subcategoras de etiquetas. Haga clic en el tringulo
situado junto a una categora o subcategora para expandir o contraer las etiquetas de palabras clave que contiene.
Crear, editar y eliminar etiquetas de palabras clave. Organizar etiquetas de palabras clave en categoras y subcategoras. Desplazarse hacia arriba o hacia abajo en la lista de etiquetas de palabras clave. Ocultar todas las etiquetas de palabras clave haciendo clic en el tringulo
situado junto a Etiquetas de palabras clave.
Vase tambin
Definir las preferencias de las paletas Etiquetas de palabras clave y lbumes. en la pgina 74 Buscar fotografas por sus etiquetas de palabras clave en la pgina 67
Crear una etiqueta de palabra clave
Puede crear nuevas etiquetas de palabras clave, dentro de cualquier categora o subcategora, para organizar fotografas que ha aadido recientemente al catlogo. Las etiquetas de palabras clave nuevas tienen un icono con un signo de interrogacin .
http://mexakin-shared.blogspot.com
ADOBE PHOTOSHOP ELEMENTS 6.0 64 Gua del usuario
El cuadro de dilogo Crear etiqueta de palabra clave permite crear etiquetas de palabras clave
1 Haga clic en el botn Nueva palabra clave .
en la paleta Etiquetas de palabras clave del panel de tareas y elija Nueva etiqueta de
2 En el cuadro de dilogo Crear etiqueta de palabra clave, utilice el men Categora para seleccionar la categora o subcategora donde desea colocar la etiqueta. 3 En el cuadro Nombre, asigne un nombre a la etiqueta de palabra clave. 4 En el cuadro Nota, escriba la informacin que desee aadir sobre la etiqueta. (Por ejemplo, podra escribir que la etiqueta representa fotografas de vacaciones.) 5 Haga clic en OK. La etiqueta de palabra clave aparece en la paleta Etiquetas de palabras clave dentro de la categora o subcategora seleccionada. Nota: la primera vez que adjunte una etiqueta de palabra clave a una fotografa, esa fotografa se utilizar como icono para esa etiqueta de palabra clave. Para cambiar el icono, consulte Cambiar un icono de etiqueta de palabra clave en la pgina 70.
Adjuntar etiquetas de palabras clave a fotografas
Una vez creada una etiqueta de palabra clave, puede adjuntarla a fotografas asociadas con la etiqueta. Puede adjuntar varias etiquetas de palabras clave a una fotografa. La primera vez que adjunte una etiqueta a una fotografa, esa fotografa se utilizar como icono para esa etiqueta. Si arrastra varias fotografas a una etiqueta de palabra clave, la primera fotografa seleccionada se convierte en el icono de esa etiqueta. 1 En el Explorador de fotografas, seleccione las fotografas a las que desea adjuntar la etiqueta. (Para seleccionar ms de una fotografa, haga clic en las fotografas con la tecla Ctrl pulsada.) 2 Para adjuntar una fotografa a una etiqueta, realice una de las acciones siguientes:
Arrastre la etiqueta desde la paleta Etiquetas de palabras clave hasta las fotografas seleccionadas. Arrastre las fotografas hasta la etiqueta en la paleta Etiquetas de palabras clave.
3 Para adjuntar etiquetas de palabras clave a varias fotografas, realice una de las acciones siguientes:
Arrastre la etiqueta desde la paleta Etiquetas de palabras clave hasta cualquiera de las fotografas seleccionadas. Seleccione una o varias etiquetas de palabras clave y, a continuacin, arrastre las etiquetas hasta cualquiera de las
fotografas seleccionadas.
http://mexakin-shared.blogspot.com
ADOBE PHOTOSHOP ELEMENTS 6.0 65 Gua del usuario
Arrastre de varias etiquetas de palabras clave a varias fotografas
Seleccione una o ms etiquetas de palabras clave y, a continuacin, arrastre las fotografas hasta cualquiera de las
etiquetas seleccionadas de la paleta Etiquetas de palabras clave. Para adjuntar una etiqueta a las fotografas de un lbum, haga doble clic en el lbum dentro de la paleta lbumes. A continuacin, haga clic en la ficha Etiquetas de palabras clave, seleccione todas las fotografas en el Explorador de fotografas y adjnteles la etiqueta.
Vase tambin
Quitar etiquetas de palabras clave de fotografas en la pgina 72 Cambiar un icono de etiqueta de palabra clave en la pgina 70
Buscar automticamente caras para etiquetarlas
Cuando utilice el comando Buscar caras para etiquetado, Photoshop Elements asla y muestra las caras de las fotografas para etiquetarlas con rapidez. En el cuadro de dilogo Etiquetado de caras, aparecen miniaturas de las caras, a las que puede aplicar etiquetas de palabras clave existentes o crear nuevas y aplicrselas. Conforme aplica etiquetas a caras en el cuadro de dilogo Etiquetado de caras, Photoshop Elements elimina esas caras, facilitando as la bsqueda y etiquetado de las caras restantes. Seleccione Mostrar caras ya etiquetadas si desea que permanezcan las caras despus de etiquetarlas.
http://mexakin-shared.blogspot.com
ADOBE PHOTOSHOP ELEMENTS 6.0 66 Gua del usuario
Cuadro de dilogo Etiquetado de caras A. Active esta casilla para mostrar las caras ya etiquetadas o desactvela para ocultarlas B. Etiquetas de palabras clave y opciones de etiqueta C. Etiquetas de palabras clave usadas recientemente D. Imagen de contexto completa de la ltima cara seleccionada E. Miniatura de cara seleccionada F. Barra de estado de la bsqueda
1 En el Explorador de fotografas, seleccione las fotografas de las personas que desea etiquetar. 2 Elija Bsqueda > Buscar caras para etiquetado o haga clic en el icono Buscar caras para etiquetado Etiquetas de palabras clave. en la paleta
Si pulsa la tecla Ctrl mientras elige Bsqueda > Buscar caras para etiquetado, Photoshop Elements produce resultados ms precisos (por ejemplo, encontrar ms caras en el fondo de una fotografa compleja), pero las caras tardarn ms tiempo en aparecer. Photoshop Elements procesa las fotografas y busca las caras. En el cuadro de dilogo Etiquetado de caras, se muestran las miniaturas de las caras. 3 Realice una de las acciones siguientes en el cuadro de dilogo:
Para aplicar una etiqueta a una cara, arrastre la etiqueta hasta la cara o viceversa. Puede etiquetar varias fotografas
seleccionadas a la vez. Para aplicar etiquetas de palabras clave no es necesario que espere hasta que se hayan identificado todas las caras.
Aplicacin de una etiqueta a las caras seleccionadas mientras la bsqueda de caras est an en curso
Para crear una etiqueta nueva, haga clic en el botn Nueva de la esquina superior derecha. Elija una categora y escriba
un nombre para la etiqueta.
Para ver la miniatura de la fotografa entera de una cara, seleccione la cara y ver la miniatura de la fotografa en la
esquina inferior derecha de la ventana.
http://mexakin-shared.blogspot.com
ADOBE PHOTOSHOP ELEMENTS 6.0 67 Gua del usuario
Para seleccionar todas las caras asociadas con una fotografa, seleccione la miniatura de la fotografa en la esquina
inferior derecha.
Para eliminar una cara del cuadro de dilogo Etiquetado de caras sin etiquetarla, seleccinela y haga clic en No etiquetar
los elementos seleccionados. (Si ms adelante decide que desea etiquetarla, seleccinela en el Organizador y elija de nuevo Bsqueda > Buscar caras para etiquetado.)
Eliminacin de la miniatura de una imagen que no es una cara real
Seleccione Mostrar caras ya etiquetadas para ver todas las caras que ha etiquetado. Deseleccione esta opcin si desea
ocultar automticamente las caras despus de etiquetarlas. Si desea cambiar una etiqueta que ha aplicado a una cara, seleccione Mostrar caras ya etiquetadas. 4 Cuando termine de etiquetar caras, haga clic en Hecho.
Vase tambin
Cambiar un icono de etiqueta de palabra clave en la pgina 70
Buscar fotografas por sus etiquetas de palabras clave
En la paleta Etiquetas de palabras clave del panel de tareas, realice una de las acciones siguientes:
Haga doble clic en una etiqueta. Haga clic en la casilla junto a una o ms etiquetas. Arrastre una o varias etiquetas de la paleta Etiquetas de palabras clave a la barra de bsqueda situada cerca de la parte
superior del Explorador de fotografas. La aplicacin busca todas las fotografas que tengan alguna de las etiquetas de palabras clave. Si ha seleccionado una categora de etiquetas de palabras clave o una subcategora que tenga subcategoras anidadas, la aplicacin muestra todas las fotografas de la jerarqua. Por ejemplo, si tiene una subcategora Boda que contiene las etiquetas de palabras clave Novia y Novio y selecciona dicha subcategora, se muestran todas las fotografas con las etiquetas Novia y Novio.
http://mexakin-shared.blogspot.com
ADOBE PHOTOSHOP ELEMENTS 6.0 68 Gua del usuario
Para iniciar una bsqueda, arrastre una etiqueta de palabra clave hasta la barra de bsqueda (arriba) o haga clic en la casilla situada junto a la etiqueta de palabra clave (abajo). Se muestran las fotografas con la etiqueta adjunta.
Crear una nueva categora o subcategora de etiquetas de palabras clave
1 En la paleta Etiquetas de palabras clave del panel de tareas, haga clic en el botn Nueva Nueva subcategora. 2 Realice una de las acciones siguientes: y elija Nueva categora o
Para crear una nueva categora, escriba un nombre en el cuadro Nombre de categora. Haga clic en Seleccionar color y
especifique el color que desea que aparezca en las etiquetas de palabras clave de esa categora. A continuacin, haga clic para seleccionar un icono de la lista Icono de la categora.
Para crear una nueva subcategora, escriba un nombre en el cuadro Nombre de subcategora. A continuacin, utilice el
men Categora principal o subcategora para elegir una categora donde colocar la subcategora. 3 Haga clic en OK. La nueva categora o subcategora se mostrar en la paleta Etiquetas de palabras clave. Nota: puede editar o eliminar una subcategora. Sin embargo, su icono siempre aparece como una etiqueta sin imagen y no es posible aadirle una fotografa.
Vase tambin
Uso de la paleta Etiquetas de palabras clave en la pgina 63
Crear y adjuntar etiquetas de palabras clave basadas en nombres de carpetas
Puede crear automticamente una etiqueta de palabra clave con el mismo nombre que la carpeta del disco duro y adjuntar esa etiqueta a todos los archivos administrados de dicha carpeta (archivos administrados son aquellos que ha aadido al catlogo de Photoshop Elements). Crear y adjuntar etiquetas de este modo es muy til cuando se han utilizado nombres de carpeta descriptivos para organizar las fotografas en el disco duro y desea etiquetar con rapidez sus fotografas administradas con esos mismos nombres de carpeta. 1 En el Explorador de fotografas, elija Visualizar > Ubicacin de carpeta.
http://mexakin-shared.blogspot.com
ADOBE PHOTOSHOP ELEMENTS 6.0 69 Gua del usuario
El Explorador de fotografas muestra las fotografas administradas segn la carpeta en la que se encuentren, con el nombre de ruta completo de la carpeta encima de las fotografas que contiene. 2 En el rbol de carpetas de la izquierda, seleccione la carpeta que contiene las fotografas que desea etiquetar. Las miniaturas de las fotografas administradas de esa carpeta aparecen en el Explorador de fotografas. 3 Haga clic en el botn Etiqueta de palabras clave instantnea la ruta de acceso de la carpeta. situado a la derecha de la barra separadora que muestra
Se seleccionan todos los elementos de la carpeta y en el cuadro de dilogo Crear y aplicar nueva etiqueta de palabra clave se indica el nombre de dicha carpeta. 4 Elija una categora o subcategora en el men Categora. 5 (Opcional) Si desea cambiar el nombre, escriba un nombre nuevo en el cuadro Nombre. 6 En el cuadro Nota, escriba la informacin que desee aadir sobre la etiqueta. (Por ejemplo, que la etiqueta representa fotografas de su restaurante favorito). 7 Haga clic en OK. La etiqueta se mostrar en la paleta Etiquetas de palabras clave, dentro de la categora o subcategora que haya seleccionado y se aplicar a todos los elementos de dicha carpeta. Observe que la etiqueta utiliza la primera fotografa de la carpeta como icono.
En la vista Ubicacin de carpeta, el Explorador de fotografas muestra la ruta de acceso de la carpeta y las fotografas que contiene. Haga clic en el botn Etiqueta instantnea para crear y aplicar con rapidez etiquetas de palabras clave que reflejen la organizacin de sus carpetas de fotografas.
8 Repita los pasos 2 a 7 para cada carpeta que desee etiquetar con una etiqueta instantnea.
Vase tambin
Uso de la paleta Etiquetas de palabras clave en la pgina 63 Cambiar un icono de etiqueta de palabra clave en la pgina 70 Ver y gestionar archivos por ubicacin de carpeta en la pgina 47
http://mexakin-shared.blogspot.com
ADOBE PHOTOSHOP ELEMENTS 6.0 70 Gua del usuario
Edicin de etiquetas de palabras clave, categoras y subcategoras
Cambiar un icono de etiqueta de palabra clave
Por defecto, Photoshop Elements crea un icono para una palabra clave con la primera fotografa a la que adjunte la etiqueta. Puede cambiar este icono por otro que represente mejor a la etiqueta. 1 Seleccione la etiqueta en la paleta Etiquetas de palabras clave del panel de tareas. 2 Haga clic en el botn Editar de la parte superior de la paleta.
3 Haga clic en Editar icono en el cuadro de dilogo Editar etiqueta de palabra clave. 4 Para utilizar otra fotografa, realice una de las acciones siguientes:
Haga clic en Buscar para ver todas las fotografas con esa etiqueta. Seleccione una fotografa y haga clic en OK, o bien
utilice las flechas junto al botn Buscar para desplazarse y seleccionar la fotografa que desea utilizar.
Haga clic en Importar. A continuacin, busque una fotografa, seleccinela y haga clic en OK.
Nota: se puede utilizar una fotografa importada para el icono, pero la etiqueta no se adjunta automticamente a la fotografa. Sin embargo, an puede adjuntar la etiqueta manualmente a esa fotografa. 5 Para cambiar la parte de la fotografa que se incluye en el icono, cambie el tamao y mueva el marco de recorte (contorno de puntos):
Para cambiar el tamao, coloque el puntero del ratn sobre una esquina del marco y, cuando el puntero cambie su forma
por la de una flecha con dos puntas, arrastre la esquina. No puede cambiar el tamao de iconos de etiqueta importados.
Para mover el marco, coloque el puntero en su interior y, cuando el puntero cambie su forma por la de una mano,
arrstrelo.
Cambio del tamao del marco de recorte (izquierda); desplazamiento del marco de recorte (derecha)
6 Haga clic en OK y de nuevo en OK en el cuadro de dilogo Editar etiqueta de palabra clave.
Vase tambin
Uso de la paleta Etiquetas de palabras clave en la pgina 63
Editar la categora o subcategora de una etiqueta de palabra clave
Puede cambiar el nombre y la ubicacin de una categora o subcategora. 1 Seleccione la categora o subcategora en la paleta Etiquetas de palabras clave y haga clic en el botn Editar clic con el botn derecho del ratn en una categora y elija Editar categora <nombre>. , o haga
http://mexakin-shared.blogspot.com
ADOBE PHOTOSHOP ELEMENTS 6.0 71 Gua del usuario
2 Realice una de las acciones siguientes y haga clic en OK:
Para cambiar el nombre, escriba uno nuevo en el cuadro Nombre de categora o Nombre de subcategora. Para cambiar la categora o subcategora a la que pertenece una subcategora, elija una en el men Categora principal o
subcategora. Elija Ninguna (Convertir a categora) para convertir una subcategora en categora. Tambin puede arrastrar una subcategora o categora hasta otra.
(Slo categoras) Para cambiar el color de las etiquetas de palabras clave de la categora, haga clic en Seleccionar color,
especifique un color nuevo en el Selector de color de Photoshop Elements y haga en OK.
(Slo categoras) Para cambiar el icono de una categora, haga clic para seleccionar un nuevo icono de la lista Icono de
la categora.
Edicin del icono de una categora a partir de una etiqueta de palabra clave A. Cambio de una etiqueta a subcategora B. Cambio de una subcategora a categora C. Cambio del icono de categora
Para aadir sus propios iconos de categora a la lista, coloque imgenes en formato JPEG o PNG de 20 pxeles x 20 pxeles en la carpeta Archivos de programa\Adobe\Photoshop Elements 6.0\shared_assets\caticons.
Vase tambin
Uso de la paleta Etiquetas de palabras clave en la pgina 63
Reorganizar etiquetas de palabras clave, categoras o subcategoras arrastrando con el ratn
Por defecto, las etiquetas de palabras clave y las subcategoras se muestran por orden alfabtico. No obstante, puede cambiar el orden arrastrndolas. 1 Elija Edicin > Preferencias > Etiquetas de palabras clave y lbumes. 2 En el rea Habilitar opcin de ordenamiento manual, seleccione Manual para Categoras, Subcategoras y Etiquetas de palabras clave, y haga clic en OK. 3 En la paleta Etiquetas de palabras clave, seleccione una o varias etiquetas de palabras clave, categoras o subcategoras.
http://mexakin-shared.blogspot.com
ADOBE PHOTOSHOP ELEMENTS 6.0 72 Gua del usuario
4 Arrastre los elementos seleccionados hasta una nueva ubicacin realizando una de las acciones siguientes:
Para reordenar etiquetas de palabras clave dentro de una categora o subcategora, arrastre la etiqueta hasta que vea una
lnea gris y suelte el botn del ratn. La etiqueta aparecer directamente debajo de la lnea gris.
Para mover una etiqueta a otra categora, arrastre la etiqueta sobre la categora a la que desea moverla; cuando la
categora aparezca resaltada, suelte el botn del ratn.
Para reordenar categoras o subcategoras, arrastre la categora o subcategora hasta que vea una lnea gris. Cuando suelte
el botn del ratn, la categora o subcategora aparecer directamente debajo de la lnea gris.
Para incrustar categoras o subcategoras dentro de otras categoras, arrstrelas hasta la categora o subcategora que
desee y, cuando sta se vea resaltada, suelte el botn del ratn. Nota: si comete un error al mover una categora o subcategora y la convierte en una subcategora o sub-subcategora, seleccinela y haga clic en el botn Editar de la paleta Etiquetas de palabras clave. A continuacin, especifique la ubicacin correcta utilizando el men Categora principal o subcategora. Al mover una categora o subcategora, las etiquetas de palabras clave que contiene tambin se mueven. Nota: no puede mover etiquetas de palabras clave, categoras o subcategoras a la categora Favoritos, ni mover etiquetas de palabras clave de esta categora a otras categoras.
Vase tambin
Uso de la paleta Etiquetas de palabras clave en la pgina 63 Definir las preferencias de las paletas Etiquetas de palabras clave y lbumes. en la pgina 74
Cambiar una etiqueta de palabra clave a una subcategora y viceversa
Utilice uno de los siguientes mtodos en la ficha Organizar del panel de tareas:
Haga clic con el botn derecho del ratn en la paleta Etiquetas de palabras clave y elija Cambiar etiqueta de palabra clave
[nombre] a una subcategora.
Haga clic con el botn derecho del ratn en una subcategora de la paleta Etiquetas de palabras clave y elija Cambiar
subcategora [nombre] a una etiqueta de palabra clave. La subcategora no puede tener etiquetas de palabras clave ni contener subcategoras.
Vase tambin
Uso de la paleta Etiquetas de palabras clave en la pgina 63
Eliminar una categora o subcategora
1 Seleccione una o varias categoras o subcategoras en la paleta Etiquetas de palabras clave. 2 Haga clic en el botn Eliminar confirmar la eliminacin. de la paleta Etiquetas de palabras clave y, a continuacin, haga clic en OK para
Vase tambin
Uso de la paleta Etiquetas de palabras clave en la pgina 63
Quitar etiquetas de palabras clave de fotografas
Dependiendo de la vista del Explorador de fotografas, realice una de las acciones siguientes:
Para quitar una etiqueta de palabra clave de una fotografa en la vista de miniatura, haga clic con el botn derecho del
ratn en la fotografa y elija Quitar etiqueta de palabra clave > [nombre de etiqueta].
Para quitar una etiqueta de palabra clave de una fotografa en una vista ms grande, haga clic con el botn derecho del
ratn en un icono de categora debajo de la fotografa y elija Quitar etiqueta de palabra clave [nombre].
http://mexakin-shared.blogspot.com
ADOBE PHOTOSHOP ELEMENTS 6.0 73 Gua del usuario
Segn la vista donde se encuentre, puede mantener el puntero sobre el icono de categora para mostrar una lista de las etiquetas de palabras clave adjuntas a la fotografa.
Para quitar una etiqueta de palabra clave de varias fotografas en cualquier vista, haga clic con la tecla Ctrl pulsada para
seleccionar las fotografas. A continuacin, haga clic con el botn derecho del ratn en una de las fotografas seleccionadas y elija Quitar etiqueta de palabra clave de los elementos seleccionados > [nombre de etiqueta].
Vase tambin
Uso de la paleta Etiquetas de palabras clave en la pgina 63
Escribir informacin de etiquetas de palabras clave en los archivos
Cuando enva por correo electrnico o exporta archivos JPEG, TIFF o PSD etiquetados desde Photoshop Elements, la informacin de etiqueta se incluye automticamente como una palabra clave IPTC en estos archivos de salida para que, cuando el destinatario importe la fotografa y se le pida que importe las etiquetas asociadas, se adjunten las etiquetas en su versin de Photoshop Elements. Si desea enviar por correo electrnico o compartir una fotografa sin utilizar las funciones de correo electrnico o exportacin de Photoshop Elements, puede escribir manualmente la informacin de etiqueta en la seccin de palabras clave IPTC del encabezado del archivo.
En el Explorador de fotografas, seleccione uno o varios archivos y elija Archivo > Escribir informacin de etiquetas de palabras clave y de propiedades en la fotografa.
Importacin y exportacin de etiquetas de palabras clave
La importacin y exportacin de etiquetas de palabras clave puede ayudarle a compartir fotografas con otras personas con intereses parecidos. Por ejemplo, suponga que ha creado un conjunto de etiquetas de palabras clave para fotografas sobre su aficin. Si guarda el conjunto de etiquetas, sus amigos con la misma aficin pueden importar dichas etiquetas en sus paletas Etiquetas de palabras clave y aplicarlas a sus propias fotografas. O bien, puede importar las etiquetas de palabras clave de sus amigos y aplicarlas a sus propias fotografas. Sus amigos y usted podran entonces usar las palabras clave que tienen en comn para buscar fotografas relacionadas con la aficin que comparten.
Vase tambin
Uso de la paleta Etiquetas de palabras clave en la pgina 63
Exportacin de etiquetas de palabras clave
Puede guardar el nombre del conjunto actual de etiquetas de palabras clave, incluidos la jerarqua completa de categoras y subcategoras de la paleta Etiquetas de palabras clave y los iconos de etiqueta, para poder compartirlo con otras personas. El archivo de etiquetas exportadas se guarda con formato XML (Lenguaje de marcado extensible). Nota: al exportar las etiquetas no se exportan las fotografas asociadas a las mismas. 1 Haga clic en el botn Nueva archivo. de la paleta Etiquetas de palabras clave y elija Guardar etiquetas de palabras clave en
2 Elija una de las opciones siguientes y haga clic en OK:
Exportar todas las etiquetas de palabras clave Crea un archivo que contiene todas las etiquetas y la jerarqua de etiquetas
de palabras clave.
Exportar etiquetas de palabras clave especificadas Crea un archivo que contiene todas las etiquetas de palabras clave y la
jerarqua de etiquetas de la categora o subcategora que ha seleccionado en la lista. 3 En el cuadro de dilogo Guardar etiquetas de palabras clave en archivo que aparece, elija una ubicacin y escriba un nombre de archivo. A continuacin, haga clic en Guardar.
http://mexakin-shared.blogspot.com
ADOBE PHOTOSHOP ELEMENTS 6.0 74 Gua del usuario
Importacin de etiquetas de palabras clave
Puede importar un conjunto existente de etiquetas de palabras clave (guardado como archivo XML con Guardar etiquetas de palabras clave en archivo), incluida la jerarqua completa de categoras y subcategoras, y los iconos. Las etiquetas de palabras clave tambin se pueden importar importando imgenes que ya tienen otras etiquetas. Por ejemplo, cuando se envan fotografas por correo electrnico, se exportan y se editan, o cuando se agrega informacin de etiquetas, se adjuntan etiquetas de palabras clave. Nota: al importar las etiquetas de palabras clave no se importan las fotografas asociadas a las mismas. 1 En la paleta Etiquetas de palabras clave, haga clic en el botn Nueva y elija Desde archivo.
2 Seleccione el archivo XML (Lenguaje de marcado extensible) en el cuadro de dilogo Importar etiquetas de palabras clave desde archivo que contiene las etiquetas de palabras clave, categoras y subcategoras y, a continuacin, haga clic en Abrir.
Definir las preferencias de las paletas Etiquetas de palabras clave y lbumes.
1 En el Organizador, elija Edicin > Preferencias > Etiquetas de palabras clave y lbumes. 2 Especifique cmo ordenar las etiquetas de palabras clave, categoras, subcategoras, lbumes y grupos de lbumes de forma alfabtica o manual. Si selecciona Manual para un tipo de etiqueta, puede organizarlo en la paleta Etiquetas de palabras clave en el orden que desee arrastrndolo. 3 Especifique cmo mostrar las etiquetas de palabras clave: slo por nombre o con un icono pequeo o grande adems del nombre. Haga clic en OK.
Vase tambin
Uso de la paleta Etiquetas de palabras clave en la pgina 63
Creacin de lbumes
Acerca de los lbumes
Los lbumes Photoshop Elements son como lbumes de fotografas en soporte fsico donde puede almacenar y organizar fotografas en grupos de su eleccin. Por ejemplo, puede crear un lbum denominado "Las diez mejores fotografas de las vacaciones" y organizar las fotografas desde la nmero diez hasta la mejor fotografa. Puede mostrar el lbum en la Vista en pantalla completa o elaborar un proyecto basada en ese lbum. Cada fotografa de un lbum tiene un nmero en la esquina superior izquierda que representa el orden. Puede arrastrar y soltar las fotografas en un lbum para organizarlas en el orden que desee. Puede aadir una fotografa a ms de un lbum. Por ejemplo, la misma fotografa podra aparecer en primer lugar en un lbum y en ltimo en otro. Puede organizar los lbumes en grupos. Puede crear varios niveles de grupos de lbumes. Por ejemplo, puede tener un grupo de lbumes denominado "Mi viaje a Asia" que contenga el lbum "Las diez mejores fotografas de Japn", junto con otro lbum denominado "Las diez mejores fotografas de China" y as para cada pas de Asia que visite. Puede crear lbumes inteligentes mediante la definicin de criterios para las fotografas que se incluirn en ellos, en vez de seleccionar fotografas concretas manualmente. El contenido de los lbumes inteligentes se actualiza automticamente a medida que se aaden criterios coincidentes a las fotografas. Por ejemplo, si crea un lbum inteligente que incluye todas las fotografas con la etiqueta de palabra clave "Chiara", a dicho lbum se aadirn fotografas adicionales a medida que les asigne dicha etiqueta de palabra clave.
http://mexakin-shared.blogspot.com
ADOBE PHOTOSHOP ELEMENTS 6.0 75 Gua del usuario
Vase tambin
Adjuntar etiquetas de palabras clave a fotografas de un lbum en la pgina 82 Crear lbumes a partir de etiquetas de palabras clave en la pgina 83 Acerca de las etiquetas de palabras clave en la pgina 62
Uso de la paleta lbumes
Los lbumes se crean y se trabaja con ellos en la paleta lbumes del panel de tareas.
A B C D
Paleta lbumes A. lbum B. Zona de verificacin de bsqueda C. Grupo de lbumes D. El tringulo expande o contrae los lbumes de dicho grupo
Cree, edite y elimine lbumes. Vea lbumes y grupos de lbumes. Desplcese arriba y abajo en la lista de lbumes segn sea necesario. Haga clic en el
tringulo situado junto a un grupo de lbumes para expandir o contraer los lbumes que incluya.
Organice los lbumes dentro de los grupos de lbumes. Muestre fotografas en lbumes.
Vase tambin
Seleccionar elementos en el Explorador de fotografas en la pgina 49 Definir las preferencias de las paletas Etiquetas de palabras clave y lbumes. en la pgina 74
Crear un lbum o un grupo de lbumes
En cualquier momento puede crear un lbum o un grupo de lbumes nuevos. Por ejemplo, puede crear un grupo de lbumes denominado Vacaciones y crear lbumes independientes dentro del mismo, uno para cada destino de vacaciones que haya fotografiado.
Crear un lbum
1 Haga clic en el botn Crear nuevo lbum o grupo de lbumes lbum .
en la paleta lbumes del panel de tareas y elija Nuevo
2 (Opcional) En el men Grupo, elija un grupo en el que incluir el lbum. 3 En el cuadro Nombre, escriba un nombre para el lbum. 4 En el cuadro Nota, escriba la informacin que desee aadir sobre el lbum. (Por ejemplo, podra escribir que el lbum representa su jardn.) Haga clic en OK. El lbum aparece en el grupo de lbumes que ha especificado de la paleta lbumes.
http://mexakin-shared.blogspot.com
ADOBE PHOTOSHOP ELEMENTS 6.0 76 Gua del usuario
Hasta que se aaden fotografas al lbum, utiliza un icono con un signo de interrogacin . Cuando se aade una fotografa a un lbum, se utiliza esa fotografa como icono. Para cambiar el icono, consulte Cambiar un icono de etiqueta de palabra clave en la pgina 70.
Crear un grupo de lbumes
1 Haga clic en el botn Crear nuevo lbum o grupo de lbumes grupo de lbumes. 2 Escriba un nombre en el cuadro Crear grupo de lbumes.
en la paleta lbumes del panel de tareas y elija Nuevo
3 (Opcional) En el men Grupo de lbumes principal, elija un grupo en el que anidar el grupo de lbumes. 4 Haga clic en OK. El grupo de lbumes aparece en el grupo que ha especificado de la paleta lbumes.
Aadir una fotografa a un lbum
1 En el Explorador de fotografas, haga clic en Mostrar todo (si aparece en la barra de bsqueda) para mostrar todas las fotografas en el Explorador de fotografas. 2 Realice una de las acciones siguientes:
Arrastre la fotografa desde el Explorador de fotografas hasta el lbum de la paleta lbumes. Arrastre el lbum desde la paleta lbumes hasta la fotografa del Explorador de fotografas.
La fotografa pasar a formar parte de dicho lbum. Si se trata de la primera fotografa del lbum, la fotografa se convertir en el icono del lbum.
Arrastre de una fotografa a un lbum; al soltarla, pasa a formar parte del lbum.
Nota: puede aadir varias fotografas a uno o varios lbumes.
Mostrar las fotografas de un lbum
Como los elementos de un lbum aparecen en un orden personalizado y el mismo elemento puede estar en varios lbumes, slo puede ver un lbum cada vez.
En la paleta lbumes, realice una de las acciones siguientes:
Haga clic en un lbum. Arrastre la coleccin desde la paleta lbumes hasta la barra de bsqueda de la parte superior del Explorador de
fotografas.
http://mexakin-shared.blogspot.com
ADOBE PHOTOSHOP ELEMENTS 6.0 77 Gua del usuario
Haga clic en un lbum para iniciar la bsqueda.
Para ver los lbumes en los que est una fotografa, mantenga el puntero sobre el icono del lbum en el Explorador de fotografas o utilice la paleta Propiedades.
debajo de la fotografa
Cambiar el orden de las fotografas de un lbum
Puede colocar las fotografas en un lbum en el orden que desee. 1 Seleccione un lbum en la paleta lbumes. 2 En el men Disposicin del Explorador de fotografas situado en la parte superior derecha del Explorador de fotografas, seleccione Orden del lbum. 3 Seleccione una o varias fotografas, arrastre la seleccin entre dos fotografas cualesquiera del lbum. Tambin puede arrastrar la seleccin antes de la primera fotografa o despus de la ltima fotografa.
Ordenar las fotografas de un lbum
Puede ordenar las fotografas dentro de un lbum por orden cronolgico, por orden cronolgico inverso o por el orden en el lbum. 1 Seleccione un lbum en la paleta lbumes. 2 En el men Disposicin del Explorador de fotografas situado en la parte superior derecha del Explorador de fotografas, seleccione Fecha (la ms reciente primero), Fecha (la ms antigua primero) u Orden del lbum.
Aadir fotografas a varios lbumes
1 En el Explorador de fotografas, haga clic en Mostrar todo (si aparece en la barra de bsqueda) para mostrar todas las fotografas en el Explorador de fotografas. 2 Seleccione una o varias fotografas. Las fotografas seleccionadas aparecen con un borde azul. 3 Seleccione uno o varios nombres de lbumes en la paleta lbumes. Haga clic con la tecla Mays pulsada para seleccionar elementos adyacentes o con la tecla Ctrl para seleccionar elementos no adyacentes. 4 Aada fotografas a los lbumes realizando una de las acciones siguientes:
Arrastre las fotografas hasta cualquiera de los lbumes seleccionados en la paleta lbumes. Arrastre la etiqueta desde la paleta lbumes hasta cualquiera de las fotografas seleccionadas.
http://mexakin-shared.blogspot.com
ADOBE PHOTOSHOP ELEMENTS 6.0 78 Gua del usuario
Las fotografas pasarn a formar parte de los lbumes seleccionados. Si se trata de la primera fotografa del lbum, la fotografa se convertir en el icono del lbum. Si ha arrastrado un nombre de lbum a un grupo de fotografas seleccionadas, la fotografa donde ha soltado el nombre del lbum pasa a ser el icono.
Exportar o importar la estructura de un lbum
Puede compartir estructuras de lbumes con otros exportando las suyas o importando las de ellos. Por ejemplo, supongamos que tiene un conjunto de lbumes que representa los distintos museos que ha visitado con amigos. Al guardar y exportar el conjunto de lbumes, sus amigos, que tambin han visitado esos museos, puede importar esa estructura de lbumes (no las fotografas que contienen) y utilizarla para sus fotografas. O bien, puede importar la estructura del lbum de uno de sus amigos y aplicarla a sus propias fotografas.
Exportar una estructura de lbum
Puede guardar el conjunto de lbumes y los nombres de grupos de lbumes actuales, incluida su organizacin en la paleta lbumes y sus iconos, y compartir esta estructura con otras personas. Nota: al exportar un lbum, no exportar las fotografas asociadas a l. 1 En la paleta lbumes, haga clic en el botn Nuevo 2 Elija una de las opciones siguientes y haga clic en OK:
Exportar todos los lbumes Crea un archivo que contiene la jerarqua de todo el lbum. Exportar grupo de lbumes especificado Crea un archivo que contiene la jerarqua del grupo de lbumes seleccionado de
y elija Guardar lbumes en archivo.
la lista. 3 En el cuadro de dilogo Guardar lbum en archivo que aparece, elija una ubicacin y escriba un nombre de archivo. A continuacin, haga clic en Guardar. El archivo se guarda con formato XML (Lenguaje de marcado extensible).
Importar una estructura de lbum
Puede importar una jerarqua de grupos de lbumes existente a la paleta lbumes y usarla para sus propias fotografas. Nota: al importar un lbum, no importar las fotografas asociadas a l. 1 En la paleta lbumes, haga clic en el botn Nueva y elija Desde archivo.
2 Seleccione el archivo XML (Lenguaje de marcado extensible) exportado en el cuadro de dilogo Importar lbumes de archivo que contiene el nombre del lbum y de los nombres de grupos de lbumes y haga clic en Abrir.
Creacin y edicin de lbumes inteligentes
Acerca de los lbumes inteligentes
Al igual que los lbumes, los lbumes inteligentes contienen fotografas de su eleccin. No obstante, en lugar de seleccionar fotografas individuales o grupos de fotografas, con los lbumes inteligentes usted especifica los criterios de inclusin. Despus de establecer los criterios, cualquier fotografa de un catlogo que coincida con los criterios de un lbum inteligente aparecer automticamente en ese lbum inteligente. A medida que aada nuevas fotografas al catlogo, las que coincidan con los criterios del lbum inteligente tambin aparecern automticamente en el mismo. Los lbumes inteligentes se actualizan a s mismos.
A
B C
A. Encabezado de la paleta lbumes B. lbum inteligente C. Grupo de lbumes
http://mexakin-shared.blogspot.com
ADOBE PHOTOSHOP ELEMENTS 6.0 79 Gua del usuario
Crear un lbum inteligente
1 Seleccione los tipos de fotografas que desea en su lbum inteligente realizando una de las acciones siguientes:
Si desea que el lbum inteligente incluya slo fotografas con determinadas etiquetas de palabras clave, seleccione stas
en la paleta Etiquetas de palabras clave.
Si desea que el lbum inteligente incluya slo fotografas con determinadas clasificaciones con estrellas, haga clic en la
estrella que desee y luego seleccione Y superior, E inferior o Slo.
Si desea que el lbum inteligente incluya solamente fotografas contenidas en una carpeta determinada, seleccione
fotografas Visualizar > Ubicacin de carpeta. A continuacin, haga clic en el icono de la carpeta deseada.
Si desea que el lbum inteligente incluya solamente fotografas incluidas en un lbum determinado, seleccione ese lbum.
Nota: puede aplicar ms de un criterio para su seleccin. Por ejemplo, puede seleccionar una carpeta o un lbum y una o ms etiquetas de palabras clave. 2 En la paleta lbumes, haga clic en el botn Crear nuevo lbum o Grupo de lbumes Nuevo lbum inteligente. Se abre el cuadro de dilogo Nuevo lbum inteligente. 3 Escriba un nombre para el lbum inteligente y haga clic en OK. . A continuacin, seleccione
Vase tambin
Adjuntar etiquetas de palabras clave a fotografas en la pgina 64 Buscar elementos con clasificaciones con estrellas adjuntos en la pgina 88 Ver y gestionar archivos por ubicacin de carpeta en la pgina 47 Crear un lbum o un grupo de lbumes en la pgina 75
Editar un lbum inteligente
1 En la paleta lbumes, seleccione el lbum inteligente que desea editar. 2 (Opcional) Para cambiar el nombre de un lbum inteligente, haga clic en el botn Editar Escriba un nuevo nombre para el lbum inteligente y haga clic en OK. de la paleta lbumes.
3 En la parte superior izquierda del Explorador de fotografas, seleccione Opciones > Modificar criterios de bsqueda. 4 Modifique los criterios de bsqueda del lbum inteligente aadiendo o quitando etiquetas de palabras clave, lbumes, carpetas o clasificaciones de estrellas. 5 Haga clic con el botn derecho del ratn en la paleta lbumes y seleccione Guardar bsqueda actual en lbum [nombre].
Edicin de lbumes y grupos de lbumes
Quitar fotografas de un lbum
1 En el Explorador de fotografas, seleccione las fotografas que desea eliminar de un lbum. 2 Realice una de las acciones siguientes:
Haga clic con el botn derecho del ratn en la fotografa y elija Quitar de lbum o Quitar los elementos seleccionados del
lbum > [nombre de lbum].
Si el icono del lbum
asociado con la fotografa est visible, haga clic con el botn derecho del ratn en l y elija Quitar de lbum [nombre de lbum].
http://mexakin-shared.blogspot.com
ADOBE PHOTOSHOP ELEMENTS 6.0 80 Gua del usuario
Vase tambin
Acerca de los lbumes en la pgina 74 Aadir una fotografa a un lbum en la pgina 76
Combinar lbumes
El comando Combinar lbumes le permite combinar varios lbumes en uno solo. Por ejemplo, si crea un lbum "Coches" y despus crea sin darse cuenta el lbum "Automviles" para las mismas fotografas, puede combinar ambos lbumes en uno. Cuando se combinan lbumes, todas las fotografas se ponen en un lbum y el otro se elimina. Las fotografas se colocan en el orden en que aparecen en la paleta lbumes. Puede reorganizarlas antes o despus de la combinacin. 1 En la paleta lbumes, seleccione los lbumes que desea combinar. Haga clic en el nombre del lbum para seleccionarlo, pulse la tecla Mays y haga clic para seleccionar lbumes contiguos o pulse la tecla Control y haga clic para seleccionar lbumes no contiguos. 2 Haga clic con el botn derecho del ratn y elija Combinar lbumes. 3 En la lista, elija el lbum en el que desea combinar los lbumes seleccionados, y haga clic en OK.
Vase tambin
Acerca de los lbumes en la pgina 74 Uso de la paleta lbumes en la pgina 75
Cambiar las propiedades de un lbum
1 Seleccione un lbum en la paleta lbumes del panel de tareas. 2 Haga clic en el botn Editar de la parte superior de la paleta lbumes.
3 Realice una de las acciones siguientes y haga clic en OK:
Elija una nueva ubicacin en el men Grupo. Escriba un nombre nuevo en el cuadro Nombre. Escriba o edite una nota en el cuadro Nota.
Vase tambin
Acerca de los lbumes en la pgina 74 Uso de la paleta lbumes en la pgina 75
Cambiar el icono de un lbum
1 Seleccione un lbum en la paleta lbumes del panel de tareas. 2 Haga clic en el botn Editar de la parte superior de la paleta lbumes.
3 Haga clic en Editar icono en el cuadro de dilogo Editar lbum. 4 Para utilizar otra fotografa, realice una de las acciones siguientes:
Haga clic en Buscar para ver todas las fotografas de ese lbum. Seleccione una fotografa y haga clic en OK o bien utilice
las flechas junto al botn Buscar para desplazarse y seleccionar la fotografa que desea utilizar.
Haga clic en Importar. A continuacin, busque una fotografa, seleccinela y haga clic en OK.
Nota: la fotografa importada se utiliza para el icono, pero no se aade al lbum. El comando Importar es una buena forma de crear sus propios iconos para lbumes sin incluir la fotografa del icono en el lbum.
http://mexakin-shared.blogspot.com
ADOBE PHOTOSHOP ELEMENTS 6.0 81 Gua del usuario
5 Para cambiar la parte de la fotografa que se incluye en el icono, cambie el tamao y mueva el marco de recorte (el perfilado de puntos):
Para cambiar el tamao, coloque el puntero del ratn sobre una esquina del marco y, cuando el puntero cambie su forma
por la de una flecha con dos puntas, arrastre la esquina.
Para mover el marco, coloque el puntero en su interior y, cuando el puntero cambie su forma por la de una mano,
arrstrelo. Nota: no puede cambiar el tamao ni mover el marco de una fotografa que haya importando para utilizarla como icono del lbum.
Cambio del tamao del marco de recorte (izquierda); desplazamiento del marco de recorte (derecha)
6 Haga clic en OK y, a continuacin, vuelva a hacer clic en OK en el cuadro de dilogo Editar lbum.
Vase tambin
Acerca de los lbumes en la pgina 74 Uso de la paleta lbumes en la pgina 75
Eliminar un lbum o un grupo de lbumes
Al eliminar un lbum o un grupo de lbumes, se eliminar el lbum, el grupo y todos los lbumes del grupo, pero no las fotografas que contienen. Tenga en cuenta que no puede eliminar un grupo de lbumes y un lbum de otro grupo a la vez. 1 En la paleta lbumes, haga clic en el nombre de lbum para seleccionar un lbum o grupo de lbumes. Haga clic con la tecla Mays pulsada para seleccionar varios lbumes o con la tecla Ctrl pulsada para seleccionar lbumes no contiguos. 2 Haga clic en el botn Eliminar en la paleta lbumes.
Vase tambin
Acerca de los lbumes en la pgina 74 Uso de la paleta lbumes en la pgina 75
Cambiar el orden de los elementos de un lbum
Al cambiar el orden de los elementos de un lbum, modificar tambin el orden de visualizacin. sta es una forma sencilla de reordenar los elementos de un proyecto que tiene previsto elaborar. 1 En la paleta lbumes, haga clic en el nombre del lbum para seleccionarlo. 2 Si es necesario, seleccione Orden del lbum en el men Disposicin del Explorador de fotografas de la esquina superior derecha del Explorador de fotografas.
http://mexakin-shared.blogspot.com
ADOBE PHOTOSHOP ELEMENTS 6.0 82 Gua del usuario
3 En el Explorador de fotografas, realice una de acciones siguientes:
Arrastre las fotografas hasta su nueva ubicacin en el lbum.
Arrastre de una fotografa a un lbum (arriba). Tras arrastrarla, la fotografa aparece en su nueva posicin y su nmero de orden (rodeado) se cambia (abajo).
Para restablecer el orden de los elementos, seleccione Fecha (la ms antigua primero) en el men Disposicin del
Explorador de fotografas.
Vase tambin
Acerca de los lbumes en la pgina 74 Uso de la paleta lbumes en la pgina 75
Reorganizar lbumes y grupos de lbumes
Por defecto, los lbumes del nivel superior aparecen por orden alfabtico seguidos de los grupos de lbumes por orden alfabtico. Puede cambiar el orden, pero no puede colocar lbumes despus de grupos de lbumes. 1 Elija Edicin > Preferencias > Etiquetas de palabras clave y lbumes. 2 En Habilitar opcin de ordenamiento manual, seleccione Manual para grupos de lbumes y lbumes y haga clic en OK. 3 En la paleta lbumes, seleccione uno o varios lbumes y grupos de lbumes. 4 Arrastre los elementos hasta la nueva ubicacin en la jerarqua de los lbumes. Al mover un grupo de lbumes, los elementos que contiene tambin se mueven. Nota: no puede mover un lbum ni un grupo de lbumes del nivel inferior al nivel Ninguno (superior) mediante el mtodo de arrastrar. En su lugar, cambie el grupo al nivel superior en el cuadro de dilogo Editar lbum o Editar grupo de lbumes.
Vase tambin
Acerca de los lbumes en la pgina 74 Uso de la paleta lbumes en la pgina 75 Definir las preferencias de las paletas Etiquetas de palabras clave y lbumes. en la pgina 74
Adjuntar etiquetas de palabras clave a fotografas de un lbum
Al igual que los lbumes, las etiquetas de palabras clave proporcionan una forma de organizar las fotografas y otros archivos multimedia. Tanto las etiquetas de palabras clave como los lbumes pueden asociarse al mismo elemento. De hecho, puede aplicar una etiqueta de palabra clave a una fotografa aunque la est viendo en el lbum. 1 En la paleta lbumes, haga clic en el nombre del lbum para mostrar las fotografas de ese lbum.
http://mexakin-shared.blogspot.com
ADOBE PHOTOSHOP ELEMENTS 6.0 83 Gua del usuario
2 Haga clic en la paleta Etiquetas de palabras clave. 3 Elija Edicin > Seleccionar todos para seleccionar todos los elementos del Explorador de fotografas. 4 Seleccione las etiquetas de palabras clave y adjntelas a las fotografas.
Vase tambin
Acerca de los lbumes en la pgina 74 Uso de la paleta lbumes en la pgina 75 Adjuntar etiquetas de palabras clave a fotografas en la pgina 64
Crear lbumes a partir de etiquetas de palabras clave
1 En el panel de tareas, haga clic en el tringulo situado junto a Etiquetas de palabras clave para expandir la paleta. 2 Haga clic en la casilla que aparece a la izquierda de un nombre de etiqueta de palabra clave para seleccionarla. En el Explorador de fotografas aparecen todas las fotografas con esa etiqueta adjunta. 3 Elija Edicin > Seleccionar todos para seleccionar todos los elementos del Explorador de fotografas. 4 En la ficha Organizar, haga clic en el tringulo situado junto a lbumes para expandir la paleta. 5 Realice una de las acciones siguientes:
Arrastre las fotografas hasta uno o varios lbumes de la paleta lbumes. Cree un lbum nuevo y arrastre a l las fotografas.
Vase tambin
Acerca de los lbumes en la pgina 74 Uso de la paleta lbumes en la pgina 75
http://mexakin-shared.blogspot.com
84
Captulo 6: Bsqueda de fotografas en el Organizador
En el Organizador puede buscar fotografas y archivos multimedia por fecha, clasificacin con estrellas, lbum, ubicacin de carpeta, nombre de archivo, tipo de medio, etiqueta de palabra clave, o bien por otros criterios. Tambin puede ordenar archivos en cualquier agrupacin por orden cronolgico, por orden cronolgico inverso o por el orden en el lbum. Nota: adems de usar el Organizador para importar archivos multimedia, puede incluirlos en Photoshop Elements mediante los comandos Archivo > Abrir o Archivo > Colocar del Editor. Estos comandos permiten encontrar la ubicacin de un archivo y puede usarlos de una forma ptima si ya conoce la ruta de acceso concreta y el nombre del archivo que est buscando. Para obtener ms informacin sobre cmo buscar archivos en el Editor, consulte Abrir un archivo en la pgina 124 y Colocar un archivo PDF, de Adobe Illustrator o EPS en una nueva capa en la pgina 127. Si desea acceder a la Ayuda completa de Photoshop Elements, haga clic en Esta pgina en la Web para ir a LiveDocs.
Bsqueda de fotografas en el Organizador
Opciones para buscar fotografas en el Organizador
En el Organizador, Photoshop Elements permite buscar fotografas de varias formas:
Escala de tiempo Haga clic en un mes o defina un intervalo para buscar fotografas y archivos multimedia
cronolgicamente por fecha, lote de importacin o ubicacin de carpeta.
Barra de bsqueda Arrastre una fotografa, etiqueta de palabra clave, proyecto o lbum a la barra de bsqueda para buscar
fotografas y archivos multimedia coincidentes o similares.
Men Buscar Utilice los comandos de este men para buscar fotografas por fecha, pie de ilustracin o nota, nombre de archivo, historia, tipo de medio, metadatos o similitud de color. Tambin dispone de comandos para buscar fotografas y archivos multimedia de fecha desconocida, sin etiquetas de palabras clave o que no se encuentran en ningn lbum. Paleta lbumes Seleccione un lbum para ver los archivos multimedia que contiene. Paleta Etiquetas de palabras clave Seleccione una etiqueta de palabra clave para ver los archivos multimedia que tienen
dicha etiqueta.
Filtro Clasificacin por estrellas Vea slo los archivos multimedia que tengan una clasificacin por estrellas mayor, igual o menor que el nmero de estrellas especificado.
Vase tambin
Ver y buscar fotografas utilizando la escala de tiempo en la pgina 85 Buscar con la barra de bsqueda en la pgina 86 Buscar fotografas utilizando etiquetas de palabras clave en la pgina 87 Buscar elementos con clasificaciones con estrellas adjuntos en la pgina 88 Buscar fotografas por historia en la pgina 93 Buscar archivos por tipo de medio en la pgina 91 Buscar fotografas por nombre de archivo en la pgina 90 Buscar fotografas por detalles (metadatos) en la pgina 93
http://mexakin-shared.blogspot.com
ADOBE PHOTOSHOP ELEMENTS 6.0 85 Gua del usuario
Abrir un archivo en la pgina 124 Colocar un archivo PDF, de Adobe Illustrator o EPS en una nueva capa en la pgina 127
Acerca de la escala de tiempo
Photoshop Elements organiza automticamente todas sus fotografas en la escala de tiempo del Explorador de fotografas, incluso si las fotografas no tienen etiquetas. La escala de tiempo est dividida en meses y aos. Puede ver imgenes de un mes y ao concretos haciendo clic en ese mes en la escala de tiempo. La altura de cada barra de la escala de tiempo es proporcional al nmero de archivos de cada mes, segn la fecha, el lote o la ubicacin. Tambin puede seleccionar un intervalo de tiempo en la escala de tiempo para ver las fotografas hechas o escaneadas en ese intervalo. Cuando mantiene el puntero sobre una barra en la escala de tiempo, la informacin de herramienta muestra el intervalo.
A B C D E F
GC
Usar la escala de tiempo A. Flecha de escala de tiempo B. rea oscura que indica fotografas fuera del intervalo definido C. Marcadores de punto final D. Marcador de fecha E. Barra de escala de tiempo F. Barra parcialmente en blanco G. Informacin de herramienta que identifica intervalo de barra
Puede utilizar la Escala de tiempo con etiquetas de palabras clave para restringir las bsquedas. Por ejemplo, para buscar imgenes de Celia tomadas en un perodo de tiempo, busque utilizando la etiqueta de palabra clave Celia y haga clic en cualquier mes de la Escala de tiempo que contenga fotografas de Celia. Una barra parcialmente en blanco en la escala de tiempo indica que tiene fotografas que no estn actualmente en los resultados de la bsqueda. Puede usar el men Visualizar (en la esquina superior derecha del Organizador) para especificar si desea ver y buscar fotografas mediante vista de miniaturas, lote importado o ubicacin de carpeta.
Seleccin de una vista del Explorador de fotografas con el men Visualizar
Vase tambin
Buscar fotografas utilizando etiquetas de palabras clave en la pgina 87
Ver y buscar fotografas utilizando la escala de tiempo
1 Asegrese de que la escala de tiempo est visible en el Explorador de fotografas. Si es necesario, elija Ventana > Escala de tiempo. 2 Seleccione Visualizar y, a continuacin, Vista de miniaturas, Lote importado o Ubicacin de carpeta.
Esto define si cada barra en la escala de tiempo representa un mes, lote o carpeta.
http://mexakin-shared.blogspot.com
ADOBE PHOTOSHOP ELEMENTS 6.0 86 Gua del usuario
3 Realice una de las acciones siguientes:
Utilice las flechas
la bsqueda.
situadas en los extremos de la escala de tiempo para ir a la parte de la escala donde desea realizar
Haga clic en una barra en la escala de tiempo o arrastre el marcador de la fecha para ver las fotografas relacionadas con
esa barra.
Arrastre los marcadores de punto final de la escala de tiempo
para ver un intervalo.
(Slo para disposiciones basadas en fechas.) Seleccione Bsqueda > Establecer intervalo de fechas. Escriba la fecha inicial
y la fecha final del intervalo que desea visualizar y haga clic en OK. Para restablecer el intervalo de fechas, elija Bsqueda > Borrar intervalo de fechas. Photoshop Elements muestra las fotografas del intervalo definido en el Explorador de fotografas. Puede arrastrar los marcadores de punto final para ajustar el intervalo.
Uso de Bsqueda > Establecer intervalo de fechas para establecer un intervalo de fechas
Buscar con la barra de bsqueda
La barra de bsqueda realiza bsquedas rpidas cuando arrastra etiquetas de palabras clave hasta ella. Cuando no se utiliza, es una barra horizontal situada sobre el Explorador de fotografas. Cuando se arrastran etiquetas hasta ella, se expande automticamente para que pueda ver las etiquetas de palabras clave que ha aadido a la bsqueda. Para restringir la bsqueda, arrastre ms etiquetas de palabras clave hasta la barra de bsqueda. Tambin puede utilizar la barra de bsqueda para buscar las fotografas usadas en un lbum o un proyecto.
Cmo arrastrar una etiqueta de palabra clave hasta la barra de bsqueda
1 Asegrese de que el Explorador de fotografas y la paleta Etiquetas de palabras clave estn abiertos. 2 Arrastre una etiqueta hasta la barra de bsqueda. La bsqueda se inicia inmediatamente y la barra de bsqueda se expande para mostrar la etiqueta que est utilizando.
http://mexakin-shared.blogspot.com
ADOBE PHOTOSHOP ELEMENTS 6.0 87 Gua del usuario
3 (Opcional) Arrastre ms etiquetas de palabras clave hasta la barra de bsqueda para restringir la bsqueda. Puede arrastrar varias etiquetas a la vez hasta la barra de bsqueda. Pulse Mays y haga clic para seleccionar etiquetas de palabras clave adyacentes, o pulse Control y haga clic para seleccionar etiquetas no contiguas. 4 Para iniciar una nueva bsqueda, haga clic con el botn derecho del ratn en una etiqueta, categora o subcategora y elija el comando Nueva bsqueda utilizando [nombre de etiqueta, categora o subcategora] en el men contextual. 5 Para cerrar la barra de bsqueda, haga clic en Mostrar todo.
Vase tambin
Acerca de las etiquetas de palabras clave en la pgina 62 Excluir fotografas de una bsqueda en la pgina 89
Bsqueda de fotografas por etiquetas de palabras clave
Buscar fotografas utilizando etiquetas de palabras clave
Las etiquetas de palabras clave permiten buscar fotografas y otros archivos con rapidez. Cuando utiliza etiquetas de palabras clave para buscar fotografas y archivos multimedia, la barra de bsqueda se expande para mostrar las etiquetas de palabras clave que ha seleccionado. Las bsquedas comienzan nada ms seleccionar las etiquetas en la paleta Etiquetas de palabras clave.
Busque fotografas con etiquetas de palabras clave especficas haciendo clic en la casilla que aparece junto al nombre de la etiqueta.
En la paleta Etiquetas de palabras clave, haga clic en la casilla que aparece junto al nombre de la etiqueta o arrastre el
icono de etiqueta a la barra de bsqueda. Puede incluir varias etiquetas de palabras clave en una bsqueda. Photoshop Elements busca fotografas que tienen adjuntas esas etiquetas de palabras clave. Si ninguna fotografa se ajusta a los criterios de bsqueda, el Explorador de fotografas mostrar aquellas que tengan parte de estas etiquetas de palabras clave.
Para definir un intervalo de tiempo para la bsqueda, especifique una opcin de fecha en el men Disposicin del
Explorador de fotografas y arrastre los marcadores de punto final de la escala de tiempo al principio y final del intervalo que desea.
Para quitar una etiqueta de la bsqueda, haga doble clic en la etiqueta en la barra de bsqueda. (O haga clic en el botn
Volver a la vista anterior de la barra de accesos directos para quitar la ltima etiqueta que ha aadido.)
Para excluir fotografas con determinadas etiquetas de palabras clave de la bsqueda, haga clic con el botn derecho del
ratn en la etiqueta en la paleta Etiquetas de palabras clave y elija Excluir fotografas con [nombre de etiqueta, categora o subcategora] de los resultados de la bsqueda. Nota: el comando para excluir fotografas permite buscar fotografas en las que, por ejemplo, slo est usted. Tendra que buscar por su etiqueta y luego excluir la categora Gente entera. Los resultados son fotografas en las que slo sale usted y nadie ms.
http://mexakin-shared.blogspot.com
ADOBE PHOTOSHOP ELEMENTS 6.0 88 Gua del usuario
Vase tambin
Buscar con la barra de bsqueda en la pgina 86 Acerca de las etiquetas de palabras clave en la pgina 62 Buscar fotografas por detalles (metadatos) en la pgina 93
Muestra vistas de los resultados de la bsqueda de etiquetas de palabras clave
Cuando se realiza una bsqueda por etiquetas de palabras clave, Photoshop Elements agrupa los resultados de la bsqueda en vistas segn la coincidencia: ptima, Aproximada, No. Por defecto, el Explorador de fotografas muestra la vista de coincidencia ptima. Puede seleccionar otras vistas. 1 Haga clic en Opciones, junto al botn Mostrar todo, para abrir el men emergente de criterios de bsqueda. 2 Seleccione Ocultar mejores resultados coincidentes o Mostrar resultados sin coincidencia. Los resultados se agrupan del siguiente modo:
ptimas Estas fotografas estn etiquetadas con todas las etiquetas de palabras clave de los criterios de bsqueda. Cuantas ms etiquetas de palabras clave aada para delimitar la bsqueda, menos coincidencias aparecern. Aproximadas Las fotografas etiquetadas con una o varias (pero no todas) de las etiquetas de palabras clave de los criterios de bsqueda se denominan coincidencias aproximadas. Dichas fotografas presentan un crculo azul con una marca de comprobacin blanca en sus miniaturas . Si la bsqueda utiliza ms de una etiqueta con la categora Lugares, se muestran como ptimas las fotografas que tienen slo una de estas etiquetas de palabras clave. Seleccione este grupo para ver fotografas que contengan alguna de las etiquetas de palabras clave que buscaba.
Para mostrar automticamente coincidencias aproximadas despus de una bsqueda, elija Edicin > Preferencias > Generales, seleccione Mostrar conjuntos casi coincidentes en las bsquedas y haga clic en OK.
Sin coincidencia Estas fotografas no llevan adjunta ninguna de las etiquetas de palabras clave de los criterios de bsqueda.
Tienen un icono No en las miniaturas
Buscar fotografas sin etiqueta
En el Explorador de fotografas, elija Bsqueda > Elementos sin etiqueta.
Todas las fotografas del catlogo que no tengan etiquetas de palabras clave asignadas aparecern en el Explorador de fotografas.
Borrar una bsqueda por etiquetas de palabras clave
Para volver a todas las fotografas del catlogo, haga clic en Mostrar todo.
Buscar a partir de una etiqueta de palabra seleccionada
Haga clic con el botn derecho del ratn en una etiqueta y elija Nueva bsqueda utilizando [nombre de etiqueta, categora o subcategora].
Buscar elementos con clasificaciones con estrellas adjuntos
El filtro de clasificaciones con estrellas le ayudar a encontrar sus fotografas, clips de vdeo, clips de audio y proyectos favoritos (o menos favoritos). Asimismo, puede usar el filtro de clasificaciones con estrellas combinado con las etiquetas de palabras clave como criterios de bsqueda. 1 En el Explorador de fotografas, seleccione una de las estrellas del filtro de clasificaciones con estrellas.
http://mexakin-shared.blogspot.com
ADOBE PHOTOSHOP ELEMENTS 6.0 89 Gua del usuario
2 Seleccione una de las opciones en el men de clasificacin que hay junto al filtro de clasificaciones con estrellas.
Vase tambin
Acerca de las etiquetas de palabras clave en la pgina 62 Buscar con la barra de bsqueda en la pgina 86
Excluir fotografas de una bsqueda
Puede excluir fotografas de los resultados de la bsqueda. Por ejemplo, puede buscar la subcategora Amigos y buscar fotografas de todos sus amigos menos uno aplicando el comando para excluir de los resultados de la bsqueda a la etiqueta de ese amigo. Tambin puede excluir una categora o subcategora entera de la bsqueda. 1 Realice una de las acciones siguientes:
En la paleta Etiquetas de palabras clave, haga clic con el botn derecho del ratn en la etiqueta de las fotografas que desea
excluir de una bsqueda y elija Excluir fotografas con [nombre de etiqueta, categora o subcategora] de los resultados de la bsqueda.
Haga clic con el botn derecho del ratn en una o varias etiquetas de palabras clave en la barra de bsqueda y elija Excluir
fotografas con [nombre de etiqueta, categora o subcategora]. O bien, haga doble clic en la etiqueta o elimnela de la barra de bsqueda. 2 Para deshacer el comando de exclusin de una etiqueta, en la paleta Etiquetas de palabras clave, haga clic en el icono Excluir que aparece junto a la etiqueta. Tambin puede buscar fotografas con una persona o un tema especfico excluyendo una categora o subcategora y buscando por una etiqueta de la categora o subcategora excluida. Por ejemplo, para buscar fotografas que slo contengan a su amiga Luisa y no fotografas de Luisa con otros amigos, busque la etiqueta de palabra clave Luisa y aplique el comando de exclusin a la subcategora Amigos. Photoshop Elements busca las fotografas que slo tienen la etiqueta de palabra clave Luisa y excluye las que tienen tambin otras etiquetas de palabras clave de la subcategora Amigos.
Vase tambin
Editar la categora o subcategora de una etiqueta de palabra clave en la pgina 70
http://mexakin-shared.blogspot.com
ADOBE PHOTOSHOP ELEMENTS 6.0 90 Gua del usuario
Bsqueda de fotografas por contenido, tipo y metadatos
Buscar fotografas por pie de ilustracin o nota
Puede buscar pies de ilustracin o notas utilizando el comando Por pie de ilustracin o nota o el comando Por detalles (metadatos). Si desea buscar por un pie de ilustracin o nota junto con otros criterios de bsqueda, utilice el comando Por detalles (metadatos). 1 En el Explorador de fotografas, elija Bsqueda > Por pie de ilustracin o nota. 2 En el cuadro de dilogo Buscar por pie de ilustracin o nota, escriba una palabra o frase en el cuadro de texto. 3 Seleccione una de las siguientes opciones y haga clic en OK:
Buscar slo el principio de las palabras en pies de ilustracin y notas Busca fotografas y otros archivos en los que las primeras letras de la nota o pie de ilustracin coinciden con las letras que escribe. Buscar cualquier parte de cualquier palabra en pies de ilustracin y notas Busca fotografas y otros archivos en los que cualquier parte de la nota o pie de ilustracin coincide con las letras que escribe.
Vase tambin
Aadir pies de ilustracin a los archivos en la pgina 115 Aadir una nota a un archivo en la pgina 116
Buscar fotografas por nombre de archivo
Puede buscar por nombre de archivo utilizando el comando Por nombre de archivo o Por detalles (metadatos). Si desea buscar por nombre de archivo junto con otros criterios de bsqueda, utilice el comando Por detalles (metadatos). 1 En el Organizador, elija Bsqueda > Por nombre de archivo. 2 Escriba una palabra en el cuadro de dilogo Buscar por nombre de archivo para buscar nombres que contengan la palabra y haga clic en OK. Tambin puede escribir una extensin de archivo (JPEG, BMP, etc.) en el cuadro de dilogo Buscar por nombre de archivo para buscar archivos de un tipo determinado.
Vase tambin
Acerca de los nombres y extensiones de archivo en la pgina 112
Buscar todos los conjuntos de versiones
Cuando se buscan todos los conjuntos de versiones, Photoshop Elements muestra las primeras fotografas de cada conjunto. Puede expandir cada conjunto segn desee. 1 En el Explorador de fotografas, elija Bsqueda > Todos los conjuntos de versiones. 2 Para expandir un conjunto de versiones, haga clic con el botn derecho del ratn y elija Conjunto de versiones > Expandir elementos del conjunto de versiones.
Buscar fotografas por similitud visual
Puede buscar imgenes que contengan sujetos, color o una apariencia general similares.
En el Explorador de fotografas, realice una de las acciones siguientes:
Arrastre de una a cuatro imgenes a la barra de bsqueda. Seleccione de una a cuatro imgenes y elija Bsqueda > Por similitud visual con fotografas seleccionadas.
Las fotografas con una apariencia visual similar se muestran en orden de similitud decreciente. En la esquina inferior izquierda de cada imagen aparece un porcentaje de similitud.
http://mexakin-shared.blogspot.com
ADOBE PHOTOSHOP ELEMENTS 6.0 91 Gua del usuario
Buscar fotografas con apariencia similar arrastrando una a la barra de bsqueda.
Vase tambin
Buscar con la barra de bsqueda en la pgina 86 Excluir fotografas de una bsqueda en la pgina 89
Buscar fotografas utilizadas en proyectos
Realice una de las acciones siguientes:
En el Explorador de fotografas, haga clic con el botn derecho del ratn en el proyecto y seleccione Mostrar elementos
de proyecto en el Explorador de fotografas. Las fotografas aparecen en el Explorador de fotografas. Este comando es til si desea editar los pies de ilustracin o hacer cambios en las fotografas de su proyecto.
Arrastre el proyecto a la barra de bsqueda para mostrar las fotografas en el explorador de fotografas. Seleccione Buscar > Por historia > Usada en proyectos. Se mostrar una lista de proyectos. Haga doble clic en un
elemento o seleccione uno o varios elementos y haga clic en OK para ver los medios usados en el proyecto. Tambin puede saber si una fotografa se utiliza en un proyecto buscando en Historia, en la paleta Propiedades.
Vase tambin
Excluir fotografas de una bsqueda en la pgina 89
Buscar archivos por tipo de medio
En el Explorador de fotografas puede elegir ver slo un tipo de archivo de medios. Al seleccionar un tipo de medio, puede realizar otras bsquedas que slo tendrn lugar en el tipo de medio que desee. Si desea buscar por tipo de medio junto con otros criterios de bsqueda, utilice el comando Bsqueda > Por detalles (metadatos).
En el Explorador de fotografas, seleccione Bsqueda > Por tipo de medio y, a continuacin, elija una de las opciones siguientes:
Fotografas Muestra slo fotografas. Vdeo Muestra miniaturas de clips de vdeo (se muestra el primer fotograma del clip de vdeo).
http://mexakin-shared.blogspot.com
ADOBE PHOTOSHOP ELEMENTS 6.0 92 Gua del usuario
Sonido Muestra clips de sonido. Proyectos Muestra proyectos realizados con versiones anteriores de Photoshop Elements. PDF Muestra archivos PDF. Elementos con pies de ilustracin con sonido Muestra fotografas y proyectos a los que ha adjuntado pies de ilustracin con
sonido. Los archivos del tipo de medio seleccionado aparecen en el Explorador de fotografas.
Vase tambin
Excluir fotografas de una bsqueda en la pgina 89
Buscar fotografas en un lbum o lbum inteligente
Si desea buscar en un lbum uno o ms criterios de bsqueda adicionales, utilice el comando Bsqueda > Por detalles (metadatos). De lo contrario, siga estos pasos: 1 En el Explorador de fotografas, realice una de acciones siguientes:
En la paleta lbumes, haga clic en el icono de lbum o lbum inteligente. El icono de prismticos
lbum o lbum inteligente. (Para cancelar la bsqueda, haga clic en el icono de prismticos.)
aparece junto al
Arrastre un icono de lbum o lbum inteligente sobre la barra de bsqueda. Haga clic con el botn derecho en el icono de lbum o lbum inteligente y seleccione Buscar elementos en [nombre de
lbum].
Elija Bsqueda > Elementos que no estn en ningn lbum para buscar fotografas no utilizadas en ningn lbum.
Haga clic en un lbum o lbum inteligente para ver las imgenes de ese lbum.
2 Para cancelar la bsqueda y mostrar el catlogo, haga clic en el botn Mostrar todo o haga doble clic en el nombre del lbum en la barra de bsqueda. Nota: no puede buscar fotografas utilizando criterios de lbum inteligente al tiempo que usa criterios de etiqueta de palabra clave. Utilice uno u otro.
Vase tambin
Acerca de los lbumes en la pgina 74 Buscar fotografas por sus etiquetas de palabras clave en la pgina 67 Buscar con la barra de bsqueda en la pgina 86
http://mexakin-shared.blogspot.com
ADOBE PHOTOSHOP ELEMENTS 6.0 93 Gua del usuario
Buscar fotografas por detalles (metadatos)
Puede buscar por detalles o metadatos de archivo disponibles en las imgenes. Buscar por metadatos es til si desea buscar con varios criterios a la vez. Por ejemplo, si desea buscar todas las fotografas tomadas el 31/12/05 que incluyan la etiqueta Mam, puede buscar por fecha de captura y por las etiquetas de palabras clave del cuadro de dilogo Buscar por detalles (metadatos). Los metadatos que se pueden buscar son criterios como nombre de archivo, tipo de archivo, etiquetas, colecciones, notas, autor y fecha de captura, as como el modelo de cmara, velocidad del obturador y F-stop, entre otros.
Busque por varios detalles de fotografa a la vez utilizando el cuadro de dilogo Buscar por detalles (metadatos).
1 En el Explorador de fotografas, elija Bsqueda > Por detalles (metadatos). 2 En el cuadro de dilogo Buscar por detalles (metadatos), seleccione un tipo de metadatos en el primer men emergente. 3 En el segundo men emergente, seleccione un intervalo para la bsqueda, como empieza por, es mayor que o contiene. Este intervalo indica a Photoshop Elements cmo utilizar el texto que escribe en el tercer men emergente. No todos los criterios incluyen un segundo men emergente. 4 En el tercer men emergente, escriba o elija el nombre o valor de metadatos que desea buscar. 5 Para incluir otros valores de metadatos en la bsqueda, haga clic en el signo ms (+) situado a la derecha del tercer men emergente y especifique nuevos valores para los dos o tres mens emergentes que aparecen. 6 Para quitar metadatos de la bsqueda, haga clic en el signo menos (-) situado a la derecha del tercer men emergente para los metadatos que desee quitar. 7 Haga clic en Buscar. 8 Para modificar la bsqueda, haga clic en el botn Opciones > Modificar criterios de bsqueda de la barra de bsqueda, realice los cambios deseados y, a continuacin, haga clic en OK.
Buscar fotografas por historia
Photoshop Elements permite realizar un seguimiento del lugar donde hizo las fotografas, cmo las ha utilizado y cmo las ha compartido o exportado. Puede utilizar el historial para buscar fotografas y archivos multimedia. 1 En el Explorador de fotografas, elija Bsqueda > Por historia. Puede buscar por cualquiera de los comandos de criterio enumerados en el submen Por historia. 2 En el cuadro de dilogo Seleccionar uno o ms grupos [importados, enviados por correo electrnico, etc.] , seleccione uno o ms elementos de la lista y haga clic en OK. Nota: para eliminar de forma permanente la referencia a una historia concreta de la lista, seleccione el elemento de lista en el cuadro de dilogo Seleccionar uno o ms grupos [importados, enviados por correo electrnico, etc.] y, a continuacin, haga clic en el botn Eliminar o pulse la tecla Supr del teclado. El botn Eliminar no est disponible para bsquedas basadas en historias Importada el o Usada en proyectos.
http://mexakin-shared.blogspot.com
ADOBE PHOTOSHOP ELEMENTS 6.0 94 Gua del usuario
Buscar fotografas con fecha u hora desconocida
En el Explorador de fotografas, seleccione Bsqueda > Elementos con fecha u hora desconocida. El Explorador de fotografas muestra los archivos multimedia cuya fecha u hora est definida como desconocida.
Vase tambin
Ver y buscar fotografas utilizando la escala de tiempo en la pgina 85
http://mexakin-shared.blogspot.com
95
Captulo 7: Gestin de archivos y catlogos
Despus de incluir los archivos multimedia en un catlogo y de usar el Organizador para organizarlos, tambin puede usar el Organizador para gestionar dichos archivos de diversas formas. Por ejemplo, puede agrupar fotografas relacionadas en pilas, como por ejemplo varias instantneas de la misma persona realizadas una tras otra rpidamente con ajustes de exposicin o ngulos de cmara diferentes. Asimismo, puede agrupar versiones editadas de la misma fotografa en conjuntos de versiones. Tambin puede utilizar el Organizador para ver y cambiar informacin de archivo, pies de ilustracin y notas. Para obtener ms informacin sobre cmo incluir archivos multimedia en un catlogo, consulte Importacin de fotografas y vdeos al Organizador en la pgina 28. Para obtener ms informacin sobre cmo organizar archivos multimedia, consulte Acerca de las etiquetas de palabras clave en la pgina 62 y Acerca de los lbumes en la pgina 74. Si desea acceder a la Ayuda completa de Photoshop Elements, haga clic en Esta pgina en la Web para ir a LiveDocs.
Gestin de catlogos
Acerca de los catlogos
Un catlogo puede representar todos los archivos multimedia almacenados en el ordenador y en otros dispositivos de almacenamiento, o bien un subconjunto de ellos. Aunque la mayora de las personas prefieren tener un solo catlogo con todos sus archivos multimedia, es posible crear catlogos adicionales, uno para cada conjunto concreto de archivos. Una vez que los archivos se incluyen en un catlogo, puede usar el Organizador para buscarlos, ordenarlos y corregirlos. Tambin puede recopilarlos en lbumes o agruparlos mediante etiquetas de palabras clave o clasificaciones con estrellas. Puede utilizar los catlogos y el Organizador incluso si prefiere almacenar los originales en CD o en un sistema de carpetas en el disco duro. Al abrir Photoshop Elements e incluir fotografas y archivos multimedia, se crear automticamente un catlogo. El catlogo le permite saber dnde se encuentran las fotografas, clips de vdeo, clips de sonido y proyectos dentro del ordenador y en otros medios de reproduccin como, por ejemplo, CD o DVD. Contiene informacin sobre cada fotografa y archivo multimedia, pero no las fotografas ni los archivos multimedia.
El catlogo de Photoshop Elements hace referencia a las fotografas, archivos de vdeo y archivos de sonido del ordenador y muestra una miniatura de cada uno en el Explorador de fotografas.
Importante: los archivos de fotografas permanecen en su lugar de almacenamiento original; no residen en Photoshop Elements. En su lugar, Photoshop Elements crea simplemente enlaces a los archivos originales. Si elimina un archivo original, Photoshop Elements no podr acceder a l.
http://mexakin-shared.blogspot.com
ADOBE PHOTOSHOP ELEMENTS 6.0 96 Gua del usuario
El catlogo es como una base de datos que contiene enlaces a sus fotografas y archivos multimedia. Estos enlaces informan a Photoshop Elements sobre la ubicacin de la fotografa, el formato de archivo, las etiquetas que tiene adjuntas, la fecha de realizacin de la fotografa o el archivo multimedia, etc. Toda esta informacin le permite administrar, identificar y organizar fotografas y archivos multimedia de un modo flexible. Aunque al iniciar Photoshop Elements e introducir fotografas y archivos multimedia se crea automticamente un catlogo, es posible crear ms de uno. La mayora de las personas no necesitan ni desean disponer de varios catlogos. Sin embargo, disponer de varios catlogos es til, por ejemplo, si amigos o familiares comparten Photoshop Elements en el mismo ordenador y desean catlogos personales para sus fotografas, archivos multimedia y esquemas de organizacin de etiquetas de palabras clave. O bien, puede desear tener un catlogo para fotografas de trabajo y otro para las personales.
Al crear diferentes catlogos, puede usar diferentes etiquetas de palabras clave y fotografas en cada uno.
Informacin contenida en catlogos
Photoshop Elements guarda la informacin siguiente sobre fotografas, clips de vdeo y clips de sonido en los catlogos:
La ruta y el nombre del archivo. La ruta y el nombre de archivo de cualquier archivo de sonido asociado. La ruta, el nombre de archivo y el nombre de volumen del archivo original a resolucin completa (si se ha almacenado
el archivo original sin conexin en el CD o DVD).
La ruta y el nombre del archivo original, sin editar (si se ha editado el archivo). El nombre de cualquier cmara o escner asociado con el lote de fotografas importadas. Los pies de ilustracin que haya aadido a una fotografa o archivo multimedia. Las notas que haya aadido a una fotografa o archivo multimedia. El tipo de medio, si se trata de una fotografa, clip de vdeo, clip de sonido o proyecto. La fecha y hora en que se realiz la fotografa y si se sabe su fecha completa o slo parte de la misma. Etiquetas de palabras clave que se han aplicado a la fotografa o archivo multimedia. Los lbumes en los que se encuentra la fotografa o el archivo multimedia. La historia de la fotografa: si se imprimi en una impresora local, si se export, si se comparti por correo electrnico
o en lnea, si se envi a un servicio de fotografa en lnea mediante los servicios de Adobe Photoshop, o si se utiliz en
http://mexakin-shared.blogspot.com
ADOBE PHOTOSHOP ELEMENTS 6.0 97 Gua del usuario
proyectos o galeras de fotografas basados en Flash. La historia tambin muestra si la fotografa se recibi de un origen en lnea y el lote en el que se import (incluida la fecha y la hora de importacin).
Las ediciones realizadas en la fotografa (como, por ejemplo, rotacin, corte o ajuste de los ojos rojos). La dimensin en pxeles de las fotografas y clips de vdeo. Los ajustes de proyecto (tipo de proyecto, si se muestran pies de ilustracin, nmeros de pgina, etc). Los metadatos, incluidas las dimensiones en pxeles, informacin de EXIF, copyright, IPTC y formato de archivo.
Crear un catlogo
Si dispone de varios catlogos, slo es posible abrir un catlogo cada vez, no es posible mover fotografas o etiquetas de palabras clave entre catlogos, ni se pueden realizar bsquedas en varios catlogos. 1 En el Explorador de fotografas o en Vista por fecha, seleccione Archivo > Catlogo. 2 Para elegir una ubicacin preestablecida para el catlogo, seleccione Catlogos a los que pueden acceder todos los usuarios o Catlogos a los que puede acceder el usuario actual. Para seleccionar una ubicacin personalizada, elija Ubicacin personalizada, haga clic en Examinar y vaya hasta la ubicacin. 3 Haga clic en Nuevo, escriba un nombre para el catlogo en el cuadro de dilogo Introducir un nombre para el nuevo catlogo y haga clic en OK. Importante: no utilice el nombre Mi catlogo, ya que sobrescribir el catlogo original.
Cambiar el nombre de un catlogo
Puede cambiar el nombre de un catlogo con el Gestor de catlogos. 1 Asegrese de que el Editor de Photoshop Elements est cerrado. 2 En el Organizador, seleccione Archivo > Catlogo. 3 En el Gestor de catlogos, seleccione el nombre del catlogo en la lista. 4 Haga clic en Cambiar nombre. Escriba el nombre nuevo y haga clic en OK. 5 Haga clic en Cancelar para cerrar el Gestor de catlogos.
Quitar un catlogo
1 Asegrese de que el Editor de Photoshop Elements est cerrado. 2 Seleccione Archivo > Catlogo. 3 Asegrese de que aparece ms de un catlogo en el Gestor de catlogos. Cree un catlogo nuevo si es necesario. Consulte Crear un catlogo en la pgina 97. 4 Abra un catlogo que no sea el que desea quitar. Consulte Abrir un catlogo en la pgina 99. 5 En el Gestor de catlogos, resalte el catlogo que desee quitar. 6 Haga clic en Quitar. A continuacin, haga clic S. 7 Haga clic en Cancelar para cerrar el Gestor de catlogos.
Optimizar un catlogo
Puede optimizar un catlogo para reducir la cantidad de espacio usado por el mismo y mejorar su rendimiento. 1 Asegrese de que el Editor de Photoshop Elements est cerrado. 2 Seleccione Archivo > Catlogo. 3 En el Gestor de catlogos, seleccione el catlogo que desee optimizar. 4 Haga clic en Optimizar. Aparecer un cuadro de dilogo que indica que el catlogo y la cach de miniaturas se han optimizado.
http://mexakin-shared.blogspot.com
ADOBE PHOTOSHOP ELEMENTS 6.0 98 Gua del usuario
Reparar un catlogo
Si el catlogo se ha daado por un fallo en el suministro de energa elctrica o por problemas tcnicos, Photoshop Elements mostrar un mensaje indicando que existe un problema con el catlogo. Utilice el comando Reparar para repararlo. Photoshop Elements puede localizar y reparar errores de la base de datos de un catlogo o de la cach de miniaturas. 1 Asegrese de que el Editor de Photoshop Elements est cerrado. 2 Seleccione Archivo > Catlogo. 3 En el Gestor de catlogos, seleccione el catlogo que desee reparar. 4 Haga clic en Reparar. Se abrir uno de tres cuadros de dilogo. Estos primeros tres cuadros de dilogo le permiten seleccionar Reindexar datos de similitud visual. 5 Realice una de las acciones siguientes:
Si un cuadro de dilogo indica que no se encontraron errores en el catlogo, haga clic en OK o en Reparar siempre. Si un cuadro de dilogo indica que el catlogo no tiene errores, pero s la cach de miniaturas, haga clic en Eliminar cach
de miniaturas si desea que Photoshop Elements borre la cach y la cree de nuevo.
Si un cuadro de dilogo indica que no se encontraron errores, haga clic en OK o en Cancelar. Si tambin se encontraron
errores en la cach de miniaturas, Photoshop Elements la elimina y la vuelve a crear.
Si un cuadro de dilogo indica que el catlogo es irrecuperable, cargue una copia de seguridad del catlogo.
Convertir un catlogo
Puede convertir catlogos realizados con versiones anteriores Photoshop Elements o con Photoshop Album y usarlos con la versin actual de Photoshop Elements. 1 Seleccione Archivo > Catlogo. 2 Haga clic en Convertir. El cuadro de dilogo Convertir catlogo se abre y busca los catlogos de Photoshop Elements y Photoshop Album en las ubicaciones por defecto. 3 (Opcional) Para ver otras ubicaciones de catlogos, haga clic en Buscar ms catlogos y seleccinelas. 4 Seleccione en la lista el catlogo que desee convertir y haga clic en Convertir. 5 Haga clic en Hecho para cerrar el cuadro de dilogo Convertir catlogo.
Restaurar un catlogo a una versin anterior
Es posible que desee restaurar el catlogo a una versin guardada con anterioridad. Quiz elimin fotografas por error del catlogo actual y desea recuperarlas. El comando Restaurar coloca las copias de seguridad del catlogo, fotografas, clips de vdeo, clips de sonido, archivos PDF y proyectos en Photoshop Elements. Tambin puede utilizar este comando para mover el catlogo, las fotografas, etc. a otro ordenador. (Por ejemplo, podra utilizar el comando Copia de seguridad para copiar todo en un CD o DVD de grabacin y, a continuacin, utilizar el comando Restaurar para colocar los archivos del CD o DVD en el otro ordenador.) 1 Realice una de las acciones siguientes:
Si ha hecho la copia de seguridad en un medio extrable, como un CD o un DVD, insrtelo en el ordenador. Si ha realizado la copia de seguridad en una unidad externa, asegrese de que est conectada al ordenador.
2 En el Explorador de fotografas o en Vista por fecha, seleccione Archivo > Restaurar catlogo desde CD, DVD o disco duro. 3 En Restaurar desde, especifique dnde estn los archivos que se van a restaurar:
Seleccione CD/DVD si los archivos de copia de seguridad se encuentran en cualquiera de estos medios. En caso
necesario, utilice el men Seleccionar unidad para elegir la unidad de CD o DVD. Nota: si va a restaurar archivos desde un CD o un DVD multisesin con archivos de copia de seguridad, utilice el men Seleccionar unidad para seleccionar la copia de seguridad ms reciente.
http://mexakin-shared.blogspot.com
ADOBE PHOTOSHOP ELEMENTS 6.0 99 Gua del usuario
Seleccione Restaurar archivos desde disco duro/otro volumen de almacenamiento si los archivos de copia de seguridad
se encuentran en el disco o en otros medios extrables, como por ejemplo una unidad flash. Haga clic en el botn Examinar para localizar el archivo de copia de seguridad para restaurar. 4 Especifique una ubicacin para el catlogo y los archivos restaurados:
Seleccione Ubicacin original para restaurar el catlogo, las fotografas, los clips de vdeo, los clips de sonido, los archivos
PDF y los proyectos en sus ubicaciones originales.
Seleccione Nueva ubicacin para restaurar el catlogo y las imgenes en una nueva unidad o carpeta. Haga clic en
Examinar para seleccionar una ubicacin. Seleccione Restaurar estructura original de carpetas para mantener la jerarqua de carpetas y subcarpetas que contiene el catlogo, las fotografas, los clips de vdeo, los archivos PDF, los proyectos y los clips de sonido. 5 Haga clic en Restaurar. Nota: si seleccion Restaurar desde CD/DVD, Photoshop Elements le indica si necesita ms de un disco para restaurar el catlogo. Siga las instrucciones en pantalla, que sern diferentes dependiendo de si va a restaurar un nico conjunto de copia de seguridad o un conjunto de copia de seguridad ms una o varias copias de seguridad incrementales.
Abrir un catlogo
1 En el Explorador de fotografas o en Vista por fecha, seleccione Archivo > Catlogo. 2 Seleccione el catlogo de la lista en el cuadro de dilogo Gestor de catlogos. 3 Haga clic en Abrir. Tambin puede abrir un catlogo concreto manteniendo pulsada la tecla Mays al iniciar el Organizador. En el Editor, mantenga pulsada la tecla Mays y haga clic en el botn Organizador . Photoshop Elements le solicitar que abra un catlogo.
Realizar una copia de seguridad de un catlogo en un CD, DVD o unidad de disco
Tras todo el esfuerzo dedicado al catlogo, conviene guardar el trabajo. Si la capacidad del disco duro del ordenador se est agotando, se aconseja eliminar del disco duro los archivos multimedia y los archivos maestros de alta resolucin de las fotografas y los vdeos que no utilice con frecuencia y guardarlos en un CD, un DVD o una unidad de disco de la red local. No necesitar otro software, slo tendr que utilizar el comando Realizar copia de seguridad del catlogo de Photoshop Elements. Nota: tambin puede grabar las fotografas seleccionadas en el Explorador de fotografas en un CD o DVD para reproducirlas en el ordenador o en muchos reproductores de DVD. Consulte Publicar una proyeccin de diapositivas en la pgina 346. El comando Realizar copia de seguridad del catlogo realiza una copia de su catlogo junto con sus fotografas (tanto la original como las versiones editadas), clips de vdeo, clips de sonido, archivos PDF y proyectos en un CD, un DVD o una unidad de disco de la red local. Disponer de una copia de seguridad del catlogo y los archivos multimedia en el disco duro (si el ordenador tiene espacio de sobra) es muy til en caso de que necesite restaurarlos por problemas o accidentes. Si va a realizar una copia de seguridad en un CD o DVD, asegrese de que dispone de una unidad de CD o DVD conectada al ordenador. Si va a realizar una copia de seguridad incremental, asegrese de que dispone del medio que contiene la ltima copia de seguridad completa. Para usar todo el espacio disponible en los CD y DVD, Photoshop Elements permite grabar varias sesiones en el disco. Elija Edicin > Preferencias > Archivos y seleccione la opcin Activar grabacin multisesin en CD/DVD. 1 Si dispone de varios catlogos, abra el catlogo para el que desea realizar una copia de seguridad. 2 En el Explorador de fotografas o en Vista por fecha, seleccione Archivo > Realizar copia de seguridad del catlogo en CD, DVD o en el disco duro. 3 Si aparece un cuadro de dilogo donde se pregunta si desea volver a conectar los archivos que faltan, realice una de las acciones siguientes:
Haga clic Volver a conectar para comprobar si hay archivos que faltan. Si ha hecho clic en Volver a conectar y hay archivos
que faltan, se mostrar el cuadro de dilogo Volver a conectar los archivos que faltan para que los vuelva a conectar.
http://mexakin-shared.blogspot.com
ADOBE PHOTOSHOP ELEMENTS 6.0 100 Gua del usuario
Haga clic en Continuar para seguir sin realizar la copia de seguridad de los archivos. Photoshop Elements realiza
automticamente un procedimiento de recuperacin. Nota: si elige continuar con el proceso de copia de seguridad, a pesar de haber desconectado elementos, al restaurar este conjunto de copia de seguridad se generar un catlogo con los elementos desconectados. 4 En el paso 1 del asistente Realizar copia de seguridad, seleccione una de las opciones siguientes y, a continuacin, haga clic en Siguiente:
Copia de seguridad completa Crea una copia del catlogo entero y todos los archivos de fotografa, clips de vdeo, clips de
sonido, archivos PDF, proyectos y otros archivos relacionados. Debera seleccionar esta opcin al menos la primera vez que realice una copia de seguridad de sus archivos.
Copia de seguridad incremental Realiza una copia del catlogo y de todos los archivos de fotografas, clips de vdeo, clips de sonido, archivos PDF, proyectos y otros archivos relacionados nuevos o modificados desde la ltima vez que se realiz una copia de seguridad completa o incremental.
5 En el paso 2 del asistente Realizar copia de seguridad, seleccione una de las opciones siguientes y, a continuacin, haga clic en Hecho:
En la lista Seleccionar unidad de destino, seleccione la unidad de CD, DVD o disco duro en la que desea grabar los
elementos. Nota: si realiza la copia de seguridad en una carpeta del disco de su ordenador, Photoshop Elements cambiar el nombre de los archivos por un cdigo alfanumrico. Este cambio de nombre evitar tener varios archivos con el mismo nombre en la misma carpeta de la copia de seguridad. Sin embargo, Photoshop Elements restaurar los nombres cuando se restauren los archivos. Lo mejor es utilizar un CD, DVD o unidad de disco externa para realizar las copias de seguridad.
Escriba un nombre para la sesin de copia de seguridad en el cuadro de texto Nombre o bien utilice el nombre por
defecto.
Si ha seleccionado una unidad de CD o DVD, elija la velocidad a la que desea grabar los elementos. Por defecto, se
selecciona la velocidad ms alta posible para la unidad y el medio CD/DVD. Si a esa velocidad no funciona, intente disminuir la velocidad progresivamente hasta que encuentre una a la que funcione.
Si ha seleccionado una unidad de disco, el campo Ruta de acceso a la copia de seguridad especifica la ubicacin de los
archivos que se van a copiar en la unidad de disco duro interna o de red. Para cambiar la ubicacin, haga clic en Examinar y seleccione una ubicacin distinta.
Si va a realizar una copia de seguridad incremental, el archivo de copia de seguridad anterior se utiliza para determinar
qu ha cambiado desde la ltima copia de seguridad, en su caso. Para buscar otro archivo de copia de seguridad anterior, haga clic en Examinar y seleccione otro archivo. 6 Despus de que Photoshop Elements calcule el tamao y el tiempo estimado necesarios para la copia de seguridad, haga clic en Hecho. Si ha seleccionado una unidad de CD o DVD, se le pedir que introduzca los CD o DVD necesarios para grabar. 7 Si va a realizar una copia de seguridad incremental, localice o inserte el medio que contenga la ltima copia de seguridad completa o incremental y, a continuacin, siga las instrucciones que aparecen en pantalla. Si la copia de seguridad no cabe en el medio, se le notificar y solicitar los medios adicionales que sean necesarios. A medida que se graba cada CD o DVD, Photoshop Elements le ofrece la opcin de verificar el disco. Aunque la verificacin del disco requiere cierto tiempo, se aconseja hacerlo para asegurarse de que los discos se creen correctamente. Cuando haya terminado, se recomienda etiquetar el medio extrable (por ejemplo, el CD) con el nombre y la fecha de las sesiones de copia de seguridad. Para etiquetar el disco, cree una etiqueta de CD o DVD con Photoshop Elements o use un rotulador especialmente diseado para escribir con seguridad en los discos.
Vase tambin
Reconexin de archivos que faltan en el Organizador en la pgina 121 Publicar una proyeccin de diapositivas en la pgina 346
http://mexakin-shared.blogspot.com
ADOBE PHOTOSHOP ELEMENTS 6.0 101 Gua del usuario
Mover, copiar y cambiar el nombre a los archivos
Especificar una carpeta por defecto para los archivos guardados
Photoshop Elements crea varias carpetas donde se guardan fotografas y otros elementos. Puede cambiar la carpeta donde se crean estas otras carpetas. Esta flexibilidad resulta til si desea, por ejemplo, guardar archivos en un segundo disco duro. 1 En el Explorador de fotografas o en Vista por fecha, seleccione Edicin > Preferencias > Archivos. 2 Haga clic en el botn Examinar en la seccin Carpetas de archivos guardados. A continuacin, desplcese hasta la carpeta en la que desee guardar los archivos y haga clic en OK.
Mover archivos de un catlogo
En el Explorador de fotografas puede mover fotografas, clips de vdeo y clips de sonido a otras carpetas, as como cambiar sus nombres de archivo. Si mueve archivos en el Explorador de fotografas, Photoshop Elements recuerda la nueva ubicacin y no aparecer posteriormente la alerta archivo que falta, como sucede cuando mueve el archivo fuera de Photoshop Elements. Nota: Photoshop Elements crea enlaces a las fotografas que importe desde el ordenador. Si mueve una fotografa, Photoshop Elements puede que no la encuentre hasta que la vuelva a conectar desde su nueva ubicacin. Si necesita mover archivos de una carpeta a otra, o a un CD u otro dispositivo de almacenamiento, use el comando Archivo > Copiar/Mover al disco extrable del Organizador, para que Photoshop Elements pueda realizar un seguimiento de los cambios.
Cmo mover un archivo seleccionando Archivo > Mover en el Organizador
1 En el Explorador de fotografas, seleccione uno o ms elementos que desee mover. 2 Seleccione Archivo > Mover. 3 Haga clic en Examinar en el cuadro de dilogo Mover elementos seleccionados. A continuacin, busque y seleccione la carpeta a la que desea mover los elementos seleccionados. 4 Si desea quitar elementos de la lista de archivos para mover, seleccione los archivos en Elementos para mover y haga clic en el botn Eliminar . (Al hacer clic en el botn Eliminar, los archivos se eliminan slo de la seleccin actual, no del disco duro.) 5 Si desea aadir elementos de la lista de archivos para moverlos, haga clic en el botn Aadir dilogo Aadir fotografas para hacerlo. A continuacin, haga clic en Hecho. 6 Haga clic en OK. y use el cuadro de
Vase tambin
Acerca de los nombres y extensiones de archivo en la pgina 112
http://mexakin-shared.blogspot.com
ADOBE PHOTOSHOP ELEMENTS 6.0 102 Gua del usuario
Copiar o mover elementos sin conexin
Use el comando Copiar/Mover al disco extrable para copiar un conjunto de fotografas en un disco. Por ejemplo, quizs desee enviar un CD o un DVD con sus fotografas a un amigo. Tambin puede utilizar el comando Copiar/Mover al disco extrable para mover los archivos maestros de alta resolucin a un CD o DVD y guardar slo archivos proxy (copias) de baja resolucin en el disco duro. Al mover los archivos maestros, podr continuar consultando las fotografas en su catlogo del mismo modo que antes y visualizarlas en la pantalla, pero habr liberado la mayora de espacio en disco que utilizaban. En el Organizador, aparece un icono de CD en los elementos que estn sin conexin (almacenados en un CD o DVD, pero no en la unidad de disco duro local). Cuando vaya a imprimir una fotografa sin conexin, o vaya a realizar una accin que requiera un archivo de resolucin completa, se le solicitar el disco que ha creado. Para usar todo el espacio disponible en los CD y DVD, Photoshop Elements permite grabar varias sesiones en el disco. Elija Edicin > Preferencias > Archivos y seleccione la opcin Activar grabacin multisesin en CD/DVD. 1 Asegrese de que se ha conectado una unidad de CD o DVD de grabacin al ordenador. 2 En el Explorador de fotografas, seleccione los elementos que desea copiar o mover. 3 Seleccione Archivo > Copiar/Mover al disco extrable. 4 En el paso 1 del asistente Copiar/Mover al disco extrable, seleccione una de las opciones siguientes y, a continuacin, haga clic en Siguiente:
Mover archivos Elimina del ordenador las fotografas de resolucin completa y los vdeos seleccionados tras copiarlos en el CD o DVD. Las miniaturas de los elementos permanecen en el Explorador de fotografas.
Nota: la opcin Mover archivos no est disponible para proyectos ni clips de sonido.
Incluir todos los archivos en las pilas contradas seleccionadas Copia las fotografas de las pilas seleccionadas en CD o
DVD. Si seleccion la opcin Mover archivos, tambin se eliminan del ordenador las fotografas a resolucin completa. Las miniaturas de las pilas copiadas o movidas permanecen en el Explorador de fotografas.
Incluir todos los archivos en los conjuntos de versiones contrados seleccionados Copia las fotografas de los conjuntos de
versiones seleccionados en CD o DVD. Si seleccion la opcin Mover archivos, tambin se eliminan del ordenador las fotografas a resolucin completa. Las miniaturas de los conjuntos de versiones que se copien o muevan permanecen en el Explorador de fotografas. 5 Si se detecta que faltan archivos, Photoshop Elements intenta volver a conectarlos. Realice una de las acciones siguientes:
Permita que la aplicacin busque los archivos que faltan. Si encuentra posibles coincidencias, aparece el cuadro de
dilogo Volver a conectar los archivos que faltan para que los vuelva a conectar.
Haga clic en Examinar para buscar manualmente los archivos que faltan. Haga clic en Cancelar para continuar sin los archivos que faltan. Haga clic en S cuando se le formule una pregunta.
6 En el paso 2 del asistente Copiar/Mover al disco extrable, seleccione una de las opciones siguientes y, a continuacin, haga clic en Hecho:
En la lista de unidades de destino, seleccione la unidad de CD o DVD en la que desea grabar los elementos. Escriba un nombre para el CD o DVD en el cuadro de texto Nombre, o bien utilice el nombre por defecto. Seleccione la velocidad a la que desea grabar los elementos. Por defecto, se selecciona la velocidad ms alta posible para
la unidad y el medio CD/DVD. Si a esa velocidad no funciona, intente disminuir la velocidad progresivamente hasta que encuentre una a la que funcione. 7 Despus de que Photoshop Elements calcule el tamao y el tiempo estimado necesarios para el archivo, haga clic en Hecho. Se le pedir que introduzca los CD o DVD necesarios para grabar. A medida que se graba cada CD o DVD, Photoshop Elements le ofrece la opcin de verificar el disco. Aunque la verificacin del disco requiere cierto tiempo, se aconseja hacerlo para asegurarse de que los discos se creen correctamente. Cuando haya terminado, se recomienda anotar en el medio extrable (por ejemplo un CD) el nombre y la fecha de la copia. Para guardar los discos, es preferible utilizar un rotulador especialmente diseado para escribir con seguridad en CD y DVD.
http://mexakin-shared.blogspot.com
ADOBE PHOTOSHOP ELEMENTS 6.0 103 Gua del usuario
Quitar elementos del catlogo
Si no desea que una fotografa, un clip de vdeo o un clip de sonido aparezca en el catlogo de Photoshop Elements, puede eliminarlo sin borrar el archivo original. Si elimina un proyecto, desaparecer de forma permanente. 1 Seleccione uno o ms elementos del Explorador de fotografas o un nico elemento de Vista por fecha. 2 Realice una de las acciones siguientes:
Pulse la tecla Supr del teclado. Si ha seleccionado un elemento, seleccione Edicin > Eliminar del catlogo. Tambin puede hacer clic con el botn
derecho del ratn y seleccionar Eliminar del catlogo.
Si ha seleccionado varios elementos, elija Edicin > Eliminar elementos seleccionados del catlogo. Tambin puede hacer
clic con el botn derecho del ratn y seleccionar Eliminar elementos seleccionados del catlogo. 3 Para eliminar el archivo original, seleccione la opcin Eliminar tambin los elementos seleccionados del disco duro y, a continuacin, haga clic en OK.
Agrupacin de fotografas en pilas
Acerca de las pilas
Puede crear pilas para agrupar un conjunto de fotografas similares visualmente y gestionarlas fcilmente. Las pilas son tiles para conservar varias fotografas sobre el mismo tema en un solo lugar y tenerlas ms ordenadas en el Explorador de fotografas. Cuando se buscan fotografas, la fotografa en primera posicin de una pila aparece con el icono de pila . Por ejemplo, puede crear una pila para agrupar varias fotografas de su familia con la misma pose o, por ejemplo, tomadas en un acontecimiento deportivo con el modo de disparo continuo o con distintas exposiciones. Normalmente, al tomar fotografas de esta manera, se crean muchas variaciones similares de la misma fotografa pero slo se desea que aparezca la mejor en el Explorador de fotografas. Al apilar las fotografas, puede acceder a ellas fcilmente en un solo lugar y no repartidas en filas de miniaturas.
Si apila las fotografas, ahorrar espacio y mantendr juntas las fotografas relacionadas.
Nota: las pilas son tiles para gestionar y buscar versiones de la misma fotografa. Las colecciones son ms apropiadas que los contenedores para las fotografas agrupadas por tema, evento, vacaciones o cualquier otro grupo que desee.
Consejos para trabajar con pilas
Tenga en cuenta estos puntos cuando trabaje con pilas:
Por defecto, la fotografa ms reciente se coloca en la primera posicin de la pila. Puede especificar una nueva fotografa
para la primera posicin haciendo clic con el botn derecho del ratn en una pila que desee en la primera posicin y seleccionando Pila > Establecer fotografa en primera posicin.
La combinacin de dos o ms pilas crea una nueva pila. (Las pilas originales no se mantienen.) La fotografa ms reciente
(o la seleccionada antes de combinar las pilas) se coloca en la primera posicin de la pila.
Para buscar todas las fotografas apiladas, elija Bsqueda > Todas las pilas.
http://mexakin-shared.blogspot.com
ADOBE PHOTOSHOP ELEMENTS 6.0 104 Gua del usuario
Muchas de las acciones aplicadas a una pila contrada como, por ejemplo editar, enviar por correo electrnico, imprimir,
etc., slo se aplican al elemento que se encuentra en la primera posicin. (No obstante, si mueve una pila que est contrada, se movern tambin todas sus fotografas.) Para aplicar una accin a todas las fotografas de una pila, expanda o mueva las fotografas y seleccinelas todas de forma individual. Para aplicar una accin a algunas de las fotografas de una pila, expanda la pila y seleccione las fotografas en cuestin de forma individual.
Si aplica una etiqueta a una pila contrada, la etiqueta afectar a todos los elementos de la pila. Al buscar la etiqueta, todos
los elementos de las pilas aparecen de forma individual en los resultados de la bsqueda. Si desea aplicar una etiqueta slo a una de las fotografas o a algunas de las fotografas de una pila, expanda la pila y despus aplique la etiqueta a las fotografas.
Una pila puede contener un conjunto de versiones. Si edita una fotografa original que ya se encuentra apilada,
Photoshop Elements crea automticamente un conjunto de versiones con la fotografa original y su copia editada. El conjunto de versiones se anida en la pila original. Tambin es posible apilar conjuntos de versiones existentes manualmente.
Puede acceder a todos los comandos de la pila haciendo clic con el botn derecho del ratn o usando el men Edicin.
Vase tambin
Acerca de los conjuntos de versiones en la pgina 108 Acerca de los lbumes en la pgina 74
Apilar o mover fotografas de una pila
En el Explorador de fotografas, realice una de acciones siguientes:
Para apilar fotografas, seleccione las imgenes que desea apilar; a continuacin, haga clic con el botn derecho del ratn
en la fotografa que desea colocar en la primera posicin de la pila y seleccione Apilar > Apilar fotografas seleccionadas en el men contextual.
Para mover fotografas de una pila, haga clic con el botn derecho del ratn en la pila y seleccione Apilar > Mover
fotografas de la pila. Tambin puede acceder a estos comandos desde el men Edicin.
Apilar fotografas visualmente similares automticamente
Photoshop Elements puede apilar automticamente fotografas que sean visualmente similares o que se hayan tomado en intervalos de tiempo breves. Por ejemplo, si toma una serie rpida de fotografas de una persona o fotografa de los mismos objetos con distintos ajustes de luz, Photoshop Elements puede agrupar las fotografas y sugerir una pila de forma automtica.
http://mexakin-shared.blogspot.com
ADOBE PHOTOSHOP ELEMENTS 6.0 105 Gua del usuario
Sugerencia para una pila A. Grupo apilable B. Fotografas desagrupadas
1 En el Explorador de fotografas, seleccione un grupo de fotografas o un catlogo entero. A continuacin, realice una de las acciones siguientes:
Haga clic con el botn derecho del ratn y elija Apilar > Sugerir automticamente pilas de fotografas en el men
contextual.
Elija Edicin > Apilar > Sugerir automticamente pilas de fotografas.
Nota: tambin puede ver sugerencias de pilas inmediatamente despus de importar archivos seleccionando Sugerir automticamente pilas de fotografas en el cuadro de dilogo Importar. 2 Observe las pilas sugeridas para determinar si est conforme con la disposicin de las pilas. Realice una o varias de las siguientes acciones:
Para quitar una o varias fotografas de una pila, seleccinelas y haga clic en
Quitar las fotografas seleccionadas.
Nota: quitar una fotografa de una pila no afecta a la fotografa original del disco duro. La fotografa se coloca en la cesta de fotografas quitadas, la cual podr ver si selecciona Mostrar las fotografas quitadas. Las fotografas que quite se pueden devolver ms adelante a la pila o se pueden incluir en otra pila.
Para ver una fotografa que ha quitado de una pila, seleccione Mostrar las fotografas quitadas. Para devolver una fotografa quitada a la pila sugerida, arrstrela desde el panel de fotografas quitadas hasta la pila
sugerida.
Para mover una fotografa de una pila sugerida a otra, arrastre la fotografa. Para devolver a su estado original las pilas sugeridas, haga clic en Restaurar.
3 Cuando haya acabado, haga clic en Apilar todos los grupos. La primera fotografa del grupo apilable se convierte en la fotografa en primera posicin de la pila en el Organizador.
Ver todas las fotografas de una pila
Mientras ve todas las fotografas de una pila, puede editar cualquier fotografa, colocar una fotografa en la primera posicin, quitar cualquier fotografa de la pila o aadir etiquetas a las fotografas.
http://mexakin-shared.blogspot.com
ADOBE PHOTOSHOP ELEMENTS 6.0 106 Gua del usuario
Expansin y contraccin de pilas de fotografas
1 En el Explorador de fotografas, realice una de las acciones siguientes para expandir las fotografas:
Haga clic en el tringulo situado junto a la miniatura de la pila. Haga clic con el botn derecho del ratn en una pila y seleccione Apilar > Expandir fotografas de la pila. Seleccione Vista > Expandir todas las pilas.
2 Para volver a contraer la pila, realice una de las siguientes acciones:
Haga clic en el tringulo situado junto a la miniatura de la pila. Haga clic con el botn derecho del ratn en una pila y seleccione Apilar > Contraer las fotografas de la pila. Seleccione Vista > Contraer todas las pilas.
Vase tambin
Acerca del Explorador de fotografas en la pgina 44
Quitar o eliminar fotografas de una pila
Seleccione una pila en el Explorador de fotografas y realice una de las acciones siguientes:
Para quitar una o varias fotografas de la pila, seleccione Edicin > Apilar > Expandir fotografas de la pila. Seleccione
una o varias fotografas y, a continuacin, seleccione Edicin > Apilar > Quitar fotografas seleccionadas de la pila. La fotografa se quita de la pila, pero no del catlogo ni del ordenador.
Para eliminar una o varias fotografas de la pila y del catlogo (sin eliminar la fotografa en posicin superior), seleccione
Edicin > Apilar > Expandir fotografas de la pila. Seleccione una o varias fotografas y pulse Suprimir. Las fotografas seleccionadas se borrarn de la pila y del catlogo. Seleccione la opcin Eliminar tambin los elementos seleccionados del disco duro si desea que los archivos de imagen tambin se eliminen del ordenador.
Para eliminar todas las fotografas de una pila, excepto la situada en la primera posicin, seleccione una pila contrada y,
a continuacin, seleccione Edicin > Apilar > Acoplar pila. Seleccione la opcin Eliminar tambin los elementos seleccionados del disco duro si desea que los archivos de imagen tambin se eliminen del ordenador. Si elimina todas las fotografas de una pila menos una, la fotografa restante aparece sin apilar en el Explorador de fotografas. Nota: al expandir una pila, la fotografa en primera posicin es la que est ms a la izquierda en el Explorador de fotografas.
Para eliminar todas las fotografas de una pila, seleccione una pila contrada y pulse la tecla Suprimir. En el cuadro de
dilogo Confirmar eliminacin del catlogo, seleccione la opcin Eliminar todas las fotografas en las pilas contradas. Seleccione la opcin Eliminar tambin los elementos seleccionados del disco duro si desea que los archivos de imagen tambin se eliminen del ordenador. Puede hacer clic con el botn derecho del ratn para acceder a todos los comandos de Apilar desde el men contextual, en lugar de usar el men Edicin.
http://mexakin-shared.blogspot.com
ADOBE PHOTOSHOP ELEMENTS 6.0 107 Gua del usuario
Especificar la fotografa en primera posicin de una pila
Por defecto, Photoshop Elements coloca automticamente la fotografa ms reciente en la primera posicin de la pila. Puede especificar la fotografa que se colocar en la primera posicin usando el men contextual mientras crea la pila, o bien especificar una fotografa nueva para la primera posicin despus de crear la pila.
Realice una de las acciones siguientes:
Despus de seleccionar las fotografas para la pila, haga clic con el botn derecho del ratn en la fotografa que desea
colocar en la primera posicin y seleccione Apilar > Apilar fotografas seleccionadas.
Despus de crear la pila, para ver las fotografas que contiene haga clic con el botn derecho del ratn en la pila en el
Explorador de fotografas y seleccione Apilar > Expandir fotografas de la pila. A continuacin, haga clic con el botn derecho del ratn en la fotografa que desea colocar en la primera posicin y seleccione Apilar > Establecer fotografa en primera posicin. La fotografa seleccionada se mueve a la posicin situada ms a la izquierda en la pila expandida y se convierte en la fotografa de la primera posicin de la pila.
Antes (izquierda) y despus (derecha) de establecer fotografa en primera posicin
Editar fotografas de una pila
Al editar una fotografa de una pila y guardar la copia editada como una versin, la versin editada y la fotografa original se apilan como un conjunto de versiones, que se anida en la pila original. Si edita una fotografa en el Explorador de fotografas (por ejemplo, usando la Correccin inteligente automtica), se crea automticamente un conjunto de versiones. 1 En el Explorador de fotografas, realice una de acciones siguientes:
Para editar una fotografa que no sea la situada en la primera posicin, seleccione una pila y, a continuacin, seleccione
Edicin > Apilar > Expandir fotografas de la pila. Seleccione la fotografa que desea editar.
Para editar la fotografa que aparece en la primera posicin de una pila, seleccione la pila y contine con el paso 2.
2 Realice una de las acciones siguientes:
Seleccione Edicin > Correccin inteligente automtica, Edicin > Corregir automticamente los ojos rojos o Edicin >
Rotar y edtela. Photoshop Elements guarda automticamente la fotografa editada como una versin en un conjunto de versiones con la fotografa original.
Haga clic en el botn Editor
en la parte superior derecha del Organizador y elija Correccin rpida o Edicin completa para abrir la fotografa en el Editor. Despus de editarla, seleccione Archivo > Guardar como. Seleccione la opcin Guardar en conjunto de versiones con original para apilar la versin nueva del conjunto de versiones con la fotografa original. en la parte superior derecha del Organizador y seleccione Editar con Photoshop. El archivo se abre en Photoshop y _editado1 se aade al nombre del archivo en la ventana del documento.
Si tiene Adobe Photoshop instalado, haga clic en el botn Editor
La copia recin editada se coloca encima de la imagen original o de la ltima copia editada. Puede hacer clic con el botn derecho del ratn para acceder a todos los comandos de Apilar desde el men contextual, en lugar de usar el men Edicin.
Vase tambin
Acerca de los nombres y extensiones de archivo en la pgina 112
http://mexakin-shared.blogspot.com
ADOBE PHOTOSHOP ELEMENTS 6.0 108 Gua del usuario
Agrupacin de fotografas en conjuntos de versiones
Acerca de los conjuntos de versiones
Un conjunto de versiones es un tipo de pila que contiene una fotografa original y sus versiones editadas. Los conjuntos de versiones facilitan la bsqueda de las versiones editadas de una imagen y el original, ya que se apilan visualmente en lugar de repartirse por el Explorador de fotografas.
Conjunto de versiones de muestra
Al editar una fotografa con Correccin inteligente automtica, el Organizador coloca automticamente la fotografa y la copia editada juntas en un conjunto de versiones. Al editar una fotografa en Edicin completa o Correccin rpida y seleccionar Archivo > Guardar como, puede seleccionar la opcin Guardar en conjunto de versiones con original para colocar la fotografa y la copia editada juntas en un conjunto de versiones. Si edita una fotografa que ya est en una pila, la fotografa y la copia editada se colocan en un conjunto de versiones que se anida en la pila original. Si edita una fotografa que ya se encuentra en un conjunto de versiones, la copia editada se coloca en la primera posicin del conjunto de versiones existente. Photoshop Elements no anida conjuntos de versiones en conjuntos de versiones: un conjunto de versiones slo puede contener la fotografa original y sus versiones editadas.
Conjunto de versiones contradas dentro de una pila (arriba) y conjunto de versiones expandidas que forman parte de la pila (abajo)
Nota: en general, slo se pueden apilar fotografas en conjuntos de versiones. La excepcin es cuando se utiliza el comando Photoshop Elements de Editar pelcula 3GPP (que exige tener instalado QuickTime). La pelcula editada se guarda como una copia y se apila con la pelcula original en un conjunto de versiones.
Consejos para trabajar con conjuntos de versiones
Tenga en cuenta lo siguiente al trabajar con conjuntos de versiones:
Edite la imagen en Photoshop Elements, preferiblemente, comenzando desde el Organizador. Al utilizar un editor
externo (que no se abra desde Photoshop Elements) se rompe el enlace con la base de datos, por lo que Photoshop Elements no puede realizar un seguimiento de la historia de edicin de los archivos de imagen, ni actualizar el conjunto de versiones. No es posible aadir un archivo manualmente a un conjunto de versiones, pero puede usar el comando Apilar para apilar estos tipos de versiones.
Si aplica una etiqueta de palabra clave a un conjunto de versiones contradas, la etiqueta afectar a todos los elementos
del conjunto. Si la aplica a una sola fotografa de un conjunto expandido, la etiqueta se aplica slo a esa fotografa. Si busca
http://mexakin-shared.blogspot.com
ADOBE PHOTOSHOP ELEMENTS 6.0 109 Gua del usuario
por una etiqueta, se mostrarn las fotografas de un conjunto de versiones que contengan dicha etiqueta como una fotografa individual en los resultados de bsqueda.
Es posible apilar conjuntos de versiones. Los conjuntos de versiones apilados aparecen en una sola pila con la fotografa
ms reciente situada en primera posicin. A diferencia de las pilas normales, que se combinan al apilarlas, los conjuntos de versiones se mantienen al apilarlos.
Si el conjunto de versiones slo contiene el original y la versin editada y se elimina una de las dos, la fotografa restante
aparece sin apilar en el Explorador de fotografas (y no como parte de un conjunto de versiones). Si el conjunto de versiones estaba anidado en una pila, la fotografa aparece sin el icono de conjunto de versiones al expandir la pila.
Para buscar todos los conjuntos de versiones, elija Bsqueda > Todos los conjuntos de versiones. Puede quitar o eliminar fotografas individuales de un conjunto de versiones y puede convertir el conjunto de versiones
en fotografas individuales para que cada fotografa del conjunto aparezca por separado en el catlogo.
Puede acceder a la mayora de los comandos del conjunto de versiones haciendo clic con el botn derecho del ratn o
usando el men Edicin.
Puede ver el historial de edicin de las fotografas de un conjunto de versiones en la ficha Historia de la paleta
Propiedades.
Vase tambin
Acerca de las pilas en la pgina 103
Guardar un conjunto de versiones manualmente
Al editar un archivo en el Organizador, se crea automticamente un conjunto de versiones. Si edita un archivo en el Editor usando Edicin completa o Correccin rpida, tendr que guardar los cambios de forma manual en un conjunto de versiones. En el Editor, realice una de las acciones siguientes:
Edite un archivo y, a continuacin, seleccione Archivo > Guardar (cuando edita y guarda una fotografa por primera vez,
Photoshop Elements abre automticamente el cuadro de dilogo Guardar como) o Archivo > Guardar como. Seleccione la opcin Guardar en conjunto de versiones con original, especifique un nombre para el archivo (o deje el nombre por defecto) y haga clic en Guardar.
Vuelva a editar una fotografa editada anteriormente y, a continuacin, seleccione Archivo > Guardar como para crear
una copia distinta de la versin editada. Seleccione la opcin Guardar en conjunto de versiones con original, especifique un nombre para el archivo y haga clic en Guardar. La copia recin editada se coloca en la primera posicin del conjunto de versiones en el Explorador de fotografas.
Ver todas las fotografas de un conjunto de versiones
Mientras ve todas las fotografas de un conjunto de versiones, puede editar cualquier fotografa, colocar una fotografa en la primera posicin, eliminar cualquier fotografa del conjunto de versiones o aadir etiquetas a cualquier fotografa (cuando aade una etiqueta a una fotografa de un conjunto, la etiqueta afecta a todas las fotografas).
Expansin y contraccin de conjuntos de versiones
1 En el Explorador de fotografas, seleccione un conjunto de versiones
y realice una de las acciones siguientes:
Haga clic en el botn Expandir, al lado de la miniatura del conjunto de versiones.
http://mexakin-shared.blogspot.com
ADOBE PHOTOSHOP ELEMENTS 6.0 110 Gua del usuario
Elija Edicin > Conjunto de versiones > Expandir elementos del conjunto de versiones.
2 Mientras ve el conjunto de versiones expandido, realice una o varias de las siguientes acciones:
Reorganice, elimine o etiquete las fotografas. Modifique una fotografa con Correccin rpida o con Edicin completa (a continuacin, guarde el archivo).
3 Cuando haya acabado, contraiga las fotografas en el conjunto de versiones realizando una de las acciones siguientes:
Haga clic en el botn Contraer, al lado del icono del conjunto de versiones. Elija Edicin > Conjunto de versiones > Contraer los elementos del conjunto de versiones.
Vase tambin
Acerca del Explorador de fotografas en la pgina 44
Especificar la fotografa en primera posicin en un conjunto de versiones
Al crear un conjunto de versiones, Photoshop Elements coloca la versin editada ms recientemente de la fotografa en la primera posicin. Puede colocar en primera posicin otra fotografa. Al expandir un conjunto de versiones, la fotografa que se encuentra en primera posicin se muestra ms a la izquierda en el Explorador de fotografas. Nota: para ver un conjunto de versiones perteneciente a una pila es necesario que expanda primero la pila. 1 En el Explorador de fotografas, haga clic con el botn derecho del ratn en un conjunto de versiones y, a continuacin, seleccione Conjunto de versiones > Expandir elementos del conjunto de versiones. 2 Haga clic con el botn derecho del ratn en la fotografa que desee colocar en primera posicin y seleccione Conjunto de versiones > Configurar como elemento superior. 3 Haga clic con el botn derecho del ratn en la fotografa superior y elija Conjunto de versiones > Contraer los elementos del conjunto de versiones.
Volver a la versin original de una fotografa
En el Explorador de fotografas, seleccione uno o varios conjuntos de versiones y, a continuacin, seleccione Edicin > Conjunto de versiones > Volver al original. (Tambin puede hacer clic con el botn derecho del ratn y seleccionar este comando.)
Nota: en el espacio de trabajo Edicin completa, puede utilizar la paleta Historia para que la fotografa vuelva a su estado original.
Vase tambin
Cmo volver a la ltima versin guardada en la pgina 24 Uso de la paleta Historia (slo Editor) en la pgina 23 Deshacer, rehacer o cancelar operaciones en la pgina 23
Quitar o eliminar las fotografas de un conjunto de versiones
Al quitar fotografas de un conjunto de versiones, las fotografas se eliminan del conjunto pero permanecen en el catlogo; aparecen en el Explorador de fotografas como fotografas individuales. Al eliminar fotografas de un conjunto de versiones, las fotografas se eliminan del catlogo pero no del ordenador, a menos que seleccione Eliminar tambin los elementos seleccionados del disco duro.
Seleccione un conjunto de versiones y realice una de las acciones siguientes:
Para quitar fotografas especficas de un conjunto de versiones, expanda el conjunto de versiones, seleccione una o varias
fotografas y, a continuacin, seleccione Edicin > Conjunto de versiones > Quitar elementos del conjunto de versiones.
http://mexakin-shared.blogspot.com
ADOBE PHOTOSHOP ELEMENTS 6.0 111 Gua del usuario
Para quitar todas las fotografas de un conjunto de versiones de forma que aparezcan como fotografas individuales en el
Explorador de fotografas, seleccione el conjunto de versiones y, a continuacin, seleccione Edicin > Conjunto de versiones > Convertir conjunto de versiones en elementos individuales.
Para eliminar fotografas especficas de un conjunto de versiones, seleccione Edicin > Conjunto de versiones >
Expandir elementos del conjunto de versiones. Seleccione las fotografas que desea eliminar y pulse la tecla Suprimir.
Para eliminar todas las fotografas de un conjunto de versiones excepto la fotografa en primera posicin, seleccione
Edicin > Conjunto de versiones > Acoplar conjunto de versiones.
Para eliminar nicamente la primera fotografa de un conjunto de versiones, seleccione el conjunto de versiones en el
Explorador de fotografas y seleccione Edicin > Eliminar del catlogo. En el cuadro de dilogo Confirmar eliminacin del catlogo, seleccione Eliminar todas las fotografas del conjunto de versiones. Si desea eliminar la versin en primera posicin del disco duro, seleccione Eliminar tambin los elementos seleccionados del disco duro.
Para eliminar todas las fotografas de un conjunto de versiones excepto la fotografa original, seleccione Edicin >
Conjunto de versiones > Volver al original.
Para eliminar todas las fotografas de un conjunto de versiones incluida la fotografa original, seleccione Edicin >
Eliminar del catlogo. En el cuadro de dilogo Confirmar eliminacin del catlogo, seleccione la opcin Eliminar todas las fotografas del conjunto de versiones.
Para eliminar la fotografa original de un conjunto de versiones, seleccione Edicin > Conjunto de versiones > Expandir
elementos del conjunto de versiones. Seleccione la fotografa original del conjunto de versiones y pulse la tecla Suprimir. Si el original slo contiene un elemento secundario inmediato (copia editada) y ste dispone de su propia copia editada (elemento secundario), la eliminacin del original convierte al elemento secundario en el nuevo original del conjunto de versiones. Si el original tiene varios elementos secundarios (copias editadas), al eliminarlo se mantienen los elementos secundarios en conjunto de versiones. Nota: normalmente, se recomienda guardar la versin original de la fotografa como negativo digital para crear variantes de la imagen. Los negativos digitales contienen toda la informacin original, sin que se hayan comprimido ni perdido datos. Elimnela slo si est seguro de que no volver a necesitarla. Una vez eliminada del catlogo y del ordenador, no podr recuperarla.
Editar las fotografas de un conjunto de versiones
Al editar una fotografa de un conjunto de versiones y guardarla usando la opcin Guardar en conjunto de versiones con original del cuadro de dilogo Guardar como, la copia editada se aade al conjunto de versiones original, no se anida en otro conjunto de versiones adicional. 1 En el Explorador de fotografas, realice una de acciones siguientes:
Para editar la fotografa en primera posicin, seleccione el conjunto de versiones. Para editar una fotografa que no sea la primera, seleccione el conjunto de versiones y elija Edicin > Conjunto de
versiones > Expandir elementos del conjunto de versiones. A continuacin, seleccione la fotografa que desea editar. 2 Elija Editor y seleccione Correccin rpida o Edicin completa.
3 Cuando se abra el archivo, tanto en Correccin rpida como en Edicin completa, edite el archivo como desee y seleccione Archivo > Guardar como. 4 En el cuadro de dilogo Guardar como, seleccione la opcin Guardar en conjunto de versiones con original para incluir la copia y el original en el conjunto de versiones. La copia recin editada se convierte en la fotografa en primera posicin del conjunto de versiones.
http://mexakin-shared.blogspot.com
ADOBE PHOTOSHOP ELEMENTS 6.0 112 Gua del usuario
Nombres y extensiones de archivo
Acerca de los nombres y extensiones de archivo
Los archivos que se aaden a un catlogo conservan su nombre original. Al abrir una fotografa en el Explorador de fotografas y editarla en el Editor, puede incluir el archivo guardado en el Organizador (seleccionado por defecto), guardar el archivo como una versin en un conjunto de versiones con el archivo original (seleccionado por defecto) y guardar una copia. Al abrir un archivo directamente en el Editor o al crear un archivo nuevo en el Editor y guardarlo, tendr que seleccionar Incluir en Organizador para poder crear una versin y guardarla. Recuerde lo siguiente al editar y guardar archivos:
Por defecto, la primera vez que selecciona Archivo > Guardar para un archivo especfico, se abre el cuadro de dilogo
Guardar como y se aaden el sufijo editado y el nmero de la versin al nombre del archivo. Por ejemplo, si el archivo original se denomina margarita.jpg, la versin editada se denomina margarita_editado-1.jpg.
Posteriormente, cada vez que edite una versin y seleccione Archivo > Guardar, Photoshop Elements sobrescribir la
versin editada existente.
Posteriormente, cada vez que edite una versin y seleccione Archivo > Guardar como o edite el original y seleccione
Archivo > Guardar, Photoshop Elements aadir un nmero de versin nuevo. Por ejemplo, si edita margarita_editado1.jpeg y selecciona Archivo > Guardar como, el nombre de la versin editada es margarita_editado-2.jpg, margarita_editado-3.jpg, etc., segn el orden de creacin. Si slo guarda los cambios de una versin editada (en lugar de seleccionar Guardar como), se guardarn en el archivo sin crear una versin.
Si guarda el archivo como una copia, se aade la palabra copia al nombre del archivo editado. Tambin puede
proporcionar un nombre significativo a la fotografa editada manualmente, por ejemplo, aadiendo la palabra rotado al nombre de archivo. Al guardar una copia, Photoshop Elements incorpora los cambios en la copia guardada, manteniendo abierto el archivo original en el Editor.
Puede guardar una versin y una copia al mismo tiempo. Dependiendo de la opcin que elija primero, se aade copia
o un nmero de versin nuevo al nombre del archivo.
Aunque no seleccione Guardar en conjunto de versiones con original, puede incluir el archivo editado en el Organizador
seleccionando Incluir en Organizador. Al guardar un archivo de esta forma, el archivo no se convierte en parte del conjunto de versiones ni se aade la palabra editado-# al nombre del archivo.
Vase tambin
Definir las preferencias de almacenamiento de archivos en la pgina 138 Acerca del almacenamiento de imgenes y formatos de archivo en la pgina 132 Acerca de los conjuntos de versiones en la pgina 108 Editar fotografas de una pila en la pgina 107 Editar las fotografas de un conjunto de versiones en la pgina 111
Cambiar el nombre de un archivo en el Organizador
Puede resultar til proporcionar nombres especficos a sus archivos, especialmente si los ha importado desde una cmara digital y los nombres son una cadena de nmeros y letras. Puede cambiar nombres de archivos por lotes al importarlos de una cmara o puede cambiar el nombre de un archivo o de un grupo de archivos despus de que estn en el Organizador. Los nuevos nombres se guardarn en el disco duro del ordenador en caso de que desee buscarlos en el sistema de archivos.
http://mexakin-shared.blogspot.com
ADOBE PHOTOSHOP ELEMENTS 6.0 113 Gua del usuario
Al cambiar nombres de fotografas por lotes, los archivos seleccionados cambiarn su nombre por el que se especifique, seguido de un sufijo. Por ejemplo, si cambia el nombre de un grupo de archivos por el nombre Honolul, el primer archivo de fotografa seleccionado se llamar Honolul-1, el segundo archivo se llamar Honolul-2, etc. Cuando es necesario, Photoshop Elements aade automticamente sufijos adicionales para que cada nombre sea exclusivo. Por ejemplo, si ya existe un archivo con el nombre Honolul-2, a ese archivo se le asignar el nombre Honolul-2-1.
Realice una de las acciones siguientes:
Para cambiar el nombre de un archivo en el Explorador de fotografas o en Vista por fecha, seleccione un elemento y, a
continuacin, seleccione Archivo > Cambiar nombre. En el cuadro de dilogo Cambiar nombre, escriba un nombre en el cuadro Nuevo nombre y, a continuacin, haga clic en OK. Tambin puede abrir la paleta Propiedades y escribir un nombre nuevo en el cuadro Nombre. Para deshacer el cambio de nombre de los archivos, pulse CTRL+Z inmediatamente despus del cambio.
Para cambiar el nombre de un lote de archivos en el Explorador de fotografas, seleccione los elementos que se
encuentran en l. Dibuje un marco o pulse Mays para seleccionar elementos en serie. Pulse la tecla Ctrl y haga clic para seleccionar elementos no adyacentes. Seleccione Archivo > Cambiar nombre. Escriba un nombre en el cuadro Nombre base comn y, a continuacin, haga clic en OK. Nota: si cambia el nombre de una fotografa editada o duplicada en una accin por lotes en el Explorador de fotografas o en Vista por fecha, se cambiar el nombre de dicho archivo y perder su sufijo _editado o -copia. Si existe una copia editada, no se cambiar el nombre del archivo original.
Vase tambin
Obtencin de fotografas de cmaras digitales o lectores de tarjetas en la pgina 31
Duplicar un archivo
Puede duplicar una fotografa y editarla de distinta forma. La fotografa duplicada se convierte en un archivo nuevo del sistema y en una entrada nueva del catlogo. Al duplicar una fotografa se crean copias de las etiquetas, los pies de ilustracin y las notas que tenga asociadas. Recuerde que no se pueden duplicar varios elementos a la vez.
Realice una de las acciones siguientes:
En el Explorador de fotografas o en Vista por fecha, seleccione la fotografa que desea duplicar y seleccione Archivo >
Duplicar. Se aade -copia al nombre del archivo. La copia aparece junto al original en el Explorador de fotografas. Nota: si selecciona un conjunto de versiones contrado o una pila y utiliza el comando Duplicar, slo se duplicar la fotografa en primera posicin.
En Edicin completa o Correccin rpida, abra la fotografa que desea duplicar y seleccione Archivo > Duplicar. Se aade
-copia al nombre del archivo. Si duplica un archivo del Organizador en el Editor, no podr aadirlo a un conjunto de versiones con el original.
Vase tambin
Acerca del almacenamiento de imgenes y formatos de archivo en la pgina 132 Acerca de las pilas en la pgina 103 Acerca de los conjuntos de versiones en la pgina 108
Cambiar la fecha y la hora de los archivos
Puede cambiar la fecha y la hora en la informacin de archivo de una fotografa, un vdeo, un proyecto, un PDF o un archivo de sonido. Por ejemplo, puede cambiar la fecha y la hora en las que la cmara digital registra una fotografa. Es posible que quiera hacerlo si el reloj de la cmara no est ajustado correctamente. Se suele cambiar la fecha de las fotografas escaneadas porque refleja la fecha en que se escane la fotografa, en lugar de la fecha en la que se realiz.
http://mexakin-shared.blogspot.com
ADOBE PHOTOSHOP ELEMENTS 6.0 114 Gua del usuario
Nota: tambin puede definir la fecha de un archivo en Vista por fecha. 1 Seleccione uno o varios archivos en el Explorador de fotografas. Pulse Mays y haga clic para seleccionar una serie de archivos. Pulse Ctrl y haga clic para seleccionar archivos no adyacentes. 2 Seleccione Edicin > Ajustar fecha y hora o Edicin > Ajustar fecha y hora de elementos seleccionados. (Tambin puede hacer clic con el botn derecho del ratn y seleccionar este comando.) Nota: si cambia las fechas a menudo, puede definir una preferencia que le permita hacer clic simplemente en la fecha de una miniatura para abrir el cuadro de dilogo Ajustar fecha y hora. Seleccione Edicin > Preferencias > Generales y seleccione Cambiar la fecha y hora haciendo clic en las fechas de las miniaturas. 3 En el cuadro de dilogo Ajustar fecha y hora, seleccione una de las opciones siguientes y haga clic en OK (las opciones varan dependiendo del tipo de archivo seleccionado):
Cambiar a una hora y fecha especificadas Permite cambiar la fecha y la hora manualmente. Seleccione la opcin y, a continuacin, haga clic en OK. En el cuadro de dilogo Ajustar fecha y hora, escriba o seleccione un ao en el cuadro de texto Ao. Seleccione un mes y un da, o bien elija los signos de interrogacin en el men si los desconoce. En Hora, seleccione Conocida y escriba o seleccione una hora en el cuadro de texto. Si no conoce la hora, elija la opcin Desconocida. Cambiar para que coincida con la fecha y hora del archivo Cambia la hora a la fecha de modificacin del archivo. Seleccione
la opcin y, a continuacin, haga clic en OK.
Desplazar a nueva fecha y hora iniciales Permite ajustar la hora de varias fotografas seleccionadas en relacin con la
fotografa ms antigua del conjunto. Si, por ejemplo, cambia la hora para que sea la de un mes, una hora y un da anterior, todas las fotografas se ajustarn del mismo modo. Seleccione la opcin y, a continuacin, haga clic en OK. En el cuadro de dilogo Ajustar fecha y hora, especifique una nueva fecha y hora para el elemento ms antiguo del grupo seleccionando un nuevo ao, mes, da y hora. A continuacin, haga clic en OK. Esta opcin es til si la fecha y hora de su cmara no estn configuradas correctamente.
Desplazar por nmero de horas establecido (ajuste de zona horaria) Permite ajustar la hora hacia delante o hacia atrs un
determinado nmero de horas. Seleccione la opcin y, a continuacin, haga clic en OK. En el cuadro de dilogo Ajuste de zona horaria, seleccione Adelante o Atrs y, a continuacin, escriba o haga clic en las flechas arriba o abajo para indicar el nmero de horas que desea ajustar. A continuacin, haga clic en OK. Photoshop Elements ajusta la escala de tiempo para reflejar los cambios y guarda la fecha y hora nuevas en el archivo de la fotografa del catlogo. Nota: Photoshop Elements muestra el ao de la era imperial, el ao cristiano (japons) o el ao cristiano (ingls), en funcin de la opcin seleccionada en el panel de control. Para cambiar los ajustes en Windows XP, abra Configuracin regional y de idioma en el panel de control, haga clic en la ficha Opciones regionales y defina las fechas como desee. Para obtener ms informacin, consulte la documentacin de Windows.
Vase tambin
Acerca de la informacin de archivo (metadatos) en la pgina 118 Ver y buscar fotografas en Vista por fecha en la pgina 55
Actualizar la miniatura de un elemento
Puede actualizar las miniaturas en el Explorador de fotografas para reflejar los cambios realizados a fotografas con aplicaciones de terceros, si la aplicacin volvi a guardar los cambios en el archivo original. Nota: para permitir que el Organizador pueda realizar un seguimiento de los cambios realizados a las fotografas por otra aplicacin, seleccione Edicin > Preferencias > Edicin. Seleccione Usar una aplicacin de edicin adicional y vaya hasta la aplicacin. Los cambios realizados por la aplicacin adicional aparecern en las miniaturas del Explorador de fotografas. 1 Seleccione uno o varios elementos del Explorador de fotografas. 2 Seleccione Edicin > Actualizar miniatura o Edicin > Actualizar miniatura para los elementos seleccionados. (Tambin puede hacer clic con el botn derecho del ratn y seleccionar estos comandos.)
http://mexakin-shared.blogspot.com
ADOBE PHOTOSHOP ELEMENTS 6.0 115 Gua del usuario
Vase tambin
Cambiar el tamao, actualizar u ocultar miniaturas en la pgina 49
Adicin de pies de ilustracin y notas
Aadir pies de ilustracin a los archivos
Aadir un pie de ilustracin a una fotografa, un clip de vdeo, un proyecto, un PDF o un clip de sonido es como proporcionarle un ttulo descriptivo. El Organizador permite aadir o ver un pie de ilustracin en distintos lugares. Puede aadir o ver un pie de ilustracin en la Vista de una fotografa del Explorador de fotografas, el campo Pie de ilustracin en Vista por fecha, la paleta Propiedades o mediante el comando Edicin > Aadir pie de ilustracin. Es posible utilizar pies de ilustracin en proyectos, imprimirlos en hojas de contactos y visualizarlos en una galera de fotografas basada en Flash-.
Puede aadir un pie de ilustracin en la Vista de una fotografa. Por defecto, el mismo pie de ilustracin aparece en los proyectos.
Puede aadir los pies de ilustracin en cualquier momento posterior a la inclusin de las fotografas en Photoshop Elements. Sin embargo, si piensa utilizar los pies de ilustracin en un libro animado o una galera de fotografas basada en Flash, debe aadir un pie de ilustracin antes de realizar el proyecto. De lo contrario, el pie de ilustracin no aparecer en la fotografa. Los pies de ilustracin pueden contener hasta 2000 caracteres. 1 Para aadir un pie de ilustracin a una fotografa, realice una de las acciones siguientes:
En el Explorador de fotografas, haga doble clic en una fotografa para abrirla en Vista de una fotografa, seleccione
Detalles y, a continuacin, haga clic en el pie de ilustracin existente o en el texto Haga clic aqu para aadir un pie de ilustracin. Escriba el pie de ilustracin y haga clic fuera del cuadro de texto.
En el Explorador de fotografas o en Vista por fecha, seleccione una fotografa y elija Edicin > Aadir pie de ilustracin.
Escriba en el cuadro de texto Pie de ilustracin y haga clic en OK. (Tambin puede hacer clic con el botn derecho del ratn y seleccionar este comando.)
En el Explorador de fotografas o en Vista por fecha, seleccione una fotografa, haga clic en el botn Generales en la paleta
Propiedades (Ventana > Propiedades) y escriba en el cuadro de texto Pie de ilustracin.
En Vista por fecha, haga doble clic en una fotografa para abrirla y escriba un pie de ilustracin en el cuadro de texto Pie
de ilustracin que se encuentra en la esquina inferior derecha del espacio de trabajo.
En el Editor, abra el archivo y seleccione Archivo > Informacin de archivo. Escriba en el cuadro de texto Pie de
ilustracin.
http://mexakin-shared.blogspot.com
ADOBE PHOTOSHOP ELEMENTS 6.0 116 Gua del usuario
2 Para aadir un pie de ilustracin a varios archivos a la vez en el Explorador de fotografas, realice una de las acciones siguientes:
Seleccione varios elementos y, a continuacin, seleccione Edicin > Aadir pie de ilustracin a los elementos
seleccionados. Seleccione la opcin Sustituir pies de ilustracin existentes si desea sustituir los pies de ilustracin. Escriba en el cuadro de texto Pie de ilustracin y haga clic en OK..
Seleccione las fotografas; a continuacin, en la paleta Propiedades (Ventana > Propiedades), haga clic en Cambiar pie
de ilustracin y escriba un pie de ilustracin en el cuadro de texto.
Vase tambin
Ver o modificar informacin de archivo en el Organizador en la pgina 118 Buscar fotografas por pie de ilustracin o nota en la pgina 90
Aadir una nota a un archivo
Las notas descriptivas son un modo excelente de identificar una fotografa o un archivo multimedia y registrar informacin que no desea perder. El cuadro de texto Notas de la paleta Propiedades le permite introducir y ver informacin como, por ejemplo, recuerdos personales o ancdotas referentes a una fotografa. No olvide que slo puede ver notas en pantalla y en la paleta Propiedades. Nota: Vista por fecha contiene la funcin Nota diaria, diferente de los pies de ilustracin y las notas. Una nota diaria corresponde a un da en el calendario, en lugar de a una fotografa determinada. 1 Seleccione una fotografa en el Explorador de fotografas o en Vista por fecha y elija Ventana > Propiedades para abrir la paleta Propiedades. 2 Haga clic en el botn Generales y escriba en el cuadro de texto Notas.
Vase tambin
Ver o modificar informacin de archivo en el Organizador en la pgina 118 Aadir una nota diaria a la Vista por fecha en la pgina 58 Buscar fotografas por pie de ilustracin o nota en la pgina 90
Aadir sonido a una fotografa
El ordenador debe tener un micrfono conectado para grabar un pie de ilustracin con sonido. Para obtener ms detalles, consulte la documentacin de su ordenador.
http://mexakin-shared.blogspot.com
ADOBE PHOTOSHOP ELEMENTS 6.0 117 Gua del usuario
B C
Ventana de sonido A. Men B. Arrastre el regulador a una posicin para reproducir una seccin de sonido determinada C. Botones Inicio y Fin D. Botn Grabar E. Control de volumen F. Botn Reproducir G. Botn Detener H. Duracin de sonido
1 Realice una de las acciones siguientes:
En el Explorador de fotografas, haga doble clic en una fotografa para abrirla en Vista de una fotografa y, a continuacin,
haga clic en el botn Grabar pie de ilustracin con sonido .
En Vista por fecha o en el Explorador de fotografas, seleccione una fotografa y abra la paleta Propiedades (Ventana >
Propiedades). En la seccin Generales de la paleta Propiedades, haga clic en el botn Aadir o cambiar pie de ilustracin con sonido . 2 Realice una de las acciones siguientes:
Para grabar un pie de ilustracin nuevo, haga clic en el botn Grabar
en la ventana Seleccionar archivo de sonido y comience a hablar por el micrfono. Haga clic en el botn Detener cuando haya terminado el pie de ilustracin con sonido. Podr escuchar el pie de ilustracin con sonido al hacer clic en el botn Reproducir . Si no le satisface la grabacin, haga clic en el botn Grabar de nuevo para volver a grabar el pie de ilustracin con sonido. archivo de sonido. A continuacin, localice y seleccione el clip de sonido y haga clic en Abrir.
Para adjuntar un clip de sonido existente a una fotografa, seleccione Archivo > Examinar en la ventana Seleccionar
3 Haga clic en el botn Cerrar fotografa. de la ventana Seleccionar archivo de sonido para guardar el sonido y adjuntarlo a la
Nota: si cambia el nombre de la fotografa despus de crear un pie de ilustracin con sonido, el nombre del archivo del pie de ilustracin con sonido seguir siendo el mismo. Sin embargo, el archivo de sonido permanece adjunto a la fotografa.
Vase tambin
Acerca de la informacin de archivo (metadatos) en la pgina 118
Reproducir clips de sonido o pies de ilustracin con sonido
Realice una de las acciones siguientes:
En el Explorador de fotografas o en Vista por fecha, seleccione una fotografa y seleccione Ventana > Propiedades para
abrir la paleta Propiedades. Haga clic en el botn Generales y, despus, haga clic en el botn Aadir o cambiar pie de ilustracin con sonido . Haga clic en el botn Reproducir de la ventana que aparece.
En el Explorador de fotografas, haga clic en el icono Pie de ilustracin con sonido
botn Reproducir de la ventana que aparece.
de la miniatura. Haga clic en el
En el Explorador de fotografas, abra una fotografa en la Vista de una fotografa y haga clic en el botn Grabar pie de
ilustracin con sonido . Haga clic en el botn Reproducir de la ventana que aparece.
http://mexakin-shared.blogspot.com
ADOBE PHOTOSHOP ELEMENTS 6.0 118 Gua del usuario
Informacin de archivo
Acerca de la informacin de archivo (metadatos)
Al realizar una fotografa con la cmara digital, cada archivo de imagen incluye informacin como la fecha y la hora en la que se realiz la fotografa, la velocidad y la apertura del obturador, el modelo especfico de cmara, etc. Al importar un clip de vdeo o un clip de sonido, los archivos contienen informacin de archivo multimedia importante. Toda esta informacin se denomina metadatos y puede verla y aadirla en la paleta Propiedades del Organizador y en el cuadro de dilogo Informacin de archivo del Editor. Puede aadir informacin de archivo, como ttulos, etiquetas de palabras clave y descripciones, que le ayudarn a identificar las imgenes a la hora de gestionar y organizar la coleccin. Al editar las imgenes, Photoshop Elements realiza un seguimiento automtico de la historia de edicin del archivo y aade esta informacin a los metadatos del archivo. Adems, en las imgenes abiertas se busca automticamente marcas de agua Digimarc. Si se detecta una marca de agua, Photoshop Elements muestra un smbolo de copyright en la barra de ttulo de la ventana de imagen e incluye la informacin en las secciones Estado de copyright, Nota de copyright y URL de informacin de copyright del cuadro de dilogo Informacin de archivo.
Vase tambin
Detectar un filtro Digimarc en la pgina 282
Ver o modificar informacin de archivo en el Organizador
En el Organizador, la paleta Propiedades contiene informacin detallada sobre una fotografa o un archivo multimedia seleccionados. Puede ver el nombre del archivo, cualquier pie de ilustracin o notas, metadatos, las fechas de importacin o modificacin del archivo, la informacin de cualquier proyecto que utilice el archivo, las etiquetas que haya adjuntado, las colecciones que contengan el archivo, la ubicacin (ruta) en el ordenador y la historia de edicin del archivo. Tambin puede grabar o escuchar anotaciones de sonido adjuntas a fotografas, cambiar el nombre de un archivo, aadir pies de ilustracin o notas, y ajustar la fecha y hora del archivo de fotografa.
A B K L C
D E
F G H I J
La paleta Propiedades A. Acopla/desacopla paletas en el panel de tareas B. Contrae/expande la paleta Propiedades en la Cesta del Organizador C. Pie de ilustracin editable D. Nombre de archivo editable E. Notas editables F. Clasificaciones con estrellas editables G. Tamao de archivo y dimensiones (fotografas y vdeo) o tiempo de reproduccin (sonido) H. Fecha y hora editables I. Enlace a ubicacin de archivo en el disco duro J. Grabar, reproducir o adjuntar pie de ilustracin con sonido K. Cierra la paleta L. Tipos de informacin
1 En el Explorador de fotografas o en Vista por fecha, seleccione un archivo. 2 Seleccione Ventana > Propiedades para mostrar la paleta Propiedades: 3 Seleccione el tipo de informacin que desea ver o modificar haciendo clic en uno de los siguientes botones:
Generales
Muestra la informacin de pie de ilustracin, nombre de archivo, notas, tamao de archivo, dimensiones en pxeles, duracin (para clips de vdeo o sonido), hora y fecha, ubicacin de archivo y anotaciones de sonido. En Generales, tambin puede aadir o modificar el pie de ilustracin, nombre de archivo o notas, cambiar la fecha y hora, o aadir o cambiar el pie de ilustracin con sonido. Al cambiar el nombre del archivo, el nombre nuevo se refleja tambin en el disco
http://mexakin-shared.blogspot.com
ADOBE PHOTOSHOP ELEMENTS 6.0 119 Gua del usuario
duro. Para abrir una ventana que muestre la carpeta de la que procede el elemento, haga clic en el botn Descubrir en el Explorador .
Etiquetas de palabras clave Historia
Muestra las etiquetas adjuntas al elemento y los lbumes en los que aparece el archivo.
Muestra cundo se ha importado o modificado una fotografa y desde dnde se ha importado. La informacin del historial tambin puede incluir una lista de los proyectos que utiliza la fotografa y otros muchos detalles como, por ejemplo, cundo se comparti o imprimi. Muestra una lista de los metadatos asociados al elemento como, por ejemplo, la marca y modelo de la cmara, los ajustes de sta para realizar la fotografa y el tipo de archivo. Para ver informacin bsica sobre la cmara, seleccione Breves. Para ver toda la informacin de EXIF (archivo de imagen intercambiable), seleccione Completos.
Metadatos
Vase tambin
Aadir pies de ilustracin a los archivos en la pgina 115 Aadir una nota a un archivo en la pgina 116 Aadir sonido a una fotografa en la pgina 116
Ver o aadir informacin de archivo en el Editor
En el Editor, el cuadro de dilogo Informacin de archivo muestra datos de cmara, pie de ilustracin e informacin de copyright y de autor aadida al archivo. En este cuadro de dilogo, puede modificar o aadir informacin a archivos guardados en Photoshop Elements. La informacin que aade se incrusta en el archivo utilizando XMP (Extensible Metadata Platform). XMP proporciona a las aplicaciones de Adobe y a los socios del flujo de trabajo un marco XML comn que estandariza la creacin, el procesamiento y el intercambio de metadatos de documentos entre flujos de trabajo de publicaciones. Si dispone de metadatos que introduce a menudo en diferentes archivos, puede crear plantillas de metadatos para acelerar la adicin de informacin. No es posible editar la informacin que aparece en las categoras de metadatos Palabras clave, Datos de cmara 1 y Datos de cmara 2. Importante: las etiquetas aadidas a un archivo en el Explorador de fotografas aparecen como palabras clave en el cuadro de dilogo Informacin de archivo. Algunos formatos de archivo, como PDF y BMP, no admiten etiquetas como palabras clave. 1 Con una imagen abierta, seleccione Archivo > Informacin de archivo. (Tambin puede hacer clic con el botn derecho del ratn en una miniatura en la Cesta de fotografas y seleccionar Informacin de archivo.) 2 Haga clic en el atributo Descripcin a la izquierda del cuadro de dilogo para visualizar informacin especfica. En Descripcin, puede aadir o modificar el ttulo del documento, el autor del archivo, el pie de ilustracin, el autor del pie de ilustracin y la informacin de copyright. Escriba en los cuadros de texto adecuados y haga clic en OK para incrustar la informacin. En el caso de informacin relacionada con el estado de copyright, seleccione el men Estado de copyright.
Usar la paleta Info en el Editor
En el espacio de trabajo Edicin completa, la paleta Info muestra la informacin de archivo acerca de una imagen y tambin ofrece comentarios cuando se utiliza una herramienta. Asegrese de que la paleta Info est visible en el rea de trabajo si desea ver informacin mientras arrastra la imagen. 1 Abra la paleta Info haciendo clic en su tringulo si se encuentra en la Cesta de paletas. Si no se ve la paleta Info en la Cesta de paletas ni en el rea de trabajo, seleccione Ventana > Informacin para abrirla. 2 Seleccione una herramienta. 3 Para usar la herramienta, mueva el puntero en la imagen o arrstrelo por ella. En funcin de la herramienta que est utilizando, puede aparecer la informacin siguiente: Los valores numricos del color que se encuentre bajo el puntero. Las coordenadas x e y del puntero. La anchura (An) y altura (Al) de un marco o una forma conforme arrastra, o la anchura y altura de una seleccin activa.
http://mexakin-shared.blogspot.com
ADOBE PHOTOSHOP ELEMENTS 6.0 120 Gua del usuario
Las coordenadas x e y de su posicin inicial (al hacer clic en la imagen). El cambio de posicin por la coordenada x, , e y, , a medida que mueve la seleccin, la capa o la forma.
El ngulo (A) de una lnea o degradado; el cambio del ngulo conforme mueve una seleccin, capa o forma; o el ngulo de rotacin durante una transformacin. El cambio de la distancia (D) conforme mueve una seleccin, capa o forma. El porcentaje de cambio de anchura (An) y altura (Al) conforme cambia la escala de una seleccin, capa o forma. El ngulo de sesgado horizontal (H) o vertical (V) conforme sesga una seleccin, capa o forma.
Vase tambin
Acerca del color en la pgina 245 Acerca de los modos de imagen en la pgina 246
Definir modos de color y unidades de medida en la paleta Info Realice una de las acciones siguientes:
Para cambiar el modo de los valores de color mostrados, haga clic en un icono de cuentagotas
de la paleta Info y seleccione un modo de color en el men emergente. Tambin puede seleccionar Opciones de paleta en el men Ms de la paleta Info y, a continuacin, elegir un modo de color para Primer informe de color y/o Segundo informe de color:
Escala de grises Muestra los valores de la escala de grises debajo del puntero. Color RGB Muestra los valores de RGB (rojo, verde, azul) debajo del puntero. Color Web Muestra el cdigo hexadecimal de los valores de RGB debajo del puntero. Color HSB Muestra los valores de HSB (tono, saturacin, brillo) debajo del puntero.
Para cambiar la unidad de medida mostrada, haga clic en la cruz
de la paleta Info y seleccione otra unidad de medida en el men emergente. Tambin puede seleccionar Opciones de paleta del men Ms de la paleta Info. Seleccione una unidad de medida en el men Unidades y haga clic en OK.
Mostrar informacin de archivo en la paleta Info o en la barra de estado
En el Editor, puede cambiar la informacin mostrada en la paleta Info o en la barra de estado. (La seccin situada ms a la izquierda de la barra de estado, que est situada en la parte inferior de la ventana del documento, muestra la ampliacin actual. La seccin contigua a la situada ms a la izquierda muestra informacin acerca del archivo actual.) 1 Realice una de las acciones siguientes:
En la paleta Info, seleccione Opciones de paleta en el men Ms. En la barra de estado, haga clic en el tringulo negro.
2 Seleccione una opcin de visualizacin:
Tamaos de documento Muestra informacin acerca de la cantidad de datos de la imagen. El nmero de la izquierda representa el tamao de impresin de la imagen, aproximadamente el tamao del archivo guardado y acoplado en formato PSD. El nmero de la derecha indica el tamao aproximado del archivo, incluidas las capas. Perfil del documento Muestra el nombre del perfil de color utilizado por la imagen. Dimensiones del documento Muestra el tamao de la imagen en las unidades seleccionadas actualmente. Tamaos virtuales Muestra la utilizacin y asignacin de la memoria RAM y el disco de memoria virtual. El nmero de la izquierda indica la memoria RAM utilizada y el espacio del disco de memoria virtual asignado a Photoshop Elements. El nmero de la derecha indica la cantidad de memoria RAM que Photoshop Elements puede utilizar para almacenar imgenes o como disco de memoria virtual. Eficiencia Muestra el porcentaje de tiempo empleado realmente en realizar una operacin en lugar de leer o escribir en el disco de memoria virtual. Si el valor es inferior al 100%, Photoshop Elements est utilizando el disco de memoria virtual y, por tanto, el funcionamiento es ms lento. Temporizador Muestra el tiempo empleado en realizar la ltima operacin.
http://mexakin-shared.blogspot.com
ADOBE PHOTOSHOP ELEMENTS 6.0 121 Gua del usuario
Herramienta actual Muestra el nombre de la herramienta activa.
Vase tambin
Acerca del color en la pgina 245 Acerca de los discos de memoria virtual en la pgina 25 Acerca de las reglas y la cuadrcula en la pgina 131
Guardar o eliminar plantillas de metadatos en el Editor
Si dispone de metadatos que introduce a menudo, puede guardar las entradas de metadatos en plantillas. Estas plantillas se pueden utilizar para introducir informacin y evitarle el esfuerzo de tener que volver a escribir los metadatos en el cuadro de dilogo Informacin de archivo. En el Explorador de fotografas, puede buscar metadatos para localizar archivos y fotografas.
En el Editor, abra el cuadro de dilogo Informacin de archivo y realice una de las acciones siguientes:
Para guardar metadatos como una plantilla, haga clic en el tringulo situado en la parte superior derecha del cuadro de
dilogo Informacin de archivo y seleccione la opcin Guardar plantilla de metadatos. Escriba un nombre para la plantilla y haga clic en Guardar.
Para eliminar una plantilla de metadatos, haga clic en el tringulo situado en la parte superior derecha del cuadro de
dilogo Informacin de archivo y seleccione la opcin Eliminar plantilla de metadatos. Seleccione el nombre de la plantilla que desea eliminar y haga clic en Eliminar. Nota: para abrir la ubicacin de las plantillas de metadatos, haga clic en el icono del tringulo situado en la parte superior derecha del cuadro de dilogo Informacin de archivo y seleccione Mostrar plantillas.
Vase tambin
Buscar fotografas por detalles (metadatos) en la pgina 93
Usar una plantilla de metadatos guardada en el Editor
En el Editor, seleccione Archivo > Informacin de archivo, haga clic en el tringulo en la parte superior del cuadro de dilogo Informacin de archivo y seleccione el nombre de una plantilla en la seccin superior del men. Los metadatos de la plantilla sustituyen a los actuales.
Nota: debe guardar una plantilla de metadatos antes de importarlos desde una plantilla.
Reconexin de archivos
Reconexin de archivos que faltan en el Organizador
Si mueve, cambia el nombre o elimina un archivo fuera de Photoshop Elements, aparecer un icono de archivo que falta encima del elemento en el Explorador de fotografas cuando intente utilizarlo. Nota: este icono de archivo que falta puede aparecer tambin cuando un archivo sea tan grande que el Organizador no pueda generar una miniatura para l. Por defecto, Photoshop Elements intenta volver a conectar automticamente los archivos que faltan y a los que se les ha cambiado el nombre conforme los encuentra. Esta operacin la realiza buscando archivos con el mismo nombre, fecha de modificacin y tamao que los archivos que faltan y vuelve a conectarlos al catlogo. Puede interrumpir la reconexin automtica y buscar el archivo usando el cuadro de dilogo Volver a conectar los archivos que faltan. Este cuadro de dilogo es til si desea que Photoshop Elements busque los archivos que faltan en una determinada carpeta.
http://mexakin-shared.blogspot.com
ADOBE PHOTOSHOP ELEMENTS 6.0 122 Gua del usuario
Para evitar que errores de archivos que faltan, tenga presente lo siguiente al trabajar con ellos:
Mueva los archivos del catlogo con el comando Mover (seleccione un archivo y, a continuacin, Archivo > Mover). Cambie el nombre de los archivos del catlogo con el comando Cambiar nombre (seleccione el elemento y, a
continuacin, Archivo > Cambiar nombre).
Si ha eliminado un archivo, qutelo del catlogo para que no aparezca en el Explorador de fotografas. Esta operacin se
realiza con el cuadro de dilogo Volver a conectar los archivos que faltan o con el comando Edicin > Eliminar del catlogo.
Edite el archivo original en la aplicacin de origen mediante el comando Edicin > Editar con [Aplicacin original]. Para
configurar este comando, seleccione Edicin > Preferencias > Editar, seleccione Usar una aplicacin de edicin adicional, haga clic en Examinar, busque y seleccione la aplicacin y, despus, haga clic en OK. Este comando le permite tambin cambiar el nombre y el tipo del archivo (por ejemplo, de BMP a JPEG) sin provocar un error de archivo que falta. Cuando termine la edicin, actualice las miniaturas si es necesario.
Vase tambin
Cambiar el nombre de un archivo en el Organizador en la pgina 112 Mover archivos de un catlogo en la pgina 101 Quitar elementos del catlogo en la pgina 103
Desactivar la reconexin automtica
1 En el Organizador, elija Edicin > Preferencias > Archivos. 2 Deseleccione Buscar automticamente y volver a conectar los archivos que faltan. 3 Haga clic en OK.
Volver a conectar uno o varios archivos que faltan
Normalmente, los archivos que faltan aparecen en el Explorador de fotografas con el icono de archivo que falta ; sin embargo, puede que no se d cuenta de que falta un archivo hasta que intente utilizarlo, como por ejemplo para imprimirlo, enviarlo por correo electrnico, editarlo o exportarlo, momento en el cual se abrir el cuadro de dilogo Volver a conectar los archivos que faltan. 1 En el Explorador de fotografas o Vista por fecha, realice una de las acciones siguientes:
Seleccione uno o ms elementos con el icono de archivo que falta
seleccione Archivo > Volver a conectar > Archivo que falta.
en el Explorador de fotografas. A continuacin,
Seleccione Archivo > Volver a conectar > Todos los archivos que faltan. No es necesario seleccionar los elementos que
faltan en el Explorador de fotografas. Photoshop Elements comienza a validar todos los elementos del catlogo y, si encuentra la coincidencia exacta, volver a conectar el archivo automticamente. 2 Si no la encuentra, realice una de las acciones siguientes en el cuadro de dilogo que aparece:
Espere mientras Photoshop Elements busca los archivos que faltan. Si no encuentra algn archivo que volver a conectar,
se abrir el cuadro de dilogo Volver a conectar los archivos que faltan.
Haga clic en Examinar para abrir el cuadro de dilogo Volver a conectar los archivos que faltan, y buscarlos y
reconectarlos manualmente.
Haga clic en Cancelar para detener la bsqueda.
3 En el cuadro de dilogo Volver a conectar los archivos que faltan, seleccione uno o varios archivos que faltan en la lista Archivos que faltan en el catlogo (a la izquierda). Pulse Mays y haga clic para seleccionar una serie de archivos. Pulse Ctrl y haga clic para seleccionar archivos no adyacentes. Debajo de la lista, aparece informacin sobre la fotografa seleccionada.
http://mexakin-shared.blogspot.com
ADOBE PHOTOSHOP ELEMENTS 6.0 123 Gua del usuario
4 En Buscar los archivos que faltan (a la derecha), realice una de las acciones siguientes:
Para buscar el archivo o archivos, haga clic en la ficha Examinar para ver la ltima ubicacin de carpeta conocida del
archivo. Vaya hasta la nueva ubicacin del archivo o archivos. Seleccione una carpeta o unidad y haga clic en Buscar para buscar los archivos en esa carpeta o unidad. Cuando encuentre el archivo, seleccinelo y haga clic en Volver a conectar. Nota: Buscar funciona para archivos que se han movido a una carpeta distinta pero que no han cambiado de nombre ni se han eliminado, o bien para archivos cuyo nombre se ha cambiado pero no se han movido. Si se ha cambiado el nombre de los archivos y se han movido, Photoshop Elements muestra los archivos que tienen nombres distintos, pero cuyo tamao y fecha de modificacin coinciden con los de los archivos desconectados. De esta forma, puede elegir una de estas coincidencias aproximadas.
Para ver coincidencias aproximadas de un archivo seleccionado, haga clic en la ficha Mostrar coincidencias aproximadas.
Si aparece el archivo, seleccinelo y haga clic en Volver a conectar.
Para eliminar las referencias a los elementos seleccionados en el catlogo, haga clic en el botn Eliminar del catlogo.
Utilice esta opcin si se ha eliminado el original y no hay ningn archivo que volver a conectar. Esta opcin tiene el mismo efecto que eliminar los elementos del Explorador de fotografas sin eliminarlos del disco duro. Nota: los archivos que no se hayan podido volver a conectar seguirn visibles en la lista de archivos que faltan.
A B CD
Reconexin de los archivos que faltan A. Seleccione uno o ms elementos de una ubicacin de carpeta antigua B. Seleccione la ficha para buscar o mostrar coincidencias aproximadas C. Vaya hasta la nueva ubicacin y seleccione el archivo para reconectar D. Haga clic en Volver a conectar
5 Haga clic en Cerrar. Si todava tiene archivos desconectados despus de cerrar el cuadro de dilogo Volver a conectar los archivos que faltan, aparecer un mensaje indicando que algunos archivos siguen desconectados. Si desea seguir con el resto de archivos, haga clic en S; de lo contrario, haga clic en No para finalizar la accin anterior.
http://mexakin-shared.blogspot.com
124
Captulo 8: Trabajo con el Editor
El Editor proporciona una serie de opciones que le permiten establecer la forma de trabajar con los archivos. Puede definir opciones para abrir, guardar y exportar archivos segn el tipo, el tamao de archivo y la resolucin. Tambin puede procesar y guardar archivos RAW de cmara. Estas herramientas facilitan la combinacin de archivos de diferentes tipos y su optimizacin en Photoshop Elements. El Editor le permite crear un archivo en blanco, abrir un archivo usado recientemente, especificar los tipos de archivo que se abren en Photoshop Elements, etc. Una opcin adicional para trabajar en el Editor consiste en usar la funcin Edicin guiada. La Edicin guiada le ayuda cuando no est seguro del flujo de trabajo o de cmo llevar a cabo una tarea. Si desea acceder a la Ayuda completa de Photoshop Elements, haga clic en Esta pgina en la Web para ir a LiveDocs.
Apertura de archivos en el Editor
Crear un archivo nuevo en blanco
Si desea crear un grfico Web, una pancarta, o un membrete o un logotipo de una empresa, debe comenzar con un archivo nuevo en blanco. 1 En el Editor, elija Archivo > Nuevo > Archivo en blanco. 2 Introduzca las opciones de la nueva imagen y haga clic en OK.
Nombre Nombre del nuevo archivo de imagen. Ajuste preestablecido Proporciona opciones para ajustar la anchura, la altura y la resolucin de las imgenes que piensa imprimir o ver en pantalla. Seleccione Portapapeles para utilizar el tamao y la resolucin de los datos copiados del Portapapeles. Tambin puede basar la nueva imagen en el tamao y la resolucin de cualquier imagen abierta seleccionando su nombre al final del men Predefinir. Altura, Anchura y Resolucin Define estas opciones individualmente. Los valores por defecto se basan en la ltima imagen
creada, a menos que haya copiado informacin en el Portapapeles.
Modo Define una imagen en color RGB, escala de grises o mapa de bits (modo de 1 bit). Contenido de fondo Define el color de la capa Fondo de la imagen. Blanco es el valor por defecto. Seleccione Color de fondo para utilizar el color de fondo actual (se muestra en el cuadro de herramientas). Seleccione Transparente para que la capa por defecto sea transparente sin valores de color (la nueva imagen tendr una Capa 1 en lugar de una capa Fondo).
Tambin puede hacer clic con el botn derecho del ratn en el fondo de una imagen para seleccionar un color de fondo (gris, negro o personalizado).
Vase tambin
Proyectos en la pgina 323
Abrir un archivo
En el Editor, las imgenes se abren y se importan en diferentes formatos de archivo. Los formatos disponibles aparecen en el cuadro de dilogo Abrir, el cuadro de dilogo Abrir como y el submen Importar. Para abrir un archivo desde el Explorador de fotografas, seleccinelo, haga clic en el botn Editor completa. 1 En el Editor, elija Archivo > Abrir. y elija Edicin
http://mexakin-shared.blogspot.com
ADOBE PHOTOSHOP ELEMENTS 6.0 125 Gua del usuario
2 Busque y seleccione el archivo que desea abrir. Si el archivo no aparece, seleccione Todos los formatos en el men Tipo. 3 Haga clic en Abrir. En algunos casos aparece un cuadro de dilogo que permite configurar opciones especficas del formato. Hay situaciones en las que Photoshop Elements no puede determinar el formato correcto de un archivo. Por ejemplo, si se transfiere un archivo entre Mac OS y Windows se puede generar una etiqueta de formato incorrecto. En estos casos, debe especificar el formato correcto en el que se abre el archivo.
Vase tambin
Guardar los cambios en diferentes formatos de archivo en la pgina 134 Importacin de fotografas y vdeos al Organizador en la pgina 28
Abrir un archivo utilizado recientemente En el Editor, elija Archivo > Abrir archivos editados recientemente y seleccione un archivo en el submen.
Nota: para especificar el nmero de archivos disponibles en el submen Abrir archivos editados recientemente, elija Edicin > Preferencias > Guardar archivos y especifique un nmero en el cuadro de texto La lista de archivos recientes contiene.
Especificar el formato en el que se abre un archivo Seleccione Archivo > Abrir como y elija el archivo que desea abrir. A continuacin, elija el formato en el men Abrir como y haga clic en Abrir.
Importante: si el archivo no se abre, puede que el formato elegido no coincida con el formato real del archivo o puede que el archivo est daado.
Especificar los tipos de archivo para abrir en Photoshop Elements
El Gestor de asociacin de archivos permite decidir los tipos de archivo que se abren en Photoshop Elements al hacer doble clic en el icono del archivo. 1 Elija Edicin > Asociacin de archivos. 2 Realice una de las acciones siguientes para seleccionar los tipos de archivo que desea abrir en Photoshop Elements y, a continuacin, haga clic en OK:
Active la casilla de verificacin junto a cada nombre de tipo de archivo para aadir el tipo de archivo. Los tipos de archivo
seleccionados tienen una marca de verificacin junto a ellos.
Haga clic en el botn Por defecto para seleccionar los tipos de archivo sugeridos. Los valores por defecto pueden cambiar
en funcin de otras aplicaciones instaladas en el ordenador. Por ejemplo, si tiene Adobe Acrobat instalado, Acrobat abrir por defecto los archivos PDF en lugar de Photoshop Elements.
Haga clic en el botn Seleccionar todo para que Photoshop Elements abra todos los tipos de archivo. Haga clic en el botn Deseleccionar todo si no desea que Photoshop Elements abra ninguno de los formatos de archivo
de la lista. Esto significa que deber utilizar el comando Abrir para abrir un archivo de imagen del ordenador en Photoshop Elements.
Abrir un archivo PDF
El formato PDF (Portable Document Format) es un formato de archivo verstil que puede representar datos de vectores y de mapas de bits y tambin contiene funciones de navegacin y de bsqueda de documentos electrnicos. PDF es el formato principal de Adobe Acrobat. Con el cuadro de dilogo Importar PDF, puede previsualizar las pginas e imgenes de un archivo PDF de varias pginas y decidir si desea abrirlas en el Editor. Puede elegir entre importar pginas completas (texto y grficos incluidos) o slo las imgenes de un archivo PDF. Si importa slo las imgenes, la resolucin, el tamao y el modo de color permanecen intactos. Si importa pginas, puede cambiar la resolucin y el modo de color. Cada pgina se muestra como una miniatura. Para aumentar el tamao, elija una opcin del men Tamao de miniatura.
http://mexakin-shared.blogspot.com
ADOBE PHOTOSHOP ELEMENTS 6.0 126 Gua del usuario
Importacin de pginas de un archivo PDF
1 En el Editor, elija Archivo > Abrir. 2 Seleccione el nombre del archivo y haga clic en Abrir. Puede cambiar los tipos de archivo que se muestran seleccionando una opcin en el men Tipo. 3 Para importar slo las imgenes de un archivo PDF, elija Imagen en el men Seleccionar del cuadro de dilogo Importar PDF. Seleccione la imagen o imgenes que desea abrir. (Para seleccionar varias imgenes, haga clic en cada una de ellas manteniendo pulsada la tecla Ctrl.) 4 Para importar pginas de un archivo PDF, elija Pgina en el men Seleccionar y realice una de las siguientes acciones:
Si el archivo contiene varias pginas, seleccione las pginas que desea abrir y haga clic en OK. (Para seleccionar varias
pginas, haga clic en cada una de ellas manteniendo pulsada la tecla Ctrl.)
En Opciones de pgina, acepte el nombre existente o escriba otro nombre de archivo en el cuadro Nombre. Elija una opcin en el men Modo (RGB para mantener las fotografas en color o Escala de grises para pasarlas
automticamente a blanco y negro). Si el archivo tiene un perfil ICC (International Color Consortium, Consorcio Internacional del Color) incrustado, puede elegir el perfil en el men.
En Resolucin, acepte el valor por defecto (300 ppp) o escriba otro valor. Una resolucin mayor aumenta el tamao de
archivo.
Seleccione Suavizado para minimizar los bordes dentados al rasterizar la imagen (mapa de bits).
5 Seleccione Suprimir avisos para ocultar posibles mensajes de error durante el proceso de importacin. 6 Haga clic en OK para abrir el archivo.
Abrir un archivo EPS
El formato de archivo EPS, Encapsulated PostScript, puede representar tanto datos vectoriales como de mapas de bits; lo admiten prcticamente todos los programas de maquetacin, imagen y grficos. Las aplicaciones de Adobe que generan imgenes PostScript incluyen Adobe Illustrator. Cuando se abre en el Editor un archivo EPS que contiene imgenes vectoriales, se rasteriza: las lneas y curvas de la imagen vectorial definida matemticamente se convierten en los pxeles o bits de una imagen de mapa de bits. El Organizador no admite archivos EPS. 1 En el Editor, elija Archivo > Abrir. 2 Seleccione el archivo que desea abrir y haga clic en Abrir. 3 Especifique las dimensiones, la resolucin y el modo. Para mantener la misma proporcin de altura-anchura, seleccione Restringir proporciones. 4 Seleccione Suavizado para minimizar el aspecto dentado de los bordes y, a continuacin, haga clic en OK. El suavizado le permite generar objetos de bordes suaves fusionando los bordes con el fondo. Tambin puede abrir imgenes PostScript en Photoshop Elements utilizando los comandos Colocar y Pegar.
http://mexakin-shared.blogspot.com
ADOBE PHOTOSHOP ELEMENTS 6.0 127 Gua del usuario
Colocar un archivo PDF, de Adobe Illustrator o EPS en una nueva capa
Puede colocar archivos PDF, de Adobe Illustrator o EPS en una nueva capa de una imagen. Puesto que las imgenes colocadas se rasterizan (se convierten en mapas de bits), no es posible editar el texto ni los datos vectoriales de las mismas. La imagen se rasteriza a la resolucin del archivo en el que se coloca. 1 En el Editor, abra la imagen en la que desea colocar la imagen. 2 Seleccione Archivo > Colocar, elija el archivo que desea colocar y haga clic en Colocar. 3 Si coloca un archivo PDF que contiene varias pginas, seleccione la pgina que desea colocar en el cuadro de dilogo y haga clic en OK. La imagen colocada aparece dentro de un rectngulo delimitador en el centro de la imagen de Photoshop Elements. La imagen mantiene la proporcin original; sin embargo, si es ms grande que la imagen de Photoshop Elements, se redimensiona para ajustarla. 4 (Opcional) Para cambiar de posicin la imagen colocada, site el puntero dentro de su cuadro delimitador y arrstrela. 5 (Opcional) Cambie el tamao de la imagen colocada realizando una o varias de las siguientes acciones:
Arrastre uno de los manejadores situados en las esquinas o los lados del cuadro delimitador. Mantenga pulsada la tecla
Mays mientras arrastra un manejador de esquina para restringir las proporciones.
En la barra de opciones, introduzca los valores An y Al para especificar la anchura y altura de la imagen. Por defecto,
estas opciones representan la escala como porcentaje; sin embargo, puede introducir una unidad de medida diferente: pulgadas (pulg), centmetros (cm) o pxeles (px). Para limitar las proporciones de la imagen, haga clic en el cuadro Restringir proporciones; la opcin est activada si el icono tiene un fondo blanco. 6 (Opcional) Rote la imagen colocada realizando una o varias de las siguientes acciones:
Site el puntero fuera del cuadro delimitador de la imagen colocada (el puntero cambia a una flecha curva) y arrstrelo. En la barra de opciones, introduzca el valor (en grados) para la opcin Rotacin
. 7 (Opcional) Sesgue la imagen colocada manteniendo pulsada la tecla Ctrl y arrastrando un manejador lateral del rectngulo delimitador. 8 Establezca la opcin Suavizar de la barra de opciones. Para mezclar pxeles del borde durante la rasterizacin, seleccione la opcin Suavizar. Para generar una transicin con bordes definidos entre los pxeles del borde durante la rasterizacin, desactive esta opcin. 9 Para aprobar la posicin de la imagen colocada en una capa nueva, realice una de las siguientes acciones:
Haga clic en el botn Aprobar Pulse Intro.
Para cancelar la colocacin, haga clic en el botn Cancelar
o pulse Esc.
Procesar varios archivos
El comando Procesar varios archivos aplica ajustes a una carpeta de archivos. Si tiene una cmara digital o un escner con un alimentador de documentos, tambin puede importar y procesar varias imgenes. (El escner o la cmara digital pueden necesitar un mdulo plugin de adquisicin que admita acciones.) Cuando procese archivos, puede dejar todos los archivos abiertos, cerrar y guardar los cambios realizados en los archivos originales, o guardar las versiones modificadas de los archivos en una nueva ubicacin (dejando los originales sin modificar). Si guarda los archivos procesados en una nueva ubicacin, puede crear una nueva carpeta para los archivos procesados antes de iniciar el lote. Nota: el comando Procesar varios archivos no funciona con archivos de varias pginas. 1 Elija Archivo > Procesar varios archivos. 2 Elija los archivos que desea procesar en el men emergente Procesar archivos de:
Carpeta Procesa archivos de la carpeta especificada. Haga clic en Examinar para localizar y seleccionar la carpeta. Importar Procesa imgenes de una cmara digital o un escner.
http://mexakin-shared.blogspot.com
ADOBE PHOTOSHOP ELEMENTS 6.0 128 Gua del usuario
Archivos abiertos Procesa todos los archivos abiertos.
3 Seleccione Incluir todas las subcarpetas si desea procesar los archivos de los subdirectorios de la carpeta especificada. 4 En Destino, haga clic en Examinar y seleccione una ubicacin de carpeta para los archivos procesados. 5 Si ha seleccionado Carpeta como destino, especifique una convencin para los nombres de archivo y seleccione las opciones de compatibilidad de archivos para los archivos procesados:
En Cambiar nombre de los archivos, seleccione elementos de los mens emergentes o escriba texto en los campos para
combinarlos en los nombres por defecto para todos los archivos. Los campos permiten cambiar el orden y el formato de los componentes del nombre de archivo. Debe incluir al menos un campo que sea nico para cada archivo (por ejemplo, nombre de archivo, nmero de serie o letra) para evitar que los archivos se sobrescriban. Nmero de serie de inicio especifica el nmero de inicio de cualquier campo de nmero de serie. Si selecciona Letras consecutivas en el men emergente, los campos de letras consecutivas siempre comienzan con la letra A para el primer archivo.
En Compatibilidad, seleccione Windows, Mac OS y UNIX para que los nombres de archivo sean compatibles con los
sistemas operativos Windows, Mac OS y UNIX. 6 En Tamao de imagen, seleccione Cambiar tamao de imgenes si desea que los archivos procesados tengan un tamao uniforme. A continuacin, especifique la anchura y altura de las fotografas y elija una opcin en el men Resolucin. Seleccione Restringir proporciones para mantener las proporciones de anchura y altura. 7 Para aplicar un ajuste automtico a las imgenes, seleccione una opcin del panel Correccin rpida. 8 Para adjuntar una etiqueta a las imgenes, elija una opcin en el men Etiquetas y personalice el texto, la posicin del texto, la fuente, el tamao, la opacidad y el color. (Para cambiar el color del texto, haga clic en la muestra de color y elija otro color en el Selector de color.) 9 Seleccione Registrar errores resultantes del procesamiento de archivos para registrar cada error en un archivo sin detener el proceso. Si los errores se registran en un archivo, aparece un mensaje despus del proceso. Para revisar el archivo de errores, bralo con un editor de texto tras ejecutar el comando Lote. 10 Haga clic en OK para procesar y guardar los archivos.
Cerrar un archivo
1 Realice una de las acciones siguientes en el Editor:
Seleccione Archivo > Cerrar. Seleccione Archivo > Cerrar todo.
2 Elija si desea guardar o no el archivo:
Haga clic en S para guardar el archivo. Haga clic en No para cerrar el archivo sin guardarlo.
Visualizacin de imgenes en el Editor
Visualizacin de imgenes en Edicin completa o Correccin rpida
En Edicin completa o Correccin rpida, la herramienta Mano , las herramientas de zoom , los comandos de zoom y la paleta Navegador permiten ver distintas reas de una imagen con diferentes aumentos. La ventana de documento es donde aparecen las imgenes. Puede abrir ventanas adicionales para visualizar varias vistas de una imagen al mismo tiempo (por ejemplo, diferentes aumentos). Puede ampliar o reducir la vista utilizando varios mtodos. La barra de ttulo de la ventana muestra el porcentaje de zoom (a menos que la ventana sea demasiado pequea y no quepa la imagen). Si desea ver otra rea de una imagen, utilice las barras de desplazamiento de la ventana o utilice la herramienta Mano para arrastrarla. Tambin puede utilizar la paleta Navegador.
http://mexakin-shared.blogspot.com
ADOBE PHOTOSHOP ELEMENTS 6.0 129 Gua del usuario
Para usar la herramienta Mano mientras est seleccionada otra herramienta, mantenga pulsada la barra espaciadora mientras arrastra por la imagen.
Arrastre de la herramienta Mano para ver otra rea de una imagen
Aumento o reduccin de imgenes
En Edicin completa o Correccin rpida, realice una de las acciones siguientes:
Seleccione la herramienta Zoom
y haga clic en el botn Aumentar o Reducir de la barra de opciones. Haga clic en el rea que desee ampliar. Cada clic ampla o reduce la imagen hasta el prximo porcentaje preestablecido y centra la visualizacin alrededor del punto en el que haga clic. Cuando la imagen alcanza el nivel mximo de aumento del 3200% o el nivel mximo de reduccin de 1 pxel, la lupa aparece vaca.
Nota: puede arrastrar la herramienta Zoom sobre la parte de la imagen que desee aumentar. Asegrese de que el botn Aumentar est seleccionado en la barra de opciones. Para mover el marco de zoom por la imagen, comience a arrastrar un marco y, a continuacin, mantenga pulsada la barra espaciadora mientras lo lleva a una nueva ubicacin.
Arrastre de la herramienta Zoom para ampliar la vista de una imagen
Haga clic en el botn Aumentar
o Reducir
de la paleta Navegador.
Seleccione Vista > Aumentar o Vista > Reducir. Introduzca el nivel de aumento deseado en el cuadro de texto Zoom de la barra de estado o en la paleta Navegador.
http://mexakin-shared.blogspot.com
ADOBE PHOTOSHOP ELEMENTS 6.0 130 Gua del usuario
Cuando utilice una herramienta de zoom, mantenga pulsada la tecla Alt para cambiar entre aumentar y reducir.
Visualizacin de una imagen al 100%
En Edicin completa o Correccin rpida, realice una de las acciones siguientes:
Haga doble clic en la herramienta Zoom
en el cuadro de herramientas.
Seleccione una herramienta de zoom o la herramienta Mano y haga clic en el botn 1:1 en la barra de opciones. Elija Vista > Pxeles reales, o haga clic con el botn derecho del ratn en la imagen y elija Pxeles reales. Introduzca 100% en la barra de estado y pulse Intro.
Encaje de una imagen en la pantalla
En Edicin completa o Correccin rpida, realice una de las acciones siguientes:
Haga doble clic en la herramienta Mano
en el cuadro de herramientas.
Seleccione una herramienta de zoom o la herramienta Mano y, a continuacin, haga clic en el botn Ajustar pantalla en
la barra de opciones o bien haga clic con el botn derecho del ratn en la imagen y elija Encajar en pantalla.
Seleccione Vista > Encajar en pantalla.
Estas opciones cambian tanto el nivel de aumento como el tamao de la ventana para que encaje en el espacio disponible de la pantalla.
Cambiar el tamao de la ventana mientras se aplica el zoom
Con una herramienta de zoom activa, seleccione Encajar ventana en la barra de opciones. La ventana cambia de tamao al aumentar o reducir la vista de la imagen.
Cuando la opcin Encajar ventana est deseleccionada, la ventana mantiene un tamao constante independientemente del aumento de la imagen. Esto puede resultar til si se utilizan monitores ms pequeos de lo habitual o se trabaja con imgenes en mosaico. Nota: para cambiar el tamao de la ventana automticamente cuando se utilizan mtodos abreviados de teclado para reducir o aumentar la vista de una imagen, en el Editor elija Edicin > Preferencias > Generales, seleccione Zoom con teclado cambia las ventanas de tamao y haga clic en OK.
Uso de la paleta Navegador
La paleta Navegador le permite ajustar el aumento de la imagen y el rea de visualizacin. Para cambiar el aumento, escriba un valor en el cuadro de texto, haga clic en el botn Reducir o Aumentar, o arrastre el regulador de zoom. Arrastre el cuadro de visualizacin de la miniatura de la imagen para mover la vista de la imagen. El cuadro de visualizacin representa los lmites de la ventana de imagen. Tambin puede hacer clic en la miniatura de la imagen para designar el rea de visualizacin. Nota: para cambiar el color del cuadro de visualizacin, seleccione Opciones de paleta en el men de la paleta Navegador. Elija un color en el men Color o haga clic en la muestra de color para abrir el Selector de color y elegir un color personalizado. Haga clic en OK.
A B C D E
Paleta Navegador A. Cuadro de texto de Zoom B. Reducir C. Arrastre el cuadro de vista para mover la vista D. Regulador del zoom E. Aumentar
http://mexakin-shared.blogspot.com
ADOBE PHOTOSHOP ELEMENTS 6.0 131 Gua del usuario
Vase tambin
Encaje de una imagen en la pantalla en la pgina 130
Abrir varias ventanas de la misma imagen
En Edicin completa, puede abrir varias ventanas para tener diferentes vistas del mismo archivo. En el men Ventana aparece una lista de las ventanas abiertas, y en la Cesta de fotografas se muestran las miniaturas de las imgenes que se han abierto. Es posible que la disponibilidad de memoria limite el nmero de ventanas por imagen.
Elija Vista > Nueva ventana para [nombre del archivo de imagen].En funcin de la posicin de la primera ventana, es
posible que necesite mover la segunda para poder ver ambas simultneamente. Puede utilizar el comando Nueva ventana si est trabajando con una imagen aumentada y desea ver el aspecto de la imagen al 100% en una ventana aparte.
Ver y organizar varias ventanas
En Edicin completa, realice una de las acciones siguientes:
Para mostrar las ventanas apiladas en cascada desde la parte superior izquierda a la parte inferior derecha de la pantalla,
seleccione Ventana > Imgenes > Cascada.
Para mostrar las ventanas borde con borde, seleccione Ventana > Imgenes > Mosaico. Conforme cierre las imgenes, las
ventanas abiertas irn cambiando de tamao para cubrir el espacio disponible.
Para ver todas las imgenes abiertas con el mismo aumento que la imagen activa, seleccione Ventana > Imgenes >
Igualar zoom.
Para ver la misma seccin (esquina superior izquierda, centro, esquina inferior derecha y as sucesivamente) de todas las
fotografas abiertas, seleccione Ventana > Imgenes > Igualar ubicacin. La vista de todas las ventanas cambia para ajustarse a la de la imagen activa (primer documento). El nivel de zoom no vara.
Cerrar ventanas
En Edicin completa, realice una de las acciones siguientes:
Elija Archivo > Cerrar para cerrar la ventana activa. Haga clic en el botn Cerrar
en la barra de ttulo de la ventana activa.
Haga clic con el botn derecho del ratn en una miniatura en la Cesta de fotografas y elija Cerrar. Seleccione Archivo > Cerrar todo para cerrar todas las ventanas abiertas.
Las reglas y la cuadrcula
Acerca de las reglas y la cuadrcula
En Edicin completa, las reglas y la cuadrcula le ayudan a colocar elementos (por ejemplo, selecciones, capas y formas) con precisin a lo largo y ancho de una imagen. En Correccin rpida slo est disponible la cuadrcula. Cuando estn visibles, las reglas aparecen a lo largo de la parte superior y a la izquierda de la ventana activa. Las marcas de la regla muestran la posicin del puntero cuando lo mueve. Cambiar el origen de la regla (la marca (0, 0) en las reglas superior e izquierda) le permite medir desde un punto especfico de la imagen. El origen de la regla tambin determina el punto de origen de la cuadrcula. Utilice el men Vista para mostrar u ocultar las reglas (slo en Edicin completa) y la cuadrcula as como para activar o desactivar el ajuste de elementos a la cuadrcula.
http://mexakin-shared.blogspot.com
ADOBE PHOTOSHOP ELEMENTS 6.0 132 Gua del usuario
Cambiar el origen cero y los ajustes de las reglas
En Edicin completa, realice una de las acciones siguientes:
Para cambiar el origen cero de las reglas, coloque el puntero sobre la interseccin de las reglas en la esquina superior
izquierda de la ventana y arrstrelo hacia abajo en diagonal sobre la imagen. Aparece un grupo de cruces que marcan el nuevo origen de las reglas. El nuevo origen cero quedar fijado en el lugar donde suelte el botn del ratn. Nota: para restaurar el origen de la regla a su valor por defecto, haga doble clic en la esquina superior izquierda de las reglas.
Arrastre para crear un nuevo origen de regla
Para cambiar los ajustes de las reglas, haga doble clic en una regla o elija Edicin > Preferencias > Unidades y reglas. En
Reglas, elija una unidad de medida. En Tamao de columna, introduzca los valores de Anchura y Medianil. Haga clic en OK. Algunos programas de diseo utilizan los ajustes de anchura de columna para especificar la presentacin de la imagen en las columnas. Los comandos Tamao de imagen y Tamao de lienzo tambin utilizan este ajuste. Nota: al cambiar las unidades en la paleta Info, tambin se cambian automticamente las unidades en las reglas.
Vase tambin
Usar la paleta Info en el Editor en la pgina 119 Cambiar el tamao del lienzo en la pgina 220 Cambiar las dimensiones y resolucin de impresin sin remuestrear en la pgina 224
Cambiar los ajustes de la cuadrcula
1 En Edicin completa o Correccin rpida, seleccione Edicin > Preferencias > Cuadrcula. 2 Para Color, elija un color preestablecido o haga clic en la muestra de color para elegir un color personalizado. 3 En Estilo, elija el estilo de lnea de la cuadrcula. Elija Lneas si desea lneas continuas, o Lneas discontinuas o Puntos si desea lneas discontinuas. 4 En Lnea de cuadrcula cada, introduzca un valor numrico y, a continuacin, seleccione la unidad de medida para definir el espaciado de las lneas de cuadrcula principales. 5 En Subdivisiones, introduzca un valor numrico para definir la frecuencia de las lneas de cuadrcula secundarias, y haga clic en OK.
Almacenamiento y exportacin de imgenes
Acerca del almacenamiento de imgenes y formatos de archivo
Despus de editar una imagen en el Editor, debe guardarla o perder los cambios. Para asegurarse de que se preservan todos los datos de la imagen, guarde las imgenes normales en formato Photoshop (PSD). Las creaciones de varias pginas se guardan siempre en formato de creaciones fotogrficas (PSE). Estos formatos no comprimen los datos de la imagen.
http://mexakin-shared.blogspot.com
ADOBE PHOTOSHOP ELEMENTS 6.0 133 Gua del usuario
La cmara digital guarda las fotografas en formato JPEG, pero conviene utilizar el formato PSD en lugar de volver a guardarla como JPEG, a menos que vaya a compartirla o utilizarla en una pgina Web. Siempre que se guarda en formato JPEG, los datos de la imagen se comprimen y algunos datos pueden llegar a perderse. Puede que aprecie una prdida de calidad despus de guardar dos o tres veces el archivo como JPEG. Guardar en formato PSD tiene una desventaja: el tamao del archivo aumentar significativamente, ya que no est comprimido. En Photoshop Elements, puede guardar las imgenes en diversos formatos de archivo segn el uso que vaya a darles. Si va a trabajar con imgenes Web, el comando Guardar para Web le proporciona muchas opciones para optimizar las imgenes. Si necesita convertir varias imgenes al mismo formato de archivo o al mismo tamao y resolucin, utilice el comando Procesar varios archivos.
Vase tambin
Usar el cuadro de dilogo Guardar para Web en la pgina 353 Procesar varios archivos en la pgina 127
Formatos de archivo para guardar
En Photoshop Elements, puede guardar las imgenes en los siguientes formatos de archivo:
BMP Formato de imagen estndar de Windows. Puede especificar el formato de Windows o de OS/2 y una profundidad de
bits para la imagen. En imgenes de 4 y 8 bits que utilizan formato Windows, tambin puede especificar compresin RLE.
CompuServe GIF (Formato de intercambio de grficos) Se utiliza habitualmente para mostrar grficos y pequeas
animaciones en pginas Web. Se trata de un formato comprimido, diseado para reducir el tamao de los archivos y el tiempo de transferencia. GIF admite slo imgenes en color de 8 bits (256 o menos colores). Con el comando Guardar para Web puede guardar una imagen como archivo GIF.
JPEG (Joint Photographic Experts Group) Utilizado para guardar fotografas, el formato JPEG conserva toda la informacin de color de la imagen pero, para comprimir el tamao del archivo, descarta datos selectivamente. Puede elegir el nivel de compresin. Con una compresin alta, se obtienen imgenes de menor calidad y tamaos de archivo menores; con una baja, la calidad de la imagen y el tamao del archivo son mayores. JPEG es el formato estndar para mostrar imgenes en la Web. JPEG 2000 Produce imgenes con una compresin, calidad, gestin de color y capacidad de metadatos mejores que JPEG.
Este formato tambin admite la transparencia en imgenes con capas y conserva las selecciones guardadas. Photoshop Elements guarda las imgenes en formato JPEG 2000 extendido (JPF), un formato ms completo que el JPEG 2000 estndar (JP2). Puede hacer que los archivos JP2 sean compatibles si selecciona una opcin en el cuadro de dilogo JPEG 2000.
PCX Formato de mapa de bits admitido por numerosas plataformas. Photoshop (PSD) Es el formato estndar de Photoshop Elements para las imgenes. Por lo general, debe guardar en este formato las imgenes editadas para conservar todas las capas y todos los datos de imagen en los archivos de una sola pgina. Formato de creaciones fotogrficas (PSE) Es el formato estndar de Photoshop Elements para las creaciones de varias
pginas. Por lo general, debe guardar en este formato las creaciones fotogrficas para conservar todas las capas y todos los datos de imagen en los archivos de varias pginas.
Photoshop PDF (Formato de documento porttil) Formato de archivo compatible en una gran diversidad de plataformas y aplicaciones. Los archivos PDF presentan y conservan con precisin fuentes, diseos de pgina y grficos tanto de mapa de bits como vectoriales.
Nota: los formatos PDF y PDP son iguales, excepto que los archivos PDP se abren en Adobe Photoshop y los PDF en Acrobat.
Photoshop EPS (PostScript encapsulado) Se utiliza para compartir archivos de Photoshop con muchos programas de
ilustracin y maquetacin. Para obtener los mejores resultados, imprima los documentos con imgenes EPS en impresoras que tengan activada la opcin de impresin PostScript.
PICT Se utiliza con las aplicaciones de grficos y de diseo de pginas de Mac OS para transferir imgenes entre
aplicaciones. El formato PICT resulta especialmente eficaz en la compresin de imgenes con grandes reas de color uniforme.
http://mexakin-shared.blogspot.com
ADOBE PHOTOSHOP ELEMENTS 6.0 134 Gua del usuario
Al guardar una imagen RGB en formato PICT, puede elegir una resolucin de 16 o 32 bits por pxel. Si se trata de una imagen en escala de grises, se puede elegir una resolucin de 2, 4 u 8 bits por pxel.
Pixar Se utiliza para intercambiar archivos con ordenadores de imgenes Pixar. Las estaciones de trabajo Pixar han sido
diseadas para aplicaciones de grficos de alta calidad, como las que se utilizan para las imgenes y las animaciones tridimensionales. El formato Pixar admite imgenes RGB e imgenes en escala de grises.
PNG (Grficos de red porttiles) Se utiliza para conseguir una compresin sin prdidas y visualizar imgenes en Internet. A diferencia del formato GIF, PNG admite imgenes de 24 bits y produce transparencia de fondo sin bordes dentados; sin embargo, algunos navegadores Web no admiten imgenes PNG. PNG conserva las transparencias en las imgenes de escala de grises y en las imgenes RGB. Photoshop RAW Se utiliza para transferir imgenes entre aplicaciones y plataformas cuando otros formatos no funcionan. Scitex CT Se utiliza para la industria de preimpresin. TGA (Targa) Se ha diseado para los sistemas que utilizan la tarjeta de vdeo Truevision. Al guardar una imagen RGB en este formato, puede elegir una profundidad de bits de 16, 24 o 32 bits por pxel y una compresin RLE. TIFF (Formato de archivo de imagen con etiqueta) Se utiliza para intercambiar archivos entre aplicaciones y plataformas. TIFF es un formato flexible de imgenes de mapa de bits admitido por la mayora de aplicaciones de pintura, edicin de imgenes y maquetacin. Casi todos los escneres de sobremesa pueden producir archivos TIFF.
Adems, Photoshop Elements puede abrir archivos en otros formatos anteriores: PS 2.0, Pixel Paint, Alias Pix, formato IFF, Portable Bit Map (Mapa de bits porttil), SGI RGB, Soft Image, Wavefront, RLA y ElectricImage.
Vase tambin
Formatos de archivo optimizados para la Web en la pgina 354
Guardar los cambios en diferentes formatos de archivo
Puede definir opciones para el almacenamiento de archivos de imagen, como el formato, si se incluye el archivo guardado en el Catlogo Explorador de fotografas o si se mantienen las capas en una imagen. Segn el formato seleccionado, puede haber disponibles otras opciones.
Vase tambin
Definir las preferencias de almacenamiento de archivos en la pgina 138 Acerca de las imgenes Web transparentes y mate en la pgina 360 Acerca del formato JPEG en la pgina 355 Formatos de archivo optimizados para la Web en la pgina 354 Acerca del formato GIF en la pgina 355 Convertir una imagen al modo de color indexado en la pgina 249 Acerca del formato PNG-8 en la pgina 356 Acerca del formato PNG-24 en la pgina 357
Cambiar las opciones de almacenamiento de archivos
1 En el Editor
, elija Archivo > Guardar.
2 Para cambiar las opciones de almacenamiento de archivos, como el nombre o el formato del archivo, elija Archivo > Guardar como, establezca las opciones y haga clic en Guardar. Nota: con ciertos formatos de archivo, se abre otro cuadro de dilogo que ofrece ms opciones.
Nombre Especifica el nombre de archivo de la imagen guardada. Tipo Especifica el formato de archivo de la imagen guardada.
http://mexakin-shared.blogspot.com
ADOBE PHOTOSHOP ELEMENTS 6.0 135 Gua del usuario
Incluir en Organizador Incluye el archivo guardado en el catlogo para que aparezca en el Explorador de fotografas. Tenga
en cuenta que algunos formatos de archivo que admite el Editor no son compatibles con el Organizador. Si guarda un archivo con alguno de estos formatos, como EPS, esta opcin no est disponible.
Guardar en conjunto de versiones con original Guarda el archivo y lo aade a un conjunto de versiones en el Explorador de fotografas para mantener las diferentes versiones de la imagen organizadas (consulte Acerca de los conjuntos de versiones en la pgina 108). Esta opcin no est disponible a menos que est seleccionada la opcin Incluir en Organizador. Capas Conserva todas las capas de la imagen. Si esta opcin est desactivada o no est disponible, la imagen no tiene
ninguna capa. Un icono de aviso junto a la casilla de verificacin Capas indica que las capas de la imagen se acoplarn o combinarn para el formato seleccionado. En algunos formatos, todas las capas se combinan. Para mantener las capas, seleccione otro formato.
Como copia Guarda una copia del archivo y mantiene abierto el archivo actual. La copia se guarda en la carpeta donde est
el archivo abierto.
Perfil ICC Incrustan un perfil de color en la imagen para ciertos formatos. Miniatura Guarda datos de miniatura del archivo. Esta opcin est disponible al seleccionar la opcin Preguntar antes de
guardar en Previsualizar imagen del cuadro de dilogo Preferencias.
Usar extensin en minsculas Convierte a minsculas la extensin del archivo.
Nota: a menudo, los servidores de archivos UNIX se utilizan para enviar informacin a travs de redes e Internet. Algunos servidores no reconocen las extensiones en maysculas. Para asegurarse de que las imgenes llegan a su destino, utilice extensiones en minsculas.
Guardar un archivo en formato GIF
1 En el Editor
, elija Archivo > Guardar como.
2 Especifique un nombre de archivo y una ubicacin, y elija el formato CompuServe GIF en la lista de formatos. Se guarda una copia de la imagen en el directorio especificado (a menos que est en el modo de color indexado). 3 Si va a crear una animacin GIF, seleccione la opcin Capas como cuadros. Cada capa del archivo final se reproducir como un cuadro en el GIF animado. 4 Haga clic en Guardar. Si la imagen original es RGB, aparecer el cuadro de dilogo Color indexado. 5 Si es necesario, especifique las opciones de color indexado en el cuadro de dilogo Color indexado y haga clic en OK. 6 En el cuadro de dilogo Opciones de GIF, seleccione un orden de fila para el archivo GIF y haga clic en OK:
Normal Slo muestra la imagen en un navegador cuando sta se ha descargado. Entrelazado Muestra varias versiones de baja resolucin de la imagen mientras sta se descarga en el navegador. El
entrelazado puede hacer que el tiempo de descarga parezca ms corto y asegura a los usuarios que la descarga est en curso. Sin embargo, el entrelazado tambin aumenta el tamao del archivo.
Guardar un archivo en formato JPEG
1 En el Editor
, elija Archivo > Guardar como y seleccione JPEG en la lista de formatos.
Nota: no se pueden guardar imgenes en formato JPEG en los modos de mapa de bits o color indexado. 2 Especifique un nombre de archivo y una ubicacin, seleccione las opciones de almacenamiento de archivos y haga clic en Guardar. Se abre el cuadro de dilogo Opciones de JPEG. 3 Si la imagen contiene transparencias, seleccione un color mate para simular la apariencia de transparencias de fondo. 4 Para especificar la calidad y compresin de la imagen, elija una opcin en el men Calidad, arrastre el regulador de calidad o introduzca un valor entre 1 y 12. 5 Seleccione una opcin de formato:
Lnea de base (Estndar) Utiliza un formato que reconocen la mayora de los navegadores Web.
http://mexakin-shared.blogspot.com
ADOBE PHOTOSHOP ELEMENTS 6.0 136 Gua del usuario
Lnea de base optimizada Optimiza la calidad del color de la imagen y produce un tamao de archivo ligeramente ms
pequeo. Esta opcin no es compatible con todos los navegadores Web.
Progresivo Crea una imagen que aparece gradualmente a medida que se descarga en un navegador Web. Los archivos JPEG
progresivos son ligeramente ms grandes, necesitan ms memoria RAM para verse y no los admiten todas las aplicaciones y navegadores Web. 6 Para ver el tiempo de descarga estimado de la imagen, seleccione una velocidad de mdem en el men emergente Tamao. (La previsualizacin de Tamao slo est disponible cuando la opcin Previsualizar est seleccionada.) Nota: si una aplicacin Java no puede leer el archivo JPEG, pruebe a guardarlo sin previsualizacin en miniatura. 7 Haga clic en OK.
Guardar un archivo en formato JPEG 2000
1 En el Editor
, elija Archivo > Guardar como y seleccione JPEG 2000 en la lista de formatos.
Nota: no se pueden guardar imgenes en formato JPEG 2000 en los modos de mapa de bits o color indexado. 2 Especifique un nombre de archivo y una ubicacin, seleccione las opciones deseadas y haga clic en Guardar. 3 En el cuadro de dilogo JPEG 2000, especifique las opciones de archivo.
Tamao de archivo Define el tamao del archivo guardado. Esta opcin no est disponible cuando se ha seleccionado Sin
prdida o Modo rpido.
Sin prdida Comprime la imagen sin perder calidad. Esta opcin crea un archivo de mayor tamao. Modo rpido Guarda el archivo con ms rapidez y menos optimizaciones. Con esta opcin, puede que el archivo tenga un tamao mayor. Calidad Especifica la compresin de archivo y la calidad de imagen cuando la opcin Sin prdida est deseleccionada. Con
un valor ms alto, se obtiene una mejor calidad de imagen y un tamao de archivo mayor.
Incluir metadatos Incluye la informacin de copyright del cuadro de dilogo Informacin de archivo y guarda los nombres
de las selecciones guardadas.
Incluir transparencia Conserva la compatibilidad de transparencia del archivo original. Si la opcin Incluir transparencia aparece atenuada, la imagen no admite la transparencia. Compatible con JP2 Crea un archivo que puede verse en los navegadores que admiten el formato JPEG 2000 (JP2) estndar que no son compatibles con el formato JPEG 2000 extendido (JPX).
4 En el orden de optimizacin, especifique cmo aparecer una imagen por primera vez en el navegador Web:
Miniatura creciente Presenta una secuencia de imgenes en miniatura que aumentan progresivamente de tamao hasta que
la imagen se muestra por completo.
Progresivo Se descargan versiones gradualmente ms detalladas de la imagen en un navegador Web. Los archivos de
imgenes progresivas JPEG son ligeramente ms grandes, necesitan ms memoria RAM para verse y no son compatibles con todas las aplicaciones y navegadores Web. En Modo rpido, esta opcin no est disponible.
Color Primero descarga en un navegador Web la imagen en escala de grises y, a continuacin, en color.
5 Para ver el tiempo de descarga estimado de la imagen, seleccione una velocidad de mdem en el men Velocidad de descarga y haga clic en Previsualizar. 6 Haga clic en OK.
Guardar un archivo en formato Photoshop EPS
1 En el Editor
, elija Archivo > Guardar como y seleccione Photoshop EPS en la lista de formatos.
2 Especifique un nombre de archivo y una ubicacin, seleccione las opciones de almacenamiento de archivos y haga clic en Guardar.
http://mexakin-shared.blogspot.com
ADOBE PHOTOSHOP ELEMENTS 6.0 137 Gua del usuario
3 En el cuadro de dilogo Opciones de EPS, configure las opciones siguientes:
En Vista previa, elija TIFF (8 bits/pxel) para una mejor calidad de visualizacin, o bien elija TIFF (1 bit/pxel) para un
tamao de archivo ms pequeo.
Seleccione un mtodo de codificacin: ASCII, Binaria o una opcin JPEG en la seccin correspondiente.
4 Para mostrar las reas blancas de la imagen como transparentes, seleccione Blancos transparentes. Esta opcin slo est disponible para imgenes en modo de mapa de bits. 5 Seleccione Interpolacin de la imagen si desea aplicar suavizado a una imagen impresa de baja resolucin. 6 Haga clic en OK.
Guardar un archivo en formato PDF de Photoshop
1 En el Editor
, elija Archivo > Guardar como y seleccione Photoshop PDF en la lista de formatos.
2 Especifique un nombre de archivo y una ubicacin, seleccione las opciones de almacenamiento de archivos y haga clic en Guardar. 3 En el cuadro de dilogo Guardar Adobe PDF, seleccione un mtodo de compresin. (Consulte Conceptos de compresin de archivos en la pgina 138.) 4 Seleccione una opcin en el men Calidad de imagen. 5 Para ver el archivo PDF, seleccione Ver PDF despus de guardar para iniciar Adobe Acrobat o Adobe Reader (dependiendo de la aplicacin que tenga instalada en el ordenador). 6 Haga clic en Guardar PDF. Si ha realizado cambios en un archivo retocado de Acrobat pero stos no se reflejan cuando abre el archivo, compruebe el cuadro de dilogo de preferencias de Guardar archivos. Elija Edicin > Preferencias > Guardar archivos y seleccione Guardar sobre el archivo actual en el men Al guardar la primera vez.
Guardar un archivo en formato PNG
1 En el Editor
, elija Archivo > Guardar como y seleccione PNG en la lista de formatos.
2 Especifique un nombre de archivo y una ubicacin, seleccione las opciones de almacenamiento de archivos y haga clic en Guardar. 3 En el cuadro de dilogo Opciones de PNG, seleccione una opcin para Entrelazar y haga clic en OK.
Ninguno Slo muestra la imagen en un navegador Web cuando sta se ha descargado por completo. Entrelazado Muestra varias versiones de baja resolucin de la imagen mientras sta se descarga en el navegador. El
entrelazado puede hacer que el tiempo de descarga parezca ms corto y asegura a los usuarios que la descarga est en curso. Sin embargo, el entrelazado tambin aumenta el tamao del archivo.
Guardar un archivo en formato TIFF
1 En el Editor
, elija Archivo > Guardar como y seleccione TIFF en la lista de formatos.
2 Especifique un nombre de archivo y una ubicacin, seleccione las opciones de almacenamiento de archivos y haga clic en Guardar. 3 En el cuadro de dilogo Opciones de TIFF, seleccione las opciones que desee:
Compresin de la imagen Especifica un mtodo para comprimir los datos de la imagen compuesta. Orden de pxeles Elija Intercalado para poder aadir la fotografa al Organizador. Orden de bytes Las aplicaciones ms recientes pueden leer los archivos con un orden de bytes de Macintosh o Windows. Sin embargo, si no conoce el tipo de programa en el que se puede abrir el archivo, seleccione la plataforma en la que se leer. Guardar pirmide de imagen Conserva la informacin de varias resoluciones. Photoshop Elements no proporciona opciones para abrir archivos con varias resoluciones, sino que la imagen se abre con la resolucin ms alta del archivo. Sin embargo, Adobe InDesign y algunos servidores de imgenes permiten abrir formatos de varias resoluciones. Guardar transparencia Mantiene la transparencia como un canal alfa adicional cuando el archivo se abre en otra aplicacin. (La transparencia siempre se mantiene cuando el archivo se vuelve a abrir en Photoshop Elements.)
http://mexakin-shared.blogspot.com
ADOBE PHOTOSHOP ELEMENTS 6.0 138 Gua del usuario
Compresin de capas Especifica un mtodo para comprimir datos para pxeles en capas (en contraposicin a los datos
compuestos). Muchas aplicaciones no pueden leer los datos de capa y los omiten al abrir un archivo TIFF. Photoshop Elements puede leer los datos de capa de los archivos TIFF. Aunque los archivos que incluyen datos de capa tienen un tamao mayor que los que no los incluyen, al guardar los datos de capa se elimina la necesidad de guardar y gestionar un archivo PSD independiente para que contenga los datos de capa.
Conceptos de compresin de archivos
Muchos formatos comprimen los datos de la imagen para reducir el tamao del archivo. La compresin sin prdidas mantiene todos los datos de la imagen sin quitar ningn detalle; la compresin con prdidas elimina datos de la imagen y se pierden algunos detalles. Las tcnicas de compresin ms habituales son las siguientes:
RLE (Run Length Encoding) Tcnica de compresin sin prdidas que comprime las partes transparentes de cada capa en imgenes con varias capas que tengan transparencia. LZW (Lemple-Zif-Welch) Compresin sin prdidas que ofrece los mejores resultados al comprimir imgenes con reas grandes de un solo color. JPEG Compresin con prdidas que ofrece los mejores resultados con las fotografas. CCITT Familia de tcnicas de compresin sin prdidas para imgenes en blanco y negro. ZIP Compresin sin prdidas que es ms eficaz en imgenes con reas grandes de un solo color.
Definir las preferencias de almacenamiento de archivos
En el Editor
, elija Edicin > Preferencias > Guardar archivos y establezca las siguientes opciones.
Al guardar la primera vez Permite controlar cmo se guardan los archivos:
Preguntar si es original (valor por defecto) abre el cuadro de dilogo Guardar como la primera vez que se edita y se
guarda el archivo original. Las dems veces que se guarda el archivo, se sobrescribe la versin anterior. Si abre la copia editada en el Editor (desde el Organizador), tanto la primera vez como las dems veces que la guarde, se sobrescribe la versin anterior.
Preguntar siempre abre el cuadro de dilogo Guardar como la primera vez que edita y guarda el archivo original. Las
dems veces que se guarda el archivo, se sobrescribe la versin anterior. Si abre la copia editada en el Editor (desde el Organizador), la primera vez que la guarda se abre el cuadro de dilogo Guardar como.
Guardar sobre el archivo actual no abre el cuadro de dilogo Guardar como. Si abre el archivo original o la copia editada
en el Editor, la primera vez que lo guarda se sobrescribe el original (igual que las dems veces que lo guarda en esa sesin de edicin).
Prev. imagen Guarda una imagen de previsualizacin con el archivo. Seleccione No guardar para guardar archivos sin
previsualizaciones; Guardar siempre, para guardar archivos con previsualizaciones especificadas; o Preguntar antes de guardar, para asignar previsualizaciones archivo a archivo.
Extensin de archivo Especifica una opcin para las extensiones de archivo de tres caracteres que indican el formato de un archivo: seleccione Usar maysculas para aadir extensiones de archivo utilizando caracteres en maysculas o Usar minsculas para aadirlas utilizando caracteres en minsculas. Normalmente se recomienda mantener esta opcin configurada como Usar minsculas. Ignorar perfiles de datos de cmara (EXIF) Seleccione esta opcin para descartar automticamente los perfiles de color
utilizados por la cmara digital. El perfil de color que utilice en Photoshop Elements se guarda con la imagen.
Maximizar compatibilidad para archivos PSD Guarda una imagen compuesta en un archivo de Photoshop con capas para que se pueda importar o abrir en una gama ms amplia de aplicaciones: seleccione Nunca para omitir este paso, Siempre para guardar automticamente la imagen compuesta o Preguntar si desea que se le pregunte cada vez que guarde un archivo. La lista de archivos recientes contiene: _ archivos Especifica cuntos archivos estn disponibles en el submen Archivo >
Abrir archivos editados recientemente. Introduzca un valor comprendido entre 0 y 30. El valor por defecto es 10.
http://mexakin-shared.blogspot.com
ADOBE PHOTOSHOP ELEMENTS 6.0 139 Gua del usuario
Vase tambin
Guardar los cambios en diferentes formatos de archivo en la pgina 134
Edicin guiada
El modo Edicin guiada proporciona una mayor organizacin de tareas concretas, lo que le permite realizar las tareas con ms facilidad y con explicaciones a lo largo de todo el proceso. La ficha Edicin guiada est situada en la ficha Editar de la Cesta de paletas en el Editor. Con Edicin guiada, puede completar las siguientes tareas:
Ediciones bsicas de fotografas Recortar, rotar, enderezar y enfocar fotografas. Iluminacin y exposicin Aclarar, oscurecer y ajustar el brillo y el contraste. Correccin de color Mejorar colores, eliminar tinte de color y corregir el tono de piel. Actividades guiadas Retocar grietas, imperfecciones, marcas de roturas y edicin de fotografas guiada. Photomerge Combinar de forma inteligente varias imgenes de tomas de grupo o caras.
Nota: la Edicin guiada disponible puede variar segn la versin de Photoshop Elements.
Utilizar las opciones de Edicin guiada
1 En la ficha Editar del Editor, haga clic en el botn Guiada 2 Seleccinela de la lista de Edicin guiada. 3 Realice una de las acciones siguientes: .
Siga los pasos indicados y haga clic en Hecho. Haga clic en Cancelar para elegir una Edicin guiada diferente o vuelva al Editor.
Nota: si introduce una Edicin guiada, haga clic en el botn "Slo despus" situado en la parte inferior del panel Edicin guiada para ver la vista de antes y de despus de la fotografa. Esta vista permanecer al salir de la Edicin guiada. Para restablecer la vista Slo despus (por defecto), vuelva a hacer clic en el modo de ventana hasta que se restablezca la vista Slo despus o, simplemente, haga clic en los modos Completa o Rpida para volver a una vista.
La Edicin guiada de recortar fotografa
Utilice la Edicin guiada de recortar fotografa para recortar una imagen. Puede ver slo la imagen de despus o la imagen de antes y de despus ya sea horizontal o verticalmente. Nota: tambin puede utilizar la herramienta Forma decorativa para recortar una imagen. Para obtener ms informacin acerca de la herramienta Forma decorativa, consulte Usar la herramienta Forma decorativa en la pgina 220. Para obtener ms informacin acerca del recorte, consulte Recorte de fotografas en la pgina 218.
La Edicin guiada de rotar y/o enderezar
Utilice la Edicin guiada de rotar y/o enderezar para rotar una imagen en incrementos de 90 grados o dibujar una lnea por la imagen para volver a alinearla. Puede ver slo la imagen de despus o la imagen de antes y de despus ya sea horizontal o verticalmente. Para obtener ms informacin acerca de la rotacin de una imagen, consulte Rotar o voltear un elemento en la pgina 238. Para obtener ms informacin sobre cmo enderezar una imagen, consulte Enderezar una imagen en la pgina 221
http://mexakin-shared.blogspot.com
ADOBE PHOTOSHOP ELEMENTS 6.0 140 Gua del usuario
La Edicin guiada de enfocar fotografa
Utilice la Edicin guiada de enfocar fotografa para enfocar una imagen. Puede ver slo la imagen de despus o la imagen de antes y de despus ya sea horizontal o verticalmente. Para obtener ms informacin acerca del enfoque de imgenes, consulte Introduccin a la funcin de enfoque en la pgina 235 o Cmo perfilar una imagen en la pgina 236.
La Edicin guiada de aclarar u oscurecer
Utilice la Edicin guiada de aclarar u oscurecer para aclarar u oscurecer una imagen. Puede ver slo la imagen de despus o la imagen de antes y de despus ya sea horizontal o verticalmente. Para obtener ms informacin sobre cmo aclarar u oscurecer una imagen, consulte Ajuste de sombras y luz en la pgina 198.
La Edicin guiada de brillo y contraste
Utilice la Edicin guiada de brillo y contraste para ajustar el brillo o el contraste de una imagen. Puede ver slo la imagen de despus o la imagen de antes y de despus ya sea horizontal o verticalmente. Para obtener ms informacin acerca del ajuste de brillo y contraste, consulte Ajuste de sombras y luz en la pgina 198.
La Edicin guiada de mejorar colores
Utilice la Edicin guiada de mejorar colores para mejorar el tono, la saturacin y la luz de una imagen. Puede ver slo la imagen de despus o la imagen de antes y de despus ya sea horizontal o verticalmente. Para obtener ms informacin acerca de la mejora de los colores, consulte Ajuste de la saturacin y el tono en la pgina 205.
La Edicin guiada de eliminar tinte de color
Utilice la Edicin guiada de eliminar tinte de color para corregir los tintes de color de una imagen. Puede ver slo la imagen de despus o la imagen de antes y de despus ya sea horizontal o verticalmente. Para obtener ms informacin acerca de la correccin de los tintes de color, consulte Correccin de tintes de color en la pgina 202.
La Edicin guiada de corregir tono de piel
Utilice la Edicin guiada de corregir tono de piel para corregir tonos de piel (bronceado, sonrojado y luz ambiental) de una imagen. Puede ver slo la imagen de despus o la imagen de antes y de despus ya sea horizontal o verticalmente. Para obtener ms informacin acerca de la correccin de los tintes de color, consulte Ajustar el color del tono de piel en la pgina 208.
La Edicin guiada de retocar fotografa
Utilice la Edicin guiada de retocar fotografa para corregir defectos (grandes o pequeos) de una imagen (utilizando el Pincel corrector o el Pincel corrector puntual). Puede ver slo la imagen de despus o la imagen de antes y de despus ya sea horizontal o verticalmente. Para obtener ms informacin acerca de la correccin de los tintes de color, consulte Corregir grandes imperfecciones en la pgina 227 o Eliminar manchas y pequeas imperfecciones en la pgina 227.
http://mexakin-shared.blogspot.com
ADOBE PHOTOSHOP ELEMENTS 6.0 141 Gua del usuario
La Edicin guiada de gua para editar una fotografa
Utilice la Edicin guiada de gua para editar una fotografa para seguir la secuencia recomendada en la aplicacin de pasos de edicin habituales a las fotografas. Esta secuencia es cmo Adobe recomienda hacer las distintas ediciones y el orden en el que se deberan hacer. Esto le ayudar a obtener los mejores resultados en todas las tareas bsicas de retoque fotogrfico.
La Edicin guiada de toma de grupo Photomerge
Para ms informacin sobre Toma de grupo Photomerge, consulte Uso de Toma de grupo Photomerge en la pgina 233.
La Edicin guiada de caras Photomerge
Para ms informacin sobre Caras Photomerge, consulte Uso de Caras Photomerge en la pgina 234.
http://mexakin-shared.blogspot.com
142
Captulo 9: Uso de capas
Las capas resultan muy tiles porque permiten aadir componentes a una imagen y trabajar con ellos de uno en uno, sin cambiar de forma permanente la imagen original. Para cada capa, puede ajustar el color y el brillo, aplicar efectos especiales, cambiar de posicin su contenido, especificar valores de fusin y opacidad, etc. Tambin puede reorganizar el orden de apilamiento, enlazar capas para trabajar en ellas simultneamente y crear animaciones Web con capas. Si desea acceder a la Ayuda completa de Photoshop Elements, haga clic en Esta pgina en la Web para ir a LiveDocs.
Creacin de capas
Conceptos de capas
Las capas son como lminas apiladas de vidrio transparente sobre las que puede pintar imgenes. A travs de las reas transparentes de una capa puede ver las capas que hay debajo. Puede trabajar en cada capa de forma independiente, experimentando para crear el efecto deseado. Cada capa es independiente mientras no las combine (fusione). La capa inferior de la paleta Capas, la capa Fondo, est siempre bloqueada (protegida), lo que significa que no puede cambiar su orden de apilamiento, su modo de fusin ni su opacidad, a menos que la convierta en una capa normal.
Las reas transparentes de una capa permiten ver las capas inferiores.
Las capas se organizan en la paleta Capas. Es recomendable tener esta paleta visible cuando trabaja con Photoshop Elements. De un solo vistazo, puede ver la capa activa (la capa seleccionada que est editando). Puede enlazar las capas para facilitar su manejo, de forma que se muevan como una unidad. Dado que varias capas en una imagen aumentan el tamao del archivo, puede reducirlo si combina las capas que ha terminado de editar. La paleta Capas es una fuente de informacin importante a medida que edita las fotografas. Adems, puede usar el men Capa para trabajar con capas. Las capas normales son capas basadas en pxeles (imgenes). Puede utilizar otros tipos de capa para crear efectos especiales:
Capas de relleno Contienen un degradado, color uniforme o un motivo. Capas de ajuste Permiten optimizar el color, el brillo y la saturacin sin realizar cambios permanentes en la imagen (hasta que acople o contraiga la capa de ajuste). Capas de texto y capas de formas Permiten crear formas y texto basados en vectores.
No puede pintar en una capa de ajuste, aunque puede pintar en su mscara. Para pintar en capas de texto o de relleno, primero debe convertirlas a capas de imagen normales.
http://mexakin-shared.blogspot.com
ADOBE PHOTOSHOP ELEMENTS 6.0 143 Gua del usuario
Vase tambin
Acerca de las capas de ajuste y de relleno en la pgina 155 Acerca de los grupos de recorte de capas en la pgina 159 Bloquear o desbloquear una capa en la pgina 147 Acerca de las opciones de fusin y opacidad en las capas en la pgina 153
Acerca de la paleta Capas
En la paleta Capas del Editor (Ventana > Capas), aparecen todas la capas de una imagen, desde la capa superior hasta la capa Fondo de la parte inferior. Puede arrastrar la paleta por el ttulo y sacarla de la Cesta de paletas para mantenerla visible mientras trabaja con ella. La capa activa, o la capa en la que trabaja, est resaltada para identificarla con facilidad. Cuando trabaja en una imagen, conviene comprobar cul es la capa activa para asegurarse de realizar los ajustes y las ediciones en la capa correcta. Por ejemplo, si selecciona un comando y parece que no ocurre nada, compruebe que est mirando la capa activa. El uso de los iconos de la paleta permite llevar a cabo muchas tareas, por ejemplo, crear, ocultar, enlazar, bloquear y eliminar capas. Con algunas excepciones, los cambios slo afectan a la capa seleccionada o activa, que aparece resaltada.
F G
Paleta Capas A. Men Modo de fusin B. Mostrar u ocultar capa C. Miniatura de la capa D. La capa resaltada es la capa activa E. Capa bloqueada F. La capa est enlazada a otra capa G. Se ha aplicado un estilo a la capa
En la lista de capas, la paleta muestra una miniatura, un ttulo y uno o ms iconos que ofrecen informacin sobre cada capa: La capa est visible. Haga clic en el ojo para mostrar u ocultar la capa. Las capas ocultas no se imprimen. La capa est enlazada a la capa activa. La capa tiene un estilo aplicado. Haga clic para editar el estilo de capa en el cuadro de dilogo Ajustes de estilo. La capa est bloqueada. La imagen contiene grupos de capas y se import de Photoshop. Photoshop Elements no admite grupos de capas y se muestran contrados. Debe simplificarlos para crear una imagen que pueda editarse. Utilice los botones de la parte superior de la paleta para llevar a cabo distintas acciones. Crear una capa nueva. Crear una capa nueva de relleno o de ajuste.
http://mexakin-shared.blogspot.com
ADOBE PHOTOSHOP ELEMENTS 6.0 144 Gua del usuario
Eliminar una capa. La capa est enlazada a otra capa. Bloquear pxeles transparentes. Bloquear todas las capas. Asimismo, en la parte superior de la paleta se encuentran el men Modo de fusin (Normal, Disolver, Oscurecer, etc.), un cuadro de texto Opacidad y un botn Ms que muestra un men de comandos de capa y opciones de paleta.
Vase tambin
Acerca de las capas de ajuste y de relleno en la pgina 155 Acerca de las opciones de fusin y opacidad en las capas en la pgina 153 Simplificar una capa en la pgina 147
Adicin de capas
Las capas recin aadidas aparecen encima de la capa seleccionada en la paleta Capas. Puede utilizar uno de los siguientes mtodos para aadir capas a una imagen:
Crear nuevas capas en blanco o convertir las selecciones en capas. Convertir un fondo en una capa normal o viceversa. Pegar las selecciones en la imagen. Utilizar las herramientas Texto o Forma. Duplicar una capa existente.
Puede crear hasta 8000 capas en una imagen, cada una con su propio modo de fusin y su opacidad. Sin embargo, las restricciones de memoria pueden hacer que ese lmite se reduzca.
Vase tambin
Acerca del texto en la pgina 311 Acerca de las formas en la pgina 318 Eliminar una capa en la pgina 148
Crear y asignar un nombre a una nueva capa en blanco
Realice una de las acciones siguientes en el Editor:
Para crear una nueva capa con el nombre y los ajustes por defecto, haga clic en el botn Crear una capa nueva
en la parte superior de la paleta Capas. La capa resultante utiliza el modo Normal con un 100% de opacidad y el nombre que recibe est asociado a su orden de creacin. Para cambiar el nombre de la capa nueva, haga doble clic en ella y escriba otro nombre.) en el men Ms de la paleta Capas. Especifique un nombre y otras opciones y, a continuacin, haga clic en OK.
Para crear una capa nueva y especificar un nombre y unas opciones, seleccione Capa > Nueva > Capa o elija Nueva capa
La nueva capa se selecciona automticamente y aparece en la paleta encima de la ltima capa seleccionada.
Vase tambin
Copiar una capa de una imagen a otra en la pgina 149 Eliminar una capa en la pgina 148 Duplicar una capa de una imagen en la pgina 148
http://mexakin-shared.blogspot.com
ADOBE PHOTOSHOP ELEMENTS 6.0 145 Gua del usuario
Especificar un modo de fusin para una capa en la pgina 154 Especificar la opacidad de una capa en la pgina 154
Crear una nueva capa a partir de una parte de otra
Puede mover parte de una imagen de una capa a otra recin creada, dejando la original intacta. 1 En el Editor, seleccione una capa existente y realice una seleccin. 2 Seleccione una de las acciones siguientes:
Capa > Nueva > Capa va Copiar para copiar la seleccin en una nueva capa. Capa > Nueva > Capa va Cortar para cortar la seleccin y pegarla en una nueva capa.
El rea seleccionada aparece en una nueva capa en la misma posicin con respecto a los lmites de la imagen.
Creacin de una nueva capa copiando una parte de otra capa y pegndola en una capa nueva
Vase tambin
Duplicar una capa de una imagen en la pgina 148 Acerca de las selecciones en la pgina 172
Convertir la capa de fondo en una capa normal
La capa Fondo es la capa inferior en una imagen. Las otras capas estn apiladas sobre la capa Fondo que normalmente, aunque no siempre, contiene los datos de imagen reales de una fotografa. Para proteger la imagen, la capa Fondo est siempre bloqueada. Si desea cambiar su orden de apilamiento, su modo de fusin o su opacidad, primero debe convertirla en una capa normal. 1 En el Editor, realice una de las acciones siguientes:
Haga doble clic en la capa Fondo de la paleta Capas. Elija Capa > Nueva > Capa a partir de fondo. Seleccione la capa Fondo y, a continuacin, Duplicar capa en el men Ms de la paleta Capas para no modificar la capa
Fondo y crear una copia de sta como una capa nueva. Puede crear una capa duplicada de la capa Fondo convertida, independientemente de la forma en que la convierta; slo tiene que seleccionar la capa Fondo convertida y elegir Duplicar capa en el men Ms. 2 Asigne un nombre a la capa nueva. Si arrastra la herramienta Borrador de fondos por la capa Fondo, se convierte automticamente en una capa normal y las reas borradas se vuelven transparentes.
http://mexakin-shared.blogspot.com
ADOBE PHOTOSHOP ELEMENTS 6.0 146 Gua del usuario
Convertir una capa en la capa Fondo
No puede convertir una capa en la capa Fondo si la imagen ya tiene una capa con este nombre. En este caso, primero debe convertir la capa Fondo existente en una capa normal. 1 En el Editor, seleccione una capa en la paleta Capas. 2 Seleccione Capa > Nueva > Fondo a partir de capa. Las capas transparentes de la capa original se rellenan con el color de fondo.
Edicin de capas
Seleccionar una capa
Los cambios que realice en una imagen slo afectan a la capa activa. Si no ve los resultados deseados cuando manipula una imagen, asegrese de que est seleccionada la capa correcta.
En el Editor, realice una de las acciones siguientes:
En la paleta Capas, seleccione el nombre o la miniatura de una capa. Para seleccionar varias capas, mantenga pulsada la tecla Ctrl y haga clic en cada capa. Seleccione la herramienta Mover
, haga clic con el botn derecho del ratn en la imagen y seleccione una capa en el men contextual. El men contextual muestra una lista de todas las capas que contienen pxeles debajo de la ubicacin actual del puntero, as como todas las capas de ajuste.
Para seleccionar capas de forma interactiva conforme utiliza la herramienta Mover, elija Seleccionar capa automticamente en la barra de opciones. Para ver qu capa se va a resaltar, seleccione Mostrar seleccin en rollover. Al seleccionar esta opcin, la herramienta Mover muestra un men contextual de orden de capas. Arrastre el puntero para seleccionar varias capas a la vez.
Vase tambin
Conceptos de capas en la pgina 142 Seleccionar todas las reas opacas de una capa en la pgina 155 Copiar selecciones con la herramienta Mover en la pgina 187
Mostrar u ocultar una capa
En la paleta Capas, el icono de ojo visible. junto a una capa, en la columna situada ms a la izquierda, significa que la capa est
1 En el Editor, seleccione Ventana > Capas si la paleta Capas an no est abierta. 2 Realice una de las acciones siguientes:
Para ocultar una capa, haga clic en su icono de ojo. Vuelva a hacer clic en la columna del ojo para mostrar la capa. Arrastre el puntero por la columna del ojo para mostrar u ocultar varias capas. Para mostrar slo una capa, pulse la tecla Alt y haga clic en el icono de ojo de esa capa. Vuelva a pulsar Alt y a hacer clic
en la columna del ojo para mostrar todas las capas.
Vase tambin
Acerca de la paleta Capas en la pgina 143
Cambiar el tamao u ocultar las miniaturas de capas
1 En el Editor, realice una de las acciones siguientes, seleccione Opciones de paleta en el men Ms de la paleta Capas.
http://mexakin-shared.blogspot.com
ADOBE PHOTOSHOP ELEMENTS 6.0 147 Gua del usuario
2 Seleccione un tamao o elija Ninguno para ocultar las miniaturas. A continuacin, haga clic en OK.
Vase tambin
Acerca de la paleta Capas en la pgina 143
Bloquear o desbloquear una capa
Puede bloquear capas total o parcialmente con el fin de proteger su contenido. Cuando una capa est bloqueada, aparece un icono de candado a la derecha del nombre de la capa y no es posible eliminar la capa. Excepto la capa Fondo, las capas bloqueadas pueden moverse a distintas ubicaciones y cambiar su orden de apilamiento dentro de la paleta Capas.
En el Editor, seleccione la capa en la paleta Capas y realice una de las acciones siguientes:
Haga clic en el icono Bloquear todas
en la parte superior de la paleta Capas para bloquear todas las propiedades de las capas. Haga clic de nuevo en el icono para desbloquearlas. en la parte superior de la paleta Capas para bloquear las reas transparentes de la capa, de modo que no se podr pintar en ellas. Haga clic de nuevo en el icono para desbloquearlas.
Haga clic en el icono Bloquear pxeles transparentes
Nota: en las capas de texto y de forma, la transparencia est bloqueada por defecto y no puede desbloquearse sin antes simplificar la capa.
Vase tambin
Acerca de la paleta Capas en la pgina 143
Cambiar el nombre de una capa
A medida que aade capas a una imagen, resulta til cambiar el nombre de las capas segn su contenido. Utilice nombres descriptivos para las capas, de modo que pueda identificarlas con facilidad en la paleta Capas. Nota: no se puede cambiar el nombre de la capa Fondo a menos que se convierta en una capa normal.
En el Editor, haga doble clic en el nombre de la capa en la paleta Capas y escriba un nombre nuevo.
Vase tambin
Conceptos de capas en la pgina 142 Acerca de la paleta Capas en la pgina 143 Convertir la capa de fondo en una capa normal en la pgina 145
Simplificar una capa
Puede simplificar un objeto inteligente, una capa de cuadro, una capa de texto, de forma, de color uniforme, de degradado o de relleno de motivo (o un grupo de capas importado de Photoshop) convirtindola en una capa de imagen. Debe simplificar estas capas para poder aplicarles filtros o editarlas con las herramientas de pintura. No obstante, no podr seguir usando las opciones de texto y edicin de formas en las capas simplificadas. 1 En el Editor, seleccione una capa de texto, forma o relleno, o bien un grupo de capas de Photoshop en la paleta Capas. 2 Simplifique la capa o el grupo de capas importado:
Si ha seleccionado una capa de forma, haga clic en Simplificar en la barra de opciones. Si ha seleccionado una capa de texto, de forma o de relleno o un grupo de capas de Photoshop, elija Simplificar capa en
el men Capa o en el men Ms de la paleta Capas.
http://mexakin-shared.blogspot.com
ADOBE PHOTOSHOP ELEMENTS 6.0 148 Gua del usuario
Vase tambin
Acerca de las capas de ajuste y de relleno en la pgina 155 Conceptos de capas en la pgina 142
Eliminar una capa
La eliminacin de capas que ya no necesita reduce el tamao del archivo de su imagen. 1 En el Editor, seleccione la capa en la paleta Capas. 2 Realice una de las acciones siguientes:
Arrastre la capa al icono Eliminar capa
situado en la parte superior de la paleta Capas.
Haga clic en el icono Eliminar capa de la parte superior de la paleta Capas y haga clic en S en el cuadro de dilogo de
confirmacin de eliminacin. Para omitir este cuadro de dilogo, mantenga pulsada la tecla Alt mientras hace clic en el icono Eliminar.
Seleccione Eliminar capa en el men Capa o en el men Ms de la paleta Capas y, a continuacin, haga clic en S.
Vase tambin
Conceptos de capas en la pgina 142 Crear y asignar un nombre a una nueva capa en blanco en la pgina 144
Tomar muestras de color de todas las capas visibles
Por defecto, al trabajar con determinadas herramientas, el color aplicado slo se muestrea en la capa activa. Con este comportamiento por defecto, puede pintar con la herramienta Dedo o tomar muestras de una sola capa incluso cuando las otras capas estn visibles, as como tomar muestras de una capa y pintar en otra diferente. Si desea pintar utilizando los datos muestreados de todas las capas visibles, realice una de las acciones siguientes: 1 En el Editor, seleccione la herramienta Varita mgica, Bote de pintura, Dedo, Desenfocar, Enfocar o Tampn de clonar. 2 En la barra de opciones, seleccione Todas las capas.
Vase tambin
Conceptos de capas en la pgina 142 Acerca de las herramientas de pintura en la pgina 283
Copia y organizacin de capas
Duplicar una capa de una imagen
Puede duplicar cualquier capa de la imagen, incluso la capa Fondo.
En el Editor, seleccione una o varias capas en la paleta Capas y realice una de las acciones siguientes para duplicarla:
Para duplicar y cambiar el nombre de la capa, seleccione Capa > Duplicar capa o elija Duplicar capa en el men Ms de
la paleta Capas. Asigne un nombre a la capa duplicada y haga clic en OK.
Para duplicarla sin asignarle un nombre, seleccione la capa y arrstrela al botn Crear una capa nueva
parte superior de la paleta Capas.
situado en la
Haga clic con el botn derecho del ratn en el nombre de capa o en la miniatura y seleccione Duplicar capa.
http://mexakin-shared.blogspot.com
ADOBE PHOTOSHOP ELEMENTS 6.0 149 Gua del usuario
Vase tambin
Conceptos de capas en la pgina 142
Duplicar una o varias capas en otra imagen
Puede tomar cualquier capa de una imagen, incluida la capa Fondo, y duplicarla en otra. Tenga en cuenta que las dimensiones en pxeles de la imagen de destino determinan el tamao que puede tener la copia impresa de la capa duplicada. Asimismo, si las dimensiones en pxeles de las dos imgenes no son las mismas, la capa duplicada puede parecer ms pequea o ms grande de lo esperado. 1 En el Editor, abra la imagen de origen. Si piensa copiar una capa en una imagen existente en lugar de en una nueva, abra tambin la imagen de destino. 2 En la paleta Capas del documento de origen, seleccione el nombre de las capas que desea duplicar. Para seleccionar varias capas, mantenga pulsada la tecla Ctrl y haga clic en el nombre de cada capa. 3 Seleccione Capa > Duplicar capa o elija Duplicar capa en el men Ms de la paleta Capas. 4 Escriba un nombre para la capa duplicada en el cuadro de dilogo Duplicar capa y elija un documento de destino para la capa y, a continuacin, y, a continuacin, haga clic en OK:
Para duplicar la capa en una imagen existente, elija un nombre de archivo del men emergente Documento. Para crear un documento nuevo para la capa, seleccione Nuevo en el men Documento y escriba un nombre para el
nuevo archivo. Una imagen creada duplicando una capa no dispone de fondo.
Vase tambin
Conceptos de capas en la pgina 142 Acerca del tamao y la resolucin de las imgenes en la pgina 222
Copiar una capa de una imagen a otra
Puede copiar cualquier capa de una imagen a otra, incluso la capa Fondo. Tenga en cuenta que la resolucin de la imagen de destino determina el tamao que puede tener la copia impresa de la capa. Asimismo, si las dimensiones en pxeles de las dos imgenes no son las mismas, la capa copiada puede parecer ms pequea o ms grande de lo esperado. 1 En el Editor, abra las dos imgenes que desee utilizar. 2 En la paleta Capas de la imagen de origen, seleccione la capa que desea copiar. 3 Realice una de las acciones siguientes:
Elija Seleccin > Todo para seleccionar todos los pxeles de la capa y seleccione Edicin > Copiar. Active la imagen de
destino y elija Edicin > Pegar.
Arrastre el nombre de la capa desde la paleta Capas de la imagen de origen hasta la de destino. Utilice la herramienta Mover
para arrastrar la capa desde la imagen de origen hasta la imagen de destino. La capa copiada aparece en la imagen de destino, encima de la capa activa de la paleta Capas. Si la capa que est arrastrando es ms grande que la imagen de destino, solamente ser visible parte de la capa. Puede utilizar la herramienta Mover para arrastrar otras secciones de la capa y que as se puedan ver. Mantenga pulsada la tecla Mays a la vez que arrastra una capa para copiarla en la misma posicin que ocupaba en la imagen de origen (si las imgenes de origen y destino tienen las mismas dimensiones en pxeles) o en el centro de la imagen de destino (si las imgenes de origen y destino tienen dimensiones en pxeles diferentes).
http://mexakin-shared.blogspot.com
ADOBE PHOTOSHOP ELEMENTS 6.0 150 Gua del usuario
La capa de bamb se arrastra a otra imagen
Vase tambin
Conceptos de capas en la pgina 142 Acerca del tamao y la resolucin de las imgenes en la pgina 222
Mover el contenido de una capa
Las capas son como lminas apiladas en paneles de vidrio. Puede deslizar una capa en una pila para cambiar la parte de su contenido visible en relacin con la capa superior e inferior. 1 En el Editor, seleccione una capa en la paleta Capas. Para mover varias capas simultneamente, enlace las capas en la paleta Capas. Para ello, seleccinelas y haga clic en el icono Enlazar capas . 2 Seleccione la herramienta Mover .
3 Realice una de las acciones siguientes:
Arrastre el puntero por la imagen para deslizar las capas seleccionadas a la posicin deseada. Pulse las teclas de flecha del teclado para mover las capas en incrementos de 1 pxel, o pulse la tecla Mays y una tecla de
flecha para desplazar la capa en incrementos de 10 pxeles.
Mantenga pulsada la tecla Mays mientras arrastra las capas para desplazarlas directamente arriba o abajo, directamente
a un lateral o en una diagonal de 45.
Vase tambin
Conceptos de capas en la pgina 142
Cambiar el orden de apilamiento de las capas
El orden de apilamiento determina si una capa aparece delante o detrs del resto de las capas. Por defecto, la capa Fondo debe permanecer en la parte inferior de la pila. Para desplazar la capa Fondo, debe convertirla primero en una capa normal.
http://mexakin-shared.blogspot.com
ADOBE PHOTOSHOP ELEMENTS 6.0 151 Gua del usuario
Al arrastrar una capa debajo de otra se cambia el orden de apilamiento
1 En la paleta Capas, seleccione una o ms capas. Para seleccionar varias capas, mantenga pulsada la tecla Ctrl y haga clic en cada capa. 2 Para cambiar el orden de apilamiento, realice una de las acciones siguientes:
Arrastre las capas hacia arriba o hacia abajo en la paleta Capas a la nueva posicin. Seleccione Capa > Organizar y, a continuacin, elija Traer al frente, Hacia delante, Hacia atrs o Enviar detrs.
Vase tambin
Conceptos de capas en la pgina 142 Convertir la capa de fondo en una capa normal en la pgina 145
Enlazar y desenlazar capas
Si las capas estn enlazadas, se pueden mover juntos sus contenidos. Asimismo, puede copiar, pegar, combinar y aplicar transformaciones a todas las capas enlazadas simultneamente. Es posible que desee editar o mover una capa enlazada. Puede desenlazar las capas si desea trabajar en cada capa individualmente. 1 En el Editor, seleccione las capas que desea enlazar en la paleta Capas. Para seleccionar varias capas, mantenga pulsada la tecla Ctrl y haga clic en cada capa. 2 Haga clic en el icono Enlazar capas aparece en las capas enlazadas. situado en la parte superior de la paleta Capas. El icono de capa enlazada
3 Para desenlazar capas, seleccione una capa enlazada en la paleta Capas y haga clic en el icono Enlazar capas situado en la parte superior de la paleta Capas.
Vase tambin
Conceptos de capas en la pgina 142 Acerca de los grupos de recorte de capas en la pgina 159
Combinar capas
Las capas pueden aumentar notablemente el tamao de archivo de una imagen. Puede combinar las capas de una imagen para reducir el tamao del archivo. Combine las capas slo despus de haber terminado de manipularlas y de haber creado la imagen deseada.
http://mexakin-shared.blogspot.com
ADOBE PHOTOSHOP ELEMENTS 6.0 152 Gua del usuario
Ejemplo de combinacin de capas
Puede combinar slo las capas enlazadas, slo las capas visibles, una capa con la capa que se encuentra por debajo o slo las capas seleccionadas. Asimismo, puede combinar el contenido de todas las capas visibles en una capa seleccionada sin eliminar las dems capas visibles (en este caso, no se reduce el tamao de archivo). Cuando ha terminado de trabajar con una imagen, puede acoplarla. Al acoplar, se combinan todas las capas visibles y las reas transparentes se rellenan de blanco. 1 En el Editor, vaya a la paleta Capas y asegrese de que aparece el icono de un ojo desee combinar. 2 Realice una de las acciones siguientes: junto a cada una de las capas que
Para combinar las capas seleccionadas, seleccione ms de una capa manteniendo pulsada la tecla Ctrl y haciendo clic en
cada capa. A continuacin, seleccione Combinar capas en el men Ms de la paleta Capas.
Para combinar una capa con la que se encuentra debajo de ella, seleccione la capa superior del par y elija Combinar hacia
abajo en el men Capa o en el men Ms de la paleta Capas. Nota: si la capa inferior del par es una capa de forma, texto o relleno, deber simplificarla. Si la capa inferior del par est enlazada con otra capa o es una capa de ajuste, no podr seleccionar Combinar hacia abajo.
Para combinar todas las capas visibles, oculte las capas que no desee combinar y seleccione Combinar visibles en el men
Capa o en el men Ms de la paleta Capas.
Para combinar todas las capas enlazadas visibles, seleccione una de las capas enlazadas y elija Combinar enlazadas en el
men Capa o en el men Ms de la paleta Capas. Nota: si la capa inferior es una capa de texto, forma, relleno de color uniforme, relleno de degradado o relleno de motivo, deber simplificarla.
Vase tambin
Combinacin de capas de ajuste en la pgina 158 Simplificar una capa en la pgina 147
http://mexakin-shared.blogspot.com
ADOBE PHOTOSHOP ELEMENTS 6.0 153 Gua del usuario
Combinar capas en otra
Utilice este procedimiento si desea mantener intactas las capas que est combinando. El resultado es una nueva capa combinada adems de las capas originales. 1 En el Editor, haga clic en el icono de ojo junto a las capas que no desea combinar y asegrese de que el icono de ojo est visible en las capas que desea combinar. 2 Especifique una capa en la que combinar todas las capas visibles. Puede crear una nueva capa en la que realizar la combinacin o seleccionar una capa existente en la paleta Capas. 3 Mantenga pulsada la tecla Alt y seleccione Combinar visibles en el men Capa o en el men Ms de la paleta Capas. Photoshop Elements combinar una copia de todas las capas visibles en la capa seleccionada.
Vase tambin
Conceptos de capas en la pgina 142 Combinacin de capas de ajuste en la pgina 158
Acoplar una imagen
Cuando se acopla una imagen, Photoshop Elements combina todas las capas visibles en el fondo, con lo que el tamao del archivo se reduce notablemente. Al acoplar una imagen, se descartan todas las capas ocultas y las reas transparentes se rellenan de blanco. En la mayora de los casos, no se recomienda acoplar un archivo hasta haber acabado de editar las capas individualmente. 1 Asegrese de que las capas que desea conservar en su imagen estn visibles. 2 Seleccione Acoplar imagen en el men Capa o en el men Ms de la paleta Capas. Puede ver la diferencia entre el tamao del archivo con capas y el acoplado seleccionando Tamaos de documento en el men emergente de la barra de estado situado en la parte inferior de la ventana de imagen.
Vase tambin
Conceptos de capas en la pgina 142
Opacidad y modos de fusin
Acerca de las opciones de fusin y opacidad en las capas
La opacidad de una capa determina el grado en que oscurece o deja ver la capa que est debajo. Una capa con una opacidad del 1% es casi transparente y con una opacidad del 100% es completamente opaca. Las reas transparentes permanecen transparentes independientemente del porcentaje de opacidad. Los modos de fusin de capas se utilizan para determinar cmo se fusiona una capa con los pxeles de las capas que estn debajo. Mediante los modos de fusin, puede crear diversos efectos especiales. Recuerde que la opacidad y el modo de fusin de una capa interactan con la opacidad y el modo de fusin de las herramientas de pintura. Por ejemplo, si en una capa se utiliza el modo Disolver con opacidad del 50%, y pinta en esta capa con la herramienta Pincel definida en modo Normal con una opacidad del 100%, la pintura aparece en modo Disolver con un 50% de opacidad. De la misma manera, si en una capa se utiliza el modo Normal con una opacidad del 100%, y utiliza la herramienta Borrador con una opacidad del 50%, slo desaparece el 50% de la pintura de esta capa a medida que borra.
http://mexakin-shared.blogspot.com
ADOBE PHOTOSHOP ELEMENTS 6.0 154 Gua del usuario
Fusin de capas A. Capa Bamb y capa Bordes B. Capa Bamb con un 100% de opacidad y modo Oscurecer color C. Capa Bamb con un 50% de opacidad y modo Oscurecer color
Vase tambin
Conceptos de capas en la pgina 142 Acerca de los modos de fusin en la pgina 284 Acerca de las herramientas de pintura en la pgina 283
Especificar la opacidad de una capa
1 En el Editor, seleccione la capa en la paleta Capas. 2 En la paleta Capas, introduzca un valor entre 0 y 100 para Opacidad, o haga clic en la flecha situada a la derecha del cuadro de texto Opacidad para arrastrar el regulador emergente de opacidad.
Vase tambin
Conceptos de capas en la pgina 142
Especificar un modo de fusin para una capa
1 En el Editor, seleccione la capa en la paleta Capas. 2 Seleccione una opcin del men Modo de fusin. Despus de seleccionar un modo de fusin, puede pulsar las flechas arriba o abajo del teclado para probar otras opciones del modo de fusin del men.
Vase tambin
Conceptos de capas en la pgina 142 Acerca de los modos de fusin en la pgina 284
http://mexakin-shared.blogspot.com
ADOBE PHOTOSHOP ELEMENTS 6.0 155 Gua del usuario
Seleccionar todas las reas opacas de una capa
Puede seleccionar rpidamente todas las reas opacas de una capa. Esto resulta til cuando desea excluir reas transparentes de una seleccin. 1 En la paleta Capa, haga clic en Ctrl y en la miniatura de la capa: 2 Para aadir los pxeles a una seleccin existente, pulse Control+Mays y haga clic en la miniatura de la capa en la paleta Capas. 3 Para eliminar los pxeles de una seleccin existente, pulse Control+Alt y haga clic en la miniatura de la capa en la paleta Capas. 4 Para cargar la interseccin de los pxeles y una seleccin existente, pulse Control+Alt+Mays y haga clic en la miniatura de la capa en la paleta Capas.
Vase tambin
Conceptos de capas en la pgina 142 Acerca de las selecciones en la pgina 172
Personalizar la cuadrcula de transparencia
La cuadrcula con forma de tablero de ajedrez identifica la transparencia de una capa. Puede cambiar el aspecto de esta cuadrcula, pero no lo cambie a blanco uniforme, porque eliminar la distincin entre opaco (blanco) y transparente (tablero de ajedrez). 1 En el Editor, seleccione Edicin > Preferencias > Transparencia. 2 Seleccione un tamao para el motivo en el men Tamao de cuadrcula. 3 Seleccione un color para el motivo en el men Colores de cuadrcula. Para seleccionar un color personalizado, haga clic en uno de los dos cuadros debajo del men Colores de cuadrcula y elija un color en el Selector de color.
Vase tambin
Acerca de la paleta Capas en la pgina 143 Usar el Selector de color de Adobe en la pgina 289
Capas de ajuste y de relleno
Acerca de las capas de ajuste y de relleno
Las capas de ajuste permiten experimentar con el color y realizar ajustes de tono sin modificar los pxeles de una imagen permanentemente. Se puede decir que una capa de ajuste es como un velo que da color a las capas subyacentes. Por defecto, una capa de ajuste afecta a todas las que estn debajo de ella, aunque puede cambiar este comportamiento. Al crear una capa de ajuste, en la paleta Capas se muestra un cuadro blanco que representa el ajuste de esa capa. Las capas de relleno permiten rellenar una capa con un color uniforme, un degradado o un motivo. Al contrario que las capas de ajuste, las capas de relleno no afectan a las capas situadas debajo de ellas. Para pintar en una capa de relleno, primero debe convertirla (simplificarla) en una capa normal. Las capas de ajuste y de relleno tienen las mismas opciones de modo de fusin y opacidad que las capas de imagen y puede desplazarlas y cambiarlas de posicin igual que las capas de imagen. Por defecto, el nombre de las capas de ajuste y de relleno se asigna segn su tipo (por ejemplo, capa de relleno Color slido y capa de ajuste Invertir).
http://mexakin-shared.blogspot.com
ADOBE PHOTOSHOP ELEMENTS 6.0 156 Gua del usuario
Men Crear capa de ajuste A. Capas de relleno B. Capas de ajuste
Vase tambin
Editar las mscaras de capa en la pgina 158 Acerca de las opciones de fusin y opacidad en las capas en la pgina 153 Simplificar una capa en la pgina 147
Crear capas de ajuste
1 En la paleta Capas, seleccione la capa superior que desee cambiar. 2 Para limitar los efectos de la capa de ajuste a un rea seleccionada de esa capa, realice una seleccin. 3 Realice una de las acciones siguientes:
Para que se modifiquen todas las capas situadas debajo de la capa de ajuste, haga clic en el botn Crear capa de ajuste
en la parte superior de la paleta Capas y seleccione uno de los siguientes tipos de ajuste. (Las tres primeras opciones del men son capas de relleno, no de ajuste.)
Imagen original e imagen con un ajuste de tono/saturacin aplicado. Slo se ven afectadas las capas situadas debajo de la capa de ajuste.
Para que se modifique slo una capa o varias capas sucesivas situadas por debajo de la capa de ajuste, seleccione Capa >
Nueva capa de ajuste > [tipo de ajuste]. En el cuadro de dilogo Nueva capa, seleccione Agrupar con capa anterior y, a continuacin, haga clic en OK.
Niveles Corrige los valores tonales de la imagen. Brillo/contraste Aclara u oscurece la imagen. Tono/saturacin Ajusta los colores de la imagen.
http://mexakin-shared.blogspot.com
ADOBE PHOTOSHOP ELEMENTS 6.0 157 Gua del usuario
Mapa de degradado Asigna pxeles a los colores del degradado seleccionado. Filtro de fotografa Ajuste el equilibrio y la temperatura de color de la imagen. Invertir Proporciona un efecto de negativo de fotografa mediante la creacin de un negativo basado en los valores de brillo
de la imagen.
Umbral Interpreta la imagen en blanco y negro, sin gris, de manera que se pueden localizar las reas ms claras y ms
oscuras.
Posterizar Proporciona a una fotografa un aspecto plano similar al de un pster reduciendo el nmero de valores de brillo
(niveles) de la imagen, con lo que se reduce tambin el nmero de colores. 4 En el cuadro de dilogo, especifique las opciones y haga clic en OK. (Invertir no tiene opciones). Si ha seleccionado Agrupar con capa anterior en el paso 3, Photoshop Elements acopla la capa de ajuste con la capa situada inmediatamente debajo de ella y el efecto se limita al grupo. 5 Para aadir ms capas al grupo, pulse Alt y coloque el puntero sobre la lnea que divide la capa inferior del grupo de la siguiente capa debajo de ella. Haga clic cuando el puntero se convierta en dos crculos superpuestos .
Vase tambin
Acerca de los histogramas en la pgina 196
Crear capas de relleno
1 En la paleta Capas, seleccione la capa sobre la que debe estar la capa de relleno. 2 Para limitar los efectos de la capa de relleno a un rea seleccionada, realice una seleccin. 3 Realice una de las acciones siguientes:
Haga clic en el botn Crear nueva capa de relleno o ajuste
situado en la parte superior de la paleta Capas y elija el tipo de capa que desea crear. (Las tres primeras opciones de la paleta son capas de relleno, las otras son capas de ajuste.)
Seleccione Capa > Nueva capa de relleno > [tipo de relleno]. En el cuadro de dilogo Nueva capa que aparece, haga clic
en OK.
Color slido Crea una capa rellena de un color uniforme elegido con el Selector de color. Degradado Crea una capa que se rellena con un degradado. Puede seleccionar un degradado predefinido en el men
Degradado. Para editar el degradado en el Editor de degradado, haga clic en el degradado de color. Puede arrastrar el puntero en la ventana de imagen para desplazar el centro del degradado. Asimismo, puede especificar la forma del degradado (Estilo) y el ngulo en el que debe aplicarse (ngulo). Seleccione Invertir para cambiar la orientacin, Tramado para reducir las bandas y Alinear con capa para utilizar el rectngulo delimitador de la capa para calcular el degradado.
Motivo Crea una capa que se rellena con un motivo. Haga clic en el motivo y elija un motivo de la paleta emergente. Puede cambiar la escala de este motivo y seleccionar Ajustar al origen para colocar el origen del motivo con el de la ventana del documento. Para especificar que el motivo se mueva con la capa de relleno cuando sta se cambia de posicin, seleccione Enlazar a capa. Si esta opcin est seleccionada, puede arrastrar el puntero en la imagen para colocar el motivo mientras est abierto el cuadro de dilogo Relleno de motivo. Para crear un nuevo motivo preestablecido despus de editar los ajustes de motivo, haga clic en el botn Nuevo ajuste .
Editar una capa de ajuste o de relleno
1 En el Editor, abra el cuadro de dilogo de opciones de relleno o ajuste realizando una de las siguientes acciones:
Haga doble clic en la miniatura que aparece ms a la izquierda en la capa de ajuste o de relleno en la paleta Capas. Seleccione la capa en la paleta y elija Capa > Opciones de contenido de capa. Seleccione la capa en la paleta, elija Capa > Cambiar contenido de capa y, a continuacin, seleccione una capa de ajuste
o de relleno distinta en la lista.
http://mexakin-shared.blogspot.com
ADOBE PHOTOSHOP ELEMENTS 6.0 158 Gua del usuario
2 Realice los cambios y haga clic en OK.
Combinacin de capas de ajuste
Puede combinar una capa de ajuste o de relleno de varias formas: con la capa de debajo, con otras capas seleccionadas, con las capas de su propio grupo, con las capas a las que est enlazada y con todas las dems capas visibles. Sin embargo, no puede utilizar una capa de ajuste o de relleno como capa de base o de destino de una combinacin. Al combinar una capa de ajuste o de relleno con la capa subyacente, los ajustes se simplifican y se aplican permanentemente a la capa que se ha combinado. El ajuste deja de afectar a otras capas que se encuentran debajo de la capa de ajuste combinada. Tambin puede convertir (simplificar) una capa de relleno en una capa de imagen sin combinarla. Las capas de ajuste y de relleno cuyas mscaras (la miniatura que se encuentra ms a la derecha de la capa en la paleta Capas) contienen slo valores blancos apenas aumentan el tamao del archivo, por lo que no es necesario combinar estas capas de ajuste para ahorrar espacio.
Vase tambin
Combinar capas en la pgina 151 Simplificar una capa en la pgina 147
Editar las mscaras de capa
Una mscara de capa impide que sean visibles una capa o secciones de sta. Puede utilizar la mscara para mostrar u ocultar secciones de una imagen o un efecto. Cuando la mscara de capa (miniatura de la derecha) unida a la capa de ajuste est totalmente en blanco, el efecto de ajuste se aplica a todas las capas subyacentes. Si no desea aplicar el efecto a determinadas partes de las capas inferiores, pinte el rea correspondiente de la mscara en negro. La mscara, cuando va unida a una capa de relleno, define el rea de relleno de la capa.
Al pintar una mscara con negro aumenta el rea protegida.
1 En el Editor, seleccione la capa de ajuste o de relleno en la paleta Capas. 2 Seleccione la herramienta Pincel o cualquier otra herramienta de pintura o edicin. 3 Utilice los mtodos siguientes para ver la mscara de capa:
Para ver slo la mscara, pulse Alt y haga clic en la miniatura de la mscara de capa (la que aparece ms a la derecha en
la capa). Vuelva a pulsar Alt y a hacer clic en la miniatura para que vuelvan a aparecer las otras capas.
Para ver la mscara en color rojo, mantenga pulsadas Alt+Mays y haga clic en la miniatura de la mscara de capa (la
que aparece ms a la derecha en la capa). Mantenga pulsadas las teclas Alt+Mays y vuelva a hacer clic en la miniatura para desactivar la visualizacin en rojo.
http://mexakin-shared.blogspot.com
ADOBE PHOTOSHOP ELEMENTS 6.0 159 Gua del usuario
Para restringir la edicin a una parte de la mscara, seleccione los pxeles correspondientes.
4 Edite la mscara de capa:
Para eliminar el efecto de ajuste o relleno de determinadas reas, pinte la mscara de capa de negro. Para aadir reas al efecto de ajuste o relleno, pinte la mscara de capa de blanco. Para eliminar en parte el efecto de ajuste o relleno y que se muestre con varios niveles de transparencia, pinte la mscara
de capa de gris. (Haga clic en la muestra de color frontal del cuadro de herramientas para seleccionar un tono de gris de la paleta Muestras.) El efecto o relleno se eliminar ms o menos en funcin de los tonos de gris que use para pintar. Los tonos ms oscuros dan lugar a una mayor transparencia, mientras que los ms claros producen una opacidad mayor. Pulse Mays y haga clic en la miniatura de la mscara (la miniatura situada en el extremo derecho de la capa) en la paleta Capas para desactivar la mscara. Para activarla, haga clic de nuevo en la miniatura.
Vase tambin
Acerca de las selecciones en la pgina 172
Grupos de capas
Acerca de los grupos de recorte de capas
Un grupo de recorte es un conjunto de capas al que se aplica una mscara. La capa inferior, o capa base, define los lmites visibles de todo el grupo. Por ejemplo, puede tener una forma en la capa base, una fotografa en la capa que hay encima de sta y texto en la capa superior. Si crea un grupo de recorte, la fotografa y el texto aparecern slo a travs del contorno de la forma de la capa base, de la que tambin tomarn su opacidad. Slo se pueden agrupar capas sucesivas. El nombre de la capa base del grupo aparece subrayado y las miniaturas de las capas superiores aparecen sangradas. Adems, las capas superiores muestran el icono de grupo de recorte . Puede enlazar las capas de un grupo de recorte para que se muevan juntas.
La forma de la capa inferior del grupo de recorte determina el rea de la capa de fotografa que se muestra.
Vase tambin
Conceptos de capas en la pgina 142 Enlazar y desenlazar capas en la pgina 151
Crear un grupo de recorte
1 En el Editor, realice una de las acciones siguientes:
Mantenga pulsada la tecla Alt, coloque el puntero sobre la lnea que divide las dos capas en la paleta Capas (el puntero
se convierte en dos crculos superpuestos ) y haga clic.
En la paleta Capas, seleccione la capa superior de un par de capas que desee agrupar y elija Capa > Agrupar con anterior.
http://mexakin-shared.blogspot.com
ADOBE PHOTOSHOP ELEMENTS 6.0 160 Gua del usuario
2 Si desea crear un grupo de recorte a partir de una capa existente y una que va a crear, en primer lugar seleccione la capa existente en la paleta Capas. A continuacin, elija Nueva capa en el men Capa o en el men Ms de la paleta Capas. En el cuadro de dilogo Nueva capa, seleccione Agrupar con capa anterior y haga clic en OK. Las capas del grupo de recorte tienen los atributos de opacidad y modo de la capa base inferior del grupo. Si necesita cambiar el orden de apilamiento del grupo de recorte con respecto a las otras capas de la imagen, seleccione todas las capas del grupo, arrastre la capa base del grupo hacia arriba o hacia abajo en la paleta Capas. (Si se arrastra una capa sin seleccionar todas las capas del grupo, se eliminar esa capa del grupo.)
Vase tambin
Enlazar y desenlazar capas en la pgina 151
Eliminar una capa de un grupo de recorte
Al desagrupar la capa base de la capa que tiene encima, se desagruparn todas las capas del grupo de recorte.
En el Editor, realice una de las acciones siguientes:
Mantenga pulsada la tecla Alt, coloque el puntero sobre la lnea que divide las dos capas agrupadas en la paleta Capas (el
puntero se convierte en dos crculos superpuestos ) y haga clic.
En la paleta Capas, seleccione una capa del grupo de recorte y elija Capa > Desagrupar. Este comando elimina del grupo
de recorte la capa seleccionada y cualquiera que est por encima.
En la paleta Capas, seleccione cualquier capa del grupo excepto la capa base y arrastre la capa debajo de la capa base o
arrstrela entre dos capas no agrupadas de la imagen.
Desagrupar capas de un grupo de recorte
1 En la paleta Capas, seleccione la capa base del grupo de recorte o la capa que se encuentra inmediatamente por encima de la capa base. 2 Elija Capa > Desagrupar.
Estilos de capa
Acerca de estilos de capa
Los estilos de capa le permiten aplicar efectos a toda una capa de forma rpida. En la paleta Efectos, puede buscar entre una gran variedad de estilos de capa predefinidos y aplicar un estilo con un simple clic de ratn.
Tres estilos de capa distintos aplicados al texto
http://mexakin-shared.blogspot.com
ADOBE PHOTOSHOP ELEMENTS 6.0 161 Gua del usuario
Los lmites del efecto se actualizan automticamente al editar esa capa. Por ejemplo, si aplica un estilo de sombra paralela a una capa de texto, la sombra cambiar automticamente al editar el texto. Los estilos de capa son acumulativos, es decir, puede crear un efecto completo aplicando varios estilos a una capa. Puede aplicar un estilo de cada biblioteca de estilos por capa. Tambin es posible cambiar los ajustes de un estilo de capa para ajustar el resultado final. Cuando aplica un estilo a una capa, aparece un icono de estallido en estrella a la derecha del nombre de la capa en la paleta Capas. Los estilos de capa estn enlazados con el contenido de la capa. Si mueve o edita el contenido de la capa, los efectos tambin se modifican. Una vez que haya seleccionado Capa > Estilo de capa > Ajustes de estilo, puede editar el estilo de una capa o aplicar otros ajustes de estilo o atributos disponibles en el cuadro de dilogo.
ngulo de iluminacin Especifica el ngulo de iluminacin con el que el efecto se aplica a la capa. Distancia de la sombra Especifica la distancia de una sombra paralela desde el contenido de la capa. Tambin puede establecer el tamao y la opacidad con los reguladores. Tamao del resplandor exterior Especifica el tamao de un resplandor que emana desde los bordes exteriores del contenido de la capa. Tambin puede establecer la opacidad con el regulador. Tamao del resplandor interior Especifica el tamao de un resplandor que emana desde los bordes interiores del contenido
de la capa. Tambin puede establecer la opacidad con el regulador.
Tamao del bisel Especifica el tamao del biselado en los bordes interiores del contenido de la capa. Direccin del bisel Especifica la direccin del bisel; puede ser Superior o Abajo. Tamao de trazo Especifica el tamao del trazo. Opacidad de trazo Especifica la opacidad del trazo.
Vase tambin
Uso de la paleta Efectos en la pgina 254
Trabajo con estilos de capa
Puede aplicar efectos especiales a una capa, ocultar y mostrar los estilos en una capa e incluso cambiar la escala de un estilo de capa (por ejemplo, reducir o aumentar el tamao de un efecto de resplandor). Copiar un estilo de una capa a otra es muy sencillo.
Aplicar un estilo de capa
1 Seleccione una capa de la paleta Capas. 2 En la paleta Efectos, elija Estilos de capa en el men de categoras. 3 Realice una de las acciones siguientes:
Seleccione un estilo y haga clic en Aplicar. Haga doble clic en un estilo. Arrastre un estilo hasta una capa.
http://mexakin-shared.blogspot.com
ADOBE PHOTOSHOP ELEMENTS 6.0 162 Gua del usuario
El icono de estallido en estrella indica que se ha aplicado un estilo de capa a la capa.
Si no le agrada el resultado, pulse Ctrl+Z para borrar el estilo, o elija Editar > Deshacer. Tambin puede arrastrar el estilo hasta la imagen, donde se aplica a la capa seleccionada.
Ocultacin o visualizacin de todos los estilos de capa de una imagen Seleccione una de las acciones siguientes:
Capa > Estilo de capa > Ocultar todos los efectos. Capa > Estilo de capa > Mostrar todos los efectos.
Editar los ajustes de un estilo de capa
Tambin puede editar los ajustes de estilo de una capa para ajustar el efecto. Asimismo, es posible copiar opciones de estilo entre capas y eliminar un estilo de una capa. 1 Realice una de las acciones siguientes:
Haga doble clic en el icono de estallido en estrella Elija Capa > Estilo de capa > Ajustes de estilo.
de la paleta Capas.
2 Para previsualizar los cambios en su imagen, seleccione Previsualizar. 3 Ajuste uno o varios de los ajustes de estilo siguientes o aada otros nuevos y haga clic en OK.
Cambiar la escala de un estilo de capa
1 En la paleta Capas, seleccione la capa que contiene los efectos de estilo a los que desea cambiar la escala. 2 Elija Capa > Estilo de capa > Escalar efectos. 3 Para previsualizar los cambios en su imagen, seleccione Previsualizar. 4 Especifique cunto desea cambiar la escala de los efectos. Por ejemplo, si aumenta el tamao de un resplandor exterior, 100% es la escala actual; 200% dobla el tamao del resplandor. A continuacin, haga clic en OK.
Copiar ajustes de estilo entre capas
1 En la paleta Capas, seleccione la capa que contiene los ajustes de estilo que desea copiar. 2 Elija Capa > Estilo de capa > Copiar estilo de capa.
http://mexakin-shared.blogspot.com
ADOBE PHOTOSHOP ELEMENTS 6.0 163 Gua del usuario
3 Seleccione la capa de destino en la paleta Capas y elija Capa > Estilo de capa > Pegar estilo de capa.
Eliminar un estilo de capa
1 En la paleta Capas, seleccione la capa que contiene el estilo de capa que desea eliminar. 2 Elija Capa > Estilo de capa > Borrar estilo de capa.
http://mexakin-shared.blogspot.com
164
Captulo 10: Archivos RAW de cmara
Puede procesar archivos RAW de cmara desde Photoshop Elements y definir determinados valores que son comunes a todos los formatos de archivo de imagen (como contraste, gama tonal y enfoque). Despus de procesar los archivos de imagen RAW, puede abrir el archivo, editarlo y, a continuacin, guardarlo con cualquier formato admitido por Photoshop Elements. Al procesar los archivos RAW (que son como negativos digitales) y trabajar en ellos en Photoshop Elements, puede experimentar con las imgenes mientras mantiene los archivos RAW originales. Si desea acceder a la Ayuda completa de Photoshop Elements, haga clic en Esta pgina en la Web para ir a LiveDocs.
Procesamiento de archivos de imagen RAW de cmara
Acerca de los archivos de imagen RAW de cmara
Un archivo RAW de cmara contiene los datos de imagen sin procesar capturados por el sensor de una cmara. Los archivos RAW de cmara se pueden comparar con los negativos de fotografas. Muchas cmaras digitales pueden guardar archivos en formato RAW. Puede abrir un archivo RAW en Photoshop Elements, procesarlo y guardarlo, en lugar de dejar que la cmara procese el archivo. Trabajar con archivos RAW de cmara permite establecer los valores correctos de equilibrio de blancos, gama tonal, contraste, saturacin del color y enfoque. Puede volver a procesar el archivo repetidas veces para conseguir los resultados deseados. Photoshop Elements no guarda los cambios en el archivo RAW original, sino que guarda los ltimos ajustes que se especificaron antes de importar el archivo desde la cmara al ordenador. Tras procesar el archivo de imagen RAW mediante las funciones del cuadro de dilogo RAW de cmara, puede abrir la imagen en Photoshop Elements, donde puede editarla como hara con cualquier fotografa, por ejemplo, para corregir los ojos rojos o ajustar el color. A continuacin, puede guardar el archivo en cualquier formato admitido por Photoshop Elements. Lo mejor es usar PSD. Para utilizar archivos RAW, es necesario configurar la cmara para que guarde los archivos en su propio formato de archivo RAW. Al descargar los archivos desde la cmara, tienen extensiones de archivo como NEF, CRW, etc. Photoshop Elements puede abrir archivos RAW slo de cmaras compatibles. Visite el sitio Web de Adobe para ver una lista de cmaras compatibles.
http://mexakin-shared.blogspot.com
ADOBE PHOTOSHOP ELEMENTS 6.0 165 Gua del usuario
A G H I
J K
Cuadro de dilogo RAW de cmara A. Opciones de visualizacin B. Haga clic en la ficha Bsico o Detalle para acceder a diferentes controles C. Valores RGB D. Histograma E. Ajustes de imagen F. Men Ms G. Cmara e informacin EXIF H. Herramientas I. Botones de rotacin J. Niveles de zoom K. Opciones de profundidad de bits
Abrir y procesar archivos RAW de cmara
1 En el Editor, elija Archivo > Abrir. 2 Busque y seleccione uno o ms archivos RAW de cmara y haga clic en Abrir. El histograma del cuadro de dilogo RAW de cmara muestra la gama tonal de la imagen con los ajustes actuales. Al realizar ajustes, el histograma se actualiza automticamente. 3 (Opcional) Ajuste la vista de la imagen con controles como la herramienta Zoom y opciones como las sombras y las iluminaciones, que dejan ver los recortes en el rea de previsualizacin. (Consulte Controles de visualizacin RAW de cmara en la pgina 167.) Nota: si selecciona Previsualizar, se muestra una previsualizacin de la imagen con los cambios de ajustes realizados. Si deselecciona Previsualizar, aparece la imagen RAW de cmara con los ajustes originales de la ficha actual junto con los ajustes de las fichas ocultas. 4 Para rotar la imagen 90 en un sentido o en otro, haga clic en los botones para rotar la imagen .
5 Para aplicar los ajustes utilizados en la imagen RAW de cmara anterior o los ajustes por defecto de la cmara, seleccione una opcin del men Ajustes. Utilizar las mismas opciones resulta til, por ejemplo, si desea procesar con rapidez imgenes con condiciones de iluminacin similares. (Consulte Definir ajustes de cmara personalizados en la pgina 168.) 6 (Opcional) Defina las opciones para ajustar el equilibrio de blancos. (Consulte Controles de equilibrio de blancos para RAW de cmara en la pgina 168.) Puede controlar los valores RGB de los pxeles de la imagen mientras los ajusta en el cuadro de dilogo RAW de cmara. Coloque las herramientas Zoom, Mano, Equilibrio de blancos o Recortar sobre la imagen de previsualizacin para mostrar los valores RGB justo debajo del puntero. 7 Realice ajustes de tono con los reguladores de exposicin, sombras, brillo, contraste y saturacin. (Consulte Ajustes de tono e imagen en archivos RAW de cmara en la pgina 170.)
http://mexakin-shared.blogspot.com
ADOBE PHOTOSHOP ELEMENTS 6.0 166 Gua del usuario
Para deshacer ajustes manuales y realizar ajustes automticamente, seleccione Automtico. Para restaurar todas las opciones a sus ajustes iniciales, pulse Alt y haga clic en Restaurar. Nota: por defecto, la opcin Automtico est siempre seleccionada. Para cambiar este valor por defecto, deseleccione una o ms opciones de Automtico, haga clic en el tringulo situado a la derecha del men Ajustes y elija Guardar nuevos valores por defecto de RAW de cmara. 8 Realice una de las acciones siguientes:
Para abrir una copia del archivo de imagen RAW de cmara (con los ajustes de RAW de cmara aplicados) en Photoshop
Elements, haga clic en Abrir. Puede editar la imagen y guardarla con un formato compatible con Photoshop Elements. El archivo RAW de cmara original no cambia.
Para guardar los ajustes en un archivo DNG, haga clic en Guardar. (Consulte Guardar los cambios realizados en
imgenes RAW de cmara en la pgina 167.)
Para cancelar los ajustes y cerrar el cuadro de dilogo, haga clic en Cancelar.
Nota: el formato Negativo digital (DNG) es el formato estndar propuesto por Adobe para los archivos RAW de cmara. Los archivos DNG son tiles para archivar las imgenes RAW de cmara ya que contienen los datos del sensor de RAW de cmara y datos que especifican cmo se debe mostrar la imagen. Los ajustes de imagen RAW de cmara se pueden almacenar en archivos DNG en lugar de en archivos XMP sidecar o en la base de datos RAW de cmara.
Ajustar el enfoque en archivos RAW de cmara
El regulador Enfoque ajusta el enfoque de la imagen para proporcionar la definicin de borde deseada. El ajuste Enfoque es una variacin del filtro Mscara de enfoque de Photoshop, que detecta los pxeles que difieren de los circundantes en funcin del umbral especificado y aumenta el contraste de los pxeles en una cantidad establecida. Al abrir un archivo RAW de cmara, el plugin RAW de cmara calcula el umbral que se va a utilizar en funcin del modelo de la cmara, el valor ISO y la compensacin de exposicin. Puede elegir entre aplicar el enfoque a todas las imgenes o slo a las previsualizaciones. 1 Aumente la imagen de previsualizacin como mnimo hasta el 100%. 2 Haga clic en la ficha Detalles. 3 Mueva el regulador de enfoque hacia la derecha para aumentar el enfoque y hacia la izquierda para disminuirlo. El valor cero desactiva el enfoque. En general, defina el regulador Enfoque en un valor inferior para obtener imgenes ms claras. Si no tiene previsto realizar muchos cambios a la imagen en Photoshop Elements, utilice el regulador Enfoque de RAW de cmara. Por el contrario, si tiene previsto realizar muchos cambios a la imagen en Photoshop Elements, desactive el enfoque de RAW de cmara. A continuacin, utilice los filtros de enfoque de Photoshop Elements como ltimo paso tras finalizar las dems operaciones de edicin y cambio de tamao.
Reduccin de ruido en imgenes RAW de cmara
La ficha Detalle del cuadro de dilogo RAW de cmara dispone de controles para reducir el ruido de la imagen (defectos visibles que disminuyen la calidad de la imagen). El ruido de la imagen consta del ruido de luminancia (escala de grises), que hace que la imagen parezca granulada, y del ruido de cromatismo (color), que suele hacerse visible en forma de defectos de color en la imagen. Las fotografas tomadas a velocidades ISO altas o con cmaras digitales menos sofisticadas pueden tener un ruido considerable. Si mueve el regulador Suavizado de luminancia hacia la derecha, el ruido de escala de grises disminuye, del mismo modo que lo hace el ruido cromtico si mueve el regulador Reduccin de ruido de color hacia el mismo lado. Al realizar ajustes con Suavizado de luminancia o con Reduccin de ruido de color, se recomienda previsualizar las imgenes al 100% para verlas mejor.
http://mexakin-shared.blogspot.com
ADOBE PHOTOSHOP ELEMENTS 6.0 167 Gua del usuario
Mover el regulador Suavizado de luminancia hacia la derecha reduce el ruido de escala de grises.
Guardar los cambios realizados en imgenes RAW de cmara
El cuadro de dilogo RAW de cmara permite guardar los cambios que realice en un archivo RAW de cmara. Tenga en cuenta que el archivo no se abre en Photoshop Elements al guardarlo. (Para abrir un archivo RAW de cmara, tan slo utilice el comando Abrir, como hara con cualquier otro archivo. A continuacin, podr editar y guardar el archivo como cualquier otra imagen.) 1 En el cuadro de dilogo RAW de cmara, aplique ajustes a una o ms imgenes RAW de cmara. 2 Haga clic en el botn Guardar. 3 En el cuadro de dilogo Opciones de guardado de RAW de cmara, especifique dnde desea guardar el archivo y el nombre del archivo si va a guardar ms de un archivo RAW de cmara. 4 Haga clic en Guardar.
Abrir una imagen RAW de cmara en el Editor
Despus de procesar una imagen RAW en el cuadro de dilogo RAW de cmara, puede abrirla y editarla con el Editor. 1 En el cuadro de dilogo RAW de cmara, aplique ajustes a una o ms imgenes RAW de cmara. 2 Haga clic en el botn Abrir. El cuadro de dilogo RAW de cmara se cierra y la fotografa se abre en el Editor.
Ajustes y controles
Controles de visualizacin RAW de cmara
Herramienta Zoom Establece el zoom de previsualizacin en el siguiente valor de zoom preestablecido al hacer clic en la imagen de previsualizacin. Pulse Alt y haga clic para reducir la imagen. Arrastre la herramienta Zoom en la previsualizacin de la imagen para ampliar el rea seleccionada. Para volver a 100%, haga doble clic en la herramienta Zoom. Herramienta Mano Mueve la imagen en la ventana de previsualizacin si tiene una ampliacin superior al 100%. Mantenga pulsada la barra espaciadora para acceder a la herramienta Mano mientras utiliza otra herramienta. Haga doble clic en la herramienta Mano para ajustar la previsualizacin de la imagen a la ventana. Herramienta Equilibrio de blancos
Define el rea en la que se hace clic con un tono gris neutro para quitar tintes de color y ajustar el color de toda la imagen. Los valores de Temperatura y Matiz cambian para reflejar el ajuste de color. Quita parte de una imagen. Arrastre la herramienta sobre la imagen de previsualizacin para seleccionar la parte que desea conservar y pulse Intro.
Herramienta Recortar
Puede usar la herramienta Enderezar para volver a alinear una imagen en vertical o en horizontal. Esta herramienta tambin cambia el tamao del lienzo o lo recorta para permitir el enderezado de la imagen.
Herramienta Enderezar
http://mexakin-shared.blogspot.com
ADOBE PHOTOSHOP ELEMENTS 6.0 168 Gua del usuario
Eliminacin de ojos rojos
Elimina los ojos rojos de las personas y los reflejos blancos y verdes de los animales. Abre el cuadro de dilogo de preferencias.
Abrir cuadro de dilogo Preferencias Botones de rotacin
Rotan la fotografa hacia la izquierda o la derecha.
Definir ajustes de cmara personalizados
Al abrir un archivo RAW de cmara, Photoshop Elements lee la informacin del archivo para ver el modelo de cmara que lo ha creado y, a continuacin, aplica los ajustes de cmara adecuados a la imagen. Si siempre realiza ajustes similares, puede cambiar los ajustes por defecto de la cmara. Tambin puede cambiar los ajustes para cada modelo de cmara que tenga, pero no para varias cmaras del mismo modelo. 1 En el Editor, abra un archivo RAW de cmara y ajuste la imagen. 2 Para guardar los ajustes actuales como valores por defecto para la cmara que cre la imagen, haga clic en el tringulo que aparece junto al men Ajustes y elija Guardar nuevos valores por defecto de RAW de cmara. 3 Para utilizar los ajustes por defecto de Photoshop Elements para la cmara, haga clic en el tringulo situado junto al men Ajustes y seleccione Restaurar valores por defecto de RAW de cmara.
Color y RAW de cmara
Uso de histogramas y valores RGB en RAW de cmara
El histograma RAW de cmara muestra los tres canales (rojo, verde y azul) de la imagen a la vez. El histograma cambia de forma automtica al definir los ajustes en el cuadro de dilogo RAW de cmara. Conforme mueve la herramienta Zoom, Mano o Equilibrio de blancos sobre la previsualizacin de la imagen, puede ver los valores RGB en la esquina superior derecha del cuadro de dilogo.
Valores RGB de una imagen
Controles de equilibrio de blancos para RAW de cmara
Una cmara digital registra el equilibrio de blancos en el momento de la exposicin como metadatos que puede ver cuando abre el archivo en el cuadro de dilogo RAW de cmara. Este ajuste suele producir una temperatura de color correcta. Si el equilibrio de blancos no es del todo correcto, puede realizar ajustes. La ficha Ajustar del cuadro de dilogo RAW de cmara de Photoshop dispone de los tres controles siguientes para corregir tintes de color de la imagen:
Equilibrio de blancos Define el equilibrio de blancos de la imagen para reflejar las condiciones de iluminacin en las que
se realiz la fotografa. En algunos casos puede obtener resultados satisfactorios seleccionando un equilibrio de blancos del men Equilibrio de blancos. Puede que, en muchos casos, desee personalizar el equilibrio de blancos con los ajustes Temperatura y Matiz.
http://mexakin-shared.blogspot.com
ADOBE PHOTOSHOP ELEMENTS 6.0 169 Gua del usuario
Nota: el plugin RAW de cmara puede leer los ajustes de equilibrio de blancos de algunas cmaras. Deje Equilibrio de blancos definido en Como se ha tomado para utilizar los ajustes de equilibrio de blancos de la cmara. Para cmaras cuyos ajustes de equilibrio de blancos no se reconocen, seleccionar Como se ha tomado es lo mismo que elegir Automtico: el plugin RAW de cmara lee los datos de la imagen y ajusta automticamente el equilibrio de blancos.
Temperatura Optimiza el equilibrio de blancos a una temperatura de color personalizada. Establezca la temperatura de
color mediante la escala de temperatura de color Kelvin. Mueva el regulador hacia la izquierda para corregir fotografas tomadas a una baja temperatura de color de luz: el plugin hace ms fros (azulados) los colores de la imagen para compensar la baja temperatura de color (amarillento) de la luz ambiental. Por el contrario, si mueve el regulador hacia la derecha, se aplica una correccin para fotografas tomadas a mayor temperatura de color de la luz: el plugin da un aspecto ms clido (amarillento) a los colores para compensar la mayor temperatura de color (azulado) de la luz ambiental.
A
Correccin del equilibrio de blancos A. Si mueve el regulador Temperatura hacia la derecha, se corrige una fotografa tomada a una mayor temperatura de color de la luz. B. Si mueve el regulador Temperatura hacia la izquierda, se corrige una fotografa tomada a una menor temperatura de color de la luz. C. Fotografa despus de ajustar la temperatura de color. Matiz Optimiza el equilibrio de blancos para compensar un matiz verde o magenta. Mueva el regulador hacia la izquierda
(valores negativos) para aadir verde a la fotografa, o muvalo hacia la derecha (valores positivos) para aadir magenta. Para ajustar el equilibrio de blancos rpidamente, seleccione la herramienta Equilibrio de blancos y, a continuacin, haga clic en un rea de la imagen de previsualizacin que deba ser gris neutro o blanca. Los reguladores de temperatura y matiz se ajustan de forma automtica para que el color seleccionado sea neutro con exactitud (si es posible). Si hace clic en blancos, seleccione un rea con iluminacin que contenga detalles importantes de blanco en lugar de una iluminacin especular.
Uso de Equilibrio de blancos para hacer clic en un rea blanca neutra y correccin resultante
http://mexakin-shared.blogspot.com
ADOBE PHOTOSHOP ELEMENTS 6.0 170 Gua del usuario
Ajustes de tono e imagen en archivos RAW de cmara
Exposicin Ajusta el brillo o la oscuridad de una imagen. Mueva el regulador hacia la izquierda para oscurecer la imagen y hacia la derecha para aclararla. Los valores se expresan en incrementos equivalentes a nmeros f de apertura del diafragma. Un ajuste de +1,50 es similar a ampliar la apertura en un paso y medio. Igualmente, un ajuste de -1,50 es similar a reducir la apertura en un paso y medio.
Mantenga pulsada la tecla Alt mientras mueve el regulador de exposicin para previsualizar el lugar en el que se recortan las iluminaciones. Recortar significa cambiar los valores de pxeles al valor de iluminacin mximo o al valor de sombra mnimo. Las reas recortadas son completamente blancas o completamente negras, y no tienen detalles de imagen. Mueva el regulador hasta que las iluminaciones (no las iluminaciones especulares) estn completamente recortadas y, a continuacin, invierta ligeramente el ajuste. El negro indica las reas sin recortar y el color indica las reas recortadas en slo uno o dos canales.
Mantenga pulsada la tecla Alt mientras mueve el regulador de exposicin para mostrar las iluminaciones recortadas. Recuperacin Intenta recuperar detalles de las iluminaciones. RAW de cmara puede reconstruir determinados detalles de zonas donde uno o dos canales de color se recortan en blanco. Luz de relleno Intenta recuperar detalles de las sombras sin iluminar los negros. RAW de cmara puede reconstruir determinados detalles de zonas donde uno o dos canales de color se recortan en negro. El uso de Luz de relleno es parecido a usar la parte de las sombras del filtro Sombra/iluminacin de Photoshop o After Effects. Negros Especifica los niveles de entrada asignados al negro en la imagen final. El aumento de Negros ampla las reas asignadas a negro. En ocasiones, este proceso crea el aspecto de un aumento del contraste de la imagen. El mayor cambio se realiza en las sombras, con un cambio menor en los medios tonos y en las iluminaciones. El uso del regulador de negros es similar al uso del regulador de punto negro para los niveles de entrada al utilizar el comando Niveles de Photoshop o el efecto Niveles de After Effects. Brillo Ajusta el brillo de la imagen, de forma similar al regulador de exposicin. Sin embargo, en lugar de recortar la imagen
en las iluminaciones (reas completamente blancas, sin detalles) o las sombras (reas completamente negras, sin detalles), el brillo comprime las iluminaciones y expande las sombras al mover el regulador hacia la derecha. Por lo general, este regulador se utiliza para ajustar el brillo general tras definir los puntos de recorte blancos y negros con los reguladores de exposicin y sombras.
Contraste Ajusta los medios tonos de una imagen. Los valores ms altos aumentan el contraste de medios tonos; los ms bajos producen una imagen con menos contraste. Por lo general, el regulador de contraste se utiliza para ajustar el contraste de los medios tonos tras definir los valores de Exposicin, Sombras y Brillo. Claridad Enfoca la claridad de los bordes en la imagen. Con este proceso, restaurar el detalle y la nitidez que los ajustes tonales pueden reducir. Intensidad Ajusta la saturacin de forma que se reduzca al mnimo el recorte a medida que los colores se aproximan a la
saturacin completa, cambiando la saturacin de todos los colores de baja saturacin y afectando menos a los de alta saturacin. Intensidad tambin evita que los tonos de piel se sobresaturen.
Saturacin Ajusta la saturacin de color de la imagen entre -100 (monocroma pura) y +100 (saturacin doble).
http://mexakin-shared.blogspot.com
ADOBE PHOTOSHOP ELEMENTS 6.0 171 Gua del usuario
Enfoque El enfoque mejora la definicin de los bordes de una imagen. Hay controles adicionales disponibles en el panel
Detalle. El nivel de zoom debe ajustarse a 100% o ms para ver los efectos de este control.
Cantidad: ajusta la definicin de borde. Aumente el valor de Cantidad para aumentar el enfoque. El valor cero desactiva
el enfoque. En general, seleccione un valor ms bajo de Cantidad para obtener imgenes ms claras. El ajuste localiza los pxeles que son diferentes de los pxeles que los rodean, segn el umbral especificado, y aumenta el contraste de los pxeles segn la cantidad especificada.
Radio: ajusta el tamao de los detalles donde se aplica el enfoque. Las fotografas con muchos detalles pueden necesitar
un valor de radio bajo. Las fotografas con menos detalles pueden usar un valor de radio mayor. Si se utiliza un radio demasiado grande suelen producirse resultados poco naturales.
Detalle: ajusta cunta informacin de alta frecuencia se enfoca en la imagen y en qu grado el proceso de enfoque enfatiza
los bordes. Los valores bajos principalmente enfocan los bordes para quitar desenfoque. Los valores altos son tiles para hacer ms pronunciadas las texturas de la imagen.
Mscara: controla la mscara de un borde. Con un ajuste de cero, todo en la imagen recibe la misma cantidad de enfoque.
Con un ajuste de 100, el enfoque se restringe principalmente a las reas cercanas a los bordes ms fuertes.
Reduccin de ruido Ajusta la saturacin de color de la imagen entre -100 (monocroma pura) y +100 (saturacin doble).
Luminancia: ajusta el ruido de la escala de grises. Color: ajusta el ruido de cromatismo.
http://mexakin-shared.blogspot.com
172
Captulo 11: Seleccin de partes de una imagen
Una seleccin define el rea editable de una fotografa. Por ejemplo, es posible que desee aclarar slo una parte de la imagen, sin alterar el resto. Puede realizar selecciones tanto con una herramienta de seleccin como con un comando de seleccin. Alrededor de la seleccin aparecer un borde de seleccin, que puede ocultar si as lo desea. Puede cambiar, copiar o borrar pxeles dentro del borde de seleccin, pero no podr editar las reas que se encuentran fuera de ese borde hasta que anule la seleccin. Si desea acceder a la Ayuda completa de Photoshop Elements, haga clic en Esta pgina en la Web para ir a LiveDocs.
Realizacin de selecciones
Acerca de las selecciones
Photoshop Elements contiene varias herramientas para realizar distintos tipos de seleccin. Por ejemplo, la herramienta Marco elptico selecciona zonas circulares y elpticas, mientras que la herramienta Varita mgica puede seleccionar un rea que presenta colores similares con un solo clic. Para realizar selecciones ms complejas, puede utilizar una de las herramientas Lazo. Adems, es posible suavizar los bordes de una seleccin con las opciones de calado y suavizado. Nota: las selecciones se limitan a la capa activa. Para realizar cambios en todas las capas a la vez, debe acoplar primero la imagen.
Seleccin realizada con la herramienta Marco elptico, con el color modificado en el rea seleccionada
Vase tambin
Acoplar una imagen en la pgina 153 Definir un borde calado para una herramienta de seleccin en la pgina 185 Suavizar los bordes de una seleccin mediante suavizado en la pgina 184
http://mexakin-shared.blogspot.com
ADOBE PHOTOSHOP ELEMENTS 6.0 173 Gua del usuario
Acerca de las herramientas de seleccin
Las herramientas de seleccin se encuentran en la paleta Herramientas y, por defecto, se colocan en la parte izquierda de la pantalla.
Herramienta Marco rectangular dibuja Herramienta Marco elptico dibuja bordes de seleccin cuadrados o bordes de seleccin circulares o elpticos. rectangulares.
Herramienta Lazo dibuja bordes de seleccin a mano alzada. Esta herramienta es ideal para realizar selecciones con gran precisin.
Herramienta Lazo poligonal dibuja segmentos de bordes de seleccin rectos.
Herramienta Lazo magntico dibuja un Herramienta Varita mgica selecciona borde de seleccin que se ajusta pxeles de un color similar a aqul en el automticamente a los bordes de los que hace clic. objetos de la fotografa sobre la que arrastre el cursor.
Herramienta Pincel de seleccin rpida selecciona rpida y automticamente en funcin del color y la textura cuando hace clic o arrastra en un rea.
Herramienta Pincel de seleccin selecciona o deselecciona automticamente el rea que pinta, dependiendo de si est en modo de seleccin o mscara.
Usar las herramientas Marco rectangular y Marco elptico
La herramienta Marco rectangular dibuja bordes de seleccin cuadrados o rectangulares, y la herramienta Marco elptico dibuja bordes de seleccin redondos o elpticos.
C D E F
Opciones de las herramientas Marco rectangular y Marco elptico A. Herramienta Marco rectangular B. Herramienta Marco elptico C. Seleccin nueva D. Aadir a la seleccin E. Restar de la seleccin F. Intersecar con la seleccin
1 En el Editor, seleccione la herramienta Marco rectangular
o Marco elptico
en el cuadro de herramientas.
2 (Opcional) Defina las opciones de la herramienta Marco en la barra de opciones situada encima de la imagen:
Especifique si desea crear una nueva seleccin, aadir a la seleccin, restar de la seleccin o seleccionar un rea
intersecada por otras selecciones.
Para suavizar el borde de seleccin de forma que se fusione con el rea externa de la seleccin, introduzca un valor en la
opcin Calado.
http://mexakin-shared.blogspot.com
ADOBE PHOTOSHOP ELEMENTS 6.0 174 Gua del usuario
Para suavizar los bordes de la seleccin, elija Suavizado (slo en la herramienta Marco elptico). En el men emergente Modo, elija Normal para definir visualmente el tamao y las proporciones del borde de seleccin;
Proporciones fijas para establecer una relacin de anchura y altura para el borde de seleccin; o Tamao fijo para especificar la anchura y la altura del marco. 3 Arrastre el cursor sobre el rea que desea seleccionar. Mantenga pulsada la tecla Mays mientras arrastra para restringir el marco de seleccin a un cuadrado o a un crculo. Para cambiar de posicin el borde de seleccin realizado con la herramienta Marco, mantenga pulsada la barra espaciadora mientras arrastra con la herramienta de seleccin. Suelte la barra espaciadora cuando el borde de seleccin est en el lugar correcto.
Usar la herramienta Lazo
La herramienta Lazo dibuja bordes de seleccin a mano alzada. Esta herramienta permite realizar selecciones muy precisas.
B C
D E F G
Opciones de la herramienta Lazo A. Herramienta Lazo B. Herramienta Lazo poligonal C. Herramienta Lazo magntico D. Seleccin nueva E. Aadir a la seleccin F. Restar de la seleccin G. Intersecar con la seleccin
1 En el Editor, seleccione la herramienta Lazo
en el cuadro de herramientas.
2 (Opcional) Defina las opciones de la herramienta Lazo en la barra de opciones situada encima de la imagen:
Especifique si desea crear una nueva seleccin, aadir a una seleccin existente, restar de una seleccin o seleccionar un
rea intersecada por otras selecciones.
Para suavizar el borde de seleccin de forma que se fusione con el rea externa de la seleccin, introduzca un valor en la
opcin Calado.
Para suavizar los bordes de la seleccin, elija Suavizado.
3 Arrastre la herramienta para dibujar un borde de seleccin a mano alzada:
Para aadir a la seleccin, suelte el botn del ratn; pulse Mays y, cuando el puntero cambie a Para restar de la seleccin, suelte el botn del ratn; pulse Alt y, cuando el puntero cambie a
cambie a , haga clic donde desee situar el extremo del segmento.
, arrstrelo. , arrstrelo.
Para aadir segmentos rectos, pulse Alt (manteniendo pulsado el ratn); suelte el botn del ratn y, cuando el puntero
4 Para cerrar el borde de seleccin, suelte el botn del ratn. A continuacin, se dibujar un segmento de seleccin recto desde donde ha soltado el ratn hasta el punto inicial de la seleccin.
Usar la herramienta Lazo poligonal
La herramienta Lazo poligonal dibuja segmentos rectos de un borde de seleccin. Puede crear tantos segmentos como sea necesario para dibujar un borde de seleccin.
http://mexakin-shared.blogspot.com
ADOBE PHOTOSHOP ELEMENTS 6.0 175 Gua del usuario
B C
D E F G
Opciones de la herramienta Lazo poligonal A. Herramienta Lazo B. Herramienta Lazo poligonal C. Herramienta Lazo magntico D. Seleccin nueva E. Aadir a la seleccin F. Restar de la seleccin G. Intersecar con la seleccin
1 En el Editor, seleccione la herramienta Lazo poligonal
en el cuadro de herramientas.
2 (Opcional) Defina las opciones de la herramienta Lazo poligonal en la barra de opciones situada encima de la imagen:
Especifique si desea crear una nueva seleccin, aadir a una seleccin existente, restar de una seleccin o seleccionar un
rea intersecada por otras selecciones.
Para suavizar el borde de seleccin de forma que se fusione con el rea externa de la seleccin, introduzca un valor en la
opcin Calado.
Para suavizar los bordes de la seleccin, elija Suavizado.
3 Haga clic donde desee que empiece el primer segmento recto y vuelva a hacer clic donde desee que ste finalice y comience el siguiente. Siga haciendo clic para crear ms segmentos. Si comete algn error, pulse la tecla Supr para borrar los segmentos. Puede alternar entre crear segmentos rectos y dibujar a mano alzada pulsando tecla Alt. 4 Para cerrar el borde de seleccin, realice una de las acciones siguientes:
Coloque el puntero sobre el punto inicial y haga clic. Cuando se site sobre el punto inicial, aparecer un crculo cerrado
junto al puntero.
Si el puntero no est sobre el punto inicial, haga doble clic o clic con la tecla Ctrl pulsada. A continuacin, se dibujar un
segmento de seleccin recto desde el puntero hasta el punto inicial de la seleccin.
Usar la herramienta Lazo magntico
La herramienta Lazo magntico dibuja un borde de seleccin que se ajusta automticamente a los bordes de los objetos de la fotografa sobre los que arrastre la herramienta. De este modo, resulta fcil dibujar bordes de seleccin precisos. La herramienta Lazo magntico es muy til para seleccionar rpidamente objetos con bordes complejos sobre fondos de gran contraste.
B C
D E F G
Opciones de la herramienta Lazo magntico A. Herramienta Lazo B. Herramienta Lazo poligonal C. Herramienta Lazo magntico D. Seleccin nueva E. Aadir a la seleccin F. Restar de la seleccin G. Intersecar con la seleccin
1 En el Editor, seleccione la herramienta Lazo magntico en el cuadro de herramientas. Para alternar entre la herramienta Lazo magntico y otras herramientas Lazo, con la herramienta Lazo magntico seleccionada, realice una de las siguientes acciones:
Para activar la herramienta Lazo, arrastre el puntero con la tecla Alt pulsada. Para activar la herramienta Lazo poligonal, haga clic con la tecla Alt pulsada.
2 (Opcional) Defina las opciones de la herramienta Lazo magntico en la barra de opciones situada encima de la imagen:
Especifique si desea crear una nueva seleccin, aadir a una seleccin existente, restar de una seleccin o seleccionar un
rea intersecada por otras selecciones.
http://mexakin-shared.blogspot.com
ADOBE PHOTOSHOP ELEMENTS 6.0 176 Gua del usuario
Para suavizar el borde de seleccin de forma que se fusione con el rea externa de la seleccin, introduzca un valor en la
opcin Calado.
Para suavizar los bordes de la seleccin, elija Suavizado. Para especificar el rea de deteccin de bordes, introduzca un valor de pxeles entre 1 y 256 en Anchura. La herramienta
detecta slo los bordes que se encuentran dentro de la distancia especificada desde el puntero. Para cambiar el puntero de la herramienta Lazo magntico de modo que indique el rea de deteccin de bordes (valor Anchura), pulse la tecla Bloq Mays.
Para especificar la sensibilidad de la herramienta Lazo magntico a los bordes de los objetos de la fotografa, introduzca
un valor entre 1% y 100% en Contraste del borde. Un valor ms alto detecta slo los bordes que contrastan de forma acentuada con los circundantes; un valor ms bajo detecta los bordes de bajo contraste.
Para especificar la velocidad a la que la herramienta Lazo magntico define los puntos de fijacin, introduzca un valor
entre 0 y 100 en Lineatura. Un valor ms alto fija el borde de seleccin en su lugar de manera mucho ms rpida. 3 Para aadir segmentos de un borde de seleccin, realice una de las acciones siguientes:
Haga clic en los puntos que hay a lo largo del borde. Arrastre el puntero por el borde mientras mantiene pulsado el botn del ratn.
El borde de seleccin se ajusta al filo de la fotografa. Si el borde no se ajusta al filo correctamente, haga clic una vez para aadir manualmente un punto y, a continuacin, siga trazando el borde y haciendo clic en los puntos que sea necesario. Si comete un error, pulse la tecla Supr para borrar puntos a lo largo del borde. 4 Para cerrar el borde de seleccin, realice una de las acciones siguientes:
Para cerrar el borde de forma manual, arrastre de nuevo hasta el punto inicial y haga clic. Cuando se site sobre el punto
inicial, aparecer un crculo cerrado junto al puntero.
Para cerrar el borde con un segmento magntico a mano alzada, haga doble clic o pulse Intro. Para cerrar el borde con un segmento recto, haga doble clic mientras pulsa Alt.
Usar la herramienta Varita mgica
La herramienta Varita mgica selecciona pxeles de una gama de colores similar con un clic. Puede especificar la gama de colores o tolerancia para la seleccin de la herramienta Varita mgica. Utilice la herramienta Varita mgica cuando tenga un rea de colores parecidos, como un cielo azul.
B C D E
Opciones de la herramienta Varita mgica A. Herramienta Varita mgica B. Seleccin nueva C. Aadir a la seleccin D. Restar de la seleccin E. Intersecar con la seleccin
1 En el Editor, seleccione la herramienta Varita mgica
2 (Opcional) Defina las opciones de la herramienta Varita mgica en la barra de opciones situada encima de la imagen:
En Tolerancia, introduzca un valor entre 0 y 255. Escriba un valor bajo para seleccionar colores muy parecidos al pxel
en el que haga clic o introduzca un valor alto para seleccionar una gama de colores ms amplia.
Para definir un borde de seleccin suave, seleccione Suavizado. Para seleccionar slo reas adyacentes que utilicen los mismos colores, seleccione Contiguo. Si esta opcin no est
seleccionada, se seleccionan todos pxeles de la fotografa que tengan los mismos colores.
Para seleccionar colores que utilicen datos de todas las capas visibles, seleccione Usar todas las capas. Si esta opcin no
est seleccionada, la herramienta Varita mgica slo seleccionar los colores de la capa activa. 3 En la fotografa, haga clic en el color que desea seleccionar. 4 Para aadir algo a la seleccin, pulse Mays y haga clic en reas no seleccionadas. Para quitar un rea de la seleccin, haga clic con la tecla Alt pulsada en el rea que desea quitar.
http://mexakin-shared.blogspot.com
ADOBE PHOTOSHOP ELEMENTS 6.0 177 Gua del usuario
Usar la herramienta Seleccin rpida
La herramienta Seleccin rpida selecciona en funcin de la similitud de textura y color al hacer clic o arrastrar el rea que se desea seleccionar. No es necesario que la marca que realice sea precisa porque la herramienta Seleccin rpida crea un borde de forma automtica e intuitiva.
D E
Opciones de la herramienta Pincel de seleccin rpida A. Herramienta Seleccin rpida B. Herramienta Pincel de seleccin C. Seleccin nueva D. Aadir a la seleccin E. Restar de la seleccin
1 En el Editor, seleccione la herramienta Pincel de seleccin rpida 2 En la barra de opciones, seleccione una de las siguientes acciones:
Seleccin nueva Permite dibujar una seleccin nueva. Esta opcin est seleccionada por defecto. Aadir a la seleccin Permite aadir a una seleccin existente. Restar de la seleccin Permite quitar de una seleccin existente. Esta opcin slo est disponible despus de realizar una
seleccin. 3 Elija un pincel en el selector de pincel de la barra de opciones. Si desea seleccionar un rea grande, puede utilizar un pincel ms grande. Para selecciones ms precisas, elija un tamao de pincel ms pequeo. 4 Haga clic o arrastre sobre el rea que cubre la gama de colores del objeto que desea seleccionar y, a continuacin, suelte el botn del ratn. Aparece el borde de seleccin. 5 Precise la seleccin de una de las siguientes formas:
Para aadir a la seleccin, haga clic en el botn Aadir a la seleccin
puntero por el rea que desea aadir.
en la barra de opciones y haga clic o arrastre el en la barra de opciones y haga clic o
Para quitar un rea de la seleccin, haga clic en el botn Restar de la seleccin
arrastre el puntero por el rea que desea restar de la seleccin.
Para iniciar una nueva seleccin, haga clic en el pincel Seleccin nueva
para especificar la nueva rea de seleccin.
en la barra de opciones y haga clic o dibuje
Usar la herramienta Pincel de seleccin
La herramienta Pincel de seleccin realiza selecciones de dos formas: puede pintar sobre el rea que desea seleccionar en el modo Seleccin o sobre reas que no desea seleccionar utilizando una superposicin semiopaca en el modo Mscara. Puede realizar primero una seleccin ms general con una herramienta Marco, con el Pincel de seleccin rpida o con otra herramienta de seleccin, y precisar despus la seleccin con la herramienta Pincel de seleccin. Puede aadir a la seleccin utilizando la herramienta Pincel de seleccin en el modo Seleccin o restar de la seleccin en el modo Mscara.
http://mexakin-shared.blogspot.com
ADOBE PHOTOSHOP ELEMENTS 6.0 178 Gua del usuario
A B
Opciones de la herramienta Pincel de seleccin A. Aadir a la seleccin B. Restar de la seleccin C. Paleta emergente de pincel D. Tamao de pincel E. Modo F. Dureza G. Herramienta Pincel de seleccin
1 En el Editor, seleccione la herramienta Pincel de seleccin en el cuadro de herramientas. Es posible que tenga que hacer clic en la herramienta Pincel de seleccin rpida en el cuadro de herramientas y elegir Pincel de seleccin en la lista de herramientas ocultas que aparece. 2 Por defecto, la herramienta est establecida en Aadir a la seleccin de la seleccin en la barra de opciones. . Para restar de la seleccin, haga clic en Restar
3 (Opcional) Defina las opciones de la herramienta Pincel de seleccin en la barra de opciones situada encima de la imagen:
Elija un pincel en la paleta emergente de valores preestablecidos de pincel. Especifique el tamao del pincel. Elija Seleccin (para aadir a la seleccin) o Mscara (para restar de la seleccin) en el men Modo. Defina la dureza de la punta del pincel entre un 1 y un 100%.
Si utiliza un pincel de borde suavizado con la herramienta Pincel de seleccin, al cambiar el modo a Mscara, podr ver los bordes suavizados de la seleccin.
Cuando utilice el modo Mscara, especifique una opacidad de superposicin entre un 1 y un 100%. Cuando utilice el modo Mscara, haga clic en la muestra de Color de superposicin y seleccione un color en el Selector
de color para establecer el color de mscara. Esto es muy til cuando el color de mscara (Color de superposicin) es demasiado similar a los colores de la fotografa. 4 Dibuje en la fotografa para seleccionar o deseleccionar reas.
Adicin a una seleccin en modo Seleccin (izquierda) y sustraccin de una seleccin en modo Mscara (derecha)
Usar el Extractor mgico
Utilice el Extractor mgico para realizar selecciones precisas basadas en la apariencia de las reas de primer plano y de fondo que especifique. Puede especificar estas reas colocando marcas de color en las reas que desee seleccionar. Tras marcar las reas y cerrar el cuadro de dilogo, slo aparece el rea de primer plano de la fotografa en el Editor. El Extractor mgico facilita la seleccin de personas u objetos para poder superponerlos sobre otros fondos. Por ejemplo, puede quitarse a s mismo de una fotografa en la que se le vea en bicicleta y superponerse en otra fotografa de ciclistas en el Tour de Francia. Puede guardar la imagen extrada como un archivo que puede utilizar una y otra vez.
http://mexakin-shared.blogspot.com
ADOBE PHOTOSHOP ELEMENTS 6.0 179 Gua del usuario
Uso del Extractor mgico A. rea que desea extraer marcada con puntos rojos B. Fondo marcado con puntos azules C. Imagen extrada
1 En el Editor, abra la fotografa que contiene el objeto que desea extraer. 2 Para limitar lo que aparece en el cuadro de dilogo Extractor mgico, realice una seleccin preliminar utilizando la herramienta de seleccin oval o rectangular. 3 Elija Imagen > Extractor mgico. Se abre el cuadro de dilogo Extractor mgico con la herramienta Pincel frontal 4 Haga clic varias veces o dibuje lneas para marcar el rea que desea extraer. 5 Haga clic en la herramienta Pincel de fondo incluir en la seleccin. y haga clic varias veces o dibuje lneas para marcar el rea que no desea seleccionada por defecto.
Cuando seleccione objetos con colores y texturas variados, arrastre la herramienta por todos los colores y texturas para garantizar una seleccin ms precisa. 6 Para marcar la seleccin con ms facilidad, utilice la herramienta Zoom o la herramienta Mano desplazarse por la fotografa. Pulse Alt mientras usa la herramienta Zoom para reducir la imagen. 7 Para especificar otro tamao o color de pincel, realice una de las acciones siguientes: para ampliar y
Elija un tamao nuevo en el men Tamao de pincel. Haga clic en la muestra de color frontal o color de fondo, elija un nuevo color en el Selector de color y haga clic en OK.
8 Haga clic en Previsualizar para ver la seleccin actual. 9 Para especificar ajustes de previsualizacin, realice una de las acciones siguientes:
Para cambiar el contenido del rea de previsualizacin, elija rea de seleccin o Fotografa original en el men Mostrar.
O bien pulse la tecla X del teclado para cambiar entre las dos vistas.
Para especificar otro fondo, elija una opcin en el men Fondo.
http://mexakin-shared.blogspot.com
ADOBE PHOTOSHOP ELEMENTS 6.0 180 Gua del usuario
10 Realice una de las acciones siguientes para precisar la seleccin y previsualice de nuevo los resultados:
Para aadir o restar de la seleccin, dibuje ms puntos o lneas utilizando las herramientas Pincel frontal o Pincel de
fondo. Nota: al cambiar el color frontal o de fondo, se activa la herramienta de pincel correspondiente.
Para borrar puntos del primer plano o del fondo, seleccione la herramienta Borrador de puntos
sobre las marcas que desea eliminar.
y haga clic o arrastre
Para aadir reas a una seleccin, elija la herramienta Aadir a la seleccin
rea que desea aadir.
y haga clic o arrastre el puntero sobre el y arrstrela sobre las reas que desea y arrstrela sobre las reas
Para eliminar reas de la seleccin, elija la herramienta Quitar de seleccin
eliminar.
Para suavizar los bordes de la seleccin frontal, elija la herramienta Pincel de suavizado
que desea suavizar.
Para suavizar los bordes de la seleccin, especifique un valor ms alto en el cuadro Calado. Para rellenar huecos que queden en la seleccin principal, haga clic en Rellenar agujeros. Para separar y eliminar un rea de la seleccin principal, elija la herramienta Quitar de seleccin
y arrastre una lnea entre la seleccin principal y el rea que desea quitar. A continuacin, haga clic en Rellenar agujeros. o disminuir la cantidad de halo que se elimina, especifique un valor en el men Anchura para eliminar halos. 11 Haga clic en OK para extraer las reas seleccionadas. Si desea comenzar otra vez, haga clic en Restaurar para quitar todas las marcas.
Para quitar halos de color que hayan quedado entre el primer plano y el fondo, haga clic en Eliminar halos. Para aumentar
Eliminar un rea seleccionada
Si borra una seleccin de la capa Fondo o una capa que tiene la opcin Bloquear pxeles transparentes activada, el rea seleccionada se sustituir por el color de fondo o el motivo de tablero de ajedrez.
En el Editor, realice cualquiera de las acciones siguientes:
Para eliminar la seleccin, elija Edicin > Eliminar. (Si elimina una seleccin por error, puede elegir Edicin > Deshacer
para recuperarla.)
Pulse la tecla Retroceso o Supr para eliminar la seleccin. Elija Edicin > Cortar para cortar la seleccin y guardarla en el Portapapeles. Despus puede pegarla en otro lugar.
Vase tambin
Conceptos de capas en la pgina 142 Bloquear o desbloquear una capa en la pgina 147
Seleccionar y deseleccionar reas usando comandos
1 Realice una de las acciones siguientes en la ventana del Editor:
Para seleccionar todos los pxeles de una capa, seleccione la capa en la paleta Capas y elija Seleccin > Todo. Para deseleccionar selecciones, elija Seleccin > Deseleccionar. sta es la forma ms segura de deseleccionar un rea. Para volver a seleccionar la seleccin ms reciente, elija Seleccin > Reseleccionar.
2 Para mostrar u ocultar los bordes de seleccin, elija Vista > Seleccin. Nota: tambin puede deseleccionar haciendo clic en cualquier parte de la fotografa fuera del rea seleccionada. Sin embargo, es posible que realice ms selecciones accidentalmente si utiliza una herramienta de seleccin que acta mediante clics, como la herramienta Varita mgica.
http://mexakin-shared.blogspot.com
ADOBE PHOTOSHOP ELEMENTS 6.0 181 Gua del usuario
Modificacin de selecciones
Mover un borde de seleccin
Si mueve un borde de seleccin, slo se cambia la posicin del borde, no se modifica la fotografa. 1 Utilizando alguna herramienta de seleccin en el Editor, haga clic en Seleccin nueva en la barra de opciones y site el puntero dentro de un borde de seleccin existente. El puntero cambia para indicar que puede mover la seleccin . Nota: la opcin Seleccin nueva aparece en la barra de opciones cuando est seleccionada alguna herramienta de seleccin, excepto la herramienta Pincel de seleccin. Cambie temporalmente a otra herramienta de seleccin, si es necesario, para seleccionar esta opcin. 2 Realice una de las acciones siguientes:
Arrastre el borde para incluir un rea diferente de la fotografa. Puede arrastrar parte de un borde de seleccin ms all
de los lmites del lienzo, pero esto dificulta el regreso a la imagen. Tambin puede arrastrar el borde de seleccin hasta otra ventana de imagen.
Para mover la seleccin en incrementos de 1 pxel, utilice una tecla de flecha. Para mover la seleccin en incrementos de 10 pxeles, mantenga pulsada la tecla Mays y utilice una tecla de flecha. Para restringir la direccin a mltiplos de 45, empiece a arrastrar y, a continuacin, mantenga pulsada la tecla Mays
mientras sigue arrastrando.
Vase tambin
Mover una seleccin en la pgina 185
Invertir una seleccin
Al invertir una seleccin, las reas no seleccionadas se seleccionan y se protege el rea que seleccion con anterioridad.
En una fotografa que ya tenga un borde de seleccin, elija Seleccin > Invertir.
Puede usar este comando para seleccionar un objeto que aparezca en una zona de color uniforme. Para ello, seleccione el color uniforme con la herramienta Varita mgica y, a continuacin, elija Seleccin > Invertir.
Aadir o restar elementos de una seleccin
Es posible aadir o restar elementos de una seleccin para ajustar con precisin los bordes de seleccin. Por ejemplo, puede realizar una seleccin con forma de rosquilla si en primer lugar realiza una seleccin circular y, a continuacin, resta una seleccin circular de su interior.
En el Editor, elija una herramienta de seleccin y realice una de las acciones siguientes:
Mantenga pulsada la tecla Mays para aadir a la seleccin (aparece el smbolo + junto al puntero) o la tecla Alt para
restar de la seleccin (aparece el smbolo - junto al puntero). A continuacin, seleccione el rea que desea aadir o restar y realice otra seleccin.
Haga clic en Aadir a la seleccin
o Restar de la seleccin en la barra de opciones y realice otra seleccin. (Las opciones Aadir a la seleccin y Restar de la seleccin aparecen en la barra de opciones cuando est seleccionada alguna herramienta de seleccin.)
Seleccionar un rea que se solapa con otra seleccin
Puede restringir el rea a la que afecta una seleccin. Por ejemplo, en una fotografa de montaas cubiertas de nieve, puede seleccionar nubes blancas en el cielo sin seleccionar las partes blancas de las montaas que hay debajo seleccionando el cielo entero y utilizando la herramienta Varita mgica con la opcin Intersecar con la seleccin seleccionada y la opcin Contiguo deseleccionada para seleccionar nicamente las reas de blanco incluidas en la seleccin de cielo existente.
http://mexakin-shared.blogspot.com
ADOBE PHOTOSHOP ELEMENTS 6.0 182 Gua del usuario
Seleccin del cielo y de las cumbres de las montaas con la herramienta Marco rectangular (arriba). Seleccin de la opcin Intersecar con seleccin y uso de la herramienta Varita mgica para seleccionar las nubes (centro). Imagen resultante despus de aumentar el brillo de las nubes (abajo).
En el Editor, elija una herramienta de seleccin y realice una de las acciones siguientes:
Seleccione Intersecar con la seleccin
existente.
en la barra de opciones y seleccione un rea que se solape con la seleccin
Mantenga pulsada las teclas Alt y Mays para que aparezca un cursor en forma de cruz junto al puntero, y seleccione un
rea que se solape con la seleccin previa.
Expandir o contraer una seleccin en un nmero determinado de pxeles
Utilice los comandos del men Seleccin para aumentar o disminuir el tamao de una seleccin existente y limpiar los pxeles aislados que se han quedado dentro o fuera de una seleccin basada en el color. 1 En el Editor, utilice una herramienta de seleccin para realizar una seleccin. 2 Elija Seleccin > Modificar > Expandir o Contraer. 3 En Expandir o Contraer, introduzca un valor de pxel entre 1 y 100 y, a continuacin, haga clic en OK. El borde de seleccin se mueve hacia fuera o hacia dentro el nmero de pxeles especificado. Las partes del borde de seleccin que estn a lo largo del borde del lienzo no se ven afectadas.
Enmarcar una seleccin existente con un nuevo borde de seleccin
El comando Borde crea un borde de seleccin suavizado. Cuando aade otro borde de seleccin, slo se seleccionan los pxeles que se encuentran entre los dos bordes de seleccin.
http://mexakin-shared.blogspot.com
ADOBE PHOTOSHOP ELEMENTS 6.0 183 Gua del usuario
Uso del comando Borde para crear un borde de seleccin de 4 pxeles (arriba). Copia de la seleccin en una nueva capa, rellenndola para crear un contorno de la imagen (centro). Relleno de la seleccin en la imagen original para crear un contorno alrededor de la imagen (abajo).
1 En el Editor, utilice una herramienta de seleccin para realizar una seleccin. 2 Elija Seleccin > Modificar > Borde. 3 Introduzca un valor entre 1 y 200 pxeles en el cuadro de texto Anchura y haga clic en OK.
Vase tambin
Desenfocar los bordes de una seleccin mediante el calado en la pgina 185
Incluir reas de color parecido en una seleccin
1 En el Editor, realice una seleccin con una herramienta de seleccin y realice una de las acciones siguientes:
Elija Seleccin > Extender para incluir todos los pxeles adyacentes que se encuentren dentro de la gama de tolerancia
especificada en la barra de opciones. (Es posible que tenga que cambiar a una herramienta de seleccin que proporcione un rango de tolerancia, como la herramienta Varita mgica.) Si el valor de tolerancia es ms alto, se aadir una gama de colores ms amplia.
Elija Seleccin > Similar para incluir pxeles de toda la fotografa, no slo los adyacentes, que se encuentren dentro de la
gama de tolerancia. 2 Para aumentar la seleccin de forma incremental, elija uno de estos comandos varias veces. Nota: no puede utilizar los comandos Extender y Similar en fotografas en modo de mapa de bits.
Eliminar los pxeles aislados de una seleccin basada en color
El comando Suavizar busca alrededor de cada pxel seleccionado por si hay pxeles de un color que est dentro de la gama especificada y los selecciona. 1 En el Editor, realice una seleccin con una herramienta de seleccin y elija Seleccin > Modificar > Suavizar. 2 En Radio, introduzca un valor de pxel entre 1 y 100, y haga clic en OK.
Eliminar halos de una seleccin
Cuando mueve o pega una seleccin, algunos de los pxeles que rodean el borde de seleccin se incluyen en la seleccin. Estos pxeles adicionales pueden producir un halo alrededor de los bordes de la seleccin. El comando Eliminar halos en la capa reemplaza el color de los pxeles de halo por los colores de los pxeles cercanos que contienen colores puros (los que no tienen color de fondo). Por ejemplo, si selecciona un objeto amarillo sobre un fondo azul y despus mueve la seleccin, parte del fondo azul se mueve con el objeto. Eliminar halos en la capa reemplaza los pxeles azules por los amarillos.
http://mexakin-shared.blogspot.com
ADOBE PHOTOSHOP ELEMENTS 6.0 184 Gua del usuario
Perro seleccionado y copiado en una imagen nueva donde se ven restos del fondo negro (arriba). Imagen despus de utilizar el comando Eliminar halos en la capa (abajo).
1 Copie y pegue una seleccin en una capa nueva o existente. 2 Elija Mejora > Ajustar color > Eliminar halos en la capa. 3 En el cuadro de dilogo Eliminar halos, escriba el nmero de pxeles que desea reemplazar alrededor del objeto. Un valor de 1 o 2 debera ser suficiente. 4 Haga clic en OK.
Suavizado de bordes de seleccin con suavizado y calado
Suavizar los bordes de una seleccin mediante suavizado
Es posible suavizar o redondear los bordes definidos de una seleccin con el suavizado o el calado. El suavizado alisa los bordes dentados de una seleccin suavizando la transicin de color entre los pxeles del borde y los pxeles del fondo. Como slo cambian los pxeles del borde, no se pierde ningn detalle. El suavizado es til cuando se cortan, copian y pegan selecciones para crear imgenes compuestas. Puede seleccionar suavizado con las herramientas Lazo, Lazo poligonal, Lazo magntico, Marco elptico y Varita mgica. Para aplicar suavizado, debe seleccionar la opcin Suavizar antes de realizar la seleccin; no puede aadir suavizado a una seleccin existente. 1 En el Editor, seleccione la herramienta Lazo, Lazo poligonal, Lazo magntico, Marco elptico o Varita mgica. 2 Seleccione Suavizado en la barra de opciones. 3 Haga una seleccin en la ventana de imagen.
http://mexakin-shared.blogspot.com
ADOBE PHOTOSHOP ELEMENTS 6.0 185 Gua del usuario
Desenfocar los bordes de una seleccin mediante el calado
Es posible suavizar los bordes definidos de una seleccin mediante el calado. El calado desenfoca los bordes creando una transicin entre la seleccin y los pxeles circundantes. Este desenfoque puede provocar cierta prdida de detalle en el borde de la seleccin.
Se pueden crear selecciones caladas con las herramientas Marco elptico, Marco rectangular, Lazo, Lazo poligonal y Lazo magntico. Tambin puede aadir calado a una seleccin ya existente mediante el men Seleccin. Los efectos de calado se vuelven visibles al mover, cortar, copiar o rellenar la seleccin.
Imagen original (izquierda) y tras realizar una seleccin calada, aplicando el comando Invertir y rellenando con blanco (derecha)
Definir un borde calado para una herramienta de seleccin
1 En el Editor, realice una de las acciones siguientes:
Seleccione cualquiera de las herramientas de marco o lazo del cuadro de herramientas e introduzca un valor en la opcin
Calado de la barra de opciones para definir la anchura del calado. El calado se inicia en el borde de seleccin.
Seleccione la herramienta pincel de seleccin y elija un pincel suavizado en la paleta emergente de pinceles, situada en la
barra de opciones. 2 Haga una seleccin en la ventana de imagen.
Definir un borde calado para una seleccin existente
1 En el Editor, utilice una herramienta de seleccin del cuadro de herramientas para realizar una seleccin. 2 Elija Seleccin > Calar. 3 Introduzca un valor entre 0,2 y 250 en el cuadro de texto Radio de calado y haga clic en OK. El radio de calado define la anchura del borde calado.
Movimiento y copia de selecciones
Mover una seleccin
La herramienta Mover permite cortar y arrastrar una seleccin de pxeles hasta una nueva ubicacin en la fotografa. Tambin puede utilizar la herramienta para mover o copiar selecciones entre distintas fotografas y entre fotografas de otras aplicaciones.
http://mexakin-shared.blogspot.com
ADOBE PHOTOSHOP ELEMENTS 6.0 186 Gua del usuario
Mover una seleccin de una fotografa a otra con la herramienta Mover
Para activar la herramienta Mover cuando est seleccionada otra herramienta, mantenga pulsada la tecla Ctrl. Esta tcnica no funciona con la herramienta Mano. 1 En el Editor, realice una seleccin con una herramienta de seleccin y elija la herramienta Mover herramientas. 2 (Opcional) Cambie los ajustes de la herramienta Mover en la barra de opciones. 3 Mueva el puntero dentro del borde de seleccin y arrastre la seleccin hasta una nueva ubicacin. Si ha seleccionado varias reas, todas las selecciones de pxeles se mueven conforme las arrastra.
Opciones de la herramienta Mover
del cuadro de
Al seleccionar la herramienta Mover de la capa seleccionada.
, puede cambiar los ajustes siguientes en la barra de opciones:
Seleccionar capa automticamente Selecciona la capa superior que tenga pxeles debajo de la herramienta Mover, en vez
Mostrar rectngulo delimitador Muestra el rectngulo delimitador alrededor del elemento seleccionado. Los cuadros que
aparecen en los lados y las esquinas del borde de seleccin permite cambiar el nombre de la seleccin.
Mostrar seleccin en rollover Resalta capas individuales al mover el ratn por encima de la imagen. Haga clic en una capa
resaltada para seleccionarla y moverla. Las capas que ya estn seleccionadas no se resaltan durante el rollover.
Men Organizar Mueve la capa seleccionada delante, en medio o detrs de otras capas. Las opciones son Traer al frente,
Hacia delante, Hacia atrs y Enviar detrs. Para colocar una capa, seleccinela y elija el elemento oportuno del men Organizar.
Men Alinear Alinea las capas seleccionadas. Las opciones de alineacin son Izquierda, Centro, Derecha, Arriba, Medio y Abajo. Se pueden alinear varias capas a la vez. Para alinear capas, seleccione una, mantenga pulsada la tecla Mays, seleccione otra capa y, a continuacin, elija un elemento del men Alinear. Men Distribuir Distribuye las capas seleccionadas. Las opciones de espaciado son Izquierda, Centro, Derecha, Arriba, Medio y Abajo. Se pueden espaciar varias capas a la vez. Para distribuir capas, seleccione una, mantenga pulsada la tecla Mays, seleccione otra capa y, a continuacin, elija un elemento del men Distribuir.
Copia de selecciones o capas
Puede copiar y pegar selecciones mediante la herramienta Mover o los comandos Copiar, Copiar combinado, Cortar, Pegar o Pegar dentro de seleccin del men Edicin. Recuerde que cuando una seleccin o capa se pega de una fotografa a otra de diferente resolucin, los datos pegados mantienen sus dimensiones originales en pxeles. Esto puede hacer que la parte pegada parezca desproporcionada en la nueva imagen. Utilice el comando Imagen > Cambiar tamao > Tamao de imagen para que las fotografas de origen y destino tengan la misma resolucin antes de copiar y pegar. Las selecciones que se cortan y pegan se almacenan en el Portapapeles y ah slo se mantiene la ltima seleccin.
http://mexakin-shared.blogspot.com
ADOBE PHOTOSHOP ELEMENTS 6.0 187 Gua del usuario
Al salir de Photoshop Elements, todo elemento que est en el Portapapeles se pierde a menos que la opcin Exportar Portapapeles est seleccionada en Preferencias generales.
Copiar selecciones con la herramienta Mover
Cuando copie de una fotografa a otra, arrastre la seleccin desde la ventana de imagen activa hasta la otra ventana de imagen. Un borde resalta la ventana de imagen cuando sea posible colocar en ella la seleccin. 1 Seleccione el rea de la imagen que desea copiar. 2 En el Editor, seleccione la herramienta Mover en el cuadro de herramientas.
3 Pulse la tecla Alt mientras arrastra la seleccin que desea copiar o mover. 4 Para realizar ms copias de la misma seleccin, realice una de las acciones siguientes:
Mantenga pulsada la tecla Alt mientras arrastra la seleccin a cada nueva ubicacin. Para desplazar el duplicado 1 pxel, mantenga pulsada la tecla Alt y pulse una de las teclas de flecha. (Esto mueve los
pxeles y los copia, creando un efecto de desenfoque.)
Para desplazar el duplicado 10 pxeles, pulse Alt+Mays y despus una tecla de flecha. De este modo, mover los pxeles
en lugar de copiarlos.
Copiar una seleccin utilizando comandos
1 En el Editor, use una herramienta de seleccin para seleccionar el rea que desea copiar. 2 Realice una de las acciones siguientes:
Elija Edicin > Copiar para copiar la seleccin en el Portapapeles. Elija Edicin > Copiar combinado para copiar todas las capas del rea seleccionada en el Portapapeles.
Al salir de Photoshop Elements, todo elemento que est en el Portapapeles se pierde a menos que la opcin Exportar Portapapeles est seleccionada en Preferencias generales.
Pegar una seleccin en otra
Puede usar el comando Pegar dentro de seleccin para pegar una seleccin dentro de otra. Este comando le permite aprovechar los elementos del rea seleccionada y evitar que la imagen que se pega tenga un aspecto plano y poco natural. Por ejemplo, puede utilizar un modo de fusin Luz fuerte con una opacidad del 85% para mantener el reflejo de unas gafas de sol. Cuando se utilizan modos de fusin de esta forma, debe crear una capa nueva y pegar la seleccin en esa capa.
http://mexakin-shared.blogspot.com
ADOBE PHOTOSHOP ELEMENTS 6.0 188 Gua del usuario
Copia de una seleccin de una imagen en otra A. Parte de la fotografa original seleccionada B. Fotografa que se va a copiar y pegar en el original C. Imagen resultante
1 En el Editor, use el comando Copiar para copiar la parte de la fotografa que desea pegar. Tenga presente que se pueden copiar partes de fotografas de otras aplicaciones. 2 Realice una seleccin en la fotografa sobre la que desea pegar la imagen copiada. Nota: la fotografa copiada slo aparece dentro del borde de seleccin. Puede mover la fotografa copiada dentro del borde, pero si la saca fuera completamente, ya no ser visible. 3 Seleccione Edicin > Pegar dentro de seleccin. 4 Con el puntero dentro del borde de seleccin, arrastre la imagen copiada al lugar apropiado. 5 Cuando consiga el resultado deseado, deseleccione la imagen pegada para aprobar los cambios. Para activar la herramienta Mover cuando est seleccionada otra herramienta, mantenga pulsada la tecla Ctrl. Esta tcnica no funciona con la herramienta Mano
Almacenamiento de selecciones
Guardar, cargar o eliminar una seleccin
Si guarda una seleccin, podr editar el rea seleccionada de la fotografa en otro momento. Puede trabajar en otras partes de la fotografa antes de cargar la seleccin guardada.
http://mexakin-shared.blogspot.com
ADOBE PHOTOSHOP ELEMENTS 6.0 189 Gua del usuario
Se guarda la seleccin (arriba), se carga (centro) y se usa para rellenarla con un color uniforme (abajo)
1 En el Editor, realice una seleccin de la fotografa. 2 Elija Seleccin > Guardar seleccin. 3 En el cuadro de dilogo Guardar seleccin, seleccione la opcin Nueva del men emergente Seleccin. 4 Escriba el nombre de la seleccin en el cuadro Nombre y haga clic en OK. 5 Para cargar la seleccin, elija Seleccin > Cargar seleccin, elija la seleccin guardada en el men Seleccin y haga clic en OK. 6 Para eliminar una seleccin, elija Seleccin > Eliminar seleccin, elija una seleccin guardada en el men Seleccin y haga clic en OK.
Modificar una seleccin guardada
Puede modificar selecciones guardadas reemplazando, aadiendo o restndole elementos. 1 En el Editor, realice una seleccin de la fotografa. 2 Elija Seleccin > Guardar seleccin. 3 En el cuadro de dilogo Guardar seleccin, elija la seleccin que desea modificar en el men Seleccin. 4 Seleccione una de las siguientes opciones y haga clic en OK:
Reemplazar seleccin Reemplaza la seleccin guardada por la seleccin actual. Aadir a la seleccin Aade la seleccin actual a la seleccin guardada. Restar de la seleccin Resta la seleccin actual de la seleccin guardada. Intersecar con la seleccin Reemplaza la seleccin guardada por la interseccin entre la seleccin actual y la seleccin
guardada.
http://mexakin-shared.blogspot.com
ADOBE PHOTOSHOP ELEMENTS 6.0 190 Gua del usuario
Tambin puede modificar una seleccin guardada cargndola y utilizando las herramientas de seleccin para aadirle (arrastrar con Mays pulsada) o restarle (arrastrar con Alt pulsada). (Consulte Aadir o restar elementos de una seleccin en la pgina 181.)
Modificar una nueva seleccin con una seleccin guardada
1 En el Editor, abra una fotografa que contenga una seleccin guardada. 2 Realice una seleccin en la fotografa. 3 Elija Seleccin > Cargar seleccin. 4 Elija una seleccin guardada desde el men Seleccin. 5 Seleccione una de las operaciones siguientes:
Aadir a la seleccin Aade la seleccin guardada a la seleccin actual. Restar de la seleccin Resta la seleccin guardada de la seleccin actual. Intersecar con la seleccin Reemplaza la seleccin actual por la interseccin entre la seleccin actual y la seleccin
guardada. 6 Para invertir el rea seleccionada, seleccione Invertir y haga clic en OK.
http://mexakin-shared.blogspot.com
191
Captulo 12: Correccin de color y tonal
Adobe Photoshop Elements tiene herramientas que le permiten ajustar la gama tonal, el color y el enfoque de las fotografas. Tambin puede eliminar manchas de polvo u otros defectos de las fotografas. Puede llevar a cabo dichas tareas en distintos modos segn sus necesidades. Si desea acceder a la Ayuda completa de Photoshop Elements, haga clic en Esta pgina en la Web para ir a LiveDocs.
Fundamentos de la correccin de color y tonal
Introduccin a la correccin de color
Photoshop Elements proporciona varias herramientas y comandos para corregir la gama tonal, el color y la nitidez de las fotografas, as como para eliminar manchas de polvo y otros defectos. Puede trabajar en uno de los tres espacios de trabajo segn sus necesidades.
Edicin guiada Si no ha trabajado anteriormente con imgenes digitales y Photoshop Elements, puede usar la Edicin guiada que le ayudar en la tarea de correccin de color. Esto es adems una buena forma de aumentar sus conocimientos sobre el flujo de trabajo. Correccin rpida Si no tiene un amplio conocimiento sobre imgenes digitales, Correccin rpida es una buena forma de
empezar a corregir fotografas. Esta funcin tiene muchas de las herramientas bsicas para corregir el color y la iluminacin.
Edicin completa Si ha trabajado anteriormente con imgenes, observar que el espacio de trabajo Edicin completa
proporciona el entorno ms flexible y eficaz para la correccin de imgenes. Cuenta con comandos para la correccin de color e iluminacin, adems de herramientas con las que se pueden corregir defectos en la imagen, realizar selecciones y aadir texto en las imgenes o pintarlas. Al trabajar con los comandos de ajuste del Editor, puede ajustar directamente los pxeles de la imagen. Tambin puede utilizar las capas de ajuste para realizar ajustes temporales que puede modificar hasta que la imagen tenga el aspecto deseado.
RAW de cmara Si hace fotografas digitales con el formato RAW de la cmara, puede abrir los archivos y corregirlos en el
cuadro de dilogo RAW de cmara. Como la cmara no ha procesado todava los archivos RAW, puede ajustar el color y la exposicin para mejorar las imgenes. A menudo, no tendr que realizar ms ajustes en Photoshop Elements. Para abrir los archivos RAW de la cmara en Photoshop Elements, primero debe guardarlos con un formato de archivo compatible.
Vase tambin
Acerca de los archivos de imagen RAW de cmara en la pgina 164
Corregir el color en Correccin rpida
Correccin rpida rene las herramientas bsicas para corregir fotografas en Photoshop Elements. Al trabajar en Correccin rpida, debe limitar el nmero de controles de color e iluminacin que aplica a una fotografa. Normalmente, en una fotografa slo debe aplicarse uno de los controles automticos. Si con ese control no obtiene los resultados esperados, haga clic en el botn Restaurar y pruebe otros controles. Adems, puede ajustar la imagen con los controles de regulador aunque no haya utilizado un control automtico. Debe corregir el enfoque de la imagen en ltimo lugar.
http://mexakin-shared.blogspot.com
ADOBE PHOTOSHOP ELEMENTS 6.0 192 Gua del usuario
Uso del ajuste Contraste automtico en Correccin rpida para la correccin instantnea de fotografas
1 Realice una de las acciones siguientes:
Seleccione una o varias fotografas en el Explorador de fotografas o en Vista por fecha. A continuacin, haga clic en el
botn Editor en la barra de accesos directos y elija Correccin rpida.
Abra una fotografa en el Editor y haga clic en el botn Correccin rpida de la ficha Editar de la Cesta de paletas.
Puede acceder a cualquier fotografa almacenada en la Cesta de fotografas mientras est en Correccin rpida. 2 (Opcional) Defina las opciones de previsualizacin mediante el men Vista (situado debajo de la previsualizacin de la imagen). Puede indicar que se vea la fotografa antes y despus de corregirla o que se muestren las dos versiones al mismo tiempo. 3 (Opcional) Utilice las herramientas de Correccin rpida para aplicar zoom a la fotografa, moverla, recortarla, realizar una seleccin o eliminar los ojos rojos. 4 Para girar la imagen en incrementos de 90 grados, haga clic en los botones Rotar a la izquierda derecha que se encuentran en la parte inferior de la ventana. o Rotar a la
5 Defina cualquiera de las opciones de correccin, situadas en el lado derecho de la ventana. Si no obtiene los resultados esperados, haga clic en el botn Restaurar y pruebe otros controles.
Correccin inteligente Ajusta la iluminacin y el color. Correccin inteligente retoca el equilibrio de color y, en caso
necesario, mejora el detalle de las sombras y las iluminaciones. El regulador de correccin inteligente le permite variar el nivel de ajuste. Haga clic en el botn Automtico para aplicar este comando.
Ojos rojos Busca y corrige automticamente los ojos rojos en la imagen. Niveles Ajusta el contraste global de una imagen y puede afectar al color. Si la imagen necesita ms contraste y tiene un tinte de color, pruebe este comando, que asigna individualmente los pxeles ms claros y ms oscuros de cada canal de color al blanco y al negro. Haga clic en el botn Automtico para aplicar este comando. (Consulte Acerca de los ajustes de niveles en la pgina 198.) Contraste Ajusta el contraste global de una imagen sin afectar al color. Utilice Contraste automtico cuando la imagen necesite ms contraste, pero los colores tengan el aspecto deseado. Esta opcin asigna los pxeles ms claros y ms oscuros de la imagen al blanco y al negro y, por tanto, las iluminaciones aparecen ms claras y las sombras, ms oscuras. Haga clic en el botn Automtico para aplicar este comando. Aclarar sombras Arrastre el regulador para aclarar las reas ms oscuras de la fotografa sin afectar a las zonas claras. Las zonas totalmente negras tampoco se ven afectadas. Oscurecer iluminaciones Arrastre el regulador para oscurecer las reas ms claras de la fotografa sin afectar a las sombras.
Las zonas totalmente blancas tampoco se ven afectadas.
Contraste de semitono Ajusta el contraste dentro de los valores tonales medios (los que se encuentran en la zona
intermedia entre el blanco puro y el negro puro) sin afectar a las sombras ni a las iluminaciones extremas.
http://mexakin-shared.blogspot.com
ADOBE PHOTOSHOP ELEMENTS 6.0 193 Gua del usuario
Color Ajusta el contraste y el color identificando las sombras, los medios tonos y las iluminaciones en la imagen en lugar
de utilizar los canales de color. Neutraliza los medios tonos y recorta los pxeles blancos y negros con unos valores por defecto. Haga clic en el botn Automtico para aplicar este comando.
Ajuste de los valores de color en Correccin rpida Saturacin Hace los colores ms vivos o ms apagados. Tono Cambia todos los colores de una imagen. Es aconsejable que utilice este control en pequeas cantidades o con objetos seleccionados a los que desea cambiar el color. Temperatura Hace los colores ms clidos (rojo) o ms fros (azul). Utilice este control para mejorar las puestas de sol o los
tonos de la piel, o bien cuando el color definido en la cmara est desequilibrado.
Matiz Hace el color ms verde o ms magenta. Utilice este control para ajustar con precisin los colores despus de aplicar
el control Temperatura.
Enfocar Enfoca la fotografa. Haga clic en Enfocar automticamente para utilizar la cantidad de enfoque por defecto. Arrastre el regulador para variar el nivel de enfoque. Vea la imagen al 100% para apreciar mejor la cantidad de enfoque que est aplicando.
Opciones de Correccin rpida y Editor
Estas herramientas funcionan igual en Correccin rpida y en el Editor.
Herramienta Zoom
Define el nivel de ampliacin de la imagen previsualizada. Los controles y las opciones funcionan igual que el zoom del cuadro de herramientas. (Consulte Aumento o reduccin de imgenes en la pgina 129.)
Herramienta Mano Mueve la imagen por la ventana de previsualizacin si no se ve toda la imagen. Pulse la barra espaciadora para acceder a la herramienta Mano cuando est seleccionada otra herramienta. (Consulte Visualizacin de imgenes en Edicin completa o Correccin rpida en la pgina 128.) Herramienta Seleccin rpida Selecciona partes de la imagen en funcin de dnde se haga clic o se arrastre la herramienta. (Consulte Usar la herramienta Seleccin rpida en la pgina 177.) Herramienta Recortar Elimina parte de una imagen. Arrastre la herramienta sobre la imagen de previsualizacin para seleccionar la parte que desea conservar y pulse Intro. (Consulte Recorte de una imagen en la pgina 218.) Herramienta Eliminacin de ojos rojos
Elimina los ojos rojos de las personas y los reflejos blancos y verdes de los animales. En la imagen de previsualizacin, arrastre la herramienta alrededor del ojo que desea corregir o bien haga clic en el botn Automtico de la barra de opciones. (Consulte Eliminar con precisin los ojos rojos en la pgina 226.)
http://mexakin-shared.blogspot.com
ADOBE PHOTOSHOP ELEMENTS 6.0 194 Gua del usuario
Correccin de color en Edicin completa
Si tiene cierta experiencia, el Editor le parecer el espacio de trabajo ms flexible y potente para la correccin de imgenes. Incluye comandos para corregir el color y la iluminacin, junto con herramientas para corregir defectos de imgenes, realizar selecciones, aadir texto y pintar en las imgenes. Al trabajar con los comandos de ajuste del Editor, puede ajustar directamente los pxeles de la imagen. Tambin puede utilizar las capas de ajuste para realizar ajustes temporales que puede modificar hasta que la imagen tenga el aspecto deseado.
Edicin completa A. Hay muchas herramientas para corregir problemas y seleccionar partes de una fotografa. B. La Cesta del proyecto permite ver qu fotografas estn abiertas en el Editor. C. La Cesta de paletas contiene paletas que sirven para transformar y mejorar las fotografas, as como las fichas para acceder a todos los modos de espacio de trabajo: Edicin completa, Correccin rpida y Edicin guiada.
Realice las siguientes tareas aplicables a su imagen mientras trabaja con el Editor. No todas las tareas son necesarias en todas las imgenes; no obstante, esta lista presenta el flujo de trabajo recomendado:
1. Especifique una opcin de gestin de color.
Especifique las opciones de gestin de color. (Consulte Configurar la gestin de color en la pgina 253)
2. Vea la imagen al 100% y recrtela si es necesario.
Antes de realizar correcciones de color, vea la imagen al 100% de su tamao. En esta vista, Photoshop Elements muestra la imagen con ms precisin. Tambin puede buscar defectos, como manchas de polvo y grietas. Si desea recortar el archivo, hgalo ahora para disminuir los requisitos de memoria y asegurarse de que el histograma slo usa informacin relevante. Utilizar la herramienta Zoom para reducir la imagen puede optimizar la vista antes de recortar la imagen; de ese modo, se recorta una seleccin bien centrada.
3. Compruebe la calidad de la imagen escaneada y la gama tonal.
Vea el histograma de la imagen para evaluar si la imagen tiene suficiente detalle para generar una salida de alta calidad.
4. Cambie el tamao de la imagen si es necesario.
Cambie el tamao de la imagen si va a utilizarla en otra aplicacin o proyecto. Por lo general, si va a imprimirla o utilizarla en un proyecto de Photoshop Elements, no necesitar cambiar el tamao. (Consulte Acerca del tamao y la resolucin de las imgenes en la pgina 222.)
http://mexakin-shared.blogspot.com
ADOBE PHOTOSHOP ELEMENTS 6.0 195 Gua del usuario
5. Ajuste los valores de iluminacin y sombra.
Empiece las correcciones ajustando los valores de los pxeles de las zonas de sombra e iluminacin extremas de la imagen (tambin conocidos como gama tonal). Al establecer una gama tonal global, es posible obtener una mayor cantidad de detalles en toda la imagen. Este proceso se denomina definir la iluminacin y la sombra o definir el punto blanco y el punto negro. (Consulte Acerca de los ajustes de niveles en la pgina 198.)
6. Ajuste el equilibrio de color.
Despus de corregir la gama tonal, puede ajustar el equilibrio de color de la imagen para eliminar dominancias de color no deseadas o corregir colores sobresaturados o infrasaturados. Con ciertos comandos automticos de Photoshop Elements, la gama tonal y el color se corrigen en un paso. (Consulte Ajustar la saturacin y el tono en la pgina 205.)
7. Realice otros ajustes de color especiales.
Despus de corregir el equilibrio de color global de la imagen, puede realizar ajustes opcionales para mejorar los colores. Por ejemplo, puede aumentar la intensidad del color si aumenta la saturacin.
8. Retoque la imagen.
Utilice las herramientas de retoque, como el Pincel corrector puntual, para eliminar las manchas de polvo u otros defectos. (Consulte Eliminar manchas y pequeas imperfecciones en la pgina 227.)
9. Enfoque la claridad de la imagen.
Finalmente, enfoque la claridad de los bordes de la imagen. Con este proceso, restaurar el detalle y la nitidez que los ajustes tonales pueden reducir. (Consulte Introduccin a la funcin de enfoque en la pgina 235.)
Vase tambin
Acerca de los archivos de imagen RAW de cmara en la pgina 164
Corregir automticamente la iluminacin y el color
Photoshop Elements ofrece varios comandos para la correccin automtica de color e iluminacin tanto en Edicin completa como en Correccin rpida. El comando que elija depende de las necesidades de la imagen. Puede experimentar con los comandos automticos. Si no queda satisfecho con un resultado, elija Edicin > Deshacer para deshacer el comando y pruebe otro. Rara vez tendr que utilizar ms de un comando automtico para corregir una imagen. 1 Para ajustar un rea especfica de la imagen, seleccinela con una de las herramientas de seleccin. Si no se realiza ninguna seleccin, el ajuste se aplica a toda la imagen. 2 Elija uno de los siguientes comandos del men Mejora:
Correccin inteligente automtica Retoca el equilibrio de color y, en caso necesario, mejora el detalle de las sombras y las
iluminaciones.
Niveles automticos Ajusta el contraste global de una imagen y puede afectar al color. Si la imagen necesita ms contraste
y tiene un tinte de color, pruebe este comando. La opcin Niveles automticos asigna individualmente los pxeles ms claros y ms oscuros de cada canal de color al blanco y al negro.
Contraste automtico Ajusta el contraste global de una imagen sin afectar al color. Utilice esta opcin cuando la imagen
necesite ms contraste, pero los colores tengan el aspecto deseado. Esta opcin asigna los pxeles ms claros y ms oscuros de la imagen al blanco y al negro y, por tanto, las iluminaciones aparecen ms claras y las sombras, ms oscuras.
Correccin de color automtica Ajusta el contraste y el color identificando las sombras, los medios tonos y las
iluminaciones de la imagen en lugar de utilizar los canales de color. Neutraliza los medios tonos y define los puntos blancos y negros con unos valores por defecto.
Enfocar automticamente Ajusta el enfoque de la imagen aclarando los bordes y aadiendo detalles que los ajustes tonales
pueden reducir.
Correccin de ojos rojos automtica Detecta y corrige automticamente los ojos rojos en una imagen.
http://mexakin-shared.blogspot.com
ADOBE PHOTOSHOP ELEMENTS 6.0 196 Gua del usuario
Vase tambin
Eliminar con precisin los ojos rojos en la pgina 226 Reemplazar colores de una imagen en la pgina 230 Cmo perfilar una imagen en la pgina 236
Acerca de los histogramas
Puede utilizar el histograma para analizar la distribucin tonal y comprobar as si necesita corregirla. Un histograma muestra la distribucin de los valores de pxeles de una imagen en un grfico de barras. En el lado izquierdo del grfico se muestran los valores de sombra de la imagen (que empiezan en el nivel 0) y en el derecho se muestran los de iluminacin (nivel 255). El eje vertical representa el nmero total de pxeles en un nivel determinado. Puede ver el histograma de una imagen en la paleta Histograma. Tambin puede consultarlos en los cuadros de dilogo Niveles y RAW de cmara. Puede actualizar el histograma a medida que trabaja para ver cmo afectan los ajustes a la gama tonal. Cuando aparezca el icono de aviso de datos almacenados en cach, haga clic en ste para actualizar los datos del histograma.
A B
C D
Paleta Histograma A. Men Canal B. Men de la paleta C. Botn Actualizar sin almacenar en cach D. Icono de aviso de los datos almacenados en cach E. Estadsticas
Si se acumulan muchos pxeles en los extremos del grfico, puede indicar que el detalle de las sombras o las iluminaciones est recortado (bloqueado como blanco o negro puro). Poco se puede hacer para recuperar este tipo de imagen. Si trabaja con una imagen escaneada, puede volver a escanearla para obtener una gama tonal mejor. Si la cmara digital puede mostrar el histograma de una imagen, consltelo para ver si la exposicin es correcta y haga los ajustes necesarios. Para obtener ms informacin, consulte la documentacin de la cmara. El histograma puede indicar que una imagen no utiliza toda la gama tonal si no hay pxeles en las sombras y las iluminaciones. Para corregir una imagen con gama tonal limitada, estire la gama con el comando Niveles o con uno de los comandos automticos del men Mejora.
http://mexakin-shared.blogspot.com
ADOBE PHOTOSHOP ELEMENTS 6.0 197 Gua del usuario
Cmo leer un histograma A. Fotografa sobreexpuesta con iluminaciones recortadas B. Fotografa expuesta correctamente con tonalidad completa C. Fotografa subexpuesta con sombras recortadas
Vase tambin
Acerca de los archivos de imagen RAW de cmara en la pgina 164 Uso de histogramas y valores RGB en RAW de cmara en la pgina 168
Ver un histograma
1 Si la paleta Histograma no est abierta en el Editor ni en la Cesta de paletas, elija Ventana > Histograma. 2 Seleccione el origen del histograma en el men Origen:
Toda la imagen Muestra un histograma de toda la imagen, incluidas todas las capas de un documento con varias capas. Capa seleccionada Muestra un histograma de la capa seleccionada en la paleta Capas. Compuesto de ajuste Muestra el histograma de una capa de ajuste seleccionada en la paleta Capas, incluyendo todas las
situadas por debajo de ella. 3 Para ver el histograma de una parte de la imagen, seleccione dicha parte y elija una opcin del men Canal:
RGB Muestra un histograma compuesto de canales de color colocados unos encima de otros. Rojo, Verde y Azul Muestra los histogramas de los canales de color. Luminosidad Muestra un histograma que representa los valores de luminancia o intensidad del canal compuesto. Colores Muestra el histograma RGB compuesto individualmente por color. El rojo, el verde y el azul representan los pxeles
de esos canales. El cian, el magenta y el amarillo representan dnde se superponen los histogramas de dos canales. El gris representa las reas donde se superponen los histogramas de los tres canales de color. Las imgenes en escala de grises slo tienen una opcin: el gris. 4 Para ver la siguiente informacin estadstica acerca de un intervalo de valores, arrastre y mantenga pulsado en el histograma para resaltar el intervalo o bien coloque el puntero sobre un rea para ver informacin sobre esa rea especfica del histograma:
Promedio Representa el valor de intensidad medio.
http://mexakin-shared.blogspot.com
ADOBE PHOTOSHOP ELEMENTS 6.0 198 Gua del usuario
Desviacin estndar (Desv. Est) Representa la amplitud de variacin de los valores de intensidad. Mediana Muestra el valor medio del intervalo de valores de intensidad. Pxeles Representa la cantidad total de pxeles usados para calcular el histograma. Nivel Muestra el nivel de intensidad del rea debajo del puntero. Cantidad Muestra la cantidad total de pxeles en el nivel de intensidad debajo del puntero. Percentil Muestra el porcentaje de pxeles en o por debajo del nivel debajo del puntero. Este valor se expresa como porcentaje de todos los pxeles de la imagen, desde el 0% en el extremo izquierdo al 100% en el extremo derecho. Nivel de cach Muestra el ajuste de la cach de la imagen. Si la opcin Utilizar cach para histogramas est seleccionada en el cuadro de dilogo Preferencias, Photoshop Elements muestra los histogramas ms rpido, pero con menos precisin. Para ver los histogramas con ms precisin, deseleccione esta opcin.
Ajuste de sombras y luz
Acerca de los ajustes de niveles
El cuadro de dilogo Niveles es una potente herramienta para ajustar el color y el tono. Puede llevar a cabo ajustes de niveles en toda la imagen o una parte seleccionada. (Para acceder al cuadro de dilogo, elija Mejora > Ajustar iluminacin > Niveles.)
A
Cuadro de dilogo Niveles A. Canales para ajustar el color B. Valores de las sombras C. Medios tonos D. Valores de iluminacin
Con el cuadro de dilogo Niveles, puede realizar lo siguiente:
Definir los valores de las sombras y las iluminaciones para garantizar que se utilice la gama tonal completa en la imagen. Ajustar el brillo de los medios tonos de la imagen sin afectar a los valores de las sombras y las iluminaciones. Corregir un tinte de color neutralizando los grises. Tambin puede mejorar una imagen si aade un tinte de color suave,
por ejemplo, un efecto clido a un atardecer.
Definir los valores RGB de destino de las sombras y las iluminaciones si prepara las imgenes para impresin comercial.
Con el comando Niveles, puede trabajar directamente en los pxeles de la imagen o en una capa de ajuste. Las capas de ajuste aaden flexibilidad de la siguiente manera:
Puede modificar un ajuste en cualquier momento si hace doble clic en la capa de ajuste para volver a abrir el cuadro de
dilogo Niveles.
Puede reducir el efecto de un ajuste si disminuye la opacidad de la capa de ajuste en la paleta Capas. Puede apilar las capas de ajuste para realizar varios ajustes sin degradar la imagen por haberla ajustado demasiadas veces
seguidas.
Puede utilizar la mscara de la capa de ajuste para limitar un ajuste a una parte de la imagen.
http://mexakin-shared.blogspot.com
ADOBE PHOTOSHOP ELEMENTS 6.0 199 Gua del usuario
Vase tambin
Acerca de las capas de ajuste y de relleno en la pgina 155
Mejora de los detalles de iluminacin y sombra
1 En el Editor, elija Mejora > Ajustar iluminacin > Sombras/iluminaciones. 2 Arrastre los reguladores o especifique un valor en los cuadros de texto y, a continuacin, haga clic en OK.
Aclarar sombras Ilumina las reas oscuras de la fotografa y revela ms detalle de sombra que tena la imagen. Oscurecer iluminaciones Oscurece las reas claras de la fotografa y revela ms detalle de iluminacin que tena la imagen.
Las reas de blanco puro no tienen ningn detalle, as que no se ven afectadas por este ajuste.
Contraste de semitono Aade o reduce el contraste de los medios tonos. Utilice este regulador si no est satisfecho con el
contraste de la imagen despus de ajustar las sombras y las iluminaciones. Para restaurar la imagen al estado que tena al abrir el cuadro de dilogo, mantenga pulsada la tecla Alt y haga clic en el botn Restaurar.
Antes de ajustar las sombras e iluminaciones (imagen superior) y despus (inferior). Al efectuar el ajuste, se suaviza la cara y se revelan ms detalles detrs de las gafas de sol.
Vase tambin
Eliminar automticamente un tinte de color en la pgina 204 Correccin de fotografas en el Organizador en la pgina 59
Ajustar las sombras y el brillo con Niveles
1 Realice una de las acciones siguientes en el Editor:
Elija Mejora > Ajustar iluminacin > Niveles. Elija Capas > Nueva capa de ajuste > Niveles, o bien abra una capa de ajuste de niveles ya existente.
2 Seleccione RGB en el men Canal. Cuando se ha seleccionado RGB, el ajuste afecta a los tres canales (rojo, verde y azul). Si trabaja en una imagen en escala de grises, slo tendr el canal gris.
http://mexakin-shared.blogspot.com
ADOBE PHOTOSHOP ELEMENTS 6.0 200 Gua del usuario
3 Para definir los valores de las sombras y las iluminaciones, arrastre los reguladores blanco y negro Niveles de entrada (situados a derecha e izquierda, debajo del histograma) hasta el borde del primer grupo de pxeles de cualquier extremo del histograma. Tambin puede introducir valores directamente en el primer y el tercer cuadro de texto Niveles de entrada.
Al arrastrar el regulador de iluminacin hacia la izquierda se aclara la fotografa.
Pulse Alt y arrastre el regulador de sombras para ver las reas que se recortarn en negro (nivel 0). Pulse Alt y arrastre el regulador de iluminaciones para ver las reas que se recortarn en blanco (nivel 255). Las zonas coloreadas muestran cmo se recorta en los distintos canales. 4 Para ajustar el brillo de los medios tonos sin afectar a los valores de las sombras y las iluminaciones, arrastre el regulador gris de niveles de entrada (el del centro). Tambin puede introducir valores directamente en el cuadro de texto central de Niveles de entrada. (El valor 1 representa el valor actual sin ajustar del medio tono.) Haga clic en OK. Puede ver el ajuste reflejado en la paleta Histograma. Nota: puede hacer clic en Automtico para mover automticamente los reguladores de iluminacin y sombra hasta los puntos ms claros y ms oscuros de cada canal. Esto es igual que usar el comando Niveles automticos y puede producir un cambio de color en la imagen.
Vase tambin
Definicin de los valores de destino para la impresin en la pgina 215 Ajustar la saturacin y el tono en la pgina 205 Corregir automticamente la iluminacin y el color en la pgina 195
http://mexakin-shared.blogspot.com
ADOBE PHOTOSHOP ELEMENTS 6.0 201 Gua del usuario
Ajustar el brillo y el contraste en reas seleccionadas
El comando Brillo/contraste resulta ms til en partes seleccionadas de una imagen. Si utiliza este comando para ajustar el brillo de una imagen entera o reducir el contraste, la imagen no aprovechar toda la gama tonal. Recomendamos los comandos Niveles y Sombras/iluminaciones para realizar ajustes de tono. 1 Realice una de las acciones siguientes en el Editor:
Elija Mejora > Ajustar iluminacin > Brillo/contraste para ajustar directamente los pxeles de la imagen. Seleccione Capa > Nueva capa de ajuste > Brillo/contraste para realizar ajustes en una capa.
2 Arrastre los reguladores para ajustar el brillo y el contraste y, a continuacin, haga clic en OK. Si arrastra hacia la izquierda, disminuye el nivel y hacia la derecha lo aumenta. El nmero situado a la derecha de cada regulador refleja el valor de brillo o contraste.
Aclarar u oscurecer rpidamente reas aisladas
Las herramientas Sobreexponer y Subexponer aclaran u oscurecen ciertas reas de la imagen. Puede utilizar la herramienta Sobreexponer para resaltar los detalles de las sombras y la herramienta Subexponer para conseguir mayor detalle en las iluminaciones.
Imagen original (izquierda), despus de usar la herramienta Subexponer (superior central) y despus de usar la herramienta Sobreexponer (inferior derecha)
1 En el Editor, seleccione la herramienta Sobreexponer herramienta Esponja .
o Subexponer
. Si no ve estas herramientas, busque la
2 Configure las opciones de la herramienta en la barra de opciones:
Men emergente Pinceles Define la punta del pincel. Haga clic en la flecha que aparece junto a la muestra del pincel,
seleccione una categora de pincel en el men emergente Pinceles y, por ltimo, seleccione una de las miniaturas.
Tamao Define el tamao en pxeles del pincel. Arrastre el regulador de tamao o escriba un valor en el cuadro de texto. Rango Define la gama tonal que la herramienta ajusta. Seleccione Medios tonos para cambiar la gama media de grises,
Sombras para cambiar las reas oscuras e Iluminaciones para cambiar las zonas claras.
Exposicin Aplica el efecto de la herramienta con cada trazo. Un porcentaje ms alto aumenta el efecto.
Para aclarar u oscurecer gradualmente un rea, defina la herramienta con un valor de exposicin bajo y arrastre el puntero varias veces sobre el rea que desea corregir. 3 Arrastre el puntero sobre el rea de la imagen que desea modificar.
http://mexakin-shared.blogspot.com
ADOBE PHOTOSHOP ELEMENTS 6.0 202 Gua del usuario
Vase tambin
Ajustar la saturacin y el tono en la pgina 205
Saturar o desaturar rpidamente reas aisladas
La herramienta Esponja satura o desatura reas de la imagen. Tambin puede utilizar la herramienta Esponja para resaltar o apagar el color de un rea determinada. 1 En el Editor, seleccione la herramienta Esponja Sobrexponer o Subexponer . . Si no ve la herramienta Esponja, busque la herramienta
2 Configure las opciones de la herramienta en la barra de opciones.
Men emergente Pinceles Define la punta del pincel. Haga clic en la flecha que aparece junto a la muestra del pincel,
seleccione una categora de pincel en el men emergente Pinceles y, por ltimo, seleccione una de las miniaturas.
Tamao Define el tamao en pxeles del pincel. Arrastre el regulador de tamao o escriba un valor en el cuadro de texto. Modo Indica si se debe saturar o desaturar. Flujo Establece la fuerza de la herramienta con cada trazo. En el modo de Saturar, un porcentaje ms alto aumenta la
saturacin. En el modo de Desaturar, un porcentaje ms alto aumenta la desaturacin.
Correccin de tintes de color
Corregir tintes de color comparando las variaciones de una imagen
Puede ajustar el color y el tono de la fotografa en el cuadro de dilogo Variaciones de color, comparando y eligiendo las distintas variaciones de las miniaturas de la fotografa. La opcin Variaciones de color obtiene mejor resultado con imgenes de tono medio que no requieren unos ajustes muy precisos de color. Nota: no se puede utilizar el comando Variaciones de color en imgenes de color indexado.
http://mexakin-shared.blogspot.com
ADOBE PHOTOSHOP ELEMENTS 6.0 203 Gua del usuario
Comparacin de los ajustes de color en el cuadro de dilogo Variaciones de color
1 En el Editor, elija Mejora > Ajustar color > Variaciones de color. Las dos previsualizaciones muestran la imagen original (antes) y la imagen ajustada despus de realizar los cambios (despus). 2 Seleccione qu desea ajustar:
Medios tonos, sombras o iluminaciones Especifique qu parte de la gama tonal desea ajustar: las reas oscuras, las medias
o las claras.
Saturacin Hace que los colores sean ms intensos (ms saturacin) o ms apagados (menos saturacin).
3 Defina la cantidad de cada ajuste con el regulador para ajustar el color. Arrastre el regulador hacia la izquierda para disminuir la cantidad y hacia la derecha para aumentarla. 4 Si desea ajustar el color de los medios tonos, las sombras o las iluminaciones, realice una de las acciones siguientes:
Para aadir un color a la imagen, haga clic en la miniatura de aumento de color. Para restar un color, haga clic en la miniatura de reduccin de color.
Cada vez que hace clic en una miniatura, todas las dems se actualizan. 5 Si desea ajustar la saturacin de color, haga clic en los botones Menos saturacin o Ms saturacin. 6 Para deshacer o rehacer ajustes, realice una de las acciones siguientes y, a continuacin, haga clic en OK para aplicar los ajustes a la imagen.
Haga clic en Restaurar imagen para volver a empezar y deshacer todos los ajustes. Haga clic en Deshacer una o varias veces para deshacer los sucesivos ajustes. No puede deshacer la opcin Restaurar
imagen.
Despus de deshacer un ajuste nuevo, haga clic en Rehacer una o varias veces para rehacer los ajustes.
http://mexakin-shared.blogspot.com
ADOBE PHOTOSHOP ELEMENTS 6.0 204 Gua del usuario
Vase tambin
Mejora de los detalles de iluminacin y sombra en la pgina 199 Ajustar las sombras y el brillo con Niveles en la pgina 199
Eliminar automticamente un tinte de color
Un tinte es un cambio inesperado en el color de la fotografa. Por ejemplo, es posible que una fotografa realizada en interiores sin el flash de la cmara puede tener demasiado color amarillo. El comando Eliminar tinte de color cambia la mezcla global de colores para eliminar los tintes de una imagen.
Imagen original (izquierda) y despus de eliminar el tinte de color verde (derecha)
1 En el Editor, elija Mejora > Ajustar color > Eliminar tinte de color. 2 Haga clic en un rea de la imagen que debera ser blanca, negra o gris neutro. La imagen cambia segn el color seleccionado. 3 Para deshacer los cambios realizados en la imagen y empezar de nuevo, haga clic en el botn Restaurar. 4 Haga clic en OK para aceptar el cambio.
Vase tambin
Corregir automticamente la iluminacin y el color en la pgina 195
Eliminar un tinte de color con el comando Niveles
Para utilizar esta tcnica, debe tener experiencia en la correccin de color y conocimientos de la rueda de colores RGB. 1 Realice una de las acciones siguientes en el Editor:
Elija Mejora > Ajustar iluminacin > Niveles. Elija Capas > Nueva capa de ajuste > Niveles, o bien abra una capa de ajuste de niveles ya existente.
2 Elija el canal de color que desea ajustar en el men emergente Canal:
Rojo, para aadir rojo o cian a la imagen. Verde, para aadir verde o magenta a la imagen. Azul, para aadir azul o amarillo a la imagen.
3 Arrastre el regulador de entrada del centro hacia la izquierda o la derecha para aadir o restar color. 4 Haga clic en OK cuando est satisfecho con el color global. Puede utilizar el cuentagotas gris del cuadro de dilogo Niveles para quitar rpidamente un tinte de color. Haga doble clic en el cuentagotas y asegrese de que los valores RGB son iguales. Despus de cerrar el Selector de color, haga clic en un rea de la imagen que debera ser gris neutro.
Vase tambin
Rueda de colores en la pgina 246 Ajustar las sombras y el brillo con Niveles en la pgina 199 Eliminar automticamente un tinte de color en la pgina 204
http://mexakin-shared.blogspot.com
ADOBE PHOTOSHOP ELEMENTS 6.0 205 Gua del usuario
Ajuste de las curvas de color
El comando Ajustar curvas de color mejora los tonos de color de las fotografas ajustando las iluminaciones, los medios tonos y las sombras de cada canal de color. Por ejemplo, este comando puede corregir fotografas en las que slo se vean siluetas debido a una fuerte iluminacin a contraluz u objetos que hayan salido ligeramente difuminados por estar demasiado cerca del flash de la cmara. El cuadro de dilogo Ajustar curvas de color le permite comparar y elegir diferentes ajustes preestablecidos de tonos seleccionndolos en la lista de estilos del cuadro Seleccionar un estilo. Para realizar el ajuste con precisin, ajuste las iluminaciones, el brillo y el contraste de medios tonos y las sombras.
Ajuste de las curvas de color en una imagen A. Seleccionar un estilo (elija uno de los ajustes preestablecidos) B. Reguladores de ajuste (opciones personalizadas)
1 Abra una imagen en el Editor. 2 Para ajustar un rea o una capa especfica de la imagen, seleccinela con una de las herramientas de seleccin. (Si no se realiza ninguna seleccin, el ajuste se aplica a toda la imagen.) Para conservar la fotografa original al tiempo que experimenta probando diferentes ajustes en los tonos, ajuste las curvas de color en una capa duplicada. 3 Elija Mejora > Ajustar color > Ajustar curvas de color. 4 Seleccionar un estilo (por ejemplo Iluminacin a contraluz o Solarizar). 5 Use los reguladores para ajustar las iluminaciones, el brillo y el contraste de medios tonos y las sombras. 6 Para aplicar los ajustes a la imagen, haga clic en OK. Para cancelar el ajuste y volver a empezar, haga clic en Restaurar. Para cerrar el cuadro de dilogo Ajuste de las curvas de color, haga clic en Cancelar.
Vase tambin
Conceptos de capas en la pgina 142
Ajuste de la saturacin y el tono
Ajustar la saturacin y el tono
El comando Tono/saturacin ajusta el tono (color), la saturacin (pureza) y la luminosidad de toda la imagen o de componentes individuales de una imagen. Utilice el regulador de tono para aadir efectos especiales, colorear una imagen en blanco y negro (con un efecto sepia, por ejemplo) o cambiar la gama de colores de una parte de la imagen.
http://mexakin-shared.blogspot.com
ADOBE PHOTOSHOP ELEMENTS 6.0 206 Gua del usuario
Cambio de colores en una imagen con el comando Tono/saturacin A. Original B. La imagen completa cambiada a sepia con la opcin Colorear C. Los colores magenta seleccionados en el men Edicin y cambiados con el regulador de tono
Utilice el regulador de saturacin para dar ms o menos intensidad a los colores. Con este ajuste, puede aadir saturacin a todos los colores para darle fuerza a un paisaje, o tambin puede atenuar un color demasiado llamativo, como el jersey rojo intenso de un retrato.
Antes y despus de ajustar la saturacin del color
Utilice el regulador de luminosidad junto con los dems ajustes para dar ms o menos luz a una parte de la imagen. No lo utilice sobre toda la imagen, ya que este ajuste reducir toda su gama tonal.
Vase tambin
Rueda de colores en la pgina 246
Cambiar la saturacin o el tono del color
1 Realice una de las acciones siguientes en el Editor:
Elija Mejora > Ajustar color > Ajustar tono/saturacin. Elija Capa > Nueva capa de ajuste > Tono/saturacin, o bien abra una capa de ajuste de tono/saturacin ya existente.
Las dos barras de color del cuadro de dilogo representan los colores en el orden que se muestra en la rueda de colores. La barra superior muestra el color antes del ajuste; la barra inferior muestra cmo afecta el ajuste a todos los tonos con toda la saturacin. 2 En el men desplegable Editar, elija los colores que va a ajustar:
Seleccione Todos para ajustar de una vez todos los colores. Elija una gama de colores predefinidos de la lista para el color que desea ajustar. Aparece un regulador de ajuste entre las
barras de color que se utiliza para modificar la gama de tonos. 3 En Tono, escriba un valor o arrastre el regulador hasta que aparezcan los colores deseados.
http://mexakin-shared.blogspot.com
ADOBE PHOTOSHOP ELEMENTS 6.0 207 Gua del usuario
Los valores del cuadro de texto reflejan la cantidad de grados de rotacin alrededor de la rueda de colores desde el color original del pxel. Un valor positivo indica rotacin hacia la derecha y un valor negativo, rotacin hacia la izquierda. Los valores estn comprendidos entre -180 y +180. 4 En Saturacin, escriba un valor o arrastre el regulador hacia la derecha para aumentar la saturacin o hacia la izquierda para disminuirla. Los valores estn comprendidos entre -100 y +100. 5 En Luminosidad, escriba un valor o arrastre el regulador hacia la derecha para aumentar la luminosidad o hacia la izquierda para disminuirla. Los valores estn comprendidos entre -100 y +100. Tenga cuidado al utilizar este regulador en toda la imagen, ya que reducir toda su gama tonal. 6 Haga clic en OK. O bien, para cancelar los cambios y volver a empezar, mantenga pulsada la tecla Alt y haga clic en Restaurar.
Modificar el rango de los reguladores Tono/saturacin
1 Realice una de las acciones siguientes en el Editor:
Elija Mejora > Ajustar color > Ajustar tono/saturacin. Elija Capa > Nueva capa de ajuste > Tono/saturacin, o bien abra una capa de ajuste de tono/saturacin ya existente.
2 Elija un color en el men Editar. 3 Realice una de las siguientes acciones en el regulador de ajuste:
Arrastre un tringulo para ajustar la atenuacin de color sin afectar a la gama. Arrastre una de las barras en gris para ajustar la gama sin afectar a la cantidad de atenuacin de color. Arrastre la parte central en gris para mover todo el regulador de ajuste, seleccionando un rea de color distinta. Arrastre una de las barras verticales en blanco situadas junto a la parte central en gris oscuro para ajustar la gama del
componente de color. Al aumentar la gama, disminuye la atenuacin de color, y viceversa. Para mover la barra de color y la barra del regulador de ajuste al mismo tiempo, haga clic en Ctrl y arrastre la barra de color.
Regulador de ajuste A. Ajusta la atenuacin de color sin afectar a la gama. B. Ajusta la gama sin afectar a la atenuacin de color. C. Ajusta la gama del componente de color. D. Mueve todo el regulador.
Si modifica el regulador de ajuste para que quede dentro de una gama de colores distinta, el nombre refleja el cambio. Por ejemplo, si elige Amarillos y modifica su gama para que quede dentro de la parte roja de la barra de color, el nombre cambia a Rojos 2. Puede convertir hasta seis de las gamas de color individuales en variaciones de la misma gama de colores (por ejemplo, de Rojo 1 a Rojo 6). Nota: por defecto, la gama de colores seleccionada al elegir un componente de color es de 30 de anchura, con una atenuacin de color de 30 a cada lado. Definir una atenuacin demasiado baja puede generar bandas en la imagen. 4 Para editar la gama seleccionando colores de la imagen, seleccione el cuentagotas y haga clic en la imagen. Utilice la herramienta Cuentagotas + para aadir a la gama y Cuentagotas - para restar de la gama. Mientras que est seleccionada la herramienta Cuentagotas, tambin puede pulsar la tecla Mays para aadir o bien la tecla Alt para restar.
http://mexakin-shared.blogspot.com
ADOBE PHOTOSHOP ELEMENTS 6.0 208 Gua del usuario
Ajustar el color del tono de piel
El comando Ajustar color para tono de piel ajusta el color de una fotografa de forma que los tonos de piel parezcan ms naturales. Cuando hace clic en una zona de piel de la fotografa, Photoshop Elements ajusta el tono de piel, as como el resto de los colores de la fotografa. Puede ajustar los marrones y los rojos manualmente por separado con el fin de obtener el color que desee.
Imagen original (superior) y despus de ajustar el tono de piel (inferior)
1 Abra la fotografa en el Editor y seleccione la capa que necesita corregir. 2 Elija Mejora > Ajustar color > Ajustar color para tono de piel. 3 Haga clic en un rea de la piel. Photoshop Elements ajusta los colores en la imagen de manera automtica. Los cambios pueden ser muy sutiles. Nota: asegrese de que Previsualizar est seleccionado para ver los cambios de color a medida que ocurren. 4 (Opcional) Arrastre uno de los reguladores siguientes para ajustar con precisin la correccin:
Bronceado Aumenta o diminuye el nivel de marrn en los tonos de piel. Sonrojado Aumenta o disminuye el nivel de rojo en los tonos de piel. Temperatura Cambia el color general de los tonos de piel.
5 Cuando haya acabado, haga clic en OK. O bien, para cancelar los cambios y volver a empezar, haga clic en Restaurar.
Ajustar la saturacin en reas aisladas
La herramienta Esponja cambia la intensidad o saturacin de color de un rea.
http://mexakin-shared.blogspot.com
ADOBE PHOTOSHOP ELEMENTS 6.0 209 Gua del usuario
Aumento de la saturacin con la herramienta Esponja
1 En el Editor, seleccione la herramienta Esponja
2 Configure las opciones de la herramienta en la barra de opciones:
Men emergente Pinceles Define la punta del pincel. Haga clic en la flecha que aparece junto a la muestra del pincel,
seleccione una categora de pincel en el men emergente Pinceles y, por ltimo, seleccione una de las miniaturas.
Tamao Define el tamao en pxeles del pincel. Arrastre el regulador de tamao o escriba un valor en el cuadro de texto. Modo Aumenta o disminuye la saturacin del color. Elija Saturar para intensificar la saturacin del color. En el modo de escala de grises, la opcin Saturar aumenta el contraste. Elija Desaturar para diluir la saturacin del color. En el modo de escala de grises, la opcin Desaturar disminuye el contraste. Flujo Define la velocidad del cambio de saturacin. Arrastre el regulador emergente de flujo o escriba un valor en el cuadro
de texto. 3 Arrastre el puntero sobre el rea de la imagen que desea modificar.
Cambiar el color de un objeto
El comando Reemplazar color sustituye un color especfico de la imagen. Puede definir el tono, la saturacin y la luminosidad del color. 1 En el Editor, elija Mejora > Ajustar color > Reemplazar color. 2 Seleccione una opcin de visualizacin bajo la miniatura de la imagen:
Seleccin Muestra la mscara, que parece una versin en blanco y negro de la imagen, en el cuadro de previsualizacin. Imagen Muestra la imagen en el cuadro de previsualizacin. Esta opcin es til si trabaja con una imagen ampliada o tiene
espacio limitado en pantalla. 3 Haga clic en el botn Cuentagotas y, a continuacin, en el color que desea cambiar de la imagen o del cuadro de previsualizacin. Utilice la herramienta Cuentagotas + para aadir colores o la herramienta Cuentagotas para quitarlos y evitar que cambien. 4 Arrastre el regulador de tolerancia para controlar el grado en el que se incluyen los colores relacionados de la seleccin. 5 Para especificar un color nuevo, realice una de las siguientes acciones:
Mueva los reguladores de tono, saturacin y luminosidad (o escriba valores en los cuadros de texto). Haga clic en el cuadro de resultados y especifique un nuevo color en el Selector de color; a continuacin, haga clic en OK.
6 Para cancelar los cambios y volver a empezar, mantenga pulsada la tecla Alt y haga clic en Restaurar.
Convertir con precisin a blanco y negro
Con el comando Convertir a blanco y negro puede seleccionar un resultado de conversin especfico, a diferencia del comando Eliminar color, que realiza la conversin a blanco y negro automticamente. En el cuadro de dilogo Convertir a blanco y negro, puede comparar y elegir diferentes ajustes de conversin preestablecidos que se representan con estilos de imgenes. Seleccione un estilo y despus utilice los reguladores disponibles para ajustar la conversin con la mxima precisin.
http://mexakin-shared.blogspot.com
ADOBE PHOTOSHOP ELEMENTS 6.0 210 Gua del usuario
C
Conversin a blanco y negro A. Muestra vistas de antes y de despus B. Seleccionar un estilo C. Intensidad de ajuste
1 Abra una imagen en el Editor. 2 Seleccione el rea o la capa que vaya a convertir. Si no selecciona ningn rea ni ninguna capa, se convertir toda la imagen. Para experimentar con la conversin a blanco y negro pero conservando la fotografa original, realice la conversin en una capa duplicada. 3 Seleccione Mejora > Convertir a blanco y negro. 4 Seleccione una opcin de estilo que refleje el contenido de la imagen (por ejemplo, Retratos o Paisaje natural). 5 Arrastre los reguladores de Intensidad de ajuste para ajustar el rojo, el verde, el azul o el contraste. Nota: los reguladores de Intensidad de ajuste para el rojo, el verde y el azul no colorean la imagen; simplemente incluyen ms o menos datos de los canales de color originales en la nueva imagen en blanco y negro. 6 Para convertir la imagen, haga clic en OK. O bien, para cancelar los cambios y volver a empezar, haga clic en Restaurar. Para cerrar el cuadro de dilogo Convertir a blanco y negro, haga clic en Cancelar.
Vase tambin
Conceptos de capas en la pgina 142
Convertir automticamente a blanco y negro
El comando Eliminar color realiza la conversin a blanco y negro asignando los mismos valores de rojo, verde y azul a cada pxel en una imagen RGB. El brillo general de cada pxel permanece constante. Este comando tiene el mismo efecto que definir la saturacin con el valor -100 en el cuadro de dilogo Tono/saturacin. 1 Para ajustar un rea especfica de la imagen, seleccinela con una de las herramientas de seleccin. Si no se realiza ninguna seleccin, el ajuste se aplica a toda la imagen. 2 Seleccione Mejora > Ajustar color > Eliminar color.
Aadir ajustes preestablecidos para la conversin a blanco y negro
Puede aadir manualmente ajustes preestablecidos para el conversor de blanco y negro editando un archivo de texto concreto.
http://mexakin-shared.blogspot.com
ADOBE PHOTOSHOP ELEMENTS 6.0 211 Gua del usuario
Nota: esta es una tarea para usuarios avanzados. 1 Cierre el Editor. 2 Vaya a la carpeta ~ \Archivos de programa\Adobe\Photoshop Elements 6.0\Required. 3 Abra el archivo bwconvert.txt con un editor de texto sencillo (como el Bloc de notas). 4 Siguiendo la convencin de nombres de los ajustes preestablecidos que ya se encuentran en el archivo, aada su nuevo ajuste preestablecido con un nombre exclusivo. 5 Guarde el archivo (conservando del nombre de archivo original). 6 Inicie el Editor y elija Mejora > Convertir a blanco y negro para ver los ajustes preestablecidos.
Aadir color a una imagen en escala de grises
Puede colorear una imagen entera en escala de grises o seleccionar varias reas y colorearlas de manera distinta. Por ejemplo, puede seleccionar el cabello de una persona y ponerlo castao y, a continuacin, aadir color rosa a las mejillas despus de seleccionarlas. Nota: si la imagen que va a colorear est en escala de grises, convirtala a RGB. Para ello, en el Editor, elija Imagen > Modo > Color RGB. 1 En el Editor, elija Mejora > Ajustar color > Ajustar tono/saturacin, o bien Capa > Nueva capa de ajuste > Tono/saturacin para trabajar en una capa de ajuste. 2 Seleccione Colorear. Si el color frontal no es negro ni blanco, Photoshop Elements convierte la imagen al tono del color frontal actual. El valor de luminosidad de cada pxel no cambia. 3 Use el regulador de tono para seleccionar un color nuevo, si es necesario. Utilice el regulador de saturacin para ajustar la saturacin. A continuacin, haga clic en OK.
Filtros de ajuste
Aplicar el filtro Ecualizar
El filtro Ecualizar redistribuye los valores de brillo de los pxeles de una imagen para que representen toda la gama de niveles de brillo ms uniformemente. Al aplicar este comando, Photoshop Elements busca los valores ms oscuros y ms claros de la imagen compuesta y vuelve a asignarlos, de forma que el valor ms claro represente al blanco y el valor ms oscuro represente al negro. Photoshop ElementsA continuacin, ecualiza el brillo (es decir, distribuye los valores de pxeles intermedios) uniformemente por toda la escala de grises. 1 En el Editor, seleccione una imagen, capa o rea. 2 Seleccione Filtro > Ajustes > Ecualizar. 3 Si ha seleccionado un rea de la imagen, seleccione en el cuadro de dilogo lo que desea ecualizar y haga clic en OK:
Ecualizar slo el rea seleccionada, para distribuir uniformemente slo los pxeles de la seleccin. Ecualizar toda la imagen a partir del rea seleccionada para distribuir uniformemente todos los pxeles de la imagen en
funcin de los de la seleccin.
Vase tambin
Acerca de los filtros en la pgina 259 Aplicar un filtro en la pgina 260
Aplicar el filtro Mapa de degradado
El filtro Mapa de degradado asigna la gama de escala de grises de una imagen a los colores de un determinado relleno de degradado.
http://mexakin-shared.blogspot.com
ADOBE PHOTOSHOP ELEMENTS 6.0 212 Gua del usuario
Uso del filtro Mapa de degradado para simular un tono sepia
1 En el Editor, seleccione una imagen, capa o rea. 2 Realice una de las acciones siguientes:
Seleccione Filtro > Ajustes > Mapa de degradado. Con la paleta Capas o el men Capa, cree una nueva capa de ajuste de mapa de degradado o abra una capa de ajuste de
mapa de degradado ya existente. 3 Especifique el relleno de degradado que desea utilizar:
Para elegir en una lista de rellenos de degradado, haga clic en el tringulo a la derecha del relleno de degradado que
aparece en el cuadro de dilogo Mapa de degradado. Haga clic para seleccionar el relleno de degradado que desea y, a continuacin, haga clic en un rea en blanco del cuadro de dilogo para cerrar la lista.
Para editar el relleno de degradado que actualmente aparece en el cuadro de dilogo Mapa de degradado, haga clic en el
relleno de degradado. A continuacin, modifique el relleno de degradado existente o cree uno nuevo. Por defecto, las sombras, los medios tonos y las iluminaciones de la imagen se asignan respectivamente al color inicial (izquierda), al punto medio y al color final (derecha) del relleno de degradado. 4 Seleccione una, ninguna o ambas opciones de degradado:
Tramado aade ruido aleatorio para suavizar el aspecto del relleno de degradado y reducir los efectos de bandas. Revertir cambia la direccin del relleno de degradado, invirtiendo el mapa de degradado.
5 Haga clic en OK.
Vase tambin
Acerca de los filtros en la pgina 259 Aplicar un filtro en la pgina 260 Acerca de los degradados en la pgina 303 Acerca de las capas de ajuste y de relleno en la pgina 155
Aplicar el filtro Invertir
El filtro Invertir invierte los colores de una imagen. Se puede utilizar para hacer un negativo de una imagen en positivo en blanco y negro o para hacer un positivo a partir de un negativo en blanco y negro escaneado. Nota: el comando Invertir no puede crear imgenes positivas precisas a partir de negativos en color escaneados porque la pelcula de impresin de color contiene una mscara naranja en la base. Asegrese de usar los ajustes correctos para los negativos en color al escanear pelcula en escneres de diapositivas. Al invertir una imagen, el valor de brillo de cada pxel se convierte al valor inverso en la escala de valores de color de 256 pasos. Por ejemplo, un pxel en una imagen positiva con un valor de 255 se cambia a 0. 1 En el Editor, seleccione una imagen, capa o rea. 2 Seleccione Filtro > Ajustes > Invertir.
http://mexakin-shared.blogspot.com
ADOBE PHOTOSHOP ELEMENTS 6.0 213 Gua del usuario
Vase tambin
Aplicar un filtro en la pgina 260 Acerca de las capas de ajuste y de relleno en la pgina 155
Aplicar el filtro Posterizar
El filtro Posterizar permite especificar la cantidad de niveles tonales (o valores de brillo) en cada canal de una imagen y despus asigna los pxeles al nivel coincidente ms prximo. Por ejemplo, elegir dos niveles tonales de una imagen RGB proporciona seis colores, dos para el rojo, dos para el verde y dos para el azul. Este comando sirve para crear efectos especiales, como las reas planas y de gran tamao de una fotografa. Los efectos son ms evidentes si se reduce la cantidad de niveles de gris de una imagen en escala de grises. Pero tambin genera efectos interesantes en las imgenes en color. Si desea una cantidad especfica de colores en la imagen, convierta la imagen a escala de grises y especifique la cantidad de niveles que desea. A continuacin, vuelva a convertir la imagen al modo de color anterior y sustituya los distintos tonos de gris por los colores que desea. 1 En el Editor, seleccione una imagen, capa o rea. 2 Realice una de las acciones siguientes:
Seleccione Filtro > Ajustes > Posterizar. En la paleta Capas o en el men Capa, cree una nueva capa de ajuste de posterizacin o abra una capa de ajuste de
posterizacin ya existente. 3 Introduzca la cantidad de niveles tonales que desea y haga clic en OK.
Vase tambin
Acerca de los filtros en la pgina 259 Aplicar un filtro en la pgina 260 Acerca de las capas de ajuste y de relleno en la pgina 155
Aplicar el filtro Umbral
El filtro Umbral convierte las imgenes en color y en escala de grises a imgenes en blanco y negro con un contraste muy alto. Puede especificar un determinado nivel como un umbral. Todos los pxeles ms claros que el umbral se convierten en blanco y todos los pxeles ms oscuros se convierten en negro. Este comando sirve para determinar las reas ms claras y ms oscuras de una imagen. 1 En el Editor, seleccione una imagen, capa o rea. 2 Realice una de las acciones siguientes:
Seleccione Filtro > Ajustes > Umbral. En la paleta Capas o en el men Capa, cree una nueva capa de ajuste de umbral o abra una capa de ajuste de umbral ya
existente. El cuadro de dilogo Umbral muestra un histograma de los niveles de luminancia de los pxeles en la seleccin activa. 3 Seleccione Previsualizar y realice una de las siguientes acciones:
Para cambiar la imagen a blanco y negro, arrastre el regulador que hay debajo del histograma hasta que aparezca el nivel
de umbral deseado en la parte superior del cuadro de dilogo y haga clic en OK. Conforme arrastra, la imagen cambia para reflejar el nuevo ajuste de umbral.
Para identificar una iluminacin representativa, arrastre el regulador hacia la derecha hasta que la imagen se convierta
en negro puro. A continuacin, arrastre el regulador hasta que aparezcan en la imagen algunas reas en blanco uniforme.
Para identificar una sombra representativa, arrastre el regulador hacia la izquierda hasta que la imagen se convierta en
blanco puro. A continuacin, arrastre el regulador hasta que aparezcan en la imagen algunas reas en negro uniforme.
http://mexakin-shared.blogspot.com
ADOBE PHOTOSHOP ELEMENTS 6.0 214 Gua del usuario
4 (Opcional) Para volver a los ajustes por defecto, mantenga pulsada la tecla Alt y haga clic en Restaurar. 5 (Opcional) Haga clic en Cancelar para cerrar el cuadro de dilogo Umbral sin aplicar los cambios a la imagen.
Vase tambin
Acerca de los filtros en la pgina 259 Aplicar un filtro en la pgina 260 Acerca de las capas de ajuste y de relleno en la pgina 155
Aplicar el filtro de fotografa
El comando Filtro de fotografa imita la tcnica de colocar un filtro coloreado delante de la lente de la cmara para ajustar el equilibrio y la temperatura del color de la luz transmitida a travs de la lente y exponer la pelcula. Con el comando Filtro de fotografa puede seleccionar un color preestablecido para aplicar un ajuste de tono a una imagen. Si desea aplicar un ajuste de color personalizado, el comando Filtro de fotografa permite especificar un color mediante el Selector de color de Adobe.
Imagen original (izquierda) y filtro clido (81) con 60% de densidad aplicado (derecha)
1 Realice una de las acciones siguientes:
Seleccione Filtro > Ajustes > Filtro de fotografa. Seleccione Capa > Nueva capa de ajuste > Filtro de fotografa. Haga clic en OK en el cuadro de dilogo Nueva capa.
2 Para seleccionar el color del filtro, realice una de las acciones siguientes en el cuadro de dilogo Filtro de fotografa:
Filtro clido (85) y filtro fro (80) Filtros de conversin de color que ajustan el equilibrio de blancos de una imagen. Si se ha fotografiado una imagen a una baja temperatura de color de luz (amarillenta), el filtro fro (80) aade azul a los colores de la imagen para compensar la baja temperatura de color de la luz ambiental. Y, al revs, si se ha fotografiado una imagen a una alta temperatura de color de luz (azulada), el filtro clido (85) hace que los colores de la imagen sean ms clidos para compensar la alta temperatura de color de la luz ambiental. Filtro clido (81) y filtro fro (82) Filtros de equilibrio de luz para ajustes menores de la calidad de color de una imagen. El filtro clido (81) hace que la imagen sea ms clida (ms amarilla) y el filtro fro (82) hace que la imagen sea ms fra (ms azul). Colores individuales Aplique un ajuste de tono a la imagen en funcin del color preestablecido que seleccione. La eleccin del color depender de cmo va a utilizar el comando Filtro de fotografa. Si la fotografa tiene un tinte de color, puede elegir un color complementario para neutralizarlo. Tambin puede aplicar colores para conseguir efectos de color especiales o mejorar la fotografa. Por ejemplo, el color Bajo el agua simula el tinte de color azul verdoso caracterstico de una fotografa realizada debajo del agua.
Seleccione la opcin Filtro y elija un ajuste preestablecido del men Filtro.
http://mexakin-shared.blogspot.com
ADOBE PHOTOSHOP ELEMENTS 6.0 215 Gua del usuario
Seleccione la opcin Color y haga clic en el cuadrado de color para utilizar el Selector de color de Adobe y especificar el
color de un filtro de color personalizado. Compruebe que la opcin Previsualizar est seleccionada para ver los resultados al aplicar un filtro de color. Si desea evitar que la imagen se oscurezca al aadir el filtro de color, compruebe que la opcin Conservar luminosidad est seleccionada. 3 Para ajustar la cantidad de color aplicada a la imagen, utilice el regulador de densidad o introduzca un porcentaje en el cuadro de texto Densidad. Un valor de densidad alto intensifica el ajuste de color. 4 Haga clic en OK.
Vase tambin
Acerca de los filtros en la pgina 259 Aplicar un filtro en la pgina 260 Ajustar el color del tono de piel en la pgina 208 Acerca de las capas de ajuste y de relleno en la pgina 155
Definicin de los valores de imprenta
Definicin de los valores de destino para la impresin
Si desea imprimir una imagen en una imprenta comercial, puede definir los valores de destino de las sombras y las iluminaciones. Los porcentajes utilizados dependen de los porcentajes de tinta que admita la imprenta. Por ejemplo, si sabe que la imprenta no reproduce el detalle de las sombras con un porcentaje superior al 90%, defina este valor al 90%. De igual modo, si la imprenta no puede reproducir el detalle de las iluminaciones con un porcentaje inferior al 5%, defina este valor al 5% o ms. Al definir los puntos de las sombras y las iluminaciones, Photoshop Elements comprime la escala tonal para que el detalle se conserve en lugar de interpretarlo como blanco o negro puros.
Uso de reguladores de salida para definir los valores de destino A. Regulador de salida de puntos de sombra B. Regulador de salida de puntos de iluminacin C. Cuentagotas de sombras e iluminaciones
Hay dos formas de definir los valores de destino:
La forma ms sencilla es mediante el uso de los reguladores de salida en el cuadro de dilogo Niveles; sin embargo, el
regulador de salida no funciona si tiene iluminaciones especulares en la imagen que deben permanecer como blanco
http://mexakin-shared.blogspot.com
ADOBE PHOTOSHOP ELEMENTS 6.0 216 Gua del usuario
puro. Este tipo de blanco no tiene detalle y, por tanto, no se imprime ninguna tinta en el papel. Por ejemplo, un foco de brillo es blanco especular, no una iluminacin imprimible.
Mediante los cuentagotas de sombras e iluminaciones del cuadro de dilogo Niveles.
Definir los valores de imprenta en imgenes sin iluminaciones especulares
Utilice este mtodo si la imagen tiene iluminaciones especulares. Si no las tiene, utilice los cuentagotas del cuadro de dilogo Niveles. 1 Realice una de las acciones siguientes en el Editor:
Elija Mejora > Ajustar iluminacin > Niveles. Elija Capas > Nueva capa de ajuste > Niveles, o bien abra una capa de ajuste de niveles ya existente.
2 Especifique los valores de imprenta para la sombra en el cuadro izquierdo y para la iluminacin en el derecho o arrastre los reguladores de salida y luego haga clic en OK. Nota: los valores de imprenta habitualmente se proporcionan como porcentajes de cian, magenta, amarillo y negro, es decir, CMYK. Photoshop Elements slo admite valores RGB de 0 a 256. As pues, necesitar indicar los valores RGB equivalentes en los cuadros de texto Niveles (por ejemplo, el valor RGB de 10, 10, 10 se puede utilizar para las sombras y 244 para las iluminaciones).
Vase tambin
Crear capas de ajuste en la pgina 156
Definir los valores de imprenta en imgenes con iluminaciones especulares
1 En el Editor, seleccione la herramienta Cuentagotas y elija Promedio de 3 x 3 en el men Tamao de muestra en las opciones de dicha herramienta. Esto asegura una muestra representativa de un rea en lugar del valor de un nico pxel de la pantalla. 2 Elija Vista > Pxeles reales para ver los verdaderos valores de color y tono al hacer ajustes en la imagen. 3 Realice una de las acciones siguientes:
Elija Mejora > Ajustar iluminacin > Niveles. Elija Capas > Nueva capa de ajuste > Niveles, o bien abra una capa de ajuste de niveles ya existente.
Al abrir el cuadro de dilogo Niveles, sigue teniendo acceso a los controles de desplazamiento de la ventana del documento, al men Vista y a las herramientas Mano y Zoom mediante los mtodos abreviados de teclado. 4 Para identificar reas de iluminaciones y sombras notables, mueva el puntero por la imagen y consulte la paleta Info para ver las reas ms claras y ms oscuras. Si la paleta Info no est abierta, elija Ventana > Informacin. Para identificar los pxeles ms oscuros, pulse Alt y mueva el regulador de punto negro; para identificar los pxeles ms claros, pulse Alt y mueva el regulador de punto blanco. 5 Haga doble clic en la herramienta Cuentagotas - Configurar punto blanco, del cuadro de dilogo Niveles, para mostrar el Selector de color. Introduzca los valores de color que se van a asignar al rea ms clara de la imagen y haga clic en OK. Siga estas pautas:
Cuando se imprime en papel blanco, valores RGB de 244, 244, 244 producen una buena iluminacin en una imagen con
tonalidad media. Un equivalente en escala de grises aproximado es un punto del 4%.
Aproxime estos valores de destino escribiendo 96 en el cuadro de texto Brillo (B) de la seccin HSB del Selector de color. Si la imagen tiene una tonalidad dominante oscura, podra definir la iluminacin con un valor inferior para evitar
demasiado contraste. Pruebe con valores de brillo comprendidos entre 96 y 80. 6 Haga clic en la zona clara de la imagen que ha identificado. Si ha hecho clic en la zona clara equivocada, haga clic en Restaurar e intntelo de nuevo.
http://mexakin-shared.blogspot.com
ADOBE PHOTOSHOP ELEMENTS 6.0 217 Gua del usuario
Los valores de los pxeles de toda la imagen se ajustan proporcionalmente a los nuevos valores de iluminacin. Los pxeles ms claros que el rea pulsada se convierten en blanco especular. La paleta Info muestra los valores anteriores y posteriores a los ajustes de color. 7 Haga doble clic en la herramienta Cuentagotas - Configurar punto negro, del cuadro de dilogo Niveles, para abrir el Selector de color. Introduzca los valores que se van a asignar al rea ms oscura de la imagen y haga clic en OK. Siga estas pautas:
Al imprimir en papel blanco, los valores RGB de 10, 10, 10 producen una sombra idnea en una imagen con tonalidad
media. Un equivalente en escala de grises aproximado es un punto del 96%.
Aproxime estos mismos valores introduciendo 4 en el cuadro de texto Brillo (B) de la seccin HSB del Selector de color. Con una imagen con tonalidad dominante clara, puede definir la sombra con un valor superior para mantener el detalle
de las iluminaciones. Pruebe con valores de brillo comprendidos entre 4 y 20. 8 Haga clic en la zona oscura de la imagen que ha identificado y, a continuacin, haga clic en OK.
Vase tambin
Acerca de los ajustes de niveles en la pgina 198 Crear capas de ajuste en la pgina 156
http://mexakin-shared.blogspot.com
218
Captulo 13: Recorte, cambio del tamao, retoque y transformacin de las fotografas
Para crear una composicin personalizada de imgenes, puede recortar y cambiar el tamao de las imgenes. Recortar una fotografa permite crear un punto focal para una imagen, o bien eliminar imgenes de fondo no relevantes. Cambiar el tamao de una fotografa permite incluir ms imgenes en una pgina o bien ajustar mejor las fotografas en un diseo. Puede retocar determinadas reas de una fotografa para corregir los ojos rojos, reemplazar colores y suavizar, desenfocar y enfocar una imagen. Adems puede rotar, cambiar de tamao, distorsionar o aplicar perspectiva a una fotografa, capa o seleccin, e incluso manipular una imagen plana bidimensional como si fuera un objeto slido tridimensional. Si desea acceder a la Ayuda completa de Photoshop Elements, haga clic en Esta pgina en la Web para ir a LiveDocs.
Recorte de fotografas
Recorte de una imagen
La herramienta Recortar elimina la parte de una imagen que rodea el marco de recorte (o seleccin). El recorte es til para eliminar elementos de fondo no relevantes y crear un objetivo para la fotografa. Por defecto, cuando se recorta una fotografa, la resolucin permanece igual que la de la original. La opcin Usar proporcin de la fotografa le permite ver y modificar su tamao y resolucin al recortarla. Si utiliza un tamao preestablecido, la resolucin se ajusta a la de este tamao.
Recorte una fotografa para eliminar un fondo no relevante.
1 En el Editor seleccione la herramienta Recortar Recortar.
o en el Organizador seleccione la ficha Corregir y haga clic en
2 Si desea utilizar una resolucin distinta de la de la fotografa original, seleccione una de las opciones siguientes en el men Proporcin o especifique nuevos valores personalizados en los cuadros Anchura y Altura de la barra de opciones:
Sin restriccin Permite cambiar el tamao de la imagen a cualquier dimensin. Usar proporcin de la fotografa Muestra la proporcin original de la fotografa al recortarla. Los cuadros Anchura y Altura
muestran los valores que se utilizan en la imagen recortada. El cuadro Resolucin permite cambiar la resolucin de la imagen.
http://mexakin-shared.blogspot.com
ADOBE PHOTOSHOP ELEMENTS 6.0 219 Gua del usuario
Tamao preestablecido Especifica el tamao preestablecido de la fotografa recortada. Si desea que el resultado final sea de
un tamao especfico, por ejemplo para que quepa en un marco de 10 x 15 cm, elija el tamao preestablecido. Nota: si especifica valores en los cuadros Anchura y Altura, el men Proporcin cambia a A medida. 3 (Editor) Arrastre el puntero sobre el rea de la imagen que desea conservar. Al soltar el botn del ratn, el marco de recorte aparece como un rectngulo delimitador con manejadores en las esquinas y los lados. 4 (Opcional) Para ajustar el marco de recorte, realice una de las siguientes acciones:
Para cambiar el tamao preestablecido o la proporcin, elija los nuevos valores en el men Proporcin de la barra de
opciones.
Para mover el marco a otra posicin, coloque el puntero dentro del rectngulo delimitador, haga clic y arrastre, o
mantenga pulsada la tecla Alt y utilice las teclas de flecha para mover el marco.
Para cambiar el tamao del marco, arrastre un manejador. (Si elige Sin restriccin en el men Proporcin, puede
restringir las proporciones mientras modifica la escala de la imagen manteniendo pulsada la tecla Mays y arrastrando uno de los manejadores de esquina.)
(Editor) Para cambiar los valores de las opciones Anchura y Altura, haga clic en el icono Cambiar
opciones.
de la barra de
(Editor) Para rotar el marco, coloque el puntero fuera del rectngulo delimitador (el puntero se convierte en una flecha
curva ) y arrstrelo. (No es posible rotar el marco de recorte de una imagen en modo de mapa de bits.) Nota: puede cambiar el color y la opacidad del escudo de recorte (el rea recortada que rodea la imagen) modificando las preferencias de la herramienta Recortar. Elija Edicin > Preferencias > Pantalla y cursores, y especifique un valor nuevo en Color de escudo y Opacidad en el rea Herramienta Recortar del cuadro de dilogo Preferencias. Si no desea ver un escudo de color mientras efecta el recorte, deseleccione la opcin Utilizar escudo. 5 Haga clic en el botn verde Aprobar , situado en la esquina inferior derecha del marco, o pulse Intro para finalizar la operacin de recorte. Si desea cancelar esta operacin, haga clic en el botn rojo Cancelar o pulse la tecla Esc.
Hacer clic en el botn Aprobar para aceptar un recorte.
Vase tambin
Remuestrear una imagen en la pgina 225
Recortar el lmite de una seleccin
Con el comando Recortar puede eliminar las reas que quedan fuera de la seleccin actual. Cuando recorta los lmites de una seleccin, Photoshop Elements recorta la imagen segn la medida del rectngulo delimitador que contiene la seleccin. (Las selecciones irregulares, como las que se obtienen con la herramienta Lazo, se recortan segn la medida del rectngulo delimitador que contiene la seleccin.) Si utiliza el comando Recortar sin realizar primero una seleccin, Photoshop Elements recorta 50 pxeles de cada lado visible de la imagen. 1 En el Editor, utilice una herramienta de seleccin, como la herramienta Marco rectangular de la imagen que desea conservar. 2 Seleccione Imagen > Recortar. , para seleccionar el rea
http://mexakin-shared.blogspot.com
ADOBE PHOTOSHOP ELEMENTS 6.0 220 Gua del usuario
Usar la herramienta Forma decorativa
La herramienta Forma decorativa corta una fotografa con la forma seleccionada. Despus de arrastrar la forma a la fotografa, puede mover y cambiar el tamao del rectngulo delimitador hasta que comprenda el rea deseada.
Uso de la herramienta Forma decorativa para recortar una fotografa con una forma divertida.
1 En el Editor, seleccione la herramienta Forma decorativa
2 Haga clic en el men Formas de la barra de opciones para ver una biblioteca de formas entre las que puede elegir. Para ver otras bibliotecas, haga clic en el tringulo situado a la derecha de la biblioteca abierta y elija una nueva en la lista que aparece. 3 Haga doble clic en una forma para seleccionarla. 4 Defina las opciones de forma:
Sin restricciones Dibuja la forma con cualquier tamao o dimensiones. Proporciones definidas Mantiene las proporciones de la anchura y altura de la forma recortada. Tamao definido Recorta la fotografa al mismo tamao que el de la forma seleccionada. Tamao fijo Especifica las medidas exactas de la forma final. Desde el centro Dibuja la forma desde el centro.
5 Introduzca el valor en Calado para suavizar los bordes de la forma final. Nota: el calado suaviza los bordes de la imagen recortada de manera que estos se difuminan y se fusionan en el fondo. 6 Arrastre el puntero sobre la imagen para crear el lmite de la forma y muvalo a la ubicacin deseada en la imagen. 7 Haga clic en el botn Aprobar o pulse Intro para finalizar la operacin de recorte. Si desea cancelar esta operacin, haga clic en el botn Cancelar o pulse Esc.
Cambiar el tamao del lienzo
Puede aadir espacio a uno o a todos los lados de la imagen. El lienzo aadido aparece con el color de fondo seleccionado en la capa Fondo; en otras capas, el lienzo es transparente. En el espacio del nuevo lienzo, puede aadir texto o cambiar el tamao de la fotografa para ajustarse en el espacio.
http://mexakin-shared.blogspot.com
ADOBE PHOTOSHOP ELEMENTS 6.0 221 Gua del usuario
Aumento del tamao del lienzo para dejar espacio para un borde de color.
1 En el Editor, elija Imagen > Cambiar tamao > Tamao de lienzo. 2 Realice una de las siguientes acciones:
En los cuadros Anchura y Altura, especifique las dimensiones del lienzo nuevo. Seleccione las unidades de medida que
desee en los mens adyacentes. La opcin Columnas mide la anchura en funcin de las columnas especificadas en las preferencias de Unidades y reglas, y slo se aplica a reducciones de tamao, no a aumentos.
Seleccione Relativo e introduzca la cantidad en la que desea aumentar o disminuir el tamao del lienzo. Especifique un
nmero negativo para disminuir el tamao del lienzo. Utilice esta opcin si desea aumentar el tamao del lienzo en una cantidad especfica, por ejemplo, 5 cm a cada lado. 3 En Ancla, haga clic en un cuadro para indicar en qu parte del nuevo lienzo desea colocar la imagen existente. 4 Para cambiar el color del lienzo aadido, seleccione una opcin en el men Color de extensin de lienzo y haga clic en OK.
Enderezar una imagen
Puede usar la herramienta Enderezar para volver a alinear una imagen en vertical o en horizontal. Esta herramienta tambin cambia el tamao del lienzo o lo recorta para permitir el enderezado de la imagen.
Enderezar una imagen manualmente
1 En el Editor, seleccione la herramienta Enderezar
2 Para enderezar todas las capas de una imagen, seleccione Rotar todas las capas y, a continuacin, elija una opcin del men Opciones de lienzo (este men slo est disponible si selecciona Rotar todas las capas):
Aumentar o reducir lienzo para ajustarlo Cambia el tamao del lienzo para ajustarlo al de la imagen que se ha rotado. Al
enderezar imgenes, las esquinas quedan fuera del lienzo actual. La imagen enderezada tendr reas con un fondo en blanco, pero los pxeles no se recortan.
Recortar para quitar el fondo Recorta la imagen para eliminar cualquier rea con un fondo en blanco que se haya vuelto visible despus de la operacin de enderezar. Se recortarn algunos pxeles. Recortar al tamao original Mantiene el lienzo del mismo tamao que la imagen original. La imagen enderezada incluir
reas con el fondo en blanco y se recortarn algunos pxeles.
http://mexakin-shared.blogspot.com
ADOBE PHOTOSHOP ELEMENTS 6.0 222 Gua del usuario
Operaciones de enderezar y recortar para eliminar el fondo
3 Para enderezar una imagen, realice una de las acciones siguientes:
Para alinear horizontalmente, dibuje una lnea en la imagen que represente el nuevo borde recto horizontal. Para alinear verticalmente, mantenga pulsada la tecla Ctrl y dibuje una lnea que represente el nuevo borde recto vertical.
Enderezar automticamente una imagen
Para enderezar automticamente la imagen y dejar el lienzo alrededor de sta, elija Imagen > Rotar > Enderezar imagen.
La imagen enderezada tendr reas con un fondo en blanco, pero los pxeles no se recortan.
Para enderezar y recortar automticamente la imagen, seleccione Imagen > Rotar > Enderezar y recortar imagen. La
imagen enderezada no tendr reas con el fondo en blanco, pero se recortarn algunos pxeles.
Dividir una imagen escaneada que tiene varias fotografas
Si ha escaneado varias fotografas a la vez en un escner plano, puede dividir y enderezar automticamente la imagen escaneada en sus distintos componentes (fotografas). stas deben estar claramente separadas.
Separacin de imgenes escaneadas en una sola pgina en tres imgenes diferentes
En el Editor, elija Imagen > Dividir fotografas escaneadas. Photoshop Elements divide automticamente la imagen y coloca cada fotografa en un archivo distinto.
Para imgenes con un borde blanco (imgenes de cielos claros, nieve, etc.), este comando funciona mejor si se cubre la imagen en el escner con un trozo de papel oscuro.
Tamao y resolucin de imgenes
Acerca del tamao y la resolucin de las imgenes
El tamao de imagen (o dimensiones en pxeles) es la medida del nmero de pxeles de la altura y anchura de una imagen. Por ejemplo, la cmara digital puede realizar una fotografa de 3000 pxeles de ancho y 2000 pxeles de alto. Estas dos medidas tienen una correlacin directa con el tamao de archivo de la imagen y ambas indican la cantidad de datos de una fotografa.
http://mexakin-shared.blogspot.com
ADOBE PHOTOSHOP ELEMENTS 6.0 223 Gua del usuario
La resolucin es la precisin de detalle que se aprecia en una imagen. Se mide en pxeles por pulgada (ppp). Cuantos ms pxeles por pulgada haya, mayor ser la resolucin. Por lo general, cuanto mayor sea la resolucin, mejor ser la calidad de la imagen impresa. Aunque una imagen digital contiene una cantidad especfica de datos, no tiene un tamao fsico ni una resolucin de salida especficos. Al cambiar la resolucin de un archivo, las dimensiones fsicas tambin cambian; de la misma manera, al cambiar la altura o anchura de una imagen, la resolucin cambia. Puede ver la relacin entre el tamao y la resolucin en el cuadro de dilogo del tamao (elija Imagen > Cambiar tamao > Tamao de imagen). Deseleccione Remuestrear la imagen, ya que no desea cambiar la cantidad de datos de la fotografa. A continuacin, cambie la anchura, la altura o la resolucin. Al modificar un valor, los otros dos cambiarn consecuentemente.
La misma imagen impresa con 72 ppp y 300 ppp; detalle ampliado al 200%
Si necesita imprimir a una resolucin especfica o si desea imprimir una imagen mucho menor o mayor de lo que permiten las dimensiones en pxeles de la imagen, puede remuestrearla. Remuestrear consiste en eliminar o aadir pxeles a la imagen para obtener las dimensiones o la resolucin deseadas.
Acerca de la resolucin de la impresora
La resolucin de la impresora se mide en puntos por pulgada (ppp). Por lo general, cuantos ms puntos por pulgada tenga, ms exacto ser el resultado impreso. La mayora de las impresoras de inyeccin tienen una resolucin de 720 a 5760 ppp. Este ltimo es el tamao de punto ms pequeo que puede utilizar una impresora. La resolucin de la impresora difiere de la resolucin de la imagen, pero estn relacionadas. Para imprimir una fotografa de alta calidad en una impresora de inyeccin de tinta, una resolucin de imagen de unos 220 ppp proporcionar buenos resultados. Con una resolucin menor puede imprimir una fotografa ligeramente mayor, aunque la imagen se ver degradada. Si elige un tamao de impresin para una fotografa de menos de 220 ppp desde el Editor o 150 ppp desde el Organizador, aparecer un aviso.
Acerca de la resolucin del monitor
La resolucin del monitor se describe en dimensiones en pxeles. Por ejemplo, si la resolucin del monitor est definida en 1600 x 1200 y las dimensiones en pxeles de la fotografa tienen el mismo tamao, al 100% la fotografa llenar la pantalla. El tamao de la imagen en la pantalla depende de una combinacin de factores: las dimensiones en pxeles de la imagen, el tamao del monitor y el ajuste de resolucin del monitor. En Photoshop Elements, puede cambiar la ampliacin de imagen en la pantalla para trabajar fcilmente con imgenes de todas las dimensiones en pxeles.
http://mexakin-shared.blogspot.com
ADOBE PHOTOSHOP ELEMENTS 6.0 224 Gua del usuario
20" 15"
832 x 624 / 640 x 480
1024 x 768 / 640 x 480
Imagen de 620 x 400 pxeles mostrada en monitores de distintos tamaos y resoluciones
Al preparar las imgenes para verlas en la pantalla, tenga en cuenta la resolucin de monitor ms baja en la que se ver la fotografa.
Ver el tamao de imagen de un archivo abierto
En el Editor, haga clic y mantenga pulsado el botn del ratn en el cuadro de informacin del archivo situado en la parte inferior del documento. En el cuadro aparecen la anchura y la altura de la imagen (en la unidad de medida seleccionada para las reglas), las dimensiones en pxeles totales de la imagen, el nmero de canales de color y la resolucin de la imagen (ppp).
Visualizacin del tamao de impresin en pantalla
En el Editor, realice una de las acciones siguientes:
Seleccione Vista > Tamao de impresin. Seleccione la herramienta Mano o la herramienta Zoom y haga clic en Tamao de impresin en la barra de opciones.
La ampliacin de la imagen se ajusta para mostrar el tamao impreso aproximado, de acuerdo con las especificaciones de la seccin Tamao del documento del cuadro de dilogo Tamao de imagen. Recuerde que el tamao y la resolucin del monitor afectan al tamao de impresin en pantalla.
Cambiar las dimensiones y resolucin de impresin sin remuestrear
Es posible que necesite cambiar las dimensiones y resolucin de impresin o si lleva la imagen a una imprenta que requiera que los archivos tengan una resolucin determinada. Si imprime directamente desde Photoshop Elements, no es necesario seguir este procedimiento. En ese caso, puede elegir un tamao en el cuadro de dilogo Imprimir y Photoshop Elements aplicar la resolucin de imagen adecuada. Nota: para cambiar slo las dimensiones de impresin o la resolucin y ajustar proporcionalmente la cantidad total de pxeles de la imagen, debe remuestrear la imagen. 1 En el Editor, elija Imagen > Cambiar tamao > Tamao de imagen. 2 Asegrese de que la opcin Remuestrear la imagen est deseleccionada. Si no es as, puede cambiar las dimensiones de impresin y la resolucin sin cambiar la cantidad total de pxeles de la imagen, pero es posible que la imagen no mantenga las proporciones actuales. Nota: debe seleccionar Remuestrear la imagen para utilizar las funciones Restringir proporciones y Escalar estilos. 3 Para mantener la proporcin actual, seleccione Restringir proporciones. Esta opcin actualiza la anchura conforme se cambia la altura y viceversa. 4 En Tamao del documento, introduzca valores nuevos para la altura y anchura. Si lo desea, seleccione otra unidad de medida. Para Anchura, la opcin Columnas utiliza los tamaos de anchura y medianil especificados en las preferencias de Unidades y reglas. 5 En Resolucin, introduzca un valor nuevo. Si lo desea, seleccione otra unidad de medida y, a continuacin, haga clic en OK.
http://mexakin-shared.blogspot.com
ADOBE PHOTOSHOP ELEMENTS 6.0 225 Gua del usuario
Para volver a los valores originales mostrados en el cuadro de dilogo Tamao de imagen, pulse la tecla Alt y haga clic en Restaurar.
Remuestrear una imagen
Cambiar las dimensiones en pxeles de una imagen se denomina remuestrear. El remuestreo afecta no slo al tamao de una imagen en la pantalla, sino tambin a la calidad de dicha imagen y la impresin final, las dimensiones de impresin o la resolucin de imagen. El remuestreo puede degradar la calidad de la imagen. Cuando disminuye la resolucin, lo que significa que reduce la cantidad de pxeles de la imagen, se elimina informacin de la misma. Cuando aumenta la resolucin, lo que significa que aumenta la cantidad de pxeles de la imagen, se aaden nuevos pxeles basados en los valores de color de los pxeles existentes y, por tanto, se puede producir cierta prdida de detalle y enfoque.
Remuestreo de una imagen A. Resolucin de la imagen disminuida B. Imagen original C. Resolucin de la imagen aumentada
Para evitar la necesidad de aumentar la resolucin, escanee o cree la imagen con la resolucin que requiera la impresora o el dispositivo de salida. Si desea previsualizar los efectos de cambiar las dimensiones en pxeles en pantalla o en pruebas de impresin a distintas resoluciones, remuestree un duplicado del archivo. Si prepara imgenes para la Web, resulta til especificar el tamao de la imagen en trminos de dimensiones en pxeles. 1 En el Editor, elija Imagen > Cambiar tamao > Tamao de imagen. 2 Seleccione Remuestrear la imagen y elija un mtodo de interpolacin:
Por aproximacin Rpido, pero menos preciso. Se recomienda utilizar este mtodo con las ilustraciones que contienen bordes no suavizados para conservar los bordes definidos y producir archivos menores. Sin embargo, este mtodo puede crear bordes dentados, que se notarn al distorsionar una imagen o cambiar la escala, o bien al realizar varias manipulaciones en una seleccin. Bilineal Calidad media.
http://mexakin-shared.blogspot.com
ADOBE PHOTOSHOP ELEMENTS 6.0 226 Gua del usuario
Bicbica Lento, pero ms preciso, con lo que se consiguen los degradados tonales ms suaves. Bicbica ms suavizada Utilcela al ampliar imgenes. Bicbica ms enfocada Utilcela cuando reduzca el tamao de una imagen. Este mtodo mantiene el detalle de una imagen
remuestreada. Sin embargo, puede que algunas reas de la imagen sufran un enfoque excesivo. En tal caso, utilice Bicbica. 3 Para mantener la proporcin actual, seleccione Restringir proporciones. Esta opcin actualiza la anchura conforme se cambia la altura y viceversa. 4 En Dimensiones en pxeles, especifique los valores de anchura y altura. Para introducir valores como porcentajes de dimensiones actuales, seleccione Porcentaje como unidad de medida. El tamao del archivo nuevo de la imagen aparece en Dimensiones en pxeles, con el tamao del archivo anterior entre parntesis. 5 Haga clic en OK para cambiar las dimensiones en pxeles y remuestrear la imagen. Para obtener un resultado ptimo al generar una imagen pequea, disminuya la resolucin y aplique el filtro Mscara de enfoque. Para generar una imagen ms grande, vuelva a escanear la imagen con una resolucin ms alta.
Retoque
Eliminar con precisin los ojos rojos
La herramienta Eliminacin de ojos rojos elimina los ojos rojos en fotografas de personas tomadas con flash. El ojo rojo se produce por la iluminacin de la retina de la persona debido al flash de la cmara. Lo ver ms a menudo al hacer fotografas en una habitacin oscura porque el iris de la persona est abierto. Para evitar los ojos rojos, utilice la funcin de reduccin de ojos rojos de la cmara, si dispone de ella. Para corregir automticamente los ojos rojos cuando importe fotografas al Organizador, seleccione Corregir automticamente ojos rojos en el cuadro de dilogo Obtener fotografas. Tambin puede eliminar los ojos rojos de las fotografas seleccionadas en el Explorador de fotografas. (Consulte Eliminar los ojos rojos con Correccin de ojos rojos automtica en la pgina 60.)
Correccin de ojos rojos seleccionando un ojo (arriba) o haciendo clic en el ojo (centro)
1 Para corregir automticamente los ojos rojos en el Editor o en Correccin rpida, seleccione la herramienta Eliminacin de ojos rojos . 2 En la barra de opciones, configure Tamao de pupila y Cantidad de oscurecimiento. 3 En la imagen, realice una de las acciones siguientes:
Haga clic en el rea roja de un ojo. Dibuje un borde de seleccin sobre un ojo.
Cuando suelte el botn del ratn, se eliminar el rea roja de los ojos. Nota: tambin puede corregir automticamente los ojos rojos haciendo clic en Automtico en la herramienta Eliminacin de ojos rojos.
http://mexakin-shared.blogspot.com
ADOBE PHOTOSHOP ELEMENTS 6.0 227 Gua del usuario
Vase tambin
Corregir automticamente la iluminacin y el color en la pgina 195 Ajustar el color del tono de piel en la pgina 208
Eliminar manchas y pequeas imperfecciones
La herramienta Pincel corrector puntual elimina rpidamente las imperfecciones de las fotografas. Puede hacer clic en una imperfeccin o bien hacer clic y arrastrar el puntero para suavizar las imperfecciones de un rea.
Elimine fcilmente manchas o imperfecciones utilizando la herramienta Pincel corrector puntual
1 En el Editor, seleccione la herramienta Pincel corrector puntual
2 Seleccione un tamao de pincel. Un pincel ligeramente ms grande que el rea que desea corregir ofrece mejores resultados, ya que le permite cubrir toda el rea de un solo clic. 3 Elija un tipo en la barra de opciones.
Ajustar a entorno Utiliza los pxeles del borde de la seleccin y busca un parche para el rea seleccionada. Si no queda satisfecho con esta opcin, elija Edicin > Deshacer y pruebe la opcin Crear textura. Crear textura Utiliza todos los pxeles de la seleccin para crear una textura con la que corregir el rea. Si la textura no da resultado, arrastre el puntero sobre el rea otra vez.
Nota: haga clic en Todas las capas para aplicar el cambio a todas las capas de la imagen. 4 Haga clic en el rea de la imagen que desea corregir, o bien haga clic y arrastre el puntero sobre un rea ms amplia.
Vase tambin
Ajustar el color del tono de piel en la pgina 208
Corregir grandes imperfecciones
El Pincel corrector corrige grandes reas de imperfecciones cuando lo arrastra sobre ellas. Puede eliminar objetos de un fondo uniforme, como un objeto de un campo de hierba.
Antes y despus de utilizar la herramienta Pincel corrector
1 En el Editor, seleccione la herramienta Pincel corrector
http://mexakin-shared.blogspot.com
ADOBE PHOTOSHOP ELEMENTS 6.0 228 Gua del usuario
2 Elija el tamao del pincel en la barra de opciones y defina las opciones de correccin:
Modo Determina cmo se fusiona el origen o el motivo con los pxeles existentes. El modo Normal coloca nuevos pxeles
sobre los originales. El modo Reemplazar conserva la pelcula granulada y la textura en los bordes de los trazos de pincel.
Origen Define el origen que va a utilizarse para reparar los pxeles. La opcin Muestreado utiliza los pxeles de la imagen actual. Motivo utiliza pxeles del motivo que especifique en la paleta Motivo. Alineado Toma muestras de los pxeles continuamente sin perder el punto actual de la muestra, ni siquiera al soltar el botn
del ratn. Deseleccione Alineado para seguir utilizando los pxeles muestreados desde el punto inicial de la muestra cada vez que detenga y reanude la pintura.
Todas las capas Seleccione Todas las capas para muestrear la capa actual, la capa actual y las que hay debajo, o todas las
capas visibles. 3 Site el puntero en cualquier imagen abierta y haga clic con la tecla Alt pulsada para tomar muestras de los datos. Nota: si toma muestras de una imagen y las aplica a otra, ambas imgenes deben estar en el mismo modo de color, a menos que una de ellas est en modo de escala de grises. 4 Arrastre el puntero por la imagen sobre el defecto para fusionar los datos existentes con los datos muestreados. Los pxeles muestreados se fusionan con los pxeles existentes cada vez que suelta el botn del ratn. Si existe un gran contraste en los bordes del rea que desea corregir, realice una seleccin antes de utilizar la herramienta Pincel corrector. La seleccin debe ser mayor que el rea que desea corregir, pero debe seguir con precisin los lmites de los pxeles de contraste. Cuando pinta con la herramienta Pincel corrector, la seleccin evita que los colores se salgan de los bordes exteriores.
Vase tambin
Ajustar el color del tono de piel en la pgina 208 Acerca de los modos de fusin en la pgina 284 Acerca de los motivos en la pgina 301
Clonar imgenes o reas en una imagen
La herramienta Tampn de clonar pinta con una muestra de imagen, que puede utilizar para duplicar objetos, eliminar imperfecciones de una imagen o pintar sobre objetos de una fotografa.
http://mexakin-shared.blogspot.com
ADOBE PHOTOSHOP ELEMENTS 6.0 229 Gua del usuario
Fotografa original (arriba), despus de aadir dos estrellas de mar con la herramienta Tampn de clonar (centro) y despus de eliminar una persona con la herramienta Tampn de clonar (abajo)
1 En el Editor, seleccione la herramienta Tampn de clonar 2 (Opcional) Defina las opciones en la barra de opciones:
Pinceles Define la punta del pincel. Haga clic en la flecha que aparece junto a la muestra del pincel, seleccione una categora de pincel en el men emergente Pinceles y, por ltimo, seleccione una de las miniaturas. Tamao Define el tamao en pxeles del pincel. Arrastre el regulador de tamao emergente o escriba un valor en el cuadro
de texto.
Modo Determina cmo se fusiona el origen o el motivo con los pxeles existentes. El modo Normal coloca nuevos pxeles
sobre los originales.
Opacidad Define la opacidad de la pintura que aplique. Un ajuste de opacidad bajo permite ver los pxeles a travs del trazo
de pintura. Arrastre el regulador emergente o introduzca un valor de opacidad.
Alineado Mueve el rea muestreada con el cursor conforme empieza a pintar, independientemente de las veces que se
detenga y reanude la pintura. Esta opcin resulta til si desea eliminar reas no deseadas, como un poste telefnico en el paisaje o una lnea en una fotografa escaneada. Si la opcin Alineado est deseleccionada, la herramienta Tampn de clonar aplica el rea muestreada desde el punto inicial de la muestra cada vez que interrumpa y reanude la pintura. Deseleccionar esta opcin resulta til para aplicar varias copias de la misma parte de una imagen a distintas reas de la misma imagen o de otra distinta.
Todas las capas Para tomar muestras (copiar) de los datos de todas las capas visibles, seleccione Todas las capas. Para tomar muestras de los datos slo de la capa activa, deseleccione esta opcin.
3 Coloque el puntero en el rea de cualquier imagen abierta que desea muestrear y, mientras pulsa Alt, haga clic. La herramienta duplica los pxeles de este punto de muestra mientras pinta. 4 Arrastre el puntero o haga clic para pintar con la herramienta.
Vase tambin
Acerca de los modos de fusin en la pgina 284
http://mexakin-shared.blogspot.com
ADOBE PHOTOSHOP ELEMENTS 6.0 230 Gua del usuario
Reemplazar colores de una imagen
La herramienta Pincel de sustitucin de color simplifica la sustitucin de colores determinados de la imagen. As, podr pintar encima de un color de destino y, por ejemplo, cambiar el color amarillo de una flor de una imagen por un color distinto, como el rojo. Asimismo, podr usar la herramienta Pincel de sustitucin de color para corregir colores.
Utilice la opcin Muestras: una vez para hacer clic en un rea y reemplazar el color (arriba). Tome una muestra del fondo y utilice la opcin Muestras: muestra de fondo para reemplazar el color del fondo (abajo).
1 Seleccione la herramienta Pincel de sustitucin de color dentro de la herramienta Pincel .)
. (La herramienta Pincel de sustitucin de color se encuentra
2 Elija una punta de pincel en el men Pincel de la barra de opciones. En Modo, normalmente conviene mantener el modo de fusin establecido en Color. 3 Haga clic en una de las opciones de muestras siguientes:
Continuo Una vez
Muestrea colores de manera continua al arrastrar el puntero. Reemplaza el color de destino slo en las reas que contienen el color en el que se hace clic primero. Borra slo las reas que contienen el color de fondo actual.
Muestra de fondo
4 Para Lmites, seleccione una de estas opciones:
No contiguos Reemplaza el color muestreado siempre que aparezca debajo del puntero. Contiguos Reemplaza colores que son contiguos con el color que se encuentra inmediatamente debajo del puntero.
5 Para Tolerancia, elija un porcentaje bajo para reemplazar colores muy similares al pxel en el que ha hecho clic o aumente dicho porcentaje para reemplazar una gama de colores ms amplia. 6 Para realizar un borde suave en las reas corregidas, seleccione Suavizar. 7 Elija un color frontal para sustituir el color no deseado. 8 Haga clic en el color de la imagen que desee sustituir. 9 Arrastre el puntero por la imagen para sustituir el color de destino.
Vase tambin
Ajustar el color del tono de piel en la pgina 208
Desenfocar o suavizar bordes
La herramienta Desenfocar suaviza las reas o los bordes definidos de una imagen reduciendo el detalle. Desenfocar un fondo recargado puede aportar ms enfoque al sujeto de la imagen. Tambin puede utilizar los filtros de desenfoque para este fin.
http://mexakin-shared.blogspot.com
ADOBE PHOTOSHOP ELEMENTS 6.0 231 Gua del usuario
Fotografa original (izquierda) y fotografa despus de desenfocar el fondo (derecha)
1 Seleccione la herramienta Desenfocar
2 Defina las opciones en la barra de opciones:
Men emergente Pinceles Define la punta del pincel. Haga clic en la flecha que aparece junto a la muestra del pincel,
seleccione una categora de pincel en el men emergente Pinceles y, por ltimo, seleccione una de las miniaturas.
Tamao Define el tamao en pxeles del pincel. Arrastre el regulador de tamao emergente o escriba un valor en el cuadro
de texto.
Modo Especifica cmo se fusionan los pxeles que se desenfocan en los dems pxeles de la imagen. Intensidad Especifica la cantidad de desenfoque producido en cada trazo. Todas las capas Desenfoca todas las capas visibles. Si esta opcin est deseleccionada, la herramienta slo desenfoca la capa
activa. 3 Arrastre el puntero sobre el rea de la imagen que desea desenfocar.
Vase tambin
Filtros Desenfocar y Desenfocar ms en la pgina 266 Desenfoque gaussiano en la pgina 266 Acerca de los modos de fusin en la pgina 284
Correccin de la distorsin de la cmara
El cuadro de dilogo Correccin de distorsin de cmara permite corregir problemas comunes relacionados con la distorsin de la lente como, por ejemplo, las sombras en los bordes causadas por fallos de la lente o el incorrecto sombreado de la lente. Por ejemplo, si se toma una fotografa del cielo con poca luz, es posible que las esquinas de la imagen estn ms oscuras que el centro. Si se cambian los ajustes de los medios tonos y la cantidad de vietas, se corrige esa distorsin. Tambin puede utilizar los controles de perspectiva para rotar una imagen o corregir la perspectiva de una imagen provocada por la inclinacin vertical u horizontal de la cmara. Gracias a la cuadrcula de imgenes del filtro de Correccin de distorsin de cmara, puede realizar estos ajustes de forma fcil y precisa.
http://mexakin-shared.blogspot.com
ADOBE PHOTOSHOP ELEMENTS 6.0 232 Gua del usuario
Correccin de la distorsin de la cmara
1 Seleccione Filtro > Correccin de distorsin de cmara. 2 Haga clic en Previsualizar. 3 Defina cualquiera de las siguientes opciones para corregir la imagen y haga clic en OK:
Eliminar distorsin Corrige la distorsin esferoide o en cors de la lente. Escriba un nmero en el cuadro o mueva el regulador para enderezar las lneas horizontales y verticales que se curvan hacia el centro de la imagen o se alejan de ste. Cantidad de vietas Define la cantidad de iluminacin o sombreado en los bordes de la imagen. Escriba un nmero en el
cuadro o mueva el regulador para sombrear de forma gradual la imagen.
Punto medio de vieta Especifica la anchura del rea afectada por el regulador Cantidad. Mueva el regulador o escriba un nmero inferior para que el ajuste se aplique a una mayor rea de la imagen. Escriba un nmero ms alto para restringir el efecto a los bordes de la imagen. Perspectiva vertical Corrige la perspectiva de la imagen a causa de la inclinacin de la cmara. Escriba un nmero en el
cuadro o use el regulador para poner en paralelo las lneas verticales de la imagen.
Perspectiva horizontal Detecta los bordes y el detalle de la imagen; ofrece ms precisin del detalle y menos halos. Escriba
un nmero en el cuadro o use el regulador para reducir el desenfoque provocado por el movimiento de la cmara o del sujeto. Defina el control ngulo si selecciona Desenfoque de movimiento.
ngulo Rota la imagen para corregir la inclinacin de la cmara o para realizar ajustes despus de corregir la perspectiva. Escriba un nmero en el cuadro o arrastre el dial del ngulo para rotar la imagen hacia la izquierda o hacia la derecha. Escala Aumenta o reduce la escala de la imagen. Las dimensiones en pxeles de la imagen no se modifican. Escriba un nmero en el cuadro o use el regulador para eliminar las reas de la imagen que hayan quedado en blanco tras aplicar correcciones de distorsin en cors, rotacin o perspectiva. Aumentar la escala produce un recorte efectivo de la imagen y un aumento de la interpolacin hasta las dimensiones en pxeles originales. Mostrar cuadrcula Si se activa, aparece la cuadrcula; si se desactiva, se oculta. Zoom Muestra una vista ms cercana al aumentar la imagen y una vista ms lejana cuando se reduce. Color Especifica el color de la cuadrcula.
http://mexakin-shared.blogspot.com
ADOBE PHOTOSHOP ELEMENTS 6.0 233 Gua del usuario
Vase tambin
Ajuste de las curvas de color en la pgina 205 Mejora de los detalles de iluminacin y sombra en la pgina 199
Uso de Toma de grupo Photomerge
Utilice Toma de grupo Photomerge para crear la fotografa de grupo perfecta a partir de varias fotografas. Nota: para obtener los mejores resultados, las diferentes imgenes usadas para crear una Toma de grupo Photomerge deberan ser de la misma sesin fotogrfica. 1 En el Editor, abra todas las tomas de grupo que desee utilizar como fotografas de origen para la Toma de grupo Photomerge. 2 Seleccione Archivo > Nuevo >Toma de grupo Photomerge. 3 Elija la mejor toma de grupo entre los diferentes archivos de origen y arrstrela desde la Cesta del proyecto a la ventana Final. 4 Haga clic en otras fotografas de la Cesta del proyecto (codificadas con colores para facilitarle el seguimiento) y utilice la herramienta Lpiz para trazar una lnea sobre las reas que desee combinar en la fotografa final. Para ajustar con detalle la imagen final, utilice la herramienta Lpiz para aadir contenido adicional o la herramienta Borrador para quitar contenido. 5 Defina cualquiera de las opciones siguientes:
Mostrar trazos Haga clic aqu para mostrar sus trazos de Lpiz en la imagen de origen. Mostrar regiones Haga clic aqu para mostrar las regiones seleccionadas en la imagen final. Opciones avanzadas Expanda o contraiga esta flecha para las Opciones avanzadas. Herramienta Alineacin Para corregir la alineacin de varias fotografas, haga clic en la herramienta Alineacin, coloque
tres marcadores en la imagen de origen y tres marcadores en la imagen final y luego haga clic en Alinear fotografas.
Fusin de pxeles Haga clic aqu para fusionar los pxeles.
6 Haga clic en Restaurar para reiniciar el proceso de nuevo, en Hecho para finalizar la Toma de grupo Photomerge o en Cancelar para cerrar la Toma de grupo Photomerge.
http://mexakin-shared.blogspot.com
ADOBE PHOTOSHOP ELEMENTS 6.0 234 Gua del usuario
Ventana de Toma de grupo Photomerge
Nota: la Toma de grupo Photomerge no admite el formato de archivo PSE. Si intenta crear una toma de grupo Photomerge con un archivo PSE, aparecer un mensaje de error. ste es un problema conocido.
Mensaje de error de Toma de grupo Photomerge
Uso de Caras Photomerge
Utilice las Caras Photomerge para combinar varios rasgos faciales y crear una cara compuesta. 1 En el Editor, abra todas las imgenes de caras que desee utilizar como imgenes de origen para Caras Photomerge. 2 Seleccione Archivo > Nuevo > Caras Photomerge. 3 Escoja una fotografa como imagen bsica y arrstrela desde la Cesta del proyecto a la ventana Final. 4 Haga clic en otra imagen de la Cesta del proyecto y haga clic en la herramienta Alineacin. Coloque los tres marcadores de alineacin en los ojos y la boca de la imagen de origen y en la imagen final y haga clic en Alinear fotografas.
http://mexakin-shared.blogspot.com
ADOBE PHOTOSHOP ELEMENTS 6.0 235 Gua del usuario
5 Haga clic en otras fotografas de la Cesta del proyecto (codificadas con colores para facilitarle el seguimiento) y utilice la herramienta Lpiz para trazar una lnea sobre las reas que desee combinar en la fotografa final. Para ajustar con detalle la imagen final, utilice la herramienta Lpiz para aadir contenido adicional o la herramienta Borrador para quitar contenido. 6 Ajuste lo siguiente:
Mostrar trazos Haga clic aqu para mostrar sus trazos de Lpiz en la imagen de origen. Mostrar regiones Haga clic aqu para mostrar las regiones seleccionadas en la imagen final.
7 Haga clic en Restaurar para reiniciar el proceso de nuevo, en Hecho para finalizar las Caras Photomerge, o en Cancelar para cerrar la Toma de grupo Photomerge.
Ventana Caras Photomerge
Enfoque
Introduccin a la funcin de enfoque
El enfoque mejora la definicin de los bordes de una imagen. Procedan de una cmara digital o de un escner, la mayora de las imgenes se pueden beneficiar con la operacin de enfoque. Al enfocar imgenes, tenga en cuenta lo siguiente:
La funcin de enfoque no sirve para corregir imgenes muy desenfocadas. Enfoque la imagen en una capa independiente para que pueda volver a enfocarla posteriormente si necesita cambiar el
ajuste. Establezca el modo de fusin de la capa en Luminosidad con el fin de evitar que aparezcan cambios de color a lo largo de los bordes. Si disminuyen las iluminaciones o las sombras despus de enfocar, utilice los controles de fusin de capas para evitar el enfoque en iluminaciones y sombras.
http://mexakin-shared.blogspot.com
ADOBE PHOTOSHOP ELEMENTS 6.0 236 Gua del usuario
Si necesita reducir el ruido de la imagen, hgalo antes de enfocar para no intensificar el ruido. Enfoque la imagen varias veces en pequeas cantidades. En primer lugar, enfoque para corregir el desenfoque capturado
por el escner o la cmara digital. Despus de corregir el color y modificar el tamao de la fotografa, vuelva a enfocarla.
Si es posible, imprima la imagen para valorar el enfoque. La cantidad de enfoque necesaria vara en funcin de si la
imagen se va a imprimir o se va a mostrar en una pgina Web.
Cmo perfilar una imagen
El comando Enfocar automticamente aumenta la claridad o el enfoque sin arriesgarse a enfocar la imagen en exceso. La herramienta Enfocar aumenta la nitidez o el enfoque de los bordes suaves de una fotografa. Si se enfoca una fotografa en exceso, le da un aspecto granulado. Puede evitar el exceso de enfoque estableciendo un valor ms bajo para Intensidad en la barra de opciones. Es mejor realizar un enfoque sutil y aumentarlo segn sea necesario arrastrando el puntero sobre el rea varias veces, acumulando el enfoque cada vez. El cuadro de dilogo Ajustar enfoque dispone de controles de enfoque que no se encuentran disponibles con las herramientas Enfocar ni Enfocar automticamente. Puede definir el algoritmo de enfoque o controlar la cantidad de enfoque en las reas de sombras e iluminaciones.
Ajuste del enfoque
Enfocar automticamente una imagen Seleccione Mejora > Enfocar automticamente.
http://mexakin-shared.blogspot.com
ADOBE PHOTOSHOP ELEMENTS 6.0 237 Gua del usuario
Enfocar reas de una imagen
Imagen original (arriba), dos caras enfocadas correctamente (abajo a la izquierda) y dos caras con exceso de enfoque (abajo a la derecha)
1 Seleccione la herramienta Enfocar
2 Defina las opciones en la barra de opciones:
Men Pinceles Define la punta del pincel. Haga clic en la flecha que aparece junto a la muestra del pincel, seleccione una
categora de pincel en el men Pinceles y, por ltimo, seleccione una de las miniaturas.
Tamao Define el tamao en pxeles del pincel. Arrastre el regulador de tamao emergente o escriba un valor en el cuadro
de texto.
Modo Determina el modo de fusin de la pintura que aplique con los pxeles de la imagen. Intensidad Especifica la cantidad de enfoque producido en cada trazo. Todas las capas Enfoca todas las capas visibles. Si esta opcin est deseleccionada, la herramienta slo enfoca la capa activa.
3 Arrastre el puntero sobre el rea de la imagen que desea enfocar.
Enfocar con precisin una imagen
1 Seleccione Mejora > Ajustar enfoque. 2 Haga clic en Previsualizar. 3 Defina cualquiera de las siguientes opciones para enfocar la imagen y haga clic en OK.
Cantidad Define la cantidad de enfoque. Escriba un nmero en el cuadro o arrastre el regulador para aumentar o disminuir el contraste entre los pxeles del borde; as se ofrece un aspecto de mayor enfoque. Radio Determina el nmero de pxeles de alrededor de los pxeles del borde afectados por el enfoque. Escriba un nmero en el cuadro o arrastre el regulador para cambiar el valor del radio. Al aumentar el radio, el enfoque se hace ms obvio. Quitar Define el algoritmo de enfoque utilizado para enfocar la imagen. Desenfoque gaussiano es el mtodo utilizado por
el filtro Mscara de enfoque. Desenfoque de lente detecta los bordes y el detalle de la imagen; ofrece un enfoque ms preciso del detalle y menos halos de enfoque. Desenfoque de movimiento trata de reducir los efectos de desenfoque debidos al movimiento de la cmara o del sujeto. Seleccione una opcin de desenfoque en el men emergente.
ngulo Define la direccin del movimiento para la opcin Desenfoque de movimiento del control Quitar. Escriba un nmero en el cuadro o arrastre el dial del ngulo para cambiar el porcentaje del ngulo hacia la izquierda o hacia la derecha. Ms refinado Procesa el archivo ms despacio para eliminar de modo ms preciso el desenfoque.
http://mexakin-shared.blogspot.com
ADOBE PHOTOSHOP ELEMENTS 6.0 238 Gua del usuario
Usar el filtro mscara de enfoque
El filtro Mscara de enfoque reproduce una tcnica fotogrfica tradicional que se usa para enfocar los bordes de una imagen. El filtro Mscara de enfoque corrige el desenfoque que se introduce al fotografiar, escanear, remuestrear o imprimir. Es til tanto en imgenes que se van a imprimir como para verlas en pantalla. La mscara de enfoque localiza los pxeles que son diferentes de los pxeles que los rodean, segn el umbral especificado, y aumenta el contraste de los pxeles segn la cantidad especificada. Para pxeles cercanos dentro del radio especificado, los pxeles ms claros se aclaran y los pxeles ms oscuros se oscurecen. Los efectos de este filtro son mucho ms pronunciados en pantalla que en una copia impresa de alta resolucin. Si el destino final es una copia impresa, realice pruebas para determinar qu ajustes funcionan mejor en la imagen.
El filtro Mscara de enfoque aade contraste para aumentar la nitidez.
1 En el Editor, seleccione una imagen, capa o rea. 2 Elija Mejora > Mscara de enfoque. 3 Seleccione la opcin Previsualizar. 4 Defina cualquiera de estas opciones y haga clic en OK:
Cantidad Determina cunto se aumenta el contraste de los pxeles. En imgenes impresas de alta resolucin suele dar un mejor resultado una cantidad comprendida entre el 150% y el 200%. Radio Especifica el nmero de pxeles que enfocar alrededor de los bordes. En imgenes de alta resolucin se suele
recomendar un radio comprendido entre 1 y 2. Un valor inferior enfoca slo los pxeles de borde, mientras que un valor superior enfoca una banda ms ancha de pxeles. Este efecto es mucho menos apreciable en la impresin que en pantalla, porque un radio de 2 pxeles representa un rea ms pequea en una imagen impresa de alta resolucin.
Umbral Determina la distancia que debe existir entre los pxeles y el rea adyacente para que se les considere pxeles de borde y se enfoquen. Para evitar la introduccin de ruido (por ejemplo, en imgenes con tonos carne), pruebe con valores de Umbral comprendidos entre 2 y 20. El valor de umbral por defecto (0) enfoca todos los pxeles de la imagen.
Transformacin
Rotar o voltear un elemento
Puede rotar o voltear una seleccin, una capa o una imagen entera. Asegrese de elegir el comando de correccin en funcin del elemento que desee rotar o voltear. 1 En el Editor, seleccione la fotografa, capa, seleccin o forma que desee rotar o voltear. 2 Seleccione Imagen > Rotar y elija uno de los siguientes comandos del submen:
90 a la izquierda, Capa 90 a la izquierda, Seleccin 90 a la izquierda Rota la fotografa, capa o seleccin un cuarto de giro
a la izquierda. (La opcin Rotar seleccin est disponible nicamente cuando hay una seleccin activa en una imagen.)
90 a la derecha, Capa 90 a la derecha, Seleccin 90 a la derecha Rota la fotografa, capa o seleccin un cuarto de giro a la
derecha.
180, Capa 180, Seleccin 180 Rota la fotografa, capa o seleccin medio giro.
http://mexakin-shared.blogspot.com
ADOBE PHOTOSHOP ELEMENTS 6.0 239 Gua del usuario
A medida Hace girar el elemento segn la cantidad especificada. Si selecciona esta opcin, deber escribir el nmero de
grados que desea girar el elemento y la direccin en la que debe producirse el giro. Nota: un nmero positivo rota el objeto hacia la derecha y un nmero negativo lo rota hacia la izquierda. Cuando haya acabado, haga clic en OK.
Voltear horizontal, Voltear capa horizontal, Voltear seleccin horizontal Voltea la fotografa, capa o seleccin
horizontalmente.
Voltear vertical, Voltear capa vertical, Voltear seleccin vertical Voltea la fotografa, capa o seleccin verticalmente.
Rotacin de una imagen A. Rotar 90 a la izquierda B. Voltear horizontal C. Rotar 90 a la derecha D. Rotar 180 E. Imagen original F. Rotacin libre G. Voltear vertical
Rotar libremente un elemento
Los comandos Rotacin libre de capa y Rotacin libre de seleccin permiten rotar un elemento en cualquier medida.
Utilice el comando Rotacin libre de capa para enderezar una imagen y haga clic en el botn Aprobar para aplicar la rotacin.
1 En el Editor, seleccione la capa o seleccin que desee rotar. 2 Elija Imagen > Rotar > Rotacin libre de capa o seleccin. En la imagen aparece un rectngulo delimitador.
http://mexakin-shared.blogspot.com
ADOBE PHOTOSHOP ELEMENTS 6.0 240 Gua del usuario
Nota: si selecciona una imagen que constituye una capa de fondo, como una fotografa importada de una cmara o un escner, tiene la opcin de convertirla en una capa normal para transformarla. 3 (Opcional) Para cambiar el punto alrededor del cual rota el elemento, haga clic en un cuadrado del botn Ubicacin de punto de referencia de la barra de opciones. 4 Para especificar la cantidad de rotacin, realice una de las siguientes acciones:
Haga clic y arrastre el manejador que permite rotar en la parte inferior del rectngulo delimitador. El cursor cambia a
flechas concntricas cuando se sita sobre el manejador. Para limitar la rotacin a incrementos de 15, mantenga pulsada la tecla Mays mientras arrastra el puntero.
Escriba un ngulo de rotacin entre -180 (mxima rotacin en sentido contrario a las agujas del reloj) y 180 (mxima
rotacin en el sentido de las agujas del reloj) en el cuadro de texto Rotar 5 Realice una de las acciones siguientes: de la barra de opciones.
Para aplicar la transformacin, haga doble clic dentro del rectngulo delimitador y haga clic en el botn Aprobar
pulse Intro.
Para cancelar la transformacin, haga clic en el botn Cancelar
o pulse Esc.
Cambiar la escala de un elemento
1 En el Editor, seleccione la fotografa, capa, seleccin o forma cuya escala desee cambiar. 2 Seleccione Imagen > Cambiar tamao > Escala. Nota: si selecciona una fotografa que constituye una capa de fondo (como una fotografa importada de una cmara o un escner), tiene la opcin de convertirla en una capa normal para transformarla. 3 Para especificar la escala, realice cualquiera de las siguientes acciones:
Para mantener las proporciones relativas (y evitar la distorsin de la imagen) al cambiar de escala, elija Restringir
proporciones y arrastre un manejador de esquina. Tambin puede pulsar la tecla Mays mientras arrastra un manejador de esquina.
Para cambiar de escala solamente la altura o anchura, arrastre un manejador lateral. Introduzca un porcentaje para la anchura, la altura o las dos en la barra de opciones.
4 Realice una de las acciones siguientes:
Para aplicar la transformacin, haga doble clic dentro del rectngulo delimitador y haga clic en el botn Aprobar
pulse Intro.
Para cancelar la transformacin, haga clic en el botn Cancelar
o pulse Esc.
Cambio proporcional de la escala arrastrando la esquina con el icono de escala
http://mexakin-shared.blogspot.com
ADOBE PHOTOSHOP ELEMENTS 6.0 241 Gua del usuario
Sesgar o distorsionar un elemento
El sesgado aplica una inclinacin vertical u horizontal a un elemento. La distorsin estira o aplasta un elemento. 1 En el Editor, seleccione la fotografa, capa, seleccin o forma que desee transformar. 2 Seleccione Imagen > Transformar > Sesgar o Imagen > Transformar > Distorsionar. Si est transformando una forma con la herramienta Forma seleccionada, elija Imagen > Transformar forma > Sesgar o bien Imagen > Transformar forma > Distorsionar. Nota: si selecciona una fotografa que constituye una capa de fondo (como una fotografa importada de una cmara o un escner), tiene la opcin de convertirla en una capa normal para transformarla. 3 Arrastre un manejador para sesgar o distorsionar el rectngulo delimitador. 4 Realice una de las acciones siguientes:
Para aplicar la transformacin, haga doble clic dentro del rectngulo delimitador y haga clic en el botn Aprobar
pulse Intro.
Para cancelar la transformacin, haga clic en el botn Cancelar
o pulse Esc.
Aplicar perspectiva a un elemento
Aplicar perspectiva crea la apariencia de objetos existentes en tres dimensiones.
Imagen original (izquierda) e imagen despus de aplicar perspectiva (derecha)
1 En el Editor, seleccione el elemento que desee transformar. 2 Seleccione Imagen > Transformar > Perspectiva. Si va a transformar una forma con la herramienta Forma seleccionada, elija Imagen > Transformar forma > Perspectiva. Nota: si selecciona una fotografa que constituye una capa de fondo (como una fotografa importada de una cmara o un escner), tiene la opcin de convertirla en una capa normal para transformarla. 3 Arrastre un manejador de esquina del rectngulo delimitador para aplicar perspectiva. 4 Realice una de las acciones siguientes:
Para aprobar la transformacin, haga doble clic dentro del rectngulo delimitador y haga clic en el botn Aprobar
pulse Intro.
Para cancelar la transformacin, haga clic en el botn Cancelar
o pulse Esc.
Transformar libremente un elemento
El comando Transformacin libre le permite aplicar transformaciones (rotacin, cambio de escala, sesgo, distorsin y perspectiva) en un solo paso. En lugar de elegir comandos diferentes, simplemente mantenga pulsada una tecla del teclado para cambiar entre distintos tipos de transformaciones. 1 En el Editor, seleccione el elemento que desee transformar. 2 Elija Imagen > Transformar > Transformacin libre. Si va a transformar una forma, seleccione Imagen > Transformar forma > Transformacin libre de forma.
http://mexakin-shared.blogspot.com
ADOBE PHOTOSHOP ELEMENTS 6.0 242 Gua del usuario
Nota: si selecciona una fotografa que constituye una capa de fondo (como una fotografa importada de una cmara o un escner), tiene la opcin de convertirla en una capa normal para transformarla. 3 (Opcional) Para cambiar el punto alrededor del cual rota el elemento, haga clic en un cuadrado del botn Ubicacin de punto de referencia de la barra de opciones. 4 Realice una o varias de las siguientes acciones para transformar el objeto:
Para cambiar la escala del elemento, arrastre cualquier manejador del rectngulo delimitador. Para cambiar la escala de
la anchura y la altura de manera proporcional, pulse la tecla Mays mientras arrastra un manejador de esquina o bien elija Restringir proporciones en la barra de opciones y arrastre un manejador de esquina.
Para rotar, mueva el puntero fuera del rectngulo delimitador y arrstrelo. Una vez situado fuera del rectngulo
delimitador, el puntero se convierte en una flecha de dos puntas curvada limitar la rotacin a incrementos de 15. convierte en una punta de flecha gris . . Pulse Mays y arrastre el puntero para
Para distorsionar, pulse la tecla Ctrl y arrastre cualquier manejador. Al colocar el puntero sobre un manejador, ste se Para sesgar, pulse Ctrl+Mays y arrastre uno de los manejadores que se encuentran en el centro de cualquier lado del
rectngulo delimitador. Al colocar el puntero sobre un manejador lateral, ste se convierte en una punta de flecha gris con una pequea flecha doble .
Para aplicar perspectiva, pulse Ctrl+Alt+Mays y arrastre un manejador de esquina. Al colocar el puntero sobre un
manejador de esquina, ste se convierte en una punta de flecha gris 5 Realice una de las acciones siguientes: .
Para aprobar la transformacin, haga doble clic dentro del rectngulo delimitador y, a continuacin, haga clic en el botn
Aprobar o pulse Intro. o pulse Esc.
Para cancelar la transformacin, haga clic en el botn Cancelar
Aplicar una transformacin a la capa Fondo
Para poder aplicar transformaciones a la capa Fondo, debe convertirla en una capa normal. 1 En el Editor, seleccione la capa Fondo en la paleta Capas. 2 Convierta el fondo. 3 Aplique la transformacin.
Vase tambin
Convertir la capa de fondo en una capa normal en la pgina 145
Acerca del filtro Transformacin 3D
El filtro Transformacin 3D le permite manipular una imagen plana bidimensional como si fuera un objeto slido tridimensional. Tomaremos como ejemplo una fotografa que muestra un paquete de cereales en perspectiva. Puede especificar las esquinas del paquete utilizando una estructura metlica, lo que le permitir manipular el paquete como si fuera un objeto tridimensional. Puede volver a colocar el paquete, girarlo o rotarlo, reducirlo o aumentarlo y cambiar su campo de visin. Puede transformar un objeto bidimensional en un cubo, una esfera o un cilindro, y manipularlo utilizando estructuras metlicas basadas en dicha forma. Los cilindros pueden incluir cualquier cosa, desde objetos sencillos, como una lata de sopa, hasta formas ms complejas, como una botella o una lmpara. Puede crear y manipular cualquier grupo de cubos, esferas y cilindros en la misma imagen. Por ejemplo, puede crear y rotar una caja, tres esferas y una botella juntas en la misma imagen. Utilice las herramientas Zoom y Mano del cuadro de dilogo Transformacin 3D para cambiar la previsualizacin de una imagen. Estas acciones no modifican realmente la transformacin, sino su visualizacin.
http://mexakin-shared.blogspot.com
ADOBE PHOTOSHOP ELEMENTS 6.0 243 Gua del usuario
Filtro Transformacin 3D A. Imagen de una etiqueta en 2D B. Estructura metlica cilndrica en la previsualizacin de Transformacin 3D C. Inclinacin de la botella mediante la herramienta Trackball con la opcin Mostrar fondo deseleccionada D. Imagen finalizada con un efecto de destello aplicado y el fondo cambiado a blanco
Transformar un elemento en tres dimensiones
1 En el Editor, seleccione la fotografa, capa o seleccin que desee transformar. El filtro funciona en una nica capa, por lo que tendr que asegurarse en primer lugar de acoplar la imagen en una sola capa si es necesario. 2 Elija Filtro > Interpretar > Transformacin 3D. El cuadro de dilogo Transformacin 3D permite previsualizar la capa activa. 3 (Opcional) Haga clic en Opciones, especifique cualquiera de los elementos siguientes y haga clic en OK:
Resolucin Determina la calidad de la imagen interpretada. Este ajuste afecta poco a la calidad de imagen de los cubos, pero
produce superficies de curvatura ms suaves en cilindros y esferas.
Suavizado Define el nivel de suavizado que desea aplicar a la imagen interpretada. Mostrar fondo Incluye las partes de la imagen original situadas fuera de la estructura metlica en la previsualizacin y en la imagen interpretada. Deseleccione esta opcin para separar el objeto transformado del fondo original.
4 Cree una estructura metlica en 3D arrastrando alguna de las siguientes herramientas sobre el rea de la imagen que desea transformar en 3D:
Herramienta Cubo Herramienta Esfera Herramienta Cilindro
Representa la imagen (por ejemplo, un archivador) en una superficie cbica. Representa la imagen (por ejemplo, un globo o una pelota) en una superficie esfrica. Representa la imagen (por ejemplo, una lata o una botella) en una superficie cilndrica.
Nota: para eliminar la estructura metlica, seleccinela y pulse Retroceso o Suprimir. 5 Para mover o cambiar la forma de la estructura metlica, realice una de las acciones siguientes:
Para mover toda la estructura metlica, elija la herramienta Seleccin
arrastre un borde de la estructura.
en el cuadro de dilogo Transformacin 3D y en el cuadro de dilogo y arrastre un punto de
Para mover un punto de ancla, elija la herramienta Seleccin directa
ancla de la estructura metlica.
http://mexakin-shared.blogspot.com
ADOBE PHOTOSHOP ELEMENTS 6.0 244 Gua del usuario
Para aadir un punto de ancla, seleccione la herramienta Aadir punto de ancla
en el cuadro de dilogo y haga clic en el lado derecho de la estructura metlica. Por ejemplo, puede aadir un punto de ancla para ajustar de manera ms precisa la estructura metlica cilndrica a la fotografa de una botella. seleccione la herramienta Convertir punto de ancla en el cuadro de dilogo y haga clic en el punto. Un punto de ancla suave crea una curva suave al ajustarlo; un punto de ancla de esquina crea una esquina marcada.
Para cambiar un punto de ancla aadido de un punto de ancla suave a un punto de ancla de esquina y viceversa,
Para eliminar un punto de ancla aadido, seleccione la herramienta Eliminar punto de ancla
y haga clic en el punto. Puede eliminar slo los puntos redondos o con forma de rombo.
en el cuadro de dilogo
Nota: los puntos de ancla deben alinearse con las esquinas del cuadro o con la parte superior e inferior de la esfera o el cilindro que desea manipular. La estructura metlica manipulada se vuelve de color rojo si no es posible convertirla en 3D. 6 Para mover el objeto dentro de la estructura metlica, haga clic en la herramienta Desplazamiento dilogo y arrastre el objeto. en el cuadro de y
7 Para rotar el objeto dentro de la estructura metlica en cualquier direccin, haga clic en la herramienta Trackball arrastre el objeto. 8 En Campo de visin, escriba un valor entre 1 y 130. Con esta tcnica se consigue que la estructura metlica se ajuste mejor a la imagen. Si conoce el ngulo del campo de visin utilizado en la fotografa, puede introducirlo aqu. 9 Para Proximidad, introduzca un valor entre 1 y 99 y, a continuacin, haga clic en OK. Esta opcin tiene el efecto de acercar o alejar la cmara de la imagen.
Vase tambin
Acerca de los filtros en la pgina 259 Acoplar una imagen en la pgina 153
http://mexakin-shared.blogspot.com
245
Captulo 14: Conceptos del color
En Adobe Photoshop Elements, se usan dos modelos de color para manipular el color. Un modelo de color se basa en la forma en la que el ojo humano percibe los colores (HSB: tono, saturacin y brillo), mientras que el otro modelo se basa en la forma en la que los monitores de ordenador muestran el color (en cantidades de rojo, verde y azul o RGB). La rueda de colores es otra herramienta que facilita la comprensin de las relaciones que existen entre los distintos colores. Photoshop Elements proporciona cuatro modos de imagen que determinan el nmero de colores que se muestran en una imagen: RGB, mapa de bits, escala de grises y color indexado. Si desea acceder a la Ayuda completa de Photoshop Elements, haga clic en Esta pgina en la Web para ir a LiveDocs.
Conceptos del color
Acerca del color
El ojo humano percibe el color en funcin de tres caractersticas: tono, saturacin y brillo (HSB, hue, saturation, brightness). Por su parte, para mostrar los colores, los monitores de los ordenadores generan cantidades variables de luz roja, verde y azul (RGB, red, green, blue). En Photoshop Elements, se usan los modelos de color HSB y RGB para seleccionar y manipular el color. La rueda de colores puede facilitar la comprensin de las relaciones que existen entre los distintos colores.
Modelo HSB
El modelo HSB se basa en la percepcin humana del color y describe tres caractersticas fundamentales del color:
Tono Color reflejado o transmitido a travs de un objeto. Se mide como una posicin en la rueda de colores estndar y se expresa en grados, entre 0 y 360. Normalmente, el tono se identifica por el nombre del color, como rojo, naranja o verde. Saturacin Fuerza o pureza del color. La saturacin, que a veces se denomina cromatismo, representa la cantidad de gris que existe en proporcin al tono y se mide como porcentaje comprendido entre 0 (gris) y 100 (saturacin completa). En la rueda de colores estndar, la saturacin aumenta a medida que nos aproximamos al borde de la misma y disminuye a medida que nos acercamos al centro. Brillo Luminosidad u oscuridad relativa del color. Se suele medir como un porcentaje comprendido entre 0 (negro) y 100
(blanco). Aunque puede usar el modelo HSB en Photoshop Elements para definir un color en el cuadro de dilogo Selector de color, no puede usar el modo HSB para crear y editar imgenes.
B
0 100
360 100
0
Vista HSB del Selector de color de Adobe A. Saturacin B. Tono C. Brillo
http://mexakin-shared.blogspot.com
ADOBE PHOTOSHOP ELEMENTS 6.0 246 Gua del usuario
Modelo RGB
Un amplio porcentaje del espectro visible se puede representar combinando luz roja, verde y azul (RGB) en distintas proporciones e intensidades. Estos tres colores se conocen como primarios aditivos. Al unir las luces roja, verde y azul, se obtiene una luz blanca. Cuando se solapan dos colores, se crean el cian, el magenta y el amarillo. Los colores primarios aditivos se usan para iluminacin, vdeo y monitores. El monitor, por ejemplo, crea color mediante la emisin de luz a travs de fsforos de color rojo, verde y azul.
A B C
Colores aditivos (RGB) A. Rojo B. Verde C. Azul D. Amarillo E. Magenta F. Cian
Rueda de colores
La rueda de colores constituye un medio prctico para comprender y recordar la relacin que existe entre los distintos colores. El rojo, el verde y el azul son los colores primarios aditivos. El cian, el magenta y el amarillo son los colores primarios sustractivos. Frente a cada color primario aditivo se encuentra su complementario: rojo-cian, verde-magenta y azul-amarillo. Cada color primario sustractivo incluye dos colores primarios aditivos, pero no su complementario. De este modo, si se aumenta la cantidad de un color primario en una determinada imagen, se reduce la cantidad de su complementario. Por ejemplo, el amarillo se compone de luz verde y roja, pero no contiene nada de luz azul. Al ajustar el amarillo en Photoshop Elements, se cambian los valores de color del canal de color azul. Al aadir azul a la imagen, se resta amarillo. 0/360
B
270
F D
90
180
Rueda de colores A. Magenta B. Rojo C. Amarillo D. Verde E. Cian F. Azul
Uso de modos de imagen y tablas de colores
Acerca de los modos de imagen
Un modo de imagen determina el nmero de colores que pueden mostrarse en una imagen y que puede afectar tambin al tamao del archivo. Photoshop Elements proporciona cuatro modos de imagen: RGB, mapa de bits, escala de grises y color indexado.
http://mexakin-shared.blogspot.com
ADOBE PHOTOSHOP ELEMENTS 6.0 247 Gua del usuario
Modos de imagen A. Modo de mapa de bits B. Modo de escala de grises C. Modo de color indexado D. Modo de color RGB Modo de mapa de bits Utiliza uno de los dos valores de color (blanco o negro) para representar los pxeles de una imagen.
Las imgenes en modo de mapa de bits se denominan imgenes de 1 bit porque tienen una profundidad de 1 bit.
Modo de escala de grises Este modo utiliza hasta 256 tonos de gris. Las imgenes en escala de grises son imgenes de 8 bits.
Cada pxel de una imagen en escala de grises tiene un valor de brillo comprendido entre 0 (negro) y 255 (blanco). Los valores de la escala de grises tambin se pueden medir como porcentajes de cobertura de la tinta negra (0% es igual a blanco, 100% a negro).
Modo de color indexado Utiliza hasta 256 colores. Las imgenes de color indexado son imgenes de 8 bits. Al convertir en
color indexado, Photoshop Elements crea una tabla de colores de consulta (CLUT, color lookup table), que almacena y genera el ndice de colores de la imagen. Si un color de la imagen original no aparece en la tabla, el programa selecciona el ms parecido o simula el color utilizando los colores disponibles. Al limitar la paleta de colores, el color indexado puede reducir el tamao del archivo manteniendo la calidad visual, por ejemplo, en una pgina Web. En este modo la edicin est limitada. Para editar sin limitaciones es necesario convertir temporalmente la imagen en modo RGB. Al elegir un modo de color diferente para una imagen en el Editor (Imagen > Modo > [modo de imagen]), se cambian de forma permanente los valores de color de la imagen. Hay varias razones que hacen deseable convertir la imagen a un modo distinto. Por ejemplo, puede que tenga una antigua fotografa escaneada en modo de escala de grises a la que desea aadir color, as que tendra que convertirla en modo RGB. Antes de convertir las imgenes, siga estas recomendaciones:
Realice el mximo de cambios en modo RGB. Guarde una copia de seguridad antes de convertir. Asegrese de guardar una copia de la imagen que incluya todas las
capas para poder editar la versin original de la imagen despus de la conversin.
Acople el archivo antes de convertirlo. La interaccin de colores entre los modos de fusin de capas cambiar si el modo
cambia. Nota: las capas ocultas se descartan y las imgenes se acoplan automticamente al convertirlas en modo de mapa de bits o color indexado porque estos modos no admiten capas.
Modo de color RGB Es el modo por defecto de las imgenes nuevas de Photoshop Elements e imgenes de la cmara digital.
En el modo RGB, a cada uno de los componentes rojo, verde y azul se les asigna un valor de intensidad por cada pxel, comprendido entre 0 (negro) y 255 (blanco). Por ejemplo, un color rojo vivo podra tener un valor R de 246, un valor G de 20 y un valor B de 50. Si los valores de los tres componentes son idnticos, se obtiene un tono de gris neutro. Si el valor de todos los componentes es de 255, el resultado es blanco puro; y negro puro si el valor es de 0.
http://mexakin-shared.blogspot.com
ADOBE PHOTOSHOP ELEMENTS 6.0 248 Gua del usuario
Convertir una imagen al modo de mapa de bits
Para convertir una imagen al modo de mapa de bits, primero debe convertirla al modo de escala de grises y, de esa forma, simplificar la informacin de color de la imagen y reducir el tamao de archivo. Con la conversin a escala de grises se elimina de los pxeles la informacin de tono y saturacin y se dejan slo los valores de brillo. Sin embargo, dado que las imgenes en modo de mapa de bits tienen pocas opciones de edicin, normalmente es mejor editar la imagen en escala de grises y convertirla a continuacin. 1 Seleccione Imagen > Modo > Mapa de bits. 2 Si la imagen es RGB, haga clic en OK para convertirla a escala de grises. 3 En Salida, introduzca un valor para la resolucin de salida de la imagen en modo de mapa de bits y seleccione una unidad de medida. Por defecto, aparecer la resolucin actual de la imagen en la resolucin de entrada y en la de salida. 4 Seleccione uno de los siguientes mtodos de conversin a mapa de bits y haga clic en OK:
50% de umbral Convierte los pxeles con valores de gris por encima del nivel medio (128) a blanco y, los que tienen un valor inferior, a negro. El resultado es una representacin de la imagen en blanco y negro de gran contraste.
Imagen original en escala de grises (izquierda) y mtodo de conversin 50% de umbral aplicado (derecha). Tramado de motivo Para convertir una imagen, ordena los niveles de gris en configuraciones geomtricas de puntos
blancos y negros.
Tramado de difusin Para convertir una imagen, utiliza un proceso de difusin de errores, empezando por el pxel de la
esquina superior izquierda de la imagen. Si el valor del pxel est por encima del gris medio (128), el pxel cambia a blanco; si est por debajo, a negro. Dado que son raras las ocasiones en las que el pxel original es blanco puro o negro puro, es inevitable que se introduzcan errores. El error se transfiere a los pxeles adyacentes y se difunde por toda la imagen, lo que produce una textura granulada, como de pelcula. Esta opcin es til para ver imgenes en una pantalla en blanco y negro.
Mtodos de conversin Tramado de motivo y Tramado de difusin
Convertir una imagen en modo de mapa de bits a escala de grises
Antes de llevar a cabo la conversin, tenga presente que una imagen en modo de mapa de bits editada en modo de escala de grises puede que no tenga el mismo aspecto si vuelve a convertirse al modo de mapa de bits. Por ejemplo, pongamos por caso que un pxel negro en el modo de mapa de bits se edita para convertirlo en un tono de gris en modo de escala de grises. Si el valor de gris del pxel es lo bastante claro, se convertir en blanco al volver al modo de mapa de bits. 1 En el Editor, elija Imagen > Modo > Escala de grises. 2 Introduzca un valor entre 1 y 16 en Factor de tamao.
http://mexakin-shared.blogspot.com
ADOBE PHOTOSHOP ELEMENTS 6.0 249 Gua del usuario
Ese factor se utiliza para reducir la escala de la imagen. Por ejemplo, para reducir en un 50% una imagen en escala de grises, introduzca 2 como factor de tamao. Si introduce un nmero mayor que 1, el programa aplica una media a varios pxeles de la imagen en modo de mapa de bits para producir un nico pxel en la imagen en escala de grises. Este proceso permite generar varios tonos de gris en una imagen escaneada en un escner de un 1 bit.
Convertir una imagen al modo de color indexado
Convertir a color indexado reduce los colores de la imagen a un mximo de 256, que es la cantidad estndar de colores que admiten los formatos GIF y PNG-8, as como muchos navegadores Web. Esta conversin reduce el tamao de archivo porque elimina la informacin del color de la imagen. Nota: para convertir a color indexado, se debe empezar con una imagen RGB o en escala de grises. 1 En el Editor, elija Imagen > Modo > Color indexado. 2 Haga clic en OK para acoplar las capas. Nota: se acoplarn todas las capas visibles y se descartarn las capas ocultas. En las imgenes en escala de grises la conversin se realiza de forma automtica. En imgenes RGB, aparecer el cuadro de dilogo Color indexado. 3 Seleccione Previsualizar en el cuadro de dilogo Color indexado para mostrar una previsualizacin de los cambios. 4 Especifique cualquiera de las siguientes opciones de conversin y haga clic en OK.
Paleta Especifica la paleta de colores que se aplicar a la imagen de color indexado. Dispone de 10 paletas de colores:
Exacta Crea una paleta con los colores exactos que aparecen en la imagen RGB. Esta opcin slo est disponible si la imagen utiliza 256 colores o menos. Como la paleta de la imagen contiene todos los colores de la imagen, no hay tramado.
Sistema (Mac OS) Usa la paleta de 8 bits por defecto del sistema Mac OS, que se basa en un muestreo uniforme de los
colores RGB.
Sistema (Windows) Usa la paleta de 8 bits por defecto del sistema Windows, que se basa en un muestreo uniforme de los
colores RGB.
Web Utiliza los 216 colores de los que se sirven los navegadores Web, independientemente de la plataforma, para mostrar imgenes en un monitor limitado a 256 colores. Utilice esta opcin para evitar el tramado en el navegador al ver imgenes en un monitor limitado a 256 colores. Uniforme Crea una paleta mediante el muestreo uniforme de colores del cubo de colores RGB. Por ejemplo, si Photoshop Elements toma seis niveles de color distribuidos uniformemente para el rojo, el verde y el azul, la combinacin genera una paleta uniforme de 216 colores (6 elevado al cubo = 6 x 6 x 6 = 216). El nmero total de colores que se muestran en una imagen se corresponde con el cubo perfecto ms cercano (8, 27, 64, 125 o 216), que es inferior al valor del cuadro de texto Colores. Local o maestra perceptual Crea una paleta a medida dando prioridad a los colores para los que el ojo humano tiene mayor sensibilidad. Local perceptual aplica la paleta a imgenes individuales; Maestra perceptual aplica la paleta seleccionada a varias imgenes (por ejemplo, para la produccin multimedia). Local o maestra selectiva Crea una tabla de colores parecida a la tabla perceptual, pero favorece amplias reas de color y la conservacin de los colores Web. Esta opcin normalmente produce imgenes con la mxima integridad del color. Local selectiva aplica la paleta a imgenes individuales; Maestra selectiva aplica la paleta seleccionada a varias imgenes (por ejemplo, para la produccin multimedia). Local o maestra adaptable Crea una paleta con muestras de color del espectro que aparece con ms frecuencia en la imagen. Por ejemplo, una imagen RGB slo con los colores verde y azul produce una paleta compuesta principalmente por verdes y azules. La mayora de las imgenes concentran los colores en reas determinadas del espectro. Para controlar una paleta con ms exactitud, seleccione primero una parte de la imagen que contenga los colores que desea enfatizar. Photoshop Elements carga la conversin hacia esos colores. Local adaptable aplica la paleta a imgenes individuales; Maestra adaptable aplica la paleta seleccionada a varias imgenes (por ejemplo, para la produccin multimedia).
http://mexakin-shared.blogspot.com
ADOBE PHOTOSHOP ELEMENTS 6.0 250 Gua del usuario
A medida Crea una paleta personalizada mediante el cuadro de dilogo Tabla de colores. Edite la tabla de colores y gurdela para utilizarla ms adelante o haga clic en Cargar para cargar una tabla ya creada. Esta opcin tambin muestra la paleta adaptable actual, que resulta til para previsualizar los colores utilizados con ms frecuencia en la imagen. Previa Utiliza la paleta a medida de la conversin anterior, lo que facilita la conversin de varias imgenes con la misma paleta a medida.
Colores Especifica el nmero de colores que se incluirn en la tabla (hasta 256) de las paletas Uniforme, Perceptual,
Selectiva o Adaptable.
Forzado Proporciona opciones para forzar la inclusin de ciertos colores en la tabla de colores. Blanco y negro aade blanco
puro y negro puro a la tabla de colores; Primarios aade rojo, verde, azul, cian, magenta, amarillo, negro y blanco; Web aade los 216 colores compatibles con Web; y Personalizar permite definir colores personalizados y aadirlos.
Transparencia Especifica si deben conservarse las reas transparentes de la imagen durante la conversin. Al seleccionar
esta opcin, se aade en la tabla la entrada de ndice especial de un color transparente. Si se deselecciona, las reas transparentes se rellenan con el color mate o con blanco si no se ha elegido color mate.
Mate Especifica el color de fondo que se utiliza para rellenar los bordes suavizados adyacentes a reas transparentes de la imagen. Si ha seleccionado Transparencia, el mate se aplica a los bordes para fusionarlos mejor en un fondo Web del mismo color. Si no se ha seleccionado, el mate se aplica a las reas transparentes. Si elige Ninguno para mate y ha seleccionado Transparencia, se crea una transparencia de bordes duros; de lo contrario, todas las reas transparentes se rellenan con blanco 100%. Tramado Especifica si debe utilizarse o no un motivo de tramado. A menos que utilice la opcin de tabla de color Exacta, puede que la tabla no contenga todos los colores que se utilizan en la imagen. Para simular colores que no estn en la tabla de color, puede tramarlos. El tramado mezcla los pxeles de los colores disponibles para simular los que faltan.
Ninguno No trama los colores, sino que utiliza el color ms cercano al que falta. Esto tiende a producir transiciones marcadas entre los tonos de color de la imagen, con lo que se genera un efecto posterizado. Difusin Utiliza un mtodo de difusin de errores con el que se obtiene un tramado menos estructurado que con la opcin Motivo. Para evitar que se tramen los colores de la imagen que tienen entradas en la tabla de color, seleccione Mantener colores exactos. Esto resulta til para conservar las lneas finas y el texto de las imgenes Web.
Motivo Utiliza un motivo cuadrado al estilo de los semitonos para simular los colores que no estn en la tabla. Ruido Ayuda a reducir las junturas a lo largo de los bordes.
Cantidad Especifica el porcentaje de colores de la imagen con tramado. Con una cantidad alta se traman ms colores, pero puede aumentar el tamao del archivo. Mantener colores exactos Evita que se tramen los colores de la imagen que estn en la tabla.
Editar los colores de una tabla de colores indexados
Puede editar los colores de la tabla para producir efectos especiales o asignar transparencia en la imagen a un solo color de la tabla. 1 Abra la imagen de color indexado en el Editor. 2 Seleccione Imagen > Modo > Tabla de colores. 3 Haga clic o arrastre en la tabla para seleccionar el color o la gama de colores que desea cambiar. 4 Elija un color en el Selector de color o una muestra de color de la imagen. Si est cambiando una gama de colores, Photoshop Elements crea un degradado en la tabla de colores entre los colores inicial y final. El primer color que se selecciona en el Selector de color constituye el principio de la gama. Al hacer clic en OK, vuelve a aparecer el Selector de color para elegir el ltimo color de la gama. Los colores que seleccione en el Selector de color se colocan en la gama que haya seleccionado en el cuadro de dilogo Tabla de colores. 5 Haga clic en Previsualizar para ver el resultado de los cambios que ha realizado en la imagen. 6 Haga clic en OK en el cuadro de dilogo Tabla de colores para aplicar los nuevos colores a la imagen de color indexado.
http://mexakin-shared.blogspot.com
ADOBE PHOTOSHOP ELEMENTS 6.0 251 Gua del usuario
Asignar transparencia a un solo color de una tabla de colores indexados
1 En el Editor, elija Imagen > Modo > Tabla de colores. 2 Seleccione el cuentagotas y haga clic en el color que desee en la tabla o en la imagen. El color muestreado se sustituye por transparencia en la imagen. Haga clic en OK.
Usar una tabla predefinida de colores indexados
1 En el Editor, elija Imagen > Modo > Tabla de colores. 2 Seleccione una opcin en el men Tabla:
Cuerpo negro Muestra una paleta basada en los distintos colores que emite un radiador de cuerpo negro al calentarse, de negro a rojo, naranja, amarillo y blanco. Escala de grises Muestra una paleta basada en 256 niveles de gris, de negro a blanco. Espectro Muestra una paleta basada en los colores que se generan si la luz blanca pasa a travs de un prisma, de violeta,
azul y verde a amarillo, naranja y rojo.
Sistema Muestra la paleta estndar de 256 colores para Mac OS o Windows.
Guardar o cargar una tabla de colores indexados
Para guardar una tabla, haga clic en el botn Guardar del cuadro de dilogo Tabla de colores. Para cargarla, haga clic en el botn Cargar del cuadro de dilogo Tabla de colores. Despus de cargar una tabla de colores
en una imagen, los colores de la imagen cambian para reflejar las posiciones de color a las que hacen referencia en la tabla de colores nueva. Nota: tambin se pueden cargar las tablas de colores guardadas en la paleta Muestras de color.
Vase tambin
Usar la paleta Muestras de color en la pgina 288
Configuracin de la gestin de color
Acerca de la gestin de color
La gestin de color facilita la obtencin de colores coherentes en cmaras digitales, escneres, monitores e impresoras. Cada uno de estos dispositivos reproduce una serie diferente de colores, denominada gama de colores. Al mover una imagen de una cmara digital a un monitor y, por ltimo, a una impresora, los colores de la imagen cambian. Este cambio se debe a que cada dispositivo cuenta con una gama de colores distinta y, por tanto, los colores se reproducen de forma diferente.
http://mexakin-shared.blogspot.com
ADOBE PHOTOSHOP ELEMENTS 6.0 252 Gua del usuario
RGB CMYK A B
Photoshop Elements
Gamas de colores de distintos dispositivos y documentos A. Espacio de color Lab (todo el espectro visible) B. Documentos (espacio de trabajo) C. Dispositivos
La gestin de color convierte los colores de la imagen de forma que cada dispositivo pueda reproducirlos de la misma manera. Adems, los colores que se ven en el monitor sern parecidos a los colores de la imagen impresa. Puede que no coincidan exactamente todos los colores si la impresora no puede reproducir la misma gama de colores que el monitor.
B C D
Gestin del color con perfiles A. Los perfiles describen los espacios de color del dispositivo de entrada y el documento. B. Mediante las descripciones de los perfiles, el sistema de gestin de color identifica los colores reales del documento. C. El perfil del monitor informa al sistema de gestin de color sobre cmo convertir los valores numricos al espacio de color del monitor. D. Mediante el perfil del dispositivo de salida, el sistema de gestin de color convierte los valores numricos del documento a los valores de color del dispositivo de salida para que se impriman los colores reales.
Creacin de un perfil para dispositivos
Para que la gestin de color funcione, debe crear un perfil para los dispositivos o utilizar un perfil ICC creado por el fabricante de los mismos.
Dispositivos de captura No necesita crear un perfil para los dispositivos de captura, como las cmaras digitales o los
escneres. En cambio, puede crear un perfil para un escner si desea reproducir los colores con precisin en transparencias escaneadas y, de esa forma, reducir el nmero de correcciones de color en Photoshop Elements.
Monitores Es muy importante la calibracin y la creacin de perfiles para el monitor. Si tiene un porttil u otro monitor
LCD, puede utilizar el perfil suministrado por el fabricante. Si cuenta con un colormetro y el software correspondiente para crear perfiles, puede usar dichos perfiles en Photoshop Elements.
Impresoras Por lo general, si crea un perfil para la impresora de inyeccin de tinta, obtendr mejores resultados; sin
embargo, puede imprimir con excelente calidad sin un perfil utilizando los controles del controlador de la impresora.
http://mexakin-shared.blogspot.com
ADOBE PHOTOSHOP ELEMENTS 6.0 253 Gua del usuario
Muchos fabricantes de impresoras proporcionan perfiles ICC en sus sitios Web. Necesita un perfil distinto para cada impresora, tinta y tipo de papel. Tambin puede crear perfiles para su combinacin de tinta y papel preferida. Cuando trabaja con una fotografa y la guarda, Photoshop Elements puede incrustar (etiquetar) un perfil ICC que refleja los colores del monitor o del dispositivo que lo gener. Los perfiles incrustados en una imagen hacen posible que el color sea porttil y, por tanto, los distintos dispositivos pueden convertir los valores de color. Por ejemplo, si enva la fotografa a la impresora de inyeccin de tinta, el sistema de gestin de color lee el perfil incrustado y convierte los datos de color utilizando el perfil de la impresora. A continuacin, la impresora puede utilizar los datos de color convertidos para convertir el color con precisin en el medio seleccionado.
Tareas de gestin de color
Si desea utilizar la gestin de color, tiene que realizar las acciones siguientes:
Configurar la gestin de color incrustando un perfil de color y utilizando perfiles de dispositivos al escanear e imprimir.
(Consulte Configurar la gestin de color en la pgina 253)
Calibre el monitor del ordenador y cree un perfil. Si tiene un monitor LCD, utilice el perfil que viene incorporado. Para
obtener ms informacin, consulte la documentacin del monitor LCD.
Cuando imprima una imagen de Photoshop Elements, asegrese de que ha especificado el perfil de color correcto en el
rea Gestin de color del cuadro de dilogo Imprimir. O bien, si no tiene un perfil de impresora, especifique los colores mediante los controles de color del controlador de la impresora (consulte Introduccin a la impresin en la pgina 366). Elija, adems, un ajuste de color que sea apropiado para el flujo de trabajo, como Optimizar para impresin.
Configurar la gestin de color
1 En el Editor, elija Edicin > Ajustes de color. 2 Seleccione una de las opciones de gestin de color siguientes y, a continuacin, haga clic en OK.
Sin gestin de color Deja la imagen sin etiquetar. Esta opcin usa el perfil de monitor como espacio de trabajo. Elimina los
perfiles incrustados cuando abre las imgenes y no etiqueta al guardar.
Optimizar siempre los colores para pantallas de ordenador Usa sRGB como espacio de trabajo; el espacio de trabajo de
escala de grises es Gris Gamma 2.2. La opcin conserva los perfiles incrustados y asigna sRGB al abrir archivos sin etiqueta.
Optimizar siempre para impresin Usa Adobe RGB como espacio de trabajo; el espacio de trabajo de escala de grises es Ganancia de punto 20%. La opcin conserva los perfiles incrustados y asigna Adobe RGB al abrir archivos sin etiqueta. Permitirme elegir Permite elegir sRGB (opcin por defecto) o Adobe RGB al abrir archivos sin etiqueta.
3 Cuando guarde un archivo, seleccione Perfil ICC en el cuadro de dilogo Guardar como.
http://mexakin-shared.blogspot.com
254
Captulo 15: Filtros, efectos, estilos e imagen
Puede mejorar imgenes mediante una gran variedad de filtros, efectos, estilos e imgenes. Mediante el empleo de los filtros Desentrelazar y Colores NTSC, puede suavizar las lneas de un vdeo o prepararlo para su reproduccin en televisin. Tambin puede instalar y usar plugins de otros fabricantes o crear filtros personalizados. Si desea acceder a la Ayuda completa de Photoshop Elements, haga clic en Esta pgina en la Web para ir a LiveDocs.
Efectos
Uso de la paleta Efectos
La paleta Efectos proporciona una ubicacin nica desde donde puede aplicar efectos. Por defecto, la paleta Efectos est en la parte superior de la Cesta de paletas.
C A D
Paleta Efectos A. Categora B. Miniaturas de ejemplo C. Men Ms D. Subcategora E. Aplicar (guardar) Filtros
Aplique filtros a la imagen. Aplique estilos de capa a la imagen. Aplique efectos fotogrficos a la imagen.
Estilos de capa
Efectos fotogrficos
Cada seccin muestra ejemplos en miniatura de las imgenes o de los efectos que se pueden aadir o aplicar a las imgenes. La mayora de las secciones ofrecen un men con opciones de categoras y las subcategoras correspondientes.
Vase tambin
Proyectos en la pgina 323
Uso de la paleta Contenido
La paleta Contenido proporciona una ubicacin nica desde donde puede aplicar imgenes, decoraciones por temas y estilos de texto a las imgenes. Por defecto, la paleta Efectos est en la parte superior de la Cesta de paletas.
http://mexakin-shared.blogspot.com
ADOBE PHOTOSHOP ELEMENTS 6.0 255 Gua del usuario
B A
Paleta Contenido A. Categora B. Men Ms C. Miniaturas de ejemplo D. Aplicar (guardar)
Las siguientes secciones de la paleta Contenido proporcionan varios elementos que le ayudarn a mejorar sus imgenes:
Filtro para fondos Filtro para cuadros Filtro para grficos Filtro para formas
Elija de entre una seleccin de fondos decorativos. Elija de entre marcos preestablecidos para mejorar su imagen o proyecto. Aplique grficos a la imagen o el proyecto. Aplique formas a la imagen o el proyecto. Aplique texto a la imagen o el proyecto.
Filtro para efectos de texto Filtro para temas
Elija de entre una seleccin de temas para aplicarlos al proyecto.
Cada seccin muestra ejemplos en miniatura de las imgenes o de los efectos que se pueden aadir o aplicar a las imgenes. La mayora de las secciones ofrecen un men con opciones de categoras y las subcategoras correspondientes. Nota: al hacer clic en estos botones se activa o desactiva la visualizacin de las miniaturas relacionadas con estos botones.
Vase tambin
Proyectos en la pgina 323
Aadir formas estilizadas o grficos a una imagen
Cuando se aade una forma o un grfico a una imagen, esta forma o este grfico es en realidad una capa nueva que no afecta a la imagen original. 1 En la paleta Contenido, realice una de las acciones siguientes:
Haga clic en el icono Filtro para grficos o Filtro para formas. Seleccione una opcin del men de categoras (como Por Evento o Por Actividad) y elija una subcategora (como Beb
o Cocina). 2 Despus, elija un color para la forma en el cuadro de herramientas. 3 Realice una de las acciones siguientes:
Seleccione una miniatura y haga clic en Aplicar. Haga doble clic en una miniatura. Arrastre la miniatura a la imagen.
4 Srvase de la herramienta Mover para cambiar de sitio o de tamao la forma o el grfico.
http://mexakin-shared.blogspot.com
ADOBE PHOTOSHOP ELEMENTS 6.0 256 Gua del usuario
Vase tambin
Proyectos en la pgina 323 Acerca de las formas en la pgina 318 Seleccionar o mover una forma en la pgina 321
Aadir un fondo artstico a una imagen
Cuando se aade un fondo artstico a una imagen, se sustituye la capa de fondo existente. Por ejemplo, podra utilizar las herramientas de seleccin para crear una capa que separe a los miembros de su familia de un fondo en el que se vea la cocina y despus sustituir la cocina por un fondo de naturaleza. 1 Si la imagen slo tiene una capa de fondo, seleccinela y elija Capa > Duplicar capa. Asigne un nombre a la capa y haga clic en OK. 2 Seleccione la capa de fondo en la paleta Capas. 3 En la paleta Contenido, haga clic en el icono Fondo 4 Realice una de las acciones siguientes: .
Seleccione una miniatura y haga clic en Aplicar. Haga doble clic en una miniatura. Arrastre la miniatura a la imagen.
Vase tambin
Proyectos en la pgina 323
Aadir un cuadro o tema a una imagen
Cuando se aade un marco o un tema a un proyecto fotogrfico, los marcos aparecen con un rea vaca (en gris) en la imagen. Haga clic en una imagen de la Cesta del proyecto y arrstrela al rea vaca. 1 En la paleta Contenido, realice una de las acciones siguientes:
Haga clic en el icono Filtro para temas o Filtro para cuadros. Seleccione una opcin del men de categoras (como Por Evento o Por Actividad) y elija una subcategora (como Beb
o Cocina). 2 Realice una de las acciones siguientes:
Seleccione una miniatura y haga clic en Aplicar. Haga doble clic en una miniatura. Arrastre la miniatura al fondo vaco.
3 Arrastre la imagen que le interese desde la Cesta del proyecto hasta el marco. 4 Utilice el regulador para cambiar el tamao de la imagen dentro del marco o borde y luego haga clic en el icono Aprobar para aplicar el cambio o bien haga clic en el icono Cancelar . 5 Utilice la herramienta Mover para centrar la imagen y luego haga clic en el icono Aprobar bien haga clic en el icono Cancelar . para aplicar el cambio o
Vase tambin
Proyectos en la pgina 323
http://mexakin-shared.blogspot.com
ADOBE PHOTOSHOP ELEMENTS 6.0 257 Gua del usuario
Acerca de los efectos de la fotografa
Los efectos fotogrficos le permiten crear rpidamente diferentes aspectos para las imgenes. En la paleta Efectos, haga clic en Efectos fotogrficos y seleccione una de las subcategoras, como fotografa descolorida, efectos varios, color monotono o fotografa antigua.
Cuadro Aplican diversos efectos a los bordes de la capa seleccionada o a una parte de la capa. Un cuadro tambin crea una
zona para soltar, donde puede aadir o cambiar fcilmente el contenido.
Efectos de imagen Aplican efectos a una copia de la capa seleccionada. Si aade el efecto Ventisca a una imagen parecer que est nevando. El efecto Resplandor de nen convierte la imagen en una espectacular fotografa de nen. Puede utilizar efectos de imagen, como leo pastel o Foco suave, para suavizar los colores o desenfocar una imagen. Tambin puede combinar efectos de imagen, pero es posible que se le pida que acople antes las capas. Texturas Aplican capas de textura a una imagen. Puede aadir textura a una imagen nueva en blanco, como fondo, o a una imagen existente. Al organizar las capas y trabajar con opacidad y otras herramientas de capa, puede crear interesantes y atractivas imgenes.
Muchos efectos fotogrficos aplican filtros con valores modificados.
Vase tambin
Uso de la paleta Efectos en la pgina 254 Proyectos en la pgina 323 Mejorar el rendimiento con filtros y efectos en la pgina 263 Acoplar una imagen en la pgina 153
Aplicar un efecto
Si desea experimentar con un efecto, modifique una capa duplicada conservando la imagen original. 1 Realice una de las acciones siguientes:
Para aplicar un efecto a toda la capa, deseleccione todas las reas seleccionadas de la imagen y, a continuacin, seleccione
la capa en la paleta Capas.
Para aplicar un efecto a una parte de la capa, utilice una herramienta de seleccin para seleccionar el rea. Para aplicar un efecto al texto, seleccionar o crear texto y usar cualquier efecto de texto de la paleta Contenido.
2 En la paleta Efectos, elija Efectos fotogrficos y realice una de las acciones siguientes:
Haga doble clic en un efecto. Arrastre el efecto hasta la imagen. Seleccione un efecto y haga clic en Aplicar.
Nota: en algunos casos, al aplicar un efecto a una imagen con varias capas, se le pedir que acople la imagen primero.
http://mexakin-shared.blogspot.com
ADOBE PHOTOSHOP ELEMENTS 6.0 258 Gua del usuario
Arrastre de efectos de imagen a fotografas
Vase tambin
Proyectos en la pgina 323 Acerca de los efectos de la fotografa en la pgina 257 Mejorar el rendimiento con filtros y efectos en la pgina 263 Conceptos de capas en la pgina 142
Aadir texto estilizado a una imagen
Cuando se aade texto a una imagen, se aade una capa de texto para que se pueda modificar el texto sin afectar a la imagen original. 1 En la paleta Contenido, haga clic en el icono Texto y despus realice una de las operaciones siguientes:
Seleccione una miniatura y haga clic en Aplicar. Haga doble clic en una miniatura. Arrastre una miniatura a la imagen.
2 Aparece un marco de texto sobre la imagen y la herramienta Texto se activa. Escriba el nuevo texto. 3 Cuando acabe de cambiar el texto, haga clic en el icono Aprobar Cancelar . para aplicar el cambio o bien haga clic en el icono
4 Srvase de la herramienta Mover para cambiar de sitio o de tamao el marco de texto. 5 (Opcional) Aada color al texto con la paleta emergente Color de la barra de opciones. 6 Cuando acabe de ajustar el texto, haga clic en el icono Aprobar Cancelar . para aplicar el cambio o bien haga clic en el icono
7 (Opcional) Para experimentar con efectos de texto, arrastre una miniatura diferente sobre el marco de texto.
Vase tambin
Proyectos en la pgina 323 Acerca del texto en la pgina 311 Editar texto en una capa de texto en la pgina 313 Cambiar la orientacin de una capa de texto en la pgina 316
http://mexakin-shared.blogspot.com
ADOBE PHOTOSHOP ELEMENTS 6.0 259 Gua del usuario
Aadir imgenes o efectos a Favoritos
Cuando haya alguna imagen o efectos a los que desee acceder con rapidez en el futuro, adalos a la seccin Favoritos de la paleta Efectos.
En la paleta Efectos o Contenido, haga clic con el botn derecho del ratn en una miniatura y elija Aadir a Favoritos.
Filtros
Acerca de los filtros
Los filtros permiten cambiar el aspecto de las imgenes aplicando, por ejemplo, azulejos de mosaico, iluminacin y efectos tridimensionales. Tambin puede utilizar algunos filtros para limpiar o retocar fotografas. Adems de los filtros proporcionados por Adobe, hay tambin disponibles otros filtros de terceros. Una vez instalados, estos filtros aparecen al final de la lista Filtros.
Los filtros pueden cambiar radicalmente la atmsfera de una fotografa o imagen
Puede aplicar filtros de tres maneras diferentes:
Men Filtro Contiene todos los filtros disponibles y permite aplicarlos individualmente. Galera de filtros Muestra ejemplos en miniatura del efecto de cada filtro, como la paleta. La Galera de filtros permite aplicar filtros de manera acumulativa y aplicar filtros individuales ms de una vez. Tambin puede reorganizar filtros y cambiar los ajustes de cada filtro aplicado para conseguir el efecto deseado. Debido a su flexibilidad, la Galera de filtros suele ser la mejor opcin a la hora de aplicar filtros. Sin embargo, en la Galera de filtros no estn disponibles todos los filtros que aparecen en el men Filtro. Paleta Efectos Muestra ejemplos en miniatura del efecto de cada filtro del men Filtro. Sin embargo, tambin puede utilizarla para aplicar efectos y estilos de capa.
Consejos para la aplicacin de filtros
La siguiente informacin puede facilitar la comprensin del proceso de aplicacin de filtros a las imgenes.
Previsualice el resultado del filtro. La aplicacin de filtros a una imagen grande puede tardar mucho tiempo. Resulta ms
rpido previsualizar el efecto del filtro en la Galera de filtros. La mayora de los filtros tambin permiten previsualizar el resultado en el cuadro de dilogo de Opciones de filtro y en la ventana del documento. A continuacin, puede elegir aplicar el filtro o cancelar la operacin sin perder tiempo.
http://mexakin-shared.blogspot.com
ADOBE PHOTOSHOP ELEMENTS 6.0 260 Gua del usuario
Los filtros se aplican slo a la parte activa de la imagen. Los filtros afectan a la capa activa y visible o al rea seleccionada
de la capa.
Los filtros no funcionan en todas las imgenes. Algunos filtros no se pueden utilizar en imgenes en modo de escala de
grises. En imgenes en los modos de mapa de bits o de color indexado no se puede utilizar ningn filtro. Muchos filtros no funcionan en imgenes de 16 bits.
Puede volver a aplicar el filtro anterior. El ltimo filtro que se ha aplicado aparece en la parte superior del men Filtro.
Puede volver a aplicarlo con los mismos ajustes que utiliz la ltima vez para mejorar an ms la imagen.
Consejos para la creacin de efectos visuales con filtros
Utilice las tcnicas siguientes para obtener resultados visuales especiales con filtros:
Calar los bordes del filtro. Si va a aplicar un filtro a un rea seleccionada, puede suavizar los bordes del efecto del filtro
calando la seleccin antes de aplicar el filtro..
Aplicar filtros de forma consecutiva para crear efectos. Puede aplicar filtros a capas individuales o a varias capas seguidas
de forma consecutiva para crear un efecto. Al elegir distintos modos de fusin en la paleta Capas, se fusiona el efecto. Para que un filtro afecte a una capa, la capa debe estar visible y contener pxeles.
Crear texturas y fondos. Aplicando filtros a imgenes de color uniforme o de escala de grises, puede generar una gran
variedad de fondos y texturas. Luego, puede desenfocar estas texturas. Aunque algunos filtros (por ejemplo, el filtro Cristal) tienen pocos o ningn efecto visible cuando se aplican a colores uniformes, otros producen efectos interesantes. Para estos colores, puede utilizar Aadir ruido, Tiza y carboncillo, Nubes, Cont Crayon, Nubes de diferencia, Cristal, Estilogrfica, Modelo de semitono, Grabado, Papel con relieve, Puntillista, Reticulacin, Trazos pastel, Esponja o Pintar debajo. Tambin puede utilizar cualquiera de los filtros del submen Textura.
Mejorar la calidad y la coherencia de la imagen. Al aplicar el mismo filtro a cada imagen de una serie, puede ocultar fallos,
alterar o mejorar las imgenes, o conseguir que parezcan similares.
Vase tambin
Uso de la paleta Efectos en la pgina 254 Mejorar el rendimiento con filtros y efectos en la pgina 263
Aplicar un filtro
1 Seleccione el rea donde desea aplicar el filtro:
Para aplicar un filtro a toda la capa, deseleccione todas las reas seleccionadas y, a continuacin, seleccione la capa en la
paleta Capas.
Para aplicar un filtro a una parte de la capa, utilice una herramienta de seleccin para seleccionar un rea.
2 Elija cmo aplicar el filtro:
Para utilizar la Galera de filtros, elija Filtro > Galera de filtros, seleccione una categora y haga clic en el filtro que desea
aplicar.
Para utilizar la paleta Efectos, elija Ventana > Efectos, seleccione una categora y haga doble clic en el filtro que desea
aplicar.
Para utilizar el men Filtro, elija Filtro y, a continuacin, seleccione un submen y el filtro que desea aplicar. Si un
nombre de filtro va seguido de puntos suspensivos (), aparecer un cuadro de dilogo con opciones del filtro. 3 En ese caso, introduzca valores o seleccione opciones. 4 Si est disponible, seleccione la opcin Previsualizar para ver el efecto del filtro en la ventana del documento. Segn el filtro y la forma de aplicarlo, utilice uno de los mtodos siguientes para previsualizar el efecto del filtro:
Utilice el botn + o - bajo la ventana de previsualizacin para aumentar o reducir. Haga clic en la barra de zoom (donde aparece el porcentaje de zoom) para elegir un porcentaje de ampliacin. Haga clic y arrastre el puntero sobre la ventana de previsualizacin para centrar un rea especfica de la imagen en la
ventana.
http://mexakin-shared.blogspot.com
ADOBE PHOTOSHOP ELEMENTS 6.0 261 Gua del usuario
Haga clic en el botn para mostrar/ocultar Haga clic en el icono de ojo
de la parte superior del cuadro de dilogo para ocultar las miniaturas de filtros. Al ocultar las miniaturas, se expande el rea de previsualizacin. situado junto a un filtro para ocultar el efecto en la imagen de previsualizacin.
5 Si el cuadro de dilogo contiene reguladores, mantenga pulsada la tecla Alt mientras arrastra el regulador para ver una previsualizacin en tiempo real (interpretacin en tiempo real). 6 Haga clic en la ventana de la imagen para centrar un rea especfica de la imagen en la ventana de previsualizacin. (Es posible que este mtodo no funcione con todas las ventanas de previsualizacin.) Nota: una lnea parpadeante bajo el tamao de la previsualizacin indica que la previsualizacin an se est interpretando. 7 Si est utilizando la Galera de filtros, o si el filtro se abre en la Galera de filtros, realice una de las acciones siguientes y haga clic en OK:
Haga clic en el botn Nueva capa de efecto
situado en la parte inferior del cuadro de dilogo y seleccione un filtro adicional para aplicar. Puede aadir varias capas de efectos para aplicar varios filtros. situada en la parte inferior del cuadro de dilogo. Al reorganizar el orden de los filtros, puede cambiar drsticamente el aspecto de la imagen.
Para reorganizar los filtros aplicados, arrastre el nombre del filtro hasta otra posicin de la lista de los filtros aplicados,
Elimine filtros aplicados seleccionando el filtro y haciendo clic en el botn Eliminar capa de efecto Haga doble clic en el filtro. Arrastre el filtro sobre la imagen.
8 Si est utilizando un comando Filtro o la paleta Efectos, realice una de las siguientes acciones y haga clic en OK:
Vase tambin
Uso de la paleta Efectos en la pgina 254
Categoras de filtros
Puede aplicar las siguientes categoras de filtros:
Filtros de ajuste Cambian los valores de brillo, color, gama de escala de grises y niveles tonales de los pxeles de una imagen. Convierten los pxeles de color en blanco y negro. Filtros artsticos Simulan una apariencia de pintura en soporte tradicional y crean un aspecto nico. Filtros de desenfoque Suavizan una seleccin o una imagen. Son tiles para retocar. Filtros de trazos de pincel Proporcionan un efecto pictrico o de bellas artes utilizando diferentes efectos de pincel y tinta. Filtros de distorsin Distorsionan geomtricamente una imagen creando efectos tridimensionales y otros efectos de
cambio de forma.
Filtros de ruido Fusionan una seleccin con los pxeles circundantes y eliminan reas problemticas de la imagen, como reas con polvo o rayadas. Filtros para pixelizar Definen claramente una imagen o seleccin agrupando los pxeles con valores de color similares. Filtros para interpretar Crean formas 3D, motivos de nubes, motivos de refraccin y simulaciones de reflejos de luz. Filtros para enfocar Enfoca una imagen. Filtros para bosquejar Aaden textura para dar ms profundidad o para otorgar un aspecto de dibujo manual. Filtros para estilizar Producen un efecto de pintura o impresionista al desplazar los pxeles y realzar el contraste. Filtros de textura Proporcionan un aspecto de profundidad, de solidez o una apariencia ms natural. Filtros de vdeo Restringen la gama de colores a los aceptados en la reproduccin de televisin y suavizan las imgenes en
movimiento capturadas en vdeo.
http://mexakin-shared.blogspot.com
ADOBE PHOTOSHOP ELEMENTS 6.0 262 Gua del usuario
Otros filtros Permiten crear efectos de filtro propios, modificar mscaras, desplazar una seleccin dentro de una imagen y
realizar ajustes rpidos de color.
Filtros plugin Representan filtros desarrollados por programadores de software ajenos a Adobe. Filtro Digimarc Permite ver una marca de agua Digimarc.
Galera de filtros
La Galera de filtros (Filtro > Galera de filtros) permite aplicar filtros de manera acumulativa y aplicar filtros individuales ms de una vez. Tambin puede reorganizar filtros y cambiar los ajustes de cada filtro aplicado para conseguir el efecto deseado. Puesto que puede aplicar ms de un filtro a una imagen, cuando utiliza el cuadro de dilogo Galera de filtros, tiene un gran control sobre la manera en que cada filtro afecta a la imagen. La Galera de filtros suele ser la mejor opcin a la hora de aplicar filtros por su flexibilidad y sencillez.
Aplicacin de filtros mediante la Galera de filtros A. Fotografa original B. Fotografas con un solo filtro aplicado a cada una C. Tres filtros aplicados de manera acumulativa
Sin embargo, en la Galera de filtros no estn disponibles todos los filtros. Algunos de ellos slo estn disponibles como comandos individuales en el men Filtro. Adems, desde la Galera de filtros no se pueden aplicar efectos ni estilos de capa, lo que s es posible desde la paleta Efectos.
http://mexakin-shared.blogspot.com
ADOBE PHOTOSHOP ELEMENTS 6.0 263 Gua del usuario
F G H I
Cuadro de dilogo Galera de filtros A. Categora de filtro B. Miniatura del filtro seleccionado C. Mostrar/ocultar miniaturas de filtros D. Men Filtros E. Opciones para el filtro seleccionado F. Lista de efectos de filtro para aplicar u organizar G. Filtro oculto H. Filtros aplicados de manera acumulativa pero no seleccionados I. Filtro seleccionado pero no aplicado
Vase tambin
Uso de la paleta Efectos en la pgina 254
Opciones de superficie de textura y cristal
Los filtros Cont Crayon, Cristal, Trazos pastel, Texturizar y Pintar debajo disponen de opciones de textura. Con estas opciones las imgenes aparecen como si estuvieran pintadas sobre texturas, por ejemplo lienzo o ladrillo, o como si se vieran a travs de bloques de cristal.
Textura Especifica el tipo de textura para aplicar. Tambin puede hacer clic en Cargar textura
para especificar un
archivo de Photoshop.
Escalado Aumenta o reduce el efecto en la superficie de la imagen. Relieve (si est disponible) Ajusta la profundidad de la superficie de la textura. Luz (si est disponible) Establece la direccin de la fuente de luz sobre la imagen. Invertir Invierte los colores claros y oscuros de la superficie.
Mejorar el rendimiento con filtros y efectos
Algunos filtros y efectos consumen mucha memoria, especialmente cuando se aplican a imgenes de alta resolucin. Estas tcnicas le ayudarn a mejorar el rendimiento:
Pruebe filtros y ajustes en una pequea rea seleccionada de la imagen. Pruebe filtros y ajustes en una copia de la imagen con el tamao reducido. Cuando est satisfecho con el resultado,
aplique el filtro con los mismos ajustes en la imagen original.
Libere memoria antes de ejecutar el filtro o efecto borrando el Portapapeles, la historia o ambos. Seleccione Edicin >
Borrar > [comando].
Cierre otras aplicaciones para disponer de ms memoria. Ajuste los valores de los filtros para reducir la complejidad de los filtros que consumen mucha memoria. Estos filtros son
Efectos de iluminacin, Cuarteado, Vidriera, Cromo, Rizo, Salpicaduras, Trazos con spray y Cristal. (Por ejemplo, para reducir la complejidad del filtro Vidriera, aumente el tamao de las celdas. Para reducir la complejidad del filtro Cuarteado, aumente Simplicidad de borde, reduzca Fidelidad de borde, o ambas.)
http://mexakin-shared.blogspot.com
ADOBE PHOTOSHOP ELEMENTS 6.0 264 Gua del usuario
Vase tambin
Acerca de los efectos de la fotografa en la pgina 257
Filtros artsticos
Lpiz de color
El filtro Lpiz de color redibuja una imagen utilizando lpices de color sobre un fondo uniforme. Este filtro conserva los bordes importantes y les confiere un aspecto de sombreado rugoso; el color del fondo uniforme se muestra a travs de las reas ms suaves. Puede definir la anchura del pincel, la presin del trazo y el brillo del papel. Nota: para conseguir un efecto de pergamino, cambie el color de fondo justo antes de aplicar el filtro Lpiz de color a un rea seleccionada.
Cuarteado
El filtro Cuarteado representa una imagen como si estuviera hecha de trozos rugosos de papel de color. Las imgenes de alto contraste aparecen como siluetas, mientras que las imgenes de color se componen de varias capas de papel de color. Puede definir los niveles tonales, la simplicidad de borde y la fidelidad de borde.
Pincel seco
El filtro Pincel seco pinta una imagen mediante una tcnica de pincel seco (entre leo y acuarela). El filtro simplifica la imagen al reducir su gama de colores a reas de colores comunes. Puede definir el tamao del pincel, el detalle del pincel y la cantidad de textura.
Pelcula granulada
El filtro Pelcula granulada aplica de forma uniforme un motivo granulado a una imagen. Aade un motivo ms suave y saturado a las reas ms claras de la imagen. Este filtro es til para eliminar las bandas que aparecen en las fusiones y unificar visualmente elementos de varios orgenes. Puede definir la cantidad de granulado, el rea resaltada y el nivel de intensidad.
Fresco
El filtro Fresco pinta la capa con un estilo basto utilizando pinceladas cortas y redondeadas aplicadas precipitadamente. Puede definir el tamao del pincel, el detalle del pincel y la textura.
Resplandor de nen
El filtro Resplandor de nen utiliza los colores frontal y de fondo, as como de resplandor para colorear una imagen al tiempo que suaviza su aspecto. Puede definir el tamao, el brillo y el color del resplandor. Un valor bajo de tamao de resplandor restringe el color del resplandor a las reas de sombra, mientras que un valor alto mueve el color del resplandor hacia los medios tonos y las reas resaltadas de la capa. Para seleccionar un color de resplandor, haga clic en el cuadro Color de resplandor y seleccione un color del Selector de color.
Pinceladas
El filtro Pinceladas hace que la imagen parezca pintada. Puede definir el tamao del pincel, el enfoque de la imagen y el tipo de pincel.
Esptula
El filtro Esptula reduce los detalles de una imagen para dar el efecto de un lienzo con una fina capa de pintura que descubre la textura que hay debajo. Puede definir el tamao del trazo, el detalle del trazo y el suavizado de los bordes.
http://mexakin-shared.blogspot.com
ADOBE PHOTOSHOP ELEMENTS 6.0 265 Gua del usuario
Plastificado
El filtro Plastificado representa una capa como si se envolviera en plstico brillante, acentuando el detalle de superficie. Puede definir la intensidad del resaltado, el detalle del envoltorio de plstico y la suavidad.
Bordes aadidos
El filtro Bordes aadidos reduce el nmero de colores de una imagen de acuerdo con la opcin de posterizacin elegida, busca los bordes de la imagen y dibuja sobre ellos lneas negras. Las reas extensas de la imagen reciben sombreado sencillo, mientras que aparecen detalles oscuros finos por toda la imagen. Puede definir el grosor del borde, la intensidad del borde y la posterizacin.
Trazos pastel
El filtro Trazos pastel hace que la imagen aparezca como si se hubiera realizado a grandes trazos de pastel sobre un fondo con textura. En las reas de color brillante, la tiza aparece gruesa y con poca textura; en las reas ms oscuras, la tiza aparece a retazos para descubrir la textura. Puede definir la longitud del trazo, el detalle del trazo y la textura. Con las opciones de textura, las imgenes aparecen como si estuvieran pintadas sobre texturas, por ejemplo lienzo o ladrillo, o como si se vieran a travs de bloques de cristal.
Manchas
El filtro Manchas suaviza una imagen mediante trazos cortos diagonales que manchan o emborronan las reas ms oscuras de las imgenes. Las reas ms claras se hacen ms brillantes y pierden detalle. Puede definir la longitud del trazo, el rea resaltada y la intensidad.
Esponja
El filtro Esponja pinta una capa con reas de gran textura de color de contraste. Puede definir el tamao del pincel, la definicin de la imagen y la suavidad de los bordes.
Pintar debajo
El filtro Pintar debajo pinta la capa como si estuviera sobre un fondo con textura. Puede definir el tamao del pincel, la cobertura de la textura y las opciones de textura. Con las opciones de textura, las imgenes aparecen como si estuvieran pintadas sobre texturas, por ejemplo lienzo o ladrillo, o como si se vieran a travs de bloques de cristal.
Acuarela
El filtro Acuarela pinta la imagen con estilo de acuarela y simplifica los detalles con un pincel medio cargado con agua y color. All donde se producen cambios tonales significativos, el filtro satura los colores. Puede definir el tamao del pincel, la intensidad de la sombra y la textura.
Filtros de desenfoque
Promedio
El filtro Promedio busca el color medio de una imagen o seleccin y, a continuacin, rellena la imagen o seleccin con el color para crear un aspecto suavizado. Por ejemplo, si selecciona una zona de csped, el filtro la convierte en un parche verde homogneo.
http://mexakin-shared.blogspot.com
ADOBE PHOTOSHOP ELEMENTS 6.0 266 Gua del usuario
Filtros Desenfocar y Desenfocar ms
Los filtros de desenfoque suavizan una seleccin o una imagen y son tiles para retocar. Suavizan las transiciones mediante el clculo de la media de los valores de color de los pxeles situados junto a los bordes marcados de las lneas definidas y las reas sombreadas.
Desenfocar Elimina el ruido all donde se producen transiciones de color significativas en una imagen. Los filtros de desenfoque suavizan las transiciones mediante el clculo de la media de los valores de color de los pxeles situados junto a los bordes marcados de las lneas definidas y las reas sombreadas. Desenfocar ms Produce un efecto varias veces ms intenso que el filtro Desenfocar.
Nota: antes de aplicar un filtro de desenfoque, deseleccione la opcin Bloquear pxeles transparentes de la paleta Capas.
Desenfoque del fondo de una fotografa
Desenfoque gaussiano
El filtro Desenfoque gaussiano desenfoca con rapidez una seleccin en una cantidad ajustable. El trmino gaussiano hace referencia a la curva en forma de campana que Photoshop Elements genera cuando aplica una media ponderada a los pxeles. El filtro Desenfoque gaussiano aade detalles de baja frecuencia y puede producir un efecto nebuloso. En las opciones del filtro, puede definir el radio de desenfoque para determinar el alcance de la bsqueda del filtro de diferencias entre pxeles.
Desenfoque de movimiento
El filtro Desenfoque de movimiento desenfoca en una direccin en particular (de -360 a +360) y con una distancia especfica (de 1 a 999). El efecto es similar a fotografiar un objeto en movimiento con un tiempo de exposicin fijo. Puede definir el ngulo de desenfoque y la distancia.
Desenfoque radial
El filtro Desenfoque radial simula el desenfoque de un zoom o de una rotacin de la cmara para producir un desenfoque suave. La opcin Cantidad controla la cantidad de desenfoque. Giro desenfoca mediante lneas circulares concntricas y permite especificar un grado de rotacin. Zoom desenfoca mediante lneas radiales, como si aumentara o redujera la imagen, y permite especificar una cantidad de 1 a 100. La calidad del desenfoque oscila entre Borrador (para obtener resultados ms rpidos pero granulados) o Buena y ptima, para resultados ms suavizados, que no se distinguen entre s excepto en el caso de grandes selecciones. Puede especificar el origen del desenfoque arrastrando el motivo en el cuadro Centro.
http://mexakin-shared.blogspot.com
ADOBE PHOTOSHOP ELEMENTS 6.0 267 Gua del usuario
Desenfoque suavizado
El filtro Desenfoque suavizado desenfoca una imagen con precisin. Puede especificar un radio, para determinar la distancia en la que el filtro busca pxeles diferentes para desenfocarlos; un umbral, para determinar la diferencia de valores de pxel por encima de la cual se eliminan stos; y una calidad de desenfoque. Tambin puede definir un modo para toda la seleccin (Normal) o para los bordes de las transiciones de color (Slo borde y Superponer borde). All donde se producen contrastes significativos, Slo borde aplica bordes en blanco y negro, y Superponer borde aplica blanco.
Filtros de trazos de pincel
Bordes acentuados
El filtro Bordes acentuados resalta los bordes de una imagen. Cuando el control de brillo del borde se fija en un valor alto, las acentuaciones simulan tiza blanca; si se fija en un valor bajo, tinta negra. Puede definir el grosor del borde, el brillo del borde y la suavidad.
Trazos angulares
El filtro Trazos angulares vuelve a pintar una imagen mediante trazos diagonales. Los trazos de las reas ms claras de la imagen van en direccin opuesta a la de los trazos de las reas ms oscuras. Puede definir el equilibrio de la direccin de los trazos, la longitud del trazo y el enfoque.
Sombreado
El filtro Sombreado conserva los detalles y las caractersticas de la imagen original al tiempo que aade textura y rugosidad a los bordes de las reas coloreadas de la imagen con un sombreado que simula el de un lpiz. Puede definir la longitud del trazo, el enfoque y la intensidad (el nmero de veces que se aplica).
Trazos oscuros
El filtro Trazos oscuros pinta las reas oscuras de una imagen con trazos cortos y apretados casi negros, y las reas ms claras con trazos largos blancos. Puede definir el equilibrio del trazo y los niveles de intensidad del blanco y negro.
Contornos con tinta
El filtro Contornos con tinta redibuja una imagen con lneas finas y estrechas sobre los detalles originales, con un estilo de pluma y tinta. Puede definir la longitud del trazo y los niveles de intensidad de la sombra y la luz.
Salpicaduras
El filtro Salpicaduras reproduce el efecto de un aergrafo. Puede definir el radio del spray y la suavidad.
Trazos con spray
El filtro Trazos con spray vuelve a pintar una capa utilizando sus colores dominantes con trazos angulares de spray de color. Puede definir la longitud del trazo, el radio del spray y la direccin de los trazos.
Sumi-e
El filtro Sumi-e redibuja la capa con un estilo japons, como con un pincel mojado cargado de tinta negra sobre papel de arroz. Produce un efecto de bordes borrosos suaves con ricos negros. Puede definir la anchura del trazo, la presin del trazo y el contraste.
http://mexakin-shared.blogspot.com
ADOBE PHOTOSHOP ELEMENTS 6.0 268 Gua del usuario
Filtros de distorsin
Resplandor difuso
El filtro Resplandor difuso interpreta una imagen como si se viera a travs de un filtro de difusin suave. Este filtro aade ruido blanco transparente a la imagen, con una luz que se desvanece desde el centro de una seleccin.
Desplazar
El filtro Desplazar utiliza una imagen llamada mapa de desplazamiento para determinar la distorsin de la seleccin. Por ejemplo, con un mapa de desplazamiento en forma de parbola, puede crear una imagen que parezca impresa en un mantel sujeto por los bordes. Este filtro requiere un archivo de mapa de desplazamiento compuesto de una imagen acoplada guardada en formato Photoshop o de una imagen en modo de mapa de bits. Puede utilizar sus propios archivos o los archivos incluidos en la carpeta Photoshop Elements 6/Plug-Ins/Displacement Maps o en la carpeta Photoshop Elements 6/Presets/Textures.
Vase tambin
Acerca de los filtros en la pgina 259 Acoplar una imagen en la pgina 153
Aplicar el filtro Desplazar
1 En el Editor, seleccione una imagen, capa o rea. 2 En el men Filtro, elija Distorsionar > Desplazar. 3 Para definir la magnitud del desplazamiento, introduzca un valor entre -999 y 999 en los cuadros de texto Escala horizontal y Escala vertical. Si la escala horizontal y vertical estn en 100%, el desplazamiento mayor ser 128 pxeles (porque el gris medio no produce desplazamiento).. 4 Si el mapa de desplazamiento no es del mismo tamao que la seleccin, seleccione cmo desea que el mapa encaje la imagen:
Estirar Cambia el tamao del mapa. Segmentar Rellena la seleccin repitiendo el mapa de un motivo.
5 Seleccione la forma de rellenar los vacos que el filtro crea en la imagen y haga clic en OK:
Dar la vuelta Rellena los vacos con contenido del borde opuesto de la imagen. Repetir pxeles de borde Extiende los colores de los pxeles a lo largo del borde de la imagen en la direccin especificada.
6 Seleccione y abra el mapa de desplazamiento. Photoshop Elements aplica el mapa a la imagen.
Cristal
El filtro Cristal hace que la imagen aparezca como si se viera a travs de diferentes tipos de cristal. Puede elegir un efecto de cristal o crear su propia superficie de cristal como un archivo Photoshop y aplicarla. Puede ajustar los valores de escala, distorsin y suavidad. Al utilizar los controles de superficie con un archivo, siga las instrucciones del filtro Desplazar.
Licuar
El filtro Licuar facilita la manipulacin de las reas de una imagen, como si dichas reas estuvieran fundidas. Se trabaja con una imagen de previsualizacin de la capa actual, utilizando herramientas especiales para deformar, crear efectos de molinete, expandir, contraer, modificar y reflejar reas de la imagen. Puede realizar cambios sutiles para retocar una imagen o distorsiones radicales para crear un efecto artstico.
http://mexakin-shared.blogspot.com
ADOBE PHOTOSHOP ELEMENTS 6.0 269 Gua del usuario
Vase tambin
Acerca de los filtros en la pgina 259
Aplicar el filtro Licuar
1 En el Editor, seleccione una imagen, capa o rea. 2 Elija Filtro > Distorsionar > Licuar. 3 Para aumentar o reducir la previsualizacin de la imagen, realice una de las acciones siguientes:
Elija un nivel de zoom en el men emergente situado en la esquina inferior izquierda del cuadro de dilogo. Seleccione la herramienta Zoom del cuadro de herramientas y haga clic en la imagen para aumentar; o bien, pulse Alt
para reducir. Tambin puede utilizar la herramienta Zoom para arrastrar el puntero sobre el rea de la previsualizacin que desee ampliar.
Seleccione una herramienta del cuadro de herramientas.
4 Seleccione una de las siguientes herramientas del cuadro de herramientas:
Deformar Turbulencia
Desplaza pxeles hacia delante al arrastrar el puntero.
Mezcla suavemente los pxeles y crea efectos de fuego, nubes, olas y otros efectos similares. Para ajustar la suavidad, arrastre el regulador de vibracin de turbulencia de la seccin Opciones de la herramienta, o introduzca un valor entre 1 y 100 en el cuadro de texto. A mayor valor, mayor suavidad. Rota pxeles a la derecha mientras mantiene pulsado el botn del ratn o arrastra el puntero. Rota pxeles a la izquierda mientras mantiene pulsado el botn del ratn o arrastra el puntero.
Molinete a la derecha Molinete a la izquierda Desinflar
Desplaza pxeles hacia el centro del rea del pincel al mantener pulsado el botn del ratn o arrastrar el Aleja pxeles del centro del rea del pincel al mantener pulsado el botn del ratn o arrastrar el puntero.
puntero.
Inflar
Desplazar pxeles Desplaza pxeles de manera perpendicular a la direccin del trazo. Arrastre el puntero para mover los pxeles a la izquierda y pulse Alt mientras lo arrastra para mover los pxeles a la derecha. Reflejar
Copia pxeles en el rea del pincel. Arrastre el puntero para reflejar el rea perpendicular en la direccin del trazo (a la izquierda o debajo del trazo). Pulse Alt y arrastre el puntero para reflejar el rea en la direccin opuesta al trazo (por ejemplo, el rea encima de un trazo descendente). Utilice trazos de superposicin para crear un efecto similar al del reflejo en el agua. Invierte total o parcialmente los cambios realizados.
Reconstruir
5 En la seccin Opciones de la herramienta, ajuste el tamao del pincel y la presin de la herramienta segn sea necesario:
Para cambiar el tamao del pincel, arrastre el regulador emergente o introduzca un valor para el tamao del pincel entre
1 y 600 pxeles.
Para cambiar la presin del pincel, arrastre el regulador emergente o introduzca un valor para la presin del pincel entre
1 y 100 pxeles. Una presin de pincel baja hace los cambios ms graduales.
Si utiliza una tableta de dibujo, seleccione Presin de stylus.
Para crear el efecto de arrastrar en lnea recta desde el punto actual y el anterior en donde hizo clic, pulse la tecla Mays y haga clic con las herramientas Deformar, Desplazar pxeles y Reflejar. 6 Para aplicar los cambios de la imagen de previsualizacin a la imagen real, haga clic en OK. 7 (Opcional) Para volver a un estado anterior, realice una de las acciones siguientes:
Seleccione la herramienta Reconstruir
y mantenga pulsado el botn del ratn, o bien arrastre el cursor sobre las reas distorsionadas. La restauracin se lleva a cabo de manera ms rpida en el centro del pincel. Pulse la tecla Mays y haga clic para reconstruir en lnea recta entre el punto actual y el anterior donde hizo clic.
http://mexakin-shared.blogspot.com
ADOBE PHOTOSHOP ELEMENTS 6.0 270 Gua del usuario
Para restaurar toda la imagen de previsualizacin al estado que tena cuando abri el cuadro de dilogo, pulse Alt y haga
clic en Restaurar. De forma alternativa, tambin puede hacer clic en Volver para restaurar la imagen original y restablecer las herramientas a sus ajustes anteriores.
Ondas marinas
El filtro Ondas marinas aade ondas espaciadas aleatoriamente a la superficie de la imagen, lo que hace que la imagen parezca como si estuviera sumergida en el agua.
Encoger
El filtro Encoger encoge una seleccin o una capa hacia dentro o fuera.
Aplicar el filtro Encoger
1 En el Editor, seleccione una imagen, capa o rea. 2 En el men Filtro, elija Distorsionar > Encoger. 3 Arrastre el regulador hacia la derecha, a valores positivos, para encoger la seleccin hacia el centro. Arrastre hacia la izquierda, a valores negativos, para desplazar la seleccin hacia fuera. A continuacin, haga clic en OK.
Vase tambin
Acerca de los filtros en la pgina 259
Coordenadas polares
El filtro Coordenadas polares convierte las coordenadas rectangulares de una seleccin en coordenadas polares, y viceversa, segn la opcin seleccionada. Puede utilizar este filtro para crear una anamorfosis cilndrica (arte popular del siglo XVIII), en la que la imagen distorsionada aparece normal al verse en un espejo cilndrico.
Rizo
El filtro Rizo crea un motivo ondulante sobre una seleccin, como ondas en la superficie de un estanque. Para lograr mayor control, utilice el filtro Onda. Las opciones incluyen la cantidad y el tamao de las ondas.
Proyectar
El filtro Proyectar distorsiona la imagen a lo largo de una curva.
Vase tambin
Acerca de los filtros en la pgina 259
Aplicar el filtro Proyectar
1 En el Editor, seleccione una imagen, capa o rea. 2 En el men Filtro, elija Distorsionar > Proyectar. 3 Para definir una curva de distorsin, realice una de las acciones siguientes en el cuadro de dilogo Proyectar:
Haga clic en cualquier parte en uno de los lados de la lnea vertical. Haga clic en la lnea vertical y arrastre el nuevo punto de curva.
Puede arrastrar cualquier punto de la curva para ajustar la distorsin, as como aadir puntos de curva adicionales. 4 Seleccione una de las siguientes opciones de reas no definidas y haga clic en OK:
Dar la vuelta Rellena los nuevos vacos de la imagen con contenido del lado opuesto de la imagen. Repetir pxeles de borde Extiende los colores de los pxeles. Si los pxeles del borde tienen colores diferentes, pueden
aparecer bandas.
http://mexakin-shared.blogspot.com
ADOBE PHOTOSHOP ELEMENTS 6.0 271 Gua del usuario
Puede hacer clic en Valores por defecto para comenzar de nuevo y convertir la lnea curva en una lnea recta.
Esferizar
El filtro Esferizar proporciona a los objetos un efecto tridimensional al envolver la seleccin alrededor o dentro de una forma esfrica, distorsionando y estirando la imagen.
Aplicar el filtro Esferizar
1 En el Editor, seleccione una imagen, capa o rea. 2 En el men Filtro, elija Distorsionar > Esferizar. 3 En Cantidad, introduzca un valor positivo para estirar la imagen hacia fuera, como si se extendiera alrededor de una esfera. Introduzca un valor negativo para comprimir la imagen hacia dentro, como si se encogiera dentro de una esfera. 4 En Modo, elija si desea aplicar el filtro horizontalmente, verticalmente o en ambas direcciones y haga clic en OK.
Vase tambin
Acerca de los filtros en la pgina 259
Molinete
El filtro Molinete rota una imagen o una seleccin con ms intensidad en el centro que en los bordes. Al especificar un ngulo se produce un motivo de molinete. Arrastre el regulador hacia la derecha, a valores positivos, para retorcer la imagen hacia la derecha. Arrastre el regulador hacia la izquierda, a valores negativos, para retorcer la imagen hacia la izquierda. Tambin puede introducir un valor entre -999 y 999.
Onda
El filtro Onda crea un motivo ondulante sobre una seleccin.
Aplicar el filtro Onda
1 En el Editor, seleccione una imagen, capa o rea. 2 En el men Filtro, elija Distorsionar > Onda. 3 Seleccione un tipo de onda en la seccin Tipo: Sinusoidal (crea un motivo ondulado), Tringulo o Cuadrado. 4 Para definir el nmero de generadores de ondas, arrastre el regulador o introduzca un nmero entre 1 y 999. 5 Arrastre los reguladores de longitud mnima y mxima para definir la distancia entre la cresta de una onda y la siguiente. Defina ambos reguladores con el mismo valor para crear un motivo coherente de crestas de onda. 6 Arrastre los reguladores de amplitud mnima y mxima para definir la intensidad de la onda. 7 Arrastre los reguladores de escala horizontal y vertical para definir la altura y anchura del efecto de la onda. 8 Para aplicar un resultado aleatorio basado en el conjunto de valores del cuadro de dilogo, haga clic en Aleatorio. Puede pulsar varias veces el botn Aleatorio para obtener otros resultados. 9 Seleccione una de las siguientes opciones y haga clic en OK:
Dar la vuelta Rellena los vacos de la imagen con contenido del borde opuesto de la imagen. Repetir pxeles de borde Extiende los colores de los pxeles a lo largo del borde de la imagen en la direccin especificada.
Vase tambin
Acerca de los filtros en la pgina 259
Zigzag
El filtro Zigzag distorsiona la seleccin radialmente, de acuerdo con el radio de los pxeles de la seleccin.
http://mexakin-shared.blogspot.com
ADOBE PHOTOSHOP ELEMENTS 6.0 272 Gua del usuario
Aplicar el filtro Zigzag
1 En el Editor, seleccione una imagen, capa o rea. 2 En el men Filtro, elija Distorsionar > Zigzag. 3 Arrastre el regulador de cantidad para definir el nivel y la direccin de la distorsin. 4 Arrastre el regulador de crestas para definir el nmero de cambios de direccin del zigzag desde el centro de la seleccin hasta el borde. 5 Seleccione una opcin de desplazamiento en el men Estilo y haga clic en OK:
Alrededor del centro Rota los pxeles alrededor del centro de la seleccin. Fuera de centro Produce un efecto ondulado hacia el centro o fuera del centro de la seleccin. Ondulaciones Produce un efecto ondulado que distorsiona la seleccin hacia arriba a la izquierda o abajo a la derecha.
Vase tambin
Acerca de los filtros en la pgina 259
Filtros de ruido
Aadir ruido
El filtro Aadir ruido aplica pxeles a la imagen de forma aleatoria, lo que simula el resultado de proyectar imgenes de pelcula a alta velocidad. Este filtro se puede utilizar tambin para reducir las bandas en selecciones caladas o rellenos graduados, para dar una apariencia ms realista a reas muy retocadas o para crear una capa con textura. Puede definir la cantidad de ruido, el tipo de distribucin del ruido y el modo de color. La opcin Uniforme crea una sutil distribucin y Gaussiana crea un efecto moteado. Monocromtico aplica el filtro utilizando los tonos existentes de la imagen sin cambiar los colores.
Quitar manchas
El filtro Quitar manchas detecta los bordes de una capa (las reas donde se producen cambios significativos de color) y desenfoca toda la seleccin excepto esos bordes. Este desenfoque elimina el ruido y conserva el detalle. Puede utilizar este filtro para eliminar las bandas o los ruidos visuales que suelen aparecer en imgenes escaneadas de revistas u otro material impreso.
Polvo y grietas
El filtro Polvo y grietas reduce el ruido visual al modificar los pxeles diferentes.
Mediana
El filtro Mediana reduce el ruido de una capa al fusionar el brillo de los pxeles de una seleccin. El filtro busca los pxeles que tienen un brillo similar, descarta los que difieren demasiado de los pxeles adyacentes y reemplaza el pxel central con la mediana del valor de brillo de los pxeles buscados. Este filtro es til para eliminar o reducir el efecto de movimiento de una imagen o los motivos no deseados que pueden aparecer en una imagen escaneada.
Reducir ruido
El filtro Reducir ruido reduce el ruido de la luminancia y del color, como el introducido al fotografiar con luz insuficiente. Seleccione la opcin Quitar defecto JPEG para borrar halos y defectos en bloque producidos al guardar una imagen con el ajuste de calidad JPEG baja.
http://mexakin-shared.blogspot.com
ADOBE PHOTOSHOP ELEMENTS 6.0 273 Gua del usuario
En esta fotografa, tomada con un telfono mvil, hay ruido en la cara del chico (izquierda). El filtro Reducir ruido suaviza los pxeles aislados (derecha).
Filtros para pixelizar
Semitono de color
El filtro Semitono de color simula el resultado de usar una trama de semitonos aumentada en la capa. El filtro divide la imagen en rectngulos y reemplaza cada uno de ellos por un crculo. El tamao del crculo es proporcional al brillo del rectngulo.
Aplicar el filtro Semitono de color
1 En el Editor, seleccione una imagen, capa o rea. 2 En el men Filtro, seleccione Pixelizar > Semitono de color. 3 Introduzca un valor entre 4 y 127 pxeles para el radio mximo de un punto de semitono. 4 Introduzca el valor de ngulo de trama entre -360 y 360 (el ngulo del punto desde el centro horizontal) de uno o varios canales de la forma siguiente:
Para imgenes en escala de grises, introduzca un valor en el canal 1. Los valores de los cuadros de texto de los dems
canales no afectan al filtro.
Para imgenes en color, utilice los canales 1, 2, 3 y 4, que se corresponden con los canales CMYK (cian, magenta, amarillo
y negro). 5 Haga clic en Por defecto para volver a los valores por defecto de los ngulos de trama y haga clic en OK.
Vase tambin
Acerca de los filtros en la pgina 259
Cristalizar
El filtro Cristalizar redibuja una capa como grupos de color de forma poligonal. Puede definir el tamao de celda de los cristales.
Pinceladas
El filtro Pinceladas redibuja una capa como bloques de color uniforme. Puede utilizar este filtro para que una imagen escaneada parezca pintada a mano o para que una imagen realista parezca una pintura abstracta.
Fragmentar
El filtro Fragmentar redibuja una capa de modo que parezca desplazada y desenfocada.
http://mexakin-shared.blogspot.com
ADOBE PHOTOSHOP ELEMENTS 6.0 274 Gua del usuario
Grabado
El filtro Grabado redibuja una capa con un motivo aleatorio de reas en blanco y negro de una imagen en escala de grises o de colores completamente saturados de una imagen de color. Puede elegir un motivo de punto, lnea o trazo.
Mosaico
El filtro Mosaico redibuja una capa como bloques cuadrados de color. Puede definir el tamao de celda de los mosaicos.
Puntillista
El filtro Puntillista redibuja una capa con puntos colocados aleatoriamente, como en una pintura puntillista, y utiliza el color de fondo del cuadro de herramientas como rea de lienzo entre los puntos. Puede definir el tamao de celda.
Filtros para interpretar
Transformacin 3D
El filtro Transformacin 3D representa las imgenes como cubos, esferas y cilindros, que puede rotar en tres dimensiones.
Nubes
El filtro Nubes genera un motivo de nubes suave utilizando valores aleatorios que varan entre los colores frontal y de fondo de la barra de herramientas. Para generar un motivo de nubes ms crudo, mantenga pulsada la tecla Alt y seleccione Filtro > Interpretar > Nubes.
Nubes de diferencia
El filtro Nubes de diferencia utiliza valores generados de forma aleatoria que varan entre el color frontal y el de fondo del cuadro de herramientas para producir un motivo de nubes. La primera vez que selecciona el filtro, trozos de la imagen se invierten en un motivo de nubes. Al aplicar el filtro varias veces se crean motivos veteados que imitan la textura del mrmol.
Fibras
El filtro Fibras crea un aspecto de fibras tejidas utilizando los colores frontal y de fondo. Puede controlar cmo variarn los colores mediante la opcin Varianza (un valor bajo crea franjas de color ms largas, mientras que un valor alto crea fibras muy cortas con una distribucin del color ms variada). La opcin Intensidad controla el aspecto de cada fibra. Un valor bajo crea fibras esparcidas, mientras que un valor alto produce fibras cortas enmaraadas. Aleatorio cambia el aspecto del motivo. Puede seleccionar esta opcin hasta que encuentre el motivo que le satisfaga. Al aplicar el filtro Fibras, los datos de la imagen de la capa activa se sustituyen por fibras. Aada una capa de ajuste de mapa de degradado para colorear las fibras. (Consulte Acerca de las capas de ajuste y de relleno en la pgina 155.)
Destello
El filtro Destello simula la refraccin de la luz que se produce al iluminar con luz brillante la lente de la cmara. Puede definir el brillo, la posicin y la forma (el tipo de lente) del destello. Haga clic en la ventana de previsualizacin del cuadro de dilogo para definir la ubicacin del destello.
http://mexakin-shared.blogspot.com
ADOBE PHOTOSHOP ELEMENTS 6.0 275 Gua del usuario
Efectos de iluminacin
El filtro Efectos de iluminacin le permite producir sofisticados efectos de iluminacin en imgenes RGB. Puede crear varias luces, definir propiedades de luz individuales y arrastrar las luces por la ventana de previsualizacin para probar diferentes ajustes de iluminacin. Tambin puede utilizar texturas de archivos en escala de grises, llamadas mapas de texturas, para producir efectos tridimensionales y guardar sus propios estilos para utilizarlos en otras imgenes.
Aplicar el filtro Efectos de iluminacin
1 En el Editor, seleccione una imagen, capa o rea. 2 En el men Filtro, seleccione Interpretar > Efectos de iluminacin. 3 Especifique las opciones que desea aplicar y haga clic en OK.
rea de previsualizacin Muestra una previsualizacin del efecto de iluminacin con el fin de que pueda ajustar cada luz
(consulte Ajustar una luz en la pgina 276). Asimismo, puede crear una luz nueva al arrastrar el icono de luz hasta el rea de previsualizacin (puede crear hasta 16 luces). Para eliminar una luz, seleccinela en la ventana de previsualizacin y arrstrela (por su crculo central) a la papelera o pulse la tecla Supr. Para copiar una luz existente, seleccinela en la ventana de previsualizacin, pulse Alt y arrstrela hasta la nueva posicin en la ventana.
Guardar Permite asignar nombre al estilo y guardarlo. Los estilos guardados incluyen todos los ajustes de cada luz y aparecen en el men Estilo siempre que se abre una imagen en Photoshop Elements. Eliminar Elimina el estilo seleccionado. Los estilos por defecto no se pueden eliminar. Men Estilo Permite elegir un estilo de luz por defecto, adems de los estilos personalizados que haya guardado:
Nota: si elige un estilo que tenga varias luces, deber definir opciones para cada luz individualmente.
Luz cenital azul Aade una luz cenital azul de intensidad total y sin foco.
Crculo de luz Aade cuatro focos. El blanco tiene intensidad total y un foco concentrado. El amarillo tiene intensidad fuerte y un foco concentrado. El rojo tiene intensidad media y un foco concentrado. El azul tiene intensidad total y foco medio.
Cruzada Aade un foco blanco de intensidad media y foco amplio. Cruzada hacia abajo Aade dos focos blancos de intensidad media y foco amplio. Por defecto Aade un foco blanco de intensidad media y foco amplio. Cinco luces hacia abajo/Cinco luces hacia arriba Aade cinco focos blancos hacia abajo o hacia arriba de intensidad total
y foco amplio.
Linterna Aade una luz cenital amarilla de intensidad media. Reflector Produce un foco blanco de intensidad media y foco amplio. Direccional paralela Es una luz azul de intensidad total y sin foco, o una luz direccional blanca de intensidad media y sin foco. Luces RGB Son luces rojas, azules y verdes que producen una luz de intensidad media y foco amplio. Luces directas y suaves Aaden dos luces direccionales desenfocadas, una blanca de intensidad suave y otra azul de
intensidad media.
Luz cenital suave Es una luz cenital suave de intensidad media. Foco suave Es un foco blanco de intensidad total y foco amplio (100). Tres luces hacia abajo Aade tres focos blancos de intensidad media y foco amplio. Tres focos Aade tres focos de intensidad media y foco amplio.
Tipo de luz Contiene estas opciones para cada luz del estilo seleccionado:
Encendida Enciende o apaga la luz seleccionada en la ventana de previsualizacin. Resulta til si el estilo de efectos de iluminacin utiliza varias luces y desea ver una luz en particular.
http://mexakin-shared.blogspot.com
ADOBE PHOTOSHOP ELEMENTS 6.0 276 Gua del usuario
Intensidad Indica el brillo de la luz. Foco Especifica la anchura del haz de luz. Cuadro de color Muestra el Selector de color para poder cambiar el color de la luz. Haga clic en este cuadro blanco para
utilizarlo.
Propiedades Contiene estas opciones para la imagen sobre la que proyecta la luz:
Resplandor Determina la cantidad de luz que refleja la superficie, desde Mate (poco reflejo) a Brillante (mucho reflejo).
Material Determina si la luz o el objeto en el que se proyecta la luz refleja ms luz. Plstico refleja el color de la luz; y Metlico el color del objeto.
Exposicin Aumenta la luz (valores positivos) o la disminuye (valores negativos). El valor 0 no tiene efecto.
Ambiente Difumina la luz como si estuviera combinada con otra luz de la habitacin, como la luz del sol o una luz fluorescente. Seleccione un valor de 100 para utilizar slo el origen de la luz, o un valor de -100 para difuminar por completo el origen de la luz. Cuadro de color Muestra el Selector de color para poder cambiar el color de la luz ambiental. Haga clic en este cuadro blanco para utilizarlo.
Canal de textura Contiene estas opciones para crear una textura para la imagen sobre la que proyecta la luz:
Men Canal de textura Permite seleccionar los canales de color rojo, verde y azul de la imagen para poder manipular cmo se refleja la luz de cada canal, creando un efecto de textura. Tambin puede optar por utilizar la transparencia de capa de la capa activa para crear un efecto de textura.
Resaltar blanco Resalta de la superficie las partes claras del canal. Deseleccione esta opcin para resaltar las partes
oscuras.
Altura Vara la profundidad de la textura desde Plana (0) hasta Montaosa (100).
Ajustar una luz
Realice una de las acciones siguientes en la previsualizacin de Efectos de iluminacin, dependiendo del tipo de luz:
(Luces direccionales, cenitales y focos) Para mover la luz, arrastre el crculo central. (Luces direccionales) Para cambiar la direccin de la luz, arrastre el manejador del extremo de la lnea formando un
ngulo con respecto a la lnea. Pulse Ctrl mientras arrastra para mantener la altura de la luz constante.
(Luces direccionales) Para cambiar la altura de la luz, arrastre el manejador del extremo de la lnea en la direccin de la
lnea. Pulse Mays mientras arrastra para mantener el ngulo constante y cambiar la altura de la luz (longitud de la lnea).
(Luces cenitales) Para aumentar o reducir el tamao de la luz, arrastre uno de los manejadores que definen los bordes de
la luz.
(Focos) Para cambiar el ngulo de la luz, arrastre el manejador situado al final de la lnea. (Focos) Para estirar la elipse o rotar la luz, arrastre uno de los manejadores. Pulse Mays mientras arrastra para mantener
el ngulo constante y cambiar slo el tamao de la elipse. Pulse Ctrl mientras arrastra para mantener el tamao constante y cambiar el ngulo o la direccin del foco.
Vase tambin
Aplicar el filtro Efectos de iluminacin en la pgina 275 Efectos de iluminacin en la pgina 275
Rellenar con textura
El filtro Rellenar con textura utiliza una imagen Photoshop en escala de grises como textura para una imagen.
http://mexakin-shared.blogspot.com
ADOBE PHOTOSHOP ELEMENTS 6.0 277 Gua del usuario
Filtros para bosquejar
Bajorrelieve
El filtro Bajorrelieve transforma las imgenes para que parezcan grabadas en bajorrelieve e iluminadas para acentuar las variaciones de la superficie. Las reas oscuras de la imagen toman el color frontal; y las claras, el de fondo. Puede definir el detalle y la suavidad del relieve.
Tiza y carboncillo
El filtro Tiza y carboncillo redibuja las iluminaciones y los medios tonos de una imagen con un fondo de medios tonos grises dibujados con tiza gruesa. Las reas de sombra se sustituyen por lneas negras diagonales de carboncillo. El carboncillo se dibuja en el color frontal; y la tiza, en el de fondo. Puede definir la presin del trazo y las reas de tiza y carboncillo.
Carboncillo
El filtro Carboncillo redibuja una imagen con un efecto manchado. Los bordes principales se dibujan en negrita y los medios tonos se bosquejan utilizando trazos diagonales. El carboncillo es el color frontal; y el papel, el color de fondo. Puede definir el grosor del carboncillo, el nivel de detalle de la imagen y el equilibrio de luz y sombra.
Cromo
El filtro Cromo confiere a la imagen una superficie de cromo pulido utilizando las iluminaciones como puntos altos y las sombras como puntos bajos en la superficie reflectante. Puede definir el nivel de detalle y la suavidad de la superficie de cromo. Despus de aplicar el filtro Cromo, utilice el cuadro de dilogo Niveles para aadir ms contraste a la imagen.
Cont Crayon
El filtro Cont Crayon reproduce la textura de los pasteles Cont blancos puros y los oscuros densos de una imagen. El filtro Cont Crayon utiliza el color frontal en las reas oscuras; y el de fondo, en las claras. Puede definir el nivel de nfasis frontal y de fondo, y opciones de textura. Con estas opciones, las imgenes aparecen como si estuvieran pintadas sobre texturas, por ejemplo lienzo o ladrillo, o como si se vieran a travs de bloques de cristal, por ejemplo. Para lograr un efecto ms realista, cambie el color frontal por uno de los colores Cont Crayon comunes (negro, sepia o sanguina) antes de aplicar este filtro. Para obtener un efecto suavizado, cambie el color de fondo a blanco con algn color frontal aadido.
Estilogrfica
El filtro Estilogrfica utiliza trazos finos lineales de tinta para capturar los detalles de la imagen original y es especialmente impactante en imgenes escaneadas. Este filtro sustituye el color de la imagen original utilizando el color frontal para la tinta y el color de fondo para el papel. Puede definir la longitud y direccin del trazo, as como el equilibrio de luz y sombra.
Modelo de semitono
El filtro Modelo de semitono simula el efecto de una trama de semitonos al tiempo que mantiene la gama continua de los tonos. Puede definir el tamao del semitono, el contraste y el tipo de motivo.
Papel con relieve
El filtro Papel con relieve simula la textura del papel artesanal combinando los efectos de los filtros Relieve y Granulado. Las reas oscuras de la imagen aparecen como agujeros en la capa superior del papel y descubren el color de fondo. Puede definir el equilibrio de la imagen, el granulado y el relieve.
http://mexakin-shared.blogspot.com
ADOBE PHOTOSHOP ELEMENTS 6.0 278 Gua del usuario
Fotocopia
El filtro Fotocopia simula el efecto de una imagen fotocopiada. Las reas grandes de oscuridad tienden a copiarse slo alrededor de sus bordes y los medios tonos quedan como negro o blanco uniforme. Puede definir el nivel de detalle y la oscuridad.
Escayola
El filtro Escayola moldea la capa con un efecto de escayola tridimensional y colorea el resultado utilizando los colores frontal y de fondo. Las reas oscuras se elevan y las claras se hunden. Puede definir el equilibrio de la imagen, la suavidad y la direccin de la luz.
Reticulacin
El filtro Reticulacin simula la reduccin y distorsin controlada de la emulsin de pelcula para crear una imagen que parece agrupada en las reas de sombra y ligeramente granulada en las iluminaciones. Puede definir la densidad y los niveles frontal y de fondo.
Sello
El filtro Sello simplifica la imagen para que parezca realizada con un sello de goma o de madera. Puede definir la suavidad y el equilibrio de luz y sombra. Este filtro funciona mejor con imgenes en blanco y negro.
Bordes rasgados
El filtro Bordes rasgados reconstruye la imagen como trozos de papel rasgados y luego la colorea con los colores frontal y de fondo. Puede definir el equilibrio de la imagen, la suavidad y el contraste. Es particularmente til en imgenes compuestas de texto u objetos de alto contraste.
Papel hmedo
El filtro Papel hmedo usa manchas descoloridas que parecen pintadas sobre papel fibroso y hmedo, lo que hace que los colores fluyan y se fundan. Puede definir la longitud de la fibra del papel, el brillo y el contraste.
Filtros para estilizar
Difusin
El filtro Difusin mezcla los pxeles de una seleccin para que parezca menos enfocada en funcin de la opcin seleccionada: Normal mueve los pxeles aleatoriamente (omitiendo los valores de color); Slo oscurecer sustituye los pxeles claros por pxeles ms oscuros; Slo aclarar sustituye los pxeles oscuros por pxeles ms claros; y Anisotrpico suaviza todos los pxeles.
Relieve
El filtro Relieve hace que una seleccin aparezca elevada o estampada al convertir su color de relleno en gris y trazar los bordes con el color de relleno original. Puede definir el ngulo del relieve, la altura y el porcentaje de la cantidad de color de la seleccin.
Extrusin
El filtro Extrusin confiere una textura tridimensional a una seleccin o capa.
Aplicar el filtro Extrusin
1 En el Editor, seleccione una imagen, capa o rea.
http://mexakin-shared.blogspot.com
ADOBE PHOTOSHOP ELEMENTS 6.0 279 Gua del usuario
2 En el men Filtro, seleccione Estilizar > Extrusin. 3 Configure las opciones siguientes y haga clic en OK:
Cubos Crea objetos con una cara frontal cuadrada y cuatro caras laterales. Pirmides Crea objetos con cuatro lados triangulares que convergen en un punto. Tamao Determina la longitud de la base del objeto, de 2 a 255 pxeles. Profundidad Indica hasta dnde debe aparecer el objeto ms alto para que sobresalga en la pantalla, de 1 a 255. Al azar Asigna a cada cubo o pirmide una profundidad arbitraria. Segn brillo Hace que la profundidad de cada objeto se corresponda con su brillo (los objetos brillantes sobresalen ms que
los oscuros).
Caras frontales slidas Rellena la cara frontal de cada cubo con un promedio de color del cubo. Deseleccione Caras
frontales slidas para rellenar la cara frontal de cada cubo con la imagen. Esta opcin no est disponible con pirmides.
Enmascarar cubos incompletos Oculta los objetos que se salgan de la seleccin.
Vase tambin
Acerca de los filtros en la pgina 259
Hallar bordes
El filtro Hallar bordes identifica las reas de la imagen con transiciones significativas y resalta los bordes. Al igual que el filtro Trazar contorno, Hallar bordes contornea los bordes de una imagen con lneas oscuras en un fondo blanco y es til para crear un borde alrededor de una imagen. Nota: despus de utilizar filtros como Hallar bordes y Trazar contorno, que realzan los bordes, puede aplicar el filtro Invertir para contornear los bordes de una imagen de color con lneas coloreadas o de una imagen de escala de grises con lneas blancas.
Bordes resplandecientes
El filtro Bordes resplandecientes identifica los bordes de color y les aade un resplandor con un aspecto de nen. Puede definir el grosor del borde, el brillo y la suavidad.
Solarizar
El filtro Solarizar fusiona una imagen negativa con una positiva para obtener un resultado similar al de exponer brevemente una impresin fotogrfica a la luz durante el revelado.
Azulejos
El filtro Azulejos descompone la imagen en una serie de azulejos y desplaza la seleccin desde su posicin original. Puede definir el nmero de azulejos y el porcentaje de desplazamiento. Tambin puede elegir una de las opciones siguientes para rellenar el rea vaca entre los azulejos: Color de fondo, Color frontal, Imagen invertida o Imagen sin alterar, que sita la imagen con azulejos encima de la original y descubre parte de la original debajo de los bordes de los azulejos.
Trazar contorno
El filtro Trazar contorno busca las transiciones entre las reas ms brillantes y les aade un contorno fino para imitar el efecto de las lneas en un mapa de contornos. Puede definir el nivel para evaluar los valores de color y especificar si contornear pxeles que estn por debajo (Inferior) o encima (Superior) de dicho nivel. Utilice la paleta Informacin en el modo de escala de grises para identificar el valor de color que desea trazar. A continuacin, introduzca el valor en el cuadro de texto Nivel.
http://mexakin-shared.blogspot.com
ADOBE PHOTOSHOP ELEMENTS 6.0 280 Gua del usuario
Viento
El filtro Viento crea pequeas lneas horizontales en la imagen para simular el efecto del viento. Puede definir la intensidad del viento y la direccin.
Filtros de textura
Craquelado
El filtro Craquelado pinta la imagen sobre una superficie de escayola de alto relieve, para generar una fina red de grietas que siguen el contorno de la imagen. Utilice este filtro para crear un efecto de relieve en imgenes que contienen una amplia gama de valores de color o de escala de grises. Puede definir el espacio, la profundidad y el brillo de las grietas.
Granulado
El filtro Granulado aade textura a una imagen al simular diferentes tipos de granulado. Los tipos de granulado Rociado y Punteado utilizan el color de fondo. Puede definir la intensidad, el contraste y el tipo de granulado.
Azulejo de mosaico
El filtro Azulejo de mosaico dibuja la imagen como si estuviera hecha de pequeas lascas o azulejos con una lechada entre ellos. (En contraste, el filtro Pixelizar > Mosaico descompone una imagen en bloques de pxeles de diferentes colores.) Puede definir el tamao del azulejo, la anchura de lechada y la intensidad de lechada.
Retazos
El filtro Retazos descompone la imagen en cuadrados rellenos con el color predominante en diferentes reas de la imagen. El filtro reduce o aumenta aleatoriamente la profundidad del azulejo para reproducir las iluminaciones y las sombras. Puede definir el tamao del cuadrado y el relieve.
Vidriera
El filtro Vidriera vuelve a pintar la imagen como celdas adyacentes de un solo color perfiladas con el color frontal. Puede definir el tamao de celda, el grosor del borde y la intensidad de la luz.
Texturizar
El filtro Texturizar permite simular diferentes tipos de textura o seleccionar un archivo para utilizarlo como textura. Con las opciones de textura, las imgenes aparecen como si estuvieran pintadas sobre texturas, por ejemplo lienzo o ladrillo, o como si se vieran a travs de bloques de cristal.
Filtros de vdeo
Desentrelazar
El filtro Desentrelazar suaviza las imgenes en movimiento capturadas en vdeo quitando las lneas entrelazadas pares o impares de una imagen de vdeo. Puede optar por sustituir las lneas descartadas mediante duplicacin o interpolacin.
Colores NTSC
El filtro Colores NTSC restringe la gama de colores a los aceptados en la reproduccin de televisin y de ese modo impide que los colores sobresaturados desborden las lneas de exploracin.
http://mexakin-shared.blogspot.com
ADOBE PHOTOSHOP ELEMENTS 6.0 281 Gua del usuario
Otros filtros
Paso alto
El filtro Paso alto conserva los detalles del borde en el radio especificado, en el que se producen transiciones ntidas de color, y suprime el resto de la imagen. (Un radio de 0,1 pxel slo conserva los pxeles del borde.) El filtro elimina los detalles de baja frecuencia de la imagen y tiene un efecto opuesto al del filtro Desenfoque gaussiano. Puede utilizar el filtro Paso alto para extraer las lneas y las grandes reas en blanco y negro de las imgenes escaneadas. Para ello, aplique el filtro antes de utilizar el comando Filtro > Ajustes > Umbral o convertir la imagen a modo de mapa de bits.
Mximo y mnimo
Los filtros Mximo y Mnimo se centran en los pxeles individuales de una seleccin, como el filtro Mediana. Los filtros Mximo y Mnimo sustituyen, dentro del radio especificado, el valor de brillo del pxel actual por el valor de brillo ms alto o ms bajo de los pxeles circundantes. El filtro Mximo extiende las reas en blanco y reduce las reas en negro. El filtro Mnimo extiende las reas en negro y reduce las reas en blanco.
Desplazamiento
El filtro Desplazamiento desplaza la seleccin una cantidad especificada en horizontal a la derecha o en vertical hacia abajo, dejando un espacio vaco en la ubicacin original de la seleccin. En funcin del tamao de la seleccin, puede rellenar el rea vaca con un fondo transparente, con los pxeles del borde o con pxeles de los bordes derecho o inferior de una imagen.
Filtros personalizados
Los filtros personalizados permiten disear efectos de filtro propios. Con los filtros personalizados puede cambiar los valores de brillo de cada pxel de la imagen segn una operacin matemtica predefinida conocida como convolucin. A cada pxel se le vuelve a asignar un valor segn los valores de los pxeles circundantes. Los filtros personalizados creados se pueden guardar y utilizarlos con otras imgenes de Photoshop. Utilice los botones Guardar y Cargar para guardar y volver a usar filtros personalizados.
Aplicar un filtro personalizado
1 En el Editor, seleccione una imagen, capa o rea. 2 En el men Filtro, seleccione Otros > Personalizar. 3 Seleccione el cuadro de texto central, que representa el pxel que se est evaluando. Introduzca el valor por el que desea multiplicar el valor de brillo de ese pxel, de -999 a +999. 4 Seleccione un cuadro de texto que represente el pxel adyacente. Introduzca el valor por el que desea multiplicar el pxel en esa posicin. Por ejemplo, para multiplicar por dos el valor de brillo del pxel que se encuentra ms a la derecha del pxel actual, introduzca un 2 en el cuadro de texto que aparece ms a la derecha del cuadro de texto central. Nota: para evitar que la imagen se vuelva completamente blanca o negra, la suma de los valores de la matriz debe ser igual a 1. 5 Repita los pasos 3 y 4 para todos los pxeles que desee incluir en la operacin. No tiene que introducir valores en todos los cuadros de texto. 6 En Escala, introduzca el valor por el que dividir la suma de los valores de brillo de los pxeles incluidos en el clculo. 7 En Desplazamiento, introduzca el valor que se aadir al resultado del clculo de la escala. 8 Haga clic en OK. El filtro personalizado se aplica a todos los pxeles de la imagen, de uno en uno.
Vase tambin
Acerca de los filtros en la pgina 259
http://mexakin-shared.blogspot.com
ADOBE PHOTOSHOP ELEMENTS 6.0 282 Gua del usuario
Filtros plugin
Puede instalar filtros plugin desarrollados por programadores de software ajenos a Adobe. Una vez instalados, los filtros plugin aparecen en la parte inferior del men Filtro, a menos que el desarrollador haya especificado otra ubicacin. Si est interesado en crear mdulos plugin, pngase en contacto con el servicio de soporte de desarrollo de Adobe Systems. Importante: si tiene problemas o dudas acerca de plugins de otros fabricantes, pngase en contacto con ellos.
Vase tambin
Acerca de los filtros en la pgina 259 Aplicar un filtro en la pgina 260 Acerca de los mdulos de plugin en la pgina 25
Filtro Digimarc
Photoshop Elements busca automticamente las marcas de agua Digimarc en las imgenes abiertas. Si se detecta una marca de agua, la aplicacin muestra un smbolo de copyright en la barra de ttulo de la ventana de la imagen e incluye la informacin en las secciones Estado de copyright, Nota de copyright y URL de informacin de copyright del cuadro de dilogo Informacin de archivo.
Vase tambin
Acerca de los filtros en la pgina 259 Categoras de filtros en la pgina 261 Aplicar un filtro en la pgina 260
Detectar un filtro Digimarc
1 Seleccione Filtro > Digimarc > Leer marca de agua. Si el filtro encuentra una marca de agua, aparece un cuadro de dilogo que muestra el ID de Digimarc, el ao del copyright (si existe) y los atributos de la imagen. 2 Haga clic en OK. Si tiene instalado un navegador Web, haga clic en Buscar Web para obtener ms informacin acerca del propietario de la imagen. Esta opcin abre el navegador y muestra el sitio Buscar Web de Digimarc, donde aparecen detalles de contacto de ese ID de Digimarc.
http://mexakin-shared.blogspot.com
283
Captulo 16: Pintura
Las herramientas de pintura cambian el color de los pxeles de una imagen. La herramienta Pincel y la herramienta Lpiz funcionan del mismo modo que las herramientas de dibujo tradicionales, es decir, aplicando el color con trazos de pincel. La herramienta Degradado, el comando Rellenar y la herramienta Bote de pintura aplican color a reas de gran tamao. Herramientas tales como Borrador, Desenfocar y Dedo modifican los colores existentes de una imagen. La capacidad de pintura de Adobe Photoshop Elements reside en las opciones que se pueden configurar para especificar la forma de aplicar o modificar color de una herramienta. Puede aplicar color de forma gradual, con bordes suaves, con trazos de pincel grandes, con distintas dinmicas de pinceles, con propiedades de fusin diferentes y con pinceles de distintas formas. Puede simular la pintura con spray mediante un aergrafo. Si desea acceder a la Ayuda completa de Photoshop Elements, haga clic en Esta pgina en la Web para ir a LiveDocs.
Introduccin a la pintura
Acerca de las herramientas de pintura
El espacio de trabajo del Editor de Photoshop Elements proporciona una gran variedad de herramientas para la aplicacin y edicin de colores. Cuando se selecciona una herramienta de pintura, la barra de opciones muestra una serie de puntas de pincel preestablecidas y ajustes de tamao del pincel, fusin de pintura, opacidad y efectos de aergrafo. Puede crear pinceles preestablecidos nuevos y guardarlos en las bibliotecas de pinceles. Adems, puede personalizar el pincel y los ajustes de cada una de las herramientas de pintura y edicin, as como administrarlos a travs del Gestor de ajustes preestablecidos.
A B
Opciones de pincel en la barra de opciones A. Paleta emergente de pinceles y miniatura de pincel B. Regulador emergente de tamao de pincel y cuadro de texto C. Men Ms
La herramienta Pincel pinta lneas suavizadas. Otras herramientas de pintura disponibles son la herramienta Lpiz, para trazar lneas definidas, y la herramienta Borrador, para borrar pxeles de color de determinadas capas. La herramienta Bote de pintura y el comando Rellenar aplican colores o motivos a reas de la imagen. La herramienta Tampn de motivo pinta con uno de los motivos predefinidos o uno diseado por el usuario. La herramienta Pincel impresionista modifica el color existente mediante la aplicacin de pinceladas estilizadas. La herramienta Dedo tambin afecta a los colores existentes de una imagen al simular la accin de arrastrar un dedo por la pintura hmeda.
http://mexakin-shared.blogspot.com
ADOBE PHOTOSHOP ELEMENTS 6.0 284 Gua del usuario
Acerca de los colores frontal y de fondo
El color frontal se aplica cuando pinta con las herramientas Pincel o Lpiz, y cuando rellena reas seleccionadas con la herramienta Bote de pintura. El color que se aplica a la capa de fondo con la herramienta Borrador se denomina color de fondo. Puede ver y modificar los colores frontal y de fondo en los cuadros superpuestos que se encuentran en la parte inferior del cuadro de herramientas. El cuadro superior representa el color frontal y, el cuadro inferior, el color de fondo. La herramienta Degradado y algunos filtros de efectos especiales tambin utilizan estos colores de forma conjunta.
C A D B
Cuadros de color frontal y de fondo del cuadro de herramientas A. Cuadro de color frontal B. Haga clic para utilizar los colores por defecto (negro y blanco) C. Haga clic para intercambiar los colores frontal y de fondo D. Cuadro de color de fondo
Puede cambiar el color frontal o de fondo en el cuadro de herramientas con el cuentagotas, la paleta Muestras de color o el Selector de color.
Vase tambin
Seleccin de colores en la pgina 287
Acerca de los modos de fusin
Los modos de fusin controlan la forma en la que los pxeles de una imagen se ven afectados por las herramientas de pintura o edicin. Al visualizar los efectos de un modo de fusin, resulta til considerar los colores siguientes:
El color base es el color original de la imagen. El color de fusin es el color aplicado con la herramienta de pintura o edicin. El color resultante es el color obtenido de la fusin.
Modos de fusin Multiplicar (arriba), Trama (centro) y Luminosidad (abajo) aplicados a la capa con la estrella de mar
http://mexakin-shared.blogspot.com
ADOBE PHOTOSHOP ELEMENTS 6.0 285 Gua del usuario
Puede seleccionar cualquiera de los siguientes modos de fusin en el men Modo de la barra de opciones:
Normal Edita o pinta cada pxel para darle el color resultante. Es el modo por defecto. (El modo Normal se denomina Umbral cuando se trabaja con una imagen en modo de mapa de bits o color indexado.) Disolver Edita o pinta cada pxel para darle el color resultante. Sin embargo, el color resultante es una sustitucin aleatoria de los pxeles por el color base o el color de fusin, dependiendo de la opacidad de cada posicin del pxel. Utilice la herramienta de pincel con un pincel grande para obtener los mejores resultados posibles con este modo. Detrs Edita o pinta slo la parte transparente de una capa. Este modo slo funciona en capas con la opcin Bloquear
pxeles transparentes deseleccionada y es similar a pintar en la parte posterior de las reas transparentes de un cristal.
Borrar Edita o pinta cada pxel y lo hace transparente. Para poder utilizar este modo debe estar en una capa que no tenga
seleccionada la opcin Bloquear pxeles transparentes en la paleta Capas.
Oscurecer Busca la informacin de color de cada canal y selecciona el color base o el de fusin, segn cul sea el ms oscuro,
como color resultante. Los pxeles ms claros que el color de fusin se reemplazarn y los ms oscuros no cambiarn.
Multiplicar Busca la informacin de color de cada canal y multiplica el color base por el color de fusin. El color resultante siempre es un color ms oscuro. Multiplicar cualquier color por negro produce negro. Multiplicar cualquier color por blanco no cambia el color. Si est pintando con un color distinto del blanco o el negro, los sucesivos trazos con una herramienta de pintura producen colores cada vez ms oscuros. El efecto es similar al que se obtiene al dibujar en la imagen con mltiples marcadores mgicos. Oscurecer color Busca la informacin de color de cada canal y oscurece el color base para reflejar el color de fusin.
Fusionar con blanco no produce cambios.
Oscurecimiento lineal Busca la informacin de color de cada canal y oscurece el color base para reflejar el color de fusin disminuyendo el brillo. Fusionar con blanco no produce cambios. Aclarar Busca la informacin de color de cada canal y como color resultante selecciona entre el color base y el de fusin, el
que sea ms claro. Los pxeles ms oscuros que el color de fusin se reemplazarn y los ms claros no cambiarn.
Trama Busca la informacin de color de cada canal y multiplica los colores inversos a los colores de fusin y de base. El
color resultante siempre es un color ms claro. Tramar con negro no cambia el color. Tramar con blanco genera blanco. El efecto es similar al que se obtiene al proyectar mltiples diapositivas una encima de otra.
Aclarar color Busca la informacin de color de cada canal e ilumina el color base para reflejar el color de fusin. Fusionar
con negro no produce cambios.
Aclaramiento lineal (Aadir) Busca la informacin de color de cada canal e ilumina el color base para reflejar el color de
fusin aumentando el brillo. Fusionar con negro no produce cambios.
Color ms claro Compara el total de todos los valores de canal para buscar los colores de fusin y de base y muestra el color
del valor ms alto. No produce un tercer color, que puede resultar de la aplicacin de la opcin Aclarar color, ya que elige los valores de canal ms altos de los colores de fusin y de base para crear el color resultante.
Superponer Multiplica o trama los colores, dependiendo del color base. Los motivos o los colores se superponen sobre los
pxeles existentes, a la vez que se mantienen las iluminaciones y las sombras del color base. El color de fusin se mezcla con el color base para reflejar la luminosidad u oscuridad del color original.
Luz suave Oscurece o aclara los colores, dependiendo del color de fusin. El efecto es similar al que se obtiene al iluminar
la imagen con un foco difuso. Si el color de fusin es ms claro que un 50% de gris, la imagen se aclarar. Si el color de fusin es ms oscuro que un 50% de gris, la imagen se oscurecer. Pintar con blancos o negros puros genera reas ms oscuras o ms claras, pero no negros ni blancos puros.
Luz fuerte Multiplica o trama los colores, dependiendo del color de fusin. El efecto es similar al que se obtiene al iluminar
la imagen con un foco intenso. Si el color de fusin es ms claro que un 50% de gris, la imagen se aclarar. Esto resulta til para aadir iluminaciones a una imagen. Si el color de fusin es ms oscuro que un 50% de gris, la imagen se oscurecer. Esto resulta til para aadir sombras a una imagen. Pintar con negros o blancos puros genera negros o blancos puros.
Luz intensa Oscurece o aclara los colores aumentando o disminuyendo el contraste, dependiendo del color de fusin. Si el color de fusin (origen de la luz) es ms claro que un 50% de gris, la imagen se aclarar disminuyendo el contraste. Si el color de fusin es ms oscuro que un 50% de gris, la imagen se oscurecer aumentando el contraste.
http://mexakin-shared.blogspot.com
ADOBE PHOTOSHOP ELEMENTS 6.0 286 Gua del usuario
Luz lineal Oscurece o aclara los colores aumentando o disminuyendo el brillo, dependiendo del color de fusin. Si el color
de fusin (origen de la luz) es ms claro que un 50% de gris, la imagen se aclarar aumentando el brillo. Si el color de fusin es ms oscuro que un 50% de gris, la imagen se oscurecer disminuyendo el brillo.
Luz focal Reemplaza el color, dependiendo del color de fusin. Si el color de fusin (origen de la luz) es ms claro que un 50% de gris, los pxeles ms oscuros que el color de fusin se reemplazarn y los ms claros no cambiarn. Si el color de fusin es ms oscuro que un 50% de gris, los pxeles ms claros que el color de fusin se reemplazarn y los ms oscuros no cambiarn. Este modo resulta til para aadir efectos especiales a una imagen. Mezcla definida Reduce los colores a blanco, negro, rojo, verde, azul, amarillo, cian y magenta, en funcin del color base y el color de fusin. Diferencia Busca la informacin de color de cada canal y resta el color de fusin del color base, o al contrario, dependiendo de cul tenga el valor de brillo mayor. Fusionar con blanco invierte los valores del color base; fusionar con negro no produce cambios. Exclusin Crea un efecto similar, pero con un contraste ms bajo que el modo Diferencia. Fusionar con blanco invierte los valores del color base. Fusionar con negro no produce cambios. Tono Crea un color resultante con la luminancia y la saturacin del color base y el tono del color de fusin. Saturacin Crea un color resultante con la luminancia y el tono del color base y la saturacin del color de fusin. Si pinta
con este modo en un rea que no tiene saturacin, es decir, un rea gris neutra, no se producen cambios.
Color Crea un color resultante con la luminancia del color base, y el tono y la saturacin del color de fusin. Los niveles de
gris de la imagen se mantienen y resulta til para colorear imgenes monocromas y matizar imgenes de color.
Uso del modo de fusin Color para cambiar el color de una camisa Luminosidad Crea un color resultante con el tono y la saturacin del color base y la luminancia del color de fusin. Este modo crea un efecto inverso al creado con el modo Color.
Colores compatibles con Web
Los colores compatibles con Web son los 216 colores que utilizan los navegadores tanto en Windows como en Mac OS. Si trabaja slo con estos colores, se asegura de que las imgenes que prepare para la Web se visualizarn correctamente en un navegador Web. Puede identificar los colores compatibles con Web en el Selector de color de Adobe utilizando uno de los siguientes mtodos:
Seleccione la opcin Slo colores Web de la esquina inferior izquierda del Selector de color y, a continuacin, elija un
color del selector. Si esta opcin est seleccionada, cualquier color que elija ser compatible con Web.
Elija un color en el Selector de color. Si elige un color que no es compatible con la Web, aparece un cubo de alerta
junto al rectngulo de color en la zona superior derecha del Selector de color. Haga clic en el cubo de alerta para seleccionar el color compatible con Web ms parecido. (Si no aparece ningn cubo de alerta, el color elegido es compatible con Web.)
http://mexakin-shared.blogspot.com
ADOBE PHOTOSHOP ELEMENTS 6.0 287 Gua del usuario
Vase tambin
Usar la paleta Muestras de color en la pgina 288 Usar el Selector de color de Adobe en la pgina 289 Acerca del tramado en la pgina 363
Seleccin de colores
Elegir un color con la herramienta Cuentagotas
La herramienta Cuentagotas hace que copiar un color sea muy fcil, ya que no es necesario seleccionar una muestra. Copia, o toma muestras, del color de un rea de la fotografa para definir un nuevo color frontal o de fondo. Puede tomar muestras de la imagen activa, de otra imagen abierta o del escritorio de su ordenador. Si desea que el color est siempre disponible, puede aadir el color muestreado a la paleta Muestras de color. Tambin puede especificar el tamao del rea de donde tomar la muestra la herramienta Cuentagotas. Por ejemplo, puede definir el cuentagotas para que tome muestras de los valores de color medios de un rea de 5 por 5 pxeles o de 3 por 3 pxeles bajo el puntero.
Seleccin de un color frontal con el cuentagotas A. Muestra de 1 punto B. Muestra de promedio de 5 x 5
1 En el Editor, seleccione la herramienta Cuentagotas
en el cuadro de herramientas.
2 (Opcional) Para cambiar el tamao de la muestra del cuentagotas, seleccione una opcin en el men Tamao de muestra de la barra de opciones:
De 1 punto, para obtener el valor preciso del pxel en el que hace clic. Promedio de 3 x 3 o Promedio de 5 x 5, para obtener el valor medio del nmero de pxeles especificados dentro del rea
en la que hace clic. 3 Siga uno de estos mtodos para elegir un color:
Para seleccionar un nuevo color frontal de una imagen, haga clic en el color que desea obtener de esa imagen. Para
seleccionar un color que aparece en otro lugar de la pantalla de su ordenador, haga clic dentro de la imagen en cuestin y arrastre el cursor desde sta.
Para seleccionar un nuevo color de fondo de una imagen, haga clic con la tecla Alt pulsada en el color que desee.
A medida que hace clic con la herramienta Cuentagotas y la arrastra, el cuadro de seleccin del color frontal cambia. 4 Suelte el botn del ratn para elegir el nuevo color. Nota: puede cambiar temporalmente a la herramienta Cuentagotas mientras usa la mayora de las herramientas de pintura, lo que permite cambiar colores con rapidez sin necesidad de seleccionar otra herramienta. Slo tiene que mantener pulsada la tecla Alt. Una vez que haya elegido el color, suelte la tecla Alt.
Vase tambin
Acerca de los colores frontal y de fondo en la pgina 284
http://mexakin-shared.blogspot.com
ADOBE PHOTOSHOP ELEMENTS 6.0 288 Gua del usuario
Elegir un color en el cuadro de herramientas
Realice una de las acciones siguientes:
Para configurar los colores frontal y de fondo en negro y blanco, haga clic en el icono Colores frontal y de fondo por
defecto . .
Para intercambiar los colores de los dos cuadros, haga clic en el icono Conmutar colores frontal y de fondo
un color del Selector de color.
Para cambiar el color frontal, haga clic en el cuadro de color superior del cuadro de herramientas y, a continuacin, elija Para cambiar el color de fondo, haga clic en el cuadro de color inferior del cuadro de herramientas y, a continuacin, elija
un color del Selector de color.
Vase tambin
Acerca de los colores frontal y de fondo en la pgina 284
Usar la paleta Muestras de color
La paleta Muestras de color (Ventana > Muestras de color) es un buen lugar para almacenar los colores que utiliza con ms frecuencia en sus imgenes. Para seleccionar un color frontal o de fondo, puede hacer clic en una muestra de color de la paleta Muestras de color. Tambin puede aadir o eliminar colores para crear as una biblioteca de muestras personalizada, guardar esta biblioteca y volver a cargarla para utilizar las muestras en otra imagen. Asimismo, puede cambiar el modo en el que aparecen las miniaturas en la paleta Muestras de color mediante el men Ms. Aunque es posible aadir muchos colores a la paleta Muestras de color, debe gestionar su tamao y organizacin para mejorar el rendimiento. La creacin de bibliotecas puede ayudarle a agrupar muestras especiales o relacionadas y a gestionar el tamao de la paleta. La carpetaPhotoshop Elements /Presets/Color Swatches contiene las diferentes bibliotecas de muestras. Cuando cree bibliotecas personalizadas, gurdelas en la carpeta Color Swatches para que aparezcan automticamente en el men emergente de la paleta.
Vase tambin
Uso del Gestor de ajustes preestablecidos en la pgina 309
Elegir un color utilizando la paleta Muestras de color
1 Si no est abierta la paleta Muestras de color en el Editor, elija Ventana > Muestras de color. 2 (Opcional) Elija un nombre de biblioteca de muestras en el men Muestras de la esquina superior izquierda de la paleta. 3 Realice una de las acciones siguientes:
Para seleccionar un color frontal, haga clic en un color de la paleta. Para seleccionar un color de fondo, haga clic con la tecla Ctrl pulsada en un color de la paleta.
Aadir un color a la paleta Muestras de color
Si hay un color que desea utilizar con frecuencia, puede guardar el color como una muestra en la paleta Muestras de color. Las muestras guardadas se aaden a la biblioteca de colores de la paleta. Para guardar muestras personalizadas de forma permanente, debe guardar la biblioteca entera. 1 En el cuadro de herramientas, defina el color que desea aadir en el color frontal. 2 Realice una de las siguientes acciones en la paleta Muestras de color:
Haga clic en el botn Crear nueva muestra de color con el color frontal Elija Muestra nueva en el men Ms.
de la parte inferior de la paleta. Se aade la muestra de color y se le asigna automticamente el nombre Muestra de color 1.
http://mexakin-shared.blogspot.com
ADOBE PHOTOSHOP ELEMENTS 6.0 289 Gua del usuario
Coloque el puntero sobre un espacio vaco de la fila inferior de la paleta Muestras de color (el puntero se convierte en la
herramienta Bote de pintura) y haga clic para aadir el color.
Seleccin de un color con el cuentagotas para aadirlo como una muestra nueva
3 Escriba un nombre para el nuevo color y haga clic en OK. 4 Si el programa le pide que guarde la biblioteca de muestras, escriba otro nombre en el cuadro de dilogo Guardar y haga clic en Guardar.
Guardar y utilizar bibliotecas de muestras personalizadas Realice una de las siguientes acciones en la paleta Muestras de color:
Para guardar una biblioteca de muestras, elija Guardar muestras en el men Ms. Para que aparezca el conjunto en el
men emergente de bibliotecas de muestras de la paleta, guarde el archivo en la carpeta Photoshop Elements/Presets/Color Swatches. Nota: para que el nuevo conjunto de muestras aparezca en el men, debe reiniciar Photoshop Elements.
Elija Cargar muestras en el men Ms de la paleta para seleccionar y cargar una biblioteca de muestras. Para reemplazar la biblioteca de muestras actual, elija Sustituir muestras en el men Ms de la paleta y seleccione una
biblioteca.
Restaurar las muestras de color por defecto de una biblioteca de muestras
1 En el Editor, elija una biblioteca de muestras en el men emergente de la paleta Muestras de color. 2 En el men Ms de la paleta Muestras de color, elija Gestor de ajustes preestablecidos. 3 En el cuadro de dilogo Gestor de ajustes preestablecidos, seleccione Muestras en el men Tipo de ajuste preestablecido. 4 Seleccione Restaurar muestras en el men Ms y haga clic en Hecho.
Eliminar un color de la paleta Muestras de color
1 Realice una de las acciones siguientes:
Arrastre la muestra de color al botn Papelera de la paleta y haga clic en OK para confirmar la eliminacin. Pulse Alt para cambiar el puntero a un icono de tijeras y haga clic en un color de la paleta Muestras de color.
2 Si el programa le pide que guarde la biblioteca, escriba un nombre en el cuadro de dilogo Guardar y haga clic en Guardar. Nota: para eliminar las muestras de forma permanente, es preciso volver a guardar la biblioteca en la que estaban.
Usar el Selector de color de Adobe
Puede utilizar el Selector de color de Adobe para seleccionar el color frontal o de fondo; para ello, seleccione un color en el espectro de colores o defina los colores numricamente. Asimismo, puede seleccionar colores basndose en los modelos de color HSB o RGB, u optar por utilizar slo colores compatibles con Web.
http://mexakin-shared.blogspot.com
ADOBE PHOTOSHOP ELEMENTS 6.0 290 Gua del usuario
Selector de color de Adobe A. Color ajustado B. Color original C. Valores HSB del color D. Valores RGB del color E. Muestra slo colores Web F. Campo Color G. Regulador de color H. Valor hexadecimal del color
1 Haga clic en los cuadros de color frontal o de fondo del cuadro de herramientas para mostrar el Selector de color. 2 Haga clic dentro del campo de color. Al hacer clic en el campo de color, un marcador circular indica la posicin del color en el campo y los valores numricos cambian para reflejar el nuevo color. 3 Arrastre los tringulos blancos a lo largo del regulador para pasar a otro color. 4 Adems, para especificar un nmero visualmente, realice una de las acciones siguientes:
Introduzca el valor hexadecimal del color en el cuadro de texto situado bajo los valores RGB. (Los diseadores Web
utilizan los valores de color hexadecimales con frecuencia.)
Para colores RGB, seleccione el botn de opcin y especifique los valores de los componentes entre 0 y 255 (0 es la
ausencia de luz y 255, la luz ms intensa).
Para colores HSB, seleccione el botn de opcin y especifique porcentajes de saturacin y de brillo. Para el tono
especifique un ngulo entre 0 y 360, que se corresponde con una posicin en la rueda de colores. 5 El rectngulo de color situado a la derecha del regulador de color muestra el nuevo color en su seccin superior. El color original aparece en la parte inferior del rectngulo. 6 Haga clic en OK para comenzar a pintar con el nuevo color. Nota: puede seleccionar colores mediante el selector de color del sistema o un plugin de seleccin de color. Elija Edicin > Preferencias > Generales y elija un selector de color.
Herramientas de pintura
Usar la herramienta Pincel
La herramienta Pincel crea trazos de color suaves o definidos. Puede utilizarla para simular tcnicas de aergrafo. (Si no la ve en el cuadro de herramientas, seleccione la herramienta Pincel impresionista o Pincel de sustitucin de color y haga clic en el icono de la herramienta Pincel en la barra de opciones.) 1 En el Editor, defina el color frontal con el que desea pintar. 2 Seleccione la herramienta Pincel en el cuadro de herramientas. 3 Especifique las opciones de la herramienta Pincel en la barra de opciones segn desee y arrstrela por la imagen para pintar.
http://mexakin-shared.blogspot.com
ADOBE PHOTOSHOP ELEMENTS 6.0 291 Gua del usuario
Para dibujar una lnea recta, haga clic en un punto inicial de la imagen. A continuacin, mantenga pulsada la tecla Mays y haga clic en un punto final. Puede especificar cualquiera de las siguientes opciones de la herramienta Pincel:
Pinceles Define la punta del pincel. Haga clic en la flecha que aparece junto a la muestra del pincel, seleccione una categora de pincel en el men emergente Pinceles y, por ltimo, seleccione una de las miniaturas. Tamao Define el tamao en pxeles del pincel. Arrastre el regulador de tamao emergente o escriba un valor en el cuadro
de texto.
Modo Especifica el modo de fusin de la pintura que aplique con los pxeles de la imagen. Opacidad Define la opacidad de la pintura que aplique. Un ajuste de opacidad bajo permite ver los pxeles a travs del trazo
de pintura. Arrastre el regulador emergente o introduzca un valor de opacidad.
Aergrafo
Activa la pintura con aergrafo. Esta herramienta aplica tonos graduales a una imagen para simular las tcnicas de los aergrafos tradicionales. Define las opciones de control del stylus, si utiliza una tableta de dibujo sensible a la presin en lugar de un ratn.
Opciones de tableta de pincel
Ms opciones
Define opciones adicionales para el pincel.
Vase tambin
Acerca de los modos de fusin en la pgina 284 Acerca de los colores frontal y de fondo en la pgina 284 Acerca de las opciones de pincel en la pgina 296 Aadir un nuevo pincel a la biblioteca de pinceles en la pgina 298 Configurar la compatibilidad con tabletas sensibles a la presin en la pgina 299
Usar la herramienta Lpiz
La herramienta Lpiz crea lneas a mano alzada con bordes definidos. 1 En el Editor, defina el color frontal con el que desea pintar. 2 Seleccione la herramienta Lpiz en el cuadro de herramientas. (La herramienta Lpiz est anidada en la herramienta Pincel .) 3 Configure las opciones de la herramienta Lpiz en la barra de opciones segn desee y arrstrela por la imagen para pintar. Para dibujar una lnea recta, haga clic en un punto inicial de la imagen. A continuacin, mantenga pulsada la tecla Mays y haga clic en un punto final. Puede especificar cualquiera de las siguientes opciones de la herramienta Lpiz:
Pinceles Define la punta del pincel. Haga clic en la flecha que aparece junto a la muestra del pincel, seleccione una categora de pincel en el men emergente Pinceles y, por ltimo, seleccione una de las miniaturas. Tamao Define el tamao en pxeles del pincel. Arrastre el regulador de tamao emergente o escriba un valor en el cuadro
de texto.
Modo Especifica el modo de fusin de la pintura que aplique con los pxeles de la imagen. Opacidad Define la opacidad de la pintura que aplique. Un ajuste de opacidad bajo permite ver los pxeles a travs del trazo
de pintura. Arrastre el regulador emergente o introduzca un valor de opacidad.
Borrado automtico Pinta con el color de fondo las reas que tienen el color frontal. Si comienza a arrastrar desde un rea que no contiene el color frontal, la herramienta pinta con el color frontal.
http://mexakin-shared.blogspot.com
ADOBE PHOTOSHOP ELEMENTS 6.0 292 Gua del usuario
Vase tambin
Acerca de los modos de fusin en la pgina 284 Acerca de los colores frontal y de fondo en la pgina 284 Acerca de las herramientas de pintura en la pgina 283 Acerca de las opciones de pincel en la pgina 296
Usar la herramienta Pincel impresionista
La herramienta Pincel impresionista cambia los colores y detalles existentes de la imagen para que parezca que la fotografa se ha pintado con trazos de pincel estilizados. Al experimentar con diferentes opciones de estilo, tamao y tolerancia, puede simular las texturas asociadas a la pintura en diferentes estilos artsticos. 1 En el Editor, seleccione la herramienta Pincel impresionista en el cuadro de herramientas. (Si no la ve en el cuadro de herramientas, seleccione la herramienta Pincel o Pincel de sustitucin de color y haga clic en el icono de la herramienta Pincel impresionista en la barra de opciones.) 2 Configure las opciones en la barra de opciones segn desee y arrastre la herramienta por la imagen para pintar.
Fotografa original (izquierda) y despus de utilizar la herramienta Pincel impresionista (derecha)
Puede especificar cualquiera de las siguientes opciones:
Pinceles Define la punta del pincel. Haga clic en la flecha que aparece junto a la muestra del pincel, seleccione una categora de pincel en el men emergente Pinceles y, por ltimo, seleccione una de las miniaturas. Tamao Define el tamao en pxeles del pincel. Arrastre el regulador de tamao emergente o escriba un valor en el cuadro
de texto.
Modo Especifica el modo de fusin de la pintura que aplique con los pxeles de la imagen. Consulte Acerca de los modos
de fusin en la pgina 284 para obtener ms informacin.
Opacidad Define la opacidad de la pintura que aplique. Un ajuste de opacidad bajo permite ver los pxeles a travs del trazo
de pintura. Arrastre el regulador emergente o introduzca un valor de opacidad.
Ms opciones Estilo afecta a la forma del trazo del pincel. rea controla el tamao del trazo del pincel. Si se introduce un valor alto, tambin se aumenta la cantidad de trazos. Tolerancia controla el grado de similitud que debe existir entre pxeles adyacentes en cuanto a valor de color antes de que se aplique el trazo de pincel.
Vase tambin
Acerca de las opciones de pincel en la pgina 296
Usar la herramienta Dedo
La herramienta Dedo simula la accin de pasar un dedo sobre pintura hmeda. La herramienta selecciona el color donde comienza el trazo y lo extiende hacia la direccin en la que se arrastre. Puede aplicar este efecto a los colores originales de la imagen o pintando con el color frontal sobre sta.
http://mexakin-shared.blogspot.com
ADOBE PHOTOSHOP ELEMENTS 6.0 293 Gua del usuario
Imagen original (izquierda) y despus de emborronar partes de la fotografa (derecha)
1 En el Editor, seleccione la herramienta Dedo en el cuadro de herramientas. (Si no la ve en el cuadro de herramientas, seleccione la herramienta Desenfocar o Enfocar y haga clic en el icono de la herramienta Dedo en la barra de opciones.) 2 Configure las opciones en la barra de opciones segn desee y arrastre la herramienta por la imagen para emborronar el color. Para utilizar temporalmente la opcin Pintar con los dedos al arrastrar la herramienta Dedo, pulse la tecla Alt. Puede especificar cualquiera de las siguientes opciones de la herramienta Dedo:
Pinceles Define la punta del pincel. Haga clic en la flecha que aparece junto a la muestra del pincel, seleccione una categora de pincel en el men emergente Pinceles y, por ltimo, seleccione una de las miniaturas. Tamao Define el tamao en pxeles del pincel. Arrastre el regulador de tamao emergente o escriba un valor en el cuadro
de texto.
Modo Especifica el modo de fusin de la pintura que aplique con los pxeles de la imagen. Consulte Acerca de los modos
de fusin en la pgina 284 para obtener ms informacin.
Intensidad Define la intensidad del efecto de esta herramienta. Todas las capas Aplica la herramienta Dedo con colores de todas las capas visibles. Si esta opcin no est seleccionada, la
herramienta Dedo slo utiliza los colores de la capa activa.
Pintar con los dedos Emborrona utilizando el color frontal al principio de cada trazo. Si esta opcin no est seleccionada, la herramienta Dedo utiliza el color situado debajo del puntero al principio de cada trazo.
Vase tambin
Conceptos de capas en la pgina 142 Acerca de las opciones de pincel en la pgina 296
Usar la herramienta Borrador
La herramienta Borrador cambia los pxeles de la imagen conforme la arrastra sobre ellos. Si trabaja en la capa de fondo o en una capa con la transparencia bloqueada, los pxeles borrados cambian al color de fondo; de lo contrario, los pxeles se hacen transparentes. Los pxeles transparentes aparecen en la cuadrcula de transparencia. 1 Seleccione la herramienta Borrador en el cuadro de herramientas. (Si no la ve en el cuadro de herramientas, seleccione la herramienta Borrador de fondos o Borrador mgico y haga clic en el icono de la herramienta Borrador en la barra de opciones.) 2 Configure las opciones en la barra de opciones segn desee y arrastre la herramienta por el rea que desea borrar.
http://mexakin-shared.blogspot.com
ADOBE PHOTOSHOP ELEMENTS 6.0 294 Gua del usuario
Puede especificar cualquiera de las siguientes opciones de la herramienta Borrador:
Pinceles Define la punta del pincel. Haga clic en la flecha que aparece junto a la muestra del pincel, seleccione una categora de pincel en el men emergente Pinceles y, por ltimo, seleccione una de las miniaturas. Tamao Define el tamao en pxeles del pincel. Arrastre el regulador de tamao emergente o escriba un valor en el cuadro
de texto.
Modo El modo Pincel borra mediante el uso de caractersticas de la herramienta Pincel y, al borrar, deja bordes suavizados.
El modo Lpiz borra con bordes definidos, como un lpiz. El modo Cuadrado utiliza un cuadrado de 16 pxeles para borrar con bordes definidos.
Opacidad Define la intensidad del borrado. Con una opacidad del 100%, los pxeles de cualquier capa se vuelven
transparentes y los de la capa de fondo toman el color de fondo. Con una opacidad menor, los pxeles se vuelven parcialmente transparentes en cualquier capa y toman parte del color de fondo en la capa de fondo. (Si el modo Cuadrado est seleccionado en la barra de opciones, la opcin Opacidad no est disponible.)
Vase tambin
Acerca de los modos de fusin en la pgina 284 Acerca de las opciones de pincel en la pgina 296
Usar la herramienta Borrador mgico
La herramienta Borrador mgico cambia todos los pxeles similares cuando la arrastra por una fotografa. Si trabaja en una capa con la transparencia bloqueada, los pxeles cambian al color de fondo; de lo contrario, la transparencia reemplaza a los pxeles. Puede optar por borrar slo los pxeles contiguos o todos los pxeles similares de la capa actual.
Imagen original (izquierda) y despus de borrar las nubes (derecha)
1 En la paleta Capas, seleccione la capa que contiene las reas que desea borrar. Nota: si seleccion el fondo, ste se convierte en una capa automticamente cuando utiliza el Borrador mgico. 2 Seleccione la herramienta Borrador mgico en el cuadro de herramientas. (Si no la ve en el cuadro de herramientas, seleccione la herramienta Borrador o Borrador de fondos y haga clic en el icono de la herramienta Borrador mgico en la barra de opciones.) 3 Configure las opciones en la barra de opciones segn desee y haga clic en el rea de la capa que desea borrar.
http://mexakin-shared.blogspot.com
ADOBE PHOTOSHOP ELEMENTS 6.0 295 Gua del usuario
Puede configurar cualquiera de las siguientes opciones de la herramienta Borrador mgico:
Tolerancia Define la gama de colores que se va a borrar. Una tolerancia baja borra los pxeles que se encuentran dentro de una gama de valores de color muy similares al pxel donde se ha hecho clic. Una tolerancia alta borra los pxeles que se encuentran dentro de una gama ms amplia. Suavizar Suaviza los bordes del rea que borra, haciendo que el borde parezca ms natural. Contiguos Borra slo los pxeles adyacentes a aqul sobre el que hace clic. Deseleccione esta opcin para borrar todos los pxeles parecidos de la imagen. Todas las capas Muestrea los colores borrados utilizando datos combinados de todas las capas visibles. Deseleccione esta
opcin si desea borrar slo los pxeles de la capa activa.
Opacidad Define la intensidad del borrado. Con una opacidad del 100%, los pxeles se vuelven transparentes en cualquier
capa y toman el color de fondo en las capas bloqueadas. Con una opacidad menor, los pxeles se vuelven parcialmente transparentes en cualquier capa y toman parte del color de fondo en las capas bloqueadas.
Vase tambin
Acerca de los modos de fusin en la pgina 284 Acerca de las opciones de pincel en la pgina 296 Acerca de la paleta Capas en la pgina 143 Suavizar los bordes de una seleccin mediante suavizado en la pgina 184
Usar la herramienta Borrador de fondos
La herramienta Borrador de fondos convierte los pxeles de color en pxeles transparentes para que pueda quitar fcilmente un objeto de su fondo. Si la utiliza con cuidado, puede conservar los bordes del objeto frontal y eliminar los pxeles del halo de fondo. El puntero de esta herramienta es un crculo con una cruz, que indica la zona interactiva de la herramienta . Conforme arrastre el puntero, se borrarn los pxeles que se encuentran dentro del crculo y que sean de un color similar al del pxel que se encuentra en la zona interactiva. Si el crculo se encuentra sobre el objeto frontal y no contiene pxeles parecidos al de la zona interactiva, el objeto frontal no se borrar.
Borrado del fondo no relevante. Puede sustituir el fondo por otro utilizando la herramienta Tampn de clonar o aadiendo otra capa.
1 En la paleta Capas, seleccione la capa que contiene las reas que desea borrar. Nota: si selecciona Fondo, ste se convierte automticamente en una capa al utilizar el Borrador de fondos. 2 Seleccione la herramienta Borrador de fondos . (Si no la ve en el cuadro de herramientas, seleccione la herramienta Borrador o Borrador mgico y haga clic en el icono de la herramienta Borrador de fondos en la barra de opciones.) 3 Configure las opciones en la barra de opciones segn desee y arrastre la herramienta por el rea que desea borrar. Mantenga la zona interactiva de la herramienta alejada de las reas que no desea borrar.
http://mexakin-shared.blogspot.com
ADOBE PHOTOSHOP ELEMENTS 6.0 296 Gua del usuario
Puede especificar cualquiera de las siguientes opciones de la herramienta Borrador de fondos:
Selector Pinceles preestablecidos Define los ajustes preestablecidos del pincel como tamao, dimetro, dureza y espaciado. Arrastre los reguladores de tamao emergentes o escriba nmeros en los cuadros de texto. Lmites Elija Contiguos para borrar las reas que contienen el color de la zona interactiva y que estn conectadas entre s. La opcin No contiguos borra cualquier pxel que est dentro del crculo y que tenga un color parecido al de la zona interactiva. Tolerancia Define el grado de similitud de color que deben tener los pxeles con respecto de la zona interactiva para que la herramienta los modifique. Una tolerancia baja limita el borrado a las reas muy parecidas al color de la zona interactiva. Una tolerancia alta borra una gama de colores ms amplia.
Vase tambin
Acerca de las opciones de pincel en la pgina 296
Configuracin de pinceles
Acerca de las opciones de pincel
Para simular los trazos de un pincel real, defina las proporciones de desvanecimiento del trazo de la herramienta Pincel. Puede especificar qu opciones cambiarn dinmicamente a lo largo del curso de un trazo de pincel, como la dispersin, el tamao y el color. La miniatura de pincel de la barra de opciones refleja los cambios conforme ajusta las opciones de dinmica de pinceles. Para definir estas opciones, seleccione la herramienta Pincel y, a continuacin, seleccione uno de los siguientes controles del men Ms opciones de la barra de opciones.
Espaciado Controla la distancia entre las marcas de pincel de un trazo. Para cambiar el espaciado, escriba un nmero o utilice el regulador para introducir un valor correspondiente a un porcentaje del dimetro del pincel. La miniatura de pincel de la barra de opciones cambiar dinmicamente para reflejar los cambios de espaciado.
Si aumenta el espaciado provocar saltos del pincel Transicin Define el nmero de pasos hasta que el flujo de pintura se desvanece por completo. Si el valor es bajo, el trazo del pincel se desvanece muy rpido mientras que el valor cero no tiene efecto de transicin. Cada paso equivale a una marca del pincel. Los valores pueden estar comprendidos entre 0 y 9999. Por ejemplo, si introduce 10 en Transicin, se produce una transicin de 10 incrementos. Para los pinceles ms pequeos, se recomienda un valor de 25 como mnimo. Si los trazos se desvanecen rpidamente, aumente los valores.
Transicin con configuracin de 40, 60 y 80 pasos
http://mexakin-shared.blogspot.com
ADOBE PHOTOSHOP ELEMENTS 6.0 297 Gua del usuario
Variacin del tono Define la proporcin de cambio entre el color frontal y el color de fondo del trazo. Los valores ms altos
provocan cambios de color ms frecuentes que los valores bajos. (Para configurar los colores utilizados por la opcin de variacin de color, consulte Acerca de los colores frontal y de fondo en la pgina 284.)
Trazo con y sin variacin del tono Dureza Controla el tamao del centro duro del pincel. Escriba un nmero o utilice el regulador para introducir un valor
correspondiente a un porcentaje del dimetro del pincel.
Trazos de pincel con distintos valores de dureza Dispersin La dispersin de pincel especifica cmo se distribuyen las marcas de pincel en un trazo. Los valores bajos proporcionan trazos ms densos y con menos dispersin, mientras que los valores altos amplan el rea de dispersin.
Trazos de pincel con valores de dispersin bajos y altos. ngulo Especifica el ngulo que el eje largo de un pincel elptico est desplazado con respecto a la horizontal. Escriba un valor en grados o arrastre la punta de flecha del icono de ngulo para marcar el ngulo que desee.
Los pinceles de ngulo crean un trazo cincelado Redondez Especifica la proporcin entre los ejes corto y largo del pincel. Introduzca un porcentaje o arrastre un punto del
icono de ngulo desde o hacia la flecha. Un valor de 100% indica un pincel circular, un valor de 0% indica un pincel lineal y los valores intermedios indican pinceles elpticos.
http://mexakin-shared.blogspot.com
ADOBE PHOTOSHOP ELEMENTS 6.0 298 Gua del usuario
Los ajustes de la redondez afectan a la forma de la punta del pincel.
Vase tambin
Acerca de los modos de fusin en la pgina 284
Aadir un nuevo pincel a la biblioteca de pinceles
1 Seleccione la herramienta Pincel . 2 Haga clic en la flecha situada junto a la muestra de pincel para mostrar la paleta emergente en la barra de opciones; elija una categora en el men emergente Pinceles y seleccione un pincel para modificar en la lista de pinceles. 3 Utilice la barra de opciones para modificar el pincel original. 4 Haga clic en la flecha que aparece junto a la muestra de pincel para mostrar el men de la paleta y elija Guardar pincel. 5 Escriba un nombre en el cuadro de dilogo Nombre del pincel y haga clic en OK. El nuevo pincel aparece seleccionado en la barra de opciones y se aade al final de la paleta de pinceles emergente.
Eliminar un pincel
1 Seleccione la herramienta Pincel . 2 Haga clic en la flecha que aparece junto a la muestra de pincel para mostrar la paleta emergente de pinceles en la barra de opciones. 3 Realice una de las acciones siguientes:
Pulse la tecla Alt para cambiar el puntero a unas tijeras y haga clic en el pincel que desea eliminar. Seleccione el pincel en la paleta emergente y elija Eliminar pincel en el men de la paleta. Elija Gestor de ajustes preestablecidos en el men de la paleta, seleccione Pinceles en la lista Tipo de ajuste preestablecido,
seleccione el pincel de la lista en el cuadro de dilogo y haga clic en Eliminar.
Crear una forma de pincel personalizada a partir de una imagen
Puede crear un pincel personalizado seleccionando un rea en una fotografa. El pincel utiliza una versin en escala de grises de esa seleccin para aplicar el color frontal a la imagen. Por ejemplo, puede seleccionar una hoja y pintar utilizando un color otoal. Tambin puede dibujar una forma nueva de pincel utilizando la herramienta Pincel. Puede crear formas de pincel personalizadas a partir de una capa completa o de una seleccin. Las formas de pincel personalizadas pueden tener un tamao de hasta 2500 por 2500 pxeles.
http://mexakin-shared.blogspot.com
ADOBE PHOTOSHOP ELEMENTS 6.0 299 Gua del usuario
Creacin de un pincel personalizado con forma de perro. Al utilizar este pincel, pintar perros.
1 Realice una de las acciones siguientes:
Para usar parte de la imagen como pincel personalizado, seleccione parte de la imagen. Para utilizar la capa entera como pincel personalizado, deseleccione todo.
Utilice las herramientas de pintura para dibujar la forma del pincel y seleccinela. Puede utilizar trazos definidos o suaves, o bien variar la opacidad de los trazos hasta conseguir efectos de borde suavizado. 2 Elija Edicin > Definir pincel o Edicin > Definir pincel a partir de la seleccin. 3 Asigne un nombre al pincel y haga clic en OK.
Vase tambin
Uso del Gestor de ajustes preestablecidos en la pgina 309
Configurar la compatibilidad con tabletas sensibles a la presin
Photoshop Elements es compatible con la mayora de las tabletas digitalizadoras sensibles a la presin, como las tabletas Wacom. Si tiene instalado el panel de control de software de su tableta, puede cambiar las propiedades de la herramienta Pincel en funcin de las opciones de la tableta y de la presin que ejerza con el stylus.
En el Editor, seleccione la herramienta Pincel en el cuadro de herramientas y, a continuacin, en las opciones de la tableta de la barra de opciones, defina las opciones que desea controlar con la presin del lpiz.
Rellenos y trazos
Usar la herramienta Bote de pintura
La herramienta Bote de pintura rellena un rea que es similar en el valor de color a los pxeles en los que hace clic. Puede rellenar el rea con un color frontal o con un motivo. 1 En el Editor, elija un color frontal. 2 Seleccione la herramienta Bote de pintura en el cuadro de herramientas.
http://mexakin-shared.blogspot.com
ADOBE PHOTOSHOP ELEMENTS 6.0 300 Gua del usuario
3 Configure las opciones en la barra de opciones segn desee y haga clic en la parte de la imagen que desea rellenar. Si no desea rellenar las reas transparentes de una capa, puede bloquear la transparencia en la paleta Capas. Puede especificar cualquiera de las siguientes opciones de la herramienta Bote de pintura:
Motivo Define un motivo para utilizarlo como relleno. Modo Especifica el modo de fusin de la pintura que aplique con los pxeles de la imagen. Opacidad Define la opacidad de la pintura que aplique. Un ajuste de opacidad bajo permite ver los pxeles a travs del trazo
de pintura. Arrastre el regulador emergente o introduzca un valor de opacidad.
Tolerancia Define el grado de similitud que debe existir entre los pxeles rellenos. Una tolerancia baja rellena los pxeles de valores de color muy similares al pxel donde se ha hecho clic. Una tolerancia alta rellena pxeles con una gama de colores ms amplia. Suavizar Suaviza los bordes de la seccin que se ha rellenado. Contiguos Rellena pxeles adyacentes de color similar. Deseleccione esta opcin para rellenar todos los pxeles parecidos de la imagen, incluso los que estn aislados. La opcin Tolerancia define el grado de similitud que debe existir entre los colores. Todas las capas Rellena pxeles parecidos de cualquiera de las capas visibles que cubran los niveles definidos por las opciones Tolerancia y Contiguo.
Vase tambin
Acerca de los colores frontal y de fondo en la pgina 284 Acerca de los modos de fusin en la pgina 284 Suavizar los bordes de una seleccin mediante suavizado en la pgina 184 Crear capas de relleno en la pgina 157
Rellenar una capa con un color o motivo
Puede utilizar una capa de relleno para aplicar un relleno o un motivo a una imagen, en lugar de utilizar alguna de las herramientas de pincel. Esta opcin le proporciona ms flexibilidad para cambiar las propiedades del relleno y el motivo, as como para editar la mscara de la capa de relleno y restringir el degradado a una parte de la imagen. 1 En el Editor, especifique el color frontal o de fondo. 2 Seleccione el rea que desea rellenar. Para rellenar una capa entera, seleccione la capa en la paleta Capas. 3 Elija Edicin > Capa de relleno. 4 Configure las opciones en el cuadro de dilogo Capa de relleno y haga clic en OK.
Contenido Elija un color en el men Usar. Para seleccionar un color distinto, elija Color y, a continuacin, seleccione un
color en el Selector de color. Para rellenar con un motivo, elija Motivo.
Motivo personalizado Especifica el motivo que se va a usar si selecciona Motivo en el men Usar. Puede usar motivos de
las bibliotecas de motivos o crear los suyos propios.
Modo Especifica el modo de fusin del motivo de color que aplique con los pxeles de la imagen. Opacidad Define la opacidad del motivo de color que aplique. Conservar transparencia Rellena slo los pxeles opacos.
Vase tambin
Acerca de los motivos en la pgina 301 Acerca de los modos de fusin en la pgina 284
http://mexakin-shared.blogspot.com
ADOBE PHOTOSHOP ELEMENTS 6.0 301 Gua del usuario
Acerca de los colores frontal y de fondo en la pgina 284 Crear capas de relleno en la pgina 157
Contornear objetos en una capa
Puede usar el comando Contornear para pintar un borde de color automticamente alrededor de una seleccin o del contenido de una capa. Nota: para aadir un contorno al fondo, debe convertirlo antes en una capa normal. El fondo no contiene ningn pxel transparente, de modo que se dibuja el contorno de toda la capa. 1 En el Editor, seleccione el rea de la imagen o la capa en la paleta Capas. 2 Elija Edicin > Contornear seleccin 3 En el cuadro de dilogo Contornear, configure cualquiera de las siguientes opciones y haga clic en OK para aadir el contorno:
Anchura Especifica la anchura del contorno definido. Los valores pueden oscilar entre 1 y 250 pxeles. Color Define el color del contorno. Haga clic en la muestra de color y seleccione un color en el Selector de color. Posicin Especifica si el contorno se coloca dentro, fuera o centrado sobre los lmites de la seleccin o la capa. Modo Especifica el modo de fusin de la pintura que aplique con los pxeles de la imagen. Opacidad Define la opacidad de la pintura que aplique. Arrastre el regulador emergente o introduzca un valor de opacidad. Conservar transparencia Slo aplica el contorno a las reas de una capa que contienen pxeles opacos. Si la imagen activa
no tiene transparencias, esta opcin no est disponible.
Vase tambin
Acerca de los modos de fusin en la pgina 284
Motivos
Acerca de los motivos
Puede pintar un motivo con la herramienta Tampn de motivo o rellenar una seleccin o capa con el motivo de las bibliotecas de motivos que elija. Photoshop Elements dispone de varios motivos entre los que puede elegir. Para personalizar imgenes o crear pginas de lbum de recortes nicas, puede crear sus propios motivos. Puede guardar los motivos que cree en una biblioteca y cargar estas bibliotecas con el Gestor de ajustes preestablecidos o la paleta emergente Motivo, que aparece en la barra de opciones de las herramientas Tampn de motivo y Bote de pintura. Guardar motivos permite utilizar fcilmente un motivo en varias imgenes.
http://mexakin-shared.blogspot.com
ADOBE PHOTOSHOP ELEMENTS 6.0 302 Gua del usuario
Creacin de un motivo personalizado A. Seleccin rectangular utilizada para definir un motivo B. Motivo personalizado en el selector de motivos C. Nueva imagen rellena con el motivo personalizado
Vase tambin
Rellenar una capa con un color o motivo en la pgina 300 Uso del Gestor de ajustes preestablecidos en la pgina 309
Usar la herramienta Tampn de motivo
La herramienta Tampn de motivo preestablecido. pinta con un motivo definido a partir de su imagen, otra imagen o un motivo
1 En el Editor, seleccione la herramienta Tampn de motivo en el cuadro de herramientas. (Si no la ve en el cuadro de herramientas, seleccione la herramienta Tampn de clonar y haga clic en el icono de la herramienta Tampn de motivo en la barra de opciones.) 2 Elija un motivo en la paleta emergente Motivo de la barra de opciones. Para cargar bibliotecas de motivos adicionales, seleccione un nombre de biblioteca en el men de la paleta, o seleccione Cargar motivos y navegue hasta la carpeta en la que est almacenada la biblioteca. Tambin puede definir su propio motivo. 3 Configure las opciones de la herramienta Tampn de motivo en la barra de opciones segn desee y arrastre la herramienta por la imagen para pintar. Puede especificar cualquiera de las siguientes opciones de la herramienta Tampn de motivo:
Pinceles Define la punta del pincel. Haga clic en la flecha que aparece junto a la muestra del pincel, seleccione una categora de pincel en el men emergente Pinceles y, por ltimo, seleccione una de las miniaturas. Tamao Define el tamao en pxeles del pincel. Arrastre el regulador de tamao emergente o escriba un valor en el cuadro
de texto.
Modo Especifica el modo de fusin de la pintura que aplique con los pxeles de la imagen. (Consulte Acerca de los modos
de fusin en la pgina 284.)
Opacidad Define la opacidad del motivo que aplique. Un ajuste de opacidad bajo permite ver los pxeles a travs del trazo del motivo. Arrastre el regulador emergente o introduzca un valor de opacidad. Alineado Repite el motivo de forma contigua para obtener un diseo uniforme. El motivo se alinea de un trazo de pintura
al siguiente. Si la opcin Alineado est deseleccionada, el motivo se centra en el puntero cada vez que interrumpa y reanude la pintura.
Impresionista Pinta el motivo mediante pinceladas para crear un efecto impresionista.
Vase tambin
Rellenar una capa con un color o motivo en la pgina 300
http://mexakin-shared.blogspot.com
ADOBE PHOTOSHOP ELEMENTS 6.0 303 Gua del usuario
Aadir un motivo personalizado al selector de motivos
1 Realice una de las acciones siguientes:
Para crear un motivo a partir de una parte de la imagen, realice una seleccin rectangular con 0 pxeles en la opcin
Calado.
Para crear un motivo a partir de toda la imagen, deseleccione todo.
2 Elija Edicin > Definir motivo de la seleccin. 3 Escriba un nombre para el motivo en el cuadro de dilogo Nombre de motivo. 4 Para deseleccionar la seleccin original, elija Seleccin > Deseleccionar.
Vase tambin
Acerca de las selecciones en la pgina 172
Usar un motivo preestablecido de la carpeta PostScript Patterns
Cada archivo de ajustes preestablecidos de la carpeta PostScript Patterns contiene un solo motivo en formato Adobe Illustrator. Puede cambiar la escala de estos motivos con cualquier resolucin. 1 Elija Archivo > Abrir. 2 Vaya a Photoshop Elements 6.0/Presets/Patterns/PostScript Patterns. 3 Seleccione el archivo de motivo que desea usar y haga clic en Abrir. 4 Cuando se abra el dilogo Rasterizar EPS genrico, haga clic en OK para continuar. 5 Elija Seleccin > Todo o realice una seleccin rectangular alrededor del motivo con 0 pxeles en la opcin Calado de la barra de opciones. 6 Elija Edicin > Definir motivo de la seleccin. El motivo se definir como un motivo de Adobe Photoshop Elements. 7 Escriba un nombre para el motivo en el cuadro de dilogo Nombre de motivo y haga clic en OK.
Vase tambin
Uso del Gestor de ajustes preestablecidos en la pgina 309
Degradados
Acerca de los degradados
Para rellenar un rea con un degradado, arrastre el puntero por la imagen o seleccione con la herramienta Degradado. La distancia entre el punto inicial (donde primero mantiene pulsado el botn del ratn) y el punto final (donde suelta el botn del ratn) afecta al aspecto del degradado, al igual que el tipo de degradado.
http://mexakin-shared.blogspot.com
ADOBE PHOTOSHOP ELEMENTS 6.0 304 Gua del usuario
La herramienta Degradado y el Editor de degradado permiten crear una mezcla personalizada de colores en sus fotografas.
Puede elegir cualquiera de los siguientes tipos de degradado en la barra de opciones.
Degradado lineal Degradado radial Degradado de ngulo Degradado reflejado
Ensombrece desde el punto inicial hasta el punto final en lnea recta. Le permite sombrear desde el punto inicial hasta el punto final de un motivo circular. Ensombrece con un barrido en sentido contrario a las agujas del reloj alrededor del punto inicial. Le permite sombrear mediante degradados lineales y simtricos en ambas direcciones desde el
punto inicial.
Degradado de rombo
Le permite sombrear con un motivo de rombo desde el punto inicial hacia fuera. El punto final define uno de los vrtices del rombo. Tambin puede utilizar Capa de relleno para aplicar un degradado a la imagen. Esta opcin le proporciona ms flexibilidad para cambiar las propiedades del degradado, as como para editar la mscara de la capa de relleno y restringir el degradado a una parte de la imagen. Los degradados se almacenan en bibliotecas. Puede elegir una biblioteca de degradados diferente para mostrarla en el men del selector de degradado haciendo clic en el tringulo del men y seleccionando una biblioteca en la parte inferior de la lista. Tambin es posible guardar y cargar bibliotecas de degradados propias desde este men. Adems, puede gestionar degradados con el Gestor de ajustes preestablecidos.
Vase tambin
Crear capas de relleno en la pgina 157
Aplicar un degradado
1 Para rellenar parte de una imagen, seleccione el rea con una de las herramientas de seleccin. De otro modo, el relleno de degradado se aplicar a toda la capa activa. 2 Seleccione la herramienta Degradado .
3 En la barra de opciones, haga clic en el tipo de degradado que desee. 4 Elija un relleno de degradado en la paleta del selector de degradado. 5 (Opcional) Defina las opciones de degradado en la barra de opciones.
Modo Especifica cmo se fusiona el degradado con los pxeles existentes de la imagen.
http://mexakin-shared.blogspot.com
ADOBE PHOTOSHOP ELEMENTS 6.0 305 Gua del usuario
Opacidad Establece la opacidad del degradado. Un ajuste de opacidad bajo permite ver los pxeles a travs del degradado.
Arrastre el regulador emergente o introduzca un valor de opacidad.
Invertir Cambia el orden de los colores de un relleno de degradado. Tramado Crea una fusin ms suave con bandas de color menos obvias. Transparencia Utiliza la transparencia del degradado (en lugar de reas transparentes de la imagen) si el degradado tiene
reas transparentes. 6 En la imagen, coloque el puntero donde desee fijar el punto inicial del degradado y arrstrelo para definir el punto final. Para restringir el ngulo de degradado a un mltiplo de 45, mantenga pulsada Mays mientras arrastra el puntero.
Aplicar un relleno de degradado a texto
1 Seleccione el texto que desea rellenar. 2 Seleccione Capa > Simplificar capa para convertir el texto vectorial en una imagen de mapa de bits. Una vez simplificada la capa, no podr editar el texto. 3 Haga clic con la tecla Ctrl pulsada en la miniatura de la capa de texto en la paleta Capas para seleccionar el texto. 4 Seleccione la herramienta Degradado. 5 En la barra de opciones, haga clic en el tipo de degradado que desee. 6 Elija un relleno de degradado en la paleta del selector de degradado. 7 Coloque el puntero en el texto donde desee fijar el punto inicial del degradado y arrstrelo para definir el punto final.
Vase tambin
Simplificar una capa en la pgina 147
Definir un degradado
Puede definir sus propios degradados en el cuadro de dilogo Editor de degradado. Los degradados pueden tener dos o ms colores, o uno o ms colores que se desvanecen hasta convertirse en transparencias.
Cuadro de dilogo Editor de degradado A. Nivel de color B. Punto medio C. Nivel de opacidad
Para definir un degradado, tiene que aadir un nivel de color. Para aadir un color al degradado, arrastre el nivel de color y el icono de punto medio para definir la gama entre dos colores y ajuste los niveles de opacidad para especificar la transparencia que desea en el degradado. 1 En el Editor, seleccione la herramienta Degradado .
2 Para visualizar el cuadro de dilogo Editor de degradado, haga clic en el botn Editar situado junto a la muestra de degradado. 3 En la seccin Ajustes preestablecidos del cuadro de dilogo Editor de degradado, seleccione el degradado sobre el que se va a basar el nuevo degradado. 4 Para elegir los colores del degradado, realice una de las acciones siguientes:
Haga doble clic en el nivel de color
color y haga clic en OK.
o haga clic en la muestra de color para mostrar el Selector de color. Seleccione un
Seleccione Color frontal en el men emergente de Color para usar el color frontal actual. Seleccione Fondo en el men emergente de Color para usar el color de fondo actual.
http://mexakin-shared.blogspot.com
ADOBE PHOTOSHOP ELEMENTS 6.0 306 Gua del usuario
Seleccione Color de usuario en el men emergente de Color para usar siempre el color que eligi en el degradado, en
lugar de los colores frontal o de fondo actuales. 5 Para ajustar la ubicacin del nivel de color de un color concreto, arrastre el nivel hacia la izquierda o hacia la derecha. 6 Para aadir un color al degradado, haga clic debajo de la barra de degradado para definir otro nivel de color. 7 Para ajustar la posicin del punto medio de transicin entre los colores, arrastre el rombo situado bajo la barra de degradado hacia la derecha o hacia la izquierda. 8 Para eliminar el nivel de color que est modificando, haga clic en Eliminar. 9 Para definir la suavidad de la transicin de color, introduzca un porcentaje en el cuadro de texto Suavizar o arrastre el regulador emergente. 10 Si lo desea, defina valores de transparencia para el degradado mediante los niveles de opacidad. 11 Para guardar el degradado en los degradados preestablecidos, escriba un nombre y haga clic en Nuevo. 12 Haga clic en OK. El degradado recin creado aparecer seleccionado y listo para usar.
Vase tambin
Usar el Selector de color de Adobe en la pgina 289
Especificar la transparencia del degradado
Cada relleno de degradado contiene ajustes (niveles de opacidad) que controlan la opacidad del relleno en diferentes posiciones del degradado. El motivo de tablero de ajedrez indica la cantidad de transparencia en la previsualizacin del degradado. Los degradados requieren al menos dos niveles de opacidad. 1 Cree un degradado. 2 Para ajustar la opacidad inicial en el Editor de degradado, haga clic en el nivel de opacidad izquierdo situado encima de la barra de degradado. El tringulo situado debajo del nivel se vuelve negro, lo que indica que est modificando la transparencia inicial. 3 Para definir Opacidad, realice una de las acciones siguientes:
Introduzca un valor entre 0 (completamente transparente) y 100% (completamente opaco). Arrastre la flecha del regulador emergente de opacidad.
4 Para ajustar la opacidad del punto final, haga clic en el nivel de transparencia derecho situado encima de la barra de degradado. A continuacin, defina la opacidad como se describe en el paso 3. 5 Para ajustar la posicin de la opacidad inicial o final, realice una de las acciones siguientes:
Arrastre el nivel de opacidad correspondiente a la izquierda o la derecha. Seleccione el nivel de opacidad correspondiente e introduzca un valor en Ubicacin.
6 Para ajustar la posicin de la opacidad del punto medio (el punto entre las opacidades inicial y final), realice una de las acciones siguientes:
Arrastre el rombo situado encima de la barra de degradado hacia la izquierda o la derecha. Seleccione el rombo e introduzca un valor en Ubicacin.
7 Para eliminar el nivel de opacidad que est modificando, haga clic en Eliminar o aleje el nivel de la barra de degradado. 8 Para aadir una opacidad intermedia, haga clic encima de la barra de degradado para definir un nuevo nivel de opacidad. A continuacin, puede ajustar y mover esta opacidad igual que hara con una opacidad inicial o final. Para eliminar una opacidad intermedia, arrastre el nivel de transparencia hacia arriba y hacia fuera de la barra de degradado, o seleccione el nivel y pulse el botn Eliminar. 9 Para guardar el degradado en los degradados preestablecidos, escriba un nombre en el cuadro de texto Nombre y haga clic en Nuevo. De esta forma, se crear un nuevo degradado preestablecido con los ajustes de transparencia especificados. 10 Haga clic en OK para salir del cuadro de dilogo y seleccione el degradado recin creado. Asegrese de que la opcin Transparencia de la barra de opciones est seleccionada.
http://mexakin-shared.blogspot.com
ADOBE PHOTOSHOP ELEMENTS 6.0 307 Gua del usuario
Crear un degradado de ruido
Un degradado de ruido es un degradado que contiene colores distribuidos aleatoriamente dentro de la gama de colores especificada.
A B C
Degradados de ruido con distintos valores de ruido A. Ruido de un 10% B. Ruido de un 50% C. Ruido de un 90%
1 En el Editor, seleccione la herramienta Degradado
2 Para visualizar el cuadro de dilogo Editor de degradado, haga clic en el botn Editar de la barra de opciones. 3 Elija Ruido en el men Tipo de degradado. 4 Defina las opciones para el degradado.
Rugosidad Define la cantidad de suavidad de la transicin de un color a otro en el motivo. Modelo de color Especifica el modelo de color que se debe utilizar para definir la gama de colores en el degradado. Para
definir la gama de colores, arrastre los reguladores para cada componente de color.
Limitar colores Evita los colores sobresaturados. Aadir transparencia Aade transparencia a colores aleatorios..
5 Para mezclar los colores de manera aleatoria, haga clic en el botn Aleatorio hasta conseguir un degradado que le guste. 6 Escriba un nombre para el nuevo degradado. 7 Para aadir el degradado preestablecido, haga clic en Nuevo. 8 Haga clic en OK para salir del cuadro de dilogo y, a continuacin, seleccione el degradado recin creado.
Ajustes preestablecidos y bibliotecas
Acerca de ajustes preestablecidos
En el espacio de trabajo Edicin completa, las paletas emergentes aparecen en la barra de opciones y proporcionan acceso a las bibliotecas predefinidas de pinceles, muestras de color, degradados, motivos, estilos de capa y formas personalizadas. Los elementos de cada biblioteca se llaman ajustes preestablecidos. Cuando estn cerradas, las paletas emergentes muestran una imagen en miniatura del ajuste preestablecido actualmente seleccionado.
A B
Visualizacin de la paleta emergente Forma decorativa en la barra de opciones A. Haga clic para abrir la paleta emergente. B. Haga clic para ver el men de la paleta emergente, que contiene bibliotecas preestablecidas.
Tambin puede cambiar la visualizacin de una paleta emergente para ver los ajustes preestablecidos por sus nombres, como iconos de miniatura o de ambas formas.
http://mexakin-shared.blogspot.com
ADOBE PHOTOSHOP ELEMENTS 6.0 308 Gua del usuario
Puede utilizar el Gestor de ajustes preestablecidos para cargar bibliotecas de ajustes preestablecidos diferentes. Los ajustes preestablecidos se almacenan en archivos de bibliotecas individuales dentro de la carpeta Presets de la carpeta de la aplicacin Photoshop Elements.
Usar opciones de ajustes preestablecidos de herramientas
1 Seleccione la herramienta que desea utilizar. 2 Abra la paleta emergente en la barra de opciones. (Slo determinadas herramientas tienen paletas emergentes.) 3 Realice una de las acciones siguientes:
Para ver y seleccionar bibliotecas de ajustes preestablecidos cargadas actualmente, haga clic en el tringulo de la esquina
superior derecha de la paleta emergente.
Para seleccionar un ajuste preestablecido, haga clic en un elemento de la biblioteca. Para guardar un pincel, abra el men de la paleta emergente, seleccione el comando Guardar pincel, escriba un nombre
en el cuadro de dilogo y haga clic en OK.
Para guardar un degradado o un motivo, abra el men de la paleta, seleccione el comando Degradado nuevo o Motivo
nuevo, escriba un nombre en el cuadro de dilogo y haga clic en OK.
Para cambiar el nombre de un pincel, un degradado o un motivo en una paleta, abra el men de la paleta emergente,
seleccione el comando Cambiar nombre, escriba un nombre en el cuadro de dilogo y haga clic en OK.
Para eliminar un pincel, un degradado o un motivo de una paleta, seleccione un elemento, abra el men de la paleta
emergente y seleccione el comando Eliminar. Tambin puede mantener pulsada la tecla Alt y hacer clic en un pincel o degradado.
Para guardar una biblioteca de pinceles, degradados o motivos, abra el men de la paleta emergente. Seleccione el
comando Guardar pinceles, Guardar degradados o Guardar motivos, escriba un nombre para el archivo de la biblioteca y haga clic en Guardar.
Para cargar una biblioteca de pinceles, degradados o motivos, abra el men de la paleta emergente, seleccione el comando
Cargar, elija el archivo de la biblioteca que desea aadir y haga clic en Cargar. Nota: si usa el comando Cargar, aadir la biblioteca de pinceles a los pinceles de los que disponga. Si elige una biblioteca de pinceles preestablecida, esa biblioteca reemplazar su grupo de pinceles actual.
Para reemplazar el conjunto actual de degradados en una paleta, abra el men de la paleta emergente, seleccione un
archivo de biblioteca e la seccin inferior del men y haga clic en OK. Tambin puede seleccionar el comando Reemplazar degradados, elegir un archivo de biblioteca y hacer clic en Cargar.
Para reemplazar el conjunto actual de pinceles o motivos en una paleta, seleccione un archivo de biblioteca del men
Pinceles. Nota: para reemplazar el conjunto actual de pinceles, degradados o motivos, tambin puede seleccionar Gestor de ajustes preestablecidos en el men de la paleta emergente y utilizar el Gestor de ajustes preestablecidos para cargar una biblioteca diferente de pinceles, degradados o motivos.
Para cargar el conjunto por defecto de pinceles, degradados o motivos, abra el men de la paleta emergente y seleccione
el comando Restaurar.
Cambio de la visualizacin de elementos de una paleta emergente men
1 Realice una de las acciones siguientes:
Para cambiar la visualizacin de una paleta, abra el men de paleta emergente haciendo clic en el tringulo
esquina superior derecha de la paleta emergente.
de la
Para cambiar la visualizacin de todas las paletas, elija Edicin > Gestor de ajustes preestablecidos para abrir el Gestor
de ajustes preestablecidos y haga clic en el botn Ms.
http://mexakin-shared.blogspot.com
ADOBE PHOTOSHOP ELEMENTS 6.0 309 Gua del usuario
2 Seleccione una opcin de visualizacin:
Slo texto Muestra el nombre de cada elemento. Miniatura pequea o Miniatura grande Muestra una miniatura de cada elemento. Lista pequea o Lista grande Muestra el nombre y la miniatura de cada elemento. Contornear miniatura Muestra una miniatura del pincel y un trazo de muestra. (Esta opcin slo est disponible para
pinceles.) Nota: no todas las opciones mencionadas anteriormente estn disponibles en todas las paletas emergentes.
Uso del Gestor de ajustes preestablecidos
En el espacio de trabajo Edicin completa, el Gestor de ajustes preestablecidos (Edicin > Gestor de ajustes preestablecidos) permite administrar las bibliotecas de pinceles, muestras de color, degradados y motivos preestablecidos incluidos en Photoshop Elements. Por ejemplo, puede crear un grupo de pinceles favoritos o restaurar los ajustes preestablecidos por defecto. Cada tipo de biblioteca es un archivo con su propia extensin y carpeta por defecto. Los archivos de ajustes preestablecidos se instalan en la carpeta Presets de la carpeta de programa de Photoshop Elements. Nota: puede eliminar un ajuste en el Gestor de ajustes preestablecidos si lo selecciona y hace clic en Eliminar. Siempre puede utilizar el comando Restaurar para restaurar los elementos por defecto en una biblioteca.
Arrastre de un ajuste preestablecido a una nueva posicin en el Gestor de ajustes preestablecidos
Cargar una biblioteca
1 En el Gestor de ajustes preestablecidos, seleccione Pinceles, Muestras de color, Degradados o Motivos en el men Tipo de ajuste preestablecido. 2 Realice una de las acciones siguientes:
Haga clic en Cargar, seleccione una biblioteca de la lista y, a continuacin, haga clic de nuevo en Cargar. Si desea cargar
una biblioteca ubicada en otra carpeta, vaya a esa carpeta y seleccione la biblioteca. Por defecto, los archivos de ajustes preestablecidos se instalan en la carpeta Presets de la carpeta de programa de Photoshop Elements.
Haga clic en el botn Ms y seleccione una biblioteca de la seccin inferior del men.
3 Cuando termine, haga clic en el botn Hecho.
Restaurar la biblioteca por defecto o reemplazar la biblioteca mostrada actualmente En el Gestor de ajustes preestablecidos, haga clic en el botn Ms y seleccione un comando del men:
Restaurar Restaura la biblioteca por defecto correspondiente a ese tipo. Sustituir Sustituye la biblioteca actual por el contenido de otra biblioteca.
Guardar un subconjunto de una biblioteca
1 En el Gestor de ajustes preestablecidos, haga clic con la tecla Mays pulsada para seleccionar varios ajustes preestablecidos contiguos o con la tecla Ctrl para seleccionar varios ajustes preestablecidos no contiguos. Slo los ajustes preestablecidos seleccionados se guardarn en la nueva biblioteca. 2 Haga clic en Guardar conjunto y, a continuacin, escriba el nombre de la biblioteca. Si desea guardar la biblioteca en una carpeta distinta a la carpeta por defecto, vaya hasta la nueva carpeta antes de guardar.
http://mexakin-shared.blogspot.com
ADOBE PHOTOSHOP ELEMENTS 6.0 310 Gua del usuario
Cambiar el nombre de un ajuste preestablecido
1 En el Gestor de ajustes preestablecidos, realice una de acciones siguientes:
Seleccione un ajuste preestablecido de la lista y haga clic en Cambiar nombre. Haga doble clic en un ajuste preestablecido de la lista.
2 Escriba el nombre nuevo del ajuste preestablecido. Si ha seleccionado varios ajustes preestablecidos, se le solicitar que escriba varios nombres.
http://mexakin-shared.blogspot.com
311
Captulo 17: Adicin de texto y formas
Puede aadir texto y formas de diferentes colores, estilos y efectos a una imagen. En el Editor, utilice las herramientas Texto horizontal y Texto vertical para crear y editar texto. Puede crear una sola lnea de texto o un prrafo. En Photoshop Elements, las formas son grficos vectoriales que no dependen de la resolucin (lneas y curvas definidas por sus caractersticas geomtricas en lugar de pxeles) y se pueden mover, cambiar de tamao o modificar sin perder detalles, claridad ni calidad. Tanto el texto como las formas se crean en capas separadas. Si desea acceder a la Ayuda completa de Photoshop Elements, haga clic en Esta pgina en la Web para ir a LiveDocs.
Aadir y editar texto
Acerca del texto
En el Editor, utilice las herramientas Texto horizontal y Texto vertical para crear y editar texto. El texto nuevo que escriba estar contenido en una capa de texto nueva. Puede crear una sola lnea de texto o un prrafo. Cada lnea de texto sola que escriba es independiente (la longitud de la lnea aumenta o disminuye al editarla, pero no pasa a la lnea siguiente). Para crear una nueva lnea de texto, pulse Intro. El texto de un prrafo s pasa a la lnea siguiente dentro de los lmites que especifique para el prrafo.
Una sola lnea de texto (parte superior de la imagen) y prrafo (parte inferior de la imagen)
Puede utilizar las herramientas de mscara de texto (clic con el botn derecho del ratn en la herramienta Texto) para crear una seleccin en la forma del texto. A continuacin, puede crear distintos efectos y recortes con el texto. Al hacer clic en una imagen con una herramienta de texto, sta pasa al modo de edicin para poder escribir y editar texto. Antes de poder realizar otras operaciones, como seleccionar comandos del men, debe aprobar los cambios del texto. La herramienta Texto se encuentra en modo de edicin si puede ver los botones Aprobar y Cancelar modificaciones actuales en la barra de opciones. Nota: cuando se aade texto a una imagen que est en el modo de color indexado, Photoshop Elements no crea una nueva capa de texto. El texto que escriba aparece como texto con mscara.
Adicin de texto
1 En el Editor, seleccione la herramienta Texto horizontal 2 Realice una de las acciones siguientes: o Texto vertical .
Para crear una sola lnea de texto, haga clic en la imagen para establecer un punto de insercin para el texto. Para crear un prrafo, arrastre un rectngulo para crear un cuadro de texto.
La lnea pequea que atraviesa el cursor en forma de I marca la posicin de la lnea de base de texto. En texto horizontal, la lnea de base marca la lnea en la que se apoya el texto; en texto vertical, la lnea de base marca el eje central de los caracteres de texto.
http://mexakin-shared.blogspot.com
ADOBE PHOTOSHOP ELEMENTS 6.0 312 Gua del usuario
3 (Opcional) Seleccione las opciones de texto, como fuente, estilo, tamao y color, en la barra de opciones. 4 Escriba los caracteres que desee. Si no haba creado un cuadro de texto, puede pulsar Intro para crear una lnea nueva. El texto aparecer en su propia capa, conocida como capa de texto. 5 Apruebe la capa de texto realizando una de las acciones siguientes:
Haga clic en el botn Aprobar modificaciones actuales Pulse la tecla Intro del teclado numrico. Haga clic en la imagen, fuera del cuadro de texto. Seleccione otra herramienta del cuadro de herramientas.
de la barra de opciones.
Nota: para descartar la capa de texto antes de aprobarla, haga clic en el botn Cancelar modificaciones actuales
Vase tambin
Aadir texto estilizado a una imagen en la pgina 258
Opciones de la herramienta Texto
En la barra de opciones, configure las siguientes opciones de la herramienta Texto:
Familia de fuentes Aplica una familia de fuentes al texto nuevo o existente. Estilo de fuente Aplica estilos de fuente, como negrita, al texto nuevo o existente. Tamao de fuente Aplica un tamao de fuente al texto nuevo o existente. Suavizado Aplica un efecto de suavizado para proporcionar un aspecto ms uniforme al texto.
Aplicacin de suavizado A. Suavizado desactivado B. Suavizado activado Faux negrita Aplica un estilo de negrita al texto nuevo o existente. Utilice esta opcin si la fuente no tiene un estilo de
negrita real que se pueda seleccionar en el men Estilo de fuente.
Faux cursiva Aplica un estilo de cursiva al texto nuevo o existente. Utilice esta opcin si la fuente no tiene un estilo de cursiva real u oblicuo que se pueda seleccionar en el men Estilo de fuente. Subrayado Aplica un subrayado al texto nuevo o al texto existente seleccionado. Tachado Dibuja una lnea sobre el texto nuevo o el texto existente seleccionado. Men Interlineado Define el espacio existente entre las lneas del texto nuevo o seleccionado. Men de colores Aplica un color al texto nuevo o seleccionado.
http://mexakin-shared.blogspot.com
ADOBE PHOTOSHOP ELEMENTS 6.0 313 Gua del usuario
Crear texto deformado Deforma el texto de la capa seleccionada. Orientacin del texto Transforma el texto horizontal en vertical y el vertical en horizontal.
Editar texto en una capa de texto
Una vez creada una capa de texto, puede editar el texto y aplicarle comandos de capa. Puede insertar texto nuevo, modificar el existente y eliminar texto de capas de texto. Si se aplican estilos a la capa de texto, todo el texto hereda los atributos de esos estilos. Tambin puede cambiar la orientacin (horizontal o vertical) de una capa de texto. En las capas de texto verticales, las lneas de texto se leen de arriba abajo, mientras que si la capa de texto es horizontal, las lneas de texto se leen de izquierda a derecha. 1 Seleccione la herramienta Texto horizontal clic en el texto). o Texto vertical (o seleccione la herramienta Mover y haga doble
Al hacer clic en una capa de texto existente, la herramienta Texto cambia en el punto de insercin para adecuarse a la orientacin de la capa. 2 Seleccione la capa de texto en la paleta Capas o haga clic en el flujo de texto para seleccionar automticamente una capa de texto. 3 Coloque el punto de insercin en el texto y realice una de las acciones siguientes:
Haga clic para definir el punto de insercin. Seleccione uno o varios caracteres que desee modificar. Escriba el texto deseado.
4 Apruebe la capa de texto realizando una de las acciones siguientes:
Haga clic en el botn Aprobar modificaciones actuales Haga clic en la imagen. Seleccione otra herramienta del cuadro de herramientas.
de la barra de opciones.
Alineacin de texto
Con una herramienta de texto, haga clic en el men emergente Alinear
Alinear a la izquierda Centrar
y seleccione una de las siguientes opciones:
Alinea el borde izquierdo de cada lnea de texto de la capa en la posicin inicial del cursor.
Alinea el centro de cada lnea de texto de la capa en la posicin inicial del cursor. Alinea el borde derecho de cada lnea de texto de la capa en la posicin inicial del cursor.
Alinear a la derecha
Seleccionar caracteres
1 En el Editor, seleccione una herramienta de texto. 2 Seleccione la capa de texto en la paleta Capas o haga clic en el flujo de texto para seleccionar automticamente una capa de texto. 3 Coloque el punto de insercin en el texto y realice una de las acciones siguientes:
Arrastre para seleccionar uno o varios caracteres. Haga doble clic para seleccionar una sola palabra. Haga clic tres veces para seleccionar una lnea de texto entera. Haga clic en un punto del texto y, a continuacin, pulse Mays y haga clic para seleccionar un intervalo de caracteres. Elija Seleccin > Todo para seleccionar todos los caracteres de la capa. Para utilizar las teclas de flecha para seleccionar caracteres, mantenga la tecla Mays pulsada y pulse la tecla de flecha
derecha o izquierda.
http://mexakin-shared.blogspot.com
ADOBE PHOTOSHOP ELEMENTS 6.0 314 Gua del usuario
Seleccionar una familia y un estilo de fuente
Una fuente es un conjunto de caracteres (letras, nmeros o smbolos) que tienen un grosor, una anchura y un estilo comunes. Al seleccionar una fuente, puede seleccionar de forma independiente la familia de fuentes (por ejemplo, Arial) y su estilo de texto. Un estilo de texto es una variante de una determinada fuente de la familia de fuentes (por ejemplo, regular, negrita o cursiva). La gama de estilos de texto disponibles vara con cada fuente. Si una fuente no incluye el estilo que desea, puede aplicar versiones faux (falsas) de negrita y cursiva. Una fuente faux es una versin de una fuente generada por ordenador que constituye un diseo alternativo aproximado del tipo de letra y que slo se usa si no se dispone del estilo correspondiente para una fuente determinada. 1 Si desea cambiar texto existente, seleccione uno o varios caracteres cuya fuente desea cambiar. Para cambiar la fuente de todos los caracteres de una capa, seleccione la capa de texto en la paleta Capas y, a continuacin, utilice los botones y mens de la barra de opciones para cambiar el tipo de fuente, el estilo, el tamao, la alineacin y el color. 2 En la barra de opciones, elija una familia de fuentes en el men emergente de familias de fuentes. 3 Realice una de las acciones siguientes:
Elija un estilo de fuente en el men emergente Estilo de fuente de la barra de opciones. Si la familia de fuentes que eligi no incluye el estilo negrita o cursiva, haga clic en el botn Faux negrita
cursiva o ambos y, a continuacin, haga clic en OK. , Faux
Nota: el color del texto que introduce proviene del color frontal actual; sin embargo, puede cambiar el color del texto antes o despus de introducirlo. Al editar capas de texto existentes, puede cambiar el color de caracteres individuales o de todo el texto de una capa.
Elegir un tamao de fuente
El tamao de texto determina las dimensiones del texto en la imagen. El tamao fsico de la fuente depende de la resolucin de la imagen. Una letra mayscula de 72 puntos tiene aproximadamente 1 pulgada de altura en una imagen de 72 ppp. En imgenes con resoluciones ms altas, el tamao de punto del texto se reduce, ya que los pxeles estn ms juntos. 1 Si desea cambiar un texto existente, seleccione uno o varios caracteres cuyo tamao desee cambiar. Para cambiar el tamao de todos los caracteres de una capa, seleccione la capa de texto en la paleta Capas. 2 Seleccione la herramienta Texto horizontal o Texto vertical .
3 En la barra de opciones, introduzca o seleccione un nuevo valor para Tamao de fuente. Puede introducir un tamao superior a 72 puntos. El valor que se introduce se convierte en la unidad de medida por defecto. Para utilizar una unidad de medida alternativa, introduzca la unidad (pulgada, cm, pt, px o pica) despus del valor en el cuadro de texto Tamao de fuente. La unidad de medida por defecto del texto son los puntos. No obstante, puede cambiar la unidad de medida en la seccin Unidades y reglas del cuadro de dilogo Preferencias. En el Editor, elija Edicin > Preferencias > Unidades y reglas, y seleccione una unidad de medida para Texto.
Cambiar el color del texto
Puede cambiar el color del texto antes o despus de escribirlo. Al editar capas de texto existentes, puede cambiar el color de caracteres individuales o de todo el texto de una capa. Tambin puede aplicar un degradado al texto de una capa de texto.
http://mexakin-shared.blogspot.com
ADOBE PHOTOSHOP ELEMENTS 6.0 315 Gua del usuario
El men de colores de la barra de opciones ofrece numerosas muestras de color preestablecidas entre las que puede elegir.
1 Realice una de las acciones siguientes:
Para cambiar el color del texto antes de escribirlo, seleccione una herramienta de texto. Para cambiar el color de texto existente, seleccione una herramienta de texto y arrstrela para seleccionar el texto.
2 Realice una de las acciones siguientes:
Para elegir un color del Selector de color, haga clic en el rea coloreada del men de colores de la barra de opciones. Para elegir un color de una lista de muestras de color, haga clic en el tringulo del men de colores de la barra de
opciones.
Vase tambin
Usar la paleta Muestras de color en la pgina 288 Usar el Selector de color de Adobe en la pgina 289
Crear y utilizar texto con mscara
Las herramientas Mscara de texto horizontal y Mscara de texto vertical crean una seleccin en forma de texto. Puede lograr efectos muy interesantes recortando el texto de una imagen para dejar al descubierto el fondo o pegando el texto seleccionado en una imagen nueva. Experimente con las distintas opciones para personalizar sus imgenes y composiciones.
Mscara de texto horizontal utilizada para crear una seleccin rellena
1 En el Editor, seleccione la capa en la que desea que aparezca la seleccin. Para obtener los mejores resultados, no cree el borde de seleccin de texto en una capa de texto. 2 Seleccione la herramienta Mscara de texto horizontal o Mscara de texto vertical .
3 Seleccione opciones de texto adicionales (Consulte Opciones de la herramienta Texto en la pgina 312) y escriba el texto. El borde de seleccin de texto aparecer en la imagen en la capa activa.
http://mexakin-shared.blogspot.com
ADOBE PHOTOSHOP ELEMENTS 6.0 316 Gua del usuario
Deformar texto
La deformacin permite distorsionar texto para ajustarlo a una variedad de formas; por ejemplo, puede deformar texto para darle forma de arco o de onda. La deformacin se aplica a todos los caracteres de la capa de texto; no puede deformar caracteres individuales. Adems, tampoco es posible deformar texto con el efecto faux negrita.
Capa de texto con deformacin aplicada
1 En el Editor, seleccione una capa de texto. 2 Realice una de las acciones siguientes:
Seleccione una herramienta de texto y haga clic en el botn Deformar Elija Capa > Texto > Deformar texto.
de la barra de opciones.
3 Seleccione un estilo de deformacin en el men emergente Estilo. El estilo determina la forma bsica del texto deformado. 4 Seleccione la orientacin del efecto de deformacin, Horizontal o Vertical. 5 (Opcional) Especifique valores para opciones de deformacin adicionales con el fin de controlar la orientacin y la perspectiva del efecto de deformacin:
Curvar, para especificar la cantidad de deformacin. Distorsin horizontal y Distorsin vertical, para aplicar perspectiva a la deformacin.
6 Haga clic en OK.
Quitar la deformacin del texto
1 Seleccione una capa de texto a la que se haya aplicado deformacin. 2 Seleccione una herramienta de texto y haga clic en el botn Crear texto deformado elija Capa > Texto > Deformar texto. 3 Seleccione Ninguno en el men emergente Estilo y haga clic en OK. de la barra de opciones; o bien,
Cambiar la orientacin de una capa de texto
1 En el Editor, seleccione la capa de texto en la paleta Capas. 2 Realice una de las acciones siguientes:
Seleccione una herramienta de texto y haga clic en el botn Cambiar la orientacin del texto Seleccione Capa > Texto > Horizontal o Capa > Texto > Vertical.
de la barra de opciones.
Trabajo con texto asitico
Mostrar las opciones para texto asitico
Photoshop Elements proporciona varias opciones para trabajar con texto asitico. Con frecuencia, se hace referencia a las fuentes asiticas como fuentes de doble byte o CJK, que significa fuentes chinas, japonesas y coreanas. 1 En el Editor, seleccione Edicin > Preferencias > Texto.
http://mexakin-shared.blogspot.com
ADOBE PHOTOSHOP ELEMENTS 6.0 317 Gua del usuario
2 Defina las opciones de texto:
Mostrar opciones de texto asitico para ver las opciones de texto asitico. Mostrar nombres de fuente en ingls para ver los nombres de fuentes asiticas en ingls.
3 Haga clic en OK. El botn de opciones de texto asitico se aade a la barra de opciones de la herramienta Texto.
Reducir el espacio entre caracteres asiticos
Tsume reduce el espacio situado alrededor de un carcter (pero no el carcter en s) en el porcentaje que se especifica. Cuando se aade Tsume a un carcter, el espacio que rodea ambos lados del carcter se reduce en el mismo porcentaje. 1 Si trabaja con una capa existente, seleccione la capa de texto en la paleta Capas y, a continuacin, seleccione una herramienta de texto. 2 Seleccione los caracteres que desea ajustar. 3 Haga clic en el botn Mostrar opciones de texto asitico de la barra de opciones. Si no encuentra el botn, asegrese de que ha definido las preferencias para mostrar las opciones de texto asitico. 4 Seleccione el porcentaje de Tsume en el men emergente y pulse la tecla Intro o Retorno. Cuanto mayor sea el porcentaje, mayor ser la compresin entre los caracteres. Al 100% (el valor mximo), no hay espacio entre el rectngulo delimitador del carcter y el cuadro de M. Nota: el cuadro de M es un cuadro cuya altura y anchura se corresponde aproximadamente con la anchura de la letra M.
Activar o desactivar Tate-chuu-yoko
Tate-chuu-yoko (tambin llamado kumimoji y renmoji) es un bloque de texto horizontal dispuesto en una lnea de texto vertical.
Antes y despus de aplicar Tate-chuu-yoko
1 Si trabaja con una capa existente, seleccione la capa de texto en la paleta Capas y, a continuacin, seleccione una herramienta de texto. 2 Seleccione los caracteres que desea rotar. 3 Haga clic en el botn Mostrar opciones de texto asitico 4 Seleccione Tate-chuu-yoko. de la barra de opciones.
Activar o desactivar Mojikumi
Mojikumi determina el espacio entre los signos de puntuacin, los smbolos, los nmeros y otras clases de caracteres del texto japons. Cuando Mojikumi est desactivado, se aplica a dichos caracteres el espaciado completo. Cuando est activado, se aplica slo la mitad.
http://mexakin-shared.blogspot.com
ADOBE PHOTOSHOP ELEMENTS 6.0 318 Gua del usuario
Mojikumi activado (arriba) y desactivado (abajo)
1 Si trabaja con una capa existente, seleccione la capa de texto en la paleta Capas y, a continuacin, seleccione una herramienta de texto. 2 Haga clic en el botn Mostrar opciones de texto asitico 3 Seleccione Mojikumi. de la barra de opciones.
Creacin de formas
Acerca de las formas
En Photoshop Elements las formas son grficos vectoriales, lo que quiere decir que estn formados por lneas y curvas definidas por sus caractersticas geomtricas en lugar de pxeles. Los grficos vectoriales no dependen de la resolucin, es decir, se pueden cambiar a cualquier tamao e imprimir en cualquier resolucin sin perder detalles ni claridad. Puede moverlos, cambiar su tamao o modificarlos sin perder la calidad del grfico. Puesto que los monitores de los ordenadores representan las imgenes mostrndolas en una cuadrcula de pxeles, los datos vectoriales aparecen en pantalla como pxeles. Las formas se crean en capas de forma. Una capa de forma puede contener una o varias formas, segn la opcin de rea de forma que seleccione. Puede incluir ms de una forma en una capa. Puede cambiar el color de una forma modificando la capa de relleno y aplicndole estilos de capa. Las herramientas de forma proporcionan una manera sencilla de crear botones, barras de navegacin y otros elementos utilizados en las pginas Web.
Objetos vectoriales creados con las herramientas de forma en Photoshop Elements
http://mexakin-shared.blogspot.com
ADOBE PHOTOSHOP ELEMENTS 6.0 319 Gua del usuario
Vase tambin
Seleccionar o mover una forma en la pgina 321 Transformar una forma en la pgina 321 Aplicar un estilo de capa a una forma en la pgina 322
Dibujar un rectngulo, un cuadrado o un rectngulo redondeado
1 En el Editor, seleccione la herramienta Rectngulo o Rectngulo redondeado . Si es necesario, mantenga pulsado el botn del ratn sobre otra herramienta de forma del cuadro de herramientas y elija una herramienta en la lista que aparece. 2 (Opcional) En la barra de opciones, haga clic en el tringulo de opciones de Geometra para acceder a las siguientes opciones:
Sin restricciones Permite definir la altura y anchura de un rectngulo mediante el mtodo de arrastrar y soltar. Cuadrado Restringe un rectngulo a un cuadrado. Tamao fijo Dibuja un rectngulo con el tamao exacto especificado en los cuadros de texto Anchura y Altura. Proporcional Dibuja un rectngulo en funcin de los valores que especifique en los cuadros de texto Anchura y Altura. Desde el centro Traza un rectngulo desde el centro del lugar en el que comenz a dibujar (normalmente, los rectngulos
se dibujan desde la esquina superior izquierda).
Ajustar a pxeles Ajusta los bordes de un rectngulo a los lmites de pxeles.
3 Arrastre el puntero sobre la imagen para dibujar la forma.
Dibujar un crculo o una elipse
1 En el Editor, seleccione la herramienta Elipse . Si es necesario, mantenga pulsado el botn del ratn sobre otra herramienta de forma del cuadro de herramientas y elija esta herramienta en la lista que aparece. 2 (Opcional) En la barra de opciones, haga clic en el tringulo de opciones de Geometra para utilizar las siguientes opciones:
Sin restricciones Permite definir la anchura y altura de una elipse mediante el mtodo de arrastrar y soltar. Crculo Dibuja un crculo perfecto en lugar de una elipse. Tamao fijo Dibuja una elipse con el tamao exacto especificado en los cuadros de texto Anchura y Altura. Proporcional Dibuja una elipse proporcional basndose en los valores que especifique en los cuadros de texto Anchura y
Altura.
Desde el centro Traza una elipse desde el centro del lugar en el que comenz a dibujar (normalmente, las elipses se dibujan
desde la esquina superior izquierda). 3 Arrastre el puntero sobre la imagen para dibujar la elipse.
Dibujar una forma con varios lados
1 En el Editor, seleccione la herramienta Polgono . Si es necesario, mantenga pulsado el botn del ratn sobre otra herramienta de forma del cuadro de herramientas y elija esta herramienta en la lista que aparece. 2 (Opcional) En la barra de opciones, haga clic en el tringulo de opciones de Geometra para utilizar las siguientes opciones:
Radio Especifica la distancia que hay entre el centro de un polgono y los puntos exteriores. Esquinas suavizadas Interpreta un polgono con esquinas suavizadas. Estrella Convierte un polgono en una estrella. Sangra lateral Especifica la profundidad de las sangras de la estrella.
http://mexakin-shared.blogspot.com
ADOBE PHOTOSHOP ELEMENTS 6.0 320 Gua del usuario
Sangras suavizadas Interpreta un polgono con forma de estrella y sangras suavizadas.
3 En el cuadro Lados, especifique el nmero de lados del polgono. 4 Arrastre el puntero sobre la imagen para dibujar el polgono.
Dibujar una lnea o una flecha
1 En el Editor, seleccione la herramienta Lnea . Si es necesario, mantenga pulsado el botn del ratn sobre otra herramienta de forma del cuadro de herramientas y elija esta herramienta en la lista que aparece. 2 (Opcional) En la barra de opciones, haga clic en el tringulo de opciones de Geometra para utilizar las siguientes opciones:
Inicio y Fin de Puntas de flecha Interpreta una lnea con puntas de flecha. Seleccione Inicio, Fin o ambos para especificar
en qu extremo de la lnea se interpretarn las flechas. Las opciones de forma aparecen en el cuadro de dilogo emergente.
Eleccin de opciones para una punta de flecha Anchura y Longitud de Puntas de flecha Especifique las proporciones de la punta de flecha como un porcentaje de la anchura de lnea (de 10% a 1000% para la anchura y de 10% a 5000% para la longitud). Introduzca un valor para la concavidad de la punta de flecha (de -50% a +50%). Concavidad Define la cantidad de curvatura que hay en la parte ms ancha de la punta de flecha, lugar donde la punta de flecha coincide con la lnea.
3 En el cuadro Grosor, especifique la anchura de la lnea en pxeles. 4 Arrastre el puntero sobre la imagen para dibujar la lnea.
Dibujar una forma personalizada
La herramienta Forma personalizada proporciona numerosas opciones de formas diferentes para dibujar. Al seleccionar la herramienta Forma personalizada, puede acceder a estas formas desde la barra de opciones. 1 En el Editor, seleccione la herramienta Forma personalizada . Si es necesario, mantenga pulsado el botn del ratn sobre otra herramienta de forma del cuadro de herramientas y elija esta herramienta en la lista que aparece. 2 En la barra de opciones, seleccione una forma de la paleta emergente Forma. Haga clic en la flecha de la parte superior derecha de la paleta para acceder a las formas que puede utilizar y a sus modos de visualizacin. 3 (Opcional) En la barra de opciones, haga clic en el tringulo de opciones de Geometra para utilizar las siguientes opciones:
Sin restricciones Permite definir la anchura y altura de un rectngulo, rectngulo redondeado, elipse o forma personalizada
mediante el mtodo de arrastrar y soltar.
Proporciones definidas Dibuja una forma personalizada segn las proporciones con las que se cre. Tamao definido Dibuja una forma personalizada segn el tamao con el que se cre. Tamao fijo Dibuja una forma personalizada como una forma fija en funcin de los valores introducidos en los cuadros de texto Anchura y Altura.
http://mexakin-shared.blogspot.com
ADOBE PHOTOSHOP ELEMENTS 6.0 321 Gua del usuario
Desde el centro Dibuja una forma personalizada desde el centro.
4 Arrastre el puntero sobre la imagen para dibujar la forma.
La herramienta Forma personalizada tiene marcos preparados que se pueden arrastrar alrededor de una fotografa
Crear varias formas en la misma capa
1 En el Editor, seleccione una capa de forma en la paleta Capas o cree una nueva capa de forma. 2 Si desea crear otro tipo de forma, seleccione una herramienta de forma distinta. 3 Seleccione una opcin de rea de forma para determinar cmo se deben superponer las formas y arrastre en la imagen para dibujar nuevas formas:
Aadir Aade una forma adicional a la forma existente. La forma combinada cubrir toda el rea de las formas que dibuj utilizando la opcin Aadir. Restar Intersecar Excluir
Quita el rea donde se superpone la forma. El resto de las reas de las formas se conservarn. Muestra slo el rea donde se intersecan las formas. Las dems reas se quitarn. Elimina las reas superpuestas en las formas nueva y existente.
Edicin de formas
Seleccionar o mover una forma
Utilice la herramienta Seleccin de forma para elegir formas con un clic. Si convierte una forma en un elemento de mapa de bits simplificando la capa de forma, la herramienta Seleccin de forma dejar de seleccionar la forma (en su lugar, utilice la herramienta Mover). Si una capa contiene varias formas, puede utilizar la herramienta Mover para volver a colocar todas las formas a la vez. No obstante, si desea volver a colocar una determinada forma en una capa, debe utilizar la herramienta Seleccin de forma. 1 En el Editor, realice una de las acciones siguientes:
Seleccione la herramienta Seleccin de forma
2 Para seleccionar la forma, haga clic en ella.
del cuadro de herramientas.
Si est activa otra herramienta de forma, haga clic en la herramienta Seleccin de forma en la barra de opciones.
3 Para mover la forma, arrstrela hasta una nueva ubicacin.
Transformar una forma
1 Seleccione la herramienta Seleccin de forma 2 Realice una de las acciones siguientes: .
Seleccione la forma que desea transformar, elija Imagen > Transformar forma y, a continuacin, elija un comando de
transformacin.
http://mexakin-shared.blogspot.com
ADOBE PHOTOSHOP ELEMENTS 6.0 322 Gua del usuario
Haga doble clic en la forma que desea transformar y arrastre un ancla para transformar la forma.
Vase tambin
Transformar un elemento en tres dimensiones en la pgina 243
Cambiar el color de todas las formas de una capa
1 En el Editor, haga doble clic en la miniatura de la capa de forma en la paleta Capas. 2 Utilice el Selector de color para seleccionar un color nuevo.
Nota: si el color de una forma no cambia al elegir un color nuevo para la misma, compruebe si la capa tiene un estilo de capa (representado por un icono de estallido en estrella en la paleta Capas). Algunos estilos de capa anulan el color base de una forma.
Vase tambin
Usar el Selector de color de Adobe en la pgina 289 Usar la herramienta Bote de pintura en la pgina 299
Aplicar un estilo de capa a una forma
Los estilos de capa permiten aplicar efectos, por ejemplo, sombras paralelas y biseles, a formas de manera rpida y sencilla. No olvide que un estilo de capa se aplica a todas las formas de una capa. Por ejemplo, si aplica un estilo de sombra paralela a una capa que contiene varias formas, todas las formas mostrarn la sombra paralela.
Antes (izquierda) y despus (derecha) de aplicar un estilo de capa a una forma personalizada.
1 En la paleta Capas y haga clic en el botn Nueva capa. 2 En la paleta Contenido, seleccione una forma e insrtela en la nueva capa. 3 En la paleta Efectos, haga clic en el botn Efectos de capa y haga doble clic en la miniatura que desee aplicar a la forma.
http://mexakin-shared.blogspot.com
323
Captulo 18: Realizacin de proyectos
Los proyectos son lbumes de imgenes creadas con Photoshop Elements. Puede usar y compartir proyectos en formatos impresos tradicionales, en formatos digitales en lnea y con medios electrnicos. Si desea acceder a la Ayuda completa de Photoshop Elements, haga clic en Esta pgina en la Web para ir a LiveDocs.
Introduccin a los proyectos
Proyectos
Puede usar sus imgenes en lbumes de fotografas, lbumes de recortes, tarjetas de felicitacin, etiquetas y cartulas de CD o DVD, y collages de fotografas. Estos elementos destinados a la impresin se denominan proyectos fotogrficos y se pueden imprimir con la impresora domstica o bien por medio de los servicios profesionales en lnea. Algunos proyectos fotogrficos, como los libros de fotografas, se deben pedir a travs de los servicios en lnea. Adems, tambin puede utilizar sus imgenes en proyectos digitales como libros animados, proyecciones de diapositivas y galeras en lnea. Los proyectos fotogrficos son distintos de los proyectos que se podan realizar con las versiones anteriores de Photoshop Elements. Para realizar proyectos fotogrficos, se empieza en un cuadro de dilogo especfico para el tipo de proyecto fotogrfico. Primero se especifica el tamao, el diseo y el tema del proyecto fotogrfico que, a continuacin, se abre en el Editor, donde se llevan a cabo las dems modificaciones. Estos proyectos fotogrficos se pueden imprimir con una impresora domstica o bien se pueden pedir a un servicio en lnea. Para realizar proyectos digitales como, por ejemplo, una galera en lnea, utilice un asistente que le gue por todo el proceso: seleccin del diseo de la pgina, organizacin de fotografas, personalizacin del diseo y publicacin de la galera. Este asistente le ofrece diversos estilos preestablecidos, lo que simplifica la tarea de creacin de las galeras en lnea. Las galeras se pueden grabar en discos, cargar en servidores de FTP o compartir mediante servicios en lnea. Para otros tipos de proyectos como proyecciones de diapositivas, que se pueden poner en CD de vdeo (VCD), y libros animados, debe seleccionar el tipo de proyecto que desea y, a continuacin, seguir las indicaciones para especificar los ajustes en el cuadro de dilogo que aparece en pantalla hasta completar el proyecto. Tanto los proyectos fotogrficos como los digitales se almacenan como proyectos. As pues, el archivo de proyecto y las subcarpetas relacionadas que contienen el documento o los archivos de las pginas Web de cada proyecto se crean en la unidad de disco duro local. Para mantener enlazados estos archivos de proyecto, las subcarpetas y los archivos de pginas, no debe moverlos con el Explorador de Windows, sino con el comando Mover de Photoshop Elements. Existen varias maneras de compartir proyectos. Por ejemplo, puede imprimir o enviar por correo electrnico un lbum de recortes a un amigo, as como grabar una proyeccin de diapositivas en un VCD. Tambin puede realizar impresiones profesionales de los proyectos mediante los servicios de Adobe Photoshop. Nota: es posible que no se puedan abrir con esta versin proyectos realizados con versiones anteriores de Photoshop Elements. Por ello, quiz tenga que recurrir a una versin anterior para abrir algunos proyectos.
Vase tambin
Configurar servicios en lnea en la pgina 377 Enviar fotografas a servicios para compartir en lnea en la pgina 381
Buscar proyectos guardados
En el Organizador, elija Bsqueda > Por tipo de medio > Proyectos.
http://mexakin-shared.blogspot.com
ADOBE PHOTOSHOP ELEMENTS 6.0 324 Gua del usuario
Identificar distintos tipos de proyectos
Photoshop Elements identifica los diferentes tipos de proyectos en el Explorador de fotografas. Los proyectos solicitados a travs de los servicios de Adobe Photoshop no aparecen en el Explorador de fotografas.
En el Explorador de fotografas, observe los iconos siguientes situados en la esquina superior derecha de las miniaturas:
Proyectos fotogrficos: Proyectos:
documentos de varias pginas creados con Photoshop Elements y guardados en formato PSE.
documentos creados con una versin anterior de Photoshop Elements. proyectos de creacin de diapositivas creados con Photoshop Elements.
Proyecciones de diapositivas: Galeras en lnea: Libros animados: Archivos PDF:
proyectos de galera en lnea creados con Photoshop Elements. secuencias de imgenes compiladas en formato WMV. documentos guardados en formato Adobe Acrobat.
Vase tambin
Proyectos fotogrficos en la pgina 324 Proyectos digitales en la pgina 333 Acerca de los servicios en lnea en la pgina 377
Abrir proyectos guardados
Los proyectos guardados se pueden abrir en cualquier momento para realizar cambios o volver a publicarlos. Los proyectos aparecen por defecto en el Explorador de fotografas junto con todas las dems fotografas (si se seleccion la opcin Incluir en el Organizador al guardar el archivo).
Proyectos guardados en el Explorador de fotografas
Para ver proyectos en el Explorador de fotografas, elija Vista > Tipos de medios > Proyectos en la barra de mens.
Realice una de las acciones siguientes en el Explorador de fotografas:
Haga doble clic en el proyecto. Haga clic con el botn derecho del ratn en un proyecto del Explorador de fotografas y seleccione Edicin completa en
el men contextual (excepto para libros animados, galeras en lnea y archivos PDF).
Realizacin de proyectos fotogrficos
Proyectos fotogrficos
Son proyectos fotogrficos los libros de fotografas, calendarios fotogrficos, tarjetas de felicitacin y cartulas y etiquetas de CD y DVD.
http://mexakin-shared.blogspot.com
ADOBE PHOTOSHOP ELEMENTS 6.0 325 Gua del usuario
Nota: los libros de fotografas son proyectos fotogrficos. No obstante, disponen de su propio espacio de trabajo, con un cuadro de herramientas limitado y un acceso limitado a la paleta Contenido. Los libros de fotografas estn diseados especficamente para imprimirse en lnea. Puede imprimirlos localmente, pero cada cara de un desplegable se trata como una pgina separada. Los proyectos de una sola pgina se guardan por defecto en el formato Photoshop (PSD) pero, si constan de varias pginas, se guardan en el formato de proyectos fotogrficos (PSE), que es ms verstil. A diferencia de los formatos de imagen convencionales, que exigen la apertura y la edicin de cada imagen por separado, el formato PSE permite crear e imprimir hasta 30 pginas a la vez. Nota: como los archivos de varias pginas pueden tener un tamao bastante grande, es recomendable que el ordenador disponga de al menos un gigabyte de RAM para conseguir un rendimiento ptimo. Al iniciar un proyecto fotogrfico, se abre un panel en la Cesta de paletas para ese tipo de proyecto. Cada panel de proyecto fotogrfico le permite especificar el tamao, el diseo y el tema tanto si son nicos de cada tipo de proyecto como si son comunes a algunos de ellos. Por ejemplo, aunque la plantilla de cartulas de CD cuenta con opciones de tamao diferentes de las presentes en la plantilla de collage fotogrfico, ambas ofrecen opciones de diseo y tema comunes a la mayora de los proyectos. Tambin en este cuadro puede especificar si se utilizan las opciones Rellenar automticamente con fotografas de la Cesta del proyecto, Incluir pies de ilustracin y Nmero de pginas (cuando proceda). Tras especificar estas opciones bsicas, el proyecto fotogrfico se abre en el Editor, en el que puede aplicar diseos y estilos a las imgenes con la paleta Efectos. Adems, el Editor permite aadir o modificar marcos, fondos y estilos de capa. As, puede aplicar un fondo exclusivo a cada una de las pginas de un lbum de fotografas usando la paleta Contexto en lugar de que todas las pginas tengan el mismo fondo, que es lo que ocurre por defecto. Una vez finalizados los proyectos, existen varias maneras de compartirlos. Por ejemplo, puede imprimir o enviar por correo electrnico tarjetas de felicitacin o collages de fotografas, as como grabar lbumes de fotografas en un CD o DVD. Tambin puede realizar impresiones profesionales de los proyectos con los servicios de Adobe Photoshop.
Vase tambin
Uso de la paleta Efectos en la pgina 254 Configurar servicios en lnea en la pgina 377
Uso del cuadro de dilogo de proyectos fotogrficos
El panel de proyectos de la Cesta de paletas constituye el punto de partida para realizar proyectos fotogrficos nuevos. Para aadir imgenes a un proyecto fotogrfico, seleccione Rellenar automticamente con fotografas de la Cesta del proyecto o hacerlo manualmente en el Editor ms adelante.
http://mexakin-shared.blogspot.com
ADOBE PHOTOSHOP ELEMENTS 6.0 326 Gua del usuario
Definicin de opciones de un proyecto fotogrfico
El cuadro de dilogo de proyectos fotogrficos ofrece las opciones siguientes:
Tamao de pgina Proporciona tamaos de pgina preestablecidos para cada proyecto. El tamao elegido se convierte en
el predeterminado para todas las pginas del proyecto; no obstante, se puede modificar despus en el Editor. Cada tipo de proyecto ofrece diferentes opciones de tamao. Por ejemplo, los tamaos de la plantilla de tarjetas de felicitacin son ms pequeos que los proporcionados por la plantilla de lbumes de fotografas.
Elegir un diseo Ofrece collages preestablecidos de una o varias fotografas en una pgina. El diseo elegido se convierte en el predeterminado para todas las pginas del proyecto; no obstante, se puede modificar despus en el Editor. Por ejemplo, aunque el diseo original se estructure para fotografas apaisadas, puede rotar el marco de la imagen en el caso de las fotografas con orientacin vertical o elegir Adaptar cuadro a fotografa en el men contextual. Elegir un tema Proporciona diversos diseos para complementar las imgenes con marcos y fondos preestablecidos. El
tema y el marco elegidos se convierten en los predeterminados para todas las pginas del proyecto; no obstante, se pueden modificar despus en el Editor. As puede, por ejemplo, aplicar un fondo distinto a cada una de las pginas de un lbum de recortes.
Rellenar automticamente con fotografas de la Cesta del proyecto Coloca automticamente las imgenes seleccionadas en el proyecto en el mismo orden en el que estn organizadas en la Cesta del proyecto. Puede seleccionar archivos abiertos, lbumes o archivos seleccionados en el Organizador para rellenar automticamente el proyecto. Para organizar las imgenes con un orden en particular, dispngalas en la Cesta del proyecto antes de empezar un proyecto. Luego, puede volver a organizar las imgenes en el proyecto fotogrfico con el Editor. Incluir pies de ilustracin Aade un pie de ilustracin en la imagen o debajo de ella (segn el diseo), en una capa
independiente. Si una imagen ya dispone de un pie de ilustracin, ste se coloca en el proyecto junto con la imagen. El texto de los pies de ilustracin se puede modificar de distintas formas en funcin del modo de seleccin del texto. Por ejemplo, si resalta el texto con la herramienta Texto, puede aplicarle tipos de fuentes, estilos y colores. Si selecciona el marco del texto con el puntero de la herramienta Mover, puede rotar y mover el texto o cambiar su tamao. Al hacer doble clic en el texto, se facilita su edicin.
http://mexakin-shared.blogspot.com
ADOBE PHOTOSHOP ELEMENTS 6.0 327 Gua del usuario
Nmero de pginas Especifica el nmero de pginas del proyecto. Si ha seleccionado Rellenar automticamente con
fotografas de la Cesta del proyecto en el panel de proyectos, se determina el nmero necesario de pginas de acuerdo con el diseo elegido. Este ajuste se puede cambiar. Por ejemplo, si tiene la certeza de que va a ampliar un proyecto y las fotografas seleccionadas slo ocupan cuatro pginas, especifique diez pginas para acomodar en el futuro las imgenes que aada. Nota: Photoshop Elements admite proyectos fotogrficos de hasta 30 pginas. Si el proyecto ocupa ms de 30 pginas, cree un segundo archivo, el cual se aade al original cuando lo enve a los servicios de Adobe Photoshop.
Acerca de los collages fotogrficos
Los collages de fotografas permiten crear grandes proyectos fotogrficos como lbumes de recortes, collages de fotografas o impresiones exclusivas de fotografas. Los collages de fotografas se pueden imprimir con una impresora domstica, pedir en lnea o bien guardarlos en la unidad de disco duro para enviarlos por correo electrnico.
Collages fotogrficos de ejemplo
Vase tambin
Hacer un collage fotogrfico, una etiqueta, una tarjeta de felicitacin u otro proyecto en la pgina 329
Acerca de los libros de fotografas
Gracias a los libros de fotografas, puede aadir diferentes diseos y disposiciones a las imgenes. Los libros de fotografas se pueden imprimir en una impresora domstica, pedir en lnea a los servicios de Adobe Photoshop o bien guardar en la unidad de disco duro para enviarlos por correo electrnico. Los libros de fotografas estn concebidos para realizar pedidos en lnea con los servicios de Adobe Photoshop.
Libro de fotografas de ejemplo
Vase tambin
Hacer un collage fotogrfico, una etiqueta, una tarjeta de felicitacin u otro proyecto en la pgina 329
http://mexakin-shared.blogspot.com
ADOBE PHOTOSHOP ELEMENTS 6.0 328 Gua del usuario
Tarjetas de felicitacin
Con las tarjetas de felicitacin puede aadir diferentes diseos y disposiciones a las imgenes. Se pueden aadir hasta 22 fotografas en cada pgina. Las tarjetas de felicitacin se pueden imprimir con una impresora domstica, guardarlas en la unidad de disco duro y enviarlas por correo electrnico. Las tarjetas de felicitacin se pueden pedir en lnea a los servicios de Adobe Photoshop desde algunas regiones.
Tarjetas de felicitacin con fotografa de ejemplo
Vase tambin
Hacer un collage fotogrfico, una etiqueta, una tarjeta de felicitacin u otro proyecto en la pgina 329
Cartulas de CD y DVD
Photoshop Elements facilita la creacin de cartulas de discos para las cajas de los CD y DVD. Se pueden imprimir en una impresora domstica, guardar en formato PDF en la unidad de disco duro y enviarlas por correo electrnico.
Ejemplos de cartulas de CD y DVD
Vase tambin
Hacer un collage fotogrfico, una etiqueta, una tarjeta de felicitacin u otro proyecto en la pgina 329
Etiquetas de CD y DVD
Photoshop Elements permite crear etiquetas adhesivas para discos (CD y DVD) o etiquetas para CD o DVD imprimibles con impresoras de inyeccin de tinta. Las etiquetas se pueden imprimir con una impresora domstica o bien guardar en formato PDF en la unidad de disco duro para enviarlas por correo electrnico.
http://mexakin-shared.blogspot.com
ADOBE PHOTOSHOP ELEMENTS 6.0 329 Gua del usuario
Ejemplos de etiquetas de CD y DVD
Vase tambin
Hacer un collage fotogrfico, una etiqueta, una tarjeta de felicitacin u otro proyecto en la pgina 329
Hacer un collage fotogrfico, una etiqueta, una tarjeta de felicitacin u otro proyecto
1 En el Organizador, seleccione las fotografas que desea utilizar en el proyecto. O bien, si desea aadir fotografas despus de crear el proyecto, abra el Editor. 2 Elija la ficha Crear y luego haga clic en el botn Proyectos. Elija uno de los tipos de proyecto: libro de fotografas o collage fotogrfico, o haga clic en Ms opciones y seleccione tarjetas de felicitacin o cartulas o etiquetas de CD o DVD. 3 Seleccione un tamao, un diseo y un tema o, en el caso de cartulas y etiquetas de CD o DVD, un tema y un diseo. Si pretende imprimir el proyecto, elija un tamao estndar que admita su impresora. Si va a pedir copias impresas a los servicios de Adobe Photoshop, puede elegir cualquier tamao, estndar o no.
4 Si lo desea, seleccione otras opciones como Rellenar automticamente con fotografas de la Cesta del proyecto, Incluir pies de ilustracin y Nmero de pginas. 5 Haga clic en OK. El proyecto se abre en el Editor. Para modificar el diseo, use la paleta Contenido, Efectos o Favoritos. 6 Si todava no lo ha hecho, aada fotografas o ms pginas al collage de fotografas. 7 Para visualizar y personalizar las fotografas, realice una de las siguientes acciones:
Para ver cada una de las pginas, haga clic en la flecha hacia delante Cambie la posicin o el tamao de una fotografa. Rote una fotografa. Aada o edite texto. Reemplace o quite una fotografa.
o en la flecha hacia atrs , situadas en la esquina inferior izquierda de la ventana de imagen, o seleccione una pgina en la Cesta del proyecto.
8 Elija Archivo > Guardar. Por defecto, los proyectos se guardan en la carpeta Mis imgenes aunque, si lo desea, puede guardarlos en otra ubicacin. 9 La opcin Incluir en Organizador est activada por defecto y sirve para colocar el proyecto en el Organizador. Anule la seleccin de esta opcin si no desea colocar el proyecto en el Organizador. 10 Escriba un nombre de archivo y haga clic en Guardar.
http://mexakin-shared.blogspot.com
ADOBE PHOTOSHOP ELEMENTS 6.0 330 Gua del usuario
Vase tambin
Uso del cuadro de dilogo de proyectos fotogrficos en la pgina 325 Uso de la paleta Efectos en la pgina 254 Edicin de proyectos fotogrficos en la pgina 330
Edicin de proyectos fotogrficos
Acerca de la edicin de proyectos fotogrficos
En el Editor, puede modificar collages fotogrficos, tarjetas de felicitacin y tanto cartulas como etiquetas para CD y DVD. La paleta Contenido permite aadir marcos, texturas, fondos y grficos diversos a los proyectos, as como aplicar efectos de texto. Adems, con el Editor tambin puede cambiar de tamao, rotar y mover imgenes o pies de ilustracin.
Vase tambin
Uso de la paleta Efectos en la pgina 254
Aadir imgenes a un proyecto fotogrfico
En el Editor puede aadir imgenes a los proyectos fotogrficos. Despus de aadir imgenes, puede reorganizarlas, modificarlas o reemplazarlas. 1 Si el proyecto fotogrfico no est abierto an en el Editor, seleccinelo en el Organizador y elija Editor > Edicin completa o arrstrelo hasta el Editor. Slo puede aadir imgenes a los proyectos fotogrficos en el Editor. 2 Realice una de las acciones siguientes:
Elija Archivo > Abrir. Elija las fotografas que desea aadir. Si no ve las imgenes que le interesan, navegue hasta su
ubicacin y, a continuacin, haga clic en Abrir; as se colocan en la Cesta del proyecto.
Seleccione las fotografas en el Explorador de fotografas y elija Editor > Edicin completa; as se colocan en la Cesta del
proyecto. 3 Seleccione una fotografa en la Cesta del proyecto y arrstrela hasta un marco, que es el rea de color gris que se ve dentro del diseo. Para reemplazar una de las fotografas del proyecto fotogrfico, haga clic con el botn derecho del ratn en la fotografa y elija Sustituir fotografa; luego, seleccione un archivo de imagen y haga clic en Abrir. Otras opciones consisten en hacer doble clic en una imagen del proyecto fotogrfico y hacer clic en el botn Obtener nueva fotografa, o bien seleccionar otra fotografa en la Cesta del proyecto y arrastrarla hasta el marco oportuno.
Vase tambin
Uso de la paleta Efectos en la pgina 254
Aadir pginas nuevas a un proyecto fotogrfico
1 En la Cesta del proyecto, seleccione la pgina que deba preceder a la pgina nueva.
Mover pginas en un proyecto fotogrfico
http://mexakin-shared.blogspot.com
ADOBE PHOTOSHOP ELEMENTS 6.0 331 Gua del usuario
2 Realice una de las acciones siguientes:
Para aadir una pgina en blanco, elija Edicin > Aadir pgina en blanco o haga clic con el botn derecho en una pgina
de la Cesta del proyecto y seleccione esta opcin en el men contextual. Tambin puede arrastrar una pgina en blanco hasta otra ubicacin distinta del proyecto fotogrfico. Por ejemplo, puede arrastrarla al principio del proyecto fotogrfico si desea usarla como pgina de ttulo.
Para aadir una pgina nueva con el mismo diseo, haga clic en Edicin > Aadir pgina usando diseo actual o haga
clic con el botn derecho del ratn en una pgina de la Cesta del proyecto y seleccione esta opcin en el men contextual. Tambin puede arrastrar una pgina nueva hasta otra ubicacin distinta del proyecto. Por ejemplo, puede que convenga situar esa pgina nueva en otro puesto del proyecto.
Para quitar una pgina, haga clic en Edicin > Eliminar pgina actual o haga clic con el botn derecho del ratn en la
pgina y seleccione esta opcin en el men contextual.
Vase tambin
Uso de la paleta Efectos en la pgina 254
Cambiar la posicin y el tamao de fotografas en un proyecto fotogrfico
1 Para ajustar una fotografa junto con el marco, haga clic una vez en la fotografa. Para ajustar una fotografa dentro del marco, haga doble clic en ella. Aparece un rectngulo delimitador que muestra los bordes de la fotografa aunque el marco los tape. 2 Realice una de las acciones siguientes:
Para cambiar la posicin de la fotografa, haga clic en cualquier parte dentro del rectngulo delimitador y arrastre la
fotografa.
Para cambiar el tamao de la fotografa, arrastre el regulador o bien coloque la herramienta Mover en una esquina o en
las lneas superior, inferior o laterales. Cuando aparezca una flecha diagonal de dos puntas , arrstrela. 3 Cuando termine de cambiar la posicin o el tamao de la fotografa dentro del marco, haga clic en el botn Aprobar o en el botn Cancelar .
A B C
Cambio del tamao de una fotografa en el Editor A. Cmo arrastrar una esquina de la fotografa para cambiar su tamao B. Desplazamiento del regulador de tamao C. Las reas que quedan fuera del cuadro de la fotografa estn ocultas
Reemplazar o quitar fotografas en un proyecto fotogrfico
Realice una de las acciones siguientes:
Haga doble clic en la fotografa y, a continuacin, haga clic en Obtener nueva fotografa Arrastre una fotografa nueva desde la Cesta del proyecto hasta una fotografa.
Para reemplazar una fotografa de una pgina, haga clic con el botn derecho del ratn y elija Sustituir fotografa. Para quitar (borrar) una fotografa de una pgina, haga clic con el botn derecho del ratn y elija Borrar fotografa.
http://mexakin-shared.blogspot.com
ADOBE PHOTOSHOP ELEMENTS 6.0 332 Gua del usuario
Rotar fotografas en un proyecto fotogrfico
1 Para rotar una fotografa junto con el marco, haga clic una vez en la fotografa. Para rotar una fotografa dentro del marco, haga doble clic en ella. 2 Realice una de las acciones siguientes:
Haga clic en cualquier parte dentro del rectngulo delimitador para que aparezca un crculo por debajo de la seleccin.
Coloque el cursor encima del crculo. Cuando aparezca el crculo de cuatro flechas de pelota para rotar la imagen. , arrastre el manejador en forma
Rotar una imagen en un proyecto fotogrfico
Coloque la herramienta Mover encima de una esquina. Cuando aparezca la flecha curvada de doble punta
, arrstrela para rotar la fotografa. Cuanto ms alejado se encuentre el cursor de la esquina, mayor control ejerce para aplicar cambios con ms precisin. realizan giros de 90).
Haga doble clic en la fotografa y, despus, haga clic en el botn de rotacin que aparece junto al regulador (slo se
3 Cuando termine, haga clic en el botn Aprobar o en el botn Cancelar .
Editar pginas de proyectos fotogrficos en Photoshop CS3
Si ha instalado AdobePhotoshop CS3 y Photoshop Elements en el mismo ordenador, puede enviar archivos JPEG, GIF y otros de fotografas de una sola pgina a Photoshop mediante el comando Edicin > Editar con Photoshop. Photoshop no admite el formato de archivo PSE de varias pginas, de modo que no permite editar proyectos fotogrficos enteros. Ahora bien, Photoshop s facilita la edicin de las pginas sueltas de los proyectos fotogrficos, que estn en formato PSD de una sola pgina. Photoshop posibilita el control directo de muchos de los aspectos relacionados con las pginas de los proyectos fotogrficos, por ejemplo, la edicin directa de los marcos y las capas (llamadas objetos inteligentes en Photoshop) de las fotografas. Estas caractersticas estn limitadas en Photoshop Elements a fin de mantener un flujo de edicin de imgenes automtico y sencillo. 1 En el Explorador de fotografas, seleccione el documento de proyectos fotogrficos oportuno. 2 Haga clic en Mostrar propiedades y, a continuacin, en Generales. 3 Haga clic en el icono de carpeta que figura junto a la ruta del archivo PSE; de este modo, se muestra el documento PSE en el Explorador de Windows. 4 Busque y abra a continuacin la carpeta cuyo nombre sea idntico al del documento PSE. 5 Haga clic con el botn derecho en el archivo PSD correspondiente a la pgina que desea editar y elija Abrir con > Photoshop CS. 6 En Photoshop, realice los cambios pertinentes y, cuando termine, elija Archivo > Guardar. Cuando Photoshop le pregunte si desea reemplazar el archivo existente, haga clic en S. Importante: no cambie el orden ni el nombre de las capas en el archivo PSD. Si lo hace, es posible que las caractersticas de edicin automtica de Photoshop Elements no funcionen correctamente.
http://mexakin-shared.blogspot.com
ADOBE PHOTOSHOP ELEMENTS 6.0 333 Gua del usuario
Realizacin de proyectos digitales
Proyectos digitales
Photoshop Elements permite realizar libros animados de vdeo y tres tipos de galeras en lnea: Web, interactiva y con animaciones. Las galeras en lnea son presentaciones dinmicas que se pueden grabar en CD, cargar en servicios de compartir en lnea o publicar en un sitio Web. El equipo debe tener instalado Adobe Flash 8 o posterior para crear galeras Web, interactivas y con animaciones. No es necesario saber nada de programacin HTML para crear una galera en lnea porque el asistente para galeras en lnea ofrece estilos muy fciles de seleccionar, personalizar y guardar. El asistente crea una carpeta que contiene todos los archivos de imagen enlazada y de pgina Web necesarios. Esta carpeta se enva por FTP al servidor Web (o al servicio en lnea).
Plantillas para galeras en lnea
Creacin de un lbum de fotografas
Ventana Libro de fotografas
1 En el Editor, seleccione la categora Proyectos en la ficha Crear (o seleccione esta misma ficha desde el Organizador). 2 Haga clic en Libro de fotografas 3 Elija una fotografa para la pgina de ttulo. La pgina de ttulo es automticamente la primera fotografa abierta en la Cesta del proyecto; si desea cambiarla, reorganice las fotografas en la Cesta del proyecto. Haga clic en Siguiente.
http://mexakin-shared.blogspot.com
ADOBE PHOTOSHOP ELEMENTS 6.0 334 Gua del usuario
4 Seleccione un diseo y un tema. 5 Configura otras opciones:
Rellenar automticamente con fotografas de la Cesta del proyecto Aada todas las fotografas ya abiertas en la Cesta del
proyecto.
Incluir pies de ilustracin Introduce el pie de ilustracin debajo de la fotografa, si sta lo tiene. Nmero de pginas Establece el nmero de pginas del libro de fotografas.
Nota: un libro de fotografas puede tener un mnimo de 20 y un mximo de 80 fotografas. 6 Utilice la paleta Contenido para aadir diseos creativos a su libro de fotografas. 7 Utilice la barra de herramientas de edicin de libros fotogrficos para ajustar en detalle su libro de fotografas.
Barra de herramientas Libro de fotografas
Crear una galera en lnea
Las galeras en lnea pueden tener diferentes diseos y disposiciones tradicionales y estn optimizadas para ver las imgenes en una pgina Web. El asistente para galeras en lnea le gua por el proceso de aadir y organizar las fotografas, aplicar estilos de fondo y diseos de pgina Web, aadir transiciones y compartir los archivos. En las galeras Web se pueden utilizar vdeos en formato FLV. Las fotografas se deben mejorar antes de aadirlas a las galeras en lnea, ya que el asistente para galeras en lnea slo permite organizarlas, no editarlas. 1 En el Explorador de fotografas, seleccione las fotografas que desea incluir en la galera en lnea o bien, en el Editor, coloque las fotografas que desea usar en la Cesta del proyecto. 2 Haga clic en Crear > Galera en lnea para abrir el asistente de galeras en lnea.
3 Aada o quite las fotografas oportunas en el rea de fotografas. 4 Coloque las miniaturas de las fotografas del lado izquierdo del asistente en el orden en que desee que aparezcan. Para mover una miniatura, arrstrela entre otras dos miniaturas. 5 Seleccione una plantilla de diseo de pgina o un diseo de fondo en el rea Estilo. Si elige el diseo de diario, puede aadir pies de ilustracin; ahora bien, el texto de stos se limita a la anchura del cuadro de texto. Para aadir un pie de ilustracin ms largo, aada un pie de ilustracin a la fotografa en el Organizador antes de aadir la fotografa a la galera en lnea. Cuando haya acabado, haga clic en Siguiente paso. 6 Aparece una previsualizacin de la pgina Web en el asistente. 7 Especifique las opciones de personalizacin de la pgina Web, como el ttulo de la galera, la duracin de las diapositivas y el fondo. 8 Escriba un nombre para la carpeta de galera en el cuadro Guardar galera como. Esta carpeta contiene los archivos de imagen y de pgina Web que, si lo desea, puede compartir ms adelante. Para cambiar la ubicacin de almacenamiento por defecto, haga clic en Examinar y seleccione la ubicacin donde desee guardar los archivos de galera en lnea. 9 Use el botn de navegacin y el regulador para previsualizar las opciones de personalizacin, por ejemplo, la transicin entre imagen e imagen. Experimente con las opciones de personalizacin. 10 Si cambia los ajustes por defecto, el asistente le permite guardarlos como un estilo nuevo. Elija S y escriba un nombre en el cuadro Guardar estilo como. 11 Para ver la galera en un navegador Web antes de compartirla, haga clic en Previsualizar en navegador. Se abre una ventana nueva del navegador en la que se muestra la galera. 12 Especifique cmo desea compartir la galera y haga clic en Guardar.
Vase tambin
Aadir pies de ilustracin a los archivos en la pgina 115 Opciones de compartir galeras en lnea en la pgina 335
http://mexakin-shared.blogspot.com
ADOBE PHOTOSHOP ELEMENTS 6.0 335 Gua del usuario
Crear una galera interactiva o con animaciones
Las galeras interactivas o con animaciones aaden efectos de movimiento y estilo a las pginas Web. El asistente para galeras en lnea le gua por el proceso de aadir y organizar las fotografas, seleccionar diseos de pgina Web y compartir archivos. Las fotografas se deben mejorar antes de aadirlas a las galeras interactivas o con animaciones. ya que el asistente para galeras en lnea slo permite organizarlas, no editarlas. 1 En el Explorador de fotografas, seleccione las fotografas que desea incluir en la galera interactiva o con animaciones o bien, en el Editor, coloque las fotografas que desea usar en la Cesta del proyecto. 2 Haga clic en Crear > Galera en lnea para abrir el asistente de galeras en lnea.
3 Aada o quite las fotografas oportunas en el rea de fotografas. 4 Coloque las miniaturas de las fotografas del lado izquierdo del asistente en el orden en que desee que aparezcan. Para mover una miniatura, arrstrela entre otras dos miniaturas. 5 Seleccione Animada o Interactiva en el men Tipo. 6 Seleccione una plantilla de diseo de pgina y haga clic en Siguiente paso. Aparece una previsualizacin de la pgina Web interactiva o con animaciones en el asistente. 7 Especifique las opciones de personalizacin de la pgina Web. Con estas opciones se indican el ttulo, el subttulo y la direccin de correo electrnico que se muestran en la galera. Si cambia estos ajustes, haga clic en Actualizar para ver los cambios. 8 Escriba un nombre para la carpeta de galera en el cuadro Guardar galera como. Esta carpeta contiene los archivos de imagen y de pgina Web que, si lo desea, puede compartir ms adelante. Para cambiar la ubicacin de almacenamiento por defecto, haga clic en Examinar y seleccione la ubicacin donde desee guardar los archivos de galera en lnea. 9 Utilice los botones de navegacin para previsualizar las pginas Web interactivas o con animaciones. Algunas galeras carecen de botn de navegacin; para verlas, es preciso mover las fotografas o ver la animacin. 10 Para ver la galera en un navegador Web antes de compartirla, haga clic en Previsualizar en navegador. Se abre una ventana nueva del navegador en la que se muestra la galera. 11 Especifique cmo desea compartir la galera y haga clic en Guardar.
Opciones de compartir galeras en lnea
En el asistente para galeras en lnea, se definen las siguientes opciones de compartir:
Photoshop Showcase Permite publicar los archivos de galera en lnea en el servicio de compartir en lnea de los servicios de Adobe Photoshop. Cuando se abra el cuadro de dilogo Galera en lnea, haga clic en Cargar. Mi FTP Permite cargar los archivos en un servidor Web y es necesario que introduzca la direccin del servidor, el nombre de usuario, la contrasea y la carpeta en la que se cargarn los archivos. Haga clic en Compartir.
Despus de introducir los Ajustes de publicacin, haga clic en Probar acceso al servidor para asegurarse de que pueda conectarse al servidor Web. Si la prueba se realiza correctamente, haga clic en Cargar.
CD/DVD Permite grabar los archivos de galera en lnea en un disco para su reproduccin en pantalla completa en un
ordenador. Haga clic en Grabar. Seleccione una unidad de destino y escriba un nombre para el disco. Cuando haya acabado, haga clic en OK. Si la unidad de disco contiene un CD en blanco, Photoshop Elements graba el CD automticamente. De lo contrario, se le pedir que introduzca un CD en blanco para completar el proceso. Nota: si mueve una carpeta guardada de su ubicacin local original, Windows informa de un problema de seguridad relacionado con el reproductor Flash. En tal caso, puede devolver la carpeta a su ubicacin original o guardar en la nueva ubicacin desde el asistente para galeras en lnea.
http://mexakin-shared.blogspot.com
ADOBE PHOTOSHOP ELEMENTS 6.0 336 Gua del usuario
Crear un libro animado
Los libros animados permiten crear vdeos fotograma a fotograma con las fotografas. Emplee este comando para animar las fotografas tomadas con el modo de disparo continuo de la cmara. Los libros animados se guardan en formato WMV y se pueden optimizar para la visualizacin en un ordenador, un televisor, la Web o por correo electrnico. Una vez terminados, los libros animados se pueden guardar en la carpeta Mis vdeos, grabar en CD o VCD, importar a Adobe Premiere Elements o incluso exportar a un telfono mvil. Como las imgenes no se pueden editar en el cuadro de dilogo Libro animado, se les deben aadir diseos o efectos antes de iniciar el proceso. Las fotografas se muestran en el libro animado en el mismo orden en que aparecen en el Explorador de fotografas. Para presentar las fotografas de otro modo, organice un lbum de fotografas en el orden deseado y, a continuacin, seleccione el lbum para crear el libro animado. 1 En el Explorador de fotografas, seleccione las fotografas que desea incluir en el libro animado. 2 Elija Crear > Ms opciones > Libro animado.
3 Defina cualquiera de las opciones siguientes:
Velocidad Especifica los cuadros por segundos (fps) del libro animado. Mueva el regulador a la izquierda para desacelerar
la animacin de las imgenes o bien a la derecha para acelerarla.
Invertir orden Cambia el orden del libro animado para que las imgenes se muestren de la ltima a la primera. Ajustes de salida Especifica el tamao del archivo de pelcula, que depende del modo como pretenda ver el libro animado.
Si va a visualizar el libro animado en el ordenador, debe indicar unos ajustes de salida distintos de los especificados en los libros animados destinados a la Web. Al hacer clic en el botn Detalles, obtiene ms informacin sobre el ajuste de salida seleccionado.
Repetir previsualizacin Comienza a reproducir el libro animado de nuevo despus de haber mostrado la ltima imagen.
4 Haga clic en Salida para guardar el libro animado. Escriba un nombre de archivo y haga clic en Guardar. Se crea un archivo WMV, que se coloca en el Explorador de fotografas.
Crear un CD de vdeo con un men de proyecciones de diapositivas
Puede grabar un CD de vdeo (VCD) de las proyecciones de diapositivas para compartirlas con amigos y familiares. Para crear un VCD, debe tener una unidad de CD-RW o una unidad de DVD-RW y utilizar nicamente discos CD-R/RW. Puede ver un VCD en un televisor con un reproductor de DVD que admita el formato VCD o bien puede verlo en un ordenador mediante una unidad de disco CD/DVD y un software que pueda reproducir archivos en formato VCD. Los archivos de CD de vdeo estn codificados en el formato MPEG-1 con ajustes concretos. Photoshop Elements crea VCD a partir de las proyecciones de diapositivas en dos pasos. En primer lugar, escribe un archivo WMV en el disco duro para cada proyeccin de diapositivas de un proyecto VCD. A continuacin, convierte los archivos WMV a VCD y los graba en el CD-R o CD-RW en una estructura de carpetas necesaria para la reproduccin de VCD. 1 Introduzca un CD grabable en la unidad de CD-RW o DVD-RW. 2 En el Organizador, seleccione uno o varios proyectos de proyeccin de diapositivas o archivos WMV. Para seleccionar varias proyecciones de diapositivas o archivos WMV, pulse la tecla Ctrl y haga clic en cada una de las proyecciones de diapositivas o archivos WMV que desea incluir. 3 Haga clic en Crear > Ms opciones > VCD con men.
Se abre el cuadro de dilogo Crear un VCD con men. 4 Para organizar las proyecciones de diapositivas, realice una de las acciones siguientes:
Para aadir una proyeccin de diapositivas, haga clic en Aadir proyecciones de diapositivas, seleccione las que desea
aadir y haga clic en OK.
Para mover una proyeccin de diapositivas, arrstrela hasta la nueva ubicacin en el panel de proyeccin de diapositivas. Para quitar una proyeccin de diapositivas, seleccinela y haga clic en Eliminar proyeccin de diapositivas.
5 Seleccione el ajuste NTCS o PAL en Opciones de vdeo en funcin de la ubicacin del destinatario del VCD. 6 Haga clic en Grabar.
http://mexakin-shared.blogspot.com
ADOBE PHOTOSHOP ELEMENTS 6.0 337 Gua del usuario
Photoshop Elements escribe un archivo WMV para cada proyeccin de diapositivas en el disco duro y lo coloca en el Explorador de fotografas. Se abrir un cuadro de dilogo que le pedir que introduzca un CD-R o CD-RW, si an no lo ha hecho. A continuacin, se abrir un cuadro de dilogo de grabacin. 7 La unidad de destino y la velocidad de la unidad estn seleccionadas de forma predeterminada, pero puede modificar cualquiera de las dos. Haga clic en OK para grabar el VCD. Se abrir un cuadro de dilogo que indica que el VCD se ha creado correctamente. 8 Haga clic en OK.
Vase tambin
Publicar una proyeccin de diapositivas en la pgina 346
Creacin de proyecciones de diapositivas
Acerca de las proyecciones de diapositivas
Las proyecciones de diapositivas son una forma divertida de compartir fotografas. Con Photoshop Elements, puede personalizar las proyecciones de diapositivas con clips musicales, imgenes prediseadas, texto e incluso narraciones de voz. Las imgenes en formato PDF no se muestran en las proyecciones de diapositivas. Cuando haya finalizado la proyeccin de diapositivas, puede elegir diversas formas para compartirla. Se puede guardar en formato PDF, se puede convertir en un archivo WMV para grabarlo en VCD o bien guardar el archivo en una ubicacin local para imprimirlo con Acrobat. Asimismo, se puede grabar directamente en un DVD de alta calidad si Adobe Premiere Elements est instalado en el sistema.
Creacin de una proyeccin de diapositivas
El cuadro de dilogo Proyeccin de diapositivas se utiliza para crear proyecciones de diapositivas. En cualquier momento puede ver una previsualizacin de la proyeccin de diapositivas haciendo clic en Previsualizar en pantalla completa en la barra de la parte superior de la pantalla. Tambin puede hacer clic en Reproducir para previsualizar la proyeccin de diapositivas. 1 En el Explorador de fotografas, seleccione las fotografas que desea usar en la proyeccin de diapositivas. 2 Seleccione Proyeccin de diapositivas en la ficha Crear .
3 En el cuadro de dilogo Preferencias de proyeccin de diapositivas que aparece, puede aceptar los ajustes por defecto (casi todas las opciones se pueden modificar ms adelante) o personalizar las opciones. Despus, haga clic en OK para abrir el cuadro de dilogo Proyeccin de diapositivas. En el cuadro de dilogo Proyeccin de diapositivas se encuentran todas las herramientas necesarias para crear una proyeccin de diapositivas. Las fotografas seleccionadas para la proyeccin de diapositivas se encuentran en la parte inferior de la pantalla.
http://mexakin-shared.blogspot.com
ADOBE PHOTOSHOP ELEMENTS 6.0 338 Gua del usuario
C H
D E
Cuadro de dilogo Proyeccin de diapositivas A. Men Archivo B. Barra de accesos directos C. Previsualizacin de las diapositivas D. Controles de reproduccin E. Reorganizacin rpida F. Guin grfico G. Nombre de archivo de la msica de fondo H. Cesta de paletas I. Duracin de la proyeccin de diapositivas
4 Edite la proyeccin de diapositivas; para ello, realice una de las acciones siguientes.
Reorganice las diapositivas. Cambie el tamao de una fotografa en una diapositiva. Aada una diapositiva en blanco nueva. Por ejemplo, puede crear la pgina del ttulo en una diapositiva en blanco. Haga clic con el botn derecho del ratn y seleccione Eliminar diapositiva para quitarla de la proyeccin de diapositivas. Aada un clip musical. Aada el grfico de una imagen prediseada o una fotografa a una diapositiva. Aada pies de ilustracin con texto a una diapositiva. Aada movimiento a una diapositiva. Aada un efecto a una diapositiva. Incluya una transicin entre dos diapositivas o modifique la duracin de las transiciones. Aada una narracin de voz a una diapositiva si tiene un micrfono conectado al equipo. Ajuste la cantidad de tiempo que se mostrar cada diapositiva.
5 Realice una previsualizacin de la proyeccin de diapositivas haciendo clic en el botn Previsualizar en pantalla completa. Puede volver a editar las diapositivas en cualquier momento si pulsa la tecla Esc. 6 Haga clic en Guardar proyecto para conservar su trabajo. Es recomendable que guarde la proyeccin de diapositivas de manera habitual.
Vase tambin
Publicar una proyeccin de diapositivas en la pgina 346
http://mexakin-shared.blogspot.com
ADOBE PHOTOSHOP ELEMENTS 6.0 339 Gua del usuario
Reorganizar las diapositivas Realice una de las acciones siguientes:
Arrastre una diapositiva a una nueva ubicacin del guin grfico. Haga clic en Reorganizacin rpida. En el cuadro de dilogo, reorganice las diapositivas y, a continuacin, haga clic en
Atrs.
Seleccione una opcin del men Orden de diapositivas.
Para mover una diapositiva del principio al final, arrastre la diapositiva hasta la parte inferior del Editor de proyeccin de diapositivas y mantngalo en esa posicin; de este modo, se activa la funcin de desplazamiento.
Con Reorganizacin rpida es fcil reorganizar las diapositivas
Aadir una diapositiva en blanco nueva Realice una de las acciones siguientes:
Haga clic en Aadir una diapositiva en blanco Elija Edicin > Diapositiva en blanco.
Editar y ajustar una diapositiva
Si es necesario editar ligeramente una diapositiva, puede ajustarla de forma automtica con las caractersticas del cuadro de dilogo Proyeccin de diapositivas o bien puede utilizar el Editor para realizar ajustes ms precisos. Si una fotografa no encaja correctamente en una diapositiva, puede ajustar manualmente el tamao y la posicin de dicha fotografa. 1 Seleccione una diapositiva y, a continuacin, haga clic en la fotografa en la ventana de previsualizacin principal. 2 Realice una de las siguientes acciones en la paleta Propiedades:
Para editar de forma instantnea el equilibrio de color de una fotografa, haga clic en Correccin inteligente automtica. Para eliminar el efecto de ojos rojos de una fotografa, haga clic en Correccin de ojos rojos automtica. Si es necesario editar an ms la fotografa, haga clic en Ms edicin para abrir la fotografa en el Editor. Cuando haya
terminado el trabajo en el Editor, guarde la fotografa y cirrela para volver al cuadro de dilogo Proyeccin de diapositivas.
Para ajustar el tamao de la fotografa, seleccinela y arrastre el regulador de tamao o bien arrastre un lateral o una
esquina del rectngulo delimitador de la fotografa.
Para rellenar la diapositiva con la fotografa, haga clic en Recortar para ajustarse. Para mostrar la fotografa entera, haga clic en Ajustar a diapositiva. Las reas de la diapositiva alrededor de la fotografa
se rellenan con el color de fondo. Puede cambiar el color en Preferencias de proyeccin de diapositivas.
Aadir msica a una proyeccin de diapositivas
La msica aade un carcter especial a la proyeccin de diapositivas. Puede importar msica desde el catlogo de Photoshop Elements o desde cualquier ubicacin del ordenador.
En el cuadro de dilogo Proyeccin de diapositivas, haga clic en Aadir medios y seleccione uno de los siguientes:
Sonido del Organizador Permite seleccionar un clip de audio del catlogo. En el cuadro de dilogo Aadir sonido, haga clic
en Examinar. Seleccione el clip y haga clic en OK.
http://mexakin-shared.blogspot.com
ADOBE PHOTOSHOP ELEMENTS 6.0 340 Gua del usuario
Nota: en el cuadro de dilogo Aadir sonido, puede escuchar el clip antes de aadirlo. Para ello, seleccinelo y haga clic en Reproducir.
Sonido desde carpeta Permite seleccionar un clip de sonido que no gestiona el Organizador. En el cuadro de dilogo
Seleccionar archivos de sonido, vaya hasta el archivo de sonido; a continuacin, seleccinelo y haga clic en Abrir. Al realizar esta accin, el clip se coloca en el Organizador. Para alinear el ritmo de la proyeccin de diapositivas con la msica, seleccione Ajustar diapositivas a sonido (se actualiza la duracin de cada diapositiva en la tira de imgenes).
Arrastre del archivo de sonido para que empiece a reproducirse en una diapositiva especificada
Aadir grficos de imgenes prediseadas a una diapositiva
En la paleta Extras del cuadro de dilogo Proyeccin de diapositivas, puede aadir imgenes prediseadas a las diapositivas. Puede aadir tantos grficos como desee pero tenga en cuenta que, si emplea demasiados grficos, el rendimiento se ve afectado (dado el aumento de tamao del archivo).
Cmo arrastrar un grfico a una diapositiva
1 En la paleta Extras del cuadro de dilogo Proyeccin de diapositivas, haga clic en Grficos
2 Examine las imgenes prediseadas hasta que encuentre la que desee. Los grficos estn ordenados por categoras y se muestran por defecto en la paleta Extras. Si no se muestran las imgenes, haga clic en el tringulo situado a la izquierda del nombre de la categora.
http://mexakin-shared.blogspot.com
ADOBE PHOTOSHOP ELEMENTS 6.0 341 Gua del usuario
3 Para colocar el grfico en la diapositiva, realice una de las siguientes acciones:
Arrastre la imagen prediseada hasta la diapositiva. Haga doble clic en la imagen prediseada. Haga clic con el botn derecho del ratn y elija Aadir a diapositivas seleccionadas en el men contextual.
4 Una vez que el grfico se encuentre en la diapositiva, realice una de las siguientes acciones:
Para cambiar el tamao de un grfico, arrastre una esquina del rectngulo delimitador. Para mover un grfico, haga clic en el centro de la imagen prediseada y arrstrela hasta la nueva ubicacin. Para cambiar el orden de apilamiento de las imgenes prediseadas, haga clic en un grfico y elija una opcin del men
Edicin > Organizar.
Aadir texto a una diapositiva
En la paleta Extras del cuadro de dilogo Proyeccin de diapositivas, puede seleccionar el estilo de fuente que desea utilizar para aadir texto a las diapositivas.
Adicin de texto a una diapositiva
1 Para aadir texto nuevo, realice una de las siguientes acciones:
Para utilizar uno de los efectos de texto preestablecidos, haga clic en Texto en la paleta Extras y, a continuacin, arrastre
el texto de muestra a la diapositiva.
Para aadir texto sin formato, haga clic en el botn Aadir texto
2 Haga doble clic en el texto, escriba en el cuadro de dilogo Editar texto (cambie el texto de ejemplo que contiene) y, a continuacin, haga clic en OK. 3 En la paleta Propiedades, defina cualquiera de las opciones siguientes: Nota: las propiedades de texto especificadas en esta paleta se convierten en los ajustes por defecto para aadir texto.
Familia de fuentes Aplica una familia de fuentes al texto. Seleccione una familia de fuentes en el men situado en la parte
izquierda del cuadro de dilogo.
Tamao de fuente Aplica un tamao de fuente al texto. Seleccione un tamao de fuente en el men situado en la parte
derecha del cuadro de dilogo.
Color Aplica un color al texto. Haga clic en la muestra de color y, en el cuadro de dilogo Selector de color, especifique uno. Opacidad Especifique la opacidad del texto. Para poder ver el contenido de la diapositiva a travs del texto, elija un
porcentaje bajo.
Alinear texto a la izquierda
Alinea el borde izquierdo de cada lnea de texto.
http://mexakin-shared.blogspot.com
ADOBE PHOTOSHOP ELEMENTS 6.0 342 Gua del usuario
Centrar texto
Alinea el centro de cada lnea de texto. Alinea el borde derecho de cada lnea de texto. , cursiva , subrayado o tachado , al texto. Haga clic
Alinear texto a la derecha
Estilo de fuente Aplica un estilo de fuente, como negrita en el icono de un estilo para aplicarlo. Sombra paralela
Aade una sombra paralela al texto, lo que le otorga un aspecto tridimensional. Cambia el color de la sombra paralela.
Configurar el color de la sombra paralela
Para modificar texto existente, haga clic en el botn Editar texto.
Aadir narracin a una diapositiva
Puede grabar una narracin y aadirla a una diapositiva si tiene un micrfono conectado a un ordenador. Asimismo, puede adjuntar la narracin a la fotografa como pie de ilustracin con sonido.
Adicin de una narracin a una diapositiva A. Nivel de volumen de grabacin B. Botn Grabar C. Botn Reproducir D. Longitud de la narracin E. Botn Eliminar F. Botn Abrir
1 En la paleta Extras del cuadro de dilogo Proyeccin de diapositivas, haga clic en Narracin 2 Para grabar una narracin, haga clic en el botn Grabar y hable por el micrfono.
3 Una vez que haya grabado la narracin, realice una de las siguientes acciones:
Haga clic en Reproducir para or la narracin grabada. Haga clic en Eliminar y, a continuacin, seleccione Eliminar esta narracin para volver a empezar, o bien elija Eliminar
todas las narraciones para borrar todas las narraciones de la proyeccin de diapositivas. 4 Para utilizar un pie de ilustracin con sonido existente como narracin, haga clic en Abrir y seleccione una de las siguientes acciones:
Utilizar pie de ilustracin con sonido existente Utiliza el pie de ilustracin con sonido adjunto a la fotografa. Examinar Permite buscar y seleccionar otro pie de ilustracin con sonido.
5 Haga clic en Siguiente diapositiva para grabar una narracin en la siguiente diapositiva.
Definir el zoom y el desplazamiento
Con el cuadro de dilogo Proyeccin de diapositivas, puede personalizar el zoom y el desplazamiento en cada diapositiva. El punto inicial y el punto final se determinan colocando los rectngulos delimitadores sobre cualquier rea de la fotografa. Puede cambiarse el tamao de los rectngulos; cuanto ms pequeos sean, mayor ser el efecto de zoom y desplazamiento. Asimismo, pueden aadirse a una dispositiva puntos iniciales y finales adicionales para zoom y desplazamiento. El punto final del zoom y desplazamiento anterior marca el principio del zoom y del desplazamiento siguientes. Nota: el zoom y el desplazamiento se pueden utilizar en fotografas, pero no en clips de vdeo. 1 En el guin grfico, haga clic en la diapositiva a la que desea aadir zoom y desplazamiento. 2 En la paleta Propiedades del cuadro de dilogo Proyeccin de diapositivas, active la casilla Activar zoom y desplazamiento. 3 El rectngulo delimitador Inicio tiene un contorno verde. En la ventana de previsualizacin principal, arrastre una esquina del rectngulo delimitador para cambiar el tamao.
http://mexakin-shared.blogspot.com
ADOBE PHOTOSHOP ELEMENTS 6.0 343 Gua del usuario
4 Arrastre el rectngulo Inicio hasta el rea de la fotografa en la que desee que empiecen el zoom y el desplazamiento. Cambie el tamao del rectngulo de forma que rodee el rea en la que desea enfocar.
Definir el punto de inicio una vez activado el zoom y desplazamiento
5 Haga clic en la miniatura que tiene la marca Fin. El rectngulo delimitador Fin tiene un contorno rojo. En el rea de previsualizacin principal, cambie el tamao del rectngulo y muvalo hasta que rodee el rea en la que desee que termine el rea de zoom y desplazamiento adicional.
Seleccin del punto final
6 Para aadir un rea adicional de zoom y desplazamiento, haga clic en Aadir otra rea de zoom y desplazamiento a esta diapositiva. Photoshop Elements aade una nueva diapositiva en el Guin grfico con un icono de enlace , que indica el rea adicional de zoom y desplazamiento. El punto final anterior y el nuevo punto inicial estn enlazados (si edita cualquiera de esos puntos, los cambios afectarn a ambos). Arrastre el nuevo rectngulo delimitador Fin hasta que rodee el rea en la que desee que termine el rea de zoom y desplazamiento. Nota: si mueve el cuadro Inicio para obtener un rea de zoom y desplazamiento adicional, se ver afectado el rectngulo Fin del rea de zoom y desplazamiento anterior. 7 Para invertir los puntos inicial y final, seleccione el punto y, a continuacin, haga clic en el botn para intercambiarlos . Para colocar los puntos inicial y final en la misma diapositiva, haga clic en el botn para copiar el punto inicial en el punto final o bien en el botn para copiar el punto final en el punto inicial .
http://mexakin-shared.blogspot.com
ADOBE PHOTOSHOP ELEMENTS 6.0 344 Gua del usuario
rea de zoom y desplazamiento original (imagen superior) y despus de intercambiar el zoom y el desplazamiento (imagen inferior)
8 Haga clic en el botn Reproducir para previsualizar el rea de zoom y desplazamiento. Use un valor mayor de desplazamiento y zoom para prolongar el enfoque en el punto final antes de una transicin.
Aadir un efecto a una diapositiva
Puede aplicar un efecto sepia o blanco y negro a cualquier fotografa de la proyeccin de diapositivas. 1 Seleccione una diapositiva en el guin grfico. Haga clic en la fotografa en la ventana de previsualizacin principal. 2 En la paleta Propiedades, haga clic en el icono Blanco y negro o en el icono Sepia fotografa. Para restaurar la fotografa a sus colores originales, haga clic en Normal .
Aadir y editar transiciones
para aadir el efecto a la
Las transiciones son efectos que modifican la progresin de las diapositivas. Photoshop Elements proporciona varias transiciones. Puede ajustar la duracin de las transiciones individualmente o como grupo. El motivo de transicin est indicado en el icono situado entre las diapositivas. Para aplicar cambios en las transiciones de toda una proyeccin de diapositivas durante su creacin, seleccione las transiciones en el guin grfico y elija el tipo de transicin adecuado, o bien defina las opciones oportunas en las preferencias de la proyeccin de diapositivas.
http://mexakin-shared.blogspot.com
ADOBE PHOTOSHOP ELEMENTS 6.0 345 Gua del usuario
Cambiar la transicin
1 Para cambiar una transicin, realice una de las siguientes acciones:
Para aadir la misma transicin en todas las diapositivas, seleccione Edicin > Seleccionar todas las transiciones. A
continuacin, elija una opcin del men Transicin en la paleta Propiedades.
Para cambiar una sola transicin, haga clic en el icono de transicin (entre dos diapositivas) y, a continuacin, seleccione
una opcin del men Transicin en la paleta Propiedades. Tambin puede hacer clic en el tringulo situado a la derecha de la transicin. 2 Para modificar la duracin de una transicin, realice una de las siguientes acciones:
Para modificar la duracin de una sola transicin, haga clic en el icono de transicin (entre dos diapositivas) y, a
continuacin, elija un valor de duracin en el men situado en la parte superior de la paleta Propiedades.
Para modificar la duracin de todas las transiciones, seleccione Edicin > Seleccionar todas las transiciones. A
continuacin, elija una opcin de duracin en el men Varias transiciones de la paleta Propiedades.
Ajustar el tiempo de visualizacin de una diapositiva Realice una de las acciones siguientes:
Haga clic en el valor de duracin que aparece debajo de las diapositivas en el guin grfico y, a continuacin, seleccione
una opcin en el men que aparece. Tambin puede seleccionar una diapositiva y cambiar su duracin en las preferencias.
Indique el valor de Duracin esttica en Preferencias de proyeccin de diapositivas cuando cree la diapositiva o la
proyeccin de diapositivas.
Para sincronizar la proyeccin de diapositivas con un clip de msica, haga clic en Ajustar diapositivas a sonido
Aadir fotografas o vdeos del catlogo a una proyeccin de diapositivas
1 En el cuadro de dilogo Proyeccin de diapositivas, haga clic en Aadir medios y seleccione Fotografas y vdeos desde Organizador. 2 En el cuadro de dilogo Aadir fotografas, elija una o ms de las opciones para mostrar un conjunto de fotografas:
Fotografas actualmente en el Explorador Muestra todas las fotografas y clips de vdeo que aparecen actualmente en el
Explorador de fotografas.
Catlogo completo Muestra todas las fotografas y clips de vdeo del catlogo. lbum Muestra fotografas y clips de vdeo en un lbum o grupo de lbumes. Etiquetas de palabras clave Muestra fotografas y clips de vdeo asociados a una etiqueta, categora o subcategora. Mostrar fotografas con clasificaciones Muestra slo los elementos que tienen la etiqueta Favoritos. Independientemente
del conjunto de fotografas seleccionado, en este cuadro de dilogo slo aparecern los favoritos de ese conjunto.
Mostrar fotografas ocultas Muestra los elementos que tienen la etiqueta Oculto.
http://mexakin-shared.blogspot.com
ADOBE PHOTOSHOP ELEMENTS 6.0 346 Gua del usuario
Nota: primero se muestran y aaden al proyecto las fotografas ms antiguas, independientemente del orden de clasificacin en el Explorador de fotografas. La excepcin son los lbumes, que tienen su propio orden personalizado. 3 Seleccione los elementos que desea incluir en la proyeccin de diapositivas haciendo clic en la casilla de verificacin situada junto a cada elemento. Pulse Ctrl+A (o haga clic en el botn Seleccionar todo) para seleccionar todos los elementos que se muestran o bien pulse Ctrl+Mays+A (o haga clic en el botn Deseleccionar todo) para deseleccionar todos los elementos. 4 Seleccione una de las opciones siguientes:
Aadir fotografas seleccionadas Aade los elementos al proyecto, restaura las casillas de verificacin y permite que el
cuadro de dilogo Aadir fotografas permanezca abierto para realizar ms selecciones.
Hecho Aade las fotografas seleccionadas al proyecto, cierra el cuadro de dilogo y vuelve al cuadro de dilogo Proyeccin
de diapositivas. Cuando realice una proyeccin de diapositivas nueva, quiz desee comenzar haciendo un lbum que incluya todas las fotografas que desea utilizar en el proyecto. Cuando el lbum aparece en el Explorador de fotografas, es fcil reorganizar las fotografas y editar los pies de ilustracin. A continuacin, utilice el botn Aadir medios para aadir el lbum al proyecto.
Definir las preferencias de proyeccin de diapositivas
1 En el cuadro de dilogo Proyeccin de diapositivas, seleccione Edicin > Preferencias de proyeccin de diapositivas. 2 Defina cualquiera de las opciones siguientes y haga clic en OK:
Duracin esttica Determina la duracin por defecto de cada diapositiva. Transicin Especifica cmo se suceden las diapositivas. Duracin de la transicin Establece el tiempo de duracin de las transiciones. Si elige una transicin muy impactante, es
posible que necesite una duracin ms larga.
Color de fondo Define el color por defecto que aparece alrededor de las fotografas en cada diapositiva. Aplicar zoom y desplazamiento a todas las diapositivas Aplica un valor aleatorio de zoom y desplazamiento a todas las
diapositivas de la proyeccin de diapositivas.
Incluir pies de ilustracin de fotografas como texto Aade a la diapositiva el pie de ilustracin adjunto a la fotografa en el
Organizador.
Incluir pies de ilustracin con sonido como narracin Aade el pie de ilustracin con sonido creado para la fotografa en el
Explorador de fotografas.
Repetir pista de sonido hasta la ltima diapositiva Repite la msica hasta que la proyeccin ha terminado. Recortar para ajustar a la diapositiva Recorta las fotografas para que se ajusten a una diapositiva mediante la eliminacin de las barras negras que a veces aparecen en las fotografas con distintas proporciones. Seleccione Fotografas horizontales o Fotografas verticales en funcin de la orientacin de las fotografas. Previsualizar opciones de ejecucin Elija una calidad de reproduccin en el men. Si elige Alta, la calidad de la proyeccin de diapositivas ser buena, pero tardar ms en cargarse. Mostrar este cuadro de dilogo cada vez que se cree una nueva proyeccin de diapositivas Muestra el cuadro de dilogo de
preferencias cuando crea una nueva proyeccin de diapositivas.
Publicar una proyeccin de diapositivas
Cuando ha creado la proyeccin de diapositivas, es el momento de compartir el proyecto. Puede publicarla como PDF o archivo de vdeo, como CD o DVD de vdeo, en un equipo con Windows Media Center Edition instalado o en Adobe Premiere Elements para usarla en un proyecto de vdeo. 1 En el cuadro de dilogo Proyeccin de diapositivas, haga clic en Salida .
http://mexakin-shared.blogspot.com
ADOBE PHOTOSHOP ELEMENTS 6.0 347 Gua del usuario
2 Elija una de las opciones siguientes y haga clic en OK:
Guardar como archivo Seleccione esta opcin para generar un archivo que se pueda enviar a travs de la Web o por correo electrnico. De este modo, se guarda la proyeccin de diapositivas en formato PDF o en formato de archivo de pelcula (WMV).
En el caso de los archivos PDF, elija una opcin de tamao adecuada segn el usuario que lo vaya a visualizar.
Si va a enviar el archivo PDF a una persona que slo dispone de un porttil con un monitor pequeo, elija un tamao de
diapositiva menor.
En cambio, si pretende enviarlo a alguien cuyo ordenador cuenta con un monitor grande, elija un tamao de archivo
mayor.
Seleccione Repetir para volver a reproducir automticamente la proyeccin de diapositivas cuando termine. Seleccione Avance Manual si no desea que la proyeccin de diapositivas se reproduzca de forma automtica. Seleccione Ver proyeccin de diapositivas despus de guardarla si desea ver el PDF una vez creado..
Nota: algunas funciones de las proyecciones de diapositivas no son compatibles al guardarlas como archivos PDF. Los efectos de zoom y desplazamiento no aparecen en los archivos PDF. Los clips de vdeo incluidos en diapositivas no se guardan con stas. Adems, algunas transiciones tienen un aspecto distinto en el PDF guardado (por ejemplo, las transiciones Forma central y Barrido de reloj se convierten en Transicin en el archivo PDF). En el caso de los archivos de pelcula, elija una opcin de tamao adecuada segn el usuario que lo vaya a visualizar.
Si va a enviar el archivo de pelcula a una persona que lo va a ver en el correo electrnico, elija un tamao de diapositiva
menor.
En cambio, si pretende enviarlo a alguien que lo va a ver en el televisor, elija un tamao de archivo mayor.
Grabar en disco Guarda la proyeccin de diapositivas en un DVD o un CD de vdeo (VCD). Los DVD emplean compresin MPEG-2 y ofrecen mucha ms calidad. Para realizar la grabacin en DVD, debe disponer de Adobe Premiere Elements en su ordenador.
Algunos reproductores de DVD y la mayora de las unidades CD-ROM y DVD-ROM pueden leer VCD siempre que est instalado el software del reproductor necesario. Utilizan compresin MPEG-1 y poseen una resolucin de 352 x 240 pxeles. Si se visualiza el VCD en un televisor, la imagen de 352 x 240 se estira para ajustarse a la pantalla de 720 x 480 (NTSC) o 720 x 576 (PAL). Esto disminuye la calidad de la imagen y magnifica los defectos de compresin y descomposicin en pxeles.
Enviar a TV Permite ver la proyeccin de diapositivas en un televisor mediante un ordenador con Windows Media Center Edition instalado. Para usar esta opcin es necesario tener un ordenador con Windows XP Media Center Edition instalado. Enviar a Premiere Elements Enva la proyeccin de diapositivas a Adobe Premiere Elements mediante el Organizador si Adobe Premiere Elements est instalado en el ordenador.
Vase tambin
Creacin de una proyeccin de diapositivas en la pgina 337 Visualizacin de fotografas en ordenadores con Media Center Edition 2005 en la pgina 388
Exportar una proyeccin de diapositivas en DVD
Si Adobe Premiere Elements est instalado, Photoshop Elements puede exportar una proyeccin de diapositivas directamente a un DVD de alta calidad que se podr reproducir en la mayora de reproductores de DVD, como ltima fase de la creacin de una proyeccin de diapositivas. 1 Cree una proyeccin de diapositivas mediante el paso que abre el cuadro de dilogo Editor de proyeccin de diapositivas. (Consulte Creacin de una proyeccin de diapositivas en la pgina 337.) 2 En el cuadro de dilogo Editor de proyeccin de diapositivas, haga clic en Salida 3 Haga clic en Grabar en disco. .
4 Seleccione DVD como el tipo de disco que se va a grabar.
http://mexakin-shared.blogspot.com
ADOBE PHOTOSHOP ELEMENTS 6.0 348 Gua del usuario
5 Seleccione el estndar de televisin (NTSC o PAL) de la regin geogrfica en la que se reproducir el DVD. 6 (Opcional) Para incluir otros proyectos de proyecciones de diapositivas o archivos WMV en el disco, seleccione Incluir otras proyecciones de diapositivas que he creado en este disco. 7 Haga clic en OK. Si ha decidido incluir proyecciones de diapositivas adicionales, se abrir el cuadro de dilogo Crear un DVD con men. 8 Si ha decidido incluir proyecciones de diapositivas adicionales, realice una de las siguientes acciones y haga clic en Siguiente:
Para eliminar una proyeccin de diapositivas de la lista, seleccinela y haga clic en Eliminar proyeccin de diapositivas. Para cambiar el estndar de televisin, seleccione NTSC o PAL en el rea Opciones de vdeo. Para reorganizar las proyecciones de diapositivas en el DVD, arrastre las imgenes a las posiciones que desee.
9 Seleccione una carpeta para los archivos WMV nuevos y haga clic en Guardar. Photoshop Elements crea un archivo WMV (Windows Media Video) de cada una de las proyecciones de diapositivas incluidas. (Puede hacer clic en Cancelar en el cuadro de dilogo de progreso en cualquier momento para detener el proceso.) Adobe Premiere Elements aade los archivos WMV al panel de medios y al panel Mi proyecto, y abre automticamente el espacio de trabajo de DVD, donde puede seleccionar una plantilla de men y aadir o personalizar botones de men.
Grabar una proyeccin de diapositivas existente en DVD
Si tiene Adobe Premiere Elements instalado, Photoshop Elements puede grabar un proyecto de proyeccin de diapositivas existente directamente en un DVD de alta calidad que se podr reproducir en la mayora de reproductores de DVD. 1 En el Explorador de fotografas del Organizador, seleccione uno o varios proyectos de proyeccin de diapositivas. 2 Seleccione la ficha Crear y, a continuacin, Ms opciones >DVD con men. 3 Seleccione el estndar de televisin (NTSC o PAL) de la regin geogrfica en la que se reproducir el DVD. 4 (Opcional) Para incluir otros proyectos de proyecciones de diapositivas o archivos WMV en el disco, haga clic en Aadir proyecciones de diapositivas, seleccione la proyeccin de diapositivas y haga clic en OK. 5 Si ha decidido incluir proyecciones de diapositivas adicionales, realice una de las siguientes acciones y haga clic en Siguiente:
Para eliminar una proyeccin de diapositivas de la lista, seleccinela y haga clic en Eliminar proyeccin de diapositivas. Para reorganizar las proyecciones de diapositivas en el DVD, arrastre las imgenes a las posiciones que desee.
6 Haga clic en Siguiente. 7 Seleccione una carpeta para los archivos WMV nuevos y haga clic en OK. Photoshop Elements crea un archivo WMV (Windows Media Video) de cada una de las proyecciones de diapositivas incluidas. (Puede hacer clic en Cancelar en el cuadro de dilogo de progreso en cualquier momento para detener el proceso.) Adobe Premiere Elements aade los archivos WMV al panel de medios y al panel Mi proyecto, y abre automticamente el espacio de trabajo de DVD, donde puede seleccionar una plantilla de men y aadir o personalizar botones de men.
Aadir proyecciones de diapositivas de Photoshop Elements a proyectos de vdeo
Con Photoshop Elements puede crear una proyeccin de diapositivas de fotografas y aadir msica, transiciones, narracin, texto, etc. Cuando termine el proyecto, puede importarlo a Adobe Premiere Elements e incorporarlo a pelculas y DVD.
http://mexakin-shared.blogspot.com
ADOBE PHOTOSHOP ELEMENTS 6.0 349 Gua del usuario
Proyeccin de diapositivas en la vista Proyecto de la ficha Edicin y en Lnea de escenas de Adobe Premiere Elements
1 En el cuadro de dilogo Proyeccin de diapositivas, haga clic en
Salida.
2 Haga clic en Enviar a Premiere Elements y, a continuacin, en OK. Si el programa le pregunta si desea guardar primero el proyecto, haga clic en OK, escriba un nombre para el proyecto y haga clic en Guardar. Aparecer un cuadro de dilogo que indica que ha finalizado la proyeccin de diapositivas. La proyeccin de diapositivas aparecer en la parte superior del Explorador de fotografas en el Organizador. Si Adobe Premiere Elements est abierto, la proyeccin de diapositivas tambin aparece en el Organizador, lista para que la arrastre a Lnea de escenas o Escala de tiempo.
Composicin de panoramas
Creacin de imgenes panormicas con Photomerge
El comando Panorama Photomerge combina varias fotografas en una imagen continua. Por ejemplo, puede tomar cinco fotografas superpuestas del horizonte de una ciudad y posteriormente combinarlas en una vista panormica. Este comando le permite disponer fotografas en mosaico tanto horizontal como verticalmente. Al configurar la composicin de Panorama Photomerge, debe identificar los archivos que desea combinar (los denominados archivos de origen) y, a continuacin, Photoshop Elements los montar automticamente en un nico panorama. Una vez completado, an puede realizar cambios en la ubicacin de cada fotografa si lo cree necesario.
Crear una imagen panormica con Photomerge
http://mexakin-shared.blogspot.com
ADOBE PHOTOSHOP ELEMENTS 6.0 350 Gua del usuario
Las fotografas originales tienen un papel muy importante en las composiciones panormicas. Con el fin de evitar problemas, siga estas pautas al tomar fotografas que vaya a usar con Panorama Photomerge:
Superponga las imgenes lo suficiente Las imgenes deben superponerse entre un 15 y un 40%. Si la superposicin es
menor, es posible que Panorama Photomerge no pueda montar el panorama automticamente. Si se superponen un 50% o ms, puede resultar difcil trabajar con ellas y la fusin podra no resultar tan efectiva.
Utilice una distancia focal coherente Evite usar la funcin de zoom de la cmara al tomar fotografas. Mantenga nivelada la cmara Aunque Panorama Photomerge puede procesar ligeras rotaciones entre imgenes, una
inclinacin superior a unos cuantos grados puede ocasionar errores al montar el panorama automticamente. El uso de un trpode equipado con un cabezal giratorio ayuda a mantener la alineacin y el punto de vista de la cmara. Al fotografiar una escena panormica desde un lugar elevado, se suele tender a mantener el nivel del horizonte en el visor de la cmara. Sin embargo, esto produce una rotacin visible entre las imgenes. Intente utilizar un trpode para mantener la cmara nivelada si realiza fotografas en esta situacin.
No cambie de posicin Procure no cambiar de sitio al tomar una serie de fotografas para que stas tengan el mismo punto
de vista. El uso de visores pticos con una cmara pegada al ojo ayuda a mantener un punto de vista coherente. Tambin puede usar un trpode para mantener la cmara fija.
Evite utilizar lentes de distorsin Las lentes, como las de ojo de pez, que distorsionan notablemente la imagen pueden interferir con Panorama Photomerge. Mantenga la misma exposicin Evite utilizar el flash en algunas fotografas y no en otras. La opcin de fusin avanzada de
Panorama Photomerge ayuda a suavizar las exposiciones diferentes, pero las grandes diferencias dificultan la alineacin. Algunas cmaras digitales cambian los ajustes de exposicin de forma automtica al tomar fotografas, por lo que conviene comprobar los de su cmara para asegurarse de que todas las imgenes tienen la misma exposicin.
Crear una composicin de Panorama Photomerge
1 Realice una de las acciones siguientes:
En el Editor, elija Archivo > Nuevo > Panorama Photomerge. En el Organizador, elija Archivo > Nuevo > Panorama Photomerge.
2 Si ha seleccionado dos o ms archivos en el Editor, haga clic en Examinar para buscar los archivos de origen o la carpeta que desea utilizar para crear la composicin de Panorama Photomerge. Una vez aadidos todos los archivos de origen, haga clic en OK para crear la composicin de Panorama Photomerge. Los archivos de origen se abren automticamente y se procesan. Si el montaje no se puede realizar de forma automtica, aparecer un mensaje en la pantalla. Puede montar manualmente la composicin en el cuadro de dilogo Photomerge si arrastra las fotografas de la caja de iluminacin al rea de trabajo. 3 Cuando aparezca el nuevo panorama en el cuadro de dilogo Photomerge, podr trabajar con los archivos de origen por separado y cambiar la vista del rea de trabajo. Si necesita reorganizar el orden de las imgenes, arrastre una imagen del rea de trabajo para cambiarla de posicin o reorgancelas en la caja de iluminacin. (Si es necesario, deseleccione Ajustar a imagen para colocar las imgenes donde desee.) 4 Si es necesario, ajuste el punto de fuga o los ajustes de fusin de la composicin. 5 Haga clic en OK para generar el panorama como un nuevo archivo.
Usar el cuadro de dilogo Photomerge
Este cuadro de dilogo contiene herramientas para manipular la composicin, una caja de iluminacin para almacenar las imgenes de origen que no se utilicen, un rea de trabajo para montar la composicin y opciones para ver y editar la composicin. Tambin puede ampliar o reducir para ver mejor la alineacin de cada archivo.
http://mexakin-shared.blogspot.com
ADOBE PHOTOSHOP ELEMENTS 6.0 351 Gua del usuario
Cuadro de dilogo Photomerge. A. Caja de iluminacin B. Herramientas C. rea de trabajo D. Imagen seleccionada E. Barra de estado
Para desplazarse, seleccione la herramienta Mano
y arrstrela sobre el rea de trabajo. Tambin puede arrastrar el rea de visualizacin (el cuadro rojo) o la barra de navegacin del navegador. y en el icono Reducir , o bien use la herramienta Zoom . Para reducir imgenes con la herramienta Zoom, mantenga pulsada la tecla Alt. la herramienta Rotar a la caja. , haga clic en la imagen que desea rotar, seleccione y, a continuacin, arrastre el puntero alrededor de la imagen con un movimiento circular.
Para aplicar el zoom, haga clic en el icono Aumentar
Para rotar imgenes, seleccione la herramienta Seleccionar imagen
Para reorganizar imgenes en la caja de iluminacin, seleccione la herramienta Seleccionar imagen y arrastre una imagen Para aadir una imagen a la composicin, seleccione la herramienta Seleccionar imagen y, a continuacin, arrstrela
desde la caja de iluminacin hasta el rea de trabajo.
Para eliminar una imagen de la composicin, seleccione la herramienta Seleccionar imagen y arrstrela desde el rea de
trabajo hasta la caja de iluminacin. Asegrese de que ha seleccionado Ajustar a imagen para ajustar las imgenes superpuestas de forma automtica al detectar partes comunes.
Cambiar el punto de fuga
La herramienta Establecer punto de fuga selecciona la imagen de punto de fuga, que modifica la perspectiva de la composicin de Panorama Photomerge. 1 Seleccione Perspectiva en el rea Ajustes del cuadro de dilogo Photomerge. La imagen central es la imagen de punto de fuga por defecto (al seleccionarla aparece encuadrada en un borde azul). 2 Seleccione la herramienta Establecer punto de fuga y haga clic en una imagen del rea de trabajo para convertirla en la imagen de punto de fuga. Slo puede haber una imagen de punto de fuga por composicin. Nota: mantenga pulsada la tecla Alt cuando mueva el puntero sobre una imagen para que se muestre el borde de seleccin de la fotografa. 3 Si es necesario, use la herramienta Seleccionar imagen para ajustar la posicin de las imgenes que no son punto de fuga. Estas imgenes quedan encuadradas en un borde rojo cuando se seleccionan.
http://mexakin-shared.blogspot.com
ADOBE PHOTOSHOP ELEMENTS 6.0 352 Gua del usuario
Al corregir la perspectiva de una composicin, las imgenes que no son punto de fuga se enlazan a la imagen de punto de fuga. Es posible romper este enlace haciendo clic en el botn Cambiar la posicin slo, separando las imgenes en el rea de trabajo o arrastrando la imagen de punto de fuga de nuevo a la caja de iluminacin. Una vez roto el enlace, las imgenes vuelven a adquirir sus formas originales. La correccin de la perspectiva solamente funciona hasta aproximadamente un ngulo de visin de 120. Si la composicin tiene un ngulo de visin mayor, deseleccione la opcin Perspectiva.
Reducir la distorsin y el color irregular
Utilice las opciones de composicin para reducir la distorsin en una composicin de Panorama Photomerge. 1 Seleccione las opciones de composicin:
Mapeado cilndrico Reduce la distorsin en forma de pajarita que puede producirse al corregir la perspectiva. Para aplicar el mapeado cilndrico, debe seleccionar la opcin Perspectiva.
Adicin de mapeado cilndrico A. Original B. Despus de aplicar el mapeado cilndrico
2 Haga clic en Previsualizar. Los resultados de aplicar estas opciones slo son visibles en el modo de previsualizacin y en la imagen final ya generada. 3 Para volver al modo de edicin, haga clic en Salir de la previsualizacin.
http://mexakin-shared.blogspot.com
353
Captulo 19: Optimizacin para Web
La optimizacin para Web es el proceso de compresin de imgenes y de definicin de opciones de visualizacin para un uso ptimo en Internet. Al colocar imgenes en Internet, el tamao de archivo es un factor importante a tener en consideracin; se pretende obtener un tamao de archivo que sea lo suficientemente pequeo como para permitir un tiempo de descarga razonable pero lo suficientemente grande como para mantener unos colores y detalles satisfactorios. En la Web se utilizan, sobre todo, tres formatos de archivos grficos: GIF, JPEG y PNG. Si desea acceder a la Ayuda completa de Photoshop Elements, haga clic en Esta pgina en la Web para ir a LiveDocs.
Optimizacin de imgenes
Acerca de la optimizacin
Al poner imgenes en la Web, tiene que pensar en el tamao de archivo. Este tamao debe ser lo bastante pequeo para que el archivo se descargue en poco tiempo, pero debe conservar los colores y detalles deseados. En la Web se utilizan, sobre todo, tres formatos de archivos grficos: GIF, JPEG y PNG. Puede utilizar los siguientes mtodos para optimizar imgenes en dichos formatos:
Si desea optimizar con precisin una imagen para usarla en aplicaciones de creacin de pginas Web, como Adobe
GoLive, puede utilizar el comando Guardar para Web. En el cuadro de dilogo Guardar para Web, podr previsualizar la imagen en distintos formatos y con varios ajustes de optimizacin. Tambin puede definir ajustes de transparencia y animacin.
Para llevar a cabo una optimizacin bsica, puede utilizar el comando Guardar como. Segn el formato de archivo, puede
especificar una calidad de imagen, transparencias o halos de fondo, la visualizacin del color y el mtodo de descarga.
Usar el cuadro de dilogo Guardar para Web
Utilice el cuadro de dilogo Guardar para Web para previsualizar los efectos de varias opciones de optimizacin en una fotografa que desee compartir en la Web. El proceso es sencillo: abra una fotografa en el Editor y elija Archivo > Guardar para Web. A continuacin, elija un formato en el men de formatos de archivo (GIF, JPEG, PNG-8 o PNG-24) y establezca las opciones deseadas. (El men de formatos de archivo est justo debajo del men de ajustes preestablecidos.) Con esta accin se guarda una copia del archivo, sin sobrescribir la imagen original.
http://mexakin-shared.blogspot.com
ADOBE PHOTOSHOP ELEMENTS 6.0 354 Gua del usuario
A B
Cuadro de dilogo Guardar para Web A. Cuadro de herramientas B. Color de cuentagotas C. Ajustes de optimizacin D. Tamao de imagen E. Opciones de animacin F. Men de nivel de zoom G. Imagen original H. Imagen optimizada I. Men de previsualizacin en el navegador
Las opciones de optimizacin aparecen en el lado derecho del cuadro de dilogo Guardar para Web. Adems de seleccionar un formato de archivo para la Web, puede elegir las opciones de compresin y color, conservar la transparencia de fondo o definir halos de fondo, as como cambiar el tamao de la imagen. Puede utilizar ajustes predefinidos (eligiendo un formato en el men de ajustes preestablecidos) o seleccionar opciones especficas de formato para ajustar con precisin la optimizacin. Las ventanas de imagen muestran la imagen original (a la izquierda) y una previsualizacin de la imagen optimizada (a la derecha). Debajo de cada ventana aparece la informacin de optimizacin (ajustes actuales, tamao del archivo optimizado y tiempo de descarga estimado). Segn va ajustando los valores, la informacin que aparece debajo de la imagen optimizada cambia reflejando los nuevos ajustes. En la esquina superior izquierda del cuadro de dilogo hay un pequeo cuadro de herramientas. Para ver diferentes reas de una imagen, seleccione la herramienta Mano y arrstrela para mostrar las reas deseadas. Para aumentar una imagen, seleccione la herramienta Zoom y haga clic en una vista; despus mantenga pulsada la tecla Alt y haga clic de nuevo para reducir la imagen. (Como alternativa, puede utilizar el cuadro Zoom de la parte inferior del cuadro de dilogo.) Para crear colores mate, utilice la herramienta Color de cuentagotas.
Vase tambin
Previsualizar una imagen optimizada en un navegador Web en la pgina 364 Previsualizar las variaciones de color en la pgina 365 Ver el tiempo de descarga estimado en la pgina 364
Formatos de archivo optimizados para la Web
Puede elegir entre cuatro formatos para la Web. Siga estas pautas para elegir el formato de la imagen Web:
JPEG En la mayora de los casos, resulta el formato ms apropiado para guardar las fotografas. PNG-24 Al igual que JPEG, se trata de un buen formato para fotografas. Elija PNG-24 en lugar de JPEG slo cuando la
imagen tenga transparencia. (El formato JPEG no admite la transparencia; debe rellenar con un color mate.) Los archivos PNG-24 suelen ser mucho ms grandes que los archivos JPEG de la misma imagen.
http://mexakin-shared.blogspot.com
ADOBE PHOTOSHOP ELEMENTS 6.0 355 Gua del usuario
GIF El formato GIF se utiliza para lneas, ilustraciones con reas grandes de color uniforme y detalles ntidos, as como
texto. Adems, si desea exportar una imagen animada, debe utilizar GIF.
PNG-8 PNG-8 es una alternativa al formato GIF menos conocida, as que puede utilizarlo para los mismos fines (menos para las animaciones).
Las imgenes con formato GIF y PNG-8, a veces denominadas imgenes de color indexado, se pueden mostrar hasta con 256 colores. Para convertir una imagen a formato de color indexado, Photoshop Elements crea una tabla de colores de consulta. Si en la imagen original hay un color que no aparece en la tabla de consulta, la aplicacin selecciona el ms parecido de la tabla o lo simula utilizando una combinacin de colores disponibles. Los archivos JPEG y PNG-24 admiten el color de 24 bits, as que pueden mostrar hasta 16 millones de colores. Segn el formato, puede especificar la calidad de la imagen, la transparencia o los halos de fondo, la visualizacin del color y el mtodo que debe utilizar el navegador para mostrar la imagen durante la descarga. El aspecto de una imagen en la Web tambin depende de los colores que muestre la plataforma, el sistema operativo, el monitor y el navegador. Si lo desea, puede previsualizar imgenes en diferentes navegadores y plataformas para ver cmo aparecern en la Web.
Acerca del formato JPEG
El formato JPEG admite el color de 24 bits, por lo que conserva las sutiles variaciones de brillo y tono que tienen las fotografas. Un archivo JPEG progresivo muestra una versin de baja resolucin de la imagen en el navegador Web mientras se descarga la imagen completa. La compresin de imgenes JPEG es de menos calidad porque descarta selectivamente datos de la imagen. Un ajuste de mayor calidad descarta menos datos, pero el mtodo de compresin de JPEG puede degradar los detalles ntidos de una imagen, especialmente de las que contengan texto o imgenes vectoriales. Nota: cada vez que guarda una imagen en formato JPEG, se crean defectos, como motivos en forma de olas o reas de bandas en bloques. Por tanto, siempre debe guardar los archivos JPEG a partir de la imagen original, no de otro archivo JPEG guardado previamente.
Imagen original (izquierda) y archivo JPEG optimizado con el ajuste de calidad baja (derecha)
El formato JPEG no admite transparencia. Al guardar una imagen como archivo JPEG, los pxeles transparentes se rellenan con el color mate especificado en el cuadro de dilogo Guardar para Web. Para representar el efecto de la transparencia de fondo, puede hacer coincidir el color mate con el color de fondo de la pgina Web. Si la imagen contiene transparencias y no conoce el color de fondo de la pgina Web, o si el fondo es un motivo, debe utilizar un formato que admita transparencia (como GIF, PNG-8 o PNG-24).
Vase tambin
Crear una imagen GIF o PNG mate en la pgina 361
Acerca del formato GIF
El formato GIF utiliza el color de 8 bits y comprime eficazmente reas de color uniforme a la vez que mantiene los detalles ntidos, como los que hay en lneas, logotipos o texto. El formato GIF tambin se usa para crear una imagen animada y mantener la transparencia. La mayora de los navegadores admiten el formato GIF.
http://mexakin-shared.blogspot.com
ADOBE PHOTOSHOP ELEMENTS 6.0 356 Gua del usuario
El formato GIF utiliza compresin LZW, que es un mtodo de compresin sin prdida de calidad. Sin embargo, como los archivos GIF tienen un lmite de 256 colores, si se optimiza una imagen original de 24 bits como archivo GIF de 8 bits, es posible que se reste colores a la imagen.
Imagen GIF con color selectivo (izquierda) e imagen GIF con color Web (derecha)
Puede elegir el nmero de colores de una imagen GIF y controlar cmo se traman en un navegador. El formato GIF admite transparencia o halos de fondo, permitiendo fusionar los bordes de la imagen con el color de fondo de una pgina Web.
Vase tambin
Mantener la transparencia de fondo en una imagen GIF o PNG en la pgina 361
Acerca del formato PNG-8
El formato PNG-8 utiliza el color de 8 bits. Al igual que el formato GIF, el formato PNG-8 comprime eficazmente reas de color uniforme a la vez que mantiene los detalles ntidos, como los que hay en lneas, logotipos o texto. Como el formato PNG-8 no lo admiten todos los navegadores, es preferible evitarlo si se va a distribuir la imagen a muchos usuarios. Este formato utiliza esquemas de compresin ms avanzados que el GIF, as que un archivo PNG-8 puede ser entre un 10 y un 30% ms pequeo que un archivo GIF de la misma imagen, segn los motivos de color. Aunque PNG-8 tiene una compresin sin prdida de calidad, si se optimiza una imagen original de 24 bits como archivo PNG de 8 bits, es posible que se reste color a la imagen. Nota: con determinadas imgenes, sobre todo las de motivos sencillos y pocos colores, la compresin GIF puede crear un archivo de menor tamao que la compresin PNG-8. Vea las imgenes optimizadas en los formatos GIF y PNG-8 y compare el tamao de los archivos. Como sucede con el formato GIF, puede elegir el nmero de colores de una imagen y controlar cmo se traman en un navegador. El formato PNG-8 admite transparencia y halos de fondo, permitiendo fusionar los bordes de una imagen con el color de fondo de una pgina Web.
PNG-8 con 256 colores y sin tramado (izquierda) y PNG-8 con 16 colores y tramado (derecha)
Vase tambin
Mantener la transparencia de fondo en una imagen GIF o PNG en la pgina 361
http://mexakin-shared.blogspot.com
ADOBE PHOTOSHOP ELEMENTS 6.0 357 Gua del usuario
Acerca del formato PNG-24
El formato PNG-24 admite el color de 24 bits. Al igual que el formato JPEG, el PNG-24 conserva las sutiles variaciones de brillo y tono que tienen las fotografas. Al igual que los formatos GIF y PNG-8, el formato PNG-24 mantiene los detalles ntidos, como los que hay en lneas, logotipos o texto. El formato PNG-24 utiliza el mismo mtodo de compresin sin prdida de calidad que el formato PNG-8. Por ese motivo, los archivos PNG-24 suelen tener un tamao mayor que los archivos JPEG de la misma imagen. Es preferible evitar el formato PNG-24 si se va a distribuir la imagen a muchos usuarios. Adems de admitir transparencia y halos de fondo, el formato PNG-24 admite la transparencia en varios niveles. Puede usar hasta 256 grados de transparencia, desde el opaco hasta el transparente total, para fusionar suavemente los bordes de una imagen con cualquier color de fondo. Sin embargo, no todos los navegadores admiten la transparencia en varios niveles.
Vase tambin
Mantener la transparencia de fondo en una imagen GIF o PNG en la pgina 361
Acerca de los GIF animados
Los GIF animados crean la ilusin de movimiento mediante la presentacin de una secuencia de imgenes o cuadros. Photoshop Elements proporciona un modo fcil y eficaz de crear GIF animados a partir de una imagen de varias capas. Para crear un archivo GIF animado, trabajar con capas. Cada capa se convierte en un cuadro cuando Photoshop Elements genera una animacin optimizada. Los GIF animados se compilan en un documento de color RGB en el Editor. Con el comando Abrir del Editor, puede abrir un archivo GIF animado existente. Para cada cuadro del archivo, Photoshop Elements crea una capa. Para ver un cuadro concreto en la ventana del documento, haga que la capa de dicho cuadro se vea en la paleta Capas y oculte las dems capas.
Las imgenes en capas separadas pueden unirse en una secuencia para crear una animacin.
Vase tambin
Conceptos de capas en la pgina 142 Previsualizar una animacin en la pgina 365
Aplicar un ajuste de optimizacin preestablecido
Puede optimizar una imagen para la Web de forma rpida y sencilla si elige un ajuste de optimizacin predefinido, denominado ajuste preestablecido, en el men Ajuste preestablecido, situado en la esquina superior derecha del cuadro de dilogo Guardar para Web. Los ajustes preestablecidos se adaptan a las necesidades de optimizacin de los diferentes tipos de imgenes.
http://mexakin-shared.blogspot.com
ADOBE PHOTOSHOP ELEMENTS 6.0 358 Gua del usuario
El nombre de cada ajuste preestablecido refleja el formato de archivo y el nivel de calidad. Por ejemplo, seleccione JPEG alta para optimizar una imagen en formato JPEG con una calidad de imagen alta y una compresin baja. Elija GIF 32 con interpolacin para optimizar una imagen en formato GIF, reducir el nmero de colores a 32 y aplicar tramado. 1 En el cuadro de dilogo Guardar para Web, elija un nombre de ajuste en el men de ajustes preestablecidos y haga clic en OK. 2 En el cuadro de dilogo Guardar optimizada como, escriba un nombre de archivo y haga clic en Guardar. Nota: si cambia las opciones de un ajuste preestablecido, aparece la palabra Personalizar en el men de ajustes preestablecidos. No puede guardar un ajuste personalizado, pero los ajustes actuales aparecern en el cuadro de dilogo Guardar para Web la prxima vez que lo muestre.
Optimizar como JPEG
JPEG es el formato estndar para comprimir fotografas. 1 En el Editor, abra una imagen y elija Archivo > Guardar para Web. 2 Elija JPEG en el men de formatos de optimizacin. 3 Para optimizar a un tamao de archivo especfico, haga clic en la flecha que aparece a la derecha del men de ajustes preestablecidos y, a continuacin, haga clic en Optimizar a tamao de archivo. Introduzca un valor en el cuadro de texto Tamao de archivo deseado y seleccione Ajustes actuales, que optimiza segn la configuracin actual, o Autoseleccionar GIF/JPEG, que determina automticamente cul es el mejor formato, JPEG o GIF. 4 Para especificar el nivel de compresin, realice una de las siguientes acciones:
Elija una opcin de calidad (Baja, Media, Alta, etc.) en el men emergente situado debajo del men de formatos de
optimizacin.
Haga clic en la flecha del men Calidad y arrastre el regulador emergente de calidad. Introduzca un valor entre 0 y 100 en el cuadro Calidad.
Cuanto ms alto se defina el ajuste de calidad, ms detalle se mantendr en la imagen optimizada, pero el archivo tendr mayor tamao. Vea la imagen optimizada con varios ajustes de calidad para determinar el mejor equilibrio entre calidad y tamao de archivo. 5 Seleccione Progresivo para ver progresivamente la imagen en el navegador Web; es decir, para verla con baja resolucin y, a continuacin, a una resolucin cada vez mayor a medida que se descarga. Nota: algunos navegadores no admiten los archivos JPEG progresivos. 6 Para conservar el perfil ICC de la imagen original en el archivo optimizado, seleccione Perfil ICC. Algunos navegadores utilizan los perfiles ICC para corregir el color. El perfil ICC de la imagen depende del ajuste de color actual. 7 Si la imagen original contiene transparencia, seleccione un color mate que coincida con el fondo de la pgina Web. Las reas transparentes de la imagen original se rellenan con el color mate. 8 Para guardar la imagen optimizada, haga clic en OK. En el cuadro de dilogo Guardar optimizada como, escriba un nombre de archivo y haga clic en Guardar.
Vase tambin
Acerca del formato JPEG en la pgina 355 Acerca de la gestin de color en la pgina 251
http://mexakin-shared.blogspot.com
ADOBE PHOTOSHOP ELEMENTS 6.0 359 Gua del usuario
Optimizar como formato GIF o PNG-8
GIF es el formato estndar para comprimir imgenes con reas grandes de colores uniformes y detalles ntidos como los que hay en lneas, logotipos y texto. Al igual que el formato GIF, el formato PNG-8 admite transparencias y comprime eficazmente reas de color uniforme a la vez que mantiene los detalles ntidos; sin embargo, no todos los navegadores Web permiten visualizar archivos PNG-8. 1 En el Editor, abra una imagen y elija Archivo > Guardar para Web. 2 Elija GIF o PNG-8 en el men de formatos de optimizacin. 3 Para ver la imagen con una resolucin baja mientras se descarga con resolucin completa, seleccione Entrelazado. El entrelazado puede hacer que el tiempo de descarga parezca ms corto y notifica a los usuarios que la descarga est en curso. 4 En el men de formatos de optimizacin, elija un algoritmo de reduccin de color para generar la tabla de colores de consulta:
Perceptual Crea una tabla de colores personalizada dando prioridad a los colores para los que el ojo humano es ms
sensible.
Selectiva Crea una tabla de colores parecida a la tabla perceptual, pero favorece amplias reas de color y la conservacin
de los colores Web. Esta tabla de colores normalmente produce imgenes con la mxima integridad del color. (Selectiva es la opcin por defecto.)
Adaptable Crea una tabla de colores personalizada realizando muestras del espectro que aparece con ms frecuencia en la imagen. Por ejemplo, una imagen slo con tonos de verde y azul produce una tabla de colores compuesta principalmente por verdes y azules. La mayora de las imgenes concentran los colores en reas determinadas del espectro. Restrictiva (Web) Utiliza la tabla estndar de 216 colores y compatible con Web comn a las paletas de 8 bits (de 256 colores) de Windows y Mac OS. Esta opcin asegura que no se aplique ningn tramado de navegador a los colores cuando la imagen se visualice con un color de 8 bits. Si la imagen tiene menos de 216 colores, los colores que no se utilicen se quitan de la tabla.
5 Para especificar el nmero mximo de colores de la paleta, seleccione un nmero en el men Colores, introduzca un valor en el cuadro de texto o haga clic en las flechas para cambiar el nmero de colores. Si la imagen contiene menos colores que la paleta, la tabla reflejar el nmero de colores ms reducido en la imagen. 6 Si elige Restrictiva (Web) como algoritmo de reduccin de color, podr seleccionar Auto en el men Colores. Elija Auto si desea que Photoshop Elements determine el nmero ptimo de colores de la tabla segn la frecuencia de los colores de la imagen. 7 Elija un porcentaje de tramado, introduciendo un porcentaje en el cuadro de texto Tramado o haciendo clic en la flecha del men Tramado y arrastrando el regulador que aparece. 8 Si la imagen contiene transparencia, seleccione Transparencia para mantener los pxeles transparentes; desactive esta opcin para rellenar los pxeles parcial y totalmente transparentes con el color mate. 9 Para crear un GIF animado, seleccione Animar. 10 Para guardar la imagen optimizada, haga clic en OK. En el cuadro de dilogo Guardar optimizada como, escriba un nombre de archivo y haga clic en Guardar.
Vase tambin
Acerca del tramado en la pgina 363 Acerca de las imgenes Web transparentes y mate en la pgina 360
Optimizar como PNG-24
El formato PNG-24 es apropiado para comprimir fotografas. Sin embargo, los archivos PNG-24 suelen ser mucho ms grandes que los archivos JPEG de la misma imagen. El formato PNG-24 se recomienda slo al trabajar con una imagen que incluye varios niveles de transparencia parcial. 1 En el Editor, abra una imagen y elija Archivo > Guardar para Web. 2 Elija PNG-24 como formato de optimizacin.
http://mexakin-shared.blogspot.com
ADOBE PHOTOSHOP ELEMENTS 6.0 360 Gua del usuario
3 Seleccione Entrelazado para crear una imagen que aparezca con baja resolucin mientras se descarga la imagen con resolucin total. El entrelazado puede hacer que el tiempo de descarga parezca ms corto y notifica a los usuarios que la descarga est en curso. 4 Si la imagen contiene transparencia, seleccione Transparencia para mantener los pxeles transparentes; desactive esta opcin para rellenar los pxeles parcial y totalmente transparentes con el color mate. 5 Para guardar la imagen optimizada, haga clic en OK. En el cuadro de dilogo Guardar optimizada como, escriba un nombre de archivo y haga clic en Guardar.
Vase tambin
Mantener la transparencia de fondo en una imagen GIF o PNG en la pgina 361
Crear un GIF animado
1 En el Editor, coloque las imgenes que desea que aparezcan en cada cuadro de la animacin en capas separadas de la paleta Capas. Por ejemplo, para crear la animacin de un ojo parpadeando, colocara una imagen del ojo abierto en una capa y una imagen del ojo cerrado en otra capa. 2 Seleccione Archivo > Guardar para Web. Nota: si la imagen tiene varias capas, tambin puede abrir el cuadro de dilogo Guardar para Web desde el cuadro de dilogo Guardar como si elige el formato CompuServe GIF y selecciona Capas como cuadros. 3 Optimice la imagen en formato GIF. 4 Seleccione Animar. 5 Defina opciones adicionales en la seccin Animacin del cuadro de dilogo:
Repetir Repite continuamente la animacin en el navegador Web. Retardo de cuadro Especifica el nmero de segundos que aparece cada cuadro en el navegador Web. Utilice un valor decimal para especificar fracciones de segundo. Por ejemplo, utilice 0,5 para indicar medio segundo.
Vase tambin
Previsualizar una animacin en la pgina 365 Conceptos de capas en la pgina 142
Uso de transparencia y mates
Acerca de las imgenes Web transparentes y mate
La transparencia hace posible crear una imagen no rectangular para la Web. La transparencia de fondo, compatible con los formatos GIF y PNG, mantiene pxeles transparentes en la imagen y permite ver el fondo de la pgina Web a travs de las reas transparentes de la imagen. (Aunque el formato JPEG no admite la transparencia, puede especificar que un color mate simule el aspecto de la transparencia en la imagen original.)
Botn Web sin transparencia (izquierda) y con ella (derecha)
http://mexakin-shared.blogspot.com
ADOBE PHOTOSHOP ELEMENTS 6.0 361 Gua del usuario
Los halos de fondo, compatibles con los formatos GIF, PNG y JPEG, simulan la transparencia rellenando o fusionando los pxeles transparentes con un color mate que coincide con el del fondo de la pgina Web. Los halos de fondo funcionan mejor si el fondo de la pgina Web es un color uniforme y si conoce el color. Para crear la transparencia o los halos de fondo en la imagen optimizada, debe comenzar con una imagen que contenga transparencia. Puede crear transparencia al crear una nueva capa o al utilizar las herramientas Borrador de fondos, Borrador mgico o Extractor mgico. Al trabajar con archivos GIF o PNG-8, se puede crear transparencia con borde irregular: todos los pxeles que son ms del 50% transparentes en la imagen original se convierten en pxeles completamente transparentes en la imagen optimizada; y todos los pxeles que son ms del 50% opacos en la imagen original se convierten en pxeles completamente opacos en la imagen optimizada. Utilice la transparencia con bordes definidos si no conoce el color de fondo de la pgina Web o si el fondo contiene una textura o un motivo. No obstante, tenga en cuenta que la transparencia con bordes definidos puede producir bordes dentados en la imagen.
GIF sin transparencia con borde irregular (izquierda) y con ella (derecha)
Vase tambin
Adicin de capas en la pgina 144 Formatos de archivo optimizados para la Web en la pgina 354
Mantener la transparencia de fondo en una imagen GIF o PNG
Los formatos GIF y PNG-8 admiten un nivel de transparencia, es decir, los pxeles pueden ser completamente transparentes o completamente opacos, pero no parcialmente transparentes. (En cambio, el formato PNG-24 admite transparencia en varios niveles; es decir, puede tener hasta 256 grados de transparencia en una imagen, desde opaco hasta totalmente transparente.) 1 En el Editor, abra una imagen que contenga transparencia o crela y seleccione Archivo > Guardar para Web. 2 En el cuadro de dilogo Guardar para Web, seleccione GIF, PNG-8 o PNG-24 como formato de optimizacin. 3 Seleccione Transparencia. 4 Para los formatos GIF y PNG-8, especifique cmo tratar los pxeles parcialmente transparentes de la imagen original. Puede fusionar estos pxeles con un color mate o crear una transparencia con bordes definidos.
Vase tambin
Acerca del formato GIF en la pgina 355 Acerca del formato PNG-8 en la pgina 356 Acerca del formato PNG-24 en la pgina 357
Crear una imagen GIF o PNG mate
Si conoce el color de fondo de la pgina Web en la que se va a visualizar una imagen, puede utilizar la funcin de mate para rellenar o fusionar pxeles transparentes con un color mate que coincida con el fondo de la pgina Web. 1 En el Editor, abra una imagen que contenga transparencia o crela y seleccione Archivo > Guardar para Web.
http://mexakin-shared.blogspot.com
ADOBE PHOTOSHOP ELEMENTS 6.0 362 Gua del usuario
2 En el cuadro de dilogo Guardar para Web, seleccione GIF, PNG-8 o PNG-24 como formato de optimizacin. 3 Para los formatos GIF y PNG-8, realice una de las acciones siguientes:
Para mantener la transparencia de los pxeles completamente transparentes y fusionar los parcialmente transparentes con
el color mate, seleccione Transparencia. Esta opcin evita el efecto de halo que se aprecia al colocar una imagen suavizada en un fondo de pgina Web que difiere del fondo de la imagen. A su vez, evita los bordes dentados de la transparencia con borde irregular.
Para rellenar los pxeles transparentes con el color mate y fusionar los parcialmente transparentes con el color mate,
desactive la opcin Transparencia. 4 Seleccione un color del men Mate:
Color de cuentagotas (para utilizar el color del cuadro de muestra del cuentagotas) Blanco, Negro u Otro (para seleccionar un color con el Selector de color)
Vase tambin
Acerca del formato GIF en la pgina 355 Acerca del formato PNG-8 en la pgina 356 Acerca del formato PNG-24 en la pgina 357
Crear transparencia con borde irregular en un archivo GIF o PNG-8
Utilice la transparencia con bordes definidos si no conoce el color de fondo de una pgina Web o si el fondo contiene una textura o un motivo. No obstante, tenga en cuenta que la transparencia con bordes definidos puede producir bordes dentados en la imagen. 1 En el Editor, abra una imagen que contenga transparencia o crela y seleccione Archivo > Guardar para Web. 2 En el cuadro de dilogo Guardar para Web, seleccione GIF o PNG-8 como formato de optimizacin. 3 Seleccione Transparencia. 4 Seleccione Ninguno en el men Mate.
Vase tambin
Acerca del formato GIF en la pgina 355 Acerca del formato PNG-8 en la pgina 356
Crear una imagen JPEG mate
Aunque el formato JPEG no admite la transparencia, puede especificar que un color mate simule el aspecto de la transparencia en la imagen original. El color mate rellena los pxeles completamente transparentes y se fusiona con los parcialmente transparentes. Al colocar la imagen JPEG en una pgina Web con un fondo que coincide con el color mate, la imagen parece fusionarse con el fondo. 1 En el Editor, abra una imagen que contenga transparencia o crela y seleccione Archivo > Guardar para Web. 2 En el cuadro de dilogo Guardar para Web, seleccione JPEG como formato de optimizacin. 3 Seleccione un color del men Mate: Ninguno, Color de cuentagotas (para utilizar el color del cuadro de muestra del cuentagotas), Blanco, Negro u Otro (para utilizar el Selector de color). Al seleccionar Ninguno, se utiliza el blanco como color mate.
Vase tambin
Acerca del formato JPEG en la pgina 355
http://mexakin-shared.blogspot.com
ADOBE PHOTOSHOP ELEMENTS 6.0 363 Gua del usuario
Tramado en imgenes Web
Acerca del tramado
La mayora de diseadores crean las pginas Web utilizando pantallas de 24 bits (que muestran ms de 16 millones de colores), aunque algunos usuarios ven las pginas Web en ordenadores con pantallas de 8 bits (que slo muestran 256 colores). En consecuencia, las imgenes Web suelen tener colores no disponibles en algunos ordenadores. Los ordenadores utilizan una tcnica denominada tramado para simular colores que no pueden mostrar. El tramado utiliza pxeles adyacentes de diferentes colores para dar el aspecto de un tercer color. Por ejemplo, un color rojo y un color amarillo pueden tramarse en un motivo de mosaico para producir la ilusin de un color naranja que no tiene la paleta de colores de 8 bits.
El tramado simula tonos continuos
Utilice los colores de la paleta Web para que los colores no se tramen al visualizarlos en los sistemas Windows o Mac OS que pueden mostrar 256 colores. Al crear una imagen original, puede utilizar el Selector de color para seleccionar colores compatibles con Web. Cuando optimice imgenes, tenga en cuenta que pueden producirse dos clases de tramado:
Tramado de aplicacin Se produce en las imgenes GIF y PNG-8 cuando Photoshop Elements intenta simular colores que
no estn en la tabla de colores actual. Para controlar el tramado de aplicacin, elija un motivo de tramado o, para intentar evitarlo, aada ms colores a la tabla.
Tramado de navegador Se produce cuando un navegador Web que utiliza una pantalla de 8 bits (modo de 256 colores) intenta simular colores que no estn en la paleta de colores de 8 bits. El tramado de navegador puede producirse en las imgenes GIF, PNG o JPEG. Para controlar la cantidad de tramado de navegador en Photoshop Elements, cambie los colores seleccionados en la imagen por colores compatibles con Web. Para especificar colores compatibles con Web, elija un color en el Selector de color.
Puede previsualizar el tramado de aplicacin en las imgenes GIF y PNG-8. Las imgenes con colores fundamentalmente uniformes pueden verse correctamente sin tramado. A la inversa, las imgenes con colores de tono continuo (especialmente degradados de color) pueden necesitar el tramado para evitar bandas de colores.
Vase tambin
Formatos de archivo optimizados para la Web en la pgina 354 Usar el Selector de color de Adobe en la pgina 289 Optimizar como formato GIF o PNG-8 en la pgina 359
Controlar el tramado en imgenes Web
1 En el Editor, abra una imagen y elija Archivo > Guardar para Web. 2 Elija los ajustes de optimizacin. 3 Introduzca un valor en el cuadro de texto Tramado o haga clic en la flecha del men Tramado y arrastre el regulador que aparece. 4 El porcentaje de tramado controla la cantidad de tramado que se aplica a la imagen. Un porcentaje de tramado mayor hace que aparezcan ms colores y ms detalle en una imagen, pero tambin puede incrementar el tamao del archivo. Para
http://mexakin-shared.blogspot.com
ADOBE PHOTOSHOP ELEMENTS 6.0 364 Gua del usuario
una compresin y calidad de imagen ptimas, utilice el porcentaje ms bajo de tramado de aplicacin que proporcione el detalle de color que necesite.
Previsualizar el tramado
Puede previsualizar el tramado de navegador directamente en Photoshop Elements o en un navegador que utilice una pantalla de 8 bits (modo de 256 colores). 1 En el Editor, abra una imagen y elija Archivo > Guardar para Web. 2 Elija los ajustes de optimizacin. 3 Para previsualizar el tramado en Photoshop Elements, seleccione Tramado de navegador en el men del panel del documento en el cuadro de dilogo Guardar para Web. (Para ver el men, haga clic en el tringulo de la esquina superior derecha de la imagen optimizada.) 4 Para previsualizar el tramado en un navegador, siga estos pasos:
Defina la pantalla de color del ordenador en color de 8 bits (256 colores). Para obtener ms informacin sobre cmo
cambiar la pantalla de color, consulte la documentacin del sistema operativo.
Seleccione un navegador en el men Previsualizar en, situado en el cuadro de dilogo Guardar para Web.
Vase tambin
Aadir un navegador al men Previsualizar en en la pgina 364
Previsualizacin de imgenes Web
Previsualizar una imagen optimizada en un navegador Web
Las imgenes optimizadas pueden previsualizarse en cualquier navegador Web instalado en el sistema. El navegador muestra la imagen con un pie de ilustracin que indica el tipo de archivo, las dimensiones en pxeles, el tamao de archivo, las especificaciones de compresin y otra informacin HTML. 1 En el Editor, abra la imagen que desea previsualizar. 2 Seleccione Archivo > Guardar para Web y aplique los ajustes de optimizacin. 3 Elija un navegador en el men Previsualizar en, situado en la esquina inferior derecha de la imagen optimizada, o haga clic en el icono del navegador para iniciar el navegador Web por defecto.
Vase tambin
Usar el cuadro de dilogo Guardar para Web en la pgina 353
Aadir un navegador al men Previsualizar en
1 En el Editor, elija Archivo > Guardar para Web. 2 Haga clic en la flecha hacia abajo del men Previsualizar en y elija Editar lista. 3 En el cuadro de dilogo Navegadores, haga clic en Buscar todos. En el cuadro de dilogo aparecen todos los navegadores instalados. 4 Seleccione un navegador, haga clic en Aadir y, a continuacin, en OK.
Ver el tiempo de descarga estimado
1 En el Editor, abra una imagen y elija Archivo > Guardar para Web. 2 Elija los ajustes de optimizacin.
http://mexakin-shared.blogspot.com
ADOBE PHOTOSHOP ELEMENTS 6.0 365 Gua del usuario
3 Haga clic en el tringulo del documento.
situado en la esquina superior derecha de la imagen optimizada para ver el men del panel
4 Elija una velocidad de acceso a Internet, como mdem, RDSI, cable o acceso DSL. 5 Al cambiar la velocidad de acceso a Internet, se actualiza el tiempo de descarga estimado, que aparece debajo de la imagen optimizada. Si el tiempo de descarga parece demasiado extenso, pruebe con otros ajustes de optimizacin o cambie el tamao de la imagen en el cuadro de dilogo Guardar para Web.
Vase tambin
Acerca de la optimizacin en la pgina 353
Previsualizar las variaciones de color
Al optimizar una imagen para la Web, tenga en cuenta cmo aparecer en monitores distintos. Por lo general, la imagen se ve ms oscura en los sistemas Windows que en los Mac OS. En el cuadro de dilogo Guardar para Web, puede simular las diferencias de visualizacin que existen entre las distintas plataformas. 1 En el Editor, abra una imagen y elija Archivo > Guardar para Web. 2 Elija los ajustes de optimizacin. 3 Haga clic en el tringulo situado a la derecha de la imagen optimizada para ver el men del panel del documento.
4 Elija una opcin de visualizacin:
Color sin compensacin Muestra la imagen sin ajuste de color (opcin por defecto). Color Windows estndar Ajusta el color para simular un monitor estndar de Windows. Color Macintosh estndar Ajusta el color para simular un monitor estndar de Macintosh. Usar el perfil de color del documento Muestra la imagen con su perfil de color, si lo tiene.
Nota: estas opciones de previsualizacin slo ajustan el color en el cuadro de dilogo Guardar para Web; es decir, no cambian los colores del original ni de la imagen optimizada.
Vase tambin
Acerca de la optimizacin en la pgina 353
Previsualizar una animacin
Puede previsualizar una animacin en el cuadro de dilogo Guardar para Web o en un navegador Web. En el cuadro de dilogo Guardar para Web, la animacin se muestra en forma de cuadros estticos. Para ver los cuadros como una secuencia temporizada, debe previsualizar la animacin en un navegador. 1 En el Editor, configure una imagen animada y elija Archivo > Guardar para Web. 2 Para previsualizar una animacin en el cuadro de dilogo Guardar para Web, realice una de las acciones siguientes:
Para ver el siguiente cuadro de la animacin, haga clic en el botn Cuadro siguiente Para ver el cuadro anterior de la animacin, haga clic en el botn Cuadro anterior Para ver el ltimo cuadro de la animacin, haga clic en el botn ltimo cuadro Para ver el primer cuadro de la animacin, haga clic en el botn Primer cuadro
. . .
3 Para previsualizar una animacin en un navegador Web, realice las acciones siguientes:
Elija un navegador en el men Previsualizar en, situado en la esquina inferior derecha de la imagen optimizada, o haga
clic en el icono del navegador para iniciar el navegador Web por defecto.
Utilice los comandos Detener, Actualizar o Recargar del navegador para detener o volver a reproducir la animacin.
http://mexakin-shared.blogspot.com
366
Captulo 20: Cmo imprimir y compartir fotografas
Photoshop Elements proporciona varias opciones para imprimir y compartir fotografas. Puede obtener fotografas impresas de forma profesional por proveedores en lnea con los servicios de Adobe Photoshop o bien imprimir sus fotografas con una impresora domstica. Puede imprimir fotografas individuales, hojas de contactos (miniaturas de cada fotografa seleccionada), conjuntos de imgenes (una pgina de una o varias fotografas impresas en varios tamaos), etiquetas e incluso transferencias para camisetas. Photoshop Elements permite compartir imgenes y pedir copias impresas por Internet. Si desea acceder a la Ayuda completa de Photoshop Elements, haga clic en Esta pgina en la Web para ir a LiveDocs.
Impresin de fotografas
Introduccin a la impresin
Photoshop Elements proporciona varias opciones para imprimir fotografas. Puede obtener fotografas impresas de forma profesional por proveedores en lnea con los servicios de Adobe Photoshop o bien imprimir sus fotografas con una impresora domstica. (En el Organizador, tambin puede seleccionar un clip de vdeo para imprimirlo, pero slo se imprimir el primer fotograma.) Puede imprimir fotografas individuales, hojas de contactos (miniaturas de cada fotografa seleccionada), conjuntos de imgenes (una pgina de una o varias fotografas impresas en varios tamaos) y etiquetas. Incluso puede voltear horizontalmente la imagen para imprimirla en una transferencia para camisetas. Por ltimo, puede imprimir proyectos que haya realizado en Photoshop Elements, tales como lbumes de fotografas, tarjetas y calendarios. Algunos proyectos se pueden solicitar a servicios de impresin en lnea.
Diferentes opciones de impresin A. Fotografas B. Hoja de contactos C. Conjunto de imgenes D. Etiquetas
http://mexakin-shared.blogspot.com
ADOBE PHOTOSHOP ELEMENTS 6.0 367 Gua del usuario
Antes de imprimir sus fotografas, Photoshop Elements necesita conocer cierta informacin bsica sobre su trabajo de impresin, como el tamao del papel que se va a usar y la orientacin de la pgina. Defina estas opciones en el cuadro de dilogo Ajustar pgina. Quiz tambin sea necesario especificar las unidades de medida en el cuadro de dilogo Preferencias.
Vase tambin
Definir opciones de pgina y de impresora en la pgina 376 Uso de la paleta Compartir rpidamente en la pgina 378
Imprimir una fotografa en el Editor
En el Editor, puede imprimir una sola fotografa. 1 Abra las fotografas que desea imprimir. 2 Seleccione Archivo > Imprimir. 3 Defina las opciones deseadas en el cuadro de dilogo Previsualizacin. 4 Para cambiar las opciones de impresin de pgina, haga clic en Ajustar pgina. Photoshop Elements utilizar estas opciones cada vez que imprima, hasta que las cambie. (Estos ajustes slo afectan a la impresin desde el Editor.) Si utiliza ms de una impresora en casa, tendr que revisar las opciones de ajuste cada vez que cambie de impresora. 5 Se imprimir la pgina previsualizada. Utilice las flechas de navegacin para seleccionar la pgina que desea imprimir. Para imprimir varias pginas, haga clic en Imprimir varias fotografas. 6 Haga clic en Imprimir y defina las opciones de la impresora en el cuadro de dilogo Imprimir que aparece. Estas opciones varan dependiendo del controlador de la impresora. 7 Haga clic en OK. Si las fotografas no se imprimen en un determinado tamao, pruebe a cambiar el tamao de la fotografa a las dimensiones especficas antes de imprimir.
Vase tambin
Imprimir varias fotografas en la pgina 371 Definir opciones de pgina y de impresora en la pgina 376 Cambiar las dimensiones y resolucin de impresin sin remuestrear en la pgina 224
Opciones de previsualizacin
Tamao de impresin Especifica el tamao de la imagen impresa:
Tamao real Cambia la escala de la imagen segn el tamao del documento. Para averiguar el tamao del documento, seleccione Imagen > Cambiar tamao > Tamao de imagen. Tamaos preestablecidos Cambia la escala de la impresin segn el tamao que seleccione en el men Tamao de impresin (5,3 x 7,1; 8,9 x 12,7 etc.).
Ajustar a pgina Cambia la escala de la imagen para rellenar el rea imprimible del papel.
Tamao personalizado Utiliza el tamao real como base para poder empezar. Puede especificar nuevos tamaos en Tamao de impresin escalado.
Tamao de impresin escalado Introduzca los valores que desee en los cuadros de texto Escala, Altura y Anchura. No tiene
que seleccionar Tamao personalizado antes de introducir los valores.
Posicin La opcin Centrar imagen, que centra la imagen en el rea de impresin del papel, est seleccionada por defecto. Para cambiar la posicin de una imagen, deseleccione Centrar imagen e introduzca valores en los cuadros de texto Superior
http://mexakin-shared.blogspot.com
ADOBE PHOTOSHOP ELEMENTS 6.0 368 Gua del usuario
e Izquierda. Tambin puede arrastrar la imagen de previsualizacin a una posicin distinta cuando la opcin Centrar imagen est deseleccionada.
Recortar para ajustarse a las proporciones de impresin Garantiza que las fotografas se impriman con el tamao
seleccionado en el men Tamao de impresin. Si selecciona un tamao que no coincide perfectamente con la fotografa, se cambia la escala de la fotografa y se recorta para que encaje. En algunos casos, se cortan los objetos que se encuentran al borde de la fotografa. Es importante observar la previsualizacin de la imagen para comprobar que no se pierde nada importante con el diseo seleccionado (si no est satisfecho con el aspecto de la fotografa, seleccione un tamao mayor en el men Tamao de impresin).
8 inch 8 pulgadas 8 inch 8 pulgadas
10 10 inch pulgadas
Recortar para ajustarse a las proporciones de impresin deseleccionado (izquierda) y seleccionado (derecha) Mostrar rectngulo delimitador Muestra un rectngulo delimitador con manejadores de esquinas alrededor de la
previsualizacin de la imagen. Puede utilizar los manejadores de esquinas para cambiar la escala de la imagen manualmente.
Borde Imprime un borde alrededor de una imagen. Especifique la anchura del borde introduciendo un nmero y seleccionando pulgadas, milmetros (mm) o puntos. Para elegir un color para el borde, haga clic en el cuadro Seleccionar color del borde. El borde slo aparece en la imagen impresa. El archivo de imagen del ordenador no se modifica.
Elija Seleccionar color del borde para seleccionar un color de borde. Nombre de archivo Imprime el nombre de archivo encima de la fotografa. Pie de ilustracin Imprime el texto de pie de ilustracin incrustado en la informacin del archivo de imagen. Los pies de ilustracin siempre se imprimen como texto normal Helvetica de 9 puntos. Gestin de color Muestra el perfil de color de la imagen. Para cambiar el perfil para imprimir, seleccione una de las
opciones siguientes:
Manejo de color Puede decidir que gestione los colores la impresora o Photoshop Elements o bien elegir sin gestin de
color.
Perfil de impresora Define un perfil de impresora personalizado para convertir los colores de la imagen al espacio de color de la impresora o desactiva la conversin del color. Si dispone de un perfil ICC para la combinacin de impresora y papel, seleccinelo en el men. Asegrese de que desactiva la gestin de color del controlador de impresora. Interpretacin Especifica cmo se convierten los colores del espacio de color de origen de la imagen cuando determinados colores no estn disponibles en el espacio de impresin.
Fondo Imprime un fondo alrededor de una imagen. Para elegir un color para el fondo, haga clic en el cuadro Seleccionar color del fondo. El fondo slo aparece en la imagen impresa. El archivo de imagen del ordenador no se modifica.
10 10 inch pulgadas
http://mexakin-shared.blogspot.com
ADOBE PHOTOSHOP ELEMENTS 6.0 369 Gua del usuario
Imprimir las marcas de recorte Imprime marcas de recorte (lneas gua en los cuatro bordes de la fotografa) para ver ms
fcilmente dnde separar una fotografa.
Impresin de transferencia (Voltear imagen) Imprime la imagen invertida horizontalmente. Esta opcin resulta til para
realizar transferencias a camisetas. Seleccione Invertir imagen para seleccionar la opcin Impresin de transferencia. Si el controlador de la impresora cuenta con su propio control para invertir imgenes, puede seleccionar dicho control o la opcin Invertir imagen, pero no seleccione ambos al mismo tiempo, ya que la imagen se invertira dos veces.
Cambiar la posicin de una imagen en el cuadro de dilogo Previsualizacin
Puede cambiar la ubicacin de una fotografa antes de imprimirla.
En el Editor, seleccione Archivo > Imprimir y, a continuacin, realice una de las acciones siguientes:
Seleccione Centrar imagen para centrar la imagen en el rea imprimible. Si la opcin Centrar imagen no est disponible,
deseleccione Recortar para ajustarse a las proporciones de impresin.
Haga clic en Mostrar rectngulo delimitador, deseleccione Centrar imagen y arrastre la imagen a una nueva ubicacin
en el rea de previsualizacin.
Deseleccione Centrar imagen y, a continuacin, introduzca valores para Superior e Izquierda y as colocar la imagen
donde desea.
Cambiar la escala de una imagen en el cuadro de dilogo Previsualizacin
Al cambiar la escala de una imagen en el cuadro de dilogo Previsualizacin, el tamao y la resolucin de la imagen impresa cambian (el tamao de archivo de la imagen no cambia).
En el Editor, seleccione Archivo > Imprimir y, a continuacin, realice una de las acciones siguientes:
Seleccione una opcin en el men Tamao de impresin. En Tamao de impresin escalado, introduzca valores para Altura y Anchura para volver a cambiar la escala de la imagen
numricamente. Las dimensiones estn restringidas, es decir, si se cambia una dimensin, la otra tambin se altera de manera proporcional. Si los cuadros Escala, Altura y Anchura no estn disponibles, deseleccione Recortar para ajustarse a las proporciones de impresin.
Compruebe que Mostrar rectngulo delimitador est seleccionado y arrastre un manejador del rectngulo delimitador
en el rea de previsualizacin hasta obtener la escala deseada.
Escriba un porcentaje en el cuadro de texto Escala.
Imprimir imgenes de varias capas en el Editor
Si la imagen (PSD o TIFF) contiene ms de una capa, puede utilizar la paleta Capas para ocultar temporalmente las capas y evitar que se impriman. 1 En Edicin completa, abra una imagen con varias capas. 2 En la paleta Capas, haga clic en el icono de ojo para ocultar una capa.
3 Cuando todas las capas que desee imprimir estn visibles, seleccione Archivo > Imprimir. El cuadro de dilogo Previsualizacin se abre slo con las capas visibles en la previsualizacin en miniatura. 4 Defina las opciones de impresin y haga clic en Imprimir.
Vase tambin
Conceptos de capas en la pgina 142
Imprimir fotografas en el Organizador
En el Organizador, el cuadro de dilogo Imprimir fotografas muestra una lista de fotografas para imprimir, la seccin intermedia muestra una previsualizacin y el lado derecho permite definir las opciones de impresin. Cuando cambia una opcin de impresin, Photoshop Elements actualiza la previsualizacin. Esta accin puede tardar unos segundos,
http://mexakin-shared.blogspot.com
ADOBE PHOTOSHOP ELEMENTS 6.0 370 Gua del usuario
dependiendo del nmero de fotografas que se van a imprimir. Si va a imprimir ms de una pgina de fotografas, las pginas aparecen como miniaturas en el cuadro de dilogo Imprimir fotografas. Utilice los botones de navegacin para avanzar y retroceder por las pginas. 1 Seleccione fotografas o clips de vdeo en el Explorador de fotografas o en Vista por fecha. Si selecciona un clip de vdeo, slo se imprimir el primer fotograma del clip. 2 Seleccione Archivo > Imprimir. 3 Seleccione una impresora en el men Seleccionar impresora. Si es necesario, haga clic en el botn Mostrar preferencias de impresora para definir las opciones de la impresora. Tambin puede hacer clic en el botn Ajustar pgina para especificar las opciones de impresin de la pgina. 4 Si el archivo de imagen contiene datos PIM o Exif Print compatibles con la impresora, seleccione PIM o Exif Print. Las impresoras que no son compatibles con PIM o Exif Print desactivan estas opciones. Nota: si selecciona una impresora que admite PIC, el cuadro de dilogo Imprimir fotografas permite seleccionar el tipo de medio y el tamao del papel, especificar la orientacin de la imagen y seleccionar la opcin sin bordes. La biblioteca PIC debe estar instalada en el ordenador para que se muestren las opciones PIC. PIC suele instalarse con el controlador de impresora. Dispone de una compatibilidad similar con determinadas impresoras Canon InkJet. Asegrese de utilizar el ltimo controlador de impresora disponible. 5 Seleccione una de las opciones del men Seleccionar tipo de impresin. 6 Seleccione un tamao de impresin en el men Seleccionar tamao de impresin y opciones. 7 (Opcional) Si selecciona un tamao de impresin lo suficientemente pequeo como para que permita varias copias de la imagen en una sola pgina, seleccione o deseleccione Una fotografa por pgina.
Si deselecciona Una fotografa por pgina podr imprimir ms de una fotografa en una pgina
8 Introduzca un nmero en el cuadro de texto Usar cada fotografa. 9 Si necesita ajustar la imagen individual al diseo de impresin especificado, seleccione Recortar para ajustarse. Se cambia la escala de la imagen y, si es necesario, se recorta para que tenga las proporciones del diseo de impresin. Deseleccione esta opcin si no desea recortar las fotografas. 10 (Opcional) Haga clic en Ms opciones si desea cambiar otros ajustes. 11 Haga clic en OK.
http://mexakin-shared.blogspot.com
ADOBE PHOTOSHOP ELEMENTS 6.0 371 Gua del usuario
Vase tambin
Especificar las unidades de medida en la impresin en la pgina 376 Acerca de PRINT Image Matching (PIM) y Exif Print en la pgina 377
Ms opciones para imprimir desde el Organizador
Al hacer clic en Ms opciones en el cuadro de dilogo Imprimir fotografas seleccionadas, puede cambiar los ajustes siguientes.
Rtulo Seleccione la fecha, el pie de ilustracin o el nombre de archivo que desea mostrar debajo de cada fotografa. Puede seleccionar ms de una opcin. Invertir imagen (impresin de transferencia) Utilice esta opcin para imprimir transferencias para camisetas. Si el
controlador de la impresora cuenta con su propio control para invertir imgenes puede seleccionarlo en su lugar, pero no seleccione ambos o la imagen se invertira dos veces.
Imprimir las marcas de recorte Imprime marcas de recorte (lneas gua en los cuatro bordes de la fotografa) para facilitar
la separacin de la fotografa.
Mxima resolucin de impresin Por defecto, especifica 220 ppp para acelerar la impresin y disminuir los requisitos de
memoria. Sin embargo, puede que 220 ppp no sea una resolucin suficiente para impresiones ntidas. Si desea imprimir una fotografa con mayor resolucin, especifique entre 220 y 600 ppp.
Aadir un borde Especifique el grosor del borde introduciendo un valor en el cuadro de texto Borde. Los valores pueden
especificarse en pulgadas (pulg), centmetros (cm) o milmetros (mm). Seleccione la opcin Incluir lnea gua de separacin si desea imprimir guas de impresin alrededor de la imagen.
Gestin de color Seleccione un perfil de impresora en el men Espacio de impresin. El men Espacio de impresin define
un perfil de impresora personalizado para convertir los colores de la imagen al espacio de color de la impresora o desactiva la conversin del color. Si dispone de un perfil ICC para la combinacin de impresora y papel, seleccinelo en el men. Asegrese de que desactiva la gestin de color del controlador de impresora. Espacio de imagen muestra el espacio de color incrustado en el archivo de fotografa. (La previsualizacin en el cuadro de dilogo Imprimir fotografas no est administrada por la gestin de color y no se actualiza al seleccionar un perfil.)
Imprimir varias fotografas
Puede imprimir varias fotografas utilizando el cuadro de dilogo Imprimir del Organizador. Puede acceder a l desde el cuadro de dilogo Imprimir del Editor. 1 Realice una de las acciones siguientes para abrir los cuadros de dilogo Imprimir fotografas seleccionadas o Imprimir fotografas:
En el Explorador de fotografas o en Vista por fecha, seleccione una o varias fotografas y, a continuacin, seleccione
Archivo > Imprimir.
En Edicin completa, Correccin rpida, Edicin guiada o en otro modo de espacio de trabajo, abra las fotografas que
desee imprimir y seleccione Archivo > Imprimir varias fotografas. 2 Para aadir ms fotografas, haga clic en el botn Aadir . .
3 Para eliminar una fotografa de la lista de impresin, seleccione la miniatura y haga clic en el botn Eliminar 4 Seleccione Copias individuales en el men Seleccionar tipo de impresin.
5 Seleccione un tamao de impresin para cada fotografa en el men Seleccionar tamao de impresin y opciones. Haga clic en los botones para avanzar y retroceder para ver cada pgina del trabajo de impresin. 6 Si selecciona un tamao de impresin que permite varias copias de una fotografa en una sola pgina, anule la seleccin de Una fotografa por pgina e introduzca un nmero en el cuadro de texto Usar cada fotografa. 7 Si necesita ajustar una fotografa al diseo de impresin, seleccione Recortar para ajustarse y, a continuacin, haga clic en OK.
http://mexakin-shared.blogspot.com
ADOBE PHOTOSHOP ELEMENTS 6.0 372 Gua del usuario
Adicin de ms fotografas para impresin A. Seleccione una opcin, como Etiqueta de palabra clave, para acotar la bsqueda. B. Haga clic en el cuadro para seleccionar una fotografa. C. Haga clic en Seleccionar todo para seleccionar todas las imgenes mostradas.
Aadir fotografas mediante el cuadro de dilogo Imprimir fotografas seleccionadas
Puede aadir fotografas a un trabajo de impresin desde el cuadro de dilogo Imprimir fotografas seleccionadas. 1 En el cuadro de dilogo Imprimir fotografas seleccionadas, haga clic en el botn Aadir 2 En el cuadro de dilogo Aadir fotografas, seleccione una de las siguientes opciones:
Fotografas actualmente en el Explorador Muestra las fotografas actualmente visibles en el Explorador de fotografas. Catlogo completo Muestra todas las fotografas del catlogo. lbum Muestra las fotografas de un lbum especfico. Utilice el men para seleccionar un lbum. Etiqueta de palabra clave Muestra las fotografas con una etiqueta especfica. Utilice el men para seleccionar una etiqueta. Mostrar fotografas con clasificaciones Muestra slo fotografas marcadas con la etiqueta Favoritos. Mostrar fotografas ocultas Muestra fotografas marcadas con la etiqueta Oculto.
3 Haga clic en una o varias miniaturas o en Seleccionar todo y, a continuacin, haga clic en Aadir fotografas seleccionadas. 4 Haga clic en Hecho.
Impresin de una hoja de contactos
Las hojas de contactos le permiten previsualizar fcilmente grupos de imgenes mostrando una serie de imgenes en miniatura en una sola pgina.
http://mexakin-shared.blogspot.com
ADOBE PHOTOSHOP ELEMENTS 6.0 373 Gua del usuario
Ejemplo de hoja de contactos
1 Realice una de las acciones siguientes:
En el Explorador de fotografas, seleccione una o varias fotografas y, a continuacin, seleccione Archivo > Imprimir. Si
no selecciona ninguna fotografa, Photoshop Elements le preguntar si desea utilizar todas las fotografas del Explorador de fotografas.
Abra una fotografa en Edicin completa o Correccin rpida y seleccione Archivo > Imprimir varias fotografas. En Vista por fecha, seleccione una fotografa y, a continuacin, seleccione Archivo > Imprimir.
2 En el cuadro de dilogo Imprimir, seleccione una impresora en el men Seleccionar impresora. Si es necesario, haga clic en el botn Mostrar preferencias de impresora para definir las opciones de la impresora. Tambin puede hacer clic en el botn Ajustar pgina para especificar las opciones de impresin de la pgina. Nota: si selecciona una impresora que admite PIC, el cuadro de dilogo Imprimir fotografas seleccionadas (Imprimir fotografas) le permite seleccionar el tipo de medio y el tamao del papel, as como la opcin Sin bordes. Deje que el diseo de la hoja de contactos determine la orientacin de la imagen. Debe tener instalada la biblioteca PIC en el ordenador para que se muestren las opciones PIC. Dispone de una compatibilidad similar con determinadas impresoras Canon InkJet. Consulte la documentacin de la impresora o el sitio Web de su fabricante. 3 Si el archivo de imagen contiene datos PRINT Image Matching (PIM) o Exif Print compatibles con la impresora, seleccione PRINT Image Matching (PIM) o Exif Print. Consulte Acerca de PRINT Image Matching (PIM) y Exif Print en la pgina 377. 4 Seleccione Hoja de contactos en el men Seleccionar tipo de impresin. El diseo de la previsualizacin utiliza automticamente todas las fotografas que aparecen en el lado izquierdo del cuadro de dilogo Imprimir fotografas o Imprimir fotografas seleccionadas. 5 Para quitar una fotografa, seleccione la miniatura y haga clic en el botn Eliminar .
6 En Columnas, especifique el nmero de columnas (entre 1 y 9) del diseo. El tamao de miniatura y el nmero de filas se ajustan dependiendo de su eleccin. Si el nmero de fotografas enumeradas en el cuadro de dilogo Imprimir fotografas excede la capacidad de una sola pgina, se aaden ms pginas para darles cabida. 7 Si es necesario, utilice los botones de navegacin desplazarse por las pginas. que se encuentran debajo de la previsualizacin del diseo para
8 Para aadir etiquetas de texto debajo de cada miniatura, seleccione una de las siguientes opciones:
Fecha Imprime la fecha incrustada en la imagen. Pie de ilustracin Imprime el texto de pie de ilustracin incrustado en los metadatos del archivo. Nombre de archivo Imprime el nombre del archivo de imagen. Nmeros de pgina Imprime nmeros de pgina en la parte inferior de cada pgina si se imprimen varias hojas de
contactos. Nota: las palabras de la etiqueta de texto se pueden truncar en funcin de la configuracin y el diseo de la pgina. 9 Para imprimir con la gestin de color, haga clic en Ms opciones y seleccione un perfil en el men Espacio de impresin. 10 Haga clic en Imprimir.
http://mexakin-shared.blogspot.com
ADOBE PHOTOSHOP ELEMENTS 6.0 374 Gua del usuario
Imprimir un conjunto de imgenes
Conjunto de imgenes le permite colocar varias copias de una o varias fotografas en una sola pgina, al igual que hacen los estudios de fotos de carnet tradicionales. Puede elegir entre varias opciones de tamao y posicin para personalizar el diseo del conjunto.
Los conjuntos de imgenes pueden tener diferentes tamaos
1 Realice una de las acciones siguientes:
En el Explorador de fotografas, seleccione una o varias fotografas y, a continuacin, seleccione Archivo > Imprimir. Si
no selecciona ninguna fotografa, Photoshop Elements le preguntar si desea utilizar todas las fotografas del Explorador de fotografas.
Abra una fotografa en Edicin completa o Correccin rpida y seleccione Archivo > Imprimir varias fotografas. En Vista por fecha, seleccione una fotografa y, a continuacin, seleccione Archivo > Imprimir.
2 En el cuadro de dilogo Imprimir fotografas, seleccione una impresora en el men Seleccionar impresora. Si es necesario, haga clic en el botn Mostrar preferencias de impresora para definir las opciones de la impresora. Tambin puede hacer clic en el botn Ajustar pgina para especificar las opciones de impresin de la pgina. Nota: si selecciona una impresora que admite PIC, el cuadro de dilogo Imprimir fotografas seleccionadas (Imprimir fotografas) le permite seleccionar el tipo de medio y el tamao del papel, as como la opcin sin bordes. Deje que el diseo del conjunto de imgenes determine la orientacin de la imagen. Debe tener instalada la biblioteca PIC en el ordenador para que se muestren las opciones PIC. PIC suele instalarse con el controlador de impresora. Dispone de una compatibilidad similar con determinadas impresoras Canon InkJet. Consulte la documentacin de la impresora o el sitio Web de su fabricante. 3 Si el archivo de imagen contiene datos PRINT Image Matching (PIM) o Exif Print compatibles con la impresora, seleccione PRINT Image Matching (PIM) o Exif Print. 4 Seleccione Conjunto de imgenes en el men Seleccionar tipo de impresin. El diseo de la previsualizacin utiliza automticamente la primera fotografa enumerada en el lado izquierdo del cuadro de dilogo Imprimir fotografas. 5 Seleccione un diseo en el men Seleccionar un diseo. Nota: en funcin del diseo que seleccione, las imgenes se orientan para producir la cobertura ptima del rea imprimible. Esta funcin es automtica y no se puede anular. No puede girar las imgenes colocadas en el diseo. 6 (Opcional) Seleccione un borde en el men Seleccionar un cuadro. Slo puede seleccionar un borde para el conjunto de imgenes. 7 Para imprimir las imgenes enumeradas en el cuadro de dilogo en pginas independientes, haga clic en la opcin Rellenar pgina con la primera fotografa. Puede utilizar los botones de navegacin que se encuentran debajo de la previsualizacin del diseo para ver cada diseo. 8 Para recortar las fotografas de forma que se ajusten perfectamente al tamao del diseo, haga clic en Recortar para ajustarse. 9 Para reemplazar una fotografa del diseo, arrastre una imagen que se encuentre en la lista del lado izquierdo del cuadro de dilogo Imprimir fotografas sobre una imagen de la previsualizacin del diseo y suelte el botn del ratn. Nota: si desea aadir una fotografa al diseo del conjunto de imgenes y no aparece en el cuadro de dilogo Imprimir fotografas, haga clic en el botn Aadir fotografas y utilice el cuadro de dilogo para seleccionar las fotografas que quiera. Haga clic en Hecho para aadir las fotografas seleccionadas a la lista del cuadro de dilogo Imprimir fotografas.
http://mexakin-shared.blogspot.com
ADOBE PHOTOSHOP ELEMENTS 6.0 375 Gua del usuario
10 Para cambiar las imgenes de un diseo, arrastre una imagen sobre otra. Si desea devolver su estado original a la imagen cambiada, haga clic con el botn derecho del ratn y seleccione Volver al original en el men contextual. 11 Para imprimir con la gestin de color, haga clic en Ms opciones y seleccione un perfil en el men Espacio de impresin. 12 Haga clic en Imprimir.
Vase tambin
Configurar la gestin de color en la pgina 253 Definir opciones de pgina y de impresora en la pgina 376 Acerca de PRINT Image Matching (PIM) y Exif Print en la pgina 377
Imprimir etiquetas
Puede convertir sus fotografas favoritas en etiquetas e imprimirlas en su impresora. Photoshop Elements organiza las fotografas en una cuadrcula para imprimirlas en papel de etiquetas disponible en comercios. Es posible que deba ajustar la impresora para utilizar papel de etiquetas.
Etiquetas impresas en papel de etiquetas
1 Realice una de las acciones siguientes.
En el Explorador de fotografas, seleccione una o varias fotografas y, a continuacin, seleccione Archivo > Imprimir. Si
no selecciona ninguna fotografa, Photoshop Elements le preguntar si desea utilizar todas las fotografas del Explorador de fotografas.
Abra una fotografa en Edicin completa o Correccin rpida y seleccione Archivo > Imprimir varias fotografas. En Vista por fecha, seleccione una fotografa y, a continuacin, seleccione Archivo > Imprimir.
2 En el cuadro de dilogo Imprimir fotografas, seleccione una impresora en el men Seleccionar impresora. Si es necesario, haga clic en el botn Mostrar preferencias de impresora para definir las opciones de la impresora. Tambin puede hacer clic en el botn Ajustar pgina para especificar las opciones de impresin de la pgina. Nota: si selecciona una impresora que admite PIC, el cuadro de dilogo Imprimir fotografas seleccionadas (Imprimir fotografas) le permite seleccionar el tipo de medio y el tamao del papel. Deje que el diseo de la etiqueta determine la orientacin de la imagen y asegrese de que no est seleccionada la opcin Sin bordes. Dispone de una compatibilidad similar con determinadas impresoras Canon InkJet. 3 Si el archivo de imagen contiene datos PRINT Image Matching (PIM) o Exif Print compatibles con la impresora, seleccione PRINT Image Matching (PIM) o Exif Print. 4 Seleccione Etiquetas en el men Seleccionar tipo de impresin. El diseo de la previsualizacin utiliza automticamente todas las fotografas que aparecen en el lado izquierdo del cuadro de dilogo Imprimir fotografas. 5 Seleccione un diseo en el men Seleccionar un diseo. 6 (Opcional) Aada fotografas al diseo de etiquetas. 7 Para eliminar una fotografa del diseo de etiquetas, seleccione la miniatura y haga clic en el botn Eliminar 8 (Opcional) Especifique cualquiera de las siguientes opciones: .
Utilice el men Seleccionar un cuadro para seleccionar un borde que desee imprimir alrededor de cada etiqueta.
http://mexakin-shared.blogspot.com
ADOBE PHOTOSHOP ELEMENTS 6.0 376 Gua del usuario
Haga clic en la opcin Rellenar pgina con la primera fotografa para utilizar slo una imagen en cada pgina de
etiquetas. Puede utilizar los botones de navegacin para ver cada diseo. que se encuentran debajo de la previsualizacin del diseo
Utilice los controles de Desplazar rea de impresin para corregir la alineacin de las imgenes impresas con la hoja de
etiquetas. Introduzca valores positivos o negativos en los cuadros de texto Izquierda y Superior. Los valores negativos desplazan las imgenes impresas hacia la izquierda o hacia arriba. Los valores positivos desplazan las imgenes impresas hacia la derecha o hacia abajo. La posicin se ajusta en incrementos de 0,1 milmetros. Es mejor imprimir una pgina de prueba de las etiquetas en papel normal. Coloque el papel sobre la hoja de etiquetas para ver si las imgenes y las etiquetas estn alineadas. Si las imgenes y las etiquetas no coinciden, utilice los controles de Desplazar rea de impresin para realizar los ajustes. Por ejemplo, si las etiquetas estn mal alineadas horizontalmente por 1,5 milmetros a la derecha, introduzca -1,5 en el cuadro de texto Izquierda. 9 Para imprimir con la gestin de color, haga clic en Ms opciones y seleccione un perfil en el men Espacio de impresin. 10 Haga clic en Imprimir. Nota: si la impresora ofrece una opcin Sin bordes, asegrese de que esta opcin est desactivada.
Vase tambin
Configurar la gestin de color en la pgina 253 Acerca de PRINT Image Matching (PIM) y Exif Print en la pgina 377 Imprimir varias fotografas en la pgina 371
Opciones de impresin
Definir opciones de pgina y de impresora
1 Seleccione Archivo > Ajustar pgina. En Edicin completa, Correccin rpida o Edicin guiada, debe haber una fotografa abierta para que el comando Ajustar pgina est disponible. Nota: tambin puede hacer clic en el botn Ajustar pgina de los cuadros de dilogo Imprimir fotografas, Imprimir fotografas seleccionadas o Imprimir. 2 En el cuadro de dilogo Ajustar pgina, haga clic en el botn Impresora y seleccione una impresora en el men Nombre. Si es necesario, haga clic en el botn Propiedades para especificar las opciones de diseo y de papel. Puede hacer clic en el botn Avanzadas del cuadro de dilogo del controlador de la impresora (si est disponible) para definir otras opciones de la impresora. La disponibilidad del botn Avanzadas y las opciones de la impresora dependen de la impresora, de los controladores de impresin y de Windows. Haga clic en OK para cerrar los cuadros de dilogo. Nota: si piensa cambiar la escala de la imagen impresa, utilice las opciones para cambio de escala del cuadro de dilogo Previsualizacin en lugar de las opciones avanzadas de la impresora. El cuadro de dilogo Imprimir resulta ms til, ya que permite previsualizar la imagen con la nueva escala. Adems, no es aconsejable definir las opciones de escalado tanto en las opciones avanzadas de la impresora como en el cuadro de dilogo Previsualizacin, ya que de este modo se aplica dos veces el escalado y es posible que la imagen resultante no tenga el tamao deseado. 3 En el cuadro de dilogo Ajustar pgina, especifique las opciones, como el tamao y la orientacin del papel y, a continuacin, haga clic en OK.
Especificar las unidades de medida en la impresin
1 En el Explorador de fotografas o en Vista por fecha, seleccione Edicin > Preferencias > Generales. 2 Seleccione Pulgadas o Centmetros/milmetros en el men Tamaos de impresin. Este ajuste determina los tamaos que puede elegir al imprimir o recortar una fotografa. A continuacin, haga clic en OK.
http://mexakin-shared.blogspot.com
ADOBE PHOTOSHOP ELEMENTS 6.0 377 Gua del usuario
Acerca de PRINT Image Matching (PIM) y Exif Print
La tecnologa PRINT Image Matching (PIM) garantiza que las cmaras digitales e impresoras preparadas para esa tecnologa funcionen de forma coordinada para conseguir copias de la mejor calidad posible. La tecnologa PIM permite a la impresora Epson identificar informacin especfica de cada imagen capturada por la cmara digital y mejorar el color, la calidad y el detalle de las copias. Exif 2.2 (Exif Print) utiliza la informacin (etiquetas Exif) de fotografas realizadas en cmaras digitales que admiten Exif 2.2 (Exif Print). Las impresoras que admiten Exif Print utilizan estas etiquetas para garantizar un procesamiento ptimo y una mejora del resultado de la impresin. Consulte la documentacin de la impresora para obtener ms detalles. Tenga presentes las siguientes pautas al utilizar las opciones PIM y Exif Print en Photoshop Elements:
Si selecciona la opcin PIM al imprimir varias imgenes, pero slo algunas contienen datos PIM, la opcin slo se
aplicar a las imgenes con dichos datos.
La previsualizacin del diseo en el cuadro de dilogo Imprimir fotografas seleccionadas (Imprimir fotografas) no
muestra las mejoras del color procedentes de los datos PIM o Exif Print.
Algunos ajustes del controlador de la impresora no son compatibles con PIM o Exif Print y es posible que estas opciones
aparezcan desactivadas.
Exif Print es un subconjunto de PIM admitido por los dispositivos Epson. Dependiendo de la impresora, es posible
seleccionar ambas opciones para obtener una impresin mejorada. Importante: en Windows Vista, Photoshop Elements no es totalmente compatible con algunas impresoras Epson. Si el controlador de su impresora Epson se instal con Windows Vista, Photoshop Elements no es totalmente compatible con ella. Si obtuvo el controlador de su impresora directamente de Epson, Photoshop Elements es compatible con ella.
Cmo compartir fotografas utilizando servicios en lnea
Acerca de los servicios en lnea
Los servicios en lnea permiten compartir imgenes y pedir copias impresas por Internet. Para realizar pedidos de impresiones de copias, libros de fotografas y tarjetas de felicitacin, se debe registrar en un servicio en lnea, por lo que necesita una direccin de correo electrnico vlida en la que recibir la correspondencia. El registro en los servicios es gratuito pero, a la hora de realizar pedidos, debe suministrar el nmero de su tarjeta de crdito. Para los calendarios de fotografas, en la pgina Web del servicio en lnea se le gua por todo el proceso de preparacin de los calendarios impresos; por ejemplo, se le indica cmo organizar las fotografas, cmo aadir pies de ilustracin a las imgenes y cmo incluir nmeros de pgina. A continuacin, podr indicar la cantidad de artculos y el lugar adonde se deben enviar los artculos pedidos. Si decide no pedir un calendario inmediatamente, puede guardarlo en el servidor Web de servicios en lnea y pedirlo en otro momento. Los servicios en lnea disponibles dependen de la ubicacin geogrfica. As, es posible que los servicios de pedido en lnea de Norteamrica sean distintos de los de Asia. El men En lnea refleja los servicios disponibles en la zona y cambia a medida que se ponen a disposicin de los clientes servicios nuevos.
Configurar servicios en lnea
Puede utilizar los servicios de Adobe Photoshop en Photoshop Elements para enviar imgenes y proyectos a proveedores de servicios en lnea. Los servicios de Adobe Photoshop se pueden actualizar cada cierto tiempo; puede configurar preferencias para consultar los nuevos servicios. 1 En el Explorador de fotografas o en Vista por fecha, seleccione Edicin > Preferencias > Adobe Partner Services. 2 Defina las siguientes opciones en las preferencias:
Comprobar servicios automticamente Comprueba automticamente las actualizaciones de los servicios en lnea. Los
servicios ofrecidos dependen de la ubicacin geogrfica. Seleccione Notificarme promociones de Adobe para recibir notificaciones sobre promociones especiales.
http://mexakin-shared.blogspot.com
ADOBE PHOTOSHOP ELEMENTS 6.0 378 Gua del usuario
Notificarme sobre actualizaciones del servicio Obtendr una notificacin de las nuevas actualizaciones de servicios. Notificarme sobre promociones de Adobe Obtendr una notificacin de las nuevas promociones de Adobe. Avisarme de las notificaciones de Soporte de productos Obtendr una notificacin de las actualizaciones de soporte
tcnico de productos.
Notificarme sobre servicios de terceros Obtendr una notificacin de los nuevos servicios de terceros. Ubicacin Haga clic en el botn Seleccionar para especificar la ubicacin actual para que los servicios de Adobe Photoshop puedan ayudar a proporcionarle servicios locales. Actualizar Aade nuevos servicios para imprimir, compartir y descargar a Photoshop Elements. Si hay nuevos servicios disponibles, aparecer un cuadro de dilogo con el tipo de servicio y las opciones disponibles para proveedores. Mostrar un resumen del pedido de impresin para compartir rpidamente inmediatamente despus de poner las fotografas en un destinatario de impresin Le permite completar un pedido en un solo paso al utilizar la paleta Compartir
rpidamente.
Restaurar cuentas Le permite restaurar la informacin almacenada de cuentas para todos los servicios. Borrar datos de servicios en lnea Elimina mensajes de Adobe.
3 Una vez configuradas las preferencias de Servicios, las notificaciones y actualizaciones aparecern en cuanto se encuentren disponibles. Realice una de las acciones siguientes:
Haga clic en el botn Ver notificaciones
de la barra de estado (en la parte inferior del espacio de trabajo del Organizador) para ver una lista completa de los anuncios, nuevos servicios y actualizaciones. En la ventana Notificaciones, seleccione una notificacin y haga clic en el botn Vista, o bien seleccione una actualizacin o servicio y haga clic en el botn Ejecutar. para acceder al ltimo anuncio, servicio o actualizacin que aparezca en la barra de estado del Organizador.
Haga clic en el botn Sobre
Nota: debe estar conectado a Internet para que aparezcan las actualizaciones y avisos.
Vase tambin
Enviar fotografas y archivos multimedia por correo electrnico en la pgina 381 Acerca de las cmaras de telfonos mviles en la pgina 42
Uso de la paleta Compartir rpidamente
La paleta Compartir rpidamente es la forma ms rpida para realizar pedidos en lnea de copias impresas. Cree un destino para un destinatario y arrastre las fotografas hasta el destino en la paleta Compartir rpidamente. Puesto que introduce informacin de contacto (nombre, direccin de correo, etc.) al definir un destino, no tiene que volver a escribir la informacin cada vez que realice un pedido. Para pedir copias en lnea es necesario contar con una conexin a Internet. 1 En el Explorador de fotografas, seleccione una o varias fotografas y realice una de las acciones siguientes:
Si es la primera vez que utiliza la paleta Compartir rpidamente, arrastre las fotografas hasta las palabras Arrastre aqu
las fotografas para compartir rpidamente. En el cuadro de dilogo Nuevo destinatario de Pedir copias impresas, rellene el formulario para la persona a la que desea enviarle las copias y haga clic en OK.
Si ha definido un destinatario, arrastre las fotografas hasta el destinatario en la paleta Compartir rpidamente. Si desea crear otro destinatario, haga clic en el botn Nuevo destinatario de Pedir copias impresas
en la paleta Compartir rpidamente, rellene el formulario del destinatario y haga clic en OK. A continuacin, arrastre las fotografas hasta el nuevo destinatario en la paleta.
2 En la paleta Compartir rpidamente, aparece una entrada para el pedido de la fotografa, etiquetada con el nombre del destinatario. Puede completar el pedido ahora o seguir trabajando en otra cosa. 3 Para editar la informacin del destinatario, haga clic en Editar destinatario y modifique la informacin.
http://mexakin-shared.blogspot.com
ADOBE PHOTOSHOP ELEMENTS 6.0 379 Gua del usuario
4 Para completar el pedido, haga clic en Confirmar pedido. Inicie sesin en el proveedor de copias fotogrficas y siga las instrucciones que aparecen en pantalla.
Pedido de copias impresas A. Arrastre fotografas a la paleta Compartir rpidamente. B. Introduzca informacin de contacto o seleccione un destinatario en el libro de contactos para configurar un destinatario (si no existe). C. Aparece una entrada nueva de pedido de fotografas
Enviar fotografas a servicios de impresin en lnea
1 Para pedir copias impresas, seleccione Archivo > Pedir copias. 2 Para pedir proyectos fotogrficos, elija una de las opciones de proyecto fotogrfico imprimible en la ficha Crear. Nota: los servicios en lnea disponibles dependen de la ubicacin geogrfica. Algunas de las opciones varan entre Asia, Europa y Norteamrica. 3 Siga las instrucciones que aparecen en pantalla para completar el proceso.
Pedir copias impresas
Photoshop Elements permite obtener fotografas impresas de forma profesional y enviarlas por correo a los destinatarios especificados. Antes de realizar el pedido, aplique los cambios deseados en las fotografas. En las pginas Web del servicio en lnea no se pueden mejorar las fotografas. 1 En el Explorador de fotografas, seleccione las fotografas que desea pedir. Puede pedir copias impresas de sus proyectos fotogrficos (en formato PSE). 2 Realice una de las acciones siguientes:
Seleccione Archivo > Pedir copias. En la ficha Compartir, haga clic en Pedir copias. En la ficha Crear, haga clic en Ms opciones y, a continuacin en Pedir copias.
3 Especifique el tamao y el nmero de cada fotografa que desea pedir y, a continuacin, haga clic en Siguiente. 4 Realice una de las siguientes acciones y haga clic en Siguiente.
Seleccione el lugar adonde desea enviar las copias impresas. Use o edite una direccin existente, aada una direccin
nueva o importe una direccin.
Seleccione una tienda en la que pueda recoger las copias.
5 Confirme los datos del pedido y, si desea que otras personas tambin reciban las copias impresas, aada los destinatarios correspondientes.
http://mexakin-shared.blogspot.com
ADOBE PHOTOSHOP ELEMENTS 6.0 380 Gua del usuario
6 Seleccione una forma de envo y, si procede, la informacin sobre vales. A continuacin, haga clic en Siguiente. 7 Escriba los datos de su tarjeta de crdito. Haga clic en Realizar pedido.
Pedir una tarjeta de felicitacin con fotografa
Photoshop Elements permite pedir tarjetas de felicitacin impresas de forma profesional y enviarlas por correo a los destinatarios especificados por medio de los servicios de Adobe Photoshop. Cada pgina puede tener una fotografa o ms en funcin del diseo elegido. Antes de realizar el pedido, aplique los cambios deseados en las fotografas. En las pginas Web del servicio en lnea no se pueden mejorar las fotografas. 1 En el Explorador de fotografas, seleccione la fotografa que desea utilizar. En las tarjetas de felicitacin no puede incluir clips de vdeo, proyectos ni archivos PDF. 2 En la ficha Crear, haga clic en Ms opciones > Pedir tarjeta de felicitacin con fotografa de Kodak. 3 Haga clic en Siguiente (la fotografa se cargar). Haga clic en Siguiente despus de recibir la confirmacin de carga. 4 Seleccione el diseo para la tarjeta de felicitacin con fotografa de Kodak. 5 Haga clic en la fotografa que desee utilizar (en este momento puede elegir cualquier fotografa que ya haya cargado en Kodak). 6 Podr previsualizar la imagen de la tarjeta de felicitacin. Haga clic en las flechas Ver ms tarjetas para ver previsualizaciones de otros diseos. 7 Escriba un mensaje en la ventana Introducir mensaje. 8 Haga clic en Siguiente (si desea retroceder para cambiar el mensaje o el diseo, haga clic en Editar esta tarjeta). 9 Especifique el nmero de conjuntos, haga clic en Aadir al carro y siga los pasos para finalizar el pedido.
Pedir un calendario de fotografas
Los calendarios de fotografas se crean y piden en el sitio Web de los servicios de Adobe Photoshop. Para realizar pedidos de calendarios encuadernados, se debe registrar en este servicio, por lo que necesita una direccin de correo electrnico vlida en la que recibir la correspondencia. El registro en este servicio es gratuito pero, a la hora de realizar pedidos, debe suministrar el nmero de su tarjeta de crdito.
1 En el Explorador de fotografas, seleccione las fotografas que desea usar. 2 Elija Crear > Calendario de fotografas.
3 Escriba la direccin de correo electrnico en la que desee recibir la correspondencia referente al pedido, as como una contrasea para asegurar la conexin al servicio en lnea. Si ya es usuario del servicio, haga clic en el enlace Iniciar sesin, situado en la esquina superior derecha del cuadro de dilogo y escriba tanto su direccin de correo electrnico como su contrasea. Haga clic en Siguiente. Nota: si ya ha iniciado la sesin en el servicio, se omite el proceso descrito en el paso 3.
http://mexakin-shared.blogspot.com
ADOBE PHOTOSHOP ELEMENTS 6.0 381 Gua del usuario
4 Haga clic en Siguiente para empezar a cargar las fotografas. 5 Cuando el sistema confirme que se han cargado las fotografas, haga clic en Siguiente. 6 Cuando se abra la pgina de los servicios de Adobe Photoshop, seleccione un diseo de pgina para el calendario y especifique el mes y el ao iniciales. 7 Indique si desea rellenar de forma automtica las pginas del calendario o si prefiere hacerlo pgina a pgina. 8 Elija si desea usar las imgenes seleccionadas o bien cargar otras nuevas. Tambin dispone de la opcin de importar ttulos de fotografas como pies de ilustracin. 9 Seleccione el diseo que desee para el calendario y, a continuacin, haga clic en Siguiente. 10 Haga clic en Previsualizar para ver las pginas del calendario y navegue por l con los botones Siguiente y Anterior. Cuando haya acabado, haga clic en Edicin para editar o Aadir a carro para realizar el pedido. 11 Realice el proceso de comprobacin para completar el pedido.
Enviar fotografas a servicios para compartir en lnea
1 En el Editor, o en el Explorador de fotografas del Organizador o en la Vista por fecha, haga clic en la ficha Compartir . 2 Haga clic en Ms opciones y seleccione uno de los servicios para compartir en el men emergente. 3 Siga las instrucciones que aparecen en pantalla para compartir las fotografas en lnea.
Cmo compartir fotografas por correo electrnico
Enviar fotografas y archivos multimedia por correo electrnico
Photoshop Elements facilita el proceso para compartir fotografas por correo electrnico. Puede adjuntar las fotografas a un mensaje de correo electrnico o incrustar una fotografa en un mensaje de correo con Photo Mail. (Si piensa enviar un proyecto por correo electrnico, consulte Proyectos en la pgina 323.) Puede compartir archivos por correo electrnico de las siguientes maneras (independientemente del formato, el archivo enviado por correo electrnico conservar todas las etiquetas y metadatos):
Photo Mail Le permite utilizar un asistente para incrustar las fotografas en el cuerpo de un mensaje de correo electrnico con diseos coloridos personalizados (diseo de fondo). Puede elegir entre una lista de diseos de fondo, una variedad de fondos, marcos y bordes. El asistente tambin le permite seleccionar el tamao de la fotografa, los colores del diseo de fondo, el color y efectos del texto y los diseos. Una vez seleccionadas las opciones, Photoshop Elements convierte automticamente todas las imgenes en formato JPEG y, a continuacin, crea el correo electrnico. Puede enviar Photo Mail a travs de Windows Mail, Outlook Express o el servicio de correo electrnico de Adobe.
http://mexakin-shared.blogspot.com
ADOBE PHOTOSHOP ELEMENTS 6.0 382 Gua del usuario
Mostrar una fotografa directamente en el cuerpo de un mensaje de correo electrnico. Proyeccin de diapositivas en PDF Combina archivos de imgenes y multimedia en un solo archivo PDF. Los destinatarios
pueden ver el archivo PDF como una proyeccin de diapositivas por medio del software gratuito de Adobe Reader.
Archivo Flash Combina archivos de imgenes y multimedia en un solo archivo Flash (.swf). Para ver estos archivos, el
destinatario de correo electrnico debe tener un dispositivo (ordenador o telfono mvil) compatible con Flash.
Archivos adjuntos individuales Le permite enviar archivos de imgenes o multimedia como archivos adjuntos individuales
de correo electrnico. Puede especificar el tamao de la fotografa. Tambin puede convertir imgenes al formato JPEG si se encuentran en otro formato. Antes de enviar los archivos, siga estas recomendaciones:
Definir las preferencias de correo electrnico. Puede ajustar el tamao y compresin de las imgenes para que las
fotografas se puedan descargar rpidamente y conserven la suficiente nitidez para verlas en lnea. Tambin puede elegir guardar los archivos en una carpeta especfica, de tal modo que los pueda adjuntar manualmente a los correos electrnicos. Esta opcin resulta de utilidad si su aplicacin de correo electrnico no admite las funciones para adjuntar archivos a los correos de forma automtica.
Configurar el libro de contactos. Preasigne la direccin en los mensajes de correo electrnico y realice un seguimiento
de las personas con las que comparte las fotografas. La utilizacin del libro de contactos es opcional. Siempre puede especificar el destinatario del correo electrnico desde su cliente de correo. Una vez que haya configurado y creado el correo electrnico, slo tiene que enviarlo para compartir sus fotografas y vdeos con amigos y familiares.
Vase tambin
Cmo compartir fotografas de un telfono mvil en la pgina 387 Enviar fotografas a servicios de impresin en lnea en la pgina 379
Definir las preferencias de correo electrnico
1 Realice una de las acciones siguientes:
En el Explorador de fotografas o en Vista por fecha, seleccione Edicin > Preferencias > Compartir. En Edicin completa o Correccin rpida, seleccione Edicin > Preferencias > Organizar y compartir y, a continuacin,
seleccione Compartir en la parte izquierda del cuadro de dilogo Preferencias. 2 En el men Cliente de correo electrnico, elija una de las siguientes opciones y, a continuacin, haga clic en OK.
Microsoft Outlook, para seleccionar la aplicacin como aplicacin por defecto. Outlook Express, para seleccionar la aplicacin como aplicacin por defecto.
http://mexakin-shared.blogspot.com
ADOBE PHOTOSHOP ELEMENTS 6.0 383 Gua del usuario
Servicio de correo electrnico de Adobe, si no utiliza Outlook ni Outlook Express, pero desea enviar mensajes de correo
electrnico directamente desde Photoshop Elements.
Guardar en el disco duro y adjuntar archivos personalmente para guardar los archivos adjuntos en una carpeta especfica,
de tal modo que los pueda adjuntar manualmente al correo electrnico. Para cambiar la carpeta, haga clic en Examinar, seleccione otra ubicacin y haga clic en OK.
Vase tambin
Configurar servicios en lnea en la pgina 377
Configurar el servicio de correo electrnico de Adobe
Si utiliza un servicio de correo electrnico basado en Web, como por ejemplo Yahoo Mail, puede utilizar el servicio de correo electrnico de Adobe para enviar Photo Mail directamente. Si utiliza el servicio de correo electrnico de Adobe por primera vez, es necesario que se registre como usuario para la verificacin del correo electrnico. Para utilizar el servicio de correo electrnico de Adobe, es necesario contar con una direccin de correo electrnico vlida y una conexin a Internet. 1 Seleccione Edicin > Preferencias > Compartir y elija Servicio de correo electrnico de Adobe en el men Cliente de correo electrnico. 2 Escriba su nombre y direccin de correo electrnico en los cuadros de texto. 3 Haga clic en OK. 4 Al utilizar el servicio de correo electrnico de Adobe por primera vez, se enva un mensaje de verificacin a la direccin indicada en el cuadro de dilogo Preferencias. En el cuerpo del correo electrnico, encontrar un cdigo de verificacin del remitente. Cuando se le solicite, copie el cdigo del mensaje de verificacin, pguelo en el cuadro de dilogo y haga clic en OK. 5 Una vez verificada la direccin de correo electrnico, haga clic en OK. Ahora ya puede enviar mensajes de correo electrnico directamente desde Photoshop Elements siempre que tenga conexin a Internet.
Uso del libro de contactos
El libro de contactos le permite preasignar la direccin en los mensajes de correo electrnico. Si enva a menudo correos electrnicos al mismo grupo de personas, tambin puede configurar un grupo. La utilizacin del libro de contactos es opcional. Puede escribir las direcciones de correo electrnico utilizando su aplicacin de correo en lugar del libro de contactos. Puede ver el libro de contactos seleccionando Edicin > Libro de contactos en el Explorador de fotografas o en Vista por fecha.
A B C D
Libro de contactos A. Haga clic en el encabezado de una columna para ordenar por esa categora B. Entradas de grupo C. Entradas individuales D. Haga doble clic en una entrada para editar el contacto
Aadir una entrada al libro de contactos
1 En el Explorador de fotografas o en Vista por fecha, seleccione Edicin > Libro de contactos. 2 Haga clic en el botn Nuevo contacto .
3 Escriba un nombre, una direccin de correo electrnico y otra informacin, segn desee, para el contacto y, a continuacin, haga clic en OK. 4 Haga clic en OK para cerrar el libro de contactos.
http://mexakin-shared.blogspot.com
ADOBE PHOTOSHOP ELEMENTS 6.0 384 Gua del usuario
Importar direcciones al libro de contactos
En lugar de escribir las direcciones, puede importarlas desde Outlook o Outlook Express. Tambin puede importar direcciones desde un archivo vCard (normalmente, una firma automatizada de un correo electrnico que contenga la informacin de contacto del remitente). Recuerde que la importacin de una gran cantidad de direcciones puede tardar bastante tiempo. 1 En el Explorador de fotografas o en Vista por fecha, seleccione Edicin > Libro de contactos. 2 Haga clic en Importar. 3 En el cuadro de dilogo Seleccionar origen de contacto, seleccione la aplicacin de la que desea obtener los contactos y, a continuacin, haga clic en OK.
Eliminar una entrada del libro de contactos
1 En el Explorador de fotografas o en Vista por fecha, seleccione Edicin > Libro de contactos. 2 Seleccione una o varias entradas de la lista, haga clic en el botn Eliminar y, a continuacin, haga clic en OK.
Editar una entrada en el libro de contactos
1 En el Explorador de fotografas o en Vista por fecha, seleccione Edicin > Libro de contactos. 2 Seleccione una entrada y haga clic en el botn Editar continuacin, haga clic en OK.
Crear un nuevo grupo en el libro de contactos
(o haga doble clic en una entrada). Edite la entrada y, a
1 En el Explorador de fotografas o en Vista por fecha, seleccione Edicin > Libro de contactos. 2 Haga clic en el botn Nuevo grupo. 3 Escriba un nombre para el grupo en el cuadro de texto Nombre del grupo. 4 Para aadir miembros al grupo, seleccione una entrada en la lista Contactos y haga clic en el botn Aadir para moverla a la lista Miembros. Haga clic mientras mantiene pulsada la tecla Mays para aadir contactos adyacentes o bien haga clic mientras mantiene pulsada la tecla Ctrl para aadir contactos no adyacentes. 5 Para eliminar contactos del grupo, seleccione una o varias entradas de la lista Miembros y haga clic en el botn Eliminar. 6 Haga clic en OK para cerrar el cuadro de dilogo Nuevo grupo. El grupo 7 Haga clic en OK.
Exportar informacin de contacto a archivos vCard
se aade al libro de contactos.
1 En el Explorador de fotografas o en Vista por fecha, seleccione Edicin > Libro de contactos. Haga clic en un contacto para seleccionarlo. Para seleccionar ms de un contacto, mantenga presionada la tecla Ctrl y haga clic en cada contacto. 2 Haga clic en Exportar vCard. 3 En el cuadro de dilogo Buscar carpeta, seleccione un destino para el archivo vCard y, a continuacin, haga clic en OK.
Enviar fotografas por correo electrnico
1 Seleccione una fotografa en el Explorador de fotografas o en Vista por fecha, haga clic en la ficha Compartir y, a continuacin, haga clic en el botn Enviar archivos adjuntos por correo electrnico. Nota: si enva una fotografa por correo electrnico por primera vez, deber confirmar el servicio de correo electrnico que desea utilizar. Confirme su eleccin y haga clic en OK. 2 Para aadir ms elementos al correo electrnico, seleccinelos en el Explorador de fotografas y haga clic en el botn Aadir . Nota: tambin puede eliminar elementos seleccionndolos en la lista de elementos y haciendo clic en el botn Eliminar .
3 Elija una opcin en el men Tamao mximo de fotografa y utilice el regulador Calidad para ajustar la claridad de la imagen. 4 Haga clic en Siguiente.
http://mexakin-shared.blogspot.com
ADOBE PHOTOSHOP ELEMENTS 6.0 385 Gua del usuario
5 Escriba un mensaje en el cuadro de texto Mensaje. 6 Seleccione destinatarios del mensaje de correo electrnico haciendo clic en la lista Seleccionar destinatarios (los nombres que aparecen proceden de su libro de contactos). Nota: tambin tiene la opcin de no seleccionar ningn destinatario e introducir ms tarde las direcciones cuando aparezca el mensaje de correo electrnico. Si hay etiquetas adjuntas a las fotografas, se incluirn al enviarlas por correo electrnico. Los destinatarios que utilicen Photoshop Elements pueden importar a sus catlogos las fotografas con etiquetas adjuntas. Las etiquetas Favoritos y Oculto nunca se incluyen cuando se envan fotografas por correo electrnico. Nota: puede seleccionar el botn Guardar este flujo para compartir y asignarle un nombre al flujo de trabajo si sabe que va a enviar fotografas por correo electrnico con estos ajustes en el futuro. Cuando haya guardado el flujo, puede acceder a l en la ventana Compartir rpidamente de la ficha Compartir. 7 Haga clic en Siguiente. Photoshop Elements genera el mensaje y, a continuacin, abre la aplicacin de correo electrnico especificada en las preferencias de la funcin Compartir. Si Photoshop Elements no admite la aplicacin de correo electrnico elegida, adjunte el archivo manualmente. Consulte la ayuda de la aplicacin de correo electrnico para obtener informacin acerca de cmo adjuntar archivos a un correo.
Enviar una fotografa con Photo Mail
Photo Mail incrusta una fotografa en el cuerpo de un mensaje de correo electrnico. Puede elegir diferentes motivos de diseos de fondo coloridos para personalizar el correo electrnico. Otras opciones de diseo son los distintos tamaos de fotografa y varias opciones de estilo y color para el diseo de fondo seleccionado, as como diferentes formatos de diseo para enviar varias fotografas. 1 Realice una de las acciones siguientes:
Seleccione una fotografa en el Explorador de fotografas o en Vista por fecha, haga clic en Compartir
continuacin, en Photo Mail.
y, a
En Edicin completa o Correccin rpida, abra la fotografa que desea enviar por correo electrnico. Haga clic en
Compartir en la barra de accesos directos y, a continuacin, en Photo Mail. 2 La primera vez que enve una fotografa por correo electrnico, se le pedir que confirme el servicio de correo electrnico que desea utilizar. Confirme su eleccin y, a continuacin, haga clic en OK. Aparecer el cuadro de dilogo Adjuntar elementos seleccionados a correo electrnico. La parte izquierda del cuadro de dilogo muestra las fotografas seleccionadas para enviar por correo electrnico. 3 Seleccione los destinatarios del correo electrnico realizando una de las acciones siguientes:
Seleccione un nombre de la lista Seleccionar destinatarios (los nombres que aparecen proceden de su libro de contactos). Si desea aadir el destinatario a su libro de contactos, seleccione la opcin Aadir al libro de contactos. Haga clic en OK
y el destinatario aparecer seleccionado en la lista Seleccionar destinatarios. 4 En el Asistente para diseo de fondo y composicin, seleccione un diseo de fondo. A continuacin, haga clic en Siguiente paso y personalice el diseo. 5 Haga clic en Siguiente. Photoshop Elements abre la aplicacin de correo electrnico por defecto.
Personalizar los ajustes del diseo de fondo en Photo Mail
Puede personalizar los diseos de fondo para los archivos adjuntos de Photo Mail. Estos ajustes se guardan automticamente para que pueda volver a utilizarlos. El Asistente para diseo de fondo y composicin le permite definir el diseo de fondo, el tamao de la fotografa, los bordes o cuadros, los fondos, la sombra paralela y la composicin. 1 En el cuadro de dilogo Adjuntar elementos seleccionados a correo electrnico, seleccione Photo Mail en el men Formato. 2 Haga clic en Siguiente.
http://mexakin-shared.blogspot.com
ADOBE PHOTOSHOP ELEMENTS 6.0 386 Gua del usuario
3 Seleccione una categora de la lista de la izquierda; a continuacin, seleccione un tipo de diseo de fondo del submen y haga clic en Siguiente paso.
Seleccin de un diseo de fondo
4 Seleccione un tamao para las fotografas. El tamao de la fotografa se modifica para ajustarse al diseo seleccionado.
Seleccin del tamao de una fotografa
5 En funcin del diseo de fondo seleccionado, especifique otras opciones, como el estilo de los cuadros o bordes, la sombra paralela, el color de fondo y los fondos.
Seleccin de un color nuevo
6 Para aadir texto, seleccione el texto del marcador de posicin y escriba su propio mensaje. Despus, seleccione una fuente y un tamao de fuente.
http://mexakin-shared.blogspot.com
ADOBE PHOTOSHOP ELEMENTS 6.0 387 Gua del usuario
Adicin de un pie de ilustracin
Cmo compartir fotografas de un telfono mvil
Enviar fotografas y archivos multimedia a un telfono mvil
Puede utilizar Photoshop Elements para enviar fotografas y archivos multimedia a un telfono mvil. Los archivos se envan a la direccin de correo electrnico del telfono mvil y se pueden mostrar en el telfono cuando se reciben. Nota: no todos los telfonos mviles que tienen direccin de correo electrnico pueden recibir archivos adjuntos de imgenes. La posibilidad de recibir y ver archivos depende de varios factores, incluidos el telfono, el operador y el plan de llamadas o contrato de servicios del usuario. Antes de enviar archivos a un telfono mvil, compruebe que el telfono mvil del destinatario puede recibir archivos adjuntos. Para obtener informacin acerca del envo de fotografas a telfonos mviles, visite Envo de fotografas a mviles. Antes de enviarlas, debe aadir a su libro de contactos las direcciones de correo electrnico de los mviles pertenecientes a los destinatarios. 1 Seleccione uno o varios archivos en el Explorador de fotografas o en Vista por fecha. 2 Haga clic en la ficha Compartir a telfono mvil en el men emergente. en la Cesta de paletas y, a continuacin, seleccione Enviar correo electrnico
3 Seleccione uno o varios destinatarios en la lista de nombres. Puede seleccionar los nombres que tienen una direccin de correo electrnico de telfono mvil almacenada en el libro de contactos. 4 Haga clic en Continuar y siga las instrucciones en pantalla para finalizar el envo de los archivos a los destinatarios. En funcin de los operadores de los destinatarios y de su propio programa de correo electrnico, quiz deba realizar una o varias de las acciones siguientes:
Confirmar el servicio de correo electrnico que desea utilizar. Especificar el tamao del archivo adjunto. Utilizar el comando apropiado del programa de correo electrnico para enviar el mensaje preparado.
Vase tambin
Uso del libro de contactos en la pgina 383
Exportar fotografas a un telfono mvil
1 Conecte el telfono al ordenador. (Consulte la documentacin incluida con el telfono mvil para obtener ms instrucciones.) 2 En el Organizador, seleccione las fotografas que desea exportar. 3 Seleccione Archivo > Exportar > A telfono mvil.
http://mexakin-shared.blogspot.com
ADOBE PHOTOSHOP ELEMENTS 6.0 388 Gua del usuario
Cmo visualizar y compartir fotografas en ordenadores Media Center
Visualizacin de fotografas en ordenadores con Media Center Edition 2005
Si tiene instalado Microsoft Windows XP Media Center Edition 2005, puede visualizar y compartir fotografas en televisores estndar o de alta definicin conectados o en cualquier otro dispositivo de visualizacin compatible conectado a Media Center Extender. (Consulte la documentacin incluida con el ordenador, televisor u otro dispositivo para obtener ms informacin.) Utilice el mando a distancia incluido con el dispositivo Media Center para visualizar fotografas y seleccionar opciones. Nota: Photoshop Elements slo admite Microsoft Windows XP Media Center Edition 2005.
Acerca de software antivirus y servidores de seguridad
Si tiene un servidor de seguridad o software antivirus instalados, es posible que Photoshop Elements muestre una advertencia la primera vez que abra el programa en Media Center. Si recibe esta advertencia, permita que se ejecute la aplicacin AdobePhotoshopElementsMediaServer. De lo contrario, no podr utilizar Photoshop Elements en Media Center. Consulte las instrucciones del servidor de seguridad o software antivirus para obtener ms informacin sobre cmo activar o desbloquear las aplicaciones.
Usar Photoshop Elements en ordenadores Media Center
1 Haga clic en el botn Media Center del mando a distancia de Media Center. 2 Seleccione Ms programas, vaya hasta Adobe Photoshop Elements y seleccinelo. Aparece la pgina principal de Photoshop Elements Media Center.
Ver fotografas en ordenadores Media Center
En Media Center 2005, puede ver las fotografas del catlogo de Photoshop Elements. Las fotografas se pueden ver por fecha (similar a Vista por fecha), por etiqueta, por lbum o por proyeccin de diapositivas. Importante: si las fotografas o vdeos se muestran como miniaturas en negro en un ordenador que utiliza un adaptador de medios digitales MCE Extender o Intel Viiv, consulte el archivo Lame para obtener informacin sobre cmo resolver este problema conocido. 1 Abra la pgina principal de Photoshop Elements en Media Center. 2 Con los botones de navegacin del mando a distancia, seleccione Ver fotografas y, a continuacin, una opcin de visualizacin:
Todas las fotos Le permite ver las miniaturas de todo el catlogo. Proyeccin Inicia una proyeccin de diapositivas instantnea de todas las fotografas del catlogo. Puede cambiar la transicin, la duracin y otras propiedades en la pgina Ajustes. Por fecha Muestra la vista de calendario. Cuando aparezca el calendario, utilice el botn con una flecha para avanzar o retroceder un mes y el botn con dos flechas para avanzar o retroceder un ao. Para ver fotografas de un da determinado, seleccione Fecha nica y elija la fecha con una miniatura de fotografa. Para ver fotografas dentro de un intervalo de fechas, seleccione Intervalo y elija la fecha inicial y final con una miniatura de fotografa. Por etiqueta Muestra las fotografas marcadas con una etiqueta especfica. Vaya a una etiqueta y pulse OK en el mando a distancia. Si esa etiqueta contiene etiquetas secundarias, aparece una flecha a su izquierda. Haga clic en la flecha para ver las etiquetas secundarias.
Al ver fotografas por etiqueta, aparece una lista de nombres de etiqueta en Etiquetas seleccionadas. Para borrar una etiqueta de la lista, seleccinela y, a continuacin, seleccione Borrar etiquetas. (Esta accin no borra la etiqueta del catlogo.)
http://mexakin-shared.blogspot.com
ADOBE PHOTOSHOP ELEMENTS 6.0 389 Gua del usuario
Por lbum Muestra las fotografas en un lbum Vaya al lbum que desee ver y pulse OK en el mando a distancia. Si hay una flecha a la izquierda del lbum, es un grupo de lbumes. Haga clic en la flecha para mostrar los lbumes del grupo.
3 Utilice las teclas de navegacin del mando a distancia para ver las fotografas. Para ver una fotografa a pantalla completa, vaya a la fotografa y haga clic en OK en el mando a distancia. 4 Para volver a la pgina anterior, pulse el botn Atrs del mando a distancia. Para volver a la pgina principal, haga clic en Inicio.
Ver y compartir proyecciones de diapositivas en ordenadores Media Center
Con Media Center 2005, puede ver las proyecciones de diapositivas con formato WMV creadas en Photoshop Elements. 1 En la pgina principal de Photoshop Elements, haga clic en el botn de proyeccin de diapositivas. Aparece la pgina Ver proyecciones de diapositivas con miniaturas de las proyecciones de diapositivas creadas. (Tambin puede hacer clic en el botn Fecha para ver y seleccionar proyecciones de diapositivas creadas un solo da o a lo largo de un intervalo de fechas). 2 Para reproducir una proyeccin de diapositivas, vaya a la miniatura y haga clic en OK. Para ver la proyeccin de diapositivas a pantalla completa, haga clic en OK de nuevo. Haga clic en el botn Atrs del mando a distancia para volver a ver la proyeccin de diapositivas en una ventana. 3 Para controlar la proyeccin de diapositivas, utilice los botones de reproduccin, pausa, detencin, avance, retroceso y repeticin del mando a distancia.
Configurar Photoshop Elements en ordenadores Media Center
1 En la pgina principal de Photoshop Elements, haga clic en Ajustes. 2 Defina cualquiera de las siguientes opciones de Ajustes generales:
Mostrar nombres de archivos con miniaturas de fotografas Muestra los nombres de archivos al ver miniaturas de
fotografas o de proyecciones de diapositivas.
Mostrar pies de ilustracin en proyecciones de diapositivas Muestra los pies de ilustracin de las fotografas (definidos en el Explorador de fotografas) al ver fotografas en proyecciones de diapositivas instantneas. Seleccionar catlogo Especifica el catlogo que desea ver. Si tiene ms de un catlogo de Photoshop Elements, vaya al que
desea ver y seleccione OK.
Borrar lista de elementos visualizados recientemente Borra la lista de fotografas visualizadas recientemente de la pgina
principal. 3 Haga clic en Hecho para aplicar los ajustes. 4 Defina cualquiera de las siguientes opciones de proyeccin de diapositivas y, a continuacin, haga clic en Hecho.
Duracin de las diapositivas Define el tiempo que se muestra en pantalla cada fotografa durante las proyecciones de
diapositivas instantneas.
Tipo de transicin Especifica el aspecto de las transiciones entre fotografas. Velocidad de transicin Especifica la duracin de las transiciones entre fotografas.
Exportacin de fotografas
Exportar fotografas del Explorador de fotografas
Puede exportar fotografas a una carpeta con fines de copia de seguridad o a un telfono mvil para poder verlas. Cuando exporta una fotografa, la original permanece protegida en el catlogo. Puede controlar el tamao y el formato de archivo de la fotografa exportada.
http://mexakin-shared.blogspot.com
ADOBE PHOTOSHOP ELEMENTS 6.0 390 Gua del usuario
Nota: para exportar fotografas a un CD o DVD, el ordenador debe tener instalado un software de terceros adecuado. 1 En el Explorador de fotografas, seleccione los elementos que desea exportar y, a continuacin, seleccione una de las opciones siguientes (no se pueden exportar proyectos):
Archivo > Exportar > Como archivos nuevos para exportar elementos a una carpeta. Archivo >Exportar > A telfono mvil para exportar elementos a un telfono mvil conectado al ordenador.
2 Si elige Como archivos nuevos, especifique una de las siguientes opciones:
Tipo de archivo Especifica el formato de archivo de la fotografa exportada. Elija Usar formato original para conservar el
formato actual del archivo.
Tamao y calidad Cambia las dimensiones en pxeles, el tamao de archivo, la compresin y la calidad de la fotografa. Al
exportar una imagen, no podr aumentar su tamao original si utiliza el tipo de archivo de formato original.
Ubicacin Especifica la carpeta donde se guardar el archivo exportado. Haga clic en Examinar para especificar otra carpeta o unidad. Nombres de archivo Especifica el nombre del archivo exportado. Seleccione Nombres originales para usar el nombre actual
de las fotografas. Para exportar archivos con el mismo nombre ms un nmero consecutivo, seleccione Nombre base comn y escriba un nombre. Si un nombre de archivo ya existe en la carpeta de destino, el nombre del archivo exportado se modifica para evitar sobrescribir el archivo existente. 3 Haga clic en Exportar. Nota: puede exportar fotografas arrastrndolas fuera del Explorador de fotografas hasta una aplicacin de procesamiento de texto, diseo de pginas o edicin de imgenes (como Photoshop), o bien al escritorio del ordenador. sta es una forma rpida y sencilla de exportar una fotografa, pero no tendr ningn control sobre el tamao del archivo exportado.
Usar fotografas como papel tapiz del escritorio
Puede hacer que cualquier fotografa o grupo de fotografas se convierta en la imagen de fondo de la pantalla del ordenador. Puede cambiar fcilmente la imagen del papel tapiz las veces que desee. Utilice el panel de control para que la pantalla vuelva a mostrar un diseo de escritorio de Windows.
Papel tapiz del escritorio con cuatro imgenes en mosaico en la pantalla
1 En el Explorador de fotografas, seleccione las fotografas que desea usar. 2 Seleccione Edicin > Establecer como papel tapiz del escritorio. Si ha seleccionado ms de una fotografa, las fotografas se mostrarn en formato de mosaico en la pantalla.
http://mexakin-shared.blogspot.com
ADOBE PHOTOSHOP ELEMENTS 6.0 391 Gua del usuario
Nota: tambin puede crear un protector de pantalla de Windows XP a partir de una o ms fotografas. Seleccione las fotografas que desea utilizar y exprtelas a una carpeta nueva (la carpeta nueva debe tener un nombre, como protector de pantalla). Utilice la opcin Pantalla del panel de control de Windows XP para crear su protector de pantalla utilizando las fotografas de la carpeta nueva. Para obtener ms informacin sobre cmo crear un protector de pantalla en Windows XP, busque protector de pantalla en la Ayuda de Windows XP.
Vase tambin
Acerca del almacenamiento de imgenes y formatos de archivo en la pgina 132
http://mexakin-shared.blogspot.com
392
Captulo 21: Mtodos abreviados de teclado
Puede utilizar los mtodos abreviados de teclado para desplazarse por el Organizador y buscar, ver y editar sus fotografas ah. En el Editor, los mtodos abreviados le ayudan a ver, seleccionar, editar y usar muchas de las otras herramientas disponibles en el modo Edicin completa. Si desea acceder a la Ayuda completa de Photoshop Elements, haga clic en Esta pgina en la Web para ir a LiveDocs.
Mtodos abreviados del Organizador
Teclas para navegar
Esta lista parcial incluye los mtodos abreviados ms tiles. Encontrar otros mtodos abreviados en los comandos de men y en la informacin de herramientas. Para acceder a los comandos contextuales, haga clic con el botn derecho del ratn en las paletas, ventanas o imgenes.
Resultado Mueve lo seleccionado hacia arriba, hacia abajo, hacia la izquierda y hacia la derecha Mueve hacia arriba sin cambiar lo seleccionado Mueve hacia abajo sin cambiar lo seleccionado Selecciona el primer elemento y desplaza la pantalla hasta l. (En Vista por fecha, selecciona el primer elemento en la vista Ao, Mes o Da.) Selecciona el ltimo elemento y desplaza la pantalla hasta l. (En Vista por fecha, selecciona el ltimo elemento en la vista Ao, Mes o Da.) Selecciona varios elementos seguidos Muestra a tamao completo la miniatura de la fotografa seleccionada Se desplaza a travs de los controles Selecciona el control
Mtodo abreviado Flecha arriba, flecha abajo, flecha izquierda, flecha derecha
Re Pg Av Pg Inicio
Fin
Mays + flecha arriba, flecha abajo, flecha izquierda, flecha derecha Intro Tab Barra espaciadora
Teclas para ver fotografas (Explorador de fotografas)
Esta lista parcial incluye los mtodos abreviados ms tiles. Encontrar otros mtodos abreviados en los comandos de men y en la informacin de herramientas.
Resultado Vista en pantalla completa Vista una al lado de otra Sale de la Vista en pantalla completa o la Vista una al lado de otra Actualiza el Explorador de fotografas Muestra u oculta los detalles Muestra u oculta la escala de tiempo Mtodo abreviado F11 F12 Esc F5 Ctrl + D Ctrl + L
http://mexakin-shared.blogspot.com
ADOBE PHOTOSHOP ELEMENTS 6.0 393 Gua del usuario
Resultado Contrae todas las etiquetas Expande todas las etiquetas Expande las fotografas de la pila
Mtodo abreviado Ctrl + Alt + T Ctrl + Alt + X Ctrl + Alt + R
Teclas para ver el calendario (Vista por fecha)
Esta lista parcial incluye los mtodos abreviados ms tiles. Encontrar otros mtodos abreviados en los comandos de men y en la informacin de herramientas.
Resultado Va a la vista del subconjunto (ao > mes > da) Va a la vista del supraconjunto (da > mes > ao) Pasa a la fotografa anterior en un da seleccionado Pasa a la fotografa siguiente en un da seleccionado Inicia la secuencia automtica en la vista de da Va a la vista de da cuando se ha seleccionado la vista mensual o anual Se desplaza al da, mes o ao siguiente del calendario Se desplaza al da, mes o ao anterior del calendario Mtodo abreviado +o= o_ , . Intro Intro ] [
Teclas para editar fotografas (Explorador de fotografas)
Esta lista parcial incluye los mtodos abreviados ms tiles. Encontrar otros mtodos abreviados en los comandos de men y en la informacin de herramientas.
Resultado Deshace la ltima operacin Rehace la ltima operacin Copia Selecciona todo Deselecciona Rota 90 grados a la izquierda Rota 90 grados a la derecha Edita en el Editor (Edicin completa) Muestra la paleta Propiedades Ajusta la fecha y la hora de la fotografa Aade un pie de ilustracin Actualiza miniaturas Establece la fotografa como papel tapiz del escritorio Abre el cuadro de dilogo Ajustes de color Aumenta Mtodo abreviado Ctrl + Z Ctrl + Y Ctrl + C Ctrl + A Ctrl + Mays + A Ctrl + flecha izquierda Ctrl + flecha derecha Ctrl + I Alt + Intro Ctrl + J Ctrl + Mays + T Ctrl + Mays + U Ctrl + Mays + W Ctrl + Alt + G Ctrl + +
http://mexakin-shared.blogspot.com
ADOBE PHOTOSHOP ELEMENTS 6.0 394 Gua del usuario
Resultado Reduce Acepta Cancela
Mtodo abreviado Ctrl + Intro Esc
Teclas para buscar fotografas
Esta lista parcial incluye los mtodos abreviados ms tiles. Encontrar otros mtodos abreviados en los comandos de men y en la informacin de herramientas.
Resultado Establece el intervalo de fechas Borra el intervalo de fechas Busca por pie de ilustracin o nota Busca por nombre de archivo Busca fotografas con fecha u hora desconocida Busca elementos sin etiqueta Mtodo abreviado Ctrl + Alt + F Ctrl + Mays + F Ctrl + Mays + J Ctrl + Mays + K Ctrl + Mays + X Ctrl + Mays + Q
Mtodos abreviados para el Editor
Teclas para ver imgenes (Edicin completa)
Esta lista parcial incluye los mtodos abreviados ms tiles. Encontrar otros mtodos abreviados en los comandos de men y en la informacin de herramientas.
Resultado Avanza a travs de documentos abiertos Retrocede a travs de documentos abiertos Encaja la imagen en la ventana Ampla al 100% Cambia a la herramienta Mano (cuando el modo de edicin de texto est desactivado) Cambia a la herramienta Aumentar Cambia a la herramienta Reducir Cambia la posicin del marco de zoom mientras se arrastra Aumenta el rea especificada de la imagen Desplaza la imagen con la herramienta Mano Mtodo abreviado Control + Tab Control + Mays + Tab Ctrl + 0 (o doble clic en la herramienta Mano) Ctrl + Alt + 0 (o doble clic en la herramienta Zoom) Barra espaciadora
Control + Barra espaciadora Barra espaciadora + Alt Barra espaciadora + arrastrar Control + arrastrar en la previsualizacin de la paleta Navegador Arrastra o arrastra el cuadro del rea de visualizacin de la paleta Navegador Av Pg o Re Pg Mays + Av Pg o Re Pg Ctrl + Av Pg o Re Pg Ctrl + Mays + Av Pg o Re Pg Inicio o Fin
Se desplaza arriba o abajo una pantalla Se desplaza arriba o abajo 10 unidades Se desplaza hacia la izquierda o la derecha una pantalla Se desplaza hacia la izquierda o la derecha diez unidades Desplaza la vista hasta la esquina superior izquierda o inferior derecha
http://mexakin-shared.blogspot.com
ADOBE PHOTOSHOP ELEMENTS 6.0 395 Gua del usuario
Teclas para seleccionar herramientas
Esta lista parcial incluye los mtodos abreviados ms tiles. Encontrar otros mtodos abreviados en los comandos de men y en la informacin de herramientas.
Resultado Se desplaza por las herramientas que tienen el mismo mtodo abreviado Se desplaza por las herramientas anidadas Herramienta Mover Herramienta Zoom Herramienta Mano Herramienta Cuentagotas Herramienta Marco rectangular Herramienta Marco elptico Herramienta Lazo Herramienta Lazo magntico Herramienta Lazo poligonal Herramienta Varita mgica Herramienta Pincel de seleccin (o Herramienta Seleccin rpida) Herramienta Texto horizontal Herramienta Texto vertical Herramienta Mscara de texto horizontal Herramienta Mscara de texto vertical Herramienta Recortar Herramienta Forma decorativa Herramienta Enderezar Herramienta Eliminacin de ojos rojos Herramienta Pincel corrector puntual Herramienta Pincel corrector Herramienta Tampn de clonar Herramienta Tampn de motivo Herramienta Lpiz Herramienta Borrador Herramienta Borrador de fondos Herramienta Borrador mgico Herramienta Pincel Pincel impresionista Herramienta Pincel de sustitucin de color Herramienta Bote de pintura Herramienta Degradado K G B N E S C Q P Y J W A T L Mtodo abreviado Mays + mtodo abreviado de teclado (cuando la preferencia Usar tecla Mays para cambiar de herramienta est activada) Alt + clic en herramienta V Z H I M
http://mexakin-shared.blogspot.com
ADOBE PHOTOSHOP ELEMENTS 6.0 396 Gua del usuario
Resultado Herramienta Rectngulo Herramienta Rectngulo redondeado Herramienta Elipse Herramienta Polgono Herramienta Lnea Herramienta Forma personalizada Herramienta Seleccin de forma Herramienta Desenfocar Herramienta Enfocar Herramienta Dedo Herramienta Esponja Herramienta Sobreexponer Herramienta Subexponer Muestra u oculta todas las paletas (sin incluir las paletas Imagen y efectos, y Capas) Colores frontal y de fondo por defecto Conmuta colores frontal y de fondo
Mtodo abreviado U
Tab
D X
Teclas para seleccionar y mover objetos
Esta lista parcial incluye los mtodos abreviados ms tiles. Encontrar otros mtodos abreviados en los comandos de men y en la informacin de herramientas.
Resultado Deselecciona una seleccin Cambia la posicin del marco mientras se selecciona Aadir o restar elementos de una seleccin Interseca una seleccin Restringe el marco a un cuadrado o a un crculo (si no hay ms selecciones activas) Traza el marco desde el centro (si no hay ms selecciones activas) Restringe la forma y traza un marco desde el centro Cambia a la herramienta Mover Mtodo abreviado Control + D Barra espaciadora + arrastrar Cualquier herramienta de seleccin + Mays o Alt + arrastrar Cualquier herramienta de seleccin + Mays + Alt + arrastrar Mays + arrastrar
Alt + arrastrar Mays + Alt + arrastrar Control (excepto cuando Mano o cualquier herramienta de forma est seleccionada) Alt + clic y arrastrar
Cambia de la herramienta Lazo magntico a la herramienta Lazo poligonal Elimina el ltimo punto de ancla de las herramientas Lazo poligonal o Lazo magntico Aplica o cancela una operacin de la herramienta Lazo magntico Mueve la copia de una seleccin Mueve el rea de seleccin 1 pxel
Supr
Intro/Esc Herramienta Mover + Alt + arrastrar seleccin Cualquier seleccin + flecha derecha, flecha izquierda, flecha arriba o flecha abajo Herramienta Mover + flecha derecha, flecha izquierda, flecha arriba o flecha abajo
Mueve la seleccin 1 pxel
http://mexakin-shared.blogspot.com
ADOBE PHOTOSHOP ELEMENTS 6.0 397 Gua del usuario
Resultado Desplaza la capa 1 pxel cuando no hay nada seleccionado en la capa Aumenta o reduce la anchura de deteccin Acepta el recorte o sale de l Activa o desactiva el escudo de recorte
Mtodo abreviado Control + flecha derecha, flecha izquierda, flecha arriba o flecha abajo Herramienta Lazo magntico + o Herramienta Recortar + Intro o Esc / (barra diagonal)
Teclas para el cuadro de dilogo Extractor mgico
Esta lista parcial incluye los mtodos abreviados ms tiles. Encontrar otros mtodos abreviados en los comandos de men y en la informacin de herramientas.
Resultado Pincel frontal Herramienta Enderezar Borrador de puntos Herramienta Aadir a seleccin Herramienta Quitar de seleccin Herramienta Pincel corrector Herramienta Zoom Herramienta Mano Mtodo abreviado B P E A D J Z H
Teclas para transformar selecciones
Esta lista parcial incluye los mtodos abreviados ms tiles. Encontrar otros mtodos abreviados en los comandos de men y en la informacin de herramientas.
Resultado Transforma desde el centro o refleja Restringir Distorsionar Sesgar Cambia la perspectiva Aplicar Cancela Mtodo abreviado Alt Mays Control Control + Mays Control + Mays + Alt Intro Esc o Control + . (punto)
Teclas para pintura y pinceles
Esta lista parcial incluye los mtodos abreviados ms tiles. Encontrar otros mtodos abreviados en los comandos de men y en la informacin de herramientas.
Resultado Cambia a la herramienta Cuentagotas Mtodo abreviado Cualquier herramienta de pintura o de forma + Alt (excepto Pincel impresionista) Alt + clic con Herramienta Cuentagotas Cualquier herramienta de pintura o edicin + teclas numricas (p. ej., 0 = 100%, 1 = 10%, 4 y 5 en una sucesin rpida = 45%).
Selecciona el color de fondo Define la opacidad, tolerancia o exposicin para la pintura
http://mexakin-shared.blogspot.com
ADOBE PHOTOSHOP ELEMENTS 6.0 398 Gua del usuario
Resultado Se desplaza por los modos de fusin Rellena la seleccin o capa con un color frontal o de fondo Muestra el cuadro de dilogo Capa de relleno Activa o desactiva Bloquear pxeles transparentes Conecta puntos con una lnea recta (dibuja una lnea recta) Elimina un pincel Aumenta o disminuye el tamao de pincel Aumenta o disminuye la suavidad o dureza del pincel en incrementos de 25% Selecciona el tamao de pincel anterior o siguiente Selecciona el primer/ltimo pincel Muestra cursores precisos en forma de cruz para los pinceles
Mtodo abreviado Mays + + (ms) o - (menos) Alt + Retroceso o Control + Retroceso Mays + Retroceso / (barra diagonal) Cualquier herramienta de pintura + Mays + clic Alt + clic en pincel -o+ Mays + o '
, (coma) o . (punto) Mays + , (coma) o . (punto) Bloq Mays
Teclas para utilizar texto
Esta lista parcial incluye los mtodos abreviados ms tiles. Encontrar otros mtodos abreviados en los comandos de men y en la informacin de herramientas.
Resultado Mueve el texto de la imagen Selecciona 1 carcter o palabra a la izquierda/derecha o 1 lnea arriba/abajo Selecciona caracteres entre el punto de insercin y el punto en el que haga clic Desplaza 1 carcter o palabra a la izquierda/derecha o 1 lnea arriba/abajo Selecciona una palabra, lnea o prrafo Escala y sesga texto dentro de un rectngulo delimitador al cambiar el tamao del rectngulo Alinea a la izquierda, en el centro o a la derecha Mtodo abreviado Control + arrastrar texto con la capa Texto seleccionada Mays + flecha izquierda/flecha derecha o flecha abajo/flecha arriba, o Control + Mays + flecha izquierda/flecha derecha Mays + clic
Flecha izquierda/flecha derecha, flecha abajo/flecha arriba o Control + flecha izquierda/flecha derecha Hacer clic dos, tres o cuatro veces Control + arrastrar un manejador del rectngulo delimitador
Herramienta Texto horizontal o herramienta Mscara de texto horizontal + Control + Mays + L, C o R Herramienta Texto vertical o herramienta Mscara de texto vertical + Control + Mays + L, C o R Control + Mays + Y Control + Mays + U Control + Mays + ? Control + Mays + / o *
Alinea en la parte superior, en el centro o en la parte inferior
Vuelve al estilo de fuente por defecto Activa o desactiva el subrayado Activa o desactiva el tachado Reduce o aumenta el tamao del texto seleccionado 2 puntos/pxeles
Teclas para la paleta Capas
Esta lista parcial incluye los mtodos abreviados ms tiles. Encontrar otros mtodos abreviados en los comandos de men y en la informacin de herramientas.
http://mexakin-shared.blogspot.com
ADOBE PHOTOSHOP ELEMENTS 6.0 399 Gua del usuario
Resultado Define las opciones de capa Elimina sin confirmacin Aplica un valor y mantiene activo el cuadro de texto Carga una transparencia de capa como seleccin Aade elementos a la seleccin actual Resta elementos de la seleccin actual Interseca con la seleccin actual Combina capas visibles Crea una nueva capa vaca con cuadro de dilogo Crea una nueva capa debajo de la capa de destino Activa la capa inferior o superior Selecciona la capa de abajo o arriba Mueve la capa de destino hacia abajo o hacia arriba Combina una copia de todas las capas visibles en la capa de destino Combina hacia abajo Copia la capa actual en la capa de debajo Copiar todas las capas visibles en una capa activa Copia las capas enlazadas visibles en una capa activa Muestra u oculta todas las otras capas visibles actuales Conmuta el bloqueo de pxeles transparentes para la capa de destino o el ltimo bloqueo aplicado Edita las propiedades de capa Selecciona todo el texto; selecciona la herramienta Texto de manera temporal Crea una mscara de recorte Cambia el nombre de la capa
Mtodo abreviado Alt + clic en el botn Nuevo Alt + clic en el botn Papelera Mays + Intro Control + clic en la miniatura de capa Control + Mays + clic en la capa Control + Alt + clic en la miniatura de la capa Control + Mays + Alt + clic en la miniatura de la capa Control + Mays + E Alt + clic en el botn Crear una capa nueva Control + clic en el botn Crear una capa nueva Alt + / o * Alt + + (ms) o - (menos) Control + , (coma) o . (punto) Control + Mays + Alt + E Control + E Alt + comando Combinar hacia abajo del men emergente de la paleta Alt + comando Combinar visibles del men emergente de la paleta Alt + comando Combinar enlazadas del men emergente de la paleta Alt + clic en el icono de ojo / (barra diagonal)
Doble clic en la miniatura de capa Doble clic en la miniatura de capa de texto
Alt + clic en la lnea que divide las dos capas Doble clic en el nombre de la capa
Teclas para utilizar modos de fusin
Esta lista parcial incluye los mtodos abreviados ms tiles. Encontrar otros mtodos abreviados en los comandos de men y en la informacin de herramientas.
Resultado Se desplaza por los modos de fusin Normal Disolver Detrs Borrar Oscurecer Multiplicar Mtodo abreviado Mays + + (ms) o - (menos) Mays + Alt + N Mays + Alt + I Mays + Alt + Q Mays + Alt + R Mays + Alt + K Mays + Alt + M
http://mexakin-shared.blogspot.com
ADOBE PHOTOSHOP ELEMENTS 6.0 400 Gua del usuario
Resultado Oscurecer color Oscurecimiento lineal Aclarar Trama Aclarar color Aclaramiento lineal Superponer Luz suave Luz fuerte Luz intensa Luz lineal Luz focal Mezcla definida Diferencia Exclusin Tono Saturacin Color Luminosidad
Mtodo abreviado Mays + Alt + B Mays + Alt + A Mays + Alt + G Mays + Alt + S Mays + Alt + D Mays + Alt + W Mays + Alt + O Mays + Alt + F Mays + Alt + H Mays + Alt + V Mays + Alt + J Mays + Alt + Z Mays + Alt + L Mays + Alt + E Mays + Alt + X Mays + Alt + U Mays + Alt + T Mays + Alt + C Mays + Alt + Y
Teclas para la paleta Info
Esta lista parcial incluye los mtodos abreviados ms tiles. Encontrar otros mtodos abreviados en los comandos de men y en la informacin de herramientas.
Resultado Cambia los modos de informe de color Cambia las unidades de medida Mtodo abreviado Clic en el icono del cuentagotas Clic en icono en forma de cruz
Teclas para la paleta Muestras de color
Esta lista parcial incluye los mtodos abreviados ms tiles. Encontrar otros mtodos abreviados en los comandos de men y en la informacin de herramientas.
Resultado Crea una nueva muestra a partir del color frontal Selecciona el color de fondo Elimina el color Mtodo abreviado Clic en un rea vaca de la paleta Control + clic en la muestra Alt + clic en la muestra
Teclas para mostrar u ocultar las paletas (Edicin completa)
Esta lista parcial incluye los mtodos abreviados ms tiles. Encontrar otros mtodos abreviados en los comandos de men y en la informacin de herramientas.
http://mexakin-shared.blogspot.com
ADOBE PHOTOSHOP ELEMENTS 6.0 401 Gua del usuario
Resultado Abrir Ayuda Muestra u oculta la paleta Contenido Muestra u oculta la paleta Info Muestra u oculta la paleta Histograma Muestra u oculta la paleta Historia Muestra u oculta la paleta Capas Muestra u oculta la paleta Navegador
Mtodo abreviado F1 F7 F8 F9 F10 F11 F12
Teclas para la Galera de filtros
Esta lista parcial incluye los mtodos abreviados ms tiles. Encontrar otros mtodos abreviados en los comandos de men y en la informacin de herramientas.
Resultado Aplica un nuevo filtro sobre el seleccionado Abre o cierra todos los tringulos desplegables Cambia el botn Cancelar a Por defecto Cambia el botn Cancelar a Restaurar Deshace o rehace Paso adelante Paso atrs Mtodo abreviado Alt + clic en un filtro Alt + clic en un tringulo desplegable Control Alt Control + Z Control + Mays + Z Control + Alt + Z
Teclas para el filtro Licuar
Esta lista parcial incluye los mtodos abreviados ms tiles. Encontrar otros mtodos abreviados en los comandos de men y en la informacin de herramientas.
Resultado Herramienta Deformar Herramienta Turbulencia Herramienta Molinete a la derecha Herramienta Molinete a la izquierda Herramienta Desinflar Herramienta Inflar Herramienta Desplazar pxeles Herramienta Reflejar Herramienta Reconstruir Herramienta Zoom Herramienta Mano Mtodo abreviado W A R L P B S M E Z H
Teclas para utilizar Photomerge Panorama
Esta lista parcial incluye los mtodos abreviados ms tiles. Encontrar otros mtodos abreviados en los comandos de men y en la informacin de herramientas.
http://mexakin-shared.blogspot.com
ADOBE PHOTOSHOP ELEMENTS 6.0 402 Gua del usuario
Resultado Herramienta Seleccionar imagen Herramienta Rotar imagen Herramienta Establecer punto de fuga (opcin Perspectiva seleccionada) Herramienta Zoom Cambia a la herramienta Mano Paso atrs Paso adelante Mueve la imagen seleccionada 1 pxel Cambia el botn Cancelar a Restaurar Muestra el borde de imagen individual
Mtodo abreviado A R V
Z Barra espaciadora Control + Z Control + Mays + Z Flecha derecha, flecha izquierda, flecha arriba o flecha abajo Alt Alt + mover puntero sobre la imagen
Teclas para el cuadro de dilogo RAW de cmara
Esta lista parcial incluye los mtodos abreviados ms tiles. Encontrar otros mtodos abreviados en los comandos de men y en la informacin de herramientas.
Resultado Muestra iluminaciones que se recortarn en Previsualizar Activa el botn Abrir copia en el cuadro de dilogo RAW de cmara Mtodo abreviado Alt + arrastrar regulador de exposicin o negros Alt
http://mexakin-shared.blogspot.com
403
Captulo 22: Glosario
El glosario es una gua para los trminos desconocidos de Photoshop Elements y de procesamiento de imgenes. Si no encuentra aqu el trmino, bsquelo en la Ayuda para encontrar una definicin especfica de la funcin. Si desea acceder a la Ayuda completa de Photoshop Elements, haga clic en Esta pgina en la Web para ir a LiveDocs.
Buscar definiciones de trminos
En la ficha Contenido de la Ayuda, expanda las letras que se encuentran debajo de "Trminos de procesamiento de imgenes". Si no encuentra aqu el trmino que busca, escrbalo en el cuadro de bsqueda para buscarlo en el resto de la Ayuda.
Trminos de procesamiento de imgenes
A
acoplado Combinacin de todas las capas visibles en la capa de fondo para reducir el tamao de archivo. ADM Adobe Dialog Manager. Archivo necesario para gran nmero de plugins en Photoshop Elements. Adobe RGB Perfil de espacio de color RGB creado por Adobe Systems Incorporated. Proporciona una amplia gama de
colores. (Consulte tambin RGB en la pgina 414.)
aergrafo Opcin de pincel que permite aplicar tonos graduales a una imagen, simulando las tcnicas tradicionales de aergrafo. La pintura se acumula a medida que se aplica ms presin. Esta opcin simula el efecto de pintar una imagen con un spray. AGMLib Archivo de biblioteca de Adobe Graphics Manager que Photoshop Elements instala y necesita para funcionar. ajuste gamma Contraste resultante al oscurecer o aclarar los medios tonos de una imagen. Cuando ajuste el valor gamma,
puede cambiar el brillo de los medios tonos sin afectar sustancialmente las iluminaciones y las sombras.
lbum Grupo de fotografas que se desean visualizar juntas. Las fotografas de un lbum pueden tener etiquetas diferentes.
Todas las fotografas de una coleccin estn numeradas para poder realizar clasificaciones. Los lbumes son tiles para organizar las fotografas en lbumes y proyecciones de diapositivas.
anotaciones Nota aadida a un archivo Photoshop. En Photoshop Elements podr ver y eliminar anotaciones, pero no
aadirlas.
archivo cach Archivo utilizado para la memoria virtual. El archivo cach acelera el rendimiento de Photoshop Elements. archivo de Microsoft Palette Tabla de color adjunta a un archivo de imagen. archivo EPS Archivo PostScript encapsulado (Encapsulated PostScript). Formato de archivos grficos que puede representar tanto datos vectoriales como de mapas de bits; lo admiten prcticamente todos los programas de maquetacin, ilustracin y grficos. archivo Scitex Archivo de alta resolucin que se utiliza con sistemas propios de Scitex. Photoshop Elements puede abrir los archivos Scitex que se encuentran en modo de color RGB. archivos CMap Archivos utilizados para acceder a conjuntos de caracteres en fuentes de doble byte como las japonesas. archivos JPEG diferenciales Mtodo de codificacin utilizado con ciertos archivos JPEG. Photoshop Elements no admite los archivos JPEG diferenciales.
http://mexakin-shared.blogspot.com
ADOBE PHOTOSHOP ELEMENTS 6.0 404 Gua del usuario
asistente Herramienta de Photoshop Elements que le gua a travs de un proceso de creacin de principio a fin. El asistente
le informa de todas las funciones disponibles en cada fase del proceso de creacin para que decida las que desea utilizar y vaya al paso siguiente.
asociado Relacionado con una aplicacin (tambin, asociacin de archivos). Cada tipo de archivo tiene una aplicacin asociada. Por ejemplo, los archivos PSD estn asociados a Photoshop y Photoshop Elements. Recibir un mensaje de aviso si intenta abrir un archivo que no tenga una aplicacin asociada. asociador de archivos Motor interno de Photoshop Elements que permite a la aplicacin reconocer, cambiar y abrir diferentes tipos de archivos. atenuacin Disminucin de la luz al realizar el recorrido desde la fuente de la que procede. Tambin, la longitud de la
transicin entre colores relacionados en el cuadro de dilogo Tono/saturacin.
B
bajorrelieve En fotografa digital, la ilusin de que una imagen se encuentra ligeramente elevada sobre la superficie de
fondo.
barrido progresivo Proceso para mostrar imgenes en pantalla que reproduce cada segundo 60 fotogramas completos de vdeo de izquierda a derecha. El barrido progresivo crea una imagen ms clara que el vdeo entrelazado. bisel Efecto elevado o rebajado alrededor de la totalidad o una parte de una imagen o un texto. Los biseles se crean
aplicando iluminacin y sombra a las esquinas interiores y exteriores del borde para simular una profundidad tridimensional.
bits/canal Bits por canal. Esta medida determina cuntos tonos puede contener cada canal de color. bloqueado Archivo definido como de Slo lectura. En el Explorador de fotografas, los archivos bloqueados aparecen con
un icono de bloqueo.
BMP Formato de archivo estndar para guardar archivos de imgenes de mapa de bits en Windows. Windows puede
mostrar archivos BMP en cualquier tipo de dispositivo de visualizacin.
brillo Oscuridad o luz relativa de una imagen que determina la intensidad de los colores. Tambin se refiere a la oscuridad o luz relativa de cualquier color. (Consulte tambin luminancia en la pgina 410.)
C
cach de imagen Parte del espacio del disco duro utilizada como memoria virtual. La cach de imagen reduce el tiempo
que se tarda en redibujar en pantalla las imgenes de alta resolucin.
calado Suavizado de un borde de una seleccin. cmara digital Cmara que registra datos de imagen en pxeles, que constan de los bits de informacin que un ordenador puede procesar. cambiar nombre de varios archivos Permite cambiar automticamente el nombre de varios archivos al mismo tiempo.
Disponible con el comando Procesar varios archivos.
canal Construccin que permite describir los datos de color en una imagen. Una imagen en escala de grises en blanco y
negro tiene un canal, una imagen RGB tiene tres canales y una imagen CMYK tiene cuatro. Por lo general, un canal describe los colores rojo, verde o azul, que se mezclan para crear todos los colores.
canales alfa Mscaras que le permiten manipular, aislar y proteger partes especficas de una imagen. En Photoshop
Elements, los canales alfa se denominan selecciones guardadas. Para guardar un canal alfa, elija Seleccin > Guardar seleccin. Para cargar un canal alfa, elija Seleccin > Cargar seleccin.
canales de color Colores de componente desde los que se crean todos los colores en una imagen. Normalmente se refieren
a los colores rojo, verde y azul (RGB).
canales de destino Canales seleccionados en la paleta Canales de Photoshop. Photoshop Elements no cuenta con una
paleta Canales.
http://mexakin-shared.blogspot.com
ADOBE PHOTOSHOP ELEMENTS 6.0 405 Gua del usuario
canales de tinta plana Canal de Photoshop que contiene un color de tinta plana, como por ejemplo un color Pantone.
Photoshop Elements no admite canales de tinta plana.
capa Mecanismo para superponer y combinar varias imgenes. Las capas son similares a hojas de acetato (o plstico transparente) que se pueden apilar y reorganizar. Adems de las capas de imagen normales, hay tipos de capas especiales. (Consulte capa de relleno en la pgina 405 y capa de ajuste en la pgina 405.) capa activa Capa seleccionada actualmente en la paleta Capas. capa bloqueada Capa de la paleta Capas a la que se ha aplicado el icono de bloqueo. No se pueden realizar cambios en una
capa bloqueada. Las capas de fondo siempre estn bloqueadas.
capa de ajuste Capa que permite aplicar color y ajustes de tono a una imagen sin cambiar de forma permanente los valores de los pxeles. Utilice capas de ajuste para experimentar con los colores y los tonos de color. Se puede decir que una capa de ajuste es como un velo a travs del cual se pueden ver las capas subyacentes. (Consulte tambin capa en la pgina 405.) capa de cuadro Capa que enmascara una imagen en una creacin fotogrfica. Las capas de cuadro rodean las imgenes y se pueden cambiar de tamao, rotar o cambiar de posicin con los mismos mtodos que se utilizan para las imgenes. capa de destino Capa seleccionada en la paleta Capas. capa de fondo Capa inferior de una imagen que normalmente contiene los datos de la misma. La capa de fondo siempre est bloqueada. Si desea cambiar su orden de apilamiento, su modo de fusin o su opacidad, primero debe convertirla en una capa normal. capa de forma Capa que contiene formas basadas en vectores. (Consulte tambin capa en la pgina 405.) capa de relleno Tipo de capa que contiene un color uniforme, un motivo o un degradado como atributo intercambiable. capa de texto Capa que contiene texto basado en vectores. (Consulte tambin capa en la pgina 405.) capa de texto Capa que contiene texto basado en vectores. capas de contenido Cualquier capa de Photoshop Elements que contenga una imagen, texto u objeto. carcter imprimible Objeto de texto que se puede imprimir. carcter Unicode Carcter que forma parte del sistema de codificacin de texto Worldwide Character. CCITT Comit Consultatif International Tlphonique et Tlgraphique (Comit Consultivo Internacional de Telefona y
Telegrafa). Se trata de un grupo que define los estndares de comunicacin. Ahora se conoce como ITU-T (International Telecommunications Union-Telecommunication Standardization sector, Sector de Telecomunicacin de Unin Internacional de Telecomunicaciones). El CCITT ha desarrollado una familia de tcnicas de compresin sin prdidas para imgenes en blanco y negro.
CIE Commission Internationale de lclairage (Comisin Internacional de Iluminacin). Grupo que defini los estndares
del color universal a principios de 1930. Este grupo desarroll el modelo de color Lab.
clonar Para pintar con la herramienta Tampn de clonar. Debe definir un punto de muestra en la capa activa antes de pintar
con la herramienta Tampn de clonar.
CMYK Cian, magenta, amarillo y negro: las tintas ms utilizadas en las impresoras para producir imgenes en color. Aunque
Photoshop Elements no admite el modo de color CMYK, la mayora de las impresoras de escritorio realizan la conversin a este modo automticamente.
codificacin ZIP La mejor tcnica de compresin sin prdidas que se puede utilizar para imgenes que contienen grandes reas de un solo color. color compatible con Web Cualquiera de los 216 colores que se muestran de forma coherente en la Web,
independientemente del navegador y de la plataforma.
color indexado Color que se muestra utilizando un valor de pxel como ndice de una paleta de 256 colores como mximo para la interpretacin. color RGB de 48 bits Modo de imagen con gran nmero de bits que puede contener miles de colores por canal. Photoshop
Elements admite 8 o 16 bits por canal de color, por lo que las imgenes RGB pueden tener un total de 24 o 48 bits, dependiendo de la profundidad de bits por canal.
http://mexakin-shared.blogspot.com
ADOBE PHOTOSHOP ELEMENTS 6.0 406 Gua del usuario
colores clidos Colores en el extremo rojo del espectro, incluidos el amarillo y el naranja, que se asocian al calor. colores complementarios Dos colores de luz que, al combinarlos, crean luz blanca, o bien dos colores de tinta que, al combinarlos, crean el color negro. Los colores complementarios se encuentran en posiciones opuestas en una rueda de color. colores de destino Colores especificados por el usuario para las iluminaciones, grises neutros y sombras al corregir una
fotografa.
colores fros Colores en el extremo azul del espectro. ColorSync Software de gestin de color proporcionado por Apple. comando Elemento de men seleccionado para realizar una operacin determinada. compresin Tcnica que reduce el tamao de archivo de las imgenes de mapa de bits. compresin con prdidas Tcnica de compresin de imagen que utiliza proporciones de compresin que dan como resultado la prdida de algunos datos de imagen. compresin JPEG Una tcnica de compresin con prdidas que reduce los datos de la imagen y el tamao de archivo. (Consulte tambin compresin con prdidas en la pgina 406.) compresin sin prdidas Tcnica de compresin de imagen que evita la degradacin causada por la prdida de datos. Las
tcnicas sin prdidas utilizan normalmente proporciones de compresin inferiores a las utilizadas por las tcnicas con prdidas.
conjunto de versiones Versiones editadas de fotografas que se agrupan automticamente al guardar modificaciones en el
Editor. Por defecto, al editar una fotografa en el Editor, Photoshop Elements guarda la versin editada en la primera posicin y agrupa debajo de sta la versin original y las versiones editadas anteriormente. Puede descubrir o desagrupar las fotografas en un conjunto de versiones en cualquier momento.
contraste Diferencia en brillo entre las reas claras y oscuras de una imagen. El contraste determina la cantidad de sombra
en la imagen.
CoolType Tecnologa de fuentes de Adobe que mejora la resolucin del texto en pantalla. correccin tonal Ajuste que se realiza en los tonos de una imagen: sombras, iluminaciones o medios tonos. Puede ajustar
los valores de iluminacin y sombra para aumentar la gama tonal, ajustar el brillo de los medios tonos sin que los valores de sombra y la iluminacin se vean afectados, etc.
craquelado Grietas de pequea superficie del estilo de las pinturas antiguas y efecto utilizado para simular grietas superficiales en imgenes fotogrficas. cromatismo Consulte saturacin en la pgina 414. cuerpo negro Material terico que es de color negro cuando est completamente fro y que comienza a brillar en diversos colores al calentarse. Cuando aumenta su temperatura (que se mide en grados Kelvin), comienza a brillar en colores que van desde el rojo (mximo fro) al blanco (mximo calor). (Consulte tambin temperatura de color en la pgina 415.)
D
datos de contorno Datos de contorno para fuentes PostScript que se utilizan al imprimir. Estos datos se almacenan en el archivo de contorno de fuentes, tambin denominado fuente de la impresora. datos del trazado del Portapapeles Datos de los trazados vectoriales almacenados en el Portapapeles. Los trazados
vectoriales se utilizan con datos vectoriales como capas de texto o capas de forma.
defecto Cualquier cambio inesperado y no deseado en una imagen digital debido a ajustes incorrectos o un procesamiento defectuoso. Algunos ejemplos de defectos son luminosidad excesiva, muar, enfoque y ruido. definicin Enfoque o claridad de detalle en una imagen. deformacin Distorsin de una imagen, a menudo texto, para ajustarla a una variedad de formas. Por ejemplo, una lnea
de texto se puede deformar para darle forma de arco o de onda.
http://mexakin-shared.blogspot.com
ADOBE PHOTOSHOP ELEMENTS 6.0 407 Gua del usuario
degradado Uno de los diversos mtodos utilizados para conseguir una transicin suave entre dos colores adyacentes,
incluidos el negro y el blanco.
degradado de ruido Degradado que contiene colores distribuidos de manera aleatoria dentro de una gama de colores
especificados.
desenfoque Suavizado de los detalles en una imagen o partes de una imagen. desenfoque gaussiano Efecto de suavizado que se aplica a travs de una distribucin de tonos y colores en forma de
campana.
desplazamiento Cambio en el enfoque de una fotografa de un tema o rea a otro en un perodo de tiempo. Por ejemplo, en una proyeccin de diapositivas de Photoshop Elements, puede definir el inicio de un desplazamiento en una cara de una fotografa y el final en otra, creando as un vdeo de la fotografa. Tambin puede acercar o alejar una fotografa en un perodo de tiempo. Por ejemplo, puede comenzar con un primer plano de una cara de una fotografa y alejar el enfoque para ver la fotografa completa. dimensiones en pxeles Nmero de pxeles a lo largo y ancho de una imagen. Esta medida se utiliza con referencia a la cantidad de datos de imagen en la fotografa, no el tamao fsico cuando se imprime o visualiza en un monitor. disco de memoria virtual Sistema de memoria virtual propio de Photoshop Elements que utiliza cualquier unidad de disco o particin de una unidad con espacio libre. Puede designar los discos de memoria virtual para que puedan ser utilizados siempre que no haya suficiente memoria RAM para realizar una operacin. dispersin Determina cmo se distribuyen las marcas de pincel en un trazo. droplet Pequea aplicacin que procesa por lotes las imgenes arrastradas hasta el icono de droplet. Photoshop Elements no admite droplets. duotono Archivo de escala de grises de dos colores que utiliza dos tintas personalizadas. Photoshop Elements no admite
archivos de duotono.
E
enfoque En los programas de edicin de fotografas, cualquier funcin que mejore la calidad de los detalles en los bordes de los objetos y las personas fotografiadas. La accin de enfocar tambin se aplica a menudo como parte del procesamiento que realiza la cmara, aunque no en el caso de imgenes de archivos RAW de cmara. (Consulte tambin mscara de enfoque en la pgina 410.) entrelazado Visualizacin de una serie de versiones de una imagen con baja resolucin en el explorador mientras se descarga el archivo de imagen completo. EPS PostScript encapsulado. Formato de archivo que se utiliza para guardar imgenes que se usarn en programas de ilustracin y maquetacin. equilibrio de blancos Funcin que compensa las diferentes interpretaciones de colores idnticos en diferentes fuentes de
luz: incandescente, fluorescente, luz del sol, etc.
errores Mensajes del sistema o la aplicacin que le advierten cuando falla algn comando u operacin. escala de grises Imagen de un solo canal que incluye solamente el negro, el blanco y tonos de gris. Dependiendo de la profundidad de bits, las imgenes en escala de grises pueden reproducir varios tonos de gris. escala de grises de 16 bits Modo de imagen con gran nmero de bits que puede contener miles de tonos de gris. Photoshop Elements admite imgenes acopladas de 16 bits (no admite capas en imgenes de 16 bits). escanear Proceso de convertir una imagen tangible, como puede ser una diapositiva o una imagen impresa en una imagen
digital, mediante la proyeccin de luz sobre sensores como dispositivos acoplados por carga (CCD).
espacio de color Modo de color diseado para un dispositivo o propsito concreto. Por ejemplo, Adobe RGB es el espacio
de color utilizado en las aplicaciones de Adobe y sRGB es el espacio de color utilizado por la mayora de los monitores. Los espacios de color son importantes en la gestin de color, donde el perfil de color de una imagen se reconcilia con el espacio de color de la aplicacin o el dispositivo donde se visualiza. El espacio de color utilizado por las aplicaciones de Adobe a veces se denomina espacio de trabajo.
http://mexakin-shared.blogspot.com
ADOBE PHOTOSHOP ELEMENTS 6.0 408 Gua del usuario
espacio de dispersin Determina el espacio entre elementos en un trazo de pincel. estado de historia Estado de una imagen que aparece en la paleta Historia. estilo de fuente Variante de una fuente individual en una familia. Cursiva, normal y negrita son estilos de fuente. estilo de texto Consulte estilo de fuente en la pgina 408. estilo faux negrita Estilo de texto que le permite aplicar un efecto de negrita a una familia de fuentes que no incluya el estilo
de negrita.
etiqueta Rtulo que se adjunta a las fotografas para organizarlas. Puede crear sus propias etiquetas en relacin a la gente, los lugares y los acontecimientos que representan. Puede adjuntar varias etiquetas a una fotografa. Una vez etiquetadas, puede encontrar fotografas fcilmente buscando por las etiquetas. EXIF Formato de archivo de imagen intercambiable. Estndar para simplificar el intercambio de datos entre cmaras y software. Los datos pueden incluir el modelo de la cmara, la fecha y la hora en la que se realiz la fotografa, los ajustes de la cmara, la velocidad del obturador, etc. exposicin Medida de la cantidad de luz en la que se realiz la fotografa. Las fotografas digitales subexpuestas son demasiado oscuras y las sobreexpuestas son demasiado claras.
F
familia de fuentes Coleccin de fuentes con el mismo nombre pero diferentes estilos. Por ejemplo, Times cursiva, Times
negrita y Times negrita cursiva pertenecen a la misma familia de fuentes.
FDF Archivo que contiene comentarios de un archivo PDF de Adobe. Photoshop Elements no puede abrir archivos FDF. filtros Modos de cambiar el aspecto de una imagen que se proporcionan previamente para, por ejemplo, hacer que parezca
un mosaico, aadir iluminacin nica, aplicar distorsiones, etc.
final de archivo ltima lnea de cdigo legible en un archivo. El error de final de archivo inesperado indica que el archivo con el que est intentando trabajar est daado. forma personalizada Cualquiera de las formas que aparecen en el men Forma personalizada de la barra de opciones. El
men Forma personalizada est disponible cuando se selecciona la herramienta Forma personalizada.
formato RAW de cmara Formato que describe los datos tal y como los captura el sensor de la cmara, sin que la cmara los
haya procesado. Tambin denominado formato RAW. (Este formato es diferente del formato RAW de Photoshop en la pgina 408.)
formato RAW de Photoshop Formato que da cabida a imgenes guardadas en formatos no documentados, por ejemplo, los que se utilizan en aplicaciones cientficas. (Este formato es diferente del formato RAW de cmara en la pgina 408.) formato Targa (TGA) Formato de archivo compatible con los sistemas que utilizan la tarjeta de vdeo Truevision. fsforo Sustancia que recubre la superficie interior de un monitor CRT. Emite luz en respuesta a estimulacin elctrica e influye en la manera en la que los colores aparecen en la pantalla. Cuando pasa cierto tiempo, los cambios que se producen en el fsforo hacen que sea necesario volver a calibrar o perfilar el monitor. fuente Conjunto de letras, nmeros, marcas de puntuacin y smbolos que comparten un mismo peso, anchura y estilo.
Un ejemplo de fuente es Times cursiva.
fuente faux Versin de una fuente generada por ordenador que simula la apariencia de una fuente no disponible. fuentes de doble byte Trmino utilizado para describir fuentes asiticas que suelen denominarse fuentes CJK, es decir,
chino, japons y coreano ("Korean" en ingls). Se necesitan dos bytes, en lugar de uno, para representar cada carcter.
G
gama La gama de colores que un dispositivo puede reproducir. (Consulte tambin espacio de color en la pgina 407.) gama de colores La gama de colores que un dispositivo puede reproducir en un espacio de color determinado. gestin de color Un sistema utilizado para obtener colores coherentes cuando una imagen realiza el recorrido de un
dispositivo a otro (por ejemplo, de una cmara a un ordenador y de un ordenador a una impresora).
http://mexakin-shared.blogspot.com
ADOBE PHOTOSHOP ELEMENTS 6.0 409 Gua del usuario
GIF Formato de archivo de imagen grfica. Formato de archivo indicado para imgenes que contienen lneas, grandes reas
de un solo color y texto. Las animaciones Web se realizan con imgenes en formato GIF.
GIF animado Serie de imgenes en formato GIF que crean la ilusin de movimiento cuando se muestran en una secuencia
de forma sucesiva.
grabado Efecto que simula el motivo de luz y sombra caracterstico de los grabados que se realizan en una placa rugosa. grficos vectoriales Lneas, formas y otros componentes grficos de imagen almacenados en un formato que incorpora
frmulas geomtricas para interpretar los elementos de la imagen. Por esta razn, los grficos cambian de escala sin degradar la calidad de la imagen y sin que aparezcan lneas dentadas en el resultado final. Adobe Illustrator es un programa de grficos vectoriales.
grupo de capas Recopilacin de capas guardadas con una imagen de Photoshop. Cuando abre un archivo con un grupo de
capas en Photoshop Elements, las capas individuales del conjunto estn ocultas en una carpeta de slo lectura. Para editar un grupo de capas en Photoshop Elements, debe simplificar la capa primero.
H
halo de enfoque Defecto que aparece como un anillo o lnea brillante alrededor de los bordes debido a un enfoque excesivo.
(Consulte tambin defecto en la pgina 406.)
halos Mtodo para simular transparencia en imgenes visualizadas en pginas Web. Cuando no se admite la transparencia,
puede especificar un color mate que coincida con el fondo para simular transparencia.
histograma Grfico de barras que muestra la distribucin de los valores de pxel en una imagen digital. El eje horizontal representa niveles desde ms oscuro (0) a ms claro (255), y el eje vertical representa el nmero de pxeles en cada nivel. HSB Modo de color basado en la percepcin humana del color que lo describe segn tono, saturacin y brillo.
I
ICC International Color Consortium (Consorcio Internacional del Color). Los perfiles de dispositivo ICC son el estndar de la industria para reproducir colores con precisin en dispositivos como escneres, monitores e impresoras. (Consulte tambin perfil en la pgina 412.) ICM Image Color Management, es el sistema de gestin de color incorporado de Windows que emplea perfiles de color para imgenes y dispositivos como escneres o impresoras. Similar a ColorSync de Apple en Mac OS. iluminacin a contraluz Luz procedente de una fuente situada detrs del tema fotografiado. iluminacin y sombra Colores ms claros y ms oscuros de una imagen. iluminaciones Elementos ms brillantes en una imagen. (Consulte tambin sombras en la pgina 415.) iluminancia Medida de la luz que se refleja sobre el sujeto en una fotografa. imagen de mapa de bits Una imagen se compone de filas y columnas de pxeles en la memoria del ordenador. Tambin
denominada imagen rasterizada. Los formatos de archivo de imagen de mapa de bits incluyen BMP, GIF, JPEG, PSD, PICT y TIFF. (Consulte tambin grficos vectoriales en la pgina 409.)
imagen rasterizada Consulte imagen de mapa de bits en la pgina 409. imagen subexpuesta Imagen predominantemente oscura porque se realiz en condiciones de poca luz o con ajustes de
cmara incorrectos.
imgenes con anchura cero Imgenes sin unas dimensiones especificadas. imgenes con longitud cero Imgenes sin unas dimensiones especificadas. imgenes de un solo canal Imagen que contiene solamente un canal, como una imagen en modo de mapa de bits o escala de grises o de color indexado. impresin sepia Fotografa en tonos marrones. Los programas de edicin de fotografas simulan este aspecto antiguo aplicando efectos especiales.
http://mexakin-shared.blogspot.com
ADOBE PHOTOSHOP ELEMENTS 6.0 410 Gua del usuario
independencia de resolucin Permite cambiar el tamao de una imagen sin cambiar su resolucin. En las imgenes de
mapa de bits tpicas, la resolucin en pxeles es fija; por ello, si se agranda la imagen, la calidad se ve reducida. Sin embargo, con la independencia de resolucin, las imgenes no se interpretan en pxeles hasta que se simplifican o imprimen.
interfaz de los mdulos de adquisicin Plugin que permite importar fotografas desde un escner o una cmara digital. interpretacin Conversin de una capa vectorial, como por ejemplo una capa de forma o de texto, en una capa normal. Para convertir una capa vectorial en una capa normal, seleccione Capa > Simplificar capa.
J
JPEG Joint Photographic Experts Group. Comit de expertos que desarrolla algoritmos para comprimir los archivos de imagen del ordenador. Tambin se refiere a todo archivo grfico al que se aplica un algoritmo JPEG. JPEG es el formato que normalmente se utiliza para compartir fotografas en la Web. JPEG 2000 mejora el formato JPEG y tambin admite mayor transparencia, pero no se encuentra disponible para algunas imgenes. JPEG con codificacin aritmtica Tipo de compresin de archivos utilizada para comprimir archivos JPEG. JPEG de lnea de base Esquema de compresin estndar para archivos JPEG. Los archivos JPEG de lnea de base se muestran lnea a lnea cuando se ven en la Web.
K
kumimoji Consulte tate-chuu-yoko en la pgina 415.
L
lector de tarjetas Hardware porttil en el que se pueden almacenar, cargar o descargar fotografas, sonido, vdeos y otros datos. Puede descargar datos de un lector de tarjetas a Photoshop Elements. lienzo Espacio de trabajo que rodea una imagen existente, dentro de la ventana de la imagen. Los datos de capa pueden
estar fuera del lienzo pero se unen al lienzo al acoplar la imagen. Puede cambiar el tamao y el color del lienzo seleccionando Imagen > Cambiar tamao > Tamao de lienzo.
luminancia Luminosidad. Tcnicamente, los valores RGB ms alto y ms bajo dividido entre dos. luminosidad excesiva Defecto debido al desbordamiento de la informacin de color del sensor de una cmara (correspondiente a un pxel) a los sensores adyacentes. La luminosidad excesiva puede causar franjas, halos y prdida de detalle. (Consulte tambin defecto en la pgina 406.) luz ambiental Condiciones de iluminacin existentes bajo las que se toma una fotografa, sin la utilizacin del flash. LZW (Lemple-Zif-Welch) Tcnica sin prdidas especialmente indicada para comprimir imgenes que contienen grandes
reas de un solo color.
M
mscara de capa rea protegida en una capa de ajuste. Las reas que se encuentran debajo de la mscara no se pueden
editar.
mscara de enfoque Tcnica que aumenta la nitidez de los detalles de una imagen aumentando el contraste entre las reas claras y oscuras. (El nombre viene de la fotografa tradicional, en la que el contraste se aumenta aadiendo un negativo ligeramente desenfocado sobre el original.) mscara de texto Contorno de una seleccin en forma de texto. mscara rpida Canal de mscara creado en el modo Mscara rpida de Photoshop. Photoshop Elements no cuenta con el
modo Mscara rpida y, por tanto, acopla todos los canales de las imgenes de Photoshop.
matiz Variacin de un color producida aadiendo blanco y, por lo tanto, reduciendo la saturacin e incrementando la
luminosidad.
medios tonos rea que se encuentra entre la iluminacin ms brillante y la sombra ms oscura.
http://mexakin-shared.blogspot.com
ADOBE PHOTOSHOP ELEMENTS 6.0 411 Gua del usuario
miniatura Representacin pequea y de baja resolucin de una imagen. El programa muestra miniaturas de las fotografas con las que est trabajando para ayudarle a buscarlas y editarlas. modelo de color Todo sistema que permite especificar los atributos de color. Los principales modelos de color son RGB,
CMYK y HSB.
modo de color Determina la combinacin de los componentes de un color basndose en el nmero de canales de color del
modelo de color. Entre los modos de color se incluyen la escala de grises (1 canal), RGB (3 canales) y CMYK (4 canales), entre otros. Photoshop Elements admite modos de color de mapa de bits, escala de grises, indexados y RGB.
modo de fusin Funcin que controla la forma en la que los pxeles de una imagen se ven afectados por las herramientas de pintura o edicin. El color de fusin se aplica al color base (original) para producir un nuevo color. Cuando se aplica a capas, el modo de fusin determina la forma en la que los pxeles de una capa se fusionan con los pxeles de las capas que estn debajo. modo de imagen Modo de color de una imagen, como Escala de grises o RGB. mdulo de anlisis Plugin que convierte los datos vectoriales en datos de mapa de bits. mdulo de exportacin Plugin que le permite exportar imgenes en diferentes formatos de archivo desde Photoshop
Elements.
mdulo de extensin Plugin para Photoshop Elements que mejora el rendimiento o aade funciones. mdulo de filtros Plugin de filtros instalado con Photoshop Elements que aparece en el men Filtro. mdulo de formatos de archivo Plugin que permite a Photoshop Elements abrir diferentes tipos de archivos. mdulo de seleccin Plugin que permite realizar selecciones en Photoshop Elements, como el plugin TextureSelect que
utilizan las herramientas Pincel de seleccin mgica y Extractor mgico.
mdulo plugin Pequeo programa de software desarrollado por Adobe o terceros para aadir funciones a los productos de
Adobe.
mojikumi Sistema que permite determinar los espacios entre puntuacin, smbolos y nmeros en textos japoneses. monitor de vdeo Los monitores de vdeo emplean un mtodo de barrido progresivo para mostrar imgenes (a diferencia
de los televisores, que utilizan campos entrelazados).
motivo Cualquier motivo predefinido incluido en Photoshop Elements o motivos creados por el usuario. Puede utilizar
motivos con las capas de relleno, el comando Rellenar, la herramienta Tampn de motivo o la herramienta Bote de pintura.
motor de color de Adobe Gestiona los colores que se muestran en pantalla y en la impresin. Se utiliza para asignar la gama
de un espacio de color a la gama de otro.
muar Motivo de rayas onduladas en una imagen formando aguas. Puede ser un defecto debido a la incapacidad de la
cmara para capturar los detalles de una imagen.
muestras Seleccin de colores preestablecidos de la paleta Muestras de color. El nmero mximo de muestras de color que
puede cargar en Photoshop Elements: 8190.
muestrear Seleccionar un color con el cuentagotas para utilizarlo con una herramienta de dibujo o pintura. multiple master Fuentes personalizables Tipo 1 con tipo de letra que presenta caractersticas variables como el grosor, la
anchura, el estilo y el tamao ptico.
N
niveles Funcin que permite ajustar el color y el tono. Con un ajuste Niveles puede definir los valores de sombra e
iluminacin para utilizar una gama tonal completa, ajustar solamente medios tonos, corregir tintes de color, etc.
niveles automticos Comando de correccin automtica del color.
O
objeto Cos Una de las partes internas de un archivo PDF de Adobe.
http://mexakin-shared.blogspot.com
ADOBE PHOTOSHOP ELEMENTS 6.0 412 Gua del usuario
ojos rojos Reflejo del flash de la cmara que proviene de la retina de la persona fotografiada y que produce un punto rojo
en el ojo de la persona. Puede eliminarlo automticamente al importar imgenes o utilizando la herramienta Eliminacin de ojos rojos.
opacidad Grado de bloqueo de la luz. Puede cambiar la opacidad de las capas, los filtros y los efectos de modo que se
muestre ms (o menos) de la imagen subyacente.
opaco Opuesto a transparente. Cuando las formas, capas o textos son opacos, no puede ver a travs de ellos.
P
panorama Imagen amplia del tema, normalmente un paisaje, que se realiza superponiendo tomas individuales tal y como
se capturan y, a continuacin, combinndolas hasta formar una imagen.
papel tapiz Imagen o imgenes de fondo del escritorio de Windows. Puede crear su propio papel tapiz personalizado utilizando el Asistente para creaciones de Photoshop Elements. PDF (PDP) Portable Document Format, Formato de documento porttil. Formato de archivo de Adobe que captura los
elementos de un documento impreso, incluidos grficos y fotografas, como una imagen electrnica. Puede buscar, navegar, imprimir y enviar por correo electrnico documentos PDF. Los archivos PDF y PDP son idnticos, excepto por el hecho de que los archivos PDF se abren en Adobe Acrobat y los archivos PDP se abren en Adobe Photoshop Elements.
perfil Informacin acerca del espacio de color de un dispositivo, una aplicacin o un archivo de fotografa. Un perfil de color de dispositivo ICC permite convertir datos de color de una imagen de modo que el color se reproduzca fielmente en ese dispositivo especfico. (Consulte tambin gestin de color en la pgina 408.) perfil de espacio de trabajo de escala de grises Perfil predefinido que determina la manera ptima de mostrar e imprimir
las imgenes en escala de grises de un ajuste de color determinado.
perfil de espacio de trabajo RGB Perfil de color que define un espacio de trabajo RGB, como el de un escner o una cmara
digital.
perfil incrustado Perfil ICC (color) que reside en un archivo de imagen. Este perfil asegura que los colores de la imagen se
interpretan correctamente. (Consulte tambin gestin de color en la pgina 408.)
perfiles de impresora Perfiles que describen la manera de reproducir los colores de las impresoras. perspectiva ngulo o nivel desde el que se toma una fotografa; vista que se obtiene desde la cmara. PICT Formato de archivo para almacenar imgenes digitales en Mac OS. pie de ilustracin Texto o anotacin de sonido adjunta a una fotografa. Puede aadir pies de ilustracin con sonido en el
Explorador de fotografas utilizando el micrfono del ordenador o importando un archivo de sonido. Puede aadir pies de ilustracin de texto escribiendo el texto en el campo Pie de ilustracin de la paleta Propiedades del Explorador de fotografas o en el cuadro de dilogo Informacin de archivo en Edicin completa.
pie de ilustracin con sonido Narracin de voz de una fotografa. pila Fotografas agrupadas bajo una sola. Puede crear pilas cuando dispone de varias fotografas con el mismo tema y no
desea que llenen el Explorador de fotografas.
pincel preestablecido Pincel con ajustes preestablecidos de tamao, grosor, etc. Puede elegir entre los pinceles preestablecidos que incluye Photoshop Elements o crear los suyos propios. Nmero mximo de ajustes preestablecidos de pincel que puede crear en Photoshop Elements: 8000. pxel Unidad de datos bsica y rectangular, de la que consta una imagen digital. Los bordes de los pxeles pueden producir
un motivo serrado, a menos que se utilice la tcnica del suavizado. (Consulte tambin imagen de mapa de bits en la pgina 409.)
pxeles por pulgada (ppp) Medida de resolucin de una imagen almacenada en un archivo del ordenador o la cmara. Los valores de ppp altos producen fotografas con mucho detalle y tamaos de archivo grandes. (Consulte tambin puntos por pulgada (ppp) en la pgina 413.) pxeles que no son del halo Pxeles que estn seleccionados por encima del 50% en una seleccin de suavizado. PixMap Imagen de mapa de bits almacenada en la memoria del ordenador.
http://mexakin-shared.blogspot.com
ADOBE PHOTOSHOP ELEMENTS 6.0 413 Gua del usuario
PNG-24 Portable Network Graphics (Grficos de red porttiles). Formato de imagen que admite color de 24 bits. Al igual
que el formato JPEG, PNG-24 conserva los detalles fotogrficos. A diferencia del formato JPEG, admite 256 niveles de transparencia.
PNG-8 Portable Network Graphics (Grficos de red porttiles). Formato de imgenes de mapa de bits que utiliza el color
de 8 bits. Al igual que el formato GIF, el formato PNG-8 comprime eficazmente reas de color uniforme a la vez que mantiene los detalles ntidos, como los que hay en lneas, logotipos o texto.
Portapapeles rea de almacenamiento temporal de los datos seleccionados con los comandos Cortar o Copiar. posterizar Reducir el nmero de tonos continuos en una imagen. La posterizacin genera una imagen plana parecida a una
caricatura. Este efecto se puede aplicar deliberadamente, pero a veces aparece como resultado de una compresin excesiva.
PostScript Lenguaje de programacin desarrollado por Adobe que describe el aspecto del texto, las formas grficas y las imgenes muestreadas en las pginas impresas o mostradas. previsualizacin PICT de EPS Previsualizacin de pantalla con baja resolucin guardada con un archivo EPS de Macintosh. previsualizacin TIFF de EPS Previsualizacin de pantalla con baja resolucin guardada con un archivo EPS. primarios aditivos Rojo, verde y azul. El ojo humano percibe el resto de los colores como combinaciones de estos tres. Para crear el resto de los colores, adems de los primarios aditivos, los monitores combinan estos tres colores de la luz. Por ejemplo, un monitor emite una combinacin de luz roja y verde para crear el color amarillo. Al combinarse unos con otros a la mayor intensidad, los primarios aditivos crean el color blanco. (Consulte tambin primarios sustractivos en la pgina 413.) primarios sustractivos Cian, magenta y amarillo. En teora, cuando se combinan pigmentos de estos tres colores en
cantidades iguales, el resultado es negro. Las impresoras combinan estos colores en diversas proporciones para representar todos los colores imprimibles. Los primarios aditivos se utilizan para combinar colores de luz, mientras que los primarios sustractivos se utilizan para combinar colores de tinta. (Consulte tambin primarios aditivos en la pgina 413.)
proceso por lotes Realizacin de una o varias tareas a un grupo de archivos a la vez. profundidad de bits Nmero de colores utilizados para representar un pxel en una imagen. Una imagen de 1 bit es una imagen en blanco y negro; una imagen de 8 bits puede contener 256 colores o tonos de gris; una imagen de 16 bits puede tener 65.536 colores. profundidad de color Medida de la cantidad de informacin de color disponible para mostrar o imprimir cada pxel de una imagen. Cuanto mayor sea la profundidad de color, mayor ser el nmero de colores disponibles y se dispondr de una representacin del color ms precisa en la imagen digital. proporcin Relacin entre la altura y la anchura de una imagen. Se utiliza para determinar la manera en la que una imagen
se ajusta a una pgina o un monitor.
proyecto Producto realizado utilizando fotografas en Photoshop Elements. Puede crear proyecciones de diapositivas, pginas de lbumes, tarjetas de felicitacin, calendarios y mucho ms. PSD Formato de archivo nativo de Adobe Photoshop y Adobe Photoshop Elements. puntillismo Estilo de pintura en el que se aplican puntos muy pequeos de pintura que a distancia no se pueden discernir
de manera individual. El ojo combina los puntos en el color percibido.
punto Unidad de medida por defecto del texto, por ejemplo, Times Roman Normal, 12 puntos. punto blanco Punto de referencia que se utiliza para representar el blanco. Este punto de referencia se utiliza para calcular
el resto de los colores en la imagen.
puntos por pulgada (ppp) Medida de resolucin de la impresora. Los ajustes de ppp altos producen copias detalladas. (Consulte tambin pxeles por pulgada (ppp) en la pgina 412.)
Q
QuickTime Software de Apple que permite ver pelculas y otros archivos multimedia en el ordenador.
http://mexakin-shared.blogspot.com
ADOBE PHOTOSHOP ELEMENTS 6.0 414 Gua del usuario
R
RAID Redundant Array of Independent Disks (Sistema redundante de discos independientes). Es una categora de
unidades de disco que utilizan dos o ms unidades a la vez para mejorar el rendimiento y asegurar una respuesta adecuada en caso de fallo del hardware o el software.
rasterizador Motor de Photoshop Elements que convierte datos vectoriales, como por ejemplo texto, en datos de mapa de bits. recorte Separacin de una parte de la imagen para mejorar la composicin o crear un marco alrededor de ella. rectngulo delimitador Borde rectangular alrededor de una imagen, forma o texto que se puede arrastrar para rotar o
redimensionar.
rectngulo delimitador de transformacin Rectngulo que delimita la parte de una imagen que se est modificando con un
comando de transformacin.
registro de errores Archivo de texto generado cuando se produce un error al ejecutar el comando de proceso por lotes o el
comando para procesar varios archivos.
remuestrear Cambiar la resolucin de una imagen modificando las dimensiones del pxel. Submuestrear significa disminuir el nmero de pxeles y remuestrear (o aumentar la resolucin) significa aumentar el nmero de stos. renmoji Consulte tate-chuu-yoko en la pgina 415. resolucin Medida de claridad y enfoque de una imagen. En imgenes digitales, la resolucin se mide en pxeles por
pulgada. (Consulte tambin resolucin del monitor en la pgina 414 y resolucin de la impresora en la pgina 414.)
resolucin de la impresora Calidad de detalles que una impresora puede interpretar en una imagen. Se mide en puntos de tinta por pulgada (ppp). Por lo general, una resolucin de 240 ppp proporciona buenos resultados al imprimir fotografas de alta calidad en una impresora de inyeccin de tinta. (Consulte tambin resolucin en la pgina 414 y resolucin del monitor en la pgina 414.) resolucin de la pantalla Dimensiones de la cuadrcula de pxeles utilizada por un monitor. resolucin del monitor Resolucin de un monitor descrita en dimensiones de pxeles. El tamao de una imagen visualizada en pantalla depende de las dimensiones en pxeles de la imagen y del tamao y la resolucin del monitor. (Consulte tambin resolucin en la pgina 414 y resolucin de la impresora en la pgina 414.) reticulacin Efecto fotogrfico tradicional causado por el cambio rpido de temperatura de caliente a fro de la emulsin
de pelcula (de revelador caliente a fijador fro). Produce un motivo de lneas aleatorio en una imagen fotogrfica, menos fino que las grietas.
RGB Modelo de representacin de los colores en la pantalla de un ordenador. Los colores rojo, verde y azul (RGB, red,
green, blue) se combinan en diferentes proporciones para representar cualquier color. El modelo RGB puede representar los colores 256 x 256 x 256.
RLE (Run Length Encoding) Tcnica sin prdidas que permite comprimir las partes transparentes de cada capa en imgenes. (Consulte tambin compresin sin prdidas en la pgina 406.) rueda de colores Representacin de los colores en un espectro visible organizado en un crculo, de modo que los colores
complementarios sean directamente opuestos el uno al otro.
rugosidad Bordes dentados caractersticos de las lneas diagonales, arcos y similares ocasionados por pxeles alineados en
un motivo serrado.
ruido Defecto causado por una interferencia o un error de la cmara. Este defecto se observa a menudo como pxeles aislados de color inesperado o apariencia, por lo general, granulada. Ciertas tcnicas de compresin pueden amplificar el ruido.
S
saturacin Pureza, o intensidad, de un color. Los colores completamente saturados no contienen grises. Los controles de
saturacin intensifican (menos color negro o blanco aadido) o suavizan (ms color negro o blanco aadido) los colores.
sectores Partes de una imagen en Photoshop que la dividen en reas funcionales. Photoshop Elements no admite sectores.
http://mexakin-shared.blogspot.com
ADOBE PHOTOSHOP ELEMENTS 6.0 415 Gua del usuario
seleccin Parte de la imagen que se selecciona para realizar una manipulacin de cualquier tipo, como pueden ser las
acciones de duplicacin en una capa, correccin de color, eliminacin, rotacin, etc. La seleccin consta de todos los pxeles (seleccionados total o parcialmente) contenidos en los lmites de la seleccin.
Selector de color de Adobe Utilidad incorporada que permite especificar un color frontal o de fondo en una aplicacin de
Adobe.
semitono Imagen monocroma realizada con puntos de diversos tamaos simulando los tonos de gris en una fotografa. Se utiliza para la reproduccin de fotografas en impresoras PostScript e imprentas. separacin de color Conversin de la informacin de color RGB en CMYK para la impresin. separar Eliminar pxeles de una imagen utilizando el comando Separar de Photoshop. Photoshop Elements no cuenta con
un comando Separar.
servicio en lnea Cualquier servicio con el que se puede conectar para realizar pedidos por Internet. Puede acceder a
servicios en lnea directamente desde Photoshop Elements para pedir copias impresas, libros de fotografas, tarjetas, etc. Adems, puede compartir fotografas en lnea mediante los servicios para compartir en lnea.
servidor de fuentes Motor interno de Photoshop Elements que permite a la aplicacin utilizar y mostrar diversas fuentes. sesgo Desviacin del contenido de una imagen desde un eje vertical u horizontal. El sesgo puede ser un defecto de cmara o un efecto aplicado de forma intencionada. silueta Masa oscura perfilada en contraposicin a un fondo claro. simplificacin Conversin de una capa de texto, forma, color uniforme, degradado o relleno en una capa de imagen normal. Es necesario simplificar estos tipos de capas antes de aplicar filtros o utilizar las herramientas de pintura. sobreexposicin Aclaramiento selectivo de cualquier parte de la imagen. sombras Elementos ms oscuros de una imagen y grado de detalles que se puede discernir en esas partes oscuras. (Consulte
tambin iluminaciones en la pgina 409.)
sRGB Espacio de color RGB que actualmente es un estndar en la Web. La mayora de los monitores slo pueden mostrar los colores del espacio de color sRGB. (Consulte tambin espacio de color en la pgina 407.) suavizado Suavizado de los bordes dentados en imgenes digitales mediante el clculo de la media del color de los pxeles situados en un lmite. suavizado Tcnica que permite realizar el clculo de la media de los valores de los pxeles cercanos para reducir el contraste o crear un efecto suave y borroso. subexposicin Sombreado selectivo de una parte de la imagen.
T
tabla de color Consulte tabla de colores de consulta (CLUT, color lookup table) en la pgina 415. tabla de colores de consulta (CLUT, color lookup table) Sistema utilizado para clasificar o consultar los colores cuando la profundidad de bits es insuficiente para representar todos los colores. tate-chuu-yoko Bloque de texto horizontal colocado en una lnea vertical. temperatura En lo que se refiere al color, grado de calor (en grados Kelvin) que un objeto tendra que absorber antes de brillar en cierto color. Cada color se asocia a una temperatura de color, como pueden ser varios tipos de luz. (Consulte tambin cuerpo negro en la pgina 406.) temperatura de color (1) Posicin de un color a lo largo de un continuo desde clido (rojo) a fro (azul). (2) Grado de calor (en grados Kelvin) que un objeto tendra que absorber antes de brillar en cierto color. Cada color se asocia a una temperatura de color, como pueden ser varios tipos de luz. TIFF Tagged Image File Format (Formato de archivo de imagen con etiqueta). Formato de imagen digital que se utiliza para
las imgenes que se van a imprimir o publicar. Las imgenes TIFF se pueden comprimir sin prdidas.
tinte de color Cambio de color no deseado o inesperado en una fotografa. Por ejemplo, es posible que una fotografa realizada en interiores sin el flash de la cmara puede tener demasiado color amarillo.
http://mexakin-shared.blogspot.com
ADOBE PHOTOSHOP ELEMENTS 6.0 416 Gua del usuario
tipo de pincel Uno de los siguientes estilos de la herramienta Pincel: Pincel, Pincel impresionista o Aergrafo. tolerancia Ajuste de tolerancia de la herramienta Varita mgica y del comando Reemplazar color. Controla el grado en el
que los colores relacionados se incluyen en la seleccin. Consulte Tolerancia.
tolerancia Medida de precisin con la que trabajan ciertas herramientas. La tolerancia describe la diferencia de valor entre
pxeles adyacentes que se ven afectados por una herramienta. A diferencia de si la tolerancia es baja, muchos ms pxeles se ven afectados o seleccionados si la tolerancia es alta.
tono Color reflejado o transmitido a travs de un objeto. Normalmente, el tono es la propiedad que permite distinguir un
color como rojo, azul, amarillo, etc.; el color de un color, en definitiva.
tramado Aproximacin de un color no disponible a travs del uso de dos o ms colores disponibles. El color de pxeles
adyacentes se cambia en un intento por reproducir el color no disponible.
transformar Cambiar la escala, reducir, aumentar, sesgar, distorsionar, rotar o cambiar la perspectiva de una capa, seleccin
o forma.
transicin Cuando se utiliza con herramientas de pintura, controla el nmero de pasos hasta que el flujo de pintura se desvanece por completo. transicin Efecto aadido entre dos fotografas, en una proyeccin de diapositivas, por ejemplo, que afecta a la presentacin visual del cambio de una fotografa a otra. Por ejemplo, puede aadir una transicin entre fotografas para hacer que una fotografa desaparezca a medida que aparece la siguiente. transparencia En fotografa digital, la funcionalidad que admite reas transparentes en una imagen o capa de imagen. Determinados formatos de imagen no admiten transparencia. trazado de destino Trazado seleccionado en la paleta Trazados de Photoshop. Photoshop Elements no cuenta con una
paleta Trazados.
trazo (1) Contorno alrededor de una imagen o parte de una imagen creada con el comando Contornear o con una
herramienta de dibujo, pintura o seleccin. (2) Caractersticas de las lneas creadas con una de las herramientas de pintura o de dibujo, especialmente con los pinceles.
TWAIN Protocolo por el que las aplicaciones y los dispositivos, como escneres y cmaras, intercambian informacin.
U
utilidad de descarga de fotografas de Adobe Funcin de Photoshop Elements para buscar y descargar automticamente
fotografas de lectores de tarjeta, cmaras o telfonos mviles. Puede desactivar la deteccin automtica en las preferencias de cmara y lector de tarjetas. Una vez desactivada, puede seguir accediendo a la utilidad de descarga de forma manual haciendo clic en el icono Obtener fotografas en el Explorador de fotografas y seleccionando Cmara, Telfono mvil o Lector de tarjetas.
V
valor de brillo El brillo de una imagen o seleccin, normalmente medido como porcentaje entre 0% (negro) y 100%
(blanco).
valor de color Descripcin matemtica del color de un pxel determinado a partir de sus componentes de color. variacin Especifica la aleatoriedad de un trazo de pincel. variacin del tono Define la proporcin de cambio entre el color frontal y el color de fondo del trazo. Los valores ms altos provocan cambios de color ms frecuentes que los valores bajos. VCD Disco compacto de vdeo. CD que incluye sonido y vdeo en formato MPEG. Puede reproducir un VCD en un
reproductor de DVD o CD. Con Photoshop Elements, puede crear mens e incluirlos en VCD.
vdeo entrelazado Vdeo generado por un sistema desarrollado para las primeras televisiones y todava en uso en pantallas
de televisin estndar. El vdeo se visualiza en pantalla a 30 fotogramas por segundo (NTSC) o 25 fotogramas por segundo (PAL). Cada fotograma est dividido en dos campos entrelazados que se muestran durante 1/60 segundos cada uno. El
http://mexakin-shared.blogspot.com
ADOBE PHOTOSHOP ELEMENTS 6.0 417 Gua del usuario
campo impar contiene todas las lneas de exploracin impares y el campo par contiene todas las lneas de exploracin pares de un fotograma de vdeo. El ojo humano percibe la informacin en dos campos entrelazados consecutivos como un fotograma unificado. (Consulte tambin barrido progresivo en la pgina 404.)
vietas Efecto por el que los bordes de una imagen se desvanecen gradualmente. volver Comando que vuelve a la ltima versin guardada de la imagen.
Z
zona interactiva rea en la que la luz se concentra hasta tal punto que todos los detalles se pierden, es decir, un rea que se
convierte totalmente en blanco.
http://mexakin-shared.blogspot.com
418
ndice
A abrir archivo utilizado recientemente 125 archivos 124 archivos EPS 126 archivos PDF 126 varias ventanas de la misma imagen 131 aclarar imgenes 201 acoplado definicin 403 acoplar capas 153 Actualizar miniatura, comando 114 Actualizar, comando 49 Acuarela, filtro 265 Adobe Dialog Manager (ADM) definicin 403 Adobe Photoshop Elements nuevas caractersticas 3, 4 organizar el rea de trabajo con Adobe Premiere Elements 27 salir 14 Adobe Premiere Elements organizar el rea de trabajo con Photoshop Elements 27 aergrafo definicin 403 AGMLib definicin 403 Ajustar curvas de color, comando 205 Ajustar el tono de piel, comando 208 Ajustar enfoque, comando 236 Ajustar fecha y hora, comando 50, 113 Ajustar pgina, comando 376 Ajustar tono/saturacin, comando 206, 207 ajuste gamma definicin 403 Ajustes de color, comando 253 ajustes preestablecidos acerca de 307 cambiar nombres 310 en una paleta emergente 308 Gestor de ajustes preestablecidos 309 optimizar 357 lbumes adjuntar etiquetas a fotografas de 82 aadir fotografas a 76 buscar fotografas en 92 cambiar icono 80 cambiar orden de elementos 81 combinar 80 crear 75 crear a partir de fotografas con la misma etiqueta 83 definicin 403 editar 79 eliminar 81 exportar estructura de 78 importar estructura de 78 mostrar fotografas de 76 preferencias de 74 quitar fotografas de 79 reorganizar 82 seleccionar 76 lbumes, paleta preferencias de 74 usar 75 alerta de operaciones finalizadas 18 alinear texto 313 ampliar una vista 129 Aadir evento, comando 58 Aadir pie de ilustracin, comando 115, 116 Aadir ruido, filtro 272 animacin, previsualizar 365 Ao (calendario), botn 56 Apilar fotografas seleccionadas, comando 104 aplicaciones asociadas definicin 404 archivo bloqueado definicin 404 archivo cach definicin 403 archivo lame 1 archivos Consulte tambin fotografas cambiar nombre al descargar 32 desactivar reconexin automtica 122 formatos optimizados 354 preferencias para catlogos 101 B bajorrelieve definicin 404 filtro 277 barra de bsqueda 86 barra de estado acerca de 11 mostrar informacin de archivo 120, 121 barra de mens, en el Organizador 11 barrido progresivo definicin 404 biblioteca de pinceles aadir un pincel 298 eliminar un pincel 298 bibliotecas cargar 309 guardar un subconjunto 309 RAW de cmara 164 reconectar los archivos que faltan 121, 122 archivos administrados y carpeta administrada 37 archivos multimedia. Consulte fotografas archivos que faltan 121 archivos, buscar sin fecha ni hora 94 archivos, compresin acerca de 138 archivos, preferencias medios sin conexin 40 tamao del archivo proxy 40 asignar nombre archivos editados 112 cambiar nombre de archivos 112 cambiar nombre de archivos al descargar 32 asistente definicin 404 atenuacin definicin 404 aumentar y redimensionar 130 automatizar proceso por lotes 127 varios diseos de imagen 372 Azulejo de mosaico, filtro 280 Azulejos, filtro 279
http://mexakin-shared.blogspot.com
NDICE 419
reemplazar 309 restaurar bibliotecas por defecto 309 bibliotecas de muestras personalizadas 289 por defecto 289 bisel definicin 404 bits/canal definicin 404 blanco y negro 210 BMP definicin 404 Borde, comando 183 Bordes acentuados, filtro 267 Bordes aadidos, filtro 265 bordes de seleccin mover 181 ocultar y mostrar 180 Bordes rasgados, filtro 278 Bordes resplandecientes, filtro 279 Borrador de fondos, herramienta 295 Borrador mgico, herramienta 294 Borrador, herramienta 293 Bote de pintura, herramienta 299 brillo ajustar con Niveles cuadro de dilogo 198 contraste y 201 definicin 404 sombras y 199 Brillo/contraste, comando 201 buscar archivos en el Organizador 84 archivos no en lbum 92 archivos sin fecha ni hora 94 coincidencias aproximadas 88 elementos sin etiqueta 88 excluir fotografas 89 fotografas similares 90 por lbum 92 por historia 93 por metadatos 93 por pies de ilustracin o notas 90 por tipo de medio 91 usando etiquetas 87 usando etiquetas Favoritos 88 usando la barra de bsqueda 86 usando la escala de tiempo 85 usando nombres de archivo 90 buscar archivos aproximados 88 con colores o apariencia similares 90
en proyectos 91 en un lbum 92 fotografas sin etiqueta 88 ms parecidos 88 mtodos 84 no coincidentes 88 no en lbum 92 por historia 93 por metadatos 93 por nombre de archivo 90 por tipo de medio 91 resultados de la bsqueda 87 usando el comando Excluir 89 usando etiquetas 88 usando la barra de bsqueda 86 usando la escala de tiempo 85 usando la etiqueta Favoritos 88 usando notas 90 usando pies de ilustracin 90 usar etiquetas 67 Vista por fecha 56 Buscar caras para etiquetado, comando 65 Buscar elementos sin etiqueta, comando 88 C cach de imagen definicin 404 calar acerca de 185 con una herramienta de seleccin 185 definicin 404 selecciones existentes 185 Calar, comando 185 calendario en Vista por fecha 55 preferencias 59 calendarios de fotografas 380 cmara digital definicin 404 cmaras configuracin de preferencias en 34 descargar fotografas desde 31 distorsin, correccin 231 eliminar fotografas de 32 obtener fotografas desde 31 cambiar nombre archivos 112 capas 147 Cambiar nombre, comando 112
canal definicin 404 canales alfa definicin 404 canales de color definicin 404 canales de destino definicin 404 canales de tinta plana definicin 405 cancelar una operacin 23 capa activa definicin 405 capa de cuadro definicin 405 capa de destino definicin 405 capa de fondo acerca de 142 convertir en una capa normal 145 definicin 405 capas aadir a una imagen 144 bloquear y desbloquear 147 cambiar nombres 147 cambiar orden de apilamiento de 150 combinar 151 combinar en otra capa 153 convertir en la capa Fondo 145 copiar en una imagen 186 copiar entre imgenes 149 crear a partir de partes de otras capas 145 definicin 405 duplicar en otra imagen 149 duplicar en una imagen 148 eliminar 148 enlazar y desenlazar 151 especificar la opacidad de 154 especificar modos de fusin en 154 mostrar y ocultar 146 seleccionar 146 seleccionar reas opacas en 155 seleccionar todos los pxeles 180 simplificar 147 tomas muestras de 148 capas bloqueadas bloquear 147 definicin 405 capas de ajuste acerca de 155 combinar 158
http://mexakin-shared.blogspot.com
NDICE 420
crear 156 definicin 405 editar 157 capas de contenido definicin 405 capas de forma acerca de 318 definicin 405 simplificar 147 capas de relleno aplicar relleno o motivo 300 cambiar el tipo de 157 como capas de ajuste 155 convertir en capas de imagen 147 definicin 405 editar 157 usar 157 capas de texto definicin 405 simplificar 147 Capas, paleta acerca de 143 caracteres, seleccionar 313 caractersticas nuevas 3, 4 caractersticas de Photoshop Elements, nuevas 3 Carboncillo, filtro 277 Cargar seleccin, comando 189 carpetas vigiladas 37 catlogos abrir adicional 99 acerca de 95 asignar nombre 97 copiar 97 crear 97 especificar la carpeta por defecto 101 informacin contenida en 96 mover archivos 101 quitar elementos 103 realizar copia de seguridad en un CD, un DVD o una unidad de disco 99 reparar 98 restaurar a la versin anterior 98 categoras acerca de 63 crear etiqueta nueva 68 editar 70 eliminar 72 reorganizar 71
CD cartulas, crear 328, 329 etiquetas para, crear 328 etiquetas, crear 329 cerrar aplicacin 14 archivos 128 ventanas en el Editor 131 Cesta de fotografas 22 Cesta de paletas 19 Cesta del Organizador acerca de 11 colecciones 75 etiquetas 63 CIE definicin 405 crculo, dibujar 319 clonar, definicin 405 CMap, archivos definicin 403 CMYK definicin 405 codificacin ZIP definicin 405 color acerca de 245 ajustar el tono de piel 208 ajustar saturacin y tono 205 aadir a escala de grises 211 cambiar a blanco y negro 209, 210 cambiar color de diapositivas 344 compatible con Web 286 corregir 191 corregir en Correccin rpida 191 corregir en Edicin completa 191, 194 elegir en la paleta Muestras de color 288 frontal y de fondo 284, 288 gestin de 251 modelo HSB 245 modelo RGB 246 modo de color indexado 246 modo de escala de grises 246 modo de mapa de bits 246 modo RGB 246 modos de imagen 246 paleta Muestras de color 288 previsualizar en imgenes optimizadas 365 RAW de cmara 191 reemplazar 209 texto 314 color de fondo 284, 288
color frontal 284, 288 color indexado acerca de 246 convertir de RGB o escala de grises 249 definicin 405 Color indexado, comando 249 colores clidos definicin 406 colores compatibles con Web definicin 405 usar 286 colores complementarios definicin 406 colores de destino definicin 406 colores fros definicin 406 Colores NTSC, filtro 280 ColorSync definicin 406 comandos definicin 406 usar mens contextuales 14 comandos automticos 195 comandos del men Mejora 195 combinar capas 151 Combinar colecciones, comando 80 Comparacin de fotografas. Consulte Vista una al lado de otra compartir archivos ejemplos 26 entre Photoshop Elements y Adobe Premiere Elements 26 compartir archivos, arrastrar entre programas 348 Compartir en lnea, comando 381 compresin definicin 406 compresin JPEG definicin 406 conjuntos de versiones acerca de 108 con pelculas 3GPP 108 definicin 406 editar fotografas 111 eliminar fotografas 110 eliminar original en un conjunto de versiones 111 especificar fotografa en primera posicin 110 guardar 109 ver todas las fotografas 109 Cont Crayon, filtro 277
http://mexakin-shared.blogspot.com
NDICE 421
contenido de capa mover 150 contornear 301 Contornos con tinta, filtro 267 Contraer todas las etiquetas, comando 63 contraste ajustar 201 definicin 406 Contraste automtico, comando 60 conversin a blanco y negro 209, 210 Convertir a blanco y negro, comando 209 CoolType definicin 406 Coordenadas polares, filtro 270 copiar a CD o DVD 102 reas de una fotografa 228 selecciones 187 Copiar combinado, comando 187 Correccin automtica del color, comando 59 Correccin de ojos rojos automtica, comando 60 Correccin inteligente automtica, comando 59 Correccin rpida color 191 comandos automticos 195 corregir el color 191 editar fotografas en 191 eliminar ojos rojos 226 ver imgenes 128 correccin tonal definicin 406 corregir grandes imperfecciones 227 ojos rojos 226 pequeas imperfecciones con la herramienta Pincel corrector puntual 227 corregir contraste automticamente 60 corregir fotografas automticamente 59 corregir fotografas automticamente (luminancia) 60 correo electrnico definir preferencias 382 enviar fotografas 381, 384 enviar fotografas por Photo Mail 385 optimizar para 353
craquelado definicin 406 Craquelado, filtro 280 creacin de un perfil, gestin de color 252 creaciones digitales 333 Cristal, filtro 268 Cristalizar, filtro 273 cromatismo definicin 406 Cromo, filtro 277 cuadrado, dibujar 319 cuadrcula acerca de 131 cambiar ajustes 132 cuadrcula con forma de tablero de ajedrez, personalizar 155 cuadrcula de transparencia, personalizar 155 cuadro de herramientas acerca de 15 seleccionar una herramienta 16 cuadros de dilogo, usar reguladores emergentes 19 Cuarteado, filtro 264 Cuentagotas, herramienta 287 cuerpo negro definicin 406 curvas de color, corregir 205 D Dedo, herramienta 292 defecto definicin 406 definicin (imagen), definicin 406 deformacin definicin 406 deformar texto 316 degradado de ruido definicin 407 degradados acerca de 303 aplicar 304 aplicar a texto 305 definicin 407 definir 305 especificar transparencia 306 ruido 307 descargar fotografas 31 descargar, crear subcarpeta al 32 Descubrir fotografas en pila, comando 106, 107 deseleccionar selecciones 180
Deseleccionar, comando 180 Desenfocar ms, filtro 266 Desenfocar, filtro 266 Desenfocar, herramienta 230 desenfoque definicin 407 Desenfoque de movimiento, filtro 266 desenfoque gaussiano definicin 407 Desenfoque gaussiano, filtro 266 Desenfoque radial, filtro 266 Desenfoque suavizado, filtro 267 Desentrelazar, filtro 280 desplazamiento definicin 407 proyeccin de diapositivas 342 Desplazamiento, filtro 281 Desplazar, filtro acerca de 268 aplicar 268 Destello, filtro 274 Da (calendario), botn 56 dibujar crculo o elipse 319 formas personalizadas 320 lneas 320 polgonos 319 rectngulos 319 varias formas en una capa 321 Difusin, filtro 278 dimensiones de impresin, cambiar 224 discos de memoria virtual acerca de 25 cambiar 25 definicin 407 diseos de fotografas, crear 329 disminuir la resolucin de una imagen 225 dispersin definicin 407 distorsin, correccin de cmara 231 Dividir fotografas escaneadas, comando 222 duotono, definicin 407 duplicar fotografas 113 Duplicar, comando 113 DVD cartulas para, crear 328 cartulas, crear 329 etiquetas para, crear 328 etiquetas, crear 329
http://mexakin-shared.blogspot.com
NDICE 422
E Ecualizar, filtro acerca de 211 aplicar 211 Edicin completa acerca de 12 comandos automticos 195 corregir el color 191, 194 flujo de trabajo 194 ver imgenes 128 editar asignar nombre a archivos 112 en el Editor 12 preferencias en el Organizador 121 texto (texto) 313 Editar evento, cuadro de dilogo 59 Editor acerca de 11, 12 Cesta de fotografas 22 definicin 26 imprimir una fotografa desde 367 paletas 19 Editor de proyeccin de diapositivas 337 efectos acerca de 257 aplicar 257 mejorar el rendimiento 263 Efectos de iluminacin, filtro acerca de 275 ajustar 276 aplicar 275 Eliminacin de ojos rojos, herramienta 226 eliminar capas 148 elementos de un catlogo o disco duro 103 elementos de una cmara 32 objetos de una fotografa 227 ojos rojos 226 partes de una fotografa 218 Eliminar color, comando 210 Eliminar del catlogo, comando 103 Eliminar seleccin, comando 189 elipse, dibujar 319 Encoger, filtro acerca de 270 aplicar 270 enderezar imgenes imgenes nicas 221 y separar 222 Enfocar automticamente, comando 60, 236
Enfocar, herramienta 236 enfoque automticamente 236 con precisin 236 consejos 235 definicin 407 halo, definicin 409 herramienta 236 imgenes 235 mscara de enfoque 238 entrelazado definicin 407 EPS archivos, definicin 403 definicin 407 previsualizaciones (PICT y TIFF), definicin 413 usar 126 equilibrio de blancos archivos RAW de cmara 168 definicin 407 escala cambiar en el cuadro de dilogo Previsualizacin 369 escala de grises acerca de 246 aadir color a 211 convertir a modo de mapa de bits 248 definicin 407 escala de grises de 16 y 48 bits, definicin 407 Escala de grises, comando 248 escala de tiempo acerca de 85 ver y buscar fotografas 85 escalar capas 240 formas 240 fotografas 240 selecciones 240 escanear definicin 407 Escayola, filtro 278 Escribir informacin de etiqueta en archivos, comando 73 escritorio, crear papel tapiz 390 Esferizar, filtro acerca de 271 aplicar 271 espacio de color definicin 407
espacio de trabajo acerca de 11, 15 Editor 12 Organizador 11 organizar para varias aplicaciones 27 pantalla de bienvenida 11 Esptula, filtro 264 Esponja, filtro 265 Esponja, herramienta 209 Establecer como papel tapiz del escritorio, comando 390 Establecer fotografa en primera posicin, comando 107 estado de historia definicin 408 estilo de texto definicin 408 estilo faux negrita definicin 408 Estilogrfica, filtro 277 estilos de capa acerca de 160 aplicar 161 aplicar a formas 322 cambiar la escala de 162 copiar ajustes 162 editar ajustes 162 eliminar 163 mostrar y ocultar 162 etiquetas acerca de 62 adjuntar a fotografas 64 adjuntar a fotografas de colecciones 82 adjuntar automticamente por nombre de carpeta 47 adjuntar en la vista Ubicacin de carpeta 47 aplicar a fotografas 65 buscar caras 65 buscar fotografas 67, 87 cambiar a una subcategora 72 cambiar icono 70 categoras y valores por defecto 63 crear 63, 68 crear colecciones 83 crear segn los nombres de carpeta 68 crear una nueva categora o subcategora 68 definicin 408 editar 70 eliminar categoras y subcategoras 72
http://mexakin-shared.blogspot.com
NDICE 423
eliminar de fotografas 72 escribir informacin de etiqueta en archivos 73 exportar 73 importar 30, 74 preferencias 74 reorganizar 71 seleccionar en la paleta Etiquetas 67 ver en el cuadro de dilogo Informacin de archivo 119 Etiquetas de palabras clave, paleta preferencias de 74 seleccionar elementos en 67 usar 63 Etiquetas y lbumes, comando 74 etiquetas, imprimir 375 Evento, icono 58 Excluir, comando 89 Expandir elementos del conjunto de versiones, comando 109 Expandir fotografas de la pila, comando 106 Expandir o Contraer, comando 182 Expandir todas las etiquetas, comando 63 Explorador de fotografas acerca de 11, 44 cambiar el tamao de las miniaturas 49 deseleccionar elementos 49 editar detalles de fotografas 50 men Disposicin 46 mostrar detalles de miniaturas 50 ordenar archivos 48 preferencias 45 seleccionar elementos 49 ver preferencias 45 vista Fecha (la ms antigua primero) 49 vista Fecha (la ms reciente primero) 48 vista Lote importado 46 vista Ubicacin de carpeta 46 Explorador de fotografas, vista definir preferencias 46 exportar estructura de lbum 78 etiquetas 73 fotografas del Explorador de fotografas 390 exposicin definicin 408 Extender, comando 183
Extensible Metadata Platform (XMP), acerca de 119 Extractor mgico 178 Extrusin, filtro acerca de 278 aplicar 278 F Favoritos, etiqueta buscar fotografas 88 FDF definicin 408 fecha cambiar archivo 113 cambiar en el Explorador de fotografas 50 Fecha (la ms reciente primero), comando 48 Fecha desconocida, icono 57 Fibras, filtro 274 filtros acerca de 259 aplicar 260 categoras 261 consejos para crear efectos visuales 259 consejos para usar 259 definicin 408 galera 262 mejorar el rendimiento 263 opciones de textura 263 personalizados 281 plugins 282 filtros. Consulte tambin nombres de filtros individuales flecha, dibujar 320 forma personalizada definicin 408 formas acerca de 318 crculo 319 color 322 crear varias 321 cuadrado 319 elipse 319 estilos de capa 322 forma personalizada 320 lnea 320 mover 321 rectngulo 319 rectngulo redondeado 319 seleccionar 321 transformar 321 varios lados 319
formato PSE 324 Formato de archivo de imagen intercambiable definicin 408 formato de creaciones fotogrficas definicin 133 guardar archivos en 132 formatos de archivo 27, 133 fsforo definicin 408 Fotocopia, filtro 278 Fotografa, filtro acerca de 214 aplicar 214 fotografas abrir una varias veces 131 abrir varias ventanas 131 actualizar miniaturas 114 agrupar en pilas 103 ajustar a la pantalla 130 aadir a varias colecciones 77 aadir ms fotografas a la impresin 371 aadir pies de ilustracin 115 aadir sonido 116 aadir una nota 116 apilar automticamente 105 apilar y mover fotografas de pilas 104 buscar en proyectos 91 buscar en un lbum 92 buscar por historia 93 buscar por metadatos 93 buscar por nombre de archivo 90 buscar por pie de ilustracin o nota 90 buscar similares 90 cambiar escala en el cuadro de dilogo Previsualizacin 369 cambiar fecha y hora 113 cambiar nombre 112 cambiar nombre de archivos al descargar 32 cambiar posicin y tamao en proyectos 331 copiar a CD o DVD 102 correccin automtica 59 correccin automtica de niveles de luminancia 60 correccin automtica de ojos rojos 60 correccin automtica del color 59 correccin automtica del contraste 60
http://mexakin-shared.blogspot.com
NDICE 424
correccin automtica del desenfoque 60 crear subcarpeta al descargar 32 duplicar 113 editar en un conjunto de versiones 111 editar en una pila 107 eliminar de la cmara 32 eliminar de un conjunto de versiones 110 eliminar de una pila 106 en catlogos 95 en proyectos 330 enviar a un telfono mvil 387 enviar por correo electrnico 381, 384 enviar por Photo Mail 385 especificar primera posicin en conjunto de versiones 110 excluir de una bsqueda 89 expandir todas las de una pila 106 imprimir imgenes con varias capas 369 mostrar colecciones 76 mover de un catlogo 101 quitar de un catlogo 103 reemplazar o quitar en proyectos 331 rotar en proyectos 332 ver al 100% 130 ver todas en un conjunto de versiones 109 ver todas las de una pila 106 volver a estado anterior 24 volver al original 110 fotografas sin conexin, preferencias 40 Fragmentar, filtro 273 Fresco, filtro 264 fuente color 314 definicin 408 elegir 314 instalacin 1 tamao 314 fuente faux definicin 408 fuentes de doble byte definicin 408 fusin de capas, opciones 153
G Galera de filtros, cuadro de dilogo 262 galeras con animaciones 335 interactivas 335 Web 334 galeras con animaciones 335 galeras de fotografas 333 galeras de fotografas basadas en Flash 333 galeras interactivas 335 galeras Web 334 gama definicin 408 gama de colores definicin 408 gama tonal, ajustar 198 gestin de color 251 acerca de 251 configurar 253 definicin 408 perfiles de dispositivo 252 tareas 253 Gestor de ajustes preestablecidos acerca de 309 cambiar nombre de un ajuste preestablecido 310 cargar una biblioteca 309 guardar subconjunto de una biblioteca 309 reemplazar biblioteca 309 restaurar biblioteca por defecto 309 GIF animados acerca de 357 crear 360 definicin 409 GIF, formato acerca de 355 crear mate 361 definicin 409 guardar como 135 mantener transparencia 361 optimizar 354, 359 transparencia con bordes definidos 362 glosario 407 grabado definicin 409 Grabado, filtro 274 grabar DVD desde el ordenador 102 proyecciones de diapositivas 347, 348
grficos vectoriales crear formas 318 definicin 409 Granulado, filtro 280 grupo CCITT, definicin 405 grupo de capas acerca de 143 definicin 409 simplificar 147 grupos de lbumes acerca de 74 crear 76 eliminar 81 reorganizar 82 grupos de recorte acerca de 159 crear 159 desagrupar capas de 160 eliminar capas de 160 grupos. Consulte pilas guardar acerca de 132 como un conjunto de versiones 109 desde el Editor 134 nombres de archivo 112 opciones 134 versiones 112 Guardar para Web 353 Guardar seleccin, comando 189 H Hallar bordes, filtro 279 halo definicin 409 herramientas Consulte tambin nombres de herramientas individuales opciones 17 preferencias 17 herramientas de seleccin 173 histograma acerca de 196 definicin 409 usar 197 Historia, paleta 23 eliminar estados 24 liberar memoria 24 usar 23 hoja de contactos, imprimir 372 hora cambiar fecha y hora 113 editar detalles de fotografas 50
http://mexakin-shared.blogspot.com
NDICE 425
HSB (tono, saturacin, brillo) definicin 409 modelo de color 245 I ICC definicin 409 Igualar ubicacin, comando 131 Igualar zoom, comando 131 iluminacin a contraluz definicin 409 iluminaciones ajustar con herramientas 201 ajustar con Niveles 198 definicin 409 sombras e 199 iluminancia definicin 409 imagen de mapa de bits definicin 409 imagen rasterizada definicin 409 imagen subexpuesta definicin 409 imagen y efectos acerca de 254 aadir efectos visuales 257 aadir fondos 256 aadir formas 255, 259 aadir texto 258 imagen, definicin 406 imgenes Consulte tambin fotografas abrir 124 acoplar 153 en proyectos 330 enfocar 235 importar Consulte tambin obtener fotografas imgenes compuestas, Extractor mgico herramienta 178 imgenes con longitud/anchura cero definicin 409 imgenes de un solo canal definicin 409 imgenes en pantalla completa, ver 51 imgenes torcidas enderezar 221 enderezar y dividir varias fotografas escaneadas 222 importar acerca de 28 estructura de lbumes 78
etiquetas 74 etiquetas adjuntas 30 plantillas de metadatos 121 preferencias 29 impresin sepia definicin 409 imprimir aadir ms fotografas a la impresin 371 cambiar escala de una imagen 369 cambiar escala en Previsualizacin 369 compatibilidad con PIC 370 definir los valores de destino y de imprenta 216 desde el Editor 367 desde el Organizador 369 etiquetas 375 hoja de contactos 372 imgenes con varias capas 369 opciones 376 unidades de medida 376 valores de destino 216 valores de destino, definir 215 valores de imprenta, acerca de 215 independencia de resolucin definicin 410 Info, paleta definir modos de color 120 definir unidades de medida 120 mostrar informacin de archivo 120 informacin de archivo acerca de 118 actualizar miniaturas 114 aadir en el cuadro de dilogo Informacin de archivo 119 en catlogos 96 paleta Info 119 paleta Propiedades en el Organizador 118 ver en Editor 120 Informacin de archivo, cuadro de dilogo aadir o ver metadatos 119 importar metadatos 121 plantillas de metadatos 119, 121 Informacin, comando 119 interfaz de los mdulos de adquisicin definicin 410 interpretacin definicin 410 Invertir, comando 181
Invertir, filtro acerca de 212 aplicar 212 J JPEG con codificacin aritmtica definicin 410 JPEG de lnea de base definicin 410 JPEG diferenciales, archivos definicin 403 JPEG, formato acerca de 355 crear mate 362 definicin 410 guardar como 135 optimizar 354 optimizar como 358 K kumimoji definicin 410 L Lpiz de color, filtro 264 Lpiz, herramienta 291 Lazo magntico, herramienta alternar con herramienta Lazo 175 opciones 175 usar 175 Lazo poligonal, herramienta opciones 175 usar 174 Lazo, herramienta alternar con herramienta Lazo magntico 175 opciones 175 usar 174 lector de tarjetas definicin 410 definir preferencias 34 descargar fotografas 31 obtener fotografas desde 31 libro de contactos acerca de 383 aadir entradas 383 crear un grupo nuevo 384 editar entradas 384 eliminar entradas 384 libros de fotografas acerca de 327 crear 329
NDICE 426
Licuar, filtro acerca de 268 aplicar 269 lienzo definicin 410 redimensionar 220 lnea, dibujar 320 Lote, comando 127 luminancia definicin 410 luminosidad excesiva definicin 410 luz ambiental definicin 410 LZW definicin 410 M Manchas, filtro 265 Mapa de bits, comando 248 Mapa de degradado, filtro acerca de 211 aplicar 212 marcas de agua Digimarc acerca de 118 detectar 282 filtrar 282 Marco elptico, herramienta opciones 173 usar 173 Marco rectangular, herramienta opciones 173 usar 173 Marco, herramienta opciones 173 Mscara de enfoque acerca de 238 aplicar 238 definicin 410 mscara de texto definicin 410 Mscara de texto horizontal, herramienta 315 Mscara de texto vertical, herramienta 315 mscaras 315 mscaras de capa definicin 410 editar en capas de ajuste 158 editar en capas de relleno 158 usar en capas de ajuste 158 usar en capas de relleno 158
mate acerca de 360 crear 361 crear en archivo JPEG 362 mate. Consulte Ayuda de Photoshop Elements matiz definicin 410 Mximo, filtro 281 Mediana, filtro 272 medios tonos definicin 410 memoria liberar en el Portapapeles 24 liberar en la paleta Historia 24 mens contextuales 14 Mes (calendario), botn 56 metadatos acerca de 118 buscar por 93 cuadro de dilogo Informacin de archivo 119 en la paleta Propiedades 118 importar a un archivo 121 mtodos abreviados comandos de teclado, acerca de 14 lista de 395 mens contextuales 14 mtodos abreviados de teclado Editor 395 Organizador 392 miniaturas actualizar 114 ajustar el tamao 49 definicin 411 mostrar detalles 50 miniaturas de capas cambiar tamao 146 ocultar 146 Mnimo, filtro 281 modelo de color definicin 411 Modelo de semitono, filtro 277 modo de color definicin 411 modo de color de mapa de bits acerca de 246 convertir a escala de grises 248 convertir de escala de grises o RGB 248 modo de imagen definicin 411
modos de fusin acerca de 284 definicin 411 especificar 154 modos de imagen usar 246 mdulo de exportacin definicin 411 mojikumi definicin 411 usar 317 Molinete, filtro 271 Mosaico, filtro 274 motivos acerca de 301 crear 303 definicin 411 preestablecidos 303 motor de color de Adobe definicin 411 mover archivos de un catlogo 101 fotografas a CD o DVD 102 Mover, comando 101 Mover, herramienta copiar selecciones con 187 mover selecciones 185 opciones 186 usar 186 muar definicin 411 muestras definicin 411 Muestras de color, paleta 288 muestrear definicin 411 N navegador elegir para previsualizacin 364 previsualizar en 364 tramado 363 Navegador, paleta acerca de 130 zoom 129 Niveles acerca de 198 ajustar sombras e iluminaciones 199 definicin 411 eliminar tintes de color 204 niveles automticos definicin 411
NDICE 427
Niveles automticos, comando 60 Niveles, comando 199 No seleccionar ninguna, comando 49 nombres de archivo acerca de 112 cambiar nombre 112 versiones duplicadas 113 Nota, icono 58 notas diarias, en Vista por fecha 58 notas, aadir a archivos 116 Nubes de diferencia, filtro 274 Nubes, filtro 274 nuevas caractersticas 3, 4 O objeto Cos definicin 411 obtener fotografas acerca de 28 desde archivos y carpetas 38 desde cmaras 31 desde carpetas vigiladas 37 desde el ordenador 101 desde lectores de tarjetas 31 desde telfonos mviles 42 desde vdeo 41 pasos bsicos para descargar archivos 28 por bsqueda 38 por descarga 31 ojos rojos definicin 412 eliminar en Edicin estndar 226 Onda, filtro acerca de 271 aplicar 271 Ondas marinas, filtro 270 opacidad definicin 412 especificar en capas 154 opciones 153 opacidad de capa, opciones 153 opaco definicin 412 opciones de pgina, definir 376 opciones de pincel 296 operaciones, deshacer y rehacer 24 optimizar acerca de 353 ajustes preestablecidos 357 cuadro de dilogo Guardar para Web 353 formatos de archivo 354
GIF 359 JPEG 358 PNG-24 359 PNG-8 359 previsualizar colores 365 previsualizar imgenes 364 tiempo de descarga 364 orden de apilamiento, cambiar en capas 150 ordenar archivos en el Explorador de fotografas 48 Organizador acerca de 11 buscar archivos 84 definicin 26 Explorador de fotografas 44 imprimir una fotografa desde 369 paletas 21 panel de tareas 11, 21 organizar con colecciones 75 con etiquetas 62 orientacin del texto 316 origen cero, en reglas 132 oscurecer imgenes 201 P pginas de lbum acerca de 327 crear 329 paletas acerca de 18 Cesta de paletas 19 mens 18 usar en el Editor 19 usar en el Organizador 21 paletas emergentes acerca de 307 cambiar visualizacin 308 trabajar con ajustes preestablecidos 308 panel de tareas, en el Organizador 11, 21 panel Imagen, usar 254 Panorama Photomerge acerca de 349 cambiar el punto de fuga de 351 comando 350 crear 350 cuadro de dilogo 350 reducir distorsin y color irregular de 352
panoramas acerca de 349 crear 350 definicin 412 Pantalla de bienvenida 11 Papel con relieve, filtro 277 Papel hmedo, filtro 278 papel tapiz crear para el escritorio 390 definicin 412 Paso alto, filtro 281 PDF, archivos abrir 126 definicin 412 pedir proyectos calendarios de fotografas 380 copias impresas 379 tarjetas de felicitacin con fotografa 380 Pegar dentro de seleccin, comando 188 pegar selecciones 187 Pelcula granulada, filtro 264 pelculas. Consulte vdeo perfil definicin 412 perfil incrustado definicin 412 perfiles de impresora definicin 412 personalizados, filtros acerca de 281 aplicar 281 perspectiva aplicar 241 definicin 412 Photo Mail acerca de 381 enviar fotografas por 385 personalizar diseo de fondo 385 Photoshop Elements. Consulte Adobe Photoshop Elements Photoshop EPS, formato guardar como 136 Photoshop PDF, formato guardar como 137 PICT definicin 412 pies de ilustracin aadir 115 definicin 412 editar en Vista por fecha 58 reproducir sonido 117 sonido 116
NDICE 428
pies de ilustracin con sonido definicin 412 en el Explorador de fotografas 50 reproducir 117 pilas acerca de 103 apilar fotografas 104 apilar fotografas automticamente 105 definicin 412 editar fotografas 107 eliminar fotografas de 106 especificar fotografa en primera posicin 107 ver todas las fotografas 106 Pincel corrector 227 Pincel corrector puntual 227 Pincel de seleccin mgica, herramienta 177 Pincel de seleccin, herramienta opciones 178 usar 177 Pincel de sustitucin de color, herramienta 230 Pincel impresionista, herramienta 292 pincel preestablecido definicin 412 Pincel seco, filtro 264 Pincel, herramienta acerca de 290 modos de fusin 284 Pinceladas, filtro 264, 273 pinceles personalizados, crear 298 pintar acerca de 283 herramienta Pincel 283 herramienta Pincel impresionista 283 modos de fusin 284 Pintar debajo, filtro 265 pxeles definicin 412 eliminar pxeles aislados 183 pxeles aislados, eliminar 183 pxeles por pulgada (ppp) definicin 412 pxeles que no son del halo definicin 412 plantillas metadatos 121
plantillas de metadatos acerca de 119 eliminar 121 guardar 121 Plastificado, filtro 265 plugins instalar 26 usar en Photoshop Elements 25 PNG, formato crear mate 361 definicin 413 guardar como 137 PNG-24, formato acerca de 357 optimizar 354 optimizar como 359 PNG-8, formato acerca de 356 mantener transparencia 361 optimizar 354 optimizar como 359 transparencia con bordes definidos 362 Polvo y grietas, filtro 272 Portapapeles borrar 24 datos del trazado, definicin 406 definicin 413 posterizar definicin 413 Posterizar, filtro acerca de 213 aplicar 213 PostScript definicin 413 preferencias alerta de operaciones finalizadas 18 calendario 59 cuadrcula 132 generales 130, 132 guardar archivos 138 importacin 29 para ver fotografas, definir 46 proyeccin de diapositivas 346 servicios en lnea 377 unidades y reglas 314 Preferencias de cmara o lector de tarjetas 34 Preferencias de proyeccin de diapositivas, cuadro de dilogo 348 Preferencias del escner 36 Preferencias generales, definir visualizacin 45
previsualizar animacin 365 color en imgenes optimizadas 365 imgenes optimizadas 364 proyecciones de diapositivas 348 Previsualizar en pantalla completa, comando 348 primarios aditivos definicin 413 primarios sustractivos definicin 413 proceso por lotes acerca de 127 definicin 413 profundidad de bits, definicin 413 profundidad de color definicin 413 Propiedades, paleta 118 proporcin definicin 413 proyecciones de diapositivas acerca de 337 ajustar duracin 345 aadir diapositiva en blanco 339 aadir efecto de color 344 aadir fotografas 345 aadir grficos 340 aadir msica a 339 aadir narracin 342 aadir texto 341 cambiar tamao de diapositiva 339 crear 337 desplazamiento 342 editar diapositiva 339 grabar en DVD 347, 348 grabar en un CD o DVD 346 personalizar para vdeo 348 preferencias 346 publicar en Adobe Premiere Elements 346 publicar en un PDF 346 reorganizar diapositivas 339 transiciones 344 vista en pantalla completa 53 zoom 342 Proyectar, filtro acerca de 270 aplicar 270 proyectos abrir guardados 324 acerca de 323 aadir fotografas a 330 aadir nuevas pginas 330
NDICE 429
buscar fotografas usadas en 91 buscar guardados 323 calendarios de fotografas 380 cambiar posicin y tamao de fotografas 331 cartulas de CD o DVD 328 definicin 413 destinados a la impresin 323 digitales 333 diseo de fotografa 327 etiquetas de CD o DVD 328 galeras de fotografas 333 galeras interactivas y con animaciones 335 galeras Web 334 identificar tipos 324 libro de fotografas 327 libros animados 336 pginas de lbumes 327 papel tapiz del escritorio 390 pedir copias impresas en lnea 379 reemplazar o quitar fotografas 331 rotar fotografas 332 tarjeta de felicitacin 328 tarjeta de felicitacin con fotografa 380 VCD con men 336 proyectos fotogrficos acerca de 324 editar en Photoshop CS3 332 usar el cuadro de dilogo 325 proyectos impresos, pedir 378 PSD definicin 413 PSE, formato de proyectos fotogrficos 324 puntillismo definicin 413 Puntillista, filtro 274 punto (tamao) definicin 413 punto blanco definicin 413 punto de fuga, cambiar 351 puntos por pulgada (ppp) definicin 413 Q quitar objetos de una fotografa 228 quitar deformacin del texto 316 Quitar manchas, filtro 272
R RAW de cmara, archivos acerca de 164 ajustar enfoque 166 ajustes de cmara personalizados 168 controles de ajuste de tono para 170 controles de previsualizacin 167 corregir el color 191 equilibrio de blancos en 168 guardar en otros formatos de archivo 167 histograma y valores RGB 168 opciones de imagen 168 procesar 165 RAW de Photoshop, formato definicin 408 realizar copia de seguridad de catlogos en un CD, un DVD o una unidad de disco 99 Reconectar, comando 122 reconexin archivos que faltan 121, 122 desactivar reconexin automtica 122 recortar comando Recortar 219 herramienta Recortar 218 recorte definicin 414 rectngulo delimitador definicin 414 rectngulo, dibujar 319 redimensionar automticamente 130 mientras se aplica zoom 130 para imprimir 224 Reducir ruido, filtro 272 reducir una vista 129 Reemplazar color, comando 209 reemplazar colores en una imagen 230 reglas acerca de 131 cambiar ajustes 132 rehacer una operacin 23 Relieve, filtro 278 Rellenar con textura, filtro 276 remuestrear definicin 414 imgenes 225 rendimiento, de filtros y efectos 263
renmoji definicin 414 reparar, catlogos 98 Reproductor multimedia 51 requisitos del sistema 1 reseleccionar selecciones 180 Reseleccionar, comando 180 resolucin acerca de 222 cambiar 224 definicin 414 resolucin de la impresora 223 resolucin de la pantalla definicin 414 resolucin del monitor cambiar la escala y 223 definicin 414 Resplandor de nen, filtro 264 Resplandor difuso, filtro 268 Restaurar herramienta, comando 18 Restaurar todas, comando 18 restaurar, catlogos 98 Retazos, filtro 280 reticulacin definicin 414 Reticulacin, filtro 278 RGB definicin 414 modelo de color 246 modo 246 Rizo, filtro 270 RLE (Run Length Encoding), definicin 414 rotar en un porcentaje establecido 238 libremente 239 rueda de colores acerca de 246 definicin 414 rugosidad definicin 414 ruido definicin 414 S salir de la aplicacin 14 Salpicaduras, filtro 267 saturacin ajustar reas especficas 209 ajustar con tono 205 ajustar reguladores 207 cambiar 206 definicin 414
NDICE 430
Scitex, archivo definicin 403 Seleccin, comando 180 seleccionar acerca de 172 reas de interseccin 181 elementos en el Explorador de fotografas 49 Extractor mgico 178 herramienta Pincel de seleccin mgica 177 reseleccionar las ltimas selecciones 180 todos los pxeles de una capa 180 selecciones aadir a 181 calar con el comando Calar 185 calar con herramientas 185 cargar selecciones guardadas 189 copiar 186, 187 copiar con la herramienta Mover 187 definicin 415 eliminar 180 eliminar selecciones guardadas 189 enmarcar con un nuevo borde de seleccin 182 guardar nuevas 188 incluir colores parecidos en 183 invertir 181 modificar selecciones guardadas 189 mover con la herramienta Mover 185 pegar una en otra 187 restar de 181 seleccionar intersecciones 181 suavizado 184 selecciones, expandir o contraer 182 Selector de color de Adobe acerca de 289 definicin 415 Sello, filtro 278 semitono definicin 415 Semitono de color, filtro acerca de 273 aplicar 273 separacin de color definicin 415 separar definicin 415 servicios de Adobe Photoshop usar servicios en lnea 377
servicios en lnea acerca de 377 configurar preferencias para 377 definicin 415 enviar fotografas a 381 usar 377 sesgar capas 241 definicin 415 formas 241 fotografas 241 selecciones 241 silueta definicin 415 Similar, comando 183 simplificar capas convertir 147 definicin 415 sistema, requisitos 1 Sobreexponer, herramienta 201 sobreexposicin definicin 415 Solarizar, filtro 279 sombras acerca de 198 ajustar con herramientas 201 ajustar con Niveles 199 brillo y 199 iluminaciones y 199 Sombras/iluminaciones, comando 199 Sombreado, filtro 267 sonido aadir a fotografas 116 aadir msica a proyecciones de diapositivas 339 aadir narracin a proyecciones de diapositivas 342 en la Vista en pantalla completa 53 reproducir 117 sRGB definicin 415 suavizado activar para selecciones 184 de selecciones 184 definicin 415 suavizar bordes 230 Suavizar, comando 183 subcarpeta crear al descargar fotografas 32 subcategoras cambiar a etiquetas 72 crear nueva etiqueta 70 editar 70
eliminar 72 reorganizar 71 Subexponer, herramienta 201 subexposicin definicin 415 Sugerir automticamente pilas de fotografas, comando 105 Sumi-e, filtro 267 superponer, con Extractor mgico 178 T tabla de colores indexados editar 250 guardar o cargar 251 predefinida 251 transparencia 251 tablas de color definicin 415 usar 246 tabletas sensibles a la presin 299 Tamao de imagen, comando 224 tamao de la imagen 222 Tampn de clonar, herramienta 228 Tampn de motivo, herramienta 302 Targa (TGA), formato definicin 408 tarjeta de felicitacin con fotografa 380 tarjetas de felicitacin acerca de 328 crear 329 tate-chuu-yoko definicin 415 usar 317 teclas de funcin 400 tcnica con prdidas definicin 406 tcnica sin prdidas definicin 406 telfonos mviles enviar fotografas a 387 enviar fotografas a. Consulte Ayuda de Photoshop Elements obtener fotografas desde 42 temperatura definicin 415 temperatura de color definicin 415 texto Consulte texto alinear 313 aadir a proyecciones de diapositivas 341
NDICE 431
color 314 deformar 316 editar 313 elegir fuente 314 elegir tamao 314 espaciar texto asitico 317 herramientas 311 introducir 311 mscara 315 mojikumi 317 opciones de herramienta 312 opciones de texto asitico 316 orientacin 316 quitar deformacin 316 seleccionar 313 tate-chuu-yoko 317 texto asitico espaciar 317 mojikumi 317 opciones 316 tate-chuu-yoko 317 Texto horizontal, herramienta 311 Texto vertical, herramienta 311 Texturizar, filtro 280 TIFF, formato definicin 415 guardar 137 opciones de guardado de archivos 137 tintes de color ajustar con Niveles 198, 204 corregir 202 definicin 415 eliminar 204 tipo de prrafo 311 tipos de medios especificar 48 ver 48 Tipos de medios (vista), comando 48 Tiza y carboncillo, filtro 277 Todo, comando 180 tolerancia definicin 416 tomar muestras de capas 148 tono ajustar 205 ajustar reguladores 207 cambiar 206 definicin 416 tono de piel, ajustar el color del 208
tramado acerca de 363 controlar 363 definicin 416 previsualizar 364 tramado de aplicacin 363 Transformacin 3D, filtro 242, 274 Transformacin libre 241 transformar capas 241 definicin 416 fotografas 241 selecciones 241 transicin definicin 416 transiciones definicin 416 en proyecciones de diapositivas 344 transparencia acerca de 360 con bordes definidos 362 crear como mate 361 definicin 416 en archivo JPEG 362 mantener 361 transparencia. Consulte Ayuda de Photoshop Elements Trazar contorno, filtro 279 trazo definicin 416 Trazos angulares, filtro 267 Trazos con spray, filtro 267 Trazos oscuros, filtro 267 Trazos pastel, filtro 265 Tsume 317 TWAIN definicin 416 U Ubicacin de carpeta (ordenar), comando 46 Ubicacin de carpeta, vista acerca de 46, 47 adjuntar etiquetas 68 Umbral, filtro 213 unidades de medida, para la impresin 376 utilidad de descarga de fotografas de Adobe definicin 416
V valor de brillo definicin 416 valor de color definicin 416 valores de destino definir 215, 216 para imprimir 216 variacin definicin 416 variacin del tono definicin 416 Varita mgica, herramienta opciones 176 usar 176 VCD definicin 416 ventanas abrir varias de la misma imagen 131 aumentar 130 cerrar 131 en mosaico 131 redimensionar 130 ventanas en cascada 131 ventanas en mosaico 131 ver ajustar a la pantalla 130 fotografas al 100% 130 fotografas de un conjunto de versiones 109 fotografas de una pila 106 fotografas en Correccin rpida 128 fotografas en Edicin completa 128 fotografas en Vista en pantalla completa 51 fotografas en Vista por fecha 55 fotografas en Vista una al lado de otra 51 fotografas utilizando la escala de tiempo 85 navegar en una ventana 130 preferencias 45 tamao de impresin 224 varias ventanas de la misma imagen 131 ventanas en mosaico 131 vdeo 51 Ver fotografas en pantalla completa, comando 53
NDICE 432
vdeo obtener fotografas desde 41 pelculas 3GPP en un conjunto de versiones 108 ver 51 Vidriera, filtro 280 Viento, filtro 280 vietas definicin 417 Vista en pantalla completa acerca de 51 usar 53 ver desde Vista por fecha 55 Vista por fecha acerca de 55 aadir un evento 58 aadir una nota diaria 58 cambiar las fotografas mostradas 57 crear un evento nuevo 58 definir preferencias 59 preferencia de nuevo evento 59 trabajar con pies de ilustracin 58 ver fotografas con fechas desconocidas 57 Vista por fecha, botn 11 Vista una al lado de otra acerca de 51 usar 53 voltear una fotografa automticamente 238 manualmente 239 volver a estado anterior 24 a versin guardada 24 Volver a versin guardada, comando 24 Volver al original, comando 110 W Web, optimizar para 353 WMV, formato 347, 348 X XMP, acerca de 119 Z Zigzag, filtro acerca de 271 aplicar 272 zona interactiva definicin 417
zoom en el Editor 129 proyeccin de diapositivas 342 y redimensionar 130
Das könnte Ihnen auch gefallen
- Analisis Seguridad en El TrabajoDokument4 SeitenAnalisis Seguridad en El TrabajoneguiNoch keine Bewertungen
- Analisis Seguridad en El TrabajoDokument4 SeitenAnalisis Seguridad en El TrabajoneguiNoch keine Bewertungen
- NOM-031-STPS-2011, Construcción-Condiciones de Seguridad y Salud en El TrabajoDokument68 SeitenNOM-031-STPS-2011, Construcción-Condiciones de Seguridad y Salud en El Trabajogamh13Noch keine Bewertungen
- Instrumentacion Control ProcesosDokument112 SeitenInstrumentacion Control Procesosrjavier160100% (4)
- Uso de Estructuras en LabviewDokument4 SeitenUso de Estructuras en LabviewJessica Adriana BedoyaNoch keine Bewertungen
- Programacion de PLC Micrologix 1200 - ABDokument28 SeitenProgramacion de PLC Micrologix 1200 - ABgamh13100% (9)
- Guia de Iniciacion en LabVIEWDokument42 SeitenGuia de Iniciacion en LabVIEWMiguel Leon BustosNoch keine Bewertungen
- Instrucciones PLC 5Dokument372 SeitenInstrucciones PLC 5andrtocuNoch keine Bewertungen
- Manual para Programación e Instalación para PLC Micrologix 1200 y 1500Dokument477 SeitenManual para Programación e Instalación para PLC Micrologix 1200 y 1500Dmag0095% (21)
- RSlinx Classic Manual de UsoDokument56 SeitenRSlinx Classic Manual de Usogamh13Noch keine Bewertungen
- Tutorial Rslogix 500Dokument17 SeitenTutorial Rslogix 500Cesar Aldama100% (2)
- Manual de PLCDokument726 SeitenManual de PLCluistakata100% (12)
- Elementos Principales para Programar Un PLCDokument3 SeitenElementos Principales para Programar Un PLCgamh13Noch keine Bewertungen
- Guia de CcleanerDokument14 SeitenGuia de Ccleanergamh13Noch keine Bewertungen
- Configuración de La Comunicación Serie de RSLogix 500 Con Un PLC Micrologix 1000Dokument3 SeitenConfiguración de La Comunicación Serie de RSLogix 500 Con Un PLC Micrologix 1000Oswaldo VallesNoch keine Bewertungen
- Micro Control Adores Pic BasicDokument221 SeitenMicro Control Adores Pic Basicjalbertoga94% (17)
- Pic 16f628a - Manual de PracticasDokument59 SeitenPic 16f628a - Manual de PracticasJuan Fco Rocha Paredes80% (10)
- Recupera Tu Cuenta de Hotmail BloqueadaDokument4 SeitenRecupera Tu Cuenta de Hotmail Bloqueadagamh13Noch keine Bewertungen
- Chilemat MarcadoDokument20 SeitenChilemat MarcadoamfacarlosNoch keine Bewertungen
- Waldo Trabajo Tecnologico 1Dokument6 SeitenWaldo Trabajo Tecnologico 1Waldo FondeurNoch keine Bewertungen
- Oportunidades de Negocio para WISPDokument17 SeitenOportunidades de Negocio para WISPLandatel Comunicaciones100% (1)
- PPT 2022 00 U03 T04 Desarrollo de Entornos Web (2351)Dokument17 SeitenPPT 2022 00 U03 T04 Desarrollo de Entornos Web (2351)Jesús AraujoNoch keine Bewertungen
- Cuestionario Gestion Del ConocimientoDokument15 SeitenCuestionario Gestion Del ConocimientoAndres GarciaNoch keine Bewertungen
- Estudiar en Línea Tiene Ventajas y DesventajasDokument3 SeitenEstudiar en Línea Tiene Ventajas y DesventajasFernando ProcelNoch keine Bewertungen
- Ejemplo de Plan de EmpresaDokument58 SeitenEjemplo de Plan de Empresanerysamuel33% (3)
- Leccion 10Dokument6 SeitenLeccion 10Itzel RodasNoch keine Bewertungen
- Protocolo Audiencias Virtuales ÓRGANO JUDICIAL OFICIAL BoliviaDokument13 SeitenProtocolo Audiencias Virtuales ÓRGANO JUDICIAL OFICIAL BoliviaEstefano RomeroNoch keine Bewertungen
- Direccionamiento IPDokument51 SeitenDireccionamiento IPE&G50% (2)
- Tesis - Patricia Castañeda Rebolledo - Parte IDokument52 SeitenTesis - Patricia Castañeda Rebolledo - Parte IMaria Alejandra VasquezNoch keine Bewertungen
- CasosDokument11 SeitenCasosMildredNoch keine Bewertungen
- Violencia CiberneticaDokument7 SeitenViolencia CiberneticaGino Glen Cercado Ramos100% (2)
- Ficha Técnica Hotel Monte CarmeloDokument2 SeitenFicha Técnica Hotel Monte CarmeloMiguel AndréuNoch keine Bewertungen
- Guía Comercial MAYO 2023 (Versión 1)Dokument39 SeitenGuía Comercial MAYO 2023 (Versión 1)JosueNoch keine Bewertungen
- 9.2.1.5 Packet Tracer - Designing and Implementing A VLSM Addressing Scheme Instruct IGDokument15 Seiten9.2.1.5 Packet Tracer - Designing and Implementing A VLSM Addressing Scheme Instruct IGLUIS FERNANDO JARAMILLO AYALANoch keine Bewertungen
- Conéctese A VPN Gate Utilizando SoftEther VPN (SSL-VPN)Dokument4 SeitenConéctese A VPN Gate Utilizando SoftEther VPN (SSL-VPN)Carlos A MataNoch keine Bewertungen
- INFORME Practica Configuración RouterDokument8 SeitenINFORME Practica Configuración RouterSilviaNoch keine Bewertungen
- Actividad 4 - Plan de ContingenciaDokument21 SeitenActividad 4 - Plan de ContingenciaJhon AtkinsNoch keine Bewertungen
- Quien Le IntereseDokument7 SeitenQuien Le IntereseÁngelo Del Rosario 036Noch keine Bewertungen
- Actividad 2 TicDokument18 SeitenActividad 2 TicEyder QuintanaNoch keine Bewertungen
- Carta para Ofrecer ServiciosDokument1 SeiteCarta para Ofrecer ServiciosDaniela SaavedraNoch keine Bewertungen
- 1 Proyecto CCNA1Dokument9 Seiten1 Proyecto CCNA1Darkghost dosNoch keine Bewertungen
- GFPI-F-135 - Guia - de - Aprendizaje REDES1Dokument8 SeitenGFPI-F-135 - Guia - de - Aprendizaje REDES1MAGNOLIA MILENA ESCOBAR CARVAJALNoch keine Bewertungen
- DAHUA-1990-FO Data SheetDokument2 SeitenDAHUA-1990-FO Data SheetJoseBenitoDovalPazNoch keine Bewertungen
- Redes II: ConmutaciónDokument26 SeitenRedes II: ConmutaciónDanitza Quintana MamaniNoch keine Bewertungen
- NerutamientoDokument83 SeitenNerutamientoLencano Cano0% (1)
- Yeimy R Adle Monges Derecho Al OlvidoDokument15 SeitenYeimy R Adle Monges Derecho Al OlvidoSirley Noemi AlmadaNoch keine Bewertungen
- Práctico 1 ConceptosDokument9 SeitenPráctico 1 ConceptosAlberto TambareNoch keine Bewertungen
- CPAL - Guia de Uso Portal ClienteDokument9 SeitenCPAL - Guia de Uso Portal ClienteRodrigo AlvaradoNoch keine Bewertungen