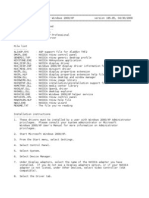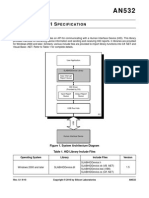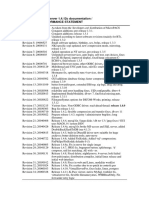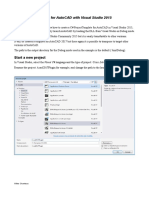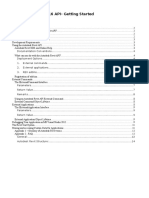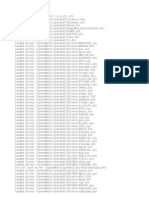Beruflich Dokumente
Kultur Dokumente
Admin
Hochgeladen von
johnmahtew1945Originalbeschreibung:
Copyright
Verfügbare Formate
Dieses Dokument teilen
Dokument teilen oder einbetten
Stufen Sie dieses Dokument als nützlich ein?
Sind diese Inhalte unangemessen?
Dieses Dokument meldenCopyright:
Verfügbare Formate
Admin
Hochgeladen von
johnmahtew1945Copyright:
Verfügbare Formate
RSA SecurID Software Token 3.
0 for Windows Workstations Administrators Guide
Contact Information See our Web sites for regional Customer Support telephone and fax numbers. RSA Security Inc. www.rsasecurity.com RSA Security Ireland Limited www.rsasecurity.ie
Trademarks
ACE/Agent, ACE/Server, BSAFE, ClearTrust, JSAFE, Keon, RC2, RC4, RC5, RSA, SecurCare, SecurID, SoftID and WebID are registered trademarks, and BCERT, Because Knowledge is Security, RC6, RSA Security, RSA Secured, SecurWorld, The Most Trusted Name in e-Security, the RSA logo and the RSA Secured logo are trademarks of RSA Security Inc. Other product and company names mentioned herein may be the trademarks of their respective owners.
License agreement
This software and the associated documentation are proprietary and confidential to RSA Security, are furnished under license, and may be used and copied only in accordance with the terms of such license and with the inclusion of the copyright below. This software and any copies thereof may not be provided or otherwise made available to any other person.
Note on encryption technologies
This product may contain encryption technology. Many countries prohibit or restrict the use, import, or export of encryption technologies, and current use, import, and export regulations should be followed when exporting this product.
Distribution
Limit distribution of this document to trusted personnel.
2002 RSA Security Inc. All rights reserved. First printing: June 2002
RSA SecurID Software Token 3.0 for Windows Workstations Administrators Guide
Contents
Overview............................................................................................................................... 5
Product Components ........................................................................................................... 5
Administrative Tasks.................................................................................................... 7
Clock Settings ..................................................................................................................... 7
Installing the Application ........................................................................................... 8
Types of Installations .......................................................................................................... 8 Installation Procedure ......................................................................................................... 8 Upgrades ............................................................................................................................. 8
Creating and Distributing User Packages ..................................................... 10
Issuing Software Tokens................................................................................................... 10 Creating User Installation Packages ................................................................................. 10 Creating a Response File ........................................................................................... 10 Adding a Software Token Distribution File (Optional)..............................................11 Reducing the Size of the User Installation Package .................................................. 12 Running the Installation on the Users System.......................................................... 12 Alternative Distribution Methods ..................................................................................... 13
Administration Tool..................................................................................................... 14
Using the Transfer Tokens Utility .................................................................................... 14 Using the Delete Tokens Utility........................................................................................ 16 Deleting Tokens from the Hard Drive ....................................................................... 16 Deleting Tokens from a Smart Card .......................................................................... 17 Using the Smart Card Access Options.............................................................................. 19
RSA ACE/Agent Browser Plug-In ....................................................................... 21 Login Automation ......................................................................................................... 22
Login Automation Scripts.......................................................................................... 22 Editing Scripts............................................................................................................ 23 Scripting Reference Information ............................................................................... 23
Contents
RSA SecurID Software Token 3.0 for Windows Workstations Administrators Guide
Overview
The RSA SecurID Software Token 3.0 for Windows Workstations application is used to access a network or standalone resource protected by an RSA ACE/Server. RSA SecurID Software Token 3.0 provides a software-based security token that resides on a users computer hard drive or smart card. With the token, authorized users can gain access to protected company resources. To access a protected computer, the user must authenticate to the RSA ACE/Server. Authentication is the process by which you prove your identity to the system. To authenticate, the user needs the software token and two authentication factors: A secret, memorized personal identification number (PIN) The current 8-digit random number (called the tokencode) generated by the RSA SecurID Software Token application. The tokencode changes every 60 seconds.
The Software Token application uses these two factors to calculate a PASSCODE (a combination of the PIN and the tokencode) that it sends to the RSA ACE/Server. When the Server verifies that the PASSCODE is valid, the user is granted access to the protected resource. During these transactions, the users PIN is never exposed. The combination of PIN and tokencode provides secure user authentication and access control.
Product Components
The following components are included with RSA SecurID Software Token 3.0.
SecurID.exe Software Token application program. Provides a GUI through which users can obtain a PASSCODE to copy and paste into the login application. Online help file for users. Users Guide. RSA ACE/Agent Browser Plug-In. Allows users to gain access to a protected Web site by entering a user ID and PIN into a form or dialog box. RSA SecurID Software Token API (.dll). Required for all Software Token applications. The API also enables third-party vendors to develop an interface to Software Token. Any program that can use Windows DLLs can start the Software Token application and retrieve PASSCODEs directly. Stauto32.dll is automatically installed with RSA SecurID Software Token 3.0 software.
securid.chm user.pdf iesdclnt.ocx (OCX control for IE) npsdclnt.dll (DLL for Netscape) stauto32.dll
Overview
RSA SecurID Software Token 3.0 for Windows Workstations Administrators Guide
stauto32.pdf LoginAutomation.exe
Developers Guide. Login Automation program. Allows users to dial in to a remote server and authenticate by typing a user ID and PIN and selecting a software token. Default login application Default script file used for Login Automation. Administration Tool. Online help for Adminstration Tool. Administrators Guide (this document).
SecurIDRas.exe rasall.scp AdminTool.exe securid-admin.chm admin.pdf
Overview
RSA SecurID Software Token 3.0 for Windows Workstations Administrators Guide
Administrative Tasks
As the administrator of the RSA SecurID Software Token application, you have the following responsibilities: Issue software token records from the RSA ACE/Server. Create and distribute installation packages (or install them on users' computers). If you plan to deploy the RSA ACE/Agent Browser Plug-In or Login Automation, include them with the installation package. Notify users of PIN length parameters and restrictions. For users who will authenticate with a smart card, install a supported card reader and driver on users' computers or have users install them. See readme.txt and getting_started.pdf. For users who will have RSA SecurID Software Token and RSA Keon Desktop installed on the same computer, the Desktop should be installed first. Troubleshoot user problems. Revoke software tokens, if necessary, from the RSA ACE/Server.
Clock Settings
Correct clock settings are crucial to the proper functioning of the RSA SecurID Software Token application. Instruct users to make sure these settings are correct on their computers before they install the Software Token application. Remind them to check the clock settings occasionally and to adjust them if necessary.
Administrative Tasks
RSA SecurID Software Token 3.0 for Windows Workstations Administrators Guide
Installing the Application
Before you begin creating user installation packages, you should install the RSA SecurID Software Token application on your own computer. This allows you to familiarize yourself with the program.
Types of Installations
The Windows Installer lets you select from three types of installations: Typical. This selection installs the Software Token application, the Login Automation program, and the RSA ACE/Agent Browser Plug-In. Compact. This selection installs only the Software Token application and associated files. Custom. This selection installs all of the product components, including the Administration Tool. It also allows you to select only the specific components you want to install. Use this selection when creating user installation packages. See Creating User Installation Packages on page 10.
Installation Procedure
To install RSA SecurID Software Token 3.0:
1. Open Windows Explorer. 2. Locate and double-click the Software Token 3.0 setup.exe file. 3. When prompted, select Custom so that all of the components will be installed. 4. Follow the installation prompts to complete the installation.
Upgrades
You can upgrade to Software Token 3.0 by uninstalling the earlier version and then installing Software Token 3.0. With this method, you will need to distribute new software tokens to users. Since Login Automation settings will be lost, users will need to set up a new connection profile, as described in the Users Guide. The installation program for Software Token 3.0 automatically upgrades from Software Token 2.5 and 2.5.1 and preserves existing software tokens, but smart card communication selections are not carried over. Users will need to redefine their smart card communication selections, as described in the Users Guide.
Installing the Application
RSA SecurID Software Token 3.0 for Windows Workstations Administrators Guide
If you need to preserve existing software tokens in versions prior to 2.5, see the following table.
Software Token Version Software Token 2.0 and 2.0.1 SoftID 1.2, 1.3, and 1.5 SoftID 1.4 To Preserve Existing Software Tokens Upgrade to Software Token 2.5.1 before installing Software Token 3.0. Upgrade to SoftID 1.5, install Software Token 2.5.1, and then install Software Token 3.0.
Installing the Application
RSA SecurID Software Token 3.0 for Windows Workstations Administrators Guide
Creating and Distributing User Packages
You can create installation packages containing the RSA SecurID Software Token application to be deployed to users. This process requires Associating software token records with users and then issuing software tokens as SDTID files. Creating and installing user installation packages on user computers.
Issuing Software Tokens
Issuing a software token entails exporting tokens to a file that you can distribute to users. A software token file will have the extension .sdtid. Software tokens are issued using the RSA ACE/Server Database Administration application. See the RSA ACE/Server Administrator's Guide and the Database Administration application Help for more information.
Creating User Installation Packages
This section explains how to create a custom installation package that can be installed remotely on a users computer. This type of installation allows you to deploy the RSA SecurID Software Token application to large numbers of users without their having to run a setup program. The only action required of users is to reboot the system after the installation is complete. To create a custom installation package, the administrator runs the installation on a machine in record mode and saves the results to a response file. The administrator then distributes the installation files along with the response file to the end users system. When the EndUserSetup program is executed on the users system, the product is installed silently with the options you selected when the response file was created. Optionally, you can distribute tokens with the package, and the tokens will be installed automatically with the application.
Creating a Response File
1. On a machine that does not have the RSA Software Token application installed, create a new, temporary directory, and copy the installation files to it. The installation files include all files in the root directory of the CD (or Zip file, if the installation was downloaded from the Web). Do not include the TokenAPI or ReaderDrivers subdirectory unless you want the user to have access to them. Files in these directories are not used by the setup program. 2. Start a command prompt and change to the directory where you copied the installation files.
10
Creating and Distributing User Packages
RSA SecurID Software Token 3.0 for Windows Workstations Administrators Guide
3. Enter the following command:
Setup /r /f1"<path to setup files>\EndUser.iss"
where <path to setup files> is the fully qualified path to the directory where you copied the files. For example, the command you type may look like this:
Setup /r /f1"C:\SoftwareTokenTemp\EndUser.iss" Note: You must specify the fully qualified path. Otherwise, the file will not be
created in the correct path. 4. The installation program is launched. Make the following selections: On the Welcome screen, click Next. On the Choose Destination Location screen, either select the default or browse to a valid location for the target device. Click Next. The default location is C:\Program Files\RSA Security\RSA Security Software Token On the Setup Type screen, click Custom > Next. On the Select Features screen, select the options that you want installed on the user's system. All options are selected by default, including the Software Token Administration Tool. Clear the Administration Tool unless you want users to have access to it. Click Next. On the Start Copying Files screen, you can review your settings or return to the previous screen to make changes. On the InstallShield Wizard Complete screen, click No, I will restart my computer later.
When setup is complete, the file EndUser.iss will be in the directory with the installation files. This file contains your responses to the setup program.
Adding a Software Token Distribution File (Optional)
If you want to include a software token distribution file as part of the user installation package, you can do so by copying the file to the same directory as the installation files. When the setup program executes, it automatically imports the software tokens in the file. Since the installation package is run silently, the token distribution file that you add to the package should not be password protected when it is created by the RSA ACE/Server. See the RSA ACE/Server Administrator's Guide and the Database Administration application Help for instructions on issuing tokens.
Creating and Distributing User Packages
11
RSA SecurID Software Token 3.0 for Windows Workstations Administrators Guide
Reducing the Size of the User Installation Package
If you are sending the user package over the network, it is a good idea to reduce the size of the file created by the InstallShield program. The following table lists the files that you can choose to delete.
File Name InstMsiA.exe Description Windows Installer for Windows 98. Required only if Windows Installer is not already installed on the system. Windows Installer for Windows NT and 2000. Required only if Windows Installer is not already installed on the system. Version 2.0 Program Definition File, for use with SMS. Not needed for silent installations. Splash screen displayed by setup program. Not needed for silent installations. Base support for RSA ACE/Agent Browser Plug-In. Software Token Administration Tool. Help files for Software Token application. Software Token Application. RSA ACE/Agent Browser Plug-In for Internet Explorer. Login Automation application. RSA ACE/Agent Browser Plug-In for Netscape.
InstMsiW.exe
RSA SecurID Software Token.pdf SecurID_Windows _Workstations_splash.bmp ACEAgentBrowserPlugins.cab AdminTool.cab DefaultHelpFiles.cab DefaultProgram.cab ExplorerPlugin.cab LoginAutomation.cab NetscapePlugin.cab
Running the Installation on the Users System
After creating the user installation package, deploy it to users as follows. 1. Copy the contents of the directory where you created the response file (including the token file, if any) to a temporary directory on the user's system. 2. Execute the silent installation program, EndUserSetup.exe. 3. After installation is complete, delete the files in the temporary directory. 4. Notify users that you have installed the Software Token application and instruct them to reboot before starting the application.
12
Creating and Distributing User Packages
RSA SecurID Software Token 3.0 for Windows Workstations Administrators Guide
Alternative Distribution Methods
As an alternative to creating a user installation package that you install silently on user computers, you can have users install the RSA SecurID Software Token application themselves. Users require administrative privileges in order to install the installation package. Put the setup files on a network drive. Delete the cab files that contain the components you do not want users to have (such as the Administration Tool). See Reducing the Size of the User Installation Package on page 12. Notify users of the location of the setup files and instruct them to install the application. Send token files to users through e-mail and instruct users to install their tokens manually after they have installed the Software Token application.
Users require write permission to the directory into which the Software Token application is installed before they can install or transfer software tokens. As a security measure, you may decide not to grant write permission and instead install and transfer the tokens yourself.
Creating and Distributing User Packages
13
RSA SecurID Software Token 3.0 for Windows Workstations Administrators Guide
Administration Tool
The RSA SecurID Software Token application includes an Administration Tool, shown in the illustration, for performing the following tasks: Transferring software tokens to a smart card or to a token database Deleting tokens from a smart card or from the token database Selecting the method by which the application will communicate with the users smart card
Note: Close the Software Token program before attempting to run the Administration
Tool. You cannot run both programs at the same time.
Using the Transfer Tokens Utility
The Transfer Tokens utility lets an administrator transfer software tokens to a users smart card or to a database on the administrators computer. For example, you can point to an SDTID file that contains multiple tokens and quickly populate smart cards with the tokens. 1. (For transferring tokens to a smart card) Insert the users smart card into the card reader on the administrators computer. 2. Start the Administration Tool. 3. If the smart card is passphrase protected, enter the passphrase.
14
Administration Tool
RSA SecurID Software Token 3.0 for Windows Workstations Administrators Guide
4. On the RSA SecurID Software Token Administration menu, click Transfer Tokens.
5. Under Token Source, click the source of the token to be transferred. If the source is an SDTID file, click Select to browse for the file, and click the file to open it. If the tokens are password protected, enter the password. 6. Select the token or tokens that you want to transfer. You can use Windows key controls to select multiple tokens. 7. Under Token Destination, click the destination to which the token should be transferred. 8. Click >>>. You are prompted with the confirmation message, Are you sure that you want to permanently transfer the selected tokens?. Click Yes to complete the transfer. 9. Click Close.
Administration Tool
15
RSA SecurID Software Token 3.0 for Windows Workstations Administrators Guide
Using the Delete Tokens Utility
The Delete Tokens utility lets an administrator delete tokens from the users smart card. You need to obtain the users smart card in order to do this. You can also delete tokens from the token database on the users computer. In that case, you run the Administration Tool while at the users computer.
Note: Only an administrator can delete tokens.
Typically, tokens should be deleted in the following situations: When an unauthorized user has gained access to a token. When the user of a passphrase-protected token has forgotten the token passphrase. When a user no longer needs a token (for example, the users responsibilities change or the user leaves the company). When a token expires.
Deleting Tokens from the Hard Drive
Tokens located in the token database on the users hard drive can be deleted selectively.
16
Administration Tool
RSA SecurID Software Token 3.0 for Windows Workstations Administrators Guide
To delete tokens from the hard drive:
1. Start the Administration Tool from the users computer. 2. On the RSA SecurID Software Token Administration menu, click Delete Tokens.
3. On the Delete Tokens screen, select Token Database on this PC. 4. Select the specific tokens that you want to delete or select all of the tokens, and click Delete Selected Tokens.
Deleting Tokens from a Smart Card
Passphrase-protected tokens on a smart card all share the same passphrase. You can delete tokens selectively if you know the passphrase. Otherwise you must delete all of the tokens. You need to obtain the users smart card to perform this procedure at the administrators computer.
Administration Tool
17
RSA SecurID Software Token 3.0 for Windows Workstations Administrators Guide
To delete tokens from the smart card:
1. Insert the smart card into the card reader on the administrators computer. 2. Start the Administration Tool. If the smart card is passphrase protected, you are prompted for the smart card passphrase. 3. If you know the passphrase, enter it; otherwise, click Cancel. If you enter the passphrase, you can delete tokens selectively. If you click Cancel, your only option is to remove all tokens. 4. On the RSA SecurID Software Token Administration menu, click Delete Tokens.
5. On the Delete Tokens screen, select Tokens on Smart Card. 6. Click to select the tokens you want to delete, either specific tokens or all tokens. You can use Windows key controls to select multiple tokens.
Note: If you clicked Cancel, you will not see any tokens displayed in the list,
even though the smart card contains tokens. In that case, click Remove All.
18
Administration Tool
RSA SecurID Software Token 3.0 for Windows Workstations Administrators Guide
7. Click Delete Selected Tokens to remove only selected tokens, or click Remove All to remove all tokens. 8. Click Close.
Using the Smart Card Access Options
The Administration Tool lets an administrator set up smart card access for the administrators computer. This is done from the Smart Card Communication screen, shown in the illustration. Users can set up smart card access through the Software Token program. Occasionally, however, an administrator might need to set up smart card access for a particular user while at the users computer. In that case, log in to the users computer as administrator and run the Administration Tool. For more information on the smart card access options, see the Users Guide.
To set up smart card communication for the administrator:
1. Start the Administration Tool. 2. Click Smart Card Access Options.
Administration Tool
19
RSA SecurID Software Token 3.0 for Windows Workstations Administrators Guide
3. In the Smart Card Communication dialog box, click the method by which the software will access your smart card. 4. In the Smart Card Reader box, accept the default selection if it is the reader you will use, or use the drop-down menu to make a selection. Click OK.
Note: If you will access the smart card through the RSA Keon Desktop, the Smart
Card Reader selection does not appear. Be sure you are logged in to the Desktop before you attempt to use the Software Token application. PKCS #11 Module If you want the application to access another vendors smart card through a PKCS #11 module, you must install their .dll file on your computer.
20
Administration Tool
RSA SecurID Software Token 3.0 for Windows Workstations Administrators Guide
RSA ACE/Agent Browser Plug-In
The RSA SecurID Software Token product comes with the RSA ACE/Agent Browser Plug-in. The Plug-In can be installed as part of the user installation package. The Browser Plug-In allows users to use a software token to access protected Web sites. To authenticate, the user tries to access the protected Web site and is prompted for a user ID and PIN. When the PIN is entered, the PASSCODE that is generated is passed to the RSA ACE/Server in the background. Users do not need to interact with the Software Token application. For more information on the Browser Plug-In, see the Users Guide.
Note: The RSA ACE/Agent Browser Plug-In has been qualified to work with Internet
Explorer 5.5 and 6.0 and with Netscape Communicator 4.79. The Browser Plug-In does not work with Internet Explorer 6.0 on Windows NT.
RSA ACE/Agent Browser Plug-In
21
RSA SecurID Software Token 3.0 for Windows Workstations Administrators Guide
Login Automation
The RSA SecurID Software Token product comes with a Login Automation program that simplifies the authentication procedure for users. Login Automation can be installed as part of the user installation package. The Login Automation program allows users to dial in to a remote server and authenticate by typing a user ID and PIN and selecting a software token. They do not need to interact with the RSA SecurID Software Token application. To use Login Automation Each user must create a Windows Dial-Up Networking (DUN) phone book entry. Instructions for setting up a DUN entry are in the Help for the Windows operating system. Or, you can supply users with instructions. Each user must create a connection profile for the DUN entry. This is described in the Users Guide. The administrator uses the default script file, rasall.scp, supplied with the Software Token application, edits the default script, or creates a new script file that will be used to send authentication information from the users computer to a remote RSA ACE/Server host. The script file is used with the default login application, SecurIDRas.exe. For information on login automation scripts, see the following section, Login Automation Scripts.
Login Automation Scripts
The Login Automation program uses scripts to send authentication information, notably the PASSCODE, from the users computer to a remote RSA ACE/Server host. After the login process starts, the Login Automation program performs these steps: Saves the original script in a backup file. Modifies the original script by adding the current PASSCODE. Uses the Windows Remote Access Service API to dial the entry specified in the Login Automation profile. (The script is passed to the API as a parameter.) Copies the backup script back into the original script file.
For example, the Login Automation program saves the rasall.scp file to rasall.bak, executes rasall.scp, and copies rasall.bak to rasall.scp. The changes made during execution are lost.
22
Login Automation
RSA SecurID Software Token 3.0 for Windows Workstations Administrators Guide
Editing Scripts
You can edit the Login Automation program script provided by RSA Security or create your own script. The new script can be included with the Software Token user installation package. See Creating User Installation Packages on page 10. Use Notepad or any text editor to edit a script or create a new script. Save completed scripts to the Software Token directory on the computer running RSA SecurID Software Token. The default path to the scripts is C:\Program Files\RSA Security\RSA SecurID Software Token Be sure to tell users the location of the customized script.
CAUTION: Do not edit a script while a login process is running. Your changes will be overwritten, and errors can occur if an application is trying to run the script you are editing.
Phone Numbers If you use a script that dials a phone number, you must edit the dialing section of the script. For example, if the script reads
transmit "atdt<yourhostphonenumberhere>"
you might edit it as follows:
transmit "atdt9,5551212"
Keywords Make sure the keywords remain in the appropriate places in the script. The keywords are #$PASSCODE#$ #$PASSCODE_NO_PIN#$ #$NEXT_PASSCODE#$ #$NEW_PIN#$ #$SERIAL_NUM#$ #$USER_NAME#$
Scripting Reference Information
The name of the scripting language is Dial-Up Scripting Command Language. The following are pointers to information on the dial-up scripting language, including sample scripts. A command reference named Script.doc is installed with Dial-Up Networking on the following operating systems: Windows NT: \WINNT\System32\ras\Script.doc Windows 98: \Windows\Script.doc
Note: Script.doc is not included on Windows 2000 or Windows XP systems.
Login Automation
23
RSA SecurID Software Token 3.0 for Windows Workstations Administrators Guide
Sample scripts are installed with Dial-Up Networking on all operating systems. The sample scripts have .scp extensions and can be found in: Windows NT: \WINNT\System32\ Windows 98: \Program Files\Accessiories Windows 2000: \WINNT\System32\ras Windows XP: \Windows\System32\ras
24
Login Automation
Das könnte Ihnen auch gefallen
- The Yellow House: A Memoir (2019 National Book Award Winner)Von EverandThe Yellow House: A Memoir (2019 National Book Award Winner)Bewertung: 4 von 5 Sternen4/5 (98)
- Hidden Figures: The American Dream and the Untold Story of the Black Women Mathematicians Who Helped Win the Space RaceVon EverandHidden Figures: The American Dream and the Untold Story of the Black Women Mathematicians Who Helped Win the Space RaceBewertung: 4 von 5 Sternen4/5 (895)
- The Subtle Art of Not Giving a F*ck: A Counterintuitive Approach to Living a Good LifeVon EverandThe Subtle Art of Not Giving a F*ck: A Counterintuitive Approach to Living a Good LifeBewertung: 4 von 5 Sternen4/5 (5794)
- The Little Book of Hygge: Danish Secrets to Happy LivingVon EverandThe Little Book of Hygge: Danish Secrets to Happy LivingBewertung: 3.5 von 5 Sternen3.5/5 (400)
- Devil in the Grove: Thurgood Marshall, the Groveland Boys, and the Dawn of a New AmericaVon EverandDevil in the Grove: Thurgood Marshall, the Groveland Boys, and the Dawn of a New AmericaBewertung: 4.5 von 5 Sternen4.5/5 (266)
- Shoe Dog: A Memoir by the Creator of NikeVon EverandShoe Dog: A Memoir by the Creator of NikeBewertung: 4.5 von 5 Sternen4.5/5 (537)
- Elon Musk: Tesla, SpaceX, and the Quest for a Fantastic FutureVon EverandElon Musk: Tesla, SpaceX, and the Quest for a Fantastic FutureBewertung: 4.5 von 5 Sternen4.5/5 (474)
- Never Split the Difference: Negotiating As If Your Life Depended On ItVon EverandNever Split the Difference: Negotiating As If Your Life Depended On ItBewertung: 4.5 von 5 Sternen4.5/5 (838)
- Grit: The Power of Passion and PerseveranceVon EverandGrit: The Power of Passion and PerseveranceBewertung: 4 von 5 Sternen4/5 (588)
- A Heartbreaking Work Of Staggering Genius: A Memoir Based on a True StoryVon EverandA Heartbreaking Work Of Staggering Genius: A Memoir Based on a True StoryBewertung: 3.5 von 5 Sternen3.5/5 (231)
- The Emperor of All Maladies: A Biography of CancerVon EverandThe Emperor of All Maladies: A Biography of CancerBewertung: 4.5 von 5 Sternen4.5/5 (271)
- The World Is Flat 3.0: A Brief History of the Twenty-first CenturyVon EverandThe World Is Flat 3.0: A Brief History of the Twenty-first CenturyBewertung: 3.5 von 5 Sternen3.5/5 (2259)
- On Fire: The (Burning) Case for a Green New DealVon EverandOn Fire: The (Burning) Case for a Green New DealBewertung: 4 von 5 Sternen4/5 (73)
- The Hard Thing About Hard Things: Building a Business When There Are No Easy AnswersVon EverandThe Hard Thing About Hard Things: Building a Business When There Are No Easy AnswersBewertung: 4.5 von 5 Sternen4.5/5 (344)
- Team of Rivals: The Political Genius of Abraham LincolnVon EverandTeam of Rivals: The Political Genius of Abraham LincolnBewertung: 4.5 von 5 Sternen4.5/5 (234)
- The Unwinding: An Inner History of the New AmericaVon EverandThe Unwinding: An Inner History of the New AmericaBewertung: 4 von 5 Sternen4/5 (45)
- The Gifts of Imperfection: Let Go of Who You Think You're Supposed to Be and Embrace Who You AreVon EverandThe Gifts of Imperfection: Let Go of Who You Think You're Supposed to Be and Embrace Who You AreBewertung: 4 von 5 Sternen4/5 (1090)
- The Sympathizer: A Novel (Pulitzer Prize for Fiction)Von EverandThe Sympathizer: A Novel (Pulitzer Prize for Fiction)Bewertung: 4.5 von 5 Sternen4.5/5 (121)
- Her Body and Other Parties: StoriesVon EverandHer Body and Other Parties: StoriesBewertung: 4 von 5 Sternen4/5 (821)
- Setting Up Rfid For Microsoft Dynamics Ax 2009Dokument16 SeitenSetting Up Rfid For Microsoft Dynamics Ax 2009Ranjani C Narayan100% (1)
- NEPLAN B08 Simulator EnglDokument3 SeitenNEPLAN B08 Simulator EnglsdiamanNoch keine Bewertungen
- E FarmingDokument59 SeitenE Farminggsrawat123Noch keine Bewertungen
- NVIDIA Display Driver For Windows 2000/XP Version 185.85, 04/30/2009Dokument2 SeitenNVIDIA Display Driver For Windows 2000/XP Version 185.85, 04/30/2009zezentNoch keine Bewertungen
- Remote Description ExtDokument5 SeitenRemote Description Extapi-3714448Noch keine Bewertungen
- Hacking Windows RegistryDokument8 SeitenHacking Windows Registryapi-26828082Noch keine Bewertungen
- Ultrasonix SDK 3.0 IntegrationDokument12 SeitenUltrasonix SDK 3.0 IntegrationMike DonovanNoch keine Bewertungen
- Overview of SOA For Windows HPC Server 2008Dokument66 SeitenOverview of SOA For Windows HPC Server 2008anon_785506245Noch keine Bewertungen
- Electrical 3D Symbols ReferenceDokument243 SeitenElectrical 3D Symbols ReferenceercabamaNoch keine Bewertungen
- Anybody Installation ManualDokument20 SeitenAnybody Installation ManualFatih KayaNoch keine Bewertungen
- AN532Dokument22 SeitenAN532Omar YanaNoch keine Bewertungen
- ConquestPACS PDFDokument147 SeitenConquestPACS PDFMex KumaraNoch keine Bewertungen
- Factelligence Client APIDokument622 SeitenFactelligence Client APIAlberto EstrellaNoch keine Bewertungen
- Manual FS RecorderDokument14 SeitenManual FS RecorderAlejandroBelloPeñaNoch keine Bewertungen
- Creating Performance Visualizers in Wealth-Lab ProDokument3 SeitenCreating Performance Visualizers in Wealth-Lab ProahmadNoch keine Bewertungen
- ReadmeDokument13 SeitenReadmeKJDSAHHNoch keine Bewertungen
- NtbtlogDokument18 SeitenNtbtlogemersonbspo00Noch keine Bewertungen
- Manual de Referencia de MASM PDFDokument545 SeitenManual de Referencia de MASM PDFJA YLNoch keine Bewertungen
- ASI Loader ReadMeDokument2 SeitenASI Loader ReadMeAjiBrIgataCurvaSUdNoch keine Bewertungen
- Create A C# Template For Autocad With Visual Studio 2015: Start A New ProjectDokument9 SeitenCreate A C# Template For Autocad With Visual Studio 2015: Start A New ProjectmhasansharifiNoch keine Bewertungen
- Getting Started With The Revit APIDokument15 SeitenGetting Started With The Revit APIMagson LeoneNoch keine Bewertungen
- Desarrollo de AddonsDokument11 SeitenDesarrollo de Addonsandrease13Noch keine Bewertungen
- Release Information - WindSCADA 11.0 SP8Dokument82 SeitenRelease Information - WindSCADA 11.0 SP8Ly Nguyễn HươngNoch keine Bewertungen
- Moss WinnDokument112 SeitenMoss WinnЄвген СвистуновNoch keine Bewertungen
- Connector GuideDokument20 SeitenConnector GuideBastian VarelaNoch keine Bewertungen
- Combo FixDokument4 SeitenCombo FixJulio Cesar Camones CastilloNoch keine Bewertungen
- NtbtlogDokument3 SeitenNtbtlogutkarshthegeniu2288Noch keine Bewertungen
- DIALux Setup InformationDokument22 SeitenDIALux Setup InformationBAHJARI AMINENoch keine Bewertungen
- Maximum MIDI Music Applications in C++Dokument525 SeitenMaximum MIDI Music Applications in C++camt211280% (5)
- Installing and Registering FSUIPC4Dokument4 SeitenInstalling and Registering FSUIPC4Saurabh RajeNoch keine Bewertungen