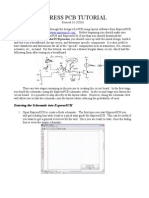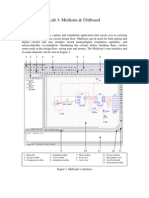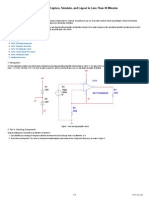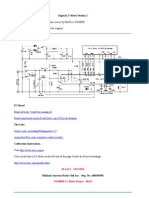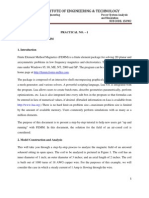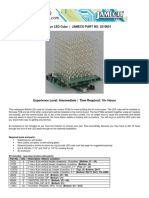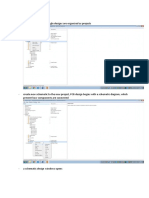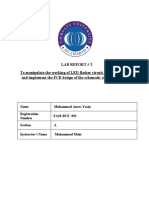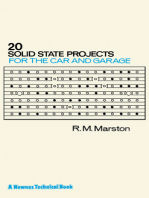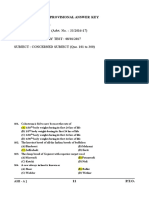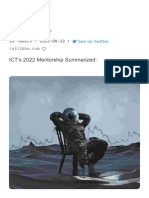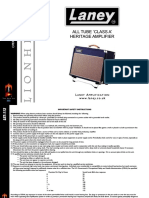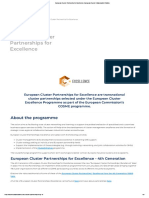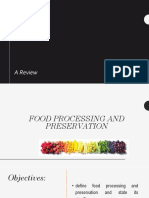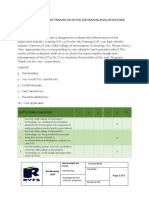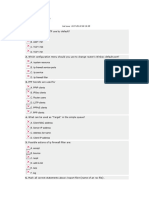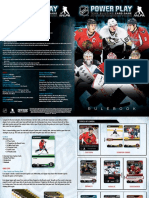Beruflich Dokumente
Kultur Dokumente
Creating The Layout in ExpressPCB
Hochgeladen von
mamatha_bandaruOriginalbeschreibung:
Originaltitel
Copyright
Verfügbare Formate
Dieses Dokument teilen
Dokument teilen oder einbetten
Stufen Sie dieses Dokument als nützlich ein?
Sind diese Inhalte unangemessen?
Dieses Dokument meldenCopyright:
Verfügbare Formate
Creating The Layout in ExpressPCB
Hochgeladen von
mamatha_bandaruCopyright:
Verfügbare Formate
Creating the Layout in ExpressPCB
When doing the layout, it is particularly useful to have the actual components and/or in front of you, along with a ruler or set of calipers (the ruler and calipers are unnecessary for this tutorial). 1. Open ExpressPCB. When you first open the program, a dialog box appears with links to the Quick Start Guide and a PCB Design Tips file. If you have time, both of these links can be instructive. Once youre ready to continue, hit OK to go to a new file. 2. Under File select New file. Choose the 2-layer board, with Default via 0.056 round via with 0.029 hole. Change both default clearances for the filled planes to 0.05 (the maximum allowed). Hit OK and again OK on the warning that appears in the next window.
The yellow line on the screen shows the boundary for the PCB. The default boundary is 3.8 x 2.5 inches, which matches the express PCB miniboard service. This demo will use the entire boardhowever for our class project you should only use half the board (1.9 x 2.5) so that we can double up designs. Also, be aware that no copper (pads or traces) can be placed closer than 0.025" to the perimeter of the board.
3. The first thing you need to do is to place all of your components onto the layout. Lets start with the resistors. Select the component placing tool, which looks like a little IC, and from the pull-down menu on the upper right choose Resistor-0.25 watt (lead spacing 0.4 inch). (This description matches the small resistors in Ri-024). Put 4 resistors on the schematic.
4. Now double click on each of the resistors to bring up the component properties box, and assign the resistors with part IDs R1, R2, R3, and R4.
5. The LM311 for this example is in an 8-pin DIP package, so you place the comparator using the component Dip 8-pin. Notice how the square pad denotes pin 1.
6. Double-click on the component and assign the part with the part ID U1
7. Now add the following components (this assumes that each of these component descriptions match the components in the circuitits good to confirm this with a ruler when you go to build your own circuitmatching lead spacings are particularly important):
a. A capacitor with the description Cap radial electrolytic Lead spacing 0.2 inch and give it part ID, C1 (notice how the square pad denotes the positive lead) b. A transistor with the description Semiconductor TO-39 and give it part ID, Q1 c. A potentiometer with the description Potentiometer Bourns series 3386H and give it partID, R5
8. Save your work. 9. Now we need to build the components that arent already in the library: the photoresistor, and the buzzer. Lets start with the photoresistor. The photoresistor dimensions are as follows (you could get this either from the data sheet or by measuring the actual component with calipers):
Like before, the easiest way to build a new component is to start with one that is similar. So we look through the component options for a two-pin component with a 0.1 lead spacing. A
good choice is Cap lead spacing 0.1 inch. Place this component on the diagram, and zoom in so that you can get a better view.
10. Now select the component and choose Component -> Ungroup PCB Component to break the component down into parts.
11. Remove the boundary around the part, and then draw in a circle using the arc tool. Then double click on the circle to set its properties, and set the radius to 0.0825, and the layer to the silkscreen layer (the yellow layer).
12. Select the entire part, and then choose Component -> Group to make PCB component
13. Double click on the new component, and give it the part ID PR1 to match the photoresistor ID from your circuit schematic.
14. To use this component again, save your component using Component -> Save custom component, and save the component as photoresistor (if you use this in your design later, be sure that your photoresistor matches these dimensionsif not you will need to create a new part).
15. Now we will repeat this process for the buzzer, which has the dimensions shown below (given in mm):
To create this part, we will start with a capacitor base again, this time with a lead spacing of 0.6 inch (15 mm). Its best to use a polarized capacitor, as the buzzer is polarized. Lets use Capacitor Axial electrolytic Lead spacing 0.6 inch. After placing this part, the display will be as follows:
16. Ungroup the component, delete the rectangle, and add a circle in the silkscreen layer that has a radius of 0.5 inches. Move other components out of the way if they are too close. Your display will then look as follows:
17. Now we need to check that the pads are large enough for the buzzer, which has fat leads. Double click on one of the pins to pull up its properties:
The holes have a diameter of 0.035, which corresponds to 0.89 mm. This could be a little tight for our buzzer, where the pin diameter is specified as 0.8 +/- 0.1 mm. Pull down on the pad type menu and select 0.100 square pad with 0.046 hole which gives us a little
clearance. (You need to make the pad and hole large enough that it the part will fit considering tolerances on pin dimension and placement, but if you make the holes too big it will be harder to solder the part in place --- a beginner should err on the side of making the hole too large).
18. Repeat this process with the other pad to make it 0.100 round pad with 0.046 hole
19. Select all the parts of the buzzer, group it as a component, and give the component part ID BZ1 to match the schematic. Save your component as buzzer to use again later. (If someone else has already completed the tutorial on this computer, the part may already exist, in that case you should either save this component with a unique name)
20. Finally, we need to add in the battery, which is going to be connected by a battery strap to the circuit, and therefore requires only two pads (the battery will lie off of the board). This is a good opportunity for us to create a part from scratch. Use the pad tool to place a pad with the description 0.150 square pad with 0.079 hole to be the positive battery lead.
21. Make this pad correspond to pin 1 for the battery by choosing it with the select tool, and assigning it to be pin 1.
22. Create another pad, this time round, using the description, 0.150 round pad with 0.079 hole, near the first pad, and assign it to be pin 2. Then select both pads, and group them to make a component. Label the component with the Part ID B1. Save the part as battery strap connection in the component library.
23. Now (Finally!) we have all the components on the board. You can now link in the schematic file. To do this, select File -> Link schematic to PCB
24. Select your schematic file. You should then get a message like this:
25. Now if you select the net tool, and click on a pin, Express PCB will highlight all of the pins that should connect to that pin. For example, select the net tool and click on the + terminal of the battery, you should see something like this:
Click on some of the other pins to check your work and to get a sense of how the parts will connect. 26. Now, we want to arrange our components in a logical fashion. Your goal is to minimize the length of connecting wires. You also would like (ideally) to have a single ground plane on the back and all of other connections on the front surface, which means that you want to avoid having to cross wires over one another (this cant always be avoided). To rotate a component, right click on it and select the desired rotation. For example, here it might be nice to rotate R4:
27. Rotate the transistor and arrange the other parts until your board looks like this:
28. Now its time to draw in connection lines. One thing that you must consider when drawing connector lines is the current capacity of the lines on the board. Here are some general rules of thumb on line widths from the ExpressPCB web site:
0.010" 0.015" 0.020" 0.025" 0.050" 0.100" 0.150" 0.3 0.4 0.7 1.0 2.0 4.0 6.0 Amps Amps Amps Amps Amps Amps Amps
Most of our circuits will not draw more than 100 mA, so any line width should be acceptable. However, if your circuit uses a component that draws a significant current, such as a motor, than you should err towards larger line widths. Lets begin with the +9V lines. Use the net tool to highlight the +9V net on your board. Then click on the wire tool and select the upper metal (red) layer, and a 0.1 trace width (this is overkill, but its a good habit to make the power lines fat). Connect the + terminal of the battery to the top of the buzzer:
29. Now connect to the other +9V points in the circuit.
30. The potentiometer (R5) is a little close to the one power connection, so rotate it and shift it over:
31. Now create the signal connections. Highlight the unconnected pin of the photoresistor with the net tool, then select the wiring tool and a 0.025 line width, and connect the photoresistor to the potentiometer as shown:
32. Complete the connections and repeat this process for the other signal nodes in the circuit. When you get to R4, you may notice that the component would be more easy to wire if it were flipped, you can right-click on the component to accomplish this:
33. After all the signal lines are completed, your circuit should look as follows (only the grounds are unconnected):
34. Now for the ground plane. Select the Place a filled plane tool, which is the green tool right above the circle tool. Say OK to the informational message on the tool that pops up, and then create a box that encompasses the entire circuit on the bottom layer of the chip but leaving a boundary of at least 0.025 from the board edge. To do this, choose the green layer from the top bar, then click near the upper left corner of the board (at least 0.025 from both boundaries). Click again near the upper right cornerat this point your display looks something like this:
35. Continue down to the bottom right corner and then to the bottom left corner. Then rightclick to end the box. Your display should now look like this:
Notice how there is a space around each pad in the layer. The width of that space is controlled by Board Properties, under the Layout menu, and we set that at the largest possible size when we started this process (in step 2). 36. Now we need to make our ground connections. Use the network tool to highlight the ground connections. Right-click on the ground pad for the battery. Select Bottom layer pad shape and then Thermal pad to filled plane. This will link that pad to the ground plane. The thermal pad has some thermal isolation between it and the rest of the plane, which will make it easier to solder later.
37. Repeat this for all of the ground pads in your layout. Your layout should now look like this:
38. For your own circuit, you should also add your initials in an unused corner of the chip. Do these initials in the top metal (red) layer rather than in the silkscreen (yellow) layer, because if we use mini-boards, the silkscreen layer is not included. To add text, select the text tool, select the layer where you want the text to appear, and enter the text in the box on the upper right. Then click on the layout to place the text:
39. Carefully inspect your circuit board. Use the layer visibility tools in the bottom left corner to turn off and on layers. Zoom in to check for connections. Highlight all of the pads with the network tool on to verify that they are correctly connected. Print out your circuit and confirm that every connection specified in the schematic is present. With circuit boards, you definitely want to measure twice and cut once. At this point, you would be ready to submit the circuit.
Das könnte Ihnen auch gefallen
- Digital LED Thermometer with Microcontroller AVR ATtiny13Von EverandDigital LED Thermometer with Microcontroller AVR ATtiny13Bewertung: 5 von 5 Sternen5/5 (1)
- Express PCB Tutorial: Entering The Schematic Into ExpressschDokument35 SeitenExpress PCB Tutorial: Entering The Schematic Into Expressschgyuvaraj10100% (1)
- Eagle TutorialDokument6 SeitenEagle Tutorialgenuinelycool100% (1)
- PCB Wizard 3 Tutorial 1: Drawing A Transistor Sensing CircuitDokument7 SeitenPCB Wizard 3 Tutorial 1: Drawing A Transistor Sensing CircuitLuly PerezkNoch keine Bewertungen
- Tutorial 1 Drawing A Transistor Sensing CircuitDokument7 SeitenTutorial 1 Drawing A Transistor Sensing CircuitFernando ValenteNoch keine Bewertungen
- Tutorial 3 Drawing A Test Probe CircuitDokument10 SeitenTutorial 3 Drawing A Test Probe CircuitFernando Valente100% (1)
- Electronic Computer Aided DesignDokument17 SeitenElectronic Computer Aided DesignRonald ConstantinoNoch keine Bewertungen
- Tutorial 2 Drawing A 555 Timer CircuitDokument10 SeitenTutorial 2 Drawing A 555 Timer CircuitFernando ValenteNoch keine Bewertungen
- Use of FreePCB To Design PCBsDokument7 SeitenUse of FreePCB To Design PCBsChristian HarveyNoch keine Bewertungen
- Ulti BoardDokument7 SeitenUlti BoarddiyamahadzirNoch keine Bewertungen
- Embedded Systems LabDokument7 SeitenEmbedded Systems LabjkdbdNoch keine Bewertungen
- ADS Tutorial 2Dokument4 SeitenADS Tutorial 2Minh VuNoch keine Bewertungen
- Multisim Ultiboard Tutorial Ver-2-1m6fjhwDokument81 SeitenMultisim Ultiboard Tutorial Ver-2-1m6fjhwJuan Carlos LunaNoch keine Bewertungen
- PCB Layout TaskkkDokument11 SeitenPCB Layout TaskkkDulshan DulshannNoch keine Bewertungen
- Express PCBDokument9 SeitenExpress PCBManoj KavediaNoch keine Bewertungen
- Multisim & Ultiboard IntroDokument7 SeitenMultisim & Ultiboard IntroZhong XiangNoch keine Bewertungen
- Begining Tutorial To Eagle PCB Schematic Editor by Azhar JaffarDokument21 SeitenBegining Tutorial To Eagle PCB Schematic Editor by Azhar JaffarNazrul Ahmad KhalidNoch keine Bewertungen
- Ni Tutorial 10710 enDokument9 SeitenNi Tutorial 10710 enapi-263076572Noch keine Bewertungen
- 7-Segmen Led Display Digital VoltmeterDokument8 Seiten7-Segmen Led Display Digital VoltmeterJoey TorresNoch keine Bewertungen
- Lab 4 Printed Circuit Boards (PCBS)Dokument6 SeitenLab 4 Printed Circuit Boards (PCBS)chrisdp23Noch keine Bewertungen
- Tutorial 99seDokument8 SeitenTutorial 99seHuu QuyetNoch keine Bewertungen
- Digital VoltmeterDokument7 SeitenDigital VoltmeterKrishna KithuNoch keine Bewertungen
- Part A: Selecting ComponentsDokument5 SeitenPart A: Selecting ComponentsMark Hizon BellosilloNoch keine Bewertungen
- Printed Circuit Board Design With DiptraceDokument14 SeitenPrinted Circuit Board Design With DiptracebhathiyaengNoch keine Bewertungen
- A Step by Step Procedure On Designing Circuit Layout Using Express PCB SoftwareDokument7 SeitenA Step by Step Procedure On Designing Circuit Layout Using Express PCB SoftwarePankaj SinghNoch keine Bewertungen
- Notes For Orcad Pspice Ece 65Dokument13 SeitenNotes For Orcad Pspice Ece 65Mido MohamedNoch keine Bewertungen
- PADS Layout TutorialDokument43 SeitenPADS Layout TutorialChiriță BogdanNoch keine Bewertungen
- Ansoft TutorialDokument12 SeitenAnsoft TutorialNguyenKhanh111Noch keine Bewertungen
- Digital LC Meter Version 2Dokument3 SeitenDigital LC Meter Version 2geraldino250Noch keine Bewertungen
- Getting Started With EagleDokument3 SeitenGetting Started With EagleZarzis RonyNoch keine Bewertungen
- PSAS Lab ManualDokument79 SeitenPSAS Lab Manualmukesh80125Noch keine Bewertungen
- How To Create Footprintsin OrCAD LayoutDokument6 SeitenHow To Create Footprintsin OrCAD LayoutVerzea IonutNoch keine Bewertungen
- Using Multisim Ewb To Simulate A Ua741 Opamp: Save When You HaveDokument12 SeitenUsing Multisim Ewb To Simulate A Ua741 Opamp: Save When You HaveanjarmanaNoch keine Bewertungen
- PSpice9.1 TutorialDokument25 SeitenPSpice9.1 TutorialJethro Exequiel SibayanNoch keine Bewertungen
- Introduction To MultisimDokument6 SeitenIntroduction To MultisimRyan ƁoŋŋęrNoch keine Bewertungen
- KiCAD TutorialDokument33 SeitenKiCAD TutorialJoseph SmithNoch keine Bewertungen
- Pspice Tutorial Stanford UniversityDokument4 SeitenPspice Tutorial Stanford UniversitySaif AhmedNoch keine Bewertungen
- PSpice16 6 TutorialDokument20 SeitenPSpice16 6 TutorialAmbili MuraliNoch keine Bewertungen
- Pads Tutorial 4 RevDokument19 SeitenPads Tutorial 4 RevNatalia KostadinovaNoch keine Bewertungen
- ENGG2800 - Altium TutorialDokument5 SeitenENGG2800 - Altium TutorialjinudollyNoch keine Bewertungen
- Blue 8x8x8 LED Cube Kit - PCB VersionDokument6 SeitenBlue 8x8x8 LED Cube Kit - PCB VersionsiogNoch keine Bewertungen
- Eagle 8 PDFDokument46 SeitenEagle 8 PDFWallace SoaresNoch keine Bewertungen
- Introduction To Electrostatic FEA With BELADokument9 SeitenIntroduction To Electrostatic FEA With BELAASOCIACION ATECUBONoch keine Bewertungen
- Lab 1 Introduction and Top-SPICE DemoDokument10 SeitenLab 1 Introduction and Top-SPICE Demochrisdp23Noch keine Bewertungen
- Layout Tutorial PDFDokument27 SeitenLayout Tutorial PDFBruno SilvaNoch keine Bewertungen
- Design Project: (Due: Friday, December 8, 2006, 5pm PT)Dokument6 SeitenDesign Project: (Due: Friday, December 8, 2006, 5pm PT)Ibrahim MuhammedNoch keine Bewertungen
- Designing A Simple PCB With EagleDokument16 SeitenDesigning A Simple PCB With EagleAnonymous 884B1cKNoch keine Bewertungen
- Lecture 18: Circuit Simulation in ProteusDokument7 SeitenLecture 18: Circuit Simulation in ProteusHuzaifa RehanNoch keine Bewertungen
- NI Multisim TutorialsDokument9 SeitenNI Multisim Tutorials322399mk7086Noch keine Bewertungen
- Lab Report # 2 To Manipulate The Working of LED Flasher Circuit Using 555 Timer and Implement The PCB Design of The Schematic Circuit in ARESDokument5 SeitenLab Report # 2 To Manipulate The Working of LED Flasher Circuit Using 555 Timer and Implement The PCB Design of The Schematic Circuit in ARESaneesNoch keine Bewertungen
- Ee Assignment 1Dokument13 SeitenEe Assignment 1Aman AnandNoch keine Bewertungen
- ECD LabDokument35 SeitenECD LabRakesh kumarNoch keine Bewertungen
- How To Design A PCBDokument7 SeitenHow To Design A PCBSally FangNoch keine Bewertungen
- Projects With Microcontrollers And PICCVon EverandProjects With Microcontrollers And PICCBewertung: 5 von 5 Sternen5/5 (1)
- Radio Shack TRS-80 Expansion Interface: Operator's Manual: Catalog Numbers: 26-1140, 26-1141, 26-1142Von EverandRadio Shack TRS-80 Expansion Interface: Operator's Manual: Catalog Numbers: 26-1140, 26-1141, 26-1142Noch keine Bewertungen
- CNC Router Essentials: The Basics for Mastering the Most Innovative Tool in Your WorkshopVon EverandCNC Router Essentials: The Basics for Mastering the Most Innovative Tool in Your WorkshopBewertung: 5 von 5 Sternen5/5 (3)
- Motion To Dismiss Guidry Trademark Infringement ClaimDokument23 SeitenMotion To Dismiss Guidry Trademark Infringement ClaimDaniel BallardNoch keine Bewertungen
- Altos Easystore Users ManualDokument169 SeitenAltos Easystore Users ManualSebNoch keine Bewertungen
- Medical Equipment Quality Assurance For Healthcare FacilitiesDokument5 SeitenMedical Equipment Quality Assurance For Healthcare FacilitiesJorge LopezNoch keine Bewertungen
- OracleCarrierManifestingPartnerIntegration PDFDokument40 SeitenOracleCarrierManifestingPartnerIntegration PDFvishal_vishnu11Noch keine Bewertungen
- Previous Papers GPSC Veterinary Officer AHI Advt. No. 33 2016 17 Date of Preliminary Test 08 01 2017 Subject Concerned Subject Que 101 To 300 Provisional Key PDFDokument18 SeitenPrevious Papers GPSC Veterinary Officer AHI Advt. No. 33 2016 17 Date of Preliminary Test 08 01 2017 Subject Concerned Subject Que 101 To 300 Provisional Key PDFDrRameem Bloch100% (1)
- University of Southern Philippines Foundation. College of Engineering and ArchitectureDokument7 SeitenUniversity of Southern Philippines Foundation. College of Engineering and ArchitectureJason OwiaNoch keine Bewertungen
- Ict's - 2022 - Mentorship - Summarized - Thread - by - Trader - Theory - Sep 22, 22 - From - RattibhaDokument11 SeitenIct's - 2022 - Mentorship - Summarized - Thread - by - Trader - Theory - Sep 22, 22 - From - RattibhaChristiana OnyinyeNoch keine Bewertungen
- M.Sc. Steel Structures LEC. #7 Plastic Analysis and Design: Dr. Qasim Shaukat KhanDokument43 SeitenM.Sc. Steel Structures LEC. #7 Plastic Analysis and Design: Dr. Qasim Shaukat KhanSSNoch keine Bewertungen
- Performance Evaluation of The KVM Hypervisor Running On Arm-Based Single-Board ComputersDokument18 SeitenPerformance Evaluation of The KVM Hypervisor Running On Arm-Based Single-Board ComputersAIRCC - IJCNCNoch keine Bewertungen
- PP Checklist (From IB)Dokument2 SeitenPP Checklist (From IB)Pete GoodmanNoch keine Bewertungen
- L5T-112 Manual - 2007 - Issue 1.1 PDFDokument16 SeitenL5T-112 Manual - 2007 - Issue 1.1 PDFfluidaimaginacionNoch keine Bewertungen
- Chapter 10 OutlineDokument3 SeitenChapter 10 OutlineFerrari75% (4)
- Department of Education: Republic of The PhilippinesDokument1 SeiteDepartment of Education: Republic of The PhilippinesKlaribelle VillaceranNoch keine Bewertungen
- Southern California International Gateway Final Environmental Impact ReportDokument40 SeitenSouthern California International Gateway Final Environmental Impact ReportLong Beach PostNoch keine Bewertungen
- Kamal: Sales and Marketing ProfessionalDokument3 SeitenKamal: Sales and Marketing ProfessionalDivya NinaweNoch keine Bewertungen
- Reflective Memo 1-PracticumDokument5 SeitenReflective Memo 1-Practicumapi-400515862Noch keine Bewertungen
- Routine Maintenance For External Water Tank Pump and Circulation Pump On FID Tower and Rack 2017-014Dokument5 SeitenRoutine Maintenance For External Water Tank Pump and Circulation Pump On FID Tower and Rack 2017-014CONVIERTE PDF JPG WORDNoch keine Bewertungen
- 6 - European Cluster Partnership For Excellence - European Cluster Collaboration PlatformDokument5 Seiten6 - European Cluster Partnership For Excellence - European Cluster Collaboration PlatformDaniela DurducNoch keine Bewertungen
- Technical DescriptionDokument2 SeitenTechnical Descriptioncocis_alexandru04995Noch keine Bewertungen
- Ebook Stackoverflow For ItextDokument336 SeitenEbook Stackoverflow For ItextAnonymous cZTeTlkag9Noch keine Bewertungen
- YhhjjDokument52 SeitenYhhjjSam CunananNoch keine Bewertungen
- Review and Basic Principles of PreservationDokument43 SeitenReview and Basic Principles of PreservationKarl Marlou Bantaculo100% (1)
- 6 RVFS - SWBL Ojt Evaluation FormDokument3 Seiten6 RVFS - SWBL Ojt Evaluation FormRoy SumugatNoch keine Bewertungen
- MikoritkDokument6 SeitenMikoritkChris Jonathan Showip RouteNoch keine Bewertungen
- NHL DB Rulebook ENGLISHDokument6 SeitenNHL DB Rulebook ENGLISHAdhika WidyaparagaNoch keine Bewertungen
- SAP HCM Case StudyDokument17 SeitenSAP HCM Case StudyRafidaFatimatuzzahraNoch keine Bewertungen
- Sweat Equity SharesDokument8 SeitenSweat Equity SharesPratik RankaNoch keine Bewertungen
- Adding and Subtracting FractionsDokument4 SeitenAdding and Subtracting Fractionsapi-508898016Noch keine Bewertungen
- Learning Module - Joints, Taps and SplicesDokument9 SeitenLearning Module - Joints, Taps and SplicesCarlo Cartagenas100% (1)
- Iroquois Clothes and WampumDokument3 SeitenIroquois Clothes and Wampumapi-254323856Noch keine Bewertungen