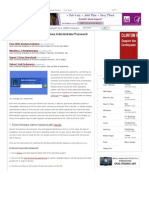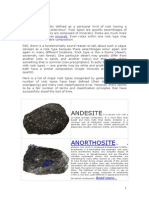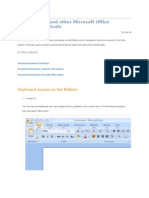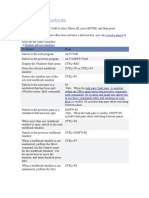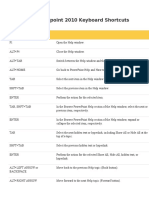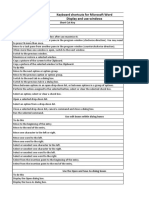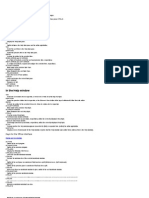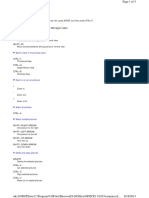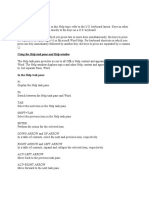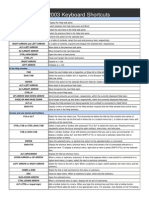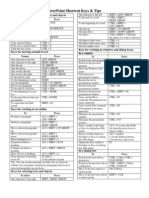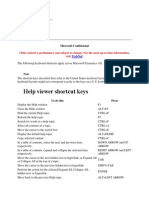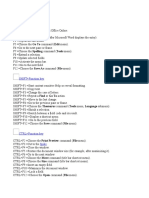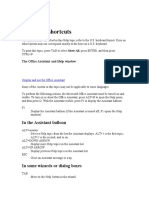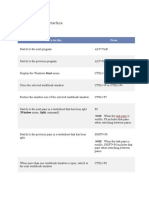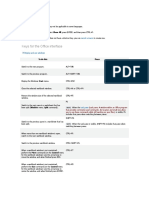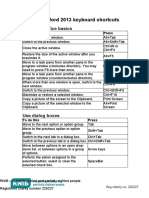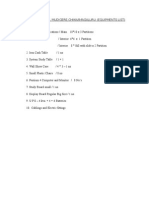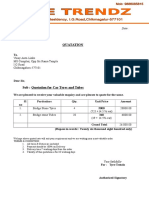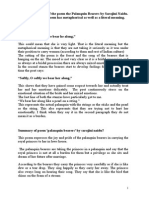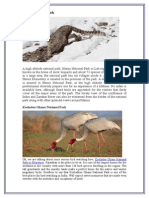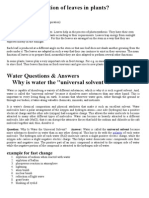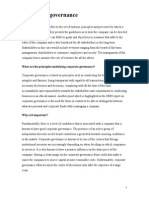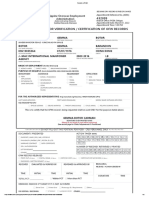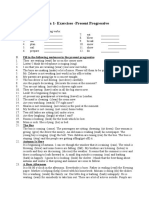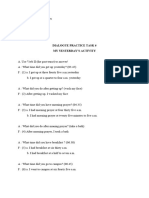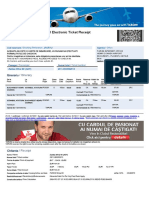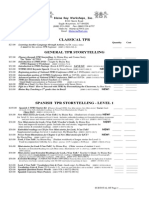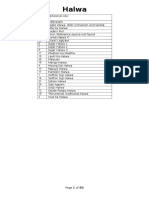Beruflich Dokumente
Kultur Dokumente
Keyboard Shortcuts For Power Point 2007
Hochgeladen von
Sudhakar P M StriverOriginalbeschreibung:
Originaltitel
Copyright
Verfügbare Formate
Dieses Dokument teilen
Dokument teilen oder einbetten
Stufen Sie dieses Dokument als nützlich ein?
Sind diese Inhalte unangemessen?
Dieses Dokument meldenCopyright:
Verfügbare Formate
Keyboard Shortcuts For Power Point 2007
Hochgeladen von
Sudhakar P M StriverCopyright:
Verfügbare Formate
Keyboard shortcuts for PowerPoint 2007
Key to using keyboard shortcuts: The keyboard shortcuts described in this Help topic refer to the U.S. keyboard layout. Keys on other layouts might not correspond exactly to the keys on a U.S. keyboard. For keyboard shortcuts in which you press two or more keys simultaneously, the keys to press are separated by a plus sign (+). For keyboard shortcuts in which you press one key immediately followed by another key, the keys to press are separated by a comma (,). Note To print this topic, press TAB to select Show All, press ENTER, and then press CTRL+P. Online Help Keyboard shortcuts for using the Help window The Help window provides access to all Office Help content. The Help window displays topics and other Help content.
In the Help window To do this Open the Help window. Close the Help window. Switch between the Help window and the active program. Go back to PowerPoint Home. Select the next item in the Help window. Select the previous item in the Help window. Perform the action for the selected item. Press F1 ALT+F4 ALT+TAB
ALT+HOME TAB SHIFT+TAB ENTER
In the Browse PowerPoint Help section of the Help TAB, SHIFT+TAB window, select the next or previous item,
respectively. In the Browse PowerPoint Help section of the Help ENTER window, expand or collapse the selected item, respectively. Select the next hidden text or hyperlink, including TAB Show All or Hide All at the top of a topic. Select the previous hidden text or hyperlink. Perform the action for the selected Show All, Hide All, hidden text, or hyperlink. Move back to the previous Help topic (Back button). Move forward to the next Help topic (Forward button). Scroll small amounts up or down, respectively, within the currently displayed Help topic. Scroll larger amounts up or down, respectively, within the currently displayed Help topic. Display a menu of commands for the Help window. This requires that the Help window have the active focus (click in the Help window). Stop the last action (Stop button). Refresh the window (Refresh button). Print the current Help topic. Note If the cursor is not in the current Help topic, press F6 and then press CTRL+P. Change the connection state. You may need to press F6 more than once. F6 (until the focus is in the Type words to search for box), TAB, DOWN ARROW SHIFT+TAB ENTER
ALT+LEFT ARROW or BACKSPACE ALT+RIGHT ARROW
UP ARROW, DOWN ARROW
PAGE UP, PAGE DOWN
SHIFT+F10
ESC F5 CTRL+P
Type text in the Type words to search for box. You F6
may need to press F6 more than once. Switch among areas in the Help window; for example, switch between the toolbar, Type words to search for box, and Search list. F6
In a Table of Contents in tree view, select the next UP ARROW, DOWN ARROW or previous item, respectively. In a Table of Contents in tree view, expand or collapse the selected item, respectively. LEFT ARROW, RIGHT ARROW
Microsoft Office basics: Display and use windows To do this Switch to the next window. Switch to the previous window. Press ALT+TAB ALT+SHIFT+TA B CTRL+W or CTRL+F4 CTRL+F5 F6
Close the active window.
Restore the size of the active window after you maximize it. Move to a task pane from another pane in the program window (clockwise direction). You may need to press F6 more than once. Note If pressing F6 doesn't display the task pane that you want, try pressing ALT to place focus on the menu bar or Ribbon and then pressing CTRL+TAB to move to the task pane. Move to a pane from another pane in the program window (counterclockwise direction). When more than one window is open, switch to the next window. Switch to the previous window.
SHIFT+F6
CTRL+F6 CTRL+SHIFT+F 6
When a document window is not maximized, perform the Move command (on the Control menu for the window). Use the arrow keys to move the window and when finished, press ESC. When a document window is not maximized, perform the Size command (on the Control menu for the window). Press the arrow keys to resize the window and when finished, press ESC. Minimize a window to an icon (works for only some Microsoft Office programs). Maximize or restore a selected window. Copy a picture of the screen to the Clipboard. Copy a picture of the selected window to the Clipboard.
CTRL+F7
CTRL+F8
CTRL+F9
CTRL+F10 PRINT SCREEN ALT+PRINT SCREEN
Change or resize the font To do this Change the font. Press CTRL+SHIFT +F CTRL+SHIFT +P CTRL+SHIFT +> CTRL+SHIFT +<
Change the font size.
Increase the font size of the selected text. Decrease the font size of the selected text.
Move around in text or cells To do this Move one character to the left. Move one character to the right. Press LEFT ARROW RIGHT ARROW
Move one line up. Move one line down. Move one word to the left.
UP ARROW DOWN ARROW CTRL+LEFT ARROW CTRL+RIGHT ARROW END HOME CTRL+UP ARROW CTRL+DOWN ARROW CTRL+END CTRL+HOME CTRL+ENTER
Move one word to the right.
Move to the end of a line. Move to the beginning of a line. Move up one paragraph.
Move down one paragraph.
Move to the end of a text box. Move to the beginning of a text box. In Microsoft Office PowerPoint, move to the next title or body text placeholder. If it is the last placeholder on a slide, this will insert a new slide with the same slide layout as the original slide. Repeat the last Find action.
SHIFT+F4
Find and replace To do this Open the Find dialog box. Open the Replace dialog box. Repeat the last Find Press CTRL+F
CTRL+H
CTRL+F
action.
Move around in and work in tables To do this Move to the next cell. Move to the preceding cell. Move to the next row. Move to the preceding row. Insert a tab in a cell. Start a new paragraph. Add a new row at the bottom of the table. Press TAB SHIFT+TAB DOWN ARROW UP ARROW CTRL+TAB ENTER TAB at the end of the last row
Access and use task panes To do this Press
Move to a task pane from another pane in the program window. F6 (You may need to press F6 more than once.) Note If pressing F6 doesn't display the task pane that you want, try pressing ALT to place focus on the menu bar and then pressing CTRL+TAB to move to the task pane. When a menu or toolbar is active, move to a task pane. (You may need to press CTRL+TAB more than once.) When a task pane is active, select the next or previous option in the task pane, respectively. Display the full set of commands on the task pane menu. CTRL+TAB
TAB, SHIFT+TAB
CTRL+DOWN ARROW
Move among choices on a selected submenu; move among certain options in a group of options in a dialog box. Open the selected menu, or perform the action assigned to the selected button. Open a shortcut menu; open a drop-down menu for the selected gallery item. When a menu or submenu is visible, select the first or last command, respectively, on the menu or submenu. Scroll up or down in the selected gallery list, respectively.
DOWN ARROW or UP ARROW SPACEBAR or ENTER SHIFT+F10
HOME, END
PAGE UP, PAGE DOWN HOME, END
Move to the top or bottom of the selected gallery list, respectively. Close a task pane. Open the Clipboard.
CTRL+SPACEBAR, C ALT+H, F, O
Access and use smart tags To do this Press
Display the menu or message for a smart tag. If more than one smart ALT+SHIFT+F tag is present, switch to the next smart tag and display its menu or 10 message. Select the next item on a smart tag menu. DOWN ARROW UP ARROW ENTER ESC
Select the previous item on a smart tag menu. Perform the action for the selected item on a smart tag menu. Close the smart tag menu or message. Tips
You can ask to be notified by a sound whenever a smart tag appears. To hear audio cues, you must have a sound card. You must also have Microsoft Office Sounds installed on your computer. If you have access to the World Wide Web, you can download Microsoft Office Sounds from the Microsoft Office Online Web site. After you install the sound files, do the following in Microsoft Office Access 2007, Microsoft Office Excel 2007, Microsoft Office PowerPoint 2007, or Microsoft Office Word 2007: Press ALT+F for the Microsoft Office Button Program Options. , and then then press the letter I for
Press A to move to Advanced or use the UP ARROW or DOWN ARROW keys to find it. Under the General topic in the Advanced category, press ALT+F to select the Provide feedback with sound check box, press TAB until you get to the OK button, and then press ENTER. Note When you select or clear this check box, the setting affects all Office programs that support sound.
Resize and move toolbars, menus, and task panes Press ALT to select the menu bar. Press CTRL+TAB repeatedly to select the toolbar or task pane that you want. Do one of the following:
Resize a toolbar On the toolbar, press CTRL+SPACEBAR to display the Toolbar Options menu. Press ENTER on the Size command, and then press ENTER. Use the arrow keys to resize the toolbar. Press CTRL+ the arrow keys to resize one pixel at a time.
Move a toolbar On the toolbar, press CTRL+SPACEBAR to display the Toolbar Options menu. Press ENTER on the Move command, and then press ENTER.
Use the arrow keys to position the toolbar. Press CTRL+ the arrow keys to move one pixel at a time. To undock the toolbar, press DOWN ARROW repeatedly. To dock the toolbar vertically on the left or right side, press LEFT ARROW or RIGHT ARROW, respectively, when the toolbar is all the way to the left or right side.
Resize a task pane In the task pane, press CTRL+SPACEBAR to display a menu of additional commands. Use the DOWN ARROW key to select the Size command, and then press ENTER. Use the arrow keys to resize the task pane. Use CTRL+ the arrow keys to resize one pixel at a time.
Move a task pane In the task pane, press CTRL+SPACEBAR to display a menu of additional commands. Use the DOWN ARROW key to select the Move command, and then press ENTER. Use the arrow keys to position the task pane. Use CTRL+ the arrow keys to move one pixel at a time. When you finish moving or resizing, press ESC.
Use dialog boxes To do this Move to the next option or option group. Move to the previous option or option group. Switch to the next tab in a dialog box. Switch to the previous tab in a dialog box. Open a selected drop-down list. Open the list if it is closed and move to an option in the list. Press TAB SHIFT+TAB CTRL+TAB CTRL+SHIFT+TAB ALT+DOWN ARROW First letter of an option in a drop-down list
Move between options in an open drop-down list, or between options in a group of options. Close a selected drop-down list; cancel a command and close a dialog box. Perform the action assigned to the selected button; select or clear the selected check box. Select an option; select or clear a check box.
Arrow keys
ESC
SPACEBAR
ALT+ the letter underlined in an option ENTER
Perform the action assigned to a default button in a dialog box.
Use edit boxes within dialog boxes An edit box is a blank in which you type or paste an entry, such as your user name or the path to a folder. To do this Move to the beginning of the entry. Move to the end of the entry. Move one character to the left or right, respectively. Move one word to the left. Move one word to the right. Select or cancel selection one character to the left. Select or cancel selection one character to the right. Press HOME END LEFT ARROW, RIGHT ARROW CTRL+LEFT ARROW CTRL+RIGHT ARROW SHIFT+LEFT ARROW
SHIFT+RIGHT ARROW
Select or cancel selection one word to the CTRL+SHIFT+LEFT left. ARROW Select or cancel selection one word to the CTRL+SHIFT+RIGHT
right.
ARROW
Select from the cursor to the beginning of SHIFT+HOME the entry. Select from the cursor to the end of the entry. SHIFT+END
Use the Open and Save As dialog boxes To do this Go to the previous folder. Up One Level button: Open the folder up one level above the open folder. Delete button: Delete the selected folder or file. Press ALT+1 ALT+2
ALT+3 or DELETE ALT+4 ALT+5 ALT+L SHIFT+F10
Create New Folder Views
button: Create a new folder.
button: Switch among available folder views.
Tools button: Show the Tools menu. Display a shortcut menu for a selected item, such as a folder or file. Move between options or areas in the dialog box. Open the Look in list. Refresh the file list. Navigating the Ribbon user interface
TAB F4 or ALT+I F5
Access any command with a few keystrokes
Press ALT. The KeyTips are displayed over each feature that is available in the current view. The following example is from Microsoft Office Word.
The above image was excerpted from Training on Microsoft Office Online. Press the letter shown in the KeyTip over the feature that you want to use. Depending on which letter you press, you may be shown additional KeyTips. For example, if the Home tab is active and you press N, the Insert tab is displayed, along with the KeyTips for the groups on that tab. Continue pressing letters until you press the letter of the command or control that you want to use. In some cases, you must first press the letter of the group that contains the command. For example, ALT+H, F, S will take you to the Size list box in the Font group. Note To cancel the action that you are taking and hide the KeyTips, press ALT.
Change the keyboard focus without using the mouse Another way to use the keyboard to work with the Ribbon is to move the focus among the tabs and commands until you find the feature that you want to use. The following table lists some ways to move the keyboard focus without using the mouse. To do this Press
Select the active tab of the Ribbon and activate the access keys (access key: A key combination, such as ALT+F, that moves the focus to a menu, command, or control, without using the mouse.). Move left or right to another tab of the Ribbon, respectively.
ALT or F10. Press either of these keys again to move back to the document and cancel the access keys. F10 to select the active tab, and then LEFT ARROW, RIGHT ARROW CTRL+F1 SHIFT+F10
Hide or show the Ribbon. Display the shortcut menu for the selected command.
Move the focus to select each of the following areas F6 of the window: Active tab of the Ribbon Any open task panes Your document Move the focus to each command on the Ribbon, forward or backward respectively. Move down, up, left, or right among the items on the Ribbon, respectively. Activate the selected command or control on the Ribbon. Open the selected menu or gallery on the Ribbon. Activate a command or control on the Ribbon so you can modify a value. Finish modifying a value in a control on the Ribbon, and move the focus back to the document. Get help on the selected command or control on the Ribbon. (If no Help topic is associated with the selected command, a general Help topic about the program is shown instead.) TAB, SHIFT+TAB
DOWN ARROW, UP ARROW, LEFT ARROW, RIGHT ARROW SPACE BAR or ENTER
SPACE BAR or ENTER ENTER
ENTER
F1
Common tasks in Microsoft Office PowerPoint
Move between panes To do this Move clockwise among panes in Normal view. Move counterclockwise among panes in Normal view. Switch between Slides and Outline tabs in the Outline and Slides pane in Normal view. Press F6 SHIFT+F6 CTRL+SHIFT+T AB
Work in an outline To do this Promote a paragraph. Press ALT+SHIFT+LEFT ARROW ALT+SHIFT+RIGHT ARROW
Demote a paragraph.
Move selected paragraphs ALT+SHIFT+UP ARROW up. Move selected paragraphs ALT+SHIFT+DOWN down. ARROW Show heading level 1. Expand text below a heading. Collapse text below a heading. ALT+SHIFT+1 ALT+SHIFT+PLUS SIGN
ALT+SHIFT+MINUS SIGN
Work with shapes, pictures, boxes, objects, and WordArt Insert a shape Press and release ALT, then N, then S, then H to select Shapes. Use the arrow keys to move through the categories of shapes, and select the shape that you want. Press CTRL+ENTER to insert the shape that you selected. Insert a box Press and release ALT, and then press N. Press TAB to move to Text Box, located on the Insert tab in the Text group. Press CTRL+ENTER to insert the text box. Insert an object Press and release ALT, then N, then J to select Object. Use the arrow keys to move through the objects. Press CTRL+ENTER to insert the object that you want. Insert WordArt Press and release ALT, then N, then W to select WordArt. Use the arrow keys to select the WordArt style that you want, and then press ENTER. Type the text that you want. Select a shape Note If your cursor is within text, press ESC.
To select a single shape, press the TAB key to cycle forward (or SHIFT+TAB to cycle backward) through the objects until sizing handles appear on the object that you want to select. To select multiple items, use the selection pane.
Group or ungroup shapes, pictures, and WordArt objects
To group shapes, pictures, or WordArt objects, select the items that you want to group, and then press CTRL+G. To ungroup a group, select the group, and then press CTRL+SHIFT+G.
Show or hide a grid or guides To do this Show or hide the grid. Show or hide guides. Press SHIFT+F 9 ALT+F9
Copy the attributes of a shape Select the shape with the attributes that you want to copy. If you select a shape with attached text, you copy the look and style of the text as well as the attributes of the shape. Press CTRL+SHIFT+C to copy the object attributes. Press the TAB key or SHIFT+TAB to select the object that you want to copy the attributes to. Press CTRL+SHIFT+V.
Select text and objects To do this Select one character to the right. Press SHIFT+RIGHT ARROW
Select one character to the left. Select to the end of a word. Select to the beginning of a word. Select one line up. Select one line down. Select an object (with text selected inside the object). Select an object (with an object selected). Select text within an object (with an object selected). Select all objects. Select all slides. Select all text.
SHIFT+LEFT ARROW CTRL+SHIFT+RIGHT ARROW CTRL+SHIFT+LEFT ARROW SHIFT+UP ARROW SHIFT+DOWN ARROW ESC
TAB or SHIFT+TAB until the object you want is selected ENTER
CTRL+A (on the Slides tab) CTRL+A (in Slide Sorter view) CTRL+A (on the Outline tab)
Delete and copy text and objects To do this Delete one character to the left. Delete one word to the left. Delete one character to the right. Delete one word to the right. Cut selected object. Press BACKSPACE
CTRL+BACKSPA CE DELETE
CTRL+DELETE
CTRL+X
Copy selected object.
CTRL+C
Paste cut or copied object. CTRL+V Undo the last action. Redo the last action. Copy formatting only. Paste formatting only. Paste special. CTRL+Z CTRL+Y CTRL+SHIFT+C CTRL+SHIFT+V CTRL+ALT+V
Move around in text To do this Move one character to the left. Move one character to the right. Move one line up. Move one line down. Move one word to the left. Press LEFT ARROW RIGHT ARROW UP ARROW DOWN ARROW CTRL+LEFT ARROW CTRL+RIGHT ARROW END HOME CTRL+UP ARROW CTRL+DOWN ARROW CTRL+END
Move one word to the right.
Move to the end of a line. Move to the beginning of a line. Move up one paragraph.
Move down one paragraph.
Move to the end of a text box.
Move to the beginning of a text box. Move to the next title or body text placeholder. If it is the last placeholder on a slide, this will insert a new slide with the same slide layout as the original slide. Move to repeat the last Find action.
CTRL+HOME CTRL+ENTER
SHIFT+F4
Move around in and work on tables To do this Move to the next cell. Move to the preceding cell. Move to the next row. Move to the preceding row. Insert a tab in a cell. Start a new paragraph. Add a new row at the bottom of the table. Press TAB SHIFT+TAB DOWN ARROW UP ARROW CTRL+TAB ENTER TAB at the end of the last row
Edit a linked or embedded object Press SHIFT+TAB to select the object that you want. Press SHIFT+F10 for the shortcut menu. Press the DOWN ARROW to select Worksheet Object, and then to select Edit.
Format and align characters and paragraphs
Change or resize the font To do this Press
Open the Font dialog box to change the CTRL+SHIFT font. +F Open the Font dialog box to change the CTRL+SHIFT font size. +P Increase the font size. CTRL+SHIFT +> CTRL+SHIFT +<
Decrease the font size.
Apply character formats To do this Open the Font dialog box to change the formatting of characters. Change the case of letters between sentence, lowercase, or uppercase. Apply bold formatting. Apply an underline. Apply italic formatting. Apply subscript formatting (automatic spacing). Apply superscript formatting (automatic spacing). Press CTRL+T
SHIFT+F3
CTRL+B CTRL+U CTRL+I CTRL+EQUAL SIGN CTRL+SHIFT+PLUS SIGN CTRL+SPACEBAR
Remove manual character formatting, such as subscript and superscript. Insert a hyperlink.
CTRL+K
Copy text formats To do this Copy formats. Paste formats. Press CTRL+SHIFT +C CTRL+SHIFT +V
Align paragraphs To do this Center a paragraph. Justify a paragraph. Left align a paragraph. Right align a paragraph. Press CTRL+ E CTRL+J
CTRL+L
CTRL+ R
Run a presentation You can use the following keyboard shortcuts while running your presentation in full screen mode. To do this Press
Start the presentation from the beginning. Perform the next animation or advance to the next slide. Perform the previous animation or return to the previous slide. Go to slide number.
F5 N, ENTER, PAGE DOWN, RIGHT ARROW, DOWN ARROW, or SPACEBAR P, PAGE UP, LEFT ARROW, UP ARROW, or BACKSPACE number+ENTER
Display a blank black slide, or return to the B or PERIOD presentation from a blank black slide. Display a blank white slide, or return to the W or COMMA presentation from a blank white slide. Stop or restart an automatic presentation. End a presentation. Erase on-screen annotations. Go to the next slide, if the next slide is hidden. Set new timings while rehearsing. Use original timings while rehearsing. Use a mouse click to advance while rehearsing. Return to the first slide. Redisplay hidden pointer or change the pointer to a pen. Redisplay hidden pointer or change the pointer to an arrow. Hide the pointer and navigation button immediately. Hide the pointer and navigation button in S ESC or HYPHEN E H
T O M
1+ENTER CTRL+P
CTRL+A
CTRL+H
CTRL+U
15 seconds. Display the shortcut menu. Go to the first or next hyperlink on a slide. Go to the last or previous hyperlink on a slide. Perform the "mouse click" behavior of the selected hyperlink. SHIFT+F10 TAB SHIFT+TAB
ENTER while a hyperlink is selected
Tip: You can press F1 during a presentation to see a list of controls.
Browse Web presentations The following keys are for viewing your Web presentation in Microsoft Internet Explorer 4.0 or later. To do this Press
Move forward through the hyperlinks in a Web presentation, the Address TAB bar, and the Links bar. Move back through the hyperlinks in a Web presentation, the Address bar, and the Links bar. Perform the "mouse click" behavior of the selected hyperlink. Go to the next slide. Go to the previous slide. SHIFT+TAB
ENTER SPACEBAR BACKSPAC E
Use the Selection pane feature Use the following keyboard shortcuts in the Selection pane.
To do this Launch the Selection pane. Cycle the focus through the different panes. Display the context menu.
Press ALT, C, D, S, and then P F6
SHIFT+F10
Move the focus to a single item or group. UP ARROW or DOWN ARROW Move the focus from an item in a group to its parent group. Move the focus from a group to the first item in that group. Expand a focused group and all its child groups. Expand a focused group. Collapse a focused group. Move the focus to an item and select it. LEFT ARROW
RIGHT ARROW
* (on numeric keypad only)
+ (on numeric keypad only) - (on numeric keypad only) SHIFT+UP ARROW or SHIFT+DOWN ARROW SPACEBAR or ENTER SHIFT+SPACEBAR or SHIFT+ENTER CTRL+SHIFT+F CTRL+SHIFT+B CTRL+SHIFT+S F2 TAB or SHIFT+TAB
Select a focused item. Cancel selection of a focused item. Move a selected item forward. Move a selected item backward. Show or hide a focused item. Rename a focused item. Switch the keyboard focus within the Selection pane between tree view and the Show All and Hide All buttons. Collapse all groups.
ALT+SHIFT+1
Expand all groups.
ALT+SHIFT+9
To assign custom keyboard shortcuts to menu items, recorded macros, and Visual Basic for Applications (VBA) (Visual Basic for Applications (VBA): A macro-language version of Microsoft Visual Basic that is used to program Microsoft Windows-based applications and is included with several Microsoft programs.) code in Office PowerPoint 2007, you must use a third-party add-in, such as Shortcut Manager for PowerPoint, which is available from OfficeOne Add-Ins for PowerPoint.
Presentation keyboard shortcuts for PowerPoint 2007
You can use the following keyboard shortcuts while you run your presentation in full screen mode. To do this Start a presentation from the beginning. Perform the next animation or advance to the next slide. Perform the previous animation or return to the previous slide. Go to slide number. Press F5 N, ENTER, PAGE DOWN, RIGHT ARROW, DOWN ARROW, or SPACEBAR P, PAGE UP, LEFT ARROW, UP ARROW, or BACKSPACE number+ENTER
Display a blank black slide, or return to the B or PERIOD presentation from a blank black slide. Display a blank white slide, or return to the W or COMMA presentation from a blank white slide. Stop or restart an automatic presentation. S
End a presentation. Erase on-screen annotations. Go to the next slide, if the next slide is hidden. Set new timings while rehearsing. Use original timings while rehearsing. Use mouse-click to advance while rehearsing. Return to the first slide. Redisplay hidden pointer and/or change the pointer to a pen. Redisplay hidden pointer and/or change the pointer to an arrow. Hide the pointer and navigation button immediately. Hide the pointer and navigation button in 15 seconds. Display the shortcut menu. Go to the first or next hyperlink on a slide. Go to the last or previous hyperlink on a slide. Perform the "mouse click" behavior of the selected hyperlink.
ESC or HYPHEN E H
T O M
1+ENTER CTRL+P
CTRL+A
CTRL+H
CTRL+U
SHIFT+F10 TAB SHIFT+TAB
ENTER while a hyperlink is selected
Tip: You can press F1 during your presentation to see a list of controls.
Das könnte Ihnen auch gefallen
- 100 Jazz Etudes PDFDokument112 Seiten100 Jazz Etudes PDFchazlehurst1982100% (2)
- 3 Ways To Reset Forgotten Windows Administrator PasswordDokument8 Seiten3 Ways To Reset Forgotten Windows Administrator Passwordbwidodo2001Noch keine Bewertungen
- Press To: General Keyboard ShortcutsDokument6 SeitenPress To: General Keyboard ShortcutsPrashant TeotiaNoch keine Bewertungen
- Rock TypesDokument5 SeitenRock TypesSudhakar P M StriverNoch keine Bewertungen
- Nanna Stork PDFDokument14 SeitenNanna Stork PDFStoian Elena GabrielaNoch keine Bewertungen
- Ribbon, Help, and Other Microsoft Office Keyboard ShortcutsDokument17 SeitenRibbon, Help, and Other Microsoft Office Keyboard ShortcutsMoutushi DasguptaNoch keine Bewertungen
- Fernando Amorsolo's "Dalagang BukidDokument4 SeitenFernando Amorsolo's "Dalagang BukidSinead MolinosNoch keine Bewertungen
- Word Short Cut KeysDokument31 SeitenWord Short Cut KeysChinta SrikanthNoch keine Bewertungen
- Keyboard Shortcuts (+)Dokument18 SeitenKeyboard Shortcuts (+)Harish AryaNoch keine Bewertungen
- Keyboard shortcuts guideDokument24 SeitenKeyboard shortcuts guideSalman ShahNoch keine Bewertungen
- MONITOR USER (Number 7)Dokument29 SeitenMONITOR USER (Number 7)Ikechukwu Presh ChinagoromNoch keine Bewertungen
- Shortcuts For Microsoft Office WordDokument20 SeitenShortcuts For Microsoft Office WordManoj KumarNoch keine Bewertungen
- Keyboard Shortcuts For Microsoft Office Visio - VisioDokument9 SeitenKeyboard Shortcuts For Microsoft Office Visio - VisioHimatej ReddyNoch keine Bewertungen
- Keyboard Shortcuts For Use While Creating A Presentation in PowerpointDokument9 SeitenKeyboard Shortcuts For Use While Creating A Presentation in PowerpointMay Laguerta FamiNoch keine Bewertungen
- Project 2010 Keyboard Shortcuts: Online HelpDokument9 SeitenProject 2010 Keyboard Shortcuts: Online HelpwahidasabaNoch keine Bewertungen
- Keyboard shortcuts for Office documentsDokument23 SeitenKeyboard shortcuts for Office documentsHarish LakshminarayananNoch keine Bewertungen
- Shortcuts in ExcellDokument15 SeitenShortcuts in ExcellkarrtiktvNoch keine Bewertungen
- Excel 2003 Online Keyboard ShortcutsDokument13 SeitenExcel 2003 Online Keyboard ShortcutsShishir ModakNoch keine Bewertungen
- Keyboard Shortcuts For Microsoft Word: NotesDokument50 SeitenKeyboard Shortcuts For Microsoft Word: NotesMurugananthanNoch keine Bewertungen
- Microsoft Office BasicsDokument11 SeitenMicrosoft Office Basicsromeofatima100% (1)
- Keyboard Shortcuts: Keys For The Office InterfaceDokument16 SeitenKeyboard Shortcuts: Keys For The Office InterfacedjroxxNoch keine Bewertungen
- Shortcut Keys Ms PowerpointDokument18 SeitenShortcut Keys Ms PowerpointasdfNoch keine Bewertungen
- MS CommondDokument16 SeitenMS CommondSadaemuslim Online Book StoreNoch keine Bewertungen
- Shortcut Keys of ExelDokument40 SeitenShortcut Keys of ExelsmitNoch keine Bewertungen
- Keyboard Shortcuts and The Ribbon: How To Use Key TipsDokument11 SeitenKeyboard Shortcuts and The Ribbon: How To Use Key Tipsari susantoNoch keine Bewertungen
- Keyboard Shortcuts: in The Help Task PaneDokument16 SeitenKeyboard Shortcuts: in The Help Task Panebbking44Noch keine Bewertungen
- Keyboard Shortcuts For Microsoft Word ExcelDokument40 SeitenKeyboard Shortcuts For Microsoft Word ExcelKHAN_EROSNoch keine Bewertungen
- Excel Short CutsDokument22 SeitenExcel Short CutssenthilpalaniyandiNoch keine Bewertungen
- Keyboard shortcuts guide for WordDokument18 SeitenKeyboard shortcuts guide for Wordbbking44Noch keine Bewertungen
- Keyboard Shortcuts: in The Help Task PaneDokument16 SeitenKeyboard Shortcuts: in The Help Task PanefaridudheennNoch keine Bewertungen
- Keyboard ShortcutsDokument0 SeitenKeyboard ShortcutsmsciricNoch keine Bewertungen
- Keyboard Shortcuts: Common Microsoft Office Picture Manager TasksDokument5 SeitenKeyboard Shortcuts: Common Microsoft Office Picture Manager TasksPuneeth KumarNoch keine Bewertungen
- Microsoft Word Shortcut and Function KeysDokument37 SeitenMicrosoft Word Shortcut and Function KeysRobbie Rose LavaNoch keine Bewertungen
- Microsoft Office Basics LongDokument9 SeitenMicrosoft Office Basics LongromeofatimaNoch keine Bewertungen
- Microsoft Word 2003 Keyboard ShortcutsDokument11 SeitenMicrosoft Word 2003 Keyboard ShortcutsBogdan SilviuNoch keine Bewertungen
- MS Power Point Keys Saddam CHDokument17 SeitenMS Power Point Keys Saddam CHIhsaan gulzarNoch keine Bewertungen
- Excel Shortcut KeysDokument18 SeitenExcel Shortcut Keysshear_stress8500Noch keine Bewertungen
- Excel Short Cut KeysDokument25 SeitenExcel Short Cut KeysAnurag GongeNoch keine Bewertungen
- PowerpointDokument3 SeitenPowerpointSiddhant ChhabraNoch keine Bewertungen
- Help Viewer Shortcut Keys: Microsoft ConfidentialDokument6 SeitenHelp Viewer Shortcut Keys: Microsoft ConfidentialmohamadNoch keine Bewertungen
- MS WORD Keyboard KeysDokument29 SeitenMS WORD Keyboard KeysSara taimur100% (1)
- Each Other After Making Your FirstDokument31 SeitenEach Other After Making Your Firstweb1_webteamNoch keine Bewertungen
- Key combinations in Microsoft WordDokument10 SeitenKey combinations in Microsoft WordEngr Abu AdalNoch keine Bewertungen
- MS WORD Keyboard KeysDokument32 SeitenMS WORD Keyboard KeysHumayoun Ahmad FarooqiNoch keine Bewertungen
- Keyboard Shotcut Keys (Microsoft Word)Dokument34 SeitenKeyboard Shotcut Keys (Microsoft Word)Muhammad YasirNoch keine Bewertungen
- Keyboard shortcuts for Excel windows and panesDokument3 SeitenKeyboard shortcuts for Excel windows and panesPalanisamy ArumugamNoch keine Bewertungen
- MS WORD Keyboard KeysDokument30 SeitenMS WORD Keyboard KeysRamakrishnan VijayakumaranNoch keine Bewertungen
- Excel Keyboard Shortcuts BibleDokument38 SeitenExcel Keyboard Shortcuts Biblegsagar879Noch keine Bewertungen
- Keys For The Office InterfaceDokument12 SeitenKeys For The Office Interface02321008Noch keine Bewertungen
- Shortcut Keys2Dokument11 SeitenShortcut Keys2georgia_mortaNoch keine Bewertungen
- 10 ThsocialDokument6 Seiten10 ThsocialabiramiNoch keine Bewertungen
- Selected Keyboard ShortutsDokument11 SeitenSelected Keyboard Shortutsaman63Noch keine Bewertungen
- Show Powerpoint Presentation With ShortcutsDokument3 SeitenShow Powerpoint Presentation With Shortcuts9923288772Noch keine Bewertungen
- Excel Keyboard Shortcuts MasterclassDokument18 SeitenExcel Keyboard Shortcuts MasterclassluinksNoch keine Bewertungen
- Shortcut Command Display and Use WindowsDokument15 SeitenShortcut Command Display and Use WindowsMilan BhattNoch keine Bewertungen
- MS Office 2007 Keyboard Short CutsDokument15 SeitenMS Office 2007 Keyboard Short Cutsankurmac1Noch keine Bewertungen
- Keys For MenusDokument2 SeitenKeys For MenusrajaramdossdossNoch keine Bewertungen
- Excel Keyboard ShortcutsDokument25 SeitenExcel Keyboard ShortcutsRichard IdimoguNoch keine Bewertungen
- Keyboard Shortcuts for Windows ComputersDokument23 SeitenKeyboard Shortcuts for Windows ComputersVishwa Deepak DwivediNoch keine Bewertungen
- Essential Keyboard Shortcuts for Windows ComputersDokument20 SeitenEssential Keyboard Shortcuts for Windows ComputersSevuga PriyaNoch keine Bewertungen
- Microsoft Word 2013 Keyboard ShortcutsDokument22 SeitenMicrosoft Word 2013 Keyboard ShortcutsJohn Wick F. GeminiNoch keine Bewertungen
- Create Keyboard Shortcuts To Open ProgramsDokument7 SeitenCreate Keyboard Shortcuts To Open ProgramsFNoch keine Bewertungen
- Shortcut Key of MS Word 2003Dokument34 SeitenShortcut Key of MS Word 2003rosan.sapkotaNoch keine Bewertungen
- Training and Development in InfosysDokument11 SeitenTraining and Development in InfosysSudhakar P M StriverNoch keine Bewertungen
- Upgrade Adobe Reader for Form SupportDokument1 SeiteUpgrade Adobe Reader for Form SupportSudhakar P M StriverNoch keine Bewertungen
- The Institute Is Also Certified by ISO 9001:2008 Certified InstituteDokument1 SeiteThe Institute Is Also Certified by ISO 9001:2008 Certified InstituteSudhakar P M StriverNoch keine Bewertungen
- Warning: This Form Is Not Supported With The Current Version of Acrobat or Adobe Reader. Upgrade To The Latest Version For Full SupportDokument1 SeiteWarning: This Form Is Not Supported With The Current Version of Acrobat or Adobe Reader. Upgrade To The Latest Version For Full SupportSudhakar P M StriverNoch keine Bewertungen
- PassportApplicationForm Main English V2.0Dokument1 SeitePassportApplicationForm Main English V2.0Sudhakar P M StriverNoch keine Bewertungen
- Nice ComputersDokument1 SeiteNice ComputersSudhakar P M StriverNoch keine Bewertungen
- Banking OperationsDokument6 SeitenBanking OperationsSudhakar P M StriverNoch keine Bewertungen
- PassportApplicationForm Main English V3.0Dokument1 SeitePassportApplicationForm Main English V3.0Sudhakar P M StriverNoch keine Bewertungen
- Quatation: Vinay Auto-Links Ms Complex, Opp Sri Rama Temple Igroad Chikmagaluru-577101Dokument1 SeiteQuatation: Vinay Auto-Links Ms Complex, Opp Sri Rama Temple Igroad Chikmagaluru-577101Sudhakar P M StriverNoch keine Bewertungen
- Arundhati RoyDokument9 SeitenArundhati RoySudhakar P M StriverNoch keine Bewertungen
- 5th January 2014Dokument1 Seite5th January 2014Sudhakar P M StriverNoch keine Bewertungen
- DC Vs AC MotorsDokument1 SeiteDC Vs AC MotorsSudhakar P M StriverNoch keine Bewertungen
- Sangha Taravu 18Dokument4 SeitenSangha Taravu 18Sudhakar P M StriverNoch keine Bewertungen
- Human Resource Development in Education SectorDokument2 SeitenHuman Resource Development in Education SectorSudhakar P M StriverNoch keine Bewertungen
- Arctic Tern: Circumpolar Seabird Migrates 90,000 km YearlyDokument3 SeitenArctic Tern: Circumpolar Seabird Migrates 90,000 km YearlySudhakar P M StriverNoch keine Bewertungen
- Carbohydrates Are Found in Almost All Living Things and Play A Critical Role in The Proper Functioning of The Immune SystemDokument9 SeitenCarbohydrates Are Found in Almost All Living Things and Play A Critical Role in The Proper Functioning of The Immune SystemSudhakar P M StriverNoch keine Bewertungen
- This Is The Analysis of The Poem The Palanquin Bearers by Sarojini NaiduDokument10 SeitenThis Is The Analysis of The Poem The Palanquin Bearers by Sarojini NaiduSudhakar P M Striver0% (3)
- AssessmentDokument41 SeitenAssessmentSudhakar P M StriverNoch keine Bewertungen
- Hemis National ParkDokument6 SeitenHemis National ParkSudhakar P M StriverNoch keine Bewertungen
- Introduction 123Dokument11 SeitenIntroduction 123Sudhakar P M StriverNoch keine Bewertungen
- A World Map Is A Map of Most or All of The Surface of The EarthDokument1 SeiteA World Map Is A Map of Most or All of The Surface of The EarthSudhakar P M StriverNoch keine Bewertungen
- A Paddy Field Is A Flooded Parcel of Arable Land Used For Growing Semiaquatic RiceDokument3 SeitenA Paddy Field Is A Flooded Parcel of Arable Land Used For Growing Semiaquatic RiceSudhakar P M StriverNoch keine Bewertungen
- Eye Donation SlogansDokument2 SeitenEye Donation SlogansSudhakar P M StriverNoch keine Bewertungen
- Globalization in Retailing SdfsdrfewDokument13 SeitenGlobalization in Retailing SdfsdrfewSudhakar P M StriverNoch keine Bewertungen
- Baseball Is A BatDokument2 SeitenBaseball Is A BatSudhakar P M StriverNoch keine Bewertungen
- Chipko Movement On AmericaDokument1 SeiteChipko Movement On AmericaSudhakar P M StriverNoch keine Bewertungen
- Functions of Leaves in PlantsDokument3 SeitenFunctions of Leaves in PlantsSudhakar P M StriverNoch keine Bewertungen
- Corporate GovernanceDokument11 SeitenCorporate GovernanceSudhakar P M StriverNoch keine Bewertungen
- A Paddy Field Is A Flooded Parcel of Arable Land Used For Growing Semiaquatic RiceDokument3 SeitenA Paddy Field Is A Flooded Parcel of Arable Land Used For Growing Semiaquatic RiceSudhakar P M StriverNoch keine Bewertungen
- Hirelings: Hirelings and Monster BonusesDokument2 SeitenHirelings: Hirelings and Monster BonusesshhmmmNoch keine Bewertungen
- 2016-2018 Road Crash Data For Critical Intersection 2020Dokument186 Seiten2016-2018 Road Crash Data For Critical Intersection 2020Ferdinand Fragata RamiterreNoch keine Bewertungen
- Chart Drives: Technical DataDokument4 SeitenChart Drives: Technical DataJohn SuarezNoch keine Bewertungen
- Guide 1 A1.2Dokument4 SeitenGuide 1 A1.2Nasly Paola Castillo PerezNoch keine Bewertungen
- POEA Records VerificationDokument2 SeitenPOEA Records VerificationERROYD KEVIN TOLENTINONoch keine Bewertungen
- PC Venetica ENG ManualDokument64 SeitenPC Venetica ENG Manualandrewh3Noch keine Bewertungen
- Lesson 1-Exercises - Present Progressive: Fill in The Following Sentences in The Present ProgressiveDokument2 SeitenLesson 1-Exercises - Present Progressive: Fill in The Following Sentences in The Present ProgressiveLisseth QuilacheNoch keine Bewertungen
- Achmad Sauqi Alex - 22012010464 - B.Inggris 615Dokument7 SeitenAchmad Sauqi Alex - 22012010464 - B.Inggris 615Mras AlexNoch keine Bewertungen
- Cartilla Preicfes Once 3 Periodo 2021Dokument3 SeitenCartilla Preicfes Once 3 Periodo 2021Elver GalindoNoch keine Bewertungen
- Writing E9 (Unit 7-12)Dokument20 SeitenWriting E9 (Unit 7-12)HuyenNoch keine Bewertungen
- Your Electronic Ticket ReceiptDokument2 SeitenYour Electronic Ticket ReceiptTeoDoraHelenaNoch keine Bewertungen
- Aef4 File 2 WordlistDokument8 SeitenAef4 File 2 WordlistYahya Al-AmeriNoch keine Bewertungen
- Seirawan & Silman - Winning Chess Strategies PDFDokument3 SeitenSeirawan & Silman - Winning Chess Strategies PDFMihai Jurubita67% (3)
- ProjectDokument11 SeitenProject12BCARitika TalwarNoch keine Bewertungen
- Single Aisle Technical Training Manual Maintenance Course - T1 (V2500-A5/Me) OxygenDokument60 SeitenSingle Aisle Technical Training Manual Maintenance Course - T1 (V2500-A5/Me) OxygenEvanildoLealNoch keine Bewertungen
- How To Install HolyQuran 8 in Windows 7Dokument9 SeitenHow To Install HolyQuran 8 in Windows 7Badruddin HarunNoch keine Bewertungen
- Extra features Eldritch Knight BladesingerDokument8 SeitenExtra features Eldritch Knight BladesingerAdrián Monárrez100% (1)
- Appnote VoceraDokument4 SeitenAppnote Vocerajcy1978Noch keine Bewertungen
- Catalog Sep 2014Dokument14 SeitenCatalog Sep 2014higginscribdNoch keine Bewertungen
- Tape Op 131 Subscriber 243028Dokument76 SeitenTape Op 131 Subscriber 243028ZenergiaNoch keine Bewertungen
- 3M Safety Mining BrochureDokument32 Seiten3M Safety Mining BrochureVinay PathakNoch keine Bewertungen
- HalwaDokument80 SeitenHalwaSarmila RajkumarNoch keine Bewertungen
- NATIONAL ARTISTS TheaterDokument35 SeitenNATIONAL ARTISTS Theatersheila100% (2)
- Geo 2 Unit 6testDokument18 SeitenGeo 2 Unit 6testQuinn PlummerNoch keine Bewertungen
- Dan's ResumeDokument2 SeitenDan's Resumedwels002Noch keine Bewertungen
- Free PDF Reader Sony Ericsson w595Dokument2 SeitenFree PDF Reader Sony Ericsson w595AdamNoch keine Bewertungen