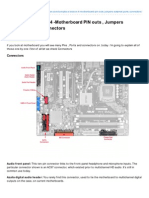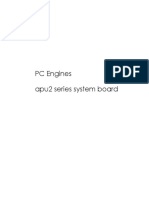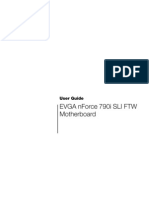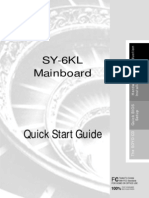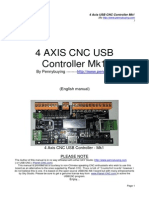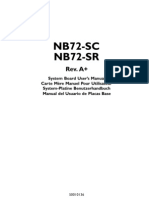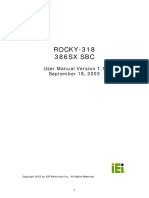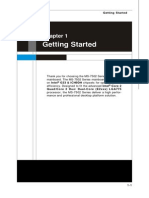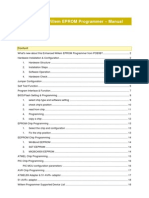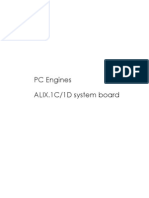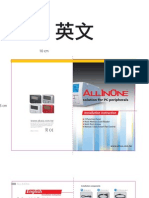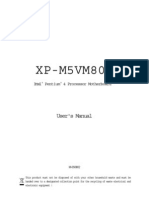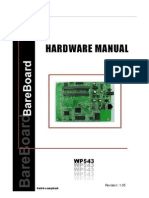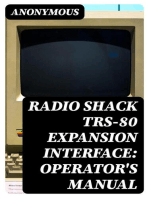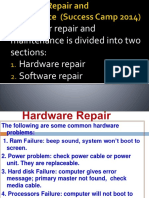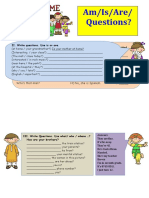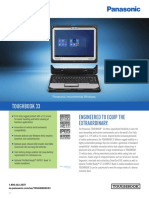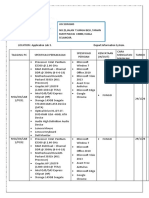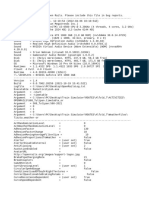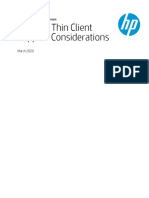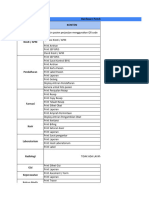Beruflich Dokumente
Kultur Dokumente
Hardware Installation
Hochgeladen von
Harjass SinghOriginalbeschreibung:
Originaltitel
Copyright
Verfügbare Formate
Dieses Dokument teilen
Dokument teilen oder einbetten
Stufen Sie dieses Dokument als nützlich ein?
Sind diese Inhalte unangemessen?
Dieses Dokument meldenCopyright:
Verfügbare Formate
Hardware Installation
Hochgeladen von
Harjass SinghCopyright:
Verfügbare Formate
CHAPTER 2
HARDW INSTALLA ALLATION HARDWARE INSTALLATION
Hardware Installation
This chapter provides you with the information about hardware setup procedures. During installation, be careful when handling the components and follow the installation procedures properly. For some components, installing it in a wrong orientation will cause it to become unstable. Remember to use a grounded wrist strap before handling computer components. Static electricity may damage the components. This chapter contains the following topics: Central Processing Unit (CPU) Memory Installation Back Panel Connectors Jumpers Slots Diagnostic LED 2-2 2-4 2-7 2-11 2-24 2-27 2-28
2-1
CHAPTER 2
HARDW INSTALLA ALLATION HARDWARE INSTALLATION
Central Processing Unit: CPU
The mainboard operates with AMD DuronTM/Athlon processor. The mainboard uses a CPU socket called Socket 462 for easy CPU installation. The CPU should always have a Heat Sink and a cooling fan attached to prevent overheating.
CPU Installation Procedures
1. Pull the lever sideways away from the socket. Then, raise the lever up to a 90-degree angle.
Sliding Plate
Open Lever
2. Look for the cut edge. The cut edge should point towards the lever pivot. The CPU will only fit in the correct orientation.
Cut edge
3. Hold the CPU down firmly, and then close the lever to complete the installation.
Close Lever
2-2
CHAPTER 2
HARDW INSTALLA ALLATION HARDWARE INSTALLATION
CPU Core Speed Derivation Procedure
The BIOS can be used to set the CPU Host Bus Frequency Clock. If then CPU Clock Core/Bus ratio CPU core speed = 100MHz = 7 = Host Clock x Core/Bus ratio = 700MHz
CPU Front Side Bus Frequency Selector: J17
This is used to set the CPU Front Side Bus Frequencies from 100MHz to 133MHz.
J17
J17
Function
For CPU FSB 100MHz (DDR 200MHZ)
For CPU FSB 133MHz (DDR 266MHZ)
2-3
CHAPTER 2
HARDW INSTALLA ALLATION HARDWARE INSTALLATION
Memory Installation
Memory Bank Configuration
The mainboard supports a maximum memory size of 1.5 GB. It provides three 168-pin unbuffered DIMMs (Double In-Line Memory Module) sockets. It supports 33MB to 512MB DIMM memory module.
DIMM1 DIMM2 DIMM3
WARNING!
There are three kinds of DIMM specification supported by this mainboard: PC133 and PC100 If you use 100 MHz CPU Bus Frequency, PC100 and PC133 DIMM Specs. is supported. If you use 133MHz CPU Bus Frequency, only PC133 DIMM Specs. will be supported
2-4
CHAPTER 2
HARDW INSTALLA ALLATION HARDWARE INSTALLATION
Memory Installation Procedures
How to install a DIMM Module
Single Sided DIMM
Double Sided DIMM 1. The DIMM slot has 2 Notch Keys VOLT and DRAM, so the DIMM memory module can only fit in one direction. 2. Insert the DIMM memory module vertically into the DIMM slot. Then push it in.
DRAM
VOLT
3. The plastic clip at the side of the DIMM slot will automatically close.
2-5
CHAPTER 2
HARDW INSTALLA ALLATION HARDWARE INSTALLATION
Memory Population Rules
1. Supports only SDRAM DIMM. 2. To operate properly, at least one 168-pin DIMM module must be installed. 3. This mainboard supports Table Free memory, so memory can be installed on DIMM1, DIMM 2, and DIMM 3 in any order. 4. Supports 3.3 volt DIMM.
SDRAM Memory Addressing
DRAM Tech. 16M DRAM DRAM Density & Addressing Width 1Mx16 ASYM 2Mx8 ASYM 4Mx4 ASYM 2Mx32 ASYM 2Mx32 ASYM 4Mx16 ASYM 4Mx16 ASYM 8Mx8 ASYM 16Mx4 ASYM 2Mx32 ASYM 4Mx16 ASYM 8Mx8 ASYM 16Mx4 ASYM Address Size Row 11 11 11 11 12 11 13 13 13 12 13 13 13 Column 8 9 10 9 8 10 8 9 10 8 8 9 10 MB/DIMM
Single no. Double no. Side(S) pcs. Side(D) pcs.
64M
64M
8MBx4 16MBx8 16MBx8 32MBx16 32MB 64MB 32MBx2 64MBx4 16MBx2 32MBx4 32MB 64MB 32MB 64MB 64MB 128MB 128MB 256MB 16MB 32MB 32MB 64MB 64MB 128MB 128MB 256MB
2-6
CHAPTER 2
HARDW INSTALLA ALLATION HARDWARE INSTALLATION
Back Panel
The mainboard provides the following back panel connectors:
Mouse Parallel Midi/Joystick
Keyboard
USB
COM A
COM B
L-out L-in MIC
Mouse Connector: JKBMS1
The mainboard provides a standard PS/2 mouse mini DIN connector for attaching a PS/2 mouse. You can plug a PS/2 mouse directly into this connector.
6 4 2
5 3 1
PS/2 Mouse (6-pin Female) PIN 1 2 3 4 5 SIGNAL Mouse DATA NC GND VCC Mouse Clock DESCRIPTION Mouse DATA No connection Ground +5V Mouse clock
2-7
CHAPTER 2
HARDW INSTALLA ALLATION HARDWARE INSTALLATION
Keyboard Connector: JKBMS1
The mainboard provides a standard PS/2 keyboard mini DIN connector for attaching a keyboard. You can plug a keyboard cable directly to this connector.
6 4 2 5 3 1
PS/2 Keyboard (6-pin Female) PIN 1 2 3 4 5 6 SIGNAL Keyboard DATA NC GND VCC Keyboard Clock NC DESCRIPTION Keyboard DATA No connection Ground +5V Keyboard clock No connection
USB Connectors
The mainboard provides a UHCI (Universal Host Controller Interface) Universal Serial Bus root for attaching USB devices like: keyboard, mouse and other USB devices. You can plug the USB device directly to this connector.
1 2 3 4
5 6 7 8
USB Ports
PIN 1 2 3 4 5 6 7 8
SIGNAL VCC -Data 0 +Data 0 GND VCC -Data 1 +Data 1 GND
DESCRIPTION +5V Negative Data Channel 0 Positive Data Channel 0 Ground +5V Negative Data Channel 1 Positive Data Channel 1 Ground
2-8
CHAPTER 2
HARDW INSTALLA ALLATION HARDWARE INSTALLATION
Parallel Port Connector: LPT1
The mainboard provides a 25 pin female centronic connector for LPT. A parallel port is a standard printer port that also supports Enhanced Parallel Port (EPP) and Extended capabilities Parallel Port (ECP). See connector and pin definition below:
13 1
25 PIN 1 2 3 4 5 6 7 8 9 10 11 12 13 14 15 16 17 18 19 20 21 22 23 24 25 SIGNAL STROBE DATA0 DATA1 DATA2 DATA3 DATA4 DATA5 DATA6 DATA7 ACK# BUSY P E SELECT AUTO FEED# ERR# INIT# SLIN# GND GND GND GND GND GND GND GND
14 DESCRIPTION Strobe Data0 Data1 Data2 Data3 Data4 Data5 Data6 Data7 Acknowledge Busy Paper End Select Automatic Feed Error Initialize Printer Select In Ground Ground Ground Ground Ground Ground Ground Ground1
2-9
CHAPTER 2
HARDW INSTALLA ALLATION HARDWARE INSTALLATION
Serial Port Connectors: COM A and COM B
The mainboard provides two 9-pin male DIN connectors for serial port COM A & COM B. These port are 16550A high speed communication port that send/receive 16 bytes FIFOs. You can attach a mouse or a modem cable directly into this connector.
PIN 1 1 2 3 4 5 2 3 4 6 7 8 9 5 6 7 8 9 SIGNAL DCD (Data Carry Detect) SIN (Serial In or Receive Data) SOUT (Serial Out or Transmit Data) DTR (Data Terminal Ready) GND DSR (Data Set Ready) RTS (Request To Send) CTS (Clear To Send) RI (Ring Indicate)
Joystick/Midi Connectors
You can connect a joystick or game pad to this connector.
Audio Port Connectors
Line Out is a connector for Speakers or Headphones. Line In is used for external CD player, Tape player, or other audio devices. Mic is a connector for the microphones.
Line Out
Line In
MIC
2-10
CHAPTER 2
HARDW INSTALLA ALLATION HARDWARE INSTALLATION
Connectors
Fan Power Connectors: C_FAN1 & S_FAN1
These connectors support system cooling fan with + 12V. It supports three pin head connector. When connecting the wire to the connector, always take note that the red wire is the positive and should be connected to the +12V, the black wire is Ground and should be connected to GND.
SENSOR +12V GND
C_FAN1
SENSOR +12V GND
S_FAN1
C_FAN1: Processor Fan S_FAN1: System Fan
For fans with fan speed sensor, every rotation of the fan will send out 2 pulses. System Hardware Monitor will count and report the fan rotation speed. If your mainboard has System Hardware Monitor chipset on-board, you must use a specially designed fan with speed sensor to take advantage of this function. Note: 1. Always consult your reseller for proper CPU cooling fan. 2. CPU FAN supports the FAN control. You can install PC Alert utility. This will automatically control the CPU FAN Speed according to the actual CPU temperature.
2-11
CHAPTER 2
HARDW INSTALLA ALLATION HARDWARE INSTALLATION
Case Connector: JFP1
The Power Switch, Reset Switch, Power LED, Speaker, and HDD LED are all connected to the JFP1 connector block.
Speaker Buzzer 14 15
Reset Switch
HDD LED Power LED
Power Switch Connect to a 2-pin push button switch. This switch has the same feature with JRMS1. Reset Switch Reset switch is used to reboot the system rather than turning the power ON/OFF. Avoid rebooting while the HDD LED is lit. You can connect the Reset switch from the system case to this pin. Power LED The Power LED is lit while the system power is on. Connect the Power LED from the system case to this pin. There are two types of LED that you can use: 2-pin single color LED or 3-pin dual color LED(ACPI request). a. 2-pin single color LED is connected to pin 5 & 6. This LED will light when the system is on. b. 3-pin dual color LED is connected to pin 4, 5, & 6. GREEN Color: Indicate the system is in full on mode. ORANGE Color: Indicate the system is in suspend mode. Speaker Speaker from the system case is connected to this pin. If on-board Buzzer is available: Short pin 14-15: On-board Buzzer Enabled. Open pin 14-15: On-board Buzzer Disabled. HDD LED HDD LED shows the activity of a hard disk drive. Avoid turning the power off while the HDD led is lit. You can connect the HDD LED from the system case to this pin.
+
Power Switch
JFP1
2-12
CHAPTER 2
HARDW INSTALLA ALLATION HARDWARE INSTALLATION
Floppy Disk Connector: FDD1
The mainboard also provides a standard floppy disk connector FDD that supports 360K, 720K, 1.2M, 1.44M and 2.88M floppy disk types. This connector supports the provided floppy drive ribbon cables.
To USB PC To PC Connector: USB2 (Optional)
The mainboard provides a Universal Serial Bus connector for you to connect optional USB ports. One of the ports is implemented with USB PC to PC Networking function.
(USB1.1) (USB PC to PC Networking)
10
USB2
Pin 1 2 3 4 5 Signal NC GND USBD3GND USBD3+ Pin 6 7 8 9 10
Signal USBD2+ GND USBD2NC VCC
2-13
CHAPTER 2
HARDW INSTALLA ALLATION HARDWARE INSTALLATION
Note: USB PC to PC Networking feature allows users to transfer and receive data from other computers or share system resources with other computers without using any network adapter. See below for instructions. To Attach the USB PC to PC cable 1. Check whether the package includes the following items. If any is missing, contact your dealer.
USB PC to PC Bracket
USB PC to PC Cable
2. Connect the USB Bracket cable to the USB2 pin header on the mainboard. Locate the pin position marked with the ARROW on the connector of USB Bracket and Pin# 9 of USB2. Then align the pin position with Pin# 9 to attach the USB Bracket.
1 2
Pin Position marked with ARROW
10
JUSB2
3. Identify the B Type Connector on the bracket used for PC to PC Networking function.
B Type Connector for PC to PC Networking
A Type Connector for attaching USB 1.1 Peripherals
2-14
CHAPTER 2
HARDW INSTALLA ALLATION HARDWARE INSTALLATION
4. Connect your PC to another PC via USB PC to PC cable. The transfer rate will run at USB 1.1 speed (12Mbps/s).
Connect to the B Type Connector on your PC
Connect to the USB 1.1 port of another PC
B Type Connector
For more information on USB PC to PC Networking function, refer to Appendix A: USB PC to PC Networking Function.
2-15
CHAPTER 2
HARDW INSTALLA ALLATION HARDWARE INSTALLATION
-Bracket D -Bracket Connector: J21 (Optional)
If your motherboard comes with J21 connector, you can connect a D-Bracket to J21. D-Bracket is a USB Bracket integrating four LEDs whose functions are similar to D-LED and allows users to identify system problem through 16 various combinations of LED signals. For definitions of 16 signal combinations, refer to page 2-29 Diagnostic LED Function Table.
10
J21
Connected to J21
1 2 3 4
Connected to USB2
D-Bracket
2-16
CHAPTER 2
HARDW INSTALLA ALLATION HARDWARE INSTALLATION
ake Wake-Up on LAN Connector: JWOL1
The JWOL1 connector is for use with LAN add-on cards that supports Wake Up on LAN function. To use this function, you need to set the Wake-Up on LAN to enable at the BIOS Power Management Setup.
3 1
JWOL1 PIN 1 2 3 SIGNAL 5VSB GND MP_WAKEUP
Note: LAN wake-up signal is active high. To be able to use this function, you need a power supply that provide enough power for this feature. (Power supply with 750mA 5V Stand-by)
Wak ake Modem Wake Up Connector: JMDM1
The JMDM1 connector is for use with Modem add-on card that supports the Modem Wake Up function.
1
JMDM1
5
PIN 1 2 3 4 5
SIGNAL NC GND MDM_WAKEUP NC 5VSB
Note: Modem wake-up signal is active low. To be able to use this function, you need a power supply that provide enough power for this feature. (Power supply with 750mA 5V Stand-by)
2-17
CHAPTER 2
HARDW INSTALLA ALLATION HARDWARE INSTALLATION
IDE3/IDE4 HDD LED Connector: J19
The HDD LED shows the activity of the IDE3/IDE4 hard disk drive. Avoid turning the power off while the HDD LED is lit. You can connect the IDE3/IDE4 HDD LED from the system case to this pin.
JGL2
Pin Signal 1 + + LED
Power Saving Switch Connector: JGS1
Attach a power saving switch to JGS1. When the switch is pressed, the system immediately goes into suspend mode. Press any key and the system wakes up.
JGS1
2-18
CHAPTER 2
HARDW INSTALLA ALLATION HARDWARE INSTALLATION
IrDA Infrared Module Connector: J2
The mainboard provides one infrared (J2) connector for IR modules. This connector is for optional wireless transmitting and receiving infrared module. You must configure the setting through the BIOS setup to use the IR function.
1
J2 PIN 1 2 3 4 5 SIGNAL VCC NC IRRX GND IRTX
CD-In CD-In Connector: JCD1
This connector is for CD-ROM audio connector.
L GND R
JCD1
2-19
CHAPTER 2
HARDW INSTALLA ALLATION HARDWARE INSTALLATION
AUX Line In Connector: JAUX1
This connector is used for DVD Add on Card with Line In connector.
L GND R
JAUX1
Modem-In: JPHONE
The connector is for Modem with internal voice connector.
Phone_In GND
JPHONE
Mono_Out
Mono_Out is connected to the Modem Speaker Out connector. Phone_In is connected to the Modem Microphone In connector.
2-20
CHAPTER 2
HARDW INSTALLA ALLATION HARDWARE INSTALLATION
Power ATX 20-pin Power Connector: JWR1
This connector supports the power button on-board. Using the ATX power supply, functions such as Modem Ring Wake-Up and Soft Power Off are supported by this mainboard. This power connector supports instant power on function which means that system will boot up instantly when the power connector is inserted on the board.
10 20
11
JWR1
PIN SIGNAL PIN SIGNAL 11 3.3V 1 3.3V 12 -12V 2 3.3V 13 GND 3 GND 14 PS_ON 4 5V 15 GND 5 GND 16 GND 6 5V 17 GND 7 GND 18 -5V 8 PW_OK 19 5V 9 5V_SB 20 5V 10 12V Warning: Since the mainboard has the instant power on function, make sure that all components are installed properly before inserting the power connector to ensure that no damage will be done.
2-21
CHAPTER 2
HARDW INSTALLA ALLATION HARDWARE INSTALLATION
Hard Disk Connectors:
IDE1 & IDE2
The mainboard has a 32-bit Enhanced PCI IDE and Ultra DMA/100 Controller that provides PIO mode 0~4, Bus Master, and Ultra DMA/33/66/100 function. It has two HDD connectors IDE1 (primary) and IDE2 (secondary). You can connect up to four hard disk drives, CD-ROM, 120MB Floppy (reserved for future BIOS) and other devices to IDE1 and IDE2. These connectors support the provided IDE hard disk cable.
IDE1 IDE2
IDE1 (Primary IDE Connector) The first hard drive should always be connected to IDE1. IDE1 can connect a Master and a Slave drive. You must configure second hard drive to Slave mode by setting the jumper accordingly. IDE2 (Secondary IDE Connector) IDE2 can also connect a Master and a Slave drive.
2-22
CHAPTER 2
HARDW INSTALLA ALLATION HARDWARE INSTALLATION
IDE3 & IDE4 (Optional)
For the usage procedure, please refer to the Promise Raid manual provided with this mainboard.
IDE4
IDE3
IDE 3 (Third IDE Connector) (optional)/ IDE 4 (Fourth IDE Connector) (optional) ! Supports RAID 0 (striping) or RAID 1 (mirroring), RAID 0 & RAID 1 non-coexist. ! Offers double sustained data transfer rate of attached drive (RAID 0). ! Supports Ultra ATA/100 drives and backward compatible with Ultra ATA/66/33 & EIDE drives (identical drives recommended). ! Supports hot swap or failed drive (RAID 1). ! Data handling optimizations include tagged command queuing, elevator seek and load balancing. ! Offers transparent data recovery and rebuilds drive in background. ! Arrays are bootable with built-in BIOS. ! RAID 0 or RAID 1 function is supported by the Master channel of PROMISE ATA RAID.
Note: The HDD connects to the Slave channel of PROMISE ATA RAID are to be as ATA HDD.
2-23
CHAPTER 2
HARDW INSTALLA ALLATION HARDWARE INSTALLATION
Jumpers
IDE3/IDE4 Function Selection Jumper: J22
The jumper allows you to set the IDE3/IDE4 connectors to one of the following modes: ATA100 Mode: IDE3/IDE4 connectors function as regular IDE connectors. You can connect any ATA33/66/100 compatible devices to the IDE3/IDE4 connectors, such as HDD, CD-ROM and 120MB floppy. IDE RAID Mode: You can only connect hard disk drives because IDE3/IDE4 connectors will function as IDE RAID connectors.
1 2 3
J22
ATA100 Mode
IDE RAID Mode (Default)
2-24
CHAPTER 2
HARDW INSTALLA ALLATION HARDWARE INSTALLATION
IDE3/IDE4 Enable/Disable Jumper: J23
Use the jumper to activate or disable the function of IDE3/IDE4 connectors.
3 2 1
J23
3 2 1
3 2 1
Enable IDE3/ IDE4 function (Default)
Disable IDE3/ IDE4 function
2-25
CHAPTER 2
HARDW INSTALLA ALLATION HARDWARE INSTALLATION
JBAT1 Clear CMOS Jumper: JBAT1
A battery must be used to retain the mainboard configuration in CMOS RAM. Short 1-2 pins of JBAT1 to store the CMOS data.
1 2 3
JBAT1
1 2 3
1 2 3
Keep Data
Clear Data
You can clear CMOS by shorting 2-3 pin, while the system is off. Then, return to 1-2 pin position. Avoid clearing the CMOS while the system is on, it will damage the mainboard. WARNING! Always unplug the power cord from the wall socket.
2-26
CHAPTER 2
HARDW INSTALLA ALLATION HARDWARE INSTALLATION
Slots
AGP Slot (Accelerated Graphics Port)
The AGP slot allows you to insert the AGP graphics card. AGP is an interface specification designed for the throughput demands of 3D graphics. It introduces a 66MHz, 32-bit channel for the graphics controller to directly access main memory and provides three levels of throughputs: 1x (266Mbps), 2x (533Mbps) and 4x (1.07Gbps).
PCI (Peripheral Component Interconnect) Slots
Three PCI slots allow you to install expansion cards to meet your needs. When adding or removing expansion cards, make sure that you unplug the power supply first. Meanwhile, read the documentation for the expansion card to make any necessary hardware or software settings for the expansion card, such as jumpers, switches or BIOS configuration.
CNR (Communication Network Riser)
The Communication Network Riser specification is an open industrystandard specification that defines a hardware scalable Original Equipment Manufacturer (OEM) mainboard riser board and interface, which supports audio and modem only.
AGP slot PCI slots CNR slot
2-27
CHAPTER 2
HARDW INSTALLA ALLATION HARDWARE INSTALLATION
Diagnostic LED
The mainboard provides a Special Diagnostic LED for users to be aware of their mainboard conditions. The LED helps user determine the problem of the mainboard. Please refer to chapter 2-29 for the Diagnostic LED table.
1 2 3 4 Diagnostic LED
2-28
CHAPTER 2 Diagnostic LED Function Table
D-LED 1234 0000 DESCRIPTION System Power ON This will start the BIOS Initialization Early Chipset Initialization Memory Detection Test Testing Onboard memory size Decompressing BIOS image to RAM for fast booting Initializing Keyboard Controller Test shadow memory Processor Initialization This will show information regarding the processor e.g. brand name, system bus, etc., Testing RTC (Real Time Clock) Initializing Video Interface This will start detecting CPU clock, checking type of video onboard. Then detect and initialize the video adapter BIOS sign ON This will start showing information about logo, processor, brand name, etc., Testing base and Extended memory Testing base memory from 240K to 640K and extended memory above 1MB using various patterns Assign Resources to all ISA Initializing Hard Drive Controller This will initialize IDE drive and controller Initializing Floppy Drive Controller This will initialize Floppy Drive and controller Assign IRQs to PCI devices Operating System Booting
HARDW INSTALLA ALLATION HARDWARE INSTALLATION
POSSIBLE PROBLEM The processor might be damaged or not installed properly
1000 0100
Please check your local vendor The memory module might be damaged or not installed properly Please check your local vendor The keyboard might be damaged or not plug-in properly Please check your local vendor Please check your local vendor
1100 0010 1010 0110
1110 0001
Low lithium battery The VGA card might be damaged or not installed properly
1001
Please check your local vendor
0101
Please check your local vendor
1101 0011
Please check your local vendor Check IDE cable for proper installation
1011
The Floppy Drive Cable might not be installed
0111 1111
Stop System Available
1 = GREEN 0 = RED Note: The system D-LED will hang when problem occurs during operation
2-29
Das könnte Ihnen auch gefallen
- Hardware SetupDokument26 SeitenHardware SetupAdrian IslasNoch keine Bewertungen
- MS-7091 M-ATX MainboardDokument25 SeitenMS-7091 M-ATX Mainboardstrangelove91Noch keine Bewertungen
- Soltek SL-75FRN2, SL-75FRN2-L, 75FRN2-RL User ManualDokument24 SeitenSoltek SL-75FRN2, SL-75FRN2-L, 75FRN2-RL User ManualMechDR100% (2)
- P4M800 Pro m7Dokument31 SeitenP4M800 Pro m7rarahimNoch keine Bewertungen
- Um Xqpack2Dokument13 SeitenUm Xqpack2peckman12Noch keine Bewertungen
- Part2 2Dokument19 SeitenPart2 2Alessandro VenturaNoch keine Bewertungen
- 6 ZX 85Dokument28 Seiten6 ZX 85keyvan cryptoNoch keine Bewertungen
- Hardware Setup: 2-1 Introduction To JumpersDokument14 SeitenHardware Setup: 2-1 Introduction To JumpersfostechNoch keine Bewertungen
- 7aiv0 2Dokument14 Seiten7aiv0 2xioNoch keine Bewertungen
- Abit Ah4t ManualDokument33 SeitenAbit Ah4t Manualdcurvers1980Noch keine Bewertungen
- Assembling Computer: Presented By: Group 4 Reporters: Carlos Jade L. Pelina Mycel Patingo Nicholas Andrei SangcoDokument48 SeitenAssembling Computer: Presented By: Group 4 Reporters: Carlos Jade L. Pelina Mycel Patingo Nicholas Andrei SangcoCeejaay PelinaNoch keine Bewertungen
- CompTIA A+ Lesson 4 - Motherboard PIN Outs, Jumpers, External Ports, ConnectorsDokument9 SeitenCompTIA A+ Lesson 4 - Motherboard PIN Outs, Jumpers, External Ports, ConnectorsAli Ghalehban - علی قلعه بانNoch keine Bewertungen
- MS-7366 Manual Engl.Dokument47 SeitenMS-7366 Manual Engl.Charles WhyteNoch keine Bewertungen
- Hard Ware Note BookDokument22 SeitenHard Ware Note BookSrini VasuluNoch keine Bewertungen
- M525 V1.1 MotherboardDokument5 SeitenM525 V1.1 MotherboardNataly MedinaNoch keine Bewertungen
- PC Engines APU2 Series System BoardDokument11 SeitenPC Engines APU2 Series System Boardpdy2Noch keine Bewertungen
- EVGA Nforce 790i SLI FTW Motherboard User GuideDokument84 SeitenEVGA Nforce 790i SLI FTW Motherboard User GuideryumacleodNoch keine Bewertungen
- Expansion Slots: Installing Add-On CardsDokument12 SeitenExpansion Slots: Installing Add-On CardszdjulicgmailcomNoch keine Bewertungen
- Installing Router OS ALIX GEODEDokument19 SeitenInstalling Router OS ALIX GEODEMarcelo Fenner BitencourtNoch keine Bewertungen
- Quick Start Guide: SY-6KL MainboardDokument16 SeitenQuick Start Guide: SY-6KL MainboardVejsil HrustićNoch keine Bewertungen
- Electronic Emission Notices: Federal Communications Commission (FCC) StatementDokument16 SeitenElectronic Emission Notices: Federal Communications Commission (FCC) Statementapi-3801084Noch keine Bewertungen
- 661FXME Foxconn Easy Guide en 08-04-04Dokument8 Seiten661FXME Foxconn Easy Guide en 08-04-04Miguel CanoNoch keine Bewertungen
- x99 p4 Motherboard ManualDokument12 Seitenx99 p4 Motherboard ManualjenshankiewiczNoch keine Bewertungen
- Disclaimer: H81H3-M4 User ManualDokument30 SeitenDisclaimer: H81H3-M4 User Manualmbj100000Noch keine Bewertungen
- A504 Manual Placa Controladora Usbcnc 4 EixosDokument11 SeitenA504 Manual Placa Controladora Usbcnc 4 EixosAlexandre MarquesNoch keine Bewertungen
- Laptop Troubleshooting Handout Part1Dokument21 SeitenLaptop Troubleshooting Handout Part1Queenie Obligado86% (7)
- Dokumentacja PC Engines Apu 1d4 Platforma 3xgigabitlan 4gb Ram T40e CpuDokument10 SeitenDokumentacja PC Engines Apu 1d4 Platforma 3xgigabitlan 4gb Ram T40e CpuKrzysztof CyburaNoch keine Bewertungen
- Dfi nb72Dokument92 SeitenDfi nb72juca00Noch keine Bewertungen
- 50 Rig31cm7s Q B1Dokument2 Seiten50 Rig31cm7s Q B1luisedu81Noch keine Bewertungen
- MCP6P-M2 Setup ManualDokument45 SeitenMCP6P-M2 Setup ManualDeaconu CristianNoch keine Bewertungen
- Motherboard Manual - 6701-Engl v1.0 - Ms-6701Dokument32 SeitenMotherboard Manual - 6701-Engl v1.0 - Ms-6701Athena de GuzmanNoch keine Bewertungen
- Electronic Emission Notices: Federal Communications Commission (FCC) StatementDokument16 SeitenElectronic Emission Notices: Federal Communications Commission (FCC) StatementfostechNoch keine Bewertungen
- Hardware LabDokument72 SeitenHardware LabVenkannareddy YamnurNoch keine Bewertungen
- Plus 4Dokument4 SeitenPlus 4glodovichiNoch keine Bewertungen
- ROCKY-318 386SX SBC: User Manual Version 1.1 September 18, 2003Dokument23 SeitenROCKY-318 386SX SBC: User Manual Version 1.1 September 18, 2003Rafael Pereira da SilvaNoch keine Bewertungen
- ARIA ManualDokument4 SeitenARIA Manualenrique@micasa.orgNoch keine Bewertungen
- MD8828 MS7502 PDFDokument23 SeitenMD8828 MS7502 PDFvenon25700100% (3)
- MBD I Mitac PD10BI Celeron MT ManualDokument78 SeitenMBD I Mitac PD10BI Celeron MT Manualsunny007_mNoch keine Bewertungen
- 340S8 Service ManualDokument83 Seiten340S8 Service ManualPeter MugohNoch keine Bewertungen
- Manual x99 p4Dokument45 SeitenManual x99 p4Denis BrussaNoch keine Bewertungen
- CHN MANUAL ColourDokument13 SeitenCHN MANUAL Colourjameshemanth1408Noch keine Bewertungen
- Toshiba Mk4025gas User Manual Dc4fe24Dokument11 SeitenToshiba Mk4025gas User Manual Dc4fe24el3ssarNoch keine Bewertungen
- Chapter 1: System Features ................ 3Dokument31 SeitenChapter 1: System Features ................ 3hackerz123Noch keine Bewertungen
- Enhanced Willem Programmer ManualDokument20 SeitenEnhanced Willem Programmer Manualtoner5Noch keine Bewertungen
- A320m-K Pro V14Dokument12 SeitenA320m-K Pro V14Justin PhilipNoch keine Bewertungen
- PC Engines ALIX.1C/1D System BoardDokument20 SeitenPC Engines ALIX.1C/1D System BoardZainuddin JusohNoch keine Bewertungen
- MK3021GAS Userguide Rev02Dokument11 SeitenMK3021GAS Userguide Rev02nicolatesla1Noch keine Bewertungen
- Akasa Allinone Card Read-MultifunctionDokument1 SeiteAkasa Allinone Card Read-MultifunctionNelson FlamingoNoch keine Bewertungen
- A68F2P-M4 Manual HdmiDokument31 SeitenA68F2P-M4 Manual HdmiEli EkNoch keine Bewertungen
- Manual Placa - XP-M5VM800Dokument41 SeitenManual Placa - XP-M5VM800Urbano Alves100% (2)
- N1996 MS-7061 Version 1.0Dokument102 SeitenN1996 MS-7061 Version 1.0macarsalNoch keine Bewertungen
- Armada 1500c SMDokument135 SeitenArmada 1500c SMRostocanieNoch keine Bewertungen
- Mc-Nove: Arduino™ Duemilanove Compatible Development BoardDokument4 SeitenMc-Nove: Arduino™ Duemilanove Compatible Development BoardZefa PtNoch keine Bewertungen
- PCBA-WP543HV HW Manual Rev1.05Dokument21 SeitenPCBA-WP543HV HW Manual Rev1.05Surapong Pongchaiprateep100% (1)
- Jumper Component Location Diagram ................... ADokument55 SeitenJumper Component Location Diagram ................... AKarNoch keine Bewertungen
- Antec Fusion Remote Black Home TheaterDokument10 SeitenAntec Fusion Remote Black Home TheaterUmberto RosaNoch keine Bewertungen
- Radio Shack TRS-80 Expansion Interface: Operator's Manual: Catalog Numbers: 26-1140, 26-1141, 26-1142Von EverandRadio Shack TRS-80 Expansion Interface: Operator's Manual: Catalog Numbers: 26-1140, 26-1141, 26-1142Noch keine Bewertungen
- PLC: Programmable Logic Controller – Arktika.: EXPERIMENTAL PRODUCT BASED ON CPLD.Von EverandPLC: Programmable Logic Controller – Arktika.: EXPERIMENTAL PRODUCT BASED ON CPLD.Noch keine Bewertungen
- Exploring Arduino: Tools and Techniques for Engineering WizardryVon EverandExploring Arduino: Tools and Techniques for Engineering WizardryBewertung: 4.5 von 5 Sternen4.5/5 (5)
- AR-B1551NP Manual: 1. Setting Up The SystemDokument3 SeitenAR-B1551NP Manual: 1. Setting Up The Systemdido fidoNoch keine Bewertungen
- Midterm Exam I. ReadingDokument5 SeitenMidterm Exam I. ReadingCao Thuý HườngNoch keine Bewertungen
- Official Unlock Icloud Activation Lock IpDokument4 SeitenOfficial Unlock Icloud Activation Lock IpYanick Oule100% (1)
- MotherboardsDokument29 SeitenMotherboardslynnlahlohNoch keine Bewertungen
- Computer Repair and MaintenanceDokument24 SeitenComputer Repair and MaintenanceWilma Arenas Montes100% (1)
- Am/Is/Are/ Questions?: Find The Right Answers For The Questions. Write The Letter On The Provided SpaceDokument1 SeiteAm/Is/Are/ Questions?: Find The Right Answers For The Questions. Write The Letter On The Provided SpaceKety Rosa MendozaNoch keine Bewertungen
- Daftar Harga Trade-In Kisaran Harga Perangkat Lama Anda Dapat Berubah Sesuai Dengan Kondisi Perangkat Lama AndaDokument32 SeitenDaftar Harga Trade-In Kisaran Harga Perangkat Lama Anda Dapat Berubah Sesuai Dengan Kondisi Perangkat Lama AndaDidik JunaidiNoch keine Bewertungen
- TOUGHBOOK 33 Spec SheetDokument2 SeitenTOUGHBOOK 33 Spec Sheetcornel1979Noch keine Bewertungen
- IMEI NumbersDokument11 SeitenIMEI Numberslolzzz100% (1)
- Joy - SDN BHD No.25, Jalan 7 Sungai Besi, Taman Bukit Piawai 43000, Kuala SelangorDokument16 SeitenJoy - SDN BHD No.25, Jalan 7 Sungai Besi, Taman Bukit Piawai 43000, Kuala SelangorKoghula KannanNoch keine Bewertungen
- Assignment Group IPEDokument3 SeitenAssignment Group IPEMya NurmieyanaNoch keine Bewertungen
- 2021-02-25 NVIDIA Project Training - Part 6 - Intro To TegraDokument25 Seiten2021-02-25 NVIDIA Project Training - Part 6 - Intro To TegraJulianNoch keine Bewertungen
- Chromebook Recovery Roms 2008Dokument42 SeitenChromebook Recovery Roms 2008Tech MasterNoch keine Bewertungen
- Overview ThinkPad T60pDokument2 SeitenOverview ThinkPad T60pgoceatNoch keine Bewertungen
- Lenovo IdeaPad Y510p I7 4700MQ 15.6 - NotebookDokument4 SeitenLenovo IdeaPad Y510p I7 4700MQ 15.6 - NotebookGerardo Manuel LedesmaNoch keine Bewertungen
- Pta Tac List 151119Dokument615 SeitenPta Tac List 151119Constantin Gîlca80% (5)
- Python InfotechDokument2 SeitenPython InfotechSrkNoch keine Bewertungen
- Debug 1214Dokument7 SeitenDebug 1214Rahmad SuwarsonoNoch keine Bewertungen
- WSB-945GSE - UMN - v1.02 (PCI Motherboard) PDFDokument191 SeitenWSB-945GSE - UMN - v1.02 (PCI Motherboard) PDFrohitsingh2909Noch keine Bewertungen
- IRIScan Book 2 Executive IDCARD enDokument2 SeitenIRIScan Book 2 Executive IDCARD enXuxuLanchauNoch keine Bewertungen
- Online Survey On The Availability of Teaching-Learning Resources and Mode of Curriculum DeliveryDokument193 SeitenOnline Survey On The Availability of Teaching-Learning Resources and Mode of Curriculum DeliveryMarissa Turla BroniolaNoch keine Bewertungen
- Qoq +frameDokument6 SeitenQoq +frameZine eddine LefkirNoch keine Bewertungen
- Open Rails LogDokument58 SeitenOpen Rails Logvasút jamokuNoch keine Bewertungen
- Inventaris TKR Iwan FixDokument32 SeitenInventaris TKR Iwan Fixiwan gunawanNoch keine Bewertungen
- HP t638 Thin Client Support Considerations ManualDokument10 SeitenHP t638 Thin Client Support Considerations ManualLuis Manuel Herrera ChinchillaNoch keine Bewertungen
- KB036Dokument4 SeitenKB036José Ricardo da CostaNoch keine Bewertungen
- Hardware Pendukung Teramedik - Klinik KijangDokument8 SeitenHardware Pendukung Teramedik - Klinik KijangReza FadilahNoch keine Bewertungen
- Tablet: Mediapad T1-701U Huawei Media Pad T1Dokument1 SeiteTablet: Mediapad T1-701U Huawei Media Pad T1Maliha JahanNoch keine Bewertungen
- Audition User ManualDokument4 SeitenAudition User ManualLuis AgeroNoch keine Bewertungen
- BRIX Legacy Essential (Braswell Series) : Order InformationDokument1 SeiteBRIX Legacy Essential (Braswell Series) : Order InformationNoor Ul IslamNoch keine Bewertungen