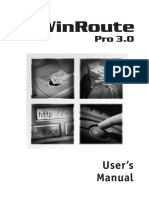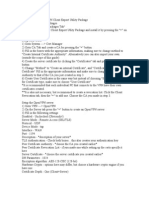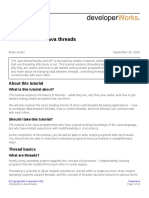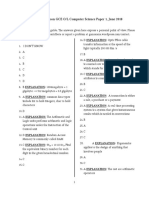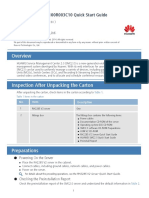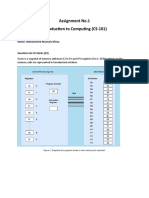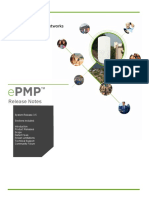Beruflich Dokumente
Kultur Dokumente
Lab 1-Getting Started OpenGl
Hochgeladen von
Shazwan HanisOriginaltitel
Copyright
Verfügbare Formate
Dieses Dokument teilen
Dokument teilen oder einbetten
Stufen Sie dieses Dokument als nützlich ein?
Sind diese Inhalte unangemessen?
Dieses Dokument meldenCopyright:
Verfügbare Formate
Lab 1-Getting Started OpenGl
Hochgeladen von
Shazwan HanisCopyright:
Verfügbare Formate
OpenGl Lab
Dr. Khalid Shaker Alubidi
1 Starting OpenGl
Before we can start
1. Windows comes with OpenGL, and Visual Studio comes with the
OpenGL libraries, but neither of them comes with GLUT. Get the newest version of GLUT here: GLUT 3.7.6 for Windows.
2. lnstall Glut into the following directories:
glut32.dll -> C:\Windows\System or C:\WinNT\System glut32.lib -> C:\Program Files\Microsoft Visual Studio 8\VC\PlatformSDK\lib glut.h -> C:\Program Files\Microsoft Visual Studio 8\VC\PlatformSDK\include\gl Creating a new Project
1. From START menu, select:
Programs -> Microsoft Visual Studio 2005 -> Microsoft Visual Studio 2005
2. You are going to see this page (refer Figure 1).
Create Project
Figure 1
3. Go to Create: ->Click Project. 4. New Project window will pop-out (refer Figure 2).
Adapted from http://www.cecs.csulb.edu/~pnguyen/Using OpenGL in Visual Studio 2005.htm
OpenGl Lab
Dr. Khalid Shaker Alubidi
(b)
(a)
(c) (d) (e)
Figure 2
5. Choose Win32 for Project types: (refer Figure 2-(a)). For Templates:
choose Win32 Console Application (refer Figure 2- (b)). In Name: text box, type MyProject (refer Figure 2- (c)). Choose the location where you want to save your file it is advisable for you to save your file in My Document or Desktop for easy access later by browsing the location. Click OK.
6. In the next window, click Next (refer Figure 3).
Figure 3
7. Tick Empty Project for the Additional options: (refer Figure 4). Then
click Finish.
Adapted from http://www.cecs.csulb.edu/~pnguyen/Using OpenGL in Visual Studio 2005.htm
OpenGl Lab
Dr. Khalid Shaker Alubidi
Tick here
Figure 4
8. Now you have a project called MyProject.
Writing a File
1. After you create a project, you need to create a source file in order to
write your C program.
2. In the Solution Explorer, right-click on Source File->Add->New
Item (refer Figure 5).
Figure 5
Adapted from http://www.cecs.csulb.edu/~pnguyen/Using OpenGL in Visual Studio 2005.htm
OpenGl Lab
Dr. Khalid Shaker Alubidi
3. Add New Item Window will appear (refer Figure 6). Click on C++
File (.cpp) refer Figure 6 (a). In the Name: textbox, type Lab1 (refer Figure 6 (b)). DO NOT change the location of the file because automatically, the file will be saved in the same directory as the Project (in your case it is MyProject)
(a)
(b)
Figure 6
4. You will see 3 windows Files and Classes Information, Editor and
Output. Files and Classes Information window will tell you the structure of you project. Editor window is the place where you put/type your codes. Message window will tell you the message from the compilation and building process. Refer Figure 7.
Editor Files and Classes Information
Message Window: Compilation & Error Message
Adapted from http://www.cecs.csulb.edu/~pnguyen/Using OpenGL in Visual Studio 2005.htm
OpenGl Lab
Dr. Khalid Shaker Alubidi
Figure 7
5. You are now ready to write your C program. You can copy and paste
the program below to you Editor window.
int {
main( int argc, char **argv)
return 0; } // end of main()
6. Your screen should look something like this (Figure 8):
Figure 8
7. To compile the program, from the menu bar (Figure 9), select Build-
>Compile. Alternatively, you can press Ctrl+F7 to compile the program.
Adapted from http://www.cecs.csulb.edu/~pnguyen/Using OpenGL in Visual Studio 2005.htm
OpenGl Lab
Dr. Khalid Shaker Alubidi
Figure 9
8. Your Message window will tell the output of the compilation process.
For this example you will see that you have 0 errors and 0 warning (refer Figure 10).
Figure 10
Adapted from http://www.cecs.csulb.edu/~pnguyen/Using OpenGL in Visual Studio 2005.htm
OpenGl Lab
Dr. Khalid Shaker Alubidi
9. Since you do not have any error you can link the program by building
it. To link the program, from the menu bar (Figure 11), select Build>Build Solution. Alternatively, you can press F7 to link the program.
Figure 11
10. Your Message window will tell the output of the linking process. For this
example you will see that you have 0 errors and 0 warning (refer Figure 12).
Adapted from http://www.cecs.csulb.edu/~pnguyen/Using OpenGL in Visual Studio 2005.htm
OpenGl Lab
Dr. Khalid Shaker Alubidi
Figure 12
11. To run (execute) the program, from the menu bar, select Debug-
>Start Without Debugging. Alternatively, you can press Ctrl+F5 (refer Figure 13). Try running the above program and you should have produce something like the following Output window (Figure 14)
Adapted from http://www.cecs.csulb.edu/~pnguyen/Using OpenGL in Visual Studio 2005.htm
OpenGl Lab
Dr. Khalid Shaker Alubidi
Figure 13
Figure 14 12.Now we are going to dabble in some of the more advanced features of Visual C++. We need to play with some compiler/linker settings and add some runtime libraries. Many people are initially nervous about playing with this aspect of their compiler since they are worried it will never work the same again. Things to remember, all settings you change only affect the current project. All of the changes we are about to make will not affect any other programs you have made in the past.
13. Use Visual Studio's menu Project options ( Project
--> MyProject
Properties). Refer Figure 15.
Adapted from http://www.cecs.csulb.edu/~pnguyen/Using OpenGL in Visual Studio 2005.htm
OpenGl Lab
Dr. Khalid Shaker Alubidi
Figure 15 14.The Draw Property Page dialog will open. Once it appears, do the following:
a. Select the Configuration combo box, select All Configuration
(Figure 16)
Figure 16
Adapted from http://www.cecs.csulb.edu/~pnguyen/Using OpenGL in Visual Studio 2005.htm
OpenGl Lab
Dr. Khalid Shaker Alubidi
b. In the left pane, select the linker subtree and then click the Input option. Add the following code to the Additional Dependencies text in the right pane (Figure 17) Copy and Paste: opengl32.lib glu32.lib glut32.lib
Figure 17 c. Now Visual Studio knows where to find GLUT. Click OK button.
Writing an openGl Program 1. A openGL program comprises of 4 main section. They are as stated below : i) include command i. comprises of the important header files that needs to be used in the program ii) MyInit() function i. This is where you will set the coordinate system, point size, background color and drawing color iii) Display function i. This is where you will create the image there are many types of images such as polygon, dots. Lines etc iv) Main Function i. This is where you will set the event management feature
Adapted from http://www.cecs.csulb.edu/~pnguyen/Using OpenGL in Visual Studio 2005.htm
OpenGl Lab
Dr. Khalid Shaker Alubidi
ii. Set the size of the window iii. Position the window iv. Provide the name for the window 2. Include commands
// automatically includes GL.h and glu.h // so we can do some output to the console
#include <GL/glut.h> #include <stdio.h>
3.
MyInit Function
void myinit(void) { /* Set up attributes */ glClearColor(1.0, 1.0, 1.0, 0.0); /* black background */ /* set up viewing projection*/ /* 500 x 500 window with origin lower left */ glMatrixMode(GL_PROJECTION); glLoadIdentity(); gluOrtho2D(0.0, 500.0, 0.0, 500.0); glMatrixMode(GL_MODELVIEW);
}
4. Display Function
void display( void ) { glClear(GL_COLOR_BUFFER_BIT); //clear the window glColor3f(1.0, 0.0, 0.0); // draw in red // Set up model/viewing transformation glMatrixMode(GL_MODELVIEW); glLoadIdentity(); // Draw whatever primitives are desired glBegin(GL_POINTS); glVertex2f(250, 250); glVertex2f(100,100); glVertex2f(375, 56); glEnd(); printf("executing display"); /*just to show when display() is called*/ glFlush(); /* clear buffers */
}
5. Main Function
Adapted from http://www.cecs.csulb.edu/~pnguyen/Using OpenGL in Visual Studio 2005.htm
OpenGl Lab
Dr. Khalid Shaker Alubidi
void main(int argc, char** argv) { /* Standard GLUT initialization */ glutInit(&argc,argv); //initialize GLUT glutInitDisplayMode (GLUT_SINGLE | GLUT_RGB); /* default, not needed */ glutInitWindowSize(500,500); /* 500 x 500 pixel window */ glutInitWindowPosition(0,0); /* place window top left on display */ glutCreateWindow("Hello World OpenGL Program"); /* window title */ glutDisplayFunc(display); /* display callback invoked when window opened */ myinit(); /* set attributes, viewing parameters */ glutMainLoop(); /* enter event loop */
Adapted from http://www.cecs.csulb.edu/~pnguyen/Using OpenGL in Visual Studio 2005.htm
Das könnte Ihnen auch gefallen
- The Subtle Art of Not Giving a F*ck: A Counterintuitive Approach to Living a Good LifeVon EverandThe Subtle Art of Not Giving a F*ck: A Counterintuitive Approach to Living a Good LifeBewertung: 4 von 5 Sternen4/5 (5794)
- Shoe Dog: A Memoir by the Creator of NikeVon EverandShoe Dog: A Memoir by the Creator of NikeBewertung: 4.5 von 5 Sternen4.5/5 (537)
- The Yellow House: A Memoir (2019 National Book Award Winner)Von EverandThe Yellow House: A Memoir (2019 National Book Award Winner)Bewertung: 4 von 5 Sternen4/5 (98)
- Hidden Figures: The American Dream and the Untold Story of the Black Women Mathematicians Who Helped Win the Space RaceVon EverandHidden Figures: The American Dream and the Untold Story of the Black Women Mathematicians Who Helped Win the Space RaceBewertung: 4 von 5 Sternen4/5 (895)
- The Hard Thing About Hard Things: Building a Business When There Are No Easy AnswersVon EverandThe Hard Thing About Hard Things: Building a Business When There Are No Easy AnswersBewertung: 4.5 von 5 Sternen4.5/5 (344)
- The Little Book of Hygge: Danish Secrets to Happy LivingVon EverandThe Little Book of Hygge: Danish Secrets to Happy LivingBewertung: 3.5 von 5 Sternen3.5/5 (399)
- Grit: The Power of Passion and PerseveranceVon EverandGrit: The Power of Passion and PerseveranceBewertung: 4 von 5 Sternen4/5 (588)
- The Emperor of All Maladies: A Biography of CancerVon EverandThe Emperor of All Maladies: A Biography of CancerBewertung: 4.5 von 5 Sternen4.5/5 (271)
- Devil in the Grove: Thurgood Marshall, the Groveland Boys, and the Dawn of a New AmericaVon EverandDevil in the Grove: Thurgood Marshall, the Groveland Boys, and the Dawn of a New AmericaBewertung: 4.5 von 5 Sternen4.5/5 (266)
- Never Split the Difference: Negotiating As If Your Life Depended On ItVon EverandNever Split the Difference: Negotiating As If Your Life Depended On ItBewertung: 4.5 von 5 Sternen4.5/5 (838)
- A Heartbreaking Work Of Staggering Genius: A Memoir Based on a True StoryVon EverandA Heartbreaking Work Of Staggering Genius: A Memoir Based on a True StoryBewertung: 3.5 von 5 Sternen3.5/5 (231)
- On Fire: The (Burning) Case for a Green New DealVon EverandOn Fire: The (Burning) Case for a Green New DealBewertung: 4 von 5 Sternen4/5 (73)
- Elon Musk: Tesla, SpaceX, and the Quest for a Fantastic FutureVon EverandElon Musk: Tesla, SpaceX, and the Quest for a Fantastic FutureBewertung: 4.5 von 5 Sternen4.5/5 (474)
- Team of Rivals: The Political Genius of Abraham LincolnVon EverandTeam of Rivals: The Political Genius of Abraham LincolnBewertung: 4.5 von 5 Sternen4.5/5 (234)
- The World Is Flat 3.0: A Brief History of the Twenty-first CenturyVon EverandThe World Is Flat 3.0: A Brief History of the Twenty-first CenturyBewertung: 3.5 von 5 Sternen3.5/5 (2259)
- The Unwinding: An Inner History of the New AmericaVon EverandThe Unwinding: An Inner History of the New AmericaBewertung: 4 von 5 Sternen4/5 (45)
- The Gifts of Imperfection: Let Go of Who You Think You're Supposed to Be and Embrace Who You AreVon EverandThe Gifts of Imperfection: Let Go of Who You Think You're Supposed to Be and Embrace Who You AreBewertung: 4 von 5 Sternen4/5 (1090)
- The Sympathizer: A Novel (Pulitzer Prize for Fiction)Von EverandThe Sympathizer: A Novel (Pulitzer Prize for Fiction)Bewertung: 4.5 von 5 Sternen4.5/5 (120)
- Her Body and Other Parties: StoriesVon EverandHer Body and Other Parties: StoriesBewertung: 4 von 5 Sternen4/5 (821)
- CF-19 BIOS Update ManualDokument3 SeitenCF-19 BIOS Update ManualAnonymous V9fdC6Noch keine Bewertungen
- Winroute Manual3Dokument81 SeitenWinroute Manual3daldoul aliNoch keine Bewertungen
- Chapter 08 - Msp430 IsaDokument62 SeitenChapter 08 - Msp430 Isaokocha712Noch keine Bewertungen
- Upgrading The Firmware: Creating A Serial ConnectionDokument8 SeitenUpgrading The Firmware: Creating A Serial ConnectionJose G. GilNoch keine Bewertungen
- How To Install Android On Your PC With Remix Os 3.0Dokument12 SeitenHow To Install Android On Your PC With Remix Os 3.0estudiocodecNoch keine Bewertungen
- ELM327 at CommandsDokument4 SeitenELM327 at CommandsnmulyonoNoch keine Bewertungen
- Devil's HackingDokument16 SeitenDevil's HackingSudiyanto50% (2)
- O'Reilly - Web CachingDokument331 SeitenO'Reilly - Web CachingmrasquinhoNoch keine Bewertungen
- OptiPlex XE2 Technical Guidebook 2214Dokument42 SeitenOptiPlex XE2 Technical Guidebook 2214Angel BorsaniNoch keine Bewertungen
- First Install The OpenVPN Client Export Utility PackageDokument3 SeitenFirst Install The OpenVPN Client Export Utility PackageMuhammad AliNoch keine Bewertungen
- Mod Menu Log - Com - Miniclip.eightballpoolDokument2 SeitenMod Menu Log - Com - Miniclip.eightballpoolagungajisanjayaNoch keine Bewertungen
- Mach3 Control Board Troubleshooting Guidance EnglishDokument6 SeitenMach3 Control Board Troubleshooting Guidance EnglishMihael SusaNoch keine Bewertungen
- Eudemon Basic Function and Configuration: Huawei Technologies Co., Ltd. All Rights ReservedDokument32 SeitenEudemon Basic Function and Configuration: Huawei Technologies Co., Ltd. All Rights ReservedCarlos Carlinhos100% (3)
- Nov 21 P1 QPDokument10 SeitenNov 21 P1 QPEngr. Shahriar Kabir KhanNoch keine Bewertungen
- FMCOS Dedicated Technical Manual-To SeaoryDokument30 SeitenFMCOS Dedicated Technical Manual-To Seaoryboorry100% (1)
- J Threads PDFDokument24 SeitenJ Threads PDFcosNoch keine Bewertungen
- I. Answers To Cameroon GCE O/L Computer Science Paper 1, June 2018Dokument2 SeitenI. Answers To Cameroon GCE O/L Computer Science Paper 1, June 2018Bieutchop RollinsNoch keine Bewertungen
- Etabs OapiDokument6 SeitenEtabs OapiShiv77PatilNoch keine Bewertungen
- Nterone Resource Guide - Cisco Dcinx9K V1.0 - Pods 11 and 12Dokument7 SeitenNterone Resource Guide - Cisco Dcinx9K V1.0 - Pods 11 and 12Danelia RamírezNoch keine Bewertungen
- Electronics Engineering Group (EJ/DE/IE/IS) - 22636 - ETE - UO1a.1 Explain Processor Selection CriteriaDokument18 SeitenElectronics Engineering Group (EJ/DE/IE/IS) - 22636 - ETE - UO1a.1 Explain Processor Selection CriteriaRaashidNoch keine Bewertungen
- 03 Activity 3 - ARGDokument3 Seiten03 Activity 3 - ARGstapaNoch keine Bewertungen
- Module 3 - Chapter5 - NotesDokument11 SeitenModule 3 - Chapter5 - NotesM.A rajaNoch keine Bewertungen
- UCSD P-System Virtual Machine Reference Manual Version 0.11Dokument24 SeitenUCSD P-System Virtual Machine Reference Manual Version 0.11psc098Noch keine Bewertungen
- Advanced Debugging of ARM-based DevicesDokument10 SeitenAdvanced Debugging of ARM-based DevicesMexc6for1Noch keine Bewertungen
- Huawei SMC2.0 Quick StartDokument12 SeitenHuawei SMC2.0 Quick StartRamon PelaezNoch keine Bewertungen
- Command DescriptionDokument2 SeitenCommand DescriptionGiova RossiNoch keine Bewertungen
- Output LogDokument22 SeitenOutput LogVictor ChuahNoch keine Bewertungen
- Docu53884 PDFDokument13 SeitenDocu53884 PDFtesyouNoch keine Bewertungen
- Assignment No.1 Introduction To Computing (CS-101) : Name: Mohammed Mustafa MirzaDokument3 SeitenAssignment No.1 Introduction To Computing (CS-101) : Name: Mohammed Mustafa MirzaMustafa MirzaNoch keine Bewertungen
- EPMP Release Notes v3.5Dokument23 SeitenEPMP Release Notes v3.5klanderNoch keine Bewertungen