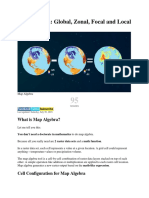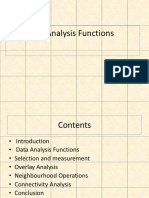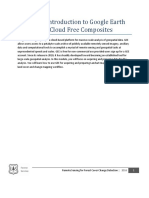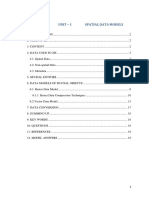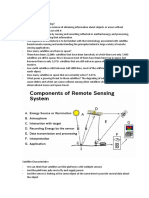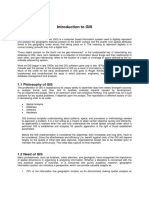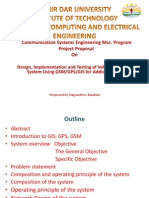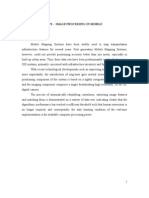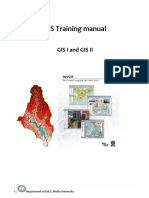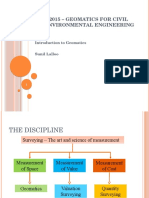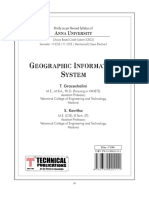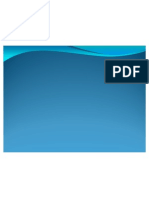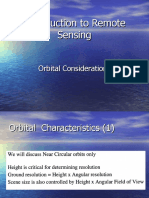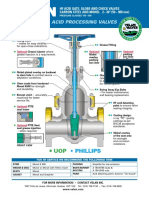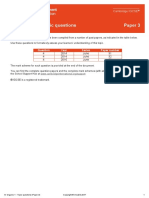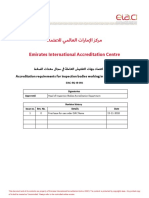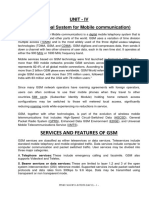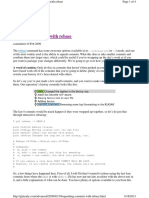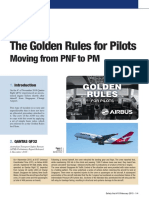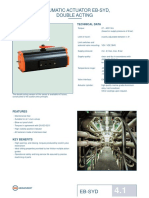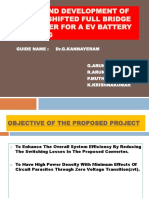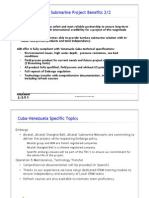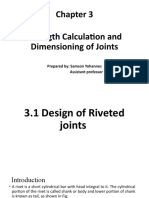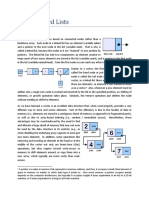Beruflich Dokumente
Kultur Dokumente
How Weighted Overlay Works
Hochgeladen von
Saurabh SinghOriginalbeschreibung:
Copyright
Verfügbare Formate
Dieses Dokument teilen
Dokument teilen oder einbetten
Stufen Sie dieses Dokument als nützlich ein?
Sind diese Inhalte unangemessen?
Dieses Dokument meldenCopyright:
Verfügbare Formate
How Weighted Overlay Works
Hochgeladen von
Saurabh SinghCopyright:
Verfügbare Formate
How Weighted Overlay works
Release 9.3 Last modified September 7, 2011 Weighted Overlay is a technique for applying a common measurement scale of values to diverse and dissimilar inputs to create an integrated analysis.
Geographic problems often require the analysis of many different factors. For instance, choosing the site for a new housing development means assessing such things as land cost, proximity to existing services, slope, and flood frequency. This information exists in different raster layers with different value scales: dollars, distances, degrees, and so on. You can't add a raster of land cost (dollars) to a raster of distance to utilities (meters) and obtain a meaningful result.
Additionally, the factors in your analysis may not be equally important. It may be that the cost of land is more important in choosing a site than the distance to utility lines. How much more important is for you to decide.
Within a single raster layer, you must usually prioritize values. For example, a value of 1 represents slopes of 0 to 5 degrees, a value of 2 represents slopes of 5 to 10 degrees, and a value of 3 represents slopes of 10 to 15 degrees. If slope is a criteria in finding a new site, for example, and your evaluation scale is from 1 to 9 by 1, you might give a scale value of 9 to the input value of 1 (the most suitable areas with least steep slopes), a scale value of 6 to the input value of 2 (the second most suitable slopes), and a scale value of 3 to the input value of 3 (the least suitable, steepest slopes). If it was decided that slopes greater than 15 degrees would not be considered, all input values greater than 3 would be assigned a scale value of restricted to exclude them.
Weighted Overlay only accepts integer rasters as input, such as a raster of land use or soil types. Continuous (floating point) rasters must be reclassified as integer before they can be used. Generally, the values of continuous rasters are grouped into ranges, such as for slope, or Euclidean distance outputs. Each range must be assigned a single value before it can be used in the Weighted Overlay tool. The Reclassify tool allows for such rasters to be reclassified. You can either leave the value assigned to each range (but note the range of values to which the new value corresponds) and assign weights to the cell values in the Weighted Overlay dialog box later, or you can assign weights at the time of reclassifying. With the correct evaluation scale chosen, simply add the raster to the Weighted Overlay dialog box. The cells in the raster will already be set according to suitability or preference, risk, or some similarly unifying scale. The output rasters can be weighted by importance and added to produce an output raster.
The steps for running weighted overlay are:
1. Select an evaluation scaleIn the Weighted Overlay dialog box, select an evaluation scale to use. Values at one end of the scale represent one extreme of suitability (or other criterion); values at the other end represent the other extreme. The default evaluation scale is from 1 to 9 in increments of 1 (least suitable 1, most suitable 9). If your input rasters are already reclassified to a common measurement scale using the Reclassify tool, it is important to select an evaluation scale that matches the scale used when reclassifying. For instance, if rasters were reclassified using a scale of 1 to 10 (1 being least suitable and
10 being most suitable), an evaluation scale of 1 to 10 by 1 should be entered for the evaluation scale in the Weighted Overlay dialog box. 2. Add rastersClick the Add raster row button to open the Add Weighted Overlay dialog box. Click the Input raster drop-down arrow and click a raster, or click the Browse button to browse to an input raster and click Add. Click the Input field drop-down arrow to change the field if desired. Click OK. The raster is added to the Weighted Overlay table. Click the Add raster row button again to enter the next raster, and so on. NOTE: If land use is one of your inputs, you might have a description field that describes each land use type. Using this field instead of the default Value field will make it easier to assign weights to this raster in the Weighted Overlay dialog box. NOTE: Only discrete integer rasters can be used in the Weighted Overlay dialog box. Reclassify continuous rasters before adding them to the Weighted Overlay dialog box. 3. Set scale valuesThe cell values for each input raster in the analysis are assigned values from the evaluation scale. This makes it possible to perform arithmetic operations on rasters that originally held dissimilar types of values. You can change the default values assigned to each cell according to importance or suitability. For instance, a land-use raster added has values representing the land-use type (Forest = 7, Water = 3, Barren land = 1, Scrub land = 10). To find suitable locations on which to build, you would assign scale values depending on which land-use types are more suitable. For example, with an evaluation scale set at 1 to 9 by 9, you might assign the following scale values: Forest = 3, Water = Restricted, Barren land = 9, Scrub land = 7. 4. Assign weights to input rastersEach input raster can be weighted, or assigned a percentage influence, based on its importance. The total influence for all rasters must equal 100 percent. For instance, it might be more important to build a shopping center on soils that are stable than to locate in a popular shopping area. 5. Run the Weighted Overlay toolThe cell values of each input raster are multiplied by the raster's weight (or percent influence). The resulting cell values are added to produce the final output raster.
If the tool was used for suitability modeling (to locate suitable areas), higher values generally indicate that a location is more suitable. If the tool was used to generate a cost surface (to find out how much it will cost to travel through the landscape for instance), high values will generally indicate higher travel costs. You must understand the scale values you apply to input rasters so you know what the values in the output raster mean.
Using Restricted and NoData for the Scale Value
Setting a scale value to Restricted assigns a value to that cell in the output weighted overlay result that is the minimum value of the evaluation scale set, minus one. If there are no inputs to the Weighted Overlay dialog box with cells of NoData, you could use NoData as the scale value to exclude certain values. However, it is safest, and essential if you have NoData cells in any of your inputs, to use Restricted instead. Potentially you could have a result from the Weighted Overlay tool that contains cells of NoData that have come from one or more of the inputs (NoData on any input equals NoData in the result) and Restricted areas that you purposely excluded. NoData and Restricted values should not be confused. Each serves a specific purpose. There may be areas of NoData where you don't know the value, which are actually suitable areas. If you use NoData instead of Restricted to exclude certain cell values, and there is NoData in one or more inputs, you will not know if a cell of NoData means the area is restricted from use or whether there was no input data available in that location.
Take care using Restricted for the scale value when creating a cost surface. Since using Restricted gives a value to the cell that is the minimum value of the evaluation scale, minus 1, your restricted areas will appear to be given the lowest cost, when they are actually excluded from the analysis. You should assign a high cost or set the scale value to NoData for areas you want exclude from the analysis instead.
Weighted Overlay
Release 9.3 Last modified September 7, 2011 Print all topics in : "Overlay (Spatial Analyst)" Related Topics
y
Understanding overlay analysis
Overlays several rasters using a common measurement scale and weights each according to its importance. Learn more about how Weighted Overlay works
Illustration
In the illustration, the two input rasters have been reclassified to a common measurement scale of 1 to 3. Each raster is assigned a percentage influence. The cell values are multiplied by their percentage influence, and the results are added together to create the output raster. For example, consider the top left cell. The values for the two inputs become (2 * 0.75) = 1.5 and (3 * 0.25) = 0.75. The sum of 1.5 and 0.75 is 2.25. Because the output raster from Weighted Overlay is integer, the final value is rounded to 2. Usage tips Command line and Scripting
y
All input rasters must be integer. A floating-point raster must first be converted to an integer raster before it can be used in Weighted Overlay. The Reclassification tools provide an effective way to do the conversion. Each value class in an input raster is assigned a new value based on an evaluation scale. These new values are reclassifications of the original input raster values. A restricted value is used for areas you want to exclude from the analysis. Each input raster is weighted according to its importance or its percent influence. The weight is a relative percentage, and the sum of the percent influence weights must equal 100 percent.
y y
Changing the remap_assignment evaluation scale value or the percentage influences can change the results of the weighted overlay analysis. The following environment settings affect this tool: o General: Current Workspace, Scratch Workspace, Output Coordinate system, Output Extent, Snap Raster. o Raster Analysis: Cell size, Mask. o Raster Storage: See the Raster Storage settings for the particular output raster format selected.
Command line syntax An overview of the Command Line window WeightedOverlay_sa <raster {influence} {field} {remap};raster {influence} {field} {remap}...> <out_raster> Parameter Explanation The weighted overlay table allows the calculation of a multiple criteria analysis between several rasters.
y y y y
Data Type
Raster The raster of the criteria being weighted. Influence The influence of the raster compared to the other criteria as a percentage of 100. Field The field of the criteria raster to use for weighting. Remap The scaled weights for the criterion. In addition to numerical values for the scaled weights in Remap, the following options are available: RESTRICTED Assigns the restricted value (the minimum value of the evaluation scale set, minus one) to cells in the output, regardless of whether other input rasters have a different scale value set for that cell. o NODATA Assigns NoData to cells in the output, regardless of whether other input rasters have a different scale value set for that cell.
o
<raster {influence} {field} {remap};raster {influence} {field} {remap}...>
(Raster Layer Double Field Remap; Raster Layer Double Field Remap;...)
<out_raster> The raster to be created. Data types for geoprocessing tool parameters
Raster Dataset
Command line example
WeightedOverlay "('C:\data\landuse' 65 'Value' (3 3; 4 4; 10 10;NODATA -1); 'C:\data\school' 35 'Value' (1 1; 4 4; 5 5; 8 8; 9 9; NODATA -1));1 10 1" C:\data\out_wot
Scripting syntax About getting started with writing geoprocessing scripts WeightedOverlay_sa (in_weighted_overlay_table, out_raster)
Parameter
Explanation The weighted overlay table allows the calculation of a multiple criteria analysis between several rasters.
y y y y
Data Type
Raster The raster of the criteria being weighted. Influence The influence of the raster compared to the other criteria as a percentage of 100. Field The field of the criteria raster to use for weighting. Remap The scaled weights for the criterion. In addition to numerical values for the scaled weights in Remap, the following options are available: RESTRICTED Assigns the restricted value (the minimum value of the evaluation scale set, minus one) to cells in the output, regardless of whether other input rasters have a different scale value set for that cell. o NODATA Assigns NoData to cells in the output, regardless of whether other input rasters have a different scale value set for that cell.
o
in_weighted_overlay_table (Required)
(Raster Layer Double Field Remap; Raster Layer Double Field Remap;...)
out_raster (Required)
The raster to be created.
Raster Dataset
Data types for geoprocessing tool parameters
Script example
# WeightedOverlay_sample.py # Description: # Overlays several rasters using a common scale and weighing # each according to its importance. # Requirements: None # Author: ESRI # Date: Sept 6, 2005 # Import system modules import arcgisscripting # Create the Geoprocessor object gp = arcgisscripting.create() try: # Set local variables sInWOTable = "('C:\data\landuse' 65 'Value' (3 3; 4 4; 10 10;NODATA -1); _ 'C:\data\school' 35 'Value' (1 1; 4 4; 5 5; 8 8; 9 9; NODATA -1));1 10 1" sOutWOT = "C:/data/out_wot" # Check out Spatial Analyst extension license gp.CheckOutExtension("Spatial")
# Process: WeightedOverlay gp.WeightedOverlay_sa(sInWOTable, sOutWOT) except: # If an error occurred while running a tool, then print the messages. print gp.GetMessages()
Map Algebra syntax Not Available ArcObjects syntax Not Available
Overlay analysis
Release 9.3 Last modified December 9, 2008 Related Topics
y y y
Print all topics in : "Analysis concepts"
An introduction to the fundamental tools An overview of the Overlay toolset An overview of the Spatial Analyst toolbox
One of the most basic questions asked of a GIS is, "What's on top of what?" Here are some examples:
y y y y
What land use is on top of what soil type? What parcels are within the 100-year floodplain? ("Within" is just another way of saying "on top of.") What roads are within what counties? What wells are within abandoned military bases?
To answer such questions before the days of GIS, cartographers would create maps on clear plastic sheets and overlay these sheets on a light-table in order to create a new map of the overlain data. Because overlays yield such valuable information, it was paramount to the development of GIS. An overlay operation is much more than a simple merging of line work; all the attributes of the features taking part in the overlay are carried through, as shown in the example below where parcels (polygons) and flood zones (polygons) are overlaid (using the Union tool) to create a new polygon layer. The parcels are split where they are crossed by the flood zone boundary, and new polygons are created. The FID_flood value indicates whether polygons are outside (-1) or inside the flood zone, and all polygons retain their original land-use category values.
The total area of each land-use type in the flood zone can be calculated by selecting all polygons within the flood zone (using the Select Layer By Attribute tool) and summarizing the area by landuse type (using the Frequency tool). The following is a pie chart illustrating the result of this calculation.
Similarly, you'd overlay watershed boundaries with a vegetation layer to calculate the amount of each
vegetation type in each watershed. In the illustration below, logging roads (lines) and vegetation types (polygons) are overlaid to create a new line layer. The lines have been split where they were intersected by polygons, and each line feature has been assigned the attributes of both original layers. The lines are shown symbolized by the vegetation type associated with each.
You can use overlay analysis to combine the characteristics of several datasets into one. You can then find specific locations or areas that have a certain set of attribute valuesthat is, match the criteria you specify. This approach is often used to find locations that are suitable for a particular use or are susceptible to some risk. For example, you'd overlay layers of vegetation type, slope, aspect, soil moisture, and so on, to find areas susceptible to wildfire. Below is an example of an overlay of steep slopes, soils, and vegetation. New polygons are created by the intersection of the input polygon boundaries. The resulting polygons have all the attributes of the original polygons.
Overlay analysis is often used in conjunction with other types of analysis. For example, you might include layers derived from proximity analysis (such as the Buffer tool) or surface analysis (the Slope or Aspect tool). Similarly, you'll likely perform additional analysis on the results of the overlay, such as extraction to select a subset of features, or generalization (to dissolve polygons, for example). Often, overlay is one step in an analysis process or model and may occur at various points in the process. Overlay methods
In general, there are two methods for performing overlay analysisfeature overlay (overlaying points, lines, or polygons) and raster overlay. Some types of overlay analysis lend themselves to one or the other of these
methods. Overlay analysis to find locations meeting certain criteria is often best done using raster overlay (although you can do it with feature data). Of course, this also depends on whether your data is already stored as features or rasters. It may be worthwhile to convert the data from one format to the other to perform the analysis.
Feature overlay
The key elements in feature overlay are the input layer, the overlay layer, and the output layer. The overlay function splits features in the input layer where they are overlapped by features in the overlay layer. New areas are created where polygons intersect. If the input layer contains lines, the lines are split where polygons cross them. These new features are stored in the output layerthe original input layer is not modified. The attributes of features in the overlay layer are assigned to the appropriate new features in the output layer along with the original attributes from the input layer. Below is an example of line-on-polygon overlay. The line is split at the polygon boundaries, and each of the resulting line features has the original line attributes plus the attributes of the polygon it fell within.
Raster overlay
In raster overlay, each cell of each layer references the same geographic location. That makes it well suited to combining characteristics for numerous layers into a single layer. Usually, numeric values are assigned to each characteristic, allowing you to mathematically combine the layers and assign a new value to each cell in the output layer. Below is an example of raster overlay by addition. Two input rasters added together to create an output raster with the values for each cell summed.
This approach is often used to rank attribute values by suitability or risk, then add them to produce an overall rank for each cell. The various layers can also be assigned a relative importance to create a weighted ranking. (The ranks in each layer are multiplied by that layer's weight value before being summed with the other layers.) Below is an example of raster overlay by addition for suitability modeling. Three raster layers (steep slopes, soils, and vegetation) are ranked for development suitability on a scale of 1 to 7. When the layers are added (bottom) each cell is ranked on a scale of 3 to 21.
Alternatively, you can assign a value to each cell in the output layer based on unique combinations of values from several input layers. Overlay tools
Vector overlay tools
Feature overlay tools are located in the Analysis toolbox, Overlay toolset. Conceptually, the tools are similar
they differ by the feature types they allow you to overlay, by whether you can overlay multiple layers at one time, and by which input and overlay features are maintained in the output layer. Binary or Multiple Input data Overlay type Binary Multiple Binary Multiple Binary Any Any Polygon Polygon Any Overlay data type Polygon N/A Polygon N/A Polygon
Tool Identity Intersect Symmetrical difference Union Update
Output Input features, split by overlay features Only features common to all input layers Features common to either input layer or overlay layer, but not both All input features Input feature geometry replaced by update layer
The table below shows the results of overlaying an input layer and an overlay layer using each tool. Input features Overlay features Operation Result
Identity
Intersect
Symmetrical difference
Union
Update
Raster overlay tools
Raster overlay tools are located in several toolsets in the Spatial Analyst toolbox. Spatial Analyst is an ArcGIS extension that is licensed separately. If your site has a Spatial Analyst license and the Spatial Analyst extension has been installed, you will have access to the Spatial Analyst toolbox in ArcToolbox. Tool Zonal Statistics Combine Single Output Map Algebra Weighted Overlay Weighted Sum Location What it does Summarizes values in a raster layer by zones (categories) in another layerfor Zonal toolset example, calculating the mean elevation for each vegetation category Assigns a value to each cell in the output layer based on unique combinations Local toolset of values from several input layers Map Algebra Lets you combine multiple raster layers using an expression you enterfor example, you can add several ranked layers to create an overall ranking toolset Automates the raster overlay process and lets you assign weights to each layer Overlay before adding (you can also specify equal influence to create an unweighted toolset overlay) Overlay Overlays several rasters, multiplying each by its given weight and summing toolset them together
Understanding overlay analysis
Release 9.3 Last modified January 13, 2012 Related Topics
y y y
Print all topics in : "Overlay analysis"
About performing analysis in Spatial Analyst Overlay analysis sample applications An overview of the Overlay tools
Note: This topic was updated for 9.3.1. Weighted overlay is a technique for applying a common scale of values to diverse and dissimilar input to create an integrated analysis. Geographic problems often require the analysis of many different factors. For instance, choosing the site for a
new housing development means assessing such things as land cost, proximity to existing services, slope, and flood frequency. This information exists in different rasters with different value scales: dollars, distances, degrees, and so on. You cannot add a raster of land cost (dollars) to a raster of distance to utilities (meters) and obtain a meaningful result. Additionally, the factors in your analysis may not be equally important. It may be that the cost of land is more important in choosing a site than the distance to utility lines. How much more important is for you to decide. Even within a single raster, you must prioritize values. Some values in a particular raster may be ideal for your purposes (for example, slopes of 0 to 5 degrees), while others may be good, others bad, and still others unacceptable. The Weighted Overlay tool lets you take all these issues into consideration. It reclassifies values in the input rasters onto a common evaluation scale of suitability or preference, risk, or some similarly unifying scale. The input rasters are weighted by importance and added together to produce an output raster. The steps are summarized below. 1. A numeric evaluation scale is chosen. This may be 1 to 5, 1 to 9, or any other scale. Values at one end of the scale represent one extreme of suitability (or other criterion); values at the other end represent the other extreme. 2. The cell values for each input raster in the analysis are assigned values from the evaluation scale and reclassified to these values. This makes it possible to perform arithmetic operations on the rasters that originally held dissimilar types of values. 3. Each input raster is weighted, or assigned a percent influence, based on its importance to the model. The total influence for all rasters equals 100 percent. 4. The cell values of each input raster are multiplied by the rasters' weights. 5. The resulting cell values are added together to produce the output raster. The Weighted Overlay tool accepts only discrete rasters (integer values) as input. Continuous rasters must be reclassified to discrete rasters before they can be used.
The two input rasters above have been reclassified to an evaluation scale of 1 to 3. Each raster is assigned a percentage influence. The influence of the first raster is 75 percent, and the influence of the second is 25 percent. The cell values are multiplied by their influence percentages, then added together to create the output raster. Take the top left cell as an example (2 * .75) = 1.5 and (3 * .25) = .75. The sum of 1.5 and .75 is 2.25. Because the output raster is discrete, the value is rounded to 2. A weighted overlay example In the following example, a location for a new urban park is being chosen. Three factors will be considered: land use, population density, and distance to existing parks. The goal is to find an area of suitable land use, such as vacant land, in a neighborhood of high population density to provide green space in crowded areas that is not already served by an existing park.
The input rasters to the weighted overlay are displayed in the image above. They are (from left to right) land use, population density, and distance to parks. The weighted overlay model is displayed in the image below as a process in Model Builder.
Each value class in each input raster is assigned a new, reclassified value on an evaluation scale of 1 to 5, where 1 represents the lowest suitability and 5 the highest. For instance, in the land-use raster, vacant land is highly suitable, while commercial land is not. In the population density raster, suitability values are high for highdensity areas and low for low-density areas. In the distance to parks raster, suitability increases with distance from existing parks because areas far from existing parks are inadequately served. Any class can also be assigned a restricted value, which means that the corresponding area is unacceptable or cannot be used. Restricted areas are excluded from the analysis. In the land-use raster, for example, airports and water bodies are restricted. Each of the three input rasters is then weighted. In this weighted overlay, land use has a 50 percent influence, population density a 15 percent influence, and distance from parks a 35 percent influence. When the weighted overlay is run, a raster of overall suitability is created.
The most suitable areas are shown in red. Orange areas are next, followed by green. Blue and purple areas are least suitable, and white areas are restricted. Modifying the suitability values or the influence percentages will produce different results.
Das könnte Ihnen auch gefallen
- Map Algebra: Global, Zonal, Focal and Local OperationsDokument8 SeitenMap Algebra: Global, Zonal, Focal and Local Operationsrajan panditNoch keine Bewertungen
- Gis Analysis FunctionDokument44 SeitenGis Analysis FunctionshahNoch keine Bewertungen
- Class NoteDokument20 SeitenClass NoteMinn ZawNoch keine Bewertungen
- GIS-based Multi-Criteria Decision AnalysisDokument26 SeitenGIS-based Multi-Criteria Decision Analysismobster44Noch keine Bewertungen
- Gis Analysis and ModellingDokument16 SeitenGis Analysis and ModellingAndreas TariganNoch keine Bewertungen
- Land Use Management (LUMDokument25 SeitenLand Use Management (LUMgopumgNoch keine Bewertungen
- Building Urban Land Information Management SystemDokument14 SeitenBuilding Urban Land Information Management SystemPRINCENoch keine Bewertungen
- By Himanshu Panwar Asst. Prof. Civil Engineering Department AkgecDokument34 SeitenBy Himanshu Panwar Asst. Prof. Civil Engineering Department AkgecAlok0% (1)
- AGeoP - 1 (A) MGD - TERRAIN ANALYSISDokument34 SeitenAGeoP - 1 (A) MGD - TERRAIN ANALYSISAbrarNoch keine Bewertungen
- Module2 Intro Google Earth Engine ExerciseDokument51 SeitenModule2 Intro Google Earth Engine ExerciseAnonymous l80EcuNoch keine Bewertungen
- Kriging InterpolationDokument49 SeitenKriging InterpolationRossana CairaNoch keine Bewertungen
- An Introduction To Geographical Information Systems: Training ManualDokument34 SeitenAn Introduction To Geographical Information Systems: Training ManualBranislav JurišićNoch keine Bewertungen
- GIS Lecture6 GeoprocessingDokument88 SeitenGIS Lecture6 GeoprocessingGIS ConsultantNoch keine Bewertungen
- Unit - 1Dokument20 SeitenUnit - 1sombansNoch keine Bewertungen
- 7.0 Data Model in GISDokument40 Seiten7.0 Data Model in GISFetty LusajoNoch keine Bewertungen
- Evaluation of Land Use Change in Akinyele Local Government Area of Oyo StateDokument106 SeitenEvaluation of Land Use Change in Akinyele Local Government Area of Oyo StateTunji Akinlotan100% (5)
- It Hold An Very Good Article On Geographical Information System ModeldDokument15 SeitenIt Hold An Very Good Article On Geographical Information System ModeldnagaidlNoch keine Bewertungen
- Least Squares Estimation PDFDokument5 SeitenLeast Squares Estimation PDFSebastian Astorquiza TruccoNoch keine Bewertungen
- Module 3 LabDokument26 SeitenModule 3 LabIbro HodzicNoch keine Bewertungen
- Helmert TransformationDokument3 SeitenHelmert TransformationAnonymous WeDXoM1Q100% (1)
- Geographic Information Systems I: Livingstone AsemDokument40 SeitenGeographic Information Systems I: Livingstone Asemedward tamekloeNoch keine Bewertungen
- What Is Vehicle Tracking?Dokument3 SeitenWhat Is Vehicle Tracking?naanthaanda123Noch keine Bewertungen
- Geodesign With Little Time and Small DataDokument13 SeitenGeodesign With Little Time and Small DataqpramukantoNoch keine Bewertungen
- Remote Sensing Lecture NotesDokument20 SeitenRemote Sensing Lecture NotesRoy XuNoch keine Bewertungen
- ERDAS - Digital Image Classification (Geography 4354 - Remote Sensing)Dokument13 SeitenERDAS - Digital Image Classification (Geography 4354 - Remote Sensing)Ini ChitozNoch keine Bewertungen
- Finding A Route TutorialDokument17 SeitenFinding A Route TutorialArda YoungNoch keine Bewertungen
- Introduction To GISDokument17 SeitenIntroduction To GISArenPrajapatiNoch keine Bewertungen
- GEOINFORMATICSDokument21 SeitenGEOINFORMATICSAkhila Sunshine100% (1)
- PDFDokument9 SeitenPDFAliNoch keine Bewertungen
- Nnrms Standards DocDokument235 SeitenNnrms Standards DocThejesh GN100% (1)
- GIS SlidesDokument98 SeitenGIS SlidesdjkmogNoch keine Bewertungen
- Communication Systems Engineering Msc. Program Project Proposal OnDokument21 SeitenCommunication Systems Engineering Msc. Program Project Proposal OnDagne SoliyanaNoch keine Bewertungen
- Modern Mobile MappingDokument12 SeitenModern Mobile Mappingn.ragavendiranNoch keine Bewertungen
- Spatial Analyst BroDokument4 SeitenSpatial Analyst Brosasa.vukojeNoch keine Bewertungen
- Introduction to Geographic Information SystemsDokument232 SeitenIntroduction to Geographic Information SystemsAnyak2014100% (2)
- GisDokument15 SeitenGisRitapratim DasNoch keine Bewertungen
- Agricultural Land Use Suitability Analysis Using GIS and AHP Technique PDFDokument12 SeitenAgricultural Land Use Suitability Analysis Using GIS and AHP Technique PDFMaicol Camargo HernandezNoch keine Bewertungen
- Landsat 8 Band Combinations for Earth AnalysisDokument12 SeitenLandsat 8 Band Combinations for Earth AnalysisAnonymous LNn9kT7a0jNoch keine Bewertungen
- Introduction to QGIS Lab for Analyzing Agricultural and Census DataDokument6 SeitenIntroduction to QGIS Lab for Analyzing Agricultural and Census Datasaravanaganesh18Noch keine Bewertungen
- Basic Concept of GPSDokument6 SeitenBasic Concept of GPSnehaaneesNoch keine Bewertungen
- Remote Sensing - 2020-21Dokument173 SeitenRemote Sensing - 2020-21BerihunMmanayeNoch keine Bewertungen
- Spatial Decision Support SystemDokument15 SeitenSpatial Decision Support SystemWaleed AliNoch keine Bewertungen
- GIS Teaching ManualDokument50 SeitenGIS Teaching ManualBinyam BeyeneNoch keine Bewertungen
- GIS Tutorial For Watershed DelineationDokument6 SeitenGIS Tutorial For Watershed Delineationashenafi negusNoch keine Bewertungen
- 1 - Intro To GeomaticsDokument42 Seiten1 - Intro To GeomaticsAlisha Garcia100% (1)
- GIS Education for Understanding MapsDokument70 SeitenGIS Education for Understanding MapsAnonymous TZvv0mNoch keine Bewertungen
- Orthorectification Using Erdas ImagineDokument14 SeitenOrthorectification Using Erdas ImagineArga Fondra OksapingNoch keine Bewertungen
- Lesson 6. Cartographic Principles & DesignDokument14 SeitenLesson 6. Cartographic Principles & Designsheil.cogay100% (1)
- 2017 GeospatialSemantics PDFDokument26 Seiten2017 GeospatialSemantics PDFNuratifah ZaharudinNoch keine Bewertungen
- Geographic Information Systems, Note Chap7 - 11Dokument70 SeitenGeographic Information Systems, Note Chap7 - 11Mulualem ErganaNoch keine Bewertungen
- Esri Potential Sites ExerciseDokument8 SeitenEsri Potential Sites ExerciseBernice GonzalezNoch keine Bewertungen
- Caliskan Marshall 2011 Urban Morphology Design PDFDokument12 SeitenCaliskan Marshall 2011 Urban Morphology Design PDF李赫祺Noch keine Bewertungen
- Urban Landuse and Urban MorphologyDokument5 SeitenUrban Landuse and Urban MorphologySimran DeepNoch keine Bewertungen
- Technical Proposal Smart Gis: Desktop & Web & Mobile© GIS ApplicationDokument16 SeitenTechnical Proposal Smart Gis: Desktop & Web & Mobile© GIS ApplicationAdnan BuyungNoch keine Bewertungen
- Geo-Information - Technologies, Applications and The Environment - Mathias LemmensDokument372 SeitenGeo-Information - Technologies, Applications and The Environment - Mathias LemmensDiego AlejandroNoch keine Bewertungen
- Week 2 Quiz-2Dokument2 SeitenWeek 2 Quiz-2Isabelle DuranNoch keine Bewertungen
- OCE552 - Geographic Information System (Ripped From Amazon Kindle Ebooks by Sai Seena)Dokument172 SeitenOCE552 - Geographic Information System (Ripped From Amazon Kindle Ebooks by Sai Seena)Mohammed HasheemNoch keine Bewertungen
- Importance of Engineering Geology in Civil ProjectsDokument7 SeitenImportance of Engineering Geology in Civil ProjectsNishant MeenaNoch keine Bewertungen
- Digital Change Detection Techniques Using Remote Sensor DataDokument20 SeitenDigital Change Detection Techniques Using Remote Sensor Datasantoshborate28025100% (3)
- Multi Criteria Overlay Analysis (QGIS3) - QGIS Tutorials and TipsDokument39 SeitenMulti Criteria Overlay Analysis (QGIS3) - QGIS Tutorials and TipsChaidir NourNoch keine Bewertungen
- Wisdot-Arc Gis ServerDokument30 SeitenWisdot-Arc Gis ServerSaurabh SinghNoch keine Bewertungen
- Fourier TransformDokument1 SeiteFourier TransformSaurabh SinghNoch keine Bewertungen
- Introduction to Remote Sensing Orbital CharacteristicsDokument30 SeitenIntroduction to Remote Sensing Orbital CharacteristicsSaurabh SinghNoch keine Bewertungen
- Remote SENSING Sensors: Indian Institute of Surveying and Mapping HyderabadDokument24 SeitenRemote SENSING Sensors: Indian Institute of Surveying and Mapping HyderabadSaurabh SinghNoch keine Bewertungen
- HF Acid Processing Valves Technical SpecificationsDokument4 SeitenHF Acid Processing Valves Technical Specificationssemarasik_651536604Noch keine Bewertungen
- Fatigue Strength in Laser Welding of The Lap Joint: S.-K. Cho, Y.-S. Yang, K.-J. Son, J.-Y. KimDokument12 SeitenFatigue Strength in Laser Welding of The Lap Joint: S.-K. Cho, Y.-S. Yang, K.-J. Son, J.-Y. KimbnidhalNoch keine Bewertungen
- HOMOLOGOUS SERIES ORGANIC CHEMISTRY BASICS-past-paper-questionsDokument12 SeitenHOMOLOGOUS SERIES ORGANIC CHEMISTRY BASICS-past-paper-questionsJo PatrickNoch keine Bewertungen
- 01 - Introduction To Aircraft DrawingDokument33 Seiten01 - Introduction To Aircraft Drawing14Muhammad Abdur RakhmanNoch keine Bewertungen
- Eiac RQ Ib 004Dokument25 SeitenEiac RQ Ib 004esivaks2000100% (1)
- Open Gapps LogDokument2 SeitenOpen Gapps LogAgus Yudho PratomoNoch keine Bewertungen
- Mosquito RepellentDokument6 SeitenMosquito RepellentJai MurugeshNoch keine Bewertungen
- Basic Metatrader 5 GuideDokument22 SeitenBasic Metatrader 5 GuideDavid Al100% (1)
- Best Practices in PL/SQL: Karthikeyan MDokument15 SeitenBest Practices in PL/SQL: Karthikeyan MranusofiNoch keine Bewertungen
- Home water pressure booster pumpDokument3 SeitenHome water pressure booster pumpbadaasaabNoch keine Bewertungen
- My ResumeDokument4 SeitenMy ResumeYasok AyobNoch keine Bewertungen
- Unit-4 (Wireless Communication)Dokument15 SeitenUnit-4 (Wireless Communication)Anonymous EjQbY1CNoch keine Bewertungen
- Squashing Commits with RebaseDokument4 SeitenSquashing Commits with RebaseDavid BeaulieuNoch keine Bewertungen
- Household Electricity End-Use ConsumptionDokument22 SeitenHousehold Electricity End-Use ConsumptionEva ViskadourakiNoch keine Bewertungen
- The Golden Rules For PilotsDokument4 SeitenThe Golden Rules For PilotsSE KotariNoch keine Bewertungen
- Firestop Product ApplicationsDokument18 SeitenFirestop Product Applicationsc1565Noch keine Bewertungen
- Pneumatic Actuator Eb-Syd, Double Acting Pneumatic Actuator Eb-Syd, Double ActingDokument4 SeitenPneumatic Actuator Eb-Syd, Double Acting Pneumatic Actuator Eb-Syd, Double ActingYi WUNoch keine Bewertungen
- Solar Mosquito DestroyerDokument2 SeitenSolar Mosquito DestroyerNIKITA KANGRALKARNoch keine Bewertungen
- Radiography 2 ProcedureDokument9 SeitenRadiography 2 ProceduresheikmoinNoch keine Bewertungen
- OMEGA AIR Alternative Filter Elements English PDFDokument56 SeitenOMEGA AIR Alternative Filter Elements English PDFbinhleduc36Noch keine Bewertungen
- Phase Shifted Full Bridge Converter for EV Battery ChargingDokument23 SeitenPhase Shifted Full Bridge Converter for EV Battery ChargingArun.G eeea2016Noch keine Bewertungen
- Blaster's Handbook PDFDokument180 SeitenBlaster's Handbook PDFsaiful100% (1)
- Alcatel Support Document For Cable System in CubaDokument11 SeitenAlcatel Support Document For Cable System in CubaDEGNISSODENoch keine Bewertungen
- Strength Calculation and Dimensioning of Joints: Prepared By: Samson Yohannes Assistant ProfessorDokument45 SeitenStrength Calculation and Dimensioning of Joints: Prepared By: Samson Yohannes Assistant ProfessorBK MKNoch keine Bewertungen
- Secure ID PIN Generation - Guide: DisclaimerDokument7 SeitenSecure ID PIN Generation - Guide: DisclaimerSunitha RathnamNoch keine Bewertungen
- Catalogue Cable Tray RevDokument40 SeitenCatalogue Cable Tray RevhardiyantodonniNoch keine Bewertungen
- Michlaski Light Ultraviolet and InfraredDokument21 SeitenMichlaski Light Ultraviolet and Infraredm_bohnNoch keine Bewertungen
- Rotary EvaporatorDokument3 SeitenRotary EvaporatorDaryl ChianNoch keine Bewertungen
- Singly Linked Lists AlgorithmDokument18 SeitenSingly Linked Lists AlgorithmGSX-R 1100Noch keine Bewertungen
- System 1: Bently NevadaDokument4 SeitenSystem 1: Bently Nevadanabil160874Noch keine Bewertungen