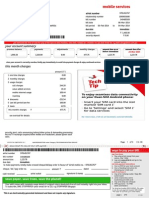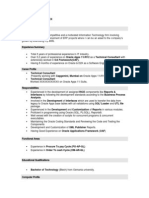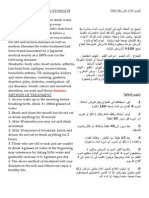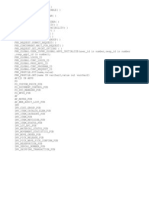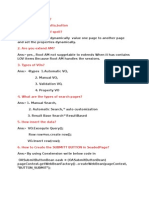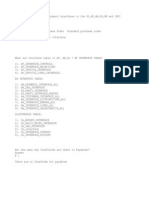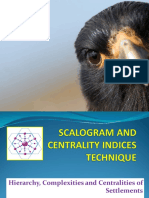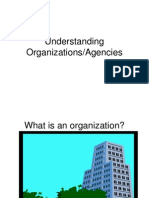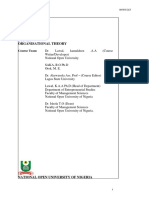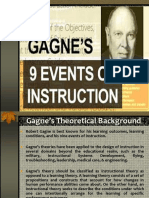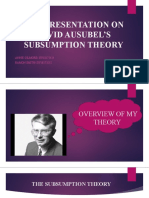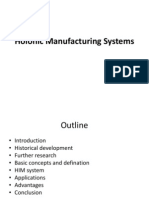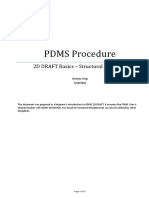Beruflich Dokumente
Kultur Dokumente
Position Based Approval Hierarchy in Purchasing
Hochgeladen von
Sharret ShaOriginalbeschreibung:
Copyright
Verfügbare Formate
Dieses Dokument teilen
Dokument teilen oder einbetten
Stufen Sie dieses Dokument als nützlich ein?
Sind diese Inhalte unangemessen?
Dieses Dokument meldenCopyright:
Verfügbare Formate
Position Based Approval Hierarchy in Purchasing
Hochgeladen von
Sharret ShaCopyright:
Verfügbare Formate
Position Based Approval Hierarchy in Purchasing
Articles, Financials, Purchasing Add comments
Approval hierarchies let you automatically route documents for approval. There are two kinds of approval hierarchies in Purchasing: position hierarchy and employee/supervisor relationships. If an employee/supervisor relationship is used, the approval routing structures are defined as you enter employees using the Enter Person window. In this case, positions are not required to be setup. If you choose to use position hierarchies, you must set up positions. Even though the position hierarchies require more initial effort to set up, they are easy to maintain and allow you to define approval routing structures that remain stable regardless of how frequently individual employees leave your organization or relocate within it.
Setups required for Position hierarchy in detail: Say we want to implement the below position hierarchy for the Requisition Document approval routing in Purchasing (Each rectangle represents a Position), below are the setups required:
1) Enable the check box Use Approval Hierarchies
Navigation: Purchasing Responsibility > Setup > Organizations > Financial Options
Click Human Resources tab. to use positions and position hierarchies to determine approval paths for your documents within Purchasing. (Disable this option if you want approval paths based on the supervisor structure)
2) Create Positions S20, MGR, DIR based on the above hierarchy in HR.
Navigation: Human Resources responsibility > Work Structures > Position > Description Click on New Button and enter the required fields.
Similarly create MGR and DIR positions.
3) Assign the positions created to the Employees who fall under the portfolio. Each position can be assigned to more than one employee.
Navigation: Human Resources responsibility > People > Enter and Maintain
Query for the Employee Name. Click on Find Button.
Click on Assignment button
Enter the desired value in the Position field.
Save the work.
4) Create the Position hierarchy
Navigation: Human Resources Responsibility > Work Structures > Position > Hierarchy
y y y y y y
Enter Hierarchy Name Save Enter the From Date Save Click in the POSITION field and query the position you would like to be your Top position. In our example you would query for DIR. After the Position is selected Press the Down Key. Your cursor will now be in the subordinate region, choose the position MGR to go under DIR position. Again hit the Blue Down Arrow. You will now see the Subordinate position shift to where the Top Position was located. Add a new Position S20. Save the work.
5) Create Approval groups for each Position. Approval Groups window lets you define the Approval limits for a particular group which will be assigned to a position. As per our example, we will create three Approval Groups S20, MGR, DIR and define the limits.
Navigation: Purchasing Responsibility > Setup > Approvals > Approval Groups
Enter the Name of the approval group Select Enabled to permit the approval group to be assigned to a position in the Approval Assignments window.
Choose one of the following Objects: Account Range (Required) You enter the accounting flexfields for the Low and High Values. Document Total (Required) The document total refers to the monetary limit on an individual document. Item Category Range You enter the purchasing category flexfields for the Low and High Values. Item Range For this option, you enter the item flexfields for the Low and High Values. Location The location refers to the deliver-to location on a requisition as well as the ship-to location on purchase orders and releases. Select the rule Type: Include or Exclude indicates whether to allow objects that fall within the selected range. Enter the Amount Limit. This is the maximum amount that a control group can authorize for a particular object range. Enter the Low Value. This is the lowest flexfield (accounting, purchasing category, or item) in the range pertinent to this rule. When the object is Location, enter the location. You cannot enter this field when the object is Document Total. Enter the High Value. This is the highest flexfield (accounting, purchasing category, or item) in the range pertinent to this rule. You cannot enter this field when the object is Location or Document Total. Save your work.
6) Assign the Approval groups to the Position
Navigation: Purchasing Responsibility > Setup > Approvals > Approval Assignments
Query the Position for which you want to assign the Approval group.
Select the Document type you want to assign to this position or job (As per our example we will choose Approve Purchase Requisition) Enter the approval group that you want to assign to the selected position or job. The list of values includes only enabled approval groups with at least one approval rule. (Assign it to the approval group DIR as per our example) Enter the Start Date and End Date for the assignment. Save your work.
Similarly assign the Approval groups MGR and S20 to the positions MGR and S20 respectively for the document type Approve Purchase Requisition.
7) Assign the Position hierarchy created to the desired Document Type. Document Types window can be used to define access, security, and control specifications for all Purchasing documents. Navigation: Purchasing Responsibility > Setup > Purchasing > Document Types
Find Document Types window appears. Select the document type Requisition .
y y y
y y
y y y
Enter your Document Name for the document. The description must be unique for the given document type. Check Owner Can Approve to indicate that document preparers can approve their own documents. Check Approver Can Modify to indicate that document approvers can modify documents. Check Can Change Forward-To to indicate that users can change the person the document is forwarded to. Check Can Change Forward-From to indicate that users can change the name of the document creator. This field is applicable only when the Document Type is Requisition. Check Can Change Approval Hierarchy to indicate that approvers can change the approval hierarchy in the Approve Documents window. This field is not applicable when the Document Type is Quotation or RFQ. Check Disable to disable a document type. For Purchase requisitions only, select Use Contract Agreements for Auto Sourcing to require the requisition creation autosourcing logic to include approved contract purchase agreements. Include Non-Catalog Requests For Oracle iProcurement only, this checkbox is used in conjunction with the Use Contract Agreements for Auto Sourcing. Select this checkbox to enable the use of contract purchase agreements when autosourcing non-catalog requisitions. Choose one of the following options: Hierarchy Only the document owner and users above the owner in the defined purchasing security hierarchy may access these documents.
Private Only the document owner may access these documents. Public Any user may access these documents. Purchasing Only the document owner and users listed as buyers in the Define Buyers
window may access these documents. y Choose one of the following Access Level options:
Full Users can view, modify, cancel, and final close documents. Modify Users can only view and modify documents. View Only Users can only view documents. y Choose one of the following options:
Direct The default approver is the first person in the preparers approval path that has
sufficient approval authority. Hierarchy The default approver is the next person in the preparers approval path
regardless of authority. (Each person in the approval path must take approval action until the person with sufficient approval authority is reached.) y Choose the Position Hierarchy that we have created previously Purchasing Approval Test as the Default Hierarchy field.
Run the Fill Employee Hierarchy Request Navigation: Purchasing Responsibility > View Requests Click on Submit a New Request button and select Single Request.
Approval routing explanation based on the example hierarchy:
1. Say the S20 position creates a Purchase Order for $4,000 and submits for Approval. 2. The system will look at which Approval Hierarchy to be used from the Document Types window. Since in our example Owner Can Approve is not checked, it will try to determine what the Approval group is for the position MGR as MGR is the next Position in our hierarchy. 3. Once the Approval Group is located, the rules will then be considered one at a time, from first to last. 4. If all rules are satisfied, the Purchase Order will be forwarded to the Manager for Approval. If a rule cannot be satisfied, the Purchase Order will be forwarded to the next position (DIR) in
the Hierarchy. Whoever is assigned to that position will then need to take action on the Purchase Order.
In release 11.0, when attempting to Approve a Purchase Order, if the system doesnt find any of the positions defined in the hierarchy to have the authority to Approve, then the Document will remain Incomplete without any warnings instead of In Process.
Das könnte Ihnen auch gefallen
- MobileBill 1069691680Dokument8 SeitenMobileBill 1069691680Sharret ShaNoch keine Bewertungen
- Canada Create AcctgDokument114 SeitenCanada Create AcctgSharret ShaNoch keine Bewertungen
- About TCA Architecture - Oracle CommunityDokument6 SeitenAbout TCA Architecture - Oracle CommunitySharret ShaNoch keine Bewertungen
- SO Transaction TypeDokument3 SeitenSO Transaction TypeSharret ShaNoch keine Bewertungen
- OppDokument7 SeitenOppSharret ShaNoch keine Bewertungen
- Adf From OracleDokument146 SeitenAdf From OracleSharret Sha100% (1)
- Sample Resume On OAFDokument3 SeitenSample Resume On OAFSharret Sha100% (1)
- FND LoadDokument54 SeitenFND LoadSharret ShaNoch keine Bewertungen
- JoinsDokument5 SeitenJoinsSharret ShaNoch keine Bewertungen
- Naveen Oaf ResumeDokument4 SeitenNaveen Oaf ResumeSharret ShaNoch keine Bewertungen
- AOL Custom Programs SetupDokument7 SeitenAOL Custom Programs SetupSharret ShaNoch keine Bewertungen
- Business Process Flow in Oracle Applications PDFDokument262 SeitenBusiness Process Flow in Oracle Applications PDFSharret ShaNoch keine Bewertungen
- Multi OrgDokument9 SeitenMulti OrgSharret ShaNoch keine Bewertungen
- FND LoadDokument54 SeitenFND LoadSharret ShaNoch keine Bewertungen
- Flexfields in Oracle - InventoryDokument2 SeitenFlexfields in Oracle - InventorySharret ShaNoch keine Bewertungen
- Ar TablesDokument1 SeiteAr TablesSharret ShaNoch keine Bewertungen
- Inventory:: 1. What Is Item Import? How Is It Done?Dokument3 SeitenInventory:: 1. What Is Item Import? How Is It Done?Sharret ShaNoch keine Bewertungen
- Drink Water On Empty StomachDokument3 SeitenDrink Water On Empty Stomachapi-25980492Noch keine Bewertungen
- APIDokument1 SeiteAPISharret ShaNoch keine Bewertungen
- Set of BooksDokument2 SeitenSet of BooksSharret ShaNoch keine Bewertungen
- Tables NamesDokument3 SeitenTables Nameskavi_ashuNoch keine Bewertungen
- Interview in Mahindra SatyamDokument13 SeitenInterview in Mahindra SatyamSharret ShaNoch keine Bewertungen
- Karunakar McaDokument2 SeitenKarunakar McaSharret ShaNoch keine Bewertungen
- Sharu Red T ActionDokument20 SeitenSharu Red T ActionSharret ShaNoch keine Bewertungen
- What Are The Standard InterfacesDokument1 SeiteWhat Are The Standard InterfacesSharret ShaNoch keine Bewertungen
- The Subtle Art of Not Giving a F*ck: A Counterintuitive Approach to Living a Good LifeVon EverandThe Subtle Art of Not Giving a F*ck: A Counterintuitive Approach to Living a Good LifeBewertung: 4 von 5 Sternen4/5 (5794)
- The Yellow House: A Memoir (2019 National Book Award Winner)Von EverandThe Yellow House: A Memoir (2019 National Book Award Winner)Bewertung: 4 von 5 Sternen4/5 (98)
- A Heartbreaking Work Of Staggering Genius: A Memoir Based on a True StoryVon EverandA Heartbreaking Work Of Staggering Genius: A Memoir Based on a True StoryBewertung: 3.5 von 5 Sternen3.5/5 (231)
- Hidden Figures: The American Dream and the Untold Story of the Black Women Mathematicians Who Helped Win the Space RaceVon EverandHidden Figures: The American Dream and the Untold Story of the Black Women Mathematicians Who Helped Win the Space RaceBewertung: 4 von 5 Sternen4/5 (895)
- The Little Book of Hygge: Danish Secrets to Happy LivingVon EverandThe Little Book of Hygge: Danish Secrets to Happy LivingBewertung: 3.5 von 5 Sternen3.5/5 (400)
- Shoe Dog: A Memoir by the Creator of NikeVon EverandShoe Dog: A Memoir by the Creator of NikeBewertung: 4.5 von 5 Sternen4.5/5 (537)
- Never Split the Difference: Negotiating As If Your Life Depended On ItVon EverandNever Split the Difference: Negotiating As If Your Life Depended On ItBewertung: 4.5 von 5 Sternen4.5/5 (838)
- Elon Musk: Tesla, SpaceX, and the Quest for a Fantastic FutureVon EverandElon Musk: Tesla, SpaceX, and the Quest for a Fantastic FutureBewertung: 4.5 von 5 Sternen4.5/5 (474)
- Grit: The Power of Passion and PerseveranceVon EverandGrit: The Power of Passion and PerseveranceBewertung: 4 von 5 Sternen4/5 (588)
- The Emperor of All Maladies: A Biography of CancerVon EverandThe Emperor of All Maladies: A Biography of CancerBewertung: 4.5 von 5 Sternen4.5/5 (271)
- On Fire: The (Burning) Case for a Green New DealVon EverandOn Fire: The (Burning) Case for a Green New DealBewertung: 4 von 5 Sternen4/5 (74)
- Team of Rivals: The Political Genius of Abraham LincolnVon EverandTeam of Rivals: The Political Genius of Abraham LincolnBewertung: 4.5 von 5 Sternen4.5/5 (234)
- Devil in the Grove: Thurgood Marshall, the Groveland Boys, and the Dawn of a New AmericaVon EverandDevil in the Grove: Thurgood Marshall, the Groveland Boys, and the Dawn of a New AmericaBewertung: 4.5 von 5 Sternen4.5/5 (266)
- The Hard Thing About Hard Things: Building a Business When There Are No Easy AnswersVon EverandThe Hard Thing About Hard Things: Building a Business When There Are No Easy AnswersBewertung: 4.5 von 5 Sternen4.5/5 (344)
- The World Is Flat 3.0: A Brief History of the Twenty-first CenturyVon EverandThe World Is Flat 3.0: A Brief History of the Twenty-first CenturyBewertung: 3.5 von 5 Sternen3.5/5 (2259)
- The Gifts of Imperfection: Let Go of Who You Think You're Supposed to Be and Embrace Who You AreVon EverandThe Gifts of Imperfection: Let Go of Who You Think You're Supposed to Be and Embrace Who You AreBewertung: 4 von 5 Sternen4/5 (1090)
- The Unwinding: An Inner History of the New AmericaVon EverandThe Unwinding: An Inner History of the New AmericaBewertung: 4 von 5 Sternen4/5 (45)
- The Sympathizer: A Novel (Pulitzer Prize for Fiction)Von EverandThe Sympathizer: A Novel (Pulitzer Prize for Fiction)Bewertung: 4.5 von 5 Sternen4.5/5 (121)
- Her Body and Other Parties: StoriesVon EverandHer Body and Other Parties: StoriesBewertung: 4 von 5 Sternen4/5 (821)
- Hierarchical Cooperation in Architecture: The Mathematical Necessity For OrnamentDokument31 SeitenHierarchical Cooperation in Architecture: The Mathematical Necessity For OrnamentDeebak Ashwin ViswanathanNoch keine Bewertungen
- Thinking in SetsDokument37 SeitenThinking in Setssourcenaturals665Noch keine Bewertungen
- Animal Farm ArticleDokument13 SeitenAnimal Farm ArticleHamdi TuanNoch keine Bewertungen
- A Linguistic Analysis of The Biblical Hebrew ParticleDokument16 SeitenA Linguistic Analysis of The Biblical Hebrew ParticleDavid M. HareNoch keine Bewertungen
- Scalogram and Centrality Indices Technique PDFDokument22 SeitenScalogram and Centrality Indices Technique PDFCHWMS CALABARZON100% (1)
- 3.1 List of Courses Offered Across All Programs During Last Five Years Program Code Program Name Course CodeDokument67 Seiten3.1 List of Courses Offered Across All Programs During Last Five Years Program Code Program Name Course CodeVIVEK CHAUHANNoch keine Bewertungen
- Visualcollaborationtools PDFDokument151 SeitenVisualcollaborationtools PDFjuliotcr2104100% (1)
- Funds Management For Public Sector PDFDokument37 SeitenFunds Management For Public Sector PDFDan Argynov100% (5)
- Kinetic TypographyDokument10 SeitenKinetic TypographyjameelNoch keine Bewertungen
- Understanding OrganizationsDokument56 SeitenUnderstanding Organizationsமாணிக்கவாசகம் பூஜாNoch keine Bewertungen
- International Business Management Nora Sakori CaseDokument3 SeitenInternational Business Management Nora Sakori CasejanelleNoch keine Bewertungen
- Contact Details 28.11.2022Dokument2 SeitenContact Details 28.11.2022Laxmikanta SahooNoch keine Bewertungen
- LEASEM9Dokument5 SeitenLEASEM9Arvy ArvyNoch keine Bewertungen
- Operational Research in Business and Economics: Evangelos Grigoroudis Michael Doumpos EditorsDokument292 SeitenOperational Research in Business and Economics: Evangelos Grigoroudis Michael Doumpos EditorsAnonymous b4uZyi100% (1)
- Principles of Management - 1-42Dokument24 SeitenPrinciples of Management - 1-42renjisrsNoch keine Bewertungen
- Organization TheoryDokument110 SeitenOrganization TheoryOhi OyakhireNoch keine Bewertungen
- WBUT 2013 Principles of Management Question PaperDokument6 SeitenWBUT 2013 Principles of Management Question PaperSushovan Nath100% (1)
- ALVDokument9 SeitenALVYan Marco Soldevilla LuqueNoch keine Bewertungen
- Gagnes Nine Events of InstructionDokument15 SeitenGagnes Nine Events of Instruction红气球Noch keine Bewertungen
- David Ausubel's Subsumption TheoryDokument11 SeitenDavid Ausubel's Subsumption TheoryDillan NugentNoch keine Bewertungen
- Dataarih Bookschain 01lessons in Arabic Langu PDFDokument223 SeitenDataarih Bookschain 01lessons in Arabic Langu PDFMochamad Abdul Ghofur AljawyNoch keine Bewertungen
- Business Studies Notes PDF Class 12 Chapter 5Dokument7 SeitenBusiness Studies Notes PDF Class 12 Chapter 5Man your voice is breaking kuttyNoch keine Bewertungen
- Case Studies 1 Boss Subordinate RelationsDokument5 SeitenCase Studies 1 Boss Subordinate RelationsProfalok AnandNoch keine Bewertungen
- Antiterrorism: Joint Publication 3-07.2Dokument172 SeitenAntiterrorism: Joint Publication 3-07.2pacmonitorNoch keine Bewertungen
- Holonic Manufacturing SystemsDokument19 SeitenHolonic Manufacturing SystemsVaibhav BistNoch keine Bewertungen
- 2D DRAFT BasicsDokument21 Seiten2D DRAFT BasicsTapakBeracunNoch keine Bewertungen
- Typology of Voluntary AssociationsDokument9 SeitenTypology of Voluntary AssociationsFoteini PanaNoch keine Bewertungen
- Kondisi Ketimpangan Di Indonesia Oleh Arief Anshory YusufDokument22 SeitenKondisi Ketimpangan Di Indonesia Oleh Arief Anshory YusufINFID JAKARTANoch keine Bewertungen
- Review Materials On Police Organization and Addministration With Police PlanningDokument31 SeitenReview Materials On Police Organization and Addministration With Police PlanningJasmin AdraoNoch keine Bewertungen
- From Conflict To Collaboration-A Framework For Cultural Change in OrganizationsDokument4 SeitenFrom Conflict To Collaboration-A Framework For Cultural Change in OrganizationsSudhaker VelchalaNoch keine Bewertungen